Page 1
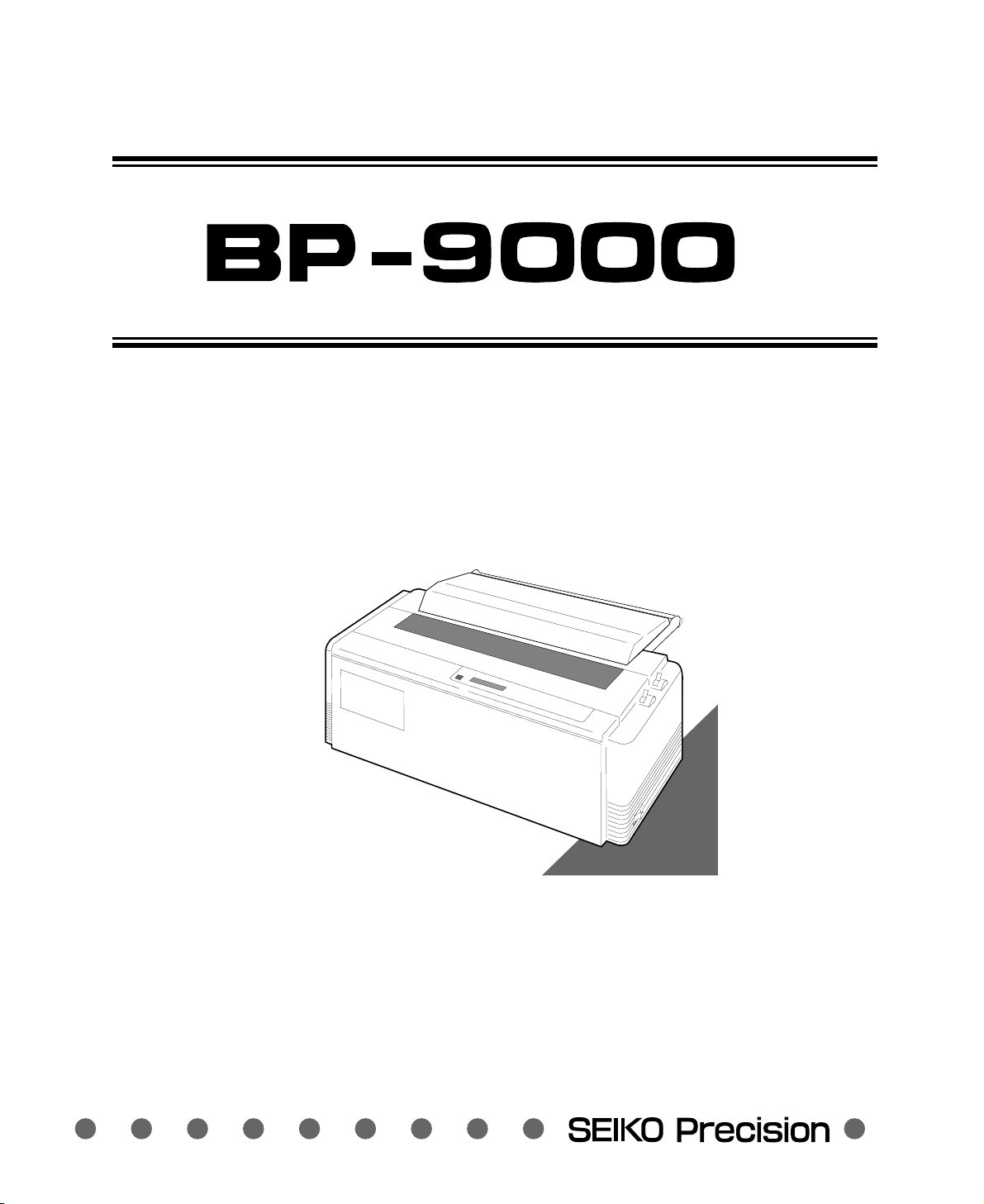
BUSINESS PRINTER
OWNER'S MANUAL
Page 2
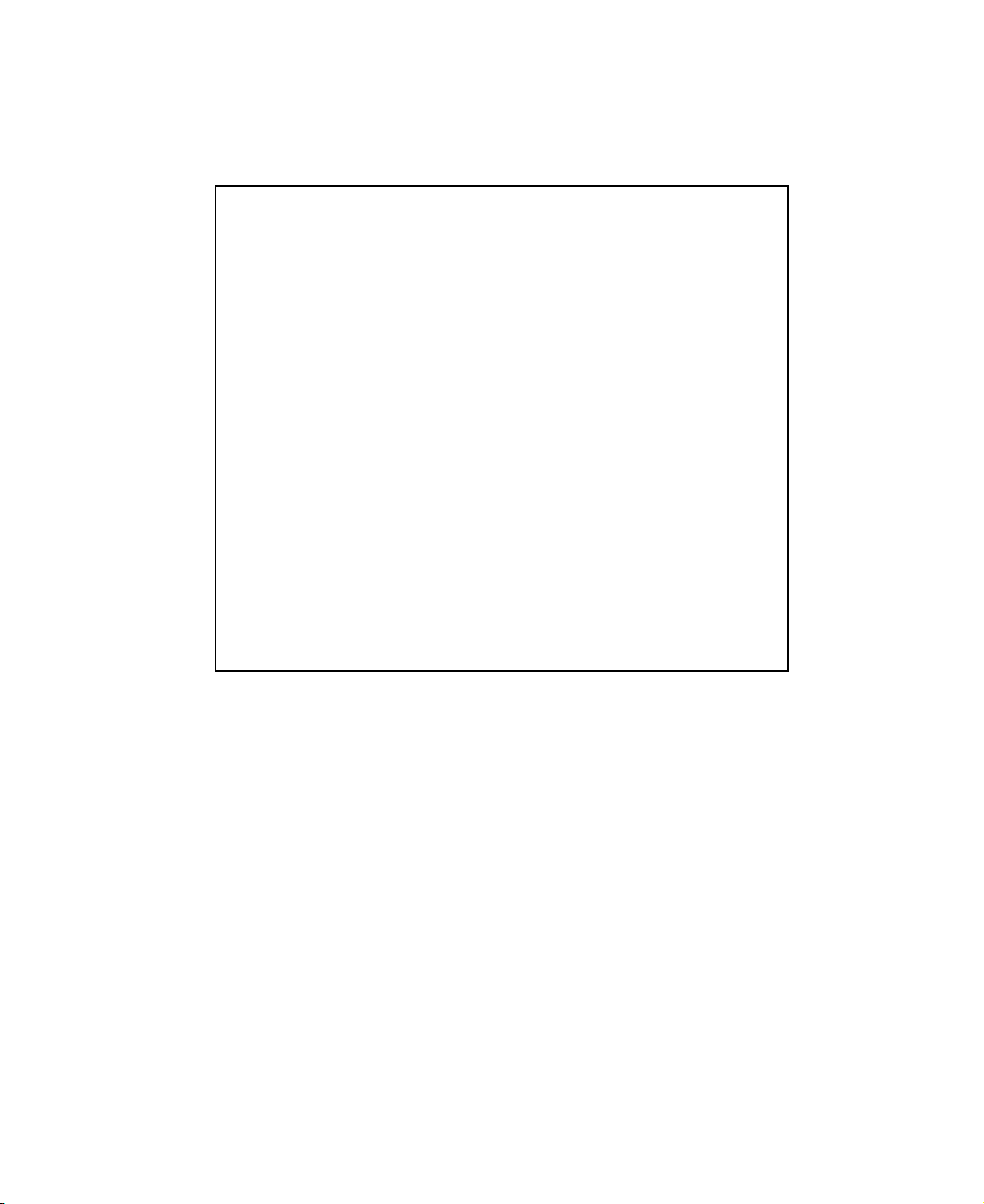
This manual and the program samples described in it are copyrighted by SEIKO Precision
Inc. with all rights reserved. No part of this publication may be reproduced, stored in a
retrieval system, or transmitted, in any form or by any means, mechanical,
photocopying, recording or otherwise, without the prior written permission of SEIKO
Precision Inc.
* HP is a registered trademark of HEWLETT-PACKARD Company.
* PCL is a registered trademark of HEWLETT-PACKARD Company.
* DeskJet 500/RuggedWriter 480 are a registered trademark of HEWLETT-PACKARD
Company.
* Epson is a registered trademark of S.Epson Corporation.
* LQ-2550 is a registered trademark of S.Epson Corporation.
* IBM is a registered trademark of International Business Machines Corporation.
* IBM2931 is a registered trademark of International Business Machines
Corporation.
* Windows is a registered trademark of Microsoft Corporation.
Copyright
© 1999 by SEIKO Precision Inc.
Chiba, Japan
Warning
“This equipment has been tested and found to comply with the limits for a Class B digital
device, pursuant to Part 15 of the FCC Rules. These limits are designed to provide
reasonable protection against harmful interference in a residential installation. This
equipment generates, uses, and can radiate radio frequency energy and, if not installed
and used in strict accordance with the instructions, may cause harmful interference to
radio communications. However there is no guarantee that interference will not occur in a
particular installation. If this equipment does cause harmful interference to radio or
television reception, which can be determined by turning the equipment off and on, the
user is encouraged to try to correct the interference by one or more of the following
measures:
— Reorient the receiving antenna
— Increase the separation between the equipment and receiver.
— Connect the equipment into an outlet on a circuit different from that to which the
receiver is connected.
— Consult the dealer or an experienced radio/TV technician for help.
“It is necessary to use shielded interconnect cables to insure compliance with FCC Class
B limits for radio frequency emissions."
Caution: Changes or modifications not expressly approved by the party responsible for
compliance could void the user’s authority to operate the equipment.
Page 3
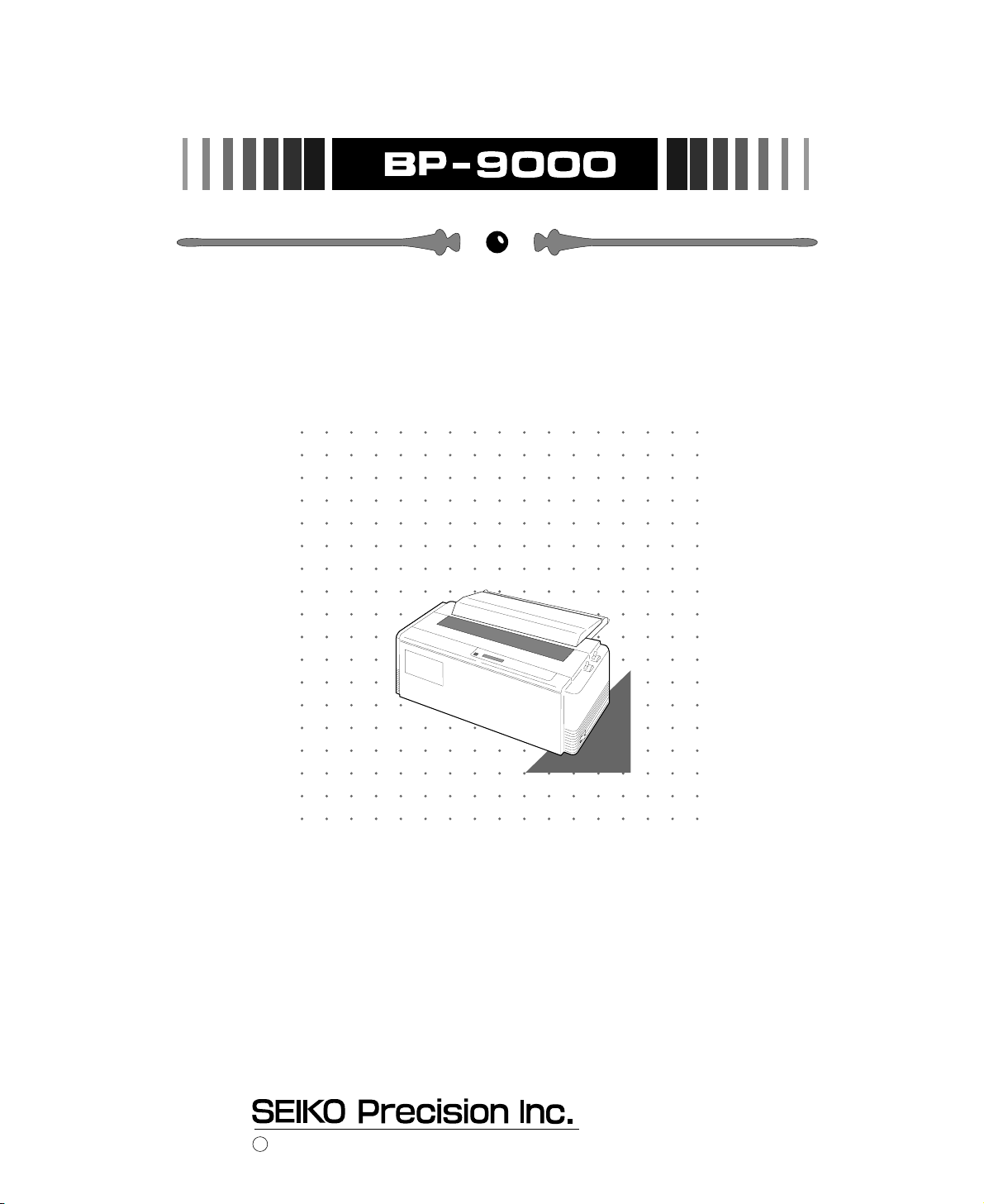
OWNER'S MANUAL
1999 SEIKO Precision Inc.
C
24-pin wide-carriage
dot matrix printer
As an ENERGY STAR Partner, SEIKO Precision Inc. has determined that this product meets
the ENERGY STAR guidelines for energy efficiency.
- Outline of the International ENERGY STAR Office Equipment Program -
The International ENERGY STAR Office Equipment Program is an international program
that promotes energy saving through the use of computers and other office equipment. The
program backs the development and dissemination of products with functions that effectively
reduce energy consumption. It is an open system in which business proprietors can participate
voluntarily. The tar geted products are office equipment such as computers, displays, printers, facsimiles,
and copiers. Their standards and logos uniform among participating nations.
Page 4
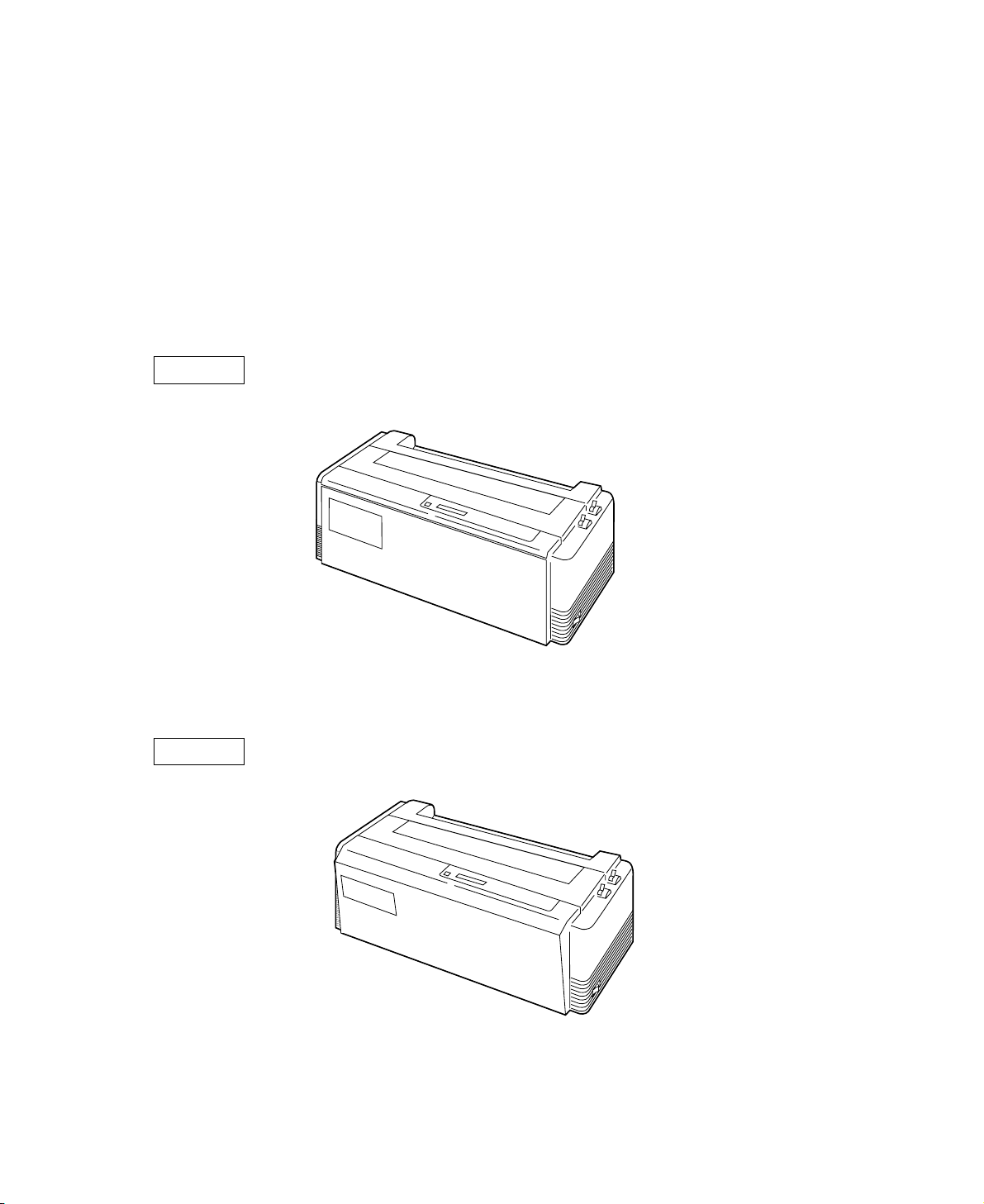
This manual is for the following two models of the printer.
Although these two models, model A and model B, look different,
the difference is only the appearance of the casing areas at the front. The
functions of these models are very much the same.
Refer to the manual of the model A, for the manual of the model B.
Model A
Model B
Page 5
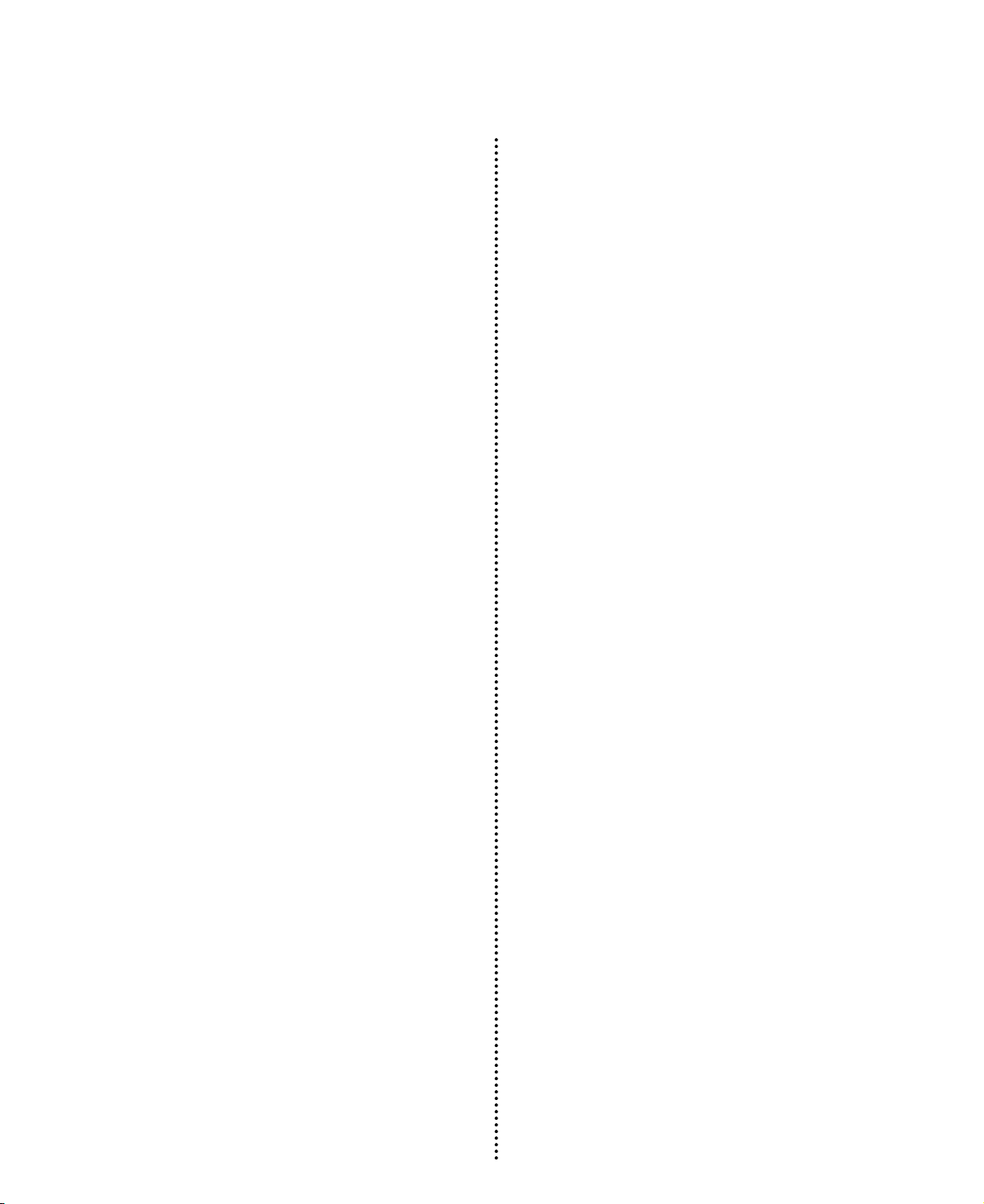
Contents
Unpacking the printer.............. 1
Quick startup.............................. 2
1. Introduction
Features...................................... 3
Options and expendables................. 4
Printer description........................ . 6
2. Setting up
Installing the paper rack ................ 1 0
Installing the sound seal cover ........ 10
Installing the ribbon cassette ........ 11
Connecting the computer ............... 12
Connecting the power cord ............. 1 2
Loading the paper.......................... 13
Adjusting print head position ......... 15
3. Control panel and operations
Control panel and indicators ......... 16
Paper parking .............................. 20
Printing test pattern ...................... 21
Demonstration print-out ................ 22
Tearin g off a form.......................... 22
Power-on operation summary ......... 23
4. Basic setup options
About basic setup options ............. 24
Printing multipart paper ................ 26
Selecting page length
for fanfold paper...................... 2 6
Selecting single sheet
paper size .............................. 27
Selecting font style...................... 28
Selecting character spacing ........... 29
Enlarging/compressing print ......... 30
Setting top of form position .....
...... 31
Loading user setup options ............ 31
5. Extended setup options
About extended setup options ........ 33
Print enhancement
1 0 Emulation................................... 3 6
11 Character table (HP mode)............... 36
12 Character table (Epson mode)........... 37
13 Character table (IBM mode)............. 37
1 4 National font style........................ 38
15 Code page................................... 38
16 IBM Alternate graphic mode............ 39
17 Carriage return (CR)....................... 39
18 Line feed (LF)............................... 39
19 Line feed spacing.......................... 40
20 Slashed zero................................ 40
21 Set default tab stops...................... 40
2 2 Lock-in the page length................. 40
2 3 Print quality ............................... 4 1
2 4 Lock-in the font........................... 4 1
25 Lock-in the character
spacing.................................... 41
2 6 Lock-in the print quality................. 41
Barcode print enhancement
27 Enable barcode print .................... 4 2
28 Barcode type............................... 42
29 Bar code size................................ 44
30 Enlarged character size................... 44
31 Graphic Print Speed...................... 4 5
32 Accent character........................... 45
33 Setting of the FF code at TOF ......... 45
HP mode enhancement
38 PCL mode .................................. 46
39 Secondary character table ............ 4 6
Paper handling enhancement
40 Set the top margin........................ 47
4 1 Set the bottom margi n .................. 47
42 Set the left margin........................ 4 7
4 3 Set the right margi n ..................... 48
44 Fanfold paper width ..................... 48
45 Autoscroll delay........................... 48
46 Override bottom margin ............... 4 9
47 Label mode................................. 49
48 Paper out detection....................... 50
49 Cut sheet feeder type..................... 5 0
5 0 Setting of the auto
scrolling position ................ 50
51 Line Feed Speed............................ 5 1
Communication enhancement
6 0 Interface type............................... 51
61 SELECT IN signal......................... 5 1
6 2 Parity bits.................................. 51
6 3 Data length................................. 5 2
64 Stop bit..................................... 5 2
6 5 Communication protocol ............. 52
6 6 Communication speed .................. 52
67 Serial error check ........................ 53
6 8 CTS signal ................................. 53
6 9 CD signal.................................. 53
7 0 DSR signal................................. 53
71 Communication buffer size ........ 54
72 Busy/ACK timing......................... 54
7 3 Data latch timing.......................... 54
74 Setting of whether ERROR/PE
signals are output or not ...... 54
Miscellaneous
8 0 Print direction............................. 55
81 LCD display language.................... 55
82 Invert LCD display ...................... 55
83 Software controlled setup ............. 56
84 Lock the RESET key...................... 56
85 Setting of ENERGY STA R ............. 56
8 6 Saving user setup options ............. 5 6
87 Printing list of option settings ..... 56
Page 6
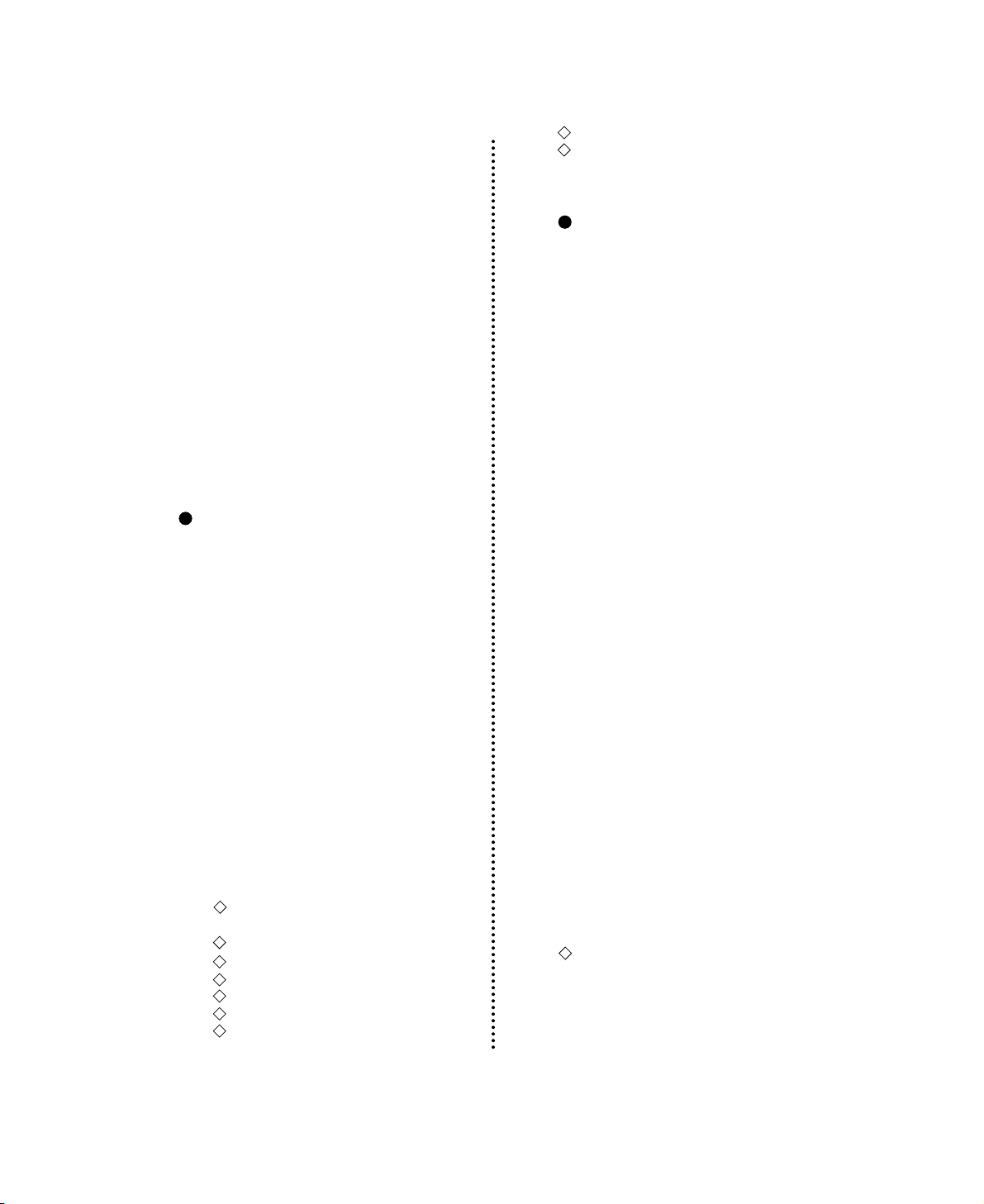
6.
Setting the application software
About printer driver ...................... 57
Printer driver selection .................. 57
Connecting the BP-9000 printer
in the HP Environment ............. 5 8
Saving Your Setup.................... 5 9
7. Troubleshooting
Error messages ............................ 60
Troubleshooting guide .................. 61
Input hexadecimal dump mode . . . .. 6 2
8.
Maintenance
Cleaning...................................... 6 3
Lubrication.................................. 63
Printer cover removal ................... 6 4
Vertical alignment mode ............... 66
9.Bar code and enlarged
character function
Bar code function
Outline of bar code function................. 69
Makeup of bar code............................ 6 9
Bar code command list........................ 7 0
(1) Bar code type........................ 70
(2) Element width....................... 71
(3) Bar code height..................... 71
(4) Setting HRI on and off............. 71
(5) HRI font.............................. 7 2
(6) Check character..................... 72
(7)
Starting the bar code data sequence
... 72
(8)
Ending the bar code data sequence
.... 73
(9) Bar code data sequence............. 73
(10) Printing density................... 7 3
(11) Guide bar expansion.............. 7 3
(12) Start and stop characters......... 74
(13) Barcode rotational angle......... 74
(14) Disabling HRI of the start
and stop characters.......... 74
(15) Value input mode.................. 74
(16)
Initializing the bar code mode
.... 75
Data processing in the bar
code data sequence........... 75
Printing bar codes.................... 7 6
HRI...................................... 76
Error processing...................... 7 7
Code 128 subset transition rule
...... 77
UPC-E conversion rule.............. 78
Calculating the check character
...... 78
Other.................................... 80
Element printing................... 80
Enlarged
character function
Outline of enlarged
characterfunction............ 8 2
Enlarged character
command list................. 8 2
(1) Executing backspacing............ 83
(2) Executing line feeding............. 83
(3) Executing form feeding............ 84
(4) Executing carriage return.......... 84
(5) In i t ializi n g the enl a rged
character mode............... 8 4
(6) Arrangement of enlarged
characters..................... 8 5
(7) Cell magnification for
enlarged characters.................. 8 5
(8) All-character set for
enlarged characters................... 8 6
(9) Selecting an enlarged
character font......................... 86
(10) Height expansion for
enlarged characters.................. 8 7
(11)
HMI for enlarged characters
.......... 8 7
(12)
VMI for enlarged characters
........... 88
(13)
Setting and canceling the
enlarged character mode
...... 8 8
(14)
Enlarged character cell offset
..... 89
(15) Enlarged character pitch......... 89
(16) Enlarged character quality....... 90
(17)
Enlarged character rotational angle..90
(18)
Setting and canceling enlarged
character smoothing
.. 91
(19)
Enlarged character top offset
...... 91
(20)
Setting and canceling underlining
of enlarged characters
... 92
(21) Enlarged character
widthwise expansition....... 9 2
(22) Horizontal printing position
for enlarged characters... 9 3
(23)
Vertical printing position for
enlarged characters
.. 93
Enlarged character print samples
..... 9 4
Page 7

Appendices
A.
Specifications
Printing specifications ............. 95
Parallel interface
specifications ................ 100
Serial interface
specifications ................ 101
Other specifications ......
.......... 102
B. Control code summary
IBM mode ............................. . 103
Epson mode ........................... 109
PCL mode ..............................115
Setup options control codes ........ 122
C. Character sets........... ............... 127
D. Reverse control panel ........... 136
Page 8
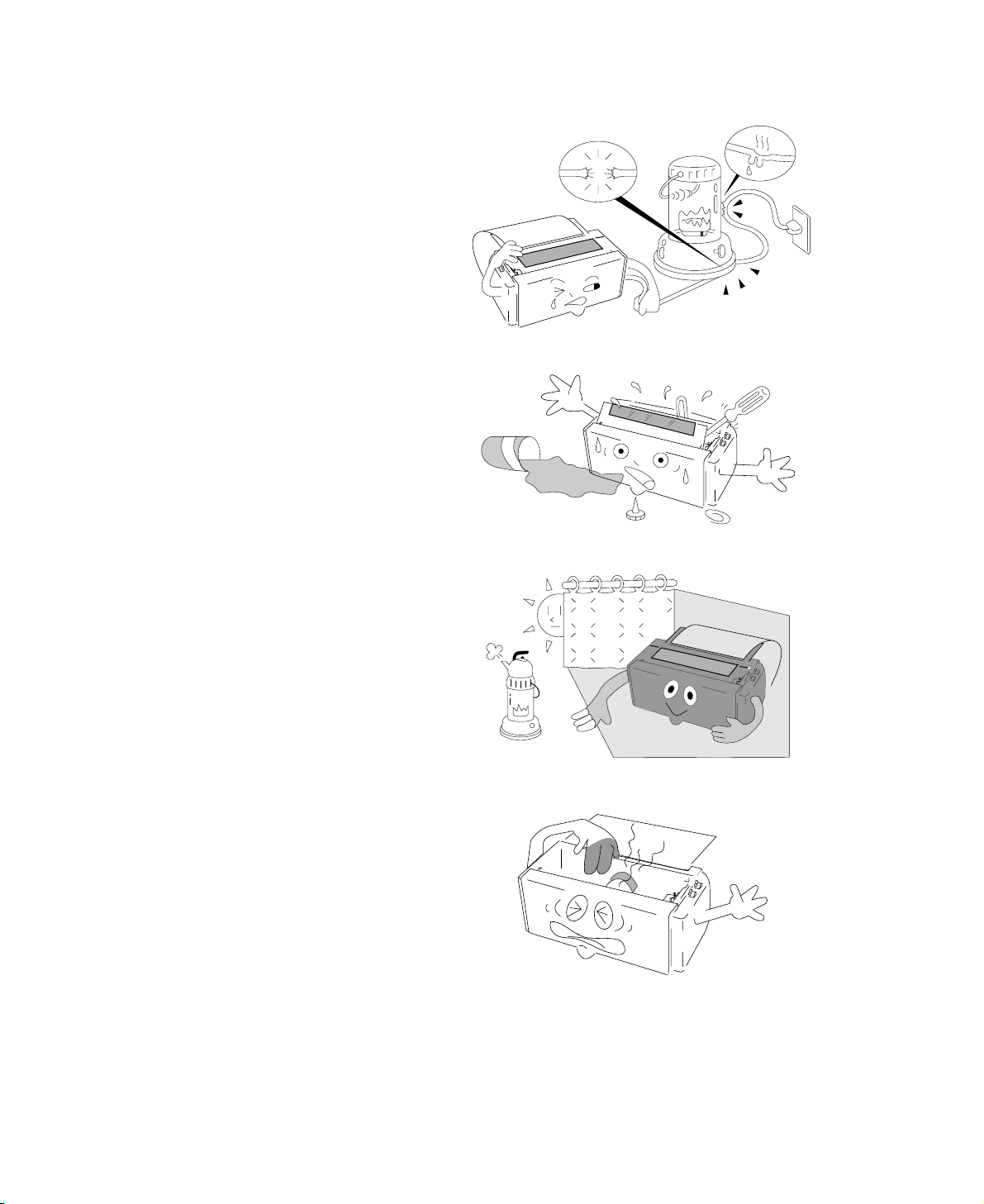
❏Power sourc e
• Be sure to insert the power plug only in a
wall unit of the voltage designated in the
voltage selector switch and on the rating
plate on the back of the unit.
• Do not place the power cord near heat
sources or place heavy objects on it. Do not
bend or twist the power cord.
❏Foreign matter and water
• Keep your hands and personal items, such as
scarfs and ties, away from the carriage
mechanism while the printer is operating.
The carriage moves with considerable force.
• Keep the printer dry. If you accidentally
spill water on the machine, turn the power
off immediately and wipe it dry. Do not turn
the power on until the machine is
completely dry.
❏Installation environment
• The printer should be used where humidity is
low, where there is little dust, and where the
printer is not in direct sunlight.
• Avoid placing or leaning anything on top of
the printer. If you accidentally drop any
object into the machine, turn the power off
immediately, then carefully remove the
object.
• Do not twist the ribbon while installing it.
❏Operating condition
• Wait at least two seconds after turning power
off before turning it back again. The
initialization process may not be performed
correctly if this is not done.
• Do not touch the print head immediately
after printing because it is too hot.
• Never operate the printer without paper or paper properly installed.
If you use paper that is not as wide as the platen, be sure that printing does not exceed paper width.
Use software control to change the width of the print line.
• Never insert or pull out an interface cable while the power to the printer and computer is on.
• Be sure to turn off the printer before turning off a connected host computer.
Caution for use
Page 9
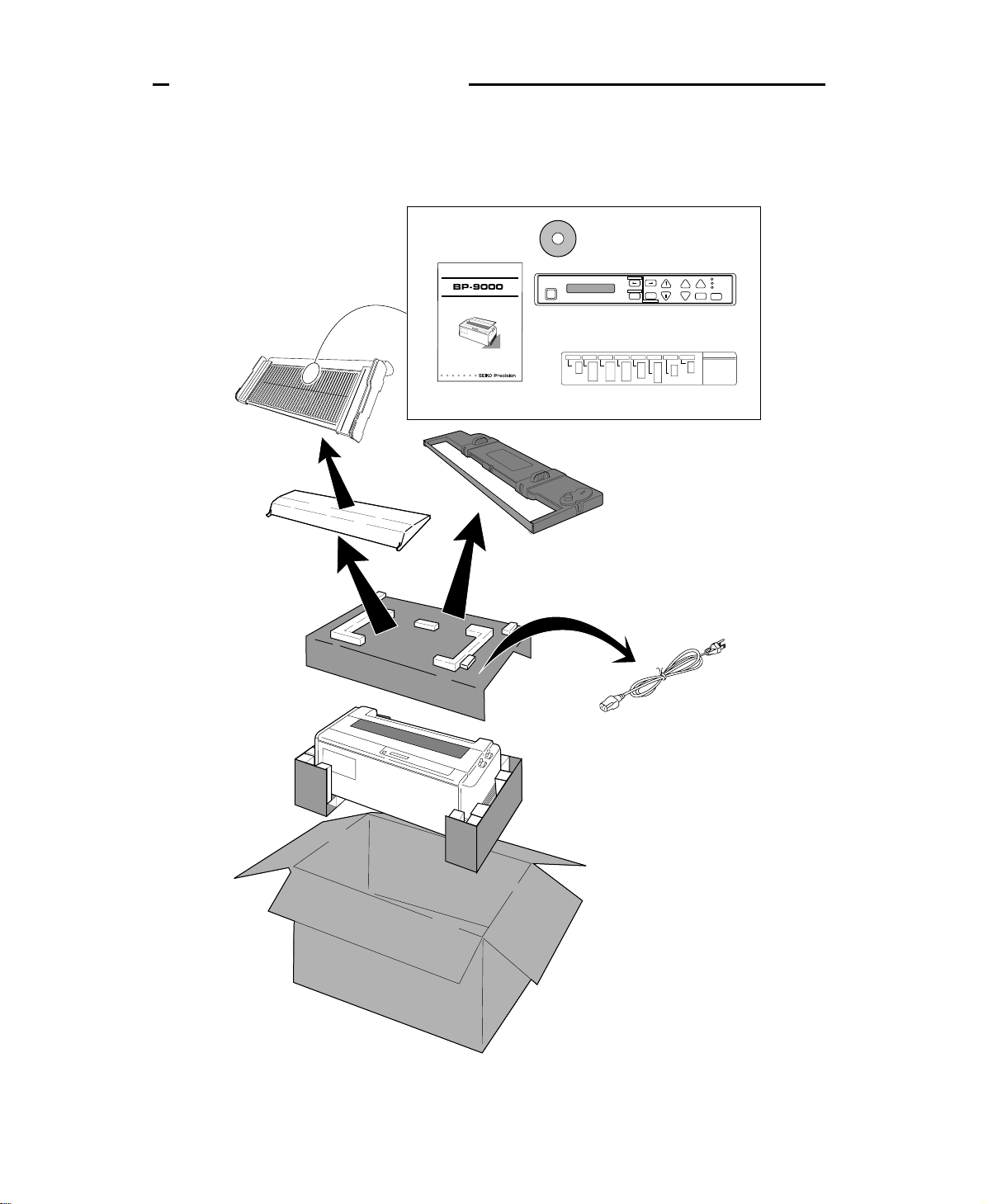
Check the cartons for the following items:
Paper Rack
(See page 10)
Power Cord
(See page 12)
Sound Seal Cover
(See page 10)
Ribbon Cassette
(#SBP-1051)
(See page 11)
Printer
Handbook
Reverse Control Panel
(See page 55, 135)
CD-ROM
(Driver-CD with Owner's
Manual, printer driver software)
Operation Guide Sheet
(See page 7)
BUSINESS PRINTER
OWNER'S MANUAL
TOF SET
BIN
PARK
ENTER
ALT
SETUP
M.RLF
LF M.LFFF
TEAR
OFF RLFON LINE
P.OUT
ON
LINE
POWER
EXIT
QUALITY
L C D
RESET
Handbook
1
Unpacking the printer
Unpacking the printer
Page 10
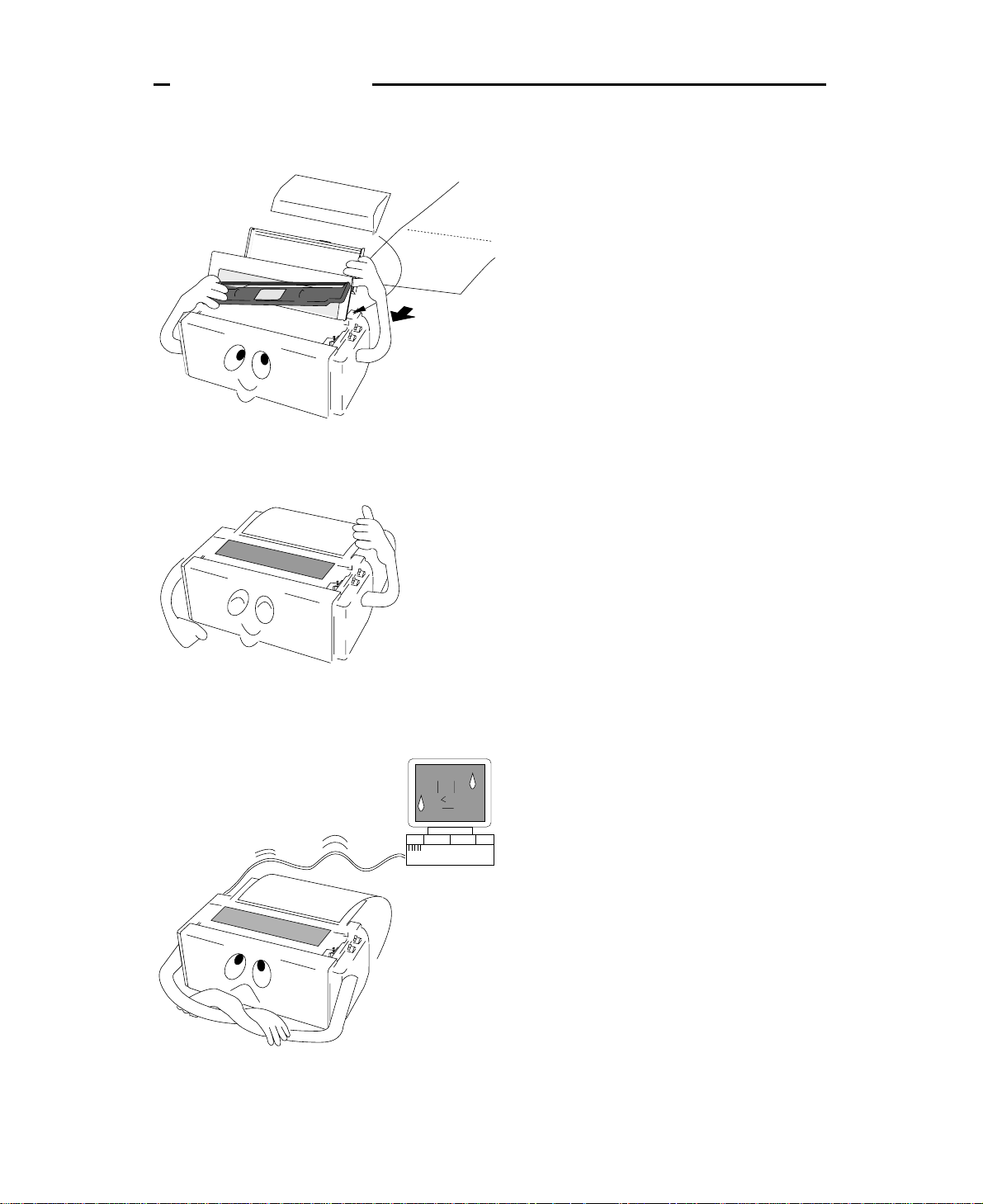
To make your first print, follow the procedure below . For more detailed instructions on setting your
printer, please refer to the page indicated.
Self Test
Self Test
?
?
?
?
?
?
❏ To set up the printer
1. Install the paper rack, the sound seal cover,
and the ribbon cassette — Pages 10 and 11.
2. Load the single cut sheet paper or fanfold
paper. Press the FF key to load the paper —
Pages 13 and 14.
❏ To make a test print
1. Set the paper size of the printer in the setup
options — Pages 26 and 27.
2. Press the LF key and hold while initializing
the printer by the RESET key. Hold the LF
key until the self test starts — Page 21.
❏ To connect your computer
1. With all equipment turned off, connect the
printer to your computer. Interface cable is
purchased separately — Page 12.
2. Use the extended setup options (emulation
type and communication enhancement
section) to match the specification needs
between the printer and your computer —
Pages 33 to 56.
3. Select the printer driver from your
application software — Page 57.
2
Quick startup
Quick startup
Page 11
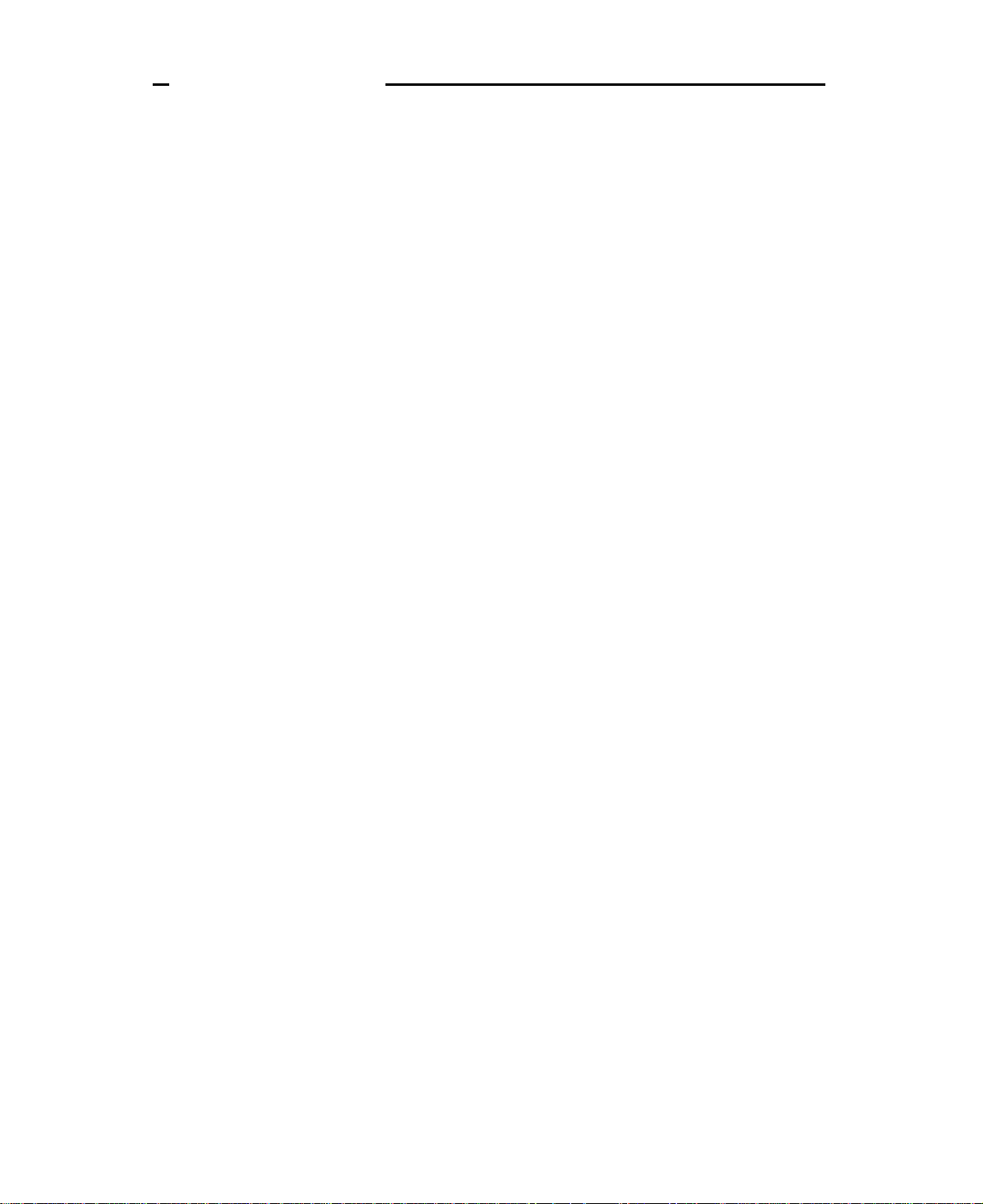
Features
❏ Barcode Print available
• 13 resident barcode type
Industrial 2/5, Interleave 2/5, Codabar, Matrix 2/5, Code 11, Code 39,
Code 93, Code 128, EAN-8, EAN-13, UPC-A, UPC-E, Postnet
❏ Enlarged character printing
Characters can be enlarged (by up to 127 times as large x 127 times as
large) using the enlarged character command unique to this printer.
Software commands are used for control.
❏ Contain the 3 kind of emulations
Compatible to major printer emulations, Hewlett Packard, IBM and Epson printers.
• Hewlett Packard Rugged Writer 480 (PCL3) compatible
• EPSON LQ-2550 compatible
• IBM 2391 compatible
❏ Wide selection of paper size
• Single cut sheet papers A3, A4, B4, B5, Letter, Legal
• Fanfold continuous paper 5 - 15 inch wide and 2 - 16.5 inch long paper
• Multi-part paper Original plus 8 copies
(total clearance: 0.635mm (0.025”)
• Labeling paper Label peel-proof capability
❏ Full option of font types and variation of character spacings
• 10 resident fonts Courier, Prestige, Script, OCR-A, OCR-B, Gothic, Orator, Orator-S,
Roman, and Sans Serif
• 8 character spacings 10, 12, 15, 16.7, 17.1, 20, 24 characters per inch (CPI), and
proportional and 1/2 proportional characters
❏ Enlarge/reduce your layout to fit in any paper size
• you can print the same layout of the document in dif ferent paper size.
❏ Easy operation
• Multiple display language for international use.
• Upside down display enables operation from the back of the printer.
❏ Superb compatibility and connectability
• Communication protocols adjustable to any computer.
• Interface connections provided for parallel, RS-232C.
• Parallel and serial interface are switchted automatically when "AUTO" setting is selected.
3
1. Introduction
1. Introduction
Page 12
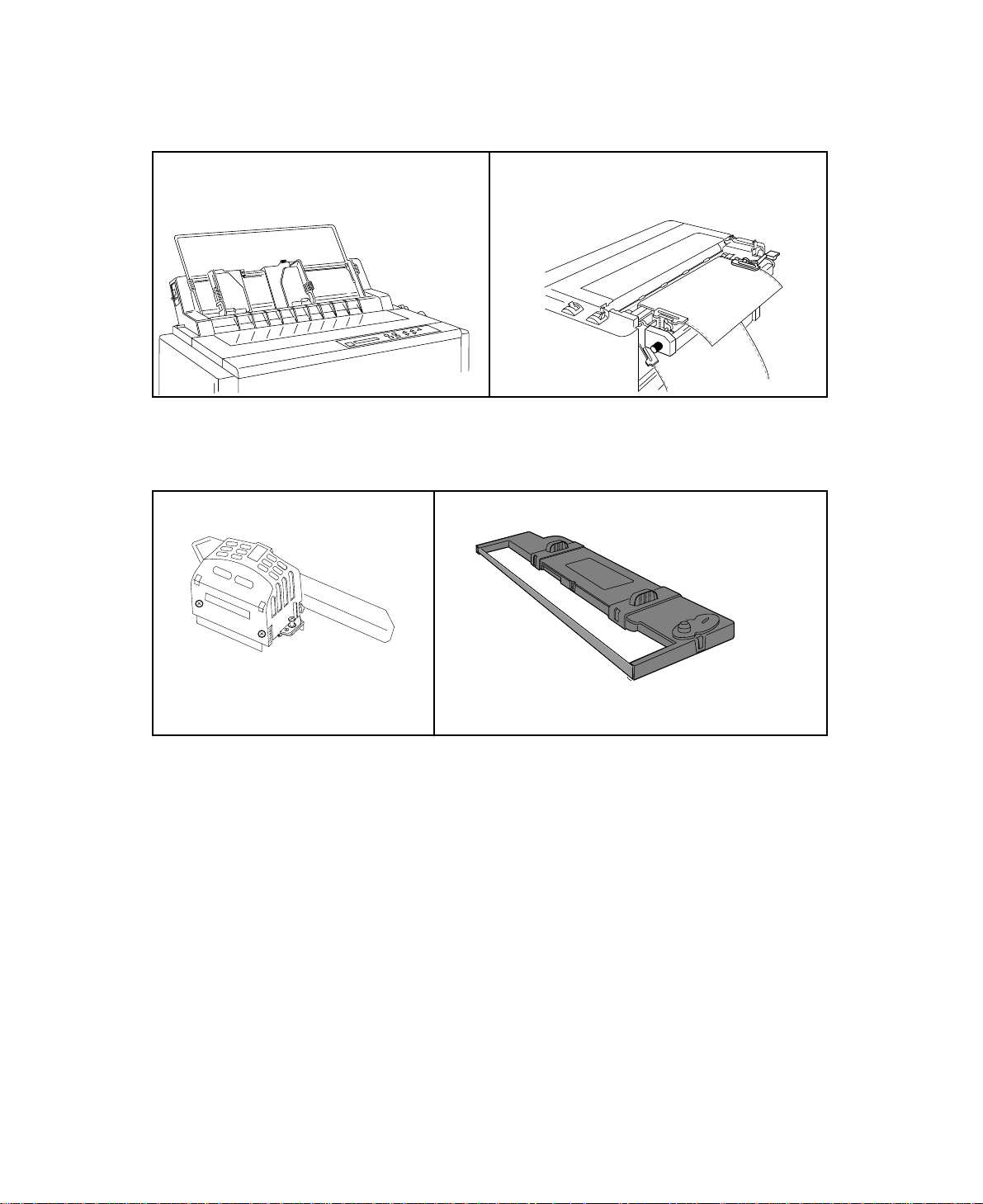
Options and expendables
Cut Sheet Feeder Pull Tractor (#BP-57008)
1 Bin (#BP-78009)
2 Bin (#BP-78009E)
Matrix Print Head Ribbon Cassette (#SBP-1051)
The Cut Sheet Feeder greatly enhances the speed and
efficiency of document printing by feeding of up to 80 single
sheets of paper without reloading.
Paper dimensions
Length: 14.5"~7.0"
Width : 15.0"~5.7"
Weight : 15~21 lbs.
The Pull Tractor is recommended for applications using
extra thick forms.
4
1. Introduction
Page 13

❏ Power cord
One of the following plug types is supplied. See "Connecting the power cord" on page 12.
Please see the rating plate on the back of your printer for appropriate input voltage and consult your
dealer for a specific type of power cord, if necessary.
120V For USA
240V For U.K.
240V For Australia
220-240V For Asia and Europe
5
1. Introduction
Page 14

6
1. Introduction
Printer description
Paper Guide
Ribbon Cassette
Platen
Power Switch
Paper Select Lever
(Friction Lever)
Head Adjustment Lever
Print head
Paper Bail
Sound Seal Cover
Paper Rack
Paper Cutter
Top Rear Cover
Operator Panel
Tractor Cover
Tractor Lock Lever
Printer Cover
Rear Cover
Page 15
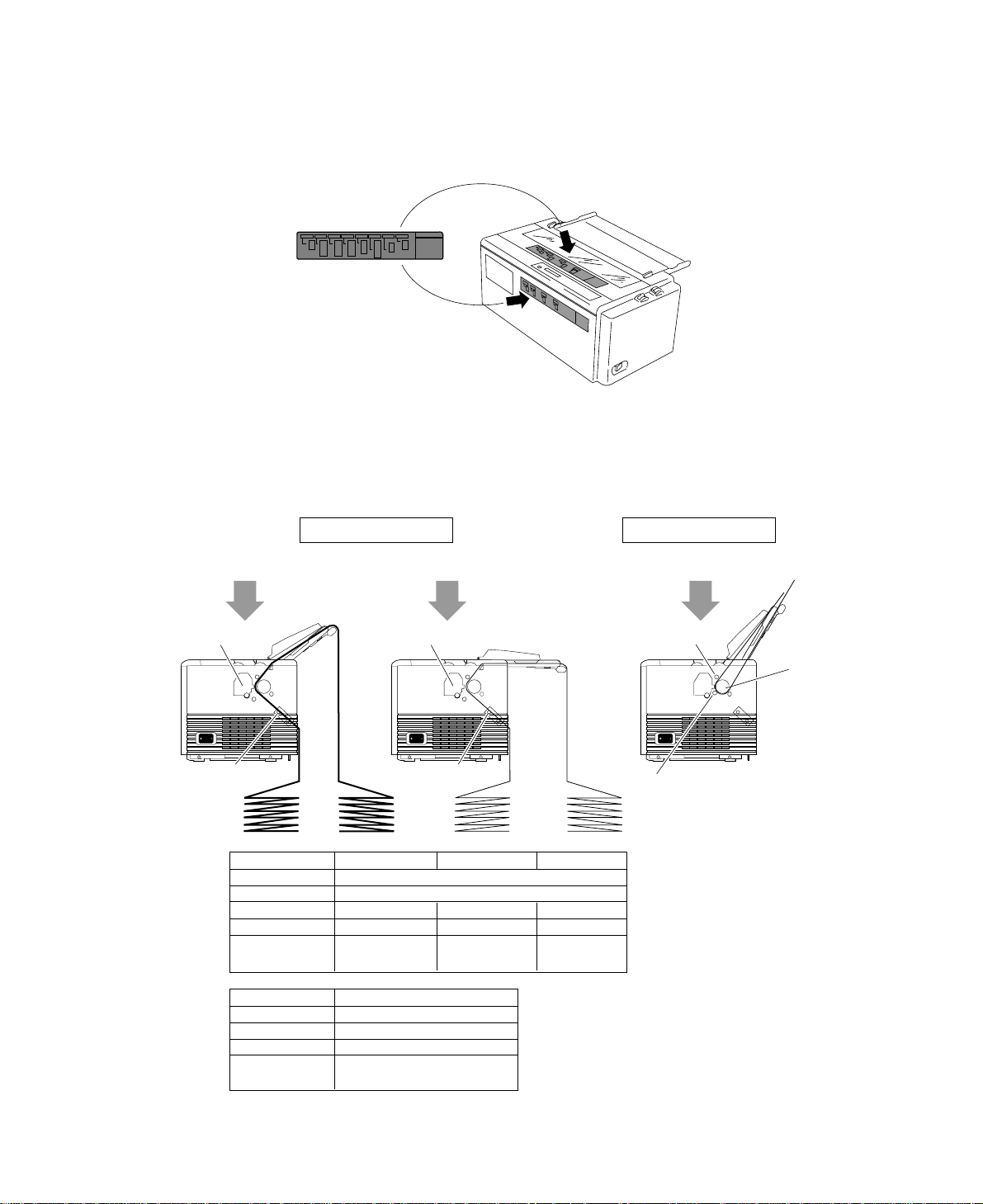
❏ Operation guide sheet
The operation guide sheet helps you to operate some of the basic options on the front control panel.
You can peel the adhesive backed paper and stick it anywhere on your printer for convenience.
❏ Precaution for extra-thick paper usage
Extra-thick continuous paper, especially 9-part multi-layer paper may get jammed in the printer due
to its stiffness and inflexibility. When using such paper, set the paper rack in the slant position
shown in the figure.
Tractor
Platen
Print Head
Print Head
Friction Roller
Print Head
Tractor
Description
Paper width
Paper length
Ply
Total thickness
Paper weight
Single-ply
single
0.065~0.12mm
14lbs.~28lbs.
53g/m ~105g/m
2
2
Multiple Copies
Original+8 max.
0.635mm max.
non-carbon
Label Paper
single
0.18mm max.
125Kg max.
• Multiple Fanfold Paper
• Label Fanfold Paper
Description
Paper size
Ply
Total thickness
Paper weight
Single-ply
A3, A4, B4, B5 Letter, Legal
single
0.08~0.12mm
17lbs.~28lbs.
64g/m ~105g/m
2
2
Fanfold Paper
Single Sheet Paper
Push Tractor Method Friction Feed Method
• Single ply Fanfold Paper • Single Sheet Paper
5~15 inch
2~16.5 inch
7
1. Introduction
Page 16
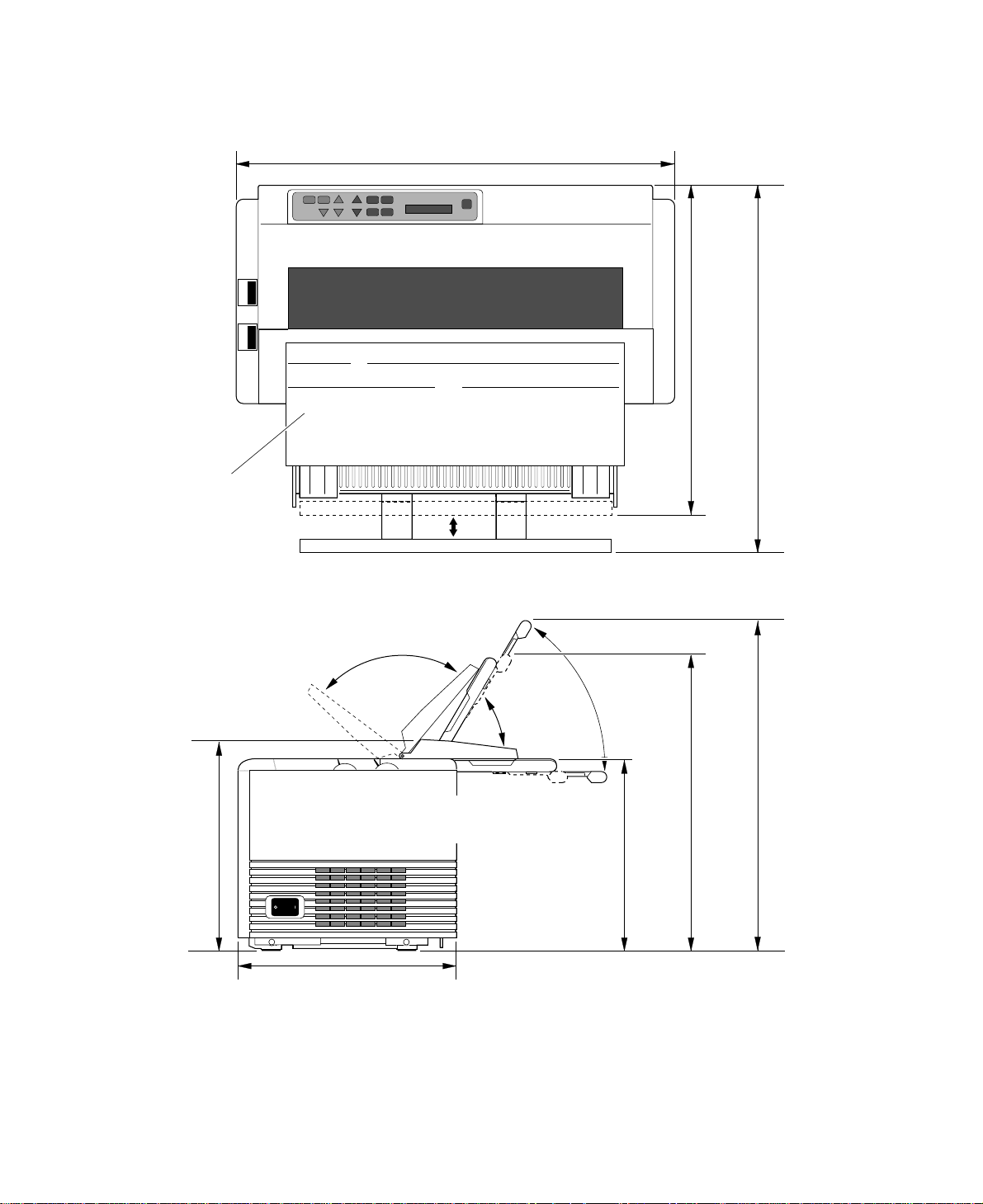
❏ Physical dimension(Model A)
Weight: 44.1 lbs. (20 kg)
17.9"
(455mm)
19.9"
(505mm)
24 .4" (620mm)
15.4"
(390mm)
17.1"
(435mm)
10.2"
(260mm)
12.0"
(305mm)
Sound Seal Cover
11.6"
(295mm)
✽Paper Rack in flat position
(Continuous paper setting)
✽Paper Rack in upright position
(Single sheet setting)
✽Paper Rack in flat position
(Continuous paper setting)
1. Introduction
8
Page 17
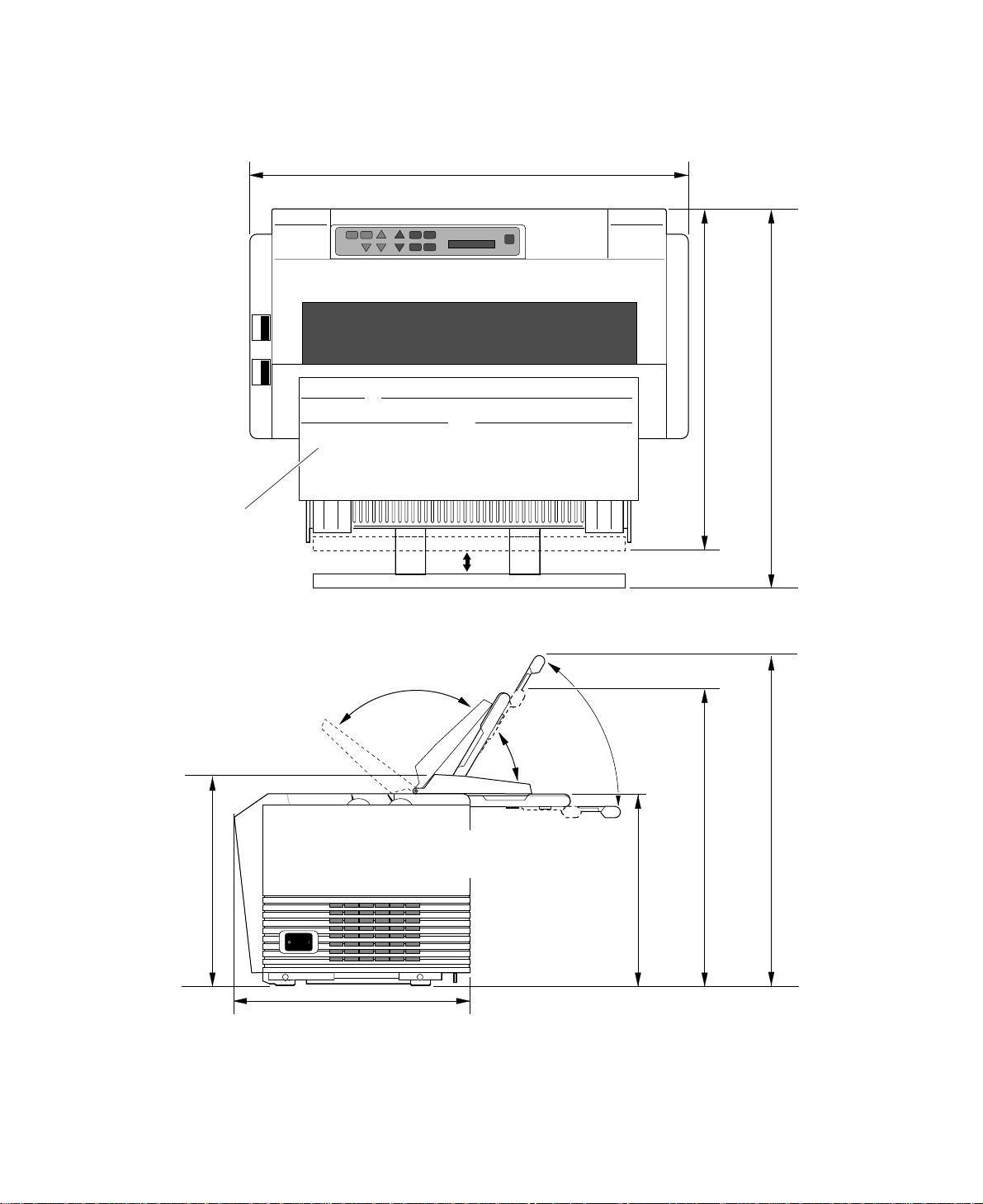
9
❏ Physical dimension(Model B)
Weight: 44.1 lbs. (20 kg)
1. Introduction
18.9"
(480mm)
20.9"
(530mm)
24.4" (620mm)
15.4"
(390mm)
17.1"
(435mm)
10 .2"
(260mm)
13.0"(330mm)
Sound Seal Cover
11.6"
(295mm)
✽Paper Rack in flat position
(Continuous paper setting)
✽Paper Rack in upright position
(Single sheet setting)
✽Paper Rack in flat position
(Continuous paper setting)
Page 18
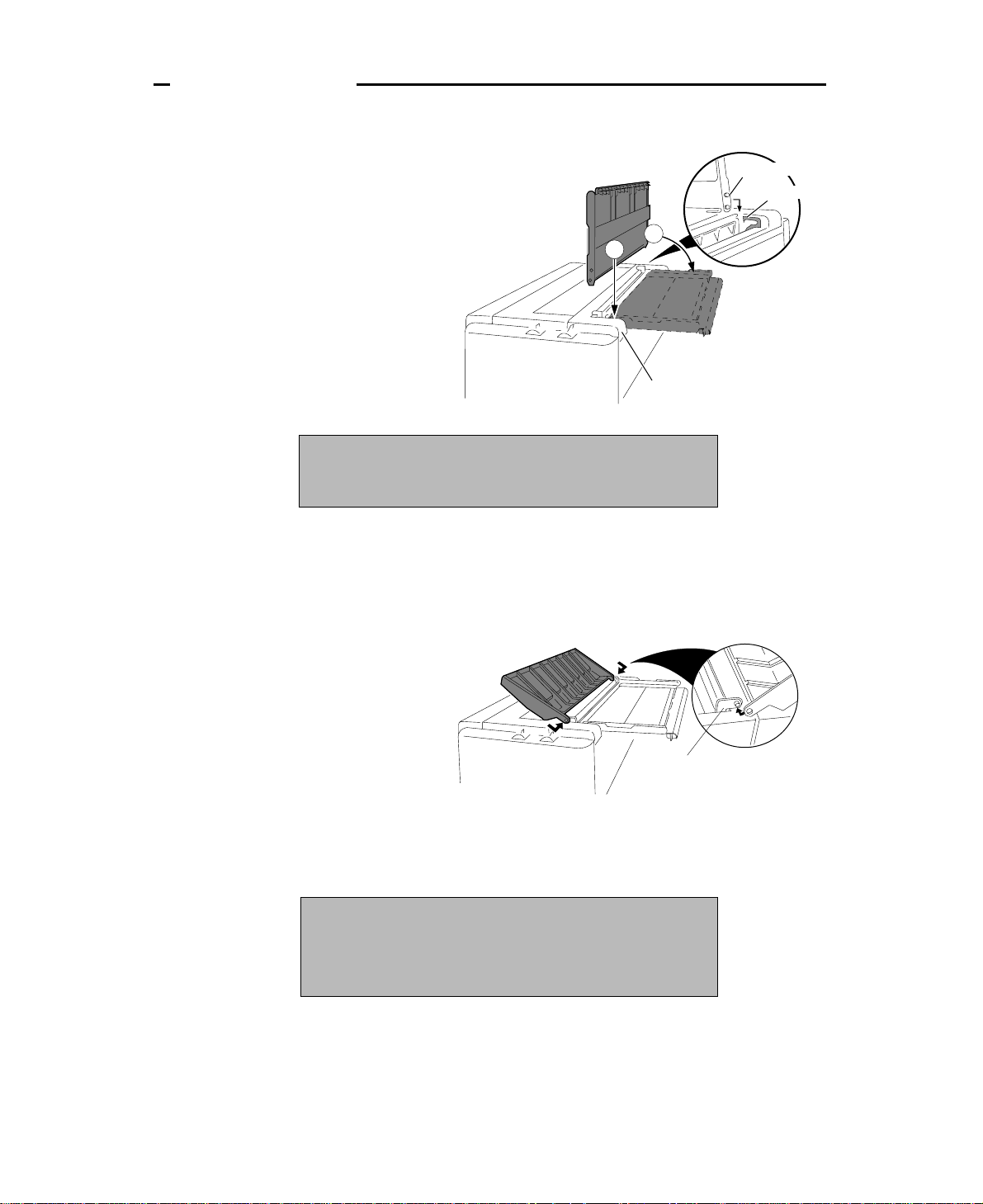
Installing the paper rack
1. Slide both paper guides to the
extreme left and right edges of the
paper rack.
2. With the two small pivots on either
side of the paper rack downward, fit
the pivots in the groove on the rear
top cover.
3. Place the paper rack in upright
position for single cut sheet paper
and lay it down for fanfold
continuous paper.
Installing the sound seal cover
1. Lay the sound seal cover upside
down on the printer.
2. Fit one of the holes of the cover to
the stud of the L-angle hinge on one
side of the printer.
3. Fit the other hole to the other stud
by pressing the L-angle hinge
inward then out through the hole.
Note
The paper guides should be placed to the outside edges
during the installation or removal of the paper rack.
Note
Make sure that both studs are out through the hole
completely, otherwise, the sound seal cover will be stuck in
place.
10
2. Setting up
2. Setting up
Pivots
Groove
2
1
Rear Top Cover
L-angle Hinge
Page 19
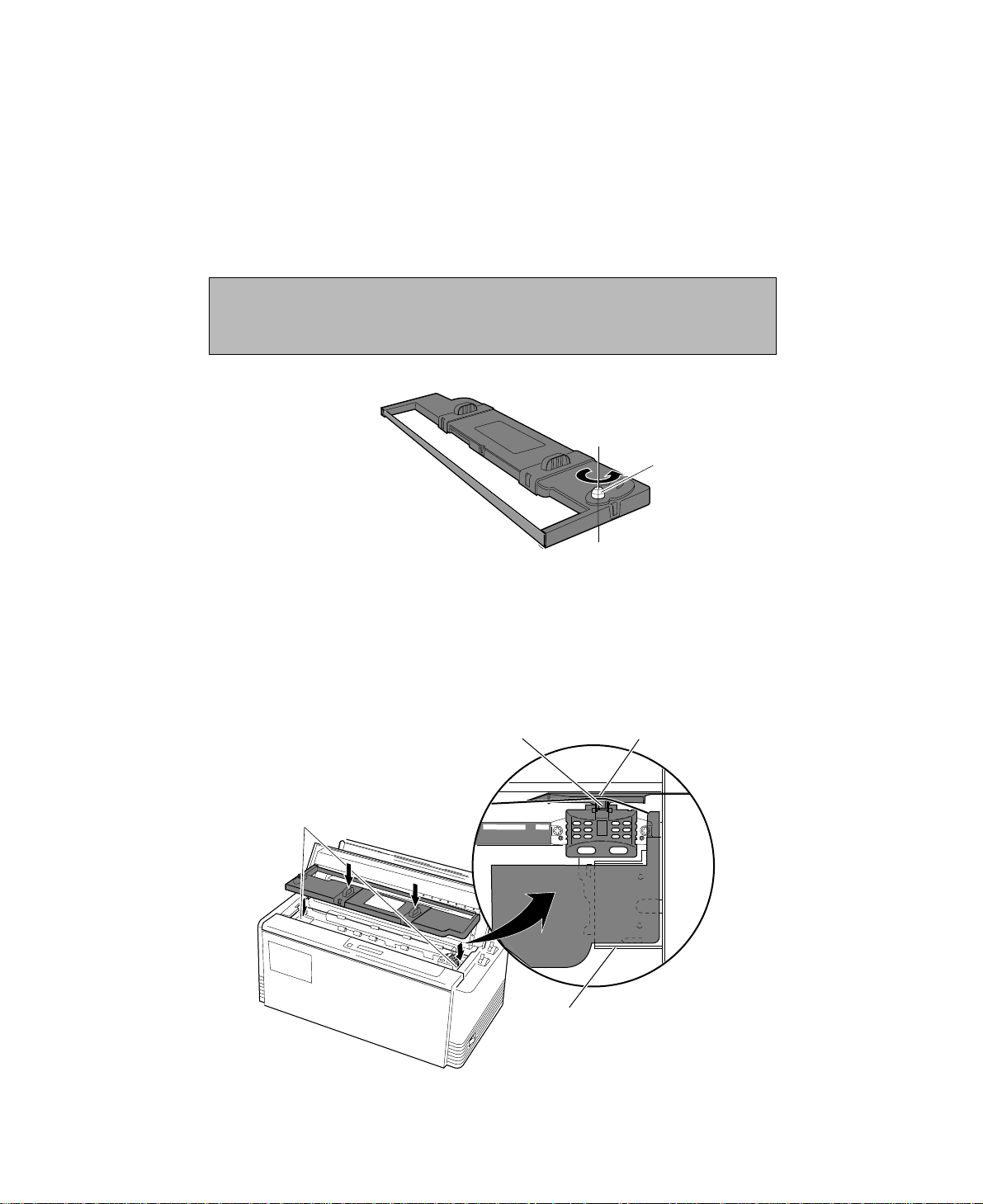
Installing the ribbon cassette
Turn OFF the printer's power and remove the used ribbon cassette, if necessary, by pulling straight
upward.
1. Open the printer cover.
2. Manually move the print head to the extreme right side of the printer for easy installation of the
ribbon. Do not try to move the print head if the power is on.
3. Turn the ribbon feed knob in the direction of the arrow on the knob to remove any slack in the
ribbon.
4. Place the ribbon cassette on the left and right cassette holders, such that the ribbon rests on the
ribbon guide. Check to be sure that the ribbon drive shaft on the left cassette holder is inserted in the
hole on the bottom of the ribbon cassette.
5. Turn the ribbon feed knob in the direction of the arrow on the knob to remove any slack in the
ribbon.
6. Replace the front printer cover and set the head adjustment lever to the proper position for the best
print quality.
CAUTION
Do not touch the print head if the printer has been running for a long time. Wait
until the print head is cooled off.
11
2. Setting up
Remove any slack from ribbon
Ribbon Feed Knob
Cassette Holders
Ribbon Guide
Cassette Holder
Ribbon Mask
Page 20
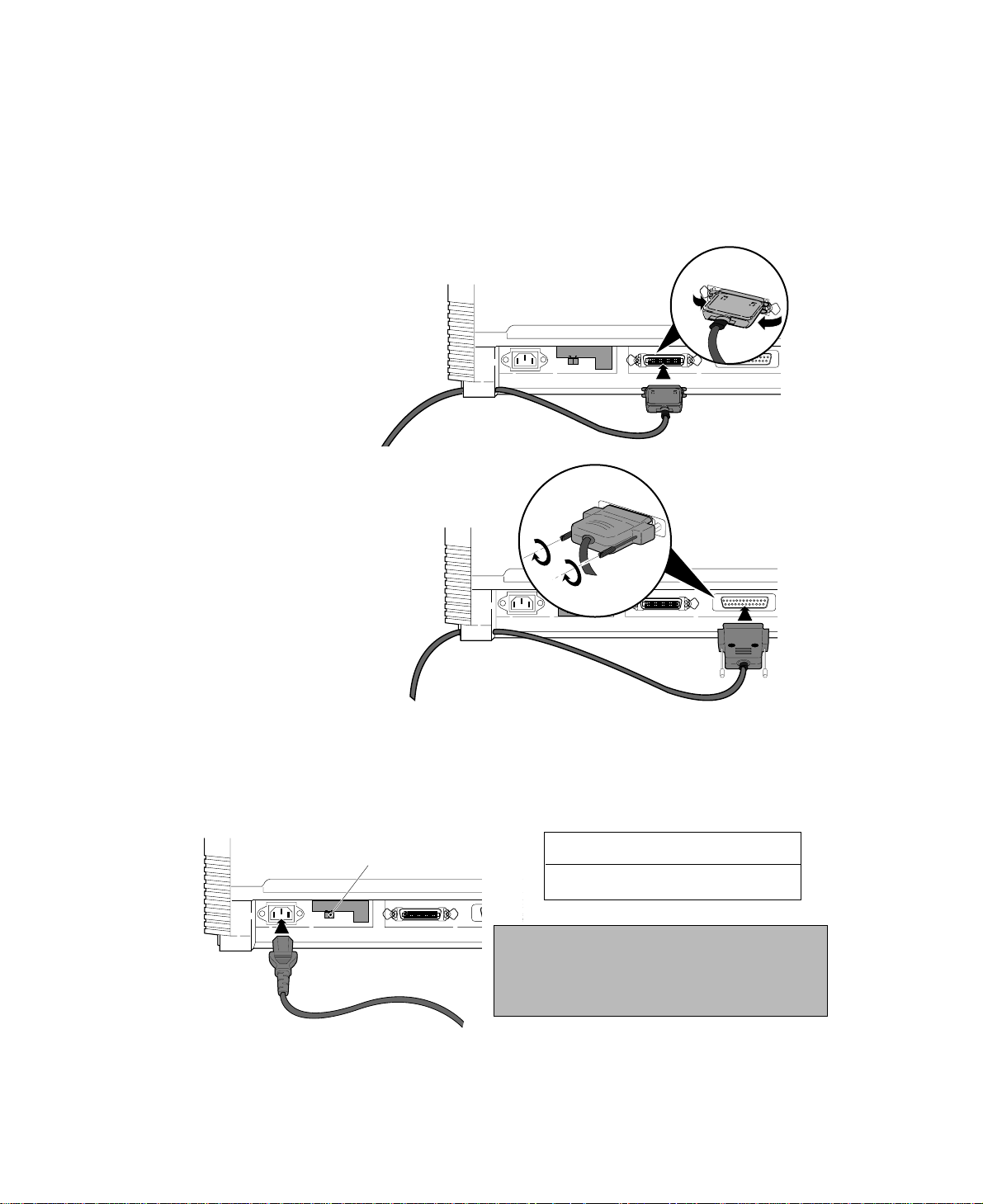
Connecting the computer
The printer has a parallel interface connector (Centronics) and a serial interface connector (RS232C).
Before you connect an interface cable to your computer, you need to know what type of printer
driver is supported by your software applications and what type of connector is needed to attach the
printer to the computer.
❏ Parallel Interface
36-pin plug
❏ Serial Interface
25-pin plug
Connecting the power cord
Check the power requirement printed on the rating plate on the rear of the printer before attaching
the power cord and turning on the printer. Both POWER and P.OUT lamps light up when the
printer is switched on correctly. The voltage selector should be set correctly as follows.
13
25
1
14
CAUTION
220-240V 120V
13
25
1
14
CAUTION
220-240V 120V
T5A 250V
T2.5A 250V(For European)
13
25
1
CAUTION
220-240V 120V
Voltage Selector
12
2. Setting up
120V:USA, Canada
230V:Europe,Asia, Oceania
Note
For continued protection against risk of fire and
destruction of Power PCB Assembly, switch the
voltage selector according to using voltage.
Page 21
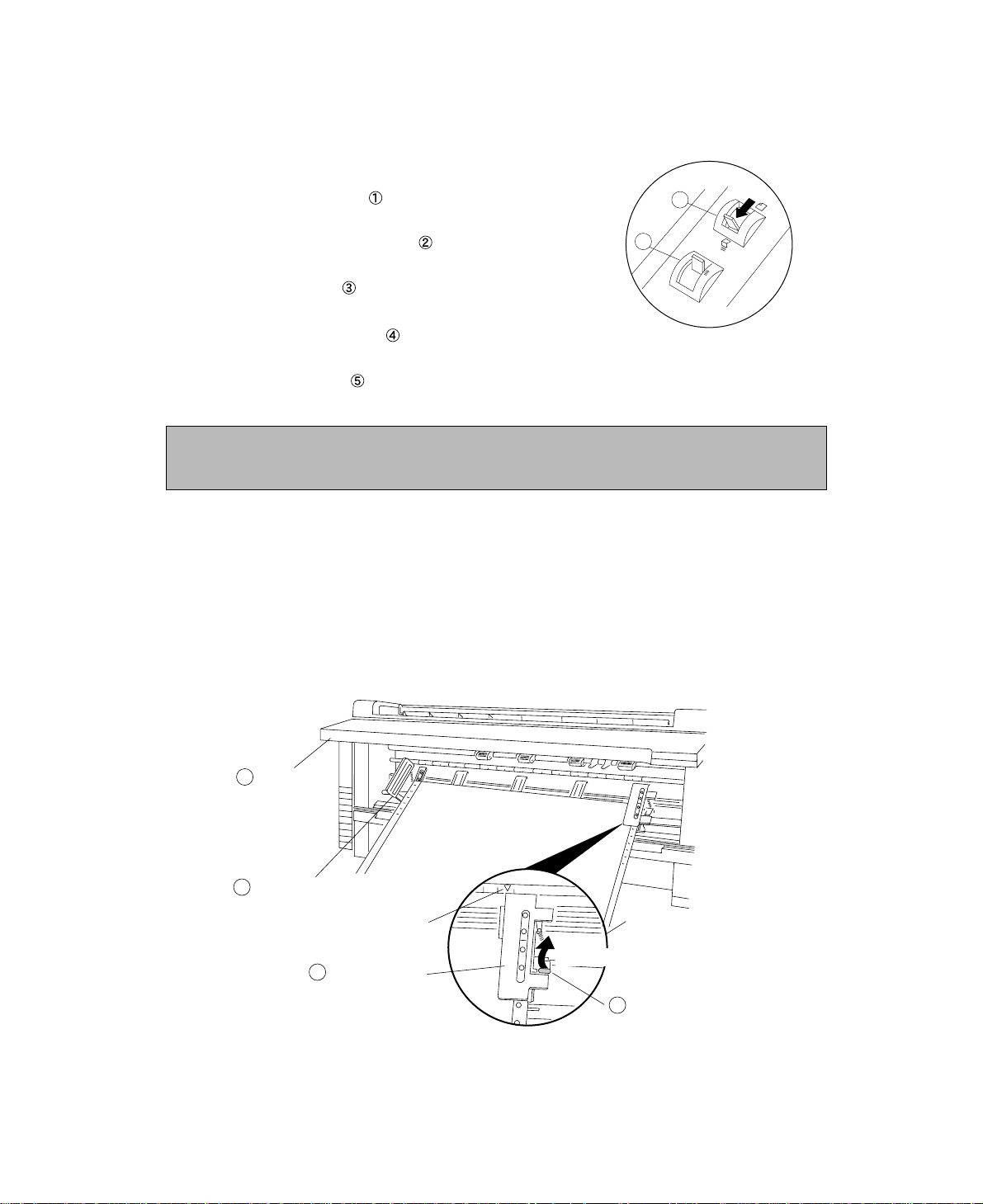
Loading the paper
❏ Fanfold continuous paper
1. Move the paper select lever toward the front of the printer to set
the fanfold paper setting.
2. Set the print head adjustment lever . In general, position 1 is
used for one-part paper. (See page 15)
3. Remove the rear cover of the printer or open the rear cover to
lock the cover in the open position.
4. Release the tractor lock levers (upward), and move the right tractor to
the marked position as shown in the figure, and lock it in place.
5. Open both tractor covers and place the fanfold paper so that the tractor pins are aligned with the
holes in the paper. Carefully close both tractor covers.
6. After the paper is properly installed, re-adjust the left tractor to a position to keep the paper taut (but
not too taut) between the left and right tractors.
7. To load the paper, press the PARK key or FF key on the front panel. The fanfold paper is fed to the
top-of-form position 14/60 inch (6mm)below the top edge of the paper. The top-of-form position can
be adjusted from 0/60 inch to 480/60 inches (8 inches = 203mm) in the basic setup options on page
31.
8. The paper bail automatically lowers to press the paper against the platen when the leading edge of
the paper feeds more than one inch onto the platen.
1
2
13
2. Setting up
Caution
Be careful not to catch your finger when closing the tractor covers.
3
Rear Cover
Not Too Taut !!
5
Left Tractor Cover
Left Margin Marker
5
Tractor Cover
Releasing direction
Right Tractor
4
Tractor Lock Lever
Page 22
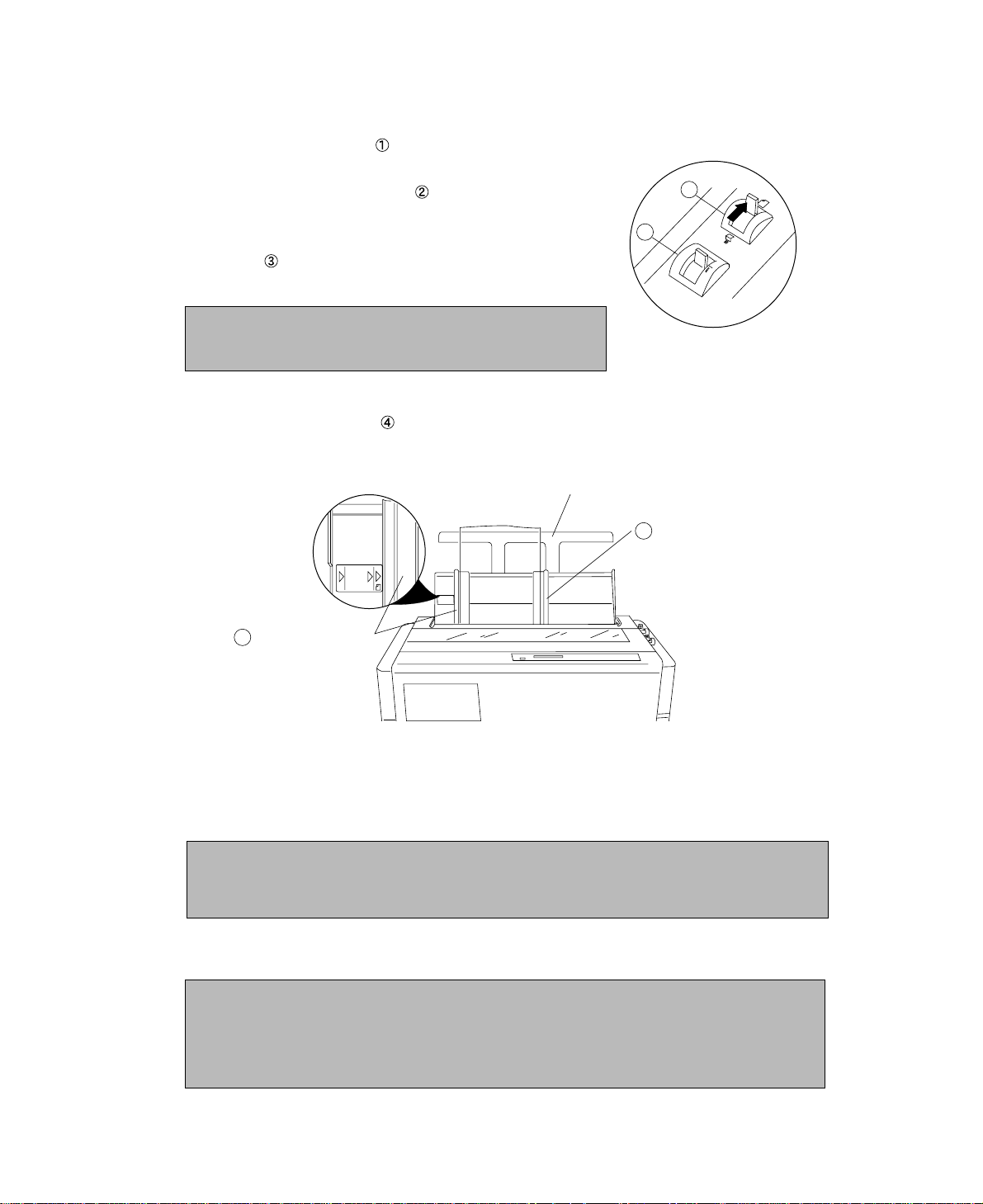
❏ Single sheet paper
1. Move the paper select lever toward the rear of the printer to the single
sheet setting.
2. Set the print head adjustment lever . In general, position 1 is used
for one-part paper. See page 15.
3. Raise the paper rack to the vertical position and adjust the left
paper guide to the proper position for the size of the paper being
used.
4. Place single sheet paper against the paper rack and let it slide behind the platen.
5. Adjust the right paper guide so that it comfortably holds the paper in between the two paper
guides.
6. Press the PARK key or FF key to load the single sheet paper to the top-of-form position 14/60 inch
(6mm) below the top edge of the paper. The top-of-form position can be adjusted from 0/60 inch to
480/60 inches (8 inches = 203mm) by using the front panel controls in the basic setup options on
page 30.
7. The paper bail automatically lowers to press the paper against the platen when the leading edge of
the paper feeds more than one inch onto the platen.
Note
If the paper is not loaded on the proper mark, the printer
may not detect the paper and will issue PAPER ERROR.
Note
If the paper is not completely fed in, slightly push the paper downward. If it is still not fed in,
look in the TROUBLESHOOTING section.
Notes
1.Extension Arm
The extension arm is used to keep large size (Legal, B4) single sheets from falling behind the
paper rack. When using the extension arm, pull the arm until it clicks and locks in place.
2.TEAR OFF keys are invalid with single sheet paper.
1
2
14
2. Setting up
Paper Size Marker
3
Left Paper Guide
A3
B4
Extension Arm
4
Right Paper Guide
Page 23
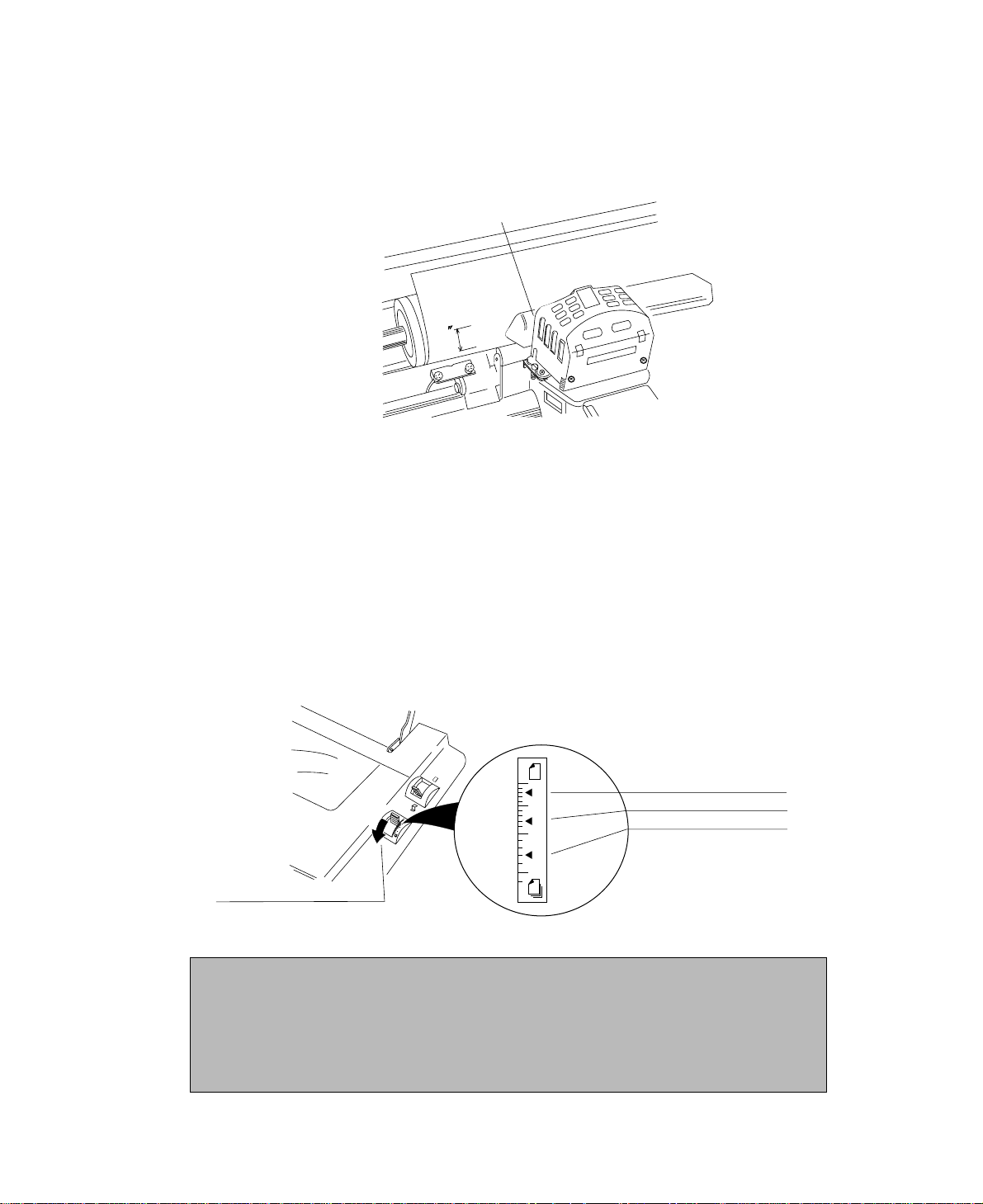
❏ Paper alignment
Current print line location
The current printing line (DDD...) is the third line down from the top of the ribbon guide (line
spacing is 1/6 line: 6 LPI).
Adjusting the print head position
The head adjustment is used to obtain the best print quality possible for the specific paper
being used. The print head position can be adjusted to accommodate printing on single and
multipart forms. When using multipart forms, move the print head adjustment lever toward the
front of the printer to widen the gap between the print head and the platen.
In general, position 1 is used for one-part paper. Moving the head adjustment lever one notch
adjusts the print head gap an amount corresponding to the addition of one more paper part.
Re-adjustment of the lever may be required depending on the quality of the actual printout:
• If the ribbon smears on the paper, the gap is too narrow.
• If the printed image is too light to read, the gap is too wide.
D
A
A
A
A
A
A
A
A
B
B
B
B
C
C
C
C
D
D
D
0.5
Ribbon Guide
Head Adjustment Lever:
Move toward the front of
the printer for thicker paper
1 part-paper: 2nd click
5 part-paper: 8th click
9 part-paper: 13th click
(This scale is the suggested
number of sheets
for non-carbon part-paper.)
1
5
9
1
5
9
Notes
1.The print head adjustment lever should be set before loading the paper to avoid
paper jams.
2. If the printed image on the last copy of a multipart form is too light to read, set the
MULTIPART mode in the basic setup options (see page 26). This will increase the
striking intensity on multipart forms.
15
2. Setting up
Page 24
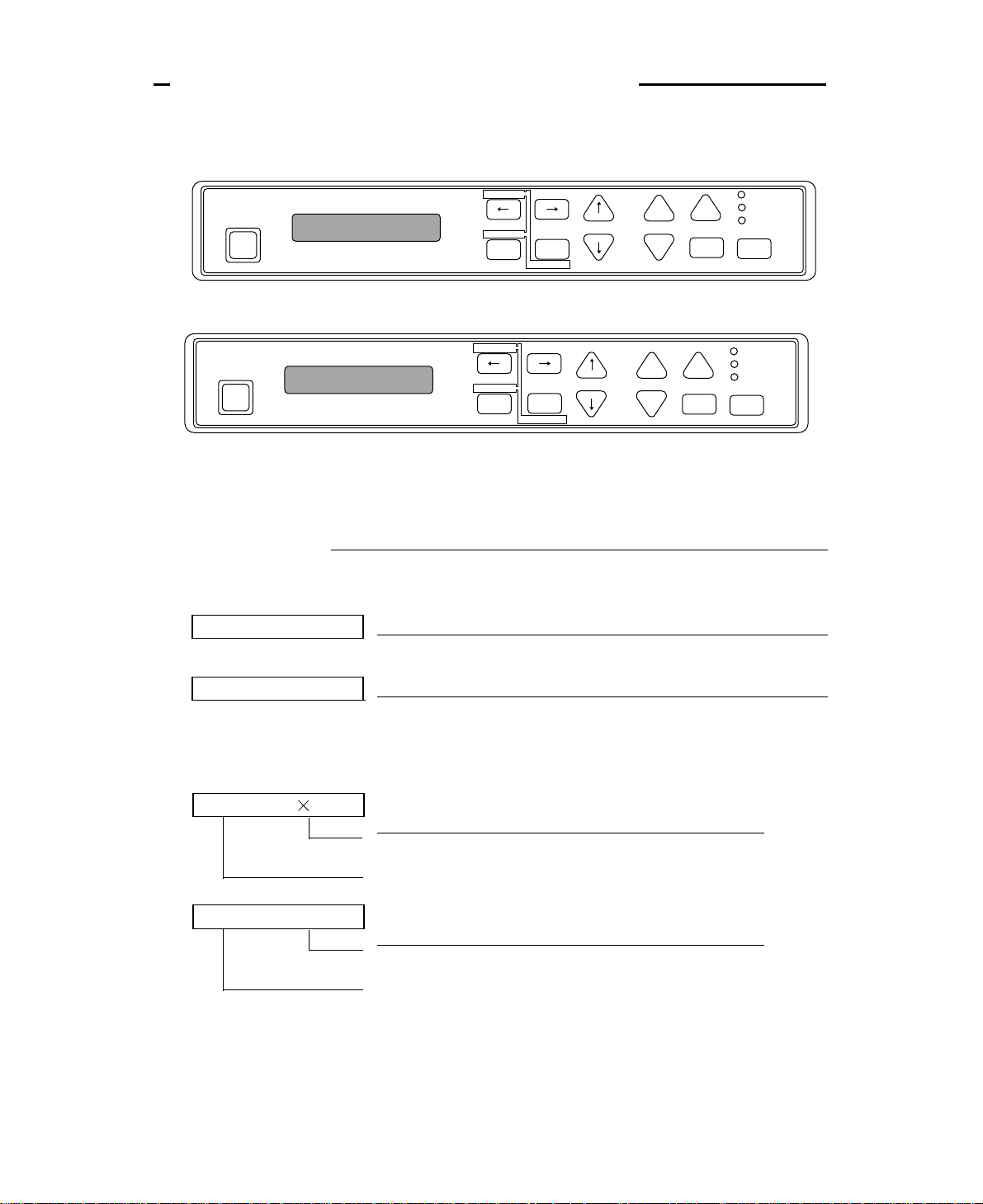
Control panel and indicators
Standard Panel
Alternate up-side down reverse panel
Note: The alternate reverse panel installation instruction is described in Appendix D.
❏ Indicators
• Display window Liquid Crystal Display (LCD)
Displays status and errors during operation and menus in the setup options.
PARK
BIN
TOF SET
QUALITY
ENTER
SETUP
M.RLF
LF
M.LF
FF
TEAR
OFFRLF ON LINE
P
.OUT
ON
LINE
POWER
EXIT
ALT
L C D
RESET
TOF SET
BIN
PARK
ENTER
ALT
SETUP
M.RLF
LF M.LFFF
TEAR
OFF RLFON LINE
P.OUT
ON LINE
POWER
EXIT
QUALITY
L C D
RESET
The followings are some examples of the display messages.
If the printer is in the offline mode, the following appears on the display.
Status message
This indicates that the printer is in offline and paper out status.
P.OUT FANFOLD
Warning message
This indicates that the printer cover is open. Close the cover to
resume the operation .
COVER OPEN
Status message for fanfold continuous paper
This column indicates the page length; and the paper widlh.
This indicates the type of paper selected is fanfold continuous
paper.
FANFOLD 11 15
Status message for single sheets paper
This indicates a paper size; B5 through A3 depending on the
designated paper size (default A4) selected in the setup options.
This indicates the type of paper selected is single sheet paper.
MANUAL, BIN 1, BIN 2, BIN 1+2
MANUAL: A4 P
16
3. Control panel and operations
3. Control panel and operations
Page 25
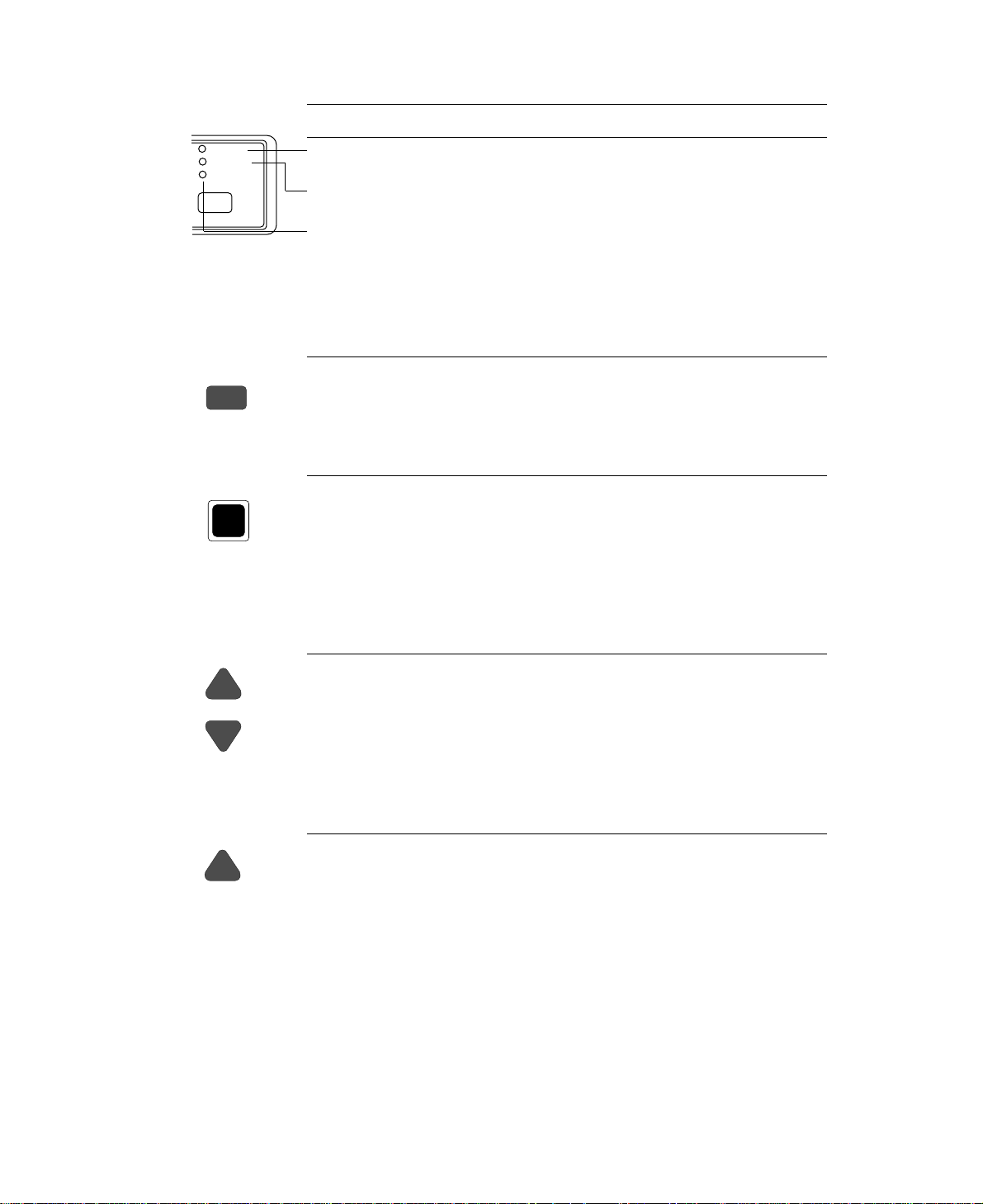
• Indicator lamps
❏ Function Keys
• ON LINE
Pressing this key places the printer offline so that the printer can perform
some functions independent from the host system. In the offline mode, data
is not received. When the printer is offline, pressing the key places the
printer online and ready to receive data from the host system.
• RESET
When the RESET key is pressed, the printer immediately enters the reset
state and prepares for the initialize operation, which is nearly the same
initialize operation as when the power is turned on.
The following keys are active only in the offline mode:
• LF/RLF (Line feed and reverse line feed)
When the LF/RLF key is pressed, paper is fed per the line spacing at the 6
line per inch forward or backward, respectively.
While this key is pressed and held, the paper is continuously fed forward or
backward, respectively.
• FF (Form feed)
Pressing this key feeds the paper to the next top of form position. Single
sheet paper is fed to eject.
Lamp On Off Blinking
POWER Power On Power Off —
(green)
ON LINE Online Offline Cover open, or Head overheat
(green) protection activating
P.OUT Out-of-paper Paper-in Home sensor error, RAM error,
(umber) or paper error.
ON LINE
P
.OUT
ON
LINE
POWER
ON LINE
LF
RLF
FF
RESET
17
3. Control panel and operations
Page 26
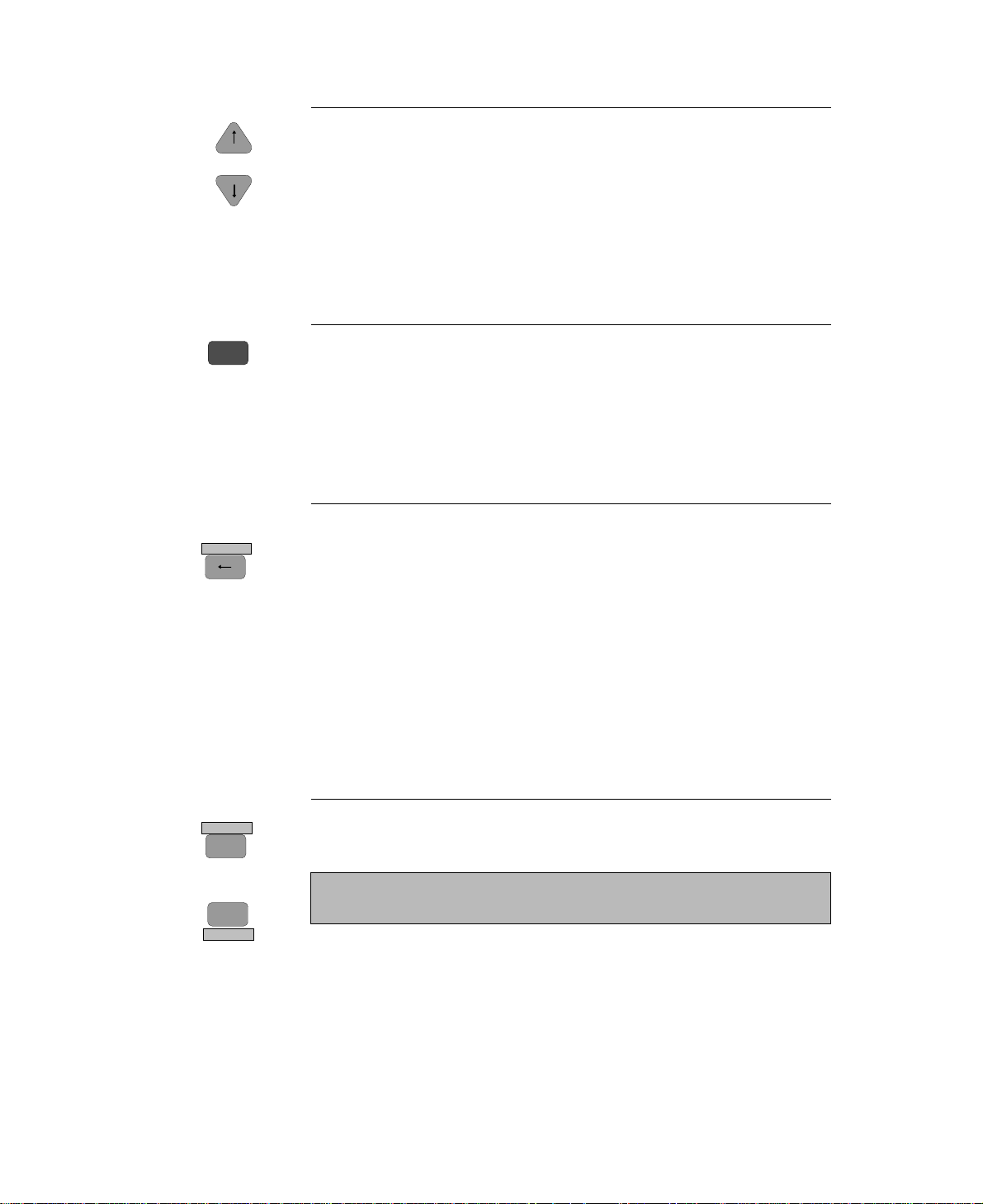
• M.LF/M.RLF (Micro line feed/micro reverse line feed)
When the M.LF/M.RLF key is pressed, the paper is fed 1/360 inch forward
or backward, respectively. This key is used to set the paper position.
To set the TOF SET (top-of-form set) function, press the FF key and then
simply advance the loaded paper forward or reverse to your desired print
position using the M.LF/M.RLF keys. Hereafter until you reload paper, the
first print position of the form is always fed at the same place.
• TEAR OFF [Used only for fanfold paper]
Pressing this key advances the perforation of the form to the paper cutter so
that the leading form can be torn off from the rest.
If this key is pressed after the form is torn off, the paper is fed backwards
and the mode is returned to offline. If the ON LINE key is pressed instead
of the TEAR OFF key, the paper is fed backwards and the mode is changed
to the online mode.
• PARK (Paper parking)
Pressing this key unloads the paper if the paper is already loaded and loads
the paper when the paper is not already loaded.
Fanfold continuous paper (paper select lever in fanfold setting)
The paper is moved to the park station in the back of the printer by pressing
this key. When pressing this key with the paper in the park position, the
paper will be loaded to the print station between 0 and 8 inches from the top
edge of the paper, depending on the loading position (TOF Adjust) selected
in the basic setup options on page 31.
Single sheet paper (paper select lever in single sheet setting)
The paper in the print station will be ejected. When paper is in the paper
rack, the paper is moved to the print station by pressing this key.
• BIN (ALT+SETUP keys)
This key is for selecting the active paper tray of the cut sheet feeder or the
paper feed type:MANUAL, BIN1, BIN2 or BIN1+2. BIN1, BIN2, BIN1+2
appears only when the cut sheet feeder (CSF) option is set.
+
TEAR OFF
PARK
TOF SET
M.RLF
M.LF
18
3. Control panel and operations
BIN
SETUP
EXIT
ALT
ENTER
Note
The paper select lever must be switched to the single sheet setting.
Page 27
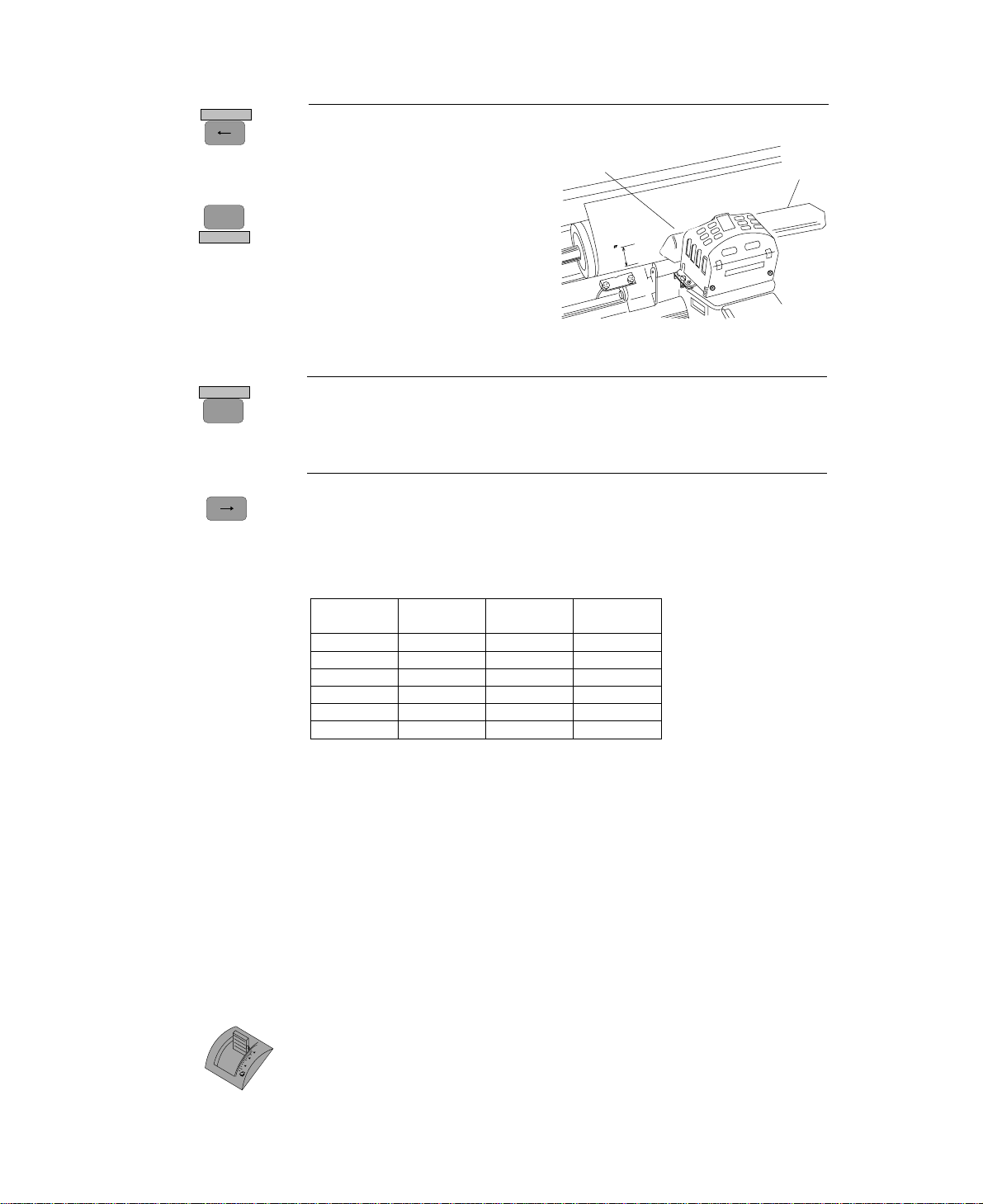
19
3. Control panel and operations
• TOF SET (ALT+PARK keys)
The TOF SET key is valid only when paper is loaded. When the TOF SET
key is pressed in the offline state, the TOF position is set to the top of the
ribbon guide, and the buzzer
sounds.
+ After two seconds, the paper is
fed backward so that the TOF
position is at the current
printing position.
Whe the TOF position is set, the
setting of “7 TOF ADJUST” is
changed to this set automatically.
*TOF:Top of form
• SETUP
When the SETUP key is pressed the printer enters the setup options. The
setup options are explained later in the "Basic setup options" section.
• QUALITY
This key is for selecting the print quality: LQ, NLQ, HQDR (high quality
draft), DRAFT, SD (speed draft), or SSD (super speed draft). To set your
desired print quality simply scroll and stop where your selection is
displayed. The printer beeps once for an acknowledgment.
Software commands can override the print quality setting of this key.
However, "#26 Quality Lock" option described on page 41 can lock-in the
selection by this key and disable software commands.
This key also selects the graphic print speed.
*The graphic print speed is selected only by “31 GRAPHIC QUALITY”
in the extended setup options.
• Others
The ←, →, ↓, ↑ EXIT and ENTER keys become effective only in the setup options entered by
pressing the SETUP key. For more information refer to "Basic setup options."
❏ Control Levers
• Head adjustment Lever
This lever adjusts the gap between the print head and the platen. The correct
gap adjustment for a different paper thickness is required to obtain optimum
print quality. See also page 15.
BIN
SETUP
EXIT
QUALITY
1
5
9
PARK
TOF SET
ALT
ENTER
LCD
Graphic print speed
LQ
NLQ
HQDR
DRAFT
S.D.
S.S.D.
LQ
NLQ
LQ
LQ
S.D.
S.S.D.
Draft
Draft
HQDR
Draft
S.D.
S.S.D.
Normal✽
High speed 1
High speed 2
High speed 2
High speed 2
High speed 2
ESC x 1
LQ is selected
ESC x 0
Draft is selected
D
0.5
A
A
A
A
A
A
A
A
B
B
B
B
C
C
C
C
TOF Position
Ribbon Guide
D
D
D
Page 28
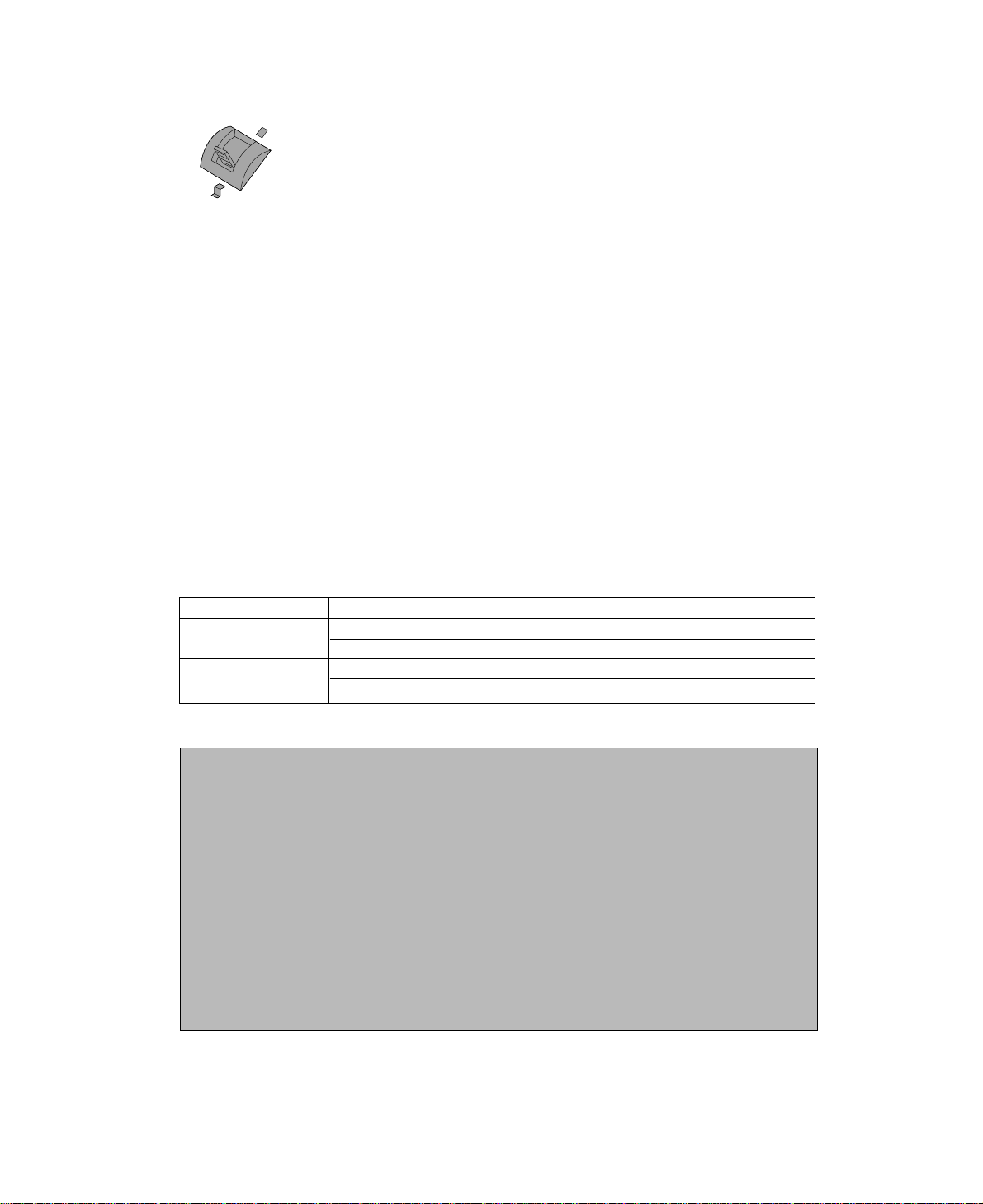
• Paper Select Lever
The paper select lever serves to switch between the fanfold continuous paper
setting and the single sheet paper setting (or CSF setting when CSF
installed).
Note: Switching this lever to continuous paper setting will mechanically
release the pressure roller for single sheets and engage gear trains for
continuous paper.
Paper parking
This function moves fanfold paper back to the push tractor position (park station) so that single
sheet paper can be used. Specifically it is useful when switching from fanfold paper to single
sheet paper.
• Pressing the PARK key removes the fanfold paper from the print station so that single sheet
paper can be used.
• Switching of the paper select lever is required for the actual mechanical switching of the paper
select.
• Pressing the PARK key when the printer is in the paper-out state loads the selected paper
(fanfold or single sheet) to the top-of-form position.
The following table explains the paper handling of the PARK key in the offline state:
Notes
1. Make sure that the setting of the paper select lever corresponds to the type of paper
being used.
2. The paper park function causes PAPER ERROR in the following situations:
a) when the fanfold paper is not set in the park station (at the push tractors) after
moving more than 22 inches backward.
b) when the paper (fanfold or single sheet) is not autoloaded to the print station after
feeding more than 8 inches. (At this time, the printer tries to sense the paper in
the printer.)
c) when single sheet paper is not ejected from the printer after advancing more than
22 inches.
Friction Lever P.OUT Indicator Action
Continuous Paper ON Autoload the paper (similar to the FF key)
OFF Park the paper in the push tractor position
Single Sheets ON Autoload the paper (similar to the FF key)
OFF Eject the paper (similar to the FF key)
20
3. Control panel and operations
Page 29
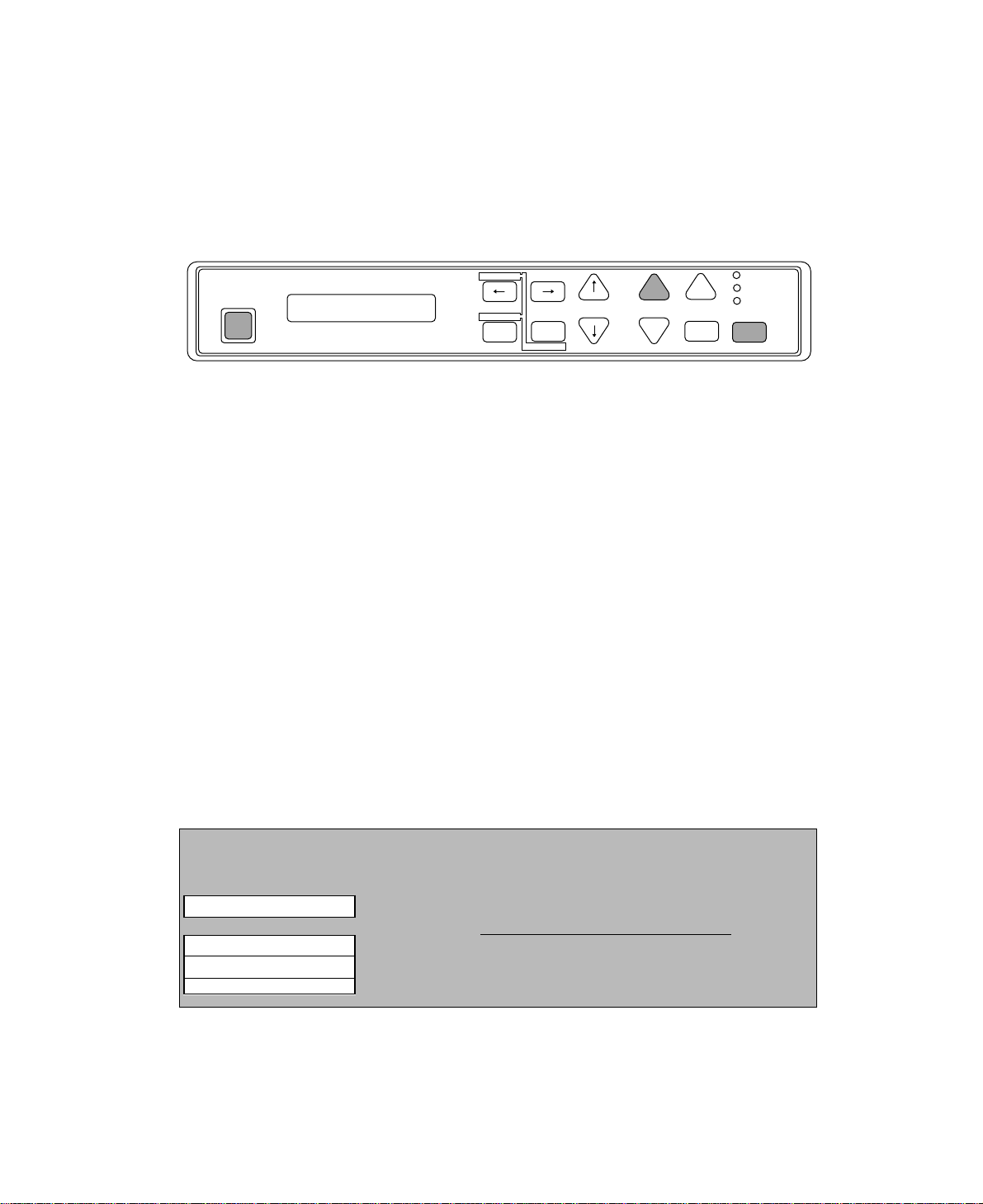
Printing test pattern
Before performing the printer's self test, be sure the ribbon cassette and paper are properly
installed in the printer. The self test prints a continuous pattern of printable characters (ASCII
character pattern) in either draft or letter quality (LQ).
While test printing is executed, the ON LINE lamp blinks and the LCD indicates “SELF TEST”.
❏ To run the draft self test
Press the LF key while turning ON the printer's power. If the printer is already turned ON, the
draft self test may be performed by pressing the LF key together with the RESET key.
Keep pressing the LF key until the self test begins.
❏ To run the LQ self test
Press both the LF and ON LINE keys simultaneously while turning ON the printer. If the
printer is already turned ON, the LQ self test may be performed by pressing both the LF and
ON LINE keys simultaneously together with the RESET key.
Keep pressing the LF and ON LINE keys until the self test begins.
❏ To stop the self test temporarily
Press the ON LINE key to stop printing.
❏ To resume the self test
Press the ON LINE key again to restart printing.
❏ To terminate this function
Press the RESET key or turn off the power.
M.RLF
LF
M.LF
FF
TEAR
OFF
RLF
ON LINE
P
.OUT
ON
LINE
POWER
SELF TEST DRAFT
RESET
PARK
BIN
TOF SET
QUALITY
ENTER
SETUP
EXIT
ALT
Note
Before initiating the self test, make sure that the width of the paper, especially fanfold paper
loaded in the printer corresponds to the setting selected in the extended setup options.
44 PAPER WIDTH
WIDTH: 15 IN
WIDTH: 10 IN
WIDTH: 5 IN
Maximum printable columns at 10cpi
.................... 136 columns
.................... 80 columns
.................... 36 columns
21
3. Control panel and operations
Page 30
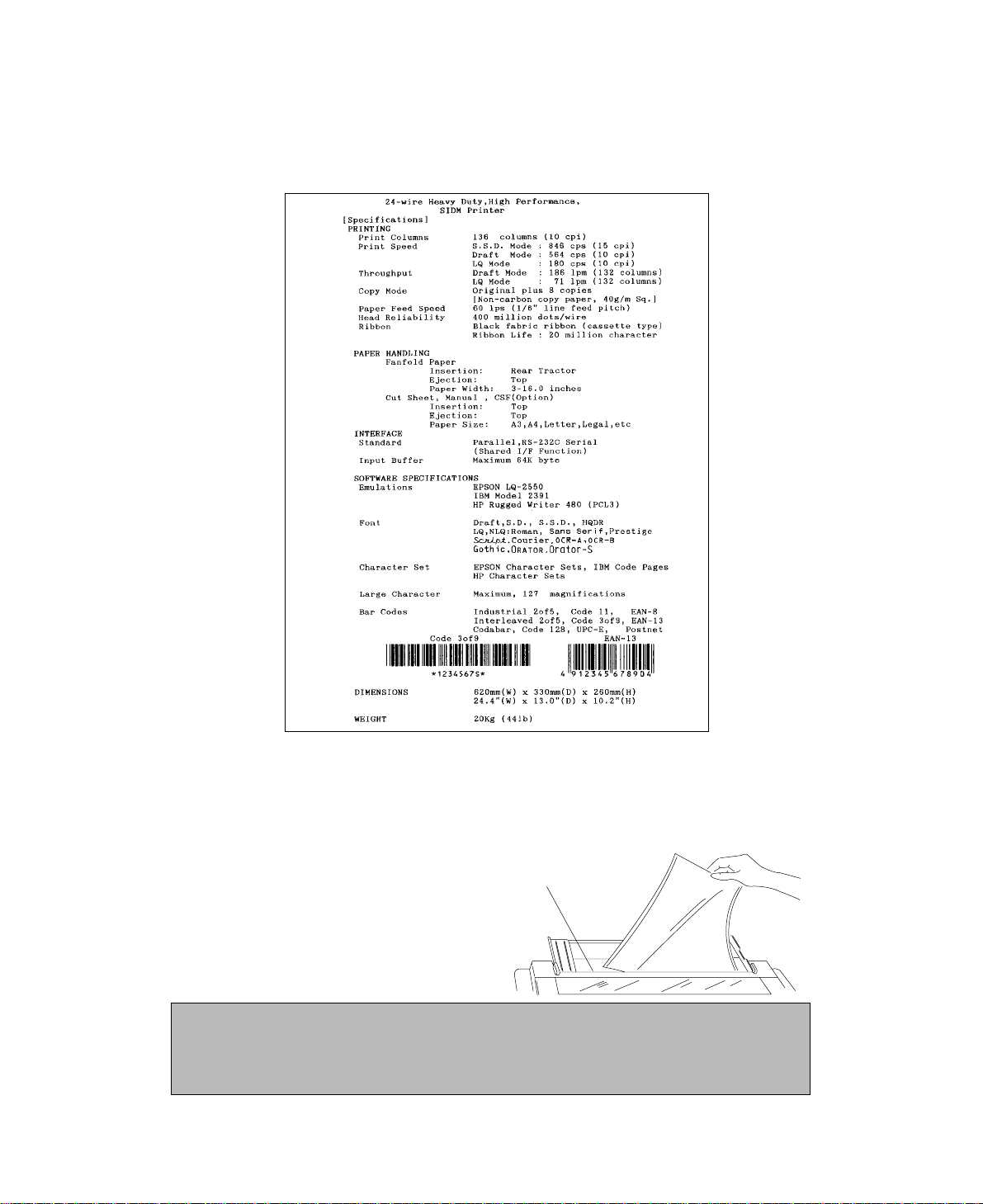
Demonstration print-out
To see what this printer can do, you may run this demonstration print-out (Letter or A4 paper
size) for checking the printer's performance. Press and hold the RLF and the M.RLF keys
while turning on the printer's power.
Tearing off a form
(Used only with fanfold continuous paper)
This function is activated by the TEAR OFF key and feeds fanfold paper so that the
perforation is aligned with the paper cutter located at the top rear of the printer, thus enabling
simple paper tearing. During the tear off
operation, the M.LF, and M.RLF keys are
used to correctly align the paper to the paper
cutter.
After tearing off the form, pressing the
TEAR OFF key a second time reversely
feeds the paper to the top of the next
available form.
Note
Pressing the TEAR OFF key (or the ONLINE key) the second time may return the paper to
the original print position when the top edge of the form does not pass above the paper
location prior to the first TEAR OFF operation.
22
3. Control panel and operations
Paper Cutter
Page 31

Power-on operation summary
Operation (reference page)
Self test, draft (P21)
Self test,LQ (P21)
Hex dump, draft (P62)
Hex dump,LQ (P62)
Extended setup options (P33)
Demo printout (P22)
Loading MEMO 1 (P31)
Loading MEMO 2 (P31)
Loading MEMO 3 (P31)
Vertical alignment (P66)
EEPROM initialize 1
EEPROM initialize 2
LF
FF
ON LINE
PARK
QUALITY
M. LF
M. RLF
RLF
TEAR OFF
SETUP
ALT
RESET
POWER
Notes
1. Use either the RESET key or power switch when the circle is in both the RESET and
POWER columns.
2. EEPROM initialize 2 operation requires the vertical alignment operation after the
execution of the EEPROM initialize 2.
23
3. Control panel and operations
Page 32

About basic setup options
The setup options serve to define various initial states of the printer that are executed when the
power is turned on or when the RESET key is pressed. In addition, this mode serves to
redefine the font type, character spacing, and other parameters for the printer's current
operating conditions. The parameters set in the setup options are stored in the memory of the
printer and used as the default values in initialize operations.
❏ To set this option
When the SETUP key is pressed in the offline mode, the printer enters the function setup
option, where various functions can be set. The keys used in the function setup mode are
described below.
← and → [Alternate to the PARK and QUALITY]
These keys are used to go over menus in the display, but cannot be used to select
a menu item.
↓ and ↑ [Alternate to the M.LF/M.RLF]
These keys are used to go over items within a menu in the display, but cannot be
used to set an item parameter.
ENTER [Alternate to the ALT]
When this key is pressed, an asterisk (*) indicating that the item is the currently
selected parameter is added at the end of the item.
EXIT [Alternate to the SETUP]
When this key is pressed, the content of the item is stored in the memory of the
printer. Then, the printer exits from the setup options and enters the offline
mode.
ONLINE
This key's function is similar to the EXIT key in that the printer saves the
selected item and exits from the setup options. At that time, if no errors or
irregular conditions exist, the printer enters the online mode.
PARK
TOF SET
QUALITY
ENTER
SETUP
M.RLF
LF
M.LF
FF
TEAR
OFFRLF ON LINE
P
.OUT
ON
LINE
POWER
EXIT
BIN
ALT
MAIN SETUP
RESET
Select functionSelect menu
Choose selected function
Exit setup to offline
Exit setup to online
24
4. Basic setup options
4. Basic setup options
Page 33

❏ Selection procedure example
The following example illustrates the correct procedure to select a letter-portrait paper size
from the front panel:
1. Press the ON LINE key to enter the offline state. The ON LINE LED is put out:
2. Press the SETUP key to enter the SETUP options. The LCD displays:
3. Press the Right Arrow (→) key to select the menu and to display:
4. Press the Down Arrow ( ↓ ) key to step down the function items, and to display:
5. Press the ENTER key to select letter-size portrait as the desired PAPER SIZE. The LCD
briefly displays the paper size with an asterisk at the end.
6. Press the EXIT key to store the selection, terminate the setup options, and return to the offline
state or press the ON LINE key to return to the on line state.
❏ Setup Memory
Current memory
The printer contains one current memory for automatically storing the preset setup states and
three user memories for storing data that is designated by the user.
The current memory automatically stores the configuration when the setup options are
terminated. When the power is turned on or when the RESET key is pressed, the printer
automatically sets the configuration per the current memory. Thus, when entering the setup
options, the contents of the current memory can be altered.
User memory
The user memories can store three different configurations. The user can set and recall the
contents of the memory to configure the printer. When the power is turned on or when the
RESET key is pressed, the contents stored in the user memories are not used as the initial
values. To use the contents of the user memories as the initial values, it is necessary to select
one of the user memories, MEMO 1 to MEMO 3, in the setup options and evoke the contents as
the preset condition.
To use the contents of the user memory as the current setup, it is necessary to display the “8
SELECT SETUP” on the menu and select one of the user memories. Exiting from the setup
options with a user memory selected will cause the contents of the user memory to be stored in
the current memory which then becomes the printer initial values.
To store a configuration in a user memory, display the “86 SAVE SETUP” selection in the
extended setup options and select one of the user memories. The current setup content is stored
in the specified memory when exiting the setup options.
SIZE: LETTERp
SIZE: LETTERp*
1 MULTIPART
3 PAGE SINGLE
25
4. Basic setup options
Page 34

Printing multipart paper
The multipart mode increases the print intensity on multipart forms.
Selecting page length for fanfold paper
The page length selection varies from 2 inches to 16.5 inches with a 0.5 inch increment. The
page length is the same as the distance between two perforations.
The page length can be changed by software commands, but when the "Page Lock" option in
the extended setup options is set enabled, this page length selection becomes the fixed length
and software commands are ignored.
1 MULTIPART
COPY: NORMAL
COPY: DARK 1
COPY: DARK 2
2 PAGE FANFOLD
PAGE: 2 IN
PAGE: ...
PAGE: 11 IN
PAGE: ...
PAGE: 16.5IN
The followings will give an idea for proper selection:
........... Original + 5 copies
........... Original + 7 copies
........... Original + 8 copies
Default page length is 11 inches
Printable area
Printable area
Perforation
2 - 16.5 Inch
Page length for fanfold paper
TOF(Top Of Form)
26
4. Basic setup options (1-2)
Page 35

Selecting single sheet paper size
This function sets a paper size (page length, the right and left margins) of single sheet paper.
The "Page Lock" option in the extended options can lock-in the character spacing selected in
this option and ignores the related software command.
3 PAGE SINGLE
SIZE: B5 p
SIZE: B5 l
SIZE: A4 p
SIZE: A4 l
SIZE: B4 p
SIZE: B4 l
SIZE: LETTERp
SIZE: LETTERl
SIZE: LEGAL p
SIZE: LEGAL l
SIZE: A3 p
SIZE: A3 l
CONDITIONS
• Character Pitch: 10 CPI
• Line Feed Pitch: 6 LPI
• Page Length(in Epson/IBM) : = Paper form length - 0mm (top margin) - 17mm (bottom margin) - 2mm (tolerance)
• Page Length and Number of Lines in HP depend on the TOF position and override function.
• Right and Left Margin: correspond to the scale on the paper bail. (The unit is the number of characters).
Note
A3 landscape can not be used with CSF.
27
4. Basic setup options (3)
........... "P" denotes portrait.
........... "I" denotes landscape
........... Default page size is A4 portrait.
Left Margin (chr.)
item
Paper Size
B5 Portrait
B5 Landscape
A4 Portrait
A4 Landscape
B4 Portrait
B4 Landscape
Letter Portrait
Letter Landscape
Legal Portrait
Legal Landscape
A3 Portrait
A3 Landscape
1
1
1
1
1
1
1
1
1
1
1
1
Number of Columns
Right Margin (chr.)
Recommended
(chr./line)
68
68
98
98
80
80
114
114
98
98
136
136
82
82
108
108
82
82
136
136
114
114
136
136
(length in mm)
238
163
278
191
345
238
261
197
337
197
401
278
Maximum length
Recommended
of page (mm)
printing area
257
182
297
210
364
257
11"
8.5"
14"
8.5"
420
297
EPSON/IBM
Override OFF
TOF Adj. TOF Adj. TOF Adj.
0/60" 14/60"
56
55
38
37
65
64
45
43
81
80
56
55
61
60
46
45
79
78
46
45
94
93
65
64
Number of Lines / Page
HP
Override ON
0/60" 14/60" 0/60" 14/60" 0/60" 14/60"
58
40
67
47
83
58
63
48
81
48
96
67
56
39
66
45
82
56
62
47
80
47
95
66
Override OFF
56
55
38
37
65
64
45
43
81
80
56
55
61
60
46
45
79
78
46
45
94
93
65
64
Override ON
TOF Adj.
60
59
43
41
70
69
49
48
86
84
60
59
66
64
51
49
84
82
51
49
99
98
70
69
Page 36

Selecting font style
This selection is effective only in the LQ or NLQ print mode. There are 10 resident fonts
provided.
When the OCR-A or OCR-B font is selected, either 10 cpi or 12 cpi character spacing can be
selected. The "Font Lock" option in the extended options can lock-in the font selected in this
option and ignores the related software command.
4 FONT SELECT
FONT: ROMAN
FONT: S.SERIF
FONT: COURIER
FONT: PRESTIGE
FONT: SCRIPT
FONT: OCR-B
FONT: OCR-A
FONT: GOTHIC
FONT: ORATOR
FONT: ORATORs
........... Default font is Roman.
........... Sans Serif
Note:
1. If the current 'QUALITY' selection is SD, SSD, DRAFT, or
HQDR, the font selection depends on the EMULATION
currently selected:
HP mode — FONT SELECT selection is accepted and
QUALITY is automatically changed to LQ.
EPSON or IBM mode — FONT SELECT selection will not
take effect until QUALITY selection is changed to either
NLQ or LQ.
2. If the current 'CHAR PITCH' is set to 15, 16, 17.1, 20, or
24 and OCR-A or OCR-B is selected, the ROMAN font
will be automatically substituted.
28
4. Basic setup options (4)
FONT
ROMAN
SANS SERIF
COURIER
PRESTIGE
SCRIPT
OCR-B
OCR-A
GOTHIC
ORATOR
ORATOR-S
PRINT SAMPLE
Page 37

Selecting character spacing
This function selects one of the fixed spaced characters and proportional spaced characters.
The "Pitch Lock" option in the extended setup options can lock-in the character spacing
selected in this option and ignores the related software command.
When SD (speed draft) or SSD (super speed draft) is set the character spacing automatically
changes to 12 cpi or 15 cpi, respectively.
When OCR-A or OCR-B font is selected, either 10 cpi or 12 cpi can be selected.
5 CHAR PITCH
PITCH: 10 CPI
PITCH: 12 CPI
PITCH: 15 CPI
PITCH: 16.7 CPI
PITCH: 17 CPI
PITCH: 20 CPI
PITCH: 24 CPI
PITCH: PROP.
PITCH: 1/2PROP.
........... Default character spacing is 10 cpi printing
The Proportional character width is twice the 1/2 Proportional width. In the Epson mode,
the print quality is changed to the high quality one. In the IBM or HP mode, print quality
does not change the print quality.
10 CPI
12 CPI
15 CPI (HP/ IBM)
15 CPI (EPSON )
16.7 CPI
17.1 CPI
20 CPI
24 CPI(EPSON )
24 CPI (HP/ IBM)
Character Picth
Print Sample
Proportional
1/2 Proportional
10 cpi
12 cpi
15 cpi (EPSON)
15 cpi (HP/IBM)
16.7 cpi
17 cpi
20 cpi
24 cpi (EPSON)
24 cpi (HP/IBM)
Proportional
1/2 Proportional
24 X 36
24 X 30
16 X 24
24 X 36(+12)
24 X 36(+7)
24 X 36(+6)
24 X 30(+6)
16 X 24(+6)
24 X 24(+6)
24 X N
24 X N
1/180 X 1/360
1/180 X 1/360
1/180 X 1/360
1/180 X 1/720
1/180 X 1/720
1/180 X 1/720
1/180 X 1/720
1/180 X 1/720
1/180 X 1/720
1/180 X 1/360
1/180 X 1/720
Character pitch
Dot-spacing (V x H) Character structure (V x H)
Letter Quality
29
4. Basic setup options (5)
Page 38

Enlarging/compressing print
Enlarges or compresses the text size.
Any setting other than 100% will cancel the double height printing mode. The relationships
between the paper sizes with their enlargement and compressing ratio are described below.
Note: Enlarge ratio of 200% or less is recommended to prevent single sheets from paper skew.
6 ZOOM IN/OUT
ZOOM OUT: 66 %
ZOOM OUT: 79 %
ZOOM OUT: 83 %
ZOOM OUT: 91 %
NO ZOOM: 100 %
ZOOM IN: 116 %
ZOOM IN: 120 %
ZOOM IN: 141 %
ZOOM IN: 200 %
ZOOM IN: 400 %
ZOOM IN: 600 %
ZOOM IN: 800 %
ZOOM IN: 1000 %
ZOOM IN: 1200 %
ZOOM IN: 1400 %
ZOOM IN: 1600 %
100%
91%
79%
66%
116%
120%
141%
200%
400%
600%
800%
1000%
1200%
1400%
1600%
83%
4 point character size
66%
83%
79%
116%
120%
141%
B4 B5
A3 A4
B4 A4
A4 B5
A3 B4
B5(p) A4(p)
B4(l) A3(l)
A4(p) B4(p) A4(p) A3(p)
ZOOM OUT
ZOOM IN
(p)
=Portrait
(l)
=Landscape
Note: This sample illustrates only a scale image.
30
4. Basic setup options (6)
Page 39

Setting top of form position
The top-of-form (TOF) can be set using this function, anywhere from a minimum of 0 inch to a
maximum of 480/60 inches (8 inches = 203mm) by increments of 1/60 inch.
Press the Up or Down arrow keys to increase or decrease the TOF setting, respectively. Press
the ENTER key to select the desired setting.
Note: Any improper setting of TOF position will set it back to the default value. The top of
form differs from the top margin in that the top of form determines the first line of the print
station where the top margin can be moved anywhere between the top of the form and the
bottom margin. See "40 TOP MARGIN" on page 47.
Loading user & factory setup options
Loads one of three user designed setup options to the current active memory. This will erase
and replace setup contents in the current memory. The printer has three setup storage areas that
can store different setups. If you need to save the current setups before replacement, it is
necessary to select the “86 SAVE SETUP” item in the extended setup options on page 56.
Note: When this setting is executed, the printer will be initialized.
8 SELECT SETUP
SETUP: MEMO 1
SETUP: MEMO 2
SETUP: MEMO 3
SET.: FACTORY
7 TOF ADJUST
TOF: + 0/60IN
TOF: +nnn/60IN
TOF: +480/60IN
Equivalent short cut operation can be performed when:
........... pressing the PARK key with the RESET key,
........... pressing the QUALITY key with the RESET key,
........... pressing the M.LF key with the RESET key.
........... Defaults to 14/60 inch
Note
When using settings less then 14/60", the printer is more susceptible to a paper jam,
depending on forms type being used.
31
4. Basic setup options (7-8)
Page 40

Factory Default Setting
Option Menu Factory Default
<Basic options>
1 MULTIPART NORMAL
2 PAGE FANFOLD 11"
3 PAGE SINGLE A4 PORTRAIT
4 FONT SELECT R OMAN
5 CHAR PITCH 10 CPI
6 ZOOM IN/OUT 1 00%
7 TOF ADJUST 14/60 INCH
<Extended options>
10 EMULATION EPSON
11 CHR TB HP ROMAN-8
12 CHR TB EPSON ITALIC
13 CHR TB IBM S ET 1
14 NATIONAL FONT USA
15 CODE PAGE 437(USA)
16 AGM IBM NO
17 CR SETTING CR ONLY
18 LF SETTING L F+CR
19 LF PITCH 6 LPI
20 ZERO STYLE NO-SLASHED
21 TABULATION 8 CHAR.
22 PAGE LOCK NO
23 QUALITY LQ
24 FONT LOCK NO
25 PITCH LOCK N O
26 QLTY LOCK NO
27 BC/L.CHR MODE 1
28 BC TYPE CODE39
29 BC SIZE 1
30 LARGE CH.SIZE 8
31 GR QLTY MODE 2
32 ACCENT CHR SIMPLE
33 FF CODE/TOF YES
Option Menu Factory Default
38 PCL MODE PCL3+
39 CHR TB2 HP LINE-DRAW
40 TOP MARGIN 0 LINE
41 BOTTOM MARGIN 0 LINE
42 LEFT M. 0 COLUMN
43 RIGHT M. 0 COLUMN
44 PAPER WIDTH 15 INCH
45 AUTO SCROLL NO SCROLL
46 OVERRIDE BM YES
47 LABEL MODE N O
48 P.OUT DTCT ANY POS
49 CSF OPTION NOT INSTALLED
50 SCROLL POS ANY POS
51 LF SPEED NORMAL
60 INTERFACE PARALLEL
61 SLCT IN CMD NO
62 PARITY BIT N ON
63 DATA LENGTH 8 BITS
64 STOP BIT 1 BIT
65 PROTOCOL DTR
66 BAUD RT 9600 BPS
67 SERIAL ERROR PRINT *
68 CTS ENABLE N O
69 CD ENABLE NO
70 DSR ENABLE N O
71 BUFFER SIZE 64 KB
72 BUSY/ACK TYPE 2
73 DATA LATCH TYPE F
74 ERROR STATUS YES
80 PRINT DIR BI-DIRECTION
81 DISPLAY LANG ENGLISH
82 INVERT DISP NO
83 SOFTWARE SET YES
84 RESET LOCK N O
85 SLEEP MODE Y ES
Option Menu CURRENT MEMO1 MEMO2 MEMO3
<Basic options>
4 FONT SELECT ROMAN COURIER COURIER COURIER
<Extended options>
10 EMULATION EPSON HP HP IBM
18 LF SETTING LF+CR LF ONLY LF ONLY LF ONLY
32 ACCENT CHR. SIMPLE COMPO. COMPO. SIMPLE
38 PCL MODE PCL3+ PCL3+ PCL3 PCL3+
61 SLCT IN ENBL NO NO NO YES
32
4. Basic setup options (8)
Page 41

About extended setup options
The extended setup options contain various setup options which are used less frequently than
the basic setup options. The function in these options are categorized to four functional blocks:
• items numbering in 10's through 30's are for "Print enhancement" which defines the emulation
type or character tables;
• items numbering in 40's and 50's are for "Paper handling enhancement" which defines the paper
characteristics or print area;
• items numbering in 60's and 70's are for "Communication enhancement" which defines the
interface control parameters; and
• items numbering in 80's are for other functional items to "Miscellaneous".
For the overview of the extended setup options, refer to the extended setup options summary on
page 34 and 35.
Note: You may have noticed that some option numbers are skipped in the display. Those
skipped item numbers are reserved for special use and they do not affect regular operation of
this printer.
❏ To set this option
By pressing and holding the SETUP key when the RESET key is pressed, the printer enters the
extended setup options, where various functions including the basic setup options can be set.
The keys and operation method in the extended setup options are the same as those in the basic
setup options. However, when exiting from the extended setup options, the initialization of the
printer will be conducted by printing the RESET key.
PARK
TOF SET
QUALITY
SETUP
M.RLF
LF
M.LF
FF
TEAR
OFFRLF ON LINE
P
.OUT
ON
LINE
POWER
ALT
EXTENDED SETUP
RESET
Select functionSelect menu
Store selected function
Exit setup to offline
Enter extended setup options
ENTER
EXIT
BIN
33
5. Extended setup options
5. Extended setup options
Page 42

34
5. Extended setup options
B5 PORT
B5 LAND
A4 PORT *
A4 LAND
B4 PORT
B4 LAND
LETTER PORT
LETTER LAND
LEGAL PORT
LEGAL LAND
A3 PORT
A3 LAND
ROMAN *
SANS SERIF
COURIER
PRESTIGE
SCRIPT
OCR-B
OCR-A
GOTHIC
ORATOR
ORATOR-S
10 CPI *
12 CPI
15 CPI
16.7CPI
17.1CPI
20 CPI
24 CPI
PROPORTIONAL
1/2 PROPORTIONAL
66 %
79 %
83 %
91 %
100 % *
116 %
120 %
141 %
200 %
400 %
600 %
800 %
1000 %
1200 %
1400 %
1600 %
2
2.5
3
3.5
4
4.5
5
5.5
6
6.5
7
7.5
8
8.5
9
9.5
10
10.5
11*
11.5
12
12.5
13
13.5
14
14.5
15
15.5
16
16.5
NORMAL *
DARK 1
DARK 2
1
2
3
4
5
6
MEMO 1
MEMO 2
MEMO 3
FACTORY
TOP OF FORM
+ n/60 inches
0 ≤ n ≤ 480
Default: n=14
7
8
CR SETTING
CR SETTING
CR ONLY *
CR+LF
AUTOFEED
17
LF SETTING
LF SETTING
LF ONLY
LF+CR *
18
LF PITCH
PITCH
6 LPI *
8 LPI
9 LPI
3 LPI
4 LPI
19
ZERO STYLE
ZERO STYLE
NO-SLASHED *
SLASHED
20
PAGE LENGTH
LOCK
PAGE LOCK
NO *
YES
22
PITCH LOCK
NO *
YES
25
PITCH LOCK
QUALITY LOCK
NO *
YES
26
QUALITY LOCK
27
BARCODE/
ENLARGED
CHARACTER
BC/L.CHR
IGNORED
MODE1 *
MODE2
Next page
MULTIPART
PAGE LENGTH
(FANFOLD)
PAGE LENGTH
(SINGLE)
FONT SELECT
CHARACTER
PITCH
ZOOM IN/OUT
TOF
ADJUSTMENT
SELECT SETUP
MEMORY
The asterisk (*) indicates
the factory default setting.
●Basic setup options #1-#8 ●Extended setup options #1-#87
Press both the SETUP and RESET keys to enter the extended setup options.
EMULATION
EMULATION MODE
EPSON *
IBM
HP
10
CHARACTER
TABLE (EPSON)
CHARACTER
TABLE (IBM)
CHARA.TABLE
ITALIC *
GRAPHICS
DOWNLOAD
CODE PAGE
CHARA. TABLE
CHAR.SET1 *
CHAR.SET2
12
13
BARCODE
TYPE
28
BARCODE TYPE
INDSTRIAL 20F5
INTERLEAVED 20F5
MATRIX 20F5
CODABAR
CODE11
CODE39*
CODE93
CODE128
EAN8
EAN13
UPC-A
UPC-E
POSTNET
ELEMENT
FONT LOCK
24
FONT LOCK
NO *
YES
QUALITY TYPE
LQ *
NLQ
HQDR
23
QUALITY
TABULATION
TABULATION
2 CHAR.
4 CHAR.
6 CHAR.
8 CHAR.*
10 CHAR.
12 CHAR.
21
CODE PAGE
CODE PAGE
437:USA *
850:MULTILINGUAL
857:TURKEY
858
860:PORTUGAL
861
15
AGM
(IBM)
ALTERNATE GRAPHIC
NO *
YES
16
NATIONAL
FONT
SPAIN
JAPAN
NORWAY
DENMARK2SPAIN 2
LATIN AMERICA
KOREA
TURKEY
LEGAL
NATIONAL FONT
USA *
FRANCE
GERMANY
U.K.
DENMARK
SWEDEN
ITALY
14
CHARACTER
TABLE (HP)
EMULATION MODE
11
ROMAN-8 *
CODE PG
PC-8D/N
ECMA
LEGAL
SWEDEN1
SWEDEN2
SPAIN
FRANCE
GERMAN
U.K.
PORTUGAL
NORWAY1
NORWAY2
IRV
ITALY
FRANC2
GERMAN2
SPAIN2
SPAIN3
JAPAN
PORTUGAL2
32
ACCENT CHAR
PRINT METHOD
SIMPLE*
COMPO
GRAPHIC PRINT
MODE
PRINT SPEED
MODE1
MODE2*
MODE3
31
ENLARGED CHAR
SIZE
30
1
2
4
8*
12
16
24
32
BARCODE
SIZE
1*
1.5
2
2.5
29
DRAFT
S.D
S.S.D.
863:CANADIAN-FRENCH
865:NORWAY
BRASCII
ABICOMP
ISO-8859-1
Extended setup options summary
Page 43

35
5. Extended setup options
3434
FF CODE
AT TOF
VALID
YES*
NO
33
3736
LABEL MODE
LABEL MODE
NO *
YES
47
P.OUT
DETECTION
DETECTION
ANY POS*
PAGE END
48
INTERFACE
INTERFACE
PARALLEL*
SERIAL
AUTO
60
STOP BIT
STOP BIT
1 BIT *
2 BITS
64
62
SELECT IN
CMD
SELECT IN COMMAND
YES
NO *
I/F
61
PARITY BIT
PARITY
NONE *
EVEN
ODD
63
DATA LENGTH
LENGTH
8 BITS *
7 BITS
BUSY /ACK
TIMING
TIMING
TYPE 1
TYPE 2 *
TYPE 3
72
BAUD RATE
BAUD RATE
38400 BPS
19200 BPS
9600 BPS *
4800 BPS
2400 BPS
1200 BPS
600 BPS
300 BPS
66
67
SERIAL ERROR
ERROR
PRINT *
IGNORED
68
CTS ENABLE
CTS SIGNAL
NO *
YES
70
DSR ENABLE
DSR SIGNAL
NO *
YES
CD ENABLE
CD SIGNAL
NO *
YES
69
INVERT
DISPLAY MODE
INVERT
NO *
YES
82
RESET KEY
LOCK
RESET KEY LOCK
NO *
YES
84
SLEEP MODE
SLEEP
YES*
NO
85
SAVE SETUP
SAVE
MEMO 1
MEMO 2
MEMO 3
86
SOFT WARE
SETUP
SOFTWARE
COMMAND
NO
YES *
83
SETUP MENU
LIST
LIST
MAIN *
EXTENDED
ALL SETUP
FACTORY
87
40
TOP MARGIN
TOP MARGIN
+ n LINE
0 n 15
DEFAULT: n=0
42
LEFT MARGIN
LEFT MARGIN
+ n COLUMN
0 n 63
DEFAULT: n=0
FANFOLD
PAPER WIDTH
WIDTH
15 INCH *
10 INCH
5 INCH
44
RIGHT MARGIN
43
RIGHT MARGIN
+ n COLUMN
0 n 63
DEFAULT: n=0
Previous page
3535
OVERRIDE BM
46
OVERRIDE
NO
YES *
AUTO SCROLL
NO SCROLL *
0.5 SEC
1 SEC
5 SEC
10 SEC
15 SEC
45
AUTO SCROLL
DATA LATCH
TIMING
STROBE
TYPE F.*
TYPE R.
73
ERROR
STATUS
STATUS SIGNAL
YES*
NO
74
PRINT
DIRECTION
80
DIRECTION
PRE-DIRECTION
UNI-DIRECTION
BI-DIRECTION *
DISPLAY
LANGUAGE
LCD LANGUAGE
ENGLISH *
DEUTSCH
FRANCAIS
ESPANOL
ITALIANO
81
CHR TB2 HP
LINE DRAW *
MATH-7
39
2ND CHARACTER TABLE
PROTOCOL
65
PROTOCOL
DTR *
XON/XOFF 1
XON/XOFF 2
ETX/ACK
71
BUFFER SIZE
BUFFER
64KB *
8KB
128B
41
BOTTOM MARGIN
BOTTOM MARGIN
+ n LINE
0 n 15
DEFAULT: n=0
PCL MODE
38
PCL MODE
PCL3+ *
PCL3
PCL3+D
50
AUTO SCROLL
VALID POSITION
ANY POS *
TOF ONLY
51
LF SPEED
LF SPEED
NORMAL*
1/2
CSF OPTIONS
CSF TYPE
NOT INSTALLED *
SINGLE
DOUBLE
49
Page 44

Print enhancement
Emulation
The desired emulation mode of the printer can be selected using this function.
Character table (HP mode)
This function selects one of character sets provided in the HP emulation.
10 EMULATION
EML: EPSON
EML: IBM
EML: HP
........... Epson LQ-2550 compatible
........... IBM 2391 compatible
........... RuggedWriter 480 compatible
(HP SET,1U)
(ISO-25,0F)
(HP SET,OG)
(HP SET,1S)
(ISO-85,6S)
(ISO-84,5S)
Setup menu #15 CODE PAGE:
CODE PAGE 437 PC-8(10U)
CODE PAGE 850 PC-850(12U)
CODE PAGE 857 TURKEY
CODE PAGE 858 EURO SYMBOL
CODE PAGE 860 PORTUGAL
CODE PAGE 861 ICELANDIC
CODE PAGE 863 CANADIAN-FRENCH
CODE PAGE 865 NORDIC
CODE PAGE BRASCII
CODE PAGE ABICOMP
ISO-8859-1
ROMAN-8 (8U)
CODE PAGE
PC-8 (11U)
(ISO 8859-1,0N)
(ISO-10,0S)
(ISO-11,3S)
(ISO-17,2S)
(ISO-69,1F)
(ISO-21,1G)
(ISO-4,1E)
(ISO-16,4S)
(ISO-60,0D)
(ISO-61,1D)
(ISO-2,2U)
(ISO-15,0I)
(ISO-14,0K)
PCL3, PCL3+, PCL3+D mode
TBL: ROMAN-8
TBL: CODE PG
TBL: PC-8D/N
TBL: ECMA
TBL: LEGAL
TBL: SWEDEN1
TBL: SWEDEN2
TBL: SPAIN1
TBL: FRANC1
TBL: GERMAN
TBL: U.K.
TBL: PORTU1
TBL: NORWAY1
TBL: NORWAY2
TBL: IRV
TBL: ITALY
TBL: FRANC2
TBL: GERMN2
TBL: SPAIN2
TBL: SPAIN3
TBL: JAPAN
TBL: PORTU2
See page 38
11 CHR TB HP
36
5. Extended setup options (10-11)
Page 45

Character table (Epson mode)
This function selects one of character sets provided in the Epson emulation.
Character table (IBM mode)
This function selects between the IBM character set 1 and set 2.
Refer to the character set tables in Appendix C.
12 CHR TB EPSON
TBL: ITALIC
TBL: GRAPHIC
TBL: DOWN LD
TBL: CODE PG
13 CHR TB IBM
TBL: SET 1
TBL: SET 2
........... Sets italic table (see page 127)
........... Sets graphic table (see page 127)
........... Sets user defined download table
........... This selection replaces the ASCII character area 80h-FFh
with the code page selected in "15 CODE PAGE"
........... Sets IBM character set 1 table (see page 128)
........... Sets IBM character set 2 table (see page 129)
37
5. Extended setup options (12-13)
Page 46

National font style
One of the following 16 national fonts can be selected.
Code page
The default code page can be selected using this function. Refer to the code page table in
Appendix C.
15 CODE PAGE
C.P.: 437
C.P.: 850
C.P.: 857
C.P.: 858
C.P.: 860
C.P.: 861
C.P.: 863
C.P.: 865
C.P.:
BRASCII
C.P.:
ABICOMP
C.T.: ISO-1
........... USA (see page 133)
........... Multilingual (see page 133)
........... Turkey (see page 133)
........... Multilingual Euro symbol(see page 134)
........... Portugal (see page 134)
........... Icelandic (see page 134)
........... Canadian-French (see page 134)
........... Norway (see page 135)
........... BRASCII (see page 135)
........... ABICOMP (see page 135)
........... ISO-8859-1(see page 135)
14 NATIONAL FONT
CNTRY: USA
CNTRY: FRANCE
CNTRY: GERMANY
CNTRY: U.K.
CNTRY: DENMRK
CNTRY: SWEDEN
CNTRY: ITALY
CNTRY: SPAIN
CNTRY: JAPAN
CNTRY: NORWAY
CNTRY: DNMRK 2
CNTRY: SPAIN 2
CNTRY: LATN AM
CNTRY: KOREA
CNTRY: TURKEY
CNTRY: LEGAL
ASCII HEXADECIMAL
23 24 40 5B 5C 5D 5E 60 7B 7C 7D 7E
38
5. Extended setup options (14-15)
Page 47

IBM Alternate graphic mode (AGM) (Valid in IBM mode)
This function enables the IBM emulation to work similar to the Epson emulation in high
density graphics. The table below describes the differences in their related control codes.
Carriage return (CR)
A carriage return (ASCII code 0Dh or 13) causes data in the buffer to be printed and the
carriage to be moved to the left most print position at the same line. The following option can
be selected when issuing a carriage return. Refer to the specification of your application for
correct selection.
Note: Autofeed is effective for the system using parallel interface with AUTO FEED signal to
control the the carriage return with or without a line feed. The autofeed signal must be low
when the printer is initialized in order to add a line feed to every CR code.
Line feed (LF)
This function selects whether to execute the carriage return operation when receiving the line
feed command (LF code).
18 LF SETTING
LF: LF ONLY
LF: LF+CR
........... Line feed without a carriage return
........... Line feed with a carriage return
17 CR SETTING
CR: CR ONLY
CR: CR+LF
CR: AT FEED
........... Carriage return without a line feed
........... Carriage return with a line feed
........... Autofeed signal enabled
16 AGM IBM
AGM: NO
AGM: YES
Command AGM: NO AGM: YES
ESC 3 n Set n/216" line spacing Set n/180" line spacing
ESC J n Line feed n/216" Line feed n/180"
ESC A n Set n/72" line spacing Set n/60" line spacing
ESC * Not supported Set various graphic modes
39
5. Extended setup options (16-18)
Page 48

Line feed spacing
This function selects the default line feed spacing. When no line feed spacing is set in the
software command, this value is used as a linefeed.
Slashed zero
The zero style is selected as either “0” (no-slash) or “Ø” (slashed).
Set default tab stops
The default horizontal tab stops are selected from different tab intervals. This tab setting
becomes effective when the printer receives tab commands from the host system.
Lock-in the page length
The page length and the top and bottom margins set on the front control panel are locked-in.
Any page layout related software command cannot override this setting.
20 ZERO STYLE
ZERO: NO-SLSH
ZERO: SLASHED
........... “0” (no-slash) is selected
........... “
Ø
” (slashed) is selected
21 TABULATION
TAB: 2 CHAR
TAB: 4 CHAR
TAB: 6 CHAR
TAB: 8 CHAR
TAB: 10 CHAR
TAB: 12 CHAR
19 LF PITCH
LF: 6 LPI
LF: 8 LPI
LF: 9 LPI
LF: 3 LPI
LF: 4 LPI
22 PAGE LOCK
LOCK: YES
LOCK: NO
40
5. Extended setup options (19-22)
Page 49

Print quality
The letter or draft quality printing or their variations can be selected. This function performs
the same way as when the QUALITY key is pressed on the front control panel.
This function selects the graphic print speed. See the page 19.
Lock-in the font
The character font set in the "Selecting font style" option on page 28 are locked-in, so any
character font related software command cannot override this setting.
Lock-in the character spacing
The character spacing set the "Selecting character spacing" option on page 29 are locked-in, so
any character spacing related software command cannot override this setting.
Lock-in the print quality
The print quality set the "print quality" option on page 41 are locked-in, so any print quality
related software command cannot override this setting.
........... Letter quality printing
........... Near letter quality printing
........... High quality draft printing
........... Speed draft printing (12cpi)
........... Super speed draft printing (15cpi)
23 QUALITY
QLTY: LQ
QLTY: NLQ
QLTY: HQDR
QLTY: DRAFT
QLTY: S.D
QLTY: S.S.D
24 FONT LOCK
LOCK: YES
LOCK: NO
25 PITCH LOCK
LOCK: YES
LOCK: NO
26 QLTY LOCK
LOCK: YES
LOCK: NO
41
5. Extended setup options (23-26)
Page 50

Bar code print enhancement
Enable Bar code print and Enlarged character
This function enables the printer to accept the control commands of the barcode and enlarged
character.
Bar code type
This function selects a type of bar code.
Bar code type element enables you to
print bar codes by varying the width of the
narrow bar, wide bar, narrow space,
wide bar, or intercharacter gap.
See Appendix B, "Bar code control
code" for details.
27 BC/L. CHR
BC: MODE 1
BC: MODE 2
BC: IGNORED
28 BC TYPE
TYPE: INDST25
TYPE: INTRL25
TYPE: MATRIX
TYPE: CODABA
TYPE: CODE11
TYPE: CODE39
TYPE: CODE93
TYPE: C128
TYPE: EAN-8
TYPE: EAN-13
TYPE: UPC-A
TYPE: UPC-E
TYPE: POSTNET
TYPE: ELEMENT
Industrial 2 of 5
Interleaved 2 of 5
Matrix 2 of 5
CODE 11
CODE 39
CODE 93
*
*
CODE 128
POSTNET
UPC-E
Codabar
EAN-8
EAN-13
UPC-A
42
5. Extended setup options (27-28)
...........
ESC SO and ESC SI can not be used for the bar code data start or stop command.
........... ALL control command are valid.
........... Bar code and Enlarged character are invalid.
Page 51

Bar code specifications
The table below shows the specifications of thirteen types of bar codes available for the printer. Bar
code printing examples are shown on the previous page.
Bar code Structure ICG letters (#)
Check character
Sample data
Remark
Industrial 2/5 5B4S Yes 0-9 Yes 1234567
(Mod 10)
Interleaved 2/5 5B5S No 0-9 Yes 1234567
(2 characters (Mod 10)
as one unit)
Codabar 4B3S Yes 0-9, Yes 1234567
(Mod 16)
Matrix 2/5 3B2S Yes 0-9 Yes 1234567
(Mod 10)
Code 11 3B2S Yes 0-9,"-" Yes 1234567
(Mod 11)
Code 39 5B4S Yes 0-9, Yes 1234567
AB,...(43) (Mod 43)
Code 93 3B3S No ASCII Yes 1234567
(128) (Mod 47)
Code 128 3B3S No ASCII Yes 1234567
(128) (Mod 103)
EAN-8 2B2S No 0-9 Yes 4912345
(Mod 10)
EAN-13 2B2S No 0-9 Yes 491234567890
(Mod 10)
UPC-A 2B2S No 0-9 Yes 01234500006
(Mod 10)
UPC-E 2B2S No 0-9 Yes 01234500006
(Mod 10)
Postnet 2LB3SB No 0-9 Yes 123456789
(Mod 10)
43
5. Extended setup options (28)
Even number, including
check character. Data
length is variable.
Start and end codes are
sent by the user.
Start and end codes are ( )
code. Dual check character
Start and end codes are
asterisk (*) codes.
Two check characters
8 digits (2 prefix code +5
data code+Check character)
13 digits (2 prefix code +10
data code+Check character)
12 digits (NSC+10 data+
Check character)
UPC-A (12-digit) data is
automatically converted into
UPC-E (10-digit) data.
6, 10 or 12 digits
(data +Check character)
"B" and "S" in the "Structure" column show the number of bars
and spaces which consist of one or two characters. LB and SB
mean long bar and shot bar, respectively.
Special
characters: 24
Page 52

Bar code size
This function specifies the default bar code size.
The tables below show bar code sizes and attributes.
Enlarged character size
This function specifies the default size of enlarged characters.
29 BC SIZE
BC SIZE: 1
BC SIZE: 1.5
BC SIZE: 2
BC SIZE: 2.5
30 LARGE CH.SIZE
SIZE : 1
SIZE : 2
SIZE : 4
SIZE : 8
SIZE : 12
SIZE : 16
SIZE : 24
SIZE : 32
44
5. Extended setup options (29-30)
HRI PRINT BELOW
HRI FONT OCR-B
CHECK CHARACTERS Added
PRINT DENSITY 1/120 inch
SIZE 1 1.5 2 2.5
NARROW BAR 2/120inch 3/120inch 4/120inch 5/120inch
WIDE BAR 6/120inch 9/120inch 12/120inch 15/120inch
NARROW SPACE 2/120inch 3/120inch 4/120inch 5/120inch
WIDE SPACE 6/120inch 9/120inch 12/120inch 15/120inch
INTER CHARA.GAP2/120inch 3/120inch 4/120inch 5/120inch
BAR HEIGHT 8/12inch 8/12inch 12/12inch 12/12inch
Page 53

Graphic Print Speed
This function selects the print speed of the 120 DPI/240DPI and 180 DPI/360DPI graphics.
Accent character
This function specifies the method of printing accent characters.
Setting of the FF (Form Feed) code at TOF
Establish the setting whether or not FF(Form Feed) is to be executed.
When "YES"is set, the FF code performs Form Feed even if the present position is at TOF.
When "NO" is set, the FF code is ignored when the present position is at TOF.
33 FF CODE / TOF
FF CODE/TOF:YES
FF CODE/TOF:NO
31 GR QLTY
QLTY: MODE1
QLTY: MODE2
QLTY: MODE3
32 ACCENT CHR.
PRINT:SIMPLE
PRINT:COMPO
45
5. Extended setup options (31-33)
120/240DPI 180/360DPI
SPEED Min.Dot pitch SPEED Min.Dot pitch
MODE1 15.7IPS 1/120" 10.5IPS 1/180"
MODE2 18.0IPS 1/120" 18.0IPS 1/120"
MODE3 31.5IPS 1/60" 24IPS 1/60"
........... The accent character of the resident font is printed.
........... The accent symbol and the character are printed
........... separately to add the accent symbol in the proper position.
Page 54

HP mode enhancement
PCL Mode (HP mode)
This function selects the emulation level in HP mode.
Secondary character table (HP mode)
This function selects symbol set of the secondary font table.
38 PCL MODE
MODE: PCL3+
MODE: PCL3
MODE: PCL3+D
39 CHR TB2 HP
TBL: LINE
TBL: MATH
........... Line draw
........... MATH-7
PCL3
PCL3+
PCL3+D
Limited DESK-JET compatibility. In this mode, the commands "ESC * p # Y" and
"ESC * p # X" define units in 1/360".
If you want print DESK-JET application data, you can make use of PCL3+D. The print
position and graphics of the PCL3+D are closer than the other two modes to the DESK
JET.
Fully compatible with the Rugged Writer 480. The character pitches(15, 17.1 and 24)
and print quality modes (HQDR, NLQ, S.D., S.S.D.) cannot be selected by software
commands.
Extra capability to the Rugged Writer 480. In this mode, additional character pitches,
print quality modes, and raster graphics resolutions may be selected by software
command.
46
5. Extended setup options (38-39)
Page 55

Paper handling enhancement
Set the top margin
This function sets the top margin by lines with fixed line spacing of 6 lines per inch in the
range between 0 to 15 lines (2.5") from the top of the form.
Set the bottom margin
This function sets the bottom margin by lines with fixed line spacing of 6 lines per inch in the
range between 0 to 15 lines (2.5") from the bottom edge of the form.
Set the left margint
This function sets the left margin by columns with fixed character spacing of 10 characters per
inch in the range between 0 to 63 columns (6.3") from the left-most printable location.
42 LEFT M.
L.M.: 0 COL
L.M.: nn COL
L.M.: 63 COL
40 TOP MARGIN
T.M.: 0 LINE
T.M.: nn LINE
T.M.: 15 LINE
41 BOTTOM MARGIN
B.M.: 0 LINE
B.M.: nn LINE
B.M.: 15 LINE
Print Area
Left Margin
0 - 63 columns
Left most printable location
Left most printable location
Left Margin
0 - 63 columns
Print Area
Print Area
Note
The bottom edge of the form is determined by the page
length or the paper size set by the PAPER key in the
front control panel or in the associated paper size
options in the basic setup options. See the paper size
table on page 27.
47
5. Extended setup options (40-42)
Page 56

Set the right margin
This function sets the right margin by columns with fixed character spacing of 10 characters
per inch in the range between 0 to 63 columns (6.3") from the right-most printable location.
Fanfold paper width
This function sets the paper width to be used in the printer. Depending on the paper width, the
print head will shift to the one half of the print width selected in this function to properly hold
the paper in place, and eliminates the possibility of paper jams during loading.
Autoscroll delay
The Autoscroll function automatically advances the paper to the tear off position when no data
exists in the communication buffer and no new data is received for a period of 0.5, 1, 5, 10, or
15 seconds.
The printer automatically aligns the paper to the top of the next form when data is received.
This feature is very beneficial when it is necessary to print a single invoice, and tear it off
immediately following printing.
44 PAPER WIDTH
WIDTH: 15 IN
WIDTH: 10 IN
WIDTH: 5 IN
Maximum printable column at 10 cpi
........... 136 columns
........... 80 columns
........... 36 columns
45 AUTO SCROLL
NO SCROLL
SCROLL: 0.5SEC
SCROLL: 1 SEC
SCROLL: 5 SEC
SCROLL: 10 SEC
SCROLL: 15 SEC
43 RIGHT M.
R.M.: 0 COL
R.M.: nn COL
R.M.: 63 COL
Right Margin
0 - 63 columns
Right most printable location
Right Margin
0 - 63 columns
Right most printable location
Print Area
Print Area
Print Area
Note
Autoscroll becomes invalid when the label protect mode is
set active.
48
5. Extended setup options (43-45)
Note
The right edge of the form is
determined by the paper size set
in the front control panel or the
paper width set in the setup
options on page 25 and 26.
Page 57

Override bottom margin
The effect of this function varies depending whether you are using Cut Sheet or Fanfold paper.
The operation of this function is also varied depending upon the Emulation setting (and if in
HP emulation, the PCL mode setting).
(PCL3+/PCL3+D)
(EPSON/IBM)
(PCL3)
Printable area
•See Table
below for Page
Length B5, B4,
A4, LETTER,
LEGAL, or A3
Top Margin 0/6 - 15/6 inches
TOF Adjustment 0/60 - 480/60 inches
Override BM (OFF)
17mm
Override BM (ON)
0mm
TOF Adjustment value
TOF Adjustment value
When using Cut Sheet paper, the bottom
margin is set 17 mm from the bottom of
the page. The bottom margin setting can
be overridden by this function, however,
there may be some degradation of print
registration in the override print area.
Refer to the sketch and Table shown
below for details of printable area and
number of lines/page as affected by the
setting of this function.
TOF Adjustment
0/60 - 480/60 inches
TOF Adjustment
0/60 - 480/60 inches
Printable area
Printable area
Paper Width
5, 10, or 15 inches
Perforation
Top Margin
0/6 inch - 15/6 inches
Bottom Margin
0/6 - 15/6 inches
13 mm
13 mm
Override BM
8mm(ON) or 17mm(OFF)
Final form
(TOF)
Page Length
2 - 16.5 inches
(default 11")
Override BM(ON)
0mm
Final form
(PCL3+/PCL+D)
Override BM(ON)
-6mm
Final form
(PCL3)
(EPSON/IBM)
BM=Bottom Margin
Bottom Margin setting
ends at perforation.
When using Fanfold paper, this function
only affects the printer's operation on the
last sheet of paper when a paper out
condition occurs. When remove the
fanfold paper from the tracters, printing
will stop approximately 4 inches from
the bottom edge of the paper. When a
paper out condition occurs you may
either move the Friction Lever to the Cut
Sheet position and remove the form from
the tractors, or you may place the printer
back Online and continue printing in the
override print area.
49
5. Extended setup options (46)
46 OVERRIDE BM
OVERRIDE: NO
OVERRIDE: YES
Page 58

Label mode (valid only in fanfold setting)
Label mode is designed to prevent continuous forms labels from being peeled from the backing
sheet and becoming jammed in the printer.
When the bottom edge of the label is positioned on the round surface of the platen for more
than 10 seconds, the label is automatically repositioned away from the platen. When data is
received by the printer, the labels are automatically positioned to the top of the next available
label before printing begins. This function becomes effective when each label is equally apart
and the same page length (min. 2 inches) is set for a single label.
Setting of "Paper out" detection
In the "ANY POS" setting, "Paper out" detection is functioning at the any position.
In the case of "PAGE END":
For fanfold paper: "Paper out" detection functions near the perforation only. After
the detection, the print line feed data are not executed. With this
function the printing format is maintained even after the sheet
change.
For cut sheet paper: "Paper out" detection does not function within the paper size.
The "Paper out" detection functions when the LF is exceeded
over the paper size.
When a sheet shorter than the selection sheet size is printed. the
printing is made even if paper out.
Cut sheet feeder type
A function for defining the CSF configuration. The CSF type, single tray can be set when the CSF is
installed.
When single is selected, the paper tray (bin 1) can be selected by the BIN key on the front control panel.
Setting of the auto-scrolling position
Set the position for executing auto-scrolling.
In the case of "TOF ONLY" : Auto-scrolling is performed only
when the present position is at TOF .
"ANY POS" : If the perforation is between the paper cutter and
printing head position, auto-scroll is performed at any position
after a prescribed time after the printing.
49 CSF OPTION
NOT INSTALL
CSF: SINGLE
CSF: DOUBLE
50 SCROLL POS.
SCROLL:ANY POS
SCROLL:TOF ONLY
48 P.OUT DTCT
DETECT: PAGE END
DETECT: ANY POS
47 LABEL MODE
LABEL MD: NO
LABEL MD: YES
........... Set the label protect mode off.
........... Set the label protect mode on.
50
5. Extended setup options (47-50)
Page 59

Line Feed Speed
This function specifies the line feed speed.
The 1/2 LF speed feeds paper more stably. It is useful for thick paper, labeled sheets and
multipart paper in comtinuous printing.
Communication enhancement
Interface type
This function selects the type of interface; the parallel interface or the serial interface. When
this function is executed, the printer is initialized. See "Connecting the computer" section on
page 12 for correct selection and connection of the interface cable.
SELECT IN signal (parallel interface)
When “SLCT IN: YES” is selected, the printer accepts the “select” or "deselect” command
codes regardless of the SELECT IN signal from host system.
When “SLCT IN: NO” is selected, the printer ignores the “select” or "deselect” command codes
regardless of the SELECT IN signal from host system.
When “SLCT IN: I/F” is selected, the printer functions according to the SELECT IN signal
from host system.
Parity bit (serial interface)
This function selects the appropriate parity bit in the transmission data frame.
60 INTERFACE
I/F: PARALLEL
I/F: SERIAL
I/F: AUTO
61 SLCT IN CMD
SLCT CMD: YES
SLCT CMD: NO
SLCT CMD: I/F
62 PARITY BIT
PARITY: NON
PARITY: EVEN
PARITY: ODD
51
5. Extended setup options (51-62)
51 LF SPEED
SPEED: NORMAL
SPEED: 1/2
........... Parallel and serial interface are switched automatically.
Page 60

Data length (serial interface)
This function selects the appropriate data length.
Stop bit (serial interface)
This function selects the appropriate number of stop bits.
Communication protocol (serial interface)
This function selects the appropriate communication protocol. Refer to the specification of
your host system for selecting proper communication protocol.
Note: The difference in XON/XOFF 1 and 2: XON/XOFF 1 protocol sends XON code (11h) to
host system at power-on while XON/XOFF 2 does nothing.
Communication speed (serial interface)
This function selects the appropriate baud rate for the data transmission speed.
64 STOP BIT
STOP BIT: 1 BIT
STOP BIT: 2 BITS
65 PROTOCOL
PROT.: DTR
PROT.: XON/OF1
PROT.: XON/OF2
PROT.: ETX/ACK
........... BUSY/READY protocol
........... Set XON/XOFF 1
........... Set XON/XOFF 2
66 BAUD RT
SPEED: 38400 B
SPEED: 19200 B
SPEED: 9600 B
SPEED: 4800 B
SPEED: 2400 B
SPEED: 1200 B
SPEED: 600 B
SPEED: 300 B
63 DATA LENGTH
LENGTH: 8 BITS
LENGTH: 7 BITS
52
5. Extended setup options (63-66)
Page 61

Serial error check (serial interface)
This function selects the printer's response to a serial data transmission error. The serial data
transmission error includes a parity error, framing error, and over-run error. If "PRINT" is
enabled, the data in error is printed as an asterisk(*). If "IGNORED" is enabled, the data in
error is discarded.
CTS signal (serial interface)
This function accepts or ignores the CTS (Clear to Send) signal from the host.
CD signal (serial interface)
This function accepts or ignores the CD (Carrier Detect) signal from the host.
DSR signal (serial interface)
This function accepts or ignores the DSR (Data Set Ready) signal from the host.
67 SERIAL ERROR
S.ERROR: PRINT
S.ERROR:IGNORED
68 CTS ENABLE
CTS: NO
CTS: YES
........... Ignores the CTS signal
........... Functions according to the CTS signal from the host
69 CD ENABLE
CD: NO
CD: YES
........... Ignores the CD signal
........... Functions according to the CD signal from the host
70 DSR ENABLE
DSR: NO
DSR: YES
........... Ignores the DSR signal
........... Functions according to the DSR signal from the host
53
5. Extended setup options (67-70)
Page 62

Communication buffer size
This function selects the maximum size of the input buffer.
When the selection of this function is completed, the printer is initialized.
The buffer size affects the signal protocol in serial data communication. In these protocols the
printer's busy/ready state changes according to the data remaining values in the input buffer
described below.
Busy/ACK timing (parallel interface)
This function selects timing to activate the ACK signal for 8µ seconds (type 1) before, 4µ
seconds (type 2) before, or simultaneously synchronized (type 3) with the busy signal going
low.
Data latch timing (parallel interface)
This function selects timing to latch the data signals at the rising edge (type R) or falling edge
(type F) of the STROBE signal.
Setting of whether ERROR/PE signals are output or not
Setting is made whether or not ERROR and PE signals for the parallel interface are
output.
When "NO" is selected,
ERROR signal remains HIGH, and PE signal remains LOW, even if Error status.
71 BUFFER SIZE
B.SIZE: 64 KB
B.SIZE: 8 KB
B.SIZE: 128 B
72 BUSY/ACK
TIMING: TYPE 1
TIMING: TYPE 2
TIMING: TIPE 3
73 DATA LATCH
LTCH: TYPE F.
LTCH: TYPE R.
Note: When the remaining data capacity of the input buffer is
smaller than CIN, the printer becomes busy. This state continues
until the remaining capacity of the buffer is larger than CRN.
BUFFER
SIZE
64k byte
3k byte
Ready to Busy
(CIN)
1k byte
8k byte
128 byte
64 byte32 byte
Busy to Ready
(CRN)
BUSY
ACK
BUSY
ACK
BUSY
ACK
TimingType
TYPE 1
TYPE 2
TYPE 3
8 µs
Timing
Type
TYPE F
TYPE R
STROBE
DATA 1~8
STROBE
DATA 1~8
54
5. Extended setup options (71-74)
74 ERROR STATUS
STATUS SIG.:YES
STATUS SIG.:NO
Page 63

Miscellaneous
Print direction
This function selects either pre-directional printing, bi-directional printing, or uni-directional
printing. Software commands to control the printing direction will override this selection.
Particular characters such as IBM graphic characters are always printed unidirectional.
• Pre-directional printing:
Whenever a double pass of the print head is required, the direction of the second pass is the
same as that of the first pass. This logic-seeking, unidirectional printing can be used,
therefore, in modes such as double strike and double height printing. The logic seeking
capability is executed before the first pass of the print head. The printing direction of all
passes is the same as that of the first pass.
• Bi-directional printing:
Successive passes of the print head alternate between the left-right and right-left direction.
• Uni-directional printing:
Data is always printed in a single direction from the left to the right.
LCD display language
This function selects the display language for the printer's display window (LCD).
Invert LCD display
This function sets up-side down text display in the LCD. Use with the reverse control panel
sheet. (See page 136)
80 PRINT DIR
PRINT: PRE-DIR
PRINT: UNI-DIR
PRINT: BI-DIR
........... Defaults to bi-directional printing
81 DISPLAY LANG
LANG: ENGLISH
LANG: DEUTSCH
LANG: FRANCAIS
LANG: ESPANOL
LANG: ITALIANO
........... English
........... Germany
........... French
........... Spanish
........... Italian
82 INVERT DISP
INVERT: NO
INVERT: YES
55
5. Extended setup options (80-82)
Page 64

Software controlled setup
This function enables/disables the special software commands that are designed to control most
of the extended setup options from host. See "Printer setup command codes" section in
Appendix B.
Lock the RESET key
This function locks up the RESET key during the online mode in order to avoid an accidental
reset during printing.
Setting ENERGY STAR
Set the power conservation standby mode.
When this mode is valid, if the standby mode continues about 14 minutes after printing, the
power conservation mode is engaged. Switching to the normal mode is effected when any print
action is performed.
Saving user setup options
This function saves the current setup into one of three memory areas.
Press the ENTER key to store the current setup in the desired memory area. This does not
affect the current setting. See "Loading user setup option" for the preprogrammed setups.
Printing list of setting options
This function prints the list of the current basic setup options, extended setup options, factory
setup contents, or all the setups in the memory areas.
Press the ENTER key to start the selected item listing. This does not affect the current setting.
84 RESET LOCK
LOCK: NO
LOCK: YES
86 SAVE SETUP
SAVE: MEMO 1
SAVE: MEMO 2
SAVE: MEMO 3
87 SETUP LISTING
LIST: MAIN
LIST: EXTEND
LIST: ALL SET
LIST: FACTORY
........... Lists current basic setup options
........... Lists current extended setup options
........... Lists all setup listings including user setups
........... Lists factory setup contents
83 SOFTWARE SET
SOFTWARE: NO
SOFTWARE: YES
56
5. Extended setup options (83-87)
85 SLEEP MODE
SLEEP MODE:YES
SLEEP MODE:NO
Page 65

57
6. Setting the application software
6. SETTING THE APPLICATION SOFTWARE
About printer driver
Printer Driver is a section of your software that automatically translates instructions from the
software to your printer.
For example, when using some application softwares, if you want to boldface or underline a
word, the printer driver automatically translates your specific boldface or underline
instruction
on your application software to printer control command.
Different printers use different control codes for designating print styles. Therefore, it is
important that when you install your software, you select the appropriate printer driver
designed for your printer.
When WINDOWS 3.1, WINDOWS NT 3.51, 4.0, or WINDOWS 95, 98 is used, please install
the Printer Driver attached to this printer.
When this printer is used in the MS-DOS or other environment, such as UNIX or OS/2, proceed
as follows.
Printer driver selection
Select a suitable printer driver from the list of supported printers. This would include either
the Hewlett Packard RuggedWriter 480, Epson LQ-2550 or IBM 2391. Each of these printer
drivers should allow you to access many of the features on your printer.
If this printer is not listed, look for the following printer drivers. While this should allow you
to print your document with your printer, it probably will not allow you to access many features
of the printer. A few of the choices you may see are given below in order of preferences.
Hewlett Packard Epson IBM
RuggedWriter 480 LQ-2500/2550 2390/2391
DeskJet 500 LQ-1050/1000 Proprinter XL24E
Proprinter XL24
Notes:
1. Set the emulation type in the extension setup options according to the selection of printer
driver. For example, when you select the Epson LQ-2550 printer driver, you should set the
emulation type to the Epson mode.
2. If the Desk Jet 500 driver, is selected, it is recommended to set up the printer's PCL
MODE(extended setup 38) to PCL3+D.
Page 66

Introduction
The HP emulation of the BP-9000 printer provides full compatibility with the HP2235A
RuggedWriter 480 printer.
The BP-9000 also provides features and capabilities beyond those ever provided by the HP
RuggedWriter printer. SEIKO Precision Inc. has provided a means for you to access these extra
capabilities for any new applications that you may chose to print on the BP-9000.
The extra capabilities of the BP-9000 printer are enabled for access through a special control panel
menu setting entitled "38 PCL MODE".
PCL Mode
• PCL3 MODE -Provides the basic RuggedWriter 480 emulation command set.
• PCL3+ MODE –Provides extra capability to the RuggedWriter 480 command set that allows you
to access many BP-9000 printer features through extensions of the command set.
• PCL3+D MODE –Provides all features of PCL3+ and allows the vertical and horizontal
positioning to be set in increments of 1/360". This mode provides a "limited" Deskjet capability,
and is mainly intended for printing from Windows using the Deskjet 500 driver. Print output
from this mode will not be identical to that of a Deskjet printer (300 vs. 360 dpi) but will be
closer than the other 2 modes for this type of application.
Setup
The information provided below gives setup information of the basic printer RuggedWriter
emulation, details of the command set extensions provided with PCL3+ and PCL3+D Mode, and
information on configuring the Serial I/O to the various Term Types used by the HP System.
Refer to the setup sections 4 and 5 for details on using the Basic and Extended Setup configuration
modes.
Configuring the Printer with the RuggedWriter Emulation
1. Set the printer menu item 10 EMULATION to "HP".
2. Set the printer menu item 38 PCL MODE to "PCL3".
Setting the PCL MODE to "PCL3" provides the command set identical
with that of the HP RuggedWriter 480.
58
6. Setting the application software
CONNECTING THE BP-9000 PRINTER IN THE HP ENVIRONMENT
Page 67

Extra Capabilities for new Applications
Listed below is a summary of the expanded command sets available for new applications. refer to
the Appendix B, page 118 through 124 for details of using the expanded command sets.
PCL3+ Mode
This operation mode provides the following extended capabilities:
PCL3+D Mode
This mode provides all of the capabilities described above plus the following:
Saving Your Setup
Once you have completed your printer set-up, the configuration can be saved as a User setup.
Use the printer's Extended Setup menu 86 SAVE SETUP and save your setting as either MEMO 1,
MEMO 2, or MEMO 3.
This saved setup may be re-initialized at any time using 8 SELECT SETUP to select the applicable
User setup MEMO 1, MEMO 2, or MEMO 3.
Escape
Description Added Capability:
Command
BEL Activates the printer's bell Bell is now active
ESC & k # W Controls the print direction
Unidirectional, Bidirectional, Predirectional
ESC ( # id Assign the primary font PC-850, ISO25, France 2, German2,
Spain 3, Legal, Math7, Math-Symbol,
ISO84 Portugal 2, ISO85 Spain 2
ESC ) # id Assign the secondary font PC-850, ISO25, France 2, German2,
Spain 3, Legal, Math7, Math-Symbol,
ISO84 Portugal 2, ISO85 Spain 2
ESC ( s # H Sets the character pitch 15, 17.1, 24 cpi
(primary)
ESC ) s # H Sets the character pitch 15, 17.1, 24 cpi
(secondary)
ESC ( s # T Sets the primary typeface Script, Orator, Orator-s, OCR-A, OCR-B
ESC ) s # T Sets the secondary typeface Script, Orator, Orator-s, OCR-A, OCR-B
ESC * b # M
Select graphics data compression
Off, Mode1, Mode2, Mode3
ESC * t # R
Designates raster graphics resolution
60, 360 dpi
Escape
Description Added Capability:
Command
ESC * p # X Sets horizontal positioning by dot 1/360"
ESC * p # Y Sets vertical positioning by dot 1/360"
59
6. Setting the application software
Page 68

60
If an error occurs during printing, you will get several warnings. A buzzer sounds, P.OUT
lamp blinks, and an error message appears in the display window of the front control panel.
❏ Error Messages
Error Message Cause and Solution
CARRIAGE ERROR
RAM ERROR
(NO LCD DISPLAY
The P .OUT lamp blinks and the
buzzer sounds after power on. )
FAN ERROR
HEAD PROTECTION
(ON LINE lamp blinks.)
PAPER ERROR
(Buzzer sounds 3 times.)
PAPER OUT
COVER OPEN
POWER DOWN
The printer cannot detect the print head position.
◆ Turn off the printer immediately. After a brief wait, turn on
the printer again.
Internal RAM does not function properly.
◆ Turn the printer off and back on again. If the error persists,
consult your dealer.
Abnormal fan operation is detected.
Long continuous printing may overheat the print head.
◆ The printer stops temporarily and restarts automatically
when the print head temperature lowers to a safe level.
Paper jam or improper paper operation has occurred.
◆ If paper parking is not completed, press the PARK key.
Otherwise reload the paper.
Paper is not loaded in the printer.
◆ Load paper (pages 13 and 14).
One of the printer covers is open.
◆ Close the cover to restart the operation.
Abnormal current is detected.
◆ The printer is automatically turn off. Stop using the printer,
and contact the dealer.
7. Troubleshooting
7. Troubleshooting
Page 69

❏ Troubleshooting guide
Problem Cause and Solution
POWER lamp fails to light
Printer stops or slows
down on printing
P.OUT lamp lights
incorrectly
Poor quality printing or
smudging of the paper
Some characters miss
printing
Incorrect character
printed
Paper not advancing
Fanfold paper slips
Extra line feed
Paper jam
Paper Bail abnormal
operation
◆ Power cord not connected.
◆ Blown fuse in the printer.
◆ Print head has overheated. Wait until it has cooled down.
◆ Paper detect sensor may be damaged.
◆ Sensor hole is clogged.
◆ Old or worn out ink ribbon needs to be replaced.
◆ Head adjustment lever is not set correctly.
◆ Head may need to be cleaned or replaced.
◆ Ribbon cassette is not properly installed.
◆ Host system control and data code may not match the
printer's setup.
◆ Incorrect paper select lever setting.
◆ Stack of fanfold paper behind the printer is placed
crookedly.
◆ The paper select lever is in the single sheet setting.
◆ The automatic carriage return option in the extended setup
options is set incorrectly.
◆ Paper is curled.
◆ Move the paper select lever to the continuous paper setting
and carefully remove the jammed paper.
◆ Turn off the printer and wait one minute, and then turn it
back on again. Consult your dealer if the error persists.
61
7. Troubleshooting
Page 70

❏ Input Hexadecimal Dump Mode
The Input hexadecimal dump capability of the printer enables monitoring of data as it is sent to
the printer. Each Escape Sequence, Control Code, and ASCII character sent from the computer
to the printer is printed in a two-digit hexadecimal format. Such printing is initiated after 16
bytes of data have been transmitted to the printer. Hexadecimal values and their corresponding
ASCII characters between the values 20h to 7Eh are printed on each line.
To run this mode in draft printing
Press the FF key while turning ON the printer or pressing the RESET key. Hold down the FF
key until the LCD displays "HEX DUMP DRAFT"
To run this mode in LQ printing
Press the FF and ON LINE keys simultaneously while turning ON the printer or pressing the
RESET key. Hold down the both FF and ON LINE keys until the LCD displays "HEX DUMP
LQ"
To terminate this mode
Press the RESET key or turn off the power.
Example
10 REM HEXADECIMAL DUMP LIST EXAMPLE
20 OPEN "LPT1:"AS #1
30 WIDTH #1,255
40 PRINT #1,"ABC";CHR$(13);CHR$(10);
50 PRINT #1,"123";CHR$(13);CHR$(10);
60 PRINT #1,"HENRY IS HANDSOME"
70 END
00000 41 42 43 0D 0A 31 32 33 0D 0A 48 45 4E 52 59 20 ABC..123..HENRY
00010 49 53 20 48 41 4E 44 53 4F 4D 45 0D IS HANDSOME.
PARK
BIN
TOF SET
QUALITY
ENTER
SETUP
M.RLF
LF
M.LF
FF
TEAR
OFFRLF ON LINE
P
.OUT
ON
LINE
POWER
EXIT
ALT
HEX DUMP LQ
RESET
ASCII characters are printed according to hexadecimal codes of the data. Codes other than
1Bh and 20h to 7Eh are printed as “.” (2Eh). For the code 1Bh, “IE” is printed in draft mode
and “
E
S
C
” is printed in LQ mode.
During the Hexadecimal mode, the SETUP, and QUALITY keys are disabled.
62
7. Troubleshooting
Page 71

63
❏ Cleaning
Minimum periodical cleaning will ensure the maximum performance from your printer. Do not
spill or splash cleaning liquid inside the printer. Please refer to the "Printer cover removal" on
page 64 to remove the covers for cleaning.
Before cleaning the printer, be sure to turn off the power and disconnect the power cord.
Power may be required to clean the platen.
Inside the printer
Thoroughly vacuum these areas.
Remove any collected paper dust and particles.
Exterior Casings
Clean with a soft cloth dampened
with a mild detergent.
FPC cable plastic binder
Make sure that the binder clamps the cable securely.
Platen
Inside the printer
Exterior Casings
◆ Use a platen cleaner, or any weak alcohol solvents, to remove any
ink from the platen and bail rollers. Do not apply any other liquid
chemical to the platen.
◆ Use a vacuum cleaner to remove paper dust and particles inside the
printer. A small brush is suitable for removing paper dust from
hard-to-get-at areas.
◆ Clean with a soft cloth dampened with a mild detergent. Never
use organic solvents such as alcohol or thinner.
Even with a specified platen cleaner, frequent use of the liquid
is not recommended. Apply only when it is necessary.
8. Maintenance
8. Maintenance
Page 72

❏ Lubrication
In the case of heavy use of the printer, apply a specified lubricating oil only to the front and
rear metal carriage bar. When applying the lubricant to the carriage bars, spread the oil by
manually moving the print head back and forth along the carriage bar.
Consult your dealer to obtain the recommended lubricating oil. Do not use an unspecified oil,
or it may reduce the printer's performance drastically.
❏ Printer cover removal
Front bar
Rear bar
Oiling
Clean thorougly with a dry cloth,
then apply specific type of lubricants:
Cosmo Hydro (HV#22) recommended.
Rear Top Cover Removal
◆ Remove the Rear Cover.
Open the Rear Cover to the level
position and pull it.
◆ Remove the two stoppers for the Rear
Top Cover.
Detach the two screws to remove the
two Stoppers.
◆ Remove the Rear Top Cover.
Slide the Rear Top Cover toward the
rear and raise it to vertical position and
lift straight upward.
Stopper Stopper
64
8. Maintenance (Lubrication)
Page 73

Guide
Pivot
L-angle Hinge
Printer Cover
◆ Open the front cover to an upright
position, then lift and remove the
cover.
Rear Cover
◆ Open the rear cover from the
bottom edge of the cover and pull it
away from the printer to remove.
Paper Rack
◆ Slide both paper guides to the
extreme left and right edges of the
paper rack. Raise the rear end to
stand vertically and lift straight
upward to remove.
Sound Seal Cover
◆ Push out on the outer edge of the
sound seal cover where it connects
to the L-angle from the printer
while pushing the stud of the Langle out of the hole. Then remove
the whole cover.
65
8. Maintenance (Printer cover removal)
Page 74

❏ Vertical alignment mode
The vertical alignment mode serves to compensate for the slippage of the vertical printing
positions, that occurs due to individual differences and age distortion of the printer.
This mode has two features: print start alignment as A-MODE and bidirectional print alignment
as B-MODE. The print start adjustment aligns the print position of two different print modes at
the left margin. While the bidirectional print adjustment aligns the vertical dot mis-positioning
within one print mode in bidirectional printing. Because of their correlation, always set the
bidirectional alignment after the print start adjustment.
The print mode used for these adjustments is categorized as 11 and 12 groups (A-MODE 1 to
11, B-MODE 0 to 11) that differ in printing speed. By aligning characters with the typical
character mode of each group, the character modes within the group are automatically adjusted,
e.g. Draft pica printing mode belongs to MODE 0 group.
Operation and printing pattern
Before performing the adjustment mode, make sure that the ribbon cassette and at least 10-inch
wide paper are properly installed in the printer.
1 Press the SETUP and ALT keys simultaneously while turning ON the printer or pressing the
RESET key. Hold down the both SETUP and ALT keys until the LCD displays "ALIGN
ADJUST".
2 Press the left or right arrow key to select A-MODE for print start adjustment or B-MODE for
bidirectional print adjustment. Then press the ENTER key to enter. The operation on either
alignments is done in the same manner. Always select B-MODE
after A-MODE is set or has
been set correctly.
PARK
BIN
TOF SET
QUALITY
ENTER
SETUP
M.RLF
LF
M.LF
FF
TEAR
OFFRLF ON LINE
P
.OUT
ON
LINE
POWER
EXIT
ALT
ALIGN ADJUST
RESET
Select pattern No.Select mode No.
Set printing conditions
Enter alignment mode
Exit alignment mode
ALIGN. ADJUST
A: START POS ADJ B: VERT. ADJ
key
MENU indication
SETUP + ALT + RESET or Power ON
66
8. Maintenance (Vertical alignment mode)
Page 75

3 13 patterns from 0 to 12 are printed in accordance with the printing conditions. The pattern of
the present printing condition is indicated with asterisks (*).
PRINTED PATTERNS EXAMPLE
4 Make sure, the vertical alignment of the chosen print pattern which is marked with "*" is the
best aligned among the 0-12 patterns.
If not the best, you may change to the best aligned one among 0-12.
Description of Patterns
• A pattern describes the type of printing conditions for each mode.
• A number with “*” in the printing example represents the printing condition
being set at present.
• The dots pattern (" " ") indicates the printing condition in between the adjacent
patterns, the setting is valid.
" " "
8. Maintenance (Vertical alignment mode)
67
Page 76

5 Pressing the Left and Right arrow key changes the Mode number
between 1 to 11 to select the best pattern within the mode.
6 Pressing the Up and Down arrow key changes the pattern number
between 0 to 12 to select the best pattern within the mode.
7 By scrolling to the desired pattern number and pressing the ENTER key, the selected printing
condition is set. When the condition is set, the corrected pattern of the selected print mode is
printed out.
8 Repeat the steps 5 through 7 until the start position adjustment is completed.
9 Pressing the EXIT key to exit from the start position adjustment (A-MODE). The bidirectional
printing adjustment (B-MODE) takes place automatically and the LCD indicates "B: VERT
ADJ".
10 Press the ENTER key to enter the bidirectional printing adjustment (B-MODE).
11 Repeat the steps 5 through 7 until the bidirectional printing adjustment is completed.
12 After all adjustments are completed, press the EXIT key, then the LCD indicates "PRESS
RESET SW". By pressing the RESET key, the printer exits from this vertical alignment mode.
LCD Description Key Operation
Pattern No. (0-12) Up and down arrow keys
Mode No. (1-11or 0-11) Left and right arrow keys
A-MODE 1: NO. 6
HHH HHHHHH HHH HHH HHH HHH HHH HHH HHH HHH HHH
HHH HHH HHH HHH HHH
HHH HHH HHH HHH HHH HHH HHH
123456789101112
*
HHH HHHHHH HHH HHH HHH HHH HHH HHH HHH HHH HHH
HHH HHH HHH HHH HHH
HHH HHH HHH HHH HHH HHH HHH
123456789101112
*
HHH
HHH
0
HHH
HHH
0
Bad aligned is chosen
>---->
>---->
A-MODE 3
>---->
>---->
A-MODE 4
Best aligned is chosen
Best aligned
EXAMPLE (To change the pattern No. 6 to 7 in A-MODE 4.)
8. Maintenance (Vertical alignment mode)
68
A-MODE 3: NO.6
PARK
A-MODE 4: NO.6
A-MODE 4: NO.6
M.LF
A-MODE 4: NO.7
QUALITY
M.RLF
Page 77

69
9. Bar code and enlarged character
9. Bar code and enlarged character
The printer can print bar codes and enlarged characters.
To activate the bar code and enlarged character function, set #27 BARCODE/ENLARGED CHAR to
MODE 1 or MODE 2 in the EXTENDED SETUP MODE.
This function is applicable to the EPSON or IBM or HP mode. This section describes the outline and
details of the bar code and enlarged character function.
❏ Outline of bar code function
The printer has 14 types of bar codes.
Software commands and options #27 to #29 on the EXTENDED SETUP MODE are used to print bar codes
and enlarged characters.
The software commands are unique to the printer. See the following pages for details of these commands.
❏ Makeup of bar code
1. Industrial 2 of 5 8. Code 128
2. Interleaved 2 of 5 9. EAN-8
3. Matrix 2 of 5 10. EAN-13
4. Codabar 11. UPC-A
5. Code 11 12. UPC-E
6. Code 39 13. Postnet
7. Code 93 14. Element (Created in elements.)
(Example) CODABAR
START
Character
DATA
STOP
Character
Margin MarginBarcode
HRI
ICG
ICG
Check
Character
Start Character : Initial character of data
DATA : Alphanumeric data
Check Character : Character for check errors in read data
Stop Character : Last character of data
HRI : Human Readable Interpretation
ICG : Gap between characters (Inter Character Gap)
Margin : Data-free portions must be provided on both sides.
Each data-free portion must be approximately ten
times as wide as the narrow space (NS).
Page 78

Bar Code function
❏ Bar Code command
(1) DC4 DC4 T Bar code type:
Format: ASCII DC4 DC4 T n
Hex 14 14 54 n
Decimal 20 20 84 n
Function: Specifies the bar code type
n =0 Industrial 2 of 5 7 Code128
1 Interleaved 2 of 5 8 EAN-8
2 Matrix 2 of 5 9 EAN-13
3 Codabar 10 UPC-A
4 Code11 11 UPC-E
5 Code39 12 Postnet
6 Code93 255 Element Print
70
9. Bar code and enlarged character
(Example) CODABAR
Narrow Space
Narrow Bar
START
Character
STOP
Character
Wide Space
Wide Bar
Inter Character Gap
Barcode Height
Check Character
HRI
Function Command
1.
Bar code type DC4 DC4 T
2.
Element width DC4 DC4 E
3.
Bar code height DC4 DC4 H
4.
Setting HRI on and off DC4 DC4 I
5.
HRI font DC4 DC4 F
6.
Check character DC4 DC4 C
7.
Starting the bar code data sequence ESC SI
8.
Ending the bar code data seqence ESC SO
9.
Bar code data sequence DC4 DC4 B
10.
Printing density DC4 DC4 D
11.
Guard bar expansion DC4 DC4 G
12.
Start and stop characters DC4 DC4 N
13.
Bar code rotational angle DC4 DC4 R
14.
Disabling HRI of the start and stop characters DC4 DC4 S
15.
Value input mode DC4 DC4 V
16. Initializing the bar code mode DC4 DC4 @
Parameter 255 (Element print) is used to print a bar code which is input element by element. It can print a bar
code which is not supported by the printer and is represented by combining elements. Since data is input by
elements, HRI printing is not performed and no check digit is added to the bar code. The start and stop
characters is also not added.
Page 79

(2) Element width: DC4 DC4 E
Format: ASCII DC4 DC4 E n1 n2
Hex 14 14 45 n1 n2
Decimal 20 20 69 n1 n2
Function:
Specifies the n2/120” or n2/180” width of the element n1.
(
1 ≤ n2 ≤ 127)
120” or 180” is specified with the DC4 DC4 D command.
n1 = 0: Narrow bar 3: Wide space
1: Wide bar 4: Inter-character gap
2: Narrow space
The narrow bar width or narrow space is used as the element width for
Code 93, Code 128, EAN-8, EAN-13, UPC-A, and UPC-E.
One element width of bar 1: Narrow bar width
One element width of space 1: Narrow space width
The midium bar or wide space width is used as the midium element
width for Code 11. The wide element width is (wide bar width x 2 narrow bar width).
This setting is not valid for Postnet.
The inter-character gap means the space between each set of codes of a
bar code which begins with a bar and ends with a bar.
(3) Bar code height: DC4 DC4 H
Format: ASCII DC4 DC4 H n
Hex 14 14 48 n
Decimal 20 20 72 n
Function: Sets the bar code height to n/12”. (0 ≤ n ≤ 120)
The currently set line feed pitch serves as the bar code height when
is set to 0. This setting is not valid for Postnet.
(4) Setting HRI on and off: DC4 DC4 I
Format: ASCII DC4 DC4 I n
Hex 14 14 49 n
Decimal 20 20 73 n
Function: Specifies whether or not to print an HRI. Also specifies the
HRI printing position if an HRI is to be printed.
n = 0: HRI not printed.
1: HRI printed below the bar code symbol.
2: HRI printed above the bar code symbol.
No HRI printed for Postnet or Element regardless of this setting.
71
9. Bar code and enlarged character
Page 80

(5) HRI font: DC4 DC4 F
Format: ASCII DC4 DC4 F n
Hex 14 14 46 n
Decimal 20 20 70 n
Function: Selects the font of printing the HRI.
n = 0: Currently selected font
1: OCR-A
2: OCR-B
This setting is not valid for Postnet or Element.
(6) Check character: DC4 DC4 C
Format: ASCII DC4 DC4 C n
Hex 14 14 43 n
Decimal 20 20 67 n
Function: Specifies whether to add a check character automatically.
n = 0: No check character is added. (If a check character is needed, the
user must send bar code data.)
1: A check character is added. (The check character is not printed
in the HRI when Code 93 or Code 128 is selected.)
If the Codabar or Element is selected, no check character is added regardless of
this setting.
The following shows the methods of determining the check characters and bar code
types. (For details, see “Calculating the check character” below.)
Modulus 10 Industrial 2 of 5, Interleaved 2 of 5, Matrix 2 of 5, EAN, UPC,
Postnet
Modulus 11 Code 11 (Dual Check character)
Modulus 16 Codabar
Modulus 43 Code 39
Modulus 47 Code 93 (Dual Check character)
Modulus 103 Code 128
(7) Beginning of the bar code data sequence: ESC SI
Format: ASCII ESC SI
Hex 1B 0F
Decimal 27 15
Function: Indicates the beginning of a bar code data sequence.
Data between this and the end command of the bar code data sequence
is regarded as bar code data.
This command is valid only when #27 BARCODE/LABEL MODE is
set to MODE 2 in the EXTENDED SETUP MODE.
72
9. Bar code and enlarged character
Page 81

(8) End of the bar code data sequence: ESC SO
Format: ASCII ESC SO
Hex 1B 0E
Decimal 27 14
Function: Indicates the end of a bar code data sequence.
This command is valid only when #27 BARCODE/LABEL MODE is set
to MODE 2 in the EXTENDED SETUP MODE.
(9) Bar code data sequence: DC4 DC4 B
Format: ASCII DC4 DC4 B n d1 d2 ... dk
Hex 14 14 42 n
Decimal 20 20 66 n
Function: Specifies the number (“n”) of data to be regarded as bar code data.
00 ≤n≤ 68
00 ≤
dk
≤ 255
00 ≤k≤ 68
If the Element is selected; 0 ≤n, dk, k
≤ 255
This comand is valid when #27 BARCODE/LABEL MODE is set to MODE1 or
MODE2 in the EXTENDED SETUP MODE.
(10) Printing density: DC4 DC4 D
Format: ASCII DC4 DC4 D n
Hex 14 14 44 n
Decimal 20 20 68 n
Function: Specifies the density of printing bar code symbols (in the horizontal
direction).
Specifies the unit of element width.
n = 0: Bar code symbols are printed at 120 dpi. (Default value)
1: Bar code symbols are printed at 180 dpi.
If a bar code is rotated by 90 or 270 degrees using the DC4 DC4 R (bar code
rotational angle) command, a bar code is printed at 120 dpi horizontally and 180
dpi vertically.
(11) Guard bar expansion: DC4 DC4 G
Format: ASCII DC4 DC4 G n
Hex 14 14 47 n
Decimal 20 20 71 n
Function: Specifies whether or not to expand EAN or UPC guard bars.
n = 0: Guard bars are not expanded.
1: Guard bars are expanded. (Default value)
9. Bar code and enlarged character
73
Page 82

(12) Start and stop characters: DC4 DC4 N
Format: ASCII DC4 DC4 N n1 n2
Hex 14 14 4E n1 n2
Decimal 20 20 78 n1 n2
Function: Specifies the Codabar start or stop character. n1 selects the
start or stop character. n2 specifies a code of the start or stop
as shown below.
n1 = 0: Start character
1: Stop character
n2 = a, b, c, d, t, n, ✽, or e.
When power is turned on, “a” is selected as the start or stop character.
(13) Bar code rotational angle: DC4 DC4 R
Format: ASCII DC4 DC4 R n
Hex 14 14 52 n
Decimal 20 20 82 n
Function: Specifies the rotational angle of the bar code in units of 90 degrees.
n = 0: 0° (Default value)
1: 90°
2: 180°
3: 270°
(14) Disabling HRI of the start and stop characters: DC4 DC4 S
Format: ASCII DC4 DC4 S n
Hex 14 14 53 n
Decimal 20 20 83 n
Function: Specifies whether or not to print the start or stop character in the
for Codabar, Code 11, Code 39 or Code 93.
n = 0: The start or stop character is printed in the HRI.
(Default value)
1: The start or stop character is not printed in the HRI.
(15) Value input mode: DC4 DC4 V
Format: ASCII DC4 DC4 V n
Hex 14 14 56 n
Decimal 20 20 86 n
Function: Specifies whether bar code sequence data is regarded as the normal
character code or a character value when Code 128 is selected.
n = 0: Data is regarded as normal character code. (Default value)
1: Data is regarded as a character value.
If data is regarded as the normal character code, the printer
automatically move the subset or inserts a shift code according to
the data.
9. Bar code and enlarged character
74
Page 83

(16) Initializing the bar code mode: DC4 DC4 @
Format: ASCII DC4 DC4 @
Hex 14 14 40
Decimal 20 20 64
Function: Initializes the bar code mode.
The following show the default settings for bar code.
Bar code type: SETUP
Narrow bar width: SETUP
Wide bar width: SETUP
Narrow space width: SETUP
Wide space width: SETUP
Inter- character gap: SETUP
Bar code height: SETUP
Setting HRI: Below the bar code symbol
HRI font OCR-B
Check character: Added
Printing density: 1/120”
❏ Data processing in the bar code data sequence
●
In a bar code data sequence following ESC SI, any codes
other than the ESC code are regarded as bar code data.
Continuous two-byte ESC codes (ESC + ESC) are
regarded as a one-byte ESC bar code.
●
In a barcode data sequence following ESC SI, SO ESC+
SI and ESC + ESC are valid and the other ESC sequence
are ingnored. The ESC code and the following data, two
bytes in all, are discarded.
●
When a start or stop character code (e.g., * code of Code
39) is input in a bar code data sequence, the bar code
data sequence stops if bar code data has already been
input in that sequence. The data that was input is valid
(and converted into a bar code). If not, the bar code data
sequence does not stop and the code is discarded.
●
When 68 bytes of data is input, the bar code data sequence
ends automatically.
When Code 93 or Code 128 is selected, the bar code data
sequence ends when the amount of input data, including the
automatically inserted control character, reaches 68
75
9. Bar code and enlarged character
Page 84

❏ Printing bar codes
●
Bar codes are printed at normal LQ 10 cpi (158 cps) print speed when the printing
density is 120 dpi or at Dark 1 LQ 10 cpi (79 cps) print speed when the printing density is
180 dpi. (This does not apply to printing paths involving HRI printing or duty control.)
●
Bar codes and normal characters are printed separately. When the bar code data
sequence start code is processed, print data other than bar code data contained in the
buffer is printed. When print data other than bar code data is input, bar code data
contained in the buffer is printed.
●
Like the right margin overflow processing for character data, data preceding bar code
data is printed and the bar code data is printed from the left margin on the following line
if the data exceeds the right margin.
If bar code data cannot be printed between the left and right margins, the bar code data
is ignored.
●
If the vertical line feed pitch is smaller than the bar code height, reverse feeding is
performed to move to the following printing position. (If an out-of-paper error is detected
in a bar code printing path, the following paths are printed on the following form.)
❏ HRI
●
The HRI is adjusted to the center of the bar code symbol width and printed at 10 cpi
unless EAN or UPC guard bar expansion is executed. If EAN or UPC guard bar
expansion is executed, an HRI is printed at the equal space between the center guard bar
and the left or right guard bar.
If the HRI width is greater than the bar code symbol width, the HRI printing pitch is
reduced to print the HRI in the same width as the bar code symbol width.
●
The HRI is printed below a bar code symbol, the vertical printing position is lower than
the printing start position by (bar code height - 1/6”). If it is printed above the bar code
symbol, the vertical printing position is higher than the printing start position by (1/6” 24/180”).
●
When Code 11 is selected, small triangle ( ) and large triangle ( ) are printed as the
start and stop characters, respectively. (This does not depend on the setting of the check
character.)
●
When Code 93 is selected, white squares ( ) are printed as the start and stop characters,
and a black square ( ) is printed as the control character. A printable character
expressed in combination with the control character is printed as is. (For example, 61H is
printed as ‘a’, not ‘ A’.)
●
When Code 128 is selected, black rhombuses a (◆) are printed instead of non-printable
76
9. Bar code and enlarged character
Page 85

❏ Error processing
●
If a character code that is not valid for the selected bar code type is input, the character
code is not converted into a bar code symbol but is printed as a character. If the bar code
has a start or stop character added to the HRI, the start or stop character is printed.
‘ ’ is printed instead of an invalid character.
●
If an incorrect number of data are input to form a bar code which should have a specific
number of data, are input data is not converted into a bar code symbol but is printed as is.
●
If incorrect data is input in the UPC-A format and cannot be converted into the UPC-E
format, the input data is not converted into a bar code symbol but is printed as is. (For
the rules of converting the UPC-A format into the UPC-E format, see “UPC-E conversion
rule” below.)
❏ Code 128 subset transition rule
●
The following shows the transition conditions from subset A to subset B.
1. Input a character code unique to subset B (60H to 7FH) when subset A is
selected.
2. Then input a character code unique to subset B (60H to 7FH) without inputting a
character code unique to subset A (00H to 1FH). (If a character code unique to
subset A is input in this step, subset B is not selected. The character code unique
to subset B input in step 1 is expressed with the shift code.)
●
The following shows the transition conditions from subset B to subset A.
1. Input a character code unique to subset A when subset B is selected.
2. Then input a character code unique to subset A without inputting a character
code unique to subset B. (If a character code unique to subset B is input in this
step, subset A is not selected. The character code unique to subset A input in
step 1 is expressed with the shift code.)
●
Subset C is selected when four continuous character codes (30H to 39H) are input.
●
If a code common to subset A and subset B is input when a subset is not determined or
subset C is selected, subset B is selected temporarily selected.
77
9. Bar code and enlarged character
Page 86

78
9. Bar code and enlarged character
❏ UPC-E conversion rule
●
NSC, manufacturer’s codes (M1 M2 M3 M4 M5), and product item codes (X1 X2 X3 X4
X5) are input data.
1.
NSC must be 0 or 1.
2.
When the manufacturer’s code data is input, the rule is determined and zero
checking of the product item codes is performed.
NZ: Non-zero✽: 0 to 9
UCP-A Type
3.
The following table shows print data if the rule shown above is met.
UCP-E Type
❏ Calculating the check character
• Modulus 10
a. The data at the odd-numbered position counted from the right are weighed as 3. The sum of the data
character values is determined.. (The sum is determined without weighing for Postnet.)
b. The remainder of deviding the value determined in step a by 10 is determined.
c. A character having a character value equal to the remainder of subtracting the value determined in
step b from 10 is the check character.
M1 M2 M3 M4 M5 X1 X2 X3 X4 X5
Rule 1 ✽✽✽✽NZ00005~9
Rule 2 ✽✽✽NZ00000✽
Rule 3 ✽✽3~9 0 0 0 0 0 ✽✽
Rule 4 ✽✽0~2 0 0 0 0 ✽✽✽
Rule 1 M1 M2 M3 M4 M5 X5 (5~9)
Rule 2 M1 M2 M3 M4 X5 '4'
Rule 3 M1 M2 M3 X4 X5 '3'
Rule 4 M1 M2 X3 X4 X5 M3 (0~2)
Page 87

79
• Modulus 11
a. Data characters are weighed from the right to the left, as, example,1, 2, ..., 10, 1, 2 ... 10, 1,
2 and so forth. The sum of the data character values is determined. (The symbol ‘-’ has a
character value of 10.)
b. A character having a character value equal to the remainder of dividing the value
determined in step a by 11 is the first check character (C).
c. Data characters are weighed from the right to the left, beginning with C, as, for example, 1,
2, ..., 9, 1, 2 ... , 9, 1, 2 and so forth. The sum of the data character values is determined.
d. The character with a character value equal to the remainder of dividing the value determined
in step c by 11 is the second check character (K).
• Modulus 16
a. The sum of the all characters including start and stop characters values is determined. The
following table shows the conversion of character into value.
Value Character Value Character Value Character Value Character
00 1 1 2 2 33
44 5 5 6 6 77
88 9 9 10- 11$
12 : 13 / 14 . 15 +
16 A 17 B 18 C 19 D
b. The remainder X of deviding the value determined in step a by 16 is determined. The
remainder Y of subtracting the remainder X from 16 is determined.
c. Convert the remainder Y into the character Z according to the conversion table in a. The
character Z is the check character.
• Modulus 43
a. The sum of the data character values is determined.
b. The character with a character value equal to the remainder of dividing the value
determined in step a by 43 is the check character.
9. Bar code and enlarged character
Page 88

80
• Modulus 47
a. Data characters are weighed from the right to the left, as, for example, 1, 2, ..., 20, 1, 2 ...
20, 1, 2 and so forth. The sum of the data character values determined..
b. The character with a character value equal to the remainder of dividing the value determined
in step a by 47 is the first check character (C).
c. Data characters are weighed from the right to the left, beginning with C, as, for example, 1,
2, ..., 15, 1, 2 ... , 15, 1, 2 and so forth. The sum of the data character values is determined.
d. The character with a character value equal to the remainder of dividing the value found in
step c by 47 is the second check character (K).
• Modulus 103
a. The sum of the products of the data character values and position values is determined. (The
leftmost character has a position value of 1.)
b. The start character value is added to the sum determined in step a above.
c. The character with a character value equal to the remainder of dividing the value
determined in step c by 103 is the check character.
❏ Other
●
After executing a BS command input immediately after bar code data, printing starts from
the position by one character to the left of the currently set character pitch.
●
When a margin is specified, bar code data in the buffer is cleared.
❏ Element printing
●
The element printing function prints bar codes by inputting data element by element.
●
This function allows the user to print bar codes which are not supported by the printer but
are expressed by combining elements. No HRI is printed, no check digit is added, and a
start or stop character is not added, since data is input element by element.
●
The following show the codes expressing elements.
00H: Narrow bar
01H: Wide bar
02H: Narrow space
03H: Wide space
04H: Inter-character gap
9. Bar code and enlarged character
Page 89

❏ Element printing
[Example]
The following shows a BASIC program for printing Code 39 bar codes using the element printing
function. This example shows how to print “CODE39”. (Replace NB, WB, NS and WS in the data
statements in the following example with 0, 1, 2 and 3, respectively.)
100 OPEN "LPT1:" AS #1: WIDTH #1,255
110 DC4$=CHR$ (&H14): ESC$=CHR$(&H1B)
120 SI$=CHR$(&HF):SO$=CHR$(&HE): ICG=4
130 '
140 PRINT #1, DC4$;DC4$;"@"; ' Initialize
150 PRINT #1, DC4$;DC4$;"T";CHR$(255); ' Barcode Type: Element Print
160 PRINT #1, DC4$;DC4$;"E";CHR$(0);CHR$(2); ' Narrow Bar: 2/120"
170 PRINT #1, DC4$;DC4$;"E";CHR$(1);CHR$(6); ' Wide Bar: 6/120"
180 PRINT #1, DC4$;DC4$;"E";CHR$(2);CHR$(2); ' Narrow Space: 2/120"
190 PRINT #1, DC4$;DC4$;"E";CHR$(3);CHR$(6); ' Wide Space: 6/120"
200 PRINT #1, DC4$;DC4$;"E";CHR$(4);CHR$(2); ' Inter Char Gap: 2/120"
210 PRINT #1, DC4$;DC4$;"H";CHR$(6); ' Barcode Height: 6/12"
220 '
230 PRINT #1, DC4$;DC4$;"B";CHR$(9*8+7); ' Barcode Data Sequence Start
240 RESTORE 440
250 FOR I=1 TO 9:READ A:PRINT CHR$(A);:NEXT I
260 PRINT #1, CHR$(ICG);
270 FOR J=1 TO 6
280 IF J=1 THEN RESTORE 450
290 IF J=2 THEN RESTORE 460
300 IF J=3 THEN RESTORE 470
310 IF J=4 THEN RESTORE 480
320 IF J=5 THEN RESTORE 490
330 IF J=6 THEN RESTORE 500
340 FOR I=1 TO 9:READ A: PRINT #1, CHR$(A);:NEXT I
350 PRINT #1, CHR$(ICG);
360 NEXT J
370 RESTORE 440
380 FOR I=1 TO 9:READ A: PRINT #1, CHR$(A);:NEXT I
400 PRINT #1,CHR$(13);CHR$(10); ' CR+LF
410 CLOSE #1
420 END
430 '
440 DATA 0, 3, 0, 2, 1, 2, 1, 2, 0
450 DATA 1, 2, 1, 2, 0, 3, 0, 2, 0
460 DATA 1, 2, 0, 2, 1, 2, 0, 3, 0
470 DATA 0, 2, 0, 2, 1, 3, 0, 2, 1
480 DATA 1, 2, 0, 2, 1, 3, 0, 2, 0
490 DATA 1, 2, 1, 3, 0, 2, 0, 2, 0
500 DATA 0, 2, 1, 3, 0, 2, 1 ,2, 0
81
9. Bar code and enlarged character
Page 90

If #27 BARCODE/ENLARGED CHAR is set to MODE 1 or MODE 2 in the EXTENDED SETUP MODE,
enlarged characters can be printed. The enlarged character function is valid for the EPSON or IBM or HP
mode.
❏ Outline of enlarged character function
When the enlarged character mode is selected with the DC4 DC4 l 1 command, any
commands other than those shown below are ignored.
Only three print codes are available: LF, CR and FF. If 521 or more characters of data are
sent without inputting a print command, printing is performed automatically.
❏ Enlarged character command list
82
Enlarged character function
9. Bar code and enlarged character
Function Command
1.
Executing backspacing
BS
2.
Executing line feeding
LF
3.
Executing form feeding
FF
4.
Executing carriage return
CR
5.
Initializing the enlarged character mode
DC4 DC4 @
6.
Arrangement of enlarged characters
DC4 DC4 a
7.
Element magnification for enlarged characters
DC4 DC4 c
8.
All-character set for enlarged characters
DC4 DC4 d
9.
Selecting an enlarged character font
DC4 DC4 f
10.
Height expansion for enlarged characters
DC4 DC4 h
11.
HMI for enlarged characters
DC4 DC4 i
12.
VMI for enlarged characters
DC4 DC4 j
13.
Setting and canceling the enlarged character mode
DC4 DC4 l
14.
Enlarged character cell offset
DC4 DC4 o
15.
Enlarged character pitch
DC4 DC4 p
16.
Enlarged character quality
DC4 DC4 q
17.
Enlarged character rotational angle
DC4 DC4 r
18.
Setting and canceling enlarged character smoothing
DC4 DC4 s
19.
Enlarged character top offset
DC4 DC4 t
20.
Setting and canceling underscores for enlarged characters
DC4 DC4 u
21. Enlarged character width expansion
DC4 DC4 w
22. Horizontal printing position for enlarged characters DC4 DC4 x
23. Vertical printing position for enlarged characters DC4 DC4 y
Page 91

(1) Executing backspacing: BS
Format: ASCII BS
Hex 08
Decimal 08
Function: Executes backspacing.
When the BS command is executed, the printing position moves to the
previous character position on the left. The BS command is valid up to
the left margin. A BS command issued on the left margin is ignored.
When a BS command is issued when there is a character on the left with
proportional printing selected, the printer backspaces to that character. If
there is no character or another BS command has just been executed, the
printer backspaces by one space.
(2) Executing line feeding: LF
Format: ASCII LF
Hex 0A
Decimal 10
Function: Executes line feeding.
After printing data, the printer feeds one line by the enlarged character
line feed pitch, which differs depending on whether VMI is valid (by the
DC4 DC4 j command) or not.
VMI valid: Preset VMI amount
VMI not valid: (24 + cell offset)/180” x cell expansion
Line feeding involves a carriage return if the LF SETTING option is set to
LF + CR in the EXTENDED SETUP MODE.
If the bottom margin is specified and the cell size (i.e., 24/180” x cell
expansion) is greater than the printable area in the CSF, cut sheet, or
fanfold paper mode, form feeding is executed and then printing is
executed. If the printing position is at the TOF position, printing is
executed up to the bottom margin without executing form feeding, and
excess data is not printed.
The default pitch is “1/6” x cell expansion”.
83
9. Bar code and enlarged character
Page 92

(3) Executing form feeding: FF
Format: ASCII FF
Hex 0C
Decimal 12
Function: Executes form feeding.
This command feeds the page to the next TOF position. If there are still enlarged
characters to be printed, they are printed, then form feeding is executed.
(4) Executing carriage return: CR
Format: ASCII CR
Hex 0D
Decimal 13
Function: Executes carriage return.
This command moves the printing position to the left margin without printing any
characters. If the CR SETTING option is set to CR + LF in the EXTENDED
SETUP MODE, a carriage return is executed out after printing.
(5) Initializing the enlarged character mode: DC4 DC4 @
Format: ASCII DC4 DC4
@
Hex 14 14 40
Decimal 20 20 64
Function: Initializes the enlarged character mode.
The following show the default settings for enlarged characters:
Cell expansion: SETUP expansion
Height expansion: SETUP expansion
Width expansion: SETUP expansion
Font: SETUP font
Character pitch: 10 cpi
HMI: Invalid
Cell offset: 6/180”
VMI: Invalid
Character quality: Standard
Character layout: Adjusted to the base line
Rotational angle: 0°
Smoothing: Valid
Top offset: 0/180”
Underscore: Canceled
Character set: Enlarged character mode selected
Right and left margins: Enlarged character mode selected
Page length: Enlarged character mode selected
Top and bottom margins: Enlarged character mode selecte
84
9. Bar code and enlarged character
Page 93

(6) Arrangement of enlarged characters: DC4 DC4 a
Format: ASCII DC4 DC4 an
Hex 14 14 61 n
Decimal 20 20 97 n
Function: Specifies the standard position for adjusting enlarged
characters in the vertical direction.
n = 00H, 30H: Base line is adjusted to the N’th dot from the top.
(N = 20 x cell expansion)
01H, 31H: Descender is adjusted to the N’th dot from the top.
(N = 24 x cell expansion)
02H, 32H: Center is adjusted to the N’th dot from the top.
(N = 12 x cell expansion)
03H, 33H: Ascender is adjusted to the N’th dot from the top.
(N = 1 x cell expansion)
The MSB of the parameter is masked. Any parameters other than those
shown above are ignored.
The arrangement and position specified here are valid if the enlarged
character rotational angle is not 0 degree. The default setting is n =
00H,30H.
(7) Cell expansion for enlarged characters: DC4 DC4 c
Format: ASCII DC4 DC4 cn
Hex 14 14 63 n
Decimal 20 20 99 n
Function: Specifies cell expansion for enlarged characters.
0 ≤n ≤127
The cell has the size of (24/180” x cell magnification). The MSB of the
parameter is masked.
If n = 0, the expansion specified in the setup mode is selected.
The cell expansion is specified at the beginning of the line. If there is
character data on the line, it becomes valid on the following line.
Enlarged character cell expansion takes priority over the height expansion.
If the height expansion exceeds cell expansion when enlarged character
data is input, the characters are enlarged to the cell expansion value.
The default setting is the expansion specified in the setup mode.
85
9. Bar code and enlarged character
Page 94

(8) All-character set for enlarged characters: DC4 DC4 d
Format: ASCII DC4 DC4 d n d1 d2...dn
Hex 14 14 64
n d1 d2...dh
Decimal 20 20 100
n d1 d2...dn
Function: Specifies the all-character set for enlarged characters.
1 ≤n ≤255
0 ≤d ≤255
Data with a number specified with the parameter “n” is processed as
character codes. If n = 0, this sequence is ignored.
(9) Selecting an enlarged character font: DC4 DC4 f
Format: ASCII DC4 DC4
fn
Hex 14 14 66 n
Decimal 20 20 102 n
Function: Specifies the font (typeface) of enlarged characters as shown
below.
n = 0: Roman
1: Sans Serif
2: Courier
3: Prestige
4: Script
5: OCR-B
6: OCR-A
7: Gothic
8: Orator
9: Orator-S
The MSB of the parameter is masked. Any parameters other than those
shown above are ignored.
If the FONT LOCK option is set to YES in the EXTENDED SETUP
MODE, this command is ignored.
The default is the setting selected in the setup mode.
86
9. Bar code and enlarged character
Page 95

(10) Height expansion for enlarged characters: DC4 DC4 h
Format: ASCII DC4 DC4 hn
Hex 14 14 68 n
Decimal 20 20 104 n
Function: Specifies the height expansion of enlarged characters.
0
≤
n ≤127
The MSB of the parameter is masked.
If n = 0, the expansion specified in the setup mode is selected.
Enlarged character cell expansion takes priority over height expansion. If
the height expansion exceeds the cell expansion when enlarged character
data is input, the characters are enlarged to the cell expansion.
The default setting is the expansion specified in the setup mode.
(11) HMI for enlarged characters: DC4 DC4 i
Format: ASCII DC4 DC4 i n1 n2
Hex 14 14 69 n1 n2
Decimal 20 20 105 n1n2
Function: Specifies the HMI (horizontal motion index) of enlarged
characters.
0 ≤n1 ≤255
0 ≤n2 ≤15
The HMI indicates the horizontal distance between two adjacent
characters, i.e., the width the print head moves after printing one
character.
The HMI is (n1 + n2 x 256)/180”.
The high-order four bits of parameter n2 (bit 7 to bit 4) are ignored. The
HMI can be set to zero.
After specifed command have priority over DC4 DC4 p or DC4 DC4 i.
If the PITCH LOCK option is set to YES in the setup mode, this
command is ignored.
The default setting is “10 cpi x widthwise expansion”.
87
9. Bar code and enlarged character
Page 96

(12) VMI for enlarged characters: DC4 DC4 j
Format: ASCII DC4 DC4 j n1 n2
Hex 14 14 6A n1 n2
Decimal 20 20 106 n1 n2
Function: Specifies the VMI (vertical motion index) of enlarged
characters.
0
≤
n1 ≤255
0 ≤n2 ≤127
The VMI indicates the distance between two lines, i.e., the length the print
head moves after printing one line.
The VMI is (n1 + n2 x 256)/180”. The MSB of parameter n2 is masked.
The VMI can be set to zero.
The VMI is not dependent on the length expansion of enlarged characters.
After specifed command have priority over DC4 DC4 j or DC4 DC4 o.
The VMI is invalid and the cell offset 6 line feed pitch is selected (i.e.,
1/6” x cell expansion) by default.
(13) Setting and canceling the enlarged character mode: DC4 DC4 l
Format: ASCII DC4 DC4 ln
Hex 14 14 6C n
Decimal 20 20 108 n
Function: Sets and cancels the enlarged character mode.
n = 00H, 30H: Cancels the enlarged character mode.
01H, 31H: Sets the enlarged character mode.
The MSB of the parameter is masked. Any sequences other than the
above parameters are ignored.
When the enlarged character mode establish command is issued, the
special effects, character pitch, line feed pitch, length and width doublesize printing settings specified for the emulation become invalid the
enlarged character mode is canceled.
When the enlarged character mode starts, characters are printed in the
conditions selected when the enlarged character mode was last canceled.
If there are non-enlarged characters or bar codes when enlarge character
data is input the non-enlarged character are printed.
In the enlarged character mode, automatic printing is not performed if the
printing position exceeds the right margin. Excess data is abandoned and
the printing position is set at the right margin when the right margin is
exceeded.
If the right margin is exceeded while a single enlarged character is being
printed, the character is printed up to the right margin.
88
9. Bar code and enlarged character
Page 97

(14) Enlarged character cell offset: DC4 DC4 o
Format: ASCII DC4 DC4 on
Hex 14 14 6F n
Decimal 20 20 111 n
Function: Specifies the cell offset for enlarged characters.
0
≤
n ≤255
This command specifies the cell offset for the enlarged characters in
1/180”. The cell offset is used to execute a line feed (LF) command.
In the enlarged character mode, the line is fed by a pitch of (24 + cell
offset)/180” x cell expansion.
The VMI is invalid and the cell offset is 6 by default.
(15) Enlarged character pitch: DC4 DC4 p
Format: ASCII DC4 DC4 pn
Hex 14 14 70 n
Decimal 20 20 112 n
Function: Specifies the pitch of enlarged characters.
n = 00H, 30H: 10 cpi
01H, 31H: 12 cpi
02H, 32H: Proportional
The MSB of the parameter is masked. Any sequences other than the above
parameters are ignored.
If the fixed pitch is selected, enlarged characters have the following width:
10 cpi: (18 x 180”) x widthwise expansion
12 cpi: (15 x 180”) x widthwise expansion
In the proportional mode, proportional characters are expanded by the same
ratio.
When the rotational angle for enlarged characters is set to 90 or 270
degrees, characters other than graphic character are printed at a pitch of
(24/180”) x length expansion. If the PITCH LOCK option is set to YES in
the setup mode, this command is ignored.
The HMI is invalidated and the character pitch is 10 cpi by default.
89
9. Bar code and enlarged character
Page 98

90
9. Bar code and enlarged character
(16) Enlarged character quality: DC4 DC4 q
Format: ASCII DC4 DC4 qn
Hex 14 14 71 n
Decimal 20 20 113 n
Function: Specifies the quality of enlarged characters as shown below.
n = 00H, 30H: Standard quality
01H, 31H: High-speed 1 quality
02H, 32H: High-speed 2 quality
The MSB of the parameter is masked. Any sequences other than the above
parameters are ignored.
The character quality is specified at the beginning of a line. If there is
character data on the line, this command is reserved and becomes valid on
the following line.
If the QUALITY LOCK option is set to YES in the setup mode, this
command is ignored.
The standard quality is selected by default.
(17) Enlarged character rotational angle: DC4 DC4 r
Format: ASCII DC4 DC4 rn
Hex 14 14 72 n
Decimal 20 20 114 n
Function: Specifies the rotational angle of enlarged characters as shown
below.
n = 00H, 30H 0°
01H, 31H 90°
02H, 32H 180°
03H, 33H 270°
Enlarged characters are rotated counterclockwise.
The MSB of the parameter is masked. Any sequences other than the above
parameters are ignored.
Printing starts from the position specified with the DC4 DC4 a command
shown above.
Unless the rotational angle is set to 0 degree, no characters are underscored
even when underscores are input.
Pixels are printed at a rotational angle of 0 degree even if the rotational
angle is set to 90, 180, or 270 degrees.
This command is ignored if the PITCH LOCK option is set to YES in the
EXTENDED SETUP MODE and the length and width expansion values of
enlarged characters are different.
The default rotational angle is 0 degree.
Page 99

91
9. Bar code and enlarged character
(18) Setting and canceling enlarged character smoothing: DC4 DC4 s
Format: ASCII DC4 DC4 sn
Hex 14 14 73 n
Decimal 20 20 115 n
Function: Sets and cancels smoothing of enlarged characters.
n = 00H, 30H: Cancels smoothing.
01H, 31H: Sets smoothing.
The MSB of the parameter is masked. Any sequences other than the
above parameters are ignored.
Smoothing is set by default.
(19) Enlarged character top offset: DC4 DC4 t
Format: ASCII DC4 DC4 t m n1 n2
Hex 14 14 74 mn1 n2
Decimal 20 20 116 mn1n2
Function: Specifies the top offset of enlarged characters.
m = (20)H
0 ≤n1 ≤255
0
≤
n1 ≤15
The top offset refers to the vertical distance between the top of the cell and
the top of a character. This determines the character position in the cell.
It is specified by (n1 + n2 x 256)/180”.
The high-order four bits of parameter n2 (bit 7 to bit 4) are masked.
The top offset is effective for only one characterafter this sequence.
The top offset is canceled when a line feed (LF) command, form feed (FF)
command, or vertical print position (DC4 DC4 y) command is issued.
The top offset is not dependent on the enlarged character arrangement.
It is always based on the top of the cell (corresponding to the ascenderbased position).
The top offset is not dependent on cell expansion or length expansion.
The bottom of a character (i.e., 24th pin position, regardless of character
type, even for a 30-dot pixel) does not extend beyond the bottom of the
cell. If the top offset is too large and the bottom of the character extends
below the bottom of the cell, the top offset is reduced.
Any sequences other than m = 20H are ignored.
Page 100

92
9. Bar code and enlarged character
(20) Setting and canceling underscores for enlarged characters: DC4 DC4 u
Format: ASCII DC4 DC4 un
Hex 14 14 75 n
Decimal 20 20 117 n
Function: Sets and cancels the underscore function.
n = 00H, 30H: Cancels underscoring.
01H, 31H: Specifies the underscoring.
The MSB of the parameter is masked. Any sequences other than the
above parameters are ignored.
An underscore is drawn on the 25th pin line at a thickness of (1 dot x
length expansion of the character).
No underscores are printed if the enlarged character rotational angle is not
set to 0 degree. Underscoring is off by default.
(21) Enlarged character width expansion: DC4 DC4 w
Format: ASCII DC4 DC4 wn
Hex 14 14 77 n
Decimal 20 20 119 n
Function: Specifies the width expansion of enlarged characters.
0 ≤n ≤127
The MSB of the parameter is masked.
If n is set to 0, the magnification specified in the setup mode is selected.
This command is ignored if the PITCH LOCK option is set to YES in the
EXTENDED SETUP MODE.
The expansion specified in the setup mode is set by default.
(22) Horizontal printing position for enlarged characters: DC4 DC4 x
Format: ASCII DC4 DC4 x m n1 n2
Hex 14 14 78 mn1n2
Decimal 20 20 120 mn1n2
Function: Specifies the horizontal position for printing enlarged
characters by (n1 + n2 x 256)/180” as shown below.
m = SP(20)H: Absolute printing position
-(2D)H: Relative lefthand printing position
+(2B)H: Relative righthand printing position
0 ≤n1 ≤255
0 ≤n2 ≤15
The MSB of parameter m and the four high-order bits of n2 (bit 7 to bit 4)
are masked.
 Loading...
Loading...