Page 1

BlackArmor® NAS 440/420
User Guide
Page 2
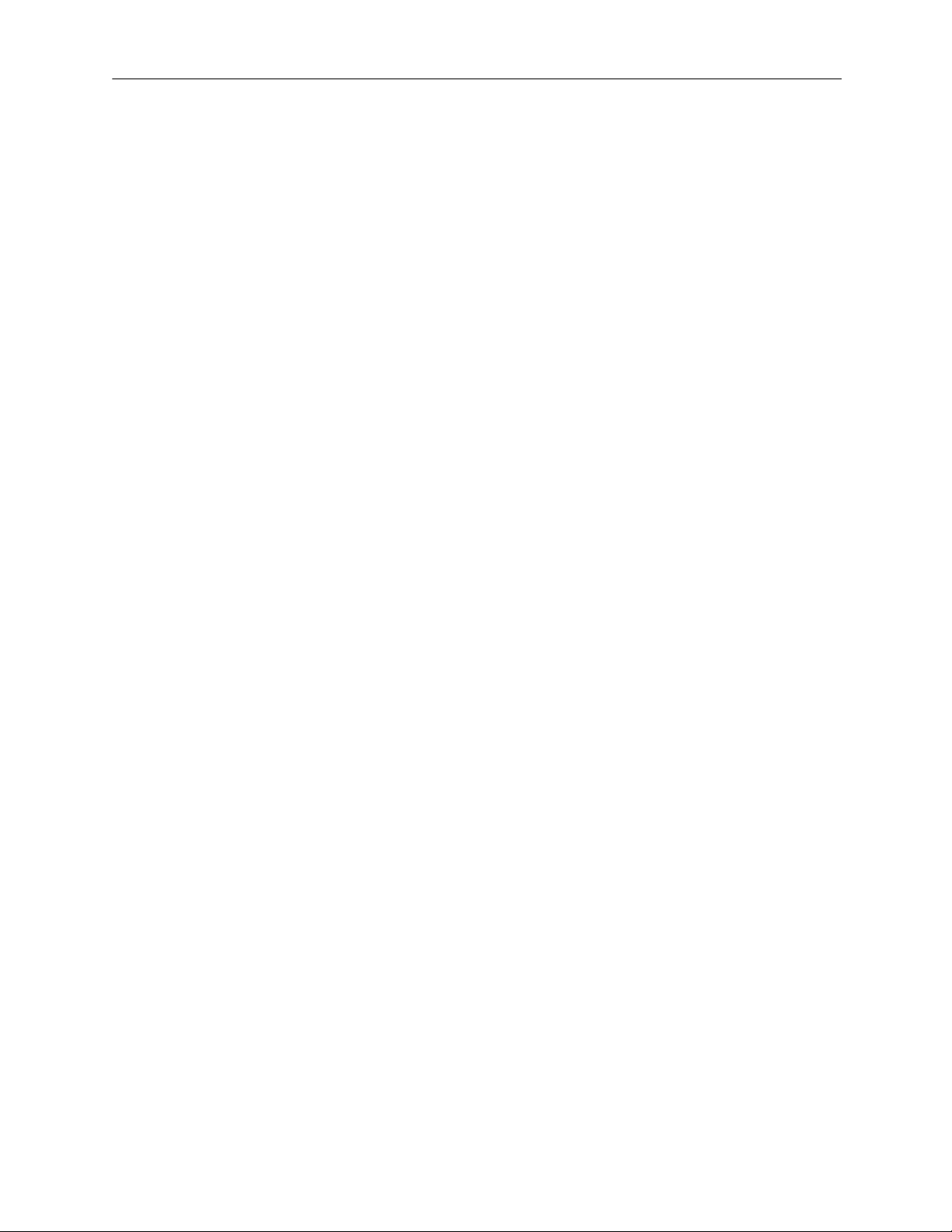
BlackArmor® NAS 440/420 User Guide
© 2010 Seagate Technology LLC. All rights reserved. Seagate, Seagate Technology, the Wave
logo, and FreeAgent are trademarks or registered trademarks of Seagate Technology LLC, or one
of its affiliates. All other trademarks or registered trademarks are the property of their respective
owners. When referring to hard drive capacity, one gigabyte, or GB, equals one billion bytes and
one terabyte, or TB, equals one thousand billion bytes when referring to hard drive capacity. In
addition, some of the listed capacity is used for formatting and other functions, and thus will not be
available for data storage. Quantitative usage examples for various applications are for illustrative
purposes. Actual quantities will vary based on various factors including file size, file format, features,
and application software. Seagate reserves the right to change, without notice, product offerings or
specifications.
Seagate Technology LLC
920 Disc Drive
Scotts Valley CA 95066 U.S.A.
Open Source and License Source Information
For information about the open source and licenses used with Seagate products, please see the
Seagate Web site at www.seagate.com/support
Page 3
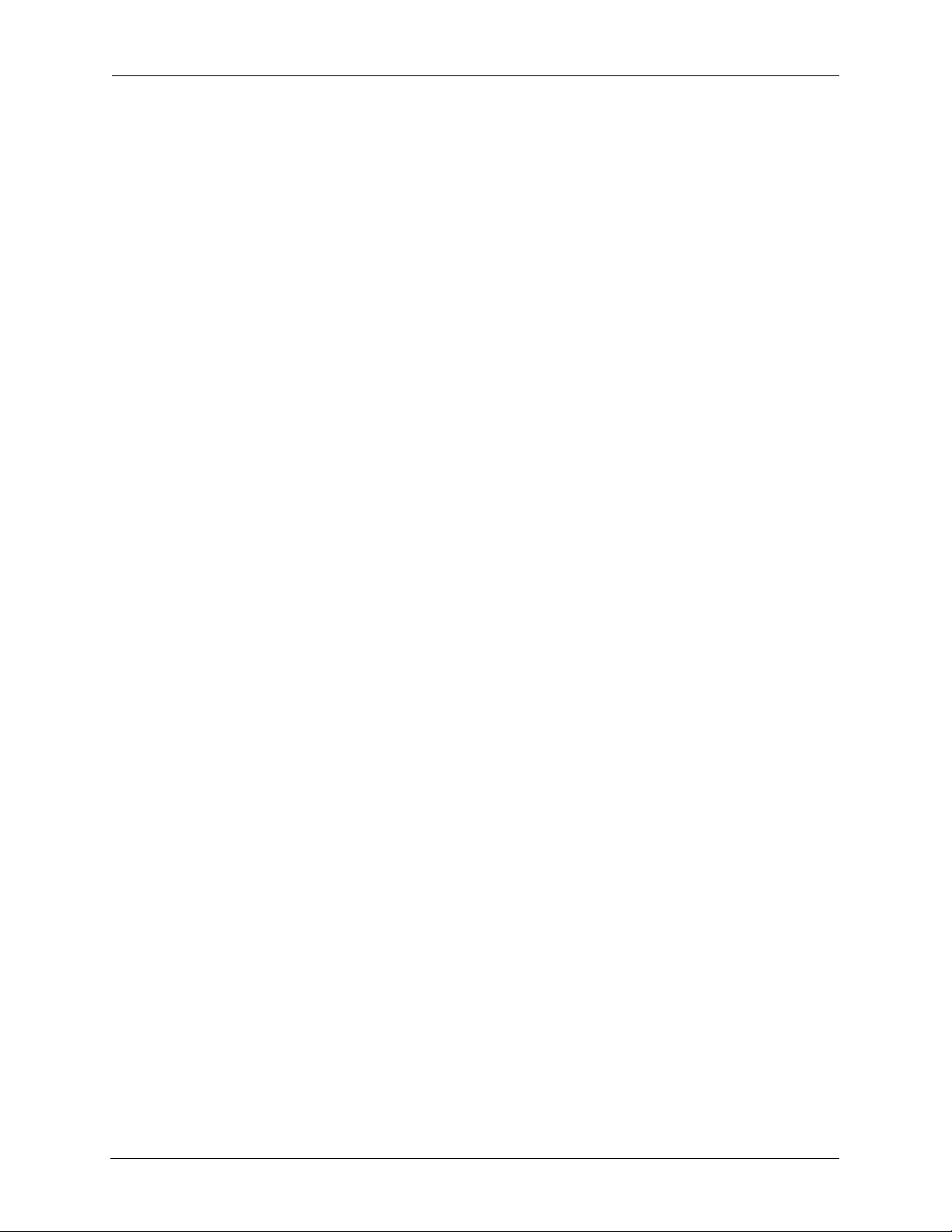
BlackArmor® NAS 440/420 User Guide (Version 3) 3
Contents
Contents
1. Preface . . . . . . . . . . . . . . . . . . . . . . . . . . . . . . . . . . . . . . . . . . . . . . . . . 7
About This Guide . . . . . . . . . . . . . . . . . . . . . . . . . . . . . . . . . . . . . . . . . . . . . . 7
Kit Contents . . . . . . . . . . . . . . . . . . . . . . . . . . . . . . . . . . . . . . . . . . . . . . . . . . 7
System Requirements . . . . . . . . . . . . . . . . . . . . . . . . . . . . . . . . . . . . . . . . . . 8
Finding More Information . . . . . . . . . . . . . . . . . . . . . . . . . . . . . . . . . . . . . . . 8
2. All About the Seagate BlackArmor® NAS 440/420 . . . . . . . . . . . . . . 9
Introduction . . . . . . . . . . . . . . . . . . . . . . . . . . . . . . . . . . . . . . . . . . . . . . . . . . 9
About the BlackArmor Server . . . . . . . . . . . . . . . . . . . . . . . . . . . . . . . . . . . . 9
Main Components of the BlackArmor Server Kit . . . . . . . . . . . . . . . . . . . 9
Features of the BlackArmor Server . . . . . . . . . . . . . . . . . . . . . . . . . . . . 10
What You Can Do With the BlackArmor Server . . . . . . . . . . . . . . . . . . . . . 12
The Difference Between a BlackArmor Administrator and User . . . . . . . . . 12
About BlackArmor Administrators . . . . . . . . . . . . . . . . . . . . . . . . . . . . . 12
About BlackArmor Users . . . . . . . . . . . . . . . . . . . . . . . . . . . . . . . . . . . . 13
How to Get Started . . . . . . . . . . . . . . . . . . . . . . . . . . . . . . . . . . . . . . . . . . . 13
BlackArmor Administrators Start Here . . . . . . . . . . . . . . . . . . . . . . . . . . 13
BlackArmor Users Start Here . . . . . . . . . . . . . . . . . . . . . . . . . . . . . . . . 14
3. Getting Started with Your BlackArmor® Server . . . . . . . . . . . . . . . 15
Introduction . . . . . . . . . . . . . . . . . . . . . . . . . . . . . . . . . . . . . . . . . . . . . . . . . 15
Setup Steps for Administrators . . . . . . . . . . . . . . . . . . . . . . . . . . . . . . . . . . 16
Installing the BlackArmor Server and Software . . . . . . . . . . . . . . . . . . . 16
Connecting to the Server . . . . . . . . . . . . . . . . . . . . . . . . . . . . . . . . . . . . 17
Completing the Initial Setup . . . . . . . . . . . . . . . . . . . . . . . . . . . . . . . . . . 18
Creating Custom Shares . . . . . . . . . . . . . . . . . . . . . . . . . . . . . . . . . . . . 18
Creating User Accounts . . . . . . . . . . . . . . . . . . . . . . . . . . . . . . . . . . . . . 19
Distributing BlackArmor User Information . . . . . . . . . . . . . . . . . . . . . . . 20
Making BlackArmor Accessible Using Seagate Global Access . . . . . . . 21
Connecting a USB Printer to Your BlackArmor Server . . . . . . . . . . . . . 22
Setting Your BlackArmor as a Media Server . . . . . . . . . . . . . . . . . . . . . 22
Next Steps for Administrators . . . . . . . . . . . . . . . . . . . . . . . . . . . . . . . . 23
Getting Started as a BlackArmor User . . . . . . . . . . . . . . . . . . . . . . . . . . . . 24
Optional Steps . . . . . . . . . . . . . . . . . . . . . . . . . . . . . . . . . . . . . . . . . . . . 25
Creating a Seagate Global Access Account . . . . . . . . . . . . . . . . . . . . . 25
Page 4

BlackArmor® NAS 440/420 User Guide (Version 3) 4
Contents
4. Getting the Most from Your BlackArmor® Server . . . . . . . . . . . . . 27
Introduction . . . . . . . . . . . . . . . . . . . . . . . . . . . . . . . . . . . . . . . . . . . . . . . . . 27
Your Role as a BlackArmor Administrator . . . . . . . . . . . . . . . . . . . . . . . . . . 28
Your BlackArmor Server’s Default Settings . . . . . . . . . . . . . . . . . . . . . . . . . 29
Managing BlackArmor Volumes, Shares and Storage . . . . . . . . . . . . . . . . 30
Understanding Volumes and Shares . . . . . . . . . . . . . . . . . . . . . . . . . . . 30
Working with Volumes . . . . . . . . . . . . . . . . . . . . . . . . . . . . . . . . . . . . . . 31
Working with Shares . . . . . . . . . . . . . . . . . . . . . . . . . . . . . . . . . . . . . . . 33
Setting Storage Space Limits for BlackArmor Users . . . . . . . . . . . . . . . 34
Setting Grace Time for Exceeded Quotas . . . . . . . . . . . . . . . . . . . . . . . 35
Controlling Web File Downloads to the BlackArmor Server . . . . . . . . . 35
Managing BlackArmor Users . . . . . . . . . . . . . . . . . . . . . . . . . . . . . . . . . . . . 36
Working with User Accounts . . . . . . . . . . . . . . . . . . . . . . . . . . . . . . . . . 36
Creating and Modifying User Groups . . . . . . . . . . . . . . . . . . . . . . . . . . 36
Protecting Your BlackArmor Files with Network Backups . . . . . . . . . . . . . . 37
Setting up Aggregation Failover . . . . . . . . . . . . . . . . . . . . . . . . . . . . . . . . . 38
Setting Your BlackArmor Server as a Media Server . . . . . . . . . . . . . . . . . . 38
Monitoring Your BlackArmor Server . . . . . . . . . . . . . . . . . . . . . . . . . . . . . . 39
Monitoring Status with the Server’s LCD Screen . . . . . . . . . . . . . . . . . 39
Monitoring Status with the Server’s LEDs . . . . . . . . . . . . . . . . . . . . . . . 39
Using Email Alerts to Monitor Server Status . . . . . . . . . . . . . . . . . . . . . 40
Checking Disk Drive Status Using SMART . . . . . . . . . . . . . . . . . . . . . . 41
Changing the BlackArmor Server’s Advanced Settings . . . . . . . . . . . . . . . 41
Dynamic Domain Name System (DNS) Settings . . . . . . . . . . . . . . . . . . 42
File Protocol Settings . . . . . . . . . . . . . . . . . . . . . . . . . . . . . . . . . . . . . . . 42
Network Time Protocol (NTP) Settings . . . . . . . . . . . . . . . . . . . . . . . . . 42
Power Saving Settings . . . . . . . . . . . . . . . . . . . . . . . . . . . . . . . . . . . . . 42
Secure Socket Layer (SSL) Settings . . . . . . . . . . . . . . . . . . . . . . . . . . . 42
Uninterruptible Power Supply (UPS) Settings . . . . . . . . . . . . . . . . . . . . 43
Web Access Protocol Settings . . . . . . . . . . . . . . . . . . . . . . . . . . . . . . . 43
Workgroup and Domain Settings . . . . . . . . . . . . . . . . . . . . . . . . . . . . . . 43
Maintaining Your BlackArmor Server . . . . . . . . . . . . . . . . . . . . . . . . . . . . . 44
Basic Hardware Safety and Maintenance . . . . . . . . . . . . . . . . . . . . . . . 44
Keeping the Server’s Firmware Current . . . . . . . . . . . . . . . . . . . . . . . . 44
Resetting Your BlackArmor Server . . . . . . . . . . . . . . . . . . . . . . . . . . . . . . . 45
5. Tips for BlackArmor® Users . . . . . . . . . . . . . . . . . . . . . . . . . . . . . . 47
Introduction . . . . . . . . . . . . . . . . . . . . . . . . . . . . . . . . . . . . . . . . . . . . . . . . . 47
Page 5

BlackArmor® NAS 440/420 User Guide (Version 3) 5
Contents
Understanding Your BlackArmor User Account . . . . . . . . . . . . . . . . . . . . . 47
Access Limitations . . . . . . . . . . . . . . . . . . . . . . . . . . . . . . . . . . . . . . . . . 47
Storage Space Limitations . . . . . . . . . . . . . . . . . . . . . . . . . . . . . . . . . . . 48
Automatic Sorting for Media Files . . . . . . . . . . . . . . . . . . . . . . . . . . . . . 48
Grace Time Limits for Quotas . . . . . . . . . . . . . . . . . . . . . . . . . . . . . . . . 49
File Protocol Support on Shares . . . . . . . . . . . . . . . . . . . . . . . . . . . . . . 49
Accessing Shares and Files on the BlackArmor Server . . . . . . . . . . . . . . . 49
Backing Up Your Files . . . . . . . . . . . . . . . . . . . . . . . . . . . . . . . . . . . . . . . . . 50
Backing Up Files with BlackArmor Backup . . . . . . . . . . . . . . . . . . . . . . 50
Backing Up Files Between Servers . . . . . . . . . . . . . . . . . . . . . . . . . . . . 50
Backing Up To or From an External USB Drive . . . . . . . . . . . . . . . . . . 50
Accessing Your BlackArmor Files Over the Web . . . . . . . . . . . . . . . . . . . . 51
Downloading Large Web Files to Your BlackArmor Server . . . . . . . . . . . . . 51
Retrieving Deleted Files from the Recycle Bin . . . . . . . . . . . . . . . . . . . . . . 52
6. Solving Problems . . . . . . . . . . . . . . . . . . . . . . . . . . . . . . . . . . . . . . . 53
General Troubleshooting Tips . . . . . . . . . . . . . . . . . . . . . . . . . . . . . . . . . . . 53
Common Problems and Solutions . . . . . . . . . . . . . . . . . . . . . . . . . . . . . . . . 53
I can’t connect to the server over the local network. . . . . . . . . . . . . . . . 53
I can’t connect to the server over the Web. . . . . . . . . . . . . . . . . . . . . . . 53
I can’t open BlackArmor Manager. . . . . . . . . . . . . . . . . . . . . . . . . . . . . 54
I can’t log in to BlackArmor Manager. . . . . . . . . . . . . . . . . . . . . . . . . . . 54
I can’t access a share. . . . . . . . . . . . . . . . . . . . . . . . . . . . . . . . . . . . . . . 54
I can’t access a file on a share. . . . . . . . . . . . . . . . . . . . . . . . . . . . . . . . 54
I can’t store any more files on a share because its volume is full. . . . . . 54
A firmware upgrade failed. . . . . . . . . . . . . . . . . . . . . . . . . . . . . . . . . . . . 54
I can’t get streaming music from the BlackArmor server. . . . . . . . . . . . 54
A volume is in degraded mode. . . . . . . . . . . . . . . . . . . . . . . . . . . . . . . . 54
Removing and Replacing a Disk Drive . . . . . . . . . . . . . . . . . . . . . . . . . . . . 55
WARNING: ESD Precautions . . . . . . . . . . . . . . . . . . . . . . . . . . . . . . . . 55
Removing a Hard Drive . . . . . . . . . . . . . . . . . . . . . . . . . . . . . . . . . . . . . 55
Replacing a Hard Drive . . . . . . . . . . . . . . . . . . . . . . . . . . . . . . . . . . . . . 57
7. Technical Specifications . . . . . . . . . . . . . . . . . . . . . . . . . . . . . . . . . 59
8. Glossary . . . . . . . . . . . . . . . . . . . . . . . . . . . . . . . . . . . . . . . . . . . . . . . 61
Page 6

About This Guide
BlackArmor® NAS 440/420 User Guide (Version 3) 7
1. Preface
• About This Guide
• Kit Contents
• System Requirements
• Finding More Information
About This Guide
This User Guide provides all the information you need to successfully set up and use your
Seagate BlackArmor® NAS 440/420 (BlackArmor server).
This guide contains complete setup instructions, as well as reference information about the
components and features of your BlackArmor server. It also provides an overview of how you
can get the most out of your BlackArmor server as your needs grow and change over time.
Note: Step-by-step instructions for using the BlackArmor software tools are included in the online
Help provided with the software.
Some of the topics in this guide apply to BlackArmor administrators only—users that have
access to the administrative features of your BlackArmor server. Administrators-only
information is clearly identified.
Kit Contents
Your BlackArmor server kit includes:
• BlackArmor server
• Power adapter
• Ethernet cable
• Installation CD, including software, product documentation, and warranty information
• BlackArmor Quick Start Guide
Page 7
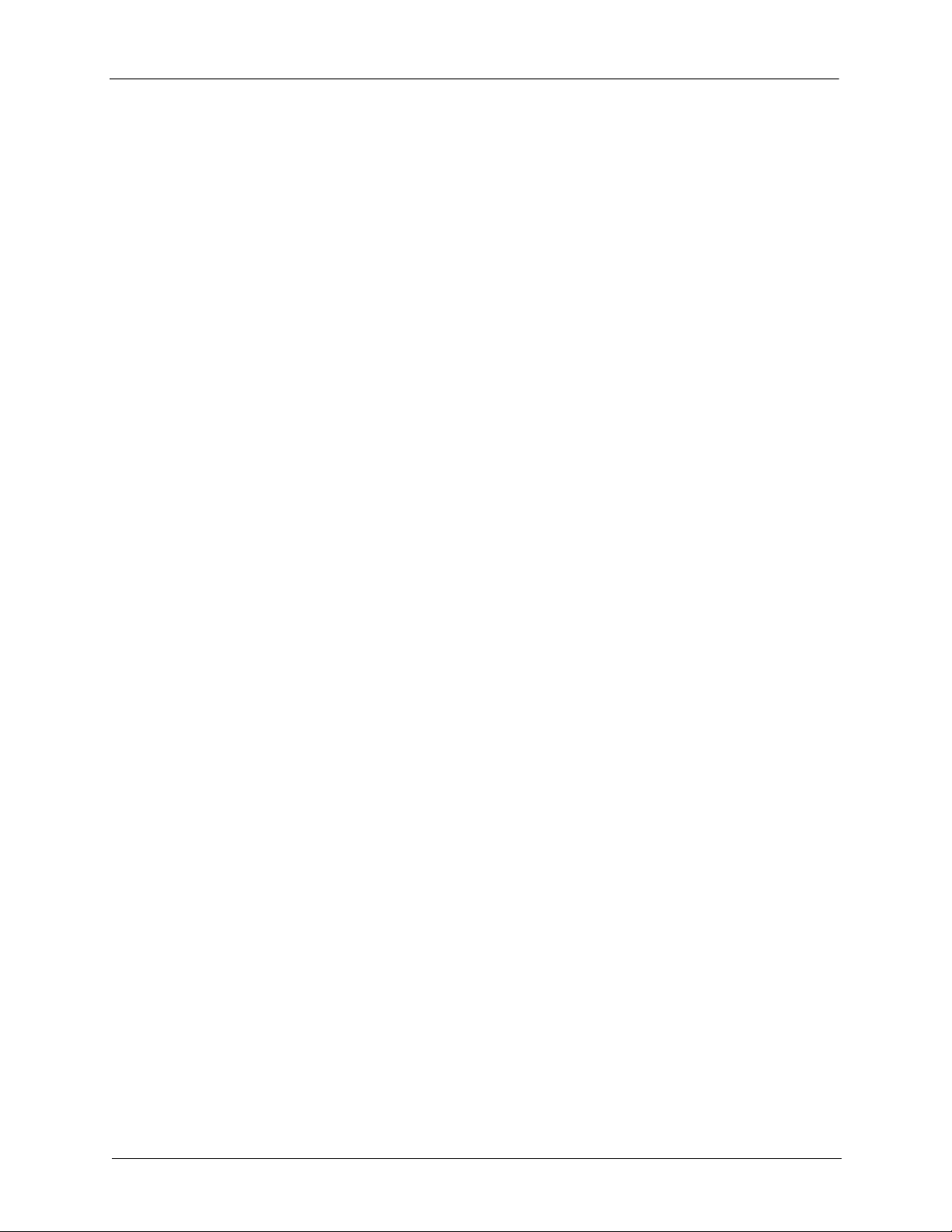
System Requirements
BlackArmor® NAS 440/420 User Guide (Version 3) 8
System Requirements
Any computer that will be used to access your BlackArmor server must meet these
requirements:
• A Microsoft Windows
®
or Apple Macintosh® computer running one of these operating
systems:
• Windows XP or Windows Vista
®
, with the latest Service Pack installed
• Mac OS X 10.4.11 or later
• Ethernet card
• Supported Web browsers:
• Microsoft Internet Explorer 6, 7 or 8 (Windows only)
• Apple Safari 3, 4 or newer (Windows or Mac)
• Mozilla Firefox 2, 3 or newer (Windows or Mac)
Additionally, you need:
• Local area network (LAN) or wireless LAN (WLAN)
• Network switch or router, with at least one available Ethernet port
• Internet connection (for remote access to server and software and firmware updates)
Finding More Information
For more information about your BlackArmor server, see:
• BlackArmor Quick Start Guide (printed)
• BlackArmor Manager Help
• BlackArmor Discovery Help
• BlackArmor Backup User Guide
• BlackArmor Backup Help
• Readme file
For more information, please refer to the Seagate Web site at www.seagate.com.
Page 8

Introduction
BlackArmor® NAS 440/420 User Guide (Version 3) 9
2. All About the Seagate
BlackArmor® NAS 440/420
• Introduction
• About the BlackArmor Server
• What You Can Do With the BlackArmor Server
• The Difference Between a BlackArmor Administrator and User
• How to Get Started
Introduction
This chapter introduces the components and features of your BlackArmor® NAS 440/420
(BlackArmor server), describes what the BlackArmor server can be used for, and introduces
the difference between BlackArmor administrators and general BlackArmor users.
This chapter also provides tips for setting up and getting the most out of your BlackArmor
server. (To find out if you’re an administrator or user, see “The Difference Between a
BlackArmor Administrator and User” on page 12.)
About the BlackArmor Server
The BlackArmor server is a file server, a device that is used for storing and sharing all types
of computer files on a local network. The BlackArmor server contains four Serial ATA (SATA)
disk drives and has built-in data protection to help keep your data safe from disk drive failures
and other catastrophes.
The BlackArmor server comes with software to help you back up, store, protect, and share
your files.
The BlackArmor server is typically used by small business owners and people with home
offices who want to store and protect the computer files that are important to them—client
files, business records, financial information, and so on—and make them available to other
people on their local network or over the Internet.
Main Components of the BlackArmor Server Kit
The BlackArmor server kit has four main components:
• The BlackArmor Server—Hardware that includes the disk drives that store and protect
your files.
• BlackArmor Discovery—Software that finds and connects your BlackArmor server to
your computer.
Page 9

About the BlackArmor Server
BlackArmor® NAS 440/420 User Guide (Version 3) 10
• BlackArmor Manager—A tool embedded in the server that helps you set up, modify, and
monitor your BlackArmor server from your computer (or even remotely) using a Web
browser.
• BlackArmor Backup—Software that helps you back up files, applications, and even
operating systems to your BlackArmor server. You can also restore your system and data
using this software. See the BlackArmor Backup User Guide for details.
Features of the BlackArmor Server
Note: The features described in this section are shown in the graphics on page 11.
The BlackArmor server includes:
•
Four Serial ATA (SATA) disk drives that are hot-swappable (easily removable and
replaceable). The disk drives are enclosed by the server door.
• Two Ethernet, or LAN, ports that let you access the server from your local network or over
the Internet.
The server’s two LAN ports can be configured for link aggregation, which means you can
connect both LAN ports to your network at the same time for failover protection: the other link
(port) takes over if one link fails. See page 38.
Alternatively, you can use one LAN port to connect to your network and the other LAN port to
set up archive backup, where an exact copy of the data on your BlackArmor server is created
and maintained on a second BlackArmor server. See page 37.
• Four USB ports that let you back up data directly to or from a portable USB drive, connect
a USB printer that everyone on your local network can use, or connect an Uninterruptable
Power Supply (UPS).
• LEDs representing the ports, disk drives, and server that indicate activity and status. See
page 40.
• LCD screen that displays current server settings and status information, including
messages that appear when an event (a problem or change in setting) occurs on the
server. Buttons beside the screen help you scroll up and down through the available
information. See page 39.
When the LEDs indicate a change in setting or status, information about this change appears
on the LCD screen.
Page 10
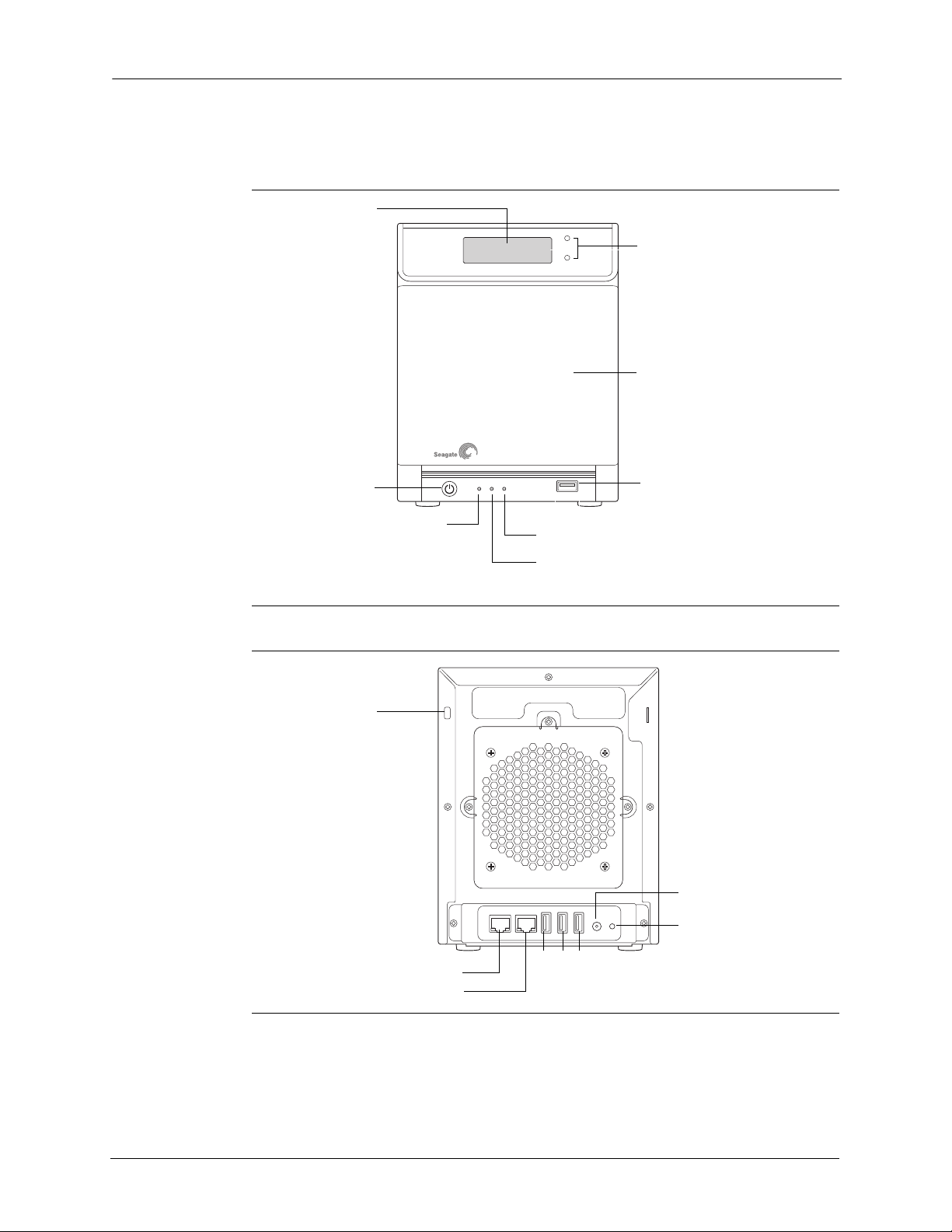
About the BlackArmor Server
BlackArmor® NAS 440/420 User Guide (Version 3) 11
• A Reset button that lets you reset your BlackArmor server user name and password to
their original settings.
Figure 1: Front of BlackArmor Server
Figure 2: Back of BlackArmor Server
LCD Screen
Power Button
LCD Screen
Navigation Buttons
System Status LED
LAN 1 LED
LAN 2 LED
USB Port 1
Server Door—Covers Four
Disk Drives (Not Shown)
LAN Port 2
LAN Port 1
234
Reset Button
USB Ports
Power Port
Kensington Slot
Page 11
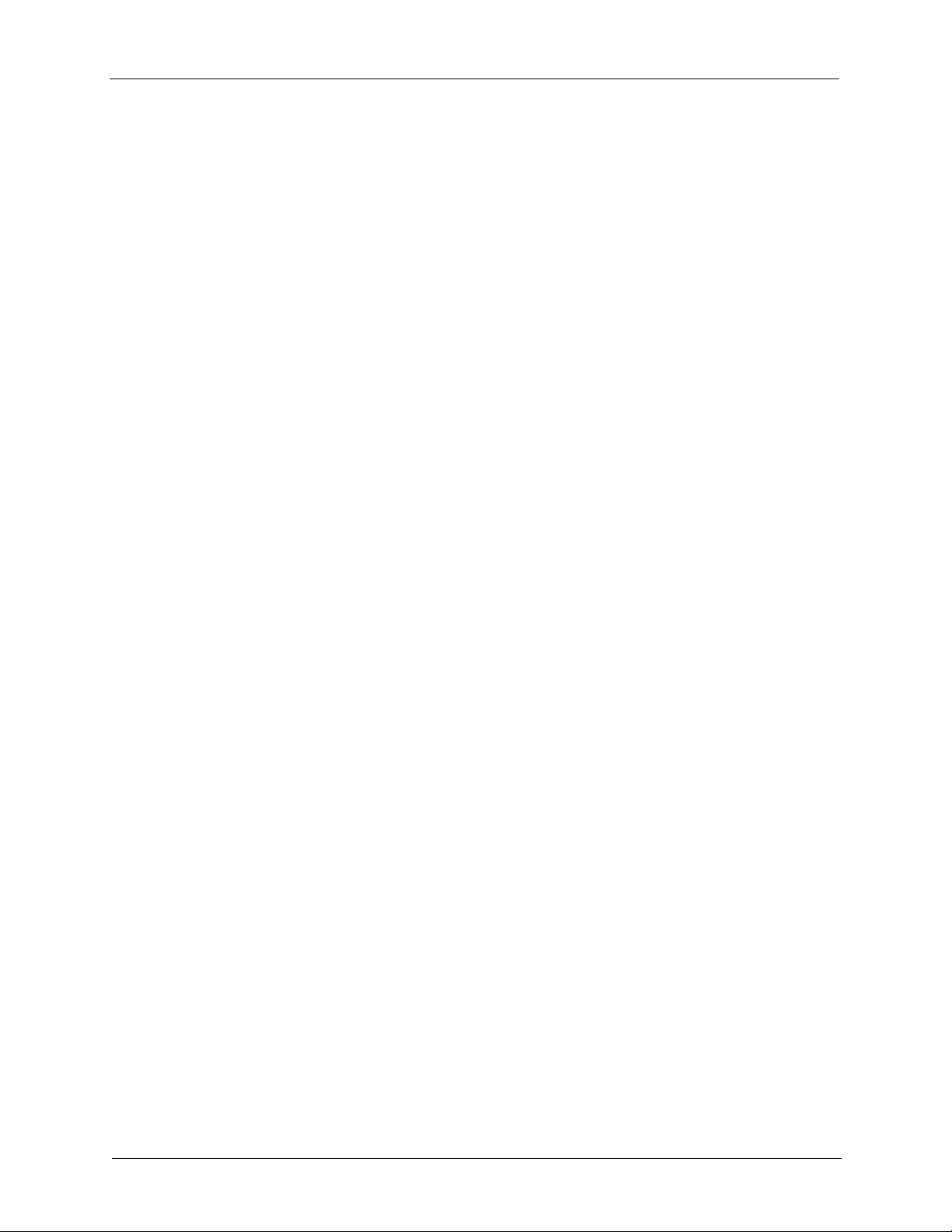
What You Can Do With the BlackArmor Server
BlackArmor® NAS 440/420 User Guide (Version 3) 12
What You Can Do With the BlackArmor Server
In general, you can use your BlackArmor server to:
• Create a central storage place for the files you want to share with other people on your
local network or over the Internet.
• Create and maintain automatic backup copies of all your files—even your operating
systems.
• Share your files—contracts, business presentations, progress reports, and so on—with
other people on your local network or with business clients over the Internet.
• Recover quickly from a computer disaster, such as the unintentional deletion of important
files, the failure of a disk drive, the loss or theft of your computer.
• Access your BlackArmor server over the Internet from anywhere in the world to download
files that you need where you are, or upload files that you want to secure or share while
you’re out of the office.
• Share a USB printer with other people on your local network.
• Create a media server so that everyone on your local network can enjoy downloaded
photos, videos, and music.
• Enable the iTunes® service on the server so that users can stream music directly to a
network computer with iTunes installed.
The Difference Between a BlackArmor Administrator
and User
In addition to the features that can be used by everyone, such as file sharing, your
BlackArmor server has behind-the-scenes, administrative features that should be accessed
by only one or two people who are referred to in this guide as BlackArmor administrators.
Everyone who accesses the BlackArmor server is referred to in this guide as a BlackArmor
user.
About BlackArmor Administrators
BlackArmor administrators have full access to all features and settings on the BlackArmor
server, and to all files stored on it. A BlackArmor administrator can:
• Change any server setting
• Create and modify user accounts and group accounts
• Set up and modify folders (or shares)
• Update the server’s firmware
• Replace a failed disk drive
Page 12

How to Get Started
BlackArmor® NAS 440/420 User Guide (Version 3) 13
• Reset the server’s name and password to the original settings
About BlackArmor Users
All BlackArmor users, including administrators, can:
• Change their login password
• Save and share files on the BlackArmor server
• Back up files to the BlackArmor server
•
Access the BlackArmor server over the Web, using Seagate Global Access
• Download large Web files directly to the BlackArmor server
• Access music, video, and photos (if the BlackArmor server is set up as a media server)
• Share a USB printer that’s connected to the BlackArmor server (if any)
Note: The administrator can also create a user account that has administrative privileges. See the
BlackArmor Manager help for instructions.
How to Get Started
This section describes the getting-started tasks for BlackArmor administrators and users.
BlackArmor Administrators Start Here
To get started with your BlackArmor server:
1. Install the BlackArmor server and software (see page 16).
2. Connect to the server using BlackArmor Discovery (see page 17).
3. Complete the initial setup of the server using BlackArmor Manager (see page 18.)
4. Create customized folders, or shares, for storing saved files (see page 18).
5. Create individual user accounts for everyone who will be accessing your BlackArmor
server and assign each user access to the folder shares you created, as required (see
page 19).
6. Provide user account information to each BlackArmor user (see page 20).
7. (Optional) Make your BlackArmor server accessible over the Web by enabling Global
Access in BlackArmor Manager (see page 21).
8. (Optional) Make a USB printer available to everyone on your local network by connecting
it to your BlackArmor server (see page 22).
9. (Optional) Connect an Uninterruptable Power Supply to your BlackArmor server to
maintain power to the server in the event of a power failure. (see page 43).
Page 13

How to Get Started
BlackArmor® NAS 440/420 User Guide (Version 3) 14
10. (Optional) Turn your BlackArmor server into a media server so that BlackArmor users can
access music, photos and videos (see page 22).
11. Continue with BlackArmor Users Start Here in the next section to begin using your
BlackArmor server to save, protect, and share your own files.
BlackArmor Users Start Here
To get started with your BlackArmor server:
1. Ensure that you have these items from the BlackArmor administrator:
• The BlackArmor Discovery software
• The BlackArmor Backup software
• Your BlackArmor log in name and password
• The names of the folder share(s) that you can access
• A description of any access limitations you have (for instance, read-only access to a
particular folder share)
• A copy of the BlackArmor NAS 440/420 User Guide
2. Install the BlackArmor software (see page 16).
You don’t need to install BlackArmor Backup if you are already using other software for regular
file backups.
3. Connect to the server and the folder shares you have access to using BlackArmor
Discovery (see page 17).
4. Share your files by saving them to shares that can be accessed by other people on your
local network or over the Web.
5. (Optional) Create a full backup of your important files, or set up recurring backups, using
BlackArmor Backup (see page 50).
6. (Optional) If a USB printer has been connected to the BlackArmor server, add it to your
list of available printers, following your operating system’s instructions.
Page 14

Introduction
BlackArmor® NAS 440/420 User Guide (Version 3) 15
3. Getting Started with Your
BlackArmor® Server
• Introduction
• Setup Steps for Administrators
• Getting Started as a BlackArmor User
Introduction
This chapter provides step-by-step instructions for installing and setting up your BlackArmor®
server and software.
If you are not a BlackArmor administrator, skip to page 24.
Note: For an overview of the setup steps, see “How to Get Started” on page 13.
This illustration shows the layout and location of a typical BlackArmor server and software
setup.
Figure 3: Typical BlackArmor Setup and Installation
LAN
BlackArmor
Server
Switch or
Router
USB Printer
(Optional)
Administrator Installs:
BlackArmor Discovery
BlackArmor Backup (optional)
Users Install:
BlackArmor Discovery
BlackArmor Backup (optional)
Users
BlackArmor Manager embedded on the server
(accessible using Web browser)
Page 15
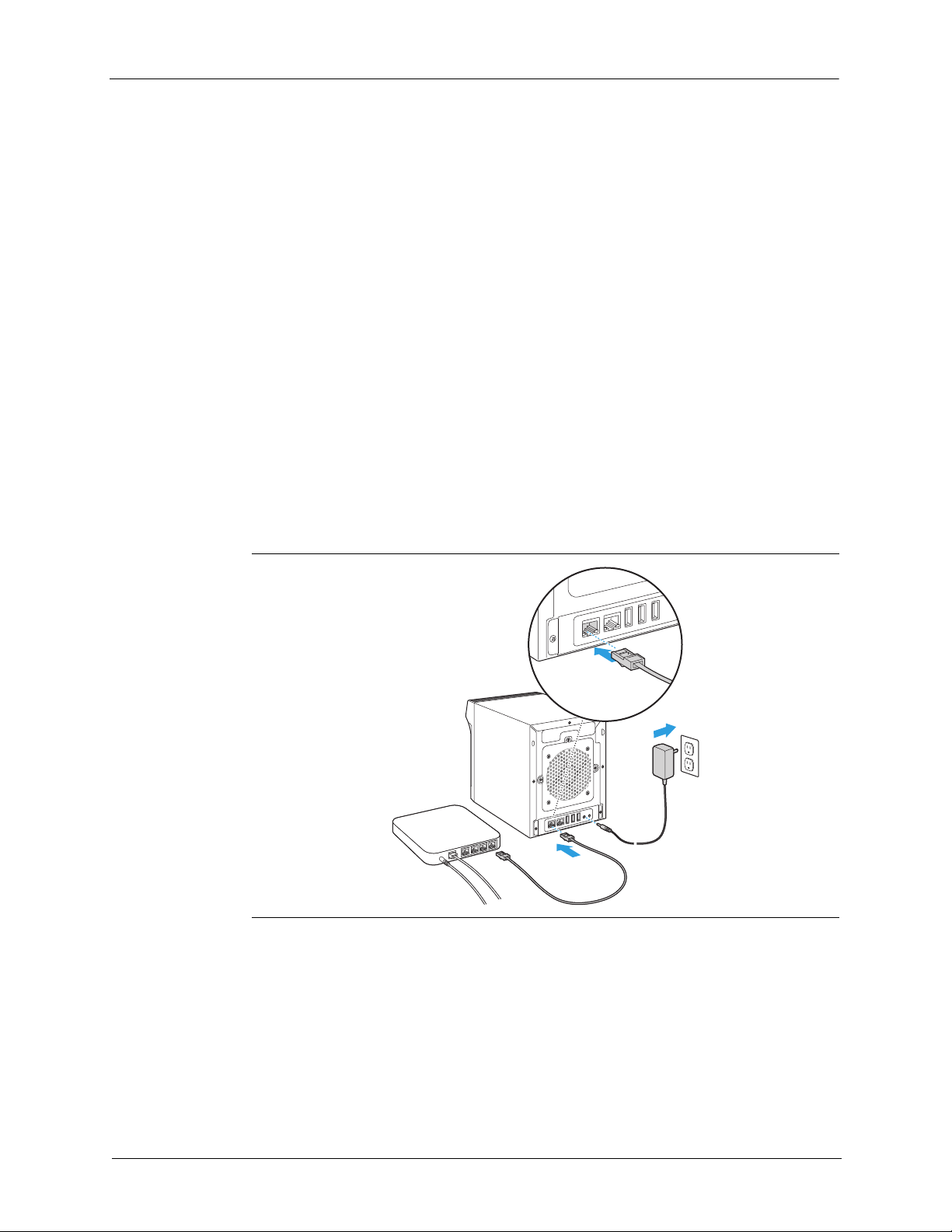
Setup Steps for Administrators
BlackArmor® NAS 440/420 User Guide (Version 3) 16
Setup Steps for Administrators
If you are not a BlackArmor administrator, skip to page 24.
Installing the BlackArmor Server and Software
Before you begin:
• Ensure that your computer meets the requirements listed on page 8.
• Ensure that you have a solid, flat, stable surface for the server to sit on in an area with
reliable ventilation. Ensure that the server’s vents will not be covered or blocked and that
the server is not placed near a heat source. Ensure that the server won’t be in an area
where liquids may be spilled on it.
• Ensure that you have help lifting the server if you are uncomfortable lifting objects of
moderate weight.
To install the BlackArmor server and software:
1. Use the Ethernet cable included in the kit to connect the BlackArmor server to a switch or
router on your local network. Connect the Ethernet cable to port 1, as shown below.
If you have a second Ethernet cable and want to connect both LAN ports to the switch or
router, connect it now. See page 38 for more information.
2. Use the power adapter included in the kit to connect the BlackArmor server to a grounded
power outlet.
The server powers on automatically and the LED lights on the front panel of the server
illuminate. The LCD screen shows the start-up progress.
Figure 4: Connect power and network cables
Step 2
Step 1
Page 16
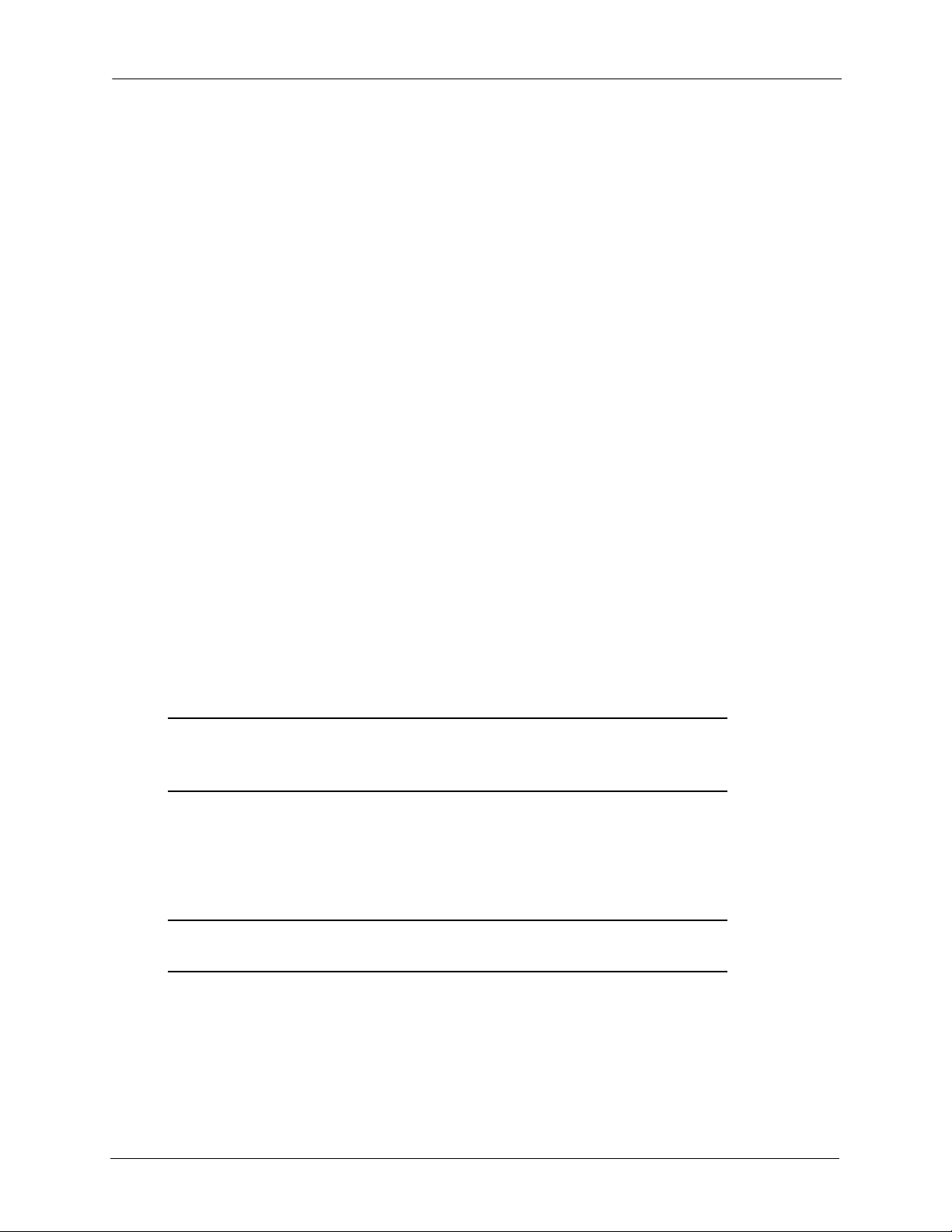
Setup Steps for Administrators
BlackArmor® NAS 440/420 User Guide (Version 3) 17
3. Insert the installation CD into your computer.
The installation wizard opens automatically. Install both BlackArmor Discovery and
BlackArmor Backup unless you are already using another backup software program.
4. Click Next.
5. Click Next to accept the default installation location; or, click Browse to select a custom
location, then click Next.
6. Click Next to accept the default program folder name; or, enter a custom name, then click
Next.
BlackArmor Discovery is installed.
7. Click Finish.
Connecting to the Server
To connect to your BlackArmor server:
1. Double-click the BlackArmor Discovery icon on your desktop (Windows) or in your
Applications folder (Mac).
When BlackArmor Discovery opens, it automatically searches for all BlackArmor servers on
your network and displays them in a list.
2. Select your new BlackArmor server.
3. (Windows) Click View Drive Details then click Manage. (Mac) Click Manage Server.
BlackArmor Manager opens.
Note: BlackArmor Discovery remains open, unless you choose to close it. If you do close it, you
can open it again at any time by double-clicking the icon on your desktop (Windows) or in
your Applications folder (Mac).
4. Log in using the default settings. (The user name and password are case-sensitive.)
user name: admin
password: admin
Note: Your BlackArmor server comes with other default settings to help you get started storing,
sharing, and protecting your files right away. For more information, see page 29.
Page 17
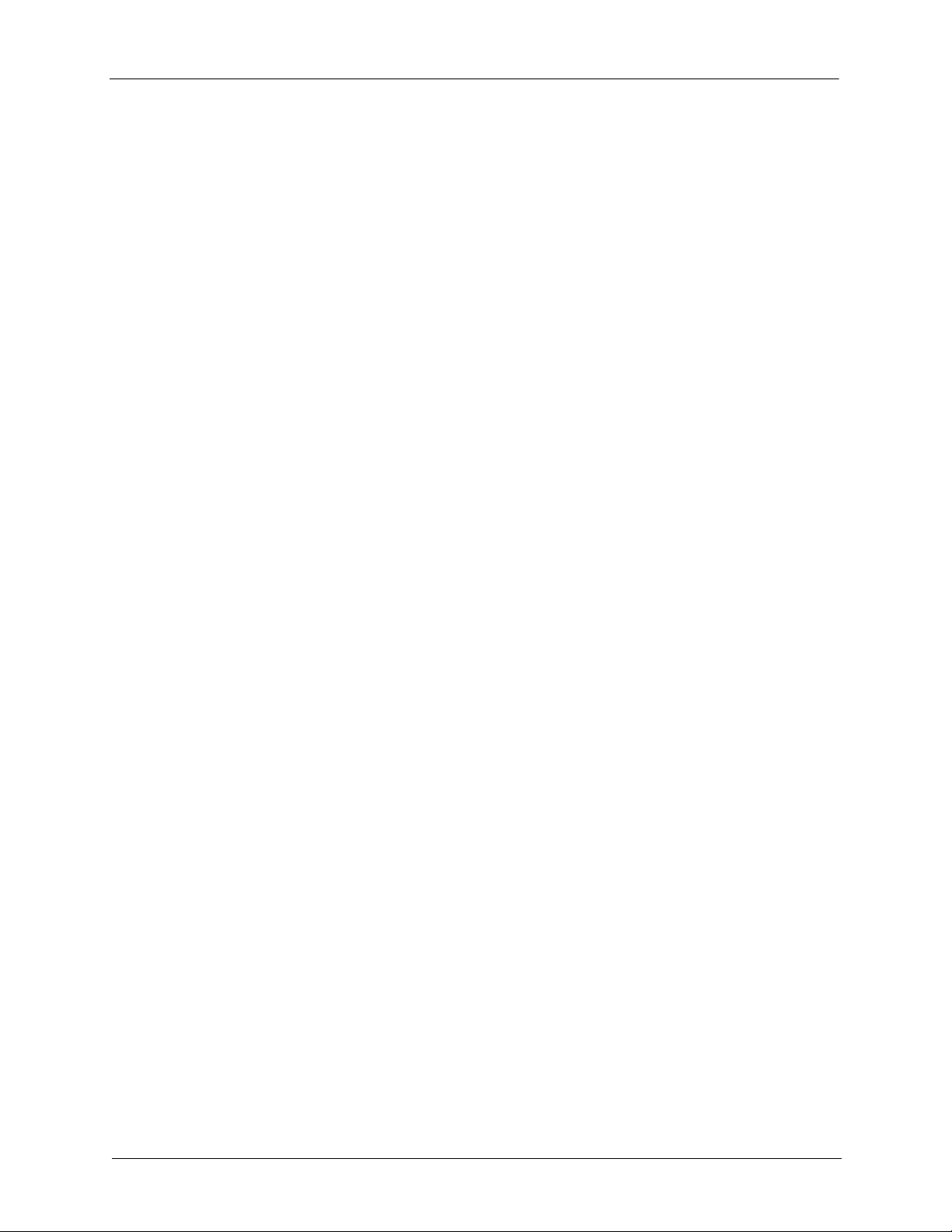
Setup Steps for Administrators
BlackArmor® NAS 440/420 User Guide (Version 3) 18
Completing the Initial Setup
The first time you log in to your BlackArmor server, the setup wizard opens. To complete the
setup:
1. Click Next to begin the initial setup of the BlackArmor server.
2. Read the Seagate BlackArmor license agreement, then click I Agree.
3. Customize your server’s basic settings:
• Enter a name for your BlackArmor server. To make the server easy to identify on your
local network, give it a unique and easy-to-remember name. The name can be up to 16
alphanumeric characters long and can include hyphens. Spaces are not allowed.
• Enter a description for the server, using the location, content, or other feature of the
server that will help you differentiate it from other servers on your local network.
4. Select the time zone that represents the location of your server, then set the current date
and time.
5. Click Next.
6. Enter and re-enter the new administrator password, then click Next.
Seagate highly recommends customizing the administrator password to protect your
BlackArmor server and its contents. Passwords can be up to 16 alpha-numeric characters long
and are case-sensitive.
Good password example: LEag29ue
Bad password example: blackarmor
7. Select the network mode you want, then click Next.
By default, the BlackArmor server’s network mode is set to DHCP.
Unless you are part of a large corporation with an IT department, Seagate highly recommends
using the DHCP network mode.
8. Click Next to complete the setup.
9. Review the contents of the setup summary. Click Back to make any necessary changes,
or click Finish to complete the setup.
Creating Custom Shares
Your BlackArmor server comes with two preconfigured shares: Download and Public. If these
two shares meet your current needs, skip to “Creating User Accounts” on page 19.
You can also create your own custom shares using the BlackArmor Manager Web interface.
You might want to do this if you want to store files by category, such as client files, project
files, or financial archive files; or if you want to store files by business team, such as
marketing, accounting, or sales.
Page 18
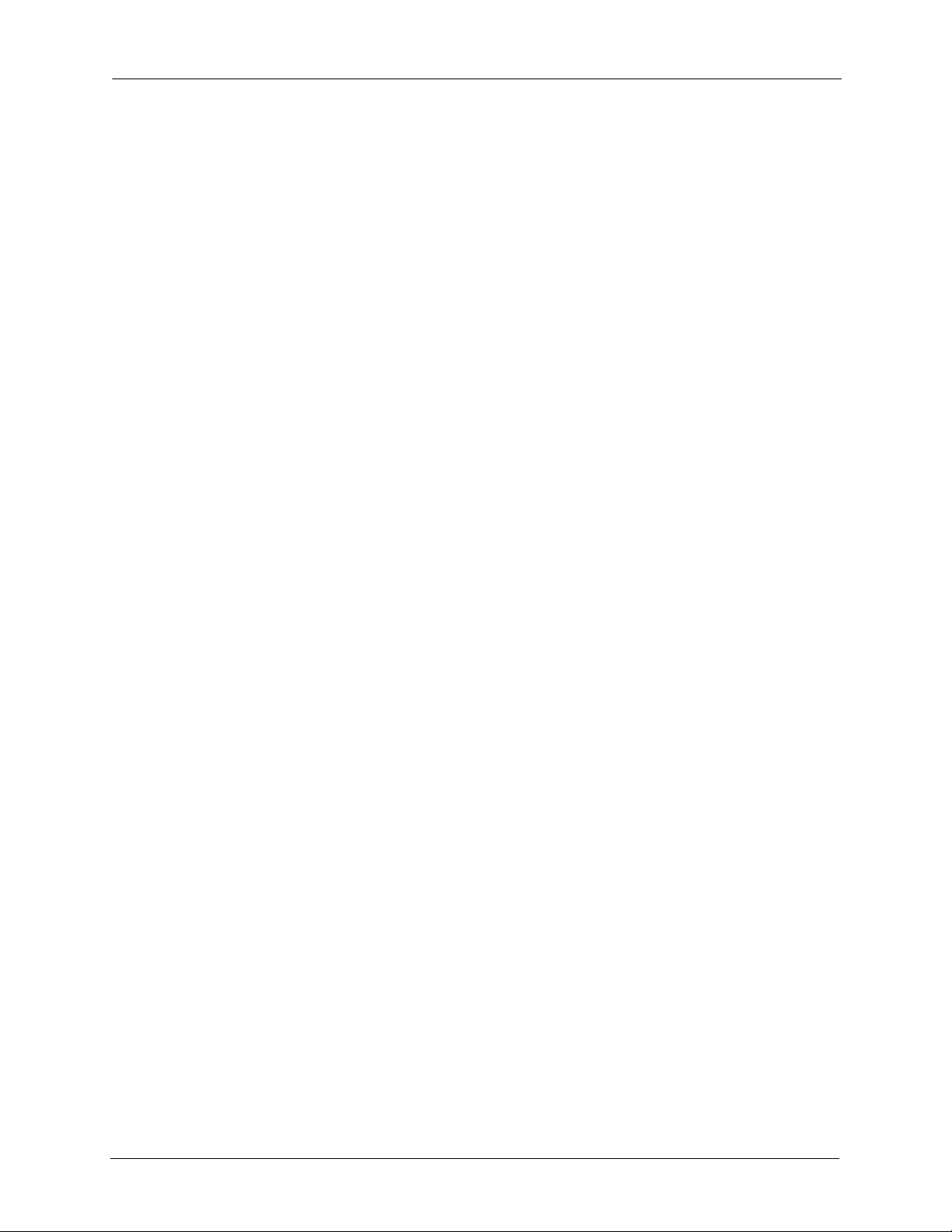
Setup Steps for Administrators
BlackArmor® NAS 440/420 User Guide (Version 3) 19
To create custom shares:
1. In the menu bar, select Storage, click Shares, then click the Add icon.
2. Enter a name for the new share.
To make the share easy to recognize on the server, give it a name that’s descriptive and easy
to remember.
3. Enter a description of the share.
4. Select the share’s owner from the drop-down list of all user accounts. (See Creating User
Accounts to create individual user accounts.)
5. Select the types of protocols you want the share to support (see page 34).
6. Select the volume in which to create the share, if there is more than one volume on your
server.
7. You can protect files on the share from being accidentally deleted by adding a recycle bin
to the share. Deleted files can be recovered from the recycle bin, if necessary.
To add a recycle bin, beside Recycle Bin Service, click Enable.
8. You can set the share to download specific types of files into default folders—for instance,
all music files into Music.
To automatically sort downloaded files, beside Drag&Sort Service, click Enable. See “Special
Features of Shares” on page 34 for information about this service.
9. You can use your BlackArmor server to share digital photos, videos and music with
people on your local network. To set up this service, beside Media Service, click Enable.
10. Click the check box for Share Access to go to the page on which you set up and
customize user and group access to this new share. See the BlackArmor Manager online
Help for more information.
11. Click Submit.
The share is created.
Creating User Accounts
Your BlackArmor server comes with one administrator account only. Your next step is to use
BlackArmor Manager to create individual user accounts.
Part of creating user accounts is assigning each user access to the default shares or the new
shares you create.
To create a user account:
1. In the menu bar, select Access, then click Users.
2. Click the Add icon.
Page 19
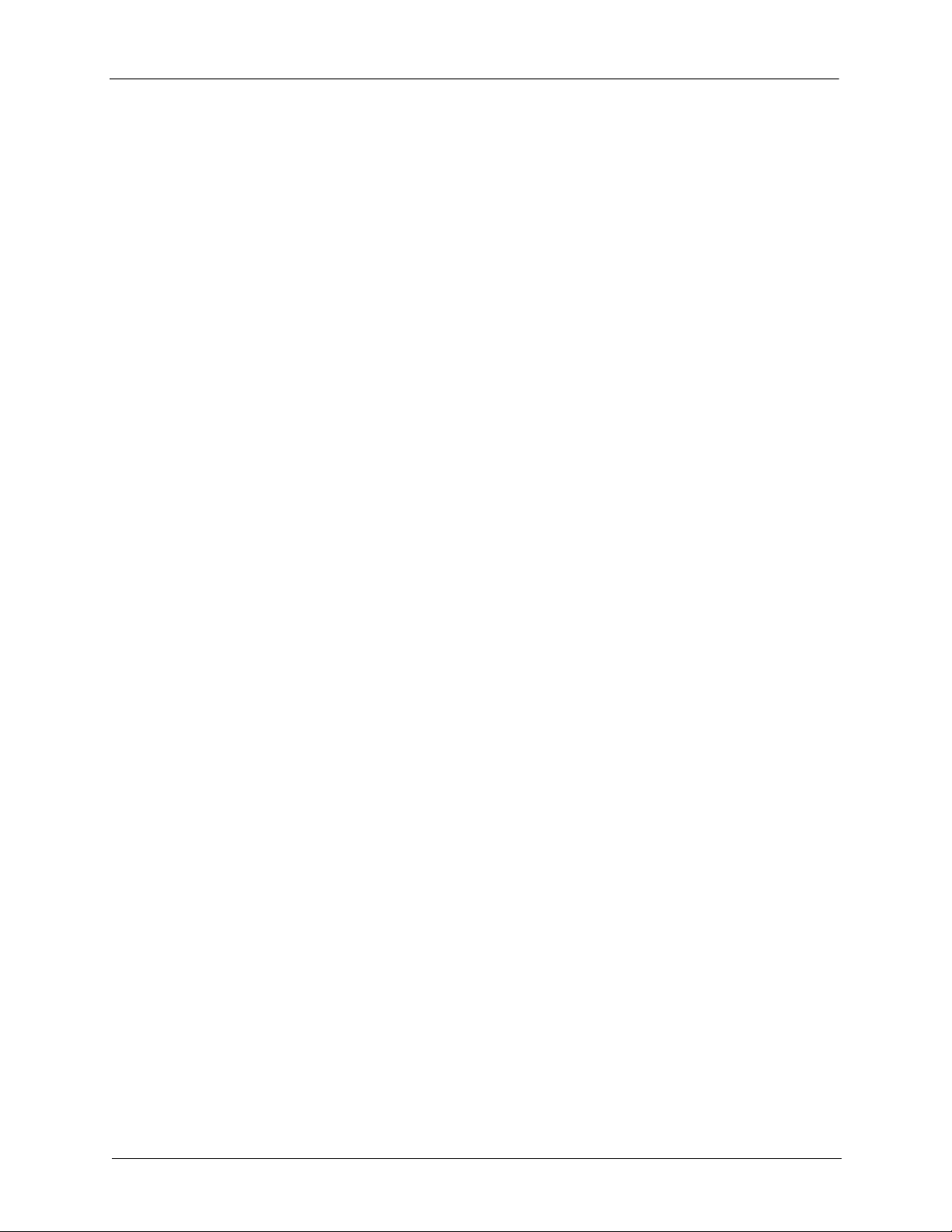
Setup Steps for Administrators
BlackArmor® NAS 440/420 User Guide (Version 3) 20
3. Customize the account as required:
• User Name: Name user enters when logging in
• Admin Rights: Sets the user as a BlackArmor administrator
• Full Name: User’s name
• Password and Confirm Password: Up to 15 alphanumeric characters that user enters
when logging in
• Group: Group of users to which this account belongs, if any
• Create User Private Share: Whether or not BlackArmor Manager should create a new
private share for this account
• Volume : Which volume (if there is more than one) the private share should be created in
• Services: Which type(s) of file service should be supported by the private share
4. Click Submit.
The new account appears in the list of user accounts.
Note: You can make it faster and easier to manage access to shares by sorting users into user
groups. User groups allow you to modify share access for individuals or entire groups from a
single window. See page 36 for more information.
Distributing BlackArmor User Information
Once you have created user accounts, provide these items to each BlackArmor user so they
can get started using your BlackArmor server:
• The BlackArmor Discovery software
• The BlackArmor Backup software (optional)
• The user’s BlackArmor log in name and password
• The names of the shares that the user has access to, and the limitations of their
access—read-only, for instance—if any
• A copy of this guide and the section the user should read to get started with the
BlackArmor server (“BlackArmor Users Start Here” on page 14)
You can create copies of the software for each BlackArmor user from the supplied CD or
download what you need from www.seagate.com/support
Page 20
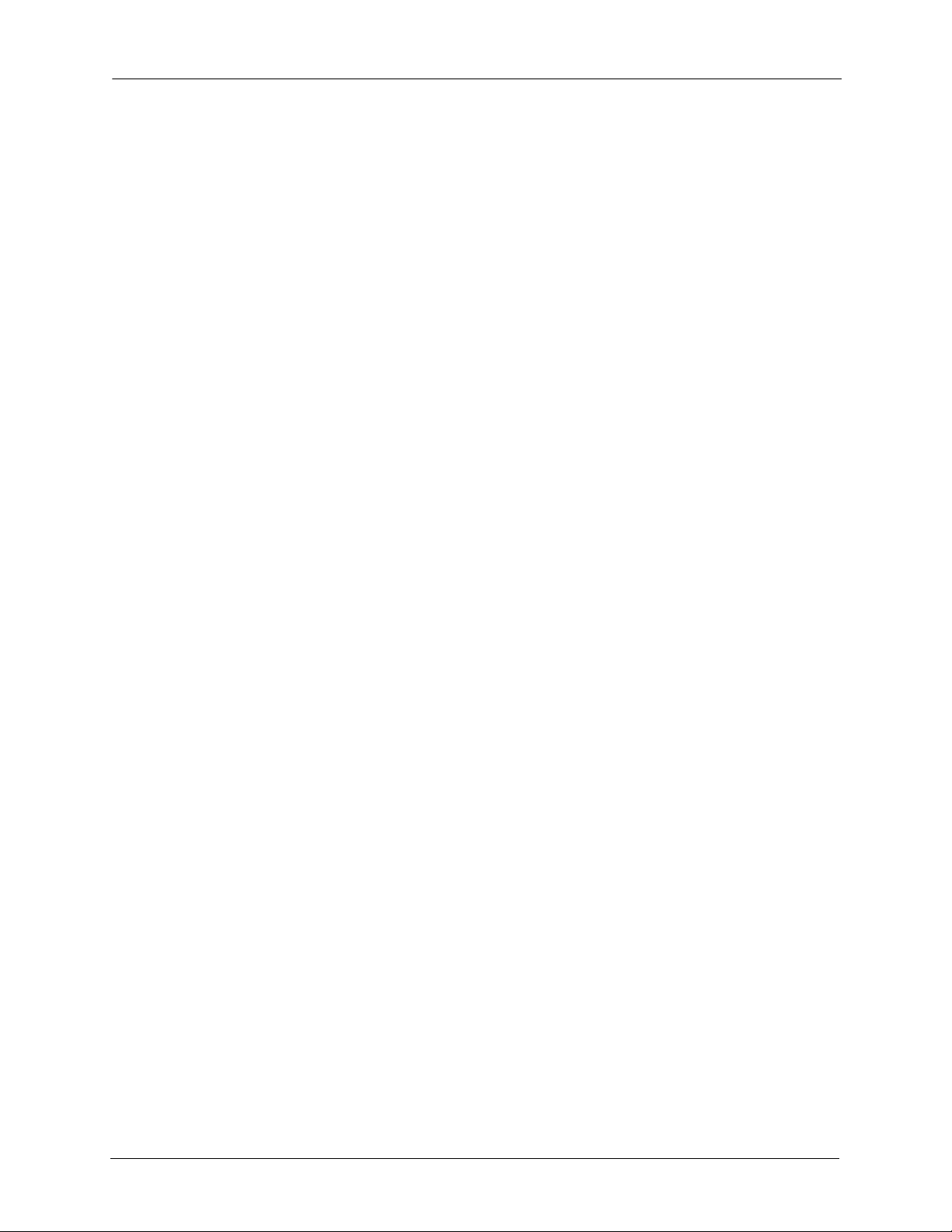
Setup Steps for Administrators
BlackArmor® NAS 440/420 User Guide (Version 3) 21
Making BlackArmor Accessible Using Seagate Global Access
Note: This step is optional. Only BlackArmor administrators can enable global access for the server.
You can choose to make the BlackArmor server’s files and folders accessible over the Web
by enabling Global Access in BlackArmor Manager.
Seagate Global Access is a service that you can use to view, download, share, and work with
the files stored on your BlackArmor server from anywhere in the world. You can also use
Global Access to upload files to your BlackArmor server.
To access the BlackArmor server over the Web:
• The administrator must enable Global Access on the server using BlackArmor Manager.
This allows the server to be accessed remotely.
• Each user, including the administrator, must have a Global Access account to use this
feature. Anyone who wants to access the BlackArmor server over the Web must have
their own Global Access account. (Accounts are free.)
Enabling Global Access to the Server (administrator task)
1. In the menu bar, select Access, then click Global Access.
2. Click the Enable check box.
3. Click Submit.
Access is now enabled to the server. Users must also create a Seagate Global Access
Account and enable Global Access to access the server’s files over the Web. See “Creating a
Seagate Global Access Account” on page 25.
Enabling Global Access as a User
Once Global Access is enabled on the server by the administrator, each user must also
enable access for their user account.
You must have a Seagate Global Access account to enable global access. You can create an
account from the Global Access page, described below. See “Creating a Seagate Global
Access Account” on page 25 for detailed instructions.
1. Log in to the server with your BlackArmor user account.
2. In the Menu bar, click Global Access. (If your user account has administrative privileges,
select Access then click Global Access.)
3. Click the Enable check box.
4. If you have not created a Global Access Account, click Create an Account. Otherwise,
go to step 5.
A new Web browser window appears. Follow the on-screen instructions to create a new
account.
5. Enter the email address and password for your Seagate Global Access account.
Page 21

Setup Steps for Administrators
BlackArmor® NAS 440/420 User Guide (Version 3) 22
6. Click Submit.
See the Global Access user documentation for help granting other people access to your
private share.
Signing in to Your Seagate Global Access Account
1. Log in to the server with your user account.
2. In the Menu bar, select Global Access.
3. If not entered, enter your Seagate Global Access email address and password.
4. Click Sign In to Your Account.
See the Global Access user documentation for help granting other people access to your
private share.
Connecting a USB Printer to Your BlackArmor Server
Note: This step is optional. Only BlackArmor administrators can set up a printer.
You can make a USB printer available on your local network by connecting it to your server.
To connect a printer:
1. Ensure that the printer is powered off.
2. Use a high-quality USB cable to connect the printer to one of the USB ports on the back
of your BlackArmor server.
3. Power on the printer and install the driver on your computer (if you haven’t already),
following the manufacturer’s instructions.
4. Have other people on your local network add the USB printer to their list of available
printers, following the instructions for their operating system.
The printer is now available to all BlackArmor users. The Printer Manager is in the
BlackArmor Manager’s Network menu. See the online help for more information.
Setting Your BlackArmor as a Media Server
Note: This step is optional. Only BlackArmor administrators can enable the media server feature.
You can use your BlackArmor server to share digital photos, videos and music with people on
your local network. The media folders in which you place your files (Our Music, Our Pictures
and Our Videos) are available once you enable the Drag&Sort feature using BlackArmor
Manager. See the BlackArmor Manager online help for more information.
To set up your BlackArmor server as a media server:
1. In the menu bar, select Media, then click Media Service.
2. Beside Service, select Enable.
3. Set the default sorting method for media files, if required, then click Submit.
Page 22

Setup Steps for Administrators
BlackArmor® NAS 440/420 User Guide (Version 3) 23
Your BlackArmor server can also function as an iTunes server so that BlackArmor users can
stream music directly to a network computer with iTunes installed, or to an iPod® connected
to a network computer.
4. Set a recurring time for the server to check for new music. You can set the time from
every five minutes to once a day.
5. Click Submit to save the settings.
The media service is enabled.
Creating Media and Music Folders
Follow these steps if you need to create the Media Server folders:
1. Start BlackArmor Discovery.
2. Select the server:
• (Windows) Select the server and then click View Drive Details.
• (Mac) Select the server in the upper table of the Discovery window and then click Mount
Share with the Public share selected in the lower table.
3. Select the Public share and then click View (Windows) or double-click the mounted share
(Mac).
The share opens.
4. Create the following folders, exactly as shown: “Our Music”, “Our Pictures”, Our Videos”.
You can now place your files to share in the appropriate folders.
Next Steps for Administrators
Before continuing, you should familiarize yourself with the features of your BlackArmor server
and software by reviewing this guide.
Your BlackArmor server is preconfigured with settings that are appropriate for typical use, so
that you can get started storing, sharing, and protecting your files right away (see page 29).
You can customize your BlackArmor server as required, using BlackArmor Manager.
After the initial setup, you can:
• Set up group accounts to make it easier to manage access permissions (see page 36).
• Set up the server’s volumes and RAID configurations (see page 31).
• Set up an on-going archive backup process with a second server on your network (see
page 37).
• Store all your photos, videos, and music files to the server and use it as a media server so
that media players on your network can access your files (see page 38).
• Monitor the server locally or remotely (see page 39).
Page 23

Getting Started as a BlackArmor User
BlackArmor® NAS 440/420 User Guide (Version 3) 24
The remainder of this guide introduces the server’s features and provides some
recommendations to help you create a storage system that meets your needs.
Note: Don’t forget that you are also a BlackArmor user. To begin storing, backing up, and sharing
your files, continue with Getting Started as a BlackArmor User.
Getting Started as a BlackArmor User
Follow the steps in this section to get started with your BlackArmor server.
1. Ensure that you have these items from the BlackArmor administrator:
• The BlackArmor Discovery software
• Your BlackArmor log in name and password
• The BlackArmor Backup software (optional)
• The names of the share(s) that you can access
• A description of any access limitations you have (for instance, read-only access to a
particular share)
• A copy of the BlackArmor NAS 440/420 User Guide
2. Install the BlackArmor software.
Install both BlackArmor Discovery and BlackArmor Backup unless you are already using
another backup software program.
3. Connect to the BlackArmor server and the shares you have access to using BlackArmor
Discovery.
• (Windows) Double-click the BlackArmor Discovery icon on your desktop.
• (Mac) Double-click the BlackArmor Discovery icon in your Applications folder.
When BlackArmor Discovery opens, it automatically searches for all BlackArmor servers on
your network and displays them in a list.
4. Select your new BlackArmor server.
A list of shares on the server appears (Mac). Click Manager Server.
• (Windows) Click View Drive Details. A list of shares on the server appears.
5. Use the up and down arrows to scroll through the list of shares and then do one or more of
the following:
• To access the server using BlackArmor Manager, click Manage and then enter your
assigned user name and password. Contact your administrator if you do not have this
information.
• To view shares, select the share and then click View.
Page 24

Getting Started as a BlackArmor User
BlackArmor® NAS 440/420 User Guide (Version 3) 25
• To map a share, select the share you want, then click Map.
• If prompted, log in using your BlackArmor user name and password. The share is
mounted and its icon appears on your Desktop (Mac).
• (Windows) Select a drive letter from the drop-down menu, then click Yes. The drive
letter is assigned to the share. The share appears in Windows Explorer with that drive
letter.
• If you have access to more than one share, continue to find and map additional shares as
needed.
Note: You can mount/map as many public and private shares as you need to. However, to
mount/map more than one private share, each private share must have the same log on
credentials.
6. Save your files to shares that can be accessed by other people on your local network or over
the Web.
Optional Steps
• (Optional) Create a full backup of your important files, or set up recurring backups, using
BlackArmor Backup (see page 50).
• (Optional) If a USB printer has been connected to the BlackArmor server, add it to your
list of available printers, following your computer’s operating system instructions.
• (Optional) If your BlackArmor administrator has enabled the Media Service on the server
and you have access to the share where the music files are stored, install iTunes on your
computer and begin streaming music, following the iTunes instructions.
• (Optional) If your BlackArmor administrator has enabled Global Access on the server,
sign up for a free Global Access account so you can access your BlackArmor server files
over the Web. See “Creating a Seagate Global Access Account” on page 25.
Creating a Seagate Global Access Account
Seagate Global Access is a service that you can use to view, download, share, and work with
the files stored on your BlackArmor server from anywhere in the world, share files stored on a
private share, or share your files with anyone outside of your network.
To create a Seagate Global Access account:
1. Go to the Seagate Global Access Web site at http://globalaccess.seagate.com
2. The Seagate Global Access Sign In page opens. Click the link to begin.
3. On the Seagate Global Access Sign In page, enter your email address below Don’t have
an account? and then click Send.
4. The page refreshes to indicate that Seagate has sent you an email.
Page 25

Getting Started as a BlackArmor User
BlackArmor® NAS 440/420 User Guide (Version 3) 26
Global Access sends an invitation to join to the email address you entered; the email contains
a link to a Web page where you can open a Global Access account. Follow the on-screen
instructions to open the account and log in to Global Access.
Click the Help button on the Global Access Web site for instructions on using Seagate Global
Access.
Page 26

Introduction
BlackArmor® NAS 440/420 User Guide (Version 3) 27
4. Getting the Most from Your
BlackArmor® Server
• Introduction
• Your Role as a BlackArmor Administrator
• Your BlackArmor Server’s Default Settings
• Managing BlackArmor Volumes, Shares and Storage
• Managing BlackArmor Users
• Protecting Your BlackArmor Files with Network Backups
• Setting up Aggregation Failover
• Setting Your BlackArmor Server as a Media Server
• Monitoring Your BlackArmor Server
• Changing the BlackArmor Server’s Advanced Settings
• Maintaining Your BlackArmor Server
Introduction
This chapter describes the features of your BlackArmor® server and software, and provides
tips to BlackArmor administrators using them.
Some of the features of the BlackArmor server are more suitable for administrators who
consider themselves experienced or advanced computer users. Topics about those features
are clearly marked.
Note: The topics in this chapter refer to tasks that only BlackArmor administrators can do. If you’re
not a BlackArmor administrator, skip to Chapter 5 “Tips for BlackArmor® Users” on page 47.
Page 27

Your Role as a BlackArmor Administrator
BlackArmor® NAS 440/420 User Guide (Version 3) 28
Your Role as a BlackArmor Administrator
BlackArmor administrators have full access to all features and settings on the BlackArmor
server, and to all files stored on it.
Your role as a BlackArmor administrator is to:
• Manage the storage space available on your
BlackArmor server by creating and modifying
volumes and shares
(see page 30).
• Control access to the server by creating and managing
BlackArmor user accounts
(see
page 36).
• Keep your
BlackArmor server running smoothly by monitoring the health of the server and
its disk drives
(see page 39).
• Keep your
BlackArmor server running smoothly by updating its firmware
when new
versions become available (see page 44).
As a
BlackArmor administrator, you can also take advantage of these features to get the most
out of your BlackArmor server:
• Create group accounts to make it faster and easier to manage access to shares. User
groups allow you to modify share access for individuals or entire groups from a single
window (see page 36).
• Protect the files stored on your BlackArmor server by setting up recurring archive
backups of the complete contents of the server (see page 37).
• Set up link aggregation, where you connect both LAN ports to your network at the same
time in case one link fails (see page 38).
• Set up the
BlackArmor
server as a media server, so that BlackArmor users can stream
music directly to a network computer or media player with iTunes installed (see page 38).
• Conserve energy—and lower your power bill—by setting the disk drives in your
BlackArmor server to spin down (stop spinning) and enter a standby mode when they’re
not in use (see page 42).
• Connect your BlackArmor server to a UPS, which will provide enough power for you to
save whatever files you’re working on and properly power off the server in the event of a
power failure (see page 43).
• (Advanced) Ensure that incoming network traffic reaches its destination by using
BlackArmor Manager to set up Dynamic DNS (see page 42).
The remainder of this chapter describes your BlackArmor server’s default settings, then
describes how to change them and use other server features to build the data storage
solution that fits your needs.
Page 28

Your BlackArmor Server’s Default Settings
BlackArmor® NAS 440/420 User Guide (Version 3) 29
Your BlackArmor Server’s Default Settings
Your BlackArmor server is preconfigured with settings that are appropriate for typical use, so
that you can get started storing, sharing, and protecting your files right away:
• User accounts—The BlackArmor server includes one preconfigured user account for the
administrator, which can be modified with a custom password during the initial setup (see
page 18). You can also add as many new user accounts as you need using BlackArmor
Manager (see page 36).
• Shares—The BlackArmor server includes two preconfigured shares: Download and
Public. You can modify the features of each share to suit your needs, or add new public or
private shares using BlackArmor Manager (see page 33).
• RAID protection—The BlackArmor server is preconfigured with RAID 5 protection when
using four drives. RAID 5 stands for Redundant Array of Independent Disks level 5, and is
a technology that builds redundancy into your storage system to help keep your data safe
from disk drive failures and other catastrophes.
You can use a different level of RAID protection, if you want to. In addition to RAID 5, both
RAID 1 and RAID 10 provide data protection. However, RAID 5 is highly recommended as it
provides the best level of protection available on your BlackArmor server. Additionally,
Seagate recommends that only users familiar and comfortable with RAID technology make
changes to the server’s RAID protection.
For more information, see page 31.
• Network settings—Although you do not have to connect both LAN ports to your network
to use your BlackArmor server, the server will support two simultaneous LAN connections
so that it can transfer data at a faster rate. For more information, see page 38.
The server is also preconfigured with DHCP as its network mode. DHCP is recommended.
DHCP stands for Dynamic Host Configuration Protocol, and is basically a method of assigning
IP addresses automatically to all the systems on a network. (Static mode requires that all IP
addresses be assigned and changed manually.)
Unless you are part of a large corporation with an IT department, Seagate highly recommends
using the DHCP network mode.
• Administrator password—The server’s default login information is:
user name: admin
password: admin
You are prompted to change the administrator password during the initial server setup. If you
didn’t, or want to change it again, open BlackArmor Manager (see page 17). You can change
the administrator password by selecting Admin Password from the System menu. For step-
by-step instructions for updating the password, refer to the BlackArmor Manager online Help.
Page 29

Managing BlackArmor Volumes, Shares and Storage
BlackArmor® NAS 440/420 User Guide (Version 3) 30
You may need to use the default user name and password again in the future, if the server is
ever reset to its initial configuration.
• Global Access setting—The BlackArmor server is not preconfigured to be accessed
over the Web. Enable Seagate Global Access if you want to be able to access the files on
your BlackArmor server from anywhere in the world, or share your files with anyone
outside of your network, like business clients or friends (see page 21).
• Downloader settings—The BlackArmor server is preconfigured to allow large Web file
downloads at any time, using the BlackArmor Manager Downloader tool. You can limit the
size and number of simultaneous Web downloads and limit Web downloads to specific
days and times using BlackArmor Manager (see page 35).
• Media Server settings—The BlackArmor server is not preconfigured as a media server.
You can use BlackArmor Manager to turn the server into a media server for sharing of
digital photos, videos and music with people on your local network, as well as enable the
iTunes service so that BlackArmor users can stream music directly to a network computer
with iTunes installed (see page 22).
Managing BlackArmor Volumes, Shares and Storage
This section discusses:
• Understanding Volumes and Shares
• Working with Volumes
• Working with Shares
• Setting Storage Space Limits for BlackArmor Users
• Setting Grace Time for Exceeded Quotas
• Controlling Web File Downloads to the BlackArmor Server
Understanding Volumes and Shares
By default, your BlackArmor server is configured with one volume and two shares: Download
and Public. A volume is storage space that can be made up of one or more disk drives, or of
only part of a single disk drive. A share is a folder. Shares are created within volumes.
The default volume and shares are appropriate for typical use, so that you can get started
storing, sharing, and protecting your files right away. However, as a BlackArmor
administrator, you can also use BlackArmor Manager to create more volumes and shares on
your BlackArmor server if you want to divide the total storage space into smaller amounts that
you can allocate for different uses.
For instance, you could create three volumes to hold different types of information:
• Volume A: Business Files
• Volume B: Backup File Storage
Page 30

Managing BlackArmor Volumes, Shares and Storage
BlackArmor® NAS 440/420 User Guide (Version 3) 31
• Volume C: Media Files
You could then create one or more folders (shares) in each volume to suit your needs:
• Volume A: Business Files
• Share 1: Client Files
• Share 2: Financial Files
• Share 3: Human Resources Files
• Volume B: Backup File Storage
• Share 1: Daily Backups
• Share 2: Month-end Backups
• Volume C: Media Files
• Share 1: Music Files
• Share 2: Photo Files
• Share 3: Video Files
Working with Volumes
By default, the available storage space in your BlackArmor server is configured into one
volume that’s protected by RAID 5.
Understanding RAID
RAID stands for Redundant Array of Independent Disks and is a technology that builds
redundancy into your storage system to help keep your data safe from disk drive failures and
other catastrophes.
RAID comes in many levels, which vary according to the amount of protection they provide
(and how they provide it), and the number of disk drives they support.
By default, your BlackArmor server is preconfigured with RAID 5, which not only stores your
data safely but also builds in redundant information called parity, which is data that’s used to
reconstruct your files if one of the disk drives in the server fails.
You can choose to use a different level of RAID protection for your volumes—your
BlackArmor server supports RAID levels 0, 1, 5, 10, and JBOD (which stands for Just a
Bunch of Disks). However, RAID 5 is highly recommended as it provides the best level of
protection available on your BlackArmor server.
Page 31

Managing BlackArmor Volumes, Shares and Storage
BlackArmor® NAS 440/420 User Guide (Version 3) 32
This table explains the different levels of RAID supported by your BlackArmor server.
Seagate recommends that only users familiar and comfortable with RAID technology make
changes to the server’s RAID protection.
Creating New Volumes
As a BlackArmor administrator, you can create all the shares you want in the default volume,
or you can create more volumes using BlackArmor Manager. When you create a volume, you
can specify:
• The size of the volume
• The disk drive(s) you want to use
• The level of RAID protection it should have (see page 31)
You can use the same disk drives in multiple volumes providing there is available space on
those drives. For instance, you could use half the space on disk drives 1, 2, and 3 to create
Volume A, and the other half of the space on the same disk drives to create Volume B.
To create a new volume, open BlackArmor Manager (see page 17). Volumes are in the
Storage menu. For more information on volumes, including deleting and modifying volumes,
see the online Help.
Table 1: Supported RAID Levels for Volumes
RAID Level of Volume
Number of
Disk Drives
Required
Description
RAID 0
(Also known as striping)
2 – 4 A volume where data is distributed evenly
(striped) across the disk drives in equal-sized
sections. A striped volume does not maintain
redundant data, and so offers no data protection.
RAID 1
(Also known as mirroring)
2 A volume where one disk drive is a mirror of the
other (the same data is stored on each disk
drive). Provides data protection.
RAID 5 3 – 4 A volume with RAID 5 uses data striping and par-
ity data to provide redundancy. (Parity is extra
information that’s used to re-create data if a disk
drive fails. In volumes with RAID 5, parity data is
striped evenly across the disk drives with the
stored data.)
RAID 10 4 A volume with RAID 10 is built from two or more
equal-sized RAID 0 volumes. Data in a volume
with RAID 10 is both striped and mirrored.
Span
(Also known as a JBOD
a
)
a.‘Just a Bunch of Disks’.
1 – 4 A group of disk drives in a server, not protected
by RAID.
Page 32

Managing BlackArmor Volumes, Shares and Storage
BlackArmor® NAS 440/420 User Guide (Version 3) 33
Working with Shares
Shares on the BlackArmor server can be either public (open to everyone, with some
restrictions) or private (restricted to selected user accounts).
As a BlackArmor administrator, you can create, modify, or delete shares at any time, as
required. However, when you delete a share, you lose all the files stored in that share. Use
caution when deleting shares from your BlackArmor server.
Private Shares
A private share is associated with one user account, and only BlackArmor users with
permission can access that share. Private shares are password protected. (As a BlackArmor
administrator, you can turn a private share into a public share by modifying the share’s
settings in BlackArmor Manager.)
You can limit share access by:
• Granting access to specified BlackArmor users only.
• Limiting some BlackArmor users to read-only access. Read-only access means that a
BlackArmor user can view files on the share, but can’t edit those files or upload files to the
share.
• Granting any BlackArmor user full access to the share, which allows the user to save and
back up files to the share, edit files on the share, and download any files from the share to
a computer or to a USB drive connected to the server (see page 50).
The owner of the share can also grant other people access to some or all of the files on the
share by using Global Access. See page 25.
Note: To mount/map more than one private share at a time, each private share must have the same
log on credentials.
Private shares are created as part of a BlackArmor user’s account. To create a private share,
open BlackArmor Manager (see page 17). User accounts are in the Access menu.
To modify a share’s permission settings, open BlackArmor Manager (see page 17). Share
permissions are in the Access menu.
For step-by-step instructions for using BlackArmor Manager, refer to the online Help.
Public Shares
Public shares are not restricted, and BlackArmor users can mount/map as many public
shares as they need to.
To create a public share, open BlackArmor Manager (see page 17). Shares are in the
Storage menu. For step-by-step instructions for using BlackArmor Manager, refer to the
online Help.
Page 33

Managing BlackArmor Volumes, Shares and Storage
BlackArmor® NAS 440/420 User Guide (Version 3) 34
Special Features of Shares
These features are available on any share. You can enable or disable them, as required for
the purpose of the share:
• File Protocol Support—Files are shared between computers on a network using
standard file protocols. You can set a share to support any or all of these protocols:
•CIFS (Common Internet File System)—Lets people with different computers running
Windows operating systems share files without having to install special software.
• FTP (File Transfer Protocol)—Provides secure file sharing over the Internet between
your BlackArmor server and other computers.
•NFS (Network File System)—Provides file sharing with computers running Linux or
UNIX operating systems, or computers running NFS client software.
• Recycle Bin Service—You can protect the files on a share by enabling the BlackArmor
Manager Recycle Bin. When the Recycle Bin is enabled on a share, BlackArmor Manager
saves files deleted from the share so that they may be retrieved if you need them back.
• Drag&Sort Service—You can set a share to automatically download media files to a
specific location on BlackArmor users’ computers, based on the type of files being
downloaded. For instance, downloaded music files would automatically be placed in a
folder called Music.
To enable or disable any of these special features, open BlackArmor Manager (see page 17).
Shares are in the Storage menu. For step-by-step instructions for using BlackArmor
Manager, refer to the online Help.
Setting Storage Space Limits for BlackArmor Users
By default, your BlackArmor server imposes no limits on a user’s storage space (except for
the volume size set up for the user).
However, as a BlackArmor administrator, you can set storage space limits on any user
account or share. You can also set different limits for each user account, for each share that a
user has access to, or set limits on some user accounts but not on others.
If a BlackArmor user fills allocated storage space, older or unneeded files must be removed
by a BlackArmor administrator to make room for additional files.
To set storage space limits for BlackArmor users, open BlackArmor Manager (see page 17).
Storage space limits are set per Volume on the Quota page, which is in the Storage menu.
For step-by-step instructions for using BlackArmor Manager, refer to the online Help.
Page 34

Managing BlackArmor Volumes, Shares and Storage
BlackArmor® NAS 440/420 User Guide (Version 3) 35
Setting Grace Time for Exceeded Quotas
As a BlackArmor administrator, you can set a grace time limit, which allows a quota to exceed
its storage limitations for a period of time. If the quota is reached, you can temporarily allow
an additional 100 megabytes (MB) of storage space to be used. You might do this to ensure
users have time to identify what files to keep or to preserve usable storage space.
Once the grace date is reached, no additional files can be added until space is made
available.
To set the grace time for stored files, open BlackArmor Manager (see page 17). The grace
time limit is set on the Quota page, which is in the Storage menu. See the BlackArmor
Manager online Help for more information.
Controlling Web File Downloads to the BlackArmor Server
BlackArmor Manager includes a special tool for downloading large files directly to the server
from FTP and other sites on the Web. This tool is called the Downloader, and it allows
BlackArmor administrators to manage when large Web downloads take place so that the
server isn’t overwhelmed.
The Downloader places Web download jobs in a queue, and jobs take place automatically in
the order in which they appear in the queue. If a job isn’t first in line, it won’t start right away.
As a BlackArmor administrator, you can adjust the queue to re-prioritize download jobs.
You can also impose limits on when Web download jobs can take place and how many can
take place simultaneously (never more than three). You can limit Web downloads to
evenings, weekends, or other slow times in the week.
Consider how much bandwidth your BlackArmor server has and how much of it you want
consumed by lengthy downloads, then set limits to prevent multiple large files from being
downloaded simultaneously or during peak times when your BlackArmor server is busy with
other tasks.
To adjust the Downloader settings for your BlackArmor server, or to check the Downloader
queue and re-prioritize existing jobs, open BlackArmor Manager (see page 17). Downloader
Management is in the Storage menu. For step-by-step instructions for using BlackArmor
Manager, refer to the online Help.
Page 35

Managing BlackArmor Users
BlackArmor® NAS 440/420 User Guide (Version 3) 36
Managing BlackArmor Users
This section describes the features of a user account and provides an overview of how to set
up new accounts using BlackArmor Manager. For step-by-step instructions for using
BlackArmor Manager, refer to the online Help.
Working with User Accounts
Everyone who will be using your BlackArmor server needs a unique user account. However,
a user account is not required if a folder is made public for access by others. As a
BlackArmor administrator, you can customize each user account as required to suit the
needs of that BlackArmor user. (See “Creating User Accounts” on page 19 for more
information.)
You can:
• Give a user BlackArmor administrator privileges
• Add the user to a group account (see the next section)
• Create a private share for the user
After a user account has been created, it can be modified or deleted at any time.
To create, modify, or delete a user account, open BlackArmor Manager (see page 17). User
accounts are in the Access menu. For step-by-step instructions for using BlackArmor
Manager, refer to the online Help.
Creating and Modifying User Groups
You can make it faster and easier to manage share access by sorting BlackArmor users into
groups. Group accounts make it faster and easier to assign access to shares by allowing you
to set access levels for individuals or entire user groups from a single screen.
Create user groups in BlackArmor Manager by creating the group account and adding users
to it. Assign BlackArmor users to groups based on common access needs.
When you are modifying access permissions for the shares on your BlackArmor server, you
can assign a group to a selected access level instead of assigning each individual separately.
To create, modify, or delete a user group, open BlackArmor Manager (see page 17). Groups
are in the Access menu. For step-by-step instructions for using BlackArmor Manager, refer to
the online Help.
Page 36

Protecting Your BlackArmor Files with Network Backups
BlackArmor® NAS 440/420 User Guide (Version 3) 37
Protecting Your BlackArmor Files with Network
Backups
Your BlackArmor server has two LAN ports, one of which must be used to connect the server
to your local network (port 1 by default). The server’s two LAN ports can be configured for link
aggregation, which means you can connect both LAN ports to your network at the same time
for failover protection: the other link (port) takes over if one link fails. See page 38.
Or, you can set up NAS to NAS backup, where a permanent link is created between your
BlackArmor server and another server on your network, and automatic and continuous
backups of your BlackArmor server take place. These continuous backups provide the best
protection against data or device loss, especially if the second server is located in a different
building or part of the city (or country) than your BlackArmor server.
Use BlackArmor Manager to set up the network connection between the two servers—the
BlackArmor Client (where your BlackArmor users’ files are stored) and the BlackArmor
Server (where the copies, or replicas, of the files are stored)—and begin the initial backup.
You can then use BlackArmor Manager to schedule recurring backups.
To back up from your BlackArmor® server to another server on your network, you first need
to enable the Backup Service.
1. Open BlackArmor Manager (see page 19).
2. In the menu bar, select Storage, then click Backup Manager.
3. In the Storage menu on the left side of the window, click Server Setting.
4. Click the check box beside Backup Service.
Administrator Computer
BlackArmor Server
BlackArmor Client
Original source
files stored here
Copies of files
stored here
(destination)
Page 37

Setting up Aggregation Failover
BlackArmor® NAS 440/420 User Guide (Version 3) 38
The authentication information displays. This information is used when restoring backed up
files.
5. Enter an authentication name and password for all aliases.
6. Select the storage volume.
7. Enter an alias name, then click Add new alias.
8. Click Submit.
The settings are saved.
9. See the BlackArmor Manager online help for more information about the types of backup
tasks you can set up.
Setting up Aggregation Failover
The server’s two LAN ports can be configured for link aggregation, which means you can
connect both LAN ports to your network at the same time for failover protection: the other link
(port) takes over if one link fails. See page 38.
To set up link aggregation, connect both of your BlackArmor server’s LAN ports to the
network switch or router, using two Ethernet cables. Then, open BlackArmor Manager (see
page 17) and select Aggregation as the LAN setting. LAN settings are in the Network menu.
For step-by-step instructions for using BlackArmor Manager, refer to the online Help.
Setting Your BlackArmor Server as a Media Server
You can store photos, videos, and music on your BlackArmor server so that they can be
accessed by anyone.
You can use BlackArmor Manager to turn the server into a media server, and set it to
download media files into default folders automatically. For instance, if a user was
downloading music files, they would download into the user’s Music folder automatically.
You can also turn your BlackArmor server into an iTunes server so that a BlackArmor user
can stream music directly to a network computer with iTunes installed, or to an iPod
connected to a network computer.
To set up your BlackArmor server as a media server, open BlackArmor Manager (see
page 17) and go to the Media menu. For step-by-step instructions for using BlackArmor
Manager, refer to the online Help.
Page 38

Monitoring Your BlackArmor Server
BlackArmor® NAS 440/420 User Guide (Version 3) 39
Monitoring Your BlackArmor Server
BlackArmor Manager and the BlackArmor server itself provide many ways to monitor the
server’s activity and status:
• Monitoring Status with the Server’s LCD Screen
• Monitoring Status with the Server’s LEDs
• Using Email Alerts to Monitor Server Status
• Checking Disk Drive Status Using SMART
Monitoring Status with the Server’s LCD Screen
Your BlackArmor server has an LCD screen on the front that displays current server setting
and status information.
Use the LCD screen navigation buttons beside the screen to scroll up and down through the
information. Press and hold the button for the selected information to view more detail.
When an “event” occurs on the server—for instance, if you change a setting on the server, or
if an error (such as the loss of a network connection or the failure of a disk drive)
occurs—basic details about the event appear on the LCD screen. If an error has occurred,
details about the error remain on the screen until the problem has been fixed.
Monitoring Status with the Server’s LEDs
Your BlackArmor server has eight LEDs to help you monitor the status of its components.
(See the illustration on page 10 for help locating the LEDs.)
Table 2: Front and Rear Panel LEDs
LED State and Color Indication
Power Solid Blue
Off
Server is powered on
Server is powered off
System Status Solid Blue
Solid Amber
Server is ready for use
Server has a system error
LAN Port 1 Off
Solid Blue
Blinking Blue
Port has no network connection
Port has network connection
Network connection is busy
LAN Port 2 Off
Solid Blue
Blinking Blue
Port has no network connection
Port has network connection
Network connection is busy
Page 39

Monitoring Your BlackArmor Server
BlackArmor® NAS 440/420 User Guide (Version 3) 40
Using the LEDs to Monitor the Server
1. The System Status LED will indicate when there’s a problem. When it’s blue, the server
and its components are working properly.
If the System Status LED turns amber, a problem has occurred.
2. Check the LAN port LEDs on the back of the server and the disk drive LEDs behind the
door to locate the source of the problem.
3. If one or both LAN port LEDs have gone off, you may have lost your network connection.
If a disk drive LED is amber in color, that disk drive may have failed (or been removed).
See Chapter 6 “Solving Problems” on page 53 for help solving the problem.
Using Email Alerts to Monitor Server Status
Note: Only BlackArmor administrators can set up email alerts.
You can use BlackArmor Manager to notify you by email when the status of the server
changes or when a server setting is modified. You can set BlackArmor Manager to send
email alerts to up to five people. You must have a Seagate Global Access account to receive
email messages.
To set up email alerts, open BlackArmor Manager (see page 17). Email alerts are in the
System menu. For step-by-step instructions for using BlackArmor Manager, refer to the
online Help.
Disk Drive 1 Solid Blue
Solid Amber
Disk drive is installed and operating properly
Disk drive has been removed or has failed
Disk Drive 2 Solid Blue
Solid Amber
Disk drive is installed and operating properly
Disk drive has been removed or has failed
Disk Drive 3 Solid Blue
Solid Amber
Disk drive is installed and operating properly
Disk drive has been removed or has failed
Disk Drive 4 Solid Blue
Solid Amber
Disk drive is installed and operating properly
Disk drive has been removed or has failed
Table 2: Front and Rear Panel LEDs
LED State and Color Indication
Page 40

Changing the BlackArmor Server’s Advanced Settings
BlackArmor® NAS 440/420 User Guide (Version 3) 41
Checking Disk Drive Status Using SMART
Note: Only BlackArmor administrators can complete a SMART diagnosis.
You can use BlackArmor Manager to perform SMART diagnoses on the server’s disk drives.
SMART stands for Self-Monitoring Analysis and Reporting Technology, a technology built into
disk drives that let them automatically monitor their own health and report on possible
problems.
Running a SMART diagnosis on the server’s disk drives on a regular basis can help prevent
disk drive failure by catching potential problems early. Because only disk drives that support
SMART can be tested with BlackArmor Manager, ensure that you always use SMART disk
drives in the server.
To run a SMART diagnosis, open BlackArmor Manager (see page 17). SMART tests are in
the System menu. For step-by-step instructions for using BlackArmor Manager, refer to the
online Help.
Changing the BlackArmor Server’s Advanced Settings
This section describes some of the server settings that you may want to modify to meet your
current needs.
Note: Where noted, only people comfortable with advanced technology concepts should attempt to
modify the server.
This section discusses:
• Dynamic Domain Name System (DNS) Settings
• File Protocol Settings
• Network Time Protocol (NTP) Settings
• Power Saving Settings
• Secure Socket Layer (SSL) Settings
• Uninterruptible Power Supply (UPS) Settings
• Web Access Protocol Settings
• Workgroup and Domain Settings
Page 41

Changing the BlackArmor Server’s Advanced Settings
BlackArmor® NAS 440/420 User Guide (Version 3) 42
Dynamic Domain Name System (DNS) Settings
Note: Only people familiar with Dynamic DNS should try changing these settings.
Dynamic DNS is a way of maintaining the link between an unchanging domain name (like
www.seagate.com) and the constantly changing IP address of a computer that uses DHCP
instead of a static IP address. A DDNS service keeps track of changing IP addresses and
forwards all network traffic for your domain name to whatever the current IP address is.
You can set up Dynamic DNS for your BlackArmor server using BlackArmor Manager. You
must select one of the DNS service providers, then set a domain name for the server in
BlackArmor Manager. See the Web site of the DNS service provider you choose for more
information.
To set up DDNS, open BlackArmor Manager (see page 17). Dynamic DNS is in the Network
menu. For step-by-step instructions for using BlackArmor Manager, refer to the online Help.
File Protocol Settings
Files are shared between computers on a network using standard file service rules. See
“Special Features of Shares” on page 34 for information about the supported protocols.
Network Time Protocol (NTP) Settings
An NTP time server synchronizes the date and time on your BlackArmor server. NTP runs
continually and adjusts the time on your BlackArmor server based on the NTP time server
clock.
You can enable NTP service on your BlackArmor server by entering the Fully Qualified
Domain Name (FQDN) or IP address of your NTP time server. To set up the NTP service,
open BlackArmor Manager and then select General Setup from the System menu. See the
online Help for more information.
Power Saving Settings
By default, the disk drives in your BlackArmor server spin constantly whenever the server is
powered on; however, there are times, like evenings, weekends, and holidays, when your
server may not be in use.
You can use the BlackArmor Manager Power Save feature to conserve energy—and lower
your power bill—by setting the disk drives to spin down (stop spinning) and enter a standby
mode when they’re not in use. Enable power save from the System menu’s Advanced page.
Secure Socket Layer (SSL) Settings
Note: Only people familiar with SSL should try adding SSL support to the BlackArmor server.
SSL (also known as Transport Layer Security) is a type of encryption used to protect data
being sent over a network or the Internet. SSL uses a system of keys, like secret passwords,
to send and receive files securely. See “Web Access Protocol Settings” on page 43 for more
information.
Page 42

Changing the BlackArmor Server’s Advanced Settings
BlackArmor® NAS 440/420 User Guide (Version 3) 43
You add SSL support to your BlackArmor server by entering an SSL certificate and key pair.
Uninterruptible Power Supply (UPS) Settings
An uninterruptible power supply is a power supply that has a battery in it that maintains power
to a computer or server in the event of a power failure.
A UPS is intended to provide enough power for you to save whatever files you’re working on
and properly power off the computer or server; it’s not meant to keep any system running for
the duration of a power failure.
You can connect your BlackArmor server to a UPS and customize the UPS settings in
BlackArmor Manager. You can specify when you want the UPS to power off the BlackArmor
server if you are not present at the time. You can choose to have the server shut down when:
• The battery life of the UPS reaches 15% of full power or the battery has five minutes of
life left, or less.
Or,
• A specified amount of time has passed since the power failure began. (You can specify
the amount of time.)
Web Access Protocol Settings
By default, your BlackArmor server is set to the HTTP Web access protocol. HTTP stands for
Hypertext Transfer Protocol and is the most common way that data and files are stored on
the Internet.
You can set your BlackArmor server to use HTTPS (HTTP over Secure Socket Layer) if you
have set SSL on the server. (See “Secure Socket Layer (SSL) Settings” on page 42.)
Workgroup and Domain Settings
By default, your BlackArmor server is set as a workgroup. A workgroup is a number of
computers on a network that share resources. You can add any computer to the server’s
workgroup, or you can add the server to an existing workgroup.
Alternatively, you can set your BlackArmor server as a domain member. A domain is a group
of computers administered as a single unit from a central location.
When you add the BlackArmor server as a domain member, it is centrally managed by a
Windows domain controller, which provides another level of security when users attempt to
access the server. Users within the domain receive their own unique accounts and must be
authenticated to receive access.
The domain’s administrator must authorize the BlackArmor server as a domain member. You
must know the domain administrator’s user name and password to add your server to a
domain. See the BlackArmor Manager online help for instructions on adding the server as a
domain member.
Page 43

Maintaining Your BlackArmor Server
BlackArmor® NAS 440/420 User Guide (Version 3) 44
Maintaining Your BlackArmor Server
This section explains the basic things you may need to do to properly maintain your
BlackArmor.
This section discusses:
• “Basic Hardware Safety and Maintenance” on page 44
• “Keeping the Server’s Firmware Current” on page 44
• “Resetting Your BlackArmor Server” on page 45
Basic Hardware Safety and Maintenance
Follow these guidelines to keep your BlackArmor server operating properly. Failure to do so
may result in slower performance or loss of data.
• Always shut down and restart the server using BlackArmor Manager (for instructions,
refer to the BlackArmor Manager online Help) or by pressing the POWER button on the
front. Don’t just unplug it or shut it down from a power bar.
• Keep the server on a flat, level, stable horizontal surface. Keep it cool, keep it dry, and
don’t put anything on it or beside it that might block its vents and allow it to overheat.
• Clean the outside surfaces of the server with a damp cloth only (don’t use cleansers of
any kind), and unplug the server before you clean it to avoid possible electric shock.
• Don’t try to open or remove the outer case that houses the server. It is okay to remove
and replace disk drives, but don’t try to do any other hardware maintenance yourself.
• Never remove more than one drive at a time. Failure to do so will result in data loss.
• Call for professional service if:
• The server’s power cord becomes damaged.
• The server has liquid spilled onto it or is exposed to water.
• The server has been dropped or if the outer case becomes damaged.
• The server doesn’t operate normally even though you’re following all the operating
instructions properly.
Keeping the Server’s Firmware Current
Note: Only a BlackArmor administrator can update the server’s firmware.
You should update your server’s firmware (essentially, software that’s built into the server) as
new versions become available, to ensure that you have the most up-to-date features and
functionality. You can find the new versions of BlackArmor firmware on the Seagate Web site
at www.seagate.com.
You can choose between two update methods in BlackArmor Manager:
Page 44

Resetting Your BlackArmor Server
BlackArmor® NAS 440/420 User Guide (Version 3) 45
• Automatic firmware updates—BlackArmor Manager downloads new firmware versions,
completes the update process, and restarts the server. You can start the update
immediately or schedule the update for a more convenient time.
You can also set BlackArmor Manager to check regularly for new versions of the firmware, and
either let you know when a new version is available or install the update automatically.
• Manual firmware updates—You must check the Seagate Web site at www.seagate.com
for new firmware versions, download the firmware files, and start the update yourself.
Seagate recommends using automatic updates to ensure that your server is always running
the latest, strongest version of the BlackArmor firmware.
Resetting Your BlackArmor Server
Follow these steps to reset the BlackArmor server’s name, DHCP setting (network mode)
and log in password.
Note: You will need a paperclip or other narrow device to perform this task.
1. Carefully access the back of the server.
2. Ensure that the server is powered on and connected to the LAN.
3. On the back of the server, find a single small opening. The reset button is inside the
opening.
4. Insert the end of the paperclip into the opening, then press and hold the reset button. Do
not release the button yet.
5. Hold the reset button until the disk drive LEDs on the front of the server light up, then turn
amber (yellow). This takes several seconds.
6. Release the reset button.
The server reboots itself. Once the server has restarted and the LAN and disk drive LEDs are
lit up, the reset is complete. The server is renamed to “BA-MAC address”, where MAC address
is the last six characters of the server’s MAC address.
Page 45

Introduction
BlackArmor® NAS 440/420 User Guide (Version 3) 47
5. Tips for BlackArmor® Users
• Introduction
• Understanding Your BlackArmor User Account
• Accessing Shares and Files on the BlackArmor Server
• Backing Up Your Files
• Accessing Your BlackArmor Files Over the Web
• Downloading Large Web Files to Your BlackArmor Server
• Retrieving Deleted Files from the Recycle Bin
Introduction
This chapter provides tips and information that will help BlackArmor® users get the most out
of the BlackArmor server.
BlackArmor users can:
• Store their files on the BlackArmor server and share them with others.
• Back up their files, applications, and even operating systems using BlackArmor Backup.
• Access their BlackArmor files over the Web using Global Access (if enabled).
• Download large Web files directly to the BlackArmor server using the BlackArmor
Manager Downloader.
• Retrieve accidentally deleted files from the BlackArmor Manager Recycle Bin (if enabled).
Understanding Your BlackArmor User Account
This section describes the features and possible limitations of your BlackArmor user account.
Access Limitations
Shares on the BlackArmor server can be either public (open to everyone, with some
restrictions) or private (restricted to selected user accounts).
See your BlackArmor administrator to find out what your access limitations are.
Page 46

Understanding Your BlackArmor User Account
BlackArmor® NAS 440/420 User Guide (Version 3) 48
Private Shares
Private shares are password protected and restricted to use by people designated by your
BlackArmor administrator.
Once the BlackArmor administrator creates a user account, you can limit access to a private
share by:
• Limiting access to this share to specified BlackArmor users only.
• Limiting some BlackArmor users to read-only access. Read-only access means that you
can view files on the share, but can’t edit those files or upload your own files to the share.
You have full access to your private share, which allows you to save and back up your files to
the share, edit files on the share, and download any files from the share to your computer or
to a USB drive connected to the server (see page 50).
You can grant other people access to some or all of the files on your private share locally, or
remotely, by using Global Access. See page 25 for more information and for instructions on
setting up a Global Access account. Refer to the Global Access user documentation for help
granting other people access to your private share.
Note: To mount/map more than one private share at a time, each private share must have the same
log on credentials.
Public Shares
Public shares are not restricted, and you can mount/map as many public shares as you need
to.
Storage Space Limitations
Your BlackArmor administrator can limit the amount of storage space you’re allowed to use
on a specific share.
You may have space limitations on one share but not on another; you may have more space
to use on one share and less on another. Or, you may have no space limitations at
all—except for the maximum storage space on the BlackArmor server itself.
See your BlackArmor administrator to find out if you have any storage space limitations, and
what those limitations are.
If you fill your allocated storage space, either remove older or unneeded files to make more
room, or see your BlackArmor administrator to have more storage space assigned to you.
Automatic Sorting for Media Files
Shares on your BlackArmor server may be set to automatically sort media files to a specific
location on your computer, based on the type of files. For instance, when you download
music files, they would automatically be placed in a folder called Our Music.
See your BlackArmor administrator to find out if the shares you can access have automatic
download sorting (referred to in BlackArmor Manager as “Drag & Sort”) enabled.
Page 47

Accessing Shares and Files on the BlackArmor Server
BlackArmor® NAS 440/420 User Guide (Version 3) 49
Grace Time Limits for Quotas
If there is a storage quota for your account, your BlackArmor administrator can set a grace
time limit, which allows a quota to exceed its storage limitations for a period of time. Once the
grace date is reached, no additional files can be added until space is made available.
See your BlackArmor administrator to find out if the server has any grace time limits for
stored files.
File Protocol Support on Shares
Files are accessed by computers on a network using standard file protocols. See <Section
Reference>Special Features of Shares for information about the supported protocols.
Accessing Shares and Files on the BlackArmor Server
After you have connected to the BlackArmor server, and mounted/mapped the shares you
can access, you can immediately begin saving files to the server.
Note: You can mount/map as many public and private shares as you need to. However, to mount/
map more than one private share, each private share must have the same log on credentials.
You can access the shares on your BlackArmor server:
• Locally, the way you would access any network drive on your computer (for instance,
using Windows Explorer). See page 24 for help mounting/mapping shares to your
computer.
• Remotely, over the Web, using Seagate Global Access (if your BlackArmor administrator
has enabled Global Access on the BlackArmor server). For more information about
Global Access, see page 25.
Once you have successfully accessed a share, you can view and download files from the
share, and upload and back up files to that share, if you have permission (see page 47).
See your BlackArmor administrator for help getting access to the shares you need and
understanding your viewing, downloading, and uploading permissions.
Page 48

Backing Up Your Files
BlackArmor® NAS 440/420 User Guide (Version 3) 50
Backing Up Your Files
To protect your important files from loss, corruption, or accidental deletion, you should
complete and maintain regular file backups using BlackArmor Backup.
You can also back up files by downloading them from your BlackArmor server to an external
USB drive, or uploading them from a USB drive to the server.
Backing Up Files with BlackArmor Backup
BlackArmor Backup is a full backup software application with a wide range of features that let
you customize a backup system to suit your needs.
You can use BlackArmor Backup to start a backup whenever you want. You can also use
BlackArmor Backup to set up recurring backups that can take place at convenient times (for
instance, overnight or on the weekends, when you aren’t using your computer).
You can use BlackArmor Backup to protect all the files, applications, and even the operating
system on your computer.
If you haven’t already installed BlackArmor Backup, see page 24 for instructions.
For more information, refer to the BlackArmor Backup User Guide or online Help.
Backing Up Files Between Servers
Note: This task can be done by an administrator only.
You can use BlackArmor Manager to back up to and from your BlackArmor server and
another backup server on your network. To complete a backup to another server, you will
need the server’s IP address and log in credentials.
The Backup Manager is in the BlackArmor Manager’s Storage menu. For step-by-step
instructions for backing up files between servers, refer to the BlackArmor Manager online
Help.
Backing Up To or From an External USB Drive
Note: This task can be done by an administrator only.
You can use BlackArmor Manager to immediately back up your files (or schedule backups)
from an external USB drive to the BlackArmor server, or from your BlackArmor server to an
external USB drive.
To begin a backup to or from an external USB drive, insert the drive into an available USB
port on the BlackArmor server (see page 11 for help locating the server’s USB ports), then
open BlackArmor Manager (see page 17). The Backup Manager is in the Storage menu.
For step-by-step instructions for backing up your files, refer to the BlackArmor Manager
online Help.
Page 49

Accessing Your BlackArmor Files Over the Web
BlackArmor® NAS 440/420 User Guide (Version 3) 51
Accessing Your BlackArmor Files Over the Web
If your BlackArmor administrator has enabled Global Access on the server, sign up for a free
Global Access account so you can access your BlackArmor server files over the Web.
Seagate Global Access is a service that you can use to view, download, and work with the
files stored on your BlackArmor server from anywhere in the world, share files stored on a
private share, or share your files with anyone outside of your network.
With Global Access, you can:
• Download important business files or presentations from a client’s office anywhere in the
world.
• Share files with clients without requiring them to use an FTP application.
• Upload important files from your laptop so that you know they’re safe while you continue
to travel.
• Grant other people access to files on your private share.
To access your BlackArmor server over the Web:
• Ensure that Global Access is enabled on the BlackArmor server. See your BlackArmor
administrator to find out more.
• Create a Global Access account. Anyone who wants to access the BlackArmor server
over the Web must have their own Global Access account. (Accounts are free.)
See page 25 for instructions on setting up a Global Access account. Refer to the Global
Access user documentation for help granting other people access to your private share.
Downloading Large Web Files to Your BlackArmor
Server
BlackArmor Manager includes a special tool for downloading large files directly to the server
from FTP and other sites on the Web. This tool is called the Downloader, and it allows your
BlackArmor administrator to manage when large Web downloads take place so that the
server isn’t overwhelmed.
Downloader jobs may not begin immediately. Web downloads take place automatically in the
order in which they appear in the Downloader queue (which can be adjusted by your
BlackArmor administrator), so if your job isn’t first in line, it won’t start right away.
Additionally, your BlackArmor administrator can also impose limits on when Web download
jobs can take place and how many can take place simultaneously (never more than three).
BlackArmor administrators can limit Web downloads to evenings, weekends, or other quiet
times in the week.
See your BlackArmor administrator to find out when you can download Web files using the
Downloader, or to have your existing download job moved up in the Downloader queue.
Page 50

Retrieving Deleted Files from the Recycle Bin
BlackArmor® NAS 440/420 User Guide (Version 3) 52
Retrieving Deleted Files from the Recycle Bin
Shares on your BlackArmor server may be protected by the BlackArmor Manager Recycle
Bin. When the Recycle Bin is enabled on a share, BlackArmor Manager saves files deleted
from the share so that they may be retrieved if you need them back.
If you accidentally delete a file, open BlackArmor Manager (see page 17) and then click
Recycle Bin. For step-by-step instructions for retrieving deleted files, refer to the BlackArmor
Manager online Help.
Page 51

General Troubleshooting Tips
BlackArmor® NAS 440/420 User Guide (Version 3) 53
6. Solving Problems
This chapter provides solutions to the most common problems you may encounter while
setting up and using your BlackArmor® server:
• General Troubleshooting Tips
• Common Problems and Solutions
• Removing and Replacing a Disk Drive
General Troubleshooting Tips
If you have problems setting up or using your BlackArmor server, follow these suggestions:
• Ensure that the server is properly connected to your local network. Check that the
Ethernet cable(s) are connected and functioning properly.
• Ensure that your network is functioning properly.
• Ensure that the server is properly connected to a power source and turned on. Check that
all disk drives are functioning properly.
• Ensure that your computer meets the BlackArmor system requirements. See “System
Requirements” on page 8 for more information.
• Ensure that your computer is running a supported Web browser. See “System
Requirements” on page 8 for a list of supported browsers.
• Ensure that you are logging in with the correct administrator user name and password.
(Remember that passwords are case-sensitive.)
Common Problems and Solutions
This section provides solutions to common problems that may occur in BlackArmor Manager.
I can’t connect to the server over the local network.
Check that the server is powered on and connected to the network. Ensure that you have
used LAN Port 1 to connect the server to the network.
Check that the server is powered on and connected to the network.
Try connecting to the server from a different computer.
Try using a different Ethernet cable.
I can’t connect to the server over the Web.
Check that the server has Global Access enabled. See “Making BlackArmor Accessible
Using Seagate Global Access” on page 22.
Page 52

Common Problems and Solutions
BlackArmor® NAS 440/420 User Guide (Version 3) 54
Enable Email Setup in BlackArmor Manager and then send a test email.
I can’t open BlackArmor Manager.
Check that the server is powered on and connected to the network. Run BlackArmor
Discovery and try to reconnect with the server, then launch BlackArmor Manager.
I can’t log in to BlackArmor Manager.
Ensure that you are using a valid user name and password. Remember that user names and
passwords are case-sensitive.
I can’t access a share.
Ensure that you have access to that share.
Ensure that you are using a valid user name and password. Remember that user names and
passwords are case-sensitive.
The volume that contains the share may be degraded because of a disk drive error or failure.
Check the status of your server’s disk drives; see “Monitoring Status with the Server’s LEDs”
on page 39 for more information.
I can’t access a file on a share.
Ensure that you are allowed access to that file.
The volume that contains the share may be degraded because of a disk drive error or failure.
Check the status of your server’s disk drives; see “Monitoring Status with the Server’s LEDs”
on page 39 for more information.
I can’t store any more files on a share because its volume is full.
If you are a user, see your BlackArmor administrator.
If you are an administrator, consider removing some of the files currently stored on the server.
A firmware upgrade failed.
Try to upgrade the firmware manually. For further assistance, contact Seagate Support at
www.seagate.com/support
I can’t get streaming music from the BlackArmor server.
Ensure that you have iTunes installed on your computer. Ensure that you are using a
computer that’s connected to the local network. Ensure that you have access to the share
where music files are stored.
A volume is in degraded mode.
A disk drive may have failed. For further assistance, contact Seagate Support at
www.seagate.com/support
Page 53

Removing and Replacing a Disk Drive
BlackArmor® NAS 440/420 User Guide (Version 3) 55
Removing and Replacing a Disk Drive
Follow these steps to replace a hard drive in the BlackArmor® NAS 440/420 server. You may
also use these instructions to replace a damaged hard drive carrier.
Note: Only Seagate hard drives can be used for replacement. Failure to use Seagate replacement
parts can and will forfeit the warranty period of the BlackArmor NAS 440/420.
WARNING: ESD Precautions
Electrostatic discharge (ESD) can damage the processor, hard drives, main board, memory
modules (RAM), and other BlackArmor components. Always observe the following
precautions before replacing a hard drive:
• Do not remove a component from its protective packaging until you are ready to install it.
• Do not touch the component pins, leads, or circuitry.
• Wear a wrist grounding strap and attach it to a metal part of the system before handling
components. If a wrist strap is not available, maintain contact with the system throughout
any procedure requiring ESD protection.
• Keep the work area free of nonconductive materials, such as ordinary plastic assembly
aids and foam packing.
Removing a Hard Drive
1. Open the BlackArmor Manager Web interface.
2. In the menu bar, select Storage, and then click Disk Manager.
3. Beside the failed disk drive, click the Safely Remove Disk icon, and then click OK.
4. Open the front panel of the server.
Page 54

Removing and Replacing a Disk Drive
BlackArmor® NAS 440/420 User Guide (Version 3) 56
5. Locate the failed hard drive. Ensure that there is no activity on the drive by checking its
LED—it should not be illuminated.
Warning: Never remove more than one drive at a time. Failure to do so will result in
data loss.
6. Press down on the orange button to release the failed drive from the server. If the server
is powered on, wait until the drive stops spinning (approximately one minute) before
continuing.
7. Holding the handle, gently slide the hard drive partially out of the server until you can get
a firm grip on the drive itself, and then remove the drive from the server. Because the hard
drive is heavy, do not completely remove it or carry it by the plastic handle. Hold the drive
firmly on the top and bottom.
Caution: The hard drive may be hot when removed.
Page 55

Removing and Replacing a Disk Drive
BlackArmor® NAS 440/420 User Guide (Version 3) 57
8. Position (hold) the hard drive/carrier so that the drive label is facing up and the text is
readable (not upside down).
9. Carefully bend the left side of the plastic carrier outward to release the failed drive from
the carrier.
10. Remove the failed hard from the plastic carrier enclosure.
Replacing a Hard Drive
1. Place the new hard drive into the carrier, ensuring that the four pins hold the drive
securely in place. If you are replacing a damaged hard drive carrier, place the drive
removed from the damaged carrier into the replacement carrier.
2. Carefully slide the new drive into the server. Push firmly to install it completely, and then
close the handle to lock the drive in place.
The hard drive’s LED should turn green.
3. Close the front panel of the server.
4. In BlackArmor Manager, the drive’s status changes to Foreign.
5. Click the Claim Disk icon, and then click OK. The drive’s status changes to Good.
6. Click the Recover icon, and then click OK.
Page 56

BlackArmor® NAS 440/420 User Guide (Version 3) 59
7. Technical Specifications
Network Connection
• 2 10/100/1000 Ethernet RJ-45 network connectors
USB Ports
• 4 USB 2.0 ports (1 at front, 3 at rear)
Power Supply
• 90W external power supply (full range AC input; 19V DC output)
Disk Drives
• 4 SATA II disk drives with tool-less carriers
• Hot-swappable
Physical Dimensions
• Height: 200 mm
• Width: 160 mm
• Depth: 210 mm
Power
• Power Rating: 100–240VAC, 50–60 Hz
• Input Voltage: 90–264VAC
• Steady AC Current: 1.5A (RMS) at 100VAC
• Input Frequency Range: 47–63Hz
Operating Environment
• 5 °C to 35 °C (41 °F to 95 °F)
• 20% to 80% humidity (noncondensing)
Nonoperating Environment
• -20 °C to +60 °C (-4 °F to 140 °F)
• 20% to 80% humidity (noncondensing)
Page 57

BlackArmor® NAS 440/420 User Guide (Version 3) 61
8. Glossary
access level
Also known as permission level, the amount of access any person has to the BlackArmor®
server. BlackArmor Manager has two permission levels: administrator and user.
administrator
A BlackArmor administrator is responsible for the BlackArmor server and all its settings. An
administrator can set up or delete user accounts, group accounts, and shares; assign or
remove access permissions; modify any setting on the server; and create other
administrators. See also user.
archive backup
See Remote access can also refer to shutting down or resetting the server using BlackArmor
Manager instead of physically pressing the Power button. See also local access..
CIFS
Common Internet File System. A file system that lets people with different computers running
Windows operating systems share files without having to install special software.
domain
A group of computers administered as a single unit from a central location.
event
A problem or change in setting on the BlackArmor server. A change in the server’s name or
the failure of a disk drive are both server events.
external USB hard drive
See USB drive
firmware
Software that’s built into hardware.
format
To format a disk drive is to prepare it for reading and writing data. Formatting erases
background information from a disk drive, tests it, and prepares it for use. Formatting may
destroy existing files on a disk drive. You must format a disk drive before you can use it.
FTP
File Transfer Protocol. A format for exchanging files over the Internet. FTP is commonly used
to upload files to or download files from a server over the Internet.
Page 58

BlackArmor® NAS 440/420 User Guide (Version 3) 62
group account
In BlackArmor Manager, a collection of user accounts grouped together to make it faster and
easier to manage access to shares. All users in a group have the same level of access to any
particular share. See also user account.
hot-swap
To remove and replace a disk drive without first powering off the server.
HTTP (Hypertext Transfer Protocol)
Rules for exchanging the most common form of documents (hypertext documents) over the
Internet.
HTTPS (Hypertext Transfer Protocol over Secure Socket Layer)
Rules for exchanging HTTP documents over encrypted connections.
JBOD
Just a Bunch of Drives. See span.
IP address
The identifier of a computer, server, or other device on a TCP/IP network. IP addresses are a
sequence of four numbers separated by periods. (For example, 123.456.78.1.) Every device
on your local network has a unique IP address.
link aggregation
A method of increasing the speed of a device’s network connection by using more than one
Ethernet port simultaneously to connect to the network.
If you connect both of your BlackArmor server’s LAN ports to your network router or switch
and set Aggregation in BlackArmor Manager, both connections work simultaneously and in
parallel to move data more quickly—similar to filling a bucket using two hoses instead of one.
local access
Access to the server from a computer on your local network. Or, manual access to the server,
which involves physical contact with the server or its cables. See also remote access.
mirror
A level of RAID protection also known as RAID 1. A mirror is built from two disk drives, where
one disk drive is a mirror of the other (the same data is stored on each disk drive). Compared
to independent disk drives, a mirrored volume provides faster performance, but has only 50%
of the capacity.
NFS
Network File System. An application that lets all users on a network share files that are stored
on different types of computers.
Page 59

BlackArmor® NAS 440/420 User Guide (Version 3) 63
NTP (Network Time Protocol) server
Synchronizes the date and time of computers and servers on a network, based on
Coordinated Universal Time (UTC).
parity
Data created in volumes with RAID 5 protection that’s used to reconstruct files if one of the
disk drives in the server fails. See also RAID 5.
private share
A folder that is accessible only to users with permission granted by the share’s owner.
RAID
Redundant Array of Independent Disks. A technology that combines disk drives together for
improved performance and fault tolerance (the ability to withstand the failure of a disk drive).
RAID 0
See stripe.
RAID 1
See mirror.
RAID 5
A level of RAID protection. A volume with RAID 5 is built from a minimum of three disk drives,
and uses data striping and parity data to provide redundancy. (Parity is extra information
that’s used to re-create data if a disk drive fails. In volumes with RAID 5, parity data is striped
evenly across the disk drives with the stored data.) Parity data provides data protection, and
striping improves performance. See also stripe.
RAID 10
A level of RAID protection. A volume with RAID 10 is built from two or more equal-sized RAID
1 volumes. Data in a volume with RAID 10 is both striped and mirrored. Mirroring provides
data protection, and striping improves performance. See also mirror, and stripe.
remote access
Access to the server from a computer that is not on your local network. For instance,
accessing the server from a client’s computer, over the Internet, is remote access.
Remote access can also refer to shutting down or resetting the server using BlackArmor
Manager instead of physically pressing the Power button. See also local access.
RSA key
An encryption decoder that’s part of SSL, a type of encryption used to protect data being sent
over a network or the Internet. “RSA” stands for Rivest, Shamir, and Adelman, who invented
the technology.
Page 60

BlackArmor® NAS 440/420 User Guide (Version 3) 64
Seagate Global Access
A service that you can use to view, download, share, and work with the files stored on your
BlackArmor server from anywhere in the world. You can also use Global Access to upload
files to your BlackArmor server.
server
A computer or device on a network that manages resources. The BlackArmor server is a file
server, a storage appliance that’s dedicated to storing files; it can also be used as a print
server, a device that manages one or more printers.
share
A folder on your BlackArmor server that stores and protects backup files, as well as other files
that can be accessed by other people.
SMART
Self-Monitoring Analysis and Reporting Technology. Technology built into disk drives that let
them automatically monitor their own health and report on possible problems. Not all disk
drives have SMART support.
span
A group of disk drives collected in a server, not protected by RAID. Also known as JBOD. See
also RAID.
spin down
Referring to disk drives, a term that means to stop spinning.
SSL certificate
Secure Socket Layer certificate, part of the SSL encryption method. SSL (also known as
Transport Layer Security) is a type of encryption used to protect data being sent over a
network or the Internet. SSL uses a system of keys, like secret passwords, to send and
receive files securely.
stripe
Also known as RAID 0. A volume with striping includes two or more disk drives where data is
distributed evenly (striped) across the disk drives in equal-sized sections. A striped volume
does not maintain redundant data, and so offers no data protection.
However, compared to an equal-sized group of independent disks, a striped volume provides
faster performance.
UPS
Uninterruptible Power Supply. A power supply that has a battery in it that maintains power to
a computer or server in the event of a power failure. A UPS is intended to provide enough
Page 61

BlackArmor® NAS 440/420 User Guide (Version 3) 65
power for you to save whatever files you’re working on and properly power off the computer
or server; it’s not meant to keep any system running for the duration of a power failure.
USB
Universal Serial Bus. The interface between your computer and the USB devices you plug
into it. Your computer communicates with USB devices through the USB interface.
USB drive
A portable disk drive that connects to a computer with a USB cable, instead of being installed
inside the computer itself. Also known as a thumb drive, jump drive, flash drive, or external
USB hard drive.
user
In BlackArmor Manager, a person who can save, back up, and share files using the
BlackArmor server, but who can’t modify user account, group account, share, or server
settings.
user account
An account, with a user name and password, that a person uses to access the BlackArmor
server. User accounts have access level permissions associated with them.
volume
Data storage space that can be made up of one or more disk drives, or of only part of a single
disk drive.
Web access protocol
The rules for sending information over the Internet. Your BlackArmor server has two Web
access protocol choices, HTTP and HTTPS.
workgroup
A collection of computers on a network that share resources.
Page 62

BlackArmor® NAS 440/420 User Guide (Version 3) 67
Index
Index
A
administrator password
17
administrators
7
allocating space to users
34
limiting storage space
34
setting time limits
49
time limits for storage
49
tips for getting started
13
alerts
40
automatic firmware updates
44
B
BlackArmor
components
9
default settings
29
description
9
email alerts
40
features
10
initial connections
17
LCD screen
39
LEDs
39
maintenance
44
power saving
42
RAID
31
resetting the server
45
safety
44
setup wizard
18
SMART diagnosis
41
specifications
59
troubleshooting
53
updating the firmware
44
BlackArmor Backup
10
BlackArmor Discovery
9
BlackArmor Manager
10
C
connecting to server
17
D
default administrator password
17
default server settings
29
default settings
resetting the server
45
Discovery Tool
9
disk drives
10
SMART diagnosis
41
domains
43
door of server
11
drag&sort
34
Dynamic DNS
42
E
email alerts
40
Ethernet ports
10
events
40
F
file service support
34
file services
42
files
sorting during downloading
34
firmware updates
44
automatic
44
manual
44
FTP
34
G
Global Access
create account
25
enable
21
H
help
8
HTTP
43
HTTPS
43
I
information
8
K
kit contents
7
L
LAN ports
10, 11
Page 63

Index
BlackArmor® NAS 440/420 User Guide (Version 3) 68
LCD screen 10, 11 , 39
LCD screen navigation buttons
11
LEDs
10, 39
link aggregation
10, 28, 37, 38
M
maintaining the server
44
manual firmware updates
44
monitoring
email alerts
40
LCD screen
39
LEDs
39
N
network
default settings
29
NFS
34
NTP
42
O
operating system support
8
P
power
42
Power button
11
Power port
11
protection
RAID
31
R
RAID
31
default settings
29
recycle bin
34
requirements
8
Reset button
11
resetting the server
45
S
safety
44
SATA
10
saving power
42
server
default settings
29
disk drives
10
door
11
email alerts
40
initial connections
17
LAN ports
10, 11
LCD screen
10, 11, 39
LEDs
10, 39
maintenance
44
Power button
11
Power port
11
power saving
42
RAID
31
Reset button
11
resetting
45
safety
44
setup wizard
18
SMART diagnosis
41
specifications
59
System Status LED
11
troubleshooting
53
updating the firmware
44
USB ports
10, 11
setup wizard
18
shares
default settings
29
drag&sort service
34
file service support
34
limiting storage space
34
recycle bin service
34
time limits
49
SMART diagnosis
41
sorting files
34
specifications
59
SSL
42
status
email alerts
40
LCD screen
39
LEDs
39
SMART diagnosis
41
System
11
system requirements
8
Page 64

BlackArmor® NAS 440/420 User Guide (Version 3) 69
Index
System Status LED 11
T
technical specifications
59
time limits
49
troubleshooting
53
U
updating the firmware
44
UPS
43
USB ports
10, 11
user accounts
default settings
29
V
volumes
RAID
31
W
Web access
default settings
30
Web access protocol
43
workgroups
43
 Loading...
Loading...