Seagate BLACK ARMOR NAS 220 User Manual
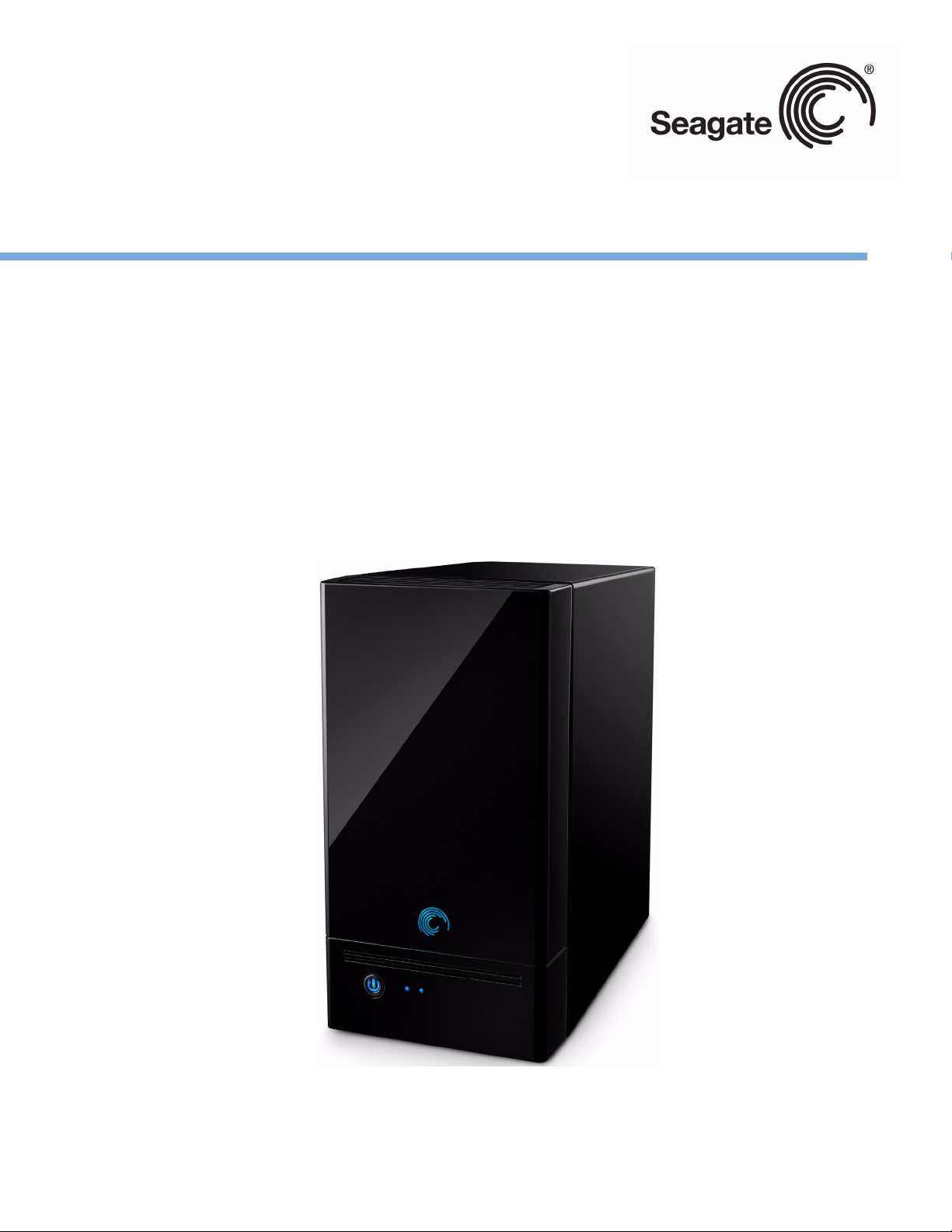
BlackArmor® NAS 220
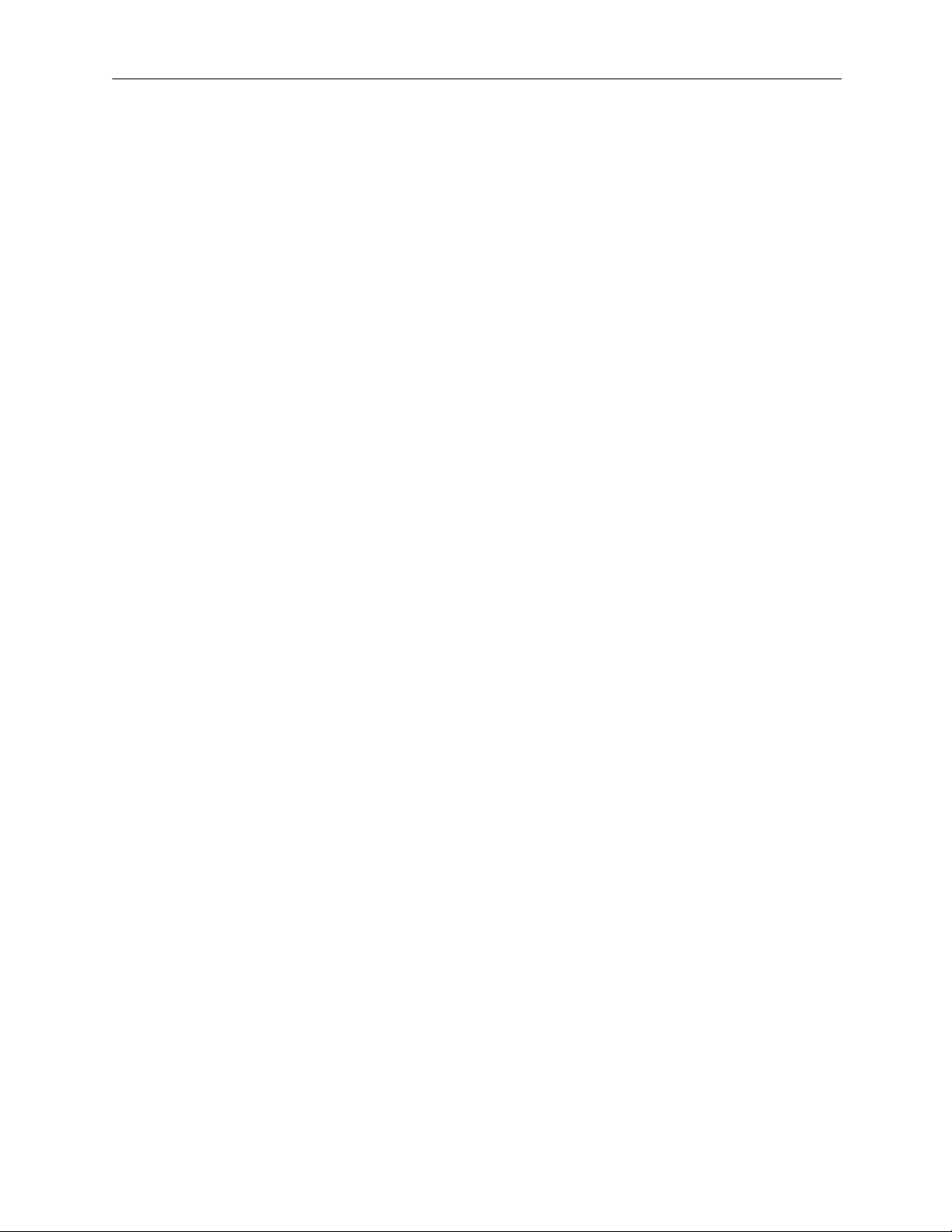
BlackArmor® NAS 220 User Guide
© 2009 Seagate Technology LLC. All rights reserved. Seagate, Seagate Technology, the Wave
logo, and FreeAgent are trademarks or registered trademarks of Seagate Technology LLC, or one
of its affiliates. All other trademarks or registered trademarks are the property of their respective
owners. When referring to hard drive capacity, one gigabyte, or GB, equals one billion bytes and
one terabyte, or TB, equals one thousand billion bytes when referring to hard drive capacity. In
addition, some of the listed capacity is used for formatting and other functions, and thus will not be
available for data storage. Quantitative usage examples for various applications are for illustrative
purposes. Actual quantities will vary based on various factors including file size, file format, features,
and application software. Seagate reserves the right to change, without notice, product offerings or
specifications.
Seagate Technology LLC
920 Disc Drive
Scotts Valley CA 95066 U.S.A.
Open Source and License Source Information
For information about the open source and licenses used with Seagate products, please see the
Seagate Web site at www.seagate.com/support
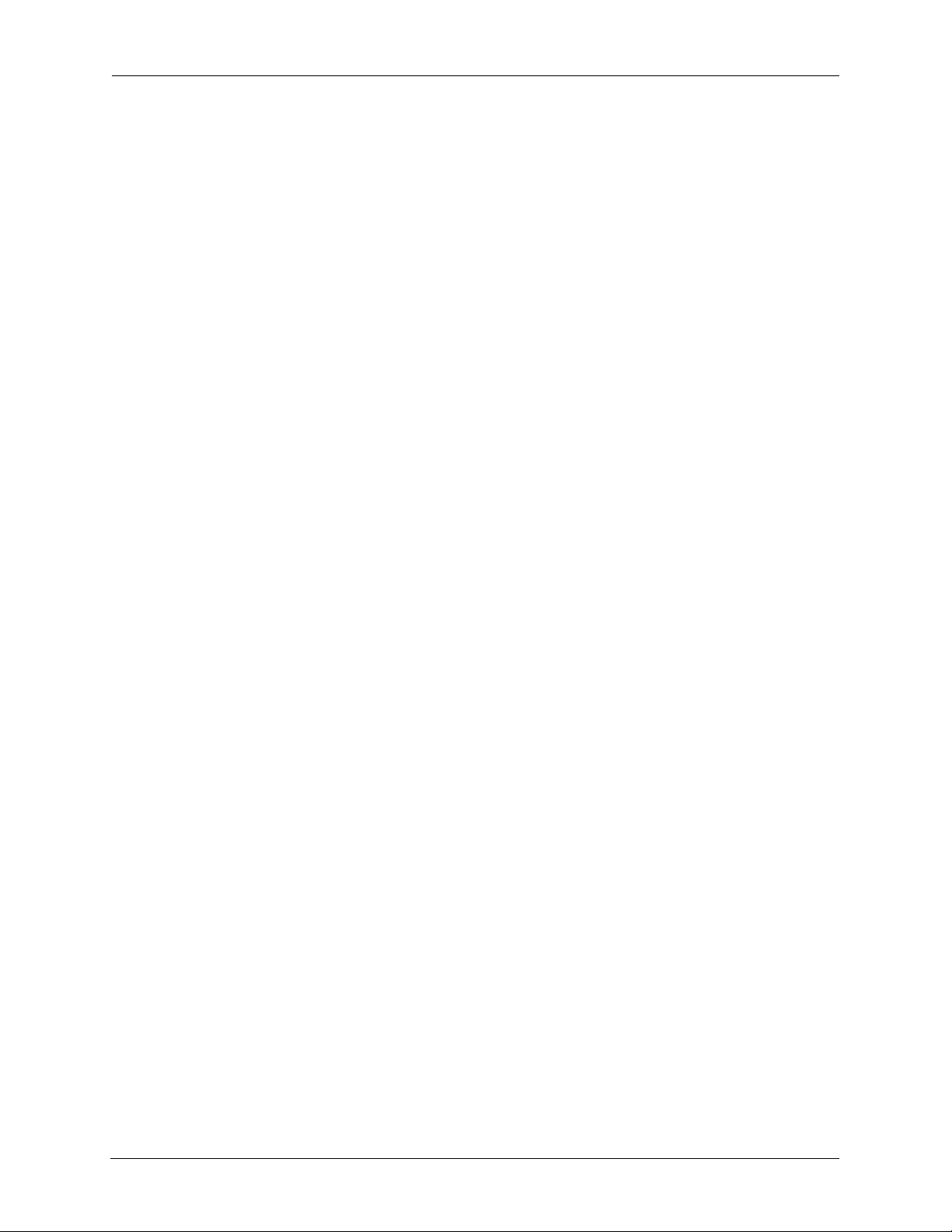
Contents
Preface . . . . . . . . . . . . . . . . . . . . . . . . . . . . . . . . . . . . . . . . . . . . . . . . . . . 7
About This Guide . . . . . . . . . . . . . . . . . . . . . . . . . . . . . . . . . . . . . . . . . . . . . . 7
Kit Contents . . . . . . . . . . . . . . . . . . . . . . . . . . . . . . . . . . . . . . . . . . . . . . . . . . 7
System Requirements . . . . . . . . . . . . . . . . . . . . . . . . . . . . . . . . . . . . . . . . . . 8
Finding More Information . . . . . . . . . . . . . . . . . . . . . . . . . . . . . . . . . . . . . . . 8
All About the Seagate BlackArmor® NAS 220 . . . . . . . . . . . . . . . . . . . 9
Introduction . . . . . . . . . . . . . . . . . . . . . . . . . . . . . . . . . . . . . . . . . . . . . . . . . . 9
About the BlackArmor Server . . . . . . . . . . . . . . . . . . . . . . . . . . . . . . . . . . . . 9
Main Components of the BlackArmor Server Kit . . . . . . . . . . . . . . . . . . . 9
Features of the BlackArmor Server . . . . . . . . . . . . . . . . . . . . . . . . . . . . 10
Contents
What You Can Do With the BlackArmor Server . . . . . . . . . . . . . . . . . . . . . 12
The Difference Between a BlackArmor Administrator and User . . . . . . . . . 13
About BlackArmor Administrators . . . . . . . . . . . . . . . . . . . . . . . . . . . . . 13
About BlackArmor Users . . . . . . . . . . . . . . . . . . . . . . . . . . . . . . . . . . . . 13
How to Get Started . . . . . . . . . . . . . . . . . . . . . . . . . . . . . . . . . . . . . . . . . . . 14
BlackArmor Administrators Start Here . . . . . . . . . . . . . . . . . . . . . . . . . . 14
BlackArmor Users Start Here . . . . . . . . . . . . . . . . . . . . . . . . . . . . . . . . 15
Getting Started with Your BlackArmor® Server . . . . . . . . . . . . . . . . . 17
Introduction . . . . . . . . . . . . . . . . . . . . . . . . . . . . . . . . . . . . . . . . . . . . . . . . . 17
Setup Steps for Administrators . . . . . . . . . . . . . . . . . . . . . . . . . . . . . . . . . . 18
Installing the BlackArmor Server and Software . . . . . . . . . . . . . . . . . . . 18
Connecting to the Server . . . . . . . . . . . . . . . . . . . . . . . . . . . . . . . . . . . . 19
Completing the Initial Setup . . . . . . . . . . . . . . . . . . . . . . . . . . . . . . . . . . 19
Creating Custom Shares . . . . . . . . . . . . . . . . . . . . . . . . . . . . . . . . . . . . 20
Creating User Accounts . . . . . . . . . . . . . . . . . . . . . . . . . . . . . . . . . . . . . 21
Distributing BlackArmor User Information . . . . . . . . . . . . . . . . . . . . . . . 22
Making BlackArmor Accessible Using Seagate Global Access . . . . . . . 22
Connecting a USB Printer to Your BlackArmor Server . . . . . . . . . . . . . 24
Setting Your BlackArmor as a Media Server . . . . . . . . . . . . . . . . . . . . . 24
Next Steps for Administrators . . . . . . . . . . . . . . . . . . . . . . . . . . . . . . . . 25
Getting Started as a BlackArmor User . . . . . . . . . . . . . . . . . . . . . . . . . . . . 26
Optional Steps . . . . . . . . . . . . . . . . . . . . . . . . . . . . . . . . . . . . . . . . . . . . 27
Creating a Seagate Global Access Account . . . . . . . . . . . . . . . . . . . . . 27
BlackArmor® NAS 220 User Guide (Version 2) 3
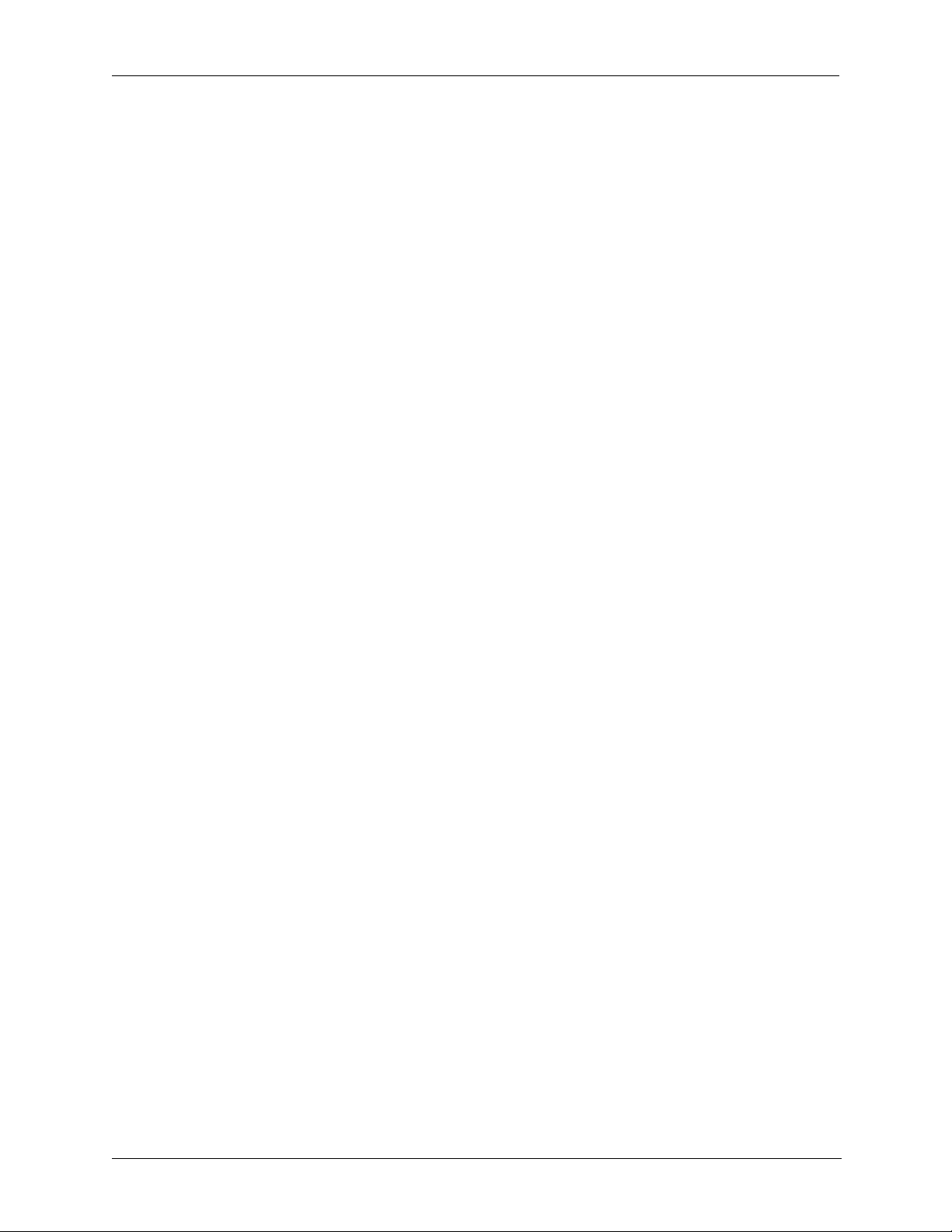
Contents
Getting the Most from Your BlackArmor® Server . . . . . . . . . . . . . . . 29
Introduction . . . . . . . . . . . . . . . . . . . . . . . . . . . . . . . . . . . . . . . . . . . . . . . . . 29
Your Role as a BlackArmor Administrator . . . . . . . . . . . . . . . . . . . . . . . . . . 30
Your BlackArmor Server’s Default Settings . . . . . . . . . . . . . . . . . . . . . . . . . 31
Managing BlackArmor Volumes, Shares and Storage . . . . . . . . . . . . . . . . 32
Understanding Volumes and Shares . . . . . . . . . . . . . . . . . . . . . . . . . . . 32
Working with Volumes . . . . . . . . . . . . . . . . . . . . . . . . . . . . . . . . . . . . . . 33
Working with Shares . . . . . . . . . . . . . . . . . . . . . . . . . . . . . . . . . . . . . . . 34
Setting Storage Space Limits for BlackArmor Users . . . . . . . . . . . . . . . 36
Setting Grace Time for Exceeded Quotas . . . . . . . . . . . . . . . . . . . . . . . 36
Controlling Web File Downloads to the BlackArmor Server . . . . . . . . . 36
Managing BlackArmor Users . . . . . . . . . . . . . . . . . . . . . . . . . . . . . . . . . . . . 37
Working with User Accounts . . . . . . . . . . . . . . . . . . . . . . . . . . . . . . . . . 37
Creating and Modifying User Groups . . . . . . . . . . . . . . . . . . . . . . . . . . 37
Protecting Your BlackArmor Files with Network Backups . . . . . . . . . . . . . . 38
Setting Your BlackArmor Server as a Media Server . . . . . . . . . . . . . . . . . . 39
Monitoring Your BlackArmor Server . . . . . . . . . . . . . . . . . . . . . . . . . . . . . . 39
Monitoring Status with the Server’s LEDs . . . . . . . . . . . . . . . . . . . . . . . 40
Using Email Alerts to Monitor Server Status . . . . . . . . . . . . . . . . . . . . . 41
Checking Disk Drive Status Using SMART . . . . . . . . . . . . . . . . . . . . . . 41
Changing the BlackArmor Server’s Advanced Settings . . . . . . . . . . . . . . . 41
Dynamic Domain Name System (DNS) Settings . . . . . . . . . . . . . . . . . . 42
File Protocol Settings . . . . . . . . . . . . . . . . . . . . . . . . . . . . . . . . . . . . . . . 42
Network Time Protocol (NTP) Settings . . . . . . . . . . . . . . . . . . . . . . . . . 42
Power Saving Settings . . . . . . . . . . . . . . . . . . . . . . . . . . . . . . . . . . . . . 42
Secure Socket Layer (SSL) Settings . . . . . . . . . . . . . . . . . . . . . . . . . . . 43
Uninterruptible Power Supply (UPS) Settings . . . . . . . . . . . . . . . . . . . . 43
Web Access Protocol Settings . . . . . . . . . . . . . . . . . . . . . . . . . . . . . . . 43
Workgroup and Domain Settings . . . . . . . . . . . . . . . . . . . . . . . . . . . . . . 43
Maintaining Your BlackArmor Server . . . . . . . . . . . . . . . . . . . . . . . . . . . . . 44
Basic Hardware Safety and Maintenance . . . . . . . . . . . . . . . . . . . . . . . 44
Keeping the Server’s Firmware Current . . . . . . . . . . . . . . . . . . . . . . . . 45
Resetting Your BlackArmor Server . . . . . . . . . . . . . . . . . . . . . . . . . . . . . . . 45
Tips for BlackArmor® Users . . . . . . . . . . . . . . . . . . . . . . . . . . . . . . . . 47
Introduction . . . . . . . . . . . . . . . . . . . . . . . . . . . . . . . . . . . . . . . . . . . . . . . . . 47
Understanding Your BlackArmor User Account . . . . . . . . . . . . . . . . . . . . . 47
Access Limitations . . . . . . . . . . . . . . . . . . . . . . . . . . . . . . . . . . . . . . . . . 47
Storage Space Limitations . . . . . . . . . . . . . . . . . . . . . . . . . . . . . . . . . . . 48
BlackArmor® NAS 220 User Guide (Version 2) 4
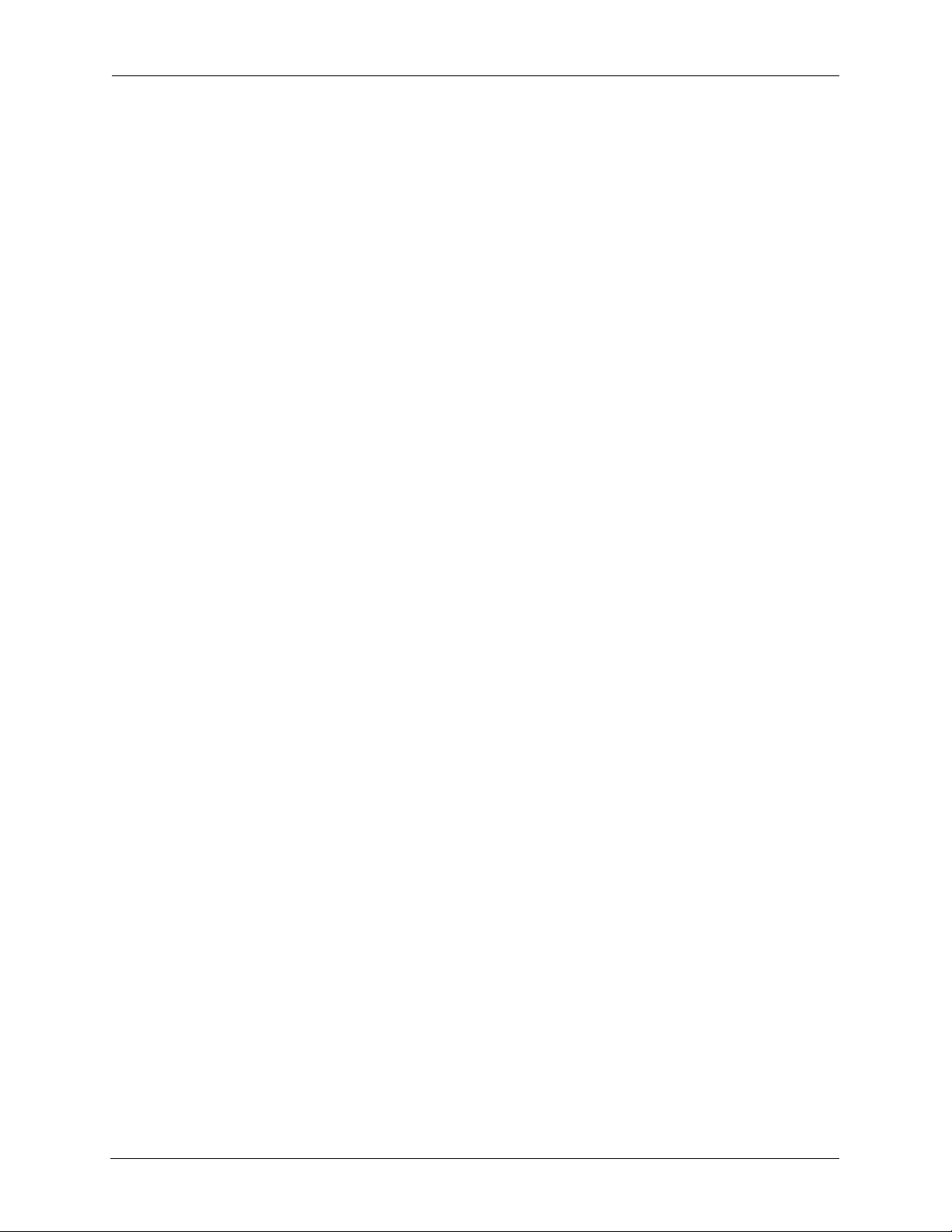
Contents
Automatic Sorting for Media Files . . . . . . . . . . . . . . . . . . . . . . . . . . . . . 48
Grace Time Limits for Quotas . . . . . . . . . . . . . . . . . . . . . . . . . . . . . . . . 49
File Protocol Support on Shares . . . . . . . . . . . . . . . . . . . . . . . . . . . . . . 49
Accessing Shares and Files on the BlackArmor Server . . . . . . . . . . . . . . . 49
Backing Up Your Files . . . . . . . . . . . . . . . . . . . . . . . . . . . . . . . . . . . . . . . . . 50
Backing Up Files with BlackArmor Backup . . . . . . . . . . . . . . . . . . . . . . 50
Backing Up Files Between Servers . . . . . . . . . . . . . . . . . . . . . . . . . . . . 50
Backing Up To or From an External USB Drive . . . . . . . . . . . . . . . . . . 50
Accessing Your BlackArmor Files Over the Web . . . . . . . . . . . . . . . . . . . . 51
Downloading Large Web Files to Your BlackArmor Server . . . . . . . . . . . . . 51
Retrieving Deleted Files from the Recycle Bin . . . . . . . . . . . . . . . . . . . . . . 52
Solving Problems . . . . . . . . . . . . . . . . . . . . . . . . . . . . . . . . . . . . . . . . . 53
General Troubleshooting Tips . . . . . . . . . . . . . . . . . . . . . . . . . . . . . . . . . . . 53
Common Problems and Solutions . . . . . . . . . . . . . . . . . . . . . . . . . . . . . . . . 53
I can’t connect to the server over the local network. . . . . . . . . . . . . . . . 53
I can’t connect to the server over the Web. . . . . . . . . . . . . . . . . . . . . . . 53
I can’t open BlackArmor Manager. . . . . . . . . . . . . . . . . . . . . . . . . . . . . 54
I can’t log in to BlackArmor Manager. . . . . . . . . . . . . . . . . . . . . . . . . . . 54
I can’t access a share. . . . . . . . . . . . . . . . . . . . . . . . . . . . . . . . . . . . . . . 54
I can’t access a file on a share. . . . . . . . . . . . . . . . . . . . . . . . . . . . . . . . 54
I can’t store any more files on a share because its volume is full. . . . . . 54
A firmware upgrade failed. . . . . . . . . . . . . . . . . . . . . . . . . . . . . . . . . . . . 54
A volume is in degraded mode. . . . . . . . . . . . . . . . . . . . . . . . . . . . . . . . 54
I can’t get streaming music from the BlackArmor server. . . . . . . . . . . . 54
Technical Specifications . . . . . . . . . . . . . . . . . . . . . . . . . . . . . . . . . . . 55
Glossary . . . . . . . . . . . . . . . . . . . . . . . . . . . . . . . . . . . . . . . . . . . . . . . . . 57
BlackArmor® NAS 220 User Guide (Version 2) 5
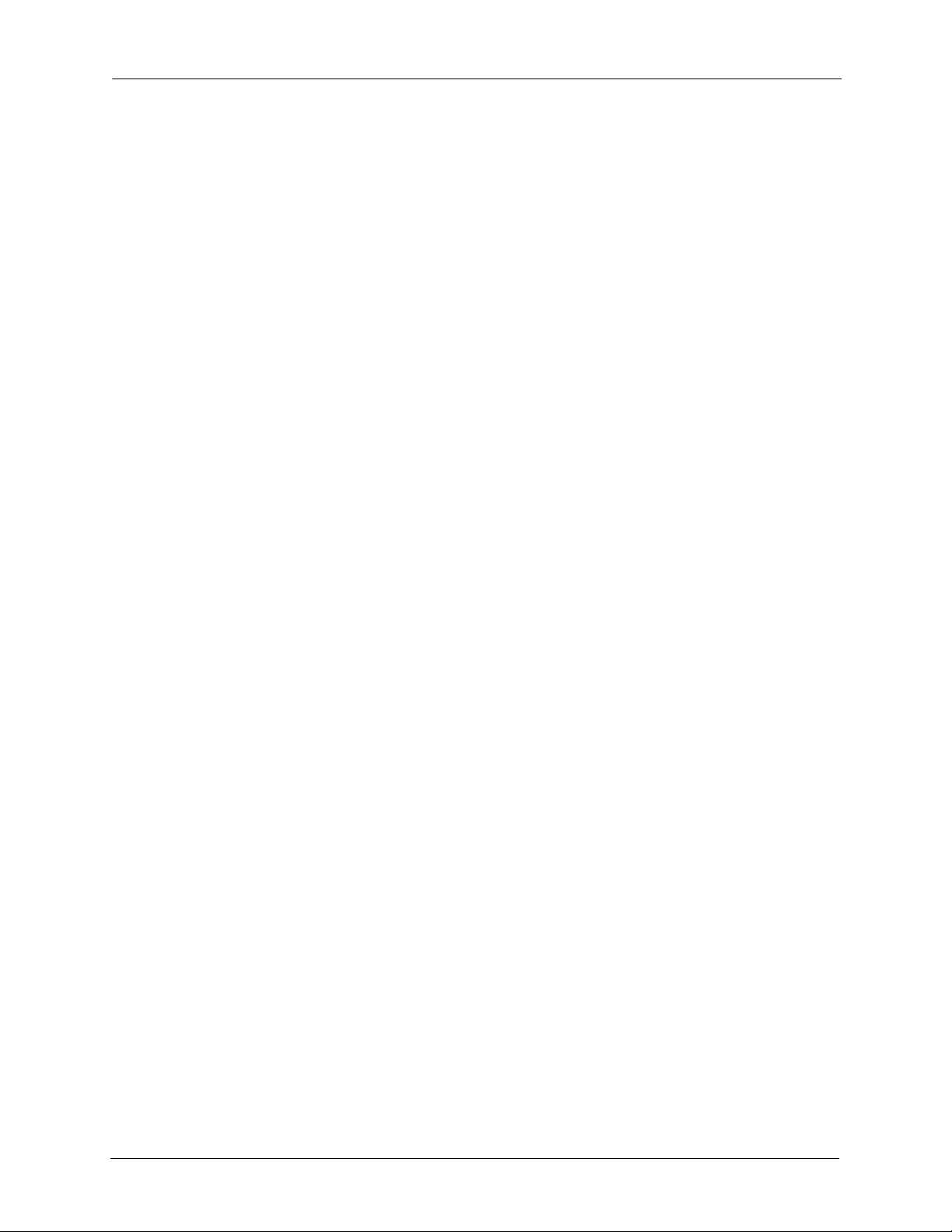
About This Guide
1. Preface
• About This Guide
• Kit Contents
• System Requirements
• Finding More Information
About This Guide
This User Guide provides all the information you need to successfully set up and use your
Seagate BlackArmor® NAS 220 (BlackArmor server).
This guide contains complete setup instructions, as well as reference information about the
components and features of your BlackArmor server. It also provides an overview of how you
can get the most out of your BlackArmor server as your needs grow and change over time.
Note: Step-by-step instructions for using the BlackArmor software tools are included in the online
Help provided with the software.
Some of the topics in this guide apply to BlackArmor administrators only—users that have
access to the administrative features of your BlackArmor server. Administrators-only
information is clearly identified.
Kit Contents
Your BlackArmor server kit includes:
• BlackArmor server
• Power adapter
• Ethernet cable
• Installation CD, including software, product documentation, and warranty information
• BlackArmor Quick Start Guide
BlackArmor® NAS 220 User Guide (Version 2) 7
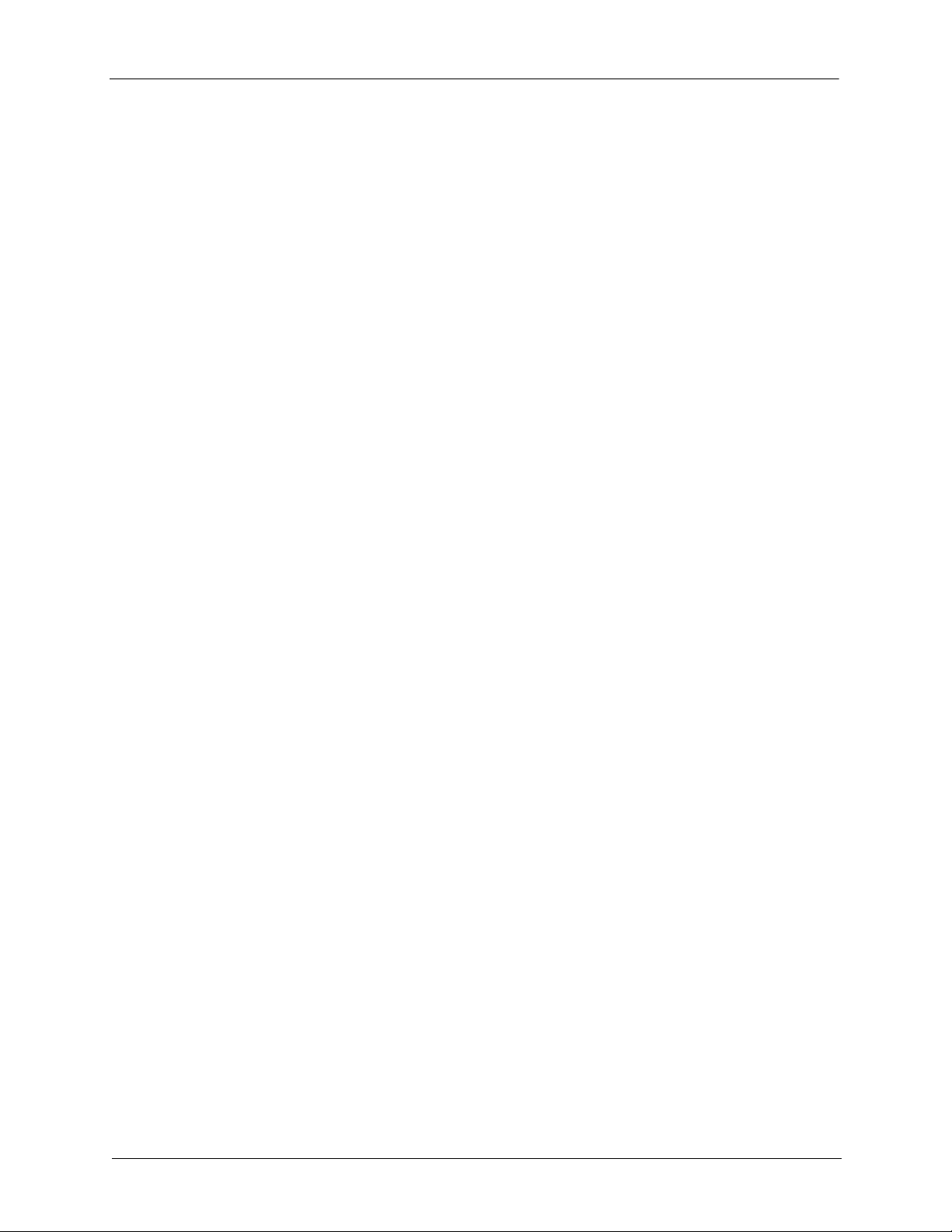
System Requirements
System Requirements
Any computer that will be used to access your BlackArmor server must meet these
requirements:
• A Microsoft Windows
systems:
• Windows XP or Windows Vista
• Mac OS X 10.4.11 or later
• Ethernet card
• Supported Web browsers:
• Microsoft Internet Explorer 6, 7 or 8 (Windows only)
• Apple Safari 3, 4 or newer (Windows or Mac)
• Mozilla Firefox 2, 3 or newer (Windows or Mac)
Additionally, you need:
• Local area network (LAN) or wireless LAN (WLAN)
• Network switch or router, with at least one available 10/100/1000 Ethernet port
• Internet connection (for remote access to server and software and firmware updates)
®
or Apple Macintosh® computer running one of these operating
®
, with the latest Service Pack installed
Finding More Information
For more information about your BlackArmor server, see:
• BlackArmor Quick Start Guide (printed)
• BlackArmor Manager Help
• BlackArmor Discovery Help
• BlackArmor Backup User Guide
• BlackArmor Backup Help
For more information, please refer to the Seagate Web site at www.seagate.com.
BlackArmor® NAS 220 User Guide (Version 2) 8
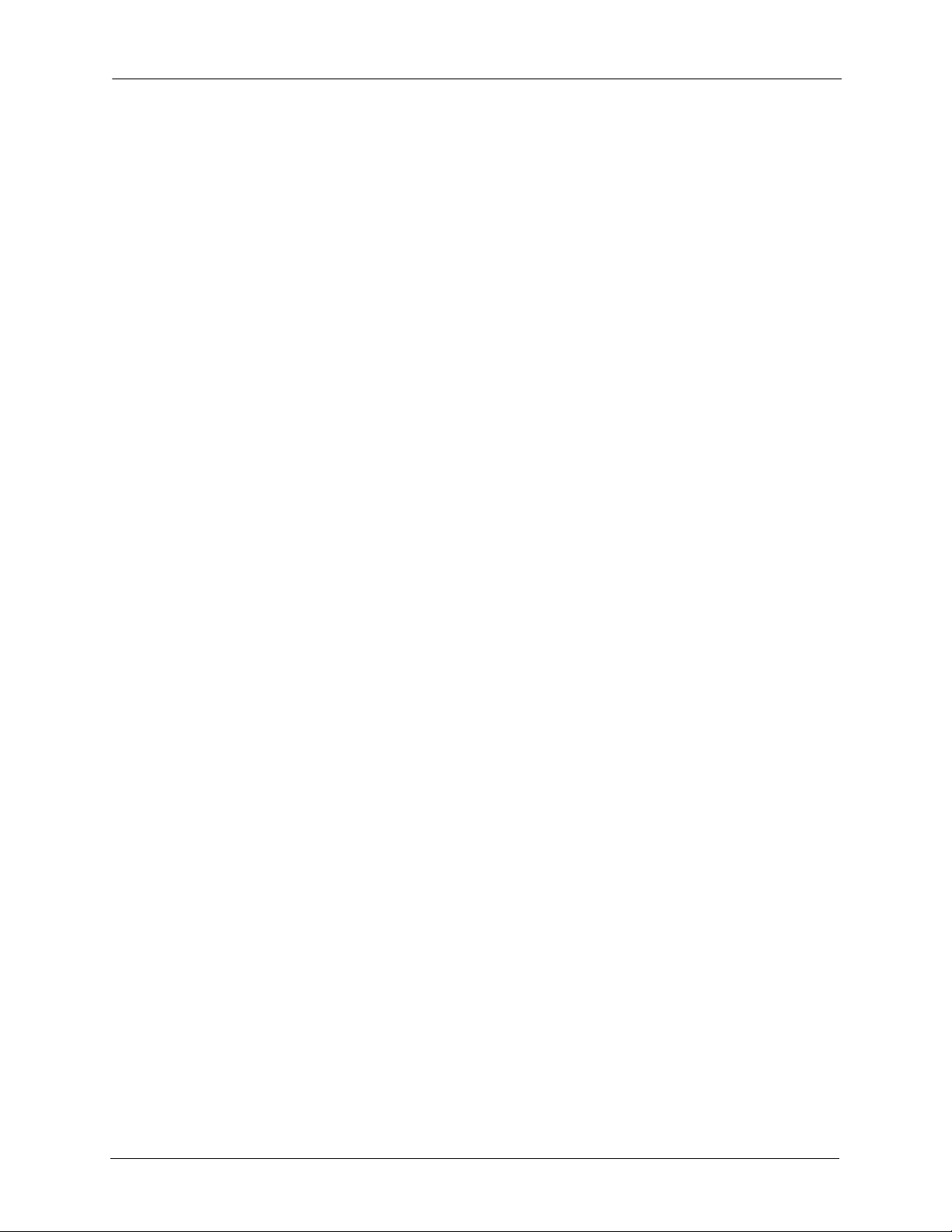
Introduction
2. All About the Seagate BlackArmor® NAS 220
• Introduction
• About the BlackArmor Server
• What You Can Do With the BlackArmor Server
• The Difference Between a BlackArmor Administrator and User
• How to Get Started
Introduction
This chapter introduces the components and features of your BlackArmor® NAS 220
(BlackArmor server), describes what the BlackArmor server can be used for, and introduces
the difference between BlackArmor administrators and general BlackArmor users.
This chapter also provides tips for setting up and getting the most out of your BlackArmor
server. (To find out if you’re an administrator or user, see “The Difference Between a
BlackArmor Administrator and User” on page 13.)
About the BlackArmor Server
The BlackArmor server is a file server, a device that is used for storing and sharing all types
of computer files on a local network. The BlackArmor server contains two Serial ATA (SATA)
disk drives and has built-in data protection to help keep your data safe from disk drive failures
and other catastrophes.
The BlackArmor server comes with software to help you back up, store, protect, and share
your files.
The BlackArmor server supports up to 20 users and is typically used by small business
owners and people with home offices who want to store and protect the computer files that
are important to them—client files, business records, financial information, and so on—and
make them available to other people on their local network or over the Internet.
Main Components of the BlackArmor Server Kit
The BlackArmor server kit has four main components:
• The BlackArmor Server—Hardware that includes the disk drives that store and protect
your files.
• BlackArmor Discovery—Software that finds and connects your BlackArmor server to
your computer.
BlackArmor® NAS 220 User Guide (Version 2) 9
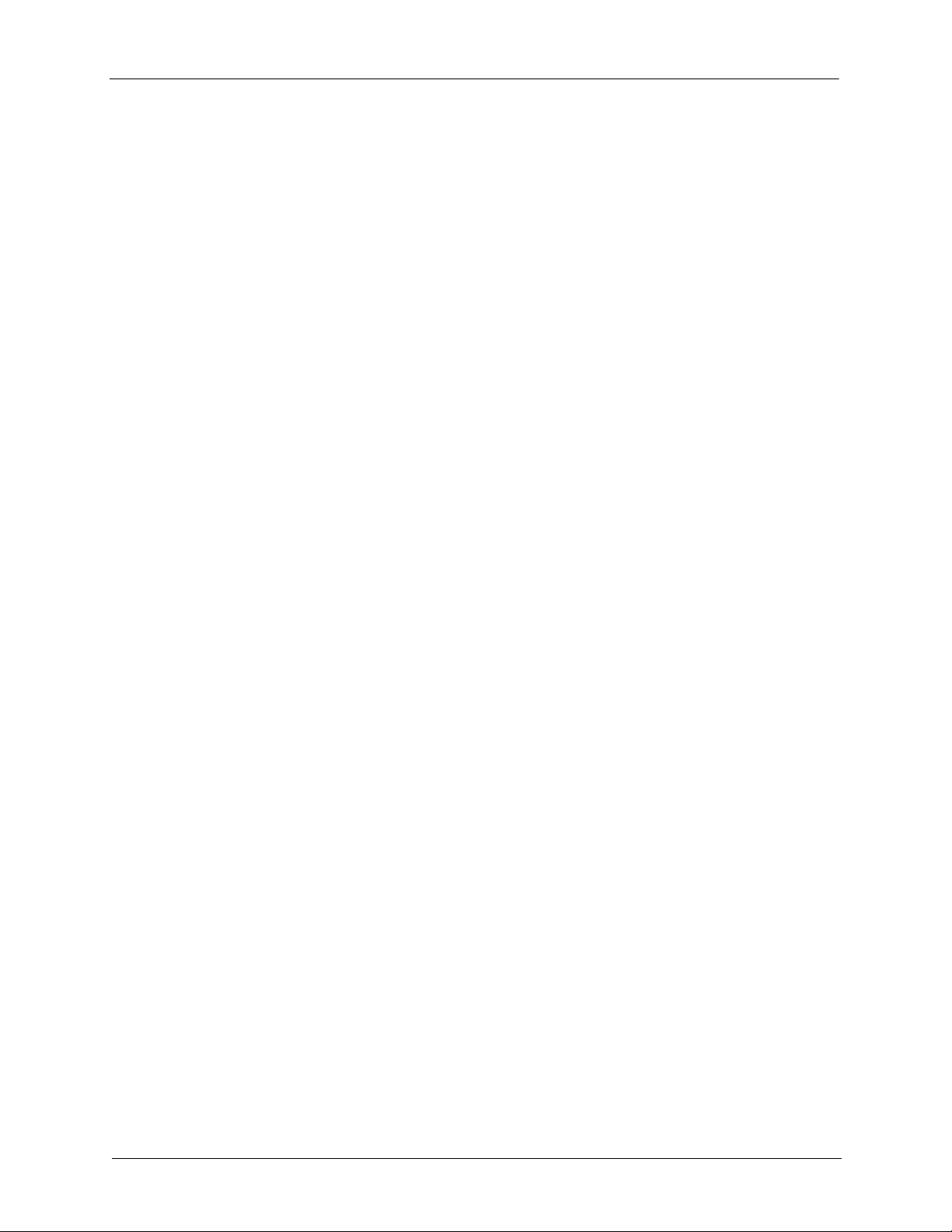
About the BlackArmor Server
• BlackArmor Manager—A tool embedded in the server that helps you set up, modify, and
monitor your BlackArmor server from your computer (or even remotely) using a Web
browser.
• BlackArmor Backup—Software that helps you back up files, applications, and even
operating systems to your BlackArmor server. You can also restore your system and data
using this software. See the BlackArmor Backup User Guide for details.
Features of the BlackArmor Server
Note: The features described in this section are shown in the graphics on page 11.
The BlackArmor server includes:
• Two
Serial ATA (SATA) disk drives that are user replaceable.
• One Ethernet, or LAN, port that lets you access the server from your local network or over
the Internet.
• Two USB ports that let you back up data directly to or from a portable USB drive, connect
a USB printer that everyone on your local network can use, or connect an Uninterruptable
Power Supply (UPS).
• LEDs representing the Ethernet port, disk drives, and server that indicate activity and
status. See page 40.
• A reset button that lets you reset the BlackArmor server’s name, DHCP setting (network
mode) and log in user name and password.
BlackArmor® NAS 220 User Guide (Version 2) 10
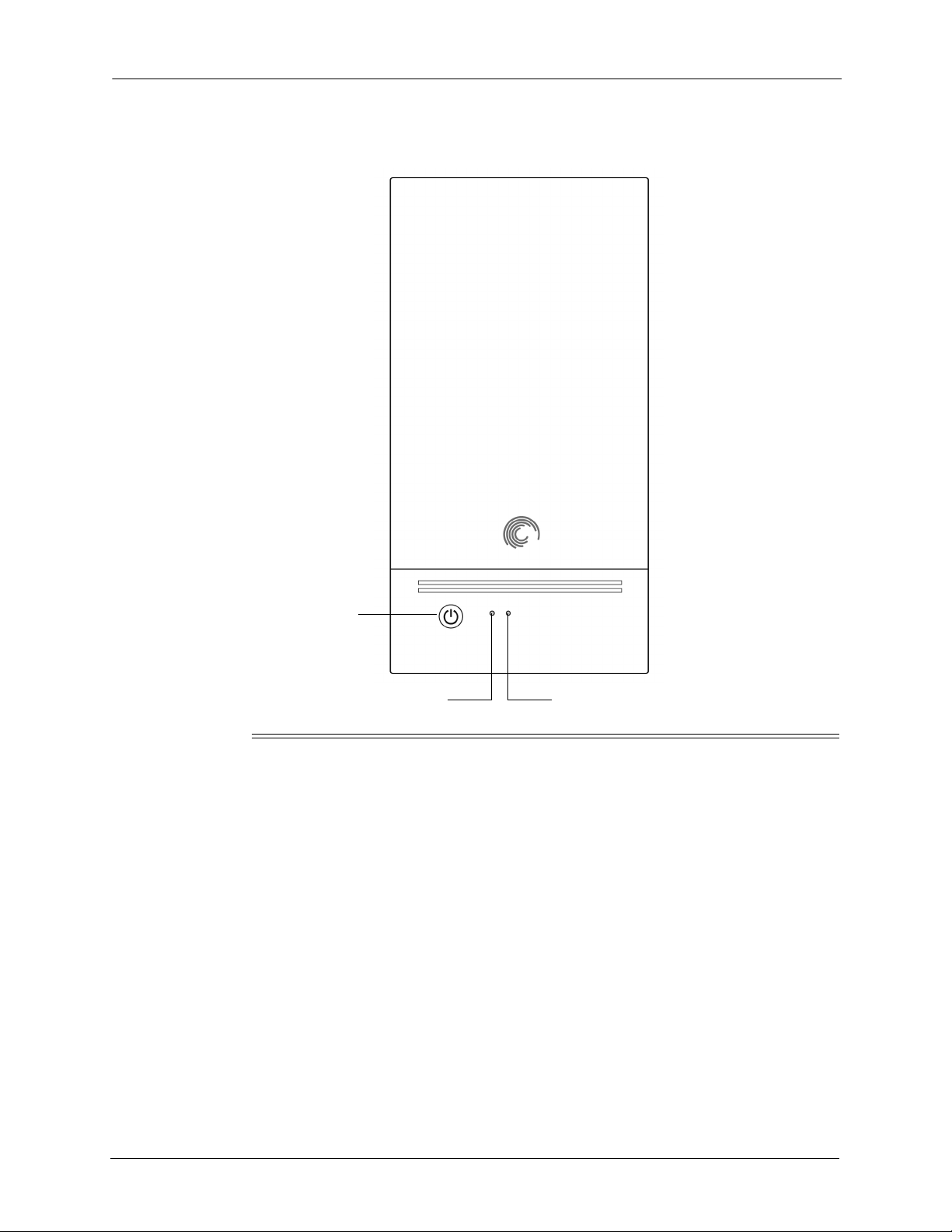
About the BlackArmor Server
Hard Drive Activity
System Status
Power Button
Figure 1: Front of BlackArmor Server
BlackArmor® NAS 220 User Guide (Version 2) 11
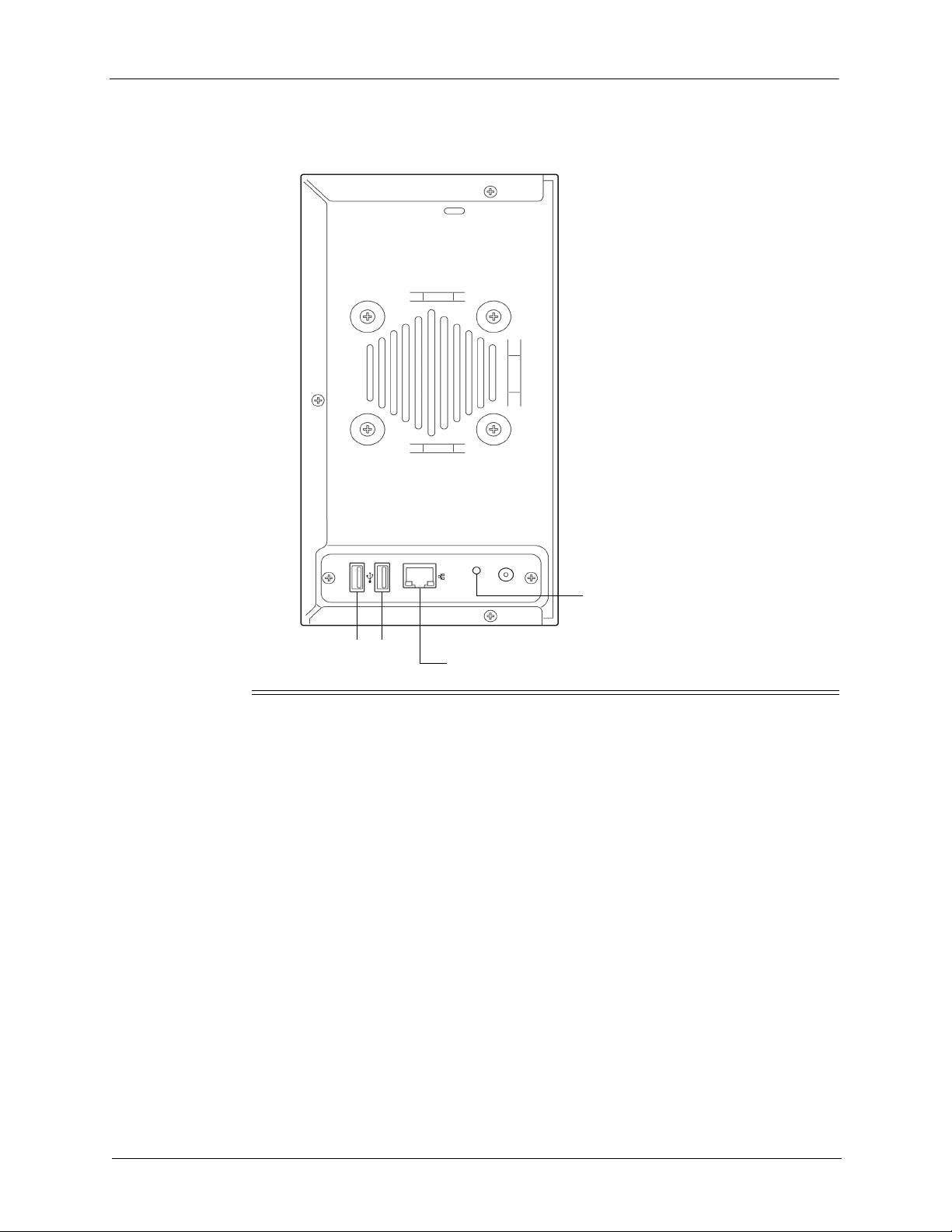
What You Can Do With the BlackArmor Server
USB Ports
21
LAN Port
Reset Button
Figure 2: Back of BlackArmor Server
What You Can Do With the BlackArmor Server
In general, you can use your BlackArmor server to:
• Create a central storage place for the files you want to share with other people on your
local network or over the Internet.
• Create and maintain automatic backup copies of all your files—even your operating
systems.
• Share your files—contracts, business presentations, progress reports, and so on—with
other people on your local network or with business clients over the Internet.
• Recover quickly from a computer disaster, such as the unintentional deletion of important
files, the failure of a disk drive, the loss or theft of your computer.
• Access your BlackArmor server over the Internet from anywhere in the world to download
files that you need where you are, or upload files that you want to secure or share while
you’re out of the office.
BlackArmor® NAS 220 User Guide (Version 2) 12
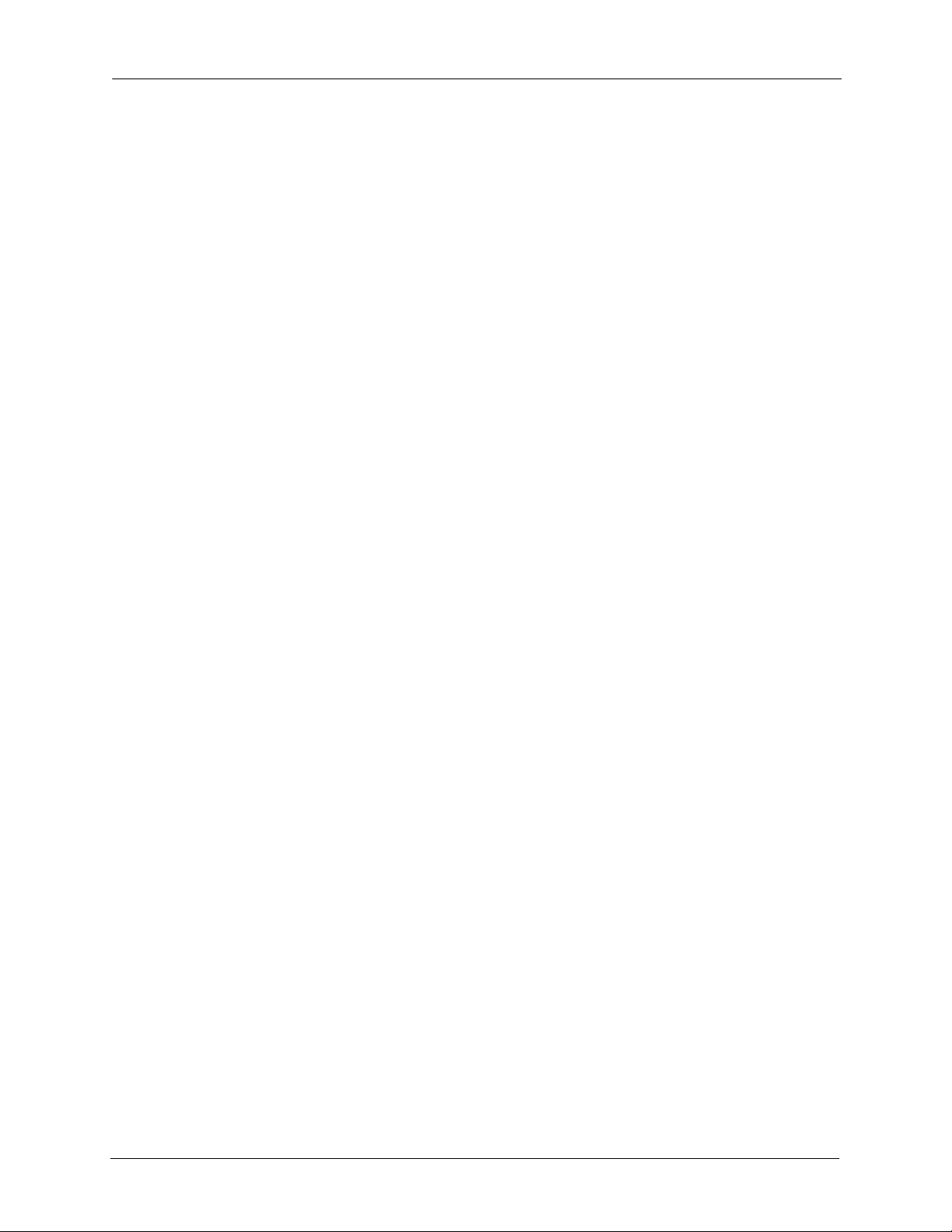
The Difference Between a BlackArmor Administrator and User
• Share a USB printer with other people on your local network.
• Create a media server so that everyone on your local network can enjoy downloaded
photos, videos, and music.
• Enable the iTunes® service on the server so that users can stream music directly to a
network computer with iTunes installed.
The Difference Between a BlackArmor Administrator
and User
In addition to the features that can be used by everyone, such as file sharing, your
BlackArmor server has behind-the-scenes, administrative features that should be accessed
by only one or two people who are referred to in this guide as BlackArmor administrators.
Everyone who accesses the BlackArmor server is referred to in this guide as a BlackArmor
user.
About BlackArmor Administrators
BlackArmor administrators have full access to all features and settings on the BlackArmor
server, and to all files stored on it. A BlackArmor administrator can:
• Change any server setting
• Create and modify user accounts and group accounts
• Set up and modify folders (or shares)
• Update the server’s firmware
• Replace a failed disk drive
• Reset the server’s name and password to the original settings
About BlackArmor Users
All BlackArmor users, including administrators, can:
• Change their login password
• Save and share files on the BlackArmor server
• Back up files to the BlackArmor server using BlackArmor Backup
Access the BlackArmor server over the Web, using Seagate Global Access
•
• Download large Web files directly to the BlackArmor server
• Access music, video, and photos (if the BlackArmor server is set up as a media server)
• Share a USB printer that’s connected to the BlackArmor server (if any)
BlackArmor® NAS 220 User Guide (Version 2) 13
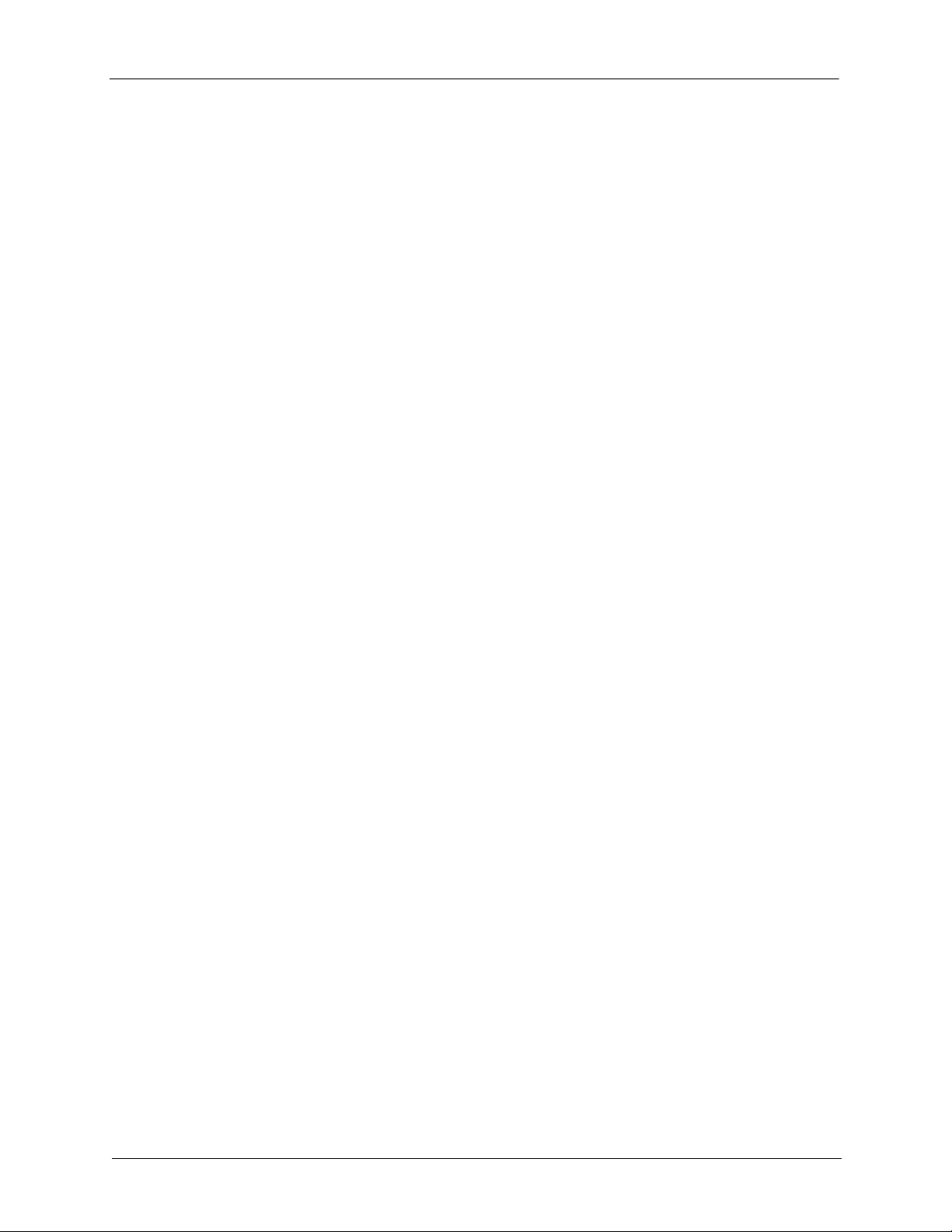
How to Get Started
Note: The administrator can also create a user account that has administrative privileges. See the
BlackArmor Manager help for instructions.
How to Get Started
This section describes the getting-started tasks for BlackArmor administrators and users.
BlackArmor Administrators Start Here
To get started with your BlackArmor server:
1. Install the BlackArmor server and software (see page 18).
2. Connect to the server using BlackArmor Discovery (see page 19).
3. Complete the initial setup of the server using BlackArmor Manager (see page 19.)
4. Create customized folders, or shares, for storing saved files (see page 20).
5. Create individual user accounts for everyone who will be accessing your BlackArmor
server and assign each user access to the folder shares you created, as required (see
page 21).
6. Provide user account information to each BlackArmor user (see page 22).
7. (Optional) Make your BlackArmor server accessible over the Web by enabling Global
Access in BlackArmor Manager (see page 22).
8. (Optional) Make a USB printer available to everyone on your local network by connecting
it to your BlackArmor server (see page 24).
9. (Optional) Connect an Uninterruptable Power Supply to your BlackArmor server to
maintain power to the server in the event of a power failure. (see page 43).
10. (Optional) Turn your BlackArmor server into a media server so that BlackArmor users can
access music, photos and videos (see page 24).
11. Continue with “BlackArmor Users Start Here” on page 15 in the next section to begin
using your BlackArmor server to save, protect, and share your own files.
BlackArmor® NAS 220 User Guide (Version 2) 14
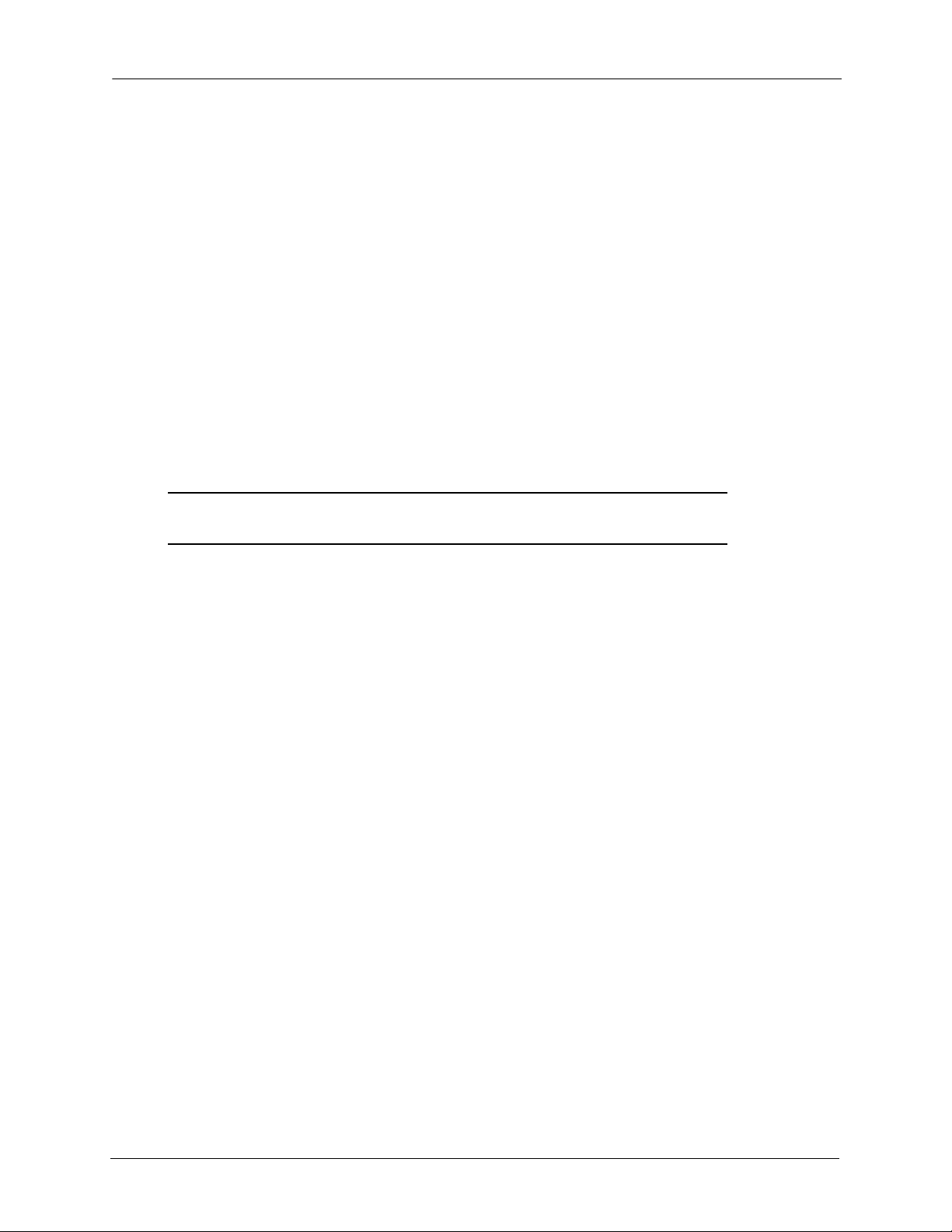
How to Get Started
BlackArmor Users Start Here
To get started with your BlackArmor server:
1. Ensure that you have these items from the BlackArmor administrator:
• The BlackArmor Discovery software
• The BlackArmor Backup software
• Your BlackArmor log in name and password
• The names of the folder share(s) that you can access
• A description of any access limitations you have (for instance, read-only access to a
particular folder share)
• A copy of the BlackArmor NAS 220 User Guide
2. Install the BlackArmor software (see page 18).
Note: You don’t need to install BlackArmor Backup if you are already using other software for
regular file backups.
3. Connect to the server and the folder shares you have access to using BlackArmor
Discovery (see page 19).
4. Share your files by saving them to shares that can be accessed by other people on your
local network or over the Web.
5. (Optional) Create a full backup of your important files, or set up recurring backups, using
BlackArmor Backup (see page 50).
6. (Optional) If a USB printer has been connected to the BlackArmor server, add it to your
list of available printers, following your operating system’s instructions.
BlackArmor® NAS 220 User Guide (Version 2) 15
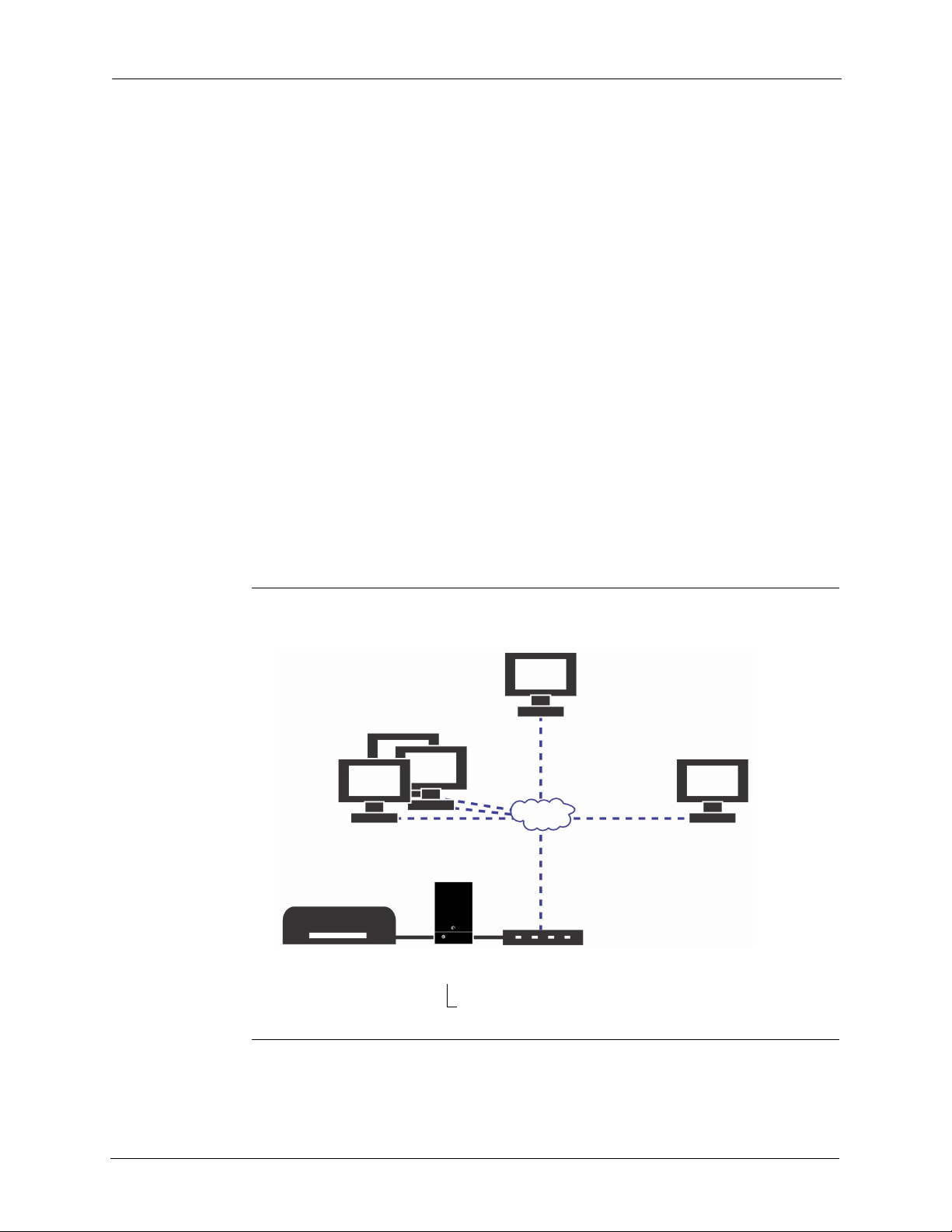
Introduction
LAN
BlackArmor
Server
Switch or
Router
USB Printer
(Optional)
Administrator Installs:
BlackArmor Discovery
BlackArmor Backup (optional)
Users Install:
BlackArmor Discovery
BlackArmor Backup (optional)
Users
BlackArmor Manager embedded on the server
(accessible using Web browser)
3. Getting Started with Your BlackArmor® Server
• Introduction
• Setup Steps for Administrators
• Getting Started as a BlackArmor User
Introduction
This chapter provides step-by-step instructions for installing and setting up your BlackArmor®
server and software.
If you are not a BlackArmor administrator, skip to page 26.
Note: For an overview of the setup steps, see “How to Get Started” on page 14.
This illustration shows the layout and location of a typical BlackArmor server and software
setup.
BlackArmor® NAS 220 User Guide (Version 2) 17
Figure 3: Typical BlackArmor Setup and Installation
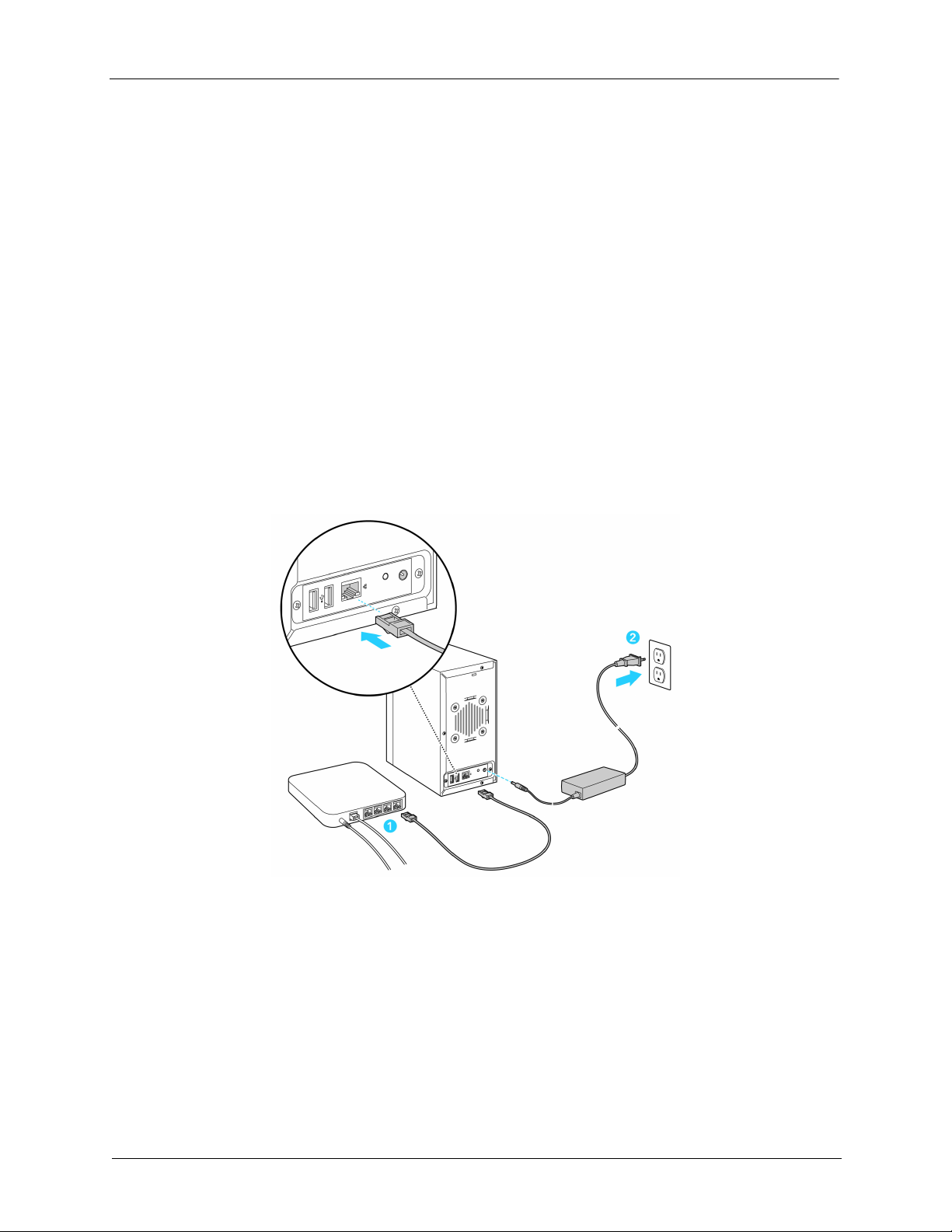
Setup Steps for Administrators
Step 1
Step 2
Setup Steps for Administrators
If you are not a BlackArmor administrator, skip to page 26.
Installing the BlackArmor Server and Software
Before you begin:
• Ensure that your computer meets the requirements listed on page 8.
• Ensure that you have a solid, flat, stable surface for the server to sit on in an area with
reliable ventilation. Ensure that the server’s vents will not be covered or blocked and that
the server is not placed near a heat source. Ensure that the server won’t be in an area
where liquids may be spilled on it.
To install the BlackArmor server and software:
1. Use the Ethernet cable included in the kit to connect the BlackArmor server to a switch or
router on your local network. Connect the Ethernet cable to the LAN port, as shown
below:
Figure 4: Connect power and network cables
2. Use the power adapter included in the kit to connect the BlackArmor server to a grounded
power outlet.
The server powers on automatically and the LED lights on the front panel of the server
illuminate.
3. Insert the installation CD into your computer.
The installation wizard opens automatically. Install both BlackArmor Discovery and
BlackArmor Backup unless you are already using another backup software program.
BlackArmor® NAS 220 User Guide (Version 2) 18
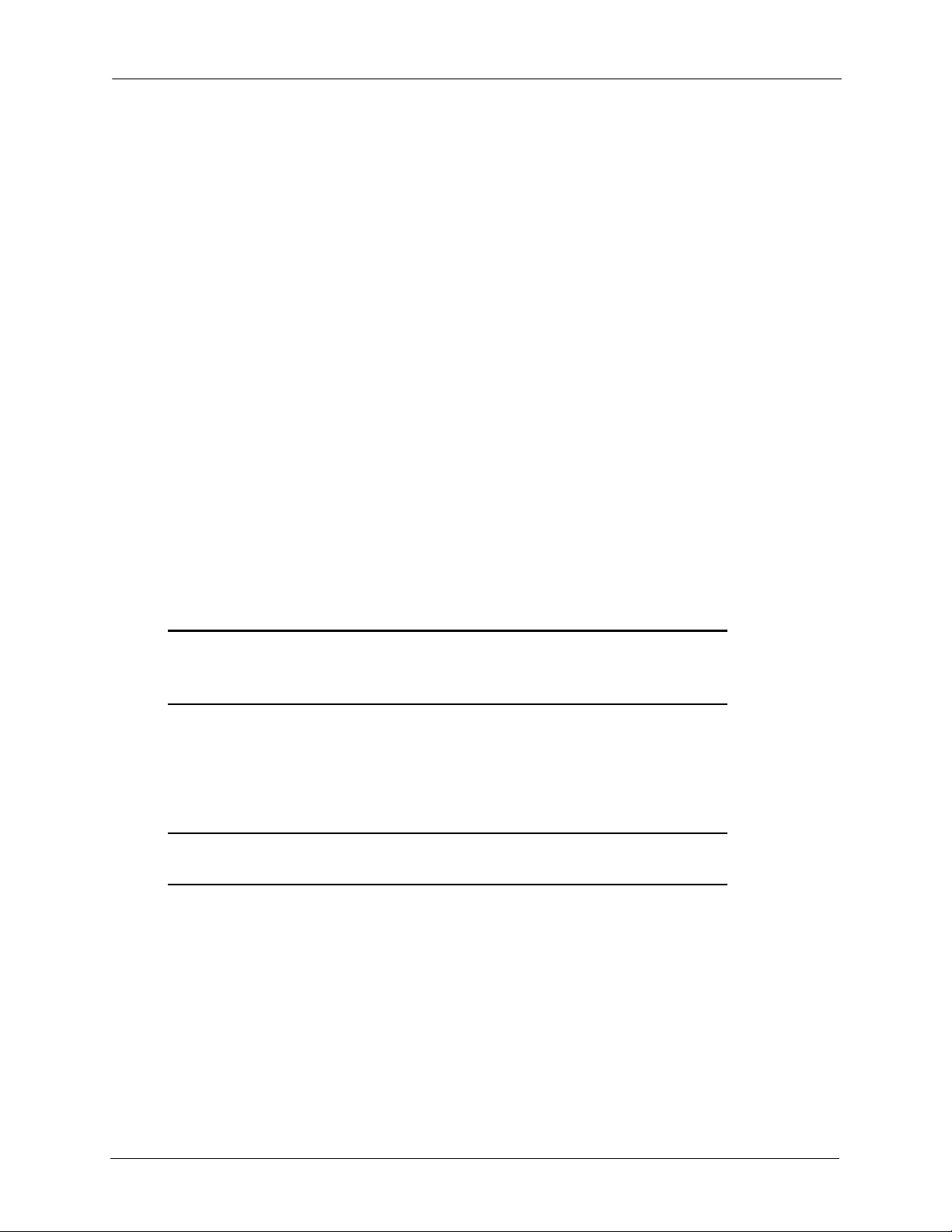
Setup Steps for Administrators
4. Click Next.
5. Click Next to accept the default installation location; or, click Browse to select a custom
location, then click Next.
6. Click Next to accept the default program folder name; or, enter a custom name, then click
Next.
BlackArmor Discovery is installed.
Click Finish.
Connecting to the Server
To connect to your BlackArmor server:
1. Double-click the BlackArmor Discovery icon on your desktop (Windows) or in your
Applications folder (Mac).
When BlackArmor Discovery opens, it automatically searches for all BlackArmor servers on
your network and displays them in a list.
2. Select your new BlackArmor server.
3. (Windows) Click View Drive Details then click Manage. (Mac) Click Manage Server.
BlackArmor Manager opens.
Note: BlackArmor Discovery remains open, unless you choose to close it. If you do close it, you
can open it again at any time by double-clicking the icon on your desktop (Windows) or in
your Applications folder (Mac).
4. Log in using the default settings. (The user name and password are case-sensitive.)
user name: admin
password: admin
Note: Your BlackArmor server comes with other default settings to help you get started storing,
sharing, and protecting your files right away. For more information, see page 31.
Completing the Initial Setup
The first time you log in to your BlackArmor server, the setup wizard opens. To complete the
setup:
1. Click Next to begin the initial setup of the BlackArmor server.
2. Read the Seagate BlackArmor license agreement, then click I Agree.
3. Customize your server’s basic settings:
BlackArmor® NAS 220 User Guide (Version 2) 19
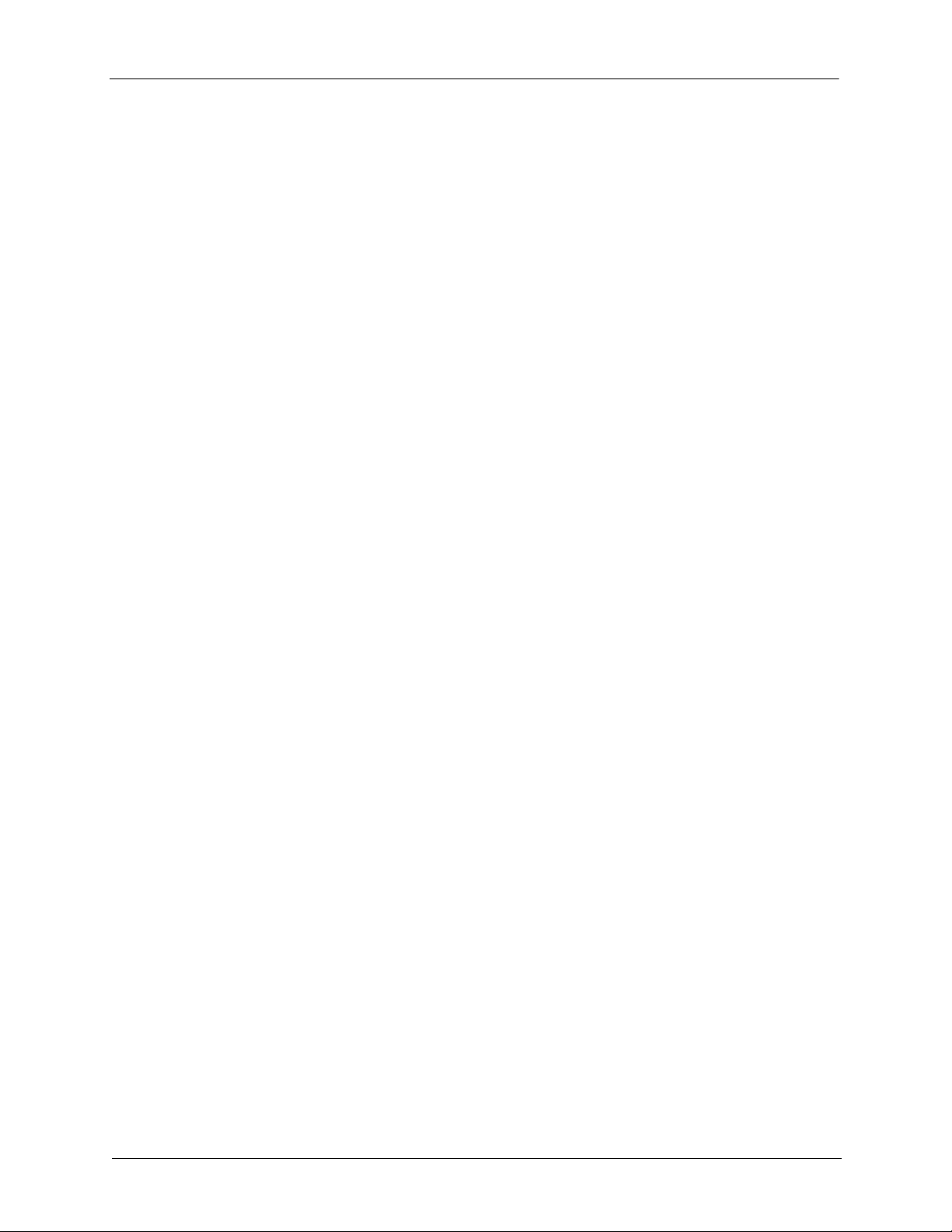
Setup Steps for Administrators
• Enter a name for your BlackArmor server. To make the server easy to identify on your
local network, give it a unique and easy-to-remember name. The name can be up to 16
alphanumeric characters long and can include hyphens. Spaces are not allowed.
• Enter a description for the server, using the location, content, or other feature of the
server that will help you differentiate it from other servers on your local network.
4. Select the time zone that represents the location of your server, then set the current date
and time.
5. Click Next.
6. Enter and re-enter the new administrator password, then click Next.
Seagate highly recommends customizing the administrator password to protect your
BlackArmor server and its contents. Passwords can be up to 16 alpha-numeric characters long
and are case-sensitive.
Good password example: LEag29ue
Bad password example: blackarmor
7. Select the network mode you want, then click Next.
By default, the BlackArmor server’s network mode is set to DHCP.
Unless you are part of a large corporation with an IT department, Seagate highly recommends
using the DHCP network mode.
8. Click Next to complete the setup.
9. Review the contents of the setup summary. Click Back to make any necessary changes,
or click Finish to complete the setup.
Creating Custom Shares
Your BlackArmor server comes with two preconfigured shares: Download and Public. If these
two shares meet your current needs, skip to “Creating User Accounts” on page 21.
You can also create your own custom shares using the BlackArmor Manager Web interface.
You might want to do this if you want to store files by category, such as client files, project
files, or financial archive files; or if you want to store files by business team, such as
marketing, accounting, or sales.
To create custom shares:
1. In the menu bar, select Storage, click Shares, then click the Add icon.
2. Enter a name for the new share.
To make the share easy to recognize on the server, give it a name that’s descriptive and easy
to remember.
3. Enter a description of the share.
BlackArmor® NAS 220 User Guide (Version 2) 20
 Loading...
Loading...