

Copyright (c) 2000-2009 Acronis. All rights reserved. Copyright (c) 2009 Seagate Technology LLC. All
Rights Reserved.
―Acronis‖, "Acronis Compute with Confidence" and the Acronis logo are trademarks of Acronis, Inc.
Linux is a registered trademark of Linus Torvalds.
Windows and MS-DOS are registered trademarks of Microsoft Corporation.
All other trademarks and copyrights referred to are the property of their respective owners.
Distribution of substantively modified versions of this document is prohibited without the explicit
permission of the copyright holder.
Distribution of this work or derivative work in any standard (paper) book form for commercial
purposes is prohibited unless prior permission is obtained from the copyright holder.
DOCUMENTATION IS PROVIDED "AS IS" AND ALL EXPRESS OR IMPLIED CONDITIONS,
REPRESENTATIONS AND WARRANTIES, INCLUDING ANY IMPLIED WARRANTY OF
MERCHANTABILITY, FITNESS FOR A PARTICULAR PURPOSE OR NON-INFRINGEMENT, ARE
DISCLAIMED, EXCEPT TO THE EXTENT THAT SUCH DISCLAIMERS ARE HELD TO BE LEGALLY
INVALID.
2 Copyright (c) 2000-2009 Acronis. All rights reserved.
Copyright (c) 2009 Seagate Technology LLC. All Rights Reserved.

END USER LICENSE AGREEMENT
FOR SEAGATE SOFTWARE
PLEASE READ THIS END USER LICENSE AGREEMENT (―EULA‖) CAREFULLY. BY CLICKING ―I
AGREE‖ OR TAKING ANY STEP TO DOWNLOAD, SET-UP, INSTALL OR USE ALL OR ANY
PORTION OF THIS PRODUCT (INCLUDING, BUT NOT LIMITED TO, THE SOFTWARE AND
ASSOCIATED FILES, INCLUDING SOFTWARE AND FILES ENABLING ACCESS OR
UTILIZATION BY ANOTHER COMPUTER OR WORKSTATION (THE ―SOFTWARE‖),
HARDWARE (―HARDWARE‖), DISK(S), CD-ROMS, OR OTHER MEDIA) (COLLECTIVELY, THE
―PRODUCT‖) YOU AND YOUR COMPANY ACCEPT ALL THE TERMS AND CONDITIONS OF
THIS EULA. THE TERM ―SOFTWARE‖ EXCLUDES CERTAIN OPEN SOURCE SOFTWARE
PROGRAMS AND COMPONENTS AGGREGATED WITH THE SOFTWARE. IF YOU ACQUIRE
THE PRODUCT FOR YOUR COMPANY’S USE, YOU REPRESENT THAT YOU ARE AN
AUTHORIZED REPRESENTATIVE WHO HAS THE AUTHORITY TO LEGALLY BIND YOUR
COMPANY TO THIS EULA. IF YOU DO NOT AGREE, DO NOT CLICK ―I AGREE‖ AND DO NOT
DOWNLOAD, SET-UP, INSTALL OR USE THE SOFTWARE.
1. Ownership. Seagate Technology LLC (―Seagate‖) and its suppliers own all right, title and
interest in and to the Software, including all intellectual property rights therein. The
Software is licensed, not sold. The structure, organization, and code of the Software are the
valuable trade secrets and confidential information of Seagate and its suppliers. The
Software is protected by copyright and other intellectual property laws and treaties,
including, without limitation, the copyright laws of the United States and other countries.
2. Product License. Subject to your compliance with the terms of this EULA, Seagate grants
you a personal, non-exclusive, non-transferable, limited license to install and use one (1)
copy of the Software on each of your personal computers, workstations or other devices,
solely for your own personal or internal business use and only for the purposes described in
the associated documentation. Use of some third party software included on the CD or other
media provided with the Product may be subject to terms and conditions of a separate
license agreement; this license agreement may be contained in a ―Read Me‖ file located on
the CD or other media that accompanies that Product. Except as expressly stated herein,
this EULA does not grant you any intellectual property rights in the Product. Seagate and its
suppliers reserve all rights not expressly granted to you. There are no implied rights.
2.1 Software. You are also permitted to make a single copy of the Software strictly for
backup and disaster recovery purposes. You may not alter or modify the Software or create
a new installer for the Software. The Software is licensed and distributed by Seagate for use
with its storage products only, and may not be used with non-Seagate storage product.
Copyright (c) 2000-2009 Acronis. All rights reserved.
Copyright (c) 2009 Seagate Technology LLC. All Rights Reserved. 3

3. Restrictions. You are not entitled to do any of the following:
a. Create derivative works based on the Product or any part or component
thereof, including, but not limited to, the Software;
b. Reproduce the Product, in whole or in part;
c. Except as expressly authorized by Section 10 below, sell, assign, license,
disclose, or otherwise transfer or make available the Product, in whole or in
part, to any third party;
d. Alter, translate, decompile, or attempt to reverse engineer the Product or any
part of component thereof, except and only to the extent that such activity is
expressly permitted by applicable law notwithstanding this contractual
prohibition;
e. Use the Product to provide services to third parties; or
f. Remove or alter any proprietary notices or marks on the Product.
4. Updates. If you receive an update or an upgrade to, or a new version of, any Software
(―Update‖) you must possess a valid license to the previous version in order to use the
Update. All Updates provided to you shall be subject to the terms and conditions of this
EULA. If you receive an Update, you may continue to use the previous version(s) of the
Software in your possession, custody or control. Seagate shall have no obligation support
the previous versions of the Software upon availability of an Update. Seagate has no
obligation to provide support, maintenance, Updates, or modifications under this EULA.
5. NO WARRANTY. THE PRODUCT IS OFFERED ON AN ―AS-IS‖ BASIS AND NO WARRANTY,
EITHER EXPRESS OR IMPLIED, IS GIVEN. SEAGATE AND ITS SUPPLIERS EXPRESSLY
DISCLAIM ALL WARRANTIES OF ANY KIND, WHETHER STATUTORY, EXPRESS OR IMPLIED,
INCLUDING, BUT NOT LIMITED TO, IMPLIED WARRANTIES OF MERCHANTABILITY,
FITNESS FOR A PARTICULAR PURPOSE AND NON-INFRINGEMENT.
6. EXCLUSION OF INCIDENTAL, CONSEQUENTIAL, AND CERTAIN OTHER DAMAGES. TO
THE MAXIMUM EXTENT PERMITTED BY APPLICABLE LAW, IN NO EVENT SHALL SEAGATE
OR ITS SUPPLIERS BE LIABLE FOR ANY SPECIAL, INCIDENTAL, PUNITIVE, INDIRECT, OR
CONSEQUENTIAL DAMAGES WHATSOEVER (INCLUDING, BUT NOT LIMITED TO, DAMAGES
FOR LOSS OF PROFITS OR CONFIDENTIAL OR OTHER INFORMATION, FOR BUSINESS
INTERRUPTION, FOR PERSONAL INJURY, FOR LOSS OF PRIVACY, FOR FAILURE TO MEET
ANY DUTY INCLUDING OF GOOD FAITH OR REASONABLE CARE, FOR NEGLIGENCE, AND
FOR ANY OTHER PECUNIARY OR OTHER LOSS WHATSOEVER) ARISING OUT OF OR IN ANY
WAY RELATED TO THE USE OF OR INABILITY TO USE THE PRODUCT OR ANY PART OR
COMPONENT THEREOF OR RELATED SERVICE, OR OTHERWISE UNDER OR IN
CONNECTION WITH ANY PROVISION OF THE EULA, EVEN IN THE EVENT OF THE FAULT,
TORT (INCLUDING NEGLIGENCE), MISREPRESENTATION, STRICT LIABILITY, BREACH OF
CONTRACT, OR BREACH OF WARRANTY OF SEAGATE OR ITS SUPPLIERS, AND EVEN IF
SEAGATE OR ITS SUPPLIER HAS BEEN ADVISED OF THE POSSIBILITY OF SUCH DAMAGES
AND NOTWITHSTANDING ANY FAILURE OF THE ESSENTIAL PURPOSE OF THIS
AGREEMENT OR ANY REMEDY.
4 Copyright (c) 2000-2009 Acronis. All rights reserved.
Copyright (c) 2009 Seagate Technology LLC. All Rights Reserved.

7. LIMITATION OF LIABILITY. NOTWITHSTANDING ANY DAMAGES THAT YOU MIGHT
INCUR FOR ANY REASON WHATSOEVER, THE ENTIRE LIABILITY OF SEAGATE AND ANY OF
ITS SUPPLIERS UNDER ANY PROVISION OF THIS EULA AND YOUR EXCLUSIVE REMEDY
HEREUNDER SHALL BE LIMITED TO, AND IN NO EVENT WILL SEAGATE OR ITS SUPPLIERS
TOTAL CUMULATIVE DAMAGES EXCEED, THE FEES PAID BY YOU TO SEAGATE FOR THE
PRODUCT.
8. Indemnification. By accepting the EULA, you agree to indemnify and otherwise hold
harmless Seagate, its officers, employee, agents, subsidiaries, affiliates, and other partners
from any direct, indirect, incidental, special, consequential or exemplary damages arising out
of, relating to, or resulting from your use of the Product or any other matter relating to the
Product.
9. International Trade Compliance. The Software and any related technical data made
available for download under this EULA is subject to the customs and export control laws
and regulations of the United States (―U.S.‖) and may also be subject to the customs and
export laws and regulations of the country in which the download is contemplated. Further,
under U.S. law, the Software and any related technical data made available for download
under this EULA may not be sold, leased or otherwise transferred to restricted countries, or
used by a restricted end-user (as determined on any one of the U.S. government restricted
parties lists, found at http://www.bis.doc.gov/complianceandenforcement/liststocheck.htm)
or an end-user engaged in activities related to weapons of mass destruction including,
without limitation, activities related to designing, developing, producing or using nuclear
weapons, materials, or facilities, missiles or supporting missile projects, or chemical or
biological weapons. You acknowledge that you are not a citizen, national, or resident of, and
are not under control of the government of Cuba, Iran, North Korea, Sudan or Syria; are not
otherwise a restricted end-user as defined by U.S. export control laws; and are not engaged
in proliferation activities. Further, you acknowledge that you will not download or otherwise
export or re-export the Software or any related technical data directly or indirectly to the
above-mentioned countries or to citizens, nationals, or residents of those countries, or to any
other restricted end-user or for any restricted end-use.
10. General. This EULA between you and Seagate is governed by and construed in
accordance with the laws of the State of California without regard to conflict of laws
principles. The EULA constitutes the entire agreement between Seagate and you relating to
the Product and governs your use of the Product, superseding any prior agreement between
you and Seagate relating to the subject matter hereof. If any provision of this EULA is held
by a court of competent jurisdiction to be contrary to law, such provision will be changed
and interpreted so as to best accomplish the objectives of the original provision to the fullest
extent allowed by law and the remaining provisions of the EULA will remain in force and
effect. The Product and any related technical data are provided with restricted rights. Use,
duplication, or disclosure by the U.S. Government is subject to the restrictions as set forth in
subparagraph (c)(1)(iii) of DFARS 252.227-7013 (The Rights in Technical Data and Computer
Product) or subparagraphs (c)(1) and (2) of 48 CFR 52.227-19 (Commercial Computer
Product – Restricted Rights), as applicable. The manufacturer is Seagate. You may not
transfer or assign this EULA or any rights under this EULA, except that you may make a one-
Copyright (c) 2000-2009 Acronis. All rights reserved.
Copyright (c) 2009 Seagate Technology LLC. All Rights Reserved. 5

time, permanent transfer of this EULA and the Software to another end user, provided that
(i) you do not retain any copies of the Software, the Hardware, the media and printed
materials, Upgrades (if any), and this EULA, and (ii) prior to the transfer, the end user
receiving this EULA and the Software agrees to all the EULA terms. Any attempted
assignment in violation of this Section is void. Seagate, the Seagate logo, and other Seagate
names and logos are the trademarks of Seagate. The open source software is licensed to
you under the terms of the applicable open source license agreements, not this EULA.
Those licenses can be found in the applicable ―README‖ file, documentation or other
materials accompanying the Software. Copyrights to the various items of open source
software are held by copyright holders indicated in the open source software notices.
6 Copyright (c) 2000-2009 Acronis. All rights reserved.
Copyright (c) 2009 Seagate Technology LLC. All Rights Reserved.

Table of Contents
Chapter 1. Introduction ....................................................................................... 11
1.1 What is Seagate BlackArmor Backup? ..................................................................................11
1.2 Advantages .......................................................................................................................11
1.3 System requirements and supported media .........................................................................12
1.3.1 Minimum system requirements .....................................................................................12
1.3.2 Supported operating systems .......................................................................................12
1.3.3 Supported file systems .................................................................................................13
1.4 License policy ....................................................................................................................13
1.5 Technical support ..............................................................................................................14
Chapter 2. Seagate BlackArmor Backup installation and startup ........................ 15
2.1 Installing Seagate BlackArmor Backup .................................................................................15
2.1.1 Installing boxed version ...............................................................................................15
2.2 Extracting Seagate BlackArmor Backup................................................................................15
2.3 Running Seagate BlackArmor Backup ..................................................................................16
2.4 Removing Seagate BlackArmor Backup ................................................................................16
Chapter 3. General information ........................................................................... 17
3.1 The difference between file archives and disk/partition images .............................................17
3.2 Full, incremental and differential backups ............................................................................17
3.3 BlackArmor Backup Secure Zone™ ......................................................................................18
3.5 Viewing disk and partition information .................................................................................18
3.6 Try&Decide™ .....................................................................................................................19
3.7 BlackArmor DriveCleanser, File Shredder, and System Clean-up ............................................19
3.8 Support for Zip format........................................................................................................19
Chapter 4. Getting to know Seagate BlackArmor Backup ................................... 21
4.1 BlackArmor One-Click Protection .........................................................................................21
4.2 Program workspace ...........................................................................................................23
Chapter 5. Creating backup archives ................................................................... 27
5.1 Selecting what data to back up ...........................................................................................27
5.2 Performing backup .............................................................................................................28
5.2.1 Selecting data for backup .............................................................................................28
5.2.2 Selecting the target archive location .............................................................................30
5.2.3 Scheduling ..................................................................................................................31
5.2.4 Backup method ...........................................................................................................32
5.2.5 Source files exclusion ...................................................................................................33
5.2.6 Selecting the backup options ........................................................................................34
5.2.7 Setting automatic consolidation ....................................................................................35
5.2.8 Providing a comment ...................................................................................................36
5.2.9 The operation summary and the backup process ...........................................................36
5.3 Fine-tuning your backups ...................................................................................................36
5.3.1 Archive protection .......................................................................................................36
5.3.2 Source files exclusion ...................................................................................................37
5.3.3 Pre/post commands .....................................................................................................37
5.3.4 Compression level .......................................................................................................37
5.3.5 Backup performance ....................................................................................................38
5.3.6 Archive splitting ...........................................................................................................39
5.3.7 File-level security settings ............................................................................................39
5.3.8 Error handling .............................................................................................................39
5.3.9 Additional settings .......................................................................................................40
5.3.10 Backup reserve copy settings .....................................................................................40
Copyright (c) 2000-2009 Acronis. All rights reserved.
Copyright (c) 2009 Seagate Technology LLC. All Rights Reserved. 7

5.3.11 Creating a custom data category for backups ..............................................................41
5.4 Making reserve copies of your backups ...............................................................................41
Chapter 6. Restoring backup data ....................................................................... 43
6.1 Restore under Windows or boot from CD? ...........................................................................43
6.1.1 Network settings in rescue mode ..................................................................................43
6.2 Restoring files and folders from file archives ........................................................................43
6.3 Restoring disks/partitions or files from images .....................................................................47
6.3.1 Starting the Restore Wizard .........................................................................................47
6.3.2 Archive selection .........................................................................................................47
6.3.3 Restoration method selection .......................................................................................48
6.3.4 Selecting a disk/partition to restore ..............................................................................49
6.3.5 Selecting a target disk/partition ....................................................................................50
6.3.6 Changing the restored partition type.............................................................................51
6.3.7 Changing the restored partition size and location ..........................................................51
6.3.8 Assigning a letter to the restored partition ....................................................................52
6.3.9 Setting restore options .................................................................................................52
6.3.10 Restoration summary and executing restoration ..........................................................52
6.4 Setting restore options .......................................................................................................52
6.4.1 Files to preserve during restoration ..............................................................................52
6.4.2 Pre/post commands .....................................................................................................52
6.4.3 Restoration priority ......................................................................................................53
6.4.4 File-level security settings ............................................................................................53
6.4.5 Additional settings .......................................................................................................53
Chapter 7. Try&Decide ........................................................................................ 55
7.1 Using Try&Decide ...............................................................................................................58
7.1.2. Try&Decide options ....................................................................................................58
7.2 Try&Decide usage examples ................................................................................................58
Chapter 8. Scheduling tasks ................................................................................ 60
8.1 Creating scheduled tasks ....................................................................................................60
8.1.1 Setting up once only execution .....................................................................................61
8.1.2 Setting up upon event execution ..................................................................................62
8.1.3 Setting up daily execution ............................................................................................63
8.1.4 Setting up weekly execution .........................................................................................64
8.1.5 Setting up monthly execution .......................................................................................64
8.2 Managing scheduled tasks ..................................................................................................65
Chapter 9. Managing BlackArmor Backup Secure Zone ....................................... 66
9.1 Creating BlackArmor Backup Secure Zone ...........................................................................66
9.2 Resizing BlackArmor Backup Secure Zone ............................................................................68
9.3 Changing password for BlackArmor Backup Secure Zone ......................................................69
9.4 Deleting BlackArmor Backup Secure Zone ............................................................................70
Chapter 10. Creating bootable media .................................................................. 71
Chapter 11. Other operations .............................................................................. 74
11.1 Validating backup archives ................................................................................................74
11.2 Operation results notification ............................................................................................76
11.2.1 Email notification .......................................................................................................76
11.2.2 WinPopup notification ................................................................................................77
11.3 Viewing Tasks and Logs....................................................................................................78
11.4 Consolidating backups ......................................................................................................81
11.5 Removing backup archives................................................................................................83
8 Copyright (c) 2000-2009 Acronis. All rights reserved.
Copyright (c) 2009 Seagate Technology LLC. All Rights Reserved.

Chapter 12. Exploring archives and mounting images ........................................ 85
12.1 Searching ........................................................................................................................85
12.2 Google Desktop and Windows Search integration ...............................................................87
12.3 Mounting an image ..........................................................................................................93
12.4 Unmounting an image ......................................................................................................95
Chapter 13. Transferring the system to a new disk ............................................. 96
13.1 General information..........................................................................................................96
13.2 Security ...........................................................................................................................97
13.3 Executing transfers ..........................................................................................................97
13.3.1 Selecting Clone mode ................................................................................................97
13.3.2 Selecting source disk .................................................................................................97
13.3.3 Selecting destination disk ...........................................................................................98
13.3.4 Partitioned destination disk ........................................................................................99
13.3.5 Selecting partition transfer method .............................................................................99
13.3.6 Cloning with manual partitioning .............................................................................. 100
13.3.7 Cloning summary ..................................................................................................... 102
Chapter 14. Adding a new hard disk .................................................................. 103
14.1 Selecting a hard disk ...................................................................................................... 103
14.2 Creating new partitions .................................................................................................. 103
14.3 Disk add summary ......................................................................................................... 104
Chapter 15. Security and Privacy Tools ............................................................. 106
15.1 Using File Shredder ........................................................................................................ 106
15.2 BlackArmor DriveCleanser ............................................................................................... 107
15.3 Creating custom algorithms of data destruction ............................................................... 110
15.4 System Clean-up ............................................................................................................ 111
15.5 System Clean-up Wizard settings .................................................................................... 112
15.5.1 "Data Destruction Method" setting ............................................................................ 112
15.5.2 "Files" setting .......................................................................................................... 112
15.5.3 "Computers" setting ................................................................................................. 113
15.5.4 "Drive Free Space" setting ........................................................................................ 114
15.5.5 "Commands" setting ................................................................................................ 114
15.5.6 "Network Places Filter" setting .................................................................................. 115
15.6 Cleaning up separate system components ....................................................................... 115
Appendix A. Partitions and file systems ............................................................ 116
A.1 Hard disk partitions ........................................................................................................ 116
A.2 File systems ................................................................................................................... 116
A.2.1 FAT16 ..................................................................................................................... 116
A.2.2 FAT32 ..................................................................................................................... 117
A.2.3 NTFS ...................................................................................................................... 117
A.2.4 Linux Ext2 ............................................................................................................... 117
A.2.5 Linux Ext3 ............................................................................................................... 117
A.2.6 Linux ReiserFS ......................................................................................................... 118
Appendix B. Hard disks and BIOS setup ............................................................ 119
B.1 Installing hard disks in computers ................................................................................... 119
B.1.1 Installing a hard disk, general scheme ...................................................................... 119
B.1.2 Motherboard sockets, IDE cable, power cable ........................................................... 120
B.1.3 Configuring hard disk drives, jumpers ....................................................................... 120
B.2 BIOS ............................................................................................................................. 121
B.2.1 Setup utility ............................................................................................................ 121
B.2.2 Standard CMOS setup menu ..................................................................................... 122
B.2.3 Arranging boot sequence, advanced CMOS setup menu ............................................. 123
Copyright (c) 2000-2009 Acronis. All rights reserved.
Copyright (c) 2009 Seagate Technology LLC. All Rights Reserved. 9

B.2.4 Hard disk initialization errors .................................................................................... 124
B.3 Installing a SATA hard drive ............................................................................................ 125
B.3.1 Steps for installing a new internal SATA drive. ........................................................... 125
Appendix C. Hard Disk Wiping methods ............................................................ 127
C.1 Information wiping methods’ functioning principles .......................................................... 127
C.2 Information wiping methods used by Seagate BlackArmor Backup..................................... 128
Appendix D. Startup Parameters ....................................................................... 129
10 Copyright (c) 2000-2009 Acronis. All rights reserved.
Copyright (c) 2009 Seagate Technology LLC. All Rights Reserved.

Chapter 1. Introduction
1.1 What is Seagate BlackArmor Backup?
Seagate BlackArmor Backup is an integrated software suite that ensures security of all
information on your PC. It can backup the operating system, applications, settings and all of
your data, while also securely destroying any confidential data you no longer need. With this
software, you can back up selected files and folders, Windows applications’ settings, settings
and messages of Microsoft e-mail clients — or even the entire disk drive or selected
partitions. Should your disk drive become damaged or your system attacked by a virus or
malware, you can restore the back-up data quickly and easily, eliminating hours or days of
work trying to rebuild your disk drive’s data and applications from scratch.
Seagate BlackArmor Backup provides you with all the essential tools you need to recover
your computer system should a disaster occur, such as losing data, accidentally deleting
critical files or folders, or a complete hard disk crash. If failures occur that block access to
information or affect system operation, you will be able to restore the system and the lost
data easily.
The unique technology implemented in Seagate BlackArmor Backup allows you to perform
exact, sector-by-sector disk backups, including all operating systems, applications and
configuration files, personal settings, and data.
Seagate BlackArmor Backup helps you protect your identity as well. Simply deleting old data
will not remove it permanently from your computer. Seagate BlackArmor Backup now
includes BlackArmor DriveCleanser that permanently destroys files and wipes personal
information from partitions and/or entire disks, as well as a wizard that cleans up your
Windows system of all traces of user activity.
You can store backups on Seagate NAS and Seagate DAS devices.
When performing scheduled backup tasks, Seagate BlackArmor Backup automatically selects
a backup mode (full, incremental, differential) in accordance with the backup policy set by
the user.
If you are going to install a new hard disk drive, Seagate BlackArmor Backup will help you to
transfer information from the old one in minutes, including operating systems, applications,
documents, and personal settings. After migrating to the new hard disk you can destroy all
confidential information on the old one securely. This is the recommended procedure if you
intend to donate, throw away, or sell the old hard disk drive.
Wizards and a Windows Vista-style interface will make your work easier. Just perform a few
simple steps and let Seagate BlackArmor Backup take care of everything else! When a
system problem occurs, the software will get you up and running in no time.
1.2 Advantages
One-Click Protection – During the first start of Seagate BlackArmor Backup after
installation, the program will offer to immediately protect your system by backing up
your system volume and Master Boot Record to a Seagate NAS device. In addition,
Seagate BlackArmor Backup will offer you to refresh such backups regularly (by default,
once every seven days). So you simply need to click Protect and your system will be
protected from a disaster.
Copyright (c) 2000-2009 Acronis. All rights reserved.
Copyright (c) 2009 Seagate Technology LLC. All Rights Reserved. 11

File search using Google Desktop and Windows Search – If you use one of these
search engines, you will be able to search for files through multiple archives by name or
by a part of the name and then restore individual files easily and quickly. In addition,
they provide Seagate BlackArmor Backup with the ability to perform full-text indexing of
the files in tib archives, so you will be able to perform searches of the files content.
Support for Zip format – Now you can create file-level backup archives as zip files. Zip
is one of the most widely used and popular archiving formats. In addition, Microsoft
Windows has built-in support of this file format making it possible to extract files from
backups created by Seagate BlackArmor Backup without using the program itself.
Consolidation of backup files – you can create a consistent copy of an archive while
deleting selected backups. This allows deleting the backups you do not need anymore
from any archive without harming that archive.
Automatic consolidation - you can set limitations for backup archives, namely
maximum archive size, maximum number of backups, and maximum storage period for
the archive files. In case any of the preset limits are exceeded, Seagate BlackArmor
Backup will combine the first full backup with the next incremental one into one full
backup which will be dated the later backup date. Then, if necessary, this backup will be
combined with the next, until the occupied storage space (or number of backups)
decreases to the preset limit. Thus, the archive integrity will not be affected, in spite of
the fact that the oldest backups will be deleted. This procedure is called automatic
consolidation.
Automatic computer shutdown after backup or restoration finishes – you can
now perform a backup at night and go to sleep without bothering about turning off the
computer – the program will do this on its own.
More user-friendly – Completely redesigned user interface and usability enhancements
make Seagate BlackArmor Backup easier to use than ever before.
1.3 System requirements and supported media
1.3.1 Minimum system requirements
Seagate BlackArmor Backup requires the following hardware:
Pentium processor or higher
128 MB RAM
CD-RW/DVD-RW drive for bootable media creation
Mouse or other pointing device (recommended)
Seagate NAS and Seagate DAS.
1.3.2 Supported operating systems
Seagate BlackArmor Backup has been tested on the following operating systems:
Windows XP SP 3
Windows XP Professional x64 Edition SP2
Windows Vista SP 1 (all editions)
12 Copyright (c) 2000-2009 Acronis. All rights reserved.
Copyright (c) 2009 Seagate Technology LLC. All Rights Reserved.

The Ext2/Ext3, ReiserFS, and Linux SWAP file systems are supported only for disk or
partition backup/restore operations. You cannot use Seagate BlackArmor Backup for filelevel operations with these file systems (file backup, restore, search, as well as image
mounting and file restoring from image), as well as for backups to disks or partitions with
these file systems.
Seagate BlackArmor Backup also enables the creation of a bootable CD-R/DVD-R that can
back up and restore a disk/partition on a computer running any Intel- or AMD- based PC
operating system, including Linux®. The only exception is the Intel-based Apple Macintosh,
which is not supported in native mode at this time.
1.3.3 Supported file systems
FAT16/32
NTFS
Ext2/Ext3
ReiserFS
Linux SWAP
If a file system is not supported or is corrupted, Seagate BlackArmor Backup can copy data
using a sector-by-sector approach.
1.4 License policy
Seagate BlackArmor Backup supports 10 licenses by default, but you can have up to 50
licenses for one Seagate NAS device. You can obtain new licenses by clicking the
corresponding button in the top right corner of the main program window.
Copyright (c) 2000-2009 Acronis. All rights reserved.
Copyright (c) 2009 Seagate Technology LLC. All Rights Reserved. 13
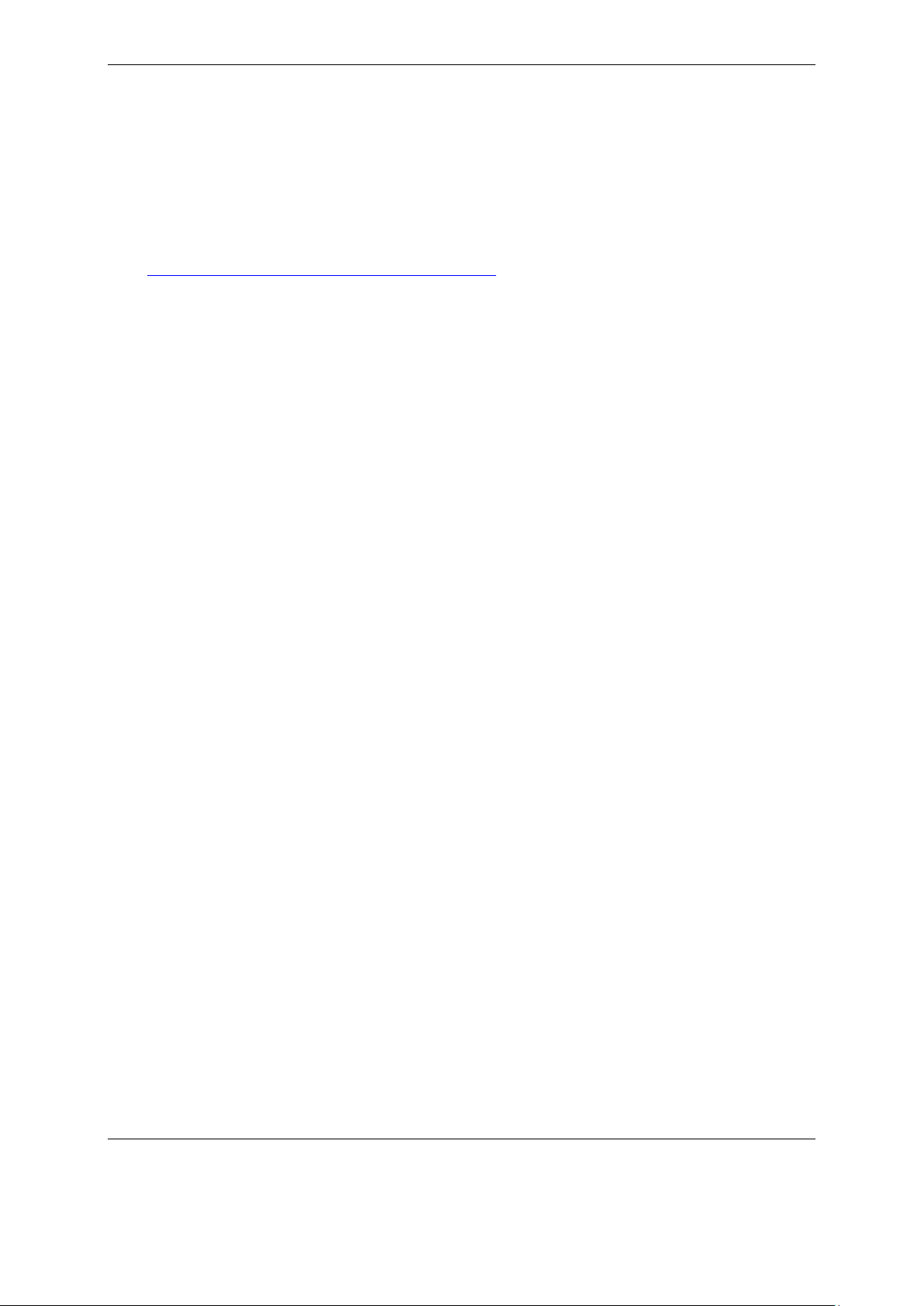
1.5 Technical support
Users of legally purchased and registered copies of Seagate BlackArmor Backup are entitled
to free technical support. If you experience problems installing or using Seagate products
that you can’t solve yourself by using this guide, then please contact Seagate Technical
Support.
More information about contacting Seagate Technical Support is available at the following
link: http://www.seagate.com/www/en-us/support.
In order to open a support trouble ticket, please fill out the Web form on the Seagate site;
support will only open a trouble ticket if it is initiated from this form.
14 Copyright (c) 2000-2009 Acronis. All rights reserved.
Copyright (c) 2009 Seagate Technology LLC. All Rights Reserved.

When installed, Seagate BlackArmor Backup creates a new device in the Device Manager list
(Control Panel -> System -> Hardware -> Device Manager -> Seagate Devices ->
BlackArmor Backup Archive Explorer). Do not disable or uninstall this device, as it is
necessary for connecting image archives as virtual disks (see
Chapter 12. Exploring archives
and mounting images
).
Chapter 2. Seagate BlackArmor Backup
installation and startup
2.1 Installing Seagate BlackArmor Backup
2.1.1 Installing boxed version
To install Seagate BlackArmor Backup:
Run the Seagate BlackArmor Backup setup file.
In the Install Menu, select the program to install: Seagate BlackArmor Backup.
Follow the install wizard instructions on the screen.
Typical, Custom and Complete installation is available. Having pressed Custom, you can
choose not to install Rescue Media Builder.
With Rescue Media Builder you can create bootable rescue disks (see details in
10. Creating bootable media
product that contains a bootable CD. Installing the Bootable Rescue Media Builder will
allow you to create bootable media or its ISO image at any time from the main program
window or running Bootable Rescue Media Builder on its own.
). You might not need this tool if you purchased a boxed
Chapter
2.2 Extracting Seagate BlackArmor Backup
When installing Seagate BlackArmor Backup, you can save the setup (.msi) file on a local or
network drive. This will help when modifying or recovering the existing component
installation.
Copyright (c) 2000-2009 Acronis. All rights reserved.
Copyright (c) 2009 Seagate Technology LLC. All Rights Reserved. 15

To save the setup file:
Run the Seagate BlackArmor Backup setup file.
In the Install Menu, right-click on the program name and select Extract.
Select a location for the setup file and click Save.
Recovering or updating the existing Seagate BlackArmor Backup installation with use of the
.msi file must be done from the command line as follows:
1. Choose Start -> Run
2. Type
3. When the command-line interpreter window opens, type the following command:
4. After the install wizard window opens, choose Typical, Custom or Complete
cmd
.
msiexec /i path_to_msi_file\msi_file_name.msi REINSTALL=ALL
REINSTALLMODE=vomus
installation for repairing or changing the program's components.
2.3 Running Seagate BlackArmor Backup
You can run Seagate BlackArmor Backup in Windows by selecting Start -> Programs ->
Seagate -> BlackArmor Backup-> BlackArmor Backup or by clicking on the
appropriate shortcut on the desktop.
If your disk data is totally corrupted and the operating system cannot boot, load the
standalone Seagate BlackArmor Backup version from the bootable media, supplied with the
retail box or created by you using Rescue Media Builder. This boot disk will allow you to
restore your disk from a previously created image.
2.4 Removing Seagate BlackArmor Backup
Select Start -> Settings -> Control panel -> Add or remove programs ->
<BlackArmor Backup > -> Remove. Then follow the instructions on the screen. You
may have to reboot your computer afterwards to complete the task.
If you use Windows Vista, select Start -> Control panel -> Programs and Features ->
< BlackArmor Backup > -> Remove. Then follow the instructions on the screen. You
may have to reboot your computer afterwards to complete the task.
16 Copyright (c) 2000-2009 Acronis. All rights reserved.
Copyright (c) 2009 Seagate Technology LLC. All Rights Reserved.
By default, Seagate BlackArmor Backup stores only those hard disk parts that contain data
(for supported file systems). Further, it does not back up swap file information (pagefile.sys
under Windows XP/Vista) and hiberfil.sys (a file that keeps RAM contents when the
computer goes into hibernation). This reduces image size and speeds up image creation and
restoration. However, you might use the Create an image using the sector-by-sector
approach option that lets you include all of the sectors of a hard disk in an image.

A partition image includes all files and folders. This includes all attributes (including hidden
and system files), boot record, and FAT (file allocation table); as well as files in the root
directory and the zero track of the hard disk with master boot record (MBR).
A disk image includes images of all disk partitions as well as the zero track with master boot
record (MBR).
Chapter 3. General information
3.1 The difference between file archives and disk/partition images
A backup archive is a file or a group of files (also called ―backups‖ in this guide), that
contains a copy of selected file/folder data or a copy of all information stored on selected
disks/partitions.
When you back up files and folders, only the data, along with the folder tree, is compressed
and stored.
Backing up disks and partitions is performed in a different way: Seagate BlackArmor Backup
stores a sector-by-sector snapshot of the disk, which includes the operating system, registry,
drivers, software applications and data files, as well as system areas hidden from the user.
This procedure is called ―creating a disk image,‖ and the resulting backup archive is often
called a disk/partition image.
By default, files in all Seagate BlackArmor Backup archives have a ―.tib‖ extension. Do not
change this file extension.
It is important to note that you can restore files and folders not only from file archives, but
from disk/partition images too. To do so, mount the image as a virtual disk (see
Exploring archives and mounting images
) or start the image restoration and select Restore
Chapter 12.
specified files or folders.
3.2 Full, incremental and differential backups
Seagate BlackArmor Backup can create full, incremental and differential backups.
A full backup contains all data at the moment of backup creation. It forms a base for
further incremental or differential backup or is used as a standalone archive. A full backup
has the shortest restore time compared to incremental or differential ones.
An incremental backup file only contains data changed since the last backup of any type
(full, incremental, or differential one). Therefore, it is smaller and takes less time to create,
but as it doesn’t contain all data; all the previous backups and the initial full backup are
required for restoration.
Unlike an incremental backup, when every backup procedure creates the next file in a
―chain‖, a differential backup creates an independent file, containing all changes since the
Copyright (c) 2000-2009 Acronis. All rights reserved.
Copyright (c) 2009 Seagate Technology LLC. All Rights Reserved. 17

An incremental or differential backup created after a disk is defragmented might be
considerably larger than usual. This is because the defragmentation program changes file
locations on the disk and the backups reflect these changes. Therefore, it is recommended
that you re-create a full backup after disk defragmentation.
last full backup. Generally, a differential backup will be restored faster than an incremental
one, as it does not have to process through a long chain of previous backups.
A standalone full backup might be an optimal solution if you often roll back the system to its
initial state or if you do not like to manage multiple files. If you are interested in saving only
the last data state to be able to restore it in case of system failure, consider the differential
backup. It is particularly effective if your data changes tend to be few compared to the full
data volume.
The same is true for incremental backup. These are most useful when you need frequent
backups and the ability to roll back to a specific point in time. Having created a full backup
once, if you then create an incremental backup each day of a month, you will get the same
result as if you created full backups every day. Incremental images are considerably smaller
than full or differential images.
Incremental or Differential?
The difference is typically that in an incremental backup, only the files changed or added
since the last time the backup ran are added to the archive. With a differential backup, all
the files changed or added since the initial full backup, are added to the archive. Thus,
differential backups take longer to run than incremental backups. When restoring from an
incremental backup, the program must copy the entire initial backup and then step through
each of the previous backups to retrieve all the updated files. A differential backup, on the
other hand, can be restored more quickly because the software must copy only the original
backup and the most recent one.
3.3 BlackArmor Backup Secure Zone™
The BlackArmor Backup Secure Zone is a special, hidden partition on the computer system.
Ordinary applications cannot access it. In the Seagate BlackArmor Backup wizards’ windows,
the zone is listed along with all partitions available for storing archives.
The BlackArmor Backup Secure Zone is also available for the Try&Decide feature.
For information on how to create, resize or delete BlackArmor Backup Secure Zone using this
wizard, see
Chapter 9. Managing BlackArmor Backup Secure
Zone.
3.5 Viewing disk and partition information
You can change the way data is represented in all schemes you see in various wizards.
To the right are three icons: Arrange Icons by, Choose Details and i (Display the
properties of the selected item), the latter duplicated in the context menu opened by
right-clicking objects.
To sort messages by a particular column, click the header (another click will switch the
messages to the opposite order) or the Arrange Icons by button and select the column.
To select columns to view, right-click the headers line or left-click the Choose Columns
button. Then flag the columns you want to display. When left-clicking the Choose Columns
18 Copyright (c) 2000-2009 Acronis. All rights reserved.
Copyright (c) 2009 Seagate Technology LLC. All Rights Reserved.

Please, be aware that built-in support of zip files in Windows does not cover operations with
multivolume zip archives, and zip archives exceeding 4GB in size or which contain files of
more than 4GB each.
button, you can also change the display order of columns using the Move Up and Move
Down buttons.
If you click the i (Display the properties of the selected item) button, you will see the
selected partition or disk properties window.
This window contains two panels. The left panel contains the properties tree and the right
describes the selected property in detail. The disk information includes its physical
parameters (connection type, device type, size, etc.); partition information includes both
physical (sectors, location, etc.), and logical (file system, free space, assigned letter, etc.)
parameters.
You can change the width of a column by dragging its borders with the mouse.
3.6 Try&Decide™
The Seagate BlackArmor Backup Try&Decide feature allows you to perform potentially
dangerous operations such as software installation or opening e-mail attachments without
putting your PC at risk. It does this by creating essentially a controlled, secure, temporary
workspace that is insulated from the rest of your computer. If the system crashes or your
computer stops responding during these operations, you should revert the system to the
previous state by discarding changes made in the Try&Decide mode. If operations are
successful, you have a choice of applying the changes to the real system. (For more details
see
Chapter 7. Try&
Decide.)
3.7 BlackArmor DriveCleanser, File Shredder, and System Clean-up
Seagate BlackArmor Backup contains utilities for secure destruction of data on an entire hard
disk drive, individual partitions, as well as for erasing individual files and eliminating user
system activity traces. When replacing your old hard drive with a new, higher-capacity one,
you may unwittingly leave on the old disk lots of personal and confidential information that
can be recovered, even if you have reformatted it. The BlackArmor DriveCleanser provides
for the destruction of confidential information on hard disk drives and/or partitions with the
help of techniques that meet or exceed most national and state standards. You can select an
appropriate data destruction method depending on the importance of your confidential
information. The File Shredder provides the same capabilities for individual files and folders.
Finally, the System Clean-up wizard ensures elimination of all your activity traces; while
working with a PC, you leave thousands of bytes of evidence showing your actions (records
in various system files) that you don’t even know about. This could include user names and
passwords, as well as other personal information that could be used to steal your identity if it
fell into the wrong hands. This utility wipes them completely from the disk drive.
3.8 Support for Zip format
Now you will be able to retrieve files from backups anywhere without using Seagate
BlackArmor Backup, if you choose the zip format instead of the tib format. You can back up
files, for example, to a USB stick and retrieve files from such archives on your notebook at
home without installing Seagate BlackArmor Backup, because the most widely used
operating systems, namely Microsoft Windows and Mac OS X have built-in support of the zip
file format.
Copyright (c) 2000-2009 Acronis. All rights reserved.
Copyright (c) 2009 Seagate Technology LLC. All Rights Reserved. 19

Seagate BlackArmor Backup can restore and validate only its own zip archives. If a zip
archive was created by a file archiver program, it cannot be restored and validated by
Seagate BlackArmor Backup.
The Zip format is available when backing up files and/or folders as well as when making
reserve copies of your backups. Seagate BlackArmor Backup provides for the zip format most
of the functionality available for the tib format, except password protection and encryption –
you can schedule backups, validate zip backup archives, restore files and folders from zip
archives, make incremental and differential backups, and so on.
20 Copyright (c) 2000-2009 Acronis. All rights reserved.
Copyright (c) 2009 Seagate Technology LLC. All Rights Reserved.

The BlackArmor One-Click Protection tool performs only full backups of the system volume;
scheduling an incremental or differential backup is not possible. In addition, it does not
support backup of drives protected by BitLocker Drive Encryption in Windows Vista.
Chapter 4. Getting to know Seagate
BlackArmor Backup
4.1 BlackArmor One-Click Protection
BlackArmor One-Click Protection tool allows you to begin protecting your computer as soon
as you install Seagate BlackArmor Backup. During the first start of the just installed Seagate
BlackArmor Backup, the program will offer you to protect your computer by immediately
backing up its system volume and Master Boot Record (MBR) as well as scheduling
subsequent full backups.
On the first run of the One-Click Protection wizard after the NAS License Server creates the
folder ―Backups‖ on the NAS share "Public", if it did not exist before, and sets it as a
destination for "One-Click Protection". The name of the backup is generated from the
hostname of the machine user is to back up.
Seagate BlackArmor Backup will take stock of your computer's configuration and then offer
the optimum destination for backups.
For this purpose the program will use the following algorithm:
1) First of all the program estimates the space required for operation of the One-Click
Protection tool. As the
you can use this value as a guide. Let’s say your system partition has 20GB of programs and
data. Under normal conditions, that will compress down to approximately 10GB and the disk
space required for operation of the One-Click Protection tool might amount to 10GB plus 250
MB for temporary files.
2) When your machine has only one hard drive:
Copyright (c) 2000-2009 Acronis. All rights reserved.
Copyright (c) 2009 Seagate Technology LLC. All Rights Reserved. 21
average
compression ratio when backing up data into tib files is 2:1,

If the hard drive has several partitions (not counting hidden ones), then the program will
use a non-system partition with maximum free space
If the drive has only one non-hidden partition, namely, the system partition:
o If the program detects any internal hidden partition (non-BlackArmorSZ), it will back
up to the system partition
After applying this algorithm to your computer configuration, Seagate BlackArmor Backup
will offer the optimum place for storing your backups. If you would prefer another storage
location, click the Specify destination link and select the storage location most suitable for
you.
Clicking Protect will start the backup task. But before proceeding with the backup, the
program will ask you under whose user credentials the subsequent scheduled backups will
run.
Clicking Cancel will cancel One-Click Protection. If you decide to use this feature later, click
Home on the sidebar and then choose One-Click Protection on the right pane of the
Welcome screen.
The system will always keep the last backup archive. When a task for another backup
begins, the older backup is deleted – freeing space for the backup in progress.
If there is not enough free space on your Seagate NAS device, the program will notify you
that it cannot back up the system volume and will suggest that you specify a destination for
backup yourself.
22 Copyright (c) 2000-2009 Acronis. All rights reserved.
Copyright (c) 2009 Seagate Technology LLC. All Rights Reserved.

4.2 Program workspace
Starting Seagate BlackArmor Backup takes you to the Welcome screen. This screen provides
quick access to practically all the program's functionality.
Clicking the items in the right pane takes you to the corresponding wizard or screen where
you can either start the selected task or function right away or make further selections.
All the features listed in the right pane are duplicated on the left side of the screen occupied
by the so called
sidebar
. The sidebar also provides easy access to all functionality of Seagate
BlackArmor Backup. The main functions are listed in the lower part of the sidebar. If you
choose an item in the lower part, the upper part of the sidebar displays subitems related to
the chosen item (if any) and the right part of the main window shows detailed information
for the current subitem or a list of options available for that subitem.
Copyright (c) 2000-2009 Acronis. All rights reserved.
Copyright (c) 2009 Seagate Technology LLC. All Rights Reserved. 23

Status bar
At the bottom of the main window, there is a status bar that briefly describes the selected
operation or screen. If you select a backup archive, task or log, the status bar will show
information on the selected item.
Taskbar notification area icon
During most of the operations, a special indicator icon appears in the Windows taskbar
notification area (the right portion of the status bar with the clock). If you mouse over the
icon, you will see a tool tip indicating the operation’s progress. Right-clicking on the icon
opens a contextual menu where you can change process priority or cancel the operation if
necessary. This icon doesn’t depend on the main program window being open. It is present
for background execution of scheduled tasks as well.
Seagate BlackArmor Backup uses wizards, which guide you through many operations. Like
the main program window, wizards also have the sidebar listing all the steps (both required
and optional) needed for completing the operation. For example, see the Backup Wizard
screenshot below.
The completed steps are marked with green checkmarks. The green arrow shows the current
step. After you complete all the required steps, the Summary button becomes available. If
you wish to omit the optional steps, click Summary, read the summary of the operation to
be performed (to make sure that the default settings satisfy you) and then click Proceed to
start the task. Otherwise proceed to the optional steps where you can change the default
settings for the current task.
And now let's get acquainted with some other screens you will use while working with
Seagate BlackArmor Backup. One of the most important and informative screens is
Protection State. It shows a wealth of information on the protection state of your computer
and permits taking measures that will enhance protection of your system (or provide it if the
system is as of yet unprotected) – the screen has links for creating a system partition
backup, and bootable rescue media. In addition, you will get information on the number of
24 Copyright (c) 2000-2009 Acronis. All rights reserved.
Copyright (c) 2009 Seagate Technology LLC. All Rights Reserved.

backup archives, as well as the date and time of the last backup, number of scheduled tasks
and the last task result, and state of the Try&Decide mode. The screen also shows
information on the state of your hard disks (total capacity, free space, space occupied by
backup archives from Try&Decide and other files), information on the state of the
BlackArmor Backup Secure Zone (free and occupied space).
To go to one more screen of interest, click Backup and Restore -> Manage and restore
on the sidebar. This screen gives detailed information on your backup archives and provides
for quickly performing operations on these archives – Restore Validate, Remove, Consolidate,
Update, Explore backup archives and Mount image backups by a single click on a button on
the toolbar. Clicking the button starts the appropriate wizard or performs the appropriate
action. On this screen you can assign ratings to your backups, for instance, you may want to
assign a high rating to an important backup. A backup rating is indicated by the number of
"stars" in the Rating column (more stars means higher rating). The default rating is three
stars, but you can raise or lower it by clicking on the stars in the column. The assigned
backup ratings may be helpful, for example, when sometime later you will need to
consolidate the backups stored in an archive – it will be easier to choose which backups to
keep after consolidation. For more information on manual backup consolidation see
Consolidating backups
. In addition, these ratings might save you a lot of time you will
11.4
otherwise spend on exploring multiple files in your backup archives trying to guess which of
the outdated backups can be deleted without losing important data.
Copyright (c) 2000-2009 Acronis. All rights reserved.
Copyright (c) 2009 Seagate Technology LLC. All Rights Reserved. 25

Another useful screen shows logs of program operations and scheduled tasks. A calendar
provides quick access to the logs (for past dates) or tasks (for future dates). You just click
on a desired date. For more information see
11.3 Viewing Tasks and Logs
.
We will not bore you with a description of other screens, because many of them are selfexplanatory and some are described in the appropriate chapters of this guide. In addition, all
screens have brief descriptions of the features they allow to access or use and you can
always open contextual help by clicking the corresponding button.
By the way, you can also select all the features through the main program menu, which is
always at your disposal on the toolbar.
26 Copyright (c) 2000-2009 Acronis. All rights reserved.
Copyright (c) 2009 Seagate Technology LLC. All Rights Reserved.

Chapter 5. Creating backup archives
5.1 Selecting what data to back up
As operating systems and application software become ever larger (for example, Windows
Vista x64 requires 15GB of free space on a hard disk), usually it will take you several hours
to reinstall your operating system and application software from original CDs or DVDs on a
new hard disk. Furthermore, the practice of buying application software by downloading
from the Internet is becoming more and more popular. If you lose your registration
information, for example, the activation key and/or registration number, which are usually
sent by software vendors through e-mail, you may have problems with restoring your right
to use the application. So making a backup of your entire system disk (making a disk image)
will save you a lot of valuable time in case of a disaster, as well as safeguard you against
other possible problems.
Backing up the entire system disk (creating a disk image) takes more disk space, but enables
you to restore the system in minutes in case of a system crash or hardware failure.
Moreover, the imaging procedure is much faster than copying files and could speed up the
backup process significantly when it comes to backing up large volumes of data (see details
in
3.1 The difference between file archives and disk/partition images
).
You might think it would take a while to make a copy of your entire hard disk, but the
proprietary technologies used in Seagate BlackArmor Backup ensure that image creation is
quite fast. And the program can also back up
time, updating your image to reflect the current state of your hard disk requires only copying
the files that are new or changed and will require much less time. Because images can save
you a lot of time when you need to recover the operating system, it is recommended that
you make them part of your backup strategy. In our opinion creating your system volume
image backup is vital for protecting your computer system from a disaster, so now Seagate
BlackArmor Backup offers to back up the system volume and Master Boot Record during the
first start of the program after installation. For more information see
Click Protection
Images, however, provide no defense against damaged files. If your hard disk contains
damaged files when you are making an image, those problems will appear in the image as
well.
For that reason, although we strongly recommend you to create images of your hard disk on
a regular basis, that is just part of a reliable backup strategy. You should supplement the
images with file archives.
Do you need file-level backups?
Do you have bank records, e-mails, photos, etc. you accumulated on your computer for
several years? Hardware and software can be replaced, your personal data cannot.
.
incrementally or differentially,
4.1 BlackArmor One-
so after the first
Though there may be some exceptions, the optimal backup strategy for most users consists
of creating both images and file-level backups.
After the initial full backup, file-level backups usually take comparatively little time to run,
making it easy to back up your data once (or even several times) each day. This ensures
that your most recent backup is never more than a day old. Because they also offer
insurance against accidental deletion (or change) and file damage, file-level backups are an
Copyright (c) 2000-2009 Acronis. All rights reserved.
Copyright (c) 2009 Seagate Technology LLC. All Rights Reserved. 27

File-level backup operations are supported only for the FAT and NTFS file systems.
essential part of a good backup strategy. But file-level backups alone are not sufficient for
two main reasons:
1) If your startup hard drive completely fails, you won’t be able to do any work at all until
you’ve replaced it; and 2) Reinstalling an operating system and applications from their
original CDs or DVDs is a lengthy and arduous procedure that you could avoid (or speed up
greatly) with an image of your hard disk.
You should create images of your primary disk and any other volume you normally use. If
you have multiple partitions on a drive, it is advisable to include all of them in the image,
because failure of the hard drive in most cases will mean that all the partitions it contains
also fail.
Here are some more recommendations you can use to plan your backups. You should also
keep your personal data separate from your operating system and applications. Such an
arrangement allows speeding up the creation of data disk (or partition) images and reduces
the amount of information you will need to restore.
5.2 Performing backup
1. Start Seagate BlackArmor Backup
2. Choose Backup and Restore in the lower area of the sidebar and the Create backup
task item will be selected by default.
3. Select what type of data you want to back up.
Seagate BlackArmor Backup offers you the following backup types:
My Computer (image backup of any set of disks/partitions)
My Data (file-level backup of any set of files, folders, or an entire file category)
System State (file-level backup of system files, drivers, etc.)
My E-mail (file-level backup of Microsoft Outlook, Microsoft Outlook Express, and Windows
Mail settings and messages).
My Application Settings (file-level backup of Windows applications settings)
Selecting a backup type starts the Backup Wizard, which will guide you through the steps of
creating a backup task. You can also start the Backup Wizard by choosing Operations ->
Backup in the main menu and then selecting a backup type. Depending on the backup type
chosen, the number of steps in the Backup Wizard may change. For example, in case of
backing up the System State, the program backs up predefined data and requires the
minimum number of settings for configuring a backup task.
5.2.1 Selecting data for backup
When the Backup Wizard screen appears, select the data you wish to back up (in case of
choosing the System State, this step will be omitted).
My Computer - select the disks or partitions to back up. You can select a random set of
disks and partitions. The wizard's right pane shows the hard drives of your computer.
28 Copyright (c) 2000-2009 Acronis. All rights reserved.
Copyright (c) 2009 Seagate Technology LLC. All Rights Reserved.

It is important to note that the program backs up only your settings, and not the application
executable files. If an application seems to malfunction or ceases to run, reinstall it using the
last updates and then recover your settings from the backup.
Selecting a hard drive results in selecting all partitions on that drive. If a hard drive has more
than one partition, you may want to select individual partitions for backing up. To do so,
click on the Down arrow at the right of the drive's line. Select the desired partition(s) in the
displayed partition list. By default the program copies only the hard disk sectors that contain
data. However, sometimes it might be useful to make a full sector-by-sector backup. For
example, perhaps you deleted some files by mistake and want to make a disk image before
trying to undelete them because sometimes un-deleting may create havoc in the file system.
To make a sector-by-sector backup, select the Use the sector-by-sector approach box.
Please note that this mode increases processing time and usually results in a larger image
file because it copies both used and unused hard disk sectors. In addition, when configuring
a sector-by-sector backup of a complete hard disk you can include in the backup unallocated
space on the hard disk by selecting Back up unallocated space. Thus you will include in
the backup all physical sectors on the hard drive.
My Data - select the file category(s) to back up: documents, finance, images, music,
and video. Each category represents all files of associated types found on the computer’s
hard drives. Furthermore, you can add any number of custom categories containing files and
folders. The new categories will be remembered and displayed along with the above. You
can change contents of any custom or default file category (edit the category) or delete it.
The default file categories cannot be deleted.
For more information on custom categories see
backups
. If you do not want to keep custom contents of the current backup by creating a
5.3.11 Creating a custom data category for
data category, simply select the files/folders from the tree. This set will be effective only for
the current backup task. File filtering can be applied to manually added folders in the
optional Source files exclusion step.
My Application Settings - back up custom settings of Windows applications. This is a
subset of file-level backup that backs up predefined folders and requires minimum user
selections. The program displays a list of supported applications that has been found on the
computer, sorted by categories. You can select a random set of categories and applications.
To select all the supported applications found on the computer for backing up, check the
Installed Applications box. For instant messenger applications, the program will back up both
the settings and history.
The list of supported applications will be expanded gradually. Updates will be available with
new program builds or via the Internet.
My E-mail - Seagate BlackArmor Backup offers a straightforward way to back up messages,
accounts and settings for Microsoft Outlook 2000, 2002, 2003, 2007, Microsoft Outlook
Express, and Windows Mail. E-mail backup is a subset of file-level backups that backs up
predefined folders and requires minimum user selections. However, if need be, you can
select Microsoft Outlook components and folders individually. The list of supported e-mail
clients will be gradually built up. Updates will be available with new program builds or via the
Internet.
You can select the following items:
Messages contained in .PST/.DBX Database Files
E-mail accounts
Copyright (c) 2000-2009 Acronis. All rights reserved.
Copyright (c) 2009 Seagate Technology LLC. All Rights Reserved. 29

For Microsoft Office Outlook 2000, 2002, 2003, 2007
Mail Folders
Calendar
Contacts
Tasks
Notes
Signatures
News Folders
User Settings
Address Book
For Microsoft Outlook Express
Mail Folders
Address Book (select Windows Address Book).
Seagate BlackArmor Backup provides backup of IMAP (Internet Messages Access Protocol)
mail folders for Microsoft Outlook. This means that you can back up folders stored on a mail
server. For Microsoft Outlook Express and Windows Mail only local e-mail folders backup is
available.
5.2.2 Selecting the target archive location
Select the destination location for the backup and specify the archive name.
If you are going to create a new archive (i.e. perform a full backup), select Create new
backup archive and enter the path to the archive location and new archive file name in the
Backup Location: field below or click Browse, select the archive location on the directory
tree and enter the new file name in the File name line, or use the file name generator (a
button to the right of the line).
When you have chosen the My Data backup type for backing up files and/or folders, you
can select the zip archive type. For more information see
If you want to append an incremental or differential backup file to an existing archive, select
Add to existing backup archive and click the Select button to select the existing archive
you are going to update. If the archive already has incremental or differential backups, you
can select any of the target archive files. It doesn't matter which one you select, as the
program recognizes them as a single archive.
If you want to change the location of added backup files, browse for a new backup location
after clicking the Browse button, otherwise leave the location the same as that of the
existing archive.
3.8 Support for Zip format
.
30 Copyright (c) 2000-2009 Acronis. All rights reserved.
Copyright (c) 2009 Seagate Technology LLC. All Rights Reserved.
 Loading...
Loading...