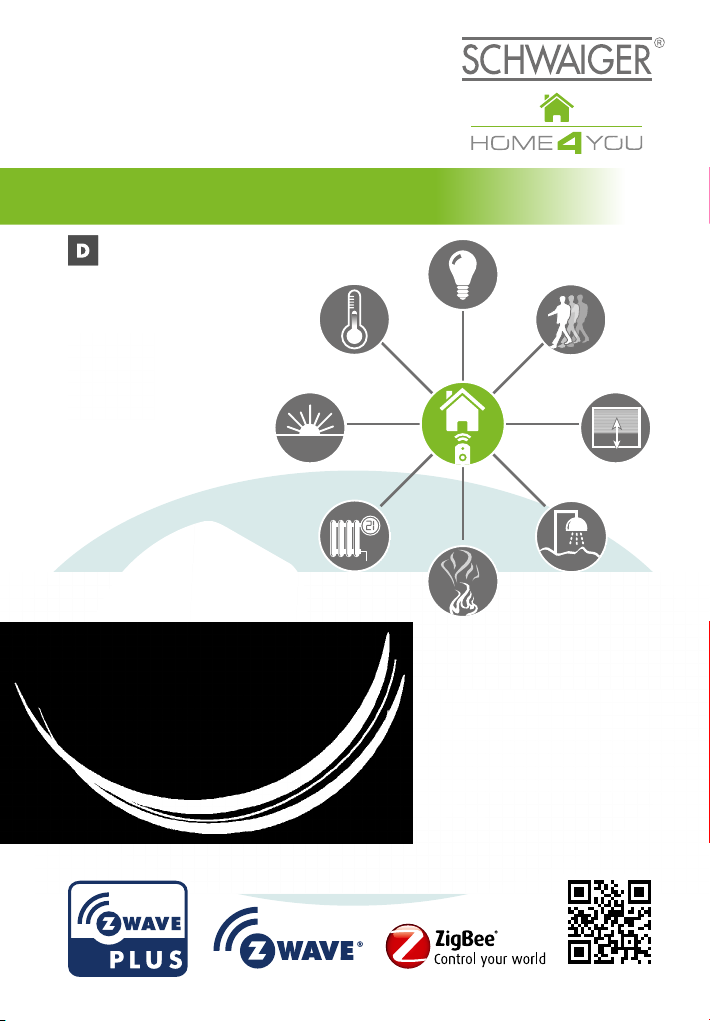
HA101
GATEWAY
ZENTRALE STEUEREINHEIT
BEDIENUNGSANLEITUNG
SCHWAIGER
HOME
Dimmen
Temperatur
LichtRauch
BewegungHeizkörper
Jalousien/
Rolltore
Wasser
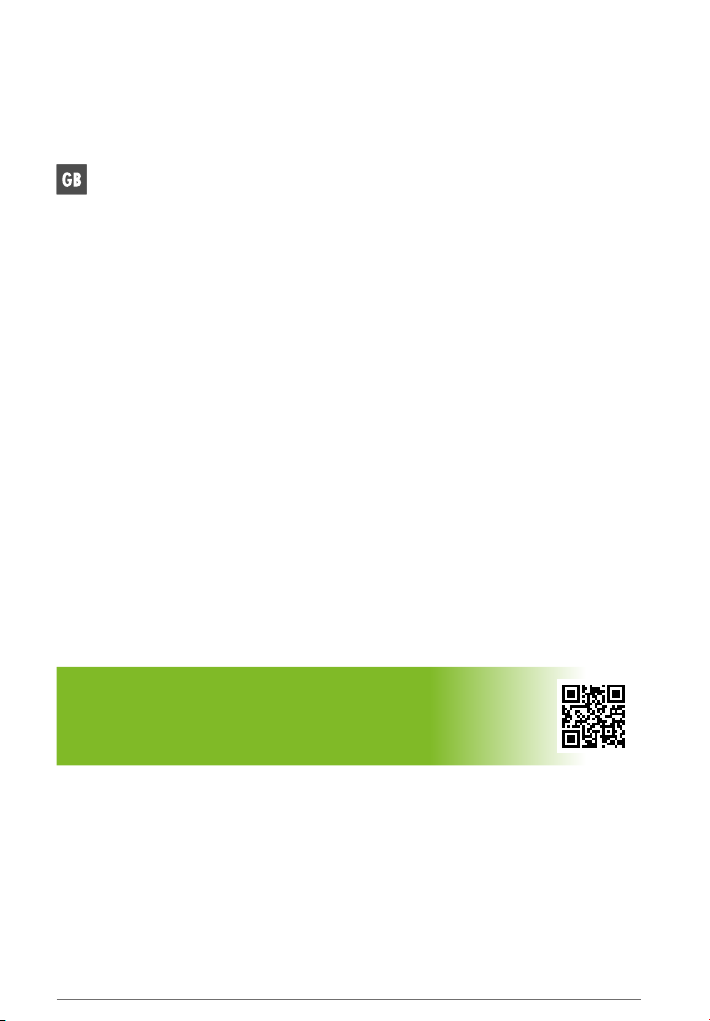
Herzlichen Glückwunsch und vielen Dank für den Kauf des Schwaiger
Produktes HA101. Im Folgenden erhalten Sie nützliche Hinweise
zur Handhabung.
Die englische Version der Bedienungsanleitung nden Sie unter:
The English version of the manual can be found at:
http://manual.schwaiger.de/ha/HA101.pdf
ACHTUNG !
Hinweis zum Hinzufügen eines neuen Gateways:
Bitte nutzen Sie das Passwort und die Security ID von
Seite 35 der beiliegenden Bedienungsanleitung, um
das Gateway Ihrem Benutzerkonto hinzuzufügen.
Besuchen Sie unsere Themenwelt
und erfahren Sie mehr !
Internet: www.schwaiger.de
Service-Hotline: +49 9101 702-199
2

INHALTSVERZEICHNIS
1 PRODUKTBESCHREIBUNG ................................................................................... 4
2 HA101 GATEWAY ................................................................................................ 5
3 TECHNISCHE INFORMATIONEN ........................................................................... 6
4 SYSTEMKONFIGURATION VON SCHWAIGER HOME ............................................. 6
4.1 ANSCHLUSS DES GATEWAYS AN DAS HEIMNETZWERK .........................................6
4.2 REGISTRIERUNG DES BENUTZERKONTOS ........................................................... 6
4.3 HINZUFÜGEN DES GATEWAYS ZUM BENUTZERKONTO ..........................................7
4.4 HOME-INSTALLATION ....................................................................................... 7
4.5 VERWALTUNG DER Z-WAVE-KOMPONENTEN ........................................................ 8
4.6 ZIGBEE-KOMPONENTEN ....................................................................................8
4.7 ZURÜCKSETZEN VON GATEWAY, NETZWERK UND WERKSEINSTELLUNGEN ..............9
4.8 HA101 TASTENBELEGUNG .................................................................................9
5 HANDBUCH DER CLIENT-ANWENDUNG ............................................................. 10
5.1 KONTOVERWALTUNG ...................................................................................... 10
5.1.1 Neues Konto erstellen ........................................................................... 10
5.1.2 Kontoinformationen aktualisieren ............................................................ 12
5.2 HEIMKONFIGURATION ....................................................................................14
5.2.1 Gateway zum Konto hinzufügen .............................................................. 14
5.2.2 Gateway aus dem Konto entfernen ......................................................... 16
5.2.3 Home-Installation ................................................................................. 17
5.2.4 Geräteverwaltung ................................................................................. 18
5.2.4.1 Neues Gerät hinzufügen ............................................................. 20
5.2.4.2 Gerät entfernen ........................................................................ 20
5.2.4.3 Gerät aus einem vorherigen Netzwerk ausschließen ....................... 20
5.2.4.4 Gerätename und -ort aktualisieren .............................................. 20
5.2.4.5 Aktivierung der netzwerkweiten Integration .................................. 20
5.2.4.6 Einstellung Netzwerkintegrations-/-ausschluss-Timeout ..................21
5.3 GERÄTE STEUERN ..........................................................................................21
5.3.1 Geräte nach Typ steuern........................................................................21
5.3.2 Geräte nach Ort steuern ........................................................................ 22
5.3.3 Erweiterte Gerätekonfiguration ............................................................... 23
5.4 SZENENKONFIGURATION ................................................................................23
5.4.1 Neue Szene erstellen ............................................................................ 24
5.4.2 Szene ausführen .................................................................................. 26
5.4.3 Szene bearbeiten ................................................................................. 27
5.4.4 Szene löschen ...................................................................................... 27
5.4.5 Szene deaktivieren ............................................................................... 27
5.4.6 E-Mail-Benachrichtigungen aktivieren ...................................................... 27
3
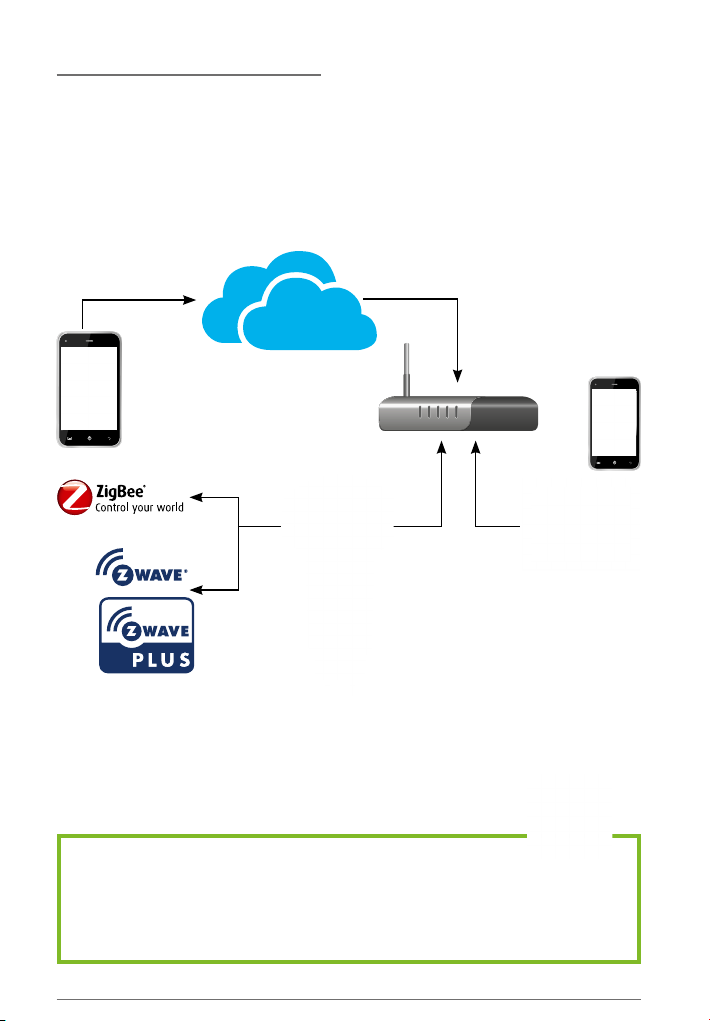
1 PRODUKTBESCHREIBUNG
Schwaiger Home4You ist eine Komplettlösung für intelligentes Wohnen, die verschiedene
Kommunikationswege für die Gerätesteuerung unterstützt. Über Cloud-Dienstleistungen und
benutzerfreundliche Steuerung der mobilen Anwendungen wird Zugriff auf das heimische
System gewährt.
Cloud
Netzwerkübersicht von Schwaiger Home
Wichtiger Hinweis!
Die Schwaiger Applikation wird ständig weiterentwickelt und
verbessert. Vergewissern Sie sich daher bitte, dass Ihnen die
aktuellste Version der Bedienungsanleitung vorliegt. Die aktuelle
Version finden
4
Sie auf unserer Webseite www.schwaiger.de
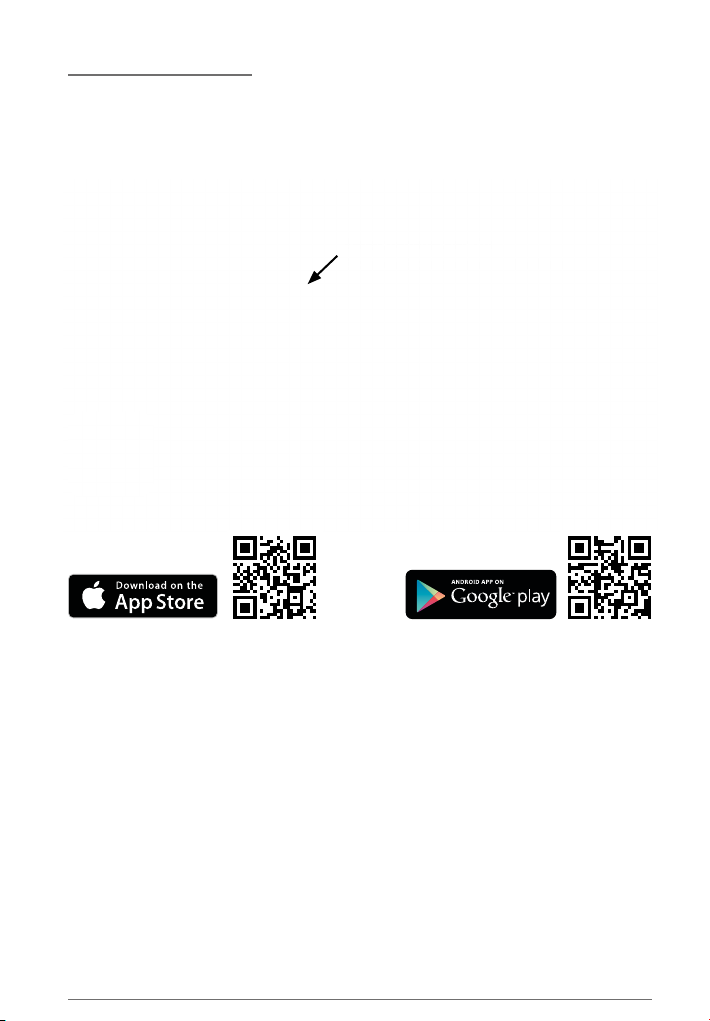
2 HA101 GATEWAY
Das Gateway HA101 ist das Gateway-Gerät, das die HA-Funktionen (Hausautomatisierung)
unterstützt. Das Gateway kann alle Hausautomatisierungsgeräte im Heim des Benutzers
steuern, wie etwa Alarme, Sensoren, Temperaturkontrollsysteme usw. Das Gateway steuert
Geräte, die eines der folgenden Kommunikationsprotokolle unterstützen: Z-Wave, ZigBee.
Es kann den Status des Geräts in seinem Netzwerk empfangen und speichern sowie Status
und Konfigurationen ändern.
Zwischenstecker für
Schuko-Steckdosen enthalten
SCHWAIGER
App
gratis
download
unter
oder
Das Gateway wird über die SCHWAIGER App gesteuert, die auf iOS 7.0 oder höher
(Apple-Geräte) oder Geräte mit Android 4.0 oder höher heruntergeladen werden können. Die
App kann aus dem Apple Store und bei Android Play heruntergeladen werden, wo sie unter
dem Namen „Schwaiger“ zur Verfügung steht.
Mit der SCHWAIGER App können die Benutzer die eigenen Hausgeräte steuern, ihr Konto
sowie die Liste ihrer Gateways und Konfigurationen verwalten.
Außerdem steht ein cloudbasierter Web-Browser für den Fernzugriff über das Gateway
bereit. Mit dieser Anwendung können die Benutzer ihr Konto und ihre Gateway-
Updates verwalten. Der Cloud-Dienst steht bereit unter http://home.schwaiger.de
Das Gateway hat drei Tasten:
• Taste 1 wird zum Hinzufügen und Entfernen von Z-Wave-Geräten verwendet.
• Taste 2 wird zum Hinzufügen von ZigBee-Geräten verwendet.
• Taste 3 wird für den Neustart des Gateways, die Rücksetzung des Gateway-Netzwerks
und die Wiederherstellung der Werkseinstellungen verwendet.
Die Bedienung der Tasten wird in den entsprechenden Abschnitten dieser Anleitung beschrieben
(Seite 9).
5
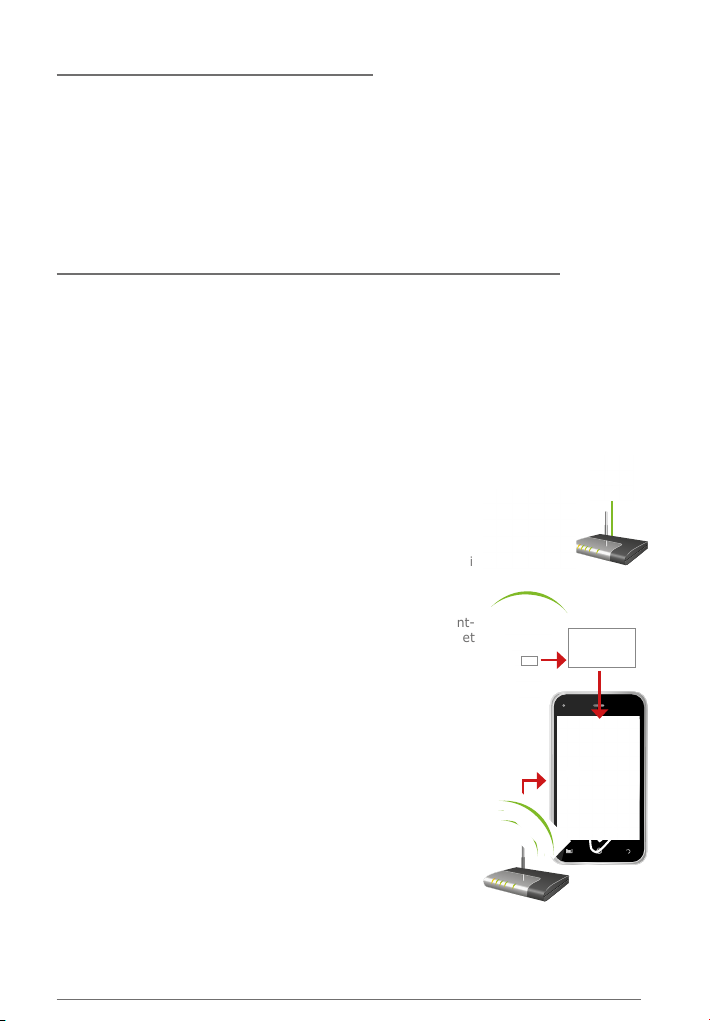
3 TECHNISCHE INFORMATIONEN
Hardware-Spezifikationen:
• Leistung: ~100-240 V, 0,6 A, 50/60 Hz (nur im Innenbereich, bis max. 40° C)
• Routerverbindung mit dem Gateway über Ethernet und WLAN
• Verbindung der Sensorik mithilfe von Z-Wave- und ZigBee-Protokollen
• Tasten mit LED-Anzeige für die Gerätekonfiguration
• Status LED (dimmbar)
• USB-Anschluss (keine Funktionen)
4 SYSTEMKONFIGURATION VON SCHWAIGER HOME
Die Systemkonfiguration von Schwaiger Home beinhaltet vier wesentliche Schritte:
1. Anschluss des Gateways an das Heimnetzwerk
2. Registrierung des Benutzerkontos
3. Hinzufügen des Gateways zum Benutzerkonto
4. Home-Installation
4.1 ANSCHLUSS DES GATEWAYS AN DAS HEIMNETZWERK
über Netzwerkkabel
Das Gateway muss mithilfe von Ethernet- oder WLAN-Verbindungen an das lokale Heimnetzwerk angeschlossen werden. Nach dem
Einstecken in eine Steckdose nimmt das Gateway seinen Betrieb auf
(nach ca. 2 Min.) und verbindet sich mithilfe von Ethernet - sofern es
an ein funktionierendes Ethernet-RH45-Kabel angeschlossen ist - mit
dem Heimnetzwerk.
über WLAN
Ohne Netzwerkkabel startet das Gateway im WLAN-Access-Point-
Modus, der nur für die WLAN-Netzwerkkonfiguration verwendet
wird. Während sich das Gateway im Access-Point-Modus befindet,
blinken alle drei LEDs.
Für den Zugriff auf die Gateway-Konfigurationsseite verbinden Sie
sich über Ihr Smartphone/Tablet über WLAN Einstellungen mit dem
Gateway-Access-Point. Die Gateway-SSID wird mit einem Namen
versehen, der im Gateway mit der Bezeichnung SSID:Schwaiger...
angezeigt wird. Stellen Sie eine Verbindung zu diesem Access-Point
her und tippen dann die URL „http://192.168.0.1” oder „http://
HA101” in den Browser des Smartphones/Tablets ein. Die geladene
Seite erlaubt die Eingabe der SSID und des Passworts des Routers
Ihres Heimnetzwerks (Achten Sie auf die richtige Schreibweise!).Das
Gateway muss mit dem Internet verbunden sein, um sich sich beim
Cloud-Dienst anzumelden. Erst dann kann das Gateway aktiviert und
künftige Software-Aktualisierungen erhalten werden.
LOGIN:
192.168.0.1
LOGIN:
192.168.0.1
WLAN Name
WLAN Key
✔
4.2 REGISTRIERUNG DES BENUTZERKONTOS
Mit dem Benutzerkonto kann der Benutzer das Gateway und die App beim Schwaiger
Home4You-System authentifizieren. Der Name des Benutzerkontos ist die E-Mail-Adresse, die für die Kontoregistrierung erforderlich ist. Die Registrierung des Kontos kann über
die SCHWAIGER App oder über den Web-Browser unter https://home.schwaiger.de
ausgeführt werden.
6
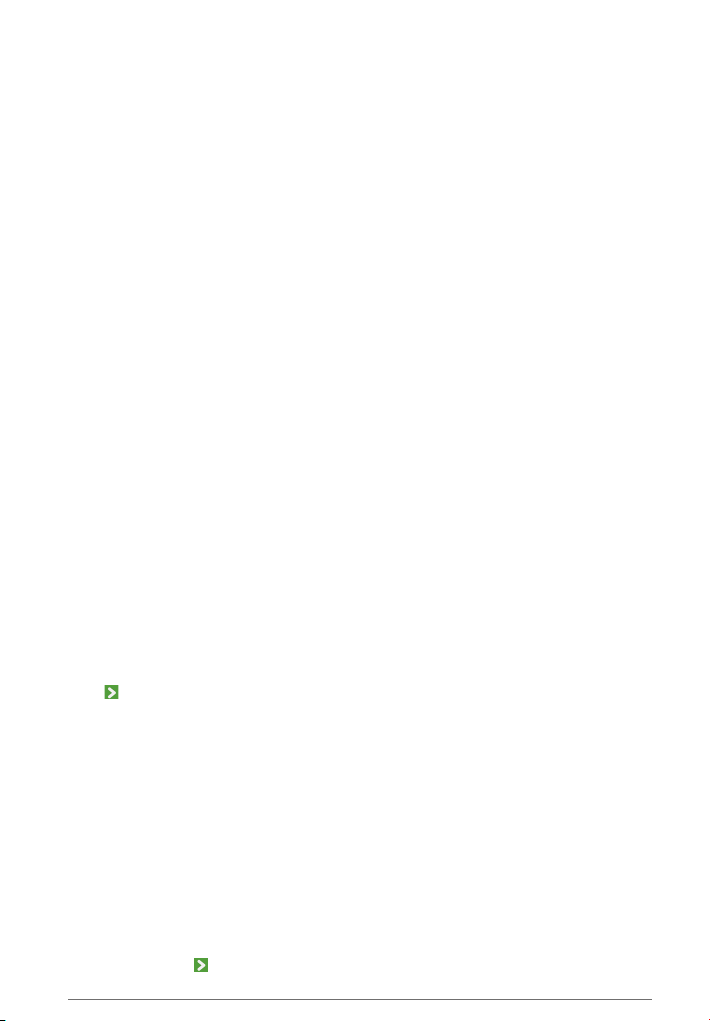
Für die Erstellung eines Benutzerkontos über die Client-Anwendung muss der Benutzer sicherstellen, dass das Smartphone/Tablet an das lokale WLAN angeschlossen ist. Dann kann die
Schwaiger Home-Anwendung gestartet werden. Auf dem Anmeldebildschirm wählen Sie die
Option „Neues Konto erstellen” und befolgen dann die Schritte des Assistenten.
Schwaiger Home erfordert die Eingabe einer gültigen E-Mail-Adresse als Benutzername. Diese
E-Mail-Adresse wird für die Versendung eines Kontoaktivierungs-Links genutzt. Zusätzliche
rechtliche Hinweise werden nach dem Anklicken von „AGB und Datenschutzbestimmungen”
bereitgestellt. Zum Fortfahren bestätigen Sie die Nutzungsbedingungen.
Werden die Schritte befolgt, können weitere Kontendetails und persönliche Angaben einge
geben werden. Alle Eingaben bezüglich der Kontendetails sind optional. Sie können jederzeit
ergänzt werden (* sind Pflichtfelder).
Schließlich werden die Kontoregistrierungs-Informationen an den Cloud-Dienst gesendet. Wer
den Benutzername und Kennwort validiert, wird ein Aktivierungslink an die Benutzer-E-Mail gesendet. Es kann einige Minuten dauern, bis die E-Mail eintrifft. Bestätigen Sie die Kontoaktivierung durch Anklicken des mitgeschickten Links (Bitte überprüfen Sie auch Ihren Spam-Ordner).
Weitere Informationen zur Registrierung eines Kontos über die Client-Anwendung
erhalten Sie im Kapitel 5.1. (ab Seite 10)
-
-
4.3 HINZUFÜGEN DES GATEWAYS ZUM BENUTZERKONTO
Die Verbindung eines Gateways mit einem Benutzerkonto kann sowohl über eine mobile Anwendung als auch einen Cloud-Dienst erfolgen. Für die Verbindung über eine mobile Anwendung öffnen Sie die Schwaiger Home-Anwendung und melden sich am Benutzerkonto an.
Wählen Sie die Option „Home-Installation” aus dem Hauptmenü aus. Auf dem Bildschirm „Ho
me-Installation” wählen Sie in der rechten oberen Ecke „Gateway hinzufügen” aus. Es öffnet
sich der neue Gateway-Assistent, der eine Gateway-SID (Sichere ID), ein Passwort und einen
symbolischen Gateway-Namen erfordert. (Seite 15)
Das PW (Passwort) ist eine eindeutige Bezeichnung jedes Gateway-Gerätes.
Sie besteht aus 12 Zeichen (z.B. 7CDD907E2AA3) und ist auf dem Gerät und
der Geräteverpackung zu finden.
Die SID (Sichere ID) ist eine geheime, eindeutige Bezeichnung eines
Gateways. Sie besteht aus 16 Zeichen (z.B. 000000012H5J93AC).
Diese Nummer ist auf der letzten Seite der Bedienungsanleitung zu finden.
-
Sobald die erforderlichen Informationen eingegeben wurden, drücken Sie zum Fortfahren die
. Wenn die Gateway-SID in der Cloud abgeglichen wurde und sie keinem anderen Be-
Taste
nutzerkonto zugewiesen ist, wird das Gateway hinzugefügt.
Das Gateway muss für die Einrichtung des Assistenten „Home-Installation“ mit dem gleichen
lokalen Netzwerk verbunden werden.
Weitere Informationen zum Hinzufügen eines Gateways zu einem Konto über die
Client-Anwendung erhalten Sie im Kapitel 5.2.1. (Seite 14)
4.4 Home-Installation
Die Option „Gateway-Konfiguration“ steht nach Drücken der Option ”Home-Installation” im
Hauptmenü in der Client-Anwendung zur Verfügung. Auf dem Bildschirm „Home-Installation“
drücken Sie länger auf „Gateway“, damit das Menü „Optionen“ erscheint. Wählen Sie in die
sem die Option „Bearbeiten” aus. Diese Option öffnet den Gateway-Konfigurationsassistenten.
Im ersten Schritt kann der Benutzer den Gateway-Namen ändern. Sobald dieser dem Benut
zerkonto hinzugefügt wurde, kann die Gateway-SID nicht mehr geändert werden. Drücken Sie
auf die Schaltfläche
, um mit dem Schritt „Einrichtung der Heimanordnung“ fortzufahren.
-
-
7
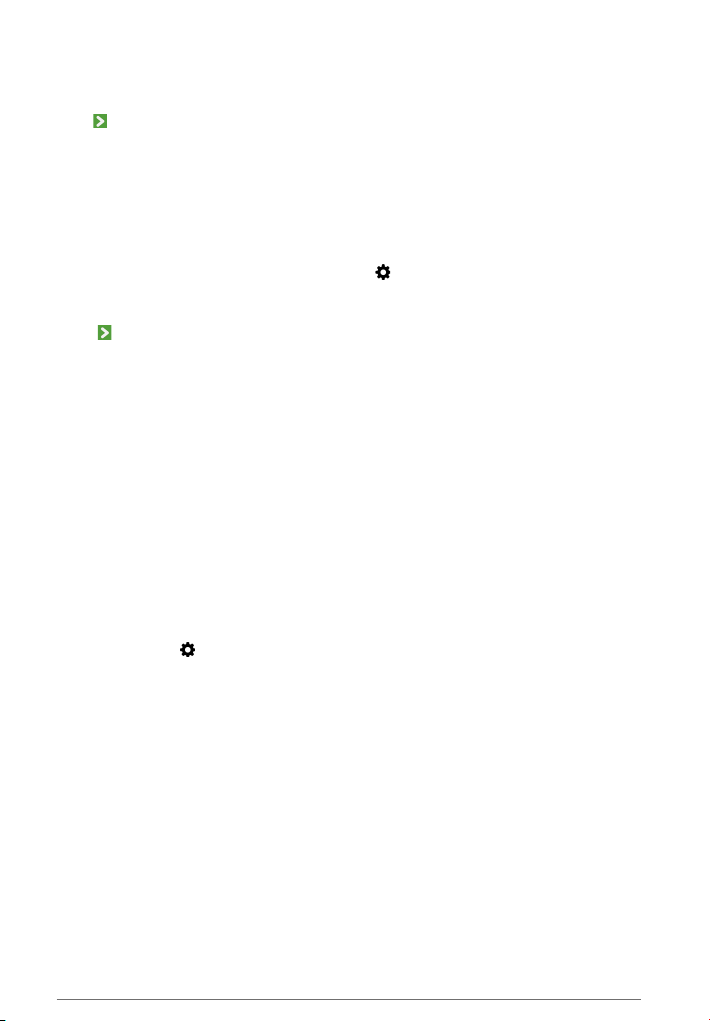
In einem zweiten Schritt kann der Benutzer zugewiesene Stockwerke und Räume verwalten.
Das Hinzufügen von Stockwerken und Räumen steht über die Option „+” in der rechten oberen
Ecke zur Verfügung. Jeder Raum und jedes Stockwerk kann durch langes Drücken auf dieses
Element gelöscht werden. Wenn Sie mit der Heimanordnung zufrieden sind, drücken Sie die
, um mit dem Schritt Geräteverwaltung fortzufahren.
Taste
In diesem Schritt kann der Benutzer durch Drücken von „Geräte finden” neue Geräte hinzu
fügen. Diese Aktion versetzt alle Netzwerke in einen Modus, in welchem Geräte hinzugefügt
werden können. Lesen Sie dazu die Bedienungsanleitung der ausgewählten Komponenten.
Auf demselben Bildschirm können Geräte durch langes Drücken auf das Gerät und Auswählen
der Option „Löschen” gelöscht werden. (siehe dazu auch die jeweilige Bedienungsanleitung)
Z-Wave-Geräte, die nicht aus dem vorherigen Netzwerk gelöscht
wurden, müssen zunächst entfernt werden. Dies ist über die Option
„Gerät entfernen” im Menü „Einstellungen “ in der rechten oberen Ecke des
Bildschirms möglich. (siehe Seite 18, Abb. 16)
Sobald die Gateway-Konfiguration abgeschlossen wurde, drücken Sie auf die Schaltfläche , um den Assistenten „Home-Installation“ abzuschließen.
Weitere Informationen zur Konfiguration eines Gateways und von Geräten über die mobile
Anwendung erhalten Sie im Kapitel 5.2.
-
4.5 VERWALTUNG DER Z-WAVE-KOMPONENTEN
Bitte beachten Sie, dass die Distanz zwischen Gateway und Komponenten beim einund ausbuchen nicht mehr als 0,5 Meter beträgt.
Komponenten hinzufügen über die SCHWAIGER App.
Dazu drücken Sie in der mobilen Anwendung die Option „Home-Installation” im Hauptmenü
und wählen das Gateway-Symbol durch langes Drücken. Gehen Sie zu „Gerät hinzufügen” um
eine neue Komponente anzulernen. Wenn das Netzwerk für eine Integration offen ist (Geräte
finden), hört die LED auf zu blinken und schaltet sich ein. Zum Hinzufügen der Z-Wave-Geräte
während dieses Zeitraums muss der Benutzer die Geräte koppeln.
leitung im Gerätehandbuch.
Komponenten entfernen über die SCHWAIGER App.
Dazu drücken Sie in der mobilen Anwendung die Option „Home-Installation” im Hauptmenü
und wählen das Gateway-Symbol durch langes Drücken. (siehe Bild 13) Drücken Sie die Option
„Gerät hinzufügen”. Wählen Sie auf diesem Bildschirm die Option „Gerät entfernen” aus dem
Menü Einstellungen
nun innerhalb des auf dem Bildschirm angegebenen Zeitraums aus dem Netzwerk entfernt
Befolgen Sie dazu die Anweisungen im jeweiligen Benutzerhandbuch.
werden.
Komponenten hinzufügen über das Gateway.
Um Geräte zum Z-Wave-Netzwerk hinzuzufügen, halten Sie die Taste 1 ein bis fünf Sekunden
gedrückt, dann öffnet sich das Z-Wave-Netzwerk für die Integration. Während dieser Zeit
blinkt die LED-Leuchte im Ein-Sekunden-Takt. Zum Hinzufügen der Z-Wave-Geräte während
dieses Zeitraums muss der Benutzer die Geräte koppeln.
Gerätehandbuch.
den lang gedrückt wird. Während dieser Zeit blinkt die LED im 1/4-Sekunden-Takt. Wenn das
Netzwerk geschlossen ist, schaltet sich die LED aus.
Komponenten entfernen über das Gateway.
Das Netzwerk wird für das Entfernen von Geräten geöffnet, wenn die Schaltfläche etwa 10
bis 20 Sekunden gedrückt wird. Währenddessen blinkt die LED im 1/10-Sekunden-Takt. Das
entsprechende Z-Wave-Gerät muss nun innerhalb des auf dem Bildschirm angegebenen Zeit
raums aus dem Netzwerk entfernt werden.
Benutzerhandbuch.
in der rechten oberen Ecke aus. Das entsprechende Z-Wave-Gerät muss
Das Netzwerk ist geschlossen, wenn die Schaltfläche fünf bis zehn Sekun-
Befolgen Sie dazu die Anweisungen im jeweiligen
Befolgen Sie dazu die An-
Befolgen Sie dazu die Anleitung im
-
4.6 ZIGBEE-KOMPONENTEN ÜBER DAS GATEWAY HINZUFÜGEN
Das Hinzufügen von ZigBee-Geräten zum Netzwerk erfolgt genauso wie bei Z-Wave-Geräten.
Der einzige Unterschied besteht darin, dass die Taste 2 verwendet werden muss.
8
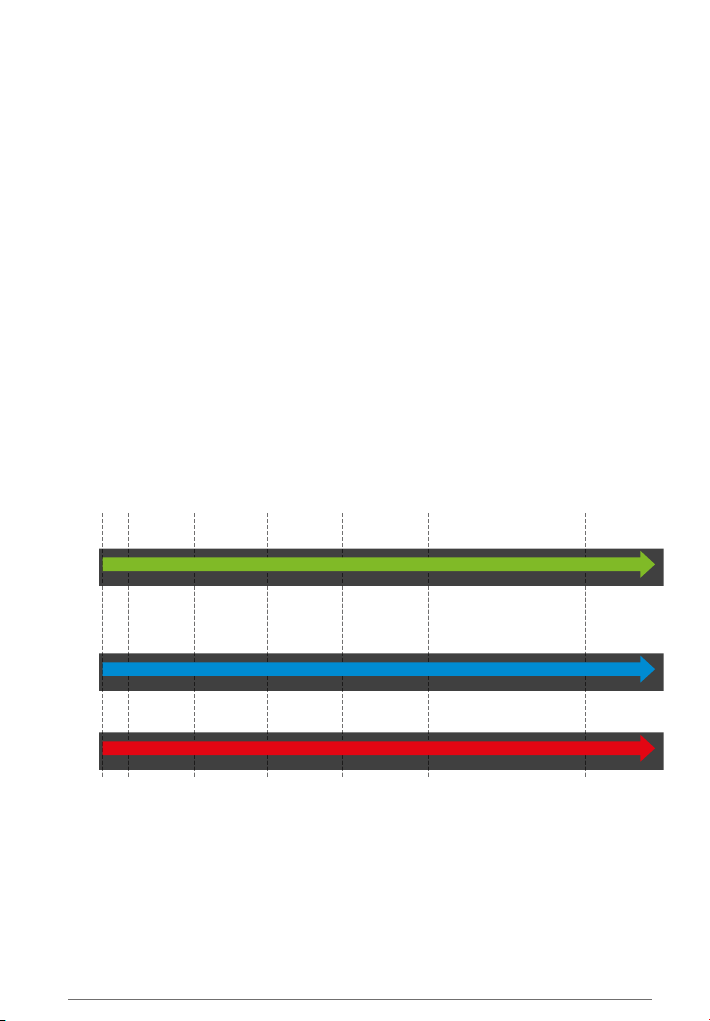
4.7
ZURÜCKSETZEN VON GATEWAY, NETZWERK UND WERKSEINSTELLUNGEN
Gateway neu starten:
Das Gateway wird mit Taste 3 (1 bis 5 Sekunden drücken) neu gestartet ohne bestehende
Konfigurationen zu beeinflussen.
Netzwerk neu starten:
Diese Funktion befähigt den Nutzer die Netzwerkverbindungeinstellungen auf die Werkseinstellung
zurückzusetzen. Nachdem das Netzwerk neu gestartet wurde, wird das Gateway wieder hochge
fahren. Wenn das Netzwerkkabel nach dem Netzwerk-Neustart an das Gateway angeschlossen ist,
wird es weiterhin die Netzwerkverbindung nutzen. Falls das Netzwerkkabel nicht an das Gateway
angeschlossen ist, dann wird das Gateway auf den Access Point Modus übergehen. Die Rückset
zung der Netzwerkkonfiguration erfolgt durch drücken der Taste 3 für 5 bis 15 Sekunden.
Werkseinstellungen
Die Werkseinstellungsfunktion setzt das Gateway in den Auslieferungszustand zurück. Hierbei
werden alle bis dahin gespeicherten Daten gelöscht. Des weiteren werden alle gespeicherten
Z-Wave oder ZigBee Einstellungen gelöscht sowie die bereits erstellten Szenarien. Die Rück
setzung auf Werkseinstellungen erfolgt durch drücken der Taste 3 für 15 bis 30 Sekunden.
-
-
-
4.8 HA101 Tastenbelegung
Das Gateway HA101 verfügt über 3 Tasten (durchummeriert), denen jeweils eine LED-Leuchte
zugeordnet ist. Durch langes gedrückt halten der Tasten werden bestimmte Funktionen aktiviert.
Jeder Taste ist eine spezielle Funktion zugeordnet.
• Taste 1: Verwaltung des Z-Wave-Netzwerks
• Taste 2: Verwaltung des ZigBee-Netzwerks
• Taste 3: Systemeinstellung (zurücksetzen)
0Sek. 1 5 10 15 20 30
Taste 1
Z-WaveZigBeeSystem
Taste 2Taste 3
Grün
Blau
Rot
Blinkt 2Hz
während Netz
werk geöffnet
Netzwerk
öffnen
Blinkt 2Hz
während Netz
werk geöffnet
Netzwerk
öffnen
Blinkt 2Hz
Blinkt 4Hz
-
während Netz-
werk geschlossen
schliessen
Blinkt 4Hz
-
während Netz-
werk geschlossen
Netzwerk
schliessen
Blinkt 10Hz
während Netz-
werk geschlossen
Öffnen Netzwerk
zum entfernen
von Komponenten
Blinkt 4Hz Blinkt 10Hz
Blinkt 20Hz
Einbuch-ModusNetzwerk
Reset Reset Netzwerk
Z-Wave Lernmodus
Um das Schwaiger Home Gateway zu befähigen, einen neuen Z-Wave Sensor hinzuzufügen,
wählen Sie den Lernmodus. Um den Lernmodus zu starten wird die Taste 1 für Z-Wave Kompo
nenten für 1-5 Sekunden gedrückt. Wenn ein Z-Wave Sensor entfernt werden soll, drücken Sie
die Taste 1 (10-30 Sek.) um den Komponenten vom Gateway zu entfernen.
ZigBee Lernmodus
Bei der Einbuchung der ZigBee Komponenten verfahren Sie wie bei dem Z-Wave Mo
dus. Allerdings wird diese Funktion mit Taste 2 ausgeführt (siehe auch Tabelle). Die
LED-Leuchten geben außerdem Auskunft über den Status des Gateways. Im AccessPoint-Modus blinken alle drei LED-Leuchten mit einer Frequenz von 2 Hz. Beim Hochfahren des
Gateways leuchtet nur die LED-Anzeige der Taste 1. Die Boot-Zeit beträgt ca. 2 min.
Werkseinstellung
-
-
9
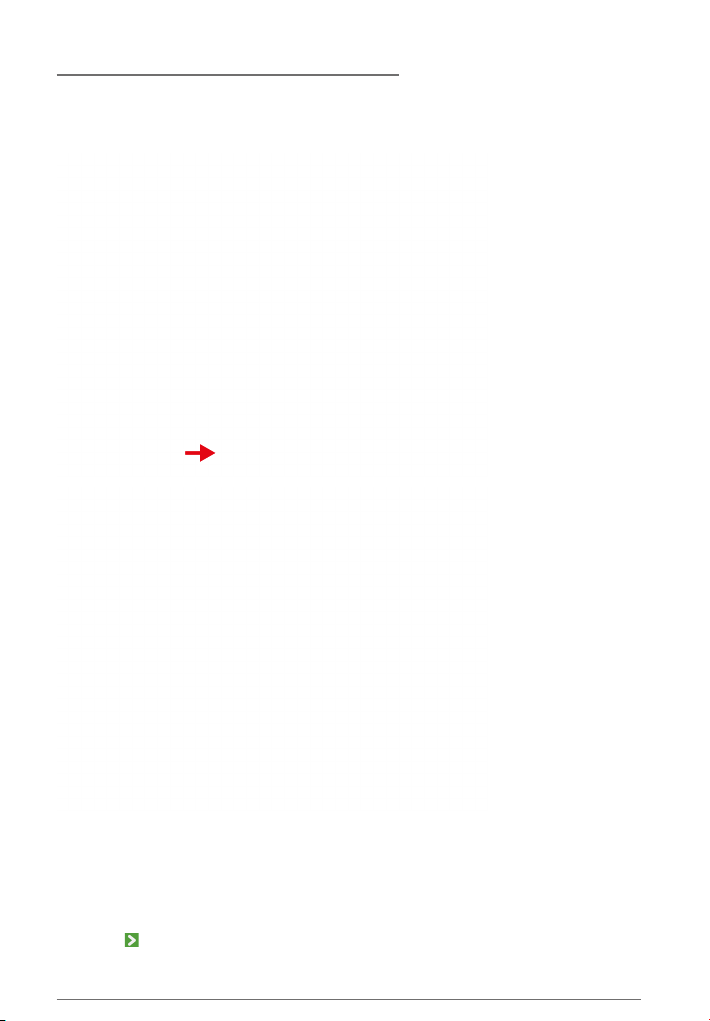
5 HANDBUCH DER SCHWAIGER APP
5.1 KONTOVERWALTUNG
5.1.1 Neues Konto erstellen
Abb. 1
Abb. 2
1. Drücken Sie die Schaltfläche „Neues Konto erstellen” auf dem Anmeldebildschirm
(siehe Abb. 1)
2.
Tragen Sie eine gültige E-Mail-Adresse und das Kennwort auf dem Anmeldebildschirm ein.
Es wird ein Aktivierungs-Link an die angegebene E-Mail-Adresse gesendet (siehe Abb. 2)
3. Stimmen Sie den
fläche
Drücken der Schaltfläche
10
„AGB und Datenschutzbestimmungen”
. Der komplette Text der
„AGB und Datenschutzbestimmungen”
„AGB und Datenschutzbestimmungen”
zu und drücken Sie die Schalt-
eingesehen werden.
kann durch

Abb. 3
Abb. 4
4. Tragen Sie die Kontendetails ein und drücken Sie die Schaltfläche .
sind Pflichtfelder
Abb. 3)
5.
Tragen Sie Ihre persönlichen Informationen ein und drücken Sie die Schaltfläche , um den
Assistenten abzuschließen
6.
Ist ein Konto registriert, wird eine Erfolgsmeldung angezeigt und eine Aktivierungsmail an
die im Kontonamen angegebene E-Mail-Adresse gesendet (Bitte überprüfen Sie auch Ihren
Spam-Ordner). Andernfalls wird eine Fehlermeldung angezeigt.
7. Bestätigen Sie den in der Aktivierungsmail mitgeschickten Aktivierungslink.
. Alle anderen Felder können auch später ausgefüllt werden (siehe
(siehe Abb. 4)
Felder mit *
11

5.1.2 Kontoinformationen aktualisieren
Abb. 5
Abb. 6
1. Zur Aktualisierung der Benutzerkonto-Informationen drücken Sie auf das
Benutzersymbol in der rechten oberen Ecke im Hauptmenü und wählen die Option
„Kontoeinstellung” aus.
2. Es öffnet sich der Assistent „Kontoeinstellungen“
3. Im ersten Schritt kann das Kennwort für das Konto geändert werden. Um mit den
Kontendetails fortzufahren, drücken Sie die Schaltfläche
12
.

Abb. 7
Abb. 8
4. Im zweiten Schritt können die Informationen zu den Kontendetails geändert werden.
Alle Felder sind optional. Zum Fortfahren mit dem dritten und letzten Schritt bei der
Aktualisierung der persönlichen Angaben drücken Sie auf die Schaltfläche
5. Im dritten Schritt können die persönlichen Angaben aktualisiert werden. Alle Felder
mit * sind Pflichtfelder, die restlichen Felder sind optional.
6. Drücken Sie auf die Schaltfläche
schließen.
, um den Assistenten Kontoeinstellungen abzu-
.
13

5.2 HEIMKONFIGURATION
5.2.1 Gateway zum Konto hinzufügen
Abb. 9
14
Abb. 10

Abb. 11
In einem Konto kann mehr als ein Gateway registriert sein. So fügen Sie ein
Gateway zum Konto hinzu:
1. Melden Sie sich bei dem Konto an, zu dem das Gateway hinzugefügt werden soll.
2. Drücken Sie auf die Menüoption „Home-Installation”, um eine Liste der KontoGateways zu öffnen (siehe Abb. 9)
3. Drücken Sie auf die Option „Gateway hinzufügen” in der rechten oberen Ecke, um den
„Assistenten Home-Installation” zu öffnen (siehe Abb. 10)
4. Im ersten Schritt „Gateway hinzufügen” kann ein Gateway zum Konto hinzugefügt
werden.
5. Tragen Sie die Gateway-Informationen - Sicherheits ID (SID), Passwort (PW)
und einen Namen ein (siehe Seite 35). Das Gateway kann nur hinzugefügt
werden, wenn das richtige SID/PW-Paar eingetragen wird.
6. Drücken Sie die Schaltfläche
Heimkonfiguration fortzufahren. Wird das Gateway hinzugefügt, wird eine Erfolgsmeldung angezeigt. Beachten Sie, dass für diese Option eine Internetverbindung erforderlich ist.
7. In den nächsten Schritten kann die Heimkonfiguration eingerichtet werden,
siehe Kapitel 5.2.3. Beachten Sie, dass die Gateway-Konfiguration ein Smartphone/Tablet
erfordert, das im gleichen Netzwerk aktiv ist wie das Gateway.
, um das Gateway hinzuzufügen und mit der
15

5.2.2 Gateway aus dem Konto entfernen
Abb. 12
Abb. 13
So entfernen Sie ein Gateway ordnungsgemäß aus dem Konto:
1. Starten Sie die mobile Applikation.
2. Drücken Sie auf die Menüoption „Home-Installation”, um eine Liste der KontoGateways zu öffnen.
3. Suchen Sie das Gateway in der Liste und drücken Sie lange auf das Gateway-Symbol,
um das Optionsmenü zu öffnen.
4. Wählen Sie die Option „Löschen” aus.
5. Bestätigen Sie die Aktion.
16

5.2.3 Home-Installation
Abb. 14
Die Heimkonfiguration
erfolgt über den „As
sistenten Home-Installation”, so wie in
5.2.1 erläutert. Das
Heim-Gateway muss
sich im gleichen Netz
werk befinden wie das
Smartphone/Tablet.
Konfiguration der Hei
manordnung und Geräteverwaltung können über diese Option
erfolgen.
Abb. 15
1. Anmeldung bei dem Konto, zu dem das Gateway hinzugefügt wird.
2. Drücken Sie auf die Menüoption „Home-Installation”, um eine Liste der KontoGateways zu öffnen.
3. Suchen Sie das Gateway in der Liste und drücken Sie lange auf das Gateway-Symbol,
um das Optionsmenü zu öffnen.
4. Wählen Sie die Option „Bearbeiten” aus.
5. Im ersten Schritt können die Informationen zum Namen des Gateways geändert werden. Drücken Sie auf die Schaltfläche
teilung fortzufahren.
6.
Im zweiten Schritt kann die
eines neuen Stockwerks drücken Sie die Option „ +” in der rechten oberen Ecke und geben
einen neuen
das geöffnete Symbol „Stockwerk” und drücken auf die Option Löschen. Beim Löschen
eines Stockwerks werden alle zu diesem Stockwerk gehörenden Räume gelöscht. Geräte,
die zu diesen Räumen gehörten, werden in die Gruppe unbekannter Geräte versetzt. Ein
Stockwerkname kann durch ein kurzes Drücken auf das Stockwerk geändert werden.
7.
Um mit der Raumkonfiguration fortzufahren, drücken Sie auf die Schaltfläche .
8.
Im dritten Schritt können die Räume konfiguriert werden. Um einen neuen Raum hinzuzufügen, wählen Sie das entsprechende Stockwerk über das Menü in der oberen Leiste aus,
drücken auf die Option „+” und geben den Raumnamen an. Um einen neuen Raum zu lö
schen, wählen Sie das Stockwerk, auf dem sich der Raum befindet, drücken lange, um das
Symbol „Raum” zu öffnen und wählen die Menüoption „Löschen” aus. Zum Löschen eines
Raums werden alle Geräte in die Gruppe unbekannter Geräte versetzt. Ein Raumname kann
durch ein kurzes Drücken auf den Raum editiert werden.
9.
Um mit der Geräteverwaltung fortzufahren, drücken Sie auf die Schaltfläche .
Stockwerk-N
Stockwerks-Aufteilung
amen ein. Zum Löschen des Stockwerks klicken Sie
, um mit der Konfiguration der Stockwerk-Auf-
konfiguriert werden. Zum Hinzufügen
lange
auf
-
-
-
-
17

5.2.4 Geräteverwaltung
Abb. 16
Abb. 17
Zum Hinzufügen eines neuen Gerätes befolgen Sie die Schritte 1-9 aus Kapitel 5.2.3 um
den Assistenten „Home-Installation” zu öffnen. Um direkt mit dem Schritt Gerätemanagement
fortzufahren, wählen Sie wie in Kapitel 5.2.4.1 beschrieben, die Option „Geräte finden”. So
können neue Geräte hinzugefügt, bestehende Geräte entfernt, Geräte aus dem vorherigen
Netzwerk entfernt, die Netzwerkabschaltung eingestellt oder Gerätename und -ort verwaltet
werden.
18

Abb. 18
Abb. 19
19

5.2.4.1 Neues Gerät hinzufügen
Bitte beachten Sie, dass die Distanz zwischen Gateway und Komponenten beim einund ausbuchen nicht mehr als 0,5 Meter beträgt.
1. Zum Hinzufügen eines Geräts drücken Sie die Schaltfläche „Geräte finden”. Die Aktion
öffnet ein neues Fenster für die Geräteintegration. Der Zähler im Fenster zeigt die Zeit
an, bis die Netzwerke wieder geschlossen werden.
2. Führen Sie die Integration des Gerätes durch. Dies kann sich von Gerät zu Gerät unterscheiden. Lesen Sie im Gerätehandbuch nach. Eine Anleitung, wie vollständig unterstützte Geräte integriert werden können, lässt sich auch durch Drücken der Option
„Hilfe
”
in der rechten oberen Ecke des Bildschirms finden.
3. Wird ein Gerät einem Netzwerk hinzugefügt, wird es oben in der Geräteliste angezeigt.
4.
Mit einem langen Klick auf das Gerätesymbol über die Option „Bearbeiten” kann ein symbolischer Name vergeben und der Geräteort ausgewählt werden.
Beachten Sie bitte bei batteriebetriebenen Komponenten, dass nach erfolgreicher
Anmeldung am Gateway noch eine Wake-up Funktion durchgeführt werden muss
(gleiche Vorgehensweise wie beim jeweiligen Einbuchungsprozess, z.B. 3x drücken
bei ZHS04)
Sollte die Reichweite zum nächsten Repeater nicht ausreichen, bringen Sie einen
weiteren Strom-Repeater zum Einsatz.
(siehe Abb. 17)
5.2.4.2 Gerät entfernen
1. Zum Entfernen drücken Sie lange auf das Gerät und wählen die Option
„Löschen” aus.
2. Abhängig vom Gerätetyp, ZigBee oder Z-Wave, kann sich der folgende Vorgang unter-
scheiden:
a. Im Falle eines ZigBee-Geräts ist zum Löschen des Geräts nur eine Bestätigung
erforderlich.
b.
Im Falle von Z-Wave-Geräten wird das Netzwerk für den Löschvorgang geöffnet. Nach
dem Öffnen des Netzwerks ist ein manueller Eingriff am Gerät erforderlich. Befolgen
Sie zum Entfernen des Geräts die Anleitung im Gerätehandbuch.
5.2.4.3 Gerät aus einem vorherigen Netzwerk entfernen
1. Drücken Sie auf das Menüsymbol Einstellungen in der rechten oberen Ecke und
wählen Sie die Option „Gerät entfernen”. (siehe Abb. 16)
2. Wenn sich das Dialogfeld öffnet, wird das Netzwerk für das Entfernen von Komponenten geöffnet. Führen Sie das Entfernen am Gerät durch. Weitere Informationen
erhalten Sie im Benutzerhandbuch der jeweiligen Komponente.
5.2.4.4 Gerätename und -ort aktualisieren
Ein Gerät erhält standardmäßig einen vordefinierten Namen, der aus Gerätetyp und -ID besteht. Das Gerät ist keinem Raum zugewiesen. Um Parameter zu aktualisieren (siehe Abb. 15):
1. Klicken Sie lange auf das Gerätesymbol.
2. Aktualisieren Sie im Dialogfeld Geräteinformationen das Feld „Bearbeiten”.
3. Wählen Sie den Geräteort aus dem Auswahl-Menü „Ort” aus. (siehe Abb. 18)
5.2.4.5 Erweiterungen der Funkreichweite im Anlernmodus
Es besteht die Möglichkeit beim Anlernmodus die Reichweite zwischen Gateway und den anzulernenden Komponenten zu erweitern. Bitte aktivieren Sie dazu das entsprechende Kontrollhäkchen. (Siehe Abb. 16)
20

5.2.4.6 Einstellung des Zeitfensters für die Ein-/Ausbuchung
1. Öffnen Sie auf der Seite Gerätekonfiguration das Menü Einstellungen in der
oberen rechten Ecke und wählen Sie „Netzwerkabschaltung” aus.
2. Wenn das Dialogfeld geöffnet ist, geben Sie die Dauer des gewünschten Zeitfensters
in Sekunden an.
3. Drücken Sie OK, um die Aktion zu bestätigen.
5.3 GERÄTE STEUERN
5.3.1 Geräte nach Typ steuern
Abb. 20
1. Wählen Sie die Option „Gerät nach Typ” im Hauptmenü der Anwendung aus.
2. Für die Filterung von Geräten nach Typ wählen Sie einen Typ im Menü auf der linken
Seite aus.
3. Zum Entfernen der Filter klicken Sie auf das Haussymbol in der linken oberen Ecke.
4. Zusätzlich zum Filter Gerätetyp kann auch der Filter Ort angewendet werden, indem
die Option „Gerätestandort” in der oberen rechten Ecke ausgewählt wird.
5. Jedes Gerät kann über ein eigenes Symbol in der Mitte der Applikation dargestellt und
gesteuert werden. (siehe Abb. 20)
6. Erweiterte Geräteoptionen sind über einen langen Klick auf das Geräte-Symbol verfügbar. Siehe 5.3.3 für weitere Informationen.
21

5.3.2 Geräte nach Ort steuern
Abb. 21
1. Wählen Sie die Option „Gerät nach Standort” im Hauptmenü der Anwendung aus.
2. Für die Filterung von Geräten nach Ort wählen Sie einen Typ im Menü auf der linken
Seite aus.
3. Zum Entfernen der Filter klicken Sie auf das Haussymbol in der linken oberen Ecke.
4. Zusätzlich zum Filter Gerätetyp kann auch der Filter Ort angewendet werden, indem
die Option „Gerätetyp” in der oberen rechten Ecke ausgewählt wird.
5. Jedes Gerät kann über ein eigenes Symbol in der Mitte der Applikation dargestellt und
gesteuert werden. (siehe Abb. 21)
6. Erweiterte Geräteoptionen sind über einen langen Klick auf das Geräte-Symbol verfügbar. Siehe Kapitel 5.3.3 für weitere Informationen.
22
Abb. 22 a

5.3.3 Erweiterte Gerätekonfiguration
Abb. 22 b
1. Wählen Sie die Option „Gerät nach Typ” oder „Gerät nach Standort” im Hauptmenü der
Anwendung aus.
2. Suchen Sie die Geräte und klicken Sie lange auf das Geräte-Symbol, um den Bildschirm der erweiterten Gerätekonfiguration zu öffnen.
3. Jegliche Aktualisierungen der Geräteeigenschaften werden umgehend auf Gateway
und Gerät angewendet.
5.3.4 Sonderfunktion
Es ist möglich, Z-Wave Komponenten direkt über eine ID Nummer zu verknüpfen und Szenarien zu erstellen, ohne dass sich das Gateway in Reichweite befindet. Dies gilt nur für bestimmte
Komponenten, die im Untermenü die ID Nummer ausweisen, z.B. Funkfernbedienung (ZHF01)
verknüpfen mit Funksteckdose (ZHS13). Siehe dazu auch die Abbildungen 22.
Bitte tragen Sie die jeweils dazugehörige ID Nummer zu dem korrespondierendem Kompo
nenten ein. Das heißt die ID Nummer der Funkfernbedienung wird bei der Funksteckdose
eingetragen und entsprechend die ID Nummer der Funksteckdose bei der Funkfernbedienung.
-
5.4 SZENENKONFIGURATION
Über die Szenen können die Zustandsvoreinstellungen und -ereignisse des Gerätes konfiguriert werden. Szenen können über ein oder mehrere Aktivierungsereignisse bzw. Geräte ausgelöst werden, die als Auslöser bezeichnet werden. Eine Szene kann deaktiviert werden. In
diesem Fall werden die Auslöser dieser Szene nicht verarbeitet. Eine Szene kann außerdem so
eingestellt werden, dass sie E-Mail-Benachrichtigungen versenden kann. Die Benachrichtigung
wird an die E-Mail-Adresse des Kontos versendet.
Nach Bedarf können Sie Gegenszenen programmieren, z.B. Szene: Fenster auf – Licht an /
Gegenszene: Fenster zu – Licht aus.
23

5.4.1 Neue Szene erstellen
Abb. 23
Abb. 24
1. Zum Aufrufen des Bildschirms Szenenkonfiguration drücken Sie die Option
„Szenarien” auf dem Bildschirm Hauptanwendung.
2. Auf dem Bildschirm Szenenkonfiguration drücken Sie die Option „
in der rechten oberen Ecke.
24
Szenario hinzufügen
”

Abb. 25
Abb. 26
Trigger hinzufügen
3. Zum Hinzufügen eines neuen Geräte-Triggers für eine Szene drücken Sie die Option
„Hinzufügen” in der rechten oberen Ecke (siehe Abb. 23) und wählen die Geräte- oder
Zeit-Trigger aus.
a. Im Dialogfeld „Geräte-Trigger” wählen Sie das Gerät aus, welche die
Szenenaktivierung auslöst.
b. Wählen Sie z.B. einen der drei Operatoren „Gleich”, „Weniger als” oder „Mehr als”.
c. Konfigurieren Sie den Wert.
25

4. Zum Hinzufügen eines neuen Zeit-Triggers für eine Szene drücken Sie die Option „Hinzufügen” in der rechten oberen Ecke (siehe Abbildung 23) und wählen die Option
„Zeit-Trigger” aus.
a. Wählen Sie im Dialogfenster „Zeit-Trigger” die Aktivierungszeit aus.
b. Wählen Sie aus, ob es sich um ein einmaliges Ereignis handelt. Wählen
Sie in diesem Fall ein Datum aus, an dem das Ereignis stattfindet.
c. Im Fall eines sich wiederholenden Ereignisses wählen Sie das Kontroll
kästchen „Wöchentlich” an und wählen Sie die Wochentage, an denen die
Szene ausgeführt werden soll (siehe Abbildung 26).
5. Drücken Sie OK, um den Auslöser hinzuzufügen.
6. Wiederholen Sie die Schritte 3-5, bis alle Aktivierungsereignisse hinzugefügt wurden.
7. Drücken Sie auf die Schaltfläche
voreinstellungen fortzufahren.
in der rechten unteren Ecke, um mit den Geräte-
Zustandsvoreinstellungen für das Gerät hinzufügen
8. Zum Hinzufügen einer neuen ausführenden Komponente für eine Szene, drücken Sie
die Option „Hinzufügen” in der rechten oberen Ecke (siehe rechtes oberes Bild in Ab-
bildung 26a)
9. Im Dialogfeld „Gerät hinzufügen” wählen Sie das auslösende Gerät aus und drücken
OK. Die Geräte können nach Typ oder Ort durch Auswahl der entsprechenden Schaltfläche oben im Dialogfeld gefiltert werden.
10.
Nach dem Hinzufügen zur Szene stehen die Geräte-Symbole für die Zustandskonfigu-
ration zur Verfügung.
11.
Wiederholen Sie die Schritte 9-11, bis alle angezeigten Geräte konfiguriert wurden.
12.
Zum Abschließen der Szene drücken Sie auf die Schaltfläche in der rechten unteren
Ecke.
Einstellung eines Szenennamens
13.
Legen Sie im dargestellten Dialogfeld einen Szenennamen fest und drücken Sie auf die
Schaltfläche OK.
5.4.2 Szene ausführen
1. Gehen Sie zur Option Szenen im Hauptmenü, um eine Liste verfügbarer Szenen zu
öffnen.
2. Klicken Sie kurz auf die Szenen-Schnellsteuerung, um die Szene auszuführen.
3. Bestätigen Sie die Aktion.
26
Abb. 26a

5.4.3 Szene bearbeiten
4. Gehen Sie zur Option Szenen im Hauptmenü, um eine Liste verfügbarer Szenen zu
öffnen.
5. Klicken Sie lange auf ein Szenensymbol, um das Optionsmenü zu öffnen. Wählen Sie
hier „Bearbeiten” aus
6. Es öffnet sich ein Assistenzmenü. Befolgen Sie die Schritte 3 – 13 in Kapitel 5.4.1.
Abb. 27
5.4.4 Szene löschen
1. Gehen Sie zur Option „Szenen” im Hauptmenü, um eine Liste verfügbarer Szenen zu
öffnen.
2. Klicken Sie lange auf ein Szenensymbol, um das Optionsmenü zu öffnen. Wählen Sie
hier „Löschen” aus (siehe Abb. 27).
3. Bestätigen Sie die Aktion.
5.4.5 Szene deaktivieren
1. Gehen Sie zur Option „Szenen” im Hauptmenü, um eine Liste verfügbarer Szenen zu
öffnen.
2. Aktivieren bzw. deaktivieren Sie eine Szene, indem Sie auf die Umschaltschaltfläche
in der rechten oberen Ecke des Szenensymbols klicken.
3. Ist eine Szene deaktiviert, wird das Szenensymbol abgedunkelt. Wird die
Szene aktiviert, sind alle Funktionen wieder aktiv.
5.4.6 E-Mail-Benachrichtigungen aktivieren
1. Gehen Sie zur Option Szenen im Hauptmenü, um eine Liste verfügbarer Szenen zu
öffnen.
2. Aktivieren bzw. deaktivieren Sie E-Mail-Benachrichtigungen in der linken unteren Ecke
des Szenensymbols, indem Sie auf „Benachrichtigungen per E-Mail senden” klicken.
27

WICHTIGE SICHERHEITSHINWEISE!
Die Installation ist durch fachkundige Personen durchzuführen.
Sicherheitshinweise bitte vor Montage bzw. Inbetriebnahme des
Gerätes sorgfältig lesen und beachten.
Sicherheits- und Aufstellhinweise
Alle von uns vertriebenen Geräte entsprechen den bei Kauf gültigen Sicherheitsbestimmungen und sind bei bestimmungsgemäßem Gebrauch grundsätzlich sicher! Beachten Sie bitte
die nachfolgenden Hinweise, um mögliche Gefahren, Beschädigungen oder Fehlfunktionen zu
vermeiden:
Hinweise zum Aufstellungsort
Die beim Betrieb entstehende Wärme muss durch ausreichende Luftzirkulation abgeführt werden. Deshalb darf das Gerät nicht abgedeckt oder in einem geschlossenen Schrank untergebracht werden. Um sowohl Beschädigungen am Gerät als auch mögliche Folgeschäden zu
vermeiden, dürfen für Wandmontage vorgesehene Geräte nur auf einer ebenen Grundfläche
montiert werden. Stellen Sie sicher, dass die Lüftungsschlitze und Kühlkörper am Gerät nicht
abgedeckt sind z.B. durch daraufliegende Zeitungen, Tischdecken oder Gardinen. Dies könnte
möglicherweise zu einem Gerätebrand führen.
Durch die Wärmeentwicklung des Gerätes können in Verbindung mit Möbeloberflächen Farb
veränderungen hervorgerufen werden. Stellen Sie das Gerät gegebenenfalls auf eine geeignete Unterlage. Sorgen Sie für einen Freiraum von mindestens 10 cm um das Gerät. Heizungen
oder andere Wärmequellen in Gerätenähe können zu Fehlfunktionen oder Beschädigungen
des Gerätes führen. Es dürfen keine offenen Brandquellen, wie z.B. brennende Kerzen auf das
Gerät gestellt werden.
Der Standort darf nicht in Räumen mit hoher Luftfeuchtigkeit, z.B. Küche, Bad usw. gewählt
werden, da Niederschläge von Kondenswasser oder spritzendes Wasser zur Beschädigung des
Gerätes führen können.
Das Gerät ist für die Verwendung in trockener Umgebung und in gemäßigtem Klima vorgese
hen. Setzen Sie das Gerät niemals direkter Sonneneinstrahlung aus.
Wird das Gerät von einem kalten an einen warmen Ort gebracht kann Kondensfeuchtigkeit im
Gerät entstehen. Das Gerät deshalb einige Stunden ausgeschaltet lassen.
Stellen Sie keine Behälter mit Flüssigkeit, z.B. Blumenvasen, auf das Gerät. Diese könnten
umfallen, und die auslaufende Flüssigkeit kann zu erheblicher Beschädigung bzw. zum Risiko
eines elektrischen Schlages führen.
Das Gerät darf nicht in der Nähe von Geräten aufgestellt werden, die starke Magnetfelder
erzeugen (z.B. Motoren, Lautsprecher, Transformatoren).
-
-
Hinweise zum Netzanschluss
Bei Geräten mit mitgeliefertem Steckernetzteil verwenden Sie ausschließlich das mitgelieferte
Original-Steckernetzteil! Das Steckernetzteil / der Netzstecker darf nur an eine Netzspan
nung von ~100-240V, 50/60Hz angeschlossen werden. Das Steckernetzteil/der Netzstecker
muss jederzeit erreichbar und leicht zugänglich sein, um das Gerät vom Netz trennen zu
können. Zuleitungskabel dürfen nicht durch irgendwelche Gegenstände beschädigt oder ge
quetscht werden. Das Steckernetzteil/den Netzstecker nur an einer vorschriftsmäßig installierten Netzsteckdose anschließen! Vermeiden Sie die Verwendung von Mehrfachsteckdosen!
Das Steckernetzteil/der Netzstecker des Gerätes darf erst angeschlossen werden, nachdem
die Installation vorschriftsmäßig beendet ist. Wenn das Steckernetzteil/der Netzstecker des
Gerätes defekt ist bzw. wenn das Gerät sonstige Schäden aufweist, darf es nicht in Betrieb
genommen werden. Ziehen Sie unbedingt sofort das Steckernetzteil/den Netzstecker aus der
Steckdose, falls unbeabsichtigt Flüssigkeiten oder Fremdkörper ins Gerät gelangt sind.
Vor Wiederverwendung das Gerät von einem Fachmann überprüfen lassen.
28
-
-

SERVICEKARTE / SERVICE CARD
Abwicklungsformular für defekte Geräte
Form for use in case of defective devices
Absender Bitte Blockschrift in GROSSBUCHSTABEN
Sender Please write in capitals
Name / Name
Vorname / Surname
Straße / Street
PLZ und Ort / Postal code and city
Telefon mit Vorwahl / Telephone with area code
Modell / Article: HA101
Unterschrift des Käufers / Buyer’s signature
Bitte diesen Abschnitt abtrennen und dem defekten Gerät beilegen! / Please detach this part and add it to your device!
Service-Adresse:
Schwaiger GmbH
Würzburger Straße 17
90579 Langenzenn
Service-Hotline:
+49 9101 702-199
Internet & Email:
www.schwaiger.de
homeautomation@schwaiger.de
29

Fehlerangabe / Error information:
Bitte beachten:
• Die Garantie und Gewährleistung für Ihr Gerät beträgt 24 Monate ab dem Kaufdatum. Bewahren Sie deshalb bitte
Ihren Kaufbeleg und die Originalverpackung auf. Sollten Sie im Servicefall keine ausreichende Transportverpackung haben, kann Ihnen diese kostenpflichtig zugesendet werden. Bei jeder Einsendung ist die Servicekarte vollständig ausgefüllt
mit beizulegen.
• Die Garantie und Gewährleistung bezieht sich nur auf solche Mängel, die auf Herstellungs- oder Materialfehler zurückzuführen sind.
• Für Schäden aufgrund unsachgemäßer Handhabung oder unsachgemäßen Eingriffs sowie für Schäden verursacht durch Blitzeinschlag, Überspannung, Stromausfall, Brand oder andere natürliche Katastrophen kann keine Garantie oder Gewährleistung übernommen werden. Soll dennoch eine Reparatur des Gerätes durchgeführt werden, so erhalten Sie einen Kostenvoranschlag.
• Die Garantie und Gewährleistung erlischt, wenn das Produkt von einer unbefugten Person verändert oder repariert
wurde, die Seriennummer des Produktes geändert oder entfernt wurde, das Produkt außerhalb des Bereiches seines vorgesehenen Verwendungszweckes verwendet wurde/wird oder mit Ablauf der Gewährleistungsfrist.
• Im Rahmen der Gewährleistung behalten wir uns das Recht vor, das Gerät zu reparieren oder gegen ein vergleichbares
Gerät auszutauschen.
• Bei technischen Problemen wenden Sie sich bitte zunächst an unsere Service-Hotline. In den meisten Fällen kann hier das
Problem bereits gelöst werden.
Please note:
• This device comes with a 24-months limited warranty from the date of purchase. Please make sure to keep your receipt and
the original packaging. Should service become necessary and should you not have appropriate packaging for transport at
your disposal, it can be obtained from us subject to a charge. The completely filled-in service card must always be included
in the package together with the defective device.
• This warranty only covers defects in materials and workmanship.
• This warranty does not cover problems that result from failure to follow the product instructions or failure to perform preventive maintenance as well as problems resulting from external causes such as lightning strike, excess voltage, power outage,
fire or any other natural disasters. Should you still wish for us to repair your device, you will be provided with a cost estimate.
• This warranty expires if the product is modified or repaired by any person not authorized to do so, if the product’s serial
number is altered or removed, if the product has not been used / is not used in accordance with product instructions or if the
above-mentioned warranty period of 24 months from date of purchase has expired.
• For all service cases subject to coverage as set forth in this warranty statement, we reserve the right to repair the defective
device or to replace it with a similar one.
• Should you experience any kind of technical trouble, we recommend contacting our service hotline first. In the majority of
cases, the problem can easily be solved.
30

WICHTIGE SICHERHEITSHINWEISE!
Öffnen Sie das Steckernetzteil oder das Gerät auf keinen Fall – dies darf nur der Fachmann. Kinder
nicht unbeaufsichtigt am Gerät hantieren lassen. Fremdkörper, z.B. Nadeln, Münzen, etc., dür
fen nicht in das Innere des Gerätes fallen. Die Anschlusskontakte auf der Geräterückseite nicht
mit metallischen Gegenständen oder den Fingern berühren. Die Folge können Kurzschlüsse sein.
Vor dem Reinigen muss das Gerät von der Stromversorgung getrennt werden (Netzstecker zie
hen). Verwenden Sie zum Reinigen ein trockenes weiches Tuch. Sprühen Sie niemals Reiniger
direkt auf das Gerät. Verwenden Sie keine Reinigungslösungen, die die Oberfläche des Gerätes
angreifen. Steckernetzteil nicht mit nassen Händen anfassen, Gefahr eines elektrischen Schla
ges! Bei Störungen oder Rauch- und Geruchsbildung aus dem Gehäuse sofort Steckernetzteil /
Netzstecker aus der Steckdose ziehen!
Sollten Wasser oder Fremdkörper ins Geräteinnere gelangt sein oder wurde das Steckernetz
teil oder das Gerät beschädigt, darf das Gerät nicht in Betrieb genommen werden, oder muss
sofort vom Stromnetz getrennt werden. Das Gerät muss vor der Wiederverwendung von ei
nem Fachmann (Technischer Kundendienst) überprüft bzw. repariert werden. Die Installation
der Anlage muss nach den gültigen nationalen Sicherheitsvorschriften für Elektroinstallatio
nen oder durch einen Fachmann erfolgen. Zur Vermeidung gefährlicher Überspannungen (z.B.
Brandgefahr und Lebensgefahr), muss auf die Erdung angeschlossener Geräte geachtet wer
den. Wenn das Gerät längere Zeit nicht benutzt wird, z.B. vor Antritt einer längeren Reise,
ziehen Sie das Steckernetzteil aus der Steckdose.
Hinweise zum Umgang mit Batterien
Entnehmen Sie auch die Batterien (falls vorhanden) aus dem Gerät oder der Fernbedienung,
da diese auslaufen und das Gerät beschädigen können. Normale Batterien dürfen nicht ge
laden, erhitzt oder ins offene Feuer geworfen werden (Explosionsgefahr!). Werfen Sie bitte
die verbrauchten Batterien nicht in den Hausmüll. Batterien sind Sondermüll und müssen
entsprechend entsorgt werden.
CE- Kennzeichnung
Das Gerät ist mit dem CE-Zeichen gekennzeichnet und entspricht damit den wesentlichen
Anforderungen der Europäischen Richtlinien 2004/108 EC für EMV und 2006/95 EC für LVD.
EG Konformitätserklärung
„Hiermit erklärt die Schwaiger GmbH, dass sich das Produkt HA101 in Übereinstimmung mit
den grundlegenden Anforderungen und den übrigen einschlägigen Bestimmungen der Richtlinie
1999/5/EG befindet.” Die Konformitätserklärung kann unter folgender Adresse gefunden werden:
http://www.schwaiger.de/downloads
Entsorgungshinweis für Verpackungen
Verpackungen und Packhilfsmittel sind recyclingfähig und sollen grundsätzlich der Wiederverwertung zugeführt werden. Verpackungsmaterialien wie z. B. Folienbeutel gehören nicht in
Kinderhände.
Hinweise zur Garantie
Die Garantiezeit beginnt mit dem Kauf des Gerätes. Diesen Zeitpunkt weisen Sie bitte durch den
Kaufbeleg (Kassenzettel, Rechnung, Lieferschein
u. ä.) nach. Bewahren Sie diese Unterlagen bitte
sorgfältig auf. Unsere Garantieleistung richtet sich
nach unseren, zum Zeitpunkt des Kaufes gültigen,
Garantiebedingungen. Bringen Sie im Reparaturfall
bitte das Gerät zu Ihrem Fachhändler oder senden
Sie es dorthin ein.
-
-
-
-
-
-
-
-
31

HERSTELLERINFORMATION
Sehr geehrter Kunde,
sollten Sie technischen Rat benötigen und Ihr Fachhändler Ihnen nicht weiterhelfen können,
kontaktieren Sie bitte unseren technischen Support.
Schwaiger GmbH
Würzburger Straße 17
90579 Langenzenn
Hotline: +49 (0) 9101 702-199
www.schwaiger.de
homeautomation@schwaiger.de
BDA_HA101_D_e
 Loading...
Loading...