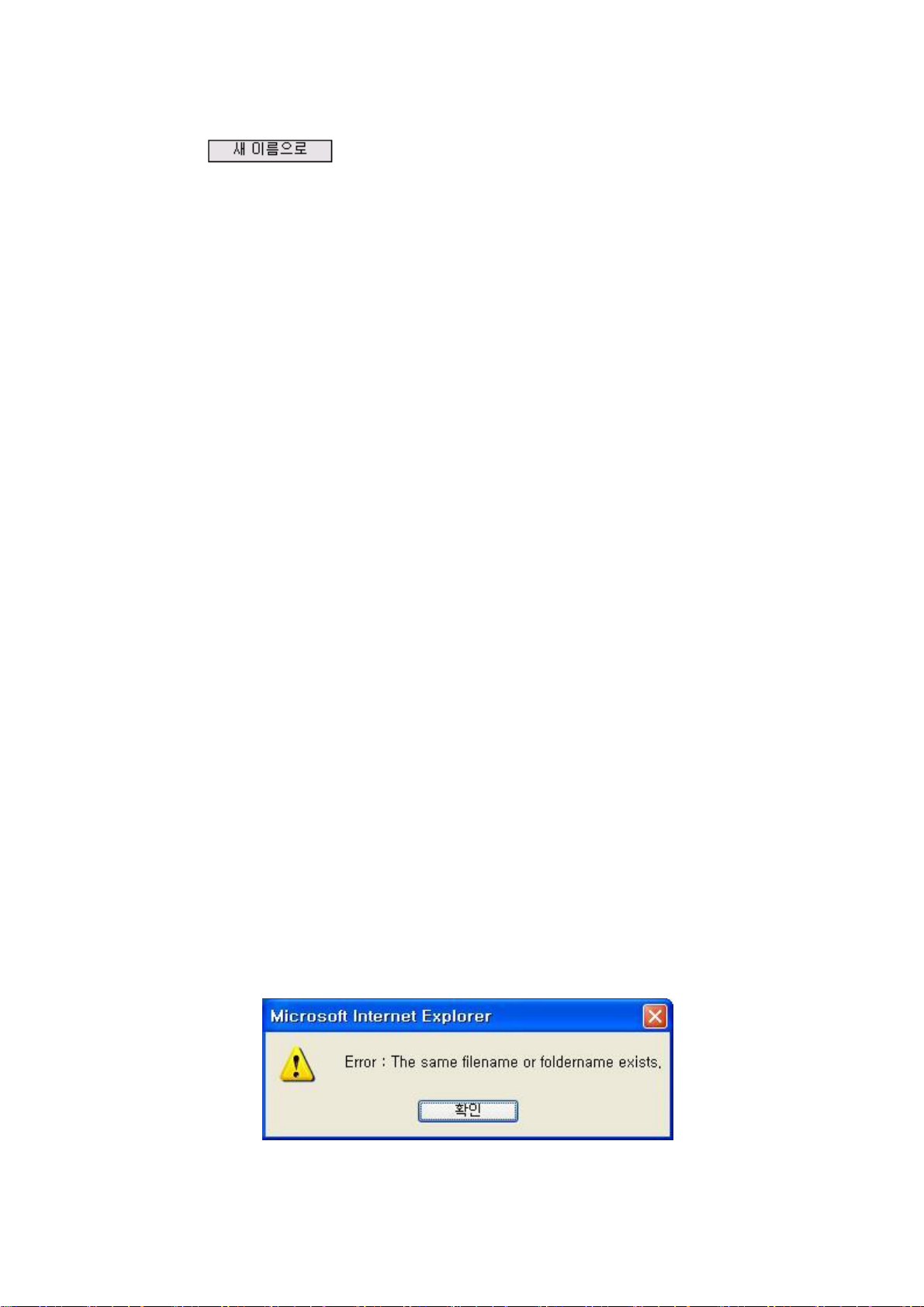
E. Rename (
)
This function is for changing the name (rename) of the file or folder you choose.
① After accessing to the U-Stor, move to the folder in which you want to rename file or
folder. In order to move to wanted folder in the U-Stor, select “..” at the file/folder list of
current folder to move to the upper folder. Otherwise, select folder icon or folder name to
move to the sub folder you want to go.
② Click the check box next to the folder or file you want to remane in the file/folder list of
the current folder to mark the V using the mouse.
③ On the web folder screen of the user, enter the new name at the ‘New folder/Name’.
④ Select [Rename] button of the function button.
⑤ If the renaming is completed successfully, the changed name will be shown in the current
folder.
If a file having the same name exists already, an error message of “Same filename or
foldername exist” will be shown.
If you select multiple of files or folders, an error message of “Select one file or folder” will be
shown.
If the target of renaming is a public folder in the current folder, then a message of “The
sharing folder is canceled. Continue?” will be shown. If the user selects the [OK] button, then
the rename function will be performed. If he selects [Cancel] button, the rename function will
not be performed.
When the renaming target is a folder and it has a sub folder as a share folder, then the
message of “There are share folders under the selected folder” and the rename function is not
performed.
42

F. Delete (
)
① After accessing to the U-Stor, move to the folder having the file/folder list you want to
delete. In order to move to wanted folder in the U-Stor, select “..” at the file/folder list of
current folder to move to the parent folder. Otherwise, select folder icon or folder name to
move to the sub folder you want to go.
② Click the check box next to the folder or file which you want to delete in the file/folder list
of the current folder to mark the V using the mouse.
③ Press the [Delete] button.
④ When the deleting targets do not have any shared folder in the current folder, a message
to confirm the deleting file or folder will be appeared.
If the deleting targets have shared folders in the current folder, then a message of “Shared
folders exist in the current folder. Do you continue to delete the selected files and folders?” will
be appeared.
43
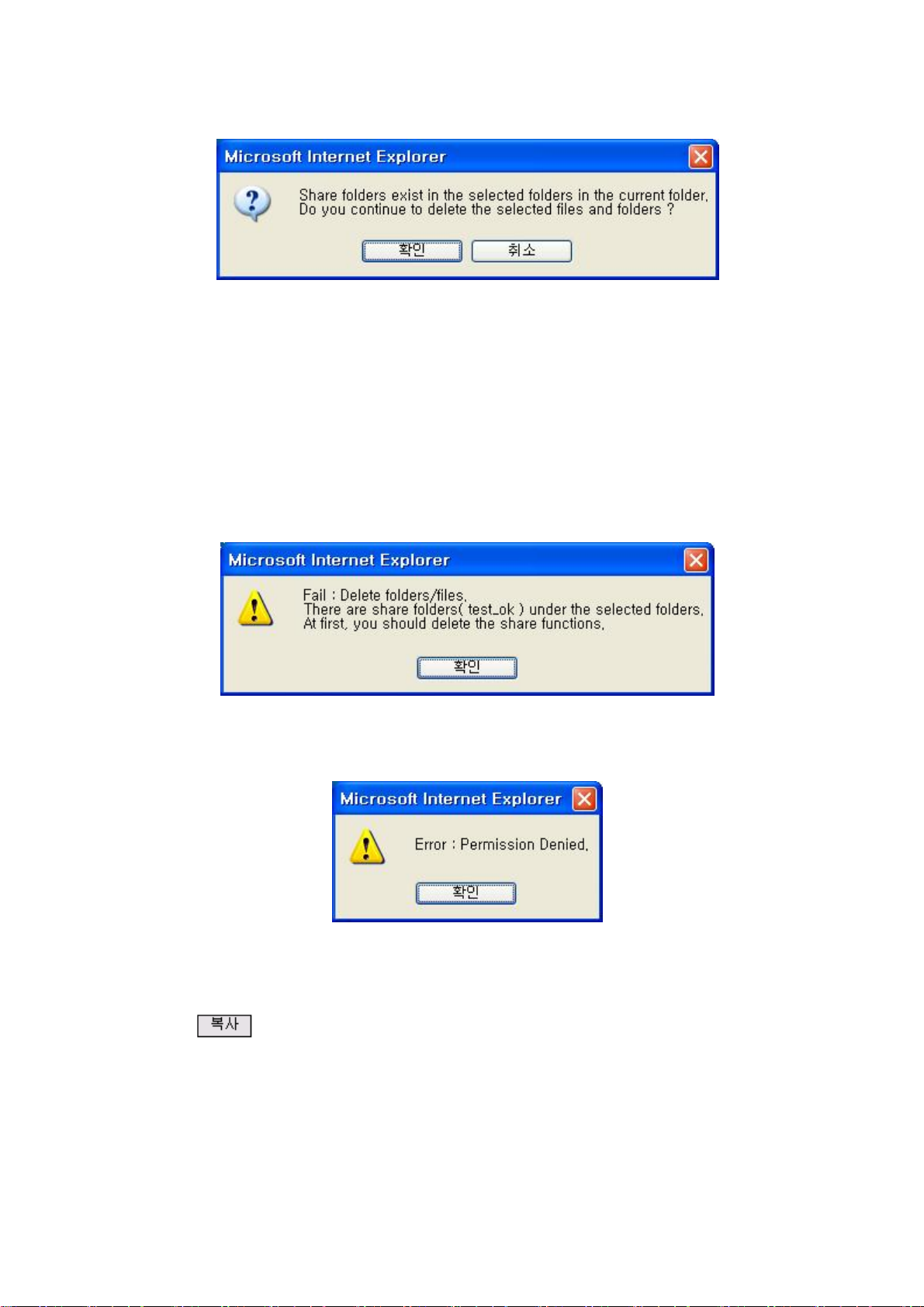
⑤ If you press the [OK] button, the selected files and folders will be deleted. To cancel the
deleting, press the [Cancel] button.
⑥ If there are shared folders under the deleting folders in the folder/file list to delete, then a
message of “There are share folders under the selected folders.” will be appeared. The
deleting the current folders having the shared folders are canceled, and other files/folders
are deleted. If the user has only the read authority to the current folder, then a message
“Permission Denied.” Will be shown and all file/folder deletings are canceled.
G. Copy (
)
① After accessing to the U-Stor, move to the folder having the file/folder list to copy. In
order to move to wanted folder in the U-Stor, select “..” at the file/folder list of current
folder then you will move to the upper folder. Otherwise, select folder icon or folder name
to move to the sub folder you want to go.
44

② Click the check box next to the folder or file to be copied in the file/folder list of the
current folder to mark the V using the mouse.
③ Select the [Find] button next to the ‘Copy/Move folder’.
④ The following dialog box for selecting the folder to Copy/Move will be shown.
⑤ Select target folder to copy using the mouse so to move to the folder.
⑥ Click the [OK] button.
⑦ The selected target folder will be shown next to the ‘Copy/Move folder’.
⑧ Select the [Copy] button.
⑨ If the user has only reading authority about the folder to be copied, an error message will
be shown and all file/folder copy will be canceled.
45
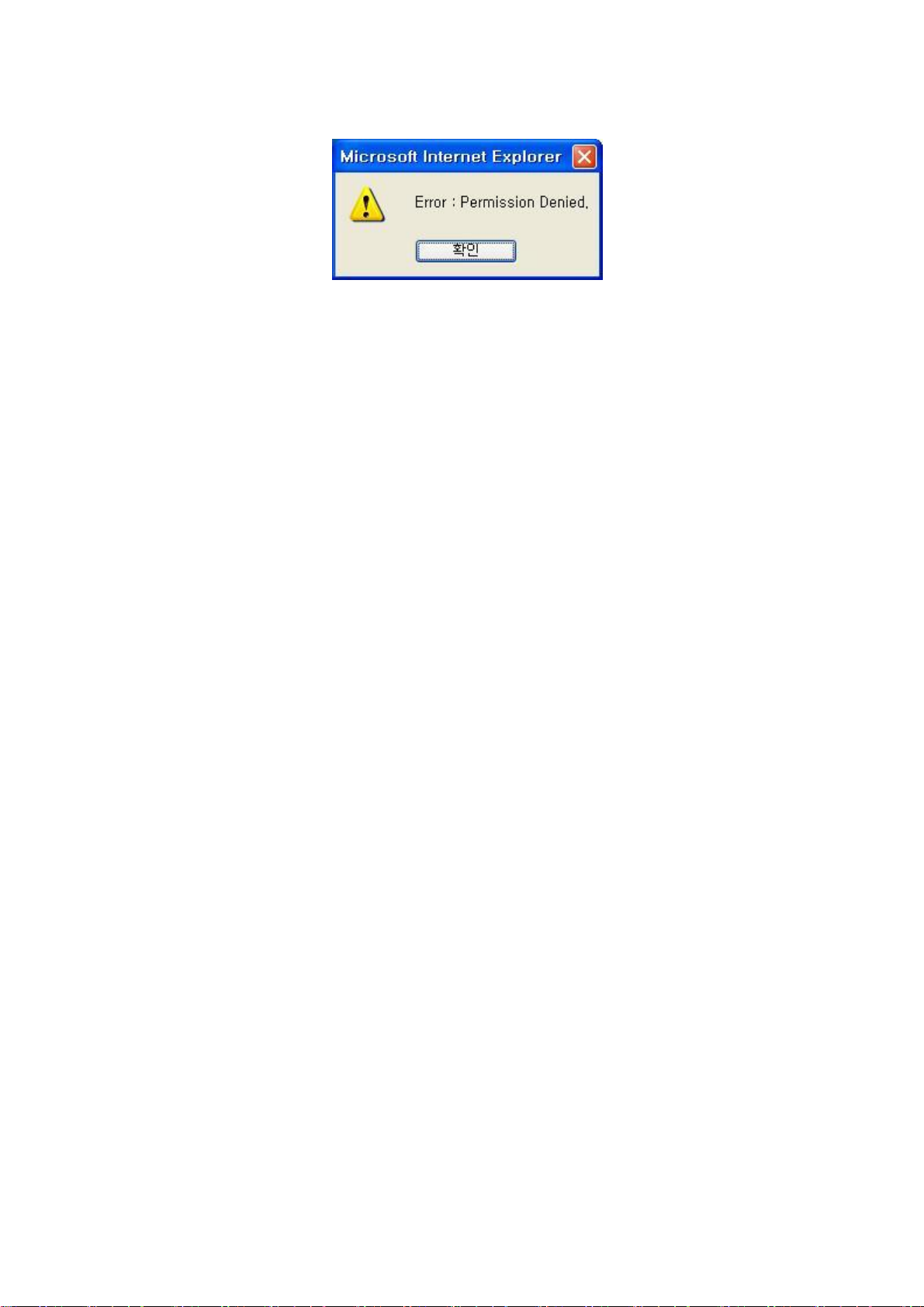
H. Move
① After accessing to the U-Stor, move to the folder having the file/folder list you want to
move. In order to move to wanted folder in the U-Stor, select “..” at the file/folder list of
current folder then you will move to the upper folder. Otherwise, select folder icon or
folder name to move to the sub folder you want to go.
② Click the check box next to the folder or file to be moved in the file/folder list of the
current folder to mark the V using the mouse.
③ Select the [Find] button next to the ‘Copy/Move folder’.
④ The dialog box for selecting the folder to Copy/Move will be shown.
⑤ Select the target folder to move using the mouse.
⑥ Click the [OK] button.
⑦ The selected target folder will be shown in the ‘Copy/Move folder’.
⑧ Select the [Move] button.
⑨ If there are shared folders under the moving folder/file list, then a message of “Error: You
can not move a share folder. At first, delete share function.” will be appeared. If there are
shared folcers under the moving folder in the folder/file list to be moved, then a message
of “The shared folder does not move." And the current folder having the share folders
does not move, while others are moved. If the user has not the write authority to the
current folder and moving folder, then an error message is shown and all file/folder
movings are canceled.
46
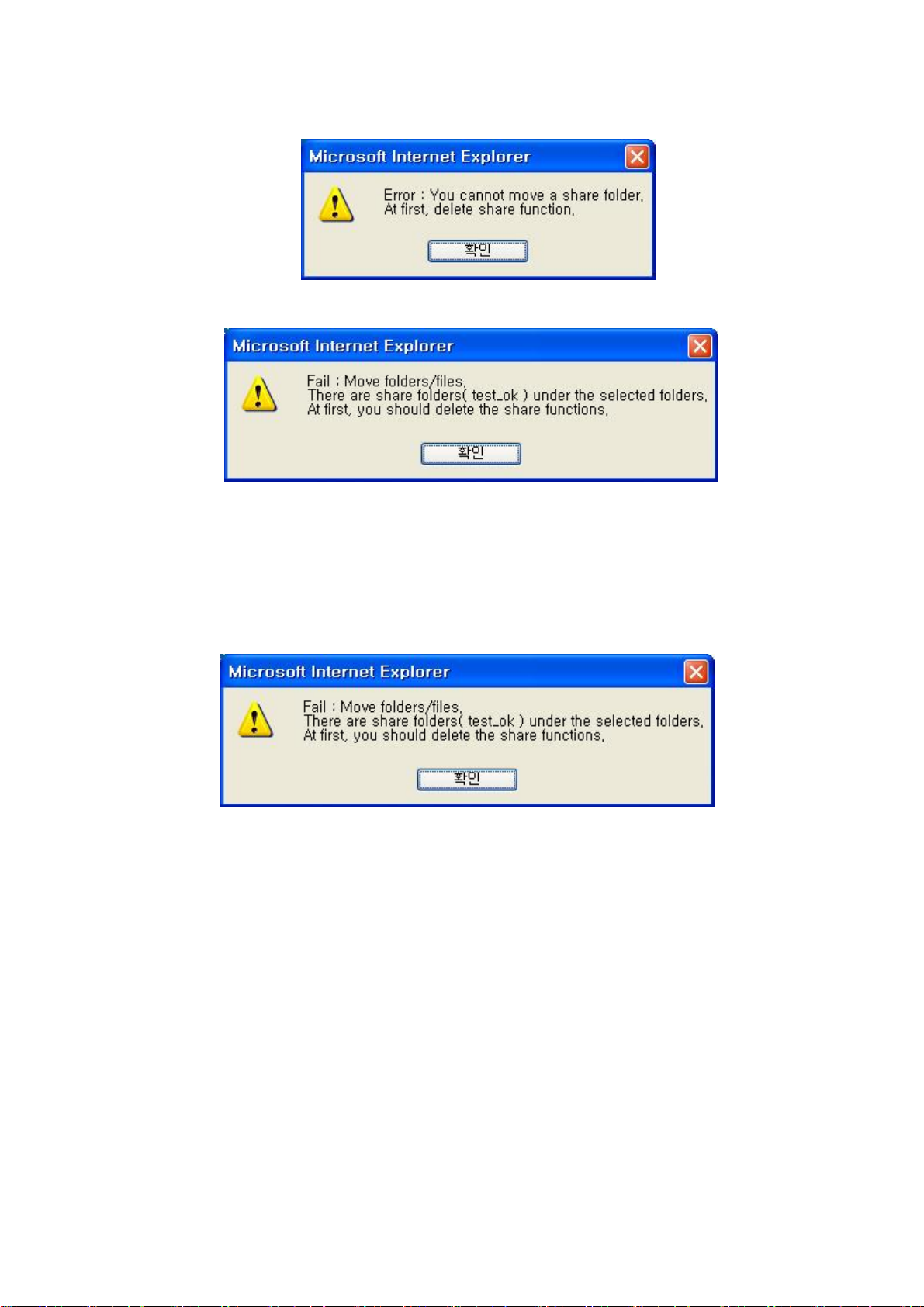
I. Refresh
Basically, the U-Stor refreshes the contents of the current folder in every 5 minute automa
tically.
① Press the “Refresh” button to refresh the content of the current folder in manual.
J. Mail
When a file is sent by attached in a mail, it takes long time to send about 1MB or more file further,
it is hard to send the 10MB or more file. The U-Stor suggests the function for sending the file link
information in the remote folder of the U-Stor by attatching to the mail. The user just enters the
text related to the file in the mail and attaches the file link of the remote folder of the U-Stor to
the mail so that it takes very short time to send the mail. The mail receiver can download the files
from the U-Stor by just clicking the file link.
① After accessing to the U-Stor, move to the folder having the file list you want to send via
mail. In order to move to wanted folder in the U-Stor, select “..” at the file/folder list of
current folder then you will move to the upper folder. Otherwise, select folder icon or
folder name to move to the sub folder you want to go. Make sure this folder is located
under Private folder.
47
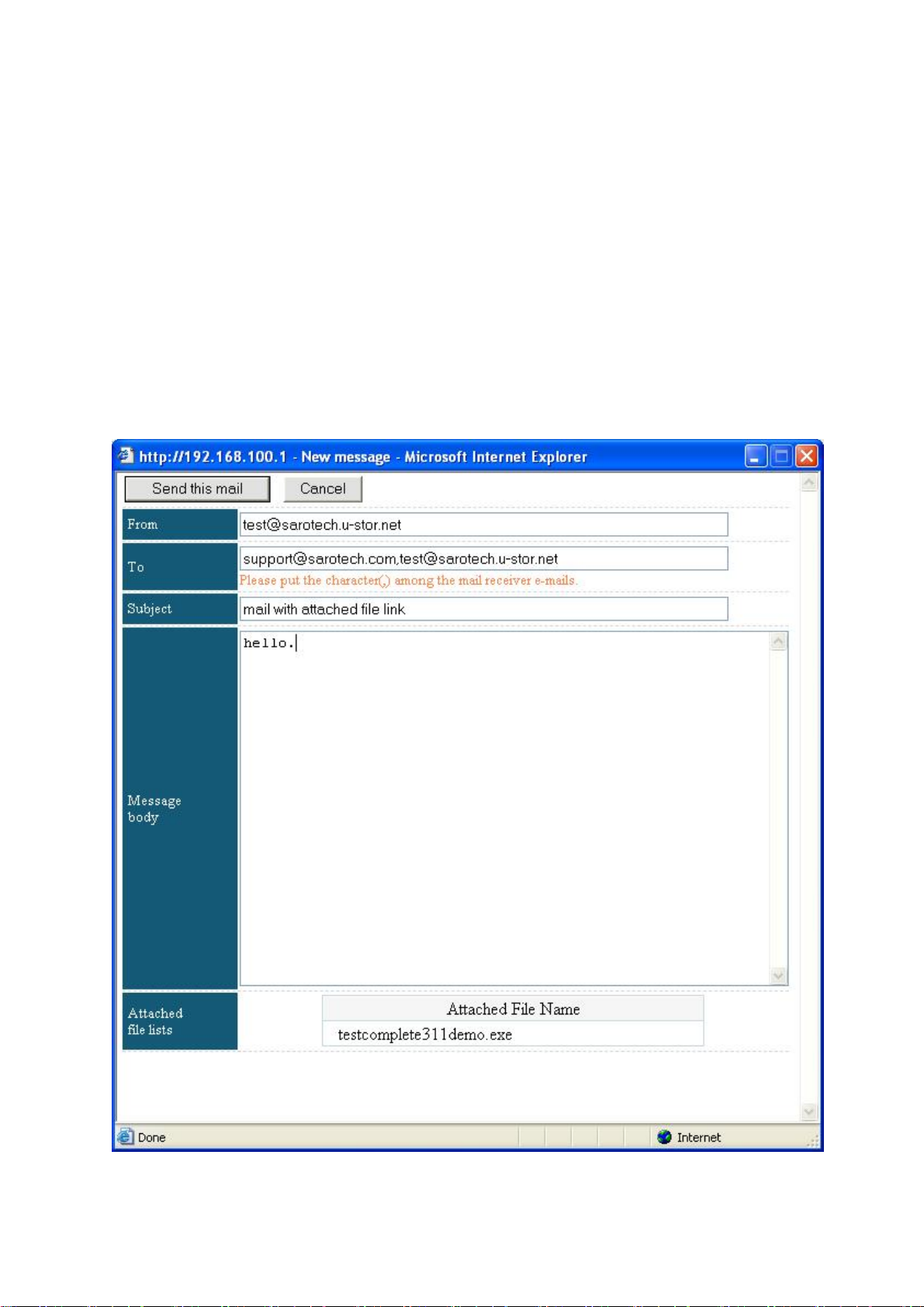
② Click the check box next to the file to be sent in the file list of the current folder to mark
the V using the mouse.
③ Select the [Mail] button.
④ At the web browser screen of sending mail, enter the e-mail of the sender and the
receiver, the subject of the mail and the message. Press the “Send this mail” button.
When the mail is sending to multiple users, the e-mails of receivers’ should be
distinguished by comer (,). Be careful that the mail encording methods of the sender and
receiver should be the same. That is, the mail encording method should be set in Korea.
K. File Link
This function is used for representing the data stroed in the U-Stor to the bulletin board of other
48
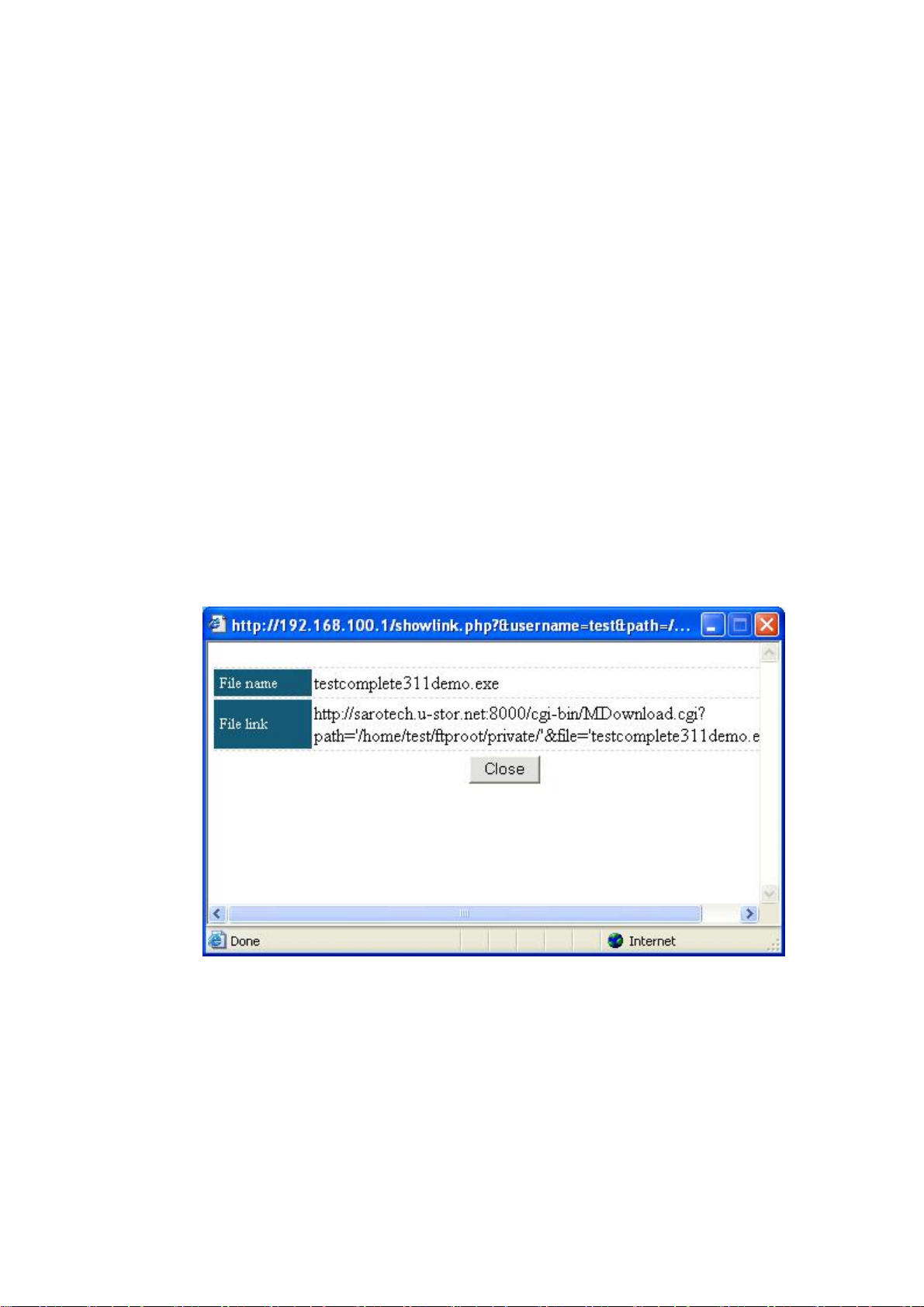
web site by link.
① After accessing to the U-Stor, move to the folder having the file you want to link. In order
to move to wanted folder in the U-Stor, select “..” at the file/folder list of current folder
then you will move to the upper folder. Otherwise, select folder icon or folder name to
move to the sub folder you want to go. Make sure this folder is located under Private
folder.
② Click the check box next to the file to be sent via mail in the file list of the current folder to
mark the V using the mouse.
③ Select the [File link] button.
④ At the file link web browser secreen, after selecting the contents next to the file link using
the mouse and copying it using the Ctrl-C, paste the file link information at the wanted
web site of document using the Ctrl-V or paste menu
1.2.3.
Here, the share function using the U-Stor file manager will be explained. The folder in the private
folder (/U-Stor/private/) can be set to be used by other users with reading or writing authority.
The set public folders will be shown under the path of /U-Stor/public/. These folders can be
limited to be accessed, downloaded or uploaded according to the user’s authority. A user having
the writing authority to certain public folder has the reading and writing authority to all files and
folders under the public folder. A user having the reading authority has the reading authority to
the files and folders under the public folder.
Share
49
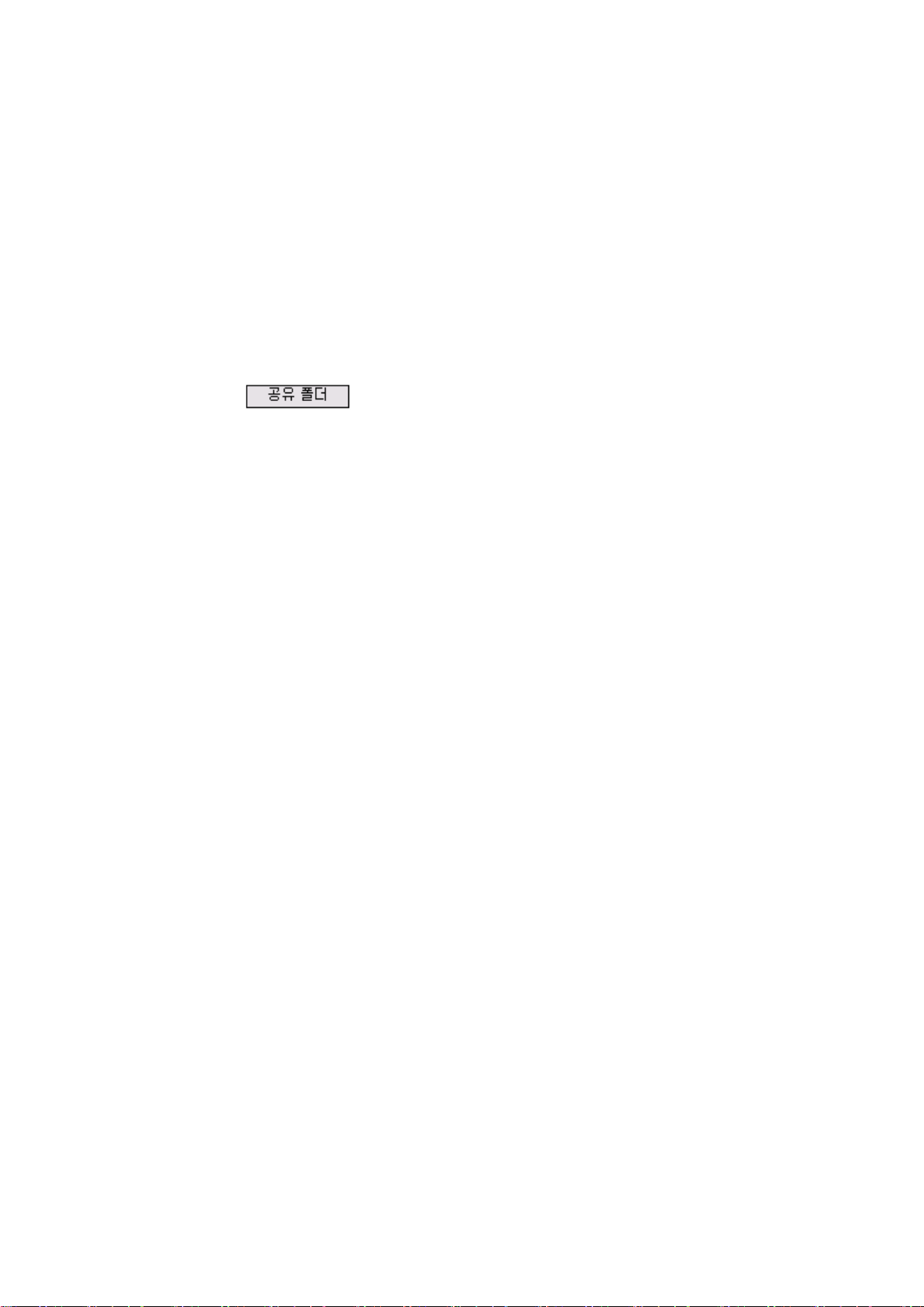
The name of the public folder shown under the path of /U-Stor/public/ has “user’s name_” in
front of its name. For example, a user whose name is “User1” set the folder “Temp1” as a public
folder under his/her private folder, then the name of the public folder will be “User1_Temp1”. The
maximum length of the shared folder name is 16 characters.
★ Caution: To the sub folder or upper folder of the current public folder, the share setting can
not be performed. If you want to set the share setting, delete the share info of the shared folder
and then set the new share setting.
A. Share Folder (
)
① After accessing to the U-Stor, move to the folder having the folder you want to set a
share setting. In order to move to wanted folder in the U-Stor, select “..” at the file/folder
list of current folder so as to move to the upper folder. Otherwise, select folder icon or
folder name you want to move to the sub folder you want to go.
② Click the check box next to the folder you want to share.
③ Select the [Share Folder] button.
④ The dialog box for setting the Share Folder will be shown.
50
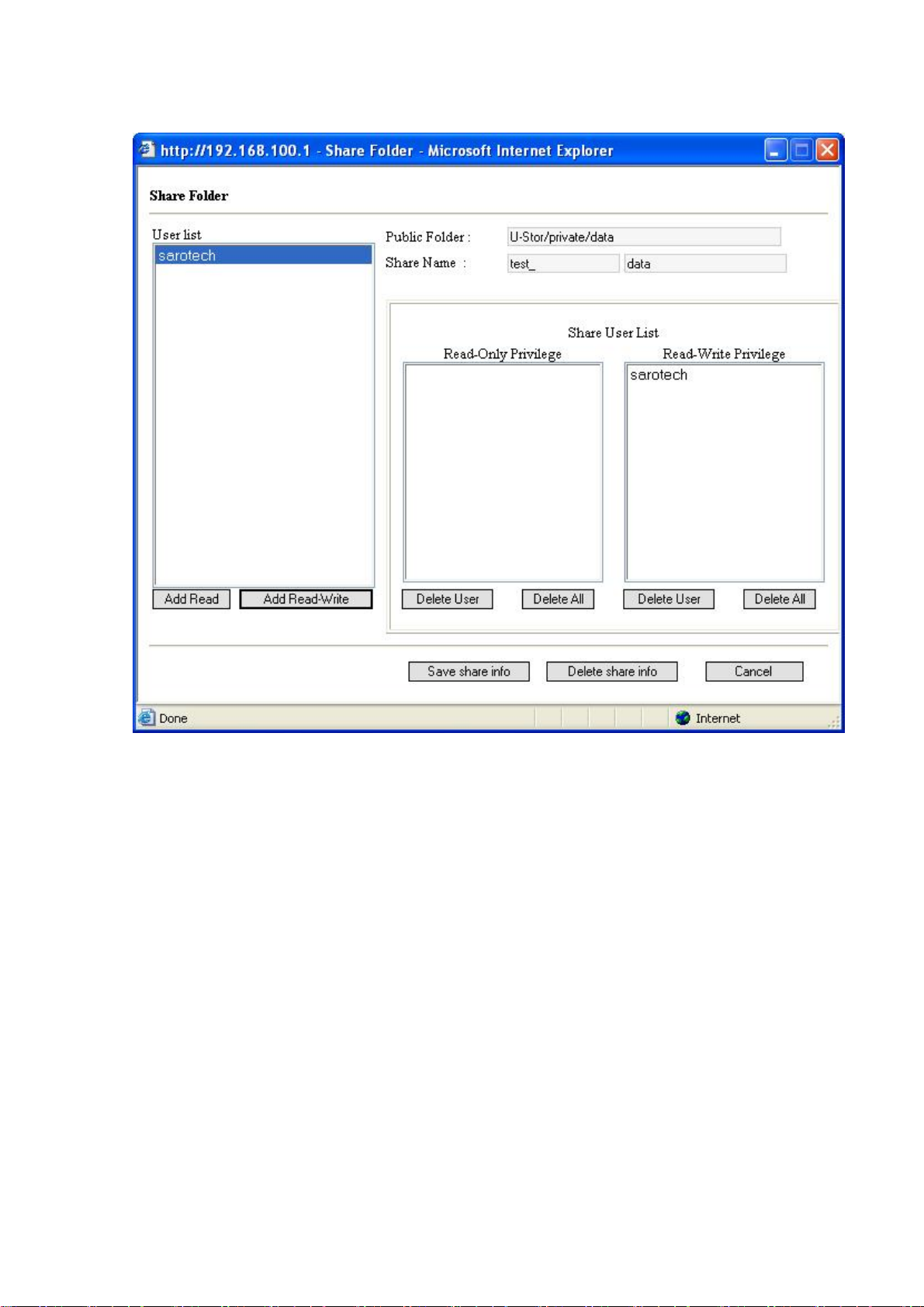
⑤ Enter a share name unique in the U-Stor system at the ‘Share name’ under the ‘Public
folder’ showing the actual folder names. The default of share name includes the user’s
name and folder name. If needed, the user can change the folder name. The user’s name
can not be changed. The maximum length of the shared folder name is 16 characters.
⑥ Make a register of the share user list. The left ‘Group/User list’ shows all user list of the
U-Stor system. If you check users to be public members, then one of add authority
buttons there-under will be activated. To grant a reading authority to the selected user,
click the [Add Read] button. To grant a writing authority, click the [Add Read-Wirte]
button.
⑦ The registered share users are shown in the reading authority list or the writing authority
list according to his/her authority. Using the [Delete User] or [Delete All] button under the
Share user list, certain user can be deleted from the user list. The “Delete User” is for
deleting one user selected in the Share user list. The “Delete All” is for deleting all users
in the all users having the relative authority in the Share user list. Completing the share
setting, select the [Save Share Info] button.
51
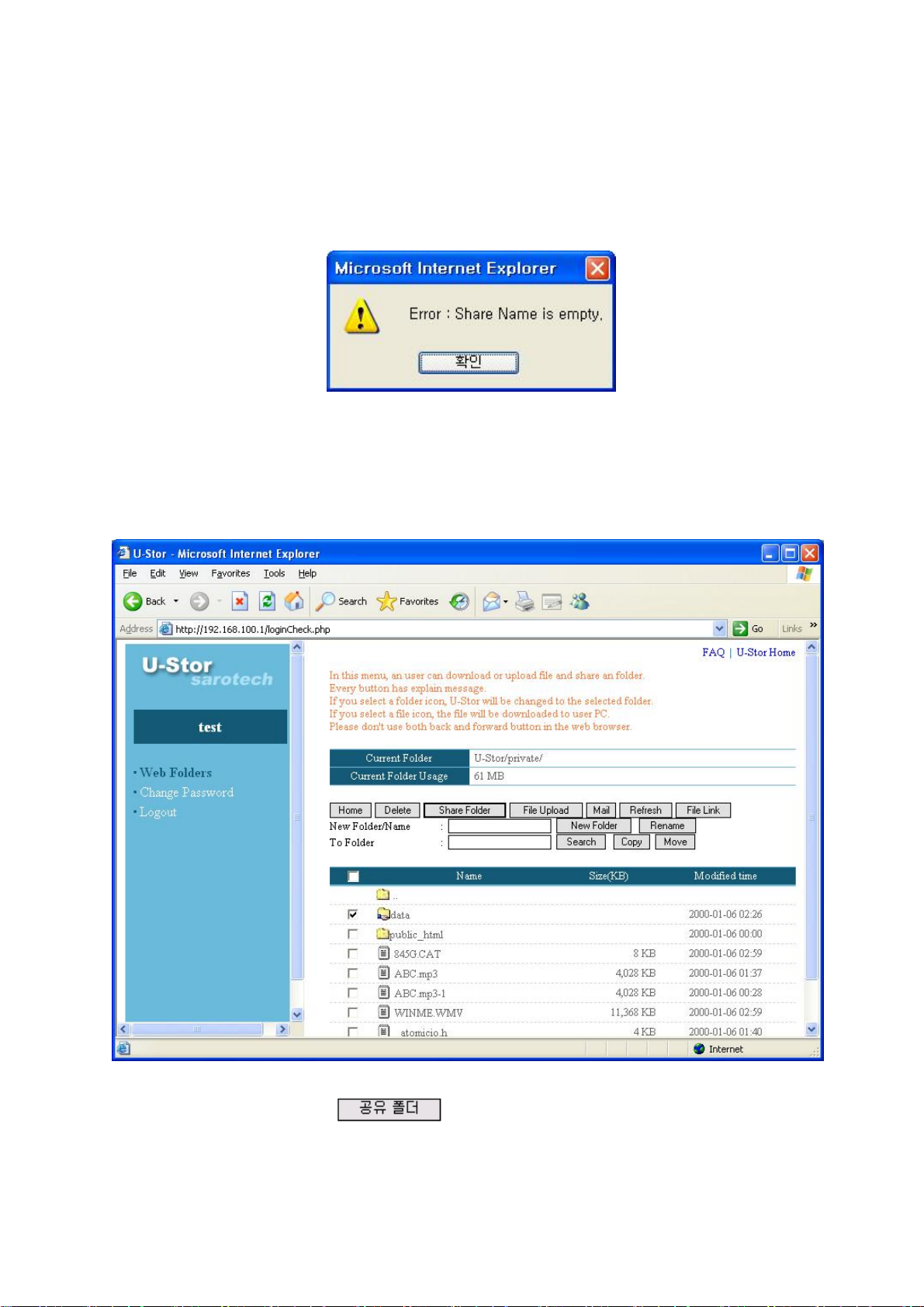
⑧ If any problem exists in the sharing setting, the following error message will be shown and
the sharing setting will not be proceeding. According to the message, please modify the
setting value.
⑨ If the sharing setting is succeeded, the folder icon will be changed into the share folder
icon form the normal folder icon. Also, you can see the public folder name in the window
explorer.
B. Delete Share Information (
① After accessing to the U-Stor, move to the folder having the folder you want to delete the
share setting. In order to move to wanted folder in the U-Stor, select “..” at the file/folder
52
)
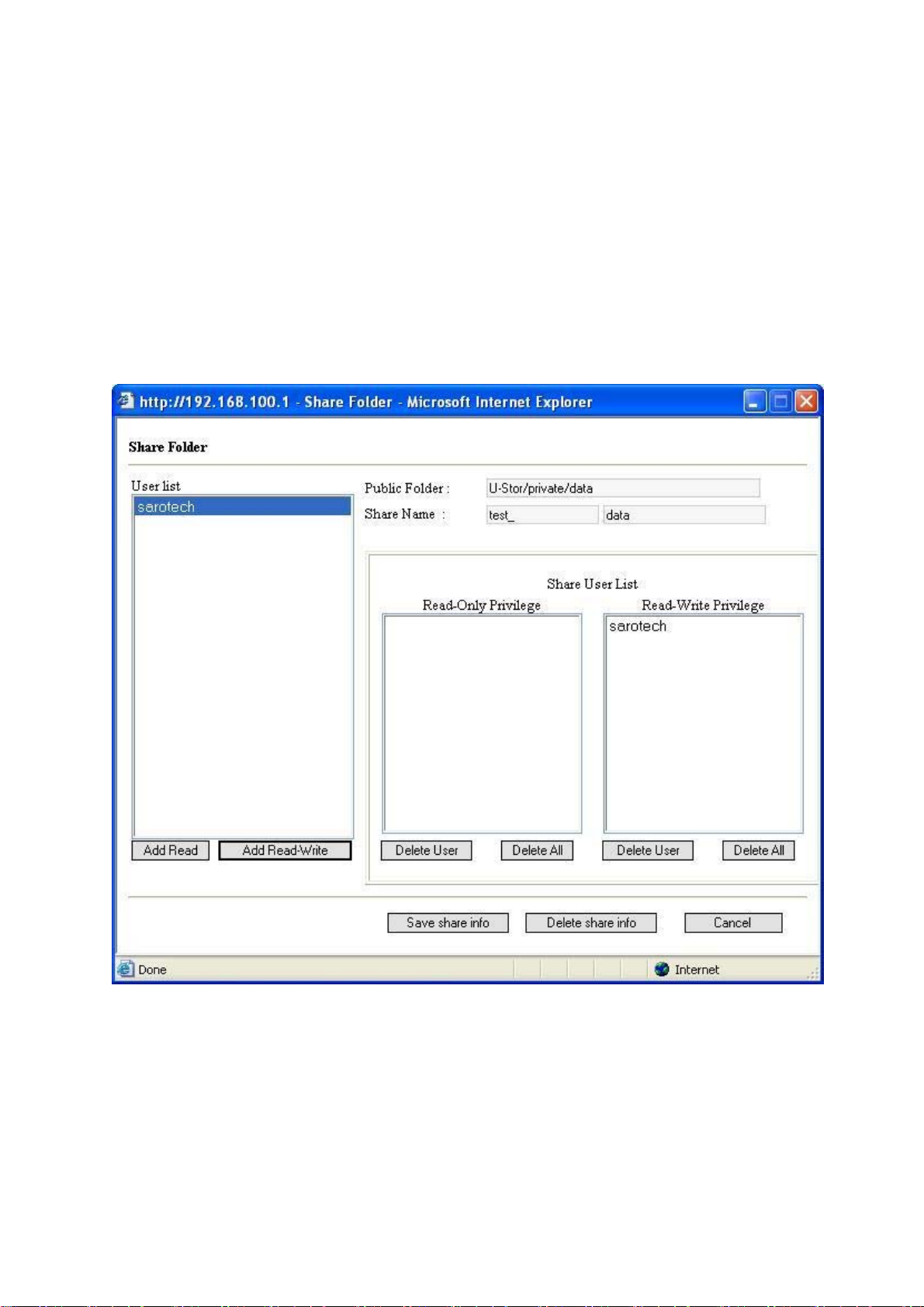
list of current folder so as to move to the upper folder. Otherwise, select folder icon or
folder name to move to the sub folder you want to go.
② Click the check box next to the public folder to be cancelled its public setting.
③ Select the [Share Folder] button.
④ The dialog box for setting the Share setting will be shown.
⑤ Select the [Delete share info] button. Completing the deleting the share, the share
information of the U-Stor system will be deleted. You can see the folder icon is changed
to the normal icon. You can also see the share name is deleted under the shared (public)
folder (/U-Stor/public).
C. Caustions using the Share function
The followings are the main message related to the share setting.
53
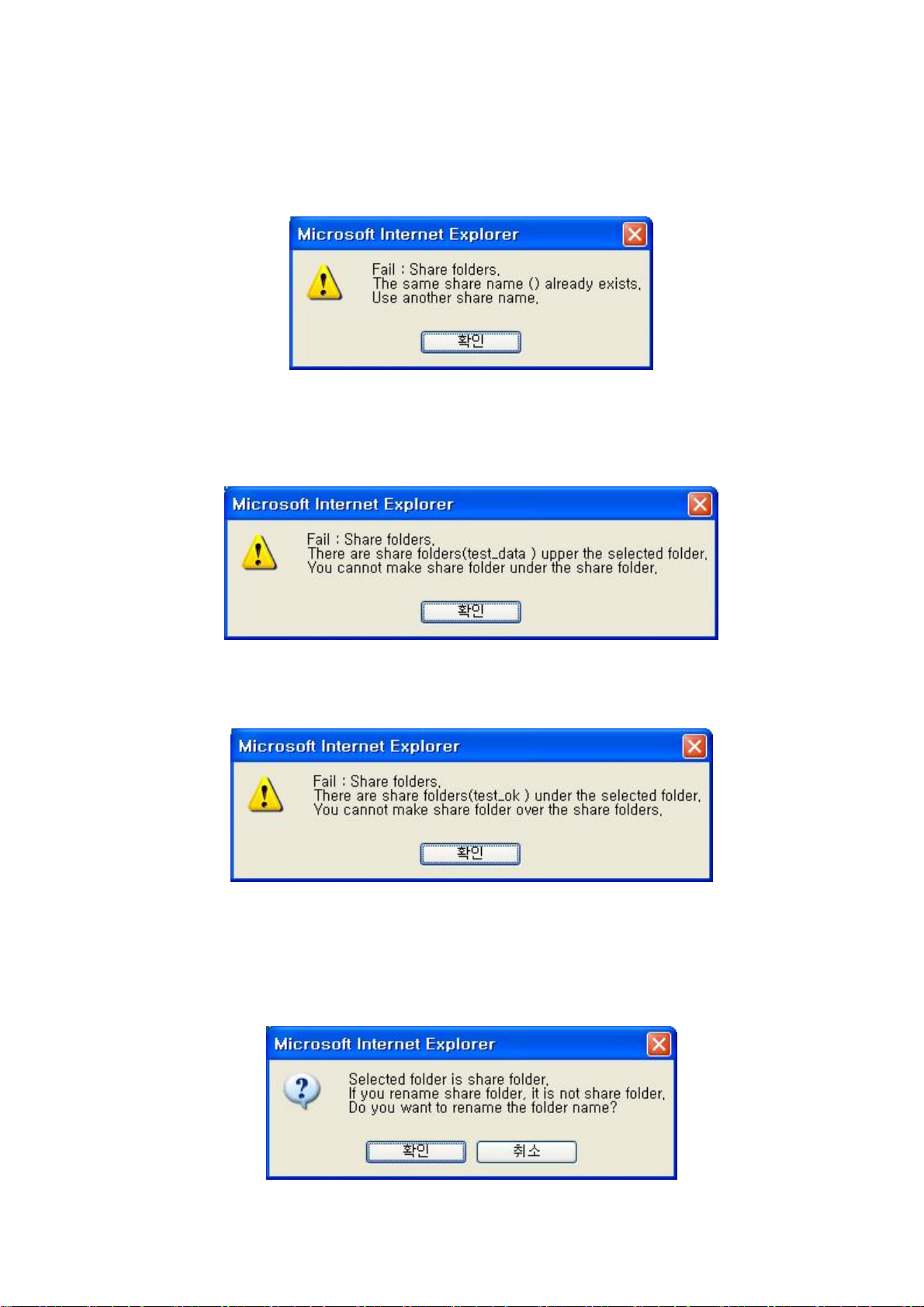
① If a same share name exists already, the public setting can not be performed. It causes an
error.
② It is impossible to perform the share set to the sub folder of the share folder.
③ It is impossible to perform the share set to the upper folder of the share folder.
④ When the share folder in the private folder (/USotr/private/) is renamed or deleted, a
message inquiring whether the share setting will be deleted or not will be shown. To
delete the share setting, press the [Y].
54
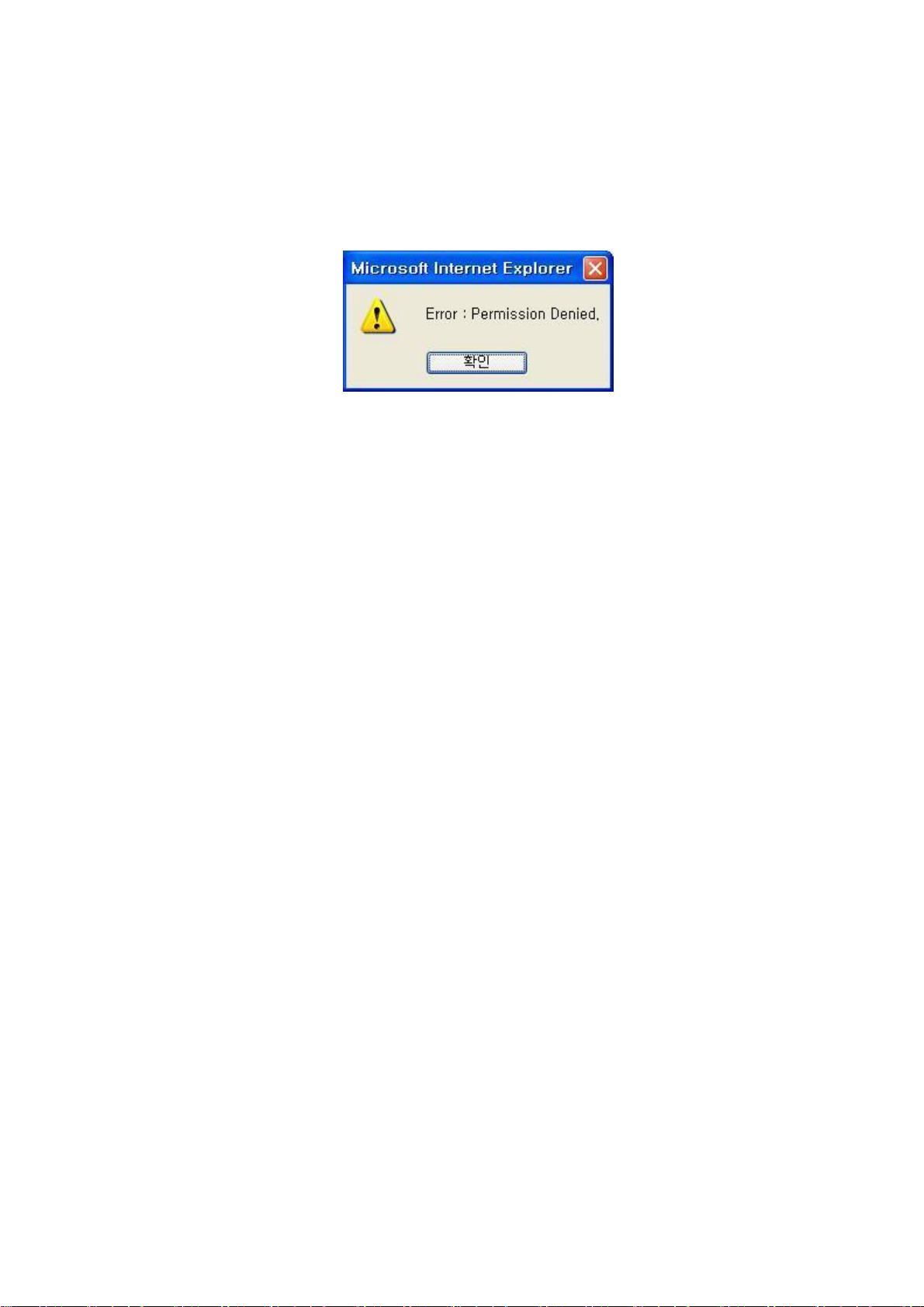
⑤ When the commands of move, upload, download, delete, rename or create new folder are
performed in the share folder (/U-Stor/public/), a message of “Permission denied” may
be shown according to the authority of the user. The following is the case in which the
user has not writing authority to the share folder.
1.2.4. Change the Password of U-Stor account
Each user of the U-Stor has his/her own password. It is recommended that the password should
be changed periodically for security. The method for changing the password is as follows.
① Select the [Change Password] item on the left main menu.
② On the password changing screen, enter the old password into the ‘Current password’
and the new password into the ‘New password’ and ‘Confirm new password’. The
password should be comprises of more than 5 digits and less than 8 digits of
alphanumeric characters.
55
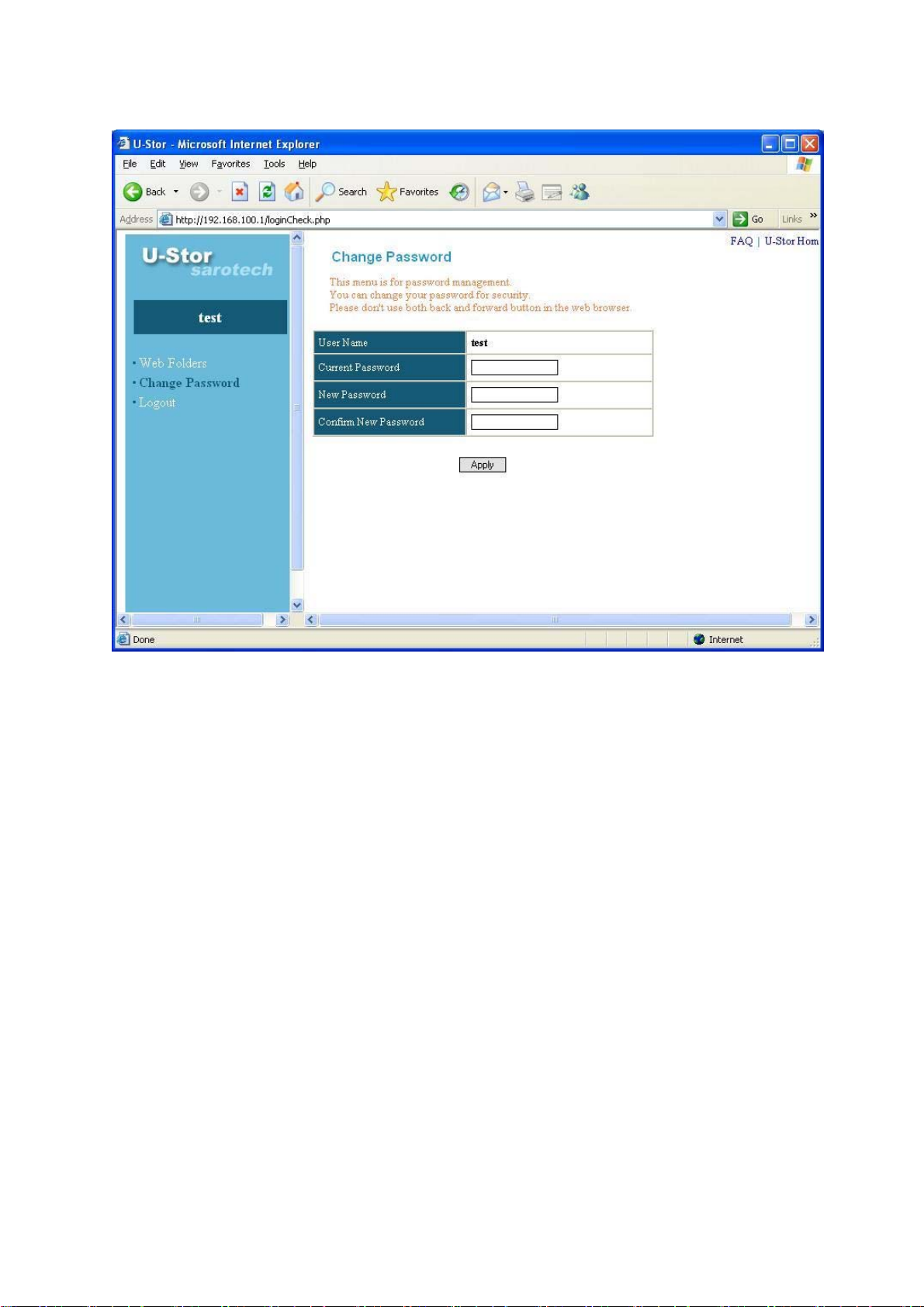
③ Press the [Apply] button to change with the new password. If there are no errors in the
current password, new password and confirm password, then the password is changed
with the new one. If the current password is incorrect, an error message will be shown.
When the password is identical with the user’s name, the new password is not identical
with the confirm password or the new password includes less than 5 digits, an error
message will be shown.
56

1.3. Using the Window Explorer
The U-Stor system supports the file server functions using the Samba. Hereinafter, the method
for using the samba file server function through the Window explorer will be described.
There are some differences in using the program between the Windows9X series (Window
98/ME), the OS for the single user and the Window NT series (Windows 200/XP), the OS for the
multi user. For the Windows 9x series, the user can login to the U-Stor system just when the
user’s ID registered in the U-Stor system is identical with the Login ID of the Windows.
When the user’s OS is one of Windows NT series, the user can login using the user’s ID and pas
sword registered in the U-Stor system regardless of the Windows Login ID.
The port number is 137,138,139. According to the Internet Service Provider (ISP), this port may b
e blocked. If the login using the Window Explorer is not possible, please check whether the port i
s blocked or not.
The using method is like as follows.
① Login to PC using the ID registered to the U-Stor system. For the user of the Windows 9x
series, the ID registered to the U-Stor should be identical with the Login ID of the PC.
② Run the Window Explorer (Alternately, run the My computer or Web browser).
③ Enter the IP Address of the U-Stor or DDNS name of the U-Stor in the address window.
(Ex: For Windows series, enter Windows “₩₩192.168.100.1”, “₩₩test.u-stor.net” at the
Window Explorer, otherwise, at the web browser, enter “file://192.168.100.1”,
“file://test.u-stor.net”. For, Mac user, enter Mac “smb://192.168.100.1”, “smb://test.u-
stor.net” at the web browser)
57

④ Enter the user’s ID and the password. For the user of the Windows 9x series, enter the
password only. If the Login ID and password of the PC are identical with those of the
account registered to the U-Stor, then connection can be accomplished without Login
step.
58

⑤ After the first connection is succeeded, it is not need to perform the Login process for the
next connections.
⑥ Now, you can use the U-Stor system as your own hard disk in your PC. The private folder
will be shown with the user ID, and it is possible to read/write the private folder. However,
for the share folder, the authority of accessing, reading or writing may be limited
according to the share setting. On the screen, the “USERHOME” is the home folder of the
login user and the others are the shared folders. The name of the shared folder is showing
as the “User’s name_foldername”. To find the other user’s share folder, please find the
user’s name and then find the folder name. If you have authority to a folder, you can not
access the folder. In addition, the USB external disks (usb-hdd0, usb-hdd1) connected
by USB ports and shared printers (lp0, lp1) are shown.
The USB external disk can be shown just when the USB extend disk option is used. When
the USB external disk and the printer are not connected, they can not be accessed
even they are shown in the list.
⑦ You can easily use the U-Stor by connecting as a network drive. After selecting the
shared folder by your U-Stor account and the USB expand disk (usb-hdd0, usb-hdd1) or
other user, and pressing the right button of the mouse to show the menu, select the
“Conent the network drive” menu.
59

⑧ At the window explorer, select the Drive you want to showing as a network drive. If you
want to connect to the network drive automatically at window logon, check the
“Reconnect at logon”and then press the “Finish” button.
⑨ Now, the drive will be shown in the window explorer like your own disk as follows. At the
window explorer, you can use the network drive with file upload and download like the
local drive. The following example, the network drive is allocated at Z drive.
60

1.4. Using common FTP
The U-Stor file managing functions are performed by common FTP client program. The user of
Window, Linux or, Mac OS can access to the U-Stor system using his/her favorite FTP program
and use the file managing function including file transmitting and managing functions. The
common FTP programs include the Al FTP, the Cute FTP and so on. However, using the common
FTP program, the share function could not be used. Please be advised the following cautions.
① To perform the Share, Mail and File Link, use the U-Stor file manager (for Window) or the
Web folder (Web server). Using the common FTP program, the Share, Mail and File link
can not be performed.
② The share folder under the private (/U-Stor/private/) folder do not have the sharing mark
(
).
③ When you rename a share folder under the private folder (/U-Stor/private/), the share
setting will be deleted without any warning message.
61

④ When you delete a share folder under the private folder (/U-Stor/private/), the share
setting will be deleted without any warning message.
⑤ If you do not have authority when you access to any public folder under the public folder
(/U-Stor/public/), the folder moving or the file transferring may not be performed without
any warning message.
⑥ The user’s password can be changed through the web folder.
2. Using as a private homepage
2.1. Uploading a file related to the private Homepage
The U-Stor supports each user having the U-Stor account to maintain his/her own Homepage.
To establish the private Homepage, please save the required files under the /home/user’s
name/ftproot/private/public_html/ folder. It supports the htm, html, php and php3 file formats.
(However, the cgi file which should be granted with the execution permission is not supported.)
For the contents of creating Homepage, please refer to other books or data.
① Using the U-Stor file manager program, the web browser or the Window Explorer, connect
to the private account of the U-Stor.
② Upload the required files in the folder of /home/user’s name/ftproot/private/public_html/
of the private folder. For example, tf the user’s account is “test”, upload to the
“/home/test/ftproot/private/public_html/” folder.
2.2. Connecting to the private Homepage
The address of certain user’s Homepage comprises of the DDNS web site address of the U-Stor
and the user’s ID. If the registered DDNS web site is “http://test.u-stor.net” and the user’s ID is
“user”, then enter “http://test.u-stor.net/~user” at the address window of the web browser and
connect. If DDNS is not used or unauthorized IP address is used, enter “http://U-Stor IP
address/~user” at the address window of the web browser and connect.
① Enter “http://test.u-stor.net/~user” at the address window of the web browser to connect.
Now, you connect to your own Homepage.
62

3. Using as a mail server
The U-Stor system suggests the mail server function. It suggest POP3 service in order to help
you to check your e-mails using the common e-mail program any where, any time.
The followings show the method for setting the mail account using the Outlook Express, the
typical e-mail program of Windows. For the user using another mail program, refer to the manual
of the mail program.
① Run the Outlook Express.
② Click [Tool] -> [Account] in the menu bar.
63

③ Click the [Add] ->[Mail] among the menu located upper right side.
64

④ After enter a name in the ‘Display name’, press the [Next] button
⑤ Enter your E-mail address and then press the [Next] button.
65

⑥ Select the POP3 at the ‘My incoming Mail Server’. At the ‘Incomming Mail Server’ and
‘Outgoing Mail Server’, enter the IP address of the U-Stor system or the domain name
applied to the DDNS.
66

⑦ Enter the ‘Account name’ and password into ‘Password’.
67

⑧ Now press the [Next] button to complete setting.
68

4. Using the U-Stor backup utility
The U-Stor backup utility is rendered with the U-Stor file manager. It supports the backup from
the local computer to the U-Stor system, the backup from the U-Stor system to the local
computer and the file synchronizing between the local computer and the U-Stor system. In
addition, the periodical backup can be performed by setting and managing the auto backup
scheduling. (This function is supported in the Windows OS series only.)
★ Caution: Before using the backup function, synchronize the standard time at the
Mainternance -> Time setting menu of the U-Stor with the time of the PC performing the backup.
Otherwise, by the synchronizing backup option, the old file may be treated as a upgraded new
file.
4.1. Installation of the U-Stor Windows Application
After the U-Stor Windows Application is installed, the U-Stor file manager and the U-Stor backup
utility are created. Please refer to ‘1.1.1.U-Stor Windows Application Installation’.
4.2. Start the U-Stor backup utility
After the U-Stor Windows Application is installed, the U-Stor backup utility will be automatically
registered in the Start Program. Accordingly, when a user login to window, the backup program
will start and then an icon will be shown on the Tray. When the U-Stor backup program is ended,
the scheduling backup program does not work.
To start the U-Stor backup utility in manual, click the [Start] -> [Program] -> [U-Stor
Application] -> [U-Stor Backup Utility]. Further, during the U-Stor file manager is running the
U-Stor backup utility can be started by clicking the backup (
can be started by clicking the U-Stor backup utility on the Tray. Running the backup utility, the
main screen will be shown as follows.
)on the tool bar. Alternately, it
69

The follows are the descriptions for the functions of each menu.
z Backup setting: It is possible to manage the backup scheduling, and add, delete and edi
t the backup section.
z Manual Backup: By selecting the backup section, the manual backup can be started
immediately.
z Backup Stop: This function is activated during the backup is running. By clicking this
button, the running backup will be stopped.
z Show Log: This function shows the Log per each backup section.
To end the U-Stor utility, select “Exit” in the pop-up menu appearing by clicking the right button
of the mouse with the cursor being on the program icon (
) at the Tray. Press [Y] to exit
program then all backup scheduling are cancelled. A message confirming the ending of the
program will be shown.
70

4.2.1.
Here, explained are the backup setting functions such as the managing the backup scheduling a
nd the adding, deleting and editing the backup section. To perform the auto backup or manual b
ackup, a backup section should be registered using the backup setting.
A. Adding the backup section
Backup setting
① Select the backup setting (
) in the menu.
② If the program is run at first, a backup section should be added. Please select the [New]
button.
③ The dialog box for backup setting will be shown. The number of figure is also used as the
following explain number.
71

④ Enter a backup section name in the ‘Input Backup Name’. The backup name should be
distinguished from the other backup names.
⑤ Enter the ‘Connection’. Enter the Host, the Port number, the User’s ID and the Password.
⑥ To select the backup folder of the local folder, click the [Browse...] button. A local folder
you want and select the OK button.
72

⑦ To select a backup folder of the remote folder, click the [Browse...] button and then
select a remote folder you want and press the OK button.
★ Caution: The backup folder can be selected when it is under the private folder. Using
the U-Stor file manager, you should create a folder used as a backup folder under the private
folder in advance. At the Brower dialog box for the remote folder, a new folder could not be
created.
73

⑧ Select the backup method. As a backup method, select one method among the ‘From
Local Folder to Remote Folder’, ‘From Remote Folder to Local Folder’ and
‘Synchronization’. In the backup method to one direction such as ‘From Local Folder to
Remote Folder’ and ‘From Remote Folder to Local Folder’, the option of ‘Remove the
deleted file’ can be selected. If the ‘Remove the deleted file’ is selected, the file will be
automatically deleted if the removed file from the original folder exists in the target folder.
In the ‘Synchronization’ method, the ‘Remove the deleted file’ option will be inactivated.
When the same files exist in the source and target folders, these files are synchronized
to the latest modified file in the both folders.
★ Caution: If the ‘Remove the deleted file’ or the ‘Synchronization’ is selected, the file
will be automatically erased or replaced with new file. Please be aware of the usage before
using this function.
⑨ Select the Backup Schedule. The backup schedule has three options, Daily, Weekly and
Monthly. Please select one of them and set the backup time in minute unit.
⑩ Select the [OK] button after completing the setting from the backup setting dialog box to
save the setting values.
⑪ When the backup setting has any error, the following message will be shown. Please
confirm the backup setting and modify it.
74

⑫ After the backup section adding is succeeded, the backup section added in the Backup
Settings dialog box will be shown.
75

B. Editing backup section
① Selecting the backup section which you want to edit in the Backup Setting dialog box,
click the [Edit] button.
② The Backup Configuration dialog box will be shown. The backup name can not be
changed, the changing order is the same as ⑤~⑫ sequences of ‘A. Backup section
adding’.
76

C.
Deleting backup section
① Selecting the backup section which you want to delete in the Backup Setting dialog box,
click the [Delete] button.
② Then the inquiring message to the deleting backup section will be shown. Select the [Y]
button to delete the backup section from the backup setting list. Press the [N] button to
cancel the backup section deleting.
Managing the auto backup scheduling
D.
① Select the backup section list of the auto Backup Setting. By checking the check box of
the scheduling column, turn ON or OFF the backup scheduling. The backup section
having the check at the scheduling column only performs the auto backup.
77

② Start the backup scheduling by selecting the [OK] button. The following main screen
shows the status of the backup scheduling. At the status bar of the U-Stor backup utility
program, the current backup scheduling data will be shown. At the backup status bar, the
backup status will be shown in LED style for example, with red for during backup
scheduling, green for no backup scheduling and blue for during backup. Further, the next
backup scheduling data is also shown.
78

4.2.2.
Manual backup
① Select the Manual Bbackup ( ) from the menu.
② The manual backup dialog box will be shown (The backup section should be registered
using the backup setting in advance.)
79

③ Select the backup name perform the manual backup from the dialog box list.
④ Click the [Backup] button.
⑤ During the backup item list is prepared after accessing to the U-Stor, a progrssing
message will be shown. If the [Cancel] button is selected during the waiting, then the
backup will be cancelled.
⑥ The backup item will be added to the backup file list and the backup will be proceeding.
The file transmitting status will be shown on the screen.
80

⑦ During the backup is proceeding, the Stop (
the backup stop is selected, the backup stop confirming message will be shown. Select
[Y] to cancel all backup proceeding.
4.2.3.
View the backup log
① Select the Log view ( ) on the menu.
② The Backup Log dialog box will be shown.
) button will be activated on the menu. If
81

③ If you select the backup section name you want to view, the related section log will be
shown.
★ Caution: The number of saved backup log is up to 10 at each section.
5. Using for Mac, Linux and Unix
5.1 Using under Mac
5.1.1 Using the web browser
The using method is the same with the method under the Windows OS series.
5.1.2 Using the common FTP program
It is the same with the case of Windows OS series.
5.1.3 Using the file server using SAMBA
This function for the file server using the SAMBA is available under Mac OS X or the later v
ersion of 10.3.
To use SAMBA, at the “System configuration
ile share" item.
1) Access at the command window
-> Share” of the Mac system, check the "Windows f
① Enter "smb://user’s name:PW@IP add/Sharefoldername" on the command window. When
using the DDNS service or in the local group, enter the “hostname” instead of the “IP
add”. The “user’s name” and the “PW” are not the required item.
82

If the IP address is 192.168.0.1, the user’s name is apple, the Password is 1111, the
sharefolder name is work, then enter as follows to mount the U-Stor as a network drive in
Mac.smb://apple:1111@192.168.0.1/work/
2) SAMBA connect using the web browser
① On the web brower address window, enter as follows. The sharefolder name of the home
folder under the user’s name is fixed to “USERHOME". When the DDNS service is used or
connecting from the local group, it is possible to enter the host name instead of the IP
address.
smb://IPaddress/sharefoldername
② Enter the user name and password. (For the U-Stor, the login password is the same
with the SAMBA password.)
③ Use as do in the window explorer.
5.2 Using under LINUX, Unix
5.2.1 Using the web browser
The method is the same with the case of Windows OS series.
5.2.2 Using the common FTP program
The method is the same with the case of Windows OS series.
5.2.3 Use File server using SAMBA
1) Access from terminal
① Enter as follows at the terminal and enter the SAMBA password. When the DDNS service is
used or connecting from the local group, it is possible to enter the host name instead of
the IP address. The sharefolder name of the home folder under the user’s name is fixed to
“USERHOME". Please be noted that sigle quotation mark is used.
#smbclient ‘₩₩IPaddress₩sharefoldername’ –U user’s name
or
#smbclient ‘//IPaddress/sharefoldername’ –U user’s name
② Password: Enter the SAMBA password. (For the U-Stor, the login password is the same
with the SAMBA password.)
③ Using the SAMBA command, send the files. The command for sending file is “put”, for
receiving is “get”. For details, refer to the SAMBA manual.
④ To terminate, enter “exit”.
2) Using by mounting the share folder of SAMBA (it is available just when the user of LINUX
is “root”)
① Create folders which will be used for mounting.(For example, /mnt/samba, type as
83

followings)
#mkdir /mnt/samba
② Perform the mounting as follows. Enter the SAMBA password of users. When the DDNS
service is used or connecting from the local group, it is possible to enter the host name
instead of the IP address. The sharefolder name of the home folder under the user’s name
is fixed to “USERHOME".
#mount -t smbfs -o username=user’s name“//IPaddress/sharefoldername” /mnt/samba
③ Password: Enter the SAMBA password. (For the U-Stor, the login password is the same
with the SAMBA password.)
④ If there is no problem, then connection is completed. After that you can use
“/mnt/samba” as common folder.
⑤ Release the mount.
#umount /mnt/samba
3) SAMBA connection using other program like window
After downloading the necessary program from the “http://freshmeat.net, http://sourceforge.n
et,” use file server using SAMBA.
84

Chapter II. Miscellaneous
1. FAQ
Q: When connecting to the file manager window program after install the U-Stor, it is impossible to
access just having the message “Fail to access to the server. Please check the User ID and
Password.”
A: To access with user’s account, after login through the web browser with the administrator
account, the user should be added in the User/Password menu -> User menu. For details,
please refer to the Administrator Manual.
Q: I forget the password of user mode.
A: After login to the web manager through the administrator mode, re-set the password of the
user again.
Q: I forget the administrator password.
A: Please press the “INIT” button at the rear panel of the U-Stor. Then, the password of the
administrator will be changed into the default value ‘admin’. Be careful of using the INIT button.
Q: In window98, the Login to U-Stor can not be performed.
A: The Login should be performed using the same ID of the Window98 user with the ID of the U-
Stor user. The user of Window 98 should register the Window Login ID as the ID of the U-
Stor system.
Q: What kinds of the internet cable are capable to connect?
A: You can access to the U-Stor through all kinds of the internet service line such as
ADSL, VDSL, Cable model and Virtul Private Network (VPN).
Q: Even though it is possible to access to U-Stor using IP address, it is not possible to access
using the domain name.
A: 1. Please check whether the function of the DDNS is used or not after login to the web
manager.
2. Please check the network is running appropriately.
3. Even though the DDNS is checked and the network to outside is normal, if the problem is
still remained, then the server of the provider may have an error. Therefore, please contact
technical team of provider.
Q: It is impossible to connect to network.
A: 1. Please make sure that the cable is normally connected to WAN network of the U-Stor. The
WAN network connecting method should be set the same with the internet connecting
85

method used in old PC.
2. Please check the cable is normally connected to the LAN and WAN ports of the U-
Stor. That is, check the LINK LED of the network device connected to the U-Stor.
3. Please check the power of the U-Stor is normal state. (Please check the power LED)
4. Please change the LAN cable with a new one.
5. Please check the IP address of the U-Stor is duplicated with that of other PC.
6. The network of client PC may have a problem. Please try access from other client PC.
7. If the TCP/IP setting of the client PC is set to “Acquiring IP address” or “Acquiring
DNS server address”, then it is possible for the client PC to get the IP address just when
the LAN setting of the U-Stor should be “Use DHCP server:.
8. When the client PC is connected to the LAN and the IP address is acquired from the
DHCP, the IP address may not be acquired. At that case, select “Not use” at the “Local
Network Connection” and then select “Use” again. Then the IP address can be
acquired.
Q: The connection in the local area (Intra net) is normal; however the connection from out of the
intra net is not accomplished.
A. 1. Please check the WAN port of the U-Stor and the parts relevant to the Internet.
2. When the Internet connection is normal through the intra net, but the connection to the U-
Stor can not accomplished from the out side, the DMZ host, the port forwarding or the packet
filtering may have problems. In that case, please connect to the web server via the PC connected
intra LAN and change the Security settings.
Q: It is impossible to access to the SAMBA server from the outside.
A 1. The DMZ host, the port forwarding or the packet filtering may have problems. In that case,
please connect to the web server via the PC connected intra LAN and change the Security
settings.
2. The ISP provider to which the U-Stor is connecting may block the port for SAMBA server,
port 137, 138, 139. Please request the ISP provider to open the port.
Q: When the U-Stor is used as an IP sharer, is it possible to connect a server (Web server, FTP
server and so on) to the LAN port at the lower part?
A: Yes, it is possible by using the functions of port forwarding, the DMZ host.
Q: How do the users using windows up/download files by accessing to the U-Stor?
A: There are methods for up/download by accessing the web folder using the web browser, by
using the filemanager of the U-Stor, by using the common FTP client program and by using
SAMBA at the window explorer.
86

Q: What kinds of hard disk could be used for the U-Stor?
A: You should use the IDE type (Parallel) Hard Disk hard disk. Do not use the SATA type hard
disk.
Q: Is the hard disk being used in the U-Stor replaced with another hard disk?
A: Yes, it is possible. Basically, the U-Stor has no hard disk. When replacing the hard disk, the
installation should be performed again referring to the Installation Guide.
Q: Is it possible to upgrade the software of the U-Stor?
A: Yes, it is possible. To upgrade, please download the latest software from the U-Stor
Homepage (http://www.sarotech.com/u-stor).
Q: What is the maximum tranferring speed of the U-Stor?
A: The maximum transferring speed of the U-Stor is about 4.5 MBps. This speed is for using at
the intra network (100Mbps). On the internet, the speed depends on the user’s internet speed.
Q: Is the connection from outside possible as via the local network?
A: Yes, you can access to the U-Stor anywhere the internet is possible. Through the U-Stor
domain, you can edit, modify, upload & download the file or data. For the SAMBA, it may be
inactivated because the ISP provider may block the port.
Q: How about the internet share function?
A: The U-Stor has 4 LAN ports. By adding hubs for expanding, the maximum number of PC
sharing the internet will be 253.
Q: Is it possible for many users to use the U-Stor at the same time?
A: Many users can access to the U-Stor at the same time. Further, many users can access to the
shared folder by other users at the same time to upload/download files and to create fofolders or
edit files. However, when certain user is working with a file using SAMBA through the window
explorer, if another user logon later tries to access the file, then the file is open with only read
option. For using many users at the same time, the speed of upload/download is slower than
when a user is accessed.
Q: Is it possible to operate the mail server?
A: Yes,it is. The U-Stor has the mail server function. Using the mail function, large size filesin the
U-Stor can be sent via the mail. The receiver can download the files from the U-Stor.
Q: Even the USB disk is connected to the USB port, it is not shown on the file manager window,
the window explorer, the web folder and so on.
87

A: 1. Check if the USB disk option of the port is set to “Use as a USB ext distk”. If it is set to
“Use as a USB backup of U-Stor data”, the USB disk does not appear.
To see the USB disk on the user’s PC, change the USB disk option setting to the “Use as a
USB ext distk”. You can see the disk after you login using the administrator account via the web
browser, and go to the USB disk setting menu.
2. If the USB disk is HDD type, at first connect the power to the USB disk and then connect the
hard disk to the U-Stor.
3. Check the power LED of the USB disk turns on. If the LED does not turn on, the U-Stor may
not detect the USB disk. In this case, the USB control chip in the U-Stor may be damaged.
Please contact our A/S center.
Q: Can the U-Stor be used under the Windows OS?
A: The U-Stor is used under the Window series, Linux, and Machintosh system. However,
underthe Linux and Machintosh, the backup function and the U-Stor file manager can not be
used. In addition, for the Mac, the file server function using SAMBA is available only under the
later versions of Mac OS 10.3 or Mac OS X.
Q: What browers are available to access to the U-Stor?
A: We recommend the later versions of the Internet Explorer 6.0, the Mozilla 1.7, the Netscape
7.1 and the Moziall Firefox 1.0 for the web browser. The former versions may be not supported
some functions. If you use older version of web browser, please upgrade your web browser. In
addition, even other web browsers such as Opera are not recommended by us, we think they
may not make any serious problem. If the user has not any problem, it is permeable to use any
web browser.
Q: At booting, the HDD Access LED continues to be lightened with red.
A: It is time for disk check. If the disk checking have not performed certain period or the time of
disk is different from the system time too large, the disk checking is performed automatically. The
lap time for disk checking depends on the volume of the disk.
88
 Loading...
Loading...