Page 1

INSTRUCTION MANUAL
For use with
VCP-HD700GX2KIT
AV Connection Kit
If you have purchased the VCP-HD700GX2KIT AV Connection Kit (sold
separately):
i New features have been added to the VPC-HD800GX Digital Movie Camera.
Please read these instructions when using the AV Connection Kit with the
VPC-HD800GX Digital Movie Camera.
Thank you for purchasing this product.
Please read this Instruction Manual carefully before using the AV Connection Kit.
Make sure to read and understand the separate booklet “SAFETY MANUAL”.
Keep the warranty and other documentation in a safe place for future reference.
Page 2

CONTENTS
SETUP
CHECKING THE INCLUDED ACCESSORIES ...................................... 3
PARTS NAME ........................................................................................ 5
Docking station ............................................................................... 5
Remote control unit ......................................................................... 6
PREPARING THE DOCKING STATION ............................................... 7
PREPARING THE REMOTE CONTROL UNIT ..................................... 8
Prepare the battery ......................................................................... 8
How to use the remote control unit ................................................. 9
Changing the remote control code ................................................ 10
PLAYING BACK ON A TV
CONNECTING TO A TV ...................................................................... 11
Connect to the 480p/720p/1080i terminal .....................................12
Connecting to the HDMI terminal .................................................. 13
PLAYING BACK ON A TV ................................................................... 14
HOW TO ENJOY THE Xacti Library FEATURE .................................. 15
ASSEMBLE THE DEVICES ................................................................. 18
Hard disk ....................................................................................... 18
TV ................................................................................................. 19
Others ........................................................................................... 19
CONNECTIONS .................................................................................. 20
USING THE Xacti Library
START THE Xacti Library .................................................................... 21
COPY ................................................................................................... 22
Copy files from the card to the hard disk ...................................... 22
Copy files from the hard disk to the card ...................................... 23
Copy single files ............................................................................ 25
Copy operation settings ................................................................ 26
File information display setting ..................................................... 29
PLAYBACK .......................................................................................... 30
Play hard disk files ........................................................................ 30
Play camera files .......................................................................... 33
ALBUM FEATURE ............................................................................... 34
Create a new album ...................................................................... 34
Edit an album ................................................................................ 38
Delete an album ............................................................................ 44
FORMAT HARD DISK ......................................................................... 45
1 English
Page 3

OTHER DEVICES AND CONNECTIONS
CONNECTING TO A COMPUTER .......................................................47
CONNECTING TO A PRINTER (PictBridge MODE) ............................49
APPENDICES
TROUBLESHOOTING ..........................................................................51
SPECIFICATIONS ................................................................................56
Docking station ..............................................................................56
Remote control unit .......................................................................57
Xacti Library compatible hard disks ...............................................57
Hard disk directory configuration ...................................................58
Others ............................................................................................59
About the trademarks ....................................................................60
English 2
Page 4

SETUP
CHECKING THE INCLUDED ACCESSORIES
Use the AV Connection Kit to connect your VPC-HD800GX to a TV and to
use the Xacti Library feature. You can also use it to connect to a computer or
printer.
The AV Connection Kit includes the following items.
i Docking station (pages 5 and 7): 1
3 English
Page 5

i Dedicated component cable
(page 12): 1
h For use with the docking
station
i Remote control unit (pages 6
and 8): 1
i Cores: 3
<For use with the HDMI cable
(page 13)>
Large:
<For use with the USB cable
(page 20)>
Small:
i Dedicated USB converter
cable (page 20): 1
h For use with the Xacti Library
feature
FOR CALIFORNIA, U.S.A. ONLY
Perchlorate Material - special
handling may apply.
The lithium battery used in this
camera contains perchlorate
material, which may require
special handling. See
www.dtsc.ca.gov/hazardouswaste/
perchlorate.
i “SAFETY MANUAL”
(safety precautions booklet)
Please read this booklet
carefully before using the AV
Connection Kit.
SETUP
Small:
English 4
Page 6

PART S N A M E
Docking station
Front
Rear
Docking station terminal
Operation mode button
DC IN terminal
USB terminal
5 English
COMPONENT/AV terminal
HDMI terminal
Page 7

Remote control unit
1
3
5
6
7
<In the shooting mode>
1 [] button
2 [ ] button
3 Works the same as pushing
zoom switch toward the
[W] ([P]) side
4 Works the same as pushing
zoom switch toward the
[T] ([]]) side
5 SET button
6 Works the same as toggling
SET button to the left
7 MENU button
8 Works the same as toggling
SET button up
9 Works the same as toggling
SET button to the right
0 Works the same as toggling
SET button down
A ON/OFF button
h Works only when the camera
is set in the docking station.
2
4
8
9
;
A
<In the playback mode>
1 [] button
2 [] button
3 Works the same as pushing
zoom switch toward the
[W] ([P]) side
4 Works the same as pushing
zoom switch toward the
[T] ([]]) side
5 SET button
6 Works the same as toggling
SET button to the left
7 MENU button
8 Works the same as toggling
SET button up
9 Works the same as toggling
SET button to the right
0 Works the same as toggling
SET button down
A ON/OFF button
h Works only when the camera
is set in the docking station.
SETUP
English 6
Page 8

PREPARING THE DOCKING
STATION
The supplied docking station is used to connect your camera to a computer,
printer or TV, as well as to charge the battery pack installed in the camera.
1 Connect the docking station to a power outlet.
h Use the AC adaptor and power cord supplied with your camera.
h Set your camera in the docking station.
Push firmly
Docking station
DC IN terminal
AC adaptor (included with camera)
To power outlet
Power cord
7 English
Page 9

PREPARING THE REMOTE
CONTROL UNIT
The remote control unit can be used to take pictures and play them back with
the camera.
Prepare the battery
A battery is already installed in the remote control unit at the time of
purchase.
1 Pull out the battery insulating
sheet.
h The remote control unit
becomes operable when the
insulating sheet is removed.
Replacing the remote control unit battery
Follow the procedure below to replace the CR2025 battery used in the remote
control unit approximately every year (differing depending on the amount of
use).
1 Pull out the battery slot.
h While pressing the tab, pull
the battery slot out.
Battery slot
tab
Insert a new batteryRemove the old battery
1 Insert a new battery.
h First wipe the battery with a
clean, dry cloth, and insert it
with the (+) mark facing up.
Insulating sheet
(+) mark
SETUP
2 Remove the battery.
2 Re-insert the battery slot.
English 8
Page 10

PREPARING THE REMOTE CONTROL UNIT
How to use the remote control unit
The remote control unit can be used at an angle that is displaced 15
degrees horizontally from the remote control sensor on the front of the
camera, at a distance of up to 7 meters (22.97 ft.). When operating the
remote control unit, remove any object that may obstruct the path
between it and the remote control sensor.
At a distance of
up to 7 meters
(22.97 ft.)
15˚
15˚
Infrared emitter
Remote control sensor
CAUTION
i If the remote control unit is operated in sunlight or under inverter lighting,
the remote control receiving range may become shorter. This is a
characteristic of the infrared remote control unit and is not a defect. To
avoid this malfunction when operating the remote control unit, take care to
shield the remote control sensor from strong light.
To powe r
outlet
9 English
Page 11

Changing the remote control code
The remote control unit will also work with other Sanyo cameras that
can be operated by infrared remote control. When more than one
camera is present, it is recommended to change the remote control
code to ensure that only the intended camera operates when the remote
control unit is used. The remote control code is set to “RC CODE 1” at
the time of purchase.
<Changing the remote control code from “RC CODE 1” to “RC
CODE 2”>
1 Aim the infrared emitter at the remote control sensor on the docking
station.
2 Simultaneously press the MENU button and the [ ] button for at
least 3 seconds.
3 Press a button on the remote control unit and check that the camera
is receiving correctly.
h The remote control codes are retained even if the batteries in the
remote control unit or camera are replaced.
h If the remote control codes for the remote control unit and the camera
and do not match, the remote control unit cannot be used to operate
the camera.
<Resetting the remote control code to “RC CODE 1”>
1 Aim the infrared emitter at the remote control sensor on the docking
station.
2 Simultaneously press the MENU button and the [ ] button for at
least 3 seconds.
SETUP
English 10
Page 12

PLAYING BACK ON A TV
CONNECTING TO A TV
By connecting the camera to a TV, you can play back the recorded files on the
TV.
NOTE
Insert and pull out the cable carefully
i When connecting the cables, make sure that the cable plugs are correctly
oriented and that they match the shapes of the terminal sockets on the
devices. Push the plugs in straight when connecting them. If undue force is
used to connect a cable, it may permanently damage the connector pins in
the terminal socket.
i Do not use excessive force when connecting and disconnecting cables.
About image output: The image output destination differs depending on the
connection cable.
Connection
cable
Dedicated S-AV
interface cable
Dedicated
component
cable
HDMI cable
m: Images are output n: Images are not output
Image output
destination
Camera monitor
TV
Camera monitor nmn
TV mnm
Camera monitor nmn
TV mnm
Recording mode
Standby Recording
NTSC:
n
PA L : m
NTSC: m
PA L : n
m
nm
Playback
mode
n
11 English
Page 13

Connect to the 480p/720p/1080i terminal
If your TV has a 480p/720p/1080i input terminal, you can enjoy the high video
quality of component output from your camera.
Dedicated component cable
White plug:
To Audio Input (L) terminal
Red plug:
To Audio Input (R) terminal
To AC
adaptor
PLAYING BACK ON A TV
COMPONENT/AV terminal
i Insert the plug with the
[n] mark facing up.
NOTE
If your TV does not have 480p/720p/1080i video input capability
i The images will not appear on the TV.
Camera Menu Screen and TV Menu Screen
i The Menu Screen appears only on the TV monitor, so please operate the
camera while looking at the TV monitor.
Insert and pull out the cable carefully
i When connecting the cables, make sure that the cable plugs are correctly
oriented and that they match the shapes of the terminal sockets on the
devices. Push the plugs in straight when connecting them. If undue force is
used to connect a cable, it may permanently damage the connector pins in
the terminal socket.
i Do not use excessive force when connecting and disconnecting cables.
To 480p/720p/1080i input
terminal
Set the input to
“VIDEO”.
English 12
Page 14

CONNECTING TO A TV
Connecting to the HDMI terminal
Docking station
HDMI terminal
To reduce spurious radiation
i Please affix the cores (included)
<Docking station end> <TV end>
To p o w e r
outlet
HDMI cable
(sold separately)
Set the input to
To HDMI terminal
“HDMI”.
Core (large)
HINT
i HDMI, the HDMI logo and High-Definition Multimedia Interface are
trademarks or registered trademarks of HDMI Licensing, LLC.
Core (small)
13 English
Page 15

PLAYING BACK ON A TV
i After connecting the camera to the television, switch the TV input to the
terminal to which the camera is connected.
i When the camera is connected to a TV, no image appears on the camera’s
monitor.
i The same playback procedure as when playing back with the camera is
used to play back audio recordings as well.
i The remote control unit can be used for playback (page 6).
i The playback method is the same as when viewing images on the
camera’s monitor.
i If the camera set in the docking station is in the sleep mode, press the
operation mode button on the docking station, or the ON/OFF button on
the remote control unit, to turn the camera on.
CAUTION
Insert and pull out the cable carefully
i When connecting the cables, make sure that the cable plugs are correctly
oriented and that they match the shapes of the terminal sockets on the
devices. Push the plugs in straight when connecting them. If undue force is
used to connect a cable, it may permanently damage the connector pins in
the terminal socket.
i Do not use excessive force when connecting and disconnecting cables.
PLAYING BACK ON A TV
English 14
Page 16

HOW TO ENJOY THE Xacti Library
FEATURE
The Xacti Library feature is a system that allows you to save the files stored in
your camera’s card to a large-capacity hard disk—all without using a
computer.
Copying files between the camera and hard disk
made easy
You can copy files recorded with your camera to a hard disk, as well as
transfer files from the hard disk to your camera’s card.
15 English
Page 17

Reproduce the high quality of captured images
Because the files from your hard disk can be output directly to your TV, you
can enjoy watching video clips without losing any of the recorded high
definition. You can also play back the files from the camera’s card.
PLAYING BACK ON A TV
English 16
Page 18

HOW TO ENJOY THE Xacti Library FEATURE
Use the album feature to organize your files
Organizing your files into albums is a snap. It’s easy to find the files you’re
looking for to include in the album, because you select them from “rolls” you
copied to the hard disk.
ALBUM
001 002
EDIT ALBUM
DELETE ALBUM
CREATE NEW ALBUM
PLAY
HINT
i The original meaning of “roll” comes from conventional cameras, in which
rolls of film are used. In a digital camera, however, recorded files are stored
on a card (or the internal memory), and so one card (or one internal
memory) is said to comprise a virtual “roll”. For example, when copying
files by rolls, all the files from the camera are copied to the hard disk at one
time.
17 English
Page 19

ASSEMBLE THE DEVICES
You will need the following devices in order to use the Xacti Library.
Hard disk
The hard disk should have a USB terminal that is USB 2.0 High Speed
compatible. For more information about compatible hard disks, please see
page 57 and visit our website at: http://www.sanyo-dsc.com/
PLAYING BACK ON A TV
English 18
Page 20

ASSEMBLE THE DEVICES
TV
By using a full HD (high definition) compatible TV, you will be able to enjoy the
excellent image quality of video clips recorded in the full HD mode.
Others
i A connection cable between the docking station and the hard disk
(example: USB interface cable, etc.) is necessary.
19 English
Page 21

CONNECTIONS
Connect all the devices.
* Please make sure that the camera and all devices are turned OFF before
proceeding.
Docking station
Use the supplied cable to
connect a TV to the
docking station.
Set input to “VIDEO”
CAUTION
Caution when disconnecting cables
i When using the Xacti Library, do not remove the camera from the docking
station, or disconnect the USB cable. If the USB cable is disconnected
while accessing the media, not only may the stored files be damaged, but it
may also become necessary to reformat the media, and in doing so, lose
all the data.
i Be sure to turn off the camera before removing it from the docking station.
By turning off the camera, you will be able to safely disconnect the drive.
To reduce spurious radiation
i Please affix the core (included).
To power outlet
Use a USB cable and the
supplied USB converter cable
to connect the hard disk to the
docking station.
Hard disk
PLAYING BACK ON A TV
English 20
Page 22

USING THE Xacti Library
START THE Xacti Library
When all the necessary devices have been connected, start the Xacti Library.
The Xacti Library operation can be performed using the camera’s controls,
but it is recommended that you instead use the remote control unit while
watching your TV screen. The following procedure is for when using the
remote control unit.
1 Turn on the devices in the
following order: TV→hard
disk→camera.
h When the camera is turned on,
the Xacti Library Main Menu
appears.
DATA TRANSFER:
Copy files (pages 22 and 23).
PLAYBACK:
Play back files (pages 30 and 33).
ALBUM:
Create and edit albums as well as
play them back (pages 32, 34 and
38).
h If the hard disk is being used for
the first time with the Xacti
Library, a screen confirming that
you wish to create a library
appears. In this case, proceed to
step 2.
2 Select “YES”, and press the SET button.
h A library is created, and the Main Menu appears.
HINT
i If your hard disk is one that can turn ON/OFF automatically, it will do so
when the camera is turned ON/OFF.
MAIN MENU
DATA TRANSFER
PLAYBACK
ALBUM
OKEXIT
<Main Menu>
21 English
Page 23

COPY
Copy files from the card to the hard disk
Copy files from the card installed in your camera to the hard disk.
1 Start Xacti Library (page 21).
2 Select “DATA TRANSFER” from
the Main Menu, and press the
SET button.
h The Data Transfer Screen
appears.
h Pressing the MENU button will
return you to the Main Menu.
3 Select “BEGIN TRANSFER”, and
press the SET button.
h File copying begins.
h When copying is complete, press
the SET button.
DATA TRANSFER
SD
BEGIN TRANSFER
TRANSFER SETTINGS
OK
English 22
USING THE Xacti Library
Page 24

COPY
Copy files from the hard disk to the card
Copy files from the hard disk to the card installed in your camera.
1 Start Xacti Library (page 21).
2 Select “DATA TRANSFER” from
the Main Menu, and press the
SET button.
h The Data Transfer Screen
appears.
3 Select “TRANSFER SETTINGS”
and press the SET button.
h The Transfer Settings Screen
appears.
4 Select “FROM→TO”, and press
the SET button.
h The screen to set the transfer
direction appears.
CARD→HARD DISK:
Copy files from the card to the hard
disk.
HARD DISK→CARD:
Copy files from the hard disk to the
card.
23 English
DATA TRANSFER
SD
BEGIN TRANSFER
TRANSFER SETTINGS
OK
TRANSFER SETTINGS
DELETE AFTER TRANSFER
FROM ➞ TO
SORT BY DATE
INFO
OK
FROM ➞ TO
CARD ➞ HARD DISK
HARD DISK ➞ CARD
OK
Page 25

5 Select “HARD DISK→CARD”, and press the SET button.
h You are returned to the Transfer Settings Screen.
h The screen to select the roll you wish to copy appears.
6 Select the desired roll, and press
the SET button.
h The Data Transfer Screen
appears.
7 Select “BEGIN TRANSFER”, and
press the SET button.
h File copying begins.
h When copying is complete, press
the SET button.
HINT
i When you select “DATA TRANSFER” on the Main Menu and press the
SET button, the data transfer direction automatically becomes
“CARD→HARD DISK”.
DATA TRANSFER
SD
BEGIN TRANSFER
TRANSFER SETTINGS
OK
USING THE Xacti Library
English 24
Page 26

COPY
Copy single files
Copy individual files while using the TV or the monitor to confirm the file.
1 While the Playback Screen is displayed, press the MENU button,
select “COPY” from the 2 menu of the NORMAL Mode Playback
Menu, and press the SET button.
h The Copy Screen appears.
HARD DISK→CARD:
Copy files from the hard disk to the
card.
CARD→HARD DISK:
Copy files from the card to the hard
disk.
2 Select the desired copy direction,
and press the SET button.
COPY
HARD DISK ➞ CARD
CARD ➞ HARD DISK
OK
3 Display the file you wish to copy.
4 Select “COPY”, and press the SET button.
h Copying begins.
HINT
To delete files
i The procedure to delete files is performed from the Playback Screen. The
procedure to delete files is the same as that for deleting files from the
camera.
i When copying files from the card to the hard disk, you can select to have
the original files deleted at the same time (page 27).
25 English
Page 27

Copy operation settings
Specify the copy direction, as well as how files are treated after they are
copied.
Display the Transfer Settings Screen
1 Start Xacti Library (page 21).
2 Select “DATA TRANSFER” from
the Main Menu, and press the
SET button.
h The Data Transfer Screen
appears.
3 Select “TRANSFER SETTINGS”
and press the SET button.
h The Transfer Settings Screen
appears.
DATA TRANSFER
SD
BEGIN TRANSFER
TRANSFER SETTINGS
OK
TRANSFER SETTINGS
DELETE AFTER TRANSFER
FROM ➞ TO
SORT BY DATE
INFO
OK
English 26
USING THE Xacti Library
Page 28

COPY
Specify how to treat files after they are copied
After copying a file, specify whether or not it will be deleted.
1 Display the Transfer Settings Screen (page 26).
2 Select “DELETE AFTER
TRANSFER”, and press the SET
button.
h The screen to select whether or
not to delete the original file after
copying appears.
3 Select the desired option, and
press the SET button.
h You are returned to the Transfer
Settings Screen.
HINT
i The setting to delete the original file after copying can be made only when
copying files from the card to the hard disk. When copying files from the
hard disk to the card, this option is not available.
DELETE AFTER TRANSFER
DELETE
DO NOT DELETE
OK
27 English
Page 29

Copy after sorting by date
Create a folder for each date of capture, and sort the files into the respective
folders accordingly.
1 Display the Transfer Settings Screen (page 26).
2 Select “SORT BY DATE” and
press the SET button.
h The screen to select whether or
not to sort by date and copy
appears.
3 Select “SORT” and press the SET
button.
h You are returned to the Transfer
Settings Screen.
SORT BY DATE
SORT
DO NOT SORT
OK
DATA TRANSFER
456File
3.4GB Free: 123GB
SD
BEGIN TRANSFER
TRANSFER SETTINGS
OK
USING THE Xacti Library
English 28
Page 30

COPY
File information display setting
Set the display for the number of files and amount of memory used in the card
and hard disk on the Data Transfer Screen, and the remaining available
memory in the Xacti Library.
1 Display the Transfer Settings Screen (page 26).
2 Select “INFO”, and press the SET
button.
h The screen to select the medium
for which information is displayed
appears.
3 Select the medium for which
information is displayed, and
press the SET button.
h You are returned to the Transfer
Settings Screen.
29 English
INFO
OFF
HARD DISK
CARD
HARD DISK CARD
OK
Page 31

PLAYBACK
Play hard disk files
Play back files that were copied to the hard disk using the Xacti Library’s copy
function.
Files copied to the hard disk are played back by “rolls”.
1 Start Xacti Library (page 21).
2 Select “PLAYBACK” from the
Main Menu, and press the SET
button.
h The screen to select the
playback medium and playback
mode appears.
h Pressing the MENU button will
return you to the Main Menu.
3 Select the roll tab or the
calendar tab.
To play back files by rolls:
Select the roll tab.
To play back files by specifying
the date they were copied to the
hard disk:
Select the calendar tab.
4 Press the SET button.
Roll tab
PLAY
2008.09.01 ROLL001
2008.12.24 ROLL001
SELECT
Calendar tab
OK
USING THE Xacti Library
English 30
Page 32

PLAYBACK
5 Select the desired roll or date,
and press the SET button.
h The files are played back.
h The rest of the playback
procedure is the same as for
normal camera operation.
<If the screen to select a roll
appears>
h When there is more than one roll
for the specified date, the screen
to select one roll from the list of
rolls appears. Select the desired
PLAY
SUN MON TUE WED THU FRI SAT
2
1
9
8
10
7
16
15
14
21
28
17
23
22
24
30
29
31
SELECT
PLAY
2008.12.24 ROLL001
2008.12.24 ROLL002
2008.12
3
4
5
6
11
16
17
18
19
20
25
26
27
OK
roll, and press the SET button.
SELECT
OK
HINT
To return to the Xacti Library...
i From the 9-image display, press the [W/P] button two times to return to
the step 5 screen.
31 English
Page 33

Play back an album
Play back files collected in an album (page 34).
1 Start Xacti Library (page 21).
2 Select “ALBUM” from the Main
Menu, and press the SET button.
h The Album Playback Screen
appears.
3 Move the orange frame to the
album you wish to play back,
and press the SET button.
h The files registered in the album
are played back in a slideshow.
h To end the slideshow, press any
button.
HINT
Have the images in an album changed?
i When you edit an image stored in an album and overwrite it, the original
image in the album is replaced by the edited image. Be careful when
editing images that are stored in more than one album.
i If you are not sure how saving an image will affect the album(s), it is
recommended that you select to save the edited image as a new file.
Orange frame
ALBUM
001 002
EDIT ALBUM
DELETE ALBUM
CREATE NEW ALBUM
PLAY
USING THE Xacti Library
English 32
Page 34

PLAYBACK
Play camera files
Play back files that are stored on the card installed in the camera.
1 Start Xacti Library (page 21).
2 Select “PLAYBACK” from the
Main Menu, and press the SET
button.
h The screen to select the
playback medium and playback
mode appears.
h Pressing the MENU button will
return you to the Main Menu.
3 Select the camera tab, and press
the SET button.
h The media installed in the
camera are shown.
4 Select the desired playback
medium, and press the SET
button.
h The beginning file of the
selected medium is played
back.
h The rest of the playback
procedure is the same as for
normal camera operation.
HINT
To return to the Xacti Library...
i From the 9-image display, press the [W/P] button two times to return to
the step 3 screen.
PLAY
2008.09.01 ROLL001
2008.12.24 ROLL001
SELECT
Camera tab
PLAY
CARD
SELECT
OK
OK
33 English
Page 35

ALBUM FEATURE
Create a new album
Create an album in which you can organize selected files from various dates
and rolls.
1 Start Xacti Library (page 21).
2 Select “ALBUM” from the Main
Menu, and press the SET button.
h The Album Playback Screen
appears.
3 Select “CREATE NEW ALBUM”,
and press the SET button.
h The Edit Album Screen appears.
4 Select “ADD”, and press the SET
button.
h The screen to select data to add
appears.
ALBUM
EDIT ALBUM
DELETE ALBUM
CREATE NEW ALBUM
OK
EDIT ALBUM
ADD
MOVE
DELETE
OK NEXT
SELECT DATA
100
OTHER
DATA
OK
USING THE Xacti Library
001
0001 0002
0003 0004
English 34
Page 36

ALBUM FEATURE
5 Select files to add to the album,
and press the SET button.
h The selected files are added to
the album, and you are returned
to the Edit Album Screen.
6 Press the [ ] button.
h The screen to confirm the
playback settings appears.
To change the playback settings,
see page 37.
7 Select “→SAVE SCREEN”, and
press the SET button.
h The Save Album Screen
appears.
8 Select “SAVE AS NEW”, and
press the SET button.
h The album is saved, and you are
returned to the Album Playback
Screen.
EDIT ALBUM
ADD
MOVE
DELETE
OK NEXT
CONFIRM PLAY SETTINGS
TIME
EFFECT
➞
SAVE SCREEN
SAVE ALBUM
SAVE AS NEW
OVERWRITE
CANCEL
1sec
OFFBGM
OK
OK
001
35 English
Page 37

Add files from other folders/rolls
1 On the screen in step 4 on page 34, select “OTHER DATA”, and
press the SET button.
h The screen to select a folder appears.
<To add files from a folder>
1 Select the desired folder, and
press the SET button.
2 Select the desired file, and
press the SET button.
<To add files from a roll>
h Proceed to step 2.
OTHER
DATA
ROLL001
100
OK
USING THE Xacti Library
2 Select “OTHER DATA”, and
press the SET button.
h The screen to select a roll
appears.
3 Select the desired roll, and press
the SET button.
h The screen to select a folder
appears.
SELECT DATA
2008.09.01 ROLL001
2008.12.24 ROLL001
4 Select the desired folder, and press the SET button.
5 Select the desired file, and press the SET button.
OK
English 36
Page 38

ALBUM FEATURE
Confirming the playback settings (slideshow
settings)
Use the Playback Settings Confirmation Screen to manage the album
playback settings.
TIME:
When still images are played back,
adjust the transition speed (the
period that an image is displayed
before it changes to the next
image).
EFFECT:
When still images are played back,
select a transition effect as one
image changes to the next image.
BGM:
Specify the settings for playing
background music during playback
of still images.
CONFIRM PLAY SETTINGS
TIME
EFFECT
➞
SAVE SCREEN
<Playback Settings
Confirmation Screen>
1sec
OFFBGM
OK
To change the settings
1 Select the item you wish to
change, and press the SET
button.
h The screen to change the
selected item appears.
2 Select the desired setting, and
press the SET button.
3 Select “→SAVE SCREEN”, and
press the SET button.
h The Save Album Screen
appears.
37 English
CONFIRM PLAY SETTINGS
TIME
<“TIME” is selected>
1sec
OK
Page 39

Edit an album
Once an album has been created, you can add files to it, remove files from it,
rearrange the order in which files will be played back, as well as change the
playback settings.
Add files to an album
Add files to an album that is already created.
1 Start Xacti Library (page 21).
2 Select “ALBUM” from the Main
Menu, and press the SET button.
h The Album Playback Screen
appears.
3 Select “EDIT ALBUM”, move the
orange frame to the album you
wish to add files to, and press the
SET button.
h The Edit Album Screen appears.
ALBUM
001
EDIT ALBUM
DELETE ALBUM
CREATE NEW ALBUM
PLAY
EDIT ALBUM
ADD
MOVE
DELETE
OK NEXT
USING THE Xacti Library
001
English 38
Page 40

ALBUM FEATURE
4 Select “ADD”, move the pointer
to the place you wish to add files,
and press the SET button.
h The screen to select files to add
appears.
h To select files from other folders
or rolls, please see page 36.
5 Select files to add to the album,
and press the SET button.
h The selected files are moved,
and the Edit Album Screen
appears.
EDIT ALBUM
Pointe r
ADD
MOVE
DELETE
OK NEXT
6 Press the [ ] button.
h The screen to confirm the playback settings (page 37) appears.
7 Select “→SAVE SCREEN”, and
press the SET button.
h The Save Album Screen
appears.
SAVE AS NEW:
The edited album will be saved as a
new album. The original album
remains unchanged.
OVERWRITE :
The original album will be deleted.
Only the edited album will be
saved.
8 Select the desired save option, and press the SET button.
h The album is saved, and you are returned to the Album Playback
Screen.
SAVE ALBUM
SAVE AS NEW
OVERWRITE
CANCEL
OK
001
39 English
Page 41

Move album files
Change the order of files in an album.
1 Start Xacti Library (page 21).
2 Select “ALBUM” from the Main
Menu, and press the SET button.
h The Album Playback Screen
appears.
3 Select “EDIT ALBUM”, move the
orange frame to the file you wish
to move, and press the SET
button.
h The Edit Album Screen appears.
4 Select “MOVE”, move the orange
frame to the file you wish to
move, and press the SET button.
h The screen to specify the
desired file position appears.
ALBUM
EDIT ALBUM
DELETE ALBUM
CREATE NEW ALBUM
PLAY
EDIT ALBUM
ADD
MOVE
DELETE
OK NEXT
Pointe r
EDIT ALBUM
MOVE OK
002 003001
USING THE Xacti Library
002
002
MOVE TO
English 40
Page 42

ALBUM FEATURE
5 Place the pointer over the desired position, and press the SET
button.
h The selected file is moved, and you are returned to the Edit Album
Screen.
6 Press the [ ] button.
h The screen to confirm the playback settings (page 37) appears.
7 Select “→SAVE SCREEN”, and
press the SET button.
h The Save Album Screen
appears.
SAVE AS NEW:
The edited album will be saved as a
new album. The original album
remains unchanged.
OVERWRITE :
The original album will be deleted.
Only the edited album will be
saved.
SAVE ALBUM
SAVE AS NEW
OVERWRITE
CANCEL
OK
8 Select the desired save option, and press the SET button.
h The album is saved, and you are returned to the Album Playback
Screen.
41 English
Page 43

Remove album files
Remove files from an album (deregister).
1 Start Xacti Library (page 21).
2 Select “ALBUM” from the Main
Menu, and press the SET button.
h The Album Playback Screen
appears.
3 Select “EDIT ALBUM”, move the
orange frame to the album from
which you wish to delete files,
and press the SET button.
h The Edit Album Screen appears.
4 Select “DELETE”, move the
orange frame to the file you wish
to delete, and press the SET
button.
ALBUM
EDIT ALBUM
DELETE ALBUM
CREATE NEW ALBUM
PLAY
EDIT ALBUM
ADD
MOVE
DELETE
OK NEXT
Orange frame
EDIT ALBUM
ADD
MOVE
DELETE
OK
002 003001
USING THE Xacti Library
002
004
NEXT
English 42
Page 44

ALBUM FEATURE
5 Press the [ ] button.
h The screen to confirm the playback settings (page 37) appears.
6 Select “→SAVE SCREEN”, and
press the SET button.
h The Save Album Screen
appears.
SAVE AS NEW:
The edited album will be saved as a
new album. The original album
remains unchanged.
OVERWRITE :
The original album will be deleted.
Only the edited album will be
saved.
7 Select the desired save option, and press the SET button.
h The album is saved, and you are returned to the Album Playback
Screen.
HINT
Can’t save the album?
i If all the files have been removed (deregistered) from an album, it is not
possible to proceed from step 5, and it is not possible to save the album. To
remove all the files from an album, follow the procedure to delete the
album (page 44).
SAVE ALBUM
SAVE AS NEW
OVERWRITE
CANCEL
OK
43 English
Page 45

Delete an album
Once an album is deleted, it cannot be recovered. Before deleting an album,
be sure to carefully check its contents.
1 Start Xacti Library (page 21).
2 Select “ALBUM” from the Main Menu, and press the SET button.
h The Album Playback Screen appears.
3 Move the orange frame to the
album you wish to delete, select
“DELETE ALBUM”, and press the
SET button.
h The screen to confirm the album
delete appears.
4 Select “DELETE”, and press the
SET button.
h The album is deleted and you
are returned to the Album
Playback Screen.
HINT
What happens to the files when an album is deleted?
i Even when an album is deleted, the original files remain. The procedure to
delete files is performed from the Playback Screen.
ALBUM 004
Delete this album?
DELETE
EXIT
OK
English 44
USING THE Xacti Library
Page 46

FORMAT HARD DISK
To format the hard disk, use the following procedure.
1 Display the screen to play back files on the hard disk using the Xacti
Library feature.
2 From the OPTION SETTING MENU select “FORMAT”, and press the
SET button.
h A confirmation screen appears.
3 Select “YES”, and press the SET button.
h A confirmation screen appears again.
4 Select “YES”, and press the SET button.
h Formatting begins.
h Do not turn off the power to the camera or the hard disk during
formatting.
h When formatting is completed, you are returned to the Xacti Library
Main Menu.
<About the format specifications>
h The entire hard disk will be allocated to one partition (single partition).
h The file format used is FAT32.
45 English
Page 47

CAUTION
Before formatting the hard disk
i Formatting the hard disk will erase all the files stored in it. You should first
copy any data you want to keep to another storage medium.
Can’t format?
i If there are no playback files on the hard disk, it is not possible to proceed
to step 2, and the disk cannot be formatted.
i This procedure cannot be used to format the card installed in your camera.
If “Format?” appears when Xacti Library is launched...
i The camera is connected to a hard disk whose file system cannot be used
with Xacti Library. If you select “YES” and press the SET button, hard disk
formatting will begin.
USING THE Xacti Library
English 46
Page 48

OTHER DEVICES AND CONNECTIONS
CONNECTING TO A COMPUTER
1 Start your computer, and use the dedicated USB interface cable
supplied with your camera to connect the docking station to the
computer.
h Connect the docking station’s USB terminal to the computer’s USB
connector.
2 Set the camera in the docking station, and press the operation mode
button on the docking station.
h The USB Connection Screen appears on the camera’s monitor.
Operation mode button
To power outlet
USB CONNECTION
COMPUTER
PRINTER
CANCEL
OKCANCEL
To USB terminal on the docking station
i Insert the plug with the [n] mark
facing up.
47 English
To USB connector on the
computer
Dedicated USB interface cable
(included with your camera)
Page 49

3 Select “COMPUTER”, and press
the SET button.
h The screen to select the
computer connection mode
appears.
CARD READER:
Use the camera as an external
drive of the computer.
MTP:
Connect the camera in the MTP
mode to a Windows Vista
computer.
SCREEN CAPTURE:
Save an image of the computer
screen in your camera’s card.
PC CAMERA:
Use your camera as a PC camera.
USB CONNECTION
CARD READER
MTP
SCREEN CAPTURE
PC CAMERA
CANCEL
OK
4 Select the desired connection mode, and press the SET button.
CAUTION
Insert and pull out the cable carefully
i When connecting the cables, make sure that the cable plugs are correctly
oriented and that they match the shapes of the terminal sockets on the
devices. Push the plugs in straight when connecting them. If undue force is
used to connect a cable, it may permanently damage the connector pins in
the terminal socket.
i Do not use excessive force when connecting and disconnecting cables.
i Please connect the dedicated USB interface cable to your computer’s USB
connector. Do not connect it to the USB port on your monitor or keyboard,
or to the USB hub. Be especially careful when installing the driver
software. In some instances, it may not be possible to correctly install the
driver software.
Do not exchange data bi-directionally
i While copying data from the camera to the computer in the card reader
mode, do not perform any operation that would copy the computer data to
the camera.
OTHER DEVICES AND CONNECTIONS
English 48
Page 50
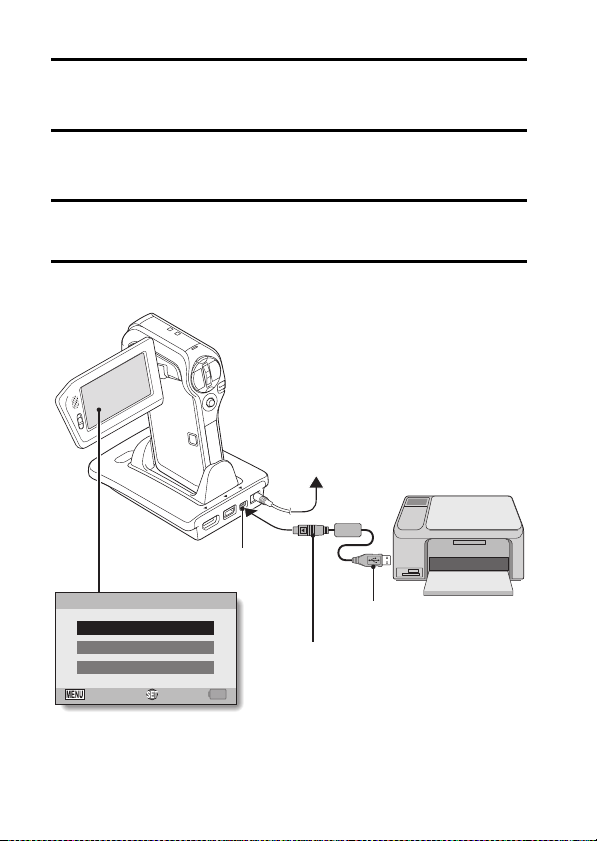
CONNECTING TO A PRINTER
(PictBridge MODE)
Your camera supports the PictBridge function. By connecting the camera
directly to a PictBridge-enabled printer, the camera’s monitor can be used to
select images and initiate printing (PictBridge printing).
1 Install the card in the camera, open the monitor unit to turn on the
camera, and turn on the printer.
2 Use the supplied docking station to connect the camera to the
printer.
To power outlet
USB terminal
USB CONNECTION
COMPUTER
PRINTER
CANCEL
49 English
To USB connector on the printer
Dedicated USB interface cable
(included with your camera)
OKCANCEL
i Insert the plug with the [n] mark facing
up.
Page 51

3 Select “PRINTER”, and press the SET button.
4 The PictBridge printing mode is
activated.
h The camera switches to the
PictBridge printing mode, and
the PictBridge Menu appears.
CAUTION
Insert and pull out the cable carefully
i When connecting the cables, make sure that the cable plugs are correctly
oriented and that they match the shapes of the terminal sockets on the
devices. Push the plugs in straight when connecting them. If undue force is
used to connect a cable, it may permanently damage the connector pins in
the terminal socket.
i Do not use excessive force when connecting and disconnecting cables.
Caution when connecting a printer
i If the power to the printer is turned off while it is connected, the camera
may not operate correctly. If the camera does not operate correctly,
disconnect the USB interface cable, turn off the camera, and then
reconnect the cable.
i During PictBridge printing, the camera’s button operation response is
slower.
i If the camera is powered by the battery pack for printing, make sure that
the remaining battery charge is sufficient.
PictBridge MENU
PRINT 1 IMAGE
PRINT ALL IMAGES
INDEX
DPOF
PRINTER SETTINGS
OTHER DEVICES AND CONNECTIONS
English 50
Page 52

APPENDICES
TROUBLESHOOTING
Connecting
to a TV
Problem Cause Action
Why is there
no sound?
What is the
difference
among the
normal video
(composite
video) output,
S-video output
and
component/
HDMI output?
The volume on
the TV is set to
the minimum.
— Normal video
Adjust the
volume on the
TV.
(composite
video) output:
Combines Y
(luminance)
signal and
chrominance
signal and
outputs the
combined
signal.
S-video output:
Outputs the Y
signal and
chrominance
signal
separately.
Component/
HDMI signal:
Outputs the Y
signal, B-Y
signal and R-Y
signal
separately.
The picture
quality
becomes
increasingly
higher, in order
from normal
video output, to
S-video output,
to component/
HDMI output.
Reference
page
—
—
51 English
Page 53

Connecting
to a TV
Problem Cause Action
There is no
color in the
image.
The image is
distorted.
No image or
sound.
The edge of
the image is
cut off.
The TV output
setting is not
correct.
The camera is
not correctly
connected to
the TV.
The TV input is
not set
correctly.
This is a
characteristic
of the TV.
Select the
correct TV
output setting. —
Follow the
instructions to
make the
connection
correctly.
Set the input
on the TV to
“VIDEO” or
“HDMI”.
Not a
malfunction. —
Reference
page
12, 13
APPENDICES
English 52
Page 54

TROUBLESHOOTING
Problem Cause Action
The camera is
set in the
docking station
but the
installed
battery is not
being
recharged.
Charging
The AC
adaptor is not
connected to
the docking
station.
The camera is
not correctly
connected to
the docking
station.
The camera is
turned on.
Check that the
power cord of
the AC adaptor
is connected
correctly.
When inserting
the camera in
the docking
station, push
down on it to
make sure that
the connection
between the
camera and the
docking station
is secure.
Turn the
camera off.
Alternatively,
press the
docking
station’s
operation
mode button
[ ] to light
the multiindicator red.
Reference
page
7
—
—
53 English
Page 55

Remote
control
unit
Problem Cause Action
The remote
control unit
does not seem
to work.
The remote
control unit is
aimed at the
TV (not at the
camera’s
remote control
sensor).
Something is
obstructing the
space between
the remote
control unit
and the
camera’s
remote control
sensor.
The remote
control unit
battery is
consumed.
The remote
control unit
battery is not
correctly
inserted.
The remote
control unit is
too far from the
camera’s
remote control
sensor.
Aim the remote
control unit at
the camera’s
remote control
sensor (within
a range of
about 15
degrees left or
right
horizontally
from the
remote control
sensor).
Remove or
move the
obstructing
object.
Replace with a
new battery.
Take care that
the (+) and (–)
poles are
correctly
oriented.
Operate the
remote control
unit from a
position up to
7 meters from
the docking
station.
Reference
page
8, 9
APPENDICES
English 54
Page 56

TROUBLESHOOTING
Problem Cause Action
The remote
control unit
Remote
control
unit
does not seem
to work.
The remote
control codes
for the remote
control unit
and camera’s
remote control
sensor are
different.
Change the
remote control
code.
Reference
page
10
55 English
Page 57

SPECIFICATIONS
Docking station
Part number PDS-HD700
[COMPONENT/
AV] output
terminal
[HDMI] terminal Video output
[USB] terminal USB 2.0 High-speed
DC IN (external
DC power input)
terminal
Power supply DC 5V
Rated output DC 5V
Ambient
environment
Dimensions 105.5 (W) × 46.7 (H) × 80.4 (D) mm
Weight Approx. 81 g (2.86 oz.)
Regrouped jack
Audio output 265 mVrms (–9 dBs), 12 kΩ or less,
Video output 1.0 Vp-p, 75 Ω unbalanced, sync
S-video
output
Total number of scan lines (effective number of scan
lines): 750p (720p)/525p (480p)
Audio output: L-PCM 48 kHz sampling
DC 5 V (for exclusive use with the VAR-G9 AC adaptor
supplied with your camera)
Temperature 0 to 40 °C (32 to 104 °F) (recharge),
Humidity 20 to 80% (no condensation)
4.15 (W) × 1.84 (H) × 3.17 (D) in.
stereo
negative, composite video
NTSC color TV system/PAL color TV
system (switchable from the Option
Screen)
Y signal: 1.0 Vp-p, 75 Ω, unbalanced,
sync negative
C signal: 0.286 Vp-p, 75 Ω,
unbalanced
NTSC color TV system/PAL color TV
system (switchable from the Option
Screen)
–20 to 60 °C (–4 to 140 °F) (storage)
APPENDICES
English 56
Page 58

SPECIFICATIONS
Remote control unit
Part number BRC-C3
Power supply Lithium battery (CR2025)
Dimensions 35 (W) × 56.6 (H) × 6.5 (D) mm
Weight Approx. 11 g (0.39 oz.) (including
1.38 (W) × 2.23 (H) × 0.26 (D) in.
battery)
Xacti Library compatible hard disks
A hard disk that meets the following conditions can be used with the Xacti
Library.
i USB 2.0 compatible
A USB 1.x compatible hard disk cannot be used.
i Powered by self power
A hard disk that is powered through the USB cable (bus power) cannot be
used.
i Please back up your files!
As a precaution against losing data in case of a problem with your hard
disk that prevents you from accessing your saved files, it’s a good practice
to regularly make backup copies, on a DVD for example, of the files in the
hard disk you are using for the Xacti Library.
Sanyo Electric shall not be held responsible for loss of files/data due to
failure of your hard disk.
i Hard disks initialized in the FAT32 format only
Only a hard disk that has been initialized in the FAT32 format can be used
with the Xacti Library. Hard disks initialized in other formats cannot be
used.
i For a disk with multiple partitions
It is recommended that an unpartitioned disk be used. In case of a
partitioned disk, only the higher priority partition can be used. Other disk
partitions cannot be used. For example, in a hard disk having D: and E:
partitions, only the “D:” partition can be used for the Xacti Library.
57 English
Page 59

Hard disk directory configuration
ROOT
20061107
ASSETS
Copy date Roll name Folder number
20061108
RESOURCE
ALBUM
INDEX.PVM
ROLL001
ROLL002
ROLL001
100SANY0
DCIM
101SANY0
100SANY0
DCIM
100SANY0
DCIM
BGM
ALBUM001.PVM
ALBUM002.PVM
ALBUM003.PVM
SANY0001.JPG
SANY0002.JPG
SANY0003.MP4
SANY0004.MP4
SANY0005.M4A
SANY0001.JPG
SANY0002.JPG
SANY0003.MP4
SANY0004.MP4
SANY0005.M4A
SANY0001.JPG
SANY0002.JPG
SANY0003.MP4
SANY0004.MP4
SANY0005.M4A
SANY0001.JPG
SANY0002.JPG
SANY0003.MP4
BGM sound files
Album files
Image number
Sound number
APPENDICES
English 58
Page 60

SPECIFICATIONS
Others
i When connecting your camera, be sure to use the specified cables.
CAUTION
i It is forbidden to copy this manual, whole or in part, without prior written
permission.
i All images and illustrations given in this manual are for explanation
purposes and may differ slightly from that of the actual product. Also,
actual specifications are subject to change without prior notice and
therefore may differ from the contents of this manual.
i Sanyo Electric shall not be held responsible for any problems resulting
from the use of this AV Connection Kit.
i Sanyo Electric declines all responsibility for damages due to improper use
of the AV Connection Kit, failure to adhere to the instructions given in this
manual, or repairs or changes done by those other than a technician
authorized by the manufacturer.
i Sanyo Electric shall not be held responsible for any damage caused by
optional devices or consumable items used with the AV Connection Kit
other than those supplied with the AV Connection Kit or those specified by
Sanyo Electric.
i As a precaution against losing data in case of a problem with your hard
disk that prevents you from accessing your saved files, it’s a good practice
to regularly make backup copies, on a DVD for example, of the files in the
hard disk you are using for the Xacti Library. Sanyo Electric shall not be
held responsible for loss of files/data due to failure of your hard disk.
i Sanyo Electric shall not be held responsible for any losses or loss of
revenue resulting from the loss of data caused by the malfunction, or the
repairing of a malfunction, of the AV Connection Kit.
i The images captured with this camera will differ in quality from pictures
taken with a standard film camera.
59 English
Page 61

About the trademarks
Microsoft and Windows are registered trademarks of Microsoft Corporation in
the USA and other countries.
In this manual, the Microsoft
®
Windows
system are collectively referred to as “Windows”.
HDMI, the HDMI logo and High-Definition Multimedia Interface are
trademarks or registered trademarks of HDMI Licensing, LLC.
All other company and product names are registered trademarks or
trademarks of their respective owners.
XP operating system, and Microsoft® Windows® Vista operating
®
Windows® 2000 operating system, Microsoft®
APPENDICES
English 60
Page 62

SANYO Electric Co., Ltd.
 Loading...
Loading...