Page 1
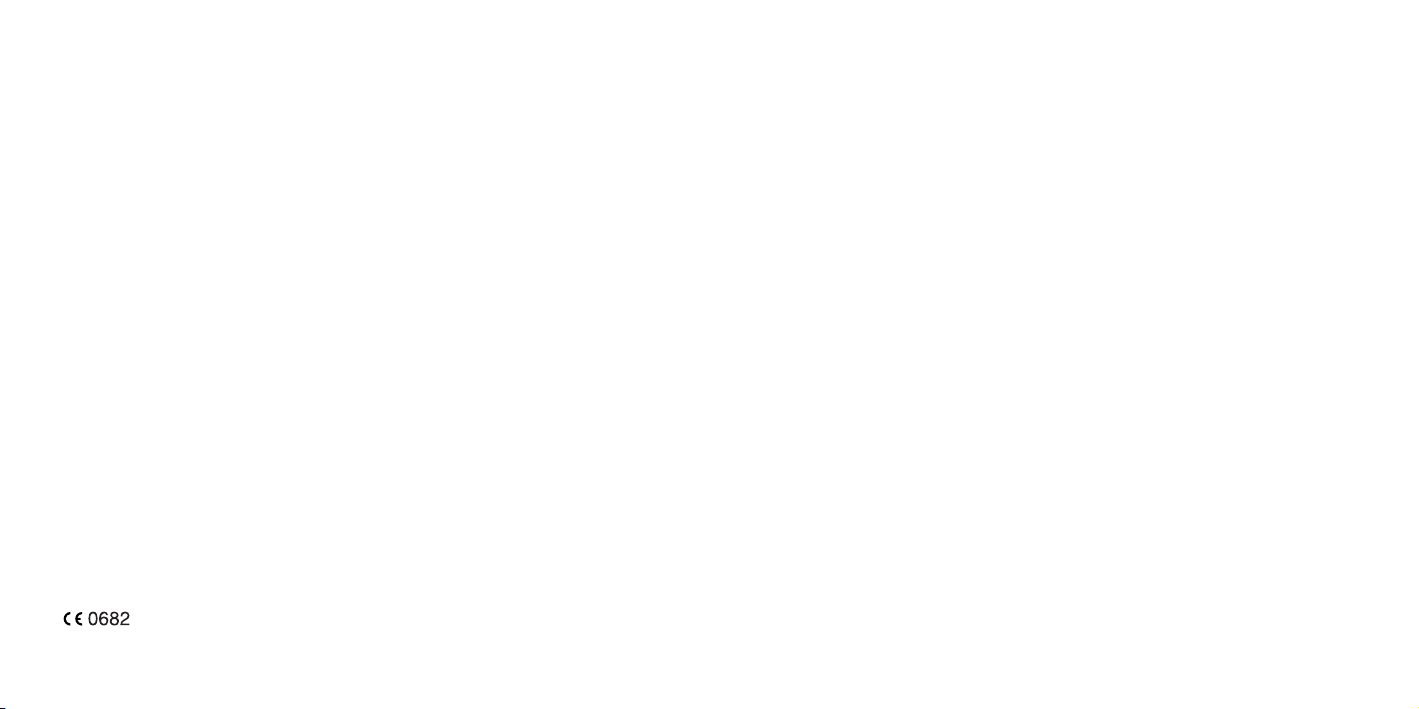
préface
Nous vous remercions de votre achat du téléphone portable S750 à écran à cristaux
liquides couleur. Pour tirer le meilleur profit de votre nouveau téléphone, nous vous
conseillons de n’utiliser que les accessoires approuvés par Sanyo. Veuillez lire ce
guide avant d’utiliser votre téléphone. En particulier, n’oubliez pas de lire les
« Consignes de sécurité » aux pages 188 à 195. Le non-respect des instructions de
ce guide peut provoquer de sérieuses nuisances ou être en violation des
réglementations locales. Nous vous recommandons de conserver soigneusement ce
guide pour référence.
déclaration de conformité
Nous, SANYO Electric Co., Ldt., 1-1 Sanyo-cho, Daito, Osaka, Japon, déclarons
sous notre seule responsabilité que le produit S750 est conforme aux dispositions
3.1(a), 3.1(b) et 3.2 des directives 1995/ 5/EC dites « R&TTE » du Conseil Européen
qui se fondent sur les standards suivants, dès lors que ce produit est utilisé
conformément à sa destination.
Standards appliqués : EN 50360, EN 50361, EN 60950, En 301 489-1, EN 301 4897, EN 301 489-17, EN 301 489-24, EN 301 511, EN 301 908-1, EN 301 908-2, EN
300 328-2
fonctions pratiques
Ce téléphone à grand écran TFT LCD couleur coulissant vous permet de:
•
Effectuer et recevoir des Appels Vidéo.
•
Prendre et envoyer des images vidéo ou des photos couleurs, sépia et
même en noir et blanc grâce à l’un des deux appareils photo-caméra
intelligents intégrés (appareil photo-caméra arrière de 1,3 mégapixels et
appareil photo-caméra avant de 310 kilopixels).
•
Envoyer et recevoir des messages avec comme pièces jointes des images
vidéo, des photos ou des sons grâce aux MMS.
•
Envoyer et recevoir de longs messages avec des fichiers joints grâce à la
fonction e-mail.
•
L’utiliser comme lecteur vidéo ou lecteur audio.
•
Saisir images vidéo et photos dans le noir grâce au flash DEL et au projecteur
intégrés.
•
Utiliser un grand choix de formats de données.
•
Afficher une Horloge Mondiale.
•
Accéder à Orange World ou d’autres sites Web.
•
Vous divertir avec les jeux Java™.
•
Transmettre des données via Bluetooth, Infrarouge ou USB.
•
Stocker des données sur une carte mémoire SD
32
Page 2
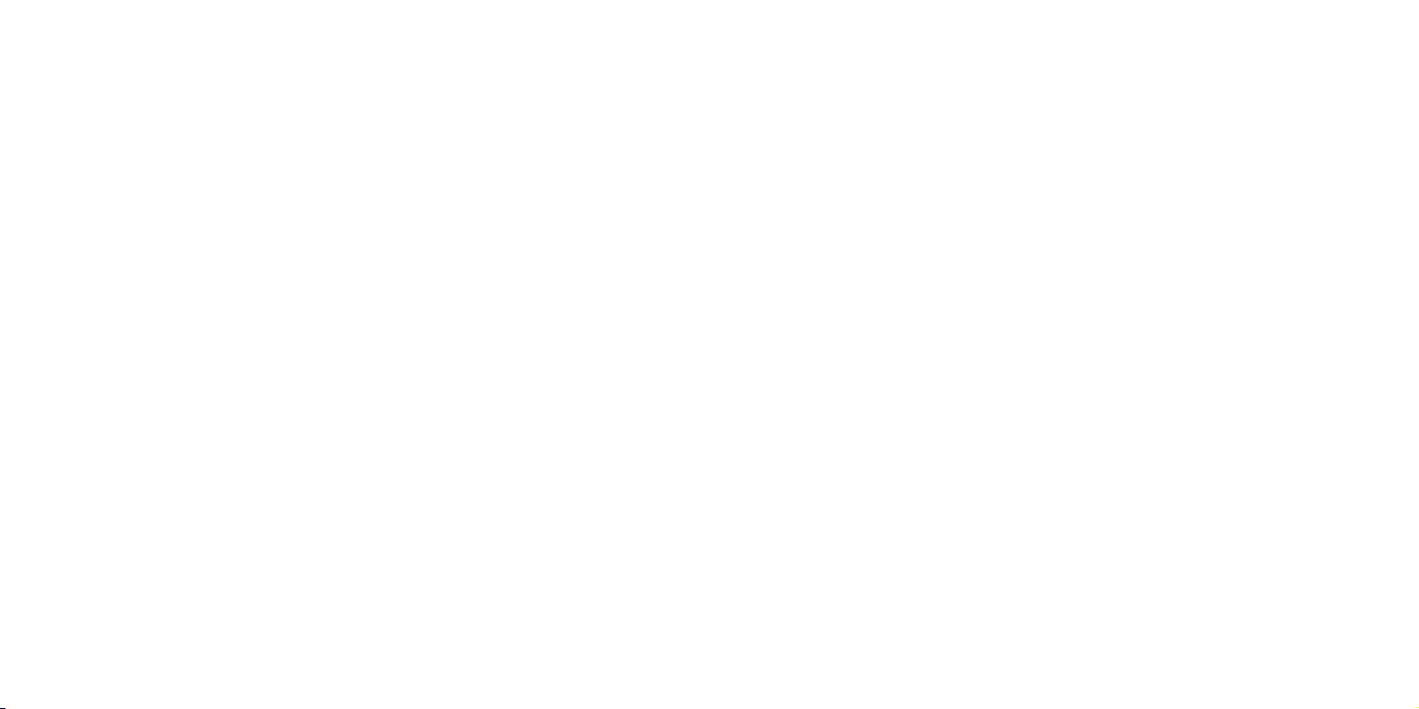
table des matières table des matières
opérations de base ....................... 8
effectuer un appel vocal ou un
appel vidéo ......................................... 8
recevoir un appel ................................. 9
opérations juste avant de répondre .... 9
opérations pendant un appel ............ 10
journal d’appels ................................. 12
afficher la durée du dernier appel/
durée totale des appels................... 13
régler votre propre code de sécurité... 13
profils .................................................. 14
fonction Mains libres.......................... 14
utiliser la lampe de poche ................. 15
Verrouiller ou déverrouiller le téléphone ..
composer un numéro avec des
pauses .............................................. 16
changer de langue d’affichage............ 16
entrée de texte ................................... 17
15
Appel vidéo ................................... 26
effectuer un appel vidéo .................... 27
recevoir un appel vidéo ..................... 29
opérations juste avant de répondre
à un appel vidéo .............................. 29
opérations pendant un appel vidéo .. 30
utiliser l’appareil photo et la
caméra vidéo ................................... 36
appareil photo .................................... 39
caméra vidéo...................................... 42
opérations tout en prenant des photos
ou en enregistrant une vidéo .......... 44
gérer les images stockées................. 52
répertoire....................................... 54
créer un nouveau contact ................. 54
attribuer le contact à un groupe ....... 57
la liste de contacts............................. 59
informations sur le propriétaire ......... 64
messages ...................................... 68
informations générales ...................... 68
créer un nouveau message ............... 68
ouvrir les messages ........................... 74
paramètres du message.................... 77
album multimédia ......................... 82
modifier les photos/vidéos ................ 84
utiliser la carte mémoire SD ........ 92
insérer ou retirer une carte SD.......... 92
formater la carte SD .......................... 93
utiliser la carte SD.............................. 95
impression DPOF ............................... 97
paramètres .................................. 102
ouvrir le menu Paramètres .............. 102
détails du menu Paramètres ........... 103
profils ................................................ 108
paramètres de l’affichage ................ 109
paramètres du téléphone ................ 112
paramètres du navigateur ................ 121
connectivité ...................................... 124
paramètres de sécurité.................... 124
réinitialiser votre téléphone ............. 127
paramètres d’appel ......................... 128
Paramètres d’appel vidéo ................. 134
calendrier .................................... 138
rendez-vous ...................................... 139
tâches ............................................... 143
informations supplémentaires
(extras)......................................... 146
réveil ................................................. 146
calculatrice ....................................... 148
enregistreur vocal ............................ 149
notes................................................. 151
horloge mondiale ............................. 152
lecteur multimédia ........................... 153
ouvrir le menu du Services + ........... 157
utiliser le guide d’aide ...................... 158
afficher la durée des appels ............158
Orange World.............................. 160
naviguer sur le Web ......................... 160
jeux .............................................. 163
paramètres Java ™ ......................... 165
connectivité ................................ 167
transmission Bluetooth .................... 168
transmission infrarouge ................... 177
synchroniser les contacts ou les
tâches ............................................. 180
imprimer des images fixes via USB
(Mode d’impression) ......................183
transmettre les données sur la carte
SD vers un ordinateur via USB ..... 184
consignes de sécurité ................ 187
consignes de sécurité pour la
batterie ........................................... 190
consignes de sécurité
pour les accessoires et
l’adaptateur secteur ...................... 192
débit d’absorption spécifique
(SAR) .............................................. 193
avis de la FCC .................................. 194
notes complémentaires..................... 195
spécifications.............................. 196
index ............................................ 197
54
Page 3
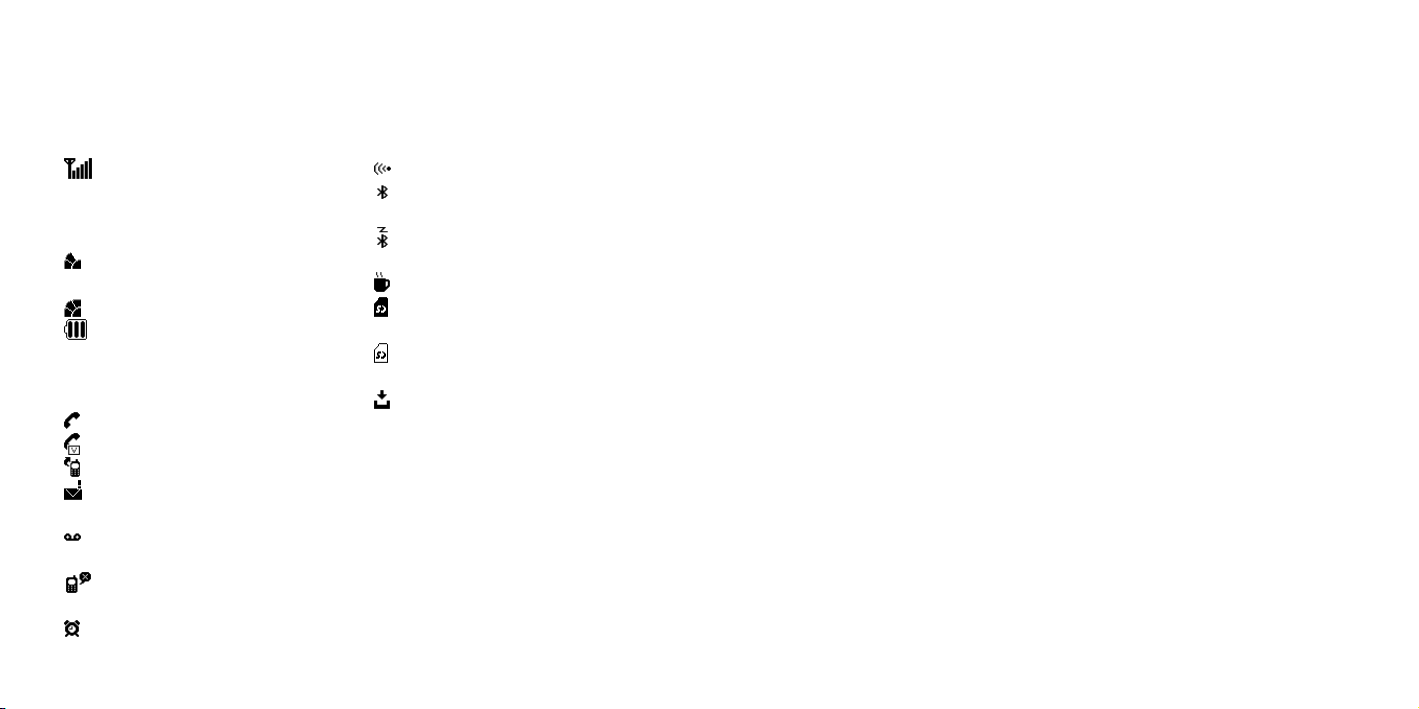
symboles d’affichage
Antenne
Le nombre de barres est
proportionnel à l’intensité du
signal
Services GSM/GPRS
disponibles
Services 3G disponibles
Indicateur de batterie
La batterie est complètement
chargée.
Appel en cours
Appel vocal en cours
Appel vidéo en cours
Tous les appels sont transférés
Vous avez reçu un SMS, un
MMS ou e-mail
Vous avez reçu un message
dans la messagerie vocale
Tous les signaux sont
désactivés
Réveil réglé est activé
Port infrarouge activé
Indique que Bluetooth® est en
mode détectable
Indique que Bluetooth® est
actif
Application Java™ ouverte
Une carte SD est insérée (nonprotégée en écriture)
Une carte SD est insérée
(protégée en écriture)
Indique que vous avez un
message WAP push non lu
opérations
de base
76
Page 4
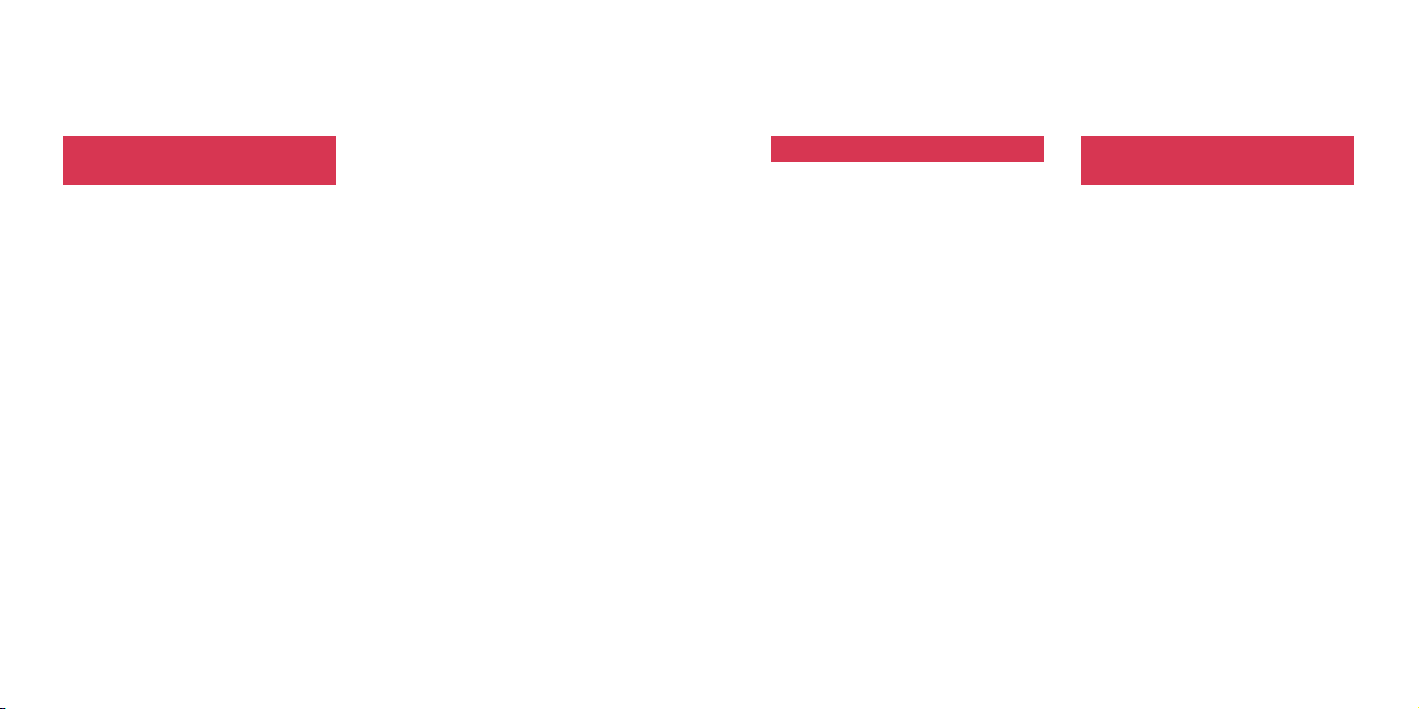
opérations de base opérations de base
effectuer un appel vocal ou
un appel vidéo
1 Ouvrez le téléphone en faisant
glisser l’écran et composez le
numéro de téléphone que vous
souhaitez appeler (40 chiffres
maximum) avec les touches
numériques.
• Supprimez un chiffre avec B.
Maintenez enfoncée B pour
supprimer tous les chiffres.
• Appuyez sur l après avoir saisi un
numéro et un curseur apparaîtra.
Utilisez l / r pour déplacer le
curseur.
2 Appuyez sur
appel vocal ou bien appuyez sur
v
pour effectuer un appel vidéo.
3 Appuyez sur
l’appel.
pour effectuer un
t
pour mettre fin à
y
Remarque : Vous pouvez effectuer un appel
effectuer un appel par une seule
pression sur une touche numérique
(Numérotation abrégée)
Pour effectuer un appel, il suffit
d’appuyer sur un chiffre correspondant
au numéro enregistré (N° du contact)
dans le répertoire.
1 Entrez le numéro du contact (de 2 à
2 Appuyez sur
Remarque : Si vous appuyez sur v au
à partir de Contacts (voir p. 60)
ou à partir du Journal d’appels
(voir p. 12).
9) dans le répertoire.
pour effectuer un
t
appel vocal.
lieu de la touche
2, vous pouvez effectuer un
appel vidéo. (Voir p. 28).
t
à l’étape
recevoir un appel
1 La sonnerie retentit, le rétroéclairage
clignote et le message “Appel
entrant” clignote sur l’écran.
2 Appuyez sur
répondre.
•Vous pouvez également régler le
téléphone pour répondre aux
appels en ouvrant le téléphone.
(Voir p. 121.)
3 Appuyez sur
l’appel.
Remarque : Pour régler une photo pour un
ou O pour
t
pour mettre fin à
y
appelant spécifique, reportezvous à la page 54, 55.
opérations juste avant de
répondre
Avant de décrocher, vous pouvez
diminuer ou mettre en sourdine le
volume de la sonnerie, ou encore
interrompre l’appel lorsque le téléphone
sonne.
• Pour ajuster le volume de la sonnerie,
appuyez sur u / d lorsque le
téléphone sonne. Pour mettre en
sourdine la sonnerie, appuyez sur
B.
• Pour interrompre l’appel entrant si
vous ne souhaitez pas y répondre,
appuyez sur
• Pour détourner vos appels sur un
autre numéro, appuyez sur [Détourn.]
lorsqu’un appel entrant est détecté.
Reportez-vous à la page 128 pour
savoir comment préciser le numéro
de destination.
y
.
98
Page 5
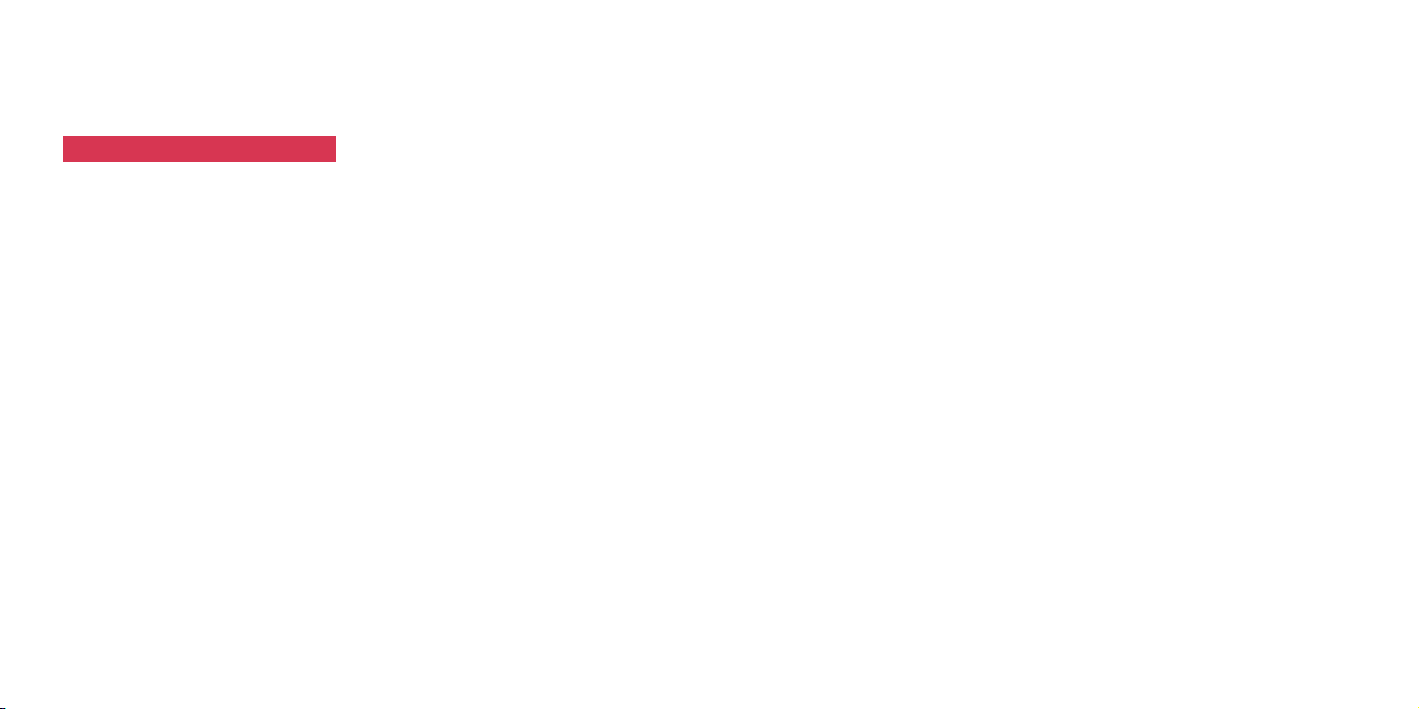
opérations de base opérations de base
opérations pendant un appel
Vous pouvez ajuster le volume du hautparleur, modifier la sensibilité du micro
ou prendre une note pendant un appel.
Vous pouvez également rejeter l’appel
même après y avoir répondu, si vous ne
souhaitez pas parler à cette personne.
• Pour ajuster le volume, appuyez sur u / d
lorsque vous êtes au téléphone.
• Pour accéder au menu principal, appuyez
sur O lorsque vous êtes au téléphone.
mettre l’appel en attente (garder)
Cette fonction vous permet de mettre
l’appel en attente jusqu’à ce que vous
soyez prêt à reprendre la conversation.
• Appuyez sur [Garder] pour mettre l’appel
en attente. Pour reprendre l’appel,
appuyez sur [Libérer] (ou
recevoir un deuxième appel
Lors de la utilisation de cette fonction,
t
ou O).
réglez d’abord Voix dans ‘Appel en
attente’ (voir p.131) sur MARCHE.
•t : le premier correspondant sera mis en
attente et vous pouvez converser avec un
deuxième correspondant.
• O : le premier correspondant sera
définitivement libéré et vous pouvez
converser avec un deuxième
correspondant.
mode chuchotement
Vous pouvez augmenter la sensibilité du
microphone afin de parler à voix basse
tout en étant toujours entendu.
• Appuyez sur [Options] et sélectionnez
Mode chuchotement puis appuyez sur
O. Pour annuler le Mode
chuchotement, appuyez sur [Annuler].
Remarques : Le Mode chuchotement est
automatiquement annulé
après un appel.
Cette fonction n’est pas
disponible pour les appels
vidéo ou si vous branchez des
oreillettes.
mettre en sourdine votre voix
Cette fonction vous permet de parler à
une autre personne à proximité tout en
écoutant une conversation
téléphonique en même temps.
• Appuyez sur [Options], sélectionnez
Couper micro et appuyez sur O.
Pour annuler la sourdine, appuyez sur
[Options] et sélectionnez Activer
micro.
fonction Anti Casse-pieds
Cette fonction vous permet de rejeter
l’appel entrant en renvoyant sa propre
voix à l’appelant en écho.
• Appuyez sur [Options], sélectionnez
Fonction Écho et appuyez sur O.
Remarque : Un écran noir vide est transmis
si vous utilisez cette fonction
pendant un appel vidéo.
saisir un numéro de téléphone dans
une note d’appel ou dans le
répertoire
Vous pouvez saisir directement un
numéro de téléphone et le stocker dans
une note d’appel ou dans le répertoire
pendant un appel.
1 Tapez directement un numéro avec
les touches numériques.
2 Appuyez sur O, sélectionnez
Répertoire ou Note pdt appel et
appuyez sur O.
1110
Page 6
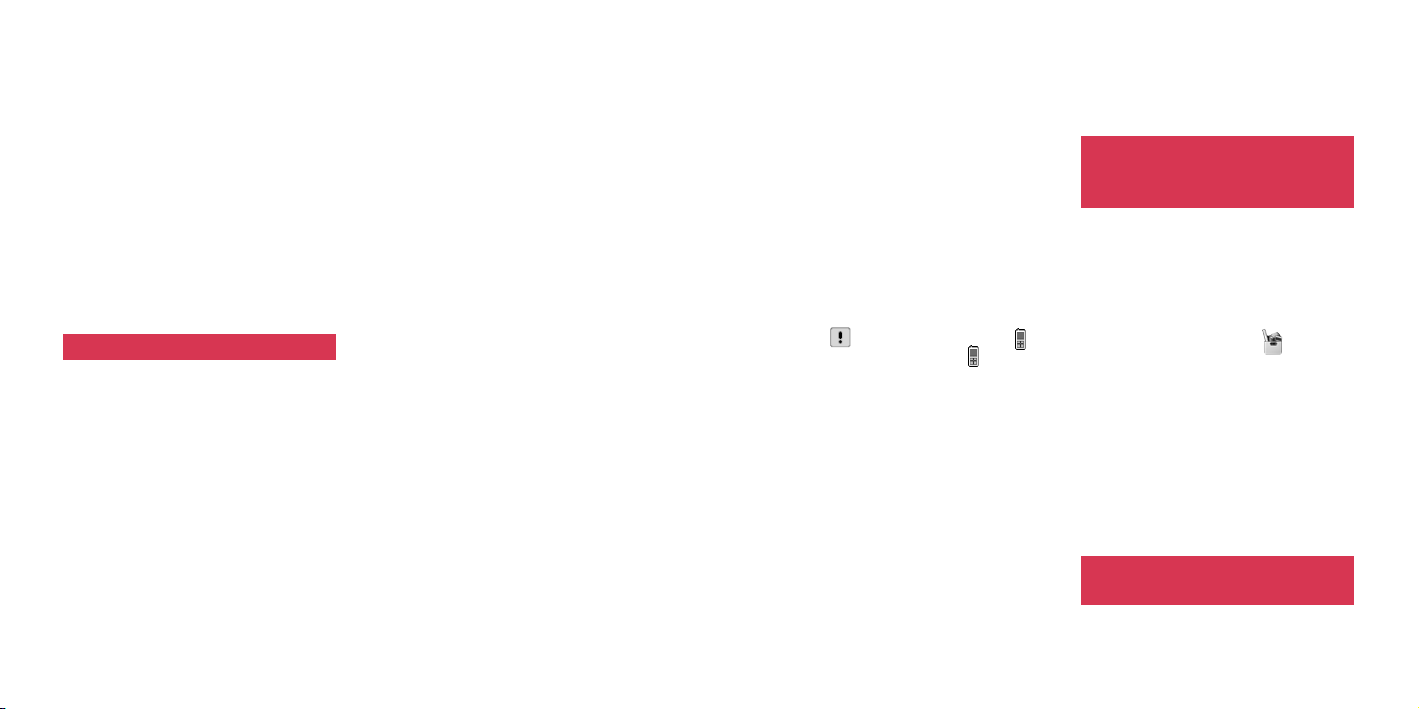
opérations de base opérations de base
Remarques : Cinq numéros au maximum
peuvent être stockés dans
une note d’appel.
Pour de plus amples détails
sur le stockage de numéros
dans le répertoire, reportezvous à la p. 54.
Pour récupérer le numéro
stocké, reportez-vous à la p.
154.
journal d’appels
Les instructions suivantes expliquent
comment recomposer ou retourner des
appels en utilisant le journal d’appel.
ouvrir le journal des appels
composés/reçus/manqués
• En mode veille, appuyez sur
journal des appels composés
apparaît. Vous pouvez accéder au
journal des appels manqués en
appuyant sur r. Si vous appuyez sur
l dans le journal des appels
t
. Le
composés, vous pouvez avancer au
journal des appels reçus.
rappeler en utilisant le journal des
appels composés
• En mode veille, appuyez sur
sélectionnez le numéro que vous
souhaitez rappeler et appuyez sur
pour effectuer un appel vocal.
t
Pour rappeler le dernier numéro
composé, maintenez enfoncée
dans le mode veille.
rappeler en utilisant le journal des
appels reçus
1 En mode veille, appuyez sur
puis appuyez sur l.
2 Sélectionnez le numéro et appuyez
sur
pour effectuer un appel
t
vocal.
t
t
,
t
,
rappeler en utilisant le journal des
appels manqués
1 En mode veille, appuyez sur
puis appuyez sur r.
2 Sélectionnez le numéro et appuyez
sur
pour effectuer un appel
t
vocal.
Astuce : Si des appels sont reçus manqués,
options du journal d’appels
• Appuyez sur [Options] sur l’écran du
journal d’appels, sélectionnez l’option
que vous souhaitez exécuter et
appuyez sur O. Notez que les
options du menu varient en fonction
du type de journal d’appels.
apparaît à côté de l’icône .
Mettez en surbrillance
utilisant d et appuyez sur O.
Sélectionnez l’appel manqué dans
la liste.
en
t
,
afficher la durée du dernier
appel/durée totale des
appels
Vous pouvez vérifier la durée du dernier
appel ou la durée totale des appels.
1 En mode veille, appuyez sur [Menu]
pour avancer au menu principal.
2 Mettez en surbrillance
appuyez sur O, puis sélectionnez
Durée de l’appel et appuyez sur O.
3 Sélectionnez Durée totale de
l’appel ou Durée de l’appel et
appuyez sur O.
Remarque : Les durées sont affichées en
heures, minutes et secondes.
et
régler votre propre code de
sécurité
Voir p. 125 pour les détails.
1312
Page 7
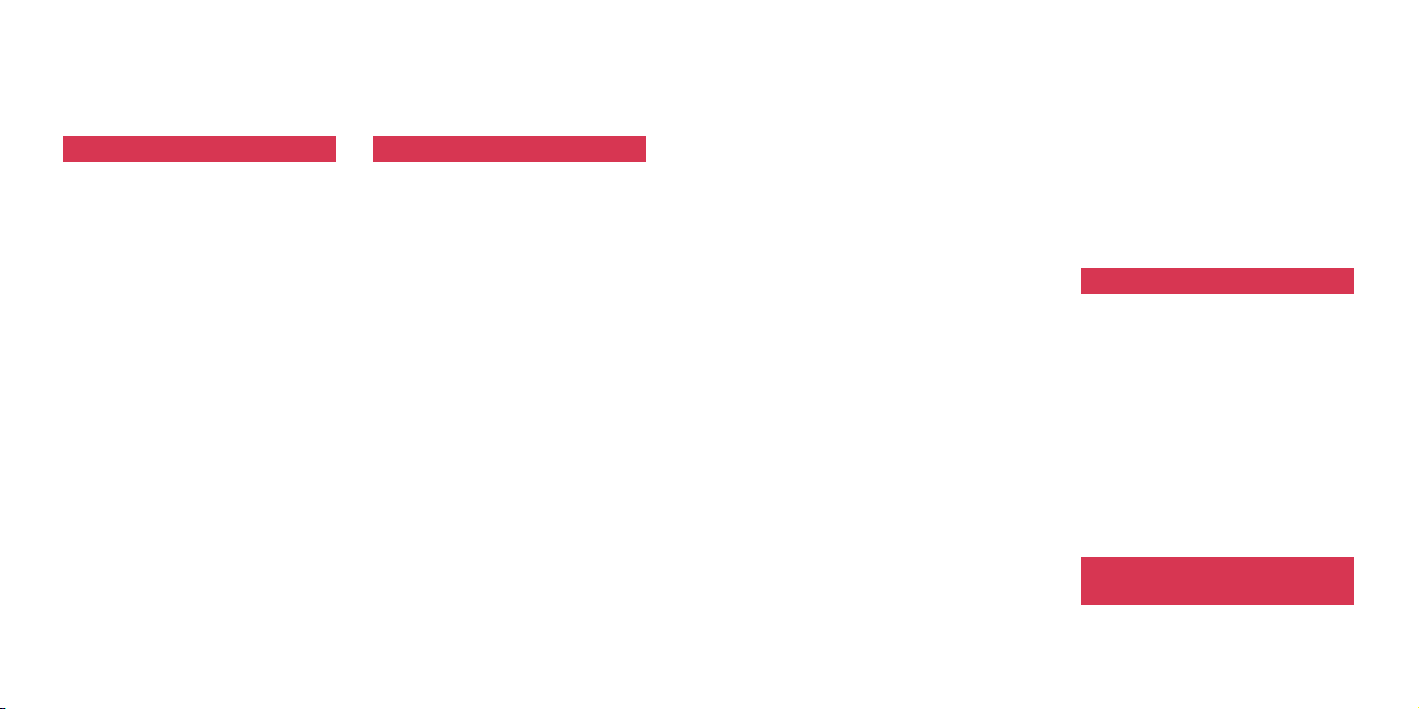
opérations de base opérations de base
profils
Dans les lieux publics, configurez vos
profils afin de pouvoir recevoir des
appels ou des messages entrants sans
déranger les autres avec une sonnerie
bruyante. Ce téléphone dispose de
sept types de profils et le profil Silence
est sélectionné au moment de l’achat.
Vous pouvez facilement mettre en
sourdine la sonnerie ou modifier le
volume de la tonalité des touches pour
vous adapter à votre environnement.
Par exemple, “Fort” et “Extérieur”
conviennent à des environnements
bruyants.
• Maintenez enfoncée B pour activer
ou désactiver le profil.
• Pour sélectionner le type de profil,
reportez-vous à la p. 108.
fonction Mains libres
Cette fonction augmente la sensibilité du
micro et le volume du haut parleur du
S750 pour que vous puissiez l’utiliser
sans avoir à l’appuyer contre votre
oreille, vous permettant également de
l’utiliser avec des oreillettes mains libres
(oreillettes avec fil et oreillettes
BluetoothTM). (Pour de plus amples
informations sur les oreillettes Bluetooth,
reportez-vous à la page 172.)
Remarque : Lorsque vous utilisez une unité
mains libres, veillez à la placer à
20, 30 cm du téléphone. Votre
voix risque de ne pas être
complètement audible s’il y a
un bruit de fond et lorsque vous
parlez certains sons peuvent
être hachés.
activer la fonction Mains libres
1 Appuyez sur [Options] sur le
téléphone pendant votre conversation téléphonique, sélectionnez
Mains libres MARCHE et appuyez
sur O.
• Pour désactiver la fonction Mains
libres, répétez l’étape 1 et
sélectionnez Mains libres ARRET.
utiliser des oreillettes sans fils mains
libres avec la fonction Mains libres
activée
Vous pouvez effectuer les fonctions cidessous en maintenant enfoncé le
bouton écouteurs.
• Recevoir un appel lorsqu’un appel
entrant est détecté.
•Effectuer un appel en mode veille.
• Annuler un appel au milieu de la
composition d’un appel.
• Mettre fin à un appel.
• Reprendre un appel après avoir mis le
correspondant en attente.
• Reprendre un appel avec le premier
correspondant après l’avoir mis en
attente et parlé avec le deuxième
correspondant ou permute la
conversation entre le premier et le
deuxième correspondant.
Remarque : Le fonctionnement du bouton
écouteurs dépend du type
d’oreillettes.
utiliser la lampe de poche
Vous pouvez utiliser la DEL comme
lampe de poche si vous avez besoin
d’illuminer un objet dans le noir.
allumer la lampe de poche
1 Faites glisser l’écran du téléphone
pour l’ouvrir.
2 En mode veille, maintenez enfoncée
v
.
Verrouiller ou déverrouiller le
téléphone
1 Maintenez enfoncée [Menu].
1514
Page 8
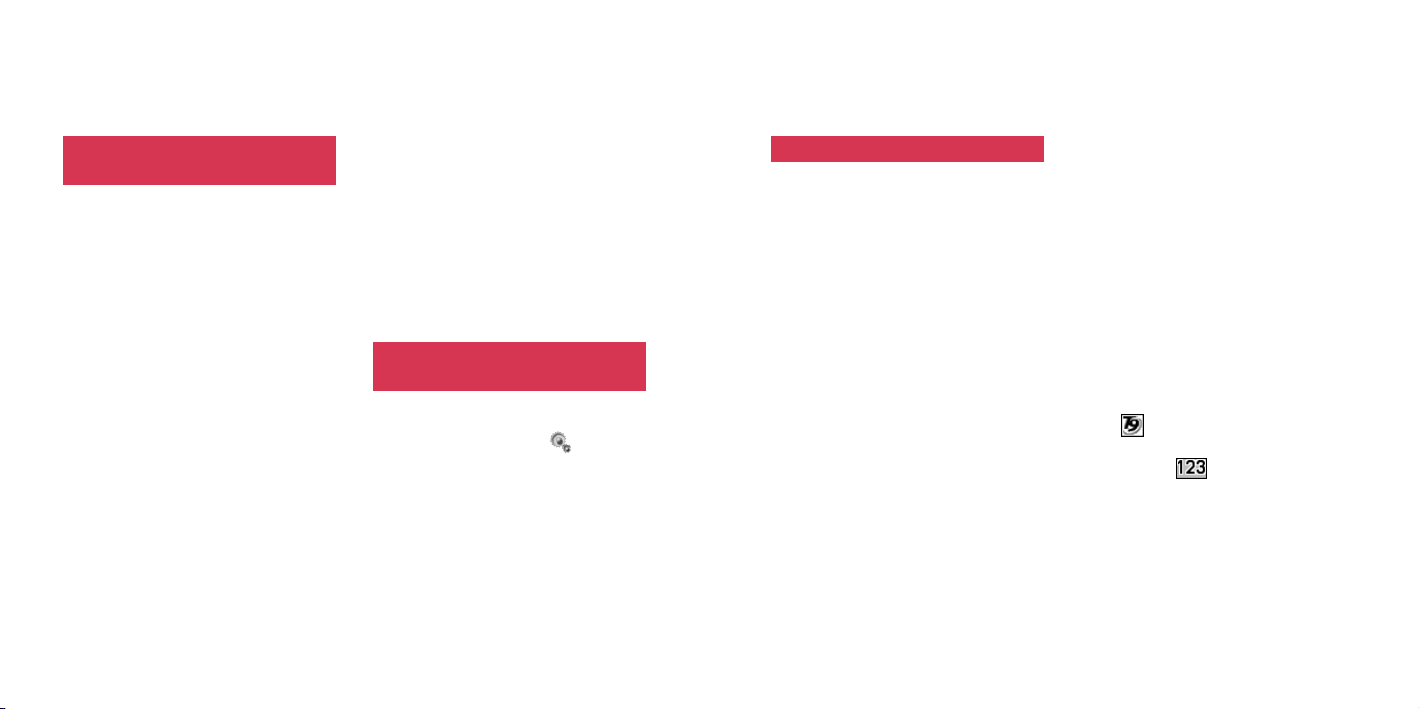
opérations de base opérations de base
composer un numéro avec
des pauses
Lorsque vous utilisez un service
téléphonique avec pression sur touches
comme pour vérifier le solde de votre
compte bancaire, vous devez envoyer
une série de numéros avec des pauses
après avoir effectué l’appel. Le S750
vous permet d’entrer d’abord une série
complète de numéros puis d’envoyer
chaque groupe de numéros par une
simple pression sur
saisir un numéro de téléphone
comprenant des pauses
Appuyez deux fois sur n après avoir
saisi chaque groupe de numéros. Le
caractère “P” est inséré.
appeler un numéro de téléphone
comprenant des pauses
Exemple: Si le numéro “P1234P5555”
t
.
doit être ajouté après le numéro de
téléphone.
1 Effectuez l’appel.
2 Appuyez sur
de numéros (1234) est envoyée.
3 Appuyez sur
de numéros (5555) est envoyée.
. La première série
t
. La deuxième série
t
changer de langue
d’affichage
1 En mode veille, appuyez sur [Menu],
mettez en surbrillance
appuyez sur O, puis sélectionnez
Paramètres du téléphone et
appuyez sur O.
2 Sélectionnez Langue et appuyez sur
O, puis sélectionnez Langue
d’affichage et appuyez sur O.
3 Sélectionnez la langue que vous
souhaitez utiliser entre l’anglais, le
français, l’allemand et l’italien.
et
entrée de texte
Ce téléphone prend en charge trois
modes de saisie pour l’entrée de texte
et de numéros : standard, T9 (saisie
prédictive) et numérique. Les modes
Standard et T9 sont utilisés pour entrer
un texte tandis que le mode Numérique
est utilisé pour entrer des nombres.
L’indicateur de langue en bas à gauche
de l’écran indique la langue
actuellement utilisée, sauf en mode de
saisie numérique. Pour l’attribution des
touches, reportez-vous à la p. 24.
changer de langue de saisie
Il est possible d’entrer un texte dans
une autre langue sans modifier le
réglage par défaut du mode de la
langue actuelle. Ex. Pour entrer un mot
français en mode anglais. Appuyez sur
[Options] en mode de saisie de texte,
sélectionnez Langue de saisie,
sélectionnez la langue désirée, puis
appuyez sur O.
changer de taille de police
• Appuyez sur [Options] en mode de
saisie de texte, sélectionnez Taille
des caractères, puis appuyez sur O.
Sélectionnez la taille de police
désirée, puis appuyez sur O.
changer de mode de saisie
• Maintenez enfoncée ;. En mode
T9,
apparaît en bas au centre de
l’écran. En mode de saisie
numérique,
apparaît.
1716
Page 9
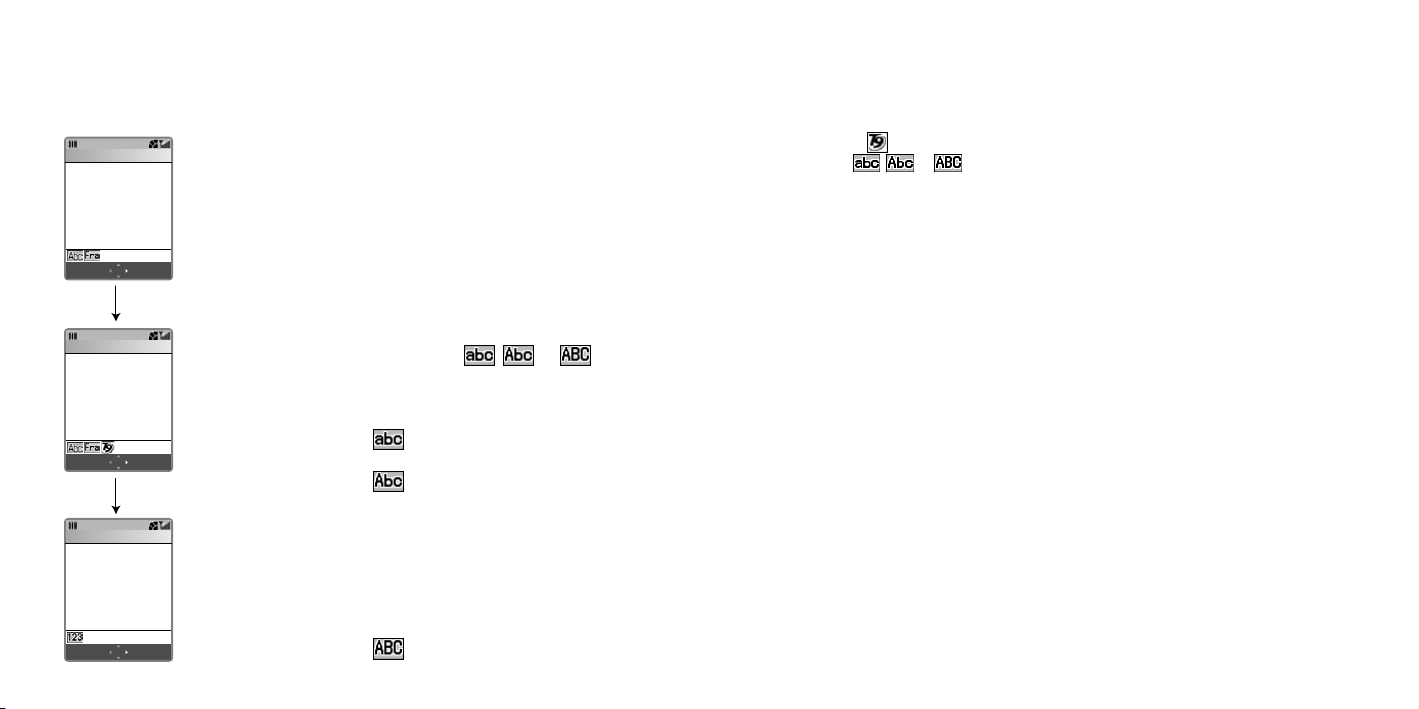
opérations de base opérations de base
Prénom
Prénom
Prénom
Astuce : Vous pouvez également changer
de mode de saisie en appuyant sur
[Options] et sélectionnant Méthode
de saisie ou Saisie de chiffres en
mode de saisie de texte.
Mode de saisie de
0/32
Options
OK
texte standard
Maintenez enfoncée
;.
passer des majuscules au minuscules
• Appuyez sur ; en mode de saisie
de texte T9 ou Standard. L’indicateur
du statut des lettres en bas à gauche
de l’écran (
, ou )
indique les caractères actuellement
utilisés.
Remarque :
entrer un texte en mode de saisie de
texte standard
Vous pouvez entrer une lettre en mode
de saisie de texte standard en appuyant
sur la touche numérique sur laquelle est
imprimée la lettre. Pour entrer la première
lettre indiquée sur la touche numérique,
appuyez sur la touche une fois. Pour
entrer la deuxième lettre, appuyez sur la
0/32
Mode de saisie T9
Options
OK
Maintenez enfoncée
;.
: Écrit toutes les lettres en
minuscules.
:
Met en lettre majuscule la première
lettre de chaque phrase et le reste
en minuscule. Si une phrase se
termine par un point (.) suivi d’un
espace, le téléphone met
touche deux fois et ainsi de suite. Si
vous souhaitez entrer des lettres qui se
trouvent sur la même touche numérique,
attendez une seconde que le curseur de
la barre apparaisse avant d’entrer les
lettres suivantes afin de permettre à votre
téléphone de traiter la lettre précédente.
automatiquement la première lettre
de la phrase suivante en
OK
numérique
Mode de saisie
0/32
Options
majuscule.
: Écrit toutes les lettres en
majuscule.
Par exemple :
(Changez le mode de saisie à Saisie standard.)
• Pour entrer la lettre “o”, appuyez sur
6 6 6.
Si
n’est pas affiché, mais que
, ou apparaît, ceci
indique que le mode de saisie de
texte standard est utilisé.
• Pour entrer le mot “loup”, appuyez
sur 5 5 5 6 6 6 8
8 7.
• Pour entrer le mot “ours”, appuyez
sur 6 6 6 8 8 7 7 7,
patientez une seconde et appuyez
sur 7 7 7 7.
entrer un texte en mode T9
Le S750 prend en charge le système de
saisie de texte prédictif (T9) qui
recherche et prédit automatiquement le
mot le plus approprié selon sa
fréquence d’utilisation. Ce qui vous
permet d’entrer des mots bien plus
rapidement et facilement. Lorsque vous
êtes en mode T9, il suffit d’appuyer une
seule fois sur chaque touche numérique
qui contient les lettres que vous
souhaitez utiliser pour former un mot.
T9 analyse alors les touches pressées
et tente de compléter le mot.
Par exemple :
(Changez le mode de saisie à T9.)
1918
Page 10
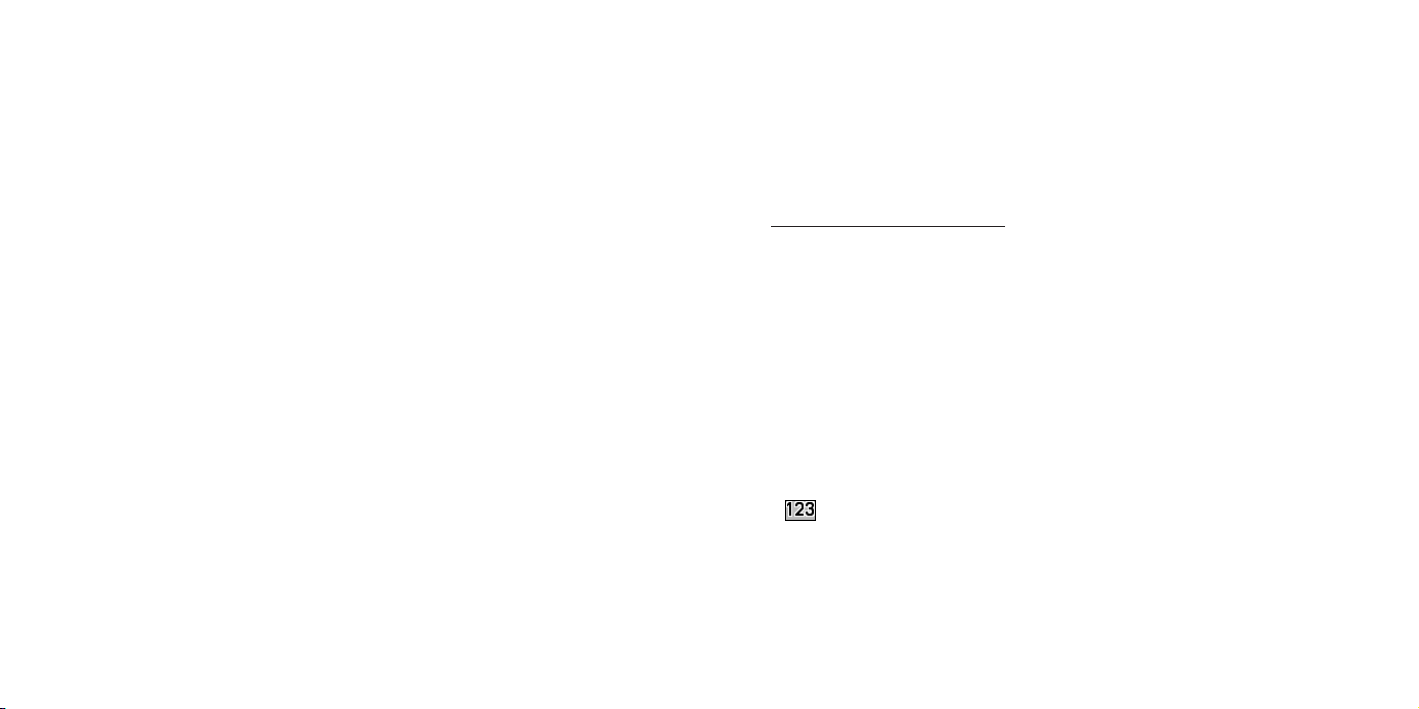
opérations de base opérations de base
•
Pour entrer le mot “pâté”, appuyez sur
7, 2, 8, 3. Si le mot désiré
n’apparaît pas, appuyez sur d ou 0
pour afficher la fenêtre de sélection
des mots. Utilisez les touches de
navigation pour sélectionner “pâté”,
puis appuyez sur O.
Remarques :
Pour accepter le mot tel qu’il est
avant que n’apparaisse la fenêtre
de sélection des mots, la
méthode la plus courante est
d’entrer un espace en appuyant
sur n.
Si vous ne trouvez pas le mot
correct après avoir appuyé sur
dans la fenêtre de sélection des
mots T9, appuyez sur la touche
programmable [Orthogr.] pour
ajouter le mot au dictionnaire T9.
Reportez-vous
ci-dessous pour de plus amples
détails.
aux paragraphes
ajouter un mot au dictionnaire T9
Si vous ne trouvez pas le mot correct
en mode T9, procédez comme suit
pour entrer le mot. Le mot est ajouté en
même temps au dictionnaire T9 afin
que vous puissiez le trouver la
prochaine fois que vous effectuez la
même combinaison de touches.
1 Après avoir appuyé sur d pour
afficher la fenêtre de sélection en
mode T9, appuyez sur [Orthogr.].
La fenêtre Ajouter mot apparaît et le
mode de saisie passe au mode de
saisie de texte standard.
2 Entrez le mot selon la procédure de
saisie de texte standard.
d
3 Appuyez sur [Insérer]. Le mot est
entré et aussitôt stocké dans le
dictionnaire T9.
Astuce : Il est également possible d’ajouter
un mot au dictionnaire T9 une fois
le mot entré en utilisant le mode de
saisie de texte standard. Placez le
curseur au début ou à la fin du mot
que vous souhaitez ajouter au
dictionnaire T9, appuyez sur [Sél.
Text], mettez en surbrillance le mot
avec les touches de navigation et
appuyez sur [OK]. Sélectionnez
Sauvegarder dans dico et
appuyez sur O.
Resélectionner le mot en mode T9
Vous pouvez resélectionner le mot accepté.
Déplacez le curseur en arrière et le mot
sera souligné. Appuyez sur d pendant qu’il
est souligné et la fenêtre de sélection des
mots réapparaîtra.
saisir des numéros
Vous trouverez ci-dessous trois
méthodes différentes de saisie de
numéros.
• Maintenez enfoncée ; jusqu’à ce
que l’indicateur du mode numérique,
, apparaisse. Pour saisir des
numéros en mode numérique, il suffit
d’appuyer sur la ou les touches
numériques correspondantes.
• En mode de saisie de texte standard,
appuyez plusieurs fois sur la touche
numérique désirée jusqu’à ce que le
numéro apparaisse.
•Vous pouvez également entrer des
numéros en maintenant enfoncées les
touches numériques aussi bien en
mode de saisie de texte standard
qu’en mode T9.
saisir des symboles
1 Maintenez enfoncée n en mode
de saisie de texte. La fenêtre de
sélection des symboles apparaît.
2 Sélectionnez le symbole et appuyez
sur O pour l’accepter et revenir au
champ d’entrée de messages. Ou
encore appuyez sur [Cont.] pour
saisir le symbole sélectionné et
gardez ouverte la fenêtre de
sélection des symboles pour entrer
un autre symbole.
Astuce : Dans la fenêtre affichant une liste
de symboles, appuyez sur n pour
afficher les émoticônes. Les
émoticônes sont classés sous
forme de liste dans une autre
2120
Page 11
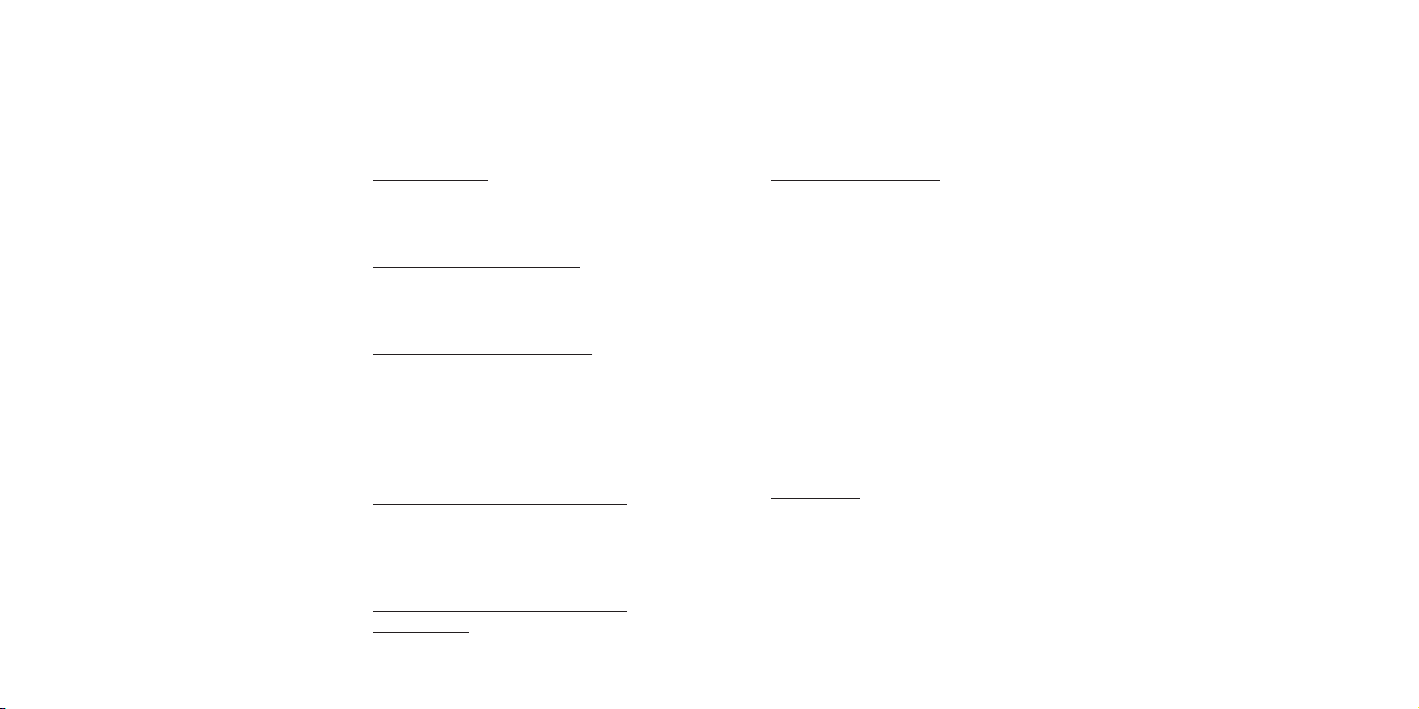
opérations de base opérations de base
fenêtre. Appuyez sur l / r ou [Pg.
suiv.] pour passer à une catégorie
différente d’émoticônes.
supprimer des lettres
• Appuyez sur B pour revenir en
arrière et supprimer une seule lettre.
• Maintenez enfoncée B pour revenir
en arrière et supprimer un champ de
texte entier.
Astuce : Vous disposez d’un autre moyen
pour supprimer des lettres. Placez
le curseur au point à partir duquel
vous souhaitez supprimer des
lettres. Puis appuyez sur [Options],
sélectionnez Effacer et appuyez
sur O, puis sélectionnez Effacer
avant curseur, Effacer après
curseur ou Effacer tout.
autres fonctions des touches
entrer un espace
• En mode de saisie de texte Standard
ou T9, appuyez sur n.
commencer une nouvelle ligne
• En mode de saisie de texte Standard
ou T9, appuyez deux fois sur n.
saisir des signes de ponctuation
• En mode de saisie de texte Standard,
appuyez plusieurs fois sur 1 pour
faire défiler les signes de ponctuation
courante:
. , - ? ! ‘ @: / _ 1
saisir un astérisque (*) ou un dièse (#)
• Passez au mode numérique et
appuyez sur la touche numérique
correspondante sur le clavier.
saisir le signe plus (+) pour les appels
internationaux
• Maintenez enfoncée 0.
copier et couper
copier ou couper un mot
1 Placez le curseur là où vous
souhaitez copier ou couper et
appuyez sur [Sél. Text].
2 Mettez en surbrillance le mot que
vous souhaitez copier ou couper
avec les touches de navigation et
appuyez sur [OK]. La fenêtre de
sélection du menu apparaît.
3 Sélectionnez Copier ou Couper
puis appuyez sur O. Les données
sélectionnées sont sauvegardées
dans la liste à coller accessible à
partir du menu des options.
coller un mot
1 Après avoir copié ou coupé un mot
ou une phrase, placez le curseur là
où vous souhaitez coller la portion
copiée/coupée.
2 Appuyez sur [Options], sélectionnez
Texte à coller et appuyez sur O.
Les données que vous venez de
copier ou couper apparaissent tout
en haut de la liste à coller.
3 Sélectionnez les données puis
appuyez sur O. Les données
sélectionnées sont collées.
fonction Annuler
Appuyez sur [Annuler] après avoir
effectué un collage ou supprimé une
opération.
2322
Page 12
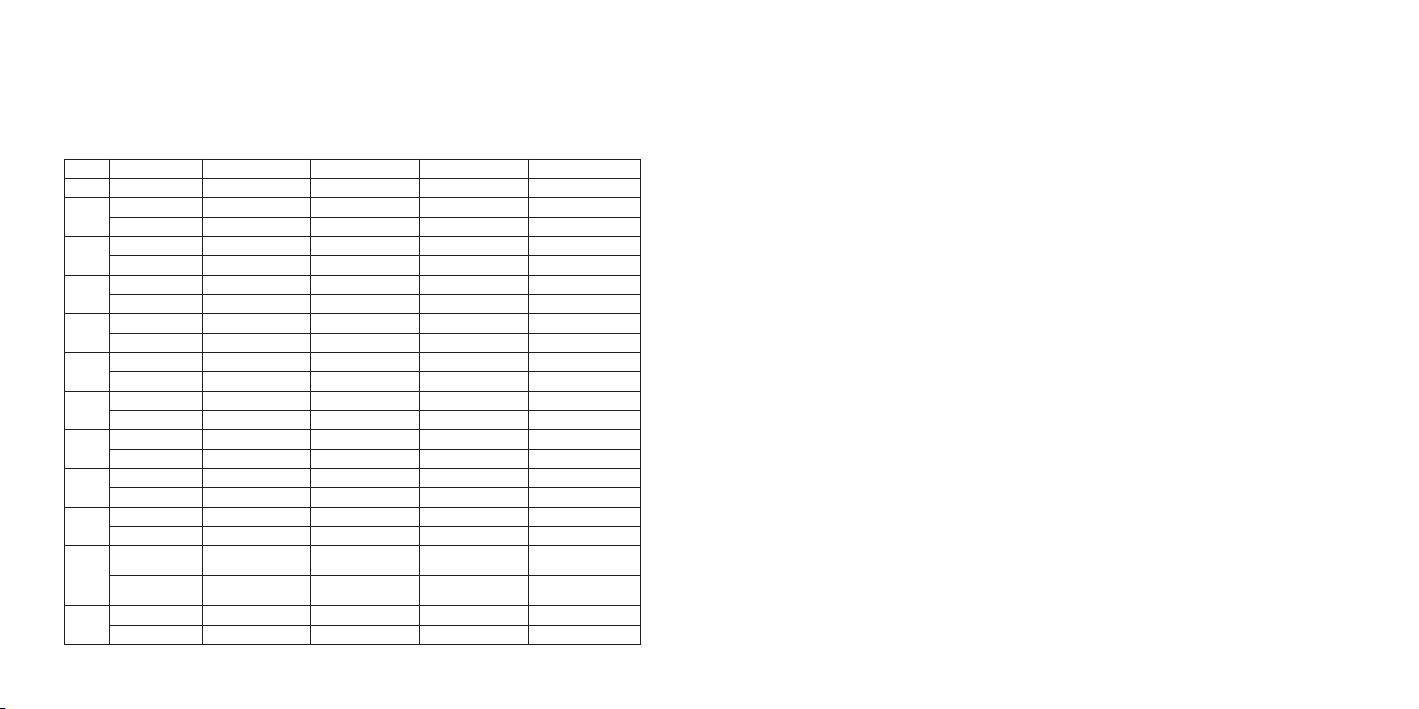
opérations de base
attribution des touches sur les touches numériques
ehcuoTsialgnAsiaçnarFdnamellAneilatI
1
2
3
4
5
6
7
8
9
0
;
n
Remarque 1 : Lorsque vous utilisez le mode T9, vous pouvez appuyer sur la touche 0 pendant que le mot
–
est saisi (avant qu’il ne soit accepté) et lorsque vous ramenez le curseur sur un mot accepté
pour afficher une autre liste de mots sélectionnables.
. , - ? ! ’ @ : / _ 1 . , - ? ! ’ @ : / _ 1 . , - ? ! ’ @ : / _ 1 . , - ? ! ’ @ : / _ 1
elucsujaM
elucsuniM
elucsujaM
elucsuniM
elucsujaM
elucsuniM
elucsujaM
elucsuniM
elucsujaM
elucsuniM
elucsujaM
elucsuniM
elucsujaM
elucsuniM
elucsujaM
elucsuniM
A B C 2 A B C Ç À Â Á Ä 2 A B C Ä Á À 2 A B C À 2
a b c 2 a b c ç à â á ä 2 a b c ä á à 2 a b c à 2
D E F 3 D E F É È Ê Ë 3 D E F É È 3 D E F È É 3
d e f 3 d e f é è ê ë 3 d e f é è 3 d e f è é 3
G H I 4 G H I Î Ï Í 4 G H I 4 G H I Ì 4
g h i 4 g h i î ï í 4 g h i 4 g h i ì 4
J K L 5 J K L 5 J K L 5 J K L 5
j k l 5 j k l 5 j k l 5 j k l 5
M N O 6 M N O Ô Ó Ö Ñ 6 M N O Ö 6 M N O Ò 6
m n o 6 m n o ô ó ö ñ 6 m n o ö 6 m n o ò 6
P Q R S 7 P Q R S 7 P Q R S 7 P Q R S 7
p q r s 7 p q r s ß 7 p q r s ß 7 p q r s 7
T U V 8 T U V Ù Û Ú Ü 8 T U V Ü 8 T U V Ù 8
t u v 8 t u v ù û ú ü 8 t u v ü 8 t u v ù 8
W X Y Z 9 W X Y Z 9 W X Y Z 9 W X Y Z 9
w x y z 9 w x y z 9 w x y z 9 w x y z 9
noisserpevèrB)1euqrameR(0)1euqrameR(0)1euqrameR(0)1euqrameR(0
eécnofnerinetniaM
000 0
Changer entre
noisserpevèrB
majuscule/minuscule
Changer mode
eécnofnerinetniaM
d’entrée
noisserpevèrB
eécnofnerinetniaMnoitaivérba,elobmySnoitaivérba,elobmySnoitaivérba,elobmySnoitaivérba,elobmyS
Changer entre
majuscule/minuscule
Changer mode
d’entrée
engilellevuoN,ecapsEengilellevuoN,ecapsEengilellevuoN,ecapsEengilellevuoN,ecapsE
Changer entre
majuscule/minuscule
Changer mode
d’entrée
Changer entre
majuscule/minuscule
Changer mode
d’entrée
appel vidéo
2524
Page 13

appel vidéo appel vidéo
Vous pouvez visualiser les images vidéo
de votre correspondant et de vousmême pendant un appel. Le téléphone
Affichage pendant
un appel vidéo
99.59.59
OptionsGarder
Indicateurs des icônes de l’appel vidéo
G3enoZG3enozalsnaD
Statut de l’appel
vidéo
Qualité de l’image et
vitesse de
transmission
Envoi du statut de
l’image
mooZ
sdeip
de votre correspondant doit être
compatible avec l’appel vidéo.
lamroN
TERRA
xiovaledtutatS
-otohplierappA
ésilituarémac
serbilsniaMnoitcnoF
-essaCitnAnoitcnoF
La fonction Mains libres est activée. L’icône
disparaît lorsque la fonction n’est pas utilisée.
La fonction Anti Casse-pieds est activée.
L’icône disparaît lorsque la fonction n’est pas
utilisée.
Format de l’image
effectuer un appel vidéo
La résolution de l’affichage est réglée
1
sur le format QCIF pendant un appel
vidéo.
Taille de l’écran (Grand/Petit)Format
oédivleppanutnadneP
ediparessetiV
FICQ
)erdac
stniop441x671)G(
elsirpmocy(stniop46x87)P(
Ouvrez le téléphone et composez le
numéro de téléphone que vous
souhaitez appeler (40 chiffres maximum)
avec les touches numériques.
2
Appuyez sur v. Lorsque votre
correspondant répond à l’appel,
l’image de ce dernier et la vôtre
apparaissent à l’écran.
eéveléétilauQ
eéyovnetseegamierporpertoV
eéyovnetseevitanretlaegamienU
•Vous risquez de ne pas recevoir
l’image de votre correspondant si
son téléphone n’est pas
correctement réglé pour les
appels vidéo même si son
EHCRAMrusxioV
TERRArusxioV
tnavaarémac-otohplierappa’ledfitcejbO
erèirraarémac-otohplierappa’ledfitcejbO
lamrontnemessidnargA
elbuodtnemessidnargA
téléphone les prend en charge.
•
Si votre correspondant ne dispose
pas de la fonction appel vidéo,
l’appel vidéo peut être
automatiquement ou manuellement
commuté en appel vocal. Ceci peut
être réglé par avance en
sélectionnant Auto ou Manuel
dans les paramètres Méthode de
reconnexion. (Voir p.134.)
2726
Page 14
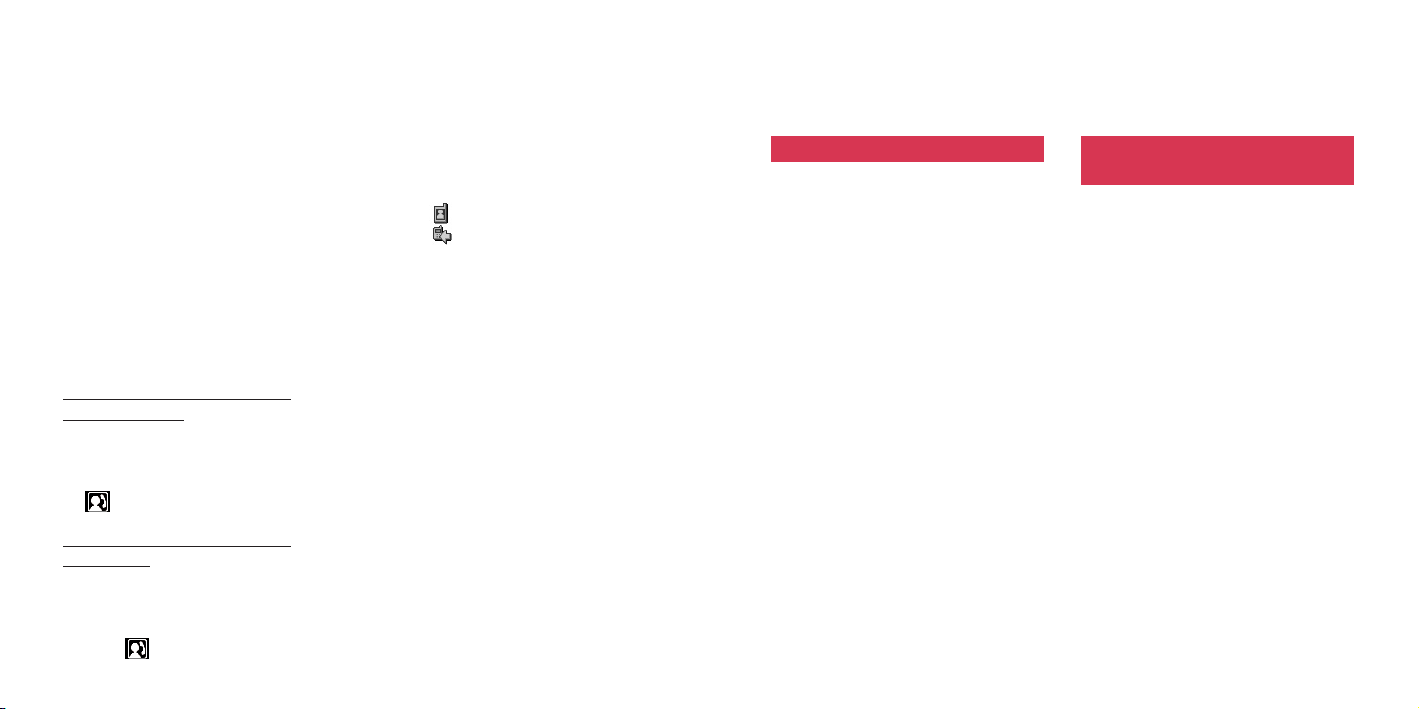
appel vidéo appel vidéo
3 Appuyez sur y pour mettre fin à
l’appel.
Astuce : Vous pouvez effectuer un appel à
partir de Contacts (voir p. 60.) ou à
partir du Journal d’appels (voir cidessous). En utilisant Contacts ou
Journal d’appels, vous pouvez
appeler avec le téléphone fermé.
recomposer le numéro ou rappeler
en utilisant le Journal d’appels
rappeler en utilisant le journal des
appels composés
v
t
t
ou
,
,
• En mode veille, appuyez sur
sélectionnez le numéro de téléphone
ou le nom et appuyez sur
.
rappeler en utilisant le journal des
appels reçus
En mode veille, appuyez sur
•
appuyez sur l, sélectionnez un numéro
de téléphone ou un nom et appuyez sur
v
ou .
Astuce : Pour de plus amples détails sur le
Journal d’appels, reportez-vous à
la p. 12. Les icônes dans le journal
d’appels indiquent:
Appel vidéo
Appel manqué
effectuer un appel par une seule
pression sur une touche numérique
(Numérotation abrégée)
Pour effectuer un appel vidéo, il suffit
d’appuyer sur un chiffre correspondant
au numéro enregistré (N° du contact)
dans le répertoire.
1 Entrez le numéro du contact (de 2 à
9) dans le répertoire.
2 Appuyez sur v pour effectuer un
appel vidéo.
Remarque : Si vous appuyez sur
de la touche v à l’étape 2,
vous pouvez effectuer un appel
vocal. (Voir p. 8.)
t
au lieu
recevoir un appel vidéo
1 La sonnerie retentit et le
rétroéclairage clignote.
2 Appuyez sur
répondre.
• Il peut y avoir un laps de temps de
quelques secondes avant que
l’image de votre correspondant et
la vôtre n’apparaissent à l’écran.
• En utilisant la fonction Mains libres
(voir p. 14, 34 et 133), placez le
téléphone à proximité sur une
surface plane et stable pour
entendre la voix de votre
correspondant. La fonction Mains
libres augmente automatiquement
la sensibilité du micro et le volume
du haut parleur.
3 Appuyez sur
l’appel.
v
ou O pour
pour mettre fin à
y
opérations juste avant de
répondre à un appel vidéo
Les mêmes opérations avant de
répondre à un appel vocal sont
disponibles pour un appel vidéo.
• Pour ajuster le volume de la sonnerie,
appuyez sur u / d.
• Pour mettre en sourdine la sonnerie,
appuyez sur B.
• Pour interrompre l’appel entrant si
vous ne souhaitez pas y répondre,
appuyez sur
• Pour détourner vos appels sur un
autre numéro, appuyez sur
[Détourn.]. Reportez-vous à la p. 128
pour savoir comment préciser le
numéro de destination.
y
.
2928
Page 15
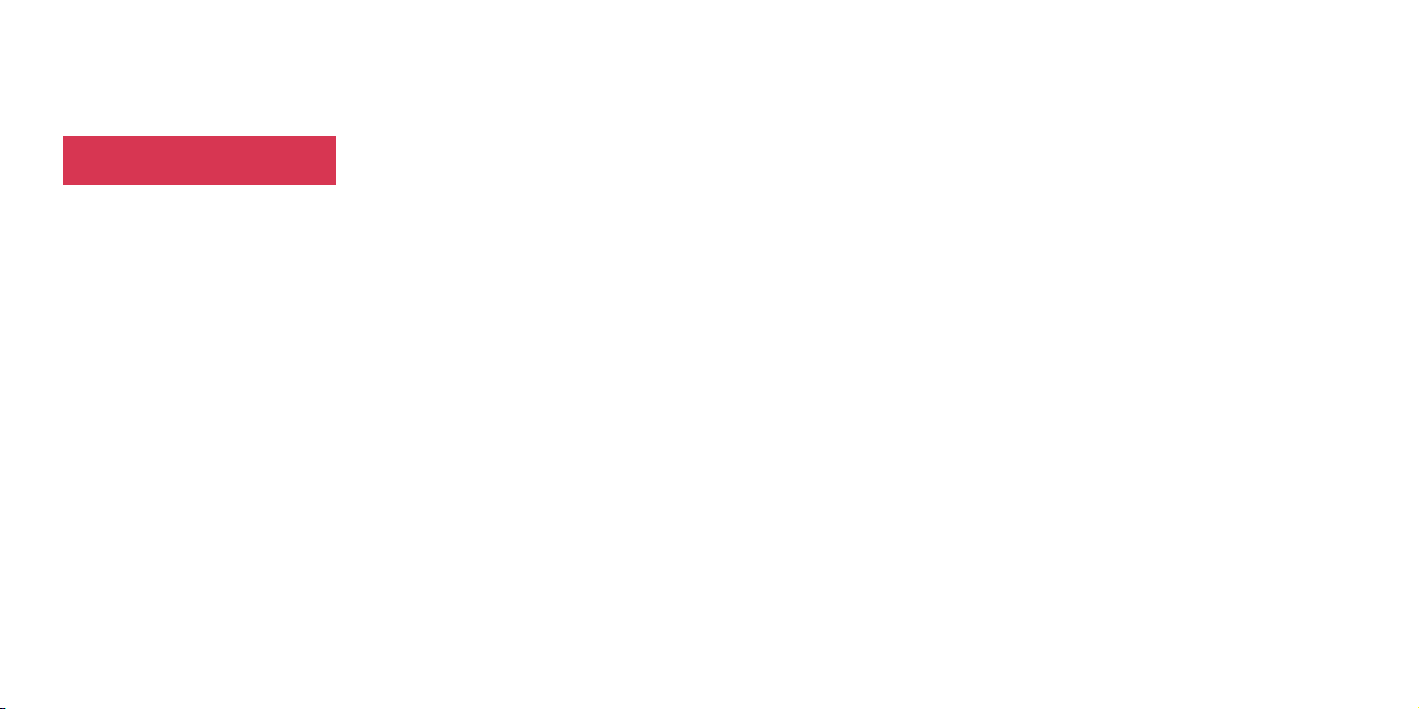
appel vidéo appel vidéo
opérations pendant un appel
vidéo
Pendant un appel vidéo, vous pouvez
ajuster la luminosité, la balance des
blancs et la qualité de l’image. Vous
pouvez zoomer et commuter l’image
envoyée entre votre propre image et
l’image disponible ainsi que choisir et
envoyer des images vidéo stockées
dans l’Album multimédia.
changer la taille et la position des
images
La taille et la position de votre propre
image peuvent être permutées avec
celles de votre correspondant. Par
défaut, l’image du correspondant est
affichée sous une taille plus grande que
la vôtre et placée au dessus de la vôtre.
• Appuyez sur [Options], sélectionnez
Échanger images et appuyez sur O.
Mettre en sourdine votre voix
Cette fonction désactive le micro pour
couper le son de votre voix. Cette
fonction vous permet de parler en privé
à une autre personne à proximité tout
en continuant d’écouter la conversation
téléphonique en même temps.
• Appuyez sur [Options], sélectionnez
Couper micro et appuyez sur O.
Pour annuler la sourdine, appuyer à
nouveau sur [Options] et sélectionnez
Activer micro.
indiquer la priorité de l’image
Vous pouvez ajuster à votre guise la
qualité de l’image à afficher ou à
envoyer.
1 Appuyez sur [Options], sélectionnez
Paramètres et appuyez sur O, puis
sélectionnez Priorité Image et
appuyez sur O.
2 Sélectionnez entre Vitesse rapide,
Normal et Qualité élevée et
appuyez sur O.
Vitesse rapide : Convient à des images
aux mouvements
rapides.
Qualité élevée : Convient le mieux à
des images immobiles.
Normal : Pour une utilisation
conventionnelle.
annuler la transmission de l’image
Bien que, par défaut, votre image soit
envoyée lors d’un appel vidéo, vous
avez le choix de ne pas l’envoyer.
L’image alternative réglée dans Vidéo
Alternative est envoyée à la place.
Reportez-vous à la p. 134 pour le
réglage de l’image alternative.
1 Appuyez sur v pendant que votre
image est envoyée.
• Pour reprendre l’envoi de votre
propre image, appuyez à nouveau
sur v.
Ou bien appuyez sur [Options],
sélectionnez Eteindre App. photo /
Allumer App. photo et appuyez sur O
pour annuler la transmission de l’image
ou la reprendre.
3130
Page 16
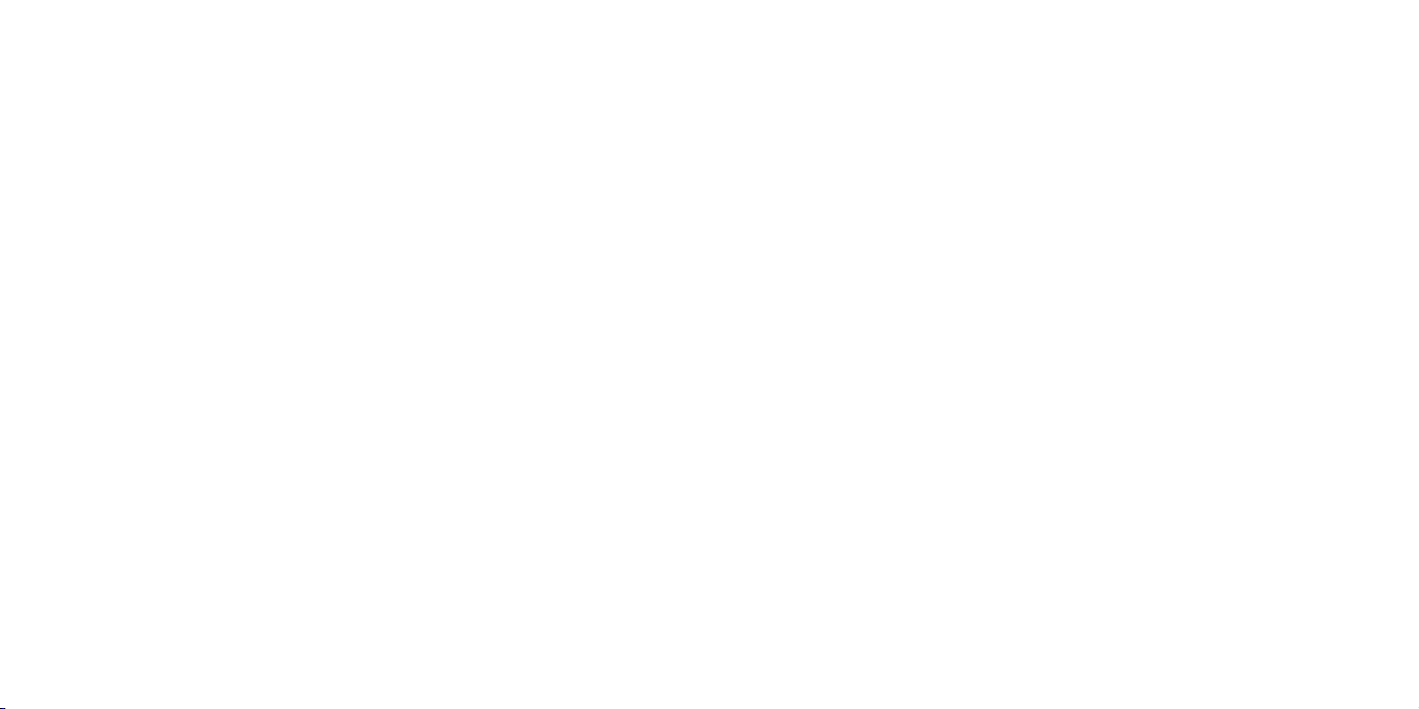
appel vidéo appel vidéo
commuter entre l’appareil photocaméra avant/arrière
L’appareil photo-caméra peut être
commuté d’avant en arrière ou vice
versa.
1 Appuyez sur [Options], sélectionnez
Commuter App. photo et appuyez
sur O.
• Pour inverser le réglage, répétez
l’étape 1.
Remarque : Vous ne pouvez pas utiliser
cette fonction si le téléphone
est fermé.
zoom
Vous pouvez zoomer en avant ou en
arrière sur l’image que vous envoyez.
1 Appuyez sur [Options], sélectionnez
Paramètres et appuyez sur O, puis
sélectionnez Zoom et appuyez sur
O.
2 Sélectionnez Agrandir ou Normal
puis appuyez sur O.
ajuster la luminosité ou la balance
des blancs
Vous pouvez ajuster la luminosité ou la
balance des blancs de l’image que
vous envoyez.
1 Appuyez sur [Options], sélectionnez
Paramètres et appuyez sur O, puis
sélectionnez Luminosité ou
Balance des Blancs et appuyez sur
O.
2 Ajustez la luminosité avec u / d, ou
bien ajustez la balance des blancs
en sélectionnant Auto, Ensoleillé,
Nuageux, Éclairage électrique,
Fluorescent 1 ou Fluorescent 2 et
en appuyant sur O.
réduire le scintillement
L’image peut parfois scintiller si la
fréquence locale est inférieure à
l’optimale. Vous pouvez utiliser la
fonction “Sans Scintillement” pour
réduire ce problème. Le scintillement
est plus susceptible d’avoir lieu lorsque
vous vous déplacez entre des zones
utilisant des fréquences différentes (50
hertz ou 60 hertz).
Remarque : Il se peut que le scintillement
ne disparaisse pas
complètement même après
avoir sélectionné la fonction
“sans scintillement”. Toutefois,
ceci n’est pas considéré
comme étant un problème du
téléphone.
1 Appuyez sur [Options], sélectionnez
Paramètres et appuyez sur O, puis
sélectionnez Sans scintillement et
appuyez sur O.
2 Sélectionnez 50 Hz ou 60 Hz et
appuyez sur O.
envoyer une vidéo stockée dans
l’album multimédia
Vous pouvez récupérer une vidéo
stockée dans le téléphone et l’envoyer
à votre correspondant pendant un
appel vidéo. Pour de plus amples
détails sur l’album multimédia, reportezvous à la p. 82.
1 Appuyez sur [Options] et
sélectionnez Envoyer Vidéo Clip
puis appuyez sur O.
2 Sélectionnez une vidéo dans l’album
multimédia, puis appuyez sur O.
3 Appuyez sur [Oui].
• Durant l’envoi des données de
l’image vidéo vous ne pouvez pas
parler au téléphone.
utiliser la fonction Anti Casse-pieds
Vous pouvez rejeter un appel entrant en
renvoyant la voix de l’appelant en écho
avec une image vide.
3332
Page 17
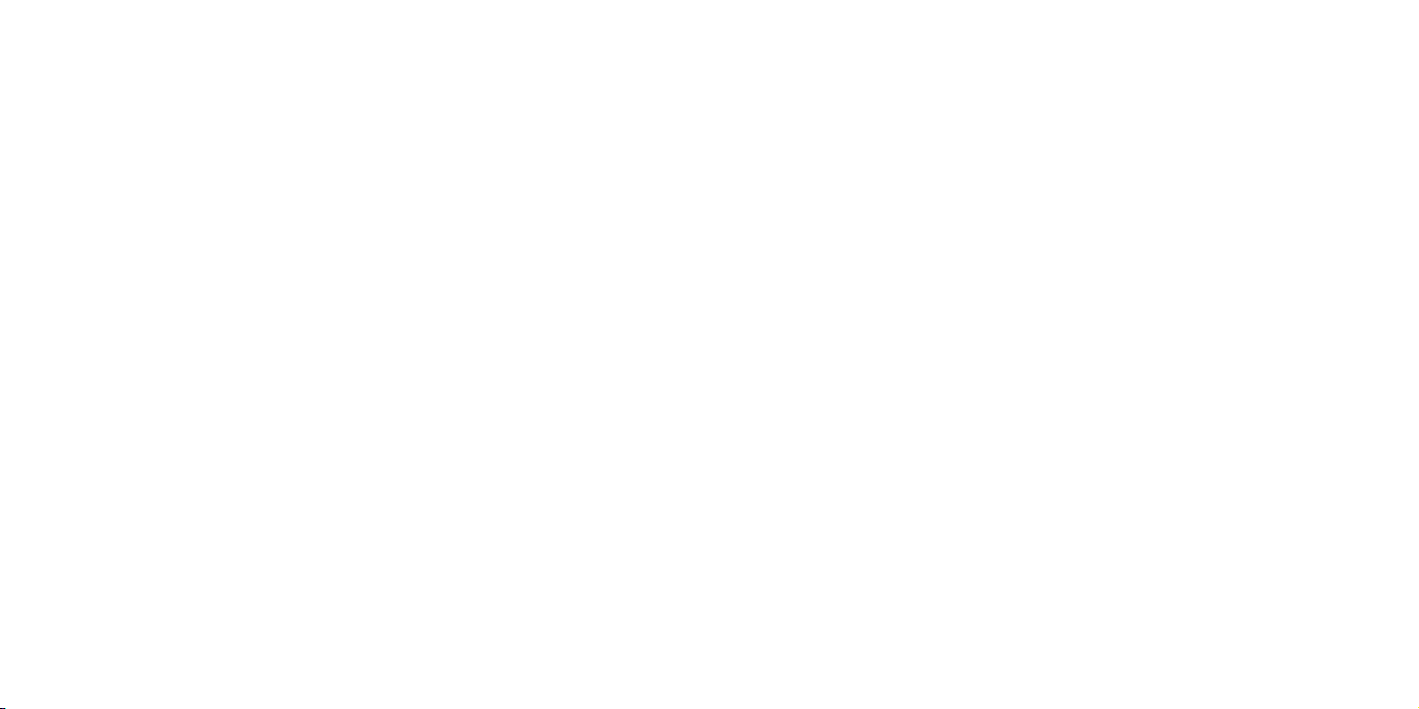
appel vidéo
• Appuyez sur [Options], sélectionnez
Fonction Écho et appuyez sur O.
Appuyez sur [Annuler] pour annuler
la fonction et reprendre la conversation.
activer la fonction Mains libres
Cette fonction augmente la sensibilité
du micro et le volume du haut-parleur
provisoirement afin que vous puissiez
parler les mains libres avec le téléphone
posé sur une surface plane et stable.
Le paramètre modifié ici est rétabli une
fois l’appel vidéo terminé. (Voir aussi p.
133).
• Appuyez sur [Options], sélectionnez
Mains libres MARCHE et appuyez
sur O. Pour désactiver la fonction
Mains libres, appuyez à nouveau sur
[Options] et sélectionnez Mains
libres ARRET.
mettre l’appel en attente (Garder)
Cette fonction éteint le micro et envoie
un message vidéo enregistré à
l’appelant jusqu’à ce que vous soyez
prêt à reprendre la conversation.
• Appuyez sur [Garder]. L’image de
votre correspondant et la vôtre
disparaissent. Le message vidéo
enregistré est envoyé à l’appelant.
Remarque : Une fois l’appel mis en attente,
appuyez sur [Libérer] pour
reprendre la conversation.
utiliser l’appareil
photo et la
caméra vidéo
3534
Page 18
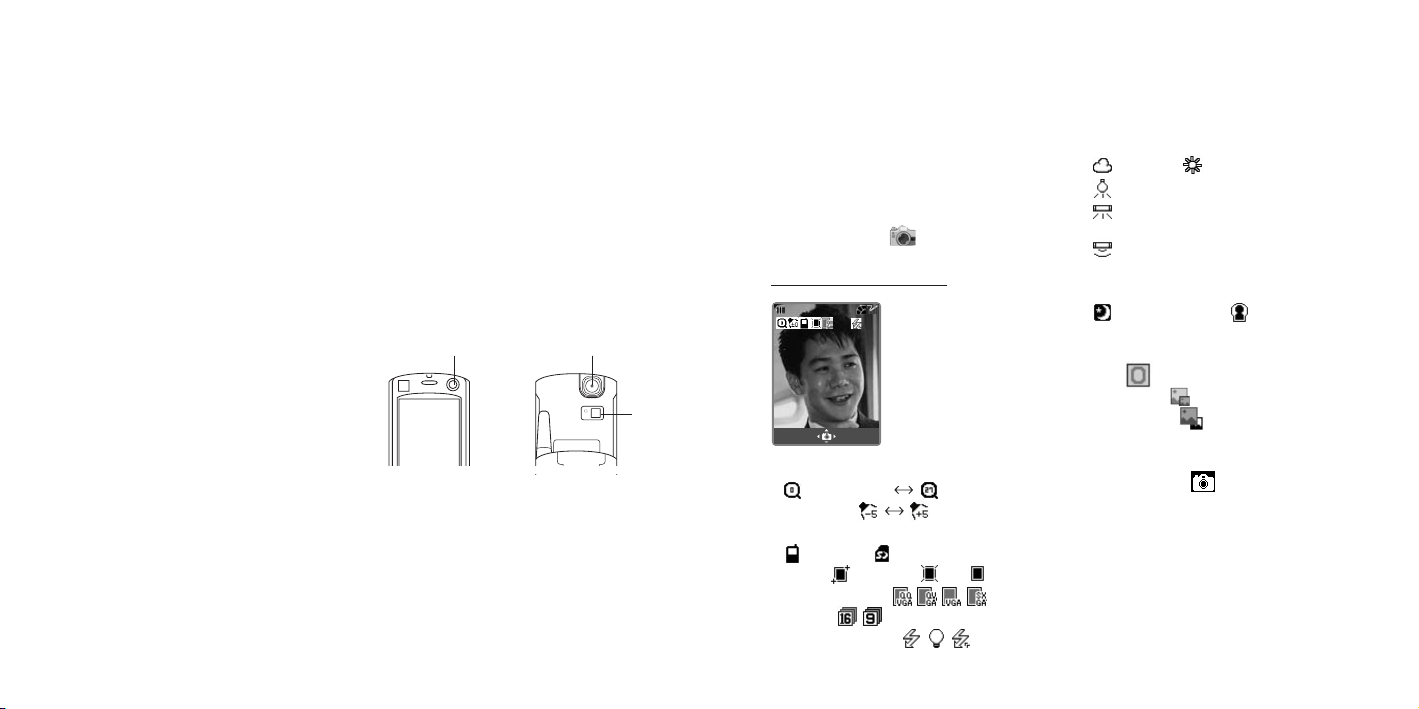
utiliser l’appareil photo et la caméra vidéo utiliser l’appareil photo et la caméra vidéo
OptionsVidéo
Vous pouvez prendre des photos ou
des vidéos couleurs grâce à l’appareil
photo-caméra avant ou arrière intégré.
L’envoi de photos ou de vidéos via
MMS ou E-mail est également
disponible. Vous pouvez sauvegarder
vos photos ou vidéos préférées dans le
téléphone ou la mémoire amovible
(Carte SD). Reportez-vous p. 92 pour
l’utilisation de la carte SD.
Remarque : Réglez l’horloge avant d’utiliser
les fonctions de l’appareil
photo-caméra. Sinon, il ne
fonctionnera pas. Reportezvous à la p. 112 pour le réglage
de l’horloge.
nomenclature
A) Appareil photo-caméra avant
Utilisez l’objectif de l’appareil photocaméra avant pour afficher votre propre
image.
L’image sur l’écran apparaît à l’envers
comme dans un miroir.
B) Appareil photo-caméra arrière
Utilisez l’objectif de l’appareil photocaméra arrière pour afficher les images
devant vous.
C) Flash/projecteur
A
B
• Lorsque le téléphone est fermé,
l’appareil photo-caméra arrière n’est
pas disponible.
démarrer l’appareil photo
• En mode veille, appuyez sur la touche
programmable gauche [App. Photo].
(Ou bien appuyez sur [Menu], mettez
en surbrillance
appuyez sur O.)
Icônes de l’appareil photo
Balance des blancs :
Nuageux
Éclairage électrique
Éclairage fluorescent 1
Ensoleillé
(couleur blanche)
Éclairage fluorescent 2
(lumière du jour)
Scène :
Scène nocturne Écran Lumière
Modification de la taille disponible avec
0 :
Petite taille :
C
Zoom :
Zoom avant Zoom arrière
Luminosité :
Périphérique de stockage :
Appareil Carte SD
Qualité : Super fin Fin Normal
Taille de l’image :
Continu :
Grande taille :
Touche programmable centrale
Obturateur :
Remarque : Tous les icônes ne sont pas
affichés en même temps. Si
aucune opération n’est
effectuée au bout de 2 minutes,
le téléphone retourne en mode
veille.
Effets d’éclairage :
3736
Page 19
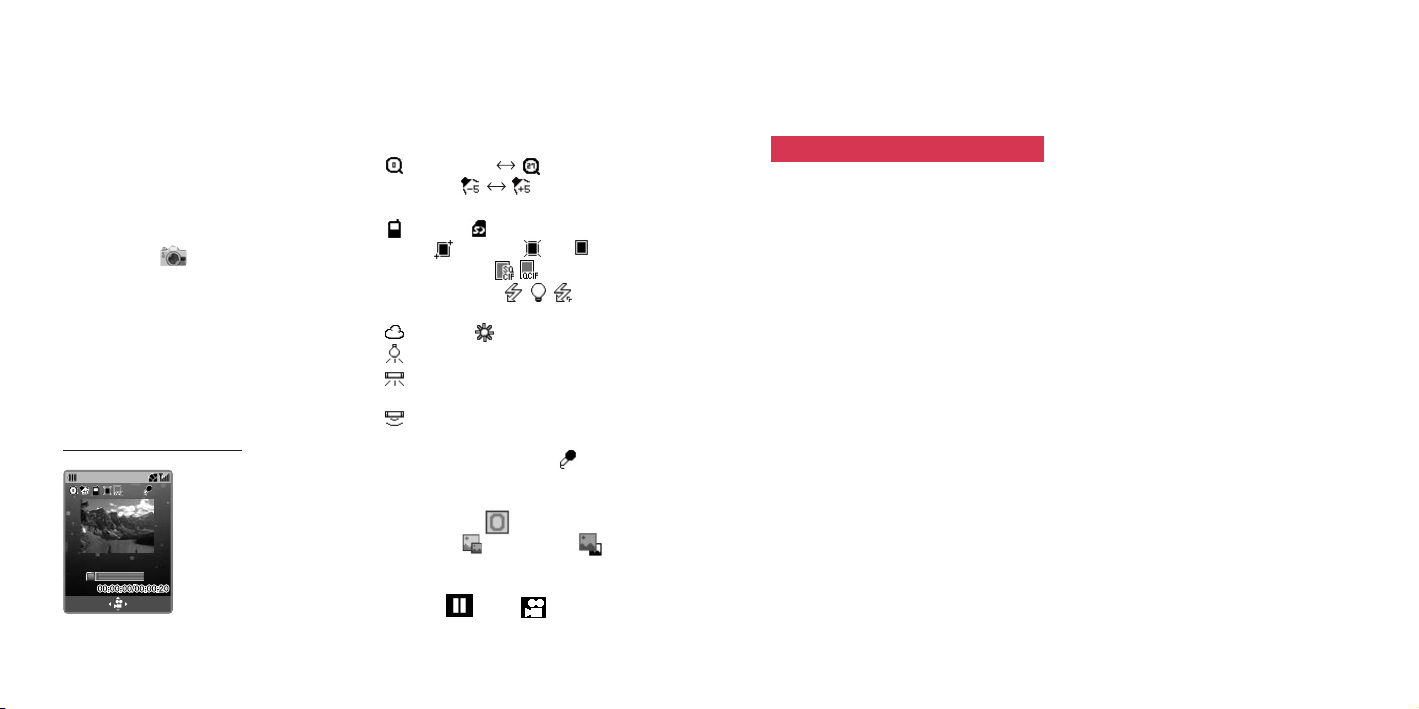
utiliser l’appareil photo et la caméra vidéo utiliser l’appareil photo et la caméra vidéo
démarrer la caméra vidéo
• En mode veille, appuyez sur la touche
programmable gauche deux fois
([App. Photo] → [Vidéo]). (Ou bien
appuyez sur [Menu], mettez en
surbrillance
, appuyez sur O et
appuyez sur [Vidéo].)
Astuce : Vous pouvez commuter entre les
modes appareil photo et caméra
vidéo en appuyant sur la touche
programmable gauche lorsque
vous êtes en mode appareil photo
ou caméra vidéo.
Icônes de la caméra vidéo
OptionsApp. Photo
Zoom :
Zoom avant
Luminosité :
Zoom arrière
Périphérique de stockage :
Appareil Carte SD
Qualité : Super fin Fin Normal
Taille de l’image :
Effets d’éclairage :
Balance des blancs :
Nuageux
Ensoleillé
Éclairage électrique
Éclairage fluorescent 1
(couleur blanche)
Éclairage fluorescent 2
(lumière du jour)
Enregistrement de la voix :
Modification de la taille disponible avec
la touche 0 :
Petite taille : Grande taille:
Touche programmable centrale
PAUSE :
ENR :
appareil photo
En plus de prendre et d’envoyer une
photo, vous pouvez prendre des photos
en rafale et sélectionnez la mieux
réussie pour l’envoyer.
prendre une photo
1 Ouvrez le téléphone et appuyez sur
la touche programmable gauche
[App. Photo] pour accéder au mode
appareil photo.
2 Visez un sujet en utilisant l’écran
comme viseur. Si vous appuyez sur
[App. Photo] avec le téléphone
fermé, seul l'appareil photo-caméra
avant est utilisable.
3 Appuyez sur O pour prendre une
photo. Une prévisualisation s’affiche
avant la sauvegarde.
• Pour prendre une autre photo et
ignorer la photo actuelle, appuyez
sur B et appuyez sur [Oui] à
l'invite du dialogue de confirma-
tion. L’affichage revient au viseur
dans le mode appareil photocaméra.
4 Appuyez sur O pour sauvegarder la
photo, ou attendez un instant et la
photo sera automatiquement
sauvegardée.
• Pour visualiser la photo que vous
avez prise, avancez à Album
photos dans [Options].
•
La photo peut ne pas être stockée
en fonction de la taille des données
et de la mémoire restante. Nous
vous recommandons d’effacer
toutes les données inutiles dans
l’Album Photo avant de prendre
une photo.
Astuce : Si vous maintenez enfoncée O
pour sauvegarder une photo à
l’étape 4 ci-dessus, la fenêtre de
sélection du dossier apparaît et
vous pouvez sélectionner le dossier
“Photo” ou un dossier que vous
avez déjà créé. (Voir p. 84).
3938
Page 20
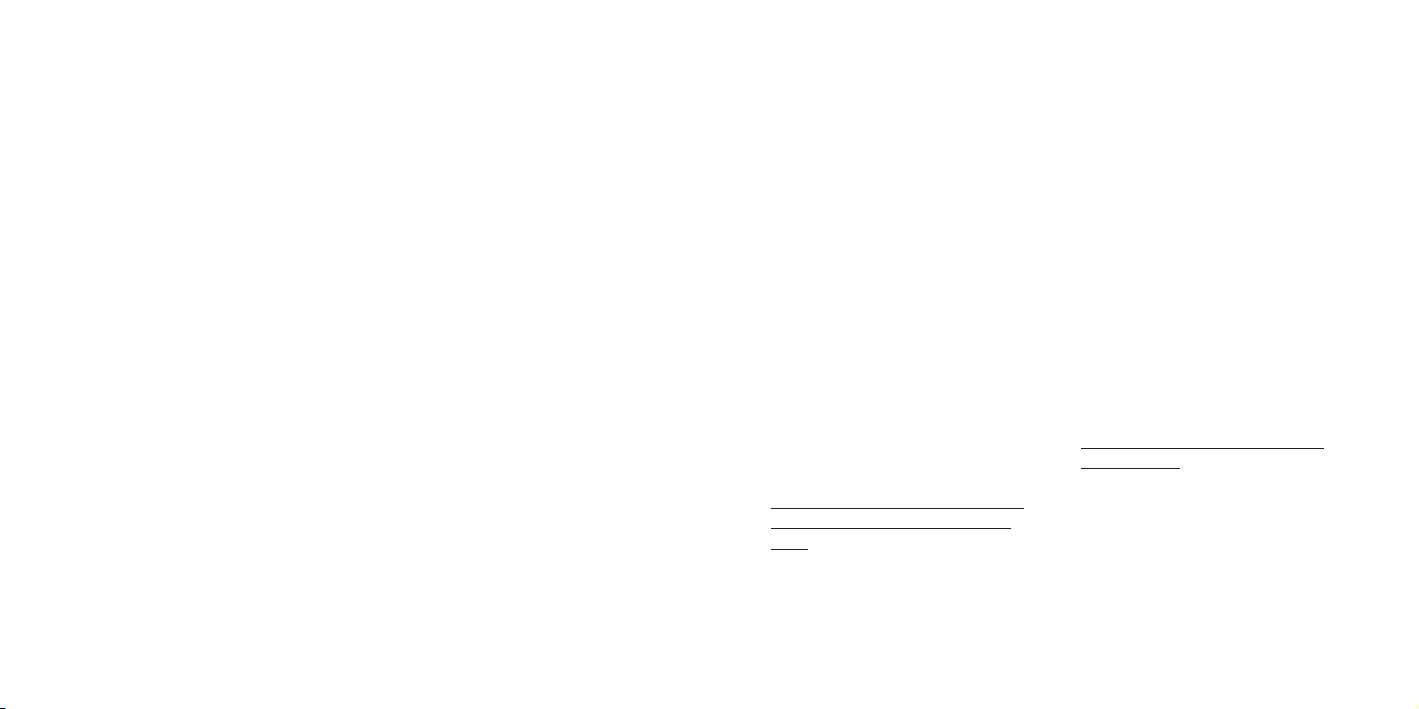
utiliser l’appareil photo et la caméra vidéo utiliser l’appareil photo et la caméra vidéo
envoyer une photo en pièce jointe à
un MMS ou un e-mail avant de la
sauvegarder
Dès que vous avez pris une photo,
vous pouvez la joindre à un MMS ou un
e-mail.
1 Appuyez sur [Envoyer] après avoir
pris la photo.
2 Sélectionnez Joindre au message
puis appuyez sur O. L’affichage se
transforme en écran de création de
messages.
3 Sélectionnez le type de message et
appuyez sur O. L’affichage se
transforme en écran de création de
messages.
envoyer une photo via Bluetooth
TM
ou Infrarouge
Avant d’utiliser cette fonction, veillez à
activez le mode de réception sur le
périphérique de réception. (Voir p. 171
et 179.)
Reportez-vous à “Précautions” pour la
transmission infrarouge (voir p. 177).
1 Appuyez sur [Envoyer] après avoir
pris la photo.
2 Transmission Bluetooth
TM
:
Sélectionnez Envoyer via
Bluetooth → appuyez sur
[Chercher] → Suivez la marche à
suivre à partir de l’étape 7 à la page
169.
Transmission infrarouge :
Sélectionnez Envoyer via
Infrarouge → appuyez sur O.
3 Sélectionnez Sauvegarder et
appuyez sur O sur le périphérique
de réception.
prendre des photos en rafale (pour
l’appareil photo uniquement)
Cette fonction n’est pas disponible
pour les images au format VGA et
SXGA. Vous aves le choix entre 16
prises et 9 prises.
1 Appuyez sur [Options] tout en
faisant la mise au point sur le sujet,
sélectionnez Continu puis appuyez
sur O.
2 Sélectionnez un nombre de
combinaisons de prises et de
vitesses de prise en rafale entre 16
prises, 9 prises (Rapide), 9 prises
(Moyen) et 9 prises (Lent).
L’affichage passe en viseur.
3 Appuyez sur O pour prendre les
photos. Une fois toutes les photos
traitées, elles sont affichées sous la
forme de vignettes.
4 Appuyez sur [Sauv. Tt] pour
sauvegarder.
pour sélectionner et sauvegarder une
photo à partir des photos prises en
rafale
Si vous souhaitez uniquement
sélectionner une photo spécifique à
sauvegarder, sélectionnez la vignettephoto désirée après avoir pris des
photos en rafale et appuyez sur O
avant d’appuyer sur [Sauv. Tt]. La
photo sélectionnée est affichée
agrandie. Utilisez l / r (ou n ou ;)
dans cet affichage pour voir les autres
photos prises en rafale. Appuyez à
nouveau sur O pour sauvegarder la
photo affichée.
Remarque : Les indicateurs de touche
programmable sont retirés de
l’affichage si la photo est
sauvegardée de sorte que vous
puissiez savoir quelles photos
ont déjà été sauvegardées.
Pour sauvegarder toutes les photos
dans un fichier
Vous pouvez sauvegarder les photos
prises en rafale sous la forme de
vignettes dans un fichier. Ceci vous
permet de visualiser toutes les photos
prises en rafale en une fois.
• Appuyez sur [Options] après avoir
pris la photo, sélectionnez Sauv. sous
Une image et appuyez sur [Oui].
4140
Page 21
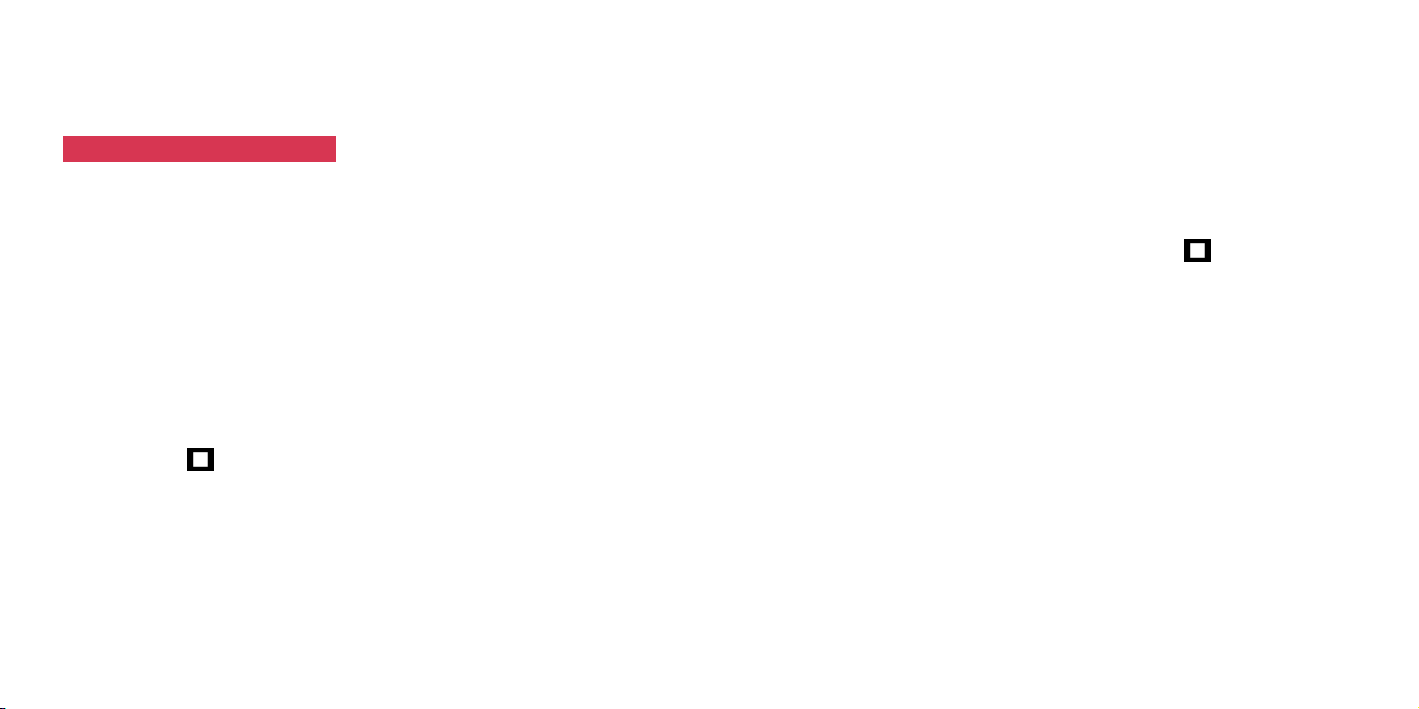
utiliser l’appareil photo et la caméra vidéo utiliser l’appareil photo et la caméra vidéo
caméra vidéo
enregistrer une vidéo
1 Ouvrez le téléphone en faisant
glisser l’écran et appuyez sur la
touche programmable gauche duex
fois ([App. Photo] → [Vidéo]).
2 Visez un sujet en utilisant l’écran
comme viseur.
3
Appuyez sur O pour démarrer
l’enregistrement. Le bruit de l’obturateur
se fait entendre et la DEL clignote en
rouge toutes les demi-secondes.
• Pour arrêter la caméra vidéo,
appuyez sur
•Vous pouvez appuyer sur O tout
en filmant pour suspendre
l’enregistrement. Appuyez à
nouveau sur O pour reprendre
l’enregistrement.
4 Appuyez sur O pour sauvegarder la
vidéo, ou attendez un instant et la
vidéo sera automatiquement
sauvegardée.
.
• Pour visualiser la vidéo que vous
avez enregistrée, avancez à
Album vidéo dans [Options].
•
La vidéo peut ne pas être stockée
en fonction de la taille des données
et la mémoire restante. Nous vous
recommandons d’effacer toutes les
données inutiles dans l’Album
Vidéo avant d’enregistrer.
Remarque :
Astuce :
Vous pouvez modifier la durée par
défaut de l’enregistrement vidéo.
Pour de plus amples détails,
reportez-vous à la page 47.
Si vous maintenez enfoncée O pour
sauvegarder une vidéo à l’étape 4
ci-dessus, la fenêtre de sélection du
dossier apparaît et vous pouvez
sélectionner la liste vidéo ou le
dossier que vous avez créé pour
enregistrer la vidéo. (Voir p. 84).
prendre des photos tout en
enregistrant une vidéo
Tout en filmant une vidéo, vous pouvez
capturer une image fixe en appuyant
tout simplement sur [Capter]. Elle sera
automatiquement sauvegardée dans le
dossier Photo si vous avez sauvegardé
la vidéo. Un maximum de 9 images
fixes peuvent être capturées à partir
d’un enregistrement vidéo.
envoyer une vidéo en pièce jointe à
un MMS ou un e-mail avant de la
sauvegarder
Dès que vous avez filmé une vidéo, vous
pouvez la joindre à un MMS ou un e-mail.
1 Appuyez sur [Envoyer] après avoir
filmé la vidéo.
2 Sélectionnez Joindre au message
puis appuyez sur O.
3 Sélectionnez le type de message et
appuyez sur O. L’affichage se
transforme en écran de création de
messages.
envoyer une vidéo via Bluetooth™
ou Infrarouge
Dès que vous avez terminé de filmer
une vidéo, vous pouvez la transmettre
via Bluetooth™ ou Infrarouge.
1 Appuyez sur [Envoyer] après avoir
appuyé sur
pour arrêter la
caméra vidéo.
2 Reportez-vous à la marche à suivre
à partir de l’étape 2 de “envoyer une
photo via Bluetooth™ ou Infrarouge”
p. 40.
Remarque : Le mode veille infrarouge du
périphérique pour couplage
doit être sous tension avant
l’envoi. (Voir p. 179)
sauvegarder une vidéo dans l’album
multimédia
1 Maintenez enfoncée O
immédiatement après avoir filmé une
vidéo.
2 Sélectionnez Liste vidéo ou un
dossier que vous avez créé, puis
appuyez sur O.
4342
Page 22
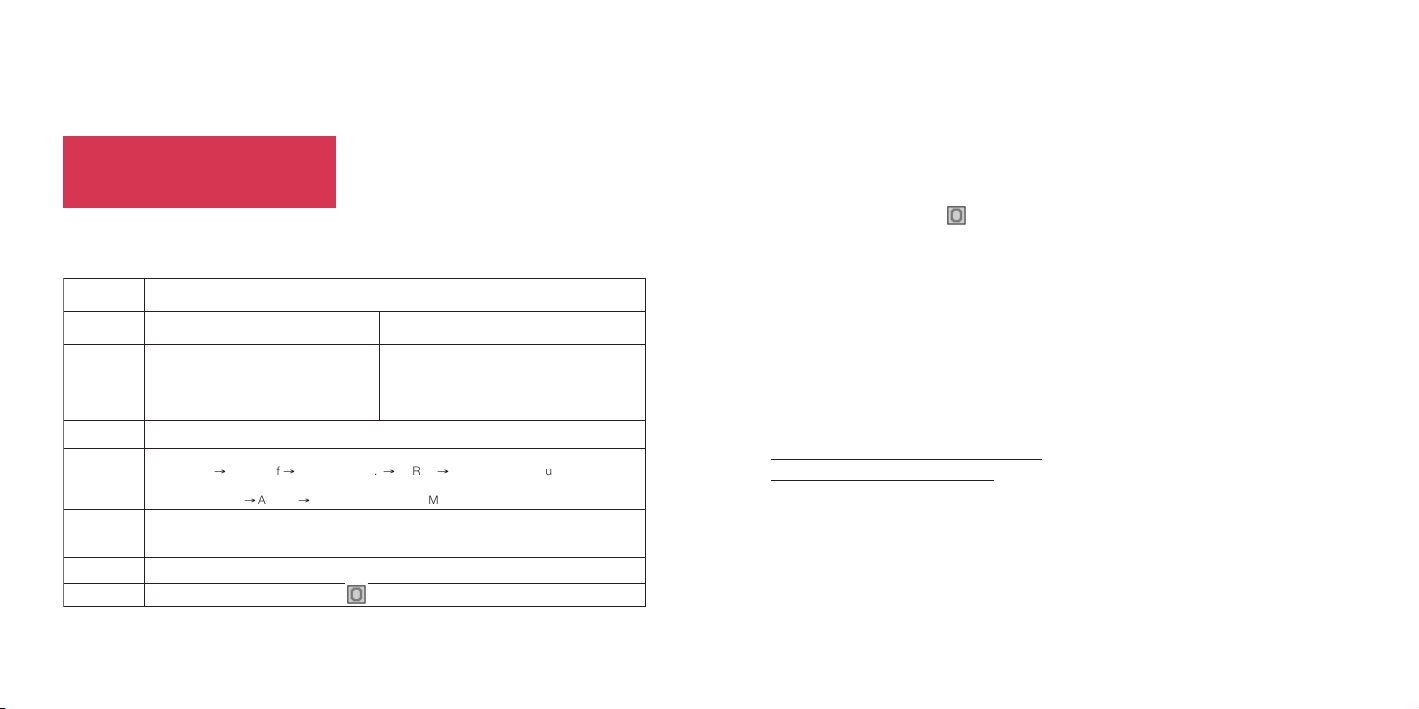
utiliser l’appareil photo et la caméra vidéo utiliser l’appareil photo et la caméra vidéo
opérations tout en prenant
des photos ou en
enregistrant une vidéo
Vous pouvez ajuster la luminosité, le
zoom ou la balance des blancs ainsi que
la qualité des données photo ou vidéo et
d’autres fonctions avec les touches
indiquées dans le tableau ci-dessous.
Touches de raccourcis pour ajuster le zoom ou la luminosité et d’autres éléments
tuoT(ehcuoT
)tnalôrtnocne
l / r
u / d
v
;
w
n
0
étisonimuL
)xuaevin11(
mooZ
)AGXS
.scnalbsedecnalabaletsujA
otuahsalF
®
Modifie le format de l’image entre QQVGA, QVGA, VGA et SXGA.
• Si l’appareil photo-caméra avant est utilisé, SXGA n’est pas disponible.
•
Lorsque vous filmez une vidéo, le format de l’image peut être commuté entre SQCIF et QCIF.
Commute l’appareil photo-caméra.
Modifie la taille de l’affichage lorsque
fitcahsalF
®
).niM5(erèimuL
®
TERRA
®
noitcnoF
r : Rend l’écran plus lumineux.
l : Rend l’écran plus sombre.
u : Zoom avant
d : Zoom arrière
tamrofuosotohpselruopelbinopsidnoN(
• Maintenez enfoncée
u / d pour faire un zoom
rapide en avant/arrière.
).niM5(erèimuL
®
TERRA
®
:tiusemmocerèimulaletummoc,oédivarémacedomnE
.).niM5(erèimuLrusruoteR
est affiché.
:tiusemmocerèimulaluohsalfeletummoc,otohplierappaedomnE
.otuahsalFrusruoteR
afficher l’image dans le viseur en
plein écran
• Appuyez sur 0 tout en contrôlant
un sujet lorsque l’icône
est
affichée.
commuter l’appareil photo-caméra
Si le téléphone est fermé, seul l'appareil
photo-caméra avant est utilisable.
Lorsque le téléphone est ouvert, vous
pouvez sélectionner l'objectif de
l’appareil photo-caméra avant ou
arrière.
prendre un autoportrait grâce à l’objectif
de l’appareil photo-caméra avant
1 Appuyez sur [Options] tout en
contrôlant le sujet, sélectionnez
Commuter App. photo et appuyez
sur O.
2 Sélectionnez Avant et appuyez sur
O.
3 Sélectionnez le mode appareil photo
ou caméra vidéo avec les touches
programmables.
Remarque : Vous pouvez également
appuyer sur
l’objectif de l’appareil photocaméra.
pour changer
n
utiliser le flash ou le projecteur
Différentes fonctions d’éclairage sont
disponibles. “Flash auto” permet au
téléphone de passer automatiquement
sur l’éclairage lorsqu’une photo est
prise dans un environnement sombre.
1 Appuyez sur [Options] tout en
contrôlant le sujet, sélectionnez
Paramètres d’App. Photo et
appuyez sur O, sélectionnez Effets
d’éclairage puis appuyez sur O.
2 Sélectionnez une fonction de flash
(pour l’appareil photo uniquement)
entre Flash auto et Flash actif, ou
sélectionnez la durée de
l’illumination entre Lumière (5 min),
Lumière (3 min) et Lumière (1 min).
Si vous ne souhaitez pas d’effet
d’éclairage, sélectionnez ARRET.
4544
Page 23
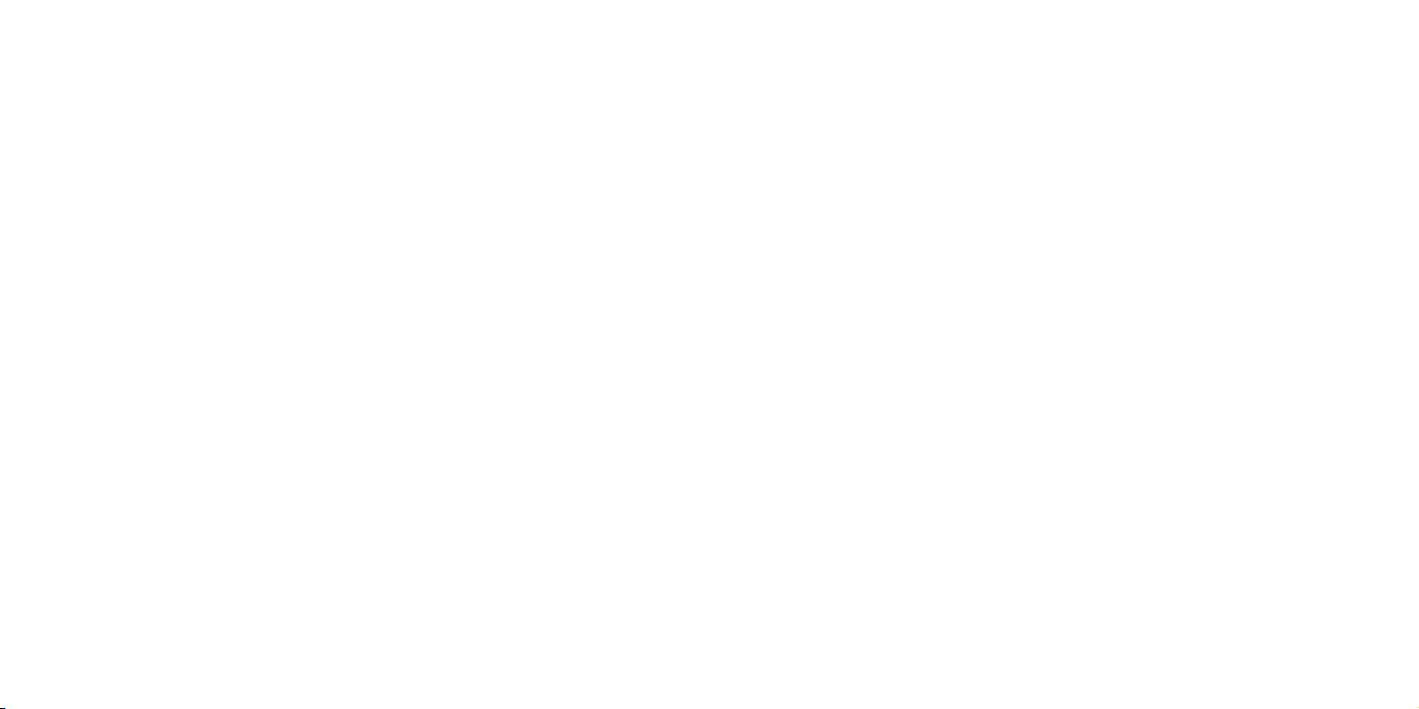
utiliser l’appareil photo et la caméra vidéo utiliser l’appareil photo et la caméra vidéo
Remarque : Vous pouvez également
appuyer sur ; en mode
d’appareil photo ou caméra
vidéo pour activer le flash ou
projecteur.
régler la qualité de l’image
1 Appuyez sur [Options] tout en
contrôlant le sujet, sélectionnez
Paramètres d’image (Paramètres
de vidéo) et appuyez sur O, puis
sélectionnez Qualité et appuyez sur
O.
2 Sélectionnez Super fin, Fin ou
Normal puis appuyez sur O.
Super fin : Qualité d’image la plus
élevée mais grande taille de
fichier. Pas recommandé si
vous souhaitez sauvegarder
de nombreux fichiers car ce
paramètre consomme
davantage de mémoire.
Fin : Qualité d’image hautement
détaillée.
Normale : Qualité d’image standard et
taille de fichier relativement
petite afin de sauvegarder
de nombreux fichiers.
ajuster la vidéo/photo
La couleur d’une photo peut varier selon
que la source de lumière est d’origine
naturelle ou qu’il s’agit d’une lumière à
incandescence. Vous pouvez
compenser la différence en utilisant la
balance des blancs pour ajuster la
couleur.
1 Appuyez sur [Options] tout en
contrôlant le sujet, sélectionnez
Paramètres d’image (Paramètres
de vidéo) et appuyez sur O, puis
sélectionnez Balance des Blancs
et appuyez sur O.
2 Sélectionnez le type de balance des
blancs dans les options suivantes et
appuyez sur O.
• Options de la balance des blancs :
Auto, Ensoleillé, Nuageux,
Éclairage électrique, Fluorescent 1
et Fluorescent 2.
Remarque : Vous pouvez également ajuster
la balance des blancs en
appuyant sur v tout en
contrôlant le sujet.
ajuster la compensation de la lumière
(pour l’appareil photo uniquement)
Votre S750 est capable d’ajuster
l’exposition de l’objectif pour convenir à
différentes scènes. Par défaut, Normal
est utilisé.
1 Appuyez sur [Options] tout en
contrôlant le sujet, sélectionnez
Paramètres d’image et appuyez
sur O, puis sélectionnez Scène et
appuyez sur O.
2 Sélectionnez Normal, Scène
nocturne ou Écran Lumière puis
appuyez sur O.
utiliser le retardateur
1 Appuyez sur [Options] tout en
contrôlant le sujet, sélectionnez
Paramètres App. photo et appuyez
sur O, puis sélectionnez Minuterie
et appuyez sur O.
2 Sélectionnez une durée avant le
déclenchement de l’obturateur 10
sec., 5 sec., ou 2 sec., et appuyez
sur O.
3 Appuyez sur O pour lancer le
compte à rebours.
Remarque : Un bip retentit toutes les
secondes 3 secondes avant
que l'obturateur ne soit
déclenché.
régler le temps de prise (Pour la
caméra vidéo uniquement)
Cette fonction vous permet de régler la
durée d’enregistrement d’une vidéo.
L’enregistrement s’arrête
automatiquement après l’heure établie.
Le réglage par défaut est de 20
secondes.
4746
Page 24
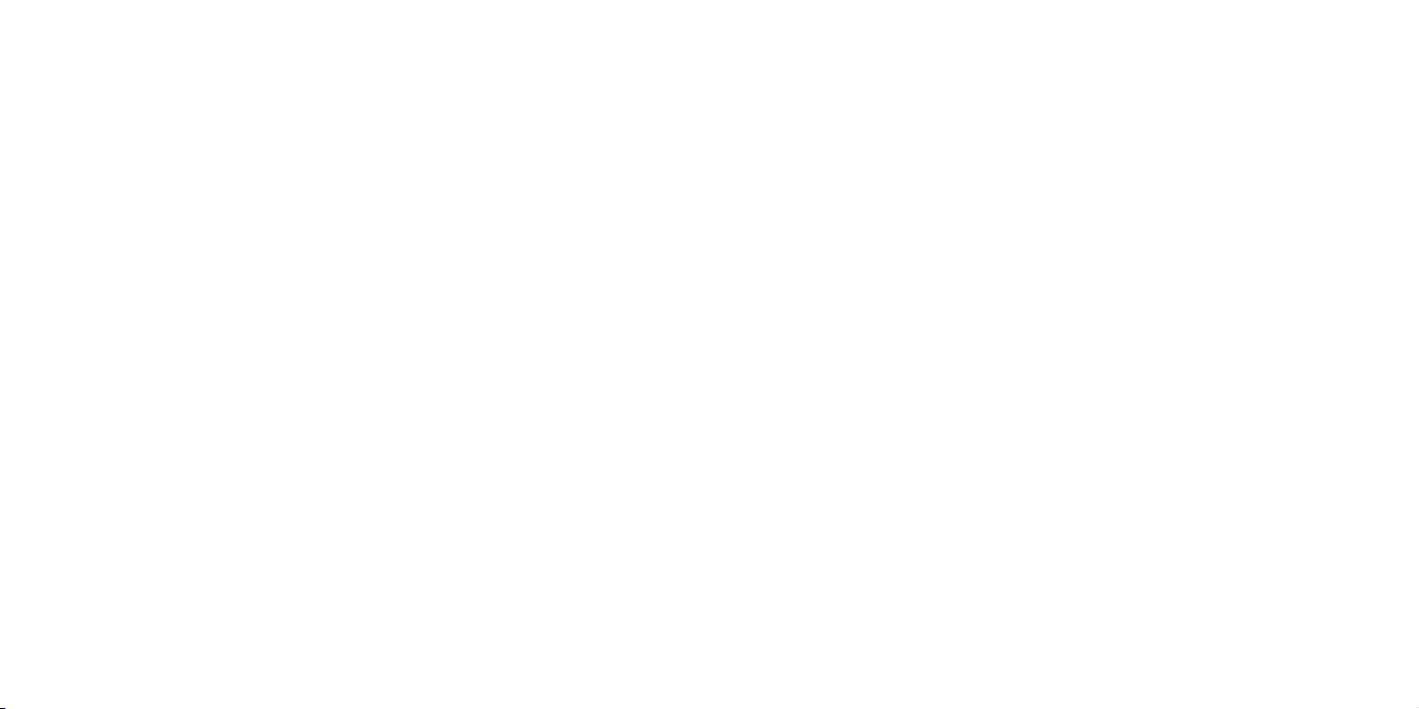
utiliser l’appareil photo et la caméra vidéo utiliser l’appareil photo et la caméra vidéo
1 Appuyez sur [Options] tout en
contrôlant le sujet en mode caméra
vidéo, sélectionnez Temps de prise
et appuyez sur O.
2 Sélectionnez une durée
d’enregistrement entre 5 sec., 10
sec., 20 sec., 30 (50 ou 60) sec. et
Maximum et appuyez sur O.
Remarque : La durée d’enregistrement
maximum disponible est
affichée si Maximum est
sélectionné. Cette durée
dépend de la qualité vidéo.
Plus la qualité est élevée, plus
la durée d’enregistrement est
courte.
prendre des photos avec un cadre
(pour l’appareil photo uniquement)
Vous pouvez ajouter un cadre à une
photo avant de la prendre. Prenez note
que lorsqu’une photo est prise avec un
cadre, vous ne pourrez pas retirer le
cadre ensuite.
Le réglage de l’image doit être sur
QQVGA ou QVGA.
1 Appuyez sur [Options] tout en
contrôlant le sujet, sélectionnez
Paramètres d’image et appuyez
sur O, puis sélectionnez Cadre et
appuyez sur O.
2 Sélectionnez MARCHE et appuyez
sur O. Un cadre apparaît.
3 Appuyez sur [Préc.] ou et [Suivant]
pour modifier le motif du cadre et
appuyez sur O pour le sélectionner.
changer de taille de sauvegarde de
la photo (données vidéo)
Vous pouvez sélectionner la taille de la
photo (données vidéo) à stocker. Plus la
taille est grande, plus la qualité des
données est élevée.
1 Appuyez sur [Options] tout en
contrôlant le sujet, sélectionnez
Paramètres d’image (Paramètres
de vidéo) et appuyez sur O, puis
sélectionnez Taille d’image et
appuyez sur O.
2 Sélectionnez la taille de la photo
(taille des données vidéo) puis
appuyez sur O.
Remarques :
•Vous pouvez également appuyer sur
pendant que l’appareil photo ou la caméra
vidéo est activée et la taille des données
changera comme suit :
• En mode appareil photo : QQVGA
(120*160) → QVGA (240*320) → VGA
(640*480) → SXGA (1280*960, non
disponible pour l’objectif de l’appareil
photo-caméra avant) → Retour à
QQVGA (120*160)
• En mode caméra vidéo : SQCIF (128*96)
→ QCIF (176*144) → Retour à SQCIF
(128*96).
w
ajouter des effets spéciaux à une
photo/vidéo
Vous pouvez donner un autre aspect au
sujet en ajoutant des effets spéciaux et
artistiques.
1 Appuyez sur [Options] tout en
contrôlant le sujet, sélectionnez
Paramètres d’image (Paramètres
de vidéo) et appuyez sur O, puis
sélectionnez Effets spéciaux et
appuyez sur O.
2 Sélectionnez MARCHE et appuyez
sur O. L’écran devient Sépia.
3 Appuyez sur [Préc.] ou [Suivant]
pour modifier les effets spéciaux et
appuyez sur O pour sélectionner.
4 Les modèles disponibles sont :
Sépia, Noir et blanc, Rouge, Vert,
Blew, Violet et Négatif.
insérer l’heure et la date (Horodatage)
(pour l’appareil photo uniquement)
Cette fonction vous permet d’ajouter
l’heure et la date à des images fixes de
format QQVGA ou QVGA.
1
A
ppuyez sur [Options] tout en
contrôlant le sujet, sélectionnez
4948
Page 25
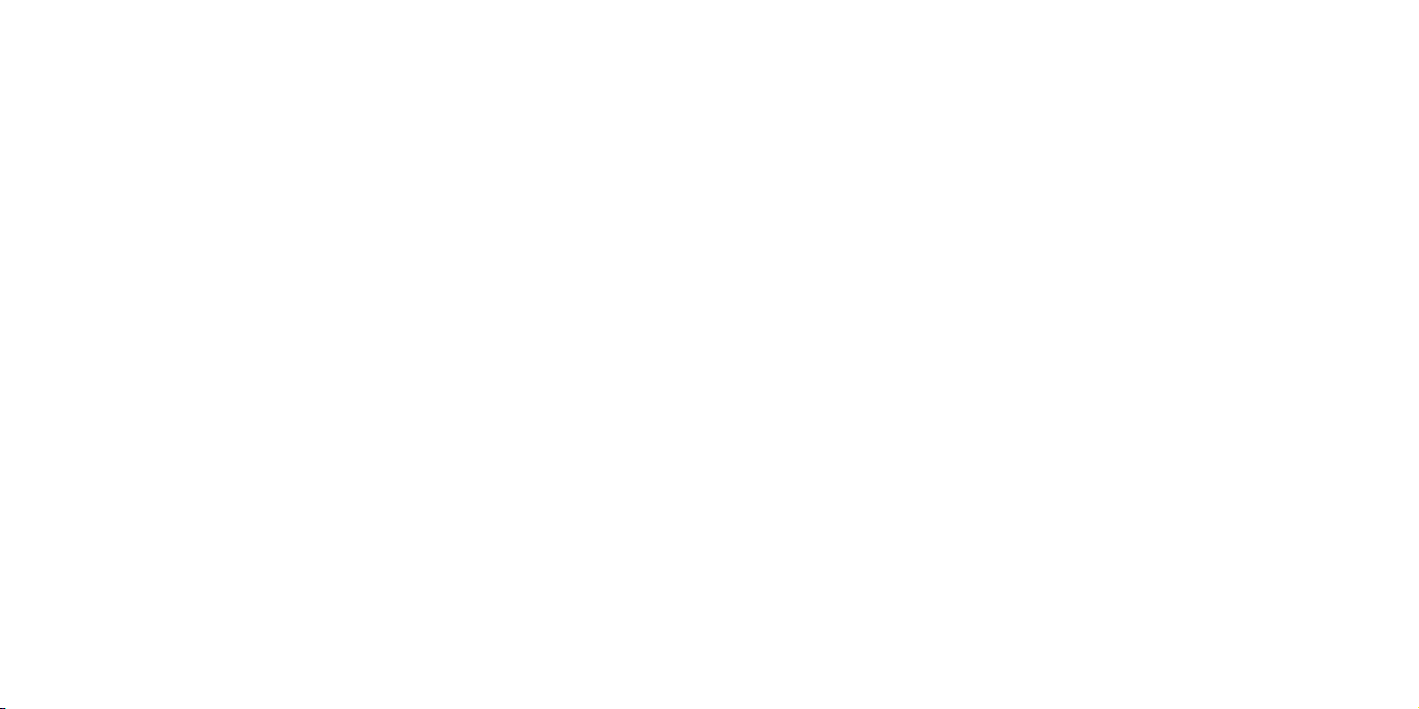
utiliser l’appareil photo et la caméra vidéo utiliser l’appareil photo et la caméra vidéo
Paramètres d’image et appuyez
sur O, puis sélectionnez
Horodatage et appuyez sur O.
2 Sélectionnez un style entre JJ/MM/
AA, HH:MM et JJ/MM/AA, HH:MM
et appuyez sur O. Si vous
sélectionnez ARRET, aucun
horodatage ne sera effectué.
•Vous pouvez également modifier
la couleur de l’horodatage. Pour
ce faire, appuyez sur [Préc.] ou
[Suivant].
enregistrer une vidéo sans son (Pour
la caméra vidéo uniquement)
1 Appuyez sur [Options] tout en
contrôlant le sujet, sélectionnez
Paramètres de vidéo et appuyez
sur O.
2 Sélectionnez Voix et appuyez sur
O, puis sélectionnez ARRET et
appuyez sur O.
régler une tonalité de capture pour
l’obturateur
1 Appuyez sur [Options] tout en
contrôlant le sujet, sélectionnez
Paramètres App. photo et appuyez
sur O, puis sélectionnez Tonalité
obturateur et appuyez sur O.
2 Sélectionnez un style de tonalité de
l’obturateur et appuyez sur O.
réduire le scintillement
L’image peut parfois scintiller si la
fréquence locale est inférieure à l’optimale.
Vous pouvez utiliser la fonction “Sans
Scintillement” pour réduire ce problème.
Le scintillement est plus susceptible
d’avoir lieu lorsque vous vous déplacez
entre des zones utilisant des fréquences
différentes (50 hertz ou 60 hertz).
Remarque : Il se peut que le scintillement
ne disparaisse pas
complètement même après
avoir réglé le paramètre sur
MARCHE. Toutefois, ceci n’est
pas considéré comme étant un
problème du téléphone.
1 Appuyez sur [Options] tout en
contrôlant le sujet, sélectionnez
Paramètres App. photo et appuyez
sur O, puis sélectionnez Sans
scintillement et appuyez sur O.
2 Sélectionnez 50 Hz or 60 Hz et
appuyez sur O.
ajouter des thèmes sur le bord de la
photo ou vidéo
Vous pouvez ajouter ou modifier le
thème (cadre) d’une photo ou vidéo.
(Disponible uniquement pour une photo
de format QQVGA lorsque vous utilisez
la fonction appareil photo.)
1 Appuyez sur [Options] tout en
contrôlant le sujet, sélectionnez
Paramètres App. photo et appuyez
sur O, puis sélectionnez Thèmes et
appuyez sur O.
2
Appuyez sur [Préc.] ou et [Suivant] pour
modifier le type du thème et appuyez
sur O pour sélectionner.
sélectionner l’emplacement de
stockage (Carte SD ou appareil)
Avant de sauvegarder vous pouvez
choisir de sauvegarder vos photos ou
vidéo soit sur l’appareil soit sur la carte
SD insérée.
1 Appuyez sur [Options] tout en
contrôlant le sujet, sélectionnez
Paramètres App. photo et appuyez
sur O, puis sélectionnez Appareil
de stockage et appuyez sur O.
2 Sélectionnez Appareil ou Carte
mémoire et appuyez sur O.
vérifier la mémoire restante
Vous pouvez vérifier l’espace mémoire
utilisé et l’espace mémoire restant pour
stockage en pourcentage et en mégaoctets.
5150
Page 26
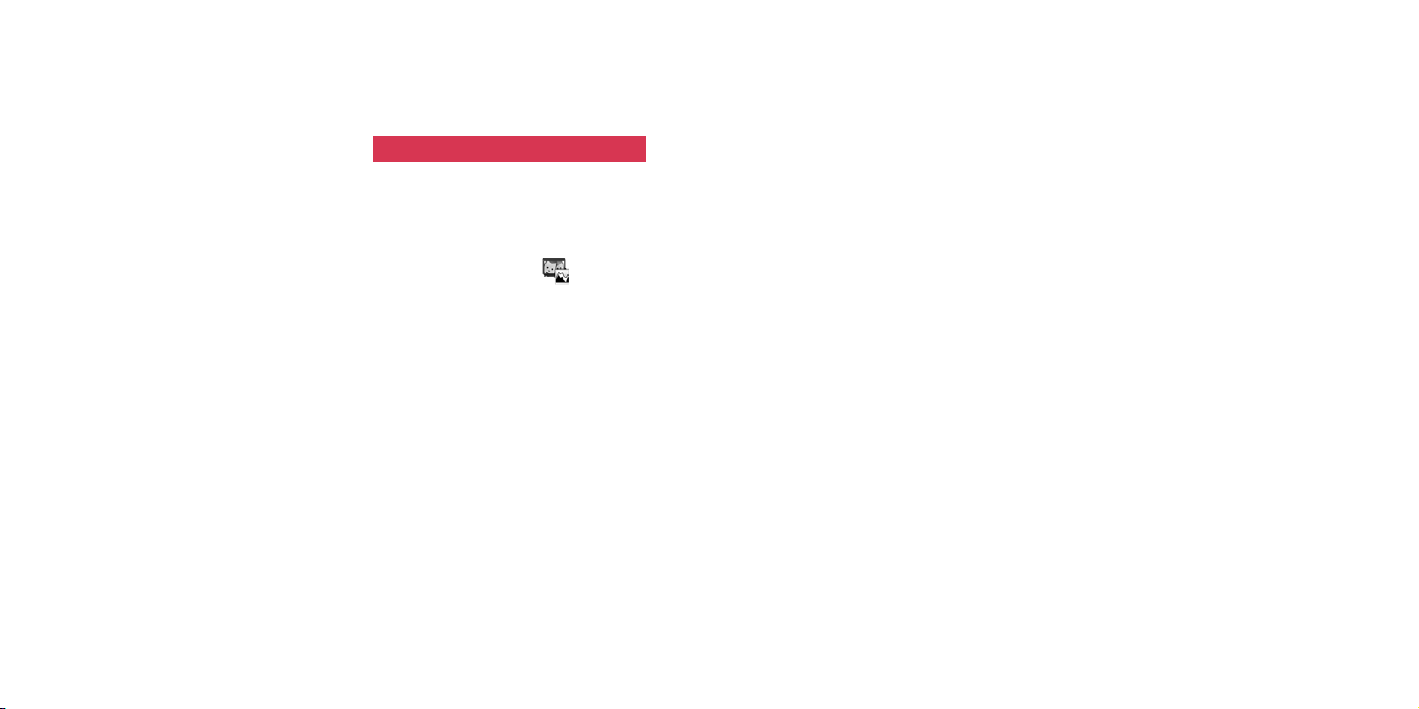
utiliser l’appareil photo et la caméra vidéo
1 Appuyez sur [Options] tout en
contrôlant le sujet, sélectionnez Etat
de la mémoire puis appuyez sur O.
•Vous pouvez commuter entre la
mémoire restant sur l’appareil et
sur la carte SD en appuyant sur
[Appareil] ou [Carte SD].
se reporter à l’aide à l’écran
Appuyez sur [Options] tout en
contrôlant le sujet, sélectionnez Aide et
appuyez sur O. Utilisez u / d pour
visualiser d’autres rubriques d’aide.
Appuyez sur O ou B pour revenir à
l’affichage du contrôle (ou
enregistrement).
gérer les images stockées
accéder à l’album photo et l’album
vidéo
• En mode veille, appuyez sur [Menu],
mettez en surbrillance
appuyez sur O.
Pour de plus amples détails sur les
opérations pour les photos ou vidéo
stockées, reportez-vous à la p. 82 à 89
dans la section de l’album multimédia.
puis
répertoire
5352
Page 27
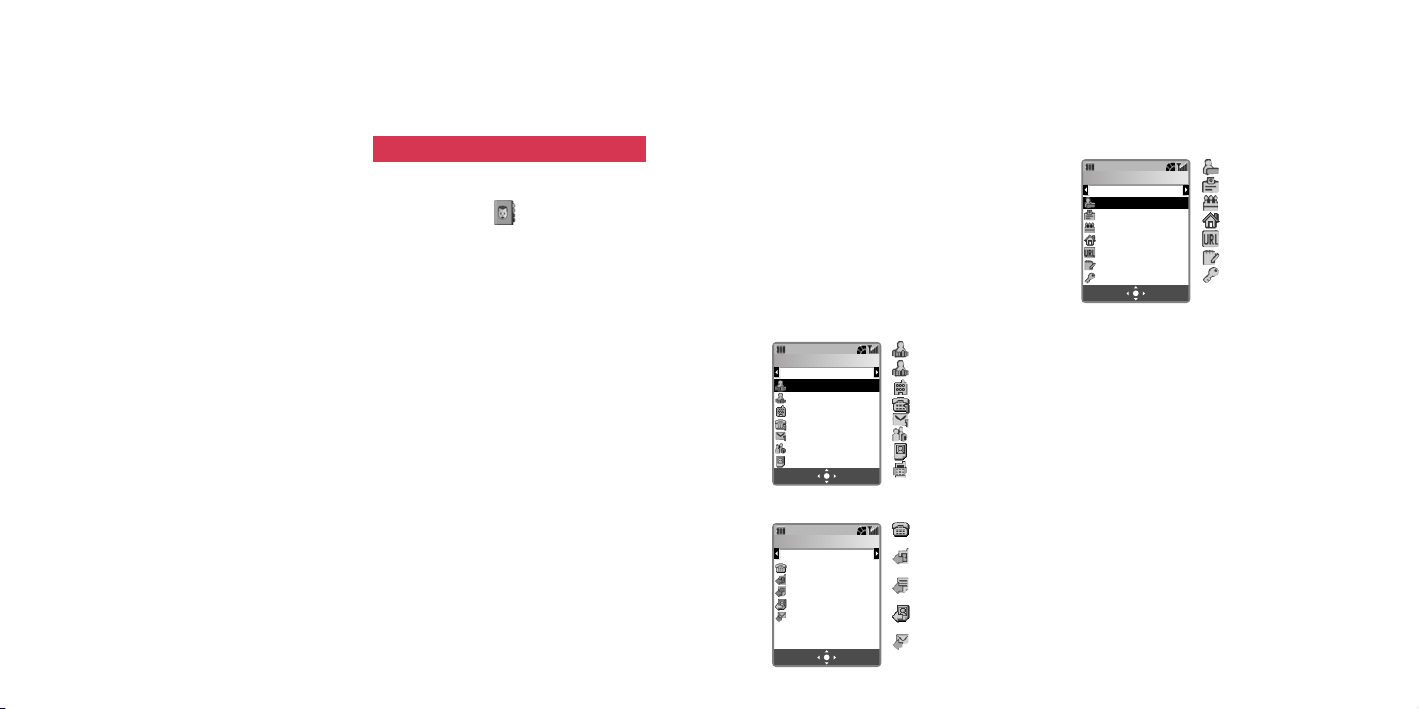
répertoire répertoire
Répertoire
Contact
[Prénom]
[Nom]
[Société]
[N° de téléphone 1]
[Adresse e-mail 1]
[N° de groupe]
[Image]
Sauveg.Sélect.
Sauveg.Sélect.
Répertoire
Personnalisé
ARRET
ARRET
ARRET
ARRET
ARRET
Le répertoire comprend les contacts,
les journaux d’appels et les informations sur le propriétaire. Vous pouvez
stocker les informations sur les
personnes que vous appelez souvent
dans Contacts et vos propres
informations dans Infos propriétaire.
Dans Contacts, vous pouvez stocker
plusieurs numéros de téléphone,
adresses e-mail, adresses postales,
pages Web et autres informations
comme les dates d’anniversaires ou
commémorations. Vous pouvez
également utiliser Contacts pour
composer des numéros de téléphone et
écrire directement des e-mails, des
MMS. Les contacts sur le téléphone
sont stockés des numéros de contact
250 à 749.
Les contacts sur la carte SIM/USIM
sont stockés des numéros 0 à 249.
L’emplacement du numéro du contact
et le nombre de contacts que vous
pouvez stocker peuvent varier en
fonction de votre carte SIM/USIM.
créer un nouveau contact
1 • En mode veille, mettez en
surbrillance
appuyez sur O, puis sélectionnez
Nouveau contact et appuyez sur
O. Ou
• En mode veille, appuyez sur l /
r, appuyez sur [Options],
sélectionnez Nouveau contact
puis appuyez sur O.
2 Sélectionnez la rubrique désirée et
appuyez sur O pour saisir les
informations sur le nouveau contact.
• Les informations sur le contact
stockées dans le téléphone sont
réparties sur trois fenêtres.
Appuyez sur r pour afficher la
deuxième fenêtre (Page
personnalisée) et entrer les
informations désirées. Appuyez
sur r à nouveau pour afficher la
troisième fenêtre (Page Autre) et
entrer/modifier les informations
désirées. Les contacts sur la carte
en utilisant d et
SIM/USIM sont limités aux
rubriques de la première page
uniquement.
3 Appuyez sur [Sauveg.] une fois la
saisie terminée.
rubriques d’entrée et icônes dans un
contact
Page du contact principal
Prénom
Nom
Nom de Société
Numéro de téléphone
Adresse e-mail
Numéro de groupe
Image
Emplacement du
contact
Page personnalisée
Définir la sonnerie pour
un appel vocal
Définir la sonnerie pour
un appel vidéo
Définir la sonnerie pour
un SMS
Définir la sonnerie pour
un MMS
Définir la sonnerie pour
un e-mail
Page autre
Répertoire
[Surnom]
[Poste]
[Aniversaire]
[Adresse 1]
[URL]
[Note]
[ARRET]
Autre
Sauveg.Sélect.
Surnom
Poste
Anniversaire
Adresse
URL
Note
Privé
• Pour les contacts sauvegardés sur la
carte SIM/USIM, vous ne pouvez pas
stocker le nom de famille et le nom
de la société ainsi que les rubriques
dans la page Personnalisée et la
page Autre comme indiqué à gauche.
• Lorsqu’un Emplacement du contact
(N° Numérotation Abrég.) est attribué,
le numéro le plus petit disponible
dans la mémoire du téléphone est
automatiquement attribué lorsque
vous commencez la création d'une
nouvelle entrée dans le répertoire. Si
vous souhaitez modifier le numéro,
utilisez u / d ou entrez directement
les numéros dans les champs de
5554
Page 28
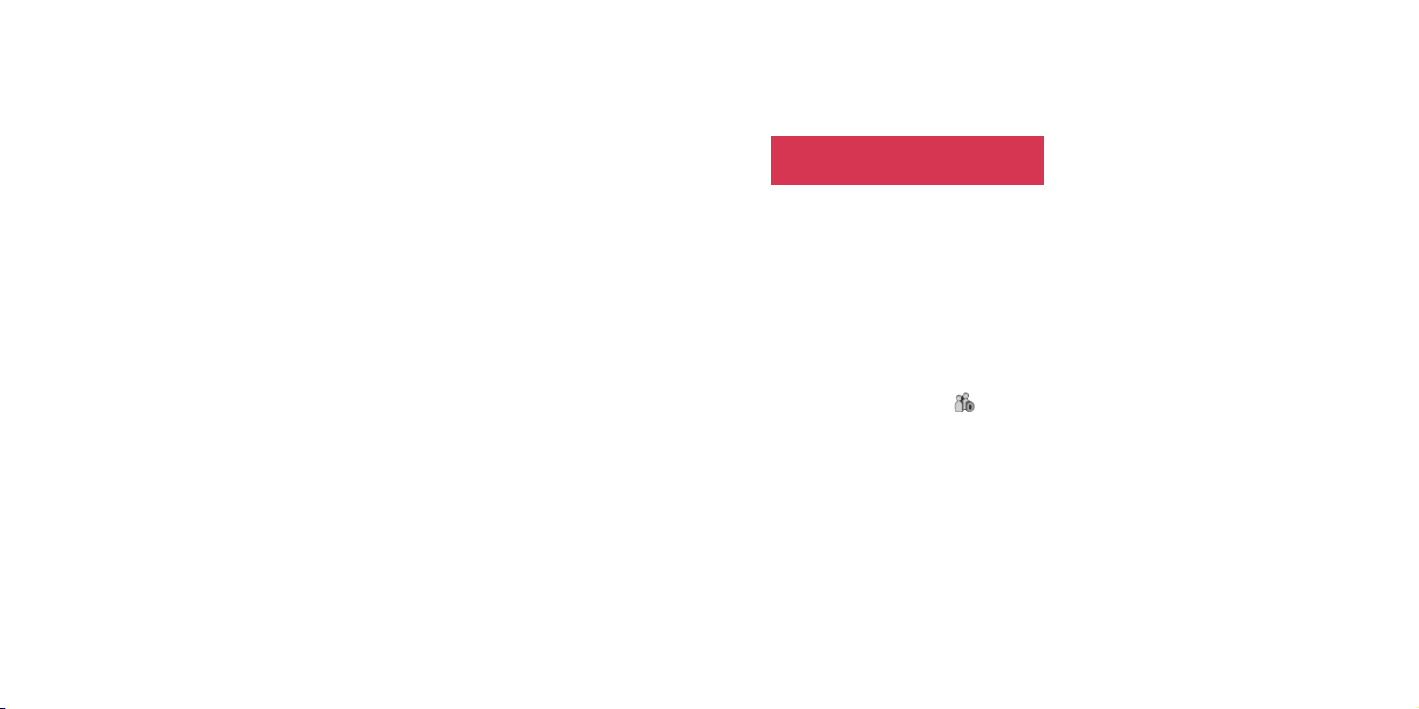
répertoire répertoire
saisie. (Limité à 3 chiffres). Pour
avancer à Emplacement du contact
de 0 à 249, appuyez sur [Copier ds].
consulter ou modifier un contact
1 En mode veille, appuyez sur l / r
pour accéder à la liste de contacts.
2 Mettez en surbrillance le contact à
consulter, appuyez sur O et
appuyez sur [Modifier].
3 Mettez en surbrillance la rubrique à
modifier puis appuyez sur O.
Utilisez l / r pour passer à un
écran de contact différent
(disponible pour les contacts
stockés dans le téléphone), si vous
souhaitez modifier le réglage de
l’avertissement sonore ou d’autres
rubriques comme l’adresse postale
ou mémo, etc.
4 Effectuez les changements et
appuyez sur [Sauveg.].
créer ou modifier un contact à partir
d’autres fonctions
Par exemple, après avoir saisi un
numéro de téléphone en mode veille,
vous pouvez appuyer sur O pour
avancer à l’étape de création de
contact. Dans d’autres fonctions,
comme le journal des appels
composés, appuyez sur [Options] et
sélectionnez Sauv. dans Répertoire
puis avancez à l’étape de création de
contact. Le cas échéant, vous serez
invité à sélectionner entre Nouveau
contact et Ajouter à Contact.
Sélectionnez Nouveau contact pour
créer un nouveau contact ou
sélectionnez Ajouter à Contact pour
modifier le contact existant.
attribuer le contact à un
groupe
Si vous attribuez chaque contact à un
groupe, la recherche de contact sera
bien plus aisée. Vous pouvez régler le
même type d’avertissement sonore au
même groupe de personnes. Par
défaut, un nouveau contact est attribué
au groupe 0.
1 Ouvrez un contact, appuyez sur
[Modifier], sélectionnez
appuyez sur O.
2 Sélectionnez le groupe auquel vous
souhaitez attribuer le contact et
appuyez sur O.
3 Appuyez sur [Sauveg.]
modifier le nom du groupe ou
attribuer un modèle d’avertissement
de groupe
1 Ouvrez l’affichage de la liste de
contacts et appuyez sur [Options].
et
2 Sélectionnez Paramètres
répertoire et appuyez sur O, puis
sélectionnez Gérer groupes et
appuyez sur O.
3 Sélectionnez le groupe que vous
souhaitez modifier et appuyez sur
O. L’écran de détails du groupe
apparaît.
• Reportez-vous aux étapes
décrites à la p. 114 sur la façon
de régler un modèle
d’avertissement.
4 Appuyez sur [Sauveg.] pour achever
le réglage.
5756
Page 29
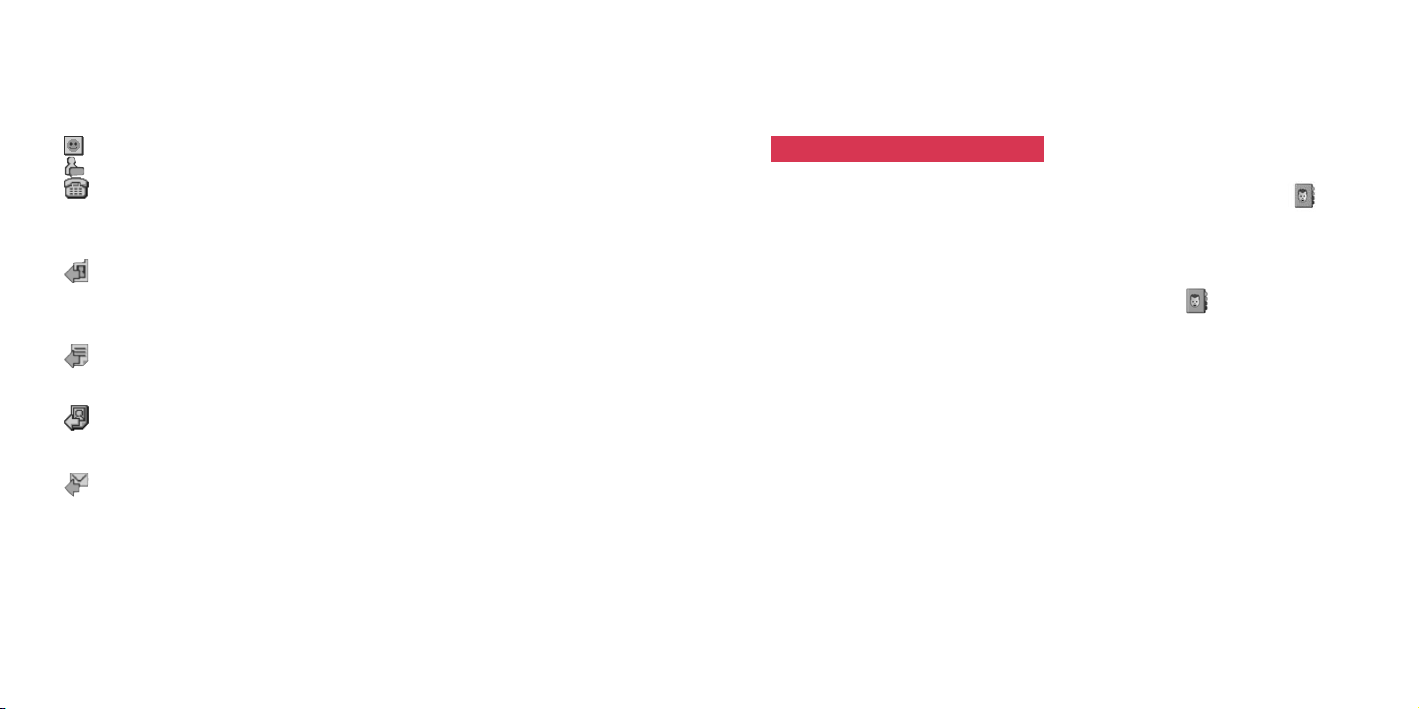
répertoire répertoire
Change l’icône pour votre préféré
Modifie le nom du groupe
Attribue un modèle
d’avertissement au groupe lorsque
vous recevrez un appel vocal du
groupe.
Attribue un modèle
d’avertissement au groupe lorsque
vous recevrez un appel vidéo du
groupe.
Attribue un modèle
d’avertissement au groupe lorsque
vous recevrez un SMS du groupe.
Attribue un modèle
d’avertissement au groupe lorsque
vous recevrez un MMS du groupe.
Attribue un modèle
d’avertissement au groupe lorsque
vous recevrez un e-mail du
groupe.
Remarque : Vous pouvez régler le son,
volume, éclairage de l’affichage
et durée de l’avertissement
pour le modèle
d’avertissement.
la liste de contacts
La liste de contacts affiche les noms de
vos contacts dans l’ordre alphabétique.
Si vous le souhaitez, vous pouvez trier
votre liste de contacts de plusieurs
autres façons pour rendre la recherche
plus facile selon la situation.
Précaution : Gardez toujours une copie
papier des informations des
contacts ou transférez-les sur
votre ordinateur en utilisant
Bluetooth
les données stockées dans les
contacts de votre téléphone
peuvent être perdues dans de
rares cas de
dysfonctionnements
accidentels ou si la pile est
retirée pendant longtemps.
TM
ou Infrarouge, car
accéder à la liste de contacts
• En mode veille, appuyez sur l / r.
• En mode veille, sélectionnez
avec
d et appuyez sur O, puis
sélectionnez Répertoire et appuyez
sur O.
• En mode veille, appuyez sur [Menu],
sélectionnez
et appuyez sur O,
puis sélectionnez Liste de contacts
et appuyez sur O.
rechercher dans la liste de contacts
1 Appuyez sur [Options] dans la liste
de contacts, sélectionnez Chercher
puis appuyez sur O.
2 Sélectionnez le paramètre de
recherche désiré et appuyez sur O.
3 Sélectionnez le contact désiré.
5958
Page 30
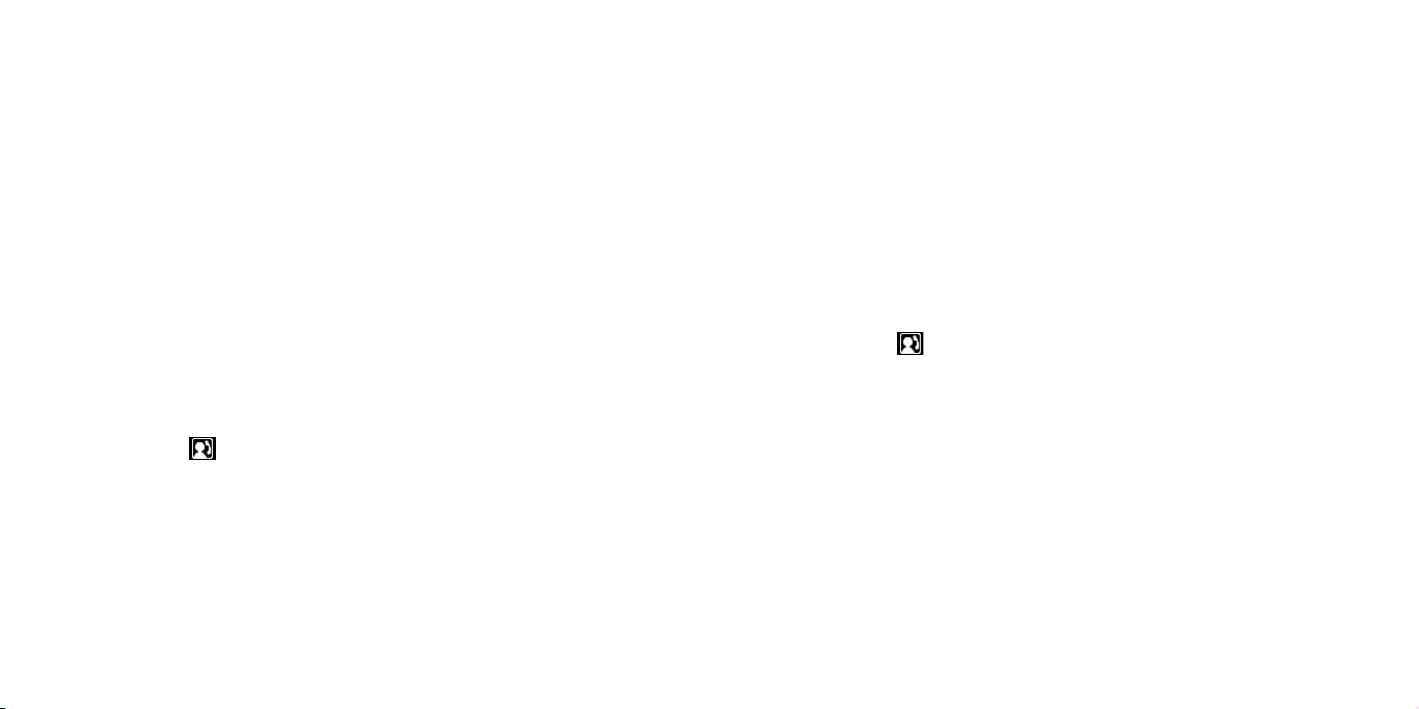
répertoire répertoire
appeler un contact à partir de la liste
de contacts
1 En mode veille, appuyez sur l / r
pour accéder à la liste de contacts.
2 Appuyez sur la touche numérique
sur laquelle la première lettre du
prénom du contact est gravée. Par
exemple, pour “John”, appuyez sur
5. Le curseur se déplace sur le
groupe de noms correspondant J, K
et L dans l’ordre alphabétique.
3 Sélectionnez le contact à appeler et
• Appuyez sur
pour effectuer un
t
appel vocal. Ou
• Appuyez sur
ou v pour
effectuer un appel vidéo. Votre
téléphone appellera le numéro par
défaut de la personne. Pour
appeler d’autres numéros de
téléphone de cette personne,
ouvrez le contact et sélectionnez
le numéro. Reportez-vous à
“appeler un contact à partir de
l’écran de contact” ci-dessous.
Astuce : Vous pouvez également ouvrir la
liste de contacts dans l’ordre
alphabétique en maintenant
enfoncée la touche numérique
correspondante dans l’écran veille.
Par exemple, pour “John”,
maintenez enfoncée 5 en mode
veille. Sur cet écran, vous pouvez
appuyer sur [Basculer] pour
changer l’ordre de la liste selon le
classement d’appel ou selon l’ordre
alphabétique compris dans les
caractères de l’alphabet alloués à
cette touche.
appeler un contact à partir de l’écran
de contact
1 En mode veille, appuyez sur l / r
pour accéder à la liste de contacts.
2 Sélectionnez le contact et appuyez
sur O pour ouvrir le contact.
3 Sélectionnez le numéro à appeler et
• Appuyez sur
pour effectuer un
t
appel vocal. Ou
• Appuyez sur
ou v pour
effectuer un appel vidéo.
trouver un contact en tapant un nom
Vous pouvez taper le prénom, le nom
de la personne à trouver et effectuer un
appel. Même la saisie partielle du nom
peut être utilisée pour effectuer cette
recherche.
1 En mode veille, appuyez sur l / r
pour ouvrir la liste de contacts.
2 Appuyez sur [Options], sélectionnez
Chercher et appuyez sur O, puis
sélectionnez Recherche nom et
appuyez sur O.
3 Tapez le prénom et appuyez sur O.
Les contacts correspondant au nom
sont affichés.
6160
Page 31

répertoire répertoire
supprimer un contact, tous les
contacts ou sélectionner un contact
à supprimer
1 En mode veille, appuyez sur l / r
pour ouvrir la liste de contacts.
2 Sélectionnez le contact à supprimer,
appuyez sur [Options], puis
sélectionnez Effacer et appuyez sur
O. Une fenêtre de sélection
apparaît.
3 • Pour supprimer un contact,
sélectionnez Effacer et appuyez
sur O. Puis appuyez sur [Oui]
pour confirmer.
• Pour supprimer tous les contacts,
sélectionnez Effacer tout, entrez
votre code de sécurité et appuyez
sur [Oui] pour confirmer.
• Pour supprimer la sélection,
sélectionnez Effacer sélection
cochez les contacts à supprimer
en appuyant sur O, puis appuyez
sur [OK]. Appuyez sur [Oui] pour
confirmer.
régler le contact comme entrée
privée
Utilisez cette fonction après avoir réglé
le Mode Privé sur MARCHE. Si le Mode
Privé est réglé sur ARRET (par défaut),
l'icône de Paramètres privés
n’apparaîtra pas. Pour de plus amples
détails sur le Mode Privé, reportez-vous
à la p. 125.
1 Ouvrez le contact que vous
souhaitez cacher aux autres.
2 Appuyez sur l et sur [Modifier] pour
avancer à l’écran intitulé Autre, puis
sélectionnez
3 Sélectionnez MARCHE et appuyez
sur O. Appuyez sur [Sauveg.] À
présent, le contact est sauvegardé
comme entrée privée. Pour
dissimuler le contact, avancez à
Mode Privé et sélectionnez ARRET.
Si vous souhaitez afficher les
contacts privée, réglez le Mode
Privé sur MARCHE.
et appuyez sur O.
envoyer un message à partir d’un
contact
1 Ouvrez le contact auquel vous
souhaitez envoyer un message ou
bien sélectionnez le contact dans la
liste de contacts.
2 Appuyez sur [Options], sélectionnez
Créer message puis appuyez sur
O.
3 Sélectionnez un numéro de
téléphone ou adresse e-mail auquel
vous souhaitez envoyer le message
et appuyez sur O.
4 Sélectionnez le type de message et
appuyez sur O.
5 Un écran de création de nouveau
message apparaît. Suivez les étapes
décrites à la p. 68.
enregistrer un contact comme
rendez-vous
Vous pouvez enregistrer un évènement
futur pour avertissement comme un
anniversaire, etc.
1 Ouvrez le contact que vous
souhaitez enregistrer comme
rendez-vous.
2 Appuyez sur [Options], faites défiler
en bas jusqu’à Sauv. dans Rendez-
vous puis appuyez sur O. Vous
avez deux options de sauvegarde,
Sauvegarder sous Normal et
Sauvegarder sous Privé.
3 Sélectionnez Sauvegarder sous
Privé si vous souhaitez sauvegarder
comme entrée privée et sélectionnez
Sauvegarder sous Normal si vous
souhaitez sauvegarder comme
entrée générale.
6362
Page 32

répertoire répertoire
informations sur le
propriétaire
sauvegarder vos propres informations (Infos propriétaire)
1 En mode veille, appuyez sur [Menu],
sélectionnez
O.
2 Sélectionnez Infos propriétaire et
appuyez sur O. L’écran des
informations sur le propriétaire (Infos
perso Page 1) apparaît avec le
numéro de votre téléphone inséré.
3 Appuyez sur [Options], sélectionnez
Modifier puis appuyez sur O.
4 Tapez votre code de sécurité et
appuyez sur O.
5 Sélectionnez la rubrique et appuyez
sur O pour modifier chaque
rubrique. Reportez-vous ci-dessous
pour les rubriques d’entrée.
6 Après modification de chaque
rubrique, appuyez sur O.
puis appuyez sur
7 Appuyez sur [Sauveg.] pour achever
la modification.
rubriques d’entrée et icônes
• Utilisez l / r pour changer de pages.
Page 1 Infos perso
Prénom
Nom
Nom de société
Poste
Numéro de téléphone 1
Adresse e-mail 1
Image
Page 2 Infos perso
Numéro de téléphone 2
Numéro de téléphone 3
Numéro de téléphone 4
Numéro de téléphone 5
Adresse e-mail 2
Adresse 1
Page Infos supplémentaires
Adresse 2
Note
Anniversaire
URL
envoyer vos informations de
propriétaire
1 Ouvrez l’écran des informations sur
le propriétaire et appuyez sur
[Options].
2 Sélectionnez Envoyer vCard et
appuyez sur O.
3 Sélectionnez Joindre au message
puis appuyez sur O.
4 Appuyez sur [Oui]. Si vous souhaitez
inclure votre image (qui doit déjà
avoir été stockée dans les données
d’informations de propriétaire)
sélectionnez Avec image et
appuyez sur O.
Sinon, sélectionnez Sans image et
appuyez sur O.
5 Sélectionnez MMS ou E-mail puis
appuyez sur O.
6 Entrez le numéro de téléphone ou
l’adresse e-mail dans le champ A :
et appuyez sur O.
7 Composez votre message dans les
champs Objet : et message au
besoin et appuyez sur O après
chaque saisie.
6564
Page 33

messages
6766
Page 34

messages messages
informations générales
Le S750 est compatible avec différents
types de messages comme SMS, MMS
et e-mails. Avec MMS, vous pouvez
créer, insérer et envoyer des photos ou
des vidéos. Les services e-mail vous
permettent de joindre plusieurs fichiers
comme des photos, vidéos ou fichiers
sonores et de les envoyer à une
adresse e-mail désirée. Il vous faudra
peut-être souscrire à un compte e-mail
pour pouvoir utiliser le service e-mail.
Contactez votre distributeur Orange le
plus proche. Vous devrez d’abord
configurer votre compte e-mail pour
pouvoir envoyer ou recevoir des emails.
créer un nouveau message
1 En mode veille, appuyez sur [Menu],
mettez en surbrillance
appuyez sur O, puis sélectionnez
Nouveau message et appuyez sur
O.
2 Sélectionnez le type de message
entre SMS, MMS ou E-mail, puis
appuyez sur O.
Brouillon 0 SMS
A:
Envoyer
Options
3 Appuyez sur O et entrez le numéro
de téléphone ou l’adresse e-mail
des destinataires dans le champ A :.
4 Mettez en surbrillance le champ du
message et entrez le texte de votre
message, puis appuyez sur O une
fois terminé.
et
5 Appuyez sur [Envoyer]. créer un MMS
Vous pouvez envoyer un message avec
une photo, une vidéo, du son ou des
diapos.
insérer une image fixe dans un message
1 Mettez en surbrillance le champ du
message , appuyez sur [Options],
sélectionnez Image et appuyez sur
O.
2 Sélectionnez Depuis l’album
multim. pour récupérer une photo
stockée ou sélectionnez Prendre
photo pour prendre une photo et
l’insérer dans le message.
insérer une vidéo dans un message
1 Mettez en surbrillance le champ du
message, appuyez sur [Options],
sélectionnez Son & Vidéo et
appuyez sur O.
2 Sélectionnez Sélect. vidéo pour
récupérer une vidéo stockée ou
sélectionnez Enregistreur vidéo
6968
Page 35

messages messages
pour filmer une vidéo et l’insérer
dans le message.
joindre un fichier sonore ou votre voix
au message
1 Mettez en surbrillance le champ du
message, appuyez sur [Options],
sélectionnez Son & Vidéo et
appuyez sur O.
2 Sélectionnez Sélect son pour
récupérer un son stocké ou
sélectionnez Enregistreur vocal
pour lancer l’enregistrement et le
joindre au message.
insérer des pages de diapos
1 Mettez en surbrillance le champ du
message, appuyez sur [Options],
sélectionnez Diapo et appuyez sur
O.
2 Sélectionnez Nouvelle diapo et
appuyez sur O.
3
Sélectionnez Insérer avant ou Insérer
après et appuyez sur O.
Insérer avant : Insère une diapo avant
la diapo actuelle.
Insérer après : Insère une diapo après
la diapo actuelle.
régler le délai de transition pour les diapos
Par défaut, le délai de transition pour
les diapos est de 5 secondes. Vous
pouvez modifier ce délai.
1 Mettez en surbrillance le champ du
message, appuyez sur [Options],
sélectionnez Diapo et appuyez sur
O.
2 Sélectionnez Intervalle des diapos
et appuyez sur O.
3 Tapez le délai en secondes et
appuyez sur O.
changer de taille ou de couleur de texte
1 Mettez en surbrillance le champ du
message, appuyez sur [Options],
sélectionnez Options de texte et
appuyez sur O, puis sélectionnez
Couleur du texte ou Taille du texte
et appuyez sur O.
2 Sélectionnez la couleur ou la taille
désirée avec les touches de
navigation et appuyez sur O.
envoyer un message à partir d’un
contact
1 Ouvrez le contact auquel vous
souhaitez envoyer un message ou
bien sélectionnez le contact dans la
liste de contacts.
2 Appuyez sur [Options], sélectionnez
Créer message puis appuyez sur
O.
3 Sélectionnez un numéro de
téléphone ou adresse e-mail.
4 Sélectionnez le type de message
entre SMS, MMS ou E-mail puis
appuyez sur O.
5 Tapez le contenu du message dans
le champ du message et appuyez
sur O.
6 Appuyez sur [Envoyer].
fonctions de message utiles
ajouter une signature à un message
Votre nom, société, profession, numéro
de téléphone ou adresse e-mail
peuvent être ajoutés à votre message
comme signature.
• Pour modifier ou définir une signature
sur Marche, avancez aux réglages de
Apparence. (Voir p. 79) Sélectionnez
Personnalisation et appuyez sur O,
puis sélectionnez Modifier signature
et appuyez sur O. Appuyez sur
[Modifier], modifiez l’actuelle signature
et appuyez sur O, puis appuyez sur
[Enreg.]. Une fois saisi/modifié la
signature, réglez Activ./
Désactiv.Signature de l’écran de
Personnalisation sur Toujours. La
signature sera dorénavant
automatiquement ajoutée aux
nouveaux messages que vous
composez.
7170
Page 36

messages messages
ajouter plusieurs destinataires
Vous pouvez ajouter 20 destinataires au
maximum à un message en utilisant
MMS ou E-mail.
1 Après avoir sélectionné le type de
message, mettez en surbrillance le
champ du message.
2 Appuyez sur [Options], sélectionnez
Ajouter champs et appuyez sur O.
3 Sélectionnez A, Cc, Bcc et appuyez
sur O. Le champ de saisie de la
nouvelle adresse correspondant
apparaîtra.
Remarque : Seul “A” est disponible pour les
SMS.
attacher des pièces jointes
Vous pouvez joindre des fichiers au
message que vous envoyez en utilisant
MMS ou E-mail.
1 Après avoir sélectionné le type de
message, appuyez sur [Options],
sélectionnez Pièces jointes et
appuyez sur O.
2 Sélectionnez Joindre image,
Joindre son, Joindre vidéo ou
Joindre fichier et appuyez sur O.
3 Sélectionnez le dossier et le fichier
désiré que vous souhaitez joindre au
message et appuyez sur O.
Remarque : Vous pouvez également joindre
un nouveau fichier (photo,
enregistrement vidéo ou vocal)
au message en sélectionnant
Prendre photo, Enregistreur
vocal ou Enregistreur vidéo à
l’étape 2 ci-dessus.
demande d’un accusé de réception ou
d’une confirmation de lecture pour un
SMS ou MMS que vous créez
1 Avant d’envoyer le message,
appuyez sur [Options] dans l’écran
de saisie de l’adresse, sélectionnez
Paramètres et appuyez sur O.
2 Sélectionnez Confirmation de
lecture ou Accusé Réception et
appuyez sur O.
3 Sélectionnez Oui pour activer la
fonction.
Confirmation de lecture :
Demande un avis informant que le
destinataire a ouvert le message.
Accusé Réception :
Demande un avis informant que le
message a été remis.
Astuce : Vous pouvez également définir ces
réglages avant de créer un
message. Avancez aux paramètres
du Message dans le menu
Messages. Reportez-vous à la p.
77 pour les détails.
attribuer un avertissement sonore à
l’arrivée d’un message
Vous pouvez attribuer un modèle
d’avertissement qui se fera entendre
lorsque vous recevrez un message et
pour reconnaître l’expéditeur du
message. Voir p. 57 pour les détails.
sauvegarder le message comme brouillon
•
Appuyez sur [Options] sur l’écran de
création de message, sélectionnez
Sauvegarder brouillon et appuyez sur
O
. Le message est sauvegardé dans
le dossier Brouillons.
7372
Page 37

messages messages
ouvrir les messages
ouvrir les messages au moment de la
réception
Lorsqu’un message arrive, une photo ou
vidéo d’avertissement apparaît avec le son
ou la vibration réglée. (Reportez-vous à la
p. 57 sur la façon de régler un modèle
d’avertissement pour un message.)
1 Une fois la réception du message
terminée, l’affichage (A) apparaît. Si
le numéro de téléphone de
l’expéditeur est enregistré dans le
répertoire, son nom apparaîtra sur
l’affichage. En appuyant sur O ou
après avoir patienté un instant,
l’affichage (B) apparaît. Pour lire ou
voir le ou les messages reçus,
sélectionnez
appuyez sur O, puis sélectionnez
Messages reçus et appuyez sur O.
La boîte de réception apparaît.
(Messages) et
(A)
SMS Reçu
Jean Petit
OK
MMS Reçu
Jean Petit
OK
E-mail Reçu
Jean
OK
(B)
10:10
12/12/05
Orange France
MenuApp. Photo
2 Sélectionnez un nouveau message
et appuyez sur O pour l’afficher.
3 Une fois terminé la lecture ou
l’affichage du message, appuyez sur
B pour revenir à la boîte de
réception et vérifier d’autres
nouveaux messages ou bien
appuyez sur
pour revenir à
y
l’écran de veille.
gérer la boîte de réception
1 Appuyez sur [Menu] en mode veille,
mettez en surbrillance
et
appuyez sur O, puis sélectionnez
Boîte de réception et appuyez sur
O pour ouvrir la boîte de réception.
• Les options disponibles à partir de
cet écran sont : Répondre,
Répondre à tous, Transférer,
Effacer, Effacer Tout, Verrouiller
(Déverrouiller apparaît si le
message est déjà verrouillé),
Marquer comme lu (Marquer
comme non-lu), Trier, Détails du
Message, Marquer éléments,
Appeler contact et Recevoir email.
2 Sélectionnez le message à afficher
et appuyez sur [Voir] pour l’ouvrir.
• Les options disponibles à partir de
cet écran sont : Pièces jointes,
Sauvegarder éléments,
Répondre, Répondre à tous,
Effacer, Verrouiller
(Déverrouiller), Transférer, Sauv.
dans contacts, Appeler contact,
Détails du Message, et Pressepapiers.
envoyer des messages à partir de la
boîte de réception
répondre au message reçu
1 Ouvrez la Boîte de réception et
sélectionnez le message auquel
vous souhaitez répondre.
2 Appuyez sur [Options], sélectionnez
Répondre ou Répondre à tous
7574
Page 38

messages messages
puis appuyez sur O.
3 Tapez le texte du message et
appuyez sur [Envoyer].
transférer le message à une autre
personne
1 Ouvrez la Boîte de réception et
sélectionnez le message que vous
souhaitez transférer.
2 Appuyez sur [Options] et
sélectionnez Transférer puis
appuyez sur O.
3 Dans le champ A :, entrez le numéro
de téléphone ou l’adresse e-mail et
appuyez sur O.
4 Dans le champ Objet :, entrez le
message et appuyez sur O.
5 Appuyez sur [Envoyer].
gérer les messages envoyés ou
brouillons
1 Pour ouvrir les messages envoyés
ou brouillons, appuyez sur [Menu]
en mode veille, mettez en
surbrillance
O.
2 Sélectionnez Envoyés ou
Brouillons puis appuyez sur O.
3 Sélectionnez le message que vous
souhaitez ouvrir et appuyez sur O.
puis appuyez sur
paramètres du message
changer vos paramètres de message
1 Appuyez sur [Menu], mettez en
surbrillance
puis sélectionnez Paramètres
Message et appuyez sur O .
2 Sélectionnez SMS, MMS, E-mail,
ou Apparence et appuyez sur O.
Paramètres de SMS
Centre de messages : Modifie le
Envoi :
Période de validité : Règle la durée
Accusé Réception : Demande un
et appuyez sur O ,
numéro du centre de
message.
de sauvegarde des
messages sur le serveur.
Le réglage par défaut est
de 1 Semaine.
avis informant que le
message a été remis.
Paramètres de MMS
Paramètres d’envoi
Période de validité : Règle la durée de
sauvegarde des messages
sur le serveur. Le réglage
par défaut est de 1
Semaine.
Livraison retardée : Retarde l’envoi du
message. Le réglage par
défaut est Aucun spécifié.
Rapports : Deux types de parameters
de rapport sont
disponibles. Pour
demander un
avertissement lorsque le
MMS a été ouvert par le
destinataire, réglez
Confirmation de lecture
sur Oui. Pour demander un
avertissement lorsque le
SMS ou le MMS a été
remis, réglez Accusé
Réception sur Oui.
7776
Page 39

messages messages
paramètres de réception
Réseau du pays d’origine : Permet de
différer ou non la réception
du message selon la
capacité de stockage des
messages. Les options
sont Immédiatement (par
défaut), Toujours différer
ou Différer si supérieur à
1Ko (10Ko ou 50Ko).
Réseau d’itinérance : Permet de différer
ou non la réception du
message lorsque vous
êtes en itinérance selon la
capacité de stockage des
messages. Les options
sont : Immédiatement
(par défaut), Toujours
différer ou Différer si
supérieur à 1Ko (10Ko ou
50Ko).
Rejeter Anonyme : Rejette les mes-
sages anonymes.
Confirmation : Sélectionne comment
répondre à un MMS si
l’expéditeur a demandé un
accusé de réception ou
une confirmation de
lecture à la reception d’un
message. Les options
Confirmation de lecture
sont Toujours, Jamais et
Demander en premier. Les
options Accusé Réception
sont Toujours et Jamais.
Remarque : Demander en premier est
sélectionnable uniquement
dans l’écran Confirmation de
lecture .
Paramètres de E-mail
Intervalle de retrait : Sélectionne la
fréquence de polling pour
les e-mails. Le réglage par
défaut est Jamais, ce qui
signifie que le polling n’est
jamais effectué.
Taille de message : Sélectionne
combien de messages
seront téléchargés lors du
polling. Le réglage par
défaut est 10 messages.
Taille max du message : Règle une
limite à la taille des e-mails
pour le téléchargement ou
télécharge les messages
sans aucune restriction de
taille.
Effacer Préférences : Sélectionnez Du
téléphone uniquement si
vous souhaitez garder les
messages sur le serveur
lors de l’effacement des
messages ou Du serveur
si vous ne souhaitez pas
garder les messages sur le
serveur.
Compte : Crée ou modifie les details
du compte e-mail.
paramètres d’Apparence
Utilisez ce réglage pour modifier
l’apparence du contenu des messages.
Par exemple, vous pouvez saisir ou
modifier une signature (modèle de texte
personnalisé) ou bien déplacer la
position du texte dans le message.
Taille de police : Sélectionne la taille de
police pour le message
que vous êtes en train de
lire.
Intervalle des diapos : Règle la durée
des diapos par défaut
dans les MMS. Le réglage
par défaut est de 5
secondes.
7978
Page 40

messages
Personnalisation : Ajoute ou modifie
une signature dans les
messages. Sélectionnez
Modifier signature pour
créer/modifier une
signature. Pour permettre
la signature, réglez Activ/
Désactiv. Signature sur
Toujours.
album
multimédia
8180
Page 41

album multimédia album multimédia
L’album multimédia est une fonction
permettant de gérer les données. Il
utilise des dossiers pour gérer différents
types de données stockées dans le
téléphone ou la carte SD. On accède à
l’album multimédia par le menu
principal et vous pourrez y trier,
prévisualiser, déplacer, copier ou
supprimer des fichiers ou encore y
modifier les noms de fichier. Vous
pouvez également associer une image
à un contact ou encore la joindre à un
message à partir de l’album multimédia.
ouvrir des fichiers stockés
1 Ouvrez l’écran Album multimédia.
Appuyez sur [Menu] →
2 Sélectionnez un dossier dans la liste
et appuyez sur O.
3 Sélectionnez le fichier que vous
souhaitez ouvrir et appuyez sur O.
Création d’un nouveau dossier
1 Appuyez sur [Menu], mettez en
surbrillance
puis appuyez sur
O.
2 Appuyez sur [Options], sélectionnez
Créer dossier puis appuyez sur O.
3 Modifiez le nom du dossier puis
appuyez sur O.
utiliser les fichiers pour d’autres
fonctions
Vous pouvez définir un fichier dans
l’album multimédia à utiliser en tant que
fond d’écran, avertissement d’appel
entrant ou avertissement d’arrivée de
message. Notez que les options du
menu varient selon les fonctions.
1 Dans le dossier d’affichage de
l’album multimédia, sélectionnez et
ouvrez le fichier que vous souhaitez
utiliser pour une autre fonction.
2 Appuyez sur [Options], sélectionnez
Paramètres puis appuyez sur O.
3 Sélectionnez la rubrique de la
fonction parmi Fond d’écran,
Sonneries, Effets sonores,
Tonalité d’appel vidéo, Param.
mise en attente, Vidéo Alternative, Répertoire, Agenda, Rendezvous ou Réveil puis appuyez sur
O.
Remarques : Les fonctions supplémentaires
utilisant les sonneries sont :
Appel entrant, SMS entrant,
MMS entrant, E-mail
entrant, Accusé Réception
entr., Push entrant ou Appel
vidéo entrant.
Les fonctions supplémentaires
utilisant les effets sonores sont
Ouverture (Son émis lors de
l’ouverture du téléphone) et
Fermeture (Son émis lors de
la fermeture du téléphone).
sauvegarder des données dans les
dossiers à partir d’autres fonctions
Vous pouvez sauvegarder des données
dans l’album multimédia juste après
avoir pris des photos ou filmé des
vidéos ou à l’ouverture de fichiers joints.
sauvegarder une photo que vous venez
de prendre
1 Appuyez sur [Options] juste après
avoir pris une photo, sélectionnez
Sauvegarder dans et appuyez sur
O.
2 Sélectionnez le dossier Photo ou un
autre dossier disponible et appuyez
sur O.
sauvegarder la vidéo que vous venez
de filmer
1 Appuyez sur [Options] juste après
avoir pris une vidéo, sélectionnez
Sauvegarder dans et appuyez sur
O.
8382
Page 42

album multimédia album multimédia
2 Sélectionnez le dossier Liste vidéo
ou un autre dossier disponible et
appuyez sur O.
modifier les photos/vidéos
Vous pouvez modifier les photos ou les
vidéos stockées dans l’album
multimédia.
modifier les photos
• Ouvrez une photo dans le dossier
Photo, appuyez sur [Options],
sélectionnez Modifier image puis
sélectionnez une des rubriques
suivantes et appuyez sur O.
Ajustement de la taille : Élargit/Réduit
l’écran.
Vignette : Sélectionne Original ou
Album multimédia pour
trouver la vignette
marqueur désirée.
Cadre : Sélectionne un cadre en
appuyant sur [Suivant] de
façon répétée jusqu’à ce
que le cadre désiré soit
trouvé.
Texte : Sélectionne Très petit,
Petit, Standard ou Grand
comme taille du texte et
entre un texte à coller sur
la photo.
Coller image : Sélectionnez jusqu’à 20
photos à coller à partir du
dossier Photo, dossier
Documents ou un autre
dossier si vous en avez
créé un.
Tourner : Tourne la photo de 90
degrés à chaque pression
sur
ou .
Effets spéciaux : Ajoute un effet à la
photo parmi Sépia, Noir
et blanc, Mosaïque,
Portrait, Fondu,
Projecteur, Poster et
Adoucir la mise au point.
Inversion miroir : Inverse une photo
comme dans un miroir.
Format de l’image : Change le format
du fichier entre JPEG et
PNG.
éditer une vidéo
• Ouvrez une vidéo dans le dossier
Liste vidéo, appuyez sur [Options],
sélectionnez Visionner vidéo puis
sélectionnez une des rubriques
suivantes et appuyez sur O.
Réenregistrer la voix : Enregistre le son
sur une vidéo qui n’avait
pas de sons ou enregistre
un nouveau son sur une
vidéo préenregistrée.
Légende : Insère une légende sur la
vidéo (Jusqu’à 10
légendes disponibles pour
chaque vidéo).
• Pour créer le texte, appuyez sur
[Options], sélectionnez Nouveau
et appuyez sur O, puis tapez le
texte.
• Pour modifier le texte,
sélectionnez la légende désirée,
appuyez sur [Options],
sélectionnez Modifier, puis Saisir
légende, appuyez sur O et
modifiez le texte.
• Pour insérer le texte à l’endroit
souhaité, sélectionnez la légende,
appuyez sur [Options],
sélectionnez Modifier, puis Heure
de début/fin et appuyez sur O
pour lancer la lecture de la vidéo
sélectionnée. Appuyez sur [Début]
pour indiquer le point de départ et
appuyez sur [Fin] pour indiquer le
point de terminaison.
Capturer : Gèle une image dans la
vidéo et la stocke dans le
dossier Photo.
Découper : Coupe un segment de la
vidéo pour le déplacer sur
un autre point.
8584
Page 43

album multimédia album multimédia
Couper : Efface un segment de la
vidéo.
Combiner vidéo : Associe la vidéo
actuellement visionnée à
une autre récupérée dans
le Dossier Liste vidéo,
Dossier Documents ou un
autre dossier si vous en
avez créé un.
Chapitre : Ajoute des titres de
chapitre aux fichiers vidéo
dans le dossier Liste vidéo.
prévisualiser une vidéo avec un titre
de chapitre (Pour la caméra vidéo
uniquement)
Cette fonction vous permet de
prévisualiser une vidéo avec un titre de
chapitre.
1 Ouvrez la vidéo que vous souhaitez
prévisualiser, appuyez sur [Options],
sélectionnez Lire chapitre et
appuyez sur O.
2 Sélectionnez un chapitre dans la
liste de chapitres puis appuyez sur
O.
redimensionner une photo
Cette fonction vous permet de
redimensionner une image fixe dans le
dossier Photo.
1 Ouvrez la photo, appuyez sur
[Options], sélectionnez
Redimensionner et appuyez sur O.
2 Sélectionnez QVGA (240x320) ou
QQVGA (120x160) puis appuyez
sur O.
3 Appuyez sur [Élargir] ou [Réduire].
effectuer un zoom avant ou arrière
sur une photo
Cette fonction vous permet d’effectuer
un zoom avant ou arrière sur une image
fixe dans le dossier Photo. Cette
fonction est disponible uniquement
pour les photos de format VGA ou plus
grandes.
1 Ouvrez une photo, appuyez sur
[Options], sélectionnez Zoom puis
appuyez sur O.
2 Appuyez sur [Zoom avt] pour
effectuer un zoom avant de 5%.
Appuyez sur [Zoom avt] de façon
répétée jusqu’à ce que le zoom
désiré soit atteint.
3 Pour effectuer un zoom arrière après
un zoom avant, appuyez sur [Zoom
arr].
envoyer une photo/vidéo en pièce
jointe à un message ou via
Infrarouge
1 Mettez en surbrillance la photo ou la
vidéo désirée, appuyez sur
[Options], sélectionnez Envoyer
puis appuyez sur O.
2 Sélectionnez Joindre au message
ou Envoyer via Infrarouge puis
appuyez sur O.
8786
Page 44

album multimédia album multimédia
changer le format d’affichage des
photos ou vidéo (Chg. format
affichage)
Cette fonction vous permet de changer
les formats d’affichage. Un écran de 9
vignettes du dossier Photo ou du
dossier Liste vidéo est sélectionné par
défaut. Si vous changez le réglage de
l’écran sur une Vue 25 images, un
écran de 25 vignettes est affiché. Si
vous souhaitez voir une liste de noms
de fichier de données, sélectionnez
l’Aperçu de la liste.
1 Mettez en surbrillance la photo ou la
vidéo désirée, appuyez sur
[Options], sélectionnez Chg. format
affichage puis appuyez sur O.
2 Sélectionnez Vue 25 images, Vue 9
images ou Aperçu de la liste puis
appuyez sur O.
Remarques : Vue 25 images, Vue 9 images
ou Aperçu de la liste est
disponible pour le dossier
Photo.
Vue 9 images ou Aperçu de la
liste est disponible pour le
dossier Liste Vidéo.
déplacer ou copier des photos ou
des vidéos sur un dossier de
l’utilisateur
1 Mettez en surbrillance la photo ou la
vidéo désirée, appuyez sur
[Options], sélectionnez Dépl. vers
autre doss. ou Cop. sur autre
dossier puis appuyez sur O.
• Dans Dépl. vers autre doss.,
vous pouvez sélectionner
Déplacer, Déplacer sélection ou
Dépl.Tout dans dossier, dans
Cop. sur autre dossier, vous
pouvez sélectionner Copier,
Copier sélection ou Cop. Tout
ds dossier.
2 Si vous avez sélectionné déplacer
ou copier sélection ci-dessus,
sélectionnez en appuyant sur O,
puis à nouveau sur [OK] pour finir.
3 Sélectionnez le dossier de
l’utilisateur de destination et
appuyez sur O.
trier les données dans le dossier
Photo ou le dossier Liste Vidéo
1 Ouvrez le dossier Photo ou le
dossier Liste Vidéo, mettez en
surbrillance le fichier désiré et
appuyez sur [Options], puis
sélectionnez Trier et appuyez sur
O.
2 Sélectionnez Trier par nom, Trier
par catégorie, Trier par taille ou
Trier par date et appuyez sur O.
3 Sélectionnez Monter ou Descendre
puis appuyez sur O.
Remarque : Les éléments dans Plus de
photos, Plus de vidéos ou Plus
mélodies&sonneries ne peuvent
pas être triés.
créer des vignettes et des cadres
grâce aux données dans le dossier
Photo
1 Ouvrez une photo, appuyez sur
[Options], sélectionnez Créer puis
appuyez sur O.
2 Sélectionnez Vignette ou Cadre
puis appuyez sur O.
3 Sélectionnez-en un et appuyez sur
O.
4 Après les modifications, appuyez sur
[Sauveg.], entrez un nom de fichier
et appuyez sur O.
8988
Page 45

utiliser la carte
mémoire SD
9190
Page 46

utiliser la carte mémoire SD utiliser la carte mémoire SD
LOCK
Une carte mémoire numérique sécurisée
(Carte SD) est un périphérique de
stockage de mémoire compact et
portable. Le S750 vous permet d’utiliser
une carte SD pour stocker des photos,
images vidéo, son, contacts et données
téléchargées qui n’ont pas de restrictions. Ce qui est pratique pour transférer
les données sur un ordinateur personnel
ainsi que pour imprimer des images
directement de la carte SD en utilisant la
fonction d’impression DPOF. Vous
pouvez également accéder au contenu
de la carte SD par une pression sur la
touche programmable gauche lorsque
vous utilisez l’album multimédia.
Précaution :
Remarques :
Il est vivement recommandé de
garder une copie de
sauvegarde des données
stockées sur la carte car un
évènement inattendu peut
provoquer la perte des
données.
Une carte SD qui a été
formatée par un autre
périphérique tel qu’un
ordinateur personnel peut ne
pas fonctionner correctement
avec le S750. Essayez de la
reformater à partir du
téléphone (Voir p. 93 “Formater
la carte SD”).
La carte SD comprend un
verrouillage empêchant la
réécriture des données
stockées.
LOCK
Pour verrouiller la carte,
déplacez le taquet sur la
position indiquée sur le
schéma.
insérer ou retirer une carte
SD
insérer la carte SD
1 Assurez-vous que le téléphone est
éteint.
2
Ouvrez le couvercle de la fente de la
carte SD comme indiqué sur le schéma.
3 Insérez lentement la carte SD dans
la fente avec l’étiquette tournée vers
l’avant.
4 Poussez la carte jusqu’au déclic.
5 Fermez le couvercle de la carte.
6 Allumez le téléphone.
7 Vérifiez que l’icône
est apparu
sur l’écran pour indiquer qu’une
carte est insérée. Dans le cas
contraire, essayez d’insérer à
nouveau la carte depuis le début.
retirer la carte SD
1 Assurez-vous que le téléphone est
éteint.
2 Ouvrez le couvercle de la fente de la
carte SD.
3 Poussez légèrement la carte dedans
puis libérez-la. La carte sera
expulsée de la fente.
4 Tirez sur la carte et fermez le
couvercle de la carte.
formater la carte SD
Avant d’utiliser une nouvelle carte SD
qui n’a pas encore été formatée ou une
carte qui a été utilisée sur un ordinateur
ou un autre périphérique, utilisez cette
fonction pour formater la carte. Prenez
note que toutes les données stockées
sur la carte seront effacées lors du
formatage.
1 Appuyez sur [Menu], mettez en
surbrillance
puis sélectionnez Paramètres de
mémoire et appuyez sur O.
2 Sélectionnez Carte mémoire et
appuyez sur O, puis sélectionnez
Formater carte mémoire et
appuyez sur O.
et appuyez sur O,
9392
Page 47

utiliser la carte mémoire SD utiliser la carte mémoire SD
3 Composez votre code de sécurité et
sélectionnez [Oui] sur l’écran de
confirmation.
Précaution :
Ne tentez pas de retirer la carte
SD au cours du formatage.
Exemple: Accéder à l’album multimédia.
Album multimédia
Doss. App. Photo num.
Photo
Liste vidéo
Mélodie & Sonneries
Documents
OptionsAppareil
“Appareil” “Carte SD”
Album multimédia
Photo
Liste vidéo
Mélodie & Sonneries
Jeux Java™
Signets
Page sauvegardée
Documents
OptionsCarte SD
icônes relatifs aux données sur la
carte SD
Une carte SD est insérée.
Une carte SD protégée en écriture
est insérée.
Remarque : Si une carte SD non compatible
est insérée dans le téléphone,
les icônes présentés ci-dessus
n’apparaîtront pas.
utiliser la carte SD
fonctions de transfert (sauvegarde)
Vous pouvez transférer (sauvegarder)
des données sur/du téléphone ou sur/
de la carte SD. Prenez garde lorsque
vous effectuez une copie de
sauvegarde car dans tous les cas les
données sur l’emplacement de
sauvegarde seront écrasées.
1 Appuyez sur [Menu], mettez en
surbrillance
O.
2 Sélectionnez Paramètres de
mémoire, Carte mémoire, puis
Sauvegarde et appuyez sur O.
• Une fenêtre de sélection de
données apparaît. Sélectionnez
les données de la copie de
sauvegarde entre Tout, Photo,
Liste vidéo, Mélodie & Sonneries
et d’autres rubriques similaires.
puis appuyez sur
3 Sélectionnez le type de données
pour la copie de sauvegarde et
appuyez sur O.
4 Sélectionnez Sauveg. ds carte
Mémoire ou Lire carte mémoire et
appuyez sur O.
Sauveg. ds carte Mémoire :
Sauvegarde le type de
données sélectionnées
dans la mémoire du
téléphone sur la carte SD
en tant que données de la
copie de sauvegarde.
Composez votre code de
sécurité pour continuer.
Lire carte mémoire : Sauvegarde le type
de données sélectionnées
sur la carte SD dans le
téléphone en tant que
données de la copie de
sauvegarde. Composez
votre code de sécurité et
sélectionnez [Oui] sur
l’écran de confirmation.
9594
Page 48

utiliser la carte mémoire SD utiliser la carte mémoire SD
Remarque : Si vous sélectionnez Tout à
l’étape 2 pour sauvegarder
toutes les données en tant que
copie de sauvegarde, dans le
cas où vous les sauvegardez
sur la carte SD, on vous
demandera si vous souhaitez
inclure ou non les images qui
sont insérées dans le
répertoire. Dans le cas où les
données de la copie de
sauvegarde sont sauvegardées
sur le téléphone, l’écran de
catégorie des données change
à mesure que vous
sélectionnez les données à
inclure dans la copie :
Sauvegarde du répertoire →
Sauvegarde du Rendez-vous →
Sauvegarde de Tâches →
Sauvegarde de Note
déplacer ou copier des données de
la carte SD vers le téléphone
1 Accédez à la carte SD dans l’écran
Album multimédia en appuyant sur
[Carte SD].
2 Après avoir mis en surbrillance le
fichier désiré, appuyez sur [Options]
et sélectionnez Déplacer vers
appareil ou Copier sur appareil
dans les rubriques du menu des
options.
3 Pour déplacer, sélectionnez
Déplacer, Déplacer sélection ou
Dépl. Tout dans dossier puis
appuyez sur O. Pour copier,
sélectionnez Copier, Copier
sélection ou Cop. Tout ds dossier
puis appuyez sur O.
4 Pour sélectionner plusieurs fichiers,
utilisez les touches de navigation et
appuyez surO pour sélectionner
chacun d’entre eux, puis à nouveau
sur [OK] pour finir.
5 Sélectionnez le dossier de destina-
tion et appuyez sur O.
déplacer ou copier les données dans
les dossiers sur la carte SD
• Pour déplacer ou copier les données
d’un emplacement à un autre sur la
carte SD, accédez à la carte SD et
sélectionnez Cop. sur autre dossier
ou Dépl. vers autre doss. dans les
rubriques du menu des options. Et
procédez à l’étape 3 à la page
précédente.
vérifier l’utilisation de la mémoire sur
la carte SD
• Sélectionnez Etat de la carte
mémoire sur l’écran de la carte
mémoire et appuyez sur O.
Remarque : Pour avancer à l’écran de la
carte mémoire :
Appuyez sur [Menu] →
Paramètres de mémoire →
Carte mémoire.
→
modifier le nom de la carte SD
1 Sélectionnez Renommer carte
mémoire sur l’écran de la carte
mémoire et appuyez sur O.
2 Modifiez le nom et appuyez sur O.
Remarque :
Vous pouvez uniquement
spécifier les photos VGA ou
SXGA stockées dans le dossier
App. Photo num. sur la carte SD.
Pour spécifier les photos prises
avec votre S750, avant de
prendre une photo, vous devez
commencer par définir le
périphérique de stockage du
téléphone sur la carte SD.
• Démarrez la caméra →
[Options] Paramètres App.
photo → Appareil de
stockage → Carte mémoire
impression DPOF
Le DPOF (Digital Print Order Format) est
un protocole d’impression pratique qui
rend les ordres d’impression aussi faciles
que dans une imprimerie. Avant d’aller
dans une imprimerie ou d’utiliser une
imprimante compatible DPOF, vous
pouvez préciser quelles photos et
combien vous souhaitez imprimer à partir
des photos stockées sur la carte. Il existe
deux types d’impression, Impression
standard et Impression d’index.
9796
Page 49

utiliser la carte mémoire SD utiliser la carte mémoire SD
Sélection de photos pour impression
DPOF
1 En mode veille, appuyez sur [Menu],
mettez en surbrillance
appuyez sur O.
2 Sélectionnez Paramètres de
mémoire et appuyez sur O,
sélectionnez Carte mémoire et
appuyez sur O, puis sélectionnez
Impression DPOF et appuyez sur
O.
3 Sélectionnez Impression standard
ou Index et appuyez sur O.
4 Appuyez sur [Options], sélectionnez
Régler pour imprimer et appuyez
sur O.
5 Sélectionnez un dossier et appuyez
sur O.
6 Sélectionnez les images désirées et
appuyez sur O après sélection de
chacune d’entre elles.
7 Appuyez sur [OK], puis appuyez sur
[Sauveg.].
8 Utilisez la fonction Mode
d’impression (voir ci-dessous «
et
Impression de photos DPOF (Mode
Impression) ») pour imprimer ou bien
éjectez la carte mémoire et amenezla à un service de tirage ou
d’impression.
Paramétrage du nombre
d’exemplaires DPOF de chaque
photo
1 En mode veille, appuyez sur [Menu],
mettez en surbrillance
appuyez sur O.
2 Sélectionnez Paramètres de
mémoire et appuyez sur O,
sélectionnez Carte mémoire et
appuyez sur O, puis sélectionnez
Impression DPOF et appuyez sur
O.
3 Sélectionnez Impression standard et
appuyez sur O.
4 Appuyez sur [Options], sélectionnez
Régler copies pr Tout, appuyez sur
O puis appuyez sur [Oui].
5 Utilisez les touches de navigation
pour indiquer le nombre
et
d’exemplaires voulu puis appuyez
sur O.
Paramétrage du nombre
d’exemplaires DPOF de la planche
index
1 En mode veille, appuyez sur [Menu],
mettez en surbrillance
appuyez sur O.
2 Sélectionnez Paramètres de
mémoire et appuyez sur O,
sélectionnez Carte mémoire et
appuyez sur O, puis sélectionnez
Impression DPOF et appuyez sur
O.
3 Sélectionnez Index et appuyez sur
O.
4 Appuyez sur [Options], sélectionnez
Régler copies et appuyez sur O.
5 Utilisez les touches de navigation
pour indiquer le nombre
d’exemplaires voulu puis appuyez
sur O.
et
Impression de photos DPOF (Mode
Impression)
Ne pas debrancher le cable de USB en
utilisant cette fonction.
1 En mode veille, appuyez sur [Menu],
mettez en surbrillance
appuyez sur O.
2 Sélectionnez Connectivité et
appuyez sur O, sélectionnez Mode
d’impression et appuyez sur O,
puis sélectionnez Exécuter et
appuyez sur O.
3 Lorsque le message « Raccorder
une imprimante » s’affiche, branchez
le câble USB au téléphone et à
l’imprimante.
4 Sélectionnez Impression DPOF et
appuyez sur O.
5 Appuyez sur [Oui] pour imprimer.
et
9998
Page 50

utiliser la carte mémoire SD
annuler toutes les impressions
demandées
1 Appuyez sur [Menu], mettez en
surbrillance
puis sélectionnez Paramètres de
mémoire et appuyez sur O.
2 Sélectionnez Carte mémoire et
appuyez sur O.
3 Sélectionnez Impression DPOF,
puis sélectionnez Annul. ordre
d’impression et appuyez sur O.
Sélectionnez [Oui] sur l’écran de
confirmation.
et appuyez sur O,
paramètres
101100
Page 51

paramètres paramètres
ouvrir le menu Paramètres
Pour ouvrir le menu Paramètres,
appuyez sur [Menu], mettez en
surbrillance
Profils
Modifie le volume de la sonnerie et
autres conditions de réception.
Afficher
Modifie les paramètres de l’affichage
comme le mode de saisie de caractère,
l’éclairage ou l’écran de veille.
Paramètres du téléphone
Règle l’horloge, les sonneries, les effets
sonores pour différentes situations et
d’autres rubriques similaires.
puis appuyez sur O.
Paramètres navigateur
Règle différents paramètres du
navigateur en relation avec le Web,
comme le défilement, la sécurité.
Connectivité
Sélectionne la manière dont Bluetooth
et les fonctions infrarouges sont utilisés.
Sécurité
Sélectionne les paramètres pour le
verrouillage du téléphone et la
modification du code de sécurité ou du
PIN du téléphone.
Paramètres de mémoire
Vérifie le statut de la mémoire de la
carte SD ou du téléphone et vous
permet de réinitialiser et effacer toute la
mémoire du téléphone ainsi que de
formater la carte SD.
Paramètres d’appel
Sélectionne les paramètres de l’appel
comme détourner les appels, rejeter les
appels, réponse auto, appel en attente,
interdiction d’appel ou la fonction de
messagerie vocale.
Paramètres d’appel vidéo
Sélectionnez les paramètres pour
l’appel vidéo.
détails du menu Paramètres
Profils (p. 108)
Normal : La sonnerie retentit.
Silence :
Voiture : Règles les sonneries et le
Réunion :
Fort : Règle le volume de toutes
Extérieur : Règle le volume de la voix
Mon profil : Personnalise les volumes
Règle le vibreur sur MARCHE
et règle toutes les sonneries
entrantes sur ARRET.
vibreur sur ARRET.
Règle toutes les sonneries
entrantes sur le volume le
plus bas.
les sonneries sur le plus
haut volume.
du correspondant sur le
plus haut volume.
des sonneries pour
différentes situations.
103102
Page 52

paramètres paramètres
Afficher (pp.109-112)
Fond d’écran : Règle le fond d’écran
pour l’écran de veille.
Saisie du caractère : Modifie le mode
de saisie et la taille des
caractères et permet de
modifier un texte prédéfini
ou les émoticônes.
Économie d’énergie : Règle le temps
mort pour l’écran
d’économie d’énergie.
Lumière : Règle les durées des
lumières pour le
rétroéclairage de l’affichage
et celui du clavier.
Affichage de veille : Règle le fond
d’écran, la durée, le nom de
l’opérateur de l’affichage et
le message d’accueil.
DEL : Personnalise la couleur de
la DEL pour les appels
manqués, les messages
non lus et les alarmes.
Paramètres du téléphone (pp. 112-
121)
Régler date & heure: Règle l’horloge.
Sonneries : Règle les sonneries pour les
appels ou les messages
entrants.
Volume de la mélodie : Règle le volume
de la mélodie.
Paramètre de Mode Avion : Coupe la
ligne alors que le téléphone
est allumé.
Langue : Règle la langue d’affichage
et la langue de réponse.
Accessibilité : Rend l’affichage plus
visible et le téléphone plus
audible.
Sélectionner réseau : Sélectionne la
zone du réseau.
Profils WAP : Affiche une liste des
profils WAP stockés pour
les sélectionner et les éditer.
Effets sonores : Personnalise les effets
des sonneries pour
différentes situations.
V
ibrer à la connexion :
confirmer la connexion de la
ligne.
Tonalité d’appel vidéo : Règle une
mélodie pour qu’elle sonne
jusqu’à ce que le
correspondant réponde.
Alim. auto MARCHE/ARR. : Allume ou
éteint le téléphone à l’heure
que vous avez programmée.
Paramètres glissière : Répond ou met
fin à un appel en ouvrant ou
fermant le téléphone en
faisant glisser l’écran.
Paramètres navigateur (pp. 121-124)
Téléchargements : Désactive les
images, sons ou autres
fichiers qui sont
automatiquement chargés
lorsque vous téléchargez
une page Web.
Apparence : Sélectionne la taille des
caractères, le formatage du
Vibre pour
texte, l’étape du défilement
et le délai d'expiration de la
connexion Internet.
Sécurité : Sélectionne divers
paramètres de sécurité pour
la navigation.
Certificat : Sélectionne le certificat
actuel ou le certificat racine.
Avancé : Sélectionne si vous
souhaitez montrer le titre de
la page pendant la
navigation ou sélectionne
de convertir les messages
de service qui se chargent
automatiquement en
demandes de messages de
service ou d’ignorer les
demandes de service WAP.
Connectivité (pp. 167-185)
Infrarouge :Envoie ou reçoit des fichiers
via Infrarouge.
Bluetooth : Envoie ou reçoit des fichiers
via Bluetooth.
105104
Page 53

paramètres paramètres
Synchroniser : Synchronise les fichiers
avec un autre périphérique
ou un serveur de réseau.
Mode d’impression : Imprime les
images fixes via USB.
Mode Stockage USB : Transmet les
données de la carte SD à
un ordinateur personnel.
Sécurité (pp. 124-127)
Paramètres de restriction : Sélectionne
l’option pour interdire les appels.
Mode Privé : Règle le Mode Privé sur
MARCHE/ARRET pour
protéger vos contacts
privés.
Changer Code : Change votre code de
sécurité.
Régler PIN : Permet de régler ou
modifier un PIN (Numéro
d’identification personnelle).
Paramètres de mémoire (pp. 127-128)
Vérifier mémoire : Affiche l’espace
restant pour les données
sur le téléphone.
Carte mémoire : Effectue une copie de
sauvegarde des données
dans le Répertoire, Rendezvous ou Tâches, formate la
carte SD, etc.
Appareil : Réinitialise les paramètres
de la mémoire et efface la
mémoire dans le téléphone.
Paramètres d’appel (pp. 128-134)
Détourner Appel : Précise les numéros
à transférer.
Rejeter appels : Précise les numéros à
rejeter automatiquement.
Param. mise en attente :
une image ou une vidéo à
afficher pendant que vous
mettez quelqu’un en attente.
Réponse auto appel vocal : Règle la
réception automatique ou
non des appels vocaux.
Alarme qualité d’appel : Règle une
Sélectionne
alarme pour avertir de la
puissance faible du signal.
Réduction du bruit : Réduit le bruit
ambiant pour rendre la voix
du correspondant plus
claire.
Interdiction d’appel : Bloque les appels
entrants et sortants.
Appel en attente : Répond à un appel d’un
deuxième correspondant tout
en mettant en attente l’appel
actuel.
Lire messagerie vocale : Utilise le
service de messagerie
vocale.
Numéro composé fixe : Précise les
numéros disponibles pour la
composition.
Numéros d’accès au service :
Sélectionne les services
fournis qui sont codés sur
la carte SIM/USIM.
Paramètre de mains libres : Active la
fonction Mains libres.
Paramètres d’appel vidéo (pp. 134-
136)
Méthode de reconnexion : Règle la
méthode pour commuter un
appel vidéo en appel vocal.
Paramètres Image : Règle si votre
image doit être envoyée et
sa qualité d’image.
Paramètre de voix : Règle si votre voix
doit être envoyée.
Réponse auto : Règle la réception
automatique ou non des
appels vidéo.
Paramètres d’App. Photo : Règle le
zoom avant ou arrière et
l’appareil photo-caméra
arrière ou avant.
Rétroéclairage : Sélectionne la
luminosité du rétroéclairage,
minimum ou normal.
107106
Page 54

paramètres paramètres
profils
Ce téléphone dispose de sept types de
profils et Normal est réglé par défaut en
usine.
activer ou désactiver les profils
• Maintenez enfoncée B.
sélectionner le type de profil
1 Ouvrez l’écran des profils.
• Appuyez sur [Menu] → →
Profils
2 Sélectionnez le profil que vous
souhaitez utiliser et appuyez sur O.
Normal : La sonnerie retentit.
Silence
Voiture
: Le vibreur est sur
MARCHE et toutes les
sonneries des appels ou
messages entrants sont sur
ARRET.
: Sonneries et vibreur sont
sur ARRET. L’appel reçu
apparaît dans la liste de
l’appel manqué.
Réunion
: Toutes les sonneries des
appels ou messages
entrants sont réglées sur le
plus silencieux. Des bips
sont émis lorsqu’un appel
vocal ou un appel vidéo
entrant arrive.
Fort
:Tous les volumes sonores
sont réglés sur le plus fort.
Extérieur
: Le volume de la voix du
correspondant est réglé sur
le plus fort.
Mon profil
: Le volume de la
sonnerie des appels ou
messages entrants, le
volume de tonalité des
touches, le volume des
effets sonores, le volume de
la mélodie peuvent tous être
personnalisés. Appuyez sur
[Détail], puis sur [Modifier] et
sélectionnez les paramètres
pour chaque option.
paramètres de l’affichage
régler le fond d’écran
Les photos ou vidéos prises ou bien les
photos téléchargées sauvegardées
dans l’album multimédia ainsi que les
photos prédéfinies peuvent être établies
comme fond d’écran.
1 Ouvrez l’écran Fond d’écran.
• Appuyez sur [Menu] → →
Afficher → Fond d’écran
Les informations sur le
actuel sont affichées. Appuyez sur
O
pour continuer.
2 Sélectionnez Original ou Album
multimédia et appuyez sur O.
3 Sélectionnez l’image désirée et
appuyez sur O.
Remarque : Pour de plus amples détails sur
l’album multimédia, reportezvous à la p. 82.
fond d’écran
modifier les modes de saisie et la
taille des caractères
1 Ouvrez l’écran Saisie du caractère.
• Appuyez sur [Menu] → →
Afficher → Saisie du caractère
2 Sélectionnez parmi une des
rubriques ci-dessous.
3 Effectuez les modifications
souhaitées et appuyez sur O.
Méthode de saisie : Sélectionne le
mode de saisie entre Saisie
de texte standard (saisie
par pressions multiples) et
Saisie de texte prédictive.
Modifier texte prédéfini : Permet la
modification du texte dans 6
catégories, Internet,
Salutations, Message,
Réponse, Affaires et Libre
(une page blanche à utiliser
à votre guise).
Modifier émoticônes : Permet la
modification de différents
émoticônes.
109108
Page 55

paramètres paramètres
Taille du caractères : Sélectionne la
taille entre Très petit, Petit,
Standard et Grand.
régler le mode d’économie d’énergie
Le S750 est réglé pour éteindre
l’illumination de l’écran après un temps
mort défini. Le réglage par défaut est
de 30 secondes. L’illumination de
l’écran est rétablie si vous appuyez sur
une touche.
1 Ouvrez l’écran Économie d’énergie.
• Appuyez sur [Menu] → →
Afficher → Économie d’énergie
2 Sélectionnez Afficher écran de
veille ou Aucun écran de veille et
appuyez sur O.
3 Tapez un temps mort (30 à 300
secondes) puis appuyez sur O.
régler le rétroéclairage de l’affichage
et celui du clavier
Vous pouvez régler le rétroéclairage
pour l’affichage et le clavier
séparément.
1 Ouvrez l’écran Lumière.
• Appuyez sur [Menu] →
→
Afficher → Lumière
2 Sélectionnez parmi les options
suivantes et appuyez sur O.
Rétroéclairage : Règle la durée de
l’illumination de 5 à 99
secondes. Sélectionne la
luminosité de Minimum à
Normal.
Éclairage touches : Règle la durée de
l’illumination de 5 à 99
secondes si MARCHE est
sélectionné. Éteint tout le
temps la lumière du clavier
si ARRET est sélectionné.
Reportez-vous ci-dessous
pour l’Éclairage auto des
touches.
Remarques : Lorsque vous réglez
Éclairage touches sur
MARCHE, si vous réglez aussi
Éclairage auto des touches
sur MARCHE, le téléphone
déterminera automatiquement
si l’éclairage des touches doit
être allumé ou éteint selon la
luminosité ambiante pour
économiser la pile.
Les paramètres du
rétroéclairage de l’affichage
pendant un appel vidéo sont
définis indépendamment de
ceux-ci. Voir p. 136.
personnaliser l’écran de veille
Vous pouvez personnaliser différents
paramètres pour l’écran de veille. Fond
d’écran MARCHE/ARRET, Date &
Heure MARCHE/ARRET et message
d’accueil MARCHE/ARRET.
1 Ouvrez l’écran de veille.
• Appuyez sur [Menu] →
→
Afficher → Affichage de veille
2 Sélectionnez parmi les options
suivantes et appuyez sur O.
Fond d’écran : Affiche le fond d’écran
sur l’écran de veille si
MARCHE est sélectionné.
Passe à un arrière-plan par
défaut si ARRET est
sélectionné. Reportez-vous
à la p. 82 sur la façon de
sélectionner le fond d’écran.
Date & Heure : Affiche l’heure et la date
sous le système de 24
heures sur l’écran de veille
si MARCHE est sélectionné.
Afficher mess. d’accueil : Permet de
modifier le texte d’accueil à
la mise en marche de votre
téléphone si vous utilisez
une carte SIM/USIM autre
que celle fournie par
Orange.
111110
Page 56

paramètres paramètres
modifier les modèles d’avertissement
par illumination de la DEL
Cette fonction sert à sélectionner
différents modèles de couleur de DEL
pour vous avertir des appels manqués,
messages non lus ou déclenchement
de l’heure d’alarme (alarme de rendezvous).
1 Ouvrez l’écran DEL.
•
Appuyez sur [Menu] → →
Afficher → DEL
2 Sélectionnez MARCHE et appuyez
sur OK, puis sélectionnez entre
Appels manqués (Appel vocal,
appel vidéo), Messages (SMS,
MMS et e-mail) et Alarme (Alarme
de rendez-vous) et appuyez sur O.
3 Sélectionnez une couleur ou ARRET
puis appuyez sur O.
4 Appuyez sur [Sauveg.] pour achever
le réglage.
paramètres du téléphone
régler l’horloge
Il est recommandé de régler l’horloge
avant de commencer à utiliser votre
téléphone de sorte que toutes les
informations relatives à l’heure
s’affichent correctement. Vous devrez
régler l’horloge pour utiliser les
fonctions de l’appareil photo-caméra.
1 Ouvrez l’écran Régler date & heure.
• Appuyez sur [Menu] → →
Paramètres du téléphone →
Régler date & heure
2 Sélectionnez parmi les options
suivantes et appuyez sur O.
Date & Heure : Édite le jour/heure et
l’année actuelles
Zone domicile : Sélectionne une ville
pour votre zone de
domicile.
Décalage horaire : Sélectionne une ville
pour l’heure que vous
souhaitez afficher à l’écran.
Heure d’été : Affiche l’horloge à l’heure
d’été.
régler la zone de domicile et le
décalage horaire
Il s’agit d’une fonction optionnelle pour
ceux qui voyagent d’un pays à un autre
ou ceux qui souhaitent afficher l’heure
dans d’autres villes sans avoir à ajuster
l’horloge. Vous devrez d’abord régler la
zone de domicile de l'horloge de votre
téléphone puis réglez la ville désirée
pour afficher l’heure locale dans le coin
supérieur droit de votre écran de veille.
Votre zone de domicile et l’autre zone
peuvent être sélectionnées parmi 36
villes à travers le monde.
1 Sélectionnez Zone domicile et
appuyez sur O.
2 Sélectionnez une ville pour votre
zone de domicile et appuyez sur
[Régler] ou la touche O.
3 Sélectionnez Décalage horaire et
appuyez sur O.
4 Sélectionnez MARCHE et appuyez
sur O.
5 Sélectionnez une ville correspondant
à l’heure que vous souhaitez afficher
à l’écran et appuyez sur [Régler] ou
la touche O.
ajuster l’horloge à l’heure d’été
Si vous réglez Heure d’été sur
MARCHE, votre téléphone affichera
l’heure d’été sans avoir à ajuster
l’horloge. Si vous la réglez sur ARRET,
l’heure affichée à l’écran reviendra à
l’heure normale.
1 Sélectionnez Heure d’été et
appuyez sur O.
2 Sélectionnez MARCHE et appuyez
sur O.
113112
Page 57

paramètres paramètres
régler les sonneries pour les appels
ou les messages entrants
Vous pouvez régler les sonneries pour
avertir d’un appel vocal ou vidéo entrant,
d’un message entrant ou d’autres
avertissements comme un accusé de
réception entrant ou un PUSH entrant.
1 Ouvrez l’écran Sonneries.
• Appuyez sur [Menu] → →
Paramètres du téléphone →
Sonneries
2 Sélectionnez l’avertissement pour
lequel vous souhaitez régler la
sonnerie et appuyez sur O.
3 Réglez chaque rubrique et appuyez
sur O.
• Appuyez sur [Lire] pour écouter les
sons.
(Mélodie) : Sélectionne un modèle
de son ou de mélodie à entendre lors
d’un appel soit à partir des modèles
préétablis (Original) soit en cherchant
dans l’album multimédia.
(Volume) : Ajuste le volume de la
sonnerie pour un appel entrant.
(Image) : Sélectionne une image à
afficher à l’écran lors d’un appel soit à
partir des modèles préétablis (Original)
soit en cherchant dans l’album
multimédia.
(Vibreur) : Sélectionne un modèle
de vibration et sa force lors d’un appel.
(DEL) : Sélectionne un modèle et
une couleur de DEL à afficher lors d’un
appel.
Astuce : Si vous appuyez sur [Options] à
l’étape 1 sur l’écran des sonneries,
vous pouvez sélectionner Tous
entrants ou Tous messages, ce
qui vous permettra de régler la
sonnerie pour tous les appels
vocaux et vidéos entrant, ou pour
tous les SMS, MMS et e-mails
entrants.
Remarque : Tout en réglant la sonnerie pour
un message entrant, la durée
de la sonnerie peut également
être réglée en sélectionnant
l’icône
dessus. Les choix sont
Sonnerie et Régler heure/
durée. Si Sonnerie est
sélectionnée, le morceau de
musique est lu en entier, si
Régler durée est sélectionné,
vous pouvez spécifier la durée
de lecture de la musique
lorsqu’un message est reçu.
à l’étape 3 ci-
régler le volume de la mélodie
Vous pouvez régler le volume de la
mélodie sur un des cinq niveaux pour
les situations suivantes.
• Lors de la lecture de données
sonores sauvegardées dans l’album
multimédia.
• Lors de la lecture de données
sonores jointes à des MMS ou emails.
• Lors de la lecture de données
téléchargées.
1
Ouvrez l’écran Volume de la mélodie.
• Appuyez sur [Menu] → →
Paramètres du téléphone →
Volume de la mélodie
2 Sélectionnez le volume de la
mélodie avec u / d et appuyez sur
O.
115114
Page 58

paramètres paramètres
déconnecter la ligne du téléphone
(Mode avion)
Le mode avion désactive les appels,
messages, WAP et autres fonctions de
réseau bien que le téléphone soit mis
en service. Cette fonction est pratique
lorsque vous souhaitez jouer à une
application Java à bord d’un avion, où
le téléphone ne doit pas émettre de
signal radio. Lorsque le mode est
activé,
apparaît à l’écran.
1 Ouvrez l’écran du paramètre du
mode avion.
• Appuyez sur [Menu] → →
Paramètres du téléphone →
Paramètre de Mode Avion
2 Sélectionnez MARCHE et appuyez
sur O.
• Pour désactiver le réglage,
sélectionnez ARRET ici.
régler la langue d’affichage, le format
de la date ou le format décimal
1 Ouvrez l’écran Langue.
• Appuyez sur [Menu] → →
Paramètres du téléphone →
Langue
2 Pour modifier la langue, sélectionnez
Langue d’affichage et appuyez sur
O. Pour modifier le format de la
date, sélectionnez Format de la
date et appuyez sur O. Pour
modifier le format décimal,
sélectionnez Format décimal et
appuyez sur O.
3 Sélectionnez la rubrique désirée et
appuyez sur O.
Langue d’affichage : Vous permet de
sélectionner la langue entre
English, Deutsch, Français
et Italiano.
Format de la date : Vous permet de
sélectionner JJ/MM/AAAA,
JJ.MM.AAAA ou AAAAMM-JJ.
Format décimal : Vous permet de
sélectionner entre “.” et “,”.
régler une audibilité accrue et une
meilleure lisibilité (Accessibilité)
Cette fonction règle la plus grande taille de
caractères dans les cas où vous entrez des
numéros de téléphone, lisez des
messages, cherchez des contacts ou
naviguez dans les pages Web. Le volume
du haut-parleur est également réglé au plus
haut niveau afin que vous puissiez mieux
entendre la voix de votre correspondant.
1 Ouvrez l’écran Accessibilité.
• Appuyez sur [Menu] → →
Paramètres du téléphone →
Accessibilité
2 Appuyez sur [OK] ou O.
sélectionner la zone du réseau
(Sélectionner réseau)
Cette fonction vous permet de
sélectionner la zone du réseau du
téléphone portable. Le S750 peut
passer en itinérance sur des zones de
réseau double. Vous pouvez donc
utiliser votre téléphone sur le réseau
UMTS ou le réseau GSM. Composer
une liste d’opérateurs de réseau et la
modifier est également possible. Lors
de la modification, vous pouvez
également donner la priorité à l’ordre
d’accès de ces opérateurs.
Ouvrez l’écran Sélectionner Réseau.
• Appuyez sur [Menu] → →
Paramètres du téléphone →
Sélectionner réseau
régler la zone du réseau
1 Sélectionnez Sélectionner réseau
sur l’écran Sélectionner réseau et
appuyez sur O.
117116
Page 59

paramètres paramètres
2 Sélectionnez Dual UMTS/GSM
,
GSM uniquement, PCS
uniquement et appuyez sur O.
3 Sélectionnez Auto ou Manuel puis
appuyez sur O.
• Si vous sélectionnez Manuel, vous
serez toujours invité à sélectionner
un opérateur de service du réseau
dans la liste. Si vous sélectionnez
Auto, la sélection des opérateurs de
service de réseau dépendra du
paramètre dans Modifier liste
préférée (Voir ci-dessous).
donner la priorité à l’ordre d’accès à
l’opérateur du réseau
1
Sélectionnez Modifier liste préférée
sur l’écran Sélectionner réseau et
appuyez sur O. Une liste
d’opérateurs de réseau apparaît.
2 Sélectionnez un opérateur, appuyez
sur [Options], modifiez la liste en
utilisant les options Ajouter, Insérer,
Changer ordre ou Effacer et
appuyez sur O.
Profils WAP
sélectionner le type de profil WAP
1 Ouvrez l’écran Profils WAP.
• Appuyez sur [Menu] → →
Paramètres du téléphone →
Profils WAP
2 Sélectionnez le type de profil et
appuyez sur O.
modifier le profil
1 Sélectionnez le profil WAP que vous
souhaitez modifier, appuyez sur
[Options], puis sélectionnez
Modifier profil et appuyez sur O.
2 Sélectionnez Paramètres
navigateur ou Paramètres MMS et
appuyez sur O.
3 Renseignez le paramètre nécessaire.
supprimer le profil
1 Sélectionnez le profil WAP que vous
souhaitez supprimer et appuyez sur
[Options].
2 Sélectionnez Effacer et appuyez sur
O.
régler les effets sonores
Vous pouvez personnaliser un effet sonore
pour chaque paramètre décrit ci-dessous.
1 Ouvrez l’écran Effets sonores.
• Appuyez sur [Menu] → →
Paramètres du téléphone → Effets
sonores
2 Choisissez un évènement
sélectionnable dans la liste à utiliser
comme effet sonore et appuyez sur
O. Utilisez u / d pour ajuster le
volume et appuyez sur O pour
régler. Appuyez sur [Ton] pour
sélectionner d’autres modèles
disponibles.
Tonalité des touches : Sélectionne le
modèle du son de
confirmation et le volume
par une pression sur les
touches.
Accomplissement : Sélectionne le
modèle du son de
confirmation et le volume à
la fin du paramétrage ou de
l’enregistrement.
Avertissement : Sélectionne le modèle
du son d’avertissement et le
volume lors de l’exécution
d’une opération erronée.
Ouverture : Sélectionne le modèle du
son et le volume lors de
l’ouverture du téléphone.
Fermeture : Sélectionne le modèle du
son et le volume lors de la
fermeture du téléphone.
Astuce : Pour régler les volumes sonores
pour toutes les situations ci-dessus
en une seule fois, appuyez sur
[Régl.Tout] à l’étape 1 ci-dessus.
119118
Page 60

paramètres paramètres
régler le vibreur pour confirmer la
connexion
Cette fonction fait vibrer votre téléphone
lorsque le téléphone du correspondant
a détecté votre appel. Elle est réglée
par défaut sur ARRET.
1 Ouvrez l’écran Vibrer à la connexion.
• Appuyez sur [Menu] → →
Paramètres du téléphone →
Vibrer à la connexion
2 Sélectionnez MARCHE et appuyez
sur O.
régler la mélodie pour qu’elle soit jouée
jusqu’à la connexion de l’appel vidéo
Cette fonction vous permet d’écouter
une mélodie au lieu d’une sonnerie
jusqu’à ce que votre correspondant
réponde à votre appel vidéo.
1
Ouvrez l’écran Tonalité d’appel vidéo.
• Appuyez sur [Menu] → →
Paramètres du téléphone →
Tonalité d’appel vidéo
2 Sélectionnez MARCHE et appuyez
sur O pour activer la fonction. Deux
rubriques du menu apparaissent
avec des icônes. Appuyez sur
[Régler] après avoir terminé les
paramétrages ci-dessous.
(Mélodie) : Sélectionne un modèle
de son ou mélodie pour un
appel vidéo soit à partir des
modèles préétablis (Original)
soit en cherchant dans
l’album multimédia.
(Volume) : Ajuste le volume pour la
tonalité de l’appel vidéo.
régler l’alimentation auto MARCHE/
ARRET
Vous pouvez régler votre téléphone pour
qu’il s’allume ou s’éteigne
automatiquement à une heure préétablie.
Précaution : Assurez-vous que
l’alimentation auto MARCHE
est désactivée avant de monter
à bord d’un avion.
1 Ouvrez l’écran Alimentation auto
MARCHE/ARRET.
• Appuyez sur [Menu] → →
Paramètres du téléphone → Alim.
auto MARCHE/ARR.
2 Sélectionnez Alim. auto MARCHE
ou Alim. auto ARRET et appuyez
sur O.
3 Sélectionnez MARCHE et appuyez
sur O, puis entrez l’heure de mise
sous ou hors tension.
4 Appuyez sur [Régler] ou O après
avoir terminé le réglage.
répondre ou mettre fin à un appel par
un mouvement coulissant
(Paramètres glissière)
Cette fonction vous permet de
répondre à un appel en ouvrant le
téléphone en faisant glisser l’écran vers
le haut ou de mettre fin à un appel en
fermant le téléphone en faisant glisser
l’écran vers le bas.
1 Ouvrez l’écran Paramètres glissière.
• Appuyez sur [Menu] → →
Paramètres du téléphone →
Paramètres glissière
2 Sélectionnez Ouvrir pour parler ou
Fermer pour raccrocher et
appuyez sur O.
3 Sélectionnez MARCHE et appuyez
sur O.
• Pour désactiver le réglage,
sélectionnez ARRET ici.
paramètres du navigateur
1 Ouvrez l’écran Paramètres
navigateur.
• Appuyez sur [Menu] → →
Paramètres navigateur
2 Sélectionnez parmi les options
suivantes et appuyez sur O.
121120
Page 61

paramètres paramètres
Téléchargements : Désactive les
images, sons ou autres fichiers
qui sont automatiquement
chargés lorsque vous
téléchargez une page Web.
Sélectionnez parmi les options
suivantes à désactiver ou non.
• Désactiver les images : Sélectionnez
MARCHE pour bloquer le
téléchargement automatique
des images pour accélérer le
visionnement.
• Désactiver les sons : Sélectionnez
MARCHE pour bloquer le
téléchargement automatique
des sons pour accélérer le
visionnement.
• Désactiver les objets : Sélectionnez
MARCHE pour bloquer le
téléchargement automatique
des objets pour accélérer le
visionnement.
Apparence : Règle la taille des
caractères, les limites du
formatage du texte, l’attribut du
défilement et le délai
d'expiration de la connexion.
• Taille du caractères : Sélectionne la
taille des caractères entre Très
petit, Petit, Standard et
Grand.
• Formatage du texte : Sélectionne de
boucler les mots à la fin d’une
ligne. Sélectionnez Limite de
mots pour boucler
automatiquement les mots à la
prochaine ligne à la fin d’une
limite de ligne ou sélectionnez
Limite de caractères pour ne
pas boucler les mots à la fin
d’une limite de ligne.
•
Étape du défilement : Sélectionne l’unité
de défilement entre Une seule
ligne, Demie page et Page
entière.
• Délai connexion expiré : Sélectionne
le temps d’attente pour la
connexion Internet entre 60
secondes, 90 secondes, et
Pas de temps d’attente.
Sécurité : Règle divers paramètres de
sécurité pour la navigation.
• Alertes de sécurité : Sélectionnez
MARCHE ou ARRET si vous
souhaitez ou non que votre
téléphone vous informe par une
alerte lorsque la connexion
sécurisée passe à une
connexion non-sécurisée.
• Authentification : Sélectionnez
MARCHE ou ARRET pour
sauvegarder ou non
l’authentification sur le cache
(stockage de la mémoire
temporaire utilisée par le
téléphone).
• Envoyer référence : Sélectionnez
MARCHE ou ARRET si vous
souhaitez envoyer ou non les
informations de l’en-tête de
référence HTTP lorsque vous
utilisez le navigateur.
Certificat : Sélectionnez pour afficher le
certificat actuel ou le certificat
racine.
• Certificat actuel: Sélectionnez pour
afficher le certificat actuel.
• Certificats racines : Sélectionnez pour
afficher une liste de certificats
racines.
Avancé : Sélectionnez pour afficher les
titres des pages pendant que
vous naviguez. Sélectionnez
pour accepter ou rejeter les
requêtes de service en base
WAP.
• Voir titre de région : Sélectionne
MARCHE ou ARRET pour
afficher ou non le titre de la
page pendant la navigation.
123122
Page 62

paramètres paramètres
• Chargement du service :
Sélectionnez
Convertir pour convertir les
messages service qui se
chargent automatiquement en
demandes de messages service,
ou bien sélectionnez Ignorer
pour ignorer les demandes de
service en base WAP.
connectivité
Pour de plus amples détails sur la
connectivité, reportez-vous p. 167.
paramètres de sécurité
verrouiller le téléphone
Le S750 offre différents modes de
verrouillage, qui sont présentés cidessous. Lorsque la restriction est
définie, vous devrez composer votre
code de sécurité pour continuer. Ceci
afin d’empêcher d’autres personnes
d’utiliser votre téléphone.
Remarque :
Pour l’interdiction d’appel sur le
réseau, reportez-vous à la p. 130.
1 Ouvrez l’écran Paramètres de
restriction.
• Appuyez sur [Menu] → →
Sécurité → Paramètres de
restriction
2
Sélectionnez une option de restriction, puis appuyez sur O.
Verrouillage appel : Verrouille toutes les
touches et restreint l’utilisation
du téléphone à l’exception de
la réception des appels, de
l’émission d’appels d’urgence
et de la déviation des appels.
Verrouiller répertoire : Verrouille
l’utilisation du répertoire ou
d’autres fonctions connexes.
Restriction d’appel : Restreint
l’utilisation du journal d’appels
ou la saisie directe de numéro
pour effectuer des appels
sortants. L’utilisation du
répertoire est disponible.
Verrouillage Appel auto : Règle
automatiquement le verrouillage
appel à chaque mise sous tension.
régler le Mode Privé
Vous pouvez attribuer un statut “Privé”
à un contact dans le répertoire (ou
Rendez-vous ou Tâche) et rendre
l’entrée privée pour empêcher d’autres
personnes de voir cette information.
Vous devez d’abord régler le Mode
Privé sur MARCHE. Ensuite, vous
devez faire de l’entrée dans le répertoire
(ou Rendez-vous ou Tâche) une entrée
secrète. Enfin, si vous réglez le Mode
Privé sur ARRET, les entrées privées ne
seront pas affichées à l’écran.
régler le Mode Privé sur MARCHE
1 Ouvrez l’écran Mode Privé.
• Appuyez sur [Menu] → →
Sécurité → Mode Privé
2 Sélectionnez MARCHE et appuyez
sur O.
• Une fois ce paramètre activé, les
contacts privés deviennent
accessibles. Une fois ce paramètre
désactivé, les contacts privés ne
s’affichent pas à l’écran.
3 Composez votre code de sécurité.
faire du contact une rubrique d’entrée
privée
1 Ouvrez la liste des contacts et
ouvrez le contact que vous
souhaitez maintenir privé.
2 Appuyez sur [Modifier], puis l / r
pour avancer à l’écran “Autre”.
3 Sélectionnez l’icône de Paramètres
privés
et appuyez sur O.
4 Sélectionnez MARCHE et appuyez
sur O.
régler votre propre code de sécurité
Le code de sécurité de votre téléphone
est indispensable pour le protéger d’une
utilisation non autorisée ou pour éviter
125124
Page 63

paramètres paramètres
une opération accidentelle. Au moment
de l’achat, le code de sécurité est réglé
sur “9999”. Nous vous recommandons
vivement de changer le code de
sécurité initiale pour celui de votre choix
pour garder vos Données privées au cas
où le téléphone serait perdu ou volé. Ne
divulguez pas votre nouveau code de
sécurité et si vous le notez sur papier,
rangez-le soigneusement à l’écart de
votre téléphone.
1 Ouvrez l’écran Changer Code.
• Appuyez sur [Menu] → →
Sécurité → Changer Code
2 Sélectionnez Oui et appuyez sur O.
3 Composez votre code de sécurité (à
l’origine 9999).
4 Tapez un nouveau code de sécurité
à 4 chiffres et appuyez sur O. Votre
code de sécurité est changé.
régler votre propre code PIN
Cette fonction vous permet de changer
le PIN prédéfini. Les cartes SIM/USIM
qui sont vendues avec un PIN prédéfini.
Vous pouvez utiliser la carte avec le PIN
prédéfini. Toutefois, il est recommandé
de le modifier pour un PIN que vous
avez vous-même choisi pour protéger
la carte d’une utilisation non autorisée.
Il existe deux types de codes PIN, le
code PIN 1 et le code PIN 2. Le code
PIN 1 est utilisé pour verrouiller
l’utilisation de la carte SIM/USIM tandis
que le code PIN 2 est utilisé pour
restreindre certains services du réseau.
1 Ouvrez l’écran Régler PIN.
• Appuyez sur [Menu] → →
Sécurité → Régler PIN
2 Sélectionnez Modifier PIN et
appuyez sur O.
3 Sélectionnez PIN1 ou PIN2 puis
appuyez sur O.
4 Tapez le code PIN actuel et appuyez
sur O.
5 Tapez un nouveau code PIN et
appuyez sur O.
6
Retapez votre nouveau code PIN pour
confirmation et appuyez sur O.
commuter le PIN1 sur MARCHE/ARRET
Si ce réglage est sur MARCHE, on vous
demandera d’entrer le PIN à chaque mise
sous tension du téléphone. À l’inverse, si
ce réglage est sur ARRET, on ne vous
demandera pas d’entrer le PIN à chaque
mise sous tension du téléphone.
1 Ouvrez l’écran Régler PIN.
• Appuyez sur [Menu] → →
Sécurité → Régler PIN
2 Sélectionnez Chg PIN1 MAR/ARR
et appuyez sur O.
3 Sélectionnez MARCHE ou ARRET
puis appuyez sur O.
•Vous devez entrer votre PIN pour
modifier le paramètre. Entrez le PIN
et appuyez sur O pour terminer.
Remarque :
Certaines cartes SIM/USIM
peuvent ne pas être compatibles
avec cette fonction. Pour ces
types de carte, on vous
demandera d’entrer le PIN à
chaque mise sous tension du
téléphone. Assurez-vous d’avoir
entré le bon PIN sinon vous devrez
entrer le PUK si vous entrez
plusieurs fois un PIN erroné.
réinitialiser votre téléphone
réinitialiser toutes les données ou
fonctions du téléphone
Précaution: Veillez à faire une copie des
1 Ouvrez l’écran Appareil.
• Appuyez sur [Menu] → →
2
Sélectionnez la méthode de
réinitialisation désirée et appuyez sur O.
Réinitialiser paramètres : Remet les
Effacer toute la mémoire : Efface tout le
données importantes avant de
procéder à la réinitialisation.
Paramètres de mémoire →
Appareil
paramètres du téléphone
aux paramètres initiaux au
moment de l’achat.
contenu de la mémoire
comme les contacts ou le
127126
Page 64

paramètres paramètres
journal d’appels.
Réinitialiser & Effacer : Réinitialise tous
les paramètres de fonction
et efface tout le contenu de
la mémoire.
3 Entrez votre code de sécurité et
appuyez sur [Oui].
Remarque : Les données sur une carte SIM
ou une carte SD ne sont pas
réinitialisées par cette fonction.
paramètres d’appel
service de transfert d’appels
La souscription à ce service vous
permet de détourner des appels entrant
sur un numéro que vous avez spécifié.
Vous pouvez régler à la fois des
numéros pour les appels vidéo et les
appels vocaux.
1 Ouvrez l’écran Détourner Appel.
• Appuyez sur [Menu] → →
Paramètres d’appel → Détourner
Appel
2 Sélectionnez Voix ou Appel vidéo
et appuyez sur O.
3 Sélectionnez Tous les appels
entrants, Appel en cours, Lorsque
pas de réponse ou Lorsque hors
réseau puis sélectionnez MARCHE
et appuyez sur O.
4 Tapez le numéro de destination et
appuyez sur O.
régler le rejet des appels
Vous pouvez rejeter les appels selon les
paramètres décrits ci-dessous.
1 Ouvrez l’écran Rejeter appels.
• Appuyez sur [Menu] → →
Paramètres d’appel → Rejeter
appels
2 Sélectionnez MARCHE et appuyez
sur O.
3 Composez votre code de sécurité.
4 Sélectionnez une méthode de rejet
et appuyez sur O.
Numéro spécifié : Rejette les appels
provenant des numéros inscrits
dans la liste. Vous pouvez
ajouter ou modifier les numéros
à rejeter en appuyant sur
[Liste].
Anonyme :
Rejette les appels provenant
des numéros volontairement
réglés par l’appelant comme
numéro sans ID d’appelant.
Téléphone public : Rejette les appels
provenant d’un téléphone public.
Non identifié : Rejette les appels
d’appelant non identifié.
Numéro non enregistré : Rejette les appels
provenant de numéros non
mémorisés dans les contacts.
régler les paramètres de mise en
attente (Pour l’appel vidéo uniquement)
Cette fonction vous permet de
sélectionner une vidéo à afficher pendant
que vous mettez quelqu’un en attente.
1 Ouvrez l’écran Paramètre mise en
attente.
• Appuyez sur [Menu] → →
Paramètres d’appel → Param.
mise en attente
2 Sélectionnez Original ou Alb.
multiméd., appuyez sur O et
sélectionnez le fichier vidéo désiré.
régler la réponse auto (Réponse auto
appel vocal)
Cette fonction (disponible uniquement
avec l’utilisation des oreillettes) vous
permet de recevoir automatiquement des
appels sans effleurer les touches après
une durée de sonnerie prédéfinie. Pour
régler la réponse auto pour la fonction
d’appel vidéo, reportez-vous à “Réponse
auto” dans la section des paramètres de
l’appel vidéo. (Voir p. 135).
1 Ouvrez l’écran Réponse auto appel
vocal.
• Appuyez sur [Menu] →
Paramètres d’appel
→
→ Réponse
129128
Page 65

paramètres paramètres
auto appel vocal
2 Sélectionnez MARCHE et appuyez
sur O.
• Pour désactiver le réglage,
sélectionnez ARRET.
3 Tapez le temps de réponse (1 à 29
secondes) puis appuyez sur O.
régler l’alarme de qualité d’appel sur
MARCHE
Si cette fonction est activée, un bip
sera émis lorsque la force du signal
tombe en dessous du niveau adéquat
pour la communication pendant un
appel.
1
Ouvrez l’écran Alarme qualité d’appel.
• Appuyez sur [Menu] → →
Paramètres d’appel
→ Alarme
qualité d’appel
2 Sélectionnez MARCHE et appuyez
sur O.
• Pour désactiver le réglage,
sélectionnez ARRET.
réduction du bruit ambiant
En activant cette fonction, le téléphone
tente de réduire le bruit ambiant pour
rendre la voix du correspondant plus
claire. Prenez note que lorsque cette
fonction est activée, le volume de la voix
du correspondant diminue.
1 Ouvrez l’écran Réduction du bruit.
• Appuyez sur [Menu] →
Paramètres d’appel
→
→ Réduction
du bruit
2 Sélectionnez MARCHE et appuyez
sur O.
• Pour désactiver le réglage,
sélectionnez ARRET.
régler les restrictions sur les appels
(Interdiction d’appel)
L’interdiction d’appel permet de bloquer
les appels entrants ou sortants. Le mot
de passe de l’interdiction d’appel est
initialement réglé sur 1111. Vous pouvez
effectuer un appel d’urgence même si
l’interdiction d’appel est sur MARCHE. La
souscription auprès du centre de service
est nécessaire pour ce service.
1 Ouvrez l’écran Interdiction d’appel.
•
A
ppuyez sur [Menu] → →
Paramètres d’appel
→ Interdic-
tion d’appel
2 Sélectionnez Bloquer appels
sortants ou Bloquer appels
entrants et appuyez sur O, puis
sélectionnez si vous souhaitez
bloquer les types d’appel suivants.
Bloquer appels sortants : Tous les
appels sortants, Internat.
sauf à domicile ou
Appels internationaux
Bloquer appels entrants : Tous les appels
entrants ou En itinérance
Remarques : Si vous souhaitez confirmer
les paramètres actuels des
deux services d’interdiction
d’appel, sélectionnez Vérifier
paramètres à l’étape 2 ci-
dessus.
Si vous souhaitez établir un
nouveau mot de passe pour
passer en itinérance sur un
autre réseau de service,
sélectionnez Régler mot de
passe à l’étape 2 ci-dessus.
appel en attente
Ce service additionnel vous informe
d’un appel en provenance d’un
deuxième correspondant pendant que
vous parler avec un premier
correspondant et vous permet de lui
répondre en mettant votre premier
correspondant en attente.
1 Ouvrez l’écran Appel en attente.
• Appuyez sur [Menu] →
Paramètres d’appel
→
→ Appel en
attente
2 Sélectionnez Voix ou Appel vidéo
et appuyez sur O.
3 Sélectionnez MARCHE et appuyez
sur O.
131130
Page 66

paramètres paramètres
• Pour désactiver le réglage,
sélectionnez ARRET.
lire la messagerie vocale (Lire
messagerie vocale)
1 Ouvrez l’écran Lire messagerie
vocale.
• Appuyez sur [Menu] →
Paramètres d’appel
→
→ Lire
messagerie vocale
2 Sélectionnez Lire message et
appuyez sur O.
3 Appuyez sur
. L’appel est
t
connecté au centre de message sur
lequel vous pouvez écouter les
messages vocaux.
Astuce : Vous pouvez accéder au centre de
service à partir de l’écran de veille
en maintenant enfoncée
1
.
annuler l’affichage de l’icône de la
messagerie vocale
1 Ouvrez l’écran Lire messagerie
vocale, sélectionnez Masquer
icônes mess. voc. et appuyez sur
O.
2 Sélectionnez Oui et appuyez sur O.
• Pour désactiver le réglage,
sélectionnez NON.
numéro composé fixe
Lorsque le numéro composé fixe est
réglé sur MARCHE, vous pouvez limiter
vos appels uniquement aux numéros de
téléphone enregistrés sur la carte SIM/
USIM. Vous pouvez ajouter ou modifier
les numéros de téléphone. Il vous
faudra souscrire à ce service.
activer ou désactiver la fonction de
numéro composé fixe
Ouvrez l’écran Numéro composé fixe.
1
• Appuyez sur [Menu] → →
Paramètres d’appel
→ Numéro
composé fixe
2 Sélectionnez MARCHE ou ARRET
puis appuyez sur O.
3 Entrez le Pin 2 si vous y êtes invité.
Remarque : Si aucun numéro composé fixe
n’est enregistré sur la carte
SIM/USIM, cette fonction n’est
pas disponible.
ajouter un numéro composé fixe
1 Ouvrez l’écran Numéro composé
fixe.
• Appuyez sur [Menu] →
Paramètres d’appel
→
→ Numéro
composé fixe
2 Appuyez sur [Liste] et entrez PIN 2.
3 Appuyez sur [Options] et
sélectionnez Nouveau puis appuyez
sur O.
Remarque : Vous pouvez supprimer des
numéros en appuyant sur
[Options], puis en sélectionnant
Effacer, Effacer sélection ou
Effacer Tout.
régler les numéros d’accès au service
Vous pouvez sélectionner dans une liste
par défaut de services fournis (numéros
de téléphone) qui sont codés sur la
carte SIM/USIM.
1 Ouvrez l’écran Numéros accès au
service
• Appuyez sur [Menu] →
Paramètres d’appel
→
→ Numéros
accès au service
2 Sélectionnez le service désiré et
appuyez sur
t
.
régler la fonction Mains libres
Cette fonction vous permet de parler
avec le téléphone posé sur une surface
plane et stable. Le son provenant du
haut-parleur est plus fort et la sensibilité
du micro accrue.
1 Ouvrez l’écran Paramètre de mains
libres
• Appuyez sur [Menu] →
Paramètres d’appel
→
→ Paramètre
de mains libres
2 Sélectionnez Appel vocal ou Appel
vidéo et appuyez sur O.
133132
Page 67

paramètres paramètres
3 Sélectionnez MARCHE et appuyez
sur O.
Remarque : Vous ne pouvez pas activer le
paramètre Mains libres si le
Profil Silence, Voiture ou
Réunion est réglé (voir p. 108).
Paramètres d’appel vidéo
régler la méthode pour commuter un
appel vidéo en appel vocal
Si vous avez effectué un appel vidéo à
un correspondant ne disposant pas de
la fonction appel vidéo, vous devez le
commuter en appel vocal. Vous pouvez
régler la méthode de commutation sur
automatique ou manuelle.
1 Ouvrez l’écran Méthode de
reconnexion.
• Appuyez sur [Menu] →
Paramètres d’appel
Méthode de reconnexion
→
vidéo →
2 Sélectionnez Auto ou Manuel puis
appuyez sur O.
• Si vous sélectionnez Manuel,
vous serez invité à commuter sur
un appel vocal. Si vous
sélectionnez Auto, l’appel sera
automatiquement commuté en
appel vocal.
régler une image à envoyer
1 Ouvrez l’écran Paramètres d’image.
• Appuyez sur [Menu] →
Paramètres d’appel
→
vidéo →
Paramètres Image
2 Sélectionnez une option de
paramètre d’image, puis appuyez
sur O.
Priorité Image : Change la qualité de
l’image d’après les options de
transmission, Vitesse rapide,
Normal ou Qualité élevée.
Envoyer propre image : Spécifie si votre
propre image est envoyée
aux appelants.
Vidéo Alternative : Règle la vidéo
alternative à envoyer au lieu
de votre image.
régler si votre voix est envoyée ou non
1 Ouvrez l’écran Paramètre de voix
• Appuyez sur [Menu] →
Paramètres d’appel
→
vidéo →
Paramètre de voix
2 Sélectionnez une option et appuyez
sur O.
MARCHE : Envoie votre voix à votre
correspondant.
ARRET : Annule l’envoi de votre voix
à votre correspondant.
régler la réponse auto pour un appel
vidéo
Cette fonction (disponible uniquement
avec l’utilisation des oreillettes) vous
permet de recevoir des appels vidéo
sans effleurer les touches après une
durée de sonnerie prédéfinie.
L’enregistrement des numéros
d’appelants est nécessaire avant
d’activer cette fonction. Pour régler la
réponse auto pour la fonction d’appel
vocal, reportez-vous à “Régler la
réponse auto (Réponse auto appel
vocal)” dans la section des paramètres
de l’appel. (Voir p. 129).
1 Ouvrez l’écran Réponse auto.
• Appuyez sur [Menu] →
Paramètres d’appel
→
vidéo →
Réponse auto
2 Appuyez sur [Liste] et sélectionnez
Nouveau puis appuyez sur O.
3 Vous pouvez copier les numéros de
téléphone à partir du journal
d’appels, du répertoire, et ainsi de
suite, en appuyant sur [Options] et
sélectionnant Obtenir numéro.
Utilisez les touches de navigation et
appuyez sur O pour sélectionner.
4 Une fois la saisie d’un nombre
terminée, une liste de numéros de
réponse auto apparaîtra.
135134
Page 68

paramètres
5 Confirmez le numéro de téléphone
se trouve dans la liste et appuyez
sur [Effectué].
6 Sélectionnez MARCHE et appuyez
sur O.
7 Sélectionnez l’icône du modèle de
tonalité de réponse auto
icône du temps de réponse
appuyez sur O pour régler chaque
rubrique.
8 Appuyez sur [Régler] pour finir le
réglage.
utiliser les fonctions appareil photocaméra pendant un appel vidéo
Ces fonctions vous permettent de faire
un zoom sur le sujet et de commuter
l’appareil photo-caméra entre avant et
arrière pendant un appel vidéo. Vous
pouvez également les régler avant
d’effectuer un appel vidéo.
1 Ouvrez l’écran Paramètres
d’appareil photo.
ou
et
• Appuyez sur [Menu] →
Paramètres d’appel
Paramètres d’App. photo
2 Sélectionnez Zoom ou Commuter
App. photo et appuyez sur O.
Zoom : Agrandir ou Normal
Commuter App. photo : Avant ou
Arrière
ajuster le rétroéclairage pendant un
appel vidéo
Cette fonction vous permet d’ajuster la
luminosité du rétroéclairage sur normal
(valeur par défaut) ou minimum.
1 Ouvrez l’écran Rétroéclairage.
• Appuyez sur [Menu] →
Paramètres d’appel
Rétroéclairage
2 Sélectionnez Minimum ou Normal
pour la luminosité puis appuyez sur
O.
→
vidéo →
→
vidéo →
calendrier
137136
Page 69

calendrier calendrier
Ce téléphone est équipé d’un calendrier
qui vous permettra d’organiser les
informations par mois, semaine et jour.
Vous pouvez ajouter manuellement des
données photos ou vidéo sélectionnées
à des dates particulières pour vous
aider à vous souvenir de la rubrique
correspondante. Vous pouvez gérer vos
rendez-vous en sélectionnant les
entrées pour les jours choisis et
attribuer une alarme pour chaque
entrée de sorte que l’alarme sonne à
l’heure et à la date définies. Un
maximum de 100 entrées, 100 tâches
et 10 notes peuvent être enregistrées
dans le calendrier.
ouvrir le calendrier mensuel et
consulter le rendez-vous d’une
journée
1 En mode veille, appuyez sur [Menu],
mettez en surbrillance
appuyez sur O.
puis
Le calendrier mensuel apparaît. Les
icônes suivantes sont affichées à côté
du jour.
: Signifie que vous avez une tâche
pour ce jour.
: Signifie que vous avez un rendez-
vous pour ce jour.
: Signifie que vous avez autre chose
à surveiller pour ce jour.
2 Mettez en surbrillance le jour et
appuyez sur O, le calendrier
quotidien sera affiché.
ouvrir le calendrier hebdomadaire
• Appuyez sur [Options] sur l’écran du
calendrier mensuel, sélectionnez Vue
hebdomadaire et appuyez sur O.
• Pour revenir au calendrier mensuel,
appuyez sur [Options] et sélectionnez
Vue mensuelle puis appuyez sur O.
ouvrir le calendrier quotidien
Sélectionnez le jour pour lequel vous
souhaitez voir des informations
détaillées sur les écrans du calendrier
hebdomadaire ou mensuel et appuyez
sur O. Le calendrier quotidien apparaît.
ouvrir ou modifier les entrées (rendezvous, note, tâche)
1 Ouvrez une entrée sur l’écran du
calendrier quotidien.
2 Appuyez sur [Options], sélectionnez
Modifier puis appuyez sur O.
3 Sélectionnez une rubrique et
appuyez sur O.
4 Entrez ou modifiez les informations
et appuyez sur O pour terminer
chaque rubrique.
5 Appuyez sur [Sauveg.].
Remarque : Pour créer une nouvelle entrée,
reportez-vous à cette page ou
p. 143.
Icônes utilisées dans le calendrier
Note
Anniversaire
Tâche achevée
Tâche inachevée
Tâche expirée mais inachevée
rendez-vous
créer un nouveau rendez-vous
1 En mode veille, appuyez sur [Menu],
mettez en surbrillance
appuyez sur O. Le calendrier
mensuel apparaît.
2 Appuyez sur [Options] et
sélectionnez Rendez-vous puis
appuyez sur O.
3 Appuyez sur [Options], sélectionnez
Nouveau puis appuyez sur O. Un
écran de nouveau rendez-vous
apparaît.
4 Entrez les informations dans les
rubriques décrites ci-dessous.
Appuyez sur [Sauveg.] après avoir
fini de saisir les informations
souhaitées.
puis
139138
Page 70

calendrier calendrier
rubriques du rendez-vous
Date/heure de début, Date/heure
de fin : Utilisez u / d ou les
touches numériques pour
saisir la date/heure.
Répéter : Règle le modèle de
répétition pour le rendezvous: Chaque jour, Chaque
semaine, Chaque mois,
Chaque année ou ARRET.
Catégorie : Règle l’icône de la
catégorie choisie dans la
liste d’icônes de catégorie.
Titre : Entre un résumé du rendez-
vous.
Lieu : Entre l’emplacement du
rendez-vous.
Alarme : Active/Désactive l’alarme
en sélectionnant MARCHE
ou ARRET. Règle la date/
heure, tonalité d’alarme,
volume de la tonalité
d’alarme, image pour
l’alarme, vibreur sur
MARCHE/ARRET et priorité
de l’alarme.
URL : Entre l’URL.
Détails : Entre le contenu du
rendez-vous.
Image : Colle une image à partir de
l’album multimédia.
Privé : Indique si le Mode Privé est
sur MARCHE ou ARRET.
ouvrir un rendez-vous
1 Ouvrez le calendrier mensuel ’le
calendrier hebdomadaire ou le
calendrier quotidien.
2 Appuyez sur [Options] et
sélectionnez Rendez-vous puis
appuyez sur O.
3 Sélectionnez une entrée et appuyez
sur O. L’écran de l’entrée apparaît.
options des opérations
Si vous mémorisez des numéros de
téléphone, des adresses de message et
URL dans les rendez-vous, vous
pouvez les utiliser pour effectuer des
appels, créer des messages adressés
aux destinations spécifiées et accéder à
des sites Web. Veillez à laisser un
espace avant ou après le numéro de
téléphone et l’adresse e-mail lorsque
vous utilisez d’autres caractères dans le
même champ.
effectuer un appel vocal ou un appel vidéo
1 Sélectionnez une entrée dans le
Rendez-vous.
2 Appuyez sur [Options], sélectionnez
Appeler puis appuyez sur O. Une
liste de numéros de téléphone
enregistrés dans le rendez-vous
sélectionné apparaît.
3 Sélectionnez le numéro que vous
souhaitez appeler et appuyez sur
pour effectuer un appel vocal ou
t
appuyez sur
appel vidéo.
accéder à un site Web
1 Sélectionnez une entrée dans
Rendez-vous comprenant une
pour effectuer un
v
adresse URL.
2 Appuyez sur [Options], sélectionnez
URL et appuyez sur O. Une liste
des URL enregistrées dans le
rendez-vous sélectionné apparaît.
3 Sélectionnez une URL et appuyez
sur O.
4 Appuyez sur [Oui].
synchroniser votre rendez-vous avec
celui d’un serveur de réseau ou un
ordinateur
1 Ouvrez le Rendez-vous, appuyez sur
[Options], sélectionnez
Synchroniser et appuyez sur O.
2
Reportez-vous aux procédures décrites
dans Connectivité (voir p. 180).
copier un rendez-vous sur l’album
multimédia
1 Sélectionnez une entrée dans le
Rendez-vous et appuyez sur
[Options].
2 Sélectionnez Cop. sur Alb.
Multiméd. et appuyez sur O.
141140
Page 71

calendrier calendrier
3 Sélectionnez Copier, Copier
sélection ou Copier Tout et
appuyez sur O
4 Suivez les instructions à l’écran.
enregistrer un rendez-vous dans le
répertoire
1 Sélectionnez une entrée dans le
Rendez-vous.
2 Appuyez sur [Options], sélectionnez
Sauv. dans Répertoire et appuyez
sur O.
3 Sélectionnez Numéro de
téléphone, Adresse e-mail ou URL
et appuyez sur O.
4 Suivez les instructions à l’écran.
transmettre un rendez-vous à un autre
téléphone, ordinateur ou autre
périphérique
1 Sélectionnez une entrée dans le
Rendez-vous.
2 Appuyez sur [Options], sélectionnez
Envoyer vCalendar puis appuyez
sur O.
3 Sélectionnez Joindre au message,
Envoyer via Infrarouge ou Envoyer
via Bluetooth puis appuyez sur O.
supprimer des rendez-vous
1 Sélectionnez une entrée dans le
Rendez-vous.
2 Appuyez sur [Options], sélectionnez
Effacer puis appuyez sur O.
3 Sélectionnez Effacer, Effacer
sélection, Effacer tout ou Effacer
jusqu’à hier.
afficher des images dans les rendezvous
1 Ouvrez le Rendez-vous, appuyez sur
[Options], sélectionnez Paramètres
et appuyez sur O.
2 Sélectionnez Affichage de l’image
et appuyez sur O.
3 Sélectionnez MARCHE et appuyez
sur O.
tâches
Cette fonction vous permet de gérer les
tâches. Une fois une tâche inscrite avec
une échéance, le système la classe
automatiquement avec une des
étiquettes “Achevé”, “Inachevé” et
“Expiré & inachevé” en fonction du
réglage des Tâches.
créer une nouvelle tâche
1 En mode veille, appuyez sur [Menu],
mettez en surbrillance
appuyez sur O. Le calendrier
mensuel apparaît.
2 Appuyez sur [Options] et
sélectionnez Tâches puis appuyez
sur O.
3 Appuyez sur [Options], sélectionnez
Nouveau puis appuyez sur O.
4 Entrez les informations dans les
rubriques décrites ci-dessous.
Appuyez sur [Sauveg.] après avoir
puis
fini de saisir les informations
souhaitées.
rubriques de tâches
Titre : Entre un résumé de la tâche.
Contenu : Entre le contenu de la
tâche.
Catégorie : Règle l’icône de la
catégorie choisie dans la
liste d’icônes de catégorie.
Échéance : Entre la date
d’échéance.
Alarme : Règle l’alarme, mélodie ou
vibreur ou pas
d’avertissement.
Répétition : Règle le cycle, le
terme, le nombre de fois et
les jours d’exception pour la
tâche.
Statut : Affiche le statut
actuel de la tâche par
rapport à l’échéance :
Achevé, Inachevé et
Expiré & inachevé.
143142
Page 72

calendrier
Date d’accomplissement : Entre la
date où la tâche a été
accomplie.
Privé : Règle le Mode Privé sur
MARCHE/ARRET.
ouvrir les Tâches
1 En mode veille, appuyez sur [Menu],
mettez en surbrillance
appuyez sur O. Le calendrier
mensuel apparaît.
2 Appuyez sur [Options] et
sélectionnez Tâches puis appuyez
sur O.
Vous pouvez modifier les affichages de
différentes catégories Toutes Données,
Expiré, Inachevé et Achevé en
appuyant sur l / r.
Toutes Données : Affiche toutes les
tâches inscrites dans les
Tâches.
puis
Expiré : Affiche les tâches qui
restent à faire mais dont
l’échéance est déjà passée.
Inachevé : Affiche les tâches qui
restent à faire et dont
l’échéance n’est pas encore
passée.
Achevé : Affiche les tâches qui ont
déjà été faites.
modifier les tâches
1 Ouvrez les Tâches, sélectionnez la
catégorie que vous souhaitez
afficher, sélectionnez la tâche à
modifier et appuyez sur O.
2 Appuyez sur [Options], sélectionnez
Modifier puis appuyez sur O.
3 Sélectionnez la rubrique désirée
dans la liste et modifiez-la.
4 Appuyez sur [Sauveg.] après avoir
fini de saisir les informations.
informations
supplémentaires
(extras)
145144
Page 73

informations supplémentaires (extras) informations supplémentaires (extras)
4
réveil
Outre le réveil, ce téléphone dispose
d’une fonction pratique, le mode de
répétition, qui émet une alarme toutes
les minutes spécifiées (1 à 5) jusqu’à six
fois après que la première alarme s’est
éteinte. Vous pouvez configurer jusqu’à
8 réveils. Chaque réveil peut être
attribué à un bip ou vibration d'alarme
personnalisé, image et modèle de
répétition.
régler le réveil
1
En mode veille, appuyez sur [Menu], mettez
en surbrillance
2 Sélectionnez Réveil et appuyez sur
O. Une liste de 8 entrées libres
apparaît.
•
Lorsqu’une entrée a déjà été
mémorisée, son heure et son Modèle
de répétition programmés sont affichés.
3 Sélectionnez une entrée et appuyez
sur O.
puis appuyez sur O.
Sélectionnez MARCHE et appuyez
sur
O
pour régler le réveil. L’écran de
l’entrée indiqué ci-dessous apparaît.
• Pour désactiver provisoirement le
réveil, sélectionnez ARRET.
Nom d’alarme : Entre un nom.
Heure de l’alarme : Entre une heure
d’alarme.
Répéter : Sélectionne Chaque
jour, Lun – Ven, Lun –
Sam, Sauf congés, Régler
jour de la semaine ou Pas
de répétition.
Paramètre du mode de répétition :
Voir p. 147.
Tonalité d’alarme : Sélectionne un
son.
Volume du tonalité d’alarme : Ajuste
le volume du son d’alarme.
Image affichée lorsque l’alarme
retentit : Sélectionne une
image à partir des images
préétablies ou des images
dans l’album multimédia.
Paramètre du vibreur: Sélectionne
un modèle de vibration et sa
force Élevée, Moyen ou
Faible.
Priorité d’alarme : MARCHE met
une priorité sur une alarme
tandis que ARRET en met
sur des profils (Silence).
5 Sélectionnez une rubrique et
appuyez sur O.
6 Modifiez la rubrique et appuyez sur
O.
7 Appuyez sur [Sauveg.] pour
sauvegarder le paramètre.
régler le déclenchement de l’alarme
à chaque minute spécifiée (Mode de
répétition)
ouvrir l’écran du paramètre du mode de
répétition
1 Ouvrez une entrée du réveil.
2
Sélectionnez (paramètre du mode
de répétition) et appuyez sur
O.
spécifier l’heure de déclenchement
1 Sélectionnez MARCHE son fixé sur
l’écran du paramètre du mode de
répétition et appuyez sur O.
2 Saisissez l’heure et appuyez sur O.
régler le modèle sonore
Vous pouvez attribuer individuellement
des sons aux six alarmes en sélectionnant
des sons dans l’album multimédia.
1 Sélectionnez MARCHE son sélect
sur l’écran du paramètre du mode
de répétition et appuyez sur O.
L’entrée des six alarmes apparaît.
2 Sélectionnez une des six alarmes et
appuyez sur O.
3 Sélectionnez un son dans l’album
multimédia ou les modèles
préétablis (original) puis appuyez sur
O.
4 Répétez la procédure jusqu’à ce
que les sons aient été sélectionnés
pour toutes les entrées.
5 Appuyez sur [Régler].
147146
Page 74

informations supplémentaires (extras) informations supplémentaires (extras)
6
Saisissez la durée du rappel d’alarme
(snooze) et appuyez sur O.
7 Appuyez sur [Sauveg.] pour
sauvegarder le paramètre.
désactiver le paramètre du mode de
répétition
• Sélectionnez ARRET sur l’écran du
paramètre du mode de répétition et
appuyez sur O.
Lorsque l’heure programmée arrive
L’alarme émet un tonalité d’alarme
pendant 60 secondes maximum.
Appuyez sur [Arrêter] ou une autre
touche pour arrêter l’alarme.
• Le bip de l’alarme s’arrête et le
téléphone passe en mode de
répétition (si réglé sur Marche).
• Maintenez enfoncée O pour annuler
le mode de répétition.
• Si vous recevez un appel entrant
pendant le mode de répétition, le
mode sera automatiquement annulé.
remettre à zéro les entrées du réveil
1 En mode veille, appuyez sur [Menu],
mettez en surbrillance
puis
appuyez sur O.
2 Sélectionnez Réveil et appuyez sur
O. Une liste de 8 entrées de réveil
apparaît.
3 Sélectionnez l’entrée que vous
souhaitez remettre à zéro et
appuyez sur [Réinitial.].
calculatrice
Vous pouvez effectuer des additions,
soustractions, multiplications et
divisions sur des nombres ayant un
maximum de 10 chiffres.
Remarque :
Si un appel entrant ou une alarme
est détectée pendant que vous
utilisez la calculatrice, le calcul se
termine automatiquement sans
mémoriser le résultat.
1 En mode veille, appuyez sur [Menu],
mettez en surbrillance
puis
appuyez sur O.
2 Sélectionnez Calculatrice et
appuyez sur O. L’écran d’accueil de
la calculatrice apparaît.
3 Effectuez votre calcul.
ehcuoTnoitpircseD
0 à 9
;
O
]CA/C[
u
d
× )noitacilpitluM(
l
r
4 Appuyez sur
y
.9à0serffihcselertnE
.elamicédelugrivenuertnE
.luclacnueutceffE
ecaffE/sisiasserbmonselecaffE
)noitiddA(+
)noitcartsuoS(-
)noisiviD(÷
pour revenir à
l’écran de veille.
Remarques :
La calculatrice peut afficher
jusqu’à 10 chiffres (9 chiffres si
une virgule décimale est
utilisée).
Si le résultat du calcul est
supérieur à “9.999.999.999” ou
inférieur à “-9.999.999.999”,
“E” s’affiche dans le coin droit
de l’écran. Appuyez sur [C/AC]
pour effacer.
Si le résultat du calcul est
négatif, “-” apparaît au-dessus
du nombre.
enregistreur vocal
Vous pouvez enregistrer un son vocal
dans toute la capacité de stockage de
l’album multimédia et de la carte SD du
téléphone. Si une carte SD est insérée,
.ecirtaluclacaledseénnodselsetuot
le son vocal est automatiquement
enregistré sur la carte.
enregistrer votre voix
1 En mode veille, appuyez sur [Menu],
mettez en surbrillance
appuyez sur O.
2 Sélectionnez Enregistreur vocal et
appuyez sur O.
3 Sélectionnez Enregistrer et appuyez
sur O. Le téléphone se trouve à
présent en mode Enregistreur vocal.
puis
149148
Page 75

informations supplémentaires (extras) informations supplémentaires (extras)
4 Appuyez sur [Enreg.] pour démarrer
l’enregistrement.
5 Appuyez sur [Arrêter] pour arrêter
l’enregistrement.
régler la sensibilité du micro
La sensibilité du micro peut être ajustée
pour enregistrer votre voix ou celles
d’autres personnes éloignées,
provenant des haut-parleurs sur une
scène ou lors d’une conférence.
1 Appuyez sur [Options] dans
l’aperçu.
2 Sélectionnez Pour conférence ou
Pour dicter puis appuyez sur O.
lire les données vocales
1 En mode veille, appuyez sur [Menu],
mettez en surbrillance
appuyez sur O.
2 Sélectionnez Enregistreur vocal et
appuyez sur O.
puis
3 Sélectionnez Lire et appuyez sur O
pour aller au dossier Mélodie &
Sonneries dans l’album multimédia.
4 Sélectionnez le fichier sonore
compatible et appuyez sur O pour
le lire.
opérations de touche pratiques
pendant la lecture
Commande du volume sonore en haut/
bas : Appuyez sur u / d.
Avance rapide : Maintenez enfoncée r.
Rembobinage : Maintenez enfoncée l.
notes
Cette fonction vous permet d’utiliser
votre téléphone comme un bloc-notes.
Un total de 10 notes de 256 octets
chacune peut être mémorisé. Vous
pouvez relier une entrée à un jour
particulier dans le calendrier. Une fois
reliés, un icône
l’écran du calendrier afin que vous
puissiez facilement voir ce que vous
avez à faire pour ce jour.
créer une note
Les notes peuvent être enregistrées
avec des icônes de catégorie qui leur
sont accolés. Il existe plus de 40 icônes
de catégorie, dont
Privé, École, Congés,
Réunion, etc.
1 En mode veille, appuyez sur [Menu],
mettez en surbrillance
appuyez sur O.
est accolé au jour sur
Bureau,
puis
2 Sélectionnez Notes et appuyez sur
O puis sélectionnez [Note] et
appuyez sur O.
3 Sélectionnez une rubrique non
enregistrée, appuyez sur [Options],
sélectionnez Modifier et appuyez
sur O.
4 Entrez les caractères à votre guise
et appuyez sur O, puis sélectionnez
l’icône de catégorie dans la liste et
appuyez sur O.
ouvrir une note
1 Ouvrez la liste de notes.
• Appuyez sur [Menu] →
Notes → Note
2 Sélectionnez une note et appuyez
sur O.
modifier une note
1 Ouvrez la liste de notes.
• Appuyez sur [Menu] →
Notes → Note
2 Sélectionnez une note, appuyez sur
→
→
151150
Page 76

informations supplémentaires (extras) informations supplémentaires (extras)
[Options], sélectionnez Modifier
puis appuyez sur O.
3 Modifiez l’entrée et appuyez sur O.
Une liste d’icônes de catégorie
apparaît.
4 Sélectionnez un icône et appuyez
sur O.
utiliser la Note pdt appel
mémoriser un numéro de téléphone
pendant un appel
1 Tapez le numéro de téléphone avec
les touches numériques pendant un
appel et appuyez sur O.
2
Sélectionnez Note pdt appel puis
appuyez sur O. Le numéro de
téléphone est mémorisé et vous
pouvez continuer votre conversation.
récupérer la Note pdt appel après
l’appel
1 En mode veille, appuyez sur [Menu],
mettez en surbrillance
appuyez sur O.
puis
2 Sélectionnez Notes, appuyez sur
O, sélectionnez Note pdt appel et
appuyez sur O. Les numéros des
Notes Appel mémorisées
apparaissent à l’écran. Sélectionnez
le numéro désiré.
horloge mondiale
Vous pouvez afficher l’heure d’une ville
spécifique sur l’écran de veille. Vous
pouvez choisir parmi 36 grandes villes à
travers le monde.
régler l’horloge mondiale
1 En mode veille, appuyez sur [Menu],
mettez en surbrillance
appuyez sur O.
2 Sélectionnez Horloge mondiale et
appuyez sur O. L’écran de l’horloge
mondiale apparaît.
• Utilisez l / r pour sélectionner la
ville dont vous souhaitez afficher
l’heure.
puis
• Appuyez sur [DST] pour l’heure
d’été.
3 Appuyez sur
terminé.
une fois le réglage
y
lecteur multimédia
Avec le lecteur multimédia vous pouvez
lire des fichiers audio ou vidéo
compatibles ; insérer une légende dans
un fichier vidéo, créer un programme de
lecture, sauter des morceaux ou vidéo,
etc. Le lecteur multimédia est facile
d’utilisation et ses commandes sont
similaires aux boutons d'un lecteur CD.
Vous pouvez également envoyer des
fichiers vidéo ou audio via MMS ou Email.
lire un fichier vidéo ou audio
1 En mode veille, appuyez sur [Menu],
mettez en surbrillance
appuyez surO, puis sélectionnez
et
Lecteur multimédia et appuyez sur
O.
2 Sélectionnez Lire vidéo (ou Lecture
Audio) et appuyez sur O.
3 Sélectionnez un fichier vidéo (audio)
dans le dossier Toutes les vidéos
(Tous les sons) ou un dossier
Programme de lecture de votre
création et appuyez sur O. (Voir p.
157 pour la création d’un
programme de lecture).
Options
• Dans ce guide, cet écran est appelé
“Mode de lecture vidéo” ou “Mode de
lecture audio”.
153152
Page 77

informations supplémentaires (extras) informations supplémentaires (extras)
Icônes utilisés
Lecture
Pause
Lecture aléatoire
Répétition
Répéter tout
Change le format d’écran
disponible avec la touche 0
L’affichage du format original est
réglé
L’affichage du grand format est
réglé
lire ou suspendre un fichier
• Appuyez sur O (
pour Lecture ou
pour Pause).
arrêter la lecture d’un fichier
• Appuyez sur
.
ajuster le volume
• Appuyez sur u / d.
sauter au prochain fichier ou revenir sur
le fichier précédent
• Appuyez sur ; / n.
avancer ou rembobiner un fichier
• Maintenez enfoncée l / r tout en
lisant le fichier.
lire un fichier ou tous les fichiers de
façon répétée
1 Appuyez sur [Options] en mode de
lecture vidéo (audio), sélectionnez
Paramètres de lecture et appuyez
sur O.
2 Sélectionnez Lecture répétée, puis
Répéter un fichier ou Répéter Tout
et appuyez sur O.
lire les fichiers au hasard
1 Appuyez sur [Options] en mode de
lecture vidéo (audio), sélectionnez
Paramètres de lecture et appuyez
sur O.
2 Sélectionnez Lecture aléatoire,
puis MARCHE et appuyez sur O.
envoyer un fichier vidéo (audio)
Vous pouvez envoyer un fichier vidéo
(audio) joint à un MMS ou un e-mail.
(Voir aussi p. 72) Vous pouvez
également utiliser la fonction
Bluetooth
TM
et la fonction infrarouge
pour envoyer un fichier. (Voir aussi p.
169 et p. 178).
utiliser les programmes de lecture
Le dossier Toutes les vidéos (Tous les
sons) dans le programme de lecture
vidéo (programme de lecture audio) est
automatiquement créé par défaut. Vous
pouvez créer votre propre programme
de lecture avec des fichiers inclus dans
l’ordre que vous souhaitez.
créer un nouveau programme de lecture
1 Ouvrez le lecteur multimédia.
• Appuyez sur [Menu] →
→
Lecteur multimédia
2 Sélectionnez Lire vidéo (ou Lecture
Audio) et appuyez sur O.
3 Appuyez sur [Options], sélectionnez
Nouveau puis appuyez sur O.
Attribuez un nom au Programme de
lecture et appuyez sur O. L’écran
de sélection du fichier vidéo (audio)
apparaît.
4 Sélectionnez le fichier que vous
souhaitez inclure dans votre
nouveau programme de lecture et
appuyez sur O. Le fichier
sélectionné est placé sur la première
ligne.
5 Appuyez sur [Suivant] pour revenir à
l’écran de sélection du fichier vidéo
(audio) pour choisir un autre fichier.
6 Sélectionnez le prochain fichier et
appuyez sur O. Le fichier
sélectionné est ajouté à la deuxième
ligne.
155154
Page 78

informations supplémentaires (extras) informations supplémentaires (extras)
7 Répétez cette étape pour tous les
fichiers que vous souhaitez ajouter
au programme de lecture.
8 Appuyez sur [Achever] pour finir de
créer le nouveau programme de
lecture.
modifier un programme de lecture
Vous pouvez ajouter ou insérer un
fichier dans un programme de lecture
ou modifier l’ordre des fichiers dans un
programme de lecture.
1 Ouvrez le lecteur multimédia.
• Appuyez sur [Menu] →
Lecteur multimédia
2 Sélectionnez Lire vidéo (ou Lecture
Audio) et appuyez sur O.
3 Sélectionnez le programme de
lecture que vous souhaitez modifier,
appuyez sur [Options], puis
sélectionnez Modifier et appuyez
sur O. Mettez en surbrillance le
fichier désiré et appuyez sur
→
[Options], puis sélectionnez
l’opération souhaitée dans la liste et
appuyez sur O.
diffuser en continu audio et vidéo
(Streaming)
Le S750 vous permet de recevoir une
diffusion continue de musique ou vidéo
en vous connectant à un site de
streaming sur le Web. L’utilisation de la
technologie de la diffusion continue
vous permet d’écouter instantanément
des fichiers audio ou de visualiser des
fichiers vidéo sans avoir besoin de
télécharger l’intégralité du fichier.
opérations des touches pendant le
streaming audio/vidéo
• Pour ajuster le volume, appuyez sur
u / d.
• Pour lire ou suspendre un fichier,
appuyez sur O. (
pour Pause).
pour Lecture ou
paramètres du lecteur
ouvrir les paramètres du lecteur
1 Ouvrez le lecteur multimédia.
• Appuyez sur [Menu] →
Lecteur multimédia
2 Sélectionnez Paramètres du
lecteur et appuyez sur O.
conserver le rétroéclairage allumé
pendant la diffusion continue
Le téléphone est réglé par défaut pour
illuminer le rétroéclairage pendant un
certain temps si aucune touche n’est
pressée.
1 Sélectionnez Lumière dans les
paramètres du lecteur et appuyez
sur O.
2 Sélectionnez Toujours MARCHE et
appuyez sur O.
changer le thème du lecteur multimédia
pendant la diffusion continue
1 Sélectionnez Thèmes dans les
→
paramètres du lecteur et appuyez
sur O.
2 Appuyez sur [Préc.] ou [Suivant]
pour prévisualiser le thème et
appuyez sur O pour le définir.
ouvrir le menu du Services +
Vous pouvez accéder au menu du
Services + si votre carte SIM/USIM est
compatible avec ce service additionnel.
Les noms de menu et contenu
dépendent de la carte SIM/USIM que
vous avez achetée. Contactez votre
distributeur de téléphones portables pour
de plus amples détails.
1 Ouvrez l’écran Services +.
• Appuyez sur [Menu] →
Services +
2 Sélectionnez le menu désiré et
suivez les instructions.
→
157156
Page 79

informations supplémentaires (extras)
utiliser le guide d’aide
L’AIDE à l’écran du téléphone vous
permet de confirmer rapidement les
opérations des touches pour diverses
fonctions.
1 Ouvrez l’écran Aide.
• Appuyez sur [Menu] →
Aide
2 Sélectionnez une fonction en faisant
défiler avec u / d.
afficher la durée des appels
Voir page 13.
→
orange world
159158
Page 80

orange world orange world
naviguer sur le Web
Accéder aux sites WAP sur internet
1 En mode veille, appuyez sur [Menu],
mettez en surbrillance
appuyez sur O.
2 Sélectionnez un site WAP désiré à
partir de la liste de Signets.
•Tout en parcourant les pages, utilisez
u / d pour défiler vers le haut ou le
bas et O pour sélectionner une
rubrique pour exécuter la commande.
Appuyez sur B pour revenir à
l’écran précédent.
Aide au format Web
• Pour consulter les instructions ou
autre sur l’utilisation de votre
téléphone, sélectionnez
dans l’écran Veille.
et
→ Aide
utiliser les signets
Ce téléphone vous permet de
sauvegarder des URL dans le dossier
Signets de l’album multimédia et de
joindre des signets aux messages ainsi
que de les gérer, par exemple, en les
modifiant ou en les déplaçant dans
d’autres dossiers.
ouvrir le dossier Signets dans l’album
multimédia
1 En mode veille, appuyez sur [Menu],
mettez en surbrillance
appuyez sur O. Une liste de
dossiers apparaît.
2 Sélectionnez les dossiers Signets et
appuyez sur O.
accéder à un site Web à partir du
dossier Signets
1 Ouvrez l’écran Signets.
2 Sélectionnez le signet auquel vous
souhaitez accéder et appuyez sur
O.
puis
utiliser les pages Web sauvegardées
dans le dossier Page sauvegardée
Vous pouvez accéder aux pages Web
et les mettre à jour dans le dossier
Page sauvegardée.
ouvrir le dossier Page sauvegardée
dans l’album multimédia
1 En mode veille, appuyez sur [Menu],
mettez en surbrillance
appuyez sur O. Une liste de
dossiers apparaît.
2 Sélectionnez Page sauvegardée et
appuyez sur O.
accéder aux pages Web à partir du
dossier Page sauvegardée
1 Ouvrez l’écran du dossier Page
sauvegardée.
2 Sélectionnez la page Web à laquelle
vous souhaitez accéder et appuyez
sur O.
puis
Paramètres du navigateur
Voir p. 121.
161160
Page 81

jeux
163162
Page 82

jeux jeux
Votre téléphone vous permet de jouer à
de nombreux jeux préprogrammés,
téléchargeables, en base Wap et texte.
Ouvrez Jeux dans le menu principal pour
démarrer les applications sauvegardées
(Jeux Java™), lire des jeux WAP ou texte
ou télécharger de nouvelles applications
(Plus de Jeux) ou bien définir les
paramètres (Paramètres Java™).
jouer à des jeux Java™
Vous pouvez lancer les jeux Java™ à
partir de la liste d’application Jeux
(applications préprogrammées et
téléchargées).
lancer à partir de la liste d’applications
1 En mode veille, appuyez sur [Menu],
mettez en surbrillance
puis
appuyez sur O.
2 Sélectionnez Jeux Java™ et
appuyez sur O.
3
Sélectionnez une application et
appuyez sur O pour démarrer.
télécharger des applications Java à
partir du site Orange World
1 En mode veille, appuyez sur [Menu],
mettez en surbrillance
puis
appuyez sur O.
2 Sélectionnez Plus de Jeux et
appuyez sur O.
3
Appuyez sur [Oui] pour vous
connecter au site Orange World et
téléchargez l’application Java désirée
en suivant les instructions à l’écran.
supprimer des applications
1 Ouvrez Jeux Java™, sélectionnez
l’application que vous souhaitez
supprimer et appuyez sur [Options].
2 Sélectionnez Effacer, appuyez sur
O puis confirmer que vous
souhaitez supprimer en appuyant
sur [Oui].
Remarque :
Un maximum de 50 jeux peut être
stocké dans la mémoire (y
compris les jeux préprogrammés).
Les jeux préprogrammés ne
peuvent pas être effacés.
paramètres Java™
ouvrir les Paramètres Java™
1 En mode veille, appuyez sur [Menu],
mettez en surbrillance
appuyez sur O.
2 Sélectionnez Paramètres Java™ et
appuyez sur O.
régler le volume de lecture et le vibreur
Vous pouvez ajuster le volume de
lecture de l’application Java parmi un
choix de 5 niveaux ou bien le régler sur
ARRET. Vous pouvez aussi définir ou
non la vibration du téléphone comme
elle est programmée dans certaines
applications Java.
1 Ouvrez Paramètres Java™,
sélectionnez Vol. de lecture/Vibreur
et appuyez sur O.
2 Sélectionnez Paramètre du volume
ou Paramètres du vibreur et
appuyez sur O.
puis
Paramètre du volume : Sélectionnez le
niveau avec u / d et
appuyez sur O.
Paramètres du vibreur : Sélectionnez
MARCHE ou ARRET puis
appuyez sur O.
régler le modèle de rétroéclairage et
flash
Vous pouvez régler le rétroéclairage
pour qu’il soit toujours sur MARCHE ou
ARRET dans les paramètres Lumière.
Vous pouvez aussi définir d’activer ou
désactiver la commande de
rétroéclairage comme elle est
programmée dans certaines applications Java à partir des paramètres
Commande du flash.
1 Ouvrez Paramètres Java™,
sélectionnez Lumière et appuyez
sur O.
2 Sélectionnez MARCHE/ARRET puis
appuyez sur O.
165164
Page 83

jeux
3 Sélectionnez parmi les options
suivantes.
Toujours MARCHE : Allume le
rétroéclairage pendant qu’une
application Java est exécutée.
Toujours ARRET : Eteint le
rétroéclairage pendant qu’une
application Java est exécutée.
Normal : S’allume lors d’une pression
sur une touche pour la durée
définie dans le paramètre
Normal dans le menu du
paramètre Lumière (Voir p.
110).
4 Une fois terminé le paramétrage de
MARCHE/ARRET à l’étape 2, l’écran
revient aux paramètres Lumière.
Sélectionnez Commande du flash
et appuyez sur O.
5 Sélectionnez MARCHE ou ARRET
puis appuyez sur O.
MARCHE :
Permet à une application Java
de commander le clignotement
du rétroéclairage.
ARRET :
rerégler tous les paramètres Java ou bien
supprimer toutes les applications Java
1 Ouvrez Paramètres Java™,
2 Sélectionnez Réinitialiser
Réinitialiser paramètres : Réinitialise
Effacer toute la mémoire : Supprime
Empêche une application Java
de commander le clignotement
du rétroéclairage.
sélectionnez Effac. paramètres
Java™ et appuyez sur O.
paramètres ou Effacer toute la
mémoire et appuyez sur O. Tapez
votre mot de passe lorsque vous y
êtes invité.
tous les paramètres Java.
Les données sauvegardées
ne sont pas effacées.
toutes les applications Java
sauvegardées dans les Jeux
Java à l’exception des
applications préinstallées.
connectivité
167166
Page 84

connectivité connectivité
transmission Bluetooth
Bluetooth est une technologie radio
permettant d’utiliser une connexion
sans fil pour envoyer ou échanger des
données comme indiqué dans le
tableau 1. Le téléphone détecte tous
les périphériques Bluetooth compatibles qui sont sous tension et réglés
pour la transmission dans un rayon
maximum de 10 mètres et affiche une
liste de ceux-ci à l’écran lorsque la
recherche est utilisée. Néanmoins la
transmission doit être exécutée un
périphérique à la fois. Pour de plus
amples informations, téléchargez et
lisez le guide d’installation de Bluetooth
à partir de la section ‘Service’ →
‘Télécharger’ → ‘Guide Bluetooth’ sur
http://www.sanyo-mobile.fr.
Tableau 1 envoyer des données de l’album
unetnoC
elbaegnahcé/elbissimsnart
vCard
vNote
vToDo
vCalendar
tamroF
Informations sur le propriétaire
(Cartes de visite électroniques),
Contacts
Entrées dans les Notes
Tâches
Données relative à l’agenda
Pour pouvoir recevoir les données, vous
devez commencer par activer le mode
de réception des données Bluetooth™
sur le périphérique de réception.
Consultez le mode d’emploi du
périphérique auquel vous allez envoyer
des données pour savoir comment
activer le mode de réception.
multimédia
1 Activez le mode de réception sur le
périphérique de réception.
• Si vous utilisez un S750 comme
autre périphérique :
Sur l’autre S750, appuyez sur
[Menu] →
→ Connectivité →
Bluetooth → Réception mode
de donn. → [Oui]
2 Ouvrez le dossier de l’album
multimédia sur votre S750.
• Appuyez sur [Menu] →
Photo, Liste vidéo, Mélodie &
Sonneries ou Documents → O
3 Sélectionnez une rubrique de
données à envoyer et appuyez sur
Remarque : Aucun appel ou message
entrant ne peut être reçu
pendant une transmission
Bluetooth.
Les données protégées par
copyright ou protection de
copie ne peuvent pas être
transmises ou échangées.
[Options].
4 Sélectionnez Envoyer et appuyez
sur O.
5 Sélectionnez Envoyer via
Bluetooth puis appuyez sur O.
6 Sélectionnez Envoyer → [Oui] →
[Chercher]
7 Sélectionnez un périphérique
connectable et appuyez sur O.
• Si l’autre périphérique n’est pas
sauvegardé dans votre liste de
connexion et que l’authentification
du mot de passe Bluetooth (voir
p. 176) est requise, vous serez
invité à sauvegarder l’autre
périphérique dans la liste.
Appuyez sur [Oui] si vous
acceptez. Le périphérique est
enregistré une fois que la
→
connexion a été établie.
• Les périphériques qui ne sont pas
connectables ne sont pas
sélectionnables.
8 Tapez le mot de passe Bluetooth
(numéro de un à huit chiffres de
votre choix, voir p. 176) sur votre
S750, puis tapez le même mot de
passe Bluetooth sur le périphérique
de réception.
9 Sauvegardez les données sur le
périphérique de réception.
169168
Page 85

connectivité connectivité
envoyer des vCard, vNote, vToDo ou
vCalendar via Bluetooth™
Vous pouvez envoyer des données du
répertoire ou des informations sur le
propriétaire ou autres vers un autre
périphérique Bluetooth™. Activez le
mode de réception sur le périphérique
de réception avant de commencer à
envoyer des données.
envoyer des données d’informations
sur le propriétaire (vCard)
1 Appuyez sur [Menu] →
→ Infos
propriétaire → [Options] →
Envoyer vCard → Envoyer via
Bluetooth
2 Suivez les instructions à l’écran.
(Reportez-vous à la marche à suivre
à partir de l’étape 6 de “Envoyer des
données de l’album multimédia”.
Voir p. 169.)
envoyer des informations du répertoire
(vCard)
1 Appuyez sur [Menu] →
→ Liste
de contacts → Sélectionnez une
entrée → [Options] → Envoyer
vCard → Envoyer via Bluetooth
• Pour envoyer une vCard
Étape 1→ Envoyer → [Oui]
• Pour envoyer plusieurs vCards
Étape 1 → Envoyer sélection →
Vérifiez les entrées souhaitées et
appuyez sur O → Procédez de
même pour plusieurs rubriques →
[OK] → [Oui] pour localiser le
périphérique
2 Suivez les instructions à l’écran.
(Reportez-vous à la marche à suivre
à partir de l’étape 6 de “Envoyer des
données de l’album multimédia”.
Voir p. 169.)
envoyer des notes (vNote)
Appuyez sur [Menu] → → Notes
1
→ Note → [Options] → Envoyer
vNote → Envoyer via Bluetooth →
Envoyer ou Envoyer sélection
2 Suivez les instructions à l’écran.
(Reportez-vous à la marche à suivre
à partir de l’étape 6 de “Envoyer des
données de l’album multimédia”.
Voir p. 169.)
envoyer des tâches (vToDo)
1 Appuyez sur [Menu] →
→
[Options] → Tâches → [Options] →
Envoyer vToDo → Envoyer via
Bluetooth → Envoyer ou Envoyer
sélection
2 Suivez les instructions à l’écran.
(Reportez-vous à la marche à suivre
à partir de l’étape 6 de “Envoyer des
données de l’album multimédia”.
Voir p. 169.)
envoyer des rendez-vous (vCalendar)
1 Appuyez sur [Menu] →
→
[Options] → Rendez-vous →
[Options] → Envoyer vCalendar →
Envoyer via Bluetooth → Envoyer
or Envoyer sélection
2 Suivez les instructions à l’écran.
(Reportez-vous à la marche à suivre
à partir de l’étape 6 de “Envoyer des
données de l’album multimédia”.
Voir p. 169.)
recevoir des données (Mode de
réception des données)
Cette fonction permet à votre téléphone
d’être prêt à recevoir des données
transférées à partir d’un autre
périphérique.
1 Ouvrez l’écran Mode de réception
des données.
• Appuyez sur [Menu] →
→
Connectivité → Bluetooth →
Réception mode de donn.
2 Appuyez sur [Oui]. À présent votre
S750 est prêt à recevoir des
données via Bluetooth
TM
. Lancez
l’opération d’envoi sur l’autre
périphérique.
3 Sauvegardez les données sur le
périphérique de réception.
échanger les informations sur le
propriétaire
171170
Page 86

connectivité connectivité
Vous pouvez envoyer et recevoir des
données d’informations sur le
propriétaire entre votre téléphone et un
autre S750 en une seule opération.
1 Activez le mode Recevoir sur l’autre
périphérique.
• Appuyez sur [Menu] →
→
Connectivité → Bluetooth →
Éch. infos propriétaire →
Recevoir → [Oui]
2 Activez le mode Envoyer sur votre
S750.
• Appuyez sur [Menu] →
→
Connectivité → Bluetooth →
Éch. infos propriétaire →
Envoyer → [Oui]
3 Suivez les instructions à l’écran.
(Reportez-vous à la marche à suivre
à partir de l’étape 6 de “Envoyer des
données de l’album multimédia”.
Voir p. 169.)
4
Une fois l’envoi terminé, sauvegardez
les données sur l’autre téléphone.
5 La réception des données des
informations sur le propriétaire d’un
autre téléphone démarre
automatiquement.
6 Sélectionnez Sauvegarder et
appuyez sur O pour sauvegarder
les données reçues sur votre S750.
utiliser les oreillettes Bluetooth
TM
Les oreillettes BluetoothTM peuvent être
connectées sans fil au téléphone et
vous permettent d’effectuer et de
recevoir des appels les mains libres.
Veuillez lire le mode d’emploi de vos
oreillettes Bluetooth
TM
avant toute
utilisation. Pour de plus amples
informations, téléchargez et lisez le
guide d’installation de Bluetooth à partir
de la section ‘Service’ → ‘Télécharger’
sur http:// www.sanyo-mobile.fr.
configurer les deux périphériques
1 Activez le mode de réception sur les
oreillettes Bluetooth
TM
.
2 Sur votre S750, appuyez sur [Menu]
→
→ Connectivité →
Bluetooth → Mains libres/
Oreillettes → Connecter
3 Appuyez sur [Chercher].
4 Une fois les oreillettes Bluetooth
TM
localisées, procédez aux étapes 7, 8
et suivantes à la page 169.
activez le mode veille mains libres/
oreillettes sur votre S750
• Maintenez enfoncée O dans l’écran
Veille.
À présent, votre S750 est prêt à être
automatiquement reconnu et connecté
au kit/oreillettes mains libres.
Remarque : Pour annuler cette fonction,
maintenez enfoncée à nouveau
O.
débrancher la connexion déjà établie
• Appuyez sur [Menu] →
Connectivité → Bluethooth →
Mains libres/Oreillettes →
Déconnecter
connecter le téléphone et votre
ordinateur portable pour utiliser
Internet
Vous pouvez utiliser Internet n’importe
où du moment que vous disposez de
votre téléphone et d’un ordinateur
portable. Cette fonction permet au
téléphone de fonctionner comme
modem pour l’ordinateur en les
connectant ensemble via Bluetooth.
Vous pouvez également utiliser le câble
USB pour vous connecter à Internet.
Pour de plus amples informations,
téléchargez et lisez le guide utilisation
en tant que modem à partir de la
section ‘Service’ → ‘Télécharger’ →
‘Installation du modem’ sur
http://
www.sanyo-mobile.fr.
1 Activez le mode veille Bluetooth
sur votre ordinateur compatible
Bluetooth
Bluetooth
TM
, l’adaptateur Carte/USB
TM
, etc.
TM
173172
Page 87

connectivité connectivité
Remarque : Avant toute utilisation, reportez-
vous au guide de l’utilisateur de
votre Carte/ USB Bluetooth
ou ordinateur.
TM
2 Ouvrez l’écran Accès commuté.
• Appuyez sur [Menu] →
→
Connectivité → Bluetooth →
Accès commuté
3 Appuyez sur [Oui].
4 Pour des instructions exhaustives,
reportez-vous au guide d’installation
du modem sur le site Web Sanyo
indiqué à la page précedente.
utiliser l’écran de l’ordinateur pour
transférer les données du téléphone
à l’ordinateur
Cette fonction vous permet de
transférer des données dans l’album
multimédia de votre téléphone à votre
PC. Vous pouvez utiliser l’ordinateur
pour effectuer facilement des
opérations de transfert une fois que les
périphériques sont connectés via
Bluetooth. Les données sur le
téléphone et le PC peuvent être
visualisées simultanément sur l’écran
de l’ordinateur, tandis que le clavier et
la souris peuvent être utilisés pour
rendre les opérations plus rapides.
1 Ouvrez l’écran Mode transfert de
fichier.
• Appuyez sur [Menu] →
→
Connectivité → Bluetooth →
Mode transfert de fichier
2 Suivez les instructions sur l’écran de
votre ordinateur et celles indiquées
dans le guide d’utilisateur de votre
ordinateur.
3 Appuyez sur
pour déconnecter
y
les périphériques.
paramètres de Bluetooth
1 Ouvrez l’écran Paramètres de
Bluetooth.
• Appuyez sur [Menu] →
→
Connectivité → Bluetooth →
Paramètres de Bluetooth
afficher l’adresse des périphériques
enregistrés
Sélectionnez Liste de connexion
1
dans l’écran Paramètres de Bluetooth
et appuyez sur O. Une liste de
périphériques enregistrés apparaît.
2 Appuyez sur [Options], sélectionnez
Adresse périphérique et appuyez
sur O.
modifier les noms des périphériques
enregistrés
Sélectionnez Liste de connexion
1
dans l’écran Paramètres de Bluetooth
et appuyez sur O. Une liste de
périphériques enregistrés apparaît.
2 Sélectionnez une entrée, appuyez
sur [Options], sélectionnez
Renommer et appuyez sur O.
3 Modifiez le nom et appuyez sur O.
Les noms édités sur la liste passent
à leurs adresses de périphérique.
protéger les périphériques enregistrés
de l’effacement
Sélectionnez Liste de connexions
1
dans l’écran Paramètres de Bluetooth
et appuyez sur O. Une liste de
périphériques enregistrés apparaît.
2 Appuyez sur [Options], sélectionnez
Protéger/Déprotéger puis appuyez
sur O.
3
Mettez en surbrillance l’entrée que
vous souhaitez protéger en appuyant
sur O. Une icône en forme de clé
apparaît à gauche de l’entrée.
Procédez de même pour toutes les
entrées que vous souhaitez protéger.
• Pour appliquer la protection,
appuyez sur [OK].
• Pour libérer la protection, mettez
en surbrillance les icônes en forme
de clé en appuyant sur O et
appuyez sur [OK].
supprimer les entrées des
périphériques enregistrés
1 Sélectionnez Liste de connexions
175174
Page 88

connectivité connectivité
dans l’écran Paramètre de Bluetooth
et appuyez sur O. Une liste de
périphériques enregistrés apparaît.
2 Sélectionnez une entrée et appuyez
sur [Options].
3 Sélectionnez Effacer et appuyez sur
O.
4 Sélectionnez Effacer, Effacer
sélection ou Effacer tout, puis
appuyez sur O.
• Pour effacer plusieurs rubriques,
sélectionnez celles souhaitées et
appuyez sur O → Procédez de
même pour plusieurs rubriques
• Pour effacer toutes les rubriques,
composez le code de sécurité
lorsque vous y êtes invité → [Oui].
régler la période pendant laquelle
chercher des périphériques connectables
1 Sélectionnez Temps de recherche
dans l’écran Paramètres de
Bluetooth et appuyez sur O.
2
Entrez une durée (10 à 30 secondes)
avec u / d et appuyez sur O.
désactiver l’authentification du mot de
passe Bluetooth
Si la fonction est réglée sur Arrêt, votre
téléphone ne sollicite pas la saisie du
mot de passe Bluetooth sur l’autre
périphérique compatible Bluetooth.
1 Sélectionnez Mot de passe
Bluetooth dans l’écran Paramètre
de Bluetooth et appuyez sur O.
2 Sélectionnez ARRET et appuyez sur
O.
Remarque : Même si ce paramètre est réglé
sur Arrêt, votre téléphone peut
être invité à saisir le mot de
passe Bluetooth correspondant
à l’autre périphérique.
Néanmoins ceci peut différer en
fonction du périphérique et de
ses paramètres.
modifier le nom de votre périphérique
1 Sélectionnez Nom du périphérique
dans l’écran Paramètres de
Bluetooth et appuyez sur O.
2 Modifiez le nom actuel et appuyez
sur O.
modifier le mot de passe d’authentification
1
Sélectionnez Mot de passe
d’authentifi. dans l’écran Paramètres
de Bluetooth et appuyez sur O.
2 Sélectionnez Changer et appuyez
sur O.
3 Composez le code de sécurité et
appuyez sur O.
4 Tapez un nouveau mot de passe, le
même que pour l’autre périphérique.
5 Appuyez sur O.
Remarque : Le mot de passe
d’authentification est différent
du mot de passe Bluetooth.
confirmer les informations détaillées
dans les paramètres de Bluetooth
Sélectionnez Vérifier paramètres
•
dans l’écran Paramètres de Bluetooth
et appuyez sur O. Les informations
suivantes sont affichées : le nom de
votre portable, l’adresse du
périphérique, le type de périphérique
de l’autre périphérique, le statut du
paramètre actuel dans Mot de passe
Bluetooth et services pris en charge.
transmission infrarouge
L’infrarouge est un système de
transmission infrarouge sans fil pour
transférer des données sur votre
téléphone avec un autre périphérique
équipé d’un port infrarouge intégré. La
technologie infrarouge permet à votre
téléphone d’envoyer et de recevoir des
contacts, informations sur le téléphone
(infos du propriétaire), évènements du
calendrier, tâches, photos et vidéo, etc.
Précautions :
La transmission infrarouge est possible
lorsque :
• Les deux périphériques sont sous
tension et réglés sur transmissible.
• Les ports infrarouges des
périphériques sont pointés l’un vers
Les données de la carte SD ne
peuvent pas être transmises.
Aucun appel ou message
entrant ne peut être reçu
pendant une transmission
infrarouge.
177176
Page 89

connectivité connectivité
l’autre et se trouvent dans un rayon
de 0,2 mètre l’un de l’autre.
• Il n’y a aucune obstruction dans
l’alignement des périphériques.
envoyer des dossiers Album multimédia
1 Activez le mode de réception sur le
périphérique de réception.
• Si vous utilisez un S750 comme
autre périphérique :
Sur l’autre S750, appuyez sur
[Menu] →
Infrarouge → Mode de
réception → [Oui]
2 Ouvrez la liste des dossiers Album
multimédia sur votre S750.
3
Appuyez sur [Options], sélectionnez
Envoyer via Infrarouge puis
appuyez sur
4 Sélectionnez Envoyer dossier, Env.
dossiers multiples ou Envoyer
tout puis appuyez sur O.
• Pour envoyer un dossier, appuyez
sur [Oui].
→ Connectivité →
O
.
•
Pour envoyer les dossiers
sélectionnés, sélectionnez la
rubrique souhaitée et appuyez sur
O → Procédez de même pour
plusieurs rubriques → [OK] → [Oui]
•
Pour envoyer tous les dossiers, tapez
le code de sécurité du téléphone et
appuyez sur O. Composez le mot de
passe d’authentification (Voir p. 179.)
→ [Oui]
5 Sauvegardez les données sur le
périphérique de réception.
envoyer des fichiers de données du
dossier Album multimédia
1 Activez le mode de réception sur le
périphérique de réception.
2 Ouvrez la liste des dossiers Album
multimédia sur votre S750.
3 Sélectionnez un dossier et appuyez
sur O.
4
Sélectionnez une rubrique de données.
5 Appuyez sur [Options], sélectionnez
Envoyer et appuyez sur O.
6 Sélectionnez Envoyer via
Infrarouge puis appuyez sur O.
7 Sélectionnez Envoyer, Envoyer
sélection ou Env. Tout ds dossier
puis appuyez sur O.
8 Suivez les instructions à l’écran.
(Reportez-vous à la marche à suivre
présentée dans la page précédente.)
envoyer tous les fichiers de données
(Mode “Tout envoyer”)
Vous pouvez transmettre des données
classifiées dans le téléphone à un autre
périphérique via infrarouge.
1 Ouvrez l’écran Mode “Tout envoyer”.
• Appuyez sur [Menu] →
Connectivité → Infrarouge →
Mode “Tout envoyer”
2 Tapez le code de sécurité du
téléphone et appuyez sur O.
3 Une liste de catégorie de données
comme répertoire, rendez-vous,
tâches, notes et album multimédia
apparaissent.
4
Cochez la case à côté de chaque
catégorie que vous souhaitez
→
envoyer en appuyant sur O. Une fois
cochée la case à cocher pour tous
les dossiers souhaités, appuyez sur
[OK] pour terminer. Tapez le mot de
passe d’authentification puis
appuyez sur [Oui].
recevoir des données (Mode de réception)
Grâce à cette fonction, votre téléphone
peut être prêt à recevoir des données à
partir d’un autre périphérique via infrarouge.
1 Ouvrez l’écran Mode de réception.
• Appuyez sur [Menu] →
Connectivité → Infrarouge →
Mode de réception → [Oui]
2 À présent votre S750 est prêt à
recevoir des données via Infrarouge.
Lancez l’opération d’envoi sur
l’autre périphérique.
3 Sauvegardez les données sur le
périphérique de réception.
modifier le mot de passe
d’authentification
→
179178
Page 90

connectivité connectivité
1 Ouvrez l’écran Mot de passe
d’authentification.
• Appuyez sur [Menu] →
→
Connectivité → Infrarouge →
Mot de passe d’authentifi.
2 Sélectionnez Changer et appuyez
sur O.
3 Composez le code de sécurité et
appuyez sur O.
4 Tapez un nouveau mot de passe, le
même que pour l’autre périphérique.
5 Appuyez sur O.
synchroniser les contacts ou
les tâches
Vous pouvez échanger, mettre à jour ou
remplacer des données dans le
répertoire, rendez-vous et tâches entre
le téléphone et un serveur de réseau ou
entre le téléphone et un ordinateur.
1 Ouvrez l’écran Synchroniser.
• Appuyez sur [Menu] →
Connectivité → Synchroniser
→
synchroniser les données entre le
téléphone et un serveur de réseau
1 Sélectionnez Réseau sur l’écran
Synchroniser et appuyez sur O.
2 Sélectionnez un profil de réseau et
appuyez sur O. Les rubriques
décrites ci-dessous pour le statut du
paramètre actuel apparaissent.
Remarques :
Lorsque vous définissez un
nouveau profil, sélectionnez
Pas d’éléments, appuyez sur
O puis renseignez chaque
paramètre.
La fonction de synchronisation
requiert une inscription. Pour
de plus amples informations,
téléchargez et lisez le guide
d’installation pour la
synchronisation à partir de la
section ‘Service’ →
‘Télécharger’ → ‘Logiciel’ sur
http://www.sanyo-mobile.fr.
Profils : Affiche le nom de profil
désiré.
Serveur URL : Affiche l’URL du serveur.
Nom d’utilisateur : Affiche le nom de
l’utilisateur du téléphone.
Mot de passe : Affiche le mot de passe
actuel.
Méthode : Affiche les méthodes de
synchronisation suivantes
Mobile ↔ Serv. (Normal) :
Seules les données qui ont été
modifiées sont échangées entre le
téléphone et le serveur.
Mobile → Serv. (Rempl.) :
Toutes les données sur le serveur sont
remplacées par celles du téléphone.
Données sélectionnées :
Sélectionne des
données dans le répertoire, le
rendez-vous et les tâches.
B. données (Répertoire) : Enregistre un
nom de base de données
pour le répertoire.
B. données (Rendez-vous) :
Enregistre
un nom de base de données
pour le rendez-vous
B. données (Tâches) : Enregistre un
nom de base de données
pour la tâche.
3 Sélectionnez une rubrique et
modifiez-la à votre guise.
4 Appuyez sur [Début] et appuyez sur
[Oui] pour démarrer la
synchronisation.
synchroniser les données entre le
téléphone et un ordinateur
Vous pouvez synchroniser des données
via Bluetooth, Infrarouge ou USB. Pour
de plus amples informations,
téléchargez et lisez le guide
d’installation pour la synchronisation à
partir de la section ‘Service’ →
‘Télécharger’ → ‘Logiciel’ sur
http://
www.sanyo-mobile.fr.
1 Sélectionnez Local sur l’écran
Synchroniser et appuyez sur O.
2 Sélectionnez un profil. Les rubriques
du statut du paramètre actuel
181180
Page 91

connectivité connectivité
apparaissent comme suit : Profil,
Nom d’utilisateur, Mot de passe,
Méthode de communic.,
Méthode, Données sélectionnées,
B. données (Répertoire), B.
données (Rendez-vous) et B.
données (Tâches).
• Lorsque vous définissez un
nouveau profil, sélectionnez Pas
d’éléments, appuyez sur O puis
renseignez chaque paramètre.
•
Pour une explication de toutes les
rubriques ci-dessus sauf Méthode
de communic., reportez-vous p. 183
“Synchroniser les données entre le
téléphone et un serveur de réseau”.
• Méthode de communication :
Sélectionnez Bluetooth,
Infrarouge ou USB.
3 Sélectionnez d’autres rubriques et
modifiez-les à votre guise.
4 Appuyez sur [Début] et appuyez sur
[Oui] pour démarrer la
synchronisation.
Remarques :
Lorsque vous indiquez votre
nom d’utilisateur et votre mot
de passe, il doit s’agir des
mêmes noms et mots de passe
sur le téléphone et sur le PC.
Pour utiliser cette fonction,
assurez-vous que vous utilisez
Microsoft Outlook sur votre
ordinateur. Outlook Express
n’est pas pris en charge.
régler une période régulière pour la
synchronisation entre le téléphone et
le serveur en réseau
1 Sélectionnez Auto Synchronisation
sur l’écran Synchroniser, puis
MARCHE et appuyez sur O.
2 Sélectionnez une rubrique avec une
icône, réglez le début et
sélectionnez la période.
: Entre le moment avec u / d.
: Sélectionne Chaque jour,
Chaque semaine, Chaque mois
ou Pas de répétition.
<Sélectionner profil> :
Sélectionnez à partir d’une entrée
de profil.
imprimer des images fixes
via USB (Mode d’impression)
Vous pouvez imprimer les photos
stockées dans le téléphone ou sur la
carte mémoire.
Sélectionnez Impression standard,
Index, Param. Défaut imprimante ou
Impression DPOF.
Ne débranchez pas le cable de USB en
utilisant cette fonction.
Impression standard : Imprime chaque
photo sur une feuille.
Index : Imprime plusieurs vignettes
photos sur une feuille.
Param. défaut imprimante : Imprime la
photo en utilisant le
paramétrage par défaut de
l’imprimante.
Impression DPOF : Imprime les photos
indiquées (voir p. 97).
Impression depuis votre imprimante
photo (non fournie)
Remarque : Installez le pilote USB S750 qui
se trouve sur le CD-ROM inclus
dans le produit acheté. Lisez le
mode d’emploi de l’imprimante
photo (non fournie) avant toute
utilisation.
1 En mode veille, appuyez sur [Menu],
mettez en surbrillance
et
appuyez sur O.
2 Sélectionnez Connectivité et
appuyez sur O, sélectionnez Mode
d’impression et appuyez sur O,
puis sélectionnez Exécuter et
appuyez sur O.
3 Lorsque le message « Raccorder
une imprimante » s’affiche, branchez
le câble USB au téléphone et à
l’imprimante.
4 Sélectionnez Impression standard,
Index ou Param. défaut
imprimante. Sélectionnez Image à
imprimer, sélectionnez le dossier
dans lequel se trouvent la ou les
183182
Page 92

connectivité connectivité
photos, appuyez sur O, puis
sélectionnez la ou les photos à
imprimer et appuyez sur O.
Remarque : Appuyez sur [Carte SD] si vous
voulez sélectionner des photos
stockées sur la carte mémoire.
5 Appuyez sur [OK].
6
Sélectionnez Copies. Utilisez les touches
de navigation pour choisir le nombre
d’exemplaires puis appuyez sur O.
7 Sélectionnez Format d’impression,
sélectionnez le format d’impression
voulu, puis appuyez sur O.
8 Sélectionnez Impression date,
sélectionnez MARCHE ou ARRET
puis appuyez sur O.
9 Appuyez sur [Imprimer].
transmettre les données sur
la carte SD vers un
ordinateur via USB
Vous pouvez transmettre toutes les
données de la carte SD du téléphone
vers un ordinateur personnel via un
câble USB et modifier les données à
partir de l’ordinateur.
1 Raccordez le téléphone à
l’ordinateur avec un câble USB.
2 Sélectionnez Mode Stockage USB
et appuyez sur O.
3 Appuyez sur [Oui].
Précautions : Aucun appel ou message
entrant ne peut être reçu
lorsque le téléphone est en
Mode Stockage USB.
Seul USB1.1 est disponible.
Les données peuvent être
altérées si vous ne respectez
pas les procédures adéquates
ou les instructions qui
apparaissent sous la forme de
messages de dialogue dans le
plateau des tâches.
précautions à prendre lors de
l’utilisation d’une carte SD et du
mode de stockage USB
• Débrancher le câble USB ou retirer la
carte SD alors que la carte SD est en
cours d’accès risque de provoquer
de graves dégâts à la carte SD, au
S750 et à l’ordinateur. Il peut arriver
que sur les ordinateurs Windows Me/
98SE le périphérique S750 ne soit
pas indiqué dans le plateau des
tâches, mais il est bien connecté et
est en cours d’accès. Assurez-vous
que la carte SD n’est pas en cours
d’accès avant de retirer soit le câble
USB soit la carte SD.
• Ne retirez pas la batterie pendant le
transfert de données.
• N’utilisez pas un ordinateur pour
modifier, déplacer ou ajouter des
données en raccordant la carte SD.
• Assurez-vous que la batterie est
suffisamment rechargée avant toute
utilisation. Sinon il risque de se
produire des erreurs de données ou
des dégâts, ainsi que d’éventuels
problèmes avec votre S750.
• Utiliser une carte SD qui a été
formatée sur votre S750. Les cartes
SD qui ont été formatées sur un
ordinateur, etc. risquent de ne pas
être reconnaissables sur votre S750.
• N’éteignez pas votre ordinateur avec
la touche d’alimentation, ni ne passez
au mode de veille lorsque vous
utilisez le mode de stockage USB.
Sinon, vous risquez de ne pas
pouvoir procéder au transfert de
données même après avoir
redémarré votre ordinateur.
185184
Page 93

consignes de
sécurité
187186
Page 94

consignes de sécurité consignes de sécurité
ne pas utiliser à proximité
d’équipement médical ni à bord d’un
avion
N’utilisez pas un téléphone portable à
proximité d’un stimulateur cardiaque ou
de tout autre équipement médical. Les
signaux de radiofréquence (RF) peuvent
perturber les fonctionnalités des
équipements médicaux ou aériens.
• Conservez toujours une distance
convenable entre le téléphone et un
stimulateur cardiaque si le téléphone
est allumé.
• Eteignez immédiatement le téléphone
si vous avez toute raison de croire
qu’il y a interférence.
•
Eteignez le téléphone dans les services
médicaux et demander l’autorisation
avant d’utiliser le téléphone à proximité
d’un équipement médical.
• Contactez le fabricant d’appareils
médicaux individuels (comme un
appareil auditif) pour savoir s’ils sont
suffisamment protégés contre les
signaux RF externes.
• Ne tenez pas le téléphone près de
votre oreille sauf pendant un appel,
car le retentissement soudain de la
sonnerie du haut-parleur est
dommageable pour votre ouïe.
Si vous devez utiliser le téléphone avec son
dos adjacent à votre corps (par exemple,
lorsque vous utilisez les oreillettes),
conservez toujours une distance convenable
entre le téléphone et votre corps.
•
Avant d’embarquer à bord d’un avion,
pensez à annuler l’Alimentation Auto
Marche et les autres paramètres
d’alarme, puis éteignez votre téléphone.
quand ne pas utiliser votre téléphone
à l’intérieur ou à l’extérieur de votre
véhicule
• N’utilisez pas votre téléphone à
proximité de combustibles ni de
produits chimiques inflammables.
• Afin d’éviter un accident de la route,
n’utilisez pas le téléphone en
conduisant. Garez d’abord votre
véhicule puis utilisez le téléphone.
Fixez bien en place le téléphone dans
son support ; ne placez pas le
téléphone sur le siège du passager
ou là où il pourrait être délogé lors
d’une collision ou d’un brusque arrêt.
•
Les signaux RF peuvent affecter les
systèmes électroniques mal installés ou
insuffisamment protégés dans les
véhicules à moteur. Consultez le fabricant
du véhicule ou son représentant à propos
de l’utilisation de tels systèmes.
Avertissements généraux
• N’utilisez pas le téléphone à
l’extérieur par un jour de pluie ou à
proximité d’une source d’eau.
• Ne laissez pas le téléphone dans des
endroits extrêmement chauds ou
froids, comme une voiture fermée
[ou ouverte] en été ou en hiver, et ne
l’exposez pas à la lumière directe du
soleil.
• N’effectuez aucun changement ou
modification non expressément
approuvé de votre téléphone.
• N’utilisez pas le téléphone dans un
endroit ou le taux d’humidité est élevé
ou avec les mains mouillées afin
d’éviter une électrocution ou un
court-circuit.
•
Veillez à ne pas faire tomber ou abîmer
le téléphone. Une manipulation brusque
du téléphone peut endommager les
plaquettes du circuit interne et
provoquer un dysfonctionnement.
• Eloignez le téléphone des jeunes
enfants. Ils pourraient se blesser ou
blesser les autres.
Remarques :
N’utilisez le téléphone que dans sa
position normale (contre l’oreille). Ne
touchez pas l’antenne et ne la tenez
pas sauf en cas d’absolue
nécessité.
Il est normal que le téléphone
chauffe lorsqu’il est utilisé pendant
des périodes prolongées.
La température près du téléphone
doit être maintenue entre 5°C et
35°C.
Conservez les contacts métalliques
sur le téléphone et la batterie
propres.
189188
Page 95

consignes de sécurité consignes de sécurité
N’utilisez pas de produits chimiques
puissants, produits nettoyants ou
détergents forts pour nettoyer le
téléphone. Essuyez-le avec un
chiffon doux (évitez d’utiliser un
chiffon trop doux car il peut
engendrer de l’électricité statique).
N’utilisez que les accessoires et
batteries approuvés par Sanyo.
Afin d’éviter un incendie ou un
dommage au téléphone, ne
raccordez pas de produits
incompatibles.
Si un téléphone fixe, un téléviseur
ou une radio est allumé, éloignez le
téléphone.
Ne laissez le soin de mettre en
service votre téléphone qu’à un
personnel autorisé.
résoudre les problèmes
• En cas de problème, éteignez votre
téléphone, retirez la batterie puis
adressez-vous au centre de
réparation qualifié le plus proche.
•
Vous devriez également prendre rapidement
contact avec un centre de réparation si le
téléphone tombe ou est abîmé.
• Afin d’éviter un risque d’incendie ou
de blessure, ne tentez jamais de
réparer vous-même l’appareil.
consignes de sécurité pour
la batterie
Le S750 utilise une batterie lithium-ion.
Afin d’éviter tout risque ou danger,
respectez les précautions suivantes.
• N’utilisez que des batteries
approuvées par Sanyo, des
adaptateurs secteur et accessoires
recommandés pour une utilisation
spécifique avec ce modèle.
L’utilisation d’autres batteries ou
d’autres adaptateurs secteur peut
entraîner des dégâts et annuler la
garantie.
• Les batteries doivent être recyclées
ou mises au rebut correctement. Elles
ne doivent pas être jetées dans les
décharges municipales.
• Ne jetez pas les batteries dans le feu.
• Ne rechargez pas et ne laissez pas
les batteries dans des endroits
soumis à des températures élevées
(près d’un feu, chauffage, etc.)
•
Ne court-circuitez pas la batterie.
Prenez note qu’un court-circuit
pourrait avoir lieu accidentellement si
un objet métallique (une pièce, un
stylo, un bijou ou tout autre objet
semblable) provoque une connexion
directe entre les bornes + et – de la
batterie.
• N’utilisez jamais un adaptateur
secteur ou une batterie qui a été
endommagé ou usé.
•
Ne tentez pas de démonter la batterie.
remarque sur l’épuisement de la batterie :
Si vous prévoyez de ne pas utiliser le
téléphone pendant une période
prolongée, retirez la batterie et rangez-la
dans un endroit sec.
Vous devrez peut-être recharger la
batterie si elle n’a pas été utilisée
pendant une période prolongée.
Lorsque la batterie s’épuise, un signal
d’avertissement est affiché et un signal
sonore peut être émis.
Laisser le téléphone dans des endroits
chauds ou froids, comme une voiture
fermée ou ouverte dans la chaleur de
l’été ou le froid de l’hiver réduira la
capacité et la durée de vie de la batterie.
La batterie doit être rangée dans un lieu
dont la température doit être comprise
entre 5°C et 35°C.
capacité de la batterie
setunim071
setunim091
noitasrevnocaledeérudellievedeérud
)STMUenozalsnad(
)MSGenozalsnad(
serueh012
)STMUenozalsnad(
serueh081
)MSGenozalsnad(
• Plus la conversation est longue, plus
la durée de veille est courte.
• Les durées de conversation et de
veille ci-dessus sont des durées
moyennes prévues dans des
conditions de réception idéale. La
durée totale d’opération dépend des
conditions de recharge, de la
191190
Page 96

consignes de sécurité consignes de sécurité
température, de la force du signal et
des paramètres des fonctions.
• Si le téléphone se trouve en dehors
de la zone de couverture pendant
une période prolongée, même en
mode de veille, la durée d’opération
est raccourcie.
• Si vous laissez le téléphone sans
terminer des opérations comme
l’entrée du PIN (PUK) (voir p. 126), la
durée de veille peut être raccourcie.
avertissement sur la santé
• En cas de fuite de la batterie et
d’entrée en contact du liquide avec
les yeux, ne les frottez pas, mais
rincez-les immédiatement à grande
eau et consultez immédiatement un
médecin. Le liquide de la batterie
peut endommager votre vue.
• En cas de fuite de la batterie et
d'entrée en contact du liquide avec la
peau, rincez immédiatement à grande
eau. Le liquide de la batterie est nocif
pour votre peau.
consignes de sécurité pour
les accessoires et
l’adaptateur secteur
Avertissements
•
N’utilisez que les accessoires et
adaptateur secteur approuvés par Sanyo.
• Débranchez l’adaptateur secteur ou
accessoires de la source
d’alimentation lorsqu’ils ne sont pas
utilisés.
• Branchez la fiche d’alimentation
uniquement à une prise secteur 100–
240 VCA.
• Ne branchez pas et ne débranchez
pas le cordon d’alimentation avec les
mains mouillées.
• Lorsque vous débranchez le cordon
d’alimentation d’un accessoire, tirez
sur la fiche et non sur le cordon.
Précautions
• La température près des accessoires
et adaptateurs secteur doit être
comprise entre 5°C et 35°C.
•L’humidité près des accessoires et
adaptateurs secteur doit être
comprise entre 35% et 85%.
• N’utilisez pas d’accessoires ou
d’adaptateurs secteur dans des
zones soumises à de la poussière et
des vibrations supérieures aux
minimales.
• N’utilisez pas d’accessoires ou
d’adaptateurs secteur à proximité de
l’eau.
résoudre les problèmes
• En cas de problème, éteignez votre
téléphone, retirez la batterie puis
adressez-vous au centre de
réparation qualifié le plus proche.
•Vous devriez également prendre
rapidement contact avec un centre
de réparation si le téléphone tombe
ou est abîmé.
• Afin d’éviter un risque d’incendie ou
de blessure, ne tentez jamais de
réparer vous-même l’appareil.
débit d’absorption
spécifique (SAR)
Votre portable a été conçu et fabriqué
de manière à ne pas dépasser les
limites d’exposition aux champs
électromagnétiques recommandées par
le Conseil de l’Union Européenne. Ces
limites font partie d’un ensemble de
directives établies par des organismes
scientifiques indépendants à partir
d’évaluations complètes et régulières
tirées d’études scientifiques. Ces
directives intègrent une marge de
sécurité importante destinée à assurer
la sécurité des utilisateurs de téléphone
ainsi que celle des autres personnes et
à prendre en compte des variations
d’âge, d’état de santé, de sensibilité
individuelle et de conditions ambiantes.
Les normes d’exposition européennes
applicables aux téléphones portables
stipulent le montant d’énergie
électromagnétique des radiofréquences
absorbées par le corps lors de
193192
Page 97

consignes de sécurité consignes de sécurité
l’utilisation d’un téléphone portable à
mesurer en référence au Débit
d’absorption spécifique (SAR).
La limite SAR recommandée par le
Conseil de l’Union Européenne pour les
téléphones portables grand public est
de 2,0 watts/kilogramme (W/kg) en
moyenne pour 10 grammes de tissus
corporel. La valeur SAR de votre
téléphone portable est de 0,742 watts/
kilogramme (0,675 watts/kilogramme
selon les revendications de la FCC).
Des tests ont été effectués pour
s’assurer que la limite SAR n’est pas
dépassée, même lorsque le téléphone
opère à sa puissance certifiée la plus
élevée. Néanmoins, lors de son
fonctionnement, il se peut que le
téléphone opère à une puissance
inférieure à la puissance maximale car il
est conçu pour utiliser uniquement la
puissance nécessaire à la communication avec le réseau.
avis de la FCC
Cet appareil est conforme à l’article 15
de la réglementation de la FCC (Federal
Communications Commission)
internationalement reconnue.
Son utilisation est soumise aux
conditions suivantes : (1) cet appareil
ne doit pas engendrer d’interférences
nuisibles et (2) cet appareil doit
accepter les interférences reçues,
même celles susceptibles d’entraîner
un fonctionnement intempestif.
Pour respecter la conformité aux
critères d’exposition à la radiofréquence
de la FCC, les opérations avec port
près du corps sont restreintes aux clips
de ceinture ou accessoires similaires
qui ne comprennent aucune pièces
métalliques et fournissent au moins une
séparation d’1,5 cm entre l’appareil, y
compris son antenne, qu’elle soit
étendue ou rentrée, et le corps de
l’utilisateur. L’utilisation d’accessoires
non approuvés par Orange peut violer
les critères de radiofréquence de la
FCC. Pour de plus amples informations
sur l’exposition aux radiofréquences,
visitez le site Web de la FCC sur
www.fcc.gov.
notes complémentaires
• La musique, les jeux Java™, les
photos ou images vidéo qui sont
protégés par copyright ne doivent
être utilisés que dans le cadre d’un
divertissement personnel à moins
qu’une autorisation adéquate n’ait été
obtenue.
• Ce téléphone est équipé d’un
appareil photo-caméra et peut être
utilisé pour envoyer ou recevoir des
photos ou des images vidéo. Pensez
aux problèmes de copyright lorsque
vous utilisez cette fonction.
• N’utilisez pas l’appareil photo-caméra
dans des lieux où la photographie est
limitée ou interdite.
• Sanyo ne garantit pas la sécurité des
données mémorisées dans le
téléphone et n’engage pas sa
responsabilité pour tout problème
résultant de la perte des données.
• De nombreux services sont
dépendants des services en réseau
et peuvent nécessiter un achat et une
installation avant utilisation. Certains
services ou fonctions peuvent être
différents selon le type de cartes SIM/
USIM utilisées dans votre téléphone.
Adressez-vous à Orange pour de plus
amples détails.
• Le contenu de ce guide est sujet à
modification sans préavis.
195194
Page 98

spécifications
snoisnemiD801 × 05 × mm22
sdioPg221
noitasrevnocedeéruD ∗
ellievedeéruD ∗
egahciffA
slierappA
sarémac-sotohp
nesesirpsednaB
egrahc
ed.xaméticapaC
egakcots
∗ Les valeurs ci-dessus dépendent de l’état du réseau.
042( × )stniop023
oM8
)STMUenozalsnad(setunim071
)MSGenozalsnad(setunim091
)STMUenozalsnad(serueh012
)MSGenozalsnad(serueh081
secuop4,2TFTrueluock062
slexipagem3,1SOMC
)erèirraarémac-otohplierappa(
slexipk013DCC
)tnavaarémac-otohplierappa(
4essalC009MSG-E
1essalC0081SCD
1essalC0091SCP
3essalC0012STMU
index
197196
Page 99

index index
A
Accès commuté ............................. 174
Accusé de réception ...................... 72
Ajustement de la taille..................... 84
Alarme qualité d’appel .................... 130
Album multimédia ........................... 82
Alimentation auto MARCHE/ARRET
Appel en attente ............................. 131
Appel vocal ..................................... 8
Appel vidéo .................................... 25
Authentification du mot de passe
........................................ 177, 179
120
B
Balance des blancs ........................ 32
Bluetooth ........................................ 168
C
Cadre ............................................. 48
Calculatrice ..................................... 148
Calendrier ....................................... 138
Carte (mémoire) SD ........................ 92
Changer l’objectif de l’appareil
photo......................................... 45
Chapitre .......................................... 86
Code de sécurité ............................ 125
Coller image ................................... 84
Combiner vidéo .............................. 86
Composer un numéro avec des
pauses ...................................... 16
Confirmation de lecture .................. 72
Contacts ......................................... 54
Copie de sauvegarde ..................... 95
D
Durée de la conversation d’appel ... 13
E
Échange de messages ................... 68
Économie d’énergie ....................... 110
Effets spéciaux ............................... 49
E-mail ............................................. 78
Enregistrement sans son ................ 50
Enregistreur vocal ........................... 149
Entrée de texte ............................... 16
Editer une vidéo.............................. 85
F
Flash ............................................... 45
Fonction Anti Casse-pieds
(Fonction Écho) ......................... 33
Format de l’image .......................... 27
G
GSM ............................................... 117
Guide d’aide ................................... 158
H
Horloge mondiale ........................... 152
Horodatage .................................... 49
I
Impression d’index ......................... 183
Impression DPOF ................... 97, 183
Impression standard ....................... 183
Infrarouge ....................................... 177
Informations sur le propriétaire ....... 64
Interdiction d’appel ......................... 130
J
Jeux Java™ .................................... 164
Journal d’appels ............................. 12
Journal d’appels composés ........... 12
Journal d’appels manqués ............. 12
Journal d’appels reçus ................... 12
L
Lecteur multimédia ......................... 153
Légende ......................................... 85
Lumière .......................................... 110
Lumière des touches ...................... 110
M
Mains libres .................................... 14
MMS ............................................... 69
Messagerie vocale .......................... 132
Mode Chuchotement ..................... 10
Mode Privé ............................. 62, 125
Mode de répétition ......................... 146
Mode avion ..................................... 116
199198
Page 100

index index
N
Note ............................................... 151
Note pdt appel ............................... 152
Numéro composé fixe .................... 132
Numérotation abrégée ................ 8, 28
Numéros d’accès au service .......... 133
O
Orange World ................................. 160
P
Fond d’écran .................................. 109
Paramètres ..................................... 102
Paramètres de mise en attente ...... 129
Paramètres de restriction ............... 124
Paramètres du navigateur .............. 121
Paramètres glissière ....................... 121
PIN ................................................. 126
Profils ..................................... 14, 108
Profils WAP..................................... 118
PUK ................................................ 127
R
Recherche par nom ........................ 61
Réduire le bruit ............................... 130
Réenregistrer la voix ....................... 85
Régler heure & date ........................ 112
Rejeter les appels ........................... 128
Rendez-vous .................................. 139
Réponse auto ....................... 129, 135
Retardateur .................................... 47
Rétroéclairage ................................ 110
Réveil .............................................. 146
S
Saisie de caractères ....................... 109
Saisie de texte standard ................. 19
Sans scintillement ........................... 50
Sauvegarde .................................... 95
Services + ...................................... 157
Sélectionner réseau ........................ 117
Signature ........................................ 71
Signets ........................................... 160
SMS ............................................... 68
Sourdine ......................................... 11
Synchronisation .............................. 180
T
T9 .................................................. 19
Tâches............................................ 143
Taille de sauvegarde ....................... 48
Temps de prise ............................... 47
Thèmes .......................................... 51
Tonalité obturateur .......................... 50
Transfert d’appels........................... 128
Transférer les données du téléphone
(Mode de transfert de fichier) .... 174
Transmettre les données de la carte SD
(Mode Stockage USB) ............... 184
U
UMTS ............................................. 117
USB ................................................ 184
USIM .............................................. 126
V
vCalendar ....................................... 168
vCard .............................................. 168
Vignette .......................................... 89
vNote .............................................. 168
Z
Zoom .............................................. 32
201200
 Loading...
Loading...