Sanyo S103 Getting Started
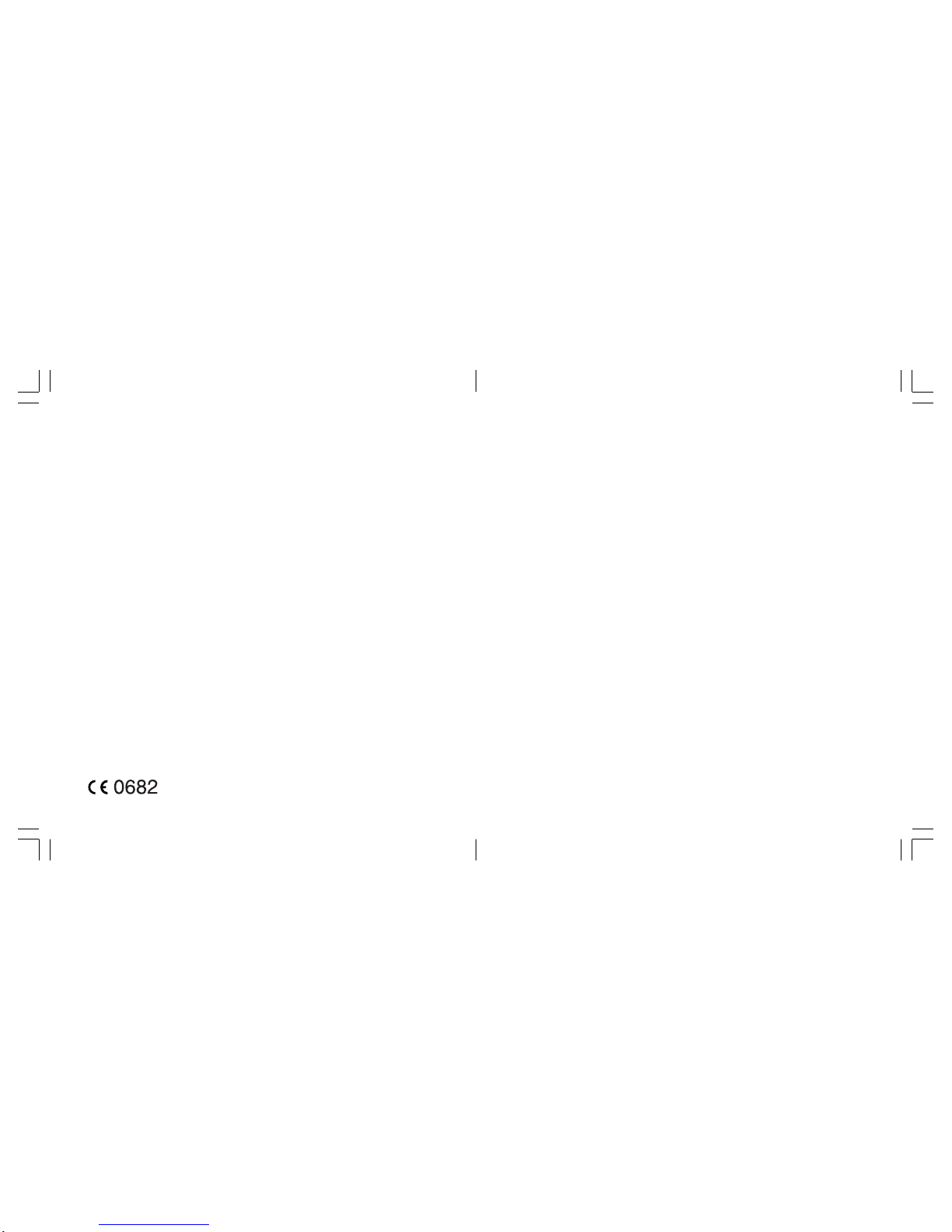
32
Preface
Thank you for purchasing the S103 colour LCD mobile phone. To obtain
the best results from your new phone we advise you to use only Sanyo
approved accessories. Please read this guide before attempting to use
the phone. In particular, be sure to read “Safety Precautions” on pages XX
to XX. Failure to comply with the instructions in the guide may cause
serious harm or violate local laws. It is recommended that you keep the
guide in a safe place for future reference.
Declaration of conformity
We, SANYO Electric Co., Ltd. of 1-1 Sanyo-cho, Daito City, Osaka Japan,
declare under our sole responsibility that the product S103 complies with
the requirements of Article 3.1 (a), 3.1 (b) and 3.2 of the R&TTE 1999/5/
EC Directive, which is based on the following standards, if used for its
intended use.
Applied standards: EN 50360, EN 50361, EN 60950, EN 301 489-1, EN
301 489-7, EN 301 489-17, EN 301 489-24, EN 301 511, EN 301 908-1,
EN 301 908-2, EN 300 328-2
Useful features
This sliding type phone with large TFT colour LCD display enables you to:
• Make and receive video calls.
• Take and send video images or colour, sepia or even black and
white photos using either of the two built-in smart cameras (1.3
megapixel rear camera and 310 kilopixel front camera).
• Send and receive messages with video images, photos, or sound
attached using MMS.
• Send and receive long messages with attached files using Email.
• Use as a video player or an audio player.
• Take video images and photos in the dark using the built-in LED flash
and spotlight.
• Use a wide variety of data formats.
• Display a Worldclock.
• Access SmarTone ‘in’ or other web sites.
• Enjoy Java™ games.
• Transmit data via Bluetooth™, Infrared, or USB.
• Store data on a SD Memory Card.
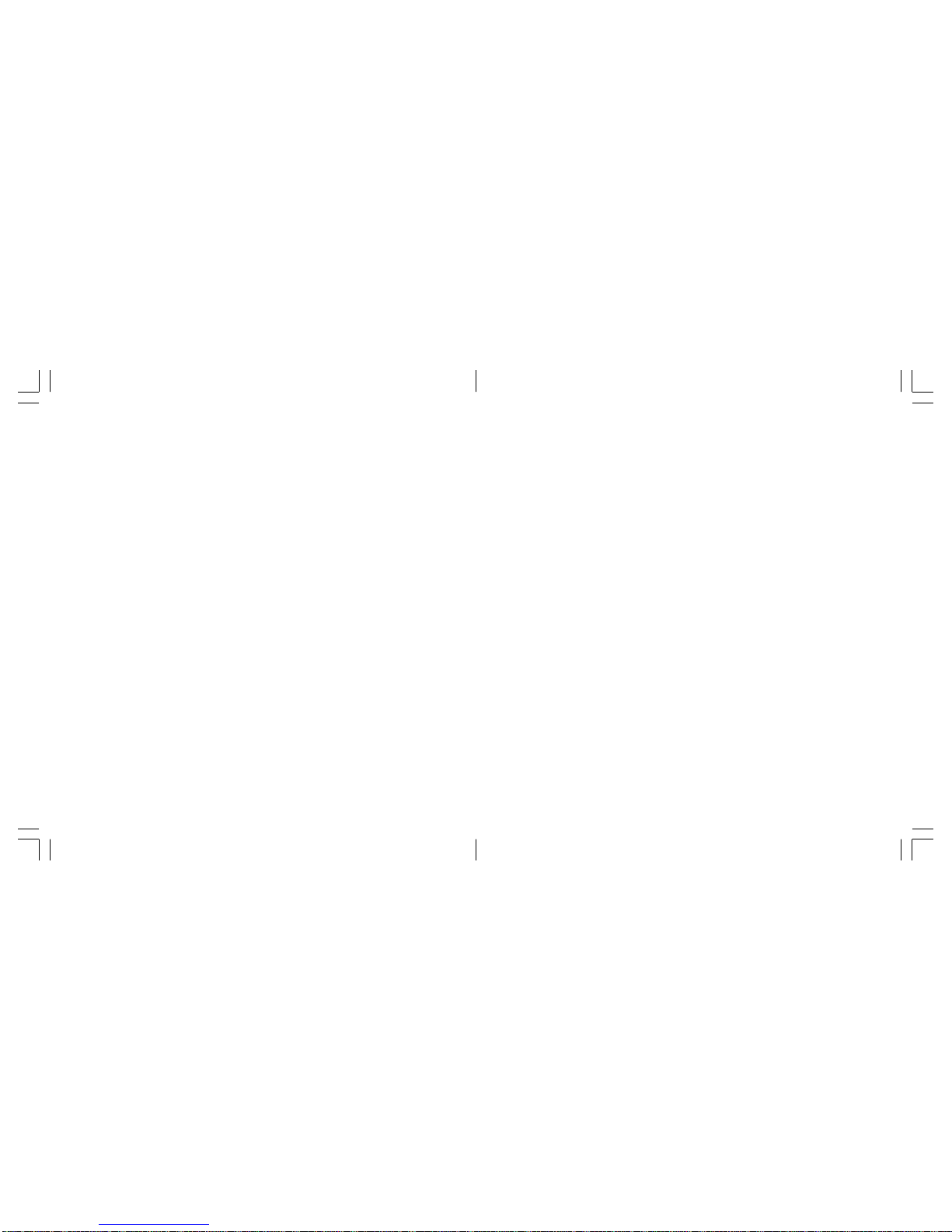
54
Getting started ..................................
Installing the SIM/USIM card and
the battery ............................................
Removing the battery and the SIM/USIM
card
Charging the battery
Using the main menu
Display saving mode
Basic operations..............................
Making a voice call or video call ...........
Receiving a call ......................................
Operations just before you answer.......
Operations during a call ........................
Call Log ..................................................
Profiles....................................................
Hands-free function ...............................
Text entry................................................
Video call ...........................................
Making a video call ................................
Receiving a video call ............................
Operations just before you
answer the video call ...........................
Operations during a video call ..............
Using the still and video camera ........
Still camera (Digital Camera) ..................
Video camera .........................................
Display settings ......................................
Phone settings .......................................
Call settings ............................................
Video calls...............................................
Memory settings .....................................
Connectivity ...........................................
Browser settings....................................
Security settings ....................................
Re-initialising your phone ......................
Organiser ...........................................
Calendar .................................................
Schedule ................................................
To Do list .................................................
Alarm ......................................................
Calculator................................................
Voice recorder.........................................
Notes ......................................................
Worldclock ..............................................
Media player ...........................................
Opening the SIM toolkit menu ................
Using the help guide ...............................
SmarTone ‘in’ ....................................
Web browsing ........................................
Downloading ..........................................
Java™ ................................................
Java™ settings ......................................
Operations while taking a photo
or recording a video ............................
Managing stored images.......................
Call manager .....................................
Creating a new phonebook entry ..........
Assigning the phonebook entry to a
group ....................................................
The Phonebook List ...............................
My numbers ............................................
Displaying the call time ...........................
Messaging .........................................
General information ...............................
Creating a new message .......................
Opening messages ................................
Message settings...................................
Gallery ...............................................
Editing photos/videos............................
Using the SD memory card ..............
Inserting or removing an SD card .........
Formatting the SD card .........................
Using the SD card..................................
DPOF Printing ........................................
Settings .............................................
Opening the settings menu ...................
Settings menu details ............................
Connectivity ......................................
Bluetooth™ transmission ......................
Infrared transmission .............................
Synchronising phonebook entries or
to do tasks ...........................................
Printing ...................................................
Safety Precautions ...........................
Specifications ...................................
Index ..................................................
Table of contents Table of contents
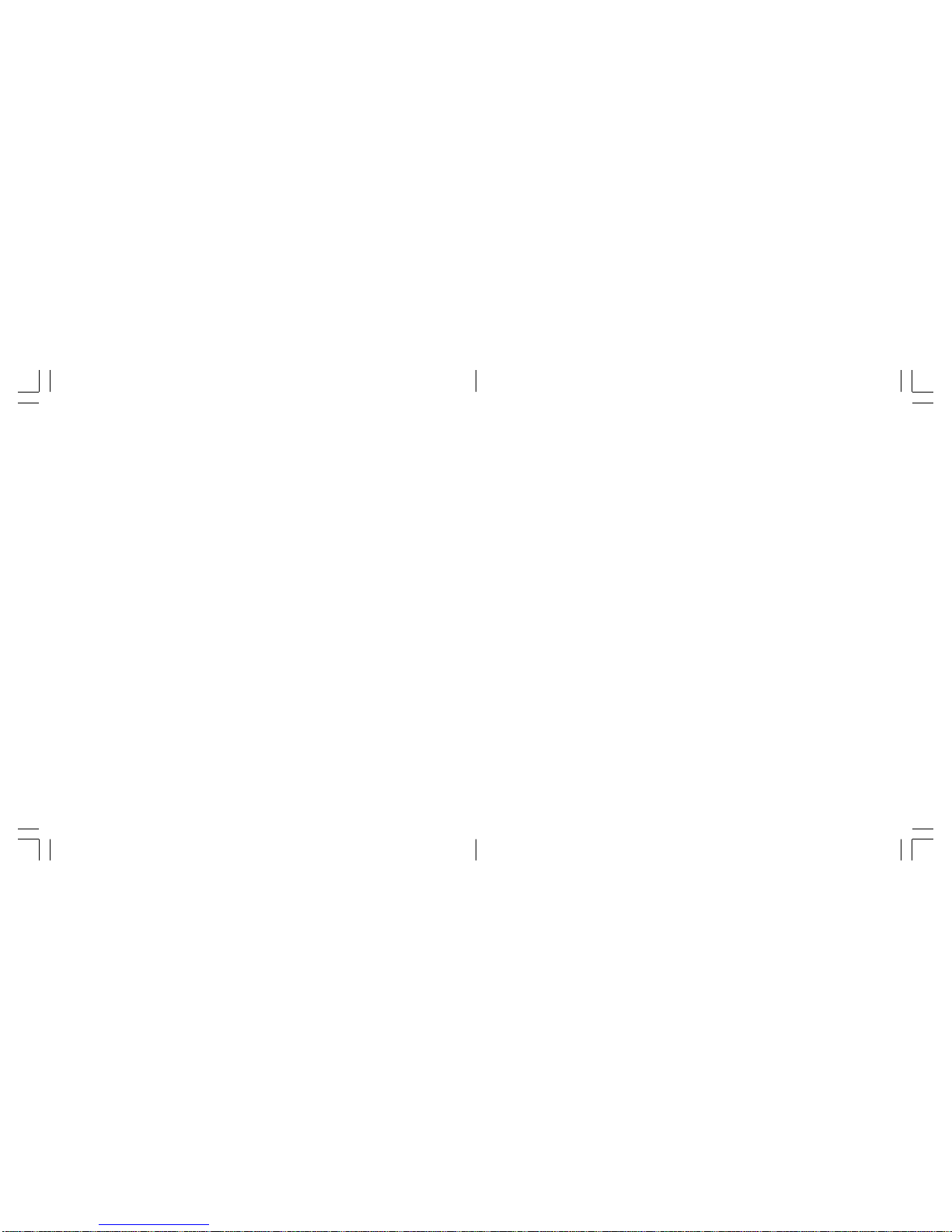
76
Getting started
Your SANYO S103
What's inside the box:
S103 phone
AC Adaptor
Lithium-ion battery
User Guide
Stereo headset

98
Getting started Getting started
Incoming call and charge
indicator LED
Front camera lens
Back/Clear key
Press to silence an incoming
call/video call. Press and hold
to turn Etiquette mode On/Off
from the standby screen. Press
to return to the previous
display or clear numbers/text
when editing/inputting text or
numbers.
Soft keys
Can be used for available
functions when a function
menu option is displayed
on the bottom of the screen.
O key
Press to access the main
menu from the Standby
screen. Press to confirm
after selecting menu items.
Talk key
Makes or receives calls. A
quick press of this key displays
up to 20 received or previously
made calls.
Video Call key
Press to make or receive a
video call.
Navigation pad keys
Use to navigate munus, scroll,
move the cursor position,
adjust the volume etc.
Power/End key
Press and hold to turn the
phone Off/On.
Rear camera lens
Infrared port
Flash & illumination LED
SD card slot cover
Battery
Battery open/close latch
Charger/USB port
Headset/
Earpiece terminal
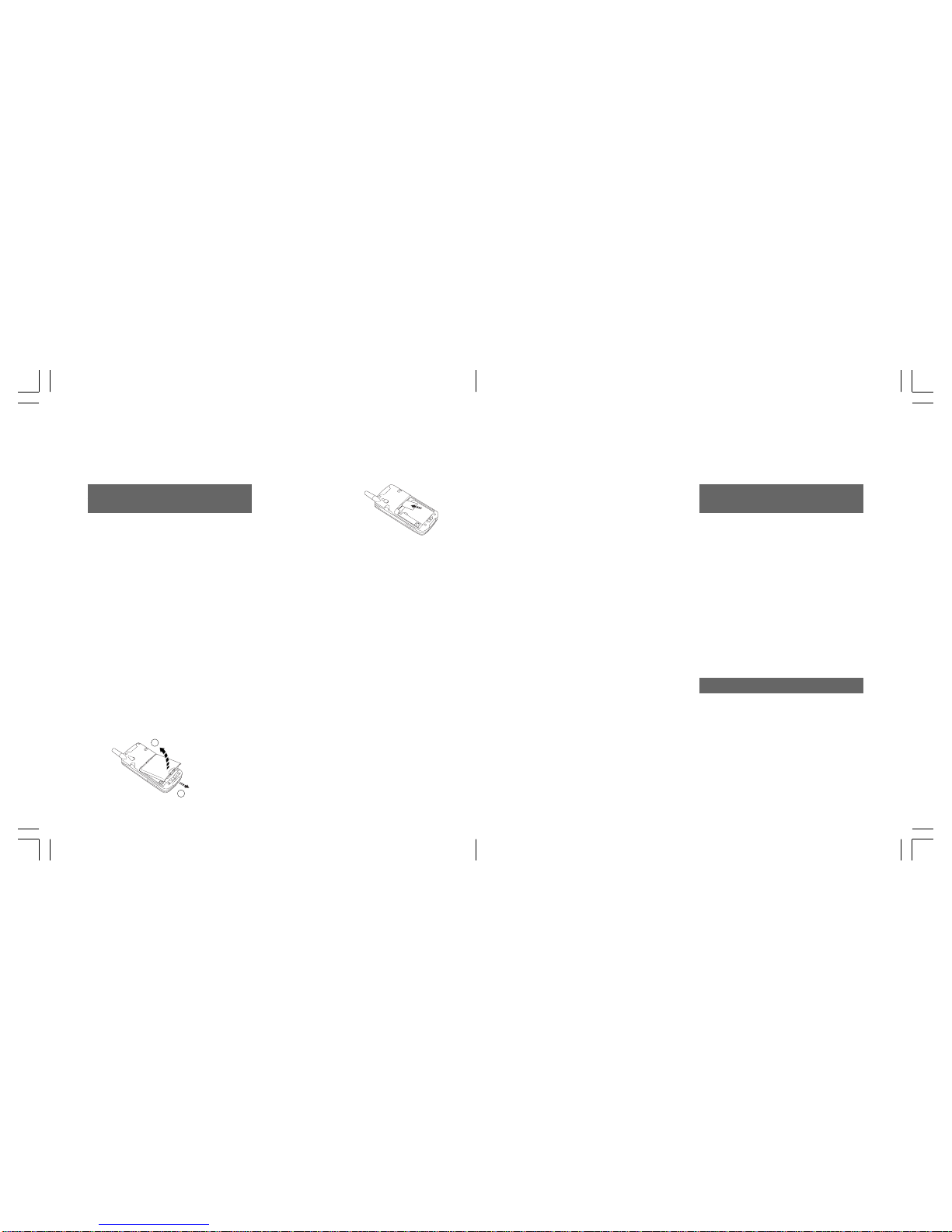
1110
Installing the SIM/USIM
card and the battery
The USIM card is a type of SIM
card for 3rd generation phones
which you get from your operator.
It must be installed first, followed
by the battery.
Handle the SIM/USIM card
carefully because it has metal
contacts which can be easily
damaged by scratching or
bending. Ensure the SIM/USIM
card is kept out of the reach of
small children.
1. Remove the battery as indicated in the diagram.
2. Insert your
SIM/USIM
Card by sliding
it into the card
slot until it clicks into place.
Make sure that the gold
contacts are face down.
3. Ensure that the gold contacts
on the battery are meeting the
gold contacts on the phone.
Slide the battery onto the
contact points using the guides
and press it down until it clicks
into place.
4. Slide the upper part of the
phone upwards so you can see
the LCD display and keypad.
5. Press and hold y for more
than 2 seconds to turn the
power On. The message
“PIN1?” appears.
6. Enter the PIN1 of your SIM/
USIM card and press O.
Note: SIM/USIM cards are sold with a
PIN1 (Personal Identity Number)
already set. Although you can
use the card with the preset
PIN1, if you want to protect the
card from unauthorized use you
should change the number to
one of your own choice. (See p.
XX.)
Caution: If you repeatedly enter an
incorrect PIN1 three times,
the correct PIN will become
locked. Enter the PUK
(Personal Unblocking Key)
when requested and then
enter a new PIN twice to
activate the SIM/USIM card.
(Please contact your retailer
for details about PIN and
PUK.)
Removing the battery
and the SIM/USIM card
1. Turn the power Off by pressing
and holding y.
2. While pressing down and
holding the battery open/close
latch, remove the battery.
3. Push in the SIM/USIM card
slightly and on release the card
will spring out from the card
slot.
4. Pull out the SIM/USIM card.
Charging the battery
The battery is not fully charged at
the time of purchase. Be sure to
charge the battery until the charge
indicator light goes out on the
initial charge.
Pull the latch.1
Remove the battery2
Getting started Getting started
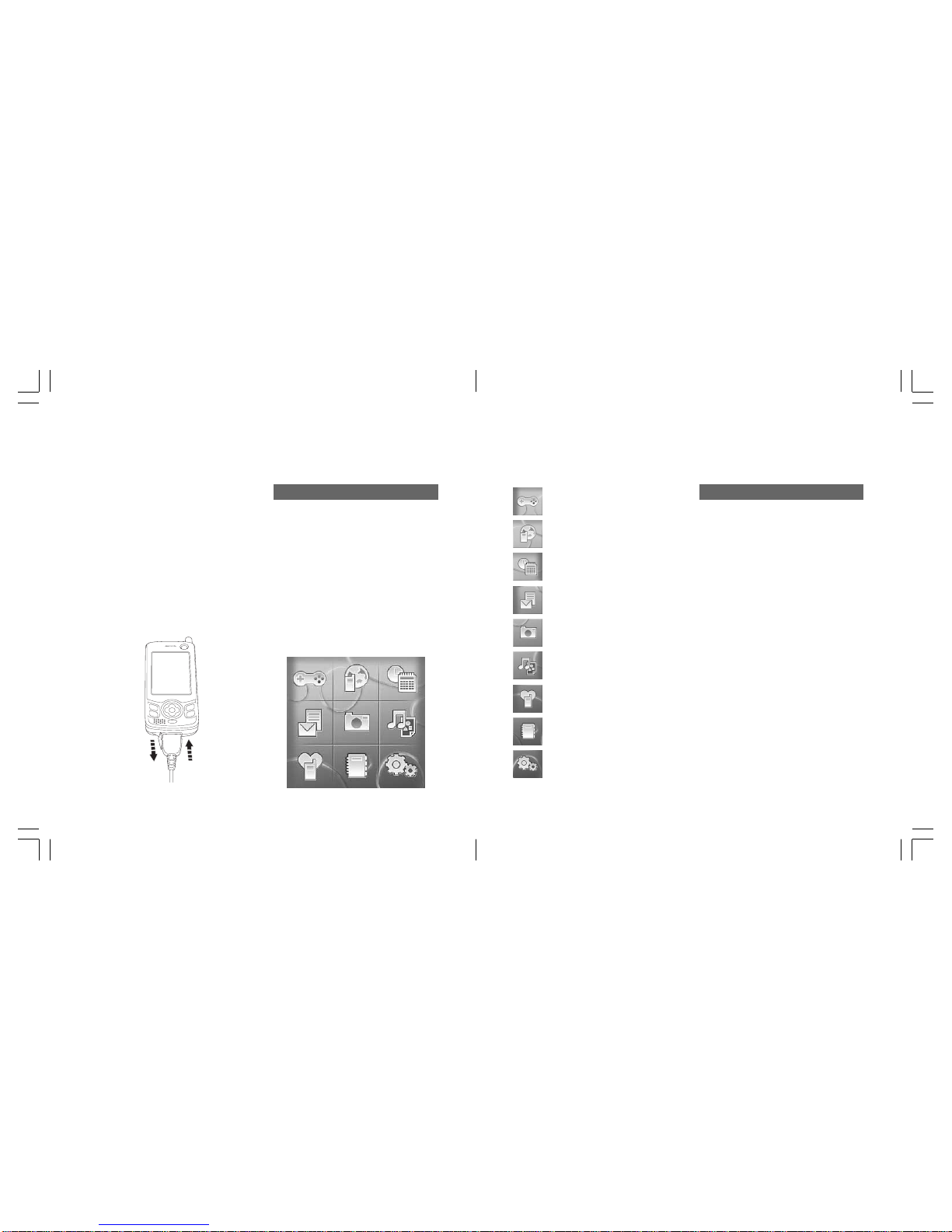
1312
1. Insert the AC plug into an AC
power socket.
2. Insert the connector into the
recharging/USB terminal on the
bottom of the phone.
Note: To remove the AC Adaptor,
press the release buttons on
both sides of the connector of
the AC Adaptor and pull it out
from the phone.
Using the main menu
The main menu is displayed when
O is pressed from the Standby
display.
Use the navigation pad keys (l/r
and u/d), then press [Select] or
O to select a function. The cursor
is initially placed in the middle of
the icons and if you press O
again, the phone accesses the
Camera menu.
Java™ (See p. xx)
Browser (See p. xx)
Organiser (See p. xx)
Messages (See p. xx)
Camera (See p. xx)
Gallery (See p. xx)
Profiles (See p. xx)
Call Manager (See p. xx)
Settings (See p. xx)
Display saving mode
If no key operations are performed
for a certain period of time, the
S103 switches to the Display
saving mode. In the display saving
mode, the display’s light is Off. By
pressing any key the mode is
cancelled and the screen returns
to the previous display. See p. XX
for details about how to set the
time before switching to the
display saving mode.
Getting started Getting started
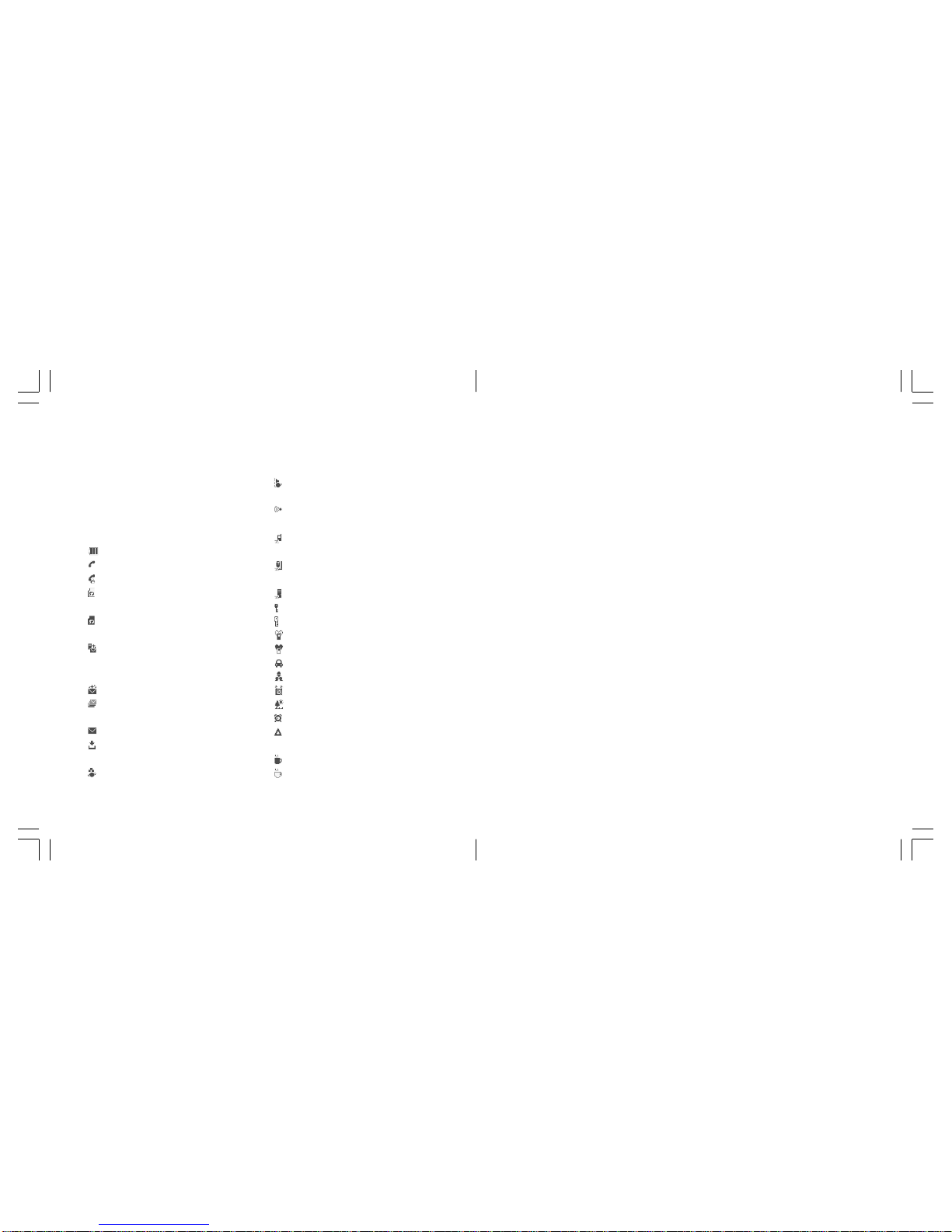
1514
Basic
operations
Status icons CSD packet communication in
progress
Infrared transmission in
progress
Bluetooth™ transmission in
progress
USB communication in
progress
Synchronisation in progress
Secret setting is On
Secret setting is temporarily On
In Silent Profile
In Personal Profile
In Car Profile
In Meeting Profile
In Loud Profile
In Activity Profile
Alarm is On
Connecting to SmarTone ‘in’ or
other WAP sites
In Java™ application mode
Java™ application is
suspended
Getting started
Battery charge indicator
Call in progress
Video call in progress
SD Card (write protection lock
is on) is inserted in the phone
SD Card (write protection lock
is off) is inserted in the phone
There is a voice message
stored at the voicemail service
centre
There is a new message
The message Inbox memory is
full
There is an unread message
There is an unread Push
Service Message
PS packet communication in
progress
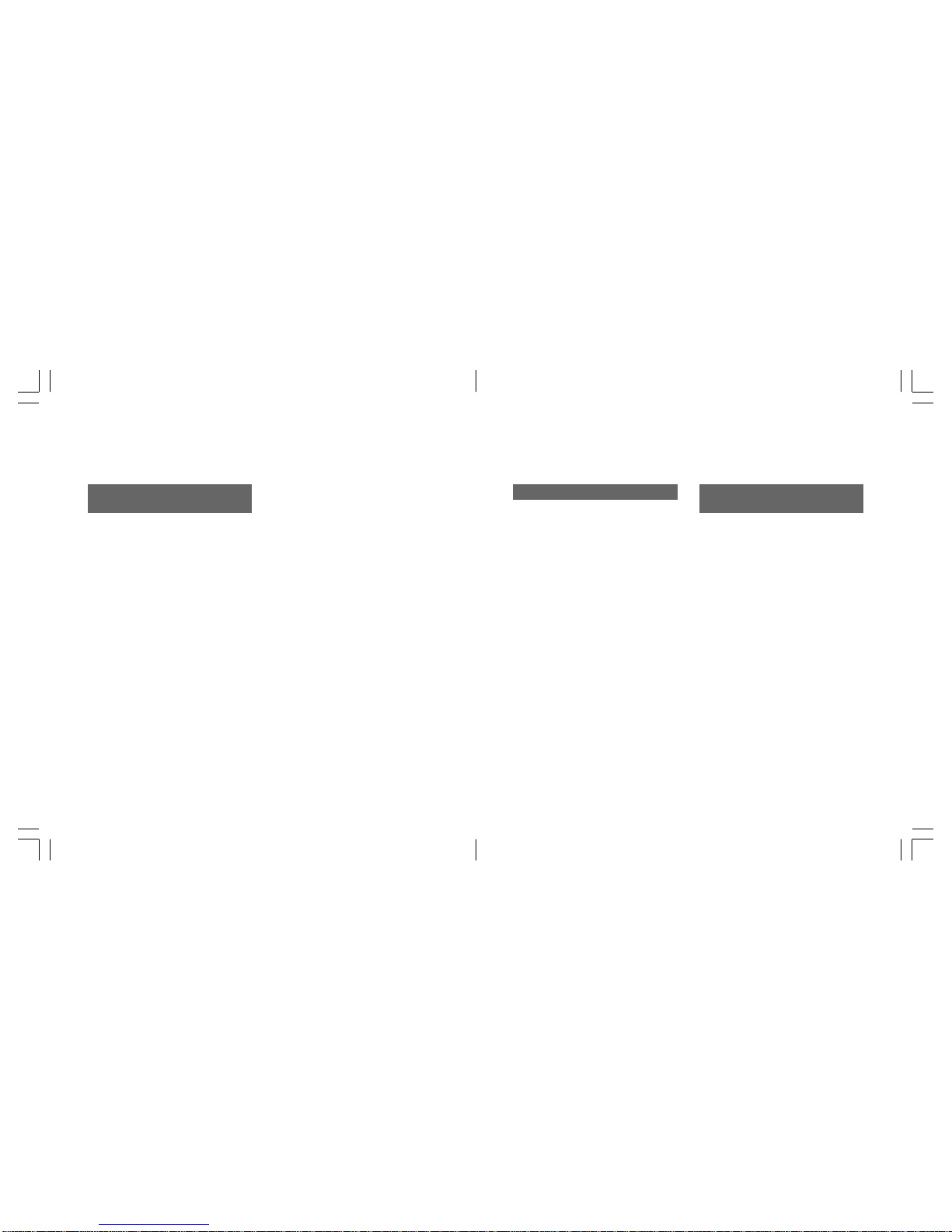
1716
Making a voice call or
video call
1 Slide open the phone and enter
the phone number you want to
call using the numeric keys.
• To erase a digit, use B.
Press and hold B to erase
all digits.
• Press l after entering a
number and a cursor
appears. Use l / r to move
the cursor where required.
2 Press t to make a voice call
or press v to make a video
call.
3 Press y to end the call.
Receiving a call
1 When you are alerted to a call
press t or O to answer.
2 Press y to end the call.
Making a call by pressing a
numeric key once (Speed dial)
To make a call, just press a singledigit corresponding to the Quick
Dial Number between 2-9 in the
Phonebook.
1 Enter the Quick Dial Number
(from 2 to 9) in the Phonebook.
2 Press and hold t to make a
voice call, or press and hold
v to make a video call.
Operations just before
you answer
Before answering the phone, you
can decrease or mute the ringer
volume, or disconnect the call
when the phone rings.
• To adjust the ringer volume,
press u / d when the phone
rings. To mute the ringer, press
B.
• To disconnect the incoming call
if you do not want to answer it,
press y.
• To divert your calls to another
number, press [Divert] when an
incoming call is detected. See p.
XX for how to set the destination
number.
Basic operations Basic operations
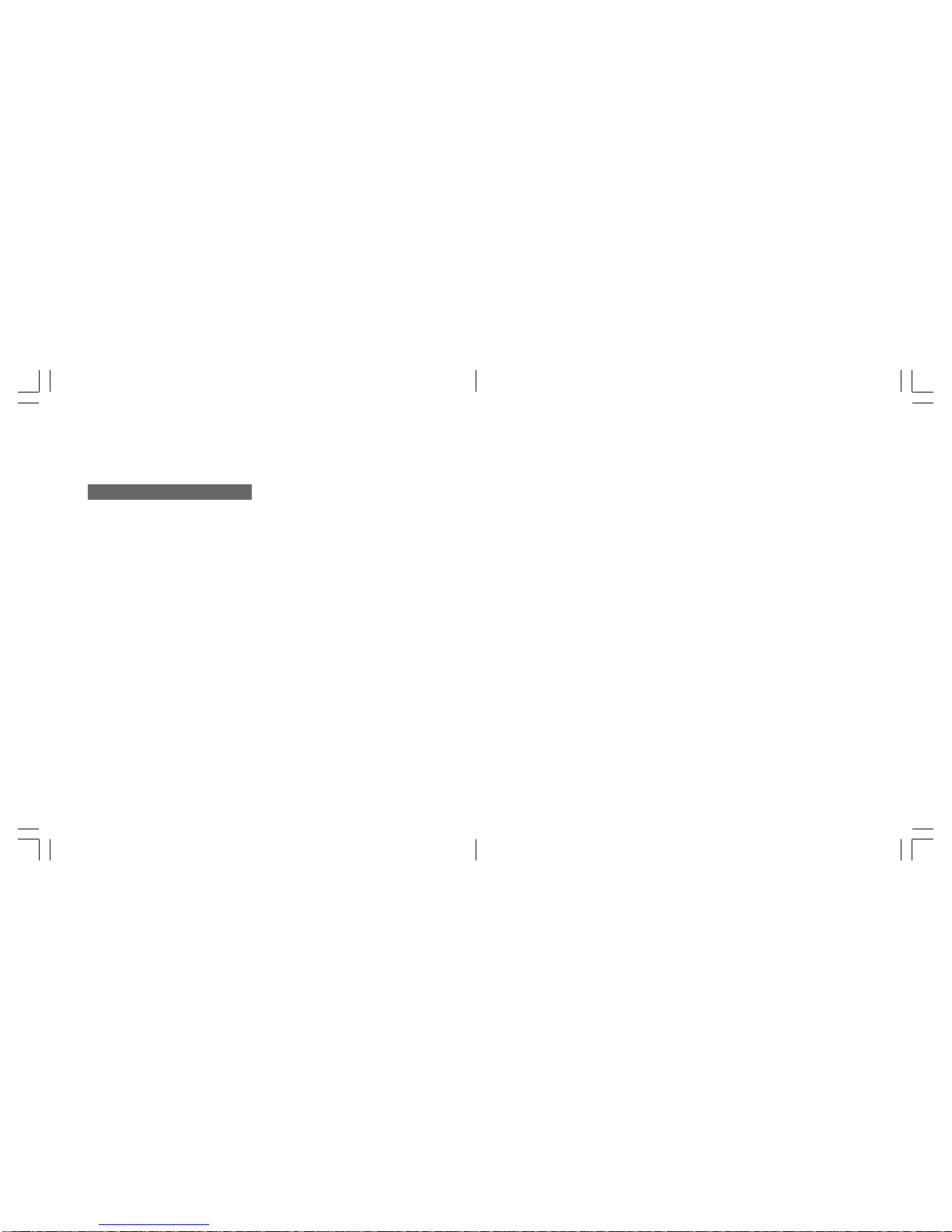
1918
Operations during a call
You can adjust the speaker
volume, change the sensitivity of
the microphone, or take a note
during a call.
• To adjust the volume, press u /
d while on the phone.
• To access the Main menu, press
O while on the phone.
• To access other function options
such as whisper or mute etc.
press [Options].
Activating/Releasing call hold
This service enables you to hold
the call until you are ready to
resume talking.
Muting your voice
This function enables you to speak
to another person close by while
listening in on a phone conversation at the same time.
• Press [Options], select Mute and
press O. To release mute, press
[Options] and select Unmute.
Anti-Nuisance function
This function enables you to reject
the incoming call by sending the
caller’s voice back.
• Press [Options], select Echo
Party Voice and press O.
Note: An empty black screen is
transmitted when you use this
function during a video call.
• Press [Hold] to put the call on
hold. To resume the call, press
[Answer].
Whisper Mode
You can raise the microphone
sensitivity to enable yourself to
speak in a soft voice and still be
heard.
• Press [Options] and select
Whisper and press O. To
cancel the Whisper Mode, press
[Cancel].
Notes: Whisper Mode is automatically
cancelled after a call.
This function is not available for
video calls and when using a
headset or hands-free car kit.
Entering a phone number in Dial
Note or Phonebook
You can directly enter a phone
number and store it in Dial Note or
Phonebook during a call.
1 Directly enter a number using
the numeric keys.
2 Press O, select Phonebook or
Dial Note, and press O.
Notes: Up to five numbers can be
stored in Dial Note.
For details about storing
numbers in the Phonebook,
see p. XX.
For retrieving the stored
numbers, see p. XX.
Basic operations Basic operations
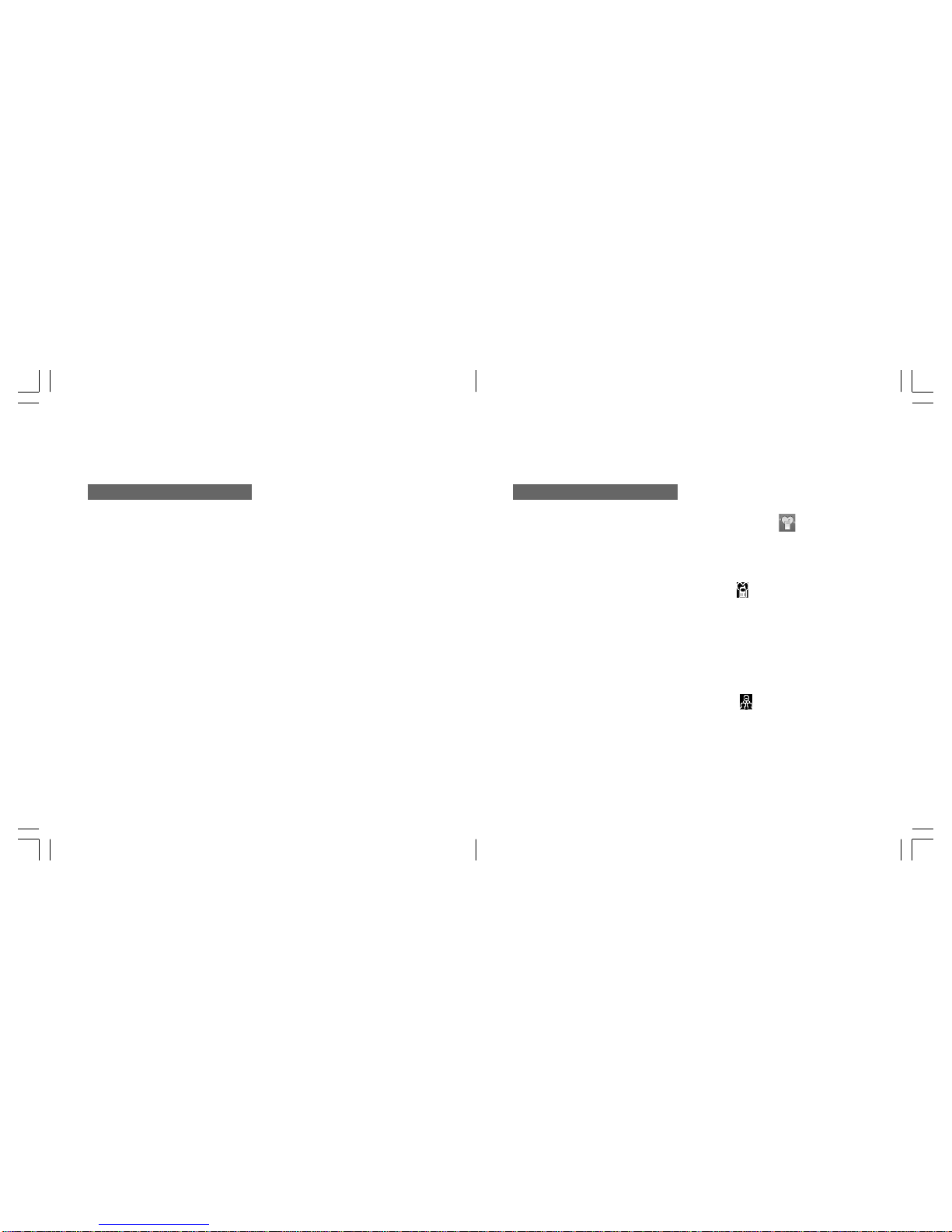
2120
Call Log
The following instructions explain
how to redial or return calls using
the Call Log.
Opening the Call Log
• In standby mode, press t. The
Call Log appears displaying all
calls. You can also check the
dialled calls or received calls log
by pressing l or r.
Redialling or calling back using
the Call Log
• In Standby mode, press t,
select the number you want to
redial or call back and press t
to make a voice call.
Profiles
When in public areas set up your
profiles so you can receive
incoming calls or messages
without disturbing others with loud
ringer sounds. This phone has six
types of Profiles, and the one
called Silent is selected at the time
of purchase. You can easily mute
the ringer sound or change the
keypad tone volume to suit your
surroundings. For example,
“Loud” and “Activity” are useful
when in noisy surroundings.
Activating or deactivating
Profiles
• Press and hold B.
Call Log options
• Press [Options] from the Call
Log display, select the option
you want to perform and press
O. Note that menu options vary
according to the Call Log menu
type.
Selecting the Profile type
1 Open the Profile display.
• Press O →
2 Select On and press O, and
then select the profile to use
and press O.
Normal
: Ringtone volume, key
pad tone volume,
sound effects volume
and melody volume
can be customised.
Press [Edit] and select
settings for each
option.
Meeting
: All incoming call or
message tones are set
to the quietest. Beep
sounds are generated
when an incoming
voice call or video call
arrives.
Basic operations Basic operations
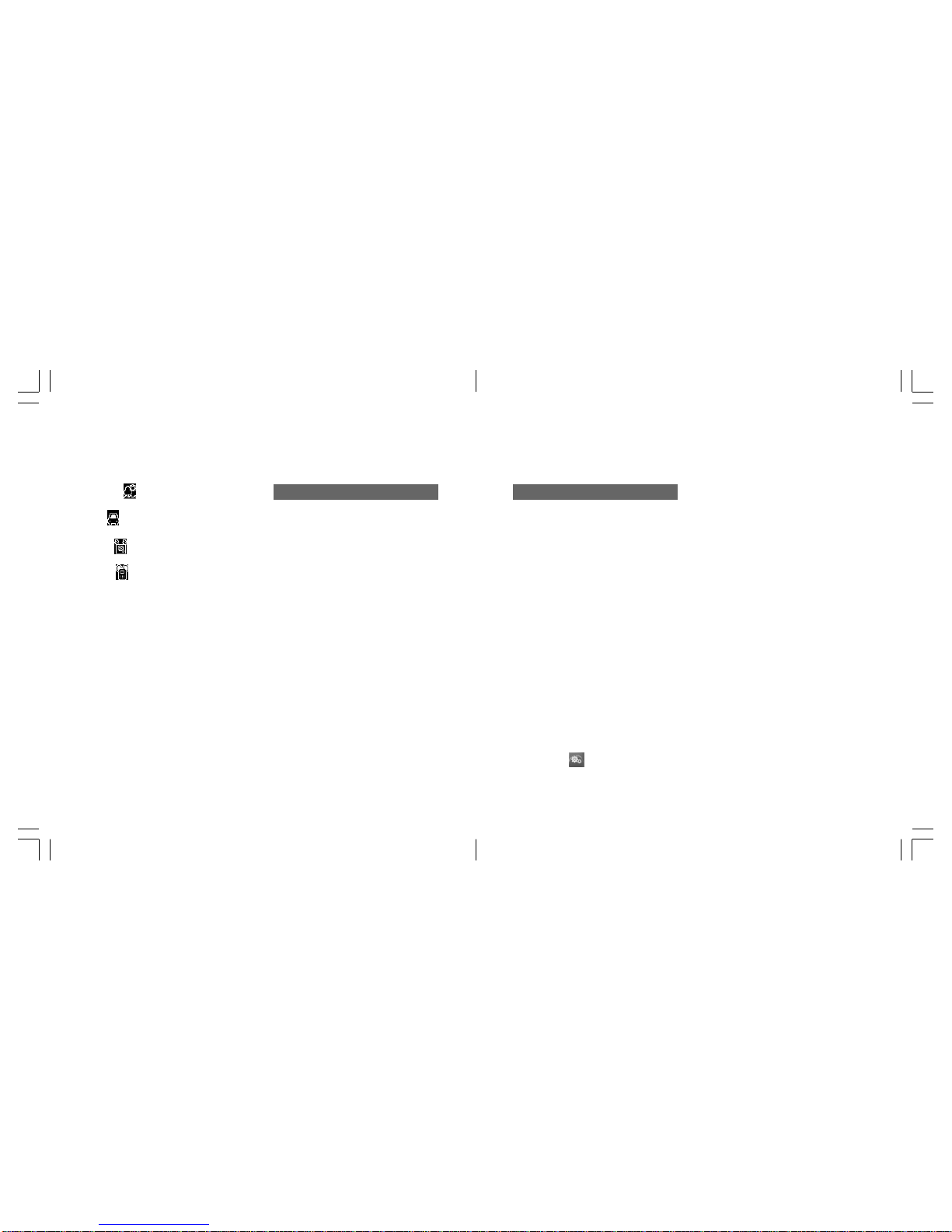
2322
Activity : Caller’s voice volume is
set to the loudest.
Car : Ringers and vibration
are Off.
Loud : All tone volumes are
set to the loudest.
Silent
: Vibration is On, and all
incoming call or
message tones are Off.
Text entry
You can enter Traditional Chinese,
Simplified Chinese and English with
your S103. There are 5 input
methods - Standard, T9 English,
T9 Stroke, T9 PinYin, and Numeric.
The Standard and T9 are used for
entering text, and the Numeric is
used for entering numbers. The
indicators at the bottom left of the
display show the language and the
input mode you are currently using,
except in the numeric mode. For
key assignment, see the table on
p. XX.
Changing the display language
1 In Standby mode, press O,
highlight
and press O.
2 Select Phone Settings and
press O.
Hands-free function
This function raises the sensitivity of
the microphone and the volume of the
speaker so that you can talk handsfree.
Activating the Hands-free
function
1 Press [Options] on the phone
while talking on the phone.
2 Select Hands-free On and
press O.
• To deactivate hands-free,
repeat step 1 and select
Hands-free Off.
Basic operations Basic operations
3 Select Language and press O.
4 Select the language you want
to use from Automatic,
Traditional Chinese, Simpli-
fied Chinese or English.
Changing the Input Language
It is possible to enter text in
another language without changing the current language mode
setting default.
• Press [Options] in the text input
mode, select Input Language,
select the desired language, and
then press O.
Changing the font size
• Press [Options] in text input
mode, select Character Size
and press O, select the desired
font size and press O.
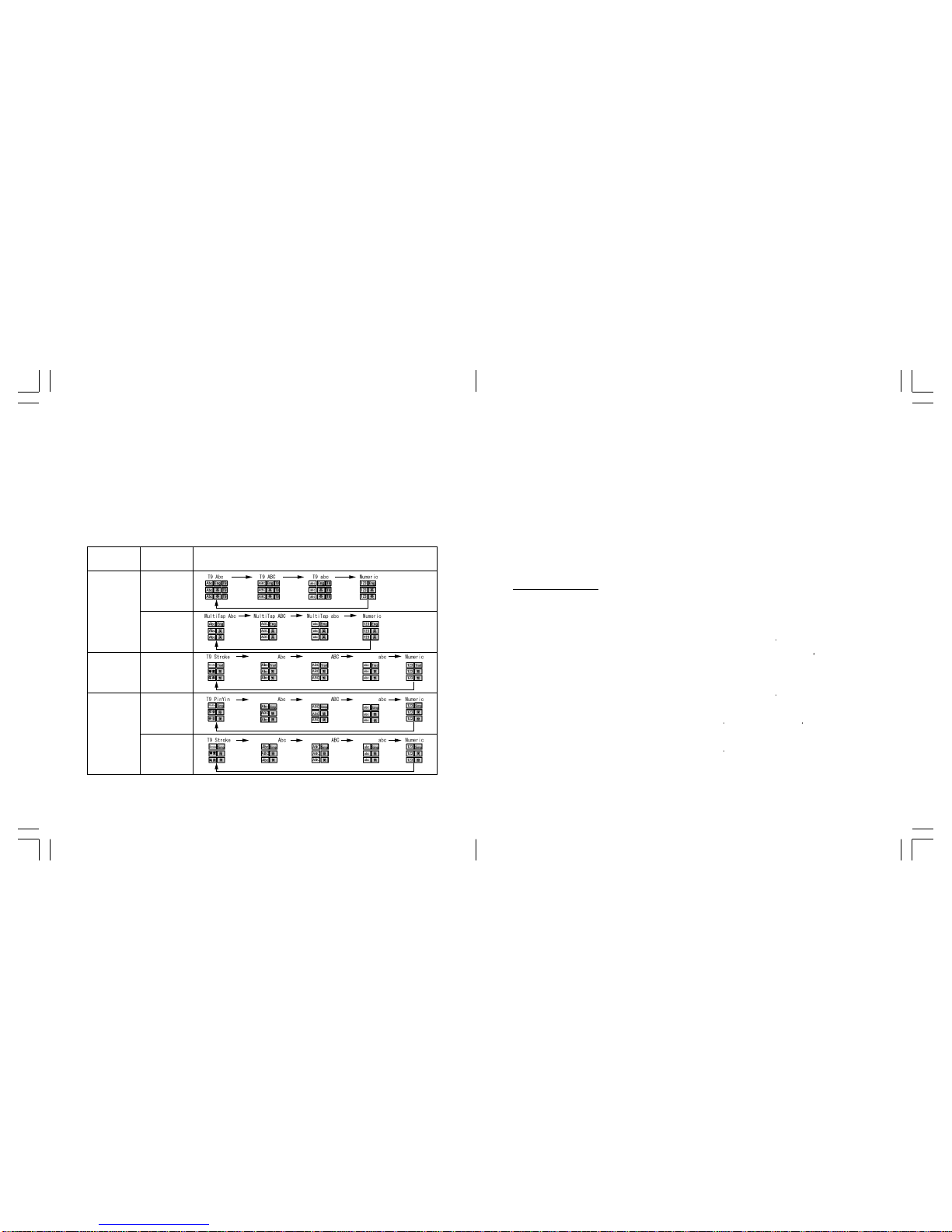
2524
Changing the input mode
Press ; to change the input
mode. The input mode changes
as follows according to the input
Tip: You can also change the input
mode by pressing [Options] and
selecting Input Method or
Numeric Input in text input
mode.
Entering Chinese text
T9 Stroke method
The S103 supports a predictive
text input (T9) system that
automatically searches for and
predicts the best appropriate word
by frequency of use. You can
thereby enter words much faster
and easier.
T9 Stroke is available in Traditional
Chinese and Simplified Chinese.
Press the 1 to 5 keys on
which the stroke is labeled and the
corresponding Chinese characters
appear. Use the navigations keys
to search for the desired charac-
ter. Press O to input the character, and the related character list
to the entered character are
shown. To delete the character
list, you can either press B or
press the numeric key for the next
stroke.
For example:
(Change the input method to T9
Stroke)
• To enter “
部署
”: Press 41,
and O. Search for “部”, press
O, then press d. Confirm the
character by pressing O.
• To enter “
認定
”: Press 41,
and press O twice to confirm
“
言
”. Search for “認”, press
445, then press r select
“
定
” and press O to confirm.
Basic operations Basic operations
Display
Language
Input
Method
English
T9
Standard
Traditional
Chinese
T9 Stroke
Standard Standard Standard
Standard Standard Standard
Standard Standard Standard
Simplified
Chinese
T9 PinYin
T9 Stroke
Input Mode and Language Indicator*
* Upper line: English is used as display language
Middle line: Traditional Chinese is used as display language.
Lower line: Simplified Chinese is used as display language.
language and display language
situations. The Input Mode and
Language Indicators below appear
at the bottom left of the display.
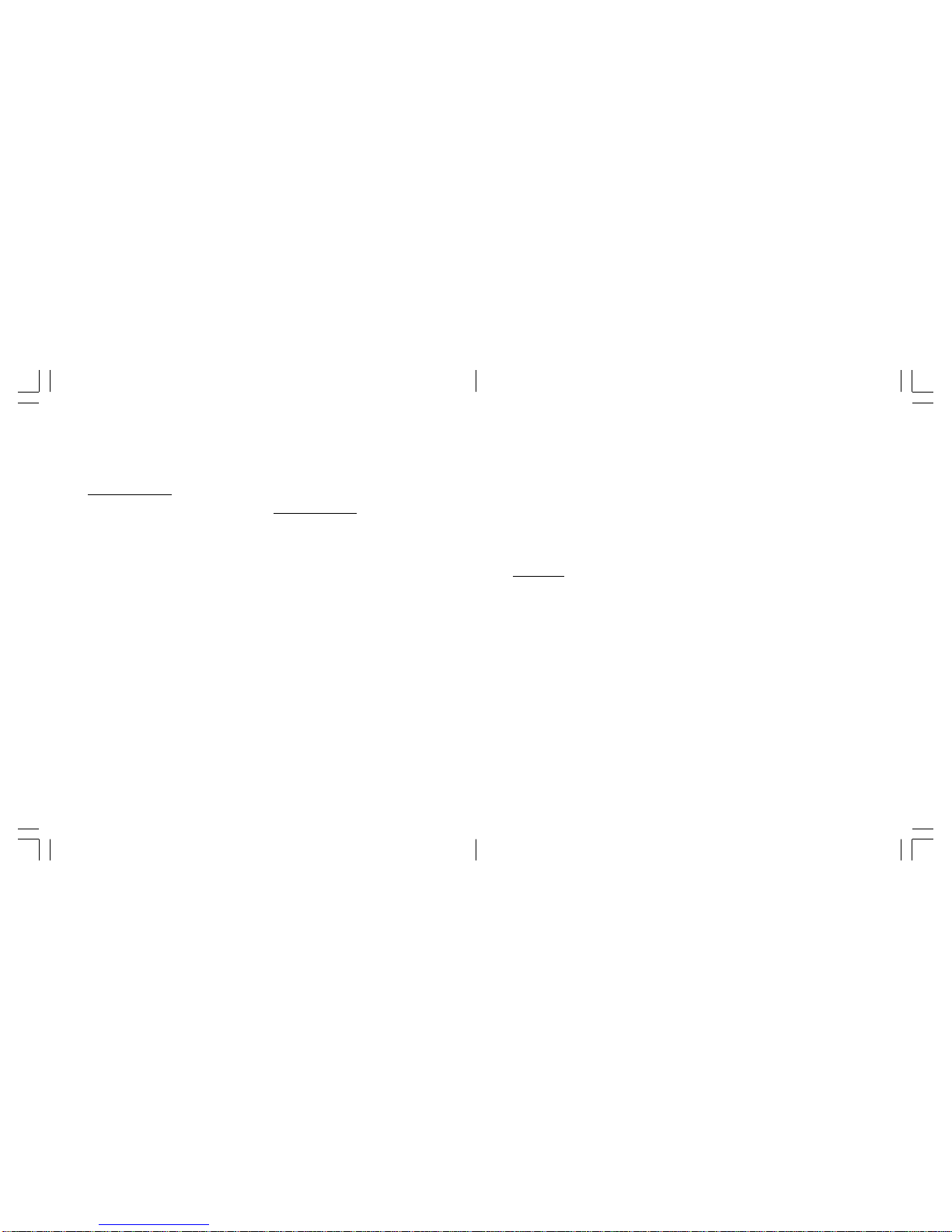
2726
T9 PinYin method
In Simplified Chinese, use the 2
to 9 keys on which alphabets
are labeled. When you press the
numeric key, the corresponding
PinYin is displayed according to
the frequency of use. Search for
the desired PinYin using the
navigation keys. When you enter a
character, the related character list
to the entered character are
shown.
For example:
(Change the input method to T9
PinYin)
• To enter “ ”:
• To enter “ ”:
Tip: You can press [Tone] while in T9
PinYin method, to use four tones
to enter a character.
• To enter the word “dog,” press
3, 6 6 6, 4.
• To enter the word “cat,” press
222, wait for a second,
press 2, and then press 8.
T9 method
When you are in T9 mode, just
press each numeric key once that
contains the letters you want to
form a word. T9 then analyses
your key presses and attempts to
complete the word.
For example:
(Change the input mode to T9.)
• To enter the word “Home”, press
4, 6, 6, 3. If your
desired word does not appear,
press d or 0 to display the
word selection window. Use the
navigation keys to select
“home,” and press O.
Entering English text
Standard method
You can enter a letter in Standard
text input mode by pressing the
numeric key on which the letter is
printed. To enter the first letter
indicated on the numeric key,
press the key once. To enter the
second letter, press the key twice,
and so on. If you want to enter
letters that are on the same
numeric key, wait for a second
until the bar cursor appears before
entering the next letter so that
your phone can process the
previous letter.
For example:
(Change the input method to Standard
input.)
• To enter the letter “o,” press 6
6 6.
Notes: To accept the word as it is
before the word selection
window appears, the most
common way is to enter a
space by pressing n.
If you do not see the right word
after pressing d from the T9
word selection window, press
the right Soft key [Spell] to add
the word to the T9 dictionary.
See below for details.
Adding a word to the T9
dictionary
If you cannot find the right word in
T9 mode use the following
procedures to enter the word. The
word is added to the T9 dictionary
at the same time so that you can
find it the next time you perform
the same keystrokes.
Basic operations Basic operations
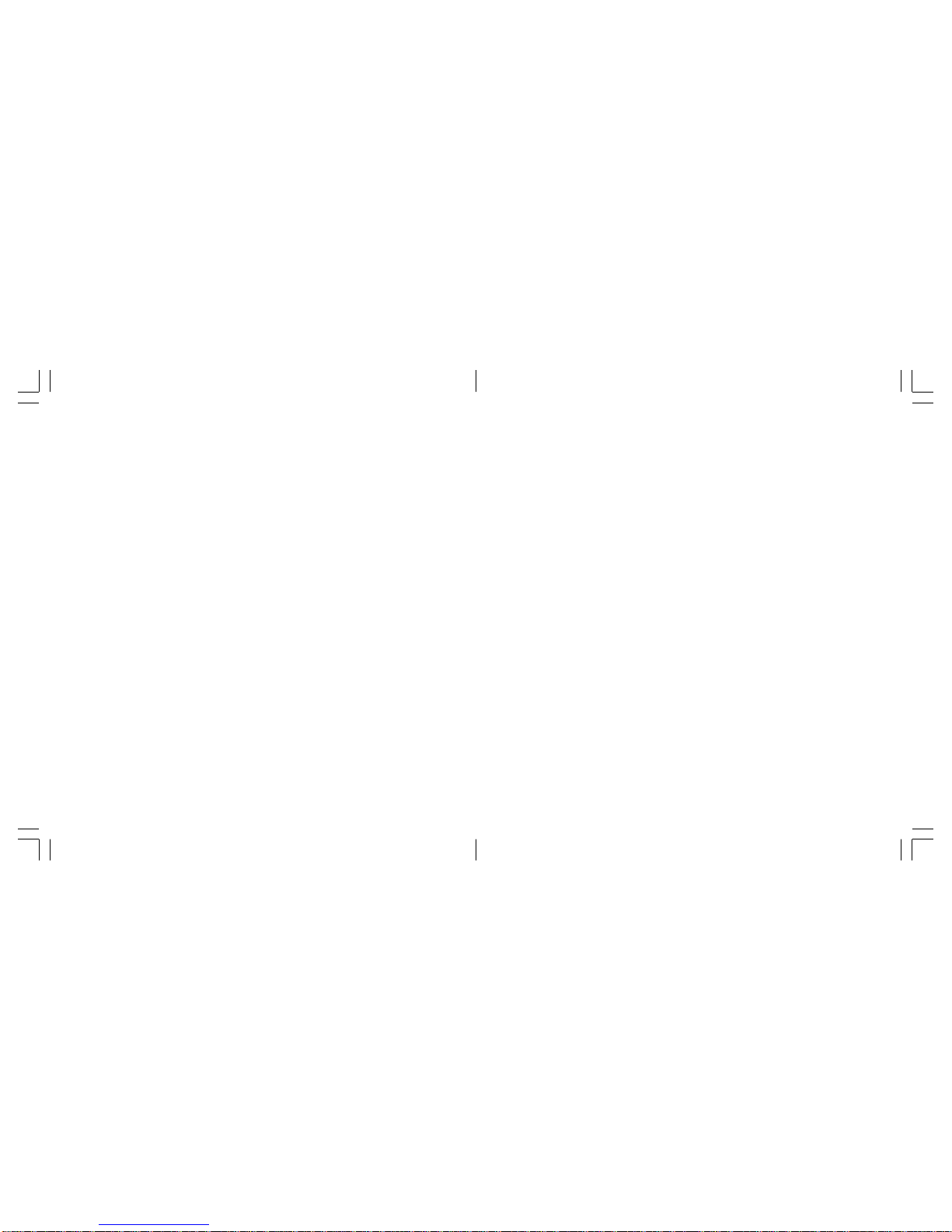
2928
1 After pressing d to display the
word selection window in T9
mode, press [Spell]. The Add
New Word window appears
and the input mode is changed
to Standard text input mode.
2 Enter the word following the
Standard text input procedure.
3 Press [Insert]. The word is
entered and also stored in the
T9 dictionary.
Tip: It is also possible to add a word to
the T9 dictionary after the word is
entered. Placing the cursor at the
beginning or end of the word you
want to add to the T9 dictionary,
press [Range], highlight the word
using the navigation keys, and
press [End]. Select Save to
Dictionary and press O. Press
the left soft key O to confirm.
Entering symbols
1 Press and hold n in text input
mode. The symbol selection
window appears.
2 Select the symbol and press O
to accept it and return to the
message entry field. Or you can
press [CONT] to enter the
selected symbol and retain the
symbol selection window to
enter another symbol.
Tip: From the window displaying a list
of symbols, press n to display
emoticons. Emoticons are
categorized and listed in another
window. Press l / r or [Next PG]
to switch to a different emoticon
category.
Tip: You can re-select the accepted
word. Move the cursor backward
and the word becomes underlined. Press d while underlined
and the word selection window
re-appears.
Entering numbers
The following indicate three
different methods of number entry.
• Press and hold ; repeatedly
until the numeric mode indicator,
123, appears. To enter numbers
in Numeric mode, just press the
corresponding numeric key(s).
• In Standard text input mode,
press the desired numeric key
repeatedly until it appears.
• You can also enter numbers by
pressing and holding the
numeric keys both in Standard
text input or in T9 modes.
Deleting letters
• Press B to backspace and
delete a single letter.
• Press and hold B to back-
space and delete an entire text
field.
Tip: You have another option to delete
letters. Place the cursor at the
point to or from where you wish to
delete letters. Then press
[Options], select Delete and press
O, and then select Delete before
cursor, Delete after cursor or
Delete All.
Basic operations Basic operations
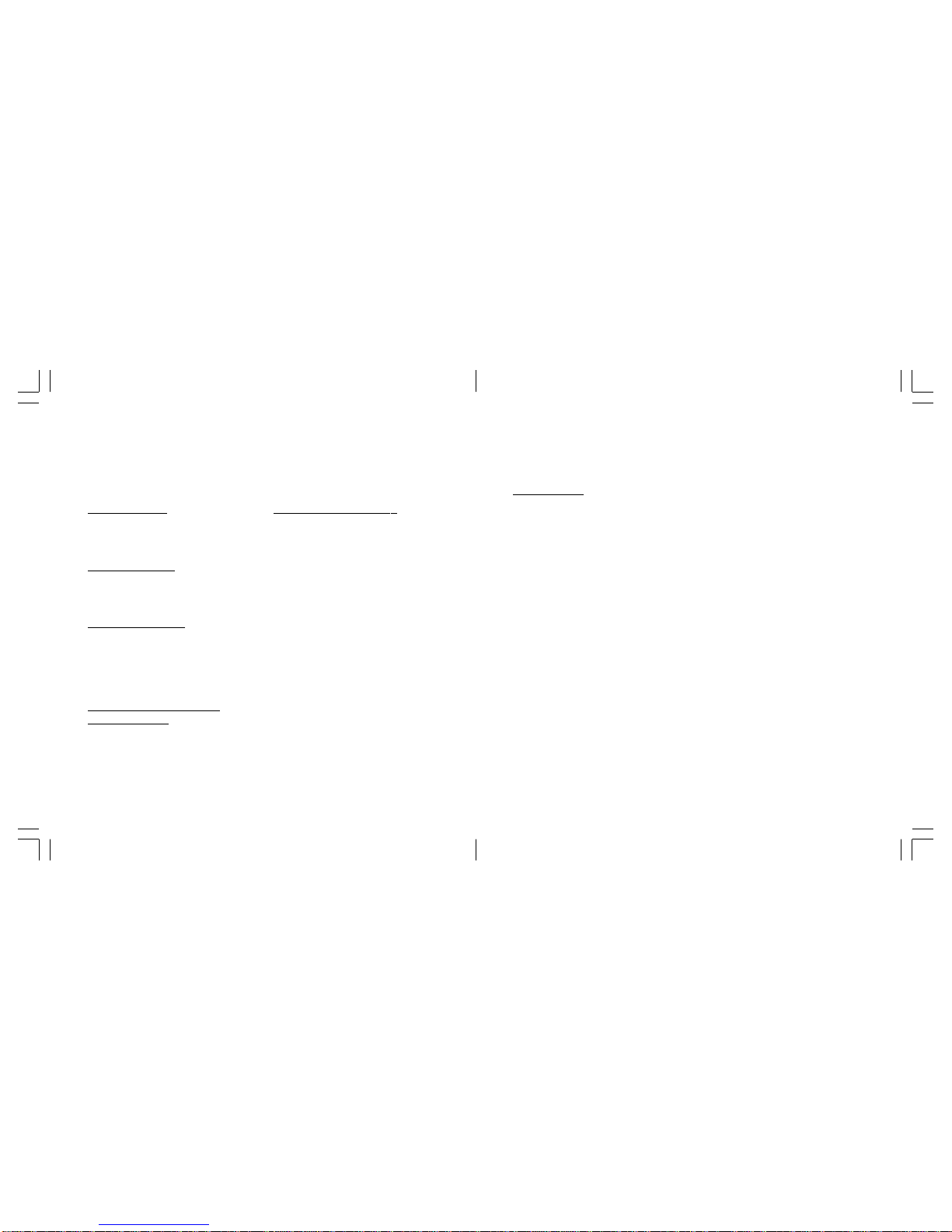
3130
Basic operations Basic operations
Other key functions
Entering a space
• In Standard text input or T9
mode, press 0.
Starting a new line
• In Standard text input or T9
mode, press n twice.
Entering punctuation
• In Standard text input or T9
mode, press 1v repeatedly
to scroll through commonly used
punctuation.
Entering the plus (+) sign for
international calls
• Press and hold 0.
Copying and cutting
Copying or cutting a word
1 Place the cursor at where you
want to start copying or cutting
from, and press [Range].
2 Highlight the range you want to
copy or cut using the navigation keys, and press [End]. A
menu selection window
appears.
3 Select Copy or Cut and press
O. The selected data is saved
in the Paste List.
Pasting a word
1 After copying or cutting a word
or sentence, place the cursor
to where you want to paste the
copied/cut part.
2 Press [Options], select Paste
List, and press O. The data
you just copied or cut appears
at the top of the Paste List.
3 Select the data and press O.
The selected data is pasted.
Undo feature
Press [Undo] after you have
performed a pasting or deleting
operation. This cancels the
operation and you are returned to
the previous display.
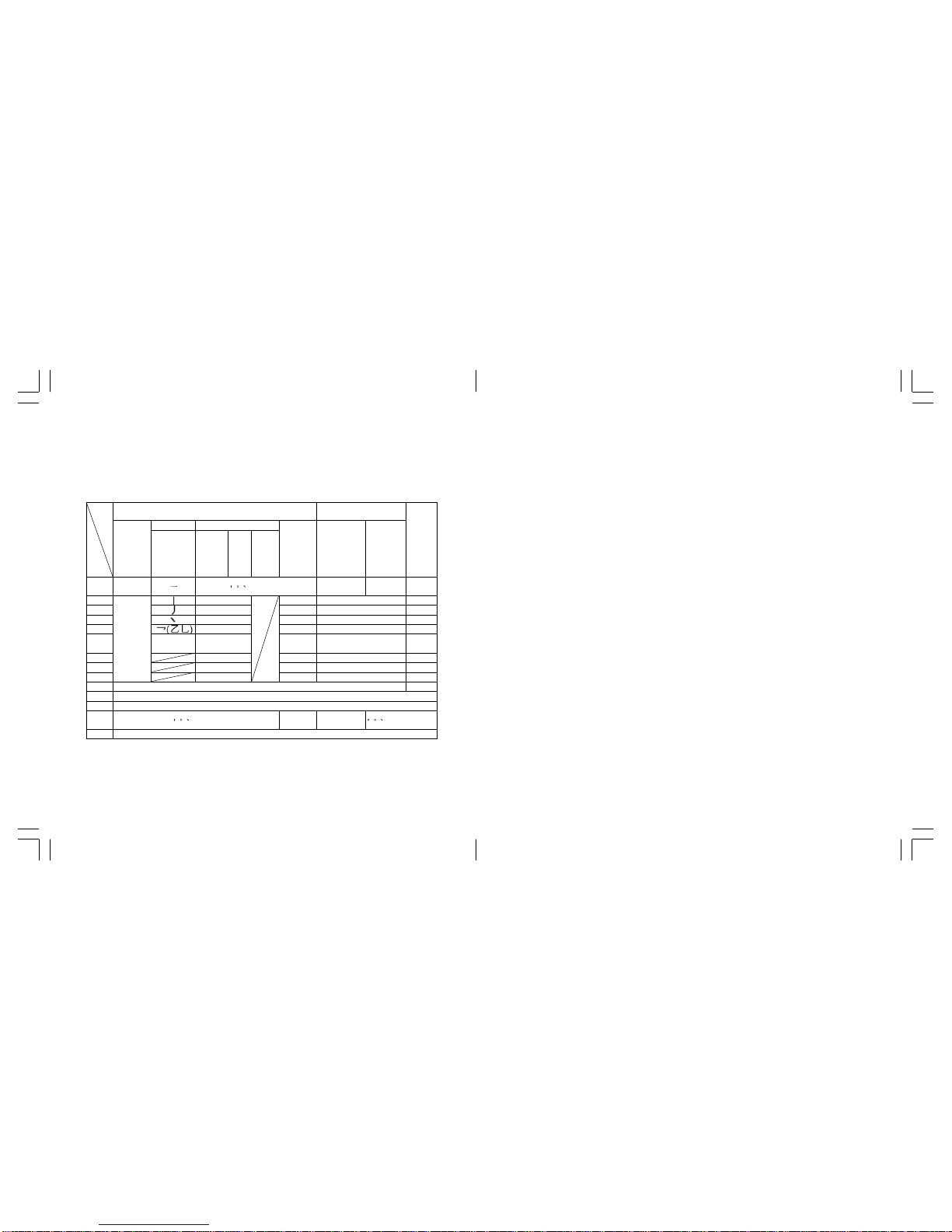
3332
Basic operations
Video call
Key assignment on numeric keys
Note 1: When using T9 mode, you can press 0 key while the word is being input (before its accepted)
and when you move the cursor back over an accepted word to display another list of selectable
words.
Chinese input mode English input mode
T9 Stroke input
T9 PinYin input
Mode
Key
During
message
input
Chinese
Character
?
Chinese
Character
PinYin
Shengd
iao
English
Standard
T9
Numeric
input
mode
1
Stroke input
or symbols
. ,-?!’@:;/_1*#+ . ,- ?!’@:;/_1 1
2 abc abc2 abc2 2
3 def def3 def3 3
4 hg ghi4 ghi4 4
5 lkj jkl5 jkl5 5
6 onm mno6 mno6 6
7 psrq pqrs7 pqrs7 7
8 t tuv8 tuv8 8
9
PinYin
or Stroke
yzwx
wxyz9 wxyz9 9
0 Space 0
; Switch mode
n Special Character List
v
? ! ’ “ – / ·
. ,-?!’@:;/_1
*#+
. ,- ?!’@:;/_1
-?!’ “ @:;/ · _1*#+
w Character input mode / Switch mode
? ! ’ “ – / ·
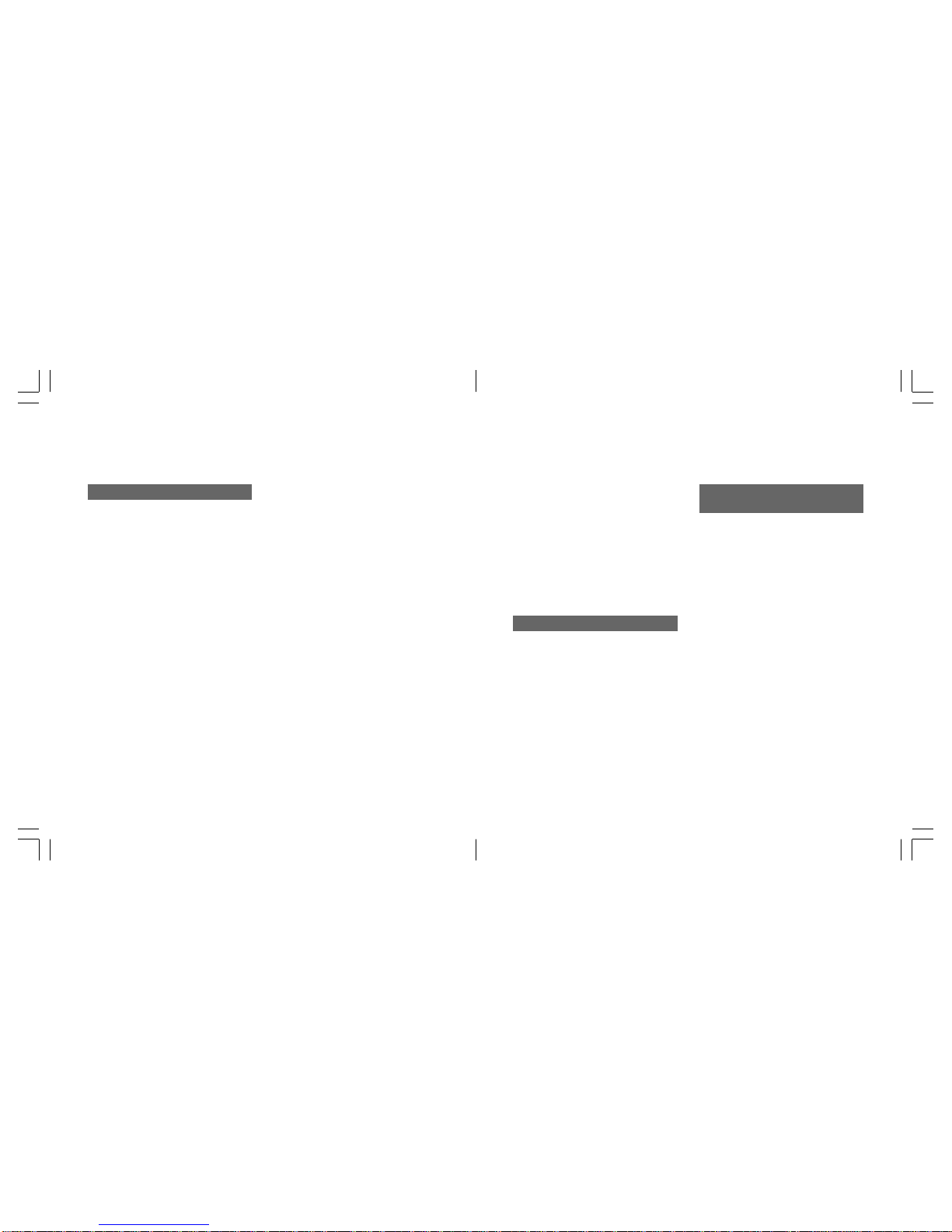
3534
Making a video call
1 Slide open the phone and enter
the phone number you want to
call using the numeric keys.
2 Press v. When the other
party answers the call, images
of the other party and yourself
appear on the display.
• You may not receive an image
of the other party if his or her
phone is not correctly set for
video calls even though their
phone supports them.
3 Press y to end the call.
Tip: You can make a call from
Phonebook (See p. XX.) or from
the Call Log (See below.). When
using Phonebook or a Call Log,
you can call with the phone
closed.
Note: If the other party’s phone does
not support video calls or the
settings are incorrect, the video
call can automatically or
manually be switched to a voice
call. You can set this beforehand by selecting Auto or
Manual in Redial as voice call
Settings. (See p. XX.)
Redialling or calling back using
the Call Log
• In Standby mode press t,
select the number and press
v.
Making a call pressing a
numeric key once (Speed Dial)
To make a video call, just press a
single-digit corresponding to the
Quick Dial Number between 2-9 in
the Phonebook.
Video call Video call
1 Enter the Quick Dial Number
(from 2 to 9) in the Phonebook.
2 Press and hold v to make a
video call.
Note: If you press and hold t instead
of v key in step 2, you can
make a voice call. (See p. XX.)
Receiving a video call
1 When you are alerted to a video
call, press t or O to answer.
• It may take about 10 seconds
for images of the other party
and yourself to appear on the
display.
2 Press y to end the call.
Operations just before
you answer the video call
The same operations are available
before you answer the video call
as in the voice call.
• To adjust the ringer volume,
press
u / d
.
• To mute the ringer, press B.
• To disconnect the incoming call
if you do not want to answer it,
press y.
• To divert your calls to another
number, press [Divert]. See p. XX
for how to specify the destination number.
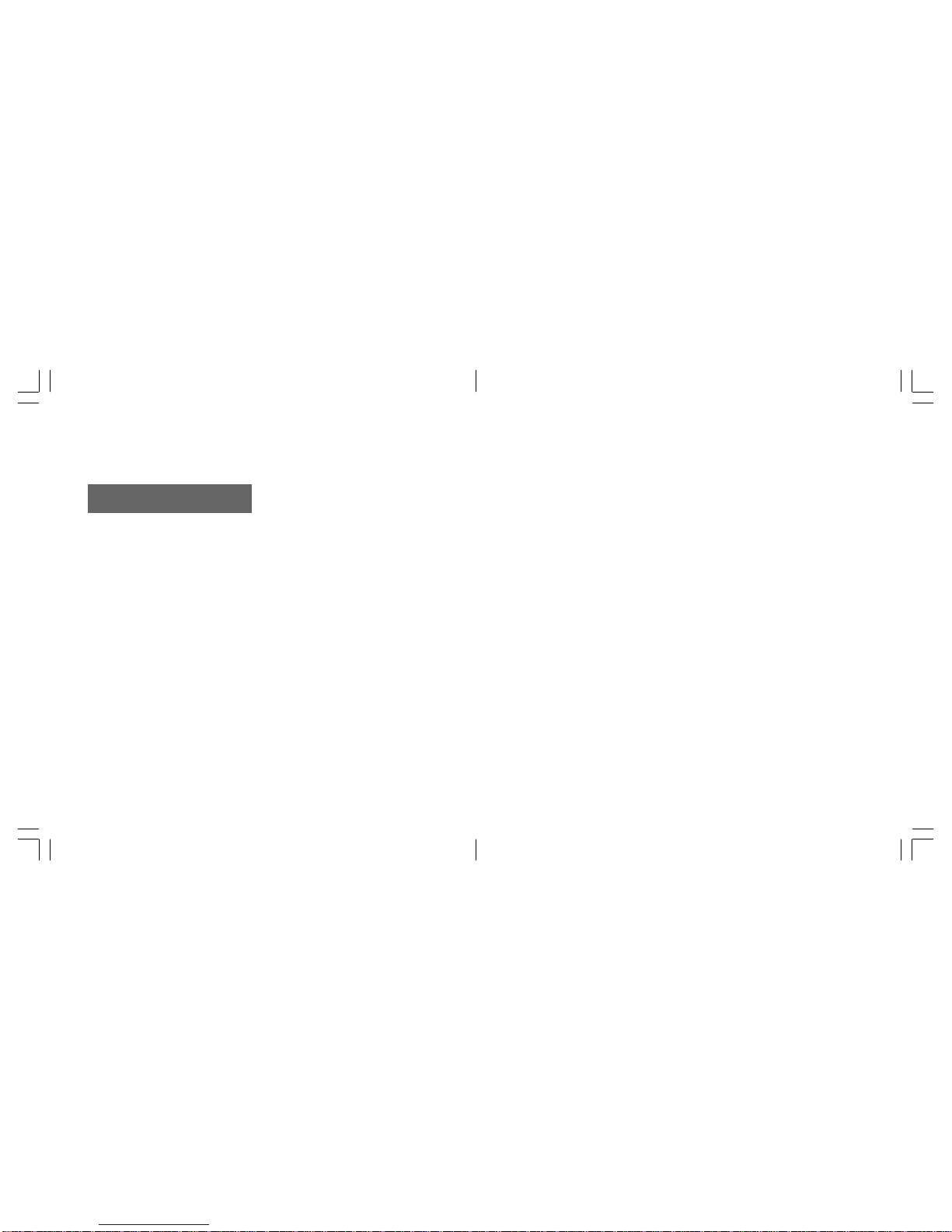
3736
Operations during a
video call
During a video call, you can adjust
brightness, white balance, and
image quality. You can zoom and
switch the sent image between
your own-image and the available
image as well as choose and send
video images stored in the Gallery.
Switching the size and position
of the images
The size and position of your ownimage can be switched to those of
the other party.
• Press [Options], select Swap
Images and press O.
3 Select from High, Medium or
Low and press O.
Note: Select a low frame rate for the
best possible video image
quality.
Cancelling image transmission
Although, by default, your image is
sent in a video call, you have the
choice not to send your ownimage. The alternate image set at
Alternate Video is sent instead.
See p. XX for setting the Alternate
Image.
• Press [Options], select Tur n
Camera Off / Turn Camera On
and press O to cancel image
transmission or to resume image
transmission.
Muting your voice
This function deactivates the
microphone to mute your voice.
This enables you to speak with
another person close by and still
listen in on the conversation at the
same time.
• Press [Options], select Mute and
press O. To release mute,
repeat the same step above and
select Unmute.
Adjusting the frame rate
You can adjust the image frame
refresh rate as desired for display
or when sending an image.
1 Press [Options], select Video
Call and press O
2 Select Frame Rate and press
O.
Switching the front/rear camera
The camera can be switched from
front to rear or vice versa.
• Press [Options], select Switch
Camera and press O.
To reverse the setting, repeat the
same step above.
Note: You cannot use this function
when the phone is closed.
Zooming
You can zoom in or out on the
image you are sending.
1 Press [Options], select Settings
and press O.
2 Select Zoom and press O.
3 Select Enlarge or Normal and
press O.
Video call Video call
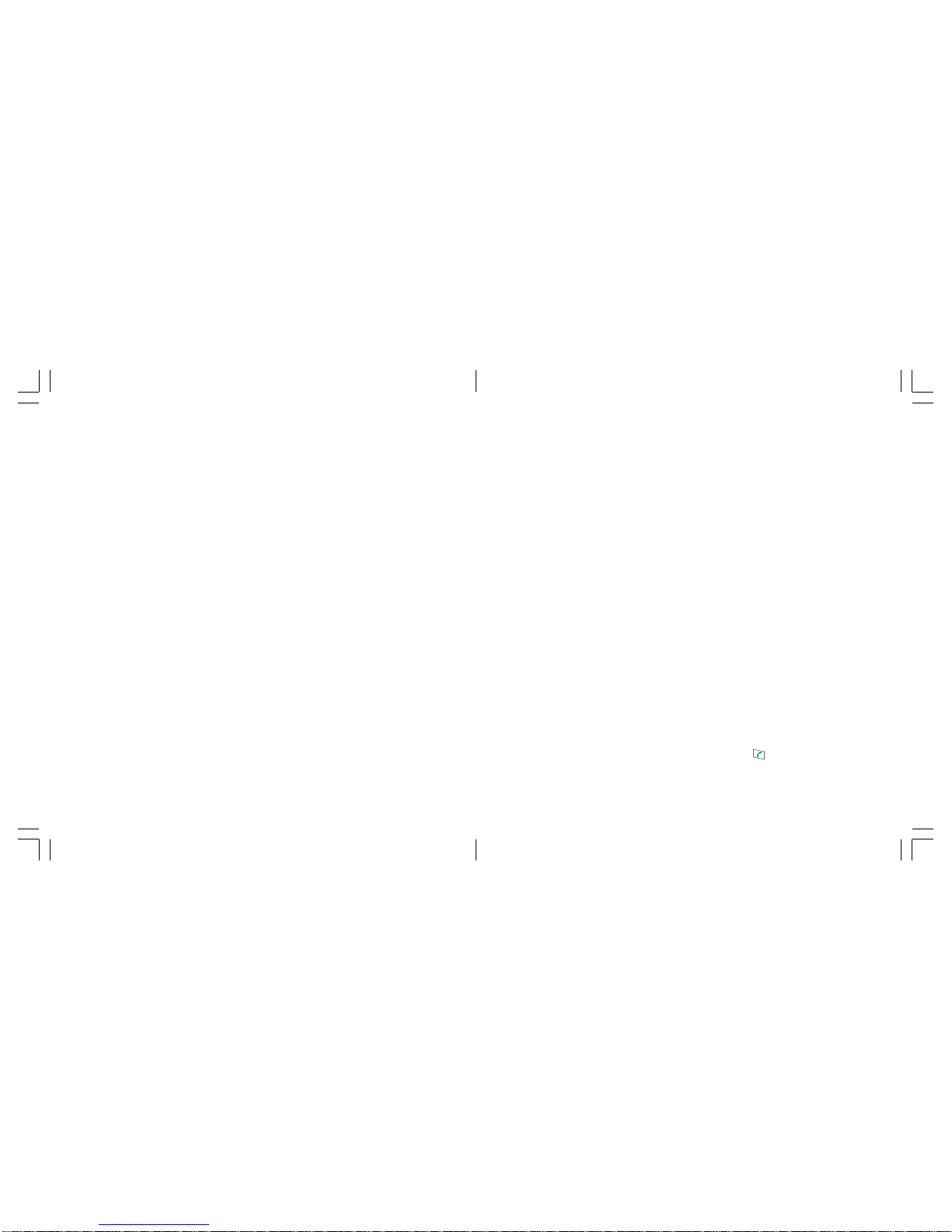
3938
Adjusting the brightness or
white balance
You can adjust the brightness or
white balance of the image you
are sending.
1 Press [Options], select Settings
and press O.
2 Select Brightness or White
Balance and press O.
3 Adjust the brightness using u /
d, or adjust the white balance
by selecting Auto, Sunny,
Cloudy, Electric Lamp,
Fluorescent 1, or Fluorescent
2 and pressing O.
Sending a video stored in the
Gallery
You can retrieve a video or picture
stored in the phone and send it to
the other party during a video call.
See p. XX for details about the
Gallery.
1 Press [Options], select Send
and press O.
2 Select either Picture or Video
and press O.
3 Select a video or picture from
the Gallery and follow the
instructions on your S103.
Note: Copyright restricted images may
not be displayable.
Activating Hands-free
This function raises the sensitivity
of the microphone and increases
Reducing flicker
Occasionally the image may flicker
due to less than optimal local
frequency. You can use the
“Flicker-free” function to reduce
this problem. Flicker is likely to
occur when you move between
areas using different frequencies
(50 hertz or 60 hertz).
Note: It is possible that the flicker may
not be removed completely
even after you changed this
setting. However, this is not
considered to be a problem with
the phone.
1 Press [Options], select Settings
and press O.
2 Select Flicker-free and press
O.
3 Select 50Hz or 60Hz to best
suit your local environment.
the volume of the speaker
temporarily so that you can talk
hands-free. The setting changed
here returns to the previous one
when you finish the video call.
(See also p. XX)
• Press [Options], select Hands-
free On and press O. To
deactivate hands-free, repeat
the same step above and select
Hands-free Off.
Activating/Releasing Call hold
• Press [Hold]. Puts the con-
nected caller on hold until you
are ready to resume talking.
Note: After putting the call on hold,
press (or O or [Answer]) to
resume talking.
Video call Video call

4140
Video call
Using the still
and video
camera
aeraG3aeraG3nihtiW
sutatsllacoediVllacoedivagniruD
etarhserferegamI
hgiH
muideM
woL
sutatsegamignidneS
tnesgniebsiegaminworuoY
tnesgniebsiegamievitanretlA
FFO
sutatsecioV
NOecioV
FFOecioV
desuaremaC
snelaremactnorF
snelaremacraeR
gnimooZ
noitacifingamlamroN
noitacifingameciwT
noitcnufeerf-sdnaH
nociehT.detavitcasinoitcnufeerf-sdnaH
.desutonsinoitcnufehtnehwsraeppasid
oitcnufecnasiun-itnA
nociehT.detavitcasinoitcnufecnasiun-itnA
.desutonsinoitcnufehtnehwsraeppasid
Video call icon indicators
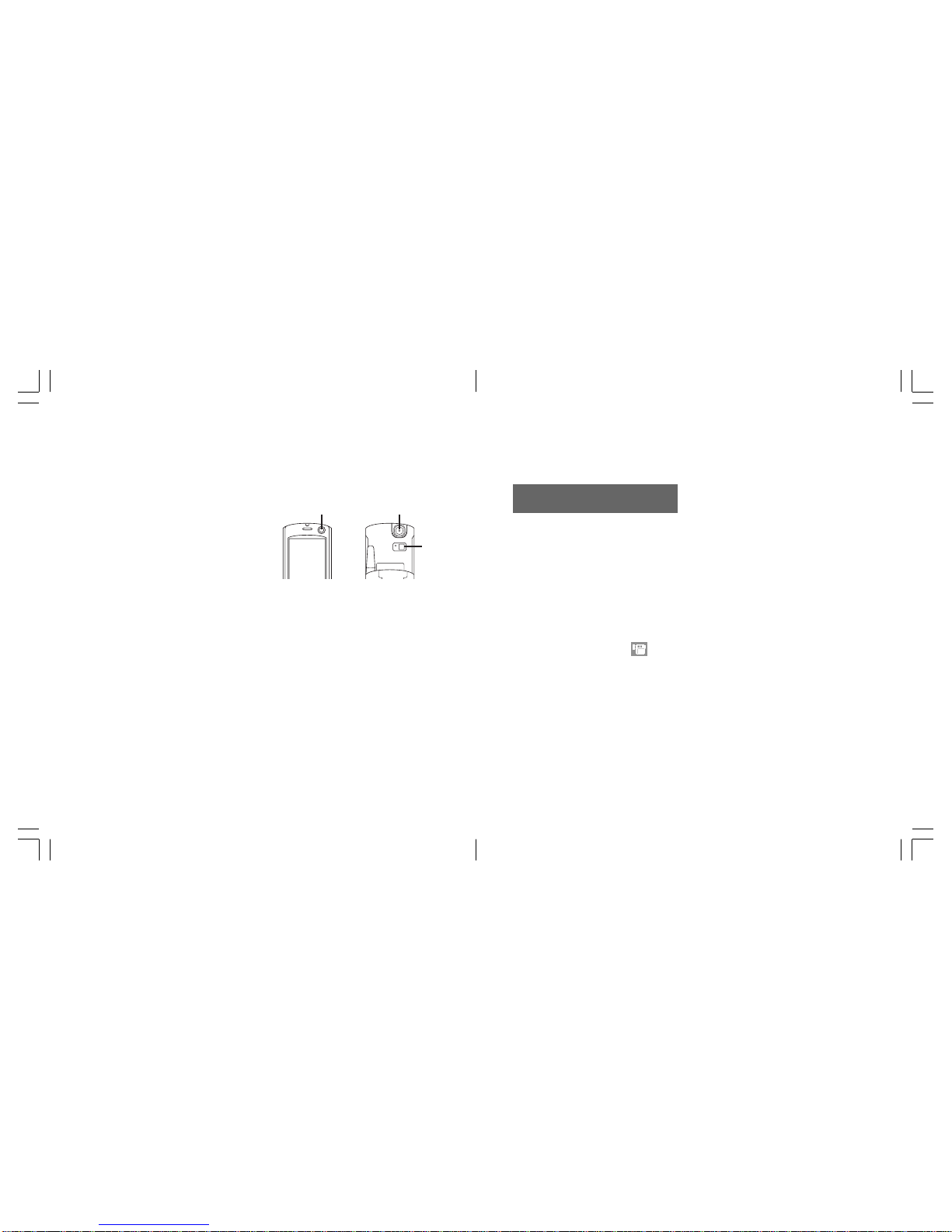
4342
You can take still colour photos or
videos with the built-in front or rear
camera. Sending photos or videos
via MMS or Email is also available.
You can use both the phone or
removable memory (SD Card) to
save your favourites. For how to
use a SD Card, see p. XX.
Notes: Set the clock before using any
camera functions. Unless it is
set, the camera will not work.
See p. XX and XX for setting
the clock.
When the phone is closed, the
rear camera is not available.
Still camera (Digital
Camera)
Besides taking and sending a
single photo, you can take
continuous-frame photos, select
the best one and send it.
Taking a photo
1 Slide open the phone and
press and hold O.
2 Press the left soft key
.
3 Aim at a subject using the
display as a viewfinder. If the
phone is closed, the display
shows yourself as if reflected in
a mirror using the front camera
lens.
4 Press O to take a photo. A
shutter tone sounds and the
LED flashes red. A preview is
displayed before saving.
Parts and names
A) Front camera
Use the front camera lens to
display an image of yourself.
The image on the display appears
mirror-reversed.
B) Rear camera
Use the rear camera lens to
display images in front of you.
C) Flash/spotlight
• To re-take but not save the
current photo, press B and
press [YES] to a confirmation
dialogue. The display returns
to the viewfinder in the
camera mode.
4 Press [Save] to save the photo.
• To view the photo you have
saved, go to the Picture
Gallery from [Options].
• The photo may not be stored
depending on the size of the
data and the remaining
memory. It is recommended
that you delete any unneeded
data in the Picture Gallery
before taking a photo.
Tip: If you press [Save] to save a
photo in step 3 above, the folder
selection window appears, and
you can select a Picture Gallery
folder or create your own folders.
(See p. XX.)
Using the still and video camera Using the still and video camera
MEGA
PIXEL1.3
A B
C
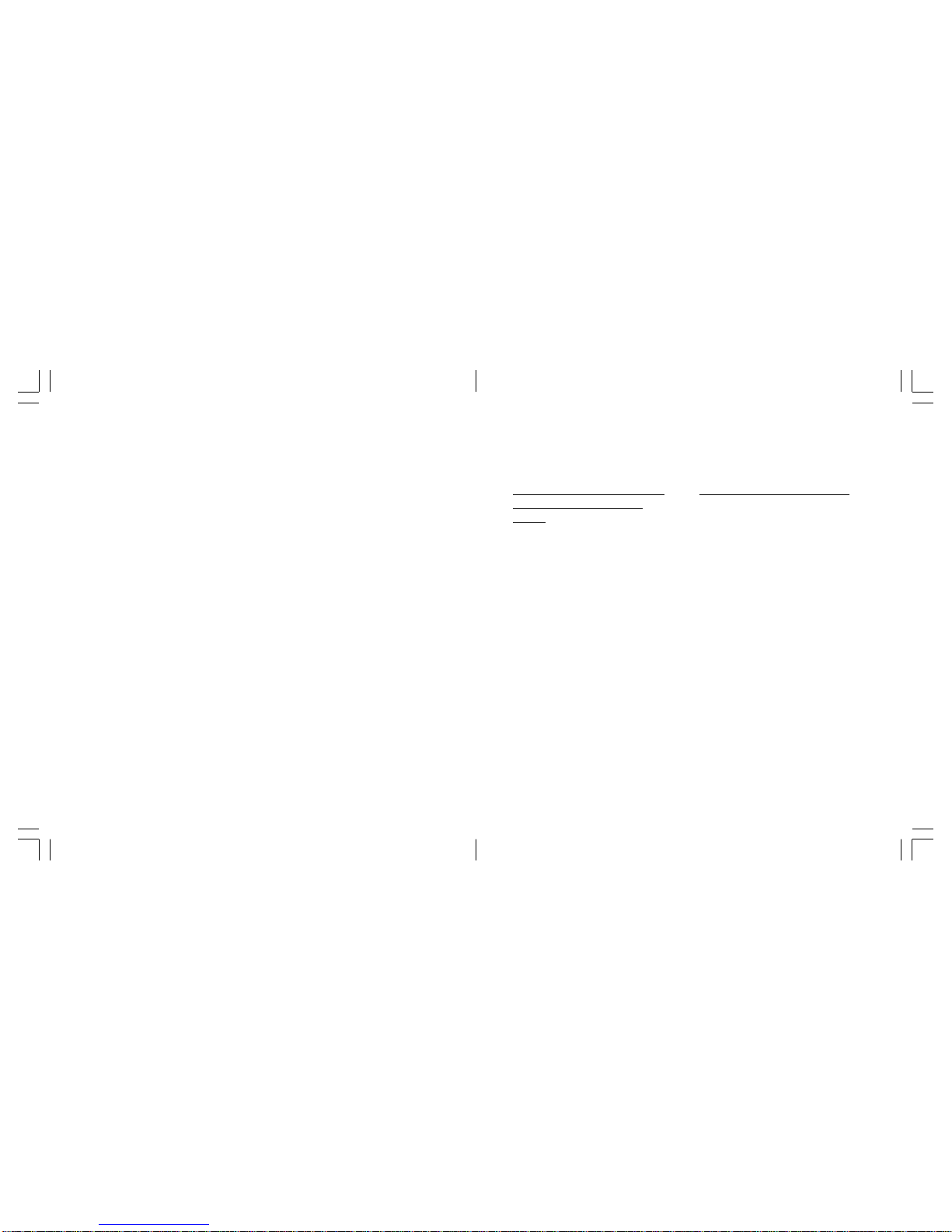
4544
Sending a photo attached to an
MMS or an Email before saving
it
As soon as you have taken a
photo you can attach it to an
MMS or an Email.
1 Press O after taking the photo.
2 Select MMS or Email and
press O. The display turns into
a message creation screen.
Sending a photo via
Bluetooth™ or Infrared
1 Press [Options] after taking the
photo, select Send and press
O.
2 Select Send via Bluetooth or
Send via Infrared and press
O.
3 Press [YES] to begin sending.
To select and save a photo from
the continuous-frame taken
photos
If you want to only select a
specific photo to save, select the
desired thumbnail photo after
taking the continuous frame
photos and press O before
pressing [Save All]. The selected
photo is displayed enlarged. Use
l / r (or n or ;) from this
display to view the other continuous frame photos taken. Press O
again to save the displayed photo.
Note: Soft key indicators are removed
from the display if that photo is
saved so that you can tell which
photos are already saved.
Taking Continuous-frame
photos (for still camera only)
This feature is not available for
image sizes VGA and SXGA. The
number of shots can be selected
from 16 or 9. For 9 shots, there
are 3 levels of continuous-frame
shooting speeds.
1 Press [Options] while focused a
subject, select Continuous and
press O.
2 Select a number of shot
combinations and continuousframe shooting speeds. The
display changes to a viewfinder.
3 Press O to take the photos.
After all the photos are processed, they are displayed in a
thumbnail format.
4 Press [Save All] to save.
To save all the photos in one file
You can save continuous-frame
taken photos in thumbnail form in
one file. This enables you to view
all the continuous-frame photos at
once.
• Press [Options], select Save as
One Image and press O.
Using the still and video camera Using the still and video camera
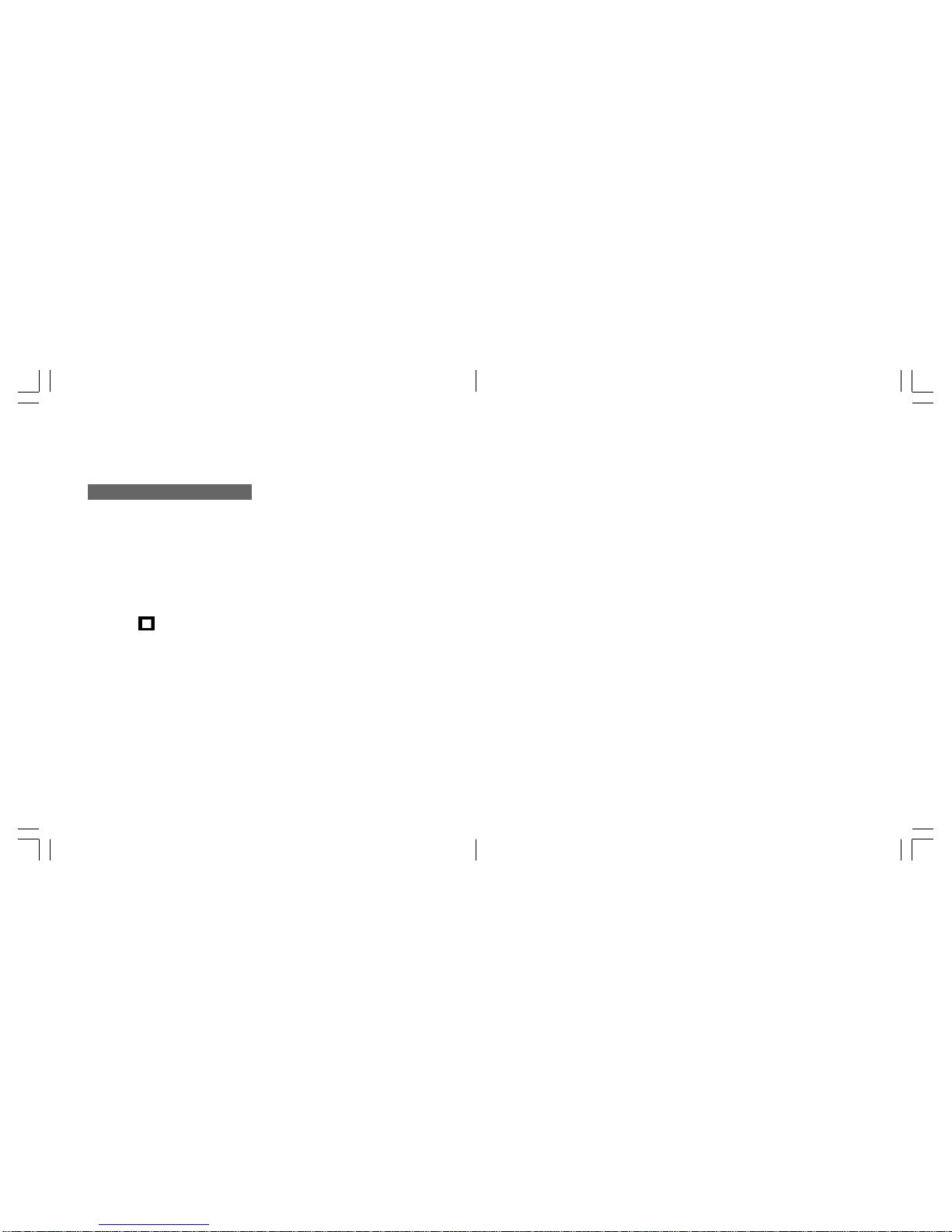
4746
Video camera
Recording a video
1 Slide open the phone and
press and hold O.
2 Aim at a subject using the
display as a viewfinder.
3 Press O to start recording.
• To stop the video camera,
press
.
• You can press O while
shooting to pause the
recording. Press O again to
continue recording.
4 Press [Save] to save the video.
• To view the video you have
saved, go to the Video Album
from [Options].
Sending a video via Bluetooth™
or Infrared
As soon as you finish shooting a
video you can transmit it via
Bluetooth™ or Infrared.
1 Press [Options] after shooting
the video, select Send and
press O.
2 Select Send via Bluetooth or
Send via Infrared and press
O.
3 Press [YES] to begin sending.
Saving the video in the Gallery
1 Press and hold [Save] just after
shooting a video.
2 Select Video Gallery or a
folder you created and press
O.
Note: You can change the video
recording default time. See p.
XX for details.
The video may not be stored
depending on the size of the
data and the remaining memory.
It is recommended that you
delete any unneeded data in the
Video Album before recording.
Tip: If you press and hold [Save] to
save a video in step 4 above, the
folder selection window appears,
and you can select from the
Video Gallery or folders you have
created. (See p. XX.)
Taking photos while recording a
video
While shooting a video, you can
capture a still image just by
pressing [Capture]. It is automatically saved in the Picture folder
even if you eventually don’t save
the video. Up to 9 still images can
be captured from a video recording.
Sending a video attached to an
MMS or an Email before saving
it
As soon as you finish shooting a
video you can attach it to an MMS
or an Email.
1 Press O after shooting the
video.
2 Select MMS or Email and
press O. The display turns into
a message creation screen.
Using the still and video camera Using the still and video camera

4948
Operations while taking a
photo or recording a video
You can adjust brightness, adjust
zoom or white balance, adjust the
Showing the image in the
viewfinder at full-screen size
• Press 0 while monitoring a
subject when the icon is
displayed.
Switching the camera
If the phone is closed, only the
front camera lens can be used.
When the phone is open, you can
select either the camera lens.
Taking a self portrait using the
front camera lens
1 Press [Options] while monitor-
ing a subject, select Switch
Camera and press O.
2 Select Front and press O.
3 Select either camera or video
recording using the soft keys.
photo or video data quality, and
other features using the keys
indicated in the table below.
Note: You can also Press v to
change the camera lens.
Using the flash or spotlight
Various lighting functions are
available. “Auto Flash” enables the
phone to automatically switch on
the light when a photo is being
taken in dark surroundings.
1 Press [Options] while monitor-
ing a subject, select Camera
Settings and press O.
2 Select Lighting Effects and
press O.
3 Select a flash function (for still
camera only) from Auto Flash
and Flash On, or select the
illumination duration.
Note: You can also press n in the
still or video camera mode to
activate the flash/spotlight.
Using the still and video camera Using the still and video camera
yeK
)gnirotinomelihW(
noitcnuF
l /r
senthgirB
)slevel11(
r
.rethgirbyalpsidehtsekaM:
l
.rekradyalpsidehtsekaM:
u /d
mooZ
ezisAGXSehtrofelbaliavatoN(
)otohp
u
nimooZ:
d
tuomooZ:
dlohdnasserP• u /d moozot
.tsaftuo/ni
;
ecnalabetihwehtstsujdA
n
:swollofsathgilrohsalfehtsehctiws,edomaremacllitsehtnI
hsalFotuA → NOhsalF → thgiL → FFO → .niagahsalFotuAotkcaB
:swollofsathgilehtsehctiws,edomaremacoedivehtnI
thgiL → FFO → .niagathgiLotkcaB
w
.AGXSdna,AGV,AGVQ,AGVQQneewtebezisegamiehtsegnahC
.elbaliavanusiAGXS,desusiaremactnorfehtelihW•
neewtebdehctiwsebnacezisegamieht,oedivagnitoohselihW•
.FICQdnaFICQS
v
.aremacehtsehctiwS
0
.deyalpsidsinehwelbaliava;ezisyalpsidehtsegnahC
Shortcut keys for adjusting zooming or brightness and other items
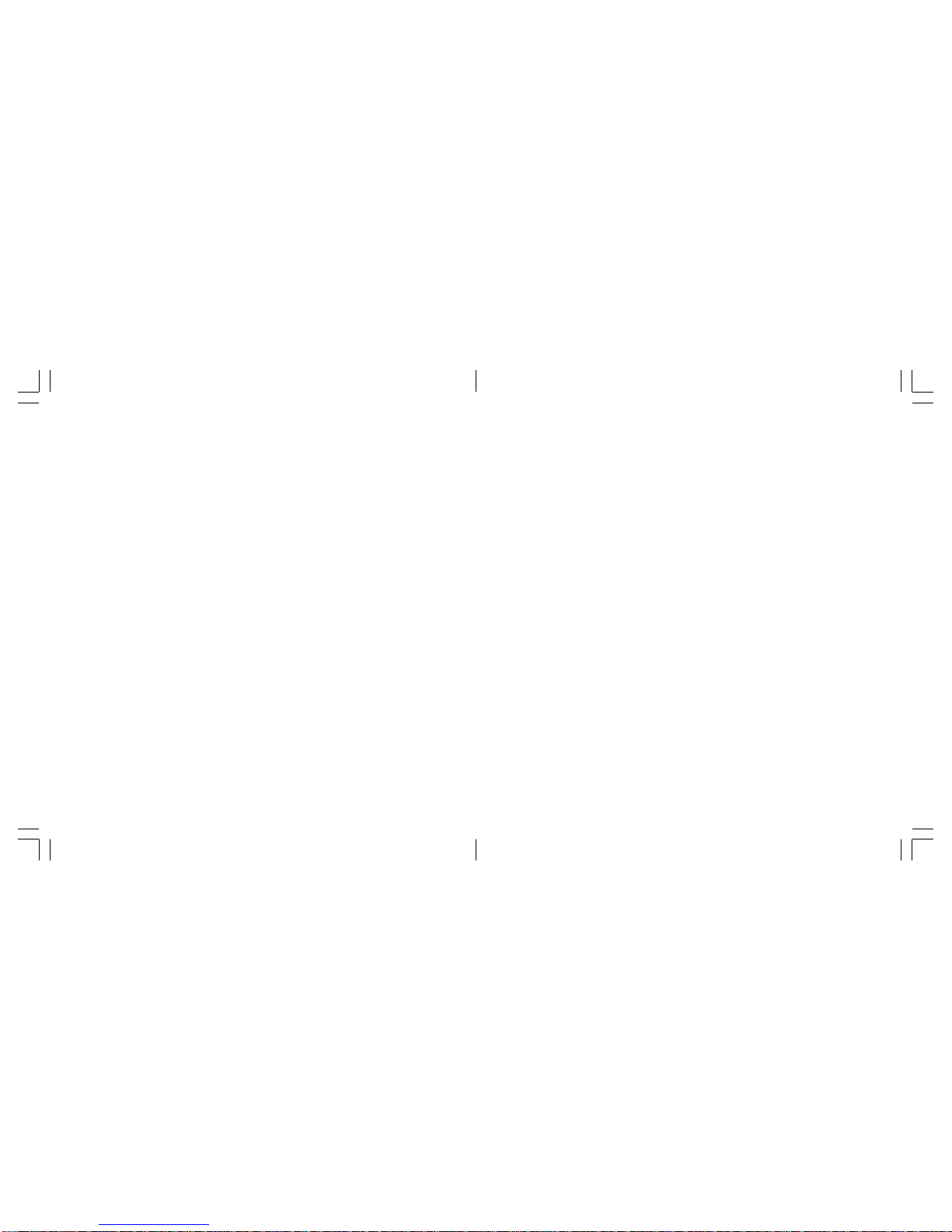
5150
Setting the image quality
1 Press [Options] while monitor-
ing a subject, select Image
Settings (Video Settings) and
press O.
2 Select Quality and press O.
3 Select Superfine, Fine, or
Normal and press O.
Superfine: Highest image quality but
large file size. Not recommended if you want to save
many files as it consumes
more memory.
Fine: Highly detailed image qual-
ity.
Normal: Standard image quality and
relatively small file size so
you can save many files.
Adjusting lighting compensation
(For still camera only)
Your S103 is able to adjust the
lens exposure to suit various
scenes.
1 Press [Options] while monitor-
ing a subject, select Image
Settings and press O.
2 Select Scene and press O.
3 Select Normal, Night Scene,
or Light Shielding and press
O.
Using the Self-timer
1 Press [Options] while monitor-
ing a subject, select Camera
Settings and press O.
2 Select Self-timer and press O.
3 Select a time before the shutter
is released and press O.
4 Press O to start the count-
down.
Note: A beep sounds once every
second starting 3 seconds
before the shutter is released.
The flashing LED colour
changes from green to red 3
seconds before the shutter is
released.
Setting the Shooting Time (For
video camera only)
This function allows you to set the
duration of a video recording time.
The recording stops automatically
after the set time.
1 Press [Options] while monitor-
ing a subject in the video
camera mode, select Shooting
Time and press O.
2 Select a recording time and
press O.
Using the still and video camera Using the still and video camera
Adjusting the brightness or
white balance
The colour of a photo can differ
depending on the lighting source,
be it natural or incandescent light.
You can compensate for the
difference by using the white
balance to adjust the colour.
1 Press [Options] while monitor-
ing a subject, select Image
Settings (Video Settings) and
press O.
2 Select White Balance and
press O.
3 Select the white balance type
and press O.
Note: You can also adjust the white
balance by pressing v while
monitoring the subject.
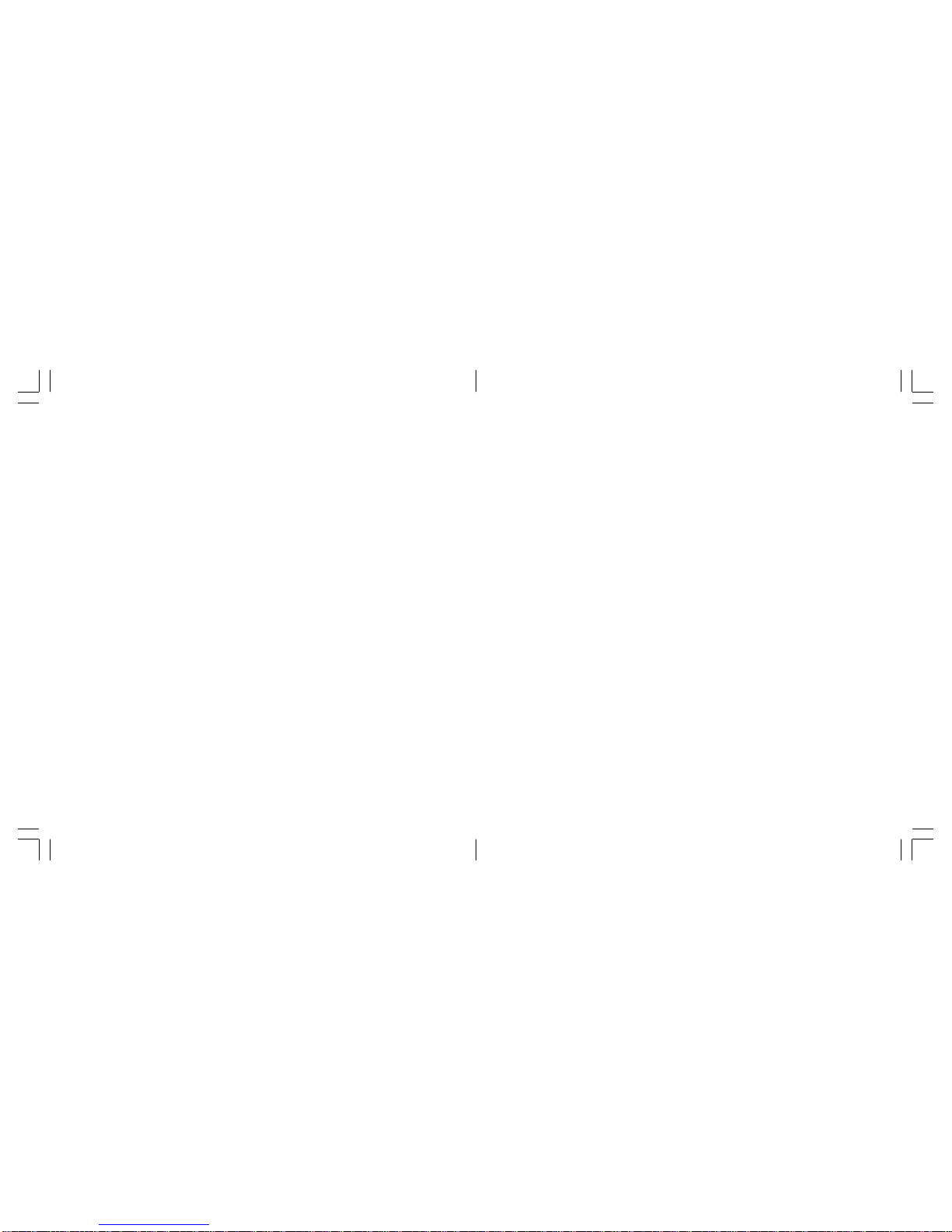
5352
Note: The recording time options vary
according to the video data
quality. If Maximum is selected,
the available maximum
recording time is displayed while
recording.
Taking a photo with a frame (For
still camera only)
You can add a frame to a photo
before it is taken. Note that when
a photo is taken with a frame, you
cannot remove the frame afterwards. Image setting must be on
QQVGA, or QVGA.
1 Press [Options] while monitor-
ing a subject, select Image
Settings and press O.
2 Select Frame and press O.
3 Select On and press O. A
frame appears.
• In the still camera mode: QQVGA
(120*160) → QVGA (240*320) →
VGA (640*480) → SXGA
(1280*960, unavailable for the
front camera lens) → Back to
QQVGA (120*160) again.
• In the video camera mode: SQCIF
(128*96) → QCIF (176*144) →
Back to SQCIF (128*96) again.
Adding special effects to a
photo/video
You can make the subject look
different by adding special and
artistic effects.
1 Press [Options] while monitor-
ing a subject, select Image
Settings (Video Settings) and
press O.
2 Select Special Effects and
press O.
4 Press [Prev.] or [Next] to
change the frame pattern and
press O to select.
Changing the photo (video data)
saving size
You can select photo (video data)
size to store. The larger the size is,
the better the data quality is.
1 Press [Options] while monitor-
ing a subject, select Image
Settings (Video Settings) and
press O.
2 Select Image Size and press
O.
3 Select a photo size (video data
size) and press O.
Note: You can also press w while
the still camera or video camera
is activated, and the data size
will change as follows:
3 Select On and press O. The
screen turns to Sepia colour.
4 Press [Prev.] or [Next] to
change the special effects and
press O to select.
• The available patterns are:
Sepia, Black and white, Red,
Green, Blue, Purple, and
Negative.
Inserting time and date (Date
Stamp) (For still camera only)
This function enables you to add
time and date to a QQVGA or
QVGA sized still image.
1 Press [Options] while monitor-
ing a subject, select Image
Settings and press O.
2 Select Date Stamp and press
O.
Using the still and video camera Using the still and video camera
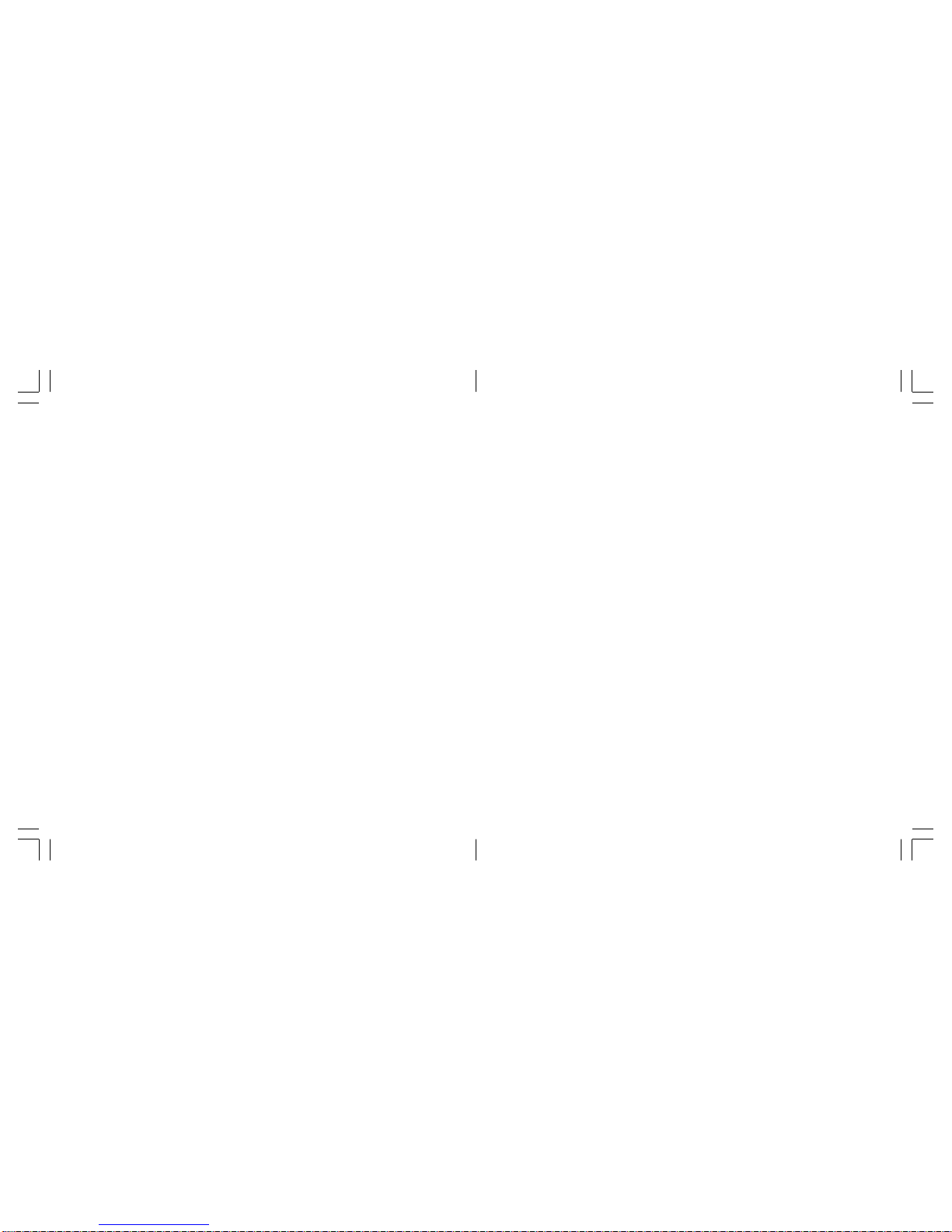
5554
3 Select a pattern and press O. If
you select Off, no date stamp
is made.
• You can also change the date
stamp colour. To do this,
press [Prev.] or [Next].
Recording a video without
sound (For video camera only)
1 Press [Options] while monitor-
ing a subject, select Video
Settings and press O.
2 Select Voice and press O,
then select Off and press O.
Setting a shutter capture tone
1 Press [Options] while monitor-
ing a subject, select Camera
Settings and press O.
2 Select Shutter Tone and press
O.
3 Select a shutter tone pattern
and press O.
• Each preset tone sounds
when highlighted for you to
confirm before selecting.
Reducing flicker
Occasionally the image may flicker
due to less than optimal local
frequency. You can use the
“Flicker-free” function to reduce
this problem. Flicker is likely to
occur when you move between
areas using different frequencies
(50 hertz or 60 hertz).
Note: It is possible that the flicker may
not be eliminated completely
even after the setting is
changed. However, this is not
considered to be a problem with
the phone.
1 Press [Options] while monitor-
ing a subject, select Camera
Settings and press O.
2 Select Flicker-free and press
O.
3 Select 50 Hz or 60 Hz and
press O.
Adding a Theme to the edge of
the photo or video
You can add or change the Theme
(frame) of a photo or video.
1 Press [Options] while monitor-
ing a subject, select Camera
Settings and press O.
2 Select Theme and press O.
3 Press [Prev.] or [Next] to
change the Theme type and
press O to select.
Selecting the storage location
(SD Card or Handset)
Before saving, you can select to
save your photos or videos either
on the handset or on the inserted
SD Card.
1 Press [Options] while monitor-
ing a subject, select Camera
Settings and press O.
2 Select Storage Device and
press O.
3 Select Handset or Memory
Card and press O.
Checking the remaining memory
You can check how much memory
has been used and remains for
storing as a percentage and in
megabytes.
Using the still and video camera Using the still and video camera
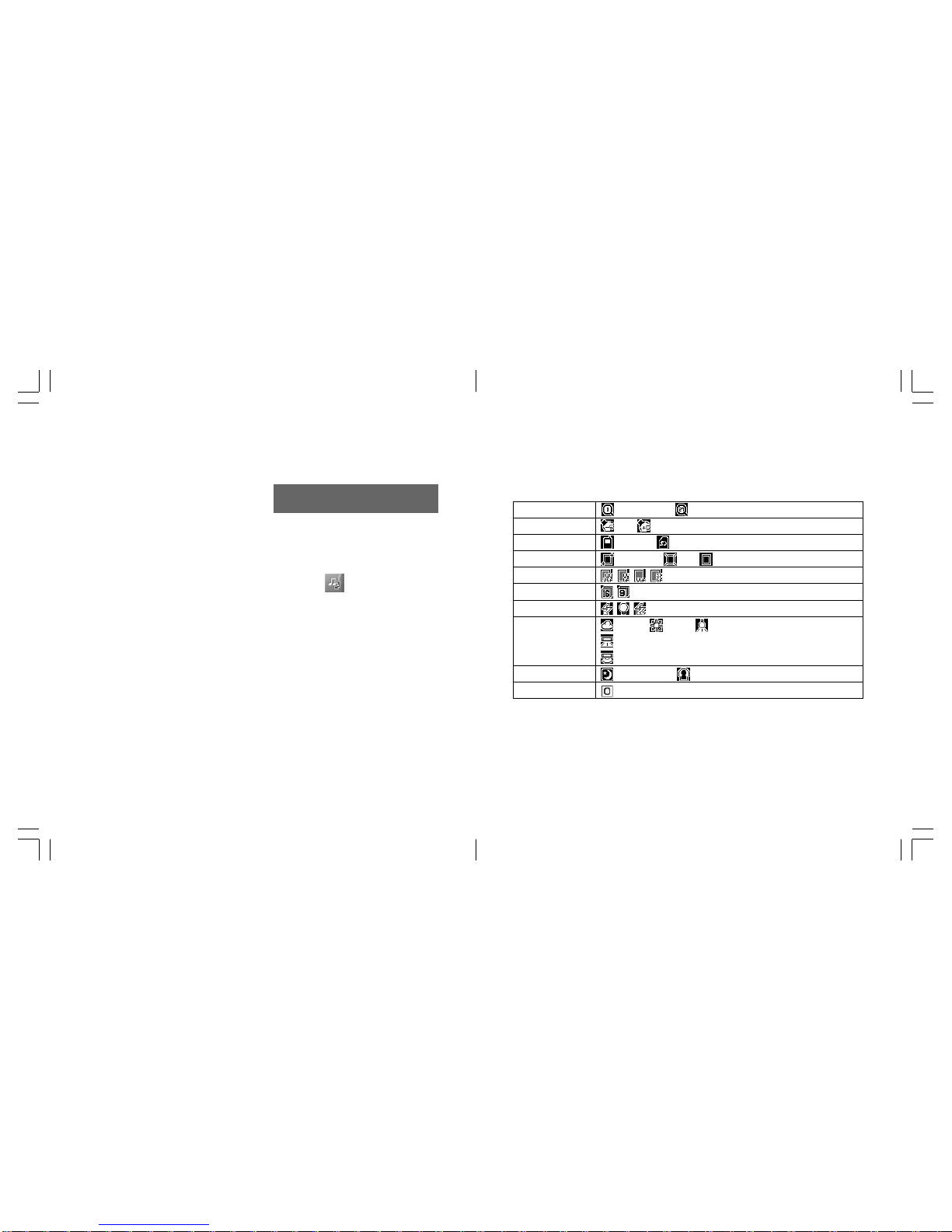
5756
Managing stored
images
Accessing the Picture Gallery
and the Video Gallery
• In Standby mode, press O,
highlight
and press O.
For details about operations on
stored photos or videos, see pp.
XX to XX in the Gallery section.
• Press [Options] while monitoring
a subject, select Memory
Status and press O.
Note: You can switch between
checking the remaining memory
on the handset and on the SD
Card by pressing [Handset] or
[Mem. Crd.].
Referring to the on-screen Key
Guide
• Press [Options] while monitoring
a subject (or recording a video),
select Key Guide and press O.
Use u / d to view other
guidance items. Press O or B
to return to the monitoring (or
recording) display.
Using the still and video camera Using the still and video camera
Still and video camera icons
* For still camera only
Zoom
Brightness
Storage Device
Quality
Image Size
Continuous*
Lighting Effects
White Balance
Scene
Display Size
Zoom in ←→ Zoom out
←→
Handset SD card
Supersine Fine Normal
Cloudy Sunny Electric Lamp
Fluorescent light (white colour)
Fluorescent light (daylight colour)
Night Scene Light shielding
(Changing size available using 0)
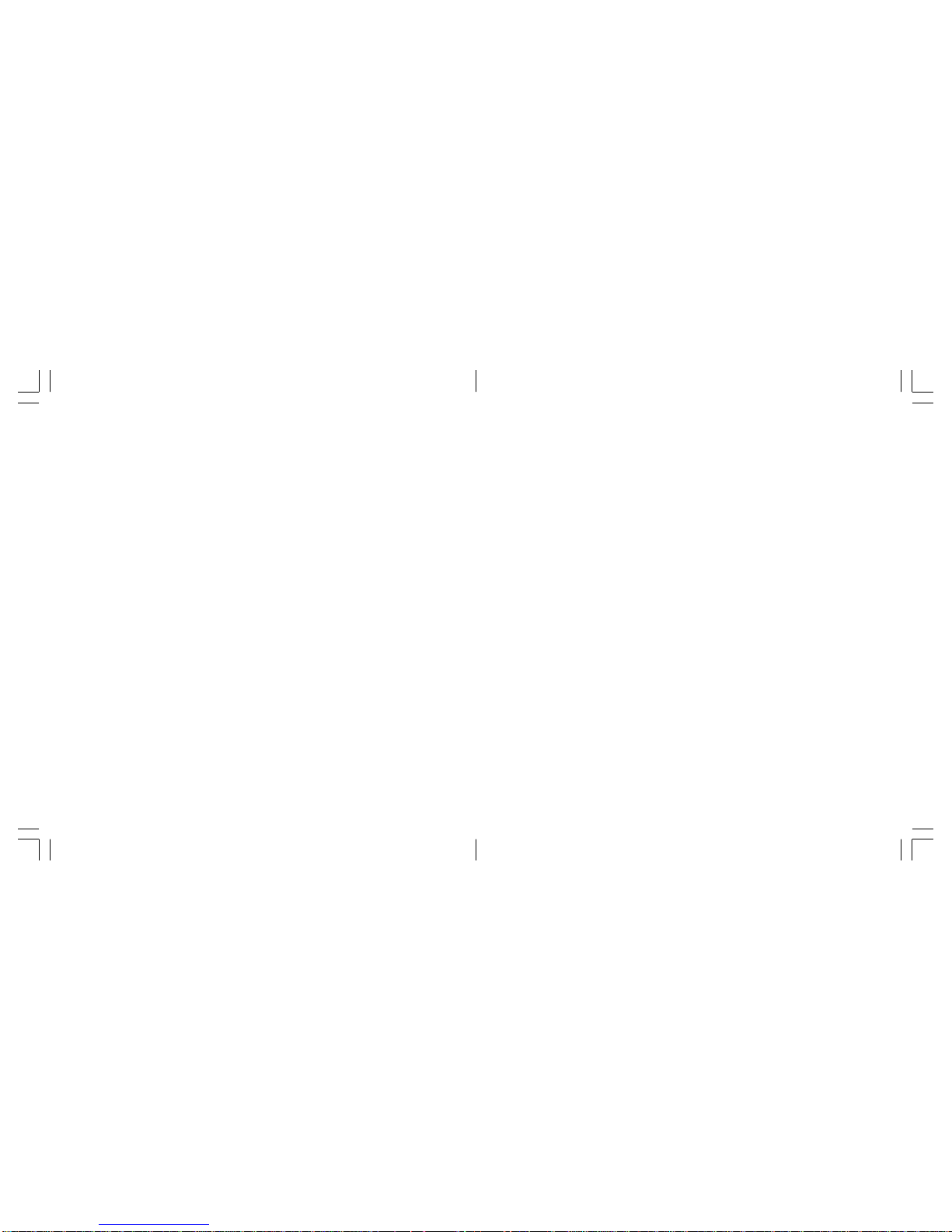
5958
Call manager
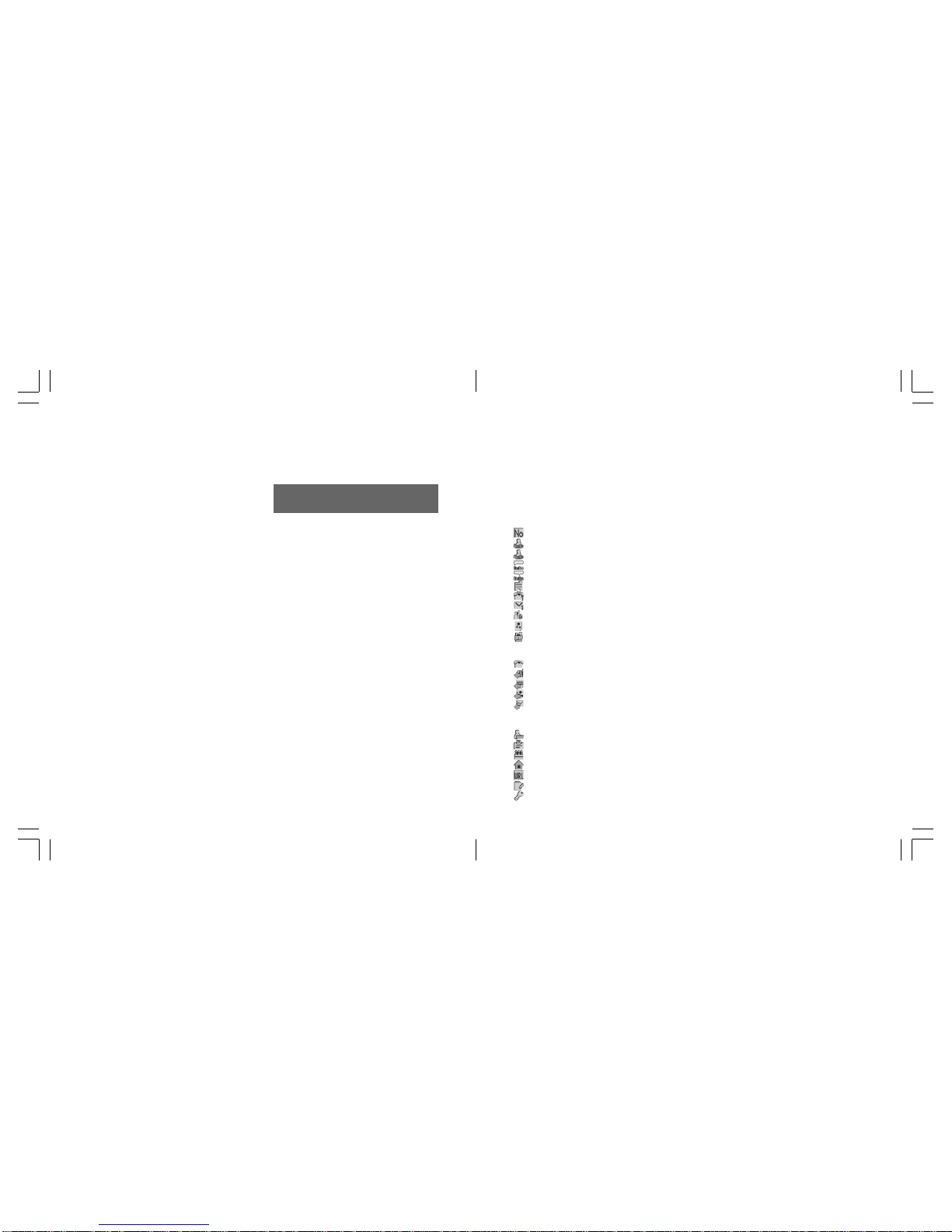
6160
The Call Manager consists of
Phonebook entries, Call Logs and
My Numbers (Personal information).
You can store information about
people you frequently call in the
Phonebook and your own
information in My Numbers. In the
Phonebook you can store multiple
phone numbers, Email addresses,
and so on. You can also use the
Phonebook to dial phone numbers
and compose Email, SMS or MMS
directly. Phonebook entries on the
SIM/USIM card are stored in the
Contact Location (Quick Dial
Numbers) 0 to 249. The numbers
from 250 to 749 are preset to
SmaTone service numbers.
Entry items and icons in a
phonebook entry
Main contact page
Creating a new
phonebook entry
1 In Standby mode, press d,
press [Options], select Add
New, and then press O.
2 Select the desired item and
press O to enter the information for the new phonebook
entry.
• Phonebook entry information
stored on the phone consists
of the default phonebook
entry screen, Personalised
screen, and Other screen.
Press l / r, to display the
Other screen. Phonebook
entries on the SIM/USIM card
are limited to the default
contact information screen
only.
3 Press [Save] when finished
entering.
Personalised page
Call manager Call manager
Other page
• For phonebook entry saved on
the SIM/USIM card, you cannot
store the last name and the
company name as well as items
in the Personalised page and
Other page as shown on left.
• When assigning a Contact
Location (Quick Dial No.), the
smallest available number is
automatically assigned when
you start creating a new
phonebook entry. If you want to
edit the number, use u / d or
enter numbers directly into the
entry fields. (Limited to 3 digits).
Quick Dial No.
First Name
Last Name
First name reading
Last name reading
Company Name
Phone Number
Email Address
Group
Image
Contact Location (Quick Dial No.)
Sets a ringtone for a voice call when On.
Sets a ringtone for a video call when On.
Sets a ringtone for SMS when On.
Sets a ringtone for MMS when On.
Sets a ringtone for Email when On.
Nickname
Job Title
Birthday
Street address
URL (Web page)
Note
Sets/indicates a secret entry
 Loading...
Loading...