Page 1

Owner's Manual
(Additional Vol.
)
Network Set-up
and Operation
Wired and Wireless Setting
Projector Controller
Network Viewer
Moderator Function
English
First, read the owner's manual of the projector to
understand the projector's basic operation and the safety
instructions.
The safety instructions in the owner's manuals should be
followed.
Page 2
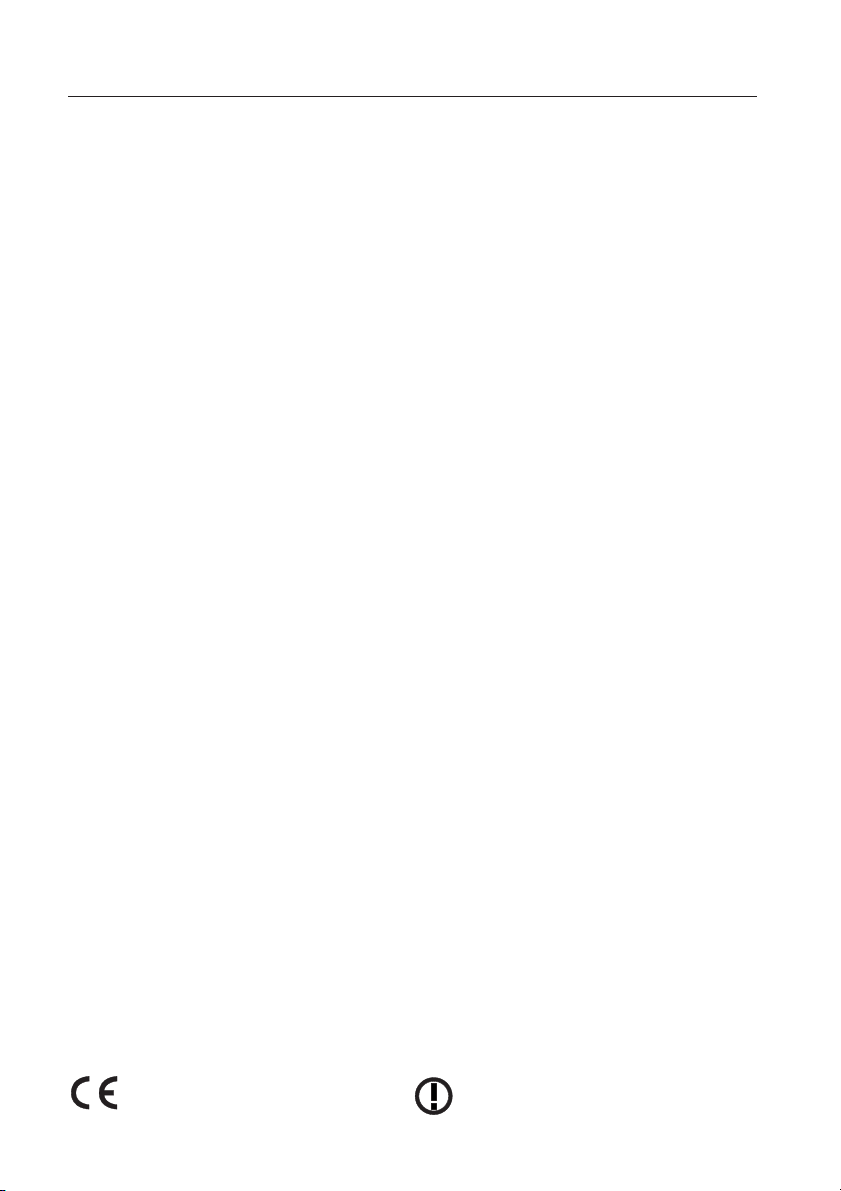
Compliance
Federal Communication Commission Notice
This equipment has been tested and found to comply with the limits for a Class B digital device, pursuant
to part 15 of the FCC Rules. These limits are designed to provide reasonable protection against harmful
interference in a residential installation. This equipment generates, uses and can radiate radio frequency
energy and, if not installed and used in accordance with the instructions, may cause harmful interference
to radio communications. However, there is no guarantee that interference will not occur in a particular
installation. If this equipment does cause harmful interference to radio or television reception, which can
be determined by turning the equipment off and on, the user is encouraged to try to correct the
interference by one or more of the following measures :
– Reorient or relocate the receiving antenna.
– Increase the separation between the equipment and receiver.
– Connect the equipment into an outlet on a circuit different from that to which the receiver is
connected.
– Consult the dealer or an experienced radio/TV technician for help.
Use of shielded cable is required to comply with class B limits in Subpart B of Part 15 of FCC Rules.
Do not make any changes or modifications to the equipment unless otherwise specified in the
instructions. If such changes or modifications should be made, you could be required to stop operation of
the equipment.
Model Number : XG-705A
Trade Name : Sanyo
Responsible party : SANYO FISHER COMPANY
Address : 21605 Plummer Street, Chatsworth, California 91311
Telephone No. : (818)998-7322
For Canadian Users
This Class B digital apparatus complies with Canadian ICES-003.
Cet apparei numérique de la class B est conforme à la norme NMB-003 du Canada.
L’utilisation de ce dispositif est autorisée seulement aux conditions suivantes : (1) il ne doit pas produire de
brouillage et (2) l’utilisateur du dispositif doit être prêt à accepter tout brouillage radioélectrique reçu, même
si ce brouillage est susceptible de compromettre le fonctionnement du dispositif.
CAUTION
Changes or modifications not expressly approved by the manufacturer could void the user’s authority to
operate the equipment.
Exposure to radio frequency
This product uses a USB Wireless LAN Adapter to communicate with other devices using the 2.4 GHz ISM
band. The radiated power output of this card is well below FCC radio frequency exposure limits. However,
it is advised to maintain a minimum 20 cm separation between the product and user(s) or bystanders to
minimize human exposure to the transmitted radio frequencies.
For French Users
Restricted frequency band only channels 10 through 11 (2457MHz and 2462MHz respectively) may be used
in France. License required for every installation, indoor and outdoor installations.
Please contact ART for procedure to follow. Do not use this USB Wireless LAN Adapter in the open air.
Statement on EC Directive
Hereby, SANYO Electric Co., Ltd., declares that this USB Wireless LAN Adapter (XG-705A) is in compliance
with the essential requirements and other relevant provisions of Directive 1999/5/EC.
The CE Mark is a Directive conformity mark of
the European Community(EC).
The Alert Mark is a Directive conformity mark
of the European Community.
2
Page 3
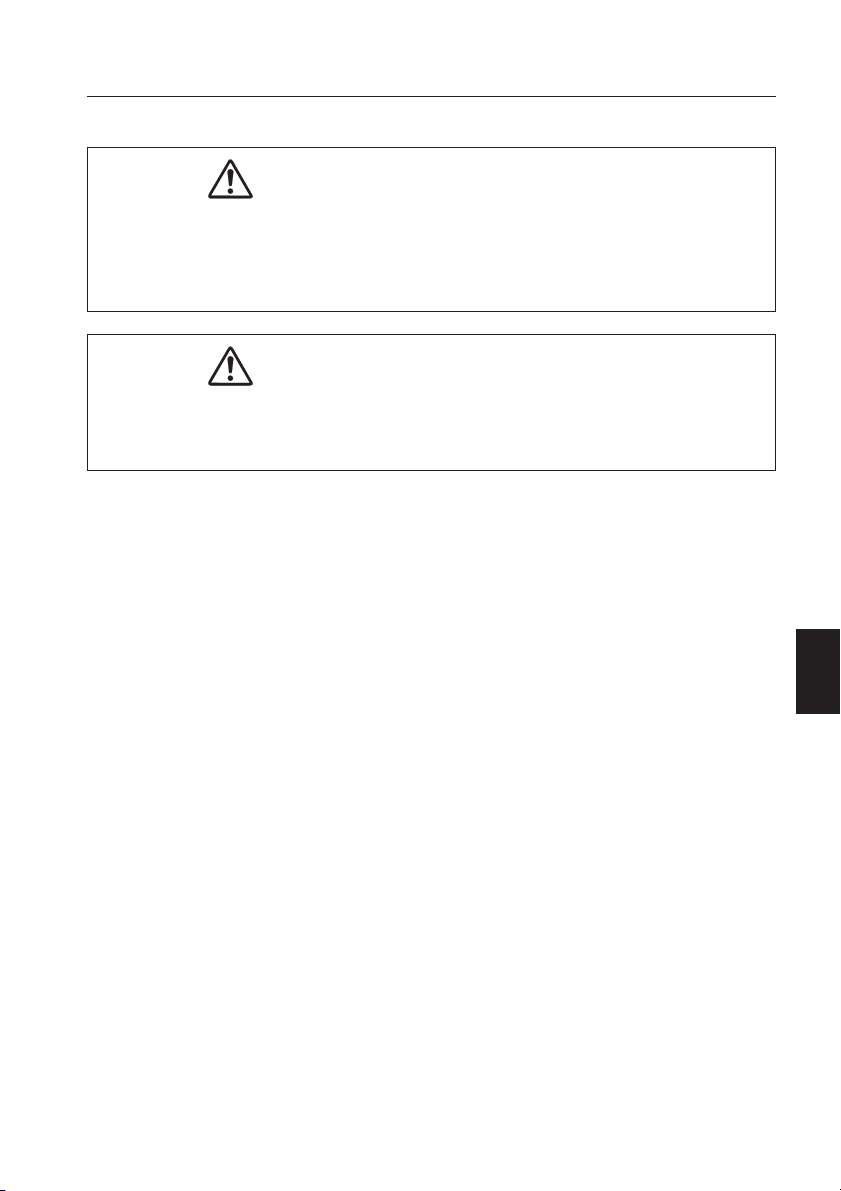
Safety Instructions
CAUTION IN USING THE PROJECTOR VIA NETWORKS
● When you find a problem with the projector, remove the power cable immediately and
inspect the unit. Using the projector with failure may cause fire or other accidents.
● If you remotely use the projector via networks, carry out a safety check regularly and
take particular care to its environment. Incorrect installation may cause fire or other
accidents.
CAUTION IN USING NETWORK FUNCTION
● SANYO Electric Co., Ltd. assumes no responsibility for the loss or damage of data, or
damage of the computer caused by using this projector. Making back-up copies of
valuable data in your computer is recommended.
Caution about Radio Wave
This unit operates in 2.4 GHz band, the same frequency band used for industrial, scientific, and
medical equipment (such as pacemaker), as well as amateur radio stations.
Please read “Safety Instructions” section and make sure the following cautions.
1. Be sure that there are no other devices in the area that may use the same frequency band as
Projector.
2. If any other devices are causing radio interferences, change the communication frequency
channel or move to other location.
English
Tr ademarks and Copyright
Microsoft, Windows, and Internet Explorer are either registered trademarks or trademarks of
Microsoft Corporation in the United States and/or other countries.
Netscape Navigator and Netscape Communicator are registered trademarks or trademarks of
Netscape Communications Corporation in the United States and other countries.
Pentium is a registered trademark of Intel Corp. in the United States.
Each name of corporation or product in this Owner’s Manual is either a registered trademark or
a trademark of its respective corporation.
Notes
● The contents of this manual are subject to change without notice.
● You may not copy the printed materials accompanying with the software.
● We shall not be responsible for any damages caused by reliance on this manual.
3
Page 4
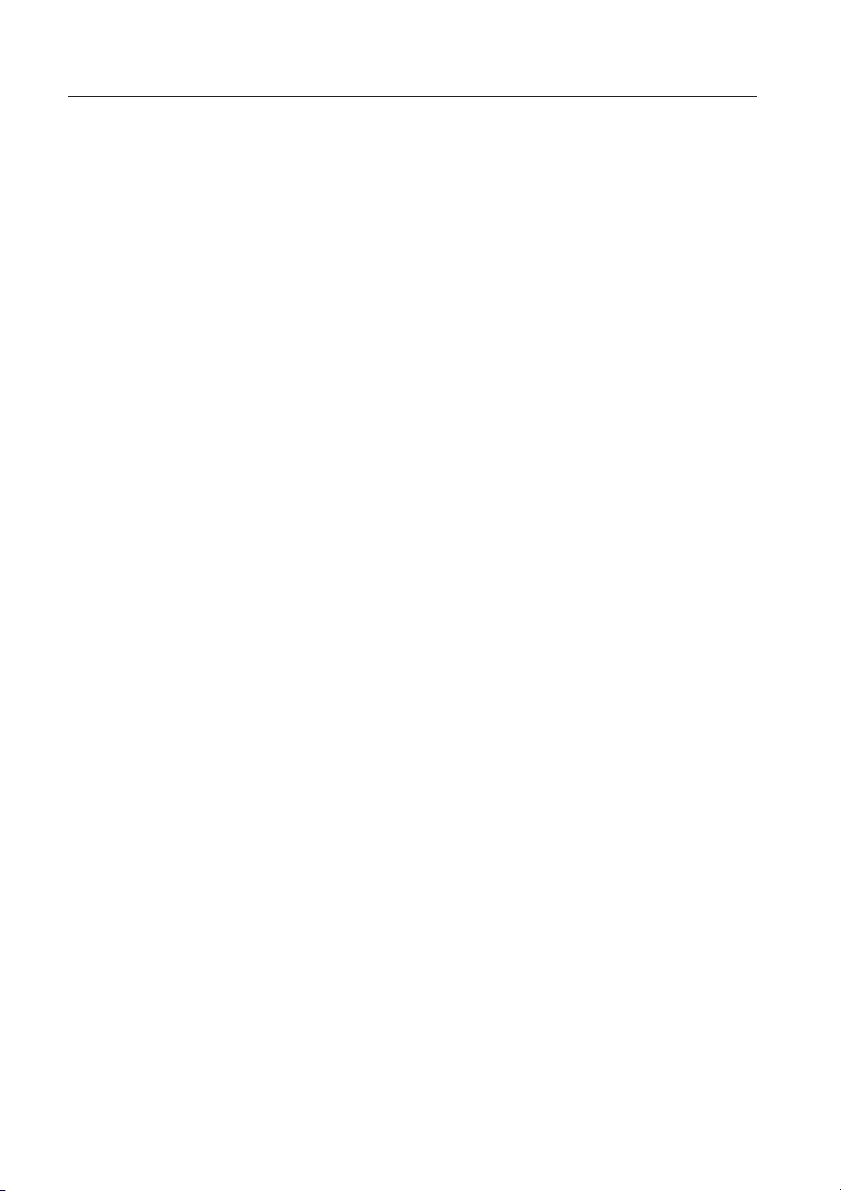
Ta ble of Contents
Compliance............................................................................................2
Safety Instructions ................................................................................3
Table of Contents..................................................................................4
Operating Environment and Configuration ........................................6
Required Operating Environment for Computers ......................................6
Network Specifications of the Projector ....................................................7
1. About LAN Functions ...............................................................................9
LAN Functions and the Features................................................................10
Image Projecting System via LAN..............................................................10
Flow of Image Transfer .......................................................................................10
An Example of the Connection ..................................................................11
LAN Connection Modes.............................................................................12
2. Setup Procedures .....................................................................................15
Installing the Software ...............................................................................17
3. Names and Functions of the Operation Screen .....................................19
Network Connection Standby Display........................................................20
NetworkModule Client ...............................................................................21
NetworkModule Moderator .......................................................................23
4. Wired LAN Configurations......................................................................25
Connecting to the LAN Line.......................................................................26
Network Environment Settings..................................................................26
Setting Procedure................................................................................................26
Confirming the Operation...........................................................................28
User PIN Code / Wired Information / Wired Factory Default .....................30
Factory Default Setting of the Wired LAN ................................................31
5. Wireless LAN Configurations .................................................................33
Attaching the USB Wireless LAN Adapter .................................................34
Setting the Network Environment .............................................................34
Setting Procedures.....................................................................................34
Easy Setting ...............................................................................................36
Setting Procedures..............................................................................................36
User PIN Code / Wireless Information / Wireless Factory Default.............37
Wireless LAN Factory Default Settings......................................................38
6. Configurations with Browser...................................................................39
Introduction ................................................................................................40
Browser Environment ................................................................................40
Browser Configuration ...............................................................................40
Starting up the Browser .............................................................................41
Information ..........................................................................................................42
Quick Setup................................................................................................44
4
Page 5
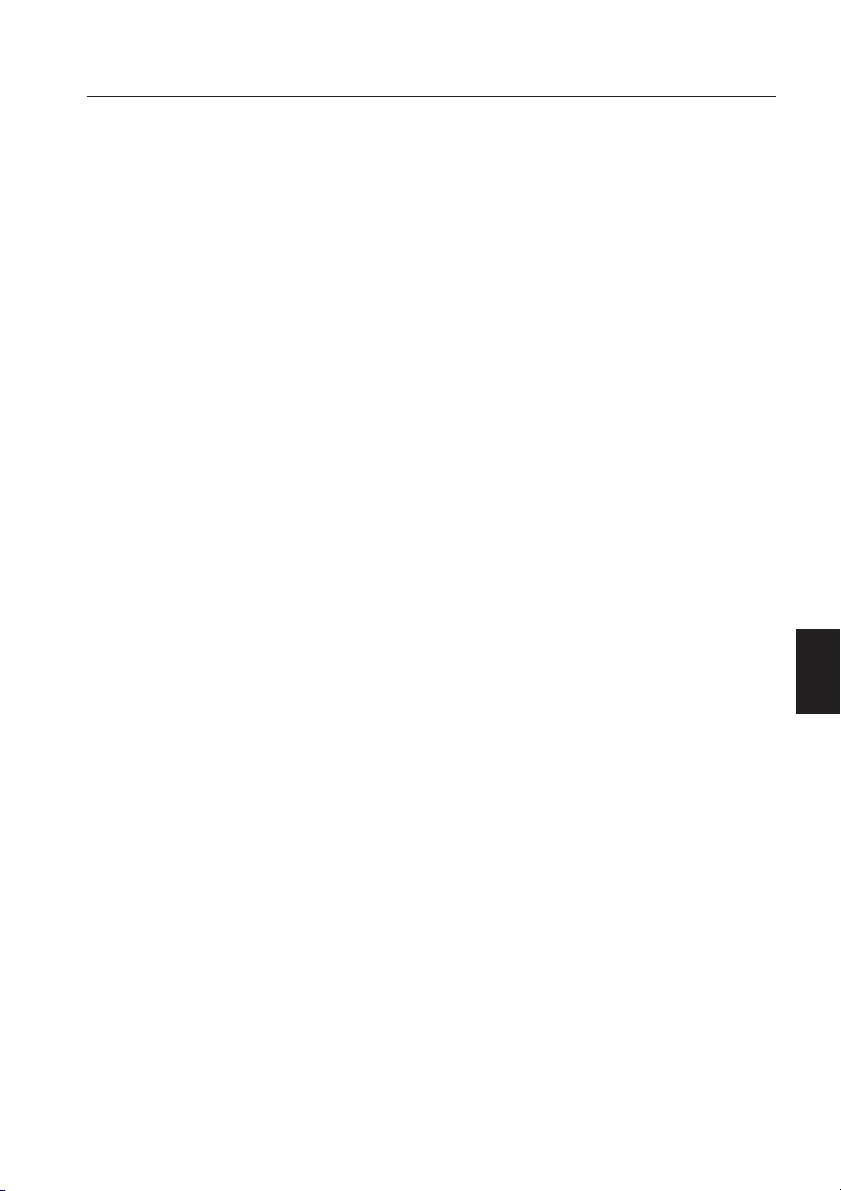
Table of Contents
Advanced Setup .........................................................................................46
TCP / IP................................................................................................................46
Wireless Setting ..................................................................................................47
E-mail...................................................................................................................48
Admin Password .................................................................................................49
User PIN code .....................................................................................................50
Moderator Login Password .................................................................................51
Miscellaneous .....................................................................................................52
Change Configuration Set ..........................................................................53
Restart........................................................................................................54
7. Project the Image via the Networks ........................................................55
8. Use the Moderator Function....................................................................57
Moderator Function....................................................................................58
Preparation for Using the Moderator Function...........................................59
Preparation Procedure for Using the Moderator Function .........................59
Setting the Moderator Function .................................................................60
Registration of the Moderator ............................................................................60
Registration of the Clients (Participants) ............................................................61
Unregister from Moderator Status.............................................................62
How to Use the Moderator Function .........................................................62
Project the Client's Images ................................................................................62
Stop Projecting the Client's Images ...................................................................62
Easy Settings for Moderator Function .......................................................62
9. How to Use Network Viewer....................................................................63
The Mechanism of Network Viewer and the Flow of the Signal ...............64
Operation.............................................................................................................65
Functional Conditions of FTP Server Which Provides Images ............................65
Projecting the Image ..................................................................................66
10. How to Use the PJ Controller ................................................................73
How to Operate .........................................................................................74
Initial Settings.............................................................................................75
E-mail Setting .............................................................................................76
Power & Status ..........................................................................................78
Control........................................................................................................80
Multi Control ..............................................................................................89
11. Appendix .................................................................................................91
Troubleshooting .........................................................................................92
Terminology ...............................................................................................95
Setting up the IP address with “arp” + “ping”command .........................96
English
5
Page 6
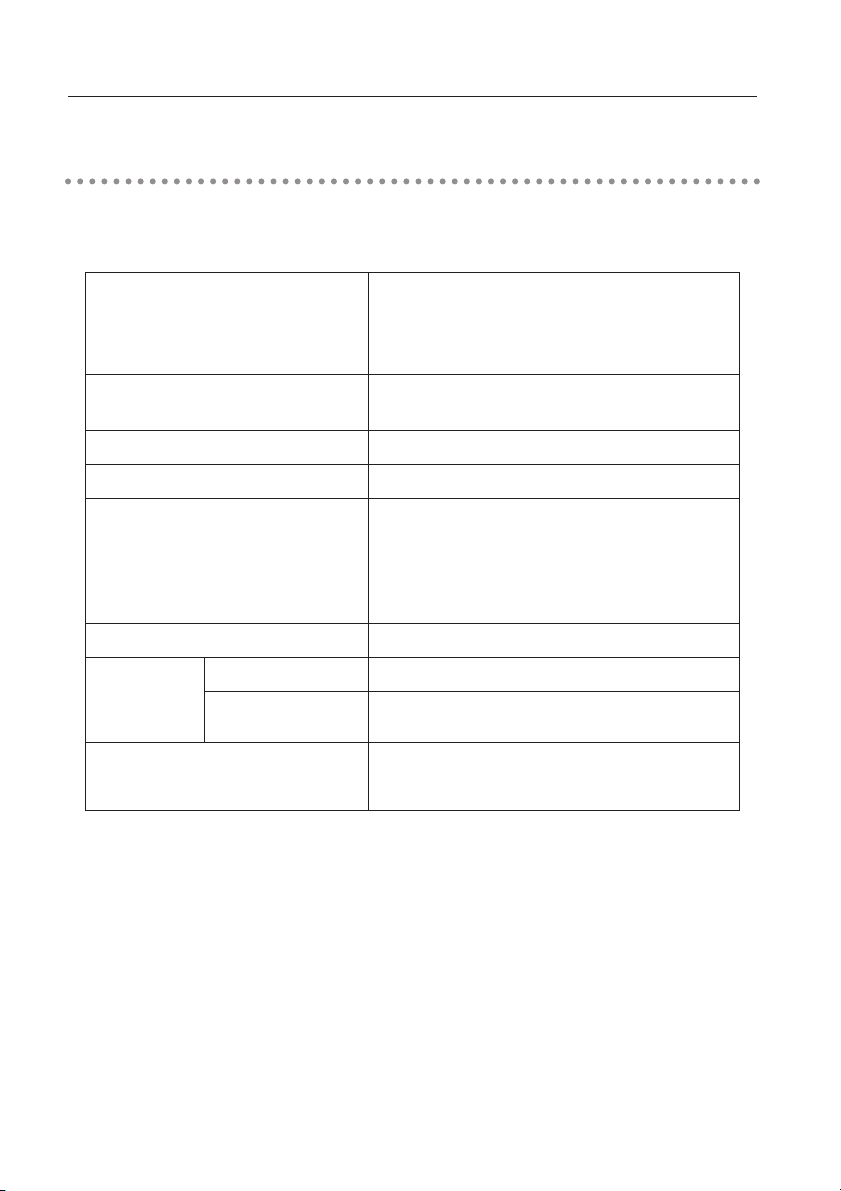
Operating Environment and Configuration
Required Operating Environment for Computers
When operating the projector via the networks, computers should meet the operating
environment below.
Microsoft Windows 98SE/Me or
OS
Microsoft Windows 2000 Professional or
Microsoft Windows XP Home Edition/Professional
CPU
Memory
Free HDD Space
Screen Resolution
Communication Protocol
Network
Correspond
Browser Application
Wireless LAN
Wired LAN
Pentium III 600MHz or More
(more than 2GHz is recommended)
128MB or More
10MB
Required to support any of VGA(640X480),
SVGA(800X600), XGA(1024X768),
The color number should be either 16 byte(65536
colors) or 24/32 bit(16.77 million colors).
TCP/IP
Correspond to IEEE802.11b/g
Correspond to 100BASE-TX (100Mbpd)
/10BASE-T (10Mbps)
Microsoft Internet Explorer Ver.4.0 or later
Netscape Communications Netscape
Communicator Ver.6.0 or later
6
Page 7
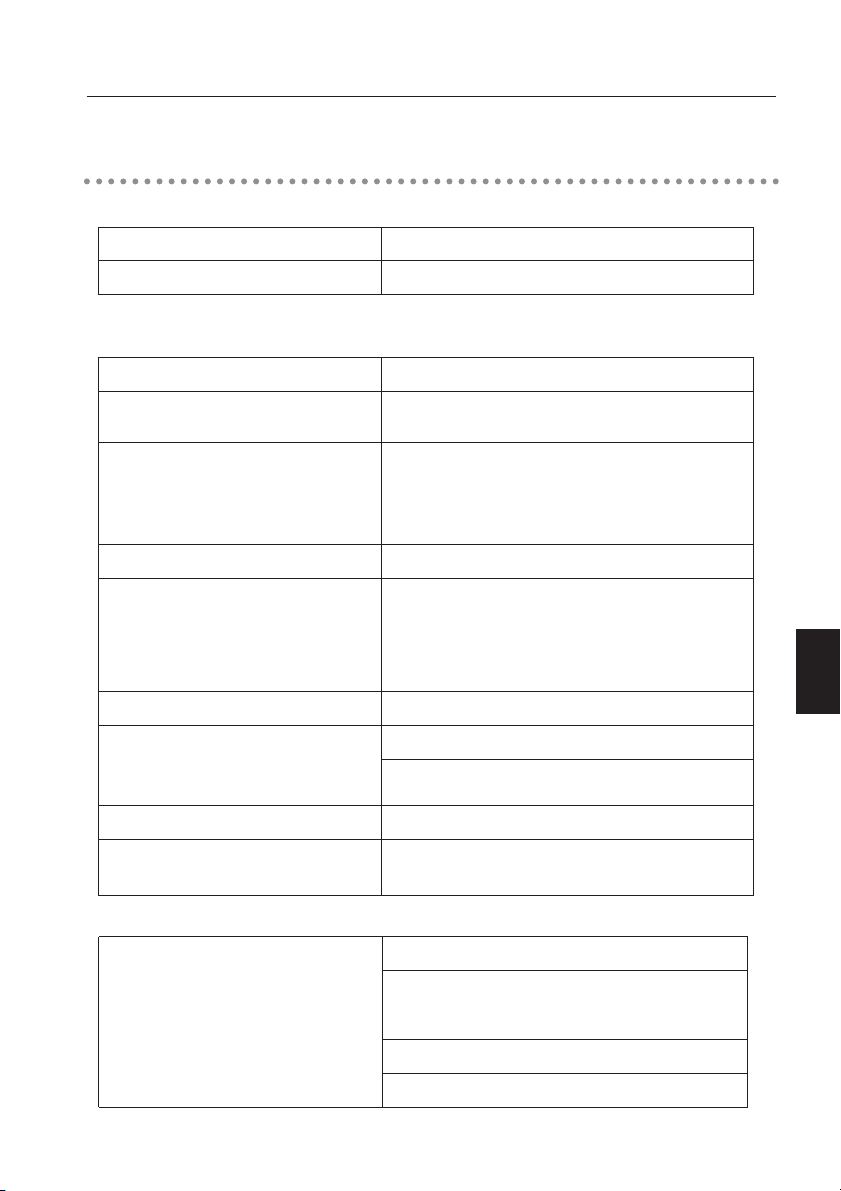
Operating Environment and Configuration
Network Specifications of the Projector
LAN Terminal
Data communication speed
Protocol TCP/IP
USB Wireless LAN Adapter
Interface
Communication Mode
Data Transfer Speed
Wireless Frequency (Channel)
Modulation Form
Protocol TCP/IP
Security
Service area
Operating Voltage DC 5V
100Base-TX(100Mbps)/10Base-T(10Mbps)
Correspond to IEEE802.11b/g, USB 2.0 / 1.1
AdHoc,
Infrastructure
1/2/5.5/11Mbps(IEEE802.11b)
6/9/12/18/24/36/48/54Mbps(IEEE802.11g)
When using AdHoc mode, only IEEE802.11b is
usable.
2412MHz-2462MHz (CH1-CH11)
IEEE802.11g OFDM
54/4Mbps 64QAM, 36/24Mbps 16QAM, 18/12Mbps
QRSK, 9/6Mbps BPSK
IEEE802.11b DSSS1
11/5Mbps CCK, 2Mbps DQPSK, 1Mbps DBPSK
English
WEP 64 Bit/WEP 128Bit/WEP 152Bit,SSID,ESSID, LEAP
about 30m(without disturbance)
Differs according to the operating environment.
Compliance
Countries and Standards
Environmental conditions
Operating temperature : 5-35˚C
Storage temperature / Humidity :-10-60˚C/5-95%
JAPAN: VCCI ClassB,TELEC(Wireless)
USA: FCC Part15 Subpart C (Wireless)
FCC Part15 Subpart C, Class B
Canada: IC RSS-210(Wireless), IC ICES-003 ClassB
Europe: R&TTE, EMC, LVD
7
Page 8
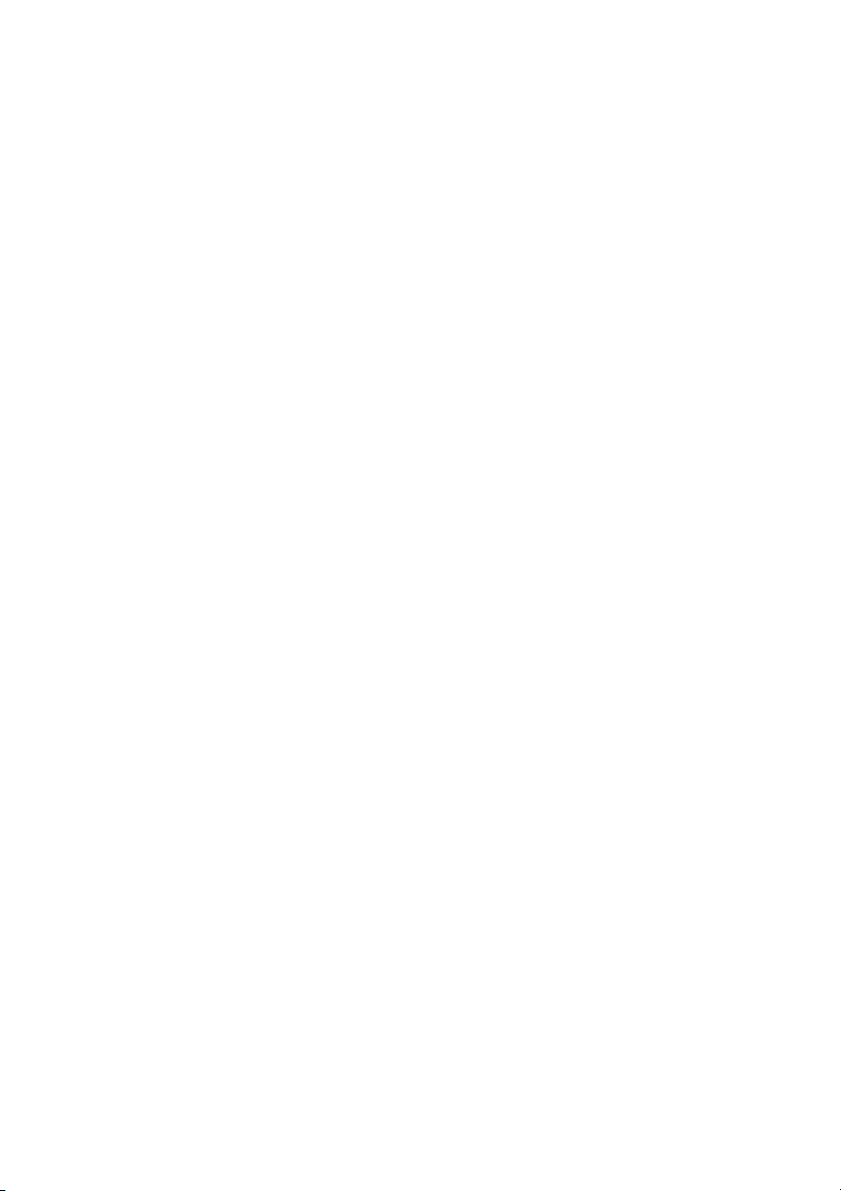
8
Page 9
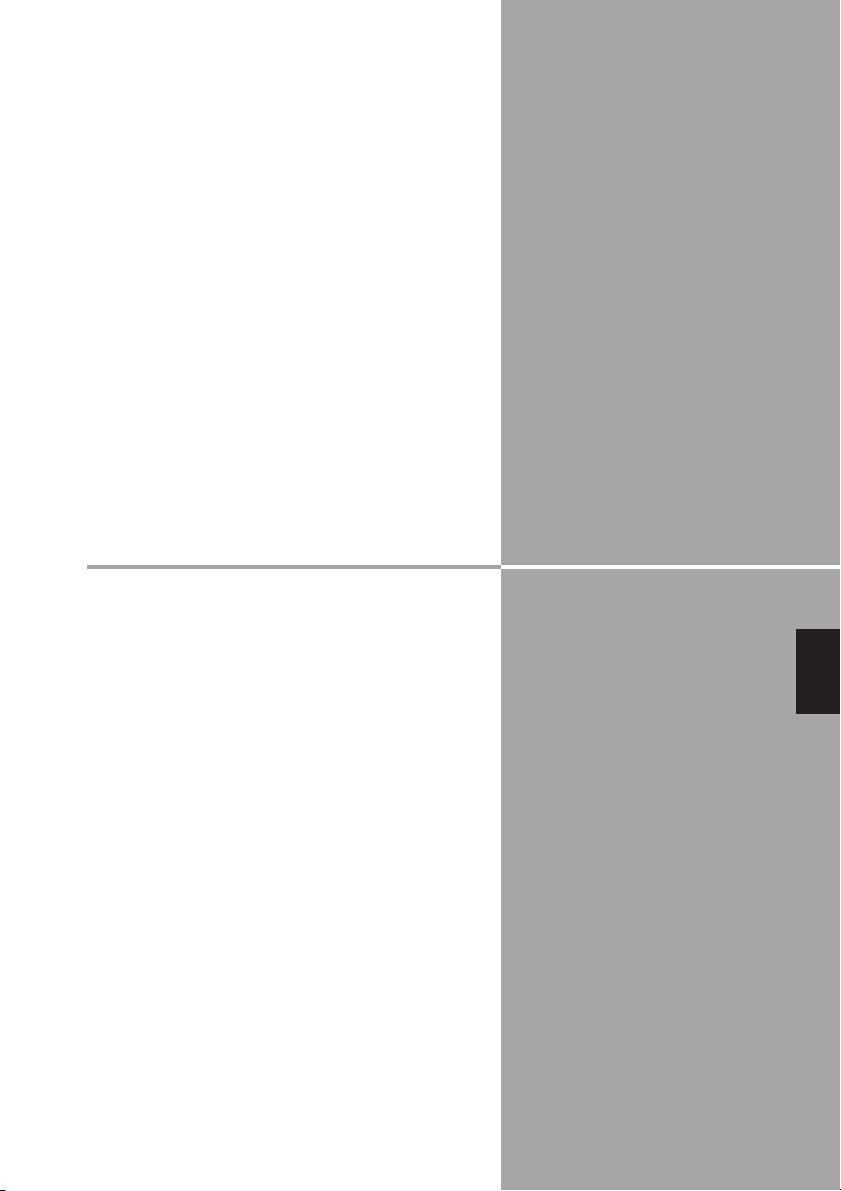
1. About LAN Functions
This chapter describes the features, the
mechanism, and connection procedures of the
LAN.
Chapter
1
9
English
Page 10
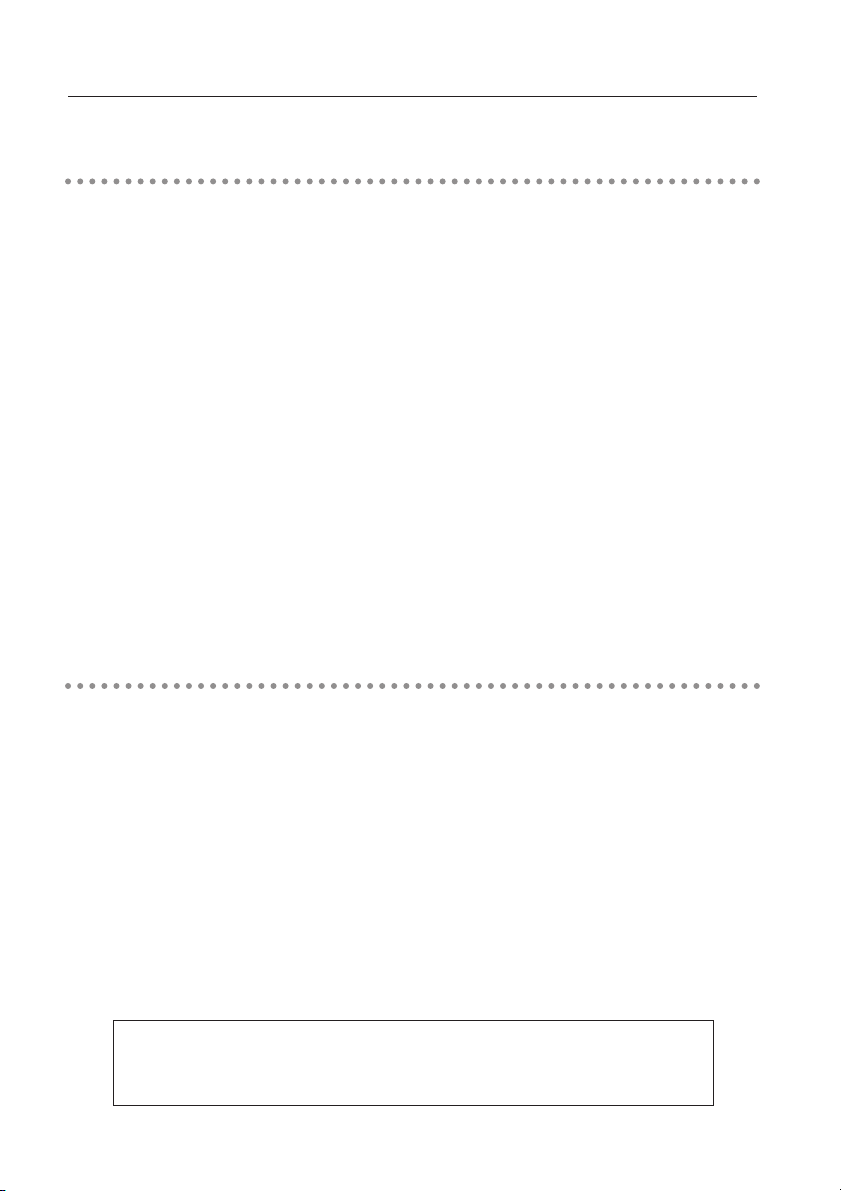
1. About LAN Functions
LAN Functions and the Features
This product is loaded with a LAN network function which enables you to project an image on
the computer through a projector via Network with dedicated software.
With the software, you can also manipulate the projecting image and the projector.
This software has functions below and you can use the projector under various network
environments to meet the wide-ranging needs of the operation.
Accept both Wired and Wireless LAN environment. When operating via Wireless LAN, there
•
is no need for wire connection.
Remove the burden of LAN settings. Easy LAN setting function is provided.
•
One computer image can be projected up to 5 projectors simultaneously.
•
Project the faithful computer image without any influence by the application.
•
Remote function which allows you to operate the projector from a distance.
•
Monitoring function for the projector operation.
•
E-mail function which reports the operating status to your maintenance management.
•
Network viewer function which remotely operates the image data on the server to project
•
through the projector.
Moderator function with which the moderator can project the image on the participants'
•
computer screen at the meetings or the classes.
Multi control function which can operate multiple projectors (up to 64) simultaneously.
•
Image Projecting System via LAN
The images are projected through an image capturing system which helps to project the faithful
computer images. With this system, you can use the product under various application
environments despite the differences of application software.
Flow of Image Transfer
1. Download the computer image with the dedicated software faithfully to the real image.
2. The downloaded data will be compressed to the digital signal and transferred to the projector
via the LAN (Wired or Wireless). (One computer can operate up to 5 projectors
simultaneously.)
3. Digital signal will be reproduced into RGB image signal and will be projected by the projector.
✳ The image will be transferred to each projector. The time lag can occur between each
projection.
CAUTION: This product does not correspond to the application with DirectX,
MS-Office assistant, and video replay such as DVD.
10
Page 11
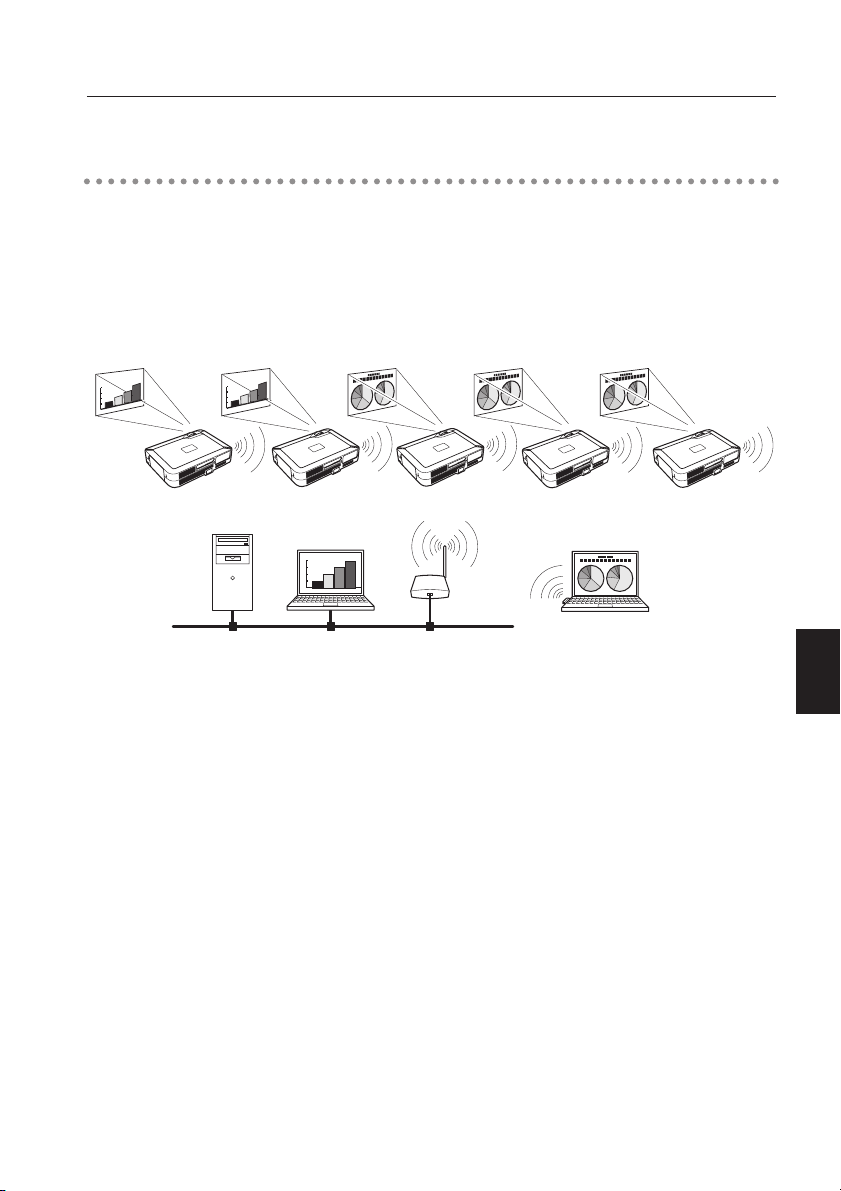
1. About LAN Functions
An Example of the Connection
The illustration below shows an example of the projection via the LAN.
You can project the image on Computer (1) (Wired LAN connection), or Computer (2) (Wireless
LAN connection) through the selected projector .
2.0
1.5
1.0
0.5
0.0
2.0
1.5
1.0
0.5
0.0
2.0
1.5
1.0
0.5
0.0
Access pointComputer (1)
Computer (2)
English
11
Page 12
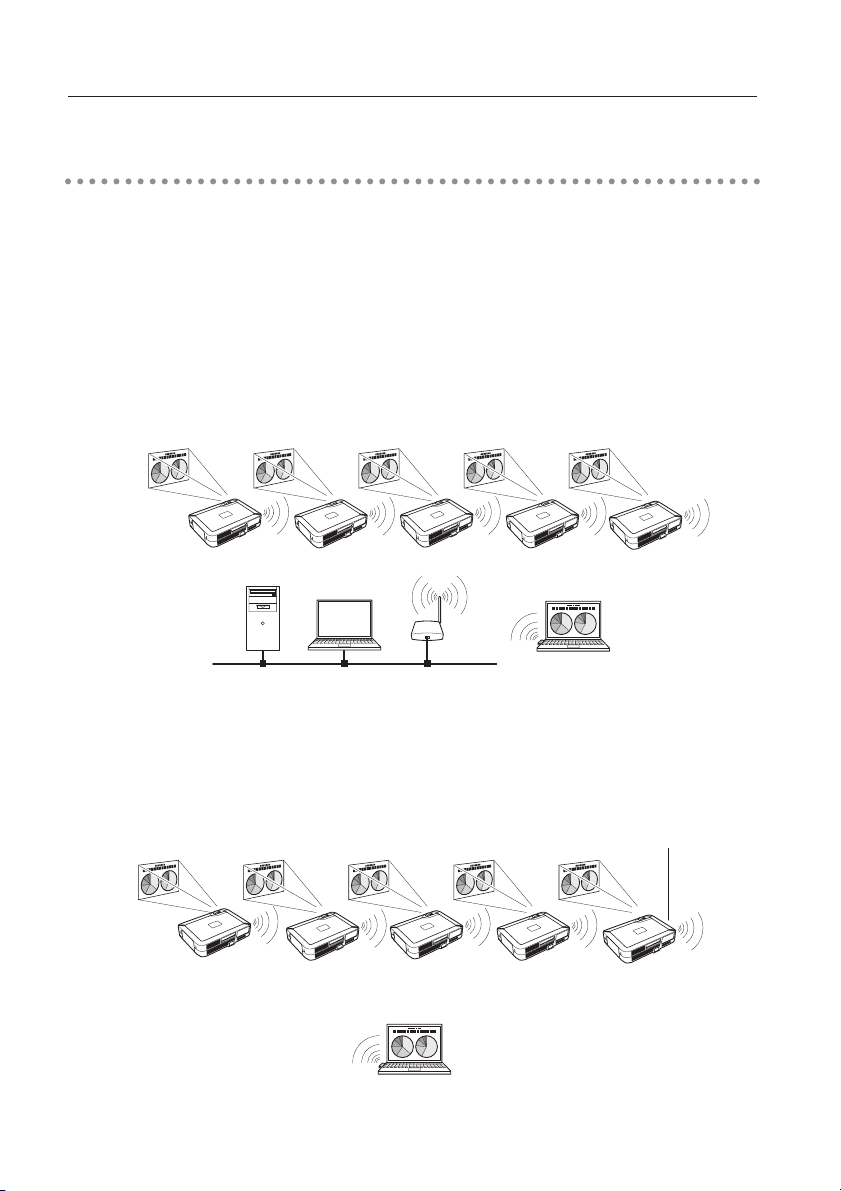
1. About LAN Functions
LAN Connection Modes
Connection modes differ depending on the LAN and computer environments.
Connect appropriately for each environment.
■ Wireless LAN, Infrastructure Communication Mode
Communicate over an access point between Wired LAN equipment and Wireless LAN
equipment. Or, communicate over an access point among multiple Wireless LAN equipment.
Wireless LAN equipment will select an access point to communicate SSID/ESSID modes.
These the communication modes are used when both Wireless LAN and Wired LAN are used in
the same network environment.
Computer (1)
■ Wireless LAN, AdHoc 802.11b Communication Mode
Computer (2)
Communication mode between Wireless LAN equipment.
(Communication mode via SSID/ESSID)
Wireless communication mode
corresponded computer: AdHoc
12
Access point
Network Projector
Wireless communication mode :AdHoc
Wireless communication mode
corresponded computer :
Infrastructure
Page 13
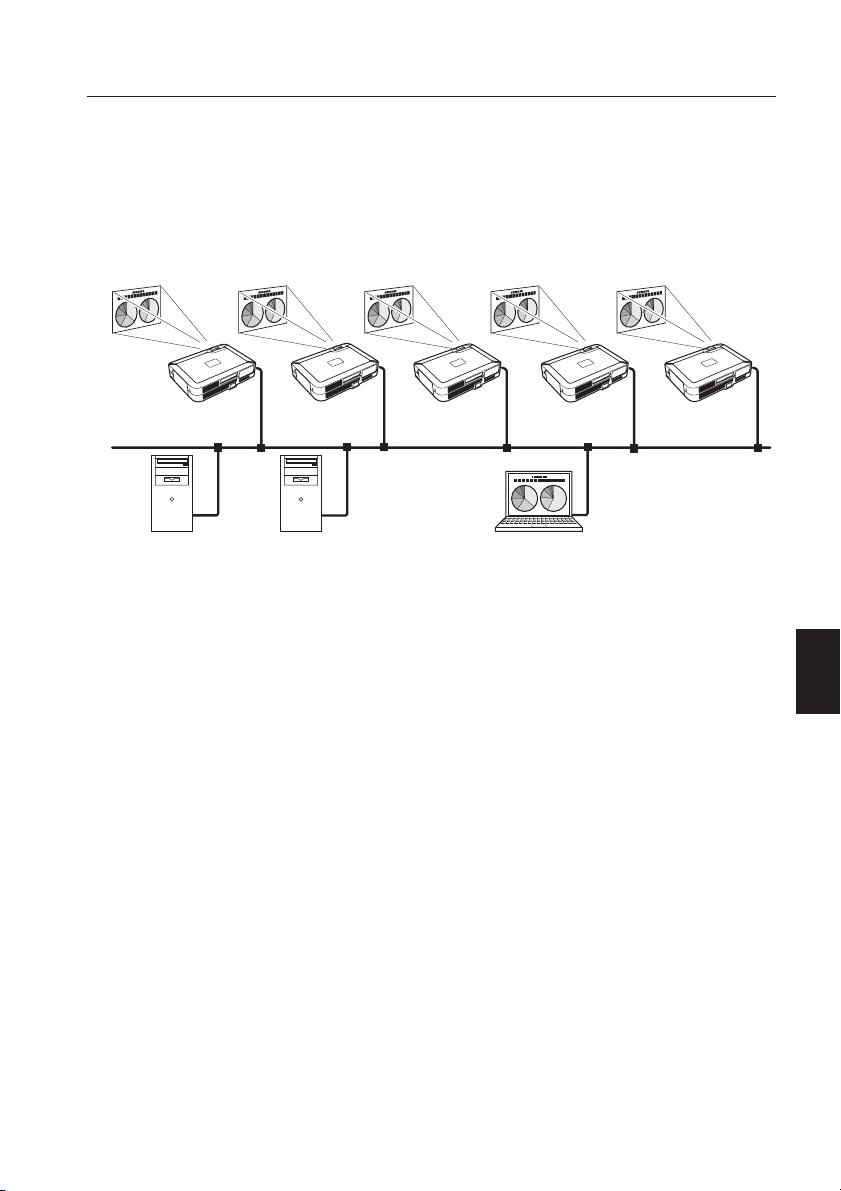
1. About LAN Functions
■ Wired LAN Communication Mode
Communicate via the LAN line.
Computer(1) Computer(2) Computer (3)
✳ Operate the computer mouse with the remote control.
When the projector's remote control employs mouse operating function, you can
operate the computer by the remote control which is provided with the projector. Use
the remote control pointing to the projector. You do not need to connect the USB
cable to operate the computer mouse.
(For details about the remote control operation, refer to the owner's manual of the
projector.)
English
13
Page 14
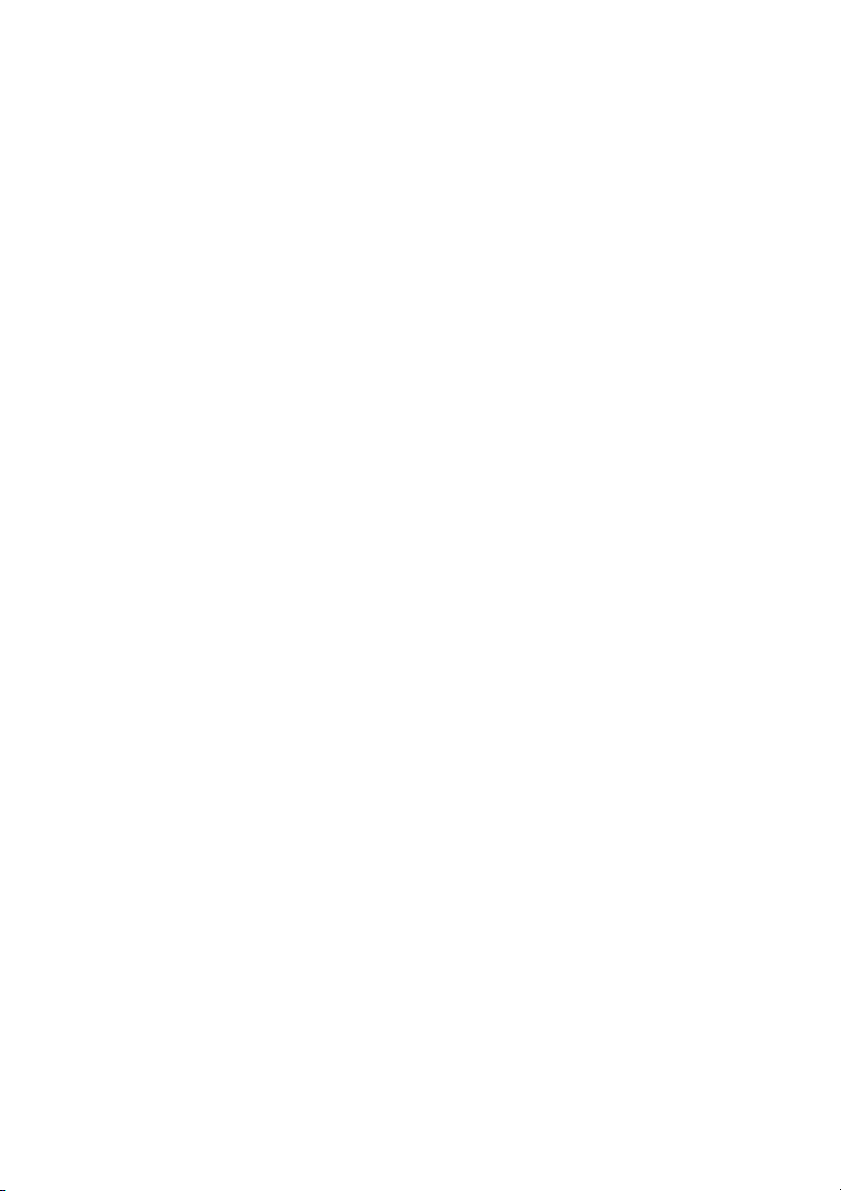
14
Page 15
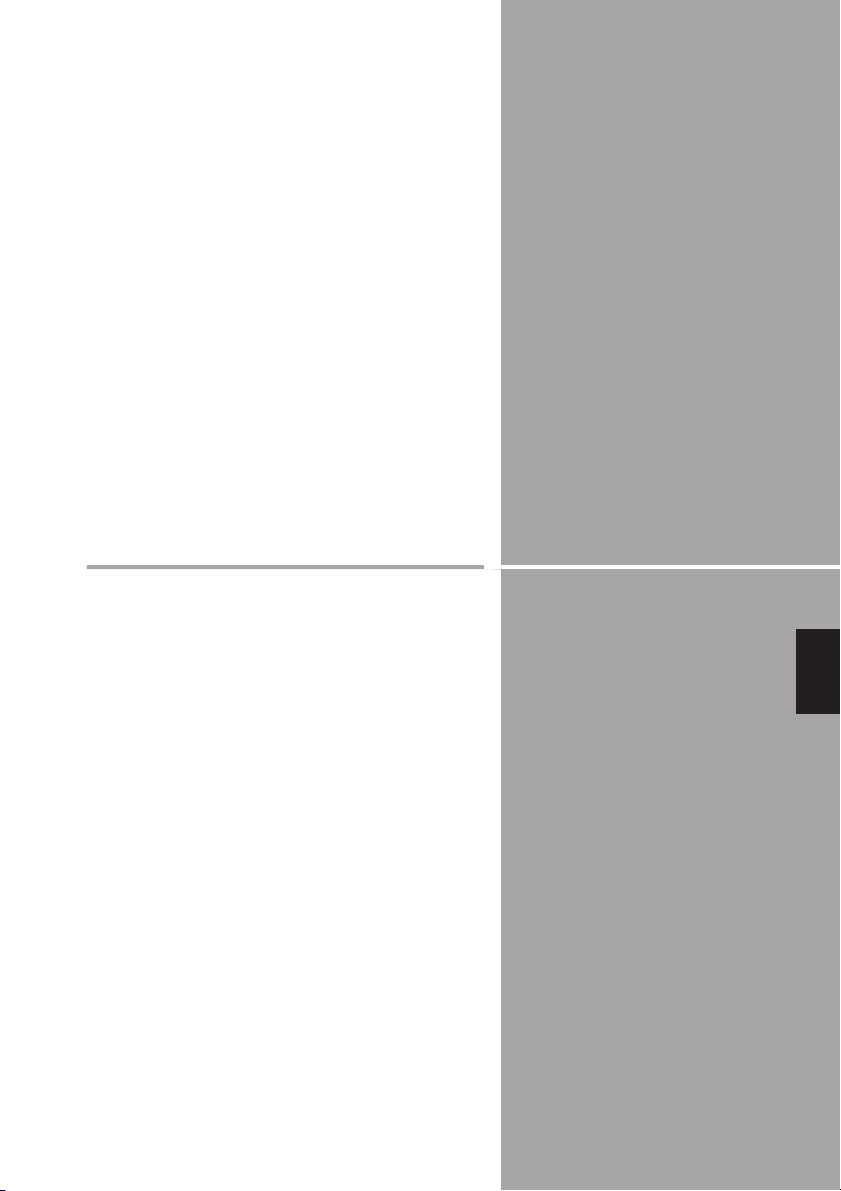
2. Setup Procedures
This chapter describes how to install the
NetworkModule software and how to set up the
networks.
Chapter
2
15
English
Page 16
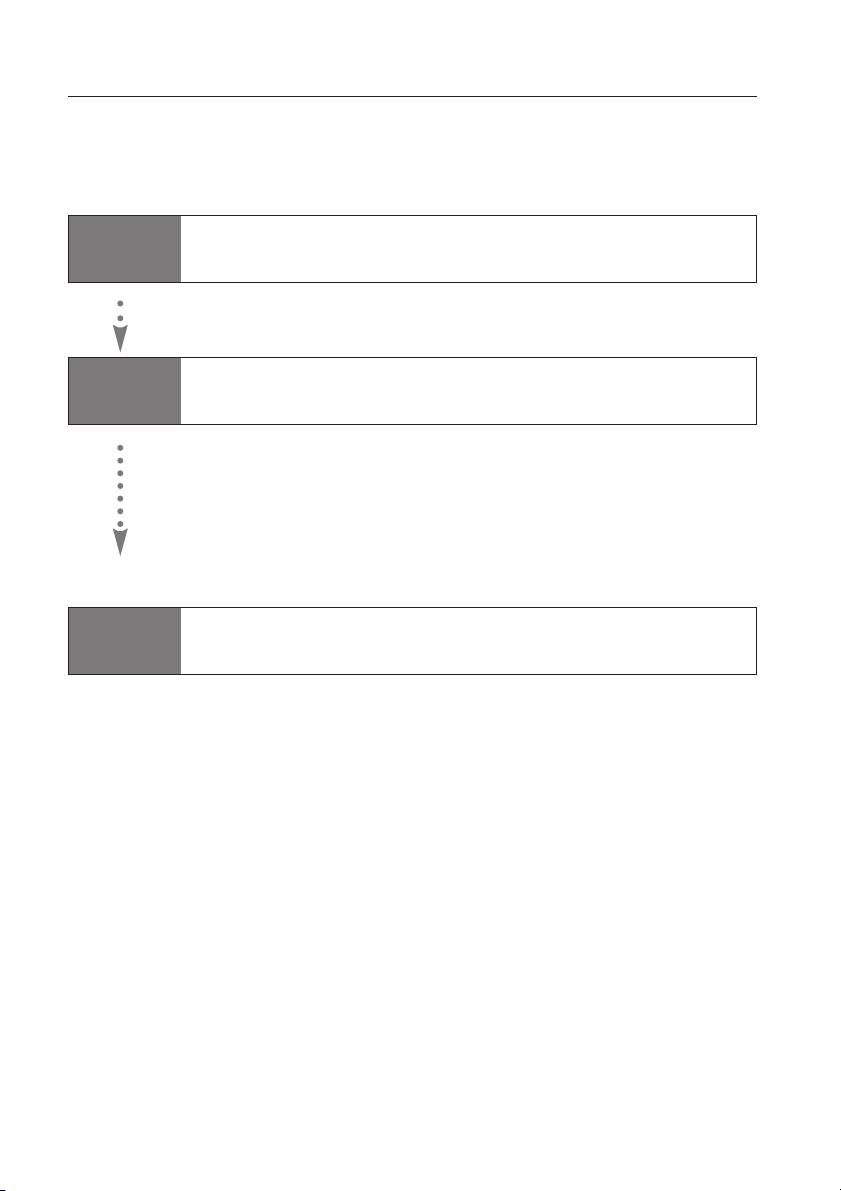
2. Setup Procedures
To use the projector via the networks, follow the setup procedures below.
STEP 1
STEP 2
STEP 3
Install the software on computers.
Install the software recorded in CD-ROM on each computer which will be
operated. Read following pages of this chapter to install.
Select Wired LAN or Wireless LAN then connect
the LAN and set the configuration.
Decide depending on the LAN environment.
Wired LAN .......Refer to "4. Wired LAN Configurations" (p25-31)
Wireless LAN ...Refer to "5. Wireless LAN Configurations" (p33-38)
Detailed LAN configurations need to be done with a browser later.
First, complete the Wired or Wireless LAN connection between computers and
projectors, then start browser configurations.
➔ "6. Configurations with Browser". (p39-54)
Network Configuration has completed.
Follow each chapter to project an image and operate the projector.
■ Project an image on the computer
➔ "7. Project the Image via the Networks" (p55-56)
■ Project an image with the moderator function
➔ "8, How to Use the Moderator Function" (p57-62)
■ Project an image on a network server
➔ "9. How to Use Network Viewer" (p63-71)
■ Operate and manage the projector
➔ "10.How to Use the PJ Controller" (p73-88)
Multi Control Function (p89-90)
16
Page 17
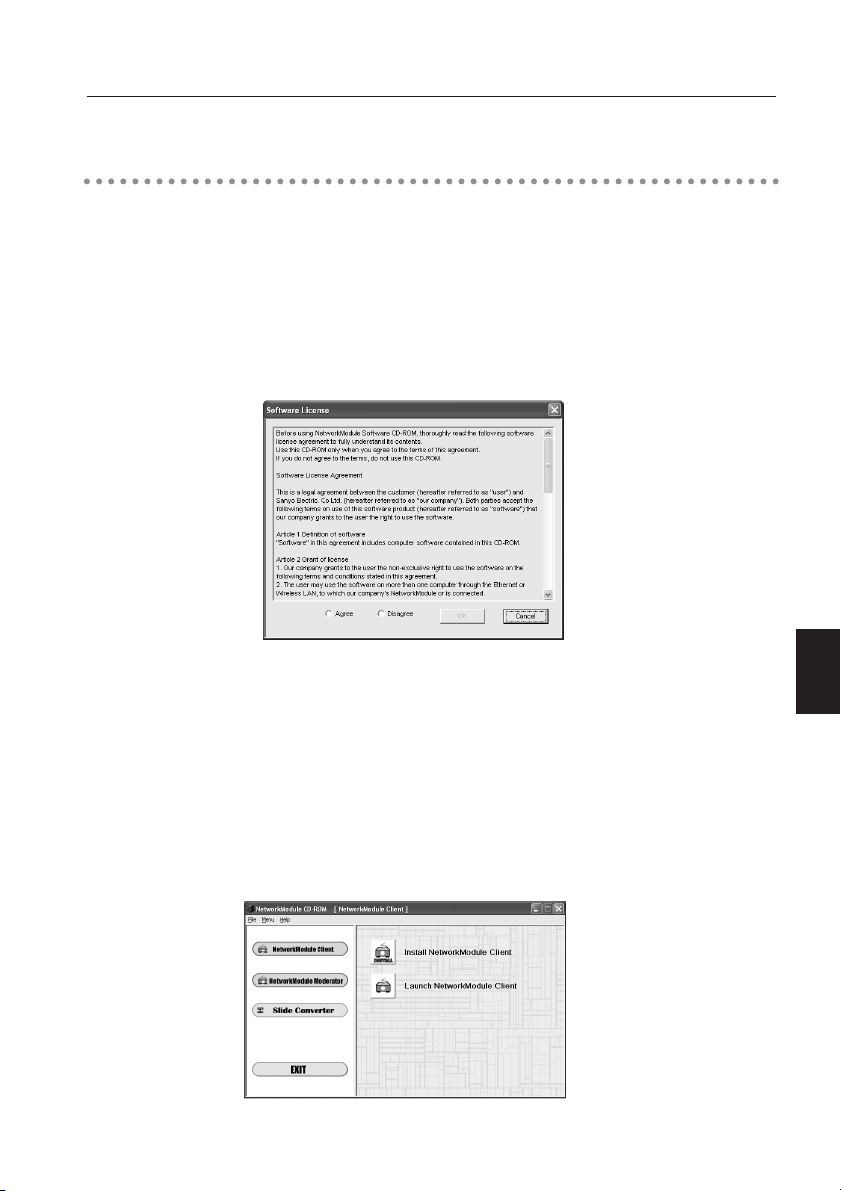
2. Setup Procedures
Installing the Software
Three pieces of software is recorded in the supplied CD-ROM.
1. Insert the CD-ROM into the drive.
The software will be activated automatically and "Software License" screen will be displayed.
Read the license carefully and if you agree, check "Agree" then click "OK".
When the screen is not displayed automatically, open "CD-ROM Drive" in "My computer" of
your computer to activate "AutoRun. exe". The software can be displayed both in Japanese
and English. When the English version does not appear, open the English folder in the CDROM and double-click "AutoRun. exe" in it.
2. Main menu will be displayed on the screen.
Three software names will be shown on the left side of the screen.
Refer to the instructions below and select the most suitable software for you.
■ When projecting via a selected computer which is connected to the LAN.
Install "NetworkModule Client".
a Click (Select) "NetworkModule Client" on the left side of the screen.
s Click "Install NetworkModule Client" on the right side of the screen then move to the step f.
English
✳ By clicking the "Launch NetworkModule Client", you can activate the software directly from
the CD-ROM without installing the software into the computer.
17
Page 18
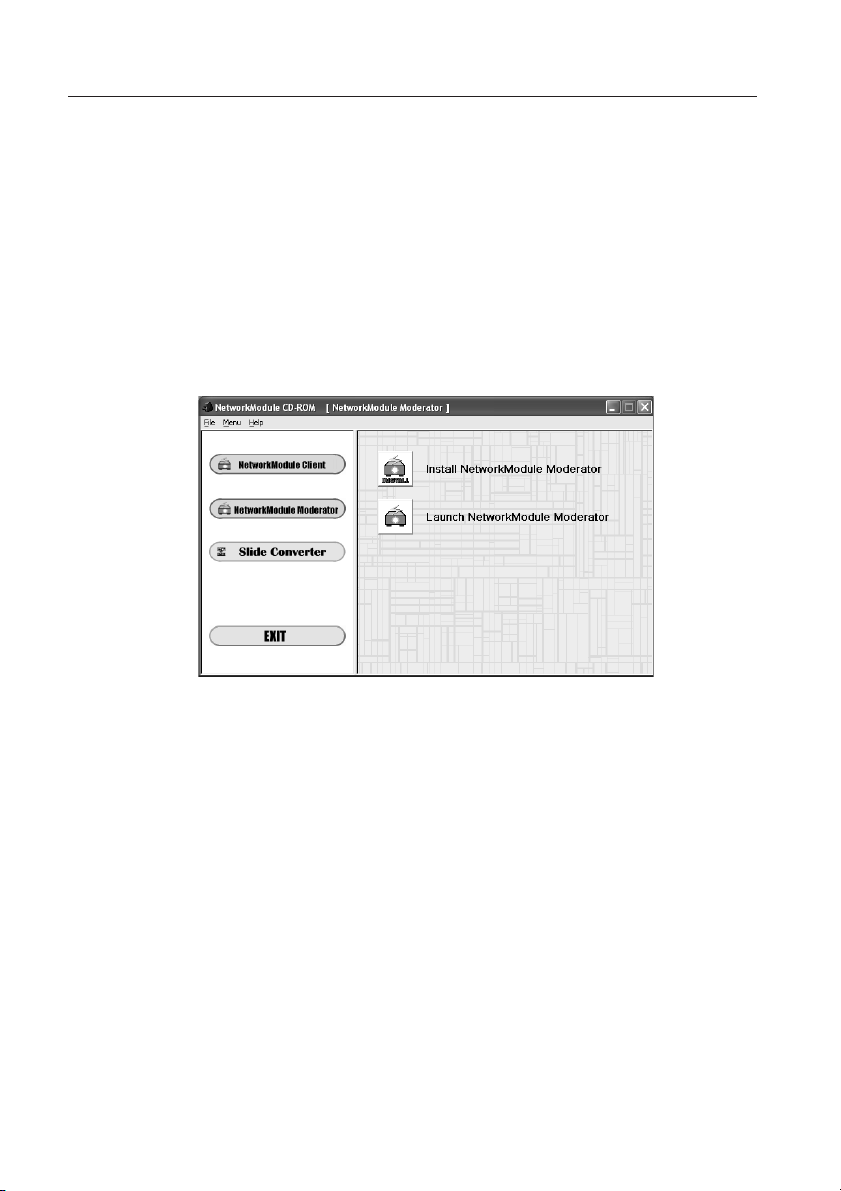
2. Setup Procedures
■ When projecting with the Moderator function.
For details about Moderator function, refer to the "8. Use the Moderator Function".
a Install "NetworkModule Client" into each client's (participants except for the moderator)
computers. For installation, refer to"■ When projecting via a selected computer which is
connected to the LAN". (p17)
s Click (Select) "NetworkModule Moderator" on the left side of the screen.
d Click "Install NetworkModule Moderator".
✳ By clicking the "Launch NetworkModule Moderator", you can activate the software directly
from the CD-ROM without installing the software into the computer.
f Install each software with following the instructions on the installation screen.
g After the installation, the start-up menu will be displayed or the program icon
will be added on the screen.
h Activate the program to confirm the installation. When the program is activated, the
operation screen will appear.
Refer to "3. Names and Functions of the Operation Screen" (p19-23) to operate each program
screen.
To uninstall (delete) each program, activate the uninstall program in the application start
menu.
18
Page 19
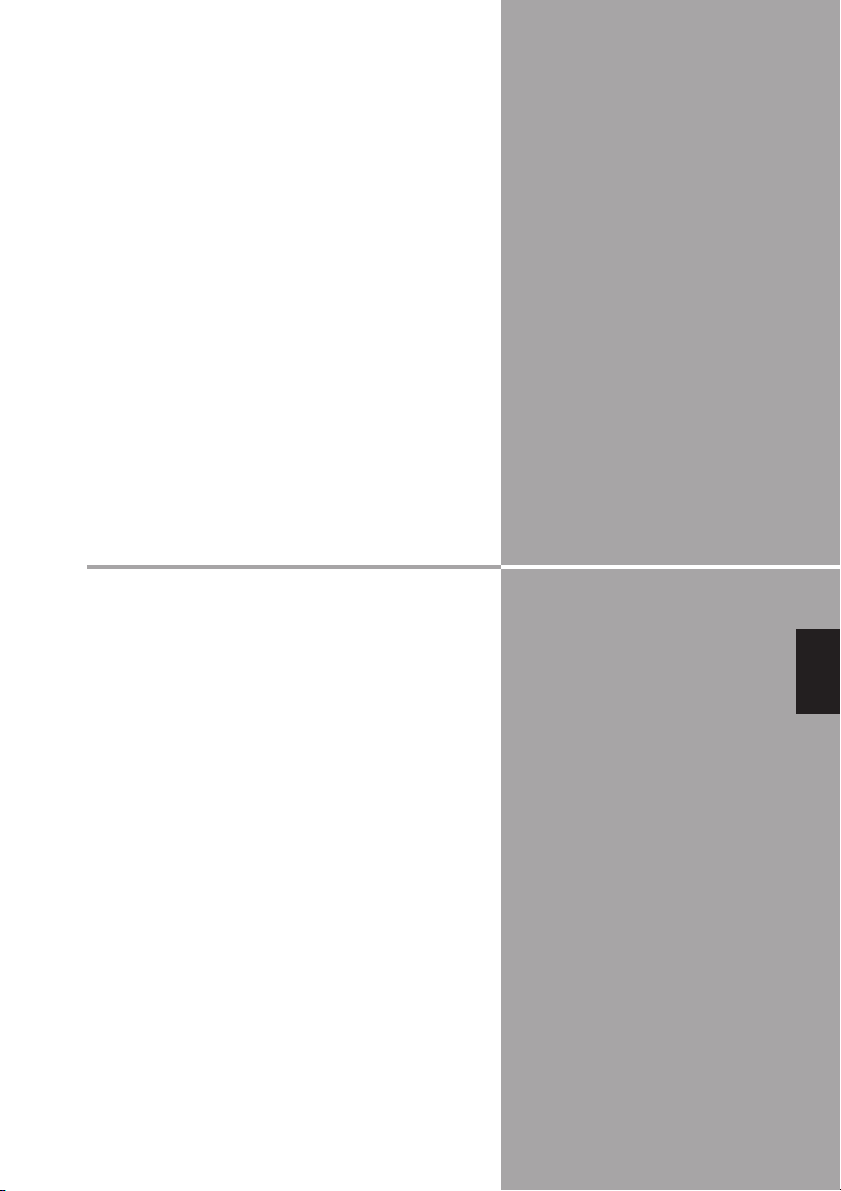
3. Names and Functions of the Operation Screen
This chapter describes the functions of each part of
the operation screen.
Chapter
3
19
English
Page 20
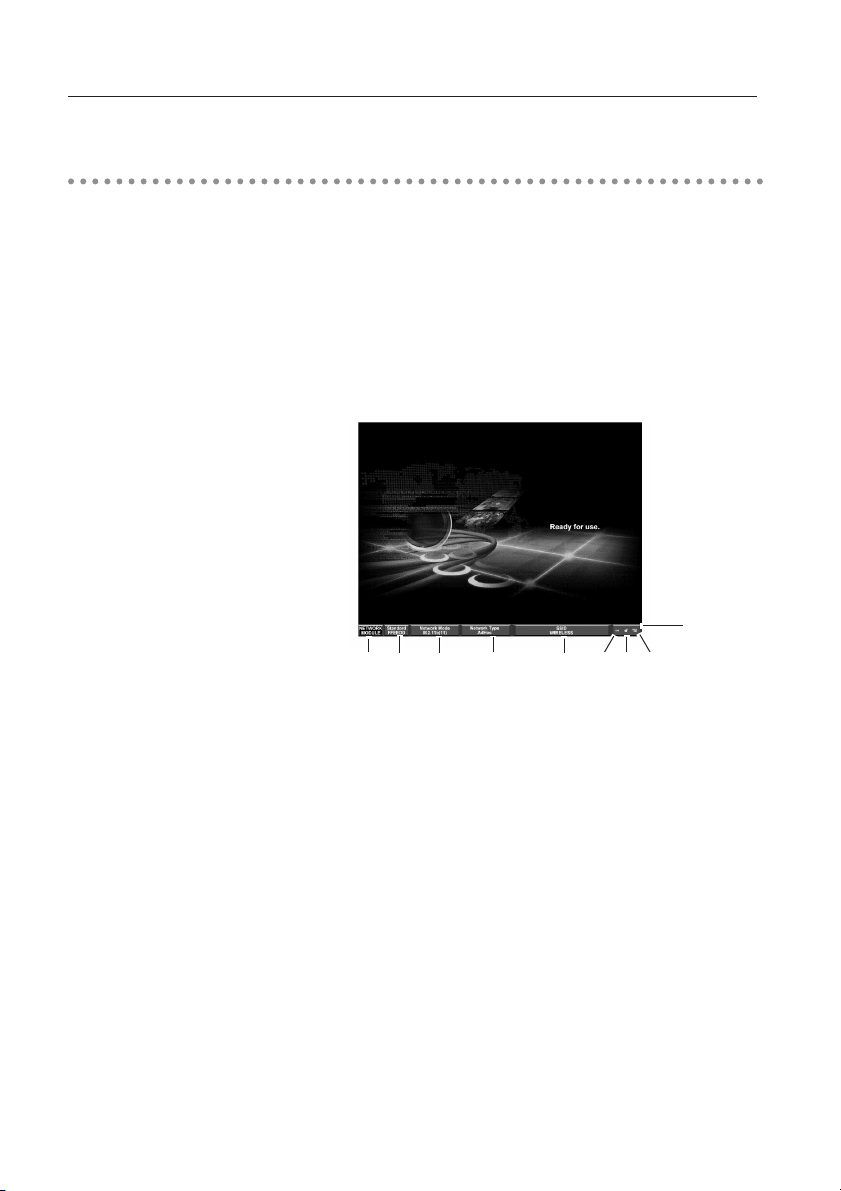
3. Names and Functions of the Operation Screen
Network Connection Standby Display
Select projector input either "Wired" or "Wireless" and the Network connection standby display
will appear. Network environment will be shown on the screen. With this screen, you can
confirm that the network connection is whether "Wired" or "Wireless", or network environment
of the projector when setting the connection.
After selecting "Wired" or "Wireless", "Please wait..." message will appear and then change into
"Ready for use" message to show the network is ready to project. While "Please wait..."
message is showing, you cannot operate the projector.
You can select to display or not to display the Status bar (shows network environment) from "6.
Configurations with Browser" ➔ "Advanced Setup" ➔ "Miscellaneous". (p52)
Network Connection Standby Display
(✻ The screen below is for the Wireless
LAN setting)
Status bar
q
w
e
q NETWORKMODULE
"NETWORKMODULE" is the projector on the networks.
w The lower stand numbers show last 6 characters of a MAC address.
e Display the Network Mode.
Auto(10/100M) is for Wired mode, 802.11b(11) / 802.11g(11) is for Wireless mode.
r Display the Network Type.
"Wired" for Wired mode, "AdHoc" or "Infrastructure" for Wireless mode.
t SSID (Only for Wireless LAN)
Display the Wireless LAN ID which is set on the projector.
y Packet receive display
Display the communication status of the projector.
When the display is blinking, the projector is properly connecting with the network.
When the display is not blinking, the projector is not connecting to the network.
u Display whether the WEP(Encryption) is effective or ineffective.
The unlocked display means not encrypted, the locked display means encrypted.
(For Wired LAN, unlocked illustration will appear.)
i Display the signal level.
Display the signal level of the Wired and Wireless. When the signal level is strong, there will
be more vertical lines and the signal level is low, there will be less vertical lines.
20
r
y u
t
i
Page 21
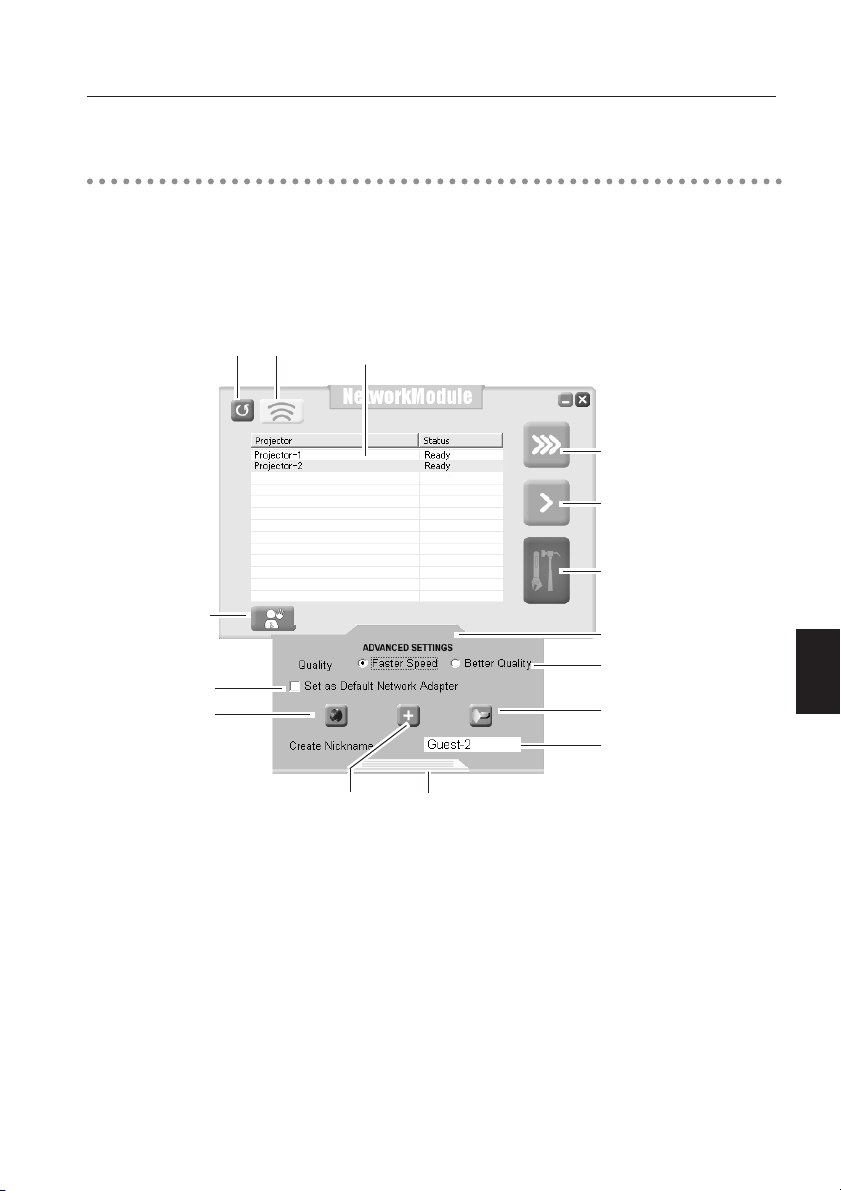
3.Names and Functions of the Operation Screen
NetworkModule Client
This software is to project the computer screen via the networks.
To use the moderator function, install this software into each participant's (except for the
moderator) computers.
Activate "NetworkModule Client" from the application start menu or the shortcut on the desk
top, then following screen will appear. Then the program will start.
q
w
e
r
t
y
u
!5
!4
!3
!2
i
o
!0
!1
Parts Names and Functions of the Screen
q Refresh List button
Search the projector connected to the networks.
w Locator button
Click the button after selecting a projector from the Network Projector List, the operated
computer's nickname will be displayed on the upper part of the projected screen for a certain
period. With this function, you can identify each projector.
e Network Projector List
Display all the projectors connected to the networks.
Show unoccupied projector as "Ready" and occupied projector as "In-use". When registered
in a moderator's group, the projector is shown in pink characters.
English
21
Page 22
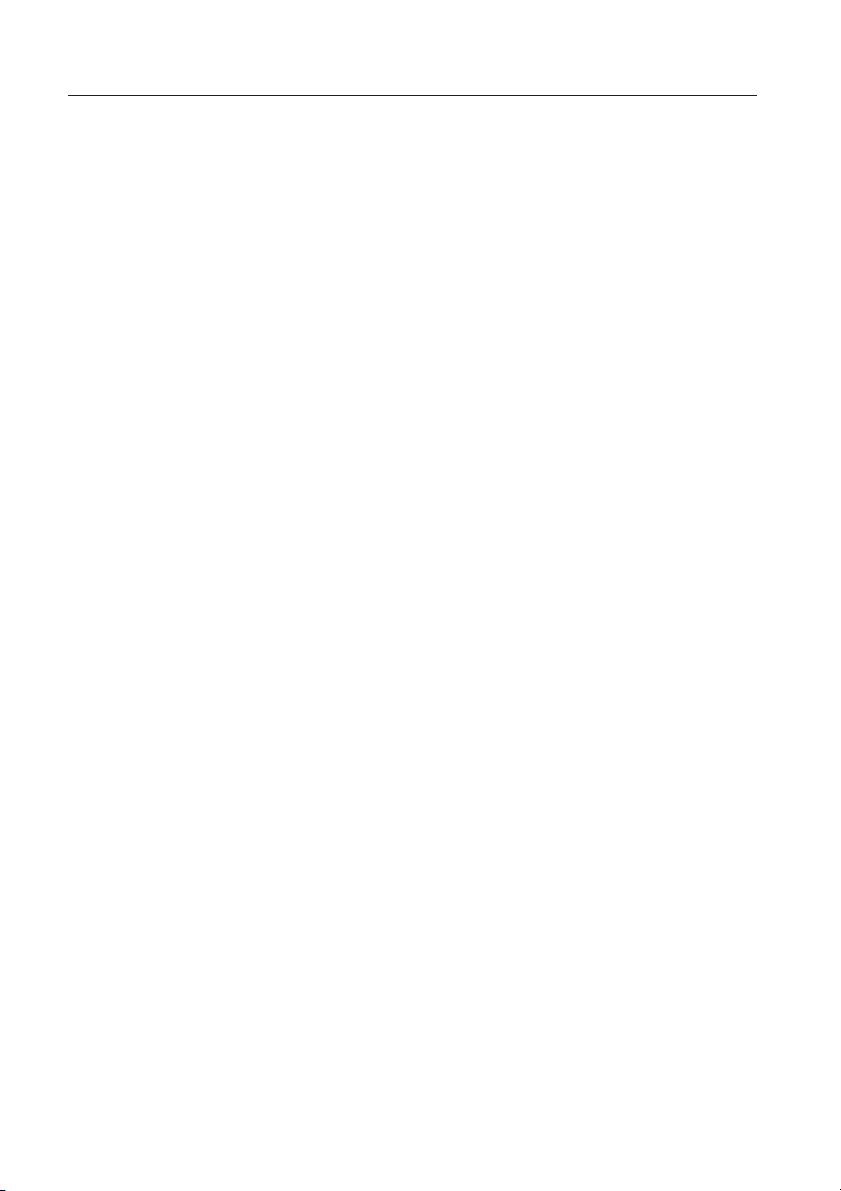
3.Names and Functions of the Operation Screen
r Real time Capture button
Capture (Project) the computer screen in real time. After capturing, the button will change
into the Stop Capture button. Click the Stop Capture button, then the projection will stop
and the screen will disappear.
t One-shot Capture button
Copy and capture (project) the computer screen without modification. After completing the
image transmission, the communication will stop and you can operate other functions.
y Easy Setting button
Configure the Wireless LAN settings just clicking this button. (The settings will be stored as
AdHoc system) For details, refer to "5.Wireless LAN Configurations" ➔ "Easy Setting". (p36-
37)
u Join the moderated session button
Enter the moderator's group which is selected in the Network Projector List.
Advanced Settings
i Advanced Settings button*
Display the Advanced Settings.
o Quality selection
Select the speed and picture quality of the screen to capture.
Faster Speed ----- Screen capturing will be speedy but the picture quality will be lower.
Better Quality------ Screen capturing will be slower but the picture quality will be better.
!0 PJ Controller / Multi control button
Start up the operation screen of the projector. Refer to "10. How to Use the PJ Controller".
(p73-90)
!1 Create Nickname box
Create a nickname for each participant. When using moderator function, each computer's
nickname (up to 16 characters) will be displayed on the client list of the moderator's screen
allowing moderators to recognize the participants.
!2 Close button
Close Advanced Settings. (After closing the Advanced Settings menu, the settings you have
made in o!1!5 will be effective.)
!3 Add NetworkModule button
When connecting the projector which is not displayed on the "Network Projector List ",
because it is separated by the router, click the button to set the connection. Refer to "4.
Wired LAN Configurations" ➔ "Confirming the Operation". (p28-29)
!4 Configure NetworkModule button
For setting the networks with the browser. Refer to "6. Configurations with Browser". (p39-
54)
!5 Set as Default Network Adapter box
When using multiple network adapters with a computer, check here then the selected
adapter will always be used with the software. After exiting the software, the selected
adapter will be cancelled.
*The o!1!5 settings you have made in iAdvanced settings will not be effective until
closing the menu screen with !2Close button.
22
Page 23
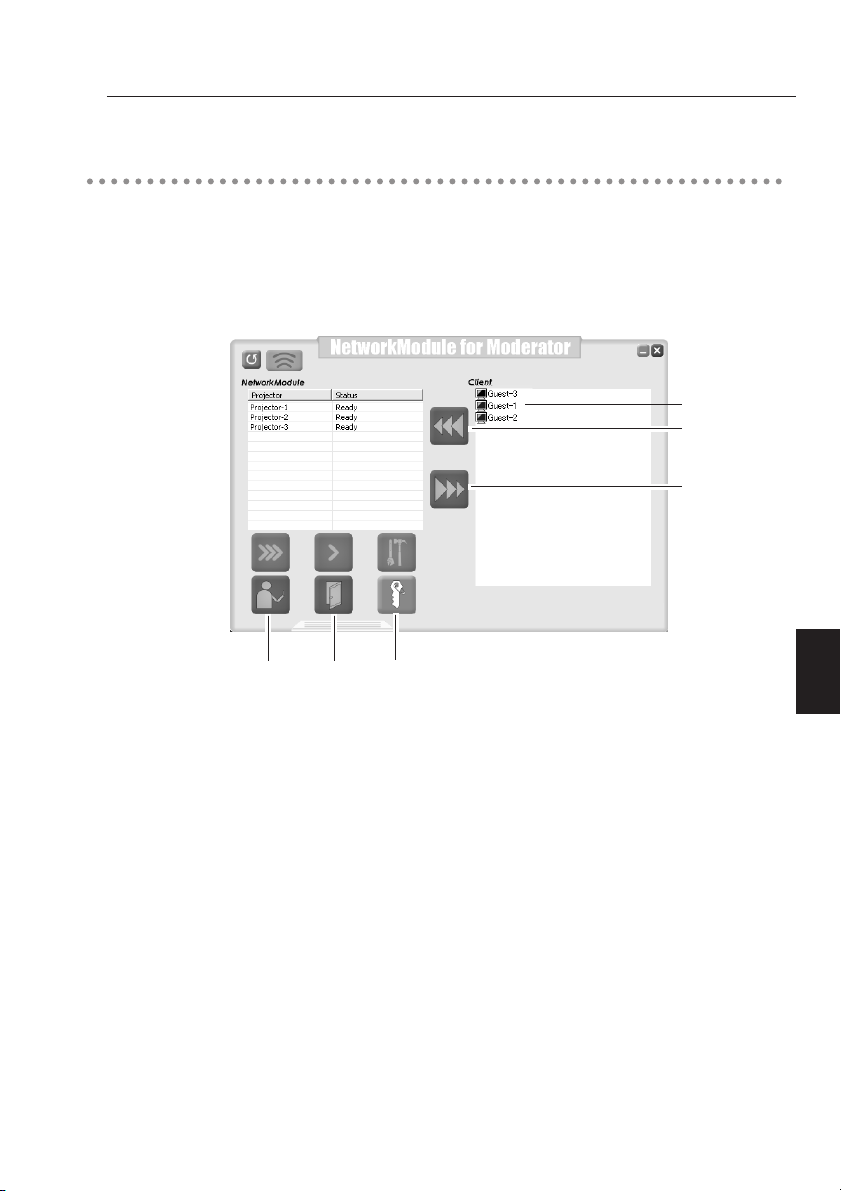
3.Names and Functions of the Operation Screen
NetworkModule Moderator
When using the moderator function, install the software on the moderator's computer.
The function is the same as "NetworkModule Client" and on top of it, the moderator function is
added.
Activate "NetworkModule Moderator" from the application start menu or the shortcut on the
desk top, then following screen will appear. Then the program will start.
!6
!7
!8
@0@1
!9
Parts Names and Functions of the Screen
Refer to "NetworkModule Client" (p21-22) about functions which are not written below.
!6 Moderator Client List Screen
Clients (participants) who joined the moderator's group will be shown. The moderator
selects one of the participants from the list to project his/her computer screen.
When the clients have nicknames, the names will be shown.
!7 Start Remote Capture button
Start capturing the image of the participants and send it to the projector.
The image will be sent in real time.
!8 Stop Remote Capture button
Stop capturing the image of the participants.
!9 Set Session Password
Set or modify the Session Password.
@0 Exit moderator status button
Unregister the moderator.
@1 Moderator login button
Register the computer user as a moderator.
English
23
Page 24
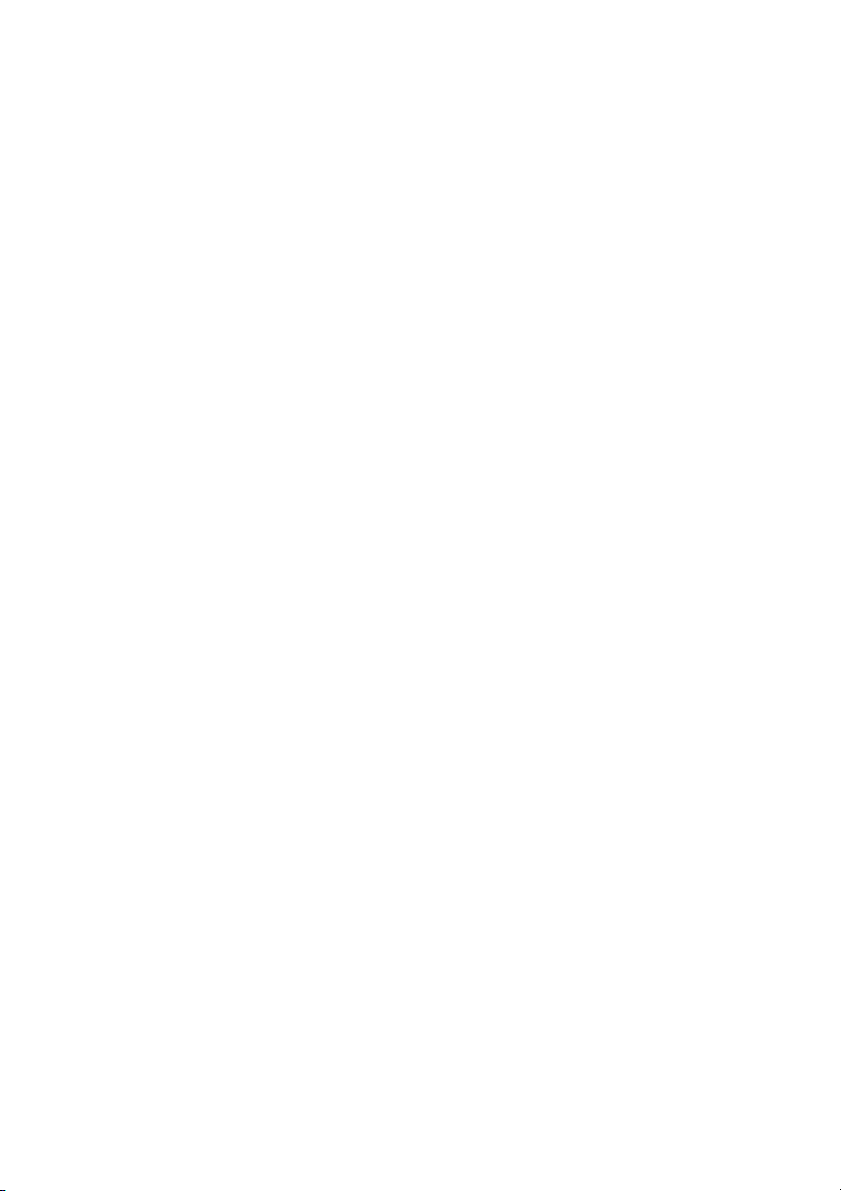
24
Page 25
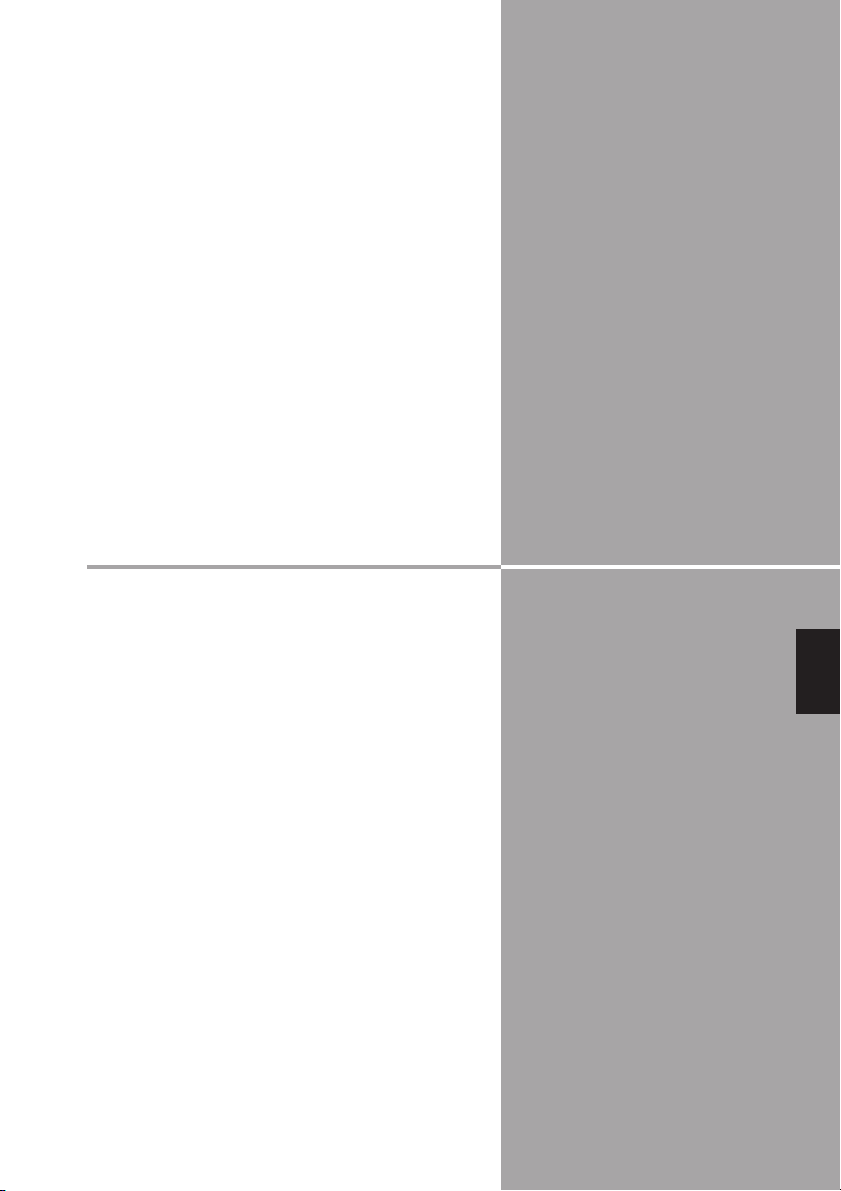
4. Wired LAN Configurations
This chapter describes the preparation for Wired
LAN setting with projectors and how to set the
LAN environment.
Chapter
4
25
English
Page 26
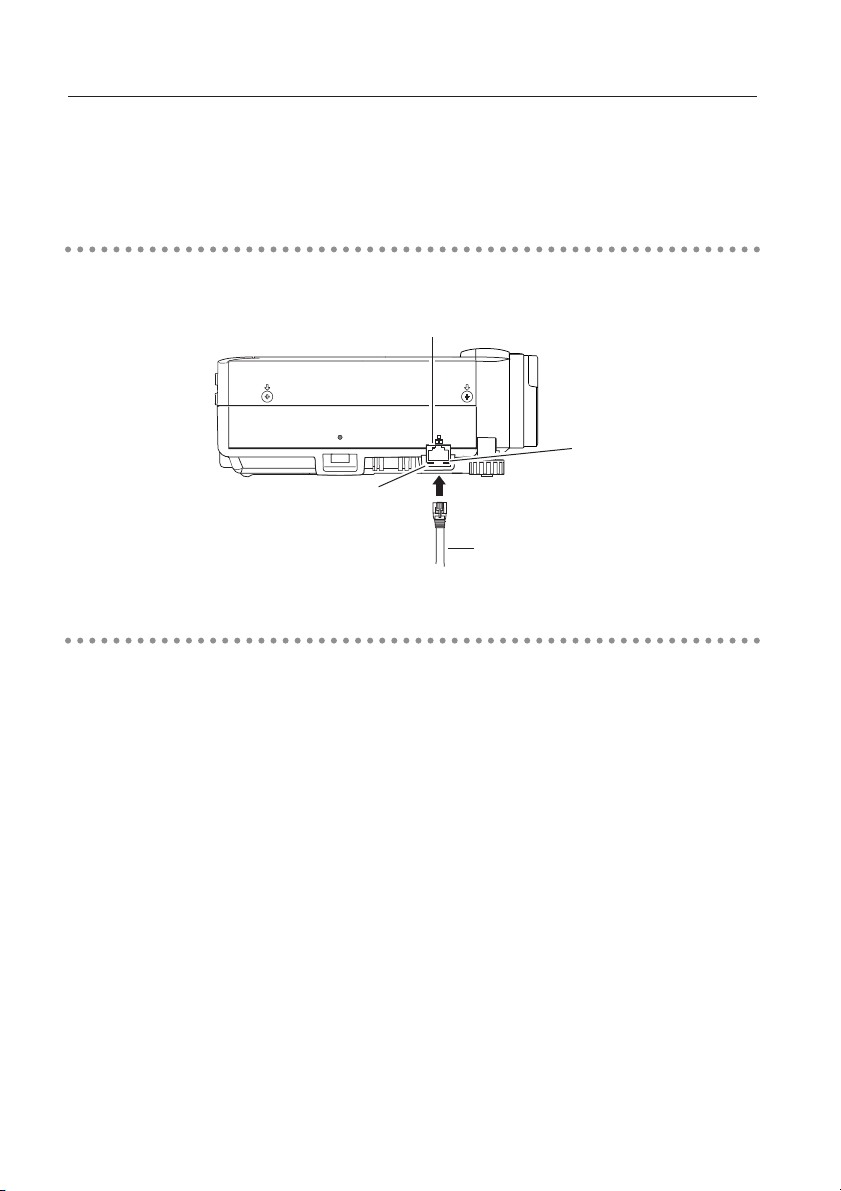
4. Wired LAN Configurations
Setting procedures and contents differ depending on the LAN installation location.
When installing, consult your system administrator to set up the LAN appropriately.
Connecting to the LAN Line
Connect the LAN cable to the LAN connection terminal of the projector.
LAN Connection Terminal
Access Lamp (Green)
USBUSB
Link Lamp (Orange)
Light orange when the
terminal is correctly
connected to the Network
HUB with the LAN cable.
Network Environment Settings
LAN Cable
Blink green when
exchanging data with the
network.
* When the LAN setting is
"Off", the two lamps will
not be on.
Set the Wired LAN network through the projector menu.
Detailed network settings will be made with browser. Refer to "6. Configurations with
Browser". (p39-54)
First, complete the settings described in this chapter before performing steps in "6. Configurations
with Browser".
Setting Procedure
1. Turn on the projector and select "Wired" from the input menu of the projector.
The projector's Link Lamp will be on and the Access Lamp will start to blink. If the "Wired
setting" is "Off", it will not blink. Follow step 2 and 3 to blink the lamp.
2. Select "Wired Setting" in the projector menu, and press the SELECT button.
Select similar LAN environment among LAN1, 2 and 3 with the Point 7 8 buttons. (LAN1, 2,
and 3 are the factory default setting environments. You can select three different
environment among setting LAN1-3. For each setting, refer to the chart on page 31.)
When selecting "Off" in the "Wired setting", the LAN connection will be cut off. Use the
function when disconnecting the projector from the network.
3. Press the Point button then "Please wait..." message will appear and switching operation will
start. Switching will take a while and after completing the operation, the "Ready for use"
message will appear. During the switching period, the projector cannot be operated.
26
Page 27
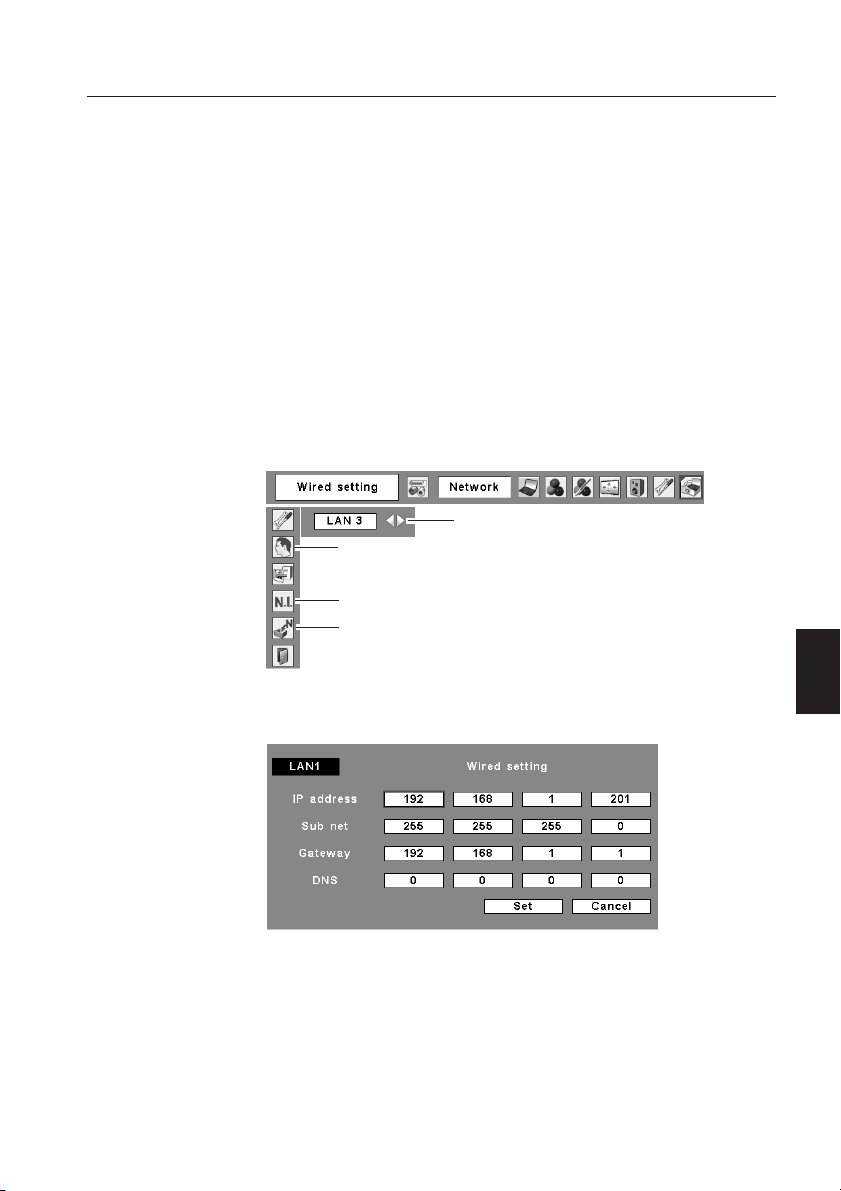
4. Wired LAN Configurations
4. Press the SELECT button.
LAN setting screen will appear and selected LAN settings will be displayed. Adjust each item
to the setting environment. Consult your system administrator about the detailed settings.
Adjust the figures with the Point ed buttons and move among the items with the Point 7 8
buttons.
5. After completing all the settings, select "Set" and press the SELECT button. Now, all
procedures has done. To cancel the adjusted settings, select the CANCEL button before
clicking the SET button.
To confirm whether the settings are correct, follow the procedures from the next page.
You can confirm the LAN settings you have made from "Wired Information". (p30) As in the
case that the LAN cannot be connected, see this screen.
Wired setting
User PIN code
Wired Information
Wired Factory Default
Wired LAN setting screen (Example)
English
27
Page 28
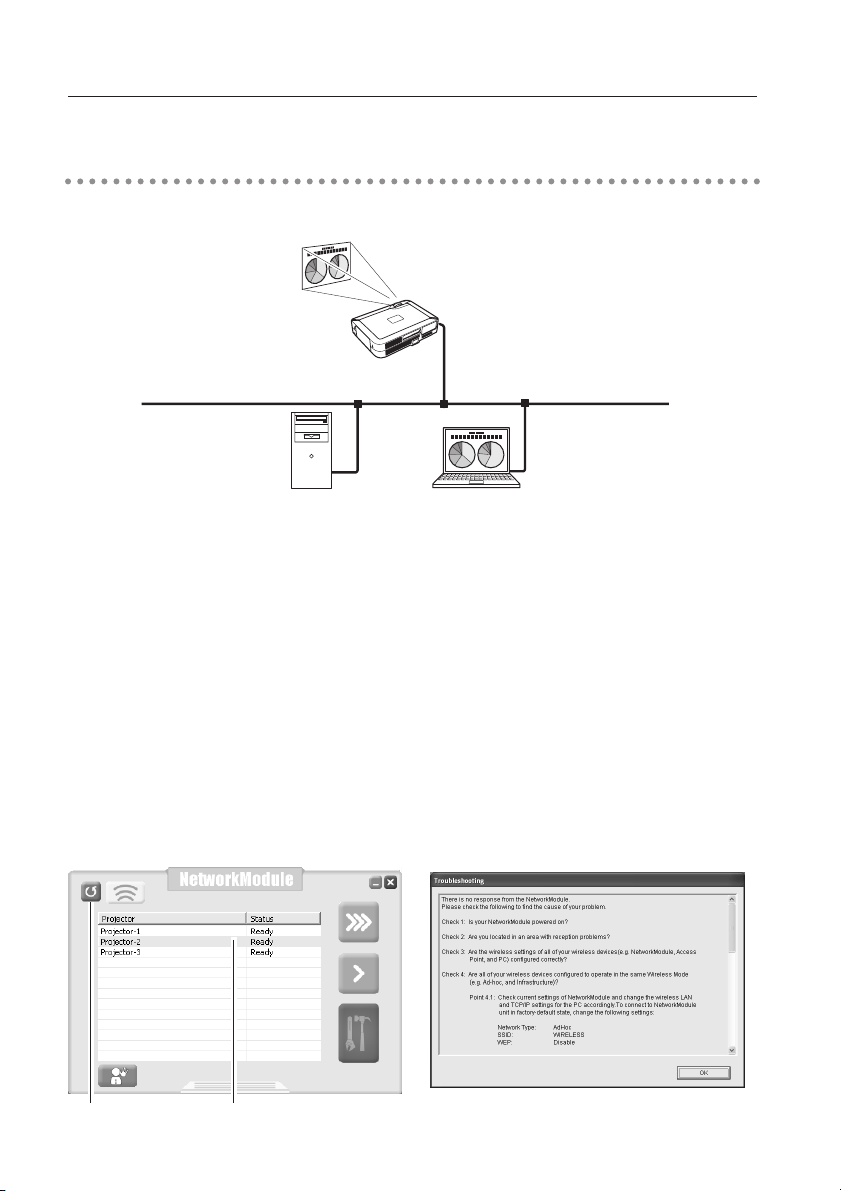
4. Wired LAN Configurations
Confirming the Operation
Confirm that the projector has connected to the LAN properly.
1. Activate "NetworkModule Client" or "NetworkModule Moderator" which is installed into the
computer connected to the LAN .
2. After appearing "NetworkModule searching" message, the name of the projector* appears on
the Network Projector List, then the network setting has completed properly.
When the name of the projector does not appear and error screen appears, the network has
not connected yet. Try searching again with the Refresh List button. If error screen appears
again, reconfirm the LAN setting. When the projector is set where separated by the router,
see next page.
When Firewall function (Anti-virus software) is effective, network projector may not be found.
In that case, disable the Firewall function and try searching again.
✳ If the projector is named, the name will be displayed. The name can be set with following the
procedures in "6. Configurations with Browser" ➔ "Quick Setup" (p44-45) or "Advanced Setup"
➔ "Miscellaneous" (p52). If the projector is not named, MAC address of the projector will be
displayed.
NetworkModule Client screen Error screen
Refresh List button Network Projector List
28
Page 29
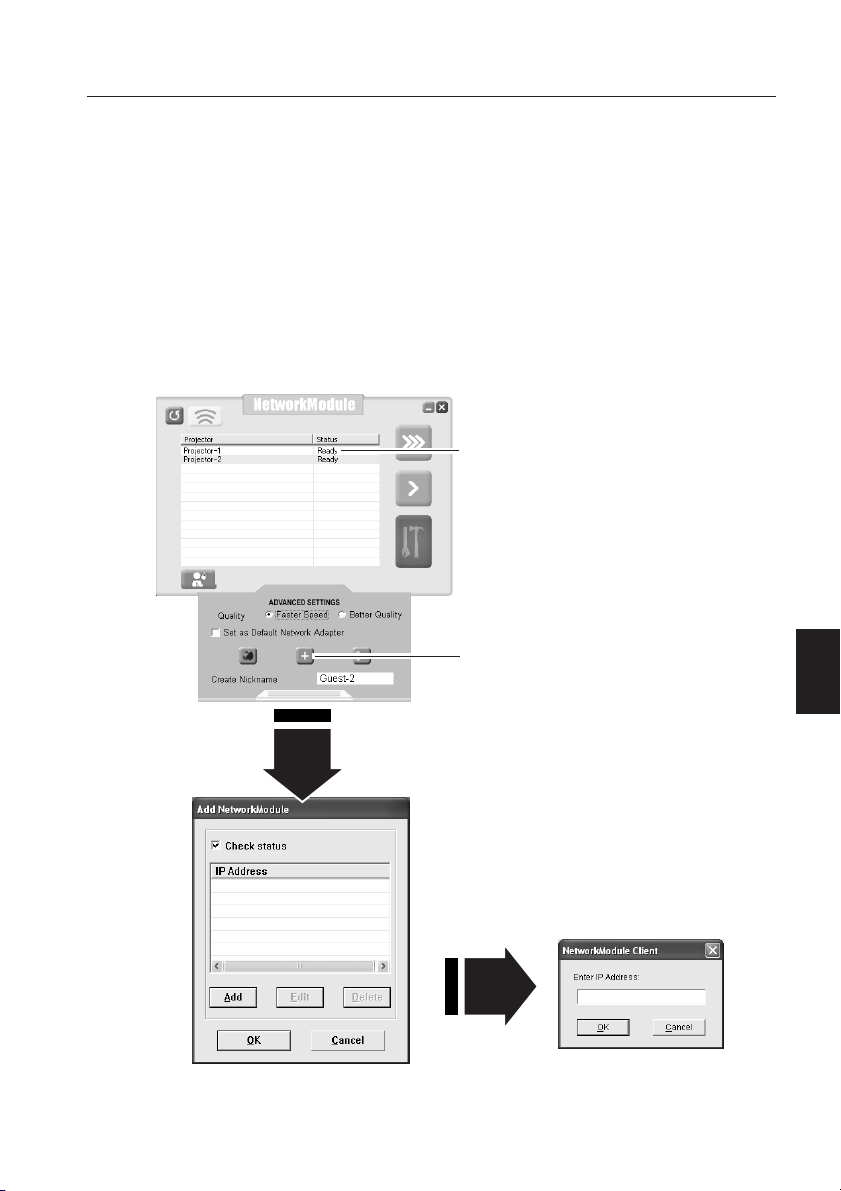
4. Wired LAN Configurations
When set up the projector where separated by the router and the segment is different;
Projector will not be found nor displayed. In this case, the projector needs to be searched
directly by the IP address.
1. Click the Add NetworkModule button in the Advanced Settings menu. The Add
NetworkModule screen will appear.
2. Click "Add" then the Enter IP address screen will appear. Enter the IP address and click "OK".
The projector will be added on the Add NetworkModule screen. If you check "Check status",
the connected projector will be checked periodically.
3. Click "OK" then the projector will be added on the Network Projector List.
Network Projector List
Click
the Add NetworkModule button
English
Add NetworkModule screen
Enter IP Address screen
29
Page 30
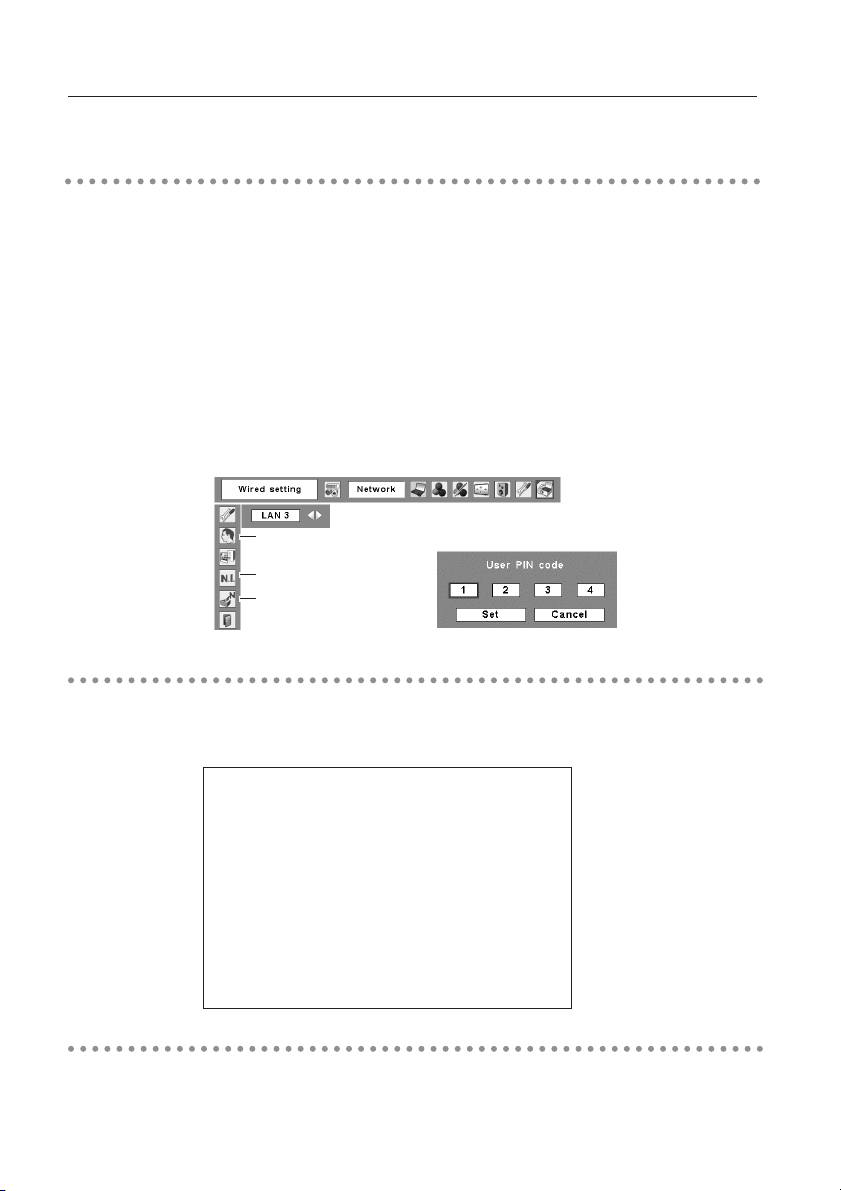
4. Wired LAN Configurations
User PIN Code
The User PIN code is to restrict the access from the networks to the projector.
After setting the User PIN code, you need to enter it to operate the projector via the networks.
1. Select User PIN code, and press the SELECT button.
The User PIN code screen will appear.
2. Set the User PIN code.
Set the figures with the Point ed buttons and move to the next items with the Point 7
8buttons. Select "Set" and press the SELECT button to set. To cancel the preset User PIN
code, select "Cancel". When you do not want to set the User PIN code, set "0000".
It is recommended to set the User PIN code if you use the projector via the networks. You can
also change the User PIN code. See "6. Configurations with Browser" ➔ "Advanced Setup" ➔
"User PIN code". (p50)
User PIN code
Wired information
Wired Factory Default
Wired Information
Select Wired information from the projector menu and press the SELECT button to show LAN
setting environment of the currently selected projector. (The description below is an example
and different from what will be shown.)
NetworkModule Information
MAIN PROGRAM : xxxxx
BOOT PROGRAM : xxxxx
MAC ADDRESS : 08007B650056
IP ADDRESS : 172.21.95.202
SUBNET MASK : 255.255.255.0
GATEWAY ADDRESS : 172.21.95.1
IP CONFIGURATION : Manual
ARP + PING : Enable
CONNECTED PC : (None)
Wired Factory Default
Return all the Wired LAN settings to the factory default settings which are shown on the next
page.
(See the menu above.)
(See the menu above.)
User PIN code screen
30
Page 31

4. Wired LAN Configurations
Factory Default Setting of the Wired LAN
SELECTED LAN
Parameter
IP ADDRESS
SUBNET MASK
GATEWAY
ADDRESS
DNS ADDRESS
IP CONFIGURATION
INTERRUPT
CONNECTION
PERMISSION
IP CONFIGURATION
with ARP+PING
DNS DOMAIN
SYSTEM
PASSWORD
LAN1 LAN2 LAN3
169.254.100.100 192.168.100.100 192.168.100.100
255.255.0.0 255.255.255.0 255.255.255.0
255.255.255.255
255.255.255.255 255.255.255.255 255.255.255.255
MANUAL DHCP MANUAL
ENABLE ENABLE ENABLE
ENABLE
_ _ _
BLANK BLANK BLANK
255.255.255.255
ENABLE ENABLE
255.255.255.255
English
USER PIN CODE
These settings can be made only by the browser.
Refer to "6. Configurations with Browser". (p39-54)
0000(NONE) 0000(NONE)
0000(NONE)
31
Page 32

32
Page 33

5. Wireless LAN Configurations
This chapter describes the preparation for Wireless
LAN setting with projectors and how to set the
LAN environment.
To operate via Wireless LAN, attach the USB
Wireless LAN Adapter to the projector.
Chapter
5
English
The setting procedures and configurations differ
depending on the LAN installation location.
Consult your system administrator for installation
and set the LAN appropriately.
To operate via Wireless LAN, your computer has to
be equipped with a Wireless LAN card adapter
which supports IEEE 802.11b/g.
If connecting in Infrastructure mode with an access
point, the access point is required to support IEEE
802.11b/g.
Caution : Do not use a mobile phones or PHS near
(within 20cm / 8inch) the projector. It
may cause malfunction.
33
Page 34

5. Wireless LAN Configurations
Attaching the USB Wireless LAN Adapter
Insert the USB Wireless LAN Adapter into the USB terminal of the projector. Inserting the
adapter after verifying the shape of the connector in order not to break the terminal.
CAUTION: Use specified USB Wireless LAN Adapter. If you use other product, the projector
will not be operated properly.
USBUSB
USB Terminal
USB Wireless LAN Adapter
USB Lamp
After the USB Wireless LAN
Adapter becomes ready for use,
the lamp will start to blink green
when receiving data.
Setting the Network Environment
Set the Wireless LAN network through the projector menu.
Detailed network settings will be made with browser. Refer to "6. Configurations with Browser".
(p39-54) Complete the settings described in this chapter before performing the steps in "6
Configurations with Browser".
Setting Procedures
With Easy setting, you can make Wireless LAN settings easily without any complicating settings.
(p36)
1. Turn on the projector and select "Wireless" from the input menu of the projector. The
Network connection standby display will appear and "Please wait..." message will be
displayed. Refer to "3.Names and Functions of the Operation Screen" ➔ "Network
Connection Standby Display". (p20)
After short time, the message changes to " Ready for use". If the USB Wireless LAN Adapter
is not attached to the projector, "Wireless" cannot be selected.
2. Select "Wireless Setting" from the projector menu and press the SELECT button.
Select similar environment between LAN 4 and LAN 5 with the Point 7 8 buttons. (LAN 4,
LAN 5 and SIMPLE* are factory default settings. Select similar environment to the
installation location. For each settings, refer to the chart on p38.)
✳ "SIMPLE" mode is used for simple setting without complicated LAN setting procedures to
connect to the Wireless LAN. See "Easy Setting" (p36-37) for details.
34
Page 35

5. Wireless LAN Configurations
3. Press the Point button then "Please wait..." message will appear and switching operation will
start. Switching will take a while and after completing the operation the message will
disappear. During the switching period, the projector cannot be operated.
Wireless setting
User PIN code
Wireless Information
Wireless Factory Default
4. Press the SELECT button. LAN setting screen will appear and the selected LAN settings will
be displayed. Adjust each item to the setting environment. Consult your system
administrator for the detailed settings.
Adjust the figures with the Point ed buttons and move among the items with the Point 7 8
buttons. When the network type is "AdHoc", do not have to change "Sub net" and "Gateway"
and leave them as default settings.
SSID / ESSID / BSSID for the network type "Infrastructure" and "AdHoc" are required to be
entered the same characters into the projector, the access point, and the Wireless LAN
compatible computer. (up to 32 characters) Characters can be selected from A~Z, a~z, blank
(space), 0-9, or - (hyphen) with the Point ed buttons. Move to the next character with the
Point 7 8 buttons.
You can confirm that the projector settings from "Wireless Information" in the projector menu.
(p37)
✳ IP address can be set from the command of Windows. Refer to "11. Appendix" ➔
"Setting up the IP address with "arp" + "ping" command". (p96)
English
5. After completing all the settings, select "Set" and press the SELECT button. Now, all
procedures has done. To cancel the adjusted settings, select the CANCEL button before
clicking the SET button..
To confirm whether the settings are correct, follow the procedures in "4. Wired LAN
configurations" ➔ "Confirming the Operation" (p28-29).
35
Page 36

5. Wireless LAN Configurations
Easy Setting
With this setting, you do not need any complex LAN setting procedures.
The LAN mode will be AdHoc IEEE802.11b.
CAUTION: This function can be used only when logged in by Administrative right with
Windows XP. Cannot be used with Windows98SE / Me, Windows2000.
Windows XP should be Service Pack 1 or later version.
Setting Procedures
1. Turn on the projector and select "Wireless" from the input menu of the projector.
2. Select "Wireless Setting" from the projector menu and press the SELECT button.
3. Select "SIMPLE" with the Point 7 8 buttons. Press the Point button then "Please wait..."
message will appear and switching operation will start. Switching will take a while and after
completing the operation the message "Ready for use" will appear. During the switching
period, the projector cannot be operated. ( "SIMPLE" LAN settings will be shown by pressing
the SELECT button. The settings cannot be changed.)
4. Activate "NetworkModule Client" or " NetworkModule Moderator" which is installed in the
computer.
5. Click the Easy setting button on the operation screen. The Wireless LAN setting screen will
appear and the computer will start to set up the Wireless LAN setting. (Adjust the
computer's Wireless LAN environment to the "SIMPLE" setting LAN environment.)
After completing the settings, the projector will start searching the projector which was set
as "SIMPLE" and will display the name of the projector or the MAC address on the projector
list.
Confirm whether the LAN has been set correctly and work properly. Refer to "4. Wired LAN
configurations" ➔ "Confirming the Operation" (p28-29) for the confirmation procedures.
If the network setup is not succeeded, the error screen will appear.
36
Setting screen
Error screen
Easy setting button
Page 37

5. Wireless LAN Configurations
Computer environment and Wireless LAN connection;
Wireless LAN with Easy setting connection will be made via AdHoc IEEE802.11b mode. For
setting contents, refer to "Wireless LAN factory default settings". (p38)
With the Easy setting, computer's LAN environment setting will be switched to the settings on
p38. Because of that, the LAN cannot work for the other operation while using
"NetworkModule Client" or "NetworkModule Moderator".
After terminating the application, the LAN environment will automatically go back to the
previous state.
User PIN Code
The User PIN code is to restrict the access from the networks to the projector.
After setting the User PIN code, you need to enter it to operate the projector via the networks.
Select "User PIN code" from the projector menu. Set with the same procedures as setting
Wired LAN User PIN code. Refer to "4. Wired LAN Configurations" ➔ "User PIN code". (p30)
Wireless Information
Display the current LAN connecting environment. Select "Wireless Information" (p35) and press
the SELECT button.
Wireless Information (Example)
NetworkModule Information
MAIN PROGRAM : xxxxx
BOOT PROGRAM : xxxxx
MAC ADDRESS : 08007B650056
IP ADDRESS : 169.254.53.0
SUBNET MASK : 255.255.0.0
GATEWAY ADDRESS : 255.255.255.255
IP CONFIGURATION : DHCP
ARP + PING : Enable
WIRELESS MODE : 802.11b
NETWORK TYPE : AdHoc
CHANNEL : 11
SSID : WIRELESS
WEP : Disable
CONNECTED PC : (None)
Wireless Factory Default
Select "Wireless Factory Default" from the projector menu (p35) and press the SELECT button.
All the LAN settings will go back to the factory default settings. For details, refer to "Wireless
LAN Factory Default Settings". (p38)
English
37
Page 38

5. Wireless LAN Configurations
Wireless LAN Factory Default Settings
Factory default settings for LAN4, LAN5, and SIMPLE as follows.
Selected LAN
Setting Items LAN4 LAN5 SIMPLE
IP ADDRESS
SUBNETMASK
GATEWAY
ADDRESS
IP CONFIGURATION
INTERRUPT
CONNECTION
PERMISSION
IP Address Setting
with ARP+PING
WIRELESS
CHANNEL
NETWORK TYPE
WIRELESS
SSID/ESSID
(SSID/IBSSID)
WEP
(WEP encryption)
DNS DOMAIN
DNS ADDRESS
SYSTEM
PASSWORD
169.254.100.100 192.168.100.100 169.254. * . *
255.255.0.0 255.255.255.0 255.255.0.0
255.255.255.255 255.255.255.255 255.255.255.255
MANUAL DHCP MANUAL
ENABLE ENABLE ENABLE
ENABLE ENABLE DISABLE
11 11 11
802.11b AdHoc INFRASTRUCTURE 802.11b AdHoc
WIRELESS
(NARROW CAPS)
DISABLE DISABLE DISABLE
_ _ _
255.255.255.255 255.255.255.255 255.255.255.255
BLANK BLANK BLANK
ANY
WIRELESS
(NARROW CAPS)
38
USER PIN CODE 0000(NONE) 0000(NONE) 0000(NONE)
LEAP USER
PASSWORD
These settings can be made only from "6. Configurations with Browser". (p39-54)
These items cannot be set.
BLANK BLANK
BLANK
Page 39

6. Configurations with Browser
The projector can be set, controlled and operated
via the browser.
Caution: When operating the projector with the browser,
connect the projector to the computer with Wired
or Wireless LAN. Complete the connection in
advance.
Chapter
6
English
The browser can set or operate :
• LAN setting
Configure Wired/Wireless LAN environment.
• E-mail Setting
Configure E-mail function to manage the projector
remotely.
• Operation of Network Viewer
Project and operate the image data on the network
server. For details about the function, refer to "9. How
to Use Network Viewer". (p63-71)
• Password Setting
Configure the security password to control the
projector.
• Others
Other detailed settings.
39
Page 40

6. Configurations with Browser
Introduction
To operate by the browser, you need to prepare and configure the environment.
Check the environment of the browser and configure to operate the projector.
Browser Environment
Browser is required to support the following version.
Microsoft : Internet Explorer Ver.4.0 or later
Netscape Communications : Netscape Communicator Ver6.0 or later
Browser Configuration
Configure the operating environment of the browser. Configuration has to be accurate for
proper operation.
Using Proxy Server
Internet Explorer
Start up Internet Explorer. Select "Tools" ➔ "Internet Options". Select the "Connections" tab and
click the "LAN Settings" button in the "Local Area Network (LAN) Settings" field. Click the
"Advanced" button in the "Proxy Server" field. Enter the IP address set on the projector in the
"Do not use proxy server for addresses beginning with" field.
Netscape Navigator
Start up Netscape Navigator. Select "Edit" ➔ "Setup" ➔ "Category". Select "Details" and "Proxy",
and check on "Set proxy manually.". Click the "Display" button and enter the IP address of the
projector in the "Proxy server is not used at address starting from the following IP address" field.
Not using Proxy Server
Internet Explorer
Start up Internet Explorer. Select "Tools" ➔ "Internet Options". Select the "Connection" tab and
click the "LAN Setup" button in the "Local Area Network (LAN) Setup" field. Check off "Proxy
server is used at local address" of the "Proxy Server" field.
Netscape Navigator
Start up Netscape Navigator. Select "Edit" ➔ "Setup" ➔ "Category". Select "Details" and "Proxy",
and check "Connect Internet directly".
40
Page 41

6. Configurations with Browser
Starting up the Browser
1. Turn on the projector.
2. Activate NetworkModule Client (or NetworkModule Moderator).
3. Select the projector to set from the Network Projector List. (Selected projector will be blue.)
4. Click the Advanced settings button to display the Advanced settings. Click the Configure
NetworkModule button to display the NetworkModule Configuration screen.
You can also activate the screen directly from the browser screen without using
NetworkModule Client (or NetworkModule Moderator). Enter the projector's Network IP
address in the URL address bar of the browser.
Use this browser screen to configure various settings. The screen can be displayed either in
"English" or "Japanese". Select "English".
Select the item to configure on the left side of the screen. Configure each item on the right
side of the screen.
✳ While sending the data to the projector, you cannot activate the browser of the projector.
✳ The projector cannot be connected to via the networks while using the viewer.
Network Projector List
Configure
NetworkModule
button
Screen of Wired LAN
English
Advanced Settings
button
Advanced Settings
Select English / Japanese
41
Page 42

6. Configurations with Browser
Information
Display the current setting environment.
The contents differ depending on Wired or Wireless LAN environment.
Screen of Wireless LAN
Screen of Wired LAN
42
Page 43

6. Configurations with Browser
Parameters and descriptions of Information
Parameter Description
Firmware Version ............................Show the firmware version of the projector.
Boot ROM Version ..........................Show the boot ROM version of the projector.
Hardware Address ..........................Show the MAC address.
IP Address ......................................Show the IP address currently set on the projector. If DHCP is set, the
IP address assigned from the DHCP server is displayed.
Wireless Mode* ..............................Show the Communication standard 802.11b or 802.11b.g
Wireless Link Status*......................Show the Wireless communication mode and its status of the projector.
WEP Security* ................................Show the WEP (Encryption) setting status of the projector.
However, the WEP key is not shown.
Current SSID* ................................Show SSID set on the projector.
Current Channel*......................Show the channel, through which the projector is currently
communicating.
Data Transfer Rate* ........................Show the current Wireless communication speed of the projector. The
communication speed is automatically changed by the environment at
that time (11/5.5/2/1/54/48/36/24/18/12/9/6 Mbps). The communication
speed cannot be fixed.
Current User/PC..............................Show the IP address of the computer, which is currently transferring
images to the projector
System Time ..................................Show the elapsed time since the power is turned on.
The time can be reset by selecting “Reset” from the browser
configuration screen, or by disconnecting power from the projector and
connecting back on.
Projector ..........................................Show the name of projector. (Can be changed)
Refresh button ................................Refresh the displayed data.
English
* Not shown at Wired LAN setting.
43
Page 44

6. Configurations with Browser
Quick Setup
Set up minimum required items for operating the projector.
These settings can also be done in "Advanced Setup". (p46-52)
If you have set the items from the advanced setup, Quick Setup is not necessary.
Setting items differ depending on the Wireless LAN and Wired LAN.
To reflect the settings on the projector, click "APPLY". For details about each item/button, see
next page.
When USB Wireless LAN Adapter is attached
44
When Wired LAN is connected
Page 45

6. Configurations with Browser
Parameter Description
Projector..........................................Name each projector to distinguish it from other projectors. (up to 32
one-byte characters). The name set here will be displayed on the
Network Projector List in the application operation screen.
IP Configured Method ....................A desired IP address setup method is selected from "Manual", "DHCP",
and "BOOTP".
If "DHCP" or "BOOTP" is selected, the IP address is obtained
automatically as "DHCP client" or "BOOTP client". At this time, it is
necessary that the DHCP server/BOOTP server must be in the
environment allowing the network communication.
IP Address, Subnet Mask, and Gateway Address fields will be displayed
"-.-.-.-", when the IP Address Configuration Method is set to DHCP or
BOOTP and failed to get the figures from the DHCP server, the
computer cannot be connected to the projector.
If the projector fails to obtain IP address from BOOTP server, the
existing IP address will be assigned.
IP Address ......................................Set the IP address in the environment you wish to use.
If "IP Configuration Method" is set to "DHCP" or "BOOTP", this setting is
not needed.
Subnet Mask ..................................Set the Subnet mask in the environment you wish to use.
If "IP Configuration Method" is set to "DHCP" or "BOOTP", this setting
may become unnecessary depending on the settings of "DHCP Server"
and "BOOTP Server".
Gateway Address ............................Set the gateway address in the environment you wish to use.
If "IP Configuration Method" is set at "DHCP" or "BOOTP", this setting
may become unnecessary depending on the settings of "DHCP Server"
and "BOOTP Server".
If any segment beyond the router is not used, the gateway address can
be remained “255.255.255.255”.
Wireless Mode* ..............................Select the Communication mode 802.11b or 802.11b.g
Network Type*................................Select either “Infrastructure” or “AdHoc”.
SSID* ..............................................Set the SSID/ESSID. (up to ASCII 32 characters)
SSID/ESSID is case-sensitive. Even though all characters projected in
Wired/Wireless information are uppercase, it is necessary to distinguish
between upper case and lower case characters.
APPLY button ..................................Click the APPLY button to update. The screen to restart the projector will be
displayed.
REFRESH button ............................Update and show the adjusted data.
RESTORE Factory Default
Settings button ..........Restore the settings to the values at the factory.
English
* Not displayed at Wired LAN setting.
45
Page 46

6. Configurations with Browser
Advanced Setup
(Click "+" mark to display the subitems.)
TCP / IP
TCI/IP related items can be configured on
this screen.
Parameter Description
IP Configuration Method ..........
IP Address ......................................Set the IP address in the environment you wish to use. If "IP configuration
Subnet Mask ..................................Set the Subnet mask in the environment you wish to use. If "IP Configuration
Gateway Address ............................Set the gateway address in the environment you wish to use.
ARP+PING ......................................Select "Enable" or "Disable" the IP address setup using "arp" and "ping"
Domain ................................................Enter the domain name where the projector belongs to. (up to ASCII 254
DNS Server......................................Enter the address of the DNS server.
APPLY button ..................................Click the APPLY button to update. The screen to restart the projector will be
REFRESH button ............................Update and show the adjusted data.
RESTORE Factory Default
Settings button ..........Restore the settings to the values at the factory.
A desired IP address setup method is selected from "Manual", "DHCP",
and "BOOTP".
If "DHCP" or "BOOTP" is selected, the IP address is obtained
automatically as "DHCP client" or "BOOTP client". At this time, it is
necessary that the DHCP server/BOOTP server must be in the
environment allowing the network communication.
IP Address, Subnet Mask, and Gateway Address fields will be displayed
"-.-.-.-", when the IP Address Configuration Method is set to DHCP or
BOOTP and failed to get the figures from the DHCP server, the
computer cannot be connected to the projector.
If the projector fails to obtain IP address from BOOTP server, the
existing IP address will be assigned.
Method" is set to "DHCP" or "BOOTP", this setting is not needed.
Method" is set to "DHCP" or "BOOTP", this setting may become unnecessary
depending on the settings of "DHCP Server" and "BOOTP Server".
If "IP Configuration Method" is set at "DHCP" or "BOOTP", this setting
may become unnecessary depending on the settings of "DHCP Server"
and "BOOTP Server". If any segment beyond the router is not used, the
gateway address can be remained “255.255.255.255”.
(Refer to P96 for details)
characters)
displayed.
46
Page 47

6. Configurations with Browser
Wireless Setting
Wireless related items can be configured
on this screen.
This screen will not be displayed at Wired
LAN setting.
Parameter Description
Wireless Mode ................................Select the Communication standard 802.11b or 802.11b.g
Network Type....................................Select either “Infrastructure” or “AdHoc”.
SSID* ..............................................Set the SSID/ESSID. (up to ASCII 32 characters)
SSID/ESSID is case-sensitive. Even though all characters on the
Wireless information is uppercase, it is necessary to distinguish
between upper case and lower case characters.
Channel................................................If you use the projector in 802.11AdHoc mode, select the channel, from 1 to
11.
WEP Security ..................................Select "Enable" or "Disable" the WEP(encryption).
When using WEP, select any of following items corresponding to this
WEP; "Enable 40-bit", "Enable 104-bit", "Enable 128-bit" and "Enable
(802.1x"LEAP")"
When enabling WEP (Encryption), the image transfer speed may become
slower.
WEP Key#1- Key#4 ........................Set WEP key in the hexadecimal notation (0 to F). 5 bytes are set for 40-
bit WEP, 13 bytes are set for 104-bit, and 16 bytes are set for 128-bit
WEP. Four WEP keys can be set, however, the only one with check on
its radio button is in effect. Both of the number and value of the WEP
key in effect must be same as those of your computer and the access
point.
Depending on computers and access points, you may be allowed to
select only one WEP key. In this case, use WEP key 1.
LEAP Username / Password ..........When selecting 802.1 x "LEAP" in WEP security, enter the user name
and the password. Enter with ASCII 64-byte capital characters and one-
byte characters. Consult your system administrator about the user
name and the password.
APPLY button ..................................Click the APPLY button to update. The screen to restart the projector will be
displayed.
REFRESH button ............................Update and show the adjusted data.
RESTORE Factory Default
Settings button ..........Restore the settings to the values at the factory.
English
47
Page 48

6. Configurations with Browser
The projector has a function to send e-mails to inform its operating condition to the
administrators or users. This function can not be used for Wireless AdHoc mode. This function
is available only for Wired or Wireless LAN infrastructure mode.
Parameter Description
SMTP Server ..................................Enter the address of SMTP server. (up to ASCII254 characters)
Administrator Address ....................Enter the E-mail address of administrator. (up to ASCII254 characters)
Mail Address ..................................Enter E-mail addresses of users. (up to ASCII254 characters)
Option......................................When the checked item has occurred, the projector sends alert
messages.
Time ................................................Set the time of "Accumulated Lamp-use time reaches in ***hours".
Attached Message ......................Attach the message to the e-mail of "Accumulated Lamp-use time
reaches in ***hours". (up to ASCII220 characters)
APPLY button ..................................Click the APPLY button to update. The screen to restart the projector will be
displayed.
REFRESH button ............................Update and show the adjusted data.
RESTORE Factory Default
Settings button ..........Restore the settings to the values at the factory.
48
Page 49

6. Configurations with Browser
Admin Password
Set the Admin Password to prevent unauthorized person from changing the settings of the
projector. At the factory settings, the Admin Password is not set.
Parameter Description
Enter Current Admin Password......Enter the currently set admin password. The password you have
entered is displayed as “●●●●●●●”. (up to ASCII32 characters)
Enter New Admin Password ..........Enter a new admin password you wish to set. The password you have
entered is displayed as “●●●●●●●”. (up to ASCII32 characters)
Re-enter New Admin Password......Re-enter the new admin password you wish to set. The password you
have entered is displayed as “●●●●●●●”. (up to ASCII32 characters)
APPLY button ..................................Click the APPLY button to update. The screen to restart the projector will be
displayed.
English
If you set the admin password for the first time, do not enter any password in the "Enter Current
Admin Password" field. Enter a password in "Enter New Admin Password" and "Re-enter New
Admin Password" fields.
When you change the settings next time, the password will be required to enter. Leave the
"User name" field blank and enter the password you set.
✳ The password set here is also used as PJ link password.
49
Page 50

6. Configurations with Browser
User PIN code
With this screen, you can set the User PIN code to transfer the image to the projector and to
activate PJ Controller.
You can set different PIN code as you set for Admin Password. (p49)
When you reset the User PIN code, you do not need to enter the current PIN code.
At the factory setting, the User PIN code is not set.
If you do not need to set a PIN code, enter "0000".
Parameter Description
Enter New User PIN code............Enter a new PIN code you wish to set. The PIN code you have
entered is displayed as “●●●●”. (four-digit numbers)
Re-enter New User
APPLY button ..................................Click the APPLY button to update. The screen to restart the projector will be
PIN code........Re-enter the new PIN code you wish to set. The PIN code you have
entered is displayed as “●●●●”. (four-digit numbers)
displayed.
50
Page 51

6. Configurations with Browser
Moderator Login Password
To use the Moderator function, you need to set the Moderator Login password here.
For operating the Moderator function, a Moderator Login password is required on this screen.
When resetting the Moderator Login password, you do not need to enter the current Moderator
Login password.
Default setting is blank. If you do not want to set a password, leave here blank.
✳ First, you need to set the admin password or you cannot set the moderator login password.
Parameter Description
Enter new Moderator Login password.........Enter new Moderator Login password. After inputting, the
figure will be displayed as "●●●●". The password consists of
four -digit number.
Re-enter new Moderator Login password ... Reenter new Moderator Login password. After inputting, the
figure will be displayed as "●●●●".
APPLY button ...............................................Click the APPLY button to update. The confirmation message
about updating the Moderator Login password will be
displayed.
English
51
Page 52

6. Configurations with Browser
Miscellaneous
You can set the name to the projector. The set name will be displayed on the Network
Projector List of the application operating screen.
Parameter Description
Projector......................................Name a projector to distinguish it from other projectors. (up to 32
characters). The name set here will be displayed on the Network
Projector List.
Status Bar ......................................Select "Expand view" or "Hide" the Status bar on the network connection
standby screen. When selecting "Hide", the Status bar on the network
standby screen will be disappeared. Refer to "3. Names and Functions
of the Operation Screen
(p20)
Accept Interruptive Connection ......Enable or Disable the interruptive connection to the projector which is
connected to other computer when you send images using projector.
(See "7. Project the Image via the networks" (p56) for further detail.)
APPLY button ..................................Click the APPLY button to update. The screen to restart the projector will be
displayed.
REFRESH button ............................Cancel the new settings.
RESTORE Factory Default
Settings button ..........Restore the settings to the values at the factory.
" ➔ "Network Connection Standby Display".
52
Page 53

6. Configurations with Browser
Change Configuration Set
Select a LAN settings from LAN1-LAN3, Off, LAN4, LAN5, and SIMPLE. With this screen, you
can also confirm some settings ( Projector name, IP Configuration Method, IP Address, Wireless
Mode, Network Type, Channel, SSID, WEP Security). Depending on Wireless or Wired input,
setting items will be varied.
Wireless LAN set menu
Wired LAN set menu
Parameter Description
LAN1-5,.SIMPLE* ..........................Select a LAN setting from LAN1-3, LAN4, LAN5 and SIMPLE.
APPLY button ..................................Click the APPLY button to update. The screen to restart the projector will be
displayed.
REFRESH button ............................Cancel the new settings.
* LAN4, LAN 5 and SIMPLE will be displayed when USB Wireless LAN Adapter is inserted.
English
53
Page 54

6. Configurations with Browser
Restart
You can restart the projector on this screen.
To enable the new settings, the projector has to be restarted. Click "RESTART".
Parameter Description
RESTART button ............................Click this button when you restart the projector after completing the
settings.
CANCEL button ..............................Cancel to restart the projector.
54
Page 55

7. Project the Image via the Networks
Project the image on the computer screen by
operating the projector which is connected to the
networks.
Chapter
7
55
English
Page 56

7. Project the Image via the Networks
Real time Capture button
(While capturing the image, the
button will become Stop Capture
Network Projector
List
1. Activate NetworkModule Client (Participants) or NetworkModule Moderator (Moderator).
2. Adjust the projector input to the selected network (Wired or Wireless) with the PJ
Controller. When operating multiple projectors, adjust each projector independently. Refer
to "10. How to Use the PJ Controller". (p73-90)
3. Select a projector from the Network Projector List with a mouse cursor. When selecting
multiple projectors at the same time, press the [Ctrl] key and select projectors with the
mouse cursor. Selected projector will be blue. You can operate up to 5 projectors at the
same time.
4. Click the Real time Capture button to project the computer image in real time.
✳ If the projector has already been being used, "In-use" message will appear on the Network
Projector List. When the "Accept Interruptive Connection" setting is "Enable", you can use
the projector even if it has "In-use" message. When the setting is "Disable", you cannot
use the projector. Refer to "6. Configurations with Browser" ➔ "Advanced Setup" ➔
"Miscellaneous" (p52)
On the Real time Capture screen, the destination projector will be displayed in blue or black.
When Real time capturing has been done, the Real time Capture button will become the Stop
Capture button.
Click the One-shot Capture button to project a copied still picture of the computer screen.
The quality or transmission speed of the projected picture can be set through Advanced
settings. Click the Advanced settings button to display the menu. Select "Quick" or "Clear" with
the check button.
When selecting "Quick", the image transmission speed will be quicker but the image quality will
be lower. When selecting "Clear", the image quality will be better but the transmission speed
will be slower.
When the User PIN code has been set, User PIN code screen will appear after clicking the
Capture buttons. If multiple projectors have different PIN codes, you need to enter PIN codes for
every projector. To set the User PIN code, refer to "4.Wired LAN setting" ➔ "Set the User PIN
code" (p30), "6. Configurations with Browser" ➔ "Advanced Setup" ➔ "User PIN code" (p50).
The same procedure will be required when operating via Moderator screen (NetworkModule
Moderator). While projecting the image in real time, the projector cannot be operated via PJ
Controller or browser.
✳ The projector cannot be connected to via the networks while using the viewer.
56
button.)
One-shot Capture button
PJ Controller button
Page 57

8. Use the Moderator Function
With Moderator function, the moderator can
project the participants' computer screen through
the projector in meetings or in classes.
Chapter
8
57
English
Page 58

8. Use the Moderator Function
Moderator Function
This function is useful for a moderator or a teacher to conduct a meeting or a class, where all
the participants including the moderator (teacher) are assigned a computer, to project images
from each participant's computer. A moderator (teacher) has the right to decide which
computer image to project. One moderator (teacher) can conduct up to 50 computers.
This function enables you to project the participants' data directly in a short time and in real time
without taking time to transfer the data to the computer connected to the projector.
The image data will not be limited by the computer's application because the data transfer of
each computer adopts the screen capturing system.
Names and terms used in this chapter have following meanings.
Moderator ........................................Moderator or teacher
Client................................................Participant of meetings or the classes
NetworkModule Moderator .............The application which the moderator uses
NetworkModule Client.....................The application which the participants use
NetworkModule...............................The projector which is connected to the networks
58
Network Projector
(NetworkModule)
Moderator
NetworkModule
Moderator is installed on
the moderator's computer.
Clients
NetworkModule Client is
installed on the Clients'
computer.
Page 59

8. Use the Moderator Function
Preparation for Using the Moderator Function
First, follow the procedure in "2. Setup Procedure" ➔ "Step 1-3" (p16) and confirm that the
setting status is set as written below.
Client application (NetworkModule Client) is installed on each client's (except for the
•
moderator) computer and each client's computer image can be projected.
Moderator application (NetworkModule Moderator) is installed on the moderator's
•
computer and moderator's computer image can be projected.
Preparation Procedure for Using the Moderator Function
1. Configure the Moderator Login password in the projector to put the projector under
moderator's control. (p51)
2, Resister a moderator in the projector with the moderator screen. Set the Session password
at this step. After the registration, only the moderator can control the projector and clients
cannot operate.
3. Each client registers to join the moderator's group.
Now, Moderator function is set. The moderator and the clients can start the meeting with
Moderator function.
Moderator login
button
Network Projector List
Exit moderator status
button
English
Client List
Start Remote
Capture button
Stop Remote
Capture button
Set Session Password
button
59
Page 60

8. Use the Moderator Function
Setting the Moderator Function
✳ See p62 for Easy Settings.
1. Turn on the Moderator's computer and activate the moderator's application.
Turn on the each client's computer and activate each of the applications.
Registration of the Moderator
2. The moderator sets the Moderator Login password to the projector. When operating multiple
projectors, set passwords to all the projectors. It is preferable to set the same password to
all the projectors.
Configure the setting with the browser. Refer to "6. Configurations with Browser" ➔
"Advanced Setup" ➔ "Moderator Login Password". (p51)
3. Register the moderator to each projector through the moderator screen. Select the projector
on the screen (The selected projector will be blue.) and click the Moderator login button.
4. "Set Session Password" screen will appear.
Enter the same password (less than 17 one-byte characters) into the two input boxes and
click "OK".
5. Moderator login password confirmation screen will appear.
Enter the password set in step 2 and click "OK". The projector has been put under the
moderator's control. The projector will be pink in the Network Projector List.
Repeat step 3, 4, 5 and put each projector under the moderator's control. After completing
the setting, the registered projector can only connect to the computers which belong the
session group.
60
Page 61

8. Use the Moderator Function
Registration of the Clients (Participants)
6. Select the projector (Selected projector will be blue.) in the group from the client screen.
(Moderator's projector will be pink.) Click the Join the moderated session button.
Join the moderator
session button
7. Set session password screen will appear. Enter the password registered by a moderator
(Being registered at step 4)
8. Click "OK". The client screen will disappear and the projector icon will be displayed in the task
tray of the computer. After the step, the client's (participant's) computer name will be put
under the moderator's control. When joining the session, the client's computer (or the
nickname) will be displayed in the moderator's client list screen.
To quit the session, right-click the projector icon on the computer task bar and select "Exit
from the moderated session" from the menu. The client screen will appear and the client has
left the group.
✳ Set session password screen will be displayed by clicking the Set session password button.
Enter new password, then it will be a new password. If the password has changed while
the session is in progress, the clients who are participating the session will not be excluded
from the session.
✳ The projector displayed in red on the client's screen means it is for moderator. Operation
cannot be done through the client screen.
All the preparation settings have been done for moderator function. Follow the instructions of
"How to Use Moderator Function" on the next page for the operation.
English
61
Page 62

8. Use the Moderator Function
Unregister from Moderator Status
1. Select a projector which is registered as a moderator from the moderator screen.
2. Click the Exit moderator status button. Selected projector will be unregistered as a moderator.
When there are multiple projectors to unregister, repeat the procedure for each projector.
The moderator cannot unregister while an image is transferring to the projector. First, stop
transferring the image and then unregister.
After unregistering, client's name will be disappear from the client list on the moderator screen.
✳ Even after the moderator is unregistered, the function will not finish automatically in the
clients computers. Each client needs operation to quit the session.
✳ After terminating the moderator's application, all the clients joined in the session will be unregistered.
How to Use the Moderator Function
The moderator function is to project each client's (participant's) images on the computer with
the moderator's operation. Clients themselves cannot operate to project the image directly.
Project the Client's Images
1. Select the client to display its computer image from the client list with the computer mouse.
(Selected client will be blue.)
2. Select the projector to project the image with the computer mouse. (Selected projector will
be blue.) When projecting through multiple projectors, select the projectors with the
computer mouse by holding the [Ctrl] key.
3. Click the Capture button. Selected client's image will be projected from the projector in real time.
Stop Projecting the Client's Images
Select the client to stop being projected the image from the client list, and click the Stop
Remote Capture button. The capturing will stop.
✳ The client whose image is projecting cannot exit from the session. Once its image stops
being projected, the client can exit.
✳ If the moderator's image is projected by the One-shot Capture button or the Real time
Capture button, the client's image which is being projected will be cancelled.
Easy Settings for Moderator Function
You do not have to set each Moderator Login password for every equipment if following the
instructions. The password is to control the projector and clients' computers thoroughly. With
following procedures, you can omit inputting the password to use the moderator function more simply.
1. Skip step 2 of "Set the Moderator Function". (p60) Do not set the password.
2. Enter the Session password in step 4.
When the other group is not using the function, you can also skip the password. Click "OK" without
inputting each box (without password). When the other group is using the function, enter the
password here to prevent the session from interfering.
3. The confirmation screen in step 5 will not appear.
4. Each client (participants) will joins the session in step 6. Inputting the password will not be required.
When setting the Moderator Login password in step 2, you need to enter the password here.
(Set the Moderator Login password)
62
Page 63

9. How to Use Network Viewer
Project images on a FTP server, which is on the
same LAN with the projector, through the projector
by operating a projector or a computer.
Chapter
9
First, check if the projector and the computer are
connected to the networks correctly with Wired or
Wireless, to project the image properly.
English
63
Page 64

9. How to Use Network Viewer
The Mechanism of Network Viewer and the Flow of the Signal
Network Viewer is to project an image stored on a FTP server which is on the same LAN as a
computer, through the projector by operating a computer or a projector. The flow of the signal
for each communication mode is shown below.
■ Wireless LAN Infrastructure Communication Mode
Network Projector
Wireless Communication Mode :
Infrastructure
Server Instruction
Computer
FTP Server
Computer
Image Data
■ Wireless LAN AdHoc Communication Mode
Image Data
FTP Server Computer
Wireless Communication Mode :AdHoc
64
Server Instruction
Access Point
Server Instruction
Server Instruction
Computer
Wireless Communication Mode:
AdHoc
Computer
Wireless Communication Mode:
Network Projector
Wireless Communication Mode:
AdHoc
Infrastructure
Page 65

9. How to Use Network Viewer
■ Wired LAN Communication Mode
Network Projector
Wired LAN Connection
Server Instruction
Image Data
FTP Server
Computer
Computer
Operation
Procedures for projecting the images on the FTP server are as follows.
1. Information about the FTP server, which provides images, is sent from the computer to the
projector and the information will be held.
2. The computer issues an instruction to project the image, then the projector will follow the
instruction and read the image data each time to project.
The projector can also instruct to project images on FTP server. In this case, operation
written in step 1 is required in advance.
Functional Conditions of FTP Server Which Provides Images
✳ FTP Service can be available with Windows NT4.0, Windows2000 Professional, or Windows
XP Professional.
✳ FTP Server has an account which has full account right or allows an anonymous account.
English
65
Page 66

9. How to Use Network Viewer
Projecting the Image
Operation can be made with any of 1) PJ Controller, 2) Browser, or 3) Projector.
When operating with the projector, first, set the FTP server which provides images with 1) PJ
Controller or 2) Browser.
Operate as follows.
1) Operating with the PJ Controller
1. Select the projector input (Wired /Wireless).
Select "Wireless" for Wireless LAN and "Wired" for Wired LAN for the input source of the
projector. Activate " NetworkModule Client" or "NetworkModule Moderator".
Detected projector names and IP addresses will be displayed.
2. Specify the projector to display the image.
Only one projector can be selected.
Select the
projector.
PJ Controller
button
3. Click the PJ Controller button to display the PJ Controller screen. First, make "Initial Setting"
from the main menu. Refer to "10. How to Use PJ Control" ➔ "Initial Settings". (p75)
4. Select Network Viewer from the Main Menu. Operation window (next page) will be displayed.
[Network Viewer]
Network Viewer
66
Page 67

9. How to Use Network Viewer
5. Specify the FTP server to provide image data
Host Name.... Enter IP address of the server.
Folder Path.... Specify the directory where image data are stored. When the image data is in
the root directory, just "/" will be displayed. When the image data is in a
specified directory, put slashes"/" between directories such as /test/data etc.
User ID ..........Enter login ID access to the server.*
Password ......Enter login password access to the server.*
*If both the User ID and password are anonymous, enter "anonymous".
6. Click Set button
Click Set button to set up the server information on the specified projector.
The configured server information can be stored even if you unplug the projector .
7. Select Play Mode and display the image
Play Mode ............Auto (Infinite Loop) (Keeps playing images repeatedly)
Auto (Plays or pauses all the images according to the Auto Play Setting mode)
Manual (Plays images manually)
Auto Play Settings..Sec. (Sets time of playing back a image.)
Times (Select number of times of play back images.)
Start.......................Start playing back images.
Stop ......................Stop playing back images.
Pause ....................Suspend playing back images in Auto Play mode.
Return ..................Return to the previous page manually in Manual mode
Next ......................Go to next page manually in Manual mode.
English
67
Page 68

9. How to Use Network Viewer
2) Operating with the Browser
1. Select "Wireless" for Wireless LAN and "Wired" for Wired LAN from the input menu of the
projector.
Activate " NetworkModule Client" or "NetworkModule Moderator".
Operating directly from the browser is also possible. In this case, enter the projector IP
address directly into browser's address bar.
Configure
NetworkModule
button
2. Specify the projector to display the image
Only one projector can be selected.
3. Click "NetworkModule Setting" button (See page 39)
The browser will start and projector setting screen will appear.
Select Network Viewer from the MENU.
Network viewer operation (next page) will appear.
68
Page 69

9. How to Use Network Viewer
4. Specify the FTP server to provide image data
Host Name.... ..........Enter the IP address of the server.
Folder Path.... ..........Specify the directory where image data are stored. When the image
data is in the root directory, just "/" is displayed. When the image data is
in a specified directory, put slashes"/" between directories such as
/test/data etc.
User ID ....................Enter the login ID access to the server.*
Password ................Enter the login password access to the server.*
*If both the User ID and password are anonymous, enter "anonymous".
5. Click APPLY button
Click APPLY button to set up the server information on the specified projector.
The configured server information can be stored even if you unplug the projector .
6. Select Play Mode and display the image
Play Mode ............Auto (Infinite Loop) (Keeps playing images repeatedly)
Auto (Plays or pauses all the images according to the Auto Play Setting mode)
Manual (Plays images manually)
Auto Play Setting...Sec. (Sets time of playing back a image.)
Times (Select number of times of play back images.)
Start.......................Start playing back images.
Stop ......................Stop playing back images.
Pause ....................Suspend playing back images in Auto Play mode.
Return ..................Return to the previous page manually in Manual mode.
Next ......................Go to next page manually in Manual mode.
REFRESH ..............Update and show the adjusted data.
RESTORE Factory Default Settings
........................Restore the factory default settings of Network Viewer.
(All the values will return to the factory default settings.)
English
69
Page 70

9. How to Use Network Viewer
3) Operating with the projector
Before operating the Network Viewer from the projector, the FTP server needs to be configured
by PJ Controller or browser in advance.
Regarding the configuration of the FTP server, refer to "1) Operating with the PJ Controller"
(p66, 67) or "2) Operating with the browser". (p68, 69)
1. Configure the FTP server which provides image data, referring to "Operating with the PJ
Controller" or "Operating with the browser".
2. Select "Wireless" for Wireless LAN and "Wired" for Wired LAN for the input source of the
projector.
3. Select "Wireless Viewer" when using Wireless LAN or "Wired Viewer" when using Wired LAN
from the projector menu. The Viewer Setting screen will appear.
[Wired LAN]
70
Selected mark
Wired Viewer
[Wireless LAN]
Wireless
Viewer
Pointer
Pointer
Page 71

9. How to Use Network Viewer
4. Select, execute, and stop the mode of image replay.
Move the red arrow pointer to the item you wish to choose.
Using Point buttons and SELECT button of the projector, configure or execute each item.
Auto ........................Play images and stop playing according to following configurations.
Second ....................Set timing to switch images in Auto play mode. (3-240 sec.)
........................Set "On" to make the projector keep playing images repeatedly.
∞
Times ....................Specify the number of repeating times of auto play. (Maximum 255
times)
Manual ....................Switch images manually.
Press the Point e button on the projector (or the remote control) to
show the next image and the Point d button to show the previous
image.
Connect to the FTP server
......................Move the red arrow pointer to "Connect" and press SELECT button on
the projector (or the remote control) to connect the projector to the FTP
server. Then the projector starts playing the images in the FTP server.
Disconnect from the FTP server
......................Move the red arrow pointer to "Disconnect" and press SELECT button
on the projector (or the remote control) to disconnect the projector from
the FTP server.
71
English
Page 72

72
Page 73

10.How to Use the PJ Controller
Control the projector operation on the network.
PJ Controller works for;
• Operating the projector
• Operating the Network viewer
• Controlling the projector
Monitor the operation status of the projector in
real time.
Send an e-mail to the administrator about
operation status of the projector.
• Operating multiple projectors simultaneously.
(Multi Control)
Chapter
10
English
73
Page 74

10.How to Use the PJ Controller
How to Operate
This operation requires that the projector is set correctly on the network and the image in the
computer is properly displayed from the projector with "NetworkModule Client" or
"NetworkModule Moderator" applications on the computer.
Activate the PJ Controller.
1. Activate the "NetworkModule Client" or " NetworkModule Moderator".
2. Select the Advanced settings screen.
3. Select a projector from the Network Projector List. (Selected Projector name will be blue.)
You can select and operate one projector only. Multiple projectors cannot be operated. If
you select and execute multiple projectors, another function screen (Multi Control Screen.
See p89-90.) will appear.
4. Click the PJ Controller button then the PJ Controller screen will appear.
Left side of the screen is the Operation Item Selection Screen.
Right side of the screen is the Screen for Adjustment.
First, Initial Setting Menu will appear. Before using PJ Controller, set the items on this
screen.
5. To terminate PJ Controller, select "Exit" from "File" in the tool menu.
✳ The projector cannot be connected to via the networks while using the viewer.
74
PJ Controller
Page 75

10. How to Use the PJ Controller
Initial Settings
Before using the PJ Controller function, initial setting is required.
1. Select Initial Setting from the main menu and configure each item.
Parameter Description
Language ........................................Select a desired language from the pull-down menu, and click "Set".
Temperature ................................Set the unit of temperature displayed on the control screen of the
projector. Select "Centigrade" or "Fahrenheit" from the pull-down menu
and click "Set".
Comment ........................................You can store any comments regarding the initial settings. To save the
comments you entered, click "Save".
English
75
Page 76

10. How to Use the PJ Controller
E-mail Setting
The projector has a function to send an e-mail to inform its operating condition to the
administrator or users. Select E-mail Setting from the main menu and configure each item as
follows:
1. Registering E-mail Address
Parameter Description
SMTP Server ..................................Enter the address of SMTP server and click "Set".
Administrator Address ....................Enter the E-mail address of administrator and click "Set".
Mail Address ..................................Enter E-mail addresses of users and click "Set".
To delete the E-mail address, click "Delete".
Option......................................When the checked item has occurred, the projector sends alert
messages.
✳ The SMTP server is a server for sending E-mail. Please contact your network administrator to have this
SMTP server address.
✳ To use the E-mail function, the DNS address must be set correctly.( Refer to "6. Configurations with
Browser"
You cannot use this E-mail function if the SMTP server is not available in your network environment. If
the SMTP server is located in your LAN (Local Area Network), the address set to SMTP server should be
specified the in SMTP server located in your LAN. The server located outside of your LAN may not be
available for security reason. For further information, please contact your network administrator.
➔ "Advanced Setup"➔ "TCP/IP" (p46).)
76
Page 77

10. How to Use the PJ Controller
2. Check Option items
Check the conditions where you would choose the projector to send an alert message.
Regarding the alert message, see samples below.
3. Enter the message to attach the E-mail.
The message typed here will be attached to the alert message.
Samples of Alert Message
* When the internal temperature is too high
TITLE: Message from projector
Projector Model Name: XX100
TCP/IP: 192.168.0.111 Projector Name:
It sends you following message.
✳ The Projector lamp is turned off, because internal projector temperature is too high.
Wait for the Temperature Warning Indicator to be turned off, and then turn the Projector on again.
If the Indicator continues flashing, check the air filter for dust accumulation.
"A" 21.5degrees centigrade"B" -13.7degrees centigrade"C" 51.6degrees centigrade
Temperature of Sensor B is too high.
Temperature of Sensor C is too high.
✳ The Network projector let users know the information which thermal sensor "A", "B" or "C" inside the
projector detected the abnormal temperature risen and so the projector was turned off. Please refer
to the item “Check the status of projector” for the location of the sensors "A", "B" and "C", and
temperature (p.79). Also see the owner's manual of the projector for further details.
* When the internal power is failed
TITLE: Message from projector
Projector Model Name: XX100
TCP/IP: 192.168.0.111 Projector Name:
English
It sends you the following message.
✳ The Projector lamp is turned off, because projector power circuit is failed.
Unplug this projector from AC outlet and ask for servicing to qualified service personnel.
✳ The Projector lamp was turned off, because the projector power is failed.
Unplug the projector from AC outlet and ask servicing to a qualified service personnel
* When the life of the lamp has been expired
TITLE: Message from projector
Projector Model Name: XX100
TCP/IP: 192.168.0.111 Projector Name:
It sends you the following message:
✳ The life span of lamp is reached. Lamp replacement is required.
✳ Replace it with a new lamp immediately and reset the lamp counter. If the projector is used without
resetting the lamp counter, the alert e-mail will be sent every time turning on the projector.
77
Page 78

10. How to Use the PJ Controller
Power & Status
Click "Power & Status" on the main menu and configure each item.
1. Turning on/off the projector
Click Standby / ON buttons. When clicking the Standby button, the confirmation message
will appear. Click OK to turn off the projector.
CAUTION: Projector cannot be turned on for approximately 90 seconds after it being turned off. When
the display of "Power Status" changes from " On cooling down" to " On", click ON to turn on the
projector.
Caution about turning on / off the projector via the networks
When you wish to turn on / off the projector via the networks, preset the projector as follows:
1. Select "Setting" from the Projector menu.
2. Select "Standby mode" from the Setting menu and set it as "Normal".
If you set this function as Normal, the network part of the projector is constantly provided
with power even if the projector is turned off. If you set this as Eco, then the network part
will be turned off when you turn off the projector. Consequently, you cannot turn on / off
the projector via the networks.
78
Page 79

10. How to Use the PJ Controller
2. Check the status of the projector
The following items can be checked on the Power & Status screen.
Parameter Description
Accumulated lamp-use time............Display the accumulated time of lamp use in hour increment.
Accumulated projector-use time ....Display the accumulated time of projector use in hour increment.
Power Status ..................................Display the status of the projector's lamp as follows:
"On", "Off", "Standby", "Power Saver" "Mode / On cooling down",
"Temperature Error / On cooling down", "On starting up", "On power
management operating", "Temperature Error / Standby".
Projector Condition..........................Display the projector's condition as follows:
"Normal", "Temperature Error", "Power Failure"
Input Status ....................................Display the following input status
Input ...................................Display the selected input mode.
Selection ............................Display the selected input source mode.
Signal Status ......................Display the signal status.
Internal Temperature.......................Display the detected internal temperature of the projector.
The icons A, B and C stand for the thermal sensors inside the projector.
If the internal temperature exceeds the certain point, each icon changes
as below and let users know the error. Check the air filters and
surrounding area of exhaust and intake vents of the projector.
Icon A, B and C are located as follows:
A: Ambient temperature of the projector
B: Ambient temperature of the panel
C: Ambient temperature of the lamp
✳ The ambient temperature of the projector may be shown a little higher than
the actual temperature.
English
79
Page 80

10. How to Use the PJ Controller
Control
When you select Control from the main menu, Control Menu will appear at the bottom of the
screen. Using this menu, you can adjust or configure the projector.
Note:Control items displayed on this screen are varied depending on the input source or product
model of the projector. So the figures shown in this section may be different from the actual screen
displayed on your computer. For further details, refer to the owner's manual of your projector. This
function is not available if the projector is turned off.
Input
Control Menu
On this screen, you can select an input source of the projector. Check the input terminal and
select the signal mode from the pull-down menu. Click Set button to switch the input.
You can save a note in Comment field. Click Save button to save the note.
Parameter Description
Wireless/...........................WiredSelect this input when using the Screen Capture or the Network Viewer function.
Computer 1(Analog)..........Select the computer analog input.
Computer 1(Digital)...........Select the input source from "RGB(Digital)" or "RGB(AV HDCP)".
Computer 2.......................S elect the input source from "RGB","Component ", and "RGB (Scart)".
Video.................................Select the input source from "AUTO", "VIDEO", and "S-VIDEO".
80
Page 81

PC adjustment
This feature optimizes the signal from the
connected computer to display the screen.
✳ PC adjustment screen is displayed only when
Computer1 (Analog) or Computer 2 (RGB) is
selected for the input source.
10. How to Use the PJ Controller
Parameter Description
Current Mode ..................Display computer mode
Auto PC adjustment..........Executed by clicking Start button.
Fine sync ..........................Click 7 8 to adjust the value
Total dots ..........................Click 7 8 to adjust the number to fit your computer image.
H Position ........................Click 7 8 to adjust the horizontal position.
V Position..........................Click 7 8 to adjust the vertical position.
Clamp................................Click 7 8 to adjust the clamp level.
Display Area H ..................Click 7 8 to decrease/increase the value to fit resolution of the image.
Display Area V ..................Click 7 8 to decrease/increase the value to fit resolution of the image.
Load Setting No. ..............Load the preset settings(Mode 1-5)
Save Setting No. ..............You can save the settings of the PC adjustment. Select the mode number you
wish to save and click "Set".
✳ If you want to delete the content in the mode. Select the mode and click
"Mode free".
Comment..........................You can save a note regarding the PC adjustment. Click "Save" to save the note.
English
81
Page 82

10. How to Use the PJ Controller
SYSTEM Adjustment
On this screen, you can select the color system and scan mode for the video signal. This
screen is displayed only when Video (Video/Component) is selected for the input source of the
projector. Depending on the signal, the screen is varied as follows.
Component Input
VIDEO/S-VIDEO Input
NOTE: Items in System Adjustment are displayed only for video input (video/Component).
Parameter Description
System Adjustment ..........Select a scan mode of
component signal.
AUTO ................................Automatically adjust to the
scan mode of the input signal.
Parameter Description
Color System Adjustment
......................Select a color system of
Video/S-Video signal.
AUTO ................................Automatically adjust to the
color system of the input
signal.
82
Page 83

10. How to Use the PJ Controller
Image Adjustment
On this screen, you can adjust the image
projected from the projector. Select an
Image Adjustment Mode from the pulldown menu and click Set button. The
items displayed on this screen is
automatically changed according to the
input signal. Click 7 8 buttons to adjust the
value. Every time you change the value,
click Set button. if you click Reset button,
all the adjusted values will be reset.
✳ Some items may not be adjusted depending on
the functions of your projector or input signal.
In this case, " ----" will be shown in the field of
the item.
Parameter Description
Image Adjustment Mode....Select from "Dynamic", "Standard", "Real*", "Cinema**", "Black Board", "Image 1 – 4",
from the pull-down list.
Image 1 - 4 can be set by users.
Original Mode ..................Displays the original mode.
Contrast ............................Click 7 8 to adjust the image contrast.
Brightness ........................Click 7 8 to adjust the image brightness.
Tint....................................Click 7 8 to obtain a proper image.***
Color ................................Click 7 8 to adjust the color intensity.
White Balance
Color Temp. ......................Click 7 8 to adjust the color temp level. (XLow, Low, Mid or High)
Red, Green, Blue ............Click 7 8 to adjust white balance of the image.
Gamma ............................Click 7 8 to obtain a better balance of contrast.
Sharpness ........................Click 7 8 to adjust the image sharpness.
Noise Reduction** ..........Set the Noise Reduction function.
Progressive** ..................Switch progressive mode : "Off", "L1"(motion picture), "L2"(still picture), Film
Comment..........................You can save a note regarding Image Adjustment. Click "Save" to save the note.
Store ................................You can save the settings of the Image Adjustment. Select the mode number
you wish to save and click Set button. If you click "Reset", all the adjusted values
will be reset.
* Items only for computer input.
** Items only for video input.
*** If the color system is PAL, SECAM, PAL-M or PAL-N, tint cannot be adjusted.
English
83
Page 84

10. How to Use the PJ Controller
Screen
You can select a screen mode on this screen. The items displayed on this screen is
automatically changed according to the input signal.
Parameter Description
Aspect ................Select "Norma"l, "Real*", "Wide", or "Full
screen*".
Digital Zoom* ....Click "+", or "_"button to enlarge or
minimize the screen size. Click "OFF" to
cancel this function.
* Items only for Wireless, Wired Computer1 (Analog) or
Computer2 (RGB) input mode.
✳ If “1080i”, 1035i”, or “720p” scan mode is selected from "System Adjustment" (Y, Pb/Cb, Pr/Cr input only)
setting in "SYSTEM" screen, you cannot configure "Screen" settings.
Sound
On this screen, you can adjust the sound volume of the projector.
Parameter Description
Volume ..............Click 7 8 to adjust the volume.
Mute ..................Click "ON" to mute the sound and "OFF"
84
to cancel this function.
Page 85

Setting
On this screen, you can configure the
projector. Refer to the next page for each
item and description.
The items displayed on this screen are
varied according to the functions provided
to the projector.
10. How to Use the PJ Controller
85
English
Page 86

10. How to Use the PJ Controller
Parameter Description
Language ..........................Select the desired language from the pull-down menu.
Auto Setup........................Automatically set PC adjustment and correct keystone distortion.
Auto PC Adjust. ...Select "On" to automatically set the PC adjustment.
Auto Keystone ............Select Auto to automatically correct keystone
distortion, and select "Manual" to set keystone distortion
when the Auto set button is clicked.
Keystone ..........................Press the ed buttons to correct keystone distortion.
Check the High Speed box if you wish to increase the variation. Click OFF if you
do not need this function.
Blue Back..........................Select "ON" or "OFF" to display/hide blue background when no signal is detected.
Display ..............................Select "ON", "OFF", or "Count Down Off" to display/hide the screen.
Logo Select......................Select the image to show on the starting-up display from "User", "Default" or
"OFF".
Capture ............................Click "YES" to capture the projected image. The captured image can be used for
the starting-up display.(Select User for Logo )
Ceiling ..............................By clicking "ON", the image gets reversed vertically and horizontally to adjust to
ceiling-mount projection.
Rear ..................................By clicking "ON", the image gets reversed horizontally to adjust to rear projection.
Terminal ............................Select "Computer 2" or "Monitor Out" from the pull-down menu.
Standby Mode ..................Click "Normal" or "Eco" to set the Standby Mode of the network.
No Show ..........................By clicking "ON", the image will be temporarily hidden from view.
Freeze ..............................By clicking "ON", the image will temporarily freeze.
Power Management ........Select "Ready", "Shut Down" or "OFF" from the pull-down menu. Enter the count-
down time by clicking 7 8 buttons.
On Start ............................By clicking "ON", the projector will be automatically turned on when the power
plug is connected to AC outlet.
Lamp Control ....................Select the Lamp Mode from "Normal", "Eco" and "Auto".
Pointer ............................Select the shape of the Pointer from "Spotlight-S", "Spotlight-M", "Spotlight-L",
"Pointer", "Finger" and "Laser".
Remote Control ................Select Remote Control Code from Code1 to Code 8. If you change the code here,
you have to change the code of the remote control product at the same time.
Key Lock ..........................To lock the projector, select "Projector Keys" (Locks the top panel operation)or
"Remote Control" (Locks the remote control operation). If you do not need to
lock, select None.
Fan ....................................Adjust the rotating speed of the cooling fans. "L1" is normal and "L2" is slower
and quieter mode.
Lamp Counter ..................You can reset the lamp counter.
Reset the lamp counter only when you change the lamp.
Factory Default ................If you wish to reset all the values you set in the control menu, click "Yes".
P-TIMER............................When you click "P-TIMER", the timer will appear on the projected screen. Click
again and the elapsed time will appear. Click again and the timer will disappear.
86
Page 87

Service
Items on this screen are used for maintenance of the projector.
Parameter Description
Fan Control Speed
........................Select "Max" or "Normal".
Video System* ....Display the current video system.
Horizontal* ........Click 7 8 buttons to adjust horizontal
screen size.
Vertical* ..........Click 7 8 buttons to adjust vertical
screen size.
Position* ..........Click 7 8ed buttons to adjust the
screen position.
Initialize* ............Reset all the service items to the factory
default settings.
✳ If you select Wired, Wireless Computer1 (Analog /
Digital) or Computer 2 (RGB) for the input source, these
items are not shown.
Save Actual Adjustment
10. How to Use the PJ Controller
On this screen, you can save and load the setting. The items you can save are as follows: Input,
PC adjustment, System Adjustment, Image Adjustment, Screen and Setting.
1. Confirm the actual adjustment
When you click Save icon in the Control Menu,
the "Save Actual Adjustment" screen will
appear. Check each setting. (Go to the next
page.)
✳ The figure shows only a part of the full screen.
English
87
Page 88

10. How to Use the PJ Controller
2. Select Set Number and name the setting
Select the Set Number you wish to store the adjustment from the pull-down menu.
Enter the name of the setting in the Memo field.
Enter the name of the setting
3. Save the setting (Set)
Click Save button to save the adjustment.
Loading the Set
Click the pull-down menu of Load Setting No. and select the set number you wish to load.
Click Set button to display the value of the set.
88
Select the set number from
the pull-down menu.
Page 89

10. How to Use the PJ Controller
Multi Control
With this function, multiple projectors can be operated simultaneously.
You can operate up to 64 projectors at the same time.
With this function, you can also operate the projector which is attached a MultiCard Imager and
on the same network.
Operation
1. Activate NetworkModule Client (or NetworkModule Moderator), and call up the Advanced
Settings screen.
2. Select the projectors to operate by the mouse pointer with pressing the [Ctrl] key or the
[Shift] key of the computer. The illustration of PJ Controller / Multi Control button will be
changed from one projector into two projectors.
3. Click the PJ Controller / Multi Control button to display the Multi Control screen.
✳ When selecting only one projector in step 2, the PJ Controller screen will appear in step 3.
Network Projector
Select multiple projectors.
English
PJ Controller /
Multi Control button
The illustration on the
button will become two
projectors.
89
Page 90

10. How to Use the PJ Controller
Parameter Description
Power................................Turn on or off the projector.
✳ When using the Multi Control function, set "Normal" from "Setting menu" ➔
"Standby mode". If selecting "Eco", you cannot turn on the projector again after
turning off.
Input..................................Select projector input.
Image................................Select Image mode.
Aspect ..............................Select aspect of the screen.
Digital Zoom......................Zoom in or out the screen.
Volume..............................Adjust the volume of the speaker on the projector.
Mute ................................On or Off the Mute function.
Blue Back..........................Select "ON", to project blue screen when the input source is not detected.
On Screen ........................Select to display or not to display the On screen menu.
No Show ..........................Select "ON" to display the blank screen.
Freeze ..............................On or off the Freeze function.
On Start ............................Select to turn on or off the projector with the projector power source.
Lamp Control ....................Select the brightness of the screen.
Key Lock ..........................Lock or Unlock the key operation of the projector and the remote control.
✳ Items with "SET" button requires to click "SET" to be effective.
NOTE :Items to adjust differ depending on the projector.
With some projectors these functions may not work properly.
90
Page 91

11. Appendix
- Troubleshooting
- Terminology
- Setting up IP Address with arp + ping Command
Chapter
11
91
English
Page 92

11. Appendix
Tr oubleshooting
If you have any trouble in setup or operation of the projector, refer to the troubleshooting items
and check the relevant matters described.
■ The computer cannot connect projectors.
Wired LAN
Is the LAN cable connected to the projector properly?
Are the Link lamp and Access lamp of the LAN terminal lighting properly?
Not lighting : The LAN setting of the projector is set "On"?
See "Wired LAN setting" in the projector menu.
The LAN cable is connected to the network HUB properly?
Wireless LAN
Is the USB Wireless LAN Adapter attached to the USB terminal of the projector and USB
lamp is blinking? If there are not any problems, confirm the LAN setting again.
If the computer supports Wireless LAN, activate NetworkModule Client (or
NetworkModule Moderator) and try to connect with the Easy setting button. Refer to "5.
Wireless LAN configuration" ➔ "Easy settings" (p36, 37)
■ Wireless LAN Connection cannot be established.
92
AdHoc Mode:
When selecting LAN4(factory default setting)
Check each item in the Wireless Setting menu of the projector as follows:
*IP Address ..........Is the address appropriate? Should not be same as the other IP
address.
*Sub net ................Should be the factory default value, 255.255.0.0.
*Gateway ..............Should be the factory default value, 255.255.255.255
*Network Type....Should be AdHoc mode
*ESSID/SSID/IBSSID
..................................Should be the same as the setting of computer
->Check the setting for the computer
*Is the Wireless channel set as 11 both for the computer and the projector?
->The factory default channel of the projector is 11.
*WEP (Wired Equivalent Privacy)
..............................Should be disabled.
To enable the function, set the WEP by the browser after the
connection is established.
(Refer to 6. Configurations with Browser (p47). )
Page 93

11. Appendix
Infrastructure Mode:
When selecting LAN5 (factory default setting)
Check each item below in the Wireless Setting menu of the projector as follows:
*IP Address ..................No setting is required.
*Sub net ......................Should be same as the setting of the access point
*Gateway......................Should be same as the setting of the access point
*Network Type ............Should be the Infrastructure mode
*ESSID/SSID/IBSSID....Should be same as the setting of the access point
Check the settings for projector Client computer
*IP Address ..................No setting is required. Automatically set as HDCP.
*Wireless Channel........Should be 11
*ESSID/SSID/IBSSID....Is same as the setting of the access point?
*WEP............................Should be disabled.
->To enable the function, set the WEP by the browser after the
connection is established.(Refer to 6. Configurations with
Browser (p47). )
* When using LAN5, it is necessary DHCP/BOOTP server is under the environment enabling
those servers communicate through networks. Some access points may have the DHCP
function. For detail of the settings, refer to the owner's manual for the devices or consult a
system administrator of the network.
Is the segment where the projector is installed different from the computer?
Specify IP Address directly on the optional setting. Refer to "4. Wired LAN Configurations" ➔
"Confirming the Operation" (p28, 29).
■ Connection between computer and the projector via Wired LAN cannot be
established.
When selecting LAN1 (factory default setting)
Check IP address, Sub net and Gateway of the projector and computer. For further details of
the configuration, contact your system administrator.
Is the segment where the projector is installed different from the projector?
Specify IP Address directly on the optional setting. Refer to "4. Wired LAN Configurations" ➔
"Confirming the Operation" (p28, 29).
About Settings for LAN Environment:
When setting LAN4 or LAN5, first, connect to the projector with easy settings and set with
the browser. Or connect client computer to the projector in accordance with the factory
default settings. Make detailed settings by the browser and then restore the computer for
previous environment setting.
English
93
Page 94

11. Appendix
■ Cannot start up the browser
Is connection between PC and the projector with NetworkModule Client (or NetworkModule
Moderator) established?
No........Check settings for Wireless/Wired LAN.
Yes ....Check settings of the proxy setting at browser. Refer to "6. Browser
Configurations" (P 40)
■ Although connection between PC and the projector is established, images are
not projected on the screen.
Make sure Wireless/ Wired is selected from the Input source menu of the projector.
■ The projector / PJ Controller cannot be turned on/off.
Make sure the settings of the projector are correct to use the projector with it.
Refer to "10. How to Use the PJ Controller" ➔ " Power and Status" (p78, 79).
■ Network Viewer does not work with the projector operation.
Make sure the FTP server setting. You need to set the FTP server in advance.
Refer to "9. How to Use Network Viewer" ➔ "3)Operating with the projector". (p70, 71)
■ Speed of playing back images are very slow.
When connecting on AdHoc mode, check which Wireless channel you are using.
If the computer using the same channel as yours is existing closely, the networking speed
may be diminished or the communication unstable. Change channel to resolve the problem.
The channels of the projector and projector Client computer must be the same. Or adjust
the Quality selection in the Advanced settings.
Refer to "7. Project the Image via the Networks"(p56).
■ Wired / Wireless input cannot be changed.
NetworkModule Client (or NetworkModule Moderator) cannot be operated.
Press the Reset button on the back of the projector to restart the projector.
Caution: After selecting "Setting menu" ➔ " Initial settings" in the projector menu, all the
projector and network settings you have made (such as password or projector
name etc.) will go back to the factory default settings.
94
Page 95

11. Appendix
Te r minology
DHCP server (Dynamic Host Configuration Protocol)
It is necessary to set an IP address for each computer or equivalent equipment when establishing a
network by TCP/IP. If there exists DHCP server on the network, it will assign IP addresses to client
computers every time they request it. If there exists equipment with DHCP server functions (such as a
Windows 2000 server and a dial-up router)on the network, the DHCP server function may be automatically
operating. Ask your system administrator whether the DHCP server is operating.
ESSID (Extended Service Set Identifier)
ESSID is the ID that is set to computers on Wireless LAN or access point in order to prevent each
computer from being crossed. The computers or access point to which the same ESSID is set can
communicate with each other. If an ESSID is different, it is impossible to communicate. ESSID
distinguishes between lowercase and uppercase characters, and allows you to use English one byte
characters and half-size symbols up to 32 characters.
WEP (Wired Equivalent Privacy)
WEP is a security protocol for Wireless LAN. It protects computers on Wireless LAN and access point
from unauthorized access by setting a description code onto them. It is necessary to set the same
decryption code for equipment.
Wi-Fi (the Standard for Wireless Fidelity)
Wi-Fi is short for Wireless fidelity and a marketing brand name for IEEE 802.11b High-Rate. Only the
products that have passed an inter-operation test carried by WECA is approved as Wi-Fi. Any products
approved as Wi-Fi are certified as interoperable with each other by WECA. It is recommended to use the
products approved by Wi-Fi when introducing network equipment such as local area network.
Wireless Channel
It is necessary to divide frequency spectrums into some Wireless channels for Wireless communication,
and to tune to the same channel between Wireless equipment. If you use the same channel on the same
floor, and there are some Wireless LANs that have a different ESSID for each, the communication speed
may become slow. In this case, using different channels for each Wireless LAN is effective, and lowers a
possibility of mutual interference between Wireless LANs
English
WECA (Wireless Ethernet Compatibility Alliance)
WECA is an organization promoting IEEE802.11b High -Range standard and assuring the compatibility of
products that meet the standard.
MAC address (Media Access Control Address)
MAC address is a physical address for every network interface. The MAC address consists of 6-byte hex
number. The first 3 bytes are a Vendor ID controlled and assigned by IEEE. . The last 3 bytes are controlled
and assigned by the manufacturers of network interface. (no duplication of MAC address) Therefore, MAC
address is a unique physical address in the world. Ethernet sends and receives frames on the basis of
MAC address.
95
Page 96

11. Appendix
Setting up the IP address with “arp” + “ping”command
You can use “arp” and “ping” command from Command Prompt to assign an IP address to
your projector.
1. Start up projector and configure the Wired or Wireless LAN to communicate with the
computer.
2. From Windows "Start" menu, click "Run". In the field next to "Open:", enter “command”
and click OK. When “MS-DOS prompt” (or command prompt) appears, type in “arp”
command as follows:
(Example)
C:\ > arp -s 169.254.1.100 00-c0-6f-05-1c-c2
Indicates an IP address you wish to assign to your projector.
Separates MAC address of your projector product every two characters by
hyphen.
MAC address is indicated on a label attached to the bottom of each unit.
3. Next, enter “ping” command as follows:
(Example)
C:\ > ping 169.254.1.100 (by executing ping command, the IP address will be set)
Indicates an IP address you wish to assign to your projector.
Reply from 169.254.1.100:bytes=32 times=2ms TTL=255
(if this message appears, the IP address was successfully assigned to projector)
96
Note: The assigned IP address is saved in the firmware of projector, thus it will remain set even
when the power is off. You can use the same method to re-assign an IP address.
If "arp+ping" option ("6, Configurations with Browser"
is disabled in TCP/IP setting of the projector, you cannot assign an IP address using “arp”
and “ping” commands. (In factory default state, "arp+ping" is set to “Enable”).
➔ "Advanced Setup" ➔ "TCP/IP" (p46))
Page 97

SANYO Electric Co., Ltd
Page 98

documentation manual, user maintenance, brochure, user reference, pdf manual
This file has been downloaded from:
User Manual and User Guide for many equipments like mobile phones, photo cameras, monther board, monitors, software, tv, dvd, and othes..
Manual users, user manuals, user guide manual, owners manual, instruction manual, manual owner, manual owner's, manual guide,
manual operation, operating manual, user's manual, operating instructions, manual operators, manual operator, manual product,
 Loading...
Loading...