Sanyo PLC-XU355A - 3500,1AV4U19B25500 Owner's Manual
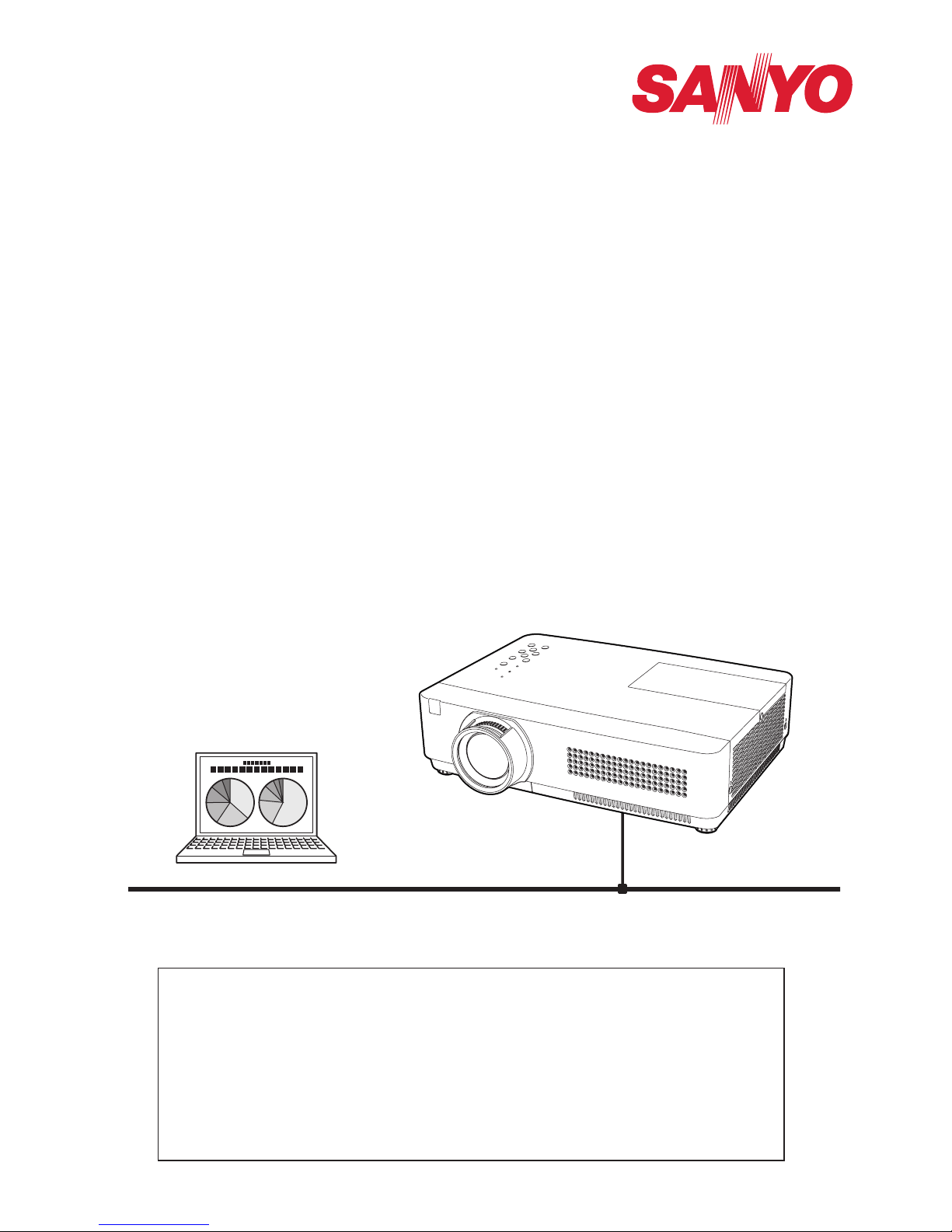
Network Set-up and Operation
For Macintosh
Wired and Wireless Setting
Projector Set-up and Operation
Network Capture
Owner’s Manual
This is the manual for the Network function.
Read this manual thoroughly to operate the Network function.
First, read the owner's manual of the projector to understand the basic operation of the
projector and the safety instructions.
The safety instructions in the owner's manuals should be followed strictly.
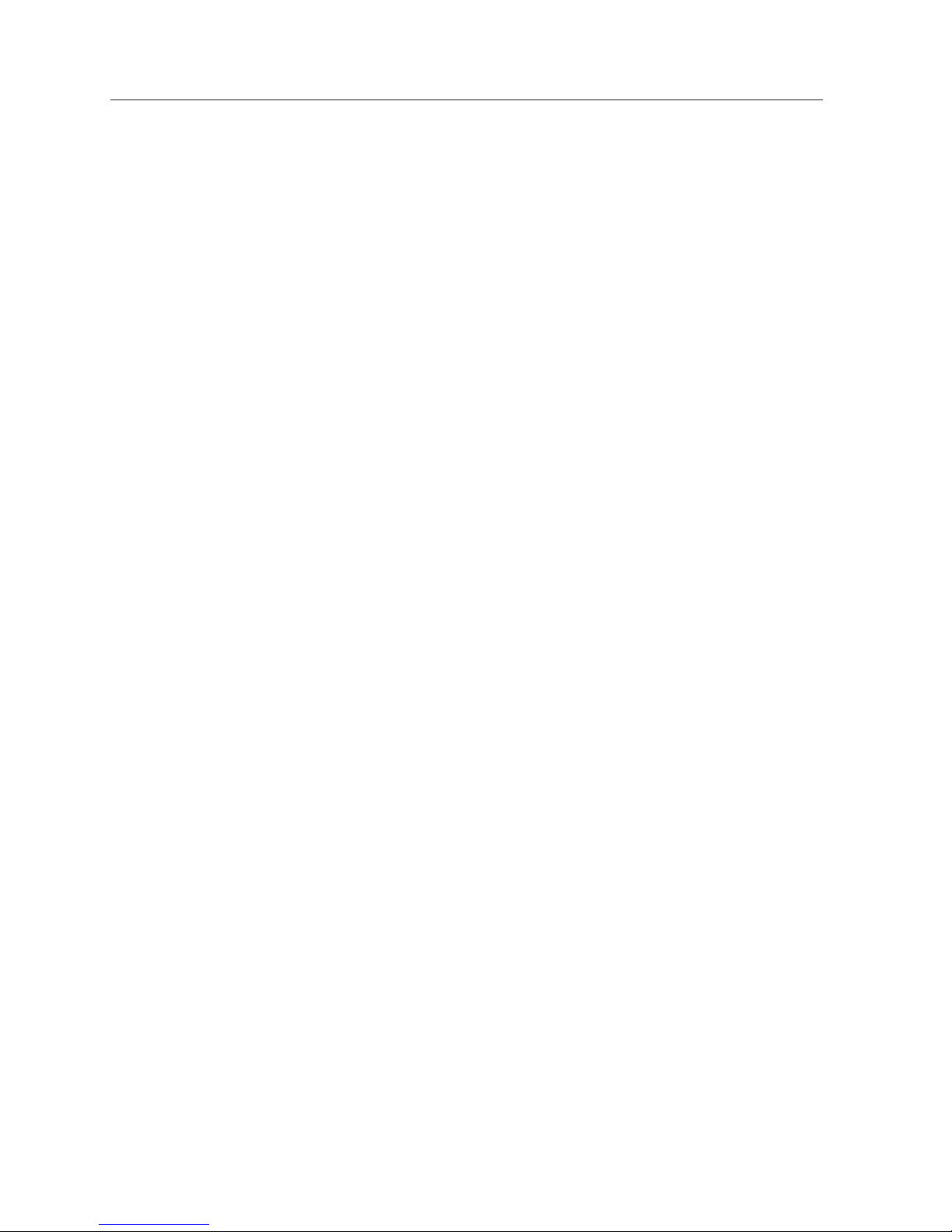
2
Compliance
For Canadian Users
This Class B digital apparatus complies with Canadian ICES-003.
Cet apparei numérique de la classe B est conforme à la norme NMB-003 du Canada.
FCC Warning
Changes or modifications not expressly approved by the party responsible for compliance could void
the user’s authority to operate the equipment.
FCC RF Exposure Warning
- This transmitter must not be co-located or operated in conjunction with any other antenna or
transmitter.
- This equipment complies with FCC radiation exposure limits set forth for uncontrolled equipment and
meets the FCC radio frequency (RF) Exposure Guidelines in Supplement C to OET65. This equipment
must be installed and operated with at least 20cm and more between the radiator and person’s body
(excluding extremities: hands, wrists, feet and ankles).
Federal Communications Commission Notice
This equipment has been tested and found to comply with the limits for a Class B digital device,
pursuant to part 15 of the FCC Rules. These limits are designed to provide reasonable protection
against harmful interference in a residential installation. This equipment generates, uses and can
radiate radio frequency energy and, if not installed and used in accordance with the instructions, may
cause harmful interference to radio communications. However, there is no guarantee that interference
will not occur in a particular installation. If this equipment does cause harmful interference to radio
or television reception, which can be determined by turning the equipment off and on, the user is
encouraged to try to correct the interference by one or more of the following measures:
– Reorient or relocate the receiving antenna.
– Increase the separation between the equipment and receiver.
– Connect the equipment into an outlet on a circuit different from that to which the receiver is
connected.
– Consult the dealer or an experienced radio/TV technician for help.
Model Number : QXXAVC922---P
Trade Name : Sanyo
Responsible party : SANYO FISHER COMPANY
Address : 21605 Plummer Street, Chatsworth, California 91311
Telephone No. : (818)998-7322
This device complies with Part 15 of FCC Rules and RSS-Gen of IC Rules. Operation is subject to the
following two conditions: (1) the device may not cause interference, and (2) the device must accept any
interference, including interference that may cause undesired operation of this device.
CAUTION: Properly shielded a grounded cables and connectors must be used for connection to host
computer and /or peripherals in order to meet FCC emission limits.
VGA cable with ferrite core must be used for RF interference suppression.
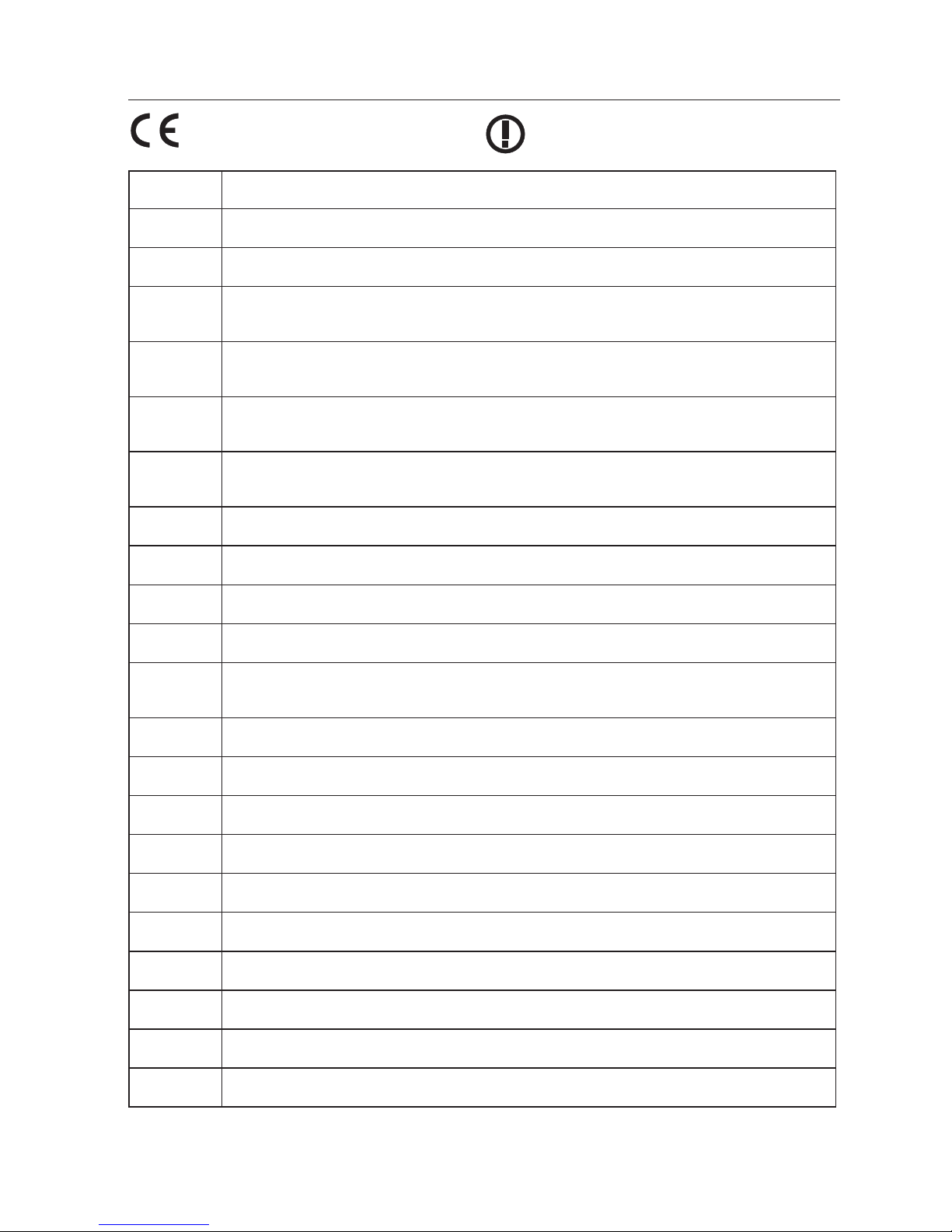
3
The CE Mark is a Directive conformity mark of the
European Community (EC).
The Alert Mark is a Directive conformity mark of the
European Community.
English
Hereby, SANYO Electric Co., Ltd., declares that this WLAN Module (QXXAVC922---P) is in compliance
with the essential requirements and other relevant provisions of Directive 1999/5/EC.
Česky
[Czech]
SANYO Electric Co., Ltd. tímto prohlašuje, že tento WLAN Module (QXXAVC922---P) je ve shodě se
základními požadavky a dalšími příslušnými ustanoveními směrnice 1999/5/ES.
Dansk
[Danish]
Undertegnede SANYO Electric Co., Ltd. erklærer her ved, at følgende udst yr WLAN Modul e
(QXXAVC922---P) overholder de væsentlige krav og øvrige relevante krav i direktiv 1999/5/EF.
Deutsch
[German]
Hiermit erklärt SANYO Electric Co., Ltd., dass sich das Gerät WLAN Module (QXXAVC922---P) in
Übereinstimmung mit den grundlegenden Anforderungen und den übrigen einschlägigen
Bestimmungen der Richtlinie 1999/5/EG befindet.
Eesti
[Estonian]
Käesolevaga kinnitab SANYO Electric Co., Ltd. seadme WLAN Module (QXXAVC922---P) vastavust
direktiivi 1999/5/EÜ põhinõuetele ja nimetatud direktiivist tulenevatele teistele asjakohastele
sätetele.
Español
[Spanish]
Por medio de la presente SANYO Electric Co., Ltd. declara que el WLAN Module (QXXAVC922---P)
cumple con los requisitos esenciales y cualesquiera otras disposiciones aplicables o exigibles de la
Directiva 1999/5/CE.
Ελληνική
[Greek]
ΜΕ ΤΗΝ ΠΑΡΟΥΣΑ SANYO Electric Co., Ltd. ΔΗΛΩΝ ΕΙ ΟΤΙ WLAN Module (QXXAVC922- --P)
ΣΥΜΜΟΡΦΩΝΕΤΑΙ ΠΡΟΣ ΤΙΣ ΟΥΣΙΩΔΕΙΣ ΑΠΑΙΤΗΣΕΙΣ ΚΑΙ ΤΙΣ ΛΟΙΠΕΣ ΣΧΕΤΙΚΕΣ ΔΙΑΤΑΞΕΙΣ ΤΗΣ
ΟΔΗΓΙΑΣ 1999/5/ΕΚ.
Français
[French]
Par la présente SANYO Electric Co., Ltd. déclare que l’appareil WLAN Module (QXXAVC922---P) est
conforme aux exigences essentielles et aux autres dispositions pertinentes de la directive 1999/5/CE.
Italiano
[Italian]
Con la presente SANYO Electric Co., Ltd. dichiara che questo WLAN Module (QXXAVC922---P) è
conforme ai requisiti essenziali ed alle altre disposizioni pertinenti stabilite dalla direttiva 1999/5/CE.
Latviski
[Latvian]
Ar šo SANYO Electric Co., Ltd., deklarē, ka WLAN Module (QXXAVC922---P) atbilst Direktīvas 1999/5/
EK būtiskajām prasībām un citiem ar to saistītajiem noteikumiem.
Lietuvių
[Lithuanian]
Šiuo SANYO Electric Co., Ltd.deklaruoja, kad šis WLAN Module (QXXAVC922---P) atitinka esminius
reikalavimus ir kitas 1999/5/EB Direktyvos nuostatas.
Nederlands
[Dutch]
Hierbij verklaart SANYO Elec tric Co., Ltd. dat het toestel WLAN Module (QXXAVC922---P) in
overeenstemming is met de essentiële eisen en de andere relevante bepalingen van richtlijn 1999/5/
EG.
Malti
[Maltese]
Hawnhekk, SANYO Electric Co., Ltd., jiddikjara li dan WLAN Module (QXXAVC922---P) jikkonforma
mal-ħtiġijiet essenzjali u ma provvedimenti oħrajn relevanti li hemm fid-Dirrettiva 1999/5/EC.
Magyar
[Hungarian]
Alulírott, SANYO Electric Co., Ltd. nyilatkozom, hogy a WLAN Module (QXXAVC922---P) megfelel a
vonatkozó alapvetõ követelményeknek és az 1999/5/EC irányelv egyéb elõírásainak.
Polski
[Polish]
Niniejszym SANYO Electric Co., Ltd. oświadcza, że WLAN Module (QXXAVC922---P) jest zgodny z
zasadniczymi wymogami oraz pozostałymi stosownymi postanowieniami Dyrektywy 1999/5/EC.
Português
[Portuguese]
SANYO Electric Co., Ltd. declara que este (QXXAVC922---P) está conforme com os requisitos
essenciais e outras disposições da Directiva 1999/5/CE.
Slovensko
[Slovenian]
SANYO Electric Co., Ltd. izjavlja, da je ta (QXXAVC922---P) v skladu z bistvenimi zahtevami in ostalimi
relevantnimi določili direktive 1999/5/ES.
Slovensky
[Slovak]
SANYO Electric Co., Ltd. týmto vyhlasuje, že (QXXAVC922---P) spĺňa základné požiadavky a všetky
príslušné ustanovenia Smernice 1999/5/ES.
Suomi
[Finnish]
SANYO Electric Co., Ltd. vakuuttaa täten että (QXXAVC922---P) tyyppinen laite on direktiivin 1999/5/
EY oleellisten vaatimusten ja sitä koskevien direktiivin muiden ehtojen mukainen.
Svenska
[Swedish]
Härmed intygar SANYO Electric Co., Ltd. att denna (QXXAVC922---P) står I överensstämmelse med de
väsentliga egenskapskrav och övriga relevanta bestämmelser som framgår av direktiv 1999/5/EG.
Islenska
[Icelandic]
Hér með lýsir SANYO Electric Co., Ltd. yfir því að (QXXAVC922---P) er í samræmi við grunnkröfur og
aðrar kröfur, sem gerðar eru í tilskipun 1999/5/EC.
Norsk
[Norwegian]
SANYO Electric Co., Ltd. erk lær er her ved at utst yret (QXXAVC922-- -P) er i samsvar med de
grunnleggende krav og øvrige relevante krav i direktiv 1999/5/EF.

4
Safety instructions
Caution about Radio Wave
This unit operates in 2.4 GHz band, the same frequency band used for industrial, scientific, and medical
equipment (such as pacemaker), as well as amateur radio stations.
Please read “Safety Instructions” section and make sure the following cautions.
1. Be sure that there are no other devices in the area that may use the same frequency band as
Projector.
2. If any other devices are causing radio interferences, change the communication frequency channel
or move to other location.
Trademarks and Copyright
- Macintosh is a registered trademark of Apple, Inc. in the USA and other countries.
- PowerPC is a registered trademark of IBM Corporation.
- Intel Core is a registered trademark of Intel Corporation in the USA and other countries.
- Other company names, product names or other names noted in this manual are trademarks or
registered trademarks of the respective companies. Note that ® and TM marks are not indicated in the
text of this manual.
Notes
- The contents of this manual are subject to change without notice.
- You may not copy the printed materials accompanying with the software.
- We shall not be responsible for any damages caused by reliance on this manual.
Expression/Abbreviation
The OS of the computer and the Web browser described in this manual is MAC OS X v10.4 and Safari
3. In case of another OS or Web browser, some instruction procedures may differ from the actual
operation depending on your computer environment.
Use of this manual
This manual does not provide the description of basic operation and functions for computer, web
browser, projector and network. For instructions about each piece of equipment or application
software, please refer to the respective booklet.
CAUTION IN USING THE PROJECTOR VIA NETWORKS
● When you find a problem with the projector, remove the power cable immediately and inspect
the unit. Using the projector with failure may cause fire or other accidents.
● If you remotely use the projector via networks, carry out a safety check regularly and take
particular care to its environment. Incorrect installation may cause fire or other accidents.
CAUTION IN USING NETWORK FUNCTION
● SANYO Electric Co., Ltd. assumes no responsibility for the loss or damage of data, or damage of
the computer caused by using this projector. Making back-up copies of valuable data in your
computer is recommended.
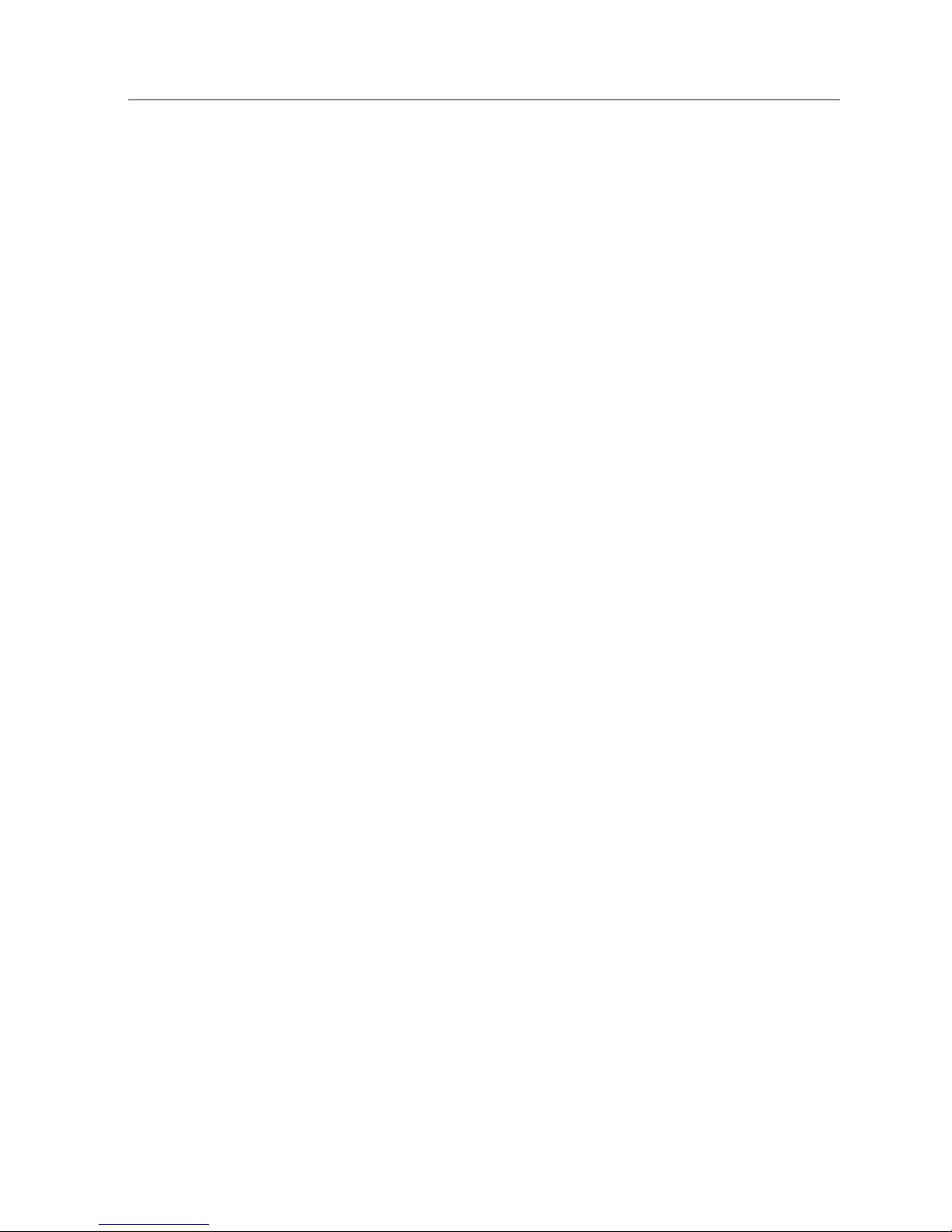
5
Table of contents
Compliance .........................................................................................................................................................2
Safety instructions ............................................................................................................................................4
Table of contents ...............................................................................................................................................5
Operating environment and configuration .............................................................................................7
Required operating environment for computers ..............................................................................7
Network specifications of the projector ................................................................................................8
1. About LAN functions ....................................................9
LAN functions and the features ................................................................................................................10
Image projecting system via LAN ............................................................................................................10
An example of the connection .................................................................................................................11
LAN connection modes ...............................................................................................................................12
2. Setup procedures .........................................................15
Installing the software .................................................................................................................................17
3. Names and functions of the operation screen ...........21
Network connection standby display ....................................................................................................22
Network Capture 5 window .......................................................................................................................23
4. Wired LAN configurations ...........................................25
Connecting to the LAN line........................................................................................................................26
Network environment settings.................................................................................................................26
Confirming the operation ...........................................................................................................................28
Network PIN code ..........................................................................................................................................30
Network information ....................................................................................................................................30
Wired factory default....................................................................................................................................31
Wired LAN factory default settings .........................................................................................................32
5. Wireless LAN configurations .......................................33
Setting the network environment ...........................................................................................................34
Setting procedures........................................................................................................................................34
Configuring security with the projector ................................................................................................36
Easy wireless setting .....................................................................................................................................39
Network PIN code ..........................................................................................................................................40
Network information ....................................................................................................................................40
Wireless factory default ...............................................................................................................................40
WIRELESS indicator display ........................................................................................................................41
Wireless LAN factory default settings ....................................................................................................42
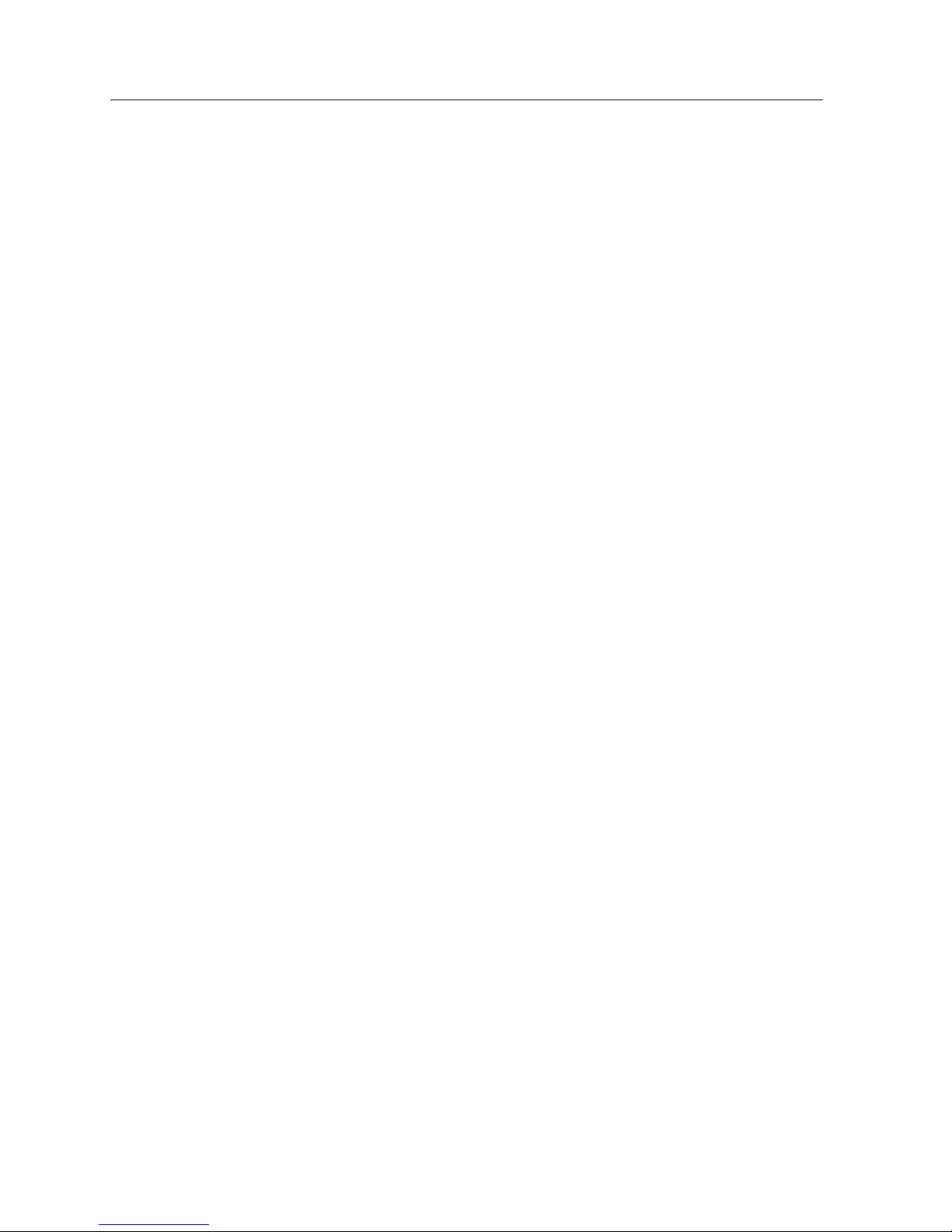
6
6. Basic setting and operation .........................................43
Starting up the Browser ..............................................................................................................................44
How to use the setting page .....................................................................................................................46
Initial setting ....................................................................................................................................................48
Network configuration ................................................................................................................................51
Configuring wireless LAN setting and security setting....................................................................53
E-mail setting ..................................................................................................................................................55
SNMP setting ...................................................................................................................................................59
7. Controlling the projector ............................................63
Power control and status check ...............................................................................................................64
Controls .............................................................................................................................................................66
PC adjustment ................................................................................................................................................70
Setting up the projector ..............................................................................................................................71
Timer setting ...................................................................................................................................................74
Projector information ...................................................................................................................................77
Multi-control ...................................................................................................................................................79
8. Network capture functions .........................................85
About Network Capture function ............................................................................................................86
Using the Real Time Capture .....................................................................................................................89
Error information ...........................................................................................................................................94
9. Appendix .......................................................................95
Use of telnet ....................................................................................................................................................96
Web browser setting ....................................................................................................................................98
Firewall setting for MAC OS X v 10.4 .......................................................................................................101
Firewall setting for MAC OS X v 10.5 .......................................................................................................102
Troubleshooting.............................................................................................................................................103
Terminology.....................................................................................................................................................106
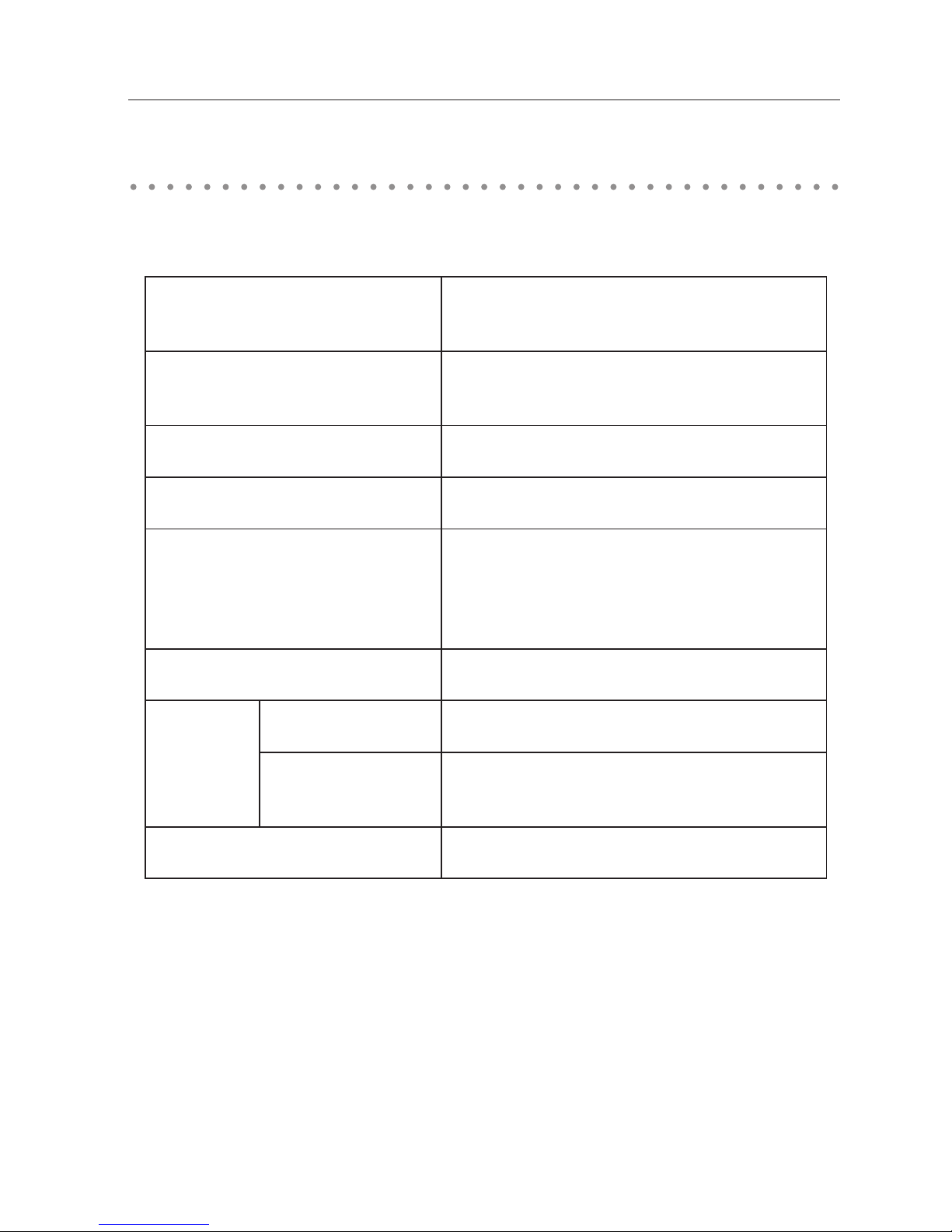
7
When operating the projector via the networks, computers should meet the operating environment
below.
Required operating environment for computers
Operating environment and configuration
OS
MAC OS X v 10.4 or later
CPU
800 MHz PowerPC G4 or faster,
or 1.8 GHz Intel Core processor or faster
Memory 256MB or more (512MB is recommended)
Free HDD Space 100MB
Screen Resolution
Required to support any of VGA (640 x 480), SVGA
(800 x 600), XGA (1024 x 768),
The color number should be either 16 bit (65536
colors) or 24/32 bit (16.77 million colors).
Communication Protocol TCP/IP
Network
Correspond
Wireless LAN Correspond to IEEE802.11b/g
Wired LAN
Correspond to 100BASE-TX (100Mbpd)
/10BASE-T (10Mbps)
Browser Application Safari 3.0 or later
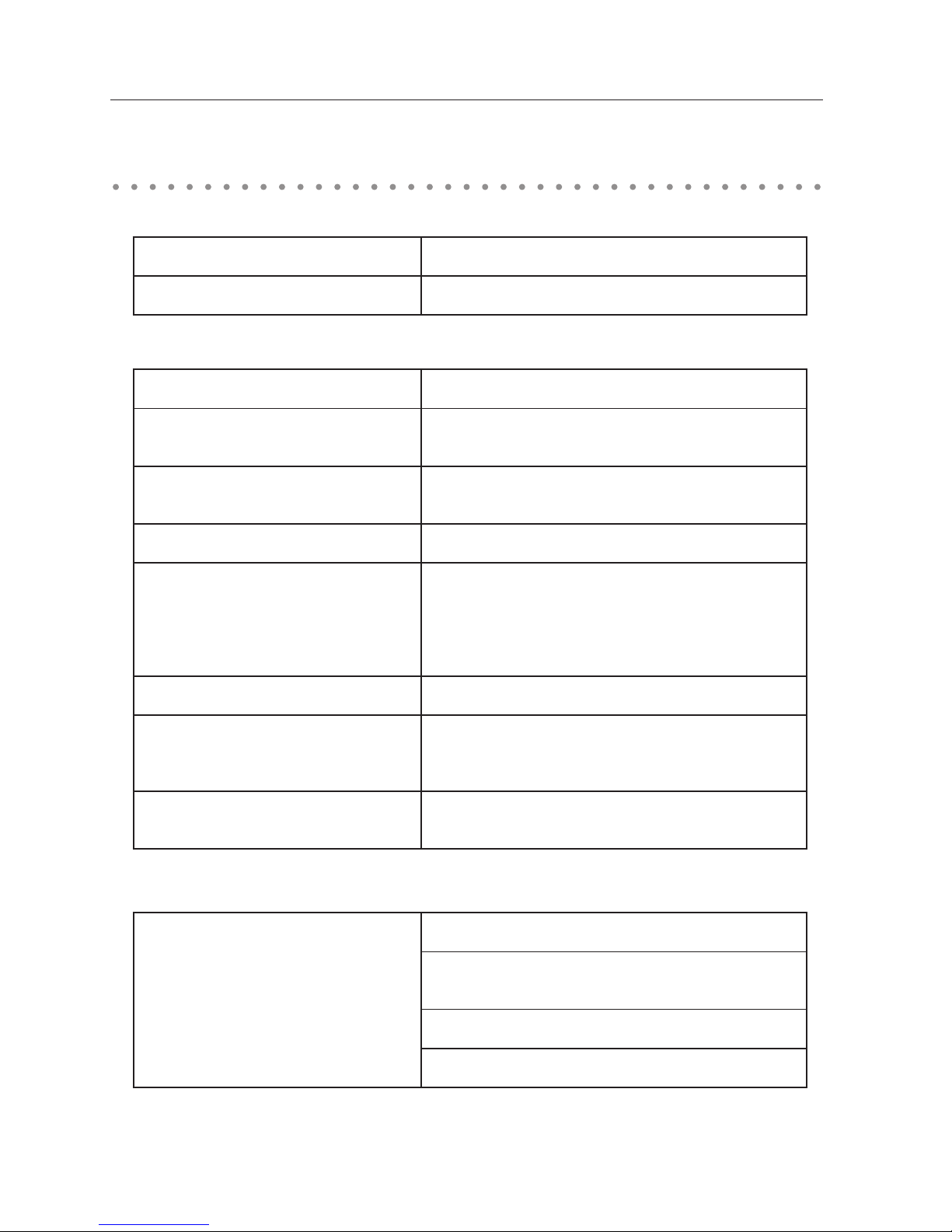
8
Network specifications of the projector
LAN Terminal
Wireless LAN
Compliance
Data communication speed 100Base-TX (100Mbps)/10Base-T (10Mbps)
Protocol TCP/IP
Interface IEEE802.11b/g
Communication Mode
AdHoc,
Infrastructure
Data Transfer Speed
1/2/5.5/11Mbps (IEEE802.11b)
6/9/12/18/24/36/48/54Mbps (IEEE802.11g)
Wireless Frequency (Channel) 2412MHz–2462MHz (CH1–CH11)
Modulation Form
IEEE802.11g OFDM
54/4Mbps 64QAM, 36/24Mbps 16QAM, 18/12Mbps
QRSK, 9/6Mbps BPSK
IEEE802.11b DSSS
11/5Mbps CCK, 2Mbps DQPSK, 1Mbps DBPSK
Protocol TCP/IP
Security
WEP 64Bit (Open/Shared) /WEP 128Bit (Open/Shared),
WPA-PSK(TKIP), WPA2-PSK(AES),
SSID, ESSID
Service area
about 30 m (without disturbance)
Differs according to the operating environment.
Countries and Standards
JAPAN: VCCI ClassB,TELEC (Wireless)
USA: FCC Part15 Subpart C (Wireless)
FCC Part15 Subpart C, Class B
Canada: IC RSS-210 (Wireless), IC ICES-003 ClassB
Europe: R&TTE, EMC, LVD
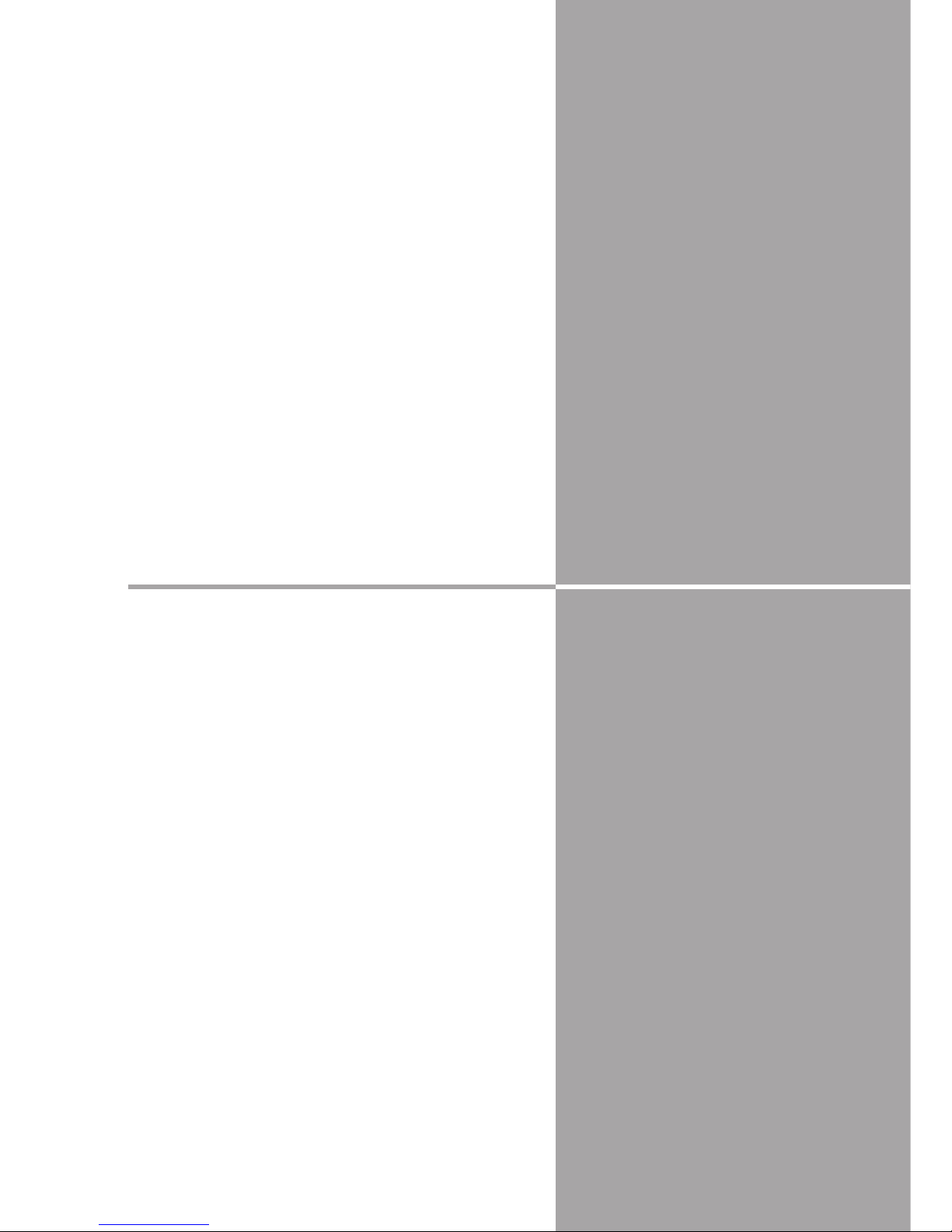
9
Chapter
1
9
This chapter describes the features, the mechanism,
and connection procedures of the LAN.
1. About LAN functions
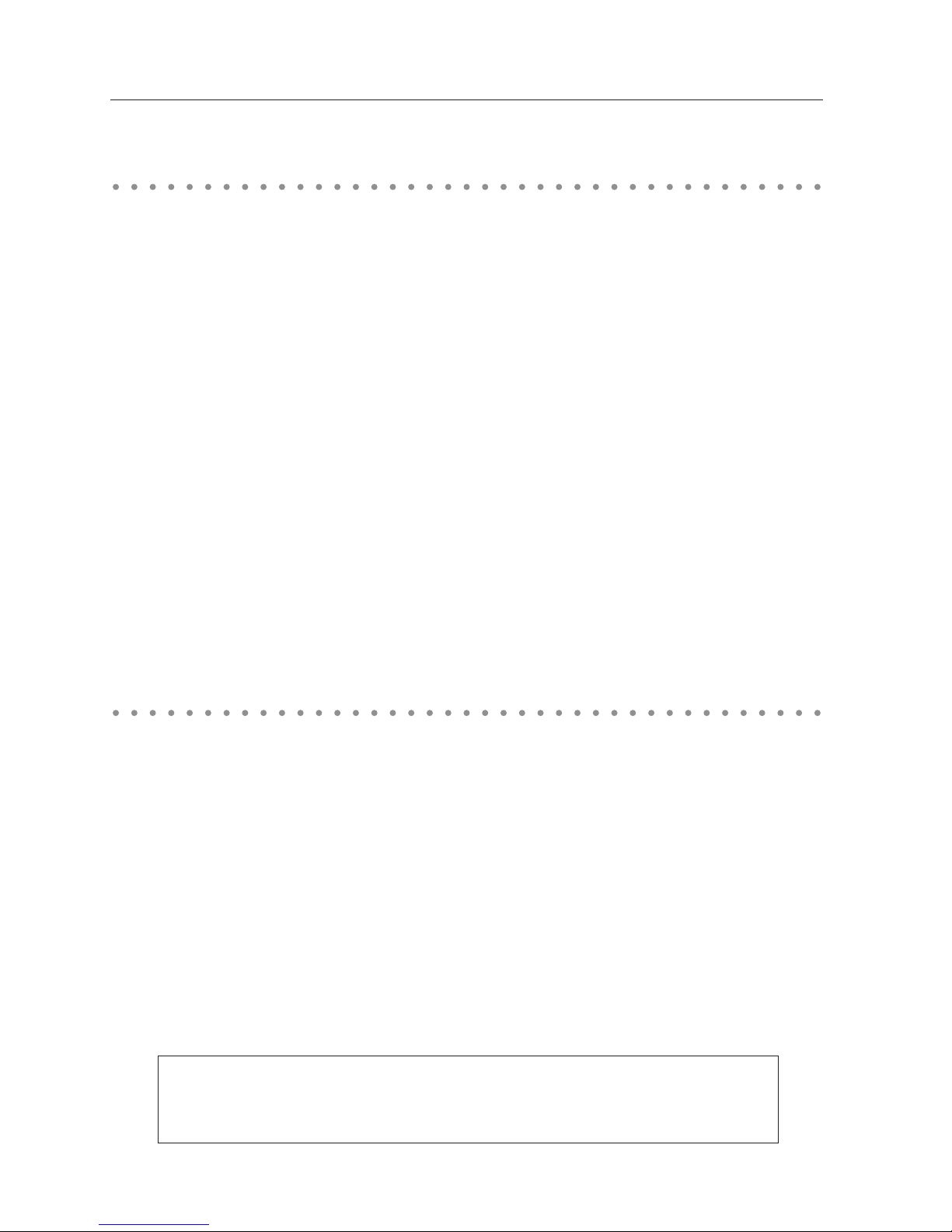
10
Chapter 1 About LAN functions
LAN functions and the features
This product is loaded with a LAN network function which enables you to project an image on the
computer through a projector via Network with dedicated software.
With the software, you can also manipulate the projecting image and the projector.
This software has functions below and you can use the projector under various network environments
to meet the wide-ranging needs of the operation.
• Accept both Wired and Wireless LAN environment. When the projector is operated via Wireless LAN,
there is no need for wire connection.
• One computer image can be projected up to 5 projectors simultaneously.
• Network capture function to project the computer's screen image through the projector.
• Remote function which allows you to operate the projector from a distance.
• Monitoring function for the projector operation.
• E-mail function which reports the operating status to your maintenance management.
• Multi control function which can operate multiple projectors (up to 100) simultaneously.
Image projecting system via LAN
The images are projected through an image capturing system which helps to project the faithful
computer images. With this system, you can use the product under various application environments
despite the differences of application software.
1. Download the computer image with the dedicated software faithfully to the real image.
2. The downloaded data will be compressed to the digital signal and transferred to the projector via the
LAN (Wired or Wireless). (One computer can operate up to 5 projectors simultaneously.)
3. Digital signal will be reproduced into RGB image signal and will be projected by the projector.
✳ The image will be transferred to each projector. The time lag can occur between each projection.
Flow of Image Transfer
CAUTION: This product does not correspond to the application with DirectX, MSOffice assistant, and video replay such as DVD.
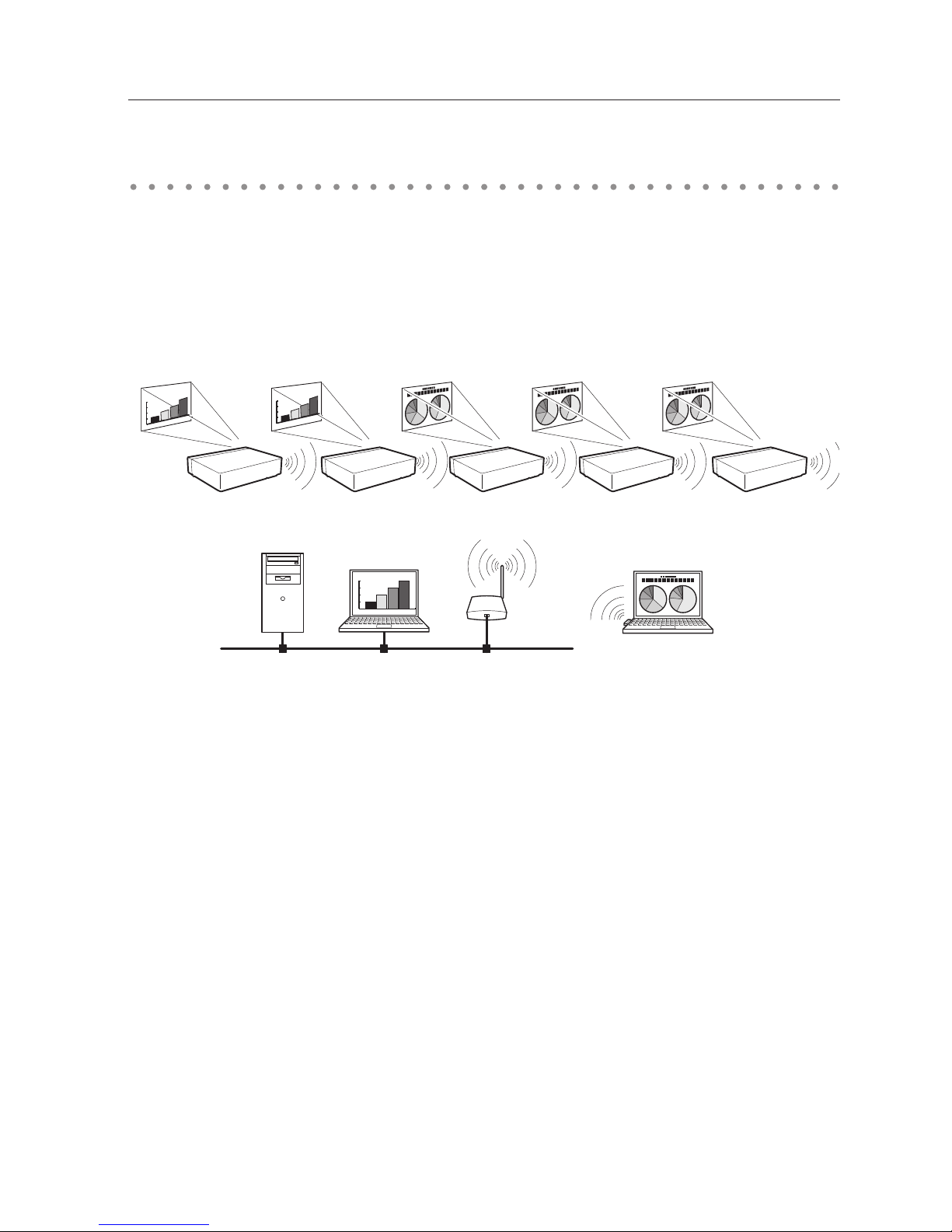
11
An example of the connection
The illustration below shows an example of the projection via the LAN.
You can project the image on Computer (1) (Wired LAN connection), or Computer (2) (Wireless LAN
connection) through the selected projector .
0.0
0.5
1.0
1.5
2.0
0.0
0.5
1.0
1.5
2.0
0.0
0.5
1.0
1.5
2.0
Access pointComputer (1)
Computer (2)
An example of the connection

12
Chapter 1 About LAN functions
■ Wireless LAN, Infrastructure Communication Mode
Access pointComputer (1)
Wireless communication mode
corresponded computer: Infrastructure
■ Wireless LAN, AdHoc Communication Mode
Communication mode between Wireless LAN equipment.
(Communication mode via SSID/ESSID)
Wireless communication mode corresponded
computer: AdHoc
Computer (2)
Network Projector
Wireless communication mode :AdHoc
Communicate over an access point between Wired LAN equipment and Wireless LAN equipment. Or,
communicate over an access point among multiple Wireless LAN equipment. Wireless LAN equipment
will select an access point to communicate SSID/ESSID modes. These communication modes are used
when both Wireless LAN and Wired LAN are used in the same network environment.
LAN connection modes
Connection modes differ depending on the LAN and computer environments.
Connect appropriately for each environment.
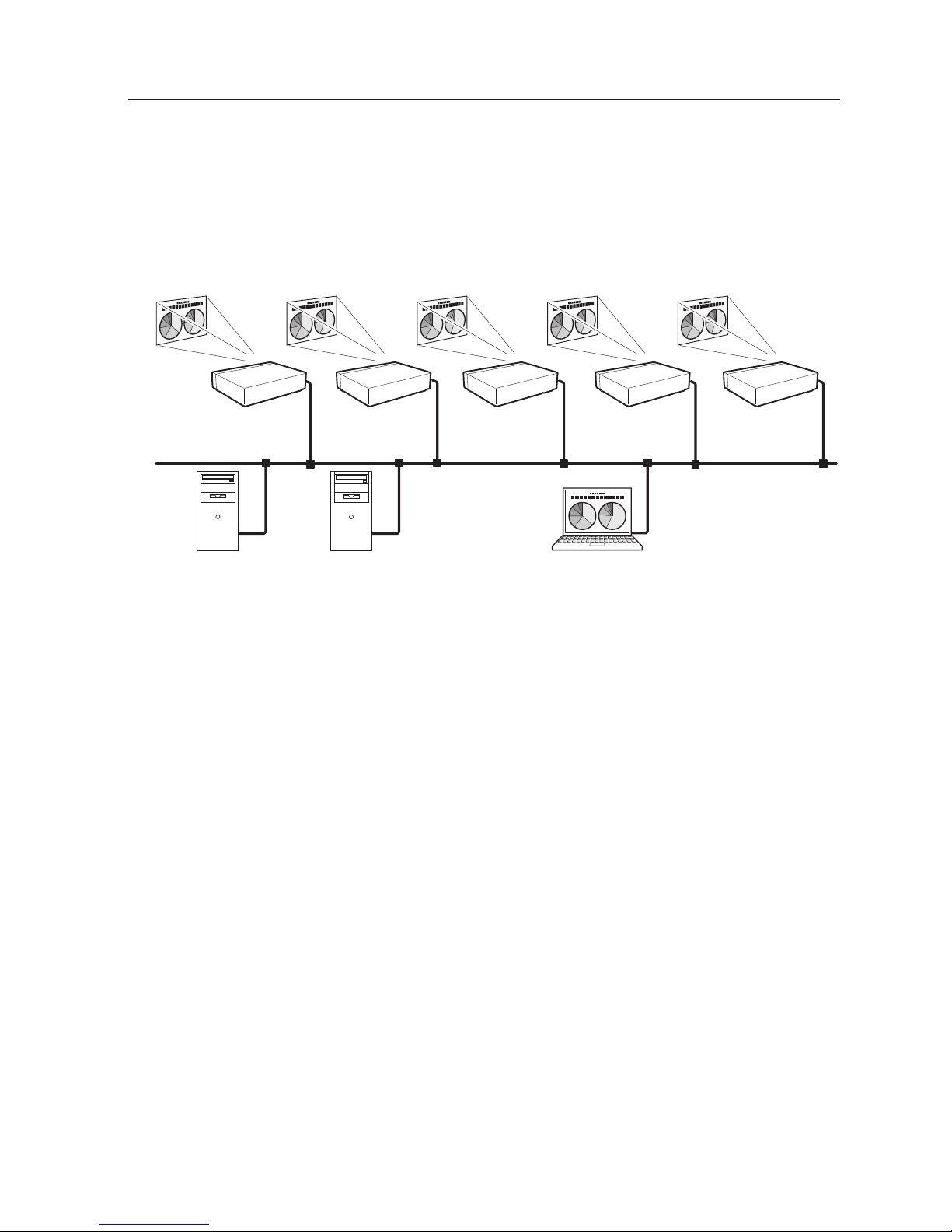
13
■ Wired LAN Communication Mode
Communicate via the LAN line.
Computer(1) Computer(2) Computer (3)
LAN connection modes
✳ Operate the computer mouse with the remote control.
When the projector’s remote control employs mouse operating function, you can operate the
computer by the remote control. To use the remote control, point to the projector. You do not
need to connect the USB cable to operate the computer mouse.
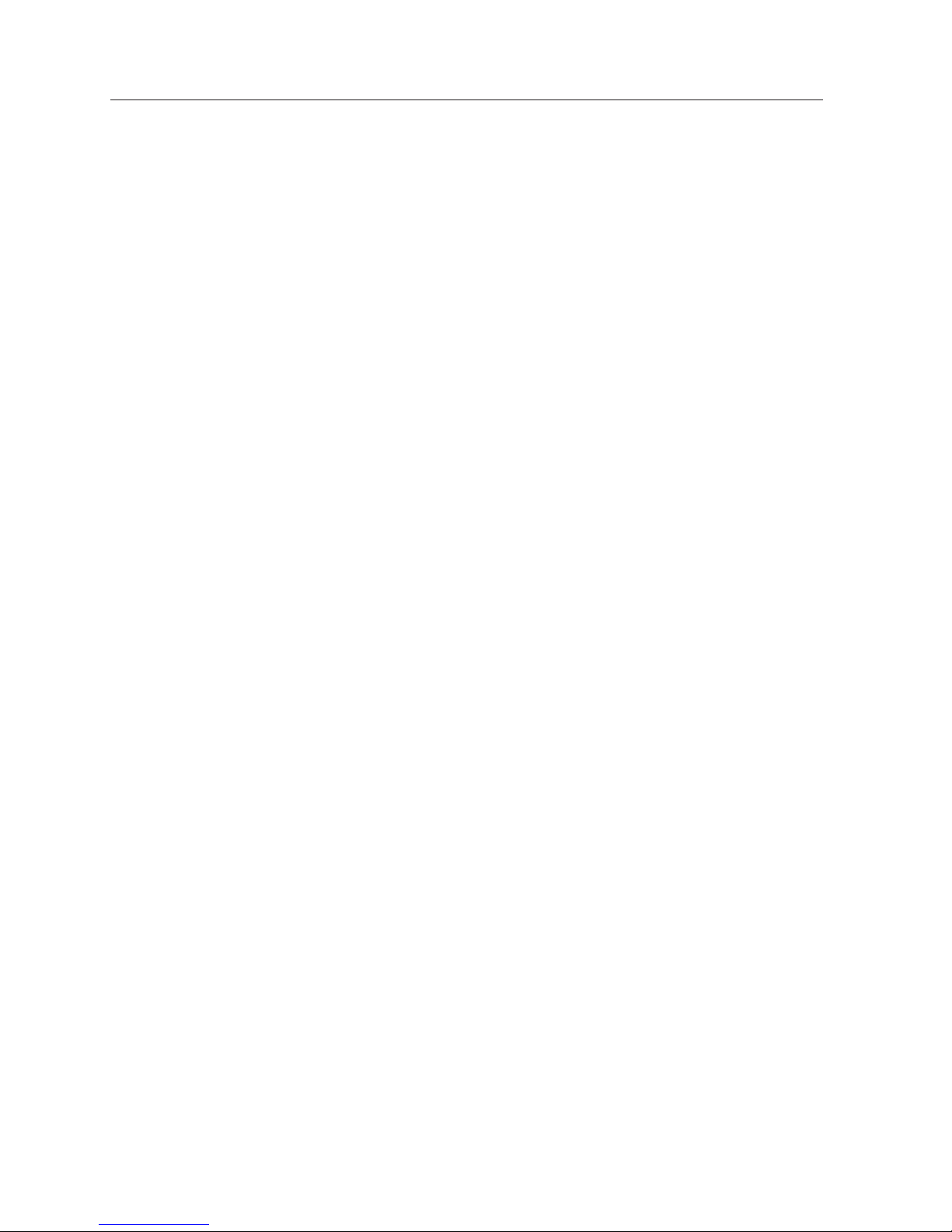
14
Chapter 1 About LAN functions
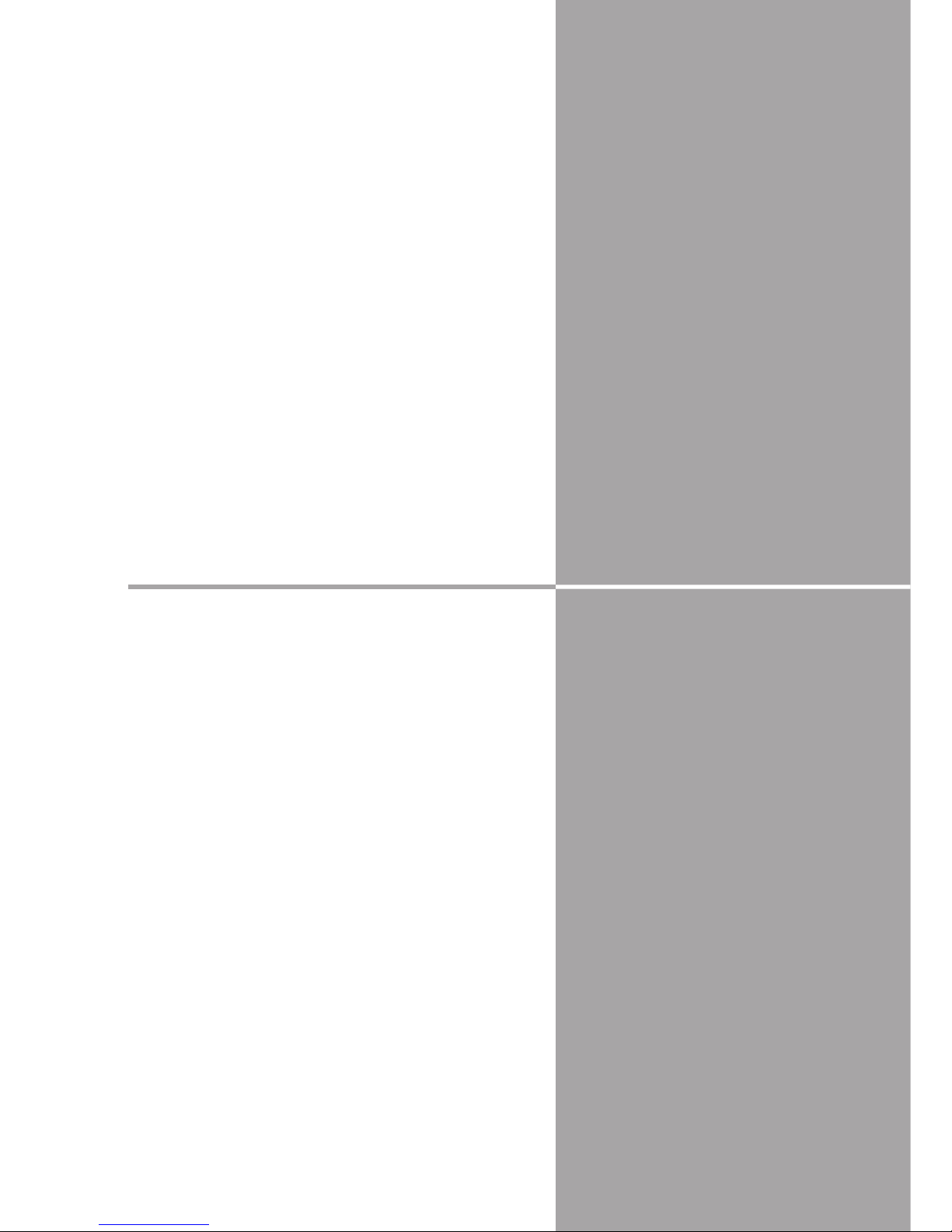
15
Chapter
15
This chapter describes how to install the Network
Capture 5 software and how to set up the networks.
2
2. Setup procedures
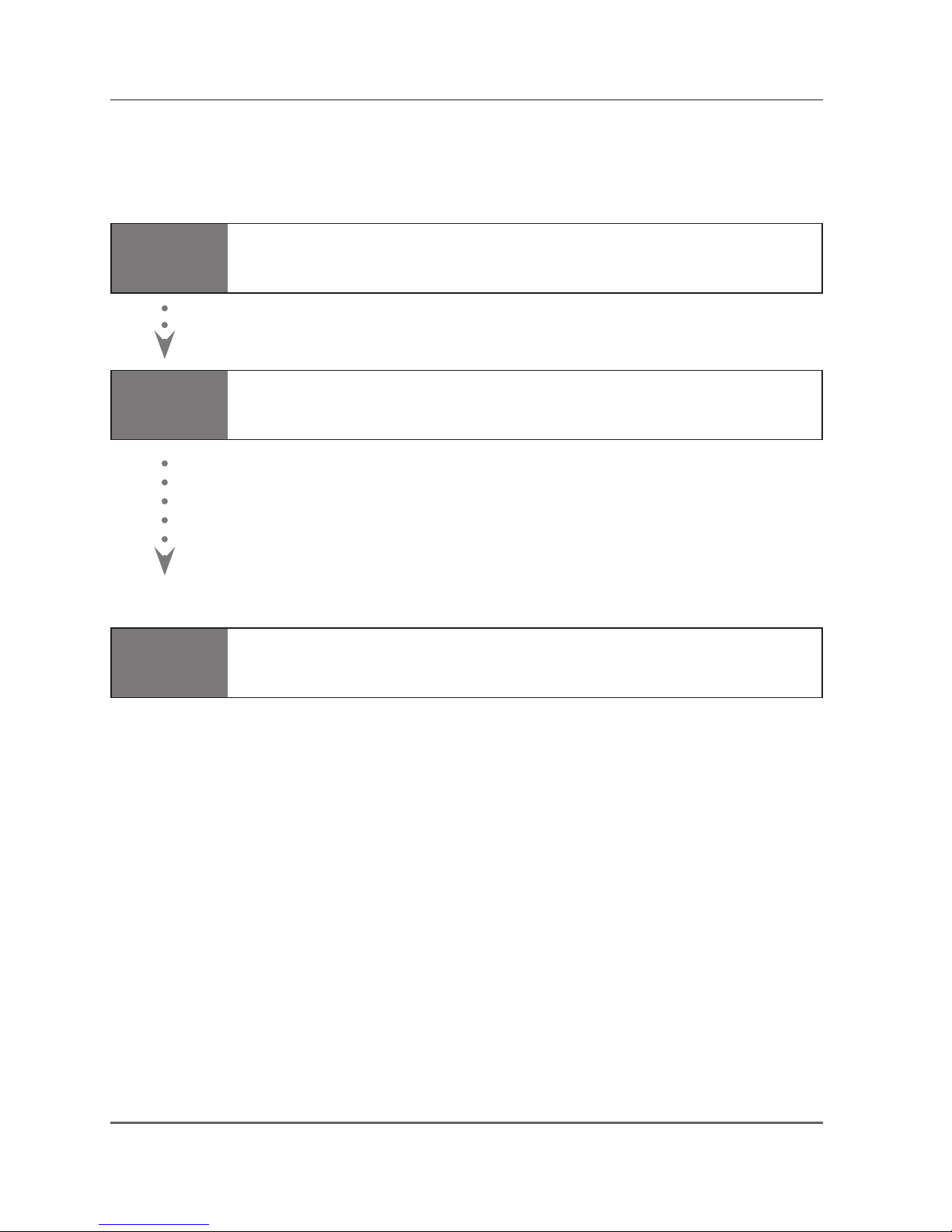
16
Chapter 2 Setup procedures
To use the projector via the networks, follow the setup procedures below.
STEP 1
Install the software on computers.
Install the software recorded in CD-ROM on each computer which will be operated.
Read following pages of this chapter to install.
STEP 2
Select Wired LAN or Wireless LAN then connect the
LAN and set the configuration.
Decide depending on the LAN environment.
Wired LAN ............ Refer to “4. Wired LAN Configurations” (pp.25–32).
Wireless LAN ....... Refer to “5. Wireless LAN Configurations” (pp.33–42).
Detailed LAN configurations need to be done with a browser later.
First, complete the Wired or Wireless LAN connection between computers and
projectors, then start browser configurations.
➔ “6. Basic setting and operation” (pp.43–62).
STEP 3
Network Configuration has completed.
Follow each chapter to project an image and operate the projector.
■ Operate and manage the projector ➔ “7. Controlling the projector” (pp.63-84)
➔ “Power control and status check” (p.64)
➔ “Controls” (p.66)
➔ “PC adjustment” (p.70)
➔ “Setting up the projector” (p.71)
➔ “Timer setting” (p.74)
➔ “Projector information” (p.77)
➔ “Multi-control” (p.79)
■ Project an image on the computer ➔ “8. Network capture functions" (pp.85-94)
➔ “Use of real time capture” (p.89)
* Even if Network Capture 5 is not installed into the computer, the wireless LAN can be set up with USB memory. (p.93)
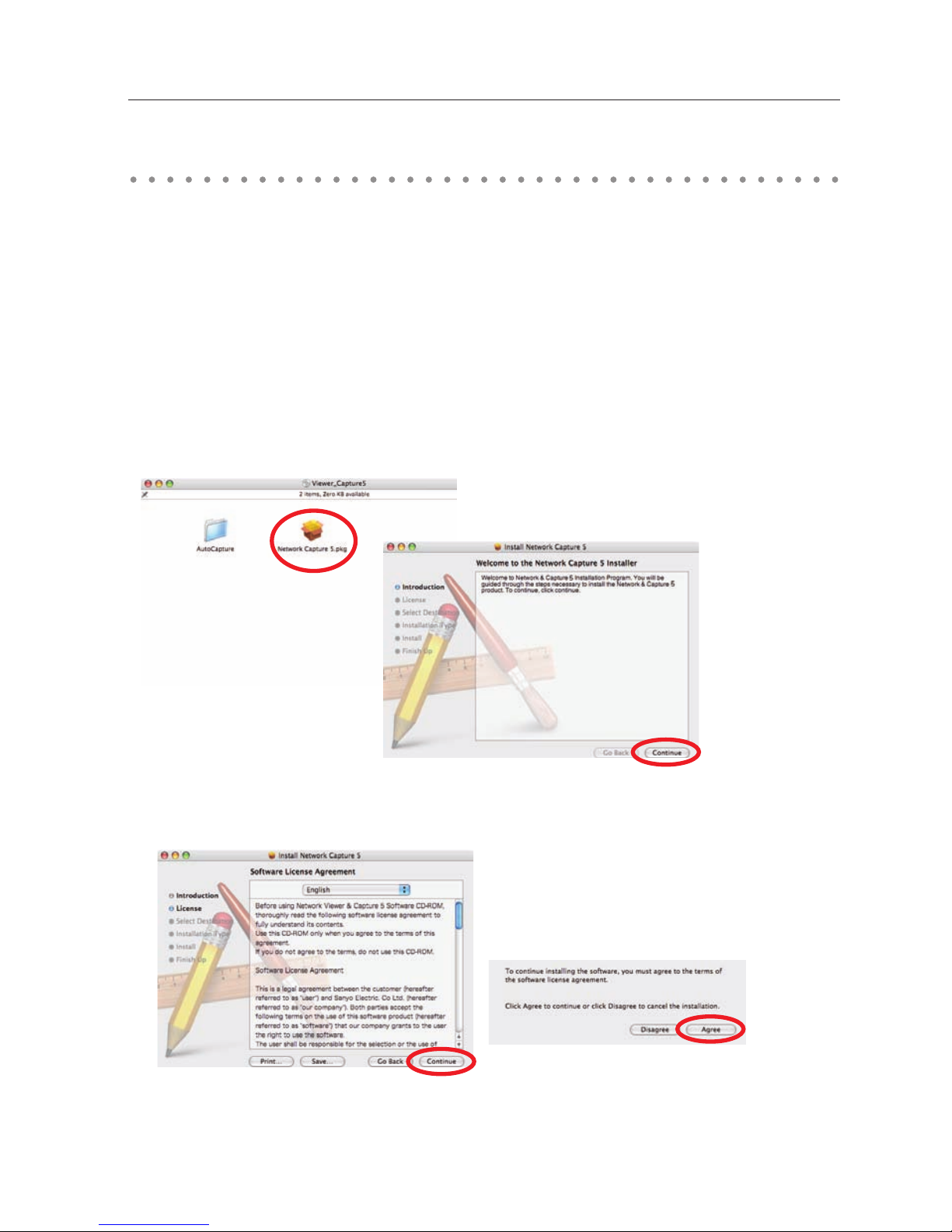
17
Installing the software
It is required to install the software into your computer to use the Network Capture function . Please
install the software as follows.
Note: To install the software into the computer, logon as an administrator. Before installation,
make sure that the other applications are closed, otherwise proper installation cannot
be made.
Network Capture 5 installation
1 Set the supplied Network Capture 5 CD-ROM into the CD-ROM drive of your computer. Double click
Network Capture 5.pkg.
2 Click Continue on the introduction screen.
Installing the software
3 As the "License Agreement" will appear, read contents carefully, click Continue button and click
Agree if you agree on the next screen to the license agreement to proceed with installing.

18
Chapter 2 Setup procedures
4 Select a Destination, and Click Continue.
5 Click Install to perform a basic installation.
6 Click Close to complete the installation.
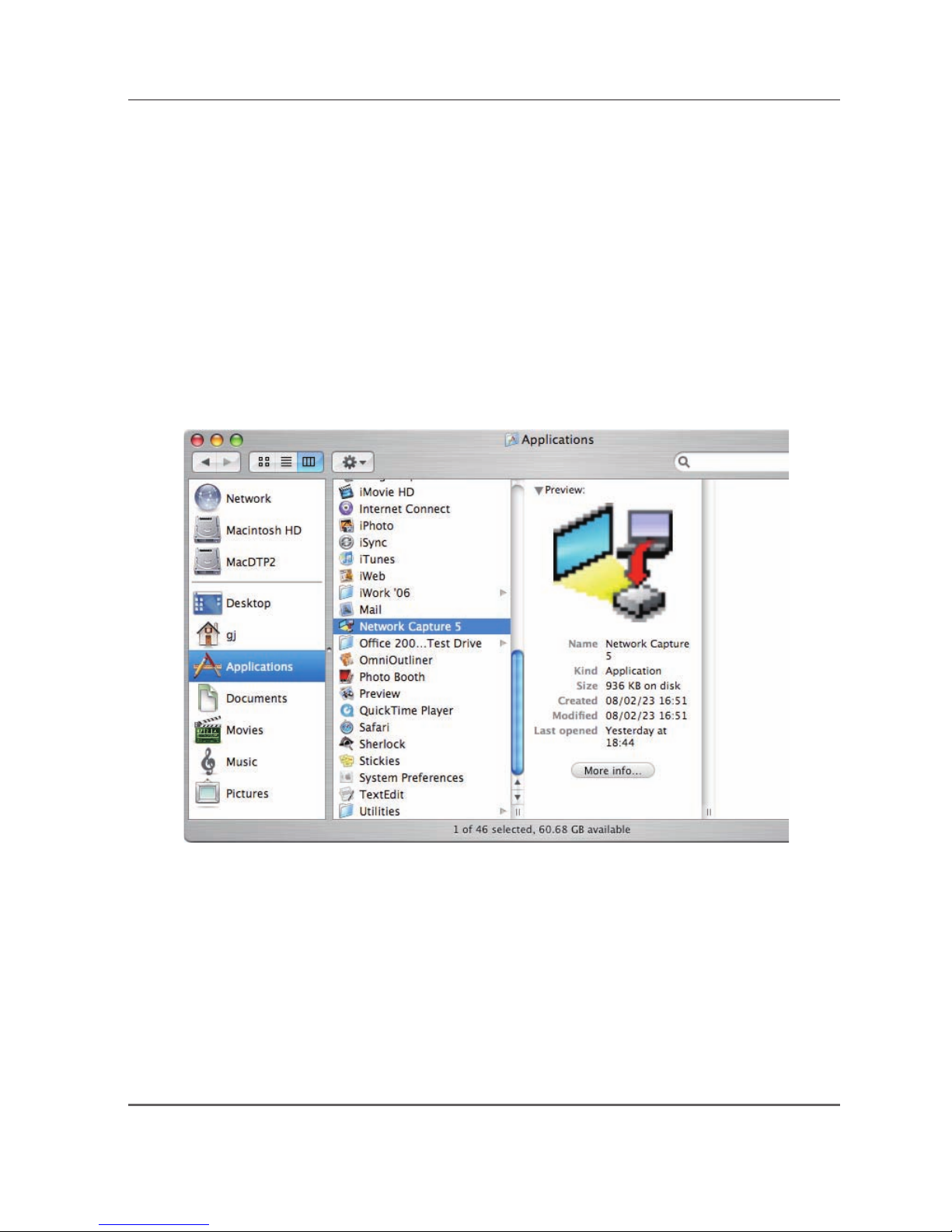
19
Installed software
The following software is installed on your computer.
● Network Capture 5:
Captures the displayed image of the computer and serves it to the projector via the network.
* Move to Trash to uninstall this software.
Installing the software
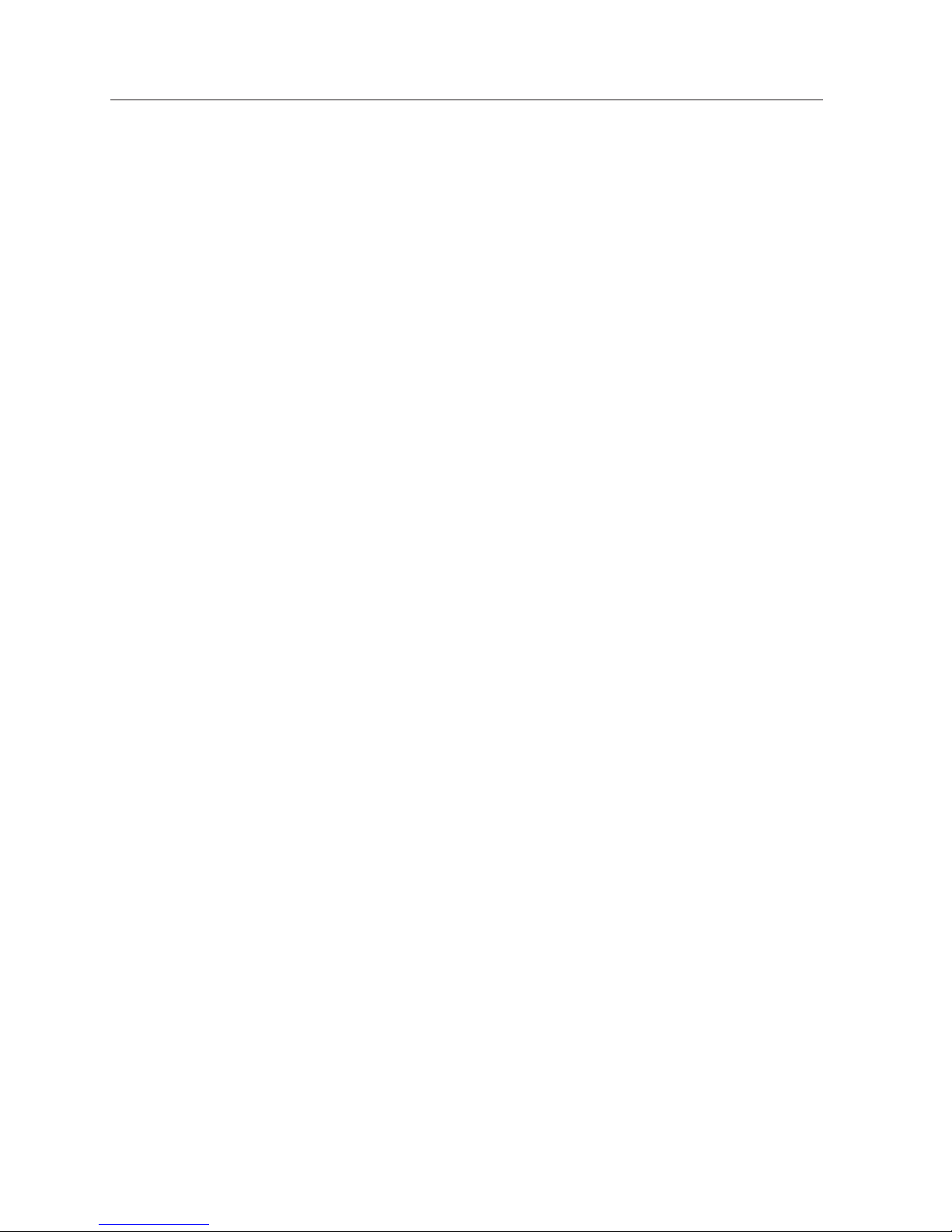
20
Chapter 2 Setup procedures
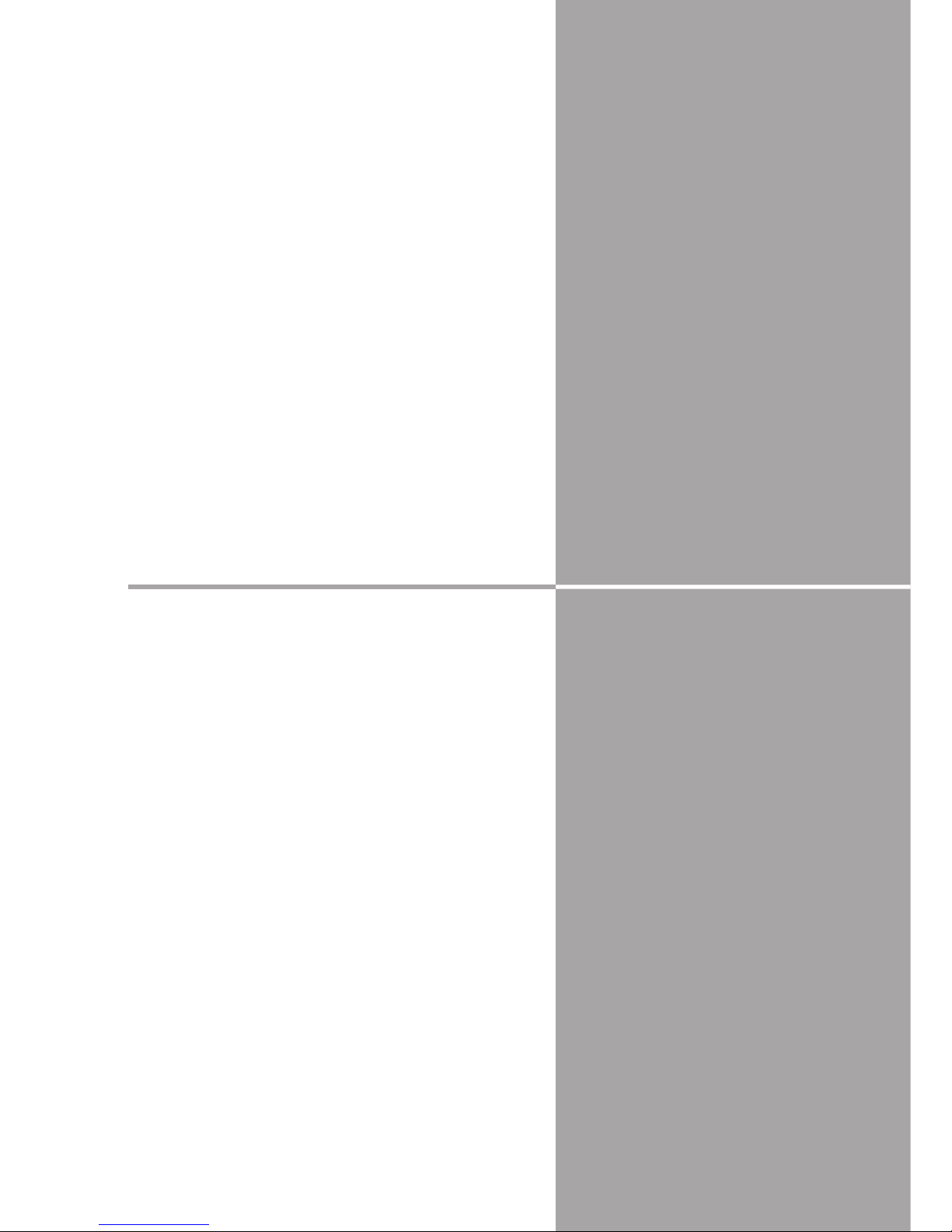
21
Chapter
21
3. Names and functions of the operation
screen
This chapter describes the functions of each part of the
operation screen.
3
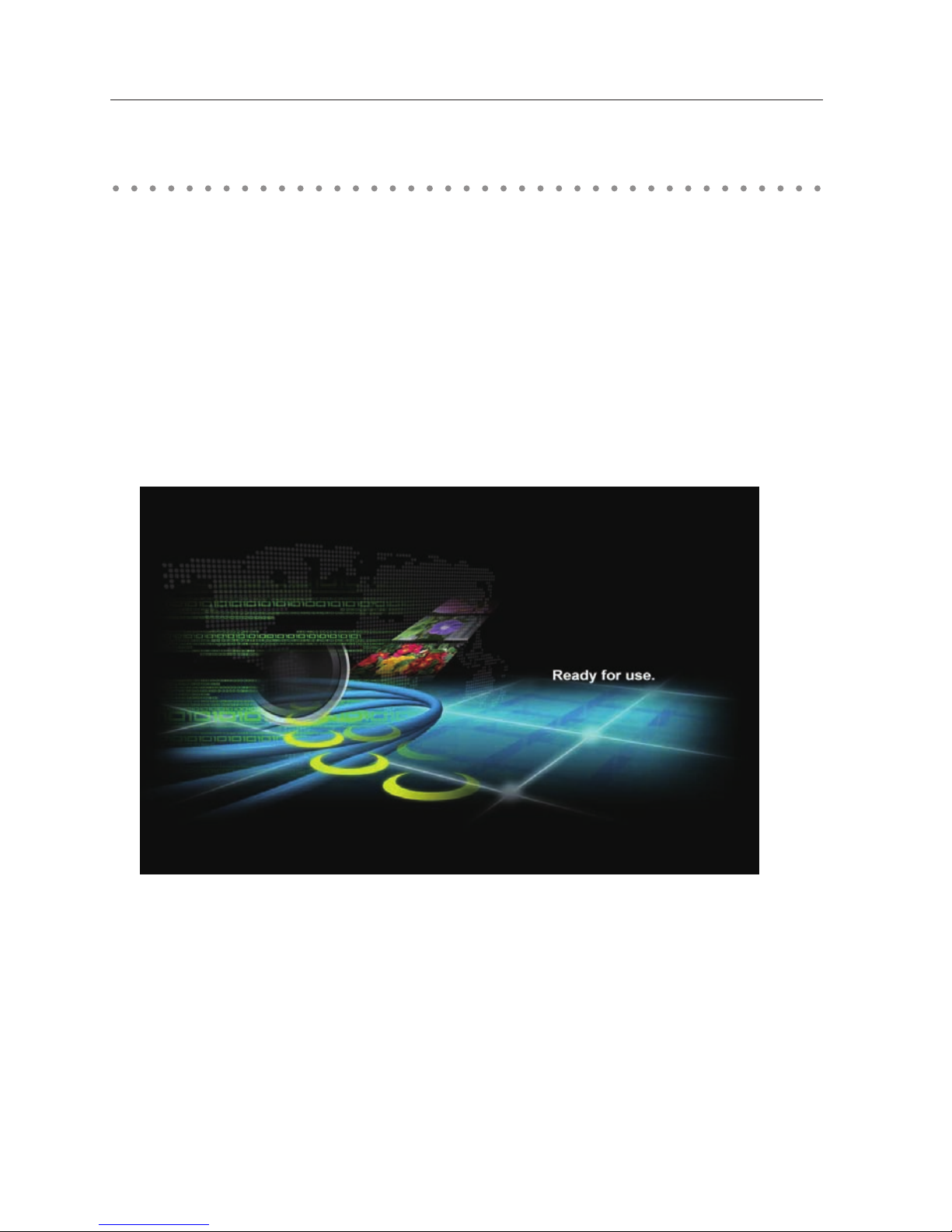
22
Chapter 3 Names and functions of the operating screen
Turn on the projector and select either “Wired” or “Wireless” from the input menu of the projector.
The “Please wait...” message will be displayed on the screen. After short time, the network connection
standby display screen will appear as below. While the “Please wait...” message is shown, some
operations are invalid.
Network connection standby display
Network Connection Standby Display
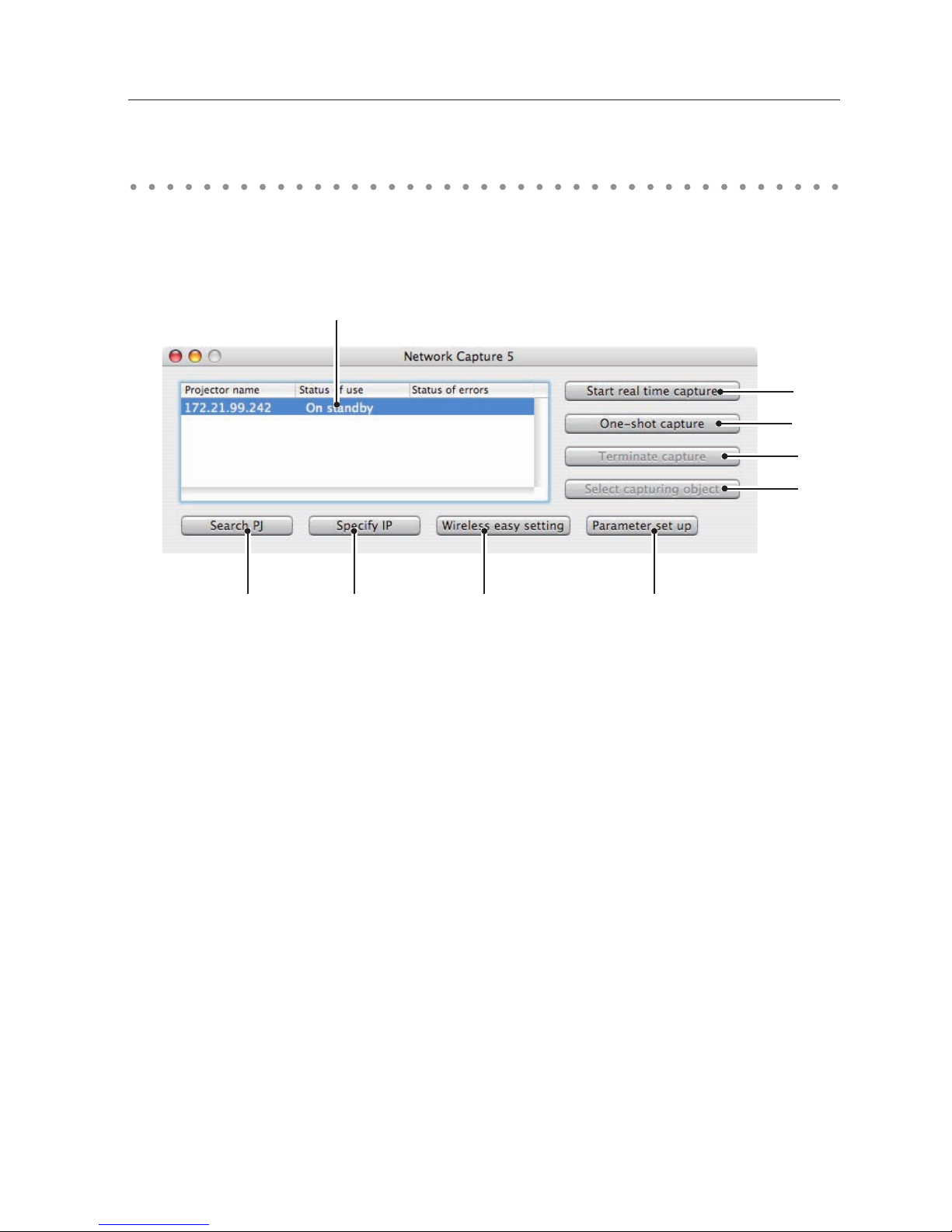
23
This software is to project the computer screen via the networks.
Click "Network Capture 5" from "Macintosh HD" --> "Application" -->"Network Capture 5" menu, then
following screen will appear. Then the program will start.
Parts Names and Functions of the Screen
q Search PJ button
Search the projector connected to the networks.
w Specify IP button
When connected to a different segment network, the projector can not be retrieved automatically.
In that case, press this button, the "Search specified IP address list" window appears, and then
click Add button and enter the IP address directly to specify the projector in another window. The
registered multiple IP addresses can be searched at a time.
e Network Projector List
Display all the projectors connected to the networks.
Show unoccupied projector as “On standby” and occupied projector as “Real time capturing” or "In
One-shot mode". The indication of the status of use with "#" indicates that your computer is now
using the network capture function.
After double-clicking on a projector name, the web browser gets activated and the projector setup
screen will be displayed.
Network Capture 5 window
q w i
e
r
t
y
u
Network Capture 5 window
o
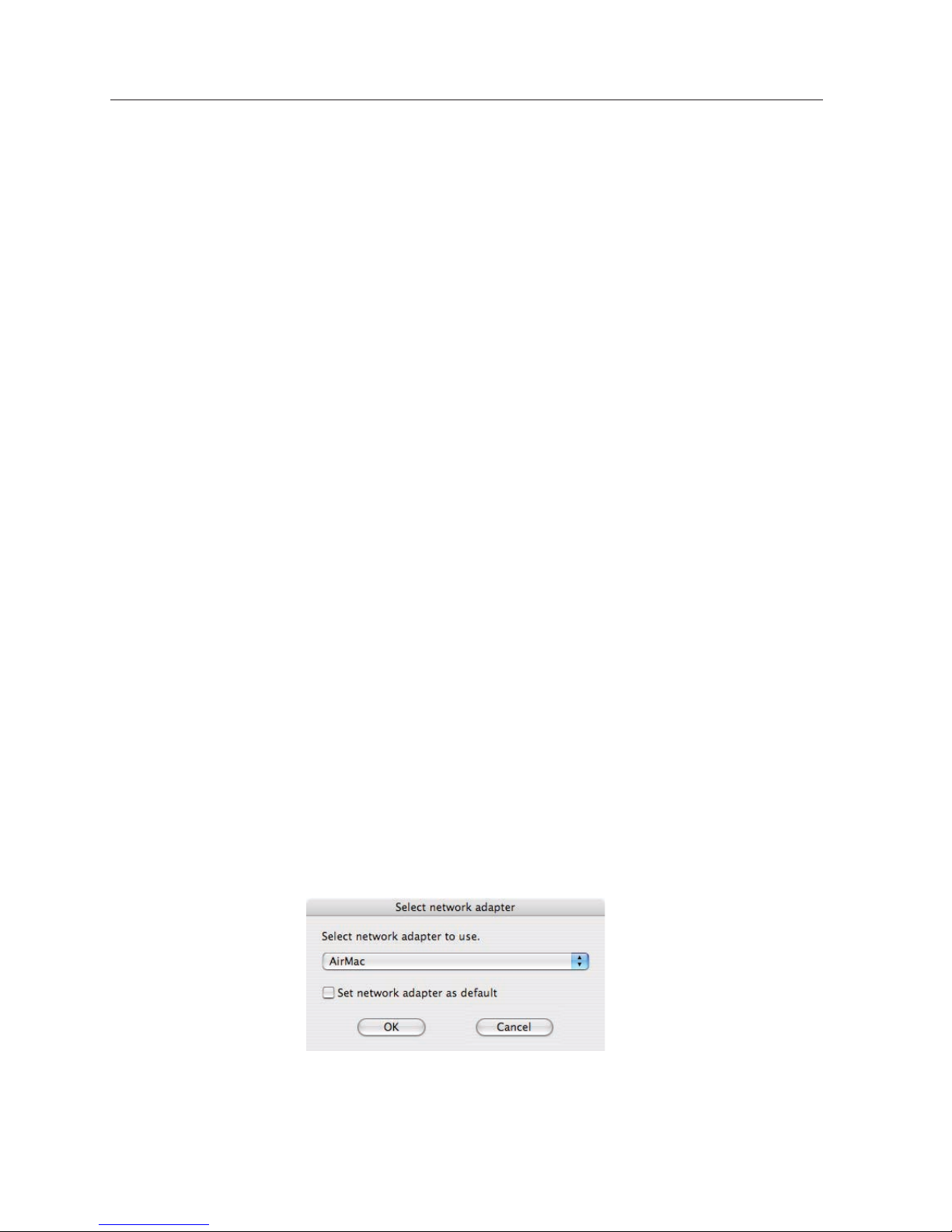
24
Chapter 3 Names and functions of the operating screen
r Start real time capture button
Capture (Project) the computer screen in real time. After the execution of "Start real time capture",
the application window disappears. • • • v
t One-shot capture button
Copy and capture (project) the computer screen without modification. After the execution of One-
shot capture, the application window disappears. • • • v
y Terminate capture button
Terminate the real time capture and the One-shot capture.
u Select capturing object button
It is possible to designate the window to capture individually. This button is disabled by default,
so the full screen is captured. It is possible to change the capturing object function setting at
parameter settings. For detail, refer to "Parameter set up" (p.88).
i Wireless easy setting button / Wireless easy release button
Configure the Wireless LAN setting just by clicking this button. (The setting will be stored as AdHoc
system) For details, refer to "5. Wireless LAN configurations"-->"Easy wireless setting" (p.39). To
restore the easy setting, press the Wireless easy release button.
o Parameter setup button
Activate the parameter setup window, and execute the connections setting and the image setting.
For detail, refer to "Parameter set up" (p.88).
v To show the application window again, refer to the item "Commands on the menu bar" (p.87).
Using the multiple network adaptors
When your computer provides multiple network adaptors, the network adaptor selecting window will
appear each time the Network Capture 5 software starts. Select a network adaptor and check the "Set
network adaptor as default" and then click OK. To change the setting, refer to the item "Parameter set
up" (p.88).
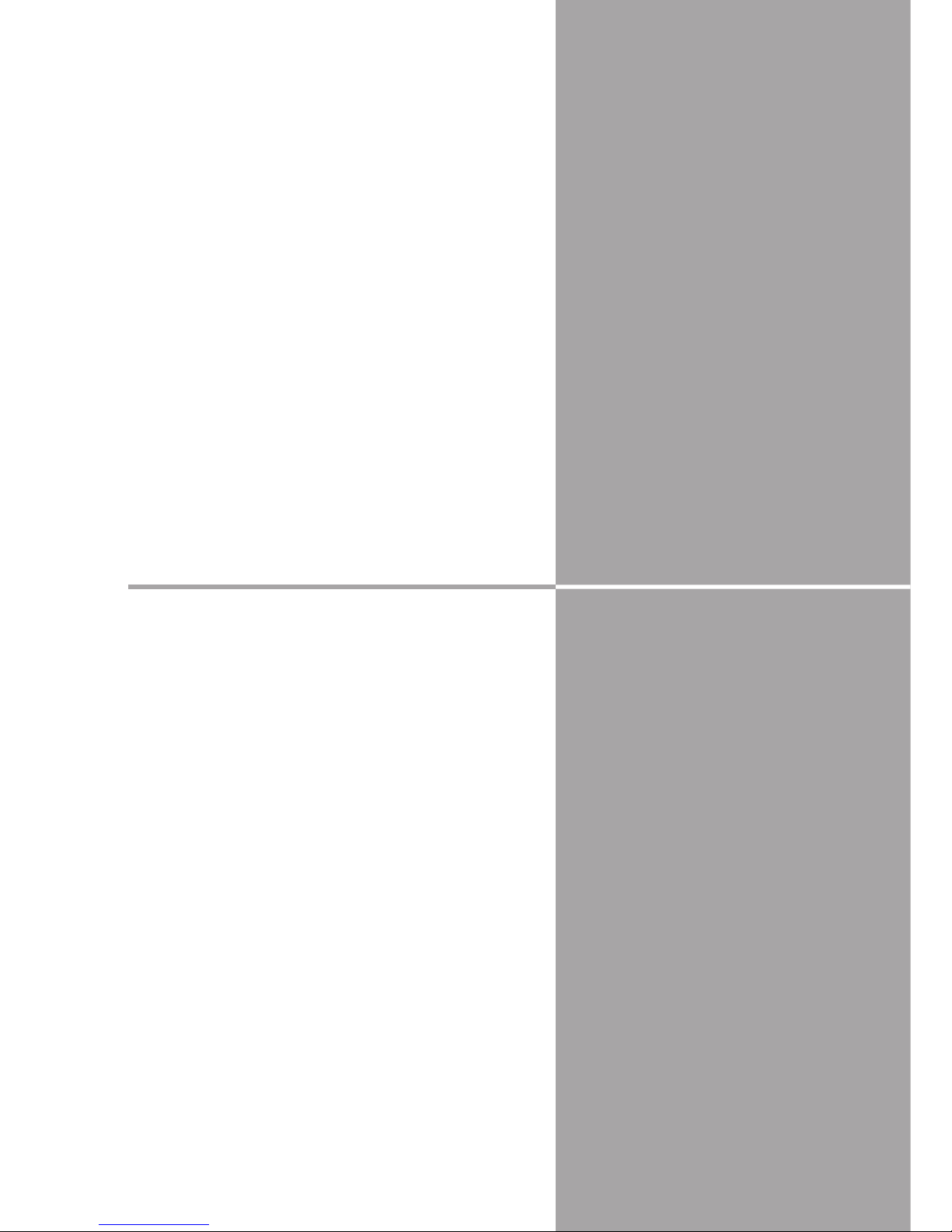
25
Chapter
25
4
4. Wired LAN configurations
This chapter describes the preparation for Wired
LAN setting with projectors and how to set the LAN
environment.
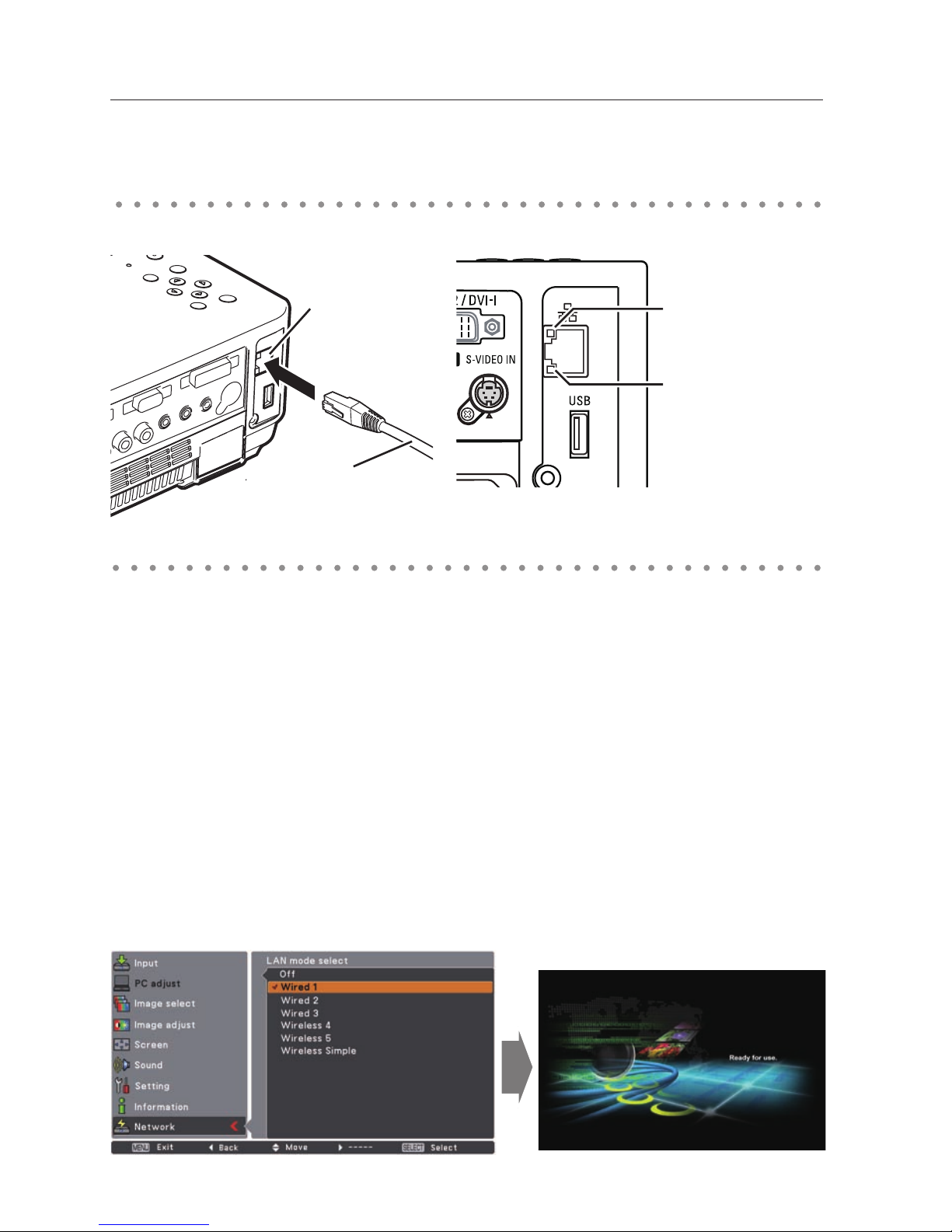
26
Chapter 4 Wired LAN configurations
Setting Procedure
Setting procedures and contents differ depending on the LAN installation location.
When installing, consult your system administrator to set up the LAN appropriately.
Connect the LAN cable to the LAN connection terminal of the projector.
Network environment settings
Set the Wired LAN network through the projector menu. Detailed network settings will be made with
browser. Refer to “6. Basic setting and operation” (p43-62). First, complete the settings described in this
chapter before performing steps in “6. Basic setting and operation.”
1. Turn on the projector and select “Network” from the input menu of the projector.
2. Select “LAN mode select” in the Network menu, and press Point 8 or SELECT button.
3. Select similar LAN environment among Wired1, 2 and 3 with the Point ed buttons. Then the Menu
will disappear, the “Please wait...” message will appear, and switching operation will start. Switching
will take a while and after completing the operation, the “Ready for use” message will appear, and the
projector’s LINK/ACT Lamp will be on or blink.
Connecting to the LAN line
LAN Cable
LAN Connection
Terminal
Speed Lamp (Green)
Light according to the
speed of the connected
network.
10 Base-T.........Off
100 Base-TX ...On
* When the LAN setting is “Off”, the two lamps will not be on.
LINK/ACT Lamp (Orange)
Light or blink orange when
the projector is connected
to the network.
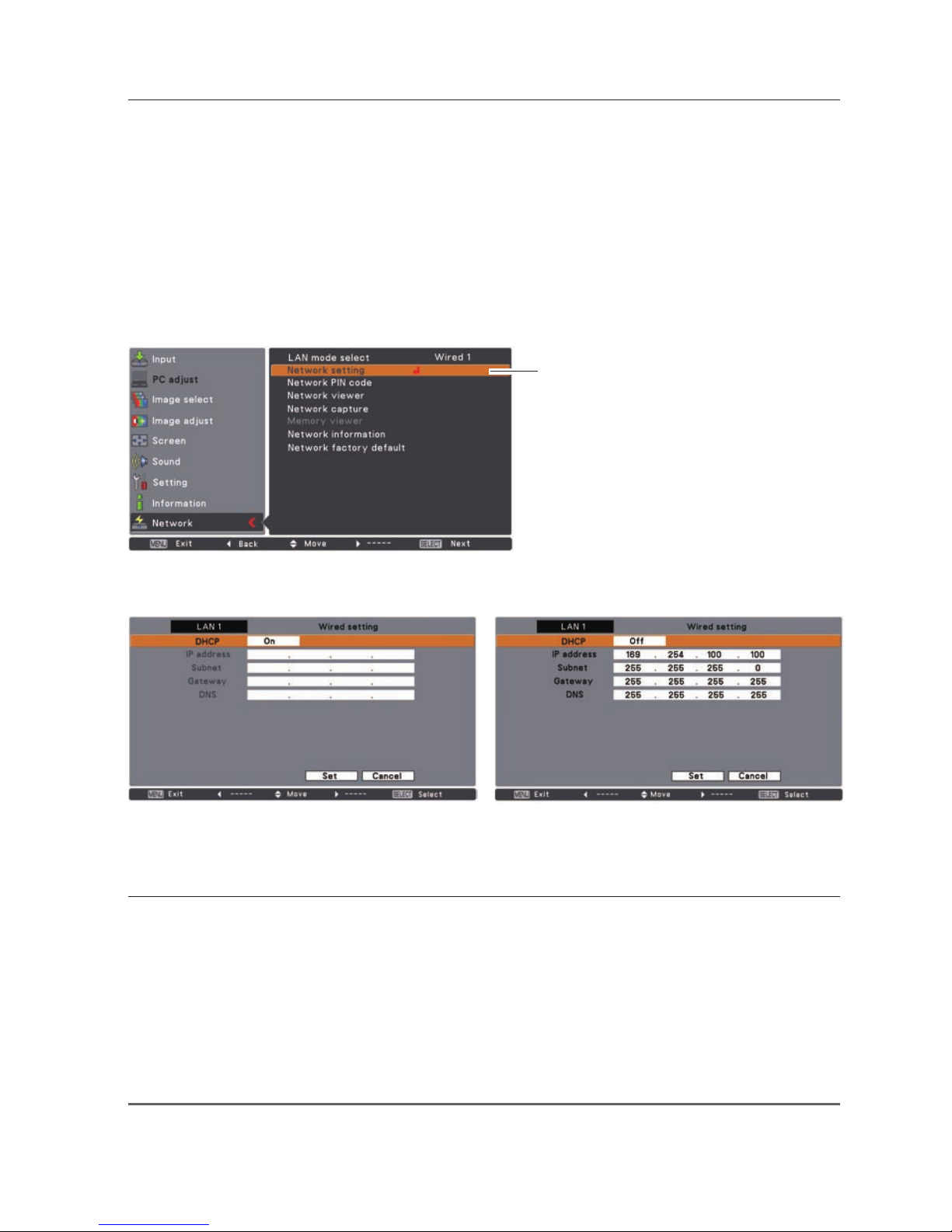
27
*1 Set "On" only when the DHCP server is available on your network environment.
*2 Set [255.255.255.255] if the network does not provide the gateway (router).
*3 Set [255.255.255.255] if you do not use the function E-mail alert.
Network environment setting
4. Select "Network setting" in the Network menu and press Point 8
or
SELECT button, and then the
LAN setting screen will appear and selected LAN settings will be displayed. Adjust each item to the
setting environment. Consult your system administrator about the detailed settings.
Adjust the figures with the Point ed buttons and move among the items with the Point 7 8 buttons.
5. After completing all the settings, select “Set” and press SELECT button. Now, all procedures have been
done. To cancel the adjusted settings, select "Cancel" and press SELECT button.
To confirm whether the settings are correct, follow the procedures described from the next page.
You can confirm the LAN settings you have made from “Network Information” (p.30). In such cases
that the LAN cannot be connected, see this screen.
Item Description
DHCP .......................... Sets DHCP function On or Off. When you setup the network setting manually, select "Off".
When it is set On, IP address, Subnet, Gateway and DNS are automatically set according to your
network environment *1.
IP address .................Sets IP address of the projector
Subnet .......................Sets Subnet mask. Normally sets 255.255.255.0
Gateway*2 .................Sets IP address of the default gateway (Router)
DNS*3.......................... Sets IP address of the DNS server.
Network setting
DHCP: On DHCP: Off
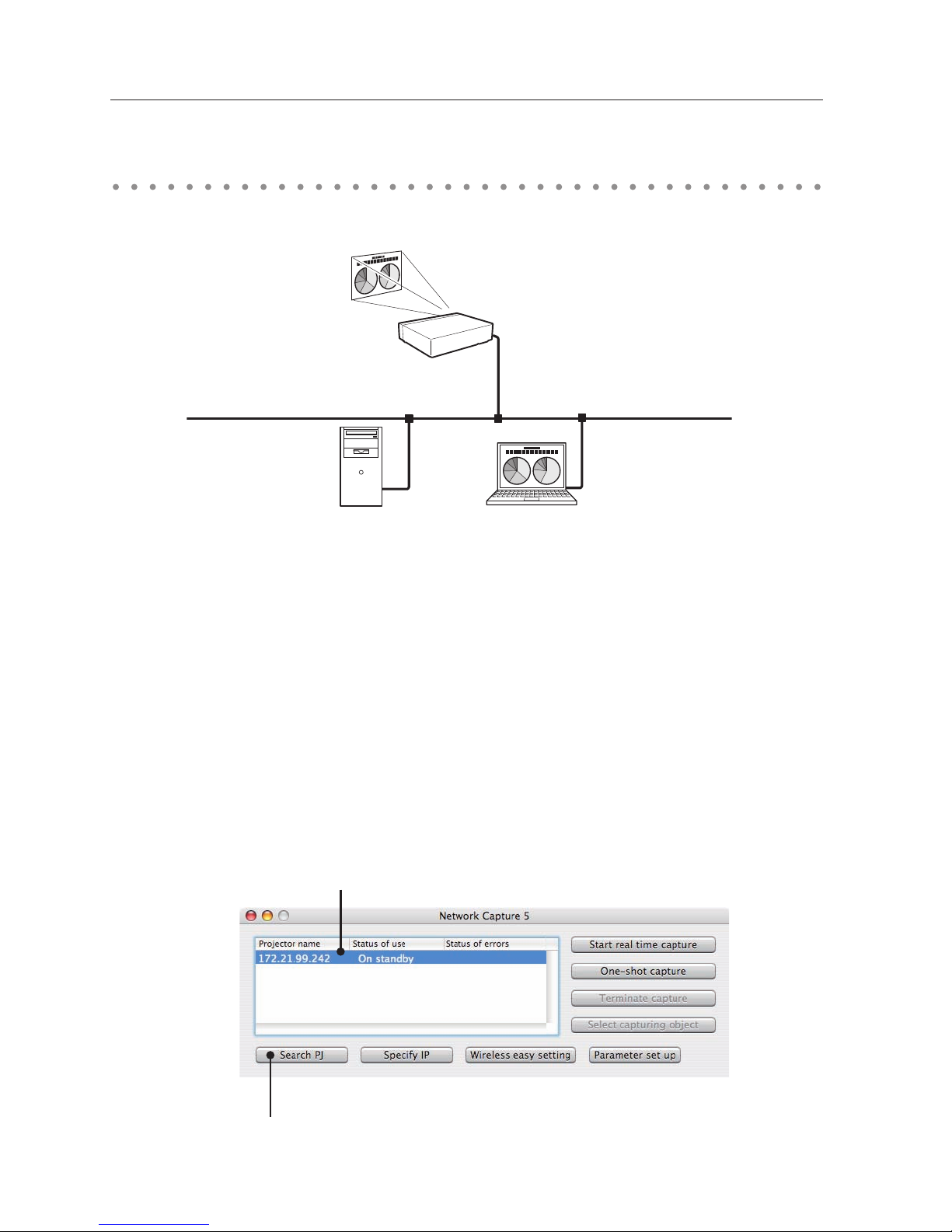
28
Chapter 4 Wired LAN configurations
Network Capture screen
Confirming the operation
Confirm that the projector has connected to the LAN properly.
1. Activate “Network Capture 5” which is installed into the computer connected to the LAN .
2. After “Searching projector” message appears, the name of the projector* appears on the Network
Projector List, then the network setting has completed properly.
When the name of the projector does not appear and error screen appears, the network has
not connected yet. Try searching again with the Search PJ button. If error screen appears again,
reconfirm the LAN setting. When the projector is set in the location separated by the router, see next
page.
When Firewall function (Anti-virus software) is effective, network projector may not be found. In that
case, disable the Firewall function and try searching again.
✳ If the projector is named, the name will be displayed. The name can be set with the following
procedures in “6. Basic setting and operation” ➔ “Initial setting” (p48) . If the projector is not named,
IP address of the projector will be displayed.
Network Projector List
Search PJ button
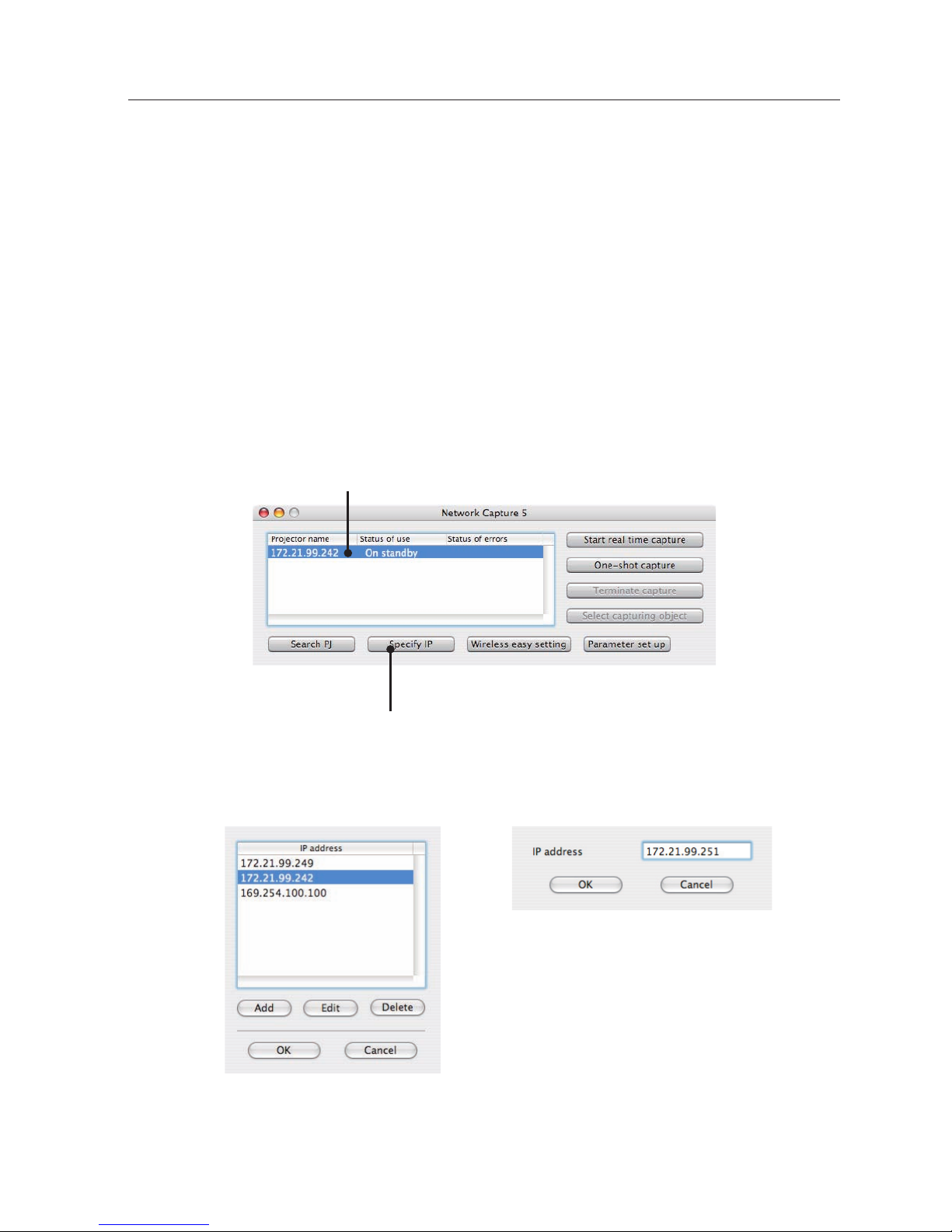
29
When set up the projector in the location separated by the router and the segment is different;
Projector will not be found nor displayed. In that case, the projector needs to be searched directly by
the IP address.
1. Press Specify IP button. The "Search specified IP address" window appears.
2. Click Add button, "IP address set up" window appears. Enter the IP address of the projector and Click
OK button. Then, the projector will be added on the "Search specified IP address" window. Multiple
projectors are registered and they are stored even when the application is closed.
3. Click OK button on the "Search specified IP address" window, the registered multiple projectors
will be searched. Then, the projector will be added on the Network Projector List of the application
window.
"IP address set up" window
Specify IP button
Network Projector list
Confirming the operation
"Search specified IP address" window
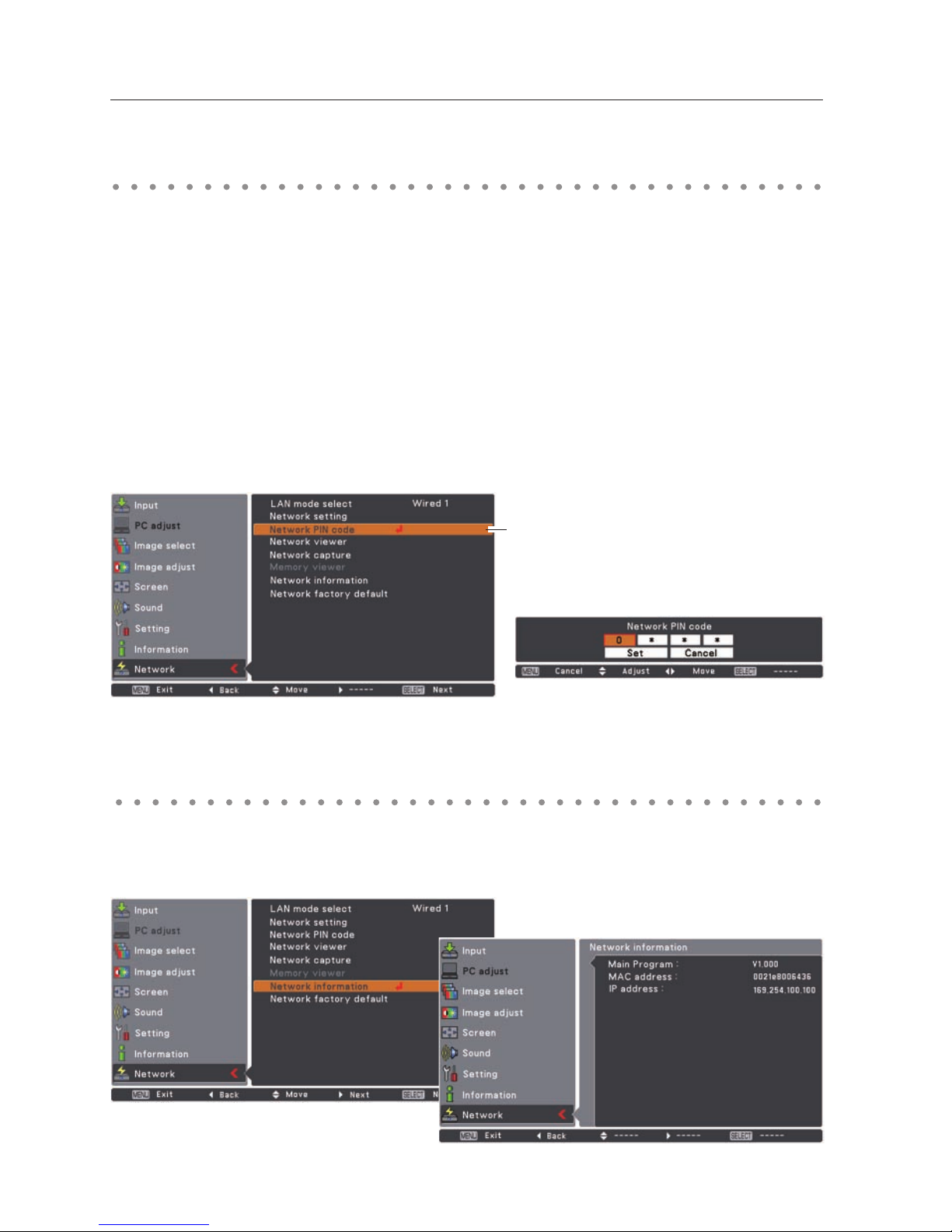
30
Chapter 4 Wired LAN configurations
The Network PIN code is to restrict the access from the networks to the projector.
After setting the Network PIN code, you need to enter it to operate the projector via the networks.
1. Select "Network PIN code" in the Network menu, and press SELECT button.
The Network PIN code screen will appear.
2. Set the Network PIN code.
Set the figures with the Point ed buttons and move to the next items with the Point 7 8 buttons.
Select “Set” and press SELECT button to set. To cancel the preset Network PIN code, select “Cancel”.
When you do not want to set the Network PIN code, set "0000".
It is recommended to set the Network PIN code if you use the projector via the networks. The Network
PIN code can be set also through the networks. See “6. Basic setting and operation” ➔ “Initial setting”
➔ “Network PIN code setting” (p49).
Network PIN code
Network information
Select "Network information" in the Network menu and press Point 8 or SELECT button to show LAN
setting environment of the currently selected projector. (The description below is an example and
different from what will be shown.)
Network PIN code
Network PIN code screen
 Loading...
Loading...