Sanyo PLC-XU300A,PLC-XU350A Owner's Manual

Multimedia Projector
MODEL PLC-XU300A
PLC-XU350A
Owner’s Manual
Network Supported
O Wired LAN
Refer to the Owner's Manuals below for
details about network function.
O
Network Set-up and Operation
O
PJ Network Manager
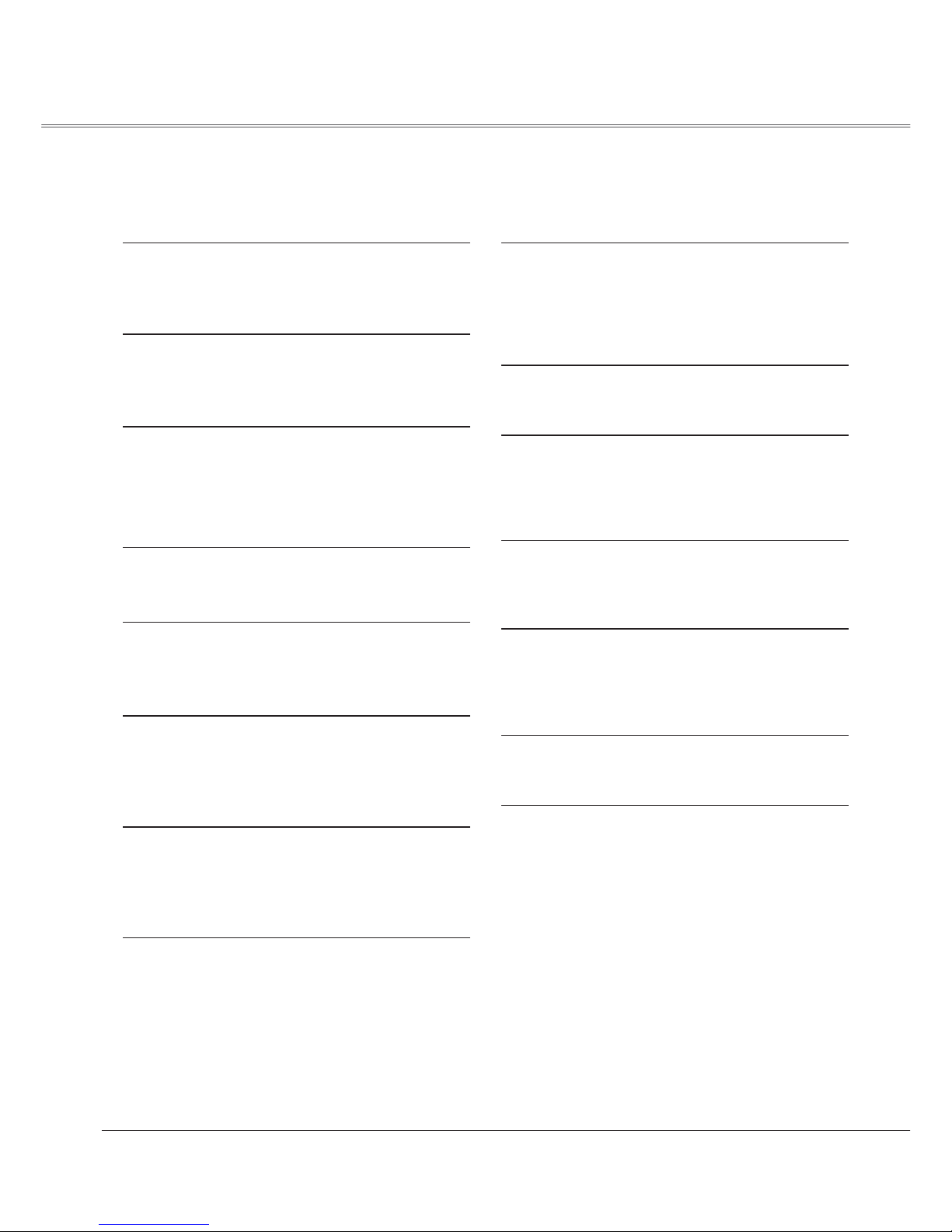
2
Features and Design
This Multimedia Projector is designed with the most advanced technology for portability, durability, and ease of use.
This projector utilizes built-in multimedia features, a palette of 16.77 million colors, and matrix liquid crystal display
(LCD) technology.
Ĺ
Compact Design
This projector is designed compact in size and weight.
It is easy to carry and installed anywhere you wish to
use.
Ĺ Simple Computer System Setting
The projector has the Multi-scan system to conform to
almost all computer output signals quickly (p.29). Up to
UXGA resolution can be accepted.
Ĺ Useful Functions for Presentations
- The digital zoom function allows you to focus on the
crucial information during a presentation (p.36).
- Blackboards* can be used as a projection screen.
*The board color is limited to Green (pp.33, 40).
Ĺ Lamp Control
Brightness of the projection lamp can be selected
(pp.25, 53).
Ĺ Quick Termination
The AC power cord can be unplugged immediately
after turning off the projector without waiting for the
termination of the cooling fan rotation (p.20).
Ĺ
Logo Function
The Logo function allows you to customize the screen
logo (pp.47-49). You can capture an image for the
screen logo and use it for the starting-up display or
between presentations.
Ĺ
Multilanguage Menu Display
Operation menu is available in 17 languages; English,
German, French, Italian, Spanish, Portuguese, Dutch,
Swedish, Finnish, Polish, Hungarian, Romanian,
Russian, Chinese, Korean, Japanese and Thai (p.44).
Ĺ
Switchable Interface Terminal
The projector provides a switchable interface terminal.
You can use the terminal as computer input or monitor
output conveniently. (p.50)
Note:
• The On-Screen Menu and figures in this manual may differ slightly from the product.
• The contents of this manual are subject to change without notice.
Ĺ
Security Function
The Security function helps you to ensure security
of the projector. With the Key lock function, you can
lock the operation on the top control or remote control
(p.54). PIN code lock function prevents unauthorized
use of the projector (pp.19, 54–55).
Ĺ
Helpful Maintenance Functions
Lamp and filter maintenance functions provide for
better and proper maintenance of the projector.
Ĺ LAN Network Function
This projector is loaded with the Wired LAN network
function. You can operate and manage the projector
via network. For details, refer to the owner’s manual
“Network Set-up and Operation.”
Ĺ Auto Setup Function
This function enables Input search, Auto Keystone
correction and Auto PC adjustment by simple pressing
the AUTO SETUP button on the top control (p.45).
Ĺ Colorboard Function
At the time of simple projection on the colored wall,
you can get the close color image to the color image
projected on a white screen by selecting the similar
color to the wall color from the preset four colors.
Ĺ
Power Management
The Power management function reduces power
consumption and maintains the lamp life (p.51).
Ĺ Closed Caption
This is a printed version of the program sound or other
information displayed on the screen. You can turn on
the feature and switch the channels. (p.52)
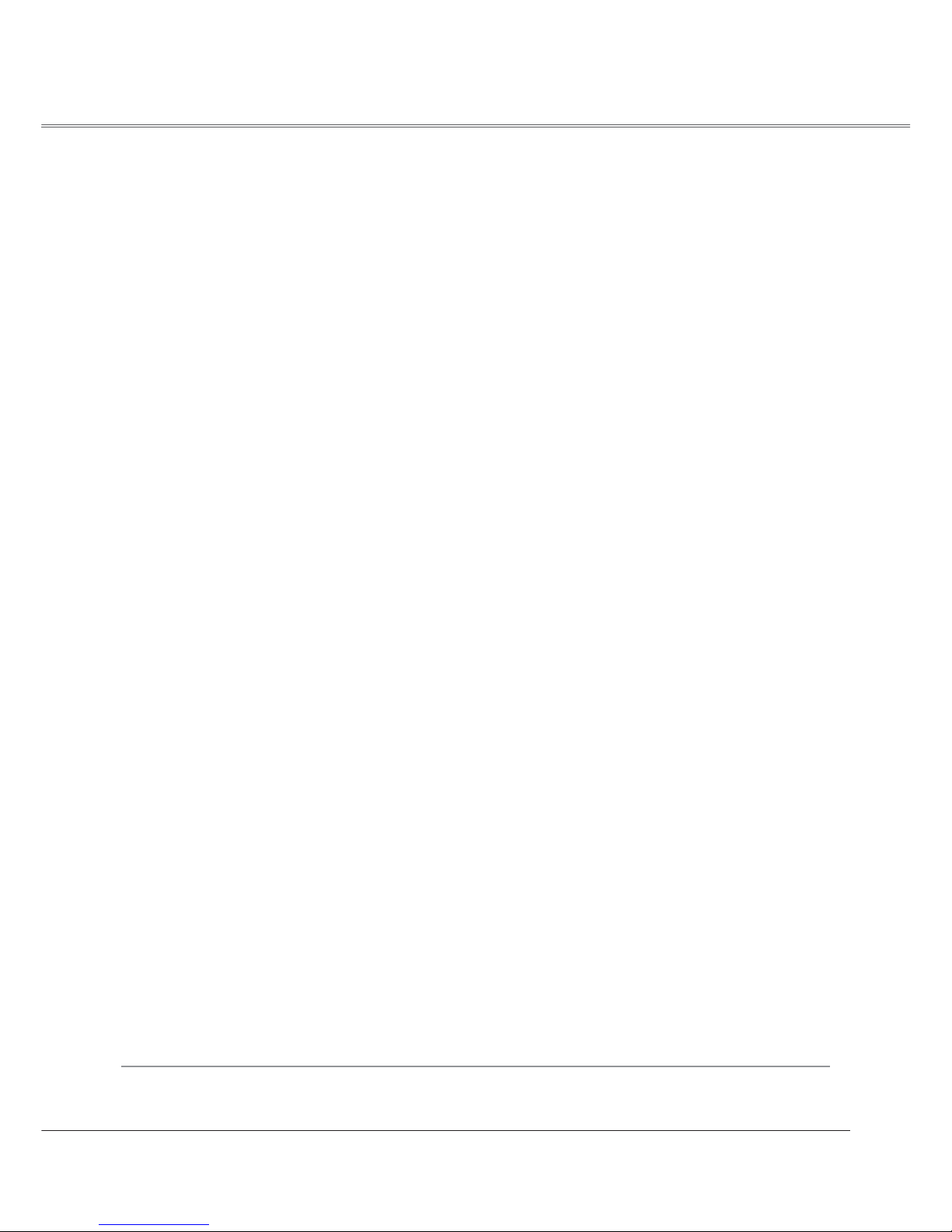
3
Table of Contents
Trademarks
Each name of corporations or products in this book is either a registered trademark or a trademark of its respective
corporation.
Features and Design ...................2
Table of Contents ......................3
To the Owner..........................4
Safety Instructions .....................5
Air Circulation 6
Installing the Projector in Proper Position 6
Moving the Projector 6
Compliance ...........................7
Part Names and Functions ..............8
Front 8
Back 8
Bottom 8
Rear Terminal 9
Top Control 10
Remote Control 11
Remote Control Battery Installation 12
Remote Control Operating Range 12
Remote Control Code 12
Installation...........................13
Positioning the Projector 13
Adjustable Feet 13
Connecting to a Computer 14
Connecting to Video Equipment 15
Connecting to Component Video Equipment 16
Connecting the AC Power Cord 17
Basic Operation ......................18
Turning On the Projector 18
Turning Off the Projector 20
How to Operate the On-Screen Menu 21
Menu Bar 22
Zoom and Focus Adjustment 23
Auto Setup Function 23
Keystone Correction 23
Sound Adjustment 24
Remote Control Operation 25
Computer Input ......................27
Input Source Selection
(Computer 1: RGB / Component / RGB(Scart))
27
Input Source Selection (Computer 2: RGB) 28
Computer System Selection 29
Auto PC Adjustment 30
Manual PC Adjustment 31
Image Mode Selection 33
Image Adjustment 34
Screen Size Adjustment 35
Video Input ..........................37
Input Source Selection (Video, S-video) 37
Input Source Selection
(Component, RGB Scart 21-pin) 38
Video System Selection 39
Image Mode Selection 40
Image Adjustment 41
Screen Size Adjustment 43
Setting ..............................44
Setting 44
Information ..........................58
Input Source Information Display 58
Maintenance and Cleaning .............59
WARNING indicator 59
Cleaning the Filters 60
Resetting the Filter Counter 60
Attaching the Lens Cap 61
Cleaning the Projection Lens 61
Cleaning the Projector Cabinet 61
Lamp Replacement 62
Appendix ...........................64
Troubleshooting 64
Menu Tree 68
Indicators and Projector Condition 70
Compatible Computer Specifications 71
Technical Specifications 72
Optional Parts 73
PJ Link Notice 74
Configurations of Terminals 75
PIN Code Number Memo 76
Dimensions 77

4
To the Owner
CAUTION: TO REDUCE THE RISK OF ELECTRIC
SHOCK, DO NOT REMOVE COVER (OR
BACK). NO USER-SERVICEABLE PARTS
INSIDE EXCEPT LAMP REPLACEMENT.
REFER SERVICING TO QUALIFIED
SERVICE PERSONNEL.
THIS SYMBOL INDICATES THAT DANGEROUS
VOLTAGE CONSTITUTING A RISK OF ELECTRIC
SHOCK IS PRESENT WITHIN THIS UNIT.
THIS SYMBOL INDICATES THAT THERE ARE
IMPORTANT OPERATING AND MAINTENANCE
INSTRUCTIONS IN THE OWNER'S MANUAL
WITH THIS UNIT.
CAUTION
RISK OF ELECTRIC SHOCK
DO NOT OPEN
Before installing and operating this projector, read this
manual thoroughly.
This projector provides many convenient features and
functions. Operating the projector properly enables
you to manage those features and maintains it in good
condition for many years to come.
Improper operation may result in not only shortening the
product-life, but also malfunctions, fire hazard, or other
accidents.
If your projector seems to operate improperly, read this
manual again, check operations and cable connections
and try the solutions in the “Troubleshooting” section
in the back of this booklet. If the problem still persists,
contact the dealer where you purchased the projector or
the service center.
Safety Precaution
CAUTION
DO NOT SET THE PROJECTOR IN GREASY, WET, OR SMOKY
CONDITIONS SUCH AS IN A KITCHEN TO PREVENT A
BREAKDOWN OR A DISASTER. IF THE PROJECTOR COMES
IN CONTACT WITH OIL OR CHEMICALS, IT MAY BECOME
DETERIORATED.
READ AND KEEP THIS OWNER'S MANUAL FOR
LATER USE.
WARNING: Ķ THIS APPARATUS MUST BE EARTHED.
Ķ TO REDUCE THE RISK OF FIRE OR
ELECTRIC SHOCK, DO NOT EXPOSE THIS
APPLIANCE TO RAIN OR MOISTURE.
– This projector produces intense light from the projection
lens. Do not stare directly into the lens, otherwise eye
damage could result. Be especially careful that children
do not stare directly into the beam.
– Install the projector in a proper position. Otherwise it may
result in fire hazard.
– Allowing the proper amount of space on the top, sides,
and rear of the projector cabinet is critical for proper
air circulation and cooling of the unit. The dimension
shown here indicate the minimum space required.
If the projector is to be built into a compartment or
similarly enclosed, these minimum distances must be
maintained.
– Do not cover the ventilation slot on the projector. Heat
build-up can reduce the service life of your projector, and
can also be dangerous.
– If the projector is unused for an extended time, unplug
the projector from the power outlet.
–Do not project the same image for a long time. The
afterimage may remain on the LCD panels by the
characteristic of panel.
SIDE and TOP REAR
CAUTION
Not for use in a computer room as defined in the Standard
for the Protection of Electronic Computer/Data Processing
Equipment, ANSI/NFPA 75.
0.7’(20cm)
1.5’(50cm) 3’(1m) 3’(1m)
FOR EU USERS
The symbol mark and recycling systems described below
apply to EU countries and do not apply to countries in other
areas of the world.
Your product is designed and manufactured with high quality
materials and components which can be recycled and/or
reused.
The symbol mark means that electrical and electronic
equipment, batteries and accumulators, at their end-oflife, should be disposed of separately from your household
waste.
Note:
If a chemical symbol is printed beneath the symbol mark,
this chemical symbol means that the battery or accumulator
contains a heavy metal at a certain concentration. This will
be indicated as follows: Hg: mercury, Cd: cadmium, Pb: lead
In the European Union there are separate collection systems
for used electrical and electronic equipment,
batteries and accumulators.
Please, dispose of them correctly at your local
community waste collection/recycling centre.
Please, help us to conserve the environment
we live in!
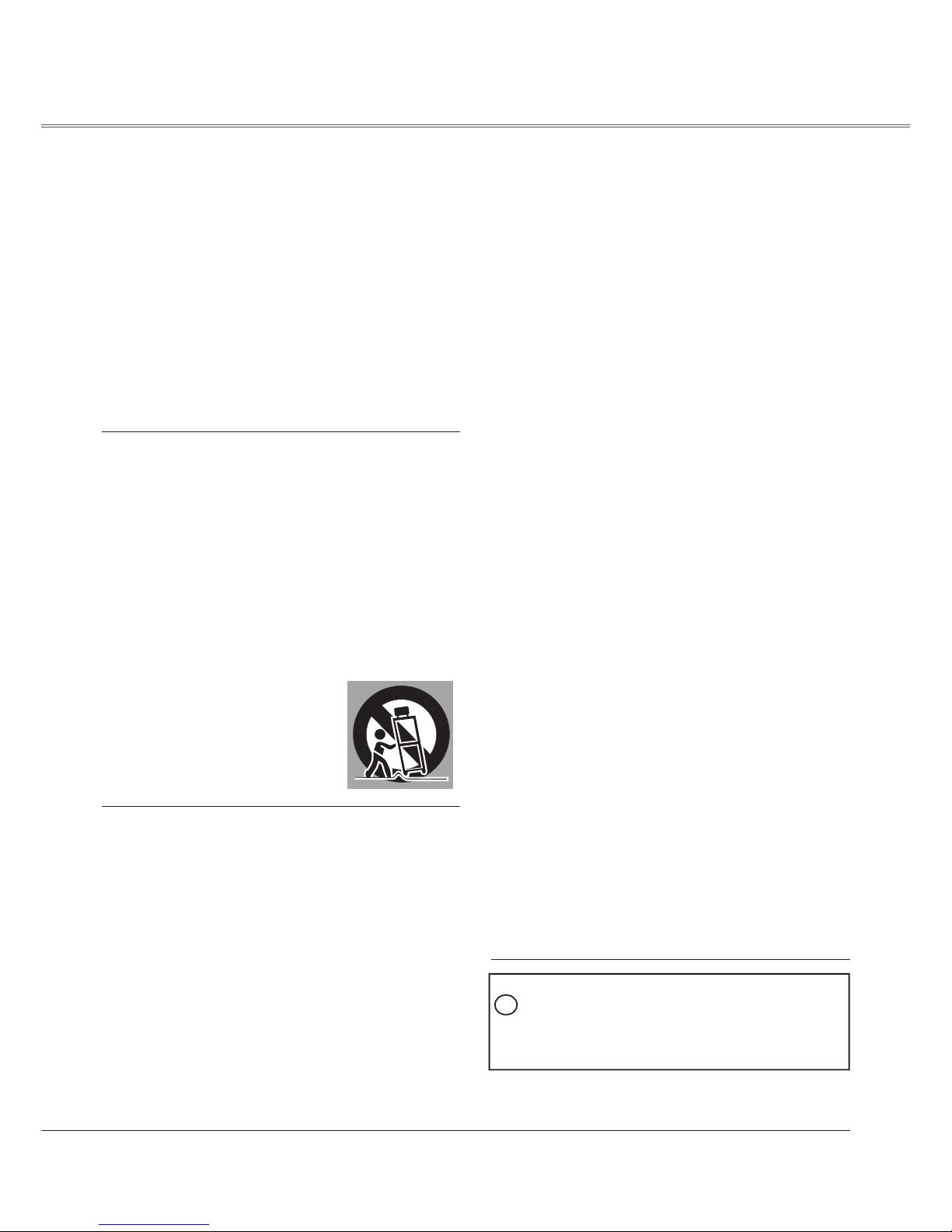
5
Safety Instructions
All the safety and operating instructions should be read
before the product is operated.
Read all of the instructions given here and retain them
for later use. Unplug this projector from AC power supply
before cleaning. Do not use liquid or aerosol cleaners.
Use a damp cloth for cleaning.
Follow all warnings and instructions marked on the
projector.
For added protection to the projector during a lightning
storm, or when it is left unattended and unused for long
periods of time, unplug it from the wall outlet. This will
prevent damage due to lightning and power line surges.
Do not expose this unit to rain or use near water... for
example, in a wet basement, near a swimming pool, etc...
Do not use attachments not recommended by the
manufacturer as they may cause hazards.
Do not place this projector on an unstable cart, stand,
or table. The projector may fall, causing serious injury
to a child or adult, and serious damage to the projector.
Use only with a cart or stand recommended by the
manufacturer, or sold with the projector. Wall or shelf
mounting should follow the manufacturer’s instructions,
and should use a mounting kit approved by the
manufacturers.
An appliance and cart combination
should be moved with care. Quick
stops, excessive force, and uneven
surfaces may cause the appliance
and cart combination to overturn.
Slots and openings in the back and bottom of the cabinet
are provided for ventilation, to ensure reliable operation of
the equipment and to protect it from overheating.
The openings should never be covered with cloth or other
materials, and the bottom opening should not be blocked
by placing the projector on a bed, sofa, rug, or other
similar surface. This projector should never be placed
near or over a radiator or heat register.
This projector should not be placed in a built-in installation
such as a book case unless proper ventilation is provided.
Never push objects of any kind into this projector through
cabinet slots as they may touch dangerous voltage points
or short out parts that could result in a fire or electric
shock. Never spill liquid of any kind on the projector.
Do not install the projector near the ventilation duct of
air-conditioning equipment.
This projector should be operated only from the type
of power source indicated on the marking label. If you
are not sure of the type of power supplied, consult your
authorized dealer or local power company.
Do not overload wall outlets and extension cords as this
can result in fire or electric shock. Do not allow anything
to rest on the power cord. Do not locate this projector
where the cord may be damaged by persons walking on
it.
Do not attempt to service this projector yourself as
opening or removing Covers may expose you to
dangerous voltage or other hazards. Refer all servicing
to qualified service personnel.
Unplug this projector from wall outlet and refer servicing
to qualified service personnel under the following
conditions:
a. When the power cord or plug is damaged or frayed.
b. If liquid has been spilled into the projector.
c. If the projector has been exposed to rain or water.
d. If the projector does not operate normally by following
the operating instructions. Adjust only those controls
that are covered by the operating instructions as
improper adjustment of other controls may result in
damage and will often require extensive work by a
qualified technician to restore the projector to normal
operation.
e. If the projector has been dropped or the cabinet has
been damaged.
f. When the projector exhibits a distinct change in
performance-this indicates a need for service.
When replacement parts are required, be sure the
service technician has used replacement parts specified
by the manufacturer that have the same characteristics
as the original part. Unauthorized substitutions may
result in fire, electric shock, or injury to persons.
Upon completion of any service or repairs to this
projector, ask the service technician to perform routine
safety checks to determine that the projector is in safe
operating condition.
NOTE FOR CUSTOMERS IN THE US
Hg LAMP(S) INSIDE THIS PRODUCT CONTAIN
MERCURY AND MUST BE RECYCLED OR DISPOSED
OF ACCORDING TO LOCAL, STATE OR FEDERAL
LAWS.
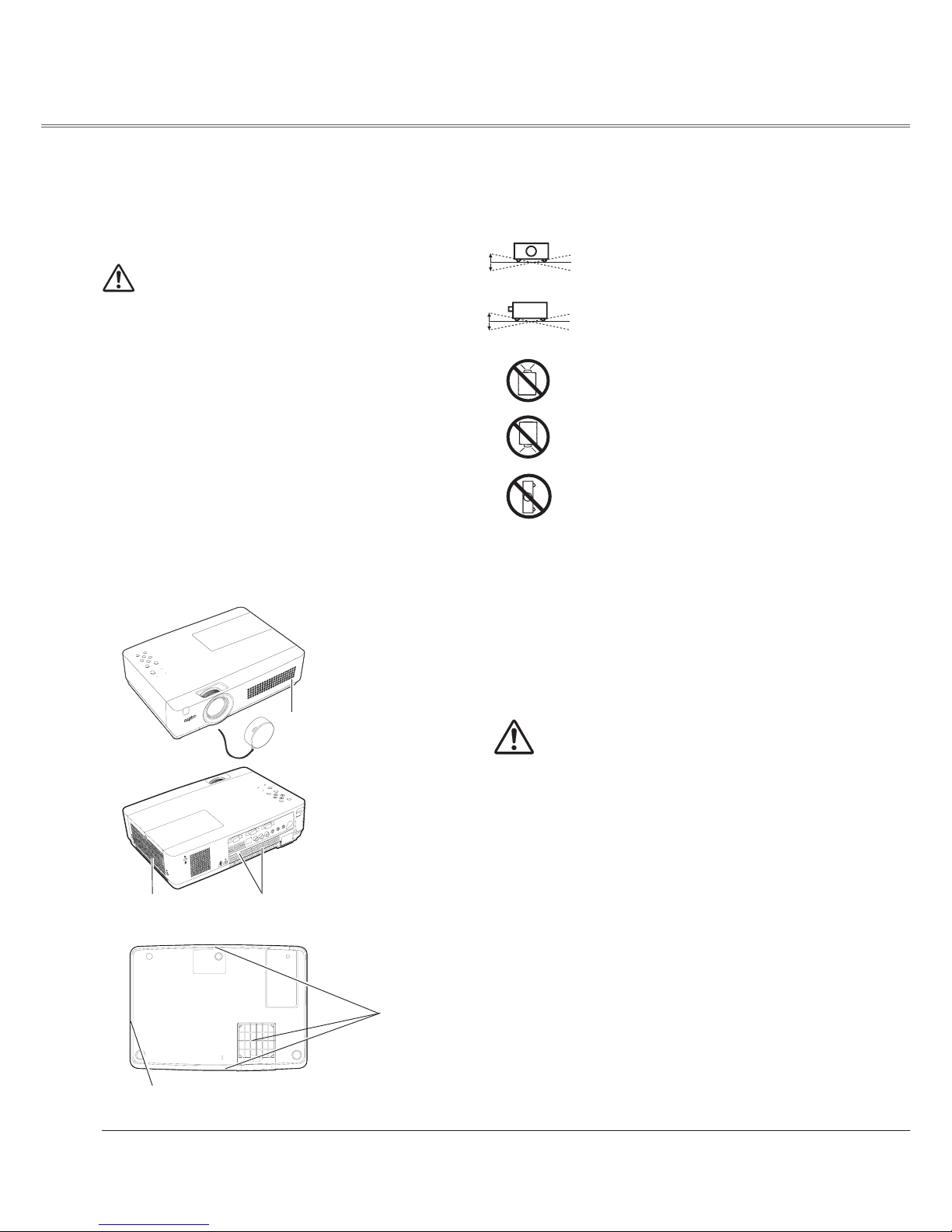
6
Safety Instructions
Openings in the cabinet are provided for ventilation. To
ensure reliable operation of the product and to protect it
from overheating, these openings must not be blocked
or covered.
CAUTION
Hot air is exhausted from the exhaust vent. When using
or installing the projector, the following precautions
should be taken.
– Do not put any flammable object or spray can near the
projector, hot air is exhausted from the air vents.
– Keep the exhaust vent at least 3’ (1 m) away from any
objects.
– Do not touch a peripheral part of the exhaust vent,
especially screws and metallic parts. These areas will
become hot while the projector is being used.
– Do not put anything on the cabinet. Objects put on the
cabinet will not only get damaged but also may cause
fire hazard by heat.
Cooling fans are provided to cool down the projector.
The fans’ running speed is changed according to the
temperature inside the projector.
CAUTION IN CARRYING OR TRANSPORTING
THE PROJECTOR
– Do not drop or bump the projector, otherwise damages
or malfunctions may result.
– When carrying the projector,use a suitable carrying case.
– Do not transport the projector by courier or any other
transport service in an unsuitable transport case. This
may cause damage to the projector. For information
about transporting the projector by courier or any other
transport service, consult your dealer.
– Do not put the projector in a case before the projector is
cooled enough.
Moving the Projector
When moving the projector, replace the lens cap and
retract adjustable feet to prevent damage to the lens and
cabinet.
When the projector is not in use for an extended period,
put it into a suitable case with the lens side up.
Air Circulation
Air Intake Vent
Air intake Vent
Exhaust Vent
(Hot air exhaust)
Air Intake Vent
Do not tilt the projector more than 30
degrees from above and below.
Do not point the projector up to project an
image.
Do not point the projector down to project
an image.
Do not put the projector on either side to
project an image.
Install the projector properly. Improper Installation may
reduce the lamp life and cause a fire hazard.
Installing the Projector in Proper Position
Exhaust Vent
(Hot air exhaust)
Do not tilt the projector more than 20
degrees from side to side.
20°
20°
3
0°
0°
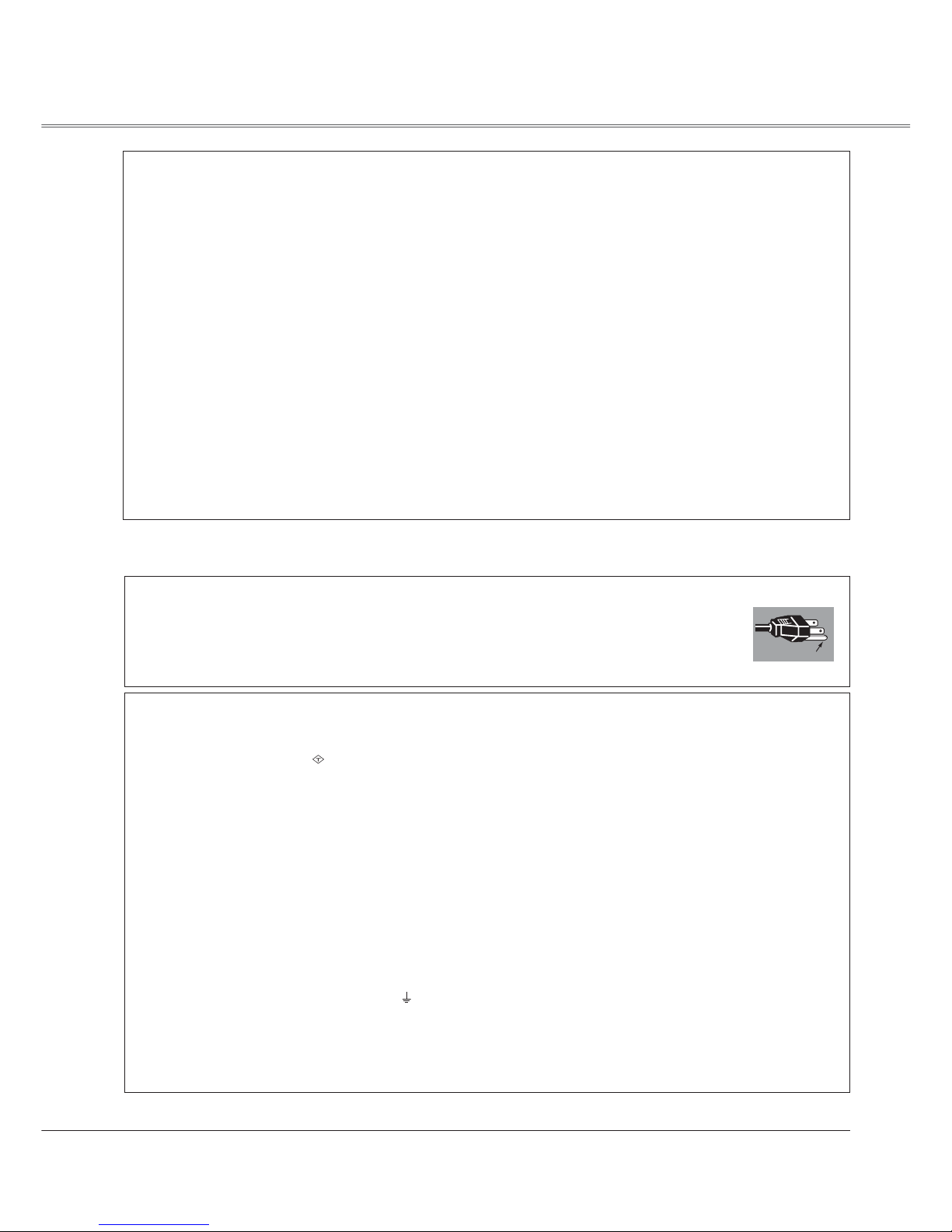
7
Compliance
Federal Communications Commission Notice
Note: This equipment has been tested and found to comply with the limits for a Class B digital device, pursuant
to Part 15 of the FCC Rules. These limits are designed to provide reasonable protection against harmful
interference in a residential installation. This equipment generates, uses, and can radiate radio frequency
energy, and if not installed and used in accordance with the instructions, may cause harmful interference
to radio communications. However, there is no guarantee that interference will not occur in a particular
installation. If this equipment does cause harmful interference to radio or television reception, which can be
determined by turning the equipment off and on, the user is encouraged to try to correct the interference by
one or more of the following measures:
– Reorient or relocate the receiving antenna.
– Increase the separation between the equipment and receiver.
– Connect the equipment into an outlet on a circuit different from that to which the receiver is connected.
– Consult the dealer or an experienced radio/TV technician for help.
Use of shielded cable is required to comply with class B limits in Subpart B of Part 15 of FCC Rules.
Do not make any changes or modifications to the equipment unless otherwise specified in the instructions. If
such changes or modifications should be made, you could be required to stop operation of the equipment.
Model Number : PLC-XU300A, PLC-XU350A
Trade Name : Sanyo
Responsible party : SANYO NORTH AMERICA CORPORATION
Address : 21605 Plummer Street, Chatsworth, California 91311
Telephone No. : (818)998-7322
The AC Power Cord supplied with this projector meets the requirement for use in the country you purchased it.
AC Power Cord for the United States and Canada:
AC Power Cord used in the United States and Canada is listed by the Underwriters
Laboratories (UL) and certified by the Canadian Standard Association (CSA).
AC Power Cord has a grounding-type AC line plug. This is a safety feature to be sure that the
plug will fit into the power outlet. Do not try to defeat this safety feature. Should you be unable
to insert the plug into the outlet, contact your electrician.
GROUND
AC Power Cord Requirement
AC Power Cord for the United Kingdom:
This cord is already fitted with a moulded plug incorporating a fuse, the value of which is indicated on the pin
face of the plug. Should the fuse need to be replaced, an ASTA approved BS 1362 fuse must be used of the
same rating, marked thus
ASA
. If the fuse cover is detachable, never use the plug with the cover omitted. If a
replacement fuse cover is required, ensure it is of the same colour as that visible on the pin face of the plug
(i.e. red or orange). Fuse covers are available from the Parts Department indicated in your User Instructions.
If the plug supplied is not suitable for your socket outlet, it should be cut off and destroyed.
The end of the flexible cord should be suitably prepared and the correct plug fitted.
WARNING : A PLUG WITH BARED FLEXIBLE CORD IS HAZARDOUS IF ENGAGED IN A LIVE SOCKET
OUTLET.
The Wires in this mains lead are coloured in accordance with the following code:
Green-and-yellow Earth
Blue ...........Neutral
Brown .........Live
As the colours of the wires in the mains lead of this apparatus may not correspond with the coloured markings
identifying the terminals in your plug proceed as follows:
The wire which is coloured green-and-yellow must be connected to the terminal in the plug which is marked by
the letter E or by the safety earth symbol
or coloured green or green-and-yellow.
The wire which is coloured blue must be connected to the terminal which is marked with the letter N or
coloured black.
The wire which is coloured brown must be connected to the terminal which is marked with the letter L or
coloured red.
WARNING: THIS APPARATUS MUST BE EARTHED.
THE SOCKET-OUTLET SHOULD BE INSTALLED NEAR THE EQUIPMENT AND EASILY ACCESSIBLE.

8
Part Names and Functions
①
⑤ ⑨③②
Front
Back
④
① Infrared Remote Receiver
② Zoom Ring
③ Focus Ring
④ Projection Lens
⑤ Lens Cap
(See page 61 for attaching.)
⑥ Speaker
⑦ Exhaust Vents
CAUTION
Hot air is exhausted from the exhaust vent. Do not put
heat-sensitive objects near this side.
⑧ Lamp Cover
⑨ Air Intake Vent
⑩ Terminals and Connectors
⑪ Top Controls and Indicators
⑫LAN Connection Terminal
⑬Power Cord Connector
⑭ Filters
⑮ Adjustable Feet
Note:
⑫
LAN Connection Terminal is for the Network function.
Refer to the owner’s manual of “Network Set-up and
Operation” .
’
Kensington Security Slot
This slot is for a Kensington lock used to deter theft of
the projector.
’
Kensington is a registered trademark of ACCO Brands
Corporation.
CAUTION
Do not turn on a projector with lens cap attached. High
temperature from light beam may damage lens cap and
result in fire hazard.
Bottom
⑭
⑦
⑩
⑨
⑥
⑪⑬⑫
⑧
⑮
’
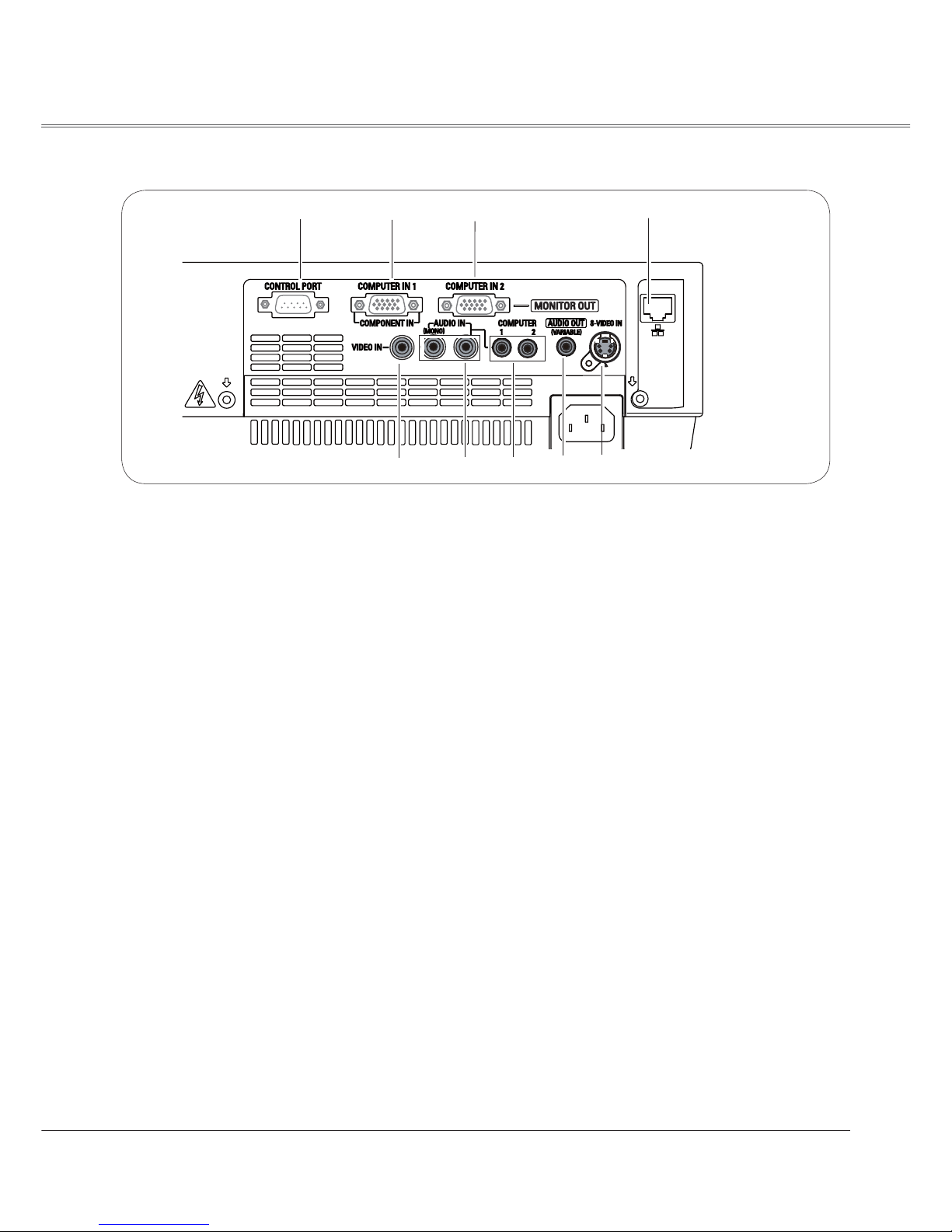
9
L R
Part Names and Functions
Rear Terminal
⑤ S-VIDEO IN
Connect the S-VIDEO output signal from video
equipment to this jack (p.15).
⑧ AUDIO IN
Connect the audio output signal from video
equipment connected to ⑤ or ⑨ to this jack.
For a mono audio signal (a single audio jack),
connect it to the L (MONO) jack (p.15).
⑦ COMPUTER 1 / COMPUTER 2 AUDIO IN
Connect the audio output (stereo) from a
computer or video equipment connected to ②
or ③ to this jack. (pp14, 16)
⑨ VIDEO IN
Connect the composite video output signal to
this jack (p.15).
② COMPUTER IN 1 / COMPONENT IN
Connect output signal from a computer, RGB scart
21-pin video output or component video output to
this terminal(pp.14,16).
⑥ AUDIO OUT (VARIABLE)
Connect an external audio amplifier to this jack
(pp.14-16).
This terminal outputs sound from AUDIO IN
terminal (⑦ or ⑧).
④ LAN Connection Terminal
Connect the LAN cable (refer to the owner’s manual
of "Network Set-up and Operation").
②③① ④
⑤
⑨
⑥⑧
① CONTROL PORT
When the projector is controlled by a computer,
connect to this jack with serial control cable.
③ COMPUTER IN 2 / MONITOR OUT
– Connect computer output to this terminal (p.14).
– This terminal can be used to output the incoming
analog RGB and Component signal from
COMPUTER IN 1/COMPONENT IN terminal to the
other monitor (pp.14,16).
⑦
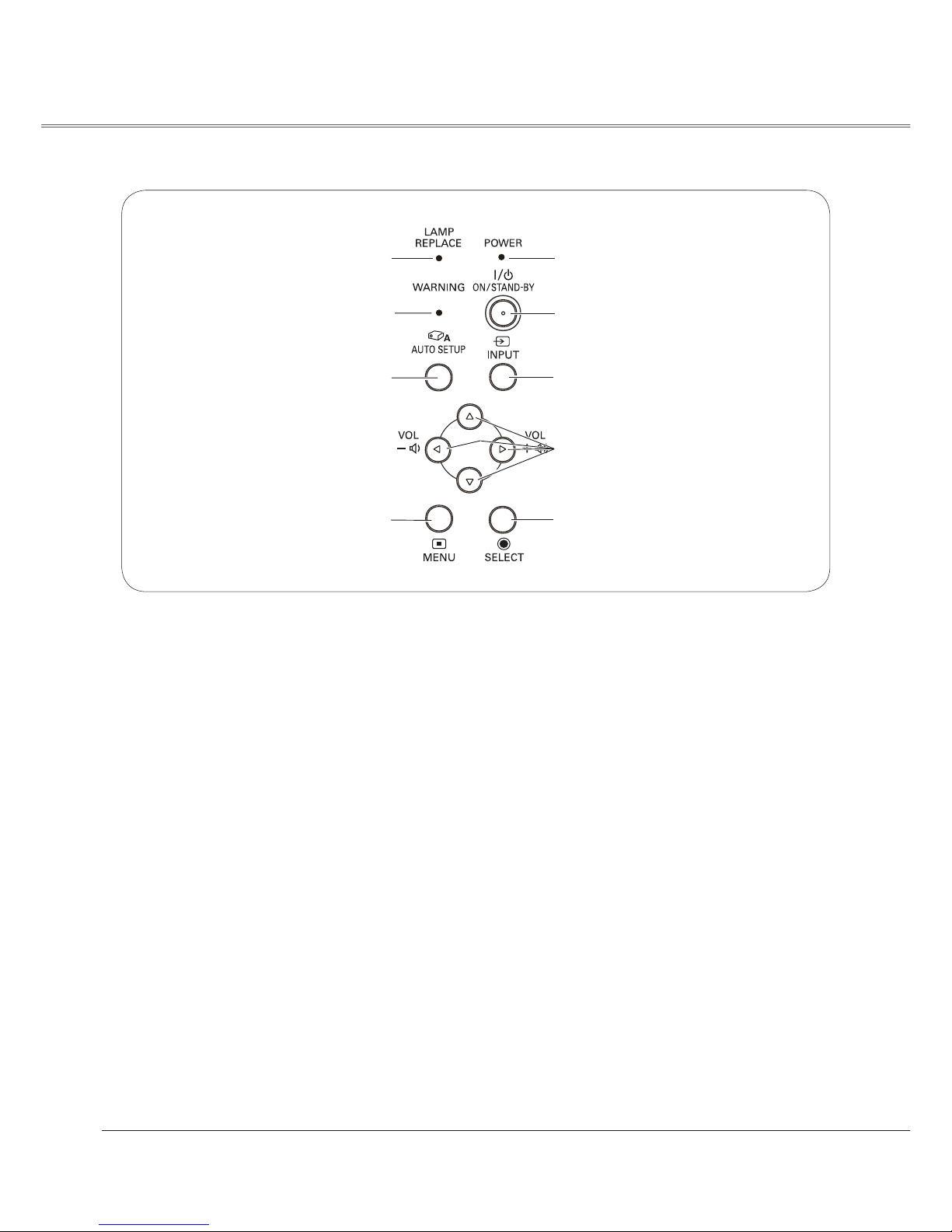
10
Part Names and Functions
Top Control
⑨ LAMP REPLACE indicator
Lights yellow when the projection lamp reaches its
end of life (pp.62, 70).
⑧ WARNING indicator
– Lights red when the projector detects an abnormal
condition.
– Blinks red when the internal temperature of the
projector exceeds the operating range (pp.59, 70).
④ ON/STAND–BY button
Turn the projector on or off (pp.18-20).
⑤ POWER indicator
– Lights red when the projector is in stand-by mode.
– Lights green during operations.
– Blinks green in the Power management mode
(p.51).
③ INPUT button
Select an input source (pp.27-28, 37-38).
⑥ MENU button
Open or close the On-Screen Menu (p.21).
② POINT
54
(VOLUME +/–) buttons
– Select an item or adjust the value in the On-Screen
Menu (p.21).
– Pan the image in the Digital zoom +/- mode (p.36).
– Adjust the volume level (Point
buttons) (p.24).
⑦ AUTO SETUP button
Execute the setting of Auto setup (includes Input
search, Auto PC adj. and Auto Keystone functions)
in the setting menu. (pp.23, 45).
① SELECT button
– Execute the selected item (p.21).
– Expand or compress the image in the Digital zoom
mode (p.36).
①
②
③
④
⑤
⑥
⑦
⑧
⑨

11
Part Names and Functions
Note:
To ensure safe operation, please observe the following
precautions:
– Do not bend, drop, or expose the remote control to moisture or
heat.
– For cleaning, use a soft dry cloth. Do not apply benzene, thinner,
spray, or any chemical material.
Remote Control
⑦
⑭
⑩
⑳
④
⑱
②
⑧
⑨
⑬
⑯
⑤
⑥
⑪
⑫
⑲
⑮
③
② AUTO SET button
Execute the setting of Auto setup (includes Input search, Auto
PC adj. and Auto Keystone functions) in the setting menu.
(pp.23, 45)
⑤ S-VIDEO button
Select the S-VIDEO input source. (p.37)
⑥ Point 54
buttons
– Select an item or adjust the value in the On-Screen Menu. (p.21)
– Pan the image in the Digital zoom +/- mode. (p.36)
⑬
MUTE button
Mute the sound. (p.24)
⑦ SCREEN button
Select a screen mode. (pp.26,35,43)
⑮ P-TIMER button
Operate the P-timer function. (p.26)
⑩ NO SHOW button
Temporarily turn off the image on the screen. (p.26)
⑯ LAMP button
Select a lamp mode. (pp.25, 53)
⑱ KEYSTONE button
Correct keystone distortion. (pp.23, 46)
⑲ SELECT button
– Execute the selected item. (p.21)
– Expand or compress the image in Digital zoom mode. (p.36)
⑧ MENU button
Open or close the On-Screen Menu. (p.21)
⑨ FREEZE button
Freeze the picture on the screen. (p.25)
⑫ VOLUME +/- buttons
Adjust the volume level. (p.24)
① ON/STAND-BY button
Turn the projector on or off. (pp.18-20)
③ COMPUTER 1/2 buttons
Select the COMPUTER 1 or COMPUTER 2 input source. (pp.27-28, 38)
⑪ D.ZOOM 54 buttons
Zoom in and out the images. (pp.25, 36)
⑭ IMAGE button
Select the image mode. (pp.26,33,40)
⑳ COMPONENT button
Select the COMPONENT input source. (p.38)
④ VIDEO button
Select the VIDEO input source. (p.37)
⑰
⑰ INFO. button
Operate the information function. (p.58)
①
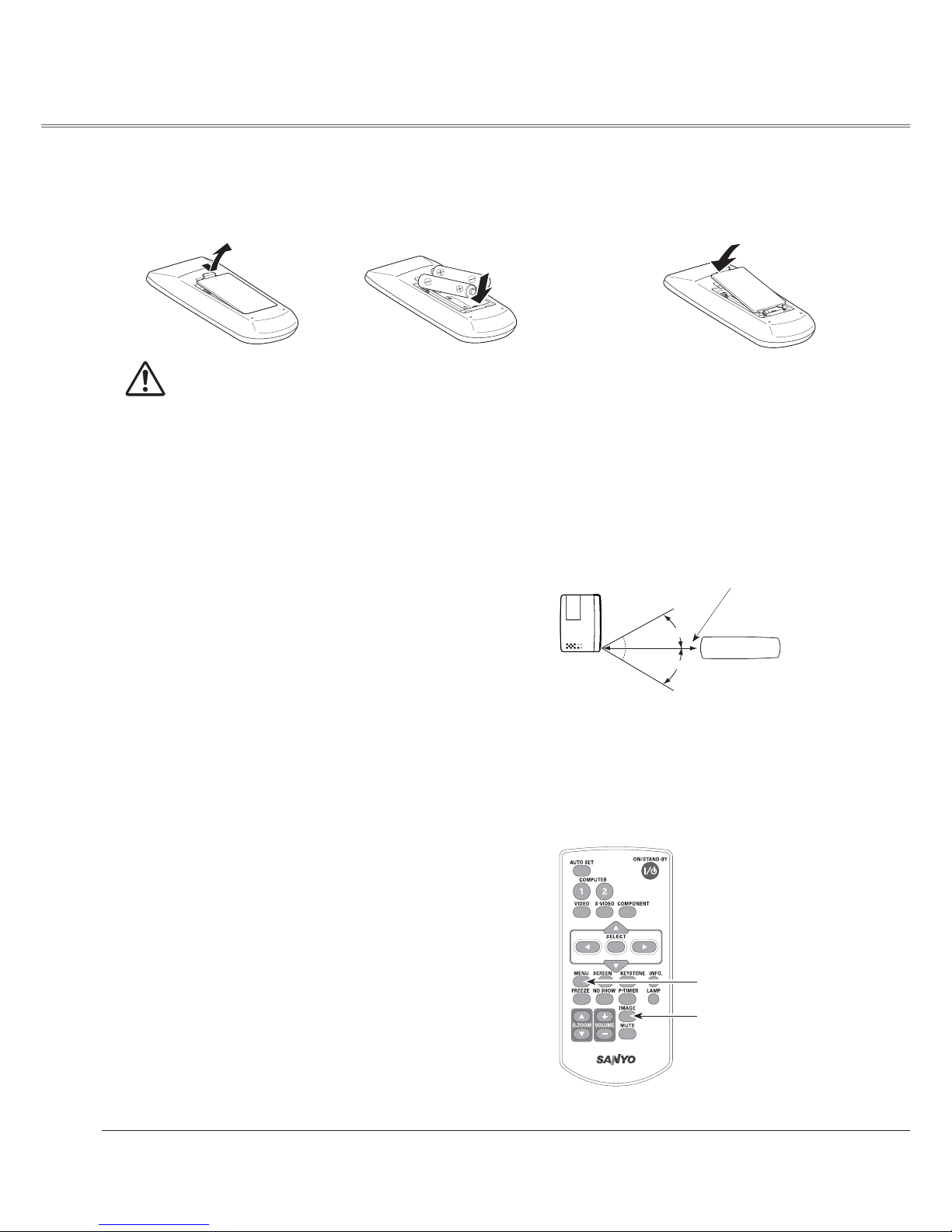
12
Part Names and Functions
To ensure safe operation, please observe the following precautions :
Ķ Use two (2) AAA or LR03 type alkaline batteries.
Ķ Always replace batteries in sets.
Ķ Do not use a new battery with a used battery.
Ķ Avoid contact with water or liquid.
Ķ Do not expose the remote control to moisture or heat.
Ķ Do not drop the remote control.
Ķ If the battery has leaked on the remote control, carefully wipe the case clean and install new batteries.
Ķ Risk of an explosion if battery is replaced by an incorrect type.
Ķ Dispose of used batteries according to the instructions or your local disposal rule or guidelines.
Open the battery
compartment lid.
Install new batteries
into the compartment.
Replace the
compartment lid.
Two AAA size batteries
For correct polarity
(+ and –), be sure
battery terminals are
in contact with pins in
compartment.
12 3
Point the remote control toward the projector (Infrared
Remote Receiver) when pressing the buttons. Maximum
operating range for the remote control is about 16.4'(5 m)
and 60 degrees in front of the projector.
Remote Control Operating Range
Remote Control Battery Installation
16.4'
(5 m)
30°
Remote control
30°
Remote Control Code
The 2 different remote control codes (Code 1–Code 2) are assigned to this projector. Switching the remote
control codes prevents interference from other remote controls when several projectors or video equipment
next to each other are operated at the same time. Change the remote control code for the projector first before
changing that for the remote control. See "Remote control" in the Setting Menu on page 53.
Press and hold the MENU and IMAGE buttons for more
than five seconds to switch between the Code 1 and Code
2. The initial code is set to Code 1.
MENU button
IMAGE button
While pressing the
MENU button, press the
IMAGE button
more
than five seconds to
switch between the
codes
.
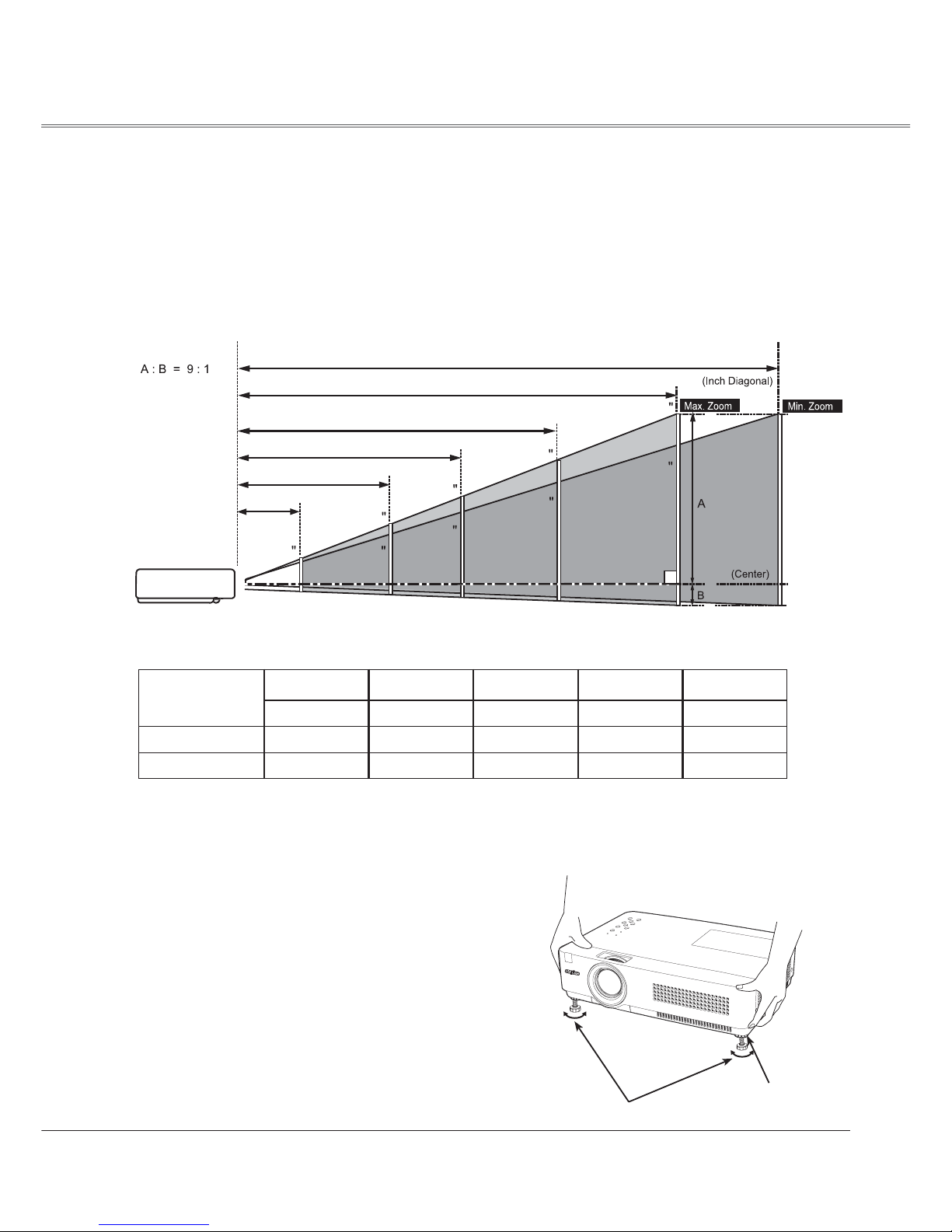
13
Adjustable Feet
Adjustable Feet
Feet Lock Latches
Positioning the Projector
For projector positioning, see the figures below. The projector should be set perpendicularly to the plane of the
screen.
Installation
Note:
• The brightness in the room has a great influence on picture quality. It is recommended to limit ambient
lighting in order to obtain the best image.
• All measurements are approximate and may vary from the actual sizes.
Projection angle can be adjusted up to 12.0 degrees with
the adjustable feet.
Lift the front of the projector and press the feet lock latches
on both side of the projector.
Release the feet lock latches to lock the adjustable feet and
rotate the adjustable feet to a proper height and tilt.
Keystone distortion can be adjusted automatically with the
Auto setup function or manually by using the remote control
or the menu operation (see pages 23, 45-46).
Screen Size
(W x H) mm
4 : 3 aspect ratio
Zoom (min)
40"
Zoom (max)
813 x 610
5.5' (1.7 m)
100"
2032 x 1524
13.9' (4.2 m)
11.6' (3.5 m)
150"
3048 x 2286
20.9' (6.4 m)
17.4' (5.3 m)
200"
4064 x 3048
27.8' (8.5 m)
23.2' (7.1 m)
300"
6096 x 4572
41.8' (12.7 m)
34.8' (10.6 m)
4.6' (1.4 m)
11.6' (3.5 m)
4.6' (1.4 m)
17.4' (5.3 m)
23.2' (7.1 m)
34.8' (10.6 m)
41.8' (12.7 m)
83
125
167
250
40
100
150
200
300
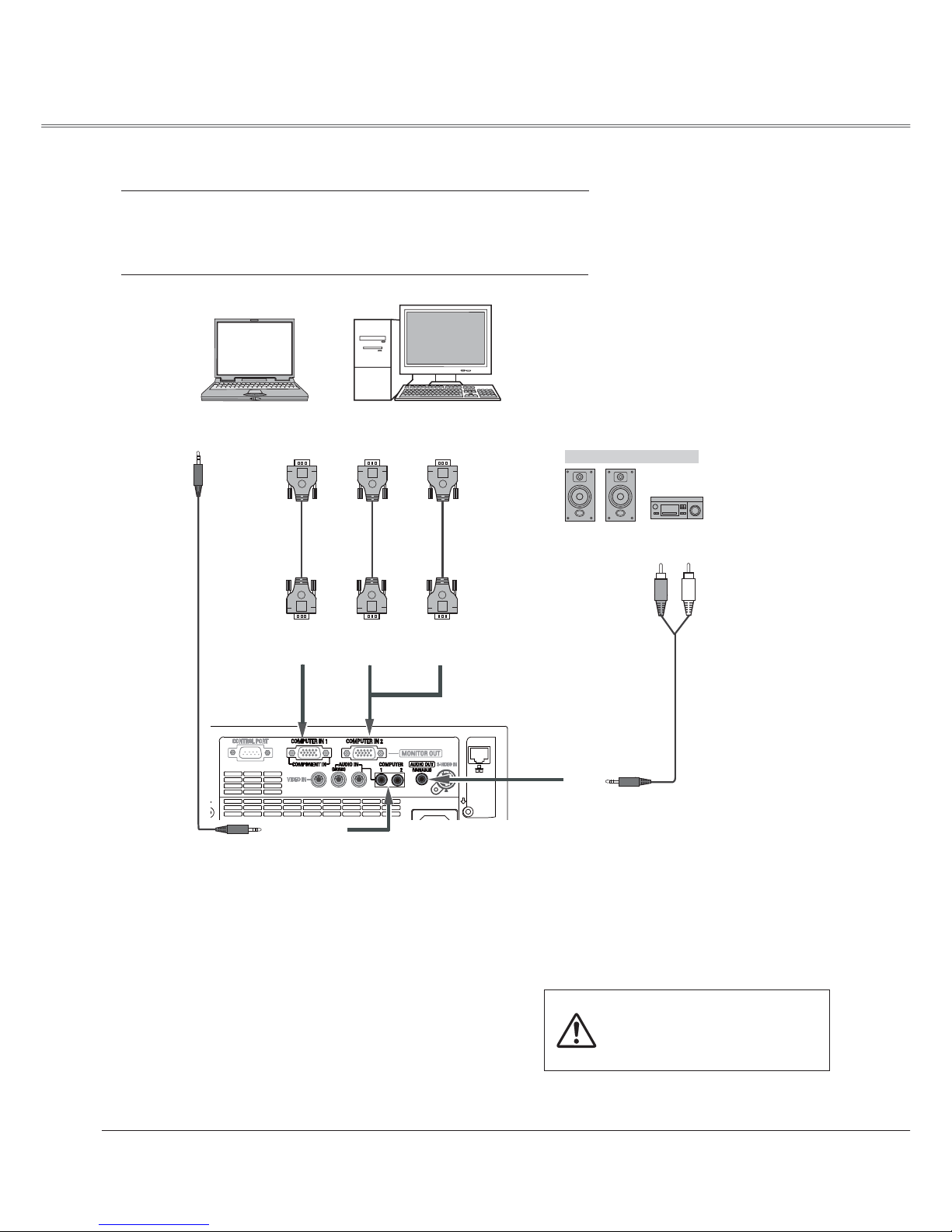
14
Installation
Connecting to a Computer
Cables used for connection
• VGA Cables (Mini D-sub 15 pin) *
• Audio Cables
(*One cable is supplied; other cables are not supplied with the projector.)
Note:
• Input sound to the COMPUTER1 /COMPUTER 2 AUDIO IN
terminal when using the COMPUTER IN 2 / MONITOR OUT and
the COMPUTER IN 1/ COMPONENT IN terminal as input.
• When the AUDIO OUT is plugged-in, the projector's built-in
speaker is not available.
• When the cable is of the longer variety, it is advisable to use the
COMPUTER IN 1 / COMPONENT IN and not the COMPUTER
IN 2.
Unplug the power cords of both the
projector and external equipment
from the AC outlet before connecting
cables.
L R
External Audio Equipment
Audio cable
(stereo)
Audio cable
(stereo)
Monitor Output
Audio Output
COMPUTER IN
1 / COMPUTER
IN 2 AUDIO IN
AUDIO OUT
(stereo)
Audio Input
VGA
cable
COMPUTER
IN 2
COMPUTER IN 1 /
COMPONENT IN
VGA
cable
Monitor Output Monitor Input
VGA
cable
MONITOR
OUT
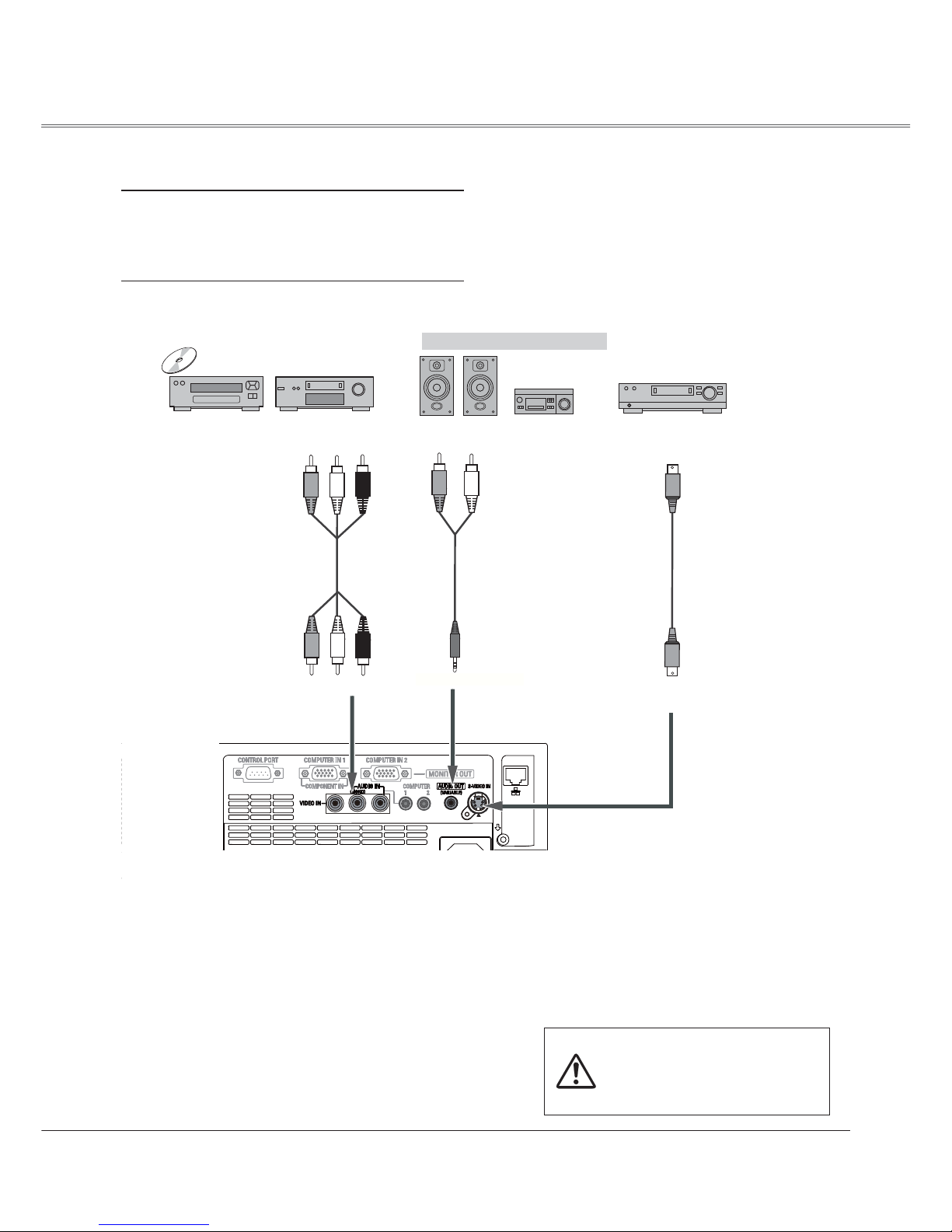
15
Installation
Connecting to Video Equipment
Cables used for connection
• Video and Audio Cable (RCA x 3)
• S-VIDEO Cable
• Audio Cable
(Cables are not supplied with the projector. )
Unplug the power cords of
both the projector and external
equipment from the AC outlet
before connecting cables.
Note:
When the AUDIO OUT is plugged-in, the projector's built-
in speaker is not available.
L R
External Audio Equipment
Audio cable
(stereo)
VIDEO
S-VIDEO
S-Video cable
Video and audio cable
Video and Audio Output
S-Video Output
AUDIO IN
Audio Input
AUDIO OUT (stereo)
(R)(L)(Video)
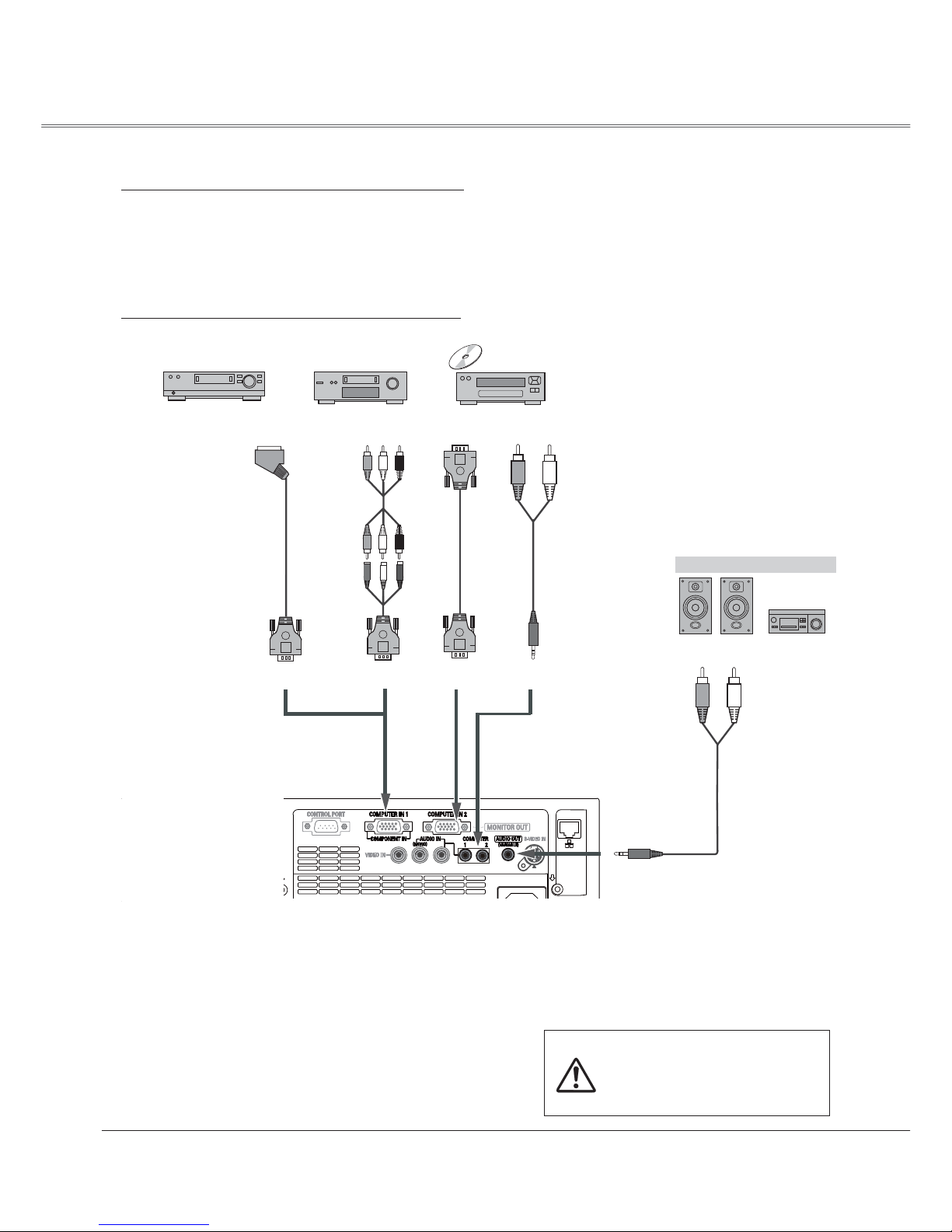
16
Installation
Connecting to Component Video Equipment
Note:
• When the AUDIO OUT is plugged-in, the projector's
built-in speaker is not available.
• See page 73 for ordering optional cables.
Unplug the power cords of
both the projector and external
equipment from the AC outlet
before connecting cables.
L R
External Audio Equipment
COMPUTER IN 1 /
COMPUTER IN 2 AUDIO IN
Audio cable
(stereo)
Audio
cable
(stereo)
Audio Input
Component Video Output
(Y, Pb/Cb, Pr/Cr)
RGB Scart 21-
pin Output
Audio Output
Scart-VGA
cable
ComponentVGA cable
AUDIO OUT
(stereo)
Component
cable
COMPUTER IN 1/ COMPONENT IN
Cables used for connection
• Audio Cables
• Scart-VGA Cable
• VGA Cable
• Component Cable
• Component-VGA Cable
(Cables are not supplied with this projector.)
Monitor Input
COMPUTER IN 2 /
MONITOR OUTPUT
VGA cable
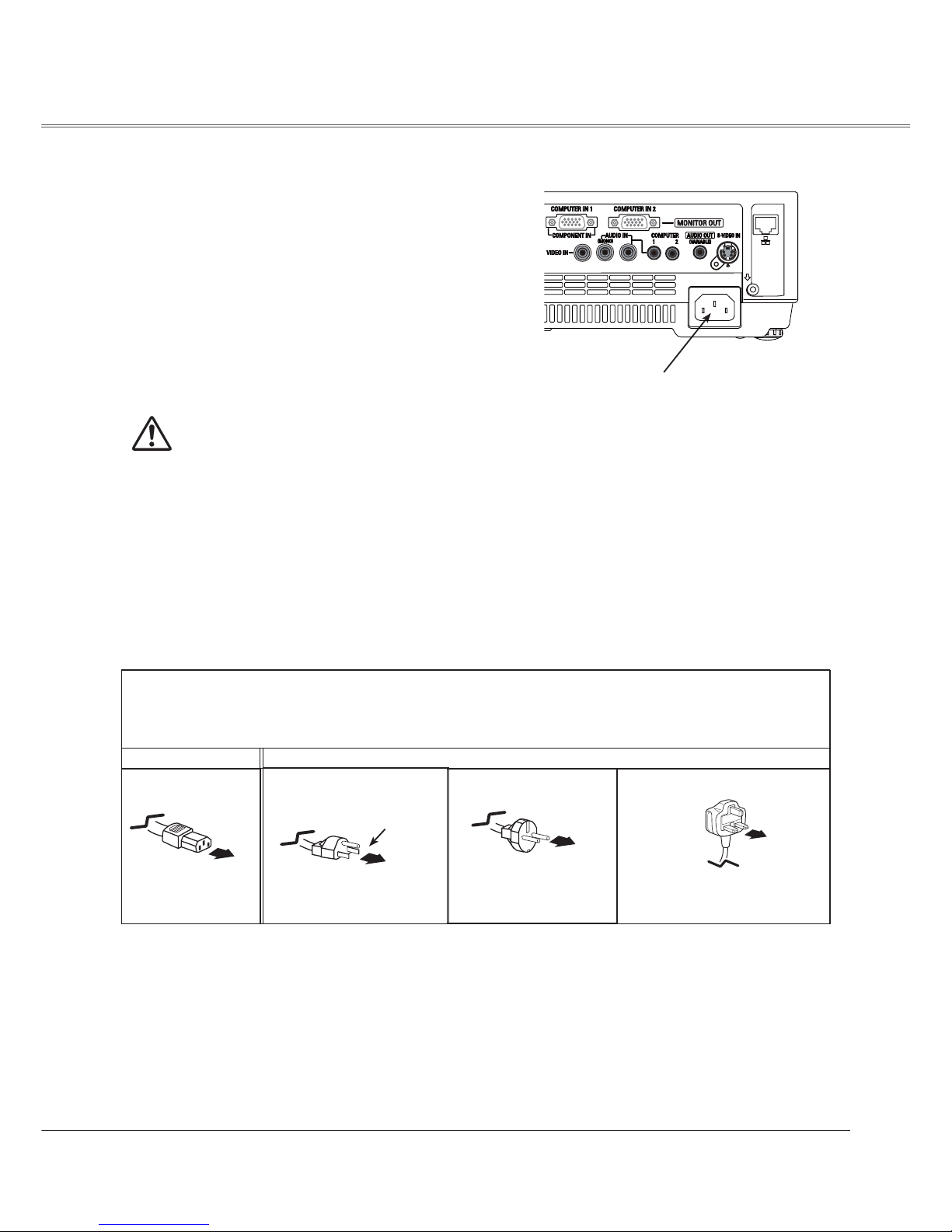
17
Installation
Connecting the AC Power Cord
This projector uses nominal input voltages of 100-120 V or
200–240 V AC and it automatically selects the correct input
voltage. It is designed to work with single-phase power
systems having a grounded neutral conductor. To reduce
the risk of electrical shock, do not plug into any other type of
power system.
If you are not sure of the type of power being supplied,
consult your authorized dealer or service station.
Connect the projector with all peripheral equipment before
turning the projector on.
Note:
Unplug the AC power cord when the projector is not
in use. When this projector is connected to an outlet
with the AC power cord, it is in Stand-by mode and
consumes a little electric power.
Connect the AC power cord (supplied) to the
projector.
To the AC outlet.
(200 - 240 V AC)
NOTE ON THE POWER CORD
AC power cord must meet requirement of the country where you use the projector.
Confirm the AC plug type with the chart below and proper AC power cord must be used.
If supplied AC power cord does not match your AC outlet, contact your sales dealer.
To power cord
connector on your
projector.
Projector side
AC outlet side
Ground
To the AC outlet.
(120 V AC)
For the U.S.A. and Canada
To the AC outlet.
(200 - 240 V AC)
For the U.K.For Continental Europe
CAUTION
The AC outlet must be near this equipment and must be
easily accessible.
L R
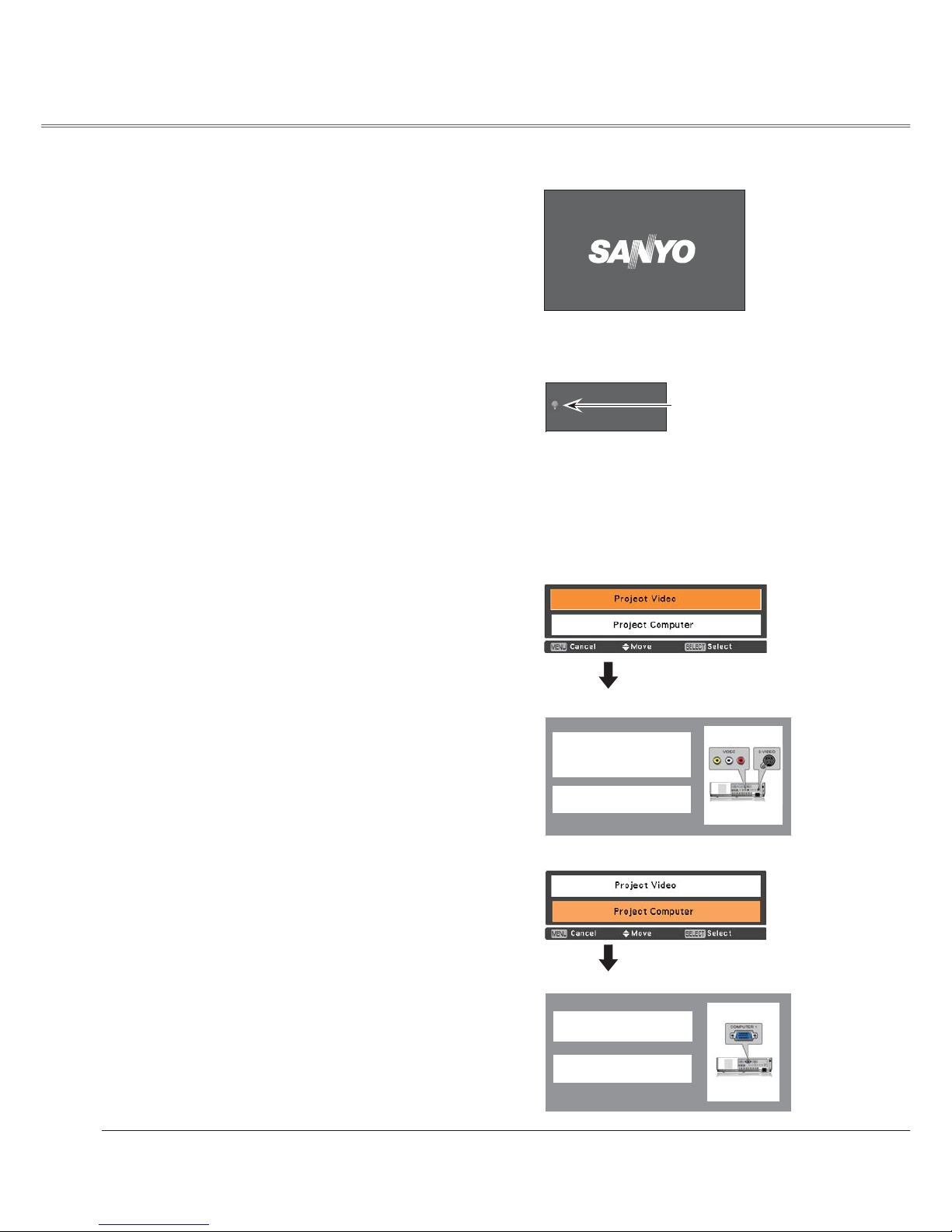
18
The preparation display will disappear
after 30 seconds.
(See page 53 for Lamp control status.)
Turning On the Projector
Connect the projector’s AC power cord into an AC
outlet. The POWER indicator lights red. Open the lens
cap (see pages 8, 61).
Press the ON/SYAND-BY button on the top control
or on the remote control. The POWER indicator
lights green and the cooling fans start to operate. The
preparation display appears on the screen and the
countdown starts.
2
3
1
4
After the countdown, the input source that was
selected the last time and the lamp control status icon
(see page 53) appear on the screen.
Complete peripheral connections (with a computer,
VCR, etc.) before turning on the projector.
Selected Input Source and Lamp Control
Note:
• When the Logo select function is set to Off, the logo will
not be shown on the screen (p.47).
• When Countdown off or Off is selected in the Display
function, the countdown will not be shown on the screen
(p.46).
• When the Input Search function is set to On2, the input
signal will be searched automatically (p.45)
• When Off is selected in the Display function, the Video/
PC selection window and the input signal guidance
window are not shown on the screen. (p.46)
Note:
The Filter warning and Lamp replacement
icons may appear on the screen depending
on the usage state of the projector.
Basic Operation
16
Lamp control status
Video
If there is no signal input when start on the projector,
or the current signal is missed while operating the
projector, the Video/PC selection window will be
displayed on the screen, please move the pointer to
input source desired by pressing the Point 54 buttons
and press the SELECT button. And then follow the
input signal guidance window to correct the signal and
connection.
If the projector is locked with a PIN code, PIN code
input dialog box will appear. Enter the PIN code as
instructed on the next page.
5
No signal
Current Input setting:Video
Is signal processed correctly?
Is cable connected properly?
No signal
Current Input setting:RGB
Is signal processed correctly?
Is cable connected properly?
Video / PC selection window
Video / PC selection window
Input signal guidance window
Input signal guidance window
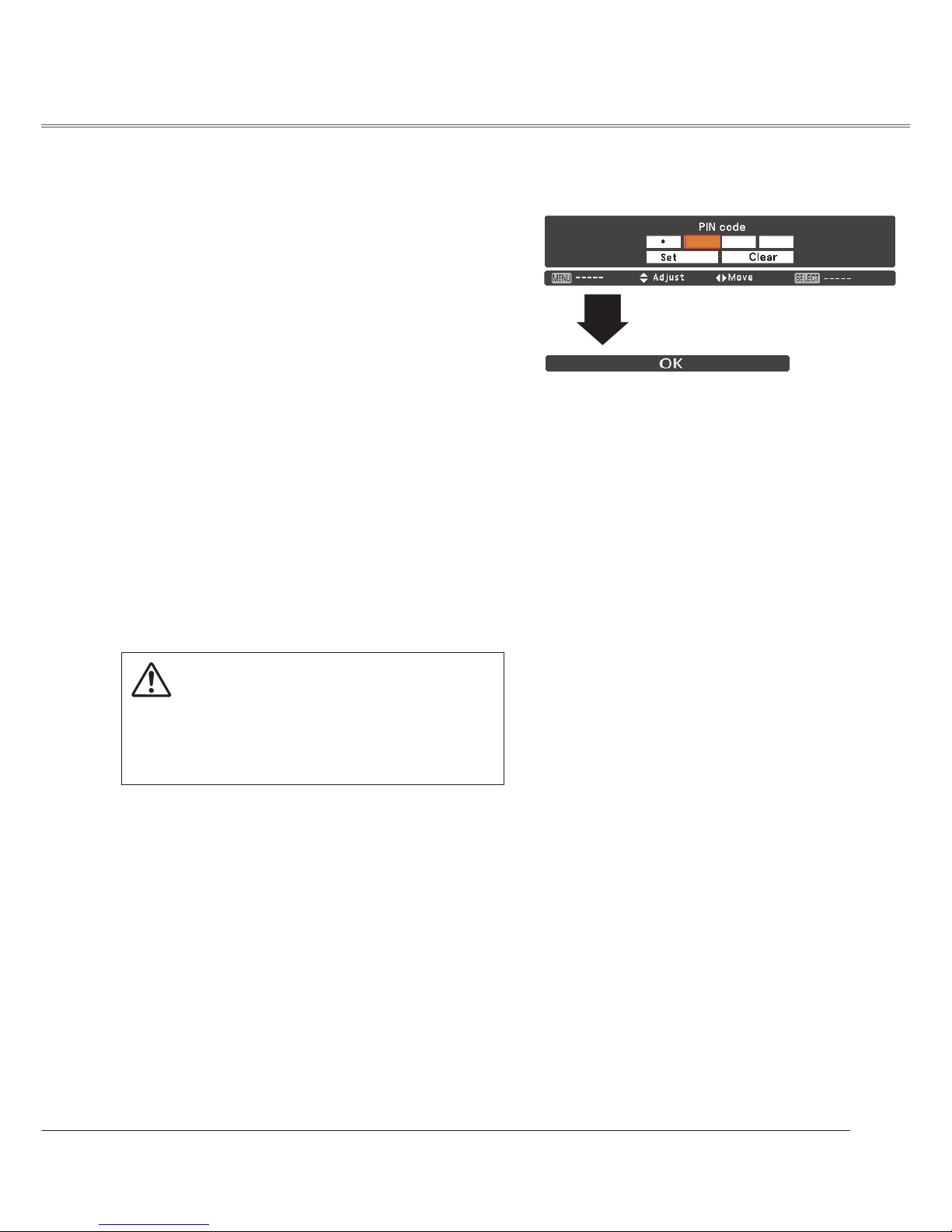
19
What is PIN code?
PIN (Personal Identification Number) code is a security
code that allows the person who knows it to operate the
projector. Setting a PIN code prevents unauthorized use of
the projector.
A PIN code consists of a four-digit number. Refer to the PIN
code lock function in the Setting Menu on pages 54-55 for
locking operation of the projector with your PIN code.
Enter a PIN code
Use the Point 54 buttons to enter a number. Press the
Point
button to fix the number and move the red frame
pointer to the next box. The number changes to “3”. If you
fixed an incorrect number, use the Point
button to move
the pointer to the number you want to correct, and then
enter the correct number.
Repeat this step to complete entering a four-digit number.
After entering the four-digit number, move the pointer to Set.
Press the SELECT button so that you can start to operate
the projector.
If you entered an incorrect PIN code, PIN code and the
number (3333) will turn red for a moment. Enter the
correct PIN code all over again.
CAUTION ON HANDLING PIN CODE
If you forget your PIN code, the projector can no
longer be started. Take a special care in setting
a new PIN code; write down the number in a
column on page 76 of this manual and keep it
on hand. Should the PIN code be missing or
forgotten, consult your dealer or service center.
After the OK icon disappears,
you can operate the projector.
PIN Code Input Dialog Box
Basic Operation
Note:
• If the PIN code number is not entered within three
minutes after the PIN code dialog box appeared, the
projector will be turned off automatically.
• The “1234” is set as the initial PIN code at the factory.
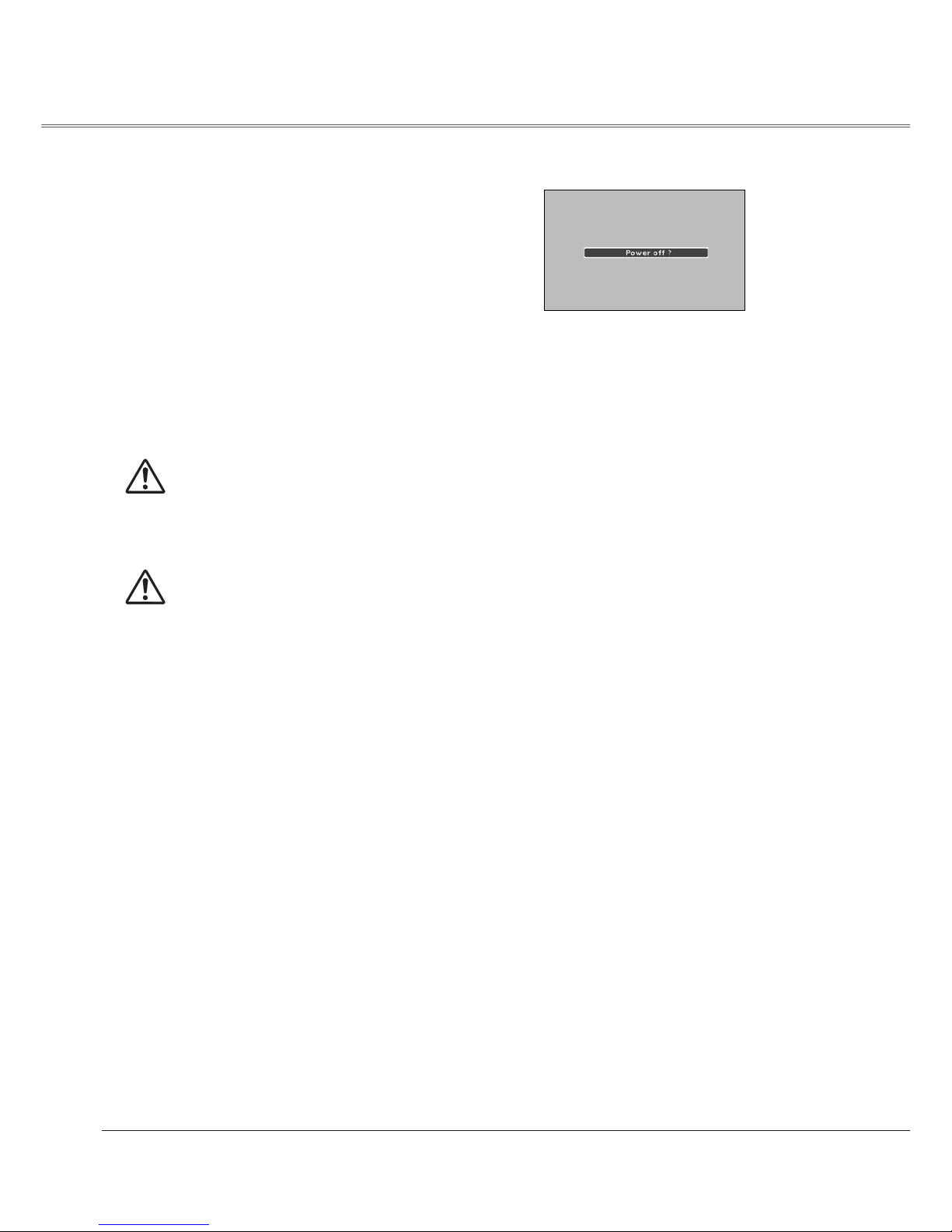
20
TO MAINTAIN THE LIFE OF THE LAMP, ONCE
YOU TURN THE PROJECTOR ON, WAIT AT
LEAST FIVE MINUTES BEFORE TURNING IT
OFF.
Power off? disappears after 4 seconds.
Turning Off the Projector
Press the ON/STAND-BY button on the top control or
on the remote control, and Power off? appears on the
screen.
Press the ON/STAND-BY button again to turn off the
projector. The POWER indicator starts to blink red, and
the cooling fans keep running. (You can select the level
of fans’ quietness and speed. See “Fan” on page 56.)
At this time, you can unplug the AC power cord even if
the fans are still running.
1
2
3
When the projector has cooled down enough, the
POWER indicator stops blinking and you can turn on
the projector.
Note:
• When the On start function is set to On, the projector will
be turned on automatically by connecting the AC power
cord to an AC outlet (p.52).
• The running speed of cooling fans is changed according
to the temperature inside the projector.
• Do not put the projector in a case before the projector is
cooled enough.
• If the WARNING indicator blinks or lights red, see
“WARNING indicator” on page 59.
• While the POWER indicator is blinking, the lamp is being
cooled down and the projector cannot be turned on. Wait
until the POWER indicator stops blinking to turn on the
projector again.
• The fan rotation will terminate directly if the AC power
cord is unplugged immediately after the projector is
turned off.
• The projector can be turned on after the POWER
indicator turns red. The waiting time to restart will be
shortened when the normal power-off processing for fan
cooling is completed, compared with the time the AC
power cord is immediately unplugged after the poweroff.
DO NOT OPERATE THE PROJECTOR
CONTINUOUSLY WITHOUT REST.
CONTINUOUS USE MAY RESULT IN
SHORTENING THE LAMP LIFE. TURN OFF THE
PROJECTOR AND LET STAND FOR ABOUT AN
HOUR IN EVERY 24 HOURS.
Basic Operation
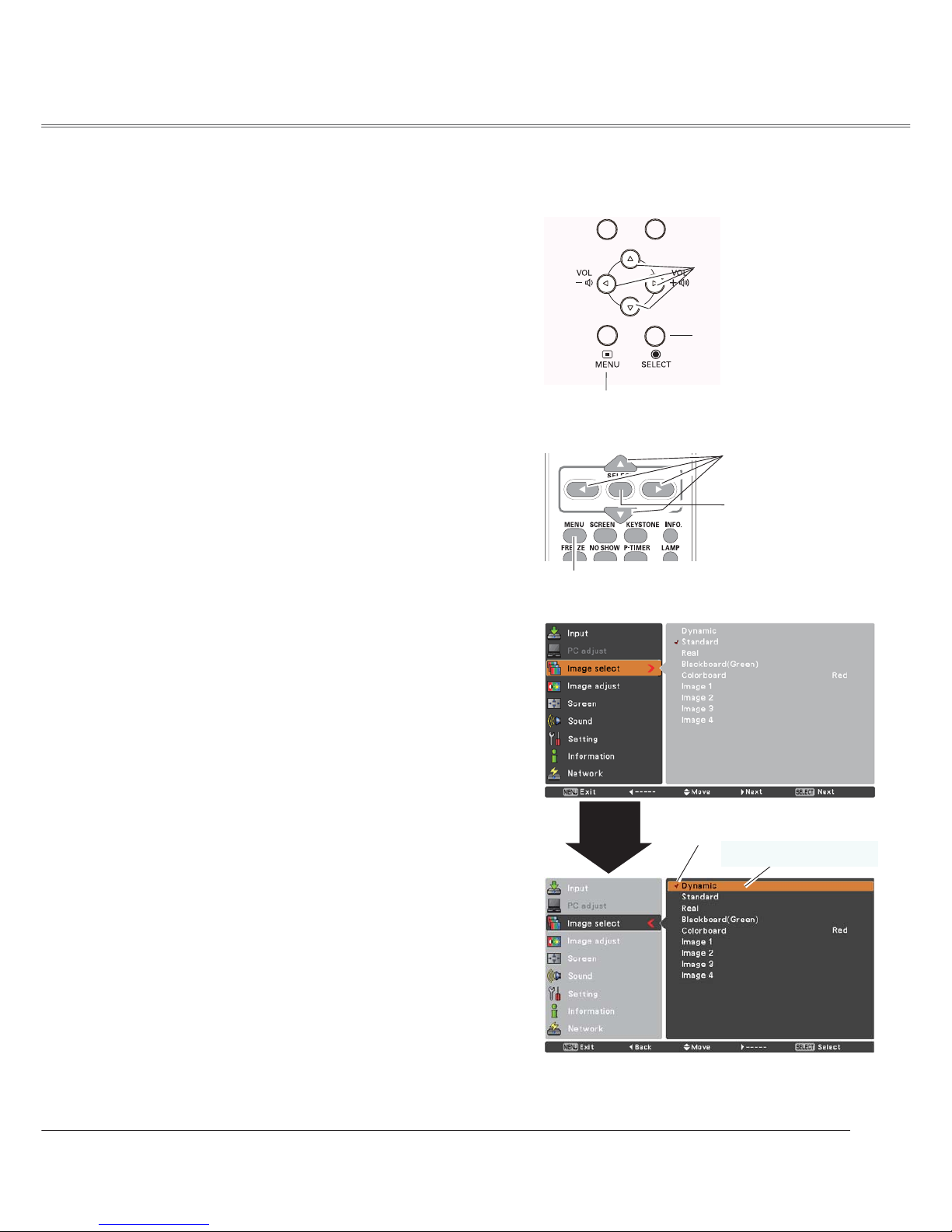
21
How to Operate the On-Screen Menu
The projector can be adjusted or set via the On-Screen
Menu. The menus have a hierarchical structure, with
a main menu that is divided into submenus, which are
further divided into other submenus. For each adjustment
and setting procedure, refer to respective sections in this
manual.
Use the Point
54 buttons to highlight or select a main
menu item. Press the Point
or the SELECT button
to access the submenu items. (The selected item is
highlighted in ORANGE.)
Use the Point
54 buttons to select the desired
submenu item and press the SELECT button to set or
access the selected item.
Press the MENU button on the top control or the
remote control to display the On-Screen Menu.
1
2
3
On-Screen Menu
Top Control
MENU button
POINT buttons
(arrowhead)
Remote Control
SELECT button
MENU button
SELECT button
POINT buttons
(arrowhead)
Point
or SELECT
button
Use the Point 54 buttons to adjust the setting or
switch between each option and press the SELECT
button to activate it and return to the submenu.
4
Press the Point button to return to the main menu.
Press the MENU button to exit the On-Screen Menu.
5
The currently set item is
check marked.
The selected item is
highlighted in ORANGE.
Basic Operation
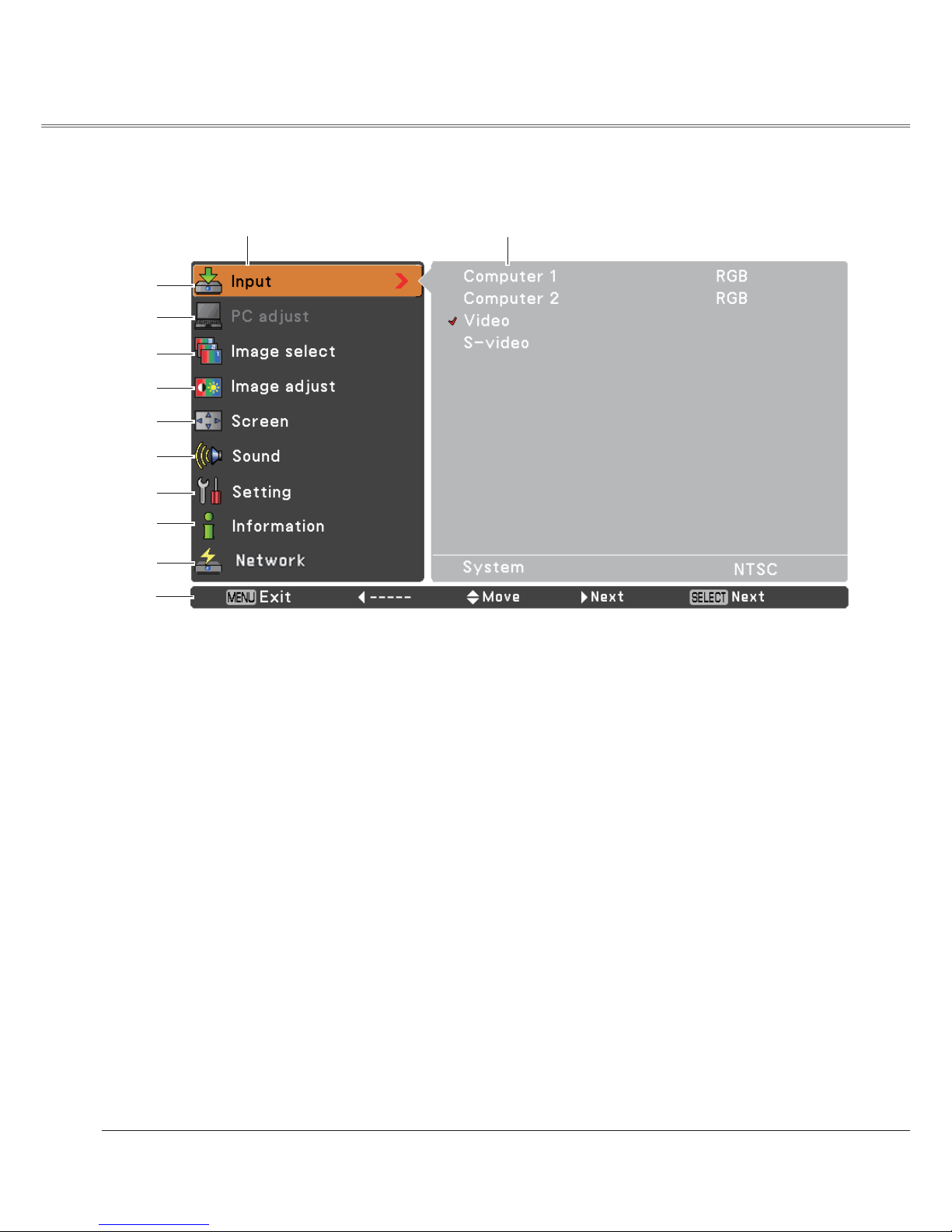
22
Menu Bar
For detailed functions of each menu, see “Menu Tree” on pages 68-69.
D
J
8
E
G
L
H
<
Main Menu Sub-Menu
B
8 Image select
For computer source, used to select an image mode from among Dynamic, Standard, Real, Blackboard(Green),
Colorboard and image 1 - 4 (p.33).
For Video source, used to select an image mode among Dynamic, Standard, Cinema, Blackboard(Green), Colorboard
and Image 1- 4 (p.40).
E
Image adjust
For computer source, used to adjust computer image [Contrast, Brightness, Color temp., White balance (R/G/B),
Sharpness and Gamma] (pp.34-35).
For Video source, used to adjust picture image [Contrast, Brightness, Color, Tint, Color temp., White balance (R/G/
B), Sharpness, Gamma, Noise reduction and Progressive] (pp.41-42).
J PC adjust
Select Fine sync, Total dots, Horizontal, Vertical, Clamp, Display area H, Display area V and Auto PC adj. to adjust
the parameters to match with the PC input signal format (p.30-32).
G
Screen
For computer source, used to adjust size of the image [ Normal, True, Wide, Full, Custom and Digital zoom +/– ]
(pp.35-36).
For Video source, used to set size of image [Normal, Wide and Custom] (p.43).
D Input
Used to select an input source from Computer 1, Computer 2 ,Video or S-video .
(pp.27-28,37-38).
L Sound
Used to adjust the volume or mute the sound (p.24).
< Information
Display the input source information: Input , H-sync freq., V-sync freq., Screen, Language, Lamp status, Lamp
counter , Power management, Key lock, PIN code lock and Remote control (p.58).
Guide
The key operation is displayed.
H
Setting
Used to set the projector’s operating configurations (pp.44-57).
B Network
See owner’s manual of “Network Set-up and Operation”.
Basic Operation

23
Rotate the Zoom Ring to zoom in and out.
Rotate the Focus Ring to adjust the focus of the image.
Zoom and Focus Adjustment
If a projected picture still has keystone distortion after
pressing the AUTO SETUP button on the top control or the
AUTO SET button on the remote control, correct the image
manually as follows:
Press the KEYSTONE button on the remote control. The
Keystone dialog box appears. Use the Point
54 buttons to
correct keystone distortion. The keystone adjustment can be
stored (see page 46).
Reduce the upper width
with the Point
5 button.
Reduce the lower width
with the Point 4 button.
• The white arrows indicate that there is no
correction.
• A red arrow indicates the direction of correction.
• An arrow disappears at the maximum correction.
• If you press the KEYSTONE button on the
remote control once more while the keystone
dialog box is being displayed, the keystone
adjustment will be canceled.
• The adjustable range is limited depending on the
input signal.
Keystone Correction
Remote Control
Auto setup function is provided to automatically execute the
setting of Auto setup (includes Input search, Auto PC adj.
and Auto Keystone functions) in the setting menu by just
pressing the AUTO SETUP button on the top control or the
AUTO SET button on the remote control. Refer to page 45
for the setting of the Auto setup function.
Notes:
• Auto Keystone corrects vertical distortion only; it does
not correct horizontal distortion.
• Auto Keystone cannot work when Ceiling feature is set
to On in the Setting menu (p.50).
• Perfect correction of the image distortion cannot be
ensured with the Auto setup function. If the distortion
cannot be corrected properly by pressing the AUTO
SETUP or AUTO SET button, adjust manually by
pressing the KEYSTONE button on the remote control
or selecting Keystone in the Setting menu (p.46).
• Fine sync, Total dots, Horizontal and Vertical position
of some computers cannot be fully adjusted with
the Auto PC Adjustment function. When the image
is not provided properly with this operation, manual
adjustments are required (pp.31-32).
AUTO SET button
Auto Setup Function
POINT 54 buttons
KEYSTONE button
Zoom Ring
Focus Ring
Top Control
AUTO SETUP button
POINT 54buttons
Basic Operation
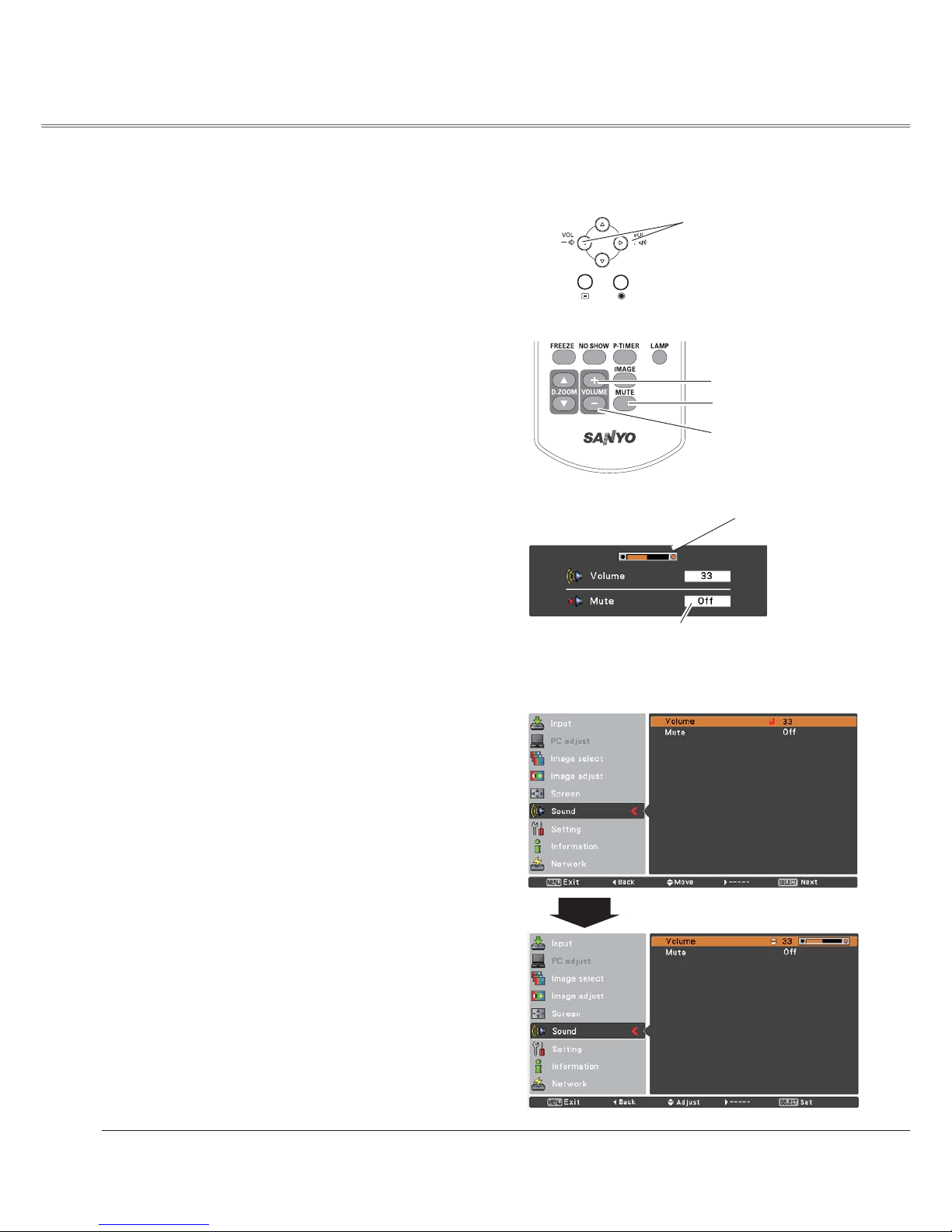
24
Sound Adjustment
1
2
Press the MENU button to display the On-Screen Menu.
Use the Point
54 buttons to select Sound. Press the
Point
button or the SELECT button to access the
submenu items.
Press the VOLUME+/– buttons on the top control or on the
remote control to adjust the volume. The volume dialog box
appears on the screen for a few seconds.
Press the MUTE button on the remote control to select On
to temporarily turn off the sound. To turn the sound back
on, press the MUTE button again to select Off or press the
VOLUME +/– buttons. The Mute function is also effective for
the AUDIO OUT jack.
Press the SELECT button to switch the mute function On/
Off. When the sound is turned off, On is displayed. Press
the VOLUME +/– buttons again to turn the sound back on.
Use the Point 54 buttons to select the desired submenu
item and press the SELECT button to access the
selected item.
Volume
Volume
Mute
Press the Point 5 button to turn up the volume; press the
Point
4 button to turn down the volume.
Mute
Direct Operation
Menu Operation
Sound Menu
Volume Dialog Box
Remote Control
VOL+ button
VOL- button
MUTE button
Top Control
VOLUME+/buttons
Approximate level
of the volume.
Press the MUTE button to set the
Mute function On or Off. The dialog
box disappears after 4 seconds.
Basic Operation
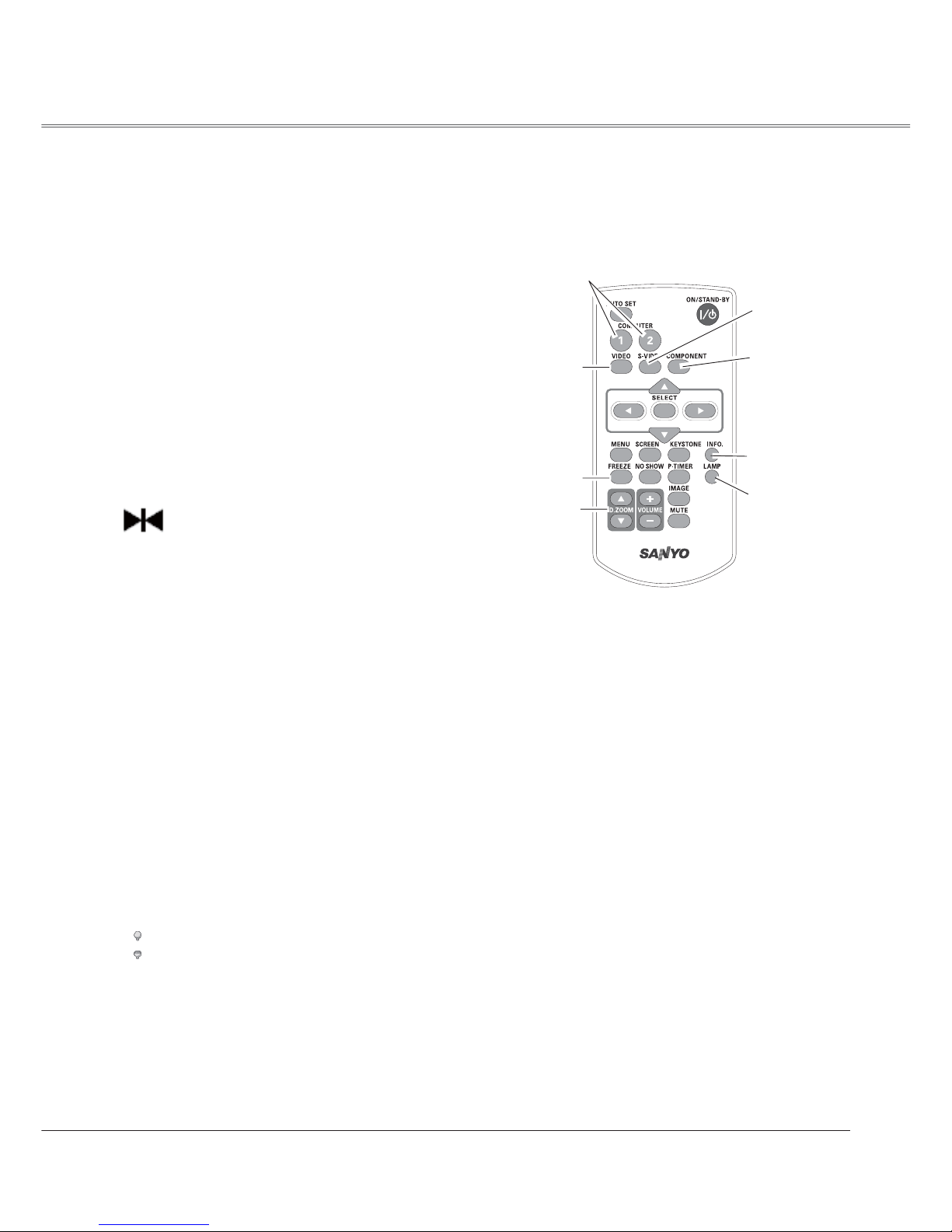
25
Remote Control Operation
Using the remote control for some frequently used operations is advisable. Just pressing one of the buttons
enables you to make the desired operation quickly without calling up the On-Screen Menu.
Press the COMPUTER 1/2, VIDEO, S-VIDEO and
COMPONENT buttons on the remote control to select the
input source. See pages 27-28,37-38 for details.
COMPUTER 1/2, VIDEO, S-VIDEO and
COMPONENT buttons
Press the FREEZE button on the remote control to freeze
the picture on the screen. To cancel the Freeze function,
press the FREEZE button again or press any other button.
FREEZE button
Display the input source information: Input, H-sync freq.,
V-sync freq., Screen, Language, Lamp status, Lamp
counter, Power management, Keylock, PIN code lock
and Remote control (p.58).
INFO. button
Press the D.ZOOM buttons on the remote control to enter to
the Digital zoom +/– mode. See page 36 for details.
D.ZOOM buttons
Remote Control
FREEZE
button
D.ZOOM
buttons
Note:
See the next page for the description of other
buttons.
LAMP button
COMPUTER 1/2
buttons
VIDEO
button
Normal....... Normal brightness
Eco ............ Lower brightness reduces the lamp power
consumption and extends the lamp life.
Press the LAMP button on the remote control to select the
lamp mode for changing the brightness on the screen.
Basic Operation
Fig.1
Fig.1 will appear on the Screen menu while the Freeze
function is working.
S-video
button
COMPONENT
button
INFO.
button
LAMP
button
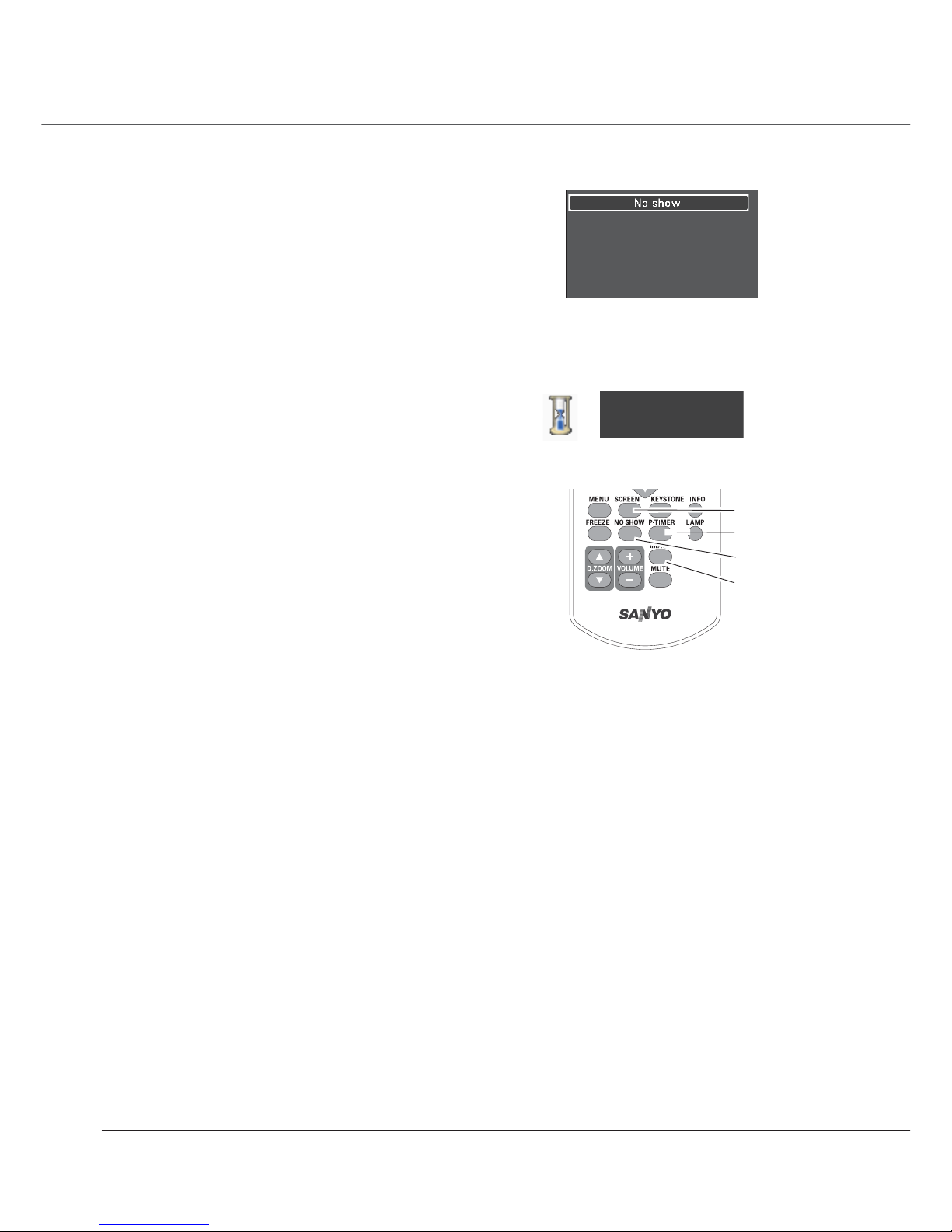
26
black out ¨ normal ¨ black out ¨ normal ¨
•••••
Press the NO SHOW button on the remote control to black out
the image. To restore to normal, press the NO SHOW button
again or press any other button. The screen changes each time
you press the NO SHOW button as follows.
NO SHOW button
Press the P-TIMER button on the remote control. The P-Timer
display 00:00 appears on the screen and the countdown starts
(00:00–59:59).
To stop the countdown, press the P-TIMER button. To cancel
the P-Timer function, press the P-TIMER button again.
P-TIMER button
Press the IMAGE button on the remote control to select a
desired image mode of the screen. See pages 33, 40 for
details.
IMAGE button
No show disappears after 4 seconds.
P-Timer display
Note:
See the previous page for the description of
other buttons.
IMAGE button
NO SHOW button
P-TIMER button
SCREEN button
Select the screen size (See pages 35-36, 43 for details).
SCREEN button
Basic Operation
02:02
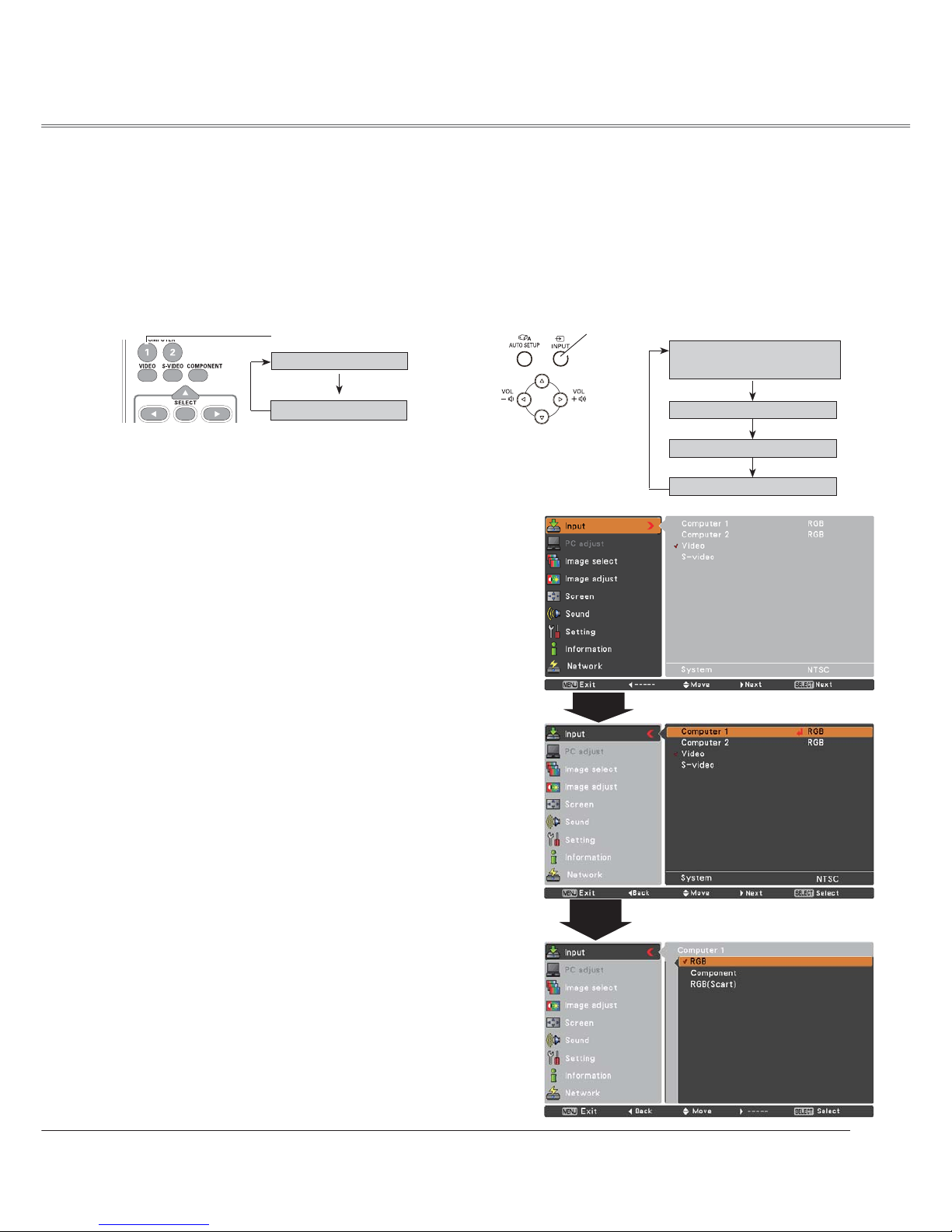
27
Choose Computer 1(RGB) or Computer 1(Scart) by pressing the INPUT button on the top control or press the
COMPUTER 1 button on the remote control.
Before using INPUT button, correct input source should be selected through Menu operation as described
below.
1
Input Menu
2
3
Input Source Selection (Computer 1: RGB / Component / RGB(Scart) )
Computer Input
COMPUTER 1 button
Note:
When the Input Search function is set to On1 or On2 in
the Auto setup function, the input signal will be searched
automatically (p.45).
Computer
1
Top Control
Remote Control
Direct Operation
Menu Operation
Press the MENU button to display the On-Screen
Menu. Use the Point
54 buttons to select Input and
then press the Point
or the SELECT button.
Use the Point
54 buttons to select Computer 1.
When Computer 1 is selected, press the Point
button to access the submenu items. Use the Point
54 buttons to select the RGB input source and then
press the SELECT button.
Computer 1(RGB)
Computer 1(Scart)
Video
Computer 2(RGB)
S-video
INPUT button
Computer 1(RGB) /
(Component) / (Scart)
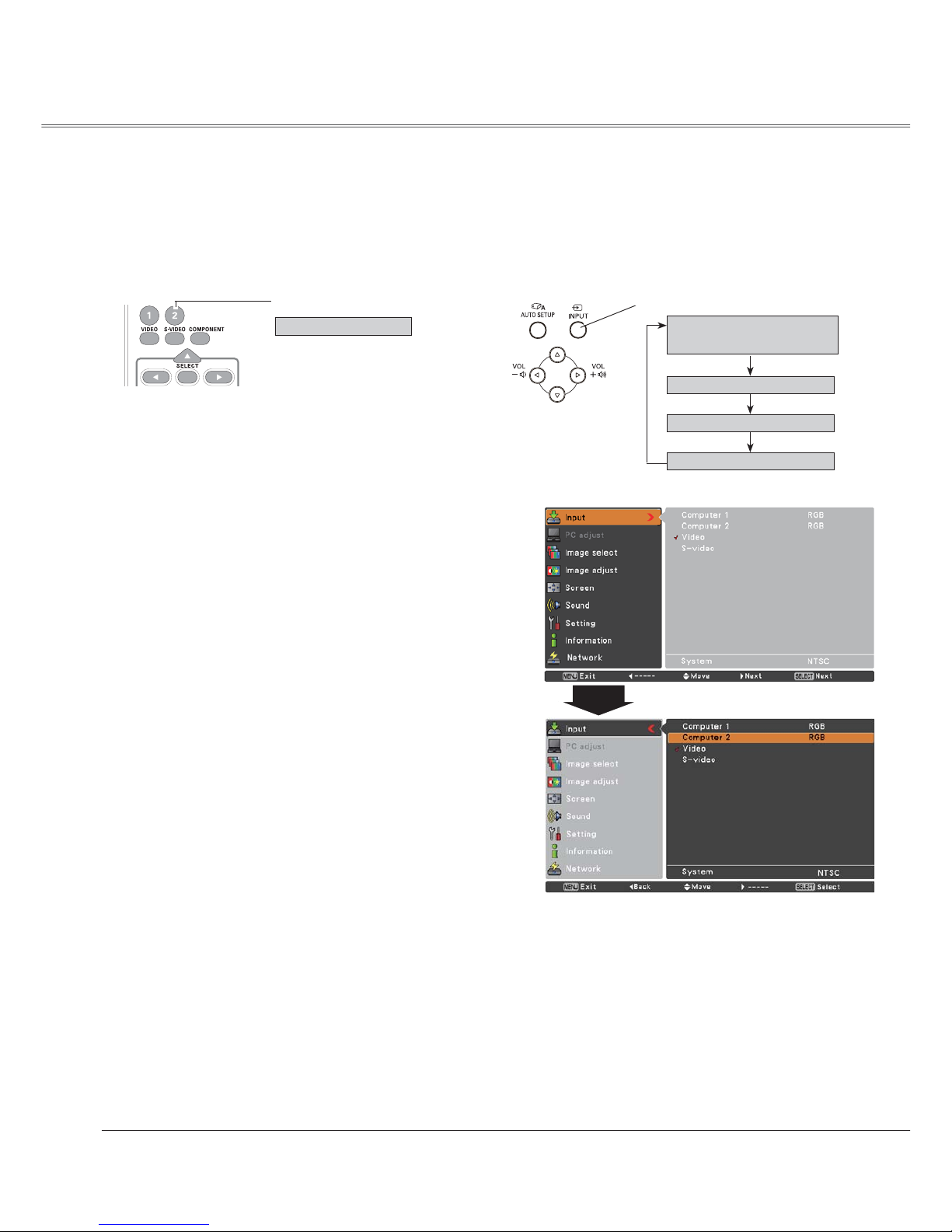
28
Choose Computer 2(RGB) by pressing the INPUT button on the top control or press the COMPUTER 2 button
on the remote control.
Input Source Selection (Computer 2: RGB): RGB)RGB)
Direct Operation
Menu Operation
Note:
When the Input Search function is set to On1 or On2,
the input signal will be searched automatically (p.45).
COMPUTER 2 button
Top ControlRemote Control
1
2
Press the MENU button to display the On-Screen
Menu. Use the Point
54 buttons to select Input and
then press the Point
or the SELECT button.
Use the Point
54 buttons to select Computer 2 and
then press the SELECT button.
Input Menu
Computer 2(RGB)
3
When Computer 2 is selected, analog RGB input
source will be selected directly.
INPUT button
Computer Input
Video
Computer 2(RGB)
S-video
Computer 1(RGB) /
(Component) / (Scart)
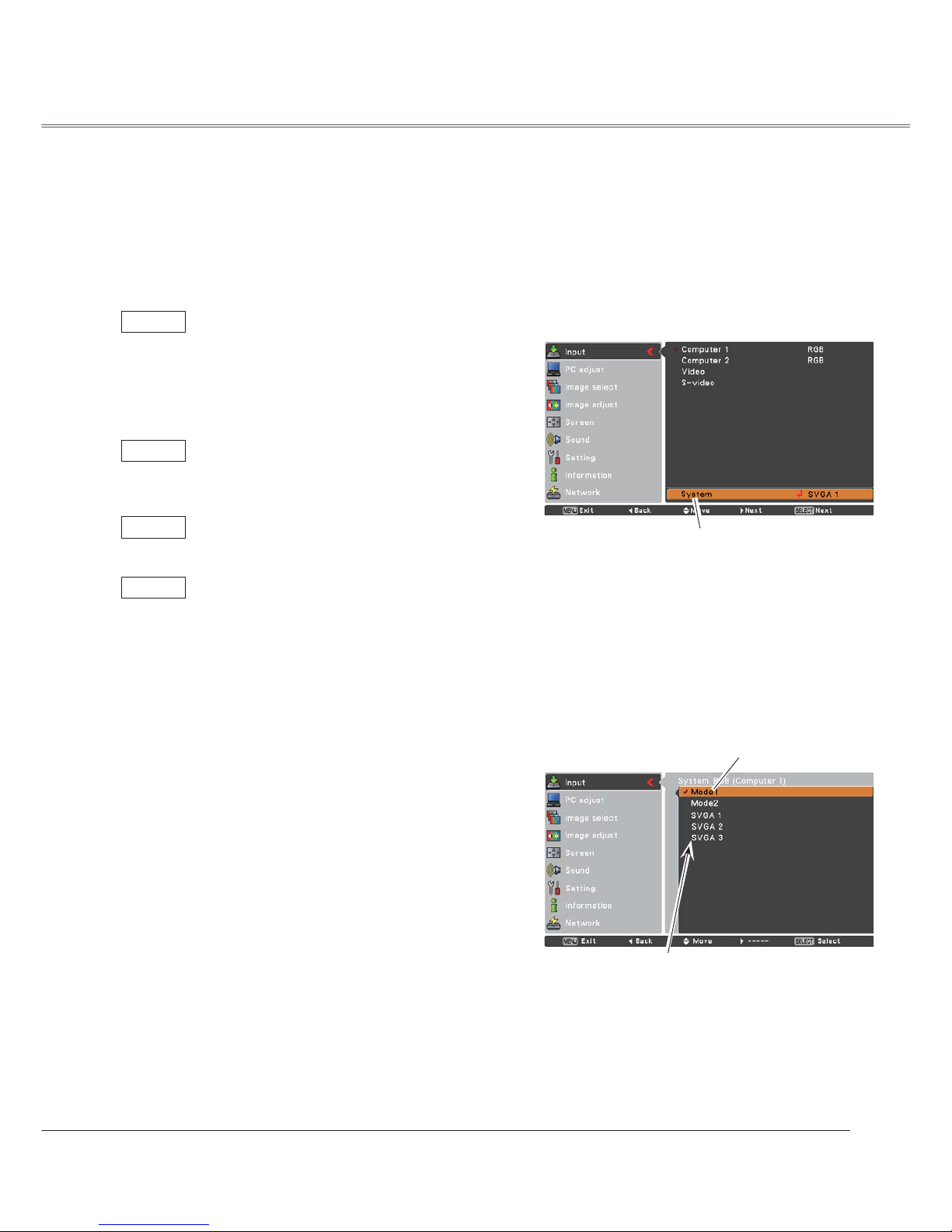
29
PC System Menu
PC System Menu
Computer System Selection
This projector automatically tunes to various types of computers with its Multi-scan system and Auto PC
Adjustment. If a computer is selected as a signal source, this projector automatically detects the signal format
and tunes to project a proper image without any additional settings. (Signal formats provided in this projector are
shown on pages 71.)
One of the following messages may appear when:
The projector cannot recognize the connected
signal conforming to the provided PC Systems.
Auto is displayed on the System Menu box
and the Auto PC Adjustment function works
to display proper images. If the image is not
projected properly, a manual adjustment is
required (pp.31-32).
There is no signal input from the computer.
Check the connection between your computer
and the projector. (See “Troubleshooting” on
page 64.)
Auto
-----
The preset system is manually adjusted in the
PC Adjust Menu. The adjusted data can be
stored in Mode 1–5 (pp.31-32).
Mode 1
PC Systems provided in this projector is chosen.
The projector chooses a proper system provided
in the projector and displays it.
SVGA 1
*Mode 1 and SVGA 1 are examples.
1
2
PC system can also be selected manually.
Selecting Computer System Manually
Press the MENU button to display the On-Screen
Menu. Use the Point
54 buttons to select Input and
then press the Point
or the SELECT button.
Use the Point
54 buttons to select System and then
press the Point
or the SELECT button.
Use the Point 54 buttons to select the desired system
and then press the SELECT button.
3
The PC System Menu
Selected system is
displayed.
Systems in this
dialog box
can be selected.
Customized Mode
(1–5) set in the
PC Adjust Menu
(pp.31-32).
Computer Input
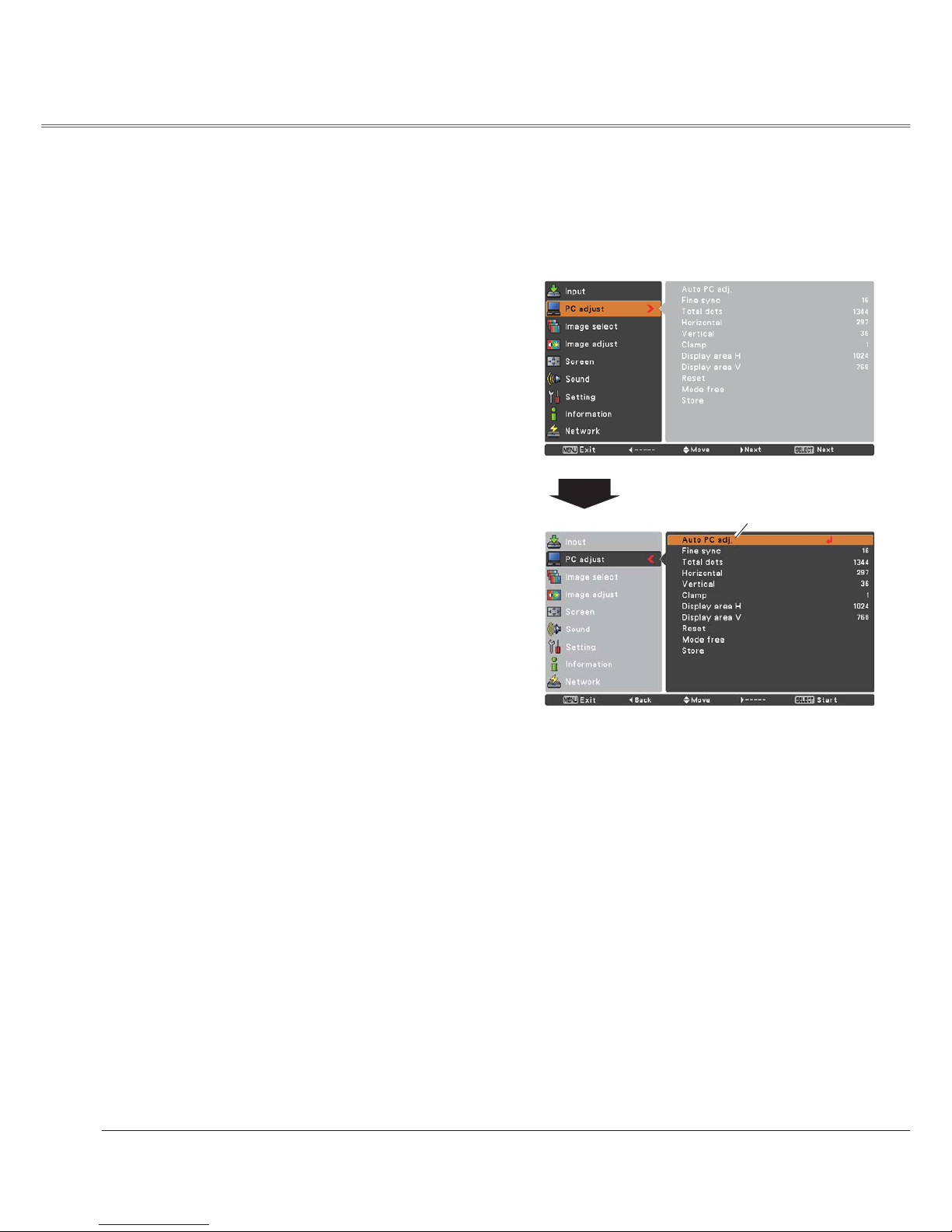
30
Auto PC Adjustment function is provided to automatically adjust Fine sync, Total dots, Horizontal , Vertical ,
Clamp, Display area H and Display area V positions to conform to your computer.
PC Adjust Menu
Auto PC Adjustment
To store adjustment parameters
The adjusted parameters from the Auto PC Adjustment can
be stored in the projector. Once the parameters are stored,
the setting can be done just by selecting a Mode (1–5) in
the PC System Menu (see page 29). See also “Store” on
page 32.
Note:
• Fine sync., Total dots, Horizontal and Vertical
position of some computers cannot be fully adjusted
with the Auto PC Adjustment function. When the image
is not provided properly with this operation, manual
adjustments are required (pp.31-32).
• The Auto PC Adjustment cannot be operated when 480i,
575i, 480p, 575p, 720p,1035i,or1080i is selected in
the PC System Menu (p.29).
Press the MENU button to display the On-Screen
Menu. Use the Point
54 buttons to select PC Adjust
and then press the Point
button.
1
2
Use the Point 54 buttons to select Auto PC Adj. and
then press the SELECT button.
Auto PC Adj.
Menu Operation
Use Point 54 buttons to select Auto PC
Adj. and press the SELECT button.
Please wait... appears while the Auto PC
adjustment is in process.
Computer Input
 Loading...
Loading...