Page 1
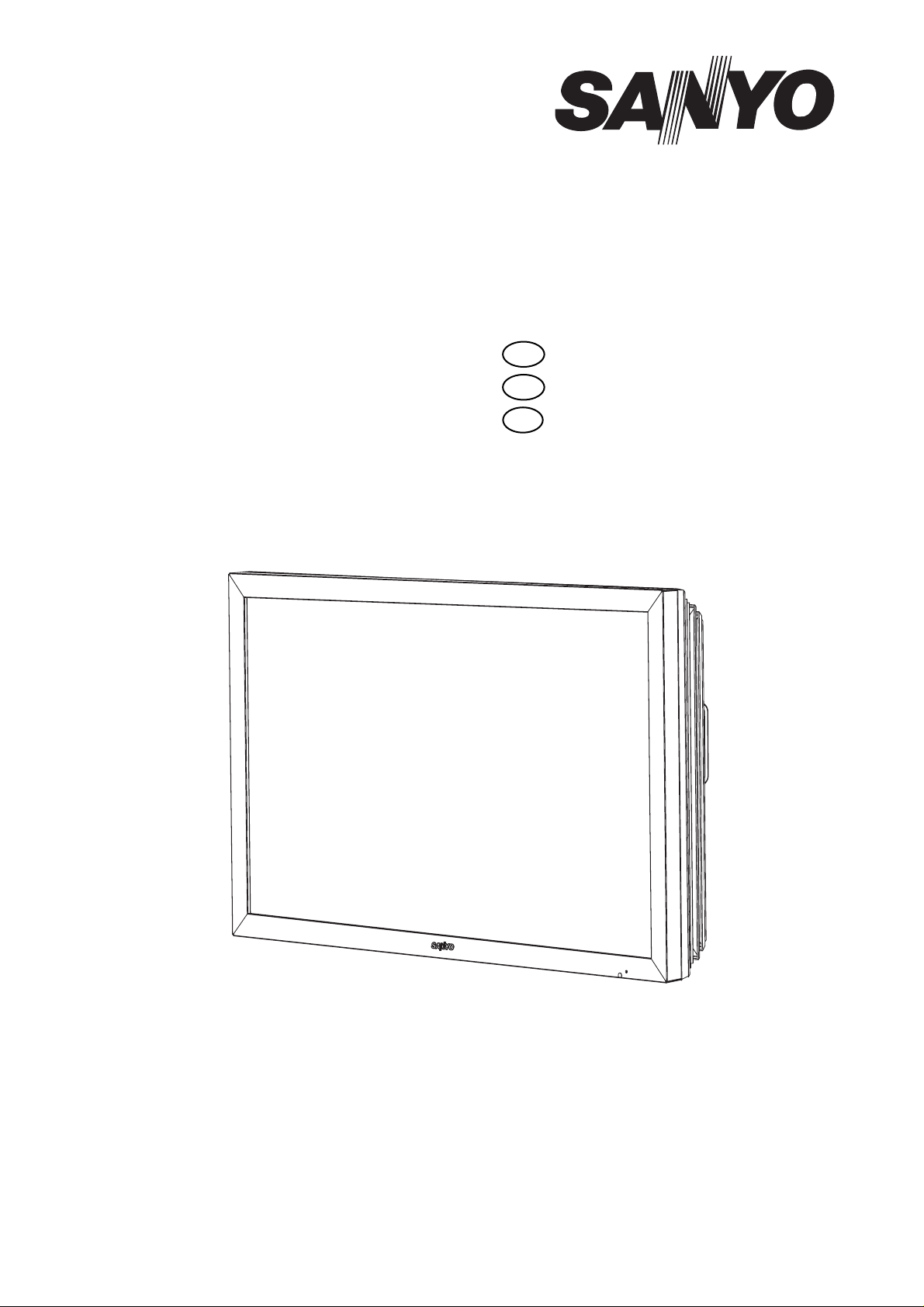
CE52SR1
Instruction Manual
Manuel d'utilisation
Manual de instrucciones
LCD Monitor
Moniteur d'affichage à cristaux liquides
Monitor de LCD
Please read this Instruction book before using your LCD monitor. We wish you many hours of pleasure from your new LCD monitor.
Veuillez lire attentivement ce mode d’emploi avant d’utiliser votre moniteur d’affichage à cristaux liquides. Nous espérons que votre
nouveau dispositif d'affichage vous procurera de nombreux instants de bonheur.
Lea este manual de instrucciones antes de usar su nuevo monitor. Deseamos que disfrute de él muchas horas.
English Page 2~15
Français Page 16~28
GB
F
Español Página
29~41
E
Page 2
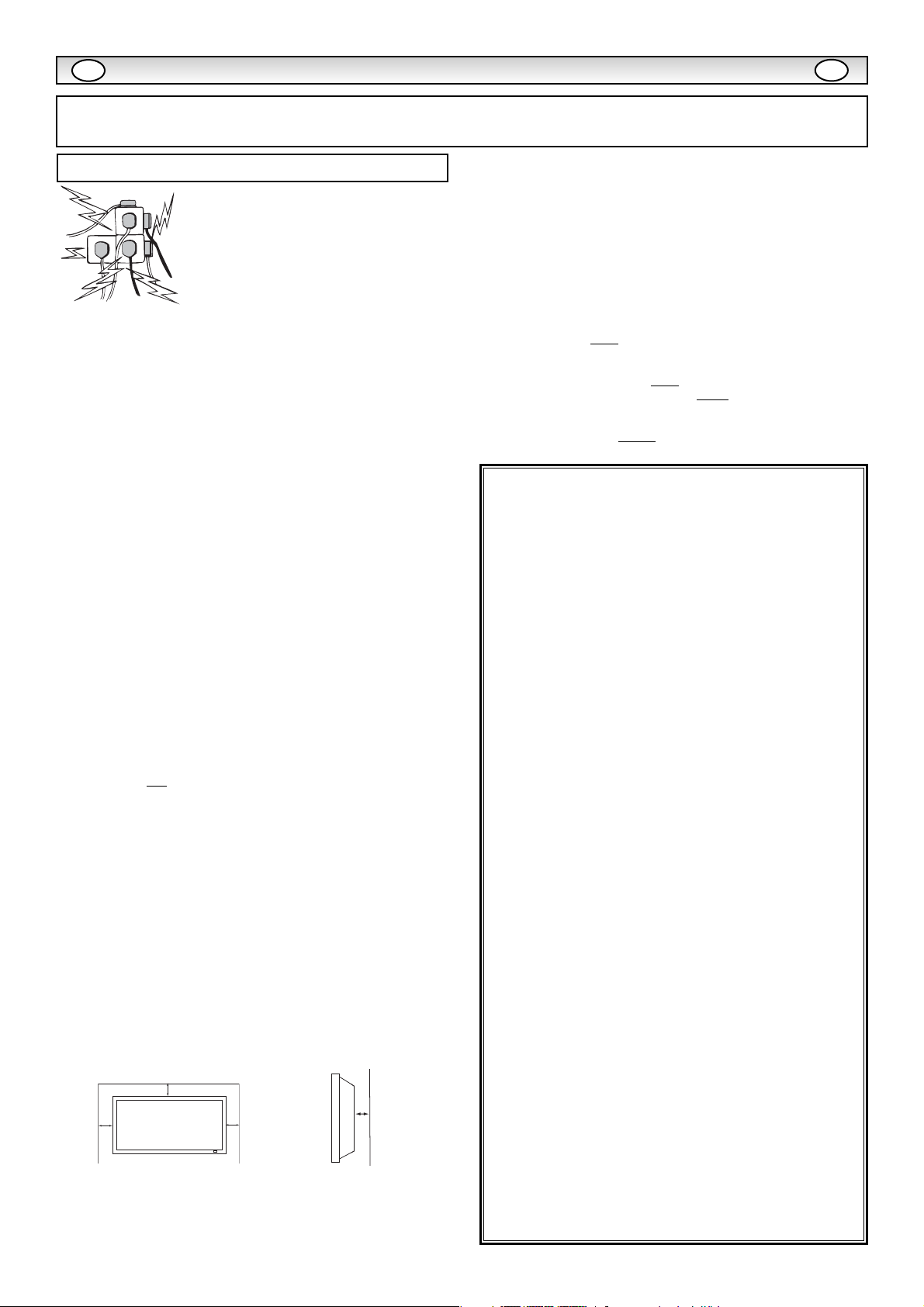
2
SAFETY
SAFETY
PRECAUTIONS
PRECAUTIONS
GB
Do not allow anything to rest on the power
cord. Do not locate this LCD monitor where
the cord will be damaged by people walking
on it.
Do not overload wall outlets and extension
cords as this can result in fire or electric
shock.
A suitable socket outlet must be provided
near to the monitor and shall be easily accessible.
Do not place this LCD monitor near any heat sources such as
radiators, heaters, stoves and other heat-generating products
(including amplifiers).
Do not place your LCD monitor on an unstable stand, shelf or
table. Serious injury to an individual, and damage to the LCD
monitor may result if it should fall. Your sales person can
recommend an approved wall mounting kit. Aspecial wall
mounting kit is available for this model.
This LCD monitor should be operated only from the type of power
source indicated on the monitor or as indicated in the Operating
Instructions. If you are not sure of the type of power supply,
consult your sales person or your local power company.
For added protection it is strongly recommended that this LCD
monitor has its mains supplied via an approved earth fault
protection device.
WARNING: To prevent injury the LCD monitor must be securely
attached to the wall in accordance with the manufacturers
installation instructions.
IMPORTANT:
This product must be earthed
This unit is not disconnected from the mains unless the mains lead
is unplugged. The installer must make sure that the waterproof
inline coupler is easily accessible.
This monitor is tested to IP66 standard rating.
This monitor is not
protected against temporary or continuous
immersion in liquid.
Do not use immediately after moving the LCD monitor from a low
temperature to a high temperature environment, as this causes
condensation, which may result in fire, electric shock, or other
hazards. Before cleaning, unplug the monitor from the wall
socket.
Do not mount near an open flame source. Open flames must
never be used near this LCD monitor.
This LCD monitor should not be built in or enclosed in any way,
heat build up will reduce the life of the monitor.
This LCD monitor should have a minimum distance of 5cm away
from the wall and the monitor should have 10cm distance around
the top and sides.
Always mount using recommended and substantial fixtures and
fittings.
The rear finned section around the cabinet functions as a heat
sink, removing heat away from the monitor. The external surface
of the cabinet (finned area) must not be covered or the airflow
restricted in anyway by enclosing the LCD monitor.
The operating temperature range of this monitor is guaranteed
0°C ~ 40°C/32°F ~ 104°F. It is not recommended to install the
screen in direct sunlight without adequate shading, as this will
cause the temperature of the panel to rise above the maximum
specified. Doing so may cause a black shadow to appear on the
screen which will disappear when the screen temperature returns
to within the specification. This “of course” does not produce any
harmful effect on the lifetime of the monitor
.
Do not apply liquid cleaners or aerosol cleaners directly onto the
LCD monitor. Use a damp cloth for cleaning.
ADDITIONAL FOR NORTH AMERICA AND CANADA:
This monitor must NOT
be permanently mounted to the building
structure. It must be mounted in such a way that it can be
removed using basic tools.
The power supply cord must NOT
be attached to the building
surface. The power supply cord must NOT
be routed through
walls, ceiling, floors, or other similar openings in the building
structure.
The power supply cord MUST
be positioned so as to prevent
physical damage.
Installation and Use
CAUTION: Please read and retain for your safety. This unit has been designed and manufactured to assure your personal safety, but
improper use can result in potential electric shock or fire hazards. In order not to defeat the safeguards incorporated in this monitor observe the
following basic rules for its installation, use and servicing.
GB
Important: (UK only)
THIS PRODUCT MUST BE EARTHED
This equipment is fitted with an approved mains lead and an
approved non rewireable UK mains plug. To change a fuse in this
type of plug proceed as follows:
1. Remove the fuse cover and fuse.
2. Fit a new fuse which should be a BS1362 13 Amp A.S.T.A. or
BSI approved type.
3. Ensure that the fuse cover is correctly refitted.
If the fuse cover is lost or damaged the plug must NOT be used
but replaced with a serviceable plug.
If the fitted plug is not suitable for your socket outlets, it should be
cut off and an appropriate plug fitted in its place. If the mains plug
contains a fuse, this should have a rating of 13 Amp, ensure the
fuse cover is correctly fitted. If a plug without a fuse is used, the
fuse at the distribution board should not be greater than 13 Amp.
Note: The severed plug must be destroyed to avoid a possible
shock hazard should it be inserted into a 13 Amp socket elsewhere.
The wires in this mains lead are coloured in accordance with the
following code:
Blue -------> Neutral
Brown ----> Live
Green and Yellow ----> Earth
1. The Blue wire must be connected to the terminal whichis
marked with the letter “N” or coloured BLACK.
2. The Brown wire must be connected to the terminal with the
letter “L” or coloured RED.
3. The Green and Yellow wire must be connected to the terminal
which is marked with the letter “E” or coloured GREEN or
GREEN and YELLOW.
Before replacing the plug cover, make certain that the cord grip is
clamped over the sheath of the lead - not simply over the wires.
Do not attempt to bypass the safety purpose of the grounding type
plug.
THIS UNIT IS NOT DISCONNECTED FROM THE MAINS UNLESS
THE MAINS LEAD IS UNPLUGGED.
THE INSTALLER MUST MAKE SURE THE MAINS LEAD IS
EASILY ACCESSIBLE.
10cm
10cm
10cm
5cm
Page 3
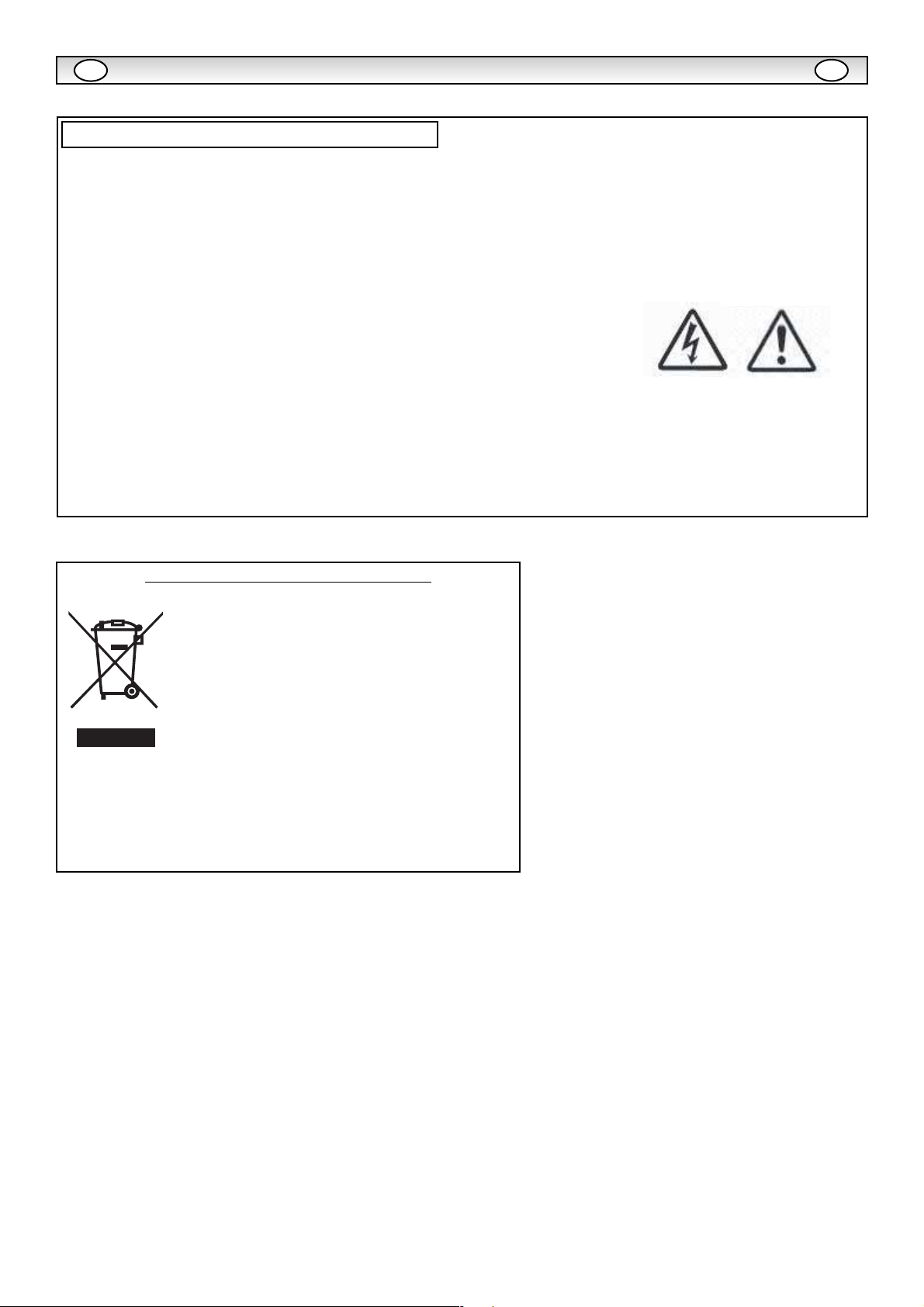
3
Important recycling information.
Your SANYO product is designed and
manufactured with high quality materials and
components which can be recycled and reused.
This symbol means that electrical and electronic
equipment, at their end-of-life, should be
disposed of separately.
In the European Union there are separate
collection systems for used electrical and
electronic products.
Please help us to conserve the environment we live in!
Note: This symbol mark and recycle system are applied only to
EU countries are not applied to other countries of the
world.
Your monitor is fully transistorised and does not contain any user serviceable components.
You must not remove the rear cover of the monitor by yourself. The apparatus is working with high voltages and could damage
objects or even endanger people. Leave all required repair and service jobs to an authorised service technician. He will exclusively
use such spare parts that are complying with the same safety standards as applicable to the original parts. The use of original spare
parts can prevent fire, shock and other hazards.
Unplug the LCD monitor from the wall outlet and refer servicing to qualified service personnel under the following conditions:
If the power cord or plug is damaged.
If liquid has been spilt in to the LCD monitor.
If the LCD monitor has been dropped or the cabinet has been damaged.
If the LCD monitor exhibits a distinct change in performance.
If the LCD monitor does not operate normally by following the operating instructions.
Adjust only those controls that are covered in the operating instructions as improper adjustment of other controls may result in damage. This will
often require extensive work by a qualified technician to restore the monitor to normal operation.
Servicing
SERVICING
SERVICING
GB
GB
Page 4
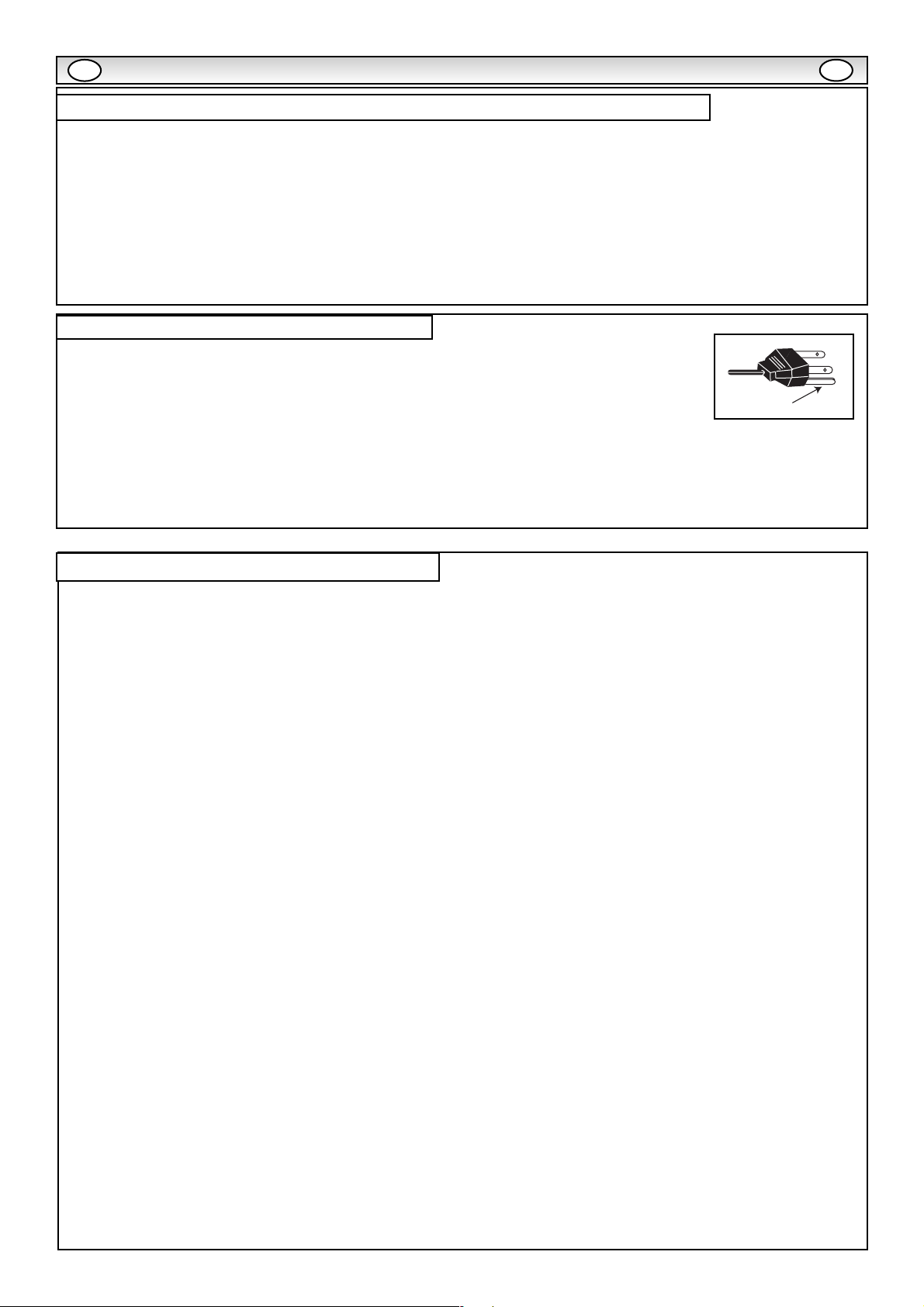
4
GB
GB
The product (meaning the equipment or appliance to which this
documentation relates) incorporates Software (the software
applications, utilities and modules embedded within the Product)
which is owned by Sanyo or its licensors. Before using the product,
please read the End-User License Conditions detailed below. If you
do not agree to the terms and conditions of the End-User License,
Please do not proceed to use the Product- repack the Product
unused and return it to your supplier together with proof of purchase
for a full refund. By using the product, you agree to be bound by the
terms and conditions of the End-User License.
License Grant, Conditions and restrictions
1. Sanyo grants you a non-exclusive, world-wide (subject to export
controls), non-transferable (except as permitted by 2 below),
royalty-free license to use the Software upon and with the Product.
2. You may not transfer any of your license rights in the Software
without the prior written consent of SANYO and if consent is
provided then the Software shall only be transferred in conjunction
with the transfer of the Product AND provided that the transferee
has read and agreed to accept the terms and conditions of this
license.
3. You must ensure that the copyright, trademark and other protective
notices contained in the Software are maintained and not altered
or removed.
4. The Software provided hereunder is copyrighted and licensed (not
sold). SANYO especially does not transfer title or and ownership
rights in the Software to you. The Software provided hereunder
may contain or be derived from portions of materials provided to
SANYO under license by a third party supplier.
5. Except as expressly permitted by statute you may not;
use the Software in conjunction with any other computer
hardware other than the product;
copy all or part of the Software;
incorporate all (or any of) the Software into other programs
developed by (or on behalf of) you and/or used by you;
reverse-engineer, decompile or disassemble the Software;
make the Software (or any part of it) available, or permit its
redistribution, for use with any computer hardware other than
the Product; or rent, lease, gift, loan, sell, distribute or transfer
possession of the whole or any part of the Software.
Termination
This license is effective until terminated. This license will terminate
automatically without notice if you fail to comply with any of its
provisions.
Disclaimer
1. The Software is(to the extent permitted by law) supplied ‘as is’ and
SANYO and its suppliers expressly exclude all warranties, express
or implied, including (but not limited to) warranties of satisfactory
quality, fitness for purpose and non-infringement (save to the
extent that the same are not capable of exclusion at law).
2. In no circumstances will SANYO be liable for any direct, indirect,
consequential, or incidental damage (including loss of profits,
business interruption, loss of data or the cost of procurement of
substitute goods, technology or services) arising out of the use or
the inability to use the Software (save to the extent that such
liability is not capable of exclusion at law).
General
1. This End-User License will be governed by laws of England and
the User may only bring claims in the English Courts and SANYO
shall be entitled to bring a claim in the courts of any jurisdiction.
2.This End-User License is governed by the laws of the State of
California. The End-User and Sanyo agree that any action to
enforce or interpret the terms of this End-User License shall be
brought only in the appropriate state or federal court located in Los
Angeles County, California.The End-User and Sanyo hereby
submit to the exclusive jurisdiction and venue of such court.
3. The above terms and conditions supersede any prior agreement,
oral or written, between you and SANYO relating to the Software.
End-User License
Model Number : CE52SR1
Trade name : Sanyo
Responsible party : SANYO FISHER COMPANY
Address : 21605 Plummer Street, Chatsworth, California 91311
Telephone : (818) 998-7322
This device complies with Part 15 of the FCC Rules. Operation is subject to the following two conditions:
(1) this device may not cause harmful interference, and
(2) this device must accept any interference received, including interence that may cause undesired operation.
Declaration of Conformity: North America and Canada
The AC Power Cord supplied with this LCD monitor meets the requirement for use in the country in which you
purchase it.
AC Power Cord for the United States and Canada:
AC Power Cord used in the United States and Canada is listed by the Underwriters Laboratories (UL) and certified by the Canadian Standard
Association (CSA).
AC Power Cord has a grounding-type AC line plug. This is a safety feature to make sure that the plug will fit into the power outlet. Do not try to
defeat this safety feature. Should you be unable to insert the plug into the outlet, contact your electrician.
THE SOCKET-OUTLET SHOULD BE INSTALLED NEAR THE EQUIPMENT AND EASILY ACCESSIBLE
AC Power Cord Requirement
GROUND
Page 5
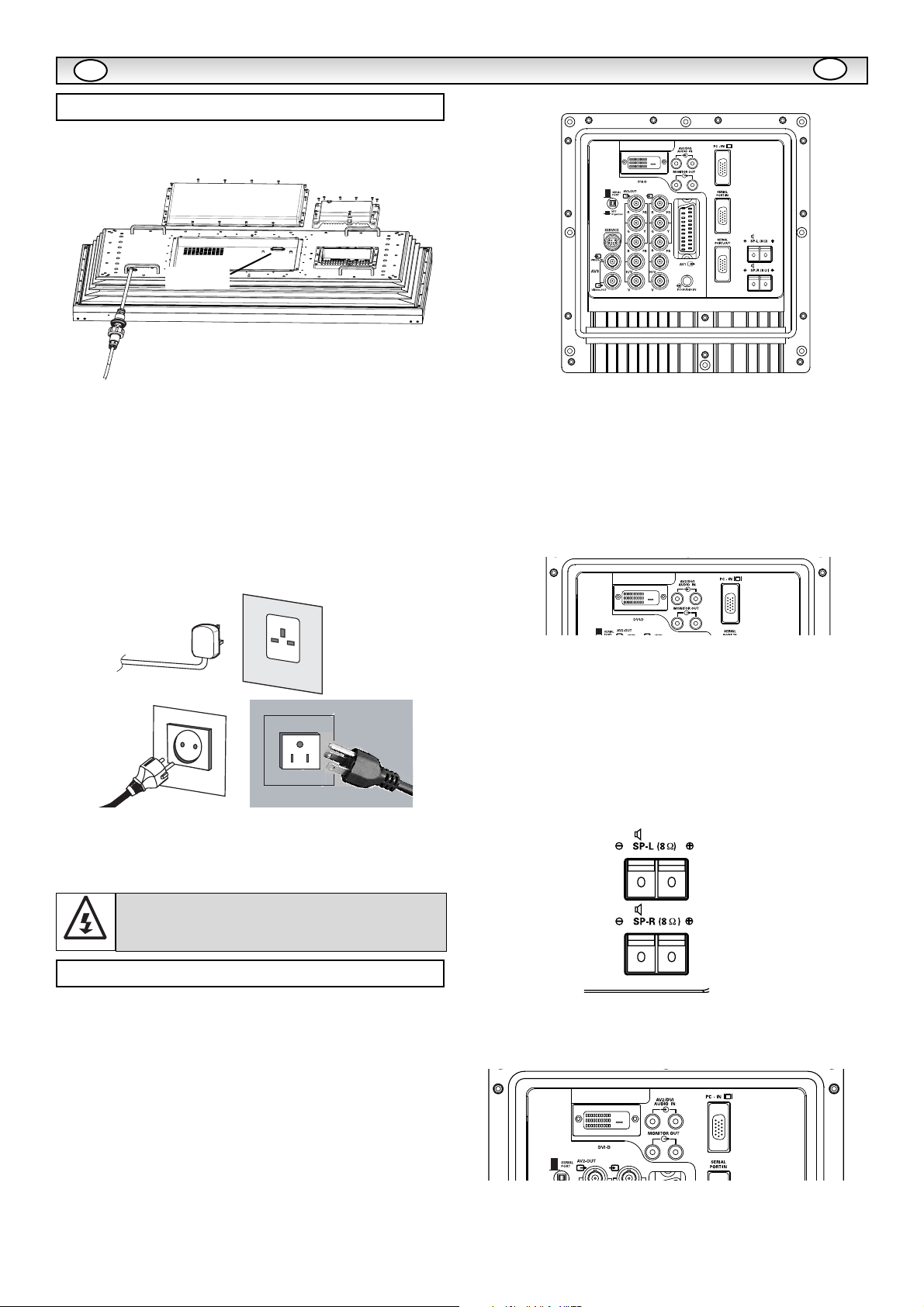
5
Connect the display unit to VGA, BNC and Scart connector as
required.
1. Connect the in-line power connector to the Mains Inlet as shown
above.
2. Connect the power cord of the LCD monitor to a suitable wall
outlet.
As this product does not have a mains On/Off switch, please
ensure your mains plug is easily accessible.
The LCD monitor is prepared for a mains voltage AC100~240V,
50Hz/ 60Hz. To completely switch off the mains, or when the
display unit is not to be used for an extended period of time, it is
advisable to disconnect the power cord from the power outlet.
Please use the correct mains lead supplied with the set for your
area.
3. Warning: To prevent injury, the unit must be securely attached to
the wall in accordance with the installation instructions.
INPUT selection
To switch between AV1, RGB, AV2, AV3, PC, DVI or Network press
the INPUT button on your remote control repeatedly.
1. AV1
SCART connection / CVBS / RGB / S-VIDEO.
2. RGB
TTL input (5V RGB signals) into SCART terminal
3.
Y,Pb,Pr/ RGBHV connection (AV2)
This LCD monitor has a choice of Y, Pb, Pr or RGB H/V connections.
You can connect your DVD player to the Y, Pb, Pr terminals instead
of using a scart lead. This can support high definition in analogue
component form. RGB H/V can be used as a PC input via the BNC
terminals.Both options support a large range of resolutions (page 15).
4.
AV3
Composite (CVBS) signal input
AV3 OUT is to output the composite video signal from the VIDEO IN
so that you can connect monitors with the use of a loop through
function.
5. DVI-D (Digital Video Interface)
This monitor has a DVI connector. This is located at the back of the
monitor next to the phono sockets. This input will support a large
range of resolutions as shown on page 14. See page 7 for details of
menu operation.
6. PC connection
This LCD monitor has a PC connector (PC-IN D-SUB). You can
connect a PC to the LCD monitor and use it as a monitor display (see
page 9). This input will support a large range of resolutions (see page
14). Audio can be connected via the 3.5mm PC audio in socket.
7. LD Net IN: Has the ability for LD-NET to be connected to
control the monitor using a network.
8. External Audio Output
To output the audio signal from AV1, AV2, AV3, PC and DVI. The
speaker impedance should be 8 ohms.
9. Use of Monitor Audio Output Connections
The audio monitor out sockets on the rear of the set provide a fixed
level audio output for reproducing sound via your audio equipment.
INST
INST
ALLA
ALLA
TION
TION
Step : 1 Mains Connection
WARNING! High voltages are used in the operation of
this set. Refer service to qualified service personnel.
GB
GB
Step : 2 Connections
LD-Net
R
L
R
L
AV2-IN
AC Mains Outlet
N5VW
N5VW
R
L
R
L
AV2-IN
R
L
R
L
AV2-I N
Page 6
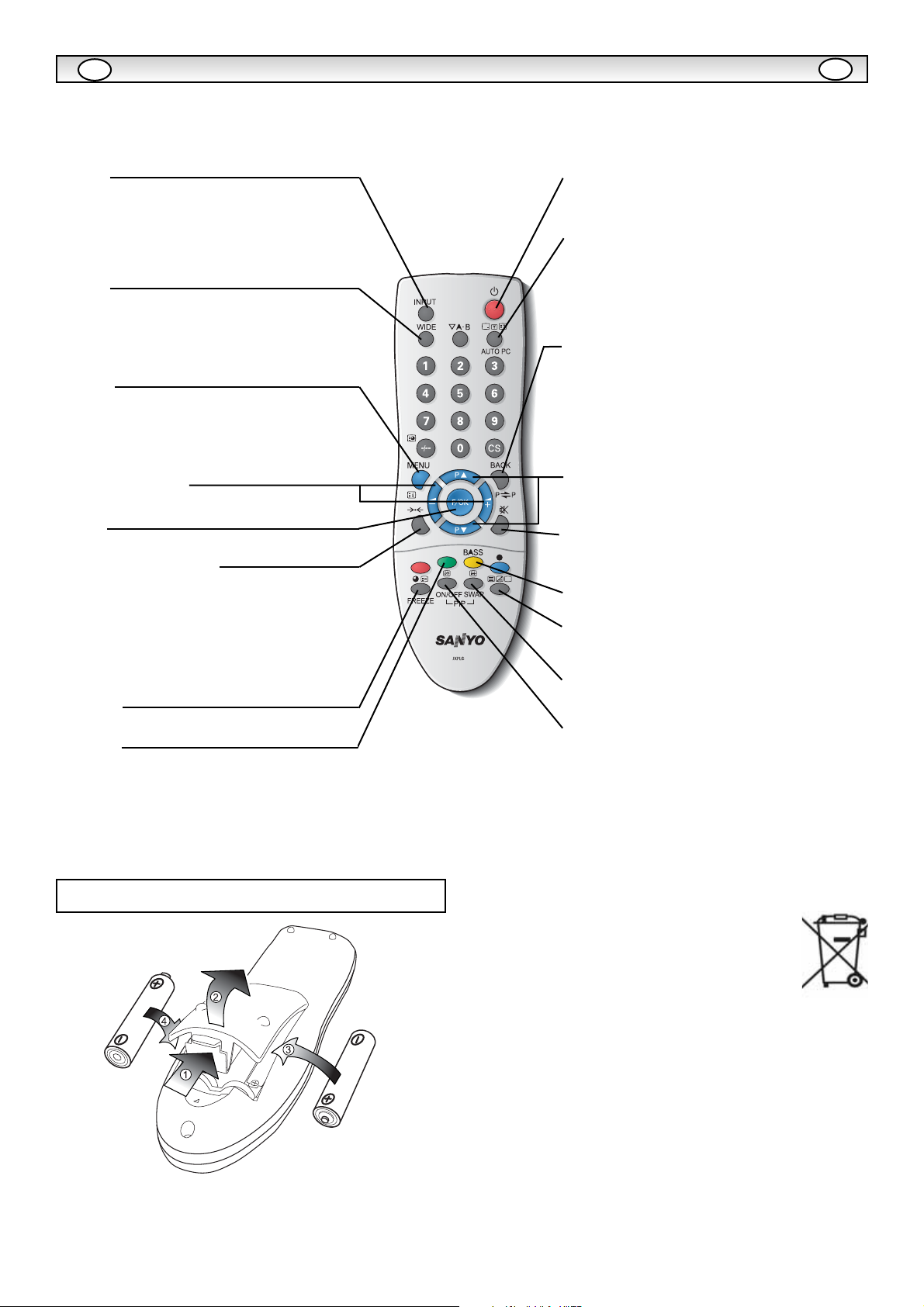
6
REMOTE CONTROL
REMOTE CONTROL
GB
GB
Remote control battery installation
Install two "AA" 1.5 volt batteries so that the "+" and "-" marks on the
batteries match the "+" and "-" marks inside the unit into the remote
control handset.
Standby
To switch the monitor on and off. Also see page 7.
Recall
To display input selection information and the Time set.
You can also select colour systems in AV1 / AV3 mode as
follows: AUTO-> PAL -> SECAM -> NTSC -> NTSC4.43 ->
PALM ->PAL N.
It can also be automatically adjusted in PC mode by pressing
this button for twice .
Up and Down
To select the next or previous item.
Bass Expander
To get an emphasised bass sound ON or OFF.
Back
Used to return to the previous menu.
Input
To switch input source from AV1, RGB, AV2, AV3, PC, DVI or
Network mode.
Wide
To select the screen mode Full, Full All, Zoom 16:9,
Title in 16:9, Zoom 14:9, Title in 14:9, Normal or Natural
wide,.
Refer to page 11.
Menu
To enter and exit the main menu, and sub menu.
Level Up/Down
To adjust the sound volume level or enter sub menus
Picture mode selector
Press the ->.<- button repeatedly to select the following
picture mode.
Personal-Personal preference mode.
Standard-Normal viewing mode.
Dynamic-Suitable for brightly lit rooms.
Soft- Low contrast setting
Eco-Suitable for dimly lit rooms and gives a cinema-like
effect.
F/OK
To confirm the initial setting in the menu.
Freeze
To switch picture still on or off.
TXT/TV
To select Teletext mode.
Main/Sub Picture Swap
To swap Main and Sub picture.
ON/OFF
To switch OFF ->PIP(1) ->PIP(2) ->POP mode in turn.
Refer to page 12.
Green
Press this button for more than 5 seconds, installation
mode will appear.
Sound Mute
To mute the sound from the speakers.
The sound changes as follows : Normal volume <-> Mute
FOR EU USERS
The symbol mark and recycling systems described
below apply to EU countries and do not apply to
countries in other areas of the world.
Your SANYO product is designed and manufactured
with high quality materials and components which
can be recycled and/or reused.
The symbol mark means that electrical and electronic equipment, batteries and accumulators, at their end-of-life, should be
disposed of separately from your household waste.
In the European Union there are separate collection systems
for used electrical and electronic equipment, batteries and
accumulators.
Please, dispose of them correctly at your local community
waste collection/recycling centre.
Please, help us to conserve the environment we live in!
Page 7
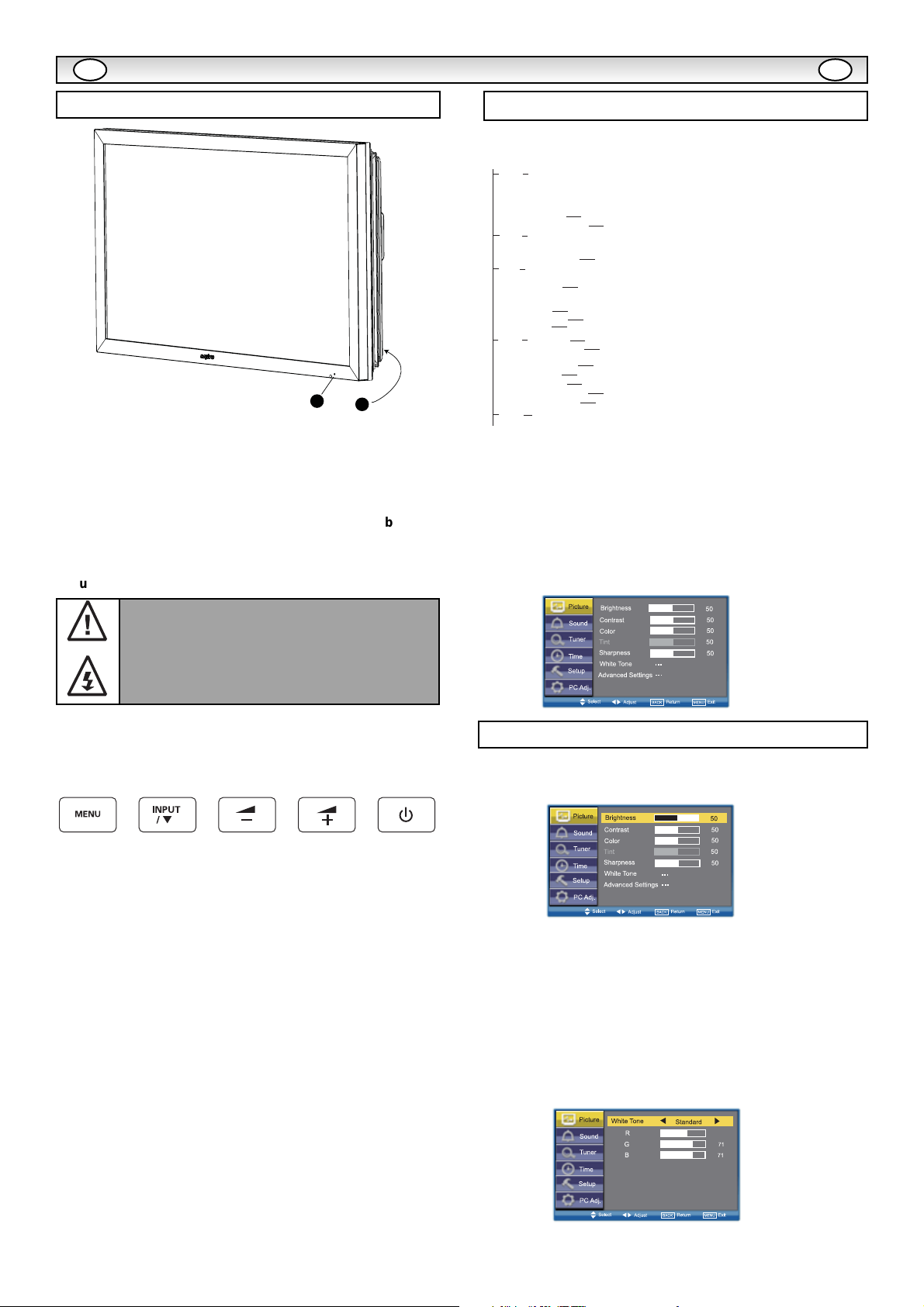
7
1. The LCD display has a Standby light to show there is power.
Switching into/from standby mode
The Standby mode is used for switching the LCD monitor off for
short periods of time. In standby mode the monitor is switched
off but is still receiving mains power.
To turn the monitor into standby mode, press the
44
button.
The blue power indicator illuminates more brightly
.
To turn the monitor ON from standby mode, press the
44
button again.
2. Control buttons (bottom corner of back cover)
Menu button: Used to display or cancel main menu.
Input/ dbutton: Switch between AV1, RGB, AV2, AV3, PC , DVI
or Network mode. It is also used to provide sub menu selection from
the Main Menu.
1 or 2buttons: provide up and down adjustments.
4 button: To switch to standby mode (to switch off completely
disconnect the monitor from the power supply).
Many of your monitors functions are controlled through the menu
function, using the remote control.
During menu operation the bottom of the on screen display will show
which controls can be used for menu navigation.
Press the MENU button to enter the main menu. Whenever main
menu is accessed initially, PICTURE will be the default selection.
A sub menu is selected using the
5 or 6
button and pressing
the 1 or 2 button when the required sub menu is highlighted.
When you have finished you can press the BACK button to return to
the previous menu, press the MENU button to exit the menu
operation.
1. Press the MENU button. PICTURE will be the default selection.
Press the 1 or 2 button to enter.
Set the picture settings for your “personal” preference.
2. Use the
5 or 6
button to select eg. Brightness and the 1
or 2 button to adjust levels.
White Tone
May be used to adjust the color tone of the picture. Use the
5 or
6
button to select White Tone and press the 1 or 2 button to enter the sub menu. You can select Personal, Cool,
Standard or Warm settings by using the 1 or 2 button. To
adjust the color tone of the picture by using the
5 or 6
button to
select Red(R), Green(G) or Blue(B) and the 1 or 2 button
to adjust levels. These settings will be stored in personal mode
automatically.
Controls and Menus
INST
INST
ALLA
ALLA
TION
TION
GB GB
Picture menu
Menu Operation
If you find the power indicator flashing, disconnect
power cord from the power outlet and contact our
Service desk.
This warning is a sign to let you know that the power
protection function of this TV set is now operating.
1
2
MENU
Picture
Brightness
Contrast
Color
Tint (only if NTSC equipment is detected)
Sharpness
White Tone
Advanced Setting
Sound
Treble
Bass
Balance
Bass Expander
Time
Current Weekday
Current Time
Schedule
Weekday
Time
Action
On Program
Active
Setup
Menu Setup
PIP / POP Setup
Initial Settings
Text Language
Tile Mode
AV2 Setting
Native Resolution
PC Power save
PC Adj.
Auto Adjust
H-Position
V-Position
Clock
Phase
White Tone / R / G / B
DCDi / ACC/ACM / CCS / DNR / MPEG NR / Film Mode
On / Off
1 - 20
Power On / Power Off
AV1 / RGB / AV2 / AV3 / PC / DVI
On / Off
Language / H/V-Position / Duration / Transparence
PIP/POP Mode / Main/Sub Source / PIP Position
Western / Eastern / Russian / Arabic / Farsi
Tile Mode Active / H/V_Sets / H/V Location / Bezel H/V Adjustment
RGBHV / YPbPr
XGA / WXGA 1366x768
On / Off
60
Page 8
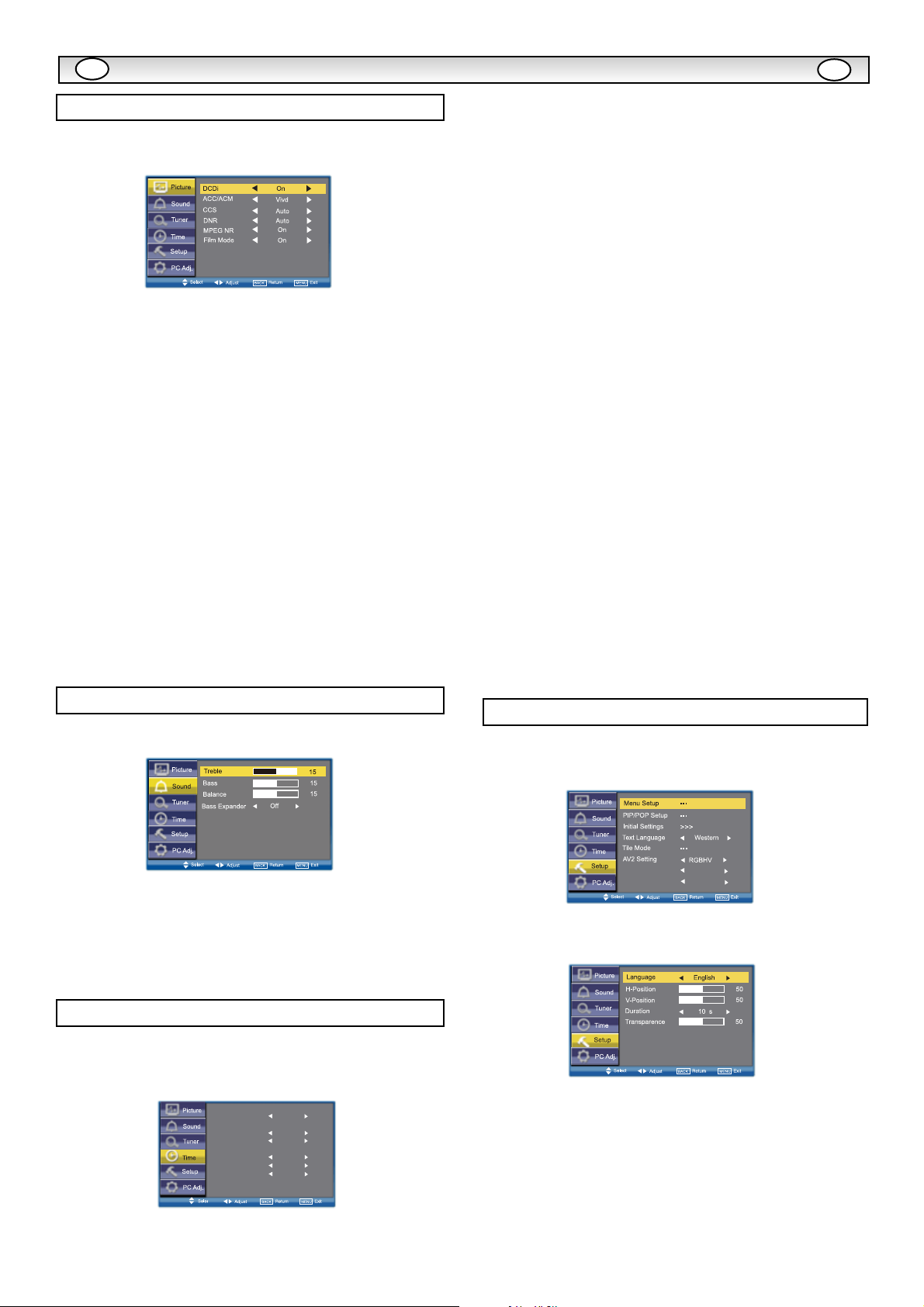
8
Advanced settings
Use the
5 or 6
button to select Advanced settings and press
the 1 or 2 button to enter the sub menu as follows.
DCDi(Directional Correlational Deinterlacing) is used to process
moving angled edge in deinterlacing to get the smoothest and most
natural image. Press the 1 or 2 button on the remote control
to select On or Off.
ACC/ACM(ACC: Adaptive Contrast and Color; ACM-II: Active Color
Management-II) is used to select adaptive Brightness, Contrast and
tone control. Press the 1 or 2 button on the remote control to
select suitable mode either Vivid, Cinema, Sport or Off.
CCS(Cross Color Separation) is used to remove residual chroma
information from luminance signal which is the result of imperfect
decoding of composite video. Press the 1 or 2 button on the
remote control to select either Auto, Standard or Off.
DNR(Digital Noise Reduction) is available for noise reduction. Press
the 1 or 2 button on the remote control to select either Auto,
Low, Mid, High or Off.
MPEG NR(MPEG Noise Reduction): Removes unwanted ringing and
block noise from images that have undergone MPEG or JPEG compression and decompression. Press the 1 or 2 button on the
remote control to select On or Off.
Film Mode(Inverse 3:2 pulldown): Film vs.Video-Detect film.
Performed on material which underwent technologic conversion to
video. Press the 1 or 2 button on the remote control to select
On or Off.
Press the MENU button and select Sound using the
5 or 6
buttons, press the 1 or 2 button to enter.
Select and adjust to obtain the best sound settings for your
environment using the
5 or 6
button to select Treble, Bass or
Balance and the 1 or 2 button to adjust levels.
Bass Expander can also be selected using the
5 or 6
button
and pressing the 1 or 2 button to select On or Off.
These settings automatically store when you exit the menu.
Press the BACK button to return to the previous menu.
Press the MENU button to exit menu operation.
Press the MENU button and select Time using the
5 or 6
buttons, press the 1 or 2 button to enter. Press the BACK
button to return to the previous menu. Press the MENU button to exit
menu operation.
Current Weekday
Use to set current weekday using the 1 or 2 button.
Current Time
Use to set the current time using the Numeric buttons.
Other items in Time Menu should not be selected until Current
Time has been set.
Schedule
Use to set up to 20 separate time schedules, select 1 - 20 using the
1 or 2 button.
Weekday
Use to set any weekday from Sunday through to Saturday or
Everyday using the 1 or 2 button.
Time
Use to set any time using the Numeric buttons.
Action
Use to set “Power On” or “Power Off” using the 1 or 2 button.
On Program
Use to select AV1, RGB, AV2, AV3, PC, DVI or Network using the
1 or 2 button.
Active
Use to select ON or OFF using the 1 or 2 button. When set
“OFF” the above items “Schedule”, “Weekday”, “Time”, “Action” or
“ON Program” will be inactive.
Use NUMERIC buttons [0-9] to set On Time. (Action “Power On” 00:00~23:59)
Once On Time has been set, when the set time is reached, the
monitor will leave the stand-by status and enter to the source
automatically.
After On Time has been set, you can go on watching other
programs. When the set time is reached, the monitor will
automatically switch to the preset program.
On Program can only be selected whenAction (Power On) has
been set.
Action (Power Off) can be set to turn the monitor into standby at a
selected time
Once On Program has been set, when the set time is reached, the
monitor will enter to the preset source automatically.
Use the 1 or 2 button to select On program, AV1, RGB,
AV2, AV3, PC, DVI or Network.
Press the MENU button and select Setup using the
5 or 6
buttons, press the 1 or 2 button to enter. Press the BACK
button to return to the previous menu. Press the MENU button to exit
Menu Setup
Whenever Setup menu is accessed initially, Menu Setup will be the
default selection. Press the 1 or 2 button to enter the sub menu.
Language is used to select the preferred language. Use the 1
or 2 button to select English, French, German, Italian,
Spanish or Dutch.
H-Position changes the OSD position horizontally by using the 1
or 2 button.
V-Position changes the OSD position vertically by using the 1 or
2 button.
Duration is used to set the display time of the MENU by using the
1 or 2 button.(5~120 seconds)
Transparence is used to adjust transparence of menu. Use the 1
or 2 button to adjust levels.
MENU OPERA
MENU OPERA
TION
TION
Sound menu
GB
GB
Setup menu
Picture menu
Time menu
Current Weekday
Current Time
Schedule
Weekday
Time
Action
On Program
Active
Friday
12:17
1
Friday
12:03
Power Off
AV3
7V
:M[WT]\QWV
PC Power Save
@/)
On
Page 9
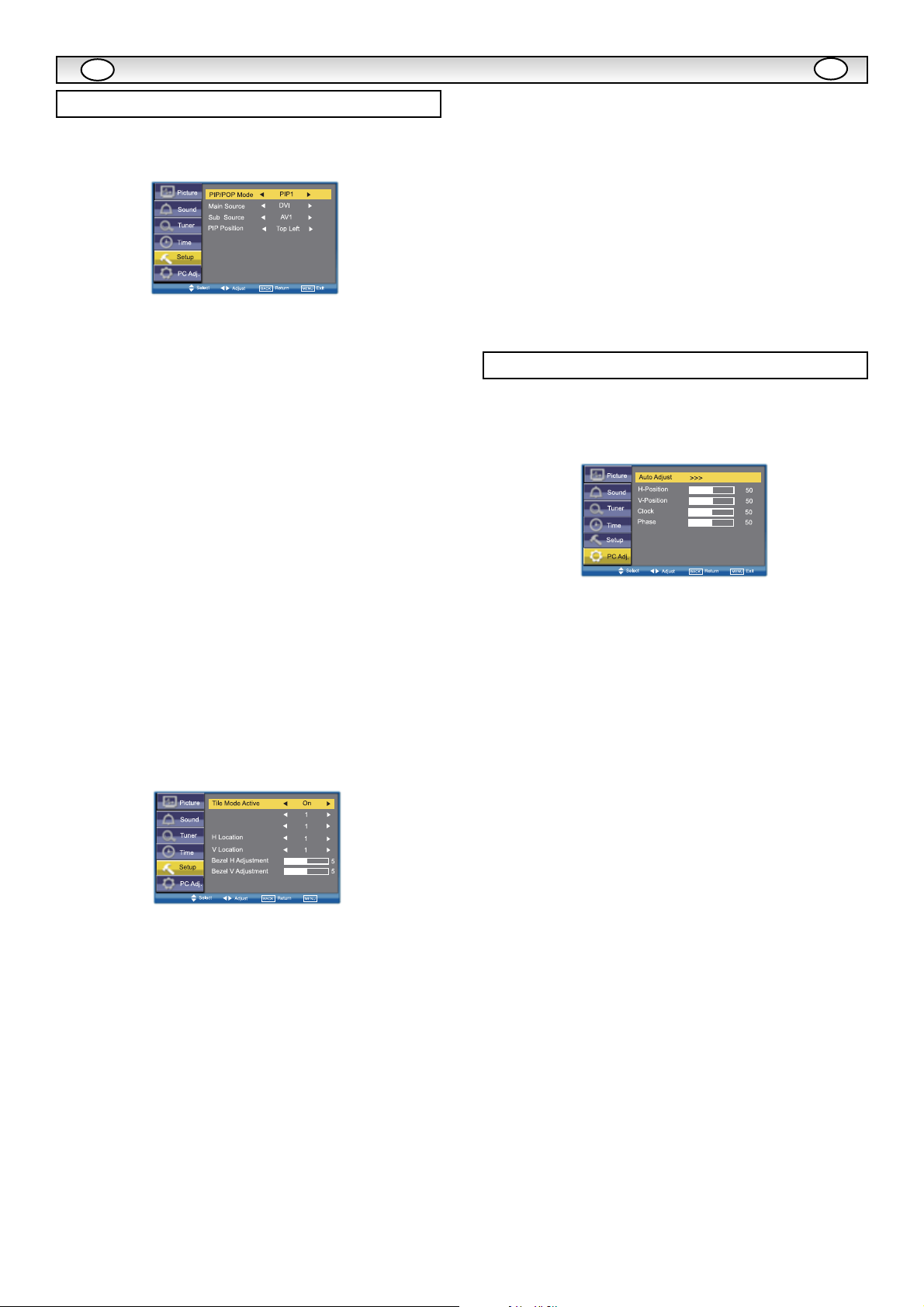
9
PIP/POP Setup
Use the
5 or 6
button to select PIP/POP Setup and press the
1 or 2 button to enter the sub menu.
PIP/POP Mode: Using the 1 or 2 button select the most
suitable mode PIP1, PIP2, POP or Off. (Please refer to page 12.)
When Mode is set to Off, Sub Source and PIP Position will not
work.
Main Source is used to select input source (AV1, RGB, AV2, AV3,
PC, DVI or Network ) for main picture by using the 1 or 2
button.
Sub Source is used to select input source (AV1, AV2, AV3, PC or
DVI ) for sub picture by using the 1 or 2 button.
For a combination of main picture and sub picture: only DVI or
Network input can assemble with other input source. For
example, if main source is selected as AV1 input, then the sub
source must be DVI or Network input.
PIP Position: Using the 1 or 2 button it can be selected
Top Left, Top Right, Bottom Right or Bottom Left.
Initial Settings
This function returns all setting values except for Installation Mode.
Text Language
Use the
5 or 6
button to select Text Language and press the
1 or 2 button to select Western, Eastern, Russian, Arabic or
Farsi.
Tile Mode
This function allows you to split an image to suit your monitor grid
format to create a video wall.
Use the
5 or 6
button to select Tile Mode and press the 1
or 2 button to enter the sub menu as follows.
Tile Mode Active can be set On or Off using the 1 or 2
button.
H_Sets is used to divide the horizonal picture into more than one
part, but the most is 5 parts (5 monitors).
V_Sets is used to divide the vertical picture into more than one part,
and the most is also 5 parts (5 monitors). Using the 1 or 2
button to set.
H Location is used to select one part of the horizonal picture to
display on the current LCD Monitor using the 1 or 2 button.
V Location is used to select one part of the vertical picture to
display on the current LCD Monitor using the 1 or 2 button.
Bezel H Adjustment is used to align the image horizontally with
respect to the other monitors in the video wall to accomodate the
bezel width using the 1 or 2 button. (0~10)
Bezel V Adjustment is used to align the image vertically with
respect to the other monitors in the video wall to accomodate the
bezel width using the 1 or 2 button. (0~10)
AV2 Setting
Use the
5 or 6
button to select AV2 Setting and press the
1 or 2 button to select YPbPr or RGBHV.
Connect your PC to either PC-IN or RGBHV on the rear of the set.
Once connected select PC mode or AV2 (RGBHV, see page 5 for
AV2 input settings) via the INPUT button on your remote control.
The set will become a monitor for the PC.
Native Resolution
Use the
5 or 6
button to select Native Resolution and press
the 1 or 2 button to select XGA or WXGA 1366 x 768.
PC Power Save
Use the
5 or 6
button to select PC Power Save and press the
1 or 2 button to select ON or OFF.
Press the MENU button and select PC Adj. using the
5 or 6
buttons, press the 1 or 2 button to enter. Press the BACK
button to return to the previous menu. Press the MENU button to exit
menu operation.
Auto Adjust is used to automatically detect incoming signal, and
adjust itself to optimize its performance by using the 1 or 2
button. If the image is not displayed properly, a manual adjustment
is required (Refer to following adjustments).
H-Position is used to move the horizontal picture position by using
the 1 or 2 button.
V-Position is used to move the vertical picture position by using the
1 or 2 button.
Clock is used to eliminate flicker from the image by using the 1
or 2 button.
Phase is used to eliminate disorder from the image by using the
1 or 2 button.
MENU OPERA
MENU OPERA
TION
TION
GB
GB
Setup menu
PC Adj. menu
H_Sets
V_Sets
Page 10
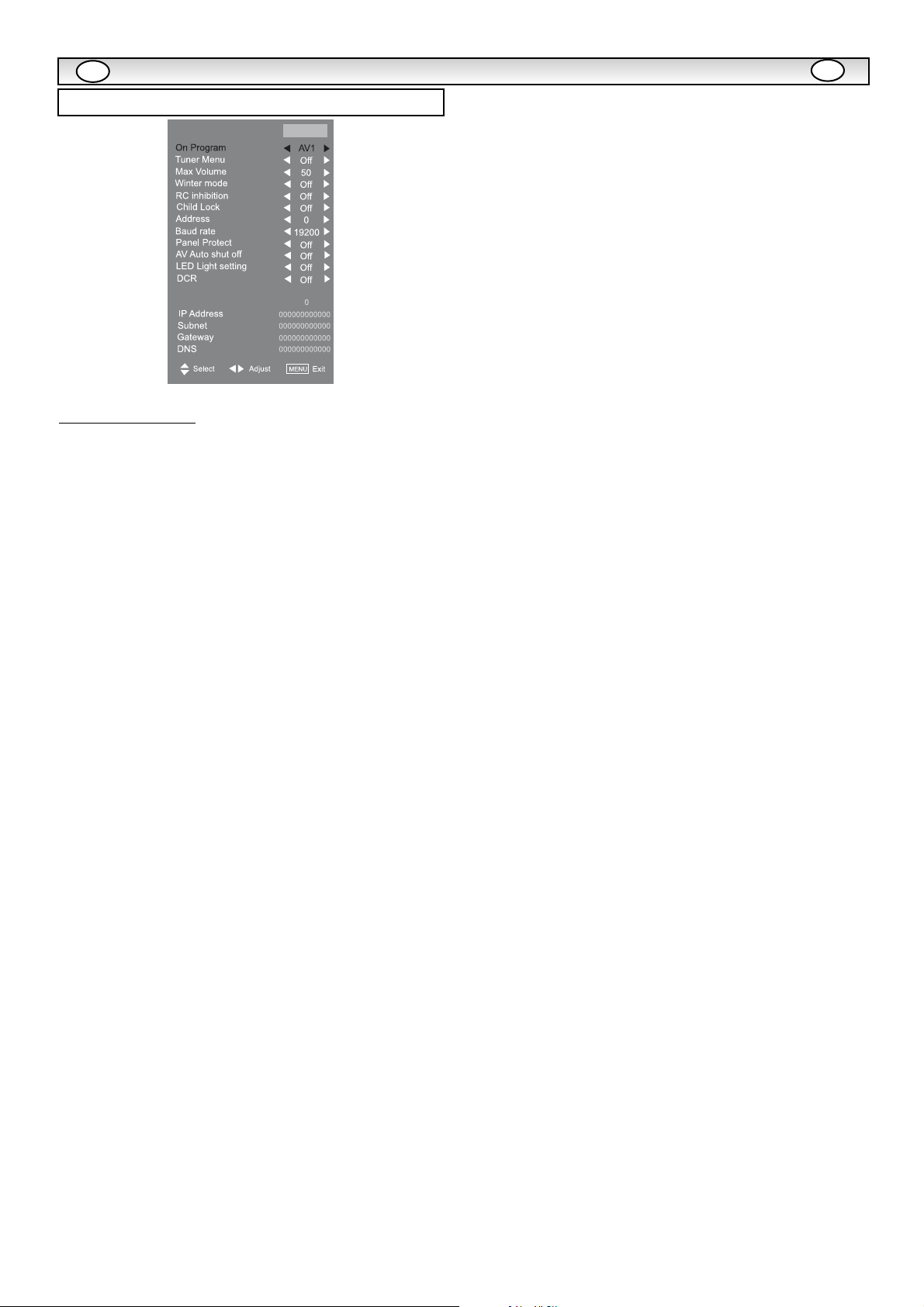
10
This LCD monitor allows you to set up the following:
SETTING PROCEDURE
1. Press and hold the GREEN button on the remote control for 5
seconds. (Installation Mode will appear)
2.
Use the 5 or 6 button to highlight each option, use the
1 or
2
button to adjust each option.
Press the MENU button to exit
the mode.
On Program
Select ON program using the
5 or 6 button, select the start up
position using the
1 or 2 buttons.
(Off/ AV1/ RGB/ AV2/ AV3/ PC/ DVI or Network)
Max Volume
Select Max volume using the
5 or 6 button, use the
1 or
2 buttons to set the maximum volume required.
Winter mode
This Function can be activated when the LCD monitor is used during
cold temperature conditions, approximately 38˚F/ 4˚C or below to
maintain picture performance.
Using the
5 or 6
button select winter mode, once highlighted
you can select ON or OFF by pressing the 1 or 2 button.
IMPORTANT: The AC cord should not be disconnected during the
operation of Winter mode function.
When in winter mode, power consumption is higher than normal
standby consumption. This is entirely due to the operation of heating
circuitry. We strongly recommend to turn off Winter mode when the
ambient temperature is above 38˚F/ 4˚C.
RC inhibition
You can prevent unwanted remote control operation by selecting RC
Inhibition.
Select using the
5 or 6
button. Press the 1 or 2 button
to select On or Off.
To re-instate RC operation press and hold the green button on the
remote control and select RC inhibition OFF.
Child Lock
You can prevent unwanted operation of the LCD monitor via the
buttons on the rear of the monitor.
Select using the
5 or 6
button. Press the 1 button to select
On or OFF. The ‘Child Lock’ OSD will appear if buttons are pressed
when child lock is On.
Standby operates normally when childlock is set “On”.
Address
Set the address for the LCD monitor (0 - 999).
Baud rate
Select Baud rate using the
5 or 6
button. To set transmission
speed RS232 or LD-NET communication for 19200 or 9600 Baud
rate by pressing the 1 or 2 button.
Panel Protect
Select Panel Protect using the
5 or 6
button, once highlighted
you can select ON or OFF by pressing the 1 or 2 button.
AV Auto shut off
Select AV Auto Shut Off using the
5 or 6
button, once highlighted you can select On or Off by pressing the 1 or 2
button.
LED Light setting
Select LED Light setting using the
5 or 6
button, once highlighted you can select On or Off by pressing the 1 or 2
button.
DCR
Select DCR using the
5 or 6
button, once highlighted you can
select On or Off by pressing the 1 or 2 button.
Network Initial
This function automatically installs the IP Address, Subnet, Gateway
and DNS information.
Temperature Error
This function can record times for abnormal temperture.
IP Address / Subnet / Gateway / DNS
These 4 items display the LD-Net information. If LD-NET is NOT
connected, all the items would be displayed as “000000000000”.
Disconnecting the mains supply before exiting Installation Mode
will cancel the following features On program, RC inhibition, Address
and Baud Rate.
INST
INST
ALLA
ALLA
TION MODE
TION MODE
GB
GB
Installation Mode
Installation Mode
Network Initial
Temperature Error
VER -.--
>>>
Page 11
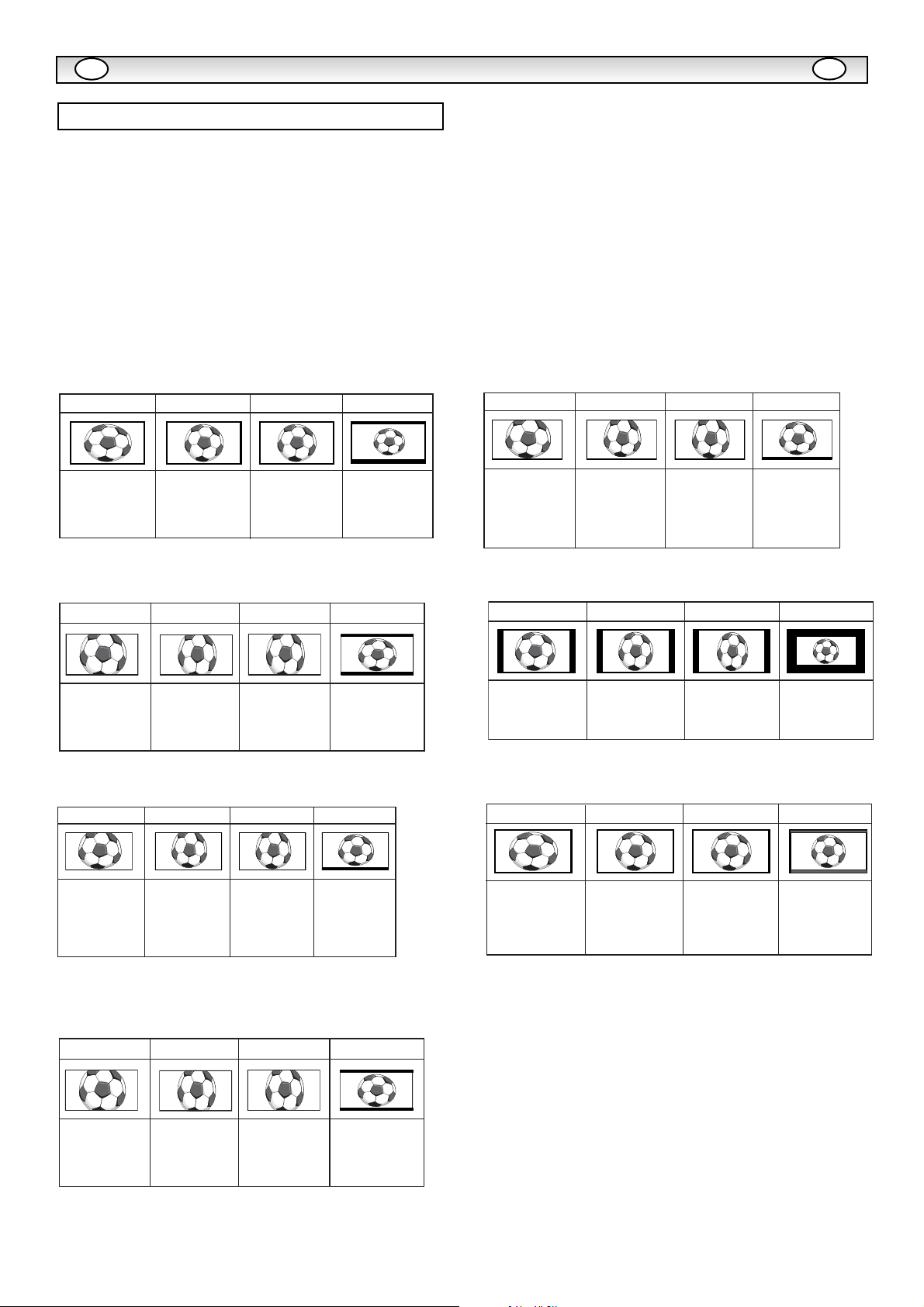
11
Select screen size from FULL, FULL ALL, ZOOM 16:9, TITLE IN
16:9, ZOOM 14:9, TITLE IN 14:9, NORMAL or NATURALWIDE by
pressing the WIDE button repeatedly on the Remote Control.
When in AV2 (RGBHV) orPC mode FULL or NORMAL can be
selected.
Note: Full - Set display area 100%
Only in DVI or AV2 (YPbPr) displaying high resolution content
FULL and FULL ALL are selectable.
Note : FULL - Set display area 95%
FULL ALL - Set display area 100%
All other inputs AV1, AV3, DVI or AV2 (YPbPr) (displaying lower
resolutions) can select all picture sizes.
Selection of picture size
TITLES ON SCREEN
TITLES ON SCREEN
Title In 14:9
Zoom 16:9
Normal
Natural Wide
Title in 16:9
Zoom 14:9
TITLES ON SCREEN
TITLES ON SCREEN
OPERA
OPERA
TION
TION
GB
GB
Full / Full All
4:3 14:9 16:9
The whole screen
is filled stretching
the width.
The whole screen
is filled stretching
the height slightly
at the edges.
4:3 14:9 16:9
The correct picture
width is maintained
but the top and
bottom are
cropped.
Zooms in slightly
cropping the top
and bottom.
4:3 14:9 16:9
The whole screen
is filled with the
corrrect picture
ratio.
Zooms in slightly
cropping the top
and bottom.
Letterbox Video
The black bars top
and bottom are
present and the
height is
compressed.
Letterbox Video
The black bars top
and bottom are
smaller and the
picture height is
compressed slightly.
Letterbox Video
4:3 14:9 16:9
As zoom (14:9), but
bottom is
compressed even
more to allow
subtitles to be
seen.
As zoom (14:9), but
bottom is
compressed even
more to allow
subtitles to be
seen.
4:3 14:9 16:9
The correct ratio is
maintained with
black bars on the
left and right.
Black bars left and
right, picture height
is stretched.
4:3 14:9 16:9
TITLES ON SCREEN
As zoom (14:9), but
bottom is
compressed even
more to allow
subtitles to be
seen.
Black bars left and
right, picture height
is stretched.
Letterbox Video
TITLES ON SCREEN
As zoom (14:9), but
bottom is
compressed even
more to allow
subtitles to be
seen.
Letterbox Video
Black bars left,
right, top and
bottom.
Letterbox Video
As Zoom (16:9),
but bottom is
compressed even
more to allow
subtitles to be
seen.
As Zoom (16:9),
but bottom is
compressed even
more to allow
subtitles to be
seen.
4:3 14:9 16:9
The correct picture
width is maintained
but the top and
bottom are
cropped.
Zooms in slightly
cropping the top
and bottom.
TITLES ON SCREEN
As Zoom (16:9),
but bottom is
compressed even
more to allow
subtitles to be
seen.
Zooms in slightly
cropping the top
and bottom.
TITLES ON SCREEN
As Zoom (16:9),
but bottom is
compressed even
more to allow
subtitles to be
seen.
Letterbox Video
The black bars top
and bottom are
smaller and the
picture height is
compressed slightly.
Stretches the
picture horizontally
to fill the screen.
The picture is more
stretched at the
edges.
The height is
expanded to fill the
whole screen.
The picture fills the
screen and is
proportionally
correct.
The black bars top
and bottom remain
and the height is
compressed to fit
the picture area.
Page 12
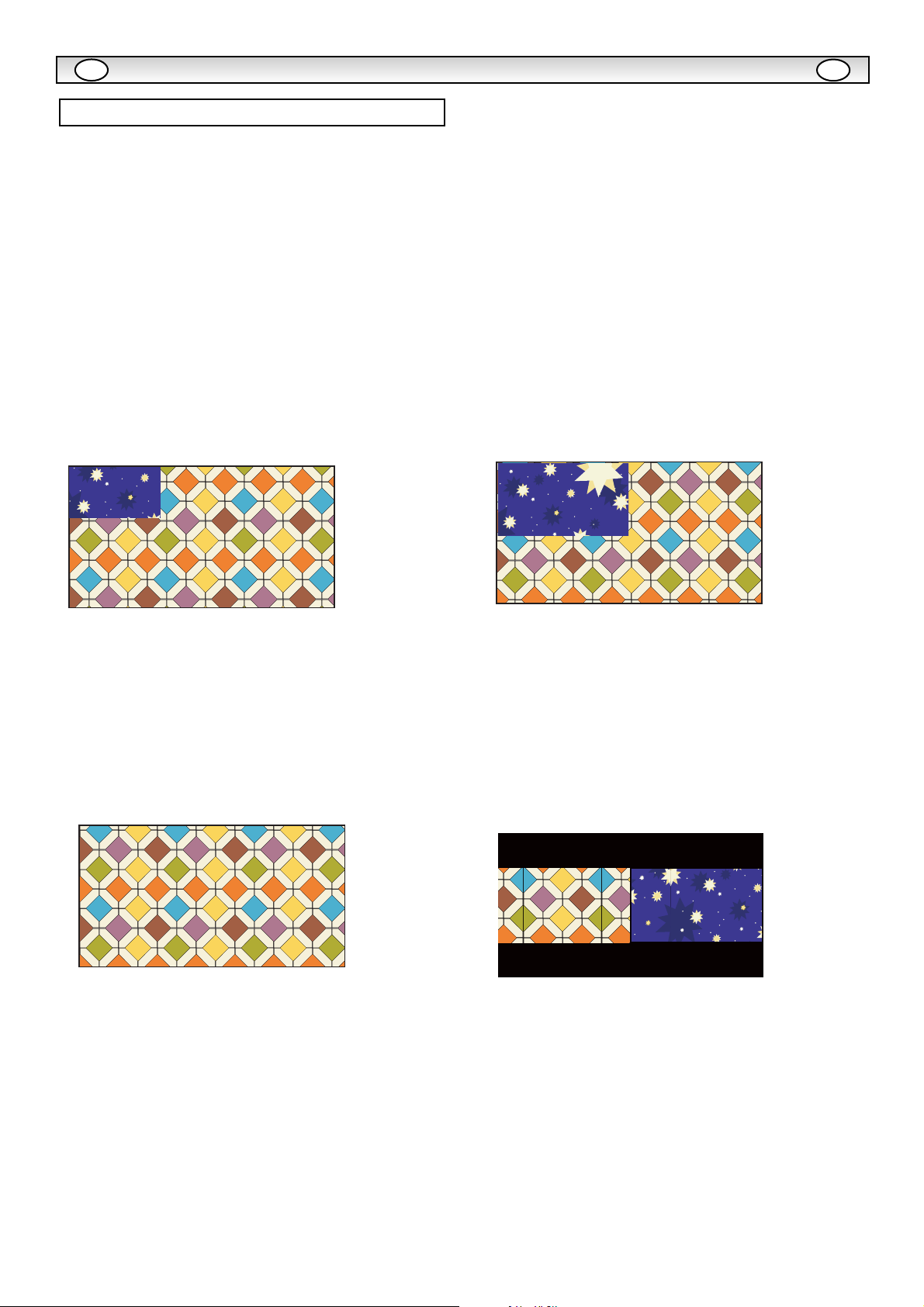
12
Using this function, you can enjoy a DVI or Network program and
an image (AV1, AV2, AV3 or PC input) at the same time.
Press the ON/OFF button on the Remote Control repeatly to select
PIP1, PIP2, POP or OFF mode.
During the PIP/POP mode, press the Main/Sub Picture Swap button will switch the location for main and sub picture.
Only the sound on the main picture is heard from the monitor
speaker. The sound on the sub-picture cannot be heard.
The details for PIP/POP operation (eg,location for sub picture or
input source for any picture,etc.), please refer to page 9.
The left picture is main picture, the right picture is sub picture.
OPERA
OPERA
TION
TION
GB
GB
PIP/POP Operation
PIP1 mode
PIP2 mode
OFF mode
POP mode
Page 13
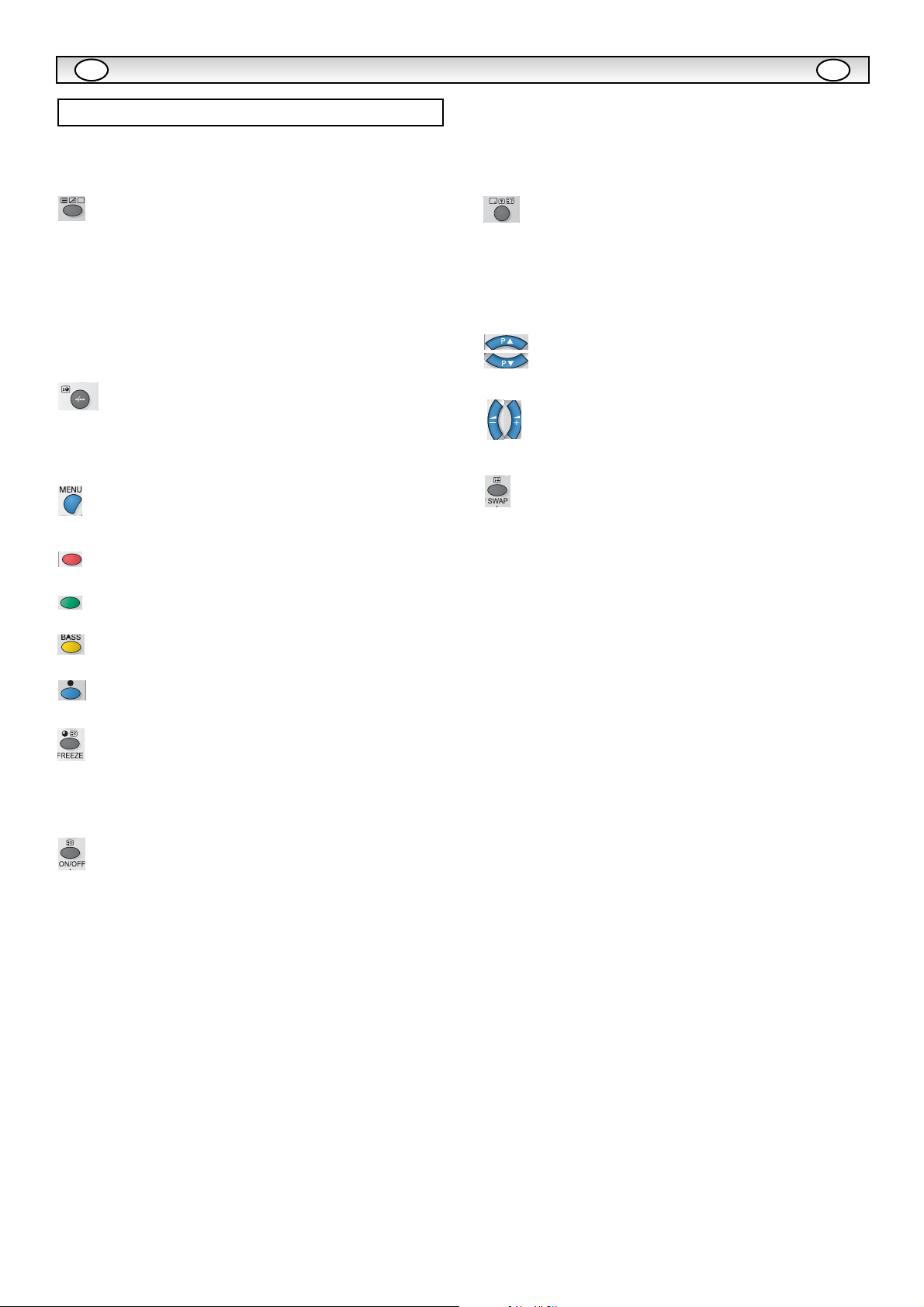
13
Teletext is only available via external sources.
Teletext mode can be operated by the following buttons on the
Remote Control.
Some buttons have dual functions
OPERA
OPERA
TION (IN TEXT MODE)
TION (IN TEXT MODE)
GB
GB
Teletext Operation
Text Reveal
Press Text Reveal button to reveal hidden items on the text page.
Some pages such as quiz pages have the answers hidden. The button may
have to be held to keep the answer on the screen, or press again to remove
the answer.
In Reveal OFF, this indication is not given.
Text Reveal button will only work whilst in text mode.
Page Up and Down
To select the next or previous page.
Text Subcode
Press this button, “110/. . . .” will be displayed (e.g. the current page is 110).
And press the NUMERIC buttons(0-9) to enter the sub page.
For example, to select sub page 4, press NUMERIC buttons
0-0-0-4, and "110/0004" will be displayed.
When finished, press the text subcode button to return to normal operation.
Text Index
Press this button to select one of the teletext index pages in TEXT, MIX or
CANCEL mode.
Volume Up/Down
To adjust the sound volume level.
Text Red
Use to select the red topic or page number at the bottom of the text page.
Text Cancel
Press the TEXT CANCEL button in TEXT or MIX mode, the TV picture appears
on the screen.
Press this button once again or press TXT/TV button, CANCEL mode will be
cancelled.
In CANCEL mode, "CAN" is always displayed on the upper left of the screen.
TXT/TV
Press TXT/TV button to select teletext. Press again will display:
AV mode: AV/ TEXTmode/ MIX mode/ AV
Note:
MIX mode: AV (broadcast image) screen and the contents of TEXT
(superimposed) are displayed simultaneously.
CANCEL mode: TEXT/MIX MODE is cancelled temporarily and AV image is
displayed.
If the signal is removed or disconnected, the monitor will revert to a blue background with “No signal” message on the screen.
If the TXT/TV button is pressed during the CANCEL mode, the CANCEL mode
will be cancelled, and full text will resume.
Text Size
Press Text Size button to enlarge the top half of the text page.
Press Text Size button again to enlarge the bottom half of the text page.
Press Text Size button again to return to the normal size page.
(Normal/ top half enlargement/ bottom half enlargement/ normal)
Note:
During the top half or bottom half enlargement mode, if a page request is
performed by [ 0-9 ] numeric buttons or the TEXT INDEX button, it will return
to normal mode and a page will be requested.
If HOLD ON / OFF is performed during the top half enlargement mode, it will
hold the top half enlargement mode. (HOLD symbol will display)
If HOLD ON / OFF is performed during the bottom half enlargement mode, it
will hold the bottom half enlargement mode. (HOLD symbol will NOT display)
Text Hold
Press Text Hold button to stop page request and updating.
HOLD ON:
The Hold symbol will appear instead of the page number.
Update of TELETEXT is forbidden. It holds on the current TEXT screen display
now.
HOLD OFF:
The hold symbol is replaced with the page number.
TELETEXT page data is updated.
The present page is re-requested. (header roll)
Text Hold button will only work whilst in TEXT Mode.
Text Green
Use to select the green topic or page number at the bottom of the text page.
Text Yellow
Use to select the yellow topic or page number at the bottom of the text page.
Text Blue
Use to select the blue topic or page number at the bottom of the text page.
Page 14
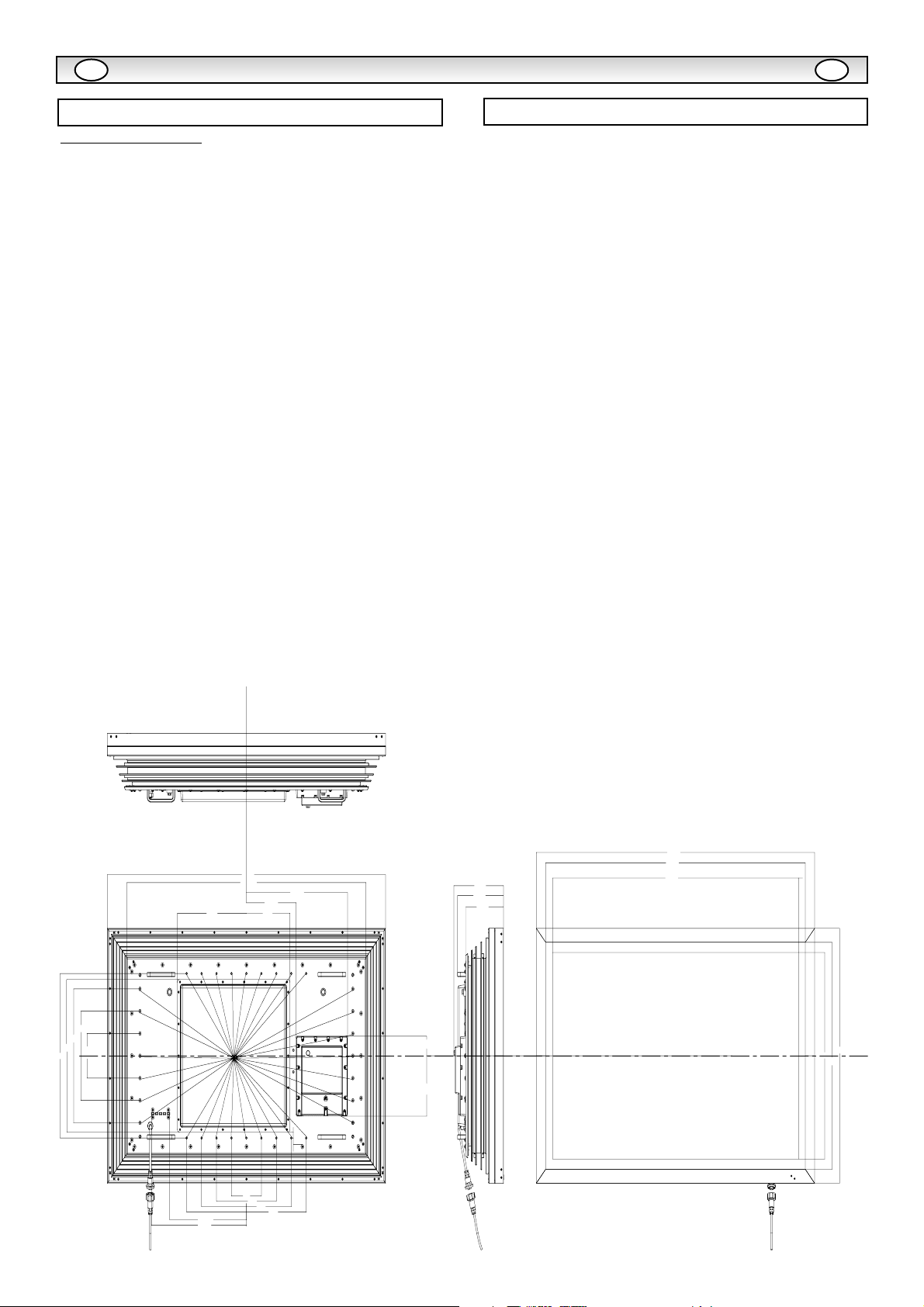
14
Common specification
Power source 100~240V 50Hz / 60Hz
Colour system PAL/ NTSC / NTSC4.43/ SECAM
AV terminal
AV1: Scart CENELECStandard
Input: Composite video, RGB (5V RGB with 5V sync to
pin 14) and audio-L/R
Output: composite video from AV3 and audio L/R
AV2: BNC
Input: RGB, H and V / Y, Pb, Pr and audio L/R
Output: RGB, H and V / Y, Pb, Pr
AV3: BNC
Input: Composite video
Output : Composite video
Audio Monitor Out: CINCH L/R
Audio Speaker Out: 2 x 10W
DVI Input : DVI-D GROUP Standard
PC Input: Mini D-SUB 15 PIN and
Audio 3.5mm Jack
Serial Port: RS232C: Input / Output
Net Organiser: POA-LN02 (optional)
When ordering these products, give the Name and Type No. to the
sales dealer.
Contrast Ratio 1500:1
Screen(inches/ cm) 52”/132cm
(viewing measured
diagonally)
Display Native Resolution 1920X1080
Viewing angles H:176°, V:176°
Dimensions (WxHxD) 1304 x 800 x 234mm
Weight (kg) 83
NO PICTURE NO SOUND
Check if monitor is plugged in.
Check monitor is not in standby mode.
POOR PICTURE
Adjust BRIGHTNESS/ CONTRAST LEVELS (too low).
NO COLOUR, PICTURE OK
Adjust COLOUR control.
Check lead connections.
Does the signal input have colour.
REMOTE CONTROL DOES NOT WORK
Check batteries are inserted correctly.
Check condition of batteries.
Check to see if remote control inhibit is set ON.
PICTURE OK, NO SOUND
Check external speakers are connected correctly.
Check lead connections to external equipment.
Check volume turned down or mute selected.
SPECIFICA
SPECIFICA
TIONS / HELPFUL
TIONS / HELPFUL
HINTS
HINTS
GB
GB
Specification
Helpful hints
1304
1120.6
324
204
233.1
473.9
CE52SR1
234
215.7
176.7
1304
1216
1152
516
280
420
480
140
M6 x 10
Wall mount
fixing
359.4
444.6
61.4
189.4
18
20
140
280
420
560
800
648
712
Page 15
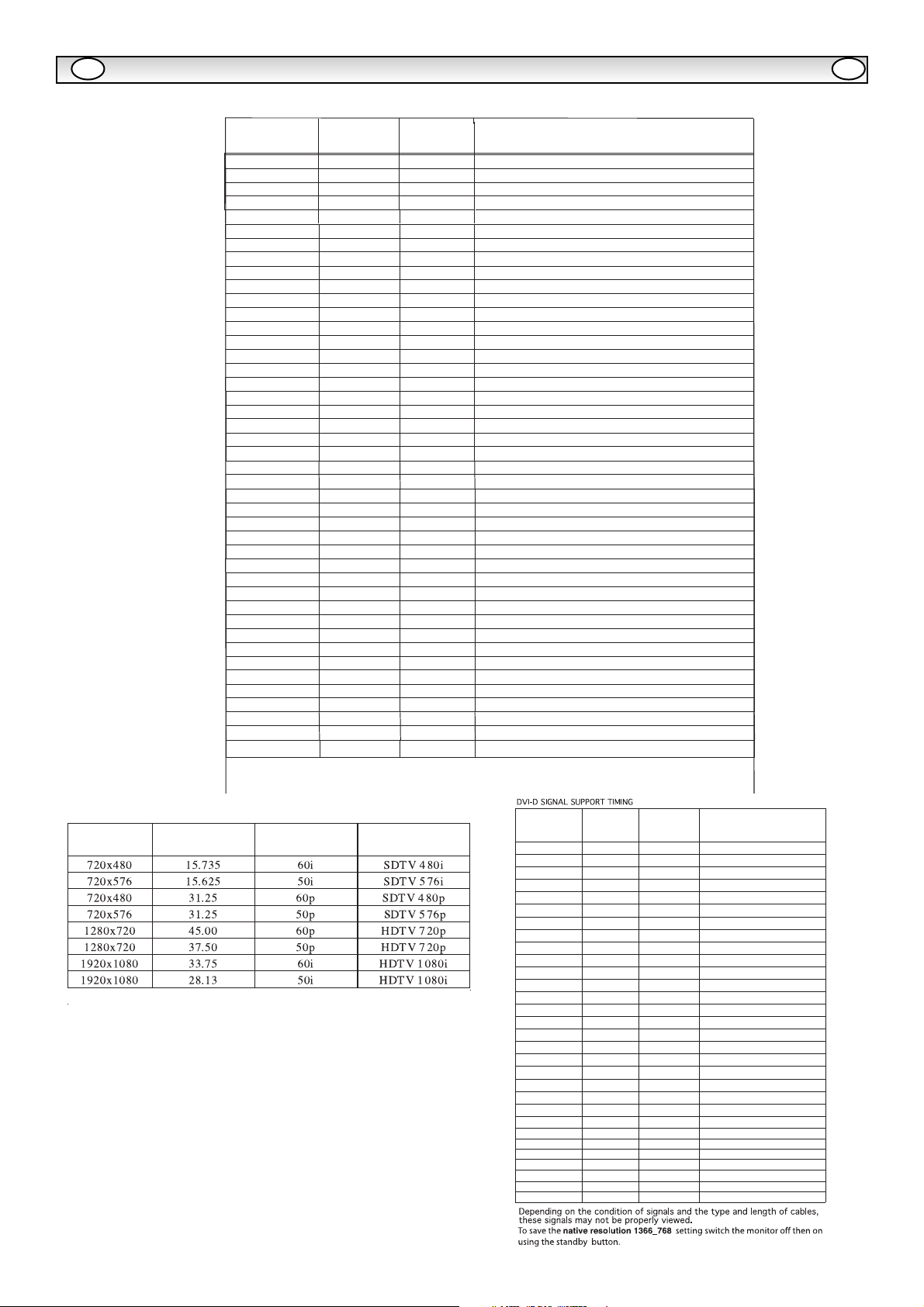
15
PC/DVI-D / COMPONENT SIGNAL SUPPORT TIMING LIST
GB GB
(
)
(Hz)
PC signal support timing
Resolution
720_400
640_480
640_480
640_480
640_480
640_480
640_480
800_600
800_600
800_600
800_600
800_600
800_600
832_624
1024_768
1024_768
1024_768
1024_768
1024_768
1024_768
1024_768
1024_768
1280_720
1280_960
1280_1024
1280_1024
1280_1024
1280_1024
1280_1024
1280_1024
1280_1024
1152_900
1152_900
1152_900
1400_1050
1400_1050
1152_870
1280_1024
1600_1200
1366_768
1360_768
1920_1080
1920_1080
Horizontal
Frequency
(kHz)
31.47
31.43
37.50
37.86
43.27
35.00
34.97
35.16
37.88
46.875
34.50
38.00
53.67
49.72
48.36
56.47
60.02
48.50
60.31
61.00
68.68
60.24
37.5
60.00
79.976
63.370 60.01
63.34
63.74 60.01
63.79
63.90
81.13
61.20
61.85
71.40
65.35
65.12
68.68
80.00
75.00
48.36
47.73
28.125
33.75
The monitor can be automatically adjusted in pc mode when receiving a standard VESA signal
It will be displayed as XGA when the monitor is receiving a XGA or WXGA signal.
Vertical
Frequency
(Hz)
70.09
59.88
75.00
72.81
85.00
66.67
66.60
56.25
60.32
75.00
55.38
60.51
85.06
74.55
60.00
70.07
75.03
60.02
74.92
75.70
85.00
75.08
50.00
60.00
75.025
59.98
60.18
60.00
76.107
65.20
66.00
75.60
60.12
59.90
75.06
75.00
60.00
60.01
60.03
50.00
60.00
Remark
DOS (VGA)
VGA VESA 60Hz
VGA VESA 75Hz
VGA VESA 72Hz
VGA VESA 85Hz
Mac. 13
Mac LC 13”
SVGA VESA 56Hz
SVGA VESA 60Hz
SVGA VESA 75Hz
SVGA
SVGA
SVGA VESA 85Hz
Mac. 16
XGA VESA 60Hz
XGA VESA 70Hz
XGA VESA 75Hz
XGA
XGA
XGA
XGA VESA 85Hz
MAC_Normal 19”
720p-50Hz
SXGA VESA 60Hz
SXGA VESA 75Hz
SXGA
SXGA
SXGA
SXGA
SXGA
SXGA
SXGA
SXGA
SXGA
SXGA +
SXGA +
MAC_Normal 21”
Mac ll
UXGA VESA 60Hz
WXGA
WXGA
1080i-50Hz
1080i-60Hz
Component signal support timing
Resolution
Horizontal
frequency
(KHz)
Vertical frequency
(Hz)
Remark
Resolution
640_480 31.43 59.88 VGA VESA 60Hz
640_480 37.86 72.81 VGA VESA 72Hz
640_480 37.5 75 VGA VESA 75Hz
640_480 34.97 66.6 MAC LC 13"
640_480 35 66.67 MAC_ NORMAL 13"
800_600 35.16 56.25 SVGA VESA 56Hz
800_600 37.88 60.32 SVGA VESA 60Hz
800_600 46.875 75 SVGA VESA 75Hz
832_624 49.72 74.55 MAC_ NORMAL 16"
1024_768 48.36 60 XGA VESA 60Hz
1024_768 60.23 75.03 XGA VESA 75Hz
1024_768 56.47 70.07 XGA VESA 70Hz
1024_768 60.24 75.08 MAC_ NORMAL 19"
1152_870 68.68 75.06 MAC_ NORMAL 21"
1280_1024 63.98 60.02 SXGA VESA 60Hz
720_480 31.7 59.94 480p
768_575 31.25 50 575p
720_480
1280_720 37.5 50 720p-50Hz
768_575 31.25 50
1280_720 45 60 720p-60Hz
768_575 15.63 50
1366_768 48.36 60 WXGA
1280_720 37.5 50
1360_768 47.7 60 WXGA
1280_720 45 60
1920_1080 28.125 50 1080i-50Hz
1366_768 48.36 60
1360_768 47.7 60
1920_1080 33.75 60 1080i-60Hz
1920_1080 28.125 50
1920_1080 33.75 60
1920_1080
1920_1080
1920_1080
1920_1080
1920_1080
Horizontal
Frequency
kHz
15.73
56.25
67.5
27.00
28.13
33.75
Vertical
Frequency
59.94 480I
50
60
24
25
30
HDTV1080p-50Hz
HDTV1080p-60Hz
HDTV1080p-24Hz
HDTV1080p-25Hz
HDTV1080p-30Hz
Remark
575p
575I
720p-50Hz
720p-60Hz
WXGA
WXGA
1080i-50Hz
1080i-60Hz
Page 16
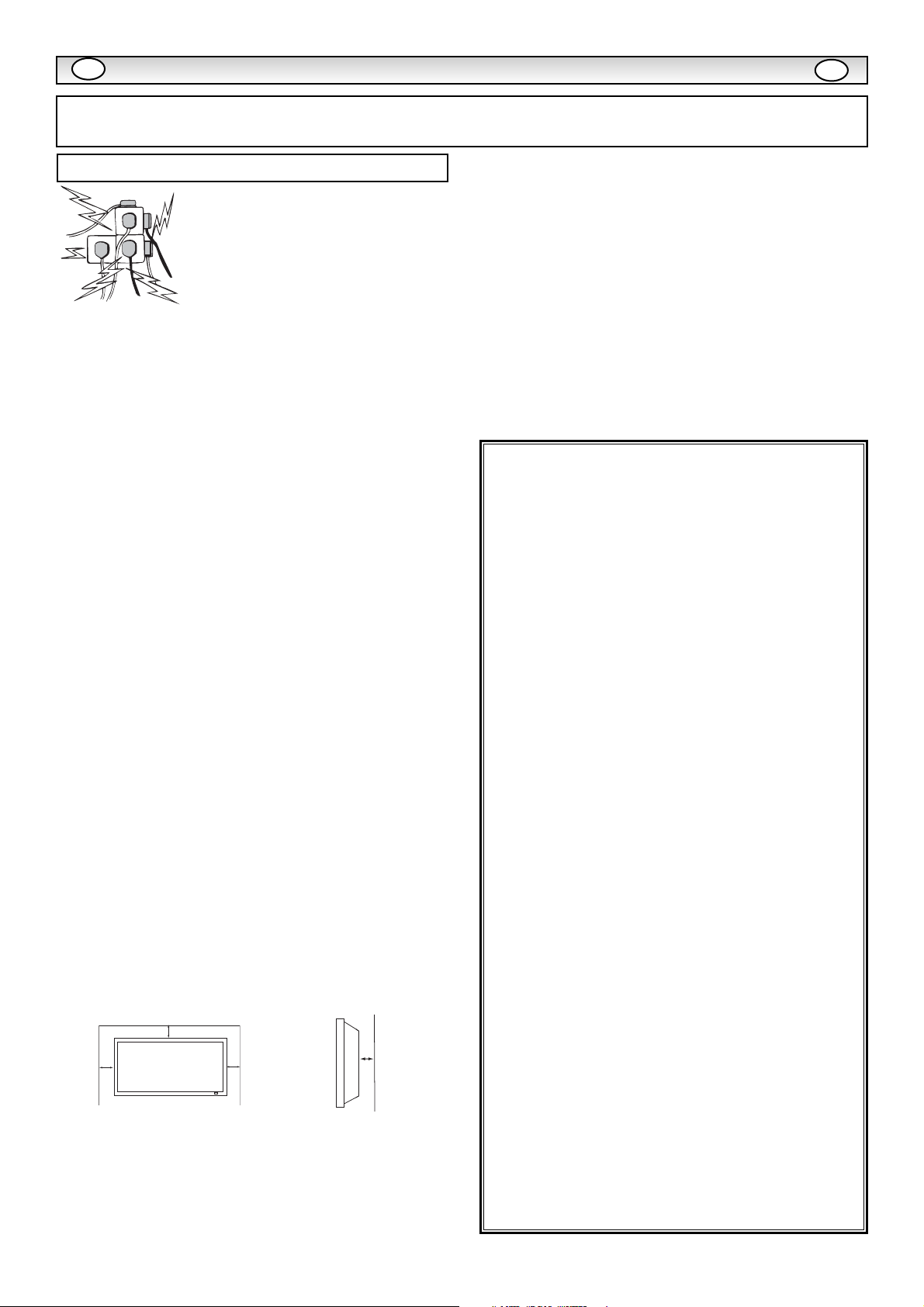
16
CONSIGNES DE SÉCURITÉ
CONSIGNES DE SÉCURITÉ
F
Ne poser aucun objet sur le cordon
d’alimentation. Cet écran LCD ne doit pas
être placé à un endroit où quelqu’un
pourrait marcher sur le cordon
d'alimentation et l'endommager.
Pour éviter les risques d'incendie ou
d'électrocution, ne pas surcharger les
prises de courant et les rallonges.
Une prise de courant appropriée doit se
trouver à proximité de l’écran et être
facilement accessible.
Ne pas placer cet écran LCD près de sources de chaleur
comme des radiateurs, appareils de chauffage, cuisinières et
autres appareils produisant de la chaleur (y compris les
amplificateurs).
Ne pas placer cet écran LCD sur un socle, une étagère ou
une table instable. Toute chute pourrait causer de graves
blessures à une personne et endommager l'écran LCD. Le
vendeur peut recommander un kit approuvé de fixation
murale. Un kit spécial fixation murale existe pour ce modèle.
Ne poser aucun objet sur le cordon d’alimentation. Cet écran
ne doit pas être placé à un endroit où quelqu’un pourrait
marcher sur le cordon d'alimentation et l'endommager.
Cet écran LCD doit être exclusivement branché au type
d'alimentation indiqué sur l'écran ou dans le mode d'emploi.
En cas de doute concernant le type d’alimentation, consulter
le vendeur de l'écran ou la compagnie d'électricité locale.
Pour une sécurité accrue, il est vivement conseillé d’utiliser un
dispositif de protection de terre approuvé avec cet écran.
AVERTISSEMENT : Pour éviter tout risque de blessure, cet
écran doit être solidement fixé au mur conformément aux
instructions d’installation fournies par le fabricant.
Important !
Ce produit doit être mis à la terre.
Cet appareil est mis hors tension uniquement lorsque le câble
secteur est débranché. L’installateur doit s’assurer que le
coupleur réseau imperméable est facile d’accès.
Cet écran respecte la norme IP66.
Il n’est pas protégé contre l’immersion provisoire ou continue
dans un liquide.
Pour empêcher toute condensation et éviter les risques d’incendie, d’électrocution et autres, ne pas utiliser l’écran juste
après un déplacement résultant en une importante différence
de température. Avant le nettoyage, débrancher l’écran de la
prise murale.
Ne pas installer l’écran près d’une source de flamme nue. Ne
jamais utiliser de flammes nues près de l’écran LCD.
Cet écran LCD ne doit pas être intégré, ni encastré de
quelque façon que ce soit car l'accumulation de chaleur en
réduirait la durée de vie.
Prévoir un espace de 5 cm entre l’écran LCD et le mur et de
10 cm en haut et sur les côtés.
Toujours installer l'écran à l'aide d'accessoires recommandés
et solides.
La partie arrière empennée autour de l’armoire sert de
dissipateur thermique pour évacuer la chaleur provenant de
l’écran. Ne pas couvrir la surface externe de l’armoire (partie
empennée), ni restreindre le flux d’air de quelque façon que
ce soit en encastrant l’écran LCD.
Ne pas appliquer de nettoyants liquides, ni d'aérosols
nettoyants directement sur l'écran LCD. Utiliser un chiffon
humide.
La plage de températures de fonctionnement de cet écran est
garantie entre 0°C ~ 40°C/ 32°F ~104°F. Il est déconseillé
d’exposer l’écran à la lumière directe du soleil sans ombre
appropriée, car la température du panneau dépassera alors le
seuil maximal précisé et
une ombre noire apparaîtra sur l’écran, puis disparaitra
lorsque la température de l’écran aura baissé et sera de nouveau conforme aux spécifications. Cela ne produit « naturellement » aucun effet néfaste sur la durée de vie de l’écran.
CONSIGNES SUPPLÉMENTAIRES POUR L’AMÉRIQUE DU
NORD ET LE CANADA
Cet écran ne doit pas être fixé en permanence à un bâtiment.
Il doit être installé de façon à être démonté à l’aide d’outils de
base.
Le cordon d’alimentation ne doit PAS être attaché à la surface
du bâtiment, et ne doit PAS être acheminé à travers des murs,
plafonds, sols ou autres ouvertures similaires du bâtiment.
Le cordon d’alimentation DOIT être positionné de manière à
éviter tout dommage physique.
Installation/Utilisation
ATTENTION : Pour votre sécurité, lisez attentivement ce qui suit. Ce moniteur a été conçu et fabriqué pour garantir votre sécurité personnelle, mais
peut poser un risque de choc électrique ou d'incendie en cas d'utilisation incorrecte. Afin de faciliter le bon fonctionnement des dispositifs de sécurité
intégrés, veuillez observer les règles de base suivantes, relatives à l’installation, l’utilisation et l'entretien de votre moniteur.
F
Important : (Le R-U seulement)
CE PRODUIT DOIT ÊTRE BRANCHÉ SUR UNE PRISE DE
TERRE.
Ce moniteur est équipé d’un cordon secteur homologué et d’une
fiche secteur britannique non démontable. Pour remplacer le
fusible de ce type de fiche, procédez comme suit :
1. Retirez le cache du fusible et le fusible.
2. Installez un nouveau fusible, de type BS1362 13 A., A.S.T.A ou
BSI
3. Veillez à ce que le cache du fusible soit remis correctement en
place.
Si le cache du fusible est perdu ou endommagé, la fiche NE doit
PAS être utilisée mais être remplacée par une fiche en bon état.
Si la fiche installée ne correspond pas à votre prise de courant,
coupez-la et remplacez-la par une prise adaptée. Si la fiche
secteur comporte un fusible, utilisez un fusible de 13 Aet veillez à
ce que le cache du fusible soit correctement installé. Si la fiche
utilisée ne nécessite pas de fusible, le fusible du panneau de
distribution ne devra pas excéder 13 A.
Remarque : Le fusible endommagé doit être éliminé pour prévenir
tout risque de choc électrique en cas d'utilisation accidentelle sur
une autre prise 13 A.
Les fils du cordon secteur correspondent au code de couleurs
suivant :
Bleu -------> Neutre
Marron ----> Sous tension
Vert/Jaune ----> Terre
1. Le fil Bleu doit être raccordé à la borne « N» ou de couleur
NOIRE.
2. Le fil Marron doit être raccordé à la borne «L» ou de couleur
ROUGE.
3. Le fil Vert/Jaune doit être raccordé à la borne « E » ou de
couleur VERTE ou VERTE et JAUNE.
Avant de reposer le couvercle de la fiche, assurez-vous que le
serre-fils est placé sur la gaine du cordon et non pas simplement
sur les fils.
N’essayez pas de contourner le système de sécurité de la fiche de
raccordement à la terre.
LE MONITEUR RESTERA SOUS TENSION TANT QUE
L’ALIMENTATION SECTEUR N’EST PAS DÉBRANCHÉE.
IL INCOMBE A L’INSTALLATEUR DE S’ASSURER QUE LE
CORDON D'ALIMENTATION SECTEUR EST FACILEMENT
ACCESSIBLE.
10cm
10cm
10cm
5cm
Page 17
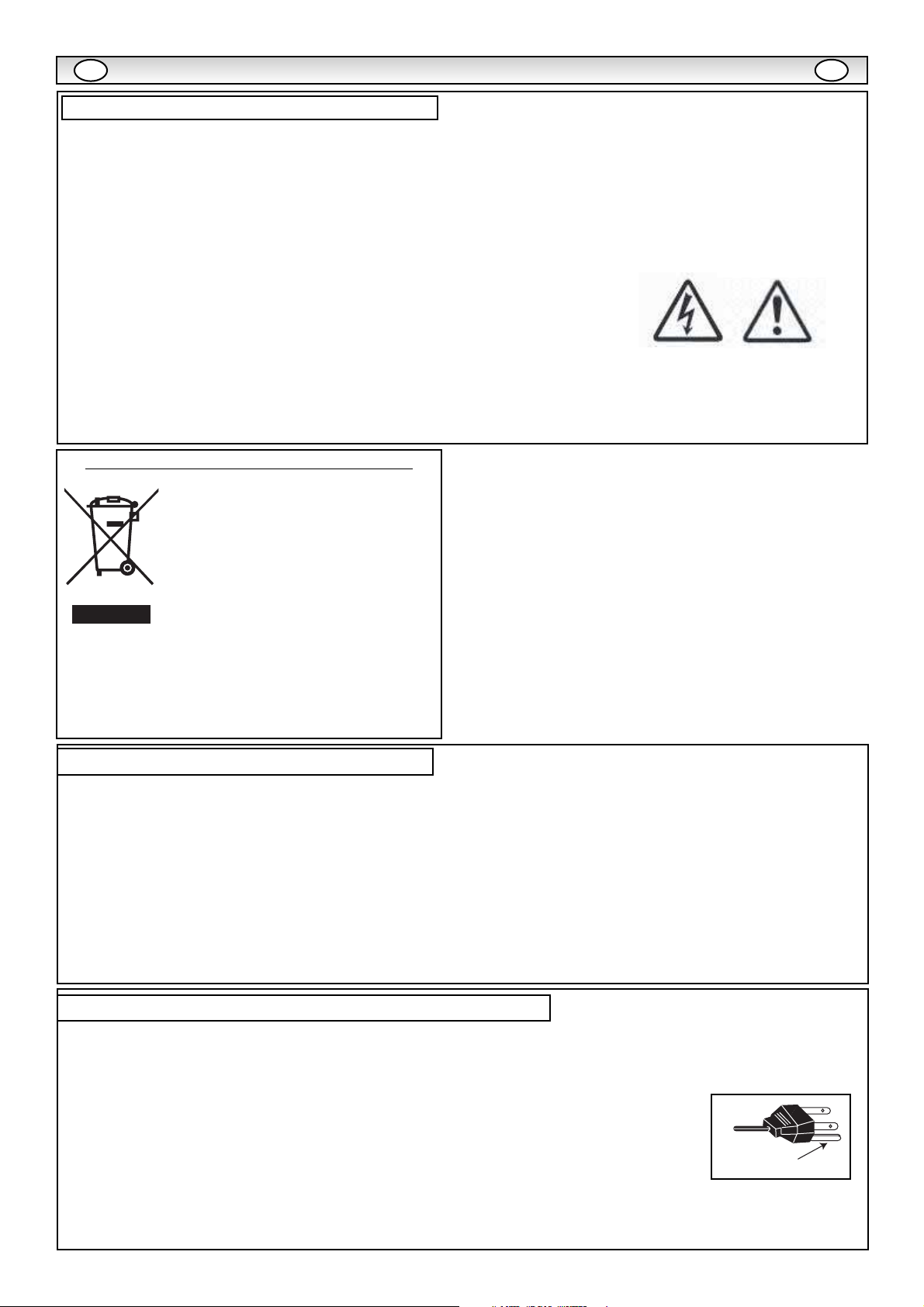
17
Votre moniteur LCD est entièrement transistorisé et ne contient aucun composant réparable.
Vous ne devez pas enlever le capot arrière du moniteur par vos propres moyens. L’appareil fonctionne sous haute tension et
vous risqueriez d'endommager ses composants ou de provoquer un accident. Confiez les réparations nécessaires à un technicien agréé. Celui-ci utilisera exclusivement des pièces de rechange conformes aux normes de sécurité des pièces d'origine.
L’utilisation de pièces de rechange d'origine contribue à prévenir les risques d'incendie, de choc électrique, etc.
Débranchez le moniteur LCD de sa prise murale et faites appel à du personnel qualifié dans les cas suivants :
Le câble d’alimentation ou la prise sont endommagés.
Du liquide a été renversé sur le moniteur LCD.
Le moniteur LCD est tombé ou le boîtier est endommagé.
Dégradation des performances de votre moniteur LCD.
Le moniteur ne fonctionne pas normalement lorsque vous suivez les instructions
données.
Ne réglez que les commandes mentionnées dans le manuel d'utilisation. Tout réglage incorrect des autres commandes pourrait
endommager le moniteur et exiger l'intervention prolongée d'un technicien qualifié.
Entretien
ENTRETIEN
ENTRETIEN
F
F
Information importante sur le recyclage.
Votre produit Sanyo est conçu et fabriqué avec
des matèriels et des composants de qualité
supérieure qui peuvent être recyclés et réutilisés.
Ce symbole signifie que les équipements électriques et électroniques en fin de vie doivent être
éliminés séparément des ordures ménagères.
Dans l’Union Européenne, il existe des systèmes
sélectifs de collecte pour les produits électriques
et électroniques usagés.
Aidez-nous à conserver l’environnement dans
lequel nous vivons !
Ce symbôle et le système de recyclage ne concernent que les pays
de l'Union européenne et ne s'appliquent pas aux autres pays.
Numéro de modèle : ce52SR1
Nom commercial : Sanyo
Partie responsable : SANYO FISHER COMPANY
Adresse : 21605 Plummer Street, Chatsworth, Californie 91311
Téléphone : (818) 998-7322
Ce périphérique est conforme au chapitre 15 du règlement de la FCC (Federal Communications Commission). Son utilisation est
soumise aux deux conditions suivantes :
(1) il ne doit pas causer de perturbations nuisibles, et
(2) il doit accepter toutes les perturbations reçues, y compris celles susceptibles d’entraîner un fonctionnement indésirable.
Déclaration de conformité
Le cordon d’alimentation secteur fourni avec cet écran LCD respecte les normes d’utilisation du pays dans lequel vous l'avez
acheté.
Cordon d’alimentation secteur pour les États-Unis et le Canada :
Un cordon d’alimentation secteur utilisé aux États-Unis et au Canada est homologué par les
Underwriters Laboratories (UL) et certifié par l’Association canadienne de normalisation (CSA)
respectivement.
Le cordon d’alimentation secteur est doté d’une fiche secteur avec dispositif de mise à la terre. Il s’agit
d’un dispositif de sécurité pour que la fiche se branche correctement dans la prise secteur. N'essayez
pas de contourner ce dispositif de sécurité. Si vous ne pouvez pas mettre la fiche dans la prise, contactez un électricien.
PLACEZ L’APPAREIL À PROXIMITÉ D’UNE PRISE FACILEMENT ACCESSIBLE.
Normes en matière de cordon d’alimentation secteur
LA TERRE
Page 18
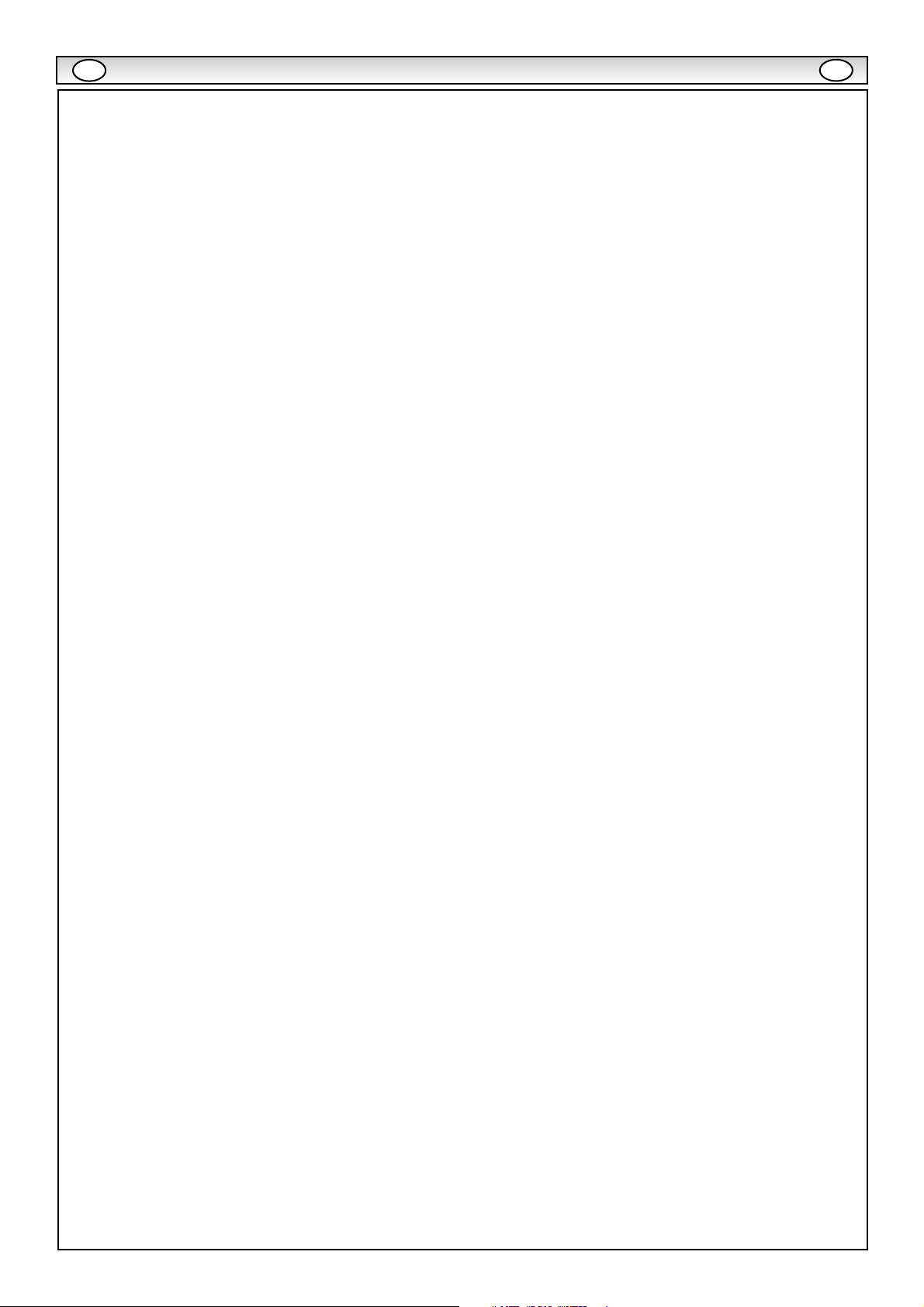
18
LICENSE DE L’UTILISATEUR FINAL
F
F
License de l'utilisateur final
Le Produit (soit l'équipement ou l'appareil auquel se réfère la
présente documentation) comprend un Logiciel (applications,
utilitaires et modules du logiciel vendus avec le Produit) qui
est la propriété de Sanyo ou de ses concédants de license.
Lire les conditions d'utilisation de la license de l'utilisateur
final décrites ci-dessous avant d'utiliser le Produit. Si vous
refusez les termes et conditions de la license de l'utilisateur
final, n'entreprenez pas d'utiliser le Produit. Retournez-le
intact dans son emballage à votre fournisseur en apportant la
preuve d'achat pour vous faire rembourser intégralement. En
utilisant le Produit, vous acceptez les termes et conditions de
la license de l'utilisateur final.
Concession de license, conditions et restrictions
1. Sanyo vous concède une license d'utilisation non
exclusive, valable dans le monde entier (sujet aux contrôles
douaniers), non transférable (sauf autorisation décrite à
l'alinéa 2 ci-dessous) et hors droits du Logiciel exclusivement
utilisé avec le Produit.
2. Vous n'êtes pas autorisé à transférer un des vos droits de
license sur le Logiciel sans l'accord écrit préalable de SANYO
et, si l'accord est consenti, le Logiciel ne peut être transféré
sans le Produit ET à condition que le bénéficiaire du transfert
ait lu et accepté les termes et conditions de la présente
license.
3. Vous devez vous assurer que toutes les remarques
relatives aux droits d'auteur, aux droits des marques et à
toute autre mesure de protection contenues dans le Logiciel
sont conservées et non détériorées ou manquantes.
4. Le Logiciel fourni ci-dessous est sujet aux droits d'auteur et
aux droits de license (ne peut être vendu). Notamment,
SANYO ne vous transfère pas le droit de possession et/ou de
propriété sur le Logiciel. Le Logiciel fourni ci-dessous peut
contenir ou être dérivé de certaines parties de matériels
fournis sous license à SANYO pour un tiers fournisseur.
5. Sauf autorisation légale expresse, vous n'êtes pas
autorisé à ;
utiliser le Logiciel avec tout autre matériel
informatique que le produit ;
copier tout ou partie du Logiciel ;
intégrer tout (ou partie) du Logiciel dans d'autres
programmes développés par (ou pour le compte de)
et/ou utilisés par votre personne ;
effectuer de l'ingénierie inverse, décompiler ou
désassembler le Logiciel ;
permettre la redistribution ou l'utilisation de tout
(ou partie) du Logiciel avec tout autre matériel
informatique autre que le Produit ; ou bien louer,
offrir, prêter, revendre, distribuer ou transférer la
possession de tout ou partie du Logiciel.
Expiration
La présente license est valide jusqu'à son expiration. La
présente license expire automatiquement et sans préavis si
vous ne respectez pas l'une de ces conditions.
Exclusion
1. Le Logiciel est (dans les limites fixées par la loi) livré "en
l'état" et SANYO et ses fournisseurs excluent expressément
toutes garanties, expresses ou tacites, y compris (mais sans
s'y limiter) les garanties de satisfaction, d'adéquation à un
besoin et de non contrefaçon (sauf si ces garanties ne
peuvent être exclues par la loi).
2. SANYO ne saurait être tenu responsable de tout dommage
direct, indirect, consécutif ou accessoire (y compris du
manque à gagner, de l'interruption de l'activité de l'entreprise,
de la perte de données ou des coûts liés à l'acquisition d'un
bien, d'une technologie ou de services de substitution)
découlant de l'utilisation ou l'impossibilité d'utiliser le Logiciel
(sauf si une telle responsabilité ne peut être exclue par la loi).
Remarques générales
1. La présente license de l'utilisateur final est régie par la
législation anglaise ; l'utilisateur ne peut porter plainte
qu'auprès d'un tribunal anglais et SANYO est autorisé à
porter plainte auprès du tribunal de la juridiction de son choix.
2. Le présent contrat de licence utilisateur final est régi par le
droit de l'État de Californie. L’utilisateur final et Sanyo conviennent que toute action destinée à faire exécuter ou interpréter les termes du présent contrat de licence utilisateur final
ne pourra être engagée que devant le tribunal d’État ou
fédéral pertinent situé dans le comté de Los Angeles,
Californie. Par les présentes, l’utilisateur final et Sanyo font
attribution de compétence exclusive à ce tribunal.
3. Le termes et conditions décrits ci-dessus supplantent tout
accord antérieur, qu'il soit oral ou écrit, conclu entre vous et
SANYO en rapport avec le logiciel
.
Page 19

19
Raccordez le moniteur au connecteur VGA, BNC et péritel selon
les besoins.
1. Branchez le connecteur d’alimentation en ligne dans l’ouverture
d’accès d’alimentation secteur comme indiqué ci-dessus.
2. Branchez le cordon d’alimentation de l’écran LCD sur une prise
murale appropriée.
Ce produit n'étant pas équipé d'un interrupteur Marche/Arrêt de
secteur, veuillez-vous assurer que la prise secteur est facilement
accessible.
Le moniteur LCD est réglé pour une alimentation C.A. 100~240 V,
50 Hz/60Hz. Pour mettre complètement le moniteur LCD hors
tension, ou lorsque le moniteur ne doit pas être utilisé pendant une
longue période, il est recommandé de débrancher le cordon
d’alimentation de la prise secteur.
Veuillez utiliser le cordon d'alimentation secteur correct, fourni avec
votre moniteur.
3. Avertissement : Afin de prévenir tout risque d'accident, veillez à
fixer le moniteur LCD solidement au mur conformément aux
instructions d'installation du fabricant.
Sélection du mode D'ENTREE
Pour permuter entre les modes AV1, RGB, AV2 (RGB H/V ou Y, Pb,
Pr) AV3, DVI ou PC, appuyez de manière répétée sur la touche TV/
AV de votre télécommande ou maintenez cette touche enfoncée
quelques secondes : le menu de sélection doit s'afficher sur l'écran.
Utilisez les touches
5ou 6
pour choisir le mode souhaité.
1. AV1
Connexion péritel/ CVBS / RGB / S-VIDEO.
2. RGB
Entrée TTL (signaux RGB 5 V) sur prise péritel.
3. Connexion Y/ Pb/Pr / RGBHV (AV2)
Ce moniteur LCD possède toute une gamme de connexions, Y, Pb, Pr
ou RGB H/V. Vous pouvez raccorder votre lecteur DVD aux sorties Y,
Pb, Pr au lieu d’utiliser un câble péritel .Ces sorties peuvent supporter
une haute définition en format analogique. Les sorties RGB H/V
peuvent être utilisées comme entrée PC via la sortie BNC. Ces deux
options sont compatibles avec un vaste éventail de résolutions. (page
15)
4.
AV3
Entrée de signal composite (CVBS)
AV3 OUT assure la sortie des signaux vidéo composites depuis
VIDEO IN et permet de brancher vos moniteurs via une fonction en
boucle.
5.
DVI-D (Interface de vidéo numérique)
Ce moniteur est équipé d'une connexion DVI. Cette connexion est
située à l'arrière du moniteur, à côté des sorties Phono. Cette entrée
est compatible avec une vaste gamme de résolutions, comme indiqué
à la page 15. Voir page 21 pour l'utilisation détaillée du menu.
6. Connexion PC
Ce moniteur LCD est équipé d'une connexion PC (PC-IN D-SUB)
Vous pouvez ainsi raccorder un PC au moniteur et l’utiliser comme
moniteur (voir page 23). L'entrée audio peut être connectée via la
prise PC audio 3,5 mm. Cette entrée est compatible avec une vaste
gamme de résolutions (voir page 15).
7. LD Net IN/OUT (Entrée/Sortie) : permet de connecter le LD-NET
pour contrôler l’écran par le biais d’un réseau.
8.
Sortie audio externe
Sortie du signal audio depuis AV 1,2,3, PC et DVI. Le haut-parleur
doit avoir une impédance de 8 ohms.
9.
Utilisation des prises audio
Les prises de sorties audio du moniteur situées à l’arrière de l'appareil
assurent un niveau de sortie audio fixe pour reproduire le son via
votre équipement audio.
INST
INST
ALLA
ALLA
TION
TION
Etape 1 : Connexion à la prise secteur
ATTENTION! Ce moniteur contient des hautes
tensions. Confiez l'entretien à un personnel d'entretien
qualifié.
F
F
Étape 2 : Connexions
LD-Net
R
L
R
L
AV2-IN
N5VW
N5VW
AC Mains Outle
t
R
L
R
L
AV2-IN
AV2-I N
R
L
R
L
Page 20

20
TÉLÉCOMMANDE
TÉLÉCOMMANDE
F
F
Installation de la pile de la télécommande
Installez deux piles “ AA“ de 1,5 volts de manière à ce que les
marques “ + “ et “ - “ des piles correspondent aux marques “ + “ et “ - “
à l’intérieur du boÎter de la télécommande.
Mode de veille / Fonction Marche/Arrêt
Pour allumer et éteindre le téléviseur. Voir page 21.
Affichage des informations de la chaîne
Pour afficher les informations concernant l’entrée sélectionnée
et l'Heure réglée.
Modifie aussi les systèmes couleur en mode AV3 comme suit :
AUTO-> PAL-> SECAM -> NTSC -> NTSC4.43 -> PAL M ->
PAL N.
Le réglage automatique est également possible en mode PC
en appuyant deux fois sur ce bouton.
CURSEURS VERS LE HAUT
Ajuster VERS LE BAS les niveaux de menu.
Sub-woofer virtuel
Pour amplifier les fréquences basses.
Arrière
Pour revenir au menu précédent.
Entrée
Pour basculer la source d'entrée entre les modes AV1, RGB,
AV2, AV3, PC, DVI ou Network.
Wide
Appuyez pour sélectionner les modes image suivants : Plein,
Plein Tout, Zoom 16:9, Titre in 16:9, Zoom 14:9, Titre in
14:9, Normal ou Largeur Naturelle.
Voir page 23.
Menu
Permet d'entrer/quitter les menu principalet les sousmenus.
Réglage du volume -
Permet de régler le volume. Fonctionne également comme
curseur de déplacement latéral.
Sélection du mode d’image
Appuyez plusieurs fois sur le bouton ->.<- pour
sélectionner les modes d’image suivants.
Personnel – le mode que vous préférez.
Standard-mode normal.
Dynamique – convient aux pièces à l’éclairage lumineux.
Doux - Réglage de contraste faible.
Eco – convient aux pièces peu éclairées et donne un effet
cinéma.
F/OK
Pour confirmer le réglage initial dans le menu.
Arrêt sur image
Pour activer et désactiver un arrêt sur image.
TXT/TV
Pour sélectionner le mode Télétexte.
Basculement image principale/secondaire
Pour basculer entre l’image principale et l’image secondaire.
ACTIVATION/DESACTIVATION
Pour activer les modes OFF ->PIP(1) ->PIP(2) ->POP tour à
tour. (Voir page 26).
Vert
Appuyez sur ce bouton pendant plus de 5 secondes et
relâchez-le pour faire apparaître le mode d’installation.
Coupure haut-parleurs
Permet de couper les haut-parleurs.
2 modes de son : volume normal, et haut-parleurs coupés.
POUR LES UTILISATEURS DE UE
Le symbole et les systèmes de recyclage évoqués
ci-dessous s'appliquent uniquement aux pays de UE.
Votre produit SANYO est conçu et fabriqué avec des
composants et des matériaux de hautes qualités qui
peuvent être recyclés et/ou réutilisés.
Le symbole signifie que les équipements électriques et
électroniques, les batteries et les accumulateurs ne doivent pas
être mis au rebut avec les déchets domestiques à l'issue de leur
durée de vie.
Il existe différents systèmes de collecte pour les équipements
électriques et électroniques, les batteries et les accumulateurs
usagés au sein de l'Union européenne.
Veuillez mettre les équipements au rebut de manière correcte,
auprès de votre centre de recyclage/de collecte des déchets
local.
Aidez-nous à préserver l'environnement dans lequel nou vivons!
Les machines ou appareils électriques et électroniques
contiennent fréquemment des matières qui, si elles sont traitées
ou éliminées de manière inappropriée, peuvent s’avérer
potentiellement dangereuses pour la santé humaine et pour
l’environnement.
Cependant, ces matières sont nécessaires au bon fonctionnement de votre appareil ou de votre machine. Pour cette raison, il vous est demandé de ne pas vous débarrasser de votre
appareil ou machine usagé avec vos ordures ménagères.
Page 21

21
1. Le moniteur LCD est équipé d'un voyant de veille indiquant que
l’appareil est sous tension.
Mode de veille
Le mode de veille permet d’éteindre le moniteur pendant de brèves
périodes de temps. En mode de veille, le moniteur est éteint mais
reste sous tension.
Pour passer le moniteur en mode veille, appuyez sur le bouton
44
.
Le témoin lumineux bleu brille plus intensément.
Pour allumer votre moniteur depuis le mode Veille , appuyez sur le
bouton
44
à nouveau.
2. Touches de commande (coin inférieur de
couverture arrière)
Touche Menu: Pour afficher ou annuler le menu principal.
Entrée/ dbouton: Pour basculer entre les modes AV1, RGB,
AV2, AV3, PC, DVI ou Network. Il permet également de sélectionner
un sous-menu dans le Menu principal.
Touche 1 ou 2 : Curseurs de reglage vers le
haut/bas.
Touche 4 : Pour passer au mode de veille (pour éteindre
complètement, débranchez la prise d’alimentation de l’écran).
De nombreuses fonctions de votre moniteur sont accessibles depuis
la fonction de menu de votre télécommande.
Les commandes de navigation disponibles s'affichent au bas de
l'écran pendant l'utilisation du menu. Appuyez sur la touche MENU
pour entrer dans le menu principal. Al’accès initial au menu principal, la sélection par défaut est IMAGE.
Pour sélectionner un sous-menu, utilisez les touches
5ou 6
et
appuyez sur la touche 1 ou 2 une fois le sous-menu
souhaité surligné. Appuyez sur le bouton ARRIERE pour retourner
au menu précédent. Appuyez sur le bouton MENU pour quitter
l’opération menu.
1. Appuyez sur la touche MENU, la sélection par défaut est IMAGE.
Appuyez sur la touche 1 ou 2 button pour entrer.
Sélectionnez les réglages Image en fonction de vos préférences
"personnelles".
2. Utilisez la touche
5ou 6
pour sélectionner un réglage, par
exemple la luminosité, puis utilisez les touches 1 ou 2pour
ajuster au niveau souhaité.
Balance de blancs
Peut être utilisé pour régler le ton des couleurs de l’image. Utilisez
le bouton
5ou 6
pour sélectionner Balance des blancs et
appuyez sur le bouton 1 ou 2 pour accéder au sous-menu.
Vous pouvez sélectionner les réglages Personnel, Froid, Standard
ou Chaud à l’aide du bouton 1 ou 2 Réglez le ton des
couleurs de l’image à l’aide du bouton
5
ou 6sélectionnez
Rouge(R), Vert(V) ou Bleu(B) à l’aide du bouton 6, et réglez les
niveaux à l’aide des boutons 1 ou 2. Ces réglages seront
enregistrés en mode personnel automatiquement.
Commandes et terminaux
INST
INST
ALLA
ALLA
TION
TION
F F
Menu Image
UTILISATION DES MENUS
Si le voyant de mise sous tension clignote, arrêtez le
téléviseur au moyen de l’interrupteur de veille,
débranchez le cordon d’alimentation au secteur et contactez notre service après-vente.
Ceci est un signe que la protection interne s’est mis á
fonctionner.
1
2
MENU PRINCIPAL
Image
Lumière
Contraste
Couleur
Teint (uniquement si un équipment NTSC est détécté)
Netteté
Ton blanc
Réglage avancé
Son
Aigus
Graves
Balance
Bass Expander
Heure
Jour de la semaine courant
Heure courant
Calendrier
Jour de semaine
Heure
Action
On Program
Actif
Réglages
Réglage PIP/POP
Réglage initial
Langage Texte
Mode tuile
Réglage AV2
Résolution native
PC Power save
PC Adj.
Réglage auto.
Position horizontale
Position verticale
Horloge
Phase
Ton blanc / R / G / B
DCDi / ACC/ACM / CCS / DNR / MPEG NR / Mode film
Marche / Arret
1 - 20
Allumé / Eteint
AV1 / RGB / AV2 / AV3 / PC / DVI
Marche / Arret
Menu Réglage
Ouest / Est / Russe / Arabe / Farsi
Mode tuile actif / H/V Réglages / Position H/V / Réglage encadrement H/V
RGBHV / YPbPr
Position H/V / Temps dʼaffichage / Transparence
Langage /
Mode PIP/POP / Source Principale/Secondaire
XGA / WXGA 1366x768
Marche / Arret
/ Position PIP
1UIOM
Lumière
Contraste
;WV
Couleur
Teinte
Netteté
0M]ZM
*ITIVKMLM[JTIVK[
Régla.
Réglage avance
PC Adj
: Séléction
: Adjustement
BACK
:M\W]Z
Fin
1UIOM
Lumière
+WV\ZI[\M
;WV
+W]TM]Z
<MQV\M
Netteté
0M]ZM
*ITIVKMLM[JTIVK[
Régla.
Réglage avance
PC Adj
: Séléction
BACK
: Adjustement
1UIOM
*ITIVKMLM[JTIVK[
;WV
Fin
:M\W]Z
60
0M]ZM
Régla.
PC Adj
: Séléction
: Adjustement
BACK
:M\W]Z
Fin
Page 22

22
Réglage avancé
Utilisez le bouton
5 or 6
pour sélectionner Réglage avancé et
appuyez sur le bouton 1 or 2 pour accéder au sous-menu de
la manière suivante.
DCDi (Désentrelacement corrélationnel de direction) permet de
traiter le bord incliné en mouvement lors du désentrelacement afin
d’obtenir l’image la plus lisse et la plus naturelle possible. Appuyez
sur le bouton 1 or 2 de la télécommande pour sélectionner
l’activation ou la désactivation.
ACC/ACM (Contraste et Couleur Adaptatifs); ACM-II : Active Color
Management-II (Gestion active des couleurs)) permet de sélectionner
la commande adaptative de Lumière, Contraste et ton. Appuyez sur le
bouton 1 or 2 de la télécommande pour sélectionner un mode
approprié, soit Couleurs vives, Cinéma, Sports ou Désactivation).
CCS (Séparation transversale des couleurs) permet d’éliminer les
informations de chrominance résiduelle du signal de luminance qui est
le résultat d’un décodage incomplet de vidéo composite. Appuyez sur
le bouton 1 or 2 de la télécommande pour sélectionner Auto,
Standard ou Désactivation.
DNR(Réduction de bruit numérique) est disponible pour la réduction
du bruit. Appuyez sur le bouton 1 or 2 de la télécommande
pour sélectionner Auto, Bas, Moy, Haut ou Désactivation.
MPEG NR (Réduction de bruit MPEG): Elimine le bourdonnement et
bloque le bruit provenant des images qui ont subi une compression et
une décompression MPEG ou JPEG. Appuyez sur le bouton 1 or
2 de la télécommande pour sélectionner l’activation ou la désactivation.
Mode Film (Inverse 3:2 pulldown) : Film détect film ou Vidéo.
S’effectue sur du matériel qui a subi une conversion technologique
en vidéo. Appuyez sur le bouton 1 ou 2 de la télécommande
pour sélectionner l’activation ou la désactivation.
Appuyez sur le bouton MENU et sélectionnez le menu Son en
appuyant sur le bouton
5ou 6, puis appuyez sur le bouton
1 ou
2
pour entrer.
Sélectionnez et ajustez pour obtenir les réglages de son qui
conviennent le mieux à votre environnement à l’aide du bouton
5ou 6
pour sélectionner Aigus, Graves ou Balance et du bouton
1 ou 2 pour ajuster les niveaux.
La fonction Bass Expander peut également être sélectionnée à l’aide
du bouton
5ou 6
et en appuyant sur le bouton 1 ou 2
pour l’activation ou la désactivation.Ces réglages sont enregistrés
automatiquement lorsque vous quittez le menu.
Appuyez sur le bouton ARRIERE pour retourner au menu précédent.
Appuyez sur le bouton MENU pour quitter l’opération menu.
Appuyez sur le bouton MENU et sélectionnez le menu HEURE en
appuyant sur le bouton
5ou 6
, puis appuyez sur le bouton 1
ou 2 pour entrer. Appuyez sur le bouton ARRIERE pour retourner
au menu précédent.Appuyez sur le bouton MENU pour quitter
l’opération menu.
Jour de la semaine courant
Pour régler le jour actuel de la semaine à l’aide du bouton1 ou
2 .
Heure courante
Pour régler l’heure actuelle à l’aide des touches numériques.
D’autres éléments du Menu Heure ne doivent pas être
sélectionnés tant que Heure courante n’a pas été réglé.
Calendrier
Pour configurer jusqu’à 20 programmations séparées. Sélectionnez 1
- 20 à l'aide du bouton 1 or 2.
Jour de la semaine
Pour régler n’importe quel jour de la semaine du dimanche au samedi ou Tous les jours à l’aide du bouton 1 or 2.
Heure
Pour régler n’importe quelle heure à l’aide des touches numériques.
Action
Permet de régler « Allumé » ou « Eteint » à l’aide du bouton 1 or
2.
Programme MARCHE
Permet de sélectionner AV1, RGB, AV2, AV3, PC, DVI ou Network à
l’aide du bouton 1 or 2.
Actif
Pour sélectionner l’activation ou la désactivation à l’aide du bouton
1 or 2. Lorsque cette fonction est désactivée, les éléments
“Calendrier”, “Jour de la semaine “, “Heure”, “Action” ou “Programme
MARCHE”ci-dessus sont inactifs.
Utilisez les boutons NUMERIQUES [0-9] pour régler Marche programmée. (Action “Allumé” 00:00~23:5900:00~23:59)
Une fois “Marche programmée” réglé, à l'heure réglée l’écran
quitte l’état de veille pour passer automatiquement à la source.
Une fois “Marche programmée” réglé, vous pouvez continuer à
regarder d’autres émissions. A l’heure réglée, l’écran passe
automatiquement à l’émission préréglée.
Programme MARCHE ne peut être sélectionné que si Action
(Allumé) a été réglé.
Action (Eteint) peut être réglé pour mettre l’écran en veille à une
heure sélectionnée.
Une fois “Programme MARCHE” réglé, à l’heure réglée, l'écran
passe automatiquement à la source préréglée.
Utilisez le bouton 1 ou 2 pour sélectionner Programme
MARCHE, AV1, RGB, AV2, AV3, PC, DVI ou Network.
Appuyez sur le bouton MENU et sélectionnez Réglage à l’aide des
boutons
5ou 6
, appuyez sur le bouton 1 ou 2 pour
valider. Appuyez sur le bouton ARRIERE pour retourner au menu
précédent. Appuyez sur le bouton MENU pour quitter Menu Réglage.
Menu Réglage
A l’accès initial au Menu Réglage, la sélection par défaut est Menu
réglage. Appuyez sur le bouton 1
ou 2 pour accéder au sous-menu.
Langage permet de sélectionner la langue de votre choix. Utilisez la
touche 1 ou 2 pour selectionner Anglais, Francais,
Allemand, Italien, Espagnol or Neerlandais.
Position horizontale permet de modifier la position d’affichage
d’écran (OSD) horizontalement à l’aide du bouton 1 or 2.
Position verticale permet de modifier la position d’affichage d’écran
(OSD) horizontalement à l’aide du bouton 1 or 2.
Temps d’affichage permet de régler la durée d’affichage du MENU
à l’aide des boutons 1 or 2. (5~120 secondes)
Transparence permet d'ajuster la transparence du menu. Utilisez le
bouton 1 or 2 pour ajuster les niveaux.
UTILISA
UTILISA
TION DES MENUS
TION DES MENUS
Menu Son
F
F
Menu Réglage
Menu Image
Menu Heure
1UIOM
;WV
0M]ZM
Régla.
PC Adj
: Séléction
5IZKPM
Sports
BACK
Standard
Haut
5IZKPM
5IZKPM5WLMNQTU
:M\W]Z
Fin
Réduction du bruit
: Adjustement
1UIOM
)QO][
/ZI^M[
;WV
BACK
Arrêt
:M\W]ZVMZ
Fin
0M]ZM
Régla.
PC Adj
: Séléction
: Adjustement
Image
Son
Heure
Régla.
PC Adj
: S
élé
ction
Jour de semaine
Heure courant
Calandrier
Jour de semaine
Heure
Action
Programe MARCHE
Actif
: Adjustement
BACK
Mardi
12:17
1
Dimanche
12:03
Allumé
AV1
Arrêt
Retour
Fin
Image
Menu Réglages
Réglages PIP/POP
Son
Réglages Initial
Heure
Régla.
PC Adj
Language Text
Mode tuile
Réglages AV2
Résolution native
: Séléction
: Adjustement
BACK
:M\W]Z
7]M[\
@/)
Fin
1UIOM
;WV
0M]ZM
Régla.
PC Adj
: Séléction
4IVOIOM
8W[Q\QWVPWZQb
8W[Q\QWV^MZ\
<MUX[LôINNQKPIOM
: Adjustement
BACK
)VOTIQ[
:M\W]Z
Fin
Page 23

23
Réglage PIP/POP
Utilisez le bouton
5 ou 6
pour sélectionner Réglage PIP/POP et
appuyez sur le bouton 1 ou 2 pour accéder au sous-menu..
Mode PIP/POP : A l’aide du bouton 1 ou 2, sélectionnez le
mode le mieux approprié, à savoir PIP1, PIP2, POP ou
Désactivation. (Veuillez vous reporter à la page 26.)
Lorsque Mode est réglé sur Désactivation,Source secondaire et
Position PIP ne peuvent pas fonctionner.
Source principale permet de sélectionner la source d’entrée (AV1,
RGB, AV2, AV3, PC, DVI ou Network) à l’aide du bouton 1 ou
2.
Source secondaire permet de sélectionner la source d’entrée (AV1,
AV2, AV3, PC, DVI) pour l'image secondaire à l’aide du bouton 1
or 2.
Pour une combinaison d’image principale et d’image secondaire :
l’entrée DVI ou Network seulement peut être combinée à une autre
source d’entrée. Par exemple, si la source principale est
sélectionnée comme étant l’entrée AV1, la source secondaire doit
alors être l’entrée DVI ou Network.
Position PIP : Elle peut être sélectionnée à l’aide du bouton 1
or 2 pour être En haut à gauche, En haut à droite, En bas à
droite ou En bas à gauche.
Réglage initial Cette fonction restaure toutes les valeurs de
réglage à l’exception du Mode d'installation.
Langue
A l’aide du bouton
5 or 6
sélectionnez LANGUE Appuyez sur le
bouton 1 or 2 pour selectionner Ouest, Est, Russe, Arabe ou Farsi.
Mode mosaïque
Cette fonction vous permet de diviser une image adaptée à votre
format de grille d’écran pour créer un mur vidéo.Utilisez le bouton
5 or 6
pour sélectionner Mode mosaïque et appuyez sur le
bouton 1 or 2 pour accéder au sous-menu de la manière
suivante.Mode mosaïque actif peut être réglé sur Activation ou
Désactivation à l’aide du bouton 1 or 2.
Réglages horizontale permet de diviser l’image horizontale en
plusieurs sections d’un nombre maximum de 5 (5 écrans), à l’aide
du bouton 1 or 2 pour le réglage.
Réglages verticaux permet de diviser l’image verticale en plusieurs
sections d’un nombre maximum de 5 (5 écrans), à l’aide du bouton
1 or 2 pour le réglage.
Position horizontale permet de sélectionner une section de l’image
horizontale à afficher sur l’écran LCD actuel à l’aide du bouton 1
or 2.
Position verticaux permet de sélectionner une section de l’image
verticaux à afficher sur l’écran LCD actuel à l’aide du bouton 1 or
2.
Réglage encadrement H permet d’aligner l’image horizontalement
par rapport aux autres écrans du mur vidéo pour correspondre à la
largeur de l’encadrement à l’aide du bouton 1 or 2. (0~10)
Réglage encadrement H permet d’aligner l’image verticaleement
par rapport aux autres écrans du mur vidéo pour correspondre à la
largeur de l’encadrement à l’aide du bouton 1 or 2. (0~10)
Réglages AV2
Sélectionnez Réglage AV2 à l'aide de la touche
5 ou 6
.
Pour sélectionner YPbPr ou RGBHV appuyez sur la touche 1 ou
2.
Raccordez votre PC au connecteur PC-IN ou RGBHV à l'arrière de
l’appareil. Une fois le raccordement effectué, sélectionnez le mode
PC ou AV2 (RGBHV, voir page 4 pour les réglages d'entrée AV2) à
l'aide de la touche INPUT de votre télécommande. L'appareil servira
alors de moniteur pour votre PC.
La résolution native
Utilisez les touches
5 ou 6
pour selectionner La résolution
native et appuyez sur la touche 1 ou 2 pour selectionner
XGA or WXGA 1366 x 768.
PC Power Save
Utilisez le bouton
5 ou 6
pour sélectionner PC Power Save et
appuyez sur le bouton 1 or 2 pour sélectionner Activation ou
Désactivation.
Appuyez sur le bouton MENU et sélectionnez PC Adj. à l’aide des
boutons
5 ou 6
, appuyez sur le bouton 1 or 2 pour
valider.Appuyez sur le bouton ARRIERE pour retourner au menu
précédent. Appuyez sur le bouton MENU pour quitter l’opération
menu.
Réglage auto permet de détecter automatiquement le signal entrant,
et de se régler pour optimiser sa performance à l’aide du bouton
1 or 2. Un ajustement manuel est requis si l’image n’est pas
correctement affichée (reportez-vous aux ajustements suivants).
Position horizontale permet de modifier la position horizontale de
l’image à l’aide du bouton 1 or 2.
Position verticale permet de modifier la position horizontale de
l’image à l’aide du bouton 1 or 2.
Horloge permet d’éliminer le scintillement de l'image à l'aide du
bouton 1 or 2.
Phase permet d’éliminer le dérangement de l'image à l'aide du
bouton 1 or 2.
UTILISA
UTILISA
TION DES MENUS
TION DES MENUS
F
F
Menu Réglage
Menu PC Adj.
1UIOM
Modo PIP/POP
Mode
;WV
Image Principale
0M]ZM
Régla.
PC Adj
Image Secondaire
: Séléction
: Adjustement
BACK
en haut a gauche
:M\W]Z
Fin
1UIOM
;WV
0M]ZM
Régla.
PC Adj
: Séléction
Mode tuile actif
Réglage horizontaux
Réglage verticaux
8W[Q\QWVPWZQbWV\ITM
8W[Q\QWV^MZ\QKITM
Réglage H
Réglage V
: Adjustement
5IZKPM
Pr
écédent
:M\W]Z
Fin
Image
Réglage Auto
Position horizontale
Son
Position verticale
Horloge
Heure
Régla.
PC Adj
: Adjustement
: S
élé
ction
BACK
Retour
Fin
Page 24

24
Ce moniteur LCD vous permet de configurer les paramètres suivants :
Procédure de réglages
1. Appuyez et maintenez enfoncé la touche verte de la télécommande
pendant 5 secondes ( le menu Installation s'affiche).
2. A l'aide de la touche 5 ou
6
surlignez chaque option, ,utilisez le
touche 1 ou 2 pour permuter les options. Appuyez sur le touche
MENU pour quitter le mode.
Programme Marche
Sélectionnez Programme Marche à l'aide de la touche
5ou 6
Sélectionnez la position au démarrage à l'aide des touches 1 ou
2.
(Off/ AV1/ RGB/ AV2/ AV3/ PC/ DVI or Network)
Volume maxi
Sélectionnez Volume maxi à l'aide de la touche
5ou 6
; utilisez
les touches1 ou 2 pour régler le volume maximum.
Modo Hiver
Cette fonction doit être activée en cas d'utilisation du moniteur LCD dans
des conditions de température ambiante froide (4° C ou moins) afin de
conserver la qualité de l'image,
Appuyez sur le bouton MENU pour accéder au menu principal.
A l'aide du bouton
5ou 6
, sélectionnez le mode hiver. Une fois cette
option surlignée, sélectionnez ON (ACTIVER) ou OFF (DESACTIVER) en
appuyant sur le bouton1
Important : Ne pas débrancher le cordon d'alimentation secteur pendant
le fonctionnement en mode Hiver.
En mode Hiver, la consommation d'énergie est supérieure à celle du
mode de veille normal, en raison des circuits de chauffage. Il est fortement recommandé de désactiver le mode Hiver lorsque la température
ambiante dépasse 4° C.
Verrouillage de la télécommande
Il est possible de prévenir toute utilisation de la télécommande en
sélectionnant l'option Verrouillage de la télécommande.
Utilisez la touche e ou d pour effectuer votre sélection Appuyez sur la
touche 1 ou 2 pour activer ou désactiver cette fonction.
Pour déverrouiller la télécommande, appuyez de manière continue sur la
touche verte de la télécommande pour rentrer à nouveau en mode tél
commande et sélectionnez "RC Inhibition OFF" (Désactiver Verrouillage
de la télécommande).
Verrouillage enfant
Il est possible de prévenir toute utilisation du moniteur LCD à l'aide
des boutons situés coin inférieur de couverture arrière. Effectuez
votre sélection à l'aide de la touche e ou d Appuyez sur la touche
1 pour désactiver/activer cette fonction.
Addresse
Sélectionner l’adresse pour l’écran LCD (0 - 999).
Baud rate
Sélectionnez Baud rate à l'aide du bouton
5 or 6
. Réglez la
vitesse de transmission de communication RS232 ou LD-NET à
19200 ou 9600 bauds en appuyant sur le bouton 1 or 2.
Protection écran
Sélectionnez protection écran à l’aide du bouton
5 or 6
, une fois
en surbrillance, vous pouvez sélectionnez Activation ou
Désactivation en appuyant sur le bouton 1 or 2.
Arrêt AV auto
Sélectionnez Arrêt AV auto à l’aide du bouton
5 or 6
, une fois en
surbrillance, vous pouvez sélectionnez Activation ou Désactivation
en appuyant sur le bouton 1 or 2.
Réglage voyant
Sélectionnez Réglage voyant à l’aide du bouton
5 or 6
, une fois
en surbrillance, vous pouvez sélectionnez Activation ou
Désactivation en appuyant sur le bouton 1 or 2
DCR
Sélectionnez DCR à l’aide du bouton 55or 66, une fois en
surbrillance, vous pouvez sélectionnez Activation ou Désactivation
en appuyant sur le bouton 1 or 2.
Network Initial
Cette fonction installe automatiquement les informations relatives à
IP Address, Subnet, Gateway et DNS.
Temperture Error
Cette fonction peut enregistrer le nombre d’incidences de température anormale.
IP Address / Subnet / Gateway / DNS
Ces 4 éléments affichent les informations relatives à LD-Net. Si
aucun LD-NET n’était raccordé, l’affichage de tous les éléments
serait “000000000000”.
Si l’alimentation secteur est débranchée avant de quitter le Mode
d'installation les fonctions suivantes Programme MARCHE, RC
inhibition, Address et Baud Rate sont alors annulées.
INST
INST
ALLA
ALLA
TION
TION
F
F
Modo Installation
Mode dʼinstallation
Programme Marche
Menu Tuner
Volume Max
Mode hiver
Verouillage
protection écran
Arrêt AV auto
Réglage voyant
DCR
Network Initial
Temperature Error
VER -.--
Arrêt
Arrêt
Arrêt
Arrêt
Arrêt
Arrêt
Arrêt
Arrêt
Arrêt
>>>
Ajustement
.QV
Page 25

25
Sélectionner la taille d’écran PLEIN, PLEIN TOUT, ZOOM 16:9,
TITRE EN 16:9, ZOOM 14:9, TITRRE EN 14:9, NORMAL ou
LARGEUR NATURELLE en appuyant plusieurs fois sur le bouton
WIDE de la télécommande.
Quand dans AV2 (RGBHV) ou le mode de PC PLEIN et NORMAL
peut être choisi.
Note : PLEIN - la Série affiche le secteur 100%
Seulement dans DVI ou AV2 (YPbPr) affichant l'haute résolution
contente PLEINE et PLEINE TOUT sont sélectable.
Note : PLEIN - le secteur d'exposition de Série 95%
PLEIN TOUT - la Série affiche le secteur 100%
Toutes les autres contributions AV1, AV3, DVI ou AV2 (YPbPr)
(affichant des résolutions plus basses) peuvent choisir toutes les
tailles de peinture.
Sélection de la taille de l'image.
Plein / Plein Tout
TITLES ON SCREEN
TITLES ON SCREEN
Sous - Titrage En 14:9
Zoom 16:9
Normal
Largeur Naturelle
Sous - Titrage En 16:9
Zoom 14:9
TITLES ON SCREEN
TITLES ON SCREEN
FONCTIONNEMENT
FONCTIONNEMENT
F
F
4:3 14:9 16:9
L’image remplit tout
l’écran, la largeur
est allongée.
L’image remplit tout
l’écran, la hauteur
est légèrement
allongée aux bords.
4:3 14:9 16:9
La largeur correcte
de l’image est
conservée, mais le
haut et le bas sont
coupés.
Permet un cadrage
progressif. Le haut
et le bas sont
coupés.
4:3 14:9 16:9
L’image remplit tout
l’écran avec le
rapport d’image
correct.
Permet un cadrage
progressif. Le haut
et le bas sont
coupés.
Vidéo"boîte aux lettres"
Les bandes noires
supérieure et
inférieure sont
conservées et la
hauteur est
comprimée.
Vidéo"boîte aux lettres"
Les bandes noires
supérieure et
inférieure sont
réduites et la
hauteur de l’image
est légèrement
comprimée.
Vidéo"boîte aux lettres"
4:3 14:9 16:9
Comme pour le
zoom (14:9), mais
le bas est encore
plus comprimé
pour permettre la
lecture des soustitres.
Comme pour le
zoom (14:9), mais
le bas est encore
plus comprimé
pour permettre la
lecture des soustitres.
4:3 14:9 16:9
Le rapport correct
est conservé, mais
des bandes noires
sont visibles à
gauche et à droite.
Présence de
bandes noires, à
gauche et à droite,
image allongée en
hauteur.
4:3 14:9 16:9
TITLES ON SCREEN
Comme pour le
zoom (14:9), mais
le bas est encore
plus comprimé
pour permettre la
lecture des soustitres.
Présence de
bandes noires, à
gauche et à droite,
image allongée en
hauteur.
Vidéo"boîte aux lettres"
TITLES ON SCREEN
Comme pour le
zoom (14:9), mais
le bas est encore
plus comprimé
pour permettre la
lecture des soustitres.
Vidéo"boîte aux lettres"
Présence de bandes
noires à gauche, à
droite, en haut et en
bas.
Vidéo"boîte aux lettres"
Comme pour le
zoom (16:9), mais
le bas est encore
plus comprimé
pour permettre la
lecture des soustitres.
Comme pour le
zoom (16:9), mais
le bas est encore
plus comprimé
pour permettre la
lecture des soustitres.
4:3 14:9 16:9
La largeur correcte
de l’image est
conservée, mais le
haut et le bas sont
coupés.
Permet un cadrage
progressif. Le haut
et le bas sont
coupés.
TITLES ON SCREEN
Comme pour le
zoom (16:9), mais
le bas est encore
plus comprimé
pour permettre la
lecture des soustitres.
Permet un cadrage
progressif. Le haut
et le bas sont
coupés.
TITLES ON SCREEN
Comme pour le zoom
(16:9), mais le bas
est encore plus
comprimé pour
permettre la lecture
des sous-titres.
Vidéo"boîte aux lettres"
Les bandes noires
supérieure et
inférieure sont
réduites et la
hauteur de l’image
est légèrement
comprimée.
Permet d’élargir
l’image
horizontalement
pour remplir
l’écran. L’image est
plus allongée sur
les bords.
L’image est élargie
verticalement pour
remplir l’écran.
L’image remplit
l’écran et conserve
des proportions
correctes.
Les bandes noires
supérieure et
inférieure sont
conservées, mais
la hauteur est
comprimée pour
s’adapter à l’image.
Page 26

26
Cette fonction vous permet de profiter d’un programme DVI ou
Network et d’une image (entrée AV1, AV2, AV3 ou PC) en même
temps.
Appuyez plusieurs fois sur le bouton ON/OFF de la télécommande
pour sélectionner le mode PIP1, PIP2, POP ou désactivation.
En mode PIP/POP, une pression du bouton de basculement entre
l’image principale et l’image secondaire permutera l’emplacement de
l’image principale et secondaire.
Seul le son de l’image principale est audible du haut-parleur de
l’écran. Le son de l’image secondaire n’est pas audible.
Pour les détails de la fonction PIP/POP (emplacement de l’image
secondaire ou source d’entrée d’une image quelconque etc.),
veuillez vous reporter à la page 23.
L’image gauche est l’image principale, l’image droite est l’image
secondaire.
FONCTIONNEMENT
FONCTIONNEMENT
F
F
PIP/POP Fonctionnement
Mode PIP1
Mode PIP2
Mode ARRET
Mode POP
Page 27
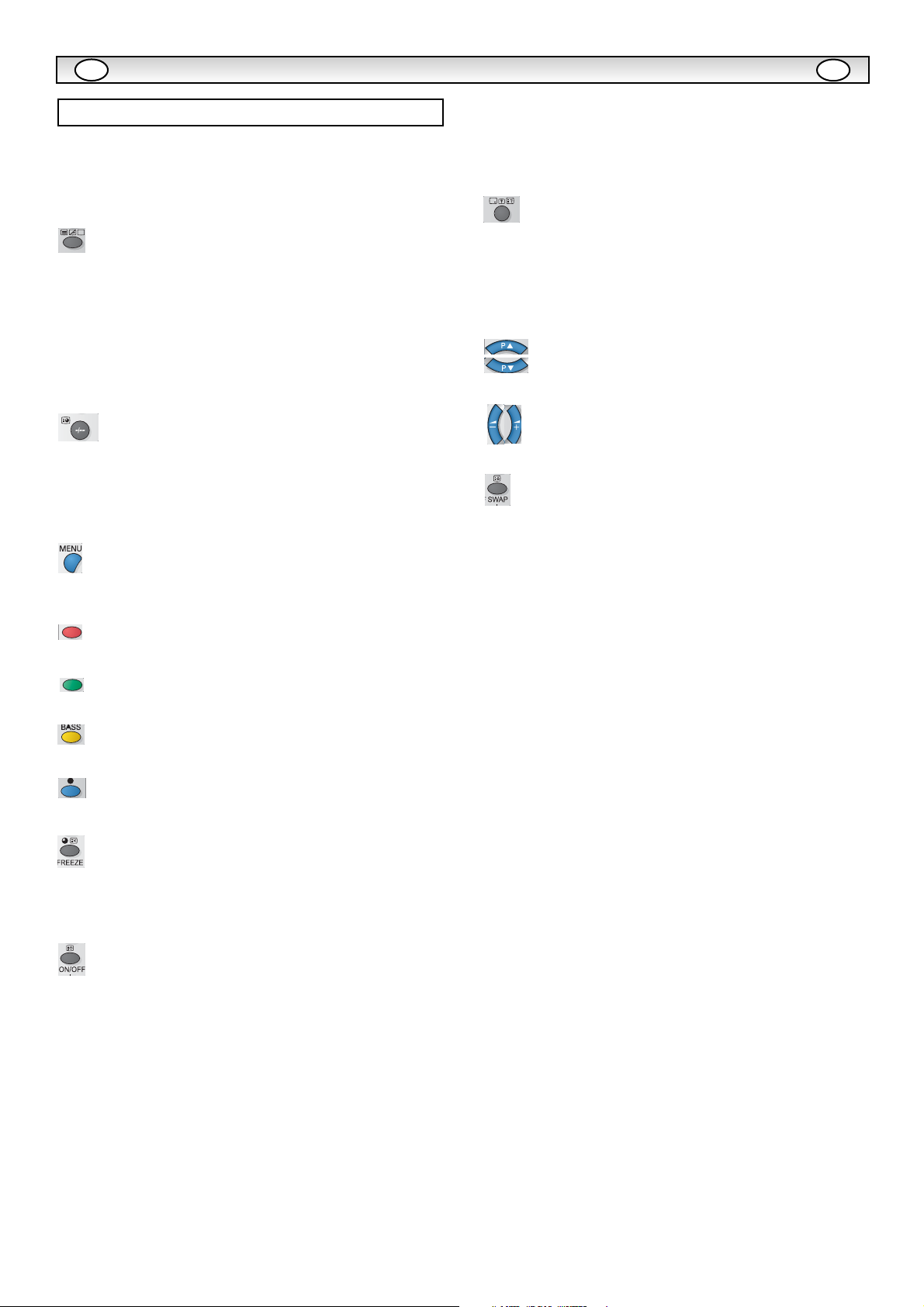
27
Télétexte n’est disponible que par le biais de sources externes.
Le mode Télétexte peut être utilisé au moyen des boutons suivants
de la télécommande
Certains boutons ont une double fonction
UTILISA
UTILISA
TION (EN MODE TEXTE)
TION (EN MODE TEXTE)
F
F
Utilisation Télétexte
Infos cachées
Appuyez sur le bouton Infos cachées pour afficher les éléments cachés de la
page texte.
Certaines pages telles que les pages de quiz contiennent les réponses
cachées. Il faut parfois maintenir le bouton enfoncé pour conserver la réponse
à l’écran, puis l'actionner de nouveau pour supprimer la réponse.
En mode Infos cachées Désactivé, ceci n’est pas indiqué.
Le bouton Infos cachées ne fonctionne qu'en mode texte.
Curseurs vers le haut.
Ajuster vers le bas les niveaux de menu.
Sous-code de texte
Appuyez sur ce bouton pour afficher « 110/ ». . . .” (par ex. la page actuelle est
110). Appuyez sur les boutons numériques (0-9) pour accéder à la sous-page.
Ainsi, pour sélectionner la sous-page 4, appuyez sur les boutons numériques
0-0-0-4, et « 10/0004 » s’affiche.
Une fois terminé, appuyez sur le bouton de sous-code de texte pour revenir à
l’utilisation normale.
Index Texte
Appuyez sur ce bouton pour sélectionner l’une des pages de l’index de télétexte en mode TEXTE, MELANGER ou ANNULER.
Reglage du volume
Permet de regler le volume.
Texte Rouge
Permet de sélectionner le sujet ou numéro de page rouge en bas de la page
télétexte.
Annulation de Texte
Appuyez sur le bouton ANNULER en mode TEXTE, MELANGER, l'image de
télévision apparaît sur l'écran. Si le bouton TXT/TV est actionné en mode
ANNULER, le mode ANNULER sera annulé.
En Mode ANNULER, "CAN" toujours est affiché sur l'écran supérieur gauche.
TXT/TV
Appuyez sur le bouton TXT/TV pour sélectionner télétexte. Appuyez à nouveau pour afficher le mode MELANGER, puis appuyez de nouveau pour AV
Note:
Mode MELANGER : L’écran AV (image de diffusion) et le contenu de TEXTE
(en surimpression) sont affichés simultanément.
Mode ANNULER : MODE TEXTE/MELANGER est provisoirement annulé et
l’image AV est affichée.
Si le signal est supprimé ou coupé, l'écran reviendra à un fond bleu et
affichera le message ” Pas de signal”.
Si le bouton TXT/TV est actionné en mode ANNULER, le mode ANNULER
sera annulé, et le texte complet reprendra.
Taille texte
Appuyez sur le bouton Taille texte pour agrandir la moitié supérieure de la
page texte.
Appuyez de nouveau sur le bouton Taille texte pour agrandir la moitié
inférieure de la page texte.
Appuyez de nouveau sur le bouton Taille texte pour revenir à la page de taille
normale.
(Normal/Agrandissement moitié supérieure/Agrandissement moitié
inférieure/normal)
Note:
En mode agrandissement de moitié supérieure ou inférieure, si une demande
de page esteffectuée au moyen des touches numériques [0-9 ] ou du bouton
INDEX TEXTE, il reviendra au mode normal et une page sera requise.
Si une manipulation FIGER ACTIVE / DESACTIVE est effectuée en mode
agrandissement de moitié supérieure, le mode agrandissement de moitié
supérieure sera figé. (Le symbole FIGER sera affiché)
Si une manipulation FIGER ACTIVE / DESACTIVE est effectuée en mode
agrandissement de moitié inférieure, le mode agrandissement de moitié
inférieure sera figé. (Le symbole FIGER NE sera PAS affiché)
Texte Figer
Appuyez sur la touche de figeage de Télétexte pour arrêter la demande de
page et la mise à jour.
FIGER ACTIVE :
Le symbole de figeage apparaît au lieu du numéro de page.
La mise à jour de TELEXTE est interdite. Elle se fige maintenant sur
l'affichage d’écra TEXTE.
FIGER DESACTIVE :
Le symbole de figeage est remplacé par le numéro de page.
Les données de la page TELETEXTE sont mises à jour.
La page présente est de nouveau requise. (défilement d’en-têtes)
Le bouton de figeage de texte ne fonctionne qu'en mode TEXTE.
Texte Vert
Permet de sélectionner le sujet ou numéro de page vert en bas de la page
télétexte.
Texte Jeune
Permet de sélectionner le sujet ou numéro de page jeune en bas de la page
télétexte.
Texte Blue
Permet de sélectionner le sujet ou numéro de page bleu en bas de la page
télétexte.
Page 28

28
Caractéristiques communes
Alimentation 100~240V, 50 Hz/ 60Hz
Système couleurs PAL / NTSC / NTSC 4.43 / SECAM
AV1 : Péritel CENELEC standard
Entrée : vidéo composite, RGB (5 V RGB avec 5 V synch.vers broche 14)
Sortie :vidéo composite from AV3, Audio sortie G/D
AV2 : BNC
Entrée : RGB, H et V/ Y, Pb, Pr et audio G/D
Sortie : RGB, H et V / Y, Pb, Pr
AV3 : BNC
Entrée : vidéo composite
Sortie : vidéo composite
Audio sortie moniteur : CINCH G/D
Audio sortie haut-parleur : 2 x 10 W
Entrée DVI : GROUPE DVI-D standard
Entrée PC : Mini D-SUB 15 broches et jack audio 3,5 mm
Port série RS232C : Entrée / Sortie
Net Organiser: POA-LN02 (facultatif)
Rapport de contraste : 1500:1
Taille d’écran (pouces) 52” / 132 cm
(Mesuré diagonalement).
Résolution d'affichage : 1920 x 1080 (WXGA)
Angles de visualisation : H:176°, V:176°
Dimensions (Lx H x P mm) 1304 x 800 x 234mm
Poids (kg) 83
PAS D'IMAGE NI DE SON
Vérifiez que le moniteur est branché
Vérifiez que le moniteur n'est pas en mode de veille.
IMAGE DE MAUVAISE QUALITE,SON CORRECT
Réglez les niveaux de LUMINOSITE/CONTRASTE.
PAS DE COULEURS, IMAGE CORRECTE
Ajustez la commande de COULEUR.
Vérifiez les branchements du cordon d'alimentation.
Vérifiez si l'entrée du signal est en couleur.
LA TELECOMMANDE NE FONCTIONNE PAS
Vérifiez que les piles sont correctement insérées.
Vérifiez l'état des piles.
Vérifiez que la fonction de verrouillage de la télécommande n'est
pas activée.
IMAGE CORRECTE, PAS DE SON
Vérifiez que les haut-parleurs externes sont correctement branchés.
Vérifiez les branchements des équipements externes.
Volume coupé ou en mode silencieux.
CARACTERISTIQUES / CONSEILS PRA
CARACTERISTIQUES / CONSEILS PRA
TIQUES
TIQUES
F
F
CARACTERISTIQUES
Conseils Pratiques
M6 x 10
Emprisonner réparer
de crochet
516
480
420
280
140
324
1304
1120.6
233.1
204
473.9
CE52SR1
234
215.7
176.7
61.4
1304
1216
1152
648
800
712
359.4
444.6
140
280
420
189.4
18
20
560
Page 29
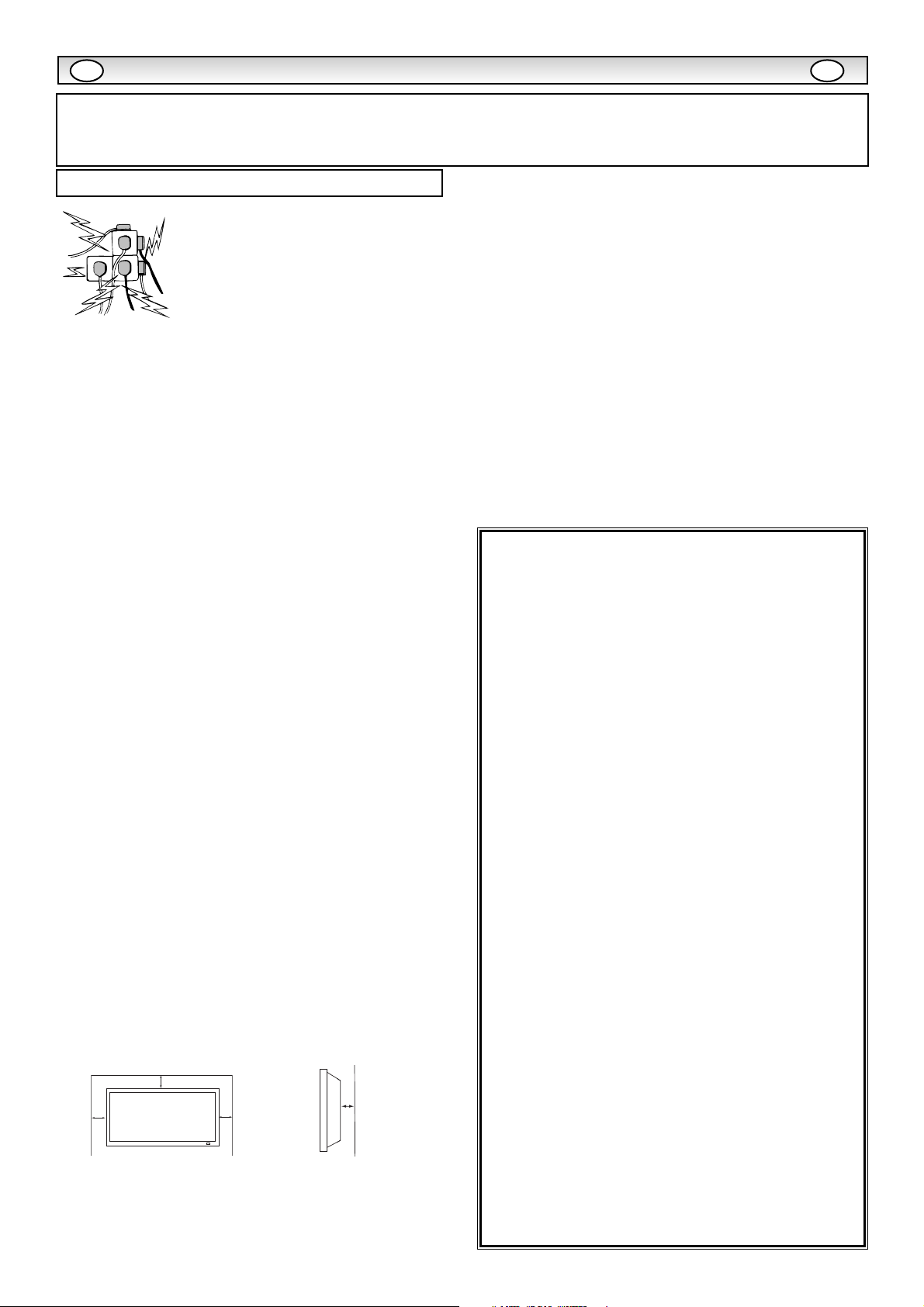
29
No permita que haya ningún objeto encima del
cable de alimentación. No sitúe este monitor de
LCD en zonas de paso para evitar que el cable
sufra desperfectos.
No sobrecargue las tomas de pared ni los
alargadores, ya que esto podría provocar
incendios o descargas eléctricas.
El monitor debe situarse cerca de una toma de
corriente apropiada y debe estar en un sitio de fácil acceso.
No sitúe este monitor de LCD cerca de fuentes de calor como
radiadores, calefactores, estufas ni demás productos generadores de
calor (como amplificadores, entre otros).
No coloque el monitor de LCD sobre soportes, estantes o mesas
inestables. Si el monitor de LCD se cae, puede sufrir daños y
provocar lesiones graves a personas. Su representante de ventas
puede recomendar un kit autorizado de montaje en pared. Hay un kit
de montaje en pared especial para este modelo.
No permita que haya ningún objeto encima del cable de alimentación.
No sitúe este monitor en zonas de paso para evitar que el cable sufra
desperfectos.
Este monitor de LCD debe alimentarse únicamente con el tipo de
fuente de alimentación que se indica en el manual de instrucciones.
En caso de duda sobre qué tipo de fuente de alimentación debe usar,
diríjase a su representante de ventas o a su empresa local de
suministro eléctrico.
Para más seguridad recomendamos encarecidamente que la
alimentación a este monitor de LCD pase por un dispositivo aprobado
de protección de tierra.
ADVERTENCIA: Para evitar que se produzcan lesiones, este monitor
de LCD debe estar firmemente sujeto a la pared tal como indican las
instrucciones de instalación del fabricante.
Importante:
Este producto debe estar conectado a tierra.
Esta unidad no estará desconectada de la red a menos que el cable
de alimentación de red esté desenchufado. El técnico de instalación
debe cerciorarse de que el acoplador impermeable en línea quede en
una posición de fácil acceso.
Este monitor posee la certificación IP66.
Este monitor no está protegido contra inmersión temporal o continua
en líquidos.
No debe utilizarse inmediatamente después de haber trasladado el
monitor de LCD de un entorno de baja temperatura a uno de alta
temperatura, ya que esto hace que se produzca condensación y
podría provocar un incendio, descargas eléctricas u otros incidentes
peligrosos. Antes de proceder a limpiar el monitor, desenchúfelo de la
toma de corriente.
No monte el aparato cerca de una fuente de llamas al descubierto.
No permita nunca que haya llamas al descubierto cerca de este
monitor de LCD.
Este monitor de LCD no debe encastrarse ni encerrarse de ningún
modo, dado que la acumulación de calor reduciría la duración del
monitor.
Este monitor de LCD debe mantenerse a una distancia mínima de 5
cm de la pared, y debe mantenerse un espacio libre de 10 cm a su
alrededor.
Monte siempre el aparato utilizando suficientes piezas recomendadas
de sujeción y de montaje.
La sección posterior en forma de aleta que rodea a la cabina sirve de
disipador de calor, alejando el calor del monitor. La superficie externa
de la cabina (zona en forma de aleta) no debe cubrirse, así como
tampoco debe restringirse de ningún modo el flujo de aire ni situar el
monitor de LCD en un lugar cerrado.
El rango de temperatura de funcionamiento garantizado de este
monitor es de 0 °C a 40 °C. Se desaconseja instalar la pantalla a la
luz directa del sol sin una sombra adecuada, ya que esto haría que la
temperatura del panel aumentase por encima del máximo
especificado.
Si esto sucediese, podría aparecer en pantalla una sombra oscura
que desaparecería cuando la temperatura de la pantalla volviese a
los límites especificados. Por supuesto, esto no perjudica la vida útil
del panel.
No emplee productos de limpieza líquidos ni en aerosol directamente
sobre el monitor de LCD. Emplee un paño humedecido para limpiar el
aparato.
INFORMACIÓN ADICIONAL PARA NORTEAMÉRICA Y CANADÁ:
Este monitor no debe montarse de modo permanente sobre la
estructura del edificio. Debe montarse de tal modo que pueda
desmontarse con herramientas básicas.
El cable de alimentación NO DEBE fijarse a la superficie del edificio.
El tendido del cable de alimentación NO DEBE extenderse por la
pared, el techo, el suelo ni otras partes semejantes de la estructura
del edificio.
El cable de alimentación DEBE colocarse de tal modo que evite que
se produzcan lesiones físicas.
Instalación / Utilización
PRECAUCION: Le rogamos que lea y conserve este manual para su seguridad. Este aparatose ha diseñado y fabricado para asegurar su
seguridad personal, pero la utilización indebida puede dar como resultado descargas eléctricas o riesgos de incendio. Para evitar situaciones
peligrosas que no puedan evitar las medidas de seguridad de este monitor, cumpla las siguientes normas básicas para su instalación,
utilización y mantenimiento.
PRECAUCIONES DE SEGURIDAD
PRECAUCIONES DE SEGURIDAD
EE
Importante: (Reino Unido solamente)
ESTE PRODUCTO DEBE ESTAR CONECTADO A TIERRA
Este equipo dispone de un cable de alimentación aprobado y de un
enchufe de conexión a la red aprobado de hilo no reemplazable
para su uso en el Reino Unido. Para cambiar un fusible de este tipo
de enchufe, siga las instrucciones que se indican a continuación:
1. Extraiga la tapa del fusible y el propio fusible.
2. Instale un nuevo fusible, que deberá ser de tipo BS1362 13 A
A.S.T.A. o de otro tipo aprobado por BSI.
3. Cerciórese de que la tapa del fusible vuelva a quedar correct
mente instalada.
Si se perdiese o sufriese desperfectos la tapa del fusible NO debe
utilizarse el enchufe, sino que habrá que sustituirlo por otro que
esté en condiciones de uso.
Si el enchufe que viene instalado no resulta apropiado para la toma
de corriente que tenga en su casa, deberá cortarlo e instalar en su
lugar un enchufe apropiado. Si el enchufe de conexión a la red
dispone de fusible, éste debe tener una potencia nominal de 13 A.
Cerciórese de que la tapa del fusible esté correctamente instalada.
Si se utiliza un enchufe sin fusible, el fusible del panel de distribución
no debe tener más de13 A.
Nota: Debe destruir el enchufe que haya cortado para evitar un
posible riesgo de descarga eléctrica si en algún momento llegase a
enchufarse a una toma de 13 A.
Los colores de los hilos de este cable de alimentación responden al
siguiente código:
Azul -------> Neutro
Marrón ----> Con corriente
Verde y amarillo ----> Tierra
1. El hilo azul debe estar conectado al terminal marcado con la letra
“N” o de color NEGRO.
2. El hilo marrón debe estar conectado al terminal con la letra “L” o
de color ROJO.
3. El hilo verde y amarillo debe estar conectado al terminal marcado
con la letra “E” o de color VERDE o VERDE y AMARILLO.
Antes de instalar de nuevo la cubierta del enchufe, cerciórese de
que la pinza del cable esté sujeta por encima del revestimiento del
cable, no solo por encima de los hilos.
No intente evitar el fin de seguridad del enchufe con conexión a
tierra.
ESTAUNIDAD NO ESTARÁ DESCONECTADA DE LA RED A
MENOS QUE EL CABLE DE ALIMENTACIÓN ESTÉ DE
SENCHUFADO.
EL TÉCNICO DE INSTALACIÓN DEBE CERCIORARSE DE QUE
RESULTE FÁCIL ACCEDER AL CABLE DE ALIMENTACIÓN.
10cm
10cm
10cm
5cm
Page 30

30
MANTENIMIENT
MANTENIMIENTOO
EE
Su monitor está totalmente transistorizado y no contiene ningún componente en el que pueda realizar labores de mantenimiento el
usuario.
No debe retirar la tapa trasera de su monitor. El aparato trabaja con tensiones elevadas que podrian dañar objetos o incluso poner en
peligro a las personas. Deje que un técnico de mantenimiento autorizado realice las labores de mantenimiento: utilizará únicamente
las piezas de repuesto que cumplan con los mismos niveles de seguridad que las piezas originales. El uso de piezas de repuesto
originales puede evitar incendios, descargas eléctricas y otros peligros.
Desenchufe el monitor de LCD de la toma de corriente y encargue el mantenimiento al personal de mantenimiento cualificado en
los casos siguientes:
En caso de que esté dañado el cable o enchufe eléctricos.
Si se ha derramado líquido dentro del monitor.
Si se ha caído el monitor o se ha dañado.
Si
el monitor muestra cambio evidente de rendimiento..
Si el monitor no funciona normalmente tras seguir las instrucciones siguientes:
Ajustar solamente aquellos controles que se cubren en este manual de funcionamiento, ya que si se realiza un ajuste inapropiado de culesquiera
otros controles puede ocasionar daños. Esto frecuentemente requerirá un trabajo extenso por parte de un técnico cualificado para reponer el
monitor a su funcionamiento normal.
Mantenimiento
Informacion sobre reciclaje
Los productos SANYO están diseñados y
fabricados con materiales y componentes de alta
calidad, que pueden ser reciclados y reutilizados.
Este símbolo significa que el equipo eléctrico y
electrónico, al final de su ciclo de vida, no se debe
desechar con el resto de residuos domésticos.
En la Unión Europea existen sistemas de recogida
específicos para residuos de aparatos eléctricos y
electrónicos.
Por favor, ayúdenos a conservar el medio ambiente!
Este símbolo sólo es aplicable en los países miembros de la Unión
Europea.
Número de modelo : ce52SR1
Designación comercial : Sanyo
Parte responsable : SANYO FISHER COMPANY
Dirección postal : 21605 Plummer Street, Chatsworth, California 91311, EE. UU.
Teléfono : (818) 998-7322
Este aparato cumple la Parte 15 de las Reglas de la FCC. Su funcionamiento está sujeto a las dos condiciones
siguientes:
(1) este aparato no podrá provocar interferencias perjudiciales, y
(2) este aparato deberá aceptar cualquier interferencia que reciba, incluso aquellas interferencias que puedan
provocar un funcionamiento no deseado.
Declaración de conformidad
El cable de alimentación de c.a. que se suministra con este monitor de LCD cumple los requisitos específicos de
uso del país donde lo haya adquirido.
El cable de alimentación de c.a. para los Estados Unidos y Canadá:
El cable de alimentación de c.a. que se emplea en los Estados Unidos y en Canadá está
registrado por Underwriters Laboratories (U.L.) y certificado por la Canadian Standards
Association (CSA).
El cable de alimentación de c.a. dispone de un enchufe de línea de c.a. con toma de tierra. Esta es una característica de seguridad necesaria para que el enchufe se ajuste debidamente a la toma de corriente. No intente anular
esta característica de seguridad. Si no pudiera introducir el enchufe en la toma, póngase en contacto con su electricista.
A TOMA DE CORRIENTE DEBE ESTAR UBICADA CERCA DEL EQUIPO Y SER DE FÁCIL ACCESO.
Requisitos del cable de alimentación de c.a.
TIERRA
Page 31

31
LICENCIA DE USUARIO FINAL
Licencia de usuario final
El producto (concretamente el equipo o el aparato al que se
refiere la presente documentación) incluye software (las aplicaciones, utilidades y módulos de software integrados en el
producto) propiedad de Sanyo o de terceros que le hayan
otorgado la licencia a Sanyo. Antes de utilizar el producto,
sírvase leer las Condiciones de la licencia de usuario final
que se detallan a continuación. Si no aceptase los términos
y condiciones de la Licencia de usuario final, no comience a
utilizar el producto. Guarde el producto sin utilizar en su
envoltorio original y devuélvalo al establecimiento donde lo
haya comprado junto con el recibo de compra para que se le
reintegre la cantidad que haya pagado por él. Al utilizar el
producto, acepta los términos y condiciones de la Licencia
de usuario final, y está obligado en virtud de los mismos.
Concesión, condiciones y restricciones de la licencia
1. Sanyo le concede una licencia no exclusiva, de ámbito
mundial (supeditada a controles de exportación), intransferible (salvo lo que se permita en virtud del punto 2), libre de
cánones para utilizar el software con el producto y en el
mismo.
2. No puede transferir ninguno de los derechos sobre el software que le otorga esta licencia sin el consentimiento previo
por escrito de SANYO y, en caso de que obtuviese tal consentimiento, únicamente podrá transferirse el software junto
con la transferencia del producto Y siempre que el beneficiario haya leído y aceptado los términos y condiciones de la
presente licencia.
3. Debe cerciorarse de que los derechos de autor, marcas
comerciales y demás avisos de protección que contiene este
software se mantengan tal cual están y no se modifiquen ni
se eliminen.
4. El software que se facilita en virtud de la presente está
sujeto a derechos de autor y licencia (no está a la venta).
Especialmente, SANYO no le transfiere a usted la titularidad
ni los derechos de propiedad del software. El software que
se facilita en virtud de la presente puede contener o estar
basado en partes de material facilitado a SANYO bajo licencia de terceros.
5. Salvo en los casos expresamente permitidos por la ley, no
puede:
a) utilizar el software con ningún otro equipo físico
que no sea el producto;
b) copiar el software parcial ni totalmente;
c) incluir la totalidad (o parte) del software en otros
programas desarrollados por usted (o en su nombre) y/o utilizados por usted;
d) investigar secretos de fabricación del software,
descompilarlo ni desensamblarlo;
e) poner el software (ni cualquier parte del mismo) a
disposición de otros, ni permitir su redistribución, para que
pueda utilizarse con cualquier equipo físico que no sea el
producto; ni alquilar, arrendar, regalar, prestar, vender, distribuir o transferir la posesión del software en su totalidad ni
ninguna parte del mismo.
Cancelación
La presente licencia permanecerá en vigor hasta que se produzca su cancelación. La presente licencia quedará
automáticamente cancelada sin previo aviso si usted
incumpliese cualquiera de las disposiciones que contiene la
licencia.
Cláusula de exención de responsabilidad
1. El software (en la medida en que lo permite la ley) se
suministra “tal cual” y SANYO y sus proveedores excluyen
expresamente todas las garantías, explícitas o implícitas,
incluyendo (aunque no exclusivamente) garantías de calidad
satisfactoria, aptitud para el fin con que se suministra e inexistencia de infracción (salvo en la medida que los mismos no
puedan quedar excluidos por la ley).
2. En ningún caso recaerá sobre SANYO la responsabilidad
de cualquier daño directo, indirecto, accesorio o perjuicio
(incluyendo lucro cesante, interrupción de negocio, pérdida
de datos o el coste de la adquisición de bienes, tecnología o
servicios de reemplazo) derivado de la utilización o la incapacidad de utilizar el software (salvo en la medida en que tal
responsabilidad no pueda quedar excluida por la ley).
General
1. La presente Licencia de usuario final se regirá por la ley
inglesa. El usuario únicamente podrá interponer demandas
ante los tribunales de justicia ingleses y SANYO tendrá derecho a interponer demandas ante los tribunales de cualquier
jurisdicción.
2. La presente Licencia de usuario final se regirá por la ley
del Estado de California. El Usuario final y Sanyo convienen
en que cualquier acción para el cumplimiento o la interpretación de los términos de la presente Licencia de usuario
final se interpondrá únicamente en el tribunal federal o
estatal correspondiente del Condado de Los Ángeles,
California. Por medio de la presente, el Usuario final y Sanyo
se someten a la competencia y a la jurisdicción exclusiva de
este tribunal.
3. Los términos y condiciones anteriores sustituyen cualquier
acuerdo previo, ya sea oral o por escrito, que pudiese existir
entre usted y SANYO con relación al software.
E
E
Page 32

32
Conecte el monitor a los conectores VGA, BNC y euroconector
según sea preciso.
1. Conecte el conector de alimentación en línea a la entrada de red
tal y como se muestra en la ilustración anterior.
2. Conecte el cable de alimentación del monitor a una toma de pared
adecuada.
Dado que este aparato no dispone de conmutador de
encendido/apagado, cerciórese de que resulta fácil acceder al
enchufe de conexión a la red.
El monitor de LCD está preparado para un voltaje de corriente de
100~240V CA, 50 Hz/60Hz. Para desconectarlo completamente
de la corriente o, cuando el monitor no se vaya a utilizar por un
periodo prolongado de tiempo, se recomienda desconectar el
cable de alimentación de la toma de corriente.
Utilice por favor la red correcta dirige suministrado con el
conjunto para su área
3. Advertencia: para evitar lesiones, la unidad debe estar sujeta
firmemente a la pared según las instrucciones de instalación.
Selección de ENTRADA
Para pasar de un modo a otro entre AV1, RGB, AV2 (RGB H/V o Y,
Pb, Pr), AV3, DVI o PC pulse repetidamente el botón TV/ AV del
mando a distancia o manténgalo pulsado unos segundos y aparecerá
un menú de selección en pantalla. Utilice los botones
5o 6
para
seleccionar la entrada correcta.
1. AV1
Euroconector/ CVBS / RGB / S-VIDEO.
2. RGB
Entrada TTL (señales RGB de 5V) al terminal del euroconector.
3. Conexión Y,Pb,Pr/ RGBHV (AV2)
Este monitor LCD tiene varias conexiones Y, Pb, Pr o RGB H/V.
Puede conectar el reproductor de DVD a los terminales Y, Pb, Pr en
vez de usar un euroconector. Esto puede transmitir alta definición en
forma de componente análogo. RGB H/V puede utilizarse como
entrada de PC a través del terminal BNC. Ambas opciones permiten
una amplia gama de resoluciones. (consulte página 15)
4.
AV3
Señal de entrada compuesta (CVBS)
La conexión AV3 OUT sirve para la salida de la señal de vídeo compuesto procedente de VIDEO IN, de modo que pueda conectar varios
monitores utilizando la función bucle..
5. DVI-D (Interfaz de Vídeo Digital)
Este monitor dispone de un conector DVI. Este conector se encuentra
en la parte posterior del monitor, junto a las conexiones de audio.
Esta entrada permite una amplia gama de resoluciones, tal y como se
muestra en la página 15. Consulte en la página 34 la información
sobre el funcionamiento del menú.
6. Conexión a PC
Este monitor de LCD tiene un conector para ordenador (PC-IN, tipo
D-SUB). Puede conectar un ordenador al monitor de LCD y utilizarlo
como monitor del ordenador (consulte la página 15). La entrada de
audio puede conectarse a través de la conexión de 3,5 mm PC
AUDIO IN. Esta entrada permite una amplia gama de resoluciones
(consulte la página 15).
7. Entrada/salida de LD NET: Permite conectar LD-NET para poder
controlar el monitor en red.
8. Salida de audio externa
Sirve para usar la señal de audio de salida desde AV1, AV2, AV3, PC
o DVI. La impedancia de los altavoces debería ser de 8 ohms.
9.
Utilización de conexiones de salida de audio
Las salidas de audio que se encuentran en la parte posterior del
monitor proporcionan una salida de audio de nivel fijo para
reproducir el sonido a través de su equipo de audio.
INST
INST
ALACIÓN
ALACIÓN
Paso 1: Conexión a la alimentación
ADVERTENCIA! En el funcionamiento de este aparto
se utilizan voltajes altos. Encárguense las labores de
mantenimiento y reparación a un personal cualificado.
E E
Paso : 2 Conexiones
LD-Net
R
L
R
L
AV2-IN
N5VW
N5VW
AC Mains Outlet
R
L
R
L
AV2-IN
AV2-I N
R
L
R
L
Page 33

33
MANDO
MANDO AA
DIST
DIST
ANCIA
ANCIA((
TELECONTROL
TELECONTROL
)
)
E
E
Paso : 3 Instalación de las pilas del mando a distancia
Instale dos pilas tipo “AA” de 1,5 voltios de modo que las marcas “+” y
“-” de las pilas se correspondan con las marcas “+” y “-” en el interior
del alojamiento del mando a distancia.
Standby / Modo de espera
Para encender y apagar el montor.
Ver tambien la pagina 58
Rellamada
Para mostrar la informacion del programa.
Tambien puede seleccionar los sistemas de color en el modo
AV1 / AV3 del siguiente modo: AUTO-> PAL-> SECAM ->
NTSC -> NTSC4.43 -> PALM ->PAL N.
También puede ajustarse automáticamente en el modo PC
presionando este botón dos veces.
Arriba y abajo
Para seleccionar el siguiente elemento.
Amplificador de graves:
Para activar o desactivar el realce de graves.
Atrás
Se usa para volver al menú anterior.
Entrada
Para cambiar la fuente de entrada AV1, RGB, AV2,
AV3, PC, DVI o al modo Red.
Ancho
Pulse para seleccionar los siguientes modos de imagen
Completo, Completo Todo, Zoom 16:9, Subtitulos16:9,
Zoom 14:9, Subtitulos14:9, Normal or Ancho Natural.
Menú
Para entrar y salir de los menú principal y menús secundarios
Subir/bajar nivel
Para ajustar el volumen o acceder a los menús secundarios
Seleccion de modo de imagen
Pulse el boton ->.<- repetidamente para seleccionar los
siguientes modos de imagen.
Personal - Modo de preferencia personal
Estandar - Modo de imagen normal.
Dinamica - Apropiado para habitaciones con mucha luz.
Suave - Configuración con bajo contraste.
Eco - Apropiado para habitaciones con poca luz; crea un
efecto similar al cine.
F/OK
Para confirmar la configuración inicial del menú.
Congelar
Para activar o desactivar la imagen fija.
TXT/TV
Para seleccionar el modo Teletexto.
Cambiar entre imagen principal y secundaria
Para cambiar entre imagen principal y secundaria.
Activar/desactivar
Para desactivar o pasar a los modos PIP(1) -> PIP(2) -> POP.
(pagina 39.)
Grün
Mantenga este botón pulsado durante más de 5 segundos
antes de soltarlo. Aparecerá el modo de instalación.
Modo silencio
Para silenciar los altavoces. El sorido cambia de la siguiente
manera: Volumen normal ->Silencio.
PARA USUARIOS DE LA UNION EUROPEA
El símbolo y los sistemas de reciclado descriptos a
continuación se aplican para países de la Unión
Europea y no se aplica para países en otras áreas
del mundo.
Su producto SANYO fue diseñado y fabricado con
materiales de alta calidad y componentes que
pueden ser reciclados y/o vueltos a usar.
El símbolo significa que los equipos eléctricos y electrónicos,
baterías y acumuladores, al final de su vida útil, debe ser
desechados separadamente de sus residuos domiciliarios.
En la Unión Europea hay sistemas de recolección separados
para equipos eléctricos y electrónicos, baterías y acumuladores
usados.Por favor, disponga de ellos correctamente en el centro
de recolección de residuos/reciclado de la comunidad de su
localidad.
Por favor, ayúdenos a proteger el medio ambiente en que vivimos!
Page 34

34
1. El monitor LCD mostrará una luz roja de Standby para señalar
que está encendida.
Cómo entrar y salir del modo de espera
El modo de espera se utiliza para apagar el monitor durante breves
periodos de tiempo. En el modo de espera, el monitor está
desconectado, pero sigue recibiendo alimentación de energía.
Para que el monitor pase a modo de espera, pulse el botón
44
.
El indicador de alimentación azul se iluminará con más intensidad.
Para encender el televisor desde el modo de espera, pulse el
botón 44.
2. Botones de control (esquina inferior de la
contraportada)
Botón Menú:
Se usa para mostrar o salir del menú
principal
Botón Input/ d: para pasar a modo AV1, RGB, AV2, AV3, DVI y
Network. También se usa para pasar a un menú secundario desde
el menú principal.
1 or 2: Para subir y bajar los ajustes.
Botón 4: Para pasar al modo de espera (para apagar por comple-
to el monitor es preciso desconectarlo de la alimentación)
Muchas de las funciones de su monitor se controlan mediante la
función “menú”
.
Mientras utiliza el menú podrá ver en la parte inferior de la pantalla los controles disponibles para navegar por él.
Pulse el botón
u para acceder al menú principal. Cuando
se acceda al menú principal por primera vez, la selección por
defecto será IMAGEN.
Para seleccionar un menú secundario utilice el botón
5o 6
y,
cuando esté resaltado el menú secundario al que desee ir, pulse
el botón
1 . Para salir del menú secundario en que se
encuentre puede pulsar el botón MENU. Pulse de nuevo el
botón MENU si desea salir del menú principal.
1. Pulse el botón MENU. PICTURE will be the default selection.
Pulse el botón1 or 2 para acceder a esta opción.
Ajuste las opciones de imagen según sus preferencias.
2. Utilice el botón
5o 6
para seleccionar la opción que
desee entre Brillo, Contraste, Color y Realce. Utilice el botón
1 o 2 para ajustar los niveles según sea necesario.
Tono Blanco
Puede usarse para ajustar el tono de color de la imagen. Utilice el
botón
5o 6
para seleccionar Tono blanco y pulse el botón 1
o 2 para acceder al menú secundario. Puede seleccionar los
ajustes Personal, Frío, Estándar o Cálido usando el botón 1 o
2. Para ajustar el tono de color de la imagen utilice el botón
5o
6
para seleccionar Rojo (R), Verde (G) o Azul (B) y el botón 1
o 2 para ajustar los niveles. Estos ajustes se guardarán
automáticamente en el modo personal. automatically.
Controles y menús
INST
INST
ALACIÓN
ALACIÓN
E E
Menú de Imagen
FUNCIONAMIENTO DEL MENÚÚ
Si ve que el indicador de encendido parpadea, apague
el televisor con el botón Standby, desconecte el cable de
alimentación de la toma de corriente y póngase en
contacto con nuestro servicio técnico.
Este aviso es una señal que le hace saber que la función
de protección de corriente de este aparato de TV está
activa.
1
2
Menú
Imagen
Sonido
Hora
Configuración
Ajuste PC.
Brillo
Contraste
Color
Tono: Solo está disponible si el aparato está conectado a equipo NTSC.
Realce
Tono blanco
Configuración avanzada
Agudos
Graves
Balance
Amplificador de graves
Día de la semana actual
Hora actual
Programación
Día de la semana
Hora
Acción
Programa
Activo
Configuración PIP/POP
Configuración inicial
Zona TXT
Modo teja
Configuración AV 2
Resolución nativa
Ahono energetico PC
Tono blanco / R / G / B
DCDi / ACC/ACM / CCS / DNR / MPEG NR / Film Mode
ACCESSO / SPENTO
Auto Adjust
Posición horiz.
Posición vert.
Reloj
Fase
1 - 20
Encendido / Apagado
AV1 / RGB / AV2 / AV3 / PC / DVI
ACCESSO / SPENTO
Configuración del menú
Occidental / Oriental / Russo / Árabe / Farsi
Modo teja activo / H/V_Sets / Posición H/V / Ajuste horiz/vert del bisel
Lenguaje / Posición horiz/vert. / Duración / Transparencia
Modo PIP/POP / Fuente principal/secondaria / Posicion PIP
RGBHV / YPbPr
XGA / WXGA 1366x768
ACCESSO / SPENTO
Imagen
Brillo
Contraste
Sonido
Tuner
Ton o
Realce
Hora
Tono blanco
Confi.
Configuración avanzada
PC Adj.
: Selección
: Ajustar
BACK
Volver
Atrás
Imagen
Brillo
Contraste
Sonido
Color
Tuner
Ton o
Realce
Hora
Tono blanco
Confi.
Configuración avanzada
PC Adj.
: Selección
BACK
: Ajustar
Imagen
Tono blanco
Sonido
Tuner
Hora
Confi.
PC Adj.
: Selección
: Ajustar
BACK
Estándar
Volver
Volver
Atrás
60
Atrás
Page 35

35
Configuración avanzada
Utilice el botón
5 or 6
para seleccionar Configuración avanzada
y pulse el botón 1 or 2 para acceder al menú secundario que
se muestra a continuación.
El DCDi (desentrelazado de correlación direccional) se utiliza para
procesar zonas angulosas en movimiento durante el desentrelazado
para lograr una imagen más suave y natural. Pulse el botón 1 or
2 del mando a distancia para activarlo o desactivarlo.
El ACC/ACM (ACC: control y contraste adaptables; ACM-II: gestión
activa del color-II) se utiliza para seleccionar un control de brillo, contraste y tono adaptables. Pulse el botón 1 or 2 del mando a distancia para seleccionar el modo adecuado: Intenso, Cine, Deportes o
Desactivado.
La CCS (separación de colores) se utiliza para eliminar la información
cromática residual procedente de la señal de luminancia y que se origina por una descodificación defectuosa del video compuesto. Pulse el
botón 1 or 2 del mando a distancia para seleccionar entre
Automático, Estándar o Desactivado.
El DNR (filtro digital de ruidos) sirve para reducir el ruido. Pulse el
botón 1 or 2 del mando a distancia para seleccionar entre
Automático, Bajo, Medio, Alto o Desactivado.
El MPEG NR (filtro de ruido de MPEG) elimina la sobreoscilación indeseada y bloquea el ruido de las imágenes que se han comprimido a
MPEG o JPEG y luego se han descomprimido. Pulse el botón 1 or
2 del mando a distancia para activarlo o desactivarlo.
El modo Película (telecine inverso 3:2) sirve para detectar películas
y vídeo. Se aplica a material convertido a vídeo por medios tecnológicos. Pulse el botón 1 or 2 del mando a distancia para
activarlo o desactivarlo.
Pulse el botón MENU y seleccione Sonido sirviéndose de los
botones
5o 6
. Pulse el botón 1 para acceder a esta opción.
Sírvase de los botones
5o 6
y 12para seleccionar y
ajustar las opciones de sonido del modo que resulte más apropiado
para su entorno.
También puede seleccionarse el intensificador de graves con el
botón
5o 6
y pulsando el botón 12para activarlo o
desactivarlo.
Las opciones configuradas quedarán guardadas automáticamente al
salir del menú.Pulse el botón BACK para volver al menú anterior.
Pulse el botón MENU para salir del menú.
Pulse el botón MENU y seleccione HORA sirviéndose de los botones
5o 6
. Pulse el botón 1 para acceder a esta opción. Pulse el
botón BACK para volver al menú anterior. Pulse el botón MENU
para salir del menú.
Día de la semana actual
Utilice el botón 1 or 2para fijar el día de la semana actual.
Hora actuale
Utilice los botones numéricos para fijar la hora actual.
No deberían seleccionarse otras opciones del menú Tiempo hasta
que no se haya fijado la hora actual.
Programación
Seleccione del 1 al 20 con el botón 1 or 2 para configurar
hasta 20 programaciones distintas.
Día de la semana
Utilice el botón 1 or 2 para fijar cualquier día de la semana
entre el lunes y el domingo o todos los días.
Hora Utilice los botones numéricos para ajustar la hora.
Acción
Utilice el botón 1 or 2para seleccionar “Encender” o “Apagar”.
Programa act.
Utilice el botón 1 or 2 para seleccionar AV1, RGB, AV2, AV3,
PC , DVI o modo Red.
Activo
Utilice el botón 1 or 2 para seleccionar Sí o No. Cuando se
elija “NO”, las opciones anteriores (Programación, Día de la semana,
Hora, Acción y Programa act.) se desactivarán.
Utilice los botones numéricos (de 0 a 9) para fijar la hora de encendido (acción “Encender” 00:00~23:59)
Una vez fijada la hora de encendido, cuando ésta llegue el
monitor dejará de estar en modo de espera y tomará la señal de
entrada automáticamente.
Después de fijar la hora de encendido puede continuar viendo
otros programas. Cuando llegue la hora fijada, el monitor pasará
automáticamente al programa preseleccionado.
Sólo puede seleccionarse Programa act. cuando se haya fijado la
acción “encender”.
Puede fijarse la acción “apagar” para que el monitor pase al
modo de espera a una hora determinada.
Una vez fijado el programa de activación, cuando se llegue a la hora
fijada el monitor pasará automáticamente a la fuente preseleccionada. Utilice el botón 1 or 2 para seleccionar Programa act.
AV1, RGB, AV2, AV3, PC , DVI o Red.
Pulse el botón MENU y seleccione Configuración sirviéndose de los
botones
5o 6
. Pulse el botón 1 para acceder a esta opción.
Pulse el botón BACK (atrás) para volver al menú anterior. Pulse el
botón MENU para salir
Menú de configuración
Cuando se acceda al menú de configuración por primera vez, la
selección por defecto será Configuración del menú. Pulse el
botón1 or 2 para acceder al menú secundario.
Idioma se utiliza para seleccionar el idioma preferido. Utilice los
botones1 o 2 para seleccionar el idioma del OSD que prefiera
(inglés, francés, alemán, italiano, español, holandés).
Posición H cambia la posición del OSD horizontalmente con el
botón 1 o 2.
Posición V cambia la posición del OSD verticalmente con el botón
1 o 2.
Duración sirve para fijar con los botones 1 o 2 el tiempo que
se mostrará el menú (5~120 segundos).
Transparencia sirve para ajustar la transparencia del menú. Utilice
el botón 1 o 2 para ajustar los niveles.
FUNCIONAMIENT
FUNCIONAMIENT
O DEL
O DEL
MENÚ
MENÚ
Menú de Sonido
E
E
Menú de configuración
Menú de Imagen
Menú Hora
Imagen
Sonido
Tuner
Hora
Confi.
PC Adj.
Activo
Inactivo
Estándar
Activo
Activo
Modo película
: Ajustar
Activo
Volver Atrás
BACK
Imagen
Agudos
Graves
Sonido
Tuner
Amplificador de graves
Hora
Confi.
PC Adj.
: Selección
Inactivo
Atrás
BACK
Volver
: Ajustar
Imagen
Sonido
Tuner
Hora
Confi.
PC Adj.
: Selección
Dia de la semana
Hora actual
Programacion
Dia de la semana
Hora
Accion
Programa Act.
Activo
: Ajustar
BACK
Martes
12:17
1
Domingo
12:03
Encendio
AV1
Inactivo
Volver
Atrás
Imagen
Config. del menú
Configuración PIP/POP
Sonido
Configuración Inicial
Tuner
Hora
Confi.
PC Adj.
Imagen
Sonido
Tuner
Hora
Confi.
PC Adj.
: Selección
Zona TXT
Modo teja
Configuración AV2
:M[WT]KQV
PC Power Save
: Selección
Idioma
Posición H
Posición V
Duración
Transparencia
: Ajustar
: Ajustar
Occidental
@/)
Activo
Volver
Espanol
Volver
Atrás
Atrás
Page 36

36
Configuración de PIP/POP
Utilice el botón
5 or 6
para seleccionar Config. PIP/POP y pulse
el botón 1 or 2 para acceder al menú secundario.
Modo PIP/POP: Con el botón 1 ó 2 seleccione el modo más adecuado: PIP1, PIP2, POP o desactivado. (Consulte la página 39.)
Cuando el modo esté desactivado, no funcionarán las opciones
Fuente secundaria y Posición PIP.
Fuente principal sirve para seleccionar con el botón 1 or 2
la fuente de entrada (AV1, RGB, AV2, AV3, PC, DVI o Red) para la
imagen principal.
Fuente secundaria sirve para seleccionar con el botón 1 or
2 la fuente de entrada (AV1, AV2, A V3, PC, DVI) para la imagen
secundaria.
Para combinar imagen principal y secundaria sólo pueden
mezclarse entradas DVI y Red con otras fuentes de entrada. Por
ejemplo, si la fuente principal de entrada seleccionada es AV1, la
fuente secundaria deberá ser DVI o Red.
Posición PIP: Con el botón 1 or 2 puede seleccionarse
Superior izquierda, Superior derecha, Inferior derecha o Inferior
izquierda.
Configuración inicial Esta función devuelve todos los valores a
su configuración inicial excepto el Modo de instalación.
Zona Txt
Sírvase del botón
5 or 6
para selecciona Zona Txt Sírvase del
botón 1 or 2para selecciona Oeste, Este, Russian, Árabe or
Farsi.
Modo mosaico
Esta función permite dividir una imagen para que se ajuste al
formato de rejilla de su monitor y crear un mural de vídeo.
Utilice el botón
5 or 6
para seleccionar Modo mosaico y pulse el
botón 1 or 2 para acceder al menú secundario que se
muestra a continuación. En Modo mosaico activo puede
seleccionarse Sí o No con el botón 1 or 2.
Monitores H sirve para dividir la imagen horizontal en hasta 5
partes (5 monitores) sirviéndose del botón 1 or 2.
Monitores V sirve para dividir la imagen vertical en hasta 5 partes
(5 monitores) sirviéndose del botón 1 or 2
Posición H sirve para seleccionar una parte de la imagen horizontal
para mostrarla en el monitor de LCD actual sirviéndose del botón
1 or 2.
Posición V sirve para seleccionar una parte de la imagen vertical
para mostrarla en el monitor de LCD actual sirviéndose del botón
1 or 2.
Ajuste horizontal del bisel sirve para, sirviéndose del botón 1 or
2, alinear horizontalmente la imagen con respecto a los otros
monitores del mural de vídeo para dar cabida al ancho del bisel.
(0~10)
Ajuste vertical del bisel sirve para, sirviéndose del botón 1 or
2, alinear verticalmente la imagen con respecto a los otros moni-
tores del mural de vídeo para dar cabida al ancho del bisel. (0~10)
Opción AV2
Opciones sirviéndose del botón
5o 6
y pulse el botón 1 o
2 para seleccionarRGB HV / Y Pb Pr.
Conecte su PC bien a la toma PC-IN o a la toma RGBHV situadas
en la parte trasera del monitor. Una vez conectado, seleccione el
modo PC o AV2 (RGBHV, consulte en la página 4 el ajuste de
entradas por AV2) utilizando el botón Entrada del mando a distancia. El monitor se convertirá en un monitor para el PC.
La resolución nativa
Sírvase del botón
5 or 6
para selecciona La resolución nativa
y pulse el botón 1 or 2 para selecciona XGA or WXGA
1366 x 768.
Ahorro energético PC
Utilice el botón
5 or 6
para seleccionar Ahorro energético PC y
pulse el botón 1 or 2 para seleccionar SÍ o NO.
Pulse el botón MENU y seleccione Ajuste PC sirviéndose de los
botones
5 or 6
. Pulse el botón 1 or 2 para acceder a
esta opción. Pulse el botón BACK (atrás) para volver al menú
anterior. Pulse el botón MENU para salir.
Ajuste automático sirve para detectar automáticamente la señal
entrante y ajustarse a ella para optimizar el rendimiento. Se activa y
desactiva con el botón 1 or 2. Si la imagen no se muestra de
manera adecuada, será necesario un ajuste manual (consulte los
siguientes ajustes).
Posición H sirve para desplazar la posición horizontal de la imagen.
Se ajusta con el botón 1 or 2.
Posición V sirve para desplazar la posición vertical de la imagen.
Se ajusta con el botón 1 or 2.
Reloj sirve para eliminar el parpadeo de la imagen. Se ajusta con el
botón 1 or 2.
Fase sirve para eliminar trastornos de la imagen. Se ajusta con el
botón 1 or 2.
FUNCIONAMIENT
FUNCIONAMIENT
O DEL
O DEL
MENÚ
MENÚ
E
E
Menú de configuración
Ajuste PC Menú
Imagen
Sonido
Tuner
Hora
Confi.
PC Adj.
: Selección
Modo PIP/POP
Fuente principal
Fuente secundaria
Posición PIP Superior izquierda
: Ajustar
Inactivo
Volver Atrás
Imagen
Sonido
Tuner
Hora
Confi.
PC Adj.
: Selección
Volver
Inactivo
Atrás
Modo teja activo
Configuración horiz.
Configuración vert.
Posición horiz.
Posición vert.
Ajuste horizontal
Ajuste vertical de bisel
: Ajustar
Imagen
Ajuste automático
Posición Horiz.
Sonido
Posición Vert.
Tuner
Reloj
Fase
Hora
Config.
PC Adj.
: Selección
: Ajustar
Volver
Atrás
Page 37

37
Este monitor de LCD le permite ajustar:
Procedimiento de configuración
1. Pulse y mantenga pulsado durante 5 segundos el botón verde
del mando a distancia. Aparecerá el menú de instalación.
2. Sírvase del botón 5 o 6 para resaltar el Modo hotel y
pulse1 para activar o desactivar esta opción seleccionando SÍ
o NO. Pulse el botón “Menú” para salir del menú..
Programa
Escoja el programa y seleccione SÍ con el botón
5o 6
. A continuación, seleccione la posición al inicio sirviéndose de los botones
1 o 2.. (Off/ AV1/ RGB/ AV2/ AV3/ PC/ DVI or Network)
Volume Maximo
Seleccionar el volumen máximo usar el botón
5o 6
, utilizar los
1 o 2botones para fijar el volumen máximo.
Modo del Invierno
Esta función puede activarse cuando el monitor LCD se utilice a
bajas temperaturas, aproximadamente 4º C o menos, a fin de mantener la calidad de la imagen.Pulse el botón MENÚ para ver el menú
principal.Utilizando los botones
5o 6
button seleccione el modo
invierno; una vez elegido, puede seleccionar ON o OFF pulsando el
botón 1.
Importante: No debe desconectarse el cable de alimentación de c.a.
mientras el aparato esté funcionando en modo de invierno.
El consumo de energía en modo de invierno es superior al consumo
normal en modo de espera. Esto se debe únicamente al funcionamiento de los circuitos de calefacción.
Recomendamos encarecidamente que desactive el modo de invierno cuando la temperatura ambiente sea superior a 38 ºF / 4 ºC.
Inhibicion de RC
Puede evitar el funcionamiento no deseado del mando a distancia
seleccionando Inhibición de RC.
Seleccione esta opción con el botón
5o 6
y pulse el botón 1
o 2 para seleccionar SI o NO.
Para restaurar el funcionamiento del mando a distancia pulse y mantenga pulsado el botón verde para activarlo y seleccione Inhibición
de RC NO.
Bloqueo Infantil
Puede evitar el funcionamiento no autorizado del monitor de LCD
sirviéndose de los botones que se encuentran en el esquina inferior
de la contraportada del monitor.Seleccione esta función con el botón
5o 6
. Pulse el botón1 para seleccionar SI o NO.
Dirección
Configure la dirección por el monitor de LCD (0 - 999).
Baud rate
Seleccione la Velocidad de transmisión con el botón
5o 6
. Para
fijar una velocidad de transmisión RS232 o una comunicación LDNET para 19200 o 9600 Baudios pulse el botón 1 or 2.
Protección del panel
Utilice el botón
5o 6
para seleccionar protección del panel y,
una vez resaltada esa opción, seleccione SÍ o NO pulsando el botón
1 or 2.
Desconexión automática AV
Utilice el botón
5o 6
para seleccionar Desconexión automática
AV y, una vez resaltada esa opción, seleccione Sí o No pulsando el
botón 1 or 2.
Configuración de la luz LED
Utilice el botón
5o 6
para seleccionar Configuración de la luz
LED y, una vez resaltada esa opción, seleccione Sí o No pulsando
el botón 1 o 2.
DCR
Utilice el botón
5o 6
para seleccionar DCR y, una vez resaltada
esa opción, seleccione Sí o No pulsando el botón 1 o 2.
Red Inicial
Esta función instala automáticamente la información sobre Dirección
IP, Red secundaria, Puerta de enlace y DNS.
Error de temperatura
Esta función puede registrar las horas en que se produce una
temperatura anómala.
Dirección IP / Red secundaria / Puerta de enlace / DNS
Estos 4 elementos muestran la información de LD-Net. Si no se ha
conectado ninguna LD-NET, todos los elementos mostrarán
“000000000000”.
Desconectar el suministro de red antes de salir del Modo de
instalación cancelará las siguientes características: Programa act.,
Inhibición del mando a distancia, Dirección y Velocidad de
transmisión.
MENÚ DE INST
MENÚ DE INST
ALACIÓN
ALACIÓN
E
E
Modo de instalación
Mode dʼinstalación
Programa Act.
Menu sintonizador
Volumen Máx
Winter Mode
Bloqueo infantil
Protección del panel
Apagado auto AV
Config. de la luz LED
DCR
Network Initial
Temperature Error
VER -.--
Inactivo
Inactivo
Inactivo
Inactivo
Inactivo
Inactivo
Inactivo
Inactivo
>>>
)R][\IZ
Atrás
Page 38

38
Seleccione el tamaño de pantalla entre COMPLETO, COMPLETO
TODO, 16:9 CON ZOOM, 16:9 CON TÍTULO, 14:9 CON ZOOM,
14:9 CON TÍTULO, NORMAL o ANCHO NATURAL pulsando repetidamente el botón WIDE del mando a distancia.
Cuándo en AV2 (RGBHV) o el modo de computadora personal
COMPLETO y NORMAL puede ser seleccionado.
La nota: COMPLETO - área de presentación de Conjunto 100%
Sólo en DVI o AV2 (YPbPr) y demostrando la resolución alta contenta COMPLETO y COMPLETO TODO es seleccionable.
La nota: COMPLETO - área de presentación de Conjunto 95%
COMPLETO TODO - área de presentación de Conjunto 100%
Todas otras entradas AV1, AV3, DVI o AV2 (YPbPr) (mostrando resoluciones inferiores) pueden seleccionar todos los tamaños de
cuadros.
Selección del tamaño de imagen
Completo / Completo Todo
14:9 Con Titulo
16:9 Con Zoom
Normal
Ancho Natural
16:9 Con Titulo
14:9 Con Zoom
FUNCIONAMIENT
FUNCIONAMIENTO O
E
E
4:3 14:9 16:9
Se llena la pantalla
entera ampliando
el ancho de la
imagen.
Se llena la pantalla
entera ampliando
levemente la altura
de los bordes.
Se llena la pantalla
entera con la
proporción correcta
de imagen.
4:3 14:9 16:9
Se mantiene el
ancho correcto de
imagen, pero se
recorta el extremo
superior e inferior.
Aumenta
levemente la
imagen recortando
el extremo superior
e inferior.
Aumenta
levemente la
imagen recortando
el extremo superior
e inferior.
Letterbox Video
Pueden verse las
barras negras de la
parte superior e
inferior y la altura
de imagen está
comprimida.
Letterbox Video
Las barras negras
de la parte superior
e inferior son más
pequeñas y la altura
de imagen está
levemente
comprimida.
4:3 14:9 16:9
TITLES ON SCREEN
Como en zoom
(14:9), pero la
parte inferior está
aun más
comprimida para
que puedan verse
los subtítulos.
TITLES ON SCREEN
Como en zoom
(14:9), pero la
parte inferior está
aun más
comprimida para
que puedan verse
los subtítulos.
4:3 14:9 16:9
Se mantiene la
proporción correcta
con barras negras
a la izquierda y a la
derecha.
Barras negras a la
izquierda y a la
derecha, se amplía
la altura de
imagen.
TITLES ON SCREEN
Como en zoom
(14:9), pero la
parte inferior está
aun más
comprimida para
que puedan verse
los subtítulos.
Barras negras a la
izquierda y a la
derecha, se amplía
la altura de
imagen.
Letterbox Video
TITLES ON SCREEN
Como en zoom
(14:9), pero la
parte inferior está
aun más
comprimida para
que puedan verse
los subtítulos.
Letterbox Video
Barras negras a la
izquierda, a la
derecha, en la
parte superior y en
la inferior.
4:3 14:9 16:9
TITLES ON SCREEN
Como en Zoom
(16:9), pero la
parte inferior está
aun más
comprimida para
que puedan verse
los subtítulos.
TITLES ON SCREEN
Como en Zoom
(16:9), pero la
parte inferior está
aun más
comprimida para
que puedan verse
los subtítulos.
4:3 14:9 16:9
Se mantiene el
ancho correcto de
imagen, pero se
recorta el extremo
superior e inferior.
Aumenta
levemente la
imagen recortando
el extremo superior
e inferior.
TITLES ON SCREEN
Como en Zoom
(16:9), pero la
parte inferior está
aun más
comprimida para
que puedan verse
los subtítulos.
Aumenta
levemente la
imagen recortando
el extremo superior
e inferior.
Letterbox Video
TITLES ON SCREEN
Como en Zoom
(16:9), pero la
parte inferior está
aun más
comprimida para
que puedan verse
los subtítulos.
Letterbox Video
Las barras negras
de la parte superior
e inferior son más
pequeñas y la altura
de imagen está
levemente
comprimida.
4:3 14:9 16:9
Amplía la imagen
en el plano
horizontal para
llenar la pantalla.
La imagen está
más estirada en los
bordes.
Tamaño de imagen
para llenar la
pantalla oblonga
con las emisiones
televisivas
normales.
La imagen llena la
pantalla y muestra
una proporción
correcta.
Letterbox Video
Las franjas negras
en las partes
superior e inferior
se mantienen y se
comprime la altura
para que quepa en
la zona de imagen.
Page 39
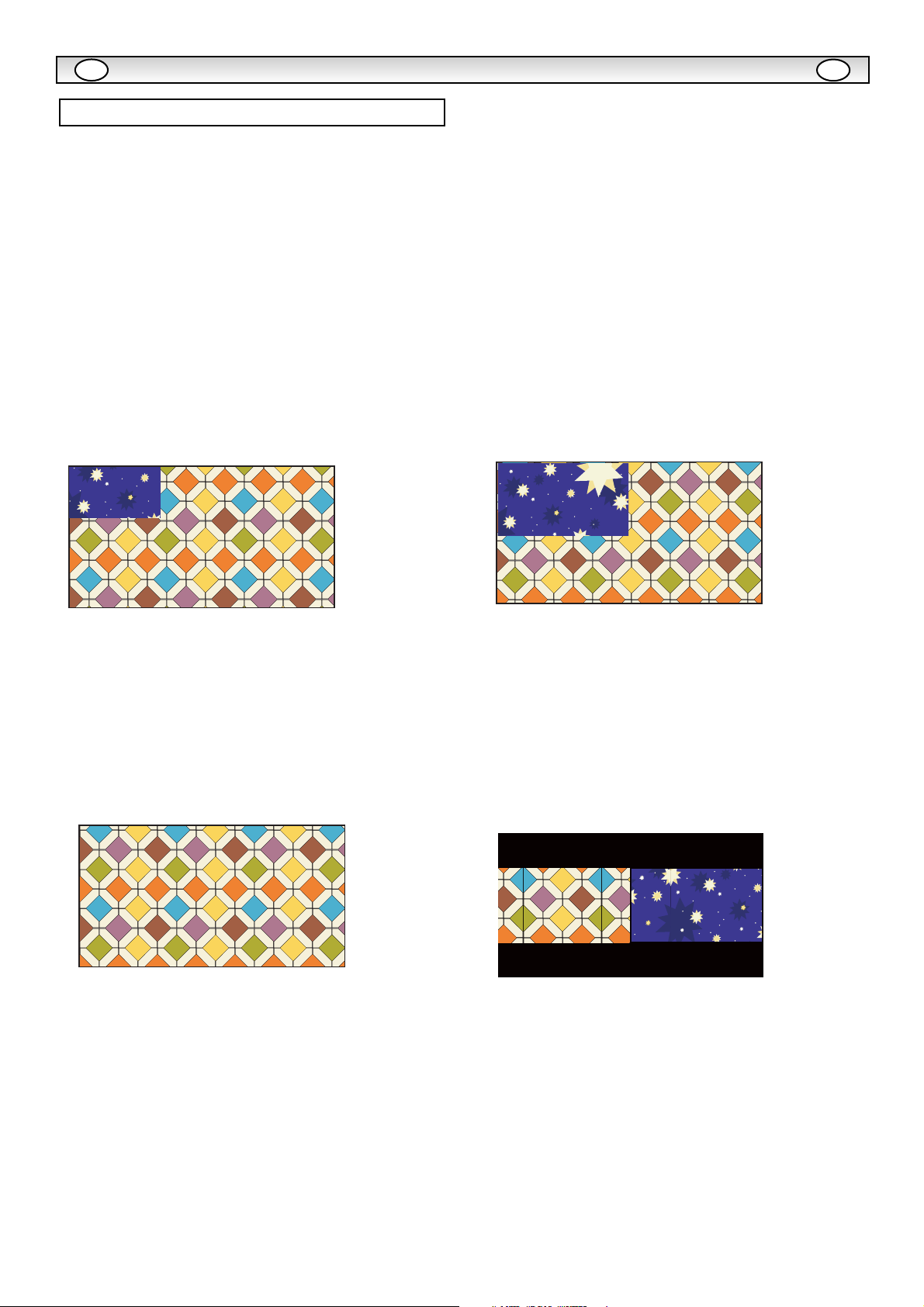
39
Con esta función puede disfrutar a la vez de un programa DVI o de
Red y de una imagen (AV1, AV2, AV3 o entrada de PC).
Pulse repetidamente el botón ON/OFF (activar/desactivar) del
mando a distancia para seleccionar entre los modos PIP1, PIP2,
POP o desactivado.
Cuando el modo PIP/POP esté activado, pulse el botón Cambiar
entre imagen principal y secundaria para cambiar la ubicación de las
imágenes principal y secundaria.
Por el altavoz del monitor sólo se oirá el sonido de la imagen
principal. El sonido de la imagen secundaria no puede oírse.
Consulte en la página 36 la información sobre el funcionamiento
del modo PIP/POP (ubicación de la imagen secundaria, fuente de
entrada para la imagen principal o secundaria, etc.)
La imagen de la izquierda es la imagen principal; la imagen de la
derecha es la imagen secundaria.
FUNCIONAMIENT
FUNCIONAMIENTO O
E
E
Modo PIP/POP
Modo PIP1
Modo PIP2
Modo NO
Modo POP
Page 40

40
El teletexto sólo está disponible a través de fuentes externas.
Puede usarse el modo teletexto con los siguientes botones del
mando a distancia.
Algunos botones tienen más de una función.
FUNCIONAMIENT
FUNCIONAMIENT
O (EN MODO TELETEXT
O (EN MODO TELETEXTO)O)
E
E
Funcionamiento Teletexto
Descubrir texto
Pulse el botón Descubrir texto para descubrir elementos ocultos de una página del teletexto.
Algunas páginas (p. ej. las de pasatiempos) tienen las respuestas ocultas. Es
posible que haya que mantener pulsado el botón para mantener visible la
respuesta, o pulsarlo otra vez para ocultar la respuesta.
Esta indicación no aparece cuando no está activada la función Descubrir
texto.
El botón Descubrir texto sólo funcionará en el modo Teletexto.
Arriba y abajo
Para seleccionar el siguiente elemento.
Código secundario del teletexto
Pulse este botón. Se mostrará “110/. . . .” (suponiendo que la página actual
sea la 110).
Pulse los botones numéricos (del 0 al 9) para acceder a la página secundaria.
Por ejemplo, para seleccionar la página secundaria 4, pulse los botones
numéricos 0-0-0-4 y aparecerá “110/0004”.
Cuando haya terminado, pulse el botón de código secundario del teletexto
para volver al funcionamiento normal.
Índice de teletexto
Pulse este botón para seleccionar una de las páginas de índice del teletexto
en el modo Teletexto, Mezcla o Cancelar.
Subir / bajar nivel
Paara ajuster el volumen o acceder a los menus secundarias..
Teletexto Rojo
Utilice este botón para seleccionar el tema o número de página que aparezca
en color rojo en la parte inferior de la página del teletexto.
Cancelar teletexto
Pulse el botón Cancelar teletexto en el modo Teletexto o Mezcla, siempre es demostrado en la pantalla la izquierda superior.
Pulsa el botón TXT/TV durante el modo Cancelar, se cancelará el modo
Cancelar.
En modo Cancelar, "CAN" es demostrado en la izquierda superior de la
pantalla.
TXT/TV
Pulse el botón TXT/TV para seleccionar el modo Teletexto. Pulse otra vez
para ver el modo Mezcla y una vez más para volver al modo AV.
Nota:
Modo Mezcla: La pantalla de AV (imagen emitida) y los contenidos del
Teletexto (superpuestos) se muestran de manera simultánea.
Modo Cancelar: Se cancela temporalmente el modo Teletexto o Mezcla y se
muestra la imagen de AV.
Si quita o desconecta la señal, el monitor mostrará en la pantalla un fondo
azul con el mensaje “Sin señal”.
Si se pulsa el botón TXT/TV durante el modo Cancelar, se cancelará el modo
Cancelar y volverá a verse el texto completo.
Tamaño de texto
Pulse el botón Tamaño de texto para ampliar la mitad superior de la página
del teletexto.
Pulse de nuevo el botón Tamaño de texto para ampliar la mitad inferior de la
página del teletexto.
Pulse de nuevo el botón Tamaño de texto para volver a la página de tamaño
normal.
(Normal/ ampliación de la mitad superior/ ampliación de la mitad inferior/
normal)
Nota:
Mientras se esté en el modo de ampliación de la mitad superior o inferior, si
se solicita una página mediante los botones numéricos (del 0 al 9) o el botón
Índice de teletexto, se volverá al modo normal y se solicitará una página.
Si se activa o desactiva la detención de teletexto mientras se está en el modo
de aumento de la mitad superior, se mantendrá el modo de aumento de la
mitad superior y se mostrará el símbolo de detención.
Si se activa o desactiva la detención de teletexto mientras se está en el modo
de aumento de la mitad inferior, se mantendrá el modo de aumento de la
mitad inferior pero NO se mostrará el símbolo de detención.
Texto Detener
Pulse el botón Detener teletexto para parar la solicitud de página y la
actualización.
ACTIVADO:
Aparecerá el símbolo de detención en lugar del número de página.
Queda inhabilitada la actualización del teletexto. Se mantiene la pantalla del
teletexto mostrada actualmente.
DESACTIVADO:
El símbolo de detención es sustituido por el número de página.
Se actualizan los datos de la página del teletexto.
Vuelve a solicitarse la página actual. (la cabecera empieza a funcionar)
El botón de detención sólo funcionará en el modo Teletexto.
Teletexto Verde
Utilice este botón para seleccionar el tema o número de página que aparezca
en color verde en la parte inferior de la página del teletexto.
Teletexto Amarillo
Utilice este botón para seleccionar el tema o número de página que aparezca
en color amarillo en la parte inferior de la página del teletexto.
Teletexto Azul
Utilice este botón para seleccionar el tema o número de página que aparezca
en color azul en la parte inferior de la página del teletexto
.
Page 41
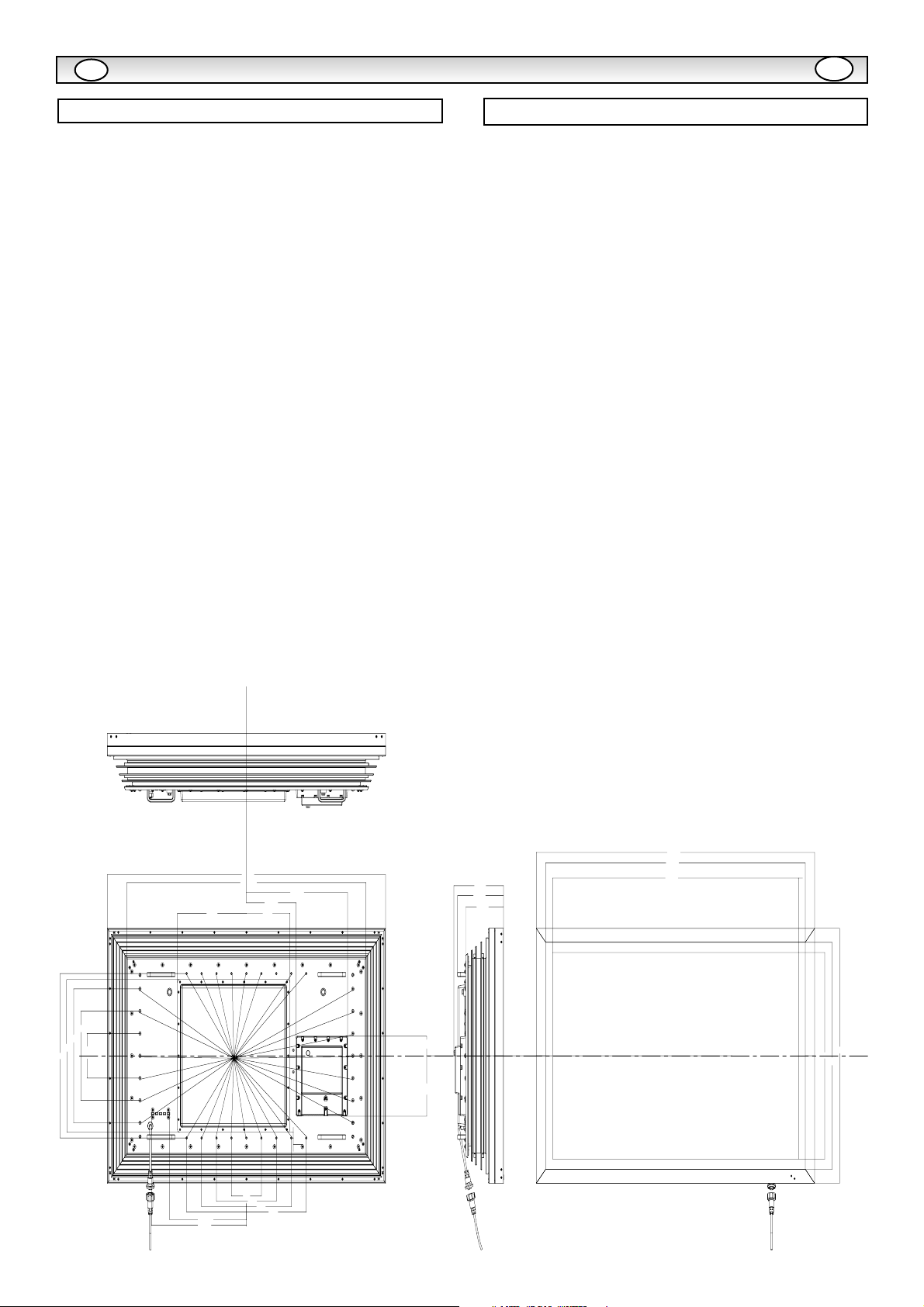
41
Fuente de alimentación 100~240 V c.a. 50 Hz / 60Hz
Sistema de color PAL/ SECAM
(PAL/ SECAM / NTSC3.58 en modo AV)
Terminal AV
AV1: Norma CENELEC
Entrada:Vídeo compuesto, RGB (RGB de 5V con
sincr. a clavija 14) y audio i/D.
Salida: vídeo compuesto,Salida de audio I/D
AV2: BNC
Entrada: RGB, H y V / Y,Pb,Pr. audio-I/D
Salida: RGB, H y V / Y,Pb,Pr.
AV3: BNC
Entrada: vídeo compuesto
Salida: vídeo compuesto
Salida de audio del monitor: CINCH I/D
Salida de audio de los altavoces: 2 x 10 W
Entrada DVI: Conjunto de DVI-D estándar
Entrada PC: Mini D-SUB de 15 patillas y conector de audio de 3,5 mm
Puerto de serie: RS232C entrada/salida
Net Organiser: POA-LN02 (Opcional)
Proporción de contraste 1600:1
Tubos de imagen (pulgadas)
(Medido diagonalmente). 52”/ 132 cm
Resolución de la imagen 1920 x 1080
(WXGA)
Ángulos de visión H:176º, V:176º
Dimensiones (Ancho x Alto
x Profundidad mm) 1304 x 800 x 234
Peso (kg) 83
NO HAY IMAGEN NI SONIDO
Compruebe que el monitor esté enchufado.
Compruebe que el monitor no esté en modo de espera.
LA IMAGEN ES MALA PERO EL SONIDO ES BUENO
Ajuste los niveles de BRILLO y CONTRASTE (estarán muy
bajos).
LA IMAGEN ES BUENA PERO NO ESTÁ EN COLOR
Ajuste el COLOR..
Compruebe las conexiones de los cables.
La señal de entrada es en color?
EL MANDO A DISTANCIA NO FUNCIONA
Compruebe que las pilas se han introducido correctamente.
Compruebe el estado de las pilas..
Compruebe si la función Inhibición del RC está activada.
LA IMAGEN ES BUENA PERO NO HAY SONIDO
Compruebe que los altavoces externos están conectados
correctamente.
Compruebe las conexiones de los cables al equipo externo.
El volumen está muy bajo o se ha seleccionado el modo
silencio.
ESPECIFICACIONES / CONSEJOS ÚTILES
ESPECIFICACIONES / CONSEJOS ÚTILES
E
E
Especificaciones
Consejos útiles
CE52SR1
1304
1304
1120.6
324
M6 x 10
280
420
480
140
516
Tapie fijar de paréntesis
140
359.4
444.6
473.9
233.1
204
61.4
189.4
18
20
280
420
560
234
215.7
176.7
1216
1152
800
648
712
Page 42

42
RS232C Command T
RS232C Command T
ables
ables
Functional Execution Command Table
Command
C00
C01
C24
C25
C26
C27
C28
C29
C0F
C70
C71
C72
C73
C74
C75
C76
C64
C92
CF PSAVE ON
CF PSAVE OFF
CF CLOK ON
CF CLOK OFF
CF DEA RMCY
CF DEA RMCN
Item
POWER ON
POWER OFF
Wide “Natural” direct
Wide “Zoom 16:9” direct
Wide “Title in 16:9” direct
Wide “Zoom 14:9” direct
Wide “Title in 14:9” direct
Wide “Full” direct
Wide “Normal” direct
AV1 direct
RGB direct
AV2 RGBHV direct
AV2 YPbPr direct
AV3 direct
DVI direct
PC direct
PC Auto adjust
Factory settings
Power save ON
Power save OFF
Child lock ON
Child lock OFF
RC inhibition OFF
RC inhibition ON
Image control Read Command Table
Status read command Item
CR BRIGHT
CR CONT
CR COLOR
CR TINT
CR SHARP
CR WBAL
CR WBAL-R
CR WBAL-G
CR WBAL-B
CR NZRED
CR FILM
CR IMAGE
CR DCDI
CR ACCACM
CR CCS
CR MPEGNR
Status of Brightness.
Status of Contrast.
Status of Color.
Status of Tint.
Sharpness.
Status of White Balance Mode information.
Status of White Balance Red
Status of White Balance Green
Status of White Balance Blue
Status of Noise reduction setting.
Status of Film mode setting.
Status of Image selection.
The same as PICTURE mode
Status of DCDi setting.
Status of ACC/ACM setting.
Status of CCS setting.
Status of MPEG NR setting.
PC Read Command Table
Status read command Item
CR H-POS
CR V-POS
CR PHASE
CR CLOCK
Status of Horizontal position.
Status of Vertical position.
Status of PHASE value.
Status of CLOCK value.
Input Read Command Table
Status read command Item
CR INPUT
CR SOURCE
CR SYSTEM
Status of Input selection.
Status of Input source mode.
Status of system of Input mode.
Screen Read Command Table
Status read command Item
CR SCREEN
Status of screen size The same of WIDE mode
Page 43
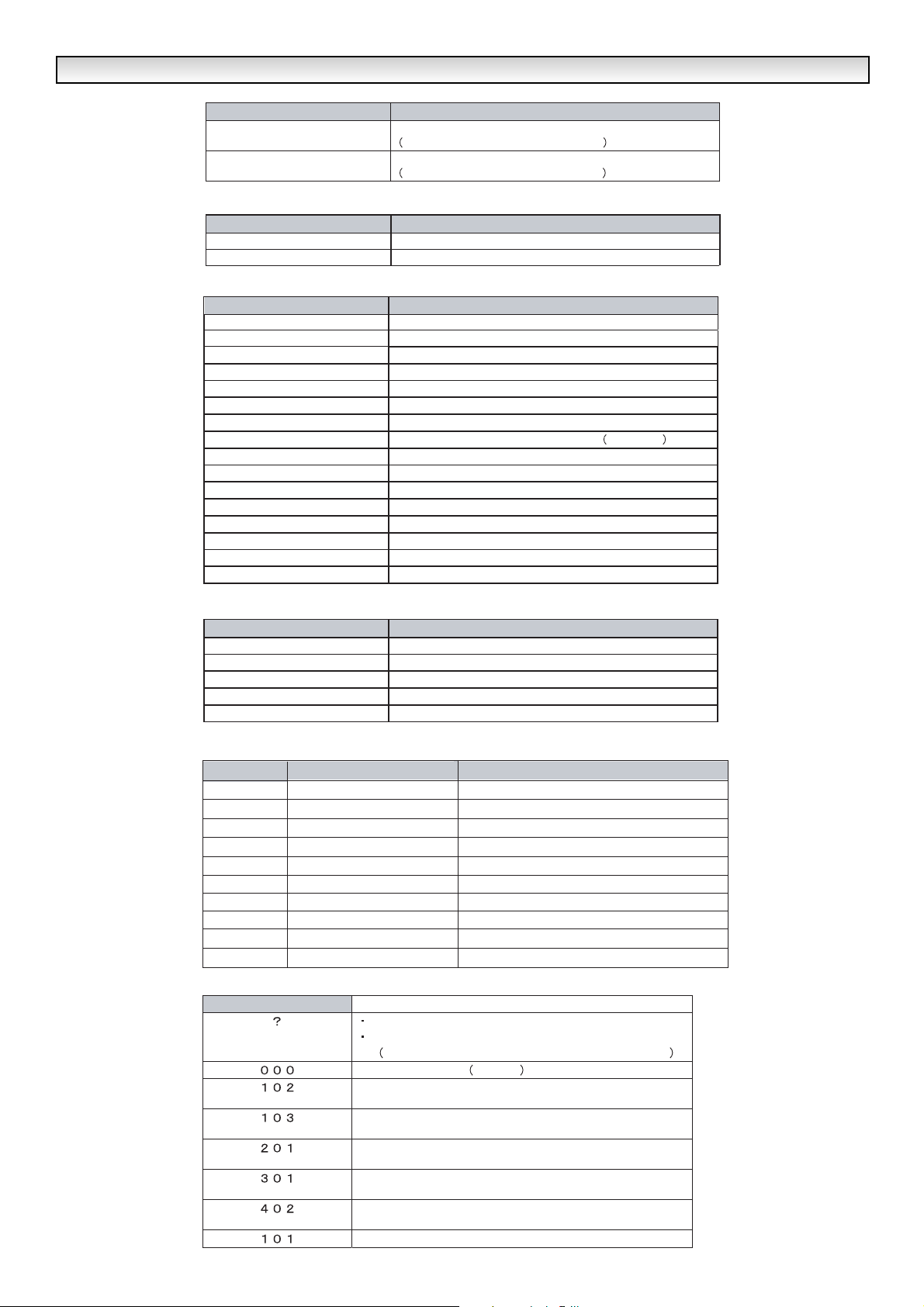
43
RS232C Command T
RS232C Command T
ables
ables
Time Read Command Table
Status read command Item
CR PANELH
CR MONH
Status of accumulated lifetime of panel.
The same as CR_LAMPH Command
Status of accumulated lifetime of monitor
The same as CR_PROJH Command
Sound control Read Command Table
Status read command
CR VOLUME
CR MUTE
Status of volume value.
Status of MUTE.
Setting Read Command Table
Status read command Item
CR LANG
CR P-MANE
CR TILE
CR TILE-HSETS
CR TILE-VSETS
CR TILE-HLOCAT
CR TILE-VLOCAT
CR TILE-BZLHADJ
CR TILE-BZLVADJ
CR ONPROG
CR WINTERMODE
CR PANELPROTECT
CR LEDLIGHT
CR AVAUTOSHUT
CR CHILDLOCK
CR RCINHIBITION
Status of Language selection.
Status of Power management setting
Status of Tile mode ON/OFF setting
Status of Tile mode, the number of Horizontal array.
Status of Tile mode, the number of Vertical array.
Status of Tile mode, the number of Horizontal allocation.
Status of Tile mode the number of Horizontal allocation.
Status of Tile mode, the width of bezel
Status of Tile mode, the width of bezel (Vertical)
Status of On Program information/
Status of Winter mode Information.
Statuses of Panel protect Information.
Status of LED light Information.
Status of AV auto shut OFF Information.
Statuses of Child lock Information.
Status of RC Inhibit Information.
Item
Horizontal
Other Read Command Table
Status read command Item
CR STATUS
CR SIGNAL
CR FREEZE
CR FANLOCK
CR TEMP
UK5 Read Command Table
Command
CR0 Power On, Standby, power error,
CR1 Input Mode AV1, AV2, ..., DVI, PC
CR WIDE Wide mode Auto, Normal, Full, …
CR PICTURE Picture mode Dynamic, Standard, …
CR SIGNAL Signal existence Signal / No signal
CR CHILD Child lock On / Off
CR PSAVE Power save On / Off
CRTM Panel usage time
CR RMC RC inhibition On / Off
CR MDL Model number 52LH1
Item
Error code Table
Error code
Normal receiving no error
Status of the operation of the monitor.
Status of with or without signal.
Status of Freeze setting.
Statuses of fun lock error.
Status of current temperature value.
(Basic Command)
Note
Receiving the data that cannot be decoded
The wrong indication of parameter
Wrong figured number, or wrong word is included.
If the command of out of range is directly entered
valuable parameter.
No matching with Hardware
(Command for optional function which is not equipped.)
If the command of “Out of range” is entered by
inclement or decrements by numeric value.
While capturing the picture, no execution. Wait and
transmit command again.
While PIN code is in operation, no execution.
Wait and transmit command again.
The errors not including above.
Page 44

Printed in U.K.
Part No. 1KA6P1P0456-- N5VYS (1)
 Loading...
Loading...