Page 1
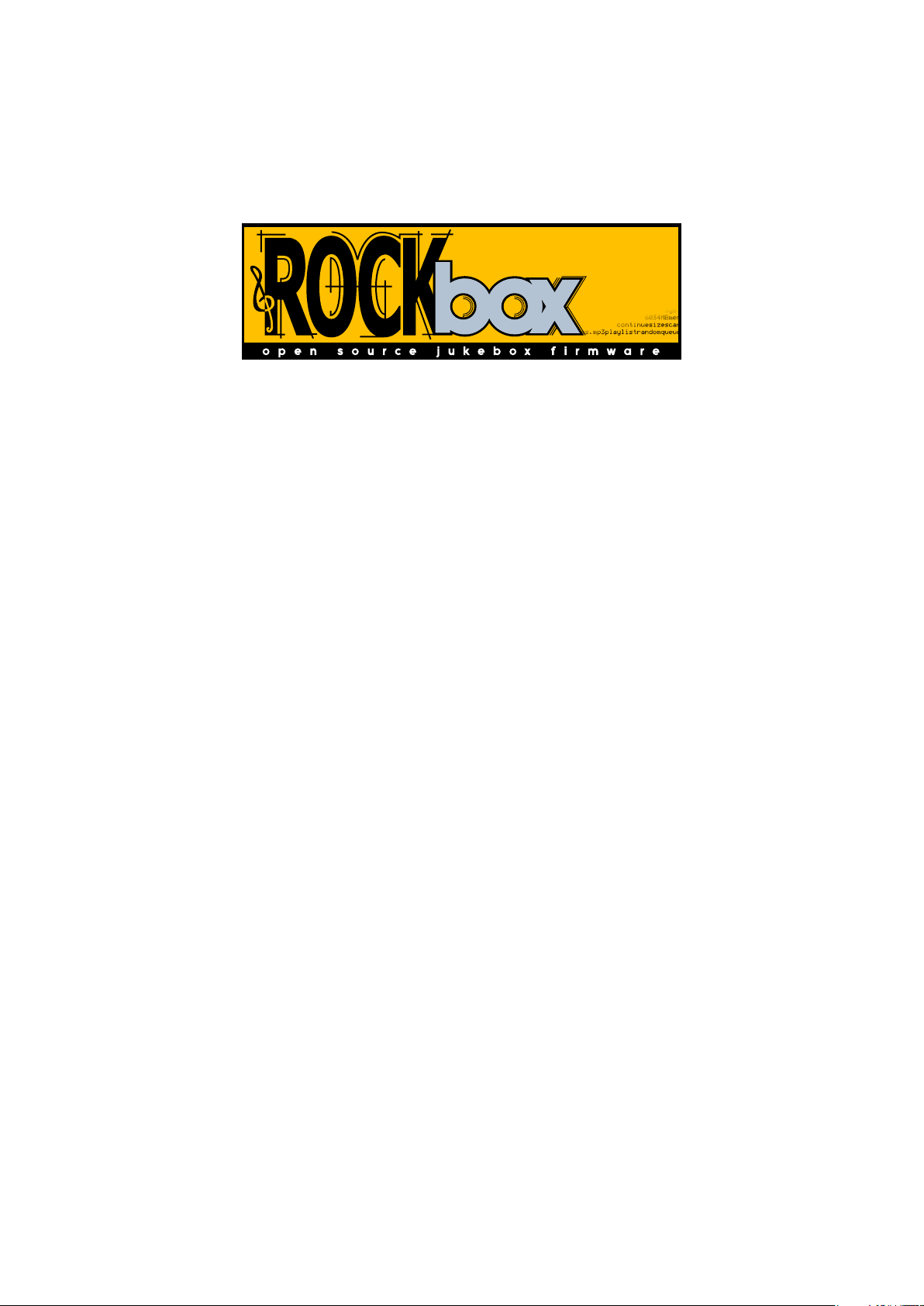
The Rockbox Manual
for
Sansa c200
DRAFT VERSION
rockbox.org
June 6, 2008
Page 2
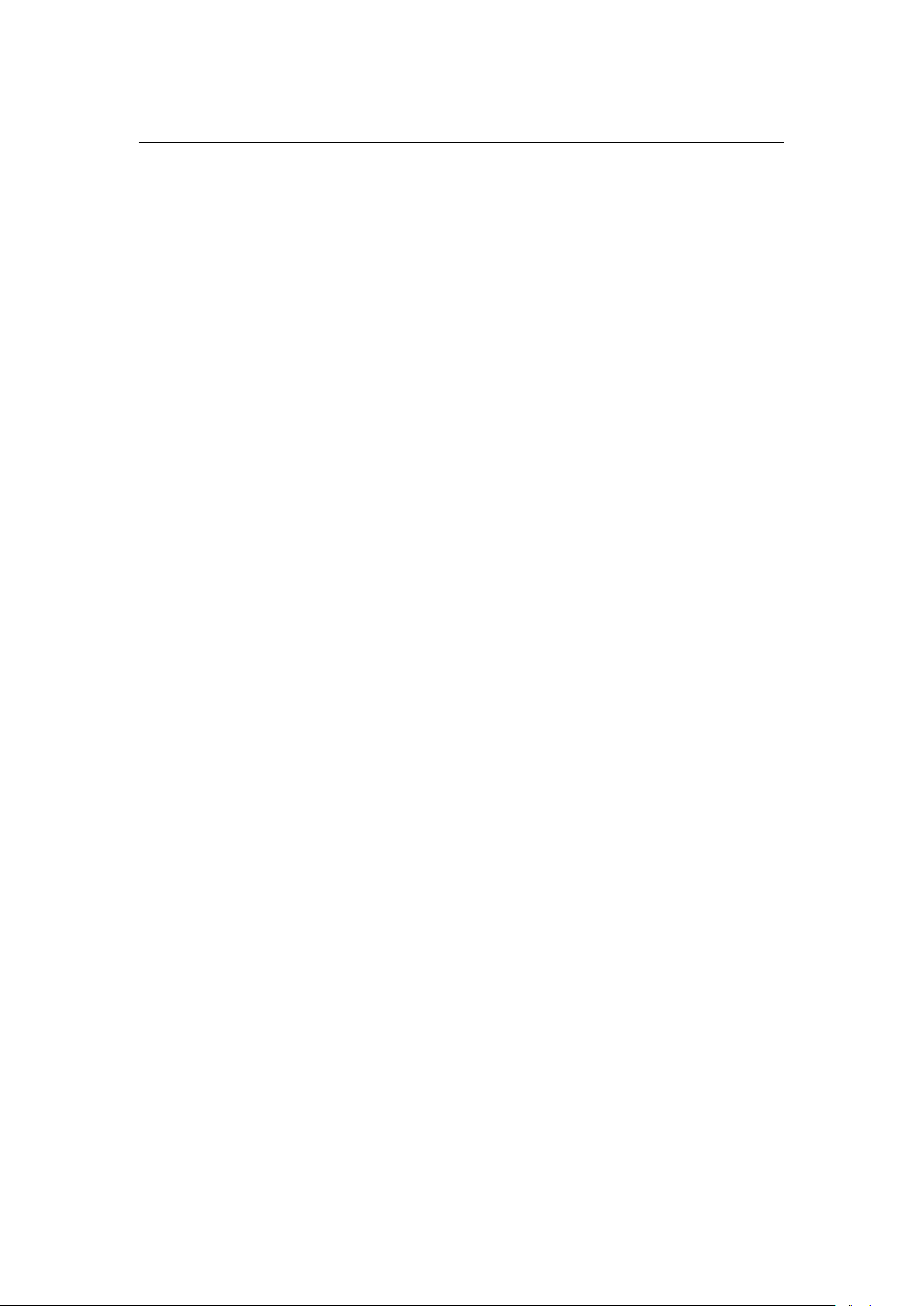
Rockbox
http://www.rockbox.org/
Open Source Jukebox Firmware
2
Rockbox and this manual is the collaborative effort of the Rockbox team and
its contributors. See the appendix for a complete list of contributors.
c
2003-2008 The Rockbox Team and its contributors,c 2004 Christi Alice
Scarborough,c 2003 Jos´e Maria Garcia-Valdecasas Bernal & Peter Schlenker.
Version r17694-080606. Built using pdfLATEX.
Permission is granted to copy, distribute and/or modify this document under the terms of the GNU Free Documentation License, Version 1.2 or any
later version published by the Free Software Foundation; with no Invariant Sections, no Front-Cover Texts, and no Back-Cover Texts. A copy of
DRAFT VERSION
the license is included in the section entitled “GNU Free Documentation
License”.
THE RO CK BOX MA NU AL SANSA C200
Page 3
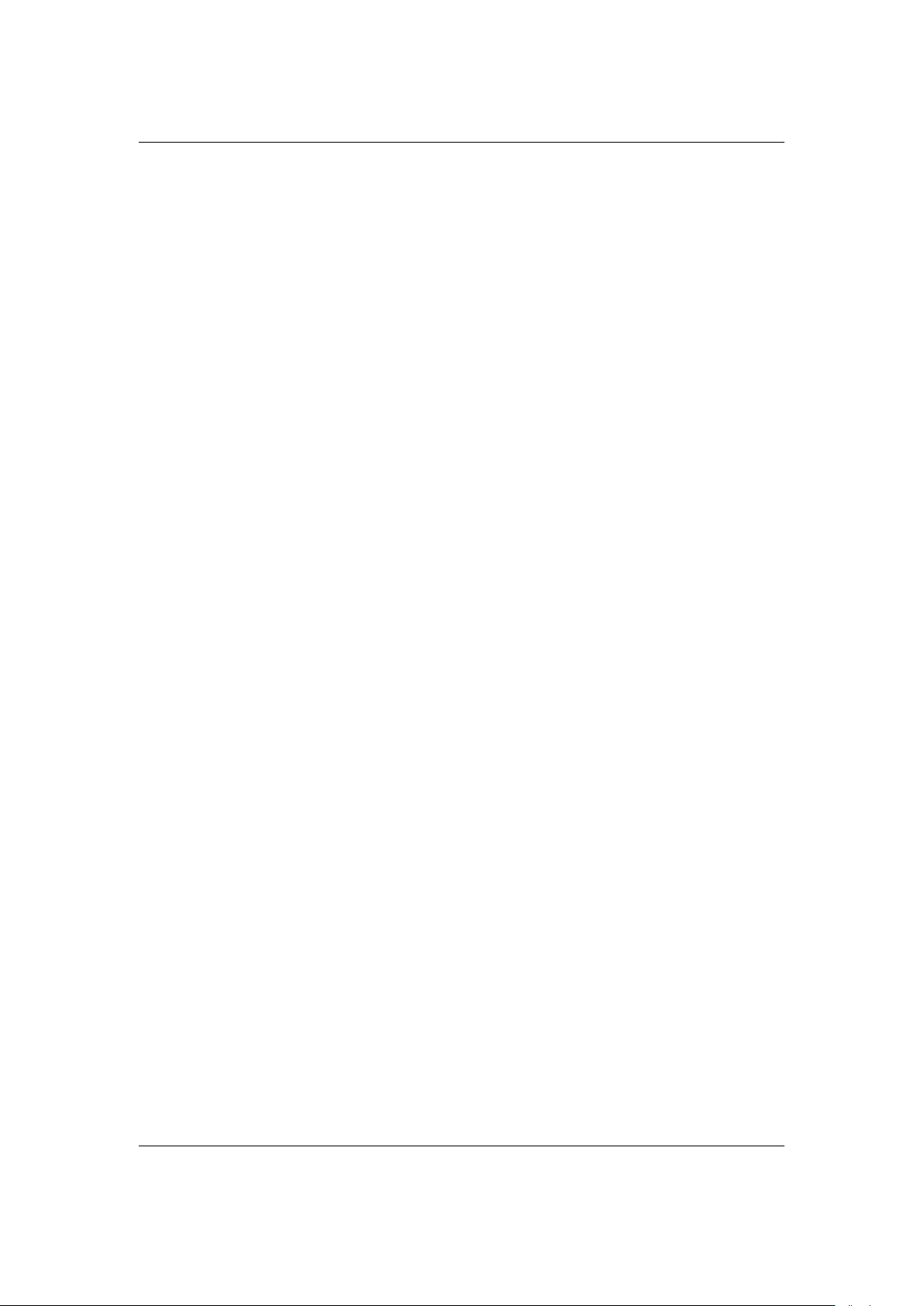
CONTENTS 3
Contents
1 Getting started 9
1.1 Welcome . . . . . . . . . . . . . . . . . . . . . . . . . . . . . . . . . . . . . 9
1.2 Getting more help . . . . . . . . . . . . . . . . . . . . . . . . . . . . . . . . 9
1.3 Naming conventions and marks . . . . . . . . . . . . . . . . . . . . . . . 10
2 Installation 11
2.1 Overview . . . . . . . . . . . . . . . . . . . . . . . . . . . . . . . . . . . . . 11
2.2 Prerequisites . . . . . . . . . . . . . . . . . . . . . . . . . . . . . . . . . . . 12
2.3 Installing Rockbox . . . . . . . . . . . . . . . . . . . . . . . . . . . . . . . 12
2.3.1 Automated Installation . . . . . . . . . . . . . . . . . . . . . . . . 12
2.3.2 Manual Installation . . . . . . . . . . . . . . . . . . . . . . . . . . . 13
2.3.3 Enabling Speech Support (optional) . . . . . . . . . . . . . . . . . 16
2.4 Running Rockbox . . . . . . . . . . . . . . . . . . . . . . . . . . . . . . . . 16
2.5 Updating Rockbox . . . . . . . . . . . . . . . . . . . . . . . . . . . . . . . 16
2.6 Uninstalling Rockbox . . . . . . . . . . . . . . . . . . . . . . . . . . . . . . 17
2.6.1 Automatic Uninstallation . . . . . . . . . . . . . . . . . . . . . . . 17
2.6.2 Manual Uninstallation . . . . . . . . . . . . . . . . . . . . . . . . . 17
3 Quick Start 18
3.1 Basic overview . . . . . . . . . . . . . . . . . . . . . . . . . . . . . . . . . . 18
3.1.1 The player’s controls . . . . . . . . . . . . . . . . . . . . . . . . . . 18
3.1.2 Turning the player on and off . . . . . . . . . . . . . . . . . . . . . 19
3.1.3 Starting the original firmware . . . . . . . . . . . . . . . . . . . . . 19
3.1.4 The first contact . . . . . . . . . . . . . . . . . . . . . . . . . . . . . 19
3.1.5 Basic controls . . . . . . . . . . . . . . . . . . . . . . . . . . . . . . 19
3.1.6 Basic concepts . . . . . . . . . . . . . . . . . . . . . . . . . . . . . . 20
3.2 Customising Rockbox . . . . . . . . . . . . . . . . . . . . . . . . . . . . . 20
3.3 Menu overview . . . . . . . . . . . . . . . . . . . . . . . . . . . . . . . . . 20
3.4 Charging . . . . . . . . . . . . . . . . . . . . . . . . . . . . . . . . . . . . . 21
4 Browsing and playing 22
4.1 File Browser . . . . . . . . . . . . . . . . . . . . . . . . . . . . . . . . . . . 22
4.1.1 File Browser Controls . . . . . . . . . . . . . . . . . . . . . . . . . 23
DRAFT VERSION
THE RO CK BOX MA NU AL SANSA C200
4.1.2 Context Menu . . . . . . . . . . . . . . . . . . . . . . . . . . . . . . 23
4.1.3 Virtual Keyboard . . . . . . . . . . . . . . . . . . . . . . . . . . . . 24
4.2 Database . . . . . . . . . . . . . . . . . . . . . . . . . . . . . . . . . . . . . 25
4.2.1 Introduction . . . . . . . . . . . . . . . . . . . . . . . . . . . . . . . 25
Page 4
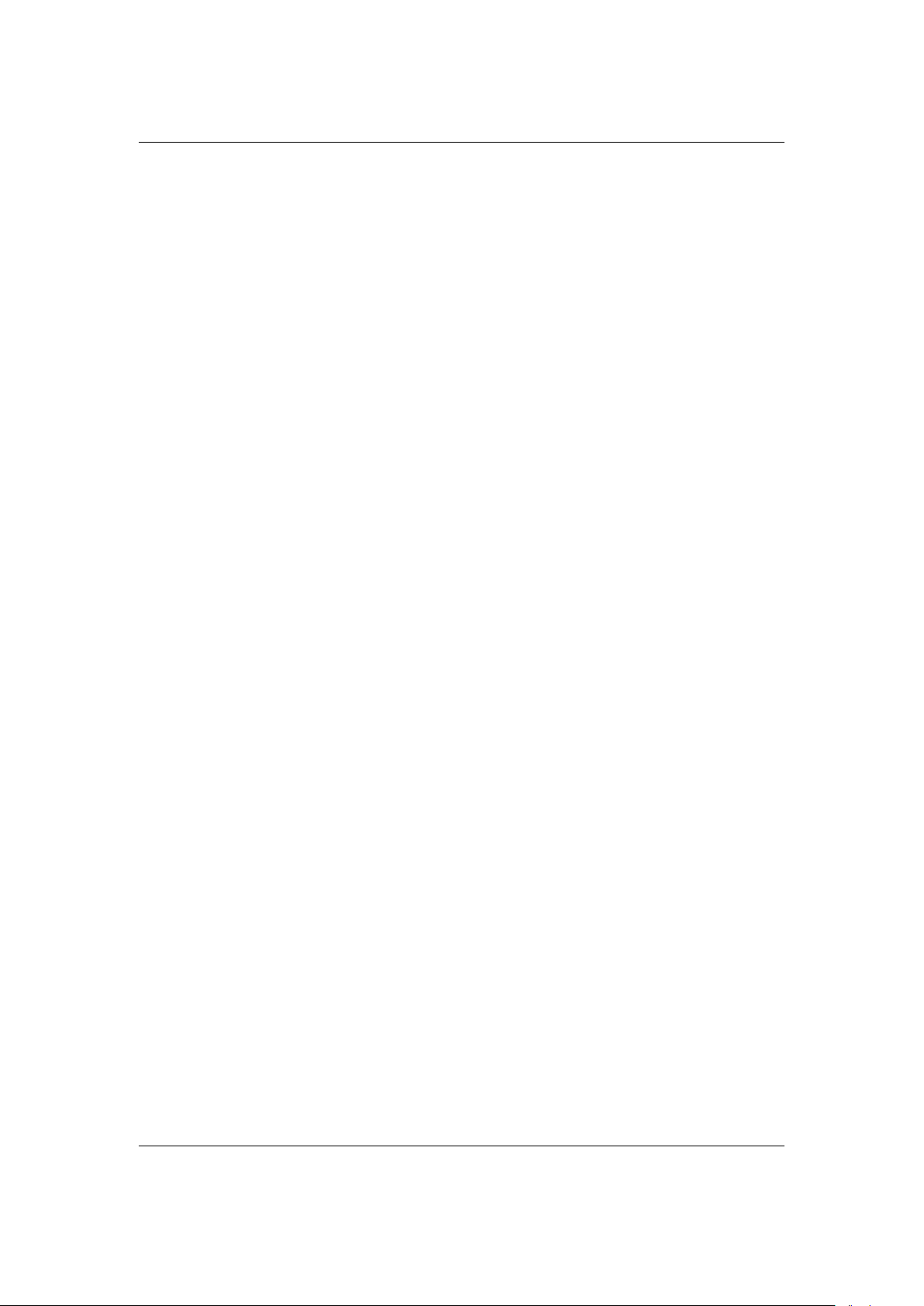
CONTENTS 4
4.2.2 Initializing the database . . . . . . . . . . . . . . . . . . . . . . . . 25
4.2.3 The Database Menu . . . . . . . . . . . . . . . . . . . . . . . . . . 26
4.2.4 Using the database . . . . . . . . . . . . . . . . . . . . . . . . . . . 27
4.3 While Playing Screen . . . . . . . . . . . . . . . . . . . . . . . . . . . . . . 28
4.3.1 WPS Key Controls . . . . . . . . . . . . . . . . . . . . . . . . . . . 29
4.3.2 Peak Meter . . . . . . . . . . . . . . . . . . . . . . . . . . . . . . . 29
4.3.3 The WPS Context Menu . . . . . . . . . . . . . . . . . . . . . . . . 30
4.4 Working with Playlists . . . . . . . . . . . . . . . . . . . . . . . . . . . . . 32
4.4.1 Playlist terminology . . . . . . . . . . . . . . . . . . . . . . . . . . 32
4.4.2 Creating playlists . . . . . . . . . . . . . . . . . . . . . . . . . . . . 33
4.4.3 Adding music to playlists . . . . . . . . . . . . . . . . . . . . . . . 34
4.4.4 Modifying playlists . . . . . . . . . . . . . . . . . . . . . . . . . . . 35
4.4.5 Saving playlists . . . . . . . . . . . . . . . . . . . . . . . . . . . . . 35
4.4.6 Loading saved playlists . . . . . . . . . . . . . . . . . . . . . . . . 35
4.4.7 Helpful Hints . . . . . . . . . . . . . . . . . . . . . . . . . . . . . . 36
5 The Main Menu 37
5.1 Introducing the Main Menu . . . . . . . . . . . . . . . . . . . . . . . . . . 37
5.2 Navigating the Main Menu . . . . . . . . . . . . . . . . . . . . . . . . . . 37
5.3 Recent Bookmarks . . . . . . . . . . . . . . . . . . . . . . . . . . . . . . . 37
5.4 Files . . . . . . . . . . . . . . . . . . . . . . . . . . . . . . . . . . . . . . . . 38
5.5 Database . . . . . . . . . . . . . . . . . . . . . . . . . . . . . . . . . . . . . 38
5.6 Now Playing/Resume Playback . . . . . . . . . . . . . . . . . . . . . . . 38
5.7 Settings . . . . . . . . . . . . . . . . . . . . . . . . . . . . . . . . . . . . . . 38
5.7.1 Sound Settings . . . . . . . . . . . . . . . . . . . . . . . . . . . . . 38
5.7.2 General Settings . . . . . . . . . . . . . . . . . . . . . . . . . . . . . 38
5.7.3 Manage Settings . . . . . . . . . . . . . . . . . . . . . . . . . . . . 38
5.7.4 Theme Settings . . . . . . . . . . . . . . . . . . . . . . . . . . . . . 39
5.7.5 Recording Settings . . . . . . . . . . . . . . . . . . . . . . . . . . . 39
5.8 Recording . . . . . . . . . . . . . . . . . . . . . . . . . . . . . . . . . . . . 39
5.8.1 While Recording Screen . . . . . . . . . . . . . . . . . . . . . . . . 39
5.9 FM Radio . . . . . . . . . . . . . . . . . . . . . . . . . . . . . . . . . . . . . 40
5.10 Playlist . . . . . . . . . . . . . . . . . . . . . . . . . . . . . . . . . . . . . . 41
5.11 Plugins . . . . . . . . . . . . . . . . . . . . . . . . . . . . . . . . . . . . . . 42
5.12 System . . . . . . . . . . . . . . . . . . . . . . . . . . . . . . . . . . . . . . 42
5.13 Quick Screen . . . . . . . . . . . . . . . . . . . . . . . . . . . . . . . . . . . 43
6 Sound Settings 44
6.1 Volume . . . . . . . . . . . . . . . . . . . . . . . . . . . . . . . . . . . . . . 44
6.2 Bass . . . . . . . . . . . . . . . . . . . . . . . . . . . . . . . . . . . . . . . . 44
6.3 Treble . . . . . . . . . . . . . . . . . . . . . . . . . . . . . . . . . . . . . . . 44
DRAFT VERSION
6.4 Balance . . . . . . . . . . . . . . . . . . . . . . . . . . . . . . . . . . . . . . 45
6.5 Channels . . . . . . . . . . . . . . . . . . . . . . . . . . . . . . . . . . . . . 45
6.6 Stereo Width . . . . . . . . . . . . . . . . . . . . . . . . . . . . . . . . . . . 45
THE RO CK BOX MA NU AL SANSA C200
Page 5
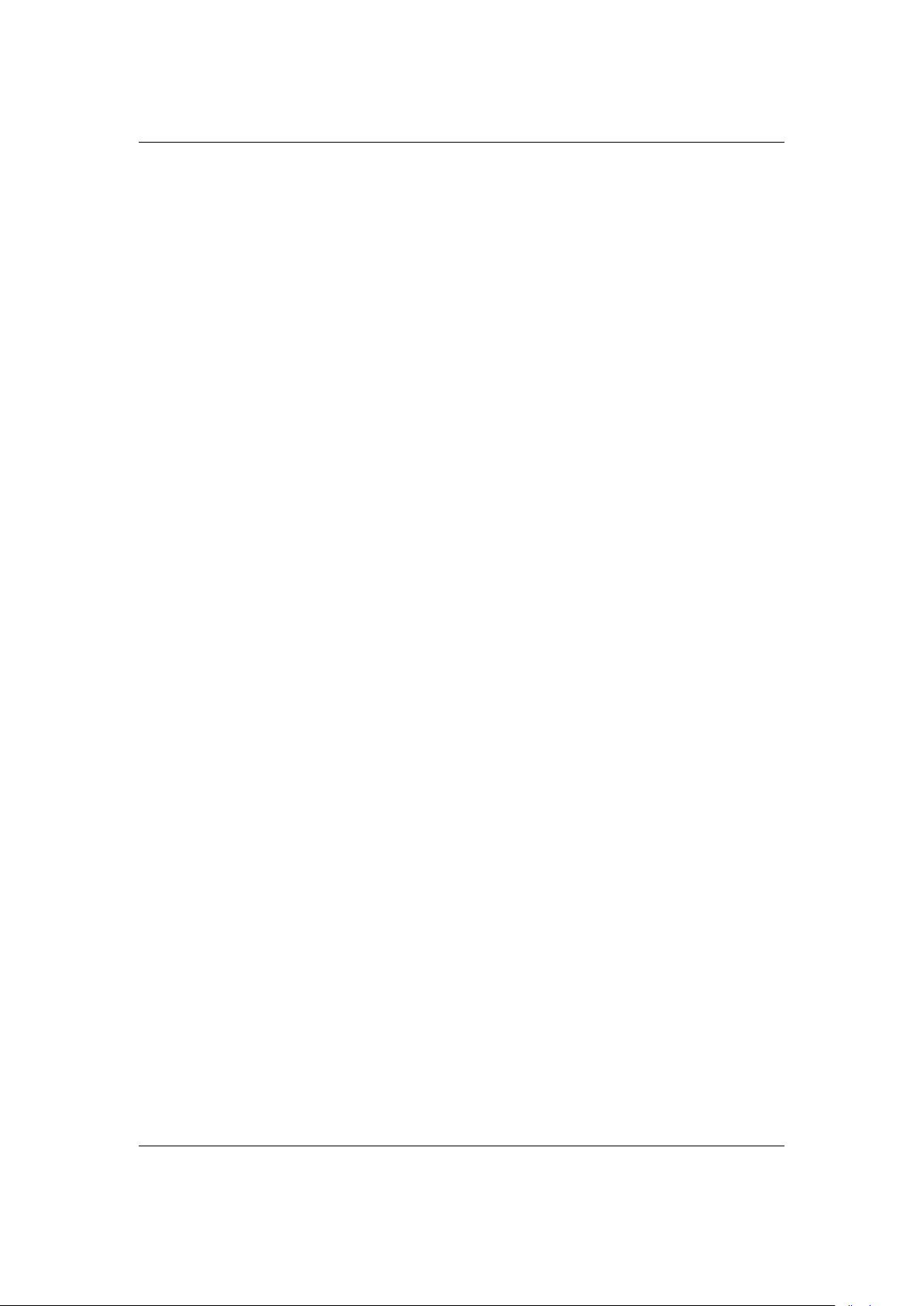
CONTENTS 5
6.7 Crossfeed . . . . . . . . . . . . . . . . . . . . . . . . . . . . . . . . . . . . . 45
6.8 Equalizer . . . . . . . . . . . . . . . . . . . . . . . . . . . . . . . . . . . . . 46
6.9 Dithering . . . . . . . . . . . . . . . . . . . . . . . . . . . . . . . . . . . . . 48
7 General Settings 50
7.1 Playback . . . . . . . . . . . . . . . . . . . . . . . . . . . . . . . . . . . . . 50
7.2 Playlist . . . . . . . . . . . . . . . . . . . . . . . . . . . . . . . . . . . . . . 53
7.3 File View . . . . . . . . . . . . . . . . . . . . . . . . . . . . . . . . . . . . . 53
7.4 Database . . . . . . . . . . . . . . . . . . . . . . . . . . . . . . . . . . . . . 54
7.5 Display . . . . . . . . . . . . . . . . . . . . . . . . . . . . . . . . . . . . . . 55
7.6 System . . . . . . . . . . . . . . . . . . . . . . . . . . . . . . . . . . . . . . 57
7.6.1 Start Screen . . . . . . . . . . . . . . . . . . . . . . . . . . . . . . . 57
7.6.2 Disk . . . . . . . . . . . . . . . . . . . . . . . . . . . . . . . . . . . 57
7.6.3 Time and Date . . . . . . . . . . . . . . . . . . . . . . . . . . . . . . 57
7.6.4 Idle Poweroff . . . . . . . . . . . . . . . . . . . . . . . . . . . . . . 58
7.6.5 Limits . . . . . . . . . . . . . . . . . . . . . . . . . . . . . . . . . . 58
7.6.6 Car Adapter Mode . . . . . . . . . . . . . . . . . . . . . . . . . . . 58
7.6.7 Button Light Timeout . . . . . . . . . . . . . . . . . . . . . . . . . 58
7.7 Bookmarking . . . . . . . . . . . . . . . . . . . . . . . . . . . . . . . . . . 59
7.8 Language . . . . . . . . . . . . . . . . . . . . . . . . . . . . . . . . . . . . . 60
7.9 Voice . . . . . . . . . . . . . . . . . . . . . . . . . . . . . . . . . . . . . . . 60
8 Theme Settings 62
9 Recording Settings 64
9.1 Format . . . . . . . . . . . . . . . . . . . . . . . . . . . . . . . . . . . . . . 64
9.2 Encoder Settings . . . . . . . . . . . . . . . . . . . . . . . . . . . . . . . . . 64
9.3 Frequency . . . . . . . . . . . . . . . . . . . . . . . . . . . . . . . . . . . . 64
9.4 Source . . . . . . . . . . . . . . . . . . . . . . . . . . . . . . . . . . . . . . 64
9.5 Channels . . . . . . . . . . . . . . . . . . . . . . . . . . . . . . . . . . . . . 65
9.6 File Split Options . . . . . . . . . . . . . . . . . . . . . . . . . . . . . . . . 65
9.7 Prerecord Time . . . . . . . . . . . . . . . . . . . . . . . . . . . . . . . . . 65
9.8 Clear Recording Directory . . . . . . . . . . . . . . . . . . . . . . . . . . . 65
9.9 Clipping Light . . . . . . . . . . . . . . . . . . . . . . . . . . . . . . . . . . 65
9.10 Trigger . . . . . . . . . . . . . . . . . . . . . . . . . . . . . . . . . . . . . . 66
10 Plugins 67
10.1 Games . . . . . . . . . . . . . . . . . . . . . . . . . . . . . . . . . . . . . . 67
10.1.1 Blackjack . . . . . . . . . . . . . . . . . . . . . . . . . . . . . . . . . 67
10.1.2 BrickMania . . . . . . . . . . . . . . . . . . . . . . . . . . . . . . . 68
10.1.3 Bubbles . . . . . . . . . . . . . . . . . . . . . . . . . . . . . . . . . 69
DRAFT VERSION
10.1.4 Chessbox . . . . . . . . . . . . . . . . . . . . . . . . . . . . . . . . . 70
10.1.5 Doom . . . . . . . . . . . . . . . . . . . . . . . . . . . . . . . . . . . 71
10.1.6 Flipit . . . . . . . . . . . . . . . . . . . . . . . . . . . . . . . . . . . 73
THE RO CK BOX MA NU AL SANSA C200
Page 6
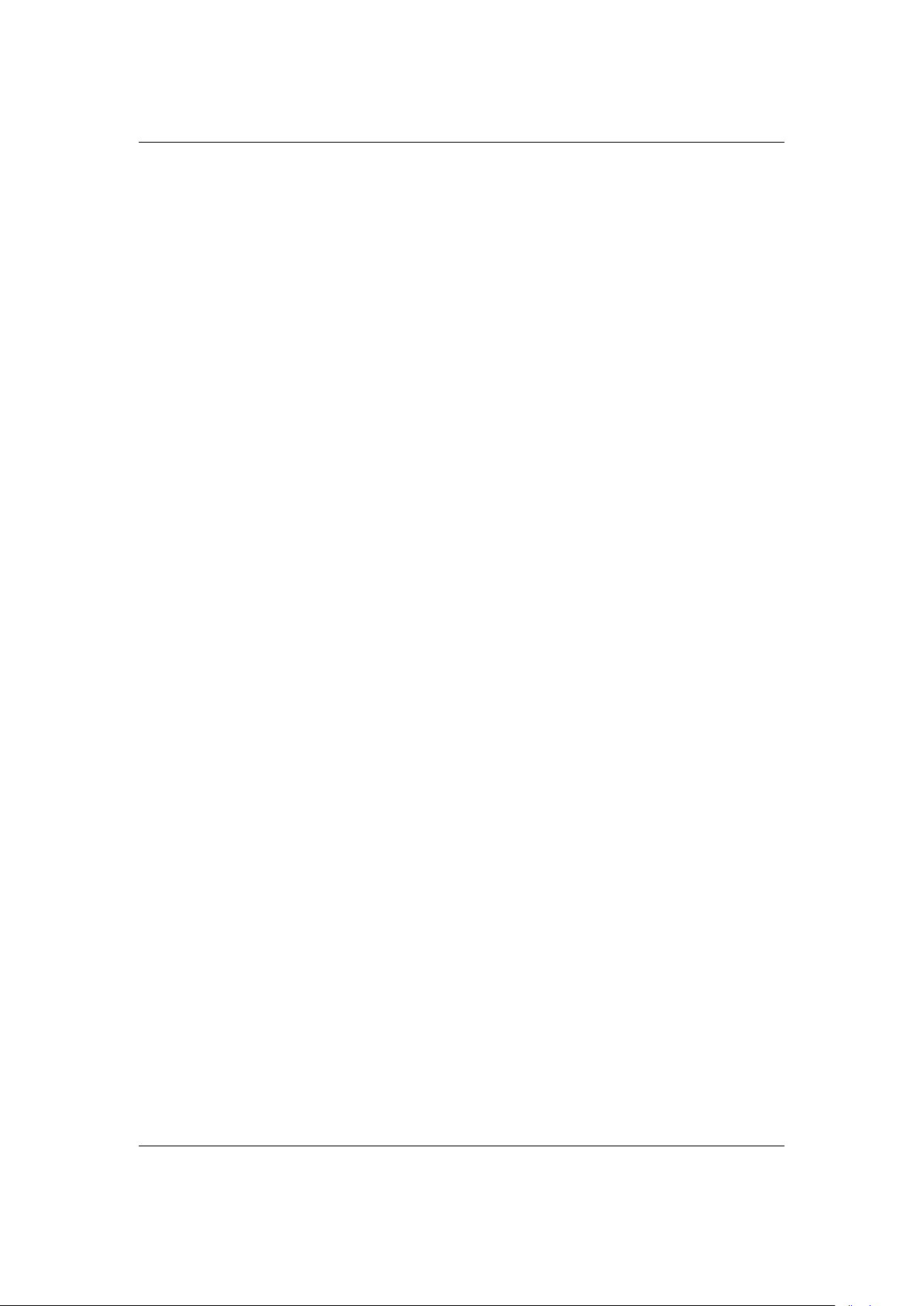
CONTENTS 6
10.1.7 Jewels . . . . . . . . . . . . . . . . . . . . . . . . . . . . . . . . . . 74
10.1.8 MazezaM . . . . . . . . . . . . . . . . . . . . . . . . . . . . . . . . 74
10.1.9 Minesweeper . . . . . . . . . . . . . . . . . . . . . . . . . . . . . . 75
10.1.10 Pacbox . . . . . . . . . . . . . . . . . . . . . . . . . . . . . . . . . . 76
10.1.11 Pegbox . . . . . . . . . . . . . . . . . . . . . . . . . . . . . . . . . . 77
10.1.12 Pong . . . . . . . . . . . . . . . . . . . . . . . . . . . . . . . . . . . 77
10.1.13 Robotfindskitten . . . . . . . . . . . . . . . . . . . . . . . . . . . . 78
10.1.14 Rockblox . . . . . . . . . . . . . . . . . . . . . . . . . . . . . . . . . 78
10.1.15 Sliding Puzzle . . . . . . . . . . . . . . . . . . . . . . . . . . . . . . 79
10.1.16 Snake . . . . . . . . . . . . . . . . . . . . . . . . . . . . . . . . . . . 80
10.1.17 Snake 2 . . . . . . . . . . . . . . . . . . . . . . . . . . . . . . . . . . 80
10.1.18 Sokoban . . . . . . . . . . . . . . . . . . . . . . . . . . . . . . . . . 81
10.1.19 Solitaire . . . . . . . . . . . . . . . . . . . . . . . . . . . . . . . . . 82
10.1.20 Spacerocks . . . . . . . . . . . . . . . . . . . . . . . . . . . . . . . . 83
10.1.21 Star . . . . . . . . . . . . . . . . . . . . . . . . . . . . . . . . . . . . 84
10.1.22 Sudoku . . . . . . . . . . . . . . . . . . . . . . . . . . . . . . . . . . 84
10.1.23 Wormlet . . . . . . . . . . . . . . . . . . . . . . . . . . . . . . . . . 86
10.1.24 Xobox . . . . . . . . . . . . . . . . . . . . . . . . . . . . . . . . . . 88
10.2 Demos . . . . . . . . . . . . . . . . . . . . . . . . . . . . . . . . . . . . . . 89
10.2.1 Bounce . . . . . . . . . . . . . . . . . . . . . . . . . . . . . . . . . . 89
10.2.2 Credits . . . . . . . . . . . . . . . . . . . . . . . . . . . . . . . . . . 89
10.2.3 Cube . . . . . . . . . . . . . . . . . . . . . . . . . . . . . . . . . . . 90
10.2.4 Demystify . . . . . . . . . . . . . . . . . . . . . . . . . . . . . . . . 90
10.2.5 Fire . . . . . . . . . . . . . . . . . . . . . . . . . . . . . . . . . . . . 91
10.2.6 Logo . . . . . . . . . . . . . . . . . . . . . . . . . . . . . . . . . . . 91
10.2.7 Mandelbrot . . . . . . . . . . . . . . . . . . . . . . . . . . . . . . . 92
10.2.8 Mosaique . . . . . . . . . . . . . . . . . . . . . . . . . . . . . . . . 92
10.2.9 Oscilloscope . . . . . . . . . . . . . . . . . . . . . . . . . . . . . . . 93
10.2.10 Plasma . . . . . . . . . . . . . . . . . . . . . . . . . . . . . . . . . . 93
10.2.11 Snow . . . . . . . . . . . . . . . . . . . . . . . . . . . . . . . . . . . 94
10.2.12 Starfield . . . . . . . . . . . . . . . . . . . . . . . . . . . . . . . . . 94
10.2.13 VU meter . . . . . . . . . . . . . . . . . . . . . . . . . . . . . . . . 95
10.3 Viewers . . . . . . . . . . . . . . . . . . . . . . . . . . . . . . . . . . . . . . 95
10.3.1 Shortcuts . . . . . . . . . . . . . . . . . . . . . . . . . . . . . . . . . 95
10.3.2 Chip-8 Emulator . . . . . . . . . . . . . . . . . . . . . . . . . . . . 96
10.3.3 JPEG viewer . . . . . . . . . . . . . . . . . . . . . . . . . . . . . . . 97
10.3.4 MPEG Player . . . . . . . . . . . . . . . . . . . . . . . . . . . . . . 98
10.3.5 Rockboy . . . . . . . . . . . . . . . . . . . . . . . . . . . . . . . . . 99
10.3.6 Search . . . . . . . . . . . . . . . . . . . . . . . . . . . . . . . . . . 100
10.3.7 Sort . . . . . . . . . . . . . . . . . . . . . . . . . . . . . . . . . . . . 100
DRAFT VERSION
10.3.8 Text Viewer . . . . . . . . . . . . . . . . . . . . . . . . . . . . . . . 100
10.3.9 VBRfix . . . . . . . . . . . . . . . . . . . . . . . . . . . . . . . . . . 102
10.3.10 ZXBox . . . . . . . . . . . . . . . . . . . . . . . . . . . . . . . . . . 102
10.4 Applications . . . . . . . . . . . . . . . . . . . . . . . . . . . . . . . . . . . 104
THE RO CK BOX MA NU AL SANSA C200
Page 7
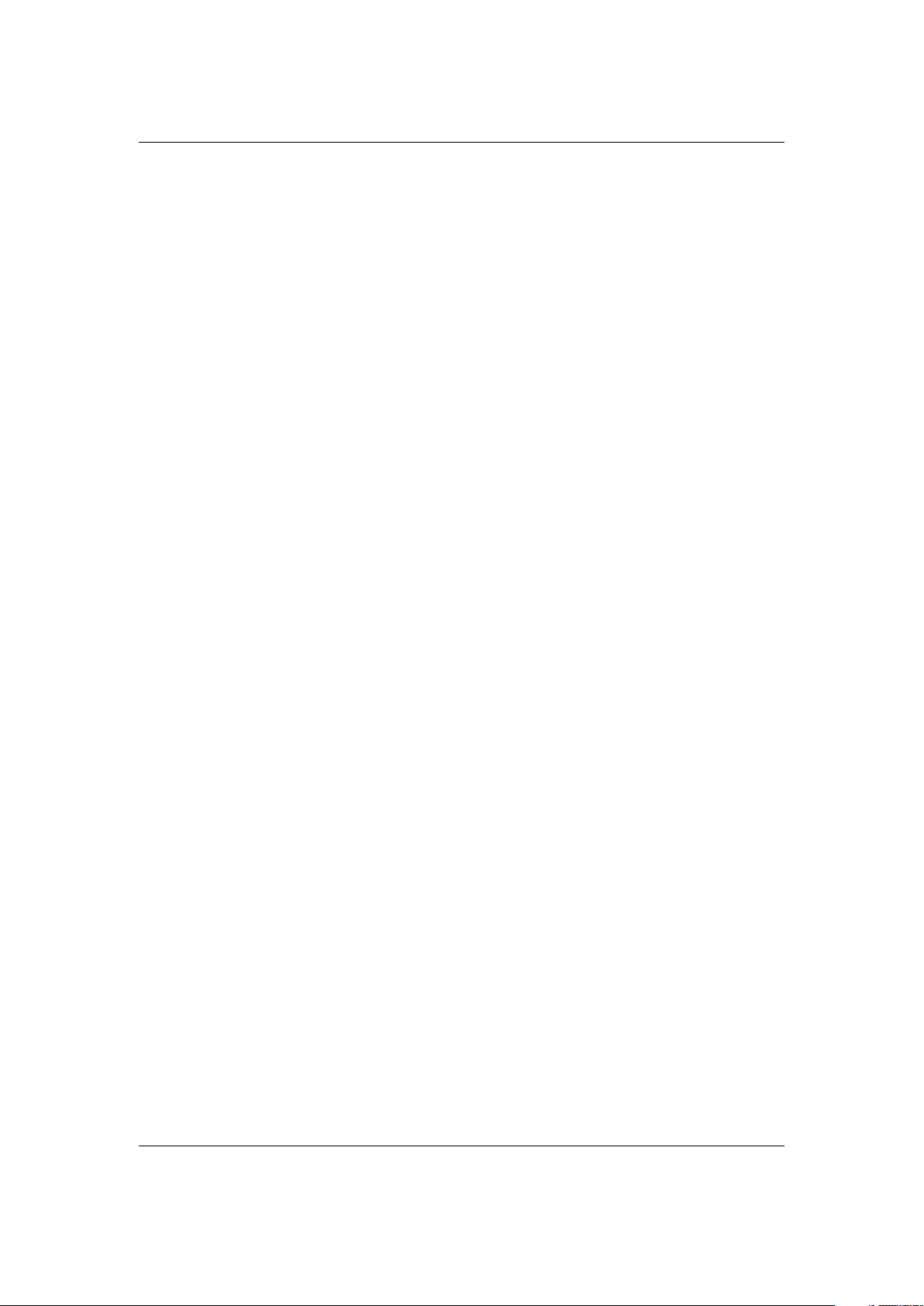
CONTENTS 7
10.4.1 Battery Benchmark . . . . . . . . . . . . . . . . . . . . . . . . . . . 104
10.4.2 Calculator . . . . . . . . . . . . . . . . . . . . . . . . . . . . . . . . 105
10.4.3 Chess Clock . . . . . . . . . . . . . . . . . . . . . . . . . . . . . . . 106
10.4.4 Clock . . . . . . . . . . . . . . . . . . . . . . . . . . . . . . . . . . . 107
10.4.5 Dice . . . . . . . . . . . . . . . . . . . . . . . . . . . . . . . . . . . . 109
10.4.6 Disk Tidy . . . . . . . . . . . . . . . . . . . . . . . . . . . . . . . . 109
10.4.7 Lamp . . . . . . . . . . . . . . . . . . . . . . . . . . . . . . . . . . . 110
10.4.8 Metronome . . . . . . . . . . . . . . . . . . . . . . . . . . . . . . . 110
10.4.9 Stats . . . . . . . . . . . . . . . . . . . . . . . . . . . . . . . . . . . 110
10.4.10 Stopwatch . . . . . . . . . . . . . . . . . . . . . . . . . . . . . . . . 111
10.4.11 Text Editor . . . . . . . . . . . . . . . . . . . . . . . . . . . . . . . . 111
11 Advanced Topics 113
11.1 Customising the userinterface . . . . . . . . . . . . . . . . . . . . . . . . . 113
11.1.1 Getting Extras . . . . . . . . . . . . . . . . . . . . . . . . . . . . . . 113
11.1.2 Loading Fonts . . . . . . . . . . . . . . . . . . . . . . . . . . . . . . 113
11.1.3 Loading Languages . . . . . . . . . . . . . . . . . . . . . . . . . . 113
11.1.4 Changing Colours . . . . . . . . . . . . . . . . . . . . . . . . . . . 113
11.1.5 Loading Backdrops . . . . . . . . . . . . . . . . . . . . . . . . . . . 114
11.2 Configuring the WPS . . . . . . . . . . . . . . . . . . . . . . . . . . . . . . 114
11.2.1 WPS – General Info . . . . . . . . . . . . . . . . . . . . . . . . . . . 114
11.2.2 WPS – Build Your Own . . . . . . . . . . . . . . . . . . . . . . . . 114
11.3 Managing Rockbox settings . . . . . . . . . . . . . . . . . . . . . . . . . . 117
11.3.1 Introduction to .cfg files. . . . . . . . . . . . . . . . . . . . . . . . 117
11.3.2 Specifications for .cfg files. . . . . . . . . . . . . . . . . . . . . . 118
11.3.3 The MAN AG E SETT IN GS menu . . . . . . . . . . . . . . . . . . . . 118
11.4 Firmware Loading . . . . . . . . . . . . . . . . . . . . . . . . . . . . . . . 119
11.4.1 Using ROLO (Rockbox loader) . . . . . . . . . . . . . . . . . . . . 119
A File formats 120
A.1 Supported file formats . . . . . . . . . . . . . . . . . . . . . . . . . . . . . 120
B WPS Tags 121
B.1 Status Bar . . . . . . . . . . . . . . . . . . . . . . . . . . . . . . . . . . . . 121
B.2 ID3 Info . . . . . . . . . . . . . . . . . . . . . . . . . . . . . . . . . . . . . . 121
B.3 Power Related Information . . . . . . . . . . . . . . . . . . . . . . . . . . 122
B.4 File Info . . . . . . . . . . . . . . . . . . . . . . . . . . . . . . . . . . . . . . 122
B.5 Playlist/Song Info . . . . . . . . . . . . . . . . . . . . . . . . . . . . . . . . 123
B.6 Runtime Database . . . . . . . . . . . . . . . . . . . . . . . . . . . . . . . . 123
B.7 Sound (DSP) settings . . . . . . . . . . . . . . . . . . . . . . . . . . . . . . 123
B.8 Virtual LED . . . . . . . . . . . . . . . . . . . . . . . . . . . . . . . . . . . 124
DRAFT VERSION
B.9 Repeat Mode . . . . . . . . . . . . . . . . . . . . . . . . . . . . . . . . . . . 124
B.10 Playback Mode Tags . . . . . . . . . . . . . . . . . . . . . . . . . . . . . . 124
B.11 Images . . . . . . . . . . . . . . . . . . . . . . . . . . . . . . . . . . . . . . 125
THE RO CK BOX MA NU AL SANSA C200
Page 8
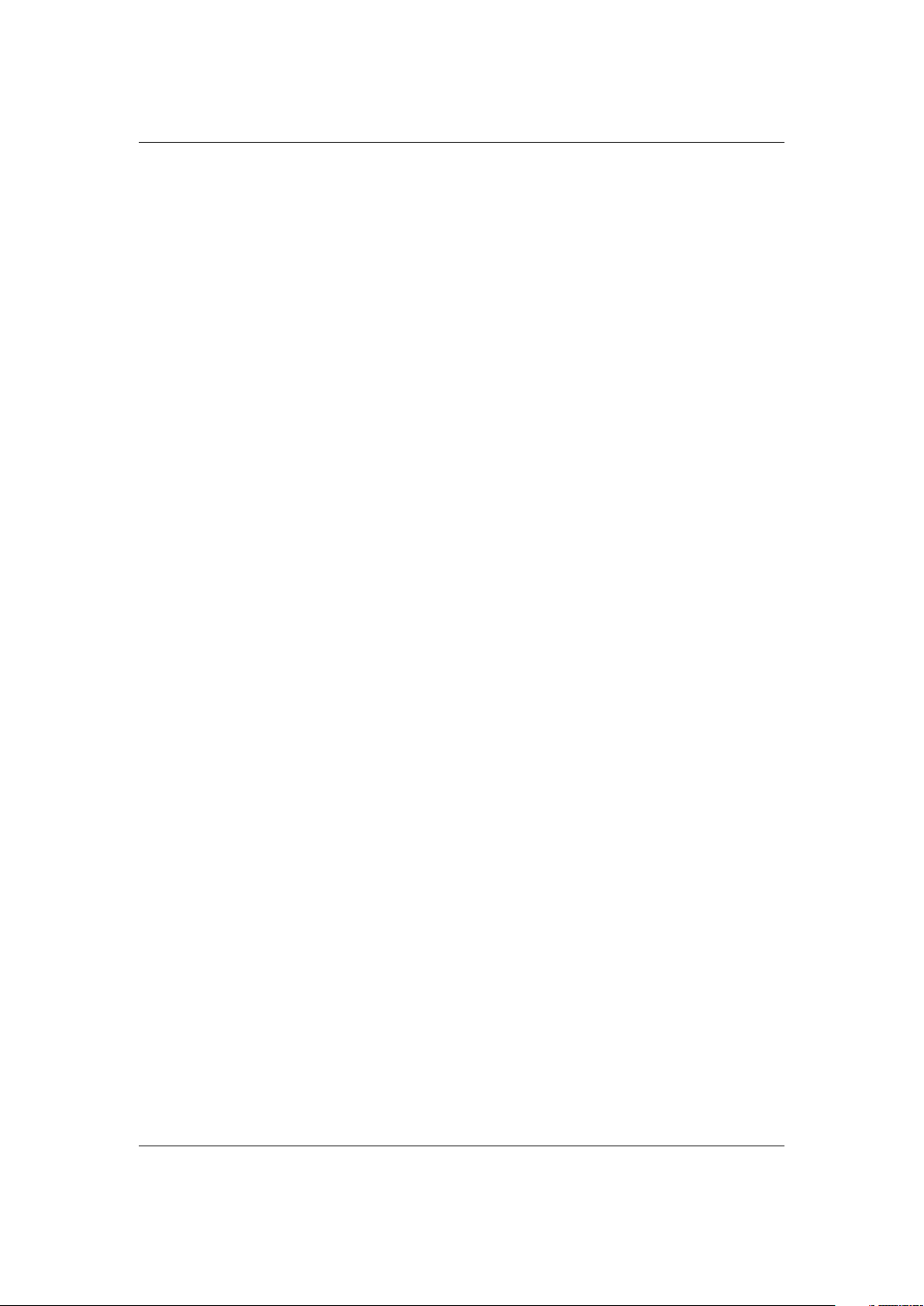
CONTENTS 8
B.12 Alignment . . . . . . . . . . . . . . . . . . . . . . . . . . . . . . . . . . . . 126
B.13 Conditional Tags . . . . . . . . . . . . . . . . . . . . . . . . . . . . . . . . 126
B.14 Real Time Clock . . . . . . . . . . . . . . . . . . . . . . . . . . . . . . . . . 127
B.15 Other Tags . . . . . . . . . . . . . . . . . . . . . . . . . . . . . . . . . . . . 127
C Config file options 128
D User feedback 132
D.1 Bug reports . . . . . . . . . . . . . . . . . . . . . . . . . . . . . . . . . . . . 132
D.1.1 Rules for submitting new bug reports . . . . . . . . . . . . . . . . 132
D.2 Feature requests . . . . . . . . . . . . . . . . . . . . . . . . . . . . . . . . . 132
D.2.1 Rules for submitting a new feature request . . . . . . . . . . . . . 132
D.2.2 Features we will not implement . . . . . . . . . . . . . . . . . . . 133
E Changelog 134
E.1 What is new since v2.5? . . . . . . . . . . . . . . . . . . . . . . . . . . . . 134
F Credits 135
G Licenses 138
G.1 GNU Free Documentation License . . . . . . . . . . . . . . . . . . . . . . 138
G.2 The GNU General Public License . . . . . . . . . . . . . . . . . . . . . . . 146
DRAFT VERSION
THE RO CK BOX MA NU AL SANSA C200
Page 9
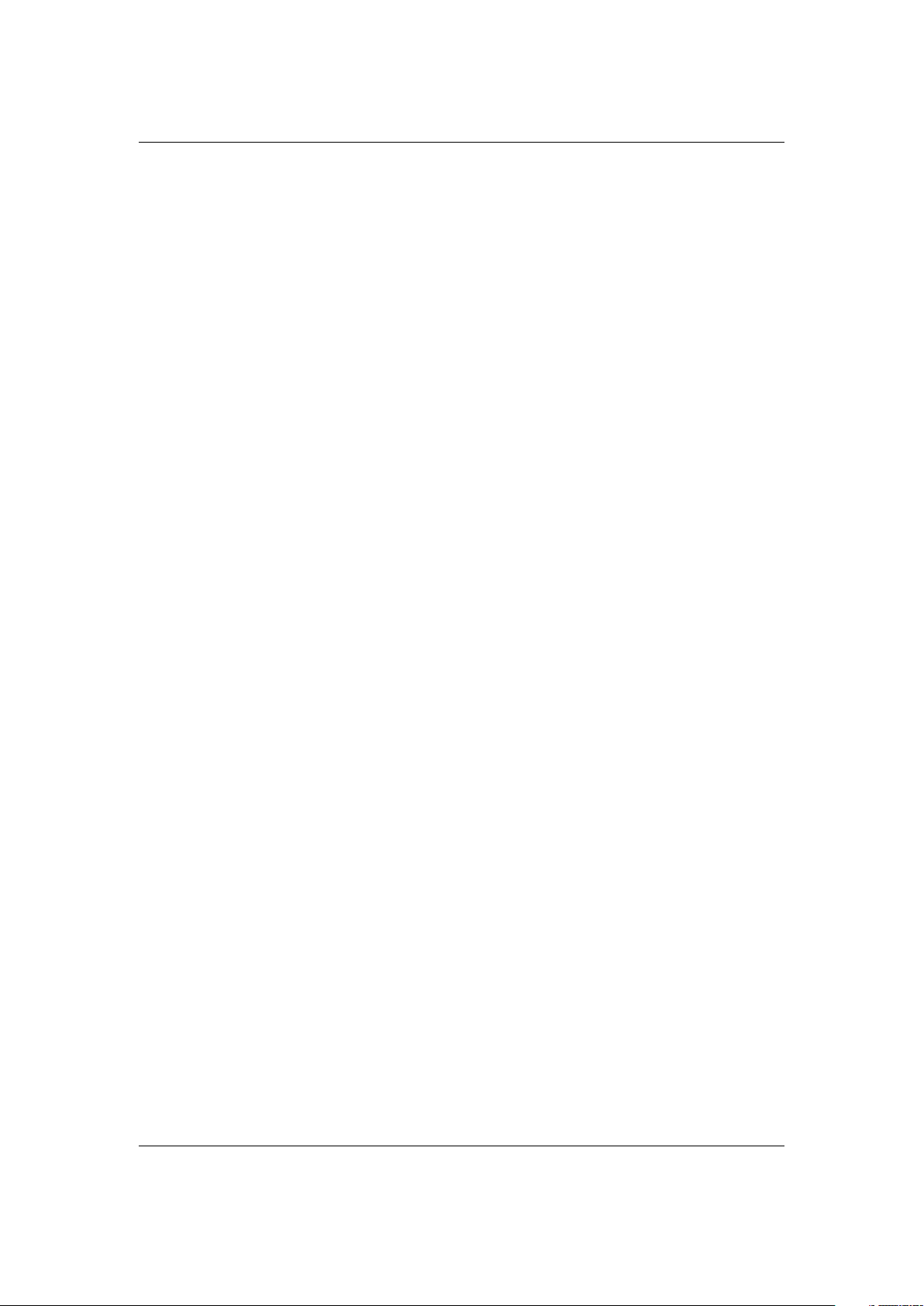
CHAPTER 1. GETTING STARTE D 9
1 Getting started
1.1 Welcome
This is the manual for Rockbox. Rockbox is an open source firmware replacement for
a growing number of digital audio players. Rockbox aims to be considerably more
functional and efficient than your device’s stock firmware while remaining easy to use
and customisable. Rockbox is written by users, for users. Not only is it free to use, it
is also released under the GNU public license, which means that it will always remain
free both to use and to change.
Rockbox has been in development since 2001, and receives new features, tweaks and
fixes each day to provide you with the best possible experience on your digital audio
player. A major goal of Rockbox is to be simple and easy to use, yet remain very customisable and configurable. We believe that you should never need to go through a
series of menus for an action you perform frequently. We also believe that you should
be able to configure almost anything about Rockbox you could want, pertaining to
functionality. Another top priority of Rockbox is audio playback quality – Rockbox,
for most models, includes a wider range of sound settings than that device’s original
firmware. A lot of work has been put into making Rockbox sound the best it can, and
improvements are constantly being made. All models have access to a large number
of plugins, including many games, applications, and graphical “demos”. You can load
different configurations quickly for different purposes (e.g. a large font for in your car,
different sound settings for at home). Rockbox features a very wide range of languages,
and all supported models also have the ability to talk to you – menus can be voiced and
filenames spelled out or spoken.
1.2 Getting more help
This manual is intended to be a comprehensive introduction to the Rockbox firmware.
There is, however, more help available. The Rockbox website at http://www.rockbox.org/
contains very extensive documentation and guides written by members of the Rockbox
community and this should be your first port of call when looking for further help.
If you cannot find the information you are searching for on the Rockbox website there
are a number of support channels you should have a look at. You can try the Rockbox
forums located at http://forums.rockbox.org/. Another option are the mailing lists which
DRAFT VERSION
can be found at http://www.rockbox.org/mail/. From that page you can subscribe to the
lists and browse the archives. For searching the list archives simply use the search field
that is located on the left side of the website. Also you can ask on IRC. The main channel
THE RO CK BOX MA NU AL SANSA C200
Page 10
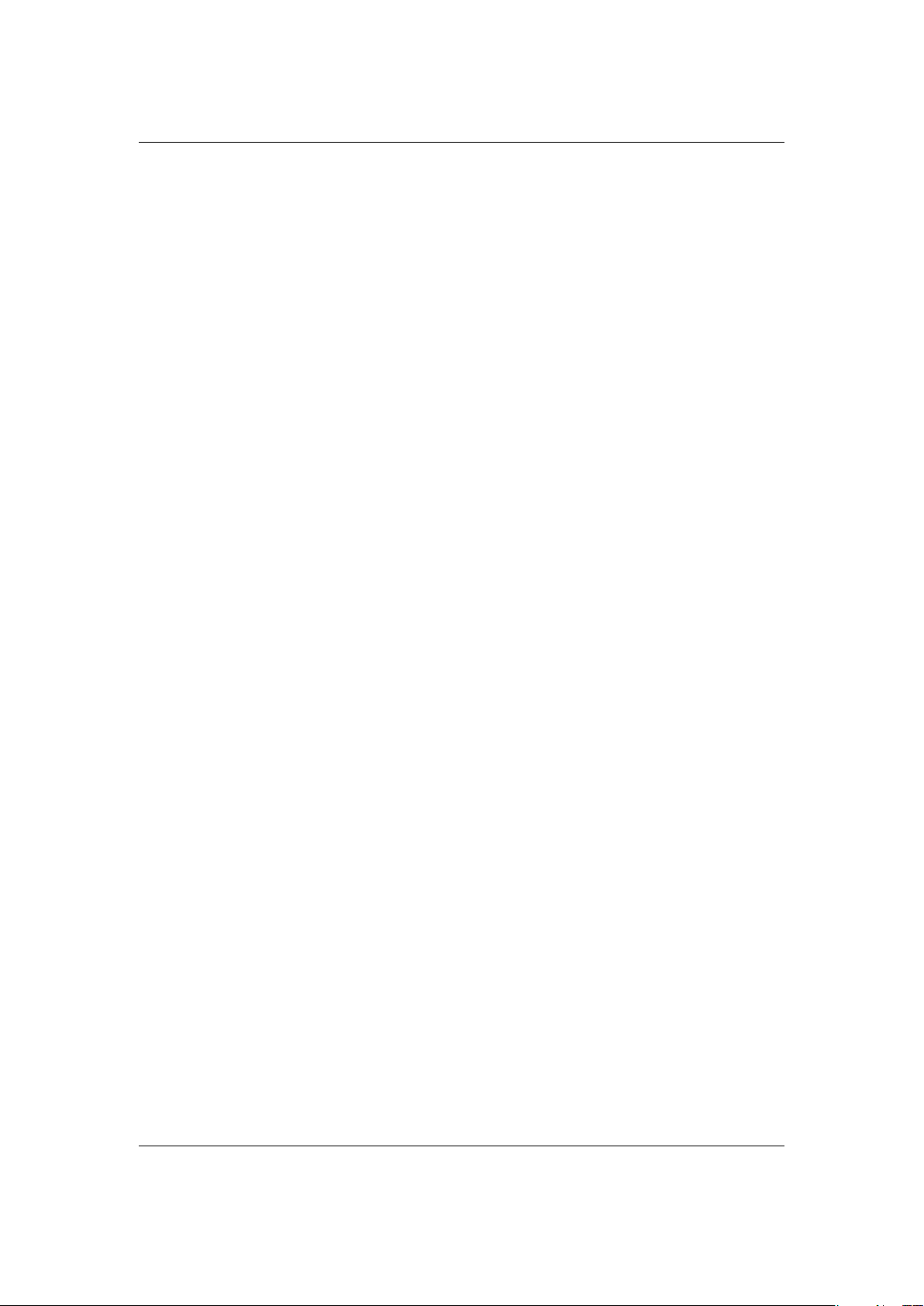
CHAPTER 1. GETTING STARTE D 10
for Rockbox is #rockbox on irc://irc.freenode.net. A bunch of helpful developers and
users are usually around. Just join and ask – if someone knows the answer you’ll usually get an answer pretty quickly. More information including IRC logs can be found
at http://www.rockbox.org/irc/. We also have a web client for joining the rockbox IRC
channel so there is no need for you to install additional software to your computer.
If you think you found a bug please make sure it actually is a bug and is still present
in the most recent version of rockbox. You should try to confirm that by using the above
mentioned support channels first. After that you can submit that issue to our tracker.
Refer to section D (page 132) for details on how to use the tracker.
1.3 Naming conventions and marks
We have some conventions especially on naming that are intended to be consistent
throughout this manual.
Manufacturer and product names are formatted in accordance with the standard
rules of English grammar, e.g. “Sansa playback is currently unsupported”. Manufacturer and model names are proper nouns, and thus are written beginning with a capital
letter.
This manual has some parts that are marked with icons on the margin to help you
finding important parts or parts you could skip. The following icons are used:
Note: This indicates a note. A note starts always with the text “Note”. For easier finding
of notes we have put this an icon in the margin like here. Notes are used to mark information that could help you or indicate a possible “weirdness” in rockbox that would
be explained.
Warning: This is a warning. In contrast to notes mentioned above, a warning should be
taken more seriously. While ignoring notes will not cause any serious damage ignoring
warnings could cause serious damage. If you are new to rockbox you should really read
the warnings before doing anything that is warned about.
This icon marks a section that are intended especially for the blind and visually impaired. As they cannot read the manual in the same way sighted people can do we
have added some additional descriptions. If you are not blind or visually impaired you
most likely can completely skip these blocks. To make this easier, there is an icon shown
in the margin on the right.
Links to the wiki are abbreviated by the name of the wiki page. Those names are still
linked so you can simply follow them like any other link in this manual. If you want to
access a wiki page manually go to http://www.rockbox.org/wiki/ and type the page name
in the “Go” box at the top of the page. Links to wiki pages are also indicated by the
symbol Zin front of the page name.
b
!
¸
DRAFT VERSION
THE RO CK BOX MA NU AL SANSA C200
Page 11
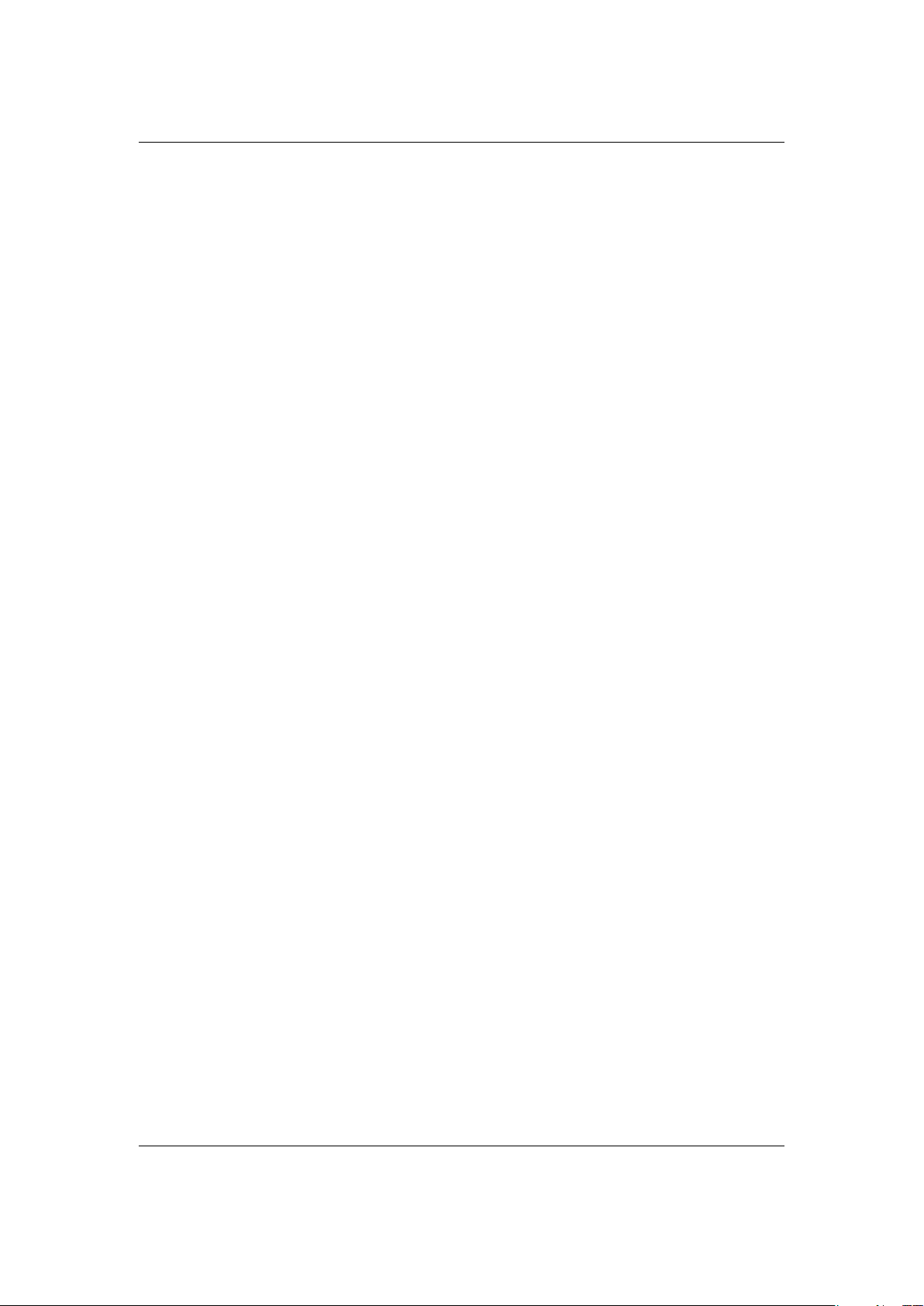
CHAPTER 2. INSTALLATION 11
2 Installation
Note: Rockbox doesn’t function on the newer v2 models. They can be identified by
checking the Sandisk firmware version number under Settings → Info. The v1 firmware
is named 01.xx.xx, while the v2 firmware begins with 03.
2.1 Overview
There are two ways of installing Rockbox: automated and manual. While the manual
way is older, more tested and proven to work correctly, the automated installation is
based on a nice graphical application that does almost everything that is needed for
you. It is still important that you have an overview of the installation process to be able
to select the correct installation options.
There are three separate components, two of which need to be installed in order to
run Rockbox.
The Sansa bootloader. The Sansa bootloader is the program that tells your player
how to boot and load the remaining firmware from disk. It is also responsible
for the disk mode on your player.
This bootloader is stored in special flash memory in your Sansa. It is already
installed on your player, so it is never necessary to modify this in order to install
Rockbox.
The Rockbox bootloader. The Rockbox bootloader is loaded from disk by the Sansa
bootloader. It is responsible for loading the Rockbox firmware and for providing
the dual boot function. It directly replaces the Sansa firmware on the player ’s
disk.
b
The Rockbox firmware. Similar to the Sansa firmware, most of the Rockbox code is
contained in a “build” that resides on your player’s drive. This makes it easy to
update Rockbox. The build consists of a directory called .rockbox containing
all of Rockbox’ files, which is located in the root of your player’s drive.
Apart from the required parts there are some addons you might be interested in installing too.
DRAFT VERSION
Fonts. Rockbox can load custom fonts. The fonts itself are distributed as separate
package and thus needs to be installed separately. The fonts are not required
to run Rockbox itself but a lot of themes require the fonts package to be installed.
THE RO CK BOX MA NU AL SANSA C200
Page 12
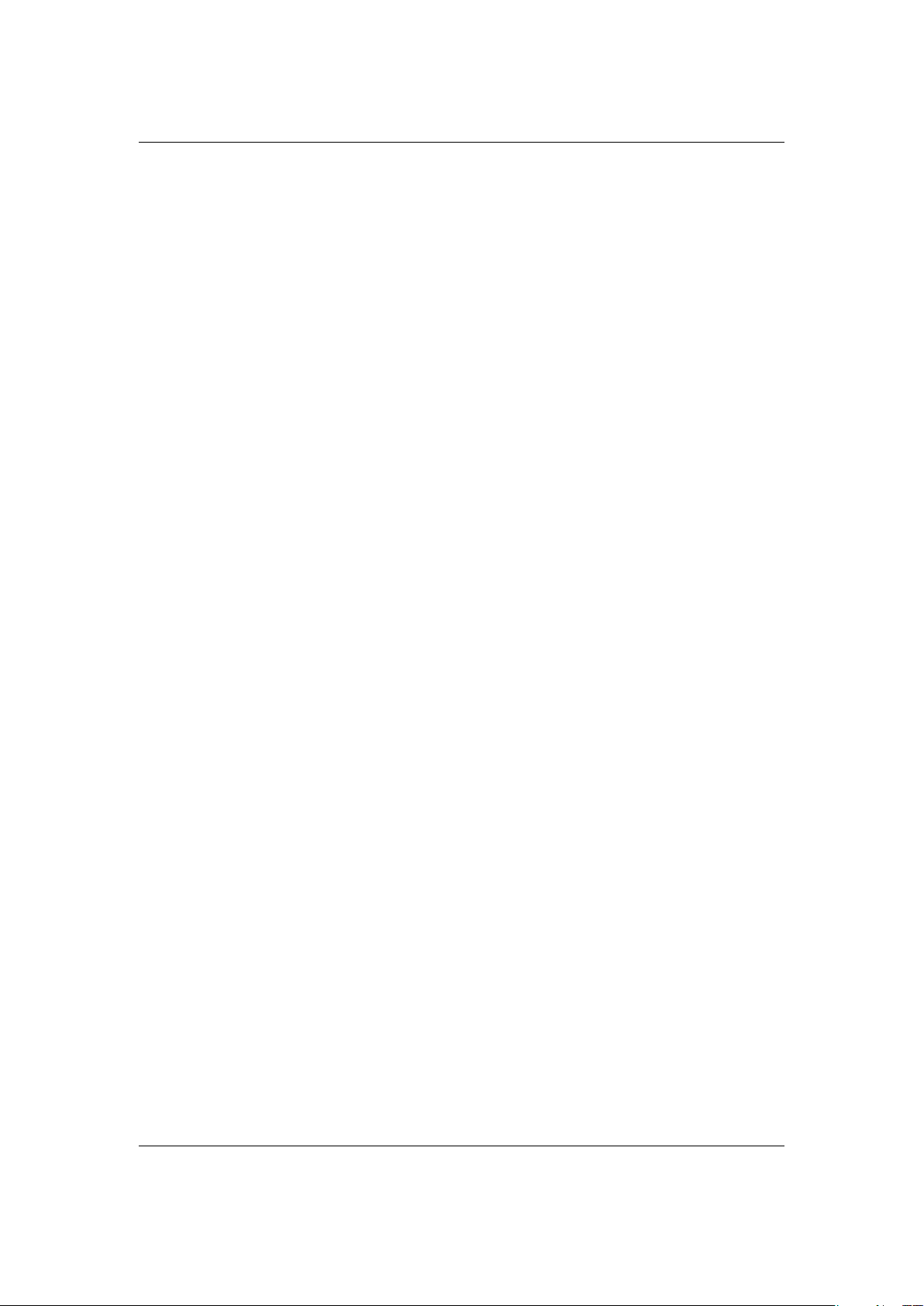
CHAPTER 2. INSTALLATION 12
Themes. The view of Rockbox can be customized by themes. Depending on your taste
you might want to install additional themes to change the look of Rockbox.
2.2 Prerequisites
Before installing Rockbox you should make sure you meet the prerequisites. Also you
may need some tools for installation. In most cases these will be already available on
your computer but if not you need to get some additional software.
USB connection. To transfer Rockbox to your player you need to connect it to your
computer. To proceed you need to know where to access the player. On Windows
this means you need to figure out the drive letter associated with the device. On
Linux you need to know the mount point of your player.
Warning: The following steps require you to change the setting in SE TT IN GS →
USB MODE to MSC from within the original firmware. Never extract files to your
player while it is in recovery mode.
For manual installation and customization additional software is required.
ZIP utility. Rockbox is distributed as an archive using the .zip format. Thus you need
a tool to handle that compressed format. Usually your computer should have
a tool installed that can handle the .zip file format. Windows XP has built-in
support for .zip files and presents them to you as directories unless you have
installed a third party program that handles compressed files. For other operating systems this may vary. If the .zip file format is not recognised on your
computer you can find a program to handle them at http://www.info-zip.org/ or
http://sevenzip.sf.net/ which can be downloaded and used free of charge.
Text editor. As you will see in the following chapters, Rockbox is highly configurable.
In addition to saving configurations within Rockbox, Rockbox also allows you to
create customised configuration files. If you would like to edit custom configuration files on your computer, you will need a text editor like Windows’ “Wordpad”.
2.3 Installing Rockbox
!
2.3.1 Automated Installation
To automatically install Rockbox download the official installer and housekeeping tool
ROCKBOX UTILITY. It allows you to
• Automatically install all needed components for using Rockbox (“Small Installa-
DRAFT VERSION
tion”)
• Automatically install all suggested components (“Full Installation”)
THE RO CK BOX MA NU AL SANSA C200
Page 13
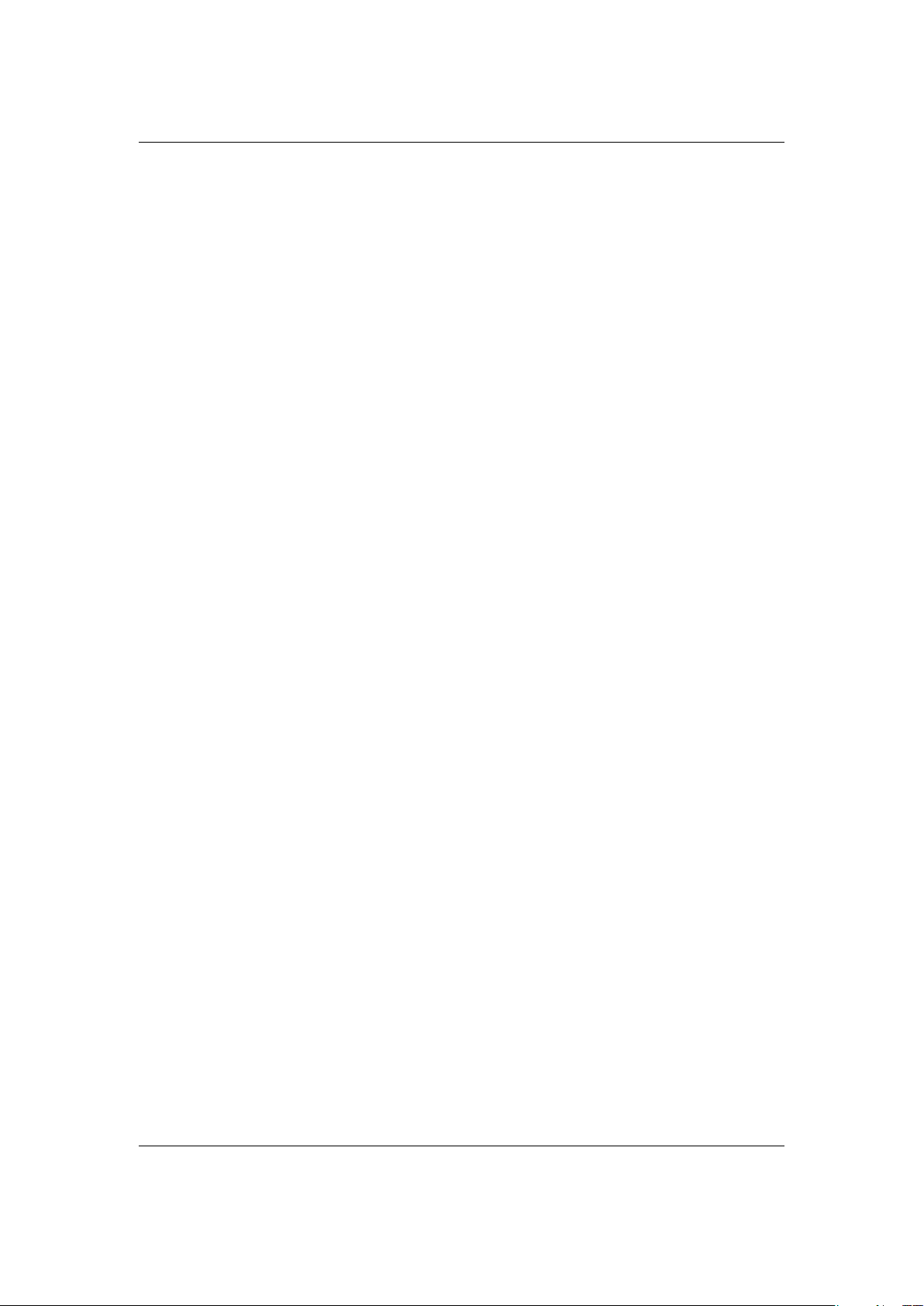
CHAPTER 2. INSTALLATION 13
• Selectively install any of all available parts of Rockbox
• Install additional themes interactively
• Install voice files and generate talk clips
• Uninstall all components you installed using Rockbox Utility
Prebuilt binaries for Windows, Linux and MacOS X are available from http://download.
rockbox.org/rbutil/. As Rockbox Utility is still under development more information
including up-to-date download links can be found at ZRockboxUtility.
Warning: Upon the first start of Rockbox Utility you need to set at least the correct
player and mountpoint in the configuration dialog. Autodetection can detect most
player types. If autodetection failed or was unable to detect the mountpoint make
sure to enter the correct values. The mountpoint indicates the location of the player
in your filesystem. On Windows, this is the drive letter the player gets assigned, on
other systems this is a path in the filesystem.
Note: Rockbox Utility currently lacks some guiding messages. Please have a look at the
manual installation instructions if you are stuck during installation.
2.3.2 Manual Installation
!
b
Choosing a Rockbox version
There are three different types of firmware binaries from the Rockbox website: Release
version, current build and daily build. You need to decide which one you want to
install and get the version for your player.
Release. There has not yet been a stable release for the Sansa c200. Until there is a
stable release for Sansa c200, use a current build.
Current Build. The current build is built at each source code change to the Rockbox
SVN repository, and represent the current state of Rockbox development. This
means that the build could contain bugs, but is most of the time safe to use. You
can download the current build from http://build.rockbox.org/.
Archived Build. In addition to the release version and the current build, there is also
an archive of daily builds available for download. These are built once a day from
the latest source code in the SVN repository. You can download archived builds
from http://www.rockbox.org/daily.shtml.
Because current builds and daily builds are development versions which change frequently, they may behave differently than described in this manual, or they may introduce new (and maybe annoying) bugs. If you do not want to get undefined behaviour
from your player you should really stick to the current stable release, if there is one for
DRAFT VERSION
your player. If you want to help the project development, you can try development
builds and help by reporting bugs. Just be aware that these are development builds
that are highly functional, but not perfect!
THE RO CK BOX MA NU AL SANSA C200
Page 14
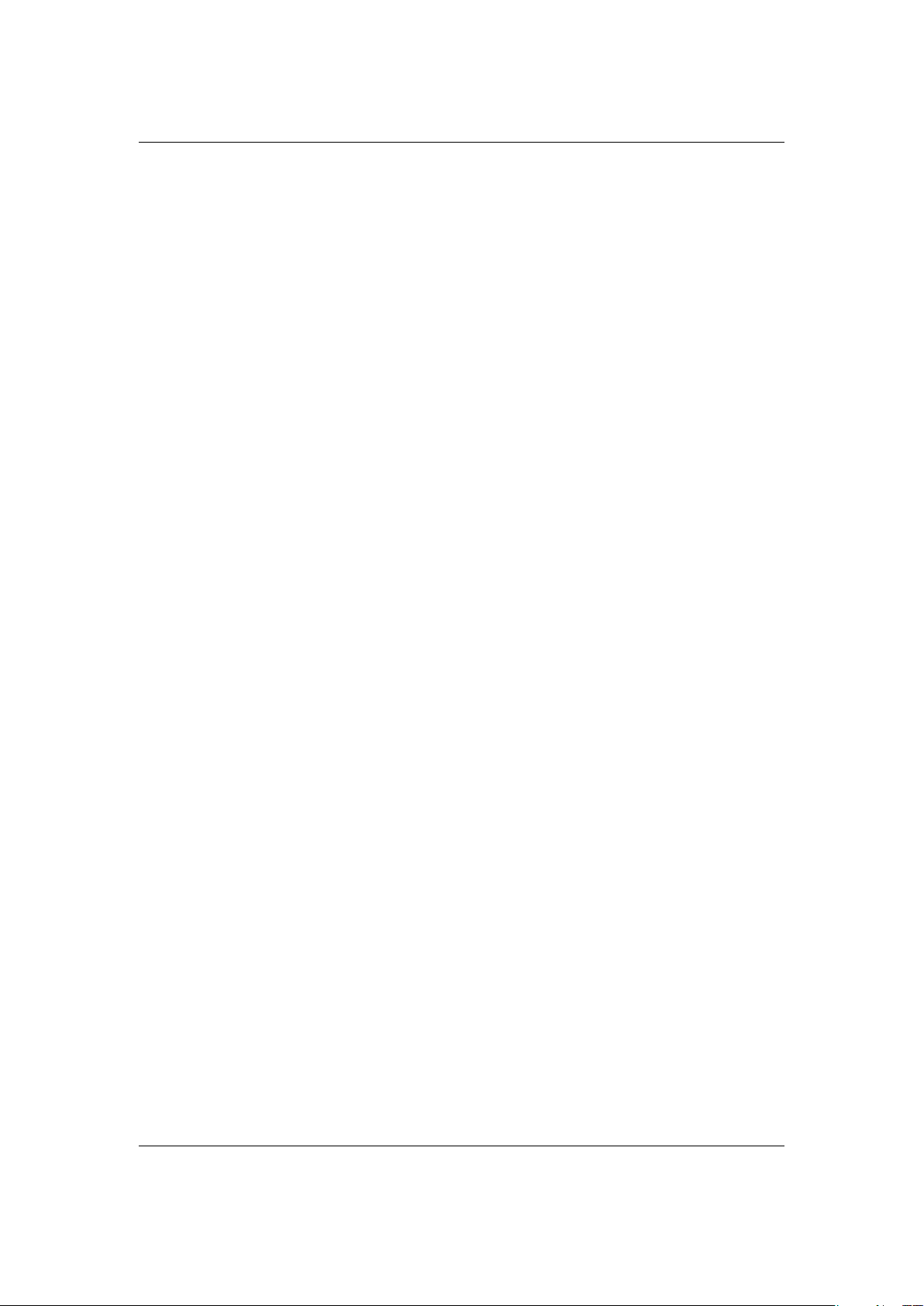
CHAPTER 2. INSTALLATION 14
Installing the firmware
1. Download your chosen version of Rockbox from the links in the previous section.
2. Connect your player to the computer via USB as described in the manual that
came with your player.
3. Take the file that you downloaded above, and use the “Extract all” command of
your unzip program to extract the files in the .zip file onto your player.
Note that the entire contents of the .zip file should be extracted directly to the
root of your player ’s drive. Do not try to create a separate directory on your
player for the Rockbox files! The .zip file already contains the internal structure
that Rockbox needs.
Note: If the contents of the .zip file are extracted correctly, you will have a directory
called /.rockbox, which contains all the files needed by Rockbox, in the main directory of your player’s drive. If you receive a “-1” error when you start Rockbox, you
have not extracted the contents of the .zip file to the proper location.
Installing the fonts package
Rockbox has a fonts package that is available at http://www.rockbox.org/daily.shtml or
from the extras link in the menu on the Rockbox website. While the current builds and
daily builds change frequently, the fonts package rarely changes. Thus, the fonts package is not included in these builds. (The release version, on the other hand, does not
change, so fonts are included when you download a release). When installing Rockbox
for the first time, you should install the fonts package.
1. Download the fonts package from the link above.
2. Take the file that you downloaded above, and use the “Extract all” command of
your unzip program to extract the files in the .zip file onto your player. As
with the firmware installation, the entire contents of the fonts .zip should be
extracted directly to the root of your player’s drive. Do not try to create a separate
directory on your player for the fonts! The .zip already contains the correct
internal structure.
b
Installing the bootloader
In order to make your c200 load and execute the Rockbox firmware you have just installed, you will need to install the Rockbox bootloader. Unless bugs are found in the
bootloader code, or significant new feature are added, you will only have to perform
this step once.
DRAFT VERSION
These steps use the sansapatcher tool. Source code is available in the Rockbox SVN
repository (http://svn.rockbox.org/viewvc.cgi/trunk/rbutil/sansapatcher/).
THE RO CK BOX MA NU AL SANSA C200
Page 15
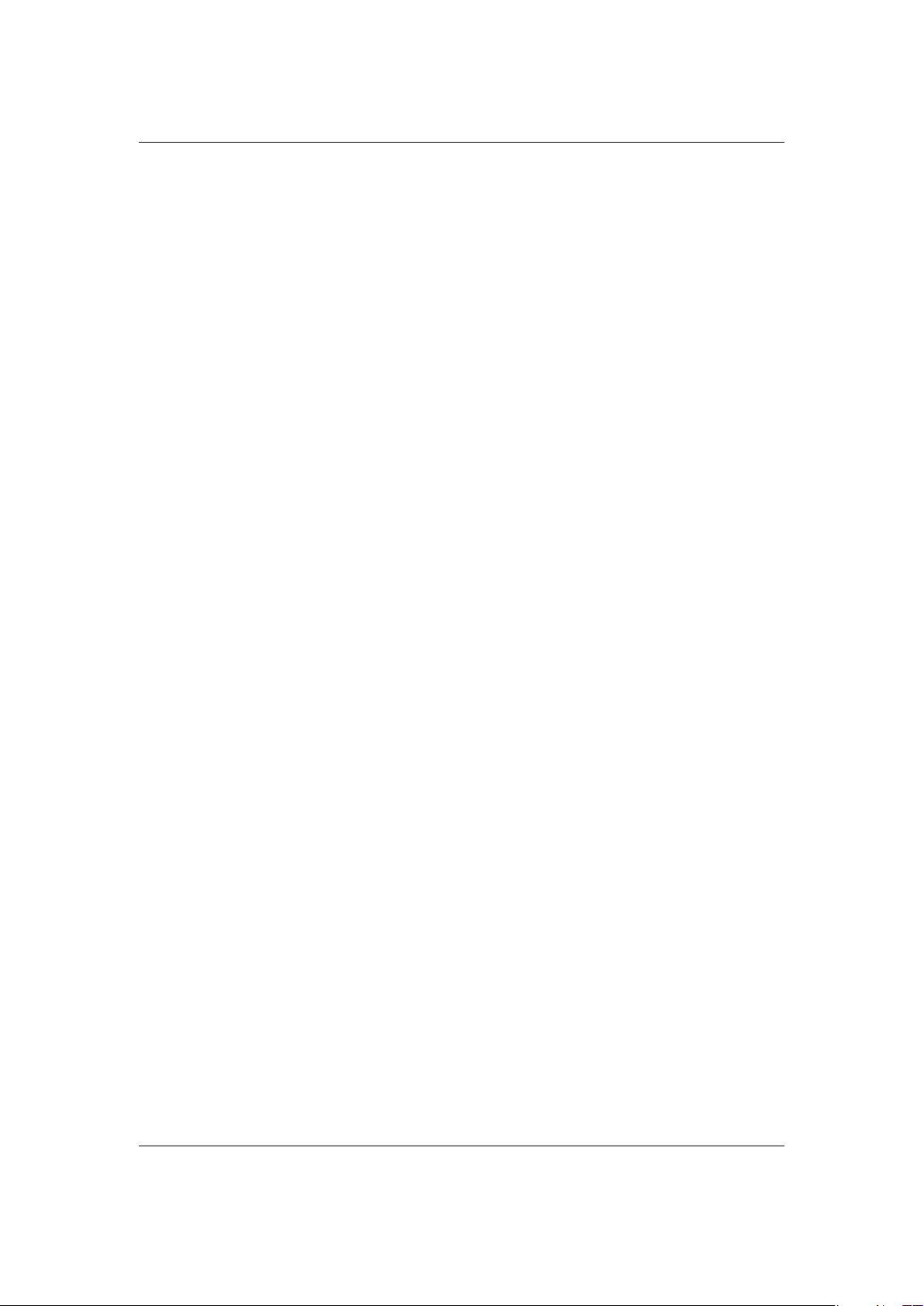
CHAPTER 2. INSTALLATION 15
Bootloader installation from Windows
1. Make sure you are logged into your computer as Administrator, or a user with
Administrator privileges and connect your player.
2. Download sansapatcher.exe from http://download.rockbox.org/bootloader/sandisk-sansa/
sansapatcher/win32/sansapatcher.exe and run it.
3. If all has gone well, you should see some information displayed about your c200
and a message asking you if you wish to install the Rockbox bootloader. Press
i followed by ENTER, and sansapatcher will now install the bootloader. After
a short time you should see the message “[INFO] Bootloader installed successfully.” Press ENTER again to exit sansapatcher.
4. Disconnect your player in the usual way. The bootloader is now installed.
Bootloader installation from Mac OS X
1. Attach your player to your Mac and wait for its icon to appear in Finder.
2. Open up Disk Utility (in Applications → Utilities) and click on the name of your
player (e.g. Sansa c250) in the list on the left pane. Then click on the “unmount”
icon at the top.
Warning: Do not click on the “eject” icon.
3. Download and open sansa.dmg from http://download.rockbox.org/bootloader/sandisk-sansa/
sansapatcher/macosx/sansapatcher.dmg and then double-click on the sansap-
atcher icon inside.
4. If all has gone well, you should see some information displayed about your player
and a message asking you if you wish to install the Rockbox bootloader. Press
i followed by ENTER, and sansapatcher will now install the bootloader. After
a short time you should see the message “[INFO] Bootloader installed successfully.” Press ENTER again to exit sansapatcher and then quit the Terminal application.
5. Warning: If you received a “Resource busy” error from sansapatcher, then this
means you did not complete step 2. Go back to Disk Utility, unmount your player
and then run sansapatcher again.
6. Your player will now automatically reconnect itself to your Mac. Wait for it to
connect, and then eject and unplug it in the normal way.
Bootloader installation from Linux
DRAFT VERSION
1. Download sansapatcher from http://download.rockbox.org/bootloader/sandisk-sansa/
sansapatcher/linux32x86/sansapatcher (32-bit x86 binary) or http://download.rockbox.
!
!
THE RO CK BOX MA NU AL SANSA C200
Page 16
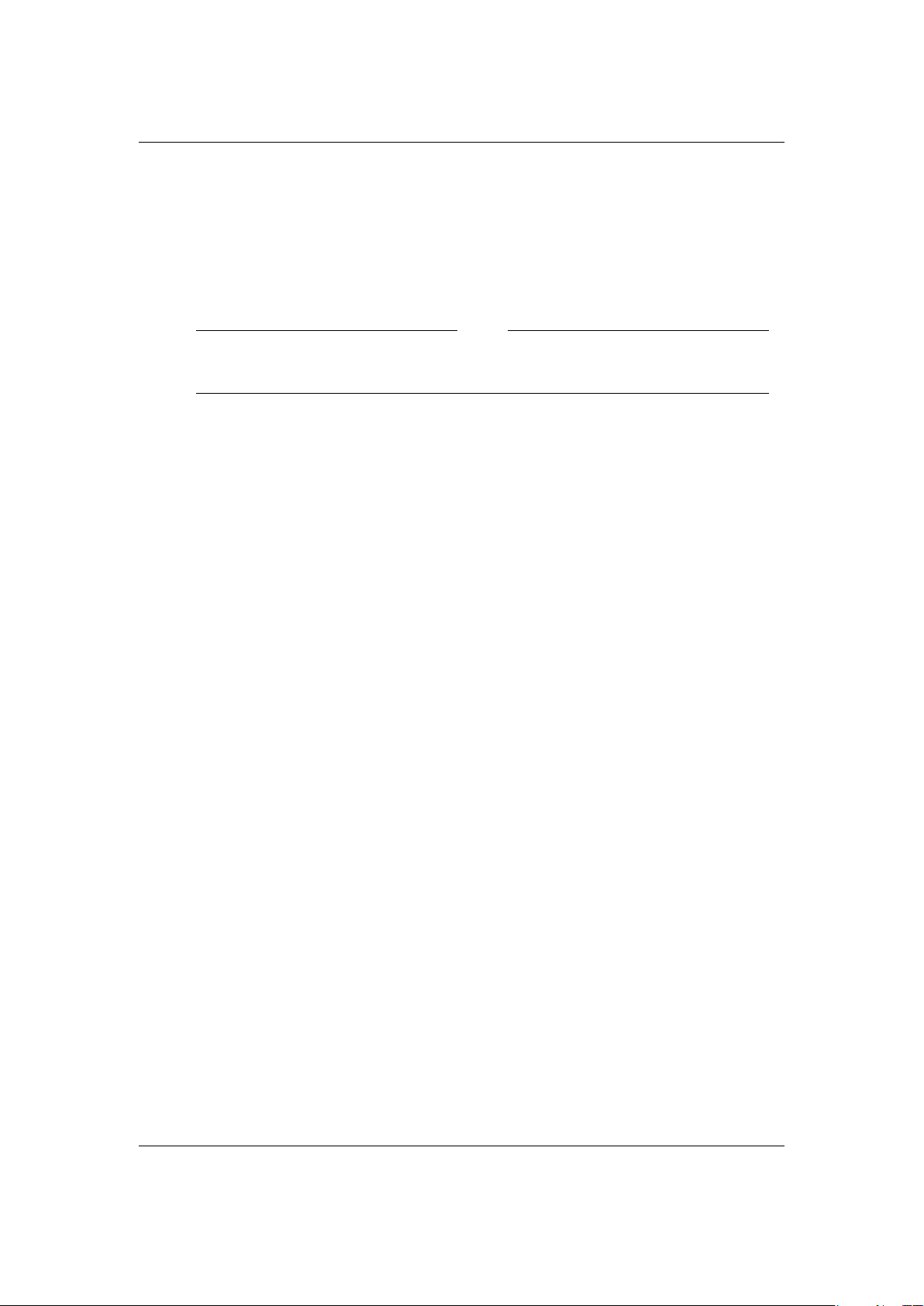
CHAPTER 2. INSTALLATION 16
org/bootloader/sandisk-sansa/sansapatcher/linux64amd64/sansapatcher (64-bit amd64
binary). You can save this anywhere you wish, but the next steps will assume you
have saved it in your home directory.
2. Attach your player to your computer.
3. Open up a terminal window and type the following commands:
CODE
cd $HOME
chmod +x sansapatcher
./sansapatcher
Warning: You may need to be the root user in order for sansapatcher to have
sufficient permission to perform raw disk access to your player.
4. If all has gone well, you should see some information displayed about your c200
and a message asking you if you wish to install the Rockbox bootloader. Press
i followed by ENTER, and sansapatcher will now install the bootloader. After
a short time you should see the message “[INFO] Bootloader installed successfully.” Press ENTER again to exit sansapatcher.
5. Disconnect your player in the usual way. The bootloader is now installed.
2.3.3 Enabling Speech Support (optional)
If you wish to use speech support you will also need a voice file, english ones are
available from http://www.rockbox.org/daily.shtml. Download the “voice” package for
your player and unzip it directly to the root of your player. You should now find an
english.voice in the /.rockbox/langs directory on your player. Voice menus
are enabled by default and will come into effect after a reboot. See section 7.9 (page 60)
for details on voice settings.
2.4 Running Rockbox
!
Remove your player from the computer’s USB port. Unplug any connected power
supply and turn the unit off. When you next turn the unit on, Rockbox should load.
When you see the Rockbox splash screen, Rockbox is loaded and ready for use.
2.5 Updating Rockbox
Updating Rockbox is easy even if you do not use the Rockbox Utility. Download a
DRAFT VERSION
Rockbox build. (The latest release of the Rockbox software will always be available
from http://www.rockbox.org/download/). Unzip the build to the root directory of your
player like you did in the installation step before. If your unzip program asks you
THE RO CK BOX MA NU AL SANSA C200
Page 17
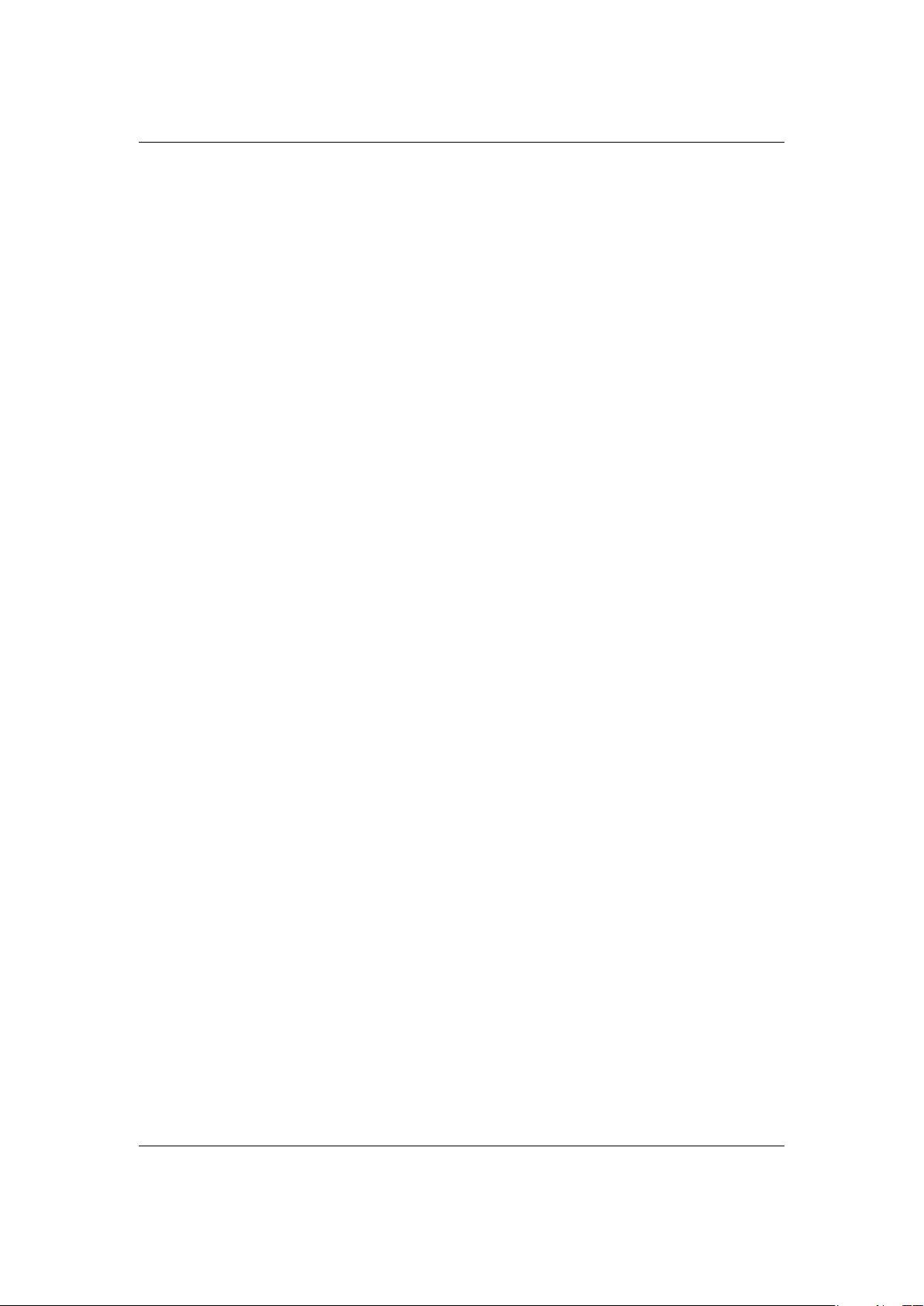
CHAPTER 2. INSTALLATION 17
whether to overwrite files, choose the “Yes to all” option. The new build will be installed over your current build.
Note: If you use Rockbox Utility be aware that it can not detect manually installed
components.
2.6 Uninstalling Rockbox
2.6.1 Automatic Uninstallation
You can uninstall Rockbox automatically by using Rockbox Utility. If you installed
Rockbox manually you can still use Rockbox Utility for uninstallation but will not be
able to do this selectively.
2.6.2 Manual Uninstallation
b
Note: The Rockbox bootloader can start the original firmware on your player. (See
section 3.1.3 (page 19) for more information.)
If you wish to clean up your disk, you may also wish to delete the .rockbox directory and its contents. Turn the Sansa off. Turn the player back on and the original Sansa
software will load.
b
DRAFT VERSION
THE RO CK BOX MA NU AL SANSA C200
Page 18
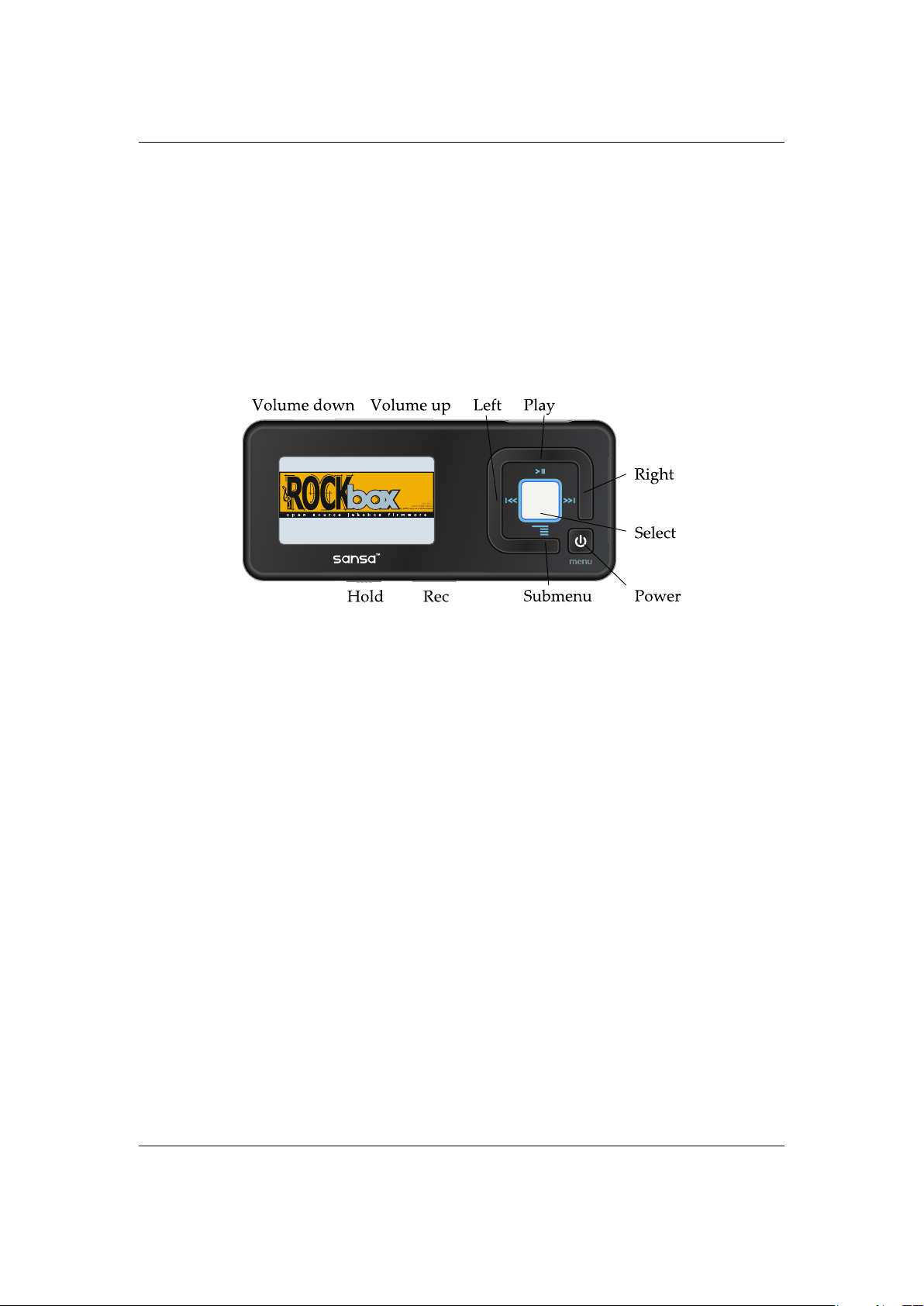
CHAPTER 3. QUICK START 18
3 Quick Start
3.1 Basic overview
3.1.1 The player’s controls
Throughout this manual, the buttons on the player are labelled according to the picture above. When a table of button actions says “Long” before the button it means that
you should make a long press on that button, in other words, press it for approximately
1 second. In detail the buttons are described in the following paragraph.
Additional information is available for blind users on the Rockbox website at ZBlindFAQ.
Hold the player with the buttons on the right and the screen on the left. On the right
side of the unit, there is a series of four connected buttons that form a square. The four
sides of the square are the Play, Submenu, Left and Right buttons, respectively. Inside
the square formed by these four buttons is the Select button. At the bottom right corner
of the square is a small separate button, the Power button.
Moving clockwise around the outside of the unit, on the top are the Volume Up and
Volume Down buttons, which control the volume of playback. The buttons can be
distinguished by a sunken triangle on the Volume Down button, and a raised triangle
on the Volume Up button. To the right of the volume buttons on the top of the unit is
the slot for inserting flash memory cards. On the right side of the unit is the connector
for the USB cable. At center of the bottom of the dap is the Rec button. To the left of the
Rec button is the Hold switch. Moving this switch to the right activates hold mode, in
which none of the other buttons have any effect. On the lower left side of the unit is the
headphone socket. Immediately above the headphone socket is a lanyard loop and the
DRAFT VERSION
microphone.
¸
THE RO CK BOX MA NU AL SANSA C200
Page 19
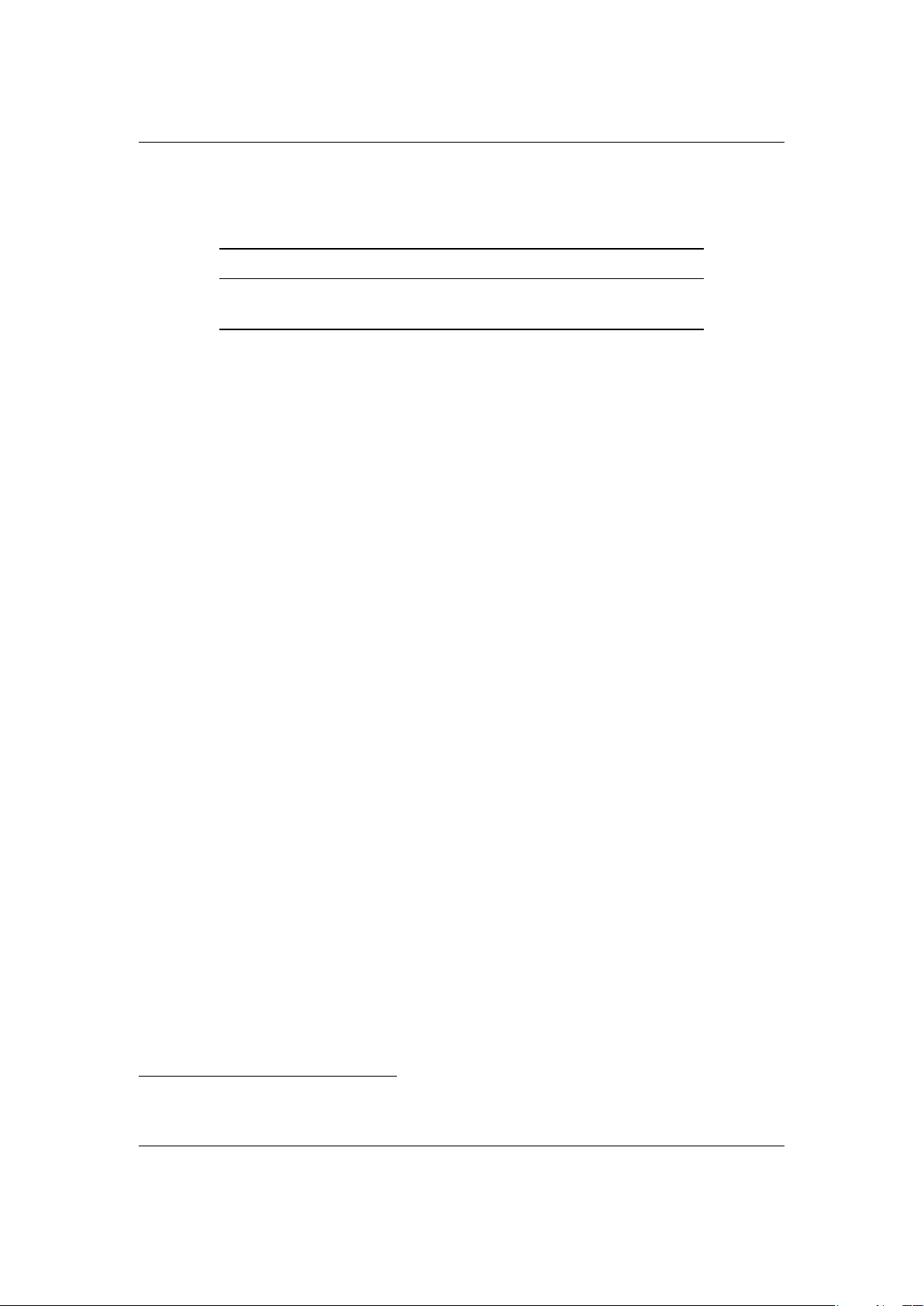
CHAPTER 3. QUICK START 19
3.1.2 Turning the player on and off
To turn on and off your Rockbox enabled player use the following keys:
Key Action
Power Start Rockbox
Long Power Shutdown Rockbox
On shutdown, Rockbox automatically saves its settings.
3.1.3 Starting the original firmware
Rockbox has a dual-boot feature. To boot into the original firmware, press and hold the
Left button while turning on the player.
3.1.4 The first contact
After you have first started the player you’ll be presented by the MA IN MENU. From
this menu you can reach every function of Rockbox, for more information (see section 5.1 (page 37)). To browse the files on you player select FILES (see section 4.1
(page 22)), and to browse in a view that is based on the meta-data1of your audio files,
select DATABA SE (see section 4.2 (page 25)).
3.1.5 Basic controls
When browsing files and moving through menus you usually get a list view presented.
The navigation in these lists are usually the same and should be pretty intuitive. In the
tree view use Play and Submenu to move around the selection. Use Select or Right to
select an item. When browsing the file system selecting an audio file plays it. The view
switches to the “While playing screen”, usually abbreviated as “WPS” (see section 4.3
(page 28). The dynamic playlist gets replaced with the contents of the current directory.
This way you can easily treat directories as playlists. The created dynamic playlist can
be extended or modified while playing. This is also known as “on-the-fly playlist”. To
go back to the FILE BROWSER stop the playback with the Long Play button or return to
the file browser while keeping playback running using Select. In list views you can go
back one step with Left.
DRAFT VERSION
1
ID3 Tags, Vorbis comments, etc.
THE RO CK BOX MA NU AL SANSA C200
Page 20
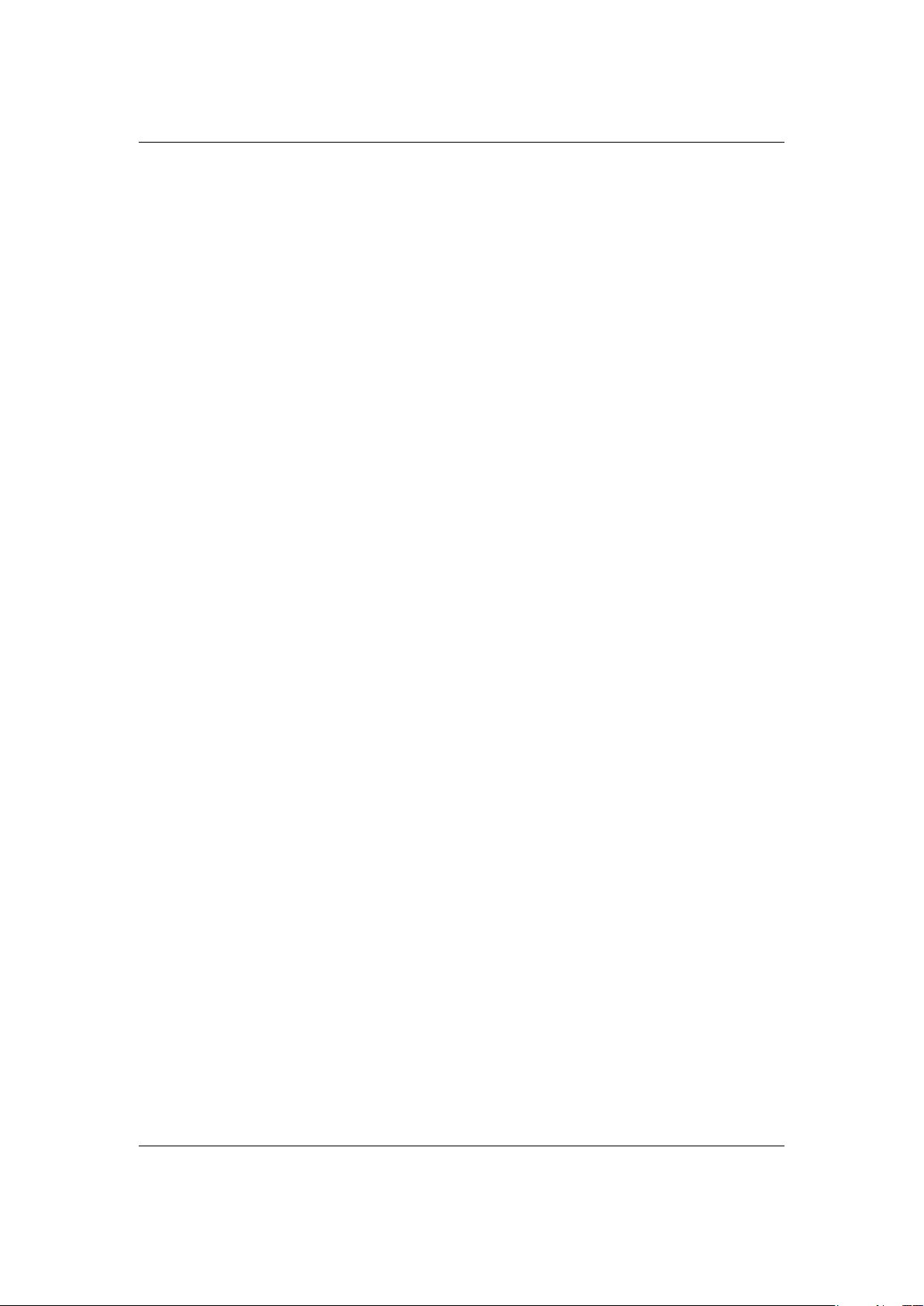
CHAPTER 3. QUICK START 20
3.1.6 Basic concepts
Playlists
Rockbox is playlist oriented. This means that every time you play an audio file, a socalled “dynamic playlist” is generated, unless you play a saved playlist. You can modify the dynamic playlist while playing and also save it to a file. If you do not want to
use playlists you can simply play your files directory based. Playlists are covered in
detail in section 4.4 (page 32).
Menu
From the menu you can customise Rockbox. Rockbox itself is very customisable. Also
there are some special menus for quick access to frequently used functions.
Context Menu
Some views, especially the file browser and the WPS have a context menu. From the
file browser this can be accessed with Long Select. The contents of the context menu
vary, depending on the situation it gets called. The context menu itself presents you
with some operations you can perform with the currently highlighted file. In the file
browser this is the file (or directory) that is highlighted by the cursor. From the WPS this
is the currently playing file. Also there are some actions that do not apply to the current
file but refer to the screen from which the context menu gets called. One example is the
playback menu, which can be called using the context menu from within the WPS.
3.2 Customising Rockbox
Rockbox’ User Interface can be customised using “Themes”. Themes usually only affect
the visual appearance, but an advanced user can create a theme that also changes various other settings like file view, LCD settings and all other settings that can be modified
using .cfg files. This topic is discussed in more detail in section 11.3 (page 117). The
Rockbox distribution comes with some themes that should look nice on your player.
Note: Some of the themes shipped with Rockbox need additional fonts from the fonts
package, so make sure you installed them. Also, if you downloaded additional themes
from the Internet make sure you have the needed fonts installed as otherwise the theme
may get displayed garbled.
b
3.3 Menu overview
include an overview of the menu structure here
DRAFT VERSION
THE RO CK BOX MA NU AL SANSA C200
Page 21

CHAPTER 3. QUICK START 21
3.4 Charging
The player can be powered over USB without connecting to your computer by holding
Select while plugging in. This allows you to continue using the player normally.
DRAFT VERSION
THE RO CK BOX MA NU AL SANSA C200
Page 22
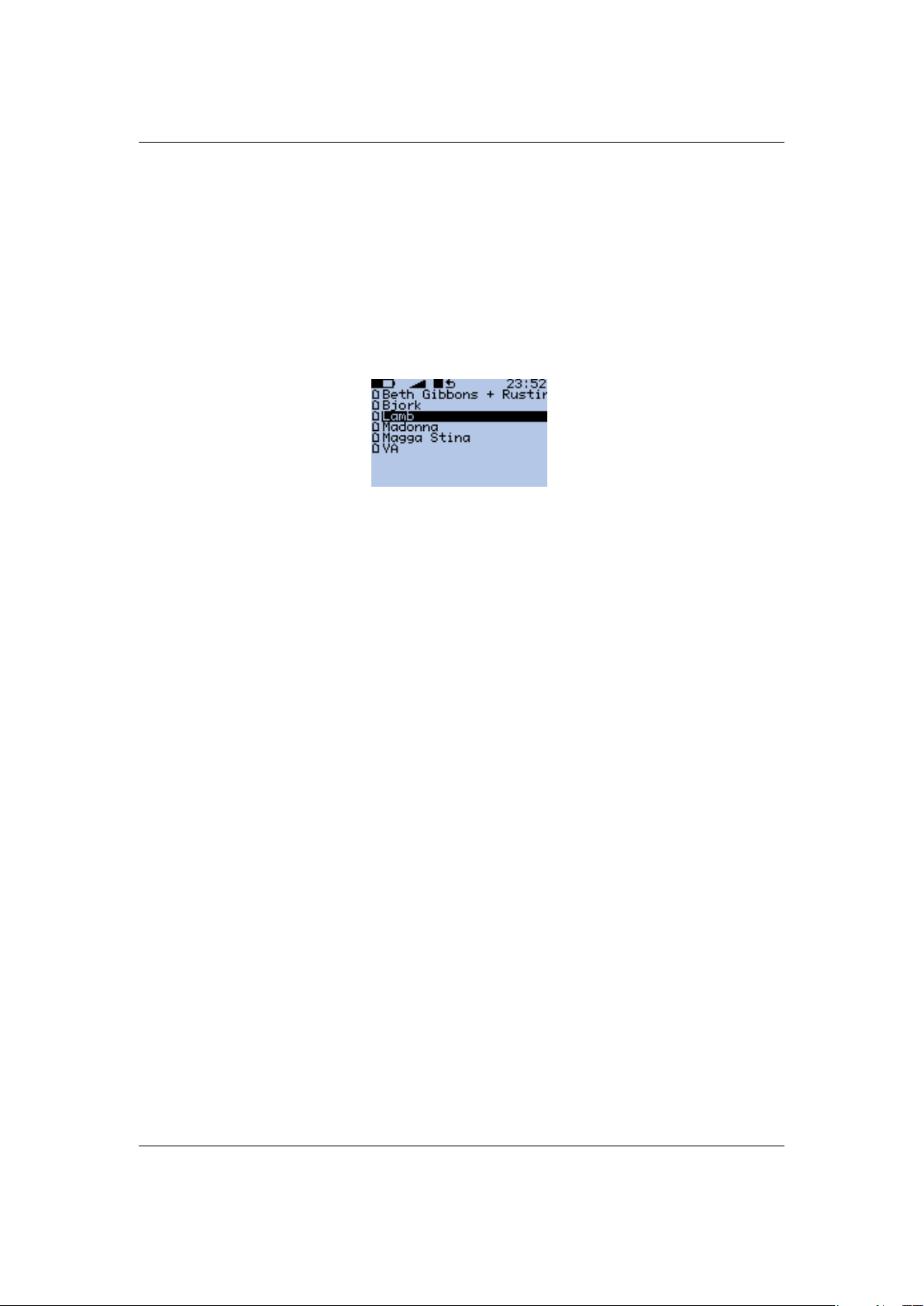
CHAPTER 4. BROWSING AND P LAYING 22
4 Browsing and playing
4.1 File Browser
Figure 4.1: The file browser
Rockbox lets you browse your music in either of two ways. The FILE BROWSER lets
you navigate through the files and directories on your player, entering directories and
executing the default action on each file. To help differentiate files, each file format is
displayed with an icon.
The DATABASE BROWSER, on the other hand, allows you to navigate through the
music on your player using categories like album, artist, genre, etc.
You can select whether to browse using the FILE BRO WS ER or the DATABASE BR OW SE R
by selecting either FIL ES or DATABASE in the MAIN MENU. If you choose the FILE
BROWSER, the SHOW FIL ES setting lets you select what types of files you wish to view.
See section 7.3 (page 54) for more information on the SH OW FIL ES setting.
Note: The FILE BR OW SE R allows you to manipulate your files in ways that are not
available within the DATABASE BROWSER. Read more about DATABASE in section 4.2
(page 25). The remainder of this section deals with the FILE BROWSER.
b
DRAFT VERSION
THE RO CK BOX MA NU AL SANSA C200
Page 23
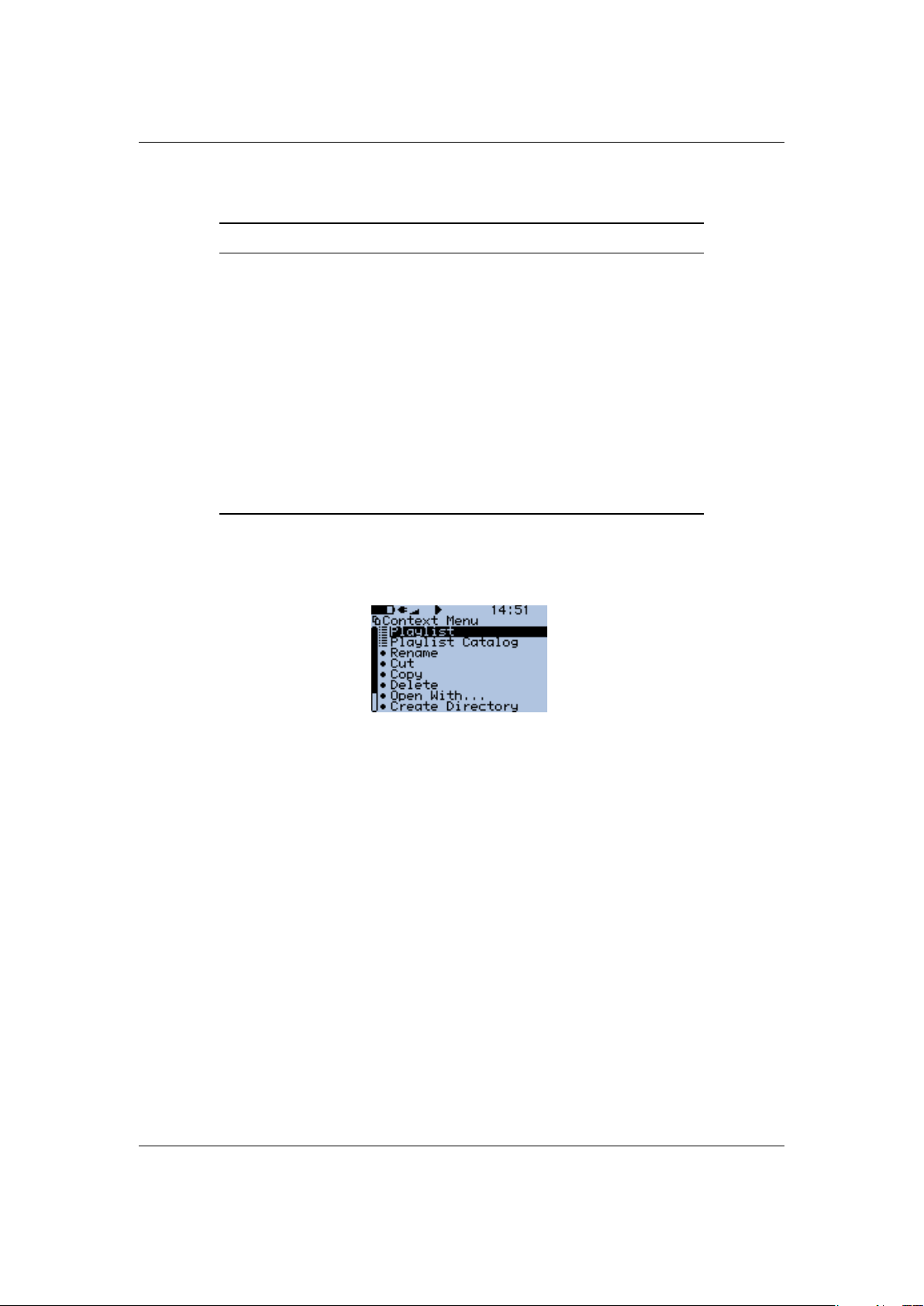
CHAPTER 4. BROWSING AND P LAYING 23
4.1.1 File Browser Controls
Key Action
Submenu/Play Go to previous/next item in list. If you
are on the first/last entry, the cursor will
wrap to the last/first entry.
Left Go to the parent directory.
Select or Right Executes the default action on the se-
lected file or enters a directory.
Rec + Play If there is an audio file playing, returns
to the WHILE PLAYIN G SCREEN (WPS)
without stopping playback.
Long Play Stops audio playback.
Long Select Enter the CONTEXT MENU
Power Enter the MAIN MENU
4.1.2 Context Menu
Figure 4.2: The Context Menu
The CONTEXT MENU allows you to perform certain operations on files or directories.
To access the CONTEXT MENU, position the selector over a file or directory and access
the context menu with Long Select.
Note: The CONTEXT ME NU is a context sensitive menu. If the CONTEXT MENU is in-
voked on a file, it will display options available for files. If the CON TEXT ME NU is
invoked on a directory, it will display options for directories.
The CON TE XT MENU contains the following options (unless otherwise noted, each
option pertains both to files and directories):
Playlist. Enters the PLAYLIST SUBMENU (see section 4.4.3 (page 34)).
Playlist Catalog. Enters the PLAYLI ST CATALOG SUBMENU (see section 4.4.2 (page 33)).
DRAFT VERSION
Rename. This function lets the user modify the name of a file or directory.
THE RO CK BOX MA NU AL SANSA C200
b
Page 24
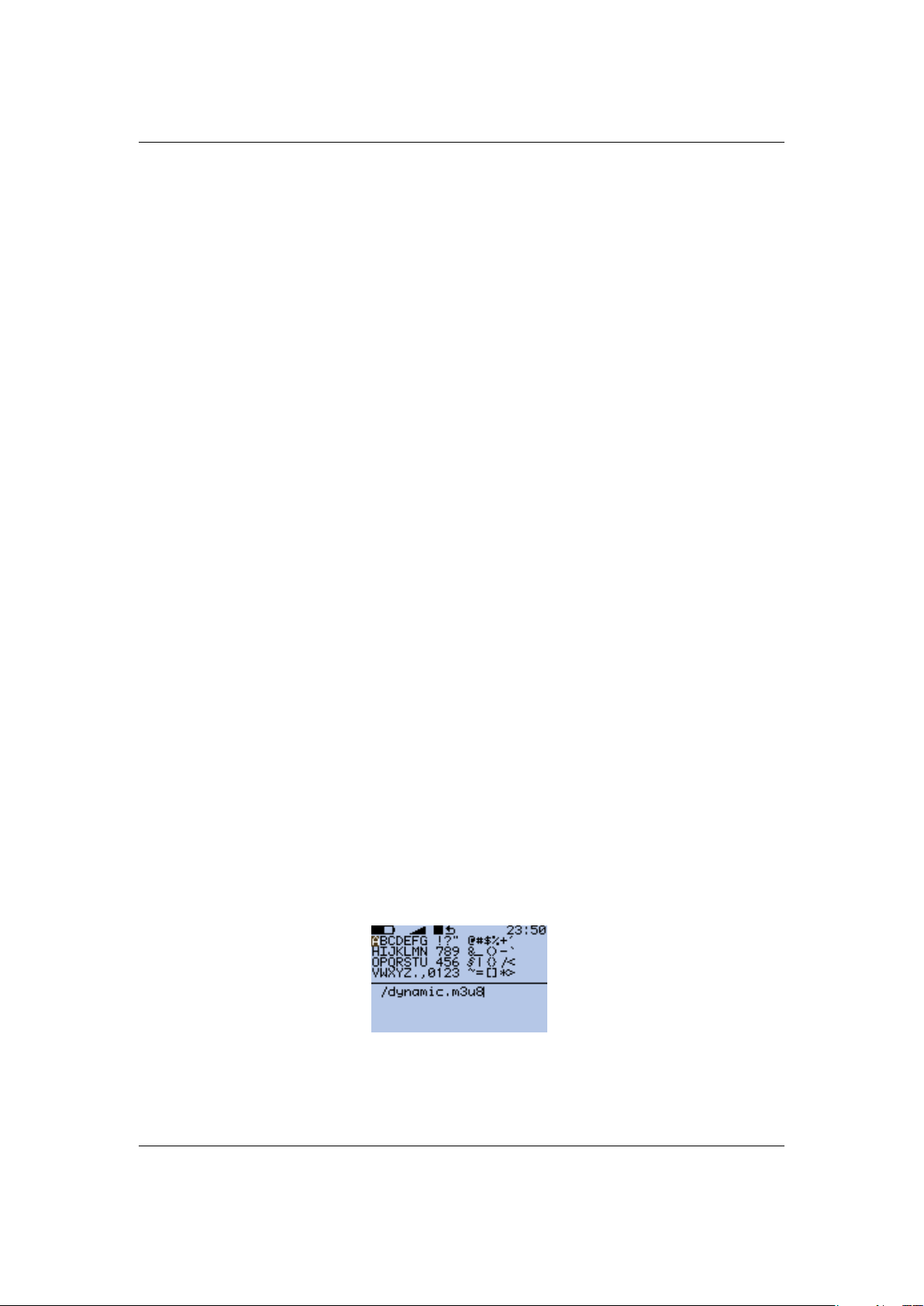
CHAPTER 4. BROWSING AND P LAYING 24
Cut. Copies the name of the currently selected file or directory to the clipboard and
marks it to be ‘cut’.
Copy. Copies the name of the currently selected file or directory to the clipboard and
marks it to be ‘copied’.
Paste. Only visible if a file or directory name is on the clipboard. When selected it will
move or copy the clipboard to the current directory.
Delete. Deletes the currently selected file. This option applies only to files, and not to
directories. Rockbox will ask for confirmation before deleting a file. Press Select
to confirm deletion or any other key to cancel.
Delete Directory. Deletes the currently selected directory and all of the files and subdi-
rectories it may contain. Deleted directories cannot be recovered. Use this feature
with caution!
Open with. Runs a viewer plugin on the file. Normally, when a file is selected in Rock-
box, Rockbox automatically detects the file type and runs the appropriate plugin.
The OPE N WITH function can be used to override the default action and select a
viewer by hand. For example, this function can be used to view a text file even if
the file has a non-standard extension (i.e., the file has an extension of something
other than .txt). See section 10.3 (page 95) for more details on viewers.
Create Directory. Create a new directory in the current directory on the disk.
Properties. Shows properties such as size and the time and date of the last modifica-
tion for the selected file. If used on a directory, the number of files and subdirectories will be shown, as well as the total size.
Set As Recording Directory. Save recordings in the selected directory.
Add to Shortcuts. Adds a link to the selected item in the shortcuts.link file. If
the file does not already exist it will be created in the root directory. Note that if
you create a shortcut to a file, Rockbox will not open it upon selecting, but simply
bring you to it’s location in the FILE BROWSER.
4.1.3 Virtual Keyboard
DRAFT VERSION
Figure 4.3: The virtual keyboard
THE RO CK BOX MA NU AL SANSA C200
Page 25
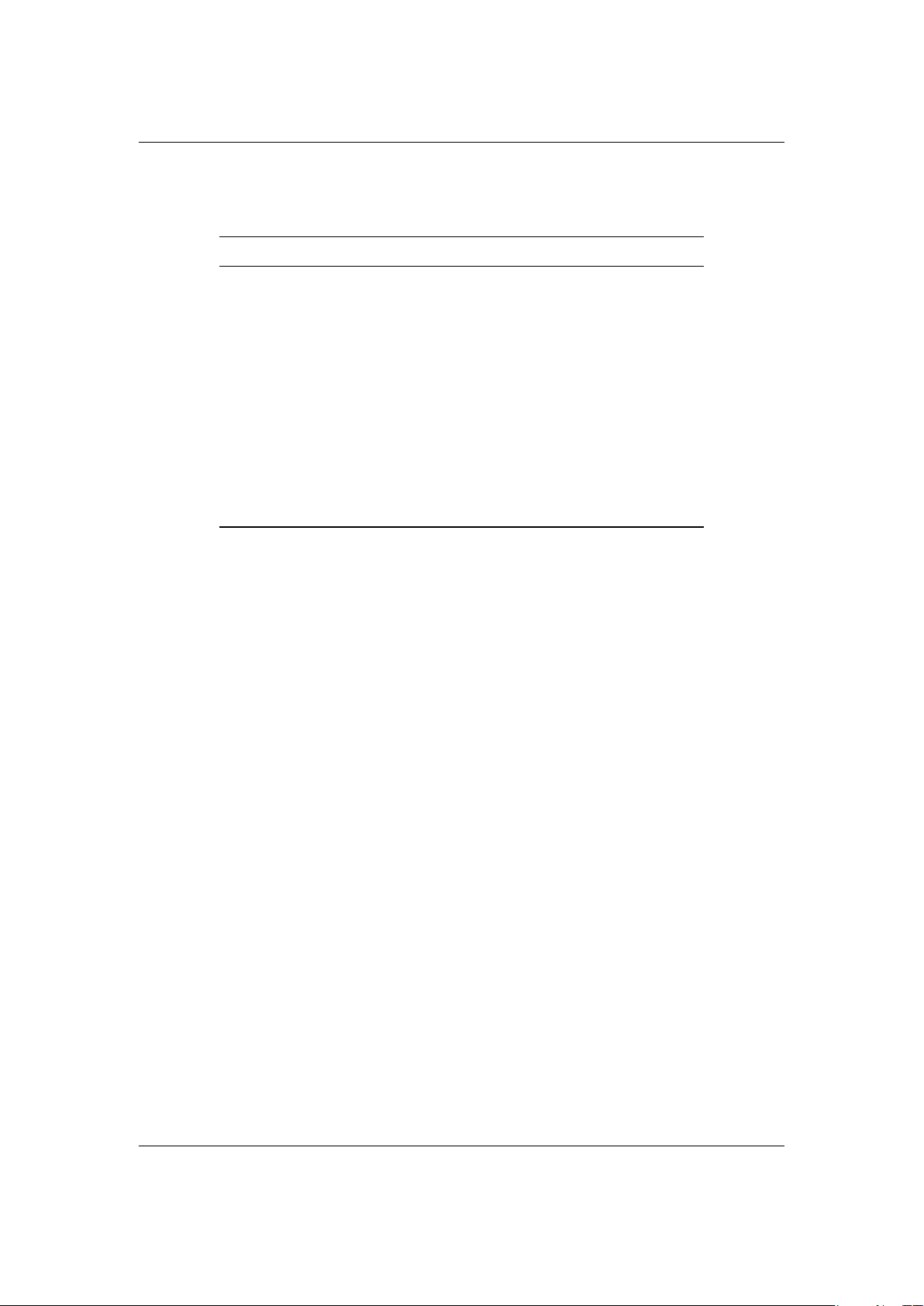
CHAPTER 4. BROWSING AND P LAYING 25
This is the virtual keyboard that is used when entering text in Rockbox, for example
when renaming a file or creating a new directory.
Key Action
Left / Right /
Play / Submenu
Rec + Left or Rec
+ Right
Select Inserts the selected keyboard letter at the
Power Exits the virtual keyboard without sav-
Volume Up/
Volume Down
Rec + Select Deletes the character before the line cur-
Move about the virtual keyboard (moves
the solid cursor)
Move the line cursor within the text line
current cursor position
ing any changes
Exits the virtual keyboard and saves any
changes
sor
4.2 Database
4.2.1 Introduction
This chapter describes the Rockbox music database system. Using the information contained in the tags (ID3v1, ID3v2, Vorbis Comments, Apev2, etc.) in your audio files,
Rockbox builds and maintains a database of the music files on your player and allows
you to browse them by Artist, Album and Genre.
4.2.2 Initializing the database
The first time you use the database, Rockbox will scan your disk for audio files. This can
take quite a while depending on the number of files on your player. This scan happens
in the background, so you can choose to return to the Main Menu and continue to listen
to music. If you shut down your player, the scan will continue next time you turn it on.
After the scan is finished you may be prompted to restart your player before you can
use the database.
Ignoring directories during database initialization
You may have directories on your player whose contents should not be added to the
database. Placing a file named database.ignore in a directory will exclude the files
DRAFT VERSION
in that directory and all its subdirectories from scanning their tags and adding them to
the database. This will speed up the database initialization.
THE RO CK BOX MA NU AL SANSA C200
Page 26
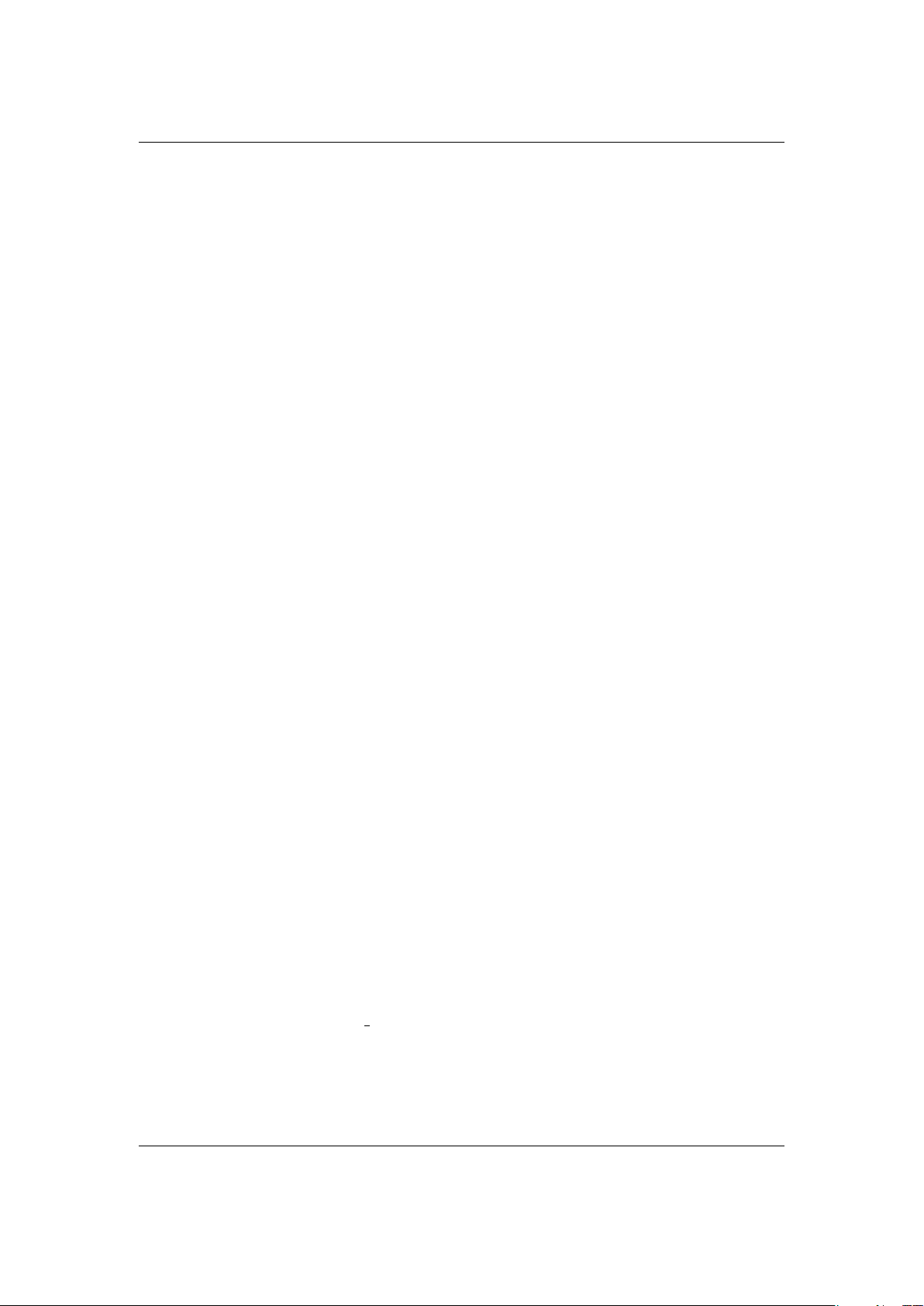
CHAPTER 4. BROWSING AND P LAYING 26
If a subdirectory of an ’ignored’ directory should still be scanned, place a file named
database.unignore in it. The files in that directory and its subdirectories will be
scanned and added to the database.
4.2.3 The Database Menu
Load To Ram. The database can either be kept on disk (to save memory), or loaded
into RAM (for fast browsing). Setting this to YES loads the database to RAM,
allowing faster browsing and searching. Setting this option to NO keeps the
database on the disk, meaning slower browsing but it does not use extra RAM
and saves some battery on boot up.
Note: If you browse your music frequently using the database, you should load
to RAM, as this will reduce the overall battery consumption because the disk will
not need to spin on each search.
Auto Update. If AUTO UPDATE is set to ON, each time the player boots, the database
will automatically be updated.
Note: The AUTO UPDATE will only check for deleted files if the DIRECTORY CAC HE
(SETTINGS → GENERAL SETTINGS → SYSTEM → DIS K → DIR EC TORY CACHE) is
enabled. UPDATE NO W includes that check whether dircache has been enabled or
not.
Initialize Now. You can force Rockbox to rescan your disk for tagged files by using the
INITIALIZE NOW function in the DATABASE MENU.
Warning: INITIALIZE NOW removes all database files (removing runtimedb data
also) and rebuilds the database from scratch.
Update Now. UPDATE N OW causes the database to detect new and deleted files
Note: Unlike the AUTO UPDATE function, UPDATE NOW will update the database
regardless of whether the DIRECTORY CACHE is enabled. Thus, an update using
UPDATE N OW may take a long time.
Unlike IN IT IA LI ZE NOW, the UPDATE NOW function does not remove runtime
database information.
b
b
!
b
Gather Runtime Data. When enabled, rockbox will record how often and how long a
track is being played, when it was last played and its rating. This information
can be displayed in the WPS and is used in the database browser to, for example,
show the most played, unplayed and most recently played tracks.
Export Modifications. This allows for the runtime data to be exported to the file
/.rockbox/database changelog.txt, which backs up the runtime data in
DRAFT VERSION
ASCII format. This is needed when database structures change, because new code
cannot read old database code. But, all modifications exported to ASCII format
should be readable by all database versions.
THE RO CK BOX MA NU AL SANSA C200
Page 27
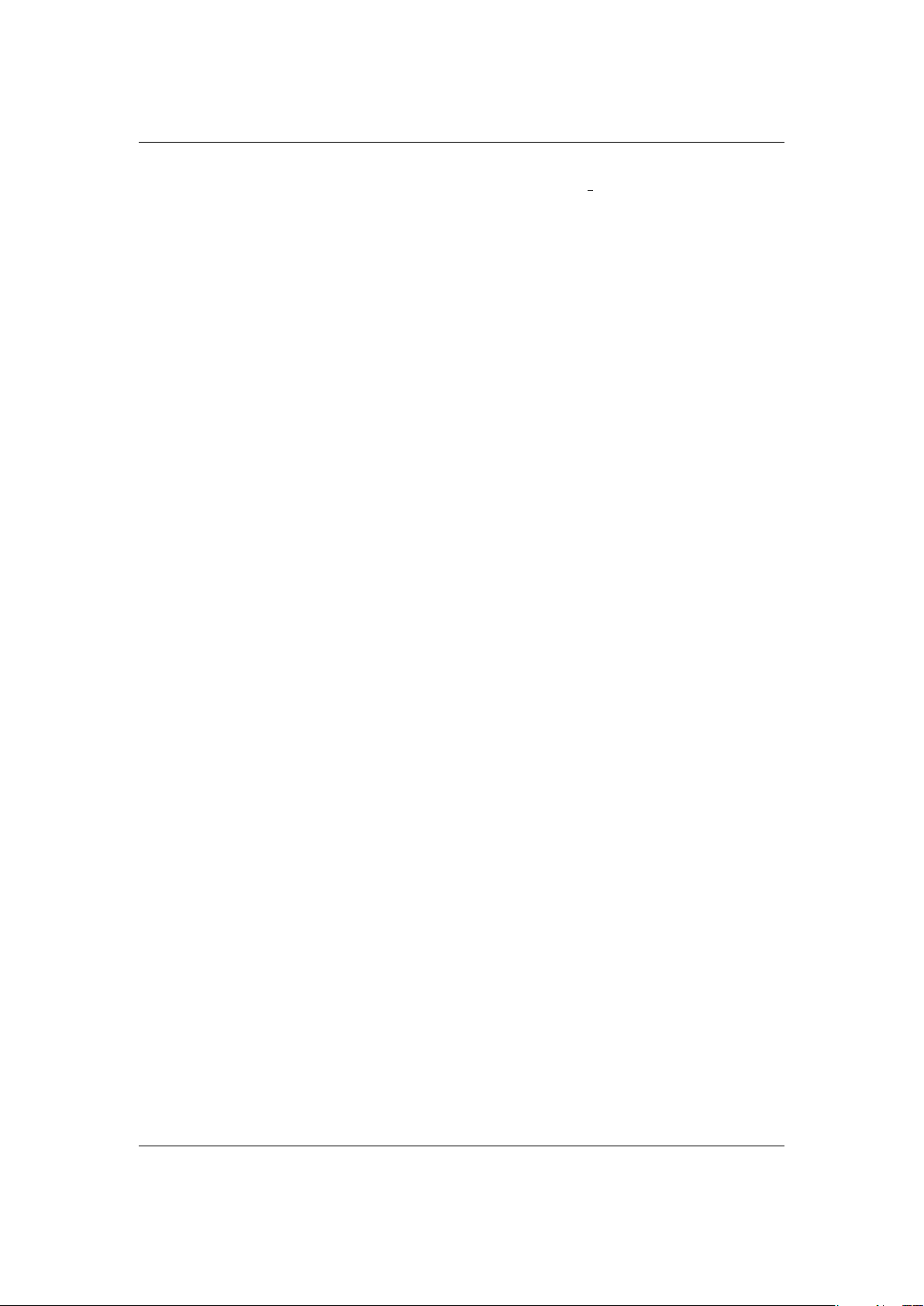
CHAPTER 4. BROWSING AND P LAYING 27
Import Modifications. Allows the /.rockbox/database changelog.txt backup
to be conveniently loaded into the database. If AUTO UPDATE is enabled this is
performed automatically when the database is initialized.
4.2.4 Using the database
Once the database has been initialized, you can browse your music by Artist, Album,
Genre and Song Name. To use the database, go to the MAIN MENU and select DATABASE.
Note: You may need to increase the value of the MAX FILES IN DI R BROWSER setting
(SETTINGS → GENERAL SE TT IN GS → SYSTEM → LIM IT S) in order to view long lists of
tracks in the ID3 database browser.
There is no option to turn off database completely. If you do not want to use it just
do not do the initial build of the database and do not load it to RAM.
b
DRAFT VERSION
THE RO CK BOX MA NU AL SANSA C200
Page 28
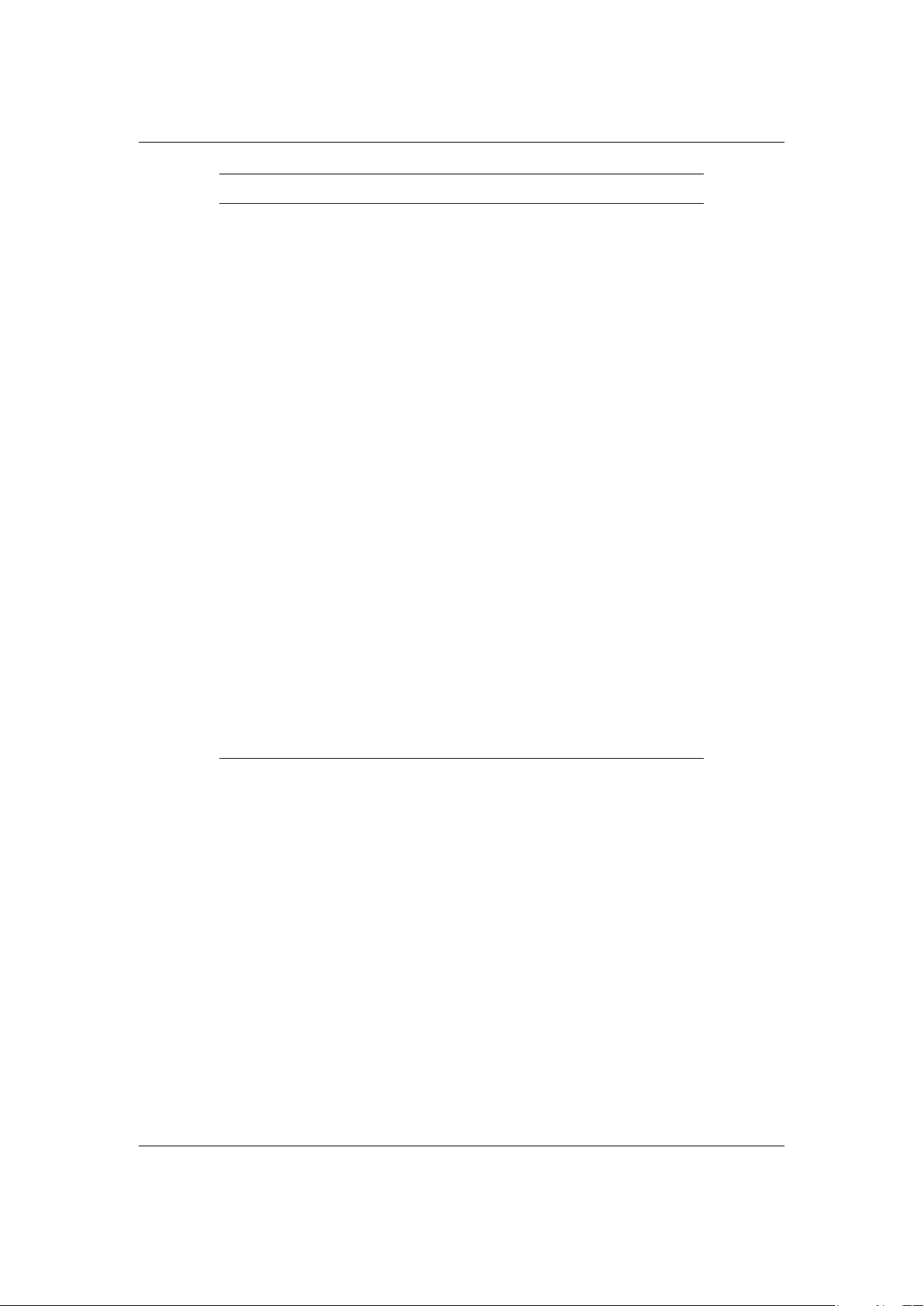
CHAPTER 4. BROWSING AND P LAYING 28
Tag Type Origin
filename string system
album string id tag
albumartist string id tag
artist string id tag
comment string id tag
composer string id tag
genre string id tag
grouping string id tag
title string id tag
bitrate numeric id tag
discnum numeric id tag
year numeric id tag
tracknum numeric id tag/filename
autoscore numeric runtime db
lastplayed numeric runtime db
playcount numeric runtime db
Pm (play time min)
Ps (play time - sec) numeric runtime db
rating numeric runtime db
commitid numeric system
entryage numeric system
length numeric system
Lm (track len min)
Ls (track len - sec) numeric system
numeric runtime db
numeric system
4.3 While Playing Screen
The While Playing Screen (WPS) displays various pieces of information about the currently playing audio file. The appearance of the WPS can be configured using WPS
configuration files. The items shown depend on your configuration – all item can be
turned on or off independently. Refer to section B (page 121) for details on how to
change the display of the WPS.
• Status bar: The Status bar shows Battery level, charger status, volume, play mode,
repeat mode, shuffle mode and clock. In contrast to all other items, the status bar
is always at the top of the screen.
DRAFT VERSION
• (Scrolling) path and filename of the current song.
• The ID3 track name.
THE RO CK BOX MA NU AL SANSA C200
Page 29
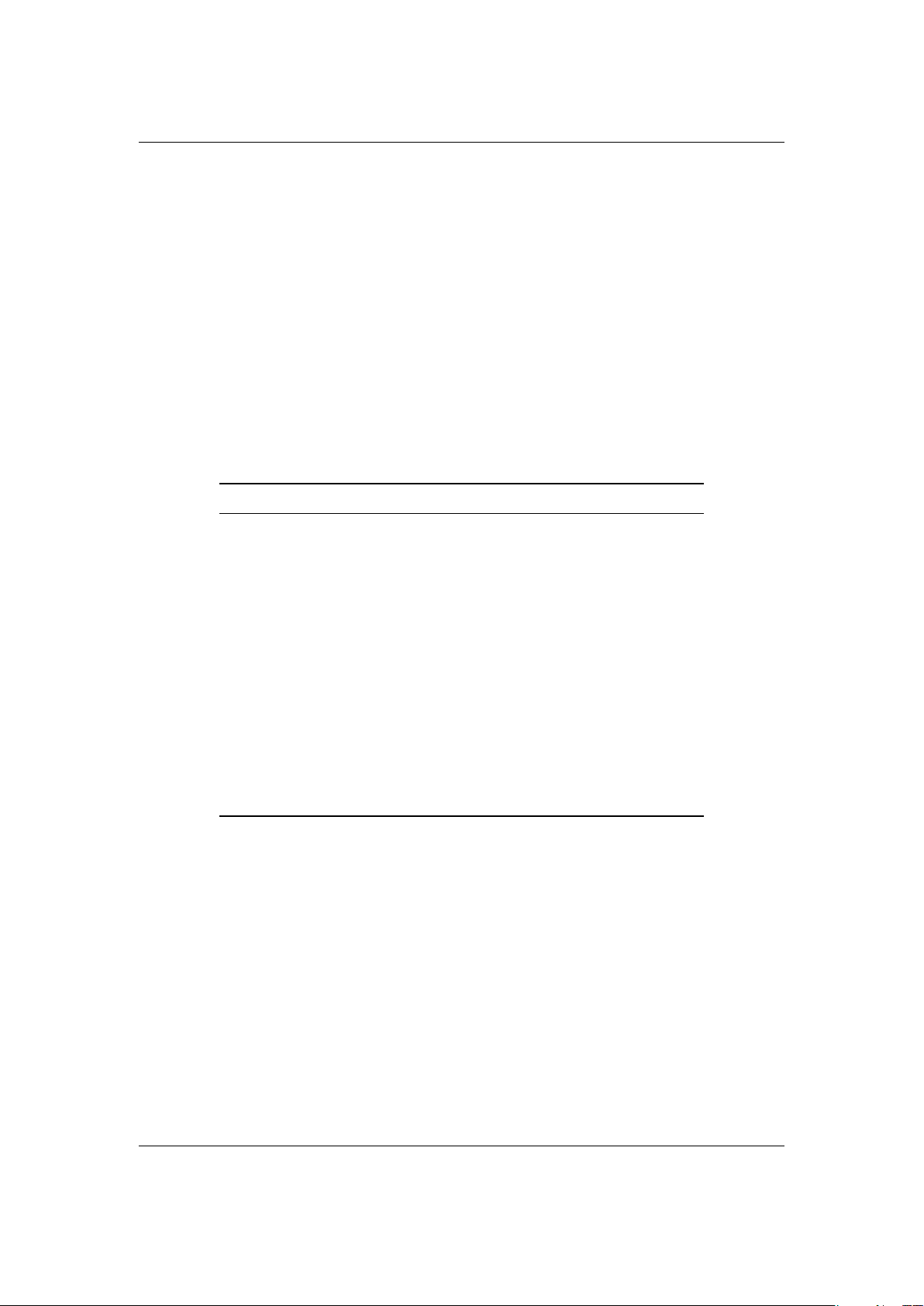
CHAPTER 4. BROWSING AND P LAYING 29
• The ID3 album name.
• The ID3 artist name.
• Bit rate. VBR files display average bitrate and “(avg)”
• Elapsed and total time.
• A slidebar progress meter representing where in the song you are.
• Peak meter.
See section 11.2 (page 114) for details of customising your WPS (While Playing Screen).
4.3.1 WPS Key Controls
Key Action
Volume Up /
Volume Down
Left Go to beginning of track, or if pressed
Long Left Rewind in track.
Right Go to next track.
Long Right Fast forward in track.
Play Toggle play/pause.
Long Play Stop playback.
Select Return to the FILE BROWSER.
Submenu Enter WPS CONTEXT MENU.
Power Enter MAIN MENU.
Long Submenu Enter QUICK SCREEN.
4.3.2 Peak Meter
The peak meter can be displayed on the While Playing Screen and consists of several
indicators. For a picture of the peak meter, please see the While Recording Screen in
section 5.8.1 (page 39).
Volume up/down.
while in the first seconds of a track, go
to previous track.
The bar: This is the wide horizontal bar. It represents the current volume value.
The peak indicator: This is a little vertical line at the right end of the bar. It indicates
DRAFT VERSION
the peak volume value that occurred recently.
THE RO CK BOX MA NU AL SANSA C200
Page 30
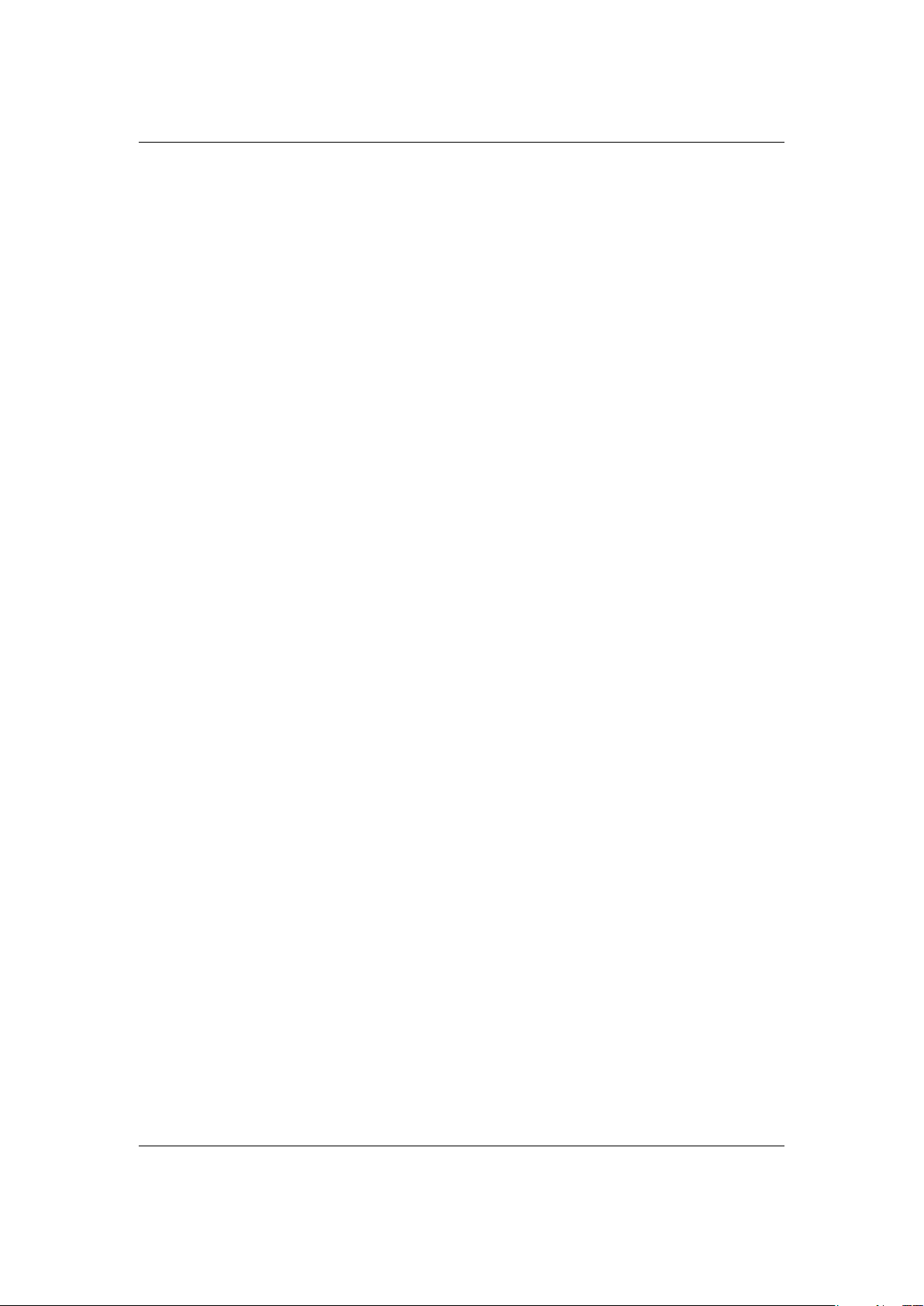
CHAPTER 4. BROWSING AND P LAYING 30
The clip indicator: This is a little black block that is displayed at the very right of
the scale when an overflow occurs. It usually does not show up during normal
playback unless you play an audio file that is distorted heavily. If you encounter
clipping while recording, your recording will sound distorted. You should lower
the gain.
Note: Note that the clip detection is not very precise. Clipping might occur without being indicated.
The scale: Between the indicators of the right and left channel there are little dots.
These dots represent important volume values. In linear mode each dot is a 10%
mark. In dbfs mode the dots represent the following values (from right to left):
0db, -3db, -6db, -9db, -12db, -18db, -24db, -30db, -40db, -50db, -60db.
4.3.3 The WPS Context Menu
Like the context menu for the FILE BRO WS ER, the WPS CONTEXT MEN U allows you
quick access to some often used functions:
Playlist
The PLAYLIST submenu allows you to view, save, search and reshuffle the current
playlist. To change settings for the PLAYLIST VIEWER press Power while viewing the
playlist to bring up the PLAYLIST VIEWER ME NU.
Playlist catalog
View catalog. This lists all playlists that are part of the Playlist catalog. You can load
a new playlist directly from this list.
b
Add to playlist. Adds the currently playing file to a playlist. Select the playlist you
want the file to be added to and it will get appended to that playlist.
Add to new playlist. Similar to the previous entry this will add the currently playing
track to a playlist. You need to enter a name for the new playlist first.
Sound Settings
This is a shortcut to the SOU ND SETTINGS MENU, where you can configure volume,
bass, treble, and other settings affecting the sound of your music. See section 6 (page 44)
for more information.
Playback Settings
DRAFT VERSION
This is a shortcut to the PLAYBACK SETTINGS ME NU, where you can configure shuffle, repeat, party mode, study mode and other settings affecting the playback of your
music.
THE RO CK BOX MA NU AL SANSA C200
Page 31

CHAPTER 4. BROWSING AND P LAYING 31
Rating
The menu entry is only shown if GATHER RUNTIME INFORMATION is enabled. It allows
the asignment of a personal rating value (0 – 10) to a track which can be displayed in
the WPS and used in the Database browser. Press Right to increment the value. The
value wraps at 10.
Bookmarks
This allows you to create a bookmark in the currently-playing track.
Show Track Info
Figure 4.4: The track info viewer
This screen is accessible from the WPS screen, and provides a detailed view of all the
identity information about the current track. This info is known as meta data and is
stored in audio file formats to keep information on artist, album etc. To access this
screen,
Open With...
This OPEN WITH function is the same as the OPEN WIT H function in the file browser’s
CONTEXT ME NU.
Delete
Delete the currently playing file.
Pitch
The PITCH SCREEN allows you to change the pitch and (at the same time) the playback
speed of your player. The pitch value can be adjusted between 50% and 200%. 50%
means half the normal playback speed and the pitch that is an octave lower than the
normal pitch. 200% means double playback speed and the pitch that is an octave higher
DRAFT VERSION
than the normal pitch. It is not possible to change the pitch without changing the playback speed and vice versa. Changing the pitch can be done in two modes: procentual
and semitone. Initially (after the player is switched on), procentual mode is active.
THE RO CK BOX MA NU AL SANSA C200
Page 32

CHAPTER 4. BROWSING AND P LAYING 32
Key Action
Rec Toggle pitch changing mode
Play / Submenu Increase / Decrease pitch by 0.1% (in pro-
centual mode) or a semitone (in semitone
mode)
Long Play / Long
Submenu
Right / Left Temporarily increase / decrease pitch by
Select Reset pitch to 100%
Power Leave the Pitch Screen
Increase / Decrease pitch by 1% (in procentual mode) or a semitone (in semitone
mode)
2.0%
4.4 Working with Playlists
This section is currently in a half written state, with possible errors and a lot of stuff
missing. Please help us fix this chapter by submitting additions/corrections to the
tracker
4.4.1 Playlist terminology
Some common terms that are used in Rockbox when referring to playlists:
Directory. A playlist! One of the keys to getting the most out of Rockbox is under-
standing that Rockbox always considers the song that it is playing to be part of a
playlist, and in some situations, Rockbox will create a playlist automatically. For
example, if you are playing the contents of a directory, Rockbox will automatically
create a playlist containing all songs in it. This means that just about anything that
is described in this chapter with respect to playlists also applies to directories.
Dynamic playlist. A dynamic playlist is a playlist that is created “On the fly.” Any
time you insert or queue tracks using the PL AYLIST SUBMENU (see section 4.4.3
(page 34)), you are creating (or adding to) a dynamic playlist.
Insert. In Rockbox, to INSERT an item into a playlist means putting an item into a
playlist and leaving it there, even after it is played. As you will see later in this
chapter, Rockbox can INSERT into a playlist in several places.
Queue. In Rockbox, to QUE UE a song means to put the song into a playlist and then
to remove the song from the playlist once it has been played. The only difference
DRAFT VERSION
between IN SE RT and QUEUE is that the QUEUE option removes the song from the
playlist once it has been played, and the INSERT option does not.
THE RO CK BOX MA NU AL SANSA C200
Page 33

CHAPTER 4. BROWSING AND P LAYING 33
4.4.2 Creating playlists
Rockbox can create playlists in four different ways.
By selecting (“playing”) a song from the File Browser
Whenever a song is selected from the FILE BROWSER with Select or Right, Rockbox
will automatically create a playlist containing all of the songs in that directory and start
playback with the selected song.
Note: If you already have created a dynamic playlist, playing a new song will erase the
current dynamic playlist and create a new one. If you want to add a song to the current
playlist rather than erasing the current playlist, see the section below on how to add
music to a playlist.
By using Insert and Queue functions
If playback is stopped, the INSERT and QU EU E functions can be used as described in
4.4.3 to create a new playlist instead of adding to an existing one. This will erase any
dynamic playlist.
b
By using the Playlist catalog
The PLAYLI ST CATALOG makes it possible to modify and create playlists that are not
currently playing. To do this select PLAYLIST CATALOG in the CONTEXT MENU. There
you will have two choices, ADD TO PLAYLIST adds the selected track or directory to
an existing playlist and ADD TO A N EW PL AYLIST creates a new playlist containing the
selected track or directory.
Note: All playlists in the PLAYLIST CATALOG are stored in the /Playlists directory
in the root of your player’s harddisk and playlists stored in other locations are not
included in the catalog. It is however possible to move existing playlists there (see
section 4.1.2 (page 23)).
By using the Main Menu
To create a playlist containing all music on your player, you can use the CREATE PL AYLIST
command in the PLAYLIST OP TI ON S menu found in the MA IN MENU. The created
playlist will be named root.m3u and saved in the root of your player’s harddisk.
b
DRAFT VERSION
THE RO CK BOX MA NU AL SANSA C200
Page 34

CHAPTER 4. BROWSING AND P LAYING 34
4.4.3 Adding music to playlists
Adding music to a dynamic playlist
Figure 4.5: The Playlist Submenu
The PLAYLIST SUB ME NU is a submenu in the CONTEXT MENU (see section 4.1.2 (page 23)),
it allows you to put tracks into a “dynamic playlist”. If there is no music currently playing, Rockbox will create a new dynamic playlist and put the selected track(s) into it. If
there is music currently playing, Rockbox will put the selected track(s) into the current playlist. The place in which the newly selected tracks are added to the playlist is
determined by the following options:
Insert. Add track(s) immediately after any tracks added via the most recent INSERT
operation. If no tracks have yet been added via an INSERT, new tracks will be
added immediately after the current playing track. If playback is stopped a new
dynamic playlist will get created with the selected tracks.
Insert Next. Add track(s) immediately after current playing track, no matter what else
has been inserted.
Insert Last. Add track(s) to end of playlist.
Insert Shuffled. Add track(s) to the playlist in a random order.
Queue. Queue is the same as Insert except queued tracks are deleted immediately from
the playlist after they have been played. Also, queued tracks are not saved to the
playlist file (see section 5.10 (page 41)).
Queue Next. Queue track(s) immediately after current playing track.
Queue Last. Queue track(s) at end of playlist.
Queue Shuffled. Queue track(s) in a random order.
Play Next. Replaces all but the current playing track with track(s). Current playing
track is queued.
DRAFT VERSION
The PLAYL IS T SUBMENU can be used to add either single tracks or entire directories
to a playlist. If the PLAYLIST SUB ME NU is invoked on a single track, it will put only that
THE RO CK BOX MA NU AL SANSA C200
Page 35

CHAPTER 4. BROWSING AND P LAYING 35
track into the playlist. On the other hand, if the PLAYLIST SUBMENU is invoked on a
directory, Rockbox adds all of the tracks in that directory to the playlist.
Note: You can control whether or not Rockbox includes the contents of subdirectories
when adding an entire directory to a playlists. Set the SETTINGS → GENERAL SETTINGS
→ PLAYLIST → RECURSIVELY INSERT DIRECTORIES setting to YES if you would like
Rockbox to include tracks in subdirectories as well as tracks in the currently-selected
directory.
Dynamic playlists are saved so resume will restore them exactly as they were before
shutdown.
Note: To view, save or reshuffle the current dynamic playlist use the PLAYLIST sub
menu in the WPS context menu or in the MAIN MENU.
4.4.4 Modifying playlists
Reshuffeling
Reshuffeling the current playlist is easily done from the PLAYLIST sub menu in the WPS,
just select RESHUFFLE.
Moving and removing tracks
b
b
To move or remove a track from the current playlist enter the PLAYLIST VIEWER by
selecting VIEW CUR RE NT PL AYLIST in the PLAYLIST submenu in the WPS context menu
or the MAIN MENU. Once in the PL AYLIST VIEWER open the context menu on the track
you want to move or remove. If you want to move the track, select MOVE in the context
menu and then move the blinking cursor to the place where you want the track to be
moved and confirm with Select or Right. To remove a track, simply select REMOVE in
the context menu.
4.4.5 Saving playlists
To save the current playlist either enter the PLAYLIST submenu in the WPS CONTEXT
MENU (see section 4.3.3 (page 30)) and select SAVE CURRENT PLAYLIST or enter the
PLAYLI ST OPTIONS menu in the MAIN MENU and select SAVE CURRENT PLAYLIST.
Either method will bring you to the VIRTUAL KE YB OA RD (see section 4.1.3 (page 24)),
enter a filename for your playlist and accept it and you are done.
4.4.6 Loading saved playlists
Through the FI LE BROWSER
Playlist files, like regular music tracks, can be selected through the FILE BROWSER.
DRAFT VERSION
When loading a playlist from disk it will replace the current dynamic playlist.
THE RO CK BOX MA NU AL SANSA C200
Page 36

CHAPTER 4. BROWSING AND P LAYING 36
Through the PL AYLIST C ATALOG
The PLAYLIST CATALOG offers a shortcut to all playlists in your player’s harddisk root
directory called /Playlists. It can be used like the FILE BROWSER.
4.4.7 Helpful Hints
Including subdirectories in playlists
You can control whether or not Rockbox includes the contents of subdirectories when
adding an entire directory to a playlists. Set the MAIN MENU → SETTIN GS → PLAYLIST
→ RECURSIVELY INSERT DIRECTORIES setting to YES if you would like to include tracks
in subdirectories as well as tracks in the currently selected directory.
DRAFT VERSION
THE RO CK BOX MA NU AL SANSA C200
Page 37

CHAPTER 5. THE MAIN MEN U 37
5 The Main Menu
5.1 Introducing the Main Menu
Figure 5.1: The main menu
The MAIN ME NU is the screen from which all of the Rockbox functions can be accessed.
To enter the MAIN MENU, press the Power button.
All settings are stored on the unit. However, Rockbox does not spin up the disk solely
for the purpose of saving settings. Instead, Rockbox will save settings when it spins up
the disk the next time, for example when refilling the MP3 buffer or navigating through
the FI LE BROWSER. Changes to settings may therefore not be saved unless the player is
shut down safely (see section 3.1.2 (page 19)).
5.2 Navigating the Main Menu
5.3 Recent Bookmarks
Figure 5.2: The list bookmarks screen
DRAFT VERSION
If the SAVE A LIST OF R EC EN TLY CREATED BOOKMARKS option is enabled then you can
view a list of several recent bookmarks here and select one to jump straight to that track.
See section 7.7 (page 59) for more details on configuring bookmarking in Rockbox.
THE RO CK BOX MA NU AL SANSA C200
Page 38

CHAPTER 5. THE MAIN MEN U 38
Note: This entry is not shown in the MAIN MENU when the option is off and the option
is off by default.
5.4 Files
Browse the files on your player (see section 4.1 (page 22)).
5.5 Database
Browse by the meta-data in your audio files (see section 4.2 (page 25)).
5.6 Now Playing/Resume Playback
Go to the WHI LE PLAYING SCREEN and resume if music playback is stopped or paused
and there is something to resume (see section 4.3 (page 28)).
5.7 Settings
The SET TI NG S menu allows to set or adjust many parameters that affect the way your
player works. There are many submenus for different parameter areas. Every time
you are setting a value of a parameter, and that value is selected from a list of some
predefined available values, you can press Long Select, and the selection cursor will
jump to the default value for the parameter. You can then confirm or cancel the value.
This is useful if you have changed the value of the parameter from the default to some
other value and would like to restore the default value.
b
5.7.1 Sound Settings
The SOU ND SETTINGS menu offers a selection of sound properties you may change to
customise your listening experience. The details of this menu are covered in section 6
(page 44).
5.7.2 General Settings
The GENERAL SETTINGS menu allows you to customise the way Rockbox looks and the
way it plays music. The details of this menu are covered in section 7 (page 50).
5.7.3 Manage Settings
The MANAGE SET TI NG S option allows the saving and re-loading of user configuration
DRAFT VERSION
settings, browsing the hard drive for alternate firmwares, and finally resetting your
player back to initial configuration. The details of this menu are covered in section 11.3
(page 117).
THE RO CK BOX MA NU AL SANSA C200
Page 39

CHAPTER 5. THE MAIN MEN U 39
5.7.4 Theme Settings
The THEME SETTINGS menu contains options that control the visual apperance of Rockbox. The details of this menu are covered in section 8 (page 62).
5.7.5 Recording Settings
The RECORD IN G SE TTINGS menu allows you to configure settings related to recording.
The details of this menu are covered in detail in section 9 (page 64).
5.8 Recording
5.8.1 While Recording Screen
WARNING! Image not found
Figure 5.3: The while recording screen
Entering the RECORDING option in the MAIN MENU brings up a screen in which you
can choose to enter the RECORDING SCREEN or the RECORDING SET TI NG S (see section 9
(page 64)). The REC OR DI NG SCREEN shows the time elapsed and the size of the file
being recorded. A peak meter is present to allow you set gain correctly. There is also
a volume setting, this will only affect the output level of the player and does not affect
the recorded sound. If enabled in the peak meter settings, a counter in front of the peak
meters shows the number of times the clip indicator was activated during recording.
The counter is reset to zero when starting a new recording.
Note: When you start a recording, the hard disk will spin up. This will cause the peak
meters to freeze in the process. This is expected behaviour, and nothing to worry about.
The recording continues during the spin up.
The frequency and channels settings are shown on the last line.
The controls for this screen are:
b
DRAFT VERSION
THE RO CK BOX MA NU AL SANSA C200
Page 40

CHAPTER 5. THE MAIN MEN U 40
Key Action
Submenu / Play Select setting.
Left / Right Adjust selected setting.
Play Start recording.
While recording: pause recording (press
again to continue).
Long Power Exit RECORDING SCREEN.
While recording: Stop recording.
Long Submenu Open RE CO RD IN G SETTINGS (see sec-
tion 9 (page 64)).
5.9 FM Radio
Note: Not all Sansas have a radio receiver. Generally all american models do, but european models might not. Rockbox will display the radio menu only if it can find a radio
receiver in your Sansa.
Figure 5.4: The FM radio screen
This menu option switches to the radio screen. The FM radio has the ability to record
and to remember station frequency settings (presets).
b
DRAFT VERSION
THE RO CK BOX MA NU AL SANSA C200
Page 41

CHAPTER 5. THE MAIN MEN U 41
Key Action
Left, Right Change frequency in SCAN mode or
jump to next/previous station in PRESET mode
Long Left, Right Seek to next station or preset in SCAN
mode.
Volume Up,
Volume Down
Power Leave the radio screen with the radio
Long Play Stops the radio and returns to MAIN
Play Mutes radio playback.
Rec Switches between SCAN and PRESET
Select Opens a list of radio presets. You can
Submenu Displays the FM radio settings menu.
Change volume.
playing.
MENU.
mode.
view all the presets that you have, and
switch to the station.
Saving a preset: Up to 64 of your favourite stations can be saved as presets. Submenu
to go to the menu, then select AD D P RE SE T. Enter the name (maximum number
of characters is 32). Press Volume Up/ Volume Down to save.
Note: See this page for pre-made FM radio presets from all around the world.
ZFmPresets
Selecting a preset: Select to go to the presets list. Use Volume Up and Volume Down
to move the cursor and then press Select or Right to select. Use Left to leave the
preset without selecting anything.
Removing a preset: Select to go to the presets list. Use Volume Up and Volume
Down to move the cursor and then press Long Select on the preset that you wish
to remove, then select RE MO VE PRE SE T.
Note: The radio will turn off when starting playback of an audio file.
b
b
5.10 Playlist
This menu allows you to work with playlists. Playlists can be created in three ways.
DRAFT VERSION
Playing a file in a directory causes all the files in it to be placed in a playlist. Playlists can
be created manually by either using the CONTEXT ME NU (see section 4.1.2 (page 23))
THE RO CK BOX MA NU AL SANSA C200
Page 42

CHAPTER 5. THE MAIN MEN U 42
or using the PLAYLIST menu. Both automatically and manually created playlists can be
edited using this menu.
Create Playlist: Rockbox will create a playlist with all tracks in the current directory
and all sub-directories. The playlist will be created one directory level “up” from
where you currently are.
View Current Playlist: Displays the contents of the playlist currently stored in mem-
ory.
Save Current Playlist: Saves the current dynamic playlist, excluding queued tracks,
to the specified file. If no path is provided then playlist is saved to current directory (see section ?? (page ??)).
Playlist Catalog: The PLAYLIST CATALOG provides a simple interface to maintain sev-
eral playlist (see section ?? (page ??)).
5.11 Plugins
With this option you can load and run various plugins that have been written for Rockbox. There are a wide variety of these supplied with Rockbox, including several games,
some impressive demos and a number of utilities. A detailed description of the different plugins is to be found in section 10 (page 67).
5.12 System
This option shows RAM buffer size, battery voltage level and estimated time remaining, disk total space and disk free space.
Rockbox Info: Displays some basic system information. This is, from top to bottom,
the amount of memory Rockbox has available for storing music (the buffer). The
battery status. Memory size and amount of free space on the two data volumes,
this info is given seperately for internal memory (Int) and for a plugged in memory card (MSD).
Version: Software version and credits display.
Sleep Timer: The SLEEP TIMER powers off your player after playing for a given time.
It can be set from OFF to 5 hours in 5 minute steps. The SLEEP TIMER is reset on
boot.
Debug (Keep Out!): This sub menu is intended to be used only by Rockbox develop-
DRAFT VERSION
ers. It shows hardware, disk, battery status and other technical information.
Warning: It is not recommended that users access this menu unless instructed
to do so in the course of fixing a problem with Rockbox. If you think you have
!
THE RO CK BOX MA NU AL SANSA C200
Page 43

CHAPTER 5. THE MAIN MEN U 43
messed up your settings by use of this menu please try to reset all settings before
asking for help.
5.13 Quick Screen
Whilst not strictly part of the MAIN ME NU, it is worth noting that a few of the more
commonly used settings are available from the QUICK SCR EE N. The QUICK SCR EE N
screen is accessed with Long Submenu and exited with the same button. It allows
rapid access to the SHU FFLE and REPEAT modes (section 7.1 (page 50)) and the SH OW
FILES option (section 7.3 (page 54)).
DRAFT VERSION
THE RO CK BOX MA NU AL SANSA C200
Page 44

CHAPTER 6. SOUND SETTINGS 44
6 Sound Settings
Figure 6.1: The sound settings screen
The Sound Settings menu offers a selection of sound properties you may change to
customise your listening experience.
6.1 Volume
This setting adjusts the volume of your music. Like most professional audio gear and
many consumer audio products, Rockbox uses a decibel scale where 0 dB is a reference that indicates the maximum volume that the player can produce without possible
distortion (clipping). All values lower than this reference will be negative and yield a
progressively softer volume. The volume can be adjusted from a minimum of -74 dB
to a maximum of +6 db.
6.2 Bass
This emphasises or suppresses the lower frequency (bass) sounds in the track. 0dB
means that bass in unaltered (flat response). The minimum setting is -24dB and the
maximum is 24dB.
6.3 Treble
This setting emphasises or suppresses the higher frequency (treble) sounds in the track.
0dB means that treble is unaltered (flat response). The minimum setting -24dB and the
DRAFT VERSION
maximum is 24dB.
THE RO CK BOX MA NU AL SANSA C200
Page 45

CHAPTER 6. SOUND SETTINGS 45
6.4 Balance
This setting controls the balance between the left and right channels. The default, 0,
means that the left and right outputs are equal in volume. Negative numbers increase
the volume of the left channel relative to the right, positive numbers increase the volume of the right channel relative to the left.
6.5 Channels
A stereo audio signal consists of two channels, left and right. The CHANNELS setting
controls if these channels are to be combined in any way, and if so, in what manner they
will be combined. Available options are:
Setting Description
Stereo Leave the audio signal unmodified.
Mono Combine both channels and send the resulting signal to both stereo
channels, resulting in a monophonic output.
Custom Allows you to manually specify a stereo width with the STEREO
WIDTH setting described later in this chapter.
Mono Left Plays the left channel in both stereo channels.
Mono Right Plays the right channel in both stereo channels.
Karaoke Removes all sound that is common to both channels. Since most music
is recorded with vocals being equally present in both channels to make
the singer sound centrally placed, this often (but not always) has the
effect of removing the voice track from a song. This setting also very
often has other undesirable effects on the sound.
6.6 Stereo Width
Stereo width allows you to manually specify the effect that is applied when the CHAN-
NELS setting is set to “custom”. All values below 100% will progressively mix the con-
tents of one channel into the other. This has the effect of gradually centering the stereo
image, until you have monophonic sound at 0%. Values above 100% will progressively
remove components in one channel that is also present in the other. This has the effect
of widening the stereo field. A value of 100% will leave the stereo field unaltered.
6.7 Crossfeed
DRAFT VERSION
Crossfeed attempts to make the experience of listening to music on headphones more
similar to listening to music with stereo speakers. When you listen to music through
THE RO CK BOX MA NU AL SANSA C200
Page 46

CHAPTER 6. SOUND SETTINGS 46
speakers, each ear will hear sound originating from both speakers. However, the sound
from the left speaker reaches your right ear slightly later than it does your left ear, and
vice versa.
The human ear and brain together are very good at interpreting the time differences
between direct sounds and reflected sounds and using that information to identify the
direction that the sound is coming from. On the other hand, when listening to headphones, each ear hears only the stereo channel corresponding to it. The left ear hears
only the left channel and the right ear hears only the right channel. The result is that
sound from headphones does not provide the same spatial cues to your ear and brain
as speakers, and might for that reason sound unnatural to some listeners.
The crossfeed function uses an algorithm to feed a delayed and filtered portion of the
signal from the right channel into the left channel and vice versa in order to simulate
the spatial cues that the ear and brain receive when listening to a set of loudspeakers
placed in front of the listener. The result is a more natural stereo image that can be
especially appreciated in older rock and jazz records, where one instrument is often
hard-panned to just one of the speakers. Many people will find such records tiring to
listen to using earphones and no crossfeed effect.
Crossfeed has the following settings:
Crossfeed: Selects whether the crossfeed effect is to be enabled or not.
Direct Gain: How much the level of the audio that travels the direct path from a speaker
to the corresponding ear is supposed to be decreased.
Cross Gain: How much the level of the audio that travels the cross path from a speaker
to the opposite ear is to be decreased.
High-Frequency Attenuation: How much the upper frequencies of the cross path au-
dio will be dampened. Note that the total level of the higher frequencies will be a
combination of both this setting and the CROSS GAIN setting.
High-Frequency Cutoff Decides at which frequency the cross path audio will start to
be cut by the amount described by the HIGH-FREQUENCY ATTENUATION setting.
Most users will find the default settings to yield satisfactory results, but for the more
adventurous user the settings can be fine-tuned to provide a virtual speaker placement
suited to ones preference.
Beware that the crossfeed function is capable of making the audio distort if you
choose settings which result in a too high output level.
6.8 Equalizer
DRAFT VERSION
WARNING! Image not found
Figure 6.2: The graphical equalizer
THE RO CK BOX MA NU AL SANSA C200
Page 47

CHAPTER 6. SOUND SETTINGS 47
Rockbox features a parametric equalizer (EQ). As the name suggests, a parametric EQ
lets you control several different parameters for each band of the EQ. In some ways the
EQ is similar to the BASS and TREBLE settings described earlier, but the EQ allows you
to control the sound much more carefully.
Rockbox’s parametric EQ is composed of five different bands:
Band 0: Low shelf filter The low shelf filter boosts or lowers all frequencies below a
certain frequency limit, much like what a “bass” control found on ordinary stereo
systems does. Adjust the “cutoff” frequency parameter to decide where the shelving starts to take effect. For example, a cutoff frequency of 50 Hz will adjust only
very low frequencies. A cutoff frequency of 200 Hz, on the other hand, will adjust a much wider range of bass frequencies. The “gain” parameter controls how
much the loudness of the band is adjusted. Positive numbers make the EQ band
louder, while negative numbers make that EQ band quieter. The “Q” parameter
should always be set to 0.7 for the shelving filters. Higher values will add a small
boost around the cutoff frequency that is almost always undesirable.
Bands 1-3: Peaking filters Peaking EQ filters boost or lower a frequency range cen-
tered at the center frequency chosen. Graphic equalizers in home stereos are usually peaking filters. The peaking filters in Rockbox’s EQ lets you adjust three
different parameters for EQ bands 1 through 3. The “center” parameter controls
the center frequency of the frequency range that is affected as described above.
The “gain” parameter controls how much each band is adjusted, and works as
for the low shelf filter. Finally, the “Q” parameter controls how wide or narrow
the affected frequency range is. Higher Q values will affect a narrower band of
frequencies, while lower Q values will affect a wider band of frequencies.
Band 4: High shelf filter A high shelf filter boosts or lowers all frequencies above a
certain frequency limit, much like what a “treble” control found on ordinary
stereo systems does. The high shelf filter is adjusted the same way as the low
shelf filter, except that it works on the high end of the frequency spectrum rather
than the low end.
As a general guide, EQ band 0 should be used for lows, EQ bands 1 through 3 should
be used for mids, and EQ band 4 should be used for highs.
Enable EQ: This option controls whether the EQ is on or off.
Graphical EQ: This option brings up a graphic EQ screen, which allows adjustment of
each of the three parameters described above (gain, center frequency, and Q) for
each of the five EQ bands.
DRAFT VERSION
THE RO CK BOX MA NU AL SANSA C200
Page 48

CHAPTER 6. SOUND SETTINGS 48
Key Action
Raises the highlighted parameter.
Lowers the highlighted parameter.
Moves to the previous EQ band.
Moves to the next EQ band.
Toggles the cursor among the three parameters (gain, center frequency, Q) for
the selected EQ band.
Exits the graphic EQ screen.
Pre-cut: If too much gain is added through the graphical EQ, your music may distort.
The PRECUT setting allows you to adjust the overall gain of the EQ.
If your music distorts when using the EQ, trying changing this setting to a negative value.
Simple EQ: This option provides an easier alternative for those who are daunted by all
of the parameters that can be adjusted using the graphical EQ. With the SI MP LE
EQ, the only parameter that can be adjusted is the gain.
Advanced EQ: This sub menu provides options for adjusting the same parameters
as the GRA PH IC AL EQ. The only difference is that the parameters are adjusted
through textual menus rather than through a graphic interface.
Save EQ Preset: This option saves the current EQ configuration in a .cfg file.
Browse EQ Presets: This menu displays a list of EQ presets, as well as any EQ con-
figurations saved using the SAVE EQ PRE SE T option. Users unfamiliar with the
operation of a parametric EQ may wish to use the presets instead of trying to
configure the EQ, or use the presets for designing their own custom EQ settings.
6.9 Dithering
This setting controls the dithering and noise shaping functionality of Rockbox.
Most of Rockbox’ audio file decoders work at a higher bit depth than the 16 bits
used for output on the player’s audio connectors. The simplest way to convert from
one bit depth to another is simply discarding all the surplus bits. This is the default
behaviour, and adds distortion to the signal that will vary in character along with the
desired sound.
Dithering adds low-level noise to the signal prior to throwing away the surplus bits,
DRAFT VERSION
which gives the resulting signal a uniform noise floor which is independent of the signal. Most people find this noise preferable to the time-varying noise heard when not
performing dithering.
THE RO CK BOX MA NU AL SANSA C200
Page 49

CHAPTER 6. SOUND SETTINGS 49
After dithering, noise shaping is performed. This basically just pushes the dithering
noise to the parts of the frequency spectrum humans cannot hear so easily. In Rockbox’
case, some of the noise is pushed up to above 10 kHz.
This setting will be put to its best use when listening to dynamic music with frequently occuring quiet parts, classical music being a typical example. It is worth noting
that the effects of dithering and noise shaping are very subtle, and not easily noticable.
Rockbox uses highpass triangular distribution noise as the dithering noise source,
and a third order noise shaper.
DRAFT VERSION
THE RO CK BOX MA NU AL SANSA C200
Page 50

CHAPTER 7. GENERAL SETTINGS 50
7 General Settings
Figure 7.1: The general settings screen
7.1 Playback
The PLAYBACK sub menu allows you to configure settings related to audio playback.
Shuffle. Turning shuffle on will cause Rockbox to randomly re-order the playlist.
Thus, to shuffle all of the audio files on the player, you first need to create a
playlist containing all of them. For more information on creating playlists refer to
section 4.4 (page 32).
Options: YES/NO.
Repeat. Configures settings related to repeating of directories or playlists.
Options: OFF / ALL / ONE / SHUFFLE /A-B:
Off. The current playlist will not repeat when it is finished.
Note: If you have the AUTO CHANGE D IR EC TORY option set to YES, Rockbox
will move on to the next directory on your hard drive. If the AU TO CHANGE
DIRECTORY option is set to NO, playback will stop when the current directory or playlist is finished.
All. The current playlist will repeat when it is finished.
One. Repeat one track over and over.
Shuffle. When the current playlist has finished playing, it will be shuffled and
then repeated.
A-B. Repeats between two user defined points within a track, typically used by
DRAFT VERSION
musicians when attempting to learn a piece of music. This option is more
complicated to use than the others as the player must first be placed into AB repeat mode and then the start and end points defined.
— Sets Start Point (A)
b
THE RO CK BOX MA NU AL SANSA C200
Page 51

CHAPTER 7. GENERAL SETTINGS 51
— Sets End Point (B)
Play Selected First. This setting controls what happens when you select a file for
playback while shuffle mode is on. If the PL AY SELECTED FI RS T setting is YE S,
the file you selected will be played first. If this setting is NO, a random file in the
directory will be played first.
Fast-Forward/Rewind. How fast you want search (fast forward or rewind) to accel-
erate when you hold down the button. OFF means no acceleration. 2X/1S means
double the search speed once every second the button is held. 2X/5S means double the search speed once every 5 seconds the button is held.
Anti-Skip Buffer. This setting allows you to control how much music is stored in the
player’s memory whilst playing a song, acting as a buffer against shock or playback problems. The player transfers the selected amount of the forthcoming song
into its memory at high speed whilst you are playing the song. It keeps a “rolling”
buffer, which keeps feeding more of the forthcoming song into memory as it goes
along. If the player is knocked, shaken or jogged heavily while Rockbox is trying
to read the hard drive, Rockbox might not be able to read the drive. Rockbox will
retry over and over again until it succeeds, but may eventually reach the end of
the memory buffer. When that happens, Rockbox must stop playing and wait for
more data from the disk, which causes your music to skip. The anti-skip setting
tells Rockbox how much extra buffer memory to spare to handle this situation.
This setting therefore allows you to reduce the chances of there being a gap or
pause during playback of songs.
The anti-skip buffer can be set to various values between 5 seconds and 10 minutes.
Note: Having a large anti-skip buffer tends to use more power, and may reduce
your battery life. It is recommended to always use the lowest possible setting that
allows correct and continuous playback.
Fade on Stop/Pause. Enables and disables a fade effect when you pause or stop play-
ing a song. If the Fade on Stop/Pause option is set to YE S, your music will fade
out when you stop or pause playback, and fade in when you resume playback.
Party Mode. Enables unstoppable music playback. When new songs are selected,
they are queued at the end of the current dynamic playlist instead of being played
immediately. Pausing and stopping playback is disabled as well as skipping
songs and launching plugins.
Crossfade. This setting enables a cross-fader. At the end of a song, the song will fade
DRAFT VERSION
out as the next song fades in, creating a smooth transition between songs.
Options:
THE RO CK BOX MA NU AL SANSA C200
b
Page 52

CHAPTER 7. GENERAL SETTINGS 52
Enable Crossfade. If set to OFF, crossfade is disabled. If set to ALWAYS, songs
will always crossfade into one another. If set to SHUFFLE, crossfade is enabled when the shuffle feature is set to YES, but disabled otherwise. If set to
track skip only, tracks will only crossfade when you manually change tracks.
Fade In Delay. The “fade in delay” is the length of time between when the cross-
fade process begins and when the new track begins to fade in.
Fade In Duration. The length of time, in seconds, that it takes your music to
fade in.
Fade Out Delay. The “fade out delay” is the length of time between when the
crossfade process begins and when the old track begins to fade out.
Fade Out Duration. The length of time, in seconds, that it takes your music to
fade out.
Fade Out Mode. If set to CROSSFADE, one song will fade out and the next song
will simultaneously fade in. If set to MIX, the ending song will continue to
play as normal until its end, while the starting song will fade in from under
it. MIX mode is not used for manual track skips, even if it is selected here.
Note: The crossfade setting is particularly effective when the player is set on shuffle.
Replaygain. This allows you to control the replaygain function. The purpose of re-
playgain is to adjust the volume of the music played so that all songs (or albums,
depending on your settings) have the same apparent volume. This prevents sudden changes in volume when changing between songs recorded at different volume levels. For replaygain to work, the songs must have been processed by a
program that adds replaygain information to the ID3 tags (or Vorbis tags).
Note: APEv2 tags are not currently supported.
Options for replaygain are:
Enable Replaygain. This turns on/off the replaygain function.
Prevent Clipping. Avoid clipping of a song’s waveform. If a song would clip
during playback, the volume is lowered for that song. Replaygain information is needed for this to work.
Replaygain type. Choose the type of replaygain to apply:
Album Gain. Maintain a constant volume level between albums, but keep
any intentional volume variations between songs in an album. (If album
gain value is not available, uses track gain information).
Track Gain. Maintain a constant volume level between tracks. If track gain
value is not available, no replaygain is applied.
Track Gain if Shuffling. Maintains a constant volume between tracks if SHUF-
DRAFT VERSION
Pre-amp. This allows you to adjust the volume when replaygain is applied. Re-
FLE is set to YES. Reverts to album mode if SHUFFLE is set to NO.
playgain often lowers the volume, sometimes quite much, so here you can
compensate for that. Please note that a (large) positive pre-amp setting can
b
b
THE RO CK BOX MA NU AL SANSA C200
Page 53

CHAPTER 7. GENERAL SETTINGS 53
cause clipping, unless prevent clipping is enabled. The pre-amp can be set
to any decibel (dB) value between -12dB and +12dB, in increments of 0.1dB.
Beep Volume. Controls the volume of the beep that is heard when skipping forward
or backward between tracks. The beep is disabled when set to OFF.
Auto-Change Directory. Control what Rockbox does when it reaches the end of a
directory. If AUTO-CHANGE DIRECTORY is set to YES, Rockbox will continue to
the next directory. If AUTO-CHANGE DIRECTORY is set to NO, playback will stop
at the end of the current playlist.
Note: You must have the REPEAT option set to NO for AUTO-CHANGE DIREC -
TORY to function properly.
Last.fm Log. Enables logging of your played tracks for submittal to http://www.last.fm.
This service was formely known as Audioscrobbler. When you enable this option,
you’ll have to reboot to start the logging. The log-file is called .scrobbler.log,and
is to be found in the root directory of your player.
Note: See ZLastFMLog for a further description, and for tools you can use to
submit your Last.fm log.
Cuesheet Support. Enables reading of cuesheet files for played tracks. If a cuesheet is
found for a track, track markers are displayed on the progressbar and it is possible
to skip between the tracks within the cuesheet. Also the information found in the
cuesheet file will replace the information from the ID3 tags. When you enable this
option, you’ll have to reboot for it to come into effect.
7.2 Playlist
The PLAYLIST sub menu allows you to configure settings related to playlists.
Recursively Insert Directories. If set to ON, then when a directory is inserted or
queued into a dynamic playlist, all subdirectories will also be inserted. If set to
ASK, Rockbox will prompt the user about whether to include sub-directories.
b
b
Warn When Erasing Dynamic Playlist. If set to YES, Rockbox will provide a warn-
ing if the user attempts to take an action that will cause Rockbox to erase the
current dynamic playlist.
7.3 File View
The File View menu deals with options relating to how the File Browser displays files.
DRAFT VERSION
Sort Case Sensitive: If this option is set to YES, all files that start with upper case
letters will be listed first, followed by all files that begin with lower case letters. If
this option is set to NO, then case will be ignored when sorting files.
THE RO CK BOX MA NU AL SANSA C200
Page 54

CHAPTER 7. GENERAL SETTINGS 54
Sort Directories: This option controls how Rockbox sorts directories. The default is
to sort them alphabetically. BY DATE sorts them with the oldest directory first. BY
NEWEST D ATE sorts them with the newest directory first.
Sort Files: This option controls how Rockbox sorts files. All of the options for SORT
DIRECTORIES are available in this option. In addition, there is a BY TYPE option
which sorts files alphabetically by their type (such as .mp3) then alphabetically
within each type.
Show Files: This option controls which files are displayed in the File Browser.
All: The FILE BROWSER displays all files and directories. Extensions are shown.
No files or directories are hidden.
Supported: The FIL E BROWSER displays all directories and files supported by
Rockbox (see section A.1 (page 120)). Files and directories starting with .
(dot) or with the hidden flag set are hidden.
Music: The FILE BRO WS ER displays only directories, playlists and the supported
audio file formats. Extensions are stripped. Files and directories starting with
. or with the “hidden” flag set are hidden.
Playlists: The FIL E BROWSER displays only directories and playlists, for simpli-
fied navigation.
Show Filename Extensions: This option controls how file extensions are shown in
the File Browser.
Off: The file extensions are never shown.
On: The file extensions are always shown.
Only unknown types: Only the extensions of unknown filetypes are shown.
Only when viewing all types: Only show file extensions when SHOW FIL ES is
set to ALL.
Follow Playlist: This option determines what directory the FIL E BRO WS ER displays
first. If FOLLOW PLAYLIST is set to YES, when you enter the FILE BROWSER from
the WPS, you will find yourself in the same directory as the currently playing file.
If FOL LO W PLAYLIST is set to NO, when you enter the FILE BROWSER from the
WPS, you will find yourself in the directory you were in when you last left the
FILE BRO WS ER.
Show Path: If this setting is set to FULL PATH the full path to the current directory will
be displayed on the first line in the FILE BROWSER. If set to CU RR EN T DIRECTORY
ONLY only the name of the current directory will be displayed.
7.4 Database
DRAFT VERSION
This sub menu allows you to configure the database. See section 4.2 (page 25) for more
information about using the database.
THE RO CK BOX MA NU AL SANSA C200
Page 55

CHAPTER 7. GENERAL SETTINGS 55
7.5 Display
LCD Settings: This sub menu contains settings that relate to the display of the player.
Backlight: The amount of time the backlight shines after a key press. If set to
OFF, the backlight will not light when a button is pressed. If set to ON, the
backlight will never shut off. If set to a time (1 to 90 seconds), the backlight
will stay lit for that amount of time after a button press.
Backlight (While Plugged In): This setting is equivalent to the BACKLIGHT set-
ting except it applies when the player is plugged into the charger.
Backlight on Hold: This setting controls the behavior of the backlight when the
Hold switch is toggled. If set to NORMAL the backlight will behave as usual.
If set to OFF the backlight will be turned off immediately when the Hold
switch is engaged and if set to ON the backlight will be turned on and stay
on while the Hold switch is engaged.
Caption Backlight: This option turns on the backlight a number of seconds be-
fore the start of a new track, and keeps it on for the same number of seconds
after the beginning so that the display can be read to see song information.
The amount of time is determined by the value of the backlight timeout setting, but is no less than 5 seconds.
First Keypress Enables Backlight Only: With this option enabled the first key-
press while the backlight is turned off will only turn the backlight on without
having any other effect. When disabled the first keypress will also perform
its appropriate action.
Brightness: Changes the brightness of your LCD display.
Upside Down: Displays the screen so that the top of the display is nearest the
buttons. This is sometimes useful when carrying the player in a pocket for
easy access to the headphone socket.
Scrolling This feature controls how text will scroll in Rockbox. You can configure the
following parameters:
Scroll Speed: Controls how many times per second the scrolling text moves a
step.
Scroll Start Delay: Controls how many milliseconds Rockbox should wait be-
fore a new text begins scrolling.
Scroll Step Size: Controls how many pixels the text scroll should move for each
step.
Bidirectional Scroll Limit: Rockbox has two different scroll methods: always
scrolling the text to the left and when the line has ended beginning again at
the start, or moving to the left until you can read the end of the line and scroll
DRAFT VERSION
THE RO CK BOX MA NU AL SANSA C200
right until you see the beginning again. Rockbox chooses which method it
should use depending of how much it has to scroll left. This setting lets you
tell Rockbox where that limit is, expressed in percentage of line length.
Page 56

CHAPTER 7. GENERAL SETTINGS 56
Screen Scrolls Out of View: On lists with long entries that do not fit on the
screen using the complete content will be scrolled right/left. With this option set to YES the lines can scroll out of view. Otherwise the entries will only
scroll as far as they align to the margins.
Screen Scroll Step Size: Determines how many pixels the text should advance
in every click when scrolling the screen.
Paged Scrolling: When enabled scrolling will page up/down instead of chang-
ing lines. This can be useful on slow displays.
Status/Scrollbar: Settings related to on screen status display and the scrollbar.
Scroll Bar: Enables or disables the scroll bar at the left.
Status Bar: Enables or disables the status bar at the upper side.
Volume Display: Controls whether the volume is displayed as a graphic or a
numeric value on the Status Bar. If you select a numeric display, volume is
displayed in decibels. cross-reference to volume setting.
Battery Display: Controls whether the battery charge status is displayed as a
graphic or numerical percentage value on the Status Bar.
Peak Meter: The peak meter can be configured with a number of parameters.
Peak Release: This determines how fast the bar shrinks when the music be-
comes softer. Lower values make the peak meter look smoother. Expressed
in scale units per 10ms.
Peak Hold Time: Specifies the time after which the peak indicator will reset. For
example, if you set this value to 5s, the peak indicator displays the loudest
volume value that occurred within the last 5 seconds. Larger values are useful if you want to find the peak level of a song, which might be of interest
when copying music from the player via the analogue output to some other
recording device.
Clip Hold Time: The number of seconds that the clipping indicator will be visible
after clipping is detected.
Clip Counter: Show the number of times the clip indicator went active during
recording in front of the peakmeters.
Scale: Select whether the peak meter displays linear or logarithmic values. The
human ear perceives loudness on a logarithmic scale. If the Scale setting is
set to LOGARITHMIC (dB) scale, the volume values are scaled logarithmically.
The volume meters of digital audio devices usually are scaled this way. On
the other hand, if you are interested in the power level that is applied to
your headphones you should choose LINEAR display. This setting cannot
be displayed in units like volts or watts because such units depend on your
DRAFT VERSION
headphones.
Minimum and maximum range: These two options define the full value range
that the peak meter displays. Recommended values for the LO GA RI TH MI C
THE RO CK BOX MA NU AL SANSA C200
Page 57

CHAPTER 7. GENERAL SETTINGS 57
(dB) setting are -40 dB for minimum and 0 dB for maximum. Recommended
values for LINEAR display are 0 and 100%. Note that -40 dB is approximately
1% in linear value, but if you change the minimum setting in linear mode
slightly and then change to the dB scale, there will be a large change. You
can use these values for ‘zooming’ into the peak meter.
Default Codepage: A codepage describes the way extended characters that are not
available within the ASCII character set are encoded. ID3v1 tags do not have
a codepage encoding contained so Rockbox needs to know what encoding has
been used when generating these tags. This should be “ISO-8859-1” but to support languages outside Western Europe most applications use the setting of your
operating system instead. If your operating system uses a different codepage and
you are getting garbled extended characters you should adjust this settings. In
most cases sticking to “ISO-8859-1” would be sufficient.
7.6 System
7.6.1 Start Screen
Set the screen that Rockbox will start in. Selecting RES UME PLAYBACK will resume
playback where it was when the player was shut off if there is a playlist to resume and
will then end up in the WPS. Selecting PREVIOUS SCREEN will make Rockbox start in
the screen it was when the player was shut off.
7.6.2 Disk
Options relating to the hard disk.
Directory Cache: Rockbox has the ability to cache the contents of your drive in RAM.
The DIRECTORY CACHE takes a small amount of memory away from Rockbox
that would otherwise be used to buffer music, but it speeds up navigation in the
file browser by eliminating the slight pause between the time a navigation button
is pressed and the time Rockbox responds. Turning this setting on activates the
directory cache, and turning it off deactivates the directory cache.
Note: The first time you enable the directory cache, Rockbox will request a reboot
of the player and upon restarting take a few minutes to scan the drive. After this,
the directory cache will work in the background.
7.6.3 Time and Date
Time related menu options.
b
DRAFT VERSION
Set Time/Date: Set current time and date.
Time Format: Choose 12 or 24 hour clock.
THE RO CK BOX MA NU AL SANSA C200
Page 58

CHAPTER 7. GENERAL SETTINGS 58
7.6.4 Idle Poweroff
Rockbox can be configured to turn off power after the unit has been idle for a defined
number of minutes. The player is idle when playback is stopped or paused. It is not
idle while the USB or charger is connected , or while recording. Settings are either OFF
or 1 to 10 minutes in 1 minute steps. Then 15,30,45 and 60 minutes are available.
7.6.5 Limits
This sub menu relates to limits in the Rockbox operating system.
Max Entries in File Browser: This setting controls the limit on the number of files
that you can put in any particular directory in the file browser. You can configure
the size to be between 50 and 10,000 files in steps of 50. The default is 400. Higher
values will shorten the music buffer, so you should increase this setting only if
you have directories with a large number of files.
Max Playlist Size: This setting controls the maximum size of a playlist. The playlist
size can be between 1,000 and 32,000 files, in steps of 1,000 (default is 10,000).
Higher values will shorten the music buffer, so you should increase this setting
only if you have very large playlists.
7.6.6 Car Adapter Mode
This option turns ON and OFF the car ignition auto stop function.
Car Adapter Mode: When using the player in a car, CAR ADAPTER MODE automati-
cally stops playback on the player when power (i.e. from cigarette lighter power adapter) to the external DC in jack is turned off. If the CAR ADAPTER MODE is set to ON, Rockbox will pause playback when the external power off condition is detected. Rockbox will then shutdown the player after the length of time set in the IDL E PO WE RO FF setting (see above). If power to the DC in jack is turned back on before the Idle Poweroff function has shut the player off, playback will be resumed 5 seconds after the power is applied. This delay is to allow for the time while the car engine is being started.
Once the player is shut off either manually, or automatically with the IDL E POWEROFF
function, it must be powered up manually to resume playback.
7.6.7 Button Light Timeout
This setting controls the amount of time the button lights shine after a button press. If
set to OFF, the LEDs will not light when a button is pressed. If set to ON, the lights
DRAFT VERSION
will never shut off. If set to a time (1 to 120 seconds), the buttons will stay lit for that
amount of time after a button press.
THE RO CK BOX MA NU AL SANSA C200
Page 59

CHAPTER 7. GENERAL SETTINGS 59
7.7 Bookmarking
Bookmarks allow you to save your current position within a track so that you can return
to it at a later time. Bookmarks are saved on a per directory basis (for dynamic playlists)
or for individual (saved) playlists. They are stored next to the directory/playlist they
reference. You can store multiple bookmarks for the same track.
Bookmark on Stop. This option controls whether Rockbox writes a bookmark to the
disk when playback is stopped. Setting this to NO turns automatic bookmarking
completely off. In contrast YES turns automatic bookmarking on while ASK asks
on stopping the track if a bookmark should be created. With the above options
YES and ASK if there is an existing .bmark file the current position information
will be added to the front of the existing list, up to the maximum number of
allowed bookmarks per file (currently 10). If no .bmark file exists, one will be
created with the new bookmark information. Finally, if the MAINTAIN A L IS T OF
RECENTLY USED BOO KM AR KS option is enabled, the bookmarking information
will be added to recent bookmarks list.
Yes – Recent Only. Turns on automatic bookmarking – One bookmark only
Ask – Recent Only. Asks if a bookmark should be created when stopping track
– One bookmark only
With the two RECENT ONLY options, nothing is written to the .bmark file. If
the MAINTAI N A LIST OF REC EN TLY USED BOO KM AR KS option is enabled, the
bookmarking information will however be added to recent bookmarks list.
Note: The RES UM E function remembers your position in the most recently ac-
cessed track regardless of how the BOOKMARK ON STOP option is set.
Load Last Bookmark. When the LOAD LA ST BOOKMARK option is set to YES, Rock-
box automatically returns to the position of the last bookmark within a file when
that file is played.
When the LOA D LAS T BOOKMARK option is set to ASK, Rockbox will give the user
the option of starting from the beginning of the track of or from the bookmark.
When the LOAD LAS T BOOKMARK option is set to NO, playback always starts
from the beginning of the track, and the user must play the bookmark or use the
LOAD BOOKMARK function in the Main Menu, while the file is playing, to resume
at the bookmarked location.
Maintain a list of Recently Used Bookmarks. This list of Most Recent Bookmarks
(MRB’s) may be accessed through the RECENT BOOKMARKS option of the BOOK-
MARKS sub menu of the Main Menu. When set to YE S each new bookmark will
be added to the MRB list. Setting this to NO disables the addition of bookmarks
DRAFT VERSION
to the MRB list. UNI QU E ONLY behaves like the YES setting but in addition all
older entries for the current (dynamic) playlist will be removed from the MRB
whenever a new entry is added.
b
THE RO CK BOX MA NU AL SANSA C200
Page 60

CHAPTER 7. GENERAL SETTINGS 60
7.8 Language
This setting controls the language of the Rockbox user interface. Selecting a language
will activate it. The language files must be in the /.rockbox/langs/ directory. See
section 11.1.3 (page 113) for further details about languages.
7.9 Voice
Voice Menus. This option controls the voicing of menus/settings as they are selected
by the cursor. In order for this to work, a voice file must be present in the /.rockbox/langs/
directory on the player. Voice files are large and are not shipped with Rockbox by
default. The voice file is the name of the language for which it is made, followed
by the extension .voice. So for English, the file name would be english.voice.
This option is on by default, but will do nothing unless the appropriate voice file
is installed in the correct place on the player. The Voice Menus have several limitations:
• Setting the Sound Option CHANNELS to KA RA OK E may disable voice menus.
• Plugins and the wake up alarm do not support voice features.
Voice Directories. This option controls voicing of directory names. A voice file must
be present for this to work. Several options are available.
Spell. Speak the directory name by spelling it out letter by letter. Support is
provided only for the most common letters, numbers and punctuation.
Numbers. Each directory is assigned a number based upon its position in the file
list. They are then announced as “Directory 1”, “Directory 2” etc.
Off. No attempt will be made to speak directory names.
You can use pre-generated .talk clips to have directory names spoken properly,
but you must enable this explicitly (see below).
Use Directory .talk Clips. This option turns on the use of .talk clips for directories.
On. Use special pre-recorded MP3 files ( dirname.talk) in each directory. These
must be generated in advance, and are typically produced synthetically using a text-to-speech engine on a PC.
Off. No checking is made for directory .talk clips; they are not used even if present.
This can reduce disk activity.
Use of a .talk clip takes precedence over other directory name voicing. Otherwise
(e.g. if a .talk clip is not available), voicing uses the method set under VOICE
DIRECTORIES above.
DRAFT VERSION
Voice Filenames. This option controls voicing of filenames. Again, a voice file must
be present for this to work. The options provided are SPELL, NUMBERS, and OFF
which function the same as for VOICE DIRECTOR IE S. You can use pre-generated
THE RO CK BOX MA NU AL SANSA C200
Page 61

CHAPTER 7. GENERAL SETTINGS 61
.talk clips to have filenames spoken properly, but you must enable this explicitly
(see below).
Use File .talk Clips. This option turns on the use of .talk clips for files.
On. Use special pre-recorded MP3 files for each file. This functions the same as
for directories except that the .talk clip file must have the same name as the
described file with an extra .talk extension (e.g. Punkadiddle.mp3 would
require a file called Punkadiddle.mp3.talk).
Off. No checking is made for file .talk clips; they are not used even if present.
This can reduce disk activity.
Use of a .talk clip takes precedence over other filename voicing. Otherwise (e.g. if
a .talk clip is not available), voicing uses the method set under VOICE FIL EN AM ES
above.
Say File Type. This option turns on voicing of file types when VOICE FILENAMES is
set to SPE LL or NUMBERS. When VO IC E DIRECTORIES is set to SPELL, “Directory”
will be voiced after each spelled out directory.
Announce Battery Level. When this option is enabled the battery level is announced
when it falls under 50%, 30% and 15%.
See ZVoiceHowto for more details on configuring speech support in Rockbox.
DRAFT VERSION
THE RO CK BOX MA NU AL SANSA C200
Page 62

CHAPTER 8. THEME SETTINGS 62
8 Theme Settings
The TH EM E SET TI NG S menu offers options that you can change to customize the visual
apperance of Rockbox.
Browse Themes. This option will display all the currently installed themes on the
player, press Select or Right to load the chosen theme and apply it.
A theme is a configuration file, stored in a specific directory, that typically changes
the WPS , font used and on some platforms additional information such as background image and text colours.
There are a number of themes that ship with Rockbox. If none of these suit your
needs, many more can be downloaded from . Some of the downloads from this
website will actually be standalone WPS files, others will be full-blown themes.
Note: Themes do not have to be purely visual. It is quite possible to create a theme
that switches between audio configurations for use in the car, with headphones
and when connected to an external amplifier. See section 11.2.2 (page 114) for
more details.
Browse fonts. Browse the installed fonts on your player. Selecting one will activate it.
See section 11.1.2 (page 113) for further details about fonts.
Browse WPS files. Opens the FILE BROWSER in the /.rockbox/wps directory and
displays all .wps files. Selecting one will activate it, stop will exit back to the
menu. For further information about the WPS see section 4.3 (page 28). For information about editing a .wps file see section 11.2 (page 114).
Show Icons. Rockbox has the ability to display an icon to the left of the file in the FIL E
BROWSER. For details of these icons, see section A.1 (page 120).
Clear Backdrop: Rockbox allows you to select bitmap pictures to use as backdrops,
see section 11.1.5 (page 114) for further information. This option allows you to
clear the backdrops that you set.
Line Selector Type. This option allows you to select which type of line selector to use.
Pointer: A small arrow to the left of the menu text.
Bar (inverse): A bar with inverted foreground and background colour.
Bar (Solid Colour): A bar with a solid colour, the colour is set in the CO LO URS
DRAFT VERSION
submenu.
Bar (Gradient Colour): A bar with a colour gradient, the colours are set in the
COLOURS submenu.
b
THE RO CK BOX MA NU AL SANSA C200
Page 63

CHAPTER 8. THEME SETTINGS 63
Colours. The options in this menu sets the colours for visual elements in Rockbox.
Line Selector Colours. These options sets the colours for the line selector bars.
Primary Colour: Set the primary colour used for the gradient line selector
bar and the colour used for the solid color line selector bar.
Secondary Colour: Set the secondary colour used for the gradient line se-
lector bar.
Text Colour: Set the colour of the selected text when using the solid colour
or the gradient colour line selection bars.
Background Colour: Sets the background colour for the display.
Foreground Colour: Sets the colour used for text and icons.
Reset Colours: Resets the LCD display to Rockbox’s default colours.
DRAFT VERSION
THE RO CK BOX MA NU AL SANSA C200
Page 64

CHAPTER 9. RECORDING SETTINGS 64
9 Recording Settings
WARNING! Image not found
Figure 9.1: The recording settings screen
Note: To change the location where recordings are stored open the CON TE XT MENU
(see section 4.1.2 (page 23)) on the directory where you want to store them in the FILE
BROWSER and select SET AS RECORDING DIRECTORY.
9.1 Format
Choose which format to save your recording in. The available choices are the two
uncompressed formats PCM WAVE and AIFF, the losslessly compressed WAVPACK
and the lossy MPEG LAYER 3.
9.2 Encoder Settings
This sets the bitrate when using the MPEG LAYER 3 format. And has no settings for
the other formats.
9.3 Frequency
Choose the recording frequency (sample rate). are available. Higher sample rates use
up more disk space, but give better sound quality.
Note: The 11.025kHz setting is not available when usingMPEG LAYER 3 format.
b
b
9.4 Source
Choose the source of the recording. This can be MIC or LIN E IN. For recording from
the radio see section 5.9 (page 40).
DRAFT VERSION
THE RO CK BOX MA NU AL SANSA C200
Page 65

CHAPTER 9. RECORDING SETTINGS 65
9.5 Channels
This allows you to select mono or stereo recording. Please note that for mono recording,
only the left channel is recorded. Mono recordings are usually somewhat smaller than
stereo.
9.6 File Split Options
This sub menu contains options for file splitting, which can be used to split up long
recordings into manageable pieces. The splits are seamless (frame accurate), no audio
is lost at the split point. The break between recordings is only the time required to stop
and restart the recording, on the order of 2 – 4 seconds.
Split Measure: This option controls wether to split the recording when the SPLIT FILE-
SIZE is reached or when the SPLIT TIME has elapsed.
What to do when Splitting: This controls what will happend when the splitting con-
dition is fullfilled the two available options here are START A NE W FI LE or STOP
RECORDING.
Split Time: Set the time to record between each split, if time is used as SPL IT MEASURE.
Options (hours:minutes between splits): Off, 00:05, 00:10, 00:15, 00:30, 1:00, 1:14
(74 minute CD), 1:20 (80 minute CD), 2:00, 4:00, 8:00, 10:00, 12:00, 18:00, 24:00.
Split Filesize: Set the filesize to record between each split, if filesize is used as SPLIT
MEASURE.
9.7 Prerecord Time
This setting buffers a small amount of audio so that when the record button is pressed,
the recording will begin from that number of seconds earlier. This is useful for ensuring
that a recording begins before a cue that is being waited for.
9.8 Clear Recording Directory
Resets the location where the recorded files are saved to the root of your player’s drive.
9.9 Clipping Light
Causes the backlight to flash on when clipping has been detected.
DRAFT VERSION
Options: OFF, MAIN U NI T ON LY, MAIN AND R EM OTE UN IT, RE MOTE U NI T ON LY.
THE RO CK BOX MA NU AL SANSA C200
Page 66

CHAPTER 9. RECORDING SETTINGS 66
9.10 Trigger
Add description of triggered recording.
DRAFT VERSION
THE RO CK BOX MA NU AL SANSA C200
Page 67

CHAPTER 10. PLUGIN S 67
10 Plugins
Plugins are little programs that Rockbox can load and run. Only one plugin can be
loaded at a time. Plugins have exclusive control over the user interface. This means
you cannot switch back and forth between a plugin and Rockbox, a plugin is loaded,
run and then exited, which returns control to Rockbox. Most plugins will not interfere
with music playback but some of them will stop playback while running. Plugins have
the file extension .rock. Most of them can be started from BROWSE PLUGINS in the
MAIN MEN U.
Viewer plugins get started automatically by opening an associated file (i.e. text files,
chip8 games), or from the OP EN W IT H option on the CONTEXT MENU.
10.1 Games
See also the Chip-8 emulator in section 10.3.2 (page 96) and Rockboy in section 10.3.5
(page 99).
10.1.1 Blackjack
Figure 10.1: Blackjack
Blackjack, a game played in casinos around the world, is now available in the palm of
your hand! The rules are simple: try to get as close to 21 without going over or simply
beat out the dealer for the best hand. Although this may not seem difficult, blackjack
is a game renowned for the strategy involved. This version includes the ability to split,
buy insurance, and double down.
For the full set of rules to the game, and other facinating information visit
http://www.blackjackinfo.com/blackjack-rules.php
DRAFT VERSION
THE RO CK BOX MA NU AL SANSA C200
Page 68

CHAPTER 10. PLUGIN S 68
Key Action
In menu
Select Start new game
Submenu Resume saved game
Rec Show high scores
Power Quit
In game
Left/Right/
Play/Submenu Enter betting amount
Select Hit (Draw new card)
Right Stay (End hand)
Left Double down
Submenu Save game
Power Return to menu or cancel
10.1.2 BrickMania
Figure 10.2: BrickMania
BrickMania is a clone of the classic game Breakout. The aim of the game is to destroy all
the bricks by hitting them with the ball once or more. Sometimes a special falls down
when you destroy a brick. For a special to take effect, you must catch it with the paddle.
Look out for the bad ones.
DRAFT VERSION
THE RO CK BOX MA NU AL SANSA C200
Page 69

CHAPTER 10. PLUGIN S 69
Specials
Displayed Name Description
N Normal Returns paddle to normal.
D Die Ball dies; lose a life.
L Life Gain a life.
F Fire Allows you to shoot bricks with pad-
dle.
G Glue Ball sticks to paddle each time it hits.
B Ball Immediately fires another ball.
FL Flip Flip left / right movement.
Key Action
Left / Right
Volume Down /
Volume Up
Select / Play Release the ball / Fire
Power Open menu / Quit
Moves the paddle
10.1.3 Bubbles
Figure 10.3: Bubbles
The goal of the game is to beat each level as quickly as possible by clearing the board of
all bubbles. Bubbles are removed from the board when a cluster of three of more of the
same type is formed. The game is over when any bubbles on the board extend below
the bottom line. To make things more difficult, the entire board is shifted down every
time a certain number of shots have been fired. Points are awarded depending on how
DRAFT VERSION
quickly the level was completed.
THE RO CK BOX MA NU AL SANSA C200
Page 70

CHAPTER 10. PLUGIN S 70
Key Action
In menu
Play Start new game
Submenu Resume saved game
Select Show high scores
Left+Right Select starting level
Power Quit
In game
Play Pause game
Left/Right Aim the bubble
Select Fire bubble
Submenu Save game
Power Exit to menu
10.1.4 Chessbox
Figure 10.4: Chessbox
Chessbox is a chess game with computer AI. The chess engine is a port of GNU Chess
2 by John Stanback.
It also works as a PGN file viewer. Instead of executing the game from the plugin
menu, look for any file with .pgn extension in the file browser and execute it. Chessbox
will show the list of matches included in the file and allow you to select the one you
want to watch. After that, you can scroll back and forth through the moves of the game.
If the menu is invoked while in the viewer, the user is allowed to select a new match
from the same file or quit the game.
When you quit the game the current state will be saved and restored when you resume the game. The menu also allows the user to reload the last game saved, save the
current position and start a new game without having to quit the game.
DRAFT VERSION
THE RO CK BOX MA NU AL SANSA C200
Page 71

CHAPTER 10. PLUGIN S 71
Keys
Key Action
Direction keys Move the cursor
Select Select / Move piece
Rec Change level
Volume Up Force play
Power Show the menu
10.1.5 Doom
Figure 10.5: Doom
This is the famous Doom game.
Getting started
For the game to run you need .wad game files located in /.rockbox/doom/ on your
player. Create the directory and save the following files there:
rockdoom.wad. The Rockbox .wad, based on prboom.wad from prboom-2.2.6
Your wad files. Copy all Doom wads you wish to play into that directory.
The needed files can be found at ZPluginDoom
To play addon wads create the addons directory within the doom directory. Place
wad files in this directory. Currently doom only supports a maximum number of 10
addons.
A free alternative for Doom 2 is FreeDoom (http://freedoom.sourceforge.net). This
can be used in place of doom2.wad, or it may be used as an addon in Doom, by placing
it in the addons directory.
Menus
DRAFT VERSION
Rockdoom Menu. The Rockdoom menu is shown when Doom is first launched. This
is the only time it can be accessed (before starting the game). To re-adjust Rockdoom options, you will need to quit your current game and restart the plugin.
THE RO CK BOX MA NU AL SANSA C200
Page 72

CHAPTER 10. PLUGIN S 72
Main Menu. The Doom plugin has a main menu, which is brought up before a game
is started. It has the following entries:
Game. Select which (official) wad to launch
Addon. Select which unofficial addon wad to launch (From /.rockbox/doom/addons
directory)
Demos. Select which demo file to play on game start
Options. Configure low-level Doom options
Play Game. Launch the wad/addon/Demo chosen
Options Menu. This menu has the following options:
Sound. Enable or Disable sound in Doom
Set Keys. Change the game key configuration
Time Demo. Run a timed demo, to test game speed on a player (Only runs on
Doom Shareware)
Player Bobbing. Enable or Disable player up/Down movement
Translucency. Enable or Disable sprite translucency (Fireballs, Plasma...)
Fake Contrast. Enable or Disable modified game lighting
Always Run. Make the player always run
Headsup Display. Show the player status when in fullscreen
Statusbar Always Red. Disable color response statusbar
InGame Main Menu. This menu can only be accessed from within a running game,
and is displayed by
New Game. Start a new game
Options. In game options
Load Game. Load a saved game
Save Game. Save the current game
Quit. Quit the game
InGame Options Menu. This menu has the folloing options:
End Game. Ends the current game
Messages. Enable or Disable in game messages
Screen Size. Shrink or Enlarge the displayed portion of the game
Gamma. Change the brightness (Gamma) of the game
Sound Volume. Change the sound, music and system volume
Note: In game music is not currently supported
b
DRAFT VERSION
THE RO CK BOX MA NU AL SANSA C200
Page 73

CHAPTER 10. PLUGIN S 73
Keys
Key Action
Move Forward
Turn Left
Turn Right
Shoot
Open
Escape
Enter
Change Weapon
Playing the game
After installation of the wad files is complete you can start the game. more description
is needed
10.1.6 Flipit
Figure 10.6: Flipit
Flipping the colour of the token under the cursor also flips the tokens above, below, left
and right of the cursor. The aim is to end up with a screen containing tokens of only
one colour.
Key Action
Play/Submenu/Left/RightMove the cursor
Select Flip
Rec+Left Shuffle
DRAFT VERSION
Rec+Right Solve
Rec+Select Solve step by step
Power Quit the game
THE RO CK BOX MA NU AL SANSA C200
Page 74

CHAPTER 10. PLUGIN S 74
10.1.7 Jewels
Figure 10.7: Jewels
Jewels is a simple yet addicting game which involves swapping pairs of jewels in order
to form connected segments of three or more of the same type.
The goal of the game is to score as many points as possible before running out of
available moves. Higher points are awarded to larger combos. The game advances to
the next level after every one hundred points and randomly clears several jewels.
Key Action
Left/Right/
Play/Submenu Move the cursor around the jewels
Select Select a jewel
Long Select Show the in-game menu
Power Exit
10.1.8 MazezaM
Figure 10.8: MazezaM
The goal of this puzzle game is to escape a dungeon consisting of ten “mazezams”.
These are rooms containing rows of blocks which can be shifted left or right. You can
move the rows only by pushing them and if you move the rows carelessly, you will get
DRAFT VERSION
stuck. You can have another go by selecting “retry level” from the menu, but this will
cost you a life. You start the game with three lives. Luckily, there are checkpoints at
levels four and eight.
THE RO CK BOX MA NU AL SANSA C200
Page 75

CHAPTER 10. PLUGIN S 75
Key Action
Play, Submenu,
Left, Right
Power Menu
10.1.9 Minesweeper
Figure 10.9: Minesweeper plugin
The classic game of minesweeper. Use to select the required percentage of mines to
set the difficulty then press the key to begin.
The aim of the game is to uncover all of the squares on the board. If a mine is uncovered then the game is over. If a mine is not uncovered, then the number of mines
adjacent to the current square is revealed. The aim is to use the information you are
given to work out where the mines are and avoid them. When the player is certain that
they know the location of a mine, it can be tagged to avoid accidentally “stepping” on
it.
Move Character
Key Action
Play/Submenu/Left/RightMove the cursor across the minefield
Select/Volume
Down
Long
Select/Volume
Up
Rec Display the current game status
Power Exit the game
Toggle flag on / off
Reveal the contents of the current square
DRAFT VERSION
THE RO CK BOX MA NU AL SANSA C200
Page 76

CHAPTER 10. PLUGIN S 76
10.1.10 Pacbox
WARNING! Image not found
Figure 10.10: Pacbox
Pacbox is an emulator of the Pacman arcade machine hardware. It is a port of PIE –
Pacman Instructional Emulator (http://www.ascotti.org/programming/pie/pie.htm).
ROMs
To use the emulator to play Pacman, you need a copy of ROMs for “Midway Pacman”.
Filename MD5 checksum
pacman.5e 2791455babaf26e0b396c78d2b45f8f6
pacman.5f 9240f35d1d2beee0ff17195653b5e405
pacman.6e 290aa5eae9e2f63587b5dd5a7da932da
pacman.6f 19a886fcd8b5e88b0ed1b97f9d8659c0
pacman.6h d7cce8bffd9563b133ec17ebbb6373d4
pacman.6j 33c0e197be4c787142af6c3be0d8f6b0
These need to be stored in the /.rockbox/pacman/ directory on your player. In
the MAME ROMs collection the necessary files can be found in pacman.zip and
puckman.zip. The MAME project itself can be found at http://www.mame.net.
Keys
Key Action
Move Up
Move Down
Move Left
Move Right
Insert Coin
1-Player Start
2-Player Start
Menu
DRAFT VERSION
THE RO CK BOX MA NU AL SANSA C200
Page 77

CHAPTER 10. PLUGIN S 77
10.1.11 Pegbox
Figure 10.11: pegbox
To beat each level, you must destroy all of the pegs. If two like pegs are pushed into
each other they disappear except for triangles which form a solid block and crosses
which allow you to choose a replacement block.
Key Action
In game
Play, Submenu,
Left, Right
Select to select/save
Power to quit
Rec to restart level
Volume Up to go up a level
Volume Down to go down a level
to move around
10.1.12 Pong
Figure 10.12: Pong
Pong is a simple two player “tennis game”. Whenever a player misses the ball the other
DRAFT VERSION
scores.
THE RO CK BOX MA NU AL SANSA C200
Page 78

CHAPTER 10. PLUGIN S 78
Key Action
Volume Up Left player up
Volume Down Left player down
Play Right player up
Submenu Right player down
Power Quit
10.1.13 Robotfindskitten
Figure 10.13: Robotfindskitten
In this game, you are robot (#). Your job is to find kitten. This task is complicated by the
existence of various things which are not kitten. Robot must touch items to determine
if they are kitten or not. The game ends when robotfindskitten.
Key Action
Play, Submenu,
Left, Right
Power Quit
10.1.14 Rockblox
DRAFT VERSION
Move robot
Figure 10.14: Rockblox
THE RO CK BOX MA NU AL SANSA C200
Page 79

CHAPTER 10. PLUGIN S 79
Rockblox is a rockbox version of the classic falling blocks game. The aim of the game is
to make the falling blocks of different shapes form full rows. Whenever a row is complete it will be cleared and the game score will increase. For every ten lines completed
the game level increases, making the blocks fall faster. If the pile of blocks reach the
ceiling the game is over.
Key Action
Rec Restart game
Left Move left
Right Move right
Submenu Move down
Volume Down Rotate left
Volume Up/Play Rotate right
Select Drop
Hold switch Pause
Power Quit
10.1.15 Sliding Puzzle
Figure 10.15: Sliding puzzle
The classic sliding puzzle game. Rearrange the pieces so that you can see the whole
picture, or switch to number tiles if you like it a little easier
Key controls:
Key Action
Left, Right, Play
and Submenu
Rec Shuffle
Select Change between picture and numbered
DRAFT VERSION
Power Stop the game
Move Tile
tiles
THE RO CK BOX MA NU AL SANSA C200
Page 80

CHAPTER 10. PLUGIN S 80
10.1.16 Snake
Figure 10.16: Snake
This is the popular snake game. The aim is to grow your snake as large as possible by
eating the dots that appear on the screen. The game will end when the snake touches
either the borders of the screen or itself.
Key Action
Change levels (1 is slowest, 9 is fastest)
Toggle Play/Pause
10.1.17 Snake 2
Figure 10.17: Snake 2 – The Snake Strikes Back
Another version of the Snake game. Move the snake around, and eat the apples that
pop up on the screen. Each time an apple is eaten, the snake gets longer. The game
ends when the snake hits a wall, or runs into itself.
DRAFT VERSION
THE RO CK BOX MA NU AL SANSA C200
Page 81

CHAPTER 10. PLUGIN S 81
Key Action
In menu
Set game speed
Select starting maze
Select game type (A or B)
Start the game
In game
Steer the snake
Pause and resume the game
Quit
In game A, the maze stays the same, in game B after an increasing number of apples
eaten the maze is replaced by a new one.
10.1.18 Sokoban
Figure 10.18: Sokoban
The object of the game is to push boxes into their correct position in a crowded warehouse with a minimal number of pushes and moves. The boxes can only be pushed,
never pulled, and only one can be pushed at a time.
Sokoban may be used as a viewer for viewing saved solutions and playing external
level sets with the .sok extension. Level sets should be in the standard Sokoban text
format or RLE (Run Length Encoded). For more information about the level format, see
http://sokobano.de/wiki/index.php?title=Level format
DRAFT VERSION
THE RO CK BOX MA NU AL SANSA C200
Page 82

CHAPTER 10. PLUGIN S 82
Key Action
In game
Play, Submenu,
Left, Right
Power Menu
Select Undo last movement
Rec Redo previously undone move
Volume Down Back to previous level
Select+Right Restart level
Volume Up Go to next level
Select Pause/resume
Play/Submenu Increase/decrease playback speed
Left/Right Go backward/forward (while paused)
Power Quit
Some places where can you can find level sets:
Move the “sokoban” up, down, left, or
right
Solution playback
• http://www.sourcecode.se/sokoban/levels.php
• http://sokobano.de/en/levels.php
Note that some level sets may contain levels that are too large for this version of Sokoban
and are unplayable as a result.
10.1.19 Solitaire
Figure 10.19: Klondike solitaire
This is the classic Klondike solitaire game for Rockbox. This is probably the best-known
solitaire in the world. Many people do not even realize that other games exist. Though
the name may not be familiar, the game itself certainly is. This is due in no small part
to Microsoft’s inclusion of the the game in every version of Windows. Though popular,
DRAFT VERSION
the odds of winning are rather low, perhaps one in thirty hands.
For the full set of rules to the game, and other facinating information visit
http://www.solitairecentral.com/rules/klondike.html
THE RO CK BOX MA NU AL SANSA C200
Page 83

CHAPTER 10. PLUGIN S 83
Key Action
Left/Right/
Play/Submenu Move Cursor around.
Select Select cards, move cards, reveal hidden
cards...
Volume Down If a card was selected – unselect it, else
Draw 3 new cards from the remains stack
Rec Put the card from the top of the remains
stack on top of the cursor
Long Select Put the card under the cursor on one of
the 4 final colour stacks.
Volume Up Put the card on top of the remains stack
on one of the final colour stacks.
Power Show menu
10.1.20 Spacerocks
Figure 10.20: Spacerocks
Spacerocks is a clone of the old arcade game Asteroids. The goal of the game is to blow
up the asteroids and avoid being hit by them. Once in a while, a UFO will appear –
shoot this for extra points.
Key Action
Select Shoot
Play Thrust
Left/ Right Turn left/right
Submenu Teleport
Rec Pause game
Power Quit
DRAFT VERSION
THE RO CK BOX MA NU AL SANSA C200
Page 84

CHAPTER 10. PLUGIN S 84
10.1.21 Star
Figure 10.21: Star game
This is a puzzle game. It is actually a rewrite of Star, a game written by CDK designed
for the hp48 calculator.
Rules: Take all of the “o”s to go to the next level. You can switch control between the
filled circle, which can take “o”s, and the filled square, which is used as a mobile wall
to allow your filled circle to get to places on the screen it could not otherwise reach. The
block cannot take “o”s.
Key Action
Left Move Left
Right Move Right
Play Move Up
Submenu Move Down
Select Switch between circle and square
Select+Left Previous level
Select+Submenu Reset level
Select+Right Next level
Power Exit the game
10.1.22 Sudoku
DRAFT VERSION
Figure 10.22: Sudoku
THE RO CK BOX MA NU AL SANSA C200
Page 85

CHAPTER 10. PLUGIN S 85
Sudoku in Rockbox is implemented as both a plugin and a viewer. When you start
Sudoku in plugin mode from the BROWSE PLUGINS menu, a random game will be
generated automatically, and an estimate of its difficulty (very easy, easy, medium, hard
or fiendish) will be displayed on the screen. New games can be generated from the
GENERATE menu option.
When you use Sudoku as a viewer for playing pre-generated Sudoku games. You
need sudoku games stored (one game per file) in text files with the .ss extension (see
links below). You then browse these games using the normal FIL E BRO WS ER, and open
the file to launch Sudoku.
You can create and save your own grids under the NEW menu option. Enter the
menu (as described in the key table below) when you have finished and enter the full
path to save to including the .ss extension (e.g. /sudoku/new.ss).
The thing on the left (AKA the scratchpad)
When you play Sudoku on paper most people like to mark numbers in cells that are
possible candidates for the cells. This can be done with the column on the left. Change
the number under the cursor to a number which might be valid and press the scratchpad button, the number will then be added on the left. The column is stored seperatly
for every cell on the board. These are NOT saved when saving the game.
Key Action
Play/Submenu/Left/RightMove the cursor
Select/Volume
Up/Volume
Down
Long
Select/Volume
Up/Volume
Down
Power Open Menu
Rec Add/Remove number to scratchpad
Long Power Quit
Some places where can you can find .ss files:
• Simple Sudoku (Advanced Puzzle Packs 1 and 2 located near the bottom of that
page): http://www.angusj.com/sudoku/
Change number under the cursor
Constantly changing the number under
the cursor
DRAFT VERSION
• Kjell’s Sudoku generator/solver: http://kjell.haxx.se/sudoku/
THE RO CK BOX MA NU AL SANSA C200
Page 86

CHAPTER 10. PLUGIN S 86
10.1.23 Wormlet
Figure 10.23: Wormlet game
Wormlet is a multi-worm game on a multi-threaded multi-functional Rockbox console.
You navigate a hungry little worm. Help your worm to find food and to avoid poisoned
argh-tiles. The goal is to turn your tiny worm into a big worm for as long as possible.
Menu controls:
Key Action
Left / Right Controls number of worms in the game
Game controls:
The game
Use the control keys of your worm to navigate around obstacles and find food. Worms
do not stop moving except when dead. Dead worms are no fun. Be careful as your
worm will try to eat anything that you steer it across. It won’t distinguish whether it is
edible or not.
Food. The small square hollow pieces are food. Move the worm over a food tile to eat
it. After eating the worm grows. Each time a piece of food has been eaten a new
piece of food will pop up somewhere. Unfortunately for each new piece of food
that appears two new “argh” pieces will appear, too.
Argh. An “argh” is a black square poisoned piece - slightly bigger than food - that
makes a worm say “Argh!” when run into. A worm that eats an “argh” is dead.
Thus eating an “argh” must be avoided under any circumstances. “Arghs” have
the annoying tendency to accumulate.
Worms. Thou shall not eat worms. Neither other worms nor thyself. Eating worms is
blasphemous cannibalism, not healthy and causes instant death. And it doesn’t
DRAFT VERSION
help anyway: the other worm isn’t hurt by the bite. It will go on creeping happily
and eat all the food you left on the table.
THE RO CK BOX MA NU AL SANSA C200
Page 87

CHAPTER 10. PLUGIN S 87
Walls. Don’t crash into the walls. Walls are not edible. Crashing a worm against a wall
causes it a headache it doesn’t survive.
Game over. The game is over when all worms are dead. The longest worm wins the
game.
Pause the game. Press to pause the game. Press again to resume the game.
Stop the game. There are two ways to stop a running game.
• If you want to quit Wormlet entirely simply hit . The game will stop imme-
diately and you will return to the game menu.
• If you want to stop the game and still see the screen hit . This freezes the
game. If you hit button again a new game starts with the same configuration. To return to the games menu you can hit . A stopped game can not be
resumed.
The scoreboard
On the right side of the game field is the score board. For each worm it displays its
status and its length. The top most entry displays the state of worm 1, the second
worm 2 and the third worm 3. When a worm dies its entry on the score board turns
black.
Len: Here the current length of the worm is displayed. When a worm is eating food it
grows by one pixel for each step it moves.
Hungry: That’s the normal state of a worm. Worms are always hungry and want to
eat. It is good to have a hungry worm since it means that your worm is alive. But
it is better to get your worm growing.
Growing: When a worm has eaten a piece of food it starts growing. For each step it
moves over food it can grow by one pixel. One piece of food lasts for 7 steps.
After your worm has moved 7 steps the food is used up. If another piece of food
is eaten while growing it will increase the size of the worm for another 7 steps.
Crashed: This indicates that a worm has crashed against a wall.
Argh: If the score board entry displays “Argh!” it means the worm is dead because it
tried to eat an “argh”. Until we can make the worm say “Argh!” it is your job to
say “Argh!” aloud.
Wormed: The worm tried to eat another worm or even itself. That’s why it is dead
now. Making traps for other players with a worm is a good way to get them out
DRAFT VERSION
of the game.
THE RO CK BOX MA NU AL SANSA C200
Page 88

CHAPTER 10. PLUGIN S 88
Hints
• Initially you will be busy with controlling your worm. Try to avoid other worms
and crawl far away from them. Wait until they curl up themselves and collect the
food afterwards. Don’t worry if the other worms grow longer than yours - you
can catch up after they’ve died.
• When you are more experienced watch the tactics of other worms. Those worms
controlled by artificial stupidity head straight for the nearest piece of food. Let the
other worm have its next piece of food and head for the food it would probably
want next. Try to put yourself between the opponent and that food. From now
on you can ’control’ the other worm by blocking it. You could trap it by making
a 1 pixel wide U-turn. You also could move from food to food and make sure
you keep between your opponent and the food. So you can always reach it before
your opponent.
10.1.24 Xobox
Figure 10.24: Xobox
Xobox is a simple clone of the well known arcade game Qix. The aim of the game is
to section off parts of the arena with your trail in order to remove that section from the
game. Be careful not to get in the way of enemy balls because, if they hit you or your
trail, you lose a life. To finish a level you have to section off more than 75%.
Key Action
Play, Submenu,
Left, Right
Rec Pause
Power Open menu
Move around the arena
DRAFT VERSION
THE RO CK BOX MA NU AL SANSA C200
Page 89

CHAPTER 10. PLUGIN S 89
10.2 Demos
10.2.1 Bounce
Figure 10.25: Bounce
This demo is of the word “Rockbox” bouncing across the screen. There is also an analogue clock in the background. In SCROLL MO DE the bouncing text is replaced by a
different one scrolling from right to left.
Key Action
Play / Submenu Moves to next/previous option
Left / Right Increases/decreases option value
Select Toggles Scroll mode
Power Exits bounce demo
Available options are:
Xdist/Ydist. The distance to X axis and Y axis respectively
Xadd/Yadd. How fast the code moves on the sine curve on each axis
Xsane/Ysane. Changes the appearance of the bouncing.
10.2.2 Credits
The credits plugin scrolls the entire list of the names of all the Rockbox contributors
after displaying the Rockbox logo and version. This plugin is called when selecting
ROCKBOX INFO from the INFO section of the Rockbox main menu.
DRAFT VERSION
THE RO CK BOX MA NU AL SANSA C200
Page 90

CHAPTER 10. PLUGIN S 90
10.2.3 Cube
Figure 10.26: Cube
This is a rotating cube screen saver in 3D.
Key Action
Rec Display at maximum frame rate
Select Pause
Long Select Cycle draw mode
Right/Left Increase / decrease x axis
Volume
DownVolume Up
PlaySubmenu Increase / decrease z axis
Power Quit
Increase / decrease y axis
10.2.4 Demystify
Figure 10.27: Demystify
Demystify is a screen saver like demo.
DRAFT VERSION
THE RO CK BOX MA NU AL SANSA C200
Page 91

CHAPTER 10. PLUGIN S 91
Key Action
Right / Left Increase / decrease speed
Play / Submenu Add / remove polygon
Power Quit
10.2.5 Fire
Figure 10.28: Fire
Fire is a demo displaying a fire effect.
Key Action
Play / Submenu Increase / decrease number of flames
Left Toggle flame type
Right Toggle moving flames
Power Quit
10.2.6 Logo
Demo showing the Rockbox logo bouncing around the screen.
Key Action
Right / Left Increase / decrease speed on the x-axis
Play / Submenu Increase / decrease speed on the y-axis
Power Quit
DRAFT VERSION
THE RO CK BOX MA NU AL SANSA C200
Page 92

CHAPTER 10. PLUGIN S 92
10.2.7 Mandelbrot
Figure 10.29: Mandelbrot
This demonstration draws fractal images from the Mandelbrot set .
Key Action
Direction keys Move about the image
Volume Up Zoom in
Volume Down Zoom out
Select+Left Decrease iteration depth (less detail)
Select+Right Increase iteration depth (more detail)
Rec Reset and return to the default image
Power Quit
10.2.8 Mosaique
Figure 10.30: Mosaique
This simple graphics demo draws a mosaic picture on the screen of the player. Press
Power to quit.
DRAFT VERSION
THE RO CK BOX MA NU AL SANSA C200
Page 93

CHAPTER 10. PLUGIN S 93
10.2.9 Oscilloscope
Figure 10.31: Oscilloscope
This demo shows the shape of the sound samples that make up the music being played.
At faster speed rates, the player is less responsive to user input and music may start to
skip.
Keys
Key Action
Select Toggle filled / curve / plot
Submenu Toggle whether to scroll or not
Play Toggle drawing orientation
Rec Pause the demo
Volume
Up/Volume
Down
Right/Left Increase / decrease speed
Power Exit demo
10.2.10 Plasma
Increase / decrease volume
Figure 10.32: Plasma
DRAFT VERSION
Plasma is a demo displaying a 80’s style retro plasma effect.
THE RO CK BOX MA NU AL SANSA C200
Page 94

CHAPTER 10. PLUGIN S 94
Key Action
Play / Submenu Adjust frequency
Select Change colours
Power Quit
10.2.11 Snow
Figure 10.33: Have you ever seen snow falling?
This demo replicates snow falling on your screen. If you love winter, you will love this
demo. Or maybe not. Press Power to quit.
10.2.12 Starfield
Figure 10.34: Starfield
Starfield simulation (like the classic screensaver).
Key Action
Right / Left Increase / decrease number of stars
Play / Submenu Increase / decrease speed
Select Change colours
DRAFT VERSION
Power Quit
THE RO CK BOX MA NU AL SANSA C200
Page 95

CHAPTER 10. PLUGIN S 95
10.2.13 VU meter
Figure 10.35: VU-Meter
This is a VU meter, which displays the volume of the left and right audio channels.
There are 3 types of meter selectable. The analogue meter is a classic needle style. The
digital meter is modelled after LED volume displays, and the mini-meter option allows
for the display of small meters in addition to the main display (as above). From the
settings menu the decay time for the meter (its memory), the meter type and the meter
scale can be changed.
Key Action
Power Save settings and quit
Rec Help
Select Settings
Volume Up Raise Volume
Volume Down Lower Volume
10.3 Viewers
Viewers are plugins which are associated with specific file extensions. They cannot be
run directly but are started by “playing” the associated file. Viewers are stored in the
/.rockbox/viewers/ directory.
10.3.1 Shortcuts
The Shortcuts Plugin allows you to jump to places within the file browser without having to navigate there manually. The plugin works with .link files. A .link file is just
a text file with every line containing the name of the file or the directory you want to
quickly jump to. All names should be full absolute names, i.e. they should start with a
/. Directory names should also end with a /.
DRAFT VERSION
THE RO CK BOX MA NU AL SANSA C200
Page 96

CHAPTER 10. PLUGIN S 96
How to create .link files
You can use your favourite text editor to create a .link file on the PC an then copy
the file to the player. Or you can use the context menu on either a file or a directory in
the file browser tree, and use the “Add to shortcuts” menu option. This will append
a line with the full name of the file or the directory to the shortcuts.link file in
the root directory of the player. (The file will be created if it does not exist yet.) You
can later rename the automatically created shortcuts.link file or move it to another
directory if you wish. Subsequent calls of the context menu will create it again.
How to use .link files, i.e. jump to desired places
To use a .link file just “play” it from the file browser. This will show you a list with the
entries in the file. Selecting one of them will then exit the plugin and leave you within
the directory selected, or with the file selected in the file browser. You can then play the
file or do with it whatever you want. The file will not be “played” automatically.
If the .link file contains only one entry no list will be shown, you will directly jump
to that location. The file shortcuts.link in the root directory is an exception. After
“playing” it, the list will be shown even if the file contains just one entry.
If the list you are seeing is from shortcuts.link in the root directory, you can
delete the selected entry by pressing Power. Deleting entries from other .link files is
not possible.
Advanced Usage
Placing the line “#Display last path segments=n” (where n is a number) in the beginning of a .link file will leave just the last n segments of the entries when they are
shown. For example, if n is chosen to be 1, then the entry /MyMusic/collection/song.mp3
will be shown as song.mp3. This allows you to hide common path prefixes.
You can also provide a custom display name for each entry individually. To do so,
append a tabulator character after the entry’s path followed by your custom name. That
name will then be used for showing the entry. For example, /MyMusic/collection/song.mp3<TAB>My
favourite song!
10.3.2 Chip-8 Emulator
Chip8 is a kind of assembly language for a long-gone architecture. This plugin runs
games written using the chip8 instructions. To start a game open a .ch8 file in the FIL E
BROWSER
There are lots of tiny Chip8 games (usually only about 256 bytes to a couple of KB)
which were made popular by the HP48 calculator’s emulator for them. The original Chip8 had 64x32 pixel graphics, and the new superchip emulator supports 128x64
DRAFT VERSION
graphics.
The only problem is that they are based on a 4x4 keyboard, but since most games do
not use all of the buttons, this can easily be worked around.
THE RO CK BOX MA NU AL SANSA C200
Page 97

CHAPTER 10. PLUGIN S 97
To do this, one may put a .c8k file with the same name as the original program
which contains new key mappings (for BLINKY.ch8, one writes a BLINKY.c8k file).
That .c8k file contains 16 characters describing the mapping from the Chip8 keyboard
to the default key mapping (that way, several Chip8 keys can be pressed using only one
Rockbox key). For example, a file containing the single line:
CODE
0122458469ABCDEF
would correspond to the following non-default mappings:
3 → 2, 6 → 8, 7 →4, 8 → 6.
The default keymappings are:
Chip8 Off 0 1 2 3 4 5 6 7 8 9 A B C D E F
Key
Some places where can you can find .ch8 files:
• The PluginChip8 page on www.rockbox.org has several attached: ZPluginChip8
• Check out the HP48 chip games section: http://www.hpcalc.org/hp48/games/chip/
• PC emulator by the guy who wrote the HP48 emulator: http://www.pdc.kth.se/
∼
lfo/chip8/CHIP8.htm
• Links to other chip8 emulators: http://www.zophar.net/chip8.html
10.3.3 JPEG viewer
Open a JPEG file in the FILE BROWSER to view it.
Note: When an audio file is playing the size of the image is limited as the decoding
process needs to share memory with audio tracks. To be able to view a bigger file you
may need to stop playback.
Key Action
/ Left / Right Move around in zoomed in image
Zoom in
Zoom out
Next jpeg in directory
Previous jpeg in directory
DRAFT VERSION
Show menu
b
The menu has the following entries.
THE RO CK BOX MA NU AL SANSA C200
Page 98

CHAPTER 10. PLUGIN S 98
Quit. Quits the viewer and returns to the FILE BRO WS ER.
Toggle Slideshow Mode. Enables or disables the slideshow mode.
Change Slideshow Timeout. You can set the timeout for the slideshow between 1 sec-
ond and 20 seconds.
Show Playback Menu. From the playback menu you can control the playback of the
currently loaded playlist and change the volume of your player.
Return. Returns you to the image
Note: Progressive scan and other unusual JPEG files are not supported, and will result
in various “unsupported xx” messages. Processing could also fail if the image is too big
to decode which will be explained by a respective message.
10.3.4 MPEG Player
The Mpeg Player is a video player plugin capable of playing back MPEG-1 and MPEG-2
video streams with MPEG audio multiplexed into .mpg files.
To play a video file, you just select it in the Rockbox FILE BROWSER. If your file does not have the .mpg extension but is encoded in the supported format, you will need to use the OPEN WITH... context menu option and choose MPEGPLAYER.
Key Action
Play Pause/Resume
Long Play Stop
Volume Up /
Volume Down
When a video file is selected, the start Menu will be displayed, unless it is disabled
via the option ”start menu” (see below). In the latter case the video will start playing immediately - unless a resume point is found, in which case the resume menu is
presented.
Start Menu
Adjust volume up / down
Open the MPEG Player menu
b
Play from beginning Resume information is discarded and the video plays from the
start.
Resume time (min): x.x Resume video playback at stored resume time x.x (start of
the video if no resume time is found).
DRAFT VERSION
Set start time (min) A preview screen is presented consisting of a thumbnail preview
and a progress bar where the user can select a start time by ’seeking’ through the
video. The video playback is started by pressing the select button.
THE RO CK BOX MA NU AL SANSA C200
Page 99

CHAPTER 10. PLUGIN S 99
Quit mpegplayer Exit the plugin.
Resume Menu
Yes (min): x.x Resume video playback at stored resume time x.x.
No Play video from the beginning.
Main Menu
Display Options Opens ”Display Options” submenu - see below.
Start Menu (default: on) Enable/disable the start menu.
Clear all resumes: x Discard all x resume points.
Quit mpegplayer Exit the plugin.
Display Options Menu
Dithering (default: off) Prevent banding effects in gradients by blending of colours.
(only available on Sansa e200, Sansa c200 and Gigabeat F/X)
Show FPS (default: off) This option displays (once a second - if your video is full-
screen this means it will get overwritten by the video and appear to flash once
per second) the average number of frames decoded per second, the total number
of frames skipped (see the Skip Frames option), the current time (in 100Hz ticks)
and the time the current frame is due to be displayed.
Limit FPS (default: on) With this option disabled, mpegplayer will display the video
as fast as it can. Useful for benchmarking.
Skip frames (default: on) This option causes mpegplayer to attempt to maintain real-
time playback by skipping the display of frames - but these frames are still decoded. Disabling this option can cause loss of A/V sync.
See this page in the Rockbox wiki for information on how to encode your videos to
the supported format. ZPluginMpegplayer
10.3.5 Rockboy
WARNING! Image not found
Figure 10.36: Rockboy
DRAFT VERSION
Rockboy is a Nintendo Game Boy and Game Boy Color emulator for Rockbox based on
the gnuboy emulator. To start a game open a ROM file saved as .gb or .gbc in the file
THE RO CK BOX MA NU AL SANSA C200
Page 100

CHAPTER 10. PLUGIN S 100
browser.
Default keys
Key Action
Start
Open Rockboy menu
Rockboy menu
Back to Game. Takes you back to the game.
Load State. . . Loads a previously saved state.
Save State. . . Saves your current state.
Options. . . Frameskip. Change frameskip setting to improve speed.
Sound ON/OFF. Toggle sound.
Stats ON/OFF. Toggle showing fps and current frameskip.
Set Keys (BUGGY) Select this option to set a new keymapping.
Quit RockBoy. Quits the Rockboy plugin.
10.3.6 Search
This plugin can be used on playlists. It searches through the playlist that it opened
on looking for any occurrences of the string entered by the user. The results of this
search are saved to a new playlist, search results.m3u, within the same directory as the
original playlist.
10.3.7 Sort
This plugin takes a file and sorts it in ascending alphabetical order. Case is ignored.
This is useful for ordering playlists generated by the CRE ATE PLAYLIST menu option
(see section ?? (page ??)).
10.3.8 Text Viewer
This is a Viewer for text files with word wrap. Just open a .txt file to display it. The text
viewer features controls to handle various styles of text formatting, has top-of-file and
bottom-of-file buttons. You can view files without a .txt extension by using Open with
DRAFT VERSION
from the Context Menu (see section 4.1.2 (page 23)).
THE RO CK BOX MA NU AL SANSA C200
 Loading...
Loading...