Page 1
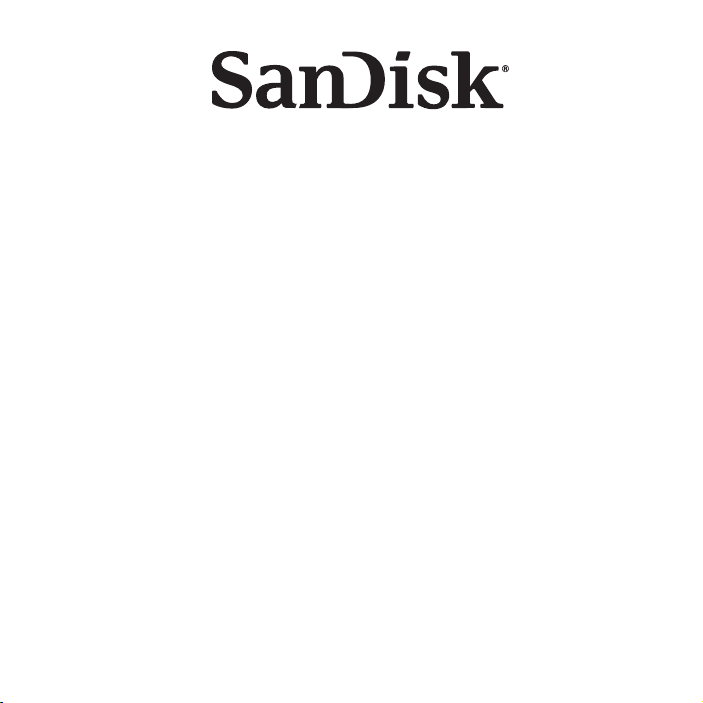
ImageMate® 12-in-1
Reader/Writer
Quick Start Guide
(detailed User Guide on CD-ROM)
Model Number SDDR-89
The Multi-Function Hi-Speed USB 2.0 Reader/Writer for:
CompactFlash® Type I/II, SD™, SDHC™, miniSD™, miniSDHC™,
MultiMediaCard™, MMCplus™, MMCmobile™, RS-MMC™, RS-MMC Dual
Voltage, Memory Stick™, Memory Stick PRO™, Memory Stick Duo™,
Memory Stick PRO Duo™, Memory Stick PRO-HG Duo™, SmartMedia™
and xD & xD Type M & H
English ................................................. 2
Deutsch ................................................ 4
Français ................................................ 6
Italiano .................................................. 9
Español ..............................................11
Nederlands ......................................... 13
кЫТТНЛИ .............................................. 16
Polski .................................................. 18
Português ........................................... 21
âesky .................................................23
Românæ .............................................. 26
Eesti ...................................................28
Page 2
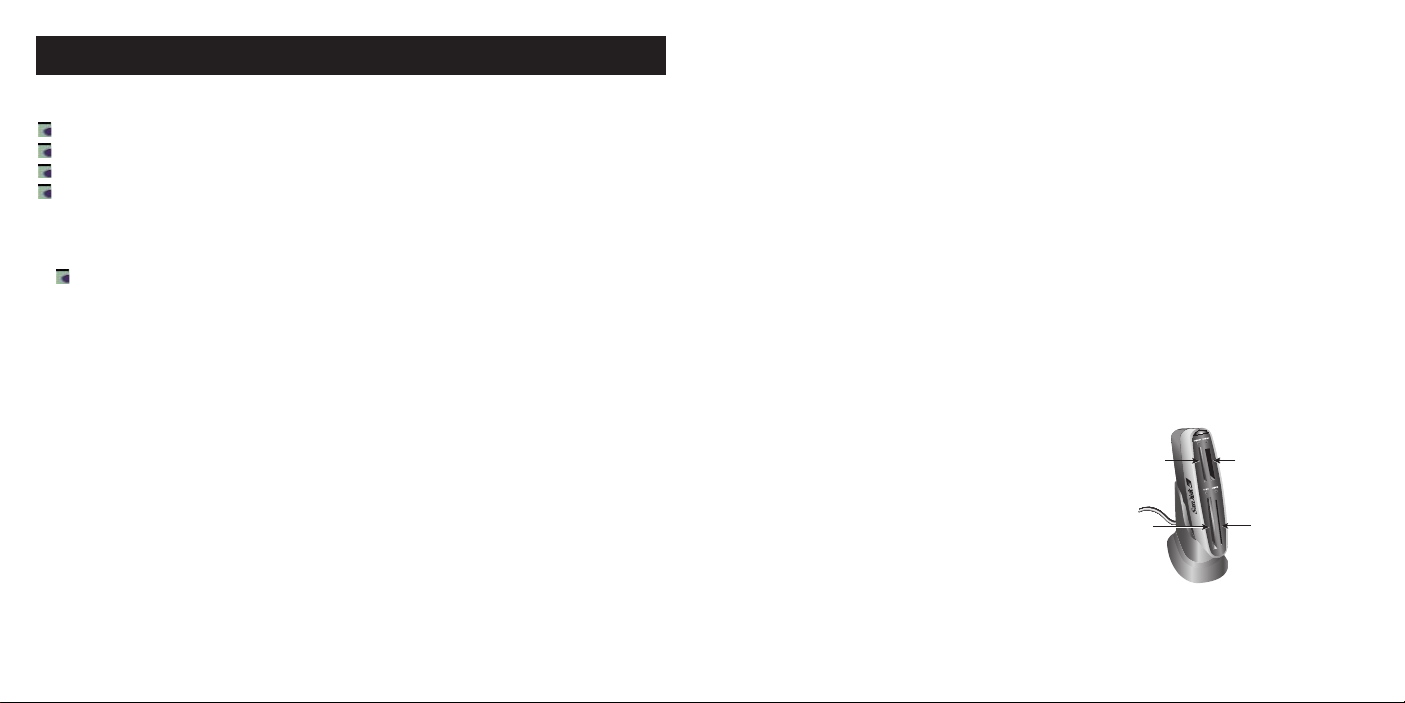
English
SmartMedia
xD
xD Type M & H
SD(HC)
miniSD(HC)
MultiMediaCard
MMCplus
MMCmobile
RS-MMC
RS-MMC Dual Voltage
CompactFlash I
CompactFlash II
Memory Stick
Memory Stick PRO
Memory Stick Duo
Memory Stick PRO Duo
Memory Stick PRO-HG Duo
➃
➁
➀
➂
Package Contents
ImageMate 12-in-1 Reader/Writer with docking station (storage media not included)
Installation CD with Windows 98SE driver, button application and User Guide
Extra USB travel cable
Quick Start Guide
Installing
Before connecting the ImageMate 12-in-1 Reader/Writer to your computer, you may need to install the device driver.
You can skip this section if your operating system is Windows XP, ME, 2000, Vista (and proceed to Installing
the Button Application), Mac OS 9.2+ or Mac OS 10.1.2+ (and proceed to Connecting).
Install the Windows 98SE and Windows 2000 driver
(for systems with Windows 2000 and with SP1 or SP2 installed)
1. Insert the CD included with the ImageMate 12-in-1 Reader/Writer into the CD-ROM of your computer.
2. Left-click on the START menu and open the RUN menu. Click BROWSE to locate the drive letter of your
CD-ROM.
3. Select the setup.exe file and click OK. Follow the on-screen directions.
Install the Macintosh 9.2.X driver
1. Install the CD included with the ImageMate 12-in-1 Reader/Writer into the CD-ROM of your computer.
2. Double-click the CD-ROM icon on the desktop and then run the USB Reader Installer application for your
Macintosh operating system. The Read Me file opens first.
3. Click Continue.
4. In the Installer Dialog, select USB Reader Installer in the drop-down menu and then click Install to install the
device driver.
5. Follow the on-screen directions.
Installing the Button Application (only for Windows)
1. Insert the CD included with the ImageMate 12-in-1 Reader/Writer device into the CD-ROM of your computer.
2. Left-click on the START menu and open the RUN menu. Click BROWSE to locate the drive letter of your
3. Select the \Button Application\setup.exe file and click OK. Follow the on-screen directions.
CD-ROM.
Connecting
There are two ways to connect your ImageMate 12-in-1 Reader/Writer to your computer:
1. I nsert the ImageMate 12-in-1 Reader/Writer into the Docking Station. Connect the Docking Station cable to
your computer.
2. Use the extra Travel USB cable to connect your ImageMate 12-in-1 Reader/Writer to a computer directly (the
Docking Station is not required in this case)
When the ImageMate 12-in-1 Reader/Writer is connected for the first time, your computer may display a message that
the device is being installed (may vary slightly depending on your operating system).
–or–
Windows Disk Icons
When you connect the ImageMate 12-in-1 Reader/Writer on a Windows operating system four removable disk icons
representing the media slots show in My Computer with newly assigned drive letters.
Macintosh Disk Icons
When you connect the ImageMate 12-in-1 Reader/Writer on a Macintosh operating system, removable disk icons
labeled ‘no name’ representing the media slots show on desktop when media is inserted.
Using
The ImageMate 12-in-1 Reader/Writer has four media slots. Each slot can be used for two or more types of media.
When you install the ImageMate 12-in-1 Reader/Writer, you will see four new removable drives appear.
Inserting Media
To install media into one of the Reader/Writer’s slots,
insert the connector end of the card/stick.
Do not force the media into the slot.
For SmartMedia/xD and xD type M & H, insert with gold
plated side facing the SanDisk logo on the side of the
ImageMate 12-in-1 Reader/Writer.
22
3
Page 3
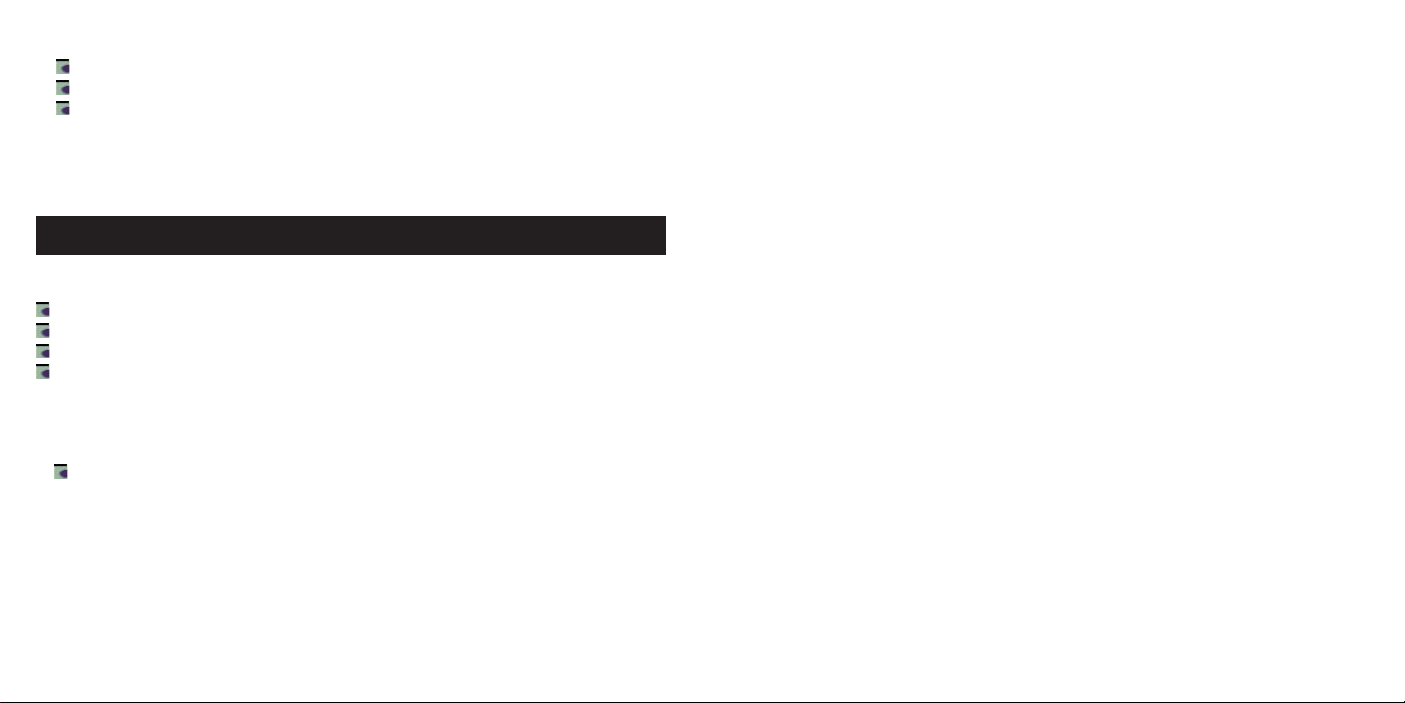
LED Activity
When the ImageMate 12-in-1 Reader/Writer is installed correctly, the amber LED turns on.
The four smaller green LEDs turn on when a media type is inserted.
The four smaller green LEDs blink when data is transferred from or to the card.
If the LED is not on, check to make sure the ImageMate 12-in-1 Reader/Writer is connected and the media is
inserted properly.
NEVER remove the media when the green LED is FLASHING.
Deutsch
Packungsinhalt
ImageMate 12-in-1 Reader/Writer mit Dockingstation (Speichermedium nicht inbegriffen)
Installations-CD mit Treiber für Windows 98SE, Tasten-Anwendung und Bedienungsanleitung
Zusätzliches USB-Reisekabel
Kurzanleitung
Installation
Bevor Sie den ImageMate 12-in-1 Reader/Writer an Ihren Computer anschließen, müssen Sie unter Umständen den
Gerätetreiber installieren.
Sie können diesen Abschnitt überspringen, wenn Sie eines der folgenden Betriebssysteme verwenden:
Windows XP, ME, 2000, Vista (fahren Sie mit dem Abschnitt Installieren der Tasten-Anwendung fort),
Mac OS 9.2+ oder Mac OS 10.1.2+ (fahren Sie mit dem Abschnitt Anschließen fort).
Installieren des Treibers für Windows 98SE und Windows 2000
(bei Systemen mit Windows 2000, auf denen SP1 oder SP2 installiert ist)
1. Legen Sie die mit dem ImageMate 12-in-1 Reader/Writer gelieferte CD in das CD-ROM-Laufwerk Ihres
Computers ein.
2. Klicken Sie mit der linken Maustaste auf das Menü Start und öffnen Sie das Menü Ausführen. Klicken Sie auf
Durchsuchen, um den Laufwerkbuchstaben für Ihr CD-ROM-Laufwerk ausfindig zu machen.
3. Wählen Sie die Datei setup.exe aus und klicken Sie auf OK. Folgen Sie den Bildschirmanweisungen.
Installieren des Treibers für Macintosh 9.2.X:
1. Legen Sie die mit dem ImageMate 12-in-1 Reader/Writer gelieferte CD in das CD-ROM-Laufwerk Ihres
Computers ein.
2. Doppelklicken Sie auf das CD-ROM-Symbol auf dem Schreibtisch, und führen Sie dann das USB-ReaderInstallationsprogramm für Macintosh aus. Zuerst wird eine Datei mit wichtigen Informationen geöffnet.
3. Klicken Sie auf Continue (Fortfahren).
4. Wählen Sie USB Reader Installer (USB-Reader-Installationsprogramm) im Einblendmenü des InstallationsDialogfensters aus, und klicken Sie dann auf Install (Installieren), um den Gerätetreiber zu installieren.
5. Folgen Sie den Bildschirmanweisungen.
Installieren der Tasten-Anwendung (nur für Windows)
1. Legen Sie die mit dem ImageMate 12-in-1 Reader/Writer gelieferte CD in das CD-ROM-Laufwerk Ihres
Computers ein.
2. Klicken Sie mit der linken Maustaste auf das Menü Start und öffnen Sie das Menü Ausführen. Klicken Sie auf
Durchsuchen, um den Laufwerkbuchstaben für Ihr CD-ROM-Laufwerk ausfindig zu machen.
3. Wählen Sie die Datei \Button Application\setup.exe aus und klicken Sie auf OK. Folgen Sie den
Bildschirmanweisungen.
Anschließen
Der Anschluss des ImageMate 12-in-1 Reader/Writer an den Computer kann auf zweierlei Weise erfolgen:
1. Setzen Sie den ImageMate 12-in-1 Reader/Writer in die Dockingstation ein. Schließen Sie das Kabel der
Dockingstation an Ihren Computer an.
2. Verwenden Sie das ebenfalls mitgelieferte USB-Reisekabel, um den ImageMate 12-in-1 Reader/Writer direkt
an den Computer anzuschließen (in diesem Fall ist die Dockingstation nicht erforderlich).
Wird der ImageMate 12-in-1 Reader/Writer zum ersten Mal angeschlossen, zeigt Ihr Computer unter Umständen die
Meldung an, dass das Gerät installiert wird (diese Meldung variiert von Betriebssystem zu Betriebssystem).
Windows-Datenträgersymbole
Wenn Sie den ImageMate 12-in-1 Reader/Writer unter einem Windows-Betriebssystem anschließen, erscheinen
unter Arbeitsplatz vier neue Datenträgersymbole, die die Mediensteckplätze als austauschbare Datenträger
kennzeichnen. Jedem Symbol ist ein neuer Laufwerkbuchstabe zugeordnet.
Macintosh-Datenträgersymbole
Wenn Sie den ImageMate 12-in-1 Reader/Writer unter einem Macintosh-Betriebssystem anschließen, werden auf
dem Schreibtisch beim Einschieben von Karten Symbole für austauschbare Datenträger mit der Bezeichnung „Ohne
Titel“ angezeigt.
– Oder –
4
5
Page 4
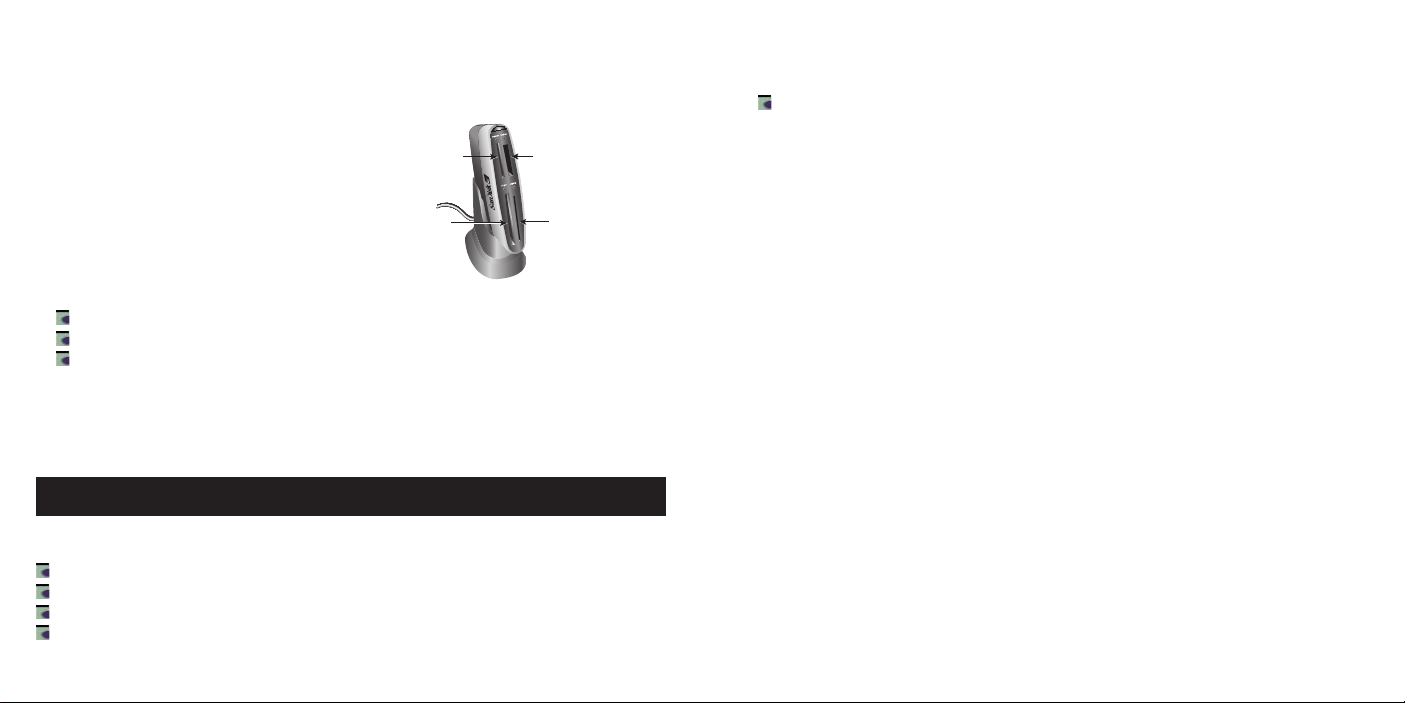
6
Verwendung
SmartMedia
xD
xD Type M & H
SD(HC)
miniSD(HC)
MultiMediaCard
MMCplus
MMCmobile
RS-MMC
RS-MMC Dual Voltage
CompactFlash I
CompactFlash II
Memory Stick
Memory Stick PRO
Memory Stick Duo
Memory Stick PRO Duo
Memory Stick PRO-HG Duo
➃
➁
➀
➂
Der ImageMate 12-in-1 Reader/Writer verfügt über vier Mediensteckplätze. Jeder Steckplatz kann für zwei oder mehr
verschiedene Medienformate verwendet werden. Nach der Installation des ImageMate 12-in-1 Reader/Writer werden
auf dem Desktop vier neue austauschbare Laufwerke angezeigt.
Einsetzen von Speichermedien
Schieben Sie die verschiedenen Speichermedien mit
der Seite, an der sich die Anschlüsse befinden, in die
entsprechenden Steckplätze des Lese-/Schreibgeräts.
Drücken Sie die Speichermedien nicht gewaltsam in den
Steckplatz.
Bei SmartMedia/xD und xD Type M & H muss sich die
goldene Seite auf derselben Seite wie das SanDisk-Logo
auf dem ImageMate 12-in-1 Reader/Writer befinden.
LED-Aktivität
Wenn der ImageMate 12-in-1 Reader/Writer richtig installiert ist, beginnt die gelbe LED zu leuchten.
Die vier kleineren grünen LEDs leuchten, wenn ein Speichermedium eingeschoben wird.
Die vier kleineren grünen LEDS beginnen zu blinken, wenn Daten von der Karte oder auf die Karte
übertragen werden.
Wenn die LED nicht leuchtet, sollten Sie überprüfen ob der ImageMate 12-in-1 Reader/Writer tatsächlich
angeschlossen ist und das Speichermedium korrekt im Steckplatz sitzt.
Ziehen Sie das Speichermedium NIEMALS heraus, während die grüne LED BLINKT.
Français
Lecteur-graveur 12-en-1 ImageMate avec station d’accueil (support de stockage non inclus)
CD d’installation avec pilote pour Windows 98SE, application de boutons et guide d’utilisation
Câble USB supplémentaire
Guide de démarrage rapide
Contenu de l’emballage
Installation
Avant de raccorder le lecteur-graveur 12-en-1 ImageMate à l’ordinateur, il sera peut-être nécessaire d'installer le
pilote.
Vous pouvez sauter cette étape si votre système d’exploitation est Windows XP, ME, 2000 ou Vista (et passer
à la rubrique Installation de l’application de boutons), ou bien Mac OS 9.2+ ou Mac OS 10.1.2+ (et passer
à la rubrique Connexion).
Installation du pilote pour Windows 98SE et Windows 2000
(pour les systèmes tournant sous Windows 2000 avec SP1 ou SP2)
1. Insérez le CD du lecteur-graveur 12-en-1 ImageMate dans le lecteur de CD-ROM de l’ordinateur.
2. Cliquez sur le menu DÉMARRER et ouvrez le menu EXÉCUTER. Cliquez sur PARCOURIR pour repérer le
lecteur de votre CD-ROM.
3. Sélectionnez le fichier setup.exe et cliquez sur OK. Suivez les consignes affichées à l’écran.
Installation du pilote pour Macintosh 9.2.X
1. Insérez le CD du lecteur-graveur 12-en-1 ImageMate dans le lecteur de CD-ROM de l’ordinateur.
2. Sur le bureau, cliquez deux fois sur l’icône du CD-ROM puis exécutez l’application d’installation du lecteur
USB pour le système d’exploitation Macintosh. Le fichier Lisezmoi s’ouvre d’abord.
3. Cliquez sur Continuer.
4. Lorsque la boîte de dialogue Installer s’ouvre, sélectionnez l'option USB Reader Installer (Installateur du
lecteur USB) dans le menu déroulant puis cliquez sur Installer pour installer le pilote du périphérique.
5. Suivez les consignes affichées à l’écran.
Installation de l’application de boutons (uniquement pour Windows)
1. Insérez le CD du lecteur-graveur 12-en-1 ImageMate dans le lecteur de CD-ROM de l’ordinateur.
2. Cliquez sur le menu DÉMARRER et ouvrez le menu EXÉCUTER. Cliquez sur PARCOURIR pour repérer le
lecteur de votre CD-ROM.
3. Sélectionnez le fichier \Button Application\setup.exe et cliquez sur OK. Suivez les consignes affichées à
l’écran.
Connexion
Il y a deux manières de relier le lecteur-graveur 12-en-1 ImageMate à l’ordinateur :
1. Insérez le lecteur-graveur dans la station d’accueil. Branchez le câble de la station dans l’ordinateur.
–ou–
2. Utilisez le câble USB supplémentaire pour relier directement le lecteur-graveur ImageMate à l’ordinateur (la
station d’accueil n’est alors pas nécessaire).
7
Page 5
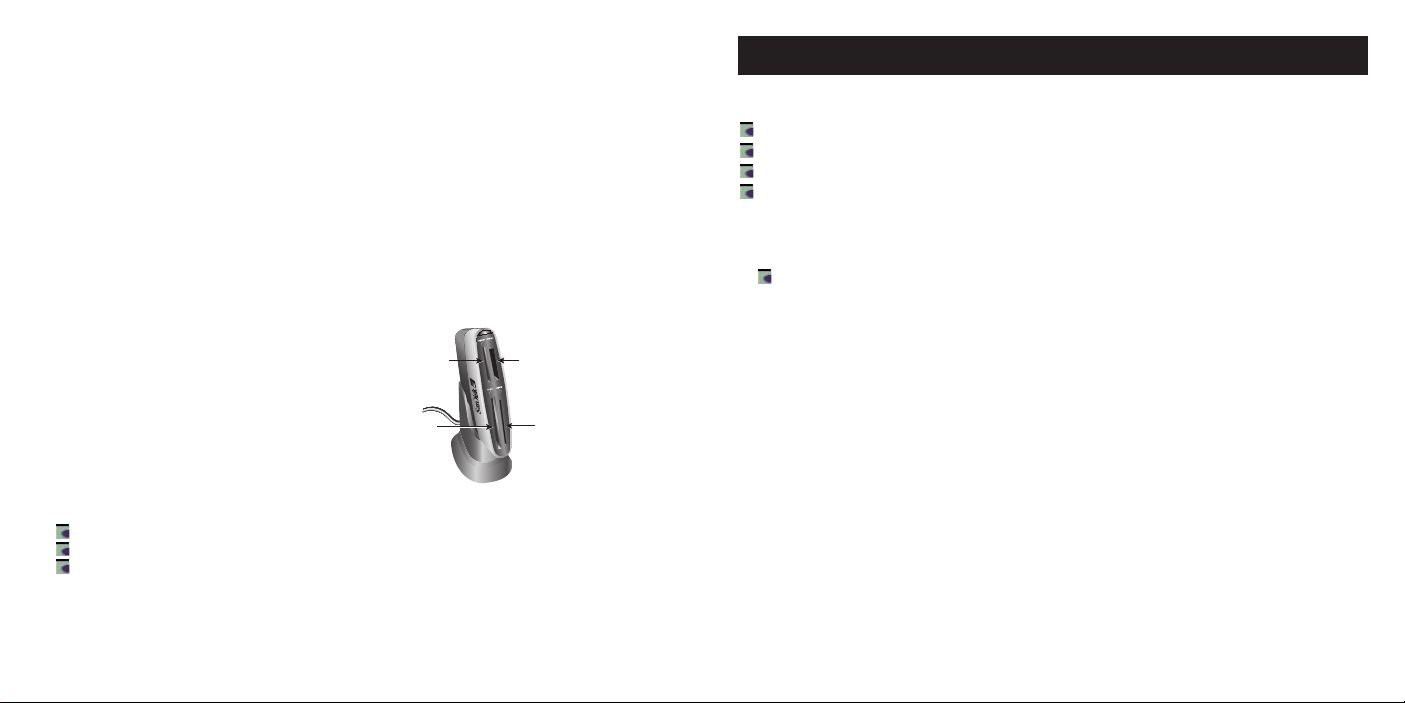
Lorsque le lecteur-graveur 12-en-1 ImageMate est connecté pour la première fois, il est possible que l’ordinateur
SmartMedia
xD
xD Type M & H
SD(HC)
miniSD(HC)
MultiMediaCard
MMCplus
MMCmobile
RS-MMC
RS-MMC Dual Voltage
CompactFlash I
CompactFlash II
Memory Stick
Memory Stick PRO
Memory Stick Duo
Memory Stick PRO Duo
Memory Stick PRO-HG Duo
➃
➁
➀
➂
affiche un message indiquant que le péripérique est en cours d’installation. (Ce message peut varier légèrement en
fonction du système d’exploitation.)
Icônes de disque Windows
Lorsque vous connectez le lecteur-graveur 12-en-1 ImageMate à un système d’exploitation Windows, quatre icônes
de disque amovible, correspondant aux logements de cartes, s’affichent dans Poste de travail avec les lettres de
lecteur venant de leur être affectées.
Icônes de disque Macintosh
Lorsque vous connectez le lecteur-graveur 12-en-1 ImageMate à un système d’exploitation Macintosh, des icônes
de disque amovible intitulées « sans titre », correspondant aux logements de car tes, s’affichent sur le bureau quand
une carte est insérée.
Utilisation
Le lecteur-graveur 12-en-1 ImageMate comporte quatre logements de cartes. Chaque logement accepte au moins
deux types de cartes. Lorsque vous installez le lecteur-graveur 12-en-1 ImageMate, quatre nouveaux lecteurs
amovibles apparaissent.
Insertion d’une carte
Pour installer une carte dans l’un des logements du
lecteur-graveur, introduisez la partie de la car te ou
du stick dotée des connecteurs.
Ne forcez pas la carte dans le logement.
Lorsque vous insérez des cartes SmartMedia/xD et
xD types M et H, le côté doré doit être orienté vers le
logo SanDisk, sur le côté du lecteur-graveur 12-en-1
ImageMate.
Témoins lumineux
Lorsque le lecteur-graveur 12-en-1 ImageMate est installé correctement, le témoin orange s’allume.
Les quatre petits témoins verts s’allument lorsqu’une carte est insérée.
Ils clignotent lorsque des données sont transférées depuis ou vers la carte.
Si le voyant est éteint, assurez-vous que le lecteur-graveur 12-en-1 ImageMate est bien raccordé et que la carte est
correctement insérée.
Veillez à NE JAMAIS retirer la carte lorsque le témoin vert CLIGNOTE.
8
Italiano
Contenuto della confezione
Unità di lettura/scrittura “12 in 1” ImageMate con base (supporti di memorizzazione non inclusi)
CD di installazione con il driver per Windows 98SE, l’applicazione a presente e guida dell’utente
Cavo USB extra
Guida di avviamento rapido
Installazione
Prima di collegare l’unità di lettura/scrittura “12 in 1” ImageMate al computer, può essere necessario installare un driver.
Si può saltare questa sezione se si usa il sistema operativo Windows XP, ME, 2000 o Vista (e passare alla
sezione “Installazione dell’applicazione a pulsante”), Mac OS 9.2+ o Mac OS 10.1.2+ (e passare alla
sezione “Collegamento”).
Installazione del driver per Windows 98SE e Windows 2000
(per sistemi con Windows 2000 e nei quali è installato SP1 o SP2)
1. Inserire nell’unità CD-ROM del computer il CD accluso all’unità di lettura/scrittura “12 in 1” ImageMate.
2. Fare clic sul menu START/AVVIO e aprire il menu ESEGUI. Fare clic su SELEZIONA per individuare la lettera
dell’unità CD-ROM.
3. Selezionare il file setup.exe, fare clic su OK e seguire le istruzioni sullo schermo.
Installazione del driver per Macintosh 9.2.X
1. Inserire nell’unità CD-ROM del computer il CD accluso all’unità di lettura/scrittura “12 in 1” ImageMate.
2. Fare doppio clic sull’icona del CD-ROM sul desktop e poi avviare il programma di installazione dell’unità di
lettura USB; si apre il file Read Me (Leggimi).
3. Fare clic su Continue.
4. Nella finestra di dialogo del programma di installazione, selezionare USB Reader Installer nel menu a
discesa e poi fare clic su Install per installare il driver.
5. Seguire le istruzioni sullo schermo.
Installazione dell’applicazione a pulsante (solo per Windows)
1. Inserire nell’unità CD-ROM del computer il CD accluso all’unità di lettura/scrittura “12 in 1” ImageMate.
2. Fare clic sul menu START/AVVIO e aprire il menu ESEGUI. Fare clic su SELEZIONA per individuare la lettera
dell’unità CD-ROM.
3. Selezionare il file \Button Application\setup.exe, fare clic su OK e seguire le istruzioni sullo schermo.
9
Page 6
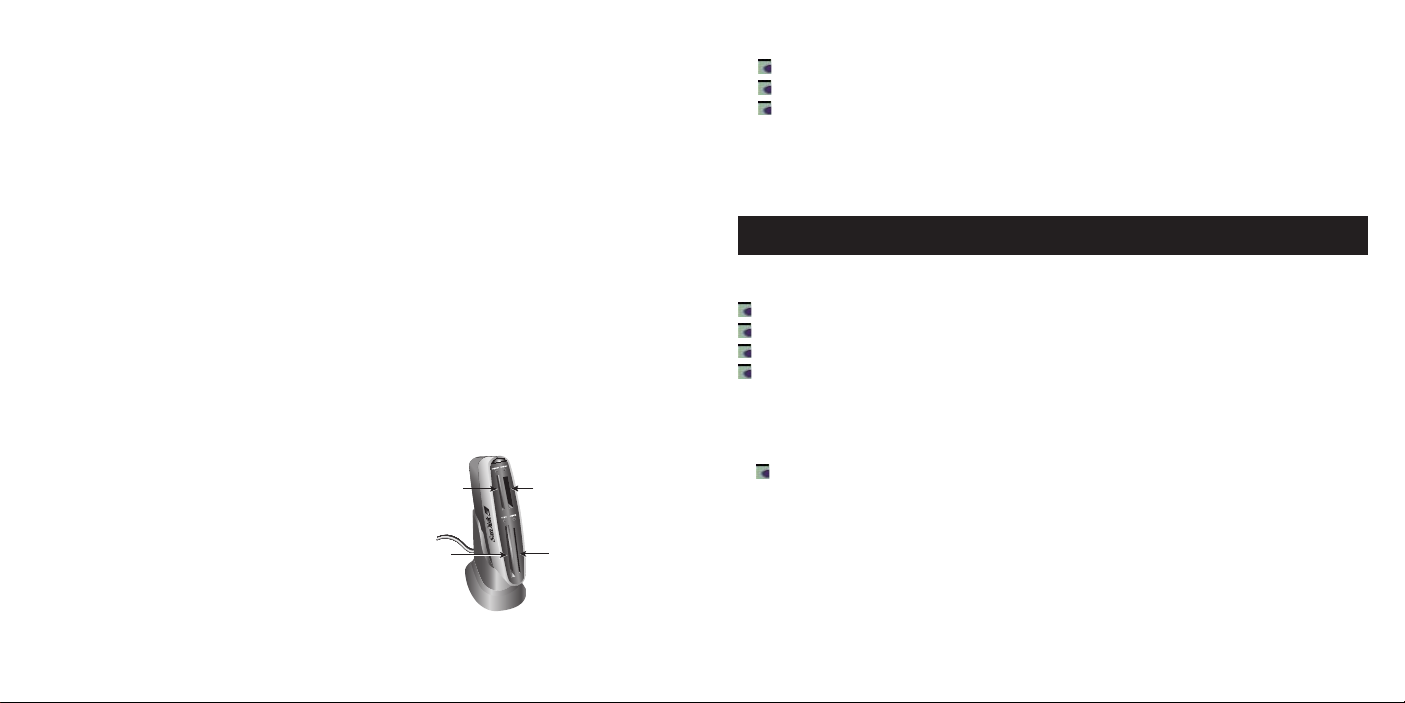
10
11
Collegamento
SmartMedia
xD
xD Type M & H
SD(HC)
miniSD(HC)
MultiMediaCard
MMCplus
MMCmobile
RS-MMC
RS-MMC Dual Voltage
CompactFlash I
CompactFlash II
Memory Stick
Memory Stick PRO
Memory Stick Duo
Memory Stick PRO Duo
Memory Stick PRO-HG Duo
➃
➁
➀
➂
Per collegare l’unità di lettura/scrittura “12 in 1” ImageMate al computer si può procedere come descritto al punto 1
o al punto 2.
1. Inserire l’unità nella base e collegare il cavo della base al computer.
–oppure–
2. Utilizzare il cavo USB extra per collegare l’unità direttamente al computer (in questo caso non occorre la base).
Quando si collega per la prima volta l’unità di lettura/scrittura “12 in 1” ImageMate, il computer potrebbe visualizzare
un messaggio avvisante che la periferica viene installata (il messaggio può variare leggermente a seconda del
sistema operativo).
Icone delle unità a disco Windows
Quando si collega l’unità di lettura/scrittura “12 in 1” ImageMate a un computer con sistema operativo Windows, in
“Risorse del computer” compaiono le icone di quattro nuove unità rimovibili, rappresentanti gli slot dell’unità.
Icone delle unità a disco Macintosh
Quando si collega l’unità di lettura/scrittura “12 in 1” ImageMate a un computer con sistema operativo Macintosh,
quando si inseriscono schede negli slot, sul desktop compaiono icone di unità a disco con la dicitura ‘no name’
(‘nessun nome’), rappresentanti gli slot dell’unità.
Utilizzo
L’unità di lettura/scrittura “12 in 1” ImageMate è dotata di quattro slot, ciascuno dei quali può essere utilizzato per due
o più tipi di scheda. Quando si installa l’unità, compaiono le icone di quattro nuove unità rimovibili.
Inserimento delle schede
Per inserire una scheda in uno degli slot dell’unità
di lettura/scrittura, introdurla dall’estremità dotata di
connettore.
Non forzare la scheda nello slot.
Nel caso di una SmartMedia/xD o xD tipo M & H,
inserire l’estremità con il lato dorato rivolto verso il
logotipo SanDisk.
Segnalazioni del LED
Quando l’unità di lettura/scrittura “12 in 1” ImageMate è installata correttamente, si accende il LED color ambra.
Quando si inserisce una scheda, si accendono i quattro LED verdi più piccoli.
Quando è in corso un trasferimento di dati fra il computer e la scheda, i quattro LED verdi più piccoli lampeggiano.
Se non si accende nessun LED, verificare che l’unità di lettura/scrittura “12 in 1” ImageMate sia collegata e che la
scheda sia inserita correttamente.
MAI estrarre una scheda mentre un LED verde lampeggia.
Español
Contenido del paquete
Lector/grabador 12-en-1 con base de acoplamiento (no incluye medios de almacenamiento)
CD de instalación con aplicación de botones, driver Windows 98SE y Guía del usuario
Cable USB de viaje extra
Guía de inicio rápido
Instalación
Antes de conectar el Lector/grabador 12-en-1 ImageMate a su ordenador, es posible que tenga que instalar un driver
de dispositivo.
Podrá saltarse esta sección si su sistema operativo es Windows XP, ME, 2000 o Vista (y pasar a la sección
Instalación de la aplicación de botones), Mac OS 9.2+ o Mac OS 10.1.2+ (y pasar a la sección Conexión).
Instalación del driver Windows 98SE y Windows 2000
(para sistemas Windows 2000 y que tengan instalado SP1 o SP2):
1. Introduzca el CD incluido con el Lector/grabador 12-en-1 ImageMate en la unidad CD-ROM de su ordenador.
2. Haga clic con el botón izquierdo del ratón en el menú START (Inicio) y abra el menú RUN (Ejecutar). Haga clic
en BROWSE (Explorar) para localizar la letra de la unidad de su CD-ROM.
3. Seleccione el fichero setup.exe y haga clic en OK (Aceptar). Siga las instrucciones en pantalla.
Page 7

12
13
Instalación del driver Macintosh 9.2.X:
SmartMedia
xD
xD Type M & H
SD(HC)
miniSD(HC)
MultiMediaCard
MMCplus
MMCmobile
RS-MMC
RS-MMC Dual Voltage
CompactFlash I
CompactFlash II
Memory Stick
Memory Stick PRO
Memory Stick Duo
Memory Stick PRO Duo
Memory Stick PRO-HG Duo
➃
➁
➀
➂
1. Introduzca el CD incluido con el Lector/grabador 12-in-1 ImageMate en la unidad CD-ROM de su ordenador.
2. Haga clic dos veces en el icono CD-ROM del grabadorio y, a continuación, ejecute la aplicación USB Reader
Installer (Instalador del Lector USB) para el sistema operativo del Macintosh. Se abre primero el fichero Read
Me (Léame).
3. Haga clic en Continue (Continuar).
4. En el cuadro de diálogo Installer (Instalador), seleccione USB Reader Installer en el menú desplegable y, a
continuación, haga clic en Install (Instalar) para instalar el driver del dispositivo.
5. Siga las instrucciones en pantalla.
Instalación de la aplicación de botones (sólo para Windows)
1. Introduzca el CD incluido con el Lector/grabador 12-en-1 ImageMate en la unidad de CD-ROM de su
ordenador.
2. Haga clic con el botón izquierdo del ratón en el menú START (Inicio) y abra el menú RUN (Ejecutar). Haga
clic en BROWSE (Explorar) para localizar la letra de la unidad de su CD-ROM.
3. Seleccione el fichero \Button Application\setup.exe y haga clic en OK (Aceptar). Siga las instrucciones en
pantalla.
Conexión
El Lector/grabador 12-en-1 ImageMate se puede conectar de dos maneras al ordenador:
1. Introduzca el Lector/grabador 12-en-1 ImageMate en la base de acoplamiento. Conecte el cable de la base de
acoplamiento a su ordenador.
2. Use el cable USB de viaje extra para conectar el Lector/grabador 12-en-1 ImageMate directamente al
ordenador. (En este caso no se requiere la base de acoplamiento).
Cuando el Lector/grabador 12-en-1 ImageMate se conecta por primera vez, podrá aparecer en la pantalla del
ordenador un mensaje que indica que se está instalando el dispositivo (podrá variar ligeramente dependiendo del
sistema operativo).
Iconos de disco de Windows
Cuando el Lector/grabador 12-en-1 ImageMate se conecta a un sistema operativo Windows, aparecen en My
Computer (Mi PC) cuatro iconos de disco extraíbles que representan las ranuras o slots para distintos medios, con
letras de unidad de disco reasignadas.
Iconos de disco de Macintosh
Cuando el Lector/grabador 12-en-1 ImageMate se conecta a un sistema operativo Macintosh, al inser tar distintos
medios aparecerá en el grabador un icono denominado untitled (sin título) que representa a las ranuras o slots de
los distintos medios.
–o bien–
12 13
Utilización
El Lector/grabador 12-en-1 ImageMate tiene cuatro slots que se usan para diferentes tipos de medios. Cada ranura
puede usarse para dos o más tipos de medios. Al instalar el Lector/grabador 12-en-1 ImageMate, verá que aparecen
cuatro nuevas unidades extraíbles.
Inserción de medios
Para introducir cualquier medio en una de las ranuras
del Lector/grabador, introduzca el extremo del conector
de la tarjeta/barra.
No fuerce los medios para que entren en la ranura.
Para las tarjetas SmarMedia/xD tipo M y H, debe
introducir el lado dorado orientado hacia el logo de
SanDisk en el lateral del Lector/Grabador ImageMate
12-en-1.
Actividad de los indicadores LED
El indicador LED ámbar se enciende cuando se instala correctamente el Lector/grabador 12-en-1 ImageMate.
Los cuatro indicadores LED verdes pequeños se encienden cuando se introduce cualquier tipo de medio.
Los cuatro indicadores LED verdes pequeños parpadean cuando se transfieren datos en dirección a la tarjeta
o desde ésta..
Si el indicador LED no se enciende, verifique que el Lector/grabador 12-en-1 ImageMate esté conectado y que el
medio esté insertado correctamente.
NUNCA retire el medio mientras el indicador LED PARPADEE.
Nederlands
Inhoud van de doos
ImageMate 12-in-1 Reader/Writer met dockingstation (exclusief geheugenmedium)
Installatie-cd met stuurprogramma voor Windows 98SE, knopapplicatie en gebruiksaanwijzing
Extra USB-kabel voor op reis
Beknopte gebruiksaanwijzing
Page 8

14
15
Installatie
SmartMedia
xD
xD Type M & H
SD(HC)
miniSD(HC)
MultiMediaCard
MMCplus
MMCmobile
RS-MMC
RS-MMC Dual Voltage
CompactFlash I
CompactFlash II
Memory Stick
Memory Stick PRO
Memory Stick Duo
Memory Stick PRO Duo
Memory Stick PRO-HG Duo
➃
➁
➀
➂
Voordat u de ImageMate 12-in-1 Reader/Writer op uw computer aansluit, zal het soms nodig zijn om het
stuurprogramma voor het apparaat te installeren.
U kunt dit gedeelte overslaan als uw besturingssysteem Windows XP, ME, 2000 of Vista is (ga in dat geval naar
Installeren van de knopapplicatie) of Mac OS 9.2+ of Mac OS 10.1.2+ (ga in dat geval naar Aansluiting).
Installeer het stuurprogramma voor Windows 98SE en Windows 2000
(voor systemen met Windows 2000 en SP1 of SP2 geïnstalleerd)
1. Steek de cd-rom die wordt meegeleverd met de ImageMate 12-in-1 Reader/Writer in het cd-romstation op uw
computer.
2. Klik met de linkermuisknop op het menu START en open het menu UITVOEREN. Klik op BLADEREN om de
stationsletter van uw cd-rom-station te vinden.
3. Selecteer het bestand setup.exe en klik op OK. Volg de aanwijzingen op het scherm.
Installeer het stuurprogramma voor Macintosh 9.2.X:
1. Steek de cd-rom die wordt meegeleverd met de ImageMate 12-in-1 Reader/Writer in het cd-romstation op uw
computer.
2. Dubbelklik op het pictogram van de cd-rom op het bureaublad en start vervolgens de applicatie USB Reader
Installer voor uw Macintosh besturingssysteem. Het LeesMij-bestand wordt eerst geopend.
3. Klik op Ga door.
4. In het dialoogvenster Installer selecteert u USB Reader Installer in het vervolgmenu en klikt u vervolgens op
Installeren om het stuurprogramma te installeren.
5. Volg de aanwijzingen op het scherm.
Installeren van de knopapplicatie (alleen voor Windows)
1. Steek de cd-rom die wordt meegeleverd met de ImageMate 12-in-1 Reader/Writer in het cd-romstation op uw
computer.
2. Klik met de linkermuisknop op het menu START en open het menu UITVOEREN. Klik op BLADEREN om de
stationsletter van uw cd-rom-station te vinden.
3. Selecteer het bestand \Button Application\setup.exe en klik op OK. Volg de aanwijzingen op het scherm.
U kunt de ImageMate 12-in-1 Reader/Writer op twee manieren op uw computer aansluiten:
1. Steek de ImageMate 12-in-1 Reader/Writer in het dockingstation. Steek de kabel van het dockingstation in de
2. Gebruik de extra USB-kabel voor op reis om uw ImageMate 12-in-1 Reader/Writer direct op de computer aan
computer.
te sluiten (in dat geval is het dockingstation niet nodig).
Aansluiting
- of -
14
Als de ImageMate 12-in-1 Reader/Writer voor de eerste keer wordt aangesloten, zal op uw computer soms
een bericht verschijnen om aan te geven dat het apparaat geïnstalleerd wordt (dit varieert afhankelijk van uw
besturingssysteem).
Schijfpictogrammen in Windows
Wanneer u de ImageMate 12-in-1 Reader/Writer op een Windows besturingssysteem aansluit, geven vier
pictogrammen van een verwisselbare schijf in Deze Computer de mediasleuven aan met nieuw toegewezen
stationsletters.
Schijfsymbolen voor Macintosh
Wanneer u de ImageMate 12-in-1 Reader/Writer op een Macintosh besturingssysteem aansluit, geven symbolen van
een verwijderbare schijf met de aanduiding ‘Lege map’ de mediasleuven aan op het bureaublad wanneer er media
geïnstalleerd worden.
Gebruik
De ImageMate 12-in-1 Reader/Writer heeft vier mediasleuven. Elke sleuf kan voor twee of meer soorten medium
gebruikt worden. Wanneer u de ImageMate 12-in-1 Reader/Writer op uw computer aansluit, ziet u vier nieuwe
verwisselbare schijven verschijnen.
Media installeren
Om media in een van de sleuven op de Reader/Writer
te installeren, steekt u het stekkeruiteinde van de
kaart/stick in de sleuf.
Druk het medium niet met geweld in de sleuf.
SmartMedia/xD en xD type M & H worden ingestoken
met de vergulde kant naar het SanDisk-logo op de
zijkant van de ImageMate 12-in-1 Reader/Writer
gericht.
Werking van het ledje
Als de ImageMate 12-in-1 Reader/Writer goed geïnstalleerd is, begint het oranje ledje te branden.
De vier kleine ledjes gaan branden als er een mediumtype geïnstalleerd is.
De vier kleine ledjes knipperen als er gegevens van of naar de kaart overgezet worden.
Als het ledje niet brandt, moet u controleren of de ImageMate 12-in-1 Reader/Writer is aangesloten en het medium
goed is geïnstalleerd.
Verwijder het medium NOOIT terwijl het groene ledje KNIPPERT.
Page 9

17
кЫТТНЛИ
лУ‰ВКЛПУВ ЫФ‡НУ‚НЛ
мТЪУИТЪ‚У Т˜ЛЪ˚‚‡МЛfl Л Б‡ФЛТЛ ImageMate 12-in-1 Reader/Writer Т ‰УН-ТЪ‡ˆЛВИ (МУТЛЪВОЛ ЛМЩУП‡ˆЛЛ
Ì ÔË·„‡˛ÚÒfl)
мТЪ‡МУ‚У˜М˚И НУПФ‡НЪ-‰ЛТН Т ‰‡И‚ВУП Windows 98SE, ФЛОУКВМЛВП «button application» Л
êÛÍÓ‚Ó‰ÒÚ‚ÓÏ ÔÓθÁÓ‚‡ÚÂÎfl
СУФУОМЛЪВО¸М˚И Н‡·ВО¸ USB ‰Оfl ЛТФУО¸БУ‚‡МЛfl ‚ ФЫЪЛ
ä‡ÚÍÓ ÛÍÓ‚Ó‰ÒÚ‚Ó
ìÒÚ‡Ìӂ͇
иВВ‰ ФУ‰ТУВ‰ЛМВМЛВП ЫТЪУИТЪ‚‡ ImageMate 12-in-1 Reader/Writer Н НУПФ¸˛ЪВЫ ПУКВЪ ФУМ‡‰У·ЛЪ¸Тfl
ЫТЪ‡МУ‚ЛЪ¸ ‰‡И‚В ˝ЪУ„У ЫТЪУИТЪ‚‡.
З˚ ПУКВЪВ ФУФЫТЪЛЪ¸ ˝ЪУЪ ‡Б‰ВО, ВТОЛ З‡¯‡ УФВ‡ˆЛУММ‡fl ТЛТЪВП‡ – Windows XP, ME, 2000 ЛОЛ
Vista (Ë ÔÂÂÈÚË Ò‡ÁÛ Í ‡Á‰ÂÎÛ «мТЪ‡МУ‚Н‡ ФЛОУКВМЛfl «Button Application»), Mac OS 9.2+ ЛОЛ
Mac OS 10.1.2+ (Ë ÔÂÂÈÚË Í ‡Á‰ÂÎÛ «èÓ‰Íβ˜ÂÌË»).
ìÒÚ‡Ìӂ͇ ‰‡È‚‡ ‰Îfl Windows 98SE Ë Windows 2000
(‰Оfl ТЛТЪВП Т Windows 2000 Л Т ЫТЪ‡МУ‚ОВММ˚ПЛ SP1 ЛОЛ SP2):
1. ÇÒÚ‡‚¸Ú ÍÓÏÔ‡ÍÚ-‰ËÒÍ, ÔË·„‡˛˘ËÈÒfl Í ÛÒÚÓÈÒÚ‚Û ImageMate 12-in-1 Reader/Writer, ‚ ÛÒÚÓÈÒÚ‚Ó
Ò˜ËÚ˚‚‡ÌËfl ÍÓÏÔ‡ÍÚ ‰ËÒÍÓ‚ ÍÓÏÔ¸˛Ú‡.
2. фВОНМЛЪВ ОВ‚УИ НМУФНУИ П˚¯Л М‡ ПВМ˛
йЕбйк, ˜ÚÓ·˚ ̇ÈÚË ·ÛÍ‚Û, Ó·ÓÁ̇˜‡˛˘Û˛ ‰ËÒÍÓ‚Ó‰ ‰Îfl ÍÓÏÔ‡ÍÚ-‰ËÒ͇.
3. Ç˚·ÂËÚ هÈÎ
setup.exe Л М‡КПЛЪВ OK. ëΉÛÈÚ ÔÓ‰Ò͇ÁÍ‡Ï Ì‡ ˝Í‡ÌÂ.
ìÒÚ‡Ìӂ͇ ‰‡È‚‡ ‰Îfl Macintosh 9.2.X:
1. ÇÒÚ‡‚¸Ú ÍÓÏÔ‡ÍÚ-‰ËÒÍ, ÔË·„‡˛˘ËÈÒfl Í ÛÒÚÓÈÒÚ‚Û ImageMate 12-in-1 Reader/Writer, ‚ ÛÒÚÓÈÒÚ‚Ó
Ò˜ËÚ˚‚‡ÌËfl ÍÓÏÔ‡ÍÚ ‰ËÒÍÓ‚ ÍÓÏÔ¸˛Ú‡.
2. С‚‡К‰˚ ˘ВОНМЛЪВ М‡ ФЛНЪУ„‡ППВ НУПФ‡НЪ-‰ЛТН‡ М‡ ‡·У˜ВП ТЪУОВ, Б‡ЪВП Б‡ФЫТЪЛЪВ USB Reader
Installer (ФУ„‡ППЫ ЫТЪ‡МУ‚НЛ Т˜ЛЪ˚‚‡˛˘В„У ЫТЪУИТЪ‚‡ USB) ‰ Оfl УФВ‡ˆЛУММУИ ТЛТЪВП˚ Macintosh.
лМ‡˜‡О‡ УЪНУВЪТfl Щ‡ИО «Read Me».
3. фВОНМЛЪВ М‡ НМУФНВ
4. З ‰Л‡ОУ„У‚УП УНМВ ФУ„‡ПП˚ ЫТЪ‡МУ‚НЛ ‚˚·ВЛЪВ
Т˜ЛЪ˚‚‡˛˘В„У ЫТЪУИТЪ‚‡ USB) ‚ ТФЫТН‡ВПУП ПВМ˛, Б‡ЪВП ˘ВОНМЛЪВ М‡ НМУФНВ мТЪ‡МУ‚ЛЪ¸ ‰Оfl
ЫТЪ‡МУ‚НЛ ‰‡И‚В‡ ЫТЪУИТЪ‚‡.
5. ëΉÛÈÚ ÔÓ‰Ò͇ÁÍ‡Ï Ì‡ ˝Í‡ÌÂ.
чÎÂÂ.
èìëä Ë ÓÚÍÓÈÚ ÏÂÌ˛ Зхийгзанъ. фВОНМЛЪВ М‡ НМУФНВ
USB Reader Installer (ÔÓ„‡ÏÏÛ ÛÒÚ‡ÌÓ‚ÍË
16
мТЪ‡МУ‚Н‡ ФЛОУКВМЛfl Button Application (ÚÓθÍÓ ‰Îfl Windows)
1. ÇÒÚ‡‚¸Ú ÍÓÏÔ‡ÍÚ-‰ËÒÍ, ÔË·„‡˛˘ËÈÒfl Í ÛÒÚÓÈÒÚ‚Û ImageMate 12-in-1 Reader/Writer, ‚ ÛÒÚÓÈÒÚ‚Ó
Ò˜ËÚ˚‚‡ÌËfl ÍÓÏÔ‡ÍÚ ‰ËÒÍÓ‚ ÍÓÏÔ¸˛Ú‡.
2. фВОНМЛЪВ ОВ‚УИ НМУФНУИ П˚¯Л ФУ ПВМ˛
˜ЪУ·˚ М‡ИЪЛ ·ЫН‚Ы, У·УБМ‡˜‡˛˘Ы˛ ‰ЛТНУ‚У‰ ‰Оfl НУПФ‡НЪ-‰ЛТН‡.
3. Ç˚·ÂËÚ هÈÎ \Button Application\setup.exe Л М‡КПЛЪВ OK. ëΉÛÈÚ ÔÓ‰Ò͇ÁÍ‡Ï Ì‡ ˝Í‡ÌÂ.
èìëä Ë ÓÚÍÓÈÚ ÏÂÌ˛ Зхийгзанъ. фВОНМЛЪВ йЕбйк,
èÓ‰Íβ˜ÂÌËÂ
лЫ˘ВТЪ‚ЫВЪ ‰‚‡ ТФУТУ·‡ ФУ‰НО˛˜ВМЛfl ЫТЪУИТЪ‚‡ ImageMate 12-in-1 Reader/Writer Н НУПФ¸˛ЪВЫ:
1. ÇÒÚ‡‚¸Ú ÛÒÚÓÈÒÚ‚Ó ImageMate 12-in-1 Reader/Writer ‚ ‰ÓÍ-ÒÚ‡ÌˆË˛. èÓ‰Íβ˜ËÚ ͇·Âθ ‰ÓÍ-Òڇ̈ËË Í
ÍÓÏÔ¸˛ÚÂÛ.
2. СОfl ФУ‰НО˛˜ВМЛfl ЫТЪУИТЪ‚‡ ImageMate 12-in-1 Reader/Writer МВФУТВ‰ТЪ‚ВММУ Н НУПФ¸˛ЪВЫ
‚УТФУО¸БЫИЪВТ¸ ‰УФУОМЛЪВО¸М˚П Н‡·ВОВП USB (‚ ˝ЪУП ТОЫ˜‡В ‰УН-ТЪ‡МˆЛfl МВ ЪВ·ЫВЪТfl).
иЛ ФВ‚УП ФУ‰НО˛˜ВМЛЛ ЫТЪУИТЪ‚‡ ImageMate 12-in-1 Reader/Writer НУПФ¸˛ЪВ ПУКВЪ ‚˚‚ВТЪЛ ТУУ·˘ВМЛВ
У ЪУП, ˜ЪУ Л‰ВЪ ФУˆВТТ ЫТЪ‡МУ‚НЛ ЫТЪУИТЪ‚‡ (˝ЪУ ТУУ·˘ВМЛВ ПУКВЪ ТОВ„Н‡ УЪОЛ˜‡Ъ¸Тfl ‚ Б‡‚ЛТЛПУТЪЛ УЪ
УФВ‡ˆЛУММУИ ТЛТЪВП˚).
– ËÎË –
иЛНЪУ„‡ПП˚ ‰ЛТН‡ ‚ ТЛТЪВПВ Windows
иЛ ФУ‰НО˛˜ВМЛЛ ЫТЪУИТЪ‚‡ ImageMate 12-in-1 Reader/Writer Н НУПФ¸˛ЪВЫ Т УФВ‡ˆЛУММУИ ТЛТЪВПУИ
Windows ‚ УНМВ «еУИ НУПФ¸˛ЪВ» ФУfl‚flЪТfl ˜ВЪ˚В ФЛНЪУ„‡ПП˚ Т˙ВПМ˚ı ‰ЛТНУ‚, ТУУЪ‚ВЪТЪ‚Ы˛˘Лı
„МВБ‰‡П МУТЛЪВОВИ, Т МУ‚˚ПЛ ·ЫН‚ВММ˚ПЛ У·УБМ‡˜ВМЛflПЛ ‰ЛТНУ‚.
иЛНЪУ„‡ПП˚ ‰ЛТН‡ ‚ ТЛТЪВПВ Macintosh
иЛ ФУ‰НО˛˜ВМЛЛ ЫТЪУИТЪ‚‡ ImageMate 12-in-1 Reader/Writer Н НУПФ¸˛ЪВЫ Т УФВ‡ˆЛУММУИ ТЛТЪВПУИ
Macintosh ФЛ ФУ‰ТУВ‰ЛМВМЛЛ МУТЛЪВОfl ЛМЩУП‡ˆЛЛ М‡ ‡·У˜ВП ТЪУОВ ФУfl‚Оfl˛ЪТfl ФЛНЪУ„‡ПП˚ Т
У·УБМ‡˜ВМЛВП «·ВБ ЛПВМЛ», ТУУЪ‚ВЪТЪ‚Ы˛˘ЛВ „МВБ‰‡П МУТЛЪВОВИ.
аТФУО¸БУ‚‡МЛВ
мТЪУИТЪ‚У ImageMate 12-in-1 Reader/Writer ЛПВВЪ ˜ВЪ˚В „МВБ‰‡ МУТЛЪВОВИ. д‡К‰УВ „МВБ‰У ПУКВЪ
ЛТФУО¸БУ‚‡Ъ¸Тfl ‰Оfl МУТЛЪВОВИ ‰‚Ыı ЛОЛ МВТНУО¸НЛı ЪЛФУ‚. иЛ ЫТЪ‡МУ‚НВ ЫТЪУИТЪ‚‡ ImageMate 12-in-1
Reader/Writer УЪУ·‡К‡ВЪТfl ˜ВЪ˚В МУ‚˚ı Т˙ВПМ˚ı ‰ЛТН‡.
Page 10

18
19
иУ‰ТУВ‰ЛМВМЛВ МУТЛЪВОfl
SmartMedia
xD
xD Type M & H
SD(HC)
miniSD(HC)
MultiMediaCard
MMCplus
MMCmobile
RS-MMC
RS-MMC Dual Voltage
CompactFlash I
CompactFlash II
Memory Stick
Memory Stick PRO
Memory Stick Duo
Memory Stick PRO Duo
Memory Stick PRO-HG Duo
➃
➁
➀
➂
уЪУ·˚ ФУ‰ТУВ‰ЛМЛЪ¸ МУТЛЪВО¸ Н У‰МУПЫ ЛБ „МВБ‰
ЫТЪУИТЪ‚‡, ‚ТЪ‡‚¸ЪВ ‚ МВ„У ТЪУУМЫ Н‡Ъ˚ Т
‡Б˙ВПУП.
зВ ФЛО‡„‡ИЪВ ЫТЛОЛfl, ‚ТЪ‡‚Оflfl МУТЛЪВО¸ ‚ „МВБ‰У.
ЗТЪ‡‚ОflИЪВ Н‡Ъ˚ SmartMedia/xD Л xD, ЪЛФ M Л H
Ъ‡Н, ˜ЪУ·˚ Н ОУ„УЪЛФЫ SanDisk М‡ ·УНУ‚УИ ТЪУУМВ
ЫТЪУИТЪ‚‡ ImageMate 12-in-1 Reader/Writer ·˚О‡
У·‡˘ВМ‡ БУОУЪЛТЪ‡fl ТЪУУМ‡ Н‡Ъ˚.
ꇷÓÚ‡ Ò‚ÂÚÓ‰ËÓ‰ÌÓ„Ó Ë̉Ë͇ÚÓ‡
ÖÒÎË ÛÒÚÓÈÒÚ‚Ó ImageMate 12-in-1 Reader/Writer ÛÒÚ‡ÌÓ‚ÎÂÌÓ Ô‡‚ËθÌÓ, ‚Íβ˜‡ÂÚÒfl ÊÂÎÚ˚È
Ò‚ÂÚÓ‰ËÓ‰Ì˚È Ë̉Ë͇ÚÓ.
уВЪ˚В БВОВМ˚ı Т‚ВЪУ‰ЛУ‰М˚ı ЛМ‰ЛН‡ЪУ‡ ПВМ¸¯В„У ‡БПВ‡ ‚НО˛˜‡˛ЪТfl, НУ„‰‡ ФУ‰ТУВ‰ЛМflВЪТfl
МУТЛЪВО¸ ‰‡ММ˚ı.
уВЪ˚В БВОВМ˚ı Т‚ВЪУ‰ЛУ‰М˚ı ЛМ‰ЛН‡ЪУ‡ ПВМ¸¯В„У ‡БПВ‡ ПЛ„‡˛Ъ ФЛ ФВВМУТВ ‰‡ММ˚ı Т Н‡Ъ˚
ËÎË Ì‡ ÌÂÂ.
ЦТОЛ Т‚ВЪУ‰ЛУ‰М˚И ЛМ‰ЛН‡ЪУ МВ Б‡„У‡ВЪТfl, Ы·В‰ЛЪВТ¸, ˜ЪУ ЫТЪУИТЪ‚У ImageMate 12-in-1 Reader/Writer
ФУ‰НО˛˜ВМУ, Л МУТЛЪВО¸ ‰‡ММ˚ı ‚ТЪ‡‚ОВМ Ф‡‚ЛО¸МУ.
зЦ ЛБ‚ОВН‡ИЪВ МУТЛЪВО¸ ‰‡ММ˚ı ФЛ еаЙДыфЦе БВОВМУП азСадДнйкЦ.
Polski
ZawartoÊç opakowania
Czytnik ImageMate 12-in-1 Reader/Writer ze stacjà dokujàcà (zestaw nie zawiera noÊników danych)
Instalacyjna p∏yta CD ze sterownikiem dla systemu Windows 98SE, programem button application i instrukcjà
obs∏ugi
Dodatkowy kabel podró˝ny USB
Skrócona instrukcja obs∏ugi
Instalacja
Przed pod∏àczeniem czytnika ImageMate 12-in-1 Reader/Writer do komputera mo˝e byç konieczna instalacja
sterownika urzàdzenia.
Poni˝sza instrukcja nie dotyczy u˝ytkowników systemu Windows XP, ME, 2000 lub Vista (przejdê do punktu
„Instalacja programu Button Application”), systemu Mac OS wersja 9.2 i wy˝sze oraz systemu Mac OS
wersja 10.1.2 i wy˝sze (przejdê do punktu „Pod∏àczenie urzàdzenia”).
Instalacja sterownika dla Windows 98SE i Windows 2000
(dla systemów z Windows 2000 oraz z SP1 lub SP2)
1. W∏ó˝ p∏yt´ CD do∏àczonà do czytnika ImageMate 12-in-1 Reader/Writer do nap´du CD-ROM w swoim
komputerze.
2. Kliknij lewym przyciskiem myszy menu START i otwórz menu RUN (URUCHOM). Kliknij przycisk BROWSE
(SZUKAJ), aby znaleêç liter´ nap´du CD-ROM.
3. Wybierz plik setup.exe i kliknij przycisk OK. Post´puj zgodnie z instrukcjami pojawiajàcymi si´ na ekranie.
Instalacja sterownika dla Macintosh 9.2.X
1. W∏ó˝ p∏yt´ CD do∏àczonà do czytnika ImageMate 12-in-1 Reader/Writer do nap´du CD-ROM w swoim
komputerze.
2. Dwa razy kliknij ikon´ CD-ROM na pulpicie i uruchom instalator czytnika USB (USB Reader Installer) dla
systemu operacyjnego Macintosh. Najpierw otworzy si´ plik „Read Me”.
3. Kliknij przycisk Continue (Dalej).
4. W oknie dialogowym Installer Dialog (Okno dialogowe instalacji), w rozwijanym menu wybierz pozycj´ USB
Reader Installer (Instalator czytnika USB), a nast´pnie kliknij Install (Instaluj), aby zainstalowaç sterownik
urzàdzenia.
5. Post´puj zgodnie z instrukcjami pojawiajàcymi si´ na ekranie.
Instalacja programu Button Application (tylko dla Windows)
1. W∏ó˝ p∏yt´ CD do∏àczonà do czytnika ImageMate 12-in-1 Reader/Writer do nap´du CD-ROM w swoim
komputerze.
2. Kliknij lewym przyciskiem myszy menu START i otwórz menu RUN (URUCHOM). Kliknij przycisk BROWSE
(SZUKAJ), aby znaleêç liter´ nap´du CD-ROM.
3. Wybierz plik: \Button Application\setup.exe i kliknij OK. Post´puj zgodnie z instrukcjami pojawiajàcymi si´
na ekranie.
19
Page 11

20
21
Pod∏àczanie urzàdzenia
SmartMedia
xD
xD Type M & H
SD(HC)
miniSD(HC)
MultiMediaCard
MMCplus
MMCmobile
RS-MMC
RS-MMC Dual Voltage
CompactFlash I
CompactFlash II
Memory Stick
Memory Stick PRO
Memory Stick Duo
Memory Stick PRO Duo
Memory Stick PRO-HG Duo
➃
➁
➀
➂
Czytnik ImageMate 12-in-1 Reader/Writer mo˝na pod∏àczyç do komputera na dwa sposoby:
1. W∏ó˝ czytnik ImageMate 12-in-1 Reader/Writer do stacji dokujàcej. Pod∏àcz kabel stacji dokujàcej do komputera.
–lub–
2. Pod∏àcz czytnik ImageMate 12-in-1 Reader/Writer do komputera bezpoÊrednio korzystajàc z dodatkowego
podró˝nego kabla USB (w tym przypadku stacja dokujàca nie jest konieczna).
Po pierwszym pod∏àczeniu czytnika ImageMate 12-in-1 Reader/Writer, na ekranie komputera mo˝e pojawiç si´
informacja o instalacji urzàdzenia (komunikat mo˝e mieç nieco ró˝nà treÊç w zale˝noÊci od systemu operacyjnego).
Ikony dysku w systemie Windows
Po pod∏àczeniu czytnika ImageMate 12-in-1 Reader/Writer w systemie operacyjnym Windows, w folderze Mój
komputer, pojawià si´ cztery ikony dysków wymiennych dla gniazd noÊników z nowymi literowymi oznaczeniami
dysków.
Ikony dysków w systemie Macintosh
Po pod∏àczeniu czytnika ImageMate 12-in-1 Reader/Writer w systemie operacyjnym Macintosh, po w∏o˝eniu
noÊnika, na pulpicie pojawià si´ ikony dysków wymiennych dla gniazd noÊników oznaczone jako „no name”.
Obs∏uga czytnika
Czytnik ImageMate 12-in-1 Reader/Writer posiada cztery gniazda na noÊniki danych. Ka˝de gniazdo obs∏uguje dwa
lub wi´cej typów noÊników. Po instalacji czytnika ImageMate 12-in-1 Reader/Writer pojawià si´ cztery nowe dyski
wymienne.
Wk∏adanie noÊnika
Aby zainstalowaç noÊnik w jednym z czterech gniazd
czytnika, nale˝y wsunàç koniec z∏àcza karty/pami´ci.
Nie wolno wciskaç noÊnika do gniazda u˝ywajàc si∏y!
Karty SmartMedia/xD oraz xD typ M i H nale˝y wk∏adaç
tak, aby z∏ota strona pami´ci by∏a umiejscowiona
naprzeciwko logo SanDisk z boku czytnika ImageMate
12-in-1 Reader/Writer.
20
Diody operacyjne
Po poprawnej instalacji czytnika ImageMate 12-in-1 Reader/Writer, w∏àcza si´ ˝ó∏ta dioda.
Cztery mniejsze zielone diody w∏àczajà si´ po w∏o˝eniu noÊników.
Cztery mniejsze zielone diody migajà podczas transferu danych z lub na kart´.
JeÊli dioda nie Êwieci, sprawdê, czy czytnik ImageMate 12-in-1 Reader/Writer jest pod∏àczony, a noÊnik w∏aÊciwie
w∏o˝ony do czytnika.
NIGDY nie wolno wyjmowaç noÊnika z czytnika gdy zielona dioda operacyjna MIGA!
Português
Conteúdo da embalagem
Leitor/Gravador ImageMate 12-em-1 com estação de encaixe (media de armazenamento não incluída)
CD de instalação com controlador para Windows 98SE, aplicação de botões e Guia do Usuário
Cabo USB adicional para viagem
Guia de Instalação Rápida
Instalar
Antes de ligar o Leitor/Gravador ImageMate 12-em-1 ao PC talvez seja necessário instalar um controlador de
dispositivo.
Pode passar à frente desta secção se o seu sistema operativo for o Windows XP, ME, 2000, Vista (e avançar
para Instalar a Aplicação para criação de botões), Macintosh OS 9.2+ ou OS 10.1.2 (e avançar para Ligar).
Instalar o Controlador para o Windows 98SE e Windows 2000
(para sistemas com Windows 2000 e com SP1 ou SP2 instalado)
1. Introduzir o CD fornecido com o Leitor/Gravador ImageMate 12-em-1 no CD-ROM do seu computador.
2. Clicar com o botão esquerdo do rato no menu INICIAR e abrir o menu EXECUTAR. Clicar em PROCURAR
para identificar a letra da unidade de CD-ROM.
3. Seleccionar o ficheiro setup.exe e clicar em OK. Seguir as instruções exibidas no ecrã.
Page 12

22
23
Instalar o controlador em Macintosh 9.2.X:
SmartMedia
xD
xD Type M & H
SD(HC)
miniSD(HC)
MultiMediaCard
MMCplus
MMCmobile
RS-MMC
RS-MMC Dual Voltage
CompactFlash I
CompactFlash II
Memory Stick
Memory Stick PRO
Memory Stick Duo
Memory Stick PRO Duo
Memory Stick PRO-HG Duo
➃
➁
➀
➂
1. Instalar o CD fornecido com o Leitor/Gravador ImageMate 12-em-1 no CD-ROM do seu computador.
2. Clicar duas vezes no ícone do CD-ROM na área de trabalho e executar o aplicativo USB Reader Installer
(Instalador de Leitora USB) para o seu sistema operacional Macintosh. Primeiro, o ficheiro Read Me (Leia-me)
é aberto.
3. Clicar em Continuar.
4. No Diálogo do Instalador, seleccionar USB Reader Installer no menu suspenso e depois clicar em INSTALL
(Instalar) para instalar o controlador do dispositivo.
5. Seguir as instruções exibidas no ecrã.
Instalação da Aplicação de Botões (apenas para Windows)
1. Introduzir o CD fornecido com o Leitor/Gravador ImageMate 12-em-1 no CD-ROM do PC.
2. Clicar com o botão esquerdo do rato no menu INICIAR e abrir o menu EXECUTAR. Clicar em PROCURAR
para identificar a letra da unidade de CD-ROM.
3. Seleccionar o ficheiro \Button Application\setup.exe e clicar em OK. Seguir as instruções exibidas no ecrã.
Ligar
Há duas maneiras de ligar seu Leitor/Gravador ImageMate 12-em-1 ao computador:
1. Introduzir o Leitor/Gravador ImageMate 12-em-1 na estação de encaixe. Ligar o cabo da estação de encaixe
ao seu computador.
2. Usar o Cabo USB de Viagem adicional para ligar o Leitor/Gravador ImageMate 12-em-1 directamente a um
computador (neste caso, a estação de encaixe não se faz necessária).
Ao ligar o Leitor/Gravador ImageMate 12-em-1 pela primeira vez, o computador poderá exibir uma mensagem para avisar
que o dispositivo está a ser instalado (a mensagem poderá variar ligeiramente de acordo com o sistema operativo).
Ícones de disco do Windows
Ao ligar o Leitor/Gravador ImageMate 12-em1 num sistema operativo Windows, será exibido em O Meu Computador
um novo ícone de disco removível com a letra da unidade que representa a ranhura do cartão.
Ícones de disco do Macintosh
Ao ligar o Leitor/Gravador ImageMate 12-em1 a um sistema operativo Macintosh um ícone de disco removível com a
designação “sem nome”, representando a ranhura do cartão, será exibido na área de trabalho quando é introduzido
um cartão.
–ou—
22
Utilização
O Leitor/Gravador ImageMate 12-em-1 tem quatro ranhuras para media. Cada ranhura pode ser utilizada para dois
ou quatro tipos de media. Ao instalar o Leitor/Gravador ImageMate 12-em-1, verá quatro novas unidades removíveis
aparecerem.
Introduzir media
Para introduzir um cartão em uma das ranhuras do
Leitor/Gravador, introduzir o lado conector do cartão/
stick.
Não force a media na ranhura.
Para SmartMedia/xD e xD tipo M e H, introduzir com a
placa dourada voltada para o logótipo da SanDisk na
lateral do Leitor/Gravador ImageMate 12-em-1.
Actividade do LED
Quando o Leitor/Gravador ImageMate 12-em-1 é instalado correctamente o indicador LED âmbar acende.
Os quatro LEDs menores verdes se acendem quando algum tipo de media é introduzida.
Os quatro LEDs menores verdes piscam quando dados estão a ser transferidos do car tão ou para o cartão.
Se o LED não acender, verificar se o Leitor/Gravador ImageMate 12-em-1 está ligado e a se cartão está introduzido
correctamente.
NUNCA remover o cartão quando o LED verde está a PISCAR.
âesky
Obsah balíãku
âtecí a zapisovací zafiízení ImageMate 12-in-1 s pfiípojnou stanicí (neobsahuje pamûÈové medium);
Instalaãní CD s ovladaãem Windows 98SE, tlaãítkovou aplikací a uÏivatelskou pfiíruãkou
Cestovní kabel USB
Struãn˘ návod
23
Page 13

Instalace
SmartMedia
xD
xD Type M & H
SD(HC)
miniSD(HC)
MultiMediaCard
MMCplus
MMCmobile
RS-MMC
RS-MMC Dual Voltage
CompactFlash I
CompactFlash II
Memory Stick
Memory Stick PRO
Memory Stick Duo
Memory Stick PRO Duo
Memory Stick PRO-HG Duo
➃
➁
➀
➂
Pfied pfiipojením ãtecího a zapisovacího zafiízení ImageMate 12-in-1 k va‰emu poãítaãi mÛÏe b˘t nutné nainstalovat
ovladaã zafiízení.
Tuto ãást mÛÏete pfieskoãit, pokud máte operaãní systém Windows XP, ME, 2000 nebo Vista (a pfiejdûte
k Instalaci tlaãítkové aplikace), Mac OS 9.2+ nebo Mac OS 10.1.2+ (a pfiejdûte k Pfiipojení).
Instalace ovladaãe Windows 98SE a Windows 2000
(pro systémy s Windows 2000 a s SP1 nebo SP2 je jiÏ nainstalováno):
1. VloÏte CD dodávané se ãtecím a zapisovacím zafiízení ImageMate 12-in-1 do diskové jednotky svého poãítaãe.
2. Klepnûte lev˘m tlaãítkem my‰í na nabídku START a otevfiete nabídku RUN (SPUSTIT). Klepnûte na
BROWSE (PROCHÁZET), abyste nalezli písmeno diskové jednotky svého CD-ROM.
3. Zvolte soubor setup.exe a klepnûte na OK. Postupujte podle pokynÛ na obrazovce.
Instalace ovladaãe Macintosh 9.2.X:
1. VloÏte CD dodávané se ãtecím a zapisovacím zafiízením ImageMate 12-in-1 do diskové jednotky svého
poãítaãe.
2. Poklepejte na ikonu CD-ROM na pracovní plo‰e a pak spusÈte aplikaci USB Reader Installer (Instalace ãtecího
zafiízení USB) ze svého operaãního systému Macintosh. Nejdfiíve se otevfie soubor Read Me (Pfieãtûte si).
3. Klepnûte Continue (Pokraãovat).
4. V dialogu Installer (Instalace) zvolte v rozbalovacím seznamu USB Reader Installer (Instalace ãtecího
zafiízení USB) a pak nainstalujte ovladaã zafiízení klepnutím na Install (Instalovat).
5. Postupujte podle pokynÛ na obrazovce.
Instalace tlaãítkové aplikace (pouze pro Windows)
1. VloÏte CD dodávané se ãtecím a zapisovacím zafiízením ImageMate 12-in-1 do diskové jednotky svého
poãítaãe.
2. Klepnûte lev˘m tlaãítkem my‰í na nabídku START a otevfiete nabídku RUN (SPUSTIT). Klepnûte na
BROWSE (PROCHÁZET), abyste nalezli písmeno diskové jednotky svého CD-ROM.
3. Zvolte soubor \Button Application\setup.exe a klepnûte na OK. Postupujte podle pokynÛ na obrazovce.
Pfiipojení
âtecí a zapisovací zafiízení ImageMate 12-in-1 mÛÏete ke svému poãítaãi zapojit dvûma zpÛsoby:
1. ZasuÀte ãtecí a zapisovací zafiízení ImageMate 12-in-1 do pfiípojné stanice a tu zapojte do svého poãítaãe.
2. PouÏijte cestovní kabel USB k pfiímému pfiipojení svého ãtecího a zapisovacího zafiízení ImageMate 12-in-1
(v tomto pfiípadû není zapotfiebí pfiípojná stanice)
–nebo–
24
24 25
Pfii prvním pfiipojení ãtecího a zapisovacího zafiízení ImageMate 12-in-1 mÛÏe vበpoãítaã zobrazit zprávu informující
vás, Ïe probíhá instalace zafiízení (mÛÏe se mírnû li‰it podle va‰eho operaãního systému).
Ikony disku v systému Windows
Po pfiipojení ãtecího a zapisovacího zafiízení ImageMate USB 12-in-1 k operaãnímu systému Windows se v My
Computer (MÛj poãítaã) zobrazí novû pfiifiazené písmeno ikony jednotky odpojitelného disku pfiedstavující zdífiky
karty.
Ikony disku v systému Macintosh Disk
Po pfiipojení ãtecího a zapisovacího zafiízení ImageMate 12-in-1 k operaãnímu systému Macintosh se na plo‰e po
zasunutí karty zobrazí ikona odpojitelného disku pfiedstavující zdífiky média nazvaná „no name“ (bez názvu).
PouÏívání
âtecí a zapisovací zafiízení ImageMate 12-in-1 má ãtyfii zdífiky pro média. KaÏdou zdífiku lze pouÏít pro dva nebo více
typÛ médií. KdyÏ nainstalujete ãtecí a zapisovací zafiízení ImageMate 12-in-1, uvidíte ãtyfii nové vyjmutelné jednotky.
Zasunování médií
Pfii instalaci médií do jedné ze zdífiek ãtecího a
zapisovacího zafiízení zasuÀte médium koncem karty/
tyãinky s konektorem.
Média do zdífiky nazasunujte násilím.
Typ M a H SmartMedia/xD a xD zasuÀte s pozlacenou
stranou proti logu SanDisk na stranû ãtecího a
zapisovacího zafiízení ImageMate 12-in-1.
Aktivita kontrolek LED
KdyÏ je ãtecí a zapisovací zafiízení ImageMate 12-in-1 správnû nainstalováno, rozsvítí se oranÏová kontrolka
LED.
KdyÏ je pfiíslu‰n˘ typ média zasunut, rozsvítí se ãtyfii men‰í zelené kontrolky LED.
âtyfii men‰í zelené kontrolky LED blikají bûhem pfienosu dat z karty a na kartu.
KdyÏ kontrolka LED nesvítí, zkontrolujte, zda je ãtecí a zapisovací zafiízení ImageMate 12-in-1 zapojeno, a zda je do
nûj správnû zasunuto médium.
NIKDY medium nevyndávejte, kdyÏ bliká zelená kontrolka LED.
Page 14

Rom<n™
Con^inut ambalajului
Unitatea de citire/scriere ImageMate 12-în-1 cu staie de andocare (mediu de stocare neinclus)
CD de instalare cu driver Windows 98SE, aplicaie pentru buton øi Ghid de utilizare
Cablu de transport USB suplimentar
Ghid de pornire rapidæ
Instalare
Înainte de a conecta unitatea de citire/scriere ImageMate 12-în-1 la computer, s-ar putea sæ fie nevoie de instalarea
driverului de dispozitiv.
Putei særi peste aceastæ seciune dacæ sistemul dvs. de operare este Windows XP, ME, 2000, Vista (øi
trecei la Instalarea aplica^iei pentru buton), Mac OS 9.2+ sau Mac OS 10.1.2+ (øi trecei la Conectare).
Instala^i driverul pentru Windows 98SE `i Windows 2000
(pentru sistemele pe care este instalat Windows 2000 `i cele cu SP1 sau SP2):
1. Introducei CD-ul furnizat împreunæ cu unitatea de citire/scriere ImageMate 12-în-1 în unitatea CD-ROM a
computerului.
2. Facei clic stânga pe meniul START (Start) øi deschidei meniul RUN (Executare). Facei clic pe BROWSE
(Navigare) pentru a localiza litera de unitate a CD-ROM-ului.
3. Selectai fiøierul setup.exe øi facei clic pe OK. Urmai instruciunile de pe ecran.
Instala^i driverul pentru Macintosh 9.2.X:
1. Instalai CD-ul furnizat împreunæ cu unitatea de citire/scriere ImageMate 12-în-1 în unitatea CD-ROM a
computerului.
2. Facei clic dublu pe pictograma CD-ROM de pe desktop øi apoi executai aplicaia USB Reader Installer
pentru sistemul dvs. de operare Macintosh. Mai întâi se deschide fiøierul Read Me.
3. Facei clic pe Continue (Continuare).
4. În dialogul aplicaiei de instalare, selectai USB Reader Installer în meniul derulant øi apoi facei clic pe
Install (Instalare) pentru a instala driverul de dispozitiv.
5. Urmai instruciunile de pe ecran.
Instalarea aplica^iei pentru buton (numai pentru Windows)
1. Introducei CD-ul furnizat împreunæ cu unitatea de citire/scriere ImageMate USB 2.0 12-în-1 în unitatea
CD-ROM a computerului.
2. Facei clic stânga pe meniul START (Start) øi deschidei meniul RUN (Executare). Facei clic pe BROWSE
(Navigare) pentru a localiza litera de unitate a CD-ROM-ului.
3. Selectai fiøierul \Button Application\setup.exe øi facei clic pe OK. Urmai instruciunile de pe ecran.
Conectare
Existæ douæ modalitæi pentru a conecta unitatea de citire/scriere ImageMate 12-în-1 la computer:
1. Introducei unitatea de citire/scriere ImageMate 12-în-1 în staia de andocare. Conectai cablul staiei de
andocare la computer.
2. Folosii cablul suplimentar USB de cælætorie pentru a væ conecta unitatea de citire/scriere ImageMate 12-în-1
direct la computer (staia de andocare nu este necesaræ în acest caz).
Când conectai prima datæ unitatea de citire/scriere ImageMate 12-în-1, computerul poate afiøa un mesaj care væ
informeazæ cæ un dispozitiv se instaleazæ (mesajul poate varia puin, în funcie de sistemul de operare
–sau–
Pictogramele unit™^ilor de disc Windows
Atunci când conectai unitatea de citire/scriere ImageMate 12-în-1 la un sistem de operare Windows, patru
pictograme de disc amovibil reprezentând sloturile pentru medii apar în My Computer (Computerul meu), cu literele
de unitate nou atribuite.
Pictogramele unit™^ilor de disc Macintosh
Când conectai unitatea de citire/scriere ImageMate 12-în-1 pe un sistem de operare Macintosh, atunci când
se introduce un mediu pe desktop vor apærea pictograme de disc amovibil, denumite „untitled” („færæ titlu”),
reprezentând sloturile de medii.
Utilizare
Unitatea de citire/scriere ImageMate 12-în-1 are patru sloturi de medii. Fiecare slot poate fi folosit pentru douæ sau
mai multe tipuri de medii. Atunci când instalai unitatea de citire/scriere ImageMate 12-în-1, vor apærea patru noi
unitæi amovibile.
26
27
Page 15

28
Introducerea mediilor
SmartMedia
xD
xD Type M & H
SD(HC)
miniSD(HC)
MultiMediaCard
MMCplus
MMCmobile
RS-MMC
RS-MMC Dual Voltage
CompactFlash I
CompactFlash II
Memory Stick
Memory Stick PRO
Memory Stick Duo
Memory Stick PRO Duo
Memory Stick PRO-HG Duo
➃
➁
➀
➂
Pentru a instala mediul în unul dintre sloturile unitæii
de citire/scriere, introducei capætul conectorului
pentru card/stick.
Nu forai mediul în slot.
Pentru SmartMedia/xD øi xD type M & H, introducei
mediul cu partea auritæ cu faa spre sigla SanDisk
de pe partea lateralæ a unitæii de citire/scriere
ImageMate 12-în-1.
Activitatea LED-ului
Când unitatea de citire/scriere ImageMate 12-în-1 este instalatæ corect, LED-ul chihlimbariu se aprinde.
Cele patru LED-uri verzi mai mici se aprind atunci când un tip de mediu este introdus.
Cele patru LED-uri verzi mai mici clipesc atunci când datele sunt transferate de pe sau pe card.
Dacæ LED-ul nu este aprins, verificai dacæ unitatea de citire/scriere ImageMate 12-în-1 este conectatæ øi mediul
este introdus corect.
NICIODATÆ nu scoatei mediul când LED-ul VERDE se APRINDE INTERMITENT.
Installeeri Windows 98SE ja Windows 2000 draiver
(Windows 2000 milledel on SP1 või SP2 installeeritud) :
1. Sisestage ImageMate USB 12 ühes lugeja/kirjutajaga kaasasolev diskett oma arvuti CD ROM-i.
2. Vasak-klõpsake START menüül ja avage KÄIVITA menüü. CD ROM-i draivi tähe leidmiseks klõpsake nuppu
SIRVI.
3. Valige setup.exe fail ja klõpsake OK. Järgige ekraanile ilmuvaid juhiseid.
Installeeri Macintosh 9.2.X draiver :
1. Sisestage ImageMate USB 12 ühes lugeja/kirjutajaga kaasasolev diskett oma arvuti CD ROM-i.
2. Topeltklõpsake CD-ROM-i ikoonil ja käivitage Macintoshi kasutussüsteemile ette nähtud USB Reader Installer
(USB lugeja installeerija) aplikatsioon. Kõigepealt avaneb juhendite fail.
3. Klõpsake nuppu Jätka.
4. Installatsiooni dialoogi käigus valige rippmenüüst USB Reader Installer (USB lugeja installeerija) ning toote
draiveri sisseseadmiseks klõpsake nupul Installeeri.
5. Järgige ekraanile ilmuvaid juhiseid.
Nuppaplikatsiooni installeerimine (ainult Windows kasutussüsteemides)
1. Sisestage ImageMate USB 12 ühes lugeja/kirjutajaga kaasasolev diskett oma arvuti CD ROM-i.
2. Vasak-klõpsake START menüül ja avage KÄIVITA menüü. CD ROM-i draivi tähe leidmiseks klõpsake nuppu
SIRVI.
3. Valige \Button Application\setup.exe ja klõpsake OK. Järgige ekraanile ilmuvaid juhiseid.
Eesti
Pakendi sisu
ImageMate USB 12 ühes 2.0 lugeja/kirjutaja koos dokiga (salvestusmeediat kaasas pole)
Installatsiooni disk Windows 98SE draiveri, nuppaplikatsiooni ja kasutusjuhendiga
Lisa USB ühendusjuhe
Kiirkäivitusjuhend
Enne ImageMate lugeja/kirjutaja arvutisse ühendamist võib vajalikuks osutuda seadme draiveri installatsioon.
Kui teie kasutussüsteemiks on Windows XP, ME, 2000 või Vista, võite selle sammu vahele jätta (ja jätkata
Nuppaplikatsiooni installatsiooniga), Mac OS 9.2+ või Mac OS 10.1.2+ (ja jätkata Ühendamisega).
Installeerimine
Ühendamine
ImageMate 12 ühes lugeja/kirjutaja arvutiga ühendamiseks on kaks võimalust:
1. Sisestage ImageMate 12 ühes lugeja/kirjutaja põkkumisjaama. Ühendage põkkumisjaama kaabel arvutiga.
–või–
2. Kasutage lisa USB reisikaablit oma ImageMate 12 ühes lugeja/kirjutaja arvutisse ühendamiseks (sel juhul ei
ole põkkumisjaama vaja).
Kui ImageMate 12-ühes lugeja/kirjutaja on esmakordselt ühendatud, võib teie arvuti ekraanile ilmuda teade seadme
installatsiooni käigusoleku kohta (see võib varieeruda sõltuvalt kasutussüsteemist).
Windows'i diski ikoonid
ImageMate USB 12 ühes lugeja/kirjutaja ühendamisel Windows kasutussüsteemi ilmuvad väljale Minu arvuti neli
värskelt määratletud vastava draivi tähemärgiga tähistatud eemaldatava diski ikooni, mis esindavad meediapilusid.
Macintosh'i diski ikoonid
ImageMate USB 12 ühes lugeja/kirjutaja ühendamisel Macintosh kasutussüsteemi ilmuvad meedia sisestamisel
arvuti töölauale eemaldatava diski ikoonid märgistusega “pealkirjata”.
29
Page 16

30
31
Kasutamine
SmartMedia
xD
xD Type M & H
SD(HC)
miniSD(HC)
MultiMediaCard
MMCplus
MMCmobile
RS-MMC
RS-MMC Dual Voltage
CompactFlash I
CompactFlash II
Memory Stick
Memory Stick PRO
Memory Stick Duo
Memory Stick PRO Duo
Memory Stick PRO-HG Duo
➃
➁
➀
➂
ImageMate 12 ühes lugeja/kirjutajal on neli meediapilu. Igat pilu võib kasutada kaht või enamat tüüpi meedia
vahendamiseks. Peale ImageMate 12 ühes lugeja/kirjutaja installeerimist ilmub ekraanile neli uut eemaldatavat
draivi.
Meedia sisestamine
Lugeja/kirjutaja pilusse meedia sisestamiseks tuleb
kaart/pulk sisestada ühendusotsik ees.
Ärge meediat jõuga pilusse suruge!
SmartMedia/xD ja xD tüüpide M & H puhul sisestage nii,
et kullatud külg on suunaga ImageMate USB 12 ühes
lugeja/kirjutaja küljel asuva SanDisk logo poole.
LED-ide tegevus
ImageMate 12 ühes lugeja/kirjutaja korrektse installatsiooni korral lülitub oranž LED tuli sisse.
Meedia vahendi sisestamisel lülituvad sisse neli väiksemat rohelist LED tuld.
Meedia kaardile või kaardilt ülekandmise korral hakkavad neli väiksemat rohelist LED tuld vilkuma.
Kui LED tuli ei põle, kontrollige kas ImageMate 12 ühes lugeja/kirjutaja on ühendatud ja meedia korralikult sisestatud.
ÄRGE mingil juhul meediat eemaldage, kui roheline LED tuli VILGUB.
Page 17
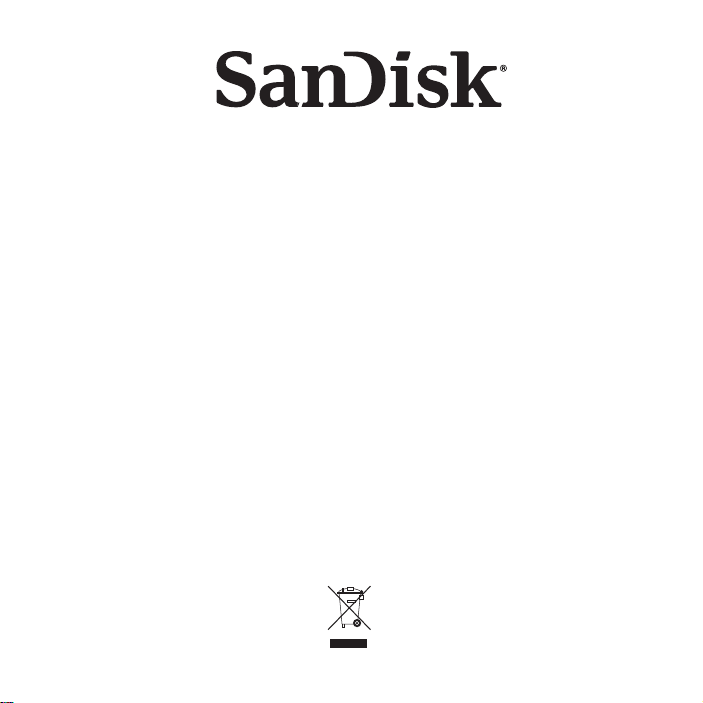
SanDisk International, Ltd.
Unit 100, Airside Business Park Swords, Co., Dublin, Ireland
Technical Support:
www.sandisk.com/techsupport
Technischer Support:
www.sandisk.com/techsupport
Support technique :
www.sandisk.com/techsupport
Assistenza tecnica:
www.sandisk.com/techsupport
Asistencia técnica:
www.sandisk.com/techsupport
Technische ondersteuning:
www.sandisk.com/techsupport
íÂıÌ˘ÂÒ͇fl ÔÓ‰‰ÂÊ͇:
www.sandisk.com/techsupport
Wsparcie techniczne:
www.sandisk.com/techsupport
Suporte técnico:
www.sandisk.com/techsupport
Technická podpora:
www.sandisk.com/techsupport
Asisten^a tehnic™:
www.sandisk.com/techsupport
Tehniline tugi:
www.sandisk.com/techsupport
80-36-03152
 Loading...
Loading...