Page 1

™
ibi
Personal Cloud Storage
User Manual
Page 2

Accessing Online Support
▪ Online Learning Center – Start here to get the most out of your cloud storage device:
www.wdc.com/setup
▪ Registration – Register your WD product to get the latest updates and special oers at:
register.wdc.com
▪ Technical Support – Get technical and other support through email at: support.wdc.com/support
▪ Warranty & RMA Services – Get warranty, product replacement (RMA), RMA status, accessories, and data
recovery information at: support.wdc.com/warranty
▪ Knowledge Base – Search by keyword, phrase, or answer ID at: support.wdc.com/knowledgebase
▪ WD Community – Share your thoughts and connect with other WD users at: community.wdc.com
▪ Phone Support – Get phone numbers for contacting support by region at: support.wdc.com
Page 3

Table of Contents
_________
Accessing Online Support........................................................................................... ii
_________
1 Your ibi Device............................................................................................................... 1
Features..................................................................................................................................................1
Kit Contents........................................................................................................................................ 2
Requirements..................................................................................................................................... 2
Wi-Fi Compatibility..............................................................................................................................2
Desktop and Mobile App Operating System Compatibility............................................2
Web Browser Compatibility............................................................................................................3
Internet Connectivity..........................................................................................................................3
Product Description........................................................................................................................3
Front LED.................................................................................................................................................3
Rear Layout.............................................................................................................................................4
Reset Button...........................................................................................................................................4
USB Port................................................................................................................................................... 5
Handling Precautions......................................................................................................................5
_________
2 Getting Started............................................................................................................6
Connecting an ibi Device..............................................................................................................6
Basic Hardware Connections..........................................................................................................6
Software Set Up................................................................................................................................6
ibi Mobile App........................................................................................................................................7
ibi.com Web App.................................................................................................................................. 7
ibi Desktop App.................................................................................................................................... 7
Registering Your Device................................................................................................................8
_________
3 Backup, Sync & Add Content...............................................................................9
Backup – Mobile Device Camera.............................................................................................. 9
Auto Camera Backup.........................................................................................................................9
Backup – USB Device...................................................................................................................10
ibi Mobile App...................................................................................................................................... 10
Sync Online Cloud Content.......................................................................................................10
Sync Desktop Content...................................................................................................................11
Sync ibi Content............................................................................................................................... 11
Add Content – In-Real-Time....................................................................................................... 11
Add Content – Drag-and-Drop................................................................................................ 12
MyCloud.com Web App...................................................................................................................12
Desktop App......................................................................................................................................... 12
ibi
User Manual
i
Page 4

_________
4 Search & Viewing Content................................................................................... 13
Searching Content..........................................................................................................................13
Content Viewing Options............................................................................................................13
_________
5 Deleting Content.......................................................................................................14
ibi Mobile App.................................................................................................................................. 14
ibi.com Web App............................................................................................................................ 14
_________
6 Sharing Content.........................................................................................................15
Mobile App.........................................................................................................................................15
Share Content - Mobile App..........................................................................................................15
Delete Share - Mobile App............................................................................................................. 15
Web App.............................................................................................................................................15
Share Content - Web App..............................................................................................................15
Delete Share - Web App................................................................................................................. 16
Desktop App.....................................................................................................................................16
Share Content - Desktop App...................................................................................................... 16
Delete Share - Desktop App..........................................................................................................17
_________
7 Invite or Remove a User.........................................................................................18
Invite a User - Mobile App..........................................................................................................18
Remove a User - Mobile App.................................................................................................... 18
_________
8 Device Settings..........................................................................................................19
ibi Mobile App.................................................................................................................................. 19
Modifying Device Name...................................................................................................................19
Firmware Version................................................................................................................................19
Reboot Device......................................................................................................................................19
Erase All Data & All Users............................................................................................................. 20
Remote Shut Down..........................................................................................................................20
ibi.com Web App...........................................................................................................................20
Modifying Device Name...................................................................................................................21
Firmware Version................................................................................................................................ 21
Users..........................................................................................................................................................21
Reboot Device......................................................................................................................................21
Remote Shut Down...........................................................................................................................22
Erase All Data & All Users..............................................................................................................22
_________
9 Personal Settings.....................................................................................................23
ibi
User Manual
ii
Page 5

ibi Mobile App..................................................................................................................................23
Edit Profile Picture.............................................................................................................................23
Edit ibi Account Name....................................................................................................................23
Change ibi Account Password.................................................................................................... 24
Set Passcode........................................................................................................................................24
ibi.com Web App........................................................................................................................... 24
Edit Profile Picture.............................................................................................................................25
Edit ibi Account Name....................................................................................................................25
Change ibi Account Password.....................................................................................................25
_________
10 Managing Services.................................................................................................27
_________
11 Additional Features & Functions..................................................................... 28
Remove a Device Owner............................................................................................................28
App Permissions.............................................................................................................................28
Power Adapter Compatibility..................................................................................................28
_________
12 Compliance and Warranty Information.......................................................30
Regulatory Compliance..............................................................................................................30
Safety Compliance............................................................................................................................30
CE Compliance For Europe..........................................................................................................30
Power Mode.........................................................................................................................................30
Environmental Compliance (China)..................................................................................... 30
Russia Federation........................................................................................................................... 31
Industry Canada Statement.......................................................................................................31
FCC Class B Information............................................................................................................ 32
ICES-3(B)/NMB-3(B) Compliance Statement.................................................................32
Korea....................................................................................................................................................33
Taiwan..................................................................................................................................................33
Warranty Information.................................................................................................................. 33
Obtaining Service.............................................................................................................................. 33
Limited Warranty...............................................................................................................................34
Warranty Information (Australia/New Zealand).................................................................35
Obtaining Service.............................................................................................................................. 35
Warranty.................................................................................................................................................35
GNU General Public License (“GPL”)................................................................................... 36
Third Party Notices....................................................................................................................... 37
MPEG-2 - MPEG-LA..........................................................................................................................37
MPEG-4 Visual – MPEG-LA...........................................................................................................37
H.264 AVC – MPEG-LA................................................................................................................... 37
HEVC Advance....................................................................................................................................38
ibi
User Manual
iii
Page 6

1
Your ibi Device
Your ibi Device
▪ Features
▪ Kit Contents
▪ Requirements
▪ Product Description
▪ Handling Precautions
Welcome to your ibi device! Before you get started using your device, please
review the following features and descriptions to get better acquainted with
your product.
Features
One central place to store and organize everything — SanDisk
to all your content. With enough space to keep all your photos, videos and
™
ibi storage is home
files
in one place at home, you can organize it your way and access from anywhere
with an internet connection.
Quick and simple setup — Set up your SanDisk
™
ibi device quickly. Use your
mobile device to connect to ibi and setup the device. Then, start backing up,
accessing and sharing. No network cables or computer necessary, and no
monthly fee required!
Mobile, on-the-go access — Use the SanDisk
™
ibi mobile app, desktop app or
ibi.com to upload, access and share your favorite memories and stream videos
saved on your SanDisk™ ibi device.
Auto backup for photos and videos on your phone — Automatically back up
photos and videos on your phone to the SanDisk™ ibi device so you can make
room for more.
USB port to import photos and videos from all your devices — Quickly import
photos and videos from all the
like USB
flash drives and external hard drives, using the USB port on the back
dierent devices scattered around your house,
of the SanDisk™ ibi. Keep all your favorite moments, action shots and
adventures stored in one central, organized place.
File search to find content easily — Quickly find photos, videos, movies and docs
using easy-to-use search with the SanDisk™ ibi mobile or desktop app, or on
ibi.com.
Individual, private spaces for each user — Invite family and friends to create
individual accounts. Each invited person can set up their own private space
that only they have access to on the device. They can manage, access and
share their content as they want.
Third-party applications to customize your way — Tailor your SanDisk
fit your personal needs and preferences using downloadable services,
to
™
ibi device
including Plex™ Media Server, Dropbox™, Google Drive and more. Cloud
services may be
Cloud account download to keep everything in one place — Store everything in one
modified and vary by country.
place, even content in your favorite cloud accounts. Photos, videos and files
from your cloud accounts are automatically downloaded to your SanDisk™ ibi
device, including Dropbox™, Box, Google Drive, Facebook and many more.
ibi
User Manual
1
Page 7

Your ibi Device
Auto backup for all PCs and Mac computers at home — The SanDisk
™
ibi device has
enormous capacity to wirelessly back up mobile device at home to one central
place. It works seamlessly with Windows® Backup and Time Machine software.
Smooth video playback anywhere — Stream your personal videos anywhere, on
any device, using the SanDisk™ ibi mobile and desktop app or ibi.com.
Quick and easy sharing — Collect all your favorite memories and moments in one
place. With just a few clicks, share photos, videos, documents or entire folders
with friends and family, so nobody misses a thing.
Kit Contents
The ibi kit includes the following items:
▪ ibi device
▪ AC power adapter
▪ Quick Install Guide
Requirements
Wi-Fi Compatibility
The ibi device is compatible with the following Wi-Fi™ standards:
Standard
IEEE 802.11ac 5 GHz 80 MHz
IEEE 802.11n 5 GHz 40 MHz
IEEE 802.11n 2.4 GHz 20 MHz
Frequency Bandwidth
Desktop and Mobile App Operating System Compatibility
The ibi desktop app is compatible with the following versions of the Windows
and macOS operating systems. The ibi mobile app is compatible with the
following versions of the iOS and Android operating systems.
Table 1.1
Windows
Windows 7 OS X Mavericks – 10.9 iOS 9 KitKat – 4.4
Windows 8.x OS X Yosemite – 10.10 iOS 10 Lollipop – 5.x
®
macOS® / OS X
®
iOS
®
Android
™
Windows 10 OS X El Capitan – 10.11 Marshmallow – 6.0
macOS Sierra – 10.12 Nougat – 7.x
macOS High Sierra - 10.13 iOS 11 Oreo - 8.x
When ibi devices are accessed from a personal computer system via the ibi desktop
app, a 64-bit operating system is required. Compatibility can vary, depending on
ibi
User Manual
2
Page 8

hardware configuration and operating system. For highest performance and
reliability, always install the latest updates.
Web Browser Compatibility
The ibi device can be accessed with an Internet browser. Using the most
current, stable combinations of operating system and web browser will provide
the best results. At a minimum, use one of the following browser versions
applicable to your operating system:
▪ Google Chrome
operating systems
▪ Internet Explorer
Windows® 8.1 or Windows® 10 operating systems
▪ Microsoft
▪ Safari
▪ Firefox
®
®
9.0 or later on supported OS X and macOS operating systems
®
45 or later on supported Windows, macOS, Android or iOS
operating systems
▪ Samsung
®
using Android KitKat 4.4 or later.
™
50 or later on supported Windows, macOS, Android or iOS
®
11 (11.0.9600.17843) or later on supported Windows
Edge (20.10514) or later on the Windows 10 operating system
Default Browser 1.5 or later on Galaxy S4 to Galaxy S7 devices
®
7,
Your ibi Device
Internet Connectivity
▪ For normal operation, ibi devices must be connected to the Internet. They
should be connected to an available wireless access point or router. The
wireless access point or router require a Broadband (WAN) Internet
connection with an Internet Service Provider (ISP) for software downloads
and for accessing the device. The initial setup will require a smartphone or
tablet with Bluetooth® enabled. Ibi devices do not support Ethernet
connectivity.
Product Description
▪ Front LED
▪ Reset Button
▪ USB Port(s)
Front LED
1. Front LED
The front LED is a single color, white. It is either on,
rhythm to indicate a specific "System Condition". A "System Condition" list is
outlined below in Table 1.2.
o or blinks with a certain
Table 1.2
LED Behavior
No LED light illuminated Power is O or Disconnected
Solid Light - no blinking Device is Ready
Solid Light - no blinking Firmware or Software Update in Progress
ibi
User Manual
System Condition
3
Page 9

LED Behavior System Condition
Solid Light - no blinking Data Transfer from a USB connected device
Slow "breathing" rhythm Powering Up or Initializing
Slow "breathing" rhythm Reset Button Pressed
Slow "breathing" rhythm Device Shutdown Sequence Activated Through Mobile App
Fast "breathing" rhythm Device Requires Attention - Device Encountered an Error
Fast "breathing" rhythm USB Device Connection Error
Fast "breathing" rhythm Ethernet Connection Not Available
"Heartbeat" rhythm File System Notification - Check if rebuild is needed - May require
technical support.
"Rapid Blinking" rhythm Image Recovery Mode - Device is rebuilding from an unexpected
action; this process will take some time. May require technical
support.
Your ibi Device
LED Table Note: Sometimes dierent 'System Conditions' result in identical
"LED Behavior". Therefore, view each "LED Behavior" within the context of
your operation.
Rear Layout
ibi includes these buttons, ports and connectors, where applicable.
1. Reset Button
2. USB Port(s)
3. DC Power Connector
Reset Button
On the underside of your device, there is a Reset Button. This is a tiny recessed
button that requires something similar to the pointy end of a paper clip to be
pressed.
Table 1.4
Reset Button
Function
Press for 1 to
29 seconds
Device Operation
During this function the ibi device will reboot, momentarily making it
inaccessible. This process does not delete data.
Press for 30 to
50 seconds
Press for at
least 60
seconds
ibi
User Manual
This function will demote the Device Owner to a Device User in order to
change ownership of the ibi device. This does not delete data and each user
still has access to their data. However, when this process occurs, the next user
to go through the setup process on the device becomes the device owner.
The remaining users on the device are unchanged.
Caution! This process will delete all data, all Device Users and the Device
Owner. The unit will be reset to factory default settings and will need to be set
up using your mobile device. A new Device Owner will be set when the next
person sets up the device. Reset has completed once the LED has gone
through a period of rapid blinking and returned to a state of solid white.
4
Page 10

USB Port
The USB port is not designed to connect an ibi device directly to a host
computer system – ibi is the host.
ibi – This device comes with one USB Type-A port on the back panel that
support USB 3.0.
Handling Precautions
WD products are precision instruments and must be handled with care during
unpacking and installation. Drives may be damaged by rough handling, shock
or vibration. Always observe the following precautions when unpacking and
installing your external storage product:
▪ Do not drop or jolt the drive.
▪ Do not move the drive during activity.
▪ Do not use this product as a portable drive.
▪ To allow proper ventilation, do not block any of the drive enclosure’s air
slots.
Your ibi Device
ibi
User Manual
5
Page 11

2
Getting Started
Getting Started
Getting started involves connecting a SanDisk ibi device to a network,
configuring software to access the device and registering your product.
Connecting an ibi Device
Basic Hardware Connections
Important: To avoid overheating, make sure the device is standing in an upright
position and nothing is blocking or covering the slots and openings on the top and
bottom of the device.
Follow these three basic steps for connecting your device:
1. Connect one end of the power adapter into the DC power connector on
the back of the device and the other end of the power adapter into a
power outlet.
2. The unit will automatically power on. Continue with the next section,
"Software Set Up."
Software Set Up
The initial setup process for any ibi device requires a smartphone or tablet with
Bluetooth™ connectivity, and Internet access via Wi-Fi. Begin with the
following steps:
1. Access the Internet and go to ibi.com/hello
2. Create an ibi account or login with an existing ibi account at ibi.com/hello.
An email
3. Allow the ibi website to find your ibi device.
4. If the device is automatically detected, Press the Connect button that is
associated with your ibi device.
▪ A picture of the ibi device and its corresponding Security Code should
be displayed. This Security Code is noted on the Quick Install Guide and
on the barcode label on the bottom of the unit.
Note:
1.
2. Enter the Security Code from the Quick Install Guide that came with the ibi device.
3.
4.
confirmation is sent when an account is created.
If your ibi device is not automatically detected, follow these 4 steps:
Press the Enter Your Device Code option noted below the Desktop App and Mobile
App options.
The Security Code is also on the barcode label on the bottom of the unit.
After entering the security code, Press Search.
The One More Thing dialog box opens, Press Continue.
5. The All Done page now opens with the following options:
▪ Download the ibi mobile app from either the Apple® App StoreSM or
Google Play® store.
▪ Download the ibi Desktop App.
ibi
User Manual
6
Page 12

▪ To continue using the ibi.com Web App.
Now that the initial setup is done, the ibi device can be accessed and
configured using three dierent ibi tools:
▪ ibi mobile app – provides robust access and product management on
Android and iOS platforms.
▪ ibi.com web app – provides quick access via an Internet browser on
dierent
operating systems and does not require software installation.
▪ ibi desktop app – provides quick and basic folder access through a Windows
or Mac personal computer.
ibi Mobile App
Follow these steps to download and begin using the ibi mobile app:
1. The All Done page now opens with the option to get the ibi mobile app
from either the Apple® App StoreSM or Google Play® store. Select which
store is appropriate for your device.
2. Once installed, tap the ibi icon created on your mobile device.
3. When launching the ibi mobile app on a mobile device, the Welcome to ibi
page will launch. This page provides the options to Get Started or Sign In.
a. If the ibi mobile app is not 'Signed In', use your ibi Account Username
and Password to 'Sign In'.
b. If the ibi mobile app is still 'Signed In' from previous use, the ibi mobile
app will bypass the Sign In page and go directly to the Files screen.
4. Content accessibility is now available through the ibi mobile app.
Getting Started
ibi.com Web App
Follow these steps to access an ibi device with the ibi.com web app:
1. When presented with the option to download the Desktop App or Mobile
App, to continue using the web app, Click ibi Online listed below these
other options.
2. Your ibi Account is the ibi.com web app. Content accessibility is now
available through the web app.
ibi Desktop App
The ibi desktop app is a process that installs the ibi software. An ibi device is then
accessed through the ibi software. This process requires access to the Internet and a
64-bit Operating System for the personal computer. Follow these steps:
1. On the All Done page, select the ibi Desktop App option.
2. This will download the ibi software, which is used to install the desktop
app.
3. Install and setup the ibi software software with your ibi account
information.
4. From the ibi menu, Click on Apps.
5. Click the ibi app option. This will begin the ibi desktop installation in
conjunction with the ibi software.
6. When prompted, enter your ibi account information.
7. This will create a desktop icon. Use this icon to access the ibi device.
ibi
User Manual
7
Page 13

8. When accessing and navigating the contents of an ibi device detected in
the ibi software, Windows® will use Windows Explorer and macOS® will use
Finder®.
Registering Your Device
Register your ibi device to get the latest updates and special oers. You can
easily register your drive by visiting us online at: ibi.com.
Getting Started
ibi
User Manual
8
Page 14

3
Backup, Sync & Add Content
Backup, Sync & Add Content
▪ Backup – Mobile Device Camera
▪ Backup – USB Device
▪ Sync Online Cloud Content
▪ Sync Desktop Content
▪ Sync ibi Content
▪ Add Content – In-Real-Time
▪ Add Content – Drag-and-Drop
Backup – Mobile Device Camera
The Camera Backup feature is a function of the ibi mobile app, and is not
available with the ibi desktop app or ibi.com web app. This feature is enabled
when setting-up the ibi mobile app or can be setup manually.
Auto Camera Backup
To manually setup Auto Camera Backup for the iOS or Android operating system,
follow these steps:
1. Tap the Activity icon on the bottom menu bar.
2. Next, Tap the Photo Backup function.
3. The Backup screen will display.
a. If the Slider Button is slid to the right-hand position, this feature is
already enabled, and there are no further steps to follow.
b. If the Slider Button is slid to the left-hand position, this feature is not
enabled. Continue with the next step to enable this feature.
4. Tap the Auto Camera Backup Slider Button so that it is slid to the right-hand
position.
5. Tap the Use Cellular Data Slider Button if you want to use your data plan for
the backup process.
a. By default, the backup process uses only a Wi-Fi connection.
6. Tap the Background Uploading Slider Button to allow the ibi mobile app to
backup content in the background.
7. The backup process will automatically begin.
8. Tap the mobile device's Home button to view the progress of the Auto
Camera Backup.
a. Find the ibi mobile app icon.
b. The icon will show a red blurb with a numerical value that may be
increasing or decreasing. When the number is increasing, the backup
function is
the pictures are being copied to the ibi device.
Note: The speed at which the red blurb counts is dependent on the size
of the
the speed of the Internet connection.
c. If there is no red blurb with the ibi mobile app icon, then there are no
files currently being copied – the process has either just started and
needs to
finding camera pictures. When the number is decreasing,
file(s) that are being copied, the speed of the mobile device and
find your pictures, or the process has completed.
ibi
User Manual
9
Page 15

Backup, Sync & Add Content
Backup – USB Device
The contents of a USB storage device can be backed-up to an ibi device. This
backup feature is only available through the ibi mobile app.
ibi Mobile App
After connecting a USB storage device, the ibi mobile app will display a message that
the device is connected. The ibi desktop app and the ibi.com web app will not prompt
for this action. To perform this mobile app process, follow these steps:
1. Tap the Activity icon on the bottom menu bar.
2. Tap the USB Device Found function.
3. When prompted with the Copy USB Files dialog box, Tap the COPY ALL
FILES button.
a. To end this process now, Tap the large X in the upper left corner of the
Copy USB Files dialog box.
4. After agreeing to the USB copy process, the Copying from... dialog box will
open.
a. This dialog box will show the progress of the copy process. To close the
dialog box, Tap the OK button. The copy process will continue in the
background.
b. To re-open the copy process dialog box, Tap on the Home icon on the
bottom menu bar.
c. On the Home screen, Tap the option USB device plugged in. This will
open the Copying from... dialog box to show the current USB copy
progress.
5. When the copy process is done, the contents will be in a new folder with
the date the contents were copied.
6. The contents of the USB copy can be viewed through the Files or Photos
menu options on the bottom menu bar.
Sync Online Cloud Content
The Social and Cloud Import is a process that syncs the contents from a cloud service,
such as Dropbox™, Google Drive™ or OneDrive® onto an ibi device. Social and Cloud
Import works in conjunction with the ibi.com web app. Before you begin this process
you must already have an account with the cloud service that you want to synchronize
to the ibi device.
To enable and
steps:
1. Access mycloud.com and sign-in to your ibi account.
2. On the left menu, Click the SERVICES option.
3. Under the Services section, Click the Enable button for the Social and Cloud
Import option. Then Click the I AGREE button for the Terms of Service.
4. Click the
the Social and Cloud Import page.
5. Click the slider button to the right of the corresponding service to
synchronize. This will redirect you to the login page for the service you
have chosen.
6. After you login to the service you have chosen Click Allow to continue.
ibi
User Manual
configure Social and Cloud Import on a personal computer, follow these
Configure button for Social and Cloud Import. This will redirect to
10
Page 16

Backup, Sync & Add Content
7. Once the sync has completed, under the Files section of your ibi account, a
folder will appear with the name of the service selected, such as Dropbox,
Google Drive or OneDrive.
a. This folder will contain a copy of the files and folders from the selected
service.
Sync Desktop Content
You can sync content from a Windows or macOS / OS X system to an ibi
device with the Desktop Sync feature. This is a folder sync. Once the ibi
desktop app installation process is completed, follow these instructions:
1. From within the operating system, Right-Click a folder and select the
option Sync to Ibi.
2. This will create the WD Sync folder on the ibi device. Inside this folder will
be the folder chosen during Step 1.
3. Any content added or
ibi device through the ibi Desktop App.
4. To stop the Desktop Sync process, Right-Click the folder and select the
option Unsync.
modified to this folder will automatically sync to the
Note: If more than one folder have the same name on the ibi device, a number will be
added to the name to dierentiate it from the other folders. For example: Test and Test(1).
Sync ibi Content
This feature allows content currently saved on an ibi device to be made
available on Windows or macOS / OS X system for editing, adding or deleting.
This feature is implemented at the folder level and automatically syncs any
changes. Follow these steps to use this feature:
1. Access the content on an ibi device through the ibi Desktop App. This is
typically made available through the ibi icon created on the systems
desktop environment.
2. Right-Click a folder and select the Make Available
3. If one has not already been created, a new folder will appear on your
desktop with the name WD Sync.
4. Inside the WD Sync folder will appear the folder you selected for the Make
Available
Oine process.
5. You can now add, delete or modify content in this folder.
Note:
Any changes made to content within the desktop folder will automatically change
the content on the ibi device when it is connected to the system.
Oine option.
Add Content – In-Real-Time
Through the ibi mobile app, content can be added to the ibi device in real time.
Follow these simple steps:
1. Tap the Actions option on the bottom menu.
2. Tap the Add option.
ibi
User Manual
11
Page 17
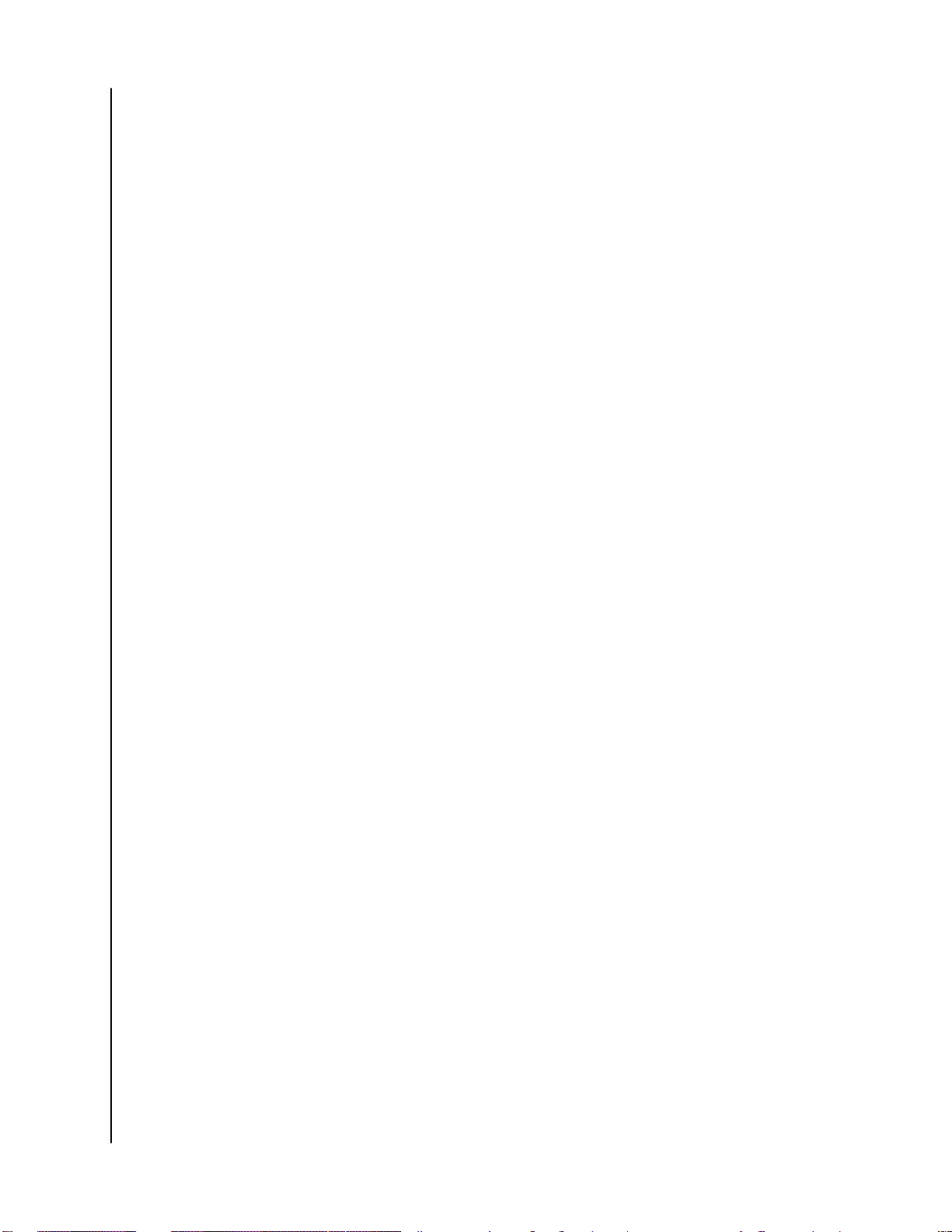
Backup, Sync & Add Content
3. Tap Upload photos or videos to add existing content, or Tap Take a photo to
add new pictures.
Add Content – Drag-and-Drop
The drag-and-drop process can be performed with the ibi.com web app or ibi
desktop app.
MyCloud.com Web App
The drag-and-drop process for the ibi.com web app is a function of the personal
computer operating system and Internet browser. Follow these basic steps to perform
this function:
1. Through the ibi.com web app, navigate to the location within the Files
section that is to be the file or folder destination for the drag-and-drop
process.
2. Navigate to the location on the personal computer where the source
folder is located for the drag-and-drop process.
a. For Microsoft Windows use File Explorer, for macOS use Finder.
3. Click on the
file or folder to drag-and-drop, and hold down the mouse
button.
4. Drag the selected
file or folder to the destination selected within the
ibi.com web app and let go of the mouse button.
5. The selected
file or folder should copy or move to the chosen destination.
file or
Desktop App
The ibi desktop app uses the functionality within Windows Explorer and macOS Finder
to search, move and view files. Therefore, the the drag-and-drop process is a function
of the Graphical User Interface (GUI) of Windows and macOS. These are the basic
steps to perform the drag-and-drop function:
1. Access the ibi device through the ibi desktop app (ibi desktop icon).
2. Access the location on your Windows or macOS / OS X system that will be
included in this copy process.
3. Click on the
button.
4. Drag the
5. Your
file or folder should copy or move to the chosen destination.
file or folder to drag-and-drop, and hold down the mouse
file or folder to the new location and let go of the mouse button.
ibi
User Manual
12
Page 18

4
Search & Viewing Content
Search & Viewing Content
Searching Content
Through the ibi mobile app and MyCloud.com web app, content can be
accessed through the search feature. The search feature is highlighted with a
magnifying glass symbol.
1. Press the Files icon.
2. Press the magnifying glass icon.
▪ With the ibi mobile app, Tap Actions from the bottom menu, then Tap
Search.
▪ With the ibi.com web app, select the Search
top of the browser window.
3. Next, enter the letters, numbers or words you want to search.
field from the menu at the
Example: You may have a file that includes a name or numbers. Some camera systems
number each picture. You can enter part of those numbers to search for the file. For a
photo with the file name "IMG_0002.PNG" you can simply type "0002" to search for it.
4. After typing in the search phrase, the ibi mobile app will automatically
search; the ibi.com web app will require that you Click the Enter key or
Press the magnifying glass icon to execute the search.
5. Select the
file you want to view.
Content Viewing Options
ibi mobile app: The content on your ibi device can be browsed or accessed
through the Files and Photos menu options.
ibi.com web app: The content on your ibi device can be browsed or accessed
through the Files and Photos menu options.
ibi desktop app: The ibi desktop app uses the functionality within Windows
Explorer and macOS Finder to view
desktop icon and use these operating system tools based on the instructions
from the software vendor.
files. Access the ibi device through the ibi
ibi
User Manual
13
Page 19

5
Deleting Content
ibi Mobile App
Use the following steps to delete a file or folder from an ibi device through the ibi
mobile app.
1.
In the ibi mobile app each file and folder has a three-dot icon ( ) to the
right. This three-dot icon represents a collapsed menu.
2. Tap the three-dot icon to expand the menu.
3. When the menu expands, a list of options displays, including the Delete
icon.
4. To delete the corresponding
5. A
confirmation box will open up, asking to confirm the choice to delete a
file or folder. Select either the Cancel or Delete option.
file or folder, Tap the Delete icon.
Deleting Content
ibi.com Web App
Use the following steps to delete a file or folder from an ibi device through the ibi.com
web app.
1. Through the ibi.com web app, navigate to and select the file or folder that
you choose to delete
2. After selecting the
can illustrated on it.
a. Note: When using a browser with Microsoft Windows or macOS, the
Delete icon can be accessed through the icon-menu in the upper right-
hand corner of the browser window, or by Right-Clicking the folder or
file.
b. Note: When using a browser with Android or iOS, the Delete icon is
accessed by Selecting the three-dot icon ( ) to the right of the file or
folder.
3. A
4. If the option to delete was performed, a small box will
confirmation dialog box opens with two options: Delete and Close.
a. Tap or Click Delete to delete the selected file or folder.
b. Tap or Click Close to end the process without deleting the selected
or folder.
lower left-hand corner of the browser window confirming the file or folder
was deleted.
file or folder to delete, Press the Delete icon with a trash
file
briefly appear in the
ibi
User Manual
14
Page 20

6
Sharing Content
Ibi devices allow for sharing or unsharing a file or folder with other users
through the following applications:
▪ Ibi Mobile App
▪ Ibi.com Web App
▪ Ibi Desktop App
Mobile App
Share Content - Mobile App
file or folder can be shared through the ibi mobile app by following these steps:
A
Sharing Content
1. Through the ibi mobile app, navigate to the
to share.
2.
To the right of the content that you choose to share, are three dots (
These three dots represent a collapsed menu. Tap the dots to expand this
menu.
3. On the expanded menu Tap the Share icon.
4. Your mobile device will open a menu of apps that you can use to share
content.
a. The apps listed under this menu are
your mobile device and the installed apps. This may include an email
client, social media apps and other apps for sharing content.
5. From the menu of apps that is presented, select a method to share your
content.
6. Follow the instructions for the app selected to share content. These
instructions are not part of the ibi mobile app.
file or folder that you choose
).
specific to the operating system on
Delete Share - Mobile App
A share created for a
deleting the file or folder by following these steps:
1.
To the right of a shared file or folder are three dots ( ). These three dots
represent a collapsed menu. Tap the dots to expand this menu.
2. On the expanded menu Tap the Delete Shared Link icon.
3. A pop-up box will verify if you want to "Turn Link Sharing
or folder. Tap Turn O.
4. The file or folder selected is no longer shared.
file or folder can be deleted through the Mobile App without
O" for this file
Web App
Share Content - Web App
file or folder can be shared through the ibi.com web app by following these steps:
A
ibi
User Manual
15
Page 21

1. Through the ibi.com web app, navigate to and select the file or folder that
you choose to share.
2. Press the Share Link icon.
a. Note: When using a browser with Microsoft Windows or macOS, the
Share Link icon can be accessed through the icon-menu in the upper
right-hand corner of the browser window, or by Right-Clicking the
folder or
file.
b. Note: When using a browser with Android or iOS, the Share Link icon is
accessed by Selecting the three-dot menu to the right of the
file or
folder.
3. This will open the Share Link dialog box. Press the Copy icon.
4. If the option to share was performed, a small box will
briefly appear in the
lower left-hand corner of the browser window confirming the link was
copied to your Operating System Clipboard.
5. Go to your email client and paste the link into the body of an email.
6. Send the email to the user with whom you will share the item. Instructions
for using your email client are not part of the ibi.com web app.
Sharing Content
Delete Share - Web App
A share created for a
deleting the file or folder by following these steps:
1. Through the MyCloud.com web app, navigate to and select the file or
folder that you choose to stop sharing.
2. Press the Delete Share Link icon.
a. Note: When using a browser with Microsoft Windows or macOS, the
Delete Share Link icon can be accessed through the icon-menu in the
upper right-hand corner of the browser window, or by Right-Clicking
the folder or
b. Note: When using a browser with Android or iOS, the Delete Share Link
icon is accessed by Selecting the three-dot menu to the right of the file
or folder.
3. The Share Link is now deleted and the
shared.
file or folder can be deleted through the Web App without
file.
file or folder selected is no longer
Desktop App
Share Content - Desktop App
file or folder can be shared through the Desktop App by following these steps:
A
1. Access the ibi device through the ibi desktop app.
2. Right-Click the file or folder to share. This will open a small drop down
menu. Click the option Create Share Link.
3. This will open a dialog box that displays the link to the
file or folder that
will be shared. Click the Copy button. This will copy the link to the
Operating System's Clipboard.
4. Click the Close option on the dialog box.
5. Open the tool that will be used to send a user the link. For example, an
email application can be used.
ibi
User Manual
16
Page 22

a. If email is used, paste the link that was saved to the Clipboard into the
body of the email and send it. Instructions for using your email client
are not part of the ibi desktop app.
6. Once the recipient receives the link, they will be given access to the shared
file or folder through their ibi Account at ibi.com.
Delete Share - Desktop App
A share created for a file or folder can be deleted through the Desktop App without
deleting the file or folder by following these steps:
1. Right-Click a shared file or folder. This will open a small drop down menu.
Click the option Delete Share Link.
2. The
file or folder selected is no longer shared.
Sharing Content
ibi
User Manual
17
Page 23

7
Invite or Remove a User
Invite or Remove a User
You can invite or remove a User to the ibi device. Once someone is invited,
they will set up their own ibi account to access the device. The Device Owner
will receive confirmation through email that a new Device User has joined the
device.
Note: These processes can only be done through the ibi mobile app.
Invite a User - Mobile App
To invite a user to the ibi device, follow these steps:
1. Open the ibi mobile app.
2. Tap the Settings icon on the right side of your bottom menu bar.
3. Tap the name listed under CURRENT DEVICE.
4. Tap the Users option.
5. Under DEVICE USERS, Tap the Invite user... option.
6. This will open the Invite Your Friends screen.
7. Enter the users email address on the Add emails section and then Tap the
SEND INVITES button.
8. Once the invitee receives the invitation by email, they will be prompted to
create an ibi account.
Remove a User - Mobile App
To remove a user from the ibi device, follow these steps:
1. Open the ibi mobile app.
2. Tap the Settings icon on the right side of your bottom menu bar.
3. Tap the name listed under CURRENT DEVICE.
4. Tap Users and then the name of the User to be removed.
5. Tap Remove User.... This will open a
Remove.
6. The User is now removed from the ibi device.
confirmation dialog box. Tap Yes,
ibi
User Manual
18
Page 24

8
Device Settings
Device Settings
You can alter the Device Settings for an ibi device through the following two
applications:
▪ Ibi Mobile App
▪ Ibi.com Web App
ibi Mobile App
▪ Modifying Device Name
▪ Firmware Version
▪ Reboot Device
▪ Erase All Data & All Users
▪ Remote Shut Down
Modifying Device Name
An ibi device selects a default name for itself. The name can be modified by following
these steps:
1. Access the ibi mobile app.
2. Tap the Settings icon on the right side of the bottom menu bar.
3. Tap the name listed under CURRENT DEVICE.
4. After the Device page opens, Tap the Name option.
a. This will place a blinking cursor at the end of the the device name.
5. Modify the ibi device name.
6. After modifying the device name, Tap the back arrow (<) at the top of the
Device page. This will open the Settings page.
7. Your new device name should now be visible under the section Current
Device.
Firmware Version
To view the
1. Access the ibi mobile app.
2. Tap the Settings icon on the right side of the bottom menu bar.
3. Tap the name listed under CURRENT DEVICE.
4. The Firmware version is listed with a series of numbers that may appear
similar to: 4.0.1-613.
5. You have successfully viewed the
firmware version of the ibi device, follow these steps:
firmware version for your ibi device.
Reboot Device
To reboot an ibi device through the ibi mobile app, follow these steps:
1. Access the ibi mobile app.
2. Tap the Settings icon on the right side of the bottom menu bar.
3. Tap the name listed under CURRENT DEVICE.
4. Go to the bottom of the Device Settings.
ibi
User Manual
19
Page 25

5. Toward the bottom of the Device Settings list is the option Reboot. Tap this
option to remotely reboot the ibi device.
6. Your mobile device will prompt you if you want to reboot the ibi device.
Select the option to reboot.
7. The ibi device will now reboot. This process may take a few minutes.
Erase All Data & All Users
Warning! Performing this function will delete all data, users and the owner on your ibi device.
The unit will be reset to factory default and will need to be setup using your online ibi Account.
To perform this function on your ibi device from the ibi mobile app:
1. Access the ibi mobile app.
2. Tap the Settings icon on the right side of the bottom menu bar.
3. Tap the name listed under CURRENT DEVICE.
4. Tap the Erase All Data & All Users option. This will open a
box. Tap Yes, proceed if you choose to continue with this process.
Otherwise Tap Cancel to end this process.
5. This will open a challenge page with a unique
confirmation code. Follow
the on-screen instructions and enter the code provided on this page.
6. This will open the page
confirming that this process will delete all data,
user and owner content. Tap the Factory Reset button to continue.
7. The ibi device will take several minutes to go through the factory reset
process. During this process, the ibi mobile app redirects you to the sign in
page to set up the ibi device.
confirmation dialog
Device Settings
Remote Shut Down
Note: Once the ibi device is shut down, it is no longer accessible and the content on
the device is not accessible until it is restarted. The ibi device cannot be restarted
remotely.
To shut down the ibi device through the ibi mobile app, follow these steps:
1. Access the ibi mobile app.
2. Tap the Settings icon on the right side of the bottom menu bar.
3. Tap the name listed under CURRENT DEVICE.
4. Go to the bottom of the Device Settings.
5. At the bottom of the Device Settings list, Tap the option Shut Down Device
to remotely shut down the ibi device.
6. The ibi device will shut down and its contents will not be available until it is
powered back on. To power on the ibi device, follow these steps:
a. Unplug, wait 5 seconds, then plug-in the power connector on the back
of the unit.
ibi.com Web App
Modifying Device Name
▪
▪ Firmware Version
▪ Users
▪ Reboot Configuration
▪ Remote Shut Down
▪ Erase All Data & All Users
ibi
User Manual
20
Page 26

Modifying Device Name
Aan ibi Home device selects a default name for itself. The name can be modified by
following these steps:
1. Through the ibi.com web app, navigate to the menu on the left side of the
browser page and select the Settings option. This will open the Settings
window.
2. Click the CURRENT DEVICE section, this will open information
specific to
this ibi device, such as Name, Space Used and Firmware Version.
3. Select the Name option. This will allow you to edit the name and this will
expand the
field to include a check mark (✔) or an X.
a. This will place a blinking cursor at the end of the the device name or
highlight the entire device name.
4. Edit either name and then select the check mark (✔) to save or the X to
cancel.
Firmware Version
Device Settings
To view the
firmware version of the ibi device, follow these steps:
1. Through the ibi.com web app, navigate to the menu on the left side of the
browser page and select the Settings option. This will open the Settings
window.
2. Click the CURRENT DEVICE section, this will open information
specific to
this ibi device, such as Name, Space Used and Firmware Version.
3. Note the row Firmware Version and the sequence of numbers to the right of
the row – this is the current
updated through the ibi.com web app, since the automatic
firmware version. This cannot be manually
firmware
update feature manages this process.
Users
Through the ibi.com web app, you can view all Users connected to the ibi device.
However, you cannot use this to invite a user.
1. Through the ibi.com web app, navigate to the menu on the left side of the
browser page and select the Settings option. This will open the Settings
window.
2. Click on the CURRENT DEVICE section.
3. Click the Users option.
4. This will display a list of all Users for this device.
5. Select the X icon to close the Settings window.
Reboot Device
1. Through the ibi.com web app, navigate to the menu on the left side of the
browser page and select the Settings option. This will open the Settings
window.
2. Click the CURRENT DEVICE section.
3. Select the Reboot Device option. This will open the Reboot Device menu.
4. Select the Reboot Device button.
5. The
ibi
User Manual
notification "Please wait, rebooting in progress..." will appear. This
notification will disappear when the process has completed.
21
Page 27

Remote Shut Down
Note: Once the ibi device is shut down, it is no longer accessible and the content on
the device is not accessible until it is restarted. The ibi device cannot be restarted
remotely.
To shut down the ibi device through the ibi.com web app, follow these steps:
1. Through the ibi.com web app, navigate to the menu on the left side of the
browser page and select the Settings option. This will open the Settings
window.
2. Click the CURRENT DEVICE section.
3. Select the Shutdown Device option. This will open the Shutdown Device
menu.
4. Select the Shutdown Device button.
Erase All Data & All Users
Warning! Performing this function will delete all data, users and the owner on your ibi device.
The unit will be reset to factory default and will need to be setup using your online ibi Account.
Device Settings
To perform this function on your ibi device from the ibi.com web app, follow these
steps:
1. Through the ibi.com web app, navigate to the menu on the left side of the
browser page and select the Settings option. This will open the Settings
window.
2. Click on the CURRENT DEVICE section.
3. Click the Erase All Data & All Users option.
4. As
confirmation that you want to continue with this process, a
confirmation code box appears. Enter the provided confirmation code in
the required fields. Then Click the Confirm button.
5. A set of instructions will appear. Read the instructions, then Click the
Factory Reset button.
6. This will begin the Factory Reset process. The ibi.com web app will log you
out of your account.
ibi
User Manual
22
Page 28

9
Personal Settings
Personal Settings
You can alter Personal Settings for your ibi Account and ibi device through the
following two applications:
▪ Ibi Mobile App
▪ Ibi.com Web App
ibi Mobile App
▪ Edit
▪ Edit Ibi Account Name
▪ Change Ibi Account Password
▪ Set Passcode
Profile Picture
Edit Profile Picture
This process will aect the Profile Picture as seen through the ibi mobile app and
ibi.com web app.
To add or edit the Profile Picture for an ibi account through the ibi mobile app, follow
these steps:
1. Access the ibi mobile app.
2. Tap the Settings icon on the right side of your bottom menu bar.
3. Tap the name listed under ACCOUNT at the top of the More page.
4. This opens your ibi account information page.
5. Tap the word Change under your
a. A Profile Abbreviation of the name on your ibi account is used by
default until it is modified to an image.
6. Select one of the three following choices: Take Photo, Choose Photo or
Cancel.
a. The Take Photo option allows you to take a photograph for use as a
Profile Picture.
b. The Choose Photo option allows you to choose a picture from your
device's album collection for use as a
c. The Cancel option cancels the process and redirects back to the
Settings page.
7. After selecting the picture to use as your
built-in process to complete the task. This would include the option to
resize the picture and to
8. Your new
Profile Picture should now be visible.
finalize the selection.
Profile Abbreviation.
Profile Picture.
Profile Picture, use your device's
Edit ibi Account Name
1. Access the ibi mobile app.
2. Tap the Settings icon on the right side of your bottom menu bar.
3. Tap the name listed under ACCOUNT at the top of the More page.
4. This opens your ibi account information page.
ibi
User Manual
23
Page 29

5. The ibi account name is separated into the first name and last name. Tap
either one to edit.
6. When completed, Tap the back icon ( < ) at the top of the Account
information page.
Change ibi Account Password
Personal Settings
Caution! Changing the password for an ibi account will
the ibi mobile app, ibi desktop app and the ibi.com web app. This process is not the
same as the Set Passcode feature in the ibi mobile app.
aect the login password for
1. Access the ibi mobile app.
2. Tap the Settings icon on the right side of the bottom menu bar.
3. Tap the name listed under ACCOUNT at the top of the More page.
4. This opens your ibi account information page.
5. Tap the Change Password option. This will open the Change Password
feature.
6. Enter the new password in the New and
Confirm fields.
7. If the passwords entered into the two fields match, Tap the Change
Password button.
a. If the passwords entered into the two
fields do not match, the Change
Password button will not be visible.
8. The ibi account password has successfully been changed.
Set Passcode
The Set Passcode feature only access to the ibi mobile app. This does not change the
login password used for accessing your ibi account. To set a passcode follow these
steps:
1. Access the ibi mobile app.
2. Tap the Settings icon on the right side of the bottom menu bar.
3. The Set Passcode option is listed under the section SECURITY. This option
uses a slider button.
4. Tap the slider button to enable or disable the Set Passcode feature.
5. When enabled, this feature prompts you to enter a 4-digit passcode or
uses the home-button
device.
a. The 4-digit passcode chosen will become the passcode for accessing
the ibi mobile app.
6. When disabling this feature, a prompt to enter the 4-digit passcode or use
of the home-button
confirmation.
fingerprint authentication process for your mobile
fingerprint authentication process is required as
ibi.com Web App
Edit Profile Picture
▪
▪ Edit Ibi Account Name
▪ Change Ibi Account Password
ibi
User Manual
24
Page 30

Edit Profile Picture
This process will aect the Profile Picture as seen through the ibi mobile app and
ibi.com web app.
To add or edit the Profile Picture for a ibi account through the ibi.com web app, follow
these steps:
1. Through the ibi.com web app, navigate to the menu on the left side of the
browser page and select the Settings option. This will open the Settings
window.
2. Under the PERSONAL SETTINGS section, your Profile Abbreviation or the
Profile Picture currently being used will display.
a. A Profile Abbreviation of the ibi account name is used by default until it
modified to an image.
is
3. Select the pencil icon that overlaps the Profile Abbreviation or Profile
Picture.
4. A
5. Select the image file.
6. After making the selection, the file explorer window will close, and the new
7. Select the X icon to close the Settings window.
file explorer window from the operating system will open. Navigate to
the image file that will be used as the new Profile Picture.
a. Note: The image
file must be less than 30KB in size.
image will be visible as the Profile Picture within the ibi.com web app and
the ibi mobile app.
Personal Settings
Edit ibi Account Name
1. Through the ibi.com web app, navigate to the menu on the left side of the
browser page and select the Settings option. This will open the Settings
window.
2. Under the PERSONAL SETTINGS section, the ibi account name is separated
into two
3. Select either the current First Name or Last Name. This will expand the
fields: First Name and Last Name.
field
to include a check mark (✔) or an X.
4. Edit either name and then select the check mark (✔) to save or the X to
cancel.
5. Select the X icon to close the Settings window.
Change ibi Account Password
Caution! Changing the password for an ibi account will
the ibi mobile app, ibi desktop app and the ibi.com web app. This process is not the
same as the Set Passcode feature in the ibi mobile app.
To change the password for your ibi account, follow these steps:
1. Through the ibi.com web app, navigate to the menu on the left side of the
browser page and select the Settings option. This will open the Settings
window.
2. Under the PERSONAL SETTINGS section, ibi account information will display.
Select the Change Password option.
3. Under the Change Password section, enter the new password in the New
field and Confirm field. Then Select the Change Password button.
4. The ibi account password has been updated.
aect the login password for
ibi
User Manual
25
Page 31

5. Select the X icon to close the Settings window.
Personal Settings
ibi
User Manual
26
Page 32

10
Managing Services
Extra services are made available for ibi devices. To access these services, use
the ibi mobile app or ibi.com web app.
Ibi Mobile App:
1. Access the ibi mobile app.
2. Tap the More icon on the right side of the bottom menu bar.
3. Under the SERVICES section, Tap Manage Services. This will list the available
services you can enable and
4. Tap the service you want to enable, then Tap the ENABLE button. This will
begin the installation process for this service. Follow the on-screen
prompts to continue.
Ibi.com Web App:
1. Through the ibi.com web app, navigate to the menu on the left side of the
browser page and select the Services option. This will open the Services
menu.
2. Select the ENABLE button next to the service you want to install. This will
begin the installation process for this service. Follow the on-screen
prompts to continue.
configure.
Managing Services
ibi
User Manual
27
Page 33

11
Additional Features & Functions
Additional Features & Functions
Remove a Device Owner
The removal of a Device Owner can only be done through the Reset Button on
the device – this cannot be done through software. This process does not
delete data and each user still has access to their content.
1. Press and hold the Reset button for a duration of 30 to 50 seconds.
Warning! Holding the Reset button for 60 seconds or more will delete all data, all Device
Users and the Device Owner!
2. This function will demote the Device Owner to a Device User.
3. The next new user to go through the software setup process becomes the
device owner.
App Permissions
By default, the ibi mobile app enables access to the following features of your
mobile device:
▪ iOS: Photos,
▪ Android: Camera, Contacts, Location, Phone, Storage and
Important Note: By default Cellular Data is not used for transferring content. The
ibi mobile app uses a Wi-Fi® connection for this purpose.
To access these settings, follow these steps:
1. Access the ibi mobile app.
2. Tap the More icon on the right side of the bottom menu bar. Then Tap the
Settings icon.
3. Under the APP SETTINGS section, Tap the option Manage Settings.
4. This will open the ibi mobile app permissions section of the operating
system
operating system to change these settings.
Notifications, Background App Refresh and Cellular Data.
Notifications.
specific to your mobile device. Follow the directions from the
Power Adapter Compatibility
Use the chart below (Table 11.1) to determine the power requirement and
compatible power adapter for your ibi device. The model located on the
product's barcode label can be used as a reference.
Table 11.1
ibi Device Capacity
500 GB H3C 12VDC 1.0A - 12 watt
1/2/4 TB H2C 12VDC 1.5A - 18 watt
ibi
User Manual
Model Power Adapter Specification
28
Page 34

Additional Features & Functions
Note: It is important that these devices use a 12VDC power adapter (using more or less
voltage (VDC) will damage the device), and are provided the minimum amperes (A) noted
above.
ibi
User Manual
29
Page 35

12
Compliance and Warranty Information
Compliance and Warranty Information
Regulatory Compliance
Safety Compliance
Approved for US and Canada. CAN/CSA-C22.2 No. 60950-1, UL 60950-1:
Safety of Information Technology Equipment.
Approuvé pour les Etats-Unis et le Canada. CAN/CSA-C22.2 No. 60950-1, UL
60950-1: Sûreté d'équipement de technologie de l'information.
CE Compliance For Europe
Marking by the CE symbol indicates compliance of this system to the
applicable Council Directives of the European Union, including the EMC
Directive (2014/30/EU), the Radio Equipment Directive (RED) (2014/53/EU),
the Low Voltage Directive (2014/35/EU), ErP Directive (2009/125/EC), and
RoHS Directive (2011/65/Eu). A “Declaration of Conformity” in accordance
with the applicable directives has been made and is on
Europe.
file at Western Digital
Power Mode
Ibi devices act as a small scale server. As such, they do not support standby
mode. The
o.
o-mode power consumption is <0.5 watts when the unit is turned
Environmental Compliance (China)
ibi
User Manual
30
Page 36

Compliance and Warranty Information
Russia Federation
Подтверждение соответствия Минкомсвязи России: Декларация соответствия №
Д-РД-4137 от 12.05.2016 года, действительна до 12.05.2022 года,
зарегистрирована в Федеральном агентстве связи 18.05.2016 года
Industry Canada Statement
This device complies with ISED’s licence-exempt RSSs. Operation is subject to
the following two conditions: (1) This device may not cause harmful
interference, and (2) this device must accept any interference received,
including interference that may cause undesired operation.
Le présent appareil est conforme aux CNR d’ ISED applicables aux appareils
radio exempts de licence. L’exploitation est autorisée aux deux conditions
suivantes : (1) le dispositif ne doit pas produire de brouillage préjudiciable, et
(2) ce dispositif doit accepter tout brouillage reçu, y compris un brouillage
susceptible de provoquer un fonctionnement indésirable.
Caution:
(i) the device for operation in the band 5150-5250 MHz is only for indoor use
to reduce the potential for harmful interference to co-channel mobile satellite
systems;
(ii) the maximum antenna gain permitted for devices in the band 5725-5850
MHz shall be such that the equipment still complies with the e.i.r.p. limits
specified for point-to-point and non-point-to-point operation as appropriate;
and
(iii) Users should also be advised that high-power radars are allocated as
primary users (i.e. priority users) of the bands 5650-5850 MHz and that these
radars could cause interference and/or damage to LE-LAN devices.
Avertissement:
(i) les dispositifs fonctionnant dans la bande 5150-5250 MHz sont réservés
uniquement pour une utilisation à l’intérieur
afin de réduire les risques de
brouillage préjudiciable aux systèmes de satellites mobiles utilisant les mêmes
canaux;
(ii) le gain maximal d'antenne permis (pour les dispositifs utilisant la bande de
5725 à 5 850 MHz) doit être conforme à la limite de la p.i.r.e.
spécifiée pour
l'exploitation point à point et l’exploitation non point à point, selon le cas;
(iii) De plus, les utilisateurs devraient aussi être avisés que les utilisateurs de
radars de haute puissance sont désignés utilisateurs principaux (c.-à-d., qu’ils
ont la priorité) pour les bandes 5650-5850 MHz et que ces radars pourraient
causer du brouillage et/ou des dommages aux dispositifs LAN-EL.
Radiation Exposure Statement:
This equipment complies with ISED radiation exposure limits set forth for an
uncontrolled environment. This equipment should be installed and operated
with minimum distance 20cm between the radiator and your body.
Déclaration d'exposition aux radiations:
ibi
User Manual
31
Page 37

Compliance and Warranty Information
Cet équipement est conforme aux limites d'exposition aux rayonnements ISED
établies pour un environnement non contrôlé. Cet équipement doit être installé
et utilisé avec un minimum de 20 cm de distance entre la source de
rayonnement et votre corps.
FCC Class B Information
Federal Communication Commission Interference Statement
This device complies with Part 15 of the FCC Rules. Operation is subject to the
following two conditions: (1) This device may not cause harmful interference,
and (2) this device must accept any interference received, including
interference that may cause undesired operation.
This equipment has been tested and found to comply with the limits for a
Class B digital device, pursuant to Part 15 of the FCC Rules. These limits are
designed to provide reasonable protection against harmful interference in a
residential installation. This equipment generates, uses and can radiate radio
frequency energy and, if not installed and used in accordance with the
instructions, may cause harmful interference to radio communications.
However, there is no guarantee that interference will not occur in a particular
installation. If this equipment does cause harmful interference to radio or
television reception, which can be determined by turning the equipment
and on, the user is encouraged to try to correct the interference by one of the
following measures:
o
▪ Reorient or relocate the receiving antenna.
▪ Increase the separation between the equipment and receiver.
▪ Connect the equipment into an outlet on a circuit
dierent from that to
which the receiver is connected.
▪ Consult the dealer or an experienced radio/TV technician for help.
FCC Caution: Any changes or
modifications not expressly approved by the
party responsible for compliance could void the user's authority to operate
this equipment.
This transmitter must not be co-located or operating in conjunction with any
other antenna or transmitter.
Operations in the 5.15-5.25GHz band are restricted to indoor usage only.
Radiation Exposure Statement:
This equipment complies with FCC radiation exposure limits set forth for an
uncontrolled environment. This equipment should be installed and operated
with minimum distance 20cm between the radiator and your body.
Note: The country code selection is for non-US model only and is not available
to all US model. Per FCC regulation, all WiFi product marketed in US must
fixed to US operation channels only.
ICES-3(B)/NMB-3(B) Compliance Statement
Cet appareil numérique de la classe B est conforme à la norme NMB-003(B)
du Canada.
This device complies with Canadian ICES-003 Class B.
ibi
User Manual
32
Page 38

Compliance and Warranty Information
Korea
한국
해당 무선설비는 전파혼신 가능성이 있으므로 인명안전과 관련된 서비스는 할 수 없음
제품 사용시 반드시 제품과 20cm이상 거리를 유지해야 합니다.
Taiwan
低功率電波輻射性電機管理辦法 第十二條 經型式認證合格之低功率射頻電機,非經許
可,公司、商號或使用者均不得擅自變更頻率、加大功率或變更原設計之特性及功能。
第十四條 低功率射頻電機之使用不得影響飛航安全及干擾合法通信;經發現有干擾現象
時,應立即停用,並改善至無干擾時方得繼續使用。前項合法通信,指依電信法規定作
業之無線電通信。低功率射頻電機須忍受合法通信或工業、科學及醫療用電波輻射性電
機設備之干擾。
中文產品名稱+型號 無線網路連接儲存 H3C/H2C
ibi 裝置儲存容量
500GB H3C 無 無
1/2/4TB H2C 有 5 伏特/0.9 安培
型號 USB3.0 Type-A 介面 USB3.0 Type-A 額定輸
出電壓/電流
H3C 裝置額定輸入電壓 12 伏特,電流 1 安培。H2C 裝置額定輸入電壓 12 伏特,電流 1.5
安培,其 USB3.0 Type-A 額定輸出電壓 5 伏特,電流 0.9 安培。
製造年份/製造號碼/生產國別:參考產品底部序號標籤。產品功能/使用方法:參閱使用
手冊或外包裝。進口商/委製商:台灣威騰電子股份有限公司,進口商/委製商地址:臺
北市松山區敦化北路 205 號 14 樓(1402 室),進口商/委製商電話:02-27174775
Warranty Information
Obtaining Service
WD values your business and always attempts to provide you the very best of
service. Should you encounter any problem, please give us an opportunity to
address it before returning this Product. Most technical support questions can
be answered through our knowledge base or e-mail support service at
http://support.wdc.com. If the answer is not available or, if you prefer, please
contact WD at the applicable telephone number shown in the front of this
document. If you wish to make a claim, you should initially contact the dealer
from whom you originally purchased the Product. If you are unable to contact
the dealer from whom you originally purchased the Product, please visit our
product support Web site at http://support.wdc.com for information on how
to obtain service or a Return Material Authorization (RMA). If it is determined
that the Product may be defective, you will be given an RMA number and
instructions for Product return. An unauthorized return (i.e., one for which an
RMA number has not been issued) will be returned to you at your expense.
Authorized returns must be shipped in an approved shipping container,
prepaid and insured, to the address provided with your RMA number. If
ibi
User Manual
33
Page 39

Compliance and Warranty Information
following receipt of a qualifying claim under this warranty, WD or the dealer
from whom you originally purchased the Product determines that your claim is
valid, WD or such dealer shall, at its discretion, either repair or replace the
Product with an equivalent or better Product or refund the cost of the Product
to you. You are responsible for any expenses associated with a claim under this
warranty. The benefits provided to you under this warranty are in addition to
other rights and remedies available to you under the Australian Competition
and Consumer Act or the New Zealand Consumer Guarantees Act. Your
original box and packaging materials should be kept for storing or shipping
your WD product. To conclusively establish the period of warranty, check the
warranty expiration (serial number required) via http://support.wdc.com.
Limited Warranty
WD warrants that the Product, in the course of its normal use, will for the term
defined below, be free from defects in material and workmanship and will
conform to WD’s specification therefor. The term of your limited warranty
depends on the country in which your Product was purchased. The term of
your limited warranty is for 2 years in the North, South and Central America
region, 2 years in the Europe, the Middle East and Africa region, and 2 years in
the Asia
limited warranty period shall commence on the purchase date appearing on
your purchase receipt. WD may at its discretion make extended warranties
available for purchase. WD shall have no liability for any Product returned if
WD determines that the Product was stolen from WD or that the asserted
defect a) is not present, b) cannot reasonably be
occurring before WD receives the Product, or c) is attributable to misuse,
improper installation, alteration (including removing or obliterating labels and
opening or removing external enclosures, including the mounting frame, unless
the product is on the list of limited user-serviceable products and the
alteration is within the scope of the applicable instructions, as found at http://
support.wd.com), accident or mishandling while in the possession of someone
other than WD. Subject to the limitations specified above, your sole and
exclusive warranty shall be, during the period of warranty
at WD’s option, the repair or replacement of the Product with an equivalent or
better Product. The foregoing warranty of WD shall extend to repaired or
replaced Products for the balance of the applicable period of the original
warranty or ninety (90) days from the date of shipment of a repaired or
replaced Product, whichever is longer.
Pacific region, unless otherwise required by law. The term of your
rectified because of damage
specific
specified above and
The foregoing limited warranty is WD's sole warranty and is applicable only to
products sold as new. The remedies provided herein are in lieu of a) any and all
other remedies and warranties, whether expressed, implied or statutory,
including but not limited to, any implied warranty of merchantability or
for a particular purpose, and b) any and all obligations and liabilities of WD for
damages including, but not limited to accidental, consequential, or special
damages, or any financial loss, lost profits or expenses, or lost data arising out
of or in connection with the purchase, use, or performance of the Product,
even if WD has been advised of the possibility of such damages. In the United
States, some states do not allow exclusion or limitations of incidental or
consequential damages, so the limitations above may not apply to you. This
warranty gives you
specific legal rights, and you may also have other rights
which vary from state to state.
ibi
User Manual
fitness
34
Page 40

Compliance and Warranty Information
Warranty Information (Australia/New Zealand)
Nothing in this warranty modifies or excludes your legal rights under the
Australian Competition and Consumer Act or the New Zealand Consumer
Guarantees Act. This warranty identifies WD’s preferred approach to resolving
warranty claims which is likely to be quick and simple for all parties.
No other warranties either express or implied by law, including but not limited
to those contained in the Sale of Goods Act, are made with respect to the
Product. If you purchased your Product in New Zealand for the purposes of a
business, you acknowledge and agree that the New Zealand Consumer
Guarantees Act does not apply. In Australia, our goods come with guarantees
that cannot be excluded under the Australian Consumer Law. You are entitled
to a replacement or refund for a major failure and compensation for any other
reasonably foreseeable loss or damage. You are also entitled to have the
goods repaired or replaced if goods fail to be of acceptable quality and the
failure does not amount to a major failure. What constitutes a major failure is
set out in the Australian Consumer Law.
Obtaining Service
WD values your business and always attempts to provide you the very best of
service. Should you encounter any problem, please give us an opportunity to
address it before returning this Product. Most technical support questions can
be answered through our knowledge base or e-mail support service at
http://support.wdc.com. If the answer is not available or, if you prefer, please
contact WD at the applicable telephone number shown in the front of this
document. If you wish to make a claim, you should initially contact the dealer
from whom you originally purchased the Product. If you are unable to contact
the dealer from whom you originally purchased the Product, please visit our
product support Web site at http://support.wdc.com for information on how
to obtain service or a Return Material Authorization (RMA). If it is determined
that the Product may be defective, you will be given an RMA number and
instructions for Product return. An unauthorized return (i.e., one for which an
RMA number has not been issued) will be returned to you at your expense.
Authorized returns must be shipped in an approved shipping container,
prepaid and insured, to the address provided with your RMA number. If
following receipt of a qualifying claim under this warranty, WD or the dealer
from whom you originally purchased the Product determines that your claim is
valid, WD or such dealer shall, at its discretion, either repair or replace the
Product with an equivalent or better Product or refund the cost of the Product
to you. You are responsible for any expenses associated with a claim under this
warranty. The
other rights and remedies available to you under the Australian Competition
and Consumer Act or the New Zealand Consumer Guarantees Act. Your
original box and packaging materials should be kept for storing or shipping
your WD product. To conclusively establish the period of warranty, check the
warranty expiration (serial number required) via http://support.wdc.com.
benefits provided to you under this warranty are in addition to
Warranty
WD warrants that the Product, in the course of its normal use, will for the term
defined below, be free from defects in material and workmanship and will
conform to WD’s
Australia and New Zealand, unless otherwise required by law. The term of your
ibi
User Manual
specifications. The term of your warranty is 2 years in
35
Page 41

Compliance and Warranty Information
warranty period shall commence on the purchase date appearing on your
purchase receipt from an authorized distributor or authorized reseller. Proof of
purchase shall be required to be eligible for this warranty and to establish the
commencement date of this warranty. Warranty service will not be provided
unless the Product is returned to an authorized distributor, authorized reseller
or regional WD return center where the Product was first shipped by WD. WD
may at its discretion make extended warranties available for purchase. WD
shall have no liability for any Product returned if WD determines that the
Product was (i) not purchased from an authorized distributor or authorized
reseller, (ii) not used in accordance with WD
specifications and instructions,
(iii) not used for its intended function, or (iv) stolen from WD, or that the
asserted defect a) is not present, b) cannot reasonably be rectified because of
damage occurring before WD receives the Product, or c) is attributable to
misuse, improper installation, alteration (including removing or obliterating
labels and opening or removing external enclosures, including the mounting
frame, unless the product is on the list of limited user-serviceable products and
specific alteration is within the scope of the applicable instructions, as
the
found at http://support.wdc.com), accident or mishandling while in the
possession of someone other than WD.
PRODUCTS ARE COMPLEX AND FRAGILE ITEMS THAT MAY OCCASSIONALY
FAIL DUE TO (A) EXTERNAL CAUSES, INCLUDING WITHOUT LIMITATION,
MISHANDLING, EXPOSURE TO HEAT, COLD, AND HUMIDITY, AND POWER
FAILURES, OR (B) INTERNAL FAULTS . SUCH FAILURES CAN RESULT IN THE
LOSS, CORRUPTION, DELETION ALTERATION OF DATA. NOTE THAT YOU
SHALL BE RESPONSIBLE FOR THE LOSS, CORRUPTION, DELETION OR
ALTERATION OF DATA HOWSOEVER CAUSED, AND FOR BACKING UPAND
PROTECTING DATA AGAINST LOSS, CORRUPTION, DELETION OR
ALTERATION. YOU AGREE TO CONTINUALLY BACK UP ALL DATA ON THE
PRODUCT, AND TO COMPLETE A BACKUP PRIOR TO SEEKING ANY
GENERAL SERVICE AND TECHNICAL SUPPORT FROM WD.
In Australia, if the Product is not of a kind ordinarily acquired for personal,
domestic or household use or consumption, provided it is fair and reasonable
to do so, WD limits its liability to replacement of the Product or supply of
equivalent or better Product.
This warranty shall extend to repaired or replaced Products for the balance of
the applicable period of the original warranty or ninety (90) days from the
date of shipment of a repaired or replaced Product, whichever is longer. This
warranty is WD’s sole manufacturer’s warranty and is applicable only to
Products sold as new.
GNU General Public License (“GPL”)
Firmware incorporated into this product may include third party copyrighted
software licensed under the GPL or Lesser General Public License (“LGPL”)
(collectively, “GPL Software”) and not Western Digital’s End User License
Agreement. In accordance with the GPL, if applicable: 1) the source code for
the GPL Software may be downloaded at no charge from
http://support.wdc.com or obtained on CD for a nominal charge from
http://support.wdc.com or by calling Customer Support within three years of
the date of purchase; 2) you may re-use, re-distribute, and modify the GPL
Software; 3) with respect solely to the GPL Software, no warranty is provided,
to the extent permitted by applicable law; and 4) a copy of the GPL is included
ibi
User Manual
36
Page 42

Compliance and Warranty Information
herewith, may be obtained at http://www.gnu.org, and may also be found at
http://support.wdc.com.
Modification of or tampering with the Software, including but not limited to
any Open Source Software, is solely at your own risk. Western Digital is not
responsible for any such modification or tampering. Western Digital will not
support any product in which you have or have attempted to modify the
Software supplied by Western Digital.
Third Party Notices
MPEG-2 - MPEG-LA
ANY USE OF THIS PRODUCT IN ANY MANNER OTHER THAN PERSONAL
USE THAT COMPLIES WITH THE MPEG-2 STANDARD FOR ENCODING VIDEO
INFORMATION FOR PACKAGED MEDIA IS EXPRESSLY PROHIBITED
WITHOUT A LICENSE UNDER APPLICABLE PATENTS IN THE MPEG-2
PATENT PORTFOLIO, WHICH LICENSE IS AVAILABLE FROM MPEG LA, LLC,
6312 S. Fiddlers Green Circle, Suite 400E, Greenwood Village, Colorado 80111
U.S.A.
MPEG-4 Visual – MPEG-LA
THIS PRODUCT IS LICENSED UNDER THE MPEG-4 VISUAL PATENT
PORTFOLIO LICENSE FOR THE PERSONAL AND NON-COMMERCIAL USE
OF A CONSUMER FOR (i) ENCODING VIDEO IN COMPLIANCE WITH THE
MPEG-4 VISUAL STANDARD ("MPEG-4 VIDEO") AND/OR (ii) DECODING
MPEG-4 VIDEO THAT WAS ENCODED BY A CONSUMER ENGAGED IN A
PERSONAL AND NONCOMMERCIAL ACTIVITY AND/OR WAS OBTAINED
FROM A VIDEO PROVIDER LICENSED BY MPEG LA TO PROVIDE MPEG-4
VIDEO. NO LICENSE IS GRANTED OR SHALL BE IMPLIED FOR ANY OTHER
USE. ADDITIONAL INFORMATION INCLUDING THAT RELATING TO
PROMOTIONAL, INTERNAL AND COMMERCIAL USES AND LICENSING MAY
BE OBTAINED FROM MPEG LA, LLC. SEE HTTP://WWW.MPEGLA.COM.
H.264 AVC – MPEG-LA
THIS PRODUCT IS LICENSED UNDER THE AVC PATENT PORTFOLIO LICENSE
FOR THE PERSONAL USE OF A CONSUMER OR OTHER USES IN WHICH IT
DOES NOT RECEIVE REMUNERATION TO (i) ENCODE VIDEO IN
COMPLIANCE WITH THE AVC STANDARD (“AVC VIDEO”) AND/OR (ii)
DECODE AVC VIDEO THAT WAS ENCODED BY A CONSUMER ENGAGED IN
A PERSONAL ACTIVITY AND/OR WAS OBTAINED FROM A VIDEO
PROVIDER LICENSED TO PROVIDE AVC VIDEO. NO LICENSE IS GRANTED
OR SHALL BE IMPLIED FOR ANY OTHER USE. ADDITIONAL INFORMATION
MAY BE OBTAINED FROM MPEG LA, L.L.C. SEE HTTP://WWW.MPEGLA.COM
ibi
User Manual
37
Page 43

HEVC Advance
Compliance and Warranty Information
ibi
User Manual
38
Page 44
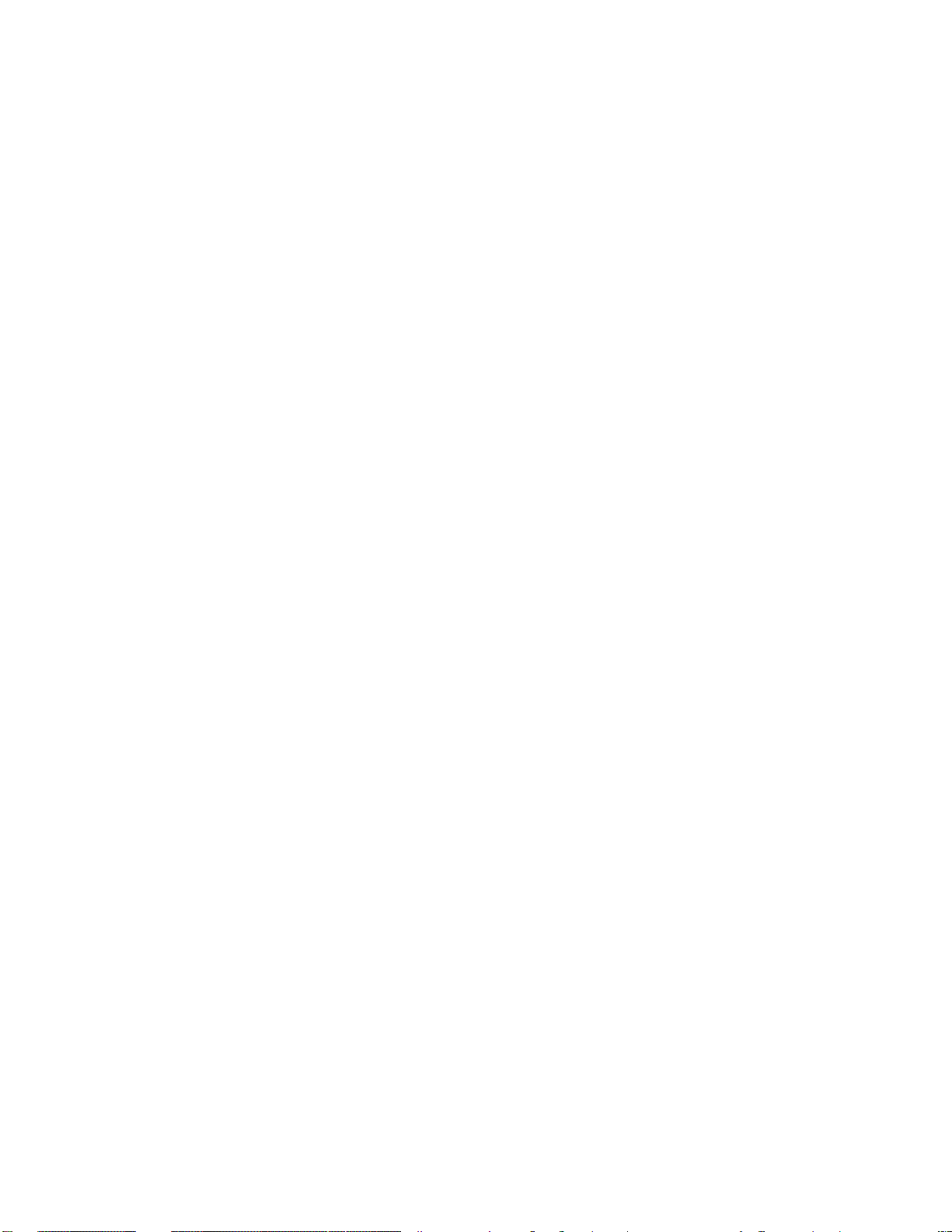
Index
A
Actions - Add Content 11
Add Content In Real Time 11
Adding USB Content 10
Additional Features & Functions 28
App Permissions 28
Auto Camera Backup - Mobile App 9
B
Backup - Mobile Device Camera 9
Backup - USB Device 10
Browser Compatibility 3
C
Change ibi Account Password - Mobile App 24
Change ibi Account Password - Web App 25
China RoHS, environmental compliance 30
Compatibility with Internet Browsers 3
Compliance, regulatory 30
Connectors - Back Panel 4
D
Delete Share - Desktop App 16
Delete Share - Mobile App 15
Delete Share - Web App 15
Deleting Content - Mobile App 14
Deleting Content - Web App 14
Desktop App Setup 7
Device Owner - Remove 28
Drag-and-Drop - Desktop App 12
Drag-and-Drop - Web App 12
Drive Handling Precautions 5
GPL software
36
H
H.264 AVC - MPEG License Agreement 37
Handling Precautions 5
HEVC Advance 38
I
IC Statement 31
ICES-3(B)/NMB-3(B) Compliance 32
Internet Requirements 3
Invite a User - Mobile App 18
K
Kit Contents 2
L
Limited Warranty 34
M
Make Available
Manage Settings - Mobile App 28
Managing Services 27
Mobile App Setup 7
Modifying Device Name - Mobile App 19
Modifying Device Name - Web App 21
MPEG-2 License Agreement 37
MPEG-4 Visual - MPEG License Agreement 37
Oine 11
O
E
Edit ibi Account Name - Mobile App 23
Edit ibi Account Name - Web App 25
Profile Picture - Mobile App 23
Edit
Edit Profile Picture - Web App 25
Environmental compliance, China RoHS 30
Erase All Data & All Users - Mobile App 20
Erase All Data & All Users - Web App 22
F
FCC Class B Information 32
Firmware Version - Mobile App 19
Firmware Version - Web App 21
Front LED Description 3
G
GNU general public license 36
ibi
User Manual
Operating System Compatibility 2
P
Ports - Back Panel 4
Power Adapter Compatibility 28
Power Connector 4
Power Mode 30
Precautions for Drive Handling 5
Product Description 3
Product Features 1
Product Requirements 2
R
Reboot Device - Mobile App 19
Reboot Device - Web App 21
Regulatory compliance 30
Remove a Device Owner 28
Remove User - Mobile App 18
39
Page 45

Replace a WD Product 33
Reset Button 4
RMA 33
S
Safety compliance 30
Searching Content 13
Services 27
Set Passcode for Mobile App 24
Share Content - Desktop App 16
Share Content - Mobile App 15
Share Content - Web App 15
Share Device - Mobile App 18
Shut Down Device - Mobile App 20
Shut Down Device - Web App 22
Social and Cloud Import 10
Software Set Up 6
Software, GPL 36
Sync Desktop Content 11
Sync ibi Content 11
Sync Online Cloud Content 10
Sync to Ibi 11
T
Transfer USB Content 10
U
USB Port 4, 5
Users - Web App 21
V
View Content 13
W
Warranty Information 33–35
WD Service, obtaining 33, 35
Web App Setup 7
Wi-Fi Compatibility 2
ibi
User Manual
40
Page 46

Information furnished by SanDisk is believed to be accurate and reliable; however,
no responsibility is assumed by SanDisk for its use nor for any infringement of
patents or other rights of third parties which may result from its use. No license is
granted by implication or otherwise under any patent or patent rights of SanDisk.
SanDisk reserves the right to change
specifications at any time without notice.
SanDisk, the SanDisk logo and ibi are registered trademarks or trademarks of
Western Digital Corporation or its
affiliates in the U.S. and/or other countries. All
other marks are the property of their respective owners. Pictures shown may vary
from actual product. Product
specifications subject to change without notice.
Android, Chrome, Google Drive and Google Play are trademarks of Google Inc.
Apple, iPhone, Mac, OS X, macOS, Safari and Time Machine are trademarks of Apple
Inc., registered in the U.S. and other countries. App Store is a service mark of Apple
Inc. Dropbox and the Dropbox logo are trademarks of Dropbox, Inc. Firefox is a
registered trademark of the Mozilla Foundation. IOS is a trademark or registered
trademark of Cisco in the U.S. and other countries and is used under license by
Apple Inc. Microsoft, Internet Explorer, OneDrive and Windows are either registered
trademarks or trademarks of Microsoft Corporation in the United States and/or
other countries. Samsung and Galaxy S are all trademarks or registered trademarks
of Samsung Electronics Co., Ltd. Plex and Plex Media Server are trademarks of Plex
and used under a license. Wi-Fi is a registered trademark of Wi-Fi Alliance.
Bluetooth is a registered trademark of the Bluetooth Special Interest Group (SIG),
Inc. As used for storage capacity, one gigabyte (GB) = one billion bytes and one
terabyte (TB) = one trillion bytes. Total accessible capacity varies depending on
operating environment.
©
2018 Western Digital Corporation or its
Western Digital
5601 Great Oaks Parkway
San Jose, California 95119 U.S.A.
aliates. All rights reserved.
4779-706005-A00_P5
 Loading...
Loading...