SAMSUNG ZEAL User Manual
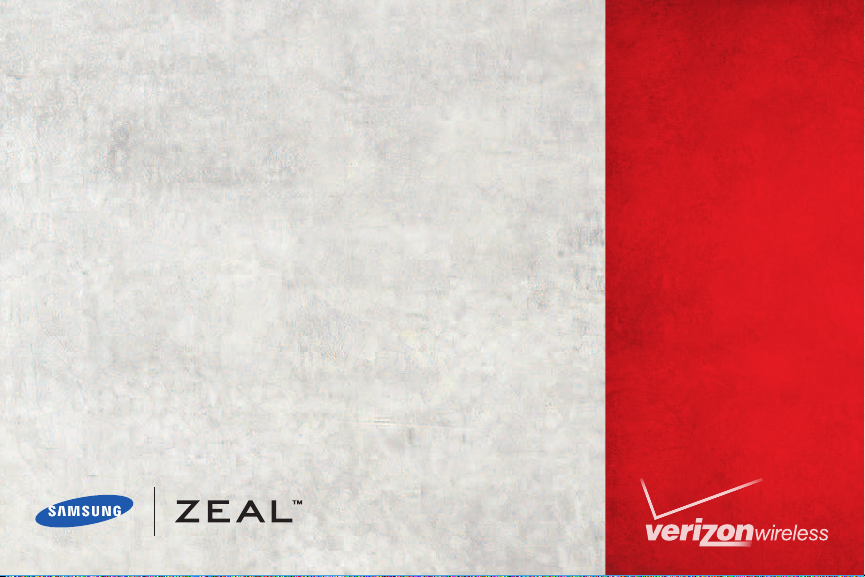
USER MANUAL

PORTABLE ALL DIGITAL
MOBILE PHONE
User Manual
Please read this manual before operating your
phone, and keep it for future reference.
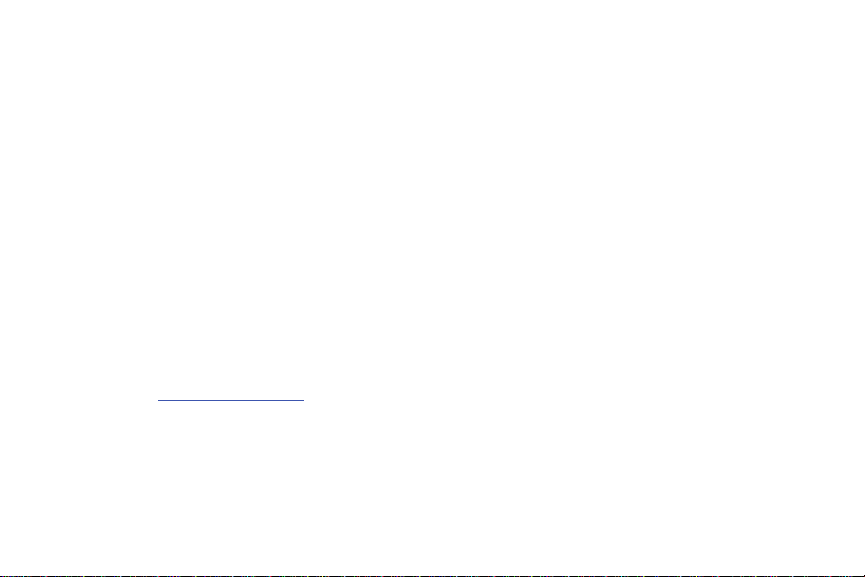
Intellectual Property
All Intellectual Property, as defined below, owned by or which is otherwise the property of Samsung or its respective suppliers relating to
the SAMSUNG Phone, including but not limited to, accessories, parts, or software relating there to (the “Phone System”), is proprietary to
Samsung and protected under federal laws, state laws, and international treaty provisions. Intellectual Property includes, but is not limited
to, inventions (patentable or unpatentable), patents, trade secrets, copyrights, software, computer programs, and related documentation
and other works of authorship. You may not infringe or otherwise violate the rights secured by the Intellectual Property. Moreover, you
agree that you will not (and will not attempt to) modify, prepare derivative works of, reverse engineer, decompile, disassemble, or
otherwise attempt to create source code from the software. No title to or ownership in the Intellectual Property is transferred to you. All
applicable rights of the Intellectual Property shall remain with SAMSUNG and its suppliers.
Samsung Telecommunications America (STA), LLC
Headquarters:
1301 E. Lookout Drive
Richardson, TX 75082
Toll Free Tel:
Internet Address:
©
2010 Samsung Telecommunications America, LLC is a registered trademark of Samsung Electronics America, Inc. and its related
entities.
http://www.samsungusa.com
Customer Care Center:
1000 Klein Rd.
Plano, TX 75074
1.888.987.HELP (4357)
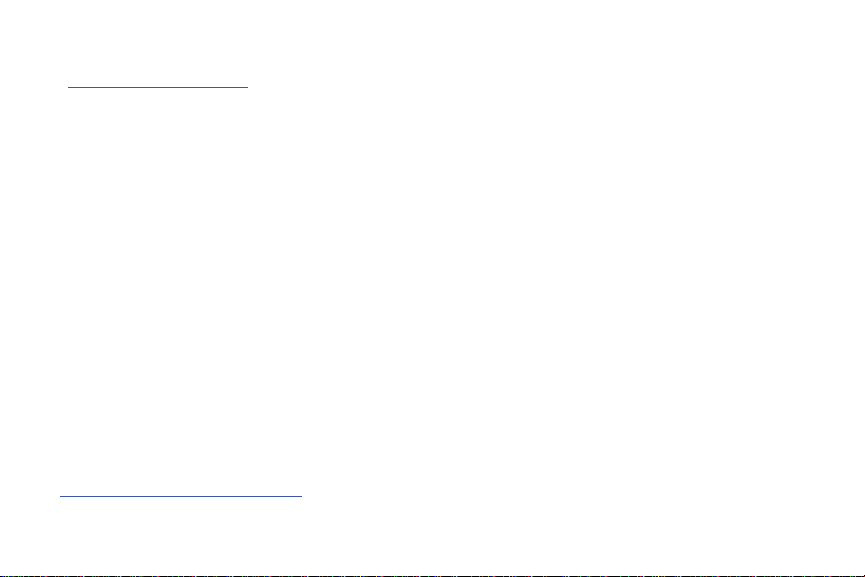
Do you have questions about your Samsung Mobile Phone?
For 24 hour information and assistance, we offer a new FAQ/ARS System (Automated Response System) at:
www.samsungtelecom.com/support
GH68-32028A
Printed in USA
Nuance®, VSuiteTM, T9® Text Input, and the Nuance logo are trademarks or registered trademarks of Nuance Communications, Inc., or its
affiliates in the United States and/or other countries.
ACCESS® and NetFront™ are trademarks or registered trademarks of ACCESS Co., Ltd. in Japan and other countries.
The Bluetooth® word mark, figure mark (stylized “B Design”), and combination mark (Bluetooth word mark and “B Design”) are registered
trademarks and are wholly owned by the Bluetooth SIG.
microSD™, microSDHC™, and the microSD logo are Trademarks of the SD Card Association.
Social Beat, iSkoot, iSkootMobile, associated logos and symbols are trademarks of iSkoot Inc.
©
Samsung Telecommunications America, LLC (“Samsung”). Samsung is a trademark of Samsung Electronics Co., Ltd. and/or its related
entities. All product and brand names are trademarks or registered trademarks of their respective companies. Screen images simulated.
Appearance of the phone may vary.
©
Verizon Wireless. Verizon Wireless, the Verizon Wireless logos and Zeal are trademarks of Verizon Trademark Services LLC. All company
names, trademarks, logos and copyrights not property of Verizon Wireless are the property of their respective owners.
Open Source Software
Some software components of this product incorporate source code covered under GNU General Public License (GPL), GNU Lesser General
Public License (LGPL), OpenSSL License, BSD License and other open source licenses. To obtain the source code covered under the open
source licenses, please visit:
http://opensource.samsungmobile.com/index.jsp
.
VZW_SCH-u750_Zeal_English_UM_DH09_TE_101110_F4

Disclaimer of Warranties; Exclusion of Liability
EXCEPT AS SET FORTH IN THE EXPRESS WARRANTY CONTAINED ON THE WARRANTY PAGE ENCLOSED WITH THE PRODUCT, THE
PURCHASER TAKES THE PRODUCT "AS IS", AND SAMSUNG MAKES NO EXPRESS OR IMPLIED WARRANTY OF ANY KIND WHATSOEVER
WITH RESPECT TO THE PRODUCT, INCLUDING BUT NOT LIMITED TO THE MERCHANTABILITY OF THE PRODUCT OR ITS FITNESS FOR ANY
PARTICULAR PURPOSE OR USE; THE DESIGN, CONDITION OR QUALITY OF THE PRODUCT; THE PERFORMANCE OF THE PRODUCT; THE
WORKMANSHIP OF THE PRODUCT OR THE COMPONENTS CONTAINED THEREIN; OR COMPLIANCE OF THE PRODUCT WITH THE
REQUIREMENTS OF ANY LAW, RULE, SPECIFICATION OR CONTRACT PERTAINING THERETO. NOTHING CONTAINED IN THE INSTRUCTION
MANUAL SHALL BE CONSTRUED TO CREATE AN EXPRESS OR IMPLIED WARRANTY OF ANY KIND WHATSOEVER WITH RESPECT TO THE
PRODUCT. IN ADDITION, SAMSUNG SHALL NOT BE LIABLE FOR ANY DAMAGES OF ANY KIND RESULTING FROM THE PURCHASE OR USE OF
THE PRODUCT OR ARISING FROM THE BREACH OF THE EXPRESS WARRANTY, INCLUDING INCIDENTAL, SPECIAL OR CONSEQUENTIAL
DAMAGES, OR LOSS OF ANTICIPATED PROFITS OR BENEFITS.
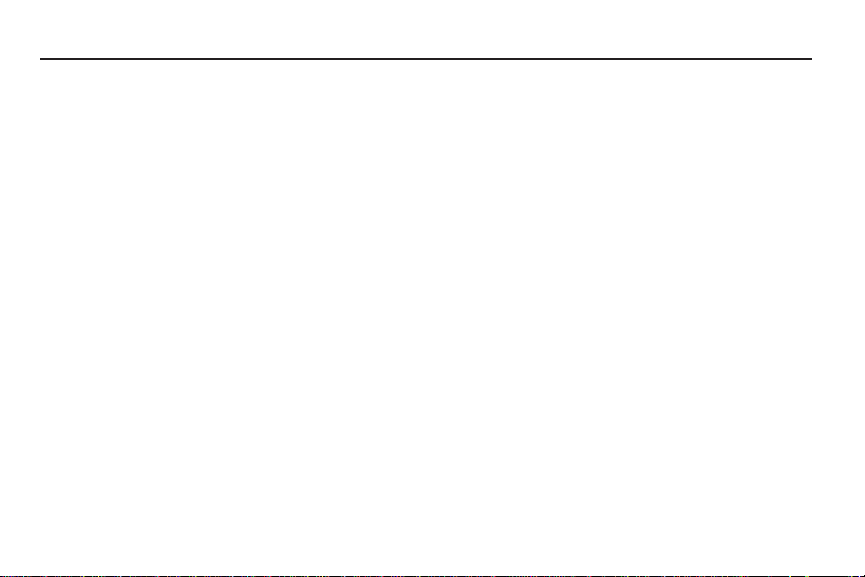
Table of Contents
Section 1: Getting Started ..............................................4
Understanding this User Manual . . . . . . . . . . . . . . . . . . . . . . . . 4
Activating your Phone . . . . . . . . . . . . . . . . . . . . . . . . . . . . . . . 5
Displaying Your Telephone Number . . . . . . . . . . . . . . . . . . . . . 5
Using the Battery . . . . . . . . . . . . . . . . . . . . . . . . . . . . . . . . . . . 5
Turning Your Phone On and Off . . . . . . . . . . . . . . . . . . . . . . . . 8
Setting Up Voicemail . . . . . . . . . . . . . . . . . . . . . . . . . . . . . . . . 8
Memory Card . . . . . . . . . . . . . . . . . . . . . . . . . . . . . . . . . . . . . . 9
Section 2: Understanding Your Phone ......................... 11
Features of Your Phone . . . . . . . . . . . . . . . . . . . . . . . . . . . . . 11
Closed View . . . . . . . . . . . . . . . . . . . . . . . . . . . . . . . . . . . . . . 12
Side Views . . . . . . . . . . . . . . . . . . . . . . . . . . . . . . . . . . . . . . . 13
Open Views of Your Phone . . . . . . . . . . . . . . . . . . . . . . . . . . . 14
Opening Your Phone . . . . . . . . . . . . . . . . . . . . . . . . . . . . . . . . 15
Keyboard . . . . . . . . . . . . . . . . . . . . . . . . . . . . . . . . . . . . . . . . 16
Command Keys . . . . . . . . . . . . . . . . . . . . . . . . . . . . . . . . . . . 17
Understanding the Home Screen . . . . . . . . . . . . . . . . . . . . . . 19
Section 3: Call Functions .............................................21
Making a Call . . . . . . . . . . . . . . . . . . . . . . . . . . . . . . . . . . . . . 21
Answering a Call . . . . . . . . . . . . . . . . . . . . . . . . . . . . . . . . . . 21
Call In-Progress Options . . . . . . . . . . . . . . . . . . . . . . . . . . . . . 22
Recent Calls . . . . . . . . . . . . . . . . . . . . . . . . . . . . . . . . . . . . . . 22
Contacts . . . . . . . . . . . . . . . . . . . . . . . . . . . . . . . . . . . . . . . . 25
Roaming . . . . . . . . . . . . . . . . . . . . . . . . . . . . . . . . . . . . . . . . 26
Voice Commands . . . . . . . . . . . . . . . . . . . . . . . . . . . . . . . . . . 26
Section 4: Menu Navigation ........................................ 31
Menu Navigation . . . . . . . . . . . . . . . . . . . . . . . . . . . . . . . . . . 31
Menu Outline . . . . . . . . . . . . . . . . . . . . . . . . . . . . . . . . . . . . . 32
Section 5: Understanding Your Contacts ....................38
Opening Contacts Menu . . . . . . . . . . . . . . . . . . . . . . . . . . . . 38
Adding a Contact . . . . . . . . . . . . . . . . . . . . . . . . . . . . . . . . . . 38
Contacts Fields . . . . . . . . . . . . . . . . . . . . . . . . . . . . . . . . . . . 40
Adding Pauses . . . . . . . . . . . . . . . . . . . . . . . . . . . . . . . . . . . . 41
Contact Groups . . . . . . . . . . . . . . . . . . . . . . . . . . . . . . . . . . . 41
Finding a Contact . . . . . . . . . . . . . . . . . . . . . . . . . . . . . . . . . 43
Editing an Existing Contact Entry . . . . . . . . . . . . . . . . . . . . . . 44
Deleting a Contact Entry . . . . . . . . . . . . . . . . . . . . . . . . . . . . 44
Speed Dials . . . . . . . . . . . . . . . . . . . . . . . . . . . . . . . . . . . . . . 45
My Name Card . . . . . . . . . . . . . . . . . . . . . . . . . . . . . . . . . . . 45
Finding My Phone Number . . . . . . . . . . . . . . . . . . . . . . . . . . . 46
Emergency Contacts . . . . . . . . . . . . . . . . . . . . . . . . . . . . . . . 46
Backup Assistant . . . . . . . . . . . . . . . . . . . . . . . . . . . . . . . . . . 47
Section 6: Entering Text ............................................... 48
Entering Text in Landscape Mode . . . . . . . . . . . . . . . . . . . . . 48
Entering Text in Portrait Mode . . . . . . . . . . . . . . . . . . . . . . . . 48
Section 7: Messaging .................................................. 50
Types of Messages . . . . . . . . . . . . . . . . . . . . . . . . . . . . . . . . 50
Using the QWERTY Keyboard . . . . . . . . . . . . . . . . . . . . . . . . . 50
1
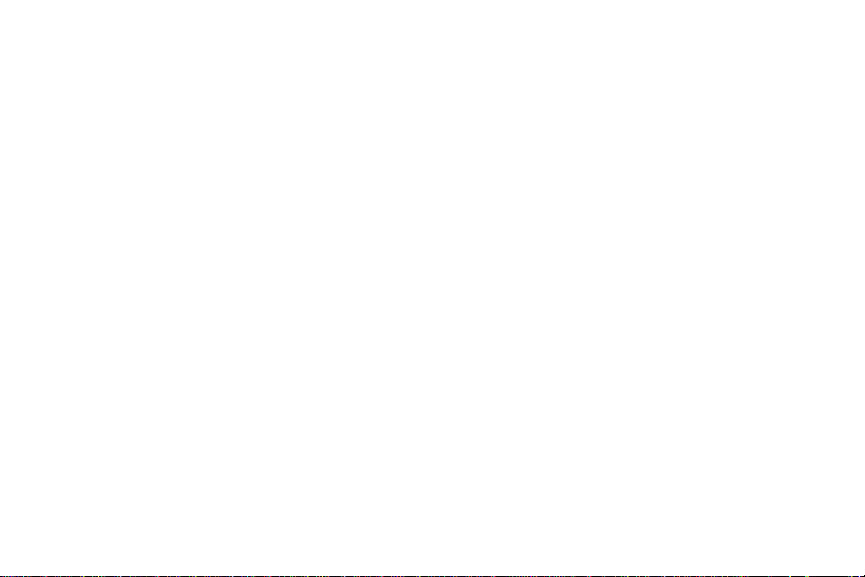
Special Messaging Features . . . . . . . . . . . . . . . . . . . . . . . . . . 50
Creating and Sending Text Messages . . . . . . . . . . . . . . . . . . .51
Creating and Sending Picture Messages . . . . . . . . . . . . . . . . . 52
Creating and Sending Video Messages . . . . . . . . . . . . . . . . . .53
Creating and Sending Voice Messages . . . . . . . . . . . . . . . . . . 55
Changing Message Settings . . . . . . . . . . . . . . . . . . . . . . . . . . 56
Receiving New Messages . . . . . . . . . . . . . . . . . . . . . . . . . . . . 57
Message Folders . . . . . . . . . . . . . . . . . . . . . . . . . . . . . . . . . .59
Voicemail . . . . . . . . . . . . . . . . . . . . . . . . . . . . . . . . . . . . . . . . 62
Visual Voice Mail . . . . . . . . . . . . . . . . . . . . . . . . . . . . . . . . . . . 62
Email . . . . . . . . . . . . . . . . . . . . . . . . . . . . . . . . . . . . . . . . . . . 63
Social Beat . . . . . . . . . . . . . . . . . . . . . . . . . . . . . . . . . . . . . . . 64
Mobile IM . . . . . . . . . . . . . . . . . . . . . . . . . . . . . . . . . . . . . . . .65
Chat . . . . . . . . . . . . . . . . . . . . . . . . . . . . . . . . . . . . . . . . . . . .65
Section 8: Media Center ...............................................66
Media Center . . . . . . . . . . . . . . . . . . . . . . . . . . . . . . . . . . . . . 66
Music & Tones . . . . . . . . . . . . . . . . . . . . . . . . . . . . . . . . . . . . 66
Picture & Video . . . . . . . . . . . . . . . . . . . . . . . . . . . . . . . . . . . . 68
Games . . . . . . . . . . . . . . . . . . . . . . . . . . . . . . . . . . . . . . . . . . 73
Mobile Web . . . . . . . . . . . . . . . . . . . . . . . . . . . . . . . . . . . . . .73
Browse & Download . . . . . . . . . . . . . . . . . . . . . . . . . . . . . . . .74
Extras . . . . . . . . . . . . . . . . . . . . . . . . . . . . . . . . . . . . . . . . . . . 74
Section 9: Mobile Web ..................................................75
Mobile Web . . . . . . . . . . . . . . . . . . . . . . . . . . . . . . . . . . . . . .75
Launching Mobile Web . . . . . . . . . . . . . . . . . . . . . . . . . . . . . .75
Exit Mobile Web . . . . . . . . . . . . . . . . . . . . . . . . . . . . . . . . . . . 75
Navigate the Web . . . . . . . . . . . . . . . . . . . . . . . . . . . . . . . . . .75
2
Mobile Web Soft Keys . . . . . . . . . . . . . . . . . . . . . . . . . . . . . . 76
Links . . . . . . . . . . . . . . . . . . . . . . . . . . . . . . . . . . . . . . . . . . . 77
Place a Call While Using Mobile Web . . . . . . . . . . . . . . . . . . . 77
Section 10: Music ........................................................ 78
Inserting and Removing a Memory Card . . . . . . . . . . . . . . . . . 78
Memory Card Formatting . . . . . . . . . . . . . . . . . . . . . . . . . . . . 78
Music & Tones . . . . . . . . . . . . . . . . . . . . . . . . . . . . . . . . . . . . 78
Manage and Transfer Media . . . . . . . . . . . . . . . . . . . . . . . . . . 83
Section 11: Tools .......................................................... 84
Voice Commands . . . . . . . . . . . . . . . . . . . . . . . . . . . . . . . . . . 84
Calculator . . . . . . . . . . . . . . . . . . . . . . . . . . . . . . . . . . . . . . . 84
Calendar . . . . . . . . . . . . . . . . . . . . . . . . . . . . . . . . . . . . . . . . 86
Alarm Clock . . . . . . . . . . . . . . . . . . . . . . . . . . . . . . . . . . . . . . 87
Stop Watch . . . . . . . . . . . . . . . . . . . . . . . . . . . . . . . . . . . . . . 88
World Clock . . . . . . . . . . . . . . . . . . . . . . . . . . . . . . . . . . . . . . 88
Notepad . . . . . . . . . . . . . . . . . . . . . . . . . . . . . . . . . . . . . . . . . 89
USB Mass Storage . . . . . . . . . . . . . . . . . . . . . . . . . . . . . . . . . 90
File Viewer . . . . . . . . . . . . . . . . . . . . . . . . . . . . . . . . . . . . . . . 90
Section 12: Changing Your Settings ............................ 92
My Verizon . . . . . . . . . . . . . . . . . . . . . . . . . . . . . . . . . . . . . . . 92
Tools . . . . . . . . . . . . . . . . . . . . . . . . . . . . . . . . . . . . . . . . . . . 92
Bluetooth Menu . . . . . . . . . . . . . . . . . . . . . . . . . . . . . . . . . . . 92
Sounds Settings . . . . . . . . . . . . . . . . . . . . . . . . . . . . . . . . . . . 96
Display Settings . . . . . . . . . . . . . . . . . . . . . . . . . . . . . . . . . . . 98
Phone Settings . . . . . . . . . . . . . . . . . . . . . . . . . . . . . . . . . . . 104
Call Settings . . . . . . . . . . . . . . . . . . . . . . . . . . . . . . . . . . . . . 112
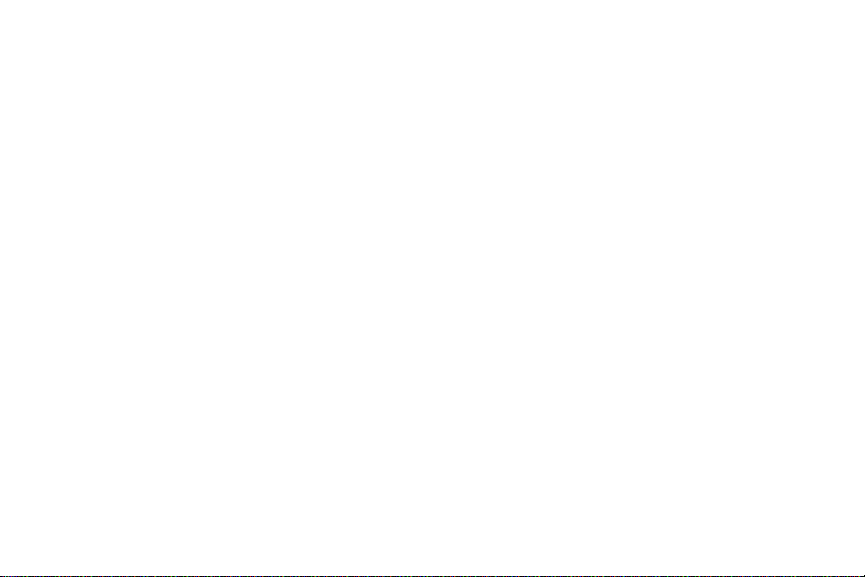
TTY . . . . . . . . . . . . . . . . . . . . . . . . . . . . . . . . . . . . . . . . . . . 113
Memory . . . . . . . . . . . . . . . . . . . . . . . . . . . . . . . . . . . . . . . . 115
USB Mode . . . . . . . . . . . . . . . . . . . . . . . . . . . . . . . . . . . . . . 116
Phone Info . . . . . . . . . . . . . . . . . . . . . . . . . . . . . . . . . . . . . . 117
Section 13: Health and Safety Information ...............118
Health and Safety Information . . . . . . . . . . . . . . . . . . . . . . . 118
Please Note the Following Information When Using
Your Handset . . . . . . . . . . . . . . . . . . . . . . . . . . . . . . . . . . 119
Samsung Mobile Products and Recycling . . . . . . . . . . . . . . . 119
UL Certified Travel Adapter . . . . . . . . . . . . . . . . . . . . . . . . . . 120
Consumer Information on Wireless Phones . . . . . . . . . . . . . . 120
Road Safety . . . . . . . . . . . . . . . . . . . . . . . . . . . . . . . . . . . . . 126
Responsible Listening . . . . . . . . . . . . . . . . . . . . . . . . . . . . . 127
Operating Environment . . . . . . . . . . . . . . . . . . . . . . . . . . . . . 129
Using Your Phone Near Other Electronic Devices . . . . . . . . . 129
FCC Hearing-Aid Compatibility (HAC) Regulations
for Wireless Devices . . . . . . . . . . . . . . . . . . . . . . . . . . . . 130
Potentially Explosive Environments . . . . . . . . . . . . . . . . . . . . 132
Emergency Calls . . . . . . . . . . . . . . . . . . . . . . . . . . . . . . . . . 132
FCC Notice and Cautions . . . . . . . . . . . . . . . . . . . . . . . . . . . 133
Other Important Safety Information . . . . . . . . . . . . . . . . . . . 134
Product Performance . . . . . . . . . . . . . . . . . . . . . . . . . . . . . . 134
Availability of Various Features/Ring Tones . . . . . . . . . . . . . 135
Battery Standby and Talk Time . . . . . . . . . . . . . . . . . . . . . . 135
Battery Precautions . . . . . . . . . . . . . . . . . . . . . . . . . . . . . . . 135
Care and Maintenance . . . . . . . . . . . . . . . . . . . . . . . . . . . . . 137
Section 14: Warranty Information .............................139
Standard Limited Warranty . . . . . . . . . . . . . . . . . . . . . . . . . 139
End User License Agreement for Software . . . . . . . . . . . . . . 142
Index ............................................................................ 147
3
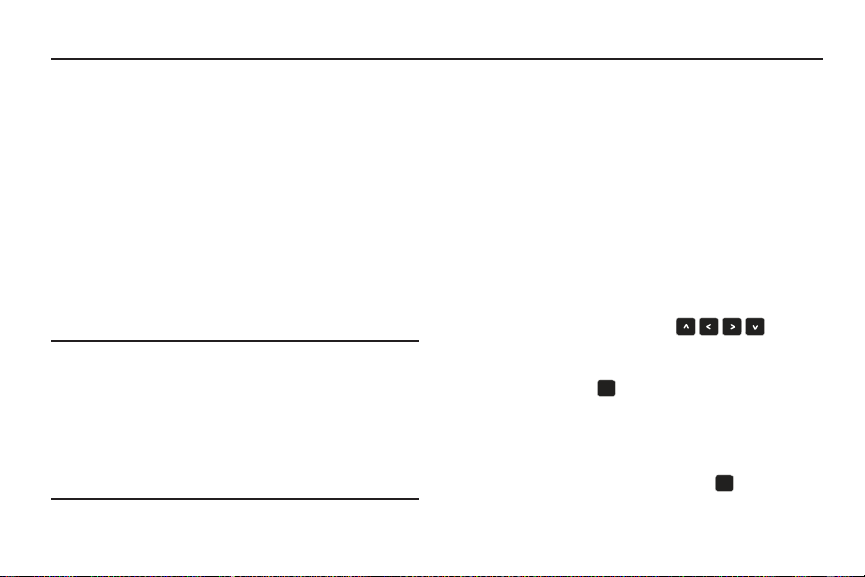
Section 1: Getting Started
OKOKOK
This section helps you get started using your phone.
Understanding this User Manual
The chapters of this manual generally follow the menus on your
phone. A robust index begins on page 147.
Also included is important safety information that you should
know before using your phone, beginning on page 118.
This manual gives navigation instructions according to the
default display settings. If you select other settings, navigation
may be different.
Unless otherwise specified, all instructions in this manual
assume that you are starting from the Home screen. To get to the
Home screen, open the flip in landscape or portrait mode.
Note:
Instructions in this manual are based on default settings, and may vary
from your phone, depending on the software version on your phone,
and any changes to the phone’s Settings.
Unless stated otherwise, instructions in this User Manual start with the
phone unlocked, and with the flip open in portrait mode at the Home
screen.
All screen images in this manual are simulated. Actual displays may
vary, depending on the software version of your phone and any
changes to the phone’s Settings
4
Special Text
In this manual, some text that set apart from the rest:
•
Notes
: Presents alternative options for the current feature or menu.
•
Tips
: Provides quick or innovative methods, or useful shortcuts.
•
Important
: Points out important information about the current feature
that could affect performance.
•
Warning
: Brings to your attention important information to prevent
loss of data or functionality, or even prevent damage to your phone.
Text Conventions
This manual uses the following text conventions to represent
often-used steps:
Highlight Use the
Directional Keys
to move
focus to an item.
Select Use
Directional Keys
press the
OK
to highlight an item, then
OK Key
. The OK Key function
changes according to the highlighted item.
➔
Arrows represent the “highlight, then select”
steps in longer, or repetitive, procedures. For
example:
“From the Home screen, press to select
MENU ➔
Messaging ➔ New Message
.
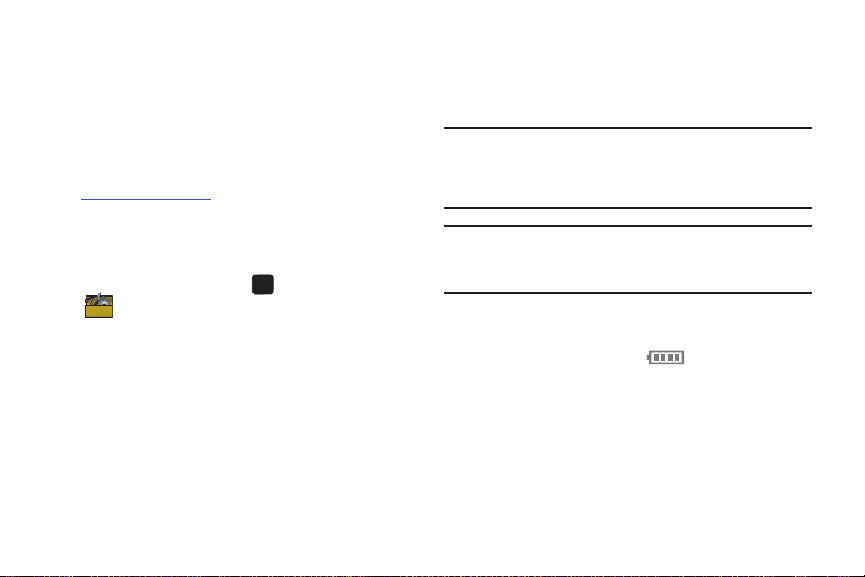
Activating your Phone
OKOK
If you purchased your phone at a Verizon Wireless store, it is
activated and ready to use. If you received a new phone by mail,
it may need to be activated before you can use it.
To activate your phone, choose from the following:
•
Visit a Verizon Wireless store.
•
Contact Verizon Wireless customer support.
•
Visit www.verizonwireless.com to manage your account online.
Displaying Your Telephone Number
My Number displays the ten-digit telephone number assigned to
your phone.
䊳
From the Home screen, press to select
Settings & Tools ➔ Phone Info ➔ My Number
MENU
Using the Battery
Your phone is powered by a rechargeable, standard Li-Ion
battery. A USB cable and Charging Head are included with the
phone, for charging the battery.
Note:
The battery comes partially charged. You must fully charge the battery
before using your phone for the first time. A fully discharged battery
requires up to 4 hours of charge time.
After the first charge, you can use the phone while charging.
Warning!:
Use only Samsung-approved charging devices and batteries.
Samsung accessories are designed to maximize battery life. Using
other accessories may invalidate your warranty and may cause
➔
.
damage.
Battery Indicator
The battery icon in the upper-right corner of the display shows
battery power level, with four bars indicating a full
charge. Two to three minutes before the battery becomes too low
to operate, the empty battery icon will flash and a tone will
sound. If you continue to operate the phone without charging, the
phone will power off.
Getting Started 5

Installing and Removing the Battery
Installing the Battery
1. Press on the arrow at the top of the battery cover while
sliding it back (1), then lift up to remove (2).
2. Insert the battery into the phone, aligning both sets of gold
contacts (1), and press down (2).
6
3. Replace the battery cover by pressing it down (1) while
sliding (2) until it snaps into place.
Removing the Battery
1. Remove the battery cover.
2. Lift the battery up and out of the phone.
3. Replace the battery cover.
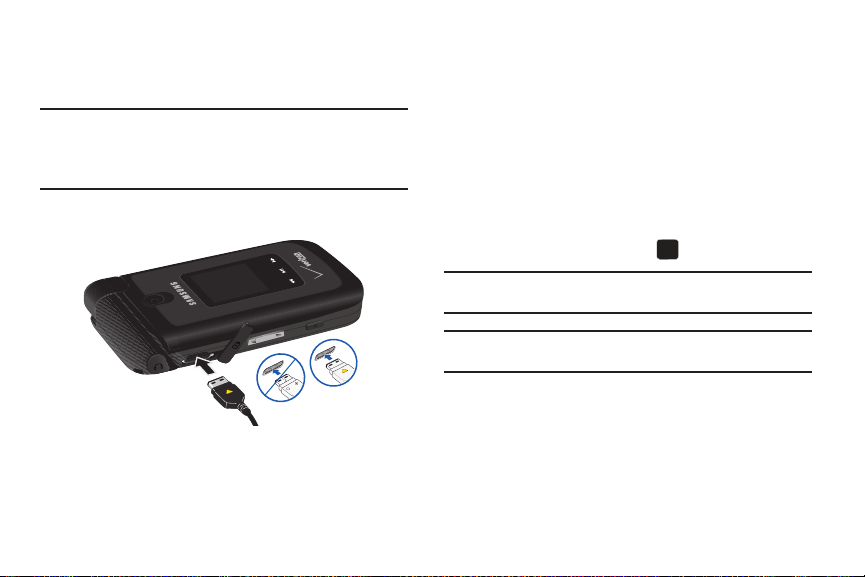
+
Correct
Incorrect
OK
Charging the Battery
Your phone comes with a Wall Charger, to charge the battery
from any 120/220 VAC outlet.
Note:
The battery comes partially charged. You must fully charge the battery
before using your phone for the first time. A fully discharged battery
requires up to 4 hours of charge time.
After the first charge, you can use the phone while charging.
1. Pull the Power/Accessory Connector cover out and turn to
expose the connector, then insert the Wall Charger cable.
2. Plug the Wall Charger into a standard AC power outlet.
3. When charging is complete, unplug the Wall Charger from
the power outlet, remove the charger cable from the
phone, and replace the connector cover.
Using A Non-Supported Battery
Samsung handsets do not support the use of non-approved
batteries.
Samsung charging accessories, like the wall charger, will only
charge Samsung-approved batteries.
When using a non-supported battery, the phone will beep and
display the warning:
“
NON SUPPORTED BATTERY. SEE USER MANUAL
”
If you receive this warning, battery charging is disabled.
To continue using your phone, press .
Note:
When using a non-supported battery the handset can only be used for
the duration of the life of the battery and cannot be recharged.
Important!:
Using a non-supported battery may cause damage to your
phone. Use a Samsung supported battery only.
OK
Getting Started 7

Turning Your Phone On and Off
Turning Your Phone On
1. Open the flip, then press and hold the
Key
on the side of the phone.
Power
Setting Up Voicemail
Voicemail allows callers to leave voice messages.
Note:
Airtime and long distance charges apply. Mobile to Mobile minutes do
not apply to Voicemail setup or retrievals.
Note:
As with any other radio-transmitting device, do not touch the internal
antenna as it affects call quality and may cause the phone to operate
at a higher power level than is necessary. The internal antenna is
located along the top on the back side of your phone.
2. Once the phone finds a signal, the time, date, and day
appear in the display.
3. You’re now ready to place and receive calls.
Note:
If the phone is outside the Verizon Wireless coverage area, the roaming
icon appears in the top of the display.
Turning Your Phone Off
䊳
Open the flip, then press and hold the
on the right side of the phone.
8
Power Key
Voicemail Setup
1. Press the
2. When the recorded announcement begins, press to
interrupt (if applicable). Follow the instructions to set up
your new password and record a greeting.
Note:
After setting up your voicemail, you can press MENU
Voicemail to view voicemail details.
Listening to Voicemail
1. Press the
2. At the prompt, enter your password then press .
Follow the prompts to listen to messages, change
administrative options, and other voicemail functions.
Voicemail Key
Voicemail Key
.
➔
Messaging
➔
.
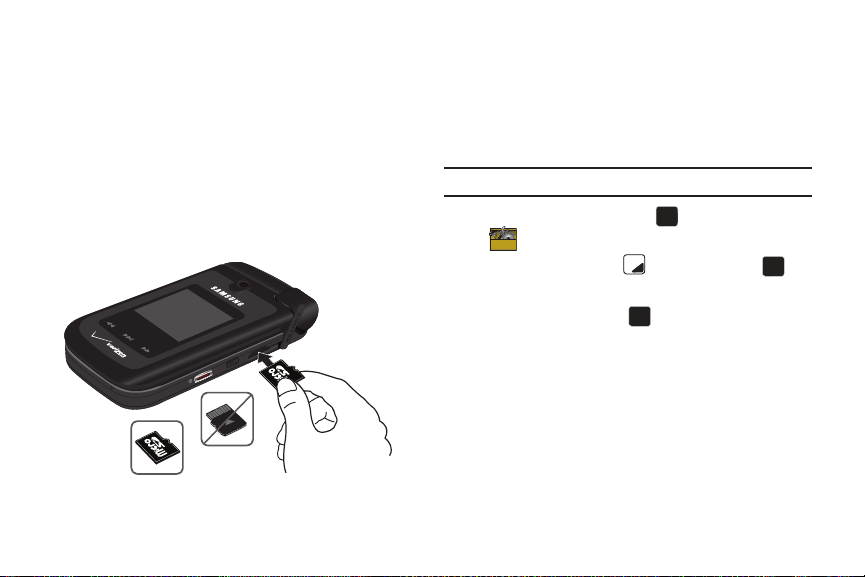
Memory Card
Incorrect
Correct
OKOK
OKOK
OKOK
Your phone supports optional removable microSD™ or
microSDHC™ memory cards (not included) of up to 32GB
capacity, for storage of music and pictures.
Installing a Memory Card
1. Open the Memory Card Slot cover and turn it to expose the
slot.
2. With the gold contacts facing down, carefully slide the
memory card in to the slot, pushing gently until it clicks
into place.
Removing Your Memory Card
1. Open the Memory Card Slot cover and turn it to expose the
slot.
2. Press the memory card in to unlock and remove.
Formatting a Memory Card Using Your Phone
Note:
All files stored on the memory card will be lost during formatting.
1. From the Home screen, press to select
Settings & Tools ➔
2. Press the
select
Format Card
3. Highlight
Right Soft Key
Yes
, then press to format the memory card.
.
Memory ➔
Options
MENU
Card Memory
, then press to
➔
.
Getting Started 9
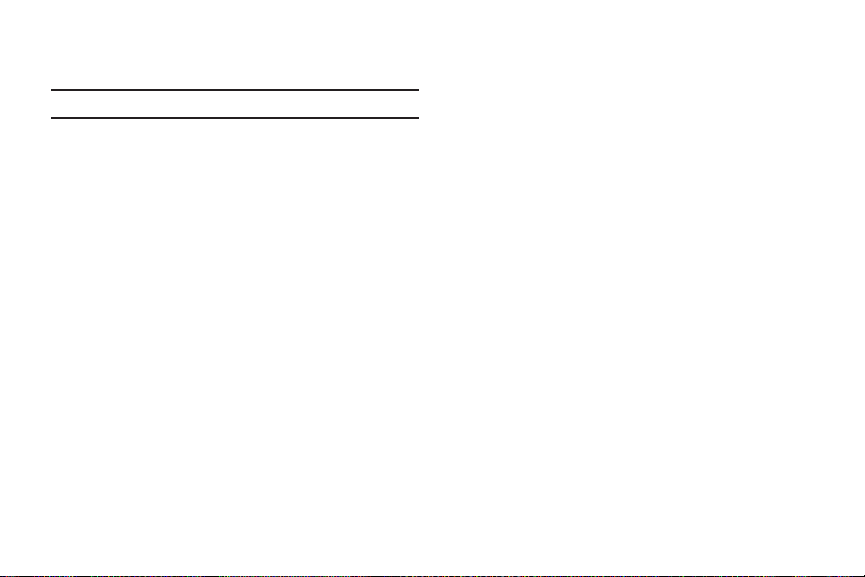
Formatting a Memor y Card Using Your PC
For best results, format your memory card with PC format FAT32.
Note:
All files stored on the memory card will be lost during formatting.
1. Insert the memory card into an SD card adapter
(purchased separately).
2. Insert the SD card adapter into the SD card reader slot.
3. Plug the SD card reader into a USB port on your PC.
4. On your PC, go to your My Computer directory and
highlight the drive that represents the SD card reader.
5. Right click and select the Format option.
6. Under the File System option, select FAT32 and click the
Start button. Your memory card will be reformatted.
7. Remove the memory card from the SD card reader and
insert it back into your phone. The My Music directory will
automatically be created on the memory card.
10
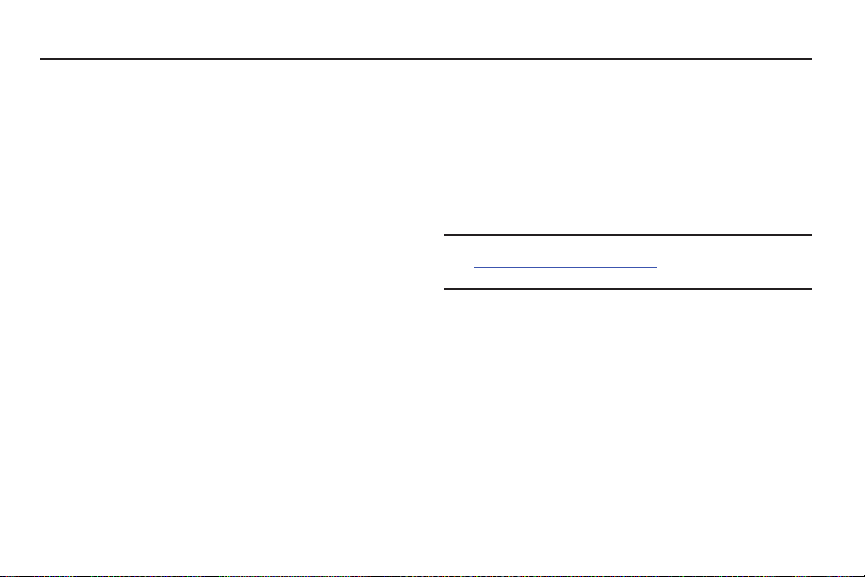
Section 2: Understanding Your Phone
This section outlines key features of your phone as well as
screens and icons that display when the phone is in use.
Features of Your Phone
•
High Speed Data (1x EvDo Technology)
•
Global Positioning (GPS) Technology with Personal Organization
applications
–
Calculator
–
Calendar
–
Alarm Clock
–
Stop Watch
–
World Clock
–
Notepad
–
File Viewer
•
Messaging Services
–
Standard and Enhanced TXT Messaging
–
Picture Messaging
–
Video Messaging
–
Email Messaging
–
Voice Messaging
–
Mobile Instant Messenger
–
Chat
–
Social Beat
•
QWERTY keyboard for quick messaging
•
2.0 Megapixel Camera with Night Shot Mode
•
V CAST Music with Rhapsody
•
VZ Navigator
•
Advanced Speech Recognition
•
Speakerphone
•
Bluetooth® 2.0 with EDR
Note:
™
This phone does not support all Bluetooth profiles. Go to
www.verizonwireless.com/bluetoothchart to check vehicle/accessory
compatibility.
®
Understanding Your Phone 11
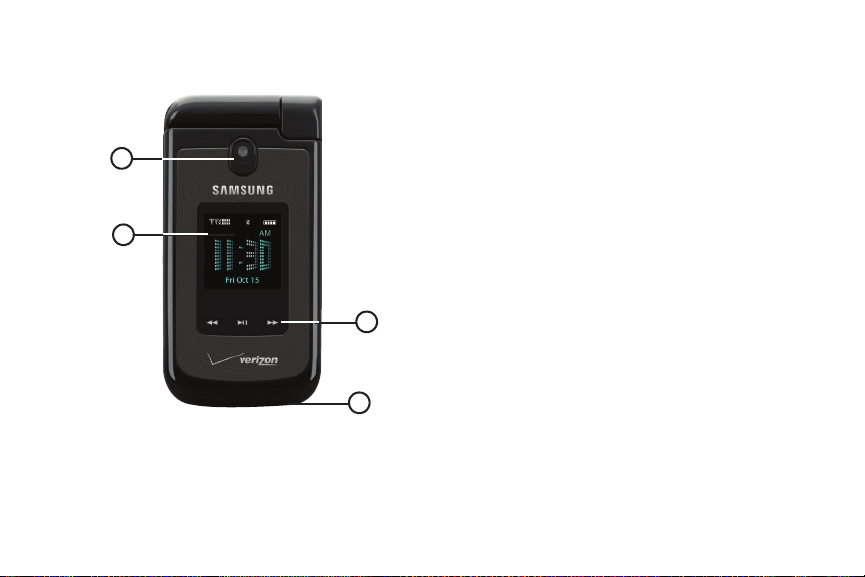
Closed View
1
2
3
4
Features (Closed view)
1.
Camera Lens
2.
Front LCD Display
: Used when taking photos or videos.
: Shows signal and battery strength, time,
day, and date, plus notifications.
3.
Microphone
4.
Playback Touch Keys: Control music playback.
: Allows callers to hear you clearly.
12
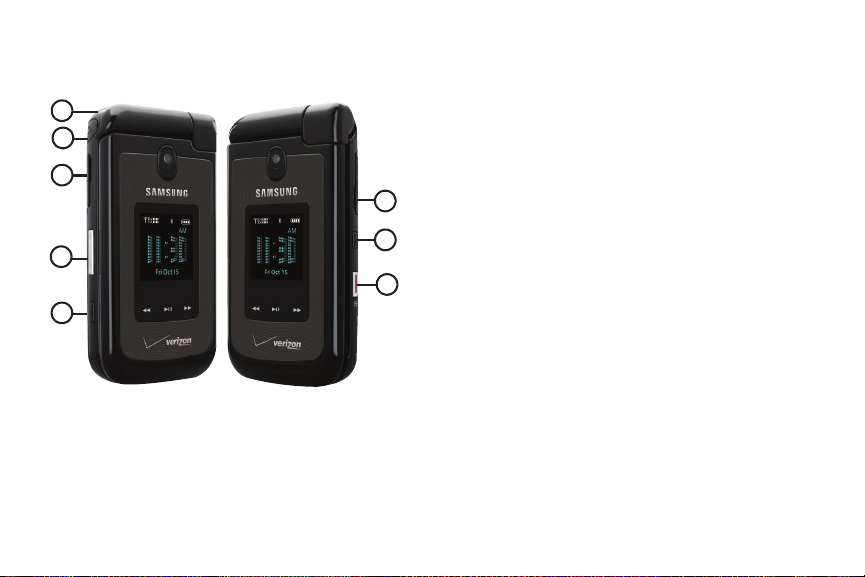
Side Views
1
2
3
6
8
5
4
7
Features
1.
Strap Attachment
2.
2.5mm Headset Jack
: Attach a strap (not included).
: Plug in an optional headset for safe,
convenient conversations or music playback.
3.
Power/Accessory Connector
4.
Volume Key
: Press to adjust the master volume or voice
: Connect a charging cable.
volume during a call. Press to mute an incoming call
ringer. Press and hold to activate Sound Off mode/Normal
mode.
5.
Voice Commands Key
6.
Power Key
7.
Hold Key
: Press to lock/unlock the Playback Touch Keys.
8.
Memory Card Slot
: Press to launch Voice Commands.
: Press and hold to turn the phone on or off.
: Insert an optional memory card (not
included) to add memory and storage capacity.
Understanding Your Phone 13
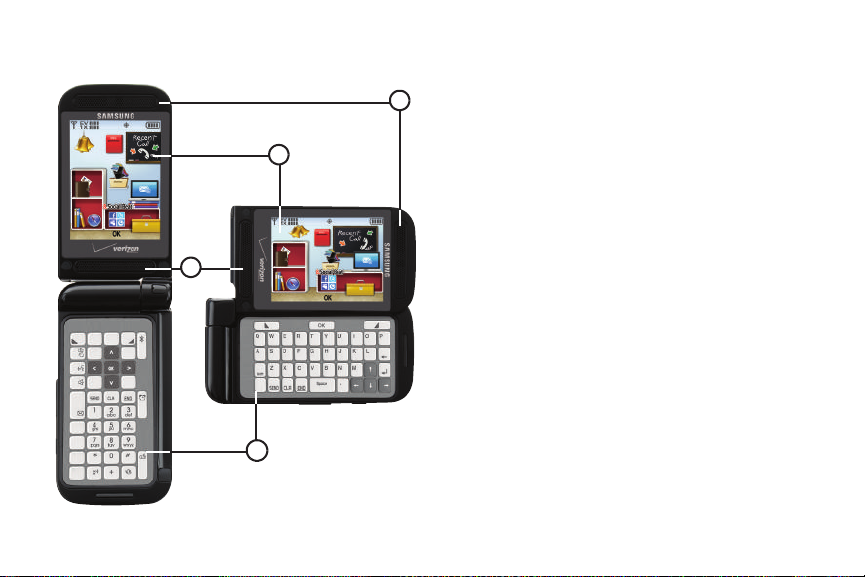
Open Views of Your Phone
2
3
1
4
Portrait Mode
Landscape Mode
14
Features
1.
Speaker
: Plays callers or sounds in Speakerphone mode.
2.
Internal LCD Display
3.
Earpiece
: Plays callers or sounds.
4.
Keyboard
Command Keys to launch applications. Keys available on
: Displays phone features and menus.
: Enter text, numbers and symbols. Press
the keyboard change depending on the phone’s orientation
and the current application.
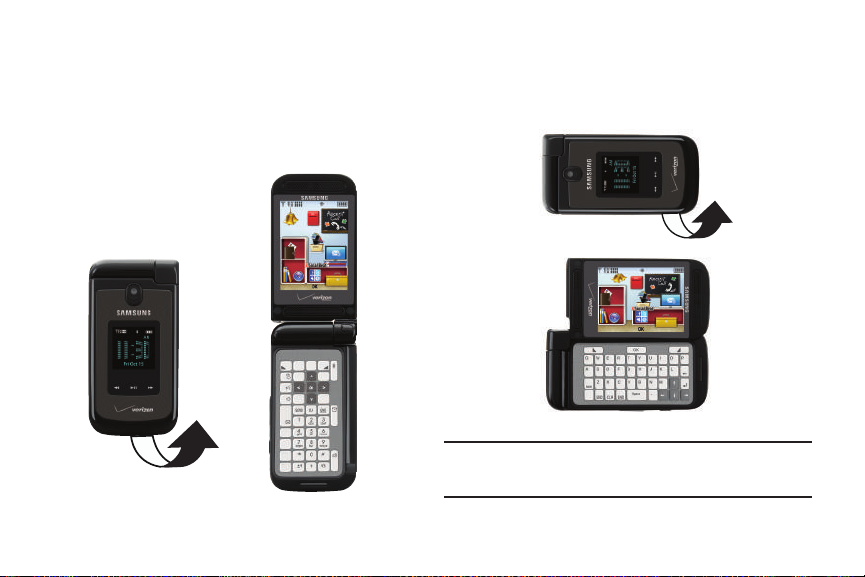
Opening Your Phone
Your phone’s flip can be opened vertically (portrait) or horizontally
(landscape).
Opening the Flip Vertically
1. With the phone closed, hold the phone vertically.
2. Grasp the flip and open it vertically.
Opening the Flip Horizontally
1. With the phone closed, turn the phone counter-clockwise
to hold it horizontally.
2. Carefully grasp the flip and open it horizontally.
Warning!:
Be careful not to twist/turn the LCD display into a Landscape
orientation while the phone is in a Portrait orientation, as this can
damage the LCD.
Understanding Your Phone 15
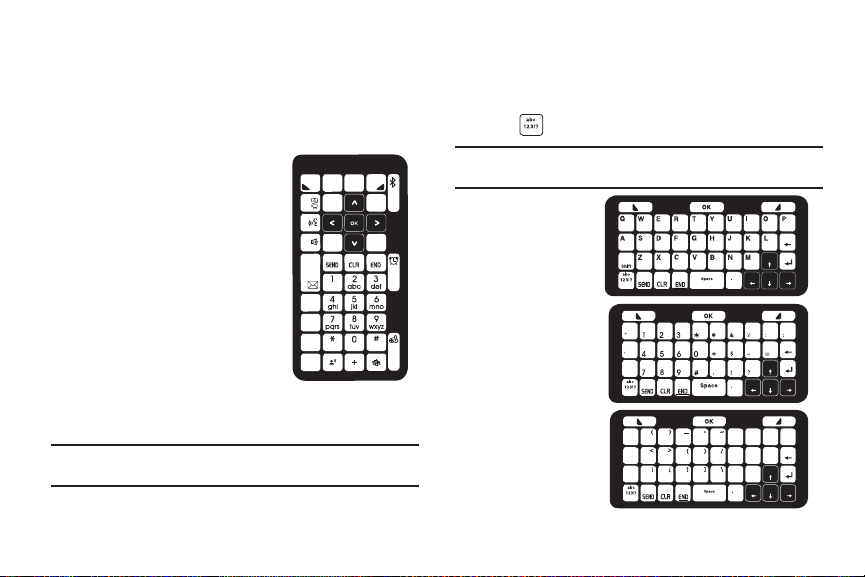
Keyboard
123!? (Symbols) Mode
More Symbols Mode
Abc Mode
Your phone’s flip can be opened vertically (portrait) or horizontally
(landscape). Keys available on the keyboard change, depending
upon the phone’s orientation and the open application.
Default Keyboard - Portrait
When you open the flip in portrait
orientation, the default keyboard
appears. This keyboard contains a
dialing keypad for making calls, plus
Command Keys to launch and
navigate applications.
Note:
For more information about using the keyboards to enter text, see
“Entering Text” on page 48.
16
QWERTY Keyboard - Landscape
When you open the flip in landscape orientation, the default
keyboard is the QWERTY keyboard for quick and easy text entry,
plus Command Keys for launching and navigating applications.
Press the
Note:
Available entry modes and keyboards may vary, depending on the
current application or screen.
Entry Mode Key
to toggle between modes.

Command Keys
OKOK
Soft Keys
Left Soft Key
Functions for the
Left Soft Key
are defined by what appears
above it in the bottom left corner of the display.
From the Home screen, press the
Left Soft Key
open the Messaging menu.
Right Soft Key
Functions for the
Right Soft Key
are defined by what appears
above it in the bottom right corner of the display.
From the Home screen, press the
Right Soft Key Contacts
open your Contacts list.
OK Key
Press the
OK Key
(portrait mode) or
(landscape mode) to select a highlighted item, or to accept a
prompt or command.
Directional Keys
Use the
Directional Keys
to browse menus
and lists, and to highlight items for selection.
From the Home screen, each Directional Key also acts as a
shortcut to launch applications. For more information, refer to
“Set Shortcuts” on page 104.
Message
OK Key
Clear Key
The functions of the the
•
If you enter an incorrect character, press to backspace and
Clear Key
are:
delete the character.
•
To erase a word, press and hold to clear the word.
•
to
To go back one menu level, press .
•
Press and hold to return to the Home screen.
End Key
The functions of the
•
Press to disconnect a call.
•
to
To cancel the last input, or return to the Home screen from any menu,
press .
•
To send an incoming call directly to Voicemail, press .
Send Key
The functions of the
•
Press to answer an incoming call.
•
Enter a number and press to make a call.
•
Press from the Home screen to display the All Calls log.
•
Press twice from the Home screen to call the most recently
End Key
Send Key
are.
are:
dialed, received, or missed number.
•
Press to answer a waiting call. Press again to switch back
to the first call.
Understanding Your Phone 17
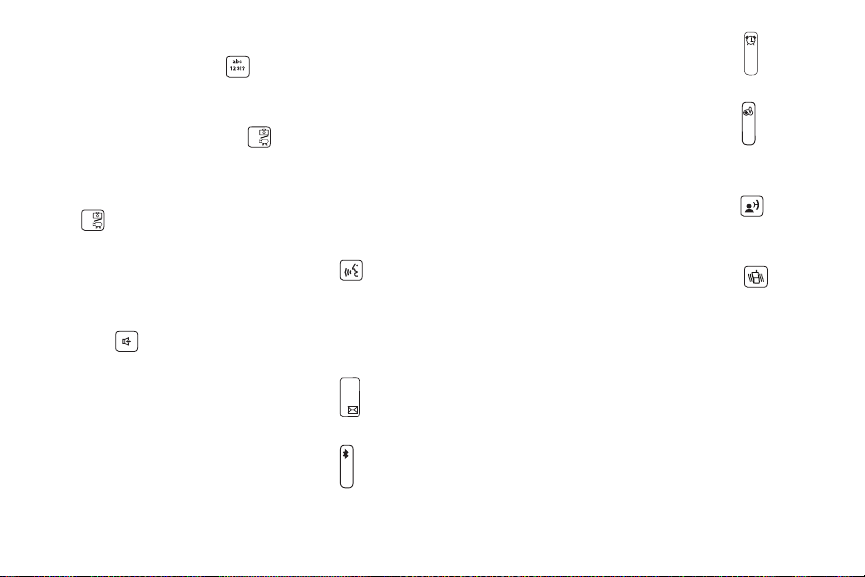
Entry Mode Key
While entering text, press the
Entry Mode Key
to toggle
between text entry modes.
Camera Key
From the Home screen, press the
Camera Key
to launch the
camera. While in Camera mode, press the Camera Key again to
launch the Camcorder.
To launch the Camcorder from the Home screen, press and hold
the
Camera Key
.
Voice Commands Key
From the Home screen in portrait mode, press the
Commands Key
to launch Voice Commands.
Voice
Speakerphone Key
Press the
Speakerphone Key
to enable and disable the
speakerphone.
Text M e s s a g e Ke y
From the Home screen in portrait mode, press the
Message Key
to create a Text Message.
Tex t
Bluetooth Key
From the Home screen in portrait mode, press the
Key
to turn Bluetooth On or Off.
18
Bluetooth
Alarm Clock Key
From the Home screen in portrait mode, press the
Clock Key
to open the Alarm Clock.
Games Key
From the Home screen in portrait mode, press the
to open Games.
Voicemail Key
From the Home screen in portrait mode, press the
Key
to call Voicemail.
Vibrate Mode Key
From the Home screen in portrait mode, press the
Mode Key
to enable or disable Vibrate Mode.
Alarm
Games Key
Voicemail
Vibrate
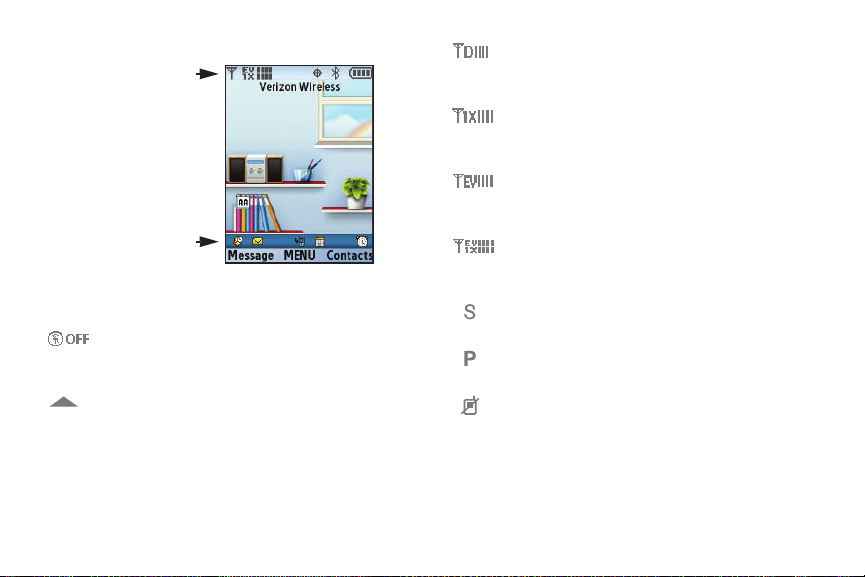
Understanding the Home Screen
The Annunciator Line
displays icons to indicate
network status, battery
power, signal strength,
and connection type.
The Event Status line
shows icons to indicate
notification status.
Annunciator Line Icons
Airplane Mode Enabled
: All communications functions for
your phone are disabled, and you cannot make or receive
calls or messages.
Roaming
: Your phone is outside your home area. While
roaming, another wireless provider may be handling your
call, and the service rate may be higher than your home
area. Please contact Verizon Wireless for information.
Digital signal strength
: Appears when your phone is
receiving digital data,and sho ws signal strength. More bars
indicate a stronger signal.
1X signal streng
th: Indicates your phone is using CDMA 1X
protocol, and shows signal strength. More bars indicate a
stronger signal.
EV-DO signal strength
: Indicates your phone is using CDMA
EV-DO protocol, and shows signal strength. More bars
indicate a stronger signal.
EV-DO and 1X signal strength
: Indicates your phone is
using CDMA 1X and EV-DO protocols, and shows signal
strength. More bars indicate a stronger signal.
SSL
: The secure socket layer is actively transmitting your
encrypted communications over the Internet.
Voice Privacy
: Indicates Voice Privacy is active, for
enhanced security.
No service
: Your phone cannot find a signal because you’re
outside a service area. You cannot make or receive calls.
Wait for a signal or move to an open area to find a signal. This
indicator may appear when you turn on your phone and
disappears when service is located.
Understanding Your Phone 19
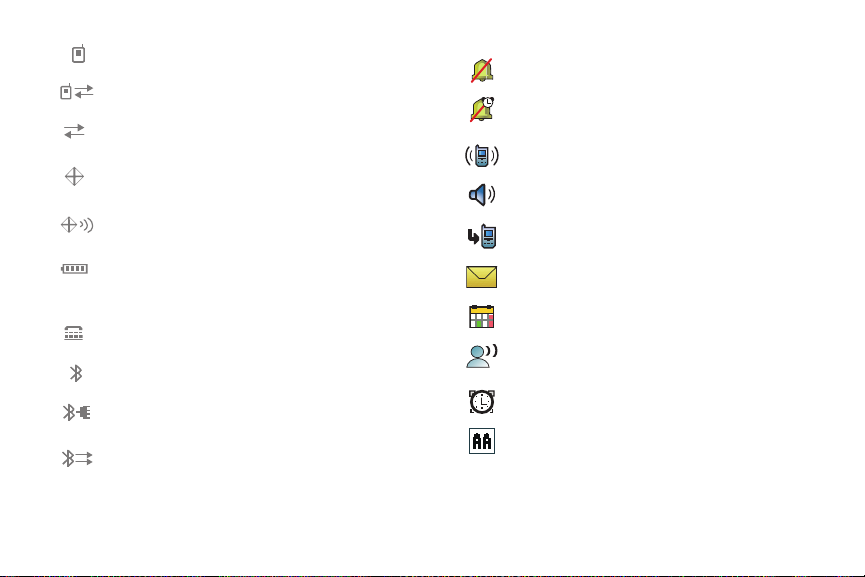
Voice Call
: Indicates a call in progress.
Data Call
: Indicates a data call in progress.
Data Service Dormant
: Indicates data service is active, but
no data is being transmitted.
E911 Only
: Your GPS (Global Positioning System) location is
available only during emergency calls.
Location On
: Your GPS (Global Positioning System) location
is available for use with phone features.
Battery Level
: More bars indicate a greater charge. When
battery power is very low,the phone beeps and the icon
blinks to indicate your phone is about to shut down.
TTY
: TTY Mode is enabled.
Bluetooth On
Bluetooth Connected
: Bluetooth service is turned on.
: Bluetooth service is turned on, and
your phone is paired with another Bluetooth device.
Bluetooth Active
: Bluetooth service is turned on, and your
phone is sending and receiving information.
20
Event Status Icons
All Sounds Off
Alarm Only
: The ringer is silenced for all alerts.
: Your phone will only ring when the set alarm
sounds.
Vibrate On
: Your phone vibrates for all alerts.
Speakerphone
Missed Calls
New Msgs
Calendar Appt:
Voicemail:
: Speakerphone Mode is active.
: You have new missed calls.
: You have new unread messages.
A calendar event is scheduled.
You have new voicemail. (Only displays when you
are on the Verizon Wireless Network.)
Alarm On
: An alarm is set.
Auto Answer
: The Auto w/ Handsfree setting is active. When
you have a Bluetooth headset or Bluetooth hands-free car
kit connected, incoming calls are answered automatically.
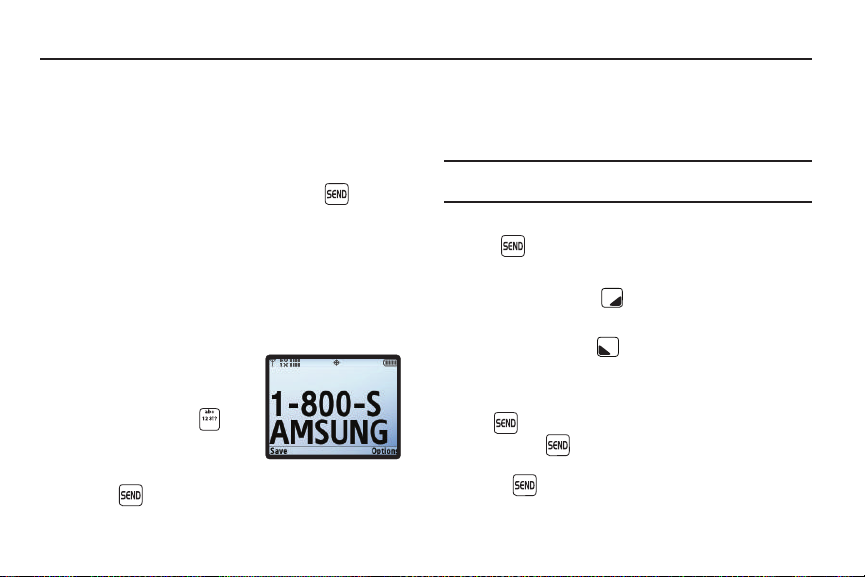
Section 3: Call Functions
This section describes how to make or answer a call. It also
includes the features and functionality associated with making or
answering a call.
Making a Call
Your phone offers multiple ways to make calls:
•
Enter the phone number on the keyboard, then press .
•
Dial an assigned Speed Dial.
•
Call a contact from Contacts.
•
Return a call, or call a recent caller via Recent Calls.
•
Voice dial using Voice Commands.
Dialing Vanity Numbers
Use Vanity Dialing in landscape mode to dial using letters.
1. Open the flip in landscape
mode and begin dialing the
number. When you come to
the first letter, press ,
then continue dialing using
the QWERTY keyboard.
2. Press to dial the call.
Answering a Call
Answering a call when the flip is closed
䊳
Open the flip to answer the call automatically.
Note:
This is the Default Call Answer setting. For more call answer settings,
see “Answer Options” on page 112.
Answering a call when the flip is open
䊳
Press to answer the call
Other call answer options
䊳
Press the
Right Soft Key
Ignore
to send the call to
voicemail.
䊳
Press the
Left Soft Key
Quiet
to silence the ringtone.
Answering Call-Waiting Calls
When you receive a call while on a call:
•
Press to answer the new call.
•
When you press to answer the incoming call, the original caller
is placed on hold.
•
Press the key again to return to your original call.
Call Functions 21
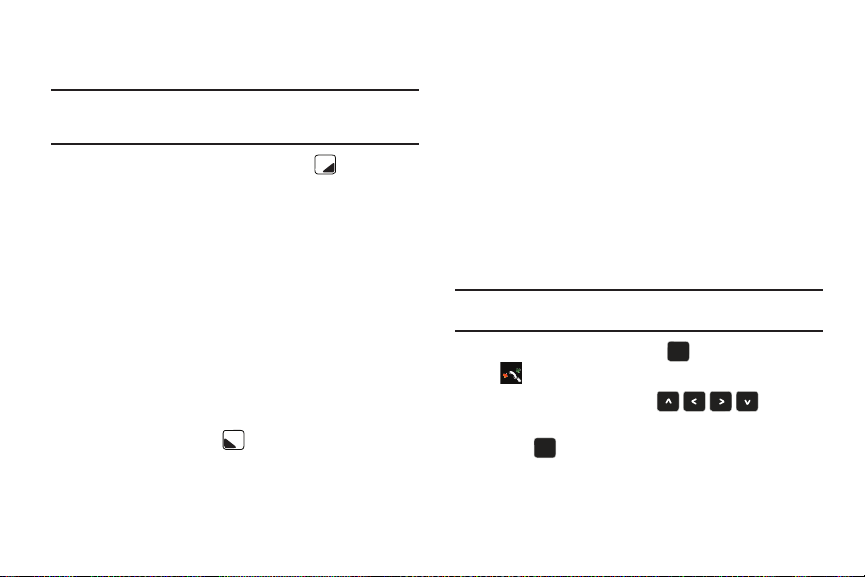
Call In-Progress Options
OK
Recent
Call
OKOK
Access numerous menus and features even while in a call.
Note:
If the call is disconnected while accessing the Call-In Progress Options,
the options disappear from the display and the phone eventually
returns to the Home screen.
1. While in a call, press the
Right Soft Key
following menu items appear in the display.
• New Message
•Contact List
• Recent Calls
• Bluetooth Menu
• Main Menu
•Notepad
• Whisper Mode
: Allows you to create a new text message.
: Opens Contact list to view your contacts.
: Displays recent received, missed and dialed calls.
: Displays the Bluetooth menu.
: Displays the Main menu.
: Opens the Notepad.
: Increases microphone to maximum volume level,
to allow the other party to call to hear your voice clearly, in noisy
enviroments, or when you must speak softly.
•Voice Privacy:
Prevents eavesdropping over a CDMA traffic
channel.
2. Press the
Left Soft Key Mute/Unmute
unmute the microphone.
22
Options
to mute or
. The
Recent Calls
When you place, miss, or receive a call, a record of the call is
saved in Recent Calls, which is a listing of the different types of
calls you can either receive or make. These types of calls are:
•
Missed
: Displays any missed calls.
•
Received
: Displays any received calls that were answered.
•
Dialed
: Displays all outgoing calls made from your phone.
•
All
: Displays all missed, received, and outgoing calls made from your
phone.
•
View T imers
: Displays amount of time for: Last Call, All Calls, Received
Calls, Dialed Calls, Roaming Calls, Transmit Data, Received Data, Total
Data, Last Reset, Lifetime Calls, and Lifetime Data Counter.
Note:
The menu navigation instructions for this section use the default
My Place
display theme,
1. From the Home screen, press
Recent Calls
2. Use the the
highlight
Grid menu
layout.
OK
.
Directional Keys
Missed, Received, Dialed, All
MENU
, or
to select
to
View Timers
press .
and
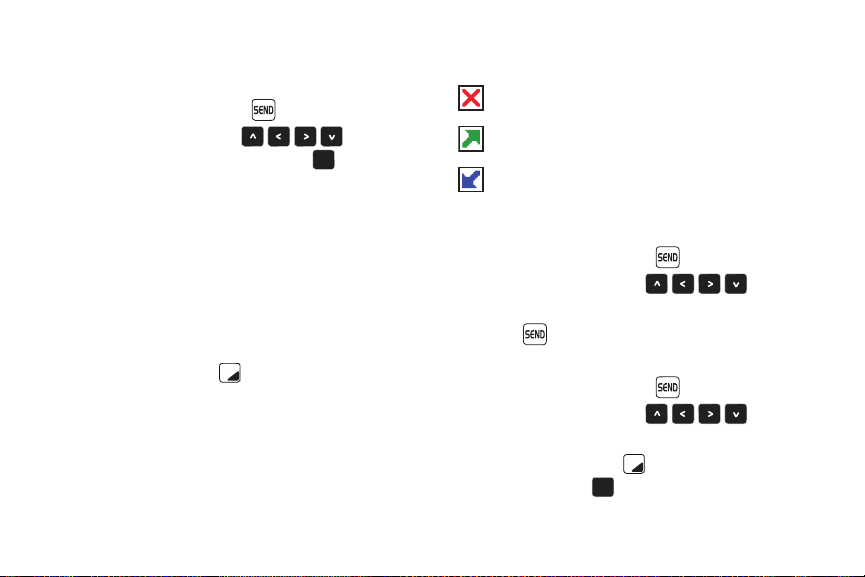
Viewing Call History
OKOK
OKOK
Recent Calls retains information such as the duration, date and
time, and whether the call was received, dialed, or missed.
1. From the Home screen, press .
2. Use the the
Directional Keys
highlight the desired number, then press OPEN.
3. Call information displays:
• Call Type
: The title bar displays if the call was missed, dialed, or
received.
•Name
: If the caller is in your Contacts list, their name is listed, with
an icon to indicate Mobile 1, Mobile 2, Home, Work, or Fax. If the
caller is not in your Contacts list, “No Name” appears.
• Number
: Displays the telephone number.
• Time and Date
•Duration
4. Press the
: The time and date of the call.
: The duration of the calls made or received.
Right Soft Key
Options
for these options:
• Details: Shows the contact information, if the number is saved in the
Contacts list.
• Save to Contacts
•Erase
•Lock/Unlock
•View Timers
: Save the number to your Contacts list.
: Delete the call from Call History.
: Lock or unlock the entry to prevent deletion.
: Display the call timers for your phone.
Recent Calls Icons
When you view Recent Calls, the icon indicates the type of call.
Missed call
to
Dialed call
Received Call
Making Calls Using Recent Calls
1. From the Home screen, press .
2. Use the the
Directional Keys
to
highlight a number.
3. Press to call the highlighted number.
Creating or Updating Contacts Using Recent Calls
1. From the Home screen, press to launch All Calls.
2. Use the the
Directional Keys
to
highlight a number.
3. Press the
Right Soft Key
Options. Save to Contacts
is
highlighted. Press .
Call Functions 23
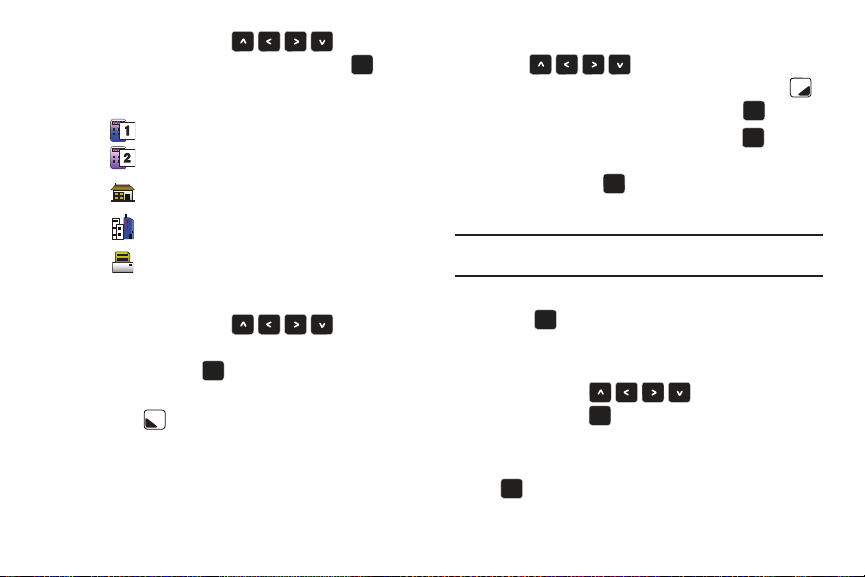
4.
OK
OKOK
OKOK
OKOKOK
OK
OK
OK
Use the
Directional Keys
Add New Contact or Update Existing. Press .
5. If you selected Add New Contact, the following types are
available.
•
Mobile 1
•
Mobile 2
•
Home
•
Work
•
Fax
6. If you selected
7. Use the
Directional Keys
the desired entry type (Mobile 1, Mobile 2, Home, Work,
or Fax) then press .
8. Enter a name for the entry using the keypad. Press the
Soft Key
of text entry, such as T9 Word, Abc, 123, and Symbols.
24
Update Existing
, proceed to step 10.
Abc
if you wish to select a different method
to highlight
OK
to highlight
Left
9. To assign a
Keys
to a
Options
Highlight an unassigned location and press SET. A
Speed Dial
location, use the
Directional
to highlight the number to assign
Speed Dial
location and press the
. Highlight
Set Speed Dial
Right Soft Key
and press .
OK
confirmation message appears in the display, Ye s is
highlighted, press to add Contact to the speed dial
location.
Note:
You can assign a speed dial location to each number associated with
the contact (Home, Work, Mobile 1, Mobile 2, and Fax.).
10. When you’re finished entering information for the entry,
OK
press SAVE. The entry is saved to your Contacts.
11. A CONTACT UPDATED or
CONTACT SAVED
pop-up screen
with a selection list of entry types displays. Use the
Directional Keys
type then press . The number is added to the selected
OK
to highlight the desired
entry and saved to your Contacts.
12. For
Update Existing
OK
.
, highlight the desired contact and press
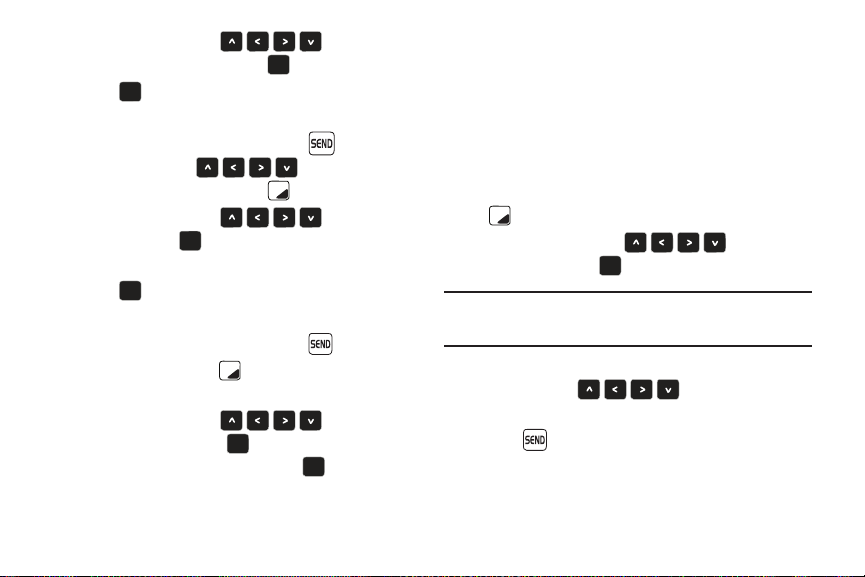
Use the
OKOK
OKOK
OKOK
OKOK
OK
OKOK
OKOK
13.
Directional Keys
to highlight
the desired entry type and press .
14. Press
SAVE
to save the new entry.
Deleting Call History Entries
1. Open the flip in portrait mode and press , then use
the
Directional Keys
number. Press the
2. Use the
Directional Keys
Right Soft Key
Options.
to highlight
Erase and press . Select Ye s or No at the ERASE
ENTRY? pop-up screen.
3. Press .
Deleting All Call History Entries
1. Open the flip in portrait mode and press .
2. Press the
Right Soft Key
Options. A pop-up menu
appears in the display.
3. Use the
Directional Keys
Erase All and then press . Select Ye s or No at the
OK
ERASE ALL? pop-up screen and press .
to highlight a
to highlight
Contacts
Making Calls Using Contacts
Contacts are entries that you create to store names, numbers,
and other information for people or groups of interest. If you’ve
already entered information into your Contacts list, you can recall
and dial the contact easily. For more information, refer to “Adding
a Contact” on page 38.
1. Open the flip in portrait mode and press the
Right Soft Key
Contacts.
2. Use the
Directional Keys
to highlight a
contact, then press VIEW to display contact details.
Note:
To quickly locate a name, press (or multi-press) any key on the keypad
that corresponds to the first, second, and/or third letters of the
contact’s name.
3. If the entry contains more than one number, use the
Directional Keys
to highlight the desired
number.
4. Press to call the number.
Call Functions 25
 Loading...
Loading...