
•
안전을 위한 주의사항(1쪽)
사용자의 안전과 재산상의 손해 등을 막기 위한 내용입니다. 반드시 읽고 올바르게 사용해 주세요.
•
사용 설명서의 그림과 화면은 실물과 다를 수 있습니다.
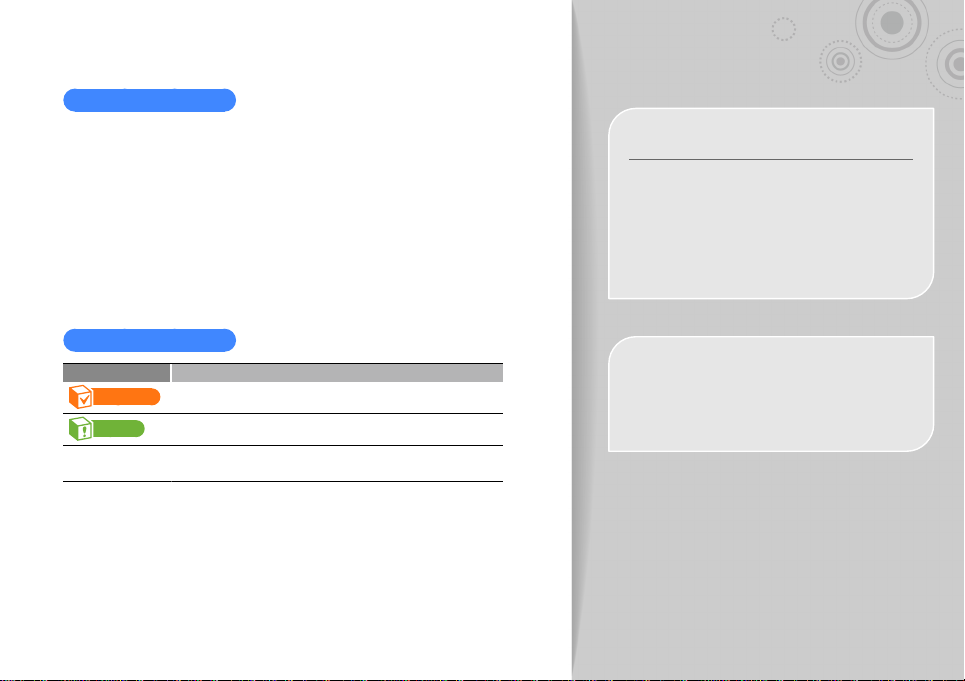
사용 설명서 이용 안내
사용 설명서의 내용은 제품의 펌웨어 버전에 따라 사용자에게
•
통보 없이 일부 변경될 수 있습니다.
제품의 특장점 기능을 살펴보려면 '특장점' 3쪽을 참조하세요.
•
제품 사용 중 문제가 발생하면 'A/S를 신청하기 전에' 76쪽을 참조하세요.
•
제품에 관련된 용어 설명을 보려면 '용어 설명' 80쪽을 참조하세요.
•
사용 설명서 공통 기호
기 호 설 명
알아두기
주 의
< >
해당 기능에 대한 보충 설명
해당 기능 사용 시 주의할 점
제품 화면에 나타나는 메뉴 이름 또는 문구
(예. <재생 목록>, <Yes>)
B급 기기(가정용 방송 통신 기기)
이 기기는 가정용(B급)으로 전자파 적합
등록을 한 기기로서 주로 가정에서 사용하는
것을 목적으로 하며, 모든 지역에서 사용할
수 있습니다.
해당 무선 설비는 운용 중 전파 혼신
가능성이 있으므로 인명 안전과 관련된
서비스는 할 수 없습니다.

경고 제품을 잘못 사용하여 사용자가 사망하거나 중상을 입을 수 있는 경우
안전을 위한
주의사항
사용자의 안전을 지키고
재산상의 손해를 막기 위한
내용입니다.
반드시 잘 읽고
제품을 올바르게 사용해 주세요.
1
천둥, 번개가 치는 날씨에는 제품 사용을 삼가세요.
낙뢰 및 화재의 위험으로 인해 제품이 고장 나거나 감전의 위험이 있습니다.
이어폰이나 헤드폰을 큰 음량으로 장시간 들으면 청각에 심각한 손상이 발생할 수 있습니다.
•
85dB 이상의 큰 소리에 장시간 노출될 경우 청각에 해로운 영향을 줄 수 있으며 소리의 강도가
높을수록 청각에 심각한 손상이 발생할 수 있습니다.
(일반 대화 시 소리의 크기는 50dB ~60dB 정도, 도로 소음은 80dB 정도입니다.
•
이어폰 사용 시 적당한 음량 크기로 조절하여 사용하기 바랍니다.
(일반적으로 적당한 음량은 최대 음량의 2/3 이하 입니다.)
운전(자전거, 자동차, 오토바이 등)이나 보행 중에는 이어폰을 사용하지 마세요.
안전 사고의 원인이 될 수 있으며 국가 또는 지역에 따라서 위법이 될 수 있습니다.
액세서리 및 부속품은 반드시 삼성전자에서 권장하는 정격 부품만 사용하세요.
•
지정된 정격 부품이 아닌 경우 이상동작으로 인한 과열, 화재, 폭발, 상해의 위험이 있습니다.
•
당사 정품 별매품이 아닌 경우 제품 고장, 화재, 감전, 폭발, 상해의 위험 발생 시 당사에서 책임질
수 없습니다.
제품을 목에 걸고 사용할 때 목걸이 끈에 과도한 압력이 가해지지 않게
주의하세요.
유아 또는 어린이/노약자의 경우 목걸이 끈(손목 끈)으로 인해 목이 졸리는 등
상해의 우려가 있습니다.
제품 또는 내부 배터리에서 이상한 냄새나 소음, 이물 및 연기가 나면
즉시 제품 사용을 중지하고 가까운 삼성전자 서비스 센터에 문의하세요.
계속 사용하면 화재나 상해를 입을 수 있습니다.
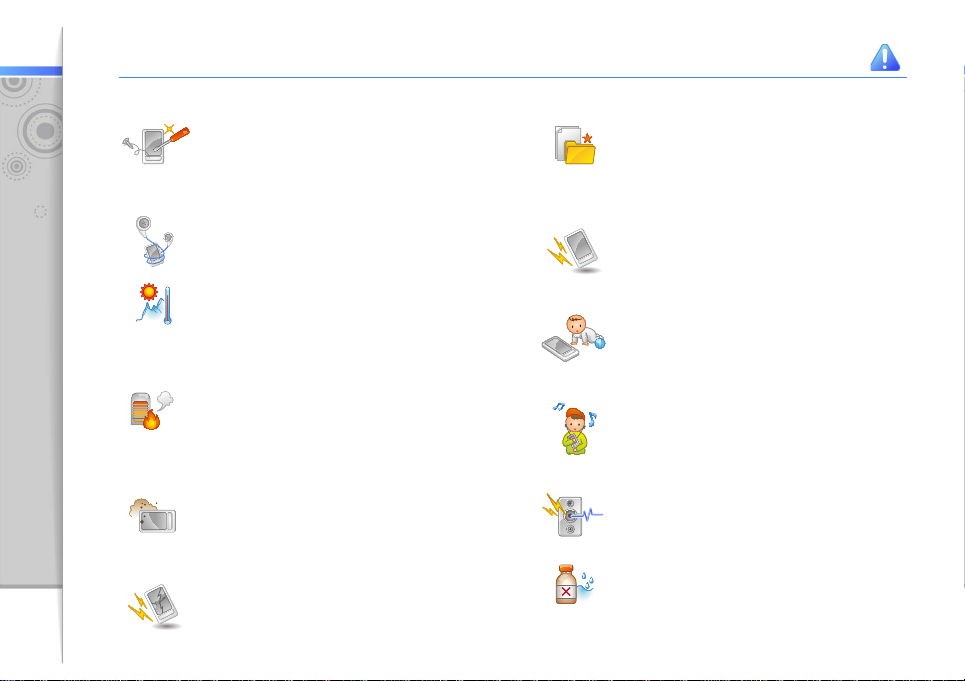
주의 제품을 잘못 사용하여 사용자가 부상을 입거나 제품이 손상되는 경우
2
제품 및 부속품을 임의로 분해 또는 개조 하지 마세요.
•
수리는 반드시 삼성전자 서비스 센터를 이용하세요.
•
임의로 분해 또는 개조할 경우 화재 및 감전의
위험이 있으며, 무상 서비스를 받을 수 없습니다
운동, 보행 등 활동 중에는 팔이나 주변 기구들에
이어폰 줄이 걸리지 않도록 주의하여 사용하세요.
상해의 원인이 됩니다.
제품을 온도 변화가 심한 곳이나, 습기가 많은
곳에 보관하지 마세요.
•
제품 고장 및 감전의 위험이 있습니다.
•
물에 젖었을 때는 전원을 켜지 말고 가까운
삼성전자 서비스 센터에 문의하세요.
35℃ 이상의 화기근처나 고온의 찜질방, 주차
중인 차 안에 제품을 보관하지 마세요.
여름철에 주차 중인 차의 내부온도는 80℃까지
올라가 외관 변형이나 제품 내부의 손상, 액정 표시
오작동이 발생하거나 폭발 등의 위험이 있습니다.
제품이나 충전기 내부에 먼지나 이물질이
들어가지 않게 하세요.
먼지 또는 이물질로 인해 고장이 나거나 화재 또는
감전으로 인한 상해의 위험이 있습니다.
제품 화면이 파손된 경우 주의하세요.
유리 또는 아크릴이 깨진 경우 손이나 얼굴 등을
다칠 수 있으므로 삼성전자 서비스 센터에서 수리 후
사용하세요.
중요 데이터는 반드시 별도로 보관하세요.
고장, 수리, 그 외 기타 이유로 인한 녹음 데이터
및 저장 데이터의 손실에 따른 손해에 대해서는
제조사에서 일체 책임을 지지 않으므로 양해해 주시기
바랍니다.
제품이나 충전기를 떨어뜨려 심한 충격을 주거나
제품 위에 무거운 물건을 올려 놓지 마세요.
제품이 파손될 수 있으며 고장의 원인이 될 수
있습니다.
유아나 애완동물이 제품 또는 액세서리를 빨거나
물어뜯지 않도록 주의하세요.
제품에 손상을 줄 수 있으며, 폭발 사고의 원인이
될 수도 있습니다.
어린이가 제품을 사용할 경우 바른 취급 방법과
사용 방법을 알려주세요.
어린이가 바르게 사용하고 있는지 확인하세요. 제품
오작동으로 인한 고장 또는 상해의 위험이 있습니다.
스피커나 대형 모터, 강한 자기나 고압선, 전파탑
등 강한 전파가 나오는 근처에서 사용하지 마세요.
전자파에 의해 고장의 원인이 됩니다.
제품에 물을 뿌리거나 벤젠, 신나 등의 화학
물질로 닦지 마세요.
제품의 외관이 변색되거나 부식될 수 있으며, 화재
또는 감전의 위험이 있습니다.
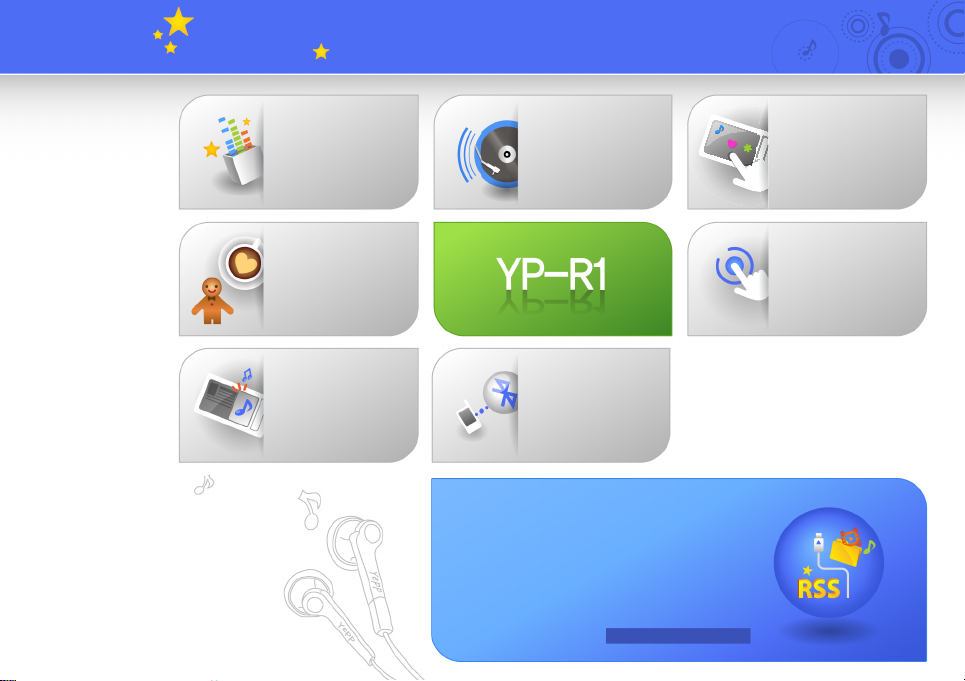
특장점
3
3D 입체 사운드
DNSe로 음악이
살아난다.
(37쪽)
자주 사용하는
기능을 메인 화면에,
편리한 위젯 기능
(16쪽)
두 가지 기능을
한 번에,
미니 플레이어
(20쪽)
듣기만 하는 음악은
이제 그만, Beat
DJ로 나만의 비트를
즐겨보자! (41쪽)
드래그 한 번으로
쉽고 간단해진
블루투스 연결
(57쪽)
다재다능한 EmoDio로
3가지 기능을 한꺼번에!
재생 가능한 콘텐츠 파일이 제품 속으로 쏙쏙!!
USB 케이블만 연결해도 자동으로
펌웨어 업그레이드가 척척!!
게다가 RSS로 등록만 해놓으면 최신 업데이트
콘텐츠까지 바로바로!! 확인할 수 있습니다.
EmoDio의 <도움말> 참조
손끝으로 그리는
나만의 메인 화면!
(14쪽)
복잡한 버튼은 가라,
간편한 터치 동작
하나면 모든 조작이
끝난다. (10쪽)

차례
기본 조작하기
6
각 부분의 이름과 역할
7
충전하기
8
전원 켜기 및 터치스크린 잠그기
9
터치 조작법 익히기
10
메인 화면 사용법
12
메인 화면 스타일 바꾸기
13
메인 화면 배경 이미지 바꾸기
13
메뉴 구성 바꾸기
14
위젯 사용하기
16
메인 화면을 위젯으로 꾸미기
16
위젯 기능 설명
17
퀵 트레이/메뉴 트레이
19
미니 플레이어 사용하기
20
문자 입력 방법
21
키보드로 입력하기
21
필기 입력하기(스마트 핑거)
22
TV와 연결하기
23
파일 관리하기
24
파일 내려 받기
25
메뉴별 지원 가능한 파일과 권장 PC 사양
25
EmoDio를 이용해 파일 내려 받기
26
이동식 디스크로 파일 내려 받기
27
연결 해제하기
27
파일 탐색하기
28
파일 삭제하기
29
동영상 및 음악 재생하기
30
동영상
31
동영상 보기
31
동영상 메뉴 사용하기
34
음악
35
음악 목록에서 원하는 음악 선택해 듣기
35
음악 파일 검색하기
38
재생 목록 만들기
38
음악 메뉴 사용하기
40
비트 디제이
41

차례(계속)
다양한 기능 사용하기
44
사진
45
사진 보기
45
사진 메뉴 사용하기
46
텍스트
47
텍스트 보기
47
텍스트 메뉴 사용하기
49
FM 라디오
50
FM 라디오 듣기
50
프리셋 모드 사용하기
52
FM 라디오 메뉴 사용하기
52
플래시 플레이어
53
게임
54
전자사전
55
단어 검색하기
55
단어장 보기
56
블루투스
57
블루투스 장치 등록하기
57
블루투스 장치 연결하기
58
전화 기능(핸즈프리) 사용하기
59
파일 보내기/받기
61
블루투스 메뉴 사용하기
62
블루투스 사용 시 알아두기
62
데이터 캐스트
64
음성 녹음
65
주소록
66
지하철 노선도
67
사용 환경 설정하기
68
환경 설정
69
소리 메뉴 설명
70
화면 설정 메뉴 설명
70
언어(Language) 메뉴 설명
71
시간 메뉴 설명
71
시스템 메뉴 설명
71
부록
74
제품 관리하기
75
제품 사용 및 관리 시 주의사항
75
펌웨어 업그레이드 방법
75
A/S를 신청하기 전에
76
제품 규격
78
용어 설명
80
찾아보기
82

기본 조작하기
제품을 사용 전에 여러 가지 기본 조작 방법을 설명합니다.
잘 읽고 제품을 올바르게 사용해 주세요.
각 부분의 이름과 역할 ⋯⋯⋯⋯⋯⋯⋯⋯⋯⋯⋯⋯ 7
충전하기⋯⋯⋯⋯⋯⋯⋯⋯⋯⋯⋯⋯⋯⋯⋯⋯⋯⋯⋯ 8
전원 켜기 및 터치스크린 잠그기 ⋯⋯⋯⋯⋯⋯⋯⋯ 9
터치 조작법 익히기 ⋯⋯⋯⋯⋯⋯⋯⋯⋯⋯⋯⋯⋯ 10
메인 화면 사용법 ⋯⋯⋯⋯⋯⋯⋯⋯⋯⋯⋯⋯⋯⋯ 12
위젯 사용하기 ⋯⋯⋯⋯⋯⋯⋯⋯⋯⋯⋯⋯⋯⋯⋯ 16
퀵 트레이/메뉴 트레이 ⋯⋯⋯⋯⋯⋯⋯⋯⋯⋯⋯ 19
미니 플레이어 사용하기 ⋯⋯⋯⋯⋯⋯⋯⋯⋯⋯⋯ 20
문자 입력 방법 ⋯⋯⋯⋯⋯⋯⋯⋯⋯⋯⋯⋯⋯⋯⋯ 21
TV와 연결하기 ⋯⋯⋯⋯⋯⋯⋯⋯⋯⋯⋯⋯⋯⋯⋯ 23

각 부분의
이름과 역할
7
초기화(리셋) 홀
제품이 동작하지 않거나
전원이 꺼지지 않을 경우
초기화(리셋) 홀을 눌러
초기화(리셋)해 주세요.
시스템이 초기화(리셋) 됩니다.
음량 버튼
(작게 조절)
음량 버튼
(크게 조절)
전원/ 잠금 버튼
터치스크린(화면)
액세서리 연결 고리
이어폰 연결잭
마이크
USB 케이블
연결 포트

충 전하기
구입 후 처음 사용하거나 혹은
장기간 보관한 후에는 배터리를
완전히 충전한 후 사용하세요.
8
USB 케이블의 넓은 쪽 커넥터를 제품의 USB 케이블 연결 포트에 연결
USB 케이블의 좁은 쪽 커넥터를 PC의 USB 포트에 연결
<USB로 연결했습니다.>
<
> 충전 중 표시
<
> 충전 완료 표시
충전 시간 3시간
충전 완료 후 USB 케이블을 제품과 PC에서 분리
배터리 사용법
충전과 보관은 반드시 실온(5℃~35℃)에서 해 주세요.
•
12시간 이상 충전하지 마세요. 과충전, 과방전은 배터리의 수명을 단축시킬 수 있습니다.
•
배터리는 소모품이므로 구입 후 서서히 사용 기간이 짧아집니다.
•
알아두기
•
PC 환경에 따라 충전 시간이 다를 수 있습니다.
•
노트북으로 충전을 하려면, 노트북의 배터리가 충분한지 확인하고 노트북의 전원이 연결된 상태에서 충전하세요.
•
별도로 구매한 USB 전원 어댑터 및 휴대폰 충전기로 충전할 경우 제대로 충전되지 않거나, 제품이 정상적으로
동작하지 않을 수 있습니다.
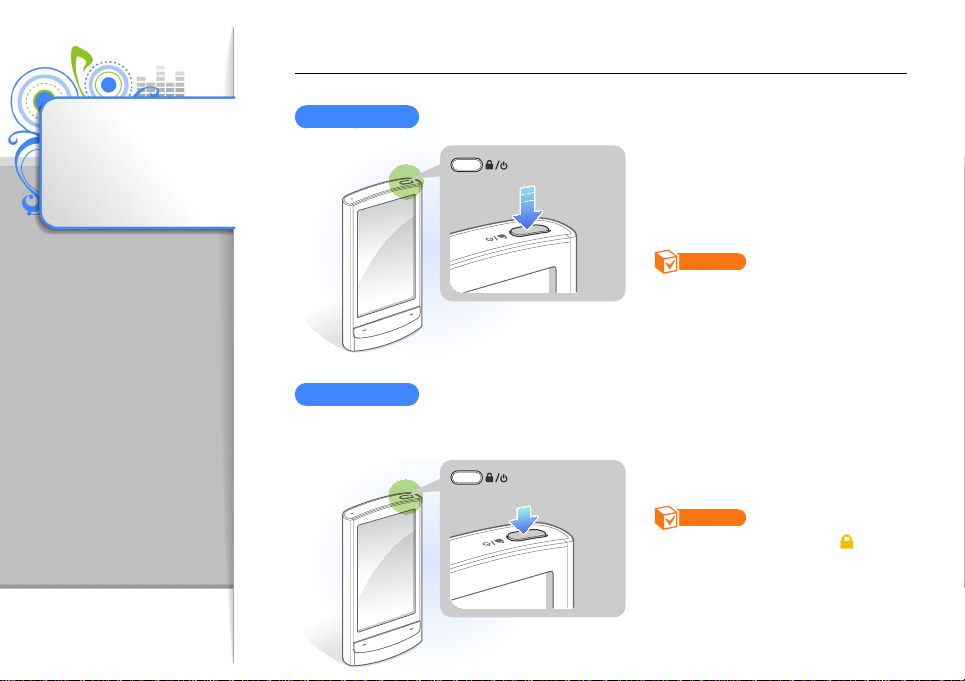
전원 켜기 및
터치스크린
잠그기
9
전원 켜기/끄기
길게 누름
알아두기
전원이 켜진 상태에서 5분 동안 사용하지
않으면 전원이 자동으로 꺼집니다.
잠금 설정/해제
음악이나 동영상 감상 중 실수로 터치스크린을 조작하여 오작동 되지 않도록 잠금을 설정할 수
있습니다.
짧게 누름
알아두기
• 잠금이 설정되면 화면 상단에 이
표시됩니다.
•
터치스크린과 음량 등의 버튼이 함께
잠기도록 설정할 수 있습니다.
(72쪽)

터치 조작법
익히기
화면을 터치 조작하는 방법을
이용해 원하는 기능을 검색하거나
실행할 수 있습니다.
10
화면을 터치할 때는 손가락의 끝부분을 이용해 가볍게 터치하세요.
주 의
손가락 끝으로 강하게 누르거나 끝이 뾰족한 물체를 사용하지 마세요.
터치스크린이 손상되거나 고장의 원인이 될 수 있습니다.
알아두기
•
화면을 두 군데 이상 동시에 터치하는 경우 정상적으로 인식되지 않습니다. 한 번에 한 곳만 터치하세요.
•
화면에 습기가 많거나 물기가 있는 경우 터치 센서가 올바르게 작동하지 않을 수 있으므로 주의하세요.
•
시중에 판매되는 LCD 보호 필름이나 액세서리를 부착하는 경우 올바르게 작동하지 않을 수 있습니다.
•
장갑을 끼거나 손가락에 이물질이 묻은 상태 또는 손톱이나 볼펜 등의 도구로 터치할 경우 터치 명령을
인식하지 못할 수도 있습니다.

11
그
터치 조작법 익히기(계속)
검색/이동
파일 또는 항목을 검색하기 위해 화면을 스크롤하거나
특정 항목을 이동할 때에는 드래그하세요. 드래그란 화면을
터치한 상태에서 원하는 방향으로 이동한 후 손을 떼는
조작 방법입니다. 한 화면(페이지) 단위로 검색하고 싶을
때는 해당 방향으로 빠르게 드래그하세요.
특정 항목을
이동하려면 해당
목을 터치한
상태에서 원하는
치로 드래
래에 있는
항목을 검색해
보려면 아래에서
로 드래그
/동영상
생 중에 다음
재생하려면
오른쪽에서 왼쪽으로
르게 드래그
선택 및 실행
원하는 메뉴를 실행하거나 목록을 선택할 때 또는
퀵 트레이나 메뉴 트레이를 나타나게 할 때는 해당
아이콘이나 특정 영역을 가볍게 터치하세요.
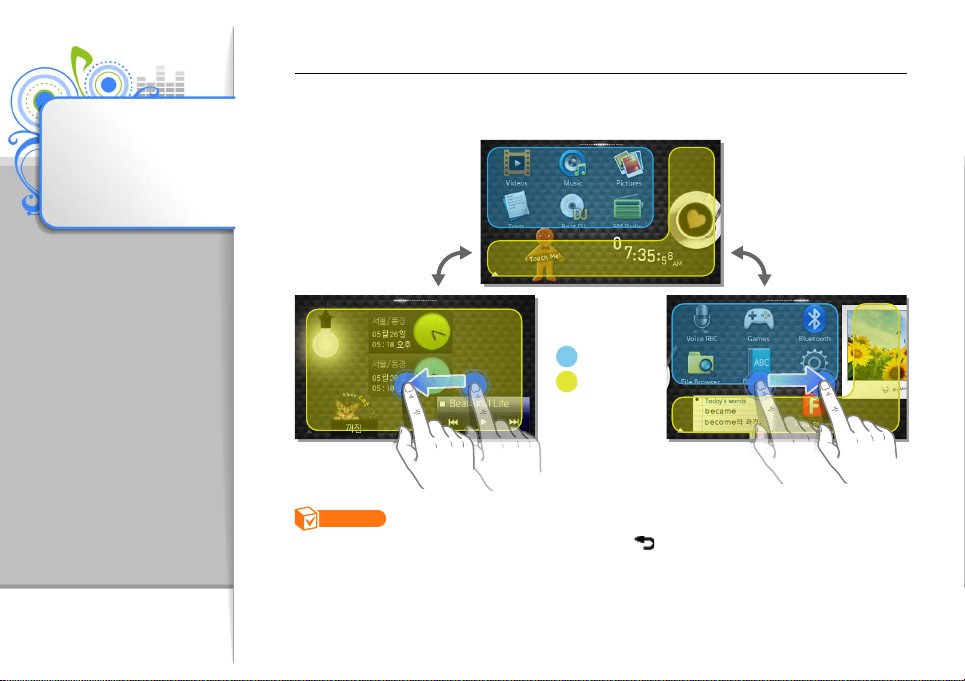
메인 화면
사용법
메인 화면 검색 방법, 메인 화면
스타일 및 메뉴 구성을 변경하는
방법을 설명합니다.
12
메인 화면을 좌/우로 드래그하여 메뉴를 검색할 수 있으며 화면의 스타일을 바꾸거나 사용자가
자주 사용하는 메뉴를 위주로 구성할 수도 있습니다.
메뉴 아이콘
위젯 아이콘
알아두기
기능 실행 화면에서 메인 화면으로 전환하려면 화면 하단의 을 길게 터치하세요.
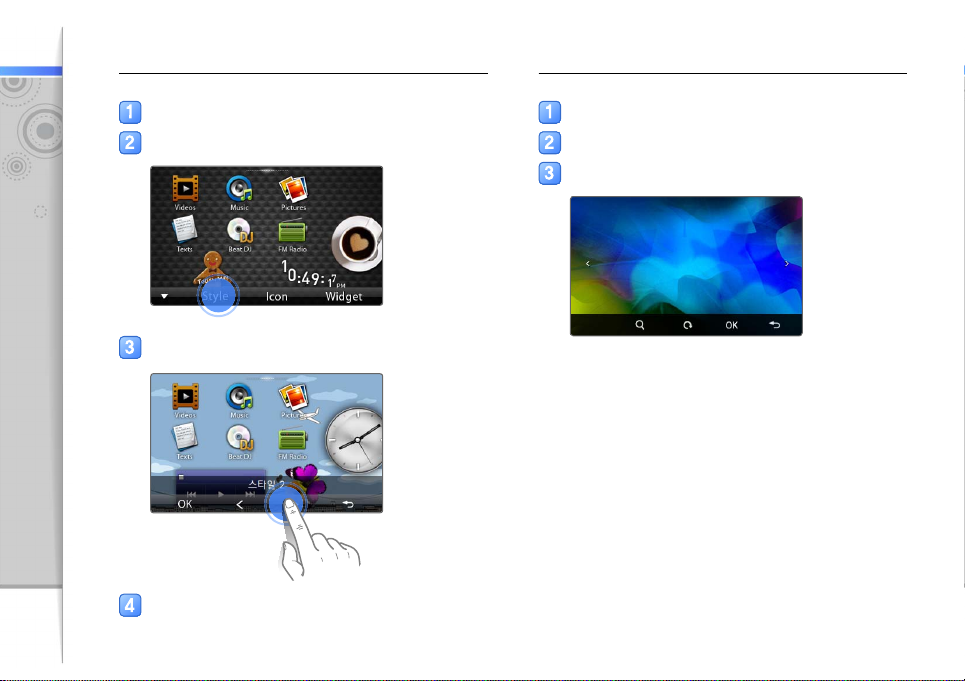
메인 화면 스타일 바꾸기
메인 화면 배경 이미지 바꾸기
13
메인 화면 하단의 ▲ 터치
메뉴 트레이가 나타나면 <Style> 터치
‹ , › 터치하여 원하는 화면 스타일 선택
저장하려면 <OK> 터치
메인 화면의 빈 공간을 길게 터치
이미지 목록이 나타나면 원하는 이미지 터치
메뉴 트레이가 나타나면 <OK> 터치

14
를
메뉴 구성 바꾸기
사용자가 자주 사용하는 메뉴 아이콘만을 선택해 화면에
표시할 수 있으며 기존 3개의 메인 화면 외에 2개의 화면을
추가해 최대 5개의 메인 화면으로 구성할 수 있습니다.
메인 화면 하단의 ▲ 터치
메뉴 트레이가 나타나면 <Icon> 터치
원하는 메뉴 아이콘으로 구성
('구성 방법' 오른쪽 참조)
구성이 끝나면 <OK> 터치
구성 방법
메인 화면에 메뉴를 추가하려면
아이콘 목록에서
추가할 메뉴를
메인 화면으로
그
아이콘 목록
메인 화면의 메뉴를 삭제하려면
삭제할 메뉴
아이콘 목록으로
그

메뉴 구성 바꾸기(계속)
후
을
동
15
메인 화면 내에서 메뉴 아이콘의 위치를 변경하려면
<V> 터치해 아이콘
록을 닫은
이콘 이동 가능
태로 전환
하는 위치로
아이콘
래그하여 이
알아두기
새로운 메인 화면 페이지를 추가하여 이동하려면 현재 페이지의
가장자리로 드래그하세요.
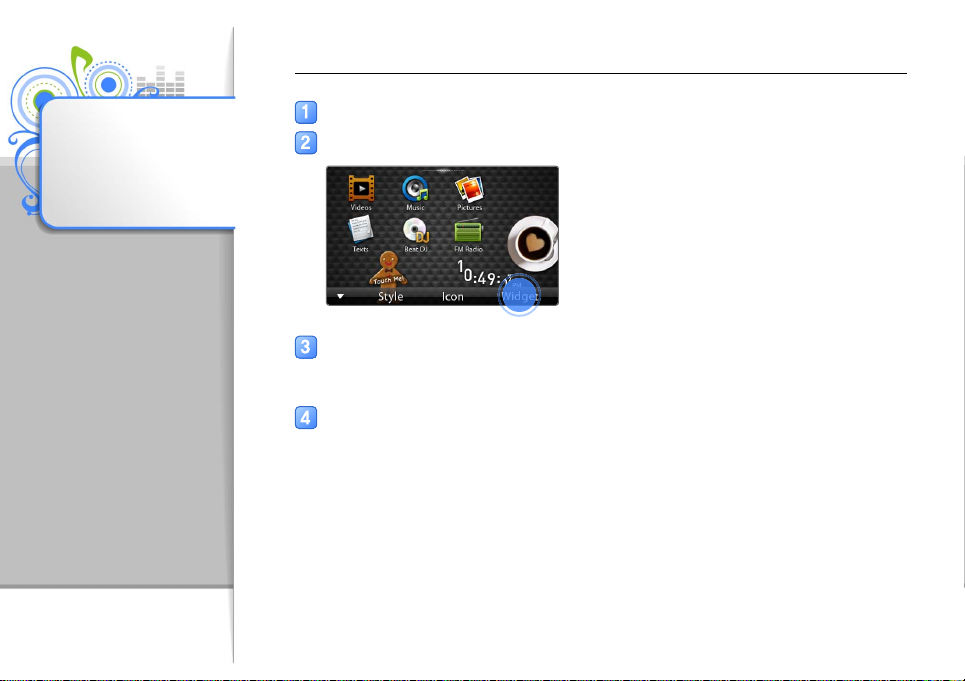
메인 화면을 위젯으로 꾸미기
위젯
사용하기
메인 화면에 기능 위젯과 장식
위젯을 구성해 즐길 수 있습니다.
시계, 달력 등의 위젯을 메인
화면에 구성하여 쉽고 빠르게
사용할 수 있습니다.
16
메인 화면 하단의 ▲ 터치
메뉴 트레이가 나타나면 <Widget> 터치
원하는 기능의 위젯으로 구성
■
구성 방법은 ‘메뉴 구성 바꾸기’의 ‘구성 방법’ 14쪽을 참조하세요.
■
각 위젯의 기능 설명을 보려면 ‘위젯 기능 설명’ 17쪽을 참조하세요.
구성이 끝나면 <OK> 터치

위젯 기능 설명
17
위젯 항목 기 능
•
현재 시간을 표시
•
날짜를 조절하려면 › 터치한 후
원하는 항목을 상/하로 드래그
아날로그
시계/
/
디지털
시계
시계 스타일을 바꾸려면 터치
•
달력 및 저장된 스케줄 확인
•
달력 화면에서는 화면을 상/하/좌/우
드래그하여 날짜 이동
-
상/하: 월별 이동
-
좌/우: 연도별 이동
/
달력
(월별/일별)
달력 스타일을
바꾸려면 터치
등록된 스케줄을
모두 삭제하려면 터치
알아두기
스케줄은 MS Outlook에서 정리한 스케줄
파일(ics)을 제품의 <File Browser> →
<My Pack> → <Calender> 폴더로 내려
받아 사용할 수 있습니다.
시간을
설정하려면
원하는 항목을
상/하로 드래그
스케줄
내용을
확인하려면
터치
위젯 항목 기 능
제품에 저장된 사진을 사진 액자에 넣어 보기
사진 액자
액자에 넣을 사진을 선택하려면 터치
오늘의 단어 학습하기
단어 학습
단어 수준을
변경하려면
터치
단어장 스타일을
변경하려면 터치
액자
스타일을
변경하려면
‹ / › 터치
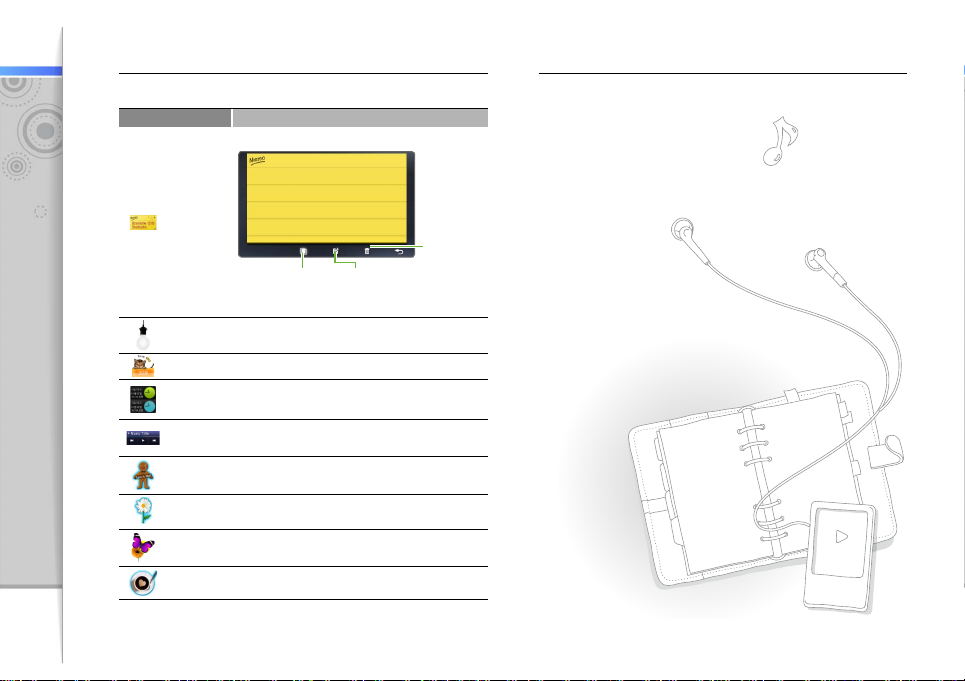
위젯 기능 설명(계속)
위젯 항목 기 능
메모하기
18
메모장
메모장 스타일을
변경하려면 터치
밝기 조절 전구를 터치하여 화면의 밝기 조절하기(70쪽)
취침 예약 취침 예약 시간 설정하기(71쪽)
듀얼 시계
미니
플레이어
장식 쿠키가 조금씩 부서지는 장식용 아이템
장식 꽃잎이 흩날리는 장식용 아이템
장식 꽃에 있는 나비가 날아다니는 장식용 아이템
장식 커피에서 뜨거운 김이 나는 장식용 아이템
세계 주요 도시 중 두 곳을 선택하여 현재
시간 확인
미니 플레이어를 이용해 음악 듣기
메모를 입력하려면 터치
('필기 입력하기(스마트 핑거)'
22쪽)
메모를
삭제하려면
터치
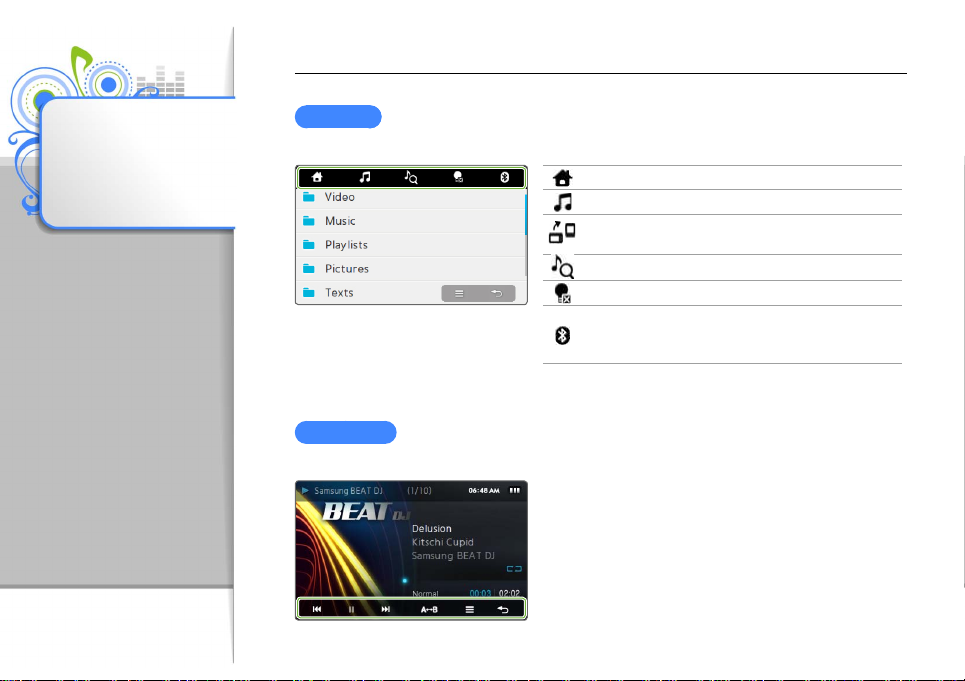
퀵 트레이/
메뉴 트레이
기능 실행 중에 화면 상단을
터치하면 퀵 트레이가 열리고,
화면의 빈 공간을 터치하면
메뉴 트레이가 열립니다.
19
퀵 트레이
퀵 트레이의 메뉴를 이용해 다른 기능을 실행하거나 메인 화면으로 바로 이동할 수 있습니다.
메인 화면으로 이동
미니 플레이어 실행(20쪽)
화면을 시계 방향으로 90도 회전
(90도 회전 아이콘은 음악 재생 화면에서만 나타납니다.)
음악 검색(38쪽)
화면 꺼짐 및 버튼 잠금 설정(72쪽)
최근에 연결한 블루투스 스테레오 헤드셋 연결
(처음 사용하는 경우에는 '블루투스 장치 등록하기' 57쪽을
참조해 연결하세요.)
메뉴 트레이
현재 실행한 기능에서 사용 가능한 옵션 기능들을 선택할 수 있습니다.
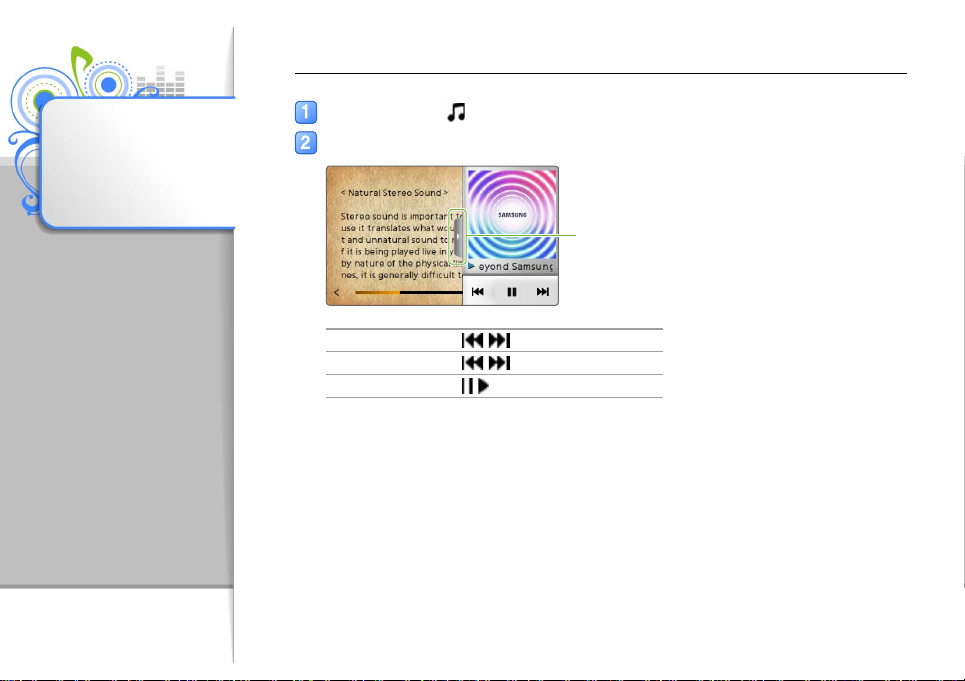
미니
플레이어
사용하기
Picture, Texts 등의 재생 기능이
없는 메뉴를 이용할 때는
미니 플레이어를 실행해 음악
또는 FM 라디오를 들을 수
있습니다.
20
퀵 트레이 실행 후 터치(19쪽)
미니 플레이어를 이용해 음악 듣기
이전 곡/다음 곡 듣기
되감기/빨리 감기
일시 정지/계속 재생
/ 터치
/ 길게 터치
/ 터치
미니 플레이어
화면을 닫으려면
터치

키 보드로 입력하기
문자 입력
방법
파일 검색 등 문자를 입력할 수
있는 기능을 실행하면 키보드
화면을 이용하거나 필기 입력
기능을 사용해 문자를 입력할 수
있습니다.
21
화면에 표시된 키보드를 눌러 원하는 문자 입력
■
키보드 화면이 아닌 경우 화면 상단의 터치한 후 키보드를 눌러 원하는 문자를 입력하세요.
입력 창 삭제
문자 입력 모드 변경
(
입력이 끝나면 <OK> 터치
입력 방식 변경(키보드 ↔ 필기)
커서 좌측 이동
커서 우측 이동
띄어 쓰기
돌아가기
: 한글, : 영어 소문자,
: 영어 대문자, : 숫자)

22
필기 입력하기(스마트 핑거)
화면 상단의 터치해 필기(스마트 핑거)
입력 모드 선택
문자 입력 모드 선택하기
필기 영역에 문자 필기하기
삭제
커서 좌측 이동커서 우측 이동
▲ 예) 퀵 트레이의 '음악 파일 검색하기' 화면
입력이 끝나면 <OK> 터치
입력 방식 변경
(필기 ↔ 키보드)
문자 입력 모드 변경
( : 한글,
: 영어 대/소문자,
: 숫자)
돌아가기
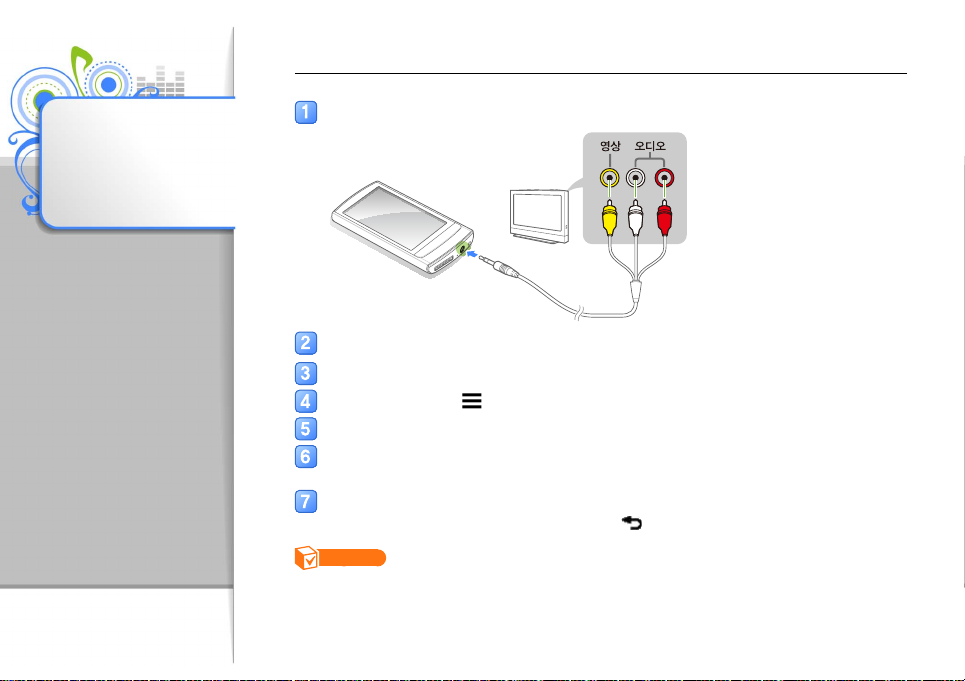
TV 와
연결하기
TV-OUT 케이블(별매품)을
이용해 제품과 TV를 연결하면
TV 화면을 통해 사진 및 동영상
등의 멀티미디어 파일을 볼 수
있습니다.
23
TV-OUT 케이블을 이용해 TV 연결
TV 전원을 켠 후 TV 리모컨을 이용해 적절한 외부 입력 모드 선택
제품 전원을 켠 후 사진 또는 동영상 등 원하는 멀티미디어 재생
재생 화면 터치한 후 터치
메뉴 목록에서 <TV 출력> 터치
팝업 창이 나타나면 <Yes> 터치
■
TV 화면으로 영상이 출력됩니다.
제품의 메뉴 트레이를 이용해 멀티미디어 파일 보기
■
TV로 보기를 중단하려면 제품의 메뉴 트레이에서 를 터치하세요.
알아두기
•
TV와 연결하여 사용할 경우 일부 기능은 사용할 수 없습니다.
•
일부 TV와는 호환이 되지 않을 수도 있습니다.
•
MP3용 3.5파이 TV-OUT 케이블(SVC-508-3156)만 사용 가능하며, 삼성전자 서비스 센터에서
구입하실 수 있습니다.

파일 관리하기
EmoDio 또는 이동식 디스크를 이용해 파일을 내려 받거나
제품에 저장된 파일을 탐색, 삭제하는 방법을 설명합니다.
파일 내려 받기 ⋯⋯⋯⋯⋯⋯⋯⋯⋯⋯⋯⋯⋯⋯⋯ 25
파일 탐색하기 ⋯⋯⋯⋯⋯⋯⋯⋯⋯⋯⋯⋯⋯⋯⋯ 28
파일 삭제하기 ⋯⋯⋯⋯⋯⋯⋯⋯⋯⋯⋯⋯⋯⋯⋯ 29
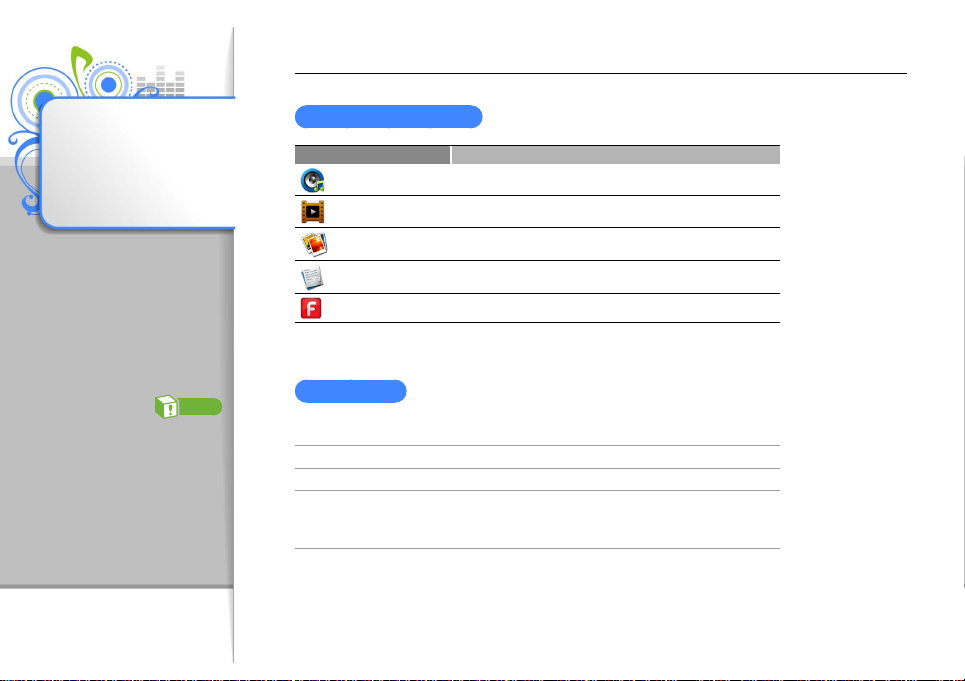
메뉴별 지원 가능한 파일과 권장 PC 사양
파일
내려 받기
각 메뉴에서 필요한 파일은
PC에서 내려 받을 수 있습니다.
파일은 EmoDio를 이용해 내려
받는 방법과 제품을 이동식
디스크로 연결해 내려 받는
방법이 있습니다.
주 의
파일을 전송하는 중에 USB
케이블이 분리되지 않게
주의하세요. 데이터와 제품에
손상을 줄 수 있습니다.
25
메뉴별 지원 가능한 파일
메뉴 지원 가능한 파일 형식 또는 콘텐츠
음악 음악 파일(MP3, WMA, Ogg, AAC, FLAC 등)
동영상 동영상 파일(AVI, WMV 등)
사진 사진 및 그림 파일(JPG, BMP 등)
텍스트 텍스트 파일(TXT)
플래시 플레이어 플래시 파일(SWF)
권장 PC 사양
제품을 PC와 함께 사용하기 위해서는 다음과 같은 사양이 요구됩니다.
CPU Pentium 500MHz 이상
운영 체제 Windows 2000/XP/Vista
•
화면 해상도 1024 X 768 이상
•
기타
Microsoft DirectX 9.0 이상
•
Internet Explorer 6.0 이상

26
E moDio를 이용해 파일 내려 받기
EmoDio에서 제공하는 다양한 콘텐츠와 음악 파일을 손쉽게
내려 받을 수 있습니다.
알아두기
•
EmoDio 설치 방법은 제품과 함께 제공된 '간단 설명서'를
참조하세요.
•
EmoDio는 성능 향상을 위해 업그레이드되고 있으므로 예고 없이
일부 기능이 변경될 수 있습니다.
USB 케이블을 이용해 PC와 연결
■
EmoDio가 실행됩니다.
EmoDio 메인 화면에서 <나의 PC> 클릭
화면 하단의 <폴더 불러오기> 또는
<파일 불러오기> 클릭
원하는 폴더 또는 파일 선택
■
PC에 저장된 파일 목록이 나타납니다.
원하는 파일 선택 후 클릭
■
제품으로 멀티미디어 파일이 전송됩니다.
알아두기
•
PC에 연결되어 있는 경우에는 제품을 동작할 수 없습니다.
•
배터리가 방전된 경우에는 USB 케이블을 연결하면 몇 분간
배터리를 충전한 후 PC에 연결됩니다.
•
USB 허브를 통해 연결할 경우 제대로 접속되지 않을 수 있습니다.
PC의 USB 포트에 직접 연결하세요.
•
PC에서 포맷을 할 때 파일 시스템을 FAT32로 선택하세요.
Windows Vista에서는 <장치 기본값 복원>을 클릭한 후
포맷하세요.
•
Gracenote와 Gracenote CDDB
음악인식 기술과 음악 관련 데이터를 제공합니다.
•
Gracenote 및 CDDB는 Gracenote의 등록 상표입니다.
Gracenote 로고 및 심벌, Gracenote CDDB 로고, Powered by
Gracenote 로고는 Gracenote의 등록 상표입니다. 음악 인식
서비스(Music Recognition Service)와 MRS는 Gracenote의
서비스 상표입니다.
Ⓡ
Music Recognition ServiceSM는

27
이 동식 디스크로 파일 내려 받기
제품이 PC에 연결되면 이동식 디스크로 인식되므로
디스크 내의 폴더에 사용할 파일을 바로 복사할 수
있습니다.
USB 케이블을 이용해 PC와 연결
Windows에서 <내 컴퓨터>를 연 후 <R1> 폴더 열기
원하는 폴더 열기
PC에 저장된 멀티미디어 파일을 선택해
제품으로 복사하기
알아두기
•
PC에 나타나는 음악 파일의 순서와 실제 재생 순서는 관계가
없습니다.
•
이동식 디스크 방식으로 DRM(Digital Right Management) 파일을
전송한 경우에는 파일을 재생할 수 없습니다.
연결 해제하기
제품과 데이터의 손상을 최소화하기 위하여 반드시 다음의
방법으로 연결을 해제하세요.
Windows 작업 표시줄의 클릭
팝업 메시지 클릭
안전하게 제거되었다는 안내 화면 클릭
USB 케이블 분리
주 의
•
파일을 전송하는 중에 USB 케이블이 분리되지 않게 주의하세요.
데이터와 제품에 손상을 줄 수 있습니다.
•
제품에 저장된 파일을 PC에서 재생하는 중에는 PC와 제품을
분리할 수 없습니다. 해당 파일 재생을 종료한 후 다시
시도하세요.

파일
치
탐색하기
메인 화면에서 터치
폴더 목록에서 원하는 폴더 터치
상/하로 드래그하여 파일 검색하기
<File Browser>를 이용해 제품에
저장된 모든 파일을 폴더별로
탐색할 수 있으며 선택한 파일을
재생할 수도 있습니다.
28
파일명이 긴 경우
인하려면 파일명
부분을 길게 터
파일을 실행하려면 해당 파일 터치

파일
삭제하기
파일 목록에서 원하는 파일을
선택해 삭제할 수 있습니다.
29
예. 동영상 삭제하기
메인 화면에서 터치
동영상 목록 하단의 터치
메뉴 목록에서 <삭제> 터치
삭제할 파일 터치한 후 <OK> 터치
■
선택한 파일에 가 표시됩니다.
■
한꺼번에 모든 파일을 선택하려면 을 터치하세요.
팝업 창이 나타나면 <Yes> 터치
알아두기
사진 등의 일부 메뉴의 목록에서 삭제할 경우 목록 하단의 터치한 후
삭제할 파일을 선택해 삭제하세요.

동영상 및 음악
재생
EmoDio 또는 이동식 디스크를 이용해 전송한 동영상이나
음악을 선명한 화질과 3D 입체 음향을 통해 생생하게 감상할 수
있습니다. 또한 <Beat DJ>를 통해 멋진 DJ가 되는 경험을 할 수
있습니다.
동영상 ⋯⋯⋯⋯⋯⋯⋯⋯⋯⋯⋯⋯⋯⋯⋯⋯⋯⋯ 31
음악⋯⋯⋯⋯⋯⋯⋯⋯⋯⋯⋯⋯⋯⋯⋯⋯⋯⋯⋯⋯ 35
비트 디제이 ⋯⋯⋯⋯⋯⋯⋯⋯⋯⋯⋯⋯⋯⋯⋯⋯ 41
하기

동영상
<Video>를 이용해 제품에 저장된
동영상을 볼 수 있습니다.
('파일 내려 받기' 25쪽)
동영상 보기
메인 화면에서 터치
동영상 목록에서 재생할 파일 선택하기
알아두기
파일 목록을 이미지로 표시하려면 을 터치한 후 <보기 모드 변경>을 터치하세요.
31

동영상 보기(계속)
32
동영상 보기('동영상 재생 화면 설명' 참조)
볼륨
크게 조절
볼륨
작게 조절
(짧게 터치) 목록 화면으로 이동
(길게 터치) 메인 화면으로 이동
이전 파일/다음 파일 보기
되감기/빨리 감기
일시 정지/계속 재생
알아두기
•
제품에서 지원하지 않는 포맷의 동영상 파일의 경우 EmoDio를
통해 내려 받으시면 파일을 감상할 수 있습니다.
•
동영상 파일과 자막 파일을 제품에 저장한 후 동영상 재생 시
자막이 나오지 않으면 자막 파일의 확장자가 .smi 형식인지
확인하거나 해당 동영상 파일과 파일명이 같은지 확인하세요.
/ 터치
/ 길게 터치
/ 터치
동영상 재생 화면 설명
1
2
3
4
1
선택된 음향 효과
2
재생 상태 표시(재생/일시 정지/탐색)
3
재생 중인 동영상 파일명 표시
4
재생 진행 바( : 북마크 표시)
5
현재 재생 시간/ 총 재생 시간
메뉴 트레이
6
-
<B.MARK>
-
: 북마크 기능(33쪽)
: 동영상 메뉴 열기(34쪽)
5
6

동영상 보기(계속)
33
모자이크 탐색하기
동영상 재생 중에 화면을 길게 터치하면 재생 중인 파일을
15등분하여 챕터를 보여줍니다. 15개의 챕터 중에 원하는
장면을 터치하면 해당 장면으로 바로 이동할 수 있습니다.
재생 중이던 화면으로
돌아가려면 터치
북마크 설정하기
동영상 재생 중에 북마크를 설정하면 북마크로 지정한
위치를 바로 재생할 수 있습니다.
동영상 재생 중 북마크로 설정할 지점에서
화면 터치
메뉴 트레이가 나타나면 <B.MARK> 터치한 후
<북마크 추가> 터치
■
재생 진행 바에 북마크 설정 지점이 표시됩니다.
알아두기
•
북마크는 파일 1개당 1개씩 설정할 수 있습니다.
•
북마크로 선택한 지점과 실제 설정되는 지점은 다소 차이가 있을
수 있습니다.
•
북마크 지점으로 이동하거나 북마크 지점을 삭제하려면
메뉴 트레이에서 <B.MARK>를 터치한 후 <북마크로 이동> 또는
<북마크 삭제>를 터치하세요.

34
동영상 메뉴 사용하기
동영상 재생 시 필요한 여러 가지 옵션을 설정할 수 있습니다.
동영상 재생 화면 터치
메뉴 트레이가 나타나면 터치
메뉴 목록에서 원하는 설정 메뉴 터치 후 옵션 터치
DNSe
모자이크
검색
화면 설정
TV 출력
가로
스트로크
재생할 동영상에 적합한 음향 효과를 선택할 수
있습니다.
재생 중인 파일을 15등분하여 챕터를 보여줍니다.
15개의 챕터 중 원하는 장면을 터치해 이동할 수
있습니다.
동영상 재생 화면의 밝기와 크기를 조절하거나
자막 표시 여부를 설정할 수 있습니다.
알아두기
일부 동영상 파일의 경우 화면 크기를
조절할 수 없습니다.
TV와 연결하여 동영상을 TV 화면으로 볼 수
있습니다. (23쪽)
동영상 재생 중 화면을 좌/우로 빠르게 드래그할
때의 동작 상태를 선택할 수 있습니다.
-
<1파일> : 이전/다음 파일로 이동
-
<찾기> : ‘1배속 2배속 4배속 8배속
1배속’ 순으로 고속 탐색
-
<30초 간격> : 30초 간격으로 건너뛰기
-
<1분 간격> : 1분 간격으로 건너뛰기

음악 목록에서 원하는 음악 선택해 듣기
음악 목록이 여러 가지 항목으로 구분되어 있어 원하는 음악 파일을 쉽게 찾아 들을 수 있습니다.
음악
<Music>을 이용해 제품에 저장된
음악 파일을 선택해 들을 수
있습니다. ('파일 내려 받기' 25쪽)
35
아티스트* 음악가로 분류된 음악 목록
앨범* 앨범으로 분류된 음악 목록
노래* 모든 파일을 특수문자, 숫자, ㄱㄴㄷ..., 알파벳 순서로 분류된 목록
장르* 장르별로 분류된 음악 목록
재생 목록 사용자가 만든 재생 목록('재생 목록 만들기' 38쪽)
최근 받은 파일 가장 최근에 내려 받은 음악 목록
가장 많이
재생한 목록(50)
녹음된 파일 FM Radio나 Voice REC에서 녹음한 파일 목록
음악 탐색기 Music 폴더에 저장된 모든 음악 목록
알 수 없음 곡 정보(ID3 Tag)가 없는 음악 목록
* 음악 파일에 저장된 곡 정보(ID3 Tag)에 따라 표시되며 곡 정보가 없는 파일은 <알 수 없음>에 나타납니다.
메인 화면에서 터치
원하는 음악을 검색할 목록 터치
■
<아티스트>, <앨범>, <장르>, <재생 목록>을 선택한 경우는 원하는 항목 터치
알아두기
파일 라이브러리가 업데이트 되면 <최근 받은 파일>과 <가장 많이 재생한 목록>에 있던 음악 목록이 사라집니다.
가장 많이 재생한 음악 목록(최대 50개)
가장 최근에 들었던 음악을 바로 재생하려면 <재생 화면 이동>을 선택하세요.

음악 목록에서 원하는 음악 선택해 듣기(계속)
생
36
재생할 음악 파일 선택
음악 듣기('음악 재생 화면 설명' 참조)
목록 화면으로 이동
이전 곡/다음 곡 듣기
되감기/빨리 감기
일시 정지/재생
/ 터치
/ 길게 터치
/ 터치
상/하로
드래그
파일을
검색한 후
하는 음악을
치해 재
볼륨
크게 조절
볼륨
작게 조절
여
음악 재생 화면 설명
1
2
3
4
1
재생 상태 표시(재생/일시 정지/탐색)
2
재생 중인 음악의 트랙 번호/전체 트랙 수
•
재생 화면 이미지
3
•
앨범 이미지가 나타난 경우 길게 누르면 앨범 정보를 상세히
볼 수 있음(37쪽)
4
현재 선택된 음향 효과
5
재생 중인 음악의 제목/아티스트/앨범 제목 표시
6
재생 모드 표시
7
재생 진행 바
8
음악 재생 시간 표시
메뉴 트레이
9
-
<A ↔ B> : 구간 반복 선택(37쪽)
-
: 음악 메뉴 열기(40쪽)
5
6
7
8
9

음악 목록에서 원하는 음악 선택해 듣기(계속)
악
색
37
구간 반복 재생하기
음악 파일 재생 중 원하는 부분을 선택하여 반복해 재생할
수 있습니다.
시작 부분 재생 시 <A ↔ B> 터치
■
화면 오른쪽 중앙에 <A →>가 표시됩니다.
끝 부분 재생 시 <A ↔ B> 터치
■
화면 오른쪽 중앙에 <A ↔ B>가 표시되고
구간 반복 재생이 시작됩니다.
반복 재생을 취소하려면 <A ↔ B> 터치
알아두기
구간 반복 시작 후 3초 이내 종료 지점을 설정한 경우 구간 반복
재생을 할 수 없습니다.
3D 사운드 효과(DNSe) 설정하기
음악 재생 화면 터치
메뉴 트레이가 나타나면 터치
원하는 효과 터치
■
<Auto>를 선택하면 음악 파일의 곡 정보(ID3 Tag)에 맞는
장르 효과를 자동으로 선택합니다.
■
<myDNSe 1> 또는 <myDNSe 2>를 선택하면 직접 설정한
효과를 사용할 수 있습니다. ('myDNSe' 70쪽)
앨범 정보 상세 보기
곡 정보(ID3 Tag)에 앨범 이미지 등의 정보가 있는 경우
해당 앨범의 이미지와 수록곡을 볼 수 있습니다.
음악 재생 화면 상태에서 재생 화면 이미지
길게 터치
앨범 내 음악 검색하기
■
다른 앨범을 검색하려면 좌/우로 드래그하세요.
■
음악을 재생하려면 원하는 음악 파일을 터치하세요.
현재 재생 중인
음악 표시
/하로
드래그하여 음
파일을 검
<DNSe> 터치

음악 파일 검색하기
검색어를 이용해 원하는 음악을 찾아 들을 수 있습니다.
퀵 트레이 실행 후 터치(19쪽)
원하는 검색 카테고리 터치
재생 목록 만들기
최대 3개의 재생 목록을 추가로 만들어 원하는 곡을 추가할
수 있습니다.
재생 목록 만들기
38
아티스트 음악가 이름으로 검색
앨범 앨범 이름으로 검색
노래 노래 제목으로 검색
검색 창에 원하는 검색어 입력
■
검색어의 초성만 입력하여 검색이 가능합니다.
<아티스트> 또는 <앨범>을 선택한 경우에는
원하는 가수 또는 앨범 터치
검색된 곡 목록에서 원하는 음악 파일 터치
알아두기
곡 정보(ID3 Tag)가 없는 음악 파일은 검색할 수 없습니다.
메인 화면에서 터치
음악 목록 화면에서 <재생 목록> 터치
화면 하단의 터치 후 <재생목록 추가> 터치
재생 목록 이름 입력 후 <OK> 터치
알아두기
재생 목록 이름을 바꾸려면 <이름 변경>을 터치하세요.

재생 목록 만들기(계속)
39
재생 목록에 음악 추가하기
<Music>에서 음악 파일 목록이 나타나게 한 후
터치
<재생 목록에 추가> 터치
추가할 음악 파일 터치
■
선택한 파일에 가 표시됩니다.
■
한꺼번에 모든 파일을 선택하려면 을 터치하세요.
추가하려면 <OK> 터치
곡이 추가될 재생 목록 터치
■
새로운 재생 목록을 만들어 추가하려면
<재생목록 추가>를 선택하세요.
알아두기
•
원하는 가수, 앨범, 장르의 음악을 한 번에 추가하려면
<아티스트>, <앨범>, <장르> 목록 화면에서
<재생 목록에 추가>를 터치하세요.
•
현재 재생 중인 음악을 추가하려면 음악 재생 화면에서
터치한 후 <재생 목록에 추가>를 터치하세요.
재생 목록에서 음악 삭제하기
음악 목록 화면에서 <재생 목록> 터치
삭제할 파일이 있는 재생 목록 터치
화면 하단의 터치한 후
<재생목록에서 삭제> 터치
삭제할 음악 파일 터치
■
선택한 파일에 가 표시됩니다.
■
한꺼번에 모든 파일을 선택하려면 을 터치하세요.
삭제하려면 <OK> 터치
팝업 창이 나타나면 <Yes> 터치
터치한 후

음악 메뉴 사용하기
음악 재생 시 필요한 여러 가지 옵션을 설정할 수 있습니다.
음악 재생 화면 터치
메뉴 트레이가 나타나면 터치
메뉴 목록에서 원하는 설정 메뉴 터치 후 옵션 터치
DNSe
재생 모드
재생할 음악에 적합한 음향 효과를
선택할 수 있습니다.
('3D 사운드 효과(DNSe) 설정하기' 37쪽)
원하는 반복 재생 방식을 선택할 수
있습니다.
음악 재생 중에 나타나는 화면 이미지를
선택할 수 있습니다.
가로 스트로크
재생 속도
음악 재생 중 화면을 좌/우로 빠르게
드래그할 때의 이동하는 간격을
설정합니다.
-
<1 곡> : 이전/다음 파일로 이동
-
<10초 간격> : 10초 간격으로 건너뛰기
-
<30초 간격> : 30초 간격으로 건너뛰기
-
<1분 간격> : 1분 간격으로 건너뛰기
알아두기
일부 파일의 경우 건너뛰기 간격이
일정하지 않을 수도 있습니다.
파일 재생 속도를 느리게 또는 빠르게
선택할 수 있습니다.
40
음악 재생 화면
재생 목록에 추가현재 재생 중인 음악을 재생 목록에
알아두기
•
<앨범 아트>의 경우 2MB 이하의
이미지만 지원 가능합니다.
•
<가사>의 경우 EmoDio를 통해 내려
받은 가사 파일만 지원 가능합니다.
추가합니다.
알아두기
•
Ogg Q10 형식의 음악 파일 재생 중에는 음향 효과 및 재생
속도를 선택할 수 없습니다.

비트
치
디제이
<Beat DJ>를 이용해 제품에
저장된 음악 파일을 선택하여
재생한 후 DJ가 만들어 내는
여러 가지 효과음을 직접 연출해
즐길 수 있습니다.
41
메인 화면에서 터치
원하는 앨범 터치
을 드래그하거나 화면을
/하로 드래그하여 검색한
후 원하는 앨범을 터치하거나
<OK> 터
휠을 드래그해 원하는 음악 선택 후 <OK> 터치
화면의 가장자리의 아이템을 이용해 여러 가지 효과음 넣기(42쪽)
음악 재생 화면으로 이동
샘플 효과음 삽입
타임 휠
(빨리 감기/되감기하려면 휠 부분을 드래그)
일시정지/계속 재생
필터 효과음 삽입스크래치 효과음 삽입

비트 디제이(계속)
치
터치
42
샘플 효과음 삽입하기
을 드래그하여
하는 효과음 선택
<OK> 터
삽입을 원하는
부분이 재생될 때
스크래치 효과음 삽입하기
CD 부분을
드래그해 효과음
입

43
후
치
그
비트 디제이(계속)
필터 효과음 삽입하기
을 드래그하여
원하는 필터 선택
<OK> 터
터 값(필터에
따라 속도, 비트
)을 조절하려면
부분 드래
알아두기
필터 효과를 적용한 상태에서 필터 값을 바꾸려면 음악 재생
화면으로 이동하여 을 터치하세요.
원하는 필터의 이름을 터치한 후 휠을 드래그해 조절하세요.

다양한 기능
사용
음악, 동영상 이외에 다양하고 유익한 기능들의 사용 방법을
설명합니다.
사진⋯⋯⋯⋯⋯⋯⋯⋯⋯⋯⋯⋯⋯⋯⋯⋯⋯⋯⋯⋯ 45
텍스트 ⋯⋯⋯⋯⋯⋯⋯⋯⋯⋯⋯⋯⋯⋯⋯⋯⋯⋯⋯ 47
FM 라디오 ⋯⋯⋯⋯⋯⋯⋯⋯⋯⋯⋯⋯⋯⋯⋯⋯⋯ 50
플래시 플레이어 ⋯⋯⋯⋯⋯⋯⋯⋯⋯⋯⋯⋯⋯⋯ 53
게임⋯⋯⋯⋯⋯⋯⋯⋯⋯⋯⋯⋯⋯⋯⋯⋯⋯⋯⋯⋯ 54
전자사전⋯⋯⋯⋯⋯⋯⋯⋯⋯⋯⋯⋯⋯⋯⋯⋯⋯⋯ 55
블루투스⋯⋯⋯⋯⋯⋯⋯⋯⋯⋯⋯⋯⋯⋯⋯⋯⋯⋯ 57
데이터 캐스트 ⋯⋯⋯⋯⋯⋯⋯⋯⋯⋯⋯⋯⋯⋯⋯ 64
음성 녹음 ⋯⋯⋯⋯⋯⋯⋯⋯⋯⋯⋯⋯⋯⋯⋯⋯⋯ 65
주소록 ⋯⋯⋯⋯⋯⋯⋯⋯⋯⋯⋯⋯⋯⋯⋯⋯⋯⋯⋯ 66
지하철 노선도 ⋯⋯⋯⋯⋯⋯⋯⋯⋯⋯⋯⋯⋯⋯⋯ 67
하기

사 진
래그
사진 보기
메인 화면에서 터치
목록 화면에서 사진 검색
<Picture>을 이용해 제품에
저장된 이미지 파일을
볼 수 있습니다.
('파일 내려 받기' 25쪽)
45
폴더(보관 이미지
개수 표시)
슬라이드 쇼 보기
목록 화면 표시 방식 변경
한 장 보기로 전환하려면 원하는 사진 터치
사진 보기
알아두기
용량이 큰 사진 파일의 경우 느리게 나타날 수 있습니다.
다른 사진을
보려면 화면을
좌/우로 드
썸네일 정보가
없는 이미지
사진 삭제
확대/축소하기
회전하기
터치한 후
/ 터치
터치

사진 메뉴 사용하기
사진 보기 중 필요한 여러 가지 옵션을 설정할 수 있습니다.
사진 보기 화면 터치
메뉴 트레이가 나타나면 터치
메뉴 목록에서 원하는 설정 메뉴 터치 후 옵션 선택
46
슬라이드쇼 시작
슬라이드쇼 효과
지정
TV 출력
저장된 사진을 슬라이드 쇼로 볼 수
있습니다.
슬라이드 쇼 재생 시 화면 전환 효과를
선택할 수 있습니다.
선택한 이미지를 메인 화면의 배경으로
설정하거나 전원을 켰을 때 나타나는
시작 이미지로 설정할 수 있습니다.
TV와 연결하여 사진을 TV 화면으로 볼 수
있습니다. (23쪽)

텍스트
텍스트 보기
메인 화면에서 터치
텍스트 목록에서 원하는 파일 터치
알아두기
목록의 보기 상태를 변경하려면 터치한 후 <보기 모드 변경>을 선택하세요.
<Texts>를 이용해 제품에 저장된
TXT 형식의 문서를 볼 수
있습니다. ('파일 내려 받기' 25쪽)
47
텍스트 보기
■
텍스트 정보 및 메뉴 트레이를 나타나게 하려면 화면을 터치하세요.
진행률
재생 바
이전/다음 페이지로
이동하기
•
화면을 좌/우로 드래그
•
‹ / › 터치

텍스트 보기(계속)
48
사전에서 검색해보기(스마트 펜)
텍스트의 단어를 선택해 영한/한영 사전에서 검색해 볼 수
있습니다.
텍스트 보기 화면 터치
메뉴 트레이가 나타나면 터치
스마트 펜을 원하는 단어 근처로 드래그
단어 뜻 보기
사전 닫기
발음 듣기
북마크 설정하기
텍스트 보기 중 원하는 위치에 북마크를 설정하면 북마크로
지정한 위치를 바로 볼 수 있습니다.
텍스트 보기 중 북마크로 설정할 지점에서
화면 터치
메뉴 트레이가 나타나면 <B.MARK> 터치한 후
<북마크 추가> 터치
■
화면 왼쪽 상단에 북마크가 표시됩니다.
알아두기
•
북마크는 파일 1개당 1개씩 설정할 수 있습니다.
•
북마크 지점으로 이동하거나 북마크 지점을 삭제하려면
메뉴 트레이에서 <B.MARK>를 터치한 후 <북마크로 이동> 또는
<북마크 삭제>를 선택하세요.
자동으로 페이지 넘기기
텍스트 보기 화면 터치
메뉴 트레이가 나타나면 <AUTO> 터치
팝업 창이 나타나면 원하는 자동 넘김 시간 터치
■
선택한 시간이 지나면 텍스트 화면이 다음 페이지로
자동 전환됩니다.

49
텍스트 메뉴 사용하기
텍스트 보기 중 필요한 여러 가지 옵션을 설정할 수
있습니다.
텍스트 보기 화면 터치
메뉴 트레이가 나타나면 터치
메뉴 목록에서 원하는 설정 메뉴 터치 후 옵션 선택
텍스트 뷰어 타입 배경 스타일을 변경할 수 있습니다.
폰트 크기 글씨 크기를 변경할 수 있습니다.

FM 라디오 듣기
FM
라디오
<FM Radio>를 이용해 수동으로
주파수를 맞추거나 미리 맞춰둔
주파수를 프리셋으로 저장하여
라디오 방송을 청취할 수 있으며,
라디오 청취 중 녹음도 할 수
있습니다.
알아두기
FM 라디오 이용 시 반드시
제품에 이어폰을 연결해 주세요.
이어폰은 FM 라디오의 안테나
역할을 합니다.
50
메인 화면에서 터치
‹ / › 터치해 주파수 검색하기
■
짧게 터치하면 0.1 MHz 단위로 검색하고, 길게 터치하면 수신율이 양호한 주파수를
자동 검색합니다.
■
조그 다이얼을 드래그해 검색할 수도 있습니다.
라디오 방송 듣기('라디오 화면 설명' 참조)
알아두기
수신 상태에 따라 주파수를 제대로 찾지 못할 수도 있습니다.

FM 라디오 듣기(계속)
51
라디오 화면 설명
1
2
4 5
주파수 눈금판
1
현재 주파수 표시
-
‹ / › 짧게 터치: 0.1 MHz 단위로 주파수 검색
2
-
‹ / › 길게 터치: 수신율이 양호한 주파수 자동 검색
주파수 조절용 조그 다이얼
3
-
조그 다이얼을 드래그하여 원하는 주파수 검색
라디오 모드 선택
4
-
<Manual> : 매뉴얼 모드
-
<Preset> : 프리셋 모드
메뉴 트레이
-
: 음소거 설정/해제
5
-
: 녹음
-
: 라디오 메뉴 열기(52쪽)
방송 녹음하기
녹음하려면 터치
팝업 창이 나타나면 <Yes> 터치
■
3
녹음이 시작됩니다.
■
녹음을 일시 정지하려면 을 터치하세요.
녹음을 끝내려면 터치
■
녹음한 파일이 자동으로 저장됩니다.
녹음된 내용을 재생하려면 팝업 창의 <Yes> 터치
■
녹음 내용 재생 후 녹음 대기 상태로 돌아갑니다.
■
<No> 선택 시 바로 녹음 대기 상태로 돌아갑니다.
알아두기
•
녹음 파일 하나당 최대 녹음 시간은 5시간 입니다.
•
녹음 파일은 <File Browser> → <Recorded Files> → <FM Radio>
폴더에 저장됩니다.

프리셋 모드 사용하기
즐겨 듣는 라디오 방송의 주파수를 미리 등록하여 원하는
방송을 쉽게 찾아 들을 수 있습니다.
FM 라디오 메뉴 사용하기
FM 라디오 청취 중 필요한 여러 가지 옵션을 설정할 수
있습니다.
52
현재 듣고 있는 방송을 프리셋에 추가하기
매뉴얼 모드에서 화면 하단의 터치
메뉴 목록에서 <프리셋 추가> 터치
자동 프리셋 설정하기
수신율이 좋은 주파수를 자동으로 검색하여 최대 30개까지
프리셋으로 추가할 수 있습니다.
FM 라디오 화면에서 화면 하단의 터치
메뉴 목록에서 <자동 프리셋> 터치
팝업 창이 나타나면 <Yes> 터치
■
주파수를 자동 검색 후 프리셋에 추가됩니다.
프리셋 설정된 방송 듣기
FM 라디오 화면 왼쪽 하단의 <Preset> 터치하여
프리셋 모드로 전환
원하는 라디오 방송 터치 후 듣기
FM 라디오 화면에서 화면 하단의 터치
메뉴 목록에서 원하는 설정 메뉴 터치 후 옵션 선택
프리셋 추가* 현재 방송 중인 주파수를 프리셋에 등록
프리셋 삭제** 등록된 프리셋을 삭제
자동 프리셋
FM 지역 설정
* 매뉴얼 모드에서만 설정 가능
** 프리셋 모드에서만 설정 가능
최대 30개까지 자동으로 수신 가능한 주파수
저장
여행 등으로 지역을 이동할 경우 FM 라디오
수신 지역을 다시 설정
전세계
미국
한국
일본
알아두기
•
FM 지역 설정은 출향지에 따라
삭제/변경 될 수 있습니다.
•
FM 지역 설정을 변경하면 이전에 저장한
주파수가 모두 삭제됩니다.
87.50 MHz~108.00 MHz
87.5 MHz~108.0 MHz
76.0 MHz~108.0 MHz

플래시
플레이어
메인 화면에서 터치
플래시 목록에서 원하는 파일 터치
플래시 보기
■
플래시 화면 하단의 ▲을 터치하면 메뉴 트레이가 나타납니다.
<Flash Player>를 이용해
swf 형식의 플래시 파일을 볼 수
있습니다. ('파일 내려 받기' 25쪽)
53
상/하/좌/우 이동
일시 정지/계속 재생
알아두기
•
일부 플래시 파일은 지원되지 않습니다.
•
일부 플래시 파일 재생 시 제품의 전원이 꺼졌다가 다시 켜질 수 있습니다.
터치
/ 터치

게 임
<Games>을 이용해 제품에
내장된 게임을 즐길 수 있습니다.
54
메인 화면에서 터치
게임 목록에서 원하는 게임 터치
와이즈 스타 가로 또는 세로로 같은 행성 3개를 나란히 배열하여 폭발시키면 점수를 획득하는 게임
스도쿠 챔프 가로/세로, 3x3의 박스 안에 1~9를 겹치지 않게 채워 넣는 게임
뽁뽁이 정해진 시간 안에 최대한 많은 버블을 터트려 점수를 획득하는 게임
아스트로 레인져 음악에 맞춰 타깃 존에 노트가 들어오는 순간 버튼을 터치하여 맞추는 리듬 게임
게임하기
알아두기
•
제공되는 게임은 변경되거나 추가될 수 있습니다.
•
자세한 동작방법은 해당 게임의 도움말을 참조하세요.
•
EmoDio를 통해 다양한 게임을 내려 받을 수 있습니다

전자사전
<Dictionary>를 이용해
영어 단어를 검색하거나 검색한
영어 단어를 단어장에 추가하여
단어 학습을 할 수 있습니다.
55
단어 검색하기
메인 화면에서 터치
목록에서 <전자사전> 터치
<영한> 또는 <한영> 터치해 원하는 사전 선택
단어 입력 창 또는 터치
문자 입력 창이 열리면 검색할 단어 입력 후 <OK> 터치
■
문자 입력 방법에 대한 자세한 내용은 21쪽을 참조하세요.
검색한 단어의 뜻 보기
1
2
3
단어 입력 창
1
(터치하면 문자 입력 창이 나타납니다.)
2
검색한 단어 히스토리 보기
검색한 단어의 사전 상의 다음 단어가
3
정렬되어 표시
사전 선택
4
-
<영한>: 영한 사전
-
<한영>: 한영 사전
알아두기
•
일부 단어나 한영 사전을 선택한 경우 발음 듣기 기능을 사용할 수 없습니다.
•
전자사전의 원어민 발음 기능이 불필요할 경우 <Dictionary> → <Pronunciation> 폴더를 삭제하세요.
내장 메모리의 용량을 조금 더 여유롭게 사용할 수 있습니다.
4
5
6
5
검색한 단어의 뜻 보기
메뉴 트레이
-
: 문자 입력 창 열기
6
-
: 원어민 발음 듣기
-
: 단어장에 추가

단어장 보기
사전에서 최근 검색한 단어를 다시 보거나 생활 영어 또는
단어장에 추가한 단어들을 찾아 볼 수 있습니다.
메인 화면에서 터치 후 <단어장> 터치
단어장 목록에서 원하는 단어장 터치
최근 검색 사전에서 최근 검색한 단어 보기
토익 토익 시험에 자주 출제되는 단어 보기
수능 수능 시험에 자주 출제되는 단어 보기
내 단어장 단어장에 추가한 단어 보기
단어 목록에서 원하는 단어 터치
선택한 단어의 뜻 보기
1
2
3
4
1
단어장 이름 표시
2
해당 단어장의 단어 목록
3
선택된 단어의 순서/해당 단어장의 총 단어 수
4
선택한 단어의 뜻 보기
메뉴 트레이
5
-
: 원어민 발음 듣기
새 단어장 추가하기
단어장 목록 하단의 터치
메뉴 목록에서 <추가> 터치
문자 입력 창에 추가할 단어장의 이름 입력 후
<OK> 터치
■
새로운 단어장이 단어장 목록에 추가됩니다.
56
5
알아두기
단어장 이름을 바꾸거나 삭제하려면 단어장 목록 하단의
터치한 후 <이름 변경> 또는 <삭제> 를 터치하세요.

블루투스 장치 등록하기
블루투스 장치를 사용하려면 먼저 장치를 서로 등록하는 과정을 거쳐야 합니다.
블루투스
<Bluetooth>를 이용해 블루투스
기능을 지원하는 스테레오
헤드셋을 연결해 음악을 듣거나,
휴대전화 또는 외부 장치를
연결해 사용할 수 있습니다.
주 의
블루투스 기능을 불법적(영리
목적의 불법복제, 불법공중송신,
불법전송 등)으로 이용하지
마세요. 당사는 불법 사용에
책임을 지지 않습니다.
57
연결할 장치를 블루투스 통신 상태로 설정하기
메인 화면에서 터치
화면 중앙의 또는 하단의 터치
■
주변에 있는 블루투스 기기를 검색합니다.
■
검색을 중지하려면 을 터치하세요.
■
원하는 기기가 검색되지 않을 경우 또는 터치해 다시 검색하세요.
연결할 장치의 아이콘을 화면 중앙의 으로 드래그
페이지 번호
(검색한 장치가
많은 경우 페이지
번호가 늘어남)
알아두기
휴대전화의 장치 이름은 영문 사용을 권장합니다.
휴대전화
스테레오 헤드셋

58
블루투스 장치 등록하기(계속)
처음 연결하는 장치인 경우에는 비밀번호 입력
■
비밀번호는 해당 장치의 사용 설명서를 참조하세요.
팝업 창이 나타나면 <Yes> 터치
■
장치가 등록됩니다.
■
등록이 끝나면 연결 가능 상태가 됩니다.
'블루투스 장치 연결하기' 오른쪽을 참조하여
원하는 서비스를 선택해 연결하세요.
등록된 장치 삭제하기
블루투스 연결 화면에서 삭제할 장치의 아이콘 터치
화면 하단의 터치
블루투스 장치 연결하기
등록된 블루투스 장치를 연결하여 블루투스 기능을 이용할
수 있습니다.
메인 화면에서 터치
연결할 장치의 아이콘을 화면 중앙의
으로 드래그
■
장치를 다시 검색하려면 을 터치하세요. (57쪽)
휴대전화 또는 MP3 등의 외부 기기를 연결한
경우에는 원하는 서비스 터치
파일 전송 해당 장치와 데이터를 주고 받으려면 선택
연결된 기기 사용하기(59쪽 ~ 62쪽)
■
화면 상단의 블루투스 아이콘은 연결된 장치에 따라
다른 모양으로 바뀝니다.
(
: 휴대전화, : 스테레오 헤드셋)
■
스테레오 헤드셋을 연결한 경우에는 헤드셋을 통해
소리를 들을 수 있습니다.
알아두기
•
제품이나 외부 장치의 전원을 껐다가 켜면 외부 장치 연결이
해제될 수 있습니다. 연결이 해제된 경우에는 위의 방법을
참고하여 다시 연결하세요.
•
일부 블루투스 스테레오 헤드셋은 제품과의 연결이 원활하지
않을 수 있습니다.

블루투스 장치 연결하기(계속)
연결 해제하기
전화 기능( 핸즈프리) 사용하기
휴대전화를 <핸즈 프리> 서비스로 연결한 경우에는 전화를
걸거나 받을 수 있습니다.
59
블루투스 연결 화면에서 연결된 장치의 아이콘 터치
화면 하단의 터치
팝업 창이 나타나면 <Yes> 터치
알아두기
블루투스 통신을 사용하지 않을 때는 블루투스를 <OFF>로
설정하면 배터리가 필요 없이 소모되는 것을 방지할 수 있습니다.
(62쪽)
전화 걸기
터치
원하는 전화 걸기 방식을 터치하여 전화 걸기
번호로
전화걸기
통화 목록
재통화 가장 최근에 통화한 번호로 바로 전화 걸기
전화번호를 직접 입력해 전화 걸기
통화 기록에서 번호 검색해 전화 걸기
알아두기
통화 기록을 삭제하려면 터치한 후
<삭제> 또는 <모두 삭제>를 터치한 후
<Yes>를 터치하세요.

전화 기능(핸즈프리) 사용하기(계속)
60
<번호로 전화걸기>를 선택한 경우에는 번호 입력 후
터치
■
휴대전화의 단축 번호로 전화를 걸려면 단축 번호를
길게 터치하세요.
전화가 연결되면 통화하기
휴대전화로 통화를
전환하려면 터치
전화를 끊으려면 터치
알아두기
제품과 휴대전화를 블루투스로 연결한 상태에서 휴대전화의
버튼을 누르거나 통화를 연결하거나 종료하면 제품에서 잡음이
들릴 수 있습니다.
전화 받기
휴대전화가 연결된 상태에서 전화가 오면 음악 등의 재생이
중단되면서 수신 팝업이 나타납니다. 전화를 받으려면
<Yes>를 터치하세요.

61
파일 보내기/받기
휴대전화나 MP3 등의 외부 장치를 <파일 전송> 서비스로
연결한 경우에는 호환되는 파일(음악, 사진, 주소록 등)을
주고 받을 수 있습니다.
파일 보내기
<File Browser>가 실행되면 원하는 파일 선택 후
터치
알아두기
•
DRM 파일(유료파일)을 전송한 경우에는 파일을 재생할 수
없습니다.
파일 받기
상대방이 파일을 보내면 상대방과의 연결을 확인하는 팝업이
나타납니다. 파일을 받으려면 <Yes>를 터치하세요..
알아두기
•
상대방 기기에서 파일을 전송하는 방법은 상대방 기기의 사용
설명서를 참조하세요.
•
받은 파일은 <File Browser> → <Shared Data> 폴더에 저장됩니다.
•
동일한 파일명(파일명.확장자)을 가진 파일을 받았을 경우
파일명(1).확장자 형태로 자동으로 변경하여 저장합니다.

62
블루투스 메뉴 사용하기
블루투스 사용 중 필요한 여러 가지 옵션을 설정할 수
있습니다.
블루투스 초기 화면에서 화면 하단의 터치
메뉴 목록에서 원하는 설정 메뉴 터치 후 옵션 선택
블루투스 : ON 블루투스 기능 켜기/끄기
찾기 옵션 검색할 블루투스 서비스의 종류 선택
내 장치 정보
제품의 블루투스 이름, 주소 등의
정보 확인
블루투스 사용 시 알아두기
•
다른 기기의 전파 간섭이나 사용 환경에 따라 이상 동작이나
잡음 등이 발생할 수 있습니다.
• 블루투스 장치를 연결할 때는 가까운 거리에서 하세요.
연결된 후 사용 할 때 기기 사이가 멀어지면 음질이 저하되고,
일정 거리 이상 멀어지면 연결이 끊어집니다.
• 제품과 블루투스 기기간의 무선 연결 거리는 최대 10m입니다.
10m를 벗어나면 연결이 자동으로 끊어집니다. 또한 무선 연결
거리 안이어도 벽, 문 등의 주변 방해물이 많은 곳에서는
통신 품질이 떨어집니다.
• 스테레오 헤드셋 사용 중에는 가능한 텍스트 보기, 사진 보기
등 다른 기능을 사용하지 마세요. 버튼 동작 속도가 느려지며
블루투스 통신에 영향을 줄 수 있습니다.
• 제품의 블루투스 기능은 삼성 제품과 최적화되어 있습니다.
타사 제품과는 블루투스 기능이 제대로 동작되지 않을 수
있습니다.
• FM 라디오를 듣거나 게임 중에는 블루투스 기능을 사용할 수
없습니다.
• 일부 음악이나 동영상 파일은 블루투스 스테레오 헤드셋으로
들을 수 없습니다.
• 블루투스 인증을 받은 스테레오 헤드셋만 사용하세요.
모노 핸즈프리 헤드셋은 지원하지 않습니다.
블루투스 기능 사용 시 일부 메뉴 사용이 제한될 수 있습니다.
•

63
블루투스 사용 시 알아두기(계속)
•
호환성이 검증된 블루투스 스테레오 헤드셋
제조사 모델명
SAMSUNG SBH500, SBH100
Sony Ericsson HBH-DS970
Jabra BT620S
iBluon BT-HS02-HQ
Plantronics P590, VOYAGER 855
LUBIX NC1

데이터
캐스트
EmoDio에 즐겨 찾는 뉴스
사이트, UCC, 블로그 등의 RSS
주소를 등록하면 해당 주소에
업데이트된 각종 콘텐츠를
<Datacasts>를 이용해 확인할 수
있습니다.
알아두기
<Datacasts>에 대한 자세한
사용 방법은 EmoDio의
<도움말>을 참조하세요.
64
메인 화면에서 터치
원하는 채널 폴더 터치
원하는 콘텐츠 터치
콘텐츠 보기

음성 녹음
<Voice REC>를 이용해
음성 메모를 녹음할 수 있습니다.
65
메인 화면에서 터치
녹음하려면 터치한 후 녹음하기
■
녹음이 시작됩니다.
■
녹음을 일시 정지하려면 을 터치하세요.
녹음을 끝내려면 터치
■
녹음한 파일이 자동으로 저장됩니다.
녹음된 내용을 재생하려면 팝업 창의 <Yes> 터치
■
녹음 내용 재생 후 녹음 대기 상태로 돌아갑니다.
■
<No> 선택 시 바로 녹음 대기 상태로 돌아갑니다.
알아두기
•
음성 녹음 시 마이크가 입에서 너무 멀거나 가까울 경우 녹음이 제대로 되지 않을 수 있습니다.
•
배터리가 부족할 경우에는 녹음을 할 수 없습니다.
•
녹음 파일 하나 당 최대 녹음 시간은 5시간입니다.
•
녹음 파일은 <File Browser> → <Recorded Files> → <Voice> 폴더에 저장됩니다.

주 소록
<Address Book>를 이용해
블루투스를 통신으로 받은
주소록 정보를 확인할 수 있으며,
블루투스 휴대전화와 연결된
상태에서는 바로 전화를 걸 수
있습니다.
66
메인 화면에서 터치
주소록 목록에서 원하는 이름 선택
화면을 드래그하여 저장된 연락처 및 정보 확인
사진을 추가하거나
바꾸려면 터치 후
원하는 사진 선택
알아두기
•
주소록은 알파벳, ㄱㄴㄷ... 순서로 정렬되어 나타납니다.
•
외부 기기로부터 전송 받은 주소록 파일은 <File Browser> → <Shared Data> 폴더에 저장됩니다.
•
주소록은 vCard 파일 형식만 지원합니다.
핸즈프리로 휴대전화와
연결된 경우 전화를
걸려면 전호번호 터치

지하철
노선도
<Subway>를 이용해 서울 지역과
지방 도시(부산, 대구, 광주,
대전)의 지하철 노선을 볼 수
있습니다.
67
메인 화면에서 터치
■
마지막으로 실행한 지하철 노선도가 나타납니다.
■
지하철 노선도를 처음 실행한 경우 수도권 지하철 노선도가 나타납니다.
지하철 노선도 안내 지역을 변경하려면 <지역> 터치한 후 원하는 지역 터치
화면을 드래그하여 원하는 지하철 노선도 확인
확대/축소하기 터치한 후 / 터치

사용 환경
설정
제품의 사용 환경을 설정하는 방법과 제공하는 설정 메뉴를
설명합니다.
환경 설정 ⋯⋯⋯⋯⋯⋯⋯⋯⋯⋯⋯⋯⋯⋯⋯⋯⋯ 69
소리 메뉴 설명 ⋯⋯⋯⋯⋯⋯⋯⋯⋯⋯⋯⋯⋯⋯⋯⋯⋯⋯⋯⋯ 70
화면 설정 메뉴 설명 ⋯⋯⋯⋯⋯⋯⋯⋯⋯⋯⋯⋯⋯⋯⋯⋯⋯ 70
언어(Language) 메뉴 설명 ⋯⋯⋯⋯⋯⋯⋯⋯⋯⋯⋯⋯⋯⋯⋯ 71
시간 메뉴 설명 ⋯⋯⋯⋯⋯⋯⋯⋯⋯⋯⋯⋯⋯⋯⋯⋯⋯⋯⋯⋯ 71
시스템 메뉴 설명 ⋯⋯⋯⋯⋯⋯⋯⋯⋯⋯⋯⋯⋯⋯⋯⋯⋯⋯⋯ 71
하기

환경 설정
<Settings>을 이용해 메뉴를
이용해 제품의 사용 환경을
사용자가 원하는 환경으로
최적화할 수 있습니다.
69
메인 화면에서 터치
원하는 설정 메뉴 터치
소리 소리 관련 설정(70쪽)
화면 설정 화면 관련 설정(70쪽)
언어(Language) 화면에 표시할 언어 설정(71쪽)
시간 현재 시간 설정(71쪽)
시스템 전체 시스템 관련 설정(71쪽)
원하는 항목 터치
원하는 환경 설정

환경 설정(계속)
70
소리 메뉴 설명
스트리트
모드
고음 복원
myDNSe
비프음
Wise
Volume
마스터 EQ
길거리 등 소음이 있는 곳에서 음악 재생 시 소리를
높이지 않아도 음악이 선명하게 들리도록 설정할 수
있습니다.
음악 파일 재생 시 손실된 음을 원음에 가깝게
복원할 수 있습니다.
나만의 DNSe 효과를 설정할 수 있습니다. 원하는
모드의 DNSe 설정 값을 드래그하여 세부 설정한 후
<OK>를 터치하세요.
터치스크린을 누를 때 알림음이 나도록 설정할 수
있습니다.
이어폰 사용 시 음량 크기를 제한하여 청각을
보호할 수 있습니다.
-
<꺼짐>: 원하는 음량 크기로 들을 수 있으며,
음량을 15이상으로 설정 하였을 경우 청각
보호를 위해 전원을 껐다 켜면 음량 크기가 15로
변경됩니다.
-
<켜짐>: 사용자가 청각에 해로운 음량 크기에 오랜
시간 노출되어 있을 경우 경고, 노출 초과 등의
표시를 통해 자동으로 음량 제한을 설정해 줍니다.
음향을 자신의 이어폰에 맞게 최적화 시킬 수
있습니다. 원하는 주파수를 선택하고, 선택한
주파수의 단계를 설정한 후 <OK>를 터치하세요.
화면 설정 메뉴 설명
폰트 화면에 표시할 글씨 모양을 설정할 수 있습니다.
스킨 초기화
부팅 이미지
초기화
180도 회전
화면꺼짐 & 잠금
밝기 조절
배경 화면을 구입 시 상태로 초기화할 수
있습니다.
전원을 켤 때 나타나는 이미지를 구입 시 상태로
초기화할 수 있습니다.
사용자에 따라 버튼 조작을 편하게 할 수 있도록
화면 방향을 변경할 수 있습니다.
제품을 사용하지 않을 때 화면이 꺼지는 시간을
선택할 수 있습니다. 화면이 꺼진 후 터치스크린은
잠금 상태로 변경됩니다. ('잠금 설정/해제' 9쪽)
화면의 밝기를 보기 편한 상태로 조절할 수
있습니다.

환경 설정(계속)
71
언어(Language) 메뉴 설명
메뉴 언어 메뉴를 표시할 언어를 설정할 수 있습니다.
컨텐츠 언어
저장된 콘텐츠의 텍스트를 표시할 언어를 설정할
수 있습니다.
시간 메뉴 설명
날짜&시각
날짜 형식 현재 날짜 표시 형식을 설정할 수 있습니다.
표준 시간대
현재 시간 및 날짜를 설정할 수 있습니다.
('아날로그 시계/디지털 시계' 17쪽)
세계 각 주요 도시별 시간대를 선택하여 현재
시간을 확인할 수 있습니다. 세계 시간을 보기
전에 표준 시간대를 먼저 설정해야 합니다.
시스템 메뉴 설명
사용자의 이름, 생일 등 사용자 정보를 저장할 수
있습니다.
나의 정보
취침 예약
TV 출력 방식
알아두기
사용자 정보를 저장한 경우 전원을 켤 때
부팅 이미지와 함께 사용자 이름이 나타나며
사용자 생일일 경우 축하 메시지가 나타납니다.
일정한 시간이 지나면 자동으로 전원이 꺼지도록
설정할 수 있습니다.
제품을 TV와 연결할 경우 해당 나라에 맞는 출력
신호를 설정할 수 있습니다.
-
<NTSC>: 미국, 캐나다, 일본, 한국, 대만,
멕시코 등
-
<PAL> (BDGHI 방식만 지원): 중국, 덴마크,
핀란드, 독일, 영국, 네덜란드, 이탈리아,
말레이시아, 싱가폴, 스페인, 스웨덴, 태국,
노르웨이 등

환경 설정(계속)
72
홀드 옵션
라이브러리
업데이트
설정 초기화
포 맷
잠금 기능을 버튼과 터치스크린에 모두 적용하거나
터치스크린만 적용하도록 선택할 수 있습니다.
('잠금 설정/해제' 9쪽)
-
<전체>: 터치스크린 및 버튼 잠금
-
<터치 스크린>: 터치스크린만 잠금
→
음악 파일명의 오류가 있을 때 <Settings>
<언어(Language)>
파일의 언어로 설정한 후 라이브러리 업데이트를
하면 파일명이 제대로 나타납니다.
사용자가 변경한 모든 설정을 구입 시 상태로
초기화할 수 있습니다.
저장된 모든 데이터를 삭제할 수 있습니다.
→
<컨텐츠 언어>에서 해당
알아두기
포맷 시 내장 메모리의 모든 데이터가
삭제되어 복구되지 않으므로 포맷 전
중요한 파일은 따로 보관해주세요.
DivX 등록
번호
DivX 등록 코드를 확인할 수 있습니다.
알아두기
DivX 비디오에 관하여 : DivXⓇ는 DivX Inc.가
개발한 디지털 비디오 포맷입니다. 이 제품은
DivX에서 공식 인증한 제품으로 DivX 비디오를
재생할 수 있습니다. www.divx.com에서 동영상
파일을 DivX 비디오로 변환시킬 수 있는
프로그램 및 더 많은 정보를 얻을 수 있습니다.
DivX Video-On-Demand에 관하여 : DivX
Video-On-Demand(VOD) 콘텐츠를 재생하기
위해서는 DivX Certified
등록해야 합니다. 제품의 환경 설정 메뉴에서
DivX VOD등록 코드를 확인할 수 있습니다.
vod.divx.com에서 해당 코드를 입력하여 등록
절차를 완료할 수 있으며 DivX VOD에 관한 더
많은 정보를 얻을 수 있습니다.
모바일 프로파일에서 DivX 비디오를 재생할 수
있도록 인증 받은 제품:
Ⓡ
비디오 재생 가능 320X240”
“DivX
Ⓡ
제품을 DivX에

73
환경 설정(계속)
펌웨어 버전 및 메모리 용량 등 시스템 정보를
확인할 수 있습니다.
-
<Firmware>: 현재 시스템에서 사용 중인 펌웨어
버전을 확인할 수 있습니다. 펌웨어 업그레이드
방법은 펌웨어 업그레이드 안내를 참조하세요.
(75쪽)
-
<Memory>: <Used>는 사용량을, <Remaining>은
시스템 정보
남아 있는 용량을, <Total>은 전체 용량을
표시합니다.
알아두기
내장 메모리 용량에 대해
1GB = 1,000,000,000 bytes 입니다. 내부
펌웨어에서 메모리를 일부 사용하므로 실제
포맷된 내장 메모리 참고 용량은 표기된
용량보다 약간 적습니다.

부록
제품 관리 방법, 제품 규격, A/S 신청 전에 확인할 사항 등을
설명합니다.
제품 관리하기 ⋯⋯⋯⋯⋯⋯⋯⋯⋯⋯⋯⋯⋯⋯⋯ 75
제품 규격 ⋯⋯⋯⋯⋯⋯⋯⋯⋯⋯⋯⋯⋯⋯⋯⋯⋯ 78
용어 설명 ⋯⋯⋯⋯⋯⋯⋯⋯⋯⋯⋯⋯⋯⋯⋯⋯⋯ 80
찾아보기⋯⋯⋯⋯⋯⋯⋯⋯⋯⋯⋯⋯⋯⋯⋯⋯⋯⋯ 82

제품 사용 및 관리 시 주의사항
제품의 청소 방법 및 관리 방법을 잘 읽고 올바르게 사용해 주세요.
제품
관리하기
제품 사용 중 주의사항과
펌웨어 업그레이드 방법에 대해
확인할 수 있습니다.
75
기기 청소는 이렇게!
부드러운 마른 천으로 깨끗하게 닦아 주세요.
–제품에 이물질이 많이 묻은 경우 마른 수건을 이용하여
표면을 깨끗하게 닦아 주세요.
–세척제 등을 제품에 직접 뿌리지 마세요. 성능이 저하될 수 있습니다.
–휘발유, 벤젠, 시너, WD-40 등으로 닦으면 표면이
손상될 수 있으니 주의하세요.
기기 보관은 이렇게!
통풍이 잘 되는 장소에 보관하세요.
분리수거는 이렇게!
포장재, 건전지, 오래된 전자 제품을 폐기할 때는 분리 수거해 주세요.
•
포장재는 종이, 플라스틱(PC, PE) 2종류로 구분되어 있으며 불필요한
•
포장재는 사용하지 않았습니다.
펌웨어 업그레이드 방법
제품을 PC와 연결한 후 EmoDio를 통해서 펌웨어를 업그레이드 할 수 있습니다.
자세한 내용은 EmoDio의 <도움말>을 참조하세요.

76
A/S를 신청하기 전에
서비스센터에 수리를 의뢰하기 전에 아래 사항을 먼저 확인해 주세요
상황 확인 및 해결 방법
•
전원이 켜지지 않아요.
버튼 또는 화면을 눌러도
동작이 안 돼요.
화면이 보이지 않아요.
전원이 꺼져요.
배터리 사용시간이
사용 설명서와 달라요.
EmoDio가 작동하지
않아요.
PC와 연결이 안 돼요.
파일 전송 속도가 너무
느려요.
파일 재생이 안 돼요.
배터리가 완전히 소모되면 전원이 켜지지 않습니다. 충전 후 다시 전원을 켜 보세요.
•
초기화(리셋) 홀을 눌러 보세요.
•
버튼 잠금 설정이 되어 있는지 확인해 보세요.
•
해당 버튼 및 아이콘이 맞는지 확인한 후 다시 눌러 보세요.
•
초기화(리셋) 홀을 눌러 보세요.
•
직사광선(햇빛 등)에서 사용할 경우 잘 보이지 않을 수 있습니다.
•
<화면꺼짐 & 잠금>을 설정한 경우에는 아무 버튼 동작이 없을 때 제품의 절전을 위해 화면이 꺼집니다.
화면이 꺼진 후 터치스크린은 잠금 상태로 변경됩니다
일시 정지 상태에서 아무 버튼 동작이 없을 때 제품의 절전을 위해 전원이 자동으로 꺼집니다.
전원을 다시 켜 보세요.
•
소리 설정이나 화면 설정 등에 따라 사용 시간이 다를 수 있습니다.
•
충전한 제품을 저온 또는 고온에 방치한 경우 사용 시간이 짧아질 수 있습니다.
권장 PC 환경을 참조하세요.
PC에서 Windows Update를 실행하여 중요 업데이트 및 서비스팩 항목을 선택한 후 전체 업데이트를 하세요.
업데이트가 완료되면 PC를 재부팅한 후 다시 연결해 보세요.
Windows 2000에서 제품을 포맷한 후 파일을 전송하면 느려질 수 있습니다.
Windows XP나 Vista에서 제품을 다시 포맷한 후 파일을 전송해 보세요.
PC에서 EmoDio를 다른 여러 프로그램과 동시에 동작시키면 전송 속도가 느려질 수 있으니
사용하지 않는 프로그램은 종료해 주세요.
•
제품에 재생 가능한 파일이 저장되어 있는지 확인해 보세요.
•
2GB 이상의 파일은 실행되지 않습니다, 파일 크기를 확인해 보세요.
•
손상된 파일이 아닌지 확인해 보세요.
•
배터리 잔량이 부족하지 않은지 확인해 보세요.

77
A/S를 신청하기 전에(계속)
A/S를 신청하기 전에(계속)
상황 확인 및 해결 방법
•
USB 케이블이 올바르게 연결되었는지 확인한 후 다시 꽂아 보세요.
•
파일 가져오기가 안 돼요.
파일 또는 데이터가
없어졌어요.
재생 중 재생 시간 표시가
이상해요.
파일명이 이상하게
표시돼요.
기기에서 열이 나요. 충전 중에는 제품에서 열이 날 수 있습니다. 제품의 수명과 성능에는 아무런 영향이 없으므로 안심하고 사용하세요.
동영상 재생이 안되고
메시지가 나타나요.
블루투스 연결이 안돼요.
메모리가 가득 찬 상태가 아닌지 확인해 보세요.
•
초기화(리셋) 홀을 눌러보세요.
파일 또는 데이터 전송 중에 USB 케이블을 제거한 것은 아닌지 확인하세요. 그럴 경우 파일 또는
데이터 유실뿐만 아니라 기기에 치명적인 오류가 발생할 수 있습니다. 데이터 유실로 인한 피해는 삼성전자에서
책임지지 않으므로 주의하세요.
VBR(Variable Bit Rate) 파일은 아닌지 확인해 보세요.
메인 화면에서 <Settings>
업데이트를 새로 해 보세요.
EmoDio를 이용해 파일을 다시 전송하세요.
•
블루투스 인증을 받은 스테레오 헤드셋인지 확인하세요. 모노 핸즈프리 헤드셋은 지원되지 않습니다.
•
제품이나 스테레오 헤드셋, 휴대전화의 전원을 껐다가 켠 경우 연결이 해제될 수 있습니다. 해제된 경우 다시
연결해 보세요.
•
휴대전화 연결 시 스테레오 헤드셋 연결이 해제되었는지 확인해 보세요.
→
<언어(Language)> → <컨텐츠 언어>로 이동하여 언어 설정을 변경한 후 라이브러리

제품 규격
78
모델명 YP-R1
정격 전원 DC 5.0V / 1A
•
MPEG1/2/2.5 Layer3 (8kbps ~ 320kbps, 8kHz ~ 48kHz)
•
WMA (12kbps ~ 320kbps, 16kHz ~ 48kHz)
•
Ogg (32kbps ~ 400kbps, Q0 ~ Q10, 8kHz ~ 48kHz)
•
오디오
파일 지원
비디오
이미지 JPEG (Baseline, Progressive), BMP (MAX32Bit), PNG, Gif (89a/87a)
플래시 SWF (Flash Player 8.0 이하, ActionScript2.0 이하)
AAC-LC (8kbps ~ 320kbps, 8kHz ~ 48kHz)
•
AAC+ (8kbps ~ 320kbps, 8kHz ~ 48kHz)
•
Enhanced-AAC-Plus (8kbps ~ 320kbps, 8kHz ~ 48kHz)
•
FLAC (levle0 ~ 8, 16kHz ~ 48kHz)
•
WAV (PCM, 8kHz ~ 48kHz, 16bit Mono/Stereo)
AVI/SVI
MP4
WMV/ASF
MOV
영상 음향
•
MPEG4 (Max.720 X 480) Advanced Simple Profile@Level 5
•
Divx3/4/5/(Max. 720 X 480)
•
Xvid (Max. 720 X 480)
•
H.264/AVC (Max. 720 X 480) High Profile@Level3.0
WMV9 (MAX 720 X 480) Advanced Profile@level1
•
MPEG4 (Max.720 X 480) Advanced Simple Profile@Level 5
•
H.264/AVC (Max. 720 X 480) High Profile@Level3.0
WMV9 (MAX 720 X 480) Advanced Profile@level1(vc1)
•
MPEG4 (Max.720 X 480) Advanced Simple Profile@Level 5
•
H.264/AVC (Max. 720 X 480) High Profile@Level3.0
MP3/AAC/
AAC+
WMA
MP3/AAC/
AAC+
WMA
AAC/AAC+

제품 규격(계속)
79
이어폰 출력 20mW/Ch. (16Ω 기준)
출력 주파수 범위 20Hz~20kHz
신호대 잡음비
지원 파일 및
폴더 갯수
재생 시간
동작 온도 범위 -5~35℃ (23~95℉)
케이스 강화유리, 플라스틱, 알루미늄
중량 50g
제품 크기
(가로x세로x높이)
FM 외율 1%
FM
FM 신호대
잡음비
FM 실용감도 30dBμ
90dB with 20kHz LPF
(based on 1kHz 0dB)
파일: 최대 5000
폴더: 최대 5000(파일 포함)
음악 : 25시간 (MP3 128kbps, 음량 15,
일반 음향모드, LCD 꺼짐 기준)
동영상 : 5시간 (밝기 3, 음량 15,
일반 음향모드 기준, SVI)
45.5 X 85.2 X 8.9 mm
55dB
무선규격
Bluetooth QD ID B015440
전파형식 F1D
공중선전력 CLASS I
송신주파수 2402MHz ~ 2480MHz
수신주파수 2402MHz ~ 2480MHz
채널수 79 채널
변조방식 GFSK
통신방식 반복신방식
습도 0 ~ 95%
지원 스펙 버전 2.0 + EDR
모 듈 BCM2070
* 본 사용 설명서의 내용은 성능 향상을 위해 사전 예고 없이
변경될 수 있습니다.
제 조 원 : SAMSUNG ELECTRONICS HUIZHOU Co., Ltd.
: P.T. SAMSUNG ELECTRONICS INDONESIA Co.
판 매 원 : 삼성전자 주식회사
원 산 지 : 중국 혜주시 / 인도네시아
판 매 원 주 소 : 경기도 수원시 영통구 매탄3동 416번지
인 증 자 상 호 : 삼성전자(주)
기 기 의 명 칭 : 무선데이터통신시스템용 무선기기
인 증 자 식 별 부 호 : SEC-YPR1(B)

용어 설명
모르는 용어에 대한 정보를
확인할 수 있습니다.
80
AAC(Advanced Audio Coding)
AAC는 MPEG(Moving Picturee Expert Group)의 오디오 데이터 압축 기술로 만들어진 MPEG 2 파일을 말하는
것으로 MP3보다 더 높은 압축률을 가지고 있으며, 음질도 MP3와 비슷한 수준입니다.
DNSe
DNSe란 삼성이 개발한 MP3 플레이어용 3D 음향 효과 기능입니다. 3D는 음악에 입체적인 음향 효과를 부가하고,
스트리트 모드는 낮은 음량의 음을 증폭시키는 자동 음량 조절 효과로 소음 환경에서의 청취를 용이하게 합니다.
DRM [Digital Rights Management]
'Digital Rights Management'의 약자로 디지털 저작권 관리를 의미한다. 콘텐츠 제공자의 권리와 이익을 안전하게
보호하며 불법복제를 막고 사용료 부과와 결제대행 등 콘텐츠의 생성에서 유통·관리까지를 일괄적으로 지원하는
기술이다. 여기에는 적법한 사용자만 콘텐츠를 사용하고 적절한 요금을 지불하도록 만드는 디지털 저작권
관리기술, 저작권 승인과 집행을 위한 소프트웨어 및 보안기술, 지불·결제기술이 모두 포함된다.
FLAC
FLAC(Free Lossless Audio Codec)이란 무손실 압축 포맷의 한 종류로, 일반 MP3, WMV, AAC와 다르게 손실 없이
소스 복원이 가능하여 보다 높은 음질의 음악 감상이 가능합니다.
ID3 TAG
MP3 파일을 재생하는 동안 화면에 디스플레이되는 타이틀이나 아티스트 같은 파일 정보를 저장하는 표준
포맷입니다.
MP3
MP3는 오디오 데이터 압축 기술로 만들어진 MPEG 1 Layer3 파일을 말하는 것으로 인터넷에서 다운 받거나 구입한
음악들을 CD 라이터로 저장하여 만들 수 있습니다. 오디오 CD 파일의 1/4~1/20 크기이지만 고음질로 감상할 수
있으며, 파일 확장자는 .mp3입니다.
Netsync
Netsync DRM platform은 디지털 콘텐츠의 판매, 전송, 재생 등에 이르는 전 과정을 보안, 추적, 관리할 수 있도록
하는 권한 제어 암호와 솔루션입니다. 서비스 사이트로부터 PC, 멀티미디어 기기까지 안정적인 콘텐츠 보호 아래
서비스가 운영되도록 솔루션을 제공하고 있습니다.

용어 설명(계속)
81
Ogg(Ogg Vorbis)
Ogg란 디지털 음악 압축 포맷으로, 음질은 MP3보다 뛰어난 반면 더
높은 압축률을 가지고 있습니다.
RSS
RSS란 Rich Site Summary 또는 Really Simple Syndication의 약자로
뉴스나 블로그와 같이 업데이트가 자주 발생하는 웹사이트의 정보를
사용자들에게 쉽게 전달하기 위해 사용되는 xml 형식의 데이터 전달
방식입니다.
USB(Universal Serial Bus)
기존의 시리얼, PS/2 등의 연결 방식을 개선하고자 개발된 직렬
인터페이스로, MP3 플레이어, 조이스틱, 키보드, 스캐너 및 프린터
등과 같은 주변기기와 PC 본체를 연결해 주는 장치입니다.
VBR(Variable Bit Rate) 파일
파일 내에서 음의 높낮이 등 음의 종류에 따라 압축률을 수시로
변환하는 파일입니다.
WMA
WMA란 마이크로소프트사(Microsoft)에서 만든 윈도우 미디어
오디오(Windows Media Audio) 형식의 음악 파일을 말하는 것으로,
기존의 MP3보다 압축률이 높으며, 음질도 MP3와 비슷한 수준입니다.
보통 MP3의 압축률은 음원의 1/10 정도인데, WMA는 MP3보다
압축률이 2배 가량 높습니다.
장치 드라이버(Device Driver)
하드웨어와 운영체제(OS)간에 인식을 하기 위한 소프트웨어입니다.
드라이버를 통해 운영체제는 하드웨어의 정보를 파악하고 이를
동작할 수 있도록 해 줍니다.
코덱(Codec)
영상 혹은 음성의 아날로그 신호를 디지털 신호로 변환해 주는
코더(coder)와, 디지털 신호를 음성이나 영상으로 바꾸어 주는
디코어(decoder)의 합성어입니다. 아날로그 신호를 디지털 신호로
코드화 한 후, 이것을 재생하기 위해서는 다시 디코드화의 작업을
거쳐야 하는데 이 때 시스템에 코덱 파일이 설치되어 있어야
디코드화 작업이 가능합니다. 예를 들어 divx 코덱을 이용해 만든
영화 파일은 divx 코덱이 있어야 볼 수 있습니다.

찾아보기
82
ㄱ
게임 54
권장 PC 사양 25
ㄴ
녹음
FM 라디오 51
음성 65
ㄷ
데이터 캐스트 64
동영상
모자이크 탐색 33
북마크 33
재생 31
ㄹ
라이브러리 업데이트 72
리셋 홀 7
ㅁ
메뉴 트레이 19
문자 입력
키패드 21
필기(스마트 핑거) 22
미니 플레이어 20
ㅂ
블루투스
등록 57
연결 58
연결 해제 59
파일 전송 61
핸즈 프리 59
비트 디제이
샘플 효과음 42
스크래치 효과음 42
재생 41
필터 효과음 43
ㅅ
사진 45
삭제 29
설정
소리 70
시간 71
시스템 71
언어 71
화면 72
ㅇ
위젯
구성 16
종류 17
음량 버튼 7
음성 녹음 66
음악
구간 반복 37
재생 35
재생 목록 38
파일 검색 38
이동식 디스크 27

찾아보기(계속)
83
ㅈ
잠금
설정/해제 9
잠금 버튼 7
전원
전원 버튼 7
전원 켜기/끄기 9
전자사전
단어 검색 55
단어장 56
주소록 66
지하철 노선도 67
ㅊ
초기화(리셋) 홀 7
충전 8
ㅋ
퀵 트레이 19
ㅌ
터치 동작
드래그 11
터치 11
터치스크린(화면) 7
텍스트
보기 47
북마크 48
사전 검색(스마트 펜) 48
ㅍ
파일 전송
EmoDio 26
연결 해제 27
이동식 디스크 27
파일 탐색 28
포맷 72
플래시 플레이어 53
ㅎ
화면
메뉴 구성 14
메인 화면 12
배경 이미지 13
화면 스타일 13
F
FM 라디오
녹음 51
매뉴얼 모드 50
프리셋 모드 52
T
TV와 연결 23

소프트웨어
라이센스
84
본 제품에 사용된 소프트웨어 일부에 대한 라이센스 고지
본 제품에는 GPL과 BSD 하에서 배포되는 소프트웨어들이 사용되었습니다. 본 제품에 사용된 GPL 소프트웨어의 소스코드는
http://opensource.samsungmobile.com/ 에서 받으실 수 있습니다.
Component License
Linux Kernel 2.6.24 GPL 2.0
MSC application GPL 2.0
Video for Linux Two header file BSD 2.0
Busybox v1.6.1 GPL 2.0
GNU GENERAL PUBLIC LICENSE
Version 2, June 1991
Copyright (C) 1989, 1991 Free Software Foundation, Inc.
51 Franklin St, Fifth Floor, Boston, MA 02110-1301 USA
Everyone is permitted to copy and distribute verbatim copies of this license document, but changing it is not allowed.
Preamble
The licenses for most software are designed to take away your freedom to share and change it. By contrast, the GNU
General Public License is intended to guarantee your freedom to share and change free software--to make sure the
software is free for all its users. This General Public License applies to most of the Free Software Foundation's software and
to any other program whose authors commit to using it. (Some other Free Software Foundation software is covered by the
GNU Library General Public License instead.) You can apply it to your programs, too.
When we speak of free software, we are referring to freedom, not price. Our General Public Licenses are designed to make
sure that you have the freedom to distribute copies of free software (and charge for this service if you wish), that you receive
source code or can get it if you want it, that you can change the software or use pieces of it in new free programs; and that
you know you can do these things.
To protect your rights, we need to make restrictions that forbid anyone to deny you these rights or to ask you to surrender
the rights. These restrictions translate to certain responsibilities for you if you distribute copies of the software, or if you
modify it. For example, if you distribute copies of such a program, whether gratis or for a fee, you must give the recipients all
the rights that you have. You must make sure that they, too, receive or can get the source code. And you must show them
these terms so they know their rights.

소프트웨어 라이센스(계속)
85
We protect your rights with two steps:
(1) copyright the software, and (2) offer you this license which gives you
legal permission to copy, distribute and/or modify the software. Also, for
each author's protection and ours, we want to make certain that everyone
understands that there is no warranty for this free software.
If the software is modified by someone else and passed on, we want
its recipients to know that what they have is not the original, so that any
problems introduced by others will not reflect on the original authors'
reputations.
Finally, any free program is threatened constantly by software patents.
We wish to avoid the danger that redistributors of a free program will
individually obtain patent licenses, in effect making the program proprietary.
To prevent this, we have made it clear that any patent must be licensed for
everyone's free use or not licensed at all.
The precise terms and conditions for copying, distribution and modification
follow.
TERMS AND CONDITIONS FOR COPYING, DISTRIBUTION AND
MODIFICATION
0) This License applies to any program or other work which contains a
notice placed by the copyright holder saying it may be distributed under
the terms of this General Public License. The “Program”, below, refers to
any such program or work, and a “work based on the Program” means
either the Program or any derivative work under copyright law: that is to
say, a work containing the Program or a portion of it, either verbatim or
with modifications and/or translated into another language. (Hereinafter,
translation is included without limitation in the term “modification”.) Each
licensee is addressed as “you”.
Activities other than copying, distribution and modification are not
covered by this License; they are outside its scope. The act of running
the Program is not restricted, and the output from the Program is
covered only if its contents constitute a work based on the Program
(independent of having been made by running the Program). Whether
that is true depends on what the Program does.
1) You may copy and distribute verbatim copies of the Program’s source
code as you receive it, in any medium, provided that you conspicuously
and appropriately publish on each copy an appropriate copyright
notice and disclaimer of warranty; keep intact all the notices that refer
to this License and to the absence of any warranty; and give any other
recipients of the Program a copy of this License along with the Program.
You may charge a fee for the physical act of transferring a copy, and you
may at your option offer warranty protection in exchange for a fee.
2) You may modify your copy or copies of the Program or any portion of
it, thus forming a work based on the Program, and copy and distribute
such modifications or work under the terms of Section 1 above, provided
that you also meet all of these conditions:
a) You must cause the modified files to carry prominent notices stating
that you changed the files and the date of any change.
b) You must cause any work that you distribute or publish, that in whole
or in part contains or is derived from the Program or any part thereof,
to be licensed as a whole at no charge to all third parties under the
terms of this License.
c) If the modified program normally reads commands interactively when
run, you must cause it, when started running for such interactive use in
the most ordinary way, to print or display an announcement including
an appropriate copyright notice and a notice that there is no warranty
(or else, saying that you provide a warranty) and that users may
redistribute the program under these conditions, and telling the user
how to view a copy of this License. (Exception: if the Program itself is
interactive but does not normally print such an announcement, your
work based on the Program is not required to print an announcement.)

소프트웨어 라이센스(계속)
86
These requirements apply to the modified work as a whole.
If identifiable sections of that work are not derived from the Program,
and can be reasonably considered independent and separate works
in themselves, then this License, and its terms, do not apply to those
sections when you distribute them as separate works. But when you
distribute the same sections as part of a whole which is a work based
on the Program, the distribution of the whole must be on the terms of
this License, whose permissions for other licensees extend to the entire
whole, and thus to each and every part regardless of who wrote it.
Thus, it is not the intent of this section to claim rights or contest your
rights to work written entirely by you; rather, the intent is to exercise the
right to control the distribution of derivative or collective works based on
the Program. In addition, mere aggregation of another work not based
on the Program with the Program (or with a work based on the Program)
on a volume of a storage or distribution medium does not bring the other
work under the scope of this License.
3) You may copy and distribute the Program (or a work based on it, under
Section 2) in object code or executable form under the terms of Sections
1 and 2 above provided that you also do one of the following:
a) Accompany it with the complete corresponding machine-readable
source code, which must be distributed under the terms of Sections 1
and 2 above on a medium customarily used for software interchange;
or,
b) Accompany it with a written offer, valid for at least three years, to
give any third party, for a charge no more than your cost of physically
performing source distribution, a complete machine-readable copy of
the corresponding source code, to be distributed under the terms of
Sections 1 and 2 above on a medium customarily used for software
interchange; or,
c) Accompany it with the information you received as to the offer to
distribute corresponding source code. (This alternative is allowed only
for noncommercial distribution and only if you received the program
in object code or executable form with such an offer, in accord with
Subsection b above.)
The source code for a work means the preferred form of the work for
making modifications to it. For an executable work, complete source
code means all the source code for all modules it contains, plus any
associated interface definition files, plus the scripts used to control
compilation and installation of the executable. However, as a special
exception, the source code distributed need not include anything that
is normally distributed (in either source or binary form) with the major
components (compiler, kernel, and so on) of the operating system on
which the executable runs, unless that component itself accompanies
the executable.
If distribution of executable or object code is made by offering access
to copy from a designated place, then offering equivalent access to
copy the source code from the same place counts as distribution of the
source code, even though third parties are not compelled to copy the
source along with the object code.
4) You may not copy, modify, sublicense, or distribute the Program
except as expressly provided under this License. Any attempt otherwise
to copy, modify, sublicense or distribute the Program is void, and will
automatically terminate your rights under this License. However, parties
who have received copies, or rights, from you under this License will
not have their licenses terminated so long as such parties remain in full
compliance.
5) You are not required to accept this License, since you have not signed
it. However, nothing else grants you permission to modify or distribute
the Program or its derivative works. These actions are prohibited by law
if you do not accept this License. Therefore, by modifying or distributing
the Program (or any work based on the Program), you indicate your
acceptance of this License to do so, and all its terms and conditions for
copying, distributing or modifying the Program or works based on it.

소프트웨어 라이센스(계속)
87
6) Each time you redistribute the Program (or any work based on the
Program), the recipient automatically receives a license from the original
licensor to copy, distribute or modify the Program subject to these terms
and conditions. You may not impose any further restrictions on the
recipients’ exercise of the rights granted herein. You are not responsible
for enforcing compliance by third parties to this License.
7) If, as a consequence of a court judgment or allegation of patent
infringement or for any other reason (not limited to patent issues),
conditions are imposed on you (whether by court order, agreement or
otherwise) that contradict the conditions of this License, they do not
excuse you from the conditions of this License.
If you cannot distribute so as to satisfy simultaneously your obligations
under this License and any other pertinent obligations, then as a
consequence you may not distribute the Program at all. For example, if a
patent license would not permit royalty-free redistribution of the Program
by all those who receive copies directly or indirectly through you, then
the only way you could satisfy both it and this License would be to
refrain entirely from distribution of the Program.
If any portion of this section is held invalid or unenforceable under any
particular circumstance, the balance of the section is intended to apply
and the section as a whole is intended to apply in other circumstances.
It is not the purpose of this section to induce you to infringe any patents
or other property right claims or to contest validity of any such claims;
this section has the sole purpose of protecting the integrity of the free
software distribution system, which is implemented by public license
practices. Many people have made generous contributions to the
wide range of software distributed through that system in reliance on
consistent application of that system; it is up to the author/donor to
decide if he or she is willing to distribute software through any other
system and a licensee cannot impose that choice.
This section is intended to make thoroughly clear what is believed to be
a consequence of the rest of this License.
8) If the distribution and/or use of the Program is restricted in certain
countries either by patents or by copyrighted interfaces, the original
copyright holder who places the Program under this License may add
an explicit geographical distribution limitation excluding those countries,
so that distribution is permitted only in or among countries not thus
excluded. In such case, this License incorporates the limitation as if
written in the body of this License.
9) The Free Software Foundation may publish revised and/or new
versions of the General Public License from time to time. Such new
versions will be similar in spirit to the present version, but may differ in
detail to address new problems or concerns. Each version is given a
distinguishing version number. If the Program specifies a version number
of this License which applies to it and “any later version”, you have the
option of following the terms and conditions either of that version or of
any later version published by the Free Software Foundation.
If the Program does not specify a version number of this License,
you may choose any version ever published by the Free Software
Foundation.
10) If you wish to incorporate parts of the Program into other free programs
whose distribution conditions are different, write to the author to ask
for permission. For software which is copyrighted by the Free Software
Foundation, write to the Free Software Foundation; we sometimes
make exceptions for this. Our decision will be guided by the two goals
of preserving the free status of all derivatives of our free software and of
promoting the sharing and reuse of software generally.

소프트웨어 라이센스(계속)
88
NO WARRANTY
11) BECAUSE THE PROGRAM IS LICENSED FREE OF CHARGE,
THERE IS NO WARRANTY FOR THE PROGRAM, TO THE EXTENT
PERMITTED BY APPLICABLE LAW. EXCEPT WHEN OTHERWISE
STATED IN WRITING THE COPYRIGHT HOLDERS AND/OR OTHER
PARTIES PROVIDE THE PROGRAM “AS IS” WITHOUT WARRANTY
OF ANY KIND, EITHER EXPRESSED OR IMPLIED, INCLUDING, BUT
NOT LIMITED TO, THE IMPLIED WARRANTIES OF MERCHANTABILITY
AND FITNESS FOR A PARTICULAR PURPOSE. THE ENTIRE RISK
AS TO THE QUALITY AND PERFORMANCE OF THE PROGRAM IS
WITH YOU. SHOULD THE PROGRAM PROVE DEFECTIVE, YOU
ASSUME THE COST OF ALL NECESSARY SERVICING, REPAIR OR
CORRECTION.
12) IN NO EVENT UNLESS REQUIRED BY APPLICABLE LAW OR
AGREED TO IN WRITING WILL ANY COPYRIGHT HOLDER, OR
ANY OTHER PARTY WHO MAY MODIFY AND/OR REDISTRIBUTE
THE PROGRAM AS PERMITTED ABOVE, BE LIABLE TO YOU FOR
DAMAGES, INCLUDING ANY GENERAL, SPECIAL, INCIDENTAL
OR CONSEQUENTIAL DAMAGES ARISING OUT OF THE USE OR
INABILITY TO USE THE PROGRAM (INCLUDING BUT NOT LIMITED
TO LOSS OF DATA OR DATA BEING RENDERED INACCURATE OR
LOSSES SUSTAINED BY YOU OR THIRD PARTIES OR A FAILURE
OF THE PROGRAM TO OPERATE WITH ANY OTHER PROGRAMS),
EVEN IF SUCH HOLDER OR OTHER PARTY HAS BEEN ADVISED OF
THE POSSIBILITY OF SUCH DAMAGES.
END OF TERMS AND CONDITIONS
How to Apply These Terms to Your New Programs
If you develop a new program, and you want it to be of the greatest
possible use to the public, the best way to achieve this is to make it free
software which everyone can redistribute and change under these terms.
To do so, attach the following notices to the program. It is safest to
attach them to the start of each source file to most effectively convey the
exclusion of warranty; and each file should have at least the “copyright” line
and a pointer to where the full notice is found.
<one line to give the program's name and a brief idea of what it does.>
Copyright (C) <year> <name of author>
This program is free software; you can redistribute it and/or modify it
under the terms of the GNU General Public License as published by
the Free Software Foundation; either version 2 of the License, or(at your
option) any later version.
This program is distributed in the hope that it will be useful, but
WITHOUT ANY WARRANTY; without even the implied warranty of
MERCHANTABILITY or FITNESS FOR A PARTICULAR PURPOSE.
See the GNU General Public License for more details.
You should have received a copy of the GNU General Public License
along with this program; if not, write to the Free Software Foundation,
Inc., 51 Franklin St, Fifth Floor, Boston, MA 02110-1301 USA.

소프트웨어 라이센스(계속)
89
Also add information on how to contact you by electronic and paper mail.
If the program is interactive, make it output a short notice like this when it
starts in an interactive mode:
Gnomovision version 69, Copyright (C) year name of author
Gnomovision comes with ABSOLUTELY NO WARRANTY; for details
type ‘show w’.
This is free software, and you are welcome to redistribute it under
certain conditions; type ‘show c’ for details.
The hypothetical commands ‘show w’ and ‘show c’ should show the
appropriate parts of the General Public License. Of course, the commands
you use may be called something other than ‘show w’ and ‘show c’; they
could even be mouse-clicks or menu items--whatever suits your program.
You should also get your employer (if you work as a programmer) or your
school, if any, to sign a “copyright disclaimer” for the program, if necessary.
Here is a sample; alter the names:
Yoyodyne, Inc., hereby disclaims all copyright interest in the program
‘Gnomovision’ (which makes passes at compilers) written by James
Hacker.
<signature of Ty Coon>, 1 April 1989
Ty Coon, President of Vice
This General Public License does not permit incorporating your program
into proprietary programs. If your program is a subroutine library, you may
consider it more useful to permit linking proprietary applications with the
library. If this is what you want to do, use the GNU Lesser General Public
License instead of this License.
Video for Linux Two header file
Copyright (C) 1999-2007 the contributors
Redistribution and use in source and binary forms, with or without
modification, are permitted provided that the following conditions are met:
1. Redistributions of source code must retain the above copyright notice,
this list of conditions and the following disclaimer.
2. Redistributions in binary form must reproduce the above copyright
notice, this list of conditions and the following disclaimer in the
documentation and/or other materials provided with the distribution.
3. The names of its contributors may not be used to endorse or promote
products derived from this software without specific prior written
permission.
THIS SOFTWARE IS PROVIDED BY THE NETBSD FOUNDATION,
INC. AND CONTRIBUTORS "AS IS" AND ANY EXPRESS OR
IMPLIED WARRANTIES, INCLUDING, BUT NOT LIMITED TO, THE
IMPLIED WARRANTIES OF MERCHANTABILITY AND FITNESS FOR A
PARTICULAR PURPOSE ARE DISCLAIMED. IN NO EVENT SHALL THE
FOUNDATION OR CONTRIBUTORS BE LIABLE FOR ANY DIRECT,
INDIRECT, INCIDENTAL, SPECIAL, EXEMPLARY, OR CONSEQUENTIAL
DAMAGES (INCLUDING, BUT NOT LIMITED TO, PROCUREMENT
OF SUBSTITUTE GOODS OR SERVICES; LOSS OF USE, DATA, OR
PROFITS; OR BUSINESS INTERRUPTION) HOWEVER CAUSED AND ON
ANY THEORY OF LIABILITY, WHETHER IN CONTRACT, STRICT LIABILITY,
OR TORT (INCLUDING NEGLIGENCE OR OTHERWISE) ARISING IN ANY
WAY OUT OF THE USE OF THIS SOFTWARE, EVEN IF ADVISED OF THE
POSSIBILITY OF SUCH DAMAGE.

서비스 센터 대표 전화번호
(전국어디서나) 1588-3366
제품, 모델명, 고장 상태와 연락처를 정확하게
알려주시면 고객의 문의사항에 언제나 친절하게
상담해 드립니다.
삼성 옙 홈페이지
www.samsungmobile.com
삼성 옙 제품에 대한 다양한 정보와
고객 지원 서비스를 받을 수 있습니다.
서비스 센터 홈페이지
www.samsungsvc.co.kr
고객이 원하는 날짜와 시간으로 서비스 접수를
할 수 있으며, 실시간으로 사이버 상담을
받을 수도 있습니다.
할로겐 Free 제품
삼성전자 할로겐 Free 제품은
국제 표준인 IEC61249-2-
21에 근거하여, 플라스틱에
사용되던 브롬 계열 및 염소 계열의 난연제와 PVC 재질을
사용하지 않음으로써 환경 오염을 최소화하였으며, EU 유해 물질
규제(RoHS Directive)에 준하여 카드뮴(Cd), 납(Pb), 수은(Hg),
6가 크롬(Cr+6) 등 유해 중금속을 사용하지 않은 제품을 말합니다.
인터넷 홈페이지
http://www.samsung.com/sec/
[한국 서비스품질 우수기업]
국가기관인 지식경제부
기술표준원에서 소비자에 대한
품질정보나 고객서비스가 우수한
기업임을 인증하는 마크입니다.
REV. 2.0
 Loading...
Loading...