Samsung YPR1 User Manual
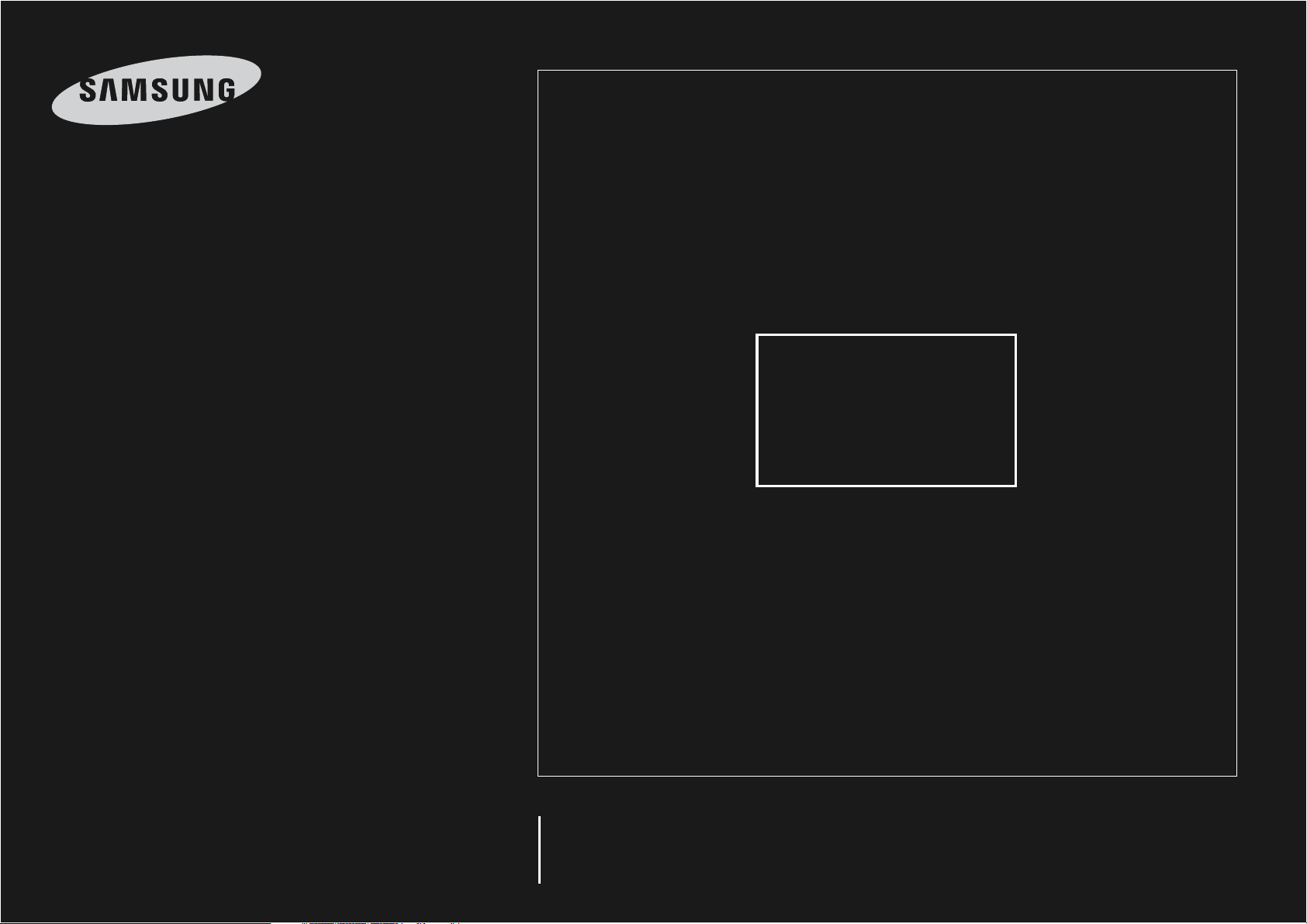
YP-R1
user manual
MP3 Player
Draft 01
2009. 04. 21
YP-R1 0.57 EU
For safety information, see page • 1. Comply with all precautions to avoid dangerous
situations and ensure peak performance of your MP3 player.
Your MP3 player and display may differ from the illustrations in this manual.•
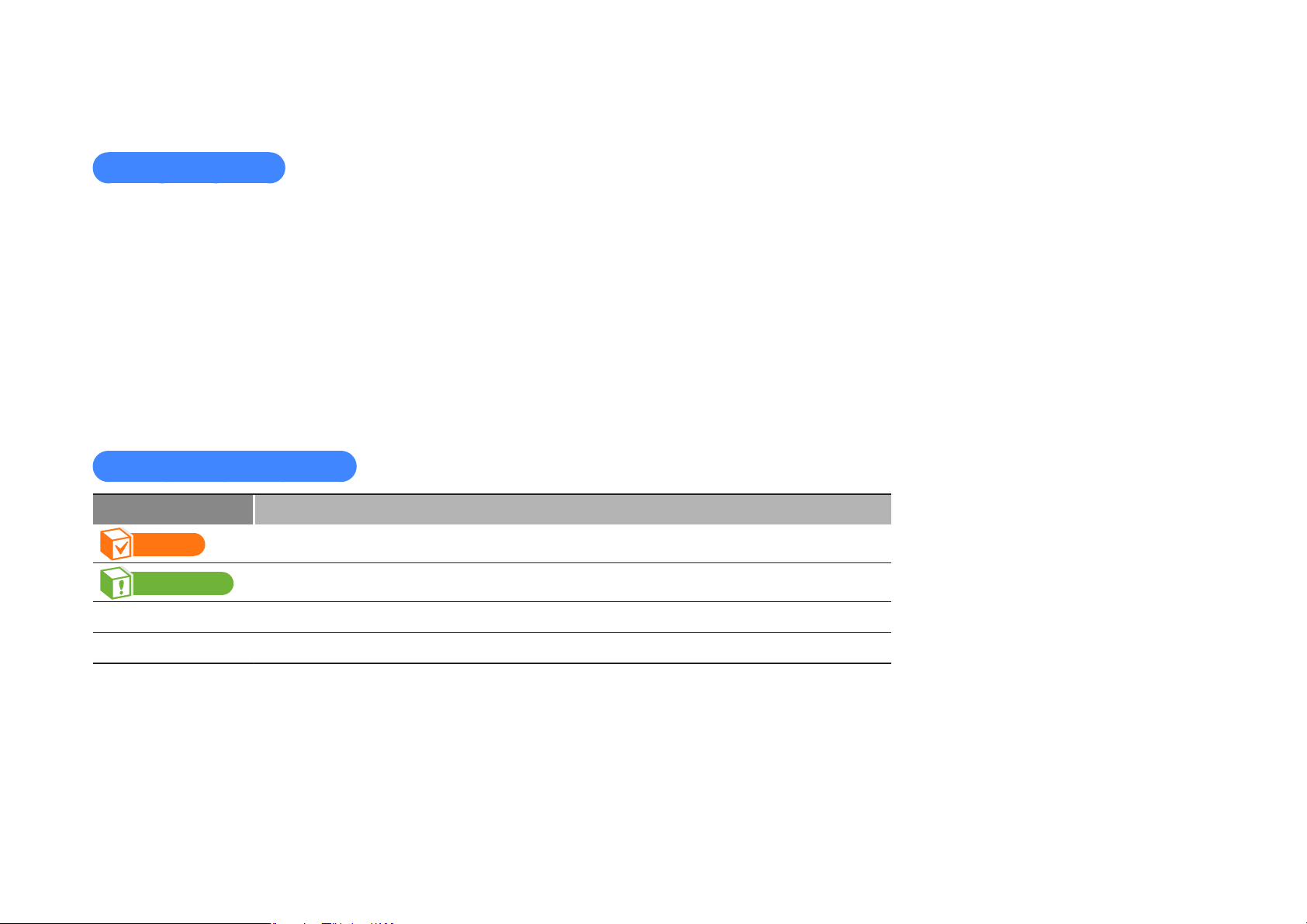
Using this manual
Some of the contents in this manual may differ from your MP3 player depending on the •
software installed. Some of the contents may be changed without prior notice. You can view
the latest version of the manual on the Samsung website (http://www.samsungmobile.com/).
To view the special features of your MP3 player, see "• Special features of your MP3 player."
To view troubleshooting, see "• Troubleshooting."
Icons used in this manual
Icon Function
Note
Caution
< > Menu names or text on the screen ; for example: <YES>
[ ] Buttons; for example: [Power] (represents the Power/lock key)
Notes, usage tips, or additional information
Safety warnings and precautions

1
Safety
information
This manual describes how
to properly use your new
MP3 player. Read it carefully
to avoid damaging the player
and injuring yourself. Pay
particular attention to the
following serious warnings.
PROTECT YOURSELF
Do not disassemble, repair, or modify this product on your own.•
Do not get the product wet or drop it in water. If the product gets wet, do •
not switch it on because you could get an electric shock. Instead, contact a
Samsung Customer Service Center at 1-800-SAMSUNG.
Do not use the product during a thunderstorm, as it may cause malfunction or •
a risk of electric shock.
Do not use the earphones while you are driving a bicycle, automobile or •
motorcycle.
It can cause a serious accident, and furthermore, is prohibited by law in some
areas.
Using the earphones while walking or jogging on a road, in particular, on a •
crosswalk can lead to a serious accident.
For your safety, make sure the earphone cable does not get in the way of your •
arm or other surrounding objects while you are taking exercise or a walk.

Safety information
2
PROTECT YOURSELF
Using earphones or headphones for an extended •
time may cause serious damage to your hearing.
If you are exposed to sound louder than 85db
for an extended time, you may adversely affect
your hearing. The louder the sound is, the more
seriously damaged your hearing may be (an
ordinary conversation is between 50 to 60 db and
road noise is approximately 80 db).
You are strongly advised to set the volume level to
medium (the medium level is usually less than 2/3
of the maximum).
If you feel a ringing in the ear(s), lower the volume •
or stop using the earphones or headphones.
PROTECT YOUR MP3 PLAYER
Do not leave the player in temperatures above 95°F •
(35°C), such as a sauna or a parked car.
Do not cause excessive impact on the player by •
dropping it.
Do not place heavy objects on top of the player.•
Prevent any foreign particles or dust from entering •
into the product.
Do not place the product near magnetic objects.•
Be sure to backup important data. Samsung is not •
responsible for data loss.
Use only accessories provided by or approved by •
Samsung.
Do not spray water on the product. Never clean •
the product with chemical substances such as
benzene or thinner, as it may cause fi re, electric
shock or deteriorate the surface.
Failure to follow these instructions may lead to •
physical injuries or damage to the player.
When printing this user manual, we recommend •
that you print in color and check “Fit to Page” in the
print option for better viewing.

Safety information
SAFETY INFORMATION
3
FCC
This device complies with part 15 of the FCC Rules.
Operation is subject to the following two conditions:
(1) This device may not cause harmful interference, and
(2) This device must accept any interference received, including
interference that may cause undesired operation.
Caution: Any changes or modifi cations in construction of
this device which are not expressly approved by the party
responsible for compliance could void the user’s authority to
operate the equipment.
Note: This equipment has been tested and found to comply
with the limits for a Class B digital device, pursuant to part 15 of
the FCC Rules. These limits are designed to provide reasonable
protection against harmful interference in a residential installation.
This equipment generates, uses and can radiate radio
frequency energy and, if not installed and used in accordance
with the instructions, may cause harmful interference to
radio communications, However, there is no guarantee that
interference will not occur in a particular installation.
If this equipment does cause harmful interference to radio or
television reception, which can be determined by turning the
equipment off and on, the user is encouraged to try to correct
the interference by one or more of the following measures:
- Reorient or relocate the receiving antenna.
- Increase the separation between the equipment and receiver.
- Connect the equipment to an outlet on a circuit different from
that to which the receiver is connected.
- Consult the dealer or an experienced radio/TV technician for
help.
Declaration of Conformity
We, Samsung Electronics Co.,Ltd., declares under its sole
responsibility that the product, Trade name Samsung & Model
name YP-P3, has been tested according to the part 15 of the
FCC Rules.
Party responsible for Product Compliance
Samsung Electronics America QA Lab.
18600 Broadwick Street, Rancho Dominguez, CA 90220
R1
FCC RF Radiation Exposure Statement:
This equipment complies with FCC RF radiation exposure limits set forth for an
uncontrolled environment. This device and its antenna must not be co-located
or operating in conjunction with any other antenna or transmitter.

Special features of your MP3 player
Listen to true threedimensional sound with
the Samsung Digital
Natural Sound engine
(DNSe™)
Add your favorite widgets
to the main menu screen
Be a cool DJ and mix
music with your own
beats in Beat DJ
Easily create Bluetooth
connections with a single
motion
Customize your main
menu screen at your
fi ngertip
No more complicated
keys! Control you player
with one simple touch
15
Listen to music with the
mini player while viewing
photos or documents
Conveniently manage your player with “EmoDio”
Easily transfer contents from other sources to your player without
having to convert fi le formats.
Automatically upgrade software via a USB connection.
Receive regular content updates via RSS.
For more information about EmoDio, see <Help> of EmoDio.
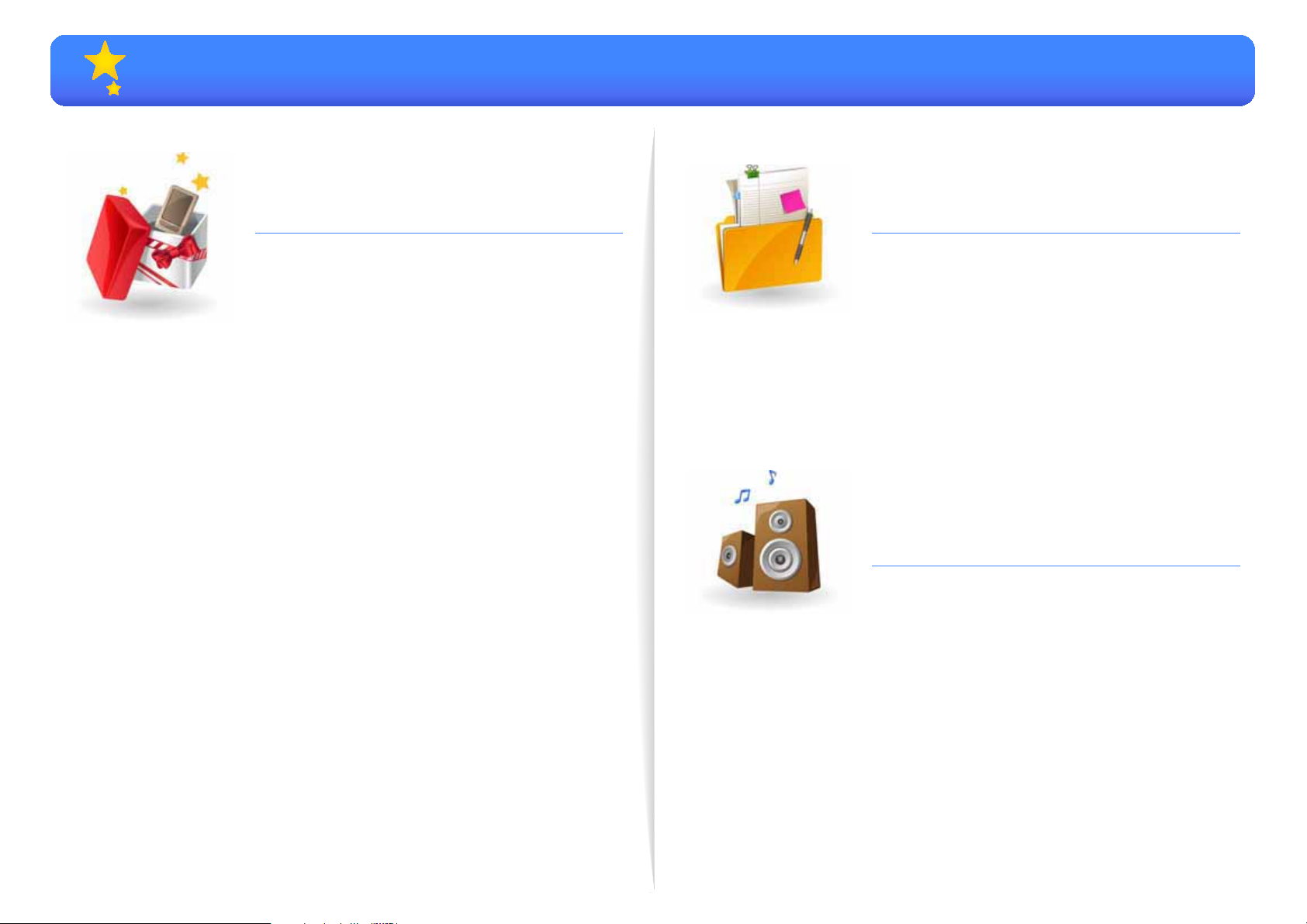
Contents
7
8
9
10
11
13
14
14
15
17
17
18
20
21
22
22
23
24
Use basic functions
Device layout
Charge the battery
Turn your player on and lock the
keys
Use the touch screen
Use the main menu screen
Change the menu style
Select a wallpaper
Organize your favorite menus
Use widgets
Add widgets to the main menu
screen
Widget list
Use the quick tray and menu tray
Use the mini player
Enter text
Enter text using the virtual keypad
Enter text with smart fi nger
Connect your player to a TV
Manage media fi les
25
Download media fi les
26
Supported fi le formats and PC
26
requirements
Download fi les with EmoDio
27
Download fi les using your player as a
28
removable disk
Search for fi les
30
Delete fi les
31
Play video and music
32
Video
33
Play video fi les
33
Use the video options
37
Music
38
Listen to music
38
Search for a music fi le
42
Create playlists
42
Use the music options
44
45
Beat DJ
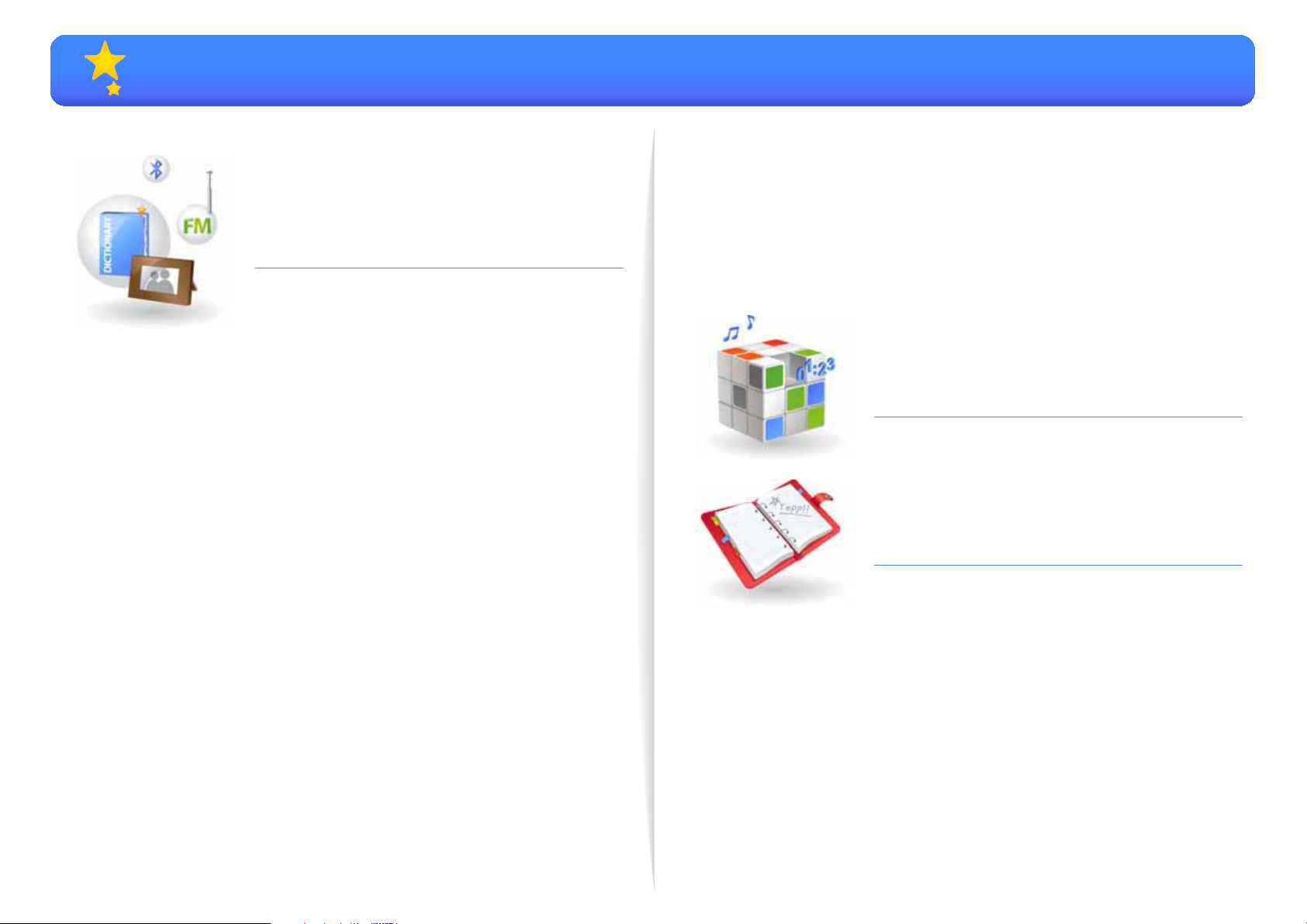
Contents
Use additional
48
applications
Datacasts
66
Voice REC
67
Address Book
68
Pictures
49
View photos
49
Use the photo menus
50
Texts
51
View document fi les
51
Use the text options
53
FM Radio
54
Listen to the FM radio
54
Save radio stations
56
Use the FM radio options
56
Flash Player
57
Games
58
Bluetooth
59
Find and pair with other Bluetooth-
59
enabled devices
Connect Bluetooth-enabled devices
60
Use call functions (hands-free)
61
Transfer fi les
63
Use the Bluetooth options
64
Bluetooth
64
Subway map
69
Customize settings
70
Settings
71
Appendix
76
Maintenance
77
Maintenance of your player
77
Software upgrade
77
Troubleshooting
78
Specifi cations
80
Index
82
WARRANTY
84
LICENSE
87
Software License
88

Use basic functions
Learn to perform basic operations with your player.
Device layout ......................................................................8
Charge the battery .............................................................9
Turn your player on and lock the keys ...............................10
Use the touch screen .........................................................11
Use the main menu screen ................................................13
Use widgets .......................................................................17
Use the quick tray and menu tray ......................................20
Use the mini player .............................................................21
Enter text ............................................................................22
Connect your player to a TV ..............................................24

Device layout
Reset hole
If your player is frozen
or unresponsive, insert
a pointed object (such
as the point of a pen)
into the reset hole.
8
Power/lock key
Touch screen
Accessories hook
Volume key
(volume down)
Volume key
(volume up)
Earphones
jack (for stereo
headsets)
Microphone
USB connection jack
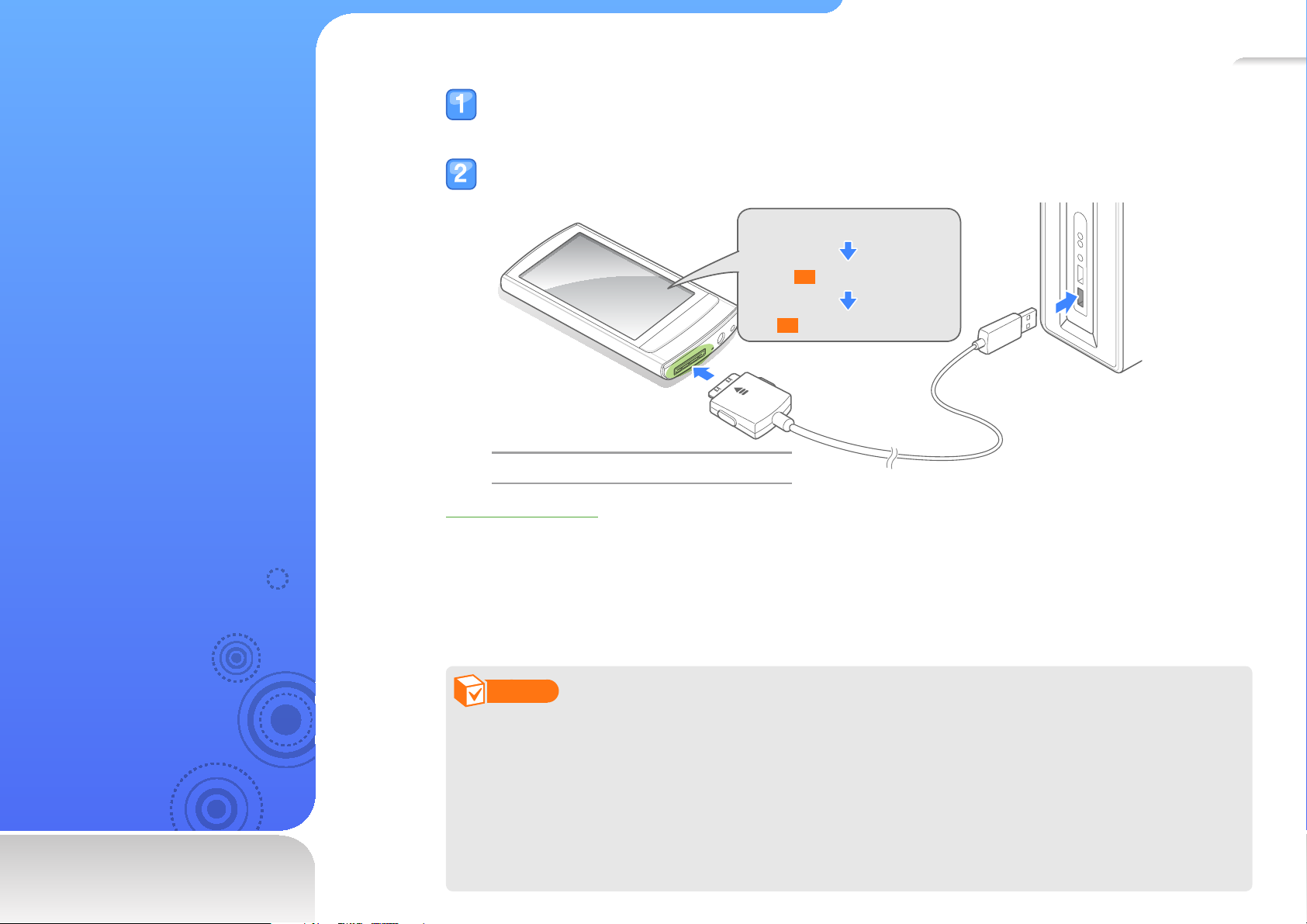
9
C h a r g e t h e
battery
Charge the battery before
you use your player for the
fi rst time or when you have
not used it for a long time.
Connect the large end of the USB cable (with the triangle facing up) to the
USB connection jack at the bottom of your player.
Connect the small end of the USB cable to the USB port of a PC.
<USB CONNECTED>
< >: Charging
>: Fully charged
<
Charging time About 4 hours
About batteries
Charge and store the battery at 41˚ F~95˚ F (5˚ C~35˚ C).•
Do not charge the battery for more than 12 hours or leave the battery fully discharged for a •
long time. Doing so may shorten the battery life.
Depending on how you use your player, actual battery life may vary and may be shorter than •
declared.
Note
The charging time may differ depending on your PC’s capabilities.•
If you want to charge the battery on your laptop, make sure that the laptop's battery is full or •
the laptop is plugged into a power source.
Your player’s battery will not charge when your PC is in standby mode or when you •
disconnect the device from your PC.
Your player’s battery may not charge properly when using USB cables other than the one •
provided.
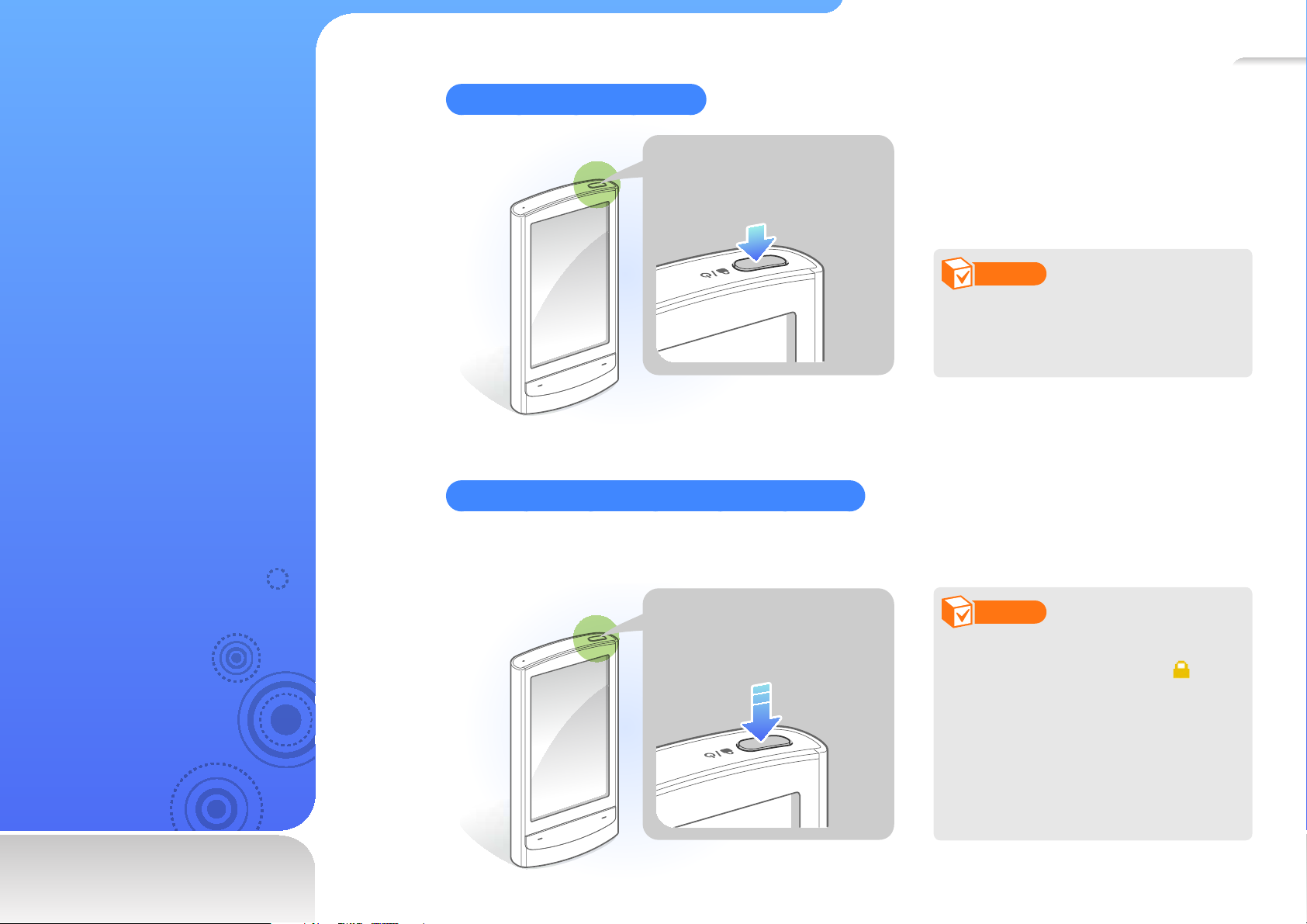
Turn your
player on and
lock the keys
10
Turn your player on or off
Press and hold [Power] to
turn your player on or off.
Note
If you do not use your player for
5 minutes, it will automatically
turn off.
Lock or unlock the touch screen and keys
Lock the touch screen and keys to prevent any unwanted operations while listening to music or
playing video fi les.
Press [Power] to lock or
unlock the touch screen
and keys.
Note
When the touch screen •
and keys are locked,
appear at the top of the
screen.
You can also set your player •
to lock only the touch screen,
so that you can still use the
keys. See page 74.
will

Use the
touch screen
Learn how to use the touch
screen and browse or
select items.
11
Your player’s touch screen lets you easily select items or perform functions. Tap the touch
screen using your fi ngertip.
Caution
To avoid damaging the touch screen, do not press too hard with your fi ngertips or use pointed
objects to touch the screen.
Note
Tap only one area of the screen at a time. The device will not recognize your input when you •
tap two or more areas simultaneously.
Keep the touch screen dry. Humidity and liquids may lower the recognition of the touch •
screen.
For best results, remove the protective fi lm from the touch screen and do not allow •
accessories to cover the touch screen.
The touch screen may not properly recognize inputs when you tap the screen with gloves, •
dirty fi ngers, fi ngernails, or sharp instruments such as ballpoint pens.

Use basic functions>Use the touch screen
w
.
t
.
Q
g
k.
Dragging
12
To move an item on the screen or browse items, tap and hold
your fi nger on the screen and drag your fi nger.
To move to the next screen or fl ip pages, quickly drag your
fi nger in the desired direction.
Drag an item to
a location you
ant
Drag from the
bottom to the top
o scroll up
uickly drag right
to left to play the
ext fi le durin
playbac
Tapping
To select a menu or option, tap the screen once with your fi nger.
You can also open the quick tray or menu tray by tapping the
screen.
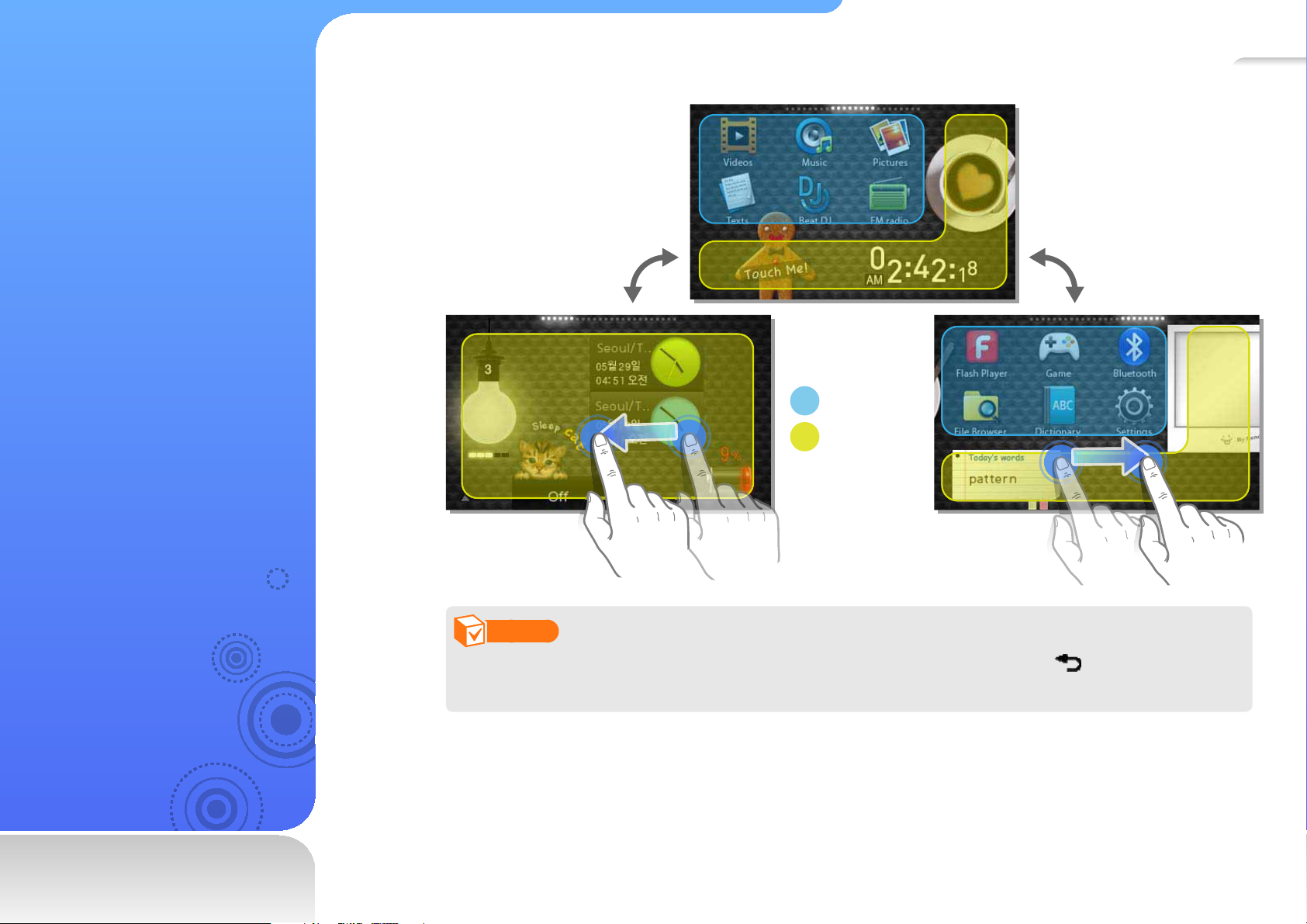
Use the main
menu screen
Learn to move between the
main menus, change the
menu style or wallpaper,
and organize your favorite
menus.
13
Main menus
Widgets
Note
To return to the main menu screen while using a function, tap and hold at the bottom of
the screen.
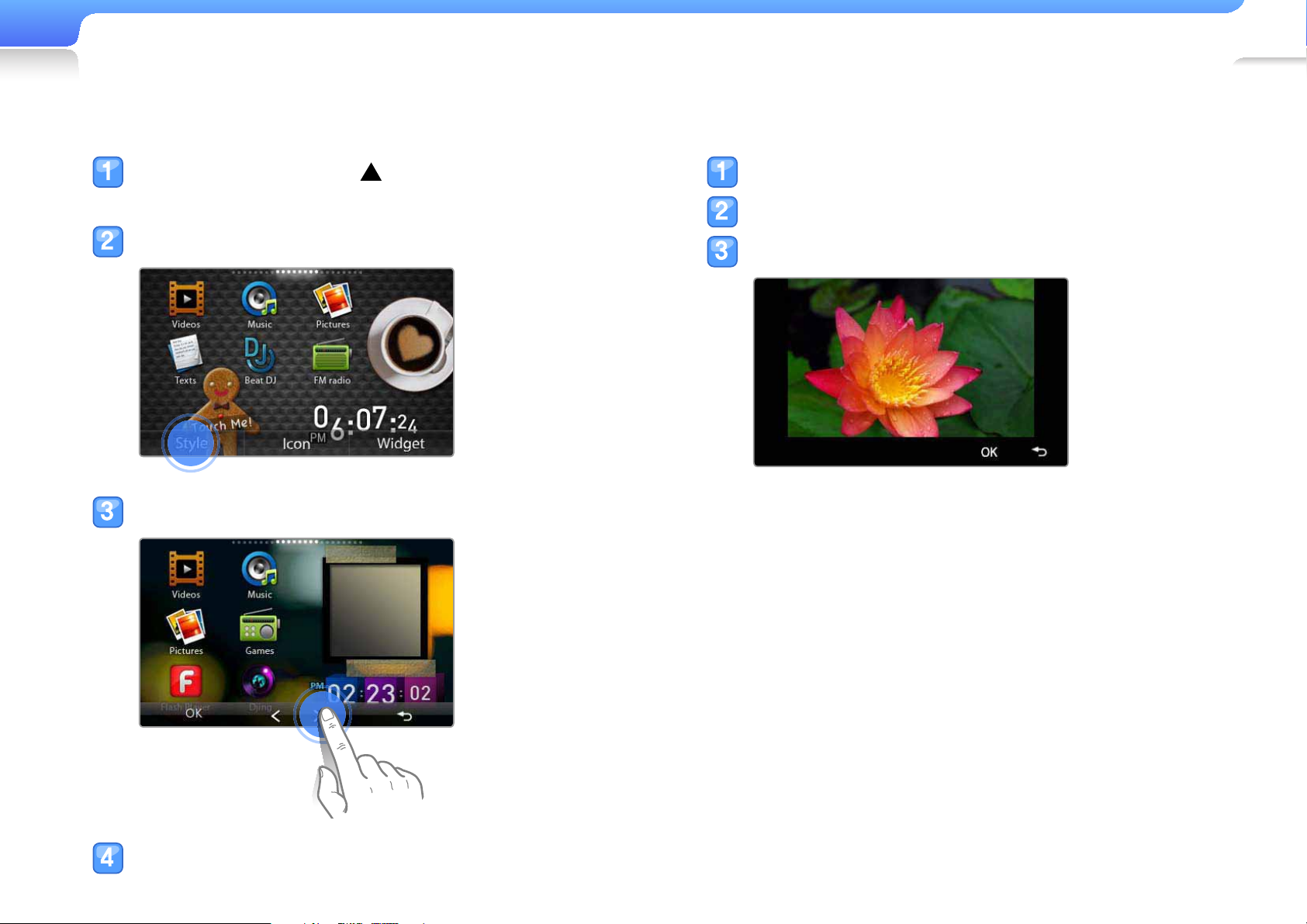
Use basic functions>Use the main menu screen
14
Change the menu style
In the main menu, tap at the bottom of the
screen.
Tap <Style> from the menu tray.
Tap < or > to select a style you want.
Select a wallpaper
In the main menu, tap and hold an empty space.
Tap an image from the fi le list.
Tap <OK> to save the wallpaper image.
Tap <OK> to save the style.

Use basic functions>Use the main menu screen
Organize your favorite menus
15
Your player has three main menu screens by default. You can
add two more screens or organize menus that you frequently
use in one main menu screen.
In the main menu, tap at the bottom of the
screen.
Tap <Icon> from the menu tray.
Organize your favorite menus
To add a menu, drag a menu icon to the main menu screen.
Menu list
To delete a menu, drag a menu icon from the main menu
screen to the menu list.
Add or delete the menus you want from the menu
list. See "Organize your favorite menus."
When you are fi nished, tap <OK>.

Use basic functions>Use the main menu screen
To relocate a menu, tap <V> to close the menu list and move
a menu icon to a location you want.
16
Note
To move a menu icon to a new main menu screen, drag the
icon to the edge of the screen.

17
Use widgets
Learn to use functional and
decorative widgets.
Add widgets to the main menu screen
In the main menu, tap at the bottom of the screen.
Tap <Widget> from the menu tray.
Add or delete the widgets you want from the widget list.
For adding or deleting widgets, see " Organize your favorite menus."
For information about widgets, see "
Widget list."
When you are fi nished, tap <OK>.
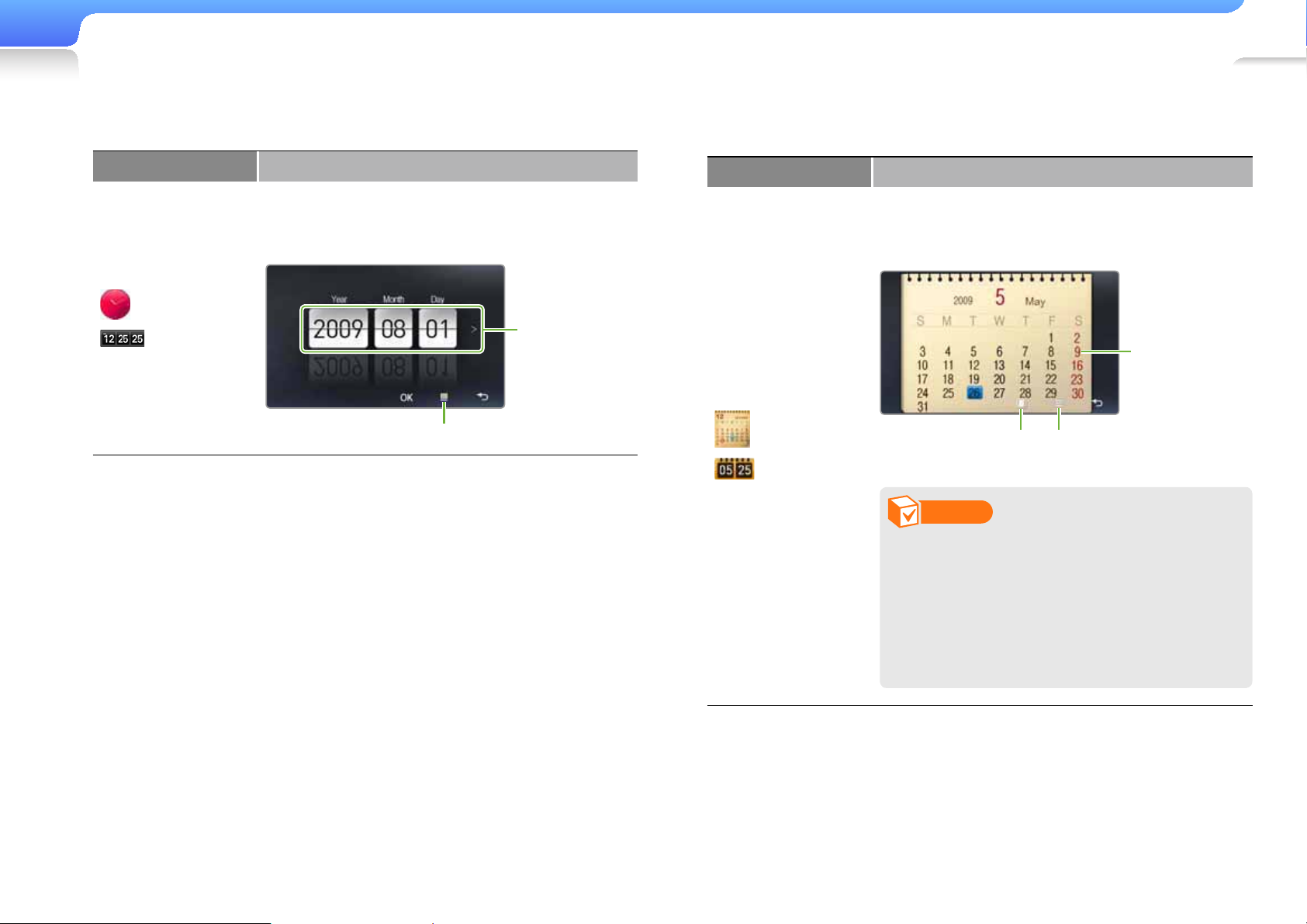
Use basic functions>Use widgets
Widget list
18
Widget Function
View the current time.•
Tap • > to change the current time. Drag up
or down on each unit.
Analog
/
clock/
Digital clock
Tap to change the clock style.
Drag up or
down on each
unit to change
the date.
Widget Function
View the calendar and scheduled events.•
Drag up or down to move by year. Drag left •
or right to move by month.
/
Calendar
Tap to change the
calendar style.
Note
To save scheduled events in the
calendar, download Microsoft Outlook
event fi les (.ics fi le extension) from
a PC. Event fi les must be saved in
<File Browser> <My Pack>
<Calendar>.
Tap to view
scheduled events
on that day.
Tap to delete all
scheduled events.
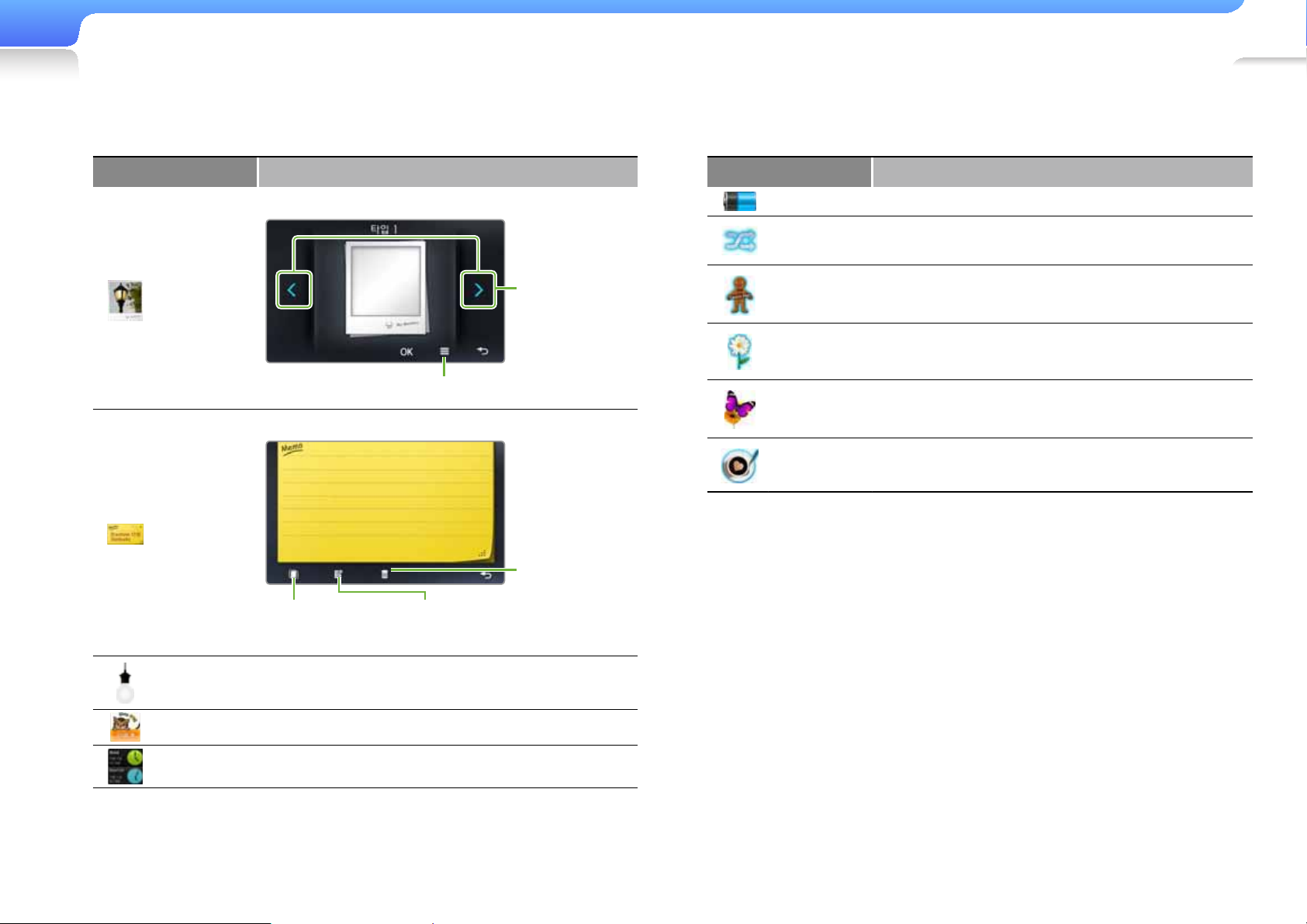
Use basic functions>Use widgets
19
Widget Function
View your photos in a frame.
Photo frame
Create your memos.
Memo
the memo style.
Tap < / > to
change the
frame style.
Tap to select a photo to display.
Tap to delete a
memo.
Tap to enter a memo.Tap to change
Widget Function
Battery
Random
play
Decoration
item
Decoration
item
Decoration
item
Decoration
item
Check the remaining battery.
Play music in a random order.
A cookie gradually crumbles.
Flower petals fl utter.
A butterfl y circles around a fl ower.
A cup of coffee steams.
Brightness
Sleep time
Dual clock
Tap the light bulb icon to adjust the brightness
of the screen.
Set the sleep time.
View the current time in another country or city.

Use the quick
20
Quick tray
The quick tray allows you to use other functions or return to the main menu screen.
tray and
menu tray
Learn to use the quick tray
and menu tray. Tap the top
of the screen to open the
quick tray. Tap the empty
space at the bottom of the
screen to open the menu
tray.
Icon Function
Return to the main menu screen.
Launch the mini player. See page 21.
Search for music. See page 42.
Turn off the screen and lock the keys. See page 10.
Connect a Bluetooth headset your player last
connected to. If you connect your player to a
Bluetooth device for the fi rst time, see "Find and pair
with other Bluetooth-enabled devices" for setting up
the Bluetooth connection.
Menu tray
The menu tray displays options available in the current menu.
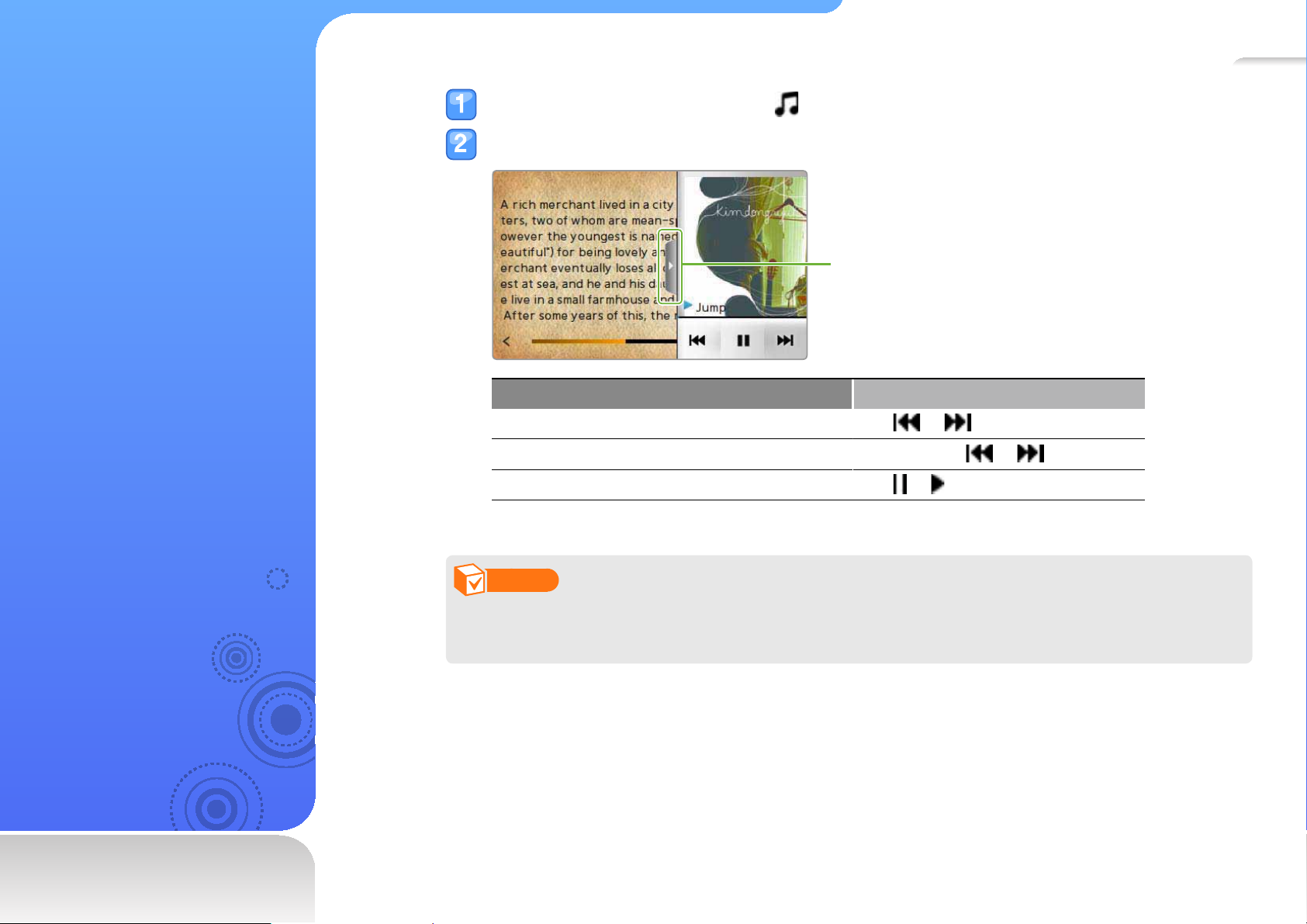
21
Use the mini
player
Learn to listen to music with
the mini player while viewing
photos or documents.
Open the quick tray and tap .
Listen to music with the mini player.
Tap to close
the player
screen.
To Do this
Skip to the previous fi le or the next fi le Tap
Skip backward or forward in a fi le Tap and hold or
Pause or resume playback
Tap
or
or
Note
If you were listening to the FM radio the last time you used the mini player, the FM radio will
start automatically when you launch the mini player from the quick tray.
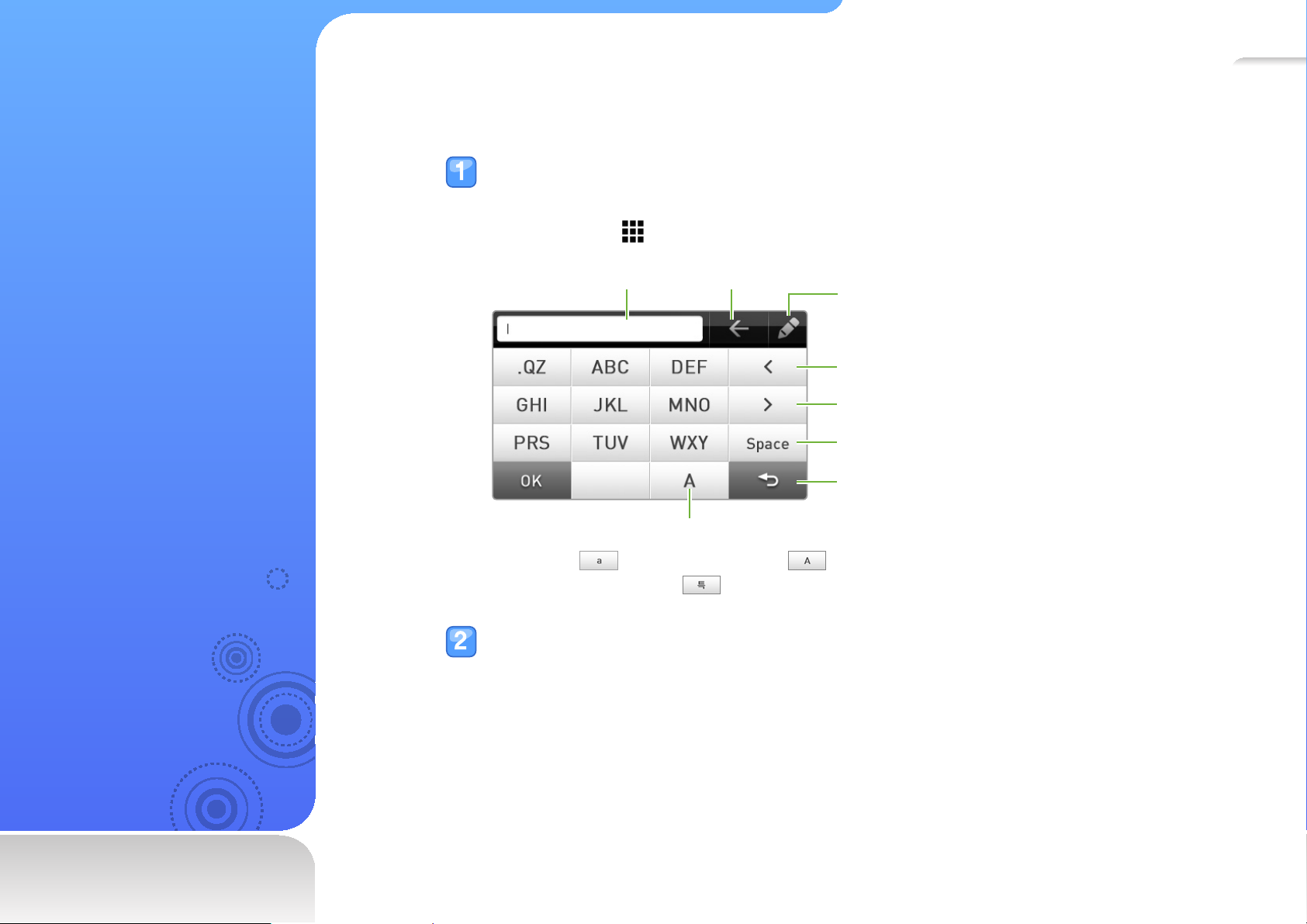
22
Enter text
Learn to enter text using the
virtual keypad or with smart
fi nger.
Enter text using the virtual keypad
Tap an appropriate alphanumeric key until the character you want appears
on the screen.
You can tap to show or hide the virtual keypad.
Input fi eld Delete
Switch the text input method
(keypad smart fi nger)
Move the cursor to the right
Move the cursor to the left
Space
Back to the previous screen
Change the text input mode
: English (lowercase), : English
(
(uppercase),
: numbers)
When you are fi nished, tap <OK>.
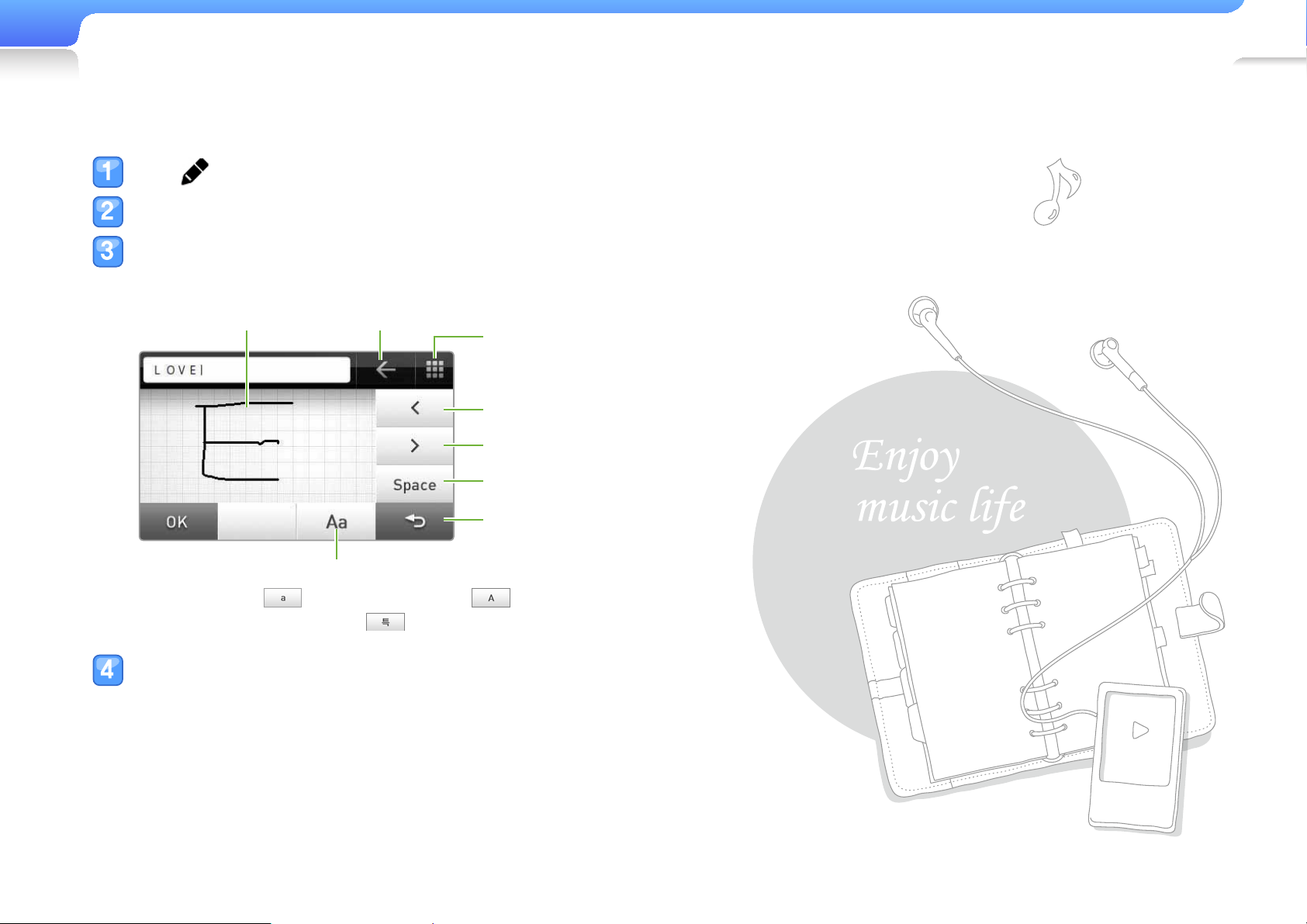
Use basic functions>Enter text
(upp
)
Enter text with smart fi nger
Tap to switch to smart fi nger.
Change the text input mode.
Write characters in the writing area.
When entering a keyword in the music search screen
Writing area Delete
Switch the text input method
(keypad smart fi nger)
Move the cursor to the right
Move the cursor to the left
Space
23
Back to the previous screen
Change the text input mode
: English (lowercase), : English
(
ercase), : numbers
When you are fi nished, tap a word from the list
that appears
.
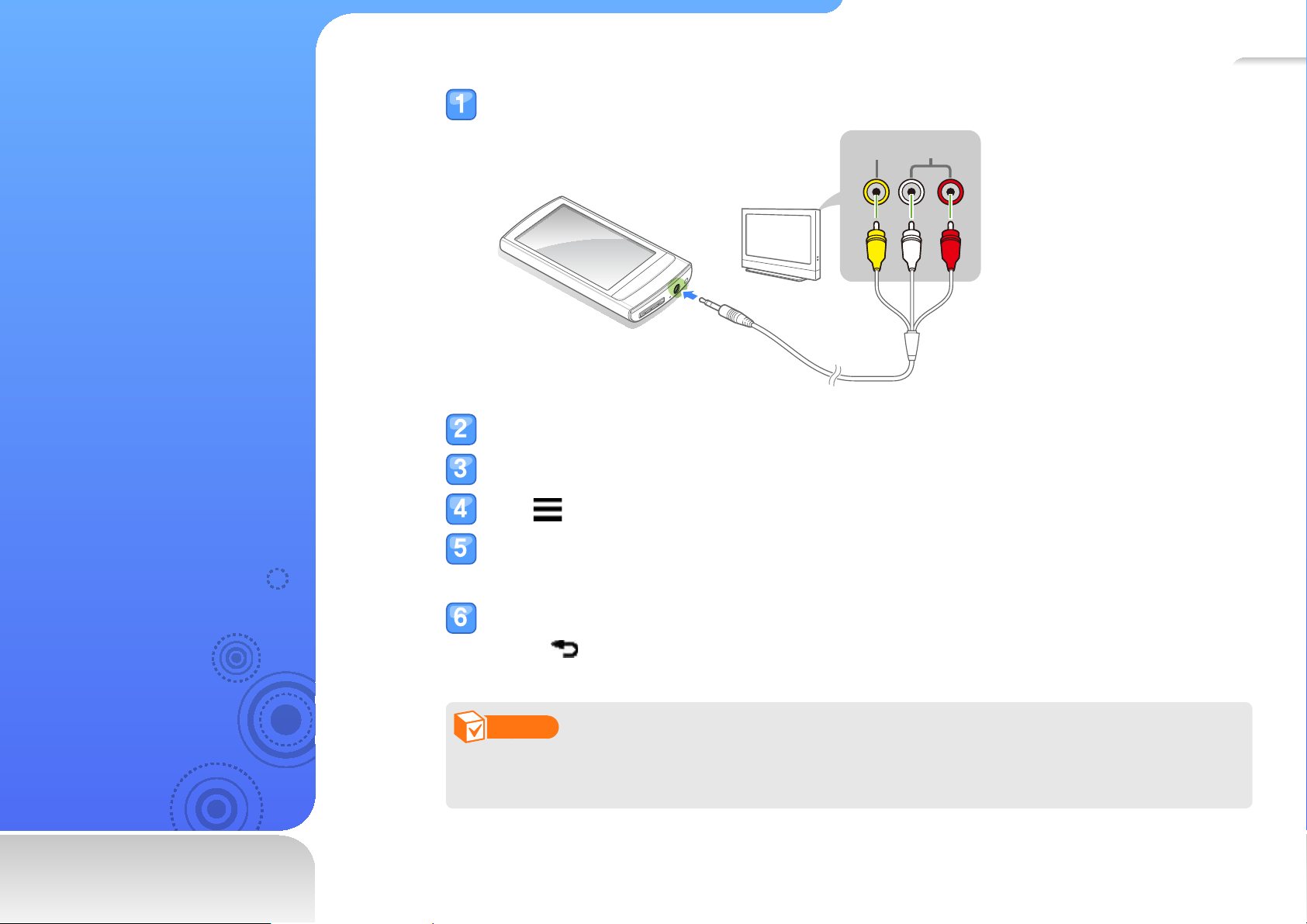
24
C o n n e c t
your player to
a TV
Learn to connect the player
to the TV with an additional
TV-OUT cable and view
multimedia fi les, such as
photos and videos, on the
TV screen.
Connect your player to a TV using a TV-OUT cable.
Video
Turn on your TV and select a video output mode on the TV.
Turn on your player and view photos or videos.
Tap on the playback screen.
Tap <TV> from the option list.
The TV screen displays the photos or videos you are viewing on your player.
Audio
Control playback using the menu tray on your player.
Tap to end the connection with the TV.
Note
Some features of your player may not be available when your player is connected to a TV. •
Your player may not be compatible with some TVs.•

Manage media fi les
Download media fi les to your player using EmoDio or a removable
disk, and browse or delete fi les stored in your player.
Download media fi les .........................................................26
Search for fi les ....................................................................30
Delete fi les ..........................................................................31

26
Download
media les
Learn to download media
fi les from a PC to your
player with EmoDio or by
connecting your player as a
removable disk.
Caution
To avoid damage to your player
and corruption of your fi les, do
not disconnect the USB cable
while fi les are being transferred.
Supported fi le formats and PC requirements
Supported fi le formats
Menu File formats
Music
Videos
Picture
Text
Flash Player
Recommended PC requirements
MP3, WMA, Ogg, AAC, FLAC
AVI, WMV
JPG
TXT
SWF
CPU Pentium 500 MHz or higher
Operating System Windows 2000/XP/Vista
Resolution 1024x768 or higher•
Others
Microsoft DirectX 9.0 or higher•
Internet Explorer 6.0 or higher•
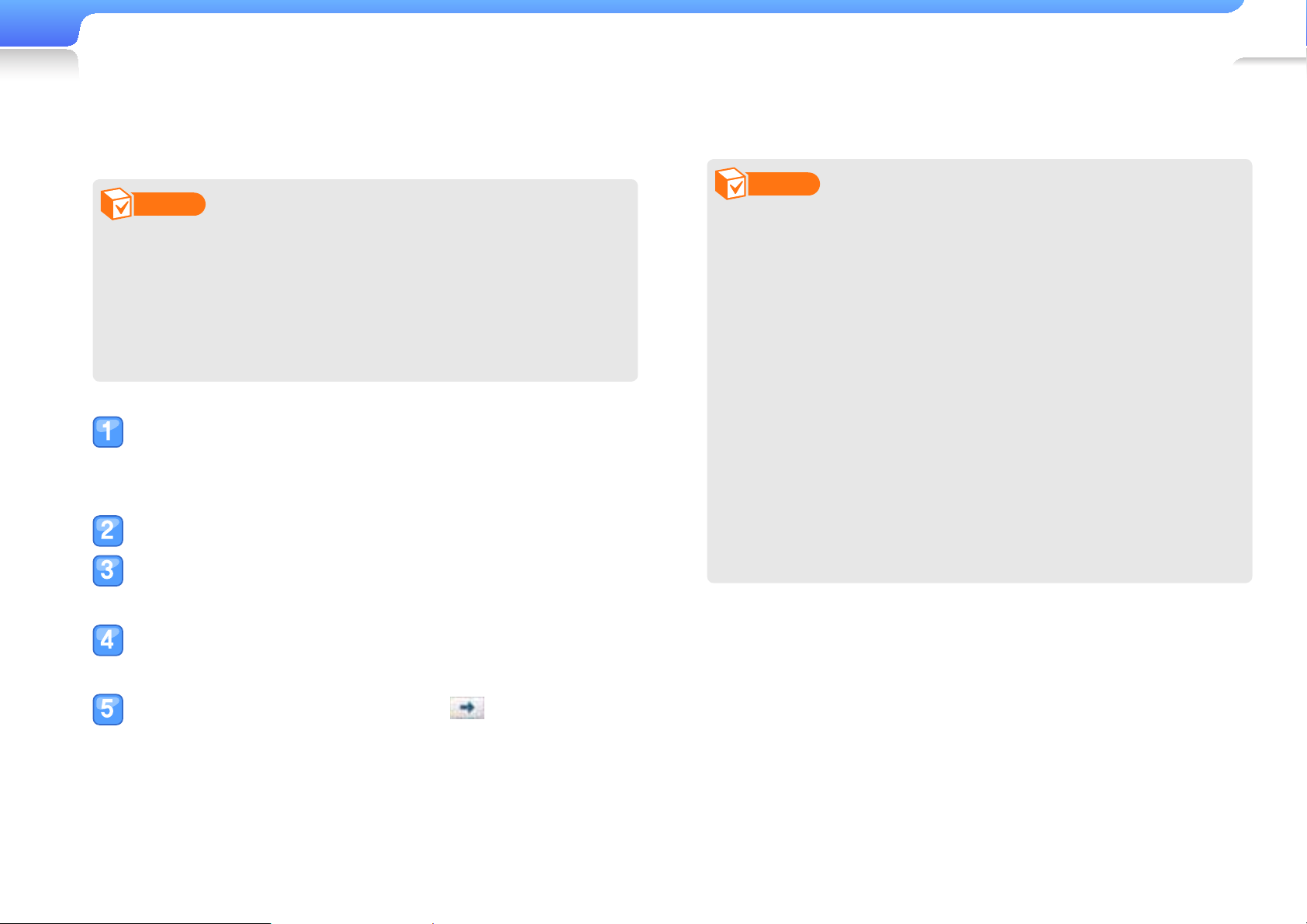
Manage media les>Download media les
Download fi les with EmoDio
You can easily download various media fi les with EmoDio.
Note
For information about installing EmoDio on a PC, refer to •
the Quick Start Guide supplied with your player. To view
precautions when installing, go to http://www.emodio.
com.
EmoDio will be regularly upgraded for peak performance. •
Some features may change without prior notice.
Using the USB cable, connect your player to a
PC.
EmoDio will launch automatically on your PC.
Click <My PC> on the main screen of EmoDio.
Click <Get folder> or <Get fi le> at the bottom of
Note
You cannot use your player when connected to a PC.•
If you connect your player to a PC when the player's •
battery is low, the battery will be charged for few minutes
before your player will be connected to the PC.
When you format your player on a PC, use the FAT32 •
system. In Windows Vista, click <Restore device defaults>
and then format your player.
Music recognition technology and related data are provided •
by Gracenote
Service
of Gracenote.
The Gracenote logo and logotype, CDDB logo and •
logotype and the “Powered by Gracenote CDDB” logo are
trademarks of Gracenote. Music Recognition Service and
MRS are service marks of Gracenote.
®
and Gracenote CDDB® Music Recognition
TM
. Gracenote and CDDB are registered trademarks
27
the screen.
Select a folder you want.
The list of the fi les stored in your PC appears.
Select a fi le you want and click .
The selected fi le is copied to your player.

Manage media les>Download media les
Download fi les using your
28
player as a removable disk
If you connect your player to a PC, the PC will recognize your
player as a removable disk. Then you can copy fi les from the
PC to your player.
Using the USB cable, connect your player to a PC.
In your PC, open <My Computer> and
then the <YP-R1> folder.
Select a folder you want.
Copy fi les on the PC to your player.
Note
The order of fi les on your PC will differ from the order of •
fi les on your player.
Your player restricts playback of fi les protected by a DivX •
DRM (Digital Rights Management) system.
What is DRM?
Digital Rights Management (DRM) is a technology and service
to prevent illegal copies of the digital contents and protect the
profi t and rights of copyright holders or content producers.
 Loading...
Loading...