Samsung XRN-2010 User Manual [de]
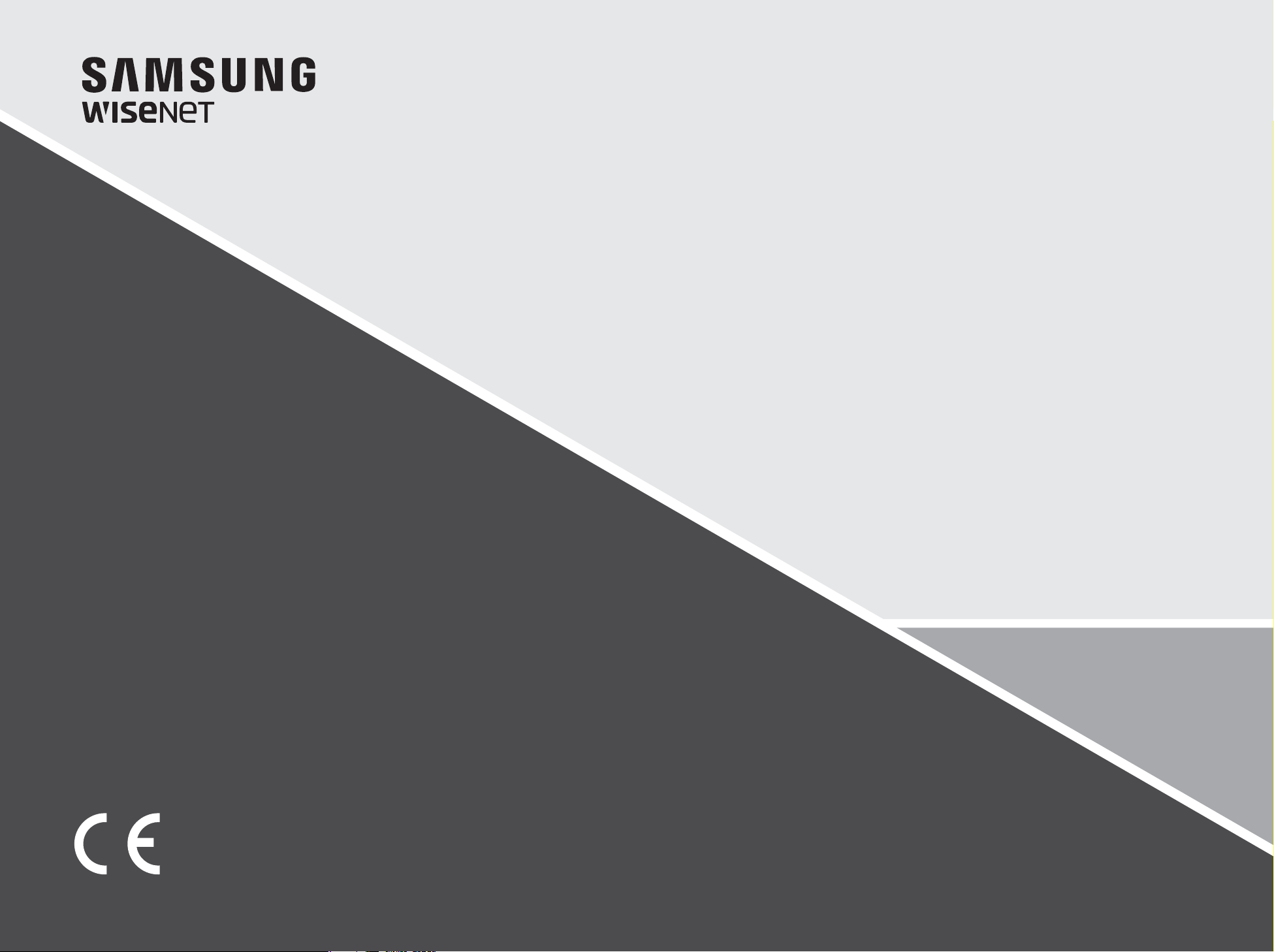
NETZWERK VIDEO RECORDER
Benutzerhandbuch
XRN-2010/2011

Netzwerk Video Recorder
Benutzerhandbuch
Copyright
Hanwha Techwin
©2016
Das Markenzeichen
AlleMarkenin diesem Dokumentsindregistriert.DerNamedieses Pro duktsundandereMarkenindiesemHandbuchgelten alseingetragenes
WarenzeichenderjeweiligenUnternehmen.
Einschränkungen
Alle Rechte dies esDokumentssind vorbehalten.UnterkeinenUms tändendarf diesesDo kumentreproduziert,verteiltoderganzoderteilweise ohne
ausdrücklicheGenehmigungmodi zier twerden.
Haftungsausschluss
Hanwha Techwin
Garantie gewährt wird. Die Verwendun g dieses Dokuments und der daraus her vorgehenden Folgen er folgt auf alleinige Verant wortung des
Hanwha Techwin
Benutzers.
Das Desig n und die technische Da ten können ohne vorhe rige Ankündigung g eändert werde n.
Die Erst Ad ministrator-ID la utet “admin” und das Passw ort muss bei der der a llerersten Anm eldung eingeste llt werden.
Ändern Si e Ihr Passwort alle dr ei Monate, damit per sönliche Angabe n geschützt sin d und Schäden durch I nformationsdie bstahl
verhinder t werden.
Beachten S ie bitte, dass der B enutzer die Verant wortung für die Sic herheit und alle Pr obleme, die sich au s einem mangelhaf ten
Umgang mit d em Passwort ergeb en, trägt.
Co., Ltd. Alle Re chte vorbehalte n.
ist bemüht, die Vollständigkeit und Richtigkeit des Inhaltes dieses Dokuments sicherzustellen, wofür jedoch keine formale
behält sich das Re cht vor, Änderungen am Inhalt dieses Dokuments ohne vorherige Ankündigung vor zunehmen.

übersicht
WICHTIGE SICHERHEITSHINWEISE
Lesen Sie diese Bedienungsanleitung sorgfältig durch, bevor Sie das Gerät in Betrieb nehmen.
Beachten Sie alle nachstehend aufgeführten Sicherheitshinweise.
Halten Sie diese Bedienungsanleitung für den künftigen Gebrauch bereit.
1) Lesen Sie diese Anweisungen.
2) Bewahren Sie diese Anweisungen auf.
3) Beachten Sie alle Warnhinweise.
4) Befolgen Sie alle Anweisungen.
5) Verwenden Sie das Gerät nicht in der Nähe von Wasser.
Die verunreinigte Stelle auf der Produktoberfläche mit einem weichen, trockenen oder feuchten Tuch reinigen.
6)
(Keine Reinigungs- oder kosmetischen Mittel verwenden, die Alkohol, Lösungsmittel oder Ölbestandteile
enthalten, da diese das Produkt deformieren oder schädigen können.)
7) Blockieren Sie nicht die Lüftungsöff nungen. Stellen Sie das Gerät gemäß den Anweisungen des
Herstellers auf.
8) Stellen Sie das Gerät nicht in der Nähe von Wärmequellen wie Heizkörpern, Wärmespeichern, Öfen oder
anderen Geräten (z. B. Verstärkern) auf, die Wärme produzieren.
9) Die Erdung des Steckers dient Ihrer Sicherheit. Setzen Sie diese Sicherheitsfunktion unter keinen
Umständen außer Kraft. Falls der vorhandene Stecker nicht in Ihre Steckdose passt, lassen Sie die
Steckdose durch einen qualifi zierten Elektriker austauschen.
10) Netzkabel müssen so verlegt werden, dass niemand auf die Kabel treten kann und sie nicht durch
Gegenstände gequetscht werden. Dies gilt insbesondere für die Kabelenden am Gerät bzw. am Stecker.
11) Verwenden Sie nur vom Hersteller spezifi ziertes Zubehör.
12) Verwenden Sie für das Gerät nur Gestelle, Ständer, Stative, Konsolen und Tische,
die vom Hersteller empfohlen oder in Verbindung mit dem Gerät verkauft werden.
Bewegen Sie das Gestell mit dem Gerät nur mit äußerster Vorsicht, um Verletzungen
durch Umkippen zu vermeiden.
13) Trennen Sie das Gerät bei Gewitter oder längerer Abwesenheit vom Netz.
14) Überlassen Sie Reparatur und Wartung stets Fachpersonal. Eine Wartung ist immer
dann erforderlich, wenn das Gerät auf irgendeine Weise beschädigt wurde, beispielsweise bei
beschädigtem Netzkabel oder Stecker, bei in das Gerät gelangter Flüssigkeit oder Objekten, wenn das
Gerät Regen oder Feuchtigkeit ausgesetzt war, nicht ordnungsgemäß arbeitet oder fallengelassen wurde.
VOR DEM START
Diese Bedienungsanleitung stellt Informationen für den Betrieb bereit, die für die Nutzung des Geräts erforderlich sind.
Darüber hinaus enthält es eine Beschreibung aller Bestandteile und Funktionen sowie über das Menü und die
Netzwerkeinstellungen.
Sie müssen folgende Hinweise berücksichtigen:
• Hanwha Techwin bewahrt sich das Urheberrecht auf diese Anleitung vor.
• Diese Anleitung darf ohne das vorherige, schriftliche Einverständnis von Hanwha Techwin nicht vervielfältigt werden.
•
Wir haften nicht für irgendwelche oder alle Schäden am Gerät, die durch die Verwendung eines nicht standardmäßigen
Produktes oder eines Verstoßes gegen die in dieser Anleitung aufgeführten Anweisungen, anfallen.
• Wenn Sie das Gerät wegen der Überprüfung eines Problems öffnen möchten, wenden Sie sich bitte an einen
Fachmann in dem Geschäft, in dem Sie das Produkt erworben haben.
•
Bevor Sie ein Festplattenlaufwerk oder ein externes Speichergerät hinzufügen (USB-Speicher, U, usw.), stellen Sie sicher,
ob es mit diesem Gerät kompatibel ist. Das Verzeichnis der kompatiblen Geräte erhalten Sie bei Ihrem Fachhändler.
Warnung
Batterie
Ein falscher Batterietausch in Ihrem Gerät kann zu einer Explosion führen. Deshalb müssen Sie denselben
Batterietyp verwenden, wie der im Gerät verwendete.
Nachfolgend die Spezifikationen der Batterie, die Sie gerade verwenden.
• Normalspannung: 3 V
• Normalleistung: 210 mAh
• Dauernde Regellast: 0,4 mA
• Betriebstemperatur: -20°C ~ +60°C (-4°F ~ +140°F)
Achtung
• Den Netzstecker nur an eine geerdete Steckdose anschließen.
•
Der Netzstecker dient zur Trennung des Geräts von der Netzspannung und muss jederzeit frei zugänglich sein.
•
Batterien dürfen keinen starken Wärmequellen, wie Sonneneinstrahlung, Feuer oder ähnliches ausgesetzt werden.
• Wenn die Batterie gegen einen falschen Typ ausgetauscht wird, besteht Explosionsgefahr. Verbrauchte
Batterien gemäß den Anweisungen entsorgen.
Systemabschaltung
Das Abschalten der Netzversorgung während das Gerät in Betrieb ist oder das Durchführen unerlaubter
Aktionen kann Schäden an der Festplatte oder dem Gerät verursachen.
Um das Gerät sicher von der Netzspannung zu trennen, den Netzschalter auf der Gerätevorderseite drücken.
Es wird eine Bestätigungsaufforderung angezeigt.
Klicken Sie auf <OK> und ziehen Sie anschließend das Netzkabel.
Sie möchten eventuell ein USV-System für sicheren Betrieb installieren, um Schäden durch unerwarteten
Netzausfall zu vermeiden. (Wenn Sie Fragen zu USV haben, wenden Sie sich an Ihren USV-Händler.)
● ÜBERSICHT
`
Wenn die Netzspannung des Geräts nicht regulär ausgeschaltet wurde, kann der Neustart länger dauern, da die Daten von der
J
Festplatte für den fehlerfreien Betrieb wiederhergestellt werden müssen.
Deutsc _3
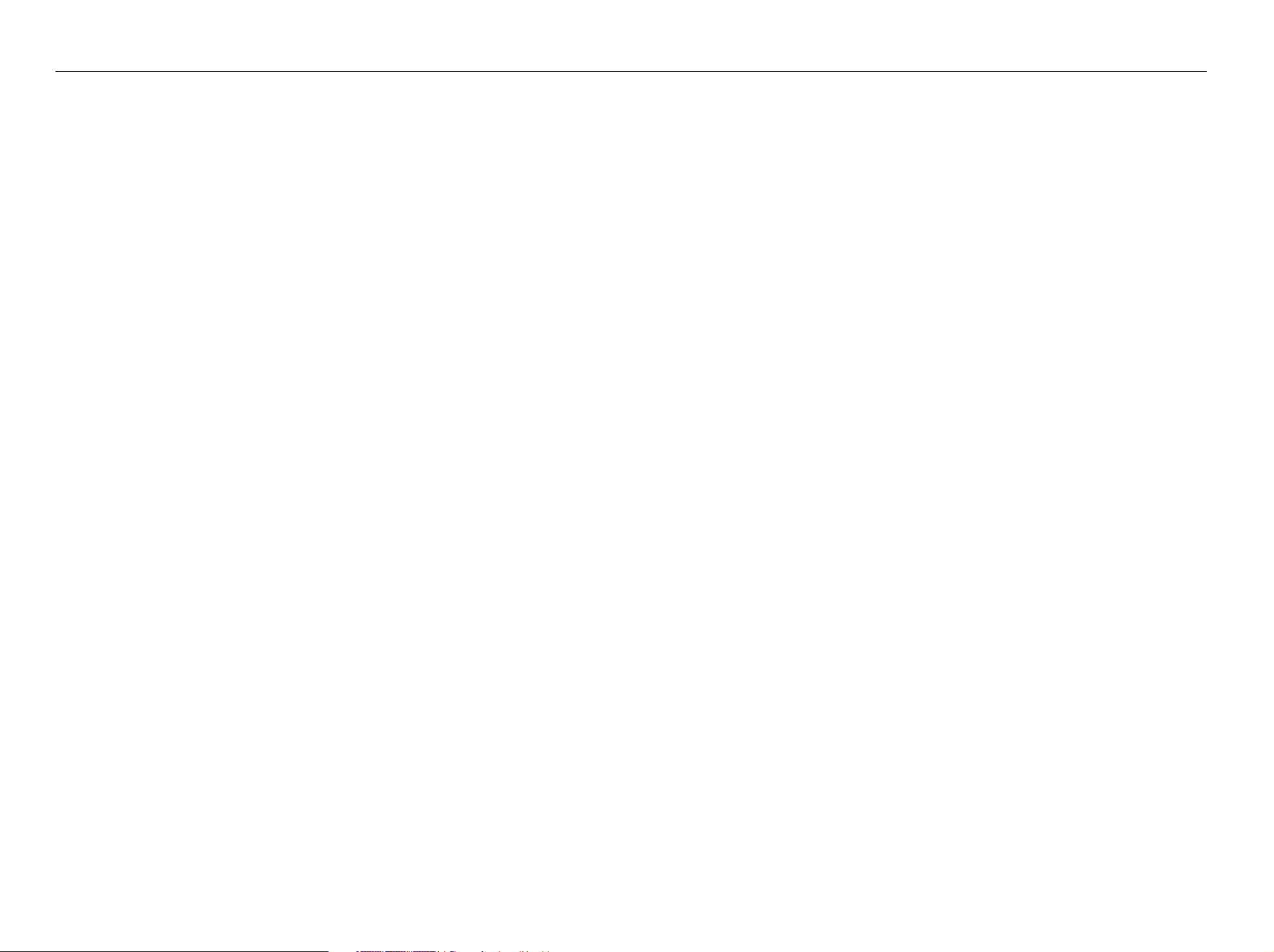
übersicht
Betriebstemperatur
Der garantierte Betriebstemperaturbereich dieses Geräts beträgt 0°C ~ 40°C (32°F ~ 104°F).
Das Gerät kann eventuell nicht korrekt funktionieren, wenn Sie es nach einer langen Aufbewahrungszeit bei
einer Temperatur unterhalb der garantierten, in Betrieb nehmen.
Wenn Sie das Gerät nach einer langen Aufbewahrungszeit bei niedrigen Temperaturen benutzen, stellen Sie es
zuerst einige Zeit bei Raumtemperatur auf und nehmen Sie es dann in Betrieb.
Insbesondere für die im Gerät eingebaute Festplatte beträgt der garantierte Temperaturbereich 5°C ~ 55°C
(41°F ~ 131°F).
Die Festplatte kann ebenfalls bei Temperaturen unterhalb der garantierten nicht funktionieren.
Ethernetanschluss
Dieses Gerät ist für den Gebrauch in Gebäuden bestimmt, weshalb sämtliche Datenübertragungskabel nur im
Innenbereich benützt werden können.
Sicherheitsmaßnahmen
Die Erst Administrator-ID lautet “admin” und das Passwort muss bei der der allerersten Anmeldung eingestellt werden.
Ändern Sie Ihr Passwort alle drei Monate, damit persönliche Angaben geschützt sind und Schäden durch
Informationsdiebstahl verhindert werden.
Beachten Sie bitte, dass der Benutzer die Verantwortung für die Sicherheit und alle Probleme, die sich aus
einem mangelhaften Umgang mit dem Passwort ergeben, trägt.
4_ übersicht

INHALT
SUCHE UND WIEDERGABE
50 Suchen
52 Wiedergabe
ÜBERSICHT
3
INSTALLATION
8
ANSCHLUSS AN ANDERE GERÄTE
12
LIVE
14
MENÜ SETUP
25
3 Wichtige sicherheitshinweise
3 Vor dem Start
5 Inhalt
6 Funktionen
7 Elementbezeichnungen und Funktionen
(Vorderseite)
7 Elementbezeichnungen und Funktionen
(Rückseite)
8 Prüfung der Installationsumgebung
8 Installation im Rack
9 Zusätzliche Festplatten
12 Anschluss an ein externes Gerät
12 USB-Anschluss
12 Anschluss an den Alarm Eingang/Ausgang
13 Anschließen an das Netzwerk
14 Erste Schritte
15 Konfiguration des Live Screen
18 Live Anzeige Modus
20 Zoom
21 Layout
21 Audio EIN/AUS
21 Standbild
21 Ereignisüberwachung
22 Erfassung
22 So behalten Sie das Bildschirmformat bei
23 So zeigen Sie Text an
23 PTZ-Steuerung
24 Backup
25 System-Setup
30 Einstellung des Geräts
40 Einstellung der Aufnahme
42 Das Ereignis einstellen
44 Netzwerkkonfiguration
50
DEN WEBVIEWER STARTEN
53
LIVE VIEWER
55
SEARCH VIEWER
61
SETUP VIEWER
64
BACK-UP VIEWER
73
ANHANG
74
53 Was ist ein WebViewer
53 Den WebViewer verbinden
55 Live Viewer
56 Konfiguration Live-Bild
59 Steuern einer verbundenen Netzwerkkamera
61 Search Viewer
64 Setup Viewer
73 SEC Backup-viewer
74 Technische Daten
76 Produktansicht
76 Standardeinstellung
78 Fehlerbehebung
81 Open Source License Report on the Product
● ÜBERSICHT
Deutsc _5

übersicht
FUNKTIONEN
Dieses Gerät zeichnet Video- und Audiodaten von Netzwerkkameras auf eine Festplatte auf und ermöglicht die
Wiedergabe von der Festplatte.
Es stellt ebenfalls die Möglichkeit zur Fernüberwachung mittels Übertragung von Videobildern und Ton über das
Netzwerk und mithilfe eines Computers bereit.
• Bedienungsfreundliche Benutzeroberfläche
• Unterstützt einen Bereich an 4K-Kamera-Auflösungen (3840X2160, 4096X2160, 4000X3000)
• Gibt mittels HDMI ein 4K-HD-Bild aus
• Video Aufnahme und Wiedergabe
• Audio Aufnahme und Wiedergabe
• Es werden der ONVIF Profile S-Standard und die RTP / RTSP Protokolle unterstützt
• Anzeige des Betriebszustands der Festplatten mit Hilfe von HDD SMART
• Überschreiben der Festplatte möglich
• Datensicherung über USB 2.0, 3.0 und externe Festplatte
• Gleichzeitige Wiedergabe von 16 Kanälen
• Verschiedene Suchmodi (Zeit, Ereignis, Text, Backup, ARB)
• Verschiedene Aufnahmemodi (Normal, Ereignis, Aufnahme nach Zeitplan)
• Alarm Eingang / Ausgang
• Fernüberwachungsfunktion über Windows Network Viewer
• Live Überwachung über Netzwerkkamera
• Installation Assistentenfunktion (Einfaches Setup, Schnelles Setup)
Lieferumfang
Entnehmen Sie das Produkt aus der Verpackung und positionieren Sie es auf einem ebenen Untergrund oder
an seinem Installationsort.
Bitte kontrollieren Sie, ob im Lieferumfang zusätzlich zum Hauptgerät die folgenden Teile inkludiert sind.
NETWORK VIDEO RECORDER
NVR Maus Netzkabel
Network Viewer Software /
Gebrauchsanleitung auf CD
Konsole Befestigungsschraube der Halterung HDD SATA/Stromkabel (XRN-2010)
USB
Bedienungsanleitung oder Kurzanleitung Anschlussklemme
6_ übersicht
HDD-Fixierschraube (XRN-2010)

ELEMENTBEZEICHNUNGEN UND FUNKTIONEN (VORDERSEITE)
ELEMENTBEZEICHNUNGEN UND FUNKTIONEN (RÜCKSEITE)
XRN-2010
NETWORK VIDEO RECORDER
XRN-2011
NETWORK VIDEO RECORDER
Elementbezeichnung Funktionen
REC : Leuchtet bei der Aufnahme auf.
HDD : Zeigt den normalen Festplattenzugriff an.
Bei Zugriff auf die Festplatte leuchtet die LED auf.
USB
USB
b
b
b
ALARM
RESET
ALARM IN
12345678
NO
NCNO NO NO
COM COMCOM COM
1234
Elementbezeichnung Funktionen
Masseverbindung
VGA OUT
b
Terminal zum Anschluss eines separaten Massekabels.
` Nehmen Sie ein Massekabel hinzu, um den sicheren Betrieb des Geräts zu unterstützen.
VGA Video Ausgang.
- ALARM IN : Alarm Eingänge. (1~8 CH)
c
ALARM
- ALARM RESET : Alarm zurücksetzen
- ALARM OUT : Alarm Ausgänge. (1~4 CH)
eS ATA
NETWORK1
NETWORK2
AUDIO OUT
Terminal zum Anschluss eines externen Speichergeräts.
Port empfohlen für Kamera-Anschluss, der ein Bild von der Kamera empfängt.
Port empfohlen für Verbindung mit einem Netzwerk, Webviewer oder iSCSI.
Audio Ausgang (RCA Buchse).
G
G
ALARM OUT
NETWORK 2
NETWORK 1
eSATA
AUDIO OUT
VGA OUT
RS-232C
HDMI USB
CONSOLE
c
● ÜBERSICHT
b
LED Indicator
USB
ALARM : Leuchtet auf, wenn ein Ereignis eintritt.
NETWORK : Zeigt sowohl den Status der Netzwerkverbindung als auch der Datenübertragung an.
BACKUP : Bleibt EIN, wenn Backup ausgeführt wird. (XRN-2010)
RAID : Bleibt EIN, wenn RAID benutzt wird. Flackert, bei Aktivierung des Backups, wenn RAID
benutzt wird. (XRN-2011)
POWER : Zeigt den Netzstatus AN/AUS.
Anschluss für USB-Geräte. (USB 2.0 unterstützt)
RS-232C
HDMI
USB
Netzschalter
`
[CONSOLE] ist ausschließlich für Servicereparaturen bestimmt.
M
Kabelterminal für serielle Kommunikation (Ersatz).
HDMI-Anschluss.
Anschluss für USB-Geräte. (USB 3.0 unterstützt)
Terminal für den Anschluss mit der Stromversorgung.
Deutsc _7
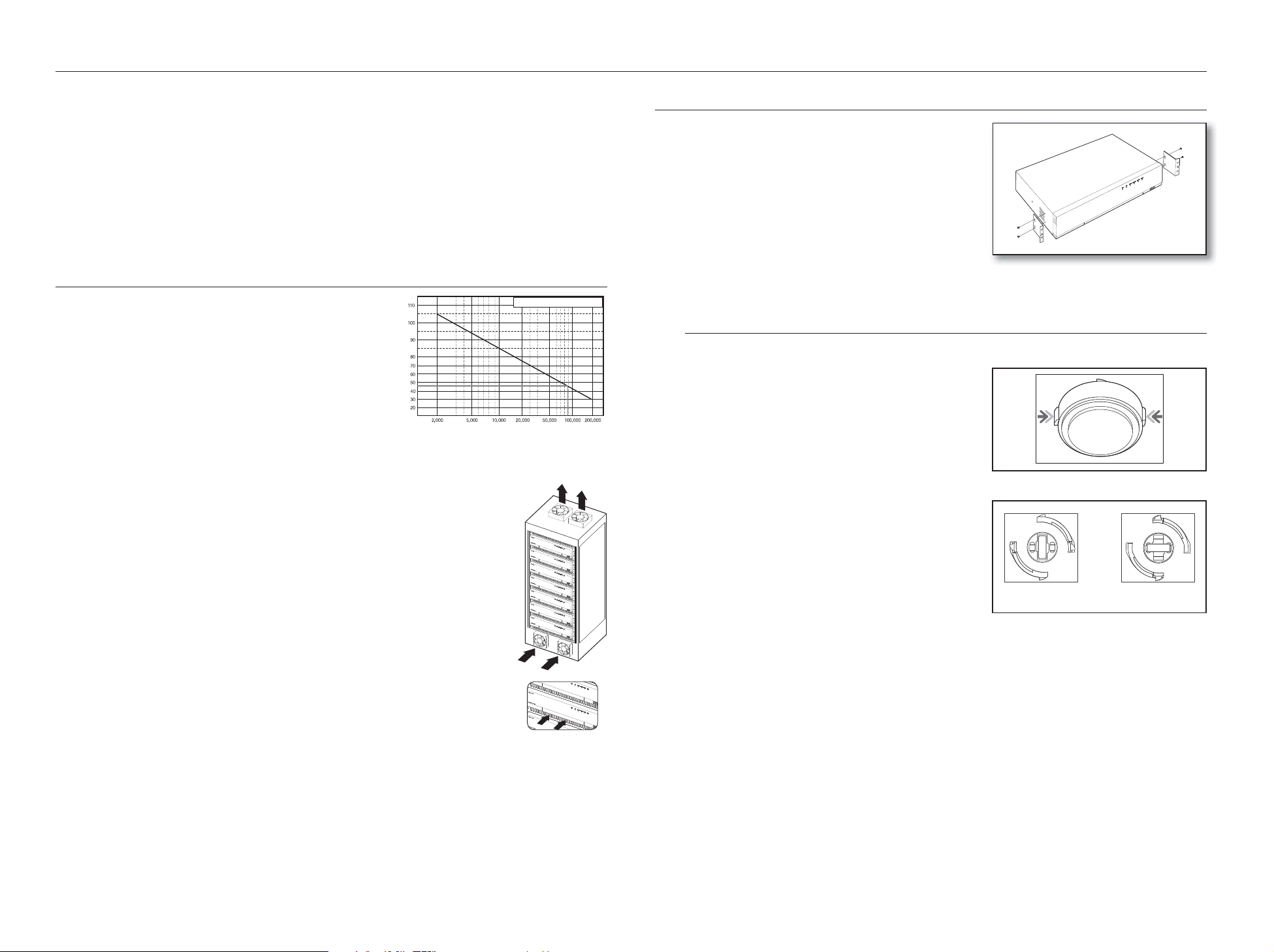
installation
Vor der Verwendung des Produkts möchten wir Sie über Folgendes informieren.
• Verwenden Sie das Produkt nicht im Freien.
• Achten Sie darauf, dass weder Wasser noch Flüssigkeiten in die Anschlussteile des Produkts gelangen.
• Setzen Sie das System keinen starken Stößen oder einer großen Krafteinwirkung aus.
• Vermeiden Sie es, den Netzstecker mit voller Kraft herauszuziehen.
• Nehmen Sie das Gerät nicht selbst auseinander.
• Überschreiten Sie nicht die Eingangs-/Ausgangsleistung.
• Verwenden Sie ausschließlich ein geprüftes Netzkabel.
• Für Geräte mit einem geerdeten Eingang verwenden Sie bitte einen geerdeten Netzstecker.
PRÜFUNG DER INSTALLATIONSUMGEBUNG
Bei diesem Gerät handelt es sich um ein Sicherheitsgerät der
Spitzenklasse, das mit einer Hochleistungsfestplatte und
anderen hochwertigen Leiterplatten ausgerüstet ist.
Es ist zu beachten, dass eine hohe Temperatur im Innern des
Geräts zu Fehlfunktionen oder zu einer kürzeren Lebensdauer
führen kann (siehe Abbildung rechts). Vor der Installation des
Geräts die folgenden Anweisungen nicht außer acht lassen.
Temperatur
Einheit: °C
Ein Jahr: 24STD X 365 TAGE =8.760 STD
Lebensdauer (Einheit: STUNDEN)
[Abbildung 1]
INSTALLATION IM RACK
Die Rack-Halterung wie in der Abbildung dargestellt montieren und
anschließend die Schrauben auf beiden Seiten festziehen.
` Die Schrauben fest genug anziehen, damit sie durch die Vibrationen nicht gelöst
werden.
Hinweise zur ordnungsgemäßen Installation des Racks
Um mehrere NVRs in dem Rack zu installieren, trennen Sie das FOOT auf der unteren Seite jeder einzelnen NVR.
1. Es gibt vier FOOTs auf der unteren Seite einer NVR.
Drücken Sie die herausstehenden Teile auf beiden Enden
jedes einzelnen “FOOT” und drehen Sie sie im
Uhrzeigersinn.
Bei der Montage in einem
1. Es muss sichergestellt werden, dass das Rack innen nicht verschlossen ist.
2. Sicherstellen, dass die Luft durch den Ein- und Austrittsöffnung, wie auf der Abbildung gezeigt,
zirkulieren kann.
3. Wenn sie das Gerät oder andere für die Rack-Montage bestimmten Geräte wie in der
Abbildung dargestellt übereinander aufstellen, stellen Sie genug Freiraum für die Lüftung
oder installieren Sie einen Lüfter.
4.
Für eine natürliche Konvektion, die Einlassöffnung am Boden und die Auslassöffnung oben
anordnen.
5.
Es wird dringend empfohlen, für eine bessere Luftzirkulation ein Gebläse an der Einlass- und der
Auslassöffnung zu installieren. (Am Einlass einen Filter vorsehen, um Staub und Fremdkörper
fernzuhalten.)
6.
Die Temperatur im Innern des Racks oder der Umgebung, wie in der Abbildung 1 dargestellt, in
einem Bereich vo
Rack sind die f
n 0°C - 40°C (32˚F ~ 104˚F) halten.
olgenden Anweisungen zu befolgen.
sicher
2. Das “FOOT” wird von dem Hauptkörper abgetrennt wenn
es bis zum Ende der Befestigungsnut gedreht wird.
<Trennung> <Installation>
[Abbildung 2]
8_ installation
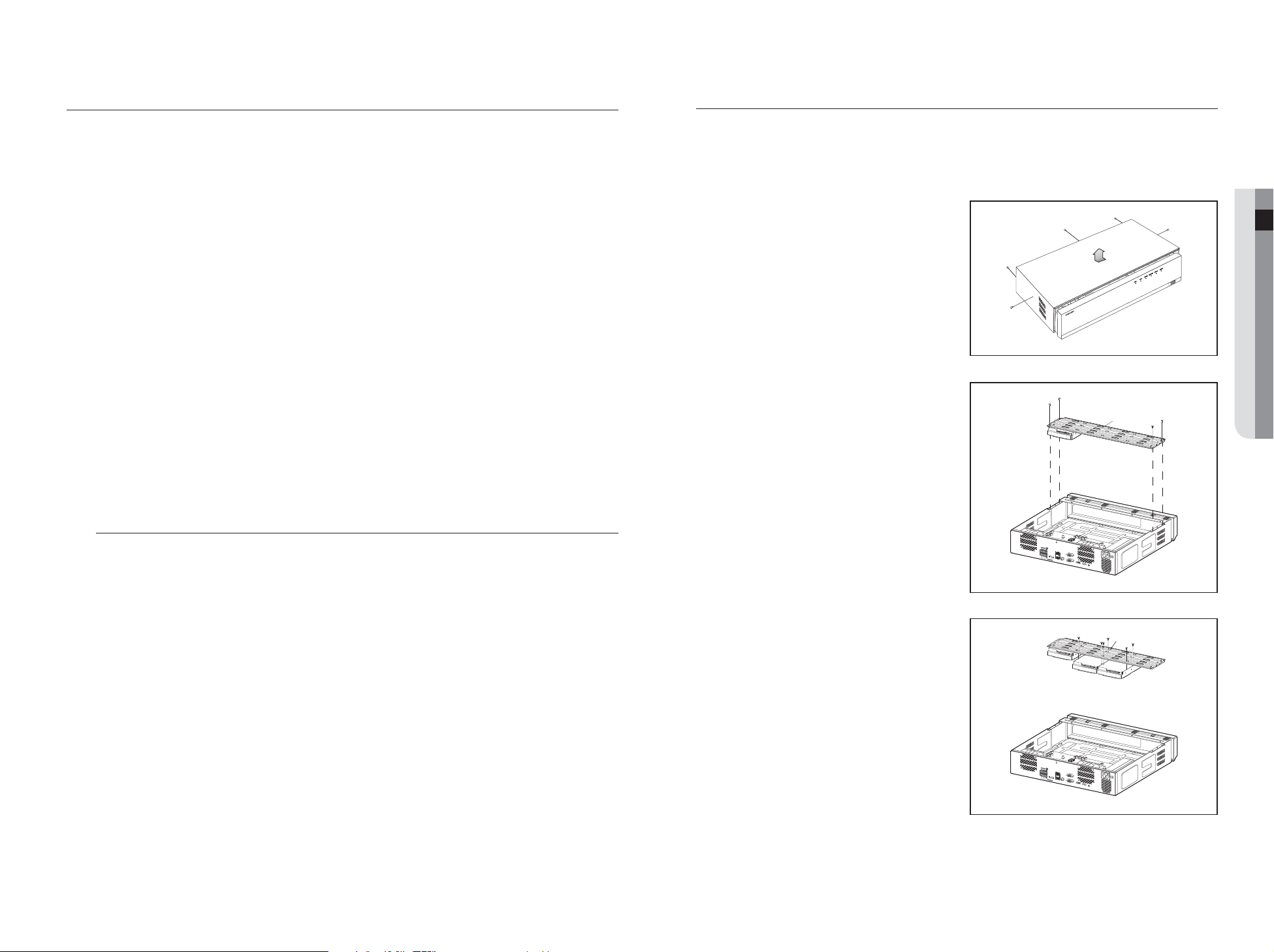
ZUSÄTZLICHE FESTPLATTEN
Installieren der Festplatte
Sicherstellen, dass der Netzstecker gezogen ist, um einen Stromschlag oder die Beschädigung des Geräts zu
verhindern.
Ziehen Sie Ihren Händler zu rate, wenn Sie zusätzliche Festplatten installieren wollen, da eine falsche Installation oder
Einstellungen das Gerät beschädigen können.
` Anzahl der unterstützen Festplatten : Bis zu 8 Festplatten
` Bevor mit der Installation fortgefahren wird sicherstellen, dass der Netzstecker gezogen ist.
` Vorbeugen von Datenverlust (Festplattenpflege)
J
Darauf achten, dass die Daten auf der Festplatte nicht beschädigt werden.
Bevor Sie eine Festplatte hinzufügen, prüfen Sie bitte die Kompatibilität zu diesem Gerät.
Die Festplatte ist aufgrund ihres empfindlichen Charakters störungsanfällig. Insbesondere reagiert sie empfindlich auf Stöße
während des Betriebs.
Es muss sichergestellt werden, dass die Festplatte keinen Stößen ausgesetzt wird.
Samsung übernimmt keine Haftung für Schäden an der Festplatte, die auf unvorsichtige Behandlung oder falsche Nutzung
durch den Benutzer zurückzuführen sind.
` Fälle die zu einer Beschädigung der Festplatte oder der aufgezeichneten Daten führen können
Um das Risiko eines Datenverlusts aufgrund einer beschädigten Festplatte zu minimieren, müssen die Daten so oft wie
möglich gesichert werden.
Wenn das Gerät beim Ein- oder Ausbau Stößen ausgesetzt wird, können die auf der Festplatte gespeicherten Daten
beschädigt werden.
Ein plötzlicher Stromausfall oder das Ausschalten des Geräts, während die Festplatte in Betrieb ist, kann zu einer
Beschädigung der Festplatte führen.
Die Festplatte oder die gespeicherten Daten können beschädigt werden, wenn das Gerät während des Betriebs bewegt wird
oder Stößen ausgesetzt ist.
` Falls die installierte HDD mit anderen Geräten benutzt wurde, wird sie automatisch formatiert.
J
So montieren Sie eine Festplatte im XRN-2010
1. Entfernen Sie zunächst die Schrauben auf der linken/
rechten Seite sowie hinten und dann das Gehäuse.
2. Entfernen Sie die Schrauben auf der linken/rechten
Seite (4 Schrauben) und entfernen Sie die Halterung.
● INSTALLATION
USB
Halterung
Vorsichtsmaßregeln für die Installation einer Festplatte
1. Üben Sie auf die Festplatte keinen übermäßigen Druck aus.
2. Darauf achten, dass die Montageschrauben und das Montagezubehör nicht verloren gehen.
` Wenn die Schrauben oder das Montagezubehör nicht richtig zusammengesetzt werden, kann das Gerät auseinanderfallen oder
nicht richtig funktionieren.
3. Bitte unbedingt vor dem Hinzufügen einer Festplatte die Kompatibilität der Festplatte prüfen.
` Setzen Sie sich mit ihrem nächsten Händler in Verbindung, um eine Liste der kompatiblen Geräte zu erhalten.
3. Montieren Sie eine Festplatte auf der Halterung und
befestigen Sie sie mit Schrauben.
ALARM IN
ALARM
1
RESET
2
34
5
6
7
8
G
NETWORK 2
N
O
NC
NO
NO
COM
RS-232C
NO
COM
COMCOM
G
1
2
eSATA
3
4
ALARM OUT
NETWORK 1
AUDIO OUT
VGA OUT
HDMI
U
S
B
C
O
N
S
OLE
Halterung
ALARM IN
ALARM
1
RESET
2
34
5
6
7
8
G
NETWORK
2
N
O
NC
NO
NO
COM
RS-
NO
2
32C
COM
COMCOM
G
1
2
eSATA
3
4
ALARM
NETWORK 1
OUT
AUDIO OUT
VGA OUT
HDMI
USB
CONSOLE
Deutsc _9
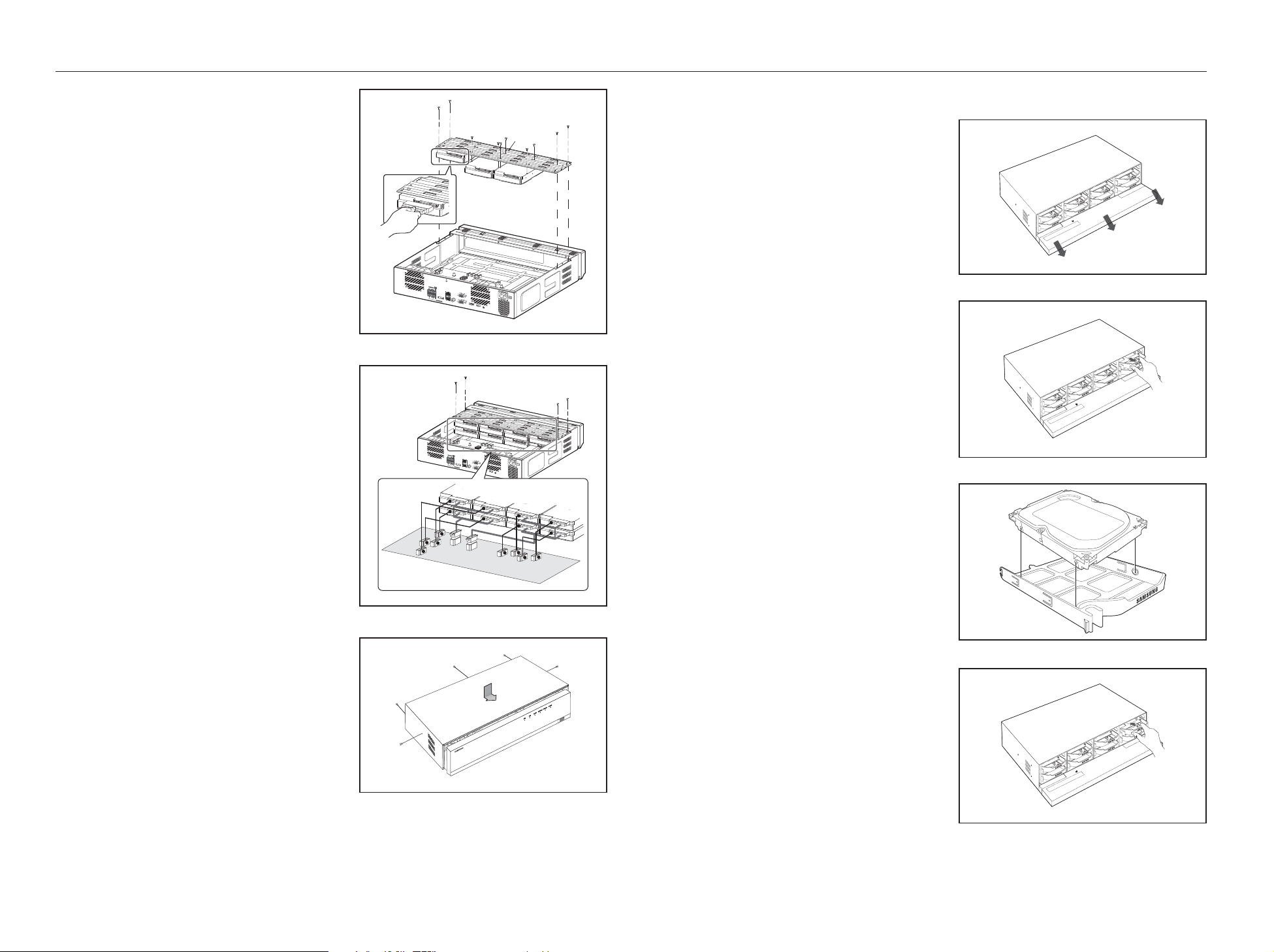
installation
4. Schließen Sie das Kabel an die Festplatte an, indem
Sie die HDD SATA/Stromkabelnummer mit der
HDD-Positionsnummer auf der Halterung abgleichen.
` Die HDD-Position auf der Halterung finden Sie in der
Abbildung unten.
5. Montieren Sie die Halterung, auf der sich eine weitere
Festplatte befindet, an den NVR und befestigen Sie
sie mit Schrauben. Schließen Sie dann das SATA/
Stromkabel am Anschluss mit der entsprechenden
Nummer auf dem Mainboard an.
` Die Anschlussziffern finden Sie in der Abbildung unten.
So montieren Sie eine Festplatte im XRN-2011
Halterung
ALARM IN
ALARM
1
RESET
2
3
4
5
6
7
8
G
NETW
O
RK 2
NO
NCNO
NO
COM
RS-232C
NO
COM
COM
G
COM
1
2
eSATA
3
4
ALARM OUT
NETWORK 1
AUDIO OUT
VGA OUT
HDMI USB
CONSOLE
ALARM IN
ALARM
1
RESET
2
3
4
5
6
7
8
G
NETWORK 2
NO
NC
NONO
COM
VGA OUT
NO
COMCOM
G
COM
1
2
eSATA
3
4
ALARM OUT
NETWORK 1
AUDIO OUT
RS-232C
HDMI
USB
CONSOLE
7
5
8
8
6
7
5
3
6
4
1
4
2
3
1
2
1. Öffnen Sie den vorderen Deckel und überprüfen Sie
die Montagehalterung der Festplatte.
` Ziehen Sie den USB-Stecker, bevor Sie den vorderen
J
Deckel öffnen, um eine Beschädigung der USB-Ports zu
verhindern.
2. Schieben Sie die Verriegelung nach rechts und
entfernen Sie die Festplattenhalterung.
` Gehen Sie behutsam vor, um sich beim Entfernen der
J
Festplattenhalterung keine Kratzer hinzuzufügen.
3. Richten Sie die Festplatte in der Halterung aus und
fügen Sie sie ein. Drücken Sie nach Einfügen einer
Seite die andere Seite leicht und fügen Sie sie ein.
6. Überprüfen Sie das Verbindungsterminal und die
Verkabelung im Produkt auf Probleme, schließen Sie
das Gehäuse und befestigen Sie es mit Schrauben.
10_ installation
4. Richten Sie die Halterung mit montierter Festplatte
mit der Verriegelung aus und drücken Sie die
Halterung in Boardrichtung.
USB
` Drücken Sie sie, bis Sie die Verriegelung einrasten hören.
J
Wenn die Festplatte nicht vollständig verbunden ist, kann
sie erkannt werden.
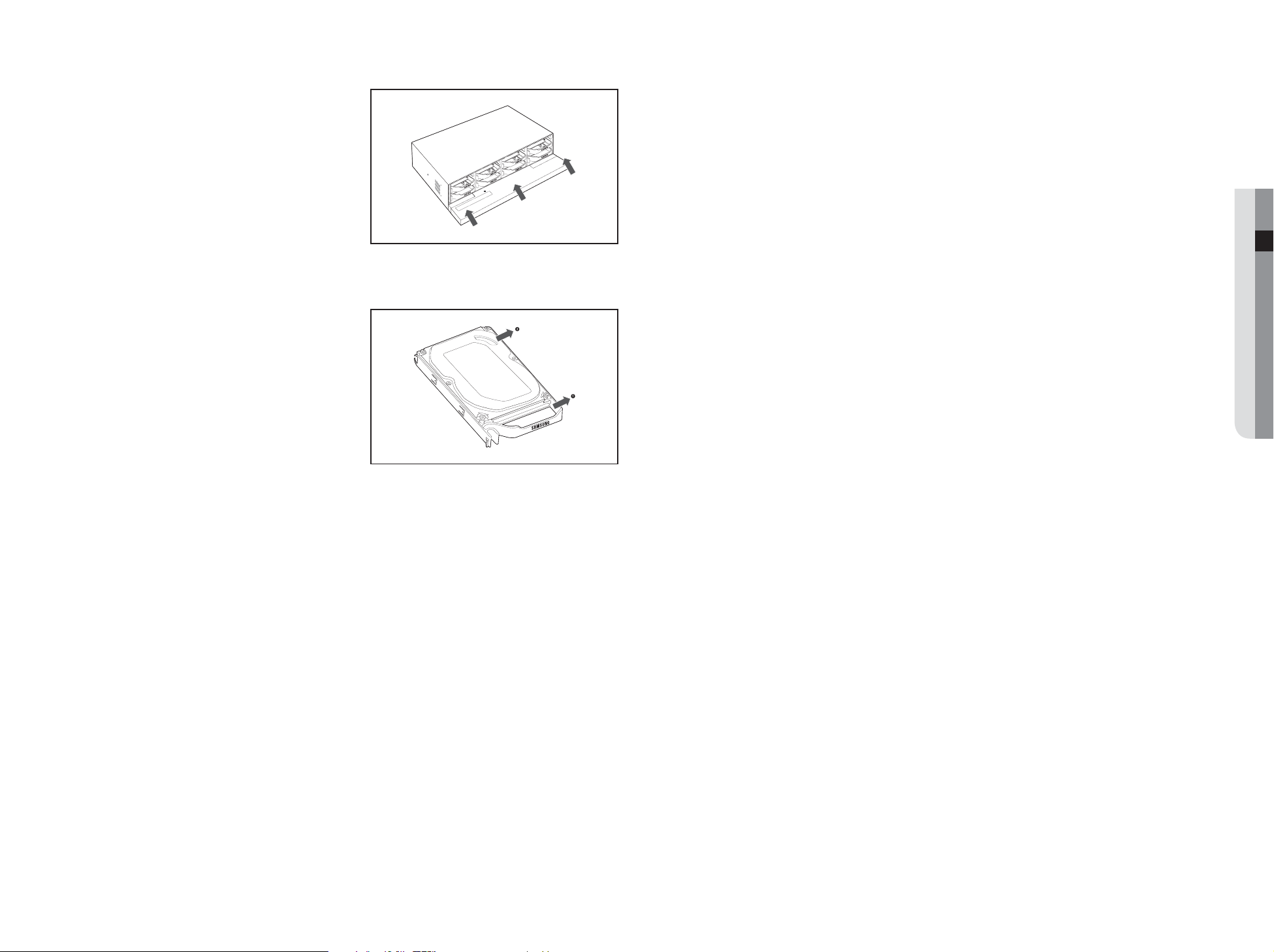
5. Drücken Sie den vorderen Deckel hoch und
schließen Sie ihn.
• So tauschen Sie eine montierte Festplatte aus
1. Öffnen Sie eine Halterung weit in Pfeilrichtung und
entfernen Sie den Halter von der Festplatte.
2. Öffnen Sie die Halterung weit und entfernen Sie sie
vom Halter.
` Der Prozess nach dem Austausch der Festplatte ist
M
derselbe wie "Installieren der Festplatte".
● ANSCHLUSS AN ANDERE GERÄTE
Deutsc _11
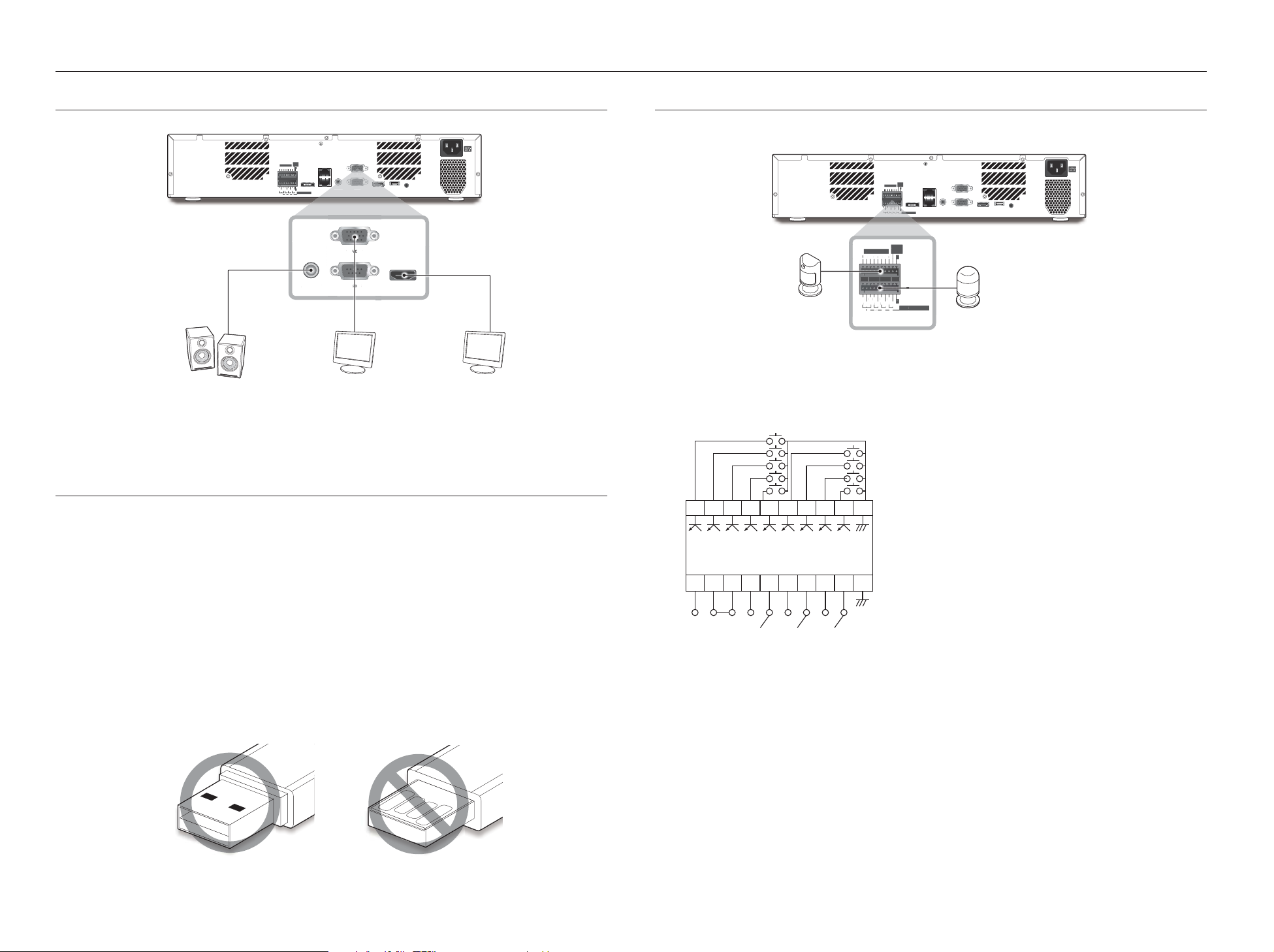
RS
CVGA OUTAUDIO OU
OUT
HDMI
RS-232C
-2322223VGA OUT
NO
COMCOM
COMCOM
O
NONO
1
234
ALAR
G
T
NO
COM
COM
COM
COM
NCNONO
NO
1
234
ALA
G
1
234
5
678
ALARM IN
G
ALARM
T
anschluss an andere geräte
ANSCHLUSS AN EIN EXTERNES GERÄT
ALARM
RESET
ALARM IN
12345678
NO
COM COM COM COM
1234
AUDIO OUT
` Eine falsche oder unpassende Stromversorgung kann zu einer Beschädigung des Systems führen. Vor der Betätigung des
J
Netzschalters sicherstellen, dass nur eine geeignete Stromquelle verwendet wird.
NCNO NO NO
G
G
ALARM OUT
eSATA
AUDIO OUT
AUDIO
NETWORK 2
NETWORK 1
VGA OUT
RS-232C
AUDIO OUT
-232
T
VGA OUT
RS-232C
VIDEO OUT
(VGA)
HDMI USB
ANSCHLUSS AN DEN ALARM EINGANG/AUSGANG
Der Alarm Eingang/Ausgang auf der Geräterückseite besteht aus Folgendem.
ALARM
RESET
ALARM IN
NCNO NO NO
NCN
1234
ALARM
RESET
RESE
G
G
ALARM OUT
G
G
ALARM OUT
RM OU
NETWORK 2
VGA OUT
NETWORK 1
eSATA
RS-232C
AUDIO OUT
HDMI USB
CONSOLE
Alarm
ALARM IN
12345678
NO
NCNO NO NO
COM COM COM COM
1234
12345678
NO
COM COM COM COM
CONSOLE
HDMI
Sensoren
• ALARM IN 1 ~ 8 : Alarmeingang
HDMI OUT
• ALARM RESET : Wenn ein Alarm Reset Signal empfangen wird, bricht das System den aktuellen Alarm ab
und fährt mit der Überwachung fort.
• ALARM OUT 1 ~ 4 : Alarmausgang
USB-ANSCHLUSS
1. Vorne am Produkt befindet sich ein USB-Port.
2. Es kann eine USB-Festplatte, ein USB-Speichergerät oder eine Maus an den USB-Anschluss angeschlossen
werden.
3. Wenn eine USB-Festplatte an das System angeschlossen wird, stehen die Erkennung und Einstellungen unter
35
„Menü > Geräte > Speichergerät“ zur Verfügung. (Seite
4. Das Gerät unterstützt die Hot Plug Funktion, die das Anschließen und Abtrennen von USB-Geräten bei laufendem
System ermöglicht.
` Wenn ein USB-Gerät für Datensicherungszwecke verwendet und nicht auf dem NVR formatiert wird, das Gerät über den PC
J
mit dem FAT32 Format formatieren.
` Einige USB-Geräte können aufgrund von Kompatibilitätsproblemen eventuell nicht einwandfrei funktionieren. Prüfen Sie das
Gerät vor der Nutzung auf Kompatibilität.
` Nur USB-Speichergeräte, die den Standards entsprechen, (mit Metallgehäuse) sind für die Datenübertragung geeignet.
` Falls die elektrischen Kontakte des USB-Geräts verschlissen sind, kann es zu Fehlern bei der Datenübertragung kommen.
)
N.O C N.O C N.O C N.O C GN.C
A.R G87654321
ALARM IN
(
5mA sink
)
ALARM OUT
(
30VDC 2A,
125VAC 0.5A MAX
)
12_ anschluss an andere geräte
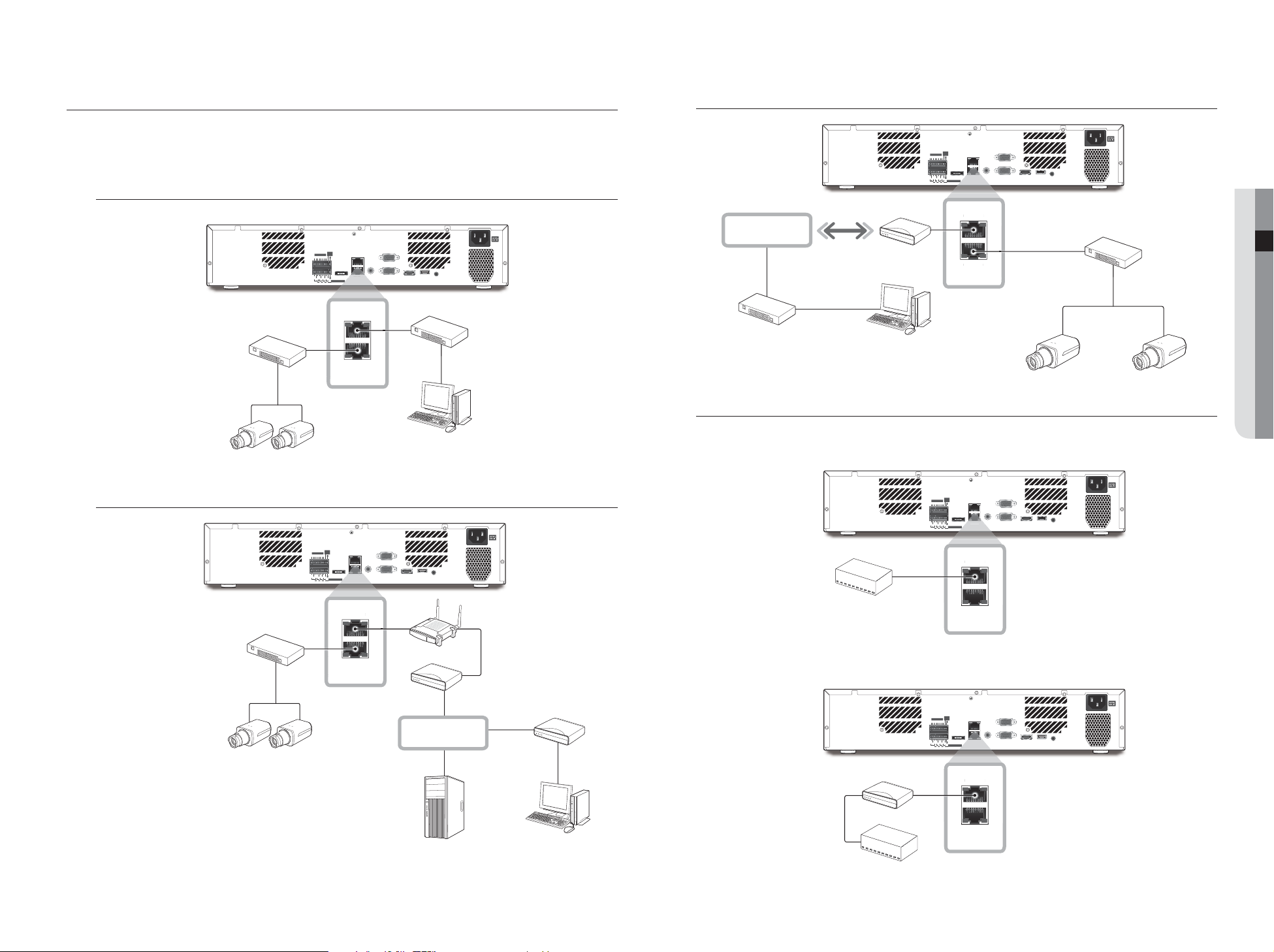
ANSCHLIESSEN AN DAS NETZWERK
A
N
N
NETWORK
1
AU
NETWORK
2
N
1
AU
N
1
N
AU
2
AU
NETWORK
2
` Für weitere Informationen über das Anschließen an das Netzwerk, schlagen Sie bitte im Kapitel „Netzwerkkonfiguration“
M
nach. (Seite 44)
Netzwerkanschluss über Ethernet (10/100/1000BaseT)
ALARM
RESET
ALARM IN
NCNO NO NO
COM COM COMCOM
1234
NETWORK 2
G
eSATA
G
ALARM OUT
VGA OUT
ETWORK 1
NETWORK 1
RS-232C
AUDIO OUT
HDMI USB
12345678
NO
Anschluss an das Internet über PPPoE
ALARM
RESET
ALARM IN
NCNO NO NO
1234
NETWORK 2
G
eSATA
G
ALARM OUT
VGA OUT
NETWORK 1
NETWORK 1
RS-232C
AUDIO OUT
HDMI USB
CONSOLE
● ANSCHLUSS AN ANDERE GERÄTE
NETWORK 2
ETWORK 2
NETWORK 1
ETWORK
Schalter
12345678
NO
COM COM COMCOM
NETZWERK
Telefon (PPPoE)
Line
CONSOLE
PPPoE MODEM
Schalter
Netzwerkkamera
Netzwerkanschluss über Router
ALARM IN
12345678
NO
NCNO NO NO
COM COM COMCOM
1234
Schalter
NETWORK 2
ETWORK 2
Schalter
Schalter
Windows
Network Viewer
NETWORK 1
Netzwerkkamera Netzwerkkamera
Das iSCSI verbinden
Windows
Network Viewer
ALARM
RESET
NETWORK 2
G
eSATA
G
ALARM OUT
NETWORK 1
NETWORK 1
NETWORK 2
NETWORK 1
ETWORK
VGA OUT
RS-232C
AUDIO OUT
HDMI USB
CONSOLE
Breitband Router
Direkte Verbindung mit dem NVR
ALARM
RESET
ALARM IN
NCNO NO NO
1234
NETWORK 2
G
eSATA
G
ALARM OUT
NETWORK 1
NETWORK 1
NETWORK 2
NETWORK
NETWORK 1
VGA OUT
RS-232C
AUDIO OUT
HDMI USB
CONSOLE
iSCSI
12345678
NO
COM COM COMCOM
Für die Verbindung kann ein Schalter verwendet werden
xDSL oder
Kabel Modem
NETZWERK
xDSL oder Kabel
Modem
ALARM IN
12345678
NO
COM COM COMCOM
1234
NCNO NO NO
ALARM
RESET
NETWORK 2
G
eSATA
G
ALARM OUT
VGA OUT
NETWORK 1
NETWORK 1
RS-232C
AUDIO OUT
HDMI USB
CONSOLE
Netzwerkkamera
DDNS-Server
(Datenzentrum)
Schalter
Windows
Network Viewer
NETWORK 2
NETWORK 1
iSCSI
Deutsc _13

livelive
ERSTE SCHRITTE
Starten des Systems
1. Das Stromkabel des NVR-Geräts an die Steckdose
anschließen.
Ist der Anschluss mit der Stromversorgung hergestellt, dann
drücken Sie auf der Vorderseite auf den An-/Aus-Schalter.
2. Es wird der Startbildschirm angezeigt.
Der Startvorgang dauert ungefähr 2 Minuten.
Wenn eine neue Festplatte installiert wurde, kann der
Startvorgang etwas länger dauern.
3. Live-Bildschirm erscheint mit einer Warnung.
Install Wizard
Führen Sie, wie unten gezeigt, jeden Schritt vom <Install Wizard> aus.
1. Wählen Sie in dem Bildschirm <Sprache> die Sprache und
drücken Sie auf die Schaltfläche <Weiter>.
2. Stellen Sie in dem Bildschirm <ID/PW> das Passwort ein
und drücken Sie auf <Weiter>.
• Kamerapasswort einstellen
Sie können das Passwort für die Kamera im Ganzen ändern,
wenn sich das Passwort im Werksrücksetzstatus befindet.
Wenn sich das Passwort nicht im Werksrücksetzstatus
befindet, geben Sie bitte das Passwort der aktuellen Kamera
ein, um die Kamera zu registrieren.
- Neues Kennwort : Ein neues Passwort entsprechend den
Passwort-Einstellungsregeln eingeben.
- Kennwort bestätigen : Neues Passwort erneut eingeben.
` Sollte das LAN-Kabel nicht mit dem Port verbunden sein, wird die Einstellungsschaltfläche nicht zum Gebrauch aktiviert.
M
Prüfen Sie die LAN-Kabelverbindung.
` Der im NVR integrierte DHCP-Server wird bei Stufe 3 automatisch einschalten. Wenn auf dieser Stufe der vorhandene
DHCP-Server im gleichen Netzwerk verwendet wird, können sich Probleme ergeben, da zwei DHCP-Server gleichzeitig
betrieben würden.
` Sehen Sie weitere Informationen zu den Netzwerkeinstellungen in der Bedienungsanleitung nach.
4. Klicken Sie, nach Einstellung der Datum/Zeit-Einstellungen
auf dem Bildschirm <Datum/Zeit> auf <Fertig stellen>, um
das Fenster des Einstellungs-Abschlusses zu starten.
5. Klicken Sie im Fenster des Einstellungs-Abschlusses auf die
Schaltfläche <OK>, um die Kameraeinstellung zu beenden
und den Kamera-Registrierungsbildschirm zu starten.
6. Sollten 32 oder weniger Kameras gesucht werden, wird dies
automatisch registriert und die Kamerainformation (fps, Tage
der Aufnahme) wird angezeigt.
• Wenn 32 oder weniger Kameras gesucht werden
Klicken Sie im Fenster der Kameraregistrierung auf
1. Wird die gesuchte Kamera automatisch
registriert und der initiale Aufnahmewert wird
angezeigt.
• Wählen Sie, wenn mehr als 32 Kameras gesucht werden
Eine zu registrierende Kamera und klicken Sie auf die Schaltfläche <Registr.>. Sobald die Kameraregistrierung
beendet ist, nehmen Sie die gleichen Schritten vor, wie nach der automatischen Registrierung.
2.
die Schaltfläche <Abbr.>, um die automatisch
festgelegten Einstellungen zu ändern.
` Ein mit ONVIF und RTSP registriertes Passwort kann nicht geändert werden.
M
• Leitfaden
PW-Einstellung
Beim Anklicken von < > wird eine einfache Anleitung zur Einstellung eines Passworts angezeigt.
Lesen Sie die Richtlinien zur Passworteinstellung nach.
3. Stellen Sie auf dem Bildschirm <Netzwerk> die Netzwerkzugriffsmethode und die Zugriffsumgebung ein.
Um ein einfaches Intranet zu benutzen, klicken Sie auf <Weiter>.
•
DHCP Server: Wenn der DHCP-Server auf aktivieren gestellt ist, wird der Kamera automatisch eine IP zugewiesen.
Weitere Informationen finden Sie unter "DHCP Server" in den Menüeinstellungen. (Seite 48)
• Netzwerk 1 (Kamera) : Stellt die Verbindung zur Kamera her und erhält den Video-Feed von der Kamera.
• Netzwerk 2 (Alle) : Dies ist ein Port zur Übertragung von Bildern zum Webviewer.
• Setup von Netzwerk1 / Netzwerk2
- IP Typ: Wählen Sie die Art der Netzwerkverbindung.
- IP-Adresse, Subnet Maske, Gateway, DNS
14_ live
Nach Wahl der Kamera die Schaltfl äche 'Registrieren' drücken.
0/32
|
|
Modell
Authentifi zierungsfehler
Status
Verbunden
Unterbrochen
IP
Registr.
|
Anzahl gesuchter Kameras
MAC
Aktualisieren
|
|
Netzwerk
Beend

Herunterfahren des Systems
KONFIGURATION DES LIVE SCREEN
1. Wählen Sie im Live-Abbildungsmenü <Herunterf.>.
2. The “Herunterf.” confirmation pop-up window will appear.
3. Klicken Sie auf <OK>.
Das System wird heruntergefahren.
` Der der Benutzer mit der Berechtigung zum „Herunterf.“ kann das
M
System abschalten.
`
Für die Verwaltung der Berechtigungen unter
„Benutzer > Berechtigungen einstellen“ nachschlagen. (Seite 27)
Abmelden
Zur Nutzung des NVR-Menüs müssen Sie sich als Nutzer anmelden, der für den Zugriff auf das entsprechende
Menü autorisiert ist.
1. Mit der Maus einen Rechtsklick auf den LivemodusBildschirm durchführen.
Auf dem Bildschirm wird das Kontextmenü wie dargestellt
angezeigt.
2. <Login> auswählen.
Der Anmeldedialog wird angezeigt.
` Die ursprüngliche Administrator-ID ist auf „admin“ eingestellt und
J
Sie müssen das Passwort im Installations-Assistenten konfigurieren.
` Ändern Sie Ihr Passwort alle drei Monate, damit persönliche
Angaben geschützt sind und Schäden durch Informationsdiebstahl verhindert werden.
Beachten Sie bitte, dass der Benutzer die Verantwortung für die Sicherheit und alle Probleme, die sich aus einem
mangelhaften Umgang mit dem Passwort ergeben, trägt.
` Für eingeschränkte Berechtigungen unter „Benutzer > Berechtigungen einstellen“ nachschlagen. (Seite 27)
M
Symbole auf dem Live Screen
Der Betriebszustand des NVRs kann mit Hilfe der Symbole auf der Live-Anzeige geprüft werden.
2016-01-01 00:00:01
b
c
FULL NO RAIDRAID
CAM 01
Name Beschreibung
Aktuelles Datum, Zeit
Anmeldeinformation
SCSI
Zeigt das aktuelle Datum und die Uhrzeit an.
Wenn Sie angemeldet sind, wird das „LOG ON“ Symbol angezeigt.
Er wird angezeigt, wenn eine laufende Speicherung in den Live-Bedingungen stattfindet.
Ist der Zugriff zum Aufnahme-Abbrechen-Menü eingeschränkt, wird es nur angezeigt,
wenn eine fortlaufende manuelle Aufnahme vorhanden ist.
` Dies kann nur von einem Benutzer, der das Recht zum Abbrechen einer Aufnahme
Bildschirm
Modus
hat, vorgenommen werden.
Wird angezeigt, wenn die Vergrößerungsfunktion nicht in Betrieb ist.
Dieses Symbol wird angezeigt, wenn Sie auf die Schaltfläche Standbild klicken.
● LIVE
System
Betrieb
FULL
NO
Wird angezeigt, wenn alle Kanäle auf das eingestellte Zeitintervall umgeschaltet sind.
Wird angezeigt, wenn es mit dem Lüfter ein Problem gibt.
Wird angezeigt, wenn die Aufnahmedaten aufgrund eines Problems mit dem Gerät nicht
richtig empfangen werden.
Wird angezeigt, wenn die Festplatte voll ist und der NVR über keinen ausreichenden
Speicherplatz für die Aufnahme verfügt.
Wird angezeigt, wenn keine Festplatte installiert ist oder die vorhandene Festplatte
ausgetauscht werden sollte.
Wird angezeigt, wenn die Festplatte eine technischen Inspektion benötigt.
Deutsc _15

live
Name Beschreibung
Wird angezeigt, wenn in der RAID eine nicht richtig funktionierende Festplatte vorhanden
RAID
ist. (XRN-2011)
` Es gibt ein oder zwei Festplattenstörungen, Sie können aber dennoch darauf lesen
oder an sie schreiben.
Wird angezeigt, wenn ein RAID-Fehler wiederhergestellt wird. (XRN-2011)
Wird angezeigt, wenn Sie RAID aufgrund einer Festplattenstörung nicht schreiben
können. (XRN-2011)
Wird angezeigt, wenn die für jeden Kanal maximal zugelassene Anzahl an Daten
überschritten ist.
Wird angezeigt, wenn ein iSCSI-Gerät getrennt ist.
System
Betrieb
RAID
SCSI
Wird angezeigt, wenn das Netzwerk überlastet ist.
` Tritt ein, wenn die maximale Fehlergrenze überschritten ist und eine Überlastung der
CPU verursacht. Wird verschwinden, wenn Sie die Kameraeinstellungen ändern oder
eine Kamera löschen, um die Belastung der Leistung zu verringern.
Wird angezeigt, wenn es auf dem Server eine zu aktualisierende Firmware gibt.
Wird angezeigt, wenn kein Signaleingang erfolgt, obowhl die Kamera auf <EIN> gestellt
wurde.
Wird angezeigt, wenn das Live-Bild bei auf <EIN> gestellter Kamera die unterstützte
Video
Eingang
Status
Kamera Titel / Kanal Zeigt den Kamera Titel und die Kanalnummer an.
Kamerabedie-
nung
Auflösung überschreitet.
Wird angezeigt, wenn keine Berechtigung auf den Live View erteilt wird.
Wenn eine Kamera <AUS> geschaltet ist oder keine Kamera registriert ist oder sie sich
im <Verborgen2> Modus befindet, kann auf dem Bildschirm nichts angezeigt werden.
Wenn die Kamera auf <Verborgen1> eingestellt ist, werden Videobilder ohne die
Bildschirmmenüs angezeigt.
Dieses Symbol wird bei Kanälen angezeigt, an die eine Kamera mit PTZ-Funktion
angeschlossen ist.
Zeigt AUDIO ON/MUTE an. Wird im Video Modus nicht angezeigt, wenn deaktiviert.
Wenn der Sensor auf <EIN> gestellt ist, wird das Eingangssignal auf dem Bildschirm
des angeschlossen Kanals angezeigt.
Dieses Symbol wird angezeigt, wenn "Bewegungserkennung" auf <EIN> geschaltet ist
und wenn für die Kamera eine Bewegung oder ein Ereignis eintritt.
Zeigt den Status der Allgemeinen/Ereignis/Programmierten Aufnahme an.
Wird angezeigt, wenn alle Bilder, aufgrund der begrenzten Decodierungsleistung nicht
decodiert werden und in diesem Falle nur der I-Frame decodiert wird.
Dies wird angezeigt, wenn ein POS (Text)-Ereignis auftritt.
ROT - Wird angezeigt, wenn abnormales Verhalten in der RED-SD-Karte auftritt.
GELB - Wird angezeigt, wenn es keinen Speicherplatz auf der SD-Karte gibt.
Fehler Information
• Wenn die integrierte Festplatte nicht verbunden ist, wird das “KEINE FESTPLATTE” Symbol ( ) oben in der
linken Ecke angezeigt. In diesem Fall setzen Sie bitte mit dem Kundendienst in Verbindung, da dies zum
Ausfall der Aufnahme, Wiedergabe oder der Datensicherung führen kann.
• Wenn das Kühlgebläse nicht richtig funktioniert oder ein Problem auftritt, wird das <Gebläse Information>
Fenster und das Gebläse Fehler Symbol (
) angezeigt.
Wenn dies der Fall ist, prüfen, ob das eingebaute Gebläse funktioniert.
Da ein defektes Gebläse die Lebensdauer des Geräts verkürzen kann, sollten Sie sich mit den Kundendienst
um Hilfe bitte.
` Wenn die Symbole Keine HDD oder HDD Defekt auf dem Bildschirm erscheinen, setzen Sie sich bitte mit dem Kundendienst
M
in Verbindung um ausführlichere Informationen zu erhalten.
Live Anzeige Menü
Wenn Sie beim Live-Abbildmodus einen Rechtsklick mit Ihrer Maus vornehmen, wird das Live-Abbildmenü, in
dem Sie auf jedes Mednü zugreifen können, gestartet.
Das Kontextmenü unterscheidet sich je nach Anmeldestatus, Bildschirmaufteilung und dem Betriebszustand
des NVRs.
` Je nach Benutzerberechtigungen kann der zugriff auf die Menüoptionen für Live View, Backup, Aufnahme Anhalten, Suche,
M
PTZ, Remote Alausgabe, und Verlassen Eingeschränkt sein.
Einzel Modus Modus
Das Einzel Modus Menü steht nur im Einzel Modus zur Verfügung.
Wird das Menü als <Szenenmodus> im Einzelbildschirm angezeigt, wird es im Menü als ein <Vollbild>
angezeigt, bei dem im geteilten Bildschirm nur ein Kanal gewählt wird.
Szenenmodus ►
Kanal Info
Live Status
Aufnahmestatus
Layout ►
PTZ-Steuerung
ZOOM
Audio ►
Standbild
Alarm anhalten
Erfassung
Aufnahme
Kan-Bild-Verh beibeh
Wiederg.
Suchen
Backup
Menü
Schnellkonfig. ►
Herunterf.
Launcher ausbl.
Logout
c
b
< Single-Mode-Menü >
Menü Beschreibung
Vollbild
PTZ-Steuerung
b
ZOOM Der gewählte Bildschirm kann vergrößert werden. (Seite 20)
c
Erfassung Erfasst den Bildschirm auf dem ausgewählten Kanal. (Seite 22)
Den gewünschten Kanal im Geteilten Modus auswählen und anklicken um zur Vollbildanzeige
des ausgewählten Kanals umzuschalten.
Zugang zum Menü der PTZ-Steuerung. Das PTZ-Menü wird auf dem Live Bildschirm
aktiviert, wenn ein einziger Kanal ausgewählt wird.
Vollbild
Kanal Info
Live Status
Aufnahmestatus
Layout ►
PTZ-Steuerung
ZOOM
Audio ►
Standbild
Alarm anhalten
Erfassung
Aufnahme
Kan-Bild-Verh beibeh
Wiederg.
Suchen
Backup
Menu
Schnellkonfig. ►
Herunterf.
Launcher ausbl.
Logout
< Ein Kanal Auswahlmenü im geteilten Bildschirm >
(Seite 23)
16_ live
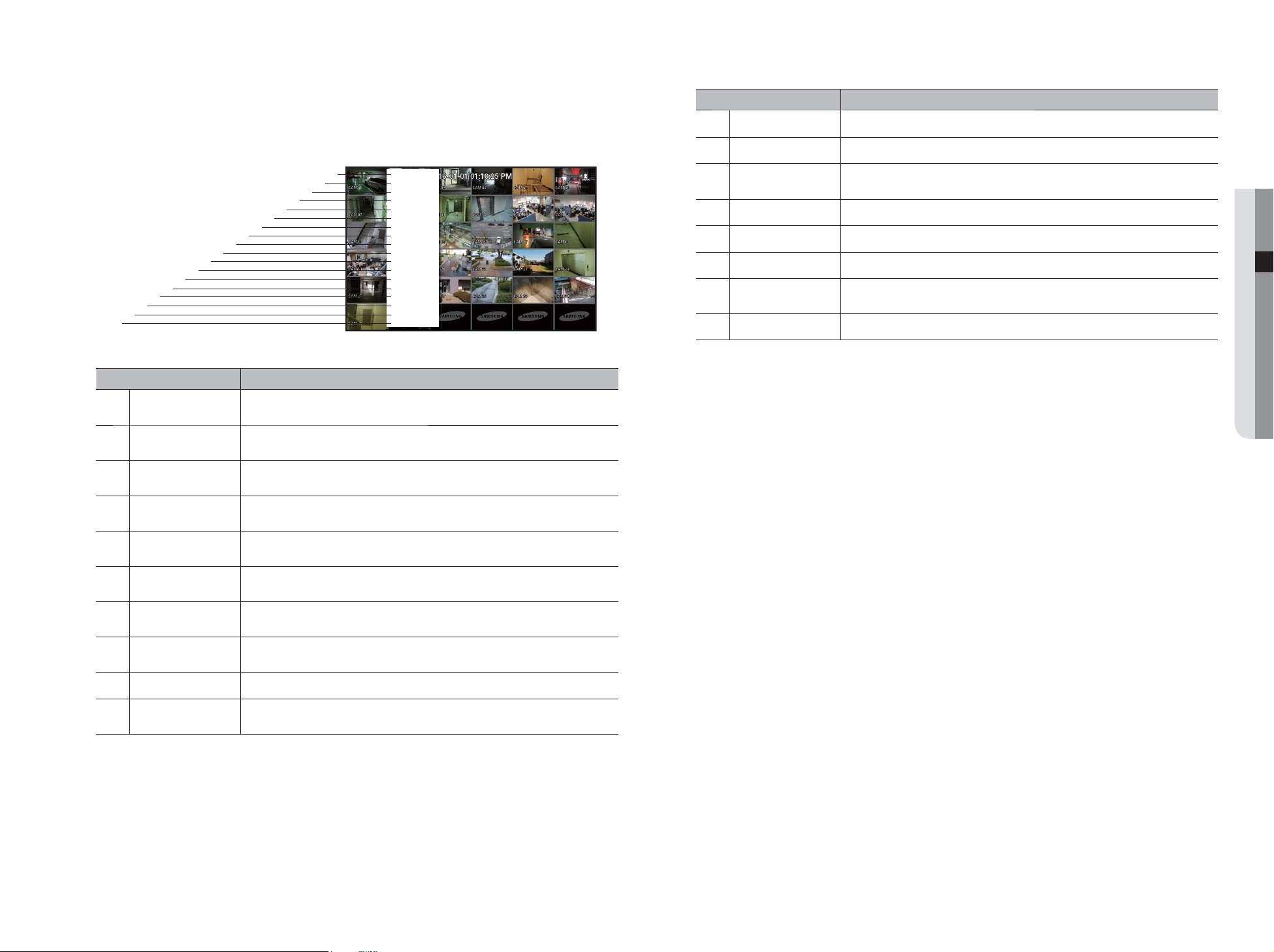
Geteilter Modus Menü
Bei geteiltem Live Modus mit der rechten Maustaste klicken, um das Kontextmenü wie dargestellt anzuzeigen.
Das kontextabhängige Menü im geteilten Modus unterscheidet sich je nach Anmeldestatus (an-/abgemeldet).
Szenenmodus ►
Kanal Info
Live Status
Aufnahmestatus
Layout ►
Audio aus
Standbild
Alarm anhalten
Aufnahme
Vollbild beibehalten
Wiederg.
Suchen
Backup
Menü
Schnellkonfig. ►
Herunterf.
Launcher ausbl.
Logout
r
b
c
q
b
c
m
n
Menü Beschreibung
Szenenmodus
Kanal Info
Live Status
Aufnahmestatus
Layout
Audio Ein/Aus
Standbild
Alarm anhalten
Einen Bildschirmmodus für die Live Anzeige auswählen.
Unter „Live Bildschirm Modus“ nachschlagen. (Seite 18)
Zeigt die Kameraverbindungsinformation für jeden Kanal an.
Lesen Sie dazu die “Kanalinformationen”. (Seite 19)
Zeigt den Live Status der angeschlossenen Kamera für jeden Kanal an.
Schlagen Sie unter „Live Status“ nach. (Seite 20)
Zeigt den Aufnahme Status für jeden Kanal an.
Schlagen Sie unter „Aufnahmestatus“ nach. (Seite 20)
Legt das Layout von jedem Kanal fest.
Lesen Sie dazu “Layout”. (Seite 21)
Schaltet den Ton des gewählten Kanals ein oder aus.
Unter „Audio EIN/AUS“ nachschlagen. (Seite 21)
Unterbricht vorübergehend die Videowiedergabe.
Bitte unter „Standbild“ nachschlagen. (Seite 21)
Stoppt die Alarm Ausgabe, deaktiviert das Ereignissymbol und löst die Auto Sequenz aus.
Bitte unter „Ereignisüberwachung“ nachschlagen. (Seite 21)
Menü Beschreibung
Wiederg. Bitte unter „Suche & Wiedergabe“ > „Wiedergabe“ nachschlagen. (Seite 52)
Suchen Bitte unter „Suche & Wiedergabe“ > „Suche“ nachschlagen. (Seite 50)
Backup
m
Menü Das Hauptmenü eingeben. Beziehen Sie sich auf die Menü-Einstellungen. (Seite 25)
n
Schnellkonfig. Der “Kameraregister & “Aufnahme-Setup” Bildschirm werden sofort erscheinen.
Herunterf. Der Dialog zum Herunterfahren des Systems wird angezeigt.
Launcher ausbl./
q
anzeigen
Login/Logout Benutzer können sich an- oder abmelden.
r
Sucht nach einem Sicherungsgerät und führt für jeden Kanal eine Sicherung durch oder plant
die Sicherung zu einem späteren günstigeren Zeitpunkt. (Seite 24)
Zeigt den Launcher an oder blendet ihn aus. Unter „Aufrufen des Startmenus“
nachschlagen. (Seite 18)
● LIVE
Aufn.beenden Startet/Stoppt die Standard Aufnahme.
Vollbild beibehalten/
Kan-Bild-Verh beibeh
Kanalbildschirmformat wird geändert.
Lesen Sie unter "So behalten Sie das Bildschirmformat bei" weiter. (Seite 22)
Deutsc _17

live
Aufrufen des Startmenüs
Das Launcher Menü erscheint am unteren Rand der Live Anzeige.
1. Aus dem Kontextmenü der Live Anzeige <Launcher anzeigen> auswählen.
2. Den Zeiger nach unten bewegen und die gewünschte Option im Launcher Menü anklicken.
`
Wenn innerhalb von 10 Sekunden keine Eingabe erfolgt, wird das Menü ausgeblendet.
M
Layout Wählen Sie das Layout, das auf dem Bildschirm angezeigt werden soll.
Layouteinst. Sie können bei jedem Kanal das neue Layout einstellen, ändern oder löschen.
b
Bildschirm Modus
c
Menü
Erweiterungstaste
Backup
Zoom Vergrößert den gewählte Bereich. Steht nur im Einzelbild Live Modus zur Verfügung.
PTZ
Alarm Stoppt den Alarm wenn er aktiviert ist.
Standbild Friert die Live Anzeige vorübergehend ein.
Erfassung Erfasst den Bildschirm auf dem ausgewählten Kanal.
Tex t Textausgabe ist EIN oder AUS.
`
Auf das Launcher Menü kann nur mit Hilfe der Maus zugegriffen werden.
Menü Beschreibung
Zeigt eine List der verfügbaren Bildschirmaufteilungen an.
Der aktuelle Bildschirmmodus ist in grau dargestellt.
Anklicken, um das verborgene Menü auf der rechten Seite anzuzeigen.
Sucht nach einem Sicherungsgerät und führt für jeden Kanal eine Sicherung durch oder plant die
Sicherung zu einem späteren wünschenswerteren Zeitpunkt.
Wenn die an den ausgewählten Kanal angeschlossene Kamera die PTZ Funktionen unterstützt,
wird der Launcher für die PTZ-Steuerung gestartet. Ist nur im Einzelbild Live Modus aktiv.
c b m
LIVE ANZEIGE MODUS
Sie können in der nachstehenden Reihenfolge auch 32 Live-Kanäle wiedergeben: Einzel, 10-fach Modus.
` Wenn Sie eine Kamera registrieren wird das Live4NVR-Profil erstellt, damit H.264 900*600 30fps als Standard festgelegt
M
wird. Falls notwendig können Sie dies in Menü > Gerät > Kamera > Kameraeinstellungen ändern. Wird die Leistung
überschritten, wird möglicherweise nur ein Bild wiedergegeben.
Manchmal lässt sich kein Live4NVR erstellen, wenn für die Kameraspezifikationen kein zusätzliches Profil erstellt werden
kann. In diesem Falle müssen Sie das Kameraprofil modifizieren. Lesen Sie dazu die "Kameraeinstellungen". (Seite 32)
Methode zum Anzeigen des Bildschirmmodus.
Wollen Sie den geteilten Modus ändern, dann wählen Sie einen Bildschrimmodus, der im Startmenü empfohlen
wird klicken Sie rechts auf die Maus und wählen Sie einen Teilungsmodus im Menü Bildschirmmodus.
Drücken Sie auf der Fernbedienung auf die Schaltfläche [MODE], um diesen in der Reihenfolge, wie sie im
Startmenü empfohlen wird, zu ändern.
CH1 CH2 CH3 CH4 CH5 CH6
CH7 CH8 CH9 CH10 CH11 CH12
CH13 CH14 CH15 CH16 CH17 CH18
CH19 CH20 CH21 CH22 CH23 CH24
CH25 CH26 CH27 CH28 CH29 CH30
CH31 CH32
36-fache
Bildschirmaufteilung
CH1 CH2
CH3 CH4
4-fache
Bildschirmaufteilung
CH2
CH3
CH1 CH4
CH5 CH6 CH7 CH8
8-fache
Bildschirmaufteilung
CH1 CH2 CH3 CH4 CH5
CH6 CH7 CH8 CH9 CH10
CH11 CH12 CH13 CH14 CH15
CH16 CH17 CH18 CH19 CH20
CH21 CH22 CH23 CH24 CH25
25-fache
Bildschirmaufteilung
CH1 CH2 CH3 CH1 CH2
3-fache
Bildschirmaufteilung
CH2 CH3 CH4 CH5
CH6 CH7
CH8 CH1 CH9
CH10 CH11 CH12 CH13
13-fache
CH1 CH2 CH3 CH4
CH5 CH6 CH7 CH8
CH9 CH10 CH11 CH12
CH13 CH14 CH15 CH16
16-fache
Bildschirmaufteilung
2-fache
Bildschirmaufteilung
CH1 CH1
Automatische Sequenz Einzelbildanzeige
Bildschirmaufteilung
CH1 CH2 CH3
CH4 CH5 CH6
CH7 CH8 CH9
9-fache
Bildschirmaufteilung
CH1 CH3
CH4 CH5 CH6
6-fache
Bildschirmaufteilung
CH2
m
18_ live
Wiedergabe
Wechselt in den Wiedergabemodus wenn eine wiederzugebende Datei vorhanden ist. Wenn keine
Datei vorhanden ist, wird in den Suche Modus gewechsel
Aufnahme Startet/Beendet die Aufnahme der Live Anzeige.
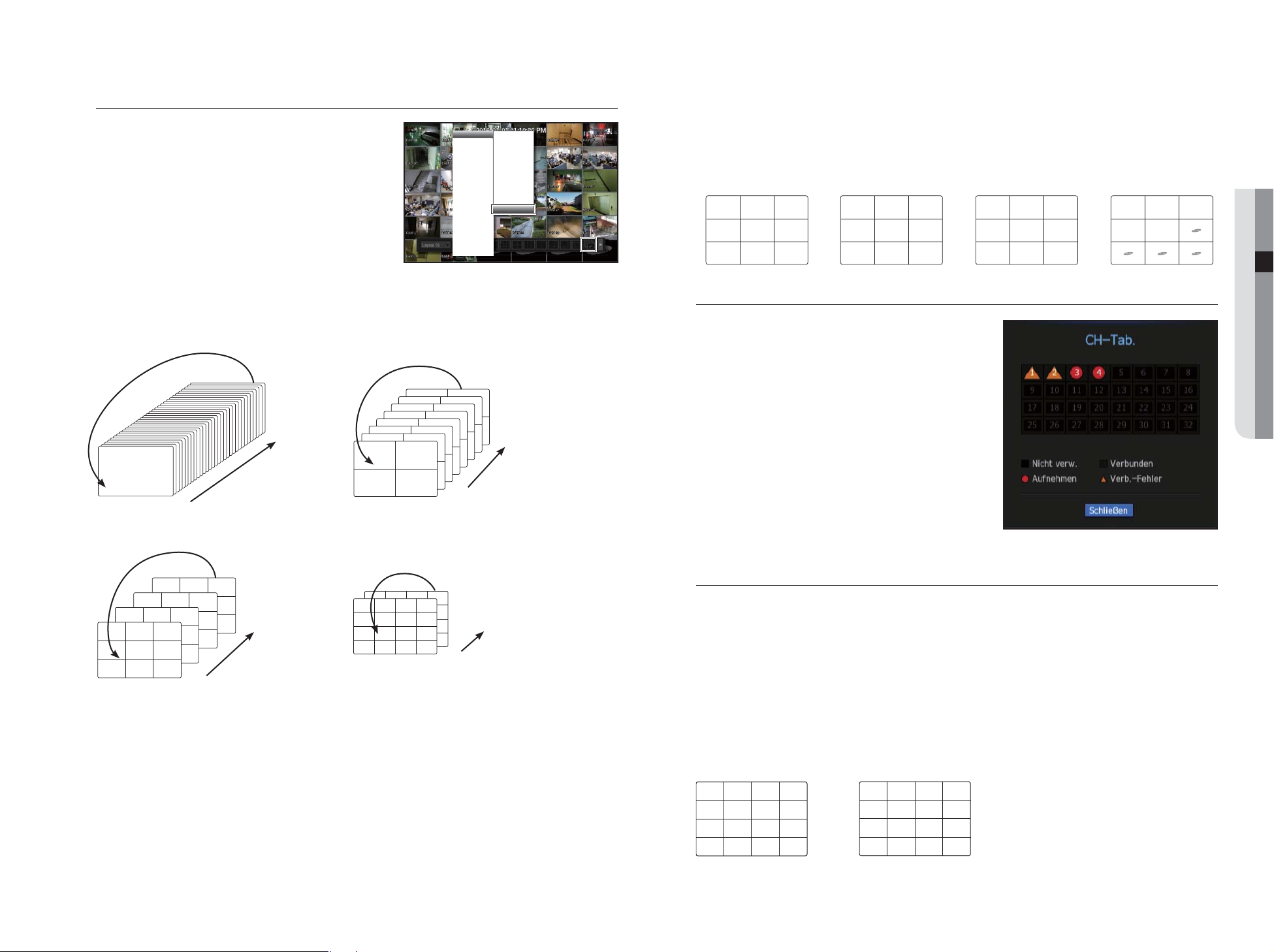
Umschalten der Bildschirmaufteilung
Manuelles Umschalten
Es können 32 Kanäle in der Reihenfolge: Einzelbild, 4-fach
Bildschirm, 9-fach Bildschirm, 16-fach Bildschirm
wiedergegeben werden.
Drücken Sie im Startprogramm auf die Schaltfläche oder
verwenden Sie das rechte Menü, um den Bildschirm
automatisch umzuschalten.
Menü rechte Maustaste Bildschirmmodus automatischer
Schaltmodus
Wenn Sie die Schritte, wie sie in der vorhergehenden Seite
beschrieben sind, beendet haben, werden Sie zur ersten Seite
gelangenund es wird kein automatisches Umschalten ausgeführt.
Autom. Sequenz
CH1 CH2
CH1 CH2
CH1 CH2
CH1 CH2
CH3 CH4
CH1 CH2
CH3 CH4
CH1 CH2
CH3 CH4
CH1 CH2
CH3 CH4
CH3 CH4
CH3 CH4
CH3 CH4
4-fache
Bildschirmaufteilung
CH1
CH1
CH1
CH1
CH1
CH1
CH1
CH1
CH1
CH1
CH1
CH1
CH1
CH1
CH1
CH1
CH1
CH1
CH1
Einzelbildanzeige
CH1
CH1
CH1
CH1
CH1
CH1
CH1
CH1
CH1
CH1
CH1
CH1
CH1
32
1
CH1 CH2
CH3 CH4
1-4
Szenenmodus
Kanal Info
Live Status
Aufnahmestatus
Layout
Audio aus
Standbild
Alarm anhalten
Aufnahme
Keep full scr ratio
Wiederg.
Suchen
Backup
Menü
Schnellkonfig.
Herunterf.
Launcher ausbl.
Logout
36fach geteilt
25fach geteilt
16fach geteilt
9fach geteilt
4fach geteilt
3fach geteilt
2fach geteilt
6fach geteilt
8fach geteilt
13fach geteilt
Autom. Sequenz
29-32
Pfeiltasten <◄/►> drücken please set a comma behind drücken um zur nächsten Bildschirmaufteilung zu
wechseln.
• Wenn die rechts Taste [
►
] bei der 9-fachen Bildschirmaufteilung gedrückt wird :
Kanal (Kanäle 01~09) Kanal (Kanäle 10~18) Kanal (Kanäle 19~27) Kanal (Kanäle 28~32)
CH1 CH2 CH3
CH4 CH5 CH6
CH7 CH8 CH9
CH10 CH11 CH12
CH13 CH14 CH15
CH16 CH17 CH18
CH19 CH20 CH21
CH22 CH23 CH24
CH25 CH26 CH27
CH28 CH29 CH30
CH31 CH32
Kanalinformationen
Wählen Sie, zum Überprüfen des Status der Kameraverbindung
für jeden Kanal, im Live-Abbildmenü die <Kanal Info>.
● LIVE
CH2
CH1 CH3
CH2
CH1 CH3
CH4 CH5
CH2
CH1 CH3
CH4 CH5
CH7 CH8 CH9
CH4 CH5
CH7 CH8 CH9
CH7 CH8 CH9
9-fache
CH1 CH3
CH2
CH4 CH5
CH6
CH7 CH8 CH9
CH6
CH6
1-9
CH6
28-32
CH1
CH2
CH2
CH6
CH10
CH14
CH6
CH10
CH14
CH3
CH7
CH11
CH15
CH3
CH7
CH11
CH15
CH4
CH8
CH12
CH16
CH1
CH5
CH9
CH13
CH5
CH9
CH13
16-fache
Bildschirmaufteilung
CH4
CH8
CH12
CH16
17-32
1-16
Bildschirmaufteilung
` Wenn im Einzelbild Modus <Sequenz-Umschaltzeit> in „Konfigurieren der Geräte > Kamera“, eingestellt wurde, wird
M
die Auto Sequenz in dem angegebenen Intervall durchgeführt. (Seite 39)
` Wenn der Kanal gewechselt wird, kann es je nach Netzwerkbedingungen zu einer Verzögerung der Videowiedergabe
kommen.
Kanaleinstellung
Ein Kanal kann in dem gewünschten Bereich des aufgeteilten Bildschirms angezeigt werden.
1. Den Mauszeiger über dem Kameranamen für jeden Kanal platzieren, um die <▼> Taste auf der rechten
Seite des Bildschirms anzuzeigen.
2. Einen Kameranamen anklicken, um eine Kanalliste anzuzeigen, aus der ein anderer Kanal ausgewählt
werden kann.
3. Einen Kanal auswählen und anklicken.
Es wird auf den ausgewählten Kanal umgeschaltet.
Den Cursor verwenden, um einen zu verschiebenden Kanal auszuwählen und an der gewünschten Stelle
abzulegen; dadurch kann ebenfalls die Position des Kanals geändert werden.
` Beispiel: CH 1 auf CH 7 umschalten
CH3
CH1
CH11
CH15
CH4
CH8
CH12
CH16
Deutsc _19
CH1
CH5
CH9
CH13
CH2
CH6
CH10
CH14
CH3
CH7
CH11
CH15
CH4
CH8
CH12
CH16
CH7
CH5
CH9
CH13
CH2
CH6
CH10
CH14

live
In den Einzelbild Modus umschalten
Bei geteiltem Bildschirm auf den gewünschten Kanal doppelklicken, um diesen in der Einzelbild Modus
anzuzeigen.
Beispiel: Wenn auf zweimal auf CH3.
CH3
CH7
CH11
CH15
CH4
CH8
CH12
CH16
CH3
CH1
CH5
CH9
CH13
CH2
CH6
CH10
CH14
Live Status
Aus dem Live Screen Menü <Live Status> auswählen, um den
Status und die Übertragungsdaten der angeschlossenen
Kamera für jeden Kanal anzuzeigen.
• Model : Zeigt die Bezeichnung des Kameramodells an, das
mit jedem Kanal verbunden ist.
• Status : Zeigt den Status der Kameraverbindung an, der für
jeden Kanal festgelegt ist.
• IP-Adresse : Zeigt die IP-Adresse der Kamera an, die für
jeden Kanal eingestellt ist.
• Codec : Zeigt die Live-Profil-Codecinformation für eine
Kamera an, die für jeden Kanal eingestellt ist.
• Auflösung : Zeigt die Live-Profil-Auflösung einer Kamera an, die für jeden Kanal eingestellt ist.
• Bildfrequ. : Zeigt die Live-Profil-Übertragungsrate einer Kamera an, die für jeden Kanal eingestellt ist.
• Qualität : Zeigt die Live-Profil Übertragungsqualität einer Kamera an, die für jeden Kanal eingestellt ist.
Aufnahmestatus
Aus dem Live Screen Menü <Aufnahmestatus> auswählen, um
das Kameraprofil, die Eingangs-/Aufnahme Bildfrequenz und
Eingang/Limit/Aufnahme BpS Werte für jeden Kanal anzuzeigen.
• Gesamt Bitrate (Aufnahme/Max) : Die Aufnahme Bitrate zeigt
den Wert der aktuell von der Aufzeichnung beanspruchten
Datenmenge an, während die Gesamt Bitrate die maximale
vom NVR zur Übertragung zugelassene Datenmenge anzeigt.
• Profil : Zeigt das für jeden Kanal konfigurierte Videoprofil an.
• Bild (BpS) : Zeigt die eingehenden/aufgenommenen Bilder pro
Sekunde für jeden Kanal an.
• Bitrate (bps)
- Limit / Eingang / Aufnahme : Zeigt die Werte für Limit/Eingang/Aufnahme für jeden Kanal an.
- Eingabe/Limit : Zeigt das Verhältnis der aktuell von der Kamera übertragenen und dem vom Benutzer
festgelegten maximalen Datenmenge an.
• Aktuell : Zeigt Informationen über den Aufnahmestatus der aktuell übertragenen Daten an.
• MAX : Zeigt die Aufnahmeinformationen der größten Aufnahmedaten von den konfigurierten Standard und
Ereignisaufnahmen an.
• : Lädt die Aufnahmeinformationen neu.
• Aufz. Einst. : Der Menübildschirm schaltet zum Aufnahmeeinstellungen Bildschirm um.
` Wenn das ausgewählte Profil vom NVR durch ein anderes verfügbares Profil ersetzt wurde, erscheint eine Warnmeldung am
M
unteren Rand der Liste. Dieser Fall kann eintreten, wenn das ausgewählte Profil keine Videodaten erzeugt.
Wenn auf dem Bildschirm erneut Videobilder angezeigt werden, wird automatisch zum eingestellten Profil zurückgekehrt und
der Name wird erneut in Gelb in der Liste angezeigt.
` Wenn die Schlüsselbild Aufnahme die zulässige, über das Bitratenlimit festgelegte Datenmenge überschreitet, erscheint eine
Popup-Meldung und ein Symbol auf dem Bildschirm.
Wenn die Eingeschränkte Aufnahme Popup-Meldung einmal angezeigt wurde, wird sie nicht mehr angezeigt, bis die
Kamera- oder Aufnahmeeinstellungen geändert wurden; die Meldung kann erneut erscheinen, wenn die Einstellungen
geändert wurden, um diesen Zustand zu melden.
Wenn sie nicht wollen, dass diese Popup-Meldung angezeigt wird, können Sie unter <Setup Warnungen> einstellen, dass
diese Popup-Meldung nicht angezeigt werden soll.
Weitere Informationen über das Bitratenlimit für die Aufnahme von Daten finden Sie unter "Aufnahmeeinstellung".
(Seite 41)
ZOOM
Ist nur im Live Einzelbildmodus aktiv.
Nach Auswahl eines einzelnen Bildschirms wird der ausgewählte Bereich, wenn Sie die Vergrößerungsfunktion
wählen, 3 zweifach vergrößert.
1. Wählen Sie im Live-Abbildmenü <Vergröß>.
Sie können auch im Startmenü auf <
> klicken.
Das Vergrößerungssymbol wird in der Mitte des Bildschirms angezeigt.
2. Drag and Drop mit Ihrer Maus , um den ausgewählten Bereich zu vergrößern.
3. Doppelklick, um den ausgewählten Bereich 3 zu vergrößern.
` Auf dem vergrößerten Bildschirm können Sie mit Drag and Drop den ausgewählten Bereich vergrößern.
4. Wählen Sie im Live-Abbildmenü <Verklein.>
Klicken Sie, zur Freigabe der Vergrößerungsfunktion, im Startmenü auf <
>.
<Normal> <3x Vergrößerung>
20_ live
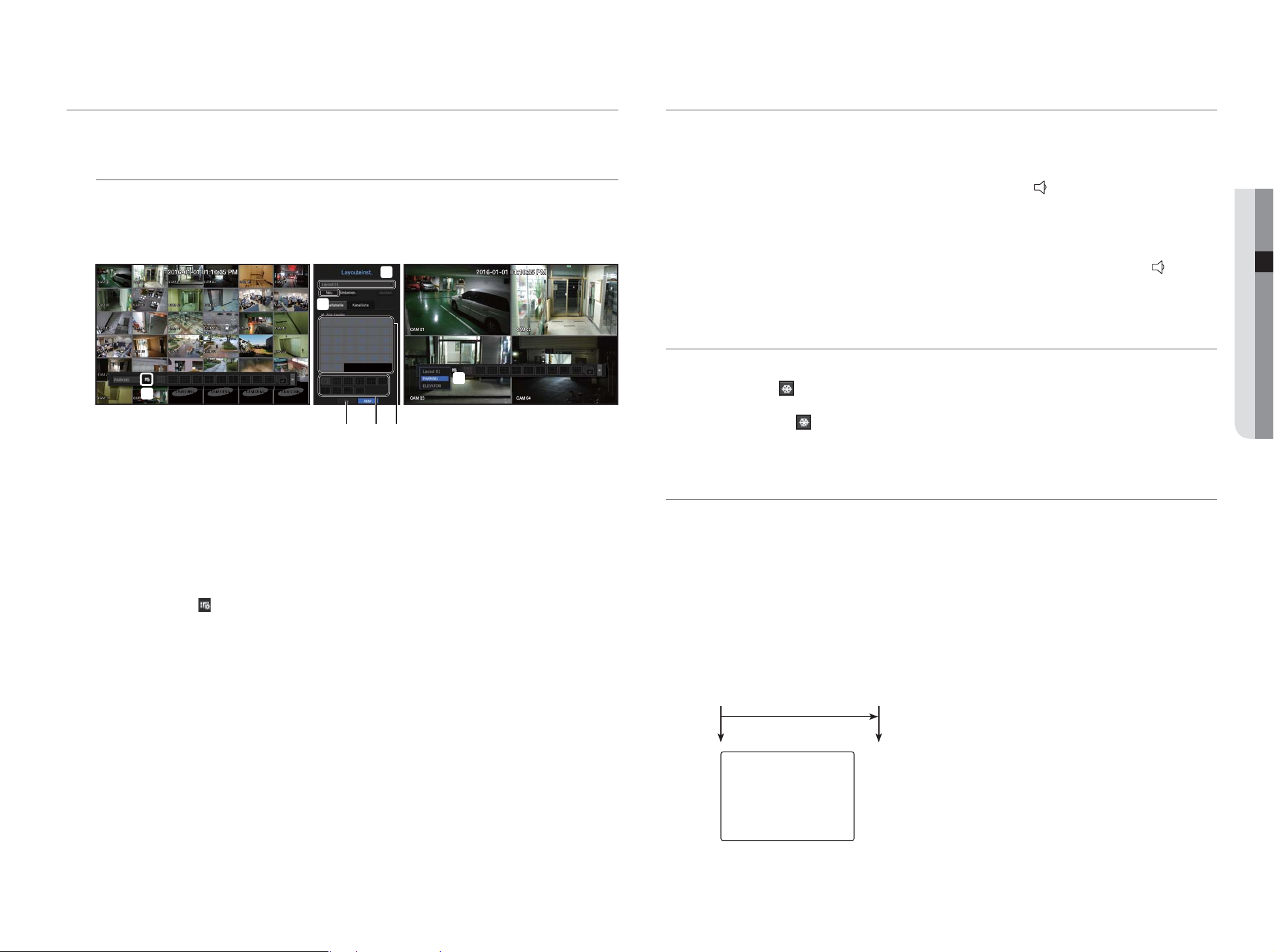
LAYOUT
AUDIO EIN/AUS
Im Live-Abbild können Sie das Layout für jeden Kanal festlegen.
Das Live-Layout einrichten
In diesem Abschnitt wird beschrieben, wie Sie auf Grundlage der Einsatzzwecke / der Zugriffsmöglichkeiten
eine Reihe von Kanälen auswählen und deren Bilder in einem einzigen Layout überwachen.
Beispiel:) Layout “Lobby” - Foyer Kamera 1, Foyer Kamera 2, Vordereingang Kamera 2
Layout “VIP” - Leiter-Tagungsraum 1, Leiter-Tagungsraum 2, Leiter-Lounge 1, Flur Kamera im 7. Stock
c
b
Um ein neues Layout zu erstellen, gehen Sie wie folgt vor:
Das Setup-Menü für Kanal-Layout öffnen.
b <Neu> anklicken
c Für die ausgewählten Kanäle einen Namen eingeben (z. B. ELEVATOR)
Die Kanäle auswählen, die dem Layout hinzugefügt werden sollen (z. B. 2, 7, 10, 15).
Einen anzuwendenden Split-Modus auswählen (z. B. 4-Wege-Split).
<Ok> anklicken
Ein Layout für die Anzeige auf dem Bildschirm auswählen (z. B. Wechsel zu ELEVATOR).
1. Wählen Sie das <
Der Layout-Einstellungsbildschirm wird erscheinen.
• Neu : Sie können das neue Layout einstellen.
• Umbenen. : You can make changes to the selected layout.
When the layout is changed, the channel order is initialized.
• Löschen : You can delete the selected layout.
• Kanaltabelle : You can select channels in the table to be registered in, or removed from the layout.
• Kanalliste : You can select channels in the list to be registered in, or removed from the layout.
2. Drücken Sie die Schaltfläche <Neu> und geben Sie den Namen des Layouts ein, das hinzugefügt werden
soll.
3. Klicken Sie den Kanal, der auf dem Layout-Bildschirm angezeigt werden soll an und wählen Sie ihn in
<Kanaltabelle> oder <Kanalliste>.
4. Klicken Sie zum Speichern des ausgewählten
Layouts<OK> an.
>.
Im Live-Modus kann der Ton des entsprechenden Kanals ein- oder ausgeschaltet werden.
AUDIO EIN/AUS im Einzelbild Modus
Klicken Sie zum AN/AUSSchalten im Bildschirm auf das Audio-Symbol ( ).
` Wenn die Audio Einstellungen richtig vorgenommen wurden, der Ton jedoch nicht wiedergegeben wird, prüfen, ob die
M
angeschlossene Netzwerkkamera die Tonübertragung unterstützt und ob die Toneinstellungen richtig konfiguriert wurden.
Das Ton Symbol kann angezeigt werden, wenn die Tonwiedergabe wegen Rauschen fehlschlägt.
` Nur der Kanal, bei dem unter „Gerät > Kamera“ <AUDIO> auf <EIN> eingestellt ist zeig das Ton Symbol ( ) im Live
Modus an, mit dem der Ton ein- oder ausgeschaltet werden kann.
STANDBILD
Steht nur im Live-Modus zur Verfügung. Das Live Videobild wird vorübergehend angehalten.
1. Klicken Sie <
Videowiedergabe wird angehalten.
2. Klicken Sie auf <
Anhalten wurde abgebrochen. Die Wiedergabe wird fortgesetzt.
> des Startmodus an.
>.
EREIGNISÜBERWACHUNG
Der Kanal wird angezeigt, wenn ein bestimmtes Ereignis (Sensor/Bewegungserkennung/Signalverlust) eintritt.
Unter „Monitor > Ereignisanzeige“, die Ereignisüberwachung auf EIN oder AUS stellen und die Anzeigedauer des
Ereignisses festlegen. (Seite 39)
• Wenn mehrere Ereignisse gleichzeitig auftreten, schaltet der Bildschirm in den geteilten Modus um.
- 2-4 Ereignisse : 4-fache Unterteilung
- 5-9 Ereignisse : 9-fache Unterteilung
- 10-16 Ereignisse : 16-fache Unterteilung
• Wenn das zweite Ereignis innerhalb der unter <Ereignisanzeige> eingestellten Zeit eintritt, bleibt das erste
Ereignis bestehen, bis das zweite beendet ist.
` Beispiel: Wenn <Ereignisanzeige> auf 5 Sekunden eingestellt wurde und nur 1 Ereignis auf CH 1 eintritt.
Ereigniseintritt 5 Sekunden
Alarm anhalten
CH1
● LIVE
` Für jeden Benutzer wird das Layout separat gespeichert.
M
Deutsc _21
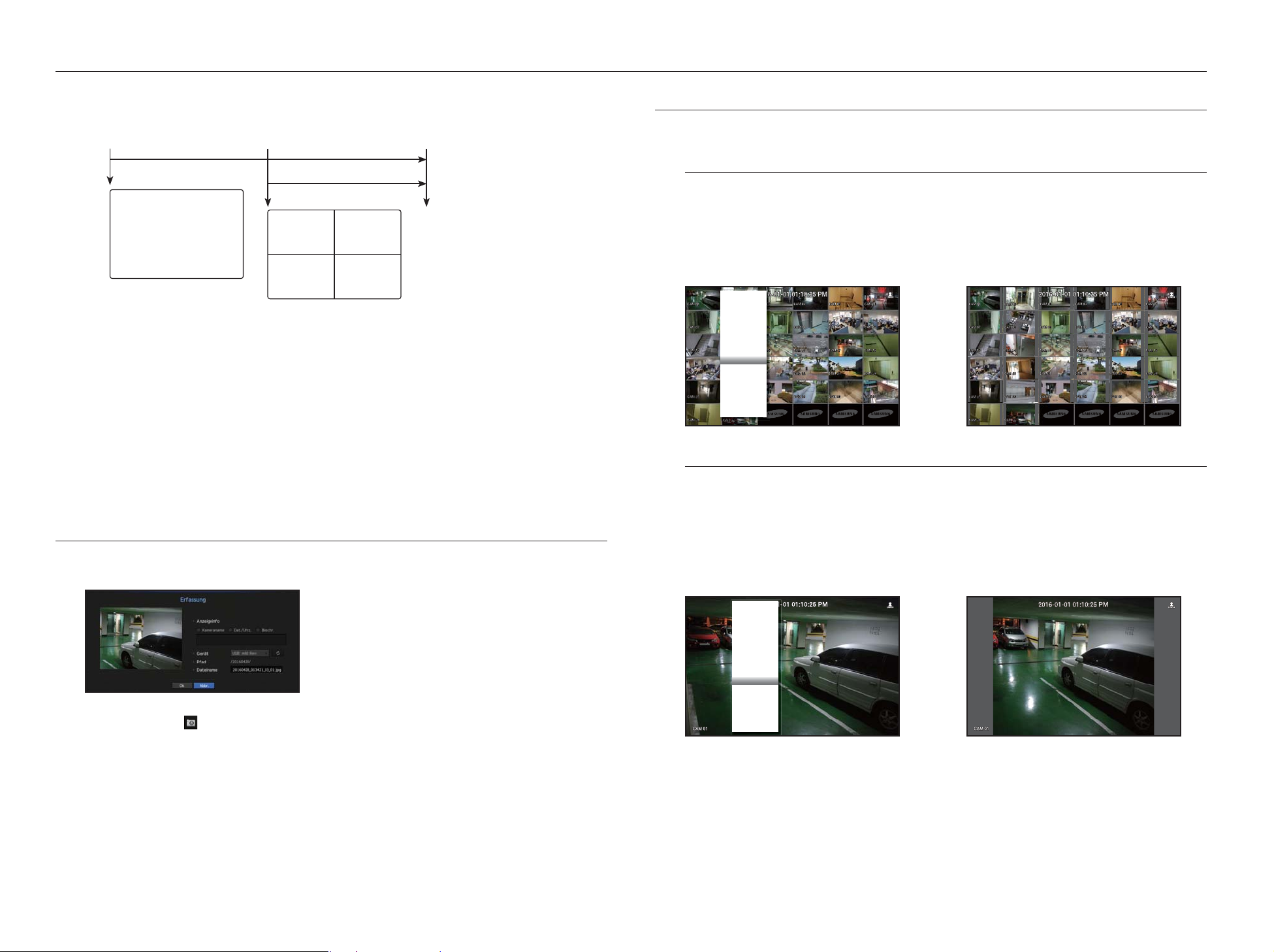
live
` Beispiel: Wenn <Ereignisanzeige> auf 5 Sekunden eingestellt wurde und das zweite Ereignis auf CH 2 innerhalb der
eingestellten Zeit nachdem das erste Ereignis auf Kanal 1 eingetreten ist, eintritt.
Ereigniseintritt 4 Sekunden 9 Sekunden
Alarm anhalten
CH1 CH2
CH1
` Wählen Sie zum Initialisieren des Alarmausgang-Status und zur Freigabe der Ereignisfunktion <Alarm anhalten>.
M
` Wenn ein Alarm mit den zusammen mit den Ereignisaufnahme Einstellungen festgelegten Vor-Ereignis und Nach-Ereignis
Zeiten ausgegeben wird, wird die Ereignisaufnahme entsprechend dem definierten Aufnahmetyp (Vor Ereignis oder Nach
Ereignis) durchgeführt.
` Bei andauernden Ereignissen, wie einer Bewegungserkennung, kann das Umschalten in einen Aufteilungsmodus der Anzeige
J
nicht sofort erfolgen, wenn anknüpfende Ereignisse folgen, auch wenn der Alarm des Ereignisses gestoppt wurde.
` Es kann je nach Netzwerkbedingungen zu einer Verzögerung der Videowiedergabe kommen.
` Die Ereignis Ausgabe kann verzögert stattfinden, da die Übertragung des Alarmereignisses über das Netzwerk ein wenig Zeit
in Anspruch nimmt.
ERFASSUNG
Sie können einen auf dem Live-Bildschirm ausgewählten Bildschirm aufnehmen.
Funktion zum Ausführen im Einzelkanalmodus auf dem Live-Bildschirm oder bei der Auswahl eines Kanals.
SO BEHALTEN SIE DAS BILDSCHIRMFORMAT BEI
Das Bildschirmformat eines Live-Videos kann geändert werden.
So behalten Sie das Bildschirmformat für alle Kanäle bei
Das Videobildschirmformat kann im Live-Splitscreenmodus geändert werden.
1. Wählen Sie <Vollbild beibehalten> im Live-Bildschirmmenü.
Das Bildschirmformat wird für alle Kanäle geändert.
2. Wenn Sie wieder zum vorherigen Bildschirmformat zurückkehren möchten, wählen Sie die Menüoption für
<Vollbild beibehalten> aus.
Szenenmodus ►
Kanal Info
Live Status
Aufnahmestatus
PoE-Status
Layout ►
Audio aus
Standbild
Alarm anhalten
Aufnahme
Vollbild beibehalten
Wiederg.
Suchen
Backup
Menü
Schnellkonfig. ►
Herunterf.
Launcher ausbl.
Logout
So behalten Sie ein Kanal-Bildschirmformat bei
Wenn Sie in einem einzelnen Live-Bildschirm oder Splitscreen einen Kanal auswählen, können Sie sein
Videobildschirmformat ändern.
1. Wählen Sie <Kan-Bild-Verh beibeh> im Live-Bildschirmmenü aus.
Das Bildschirmformat eine bestimmten Kanals wird geändert.
2. Wenn Sie wieder zum vorherigen Bildschirmformat zurückkehren möchten, wählen Sie erneut <Kan-Bild-
Verh beibeh> again.
1. Wählen Sie <Erfassung> im Live-Bildschirm-Menü.
Sie können auf < > im Startmenü klicken.
2. Wählen Sie die Ausgabe-Information, die auf dem aufgenommenen Bildschirm angezeigt werden soll.
` Wenn Sie das Markierungsfeld <Beschr.> auswählen, öffnet sich ein Fenster, in das Sie eine Beschreibung von bis zu 50
koreanischen Zeichen eingeben können.
3. Wählen Sie ein Gerät, um eine aufgenommene Datei, einen Dateipfad und Dateinamen zu speichern.
4. Klicken Sie nach Beendigung der Einstellungen auf <Ok>, dann wird die Bildschirmaufnahme auf dem
ausgewählten Gerät gespeichert.
22_ live
Szenenmodus ►
Kanal Info
Live Status
Aufnahmestatus
PoE-Status
Layout ►
PTZ-Steuerung
ZOOM
Audio ►
Standbild
Alarm anhalten
Erfassung
Aufnahme
Kan-Bild-Verh beibeh
Wiederg.
Suchen
Backup
Menü
Schnellkonfig. ►
Herunterf.
Launcher ausbl.
Logout
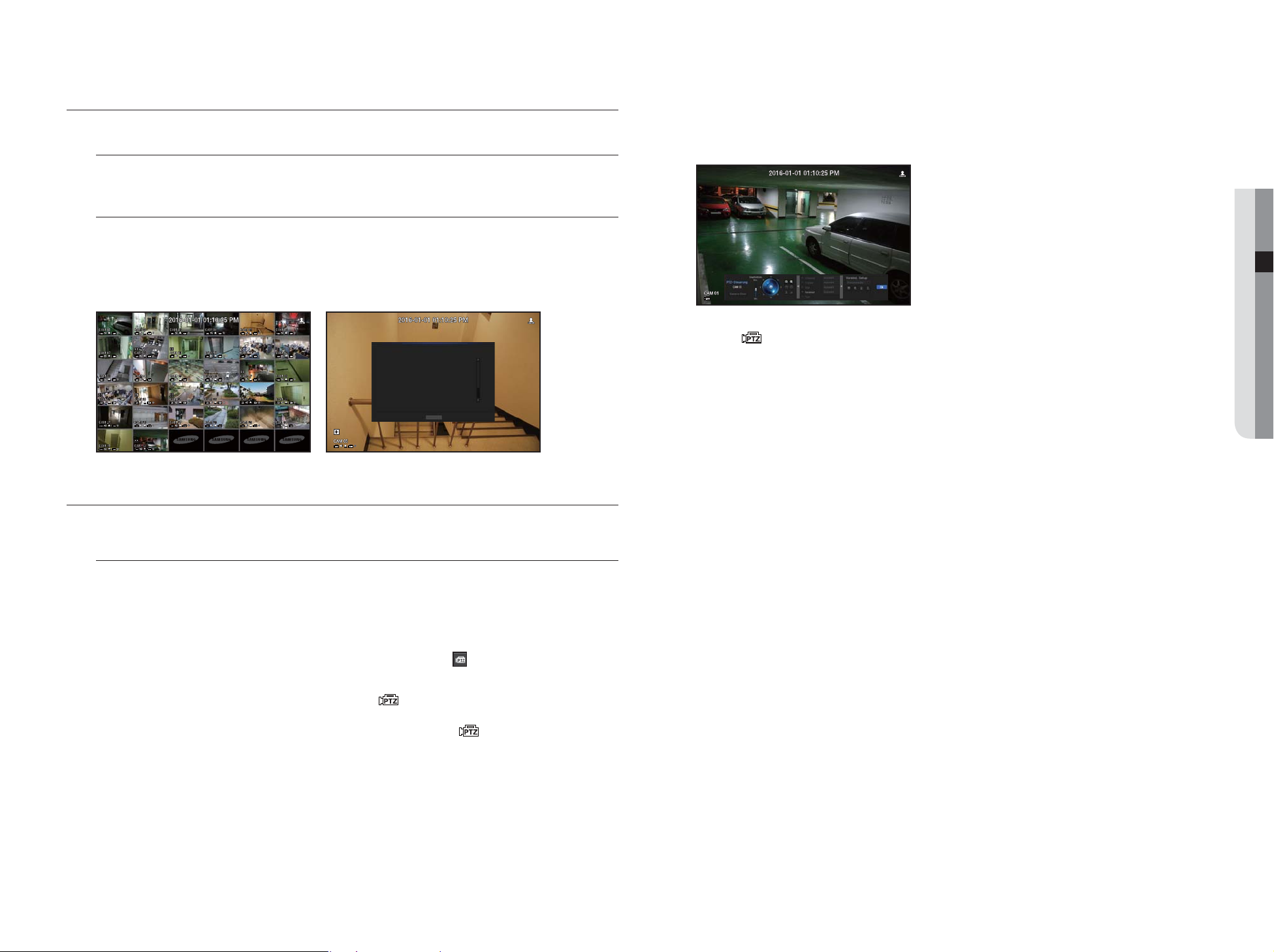
SO ZEIGEN SIE TEXT AN
Onions 3.59
CHIP 2.37
Apple 2.69
Goat 0.79
Cheese 0.69
Onions 1.58
Peppers red, loose 0.59
2 x 0.79 1.18
Pasta 0.59
2 x 0.59 1.18
========================
TOTAL 3.63
TEXT 01
Onions 3.59
CHIP 2.37
Apple 2.69
Goat 0.79
Cheese 0.69
Onions 1.58
Peppers red, loose 0.59
2 x 0.79 1.18
AUS AUS AUS AUS AUS AUS
AUS TEXT 01 TEXT 01 AUS AUS AUS
AUS AUS AUS TEXT 01 TEXT 01 AUS
TEXT 01 TEXT 01 TEXT 01 AUS AUS AUS
AUS AUS AUS AUS AUS AUS
AUS TEXT 01
Cheese 0.69
Onions 1.58
Peppers red, loose 0.59
2 x 0.79 1.18
Cheese 0.69
Onions 1.58
Peppers red, loose 0.59
2 x 0.79 1.18
Cheese 0.69
Onions 1.58
Peppers red, loose 0.59
2 x 0.79 1.18
Cheese 0.69
Onions 1.58
Peppers red, loose 0.59
2 x 0.79 1.18
Cheese 0.69
Onions 1.58
Peppers red, loose 0.59
2 x 0.79 1.18
Cheese 0.69
Onions 1.58
Peppers red, loose 0.59
2 x 0.79 1.18
Cheese 0.69
Onions 1.58
Peppers red, loose 0.59
2 x 0.79 1.18
Cheese 0.69
Onions 1.58
Peppers red, loose 0.59
2 x 0.79 1.18
So ändern Sie die Textausgabe
Der NVR kann Text anzeigen, wenn auf eine Live-Screen ein Textgerät eingerichtet ist.
So wählen Sie die Textausgabe aus
Dies ist ausführbar, wenn ein Textgerät verbunden ist.
• So schalten Sie die Textausgabe ein: Wählen Sie "AUS" aus der Textliste aus.
•
So zeigen Sie Text auf anderen als dem vorher eingerichteten Gerät an: Wählen Sie ein Gerät zur Anzeige aus
der Textliste aus.
Verwenden der PTZ Kamera
Es kann eine einzige PTZ Kamera verwendet werden, um die Schwenken, Neigen und Zoom Funktionen für die
Überwachung mehrerer Orte durchzuführen. Die spezifischen Einstellungen der Voreinstellungen können im
gewünschten Modus erfolgen.
● LIVE
AUS AUS AUS AUS AUS AUS
Cheese 0.69
Cheese 0.69
Onions 1.58
Onions 1.58
Peppers red, loose 0.59
Peppers red, loose 0.59
2 x 0.79 1.18
2 x 0.79 1.18
Cheese 0.69
Onions 1.58
Peppers red, loose 0.59
2 x 0.79 1.18
Cheese 0.69
Onions 1.58
Peppers red, loose 0.59
2 x 0.79 1.18
Cheese 0.69
Onions 1.58
Peppers red, loose 0.59
2 x 0.79 1.18
Cheese 0.69
Onions 1.58
Peppers red, loose 0.59
2 x 0.79 1.18
Cheese 0.69
Onions 1.58
Peppers red, loose 0.59
2 x 0.79 1.18
AUS TEXT 01 TEXT 01 AUS AUS AUS
AUS AUS AUS TEXT 01 TEXT 01 AUS
Cheese 0.69
Onions 1.58
Peppers red, loose 0.59
2 x 0.79 1.18
TEXT 01 TEXT 01 TEXT 01 AUS AUS AUS
AUS AUS AUS AUS AUS AUS
AUS TEXT 01
Onions 3.59
CHIP 2.37
Apple 2.69
Goat 0.79
Cheese 0.69
Onions 1.58
Peppers red, loose 0.59
2 x 0.79 1.18
Pasta 0.59
2 x 0.59 1.18
========================
TOTAL 3.63
TEXT 01
Onions 3.59
CHIP 2.37
Apple 2.69
Goat 0.79
Cheese 0.69
Onions 1.58
Peppers red, loose 0.59
2 x 0.79 1.18
TEXT 01
OK
PTZ-STEUERUNG
Mit diesem NVR können die Einstellungen einer PTZ-Kamera oder handelsüblichen Kameras vorgenommen werden.
PTZ-Gerät
Ist nur aktiv, wenn ein Kanal, an den eine PTZ-Kamera angeschlossen ist, ausgewählt wird.
Einstieg in die Bedienung der PTZ-Steuerung
Die PTZ Kamera wird nur aktiviert, wenn der Kanal der PTZ Kamera ausgewählt ist, was folgendermaßen
erfolgen kann:
• Mit Hilfe des Launcher Menüs : Im Launcher Menü der Live Anzeige auf <
• Mit Hilfe des Live Anzeige Menüs : Aus dem Kontextmenü der Live Anzeige <PTZ-Steuerung> auswählen.
• Mit Hilfe der Symbole auf dem Live Screen : Einfach das <
> auf der Live-Anzeige anklicken.
> klicken.
1. Das Menü <PTZ-Steuerung> öffnen.
Das <
> links unten auf dem Bildschirm wird gelb und zeigt an, dass das System auf den Modus
„PTZ-Steuerung“ zugreift. Es wird das „PTZ-Steuerung“ Launcher Menü angezeigt.
` Die Markierung PTZ Betrieb (aktiv) kann selbst dann aktiv sein, wenn der PTZ Betrieb im normalen Modus nicht zur
M
Verfügung steht. Somit sollte bevor fortgefahren wird sichergestellt werden, dass die PTZ Einstellungen abgeschlossen
wurden.
2. Verwenden Sie zur Positionsanpassung der aufzeichnenden Kamera das PTZ-Rad im Startmenü.
• Empfindllchk : Adjust sensitivity for Pan, Tilt controls.
• PTZ Rad: Auf einen Bereich in der Nähe der Mitte anklicken, um das Kameraobjektiv langsam zu bewegen;
durch Anklicken eines entfernten Bereichs wird das Objektiv schnell bewegt.
` Durch Klicken und Festhalten der linken Maustaste wird die Kamera im entgegengesetzten Uhrzeigersinn geschwenkt; durch
Klicken und Festhalten der rechten Maustaste wird die Kamera im Uhrzeigersinn geschwenkt.
• Zoom : Aktiviert die Zoom Funktion der PTZ Kamera.
• Blende : Regelt die in die Kamera einfallende Lichtmenge.
• Fokus : Der Fokus kann manuell eingestellt werden.
• Schwenk : Beim Schwingen handelt es sich um eine Überwachungsfunktion, bei der sich die Kamera
zwischen zwei vordefinierten Punkten bewegt und die Verfolgung der Bewegung ermöglicht.
• Gruppe : Die Gruppenfunktion ermöglicht es, verschiedene Voreinstellungen zu gruppieren, bevor Sie sie als
Sequenz abgerufen werden können.
• Spur : Verfolgen speichert den Ablauf der definierten Bewegungen und wiederholt diese.
• Tour : Überwacht alle Gruppen, die von einem Benutzer der Reihe nach erstellt wurden.
` Einige Kameras können in Menü Titel und Betrieb bezüglich Schwenk, Gruppe, Tour und Spur abweichen.
` Dies steht nur zur Verfügung, wenn eine PTZ Kamera angeschlossen ist und das < > auf dem Bildschirm angezeigt
M
wird.
` Auch wenn die angeschlossene Netzwerkkamera die PTZ-Funktionen nicht unterstützt, können die Einstellungen der
PTZ-Steuerung (wenn möglich) durch die Installation eines PTZ Treibers (physisches Gerät) konfiguriert werden.
` Es wird nur eine Netzwerkkamera mit der Hanwha Techwin PTZ-Funktion und eine Kamera, die in ONVIF registriert ist,
unterstützt.
` Auch wenn die Netzwerkkamera PTZ Funktionen standardmäßig unterstützt, kann die PTZ-Steuerung nur dann aktiviert
J
werden, wenn das entsprechende Menü im Launcher Menü aktiv ist.
Funktion Digitales PTZ (D-PTZ) verwenden
1. Registrieren Sie eine Kamera, die das D-PTZ-Profil unterstützt.
- Sie können die D-PTZ-Funktion bei Kameras nutzen, die das D-PTZ-Profil unterstützen.
2. Sowohl Kameras, die allgemeines PTZ , als auch Kameras, die D-PTZ unterstützen, können mittels einiger
der Funktionsmenüs <PTZ-Steuerung> das Live-Bild steuern.
` Weitere Informationen über die unterstützten Funktionen finden Sie im Handbuch der Kamera.
Deutsc _23
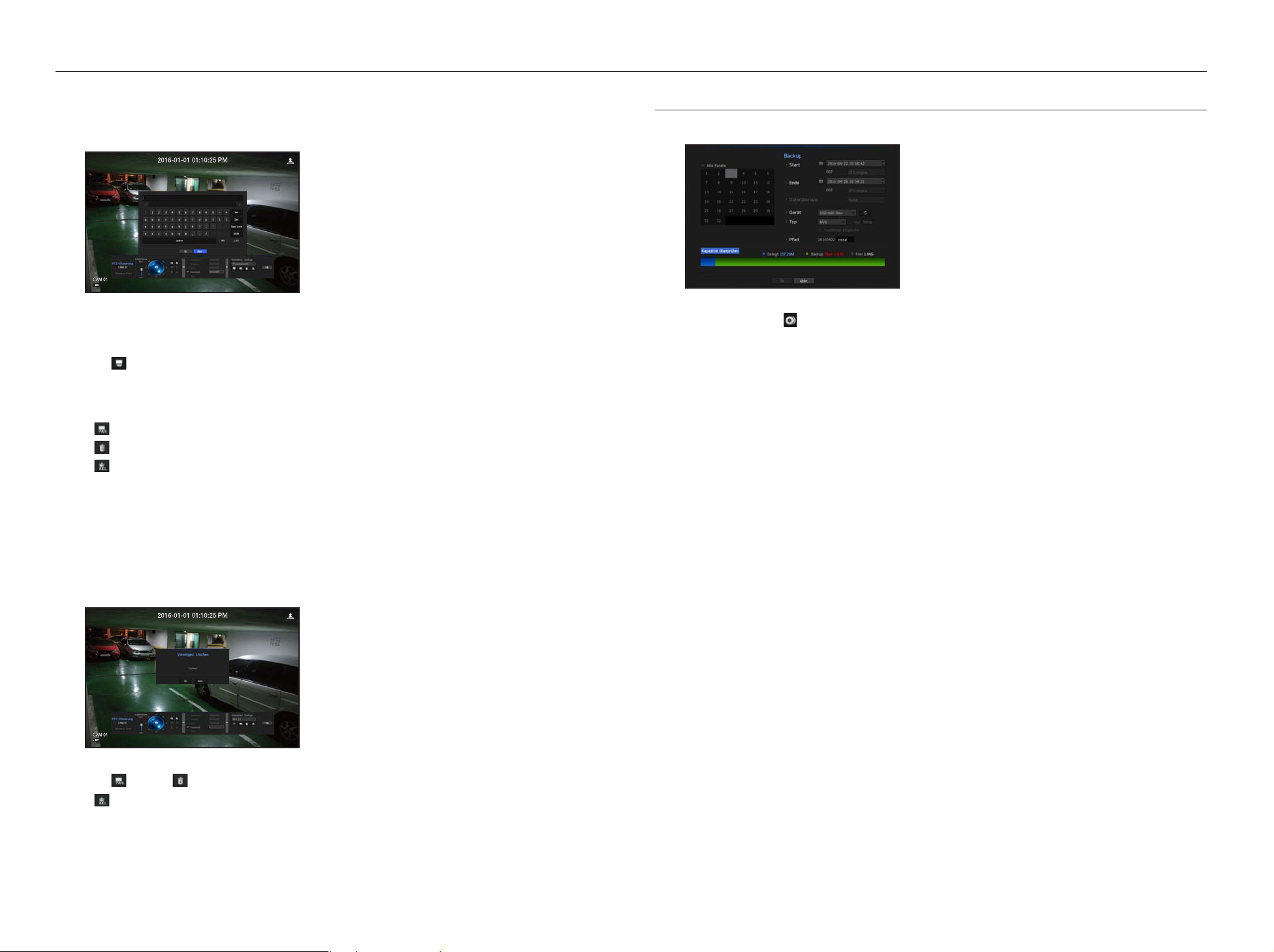
live
Voreinstellungen
Eine Voreinstellung ist eine bestimmte Position die von der PTZ Kamera gespeichert wird. Die Voreinstellungsfunktion
kann verwendet werden, um bis zu
Hinzufügen einer Voreinstellung
1. Das Voreinstellung Kontrollkästchen markieren.
2. < >. auswählen.
Die virtuelle Tastatur wird auf dem Bildschirm angezeigt. Über die Tastatur die gewünschte Bezeichnung der
Voreinstellung eingeben.
` Bitte unter „Verwenden der virtuellen Tastatur“ nachschlagen. (Seite 26)
• : Die Voreinstellungen können an die Präferenzen des Benutzers angepasst werden.
: Löscht die ausgewählte Voreinstellung.
•
: Löscht alle vorhandenen Voreinstellungen.
•
` Es können maximal 255 Voreinstellungen hinzugefügt werden.
M
` Wenn eine Kamera mit gespeicherten Voreinstellungen durch eine andere ersetzt wird, müssen die Voreinstellungen erneut
konfiguriert werden.
3. <Ok>. auswählen.
Die Voreinstellung wird unter dem eingegebenen Namen gespeichert.
Ändern oder Löschen einer registrierten Voreinstellung
255
Voreinstellungen für eine PTZ Kamera zu definieren.
BACKUP
Sie können das Backup-Gerät überprüfen und den Backup-Plan nach Kanal oder Zeitpunkt festlegen.
1. Wählen Sie <Backup> im Live-Bildschirm-Menü.
Sie können auf <
2. Der Backup-Einstellungsbildschirm öffnet sich.
• Kanal: Legt den Kanal für das Backup fest.
` Sie können mehrere Kanäle auswählen.
Wenn Sie <Alle Kanäle> auswählen, werden alle Kanäle ausgewählt.
• Backup-Bereich : Legen Sie für das Backup <Start> und <Ende> fest.
• Datenüberlapp. : Zeigt eine Liste mit den Daten an, die sich zu einem Zeitpunkt überschneiden, und gibt die
Anzahl dieser Daten an.
Wird eingeblendet, wenn aufgrund einer Änderung der Uhrzeit, der Zeitzone etc. bei einem Kanal
verschiedene Daten für einen bestimmten Zeitpunkt vorhanden sind.
` Lesen Sie bitte die Informationen über Uhrzeit und Zeitzone unter „Datum/Uhrzeit/Sprache einstellen“ nach. (Seite 25)
• Gerät: Wählen Sie aus den erkannten Geräten ein Backup-Gerät aus.
• Typ: Legt das Datenformat für das Backup fest.
- NVR : Die gespeicherten Daten können nur vom NVR wiedergegeben werden.
- SEC : Die Daten werden im firmeneigenen Format mit integriertem Viewer gespeichert, wodurch die Daten
sofort auf einem PC wiedergegeben werden können.
` Wenn Sie das SEC-Format auswählen, können Sie "Kennwort" und "Textdaten eingeschl.".
• Pfad : zeigt den Ort des Ordners an, in dem die Backup-Datei gespeichert wird.
• Kapazität überprüfen: Zeigt die Größe der gewählten Backup-Daten und die freie bzw. bereits verwendete
Kapazität des gewählten Backup-Geräts an.
3. Wenn die Backup-Einstellungen abgeschlossen sind, drücken Sie <Ok>.
` Wenn kein verfügbares Gerät für das Backup erkannt wird, wird die Taste <Ok> nicht aktiviert.
> im Startmenü klicken.
1.
Das Kontrollkästchen Voreinstellung markieren und eine zu ändernde oder löschende Voreinstellung auswählen.
2. < > oder < > drücken.
•
: Löscht alle vorhandenen Voreinstellungen.
` Wenn die kompletten Voreinstellungen gelöscht werden, können die in der Netzwerkkamera definierten Standard
J
Voreinstellungen entsprechend gelöscht werden.
3. Einen neuen Namen eingeben und <Ok> drücken.
24_ live
` Während des Backups können andere Anwendungen langsamer ausgeführt werden.
J
` Sie können während des Backups zum Menübildschirm wechseln, die Wiedergabe von Daten ist jedoch nicht möglich.
` Während die Daten gesichert werden, lassen sich die Daten auf einem Web Viewer wiedergegeben, die Audiofunktion ist
allerdings nicht in Betrieb.
` Wenn das Backup fehlgeschlagen ist, „Gerät > Speichergerät“ auswählen und den auf der Festplatte zur Verfügung
stehenden Speicherplatz prüfen und überprüfen, ob die Festplatte richtig angeschlossen ist.
` Wenn Sie während des Backups <Beenden> drücken, kehrt das System zum vorherigen Menü zurück, das Backup läuft
M
jedoch weiter.
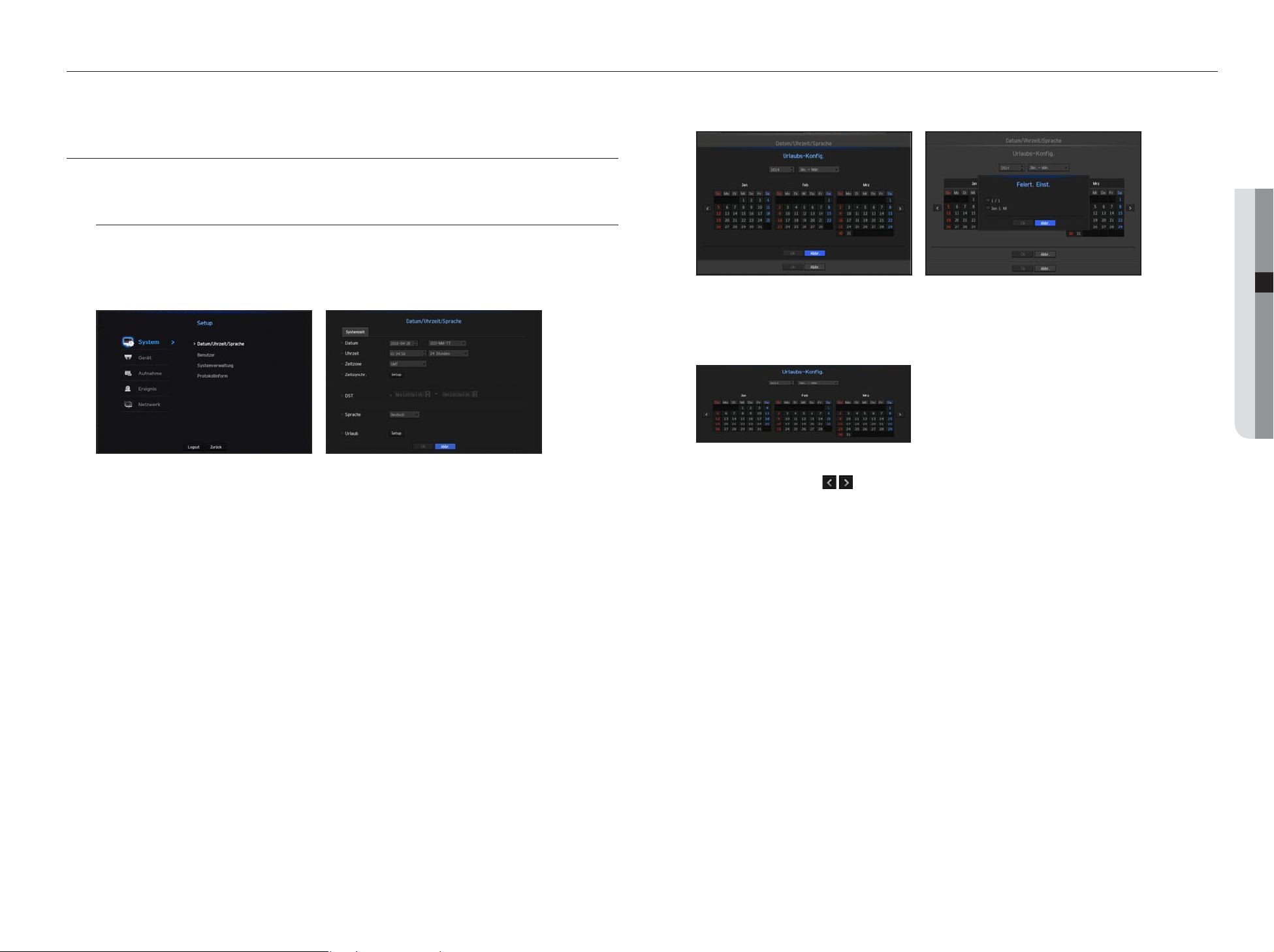
menü setup
Sie können das System, Geräte und Optionen für Aufnahme, Ereignis und Netzwerk
einstellen.
SYSTEM-SETUP
Es können Datum/Zeit/Sprache, Benutzer, Systemeigenschaften und Protokoll
Datum/Zeit/Sprache
Einstellung von Datum/Zeit/Sprache
Das aktuelle Datum/Zeit und zeitbezogene Eigenschaften können eingestellt und überprüfte werden, sowie die
Sprache, die für die Schnittstelle auf dem Bildschirm verwendet wird.
•
Urlaub : Ein Benutzer kann entsprechend eigener Präferenz bestimmte Daten als Feiertage auswählen.
Feiertage werden auch in der Einstellung <Aufnahmezeitplan> oder <Alarmzeitplan> übernommen.
` Z.B. jeder erste Tag des Jahres wird, wenn Sie 1. Januar wählen, als Feiertag eingestellt und als <1/1> aktiviert; und jeder erste
Tag eines Jahres und jeder erste Mittwoch im Januar werden als Feiertag festgelegt, wenn Sie <1/1> und <Jan 1. Mi>
aktivieren.
Anwenden des Kalenders
● MENÜ SETUP
•
Datum : Dient zur Einstellung des Datums und des auf dem Bildschirm angezeigten Formats.
•
Uhrzeit : Dient zur Einstellung der Zeit und des auf dem Bildschirm angezeigten Formats.
•
Zeitzone : Legt die Zeitzone Ihres Bereichs fest, basierend auf der Greenwich Mean Time (GMT).
` GMT (Greenwich Mean Time) ist die Standard-Weltzeit und Referenz-Zeit der Weltzeitzonen,
•
Zeitsynchr : Die Verwendung der Synchronisation mit dem Zeitserver angeben.
Klicken Sie auf die <Setup> Schaltfläche, um das Fenster für die Zeitsynchronisation aufzurufen.
Wenn Sie den <Zeit-Server> verwenden wird die aktuelle Zeit durch den als <Zeit-Server> definierten
Server auf regulärer Basis synchronisiert.
In diesem Falle können Sie die Zeiteinstellungen nicht manuell ändern.
-
Synchronisation : Die Verwendung der Synchronisation mit dem Zeitserver angeben.
-
Zeit-Server : Geben Sie die IP- oder URL-Adresse des Zeitservers ein.
-
Letzte Sync-Zeit : Zeigt die allerletzte Synchronisationszeit des ausgewählten Zeitservers an.
-
Als Server aktiv. : Auf <Verwendung> festlegen, damit der NVR ein Zeitserver für andere NVRs dienen kann.
•
DST : Stellt die Sommerzeit mit ihrem Zeitraum ein, um für diese Zeitzone die Zeit in dieser entsprechenden
Zeitzone 1 Stunde früher als die GMT einzustellen.
•
Sprache : Die gewünschte Sprache wählen. Legt die Sprache der Schnittstelle fest.
Englisch, Französisch, Deutsch, Spanisch, Italienisch, Chinesisch, Russisch, Koreaisch, Polnisch, Japanisch,
Holländisch, Portugiesisch, Türkisch, Tschechisch, Dänisch, Schwedisch, Thailändisch, Rumänisch,
Serbiscg, Kroatisch, Ungarisch, Griechisch, Finnisch und Norwegisch werden unterstützt.
1. Jahr und Monat auswählen
Wählen Sie die Taste <
vorherigen/nächsten Jahr oder zum vorherigen/nächsten Monat zu gehen.
2. Wählen Sie ein Datum und klicken Sie auf die Schaltfläche <Ok>.
> anbeiden Enden von Jahr und Monat, um vorwärts/rückwärts zum
` Ein Datum ist grau markiert, wenn Daten zur Suche für das Systemprotokoll, Ereignisprotokoll und die Ereignissuche vorhanden
sind
Deutsch _25

menü setup
Benutzer
Für jeden Benutzer lassen sich Berechtigungen für spezifische Funkionen und Einstellungen des NRVs
einstellen.
Einstellung des Administrators
Sie die Administrator-ID und das Passwort festlegen und ändern.
Der Administrator kann alle Menüelemente und Funktionen verwenden und einstellen.
•
ID : Die Administrator-ID ändern.
•
Kennwort : Überprüft das aktuelle Passwort.
•
Neu P/W : Geben Sie ein neues Passwort ein.
•
Kennwort P/W : Bestätigt das neue Passwort.
` Wenn <Passwort ansehen> ausgewählt ist, wird das Passwort bei der Eingabe nicht mehr auf dem Bildschirm ausgeblendet.
` Die ursprüngliche Administrator-ID wird auf "admin" gesetzt und das Passwort muss im Installationshilfsprogramm
M
konfiguriert werden.
` Ändern Sie Ihr Passwort bitte alle drei Monate, damit persönliche Daten sicher geschützt sind Schaden durch Datendiebstahl
verhindert wird.
Beachten Sie bitte, der Benutzer ist für die Sicherheit und andere Probleme, die sich aus einem nicht richtig verwalteten
Passwort ergeben, verantwortlich.
` Wenn Sie auf < > klicken, wird eine Anleitung über die Grundlagen der Passwort-Einrichtung angezeigt.
Verwende der virtuellen Tastatur
1. Das virtuelle Keyboard-Fenster erscheint für alphanumerische Eingaben.
2. Klicken Sie unter Verwendung der Maus auf die gewünschte Zeichen-
Registerkarte.
3. In dem oberen Texteingabekasten der virtuellen Tastatur wird eine Liste mit
Kandidatenworten angezeigt, die die ausgewählten Zeichen enthalten.
4. Wählen Sie ein Wort aus der Liste, oder verwenden Sie die Tastatur um ein
vollständiges Wort einzugeben.
` Wenn es viele Kandidatenworte gibt, dann verwenden Sie die Schaltflächen < >, um
unter ihnen vorwärts und rückwärts zu gehen.
5. Wählen Sie <OK>.
Das eingegebene Wort wurde übernommen.
` Verwenden Sie für Großbuchstaben die Schaltfläche <Caps Lock >.
` Bei Sonderzeichen die Schaltfläche <Shift> verwenden.
` Das Anwenden der virtuellen Tastatur ist genauso wie die Verwendung einernormalen Tastatur
in Ihrer Region.
` Für die ID sind nur alphanumerische Zeichen zugelassen.
`
Das Passwort sollte mindestens aus einer 8-Zeichen-Kombination alphabetischer Buchstaben und
Zahlen bestehen.
Benutzereinstellung
Sie können eine Gruppe erstellen oder die Berechtigungen für jede Gruppe festlegen.
Sie können einen Benutzer hinzufügen und die registrierte Benutzerinformation bearbeiten.
Wenn Sie eine Gruppe hinzufügen möchten
1. Klicken Sie, um das Popup-Fensters zum HInzufügen einer Gruppe zu starten, auf die Schaltfläche <
Wenn Sie eine Gruppe hinzufügen möchten, klicken Sie <Ok> an.
2. Drücken Sie zum Starten der virtuellen Tastatur, das zur Eingabe von Gruppennamen verwendet wird, auf
das Gruppenname-Element. Geben Sie zum registrieren den Gruppennamen ein.
` Sie können maximal 10 Gruppen eingeben.
Wenn Sie Gruppenberechtigung einstellen wollen
Legen Sie die Berechtigung für den Zugriff auf jede Gruppe fest.
Jeder Benutzer kann nur auf Elemente mit einem Häkchen an der Seite zugreifen.
1. Wählen Sie das Menü, um die Gruppenberechtigungen einzustellen.
Wenn ein Benutzer oder eine Gruppe sich anmelden, erscheint das Menü mit den Zugriffsberechtigungen.
•
Live-Ansicht : Es lassen sich Berechtigungen für den Zugriff auf den Live-Bildschirm für jeden Kanal
festlegen.
•
Suche: Es lassen sich Berechtigungen für den Zugriff auf das Suchmenü für jeden Kanal festlegen.
•
Backup: Es lassen sich Berechtigungen für den Zugriff auf das Backup-Menü für jeden Kanal festlegen.
•
Menü: Das Einstellungsmenü, auf das zugegriffen werden kann, kann ausgewählt und festgelegt werden.
Ein Gruppenbenutzer kann nur auf das ausgewählte Menü zugreifen. Wenn das Menü gewählt wird,
erscheint der Einstellungsbildschirm des Berechtigung-Menüs.
•
Aufnahme.beenden. PTZ, Fernalarmausgang, Herunterfahren: Sie können diese Funktionen wählen, und
sie einer Gruppenberechtigung hinzufügen.
2. <Ok> anklicken.
Prüfen Sie einen Gruppenbenutzer, um ihm die Berechtigung für den Zugriff auf das ausgewälte Element zu
geben.
>.
26_ menü setup
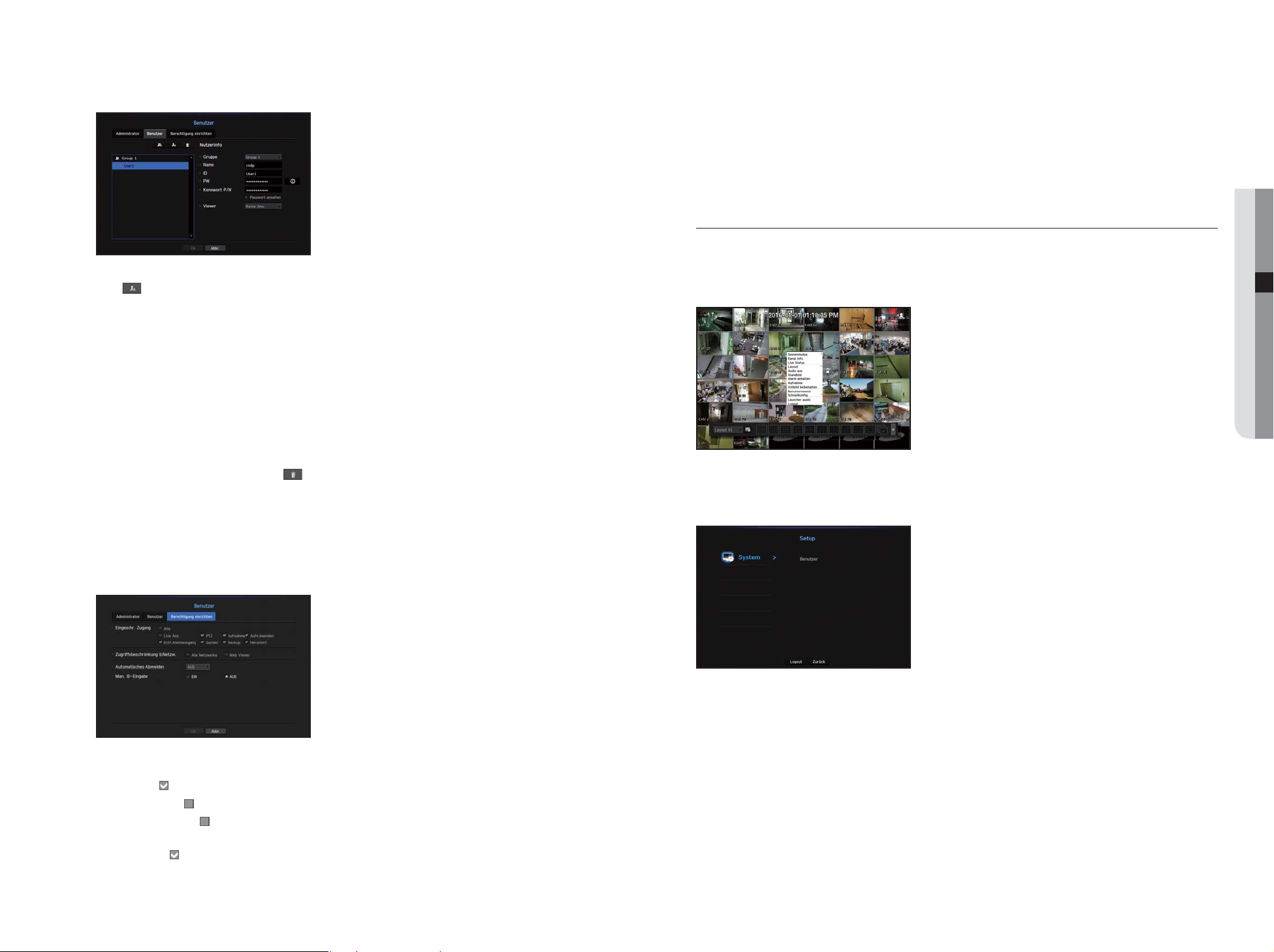
Wenn Sie einen Benutzer registrieren möchten
1. Klicken Sie, um das Popup-Fensters zum Hinzufügen eines Benutzers zu starten, auf die Schaltfläche
< >. Um einen Benutzer hinzuzufügen, klicken Sie <Ok> an.
2. Eine Gruppe auswählen.
Beim Registrieren eines Benutzers wird die ausgewählte Gruppe automatisch registriert.
` Nach Eingabe alle erforderlichen Angaben kann eine Gruppe geändert werden.
3. Geben Sie Namen, ID, Passwort ein und wählen Sie ob der Viewer verwendet werden soll.
Wenn Sie die Verwendung von<Viewer>aktivieren, haben Sie das Recht auf Nutzung des WebViewers und
des Netzwerk Viewers.
4. Klick auf <Ok>.
Die registrierten Benutzerangaben werden gespeichert.
Wenn Sie die Gruppe und Benutzerangaben löschen wollen
•
Einschränkung auf Netzwerkzugriff Schränkt den Fernzugriff über ein <Eingeschr Zugang>-Netzwerk ein.
-
Alle Netzwerke : Schränkt alle Zugriffsinstanzen über Netzwerk Viewer und WebViewer ein.
-
WebViewer Schränkt den Zugriff über den WebViwer ein.
•
Automatischs Abmelden : Ein Benutzer wird automatische abgemeldet, wenn auf dem NVR für einen
festgelegten Zeitraum kein Arbeitsgang erfolgt.
•
Manuelle Eingabe einer ID : Wählen Sie im Anmeldefenster ob Sie eine ID eingeben.
Wenn der Benutzer eingeschränkten Zugriff hat
Ist eine neue Gruppe beim Zugriff auf das gesamte Menü eingeschränkt, kann der Benutzer, der zu der Gruppe
gehört, nur auf die Grundmenüs zugreifen und nur sein entsprechendes Passwort ändern.
Wenn alle Berechtigungen eingeschränkt sind, werden Sie nur einige Menü-Elemente, die in dem LiveBildschirmmenü verfügbar sind, sehen.
● MENÜ SETUP
1. Zum Löschen auf die Schaltfläche [
2. Das Bestätigungsfenster für Löschen wird erscheine und Sie können ein Element zum Löschen wählen und
<Löschen> anklicken.
] drücken.
Berechtigungen einstellen
Es kann für alle allgemeinen Benutzer ein begrenzter Zugriff festgelegt werden.
Elemente mit einer Einschränkung werden zur Nutzung eine Anmeldung erfordern.
•
Eingeschränkter Zugriff : Bei alle Menü-Elementen, die für einen Benutzer zugelassen sind, kann ein
Eingeschränkter Zugriff festgelegt werden.
-
Geprüft ( ) : Eingeschränkt
-
Nicht geprüft ( ) : Verfügbar
` Wenn nicht geprüft ( ) in <Eingeschr Zugang>, kann jeder Benutzer auf das Element zugreifen, unabhängig von der
Einstellung der<Erlaubnis> .
` Wenn es in ( ) in <Eingeschr Zugang> geprüft ist, hat ein Benutzer auf das Element nur Zugriff, wenn er in der Einstellung
<Erlaubnis> eine Berechtigung hat.
Ändern des Benutzerpassworts
Wenn Sie sich mit einem Benutzerkonto mit beschränktem Zugriff anmelden, können Sie nur ihr eigenes
Passwort ändern.
1. Die Anmeldeinformation bereitstellen.
2. Wählen Sie <Benutzermenü>.
Der Benutzerverwaltung-Bildschirm erscheint.
3. Wählen Sie <Benutzer>.
Das Dialogfeld Passwort wird erscheinen.
4. Bieten Sie ein neues Passwort an.
5. Wählen Sie <Ok>.
Das alte Passwort wird in ein neues Passwort geändert.
Deutsch _27

menü setup
Systemmanagement
Die Systemversion kann überprüft werden, als neue Version aktualisiert werden, und ebenso ein Daten-Backup
und eine Initialisierung vorgenommen werden.
Überprüfen der Systeminformationen
Vor Bearbeitung der Aktualisierung kann die aktuelle Softwareversion und MAC überprüft werden.
•
Systeminformation : Zeigt die aktuellen Systeminformationen.
Der Benutzer kann den Wert nicht ändern.
•
S/W Upgrade : Aktualisiert die NVR-Software auf den neusten Stand.
-
Drücken Sie auf die Schaltfläche < >, um die Anlage, die aktualisiert werden soll zu suchen und anzuzeigen.
•
Gerätename : Zeigt das Netzwerk Viewer, der mit dem NVR verbunden ist.
4. Wählen Sie <Aktualisieren>, wenn das erkannte Gerät erscheint.
` Wird ein Gerät in dem aktualisierten Menüfenster verbunden, dann drücken Sie auf die Schaltfläche < >, um nach
verfügbarer Software zu suchen.
` Das Popup-Fenster wird erscheinen, wenn sich im Netzwerk ein aktualisiertes Bild befindet.
` Die Schaltfläche <Aktualisieren> wird nur aktiviert, wenn die derzeitige <Software-Version> der
<System informationen> die gleiche oder älter als die der <Software-Upgrade> ist.
5. Drücken Sie auf <Ok> in dem "Software-Upgrade" Fenster.
` Der Arbeitsvorgang wird während der Aktualisierung angezeigt.
6. Ist die Aktualisierung abgeschlossen, wird automatisch neu gestartet.
Stellen Sie solange nicht den Strom ab, bis der Neustart abgeschlossen ist.
` Sollte "Aktualisierung fehlgeschlagen" erscheinen, versuchen Sie es erneut ab Schritt 4.
M
Sollte dieser Fehler weiterhin auftreten, dann bitten Sie das Kundendienstzentrum um Hilfe.
Einstellungen
Die NVR-Einstellungen lassen sich mittels erwendung eines Speichermediums kopieren und importieren.
Aktualisieren der derzeitigen Software
1. Ein Gerät verbinden, das die zu aktualisierende Software speichert,
` Das Erkennen des Geräts kann bis zu 10 Sekunden dauern.
` Aktualisierbare Geräte umfassen USB-Arbeitsspeicher und Netzwerkgeräte.
` Zur Aktualisierung des Netzwerks muss der aktuelle NVR mit dem Netzwerk verbunden sein.
Die Aktualisierung über den Proxyserver kann wegen eingeschränktem Zugriff nicht aktualisiert werden.
2. Wählen Sie <System verwaltung> aus dem <System> Fenster.
3. Wählen Sie<System informationen>.
•
Speichergerät : Zeigt das verbundene Speichergerät.
-
Drücken Sie die Taste < >, um die Liste der Speichergeräte anzuzeigen.
•
Export : NVR-Einstellungen zum verbundenen Speichergerät exportieren.
•
Import : Importiert NVR-Einstellungen von einem Speichergerät und übernimmt sie für den NVR.
-
Prüfen Sie das Kontrollkästchen eines/mehrerer Artikel(s) den/die Sie importieren wollen.
Es werden nur die Artikel die nicht ausgewählt wurden von dem NVR übernommen.
` Die Einstellungen <Export> und <Import> sollten in der gleichen Softwareversion verwendet werden.
28_ menü setup
 Loading...
Loading...