Samsung XRN-2010 User Manual [pl]

SIECIOWA NAGRYWARKA WIDEO
Instrukcja obsługi
XRN-2010/2011

Sieciowa Nagrywarka Wideo
Instrukcja obsługi
Prawa autor skie
Hanwha Techwin
©2016
Znaki towarowe
Wszystkie znaki handl owe wymienione w niniejszym dokumencie są zastr zeżone. Nazwa niniejsze go produktu i inne znaki handlowe wymienione w
niniejszy m podręczniku są zas trzeżonymi znakami handlowymi odpowiednich właści cieli.
Ograniczenia
Prawa autorsk ie do tego dokumentu są zas trzeżone. Kopiowanie, rozpowszechnianie lub mody kowanie treści niniejszego dokumentu, c zęściowo
lub w całości, be z formalnego zezwolenia, jest zabronione.
Wyłączenie odpowiedzialności
Hanwha Techwin
Firma
formalnych gwar ancji. Użytkownik bierze pełną odpowiedzialność za stosowanie te go dokumentu i wynikłe rezultaty. Firma
zastrzega sobie prawo do zmiany treści tego dokumentu bez upr zedzenia.
Konstrukcja i d ane techniczne u rządzenia mogą u lec zmianie bez pow iadomienia.
Począt kowym ID adminis tratora jest „admi n” a hasło powinno zo stać ustawione p odczas pier wszego logowani a.
Hasło na leży zmieniać co tr zy miesiące, aby z apewnić ochronę d anych osobowych i za pobiec szkodom w ynikający m z kradzieży
informacji.
Proszę pa miętać, że odpow iedzialność za b ezpieczeńs two i wszelkie sz kody wynikają ce z brakiem dbało ści o hasło ponosi
użytkownik.
Co., Ltd. Wszel kie prawa zastr zeżone.
przedsięw zięła wszelkie wysiłki, aby zapewnić spójność i poprawność treści niniejszej publikacji, ale nie zapewnia
Hanwha Techwin

informacje ogólne
WAŻNE ZALECENIA DOTYCZĄCE BEZPIECZEŃSTWA
Przed rozpocząciem eksploatacji urządzenia należy uważnie przeczytać niniejsze instrukcje dotyczące obsługi.
Należy przestrzegać poniższych instrukcji bezpieczeństwa.
Niniejszą instrukcję obsługi należy zachować do użycia w przyszłości.
1) Przeczytać tę instrukcję.
2) Zachować instrukcję.
3) Zwrócić uwagę na wszystkie ostrzeżenia.
4) Przestrzegać wszystkich instrukcji.
5) Nie używać urządzenia w pobliżu wody.
6) Zabrudzoną powierzchnię produktu wyczyść miękką, suchą szmatką lub wilgotną szmatką.
(Nie używaj żadnych detergentów ani produktów kosmetycznych zawierających alkohol, rozpuszczalniki,
surfaktanty lub substancje oleiste, ponieważ mogą one spowodować odkształcenie lub uszkodzenie
produktu).
7) Nie zasłaniać otworów wentylacyjnych; zamontować zgodnie z instrukcjami producenta.
8) Nie montować w pobliżu źródeł ciepła, takich jak grzejniki, promienniki, piece lub inne urządzenia (również
wzmacniacze) wytwarzające ciepło.
9) W żadnym wypadku nie próbować obchodzić zabezpieczeń konstrukcyjnych wtyczki i gniazda z bolcem
uziemiającym. Wtyczka ma dwa bolce i otwór na bolec uziemiającym. Bolec uziemiający chroni przed
porażeniem prądem elektrycznym. W celu zapewnienia bezpieczeństwa urządzenie wyposażono we
wtyczką ze stykiem uziemiającym. Jeśli wtyczka dołączona do urządzenia nie pasuje do gniazdka, należy
zwrócić się do elektryka celem wymiany przestarzałego gniazdka ściennego.
10) Zabezpieczyć przewód sieciowy, tak aby nie być przydeptywany ani ściskany; szczególną uwagę należy
zwrócić na wtyczki, rozgałęźniki i miejsce, w których przewód wychodzi z urządzenia.
11) Używać wyłącznie elementów wyposażenia/akcesoriów zalecanych przez producenta.
12) Urządzenie umieszczać tylko na wózku, stojaku, trójnogu, półce lub stole zalecanym
przez producenta lub sprzedawanym razem z urządzeniem. W przypadku użycia
wózka podczas przemieszczania zestawu wózekurządzenie należy zachować
ostrożność, aby uniknąć obrażeń spowodowanych jego wywróceniem.
13) W czasie burzy z wyładowaniami atmosferycznymi lub w przypadku nieużywania
urządzenia przez dłuższy czas należy odłączyć urządzenie od zasilania.
14) Wszelkie czynności serwisowe należy powierzyć wykwalifikowanym pracownikom
serwisu.
W przypadku uszkodzenia urządzenia w jakikolwiek sposób, np. w razie uszkodzenia przewodu
zasilającego lub wtyczki, rozlania płynu lub upadku przedmiotów na urządzenie, wystawiania urządzenia
na działanie deszczu lub wilgoci, nieprawidłowości w działaniu lub upadku urządzenia, należy oddać
urządzenie do serwisu.
PRZED ROZPOCZĘCIEM
Niniejszy podręcznik zapewnia informacje o obsłudze wymagane przy użytkowaniu urządzenia i zawiera opis każdego
elementu składowego, jego funkcji oraz menu lub ustawień sieciowych.
Należy pamiętać o następujących uwagach :
• Prawa autorskie do niniejszego podręcznika należą do firmy Hanwha Techwin.
• Nie można kopiować niniejszego podrêcznika bez wcześniejszej pisemnej zgody firmy Hanwha Techwin.
• Nie ponosimy odpowiedzialności za żadne uszkodzenia produktu spowodowane użyciem niestandardowych
produktów lub naruszeniem instrukcji zawartych w niniejszym podręczniku.
• Jeśli konieczne jest otwarcie obudowy systemu w celu sprawdzenia źródła problemu, należy skonsultować się ze
specjalistą ze sklepu, w którym nabyto produkt.
• Przed dodaniem napędu dysków twardych lub zewnętrznego urządzenia pamięci masowej (pamięci USB,
twardego dysku USB) należy sprawdzić, czy są zgodne z tym urządzeniem. Aby uzyskać listę kompatybilności,
skontaktuj się z punktem sprzedaży.
Ostrzeżenie
Akumulator
Wymiana akumulatora w produkcie na niewłaściwy może doprowadzić do eksplozji. Z tego względu należy
użyć tego samego typu akumulatora, co używany w produkcie.
Poniżej znajduje się specyfikacja akumulatora używanego obecnie.
• Napięcie normalne : 3V
• Pojemność normalna : 210m Ah
• Standardowe obciążenie ciągłe : 0,4 mA
• Temperatura pracy : -20°C ~ +60°C (-4°F ~ +140°F)
Uwaga
Wyłączenie systemu
Wyłączenie zasilania w czasie pracy produktu lub wykonanie niedozwolonych czynności, może doprowadzić
do uszkodzenia dysku twardego lub produktu. Może to również spowodować nieprawidłowe działanie
twardego dysku przy korzystaniu z tego produktu.
Aby bezpiecznie odłączyć zasilanie, naciśnij przedni przycisk Zasilania na urządzeniu, aby wyświetlić komunikat
z potwierdzeniem.
Kliknij <OK>, a następnie odłącz przewód zasilający.
Użytkownik może zainstalować system UPS w celu zapewnienia bezpiecznej pracy i uniknięcia strat
spowodowanych przez nieoczekiwaną awarię zasilania. (Aby uzyskać odpowiedzi na pytania dotyczące
systemu UPS, należy skontaktować się ze sprzedawcą.)
• Podłącz przewód zasilający do uziemionego gniazdka elektrycznego.
• Wtyczka sieci zasilającej stosowana jest jako urządzenie rozłączające, dlatego powinna być łatwo dostępna
przez cały czas.
• Baterii nie należy wystawiać na działanie zbyt wysokiej temperatury, np. promienie słoneczne, ogień itp.
• Zagrożenie wybuchem w przypadku użycia baterii nieprawidłowego typu. Zużyte baterie należy poddawać
utylizacji zgodnie z instrukcjami.
● INFORMACJE OGÓLNE
`
W przypadku nieprawidłowego wyłączenia ponowne uruchomienie może zająć więcej czasu z powodu przywracania danych z
J
twardego dysku w celu poprawnego działania.
Polski _3
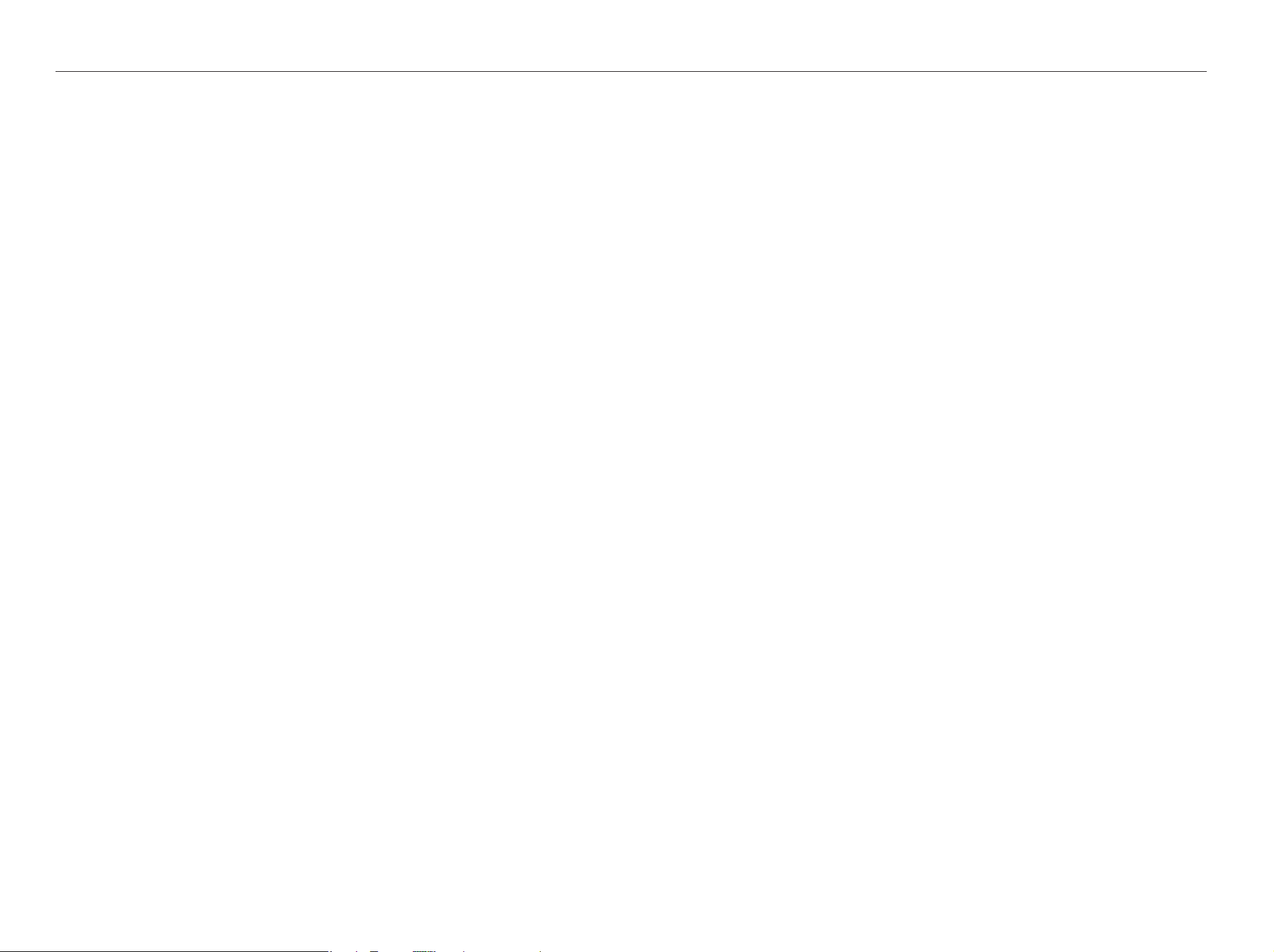
informacje ogólne
Temperatura pracy
Gwarantowana temperatura pracy niniejszego produktu zawiera się w przedziale od 0°C ~ 40°C (32°F ~ 104°F).
Niniejszy produkt może nie działać prawidłowo, jeśli zostanie uruchomiony po długim okresie braku zasilania w
temperaturze poniżej gwarantowanej.
W przypadku uąycia urządzenia po długim okresie przechowywania w niskiej temperaturze należy umieścić je
przez pewien czas w temperaturze pokojowej, a następnie go uruchomić.
W szczególności dla wbudowanego w produkcie dysku twardego gwarantowana temperatura zawiera się w
zakresie od 5°C ~ 55°C (41°F ~ 131°F). Dysk twardy może nie działać w temperaturze poniżej gwarantowanej.
Gniazdo Ethernet
Ten sprzęt jest przeznaczony do użytku wewnątrz budynków i całe okablowanie komunikacyjne ogranicza się
do wnętrza budynku.
Środki ostrożności dotyczące bezpieczeństwa
Początkowym ID administratora jest „admin” a hasło powinno zostać ustawione podczas pierwszego
logowania.
Hasło należy zmieniać co trzy miesiące, aby zapewnić ochronę danych osobowych i zapobiec szkodom
wynikającym z kradzieży informacji.
Proszę pamiętać, że odpowiedzialność za bezpieczeństwo i wszelkie szkody wynikające z brakiem dbałości o
hasło ponosi użytkownik.
4_ informacje ogólne
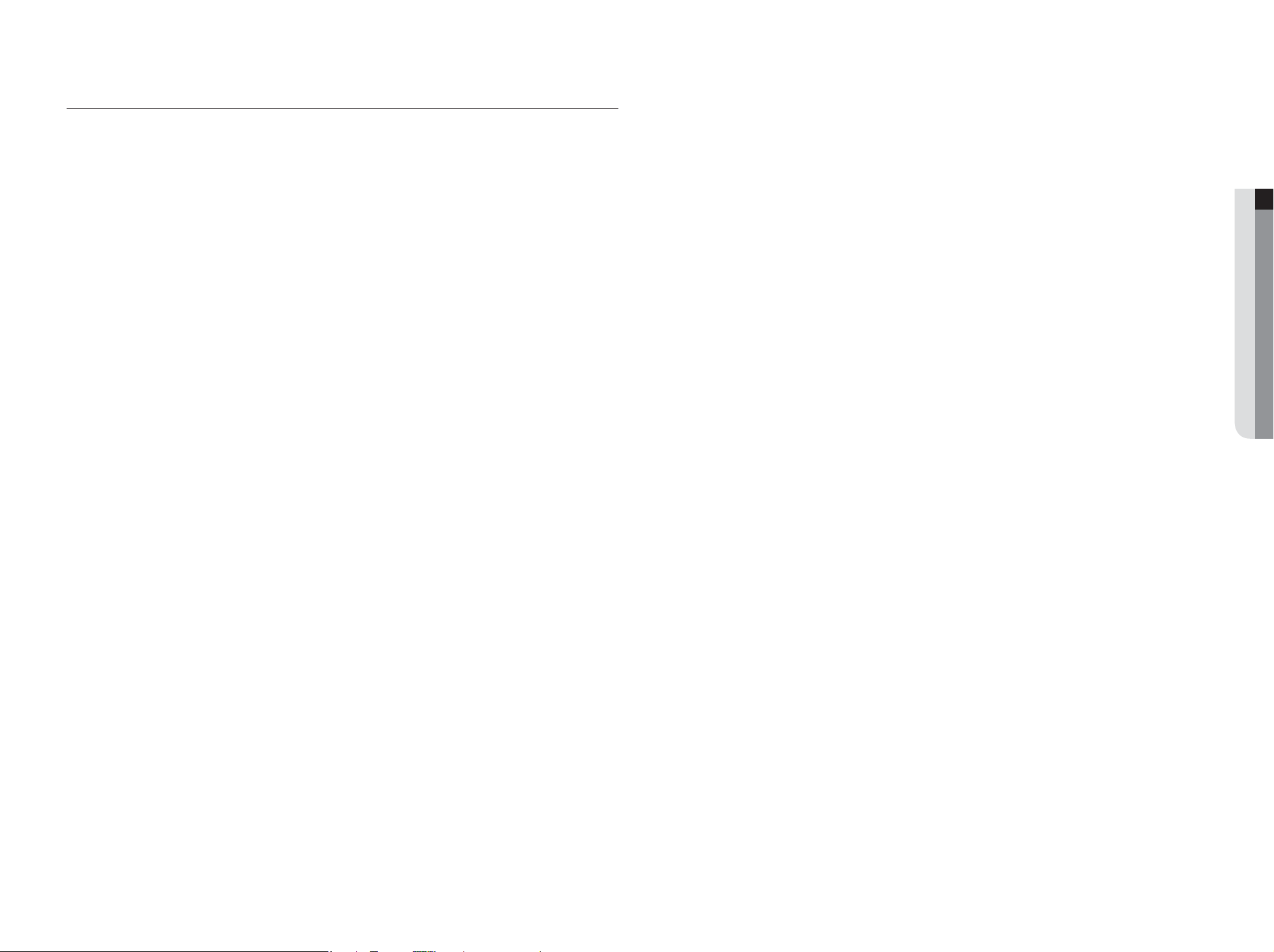
SPIS TREŚCI
SZUKAJ I ODTWÓRZ
50 Wyszukiwanie
52 Odtwarzanie
INFORMACJE OGÓLNE
3
INSTALACJA
8
PODŁĄCZANIE INNEGO URZĄDZENIA
12
TRYB NA ŻYWO
14
3 Ważne Zalecenia Dotyczące Bezpieczeństwa
3 Przed Rozpoczęciem
5 Spis Treści
6 Funkcje
7 Nazwy części i ich funkcje (Przód)
7 Nazwy części i ich funkcje (Tył)
8 Sprawdzanie stanowiska montażowego
8 Montaż w regale
9 Dodawanie Dysku Twardego
12 Podłączanie do urządzenia zewnętrznego
12 Podłączanie urządzenia USB
12 Podłączanie Wejścia/Wyjścia Alarmu
13 Podłączanie do sieci
14 Uruchamianie
15 Konfiguracja ekranu Na żywo
18 Tryb ekranu Na żywo
20 Zoom
21 Rozkład
21 WŁ./WYŁ. audio
21 Zatrzymaj
21 Monitorowanie zdarzeń
22 Zapisywanie Zrzutu
22 Zachowanie proporcji ekranu
23 Wyświetlanie tekstu
23 Sterowanie PTZ
24 Tworzenie Kopii Zapasowej
50
URUCHAMIANIE PRZEGLĄDARKI WEB
VIEWER
53
PRZEGLĄDARKA NA ŻYWO
55
PRZEGLĄDARKA WYSZUKIWANIA
61
KONFIGURACJA PRZEGLĄDARKI
64
PRZEGLĄDARKA KOPII ZAPASOWYCH
73
53 Co to jest przeglądarka?
53 Podłączenie przeglądarki
55 Podgląd na żywo
56 Konfiguracja ekranu na żywo
59 Sterowanie podłączoną kamerą sieciową
61 Podgląd wyszukiwania
64 Podgląd ustawień
73 Przeglądarka Kopii Zapasowych SEC
● INFORMACJE OGÓLNE
MENU KONFIGURACJI
25
25 Ustawienia systemu
30 Ustawienia urządzenia
40 Ustawienia nagrywania
42 Ustawienia zdarzenia
44 Konfiguracja sieci
DODATEK
74
74 Dane Techniczne Produktu
76 Widok Urządzenia
76 Ustawienie Domyślne
78 Rozwiązywanie Problemów
81 Open Source License Report on the Product
Polski _5
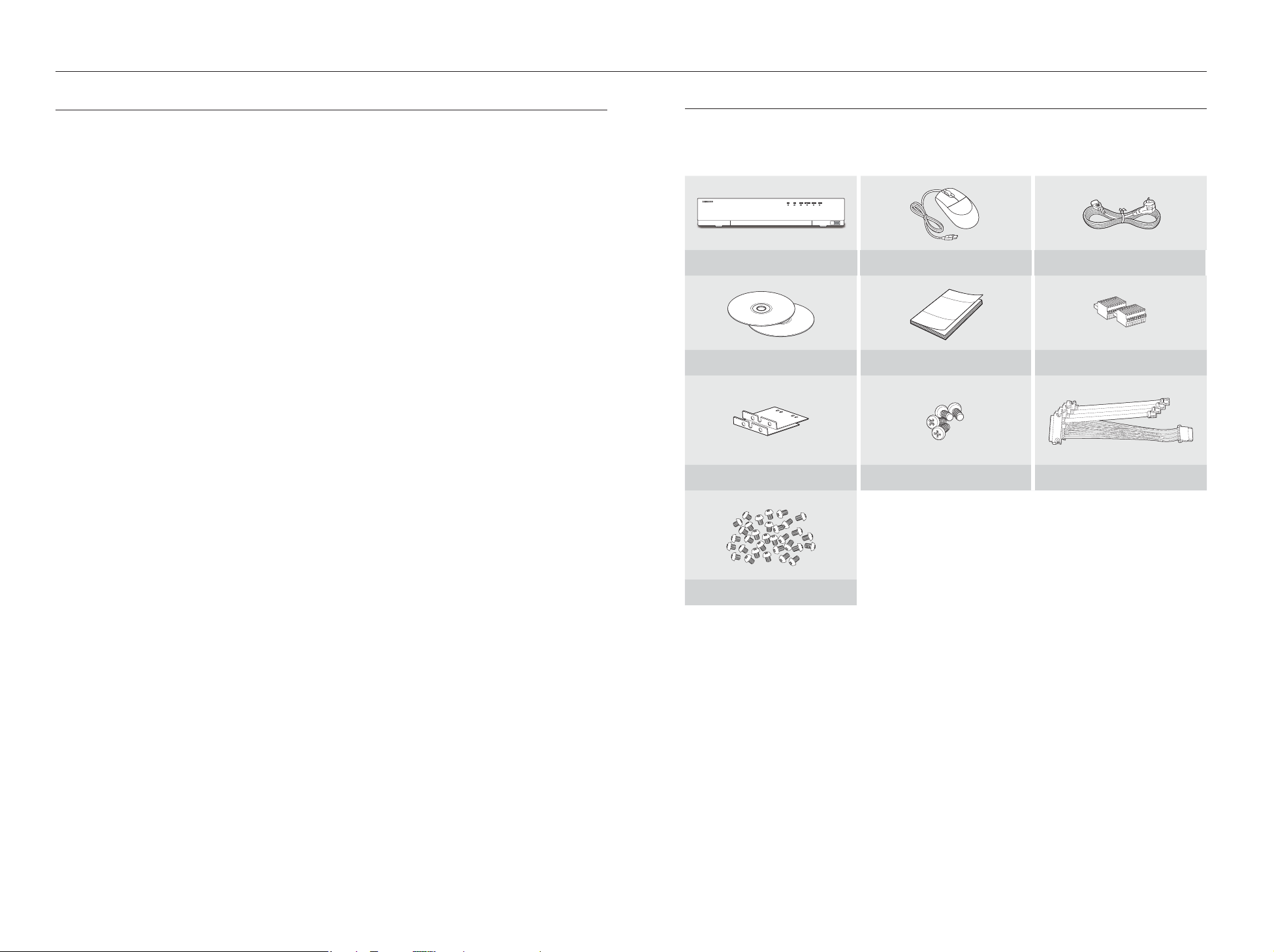
informacje ogólne
FUNKCJE
Niniejsze urządzenie służy do rejestracji danych wideo i audio z kamer sieciowych na twardy dysk i umożliwia
odtwarzanie z twardego dysku.
Zapewnia również środowisko zdalnego monitorowania wideo i audio w sieci za pomocą zdalnego komputera.
• Przyjazny użytkownikowi interfejs
• Obsługuje szeroką gamę rozdzielczości 4K (3840X2160, 4096X2160, 4000X3000)
• Wyświetla obraz w wysokiej rozdzielczości 4K za pośrednictwem portu HDMI
• Nagrywanie i odtwarzanie obrazu wideo
• Nagrywanie i odtwarzanie dźwięku
• Obsługuje standard ONVIF Profile S oraz protokoły RTP / RTSP
• Wyświetlanie stanu działania dysku dzięki technologii HDD SMART
• Możliwość nadpisywania danych na dysku twardym
• Tworzenie kopii zapasowych za pomocą protokołów USB 2.0, 3.0 i zewnętrznego dysku twardego
• Jednoczesne odtwarzanie 16 kanałów
• Różne tryby wyszukiwania (Czas, zdarzenie, tekst, kopia zapasowa, ARB)
• Różne tryby nagrywania (normalny, zdarzenie, nagrywanie zaprogramowane)
• Wejście/wyjście alarmu
• Funkcja zdalnego monitorowania przy użyciu przeglądarki Windows Network Viewer
• Monitorowanie na żywo przy użyciu kamery sieciowej
• Kreator instalacji (Ustawienia ułatwione, Skrócone ustawienia)
Zawartość zestawu
Produkt należy rozpakować i umieścić na płaskiej powierzchni lub w miejscu, w którym ma zostać
zainstalowany.
Należy sprawdzić, czy w zestawie oprócz urządzenia głównego znajdują się poniższe elementy.
NETWORK VIDEO RECORDER
NVR Mysz Przewód Zasilający
Płyta CD z Oprogramowaniem
Network Viewer / Instrukcją Obsługi
Szyna Śruba do mocowania wspornika HDD SATA/Przewód zasilający (XRN-2010)
USB
Instrukcja obsługi lub
Skrócona instrukcja obsługi
Blok zacisku
6_ informacje ogólne
Śruba mocująca dysk twardy (XRN-2010)
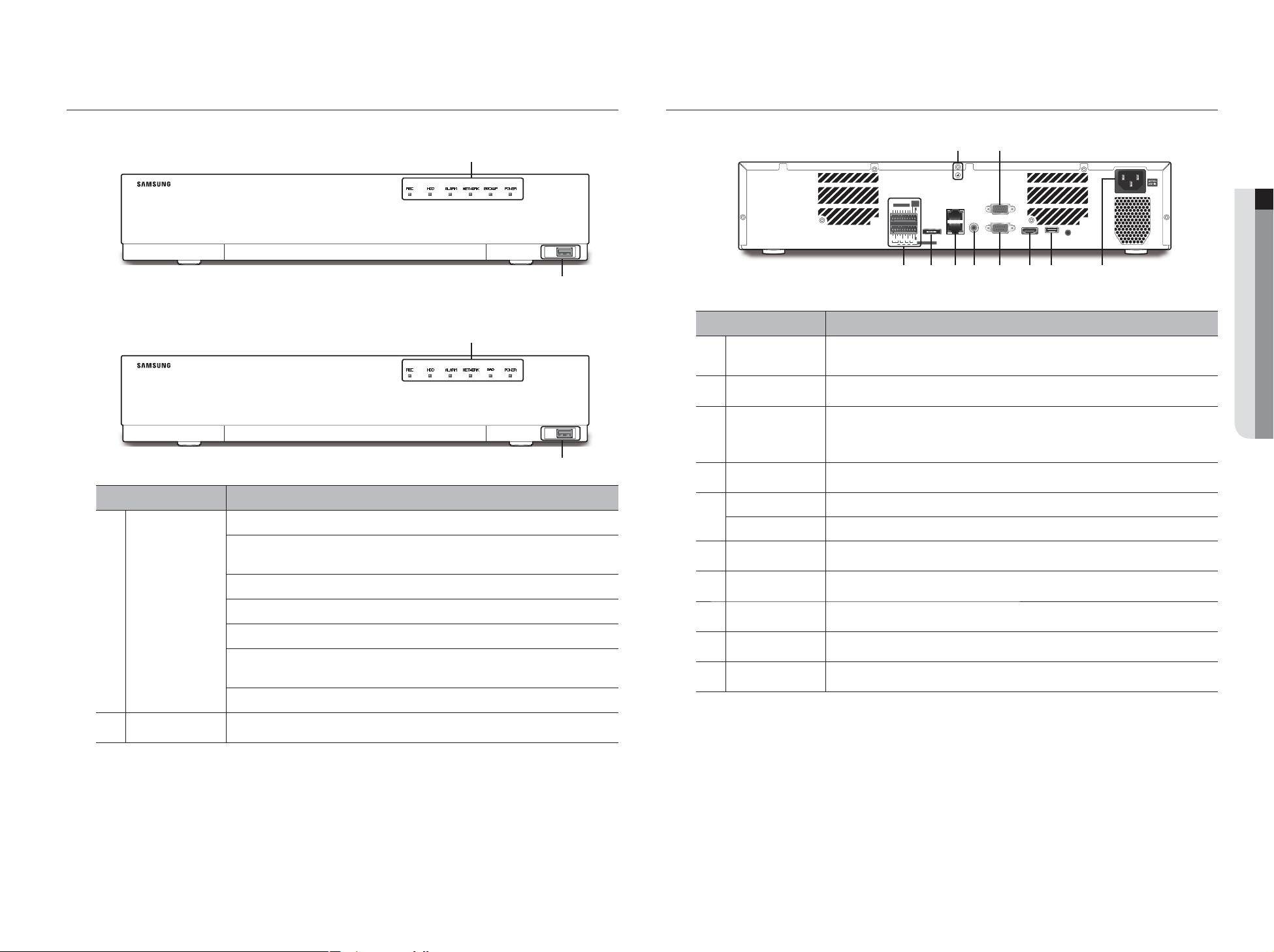
NAZWY CZĘŚCI I ICH FUNKCJE (PRZÓD)
NAZWY CZĘŚCI I ICH FUNKCJE (TYŁ)
XRN-2010
NETWORK VIDEO RECORDER
XRN-2011
NETWORK VIDEO RECORDER
Nazwa Funkcja
REC : Zapala się w trakcie nagrywania.
HDD : Wyświetla normalną ścieżkę dostępu do twardego dysku.
Dioda włączy się po uzyskaniu dostępu do dysku twardego.
USB
USB
b
b
b
c
b
ALARM
RESET
ALARM IN
12345678
NO
NCNO NO NO
COM COMCOM COM
1234
Nazwa Funkcja
Podłączenie
uziemienia
VGA OUT
Zacisk do podłączenia osobnego przewodu uziemiającego.
` Dodatkowy przewód uziemiający zapewni większe bezpieczeństwo eksploatacji urządzenia.
Wyjście sygnału wideo VGA.
- ALARM IN : Wejścia alarmu. (1~8 CH)
ALARM
- ALARM RESET : Gniazdo resetowania alarmu.
- ALARM OUT : Wyjścia alarmu. (1~4 CH)
eS ATA
NETWORK1
NETWORK2
AUDIO OUT
Zacisk do podłączenia zewnętrznego urządzenia pamięci masowej.
Port zalecany do podłączenia kamery, odbierający obraz przesyłany z kamery.
Port zalecany do nawiązania połączenia z siecią, przeglądarką Web Viewer lub iSCSI.
Wyjście sygnału audio (gniazdo RCA).
G
G
ALARM OUT
NETWORK 2
NETWORK 1
eSATA
AUDIO OUT
VGA OUT
RS-232C
HDMI USB
CONSOLE
c
● INFORMACJE OGÓLNE
b
Wskaźnik LED
USB
ALARM : Zapala się, gdy następuje zdarzenie.
NETWORK : Wyświetla stan łącza sieciowego oraz przesyłu danych.
BACKUP : Pozostaje WŁĄCZONY, gdy używana jest kopia zapasowa.
RAID : Pozostaje WŁĄCZONY, gdy używana jest macierz RAID. Miga, jeśli kopia zapasowa zostanie
włączona podczas korzystania z macierzy RAID.
POWER : Pokazuje stan zasilania Wł./Wył.
Służy do podłączania urządzeń USB. (Obsługa technologii USB 2.0)
RS-232C
HDMI
USB
Zasilanie
` Ekran [CONSOLE] przeznaczony jest wyłącznie do napraw serwisowych.
M
Zacisk przewodu używanego do komunikacji szeregowej (zamienny).
Złącze HDMI.
Służy do podłączania urządzeń USB. (Obsługa technologii USB 3.0)
Zacisk zasilania.
Polski _7
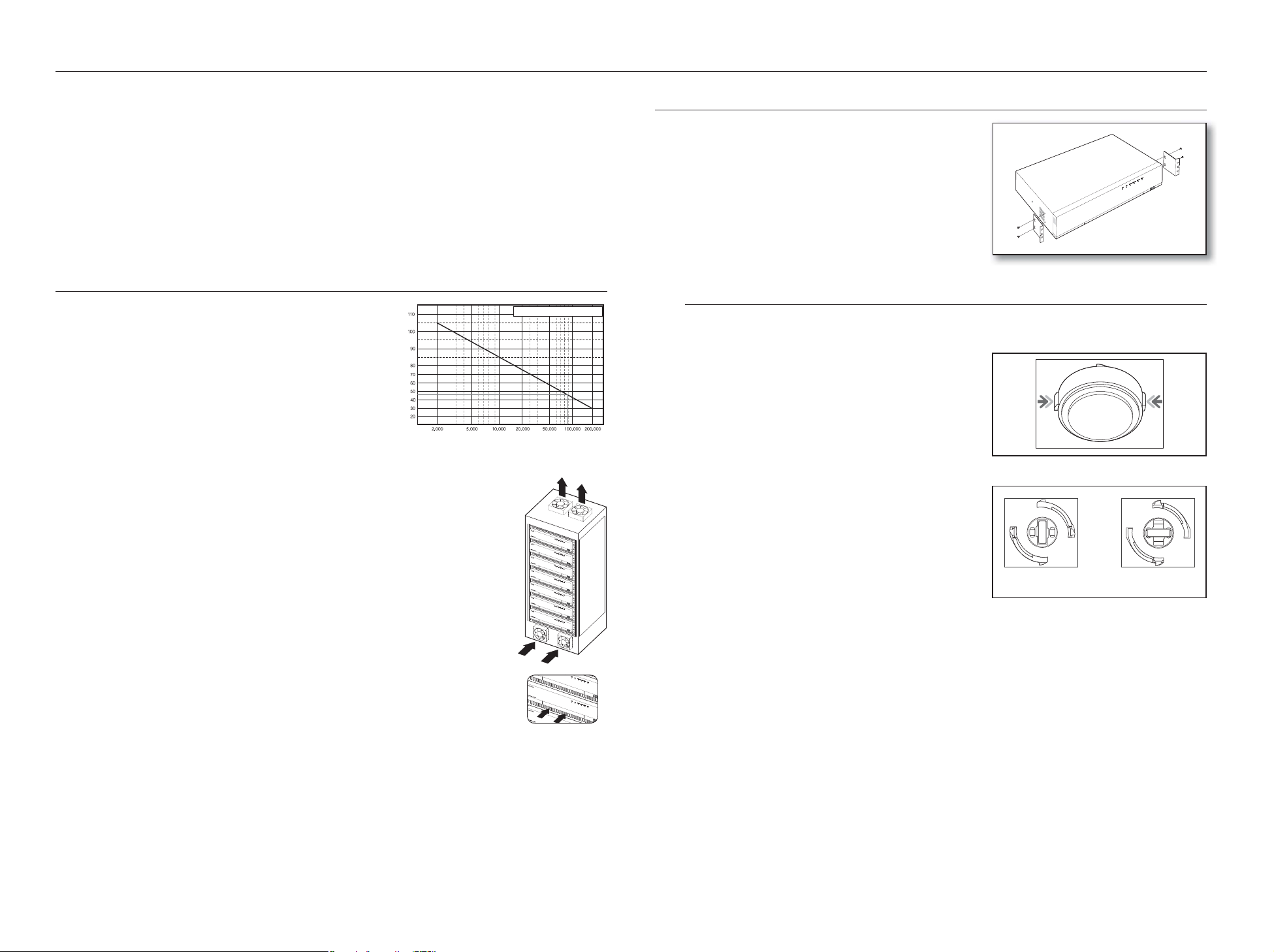
instalacja
Przed użyciem produktu należy zapoznać się z poniższymi informacjami.
• Produktu nie należy używać na zewnątrz.
• Nie wolno rozlewać wody lub innych płynów na część łączącą produktu.
• Nie należy narażać systemu na działanie nadmiernej siły lub wstrząsów.
• Nie należy na siłę wyciągać wtyczki zasilania.
• Produktu nie wolno samodzielnie rozmontowywać.
• Nie przekraczać znamionowych wartości wejścia/wyjścia.
• Należy stosować wyłącznie atestowane przewody zasilające.
• W przypadku produktów z wejściem uziemiającym należy stosować wtyczkę zasilania z uziemieniem.
SPRAWDZANIE STANOWISKA MONTAŻOWEGO
Niniejsze urządzenie jest wysokiej klasy urządzeniem
wyposażonym w dysk twardy o dużej pojemności i inne
kluczowe układy elektroniczne.
Należy pamiętać, że zbyt wysoka temperatura wewnętrzna
urządzenie może doprowadzić do awarii systemu lub skrócenia
żywotności produktu (patrz rys. z prawej strony). Przed
zainstalowaniem produktu należy zapoznać się z poniższymi
instrukcjami.
Jednostka
temperatury: ºC
Jeden rok: 24 GODZ. X 365 DNI = 8760 GODZ.
[Figure 1]
Żywotność (jednostka: GODZINY)
[Rysunek 1]
MONTAŻ W REGALE
Zainstaluj szynę zgodnie z ilustracją, następnie wkręć śruby po
obydwu stronach.
` Wkręć śruby tak, aby nie zostały poluzowane na skutek wibracji.
Środki ostrożności podczas instalacji szafy RACK
Aby zainstalować wiele szaf RACK w urządzeniu NVR, należy odłączyć PODPÓRKĘ w dolnej części każdego
urządzenia NVR.
1. W dolnej części każdego urządzenia NVR znajdują się cztery
PODPÓRKI. Naciśnij wystające części po obu końcach
każdej “PODPÓRKI” i przekręć je w kierunku przeciwnym
do ruchu wskazówek zegara.
W przypadku montowania urządzenia w szafie należy przestrzegać następujących instrukcji.
1. Należy upewnić się, że regał nie jest uszczelniony wewnątrz.
2. Należy zapewnić cyrkulację powietrza przez wlot i wylot zgodnie z ilustracją.
3. W przypadku ustawienia tych urządzeń lub innych urządzeń montowanych w szafie w sposób
pokazany na rysunku 2 należy zapewnić przestrzeń na wentylację lub zainstalować wentylator.
4. Aby zapewnić naturalną konwekcję powietrza wlot należy umieścić u dołu regału, a wylot u
góry.
5. Zaleca się, aby przy wlocie i wylocie zamontować wentylatory, zapewniające odpowiednią
cyrkulację powietrza. (W celu zabezpieczenia przed pyłem lub ciałami obcymi przy wlocie
należy zamontować filtr).
6. Wewnątrz regału i w jego otoczeniu należy utrzymywać temperaturę 0°C - 40°C (32°F - 104°F)
zgodnie z rysunkiem 1.
2. “PODPÓRKI” zostaje odłączona od korpusu po jej
przekręceniu do końca rowka mocującego.
<Odłączanie> <Instalacja>
[Rysunek 2]
8_ instalacja
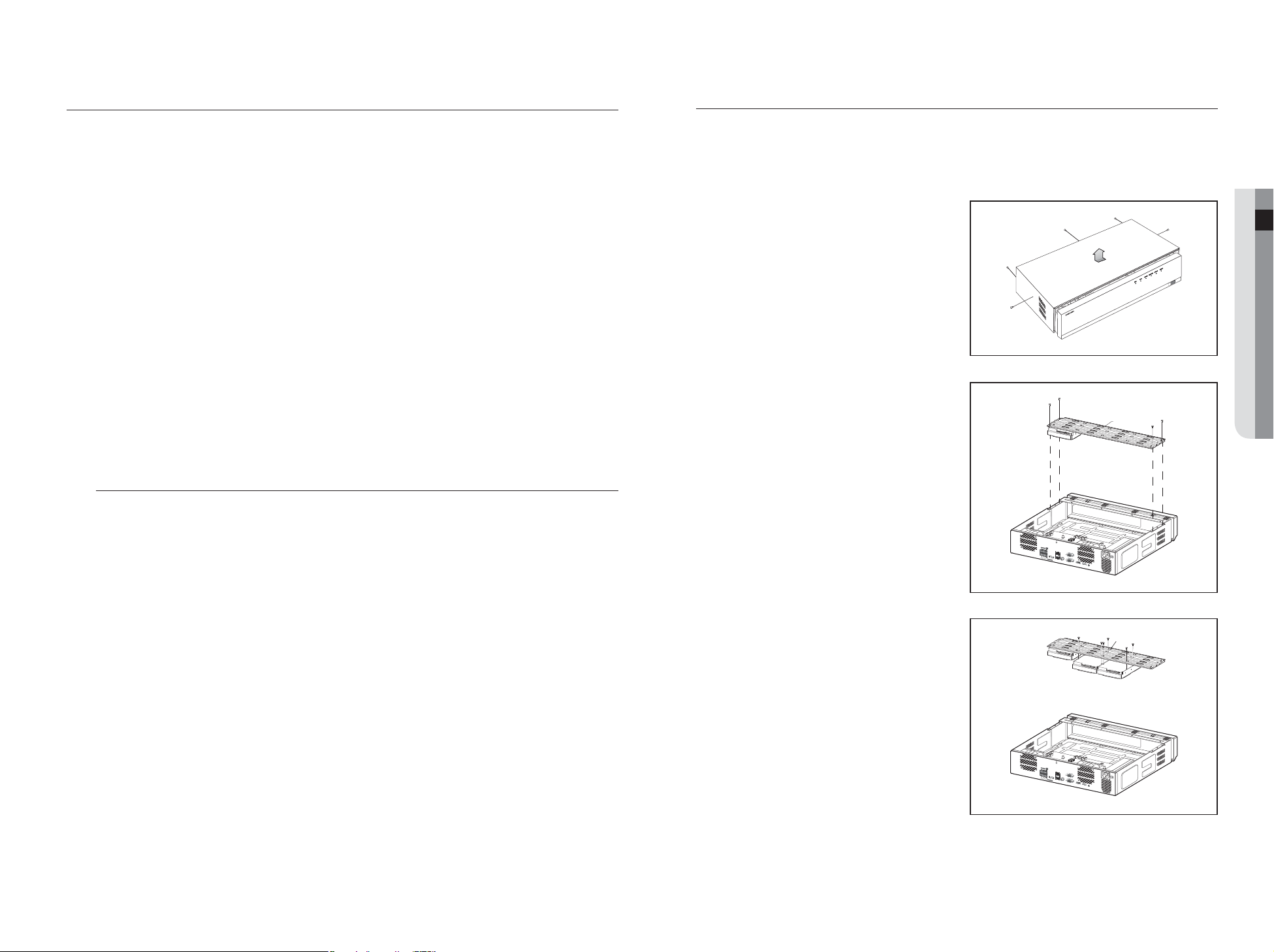
DODAWANIE DYSKU TWARDEGO
Montaż dysku twardego
Należy upewnić się, że przewód zasilania jest odłączony od gniazda sieciowego, aby zapobiec porażeniu prądem,
odniesieniu obrażeń lub uszkodzeniu produktu.
Aby uzyskać dalsze informacje na temat instalacji twardego dysku, należy skonsultować się z dostawcą, ponieważ
nieprawidłowa instalacja lub ustawienia mogą uszkodzić produkt.
` Liczba obsługiwanych dysków twardych: Do 8 dysków twardych
` Przed przystąpieniem do instalacji należy upewnić się, że przewód zasilania jest odłączony od gniazda sieciowego.
` Przestrogi dotyczące utraty danych (konserwacja dysku twardego)
J
Należy dbać o to, by nie uszkodzić danych zawartych na twardym dysku.
Przed dodaniem dysku twardego należy sprawdzić zgodność z tym urządzeniem.
Jako bardzo delikatne urządzenie dysk twardy jest narażony na usterki, szczególnie na skutek wibracji podczas pracy.
Należy zadbać o to, by dysk twardy nie był narażony na wstrząsy.
Firma Samsung nie ponosi odpowiedzialności za uszkodzenia twardego dysku powstałe z powodu nieuwagi użytkownika lub
nieprawidłowego użytkowania.
` W niektórych przypadkach może nastąpić uszkodzenie dysku twardego lub zarejestrowanych danych
Aby zminimalizować ryzyko utraty danych z powodu uszkodzenia twardego dysku należy jak najczęściej tworzyć kopie
zapasowe danych.
W przypadku uderzenia podczas demontażu lub montażu dane zapisane na dysku twardym mogą zostać uszkodzone.
Uszkodzenie może spowodować również nagła awaria zasilania lub wyłączenie urządzenia podczas działania dysku twardego.
Dysk twardy lub pliki na nim zapisane mogą zostać uszkodzone, jeśli korpus główny zostanie poruszony lub uderzony w
trakcie pracy.
Przestroga dotycząca instalacji dysku twardego
` Jeśli zainstalowany dysk twardy był używany z innymi urządzeniami, zostanie automatycznie sformatowany.
J
Montaż dysku twardego w modelu XRN-2010
1. Najpierw odkręć wkręty znajdujące się po lewej i
prawej stronie oraz z tyłu, a następnie zdejmij osłonę.
2. Odkręć wkręty znajdujące się po lewej i prawej
stronie (4 wkręty), a następnie zdemontuj uchwyt.
● INSTALACJA
USB
Szyna
1. Nie nadużywać nadmiernej siły podczas pracy z dyskami.
2. Należy uważać, aby nie zgubić zdemontowanych wkrętów i akcesoriów.
` Jeśli wkręty lub akcesoria nie zostaną zamontowane poprawnie, produkt może ulec uszkodzeniu lub działać nieprawidłowo.
3. Przed dodaniem dysku twardego należy sprawdzić jego zgodność z urządzeniem.
` Aby uzyskać listę zgodnych urządzeń, należy skontaktować się z najbliższym sprzedawcą.
3. Na uchwycie zamontuj dysk twardy i przykręć go
wkrętami.
ALARM IN
ALARM
1
RESET
2
34
5
6
7
8
G
NETWORK 2
N
O
NC
NO
NO
COM
RS-232C
NO
COM
COMCOM
G
1
2
eSATA
3
4
ALARM OUT
NETWORK 1
AUDIO OUT
VGA OUT
HDMI
U
S
B
C
O
N
S
OLE
Szyna
ALARM IN
ALARM
1
RESET
2
34
5
6
7
8
G
NETWORK
2
N
O
NC
NO
NO
COM
RS-
NO
2
32C
COM
COMCOM
G
1
2
eSATA
3
4
ALARM
NETWORK 1
OUT
AUDIO OUT
VGA OUT
HDMI
USB
CONSOLE
Polski _9

instalacja
4. Podłącz kabel do dysku twardego, dopasowując
numer kabla dysku twardego SATA / kabla
zasilającego do numeru pozycji dysku twardego na
uchwycie.
` Numer lokalizacji dysku twardego w uchwycie ilustruje
rysunek widoczny poniżej.
5. Przykręć uchwyt, na którym zamontowany jest
dodatkowy dysk twardy, wkrętami do urządzenia
NVR, a następnie podłącz kabel SATA / kabel
zasilający do złącza na płycie głównej oznaczonego
odpowiednim numerem.
` Numery złączy zostały ukazane na rysunku widocznym
poniżej.
Montaż dysku twardego w modelu XRN-2011
Szyna
ALARM IN
ALARM
1
RESET
2
3
4
5
6
7
8
G
NETW
O
RK 2
NO
NCNO
NO
COM
RS-232C
NO
COM
COM
G
COM
1
2
eSATA
3
4
ALARM OUT
NETWORK 1
AUDIO OUT
VGA OUT
HDMI USB
CONSOLE
ALARM IN
ALARM
1
RESET
2
3
4
5
6
7
8
G
NETWORK 2
NO
NC
NONO
COM
VGA OUT
NO
COMCOM
G
COM
1
2
eSATA
3
4
ALARM OUT
NETWORK 1
AUDIO OUT
RS-232C
HDMI
USB
CONSOLE
7
5
8
8
6
7
5
3
6
4
1
4
2
3
1
2
1. Otwórz przednią pokrywę w celu uzyskania dostępu
do uchwytu montażowego dysku twardego.
` Przed otwarciem przedniej pokrywy zwolnij połączenie
J
USB, aby uniknąć uszkodzenia portu USB.
2. Popchnij zatrzask w prawo i wyjmij uchwyt na dysk
twardy.
` Podczas wyjmowania uchwytu na dysk twardy uważaj, aby
J
nie poranić dłoni.
3. Wyrównaj dysk twardy i umieść go w uchwycie. Po
umieszczeniu jednej strony lekko naciśnij i umieść
drugą stronę.
6. Upewnij się, że nie występują żadne problemy z
zaciskami, połączeniami i przewodami w produkcie,
zamknij pokrywę i przykręć ją wkrętami.
10_ instalacja
4. Wyrównaj uchwyt z zamontowanym dyskiem
twardym z zatrzaskiem obudowy i popchnij go w
kierunku płyty.
USB
` Wsuwaj go do momentu usłyszenia dźwięku zamknięcia
J
zatrzasku. Jeśli dysk twardy nie jest dokładnie podłączony,
może nie zostać wykryty.

5. Popchnij przednią pokrywę do góry i zamknij ją.
• Wymiana zamontowanego dysku twardego.
1. Otwórz uchwyt szeroko w kierunku wskazanym
przez strzałkę i wyciągnij z niego dysk twardy.
2. Otwórz uchwyt szeroko z drugiej strony i całkowicie
wyjmij dysk.
` Procedura wykonywana po wyjęciu dysku twardego w
M
celu jego wymiany wygląda tak samo, jak procedura
opisana w punkcie „Montaż dysku twardego”.
● INSTALACJA
Polski _11
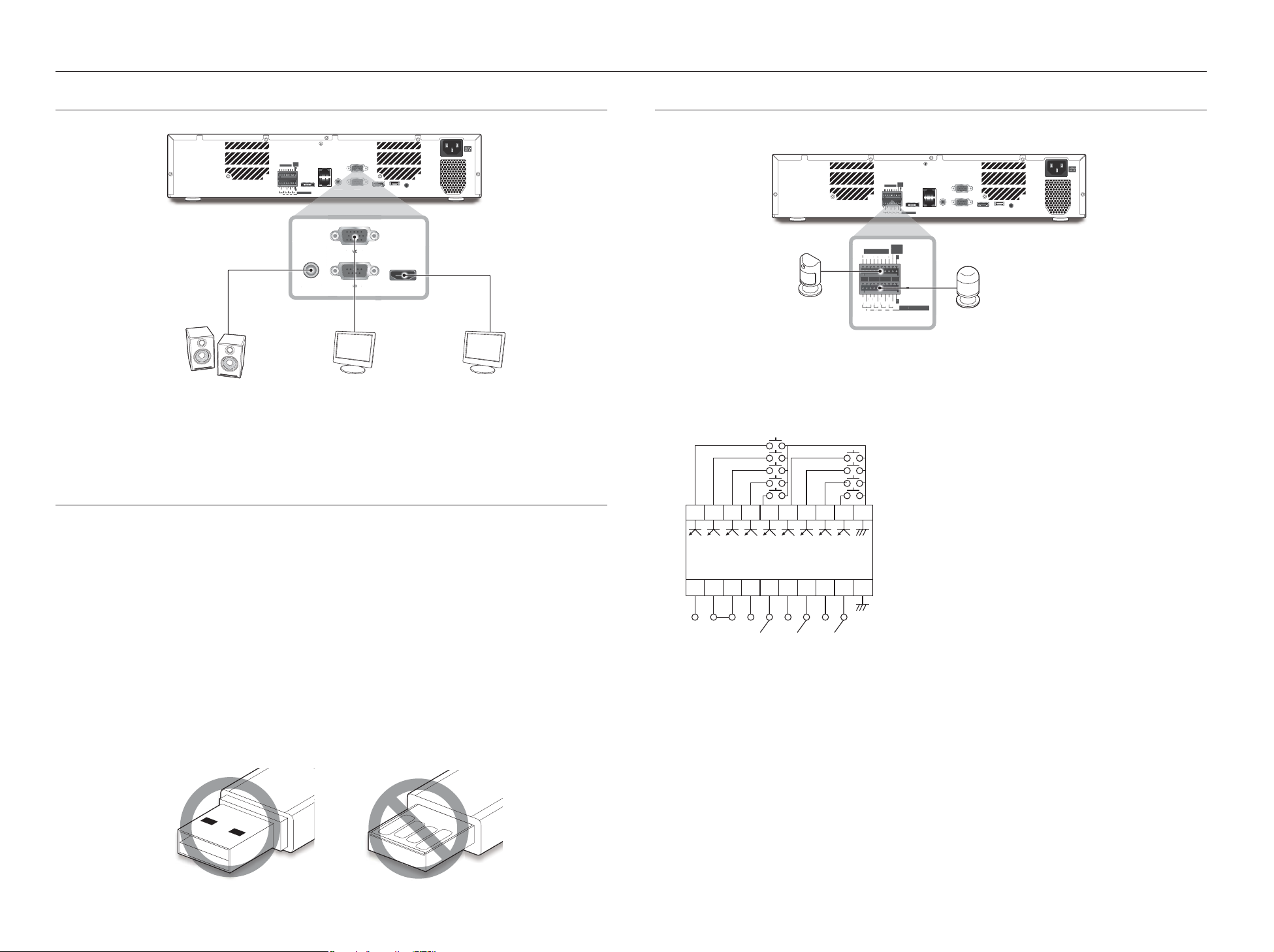
RS
CVGA OUTAUDIO OU
OUT
HDMI
RS-232C
-2322223VGA OUT
NO
COMCOM
COMCOM
O
NONO
1
234
ALAR
G
T
NO
COM
COM
COM
COM
NCNONO
NO
1
234
ALA
G
1
234
5
678
ALARM IN
G
ALARM
T
podłączanie innego urządzenia
PODŁĄCZANIE DO URZĄDZENIA ZEWNĘTRZNEGO
ALARM
RESET
ALARM IN
12345678
NO
COM COMCOMCOM
1234
WYJŚCIE
AUDIO
` Nieprawidłowe lub inne niż znamionowe źródło zasilania może uszkodzić system. Przed naciśnięciem przycisku zasilanie
J
należy upewnić się, że stosowane jest wyłącznie źródło zasilania zgodne ze znamionowym.
NCNO NO NO
G
G
ALARM OUT
AUDIO OUT
AUDIO
NETWORK 2
NETWORK 1
eSATA
AUDIO OUT
WYJŚCIE WIDEO
T
VGA OUT
RS-232C
(VGA)
VGA OUT
RS-232C
-232
HDMI USB
CONSOLE
HDMI
WYJŚCIE HDMI
PODŁĄCZANIE WEJŚCIA/WYJŚCIA ALARMU
Wejście/wyjście alarmu z tyłu składa się z następujących elementów.
ALARM
RESET
ALARM IN
NCNO NO NO
NCN
1234
ALARM
RESET
RESE
G
G
ALARM OUT
G
G
ALARM OUT
RM OU
NETWORK 2
VGA OUT
NETWORK 1
eSATA
RS-232C
AUDIO OUT
HDMI USB
CONSOLE
Alarm
12345678
NO
COM COMCOMCOM
ALARM IN
12345678
NO
NCNO NO NO
COM COM COM COM
Czujniki
1234
• ALARM IN 1 ~ 8 : Wejście alarmu
• ALARM RESET : Po odebraniu sygnału zerowania alarmu system anuluje bieżące dane wejściowe alarmu i
przywraca wykrywanie.
• ALARM OUT 1 ~ 4 : Wyjście alarmu
PODŁĄCZANIE URZĄDZENIA USB
1. Na przodzie urządzenia znajduje się port USB.
2. Do portu USB można podłączyć dysk twardy USB, pamięć USB lub mysz.
Jeżeli do systemu podłączony jest dysk twardy USB, rozpoznawanie i ustawienia dostępne są w “Menu >
3.
Urządzenie > Urządz.pam.mas.”. (Strona 35)
4. Urządzenie obsługuje funkcję podłączania „na gorąco”, która umożliwia podłączanie/odłączenie urządzeń USB w
trakcie działania systemu.
` Jeżeli urządzenie USB służy do tworzenia kopii zapasowych, należy je sformatować na komputerze przy użyciu aplikacji
J
FAT32, jeżeli nie zostało sformatowane na urządzeniu NVR.
` Niektóre urządzenia USB mogą nie działać poprawnie z powodu problemów ze zgodnością, przed użyciem należy to
sprawdzić.
` Tylko urządzenia pamięci USB zgodne ze standardami (mające metalową pokrywę) gwarantują przesyłanie danych.
` W przypadku zużycia styków elektrycznych urządzenia USB przesyłanie danych pomiędzy urządzeniami może nie działać
poprawnie.
N.O C N.O C N.O C N.O C GN.C
A.R G87654321
ALARM IN
(
5mA sink
)
ALARM OUT
(
30VDC 2A,
125VAC 0.5A MAX
)
12_ podłączanie innego urządzenia

PODŁĄCZANIE DO SIECI
A
N
N
N
AU
NETWORK 2N
1
AU
N
1
N
AU
2
AU
2
`
Aby uzyskać więcej informacji na temat podłączenia do sieci, należy zapoznać się z częścią „Konfiguracja sieci”. (Strona 44)
M
Połączenie sieciowe za pomocą kabla Ethernet (10/100/1000BaseT)
ALARM
RESET
ALARM IN
NCNO NO NO
COM COMCOMCOM
1234
NETWORK 2
G
eSATA
G
ALARM OUT
VGA OUT
ETWORK 1
NETWORK 1
RS-232C
AUDIO OUT
HDMI USB
CONSOLE
12345678
NO
Podłączanie do Internetu przez PPPoE
ALARM
RESET
ALARM IN
12345678
G
NO
NCNO NO NO
eSATA
G
COM COMCOMCOM
ALARM OUT
1234
NETWORK 2
SIEĆ
Linia telefoniczna
(PPPoE)
MODEM PPPoE
NETWORK 1
NETWORK 2
NETWORK 1
NETWORK 1
ETWORK 2
ETWORK
VGA OUT
RS-232C
AUDIO OUT
HDMI USB
CONSOLE
● PODŁĄCZANIE INNEGO URZĄDZENIA
Przełącznik
NETWORK 2
ETWORK 2
Przełącznik
NETWORK 1
ETWORK 1
Kamera sieciowa
Połączenie sieciowe za pomocą rutera
ALARM
RESET
ALARM IN
NCNO NO NO
COM COMCOMCOM
1234
NETWORK 2
G
NETWORK 1
NETWORK 1
eSATA
G
ALARM OUT
NETWORK 2
NETWORK 1
ETWORK
12345678
NO
Przełącznik
Kamera sieciowa
VGA OUT
RS-232C
AUDIO OUT
Przełącznik
Windows
Network Viewer
HDMI USB
CONSOLE
Ruter szerokopasmowy
Modem xDSL
lub kablowy
SIEĆ
xDSL or Cable
Modem
Przełącznik
Windows
Network Viewer
Łączenie z iSCSI
Łączenie bezpośrednie z NVR
ALARM
RESET
ALARM IN
12345678
G
NO
NCNO NO NO
eSATA
G
COM COMCOMCOM
ALARM OUT
1234
NETWORK 2
NETWORK
iSCSI
NETWORK 1
Możesz użyć przełącznika do połączenia
ALARM
RESET
ALARM IN
12345678
G
NO
NCNO NO NO
eSATA
G
COM COMCOMCOM
ALARM OUT
1234
Kamera sieciowa Kamera sieciowa
NETWORK 2
VGA OUT
NETWORK 1
NETWORK 1
RS-232C
AUDIO OUT
NETWORK 2
NETWORK 1
NETWORK 1
AUDIO OUT
HDMI USB
CONSOLE
VGA OUT
RS-232C
HDMI USB
CONSOLE
Serwer DDNS
(Centrum danych)
Przełącznik
Windows
Network Viewer
NETWORK 2
NETWORK
NETWORK 1
iSCSI
Polski _13
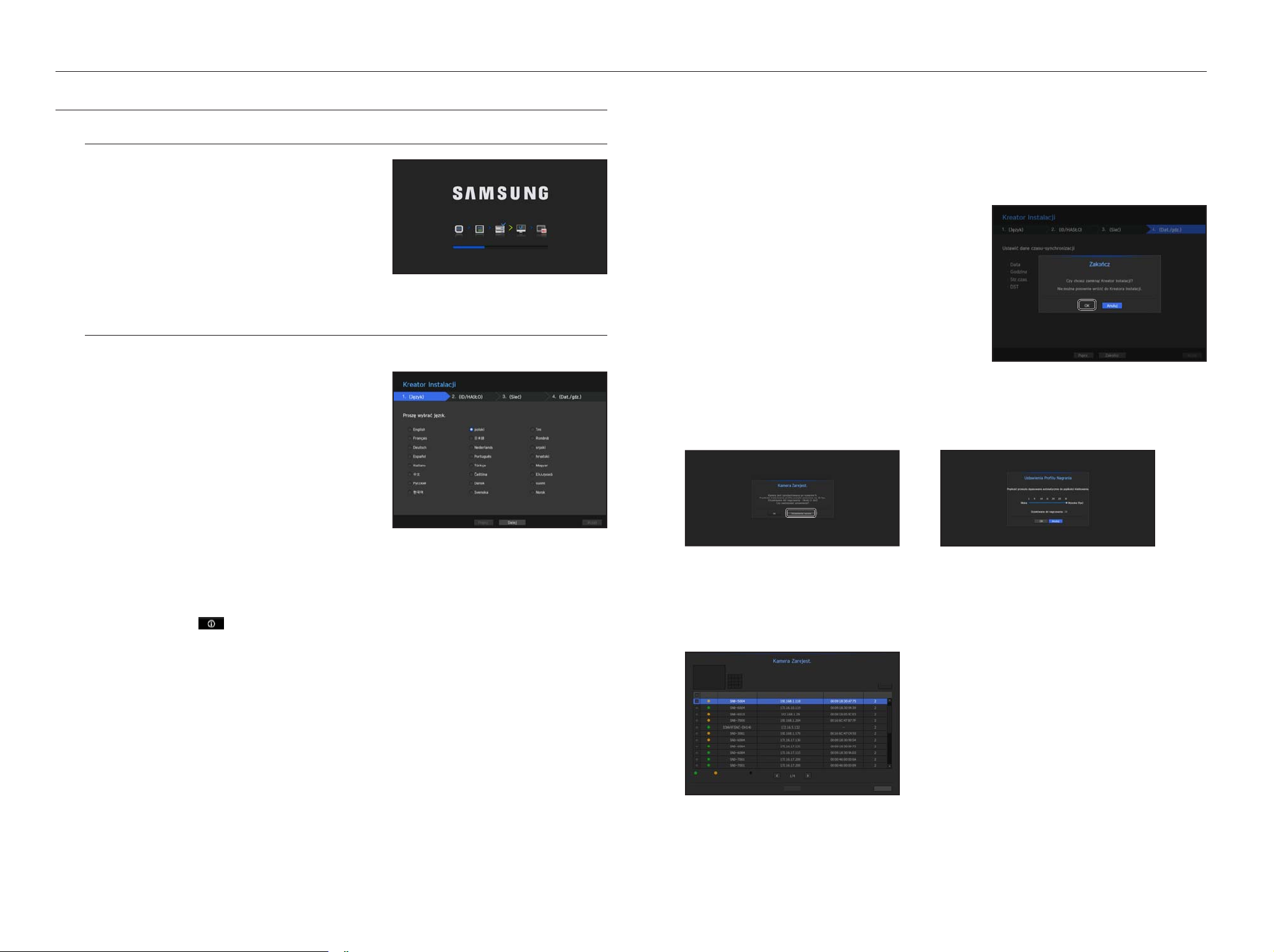
tryb na żywo
URUCHAMIANIE
Włączanie systemu
1. Podłącz przewód zasilający nagrywarki NVR do gniazda
sieciowego.
Jeżeli zasilanie jest podłączone, naciśnij i przytrzymaj
przycisk zasilania na froncie.
2. Zostanie wyświetlony ekran startowy.
Proces inicjalizacji trwa ok. 1 minuty.
Jeżeli zainstalowany jest nowy twardy dysk, proces
inicjalizacji może trwać dłużej.
3. Na ekranie podglądu bieżącego pojawi się powiadomienie.
Kreator Instalacji
Przejść przez każdy etap <Kreator Instalacji>, jak pokazano poniżej.
1. A ekranie <Język> wskazać język i nacisnąć <Dalej>.
2. Na ekranie <ID/Hasło>, ustawić hasło i nacisnąć <Dalej>.
• Ustawianie hasła kamery
Istnieje możliwość zmiany hasła kamery, jeśli znajduje się ono w
stanie resetu fabrycznego.
Jeśli hasło kamery nie znajduje się w stanie resetu fabrycznego,
w celu zarejestrowania kamery wprowadź hasło bieżącej
kamery.
- Nowe hasło: Wprowadź nowe hasło zgodnie z
obowiązującymi zasadami tworzenia haseł.
- Potwierdź hasło: Ponownie wprowadź nowe hasło.
` Jeśli kabel sieci LAN nie jest podłączony do portu, przycisk ustawień nie będzie działał. Sprawdź połączenia kablowe sieci
M
LAN.
` Wbudowany serwer DHCP w rejestratorze NVR zostanie włączony automatycznie na etapie 3. Na tym etapie, użycie
istniejącego serwera DHCP w tej samej sieci może spowodować nieprawidłowości,gdyż dwa serwery DHCP pracowałyby
jednocześnie.
` Więcej informacji na temat sieci można znaleźć w instrukcji obsługi.
4. Po ustawieniu czasu na ekranie <Dat./gdz.> kliknąć w
<Zakończ>, aby otworzyć okno wykonania ustawień.
5. W oknie wykonania ustawień kliknąć w <OK>, co zakończy
ustawienia i otworzy ekran rejestracji kamery.
6. Jeśli jest szukanych 32 lub mniej kamer, zostanie ona zarejestrowana automatycznie i wyświetlą się
informacje o kamerze (kl./s, dni zapisu).
• Jeśli jest 32 lub mniej szukanych kamer
` Hasła kamery zarejestrowanego za pośrednictwem protokołu ONVIF i RTSP nie można zmienić.
M
• Wskazówki ustawień hasła
Po kliknięciu symbolu < > zostanie wyświetlony podstawowy przewodnik dotyczący konfigurowania
hasła.
Zapoznaj się z zasadami tworzenia haseł.
3.
Na ekranie <Sieć> ustawić dostęp sieciowy i środowisko sieciowe. Aby użyć prostej sieci wewnętrznej, kliknij
<Dalej>.
• Serwer DHCP : Jeśli serwer DHCP jest włączony, do kamery automatycznie przypisywany jest numer IP.
Więcej informacji na ten temat można znaleźć w obszarze „Serwer DHCP” w ustawieniach menu. (Strona 48)
• Sieć1(Kamerą) : Łączy się z kamerą i odbiera transmisję wideo z kamery
• Sieć2(Wsz.) : Jest to port do przesyłu obrazu do przeglądarki sieciowej.
• Konfiguracja Sieć1 / Sieć2
- Rodzaj IP: Choose the network connection method.
- Adres IP, maska podsieci, bramka, DNS
14_ tryb na żywo
1. Poszukiwana kamera zostanie automatycznie
zarejestrowana i wyświetli się początkowa
wartość zapisu.
2. W oknie rejestracji kamery kliknij przycisk
<Anuluj>, aby zmienić ustawienia nagrywania
ustawiane automatycznie.
• Jeśli jest 32 lub więcej szukanych kamer
Po wskazaniu kamery nacisnąć przycisk rejestracji.
0/32
|
|
Model
Status
Połączone Błąd uwierzytelnienia. Rozłączone
IP
Zarejest.
Liczba wyszukiwanych kamer
|
MAC
Odświeżanie
|
|
Sieć
Wyjdź
wybierz kamerę do rejestracji i kliknij przycisk <Zarejest.>. Po zakończeniu rejestracji kamery należy
postępować tak samo jak po wykonaniu automatycznej rejestracji.

Wyłączanie systemu
KONFIGURACJA EKRANU NA ŻYWO
1. W menu ekranu żywego wybierz <Zamknij>.
2. Pojawi się okno z żądaniem potwierdzenia „Zamknij”.
3. Kliknij w <OK>.
System zostanie wyłączony.
` Wyłącznie użytkownik z uprawnieniami do wykonania polecenia
M
„zamknij” może wyłączyć system.
` Informacje na temat zarządzania upoważnieniami można uzyskać
pod „Użytkownik > Ustawianie upoważnień”. (Strona 27)
Login
Dostęp do menu NVR wymaga zalogowania się w roli użytkownika upoważnionego do dostępu do
odpowiedniego menu.
1. kliknij prawym przyciskiem myszy na ekranie w trybie na
żywo.
Na ekranie zostanie wyświetlone przedstawione tu menu
kontekstowe.
2. Wybierz <Login>.
Zostanie wyświetlone okno dialogowe logowania.
` Dla początkowego identyfikatora administratora ustawiona jest
J
wartość „admin”. Hasło należy skonfigurować w ramach kreatora
instalacji.
` Hasło należy zmieniać co trzy miesiące, aby zapewnić ochronę danych osobowych i zapobiec szkodom wynikającym z
kradzieży informacji.
Proszę pamiętać, że odpowiedzialność za bezpieczeństwo i wszelkie szkody wynikające z brakiem dbałości o hasło ponosi
użytkownik
Ikony na ekranie na żywo
Stan lub działanie nagrywarki NVR można sprawdzić za pomocą ikon na ekranie na żywo.
2016-01-01 00:00:01
b
c
FULL NO RAIDRAID
CAM 01
Nazwa Opis
Bieżąca data, godzina
Dane logowania
SCSI
Wyświetla aktualną godzinę oraz datę.
Po zalogowaniu wyświetlana jest ikona „LOG ON”.
Jest pokazywany, gdy trwa tworzenie kopii zapasowej w warunkach na żywo.
Jeżeli dostęp do menu nagrywania jest ograniczony, pokazuje się ono tylko, gdy trwa
nagrywanie ręczne.
` Może to zrobić tylko użytkownik z uprawnieniami do zaniechania.
Tryb ekranu
Jest pokazywany, gdy działa funkcja powiększenia.
● TRYB NA ŻYWO
` Informacje na temat ograniczonych upoważnień można uzyskać pod „Użytkownik > Ustawianie upoważnień”. (Strona 27)
M
Działanie
systemu
FULL
NO
Ta ikona jest wyświetlana po naciśnięciu przycisku Zatrzym.
Jest pokazywany, gdy wszystkie kanały są przełączone na zadany przedział czasu.
Jest pokazywany, gdy pojawia się problem z wentylatorem.
Jest pokazywany, gdy data nagrywania nie może być poprawnie odczyta ze względu na
problemy z urządzeniem.
Wyświetlana, jeżeli twardy dysk jest pełen a nagrywarka NVR ma niewystarczającą ilość
miejsca, aby nagrywać.
Wyświetlana, jeśli nie jest zainstalowany żaden dysk twardy lub jeśli twardy dysk wymaga
wymiany.
Wyświetlana, jeśli twardy dysk wymaga sprawdzenia technicznego.
Polski _15
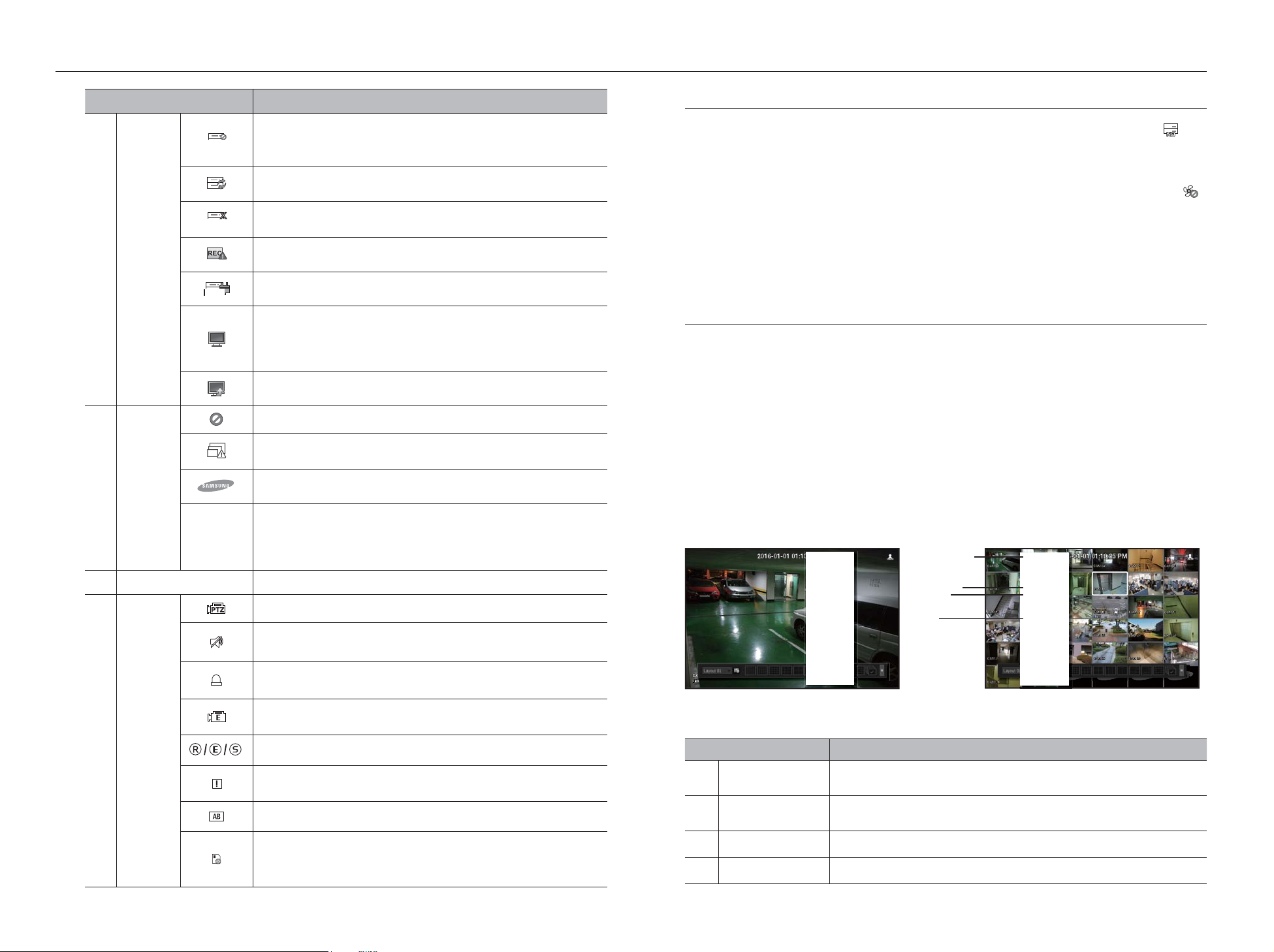
tryb na żywo
Nazwa Opis
Jest pokazywany, gdy dysk w RAID jest niesprawny. (XRN-2011)
RAID
` Występuje jedna lub dwie usterki HDD, ale możesz nadal odczytywać i pisać na
dyskach.
Jest pokazywany, gdy odbudowywany jest RAID po błędzie. (XRN-2011)
RAID
Działanie
Jest pokazywany, gdy nie możesz zapisywać na RAID ze względu na niesprawny HDD.
(XRN-2011)
Jest pokazywany, gdy przekroczona jest maksymalna ilość danych w kanale.
systemu
SCSI
Jest pokazywany, gdy urządzenie iSCSI jest odłączone.
Jest pokazywany, gdy sieć jest przeciążona.
` Występuje, gdy przekroczony jest maksymalny limit odczytu, powodujący przeciążenie
CPU. Zniknie po zmodyfikowaniu ustawień kamery lub usunięciu kamery, aby
zmniejszyć obciążenie.
Jest pokazywany, gdy pojawia się firmware do aktualizacji serwera.
Wyświetlana, jeśli nie ma wejścia pomimo ustawienia kamery w tryb <WŁ.>.
Wyświetlany, gdy obraz na żywo przy włączonej kamerze <WŁ.> przekracza obsługiwaną
rozdzielczość.
Stan wejścia
wideo
Tytuł kamery / Kanał Wyświetla tytuł kamery i numer kanału.
Działanie
kamery
Wyświetlana, jeśli nie udzielono zgody na transmisję na żywo.
Jeżeli kamera jest <Wył.> lub brak zarejestrowanej kamery, bądź działa w trybie
<Ukryty2>, ekran jest pusty.
Jeśli kamera ustawiona jest w opcji <Ukryty1>, obraz wideo będzie wyświetlany, ale
menu ekranowe nie będą dostępne.
Ta ikona jest wyświetlana dla kanału, do którego jest podłączona kamera zdalna.
Wyświetla DŹWIĘK WŁ./WYCISZ.
Ikona nie jest wyświetlona, jeśli tryb wideo jest wyłączony.
Jeżeli czujnik jest ustawiony na <WŁ.>, sygnał wejściowy będzie wyświetlany na ekranie
połączonego kanału.
Ta ikona jest wyświetlana, gdy Detekcja ruchu ma ustawioną opcję <WŁ.> i nastąpi ruch
kamery lub zdarzenie kamery.
Pokazuje stan nagrywania ogólnego/zdarzeń/harmonogramu.
Jest pokazywany, gdy nie wszystkie klatki są dekodowane ze względu na ograniczoną
wydajność i dekodowane są tylko klatki I-Frame.
Zostanie to wyświetlone w przypadku wystąpienia zdarzenia POS (tekstowego).
Informacje o błędzie
• Jeżeli wbudowany HDD nie jest podłączony, w górnym lewym rogu pojawi się ikona „Brak dsk.tw.” ( ).
W takim przypadku należy skontaktować się z centrum serwisowym w celu uzyskania pomocy, gdyż może to
uniemożliwić nagrywanie, odtwarzanie lub tworzenie kopii zapasowych.
• Jeżeli wentylator chłodzący nie będzie działać prawidłowo lub będą występować problemy, wyświetlone
zostanie okno <Informacje o wentylatorze>, a w lewym górnym rogu wyświetlana będzie ikona błędu (
W takim wypadku należy sprawdzić działanie wewnętrznego wentylatora.
Ze względu na to, że błąd wentylatora może skrócić trwałość użytkową produktu, należy zgłosić się do
centrum serwisowego po pomoc.
` Jeśli na ekranie wyświetlana jest ikona błędu wentylatora lub ikony BRAK DSK.TW., AWARIA DSK.TW., należy skontaktować
M
się z centrum serwisowym w celu uzyskania bardziej szczegółowych informacji.
Menu ekranu na żywo
Po kliknięciu w przycisk myszy na ekranie żywym, uruchomione zostanie menu ekranu żywego, skąd jest
dostęp do każdego menu.
Menu kontekstowe będzie różne, w zależności od stanu zalogowania/wylogowania, trybu podziału i stanu
działania urządzenia NVR.
` Takie pozycje menu jak Szukaj, Nagryw., Kop. zap., Zamknij i PTZ mogą być nieaktywne w zależności od upoważnienia
M
użytkownika.
Menu trybu Pojedynczy
Menu trybu Pojedynczy jest dostępne tylko w trybie Pojedynczy.
Menu jest wyświetlane w <Tryb sceny> na pojedynczym ekranie ma tryb <Pełny ekran> w menu, w którym
wybrany jest tylko jeden kanał na ekranie podzielonym.
b
Tryb sceny ►
Informacje o kan.
Stan na żywo
Stan nagryw.
Rozkład ►
Sterowanie PTZ
ZOOM
Audio ►
Zatrzym.
Zatrzym. alarm
Przechwyć
Nagryw.
Proporcje ekran kan
Odtw.
Szukaj
Kop. zap.
Menu
Skóc. Ustaw ►
Zamknij
Ukr. apl. uruch
Wylog.
< Menu trybu Pojedynczy >
b
c
< Menu wyboru pojedynczego kanału na ekranie podzielonym. >
Menu Opis
Pełny ekran
Sterowanie PTZ
Zaznacz i kliknij wybrany kanał w trybie Podział ekranu, aby przełączyć wybrany kanał na pełny
ekran.
Przejdź do menu Sterowanie PTZ. Menu PTZ będzie aktywne na ekranie na żywo, jeśli
zostanie wybrany pojedynczy kanał.
(Strona 23)
Pełny ekran
Informacje o kan.
Stan na żywo
Stan nagryw.
Rozkład ►
Sterowanie PTZ
ZOOM
Audio ►
Zatrzym.
Zatrzym. alarm
Przechwyć
Nagryw.
Proporcje ekran kan
Odtw.
Szukaj
Kop zap
Menu
Skóc. Ustaw ►
Zamknij
Ukr. apl. uruch
Wylog.
).
16_ tryb na żywo
Kolor CZERWONY - Wyświetlany w przypadku jakichkolwiek niestandardowych zachowań
karty RED-SD.
Kolor ŻÓŁTY - Wyświetlany w przypadku braku wolnego miejsca na karcie SD.
ZOOM Można powiększyć wybrany ekran. (Strona 20)
c
Przechwyć Przechwytuje ekran wskazanego kanału. (Strona 22)

Menu trybu podziału ekranu
W trybie Na żywo kliknij prawym przyciskiem myszy, aby wyświetlić menu kontekstowe, jak przedstawiono na
rysunku.
Menu kontekstowe w trybie podziału ekranu różni się w zależności od stanu zalogowania/wylogowania.
Tryb sceny ►
Informacje o kan.
Stan na żywo
Stan nagryw.
Rozkład ►
Audio wył.
Zatrzym.
Zatrzym. alarm
Nagryw.
Proporcje pełn ekran
Odtw.
Szukaj
Kop. zap.
Menu
Skóc. Ustaw ►
Zamknij
Ukr. apl. uruch
Wylog.
q
r
Tryb sceny
Informacje o kan.
b
Stan na żywo
c
Stan nagryw.
Rozkład
Włącz/wyłącz dźwięk
b
c
m
n
Menu Opis
Wybierz tryb ekranu dla trybu Na żywo.
Patrz rozdział „Tryb ekranu Na żywo”. (Strona 18)
Pokazuje informacje o połączeniach kamery dla każdego kanału.
Patrz „Informacja o kanale”. (Strona 19)
Wyświetla stan na żywo kamery podłączonej do każdego kanału.
Patrz „Stan na żywo”. (Strona 20)
Wyświetla stan nagrywania każdego kanału.
Patrz „Stan nagryw.”. (Strona 20)
Ustawianie układu dla każdego z kanałów.
Patrz „Rozkład”. (Strona 21)
Umożliwia włączenie lub wyciszenie dźwięku wybranego kanału.
Patrz „Wł./Wył. audio”. (Strona 21)
Menu Opis
Odtw. Patrz „Szukaj i odtwórz > Odtwarzanie”. (Strona 52)
Szukaj Patrz „Szukaj i odtwórz > Szukaj”. (Strona 50)
Kop. zap.
m
Menu Wejdź do menu głównego. Patrz ustawienia menu. (Strona 25)
n
Skóc. Ustaw Pojawią się ekrany „Kamera Zarejest.” oraz „Ustawienia nagrań”.
Zamknij
Pokaż/Ukr. apl. uruch
q
Login/Wylog. Umożliwia zalogowanie lub wylogowanie.
r
Wyszukuje urządzenia kopii zapasowej i wykonuje kopię zapasową dla każdego z kanałów lub
przesuwa zaprogramowaną kopię zapasową na bardziej dogodna porę. (Strona 24)
Zostanie wyświetlone okno dialogowe zamykania systemu.
Pokazuje lub ukrywa menu uruchamiania. Patrz „Wyświetlanie menu Uruchamianie”.
(Strona 18)
● TRYB NA ŻYWO
Zatrzymaj Zatrzymuje tymczasowo odtwarzanie obrazu wideo. Patrz „Zatrzymaj”. (Strona 21)
Zatrzym. alarm
Nagryw. / Zatrz. nagr. Uruchamia/zatrzymuje standardowe nagrywanie.
Proporcje pełn ekran /
Proporcje ekran kan
Zatrzymaj wyjście sygnału alarmu, dezaktywuj ikonę zdarzenia i zwolnij automatyczną sekwencję.
Patrz „Monitorowanie zdarzeń”. (Strona 21)
Proporcje ekranu zostały zmienione.
Więcej informacji znajduje się w punkcie „Zachowanie proporcji ekranu”. (Strona 22)
Polski _17
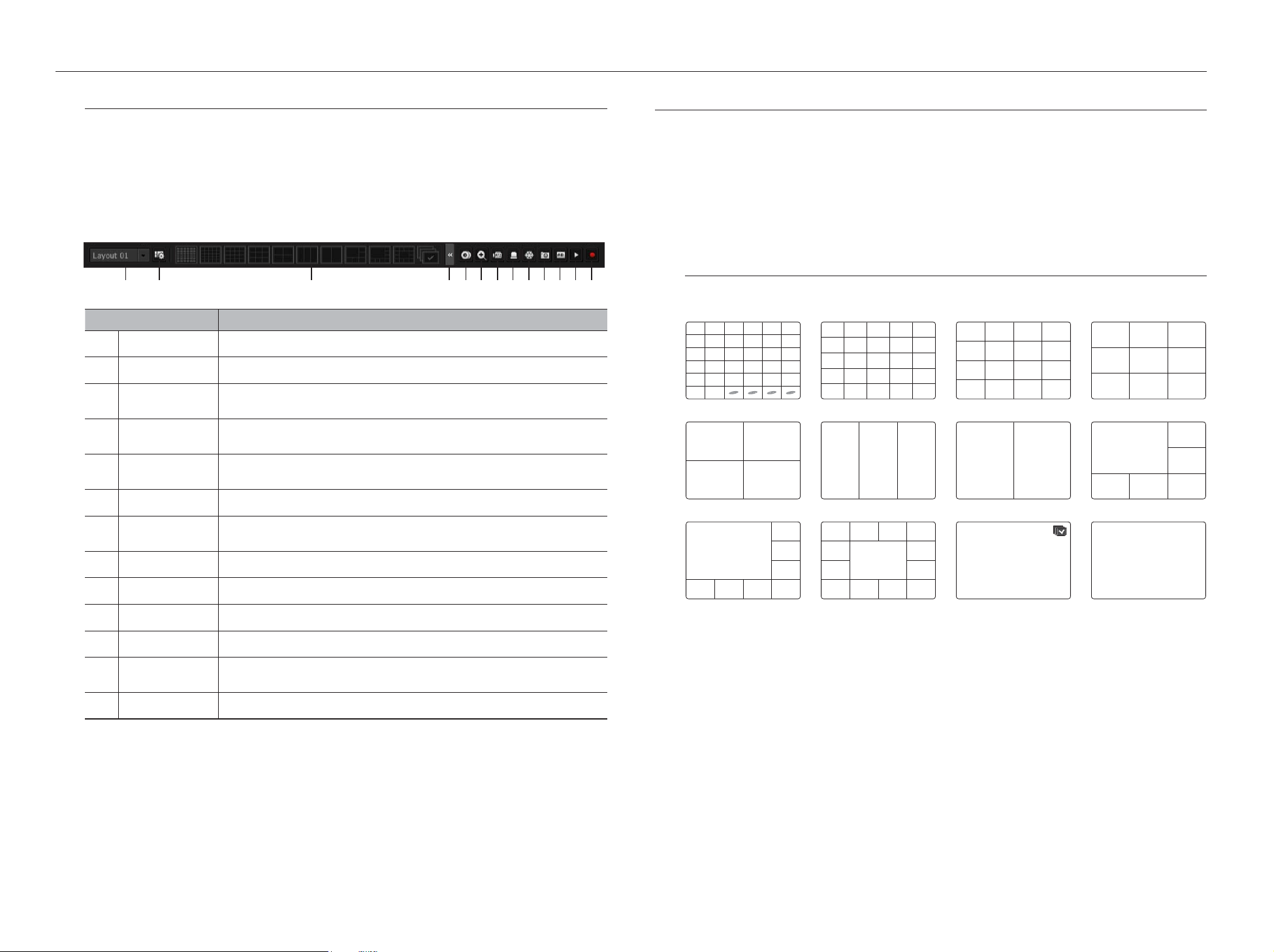
tryb na żywo
Wyświetlanie menu Uruchamianie
Menu Uruchamianie jest wyświetlane u dołu ekranu na żywo.
1. Wybierz <Pokaż ap. uruch.> w menu kontekstowym ekranu Na żywo.
2. Przesuń kursor w dół i kliknij żądaną pozycję w menu Uruch.
`
Jeżeli przez 10 sekund nie zostaną wprowadzone żadne dane, menu zniknie.
M
b
c
`
Menu Uruch. można włączyć tylko za pomocą myszy.
Menu Opis
Rozkład Wybierz układ, który będzie wyświetlany na ekranie.
Ustawienie układu Możesz ustawić, zmienić bądź usunąć nowy układ dla każdego z kanałów.
Tryb ekranu
Przycisk
rozszerzania menu
Kop zap
Zoom Powiększa zaznaczony obszar. Funkcja dostępna jest tylko w trybie Pojedynczy na żywo.
PTZ
Alarm Wyłącza alarm, jeśli zostanie uaktywniony.
Zatrzymaj Powoduje tymczasowe zatrzymanie ekranu na żywo.
Przechwyć Przechwytuje ekran wskazanego kanału.
Wyświetla w pasku listę trybów podziału dostępnych.
Bieżący tryb ekranu wyświetlany będzie na szaro.
Kliknij, aby wyświetlić menu ukryte po prawej stronie.
Wyszukuje urządzenia kopii zapasowej i wykonuje kopię zapasową dla każdego z kanałów lub
programuje kopię zapasową na bardziej dogodna porę.
Jeśli kamera sieciowa podłączona do wybranego kanału obsługuje funkcję PTZ, uruchomione
zostanie sterowanie PTZ. Funkcja aktywna jest tylko w w trybie Pojedynczy na żywo.
c b m
TRYB EKRANU NA ŻYWO
Można odtwarzać maksymalnie 32 kanałów wideo na żywo w trybach pojedynczym, ekranu dzielonego na 10 lub
automatycznej sekwencji.
` Po zarejestrowaniu kamery utworzony zostanie profil Live4NVR z domyślnym ustawieniem H.264 900*600 30fps. Jeśli to
M
konieczne, można go zmienić w Menu > Urządzenie > Kamera > Ustawienia Kamery. Po przekroczeniu limitu
wydajności może wyświetlać tylko jedna klatkę.
Jeżeli nie można utworzyć dodatkowego profilu dla specyfikacji kamery, wtedy czasami nie można utworzyć Live4NVR.
W takiej sytuacji należy zmodyfikować profil kamery. Patrz „Ustawienia kamery". (Strona 32)
Metoda wyświetlania trybu ekranu.
Aby zmienić tryb podziału, wybrać tryb sugerowany w menu startowym lub prawo-kliknąć myszą i wskazać
tryb podziału ekranu w menu trybów ekranowych.
CH1 CH2 CH3 CH4 CH5 CH6
CH7 CH8 CH9 CH10 CH11 CH12
CH13 CH14 CH15 CH16 CH17 CH18
CH19 CH20 CH21 CH22 CH23 CH24
CH25 CH26 CH27 CH28 CH29 CH30
CH31 CH32
Tryb 36-częściowy Tryb 25-częściowy Tryb 16-częściowy Tryb 9-częściowy
CH1 CH2
CH3 CH4
Tryb 4-częściowy Tryb 3-częściowy Tryb 2-częściowy Tryb 6-częściowy
CH2
CH3
CH1 CH4
CH5 CH6 CH7 CH8
Tryb 8-częściowy Tryb 13-częściowy Sekwencja autom. Tryb pojedynczy.
CH1 CH2 CH3 CH4 CH5
CH6 CH7 CH8 CH9 CH10
CH11 CH12 CH13 CH14 CH15
CH16 CH17 CH18 CH19 CH20
CH21 CH22 CH23 CH24 CH25
CH1 CH2 CH3 CH1 CH2
CH2 CH3 CH4 CH5
CH6 CH7
CH8 CH1 CH9
CH10 CH11 CH12 CH13
CH1 CH2 CH3 CH4
CH5 CH6 CH7 CH8
CH9 CH10 CH11 CH12
CH13 CH14 CH15 CH16
CH1 CH1
CH1 CH2 CH3
CH4 CH5 CH6
CH7 CH8 CH9
CH2
CH1 CH3
CH4 CH5 CH6
Tekst Tekst wynikowy można włączyć lub wyłączyć.
Odtw.
Nagryw. Rozpoczyna/kończy nagrywanie w trybie ekranu na żywo.
m
18_ tryb na żywo
Przechodzi do trybu odtwarzania, jeżeli istnieje plik do odtwarzania; w przeciwnym razie powoduje
przejście do trybu wyszukiwania.
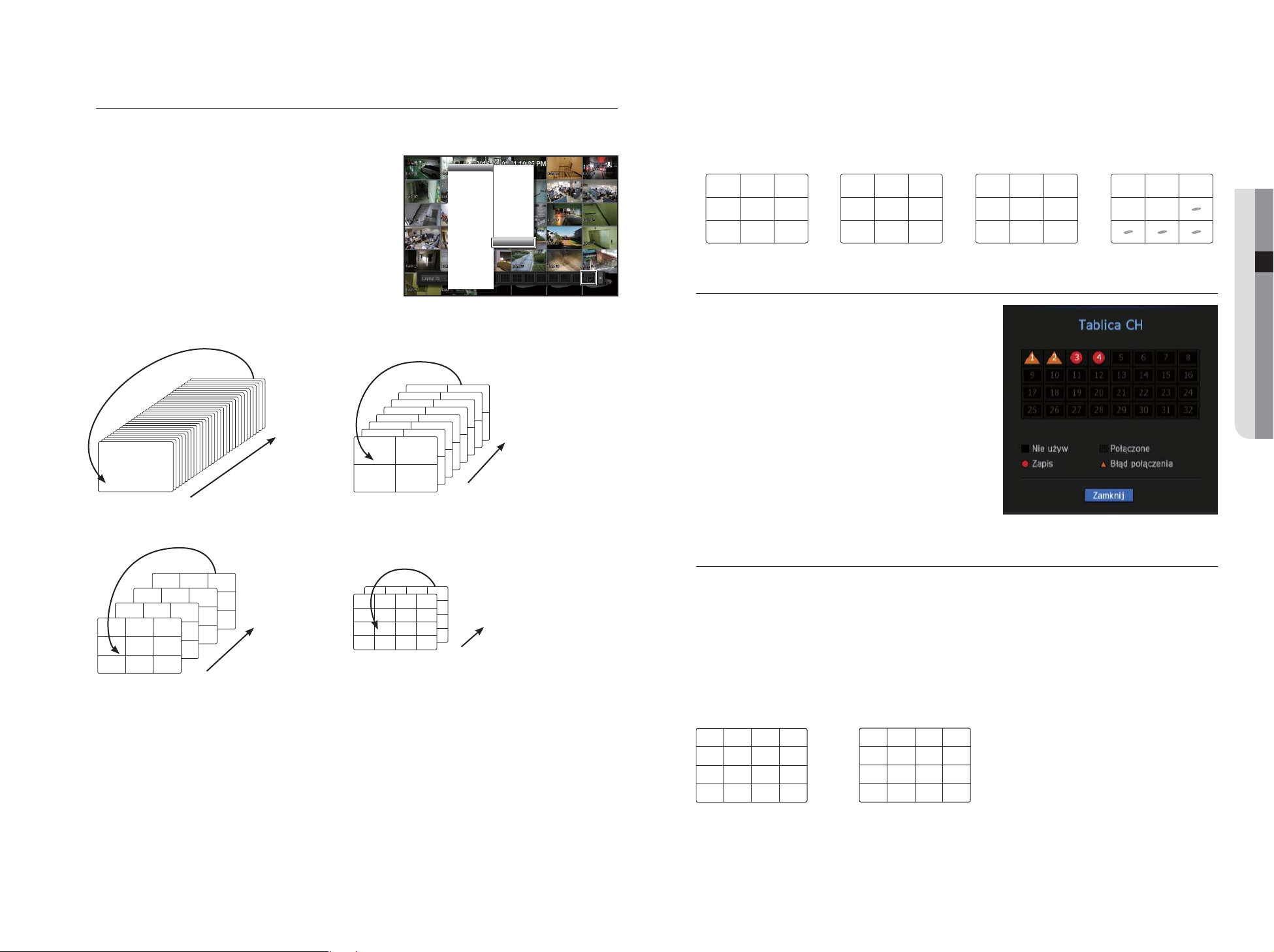
Przełączanie trybu podziału ekranu
Ręczne przełączanie
Można także wyświetlać 32 kanałów na żywo w kolejności: pojedynczy, podział na 4-częściowy, 9-częściowy i
podział na 16-częściowy.
Aby automatycznie przełączyć ekran, przycisnąć przycisk startu
lub skorzystać z właściwego menu.
Prawy klawisz myszy Tryb ekranu Tryb przełączenia
automatycznego
Po wykonaniu kroków opisanych na poprzedniej stronie,
zostaniesz przeniesiony na pierwszą stronę, a automatyczne
przełączenie nie zostanie wykonywane.
Tryb sceny
informacje o kan.
Stan na żywo
Ustaw. nagr.
Rozkład
Audio wył.
Zatrzym.
Zatrzym. alarm
Nagryw.
Proporcje pełn ekran
Odtwórz
Szukaj
Kop zap
Menu
Skióc. Ustaw.
Zamknij
Ukr. apl. uruch
Wylog.
36-częściowy
25-częściowy
16-częściowy
9-częściowy
4-częściowy
3-częściowy
2-częściowy
6-częściowy
8-częściowy
13-częściowy
Sekwencja autom.
Sekwencja autom
CH1 CH2
CH1 CH2
CH1 CH2
CH1 CH2
CH1 CH2
CH3 CH4
CH1 CH2
CH3 CH4
CH1 CH2
CH3 CH4
CH1 CH2
CH3 CH4
CH3 CH4
CH3 CH4
CH3 CH4
Tryb 4-częściowy
CH3 CH4
1-4
29-32
CH1
CH1
CH1
CH1
CH1
CH1
CH1
CH1
CH1
CH1
CH1
CH1
CH1
CH1
CH1
CH1
CH1
Tryb pojedynczy.
CH1
CH1
CH1
CH1
CH1
CH1
CH1
CH1
CH1
CH1
CH1
CH1
CH1
CH1
CH1
32
1
Kliknij przycisk strzałki <◄/►>, aby przejść do następnego trybu podziału.
►
• Po naciśnięciu prawego przycisku [
] w trybie 9-częściowym:
Kanał (KAN 01 ~ 09) Kanał (KAN 10 ~ 18) Kanał (KAN 19 ~ 27) Kanał (KAN 28 ~ 32)
CH1 CH2 CH3
CH4 CH5 CH6
CH7 CH8 CH9
CH10 CH11 CH12
CH13 CH14 CH15
CH16 CH17 CH18
CH19 CH20 CH21
CH22 CH23 CH24
CH25 CH26 CH27
CH28 CH29 CH30
CH31 CH32
Informacja o kanale
Z menu ekranu żywego wybierz <Informacje o kan.> i
sprawdź status połączenia kamery dla każdego z kanałów.
● TRYB NA ŻYWO
CH2
CH1 CH3
CH2
CH1 CH3
CH4 CH5
CH2
CH1 CH3
CH4 CH5
CH7 CH8 CH9
CH4 CH5
CH7 CH8 CH9
CH7 CH8 CH9
CH1 CH3
CH2
CH4 CH5
CH6
CH7 CH8 CH9
CH6
CH6
1-9
CH6
28-32
CH1
CH2
CH2
CH6
CH10
CH14
CH6
CH10
CH14
CH3
CH7
CH11
CH15
CH3
CH7
CH11
CH15
CH1
CH5
CH9
CH13
CH5
CH9
CH13
Tryb 16-częściowy
CH4
CH8
CH12
CH16
CH4
CH8
CH12
CH16
17-32
1-16
Tryb 9-częściowy
` W trybie Pojedynczy, po ustawieniu opcji <Czas przełączenia sekwencji> w „Ustawienia urządzenia > Monitoruj”, w
M
ustawionym odstępie czasowym będzie odtwarzana Sekwencja automatyczna. (Strona 39)
` Po przełączeniu kanału obraz może być opóźniony, w zależności od stanu sieci.
Ustawienia kanałów
Kanał można wyświetlić w wybranym obszarze podzielonego ekranu.
1. Umieść kursor nad nazwą kamery każdego kanału, aby wyświetlić przycisk <▼> po prawej stronie ekranu.
2. Kliknij nazwę kamery, aby wyświetlić listę kanałów, z której można wybrać inny kanał.
3. Wybierz żądany kanał i kliknij go.
Bieżący kanał zostanie przełączony na wybrany kanał.
Wybierz kursorem kanał, który ma być przeniesiony, i przeciągnij go i upuść na żądanym kanale, spowoduje
to zmianę położenia kanału.
` Np. przy przełączaniu KAN 1 na KAN 7
CH3
CH1
CH11
CH15
CH4
CH8
CH12
CH16
Polski _19
CH1
CH5
CH9
CH13
CH2
CH6
CH10
CH14
CH3
CH7
CH11
CH15
CH4
CH8
CH12
CH16
CH7
CH5
CH9
CH13
CH2
CH6
CH10
CH14
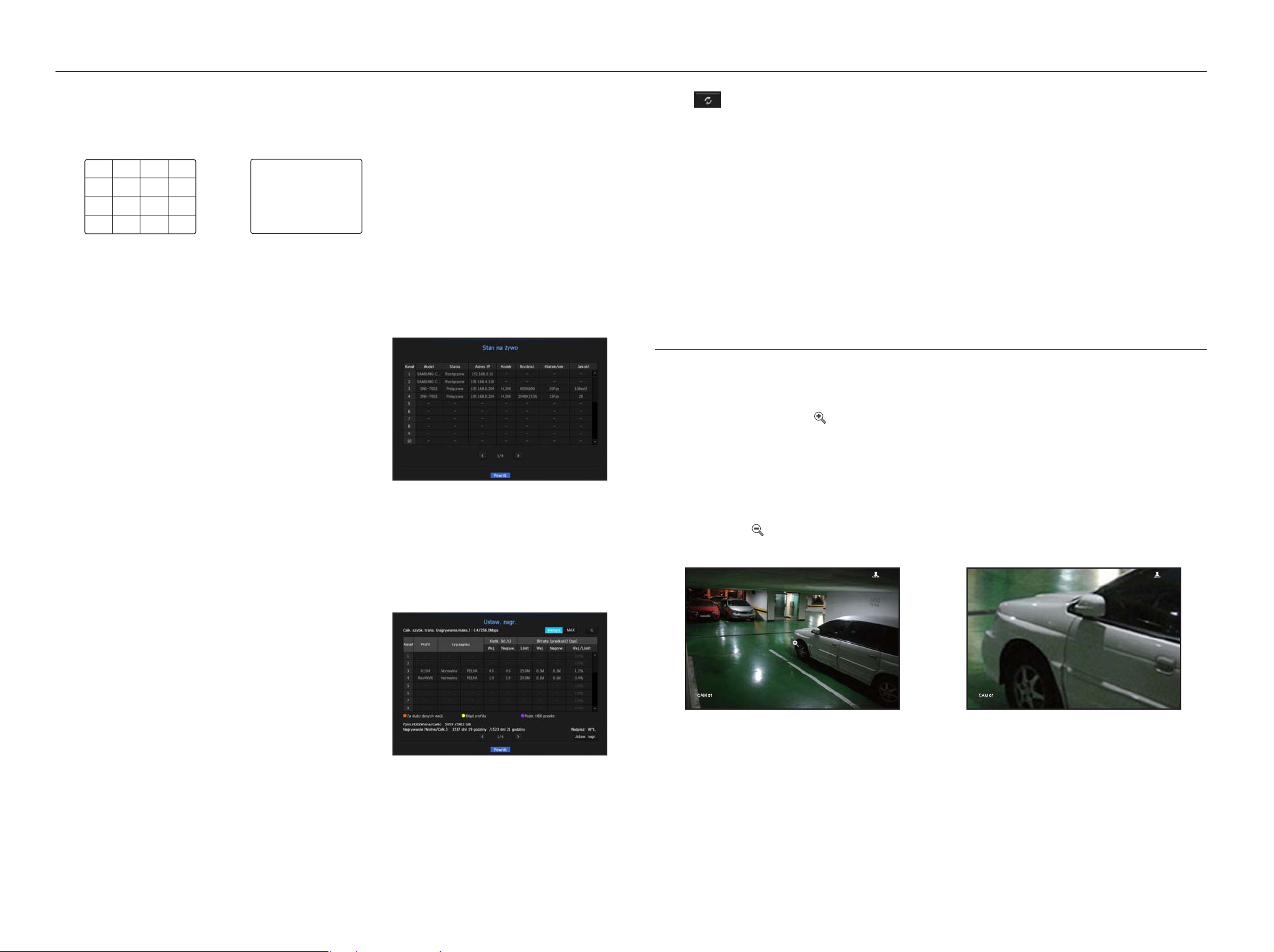
tryb na żywo
Przełączanie na tryb Pojedynczy
W trybie podziału ekranu wybierz i kliknij dwukrotnie wybrany kanał, aby przełączyć go w tryb Pojedynczy.
Np.: Kliknij dwa razy na CH 3.
CH3
CH7
CH11
CH15
CH4
CH8
CH12
CH16
CH3
CH1
CH5
CH9
CH13
CH2
CH6
CH10
CH14
Stan na żywo
Wybierz <Stan na żywo> w menu ekranu na żywo, aby wyświetlić stan i przesłać informacje o kamerze
podłączonej do każdego kanału.
• Model: Pokazuje nazwę modelu kamery połączonej z każdym
z kanałów.
• Status: Pokazuje status połączenia kamery dla każdego z
kanałów.
• Adres IP: Pokazuje adres IP połączenia kamery dla każdego z
kanałów.
• Kodek: Pokazuje kodek żywego profilu kamery dla każdego z
kanałów.
• Rozdziel.: Pokazuje rozdzielczość żywego profilu kamery dla
każdego z kanałów.
• Klatek/sek: Pokazuje prędkość transmisji żywego profilu kamery ustawioną dla każdego z kanałów.
• Jakość: Pokazuje jakość transmisji żywego profilu kamery ustawioną dla każdego z kanałów.
• : Ponownie ładuje informacje o nagraniu.
• Ustaw. nagr. : Ekran menu zostanie przełączony w ekran ustawień nagrywania.
` Zostanie wyświetlony komunikat ostrzegawczy u dołu listy w przypadku zastąpienia wybranego profilu przez rejestrator NVR
M
na inny dostępny. Taka sytuacja może wystąpić, gdy wybrany profil nie pozwala na tworzenie danych wideo. Jeśli ekran
wyświetla obraz wideo, następuje automatyczne przywrócenie wybranego profilu, a jego nazwa na liście zostanie
podświetlona na żółto
` Jeśli nagrywanie klatek głównych przekracza dozwoloną ilość danych określoną w ograniczeniu prędkości, zostanie
wyświetlony alert i ikona na ekranie.
Okno alertu ograniczenia nagrywania nie jest wyświetlane ponownie, o ile ustawienia kamery lub nagrywanie nie zostaną
zmienione. Może zostać wyświetlone ponownie, jeśli ustawienia zostały zmienione, aby powiadamiać o takim stanie.
Aby pominąć okna alertu, zmień ustawienie <Ostrzeżenia dot. konfiguracji> w celu niewyświetlania tego okna. Więcej
informacji o ograniczeniu prędkości nagrywania danych zawiera część „Konfiguracja nagrywania”. (Strona 41)
ZOOM
Funkcja aktywna jest tylko w trybie Pojedynczy na żywo.
Po wskazaniu pojedynczego ekranu, użycie funkcji powiększenia powiększy ekran o czynnik 3.
1. W menu ekranu żywego wybierz <ZOOM>.
Możesz też kliknąć w <
Na środku ekranu pokaże się ikona powiększenia.
2. Aby wybrać obszar powiększenia przeciągnij myszą i upuść.
3. Kliknij dwa razy, aby powiększyć wybrany obszar o czynnik 3.
` Na powiększonym ekranie możesz przeciągnąć myszą i upuścić wybrany obszar w celu powiększenia.
4. W menu ekranu żywego wybierz <Powiększ>.
Kliknij w <
> na menu startera, aby zwolnić powiększenie.
> w menu uruchamiania.
Ustaw. nagr.
Wybierz opcję <Ustaw. nagr.> w menu ekranu na żywo, abywyświetlić profil kamery, częstość klatek wejścia/
nagrywania, szybkość (b/s) wejścia/limitu/nagrywania każdego kanału.
• Całk. szybk. trans. (nagrywanie/maks.) : Szybkość
nagrywania pokazuje rzeczywistą ilość nagranych danych,
natomiast Łączna szybkość oznacza maksymalny przesył
danych dopuszczalny przez nagrywarkę.
• Profil : Przedstawia profil wideo skonfigurowany dla każdego
kanału.
• Klatk. (kl./s) : Wyświetla prędkość wejścia/nagrywania na
sekundę dla każdego kanału.
• Bitrate (prędkość) (bps)
- Limit / Wej. / Nagryw. : Wyświetla ilość danych limitu /
wejścia/nagrywania dla każdego kanału.
- Wej./Limit : Wyświetla współczynnik rzeczywistych danych przesłanych z kamery i dopuszczalną
maksymalną ilość danych określoną przez użytkownika.
• bieżąca : Wyświetla informacje o stanie nagrywania aktualnie przesłanych danych.
• MAX : Wyświetla informacje o nagraniu największych danych nagrywania ze wszystkich skonfigurowanych
nagrań standardowych i nagranych zdarzeń.
20_ tryb na żywo
<Normalny> <Powiększony 3x>

ROZKŁAD
WŁ./WYŁ. AUDIO
Na ekranie żywym możesz ustawić układ dla każdego kanału.
Konfigurowanie układu na żywo
W tej części omówiono sposób wybierania serii kanałów według ich celu/dostępności oraz monitorowania ich
w jednym układzie.
Przykład: Układ „Lobby” — Kamera w lobby 1, Kamera w lobby 2, Kamera przy wejściu frontowym 2
Układ „VIP” — Pokój spotkań dyrektora 1, Pokój spotkań dyrektora 2, Gabinet dyrektora 1, Kamer w korytarzu
na 7, piętrze
Aby utworzyć nowy układ, wykonaj poniższe kroki:
c
b
Otwórz menu konfiguracji układu kanałów.
b Kliknij opcję <Nowy>.
c Wprowadź nazwy dla wybranych kanałów (np. ELEVATOR).
Wybierz kanały, które chcesz dodać do układu (np. 2, 7, 10, 15).
Wybierz tryb podziału, który ma być zastosowany (np. podział na 4).
Kliknij <OK>.
Wybierz układ, aby wyświetlić go na ekranie (np. zmień na ELEVATOR).
1. Wybierz <
Pojawi się ekran ustawień układu.
• Nowy: Możesz ustawić nowy układ.
• Zm.naz.: Możesz dokonać zmian w wybranym układzie.
Po zmianie układy porządek kanałów przywracany jest do ustawień wstępnych.
• Usuń: Możesz usunąć wskazany układ.
• Tabela kan.: Możesz wybrać z tablicy kanały do zarejestrowania lub usunięcia z układu.
• Lista kanałów: Możesz wybrać z listy kanały do zarejestrowania lub usunięcia z układu.
2. Naciśnij przycisk <Nowy> i wprowadź nazwę dodawanego układu.
3. Kliknij i z <kan.> lub <Lista kanałów> wybierz kanał do wyświetlenia na ekranie układu.
4. Kliknij w <OK>, aby zapisać wybrany układ.
>.
Można włączyć/wyłączyć dźwięk odpowiadający kanałowi w trybie na żywo.
WŁ./WYŁ. Audio w trybie Pojedynczy
Kliknij w ikonę audio ( ) na ekranie, aby przełączyć Wł./Wył..
` Jeśli ustawienia wyjścia sygnału audio zostały poprawnie skonfigurowane, ale nie słychać dźwięku, sprawdź, czy podłączona
M
kamera sieciowa obsługuje sygnał dźwięku i czy ustawienia dźwięku zostały odpowiednio skonfigurowane.
Ikona dźwięku może być wyświetlana, jeśli sygnał dźwięku nie jest przekazywany z uwagi na szumy.
` Tylko w kanale, w którym opcja <AUDIO> jest ustawiona na <WŁ.> w opcji „Urządz. pam. mas. > Kamera” w trybie na
żywo wyświetlana jest ikona audio (
), za pomocą której można włączyć/wyłączyć dźwięk.
ZATRZYMAJ
Funkcja ta jest dostępna tylko w trybie na żywo i umożliwia chwilowe wstrzymanie odtwarzania obrazu na żywo.
1. Kliknij w <
Odtwarzanie wideo jest przerwane (pauza).
2. Kliknij w <
Pauza jest anulowana. Odtwarzanie jest wznowione.
> w trybie startera.
>.
MONITOROWANIE ZDARZEŃ
Powoduje wyświetlenie kanału w synchronizacji z określonym zdarzeniem (Czujnik/Ruch/Brak sygnału wideo), jeżeli
ono wystąpi.
W opcji „Monitoruj > Wyświetl. zdarz.” ustaw monitoring zdarzeń na WŁ./WYŁ. i podaj czas wyświetlania zdarzenia.
(Strona 39)
• Jeżeli jednocześnie wystąpi wiele zdarzeń, ekran przełączy się w tryb podziału.
- 2~4 zdarzeń : tryb podziału ekranu na 4-częściowy
- 5~9 zdarzeń : tryb podziału ekranu na 9-częściowy
- 10~16 zdarzeń : tryb podziału ekranu na 16-częściowy
• Jeżeli w czasie ustawionym w opcji <Wyświetl. zdarz.> wystąpi drugie zdarzenie, pierwsze zdarzenie będzie
trwało dopóki nie zostanie zakończone drugie.
` Np. Jeśli opcja <Wyświetl. zdarz.> zostanie ustawiona na 5 sekund a tylko jedno zdarzenie wystąpi na KAN 1.
Wystąpienie zdarzenia 5 sekundy
Zatrzym. alarm
● TRYB NA ŻYWO
` Układ jest zapisywany osobno dla każdego użytkownika.
M
CH1
Polski _21

tryb na żywo
` Np. Jeśli opcja <Wyświetl. zdarz.> zostanie ustawiona na 5 sekund, a na KAN 2 wystąpi zdarzenie w ustawionym czasie po
wystąpieniu pierwszego zdarzenia na KAN 1.
Wystąpienie zdarzenia 4 sekundy 9 sekundy
Zatrzym. alarm
CH1 CH2
CH1
` Wybierz <Zatrzym. alarm>, aby przywrócić do ustawień wstępnych stan wyjścia alarmu i zwolnić funkcję zdarzenia.
M
` W przypadku wyjścia alarmu przy ustawionych czasach przed i po zdarzeniu oraz nagrywaniu zdarzenia, nagrywanie
zdarzenia rozpoczęte zostanie zgodnie z określonym typem nagrywania (przed lub po zdarzeniu).
` W przypadku ciągłych zdarzeń, np. wykrywania ruchu, przełączenie do innego trybu podziału ekranu może nie być
J
natychmiastowe, jeśli występują połączone zdarzenia nawet wtedy, gdy zatrzymano alarm zdarzenia.
` Obraz wideo może być opóźniony, w zależności od stanu sieci.
` Wyjście zdarzenia może zostać opóźnione, ponieważ przekazanie zdarzenia alarmu z kamery sieciowej wymaga czasu.
PRZECHWYĆ
Istnieje możliwość zapisania zrzutu ekranu wybranego na ekranie na żywo.
Funkcja ta jest dostępna w trybie jednokanałowym na ekranie na żywo lub podczas wybierania kanału.
1. Wybierz opcję <Przechwyć> z menu ekranu na żywo.
Możesz kliknąć opcję < > w menu programu uruchamiającego.
2. Wybierz informacje wyjściowe, które mają zostać wyświetlone na zapisanym zrzucie ekranu.
` Po zaznaczeniu pola wyboru <Opis> wyświetlone zostanie okno umożliwiające wprowadzenie opisu. Opis może zawierać
maksymalnie 50 znaków koreańskich.
ZACHOWANIE PROPORCJI EKRANU
Proporcje ekranu dla obrazu wideo na żywo można zmienić.
Zachowanie proporcji ekranu dla wszystkich kanałów
Proporcje ekranu dla obrazu wideo na wszystkich kanałach można zmienić w trybie podzielonego ekranu na żywo.
1. Z menu ekranu na żywo wybierz opcję <Proporcje pełn ekran>.
Proporcje ekranu zostaną zmienione na wszystkich kanałach.
2. Aby przywrócić poprzednie proporcje ekranu, zaznacz opcję menu <Proporcje pełn ekran>.
Tryb sceny ►
informacje o kan.
Stan na żywo
Ustaw. nagr.
Status PoE
Rozkład ►
Audio wył.
Zatrzym.
Zatrzym. alarm
Nagryw.
Proporcje pełn ekran
Odtwórz
Szukaj
Kop zap
Menu
Skóc. Ustaw ►
Zamknij
Ukr. apl. uruch
Wylog.
Zachowanie proporcji ekranu dla jednego kanału
Po wybraniu kanału w trybie pojedynczego lub podzielonego ekranu na żywo można zmienić jego proporcje.
1. Z menu ekranu na żywo wybierz opcję <Proporcje ekran kan>.Proporcje ekranu na wybranym kanale
zostaną zmienione.
2. Aby przywrócić poprzednie proporcje ekranu, ponownie wybierz opcję <Proporcje ekran kan>.
Tryb sceny ►
informacje o kan.
Stan na żywo
Ustaw. nagr.
Status PoE
Rozkład ►
Sterowanie PTZ
ZOOM
Audio ►
Zatrzym.
Zatrzym. alarm
Przechwyć
Nagryw.
Proporcje ekran kan
Odtwórz
Szukaj
Kop zap
Menu
Skóc. Ustaw ►
Zamknij
Ukr. apl. uruch
Wylog.
3. Wybierz urządzenie, na którym ma zostać zapisany plik zrzutu ekranu, ścieżkę pliku i nazwę pliku.
4. Wybierz wszystkie ustawienia i kliknij przycisk <OK>. Zrzut ekranu zostanie zapisany w wybranym
urządzeniu.
22_ tryb na żywo
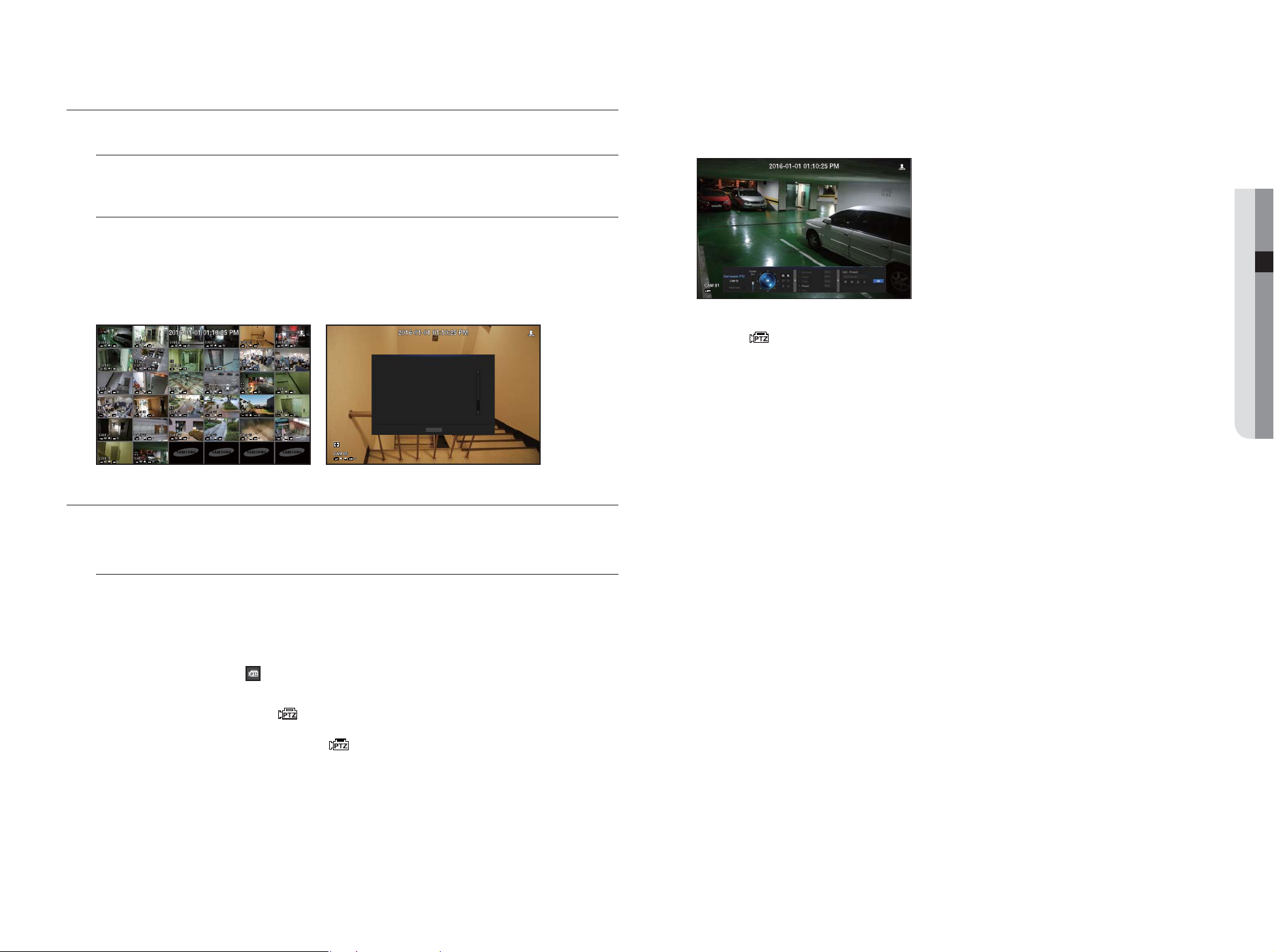
WYŚWIETLANIE TEKSTU
Onions 3.59
CHIP 2.37
Apple 2.69
Goat 0.79
Cheese 0.69
Onions 1.58
Peppers red, loose 0.59
2 x 0.79 1.18
Pasta 0.59
2 x 0.59 1.18
========================
TOTAL 3.63
TEXT 01
Onions 3.59
CHIP 2.37
Apple 2.69
Goat 0.79
Cheese 0.69
Onions 1.58
Peppers red, loose 0.59
2 x 0.79 1.18
WYŁ. WYŁ. WYŁ. WYŁ. WYŁ. WYŁ.
WYŁ. TEXT 01 TEXT 01 WYŁ. WYŁ. WYŁ.
WYŁ. WYŁ. WYŁ. TEXT 01 TEXT 01 WYŁ.
TEXT 01 TEXT 01 TEXT 01 WYŁ. WYŁ. WYŁ.
WYŁ. WYŁ. WYŁ. WYŁ. WYŁ. WYŁ.
WYŁ. TEXT 01
Cheese 0.69
Onions 1.58
Peppers red, loose 0.59
2 x 0.79 1.18
Cheese 0.69
Onions 1.58
Peppers red, loose 0.59
2 x 0.79 1.18
Cheese 0.69
Onions 1.58
Peppers red, loose 0.59
2 x 0.79 1.18
Cheese 0.69
Onions 1.58
Peppers red, loose 0.59
2 x 0.79 1.18
Cheese 0.69
Onions 1.58
Peppers red, loose 0.59
2 x 0.79 1.18
Cheese 0.69
Onions 1.58
Peppers red, loose 0.59
2 x 0.79 1.18
Cheese 0.69
Onions 1.58
Peppers red, loose 0.59
2 x 0.79 1.18
Cheese 0.69
Onions 1.58
Peppers red, loose 0.59
2 x 0.79 1.18
Zmiana tekstu wynikowego
NVR umożliwia wyświetlanie tekstu w trybie ekranu na żywo, jeśli ustawiono urządzenie tekstowe.
Wybór tekstu wynikowego
Jest to możliwe po podłączeniu urządzenia tekstowego.
• Wyłączanie tekstu wynikowego : Z listy tekstowej wybierz opcję „WYŁ”.
•
Wyświetlanie na urządzeniach innych niż wstępnie ustawione urządzenie: Z listy tekstowej wybierz urządzenie
do wyświetlania.
WYŁ. WYŁ. WYŁ. WYŁ. WYŁ. WYŁ.
Cheese 0.69
Cheese 0.69
Onions 1.58
Onions 1.58
Peppers red, loose 0.59
Peppers red, loose 0.59
2 x 0.79 1.18
2 x 0.79 1.18
Cheese 0.69
Onions 1.58
Peppers red, loose 0.59
2 x 0.79 1.18
Cheese 0.69
Onions 1.58
Peppers red, loose 0.59
2 x 0.79 1.18
Cheese 0.69
Onions 1.58
Peppers red, loose 0.59
2 x 0.79 1.18
Cheese 0.69
Onions 1.58
Peppers red, loose 0.59
2 x 0.79 1.18
Cheese 0.69
Onions 1.58
Peppers red, loose 0.59
2 x 0.79 1.18
WYŁ. TEXT 01 TEXT 01 WYŁ. WYŁ. WYŁ.
WYŁ. WYŁ. WYŁ. TEXT 01 TEXT 01 WYŁ.
Cheese 0.69
Onions 1.58
Peppers red, loose 0.59
2 x 0.79 1.18
TEXT 01 TEXT 01 TEXT 01 WYŁ. WYŁ. WYŁ.
WYŁ. WYŁ. WYŁ. WYŁ. WYŁ. WYŁ.
WYŁ. TEXT 01
Onions 3.59
CHIP 2.37
Apple 2.69
Goat 0.79
Cheese 0.69
Onions 1.58
Peppers red, loose 0.59
2 x 0.79 1.18
Pasta 0.59
2 x 0.59 1.18
========================
TOTAL 3.63
TEXT 01
Onions 3.59
CHIP 2.37
Apple 2.69
Goat 0.79
Cheese 0.69
Onions 1.58
Peppers red, loose 0.59
2 x 0.79 1.18
TEXT 01
OK
STEROWANIE PTZ
Korzystanie z kamery PTZ
Możesz korzystać z pojedynczej kamery PTZ do wykonania panoramowania, odchylenia i powiększania, aby
monitorować wiele miejsc oraz skonfigurować niestandardowe ustawienia wstępne w żądanym trybie.
1. Otwórz menu <PTZ Sterowanie>.
Ikona <
w tryb „Sterowanie PTZ”. Zostanie wyświetlone menu uruchamiania opcji „Sterowanie PTZ”.
M
2. Użyj koła PTZ na menu uruchamiania, aby dopasować miejsce nagrywania kamery.
• Czułość: Dopasować czułość sterowania panoramą i wychyleniem.
• Pokrętło PTZ: Kliknij obszar niedaleko środka, aby powoli przesunąć obiektyw kamery, kliknięcie oddalonego
obszaru spowoduje szybkie przesunięcie kamery.
` Kliknięcie i przytrzymanie myszy z lewej strony spowoduje przesunięcie kamery w lewo, kliknięcie i przytrzymanie myszy z prawej
strony spowoduje przesunięcie kamery w prawo.
> w lewym dolnym rogu ekranu zmieni kolor na żółty, co oznacza, że system przełączony został
` Symbol działającej (aktywnej) funkcji PTZ może być aktywny nawet, jeśli obsługa PTZ nie jest dostępna w trybie normalnym.
Przed przejściem dalej sprawdź więc, czy skonfigurowane zostały ustawienia PTZ.
● TRYB NA ŻYWO
Za pomocą tego urządzenia NVR można skonfigurować ustawienia kamery PTZ oraz kamer komercyjnych
dostępnych na rynku, zgodnie z preferencjami.
Urządzenie PTZ
Aktywne wyłącznie wtedy, gdy wybrany jest kanał, do którego podłączona jest kamera PTZ.
Wprowadzenie do działania PTZ
Kamera PTZ zostanie uruchomiona wyłącznie wtedy, gdy wybrany został kanał kamery PTZ, co możliwe jest za
pomocą:
• Menu uruchamiania : Kliknij <
• Menu Na żywo : Wybierz opcję <Sterowanie PTZ> w menu kontekstowym ekranu Na żywo.
• Ikon ekranu Na żywo : Kliknij ikonę <
` Ta opcja dostępna jest tylko wtedy, gdy kamera < > podłączona, a ikona PTZ jest wyświetlana na ekranie.
M
` Nawet, jeśli podłączona kamera sieciowa nie obsługuje funkcji PTZ, możesz skonfigurować ustawienia sterowania PTZ
(jeśli to możliwe) instalując sterownik PTZ (urządzenie fizyczne).
` Obsługuje tylko kamery sieciowe Hanwha Techwin z funkcja PTZ oraz kamery zarejestrowane w ONVIF.
> w menu uruchamiania ekranu Na żywo.
> na ekranie na żywo.
• Powiększenie: Uruchamia funkcję powiększenia kamery PTZ.
• Przesłona: Dostosowuje ilość światła wpadającego do obiektywu kamery.
• Ostr.: Ostrość można regulować ręcznie.
• Wymiana: Przesuw to funkcja monitorowania powodująca poruszanie pomiędzy dwoma zaprogramowanymi
punktami i umożliwiająca śledzenie ruchu.
• Grupa: Funkcja grupy umożliwia grupowanie różnych ustawień wstępnych przed wywoływaniem ich w
kolejności.
• Trasa: Funkcja ścieżki powoduje zapamiętanie ścieżki określonego poruszania się kamery i odtwarza ją do
wglądu użytkownika.
• Tura: Monitorowanie wszystkich grup stworzonych kolejno przez użytkownika.
` Niektóre kamery mogą mieć inną nazwę menu i funkcje Wymiana, Grupy, Tura i Trasa.
` Nawet, jeśli kamera sieciowa domyślnie obsługuje PTZ, sterowanie PTZ można włączyć tylko, jeśli odpowiednie menu jest
J
aktywne w menu uruchamiania.
Korzystanie z funkcji Cyfrowy PTZ (D-PTZ)
1. Zarejestruj kamerę obsługującą profil D-PTZ.
- W kamerach obsługujących profil D-PTZ dostępna jest funkcja D-PTZ.
2. Zarówno kamery obsługujące ogólną funkcję PTZ, jak i kamery obsługujące funkcję D-PTZ są w stanie
sterować obrazem na żywo za pośrednictwem menu funkcyjnych <Sterowanie PTZ>.
` Więcej informacji na temat obsługiwanych funkcji można znaleźć w podręczniku kamery.
Polski _23

tryb na żywo
Ustawienia wstępne
Ustawienie wstępne do określone położenie zapamiętane przez kamerę PTZ. Funkcji Ust. wst. można użyć do
zdefiniowania maksymalnie 255 ustawień jednej kamery PTZ.
Dodawanie ustawienia wstępnego
1. Zaznacz pole ustawienia wstępnego.
2. Wybierz opcję < >.
Na ekranie wyświetlona zostanie wirtualna klawiatura. Za jej pomocą wprowadź nazwę ustawienia.
` Patrz rozdział „Użycie klawiatury wirtualnej”. (Strona 26)
•
: Umożliwia zmianę ustawień wstępnych według własnych preferencji.
: Usuwa wybrane ustawienie wstępne.
•
: Usuwa wszystkie istniejące ustawienia wstępne.
•
` Można dodać maksymalnie 255 ustawień wstępnych, co stanowi maksymalną liczbę ustawień obsługiwanych przez
M
urządzenie NVR.
` Jeśli kamera, w której zapisane są ustawienia wstępne, zostanie wymieniona na inną, należy ponownie skonfigurować
ustawienia.
3. Wybierz <OK>.
Ustawienie wstępne zostanie zapisane pod podaną nazwą.
Zmiana lub usunięcie zarejestrowanego ustawienia wstępnego
TWORZENIE KOPII ZAPASOWEJ
Umożliwia sprawdzenie urządzenia do tworzenia kopii zapasowych oraz utworzenie harmonogramu tworzenia kopii
zapasowych według kanałów lub godziny.
1. Wybierz opcję <Kop zap> z menu ekranu na żywo.
Możesz kliknąć opcję <
2. Wyświetlony zostanie ekran ustawień kopii zapasowej.
• Kanał : Umożliwia ustawienie kanału tworzenia kopii zapasowej.
` Można wybrać wiele kanałów.
Po wybraniu opcji <Wsz.KAN> wybrane zostaną wszystkie kanały.
• Zakres kop.zap. : Umożliwia ustawienie czasu <Start> i <Koniec> tworzenia kopii zapasowej.
• Pokryw. dane : Pokazuje listę pokrywających się danych w tym samym czasie, według numeracji danych.
Opcja ta pojawia się, jeśli z jednego kanału jest wiele danych z określonego punktu w czasie, z powodu
zmiany czasu lub ustawień strefy czasowej, itd.
` Informacje na temat czasu i stref czasowych znajdują się w części „Ustawienia data/godz./języka”. (Strona 25)
• Urządz. : Umożliwia wybranie urządzenia do tworzenia kopii zapasowej spośród rozpoznanych urządzeń.
• Typ : Umożliwia ustawienie formatu danych kopii zapasowej.
- NVR : Zapisane dane mogą być odtwarzane wyłącznie na nagrywarce NVR.
- SEC : Zapisuje dane we własnym formacie Samsung, z wbudowaną przeglądarką, która obsługuje
natychmiastowe odtwarzanie na komputerze.
` Po wybraniu formatu SEC można wybrać lub anulować opcje „Hasło” i „Dane tekst włączone”.
• Ścieżka : Wyświetla lokalizację folderu, w którym ma zostać zapisany plik kopii zapasowej.
• Sprawdź pojem. : Pokazuje rozmiar wybranych danych do tworzenia kopii zapasowej, wykorzystaną
idostępną pojemność wybranego urządzenia do zapisu kopii zapasowej.
3. Po wprowadzeniu ustawień kopii zapasowej naciśnij przycisk <OK>.
` Jeżeli nie zostało rozpoznane żadne dostępne urządzenie do zapisu kopii zapasowej, przycisk <OK> nie jest aktywny.
> w menu programu uruchamiającego.
1. Zaznacza pole wyboru ustawienia wstępnego i wybierz ustawienie, które chcesz zmienić lub usunąć.
2. Naciśnij < > lub < >, zgodnie z preferencjami.
•
: Usuwa wszystkie istniejące ustawienia wstępne.
` Przy usuwaniu wszystkich ustawień wstępnych usunięte zostaną domyślne ustawienia wstępne kamery sieciowej.
J
3. Podaj nową nazwę i naciśnij <OK>.
24_ tryb na żywo
` W trakcie tworzenia kopii zapasowej, aplikacja może działać wolniej.
J
` Można przejść do menu ekranu podczas operacji tworzenia kopii zapasowej, ale nie są dostępne dane odtwarzania.
` Dane można odtworzyć w przeglądarce podczas wykonywania backupu, ale audio wtedy nie działa.
` Jeśli tworzenie kopii zapasowej nie powiodło się, wybierz polecenia „Urządzenie > Urządzenie pamięci masowej” i
sprawdź ilość wolnego miejsca na dysku twardym oraz sprawdź, czy dysk twardy został poprawnie podłączony.
` Naciśnięcie przycisku <Wyjdź> w trakcie tworzenia kopii zapasowej spowoduje powrót do poprzedniego menu w trakcie
M
tworzenia kopii zapasowej.

menu konfiguracji
Możesz zmieniać ustawienia systemu, urządzeń oraz opcje nagrywania, zdarzeń i
sieci.
USTAWIENIA SYSTEMU
Możesz ustawiać parametry: Data/Czas/Język, Użytkownik, Właściwości systemu oraz Log.
Data/Czas/Język
Ustawienia Data/Czas/Język
Możesz sprawdzić i ustawić bieżącą datę/czas i parametry związane z czasem oraz język interfejsu.
•
Dni wol: Użytkownik może wskazać arbitralne daty świąt.
Święta są uwzględniane w <Harmonogram nagrywania> oraz w ustawieniach <Harmonogramu alarmu>,
` tj. każdy pierwszy dzień roku będzie ustawiony jako święto jeżeli 1 stycznia zostanie zaznaczony <1/1>, a każdy pierwszy dzień
roku u pierwsza środa stycznia zostaną ustawione jako święta jeżeli zaznaczone jest <1/1> oraz <Sty 1. Śro>.
Aby użyć kalendarza.
● MENU KONFIGURACJI
•
Data: Ustawienia daty i formatu w jakim będzie ona pokazywana.
•
Godzina: Ustawienia czasu i formatu w jakim będzie on pokazywany.
•
Str.czas.: Ustawienia strefy czasowej regionu użytkownika oparte na czasie GMT.
` GMT (Czas Greenwich) to standardowy czas ogólnoświatowy względem którego definiowane są strefy czasowe.
•
Syn. czasu: Określ, czy chcesz korzystać z funkcji synchronizacji z serwerem czasu.
Aby przejść do ekranu ustawień synchronizacji, kliknij w <Konfig>.
Wskazanie na <Serwer czasu> spowoduje okresową synchronizację z <Serwer czasu>.
W tym przypadku czasu nie możesz ustawić ręcznie.
-
Synchronizacja: Określ, czy chcesz korzystać z funkcji synchronizacji z serwerem czasu.
-
Serwer czasu: Wprowadź IP bądź URL serwera czasu.
-
Czas ostat. synchr.: Pokazuje czas ostatniej synchronizacji z wybranym serwerem wzorca czasu.
-
Aktywuj jako ser.: Ustaw <Użyj>, aby NVR działało jak serwer czasu dla innych NVR.
•
DST: Ustaw czas letni wraz z okresem obowiązywania, aby był wcześniejszy o godzinę niż GMT strefy.
•
Język : Wybierz język Ustawia język interfejsu.
Obsługiwane są angielski, francuski, niemiecki, hiszpański, włoski, chiński, rosyjski, koreański, polski,
japoński, niderlandzki, portugalski, turecki, czeski, duński, szwedzki, tajski, rumuński, serbski, chorwacki,
węgierski, grecki, fiński i norweski.
1. Wskaż rok i miesiąc.
Użyj klawiszy <
kwartału.
2. Wybierz datę i kliknij <OK>.
>, aby przejść do końca roku bądź miesiąca i przechodzić do kolejnego roku lub
` Data jest oznaczona na szaro w systemie wyszukiwania, jeżeli występuje w dzienniku systemowym, zdarzeń, wyszukiwaniach
czasu lub wyszukiwaniach zdarzeń.
Polski _25
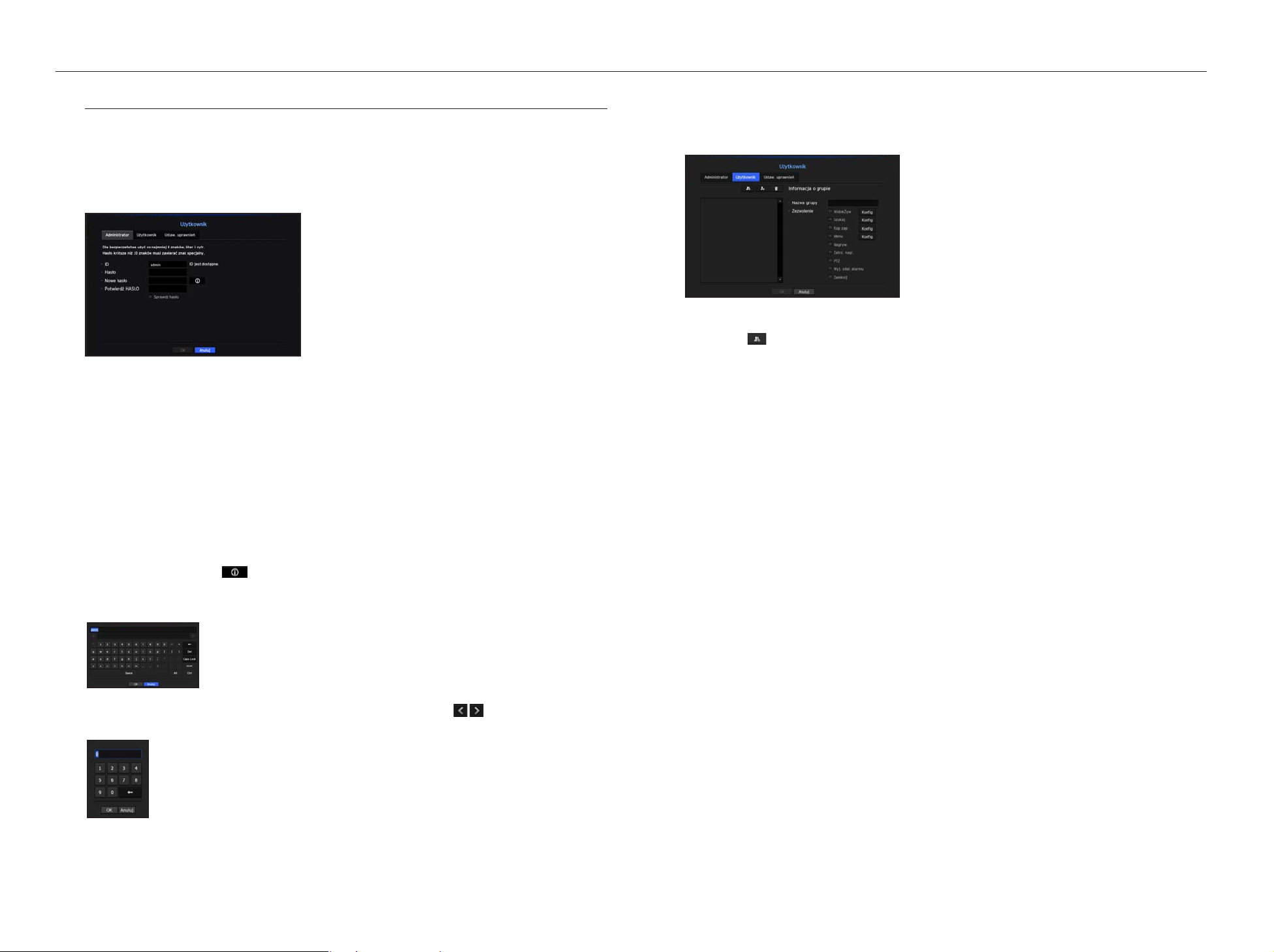
menu konfiguracji
Użytkownik
Możesz ustawić uprawnienia każdego użytkownika względem określonej funkcji i ustawień.
Ustawienia administratora
Możesz ustawić lub zmienić ID oraz hasło administratora.
Administrator może używać i ustawiać elementy menu i funkcje.
•
ID: Zmiana ID admina.
•
Hasło : Umożliwia sprawdzenie bieżącego hasła.
•
Nowe hasło: Wprowadź nowe hasło.
•
Potwierdź HASŁO : Umożliwia potwierdzenie nowego hasła.
` Po wybraniu opcji <Sprawdź hasło> hasło nie będzie ukrywane na ekranie podczas jego wprowadzania.
` Dla początkowego identyfikatora administratora ustawiona jest wartość „admin”. Hasło należy skonfigurować w ramach
M
kreatora instalacji.
` Hasło należy zmieniać co trzy miesiące, aby zapewnić ochronę danych osobowych i zapobiec szkodom wynikającym z
kradzieży informacji.
Pamiętaj, że odpowiedzialność za bezpieczeństwo i wszelkie szkody wynikające z braku dbałości o hasło ponosi użytkownik.
` Po kliknięciu symbolu < > zostanie wyświetlony podstawowy przewodnik dotyczący konfigurowania hasła.
Użycie klawiatury wirtualnej
1. Dla danych alfanumerycznych pojawia się okno klawiatury wirtualnej.
2. Za pomocą myszy kliknij w wybrany znak.
3. W górnym polu danych klawiatury wirtualnej pojawi się lista słów domyślnych,
zawierających podane znaki.
4. Wybierz słowo z listy i użyj klawiatury, aby wprowadzić słowo.
` Jeżeli widać kilka słów kandydujących, użyj przycisku < >, aby przejść do przodu lub
wstecz.
5. Kliknij <OK>.
Wprowadzono słowo zostało zastosowane.
` Wielkie litery należy wpisywać wciskając <Caps Lock>.
` Znaki specjalne za pomocą <Shift>.
` Układ klawiatury wirtualnej jest taki sam jak klawiatury zwykłej w regionie języka.
` ID dopuszcza tylko znaki alfanumeryczne.
` Hasło powinno składać się z kombinacji co najmniej 8 znaków alfanumerycznych i liczb.
Ustawienia użytkownika
Możesz tworzyć grupy i przydzielać uprawnienia grupowe.
Możesz dodawać użytkowników i edytować informacje zarejestrowanych użytkowników.
Aby dodać grupę
1. Kliknij w [
Aby dodać grupę, kliknij w <OK>.
2. Przyciśnij nazwę grupy, aby włączyć klawiaturę wirtualną do wprowadzania nazw.
Wprowadź nazwę rejestrowanej grupy.
` Możesz dodać do 10 grup.
Aby ustawić uprawnienia grupy
Ustaw uprawnienia dostępu dla każdej grupy.
Każda z grup uzyska dostęp do elementów zaznaczonych obok nazwy.
1. Wybierz menu ustawień uprawnień.
Menu uprawnień pojawi się podczas logowania użytkownika.
•
WidokŻyw: Możesz ustawić uprawnienia dostępu wizji na żywo na każdym kanale.
•
Szukaj: Możesz ustawić uprawnienia dostępu do menu wyszukiwania na każdym kanale.
•
Kop zap: Możesz ustawić uprawnienia dostępu do menu kopii zapasowej na każdym kanale.
•
Menu: Możesz wybrać i ustawić menu, do którego dostęp jest uprawniony. Użytkownik z grupy ma
dostęp tylko do wskazanych menu. Po wyborze menu, pokaże się ekran ustawień uprawnień.
•
Zatrz. nagr., PTZ, Wyj. zdal. alarmu, Wyłączenie: Możesz dodać te funkcje do uprawnień grupowych.
2. Kliknij <OK>.
Przed nadaniem uprawnień grupowych sprawdź użytkownika.
] i otwórz okno dodawania grup.
26_ menu konfiguracji

Aby zarejestrować użytkownika
1. Kliknij w [ ] i otwórz okno dodawania użytkowników.
Aby dodać, kliknij <OK>.
2. Wybierz grupę.
Przy rejestrowaniu użytkownika wybrana grupa zarejestruje się automatycznie.
` Grupę możesz zmienić po wprowadzeniu wymaganych informacji.
3. Wprowadź nazwę, ID, hasło i wskaż, czy będzie wykorzystywana przeglądarka.
Jeżeli aktywowana jest <Przeglądarka>, użytkownik ma prawo do podglądu przez przeglądarkę sieciową i
internetową.
4. Kliknij <OK>.
Informacja o zarejestrowanym użytkowniku zostanie zapisana.
•
Ogranicz. dost. sieciowego: Ogranicza zdalny dostęp do sieci <Ograniczony dostęp>.
-
Cała sieć: Ogranicza dostęp przez przeglądarkę sieciową i przeglądarkę internetową.
-
Web Viewer: Ogranicza dostęp przez przeglądarkę internetową Web Viewer.
•
Autom. wylog.: Użytkownik zostanie wylogowany automatycznie jeżeli przez zadany okres nie wykona żadnej
operacji w NVR.
•
Ręczne wpisyw. ID: W oknie loginu wskaż, czy zostanie wprowadzone ID.
Jeżeli użytkownik ma ograniczony dostęp
Jeżeli nowa grupa ma ograniczone uprawnienia dla całych menu, użytkownicy należący do grupy mają dostęp
tylko do menu podstawowego i mogą zmienić swoje hasło.
Jeżeli wszystkie uprawnienia są ograniczone, widoczne są tylko dostępne elementy menu wizji na żywo.
● MENU KONFIGURACJI
Aby usunąć informacje grupy bądź użytkownika
1. Aby usunąć, kliknij w [
2. W pojawiającym się oknie należy potwierdzić usuwanie klikając w <Usuń>.
].
Ustawienia uprawnień
Możesz ograniczyć prawa dostępu wszystkim nieuprzywilejowanym użytkownikom.
Użycie zabezpieczonych funkcji będzie wymagało logowania.
•
Ograniczony dostęp: Wszystkie elementy menu użytkownika mogą mieć ograniczony dostęp.
-
Zaznaczone ( ): Ograniczone
-
Nie zaznaczone ( ): Dostępne
` Jeżeli ( ) nie został zaznaczony w <Ograniczony dostęp>, każdy użytkownik ma swobodny dostęp bez względu na ustawienia
<Zezwolenie>.
` Jeżeli ( ) jest zaznaczony w <Ograniczony dostęp>, użytkownik ma do nich dostęp pod warunkiem uprawnienia
<Zezwolenie>.
Aby zmienić hasło użytkownika
Po zalogowaniu się z konta o ograniczonych uprawnieniach możesz zmienić swoje hasło.
1. Wpisz dane logowania.
2. Wybierz <Menu użytkownika>.
Pojawi się ekran zarządzania upoważnieniami
3. Wybierz <Użytkownik>.
Pojawi się okno dialogowe hasła.
4. Wpisz nowe hasło.
5. Kliknij <OK>.
Stare hasło zostało zastąpione nowym.
Polski _27

menu konfiguracji
Zarządzanie systemem
Możesz sprawdzić wersję systemu, aktualizować wersję, wykonać kopię zapasową danych i przywrócić do
ustawień wstępnych.
Sprawdzenie informacji systemowej
Przed podjęciem aktualizacji możesz sprawdzić aktualna wersję systemu oraz adresy MAC.
•
System- inform.: Pokazuje aktualne dane o systemie.
Wartości nie mogą być zmieniane przez użytkownika.
•
Aktualizacja oprogr.: Aktualizuje oprogramowanie NVR do najnowszego.
-
Przycisnąć przycisk < > aby wyszukać i pokazać urządzenia do modernizacji.
•
Nazwa urządzenia: Pokazuje, czy podgląd sieciowy jest włączony do NVR.
4. Po rozpoznaniu urządzenia wybierz <Aktualizuj>.
` Po połączeniu menu aktualizacji możesz wyszukać dostępne oprogramowanie po przyciśnięciu < >.
` Jeżeli w sieci znajduje się aktualizacja, pojawi się okno wyskakujące.
` Przycisk <Aktualizuj> jest aktywowany tylko, gdy obecna <Wersja oprogr.> w <System- inform.> jest taka sama lub
starsza niż <Aktualizacja oprogr.>.
5. Kliknij w <OK> w oknie „Aktualizacja oprogr.”.
` Postęp aktualizacji jest pokazywany.
6. Po wykonaniu aktualizacji system następuje automatycznie ponowne uruchomienie systemu.
Nie należy wyłączać zasilania aż do czasu zakończenia ponownego uruchomienia.
` Jeżeli pojawia się „Aktualizacja nie udała się” należy powtórzyć operację od kroku 4.
M
Jeżeli nie udaje się nadal, należy skontaktować się z centrum serwisowym.
Ustawienia
Możesz kopiować i importować ustawienia wykorzystując media zapisu.
Sprawdzenie wersji oprogramowania
1. Podłącz urządzenie zawierające aktualizowane oprogramowanie.
` Rozpoznanie urządzenia może zabrać do 10 sekund.
` Urządzenia aktualizowane obejmują pamięć USB oraz urządzenia sieciowe.
` Aby aktualizować sieć, należy włączyć do sieci aktualne NVR.
Aktualizacja przez serwer proxy może być niemożliwa ze względu na ograniczenia dostępu.
2. Z okna <System> wybierz <Zarządz. systemem>.
3. Wybierz <System- inform.>.
•
Urządz.pam.mas.: Pokazuje podłączone urządzenia pamięci masowej.
-
Naciśnij przycisk < >, aby wyświetlić listę urządzeń pamięci masowej.
•
Eksportuj: Eksportuje ustawienia NVR do podłączonych urządzeń pamięci masowej.
•
Importuj: Importuje ustawienia NVR z urządzenia pamięci masowej i stosuje do NVR.
-
Odznaczyć kwadrat obok importowanego elementu.
Do NVR zostaną zastosowane tylko niezaznaczone elementy.
` Z ustawień <Eksportuj> i <Importuj> należy korzystać w ramach tej samej wersji oprogramowania.
28_ menu konfiguracji
 Loading...
Loading...