Page 1
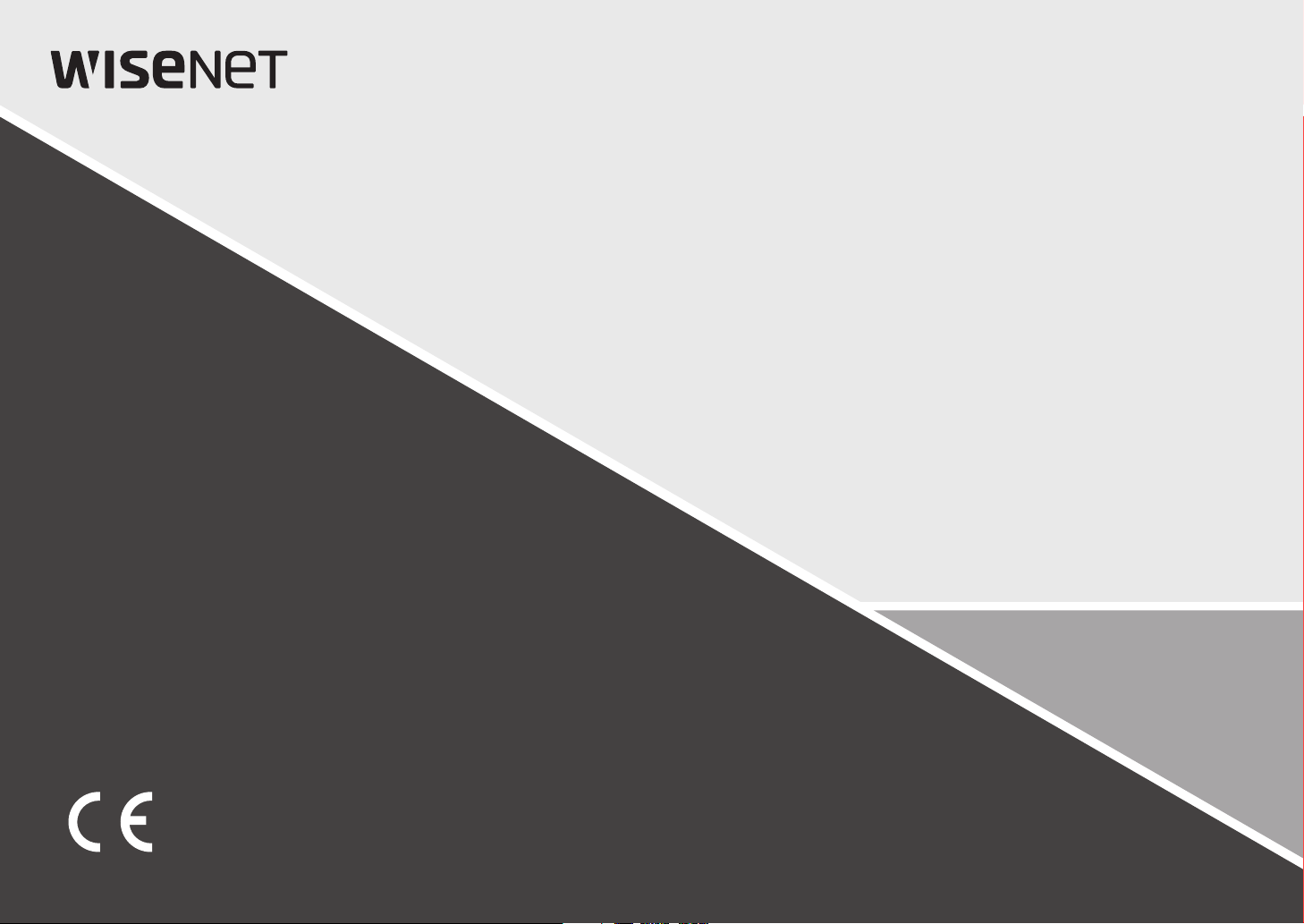
NETWORK CAMERA
User Manual
XND-6010/6020R/8020R/8030R/8040R
XNV-6010/6020R/8020R/8030R/8040R
Page 2
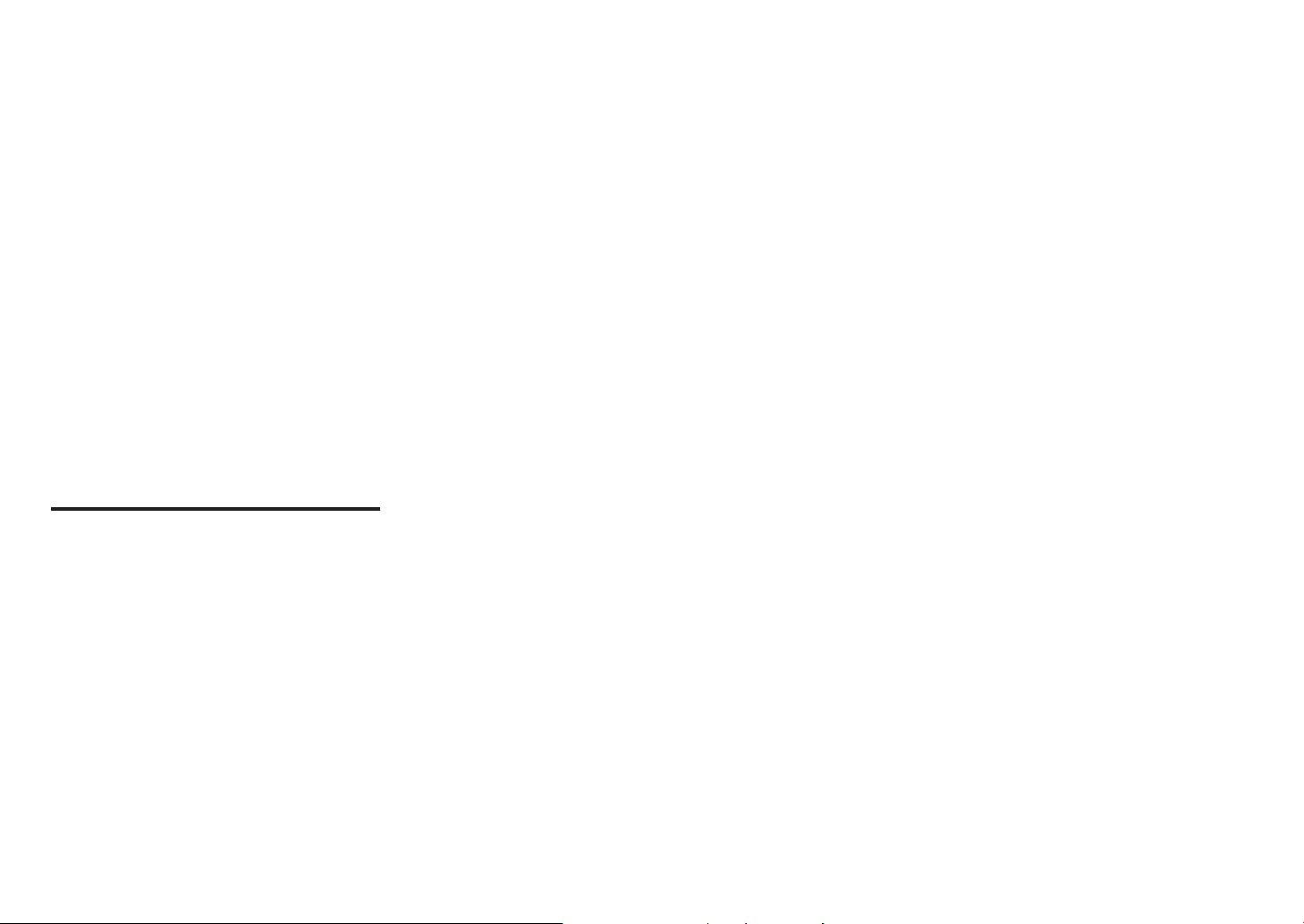
Network Camera
User Manual
Copyright
Hanwha Techwin
©2017
Trademark
Each of trademarks herein is registered. The name of this product and other trademarks mentioned in this manual are the registered trademark of their
respective company.
Restriction
Copyright of this document is reserved. Under no circumstances, this document shall be reproduced, distributed or changed, partially or wholly, without
formal authorization.
Disclaimer
Hanwha Techwin
provided. Use of this document and the subsequent results shall be entirely on the user’s own responsibility.
right to change the contents of this document without prior notice.
Design and specications are subject to change without prior notice.
The initial administrator ID is “admin” and the password should be set when logging in for the rst time.
Please change your password every three months to safely protect personal information and to prevent the damage of the information
theft.
Please, take note that it’s a user’s responsibility for the security and any other problems caused by mismanaging a password.
makes the best to verify the integrity and correctness of the contents in this document, but no formal guarantee shall be
Co., Ltd. All r ights reser ved.
Hanwha Techwin
reserves the
Page 3
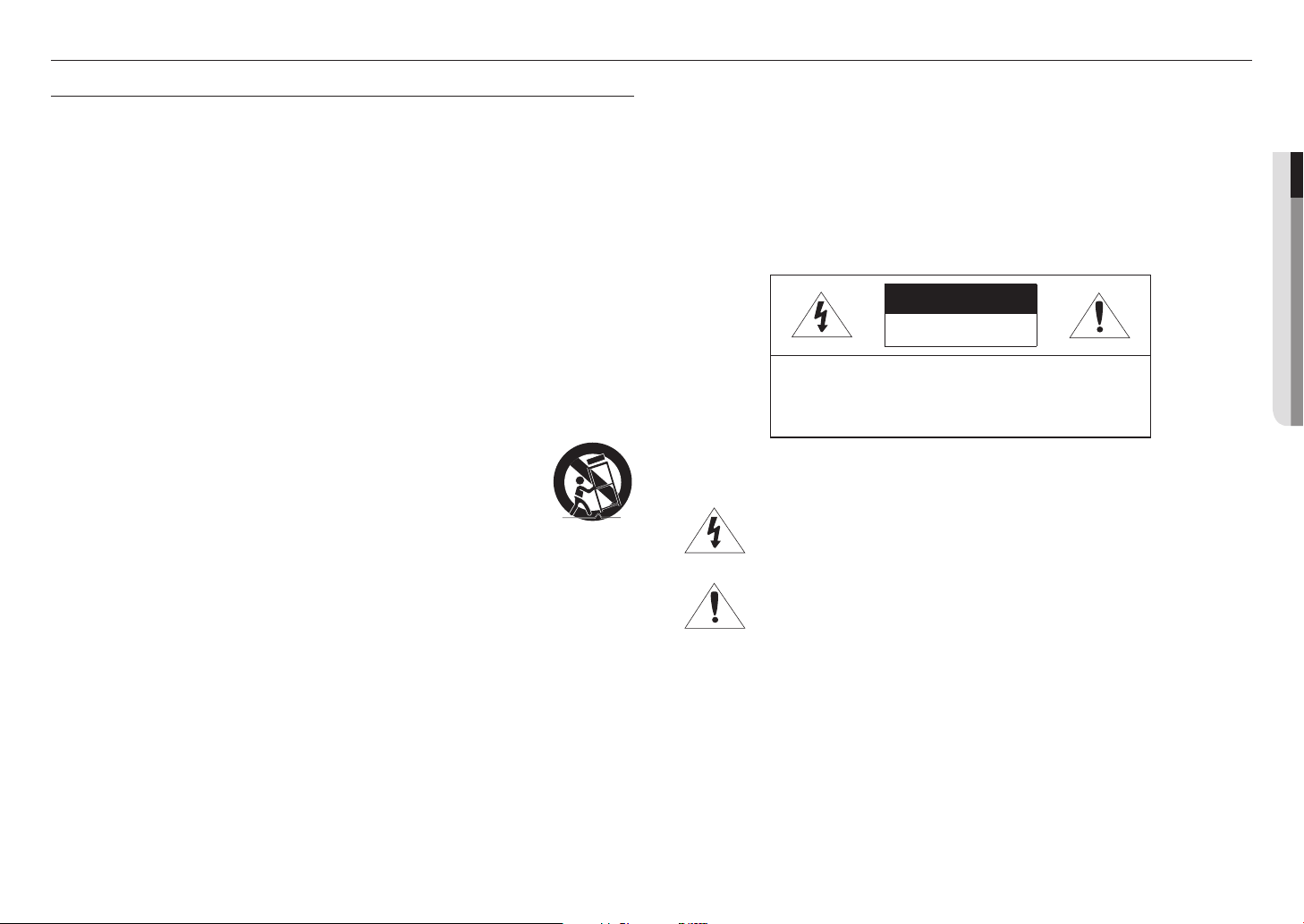
overview
IMPORTANT SAFETY INSTRUCTIONS
1. Read these instructions.
2. Keep these instructions.
3. Heed all warnings.
4. Follow all instructions.
5. Do not use this apparatus near water.
6. Clean the contaminated area on the product surface with a soft, dry cloth or a damp cloth.
(Do not use a detergent or cosmetic products that contain alcohol, solvents or surfactants or oil constituents
as they may deform or cause damage to the product.)
7. Do not block any ventilation openings, Install in accordance with the manufacturer’s instructions.
8. Do not install near any heat sources such as radiators, heat registers, stoves, or other apparatus (including
amplifiers) that produce heat.
9. Do not defeat the safety purpose of the polarized or grounding-type plug. A polarized plug has two blades
with one wider than the other. A grounding type plug has two blades and a third grounding prong. The wide
blade or the third prong are provided for your safety. If the provided plug does not fit into your outlet, consult
an electrician for replacement of the obsolete outlet.
10. Protect the power cord from being walked on or pinched particularly at plugs, convenience receptacles, and
the point where they exit from the apparatus.
11. Only use attachments/ accessories specified by the manufacturer.
12. Use only with the cart, stand, tripod, bracket, or table specified by the manufacturer,
or sold with the apparatus. When a cart is used, use caution when moving the cart/
apparatus combination to avoid injury from tip-over.
13. Unplug this apparatus during lighting storms or when unused for long periods of time.
14. Refer all servicing to qualified service personnel. Servicing is required when the apparatus
has been damaged in any way, such as power-supply cord or plug is damaged, liquid has
been spilled or objects have fallen into the apparatus, the apparatus has been exposed to rain or moisture,
does not operate normally, or has been dropped.
15. This product is intended to be supplied by a Listed Power Supply Unit marked “Class 2” or “LPS” and rated
from 12 Vdc, min.0.74 A(XND/V-6020R/8020R/8030R/8040R) / min. 0.51A(XND/V-6010).
16. If you use excessive force when installing the product, the camera may be damaged and malfunction.
If you forcibly install the product using non-compliant tools, the product may be damaged.
17. Do not install the product in a place where chemical substances or oil mist exists or may be generated. As
edible oils such as soybean oil may damage or warp the product, do not install the product in the kitchen or
near the kitchen table.
This may cause damage to the product.
18. When installing the product, be careful not to allow the surface of the product to be stained with chemical
substance.
Some chemical solvents such as cleaner or adhesives may cause serious damage to the product’s surface.
19. If you install/disassemble the product in a manner that has not been recommended, the production functions/
performance may not be guaranteed.
Install the product by referring to “Installation & connection” in the user manual.
20. Installing or using the product in water can cause serious damage to the product.
WARNING
TO REDUCE THE RISK OF FIRE OR ELECTRIC SHOCK, DO NOT EXPOSE THIS PRODUCT
TO RAIN OR MOISTURE. DO NOT INSERT ANY METALLIC OBJECT THROUGH THE
VENTILATION GRILLS OR OTHER OPENNINGS ON THE EQUIPMENT.
Apparatus shall not be exposed to dripping or splashing and that no objects filled with liquids,
such as vases, shall be placed on the apparatus.
To prevent injury, this apparatus must be securely attached to the Wall/ceiling in accordance
with the installation instructions.
CAUTION
CAUTION
RISK OF ELECTRIC SHOCK.
DO NOT OPEN
CAUTION
: TO REDUCE THE RISK OF ELECTRIC SHOCK.
DO NOT REMOVE COVER (OR BACK).
NO USER SERVICEABLE PARTS INSIDE.
REFER SERVICING TO QUALIFIED SERVICE PERSONNEL.
EXPLANATION OF GRAPHICAL SYMBOLS
The lightning flash with arrowhead symbol, within an equilateral triangle, is
intended to alert the user to the presence of “dangerous voltage” within the
product’s enclosure that may be of sufficient magnitude to constitute a risk of
electric shock to persons.
The exclamation point within an equilateral triangle is intended to alert the user to
the presence of important operating and maintenance (servicing) instructions in
the literature accompanying the product.
●● OVERVIEW
English _3
Page 4
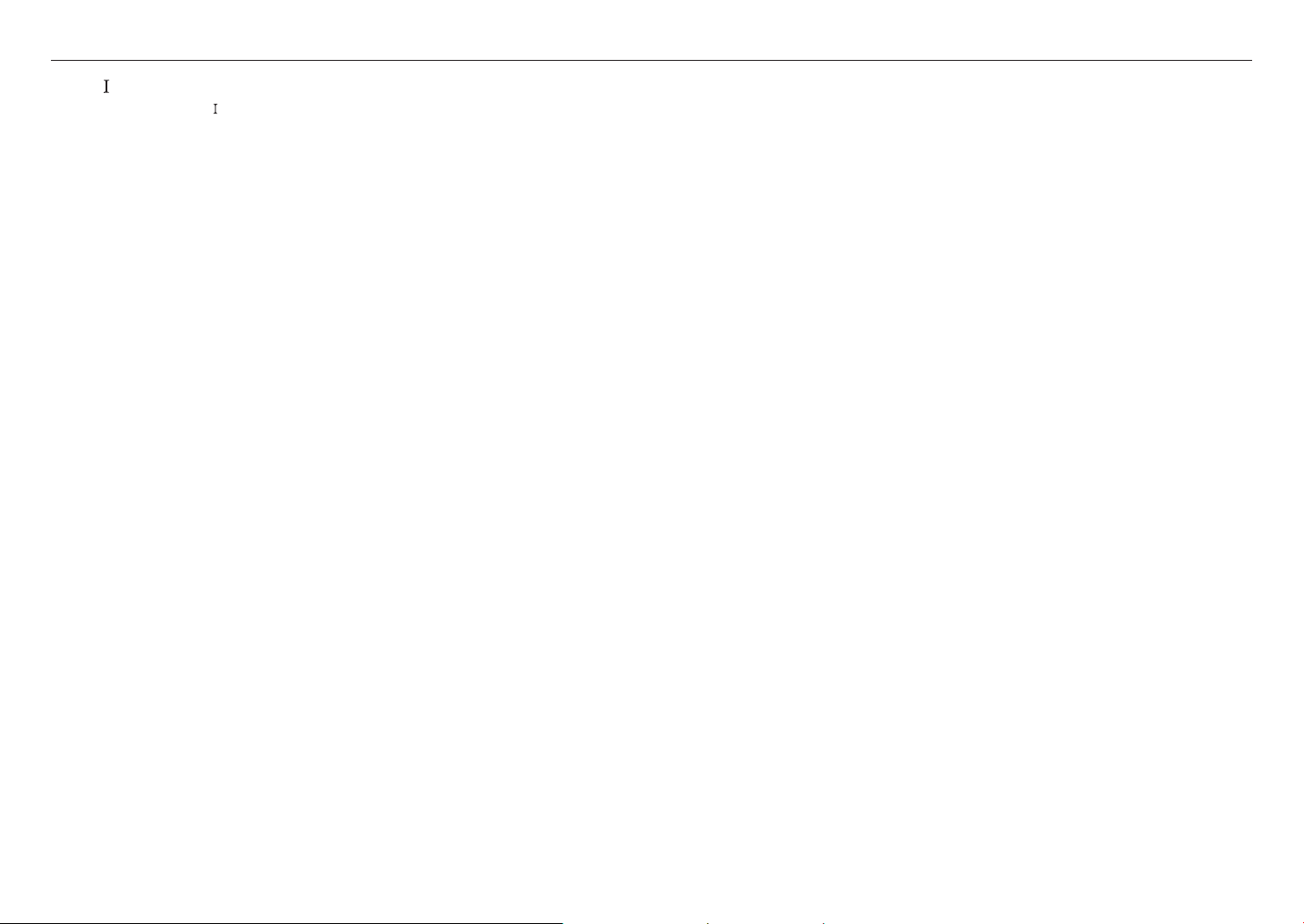
overview
Class construction
An apparatus with CLASS construction shall be connected to a MAINS socket outlet with a
protective earthing connection.
Battery
Batteries(battery pack or batteries installed) shall not be exposed to excessive heat such as
sunshine, fire or the like.
Disconnection Device
Disconnect the main plug from the apparatus, if it’s defected. And please call a repair man in
your location.
When used outside of the U.S., it may be used HAR code with fittings of an approved
agency is employed.
CAUTION
Risk of explosion if battery is replaced by an incorrect type.
Dispose of used batteries according to the instructions.
These servicing instructions are for use by qualified service personnel only.
To reduce the risk of electric shock do not perform any servicing other than that contained in
the operating instructions unless you are qualified to do so.
The CVBS out terminal of the product is provided for easier installation, and is not
recommended for monitoring purposes.
Please use the input power with just one camera and other devices must not be connected.
The ITE is to be connected only to PoE networks without routing to the outside plant.
Please read the following recommended safety precautions carefully.
yDo not place this apparatus on an uneven surface.
yDo not install on a surface where it is exposed to direct sunlight, near heating equipment or
heavy cold area.
yDo not place this apparatus near conductive material.
yDo not attempt to service this apparatus yourself.
yDo not place a glass of water on the product.
yDo not install near any magnetic sources.
yDo not block any ventilation openings.
yDo not place heavy items on the product.
yPlease wear protective gloves when installing/removing the camera.
The high temperature of the product surface may cause a burn.
User’s Manual is a guidance book for how to use the products.
The meaning of the symbols are shown below.
yReference : In case of providing information for helping of product’s usages
yNotice : If there’s any possibility to occur any damages for the goods and human caused by
not following the instruction
Please read this manual for the safety before using of goods and keep it in the safe place.
4_ overview
Page 5
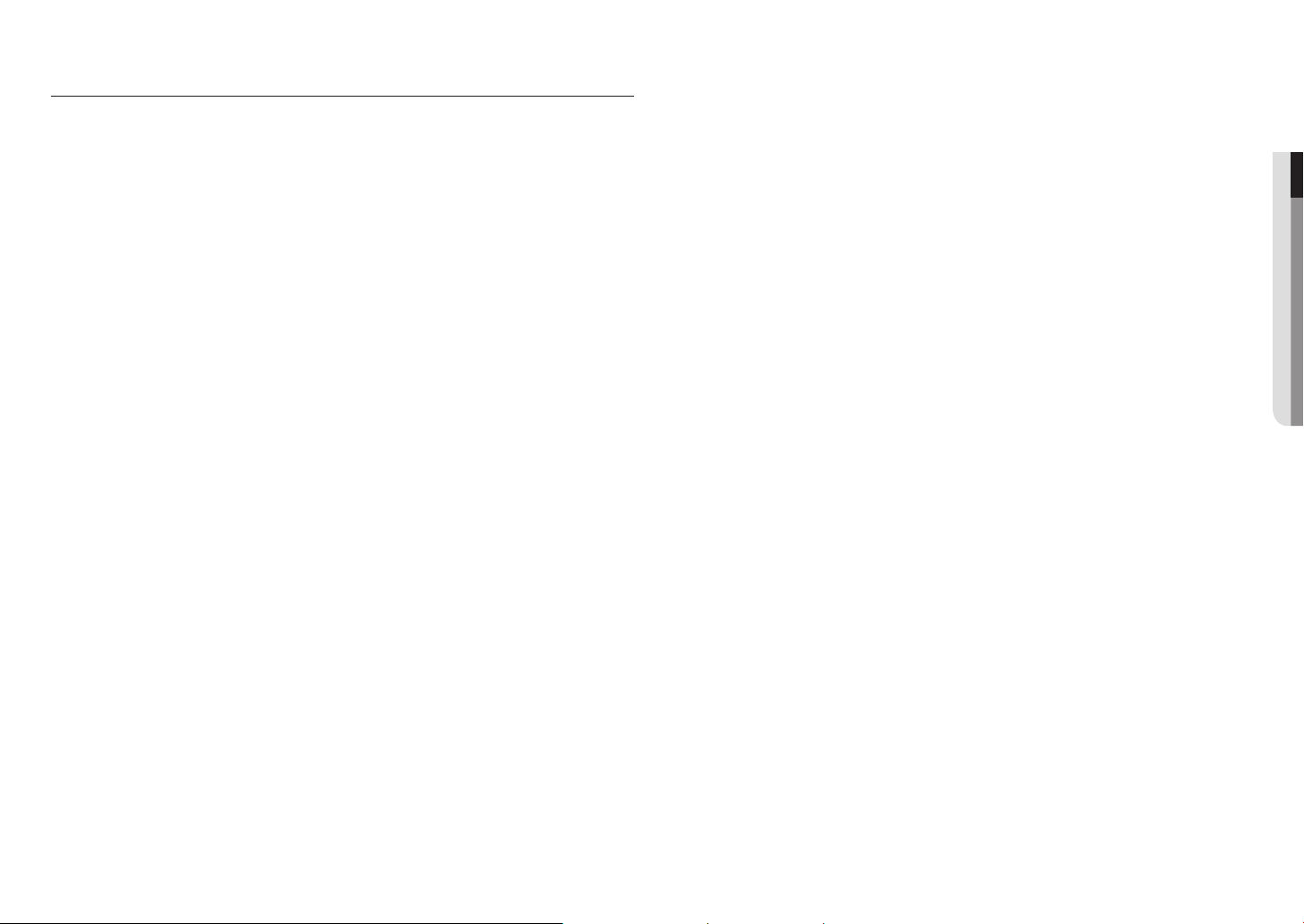
CONTENTS
overview
installation & connection
network connection and
3
12
setup
20
3 Important Safety Instructions
6 Product Features
6 Recommended PC Specifications
6 Recommended Micro SD/SDHC/SDXC
Memory Card Specifications
6 NAS recommended specs
7 What’s Included
8 At a Glance (XND-6010/6020R/8020R/
8030R/8040R)
10 At a Glance (XNV-6010/6020R/8020R/
8030R/8040R)
12 Installation (XND-6010/6020R/8020R/
8030R/8040R)
13 Installation (XNV-6010/6020R/8020R/
8030R/8040R)
16 Inserting/Removing a Micro SD Memory
Card
16 Memory Card Information (Not Included)
17 Connecting with other Device
20 Connecting the Camera Directly to Local
Area Networking
20 Connecting the Camera Directly to a DHCP
Based DSL/Cable Modem
21 Connecting the Camera Directly to a
PPPoE Modem
21 Connecting the Camera to a Broadband
Router with the PPPoE/Cable Modem
22 Buttons used in IP Installer
22 Static IP Setup
24 Dynamic IP Setup
24 Port Range Forward (Port Mapping) Setup
25 Connecting to the Camera from a Shared
Local PC
25 Connecting to the Camera from a Remote
PC via the Internet
web viewer
26
setup screen
33
appendix
61
26 Connecting to the Camera
27 Password setting
27 Login
27 Plug-in support specifications for each
browser
28 Installing WebViewer Plugin
28 Using a Plug-in Free Webviewer
28 Using the Live Screen
31 Playing the recorded video
33 Setup
33 Basic Setup
37 PTZ setup
38 Video & Audio setup
43 Network Setup
47 Event Setup
49 NAS (Network Attached Storage) guide
52 Configure analysis settings
56 Statistics setup
59 System Setup
60 Open Platform Setup
61 Specification
63 Product Overview
64 Troubleshooting
66 Open Source Announcement
●● OVERVIEW
English _5
Page 6
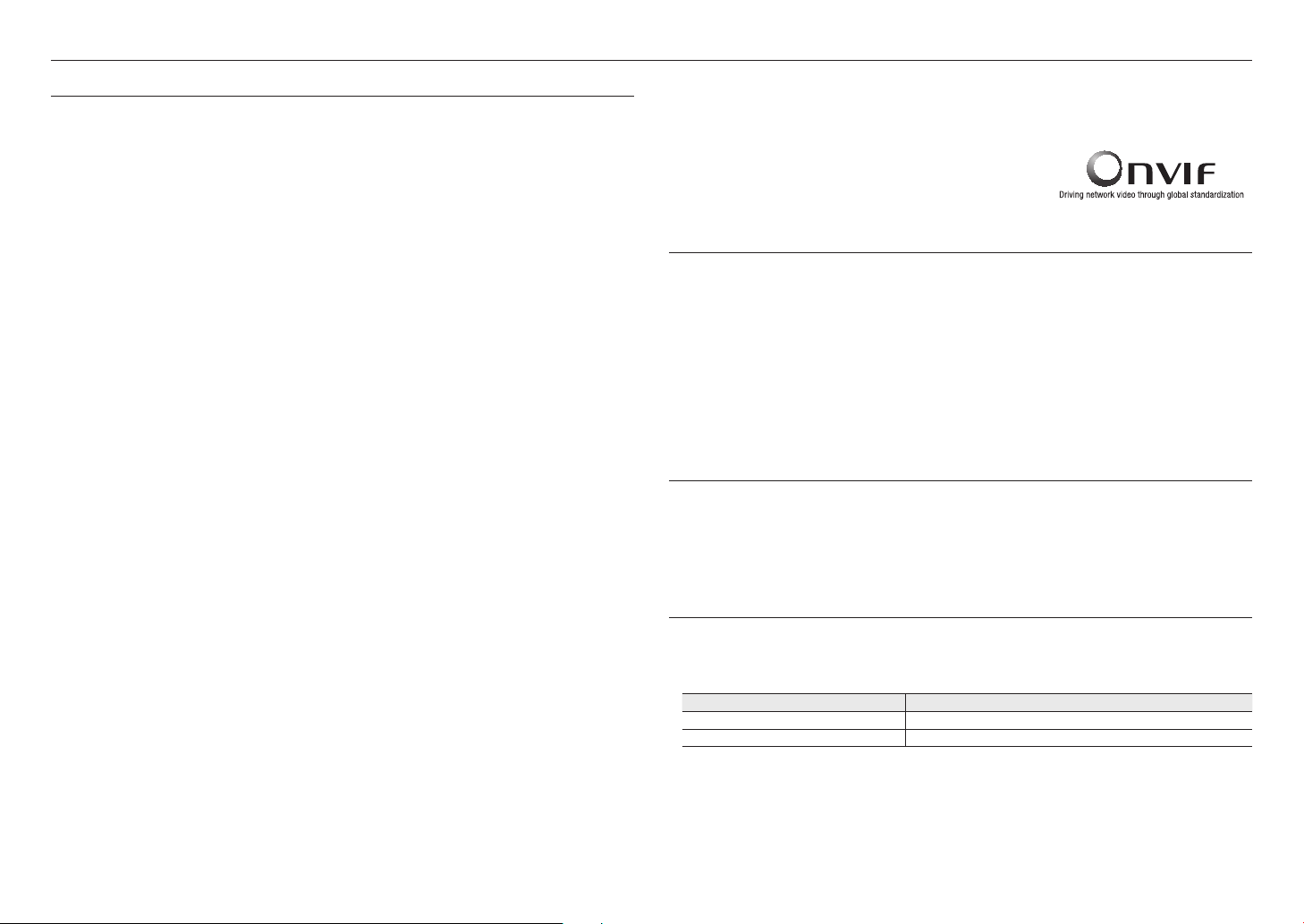
overview
PRODUCT FEATURES
• Dustproof/Waterproof (IP67, IP66) (XNV-6010/6020R/8020R/8030R/8040R)
The dustproof and waterproof design makes you feel at ease when installing the product outdoors or exposing
it to rain.
• IR mode (XND/V-6020R/8020R/8030R/8040R)
If the IR indicator turns on, the product switches to the IR mode for preventing an object from being too bright,
which helps you identify the object in near distance.
• Supports 2M pixel resolution videos (XND/V-6010/6020R)
• Supports 5M pixel resolution videos (XND/V-8020R/8030R/8040R)
• Multi-Streaming
This network camera can display videos in different resolutions and qualities simultaneously using different
CODECs.
• Web Browser-based Monitoring
Using the Internet web browser to display the image in a local network environment.
• Alarm
When an event occurs, video is either sent to the email address registered by the user, sent to the FTP server,
saved in a Micro SD card or NAS, or a signal is sent to the alert output terminal.
• Tampering Detection
Detects tempering attempts on video monitoring.
• Defocus detection function
Detects the defocus phenomenon of the camera lens.
• Motion Detection
Detects motion from the camera’s video input.
• Audio Detection
Detects sound louder than a certain level specified by user.
• Smart Codec
Adaptively applies codecs for a portion of the camera’s field of view to improve the quality of such area specified
by user.
• Auto Detection of Disconnected Network
Detects network disconnection before triggering an event.
• Fog detection
Detects fog that is heavier than the detection level.
• Face Detection
Detects faces in the specified area from the camera’s video input.
• IVA (Intelligent Video Analysis) function
Detects a motion or situation that meets the configured event rules.
• Sound source classification
Detects a sound source specified by the user.
• People counting statistics
You can check the number of people entering in the specified area through video analysis.
• Heat map statistics
You can view motion frequency in colors on the screen.
• ONVIF Compliance
This product supports ONVIF Profile S&G.
For more information, refer to www.onvif.org.
RECOMMENDED PC SPECIFICATIONS
• CPU : Intel(R) Core(TM) i7 3.4 GHz or higher
• RAM : 8G or higher
• Supported OS : Windows 7, 8.1, 10, Mac OS X 10.10, 10.11, 10.12
• Plug-in free web viewer
Supported web browsers : Google Chrome, MS Edge, Mozilla Firefox(Windows 64bit only), Apple Safari 9 (Mac
OS X only)
• Plug-in Webviewer
Supported web browsers : MS Explorer 11, Apple Safari 9 (Mac OS X only)
RECOMMENDED MICRO SD/SDHC/SDXC MEMORY CARD
SPECIFICATIONS
• Recommended capacity : 16GB to 256GB (MLC type)
• The following types of memory cards from the following manufacturers are recommended for this camera.
- Manufacturer : SanDisk, Transcend
- Product family : High endurance
NAS RECOMMENDED SPECS
• Recommended capacity : 200GB or higher is recommended.
• Simultaneous access : One unit of NAS can accept a maximum of sixteen camera accesses.
• For this camera, you are recommended to use a NAS with the following manufacturer’s specs.
Recommended products Available sizes
QNAP NAS A maximum of 16 cameras can access simultaneously.
Synology NAS A maximum of 16 cameras can access simultaneously.
If you use NAS equipment for purposes other than video saving, the number of accessible cameras may be reduced.
`
J
6_ overview
Page 7
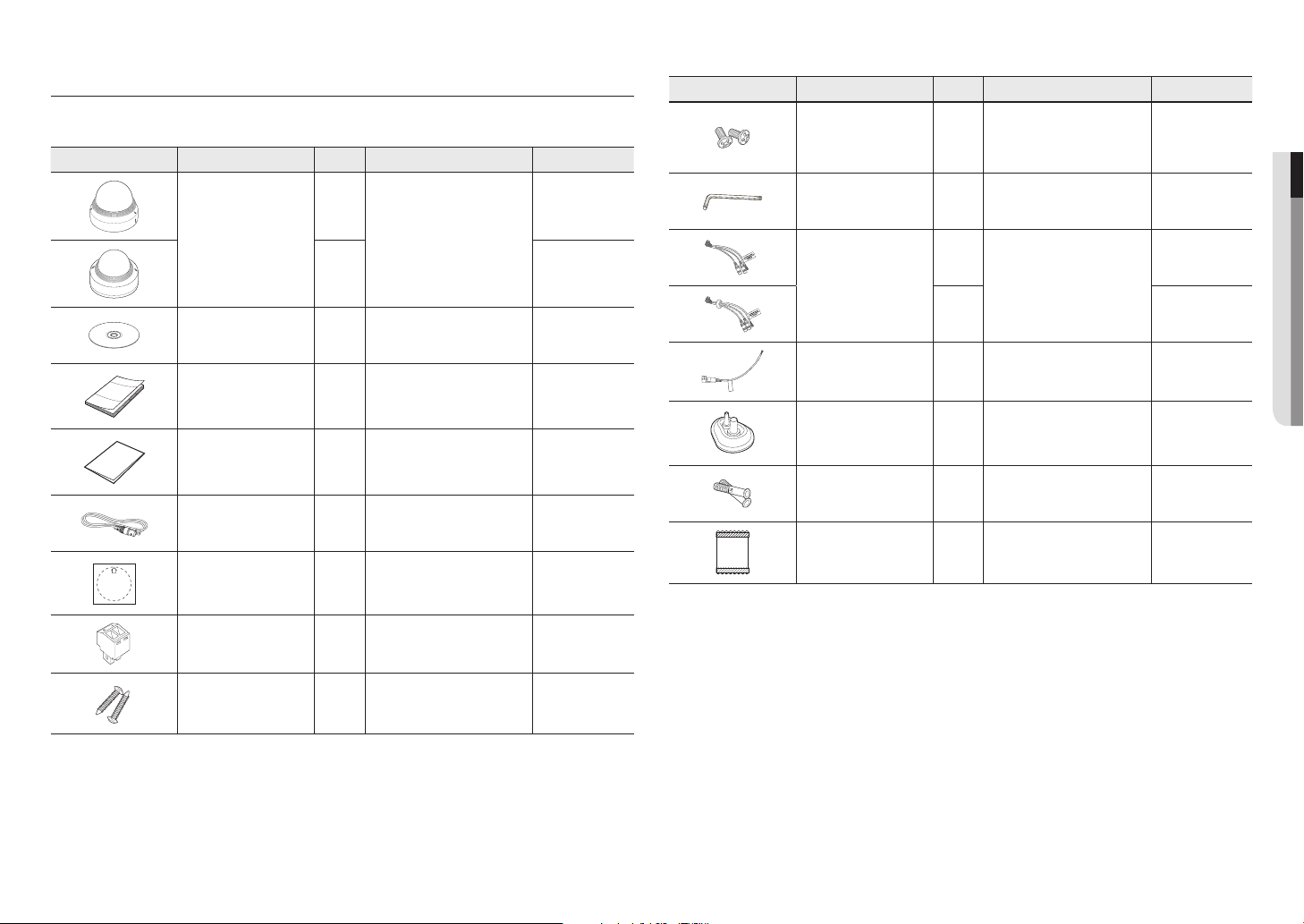
WHAT’S INCLUDED
1
2
Please check if your camera and accessories are all included in the product package.
(As for each sales country, accessories are not the same.)
Appearance Item Name Quantity Description Model Name
1
Camera
1
Instruction book,
Installer S/W CD
Quick Guide
(Optional)
Warranty card
(Optional)
Cable for the testing monitor
Template
1
1
1
Used to test the camera connection to
1
1
a portable display device
Product installation guide
XND-6010/6020R/
8020R/8030R/
8040R
XNV-6010/6020R/
8020R/8030R/
8040R
Use for all models
Use for all models
Use for all models
Use for all models
Use for all models
Appearance Item Name Quantity Description Model Name
Used for assembling the dome case
Machine Screws
when installing the product on the
2
pipe, wall mount, etc. or blocking a
Use for all models
hole.
L Wrench
Used to remove and replace the dome
1
cover
Use for all models
XND-6010/6020R/
8020R/8030R/
8040R
XNV-6010/6020R/
8020R/8030R/
Audio/alarm cable
1
Used to connect with the audio and
alarm port
1
8040R
XNV-6010/6020R/
CAUTION: Be ware of the
Rated Voltage and Polarity
of the power connection.
Power Cable
Cable bush
Plastic Anchor
1
Used to plug into the power port
Used to connect the LAN cable with a
1
2
diameter of Ø7~8.5.
For fixing a screw, Inserted in a hole
(reinforced anchoring force)
8020R/8030R/
8040R
XNV-6010/6020R/
8020R/8030R/
8040R
XNV-6010/6020R/
8020R/8030R/
8040R
XNV-6010/6020R/
Card-type moisture absorbent
1
Attached when installed.
8020R/8030R/
8040R
●● OVERVIEW
Power Terminal Block
Tapping Screw
1
2
Plugged in the power plug
Used for installation on the wall or
ceiling
Use for all models
Use for all models
English _7
Page 8
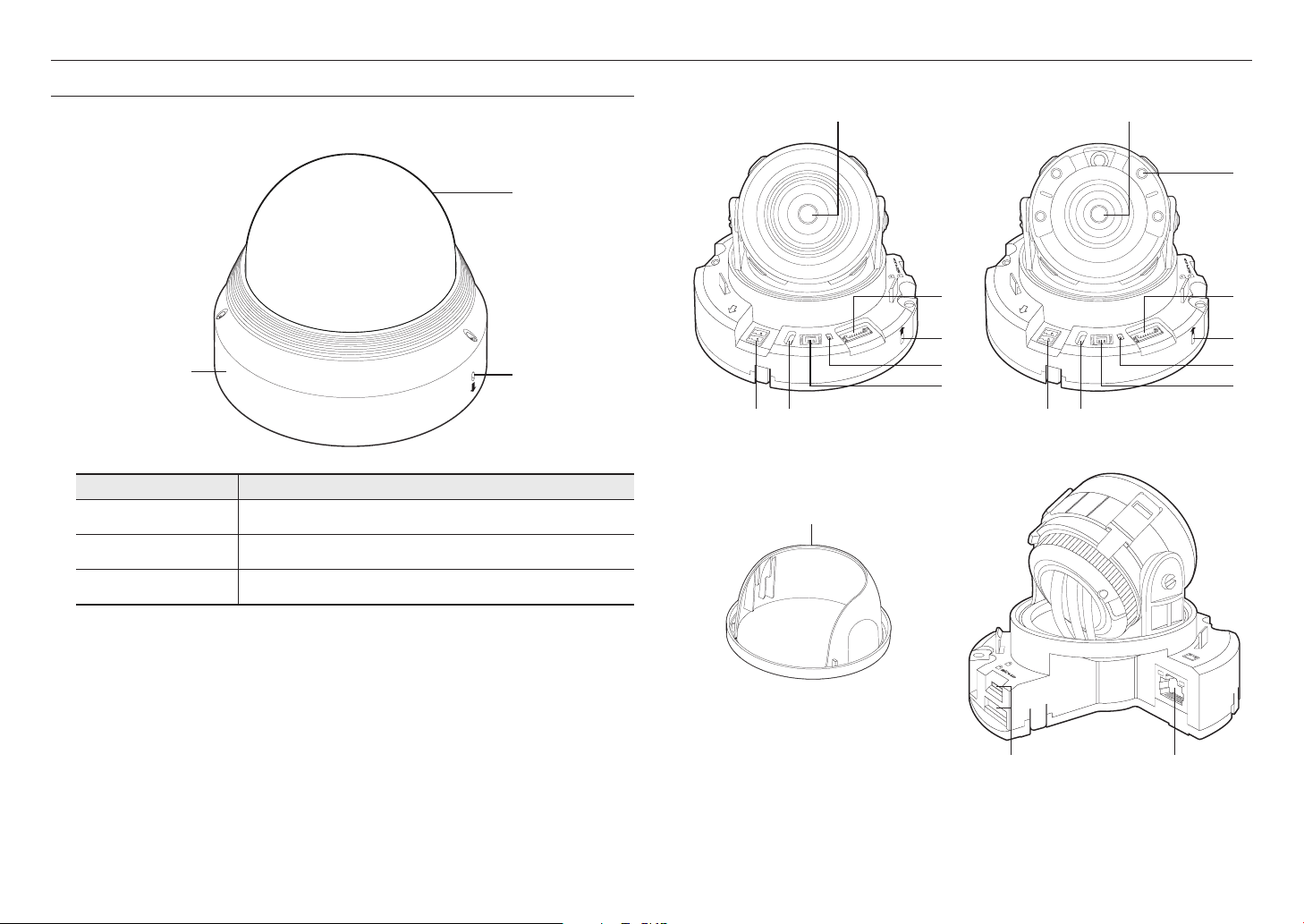
overview
AT A GLANCE (XND-6010/6020R/8020R/8030R/8040R)
Appearance
c
Item Description
Dome cover
a
Microphone hole
b
Camera Case
c
Case cover used to protect the lens and the main unit.
Microphone is embedded.
Housing part that covers the camera body.
a
b
Components
FRONT
DC 12V
VIDEO
USB
hi
<XND-6010>
l
b
RESET
1 2 3 4 5 6 7
b
c
1
2
d
e
FRONT
DC 12V
VIDEO
USB
RESET
f
g
1 2 3 4 5 6 7
1
2
d
e
f
g
hi
<XND-6020R/8020R/8030R/8040R>
8_ overview
ACT LINK
2
1
k
NETWORK
j
Page 9
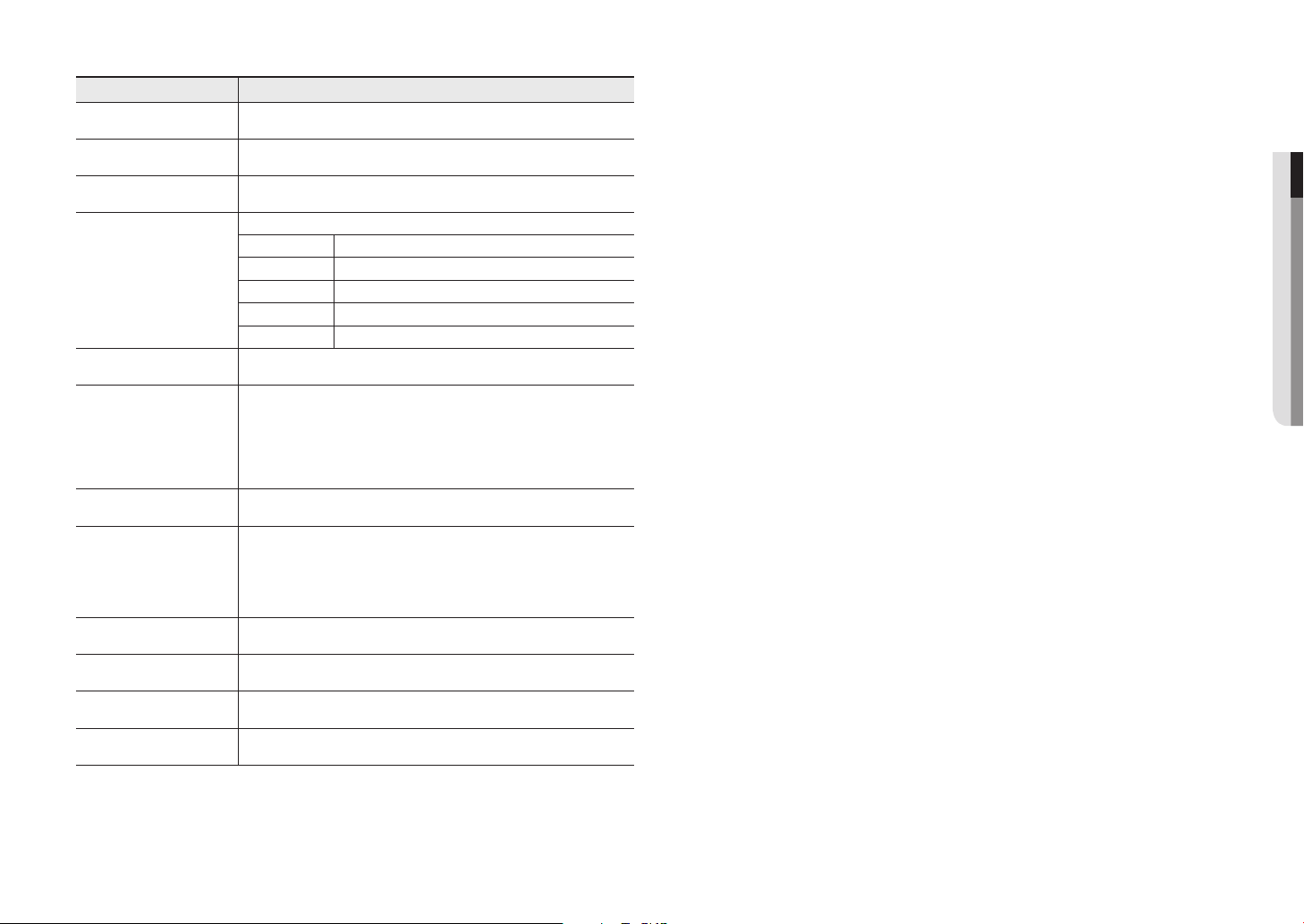
Item Description
Illumination Sensor Detects incoming light to control the IR LED.
a
Lens Lens for the camera.
b
IR LED These infrared LED’s are controlled by the illumination sensor.
c
Port to connect audio and alarm cables.
ARM-IN Used to connect the alarm input sensor or external day/night sensor.
Audio and alarm cable port
d
Microphone hole
e
Reset Button
f
Test Monitor Out
g
MICRO USB port
h
Power Port Port for power terminal block.
i
ARM-OUT Used to connect the alarm output signal.
GND These are common ports to connect alarm input/output signals.
MIC Used to connect to a microphone.
SPEAKER Used to connect to speakers.
Microphone is embedded.
The button restores all camera settings to the factory default.
Press and hold for about 5 seconds to reboot the system.
If you reset the camera, the network settings will be adjusted so that DHCP can be
J
enabled. If there is no DHCP server in the network, you must run the IP Installer
program to change the basic network settings such as IP address, Subnet mask,
Gateway, etc., before you can connect to the network.
Output port for test monitoring the video output. Use the test monitor cable to connect to a
mobile display and check the test video.
Port to connect the Wi-Fi dongle.
You can check the installation video through the applications installed in the smartphone.
Refer to “Connect to WiFi dongle” on page 17.
Remove the inner cover when connecting to Micro USB terminal.
`
Wifi dongle and OTG gender are sold separately.
`
●● OVERVIEW
Network Port Used to connect the PoE or Ethernet cable for network connection.
j
Micro SD Memory Card
k
Compartment
Inside cover Protective cover for the main body.
l
Compartment for the Micro SD memory card.
English _9
Page 10
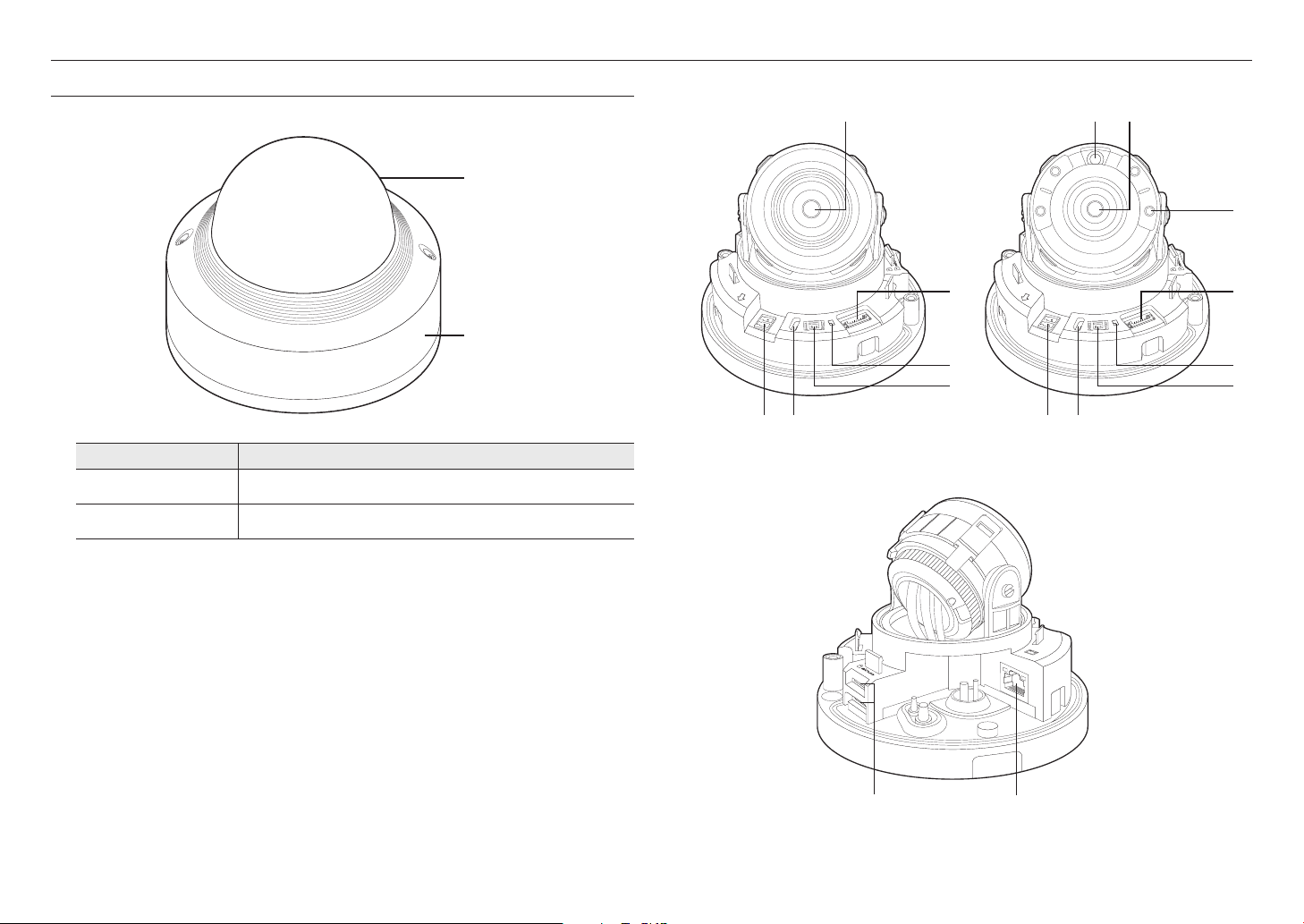
overview
1
2
AT A GLANCE (XNV-6010/6020R/8020R/8030R/8040R)
Appearance
Item Description
a
b
Dome cover
Camera Case
Case cover used to protect the lens and the main unit.
Housing part that covers the camera body.
a
b
Components
FRONT
VIDEO
USB
DC 12V
gh
<XNV-6010>
RESET
b
1 2 3 4 5 6 7
b
a
c
1 2 3 4 5 6 7
1
2
d
e
f
1
2
d
FRONT
DC 12V
VIDEO
USB
RESET
e
f
gh
<XNV-6020R/8020R/8030R/8040R>
10_ overview
ACT LINK
2
1
j
NETWORK
i
Page 11
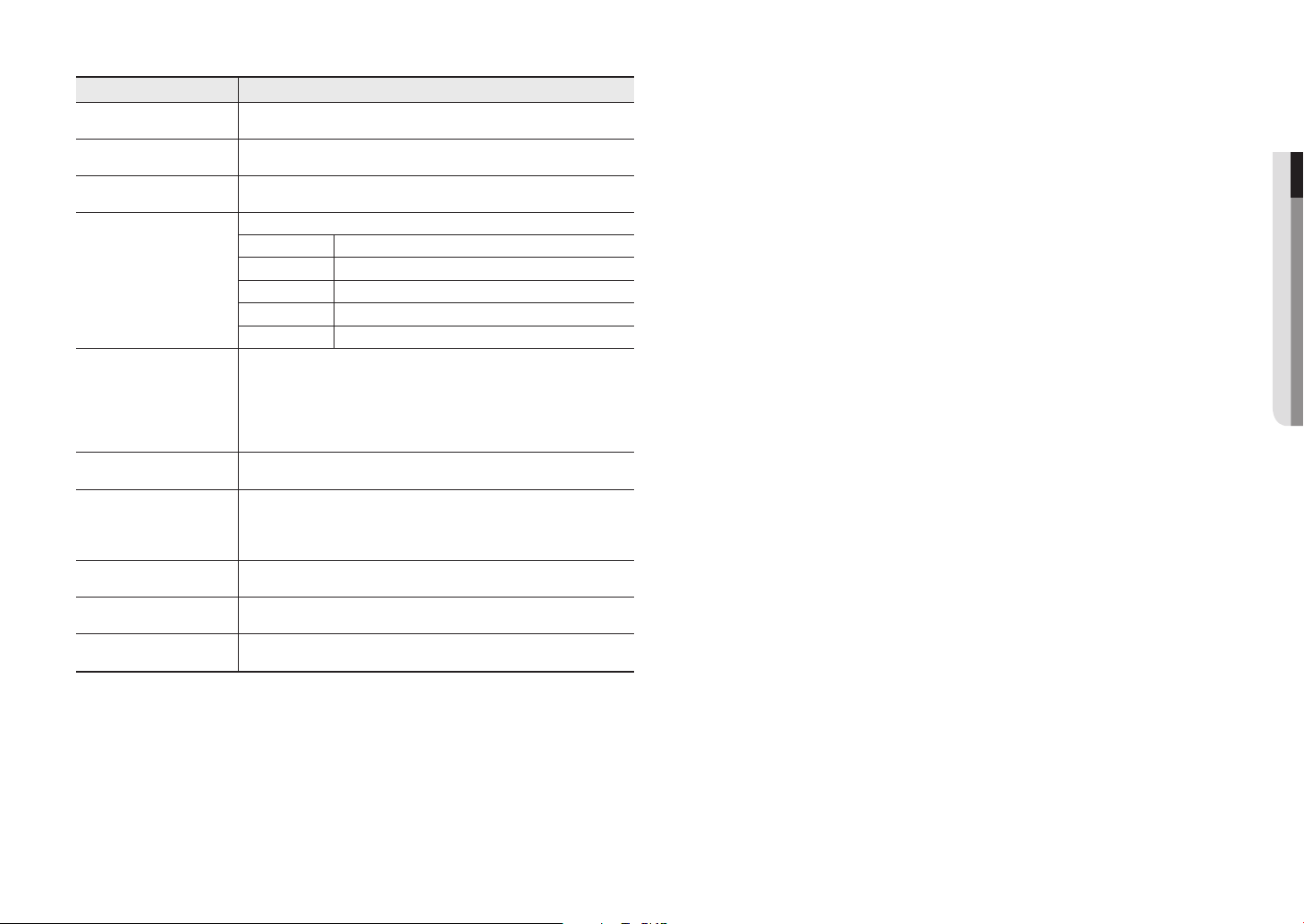
Item Description
Illumination Sensor Detects incoming light to control the IR LED.
a
Lens Lens for the camera.
b
IR LED These infrared LED’s are controlled by the illumination sensor.
c
Port to connect audio and alarm cables.
ARM-IN Used to connect the alarm input sensor or external day/night sensor.
Audio and alarm cable port
d
Reset Button
e
Test Monitor Out
f
MICRO USB port
g
Power Port Port for power terminal block.
h
ARM-OUT Used to connect the alarm output signal.
GND These are common ports to connect alarm input/output signals.
MIC Used to connect to a microphone.
SPEAKER Used to connect to speakers.
The button restores all camera settings to the factory default.
Press and hold for about 5 seconds to reboot the system.
If you reset the camera, the network settings will be adjusted so that DHCP can be
J
enabled. If there is no DHCP server in the network, you must run the IP Installer
program to change the basic network settings such as IP address, Subnet mask,
Gateway, etc., before you can connect to the network.
Output port for test monitoring the video output. Use the test monitor cable to connect to a
mobile display and check the test video.
Port to connect the Wi-Fi dongle.
You can check the installation video through the applications installed in the smartphone.
Refer to “Connect to WiFi dongle” on page 17.
Wifi dongle and OTG gender are sold separately.
`
●● OVERVIEW
Network Port Used to connect the PoE or Ethernet cable for network connection.
i
Micro SD Memory Card
j
Compartment
Compartment for the Micro SD memory card.
English _11
Page 12
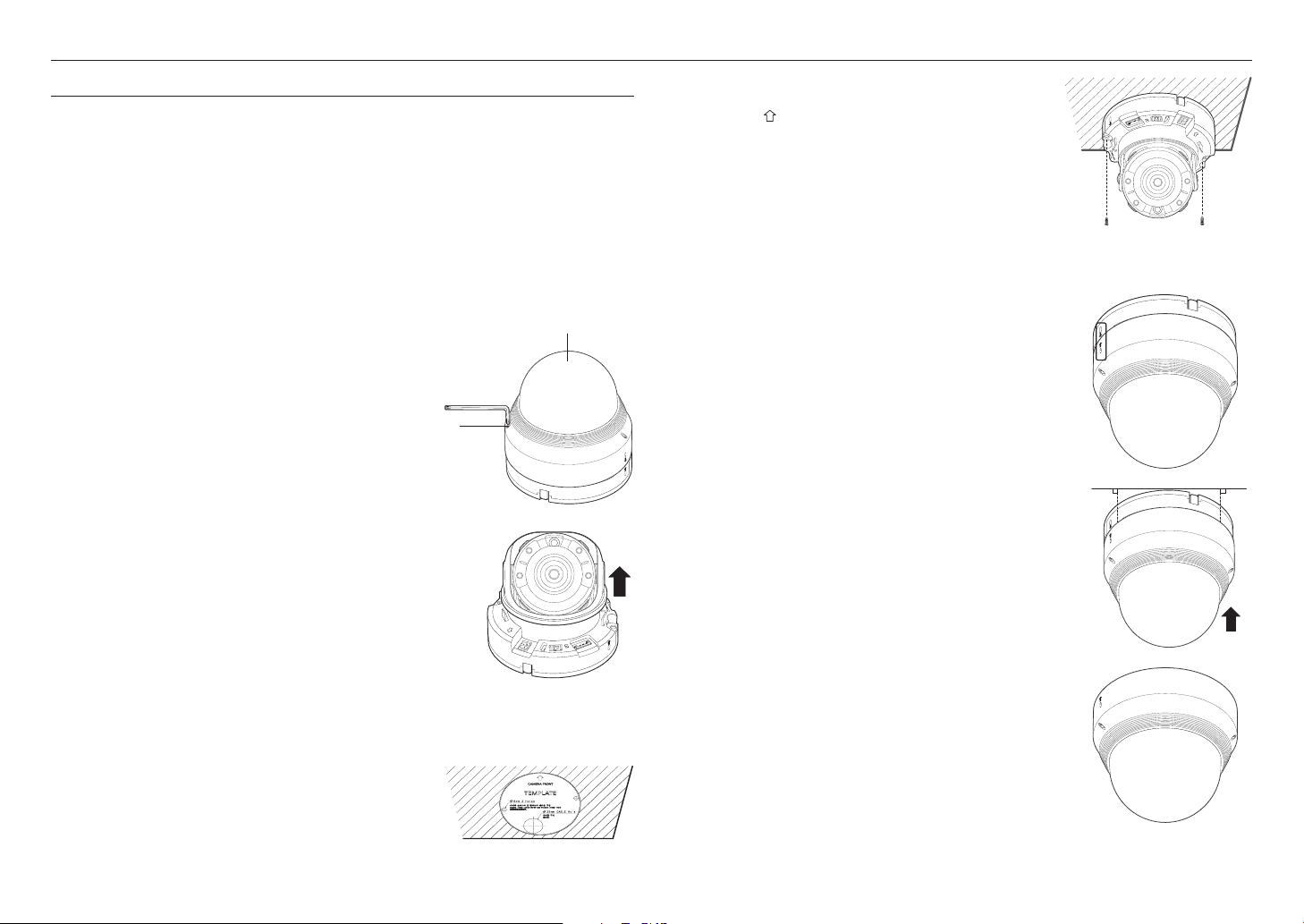
installation & connection
INSTALLATION (XND-6010/6020R/8020R/8030R/8040R)
Precautions before installation
Ensure you read out the following instructions before installing the camera:
• It must be installed on the area (ceiling or wall) that can withstand 5 times the weight of the camera
including the installation bracket.
• Stuck-in or peeled-off cables can cause damage to the product or a fire.
• For safety purposes, keep anyone else away from the installation site.
And put aside personal belongings from the site, just in case.
• If you use excessive force when installing the product, the camera may be damaged and malfunction.
If you forcibly install the product using non-compliant tools, the product may be damaged.
Disassembling
1. Using the L wrench provided, turn the 2 fastening bolts on
the dome cover counter clockwise to remove the cover.
Bolts
FRONT
2. Lift up the inner cover to separate it.
Dome cover
VIDEO
USB
RESET
DC 12V
1 2 3 4 5 6 7
2. Using 2 tapping screws provided, fix the camera at 2 holes drilled
with a template.
Set the < > mark imprinted on the camera to face the direction of camera
`
monitoring.
3. Connect the camera internal terminal with the corresponding
2
1
1 2 3 4 5 6 7
DC 12V
RESET
USB
VIDEO
FRONT
cable.
4. Adjust the lens in a desired direction by referring to the “Adjusting
the monitoring direction for the camera” section. (page 15)
We recommend you not to touch the lens as the camera lens has been
`
J
properly focused in the final process of manufacturing. If so, the lens may be out of focus or stained by alien substances.
5. Please connect the inner cover to the main body.
6. Grab the bottom part of the camera with one hand and the cover with
the other hand, align the arrows and assemble them using the hex key.
When connecting the dome cover, align the arrows and connect it perpendicularly
`
J
to the main body.
Make sure that the dome cover is correctly connected to the bottom part as shown
`
1 2 3 4 5 6 7
2
1
DC 12V
RESET
USB
VIDEO
FRONT
in the figure.
If the screw is not locked correctly, there can be a risk of injury due to the dome
1
2
cover falling.
DC 12V
RESET
1 2 3 4 5 6 7
USB
VIDEO
2
1
FRONT
Installation
1. Attach the installation template to the selected area and punch 2
holes as shown in the figure.
12_ installation & connection
1
FRONT
VIDEO
USB
DC 12V
2
1 2 3 4 5 6 7
RESET
Page 13
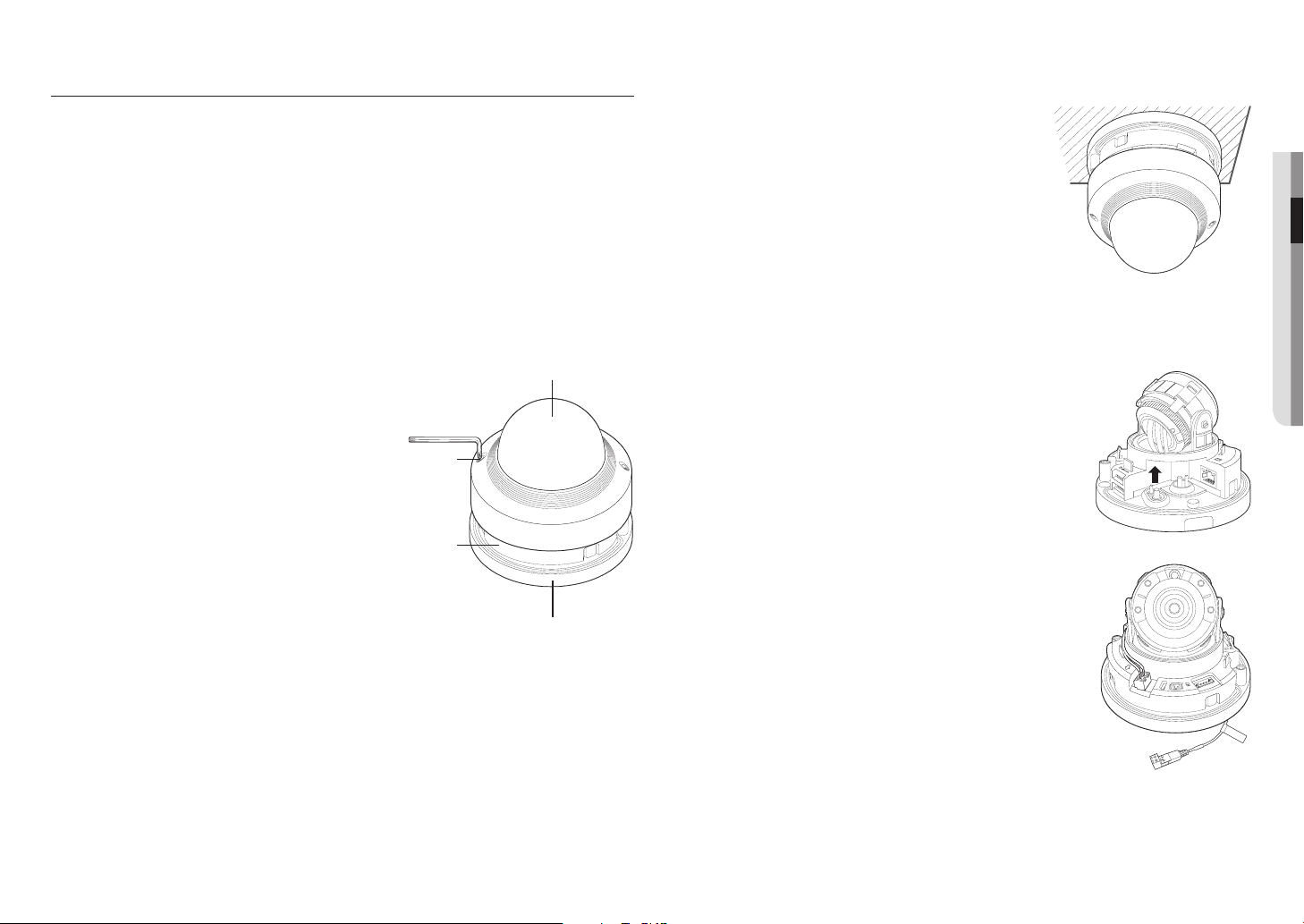
INSTALLATION (XNV-6010/6020R/8020R/8030R/8040R)
AC 24V / DC 12V
RESET
VIDEO
F
W
AF
T
N
+ -
This camera is waterproof and in compliance with the IP66/IP67 spec, but the jack connected to the external cable is not. You
`
J
are recommended to install this product below the edge of eaves to prevent the cable from being externally exposed.
Precautions before installation
Ensure you read out the following instructions before installing the camera:
• It must be installed on the area (ceiling or wall) that can withstand 5 times the weight of the camera
including the installation bracket.
• Stuck-in or peeled-off cables can cause damage to the product or a fire.
• For safety purposes, keep anyone else away from the installation site.
And put aside personal belongings from the site, just in case.
• If you use excessive force when installing the product, the camera may be damaged and malfunction.
If you forcibly install the product using non-compliant tools, the product may be damaged.
Disassembling
FRONT
Dome cover
USB
DC 12V
Camera Case
1. Using the L wrench provided, turn the 2 fastening bolts
on the dome cover counter clockwise to remove the
cover.
Bolts
Camera Body
Installation
1. Drill a hole (diameter : 6mm, depth : min 55mm) of the case
bottom and insert the provided plastic anchor to the end.
2. Fit the bottom hole to the anchor hole and insert and fix the taping
screw.
3. Connect and arrange the necessary cables lest that they should
be damaged or twisted while installing the camera.
2
1
1 2 3 4 5 6 7
DC 12V
RESET
USB
VIDEO
FRONT
●● INSTALLATION & CONNECTION
4. Adjust the lens in a desired direction by referring to the “Adjusting
the monitoring direction for the camera” section. (page 15)
5. Close the dome cover.
Securely fasten the fastening bolt using an L wrench to prevent water from
`
leaking.
Connecting waterproof power cable and LAN cable
1. Remove the dome cover and the case.
2. Pull out the long projected part of the rubber plug on the bottom and
remove it as shown in the figure.
Use an appropriate cable bush for the LAN cable to be connected.
`
J
Basic camera : Use the cable with a diameter of Ø5~6.5.
-
Components provided : Use the cable with a diameter of Ø7~8.5.
-
1
2
VIDEO
1 2 3 4 5 6 7
RESET
3. Insert the power cable into the small hole made by removing the projected
part of the rubber plug in step 2 above, and lay the cable along the long
groove.
4. Connect the power cable with the power terminal block.
2
1
FRONT
USB
DC 12V
ACT LINK
NETWORK
1
2
VIDEO
1 2 3 4 5 6 7
RESET
CAUTION: Be ware of th e
Rated Voltage and Polar ity
of the power con nectio n.
English _13
Page 14
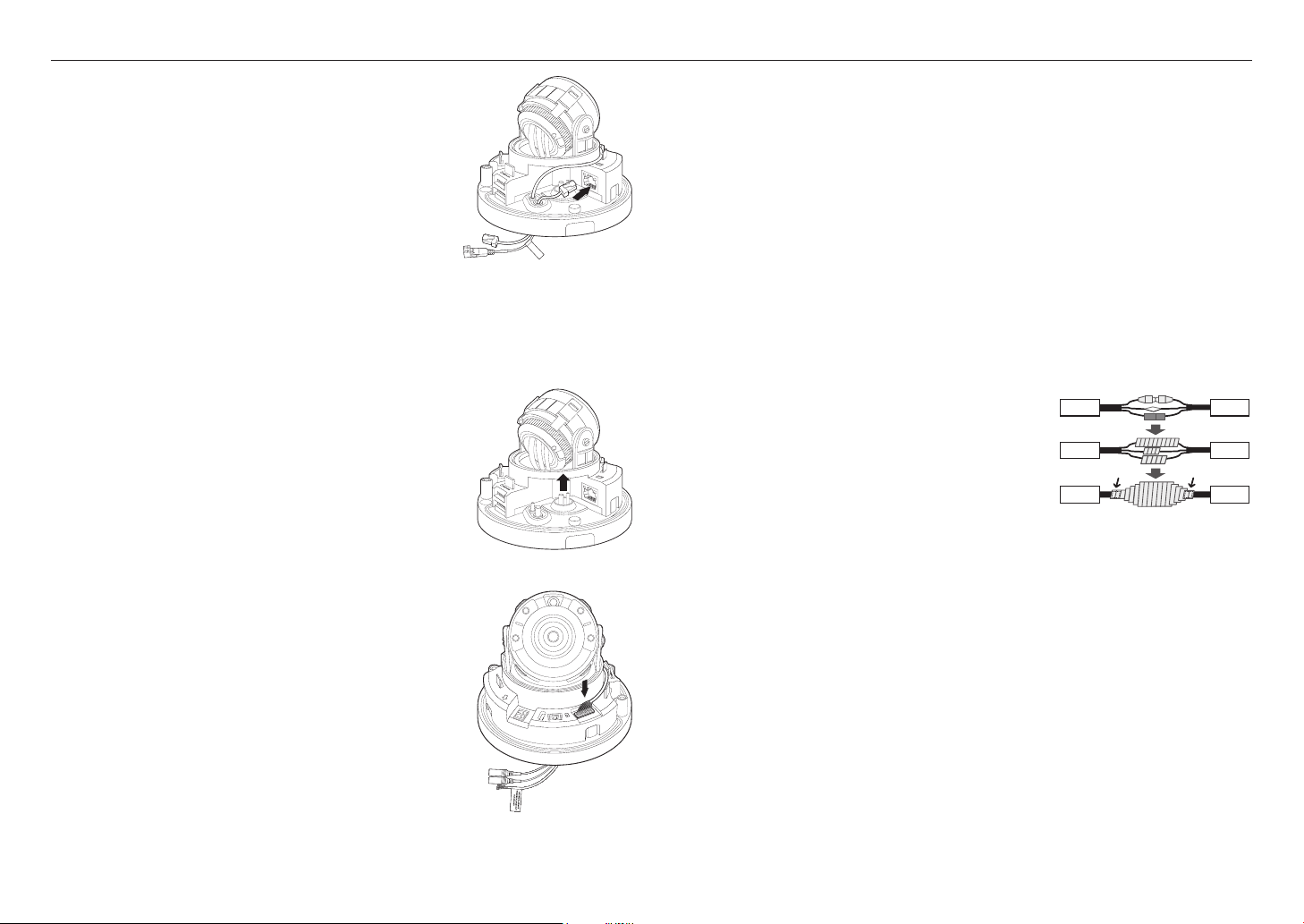
installation & connection
5. Insert the LAN cable into the large hole made by removing the projected
part of the rubber plug in step 2 above.
6. Remove the sheath with a cable cutter, and align the cables.
7. Connect the LAN cable with a LAN connector, and insert it into the LAN
tool.
8. Connect the finished cable to the Ethernet port.
Connecting the alarm and audio cable
1. Remove the dome cover and the case.
2. Pull out the rubber plug on the bottom as shown in the figure.
3. Insert the alarm/audio cable through the hole created by removing the
rubber cap in No. 2, and connect the cable to the alarm terminal.
4. Align the cable so that it should not be damaged or jammed when
installing the camera.
5. Put the rubber cap located on the alarm/audio cable in the hole.
6. Adjust the lens in a desired direction by referring to the “Adjusting the
monitoring direction for the camera” section. (page 15)
7. Attach the dome cover.
Attaching to the unbundled adapter
Choose and purchase a necessary one of the following options (unbundled) that is suitable to the installation
site or for your convenience.
ACT LINK
2
1
NETWORK
1. Remove the dome cover from the case by referring to the “Disassembling” section. (page 13)
2. Use the provided machine screw to fix the camera case to the unbundled adapter.
3. Connect and arrange the necessary cables lest that they should be damaged or twisted while
installing the camera.
4. Install the camera body in the reverse order of “Disassembling”.
CAUTION: Be ware of the
Rated Voltage and Pol arity
of the power connect ion.
5. Adjust the lens in a desired direction by referring to the “Adjusting the monitoring direction for the
camera” section. (page 15)
6. Close the dome cover.
Securely fasten the fastening bolt using an L wrench to prevent water from leaking.
`
Outdoor installation
When you install it outside of the building, please waterproof it with waterproof butyl rubber tape (can be
purchased in stores) so that water does not leak from the gap of the cable connected to the outside.
1. Connect the power, I/O, BNC, and LAN cables.
2. Wrap the black cable jacket (Area A) and the cable connection area
with waterproof (butyl rubber) tape so that more than half of the
butyl rubber tape is overlapped.
ACT LINK
2
1
FRONT
USB
DC 12V
NETWORK
If the cable jacket is not waterproofed properly, then it can directly cause
`
J
leakage. Make sure to protect the cable with a dense layer of taping.
Waterproof butyl tape is made of butyl rubber that can be stretched to twice its normal length.
`
1
2
VIDEO
1 2 3 4 5 6 7
RESET
Camera
Camera
Camera
System
System
AA
System
14_ installation & connection
Page 15
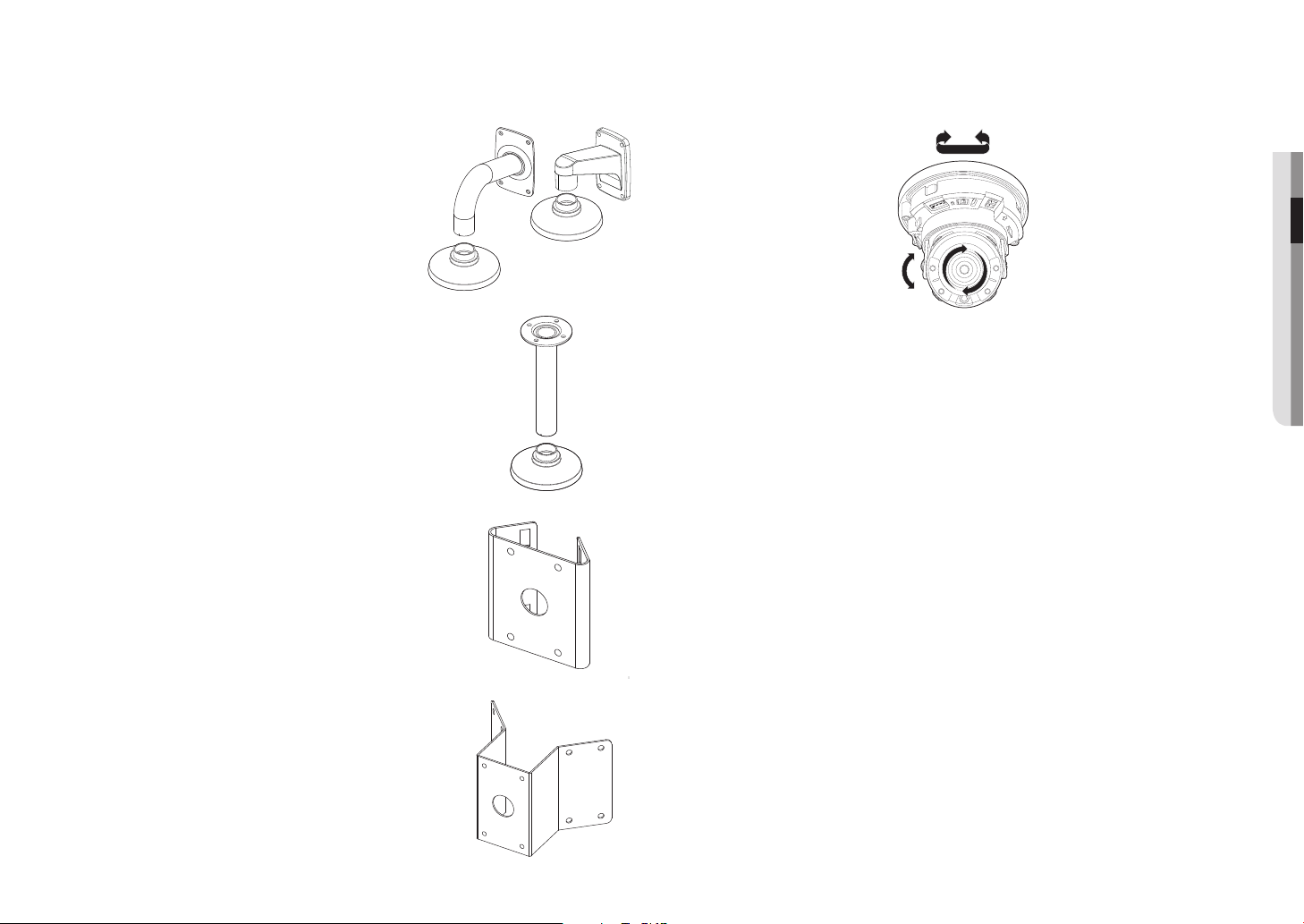
Optional Accessories for Installation
For your easier installation, you can purchase appropriate optional accessories available.
1. WALL MOUNT ADAPTOR(SBP-300WM or SBP-300WM1)/
HANGING MOUNT(XND-6010/6020R/8020R/8030R/8040R :
SBP-300HM7, XNV-6010/6020R/8020R/8030R/8040R : SBP122HM)
This adaptor is used when installing the dome camera onto a
wall.
2. CEILING MOUNT ADAPTOR(SBP-300CM)/HANGING MOUNT(XND-
6010/6020R/8020R/8030R/8040R : SBP-300HM7, XNV-6010/6020R/
8020R/8030R/8040R : SBP-122HM)
This adaptor is used when installing the dome camera on a concrete
ceiling.
3. POLE MOUNT ADAPTOR(SBP-300PM)
This is an adaptor for WALL MOUNT ADAPTOR (SBP-300WM or SBP300WM1) installation on a pole whose diameter is bigger than 80mm.
Adjusting the monitoring direction for the camera
Pan
DC 12V
RESET
1 2 3 4 5 6 7
USB
VIDEO
2
1
Tilt
`Adjusting the monitoring direction
You can adjust the camera direction only when the camera is fixed on the ceiling.
Where, rotating the camera unit to the left or right is called Pan, adjusting the tilt is called Tilt, and turning the
lens on its axis is called Rotation.
- The effective range of pan is a total of 354 degrees.
- The effective range of rotation is a total of 355 degrees.
- The effective range of tilt is a total of 67 degrees.
The image can be covered up by the camera case depending on the angle.
`
J
Do not forcefully turn the focus/zoom lens after the dome case is disassembled.
`
Otherwise, it may cause an incorrect focus due to a motor failure.
`Methods of adjustment
1. After installing the camera, adjust the panning angle in consideration of the monitoring direction.
2. Set the horizontal angle so that the image is not reversed.
3. Adjust the tilt angle so that the camera faces toward the monitoring object.
FRONT
Lens rotation
●● INSTALLATION & CONNECTION
4. CORNER MOUNT ADAPTOR (SBP-300KM)
This is an adaptor for WALL MOUNT ADAPTOR (SBP-300WM or
SBP-300WM1) installation on the corner of wall joint.
English _15
Page 16
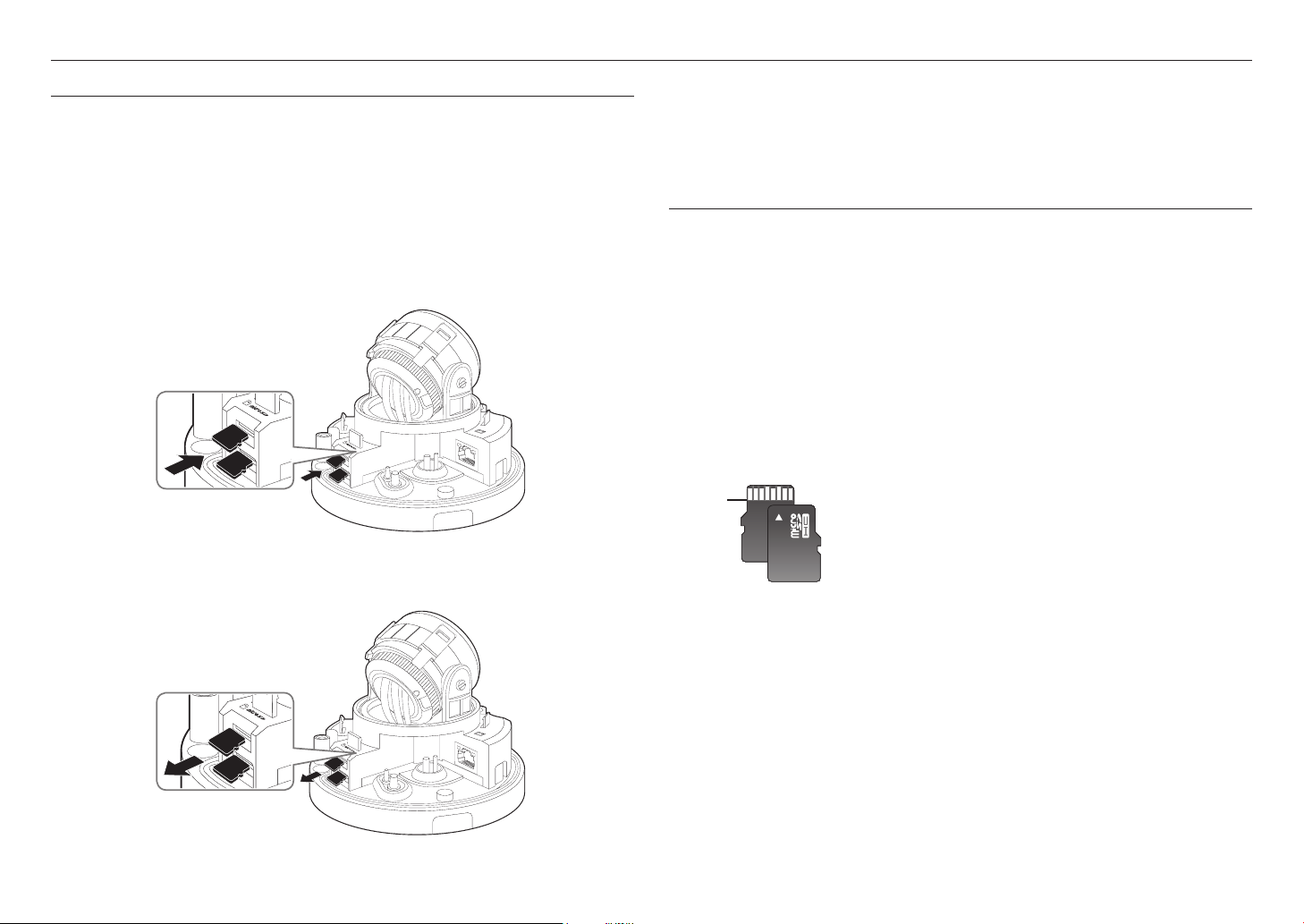
installation & connection
1
2
ACT LINK
NETWORK
1
2
ACT LINK
NETWORK
INSERTING/REMOVING A MICRO SD MEMORY CARD
Disconnect the power cable from the camera before inserting the Micro SD memory card.
`
J
Do not insert the Micro SD memory card while it’s upside down by force.
`
Otherwise, it may damage the Micro SD memory card.
When it rains or the humidity is high, insertion or ejection of a Micro SD card is not recommended.
`
Disassembly of the product cover should be finished within 5 minutes, or there will be the risk of internal dew condensation.
`
Inserting a Micro SD Memory Card
1. Separate the Dome cover of the camera.
2. Insert a Micro SD card in the arrow direction shown in the figure.
ACT LINK
2
1
Removing a Micro SD Memory Card
Gently press down on the exposed end of the memory card as shown in the diagram to eject the memory
card from the slot.
NETWORK
Pressing too hard on the Micro SD memory card can cause the card to shoot out uncontrollably from the slot when released.
`
J
Before removing the Micro SD memory card, in <Storage>, set the device to <Off> and press the [Apply] button and turn
`
the camera off. (Page 47)
If you turn off the camera or remove the Micro SD memory card that contains data from the product, the data may be lost or
`
damaged.
MEMORY CARD INFORMATION (NOT INCLUDED)
What is a memory card?
The memory card is an external data storage device that has been developed to offer an entirely new way to
record and share video, audio, and text data using digital devices.
Selecting a memory card that’s suitable for you
Your camera supports Micro SD/SDHC/SDXC memory cards.
You may, however, experience compatibility issues depending on the model and make of the memory card.
The following types of memory cards from the following manufacturers are recommended for this camera.
- Manufacturer : SanDisk, Transcend
- Product family : High endurance
It is recommended to use a 16GB to 256GB (MLC type) memory card for this camera.
Playback performance can be affected depending on the speed of memory card.
Memory Card Components
Contacts
Micro SD/SDHC/SDXC
16_ installation & connection
1
ACT LINK
2
NETWORK
Page 17
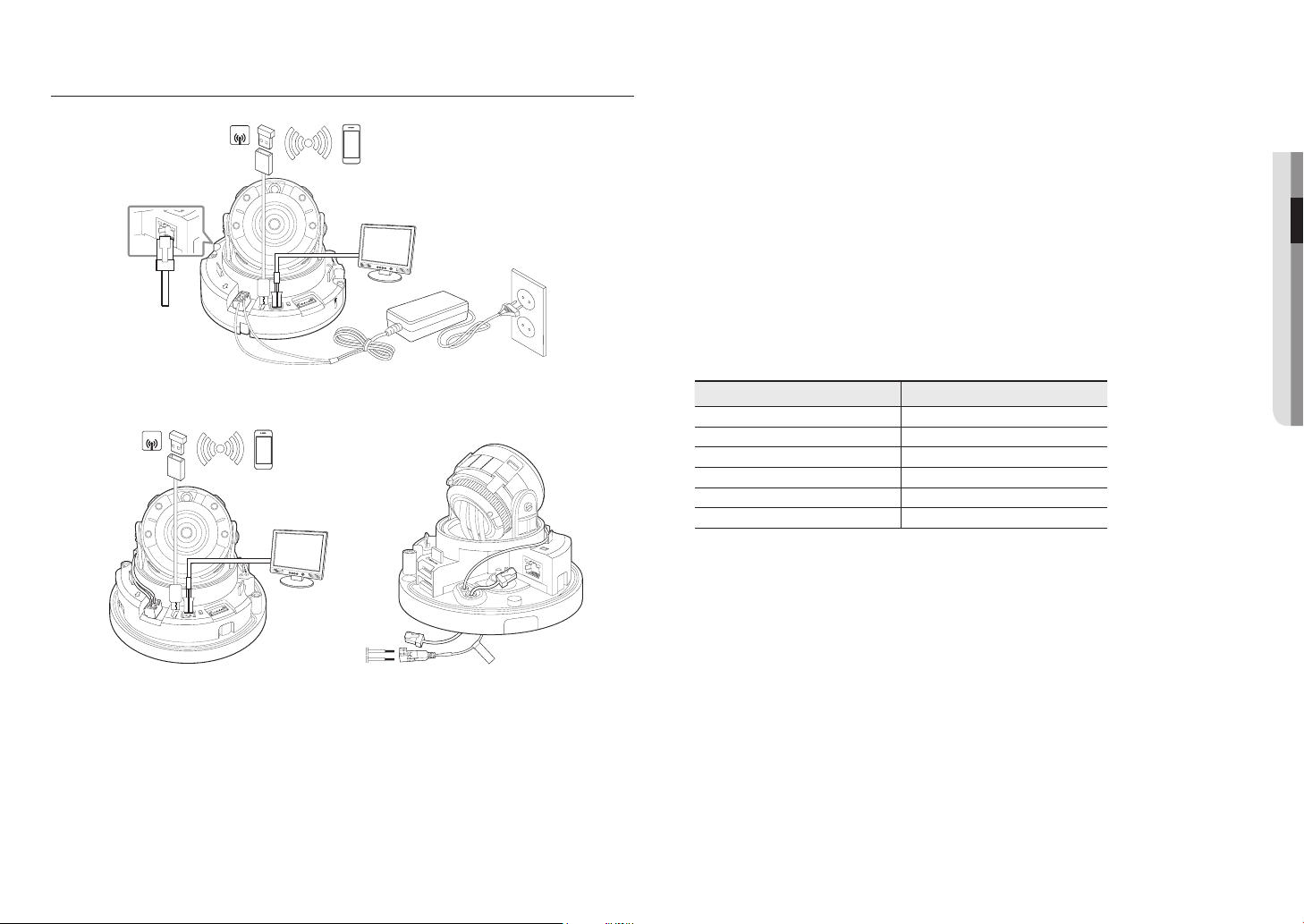
CONNECTING WITH OTHER DEVICE
ACT LINK
NETWORK
Wi-Fi dongle
SOFT AP
FRONT
VIDEO
USB
1 2 3 4 5 6 7
RESET
Ethernet
SOFT AP
Wi-Fi dongle
FRONT
VIDEO
USB
DC 12V
The CVBS out terminal of the product is provided for easier installation, and is not recommended for monitoring purposes.
`
J
The Micro USB out terminal of the product is provided for easier installation, and is not recommended for monitoring
`
purposes.
DC 12V
<XND-6010/6020R/8020R/8030R/8040R>
Monitor to install
1
2
1 2 3 4 5 6 7
RESET
<XNV-6010/6020R/8020R/8030R/8040R>
Monitor to install
1
2
Ethernet
Power
Ethernet Connection
Connect the Ethernet cable to the local network or to the Internet.
Connecting Wi-Fi
Camera Setup
1. Connect OTG gender (5-pin) and WiFi dongle to the micro USB terminal.
Smartphone Setup
1. Install the Wisenet Installation application.
2. Select the camera SSID after turning on the WiFi.
3. Run the Wisenet Installation application.
4. When you log in to the camera, the video will be connected. (initial password: 4321)
The video will be played without being logged in during the initial connection.
`
Power
ACT LINK
2
1
CAUTION: Be ware of the
Rated Voltage and Polar ity
of the power conn ectio n.
NETWORK
5. The camera angle can be adjusted through the smartphone video.
Recommended dongle manufacturer
Manufacturer Model
NETIS WF2123 n300
EDIMAX EW-7811Un
IP Time N100mini
TP-LINK TL-WN823N V1
ASUS USB-N13
NETGEAR WNA3100M
Power Supply
Use the screwdriver to connect each line (+, –) of the power cable to the corresponding power port of the
camera.
If both PoE and DC 12V are applied simultaneously, the product will be supplied with power from DC 12V.
`
J
- You can also use a router featuring PoE to supply power to the camera.
- Use PoE that is compliant with the IEEE 802.3af protocols.
- It is advisable to use only one power source from PoE and DC 12V.
Be careful not to reverse the polarity when you connect the power cable.
`
If you want to connect an external device, you must turn off the external device before proceeding.
`
Connect the set and the adapter power line first, and then connect the power cable to the outlet on the wall.
`
●● INSTALLATION & CONNECTION
English _17
Page 18
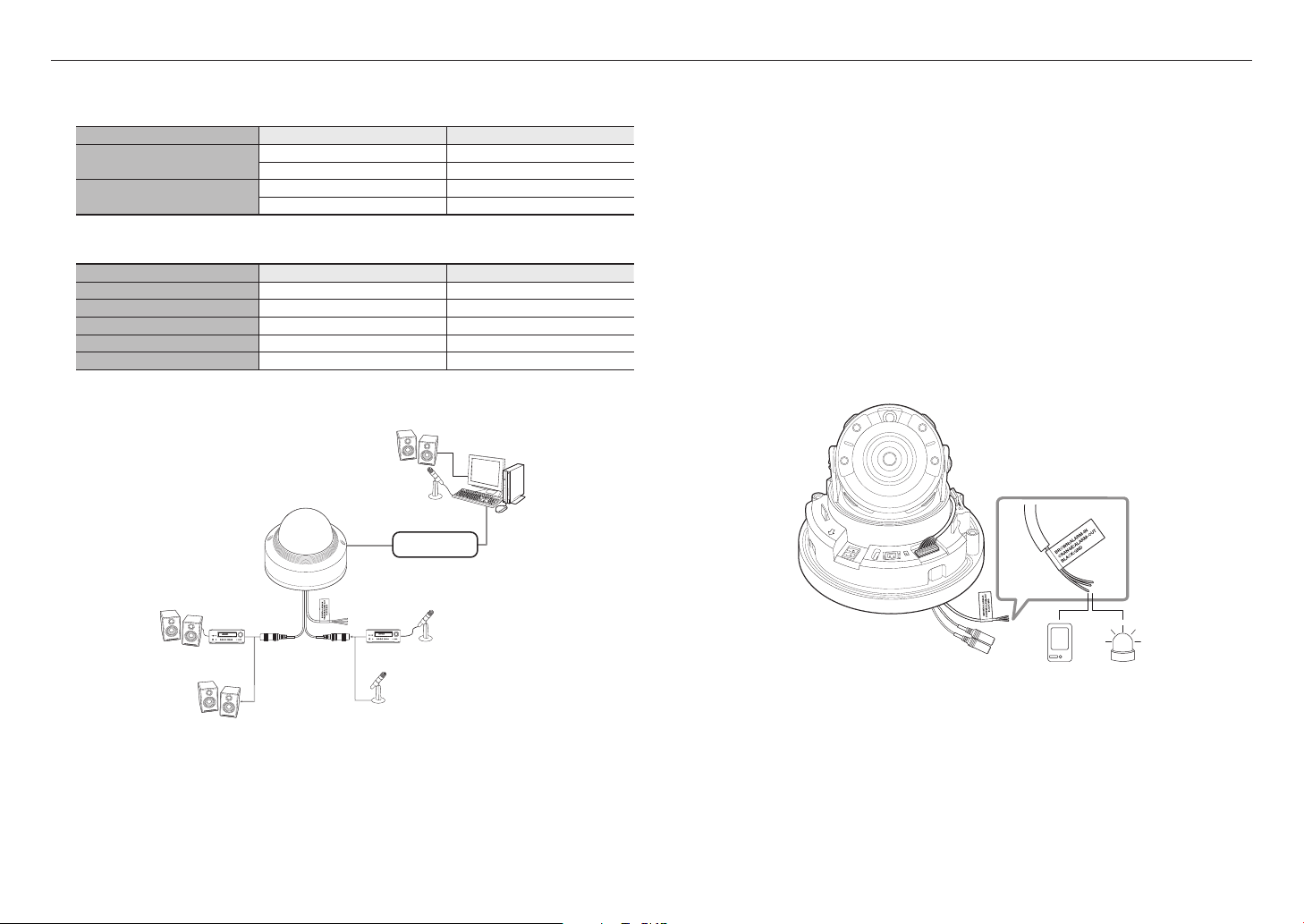
installation & connection
Power Cable Specification for Each Model
In case of DC 12V Input:
Model Wire Type (AWG) Cable Length (Max.)
XND/V-6010
XND/V-6020R/8020R/8030R/8040R
#22 15m
#20 24m
#20 17m
#18 27m
Network Cable Specification
Item Contents Remark
Connector RJ45
Ethernet 10/100Base-T 10/100 Mbps
Cable UTP Category 5e
Max Distance 100M
PoE Support IEEE 802.3af
Connecting to Audio Input/Output
Speaker
Microphone
Network
2. Connect the AUDIO OUT port of the camera with the speaker or LINE IN port of the amplifier that the
speaker is connected to.
3. Check the specifications for audio input.
• Audio Codec
- Audio In : G.711 PCM (Bit Rate: 64kbps / Sampling Frequency: 8kHz), G.726 ADPCM (Bit Rate:
16Kbps, 24Kbps, 32Kbps, 40Kbps / Sampling Frequency: 8kHz), AAC (Bit Rate: 48Kbps / Sampling
Frequency: 16kHz)
- Audio Out : G.711 PCM (Bit Rate: 64kbps / Sampling Frequency: 8kHz)
• Full duplex Audio
• Audio in (XND-6010/6020R/8020R/8030R/8040R) : Selectable (microphone/Line-in/Built-in microphone),
Supported voltage: 2.5VDC (4mA), Input impedance: 2K Ohm
• Audio in (XNV-6010/6020R/8020R/8030R/8040R) : Selectable (microphone/Line-in), Supported voltage:
2.5VDC (4mA), Input impedance: 2K Ohm
• Audio out : Line-out (3.5mm mono jack), Maximum output: 1Vms
• Line out impedance : 600Ω
Connecting to the I/O port box
Connect the Alarm I/O cable to the corresponding port of the port box.
PC
1
FRONT
VIDEO
USB
DC 12V
2
1 2 3 4 5 6 7
RESET
Microphone
AmpSpeaker
Speaker
Amp
Microphone
1. Connect the AUDIO IN port of the camera with the microphone or LINE OUT port of the amplifier that the
microphone is connected to.
You can use the built-in microphone in the camera without connecting an external microphone.
`
M
(only available in XND-6010/6020R/8020R/8030R/8040R)
18_ installation & connection
Sensor Alarm
(Warning lamp)
• ALARM-IN : Used to connect the alarm input sensor or external day/night sensor.
• ALARM-OUT : Used to connect the alarm output signal.
• GND : Common port for alarm in/output signal.
If devices (e.g., flashing light and siren) that exceed the voltage and current specifications are connected by using the open
`
J
collector method, it may cause malfunction.
Refer to the “Alarm Out Wiring Diagram” when connecting devices that exceed the voltage and current specifications. (page
19)
Page 19
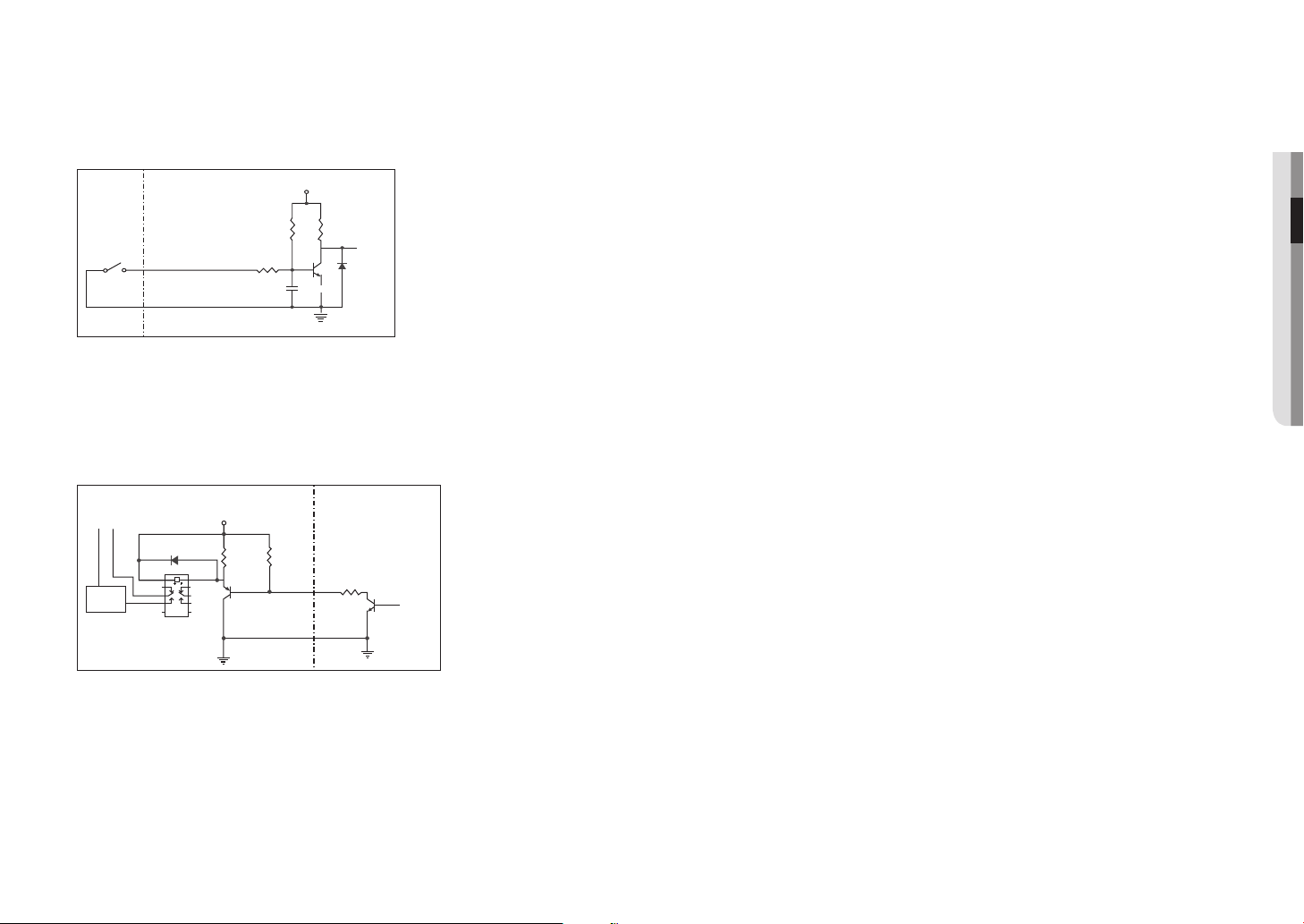
To connect the external sensor
Connect one strand of each signal line (2-strand) of the sensors to the [ALARM IN] port, and connect the
other strand to the [GND] port.
Alarm In Wiring Diagram
External
connection
Sensor
Inside of the camera
GND
VCC_3.3V
RESISTOR RESISTOR
RESISTORALARM IN (5mA SINK)
TRANSISTOR
MLCC
GND
DIODE
To connect the alarm out
If devices (e.g., flashing light and siren) that exceed the voltage and current specifications are connected by
using the open collector method, it may cause malfunction.
Refer to the alarm out connection diagram below when connecting devices that exceed the voltage and
current specifications.
Alarm Out Wiring Diagram
Warning lamp /
Siren power
(-) (+)
Warning lamp /
Siren
External connection Inside of the camera
DC 5V or 3.3V
DIODE
RELAY
RESISTOR 10K ohm
TRANSISTOR
GND
ALARM OUT (12VDC 20mA MAX)
RESISTOR
TRANSISTOR
GND
GND
●● INSTALLATION & CONNECTION
English _19
Page 20
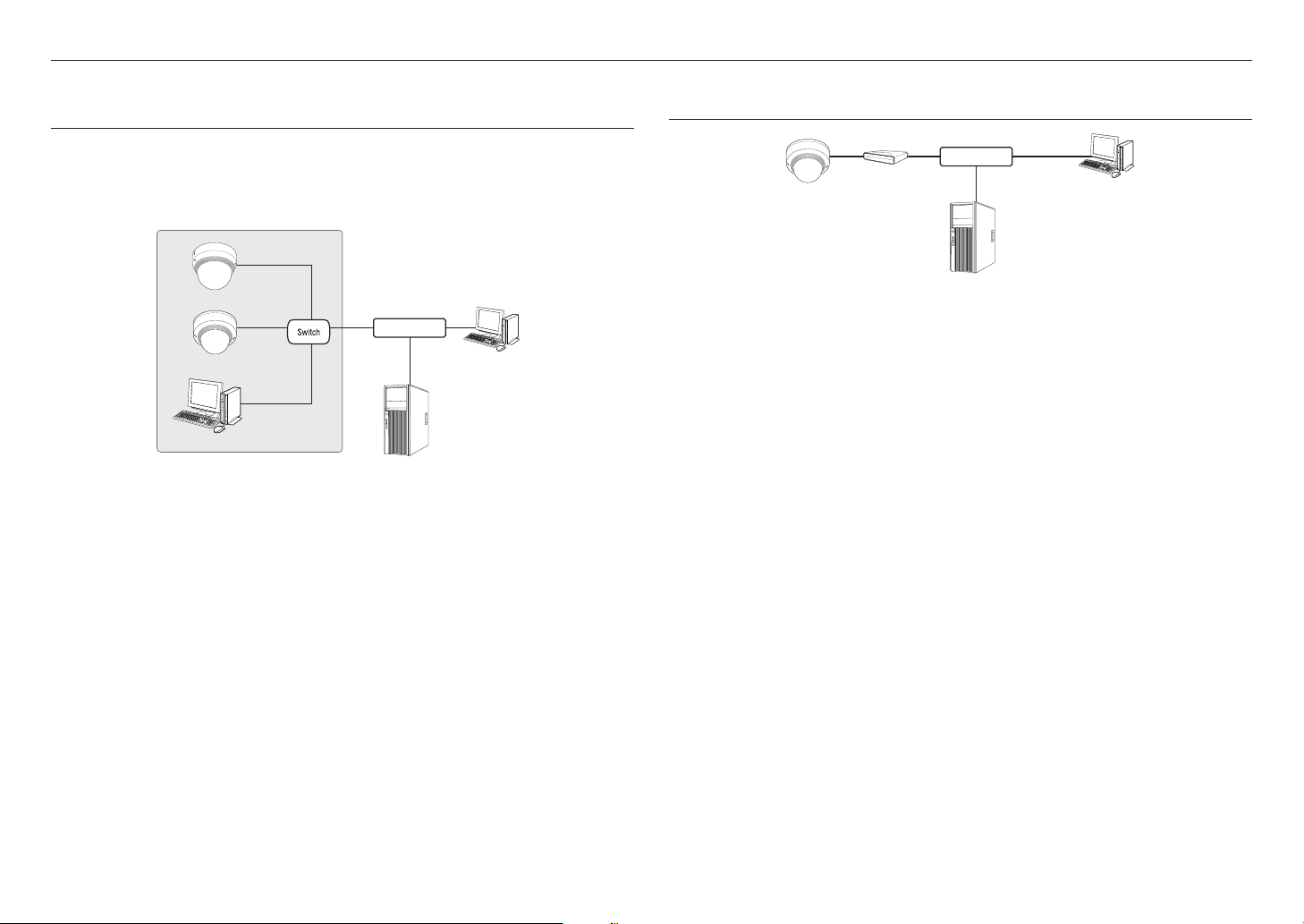
network connection and setup
You can set up the network settings according to your network configurations.
CONNECTING THE CAMERA DIRECTLY TO LOCAL AREA NETWORKING
Connecting to the camera from a local PC in the LAN
1. Launch an Internet browser on the local PC.
2. Enter the IP address of the camera in the address bar of the browser.
Camera
INTERNET
Camera
Local PC
<Local Network>
A remote PC in an external Internet out of the LAN network may not be able to connect to the camera installed in the intranet
`
M
if the port-forwarding is not properly set or a firewall is set.
In this case, to resolve the problem, contact your network administrator.
In the IP installer, you can use the initial password, “4321” to set IP Address, Subnet Mask, Gateway, HTTP Port, VNP Port, IP
`
type. After changing the network interface, for better security, access the web viewer and change the password.
By factory default, the IP address will be assigned from the DHCP server automatically.
`
If there is no DHCP server available, the IP address will be set to 192.168.1.100.
To change the IP address, use the IP Installer.
For further details on IP Installer use, refer to “Static IP Setup”. (Page 22)
External Remote PC
DDNS Server
(Data Center, KOREA)
CONNECTING THE CAMERA DIRECTLY TO A DHCP BASED DSL/CABLE
MODEM
DSL/Cable Modem
Camera
1. Connect the user PC directly with the network camera.
2. Run the IP Installer and change the IP address of the camera so that you can use the web browser on
your desktop to connect to the Internet.
3. Use the Internet browser to connect to the web viewer.
4. Move to [Setup] page.
5. Move to [Network] – [DDNS] and configure the DDNS settings.
6. Move to [Basic] – [IP & Port], and set the IP type to [DHCP].
7. Connect the camera, which was removed from your PC, directly to the modem.
8. Restart the camera.
For configuring the DDNS settings, refer to “DDNS”. (page 43)
`
M
For registering the DDNS settings, refer to “Registering with DDNS”. (page 44)
`
Refer to “IP & Port” for how to setup IP. (page 36)
`
INTERNET
DDNS Server
(Data Center, KOREA)
External Remote PC
20_ network connection and setup
Page 21
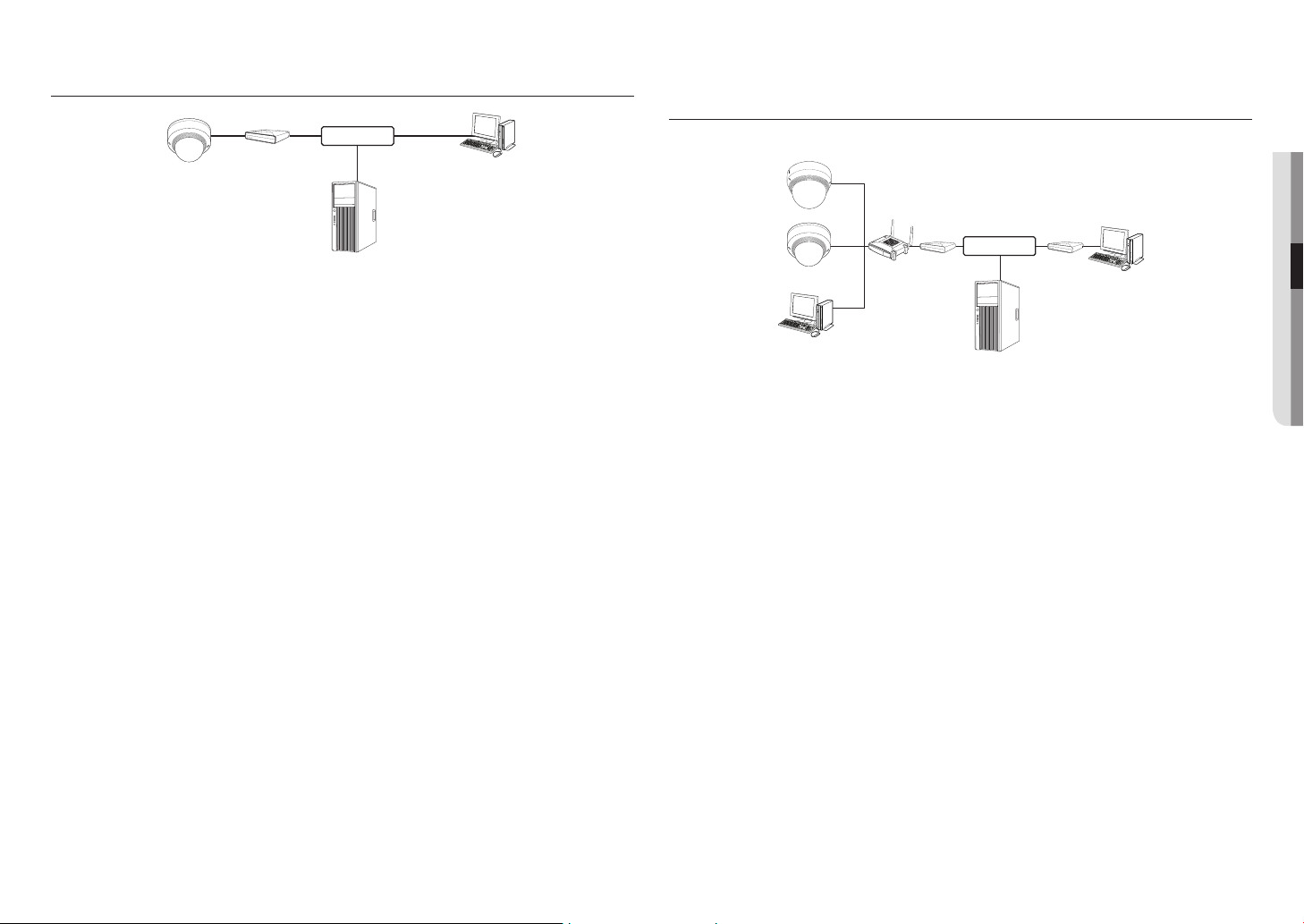
CONNECTING THE CAMERA DIRECTLY TO A PPPoE MODEM
PPPoE Modem
Camera
INTERNET
External Remote PC
CONNECTING THE CAMERA TO A BROADBAND ROUTER WITH THE
PPPoE/CABLE MODEM
This is for a small network environment such as homes, SOHO and ordinary shops.
●● NETWORK CONNECTION AND SETUP
DDNS Server
(Data Center, KOREA)
1. Connect the user PC directly with the network camera.
2. Run the IP Installer and change the IP address of the camera so that you can use the web browser on
your desktop to connect to the Internet.
3. Use the Internet browser to connect to the web viewer.
4. Move to [Setup] page.
5. Move to [Network] – [DDNS] and configure the DDNS settings.
6. Move to [Basic] – [IP & Port] Setup Page, set the IP type to [PPPoE], and enter the network service’s ID
and password.
7. Connect the camera, which was removed from your PC, directly to the modem.
8. Restart the camera.
For configuring the DDNS settings, refer to “DDNS”. (page 43)
`
M
For registering the DDNS settings, refer to “Registering with DDNS”. (page 44)
`
Refer to “IP & Port” for how to setup IP. (page 36)
`
Camera
INTERNET
PPPoE or
Cable Modem
DDNS Server
(Data Center, KOREA)
External Remote PC
Camera
Local PC
Broadband
Router
PPPoE or
Cable Modem
Configuring the network settings of the local PC connected to a Broadband Router
Configuring the network settings of the local PC connected to a Broadband Router, follow the instructions
below.
• Select : <Network> <Properties> <Local Area Connection> <General> <Properties>
<Internet Protocol (TCP/IP)> <Properties> <Obtain an IP address automatically> or <Use the
following IP address>.
• Follow the instructions below if you select <Use the following IP address>:
ex1) If the address (LAN IP) of the Broadband Router is 192.168.1.1
IP address : 192.168.1.100
Subnet Mask : 255.255.255.0
Default Gateway : 192.168.1.1
ex2) If the address (LAN IP) of the Broadband Router is 192.168.0.1
IP address : 192.168.0.100
Subnet Mask : 255.255.255.0
Default Gateway : 192.168.0.1
ex3) If the address (LAN IP) of the Broadband Router is 192.168.xxx.1
IP address : 192.168.xxx.100
Subnet Mask : 255.255.255.0
Default Gateway : 192.168.xxx.1
For the address of the Broadband Router, refer to the product’s documentation.
`
M
For more information about port forwarding of the broadband router, refer to “Port Range Forward (Port Mapping) Setup”.
`
(Page 24)
English _21
Page 22
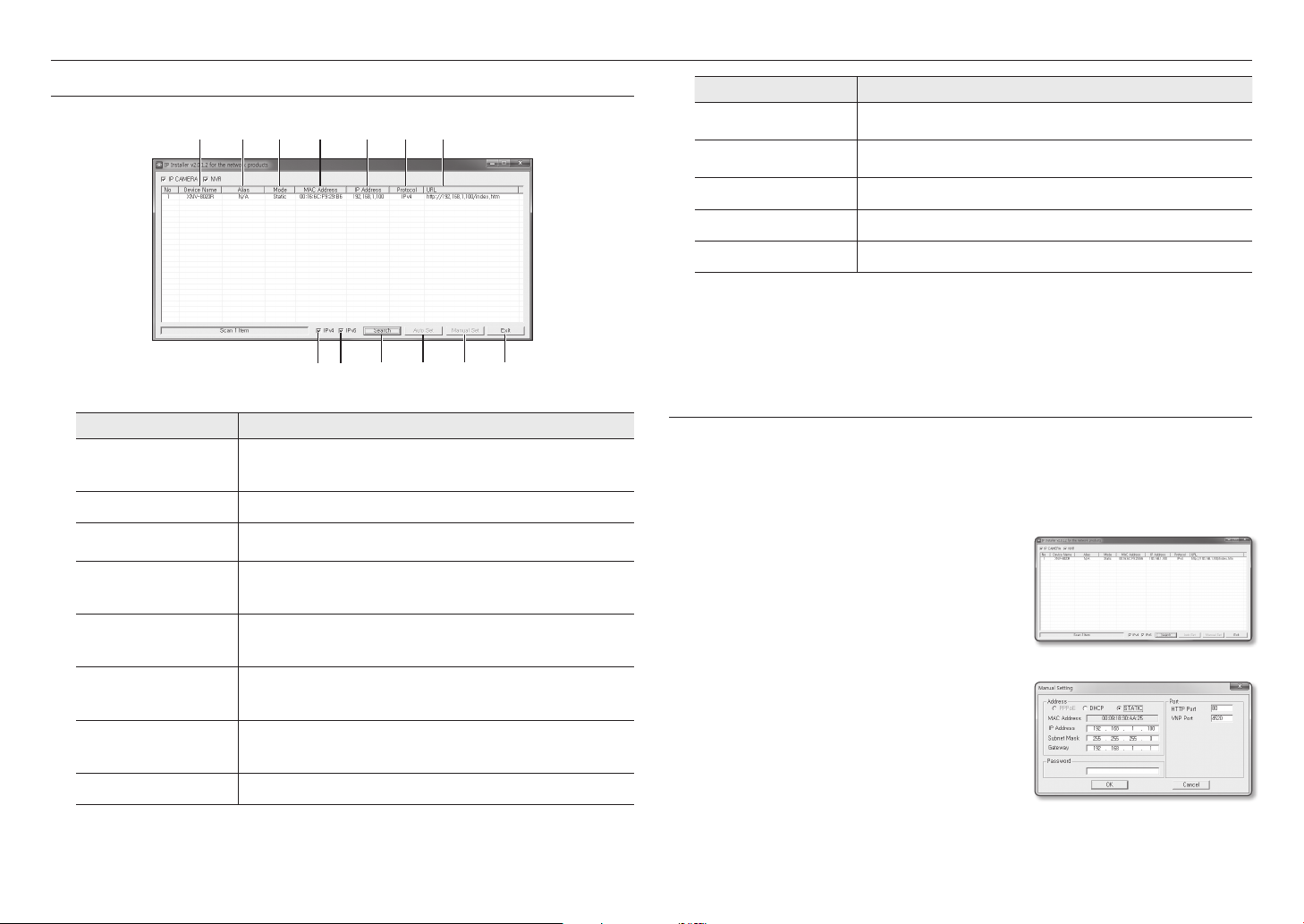
network connection and setup
BUTTONS USED IN IP INSTALLER
a b c d e f g
Item Description
Device Name
a
Alias This function is not currently implemented.
b
Mode
c
MAC(Ethernet) Address
d
IP Address
e
Protocol
f
URL
g
IPv4 Scans for cameras with the IPv4 setting.
h
Model name of the connected camera.
Click the column to sort the list by model name.
However, search will be stopped if clicked during the search.
Displays either <Static>, <Dynamic> or <PPPoE> for the current network connection
status.
Ethernet address for the connected camera.
Click the column to sort the list by Ethernet address.
However, search will be stopped if clicked during the search.
IP address.
Click the column to sort the list by IP address.
However, search will be stopped if clicked during the search.
Network setting for the camera.
The factory default is “IPv4”.
Cameras with the IPv6 setting will be displayed “IPv6”.
DDNS URL address enabling access from the external Internet.
However, this will be replaced with the <IP Address> of the camera if DDNS registration
has failed.
h i
j k l m
Item Description
IPv6
i
Search
j
Auto Set The IP Installer automatically configures the network settings.
k
Manual Set You should configure the network settings manually.
l
Exit Exits the IP Installer program.
m
For the IP installer, use only the installer version provided in the installation CD or use the latest one if available. You can download
`
M
the latest version from the Hanwha Techwin web site.
If the supporting OS is Windows 8.1, it is recommended that you use the Wisenet Device Manager instead of the IP Wisenet.
`
The Wisenet Device Manager Program can be downloaded by visiting the Hanwha Techwin website (http://www.hanwhasecurity.com) under the menu <Customer Support> - <Technical Guides> - <Online Tool>.
Scans for cameras with the IPv6 setting.
Activated in an IPv6 compliant environment only.
Scans for cameras that are currently connected to the network.
However, this button will be grayed out if neither IPv4 nor IPv6 is checked.
STATIC IP SETUP
Manual Network Setup
Run <IP Installer_v2.XX.exe> to display the camera search list.
At the initial startup, both [Auto Set] and [Manual Set] will be grayed out.
For cameras found with the IPv6 setting, these buttons will be grayed out as the cameras do not support this function.
`
M
1. Select a camera in the search list.
Check the MAC address of the camera on the camera’s label.
Both the [Auto Set] and [Manual Set] buttons will be
activated.
2. Click [Manual Set].
The Manual Setting dialog appears.
<IP Address>, <Subnet Mask>, <Gateway>, <HTTP
Port>, and <VNP Port> of the camera are displayed in the
preset values.
3. In the <Address> pane, provide the necessary information.
• MAC (Ethernet) Address : The MAC address imprinted on
the camera label is automatically displayed and requires no
user setting.
IP related parameters can be set only when DHCP is not checked.
`
M
22_ network connection and setup
Page 23
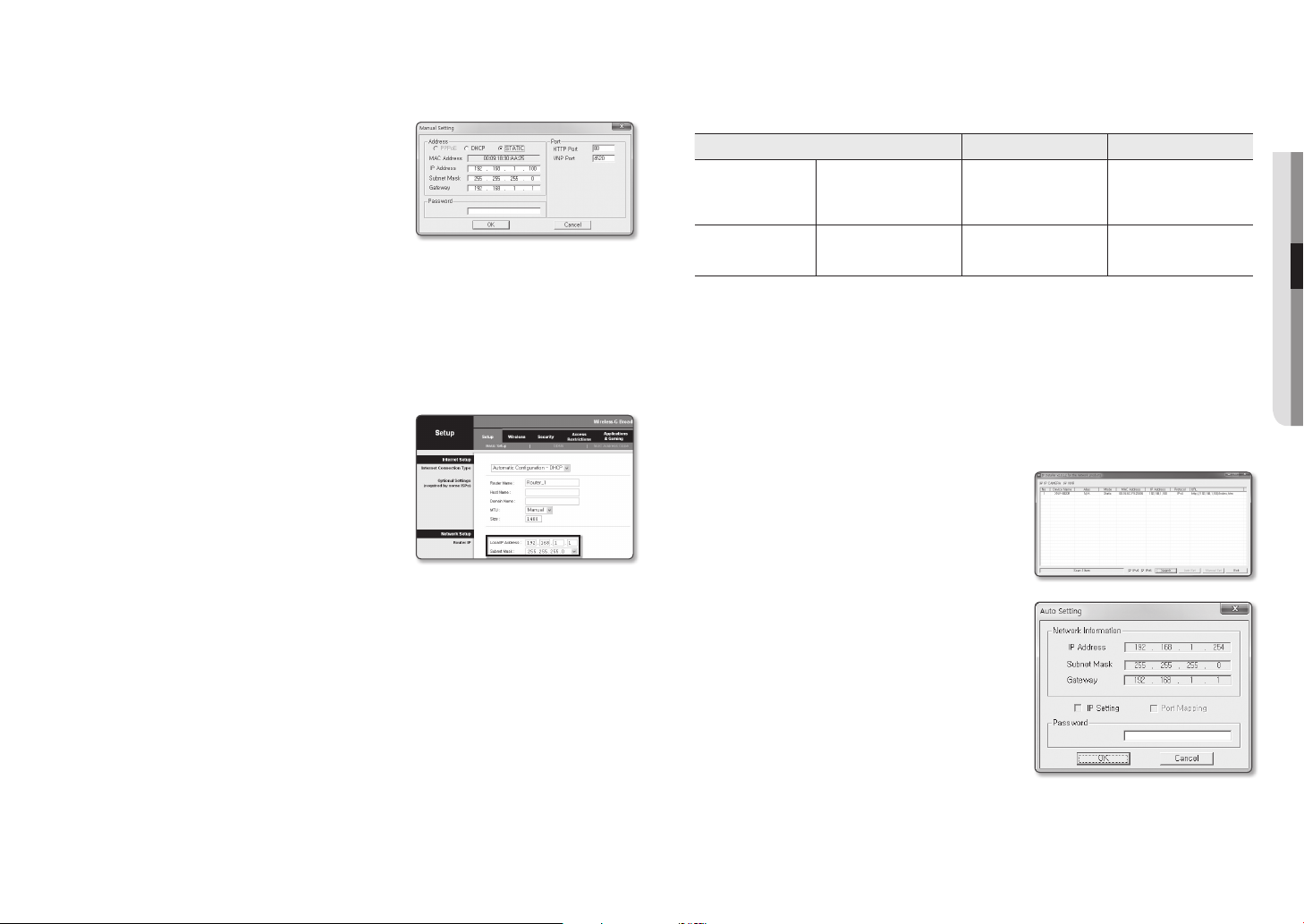
If not using a Broadband Router
For setting <IP Address>, <Subnet Mask>, and <Gateway>, contact your network administrator.
4. In the <Port> pane, provide necessary information.
• HTTP Port : Used to access the camera using the Internet
browser, defaulted to 80.
• VNP Port : Used to control the video signal transfer,
defaulted to 4520.
5. Enter the password.
Enter the password of “admin” account, which was used to
access the camera.
For the security purposes, you are recommended to use a combination of numbers, alphabets uppercase and lowercase and
`
J
special characters for your password.
If you want to change the password, refer to “Administrator password change” of the user setup. (page 35)
`
6. Click [OK].
Manual network setup will be completed.
If using a Broadband Router
• IP Address : Enter an address falling in the IP range provided
by the Broadband Router.
ex) 192.168.1.2~254, 192.168.0.2~254,
192.168.XXX.2~254
• Subnet Mask : The <Subnet Mask> of the Broadband Router
will be the <Subnet Mask> of the camera.
• Gateway : The <Local IP Address> of the Broadband Router
will be the <Gateway> of the camera.
The settings may differ depending on the connected Broadband
`
M
Router model.
For more information, refer to the user manual of the applicable router.
For more information about port forwarding of the broadband router, refer to “Port Range Forward (Port Mapping) Setup”.
`
(Page 24)
If the Broadband Router has more than one camera connected
Configure the IP related settings and the Port related settings distinctly with each other.
ex)
Category Camera #1 Camera #2
IP related settings
Port related settings
If the <HTTP Port> is set other than 80, you must provide the <Port> number in the address bar of the Internet browser
`
M
before you can access the camera.
ex) http://IP address : HTTP Port
http://192.168.1.100:8080
IP Address
Subnet Mask
Gateway
HTTP Port
VNP Port
192.168.1.100
255.255.255.0
192.168.1.1
8080
4520
192.168.1.101
255.255.255.0
192.168.1.1
8081
4521
Auto Network Setup
Run <IP Installer_v2.XX.exe> to display the camera search list.
At the initial startup, both [Auto Set] and [Manual Set] will be grayed out.
For cameras found with the IPv6 setting, these buttons will be grayed out as the cameras do not support this function.
`
M
1. Select a camera in the search list.
Check the MAC address of the camera on the camera’s label.
Both the [Auto Set] and [Manual Set] buttons will be
activated.
2. Click [Auto Set].
The Auto Setting dialog appears.
The <IP Address>, <Subnet Mask>, and <Gateway> will
be set automatically.
3. Enter the password.
Enter the password of “admin” account, which was used to
access the camera.
●● NETWORK CONNECTION AND SETUP
For the security purposes, you are recommended to use a
`
J
combination of numbers, alphabets uppercase and lowercase and
special characters for your password.
If you want to change the password, refer to “Administrator
`
password change” of the user setup. (page 35)
4. Click [OK].
Auto network setup will be completed.
English _23
Page 24
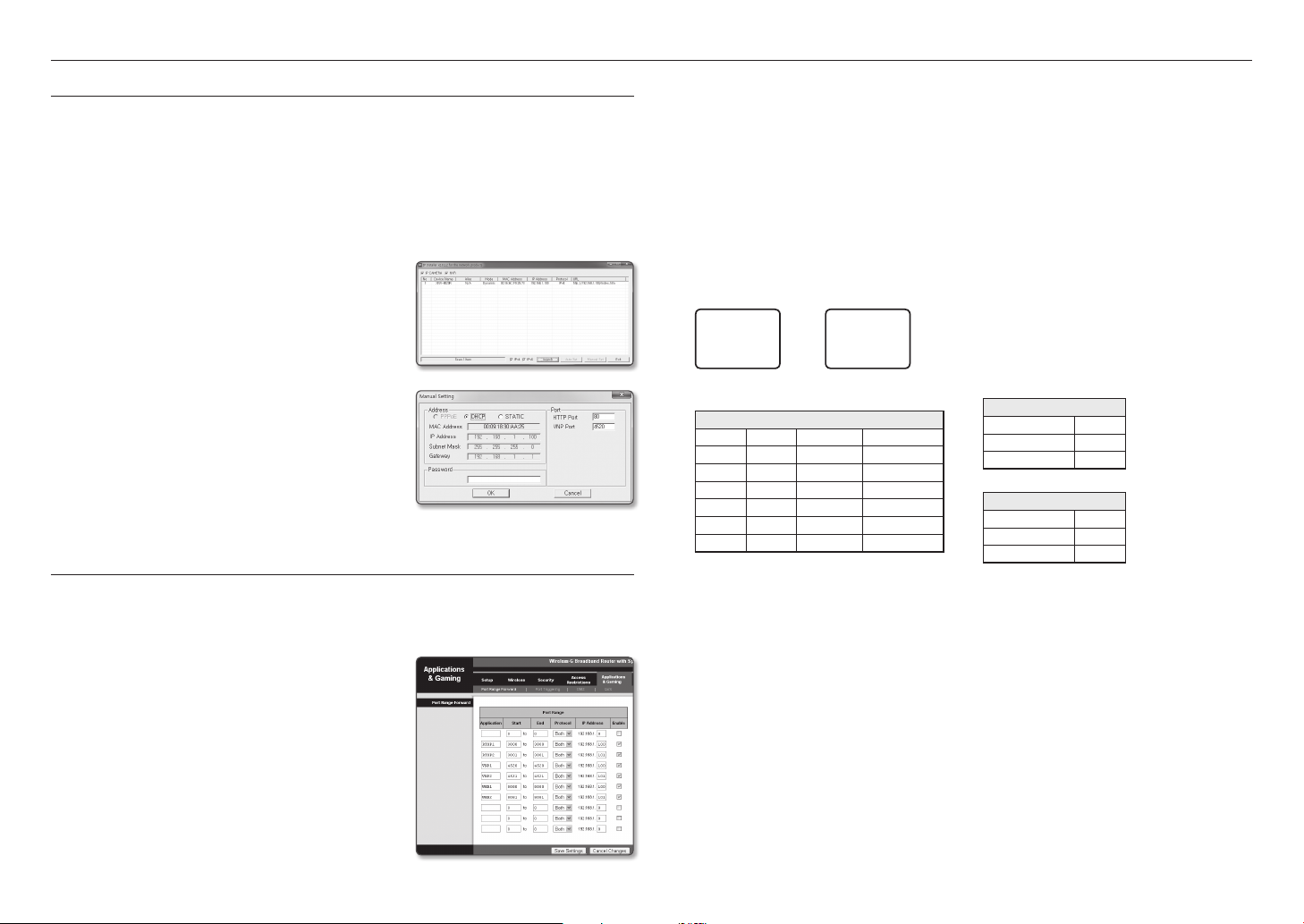
network connection and setup
DYNAMIC IP SETUP
Dynamic IP Environment Setup
• Example of the Dynamic IP environment
- If a Broadband Router, with cameras connected, is assigned an IP address by the DHCP server
- If connecting the camera directly to modem using the DHCP protocols
- If IPs are assigned by the internal DHCP server via the LAN
Checking the Dynamic IP
1. Run the IP Installer on the user’s local computer.
Cameras allocated with <Dynamic IP> address are shown in
the list.
2. Select a camera from the search result.
3. Click the [Manual Set] button and check the camera’s
<Dynamic IP> address.
If you uncheck <DHCP>, you can change IP to <Static>.
PORT RANGE FORWARD (PORT MAPPING) SETUP
If you have installed a Broadband Router with a camera connected, you must set the port range forwarding on the
Broadband Router so that a remote PC can access the camera in it.
Manual Port Range Forwarding
1. From the Setup menu of the Broadband Router, select
<Applications & Gaming> - <Port Range Forward>.
For setting the port range forward for a third-party Broadband
Router, refer to the user guide of that Broadband Router.
2. Select <TCP> and <UDP Port> for each connected camera
to the Broadband Router.
The number of each port to be configured to the IP router
should be set according to the port number designated
in <Setup> - <Basic> - <IP & Port> on the camera web
viewer.
3. When done, click [Save Settings].
Your settings will be saved.
Above sample instructions are based on the CISCO’s Broadband Router.
`
M
The settings may differ depending on the connected Broadband Router model.
`
For more information, refer to the user manual of the applicable router.
Setting up Port Range Forward for several network cameras
• You can set a rule of Port Forwarding on the Broadband Router device through its configuration web page.
• A user can change each port using the camera setting screen.
When Camera1 and Camera2 are connected to a router :
User
Start End Protocol IP Address
3000 3000 TCP/UDP 192.168.1.100
3001 3001 TCP/UDP 192.168.1.101
4520 4520 TCP/UDP 192.168.1.100
4521 4521 TCP/UDP 192.168.1.101
8080 8080 TCP/UDP 192.168.1.100
8081 8081 TCP/UDP 192.168.1.101
`
M
Broadband Router
Port forwarding can be done without additional router setup if the router supports the UPnP (Universal Plug and Play) function.
After connecting the network camera, select the checkbox from the menu <Quick connect> in <Wisenet DDNS> in
“Settings -> Network -> DDNS”.
Internet
Camera1 (192.168.1.100)
HTTP port 8080
Device port 4520
RTSP port 3000
Camera2 (192.168.1.101)
HTTP port 8081
Device port 4521
RTSP port 3001
24_ network connection and setup
Page 25

CONNECTING TO THE CAMERA FROM A SHARED LOCAL PC
1. Run the IP Installer.
It will scan for connected cameras and display them as a list.
2. Double-click a camera to access.
The Internet browser starts and connects to the camera.
Access to the camera can also be gained by typing the camera’s IP
`
M
address in the address bar of the Internet browser.
CONNECTING TO THE CAMERA FROM A REMOTE PC VIA THE
INTERNET
Since using the IP Installer on a remote computer that is not in the Broadband Router’s network cluster is not
allowed, users can access cameras within a Broadband Router’s network by using the camera’s DDNS URL.
1. Before you can access a camera in the Broadband Router network, you should have set the port range
forward for the Broadband Router.
2. From the remote PC, launch the Internet browser and type the DDNS URL address of the camera, or the
IP address of the Broadband Router in the address bar.
ex) http://ddns.hanwha-security.com/ID
For registering the DDNS settings, refer to “Registering with DDNS”. (page 44)
`
M
●● NETWORK CONNECTION AND SETUP
English _25
Page 26

web viewer
CONNECTING TO THE CAMERA
Normally, you would
1. Launch the Internet browser.
2. Type the IP address of the camera in the address bar.
ex) • IP address (IPv4) : 192.168.1.100
http://192.168.1.100
- the Login dialog should appear.
IP address (IPv6) : 2001:230:abcd: ffff:0000:0000:ffff:1111
•
http://[2001:230:abcd:ffff:0000:0000:ffff:1111] - the Login
dialog should appear.
If the HTTP port is other than 80
1. Launch the Internet browser.
2. Type the IP address and HTTP port number of the camera in the address bar.
ex) IP address : 192.168.1.100:HTTP Port number(8080)
http://192.168.1.100:8080 - the Login dialog should appear.
Using URL
1. Launch the Internet browser.
2. Type the DDNS URL of the camera in the address bar.
ex) URL address : http://ddns.hanwha-security.com/ID
- the Login dialog should appear.
Network connection is disabled in the LAN only environment.
`
J
Connecting via UPnP
1. Run the client or operating system in support of the UPnP protocol.
2. Click the camera name for search.
In the Windows operating system, click the camera name searched from the network menu.
- The login window is displayed.
Connecting via Bonjour
1. Run the client or operating system in support of the Bonjour protocol.
2. Click the camera name for search.
In the Mac operating system, click the camera name searched from the Bonjour tab of Safari.
- The login window is displayed.
To check the DDNS address
If the camera is connected directly to the DHCP cable modem, DSL modem, or PPPoE modem, the IP
address of your network will be changed each time you try to connect to the ISP (Internet Service Provider)
server.
If this is the case, you will not be informed of the IP address changed by DDNS.
Once you register a dynamic IP-based device with the DDNS server, you can easily check the changed IP
when you try to access the device.
To register your device to the <DDNS> server, visit http://ddns.hanwha-security.com and register your device
first, and then set the Web Viewer’s <Network> - <DDNS> to <Wisenet DDNS>, as well as providing
<Product ID> that had been used for DDNS registration.
26_ web viewer
Page 27

PASSWORD SETTING
When you access the product for the first time, you must register the
login password.
When the “Password change” window appears, enter the new
password.
For a new password with 8 to 9 digits, you must use at least 3 of
`
J
the following: uppercase/lowercase letters, numbers and special
characters. For a password with 10 to 15 digits, you must use at
least 2 types of those mentioned.
Special characters that are allowed. : ~`!@#$%^*()_-+=|{}[].?/
-
For higher security, you are not recommended to repeat the same characters or consecutive keyboard inputs for your
`
passwords.
If you lost your password, you can press the [RESET] button to initialize the product. So, don’t lose your password by using a
`
memo pad or memorizing it.
LOGIN
Whenever you access the camera, the login window appears.
Enter the User ID and password to access the camera.
1. Enter “admin” in the <User name> input box.
The administrator ID, “admin”, is fixed and can not be
changed.
2. Enter the password in the <Password> input field.
3. Click [OK].
If you have logged in successfully, you will the Live Viewer
screen.
When you access the camera web viewer, pay special attention to the
`
J
security by checking whether the image data is encrypted.
If you check the “Remember my credentials” option when your input is done, in future you will be logged in automatically
`
M
without being prompted to enter the login information.
You will experience the best video quality if the screen size is 100%. Reducing the ratio may cut the image on the borders.
`
PLUG-IN SUPPORT SPECIFICATIONS FOR EACH BROWSER
The existing plug-in web viewer and a new plug-in free web view is embedded together.
This allows you to use the web viewer in newer browser environments that do not support plug-ins, such as
Chrome, EDGE, FireFox (Windows 64-bit only), and Safari. For browsers that allow the installation of plug-ins,
such as IE and Safari, installing the plug-in is recommended.
According to the browser environment, the following differences may be observed.
• Chrome, FireFox(Windows 64bit only), EDGE browser : Although they don’t support plug-ins, you can
use a web viewer as a plug-in free web viewer is embedded.
As the plug-in free webviewer has lower performance than the plug-in webviewer, it has a limit on the monitoring of high
`
J
quality profiles and playback of saved videos.
To monitor high quality profiles and play saved videos, use either a plug-in webviewer or SmartViewer.
Plugin-free webviewer creation conditions: The selected profile exceeds MJPEG Full HD 10fps H.264 (Chrome : full screen
-
resolution supported / Edge, Firefox, Safari : Full HD 30 fps or higher) H.265 FullHD 10fps 2Mbps or higher
Plugin-free playback conditions: MJPEG/H.264 full screen resolution, H.265 HD or below
-
The plug-in free feature has been optimized for the Chrome browser.
`
Supports Adaptive Streaming
`
This is the feature that automatically lowers the profile if there is a delay of more than 5 seconds. It was made to prevent
-
issues such as increased latency and no response from the browser when playing the video on a system with lower hardware
specifications than recommended.
The video profile is reduced in the following sequence: 1920X1080(20fps) -> 1280X720(20fps) -> 640X480(20fps).
In the following cases, the detection performance may be impaired or an malfunction may occur.
`
Monotonous monitoring environment, night or low illumination environment
-
Severe camera wobbling and sudden changes in illumination
-
• IE, Safari browser : You can use a web viewer even if you don’t install the existing plug-in web viewer.
To monitor/play saved video seamlessly, you are required to install a plug-in.
`
J
In the following cases, the detection performance may be impaired or an malfunction may occur.
`
Monotonous monitoring environment, night or low illumination environment
-
Severe camera wobbling and sudden changes in illumination
-
●● WEB VIEWER
English _27
Page 28

web viewer
INSTALLING WebViewer PLUGIN
To access to the plug-in webviewer and play a live video (H.264/H.265) or a recorded video, an installation
message will be prompted. At this time you need to install the webviewer plug-in to use the function properly.
1. When the monitoring page is accessed for the very first time, the installation page is displayed. Click [Plugin]
to begin installation.
If the plug-in installation file download status is suspended at 99% in the Internet Explorer browser, retry it after selecting
`
J
“Release SmartScreen filter” in “Tool SmartScreen filter”.
2. Click [Run] in the message window.
3. Click [Yes] when the notice window saying that all browser windows will be closed.
Steps 4 and 5 will be skipped if no Web Viewer Plug-in is installed.
`
M
4. When the old version of the Web Viewer Plug-in is installed, a notice window saying the old version will be
deleted is displayed.
Click [Yes] when the notice window is displayed.
5. Click [OK].
The old version of Web Viewer Plug-in is deleted.
6. Click [Install] to begin installation of the Web Viewer Plug-in.
7. Click [Finish].
Web Viewer Plug-in installation is completed.
In your internet explorer, if you need to move to the installation screen after installing the webviewer plugin, check whether
`
J
webviewer_activexplugin_lib.control in the “Tool Additional Function Management” menu is “Activated”. If not, and if there
is a persisting problem, then select “Tools Internet Options General” and delete all the search records.
If the problem persists, please register the IP or Domain of your camera in “Tools Internet Options Security Trusted
sites”.
USING A PLUG-IN FREE WEBVIEWER
Although it is not possible to install plug-ins separately If you access the camera from Google Chrome, Mozilla
Firefox, or the MS Edge web browser, you can view and control the camera video without installing plug-ins.
1. Enter your username and password to log in.
2. When you are logged in, a camera live view screen appears.
USING THE LIVE SCREEN
a b c d e f
g h i j k l m n o p
Item Description
Live Moves to the Live screen.
a
Playback
b
Setup Move to the Setup screen.
c
Viewer Screen
d
Webviewer plug-in
e
installation
Online help The Online help provides detailed descriptions for each function.
f
Move to the screen where you can search for the video recording saved in your Micro SD memory
card or NAS.
Displays the Live video on the screen.
You can use the mouse wheel to activate the digital zooming in Viewer screen.
`
You can install webviewer plug-ins to play live or recorded videos (only available in IE and Safari).
The plug-in can be switched on/off after installing the plug-in.
`
28_ web viewer
Page 29

Item Description
You can select a profile type in <Video profile> under the <Basic> setup menu.
Click the icon to display the name of the current profile.
`
Afterimages can be displayed on the screen under the following conditions if the video is
`
J
Profile type
g
PTZ
h
Profile access information You can read the profile information.
i
Switch View Mode
j
Capture Saves the snapshot as an image file in the .png format.
k
Record The user can save the video on the PC.
l
Pixel Counter Checks the number of pixels in the selected area on the video screen.
m
played in the monitoring page:
The resolution is changed due to a profile change.
-
Incoming data is being slowed due to a network delay when the profile is changed.
-
The web browser window size and location is changed.
-
Controls the PAN/TILT/ZOOM motion.
Drag the bar on the right side of the UI up, or click the [
Zoom In (
Zoom Out (
Move screen (
Auto tracking (
Full Screen (
Fit to screen (
Size of the original file
(
Maintain Aspect Ratio
(
)
)
)
)
to zoom in the screen.
The farther the bar position is from the center, the faster the screen
will be zoomed in.
Drag the bar on the right side of the UI down or click the [
button to zoom out the screen.
The farther the bar position is from the center, the faster the screen
will be zoomed out.
) Moves in the direction where the cursor is located.
Click the icon to turn it ON, and the camera will track a moving
)
person or object automatically.
Double click on the video screen, and the current video will be
)
played in the full screen of the monitor.
A view mode in which the size of the camera video automatically fits
)
to the web browser size.
View mode in which the video is played in the actual resolution.
View mode that adjusts the aspect ratio to best fit the resolution.
] button
]
Item Description
Alarm output Activate the Alarm Out port.
o
Audio control Activates audio and adjusts the volume.
p
Some functions may not work on a specific browser or codec.
`
J
To capture the snapshot
1. Click [Capture ( )] on the scene to capture.
2. When a captured video is saved, a notification message appears.
The captured image is saved in the designated folder for each browser.
If the screen is not captured by IE browser in Windows 7 or higher, run the IE Browser with the Admin privilege.
`
M
To save
1. Click the [Record ( )] icon.
2. To end the recording, press [Record (
You can save the recorded file on the PC in an avi file format. Designate a path and save the video.
`
M
)] again.
To fit the full screen
1. Click the [Full Screen ( )] icon.
2. This will fit the Viewer to the full screen.
3. To leave full screen mode, click the [Full Screen (
keyboard.
)] button again or press the [Esc] key on the
To Use Audio
1. Click [Audio ( )] icon to activate audio communication.
2. Use [
`
If there is no sound from pulling in and out the audio jack while it is in operation, click the [Audio ( )] icon to enable it
M
again.
To use audio, you need to set <Audio in> in “Video Profile” to <Enable> (page 33).
`
] bar to control the volume.
●● WEB VIEWER
Microphone control Activates the microphone.
n
English _29
Page 30

web viewer
To Use Microphone
Click [Mic ( )] icon to activate the microphone.
If you are using IE or the Safari browser, you will need to install plug-in.
`
M
To count the number of pixels
1. Click the [Pixel count ( )] icon to activate it.
2. Drag the mouse on the video to select an area.
3. The number of pixels in the selected area is displayed on the screen.
To control PTZ
1. Click the [PTZ ( )] icon.
2. Move the cursor of the Move Screen pad [ ] to move the camera direction or adjust the zoom or focus.
To check the profile status
You can check the profile information.
1. Click the [Status (
2. The profile access information screen is updated whenever the screen is enabled.
• Profile access : Show the information of the newly added profile.
- Profile : Show the information of the newly added codec.
- Bitrate(kbps) : Show both the actual bit rate and the set bit rate.
- Framerate(fps) : Show both the actual frame rate and the set frame rate.
- ATC(%) : Show the ATC status.
- Concurrent users count : Show the number of concurrent users who access the profile.
• Current users : Shows information on users accessing web viewer and displaying monitoring video.
- Profile : Show the name of the profile accessed by the user.
- Bitrate(kbps) : Show the current bit rate.
- Network connection status : It shows whether the network is working fine.
- IP address : Show the IP address of the current user.
)] icon.
30_ web viewer
Page 31

PLAYING THE RECORDED VIDEO
Before you can play the video, you must configure the record settings. For details on record settings, refer to “Storage”. (page 47)
`
M
Playback Screen Name and Features
a c g heb fd
Item Description
Time Bar Move the time bar to play the video at a desired time.
a
Hide the context menu
b
Search event setting Set the event type to search within the search period.
c
Switch View Mode
d
The contextual menu screen at the bottom will disappear, and only the menu icon will be
displayed.
Full Screen (
Fit to screen (
Size of the original file
)
(
Maintain Aspect Ratio
)
(
Double click on the video screen, and the current video will be
)
played in the full screen of the monitor.
A view mode in which the size of the camera video automatically fits
)
to the web browser size.
View mode in which the video is played in the actual resolution.
View mode that adjusts the aspect ratio to best fit the resolution.
i
Item Description
Search range setting Set the search date and time range for data saved in your Micro SD memory card or NAS.
e
Capture
f
Backup
g
Audio
h
Viewer Screen The recorded video will appear.
i
Saves the current video screen in an image file format (format may vary depending on the
browser).
Set the desired date to make a backup copy of video data saved in your Micro SD memory card
or NAS.
You can set up to 5 minutes for the backup of a saved video.
`
To listen to a voice signal (if present) in the recorded video, then activate the voice signal icon
when you play it.
To play the content after searching by event
1. On the Playback screen, click the [Show ( )] button.
2. If there is a video recorded on the date of search, the
applicable video is displayed on the time bar.
3. To perform a search by event type, click the [All] button at
the top of the time bar and select an event type.
4. When done, click [Apply].
Event searched is displayed on the time bar.
5. Click the [Play (
6. To pause the video, click the [Pause (
)] button.
)] button.
●● WEB VIEWER
English _31
Page 32

web viewer
To play after searching by time
1. Click the [ ] icon.
2. On the calendar, set the search date, start time and end time.
The event searched is displayed on the time bar.
3. Click the [Play (
The video at the selected time will be played.
4. When a video is played, the recording time of the video
currently being played is displayed.
5. Search the video forward and backward and adjust the
playback speed.
- How to Move Playback Interval
Select the [
backward.
- How to Control Playback Speed
Click the [
either 1x, 2x, 4x and 8x or -1x, -2x, -4x and -8x, and you can set the playback speed as desired.
6. Move the position of the [Time Bar (
)] button.
, ] button to move 1 frame forward/
] button and you can select a speed of
)] to play the video at a desired time.
To back up the searched video
1. During playback, click [Backup] on the scene to back up.
The data in the applicable section will be backed up.
2. Click [Apply] button.
The Save As window appears.
3. Confirm the save path and click [Save] button.
The screenshot will be backed up to the specified path.
To play the backup video
The backed up images are saved in an .avi format. Installing the media player that supports the format for the
user PC is recommended.
To Play an AVI File
(1) Micro SD memory card
1. Separate the Micro SD memory card from the camera.
Before separating the Micro SD memory card, set the <Device> to <Off> in the “Setup Event Storage” menu.
`
J
2. Insert the Micro SD memory card into the PC.
3. Play the AVI file in the “
AVI ” directory, using a media player.
A filename starts with the format “001_YYYYMMDD_HHMMSS.avi”
`
M
and the file number is incremented by one.
YYYYMMDD_HHMMSS indicates the start time of data saving.
“001_YYYYMMDD_HHMMSS.smi” file is a caption file, and you can
`
view it if it exists in the same directory as its related AVI file.
Once corrupted, the data in the Micro SD memory card cannot be
`
replayed in the Web Viewer’s [Playback].
(2) NAS (Network-Attached Storage)
1. In Windows browser, use \\<ip address>\ to access.
ex) 192.168.13.250 defaultfolder 2017_01_13 AVI
2. Go to <Computer> <Network drive connection>
Enter 1.
3. Connected to the NAS.
The directory structure is same as the directory structure for a
Micro SD memory card.
A filename starts with the format “001_YYYYMMDD_HHMMSS.avi”
`
M
and the file number is incremented by one.
YYYYMMDD_HHMMSS indicates the start time of data saving.
“001_YYYYMMDD_HHMMSS.smi” file is a caption file, and you can
`
view it if it exists in the same directory as its related AVI file.
If you change or damage the saved data on your own, it will not play
`
back or save properly.
RecordingData YYYY_mm_DD
If playback does not run smoothly due to the user environment, optimizing by installing the latest codec and other methods
`
M
are required.
32_ web viewer
Page 33

setup screen
SETUP
You can configure the basic information of the camera, PTZ, video & audio, network, event, analysis, and system
settings of the camera over the network.
1. On the live screen, click the [Setup (
2. The Setup screen appears.
)] button.
BASIC SETUP
Video profile
1. From the Setup menu, select the <Basic ( )> tab.
2. Click <Video profile>.
3. Set the <Video profile connection policy>.
• Keep connection when profile setting is changed : Output
uses the same settings even when the settings of the
active profile are changed.
If not selected, changing a profile used by an existing
connection resets such connection.
4. Select each profile properties.
For more details, refer to “To Add/Change the Video
Profile”. (Page 34)
5. Click the input box of each item and enter / select a desired
value.
The context menu may differ depending on the selected codec type.
`
• Default profile : If no profile is selected when using the Web
Viewer, the default video profile is applied.
• E-mail/FTP profile : Video profile to be transferred to the specified email or FTP site.
Only the MJPEG codec can be set as the E-mail/FTP profile.
`
• Record profile : This is the profile that is applied to video recording.
• Digital PTZ profile : Profile applied when using the PTZ.
`To use PTZ, add a Digital PTZ profile.
6. Select whether or not to input audio in the video.
Select the <Audio In> check box and you can input audio in the video.
7. According to your situation, set ATC (Auto Transmit Control) mode.
• ATC mode : It adjusts the video properties according to the
variance in the network bandwidth, controlling the bit rate.
Adjusting the bit rate depends on the ATC mode.
- Control framerate : Reduce the frame rate if the network
bandwidth drops down.
- Control compression : Control the compression rate if the network bandwidth drops down.
Compression adjustment can cause deterioration of the image quality.
- Event(MD) : Activated when the motion detection (MD) event is set. Frame rate is adjusted when an
event occurs.
If no motion is detected in the surrounding area, the minimum amount of frames is output to save the
bandwidth use.
If <Bitrate control> is set to <CBR>, the encoding priority according to the ATC mode will be fixed as below:
`
Bitrate control / ATC mode Control framerate Control compression Event(MD)
CBR Compression Framerate Framerate
• Sensitivity : Affect the transfer rate according to the variance in the network bandwidth.
The transfer rate will be adjusted to the fastest if the bandwidth is <Very high>, and adjusted to the
latest if the bandwidth is <Very low>.
• Limit : If the quality or frame rate is adjusted, the property will be changed to the applied value (%)
against the previous setting value (100%).
Note that if you reduce the property value too much, you may encounter flickering on the screen. So it
is advisable to adjust the value within the threshold.
It is recommended to apply ATC control only for cameras supporting ATC.
`
J
Set the ATC sensitivity to <Very low> in a network environment with high variance in the network bandwidth.
`
If the network connection is unstable, you may encounter flickering on the screen.
`
8. Select Able or Disable for the Crop Encoding function.
For more details, refer to “To Use Crop Encoding”. (Page 35)
• Crop encoding : It cuts only the selected area out of the full screen and outputs it at the resolution
specified in <Profile setting>.
The resolution should be less than the Crop Encoding setting area.
9. When done, click [Apply].
●● SETUP SCREEN
English _33
Page 34

setup screen
To Add/Change the Video Profile
The profile setup can be added or modified to accommodate various profiles depending on the recording
conditions.
1. In <Video profile>, click the <Add> button.
2. Provide the name and select a codec.
3. Specify the conditions under which the codec will be applied.
4. Specify the details of the selected codec including resolution and frame rate.
• Resolution : Set the video size of the H.264/H.265 and MJPEG files.
• Framerate : Set the max number of video frames per sec.
The Sensor mode setup in Camera Setup changes the maximum configurable framerate.
`
M
Sensor 25 fps 30 fps 50 fps 60 fps
Framerate 1~25 fps 1~30 fps 1~50 fps 1~60 fps
• Maximum bitrate : Set the max bit rate of video when the bit rate control is set to VBR.
As the bit rate can be adjusted limitedly according to the resolution, frame rate and screen complexity, the actual bit rate
`
J
can be greater than the maximum bit rate. So you must consider the use conditions when setting the value.
• Target bitrate : Set the target bit rate when the bit rate control is set to CBR.
• Bitrate control : You can select one from constant bit rate and variable bit rate for compression. Fixed
bitrate means that the network transmission bitrate is fixed while varying the video quality or frame rate,
variable bitrate means that a higher priority is placed on the video quality while varying the bitrate.
After setting the fixed bit rate for bit control, if you select the video quality priority mode, depending on the complexity of
`
J
the screen, the actual transmitted frame rate may differ from the frame rate setup in order to guarantee the optimal video
quality for the given bit rate.
• Encoding priority : You can set the priority of video transmission to frame rate or compression.
• GOV length : It specifies the distance (in terms of number of frames) between two consecutive I-Frames
in a video sequence when H.264/H.265 codec was selected. (One I-Frame + 0~Several P-Frames)
• Profile : You can select the H.264/H.265 profiling method.
• Entropy coding : Reduce the possible compression loss due to encoding.
• Smart codec : Specify the use of Smart codec.
• Dynamic GOV : When the bit rate control is VBR in H.264/H.265 codec, it makes the GOV length
automatically change to the set value of the maximum dynamic GOV.
• Dynamic FPS : Set the FPS value to automatically change the setting of the FPS value to the maximum
dynamic value when the bit rate control is VBR between H.264/H.265 codec.
• Multicast(RTSP) : Specify the use of the RTSP protocol.
- IP address : Enter an IPv4 address with which you can connect to the IPv4 network.
- Port : Specify the video communication port.
- TTL : You can set the TTL for the RTP packet.
If you set the Multicast address to 224.0.0.0~224.0.0.255, multicast may not work properly in all environments. In that
`
J
case, we recommend you change the multicast address.
What is GOV length?
GOV(Group of Video object planes) is a set of video frames for H.264/H.265 compression, indicating a
collection of frames from the initial I-Frame to the next I-Frame. GOV consists of 2 kinds of frames: I-Frame
and P-Frame.
I-Frame is the basis frame of compression, and contains data for a completed single image. P-Frame
contains only the data that has changed from the preceding I-Frame.
For H.264/H.265 codec, you can determine the GOV length.
If you set a recording profile with H.264/H.265 codec, the GOV length will be framerate/2.
What is dynamic GOV?
Dynamic GOV is a function that enables the GOV to automatically change in a range from the set value of the
minimum GOV length to the maximum dynamic GOV set value according to the situation of the video.
In a video with almost no motion, GOV operates with the dynamic GOV settings, which makes the bit rate of
the entire video reduced. The I-frame is output right after a motion is detected and GOV operates with the
GOV length settings until the motion disappears.
If you use this function, the GOV of a video operates with the minimum GOV length settings.
`
M
34_ setup screen
You can use this when the bit rate control value is CBR. Detailed settings are configured in the Smart Codec on the
Audio & Video tab. (Page 43)
Page 35

To Use Crop Encoding
1. Select <Enable>.
2. Click <Set area>.
The Crop Encoding Area Setup window will pop up.
• 16:9 : The aspect ratio shall be set to 16:9 as close as to
the user specified area.
The supporting size ranges from 640X360 to 1280X720
and supporting output resolutions are 640X360, 800X448,
1280X720.
• 4:3 : The aspect ratio shall be set to 4:3 as close as to the
user specified area.
The supporting size ranges from 320X240 to 1280X960
and supporting output resolutions are 320X240, 640X480,
800X600, 1024X768, and 1280X960.
• Manual : It sets up the aspect ratio of the user specified
area.
The supporting size ranges from 320X240 ~ 1280X1024 and all supporting output resolutions are
available except 1920X1080.
3. Drag the mouse on the screen to specify the Crop Encoding area at your discretion.
If you set output as <Manual>, you can specify a desired range. However, if output is only available at a supported resolution,
`
J
the image will be output at the resolution that is closest to the range that you specified.
The Crop Encoding area setup can change depending on the DIS setup. Reset the Crop Encoding area when the DIS setup is
`
changed.
User
1. From the Setup menu, select the <Basic ( )> tab.
2. Click <User>.
3. Provide the necessary user information.
• Administrator password change : Change the password
for the administrator.
For the security purposes, you are recommended to use a
`
J
combination of numbers, alphabets uppercase and lowercase
and special characters for your password.
It is recommended to change your password once every three
`
months.
The password length and limits are shown as follows.
`
A combination of at least three types of upper case, lower case, numeric, and special characters: 8 to 9 characters.
-
A combination of at least two types of upper case, lower case, numeric, and special characters: 10 to 15 characters.
-
Should be different from the ID.
-
Cannot repeat the same letter, number of special characters more than 4 times.
-
Don’t use 4 or more characters consecutive together. (examples : 1234, abcd)
-
Don’t use 4 or more characters repeated. (examples : !!!!, 1111, aaaa)
-
Special characters that are allowed. : ~`!@#$%^*()_-+=|{}[].?/
-
After the factory setting, the admin and user passwords are initialized. You need to reset the password.
-
When you access the camera web page for the first time or access it after the initialization, you will be moved to the
-
admin password setting menu.
In this menu, you need to login again with the new password before using the camera web page menus.
-
If the existing password is not matched, when you change the admin password, you cannot change the password.
-
After changing your password, if there is a camera connected to a CMS or NVR client, then you need to re-register it
-
with the newly changed password. If the camera is still connected with the same password, then the account may be
locked because a client uses the previous password.
If you try to login with the registered account, 5 or more consecutive password authentication has failed, and then the
`
account may be locked for thirty seconds.
When the password is changed while multiple connections are active from a PC, the browser may malfunction. In that
`
case, reconnect to the server.
• Guest setup : If you select <Enable guest access>, the guest account can access the Web viewer
screen but can only view the live Viewer screen.
The ID/password for the guest account is <guest/guest>, which cannot be changed.
`
• Authentication setup : If you select <Enable RTSP connection without authentication>, you can
access RTSP without logging in and view the video.
●● SETUP SCREEN
English _35
Page 36

setup screen
• Current users : If you select <Use>, you can set or change the user permissions.
The administrator can set the audio input, audio output, alarm output permissions.
`
Audio input/Audio output/Alarm output : You can enable/disable Audio input/Audio output/Alarm output in the live mode on the
`
current user account.
Profile : If you select <Default>, you can only see the default profile video; if selecting <All>, you can see the full profile
`
videos.
ONVIF functions available to a registered user allowed to use ONVIF functions are limited to those of granted with permission.
`
J
4. When done, click [Apply].
Date & Time
1. From the Setup menu, select the <Basic ( )> tab.
2. Click <Date & Time>.
3. Specify the time and date that will be applied to the camera.
• Current system time : Displays the current time settings of
your system.
• Timezone : Specify the local time zone based on the GMT.
• Daylight saving time : If checked, the time will be set one
hour before the local time zone for the specified time
period.
This option will be displayed only in areas where DST is applied.
• System time setup : Specify the time and date that will be applied to your system.
- Manual : Sets the current time of the camera manually.
When you select the <Synchronize with PC viewer> check box, the time of the webviewer is set to
the time displayed on the PC that runs the webviewer.
- Synchronize with NTP server : Sync with the time of the specified server address.
4. When done, click [Apply].
If you select the <Synchronize with PC viewer>, the standard timezone should be set the same as the current timezone in
`
J
PC.
IP & Port
1. From the Setup menu, select the <Basic ( )> tab.
2. Click <IP & Port>.
3. Click <IP address>.
4. Set the <IPv4 setup>.
• IP type : Select an IP connection type.
- Manual : Sets the IP address, subnet mask, gateway,
DNS1, DNS2 and host name.
- DHCP : Specify the DNS1 and DNS2.
- PPPoE : Specify the DNS1, DNS2, ID and Password.
If you set it to <Manual>, you should specify the IP, Subnet mask, Gateway, DNS 1 & 2 manually.
`
• MAC address : Shows the MAC address.
• IP address : Displays the current IP address.
• Subnet mask : Displays the <Subnet mask> for the set IP.
• Gateway : Displays the <Gateway> for the set IP.
• DNS1/DNS2 : Displays the DNS(Domain Name Service) server address.
• Host name: Displays the host name.
5. Set the <IPv6 setup>.
Set to <Use> to use IPv6 address.
`
• Default : Use the default IPv6 address.
• DHCP : Display and use the IPv6 address obtained from the DHCP server.
• Manual : Enter IP address and gateway manually and use it.
The IP addressing system will be defaulted to DHCP. If no DHCP server is found, the previous settings will be restored
`
J
automatically.
Once completed with editing, click [Apply] to apply changes and the browser exits. After a while, connect again with the
`
changed IP.
36_ setup screen
Page 37

6. Click <Port>.
7. Type in each item in the Port menu as necessary.
Neither the port range between 0 and 1023 nor port 3702 is available.
`
• HTTP : HTTP port used to access the camera via the web
browser.
The default is 80(TCP).
Setting the HTTP port for Safari and Google Chrome browsers to
`
65535 is not allowed by security policy.
• HTTPS : In this version, the security of the web communication protocol HTTP is strengthened. It can
be used when you set HTTPS mode in SSL.
The initial value is set to 443(TCP).
The available setting range is 1024~65535. (For security reasons, in your Safari or Google Chrome browser, you may not use
`
65535 as your HTTPS port.)
• RTSP : Used to transfer videos in the RTSP mode; the default is 554.
• Timeout : When connecting to RTSP, this function resets the connection if there’s no response for a
certain time.
If changed the HTTP port, the browser exits.
`
M
Afterwards, address should contain the newly assigned HTTP port trailing the IP.
ex) IP address: 192.168.1.100, HTTP port : Assigned 8080 http://192.168.1.100:8080
(If HTTP port is set to 80, no need to specify the port number)
Using RTSP and HTTPS is recommended in order to prevent the image information from being restored.
`
8. When done, click [Apply].
PTZ SETUP
Digital PTZ
Use this settings page to move the camera view and perform the digital zoom.
You can configure settings only when there is a profile that selects <Digital PTZ Profile> in <Video Profile>.
`
J
1. From the Setup menu, select the <PTZ (
2. Click <Digital PTZ>.
To add a preset
1. Select the preset number to add.
2. Set the name for the preset.
3. Press the [Add] button.
To delete a preset
1. Select the preset number to delete.
2. Press the [Remove] button.
To move to a desired preset
1. Select a preset number that you want to move.
2. Press the [Go] button.
To set a group
The group function enables you to group various presets before calling them in sequence. Six groups can
save a total of 128 presets each.
1. Select a group setting mode.
2. Press the [Add] button.
Entered in the bottom list.
3. If you want to delete a preset added, select it and press the [Delete] button.
4. Press the [Start] button.
It performs the group operation.
5. Press the [Stop] button.
The running group will be stop.
6. Press the [Remove] button.
Selected group data will be deleted.
)> tab.
●● SETUP SCREEN
English _37
Page 38

setup screen
VIDEO & AUDIO SETUP
Video setup
1. From the Setup menu, select the <Video & Audio ( )>
tab.
2. Click <Video setup>.
3. Select a <Video rotation> mode.
• Flip : Turn upside down the image that is captured by the
camera.
• Mirror : Flip horizontal the image that is captured by the
camera.
• Hallway view : Rotates the video captured by the camera
according to the set angle.
You can rotate the video 0, 90 or 270 degrees.
`If you change settings, the browser window will be closed and the camera restarted. Please access again later.
4. Specify whether to use the analog video output function.
To decrease the performance reduction, the usage should only be unlocked after installation.
`
5. Select the video type.
6. Specify the privacy zone.
You can set the pattern of the privacy area either to Opaque or Mosaic.
`
7. When done, click [Apply].
To set the privacy zone
You can specify a certain area of the camera video to be protected for your privacy.
1. Set it to <Enable Privacy area>.
2. Click [Apply].
3. Select 4 vertices on the screen with your mouse to specify
the area.
4. Enter the name and select the color, and then click [OK].
5. If you want to delete a name in the list, select it and click
[Delete].
6. To change the pattern of the configure privacy area, select the pattern from the pattern list and click the
[Apply] button.
Audio setup
You can configure the I/O settings of the audio source from the camera.
1. From the Setup menu, select the <Video & Audio (
tab.
2. Click <Audio setup>.
3. Set the audio input value.
• Source : Sets the audio input.
- Internal microphone : Built-in microphone embedded in
the camera.
(only available in XND-6010/6020R/8020R/8030R/8040R)
- Line : Connect the cable to the audio device.
- External microphone : Uses an external microphone.
• Apply power to Ext. Mic. : Select this check box when the external microphone is not powered, and the
power will be supplied from the camera to the microphone. You can configure settings when selecting
<External microphone>.
• Codec : Specify the audio codec.
- G.711 : A audio codec standard, it uses 64 Kbps PCM (Pulse Code Modulation) encoding.
ITU standard audio codec that is adequate for digital voice transfer in PSTN network or through a
PBX.
- G.726 : ITU standard audio codec applying ADPCM (Adaptive Differential Pulse Code Modulation) for
variable bit rates of 40/32/24/16 Kbps to 64 Kbps PCM encoding.
- AAC : Acronym of Advanced Audio Coding, which is an international standard designed to be the
successor of the MP3 format. You can use audio at a higher sampling rate than when you use the
existing G.711 or G.726 codec.
• Sampling rate : Refers to the number of times of sampling when digitalizing an analog soundtrack. The
higher this value is, the better the sound quality is.
• Bitrate : Set the bit rate to differentiate compression ratio if using G.726 codec.
• Gain : Specify the audio input amplification.
Sound quality deterioration or howling may occur if the loudness of the sound source or gain value were set excessively.
`
J
4. Set the audio output level.
• Enable : Sets whether to use audio output.
• Gain : Specify the audio output amplification.
5. When done, click [Apply].
)>
38_ setup screen
Page 39

Camera setup
You can change the camera settings according to the environment where the camera is located.
1. From the Setup menu, select the <Video & Audio (
tab.
2. Click <Camera setup>.
Configure the settings as necessary of :
3.
Sensor, SSDR, White balance, Back light, Exposure, Day/
Night, Special, OSD
4. When done, click [Apply].
If a certain time (timeout: 240s) is elapsed
`
[Apply]
button after changing the settings, your changes will not be
applied.
If you want to set an image preset
Users can set presets easily.
The selected image preset mode will be in operation during the configured period, but at other times the
values configured in the user preset mode are reflected.
1. Select a desired mode from the image presets.
• High definition : This is the factory setting for your camera.
Select it for video recording, focusing on reproducibility.
• Motion : Record a moving object clearly. If there are many
moving objects, such as on a road or in a crowded place
like a museum, select this option.
Noise level can increase in a low illumination environment, and
`
J
sensitivity can go down.
• Noise reduction : Select this when you need a video with low noise in the low illumination environment.
• Bright video : This makes the dark area in a full video brighter.
Video contracts effects are reduced.
`
J
• Motion & Noise reduction : Use this when there are many moving objects, such as on a road or
in a crowded place like a museum, or when you need a video with low noise in a low illumination
environment.
• Motion & Bright video : Use it when there are many moving objects, such as on a road or in a crowded
place like a museum, or when you need to make a dark area in full video brighter.
• Vivid video : Makes the entire video displayed in vivid colors.
The contrast of the video reduces and the color reproducibility becomes low.
`
J
Image preset mode,
with your not pressing the
)>
• User preset : Select it if you want to display video with settings chosen by you.
When selecting a mode other than the preset mode, you can’t set the shutter speed, AGC, SSDR, SSNR and color.
`
J
2. Set the camera item for each image preset mode.
3. Set the <Activation time>.
• Off : Your camera will execute a specific image preset operation at all times.
• Only scheduled time : Your camera will execute a specific image preset operation for the time period set
by you on each date.
4. Click the [
5. Set the <Mode> and <Time>.
6. When done, click [Apply].
Initial setting for each image preset mode
Image preset
High definition
Noise reduction 1/15 1/12000 1/60(1/50) Middle Default (12) Default (12) Default (12) Default (50)
Bright video
Motion & Noise
Motion & Bright video 1/30 1/12000 1/200
Vivid video
User preset Manual Manual Manual Manual Manual Manual Manual Manual
] button.
Minimum
Motion 1/30 1/12000 1/200
reduction
Maximum
shutter
Default
Default
Default
shutter
1/12000 1/60(1/50)
(1/5)
1/12000 1/60(1/50)
(1/5)
1/30 1/12000 1/200 Middle Default (12) 4 4 Default (50)
1/12000 1/60(1/50)
(1/5)
Prefer
shutter
AGC SSDR SSNR 2D SSNR 3D COLOR
Default
Default (12) Default (12) Default (12) Default (50)
(High)
Default
Default (12) 4 4 Default (50)
(High)
Default
(High)
Default
(High)
Default
(High)
18 Default (12) Default (12) Default (50)
18 4 4 Default (50)
18 Default (12) Default (12) 90
●● SETUP SCREEN
The preset setup functions as an aid to users to configure setup. If you don’t want the preset function, deactivate it before
`
M
use.
If you change the image preset, only shutter/AGC/SSDR/SSNR/COLOR are reset to the default value for each model.
`
The “Camera Setting” value does not change between presets.
`
English _39
Page 40

setup screen
To Set the Sensor
It specifies how many frames the camera CMOS sensor will capture per second.
1. Select <Sensor>.
2. Select <Mode>.
Refer to “Video profile” for the framerate setup range of the <Video profile> according to mode setup. (Page 33)
`
M
To Set SSDR
In a scene where the difference between bright and dark is severe, you can increase the brightness of the
dark area alone to regulate the overall brightness.
1. Select <SSDR>.
2. Set the SSDR use option to <Enable>.
3. Configure the <Level> and <D-Range> settings as
necessary.
• Level : Adjust the level of the dynamic range.
• D-Range : Select the amplitude area of the dynamic range.
To Set White Balance
You can correct the image colors based on white under any lighting conditions.
1. Select <White balance>.
2. Select <Mode>.
• ATW : Corrects the colors of the camera video
automatically.
• Manual : You can adjust the red and blue gains of the
camera video manually.
• Outdoor : Automatically corrects the video colors of the camera to be optimized to the outdoor
environment.
• Indoor : Automatically corrects the video colors of the camera to be optimized to the indoor
environment.
• AWC : Corrects the colors of the camera video to be optimized to the current lighting condition and
screen mode.
To obtain the optimal condition for the current lighting, put the focus of the camera to a white paper
and press the [Set] button. If the lighting environment is changed, you should readjust the settings
accordingly.
In AWC mode, click the [Set] button if you want to keep the white balance level of the current image.
`
M
The white balancing may not work properly in the following conditions:
`
J
If this is the case, switch to AWC mode.
If the surrounding condition of the object is out of the temperature correction range
-
ex) Clear sky, sunset
If the surrounding of the object is dark
-
If the focus of the camera directly faces the florescent lighting or if the camera is installed in a place of variable
-
illumination, the white balancing operation may be unstable.
To Set BLC
You can specify a desired area on the video manually and set the area to be displayed more clearly.
1. Select <Back light>.
2. Set <Mode> to <BLC>.
3. Set <BLC level>.
You can change the level to adjust the brightness of the
monitoring area.
4. Set the <Top, Bottom, Left, Right> levels to specify the
target area.
When setting BLC, a green box is displayed on the screen for 15 seconds.
`
J
To prevent malfunction at the time of BLC setup, the vertical space of the BLC area should be over 40 and below 60 while the
`
horizontal space over 30 and below 60.
HLC (Highlight Compensation) Setup
If a strong light like a streetlamp or vehicle headlight points toward the camera, the area can be set to be cut
off to prevent a saturated area on the monitor.
1. Select <Back light>.
2. Set <Mode> to <HLC>.
• HLC level : This adjusts the brightness level to cut off the
highlighted area.
• Mask
- Off : Does not block an area with a brightness that is a
certain level or higher.
- On : Always blocks an area with a brightness that is a
certain level or higher.
- Night only : No blocked area is generated if the surrounding environment becomes dark to a certain
level.
- All day : No blocked area is generated if the surrounding environment becomes dark or bright to a
certain level.
• Mask color : You can select the color of the blocked area.
• Mask tone : You can adjust the brightness of the color in the blocked area.
• Dimming : Detects an area on the screen with strong light, and adjusts the brightness and reduces the
saturated area.
3. Set the <Top, Bottom, Left, Right> levels to specify the target area.
When setting HLC, a green box is displayed on the screen for 15 seconds.
`
J
To prevent malfunction at the time of HLC setup, the vertical space of the HLC area should be over 40 and below 60 while
`
the horizontal space over 30 and below 60.
At night operation, this function will be activated only if the incoming highlight exceeds a certain area in a low contrast
`
M
environment.
At night operation, HLC will not function in too a bright or too a dark scene.
`
During daytime operation, HLC will not work in dark condition.
`
40_ setup screen
Page 41

To Set WDR
It displays a sharp image of the objects in a scene where both bright and dark areas exist.
1. Select <Back light>.
2. Set <Mode> to <WDR>.
3. Select each item and set it properly.
• WDR level : Adjusts the intensity of backlight
compensation.
• Auto : Detects the surrounding environment and automatically uses backlight compensation.
• Turn off in low light : Does not use automatic backlight compensation when detecting a dark
environment.
• Turn off in B/W : Does not use backlight compensation when switching to B/W mode.
It is recommended to use WDR in the indoor environment.
`
J
Noise may exist between the dark area and the bright area in the WDR mode.
`
With WDR mode On or Off, the minimum, maximum and user-preferred shutter value will be reset.
`
If you use the P aperture lens manually or a shaking preventive shutter, the WDR performance is partially limited.
`
In WDR mode, noise may occur in the motion area.
`
To Set Exposure
You can adjust the exposure level of the camera.
1. Select <Exposure>.
2. Select each item and set it properly.
• Brightness : Adjust the screen brightness.
• Minimum shutter : The limit of the longest exposure time.
Shutter is the mode to set up the range of the sensor exposure time
`
which will specify the upper and lower limits for the electronic shutter
movement.
The framerate may be reduced in the dark condition if Shutter has a
`
lower value than specified in the Sensor mode.
• Maximum shutter : The limit of the shortest exposure time.
• Prefer shutter : Sets an appropriate exposure duration that is preferentially applied within the exposure
duration range.
• Anti flicker : It prevents screen flickering incurring from the dissonance between the surrounding lighting
and the frequency.
• SSNR
- On : Noise of the video is removed.
- Wise NR : Automatically adjusts the nose reduction level when there is a moving object in the video
to increase the identifiability.
• SSNR 2D Level : Adjusts the 2DNR level.
- 2DNR : This is a method of reducing the noise by using the adjacent pixel information on a single
video frame.
If you increase the level, the noise will be reduced but the video may be blurred.
• SSNR 3D Level : Adjusts the 3DNR level.
- 3DNR : This is a method of reducing the noise by using multiple video frames.
If you increase the level, the noise will be reduced but the video may drag.
• AGC : Select AGC Control mode.
Adjust the gain value of the video (that, in particular, was recorded at a low contrast scene and had a
lower brightness level than normal) to control the video brightness.
The image exposure can be saturated depending on the Shutter setup range.
`
J
It may take some time from the point when you enable the WiseNR mode to the point when the ef fect is actually applied/
`
released.
When the WiseNR mode is enabled, the identifiability of the video will be improved, but the noise may be increased as
`
well.
In a bright environment with less noise, WiseNR may not be so effective.
`
With intelligent NR enabled, the motion detection in the video will be performed according to the operation conditions
`
of the motion detection event, as motion detection uses the motion detection function internally. For more information,
please refer to “Motion detection” (page 52).
To Set Day/Night
1. Select <Day/Night>.
2. Select each item and set it properly.
• Mode : Mode is used to adjust the color of Color or Black
and White.
- Color : The video is always output in color.
- B/W : The video is always output in black and white.
- Auto : Normally, it is set to Color but to B&W under low
luminance at night.
If AGC of the <Exposure> menu is set to <Off>, the day/night
`
mode cannot be set to <Auto>.
- External : It controls the color of the video when the alarm input terminal is synchronized with an
external device.
- Schedule : Set the time during which the camera is operated in the color mode.
●● SETUP SCREEN
English _41
Page 42

setup screen
• Dwell Time : It specifies the period for which the selected brightness condition must be maintained to
switch the lighting mode from Day to Night or vice versa.
• Duration : It specifies the interval of lighting mode conversion.
• Alarm in : The video is set to Color or B/W as the alarm sensor is open or closed.
If the Day/Night mode is set to External Input, the alarm input function of the Event-Alarm Input page is disabled.
`
• Activation time(Color) : It specifies the schedule for color mode operation.
If it is set, the Color mode is maintained from 00 second of the starting time to 59 second of the ending time.
`
When you switch to day/night mode, motion detection mode does not work.
`
J
To Setup Special
1. Select <Special>.
2. Select each item and set it properly.
• DIS : Compensates the image automatically when it is seen
to shake for stable image output.
Mitigate the degree of image vibration when the camera
`
M
vibrates due to the external factors such as wind.
• Sharpness : Adjust the overall sharpness of the image.
If selecting <On>, you can adjust the sharpness of the
image.
• Sharpness level : The higher the level is, the sharper and clearer the outline of the image becomes.
• Gamma : Adjust the contrast of the image.
• Contrast : Adjusts the difference between the darkest area and the brightest area in the video.
• Color level : Adjust the strength of video color.
• Defog : Compensate the video in the foggy or cloudy weather.
It is set to <Off> as a default. Specials are used when the video looks blurry in the foggy weather.
- Off : Disable the fog elimination function.
- Auto : The image is automatically compensated according to the foggy level. Adjust <Defog level>
to be more effective.
- Manual : The user manually sets the amount of compensation for each image.
If the defog mode is set to <Auto>, the performance is proportional to the fog level. To keep the set defog level without
`
J
regard to the fog level, set the defog mode to <Manual>.
If the manual defog level is high in a thin fog, the image may become too dark.
`
• Defog level : Control the defog level.
• LDC : To determine whether or not to use the image distortion correction.
• LDC Level : To adjust the level of the distortion correction factor.
To Set OSD
1. Select <OSD>.
2. Select each item and set it properly.
• Camera title : It specifies the name of the camera to be
displayed on the screen.
Select the <Use> check box to add a camera name.
- Add : Click the <Add> button and you can add a
total of 5 lines, 17 characters per line and a total of 85
characters.
- Preview : Click the <Preview> button to check the name of camera that will be displayed on the
screen.
• Camera title X, Y : It specifies the position of the camera name on the screen.
• Date & time : Set the time display and date formats on the screen.
• Date & Time X, Y : Specify the position of time display on the screen.
• Weekday overlay : Specify the use of date display date on the screen.
• Size : Sets the size of OSD to small/medium/large.
• Color : Sets the color of the OSD to white/red/blue/green/black/gray.
• Transparency : Sets the transparency of OSD to opaque / low / middle / high.
A position-adjustable item (Camera title, Date & Time) may not be displayed normally if it overlaps with another fixed OSD
`
J
item.
Multilingual other than English: Input only in the selected language is available.
`
To Set IR (XND/V-6020R/8020R/8030R/8040R)
1. Select <IR>.
2. Select each item and set it properly.
• Mode : When the IR indicator turns on in B/W mode, the
screen will be protected from saturation on the center area
so that you can identify a short-distant object.
- Off : IR mode will be disabled.
- Auto1 : Adjust the IR brightness according to the brightness of the object on the center screen.
- Auto2 : The brightness of the IR is automatically adjusted according to the brightness of the object
located in the middle or periphery of the screen.
- Manual : Adjust the IR brightness manually.
• Level : Adjust the level of IR in manual mode.
This applies only for the IR model.
`
M
42_ setup screen
Page 43

Smart codec
Set a desired area of the video incoming from the camera as ROI area and specify the detection sensitivity for
the area.
1. From the Setup menu, select the <Video & Audio (
tab.
2. Click <Smart codec>.
3. Set the image quality.
The ROI area will be displayed in the specified quality.
4. Specify an area of interest to monitor manually.
5. Select a desired area with the mouse pointer, and drag it as
much as you want.
You can specify up to 5 distinct areas.
`
6. To cancel all the settings for the area, click the [Clear] button.
7. When done, click [Apply].
The Smart codec will not be active if it is set to <Off> in <Video profile>. (page 33)
`
J
)>
WiseStream
This is the feature that optimizes the size of the video data by reducing the bit rate through increasing the
compression of the parts where there is no movement after detecting the complexity in the image.
1. From the Setup menu, select the <Video & Audio (
tab.
2. Click <WiseStream>.
3. Select wise stream mode.
- Off : Wise Stream function will be disabled.
- Low ~ High : use the wise stream to select the bit rate
reduction level.
4. When done, click [Apply].
In the following cases, the WiseStream function may malfunction.
`
J
Sudden screen switch may cause distortion of the video.
-
It is not appropriate to use in an environment with too much movement and motion on the screen.
-
)>
NETWORK SETUP
DDNS
DDNS is an abbreviation of Dynamic Domain Name Service that converts the IP address of a camera into a
general Host Name so that the user can easily remember it.
You can use the DDNS service only if the internet is connected.
`
J
1. From the Setup menu, select the <Network (
2. Click <DDNS>.
3. Select the <DDNS> connection type.
4. Type in the DDNS items according to the selected type.
• Wisenet DDNS : Select this if you use the DDNS server
provided by Hanwha Techwin.
- Product ID : Enter the product ID that is registered with
the Wisenet DDNS service.
- Quick connect : It sets port forwarding automatically when used with a UPnP (Universal Plug and
Play) supporting router.
If you want to use the DDNS service without using a hub that supports the UPnP function, click Quick connect, then
`
M
go to the hub menu and activate port forwarding for your hub.
For more on how to set port forwarding for your hub, refer to “Port Range Forward (Port Mapping) Setup”. (page
24)
• Public DDNS : Select one of provided public DDNS servers when you use a public DDNS server.
- Service : Select desired public DDNS service server.
- Host name : Enter the name of the host that is registered with the DDNS server.
- User name : Enter the user name for the DDNS service.
- Password : Enter the password for the DDNS service.
5. When done, click [Apply].
If selected <Quick connect>, be sure to select Wisenet DDNS service.
`
J
)> tab.
●● SETUP SCREEN
English _43
Page 44

setup screen
Registering with DDNS
To register your product with the Wisenet DDNS
1. Visit the Wisenet DDNS web site (http://ddns.hanwha-
security.com) and sign in with a registered account.
2. From the top menu bar, select <MY DDNS>.
3. Click the [Register Product] tab.
4. Enter the product ID.
5. Select a <Type> and specify the <Model>.
6. Specify the product location with a description if necessary.
7. Click [Product Registration].
The product will be added to the product list that you can
check.
To connect to the Wisenet DDNS in camera setup
1. From the DDNS setup page, set <DDNS> to <Wisenet
DDNS>.
2. Provide the <Product ID> that you registered product ID with
the DDNS site.
3. Click [Apply].
When the connection is successfully made, you will see the
message of <(Success)> on the screen.
Configuring public DDNS in Camera Settings
1. Open the DDNS settings page and select <Public DDNS> for <DDNS>.
2. Enter the corresponding site’s host name, user name and password.
3. Click [Apply] button.
If the connection properly establishes, <(Success)> appears.
4. When done, click [Apply].
To use DDNS service properly, both DDNS setup and the router’s port forwarding setup are required.
`
M
For port forwarding setup, refer to “Port Range Forward (Port Mapping) Setup”. (page 24)
IP filtering
You can create a list of IPs that you want to grant or deny access to them.
1. From the Setup menu, select the <Network (
2. Click <IP filtering>.
3. Select <Filtering type>.
• Deny registered IP : If selecting this, access from those IPs
that are added to the filtering will be restricted.
• Allow registered IP : If selecting this, access from only
those IPs that are added to the filtering will be accepted.
4. Click the [Add] button.
The IP list will be created.
5. Provide the IP that you want to grant or deny access from.
When you enter an IP address and a Prefix, the list of IP addresses available will appear in the right-side
filter range column.
)> tab.
44_ setup screen
Page 45

If selected <Allow registered IP> for IP Filtering and <IPv6 setup> of <IP & Port> is set to <Use>, both IPv4 and IPv6
`
M
addresses of the computer currently configuring should be assigned.
The IP address of the computer used for the current setup cannot be added to <Deny registered IP>, it should be added to
`
<Allow registered IP>.
Only the IP addresses that are set to <Use> will be displayed in the filter column.
`
6. Select an IP to delete from the list.
Click the [Delete] button.
7. When done, click [Apply].
HTTPS
You can select a secure connection system or install the public certificate for this purpose.
1. From the Setup menu, select the <Network (
2. Click <HTTPS>.
3. Select a secure connection system.
To access the camera using HTTPS mode, you have to type the IP
`
address for the camera in the form of “https://<Camera_IP>”.
If you failed to configure the Web viewer settings in HTTPS mode with
Internet Explorer, edit the Internet options as follows: <Menu Tools
Internet Options Advanced Security Uncheck TLS 1.0, and check
TLS 1.1, TLS 1.2>
4. Search for the public certificate that you want to install on the camera.
To install the certificate on the camera, you need to provide a certificate name (it can be arbitrarily assigned
by the user), certificate file issued from the certification authority and a key file.
The <HTTPS (Secure connection mode using the public certificate)> item will be active only if there exists a public certificate
`
installed.
5. When done, click [Apply].
Installing the certificate
1.
Enter the certificate name.
2.
Click the [
the [
Browse ( )
Install
] button.
] button, select the public certificate file and key file to be installed, and then click
)> tab.
802.1x
When connecting network, you can choose whether using 802.1x protocol, and then install the certification.
1. From the Setup menu, select the <Network (
2. Click <802.1x>.
3. Set the <IEEE 802.1x setting>.
• IEEE 802.1x : Specify the use of the 802.1x protocol.
• EAP type : Select EAP-TLS or LEAP.
• EAPOL version : Select version 1 or 2.
• ID : Enter the client certificate ID in EAP-TLS and the user ID in LEAP.
• Password : Enter the client private key password in EAP-TLS and the user password in LEAP. You do
not have to enter the password in EAP-TLS if it uses a key file that is not encrypted.
If the connected network device does not support the 802.1x protocol, the protocol will not operate properly even if you set it.
`
J
LEAP is an authentication method with poor security. Use it only in an environment where EAP-TLS is not available.
`
4. Install/remove the certificate.
The certificate is needed only for EAP-TLS.
• CA certificates : Select a public certificate that contains the public key.
• Client certificate : Select a public certificate that contains the client certificate key.
• Client private Key : Select a public certificate that contains the client private key.
5. When done, click [Apply].
To install/remove 802.1x related certificates
1. Press the [Browse ( )] button for each item and select a certificate to install.
2. If no certificate is installed, you will see “Not Available” appearing next to the selected item.
3. Press the [Install] button to start installation with a message of “Installed” next to the item.
4. Press the [Delete] button to remove the certificate.
)> tab.
●● SETUP SCREEN
Deleting the certificate
1. Click [Delete] button.
2. To delete a public certificate, you should access the network video decoder in the mode of <HTTP (Do
not use secure connection)> or <HTTPS (Secure connection mode using a unique certificate)>.
English _45
Page 46

setup screen
QoS
You can specify the priority to secure a stable transfer rate for a specific IP.
1. From the Setup menu, select the <Network (
2. Click <QoS>.
3. Click the [Add] button.
The IP list will be created.
4. Enter an IP address to which you will apply QoS.
The default prefix for IPv4 is 32;
`
M
For DSCP, the default is set to 63.
Only the IP addresses that are set to <Use> can be prioritized.
`
5. Select an IP to delete from the list.
Click the [Delete] button.
6. When done, click [Apply].
)> tab.
SNMP
With the SNMP protocols, the system or network admin can monitor the network devices on a remote site,
and configure the environment settings.
1. From the Setup menu, select the <Network (
2. Click <SNMP>.
3. Specify the <SNMP>.
• Enable SNMP v1 : SNMP version 1 will be active.
• Enable SNMP v2c : SNMP version 2 will be active.
- Read community : Provide the name of the read
community where you can access to the SNMP
information.
The default name is <public>.
- Write community : Provide the name of the write community where you can access to the SNMP
information. The default name is <write>.
• Enable SNMP v3 : SNMP version 3 will be active.
- Password : Specify the default password for SNMP version 3.
The default password can be exposed to a hacking thread so it is recommended to change the password after installing the
`
product.
Note that the security and other related issues caused by the unchanged password shall be responsible for the user.
Password should be longer than 8 characters, no more than 16 characters.
`
)> tab.
• Enable SNMP Trap : SNMP trap is used to send important events and conditions to the Admin.
- Community : Enter the trap community name to receive messages.
- IP address : Enter the IP address to which messages will be sent.
- Authentication failure notification : It specifies whether an event shall be generated when the
community information is invalid.
- Network connection notification : It specifies whether an event shall be generated when the network
disconnection is restored.
4. When done, click [Apply].
SNMP v3 is only able to be set when the secure connection mode is HTTPS.
`
J
Refer to “HTTPS”. (page 45)
If you don’t use SNMP v3, there may be a security issue.
`
Auto IP configure
You can set the IP available for access and camera searching automatically.
1. From the Setup menu, select the <Network (
2. Click <Auto IP configure>.
3. Set the <Link-Local IPv4 address>.
An additional IP address may be assigned to assess the
camera from the Link-Local network.
• Auto configure : It specifies Able or Disable for the Link-
Local IPv4 address.
• IP address : Display the assigned IP address.
• Subnet mask : Display the subnet mask of the assigned IP.
4. Set the <UPnP discovery>.
Cameras can be automatically searched in the client and operating system in support of the UPnP
protocol.
• UPnP discovery : It specifies Able or Disable for UPnP Discovery.
• Friendly name : Display the camera name.
Friendly name is displayed in the format of WISENET-<Model Name>-<MAC Address>.
In the Windows operating system which basically supports UPnP, the cameras connected to the network are displayed.
`
M
5. Set the <Bonjour>.
Cameras can be automatically searched in the client and operating system in support of the Bonjour
protocol.
• Bonjour : It specifies Able or Disable for Bonjour.
• Friendly name : Display the camera name.
Friendly name is displayed in the format of WISENET-<Model Name>-<MAC Address>.
)> tab.
46_ setup screen
In the Mac operating system, which support Bonjour by default, the connected cameras are automatically displayed in the
`
M
Bonjour bookmark of the Safari web browser.
If the Bonjour bookmark is not displayed, check Bookmarks Setup in the “Preference” menu.
6. When done, click [Apply].
Page 47

EVENT SETUP
Event setup
You can easily set the event detection items, and move to the detailed setting.
1. From the Setup menu, select the <Event (
2. Click <Event setup>.
3. Activate desired items on the Event list.
4. When done, click [Apply].
To configure detailed event settings, click a desired type. You will be
`
M
redirected to the detailed settings.
FTP / E-mail
You can configure the FTP/E-mail server settings so that you can transfer the images taken with camera to
your PC if an event occurs.
1. From the Setup menu, select the <Event (
2. Click <FTP / E-mail>.
3. Select <FTP configuration> or <E-mail configuration> and
enter / select a desired value.
• FTP configuration
- Server address : Enter the IP address of the FTP server
that you transfer the alarm or event images to.
- ID : Enter the user ID with which you will log in to the
FTP server.
- Password : Enter the user account password for logging
into the FTP server.
- Upload directory : Specify the FTP path where you will transfer the alarm or event images.
- Port : The default port of the FTP server is 21; however, you can use a different port number
according to the FTP server settings.
- Passive mode : Select <On> if you need to connect in passive mode due to the firewall or the FTP
server settings.
)> tab.
)> tab.
• E-mail configuration
- Server address : Enter the SMTP address of the email server that you transfer the alarm or event
images to.
- Authentication : Select whether to use authorization.
- TLS : Specify the use of TLS.
- ID : Enter the user ID for logging into the email server.
- Password : Enter the user account password for logging into the email server.
- Port : The default port of the email server is 25; however, you can use a different port number
according to the email server settings.
- Recipient : Enter the address of the email recipient.
- Sender : Enter the address of the email sender. If the sender address is incorrect, the email from the
sender may be classified as SPAM by the email server and thus may not be sent.
- Subject : Enter a subject for your email.
- Body : Provide the text for the massage. Attach the alarm or event images to the email that you are
preparing.
4. When done, click [Apply].
Storage
You can activate recording on your device, set the recording conditions, check the saved data capacity and
format the device itself.
1. From the Setup menu, select the <Event (
2. Click <Storage>.
3. Select a device to save data in.
If your device is properly recording data, it will display “Recording”.
`
M
If you see an “Error” message, check the following:
`
Check the storage to see if it is connected to the device.
-
Check the files in the storage to see if they are damaged.
-
Check the storage to see if they are physically damaged.
-
If the “Error” message does not disappear after following the instructions, format the Micro SD card.
`
After formatting, if the error message still remains, replace the Micro SD card.
If you remove the Micro SD card without changing a button to ‘off’ position in settings or if you connect a camera to an
`
unstable power source, the Micro SD card may be damaged.
)> tab.
●● SETUP SCREEN
English _47
Page 48

setup screen
To make recording on the Micro SD memory
1. Set the SD card unit to <On>.
2. Click the [Apply] button.
3. Check the memory card’s <Free size> and <Total size>.
You can format the Micro SD card by clicking the <Format> button.
Some frames may be skipped if the Micro SD memory card operates at the lower speed than recommended.
`
For more details, refer to “Recommended Micro SD/SDHC/SDXC Memory Card Specifications”. (Page 6)
For a Micro SD memory card with a large capacity, the formatting will be slowed down accordingly.
`
The data traffic will increase when the camera is set to higher resolution, higher bit rate, and/or higher framerate.
`
If there is too much data traffic, some frame may be skipped although it is stored in a full frame.
When a frame skip occurs, images are saved at the rate of min. one image per sec.
`
4. Specify the storage action.
• Record profile : The name of profile to be recorded is displayed.
• Normal recording : Make recording at a certain frame rate.
• Event recording : Set the recording type for a certain event that occurs.
• Pre event duration : Specify the time point before the occurrence of the alarm; starting from the time
point, the images will be transferred. You can specify up to 5 seconds before the occurrence of the
alarm.
• Post event duration : Specify the time point after the occurrence of the alarm; to the specified time
point, the images will be transferred. You can specify up to 120 seconds after the occurrence of the
alarm.
• Record file type : It specifies the file format of the recorded images.
- STW : It is Hanwha Techwin’s unique file format.
- AVI : It is the conventional avi format.
If the Record file type is changed, the existing data is formatted.
`
J
• Overwrite : If the Micro SD memory is full, this will delete old data and store new data in replacement.
• Auto delete : Data for a certain period is deleted, while other data is not deleted.
This can be set within the range of one day to 180 days.
If the storage period is expired, data is automatically deleted and new data will be recorded. Once deleted, it cannot be
`
J
recovered.
5. Set <SD File System>.
• Type : Camera supports VFAT and ext4 as an SD card file system, which can be configured by the user.
(However, in case of ext4 file system, an additional application is required to recognize the Windows
operating system)
If the settings are changed, the existing data will be formatted.
`
J
It may take up to 10 minutes to format an SD card in the ext4 file system.
`
6. Specify the <Normal record schedule>.
• Always : Always save recorded video in the Micro SD memory card.
If set to Always, the activation time cannot be changed.
`
• Only scheduled time :
7. When done, click [Apply].
Records only on the specified time of the specified day of week.
If you want to record in your NAS
1. Set the saving operation and basic recording.
Auto deletion is supported only if your NAS meets the recommended
`
J
specifications.
2. Enter the information registered in your NAS.
• IP address : Unique IP address assigned to the NAS.
• ID : An ID registered in the NAS.
• Password : Password registered in the NAS.
• Default folder : Designate the NAS user folder to save data
in.
3. Click the [Test] button to see if you can successfully connect to the NAS.
If the success message is displayed, it means that you can successfully save data in the NAS.
`
J
If the fail message is displayed, check the following.
`
Confirm that the IP address of the NAS is valid.
-
Confirm that the ID/password of the NAS is valid.
-
Confirm that you can access the folder designated as the default folder using the ID of the NAS.
-
Confirm that the NAS SMB/CIFS items are unchecked.
-
Confirm that the NAS IP address and the camera IP address are in the same format.
-
ex) The NAS & camera subnet mask initial value is 255.255.255.0.
If the IP address is 192.168.20.32 then the NAS IP address should be in the range of 192.168.20.1~192.168.20.255.
Check whether you tried to access as another user without formatting the default folder saved or used.
-
Confirm that you used recommended NAS equipment.
-
4. After the settings are completed, set the NAS unit to <On>.
5. Click the [Apply] button.
6. Log in the NAS and check the <Free size> and <Total size>.
You can format the default folder specified in the NAS connection setting by clicking the <Format> button.
Since data may not be saved after a temporary network interruption when using NAS, it is recommended that you use SD at the
`
same time to prevent loss of recorded images.
The data traffic will increase when the camera is set to higher resolution, higher bit rate, and/or higher framerate.
`
If there is too much data traffic, some frame may be skipped although it is stored in a full frame.
When a frame skip occurs, images are saved at the rate of min. one image per sec.
`
48_ setup screen
Page 49

NAS (Network Attached Storage) guide
Since data may not be saved after a temporary network interruption when using NAS, it is recommended that you use SD at
`
J
the same time to prevent loss of recorded images.
If the setting allows a Micro SD memory card and the NAS to be simultaneously connected for use, the higher priority for
`
recording goes to the NAS.
If you activate Overwrite to the NAS by setting it to <Off> and the available capacity is below 20%, it will be saved in the
`
Micro SD card.
If you are saving data in the NAS, you might be unable to save it when you insert a Micro SD memory card used by another
`
camera.
NAS recommended specs : Refer to “NAS recommended specs”. (Page 6)
`
If you change the NAS saving while saving data in the NAS, it will not be reflected in the system immediately.
`
If you remove NAS equipment on your own while saving data, or if the network is disconnected, NAS saving operation will be
`
terminated abnormally.
NAS saving allows only one camera to a folder. Logging in with another camera is not allowed, and the images will not be
`
saved.
The following is a description of how to save data using the NAS according to the Synology NAS method,
which is one of the recommended products.
1. Access the Synology NAS as an admin.
In this example, the NAS IP Address is set to
[192.168.20.253].
2. If you access it as an admin, the following screen will be
displayed. Click the [Control Panel].
4. Click the [Create] button.
5. After entering the shared folder name(ID), click the [OK]
button to create a shared folder.
In this example, the shared folder name is [testDirectory].
●● SETUP SCREEN
6. In Windows, for NAS access, set the privilege for the shared
folder as follows.
Check the admin’s [Read/Write].
7. Click on the <User> in the file sharing and privilege menu.
8. After clicking the [Create] button, enter name(ID) and
password.
In this example, name(ID) is set to [testID] and password is
also set to [testID].
9. In Windows, set the privilege for NAS access.
For the shared folder created in step 4 called “testDirectory”
check [Read/Write].
3. Click the <Shared Folder> in the file sharing and privilege
menu.
English _49
Page 50

setup screen
10. Basic setting in the NAS is completed.
Connect your camera to the actual NAS.
As shown below, enter the NAS connection setting items.
11. After entering item 10, check <On>.
12. Click the [Apply] button.
Finish saving by using the NAS.
Alarm output
1. From the Setup menu, select the <Event ( )> tab.
2. Click <Alarm output>.
3. Configure the camera alarm output settings.
`If you change the alarm output type, the alarm out button on the
monitoring page and alarm output type displayed on Event Setup page
will be changed accordingly.
• Type
- N.O. (Normal Open) : Considers “Open circuit” status
of the sensor or alarm input device as normal, and triggers alarm event if becomes “Closed circuit”
status.
- N.C. (Normal Close) : Considers “Closed circuit” status of the sensor or alarm input device as normal,
and triggers alarm event if becomes “Open circuit” status.
• Mode : Sets the alarm output method.
There is difference between operations when clicked alarm output button while disabled.
`
- Pulse : It is activated during the time period specified by the duration (switching interval) and then
becomes inactive automatically.
- Active/Inactive : It maintains as activated until the user clicks the button again to make it inactive.
• Duration : Set the alarm duration that maintains activated if the mode is set to pulse, from 1 to 15
seconds.
4. When done, click [Apply].
Alarm input
You can set the alarm input type, activation time, and operation mode.
1. From the Setup menu, select the <Event (
2. Click <Alarm input>.
3. Set whether or not to <Enable>.
4. Select the type.
• N.O. (Normal Open) : It is normally open, but if it is closed,
an alarm will be triggered.
• N.C. (Normal Close) : It is normally closed, but if it is open,
an alarm will be triggered.
5. Specify the <Event activation time>.
• Always : Always check if an alarm occurs. It activates in
operated mode when the alarm occurs.
If set to <Always>, the activation time cannot be changed.
`
• Only scheduled time : Check if an alarm occurs at a specified day of the week for a specified time
period. It activates in operated mode when the alarm occurs.
- [
- [Reset] : Reset all settings.
6. Specify an operation that will perform if an alarm occurs.
• FTP : Specify the use of FTP transfer in the alarm input setup.
Refer to “FTP / E-mail” for more details. (page 47)
`
• E-mail : Specify the use of email transfer in the alarm input setup.
Refer to “FTP / E-mail” for more details. (page 47)
`
• Record : You can set up the alarm to record to a Micro SD card or an NAS when operating.
Set <Device> to <On> in <Storage>. (page 47)
`
• Alarm output1 : Select whether to set the alarm output if an alarm is incoming, and specify the alarm
output time.
7. When done, click [Apply].
] : Sets the time display format on the vertical axis.
)> tab.
50_ setup screen
Page 51

Time schedule
You can configure settings to transmit images at regular intervals at a scheduled operation time regardless of
the occurrence of an event.
1. From the Setup menu, select the <Event (
2. Click <Time schedule>.
3. Set whether or not to <Enable>.
4. Specify the <Transfer interval>.
5. Specify the <Event activation time>.
• Always : Always activates in operated mode at the set
interval.
• Only scheduled time : Periodically activates in operated mode at a specified time and date.
The transfer interval setting value must be smaller than the preset activation interval to succeed in image transmission.
`
J
6. Specify the activation conditions.
• FTP : Specify the use of the FTP transfer if an event occurs.
Refer to “FTP / E-mail” for more details. (page 47)
`
7. When done, click [Apply].
)> tab.
Network disconnection
When the network is physically disconnected, it is considered as an event to be saved.
1. From the Setup menu, select the <Event (
2. Click <Network disconnection>.
3. Set whether or not to <Enable>.
4. Configure the event motion schedule and event motion
conditions.
For more information about <Event activation time> and <Event
`
action settings>, refer to “Alarm input”. (page 50)
5. When done, click [Apply].
)> tab.
App event
You can set the system to generate signals for the events defined on the application. The event signals
provided vary depending on the application function.
1. From the Setup menu, select the <Event (
2. Click <App event>.
3. Set whether or not to <Enable>.
4. Configure the event motion schedule and event motion
conditions.
For more information about <Event activation time> and <Event
`
action settings>, refer to “Alarm input”. (page 50)
5. When done, click [Apply].
)> tab.
●● SETUP SCREEN
English _51
Page 52

setup screen
CONFIGURE ANALYSIS SETTINGS
Motion detection
You can configure settings to generate an event signal when a motion is detected.
1. From the Setup menu, select the <Analytics (
2. Click <Motion detection>.
3. Set whether or not to <Enable Motion detection>.
4. Set an <Area> and <Exclude area>.
You can set up to 8 areas.
You can configure level, sensitivity, and handover settings for
each area of interest.
A single area supports a shape with up to 8 vertexes.
Select 4 vertexes on the video using the mouse to create a
rectangle, and select each line of the rectangle and add up to
4 more points to create a desired shape.
5. Configure settings for each item.
• Level of detection : If the motion is greater than the level configured, a motion detection event is
generated.
Even on the chart, if the motion is greater than the boundary of the level configured, the color is
displayed differently.
• Sensitivity : Sets the sensitivity of motion detection for each area. Decrease the sensitivity in an
environment where the background and the object are clearly distinguished, and increase the sensitivity
in a dark environment where the background and the object cannot be clearly distinguished.
• Hand over : If you select <Enable> for the handover, you can inter-operate the motion detection with
an additional network camera featuring the PTZ preset function. When a motion is detected, the interoperating PTZ camera moves to the specified position to perform monitoring.
• Receiver camera : Register a camera to inter-operate with the motion detection. Press the [Add] button
at the top of the menu and enter the IP, port, ID and password of the camera as well as the preset
number to move to when a motion is detected.
`Camera operates properly only when a preset that is set to the receiving camera is specified.
`Handover supports only 1 preset for each area.
6. Configure the event motion schedule and event motion conditions.
For more information about <Event activation time> and <Event action settings>, refer to “Alarm input”. (page 50)
`
7. When done, click [Apply].
Detected size of an object may have difference with the actual size according to its shape.
`
J
In the following cases, motion detection performance may be impaired or a malfunction may occur.
`
The object color or brightness is similar to the background.
-
Small activities around the border area of the camera’s field of view.
-
Multiple movements continue occurring at random due to a scene change, rapid lighting changes or other reasons.
-
A fixed object continues moving in the same position.
-
)> tab.
Motions of less position changing such as approaching to the camera or fading away from the camera.
-
Moving object approaches to the camera too close
-
An object hides other objects behind.
-
Too fast object (for a proper detection, one object should be found overlapping between contiguous frames).
-
Reflection / blur / shadow due to a strong light such as direct sunlight, illumination, or headlamp.
-
In severe snow, rain, wind or in dawn / dusk.
-
Tampering detection
You can set to detect tampering attempts and trigger events, such as sudden change of camera’s framing
direction, blocked lens and other overall change of scenes from the video.
1. From the Setup menu, select the <Analytics (
2. Click <Tampering detection>.
3. Set whether or not to <Enable Tampering detection>.
4. The chart represents the degree of tempering. Set the level
sensitivity of tempering to detect (range: 1 to 100).
5. Set the sensitivity.
The higher the set value, the more sensitive the camera
reaction (range: 1 to 100).
6. Specify the minimum monitoring duration.
An event signal is generated if a state higher than the detection level remains for the minimum monitoring
duration (unit: seconds)
7. Specify whether to exclude dark areas.
This function makes it difficult to distinguish darkness due to de-illumination from darkness due to being
blocked by an object. Despite this property, if you want to exclude an alarm for sudden changes in screen
brightness such as de-illumination, you should enable this function.
8. Configure the event motion schedule and event motion conditions.
For more information about <Event activation time> and <Event action settings>, refer to “Alarm input”. (page 50)
`
9. When done, click [Apply].
The detection will be restarted after stabilization for a certain period of time (about 5 seconds). During stabilization, detection
`
J
is not available.
If false alarms are frequently generated, you should gradually decrease the sensitivity to minimize false alarms.
`
If you use a low sensitivity, alarms may be generated even by very small changes on the screen, but false detection may
`
occur in response to changes in moving objects or brightness.
In the following cases, the tempering detection function may malfunction.
`
Monitoring environment with simple background, night and low light level environment.
-
Severe camera vibration or sudden lighting changes
-
)> tab.
52_ setup screen
Page 53

Defocus detection
You can configure settings to generate an alarm signal when a defocus of the camera lens is detected.
1. From the Setup menu, select the <Analytics (
2. Click <Defocus detection>.
3. Set whether or not to <Enable Defocus detection>.
4. Configure settings for each item.
• Level of detection : An alarm is generated if the current
level is higher than the detection level configured.
• Sensitivity : The higher the intensity is, the higher the level
of the chart that is output for the same video.
• Minimum duration (s) : An alarm is generated if the
level state higher than the detection level remains continuously for the minimum monitoring duration
configured.
5. Configure the event motion schedule and event motion conditions.
For more information about <Event activation time> and <Event action settings>, refer to “Alarm input”. (page 50)
`
6. When done, click [Apply].
After an alarm for defocus detection is generated, if you want to receive an alarm for defocus detection again, you need to
`
J
return to a stable state at least once. Examples of returning to a stable state are as follows.
Use Defocus Detection check box is deselected
-
If an object in the video moves to a position at which good focus is ensured and thus an identifiable tempering is detected
-
In the following cases, the defocus detection performance may be impaired or a malfunction may occur.
`
Monotonous monitoring environment, night or low illumination environment
-
Sudden changes in the illumination (e.g. indoor light shutting off)
-
Lens blocked by a large object that covers almost all of the screen
-
Changes the focus object by changing the camera position.
-
)> tab.
Fog detection
You can configure settings to generate an event signal when fog is detected.
1. From the Setup menu, select the <Analytics (
2. Click <Fog detection>.
3. Set whether or not to <Enable Fog detection>.
4. Configure settings for each item.
• Level of detection : An alarm is generated if the current
level is higher than the detection level configured.
• Sensitivity : The higher the intensity is, the higher the level
of the chart that is output for the same video.
• Minimum duration (s) : An alarm is generated if the
level state higher than the detection level remains continuously for the minimum monitoring duration
configured.
5. Configure the event motion schedule and event motion conditions.
Defog : Specifies whether to use the fog removal function when fog is detected.
`
For more information about <Event activation time> and <Event action settings>, refer to “Alarm input”. (page 50)
`
6. When done, click [Apply].
After an alarm for the fog detection is generated, if you want to receive an alarm for fog detection again, you will need to
`
J
return to a stable state at least once. Video improvement after fog removal is not recognized as a stable state. Examples of
returning to a stable state are as follows.
Use Fog Detection check box is deselected.
-
Video is identifiable as fog or smoke disappears.
-
In the following cases, fog detection performance may be impaired or a malfunction may occur.
`
Monotonous monitoring environment, night or low illumination environment
-
Sudden changes in the illumination (e.g. indoor light shutting off)
-
Lens blocked by a large object that covers almost all of the screen
-
Changes the focus object by changing the camera position.
-
)> tab.
●● SETUP SCREEN
English _53
Page 54

setup screen
Face detection
You can configure the settings to generate an event signal in response to the detection of a face in the
specified area.
1. From the Setup menu, select the <Analytics (
2. Click <Face detection>.
3. Set whether or not to <Enable Face detection>.
4. Set an <Area> and <Exclude area>.
You can set an area of interest only in a rectangular shape.
`
A face that is smaller than the circle marked in the center of the area of
`
interest is not detected.
5. Set the sensitivity level.
The higher the sensitivity, the more detailed and precise face detection is available.
`
6. Configure the event motion schedule and event motion conditions.
For more information about <Event activation time> and <Event action settings>, refer to “Alarm input”. (page 50)
`
7. When done, click [Apply].
In the following cases, face detection performance may be impaired or a malfunction may occur.
`
J
The angle or slope of the face is different from the imaging direction (e.g. handstand)
-
The person is wearing any accessories that cover the face such as glasses, sunglasses, hat or mask
-
The face is blurred as the camera is not focused
-
At night or in a low luminance environment
-
The brightness of the face is abnormal due to the lighting direction such as backlight
-
)> tab.
IVA (Intelligent Video Analysis)
You can configure settings to generate an event signal when a motion or situation meeting the specified
event rules is detected.
1. From the Setup menu, select the <Analytics (
2. Click <I VA>.
3. Set whether or not to <Enable IVA>.
4. Configure rules to detect. For more information about
settings, refer to “IVA rule settings”.
Configurable rules are as follows.
- Crossing : You can detect an object passing in the
selected direction on a specified virtual line.
- Intrusion : You can detect the emergence of a moving
object within a virtual area.
- Enter : Detects an object entering from the outside to the inside of the virtual area.
)> tab.
- Exit : Detects an object exiting from the inside to the outside of the virtual area.
- Appear(Disappear) : Detects a new object appearing inside a virtual area, which is monitored for a
specified period of time after its position is fixed, or detects a fixed object that disappears and is not
monitored for the monitoring duration.
- Loitering : Detects an object wandering inside the virtual area for longer than the monitoring duration.
5. Select area(s) that you don’t want to include in the analysis, and excluded area(s).
6. Set the sensitivity level and a size of interest (if necessary).
For more information about settings, refer to “IVA general setting”.
7. Configure the event motion schedule and event motion conditions.
For more information about <Event activation time> and <Event action settings>, refer to “Alarm input”. (page 50)
`
8. When done, click [Apply].
IVA rule settings
You can configure individual analysis rules as follows.
• Crossing
1. Select the <Virtual line> tab.
2. Left-click on the screen to specify the start and end of the line at a desired position to detect.
3. Select a direction of interest.
4. When done, click [Apply].
5. To remove the rules that have been configured, right-click on the line and click the [OK] button in the pop-
up window that appears.
• Intrusion, Enter, Exit, Appear(Disappear), Loitering
1. Click on the <Virtual area> tab.
2. Left click on the screen to specify 4 vertexes at desired positions.
3. From the virtual area that has been configured, select an analysis category.
4. When done, click [Apply].
5. To remove the rules that have been configured, right-click on the line and click the [OK] button on the pop-
up window that appears.
IVA general setting
Common settings are settings to increase the detection accuracy and minimize false positives, based on the
use environment.
• Sensitivity
1. Select the <Common> tab.
`You can change the sensitivity of distinguishing the screen background from motions.
In a situation in which objects can be clearly distinguished from backgrounds, set this to a low sensitivity level. For the opposite
scenario, in which it is hard to distinguish objects, such as in a low illumination situation, set this to a high level.
2. When done, click [Apply].
54_ setup screen
Page 55

• Size
1. Select the <Common> tab.
2. For each rectangle that represents the minimum size and the maximum size, right-click on the vertex at
the bottom-right to move and resize it.
`Motions smaller than the specified minimum size or bigger than the maximum size are not detected. To avoid unintended
detections caused by great and small noises, set minimum/maximum motion sizes appropriately in accordance with your
environment. Note that the same motions on the same location can be detected differently in terms of their detection size; it is
recommended to consider and include the tolerable difference when setting the minimum/maximum detection sizes.
3. When done, click [Apply].
Audio detection
You can set to detect sound over the specified level and trigger an event accordingly.
1. From the Setup menu, select the <Analytics (
2. Click <Audio detection>.
Set whether or not to <Enable Audio detection>.
3.
4.
Set the audio detection’s sound level.
The lower the level, the smaller the sound change is detected.
The audio detection level is designed to normalize the input data to a
`
M
value between 1 and 100 and detect the signal larger than threshold
level. It is unrelated to the decibel (dB) level.
5. Configure the event motion schedule and event motion conditions.
For more information about <Event activation time> and <Event action settings>, refer to “Alarm input”. (page 50)
`
6. When done, click [Apply].
Select <Video & Audio> - <Audio setup> and set the proper volume for your MIC as an audio input source, so that the
`
M
audio detection function can work properly.
If detected audio level is too low, set the audio input gain to a higher level in <Audio setup>.
`
You can use the audio detection function when the camera is connected with an audio input device.
`
)> tab.
Sound classification
You can configure settings to generate an event signal in response to the detection of a specified sound
source.
1. From the Setup menu, select the <Analytics (
2. Click <Sound classification>.
Set whether or not to <Enable Sound classification>.
3.
4. Set the level of audio energy for the sound source to
classify. The energy level value for the input audio is updated
periodically from right to left, and is drawn on the area. Sound
source classification is only applied to audio at a level higher
than the specified value.
5. Configure settings for each item.
• Noise reduction : Specify the <Enable> status.
`If the noise in the surrounding environment is too loud, exceeding 55 to 60dB, use the noise reduction function.
If the noise reduction function is used, the sound classification function may be degraded or may malfunction depending on
the environment, as the original sound source is reduced. If you use the noise reduction filter in a quiet environment, the sound
source classification function may be impaired.
• Categories : Select a sound source to classify.
`Sound source definition
Scream : Loud sound generated by humans, such as a scream or shout by a male/female adult or children
-
Gunshot : Gunshot sound (excluding rapidly-generated, consecutive gunshot sounds)
-
Explosion : Sound of sudden explosion that is the result of a destructive action
-
Crashing glass : Sound of glass breakage
-
6. Configure the event motion schedule and event motion conditions.
For more information about <Event activation time> and <Event action settings>, refer to “Alarm input”. (page 50)
`
7. When done, click [Apply].
In <Video & Audio> - <Audio setup>, it is recommended to set the audio input gain to a value ranging from 4 to 6.
`
J
In <Video & Audio> - <Audio setup>, if you set the audio input source to an external microphone, the recommended
`
microphone specifications are as follows.
Frequency range: 40 to 16,000Hz
-
Impedance: 1,500Ω
-
Sensitivity: -40±3 dB (7.1~14.1 mV)
-
In the following cases, sound source classification performance may be impaired or malfunction.
`
Gunshot sounds are generated consecutively, such as the sound made by a machine gun rather than a one-shot sound.
-
Noise is too loud to distinguish from the target sound source.
-
2 or more sound sources are input simultaneously.
-
Sound source classification is applied in a quiet environment using the noise removal function
-
Sound of applause or scream is heard from a close distance (within 1m) from the camera
-
A loud sound source that does not belong to any of the sound source categories such as aircraft sound or siren sound is
-
suddenly generated
The external microphone does not conform to the recommended specifications
-
)> tab.
●● SETUP SCREEN
English _55
Page 56

setup screen
STATISTICS SETUP
People Counting
The people counting function lets you check the number of people entering a designated area through video
analysis.
1. From the Setup menu, select the <Statistics (
2. Select <People Counting>.
To search people counting statistics
Using the people counting function, you can check the realtime data as well as daily/weekly statistics, and can search the
statistical data for a desired period.
1. Click <Search>.
2. Select a period and target rule.
If you set the date as <Recent>, you can perform search on a daily, weekly and monthly basis.
When you set the date as <Period>, you can designate a period on a daily, weekly and monthly basis.
3. Click <Search>.
People counting statistics data that meet the selected condition are displayed.
To store the search results, click <Download>.
Data searched is updated every 15 minutes. The real-time in/out counts displayed on the set tings page may be different
`
M
from the search results.
To set people counting
You can configure settings related to people counting.
1. Click <Setup>.
2. Select the <Setup> tab.
3. Enable or disable the People Counting option.
4. If you select the check box in <Counting Rule>, a virtual line
is displayed on the video.
5. Set a counting rule.
You can set the rule in/out direction and line length/position.
Up to 2 rules are available.
`
M
If you change the rule name, the people counting statistics data for
`
the existing rule will be initialized.
6. Select a counting rule and the real-time count is displayed at the bottom of the video screen. Real-time
count will be reset at 00:00 every day.
7. Enable or disable the Report function.
If you select <Enable>, you can receive people counting statistical data at regular intervals.
In <Event> - <FTP/E-mail>, you should configure the FTP settings to receive data.
`
M
)> tab.
8. When done, click [Apply].
9. To delete all data from the people counting statistics, click the <Delete All Data> button.
10. Select <Exclude area> tab.
11. Set the area to exclude from people counting.
To remove a configured area, right click on the area and select the [OK] button on the pop-up window.
12. Select the <Calibration> tab.
Calibration is required to improve the people counting accuracy.
Inaccurate calibration information may affect the accuracy of people counting.
`
M
13. Set the size of individual people shown on the screen.
14. When done, click [Apply].
Heatmap
You can check the motion frequency on the screen in colors using the heat map.
1. From the Setup menu, select the <Statistics (
2. Select <Heatmap>.
To search heat map statistics
You can search the heat map for a date, and a heat map for a
desired period.
1. Click <Search>.
2. Designate a period.
If you set the date as <Recent>, you can perform search on
a daily, weekly and monthly basis.
If you select the date as <Period>, you can designate a search period on a daily, weekly and monthly
basis.
3. Click <Search>.
Heat map is displayed based on the selected condition.
To store the search results, click <Download>.
Data searched is updated every 15 minutes. The real-time results displayed on the settings page may be different from the
`
M
search results.
)> tab.
56_ setup screen
Page 57

To set heat map
You can configure settings related to heat map.
1. Click <Setup>.
2. Select the <Setup> tab.
3. Enable or disable the Heat Map option.
4. Select a background color.
5. Enable or disable the Report option.
If you select <Enable>, you can receive heat map data at
regular intervals.
In <Event> - <FTP/E-mail>, you should configure the FTP settings
`
M
to receive data.
6. When done, click [Apply].
7. To delete all data from heat map, click the <Delete All Data> button.
8. Select the <Exclude area> tab.
9. Set the area to exclude from the heat map.
10. When done, click [Apply].
As People Counting and Heat Map are intended to provide statistical data rather than real-time accuracy, moving objects or
`
J
animals may be counted in the number of people.
The lens of the camera used for the people counting and heat map functions should be pointed directly towards the ground.
`
(refer to Figure 1)
The error of the measured data may be increased in the following cases.
`
When the camera is installed in a space with an insufficient visual field.
-
Night and low-light environment (refer to Figure 2)
-
Environment is one in which sudden changes in illumination occur (for example, being affected by strong light such as
-
direct sunlight, sunset, sunrise or direct lighting) (refer to Figure 3)
Motion is continuously detected in a fixed spot (for example, around the entrance door) (refer to Figure 4)
-
When several people gather and move together
-
When the moving object stays near the virtual line
-
If setting a rule in an outskirt area of the image (refer to Figure 5)
-
If you designate a size of a moving object that is larger than the actual size in the calibration function, the number of
-
people counted may be smaller than the actual number.
On the other hand, if you designate the size of a moving object that is smaller than the actual size, the number of people
counted may be larger than the actual number.
Figure 1)
●● SETUP SCREEN
Figure 2)
Figure 3)
English _57
Page 58

setup screen
Figure 4) Figure 5)
Live 08:22:23
Live 08:22:23
Hanwha Techwin
Hanwha Techwin
58_ setup screen
Page 59

SYSTEM SETUP
Product information
1. From the Setup menu, select the <System ( )> tab.
2. Click <Product information>.
3. Check the camera information, or provide details according
to your network environment.
• Model : Model name of the product.
• Serial number : Product serial number.
• Device name : Provide a device name that will be displayed
on the Live screen.
• Location : Specify the location where the camera is installed.
• Description : Provide detailed information about the camera location.
• Memo : Provide an explanation about the camera for better understanding.
• Language : Select a preferred language for the Web Viewer OSD.
The default language is set to <English>.
`
M
4. When done, click [Apply].
Upgrade / Reboot
1. From the Setup menu, select the <System ( )> tab.
2. Click <Upgrade / Reboot>.
3. Select a desired item and set it appropriately.
• Upgrade : Performs upgrading the system.
When reconnecting, the web viewer will not run normally if
the browser cache is not completely clear.
• Factory default : Initializes all setting information including the camera settings to the factory reset state.
(however, logs are not initialized)
- Select the <Except network parameter & Open Platform> check box and settings other than
network settings and open platform settings will be reset.
The IP addressing system will be defaulted to DHCP if you reset the camera. If no DHCP server is found, the previous settings
`
will be restored automatically.
• Configuration backup & Restore : Backs up the current system settings before performing the
restoration process. The system is automatically restarts after backup or restoration.
• Restart : Restarts the system.
To perform the upgrade
1. Click [Browse ( )] and specify a file to upgrade.
2. Click [Upgrade].
3. An “Upgrade” progress bar is prompted to show the upgrading status.
4. Once completed upgrading, the browser exits and the camera restarts.
It may take a max of 10 minutes for the upgrade process.
`
M
If you forcibly terminate the upgrade process, upgrade will not be completed properly.
During restarting the system, accessing with web viewer will not be made.
`
You can download the latest version from the Hanwha Techwin web site.
`
To back up the current settings
1. Click [Backup].
2. A file in a “.bin” file format is saved in “Library” -> “Document” -> “ Downloads”.
To restore the backup settings
1. To restore the backup settings, click [Restore].
2. Select a desired backup file.
If you perform the backup or restoration, the web browser will be closed and the camera will reboots.
`
M
If you try to recover the config file backed up in other model, some functions may malfunction and you need to change the
`
setting manually.
●● SETUP SCREEN
English _59
Page 60

setup screen
Log
You can check the system log or event log.
1. From the Setup menu, select the <System (
2. Click <Log>.
3. Select a log type.
• Access Log : You can check the log information that
contains the user’s access and the access time.
• System log : You can check the system logs where
any system changes are recorded including the time
information.
• Event log : You can check the event logs including the time
information.
4. From the right log list, select an item to search for.
• If you select <All> in the top left dropdown list, all logs for the applicable log type will be displayed.
5. If one page can not display all the logs available, use the bottom buttons to move to the previous, next, or
the last item.
6. Click on the <Backup> button to save all the log data for the currently selected mode in the “time stamp
value create by camera in modelname-mode-camera.txt file” in the download folder for the browser.
Each page displays 15 logs with the latest one displayed at the top.
`
M
Each log contains up to 1,000 records and after 1,000 records are saved, the oldest log is deleted when a new record is
`
generated.
)> tab.
OPEN PLATFORM SETUP
Open Platform
A user can install an application on their camera to execute additional functions.
1. From the Setup menu, select the <Open Platform (
tab.
2. Click <Open Platform>.
3. Click the [Browse (
the user folder.
4. Click the [Install] button to install your application.
5. The information of the installed application is displayed in the list.
• Uninstall : Deletes installed or operating applications.
• Go App : You will be redirected to the app page of each application.
• Start : Execute an installed application.
• Stop : Terminates a running application.
• Health : Displays the currently running application’s resource occupation rate, thread counts and
execution time, etc.
• Priority : Sets the priority of running applications.
If the total resource utilization rate of the camera (including main tasks and applications) exceeds
80%, an ongoing application will be forced to stop. In this case, the priority set by the user is used to
determine which application should be stopped first.
• Auto start : When the camera’s power supply or main task is running, a certain application for which
auto execution has been activated will run automatically.
• Application manager : This displays the resource occupation rate of an application currently running in
your camera.
- Memory Usage (%) : This is the memory utilization rate for each application.
- CPU Usage (%) : This is the CPU utilization rate for each application.
- Thread count : This is the number of threads created by each application.
- Duration : This is the total execution time of each application.
- Kill Task : Terminates an application.
- Total Usage : This is the total resource occupation rate of the camera (including main tasks and
applications).
For questions about application use or installation, check the Techwin developer website.
`
M
)] button to select the *.cap file from
)>
60_ setup screen
Page 61

appendix
SPECIFICATION
Items
Imaging Device 1/2.8” 2M CMOS 1/1.8” 6M CMOS
Total Pixels 1945(H) x 1109(V) 2.16M 3096(H) x 2094(V)
Effective Pixels 1945(H) x 1097(V) 2.13M 2616(H) x 1976(V)
Scanning System Progressive Scan
Video
Lens
Pan / Tilt /Rotate
Min. Illumination
S / N Ratio 50dB
Video Out
Focal Length (Zoom Ratio) 2.4mm Fixed 4mm Fixed
Max. Aperture Ratio F2.0 F1.4 F1.6
Angular Field of View
Min. Object Distance 0.4m
Focus Control Manual
Lens Type Fixed
Mount Type Board-in type
Pan Range 0° ~ +354°
Tilt Range 0° ~ +67°
Rotate Range 0° ~ +355°
Description
XND/V-6010 XND/V-6020R
Color : 0.055
lux(F2.0, 1/30sec),
B/W : 0.0055
lux(F2.0, 1/30sec)
CVBS : 1.0 Vp-p / 75Ω composite, 720x480(N), 720x576(P), for installation
USB : Micro USB type B, 1280x720 for installation
H: 139˚, V: 73˚,
D: 167˚
Color : 0.015
lux(F1.4, 1/30sec),
B/W : 0 lux(IR LED
On)
H: 88.6˚, V: 47.5˚,
D: 104.8˚
XND-8020R/8030R/8040R XNV-8020R/8030R/8040R
Color : 0.16 lux(F1.6, 1/30sec),
B/W : 0 lux(IR LED On)
XND/V-8020R : 3.7mm Fixed
XND/V-8030R : 4.6mm Fixed
XND/V-8040R : 7.0mm Fixed
XND/V-8020R : H: 97.5˚, V:71.9˚, D: 126.2˚
XND/V-8030R : H: 77.9˚, V:57.9˚, D: 98.7˚
XND/V-8040R : H: 50.7˚, V:37.8˚, D: 63.8˚
Operational
Items
IR Viewable Length - 30m(98.43ft)
Camera Title
Day & Night Auto (ICR) / Color / B/W / External / Schedule
Backlight Compensation Off / BLC / HLC(Masking/Dimming) / WDR
Wide Dynamic Range 150dB 120dB
Contrast Enhancement SSDR (Off / On)
Digital Noise Reduction SSNR5 (2D+3D Noise Filter) (Off / On)
Digital Image Stabilization Off / On
Defog Auto(input from fog&Dust detection)/Manual/Off
Motion Detection Off/ On(8ea, 8point Polygonal zones), Handover
Privacy Masking
Gain Control Off / Low / Middle / High
White Balance ATW / AWC / Manual / Indoor / Outdoor (included Mercury & Sodium)
Contrast level adjustment
LDC On/Off (5 levels with Min/Max)
Electronic Shutter Speed Minimum / Maximum / Anti flicker (2 ~ 1/12,000sec)
Digital PTZ 24X, Digital PTZ(Preset, Group)
Flip / Mirror
XND/V-6010 XND/V-6020R
Off / On (Displayed up to 85 characters)
- W/W : English/Numeric/Special Characters
- Common : Multi-line (Max 5), Color (Grey/Green/Red/Blue/Black/White),
Transparency, Auto Scale by Resolution
Off / On (32ea, polygonal zones)
- Color : Gray, Green, Red, Blue, Black, White
- Mosaic
Flip : On/Off
Mirror : On/Off
Hallway : 90°/270°
Description
XND-8020R/8030R/8040R XNV-8020R/8030R/8040R
●● APPENDIX
English _61
Page 62

appendix
Operational
Network
Items
Video & Audio Analytics
Alarm I/O Input 1ea / Output 1ea
Alarm Triggers Alarm Input, Motion Detection, Video & Audio Analytics, Network Disconnect
Alarm events
Audio In
Audio out Line out, Max output level: 1 Vrms
Pixel Counter Support
Ethernet RJ-45 (10/100BASE-T)
Video Compression Format
Resolution
Max. Framerate
Smart Codec Manual mode(Area-based : 5ea)
WiseStream
XND/V-6010 XND/V-6020R
Tampering, Loitering, Directional Detection, Defocus Detection, Fog&Dust Detection,
Virtual Line, Enter/Exit, Appear / Disappear, Audio Detection, Face Detection, Motion
Detection, Digital Auto Tracking, Sound Classification, People counting, Heat map
yFile upload via FTP, E-Mail
yNotification via E-Mail
yLocal storage(SD/SDHC/SDXC) or NAS recording at Event (Alarm Triggers)
yExternal output
yDPTZ preset
XND-6010/6020R/8020R/8030R/8040R : Selectable (Mic IN/Line IN/Built-in mic)
Supply voltage: 2.5VDC(4mA), Input impedance: approx. 2K Ohm
XNV-6010/6020R/8020R/8030R/8040R : Selectable (Mic IN/Line IN)
Supply voltage: 2.5VDC(4mA), Input impedance: approx. 2K Ohm
H.265/H.264 (MPEG-4 Part 10/AVC) : Main/Baseline/High
Motion JPEG
1920x1080 / 1280x1024 / 1280x960
/ 1280x720 / 1024x768 / 800x600
/ 800x448 / 720x576 / 720x480 /
640x480 / 640x360 / 320x240
H.265/H.264 : Max. 60fps at all
resolutions
Motion JPEG : Max. 30fps
Support
Description
XND-8020R/8030R/8040R XNV-8020R/8030R/8040R
2560x1920 / 2560x1440 / 1920x1080
/ 1600x1200 / 1280x1024 / 1280x960
/ 1280x720 / 1024x768 / 800x600
/ 800x448 / 720x576 / 720x480 /
640x480 / 640x360 / 320x240
H.265/H.264 : Max. 30fps at all
resolutions
Motion JPEG : Max. 30fps
Network
Items
Video Quality Adjustment
Bitrate Control Method
Streaming Capability Multiple Streaming (Up to 10 Profiles)
Audio Compression Format
Audio Communication Bi-directional (2-Way)
IP IPv4, IPv6
Protocol
Security
Streaming Method Unicast / Multicast
Max. User Access 20 users at Unicast Mode
Edge Storage
Application Programming
Interface
XND/V-6010 XND/V-6020R
H.264/H.265 : Target Bitrate Level Control
MJPEG : Target Bitrate Level Control
H.264/H.265 : CBR or VBR
Motion JPEG : VBR
G.711 µ-law /G.726 Selectable
G.726 (ADPCM) 8KHz, G.711 8KHz
G.726 : 16Kbps, 24Kbps, 32Kbps, 40Kbps
AAC-LC : 48Kbps at 8/16/32/48KHz
TCP/IP, UDP/IP, RTP(UDP), RTP(TCP), RTCP, RTSP, NTP, HTTP, HTTPS, SSL/TLS,
DHCP, PPPoE, FTP, SMTP, ICMP, IGMP, SNMPv1/v2c/v3(MIB-2), ARP, DNS, DDNS,
QoS, PIM-SM, UPnP, Bonjour
HTTPS(SSL) Login Authentication
Digest Login Authentication
IP Address Filtering
User access Log
802.1x Authentication (EAP-TLS, EAP-LEAP)
SD/SDHC/SDXC 2slot (up to 512 GB)
- Continuous recording(1’st slot to 2’nd slot)
- Motion Images recorded in the SD/SDHC/SDXC memory card can be downloaded.
NAS(Network Attached Storage)
Local PC for Instant Recording
ONVIF Profile S/G
SUNAPI(HTTP API)
Open Platform
Description
XND-8020R/8030R/8040R XNV-8020R/8030R/8040R
62_ appendix
Page 63

Network
Environmental
Electrical
Mechanical
Items
Webpage Language
Web Viewer
Central Management
Software
Operating Temperature /
Humidity
Storage Temperature
/ Humidity
Ingress Protection
Vandal Resistance
Input Voltage / Current 12VDC ± 10%, PoE (IEEE802.3af)
Power Consumption
Color / Material Ivory / Metal
Dimension (ØxH)
Weight
XND/V-6010 XND/V-6020R
English, Korean, French, German, Spanish, Italian, Chinese, Russian, Japanese,
Swedish, Portuguese, Czech, Polish, Turkish, Dutch, Hungarian, Greek
Supported OS : Windows 7 / 8.1 / 10, MAC OS X 10.10, 10.11, 10.12
Plug-in free web viewer
Supported web browsers : Google Chrome 54, MS Edge 38, Mozilla Firefox
49(Window 64bit only) , Apple Safari 9 (Mac OS X only)
Plug-in web viewer
Supported web browsers : MS Explorer 11, Apple Safari 9 (Mac OS X only)
SmartViewer, SSM
XND-6010/6020R/8020R/8030R/8040R : -10°C ~ +55°C (14°F ~ +131°F) /
Less than 90% RH
XNV-6010/6020R/8020R/8030R/8040R : -30°C ~ +55°C (-22°F ~ +131°F) /
Less than 90% RH
* Start up should be done at above -20˚C
-50°C ~ +60°C (-58°F ~ +140°F) / Less than 90% RH
XND-6010/6020R/8020R/8030R/8040R : -
XNV-6010/6020R/8020R/8030R/8040R : IP67, IP66
XND-6010/6020R/8020R/8030R/8040R : IK08
XNV-6010/6020R/8020R/8030R/8040R : IK10
Max. 5.5W
(12VDC), Max. 6W
(PoE)
XND-6010/6020R/8020R/8030R/8040R : Ø110xH90mm (Ø4.33” x H3.54”)
XNV-6010/6020R/8020R/8030R/8040R : Ø120xH97.5mm (Ø4.72” x H3.84”)
XND-6010 : 365g
(0.8lb)
XNV-6010 : 625g
(1.37lb)
Max. 8W(12VDC), Max. 9W(PoE)
XND-6020R/8020R/8030R/8040R : 380g (0.84lb)
XNV-6020R/8020R/8030R/8040R : 615g (1.36lb)
Description
XND-8020R/8030R/8040R XNV-8020R/8030R/8040R
PRODUCT OVERVIEW
XND-6010/6020R/8020R/8030R/8040R
Unit : mm (inch)
●● APPENDIX
English _63
Page 64

appendix
XNV-6010/6020R/8020R/8030R/8040R
Unit : mm (inch)
TROUBLESHOOTING
PROBLEM SOLUTION
When an Windows 10 user accesses
the web viewer through Chrome
or Firefox, the sound volume of
microphone changes periodically.
No video is displayed when accessing
the plug-in free webviewer on Safari
via HTTPS.
I can’t access the camera from a web
browser.
Viewer got disconnected during
monitoring.
The camera connected to the network
is not detected in the IP installer
program.
Images overlap.
No image appears.
Voice is not recorded even though
audio input settings are configured.
yThis is what happens when microphone driver has been set to Realtek driver.
Install the High Definition Audio device (Windows Default Driver) or the third party driver as
the microphone driver.
yOn the authentication popup window prompted when initially accessing https, click "View
Authentication Certificate" and select the "Always trust when connecting to the designated
webviewer IP" check box.
yIf the webviewer continues failing to display a video after you select "Next" on the message
window below, press the command key + Q to exit the Safari browser, access again and
follow the procedures stated above.
yCheck to make sure that the camera’s Network settings are appropriate.
yCheck to make sure that all network cables have been connected properly.
yIf connected using DHCP, verify that the camera is able to acquire dynamic IP addresses
without any problem.
yIf the camera is connected to a Broadband Router, verify that port forwarding is properly
configured.
yConnected Viewers become disconnected upon any change to camera or network
configurations.
yCheck all network connections.
yIf the camera is connected over an PPPoE network, it’ s possible for Viewer to disconnect
under poor network conditions.
yTurn off the firewall settings on your PC and then search the camera again.
yCheck whether two or more cameras are set to a single multicast address instead of different
addresses. If a single address is used for multiple cameras, the images may overlap.
yIf the transmission method is set to multicast, check whether there is a router that supports
multicast in the LAN the camera is connected to.
yYou must enable the <Audio In> check box in <Basic> - <Video Profile>.
64_ appendix
Page 65

PROBLEM SOLUTION
<Motion detection> of <Analytics> is
set to <Enable>, but no notification
e-mail reaches me even when an
analysis event had occurred.
No signal is found at the Alarm Output
port even when an intelligent video
analysis event is generated.
Cannot record into the Micro SD
memory card.
Micro SD memory card is inserted but
the camera does not operate properly.
Cannot record in the NAS.
It reports that NAS setting has failed.
yVerify the settings in the following sequence:
A. Check <Data & Time> settings.
B. The <Motion detection> should be set to <Enable>.
C. Check if the <E-mail> option of <Event setup> menu is checked to use.
yCheck alarm output port settings.
yCheck if the memory card is defective.
yCheck if the memory card is inserted in the proper direction. Operation of memory card that
is formatted by other devices is not guaranteed with this camera unit
yFormat the memory card again in <Setup> <Event> <Storage> menu.
yConfirm that the information registered in the NAS is correct.
yConfirm that the IP address of the NAS is valid.
yConfirm that the ID/password of the NAS is valid.
yConfirm that you can access the folder designated as the default folder using the ID of the
NAS.
yConfirm that the NAS SMB/CIFS items are unchecked.
yConfirm that the NAS IP address and the camera IP address are in the same format.
ex) The NAS & camera subnet mask initial value is 255.255.255.0.
If the IP address is 192.168.20.32 then the NAS IP address should be in the range of
192.168.20.1~192.168.20.255.
yCheck whether you tried to access as another user without formatting the default folder
saved or used.
yConfirm that you used recommended NAS equipment.
●● APPENDIX
English _65
Page 66

OPEN SOURCE ANNOUNCEMENT
GPL/LGPL software license
The software included in this product contains copyrighted software that is licensed under the GPL/LGPL. You may obtain the complete Corresponding
Source code from us for a period of three years after our last shipment of this product by sending email to help.cctv@hanwha.com
If you want to obtain the complete Corresponding Source code in the physical medium such as CD-ROM, the cost of physically performing source
distribution might be charged.
GPL SW
Component Name License URL
Base Kernel
Busybox
iproute2-4.3.0
iptables-1.4.21
ethtool-4.2
mtd-1.5.2
mii-diag-2.11
rp-pppoe-3.11
wpa_supplicant-2.5
bash-4.3.30
zeroconf
LGPL SW
Component Name License URL
gLibc
Inetutils
neon-0.29.6
GPL 2.0
GPL 2.0
GPL 2.0
GPL 2.0
GPL 2.0
GPL 2.0
GPL 2.0
GPL 2.0
GPL 2.0
GPL 3.0
GPL 2.0
LGPL 2.0
LGPL 3.0
LGPL 2.0 http://www.webdav.org/neon/
http://www.busybox.net/downloads/snapshots
http://ftp.netfilter.org/pub/iptables
ftp://ftp.infradead.org/pub/mtd-utils
http://www.roaringpenguin.com/pppoe/
GNU GENERAL PUBLIC LICENSE
Version 2, June 1991
Copyright (C)1989, 1991 Free Software Foundation, Inc. 51 Franklin Street,Fifth Floor, Boston, MA 02110-1301, USA
Everyone is permitted to copy and distribute verbatim copies of this license document, but changing it is not allowed.
Preamble
The licenses for most software are designed to take away your freedom to share and change it. By contrast, the GNU General Public License is intended to
guarantee your freedom to share and change free software-- to make sure the software is free for all its users. This General Public License applies to most of the
Free Software Foundation’s software and to any other program whose authors commit to using it. (Some other Free Software Foundation software is covered
by the GNU Lesser General Public License instead.) You can apply it to your programs, too. When we speak of free software, we are referring to freedom, not
price. Our General Public Licenses are designed to make sure that you have the freedom to distribute copies of free software (and charge for this service if you
wish), that you receive source code or can get it if you want it, that you can change the software or use pieces of it in new free programs ; and that you know
you can do these things.
To protect your rights, we need to make restrictions that forbid anyone to deny you these rights or to ask you to surrender the rights. These restrictions translate
to certain responsibilities for you if you distribute copies of the software, or if you modify it.
For example, if you distribute copies of such a program, whether gratis or for a fee, you must give the recipients all the rights that you have.
You must make sure that they, too, receive or can get the source code. And you must show them these terms so they know their rights. We protect your rights
with two steps :
(1)copyright the software, and (2)offer you this license which gives you legal permission to copy, distribute and/or modify the software. Also, for each author’s
protection and ours, we want to make certain that everyone understands that there is no warranty for this free software. If the software is modified by someone
else and passed on, we want its recipients to know that what they have is not the original, so that any problems introduced by others will not reflect on the
original authors’ reputations.
Finally, any free program is threatened constantly by software patents. We wish to avoid the danger that redistributors of a free program will individually obtain
patent licenses, in effect making the program proprietary. To prevent this, we have made it clear that any patent must be licensed for everyone’s free use or not
licensed at all. The precise terms and conditions for copying, distribution and modification follow.
TERMS AND CONDITIONS FOR COPYING, DISTRIBUTION AND MODIFICATION
Version 2, June 1991 Copyright (C) 1989, 1991 Free Software Foundation, Inc. 51 Franklin S
0. This License applies to any program or other work which contains a notice placed by the copyright holder saying it may be distributed under the terms of this
General Public License.
The “Program”, below, refers to any such program or work, and a “work based on the Program” means either the Program or any derivative work under
copyright law : that is to say, a work containing the Program or a portion of it, either verbatim or with modifications and/or translated into another language.
(Hereinafter, translation is included without limitation in the term “modification”.) Each licensee is addressed as “you”.
Activities other than copying, distribution and modification are not covered by this License ; they are outside its scope. The act of running the Program is not
restricted, and the output from the Program is covered only if its contents constitute a work based on the Program (independent of having been made by
running the Program). Whether that is true depends on what the Program does.
1. You may copy and distribute verbatim copies of the Program’s source code as you receive it, in any medium, provided that you conspicuously and
appropriately publish on each copy an appropriate copyright notice and disclaimer of warranty; keep intact all the notices that refer to this License and to the
absence of any warranty ; and give any other recipients of the Program a copy of this License along with the Program.
You may charge a fee for the physical act of transferring a copy, and you may at your option offer warranty protection in exchange for a fee.
2. You may modify your copy or copies of the Program or any portion of it, thus forming a work based on the Program, and copy and distribute such
modifications or work under the terms of Section 1 above, provided that you also meet all of these conditions :
a) You must cause the modified files to carry prominent notices stating that you changed the files and the date of any change.
b) You must cause any work that you distribute or publish, that in whole or in part contains or is derived from the Program or any part thereof, to be licensed
as a whole at no charge to all third parties under the terms of this License.
c) If the modified program normally reads commands interactively when run,you must cause it, when started running for such interactive use in the most
ordinary way, to print or display an announcement including an appropriate copyright notice and a notice that there is no warranty (or else, saying that
you provide a warranty) and that users may redistribute the program under these conditions, and telling the user how to view a copy of this License.
(Exception:if the Program itself is interactive but does not normally print such an announcement, your work based on the Program is not required to print
an announcement.)
These requirements apply to the modified work as a whole. If identifiable sections of that work are not derived from the Program, and can be reasonably
considered independent and separate works in themselves, then this License, and its terms, do not apply to those sections when you distribute them as separate
works. But when you distribute the same sections as part of a whole which is a work based on the Program, the distribution of the whole must be on the terms of
this License, whose permissions for other licensees extend to the entire whole, and thus to each and every part regardless of who wrote it.
Thus, it is not the intent of this section to claim rights or contest your rights to work written entirely by you ; rather, the intent is to exercise the right to control the
distribution of derivative or collective works based on the Program. In addition, mere aggregation of another work not based on the Program with the Program
(or with a work based on the Program)on a volume of a storage or distribution medium does not bring the other work under the scope of this License.
3. You may copy and distribute the Program (or a work based on it, under Section 2)in object code or executable form under the terms of Sections 1 and 2
above provided that you also do one of the following :
a) Accompany it with the complete corresponding machine-readable source code, which must be distributed under the terms of Sections 1 and 2 above on
a medium customarily used for software interchange ; or,
b) Accompany it with a written offer, valid for at least three years, to give any third party, for a charge no more than your cost of physically performing source
distribution, a complete machinereadable copy of the corresponding source code, to be distributed under the terms of Sections 1 and 2 above on a medium
customarily used for software interchange ; or,
c) Accompany it with the information you received as to the offer to distribute corresponding source code. (This alternative is allowed only for noncommercial
distribution and only if you received the program in object code or executable form with such an offer, in accord with Subsection b above.) The source code
for a work means the preferred form of the work for making modifications to it. For an executable work, complete source code means all the source code for
all modules it contains, plus any associated interface definition files, plus the scripts used to control compilation and installation of the executable. However,
as a special exception, the source code distributed need not include anything that is normally distributed (in either source or binary form) with the major
Page 67

components (compiler, kernel, and so on) of the operating system on which the executable runs, unless that component itself accompanies the executable.
If distribution of executable or object code is made by offering access to copy from a designated place, then offering equivalent access to copy the source
code from the same place counts as distribution of the source code, even though third parties are not compelled to copy the source along with the object
code.
4. You may not copy, modify, sublicense, or distribute the Program except as expressly provided under this License. Any attempt otherwise to copy, modify,
sublicense or distribute the Program is void, and will automatically terminate your rights under this License.
However, parties who have received copies, or rights, from you under this License will not have their licenses terminatedso long as such parties remain in full
compliance.
5. You are not required to accept this License, since you have not signed it. However, nothing else grants you permission to modify or distribute the Program or
its derivative works.
These actions are prohibited by law if you do not accept this License.Therefore, by modifying or distributing the Program (or any work based on the Program), you
indicate your acceptance of this License to do so, and all its terms and conditions for copying, distributing or modifying the Program or works based on it.
6. Each time you redistribute the Program (or any work based on the Program), the recipient automatically receives a license from the original licensor to copy,
distribute or modify the Program subject to these terms and conditions. You may not impose any further restrictions on the recipients’ exercise of the rights
granted herein. You are not responsible for enforcing compliance by third parties to this License.
7. If, as a consequence of a court judgment or allegation of patent infringement or for any other reason (not limited to patent issues), conditions are imposed on
you (whether by court order, agreement or otherwise)that contradict the conditions of this License, they do not excuse you from the conditions of this License.
If you cannot distribute so as to satisfy simultaneously your obligations under this License and any other pertinent obligations, then as a consequence you
may not distribute the Program at all.
For example, if a patent license would not permit royaltyfree redistribution of the Program by all those who receive copies directly or indirectly through you, then
the only way you could satisfy both it and this License would be to refrain entirely from distribution of the Program.
If any portion of this section is held invalid or unenforceable under any particular circumstance, the balance of the section is intended to apply and the section as
a whole is intended to apply in other circumstances. It is not the purpose of this section to induce you to infringe any patents or other property right claims or to
contest validity of any such claims; this section has the sole purpose of protecting the integrity of the free software distribution system, which is implemented by
public license practices. Many people have made generous contributions to the wide range of software distributed through that system in reliance on consistent
application of that system ; it is up to the author/donor to decide if he or she is willing to distribute software through any other system and a licensee cannot
impose that choice. This section is intended to make thoroughly clear what is believed to be a consequence of the rest of this License.
8. If the distribution and/or use of the Program is restricted in certain countries either by patents or by copyrighted interfaces, the original copyright holder who
places the Program under this License may add an explicit geographical distribution limitation excluding those countries,so that distribution is permitted only
in or among countries not thus excluded. In such case, this License incorporates the limitation as if written in the body of this License.
9. The Free Software Foundation may publish revised and/or new versions of the General Public License from time to time. Such new versions will be similar
in spirit to the present version, but may differ in detail to address new problems or concerns. Each version is given a distinguishing version number. If the
Program specifies a version number of this License which applies to it and “any later version”, you have the option of following the terms and conditions either
of that version or of any later version published by the Free Software Foundation. If the Program does not specify a version number of this License, you may
choose any version ever published by the Free Software Foundation.
10. If you wish to incorporate parts of the Program into other free programs whose distribution conditions are different, write to the author to ask for permission.
For software which is copyrighted by the Free Software Foundation,write to the Free Software Foundation ; we sometimes make exceptions for this. Our
decision will be guided by the two goals of preserving the free status of all derivatives of our free software and of promoting the sharing and reuse of software
generally.
NO WARRANTY
11. BECAUSE THE PROGRAM IS LICENSED FREE OF CHARGE, THERE IS NO WARRANTY FOR THE PROGRAM, TO THE EXTENT PERMITTED BY
APPLICABLE LAW. EXCEPT WHEN OTHERWISE STATED IN WRITING THE COPYRIGHT HOLDERS AND/OR OTHER PARTIES PROVIDE THE PROGRAM
“ASIS” WITHOUT WARRANTY OF ANY KIND, EITHER EXPRESSED OR IMPLIED, INCLUDING, BUT NOT LIMITED TO, THE IMPLIED WARRANTIES OF
MERCHANTABILITY AND FITNESS FOR A PARTICULAR PURPOSE. THE ENTIRE RISK AS TO THE QUALITY AND PERFORMANCE OF THE PROGRAM IS
WITH YOU. SHOULD THE PROGRAMPROVE DEFECTIVE, YOU ASSUME THE COST OF ALL NECESSARY SERVICING, REPAIR OR CORRECTION.
12. IN NO EVENT UNLESS REQUIRED BY APPLICABLE LAW OR AGREED TO IN WRITING WILL ANY COPYRIGHT HOLDER, OR ANY OTHER PARTY
WHO MAY MODIFY AND/OR REDISTRIBUTE DAMAGES, INCLUDING ANY GENERAL, SPECIAL, INCIDENTAL OR CONSEQUENTIAL DAMAGES ARISING
OUT OF THE USE OR INABILITY TO USE THE PROGRAM (INCLUDING BUT NOT LIMITED TO LOSS OF DATA OR DATA BEING RENDERED INACCURATE
OR LOSSES SUSTAINED BY YOU OR THIRD PARTIES OR A FAILURE OF THE PROGRAM TO OPERATE WITH ANY OTHER PROGRAMS), EVEN IF SUCH
HOLDER OR OTHER PARTY HAS BEEN ADVISED OF THE POSSIBILITY OF SUCH DAMAGES.
END OF TERMS AND CONDITIONS
How to Apply These Terms to Your New Programs If you develop a new program, and you want it to be of the greatest possible use to the public, the best way
to achieve this is to make it free software which everyone can redistribute and change under these terms. To do so, attach the following notices to the program.
It is safest to attach them to the start of each source file to most effectively convey the exclusion of warranty ; and each file should have at least the “copyright”
line and a pointer to where the full notice is found.one line to give the program’s name and an idea of what it does.
Copyright (C)yyyy name of author
This program is free software ; you can redistribute it and/or modify it under the terms of the GNU General Public License as published by the Free Software
Foundation ; either version 2 of the License, or (at your option)any later version.
This program is distributed in the hope that it will be useful, but WITHOUT ANY WARRANTY ; without even the implied warranty of MERCHANTABILITY or
FITNESS FOR A PARTICULAR PURPOSE. See the GNU General Public License for more details.
You should have received a copy of the GNU General Public License along with this program ; if not, write to the Free Software Foundation, Inc.,51 Franklin
Street, Fifth Floor, Boston, MA 02110-1301, USA.
Also add information on how to contact you by electronic and paper mail. If the program is interactive, make it output a short notice like this when it starts in an
interactive mode :
Gnomovision version 69, Copyright (C) year name of author Gnomovision comes with ABSOLUTELY NO WARRANTY ; for details type ‘show w’. This is free software,
and you are welcome to redistribute it under certain conditions ; type ‘show c’ for details.
The hypothetical commands ‘show w’ and ‘show c’ should show the appropriate parts of the General Public License. Of course, the commands you use may
be called something other than ‘show w’ and ‘show c’ ; they could even be mouse-clicks or menu items-- whatever suits your program.
You should also get your employer (if you work as a programmer)or your school, if any, to sign a “copyright disclaimer” for the program,if necessary. Here is a
sample ; alter the names:
Yoyodyne, Inc.,hereby disclaims all copyright interest in the program ‘Gnomovision’ (which makes passes at compilers) written by James Hacker. signature of
Ty Coon, 1 April 1989 Ty Coon, President of Vice This General Public License does not permit incorporating your program into proprietary programs. If your
program is a subroutine library, you may consider it more useful to permit linking proprietary applications with the library. If this is Lwihcaetn ysoeu want to do,
use the GNU Lesser General Public instead of this License.
GNU GENERAL PUBLIC LICENSE
Version 3, 29 June 2007
Copyright (C) 2007 Free Software Foundation, Inc. <http://fsf.org/>
Everyone is permitted to copy and distribute verbatim copies of this license document, but changing it is not allowed.
Preamble
The GNU General Public License is a free, copyleft license for software and other kinds of works. The licenses for most software and other practical works are
designed to take away your freedom to share and change the works. By contrast, the GNU General Public License is intended to guarantee your freedom to
share and change all versions of a program-- to make sure it remains free software for all its users.
We, the Free Software Foundation, use the GNU General Public License for most of our software; it applies also to any other work released this way by its
authors.
You can apply it to your programs, too. When we speak of free software, we are referring to freedom, not price. Our General Public Licenses are designed to
make sure that you have the freedom to distribute copies of free software (and charge for them if you wish), that you receive source code or can get it if you
want it, that you can change the software or use pieces of it in new free programs, and that you know you can do these things.
To protect your rights, we need to prevent others from denying you these rights or asking you to surrender the rights. Therefore, you have certain responsibilities
if you distribute copies of the software, or if you modify it: responsibilities to respect the freedom of others. For example, if you distribute copies of such a
program, whether gratis or for a fee, you must pass on to the recipients the same freedoms that you received. You must make sure that they, too, receive
or can get the source code. And you must show them these terms so they know their rights. Developers that use the GNU GPL protect your rights with two
steps: (1) assert copyright on the software, and (2) offer you this License giving you legal permission to copy, distribute and/or modify it. For the developers’ and
authors’ protection, the GPL clearly explains that there is no arranty for this free software. For both users’ and authors’ sake, the GPL requires that modified
versions be marked as changed, so that their problems will not be attributed erroneously to authors of previous versions. Some devices are designed to deny
users access to install or run modified versions of the software inside them, although the manufacturer can do so. This is fundamentally incompatible with the
aim of protecting users’ freedom to change the software. The systematic pattern of such abuse occurs in the area of products for individuals to use, which is
precisely where it is most unacceptable. Therefore, we have designed this version of the GPL to prohibit the practice for those products. If such problems arise
substantially in other domains, we stand ready to extend this provision to those domains in future versions of the GPL, as needed to protect the freedom of
users.
Finally, every program is threatened constantly by software patents. States should not allow patents to restrict development and use of software on generalpurpose omputers, but in those that do, we wish to avoid the special anger that patents applied to a free program could make it ffectively proprietary. To prevent
this, the GPL assures that atents cannot be used to render the program non-free. he precise terms and conditions for copying, distribution and modification
follow.
TERMS AND CONDITIONS
0. Definitions.
“This License” refers to version 3 of the GNU General Public License.
Copyright” also means copyright-like laws that apply to other kinds of works, such as semiconductor masks. “The Program” refers to any copyrightable work
licensed under this License. Each licensee is addressed as “you”. “Licensees” and “recipients” may be individuals or organizations.
To “modify” a work means to copy from or adapt all or part of the work in a fashion requiring copyright permission, other than the making of an exact copy. The
resulting work is called a “modified version” of the earlier work or a work “based on” the earlier work.
A “covered work” means either the unmodified Program or a work based on the Program.
To “propagate” a work means to do anything with it that, without permission, would make you directly or secondarily liable for infringement under applicable
copyright law, except executing it on a computer or modifying a private copy.
Propagation includes copying, distribution (with or without modification), making available to the public, and in some countries other activities as well.
To “convey” a work means any kind of propagation that enables other parties to make or receive copies. Mere interaction with a user through a computer
network, with no transfer of a copy, is not conveying. An interactive user interface displays “Appropriate Legal Notices” to the extent that it includes a convenient
and prominently visible feature that (1) displays an appropriate copyright notice, and (2) tells the user that there is no warranty for the work (except to the extent
that warranties are provided), that licensees may convey the work under this License, and how to view a copy of this License. If the interface presents a list of
user commands or options, such as a menu, a prominent item in the list meets this criterion.
1. Source Code.
The “source code” for a work means the preferred form of the work for making modifications to it. “Object code” means any non-source form of a work.
A “Standard Interface” means an interface that either is an official standard defined by a recognized standards body, or, in the case of interfaces specified for a
particular programming language, one that is widely used among developers working in that language.
The “System Libraries” of an executable work include anything, other than the work as a whole, that (a) is included in the normal form of packaging a Major
Component, but which is not part of that Major Component, and (b) serves only to enable use of the work with that Major Component, or to implement a
Standard Interface for which an implementation is available to the public in source code form. A “Major Component”, in this context, means a major essential
component (kernel, window system, and so on) of the specific operating system (if any) on which the executable work runs, or a compiler used to produce the
work, or an object code interpreter used to run it.
The “Corresponding Source” for a work in object code form means all the source code needed to generate, install, and (for an executable work) run the object
code and to modify the work, including scripts to control those activities.
However, it does not include the work’s System Libraries, or generalpurpose tools or generally available free programs which are used unmodified in performing
those activities but which are not part of the work. For example, Corresponding Source includes interface definition files associated with source files for the
work, and the source code for shared libraries and dynamically linked subprograms that the work is specifically designed to require, such as by intimate data
communication or control flow between those subprograms and other parts of the work.
The Corresponding Source need not include anything that users can regenerate automatically from other parts of the Corresponding Source. The Corresponding
Source for a work in source code form is that same work.
Page 68

2. Basic Permissions.
All rights granted under this License are granted for the term of copyright on the Program, and are irrevocable provided the stated conditions are met. This
License explicitly affirms your unlimited permission to run the unmodified Program. The output from running a covered work is covered by this License only if the
output, given its content, constitutes a covered work. This License acknowledges your rights of fair use or other equivalent, as provided by copyright law.
You may make, run and propagate covered works that you do not convey, without conditions so long as your license otherwise remains in force. You may convey
covered works to others for the sole purpose of having them make modifications exclusively for you, or provide you with facilities for running those works, provided
that you comply with the terms of this License in conveying all material for which you do not control copyright. Those thus making or running the covered works for
you must do so exclusively on your behalf, under your direction and control, on terms that prohibit them from making any copies of your copyrighted material outside
their relationship with you. Conveying under any other circumstances is permitted solely under the conditions stated below. Sublicensing is not allowed; section 10
makes it unnecessary.
3. Protecting Users’ Legal Rights From anti-Circumvention Law.
No covered work shall be deemed part of an effective technological measure under any applicable law fulfilling obligations under article 11 of the WIPO copyright
treaty adopted on 20 December 1996, or similar laws prohibiting or restricting circumvention of such measures.
When you convey a covered work, you waive any legal power to forbid circumvention of technological measures to the extent such circumvention is effected by
exercising rights under this License with respect to the covered work, and you disclaim any intention to limit operation or modification of the work as a means of
enforcing, against the work’s users, your or third parties’ legal rights to forbid circumvention of technological measures.
4. Conveying Verbatim Copies.
You may convey verbatim copies of the Program’s source code as you receive it, in any medium, provided that you conspicuously and appropriately publish on
each copy an appropriate copyright notice; keep intact all notices stating that this License and any non-permissive terms added in accord with section 7 apply
to the code; keep intact all notices of the absence of any warranty; and give all recipients a copy of this License along with the Program. You may charge any
price or no price for each copy that you convey, and you may offer support or warranty protection for a fee.
5. Conveying Modified Source Versions.
You may convey a work based on the Program, or the modifications to produce it from the Program, in the form of source code under the terms of section 4,
provided that you also meet all of these conditions:
a) The work must carry prominent notices stating that you modified it, and giving a relevant date.
b) The work must carry prominent notices stating that it is released under this License and any conditions added under section 7. This requirement modifies
the requirement in section 4 to “keep intact all notices”.
c) You must license the entire work, as a whole, under this License to anyone who comes into possession of a copy. This License will therefore apply, along
with any applicable section 7 additional terms, to the whole of the work, and all its parts, regardless of how they are packaged. This License gives no
permission to license the work in any other way, but it does not invalidate such permission if you have separately received it.
d) If the work has interactive user interfaces, each must display Appropriate Legal Notices; however, if the Program has interactive interfaces that do not
display Appropriate Legal Notices, your work need not make them do so. A compilation of a covered work with other separate and independent works,
which are not by their nature extensions of the covered work, and which are not combined with it such as to form a larger program, in or on a volume of
a storage or distribution medium, is called an “aggregate” if the compilation and its resulting copyright are not used to limit the access or legal rights of
the compilation’s users beyond what the individual works permit. Inclusion of a covered work in an aggregate does not cause this License to apply to the
other parts of the aggregate.
6. Conveying Non-Source Forms.
You may convey a covered work in object code form under the terms of sections 4 and 5, provided that you also convey the machine-readable Corresponding
Source under the terms of this License, in one of these ways:
a) Convey the object code in, or embodied in, a physical product (including a physical distribution medium), accompanied by the Corresponding Source
fixed on a durable physical medium customarily used for software interchange.
b) Convey the object code in, or embodied in, a physical product (including a physical distribution medium), accompanied by a written offer, valid for at least
three years and valid for as long as you offer spare parts or customer support for that product model, to give anyone who possesses the object code
either (1) a copy of the Corresponding Source for all the software in the product that is covered by this License, on a durable physical medium customarily
used for software interchange, for a price no more than your reasonable cost of physically performing this conveying of source, or (2) access to copy the
Corresponding Source from a network server at no charge.
c) Convey individual copies of the object code with a copy of the written offer to provide the corresponding Source. This alternative is allowed only
occasionally and noncommercially, and only if you received the object code with such an offer, in accord with subsection 6b.
d) Convey the object code by offering access from a designated place (gratis or for a charge), and offer equivalent access to the Corresponding Source
in the same way through the same place at no further charge. You need not require recipients to copy the Corresponding Source along with the object
code. If the place to copy the object code is a network server, the Corresponding Source may be on a different server (operated by you or a third party)
that supports equivalent copying facilities, provided you maintain clear directions next to the object code saying where to find the Corresponding Source.
Regardless of what server hosts the Corresponding Source, you remain obligated to ensure that it is available for as long as needed to satisfy these
requirements.
e) Convey the object code using peer-to-peer transmission, provided you inform other peers where the object code and Corresponding Source of the
work are being offered to the general public at no charge under subsection 6d. A separable portion of the object code, whose source code is excluded
from the Corresponding Source as a System Library, need not be included in conveying the object code work. A “User Product” is either (1) a “consumer
product”, which means any tangible personal property which is normally used for personal, family, or household purposes, or (2) anything designed or
sold for incorporation into a dwelling. In determining whether a product is a consumer product, doubtful cases shall be resolved in favor of coverage. For
a particular product received by a particular user, “normally used” refers to a typical or common use of that class of product, regardless of the status of
the particular user or of the way in which the particular user actually uses, or expects or is expected to use, the product. A product is a consumer product
regardless of whether the product has substantial commercial, industrial or non-consumer uses, unless such uses represent the only significant mode of
use of the product.
“Installation Information” for a User Product means any methods, procedures, authorization keys, or other information required to install and execute modified
versions of a covered work in that User Product from a modified version of its Corresponding Source. The information must suffice to ensure that the continued
functioning of the modified object code is in no case prevented or interfered with solely because modification has been made. If you convey an object code
work under this section in, or with, or specifically for use in, a User Product, and the conveying occurs as part of a transaction in which the right of possession
and use of the User Product is transferred to the recipient in perpetuity or for a fixed term (regardless of how the transaction is characterized), the Corresponding
Source conveyed under this section must be accompanied by the Installation Information. But this requirement does not apply if neither you nor any third party
retains the ability to install modified object code on the User Product (for example, the work has been installed in ROM).
The requirement to provide Installation Information does not include a requirement to continue to provide support service, warranty, or updates for a work that
has been modified or installed by the recipient, or for the User Product in which it has been modified or installed. Access to a network may be denied when
the modification itself materially and adversely affects the operation of the network or violates the rules and protocols for communication across the network.
Corresponding Source conveyed, and Installation Information provided, in accord with this section must be in a format that is publicly documented (and with an
implementation available to the public in source code form), and must require no special password or key for unpacking, reading or copying.
7. Additional Terms.
“Additional permissions” are terms that supplement the terms of this License by making exceptions from one or more of its conditions. Additional permissions
that are applicable to the entire Program shall be treated as though they were included in this License, to the extent that they are valid under applicable law. If
additional permissions apply only to part of the Program, that part may be used separately under those permissions, but the entire Program remains governed
by this License without regard to the additional permissions. When you convey a copy of a covered work, you may at your option remove any additional
permissions from that copy, or from any part of it. (Additional permissions may be written to require their own removal in certain cases when you modify the
work.) You may place additional permissions on material, added by you to a covered work, for which you have or can give appropriate copyright permission.
Notwithstanding any other provision of this License, for material you add to a covered work, you may (if authorized by the copyright holders of that material)
supplement the terms of this License with terms:
a) Disclaiming warranty or limiting liability differently from the terms of sections 15 and 16 of this License; or
b) Requiring preservation of specified reasonable legal notices or author attributions in that material or in the Appropriate Legal Notices displayed by works
containing it; or
c) Prohibiting misrepresentation of the origin of that material, or requiring that modified versions of such material be marked in reasonable ways as different
from the original version; or
d) Limiting the use for publicity purposes of names of licensors or authors of the material; or
e) Declining to grant rights under trademark law for use of some trade names, trademarks, or service marks; or
f) Requiring indemnification of licensors and authors of that material by anyone who conveys the material (or modified versions of it) with contractual
assumptions of liability to the recipient, for any liability that these contractual assumptions directly impose on those licensors and authors. All other
non-permissive additional terms are considered “further restrictions” within the meaning of section 10. If the Program as you received it, or any part of it,
contains a notice stating that it is governed by this License along with a term that is a further restriction, you may remove that term. If a license document
contains a further restriction but permits relicensing or conveying under this License, you may add to a covered work material governed by the terms
of that license document, provided that the further restriction does not survive such relicensing or conveying. If you add terms to a covered work in
accord with this section, you must place, in the relevant source files, a statement of the additional terms that apply to those files, or a notice indicating
where to find the applicable terms. Additional terms, permissive or non-permissive, may be stated in the form of a separately written license, or stated as
exceptions; the above requirements apply either way.
8. Termination.
You may not propagate or modify a covered work except as expressly provided under this License. Any attempt otherwise to propagate or modify it is void, and
will automatically terminate your rights under this License (including any patent licenses granted under the third paragraph of section 11).
However, if you cease all violation of this License, then your license from a particular copyright holder is reinstated (a) provisionally, unless and until the copyright
holder explicitly and finally terminates your license, and (b) permanently, if the copyright holder fails to notify you of the violation by some reasonable means prior
to 60 days after the cessation. Moreover, your license from a particular copyright holder is reinstated permanently if the copyright holder notifies you ofthe violation
by some reasonable means, this is the first time you have received notice of violation of this License (for any work) from that copyright holder, and you cure the
violation prior to 30 days after your receipt of the notice. Termination of your rights under this section does not terminate the licenses of parties who have received
copies or rights from you under this License. If your rights have been terminated and not permanently reinstated, you do not qualify to receive new licenses for the
same material under section 10.
9. Acceptance Not Required for Having Copies.
You are not required to accept this License in order to receive or run a copy of the Program. Ancillary propagation of a covered work occurring solely as a
consequence of using peer-to-peer transmission to receive a copy likewise does not require acceptance. However, nothing other than this License grants you
permission to propagate or modify any covered work. These actions infringe copyright if you do not accept this License. Therefore, by modifying or propagating
a covered work, you indicate your acceptance of this License to do so.
10. Automatic Licensing of Downstream Recipients.
Each time you convey a covered work, the recipient automatically receives a license from the original licensors, to run, modify and propagate that work, subject
to this License. You are not responsible for enforcing compliance by third parties with this License. An “entity transaction” is a transaction transferring control
of an organization, or substantially all assets of one, or subdividing an organization, or merging organizations. If propagation of a covered work results from
an entity transaction, each party to that transaction who receives a copy of the work also receives whatever licenses to the work the party’s predecessor in
interest had or could give under the previous paragraph, plus a right to possession of the Corresponding Source of the work from the predecessor in interest, if
the predecessor has it or can get it with reasonable efforts. You may not impose any further restrictions on the exercise of the rights granted or affirmed under
this License. For example, you may not impose a license fee, royalty, or other charge for exercise of rights granted under this License, and you may not initiate
litigation (including a cross-claim or counterclaim in a lawsuit) alleging that any patent claim is infringed by making, using, selling, offering for sale, or importing
the Program or any portion of it.
11. Patents.
A “contributor” is a copyright holder who authorizes use under this License of the Program or a work on which the Program is based. The work thus licensed
is called the contributor’s “contributor version”. A contributor’s “essential patent claims” are all patent claims owned or controlled by the contributor, whether
already acquired or hereafter acquired, that would be infringed by some manner, permitted by this License, of making, using, or selling its contributor version,
but do not include claims that would be infringed only as a consequence of further modification of the contributor version. For purposes of this definition, “control”
includes the right to grant patent sublicenses in a manner consistent with the requirements of this License. Each contributor grants you a non-exclusive,
worldwide, royaltyfree patent license under the contributor’s essential patent claims, to make, use, sell, offer for sale, import and otherwise run, modify and
propagate the contents of its contributor version.
In the following three paragraphs, a “patent license” is any express agreement or commitment, however denominated, not to enforce a patent (such as an
express permission to practice a patent or covenant not to sue for patent infringement). To “grant” such a patent license to a party means to make such an
agreement or commitment not to enforce a patent against the party. If you convey a covered work, knowingly relying on a patent license, and the Corresponding
Source of the work is not available for anyone to copy, free of charge and under the terms of this License, through a publicly available network server or other
readily accessible means, then you must either (1) cause the Corresponding Source to be so available, or (2) arrange to deprive yourself of the benefit of the
patent license for this particular work, or (3) arrange, in a manner consistent with the requirements of this License, to extend the patent license to downstream
recipients. “Knowingly relying” means you have actual knowledge that, but for the patent license, your conveying the covered work in a country, or your
recipient’s use of the covered work in a country, would infringe one or more identifiable patents in that country that you have reason to believe are valid. If,
pursuant to or in connection with a single transaction or arrangement, you convey, or propagate by procuring conveyance of, a covered work, and grant a
Page 69

patent license to some of the parties receiving the covered work authorizing them to use, propagate, modify or convey a specific copy of the covered work,
then the patent license you grant is automatically extended to all recipients of the covered work and works based on it. A patent license is “discriminatory” if it
does not include within the scope of its coverage, prohibits the exercise of, or is conditioned on the non-exercise of one or more of the rights that are specifically
granted under this License. You may not convey a covered work if you are a party to an arrangement with a third party that is in the business of distributing
software, under which you make payment to the third party based on the extent of your activity of conveying the work, and under which the third party grants,
to any of the parties who would receive the covered work from you, a discriminatory patent license
in connection with copies of the covered work conveyedby you (or copies made from those copies), or
(a)
(b) primarily for and in connection with specific products or compilations that contain the covered work, unless you entered into that arrangement, or that patent
license was granted, prior to 28 March 2007. Nothing in this License shall be construed as excluding or limiting any implied license or other defenses to
infringement that may otherwise be available to you under applicable patent law.
12. No Surrender of Others’ Freedom.
If conditions are imposed on you (whether by court order, agreement or otherwise) that contradict the conditions of this License, they do not excuse you from
the conditions of thisLicense. If you cannot convey a covered work so as to satisfy simultaneously your obligations under this License and any other pertinent
obligations, then as a consequence you may not convey it at all. For example, if you agree to terms that obligate you to collect a royalty for further conveying
from those to whom you convey the Program, the only way you could satisfy both those terms and this License would be to refrain entirely from conveying the
Program.
13. Use with the GNU Affero General Public License.
Notwithstanding any other provision of this License, you have permission to link or combine any covered work with a work licensed under version 3 of the GNU
Affero General Public License into a single combined work, and to convey the resulting work. The terms of this License will continue to apply to the part which is
the covered work, but the special requirements of the GNU Affero General Public License, section 13, concerning interaction through a network will apply to the
combination as such.
14. Revised Versions of this License.
The Free Software Foundation may publish revised and/ or new versions of the GNU General Public License from time to time. Such new versions will be similar
in spirit to the present version, but may differ in detail to address new problems or concerns.
Each version is given a distinguishing version number. If the Program specifies that a certain numbered version of the GNU General Public License “or any later
version” applies to it, you have the option of following the terms and conditions either of that numbered version or of any later version published by the Free
Software Foundation. If the Program does not specify a version number of the GNU General Public License, you may choose any version ever published by the
Free Software Foundation. If the Program specifies that a proxy can decide which future versions of the GNU General Public License can be used, that proxy’s
public statement of acceptance of a version permanently authorizes you to choose that version for the Program. Later license versions may give you additional
or different permissions. However, no additional obligations are imposed on any author or copyright holder as a result of your choosing to follow a later version.
15. Disclaimer of Warranty.
THERE IS NO WARRANTY FOR THE PROGRAM, TO THE EXTENT PERMITTED BY APPLICABLE LAW. EXCEPT WHEN OTHERWISE STATED IN WRITING
THE COPYRIGHT HOLDERS AND/OR OTHER PARTIES PROVIDE THE PROGRAM “AS IS” WITHOUT WARRANTY OF ANY KIND, EITHER EXPRESSED OR
IMPLIED, INCLUDING, BUT NOT LIMITED TO, THE IMPLIED WARRANTIES OF MERCHANTABILITY AND FITNESS FOR A PARTICULAR PURPOSE. THE
ENTIRE RISK AS TO THE QUALITY AND PERFORMANCE OF THE PROGRAM IS WITH YOU. SHOULD THE PROGRAM PROVE DEFECTIVE, YOU ASSUME
THE COST OF ALL NECESSARY SERVICING, REPAIR OR CORRECTION.
16. Limitation of Liability.
IN NO EVENT UNLESS REQUIRED BY APPLICABLE LAW OR AGREED TO IN WRITING WILL ANY COPYRIGHT HOLDER, OR ANY OTHER PARTY WHO
MODIFIES AND/OR CONVEYS THE PROGRAM AS PERMITTED ABOVE, BE LIABLE TO YOU FOR DAMAGES, INCLUDING ANY GENERAL, SPECIAL,
INCIDENTAL OR CONSEQUENTIAL DAMAGES ARISING OUT OF THE USE OR INABILITY TO USE THE PROGRAM (INCLUDING BUT NOT LIMITED TO
LOSS OF DATA OR DATA BEING RENDERED INACCURATE OR LOSSES SUSTAINED BY YOU OR THIRD PARTIES OR A FAILURE OF THE PROGRAM TO
OPERATE WITH ANY OTHER PROGRAMS), EVEN IF SUCH HOLDER OR OTHER PARTY HAS BEEN ADVISED OF THE POSSIBILITY OF SUCH DAMAGES.
17. Interpretation of Sections 15 and 16.
If the disclaimer of warranty and limitation of liability provided above cannot be given local legal effect according to their terms, reviewing courts shall apply
local law that most closely approximates an absolute waiver of all civil liability in connection with the Program, unless a warranty or assumption of liability
accompanies a copy of the Program in return for a fee.
OpenSSL Combined License
The OpenSSL toolkit stays under a dual license, i.e. both the conditions of the OpenSSL License and the original SSLeay license apply to the toolkit.
See below for the actual license texts. Actually both licenses are BSD-style Open Source licenses. In case of any license issues related to OpenSSL please
contact openssl-core@openssl.org.
Component Name License URL
openssl-1.0.2e OpenSSL Combined License http://www.openssl.org/source
Copyright (c) 1998-2011 The OpenSSL Project. All rights reserved.
Redistribution and use in source and binary forms, with or without modification, are permitted provided that the following conditions are met:
1. Redistributions of source code must retain the above copyright notice, this list of conditions and the following disclaimer.
2. Redistributions in binary form must reproduce the above copyright notice, this list of conditions and the following disclaimer in the documentation and/or
other materials provided with the distribution.
3. All advertising materials mentioning features or use of this software must display the following acknowledgment: "This product includes software developed
by the OpenSSL Projectfor use in the OpenSSL Toolkit. (http://www.openssl.org/)"
4. The names "OpenSSL Toolkit" and "OpenSSL Project" must not be used to endorse or promote products derived from this software without prior written
permission. For written permission, please contact openssl-core@openssl.org.
5. Products derived from this software may not be called "OpenSSL" nor may "OpenSSL" appear in their names without prior written permission of the
OpenSSL Project.
6. Redistributions of any form whatsoever must retain the following acknowledgment: "This product includes software developed by the OpenSSL Project for
use in the OpenSSL Toolkit (http://www.openssl.org/)"
THIS SOFTWARE IS PROVIDED BY THE OpenSSL PROJECT ``AS IS'' AND ANY EXPRESSED OR IMPLIED WARRANTIES, INCLUDING, BUT NOT LIMITED
TO, THE IMPLIED WARRANTIES OF MERCHANTABILITY AND FITNESS FOR A PARTICULAR PURPOSE ARE DISCLAIMED. IN NO EVENT SHALL THE
OpenSSL PROJECT OR ITS CONTRIBUTORS BE LIABLE FOR ANY DIRECT, INDIRECT, INCIDENTAL, SPECIAL, EXEMPLARY, OR CONSEQUENTIAL
DAMAGES (INCLUDING, BUT NOT LIMITED TO, PROCUREMENT OF SUBSTITUTE GOODS OR SERVICES; LOSS OF USE, DATA, OR PROFITS; OR
BUSINESS INTERRUPTION) HOWEVER CAUSED AND ON ANY THEORY OF LIABILITY, WHETHER IN CONTRACT, STRICT LIABILITY, OR TORT (INCLUDING
NEGLIGENCE OR OTHERWISE) ARISING IN ANY WAY OUT OF THE USE OF THIS SOFTWARE, EVEN IF ADVISED OF THE POSSIBILITY OF SUCH DAMAGE.
This product includes cryptographic software written by Eric Young(eay@cryptsoft.com). This product includes software written by Tim Hudson (tjh@cryptsoft.com).
Original SSLeay License
Copyright (C) 1995-1998 Eric Young (eay@cryptsoft.com) All rights reserved.
This package is an SSL implementation written by Eric Young (eay@cryptsoft.com).
The implementation was written so as to conform with Netscapes SSL.
This library is free for commercial and non-commercial use as long as the following conditions are aheared to. The following conditions apply to all code found
in this distribution, be it the RC4, RSA, lhash, DES, etc., code; not just the SSL code. The SSL documentation included with this distribution is covered by the
same copyright terms except that the holder is Tim Hudson (tjh@cryptsoft.com).
Copyright remains Eric Young's, and as such any Copyright notices in the code are not to be removed. If this package is used in a product, Eric Young should
be given attribution as the author of the parts of the library used. This can be in the form of a textual message at program startup or in documentation (online
or textual) provided with the package. Redistribution and use in source and binary forms, with or without modification, are permitted provided that the following
conditions are met:
1. Redistributions of source code must retain the copyright notice, this list of conditions and the following disclaimer.
2. Redistributions in binary form must reproduce the above copyright notice, this list of conditions and the following disclaimer in the documentation and/or
other materials provided with the distribution.
3. All advertising materials mentioning features or use of this software must display the following acknowledgement: "This product includes cryptographic
software written by Eric Young (eay@cryptsoft.com)" The word 'cryptographic' can be left out if the rouines from the library being used are not cryptographic
related :-).
4. If you include any Windows specific code (or a derivative thereof) from the apps directory (application code) you must include an acknowledgement: "This
product includes software written by Tim Hudson (tjh@cryptsoft. com)"
THIS SOFTWARE IS PROVIDED BY ERIC YOUNG ``AS IS'' AND ANY EXPRESS OR IMPLIED WARRANTIES, INCLUDING, BUT NOT LIMITED TO, THE
IMPLIED WARRANTIES OF MERCHANTABILITY AND FITNESS FOR A PARTICULAR PURPOSE ARE DISCLAIMED. IN NO EVENT SHALL THE AUTHOR OR
CONTRIBUTORS BE LIABLE FOR ANY DIRECT, INDIRECT, INCIDENTAL, SPECIAL, EXEMPLARY, OR CONSEQUENTIAL DAMAGES (INCLUDING, BUT NOT
LIMITED TO, PROCUREMENT OF SUBSTITUTE GOODS OR SERVICES; LOSS OF USE, DATA, OR PROFITS; OR BUSINESS INTERRUPTION) HOWEVER
CAUSED AND ON ANY THEORY OF LIABILITY, WHETHER IN CONTRACT, STRICT LIABILITY, OR TORT (INCLUDING NEGLIGENCE OR OTHERWISE)
ARISING IN ANY WAY OUT OF THE USE OF THIS SOFTWARE, EVEN IF ADVISED OF THE POSSIBILITY OF SUCH DAMAGE.
The licence and distribution terms for any publically available version or derivative of this code cannot be changed. i.e. this code cannot simply be copied and
put under another distribution licence [including the GNU Public Licence.]
BSD License
Some software components of this product incorporate source code covered under the BSD license as follows.
Component Name License URL
net-snmp-5.7.3
pcre-8.38
libcap-1.7.4
lighttpd-1.4.35
MiniUPnP Project Client
pppd-2.4.7
lighttpd is a secure, fast, compliant, and very flexible webserver that has been optimized for high-performance environments. It has a very low memory footprint
compared to other webservers and takes care of cpuload. Its advanced feature-set (FastCGI, CGI, Auth, Output-Compression, URL-Rewriting and many more)
make lighttpd the perfect webserver-software for every server that suffers load problems. Simple Network Management Protocol (SNMP) is an Internetstandard
protocol for managing devices on IP networks. It is used mostly in network management systems to monitor the devices attached to the network for conditions
that need administrative attention. Net-SNMP is a suite of applications used to implement SNMP v1, SNMP v2c and SNMP v3 using both IPv4 and IPv6. For
more additional information, send email to help.cctv@hanwha.com.
Copyright (C) 2004, Kneschke, incremental
All rights reserved.
Redistribution and use in source and binary forms, with or without modification, are permitted provided that the following conditions are met :
- Redistributions of source code must retain the above copyright notice, this list of conditions and the following disclaimer.
- Redistributions in binary form must reproduce the above copyright notice, this list of conditions and the following disclaimer in the documentation and/or
other materials provided with the distribution.
- Neither the name of the ‘incremental’ nor the names of its contributors may be used to endorse or promote products derived from this software without
specific prior written permission.
BSD
BSD
BSD 2.0
BSD 2.0
BSD 2.0
BSD 2.0
http://www.net-snmp.org/about/license.html
http://www.kernel.org/pub/linux/libs/security/linux-privs/libcap2
http://www.opensource.org/licenses/bsd-license.html
http://opensource.org/licenses/BSD-3-Clause
Page 70

THIS SOFTWARE IS PROVIDED BY THE COPYRIGHT HOLDERS AND CONTRIBUTORS “AS IS” AND ANY EXPRESS OR IMPLIED WARRANTIES,
INCLUDING, BUT NOT LIMITED TO, THE IMPLIED WARRANTIES OF MERCHANTABILITY AND FITNESS FOR A PARTICULAR PURPOSE ARE DISCLAIMED.
IN NO EVENT SHALL THE COPYRIGHT OWNER OR CONTRIBUTORS BE LIABLE FOR ANY DIRECT, INDIRECT, INCIDENTAL, SPECIAL, EXEMPLARY, OR
CONSEQUENTIAL DAMAGES (INCLUDING, BUT NOT LIMITED TO, PROCUREMENT OF SUBSTITUTE GOODS OR SERVICES; LOSS OF USE, DATA, OR
PROFITS; OR BUSINESS INTERRUPTION) HOWEVER CAUSED AND ON ANY THEORY OF LIABILITY, WHETHER IN CONTRACT, STRICT LIABILITY, OR
TORT (INCLUDING NEGLIGENCE OR OTHERWISE) ARISING IN ANY WAY OUT OF THE USE OF THIS SOFTWARE, EVEN IF ADVISED OF THE POSSIBILITY
OF SUCH DAMAGE.
Copyright (c) 1998-2001 University College London
All rights reserved.
Redistribution and use in source and binary forms, with or without modification, is permitted provided that the following conditions are met :
1. Redistributions of source code must retain the above copyright notice, this list of conditions and the following disclaimer.
2. Redistributions in binary form must reproduce the above copyright notice, this list of conditions and the following disclaimer in the documentation and/or
other materials provided with the distribution.
3. All advertising materials mentioning features or use of this software must display the following acknowledgement: This product includes software developed
by the Computer Science Department at University College London.
4. Neither the name of the University nor of the Department may be used to endorse or promote products derived from this software without specific prior
written permission.
THIS SOFTWARE IS PROVIDED BY THE AUTHORS AND CONTRIBUTORS ``AS IS’’ AND ANY EXPRESSED OR IMPLIED WARRANTIES, INCLUDING, BUT
NOT LIMITED TO, THE IMPLIED WARRANTIES OF MERCHANTABILITY AND FITNESS FOR A PARTICULAR PURPOSEARE DISCLAIMED. IN NO EVENT
SHALL THE AUTHORS OR CONTRIBUTORS BE LIABLE FOR ANY DIRECT, INDIRECT, INCIDENTAL, SPECIAL, EXEMPLARY, OR CONSEQUENTIAL
DAMAGES (INCLUDING, BUT NOT LIMITED TO, PROCUREMENT OF SUBSTITUTE GOODS OR SERVICES; LOSS OF USE, DATA, OR PROFITS; OR
BUSINESS INTERRUPTION) HOWEVER CAUSED AND ON ANY THEORY OF LIABILITY, WHETHER IN CONTRACT, STRICT LIABILITY, OR TORT (INCLUDING
NEGLIGENCE OR OTHERWISE) ARISING IN ANY WAY OUT OF THE USE OF THIS SOFTWARE, EVEN IF ADVISED OF THE POSSIBILITY OF SUCH DAMAGE.
Copyright (c) 1988, 1989, 1990, 1991, 1993, 1994, 1995, 1996 The Regents of the University of California.
All rights reserved.
Redistribution and use in source and binary forms, with or without modification, are permitted provided that the following conditions are met:
1. Redistributions of source code must retain the above copyright notice, this list of conditions and the following disclaimer.
2. Redistributions in binary form must reproduce the above copyright notice, this list of conditions and the following disclaimer in the documentation and/or
other materials provided with the distribution.
3. Neither the name of the Regents of the University of California nor the names of its contributors may be used to endorse or promote products derived from
this software without specific prior written permission.
THIS SOFTWARE IS PROVIDED BY THE COPYRIGHT HOLDERS AND CONTRIBUTORS "AS IS" AND ANY EXPRESS OR IMPLIED WARRANTIES,
INCLUDING, BUT NOT LIMITED TO, THE IMPLIED WARRANTIES OF MERCHANTABILITY AND FITNESS FOR A PARTICULAR PURPOSE ARE DISCLAIMED.
IN NO EVENT SHALL THE COPYRIGHT OWNER OR CONTRIBUTORS BE LIABLE FOR ANY DIRECT, INDIRECT, INCIDENTAL, SPECIAL, EXEMPLARY, OR
CONSEQUENTIAL DAMAGES (INCLUDING, BUT NOT LIMITED TO, PROCUREMENT OF SUBSTITUTE GOODS OR SERVICES; LOSS OF USE, DATA, OR
PROFITS; OR BUSINESS INTERRUPTION) HOWEVER CAUSED AND ON ANY THEORY OF LIABILITY, WHETHER IN CONTRACT, STRICT LIABILITY, OR
TORT (INCLUDING NEGLIGENCE OR OTHERWISE) ARISING IN ANY WAY OUT OF THE USE OF THIS SOFTWARE, EVEN IF ADVISED OF THE POSSIBILITY
OF SUCH DAMAGE.
Copyright (c) 2006, Creative Labs Inc
All rights reserved.
Redistribution and use in source and binary forms, with or without modification, are permitted provided that the following conditions are met:
1. Redistributions of source code must retain the above copyright notice, this list of conditions and the following disclaimer.
2. Redistributions in binary form must reproduce the above copyright notice, this list of conditions and the following disclaimer in the documentation and/or
other materials provided with the distribution.
3. Neither the name of the Creative Labs nor the names of its contributors may be used to endorse or promote products derived from this software without
specific prior written permission.
THIS SOFTWARE IS PROVIDED BY THE COPYRIGHT HOLDERS AND CONTRIBUTORS "AS IS" AND ANY EXPRESS OR IMPLIED WARRANTIES,
INCLUDING, BUT NOT LIMITED TO, THE IMPLIED WARRANTIES OF MERCHANTABILITY AND FITNESS FOR A PARTICULAR PURPOSE ARE DISCLAIMED.
IN NO EVENT SHALL THE COPYRIGHT OWNER OR CONTRIBUTORS BE LIABLE FOR ANY DIRECT, INDIRECT, INCIDENTAL, SPECIAL, EXEMPLARY, OR
CONSEQUENTIAL DAMAGES (INCLUDING, BUT NOT LIMITED TO, PROCUREMENT OF SUBSTITUTE GOODS OR SERVICES; LOSS OF USE, DATA, OR
PROFITS; OR BUSINESS INTERRUPTION) HOWEVER CAUSED AND ON ANY THEORY OF LIABILITY, WHETHER IN CONTRACT, STRICT LIABILITY, OR
TORT (INCLUDING NEGLIGENCE OR OTHERWISE) ARISING IN ANY WAY OUT OF THE USE OF THIS SOFTWARE, EVEN IF ADVISED OF THE POSSIBILITY
OF SUCH DAMAGE.
Copyright (c) 2005-2012, Thomas BERNARD
All rights reserved.
Redistribution and use in source and binary forms, with or without modification, are permitted provided that the following conditions are met:
1. Redistributions of source code must retain the above copyright notice, this list of conditions and the following disclaimer.
2. Redistributions in binary form must reproduce the above copyright notice, this list of conditions and the following disclaimer in the documentation and/or
other materials provided with the distribution.
3. Neither the name of Thomas BERNARD nor the names of its contributors may be used to endorse or promote products derived from this software without
specific prior written permission.
THIS SOFTWARE IS PROVIDED BY THE COPYRIGHT HOLDERS AND CONTRIBUTORS "AS IS" AND ANY EXPRESS OR IMPLIED WARRANTIES,
INCLUDING, BUT NOT LIMITED TO, THE IMPLIED WARRANTIES OF MERCHANTABILITY AND FITNESS FOR A PARTICULAR PURPOSE ARE DISCLAIMED.
IN NO EVENT SHALL THE COPYRIGHT OWNER OR CONTRIBUTORS BE LIABLE FOR ANY DIRECT, INDIRECT, INCIDENTAL, SPECIAL, EXEMPLARY, OR
CONSEQUENTIAL DAMAGES (INCLUDING, BUT NOT LIMITED TO, PROCUREMENT OF SUBSTITUTE GOODS OR SERVICES; LOSS OF USE, DATA, OR
PROFITS; OR BUSINESS INTERRUPTION) HOWEVER CAUSED AND ON ANY THEORY OF LIABILITY, WHETHER IN CONTRACT, STRICT LIABILITY, OR
TORT (INCLUDING NEGLIGENCE OR OTHERWISE) ARISING IN ANY WAY OUT OF THE USE OF THIS SOFTWARE, EVEN IF ADVISED OF THE POSSIBILITY
OF SUCH DAMAGE.
Various copyrights apply to this package, listed in various separate parts below. Please make sure that you read all the parts.
Part 1: CMU/UCD copyright notice: (BSD like)
Copyright 1989, 1991, 1992 by Carnegie Mellon University Derivative Work - 1996, 1998-2000
Copyright 1996, 1998-2000 The Regents of the University of California
All Rights Reserved
Permission to use, copy, modify and distribute this software and its documentation for any purpose and without fee is hereby granted, provided that the above
copyright notice appears in all copies and that both that copyright notice and this permission notice appear in supporting documentation, and that the name
of CMU and The Regents of the University of California not be used in advertising or publicity pertaining to distribution of the software without specific written
permission.
CMU AND THE REGENTS OF THE UNIVERSITY OF CALIFORNIA DISCLAIM ALL WARRANTIES WITH REGARD TO THIS SOFTWARE, INCLUDING ALL
IMPLIED WARRANTIES OF MERCHANTABILITY AND FITNESS. IN NO EVENT SHALL CMU OR THE REGENTS OF THE UNIVERSITY OF CALIFORNIA BE
LIABLE FOR ANY SPECIAL, INDIRECT OR CONSEQUENTIAL DAMAGES OR ANY DAMAGES WHATSOEVER RESULTING FROM THE LOSS OF USE, DATA
OR PROFITS, WHETHER IN AN ACTION OF CONTRACT, NEGLIGENCE OR OTHER TORTIOUS ACTION, ARISING OUT OF OR IN CONNECTION WITH THE
USE OR PERFORMANCE OF THIS SOFTWARE.
Part 2 : Networks Associates Technology, Inc copyright notice (BSD)
Copyright (c) 2001-2003, Networks Associates Technology, Inc
All rights reserved.
Redistribution and use in source and binary forms, with or without modification, are permitted provided that the following conditions are met: yy Redistributions
of source code must retain the above copyright notice, this list of conditions and the following disclaimer. yy Redistributions in binary form must reproduce the
above copyright notice, this list of conditions and the following disclaimer in the documentation and/or other materials provided with the distribution. yy Neither
the name of the Networks Associates Technology, Inc nor the names of its contributors may be used to endorse or promote products derived from this software
without specific prior written permission.
THIS SOFTWARE IS PROVIDED BY THE COPYRIGHT HOLDERS AND CONTRIBUTORS “AS IS” AND ANY EXPRESS OR IMPLIED WARRANTIES,
INCLUDING, BUT NOT LIMITED TO, THE IMPLIED WARRANTIES OF MERCHANTABILITY AND FITNESS FOR A PARTICULAR PURPOSE ARE DISCLAIMED.
IN NO EVENT SHALL THE COPYRIGHT HOLDERS OR CONTRIBUTORS BE LIABLE FOR ANY DIRECT, INDIRECT, INCIDENTAL, SPECIAL, EXEMPLARY,
OR CONSEQUENTIAL DAMAGES (INCLUDING, BUT NOT LIMITED TO, PROCUREMENT OF SUBSTITUTE GOODS OR SERVICES; LOSS OF USE, DATA,
OR PROFITS; OR BUSINESS INTERRUPTION) HOWEVER CAUSED AND ON ANY THEORY OF LIABILITY, WHETHER IN CONTRACT, STRICT LIABILITY, OR
TORT (INCLUDING NEGLIGENCE OR OTHERWISE) ARISING IN ANY WAY OUT OF THE USE OF THIS SOFTWARE, EVEN IF ADVISED OF THE POSSIBILITY
OF SUCH DAMAGE.
Part 3: Cambridge Broadband Ltd. copyrightnotice (BSD)
Portions of this code are copyright (c) 2001-2003, Cambridge Broadband Ltd.
All rights reserved.
Redistribution and use in source and binary forms, with or without modification, are permitted provided that the following conditions are met: yy Redistributions
of source code must retain the above copyright notice, this list of conditions and the following disclaimer. yy Redistributions in binary form must reproduce the
above copyright notice, this list of conditions and the following disclaimer in the documentation and/or other materials provided with the distribution. yy The
name of Cambridge Broadband Ltd. may not be used to endorse or promote products derived from this software without specific prior written permission.
THIS SOFTWARE IS PROVIDED BY THE COPYRIGHT HOLDER “AS IS” AND ANY EXPRESS OR IMPLIED WARRANTIES, INCLUDING, BUT NOT LIMITED TO,
THE IMPLIED WARRANTIES OF MERCHANTABILITY AND FITNESS FOR A PARTICULAR PURPOSE ARE DISCLAIMED. IN NO EVENT SHALL THE COPYRIGHT
HOLDER BE LIABLE FOR ANY DIRECT, INDIRECT, INCIDENTAL, SPECIAL, EXEMPLARY, OR CONSEQUENTIAL DAMAGES (INCLUDING, BUT NOT LIMITED TO,
PROCUREMENT OF SUBSTITUTE GOODS OR SERVICES; LOSS OF USE, DATA, OR PROFITS; OR BUSINESS INTERRUPTION) HOWEVER CAUSED AND ON ANY
THEORY OF LIABILITY, WHETHER IN CONTRACT, STRICT LIABILITY, OR TORT (INCLUDING NEGLIGENCE OR OTHERWISE) ARISING IN ANY WAY OUT OF THE
USE OF THIS SOFTWARE, EVEN IF ADVISED OF THE POSSIBILITY OF SUCH DAMAGE.
Part 4: Sun Microsystems, Inc. copyright notice
(BSD)
Copyright (c) 2003 Sun Microsystems, Inc., 4150 Network
Circle, Santa Clara, California 95054, U.S.A.
All rights reserved.
Use is subject to license terms below. This distribution may include materials developed by third parties. Sun, Sun Microsystems, the Sun logo and Solaris
are trademarks or registered trademarks of Sun Microsystems, Inc. in the U.S. and other countries. Redistribution and use in source and binary forms, with or
without modification, are permitted provided that the following conditions are met: yy Redistributions of source code must retain the above copyright notice,
this list of conditions and the following disclaimer. yy Redistributions in binary form must reproduce the above copyright notice, this list of conditions and the
following disclaimer in the documentation and/or other materials provided with the distribution. yy Neither the name of the Sun Microsystems, Inc. nor the
names of its contributors may be used to endorse or promote products derived from this software without specific prior written permission.
THIS SOFTWARE IS PROVIDED BY THE COPYRIGHT HOLDERS AND CONTRIBUTORS “AS IS” AND ANY EXPRESS OR IMPLIED WARRANTIES,
INCLUDING, BUT NOT LIMITED TO, THE IMPLIED WARRANTIES OF MERCHANTABILITY AND FITNESS FOR A PARTICULAR PURPOSE ARE DISCLAIMED.
IN NO EVENT SHALL THE COPYRIGHT HOLDERS OR CONTRIBUTORS BE LIABLE FOR ANY DIRECT, INDIRECT, INCIDENTAL, SPECIAL, EXEMPLARY,
OR CONSEQUENTIAL DAMAGES (INCLUDING, BUT NOT LIMITED TO, PROCUREMENT OF SUBSTITUTE GOODS OR SERVICES; LOSS OF USE, DATA,
OR PROFITS; OR BUSINESS INTERRUPTION) HOWEVER CAUSED AND ON ANY THEORY OF LIABILITY, WHETHER IN CONTRACT, STRICT LIABILITY, OR
TORT (INCLUDING NEGLIGENCE OR OTHERWISE) ARISING IN ANY WAY OUT OF THE USE OF THIS SOFTWARE, EVEN IF ADVISED OF THE POSSIBILITY
OF SUCH DAMAGE.
Part 5: Sparta, Inc copyright notice (BSD)
Copyright (c) 2003-2009, Sparta, Inc
All rights reserved.
Redistribution and use in source and binary forms, with or without modification, are permitted provided that the following conditions are met: yy Redistributions
of source code must retain the above copyright notice, this list of conditions and the following disclaimer. yy Redistributions in binary form must reproduce the
Page 71

above copyright notice, this list of conditions and the following disclaimer in the documentation and/or other materials provided with the distribution. yy Neither
the name of Sparta, Inc nor the names of its contributors may be used to endorse or promote products derived from this software without specific prior written
permission.
THIS SOFTWARE IS PROVIDED BY THE COPYRIGHT HOLDERS AND CONTRIBUTORS “AS IS” AND ANY EXPRESS OR IMPLIED WARRANTIES,
INCLUDING, BUT NOT LIMITED TO, THE IMPLIED WARRANTIES OF MERCHANTABILITY AND FITNESS FOR A PARTICULAR PURPOSE ARE DISCLAIMED.
IN NO EVENT SHALL THE COPYRIGHT HOLDERS OR CONTRIBUTORS BE LIABLE FOR ANY DIRECT, INDIRECT, INCIDENTAL, SPECIAL, EXEMPLARY,
OR CONSEQUENTIAL DAMAGES (INCLUDING, BUT NOT LIMITED TO, PROCUREMENT OF SUBSTITUTE GOODS OR SERVICES; LOSS OF USE, DATA,
OR PROFITS; OR BUSINESS INTERRUPTION) HOWEVER CAUSED AND ON ANY THEORY OF LIABILITY, WHETHER IN CONTRACT, STRICT LIABILITY, OR
TORT (INCLUDING NEGLIGENCE OR OTHERWISE) ARISING IN ANY WAY OUT OF THE USE OF THIS SOFTWARE, EVEN IF ADVISED OF THE POSSIBILITY
OF SUCH DAMAGE.
Part 6: Cisco/BUPTNIC copyright notice (BSD)
Copyright (c) 2004, Cisco, Inc and Information Network
Center of Beijing University of Posts and Telecommunications.
All rights reserved.
Redistribution and use in source and binary forms, with or without modification, are permitted provided that the following conditions are met: yy Redistributions
of source code must retain the above copyright notice, this list of conditions and the following disclaimer. yy Redistributions in binary form must reproduce the
above copyright notice, this list of conditions and the following disclaimer in the documentation and/or other materials provided with the distribution. yy Neither
the name of Cisco, Inc, Beijing University of Posts and Telecommunications, nor the names of their contributors may be used to endorse or promote products
derived from this software without specific prior written permission.
THIS SOFTWARE IS PROVIDED BY THE COPYRIGHT HOLDERS AND CONTRIBUTORS “AS IS” AND ANY EXPRESS OR IMPLIED WARRANTIES,
INCLUDING, BUT NOT LIMITED TO, THE IMPLIED WARRANTIES OF MERCHANTABILITY AND FITNESS FOR A PARTICULAR PURPOSE ARE DISCLAIMED.
IN NO EVENT SHALL THE COPYRIGHT HOLDERS OR CONTRIBUTORS BE LIABLE FOR ANY DIRECT, INDIRECT, INCIDENTAL, SPECIAL, EXEMPLARY,
OR CONSEQUENTIAL DAMAGES (INCLUDING, BUT NOT LIMITED TO, PROCUREMENT OF SUBSTITUTE GOODS OR SERVICES; LOSS OF USE, DATA,
OR PROFITS; OR BUSINESS INTERRUPTION) HOWEVER CAUSED AND ON ANY THEORY OF LIABILITY, WHETHER IN CONTRACT, STRICT LIABILITY, OR
TORT (INCLUDING NEGLIGENCE OR OTHERWISE) ARISING IN ANY WAY OUT OF THE USE OF THIS SOFTWARE, EVEN IF ADVISED OF THE POSSIBILITY
OF SUCH DAMAGE.
Part 7: Fabasoft R&D Software Software GmbH & Co KG copyright Notice (BSD)
Copyright (c) Fabasoft R&D Software GmbH & Co KG, 2003oss@fabasoft.com
Author: Bernhard Penz
Redistribution and use in source and binary forms, with or without modification, are permitted provided that the following conditions are met: yy Redistributions
of source code must retain the above copyright notice, this list of conditions and the following disclaimer. yy Redistributions in binary form must reproduce the
above copyright notice, this list of conditions and the following disclaimer in the documentation and/or other materials provided with the distribution. yy The
name of Fabasoft R&D Software GmbH & Co KG or any of its subsidiaries, brand or product names may not be used to endorse or promote products derived
from this software without specific prior written permission.
THIS SOFTWARE IS PROVIDED BY THE COPYRIGHT HOLDER “AS IS” AND ANY EXPRESS OR IMPLIED WARRANTIES, INCLUDING, BUT NOT LIMITED
TO, THE IMPLIED WARRANTIES OF MERCHANTABILITY AND FITNESS FOR A PARTICULAR PURPOSE ARE DISCLAIMED. IN NO EVENT SHALL THE
COPYRIGHT HOLDER BE LIABLE FOR ANY DIRECT, INDIRECT, INCIDENTAL, SPECIAL, EXEMPLARY, OR CONSEQUENTIAL DAMAGES (INCLUDING,
BUT NOT LIMITED TO, PROCUREMENT OF SUBSTITUTE GOODS OR SERVICES; LOSS OF USE, DATA, OR PROFITS; OR BUSINESS INTERRUPTION)
HOWEVER CAUSED AND ON ANY THEORY OF LIABILITY, WHETHER IN CONTRACT, STRICT LIABILITY, OR TORT (INCLUDING NEGLIGENCE OR
OTHERWISE) ARISING IN ANY WAY OUT OF THE USE OF THIS SOFTWARE, EVEN IF ADVISED OF THE POSSIBILITY OF SUCH DAMAGE.
Part 8: Apple Inc. copyright notice (BSD)
Copyright (c) 2007 Apple Inc.
All rights reserved.
Redistribution and use in source and binary forms, with or without modification, are permitted provided that the following conditions are met:
1. Redistributions of source code must retain the above copyright notice, this list of conditions and the following disclaimer.
2. Redistributions in binary form must reproduce the above copyright notice, this list of conditions and the following disclaimer in the documentation and/or
other materials provided with the distribution. 3. Neither the name of Apple Inc. (“Apple”) nor the names of its contributors may be used to endorse or promote
products derived from this software without specific prior written permission.
THIS SOFTWARE IS PROVIDED BY APPLE AND ITS CONTRIBUTORS “AS IS” AND ANY EXPRESS OR IMPLIED WARRANTIES, INCLUDING, BUT NOT
LIMITED TO, THE IMPLIED WARRANTIES OF MERCHANTABILITY AND FITNESS FOR A PARTICULAR PURPOSE ARE DISCLAIMED. IN NO EVENT
SHALL APPLE OR ITSCONTRIBUTORS BE LIABLE FOR ANY DIRECT, INDIRECT, INCIDENTAL, SPECIAL, EXEMPLARY, OR CONSEQUENTIAL DAMAGES
(INCLUDING, BUT NOT LIMITED TO, PROCUREMENT OF SUBSTITUTE GOODS OR SERVICES; LOSS OF USE, DATA, OR PROFITS; OR BUSINESS
INTERRUPTION) HOWEVER CAUSED AND ON ANY THEORY OF LIABILITY, WHETHER IN CONTRACT, STRICT LIABILITY, OR TORT (INCLUDING
NEGLIGENCE OR OTHERWISE) ARISING IN ANY WAY OUT OF THE USE OF THIS SOFTWARE, EVEN IF ADVISED OF THE POSSIBILITY OF SUCH DAMAGE.
Part 9: ScienceLogic, LLC copyright notice(BSD)
Copyright (c) 2009, ScienceLogic, LLC
All rights reserved.
Redistribution and use in source and binary forms, with or without modification, are permitted provided that the following conditions aremet: yy Redistributions
of source code must retain the above copyright notice, this list of conditions and the following disclaimer. yy Redistributions in binary form must reproduce the
above copyright notice, this list of conditions and the following disclaimer in the documentation and/or other materials provided with the distribution. yy Neither
the name of ScienceLogic, LLC nor the names of its contributors may be used to endorse or promote products derived from this software without specific prior
written permission.
THIS SOFTWARE IS PROVIDED BY THE COPYRIGHT HOLDERS AND CONTRIBUTORS “AS IS” AND ANY EXPRESS OR IMPLIED WARRANTIES,
INCLUDING, BUT NOT LIMITED TO, THE IMPLIED WARRANTIES OF MERCHANTABILITY AND FITNESS FOR A PARTICULAR PURPOSE ARE DISCLAIMED.
IN NO EVENT SHALL THE COPYRIGHT HOLDERS OR CONTRIBUTORS BE LIABLE FOR ANY DIRECT, INDIRECT, INCIDENTAL, SPECIAL, EXEMPLARY,
OR CONSEQUENTIAL DAMAGES (INCLUDING, BUT NOT LIMITED TO, PROCUREMENT OF SUBSTITUTE GOODS OR SERVICES; LOSS OF USE, DATA,
OR PROFITS; OR BUSINESS INTERRUPTION) HOWEVER CAUSED AND ON ANY THEORY OF LIABILITY, WHETHER IN CONTRACT, STRICT LIABILITY, OR
TORT (INCLUDING NEGLIGENCE OR OTHERWISE) ARISING IN ANY WAY OUT OF THE USE OF THIS SOFTWARE, EVEN IF ADVISED OF THE POSSIBILITY
OF SUCH DAMAGE
The MIT License
Some software components of this product incorporate source code covered under the MIT license as follows
MIT License 2.0
- Acewidget, bettermeans, jquery-ui, libxml, libxml2, Mesa3D-MesaLib,mwEmbed,OpenGL Samples Pack, Wide Studio, xorg-server, dropbear-2012.55,
ncurses-5.7
Copyright (c) 2011, The Dojo Foundation
Copyright 2010, AUTHORS.txt (http://jqueryui.com/about)
Dual licensed under the MIT or GPL Version 2 licenses.
- http://jquery.org/license
- http://docs.jquery.com/UI/Widget
Copyright Daniel Veillard
Copyright Igor Zlatovic <igor@zlatkovic.com>
Copyright Aleksey Sanin
Copyright Gary Pennington <Gary.Pennington@uk.sun.com>
Copyright Alfred Mickautsch <alfred@mickautsch.de>
Copyright Bjorn Reese <bjorn.reese@systematic.dk>
Copyright Joel W. Reed
Copyright William Brack <wbrack@mmm.com.hk>
Copyright (c) 2007-2010 The Khronos Group Inc.
Copyright Atish Kumar Patra
Copyright (c) 2006 Free Software Foundation, Inc.
Permission is hereby granted, free of charge, to any person obtaining a copy of this software and associated documentation files (the "Software"), to deal in the
Software without restriction, including without limitation the rights to use, copy, modify, merge, publish, distribute, sublicense, and/or sell copies of the Software,
and to permit persons to whom the Software is furnished to do so, subject to the following conditions:
The above copyright notice and this permission notice shall be included in all copies or substantial portions of the Software.
THE SOFTWARE IS PROVIDED "AS IS", WITHOUT WARRANTY OF ANY KIND, EXPRESS OR IMPLIED, INCLUDING BUT NOT LIMITED TO THE WARRANTIES
OF MERCHANTABILITY, FITNESS FOR A PARTICULAR PURPOSE AND NONINFRINGEMENT. IN NO EVENT SHALL THE AUTHORS OR COPYRIGHT
HOLDERS BE LIABLE FOR ANY CLAIM, DAMAGES OR OTHER LIABILITY, WHETHER IN AN ACTION OF CONTRACT, TORT OR OTHERWISE, ARISING
FROM, OUT OF OR IN CONNECTION WITH THE SOFTWARE OR THE USE OR OTHER DEALINGS IN THE SOFTWARE.
Mozilla Public License
Since we, at Hanwha Techwin, used the Mozilla Firefox component without modifying the source code according to the MOZILLA Public license 1.1, we
are not obliged to provide the source code of the corresponding component.
• Version 1.1
1. Definitions.
1.0.1. "Commercial Use" means distribution or otherwise making the Covered Code available to a third party.
1.1. "Contributor" means each entity that creates or contributes to the creation of Modifications.
"Contributor Version" means the combination of the Original Code, prior Modifications used by a Contributor, and the Modifications made by that particular Contributor.
1.2.
1.3. "Covered Code" means the Original Code or Modifications or the combination of the Original Code and Modifications, in each case including portions thereof.
1.4. "Electronic Distribution Mechanism" means a mechanism generally accepted in the software development community for the electronic transfer of data.
1.5. "Executable" means Covered Code in any form other than Source Code.
1.6. "Initial Developer" means the individual or entity identified as the Initial Developer in the Source Code notice required by Exhibit A.
1.7. "Larger Work" means a work which combines Covered Code or portions thereof with code not governed by the terms of this License.
1.8. "License" means this document.
1.8.1. "Licensable" means having the right to grant, to the maximum extent possible, whether at the time of the initial grant or subsequently acquired, any and all of the
rights conveyed herein.
1.9. "Modifications" means any addition to or deletion from the substance or structure of either the Original Code or any previous Modifications. When Covered Code is
released as a series of files, a Modification is:
A. Any addition to or deletion from the contents of a file containing Original Code or previous Modifications.
B. Any new file that contains any part of the Original Code or previous Modifications.
1.10. "Original Code" means Source Code of computer software code which is described in the Source Code notice required by Exhibit A as Original Code, and which,
at the time of its release under this License is not already Covered Code governed by this License.
1.10.1. "Patent Claims" means any patent claim(s), now owned or hereafter acquired, including without limitation, method, process, and apparatus claims, in any patent
Licensable by grantor.
Page 72

1.11. "Source Code" means the preferred form of the Covered Code for making modifications to it, including all modules it contains, plus any associated interface
definition files, scripts used to control compilation and installation of an Executable, or source code differential comparisons against either the Original Code or another
well known, available Covered Code of the Contributor’s choice. The Source Code can be in a compressed or archival form, provided the appropriate decompression or
de-archiving software is widely available for no charge.
1.12. "You’’ (or "Your") means an individual or a legal entity exercising rights under, and complying with all of the terms of, this License or a future version of this License
issued under Section 6.1. For legal entities, "You’’ includes any entity which controls, is controlled by, or is under common control with You. For purposes of this
definition, "control’’ means (a) the power, direct or indirect, to cause the direction or management of such entity, whether by contract or otherwise, or (b) ownership of
more than fifty percent (50%) of the outstanding shares or beneficial ownership of such entity.
2. Source Code License.
2.1. The Initial Developer Grant. The Initial Developer hereby grants You a world-wide, royalty-free, non-exclusive license, subject to third party intellectual property
claims:
(a) under intellectual property rights (other than patent or trademark) Licensable by Initial Developer to use, reproduce, modify, display, perform, sublicense and
distribute the Original Code (or portions thereof) with or without Modifications, and/or as part of a Larger Work; and
(b) under Patents Claims infringed by the making, using or selling of Original Code, to make, have made, use, practice, sell, and offer for sale, and/or otherwise
dispose of the Original Code (or portions thereof).
(c) the licenses granted in this Section 2.1(a) and (b) are effective on the date Initial Developer first distributes Original Code under the terms of this License.
(d) Notwithstanding Section 2.1(b) above, no patent license is granted: 1) for code that You delete from the Original Code; 2) separate from the Original Code; or
3) for infringements caused by: i) the modification of the Original Code or ii) the combination of the Original Code with other software or devices.
2.2. Contributor Grant. Subject to third party intellectual property claims, each Contributor hereby grants You a world-wide, royalty-free, non-exclusive license
(a) under intellectual property rights (other than patent or trademark) Licensable by Contributor, to use, reproduce, modify, display, perform, sublicense and
distribute the Modifications created by such Contributor (or portions thereof) either on an unmodified basis, with other Modifications, as Covered Code and/
or as part of a Larger Work; and
(b) under Patent Claims infringed by the making, using, or selling of Modifications made by that Contributor either alone and/or in combination with its
Contributor Version (or portions of such combination), to make, use, sell, offer for sale, have made, and/or otherwise dispose of: 1) Modifications made by
that Contributor (or portions thereof); and 2) the combination of Modifications made by that Contributor with its Contributor Version (or portions of such
combination).
(c) the licenses granted in Sections 2.2(a) and 2.2(b) are effective on the date Contributor first makes Commercial Use of the Covered Code.
(d) Notwithstanding Section 2.2(b) above, no patent license is granted: 1) for any code that Contributor has deleted from the Contributor Version; 2) separate from the
Contributor Version; 3) for infringements caused by: i) third party modifications of Contributor Version or ii) the combination of Modifications made by that Contributor
with other software (except as part of the Contributor Version) or other devices; or 4) under Patent Claims infringed by Covered Code in the absence of Modifications
made by that Contributor.
3. Distribution Obligations.
3.1. Application of License. The Modifications which You create or to which You contribute are governed by the terms of this License, including without limitation Section
2.2. The Source Code version of Covered Code may be distributed only under the terms of this License or a future version of this License released under Section 6.1,
and You must include a copy of this License with every copy of the Source Code You distribute. You may not offer or impose any terms on any Source Code version that
alters or restricts the applicable version of this License or the recipients’ rights hereunder. However, You may include an additional document offering the additional rights
described in Section 3.5.
3.2. Availability of Source Code. Any Modification which You create or to which You contribute must be made available in Source Code form under the terms of this
License either on the same media as an Executable version or via an accepted Electronic Distribution Mechanism to anyone to whom you made an Executable version
available; and if made available via Electronic Distribution Mechanism, must remain available for at least twelve (12) months after the date it initially became available, or
at least six (6) months after a subsequent version of that particular Modification has been made available to such recipients. You are responsible for ensuring that the
Source Code version remains available even if the Electronic Distribution Mechanism is maintained by a third party.
3.3. Description of Modifications. You must cause all Covered Code to which You contribute to contain a file documenting the changes You made to create that Covered
Code and the date of any change. You must include a prominent statement that the Modification is derived, directly or indirectly, from Original Code provided by the Initial
Developer and including the name of the Initial Developer in (a) the Source Code, and (b) in any notice in an Executable version or related documentation in which You
describe the origin or ownership of the Covered Code.
3.4. Intellectual Property Matters
(a) Third Party Claims. If Contributor has knowledge that a license under a third party’s intellectual property rights is required to exercise the rights granted by such
Contributor under Sections 2.1 or 2.2, Contributor must include a text file with the Source Code distribution titled "LEGAL’’ which describes the claim and the party
making the claim in sufficient detail that a recipient will know whom to contact. If Contributor obtains such knowledge after the Modification is made available as
described in Section 3.2, Contributor shall promptly modify the LEGAL file in all copies Contributor makes available thereafter and shall take other steps (such as
notifying appropriate mailing lists or newsgroups) reasonably calculated to inform those who received the Covered Code that new knowledge has been obtained.
(b) Contributor APIs. If Contributor’s Modifications include an application programming interface and Contributor has knowledge of patent licenses which are reasonably
necessary to implement that API, Contributor must also include this information in the LEGAL file.
(c) Representations.
Contributor represents that, except as disclosed pursuant to Section 3.4(a) above, Contributor believes that Contributor’s Modifications are Contributor’s original
creation(s) and/or Contributor has sufficient rights to grant the rights conveyed by this License.
3.5. Required Notices. You must duplicate the notice in Exhibit A in each file of the Source Code. If it is not possible to put such notice in a particular Source Code file
due to its structure, then You must include such notice in a location (such as a relevant directory) where a user would be likely to look for such a notice. If You created
one or more Modification(s) You may add your name as a Contributor to the notice described in Exhibit A. You must also duplicate this License in any documentation for
the Source Code where You describe recipients’ rights or ownership rights relating to Covered Code. You may choose to offer, and to charge a fee for, warranty, support,
indemnity or liability obligations to one or more recipients of Covered Code. However, You may do so only on Your own behalf, and not on behalf of the Initial Developer
or any Contributor. You must make it absolutely clear than any such warranty, support, indemnity or liability obligation is offered by You alone, and You hereby agree to
indemnify the Initial Developer and every Contributor for any liability incurred by the Initial Developer or such Contributor as a result of warranty, support, indemnity or
liability terms You offer.
3.6. Distribution of Executable Versions. You may distribute Covered Code in Executable form only if the requirements of Section 3.1-3.5 have been met for that Covered
Code, and if You include a notice stating that the Source Code version of the Covered Code is available under the terms of this License, including a description of how
and where You have fulfilled the obligations of Section 3.2. The notice must be conspicuously included in any notice in an Executable version, related documentation or
collateral in which You describe recipients’ rights relating to the Covered Code. You may distribute the Executable version of Covered Code or ownership rights under
a license of Your choice, which may contain terms different from this License, provided that You are in compliance with the terms of this License and that the license
for the Executable version does not attempt to limit or alter the recipient’s rights in the Source Code version from the rights set forth in this License. If You distribute
the Executable version under a different license You must make it absolutely clear that any terms which differ from this License are offered by You alone, not by the
Initial Developer or any Contributor. You hereby agree to indemnify the Initial Developer and every Contributor for any liability incurred by the Initial Developer or such
Contributor as a result of any such terms You offer.
3.7. Larger Works. You may create a Larger Work by combining Covered Code with other code not governed by the terms of this License and distribute the Larger Work
as a single product. In such a case, You must make sure the requirements of this License are fulfilled for the Covered Code.
4. Inability to Comply Due to Statute or Regulation.
If it is impossible for You to comply with any of the terms of this License with respect to some or all of the Covered Code due to statute, judicial order, or regulation then
You must: (a) comply with the terms of this License to the maximum extent possible; and (b) describe the limitations and the code they affect. Such description must
be included in the LEGAL file described in Section 3.4 and must be included with all distributions of the Source Code. Except to the extent prohibited by statute or
regulation, such description must be sufficiently detailed for a recipient of ordinary skill to be able to understand it.
5. Application of this License.
This License applies to code to which the Initial Developer has attached the notice in Exhibit A and to related Covered Code.
6. Versions of the License.
6.1. New Versions. Netscape Communications Corporation (‘’Netscape’’) may publish revised and/or new versions of the License from time to time. Each version will be
given a distinguishing version number.
6.2. Effect of New Versions. Once Covered Code has been published under a particular version of the License, You may always continue to use it under the terms of that
version. You may also choose to use such Covered Code under the terms of any subsequent version of the License published by Netscape. No one other than Netscape
has the right to modify the terms applicable to Covered Code created under this License.
6.3. Derivative Works. If You create or use a modified version of this License (which you may only do in order to apply it to code which is not already Covered Code
governed by this License), You must (a) rename Your license so that the phrases "Mozilla", "MOZILLAPL", "MOZPL", "Netscape", "MPL", "NPL" or any confusingly similar
phrase do not appear in your license (except to note that your license differs from this License) and (b) otherwise make it clear that Your version of the license contains
terms which differ from the Mozilla Public License and Netscape Public License. (Filling in the name of the Initial Developer, Original Code or Contributor in the notice
described in Exhibit A shall not of themselves be deemed to be modifications of this License.)
7. DISCLAIMER OF WARRANTY.
COVERED CODE IS PROVIDED UNDER THIS LICENSE ON AN "AS IS’’ BASIS, WITHOUT WARRANTY OF ANY KIND, EITHER EXPRESSED OR IMPLIED, INCLUDING,
WITHOUT LIMITATION, WARRANTIES THAT THE COVERED CODE IS FREE OF DEFECTS, MERCHANTABLE, FIT FOR A PARTICULAR PURPOSE OR NONINFRINGING. THE ENTIRE RISK AS TO THE QUALITY AND PERFORMANCE OF THE COVERED CODE IS WITH YOU. SHOULD ANY COVERED CODE PROVE
DEFECTIVE IN ANY RESPECT, YOU (NOT THE INITIAL DEVELOPER OR ANY OTHER CONTRIBUTOR) ASSUME THE COST OF ANY NECESSARY SERVICING,
REPAIR OR CORRECTION. THIS DISCLAIMER OF WARRANTY CONSTITUTES AN ESSENTIAL PART OF THIS LICENSE. NO USE OF ANY COVERED CODE IS
AUTHORIZED HEREUNDER EXCEPT UNDER THIS DISCLAIMER.
8. TERMINATION.
8.1. This License and the rights granted hereunder will terminate automatically if You fail to comply with terms herein and fail to cure such breach within 30 days of
becoming aware of the breach. All sublicenses to the Covered Code which are properly granted shall survive any termination of this License. Provisions which, by their
nature, must remain in effect beyond the termination of this License shall survive.
8.2. If You initiate litigation by asserting a patent infringement claim (excluding declatory judgment actions) against Initial Developer or a Contributor (the Initial Developer
or Contributor against whom You file such action is referred to as "Participant") alleging that:
(a) such Participant’s Contributor Version directly or indirectly infringes any patent, then any and all rights granted by such Participant to You under Sections 2.1 and/
or 2.2 of this License shall, upon 60 days notice from Participant terminate prospectively, unless if within 60 days after receipt of notice You either: (i) agree in writing
to pay Participant a mutually agreeable reasonable royalty for Your past and future use of Modifications made by such Participant, or (ii) withdraw Your litigation claim
with respect to the Contributor Version against such Participant. If within 60 days of notice, a reasonable royalty and payment arrangement are not mutually agreed
upon in writing by the parties or the litigation claim is not withdrawn, the rights granted by Participant to You under Sections 2.1 and/or 2.2 automatically terminate at
the expiration of the 60 day notice period specified above.
(b) any software, hardware, or device, other than such Participant’s Contributor Version, directly or indirectly infringes any patent, then any rights granted to You by such
Participant under Sections 2.1(b) and 2.2(b) are revoked effective as of the date You first made, used, sold, distributed, or had made, Modifications made by that
Participant.
8.3. If You assert a patent infringement claim against Participant alleging that such Participant’s Contributor Version directly or indirectly infringes any patent where
such claim is resolved (such as by license or settlement) prior to the initiation of patent infringement litigation, then the reasonable value of the licenses granted by such
Participant under Sections 2.1 or 2.2 shall be taken into account in determining the amount or value of any payment or license.
8.4. In the event of termination under Sections 8.1 or 8.2 above, all end user license agreements (excluding distributors and resellers) which have been validly granted by
You or any distributor hereunder prior to termination shall survive termination.
9. LIMITATION OF LIABILITY.
UNDER NO CIRCUMSTANCES AND UNDER NO LEGAL THEORY, WHETHER TORT (INCLUDING NEGLIGENCE), CONTRACT, OR OTHERWISE, SHALL YOU, THE
INITIAL DEVELOPER, ANY OTHER CONTRIBUTOR, OR ANY DISTRIBUTOR OF COVERED CODE, OR ANY SUPPLIER OF ANY OF SUCH PARTIES, BE LIABLE TO
ANY PERSON FOR ANY INDIRECT, SPECIAL, INCIDENTAL, OR CONSEQUENTIAL DAMAGES OF ANY CHARACTER INCLUDING, WITHOUT LIMITATION, DAMAGES
FOR LOSS OF GOODWILL, WORK STOPPAGE, COMPUTER FAILURE OR MALFUNCTION, OR ANY AND ALL OTHER COMMERCIAL DAMAGES OR LOSSES, EVEN
IF SUCH PARTY SHALL HAVE BEEN INFORMED OF THE POSSIBILITY OF SUCH DAMAGES. THIS LIMITATION OF LIABILITY SHALL NOT APPLY TO LIABILITY
FOR DEATH OR PERSONAL INJURY RESULTING FROM SUCH PARTY’S NEGLIGENCE TO THE EXTENT APPLICABLE LAW PROHIBITS SUCH LIMITATION. SOME
JURISDICTIONS DO NOT ALLOW THE EXCLUSION OR LIMITATION OF INCIDENTAL OR CONSEQUENTIAL DAMAGES, SO THIS EXCLUSION AND LIMITATION MAY
NOT APPLY TO YOU. 10. U.S. GOVERNMENT END USERS.
The Covered Code is a "commercial item," as that term is defined in 48 C.F.R. 2.101 (Oct. 1995), consisting of "commercial computer software" and "commercial
computer software documentation," as such terms are used in 48 C.F.R. 12.212 (Sept. 1995). Consistent with 48 C.F.R. 12.212 and 48 C.F.R. 227.7202-1 through
227.7202-4 (June 1995), all U.S. Government End Users acquire Covered Code with only those rights set forth herein.
11. MISCELLANEOUS.
This License represents the complete agreement concerning subject matter hereof. If any provision of this License is held to be unenforceable, such provision shall
be reformed only to the extent necessary to make it enforceable. This License shall be governed by California law provisions (except to the extent applicable law, if
any, provides otherwise), excluding its conflictof-law provisions. With respect to disputes in which at least one party is a citizen of, or an entity chartered or registered
to do business in the United States of America, any litigation relating to this License shall be subject to the jurisdiction of the Federal Courts of the Northern District of
California, with venue lying in Santa Clara County, California, with the losing party responsible for costs, including without limitation, court costs and reasonable attorneys’
fees and expenses. The application of the United Nations Convention on Contracts for the International Sale of Goods is expressly excluded. Any law or regulation which
Page 73

provides that the language of a contract shall be construed against the drafter shall not apply to this License.
12. RESPONSIBILITY FOR CLAIMS.
As between Initial Developer and the Contributors, each party is responsible for claims and damages arising, directly or indirectly, out of its utilization of rights under
this License and You agree to work with Initial Developer and Contributors to distribute such responsibility on an equitable basis. Nothing herein is intended or shall be
deemed to constitute any admission of liability.
13. MULTIPLE-LICENSED CODE.
Initial Developer may designate portions of the Covered Code as Multiple-Licensed. Multiple-Licensedmeans that the Initial Developer permits you to utilize portions of
the Covered Code under Your choice of the MPL or the alternative licenses, if any, specified by the Initial Developer in the file described in Exhibit A.
EXHIBIT A -Mozilla Public License.
The contents of this file are subject to the Mozilla Public License Version 1.1 (the "License"); you may not use this file except in compliance with the License. You may
obtain a copy of the License at http://www.mozilla.org/MPL/Software distributed under the License is distributed on an "AS IS" basis, WITHOUT WARRANTY OF ANY
KIND, either express or implied. See the License for the specific language governing rights and limitations under the License.
The Original Code is ___________________________________.
The Initial Developer of the Original Code is ________________________. Portions created by ______________________ are Copyright (C) ______
_______________________. All Rights Reserved.
Contributor(s): ______________________________________.
Alternatively, the contents of this file may be used under the terms of the _____ license (the [___] License), in which case the provisions of [______] License are applicable
instead of those above. If you wish to allow use of your version of this file only under the terms of the [____] License and not to allow others to use your version of this file
under the MPL, indicate your decision by deleting the provisions above and replace them with the notice and other provisions required by the [___] License. If you do not
delete the provisions above, a recipient may use your version of this file under either the MPL or the [___] License."
[NOTE: The text of this Exhibit A may differ slightly from the text of the notices in the Source Code files of the Original Code. You should use the text of this Exhibit A
rather than the text found in the Original Code Source Code for Your Modifications
The Independent JPEG Group’s JPEG Software
The software included in this product contains copyrighted software that is licensed under the JPEG license.
• JPEG license
- Code project . Generating Outline OpenGL, Libjpeg
This distribution contains the sixth public release of the Independent JPEG Group’s free JPEG software. You are welcome to redistribute this software and to use it for
any purpose, subject to the conditions under LEGAL ISSUES, below.
Serious users of this software (particularly those incorporating it into larger programs) should contact IJG at jpeg-info@uunet.uu.net to be added to our electronic mailing
list. Mailing list members are notified of updates and have a chance to participate in technical discussions, etc.
This software is the work of Tom Lane, Philip Gladstone, Jim Boucher, Lee Crocker, Julian Minguillon, Luis Ortiz, George Phillips, Davide Rossi, Guido Vollbeding, Ge’
Weijers, and other members of the Independent JPEG Group.
IJG is not affiliated with the official ISO JPEG standards committee.
LEGAL ISSUES
============
In plain English:
We don’t promise that this software works. (But if you find any bugs, please let us know!)
1.
2. You can use this software for whatever you want. You don’t have to pay us.
3. You may not pretend that you wrote this software. If you use it in a program, you must acknowledge somewhere in your documentation that you’ve used the
IJG code.
In legalese:
The authors make NO WARRANTY or representation, either express or implied, with respect to this software, its quality, accuracy, merchantability, or fitness for
a particular purpose. This software is provided "AS IS", and you, its user, assume the entire risk as to its quality and accuracy.
This software is copyright (C) 1991-1998, Thomas G. Lane. All Rights Reserved except as specified below.
Permission is hereby granted to use, copy, modify, and distribute this software (or portions thereof) for any purpose, without fee, subject to these conditions:
(1) If any part of the source code for this software is distributed, then this README file must be included, with this copyright and no-warranty notice unaltered;
and any additions, deletions, or changes to the original files must be clearly indicated in accompanying documentation.
(2) If only executable code is distributed, then the accompanying documentation must state that "this software is based in part on the work of the Independent
JPEG Group".
(3) Permission for use of this software is granted only if the user accepts full responsibility for any undesirable consequences; the authors accept NO LIABILITY
for damages of any kind.
These conditions apply to any software derived from or based on the IJG code, not just to the unmodified library. If you use our work, you ought to acknowledge
us.
Permission is NOT granted for the use of any IJG author’s name or company name in advertising or publicity relating to this software or products derived from it.
This software may be referred to only as "the Independent JPEG Group’s software".
We specifically permit and encourage the use of this software as the basis of commercial products, provided that all warranty or liability claims are assumed by
the product vendor.
ansi2knr.c is included in this distribution by permission of L. Peter Deutsch, sole proprietor of its copyright holder, Aladdin Enterprises of Menlo Park, CA.
ansi2knr.c is NOT covered by the above copyright and conditions, but instead by the usual distribution terms of the Free Software Foundation; principally, that
you must include source code if you redistribute it. (See the file ansi2knr.c for full details.) However, since ansi2knr. c is not needed as part of any program
generated from the IJG code, this does not limit you more than the foregoing paragraphs do.
The Unix configuration script "configure" was produced with GNU Autoconf. It is copyright by the Free Software Foundation but is freely distributable. The same
holds for its supporting scripts (config.guess, config.sub, ltconfig, ltmain. sh). Another support script, install-sh, is copyright by M.I.T. but is also freely distributable.
It appears that the arithmetic coding option of the JPEG spec is covered by patents owned by IBM, AT&T, and Mitsubishi. Hence arithmetic coding cannot legally
be used without obtaining one or more licenses. For this reason, support for arithmetic coding has been removed from the free JPEG software. (Since arithmetic
coding provides only a marginal gain over the unpatented Huffman mode, it is unlikely that very many implementations will support it.) So far as we are aware,
there are no patent restrictions on the remaining code.
The IJG distribution formerly included code to read and write GIF files. To avoid entanglement with the Unisys LZW patent, GIF reading support has been removed
altogether, and the GIF writer has been simplified to produce "uncompressed GIFs". This technique does not use the LZW algorithm; the resulting GIF files are
larger than usual, but are readable by all standard GIF decoders.
We are required to state that
"The Graphics Interchange Format(c) is the Copyright property of CompuServe Incorporated. GIF(sm) is a Service Mark property of CompuServe Incorporated."
T-Kernel License
- This Product uses the Source Code of T-Kernel under T-License granted by the T-Engine Forum(www.t-engine.org)
T-License [License Agreement for Source Code of T-Kernel]
established by T-Engine Forum
on January 23, 2004
revised on June 17, 2004
revised on December 21, 2006
revised on March 24, 2009
Article 1. Scope of License Agreement
1. This License Agreement sets forth copyrights and the terms and conditions of use applicable to the source code of T-Kernel distributed by T-Engine Forum
and any derivative work created therefrom.
Article 2. Definition
1. "T-Kernel" means a real-time operating system controlled and distributed by T-Engine Forum on behalf of the copyright holder thereof.
2. "Source Code" means a source program, including related comments and documentations, for the T-Kernel and the Ported Source Code defined in Article 2.8
which is registered with T-Engine Forum.
3. "Hardware-dependent Part" means the part of the Source Code which depends on hardware and needs to be changed when the Source Code is ported and
operated on the target hardware, and is designated and separated as such part.
4. "Compiler-dependent Part" means the part of the Source Code which depends on compiler and needs to be changed when the Source Code is ported and
operated on the target hardware, and is designated and separated as such part.
5. "Header File" means the part of the Source Code which contains definitions necessary to develop application programs.
6. "T-Engine Hardware" means the hardware which is manufactured in accordance with the T-Engine Hardware specifications or the μT-Engine Hardware
specifications issued by T-Engine Forum, and registered with T-Engine Forum.
7. "Similar Hardware to T-Engine Hardware" means any hardware (including software which emulates hardware) other than that defined in Article 2.6 above, on
which the T-Kernel can be operated.
8. "Ported Source Code" means a source program produced from the Source Code by modifying only its Hardwaredependent Part and/or Compiler-dependent
Part to enable it to be operated on the T-Engine Hardware or the Similar Hardware to T-Engine Hardware. The Ported Source Code which is registered with
T-Engine Forum shall be included in the Source Code.
9. "Modified Source Code" means a source program modified from the Source Code for the purpose of improving its performance, increasing or decreasing its
function, and the like. The Ported Source Code shall not be included in the Modified Source Code.
10. "Binary Code" means an executable code form which is created by compiling programs, which include all or part of the Source Code or the Modified Source
Code.
11. "Derivative Work" means the Modified Source Code or the Binary Code.
12. "Embedded Product" means any product which operates with executable code form of the Source Code, the Modified Source Code or the Binary Code
loaded on its hardware.
13. "End User" means a consumer who uses the Embedded Product.
14. "System Developer" means any person who develops the Embedded Product by itself or has a third party develop the same, and provides, whether with or
without payment, the End User with the Embedded Product.
15. "Distributor of Modification" means any person who produces the Modified Source Code and, whether with or without payment, distributes the same to any
third party.
Page 74

16. "Patch for Modification" means a difference, program, system, or the like in order to create the Modified Source Code from the Source Code or the Binary
Code thereof.
17. "Vicarious Execution of Patch Processing" means vicarious execution service to create the Modified Source Code applying the Patch for Modification to the
Source Code or the Binary Code thereof.
18. "Source Code User" means a person who uses the Source Code.
19. "Distribution" means any of the following acts:
1. to transmit a work to a large number of specific persons through the Internet communication, broadcasting, and the like;
2. to transmit a work to the general public through the Internet communication, broadcasting, and the like automatically in response to a request from the
public; and
3. to distribute a copy of a work to the general public or a large number of specific persons.
Article 3. Copyright
1. The copyrights of the Source Code shall be owned by Ken Sakamura.
Article 4. License of Source Code
1. As provided for in this Article, T-Engine Forum shall provide, and grant a license to use, the Source Code free of charge to any person who has taken the
necessary procedure for registration as prescribed by T-Engine Forum and agreed to the T-License.
2. The Source Code shall be distributed exclusively by T-Engine Forum. Any person who obtains the Source Code under Article 4.1 above shall not make any
re-Distribution of the Source Code.
3. In accordance with the license granted under Article 4.1 above, the Source Code User may perform the following acts:
1. to copy and/or modify the Source Code provided by T-Engine Forum hereunder for its own research, development and the like.
2. to run the Source Code provided by T-Engine Forum hereunder for its own research, development and the like.
3. to run the Source Code modified in accordance with the provision of Article 4.3 (1) above for its own research, development and the like.
4. to distribute the Binary Code created from the Source Code provided by T-Engine Forum hereunder or from the Source Code modified in accordance with
the provision of Article 4.3 (1) above.
4. In accordance with the license granted under Article 4.1 above, the System Developer may perform the following acts:
1. to perform any and all acts set forth in the Article 4.3 above.
2. to develop and manufacture the Embedded Product containing the Binary Code, and, whether with or without payment, provide the End User with the same
and make the Binary Code available to the End User on the Embedded Product.
5. The Source Code User and the System Developer shall be obligated to give a notice that the Source Code is used, in such a way as separately specified by
T-Engine Forum, when they use the Source Code or the Binary Code, or make the Binary Code available for the End User on the Embedded Product.
Article 5. Distribution of Modified Source Code
1. Any of A- members of T-Engine Forum may become the Distributor of Modification by obtaining the approval of T-Engine Forum through the registration
procedure as prescribed by the Forum provided that only the department of the A- member which has taken the registration procedure may distribute the
Modified Source Code in such a way as provided for in this Article as long as it holds the Amembership.
2. The Distributor of Modification may create the Modified Source Code based on the Source Code provided by T-Engine Forum and the Patch for Modification
to be applied to create such Modified Source Code from the Source Code.
3. The Distributor of Modification shall, prior to the distribution, inform T-Engine Forum of and register a name and description of the Modified Source Code in
such a way as specified by T-Engine Forum.
4. The Distributor of Modification shall determine the name of the Modified Source Code subject to the rules separately established by T-Engine Forum and
publish an appropriate notice as required by the rules on the Patch for Modification and the Modified Source Code.
5. The Distributor of Modification may distribute the Modified Source Code to a third party, whether with or without payment, provided that the Distributor of
Modification shall take the necessary measures to prohibit the third party from making the re-Distribution of the Modified Source Code.
6. Developer with the Patch for Modification. Provided, however, that the Distributor of Modification shall be obligated to confirm that the System Developer is
the Source Code User duly licensed under Article 4.1.
7. The Distributor of Modification may perform the Vicarious Execution of Patch Processing for the System Developer.
8. The System Developer shall not distribute the Modified Source Code in further modified form to any third party as a stand-alone software product.
9. The System Developer may, under the same obligation as imposed in Article 4.5, make the Embedded Product available for the End User through use of the
Patch for Modification distributed by the Distributor of Modification or the Derivative Works obtained through the Vicarious Execution of Patch Processing.
Article 6. Distribution and Registration of the Ported Source Code
1. The Source Code User and the System Developer may, whether with or without charge, distribute to any third party only the following parts of the Ported
Source Code on the T-Engine Hardware or the Similar Hardware to T-Engine Hardware:
1. The Hardware-dependent Part and/or Compiler-dependent Part; provided that the Source Code User and the System Developer shall inform T-Engine Forum
of, and T-Engine Forum may publish, a method for distributing said Part(s) to third parties.
2. The Header File; provided that the Header File shall be distributed together with the Binary Code of the Ported Source Code.
2. Any member of T-Engine Forum may request T-Engine Forum to register and distribute, as an original source code for T-Kernel, the Ported Source Code on
the T-Engine Hardware or the Similar Hardware to T-Engine Hardware.
3. Any member of T-Engine Forum who requests the distribution mentioned in the preceding paragraph shall accede to the following conditions:
1. The member shall confirm that the object hardware is the T-Engine Hardware or the Similar Hardware to T-Engine Hardware.
2. The member shall provide T-Engine Forum with a complete set of operational environment for the object hardware and T-Kernel free of charge when
requesting the distribution.
3. The member shall submit test results of the Ported Source Code to T-Engine Forum when requesting the distribution.
4. In the event that T-Engine Forum accepts the request mentioned in Article 6.2, T-Engine Forum shall register and distribute the Ported Source Code as the
Source Code for T-Kernel. Provided, however, that the Ported Source Code may be treated in the same way as the Modified Source Code until the time of
registration hereunder.
5. The provision set forth in Article 3 shall apply to the Ported Source Code registered in accordance with this Article.
Article 7. Use for Other Purpose
1. Any use of the Source Code, the Modified Source Code or the Ported Source Code other than those stipulated in Articles 4, 5 and 6 shall be subject to the
prior approval of T-Engine Forum.
Article 8. Limited Warranty
1. T-Engine Forum and the copyright holder of the Source Code warrant that the Source Code does not infringe third party’s copyrights. Provided, however, that
T-Engine Forum and the copyright holder of the Source Code make no warranty as to the Hardware-dependent Part and/or Compiler- dependent Part set forth
in Article 6.2 in the Ported Source Code by any third party.
2. Neither T-Engine Forum nor the copyright holder of the Source Code warrants that the Source Code will fit for any particular purpose of the Source Code
User.
3. Neither T-Engine Forum nor the copyright holder of the Source Code warrants that the Source Code does not infringe any third party’s industrial property
rights. In no event shall T-Engine Forum and the copyright holder of the Source Code be liable for any dispute which may arise between the Source Code User
and a third party in connection with the third party’s industrial property rights.
Article 9. Indemnity
1. Neither T-Engine Forum nor the copyright holder of the Source Code shall be liable for any damages (including, but not limited to, damages resulting from
loss of profit, business interruption, loss of business information or any other pecuniary damage) arising out of use or impossibility of use of the Source Code,
even if T-Engine Forum and the copyright holder have been informed of the possibility of such damages.
Article 10. Breach of Agreement
1. In case that T-Engine Forum considers that this License Agreement is breached or that the popularization of T-Kernel is obstructed, T-Engine Forum shall take
measures to correct such breach or such obstruction, take measures on the ground of copyright infringement, or take any other necessary measures against
the breaching person or the obstructing person, regardless of whether or not the said person is a member of T-Engine Forum.
2. In case of breach of this License Agreement by a member of T-Engine Forum, T-Engine Forum may take appropriate measures against the member; for
example, the member is disqualified from membership, depending on what kind of breach has been committed by it.
3. Any legal dispute which may arise in relation to any breach of this License Agreement shall be subject to the exclusive jurisdiction of the Tokyo District Court.
Article 11. Governing Law and Language
1. This License Agreement shall be governed by and interpreted under the laws of Japan.
2. This License Agreement is executed in both Japanese text and English text provided that the Japanese text shall govern the interpretation and performance
of this License Agreement.
Apache License 2.0
Component Name License URL
mDNSResponder_bonjour Apache License 2.0 http://www.apache.org/licenses/LICENSE-2.0
TERMS AND CONDITIONS FOR USE, REPRODUCTION, AND DISTRIBUTION
1. Definitions.
"License" shall mean the terms and conditions for use, reproduction, and distribution as defined by Sections 1 through 9 of this document.
"Licensor" shall mean the copyright owner or entity authorized by the copyright owner that is granting the License.
Page 75

"Legal Entity" shall mean the union of the acting entity and all other entities that control, are controlled by, or are under common control with that entity. For the
purposes of this definition, "control" means (i) the power, direct or indirect, to cause the direction or management of such entity, whether by contract or otherwise, or (ii)
ownership of fifty percent (50%) or more of the outstanding shares, or (iii) beneficial ownership of such entity.
"You" (or "Your") shall mean an individual or Legal Entity exercising permissions granted by this License. "Source" form shall mean the preferred form for making
modifications, including but not limited to software source code, documentation source, and configuration files.
"Object" form shall mean any form resulting from mechanical transformation or translation of a Source form, including but not limited to compiled object code,
generated documentation, and conversions to other media types.
"Work" shall mean the work of authorship, whether in Source or Object form, made available under the License, as indicated by a copyright notice that is included in
or attached to the work (an example is provided in the Appendix below).
"Derivative Works" shall mean any work, whether in Source or Object form, that is based on (or derived from) the Work and for which the editorial revisions,
annotations, elaborations, or other modifications represent, as a whole, an original work of authorship. For the purposes of this License, Derivative Works shall not
include works that remain separable from, or merely link (or bind by name) to the interfaces of, the Work and Derivative Works thereof.
"Contribution" shall mean any work of authorship, including the original version of the Work and any modifications or additions to that Work or Derivative Works
thereof, that is intentionally submitted to Licensor for inclusion in the Work by the copyright owner or by an individual or Legal Entity authorized to submit on behalf
of the copyright owner. For the purposes of this definition, "submitted" means any form of electronic, verbal, or written communication sent to the Licensor or its
representatives, including but not limited to communication on electronic mailing lists, source code control systems, and issue tracking systems that are managed
by, or on behalf of, the Licensor for the purpose of discussing and improving the Work, but excluding communication that is conspicuously marked or otherwise
designated in writing by the copyright owner as "Not a Contribution." "Contributor" shall mean Licensor and any individual or Legal Entity on behalf of whom a
Contribution has been received by Licensor and subsequently incorporated within the Work.
2. Grant of Copyright License. Subject to the terms and conditions of this License, each Contributor hereby grants to You a perpetual, worldwide, non-exclusive, no-
charge, royalty-free, irrevocable copyright license to reproduce, prepare Derivative Works of, publicly display, publicly perform, sublicense, and distribute the Work and
such Derivative Works in Source or Object form.
3. Grant of Patent License. Subject to the terms and conditions of this License, each Contributor hereby grants to You a perpetual, worldwide, non-exclusive, no-charge,
royaltyfree, irrevocable (except as stated in this section) patent license to make, have made, use, offer to sell, sell, import, and otherwise transfer the Work, where
such license applies only to those patent claims licensable by such Contributor that are necessarily infringed by their Contribution(s) alone or by combination of their
Contribution(s) with the Work to which such Contribution(s) was submitted. If You institute patent litigation against any entity (including a crossclaim or counterclaim in
a lawsuit) alleging that the Work or a Contribution incorporated within the Work constitutes direct or contributory patent infringement, then any patent licenses granted
to You under this License for that Work shall terminate as of the date such litigation is filed.
4. Redistribution. You may reproduce and distribute copies of the Work or Derivative Works thereof in any medium, with or without modifications, and in Source or Object
form, provided that You meet the following conditions:
(a) You must give any other recipients of the Work or Derivative Works a copy of this License; and
(b) You must cause any modified files to carry prominent notices stating that You changed the files; and
(c) You must retain, in the Source form of any Derivative Works that You distribute, all copyright, patent, trademark, and attribution notices from the Source form of the
Work, excluding those notices that do not pertain to any part of the Derivative Works; and
(d) If the Work includes a "NOTICE" text file as part of its distribution, then any Derivative Works that You distribute must include a readable copy of the attribution
notices contained within such NOTICE file, excluding those notices that do not pertain to any part of the Derivative Works, in at least one of the following places:
within a NOTICE text file distributed as part of the Derivative Works; within the Source form or documentation, if provided along with the Derivative Works; or,
within a display generated by the Derivative Works, if and wherever such third-party notices normally appear. The contents of the NOTICE file are for informational
purposes only and do not modify the License. You may add Your own attribution notices within Derivative Works that You distribute, alongside or as an addendum
to the NOTICE text from the Work, provided that such additional attribution notices cannot be construed as modifying the License.
You may add Your own copyright statement to Your modifications and may provide additional or different license terms and conditions for use, reproduction, or
distribution of Your modifications, or for any such Derivative Works as a whole, provided Your use, reproduction, and distribution of the Work otherwise complies with the
conditions stated in this License.
5. Submission of Contributions. Unless You explicitly state otherwise, any Contribution intentionally submitted for inclusion in the Work by You to the Licensor shall be
under the terms and conditions of this License, without any additional terms or conditions. Notwithstanding the above, nothing herein shall supersede or modify the
terms of any separate license agreement you may have executed with Licensor regarding such Contributions.
6. Trademarks. This License does not grant permission to use the trade names, trademarks, service marks, or product names of the Licensor, except as required for
reasonable and customary use in describing the origin of the Work and reproducing the content of the NOTICE file.
7. Disclaimer of Warranty. Unless required by applicable law or agreed to in writing, Licensor provides the Work (and eachContributor provides its Contributions) on an
"AS IS" BASIS, WITHOUT WARRANTIES OR CONDITIONS OF ANY KIND, either express or implied, including, without limitation, any warranties or conditions of
TITLE, NONINFRINGEMENT, MERCHANTABILITY, or FITNESS FOR A PARTICULAR PURPOSE. You are solely responsible for determining the appropriateness of
using or redistributing the Work and assume any risks associated with Your exercise of permissions under this License.
8. Limitation of Liability. In no event and under no legal theory, whether in tort (including negligence), contract, or otherwise, unless required by applicable law (such as
deliberate and grossly negligent acts) or agreed to in writing, shall any Contributor be liable to You for damages, including any direct, indirect, special, incidental, or
consequential damages of any character arising as a result of this License or out of the use or inability to use the Work (including but not limited to damages for loss
of goodwill, work stoppage, computer failure or malfunction, or any and all other commercial damages or losses), even if such Contributor has been advised of the
possibility of such damages.
9. Accepting Warranty or Additional Liability. While redistributing the Work or Derivative Works thereof, You may choose to offer, and charge a fee for, acceptance of
support, warranty, indemnity, or other liability obligations and/or rights consistent with this License. However, in accepting such obligations, You may act only on Your
own behalf and on Your sole responsibility, not on behalf of any other Contributor, and only if You agree to indemnify, defend, and hold each Contributor harmless for
any liability incurred by, or claims asserted against, such Contributor by reason of your accepting any such warranty or additional liability.
END OF TERMS AND CONDITIONS
APPENDIX: How to apply the Apache License to your work.
To apply the Apache License to your work, attach the following boilerplate notice, with the fields enclosed by brackets "[]" replaced with your own identifying information.
(Don't include the brackets!) The text should be enclosed in the appropriate comment syntax for the file format. We also recommend that a file or class name and
description of purpose be included on the same "printed page" as the copyright notice for easier identification within third-party archives.
Copyright [yyyy] [name of copyright owner]
Licensed under the Apache License, Version 2.0 (the "License"); you may not use this file except in compliance with the License. You may obtain a copy of the License
at http://www.apache.org/licenses/LICENSE-2.0
Unless required by applicable law or agreed to in writing, software distributed under the License is distributed on an "AS IS" BASIS, WITHOUT WARRANTIES OR
CONDITIONS OF ANY KIND, either express or implied. See the License for the specific language governing permissions and limitations under the License.
BZip2 License
This program, "bzip2", the associated library "libbzip2", and all documentation, are copyright (C) 1996-2007 Julian R Seward. All rights reserved.
Component Name License URL
bzip2-1.0.6 Bzip2 http://www.bzip.org/
Redistribution and use in source and binary forms, with or without modification, are permitted provided that the following conditions are met:
1. Redistributions of source code must retain the above copyright notice, this list of conditions and the following disclaimer.
2. The origin of this software must not be misrepresented; you must not claim that you wrote the original software. If you use this software in a product, an
acknowledgment in the product documentation would be appreciated but is not required.
3. Altered source versions must be plainly marked as such, and must not be misrepresented as being the original software.
4. The name of the author may not be used to endorse or promote products derived from this software without specific prior written permission.
THIS SOFTWARE IS PROVIDED BY THE AUTHOR ``AS IS'' AND ANY EXPRESS OR IMPLIED WARRANTIES, INCLUDING, BUT NOT LIMITED TO, THE
IMPLIED WARRANTIES OF MERCHANTABILITY AND FITNESS FOR A PARTICULAR PURPOSE ARE DISCLAIMED. IN NO EVENT SHALL THE AUTHOR
BE LIABLE FOR ANY DIRECT, INDIRECT, INCIDENTAL, SPECIAL, EXEMPLARY, OR CONSEQUENTIAL DAMAGES (INCLUDING, BUT NOT LIMITED TO,
PROCUREMENT OF SUBSTITUTE GOODS OR SERVICES; LOSS OF USE, DATA, OR PROFITS; OR BUSINESS INTERRUPTION) HOWEVER CAUSED AND
ON ANY THEORY OF LIABILITY, WHETHER IN CONTRACT, STRICT LIABILITY, OR TORT (INCLUDING NEGLIGENCE OR OTHERWISE) ARISING IN ANY WAY
OUT OF THE USE OF THIS SOFTWARE, EVEN IF ADVISED OF THE POSSIBILITY OF SUCH DAMAGE.
Julian Seward, jseward@bzip.org
bzip2/libbzip2 version 1.0.5 of 10 December 2007
University of Illinois / NCSA Open Source License
Copyright (c) 1999-2007, The Board of Trustees of the University of Illinois All Rights Reserved.
Component Name License
iperf-2.0.5 University of Illinois / NCSA Open Source
Iperf performance test
Mark Gates
Ajay Tirumala
Jim Ferguson
Jon Dugan
Feng Qin
Kevin Gibbs
John Estabrook
National Laboratory for Applied Network Research
National Center for Supercomputing Applications
University of Illinois at Urbana-Champaign
http://www.ncsa.uiuc.edu
Permission is hereby granted, free of charge, to any person obtaining a copy of this software (Iperf) and associated documentation files (the "Software"), to deal
in the Software without restriction, including without limitation the rights to use, copy, modify, merge, publish, distribute, sublicense, and/or sell copies of the
Software, and to permit persons to whom the Software is furnished to do so, subject to the following conditions:
Redistributions of source code must retain the above copyright notice, this list of conditions and the following disclaimers.
Redistributions in binary form must reproduce the above copyright notice, this list of conditions and the following disclaimers in the documentation and/or other
materials provided with the distribution.
Neither the names of the University of Illinois, NCSA, nor the names of its contributors may be used to endorse or promote products derived from this Software
without specific prior written permission. THE SOFTWARE IS PROVIDED "AS IS", WITHOUT WARRANTY OF ANY KIND, EXPRESS OR IMPLIED, INCLUDING
BUT NOT LIMITED TO THE WARRANTIES OF MERCHANTABILITY, FITNESS FOR A PARTICULAR PURPOSE AND NONINFRINGEMENT. IN NO EVENT SHALL
THE CONTIBUTORS OR COPYRIGHT HOLDERS BE LIABLE FOR ANY CLAIM, DAMAGES OR OTHER LIABILITY, WHETHER IN AN ACTION OF CONTRACT,
TORT OR OTHERWISE, ARISING FROM, OUT OF OR IN CONNECTION WITH THE SOFTWARE OR THE USE OR OTHER DEALINGS IN THE SOFTWARE.
Page 76

PHP 3.01 License
The PHP License, version 3.01 Copyright (c) 1999 - 2010 The PHP Group. All rights reserved.
Component Name License URL
php-5.2.17 PHP 3.01 http://www.php.net/distributions
Redistribution and use in source and binary forms, with or without modification, is permitted provided that the following conditions are met:
1. Redistributions of source code must retain the above copyright notice, this list of conditions and the following disclaimer.
2. Redistributions in binary form must reproduce the above copyright notice, this list of conditions and the following disclaimer in the documentation and/or
other materials provided with the distribution.
3. The name "PHP" must not be used to endorse or promote products derived from this software without prior written permission. For written permission,
please contact group@php.net.
4. Products derived from this software may not be called "PHP", nor may "PHP" appear in their name, without prior written permission from group@php.net.
You may indicate that your software works in conjunction with PHP by saying "Foo for PHP" instead of calling it "PHP Foo" or "phpfoo"
5. The PHP Group may publish revised and/or new versions of the license from time to time. Each version will be given a distinguishing version number. Once
covered code has been published under a particular version of the license, you may always continue to use it under the terms of that version. You may also
choose to use such covered code under the terms of any subsequent version of the license published by the PHP Group. No one other than the PHP Group
has the right to modify the terms applicable to covered code created under this License.
6. Redistributions of any form whatsoever must retain the following acknowledgment: "This product includes PHP software, freely available from <http://www.
php.net/software/>".
THIS SOFTWARE IS PROVIDED BY THE PHP DEVELOPMENT TEAM ``AS IS'' AND ANY EXPRESSED OR IMPLIED WARRANTIES, INCLUDING, BUT
NOT LIMITED TO, THE IMPLIED WARRANTIES OF MERCHANTABILITY AND FITNESS FOR A PARTICULAR PURPOSE ARE DISCLAIMED. IN NO EVENT
SHALL THE PHP DEVELOPMENT TEAM OR ITS CONTRIBUTORS BE LIABLE FOR ANY DIRECT, INDIRECT, INCIDENTAL, SPECIAL, EXEMPLARY, OR
CONSEQUENTIAL DAMAGES (INCLUDING, BUT NOT LIMITED TO, PROCUREMENT OF SUBSTITUTE GOODS OR SERVICES; LOSS OF USE, DATA, OR
PROFITS; OR BUSINESS INTERRUPTION) HOWEVER CAUSED AND ON ANY THEORY OF LIABILITY, WHETHER IN CONTRACT, STRICT LIABILITY, OR
TORT (INCLUDING NEGLIGENCE OR OTHERWISE) ARISING IN ANY WAY OUT OF THE USE OF THIS SOFTWARE, EVEN IF ADVISED OF THE POSSIBILITY
OF SUCH DAMAGE.
This software consists of voluntary contributions made by many individuals on behalf of the PHP Group. The PHP Group can be contacted via Email at group@
php.net.
For more information on the PHP Group and the PHP project, please see <http://www.php.net>. PHP includes the Zend Engine, freely available at <http://www.
zend.com>.
zlib / libpng License
This software is provided 'as-is', without any express or implied warranty. In no event will the authors be held liable for any damages arising from the use of
this software.
Component Name License URL
zlib-1.2.8 zlib / libpng http://zlib.net/
Copyright (C) 1995-2010 Jean-loup Gailly and Mark Adler
Permission is granted to anyone to use this software for any purpose, including commercial applications, and to alter it and redistribute it freely, subject to the
following restrictions:
1. The origin of this software must not be misrepresented; you must not claim that you wrote the original software. If you use this software in a product, an
acknowledgment in the product documentation would be appreciated but is not required.
2. Altered source versions must be plainly marked as such, and must not be misrepresented as being the original software.
3. This notice may not be removed or altered from any source distribution.
Jean-loup Gailly Mark Adler
jloup@gzip.org madler@alumni.caltech.edu
The data format used by the zlib library is described by RFCs (Request for Comments) 1950 to 1952 in the files http://www.ietf.org/rfc/rfc1950.txt (zlib format),
rfc1951.txt (deflate format) and rfc1952.txt (gzip format).
Portions of this software are copyright 1996-2002 The FreeType Project (www.freetype.org). All rights reserved.
Any changes or modifications in construction of this device which are not expressly approved by the
party responsible for compliance could void the user's authority to operate the equipment.
This device complies with part 15 of the FCC Rules. Operation is subject to the following two
conditions: (1) This device may not cause harmful interference, and (2) this device must accept any
interference received, including interference that may cause undesired operation.
This equipment has been tested and found to comply with the limits for a Class A digital device,
pursuant to part 15 of the FCC Rules. These limits are designed to provide reasonable protection
against harmful interference when the equipment is operated in a commercial environment.
This equipment generates, uses, and can radiate radio frequency energy and, if not installed and used
in accordance with the instruction manual, may cause harmful interference to radio communications.
Operation of this equipment in a residential area is likely to cause harmful interference in which case
the user will be required to correct the interference at his own expense.
Hanwha Techwin cares for the environment at all product manufacturing stages, and is taking measures to provide
customers with more environmentally friendly products.
The Eco mark represents Hanwha Techwin's devotion to creating environmentally friendly products, and indicates
that the product satisfies the EU RoHS Directive.
Correct Disposal of This Product ( Waste Electrical & Electronic Equipment)
(Applicable in the European Union and other European countries with separate collection systems)
This marking on the product, accessories or literature indicates that the product and its electronic accessories (e.g.
charger, headset, USB cable) should not be disposed of with other household waste at the end of their working life.
To prevent possible harm to the environment or human health from uncontrolled waste disposal, please separate
these items from other types of waste and recycle them responsibly to promote the sustainable reuse of material
resources.
Household users should contact either the retailer where they purchased this product, or their local government
office, for details of where and how they can take these items for environmentally safe recycling.
Business users should contact their supplier and check the terms and conditions of the purchase contract. This
product and its electronic accessories should not be mixed with other commercial wastes for disposal.
Correct disposal of batteries in this product
(Applicable in the European Union and other European countries with separate battery return systems.)
This marking on the battery, manual or packaging indicates that the batteries in this product should not be disposed of with other
household waste at the end of their working life. Where marked, the chemical symbols Hg, Cd or Pb indicate that the battery contains
mercury, cadmium or lead above the reference levels in EC Directive 2006/66. If batteries are not properly disposed of, these
substances can cause harm to human health or the environment.
To protect natural resources and to promote material reuse, please separate batteries from other types of waste and recycle them
through your local, free battery return system.
Page 77

Head Oce
6, Pangyo-ro 319 beon-gil, Bundang-gu, Seongnam-si,
Gyeonggi-do, 463-400 Rep. of KOREA
Tel : +82.70.7147.8753 Fax : +82.31.8018.3740
www.hanwha-security.com
Hanwha Techwin America
500 Frank W. Burr Blvd. Suite 43 Teaneck, NJ 07666
Toll Free +1.877.213.1222 Direct +1.201.325.6920
Fax +1.201.373.0124
www.hanwha-security.com
Hanwha Techwin Europe
Heriot House, Heriot Road, Chertsey, Surrey, KT16 9DT, United Kingdom
Tel +44.1932.57.8100 Fax +44.1932.57.8101
www.hanwha-security.eu
 Loading...
Loading...