Samsung WB35F, WB36F, WB37F User Manual
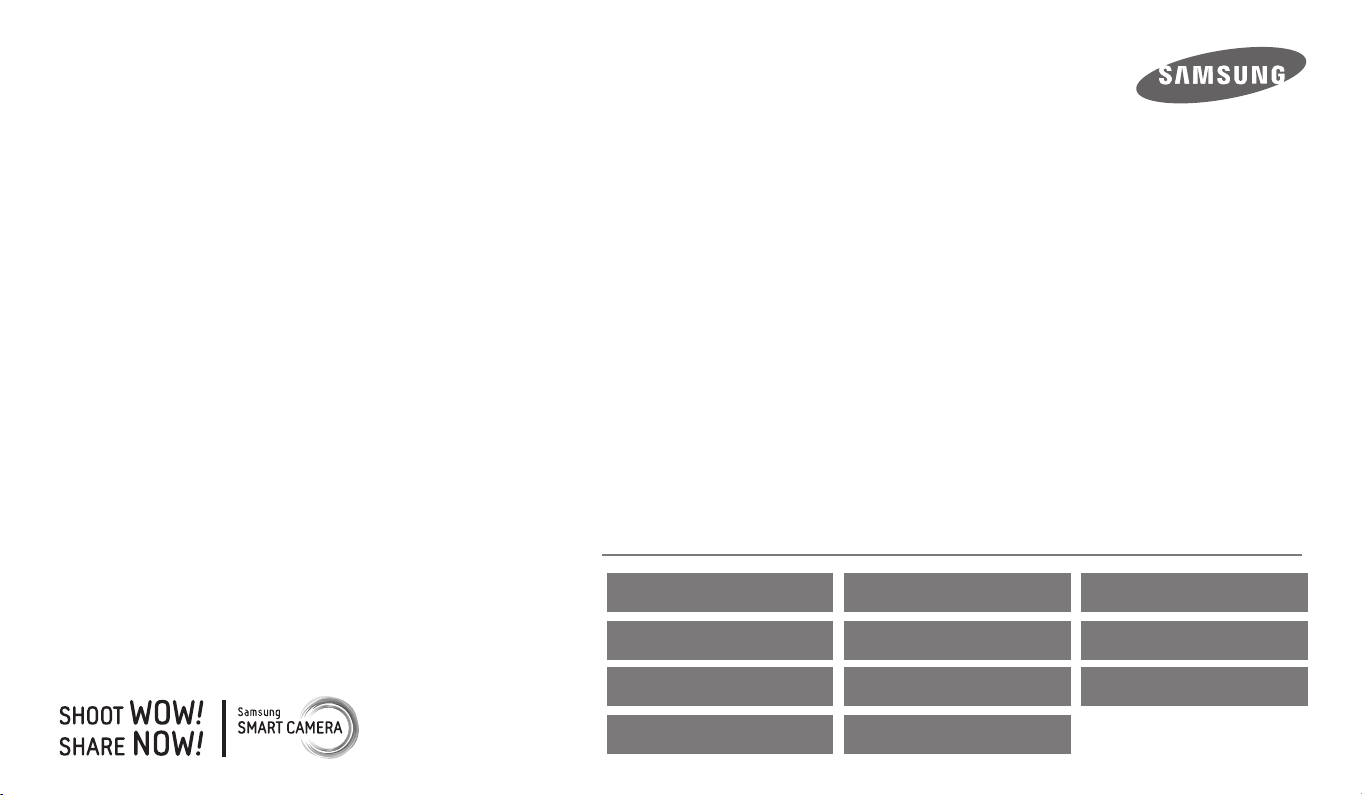
USER
MANUAL
WB35F/WB36F/WB37F
Click a topic
Basic troubleshooting
Basic functions
Playback/Editing
Appendixes
This user manual includes detailed usage instructions for
your camera. Please read this manual thoroughly.
Quick reference
Extended functions
Wireless network
Index
Contents
Shooting options
Settings
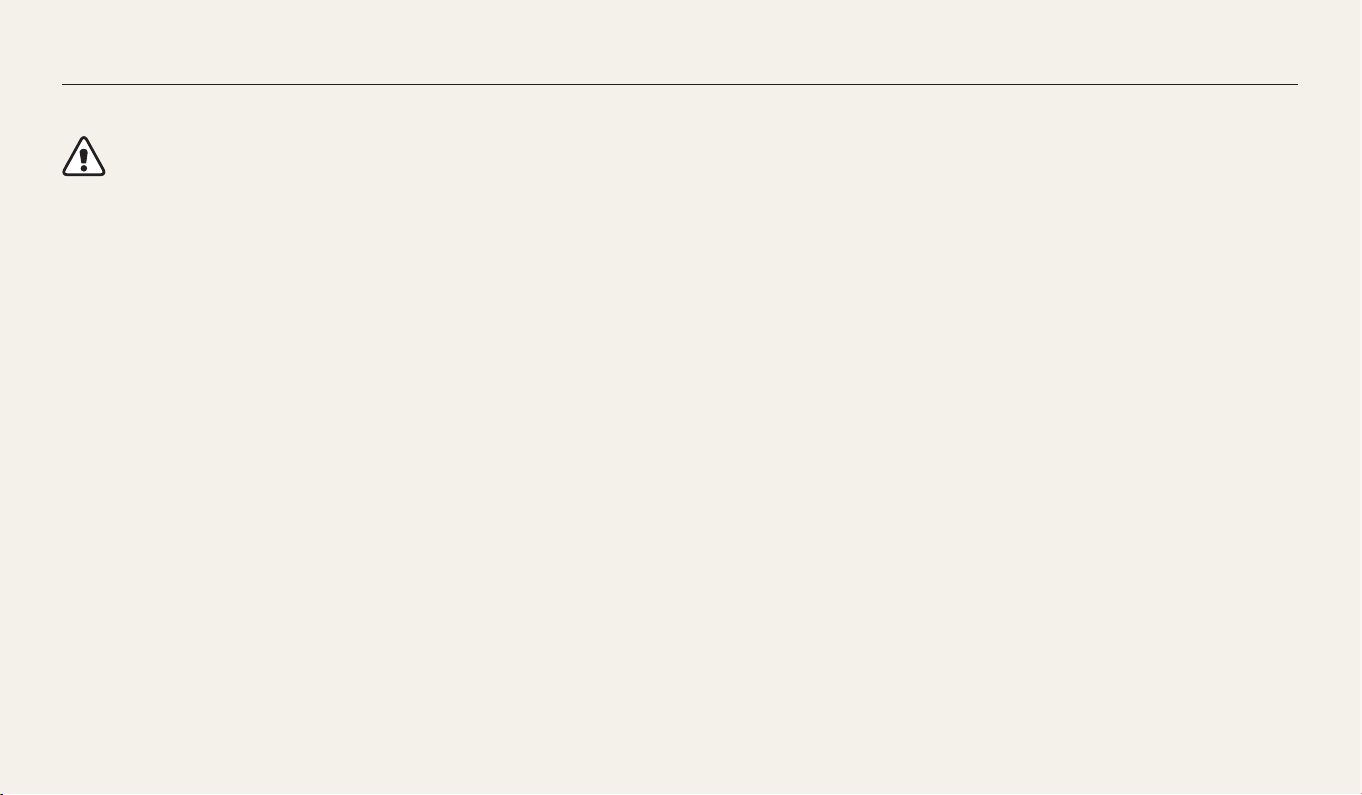
Health and safety information
Always comply with the following precautions and usage tips to avoid dangerous situations and ensure peak performance of your camera.
Warning—situations that could cause injury to yourself or others
Do not disassemble or attempt to repair your camera.
You can damage the camera and expose yourself to the risk of an electric shock.
Do not use your camera near ammable or explosive gases and liquids.
This may cause a fire or explosion.
Do not insert ammable materials into the camera or store these materials
near the camera.
This may cause a fire or electric shock.
Do not handle your camera with wet hands.
This may result in an electric shock.
Prevent damage to subjects’ eyesight.
Do not use the ash in close proximity (closer than 1 m/3 ft) to people or animals.
If you use the ash too close to your subject’s eyes, you can cause temporary or
permanent eyesight damage.
Keep your camera away from small children and pets.
Keep your camera and all accessories out of the reach of small children and animals.
Small parts may cause choking or serious injury if swallowed. Moving parts and
accessories may present physical dangers as well.
Do not expose the camera to direct sunlight or high temperatures for an
extended period of time.
Prolonged exposure to sunlight or extreme temperatures can cause permanent
damage to your camera’s internal components.
1
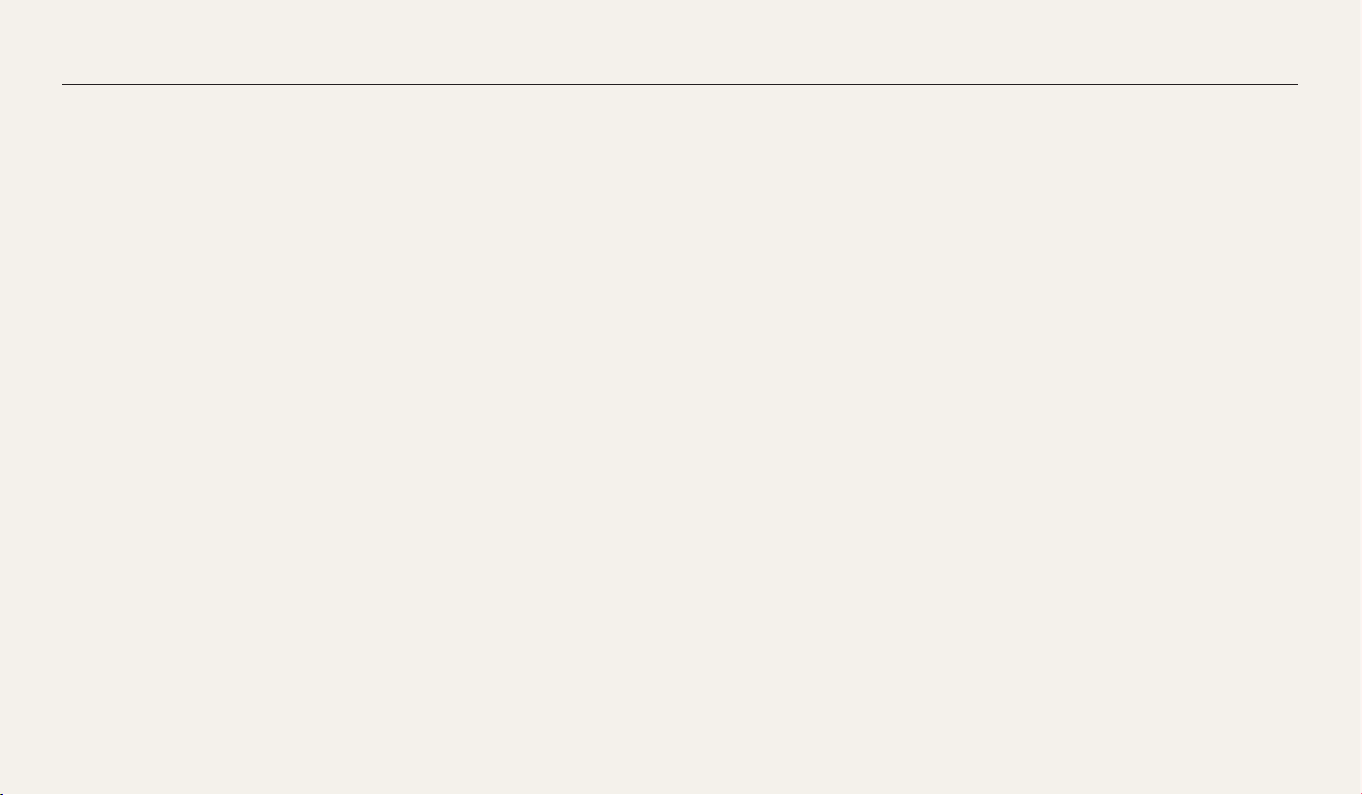
Health and safety information
Avoid covering the camera or charger with blankets or clothes.
The camera may overheat, which may distort the camera or cause a re.
Do not handle the power supply cord or the charger during a thunderstorm.
This may result in electric shock.
If liquid or foreign objects enter your camera, immediately disconnect all
power sources, such as the battery or charger, and then contact a Samsung
service center.
Comply with any regulations that restrict the use of a camera in a certain area.
•
Avoid interference with other electronic devices.
•
Turn o the camera when in an aircraft. Your camera can cause interference with
aircraft equipment. Follow all airline regulations and turn o your camera when
directed by airline personnel.
•
Turn o the camera near medical equipment. Your camera can interfere with
medical equipment in hospitals or health care facilities. Follow all regulations,
posted warnings, and directions from medical personnel.
Avoid interference with pacemakers.
Maintain a safe distance between this camera and all pacemakers to avoid potential
interference, as recommended by the manufacturer and research groups. If you
have any reason to suspect that your camera is interfering with a pacemaker
or other medical device, turn o the camera immediately and contact the
manufacturer of the pacemaker or medical device for guidance.
2
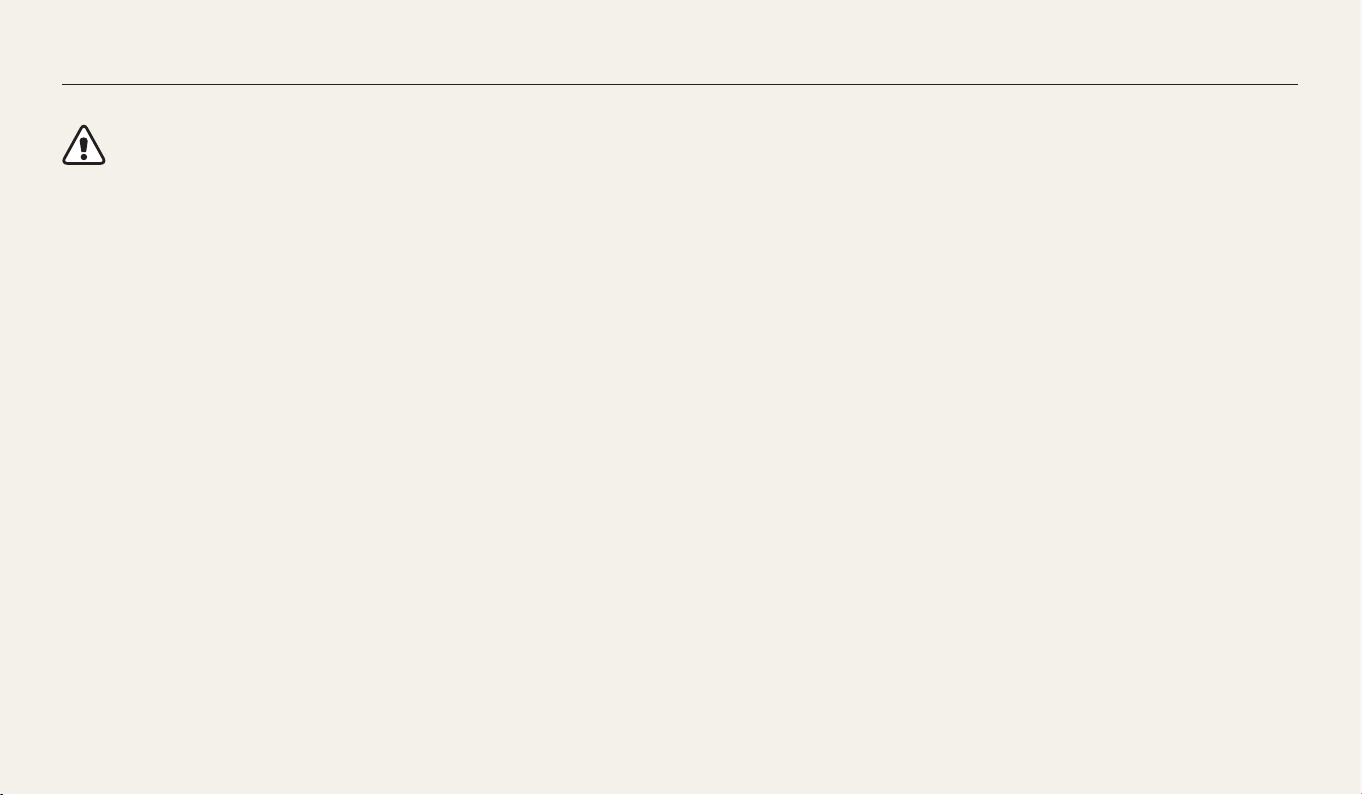
Health and safety information
Caution—situations that could cause damage to your camera or other
equipment
Remove the batteries from your camera when storing it for an extended period
of time.
Installed batteries may leak or corrode over time and cause serious damage to your
camera.
Use only authentic, manufacturer-recommended, Lithium-ion replacement
batteries. Do not damage or heat the battery.
Inauthentic, damaged, or heated batteries may cause a re or personal injury.
Use only Samsung-approved batteries, chargers, cables, and accessories.
•
Using unauthorized batteries, chargers, cables, or accessories can cause batteries
to explode, damage your camera, or cause injury.
•
Samsung is not responsible for damage or injuries caused by unapproved
batteries, chargers, cables, or accessories.
Use the battery only for its intended purpose.
Misusing the battery may cause a fire or electric shock.
Do not touch the ash while it res.
The ash is very hot when red and may burn your skin.
When you use the AC charger, turn o the camera before you disconnect the
power to the AC charger.
Failing to do so may result in re or electric shock.
Disconnect the charger from the wall socket when not in use.
Failing to do so may result in re or electric shock.
Do not use a damaged power supply cord, plug, or loose outlet when you
charge batteries.
This may cause a fire or electric shock.
Do not allow the AC charger to come in contact with the +/- terminals on the
battery.
This may cause a re or electric shock.
3
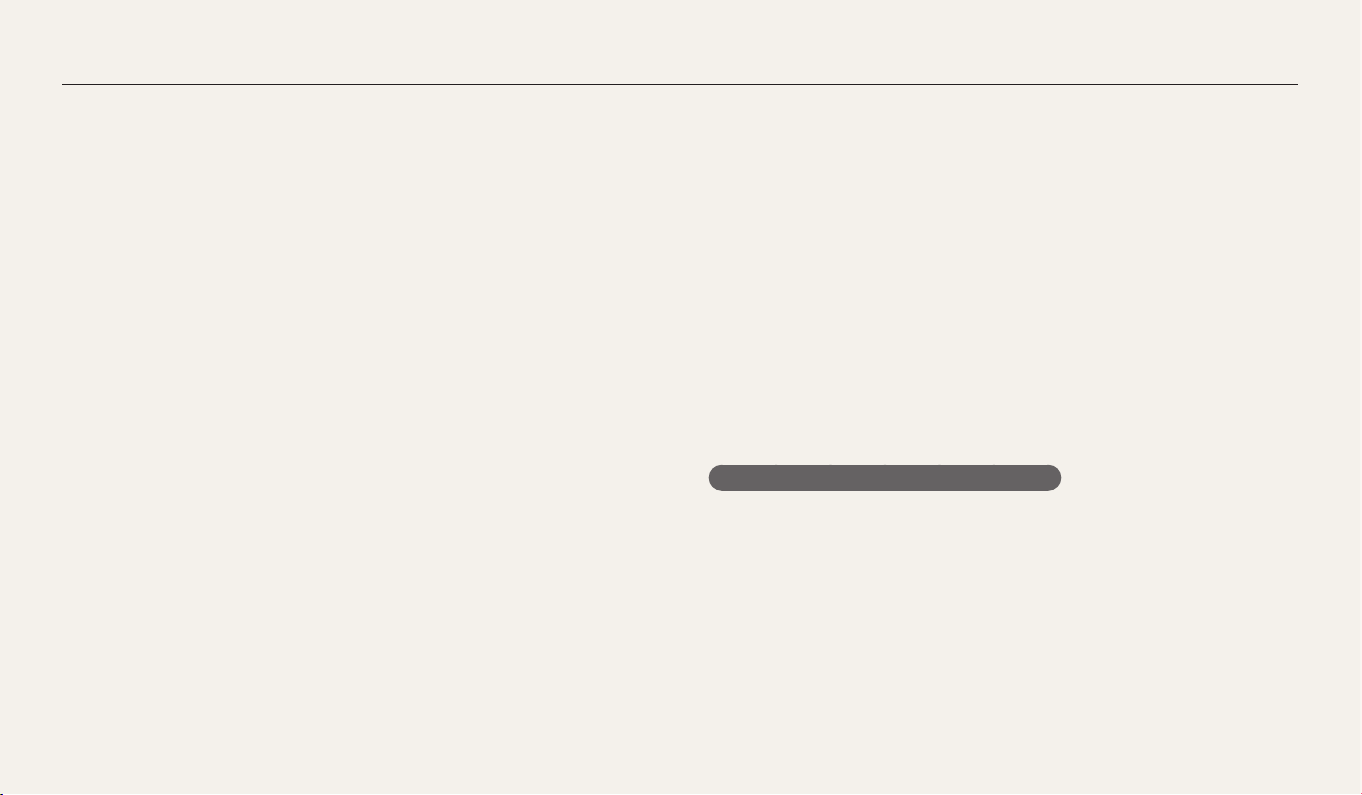
Health and safety information
Do not drop or subject the camera to strong impacts.
Doing so may damage the screen or external or internal components.
Exercise caution when you connect cables or adapters and install batteries and
memory cards.
If you force the connectors, improperly connect cables, or improperly install
batteries and memory cards, you can damage ports, connectors, and accessories.
Keep cards with magnetic strips away from the camera case.
Information stored on the card may be damaged or erased.
Never use a damaged charger, battery, or memory card.
This may result in electric shock or camera malfunction or cause a re.
Do not place the camera in or near magnetic elds.
Doing so may cause the camera to malfunction.
Do not use the camera if the screen is damaged.
If the glass or acrylic parts are broken, visit a Samsung Electronics Service Center to
have the camera repaired.
Check that the camera is operating properly before use.
The manufacturer takes no responsibility for any loss of les or damage that may
result from camera malfunction or improper use.
You must plug the small end of the USB cable into your camera.
If the cable is reversed, it may damage your files. The manufacturer is not
responsible for any loss of data.
Avoid interference with other electronic devices.
Your camera emits radio frequency (RF) signals that may interfere with unshielded
or improperly shielded electronic equipment, such as pacemakers, hearing aids,
medical devices, and other electronic devices in homes or vehicles. Consult the
manufacturers of your electronic devices to solve any interference problems you
experience. To prevent unwanted interference, use only Samsung-approved devices
or accessories.
Use your camera in the normal position.
Avoid contact with your camera’s internal antenna.
Data transference and your responsibilities
•
Data transferred via WLAN can be hacked, so avoid transferring sensitive data in
public areas or on open networks.
•
The camera manufacturer is not liable for any data transfers that infringe on
copyrights, trademarks, intellectual property laws, or public decency ordinances.
4
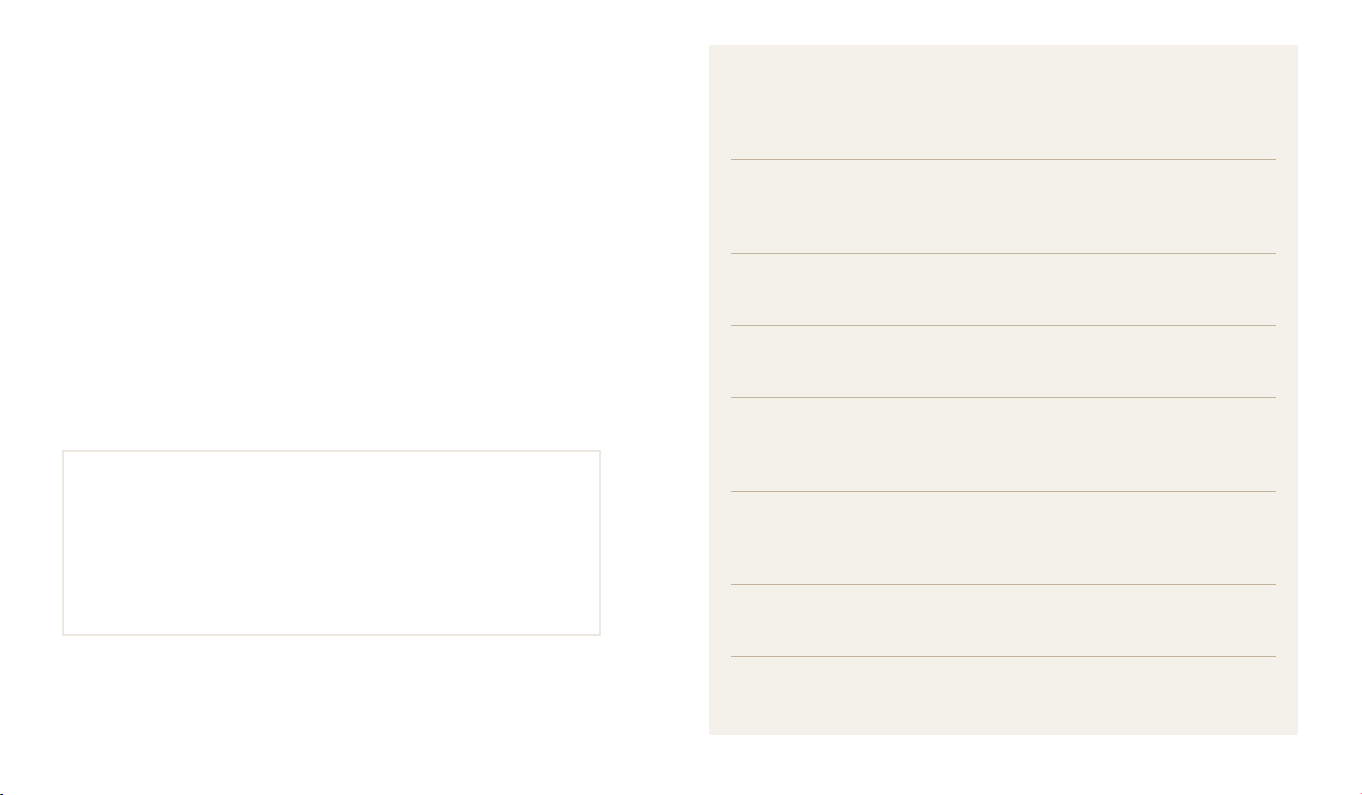
Outline of the User Manual
Copyright information
•
Microsoft Windows and the Windows logo are registered trademarks of the
Microsoft Corporation.
•
Mac and Apple App Store are registered trademarks of the Apple
Corporation.
•
Google Play Store is a registered trademark of Google, Inc.
•
microSD™, microSDHC™, and microSDXC™ are registered trademarks of the
SD Association.
•
Wi-Fi®, the Wi-Fi CERTIFIED logo, and the Wi-Fi logo are registered
trademarks of the Wi-Fi Alliance.
•
Trademarks and trade names used in this manual are the property of their
respective owners.
•
Camera specications or contents of this manual may be changed
without prior notice due to an upgrade of the camera's functions.
•
We recommend using your camera within the country where you
purchased it.
•
Use this camera responsibly and adhere to all laws and regulations
concerning its use.
•
You are not allowed to reuse or distribute any part of this manual
without prior permission.
Basic functions 13
Learn about what is in the product box, the camera’s layout, what the
icons mean, and basic shooting functions.
Extended functions 37
Learn how to capture a photo and record a video by selecting a mode.
Shooting options 48
Learn how to set the options in Shooting mode.
Playback/Editing 69
Learn how to play back photos or videos, and edit photos. Also, learn how
to connect your camera to your computer or TV.
Wireless network 88
Learn how to connect to wireless local area networks (WLANs) and use
functions.
Settings 105
Refer to options to congure your camera’s settings.
Appendixes 111
Get information about error messages, specications, and maintenance.
5
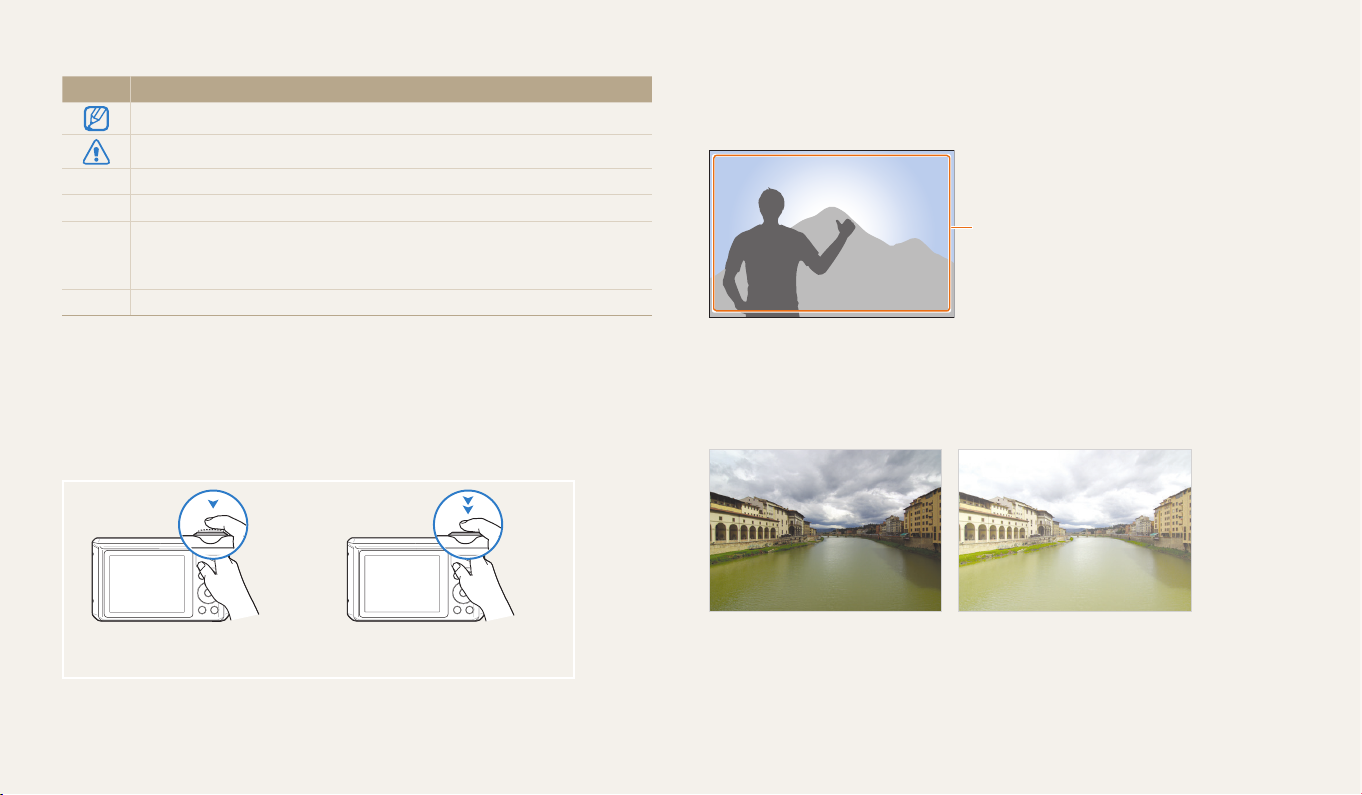
Icons used in this manual
Icon Function
Additional information
Safety warnings and precautions
Camera buttons. For example, [Shutter] represents the shutter button.
[ ]
Page number of related information
( )
The order of options or menus you must select to perform a step; for
example: Select Face Detection → Normal (represents Select Face
→
Detection, and then select Normal).
Annotation
*
Subject, background, and composition
•
Subject: The main object in a scene, such as a person, animal, or still life
•
Background: The objects around the subject
•
Composition: The combination of a subject and background
Background
Subject
Composition
Expressions used in this manual
Pressing the shutter
•
Half-press [Shutter]: Press the shutter halfway down
•
Press [Shutter]: Press the shutter all the way down
Half-press [Shutter] Press [Shutter]
Exposure (Brightness)
The amount of light that enters your camera determines the exposure. You can alter
the exposure by changing the shutter speed, aperture value, or ISO sensitivity.
By altering the exposure, your photos will be darker or lighter.
Normal exposure
6
Overexposure (too bright)
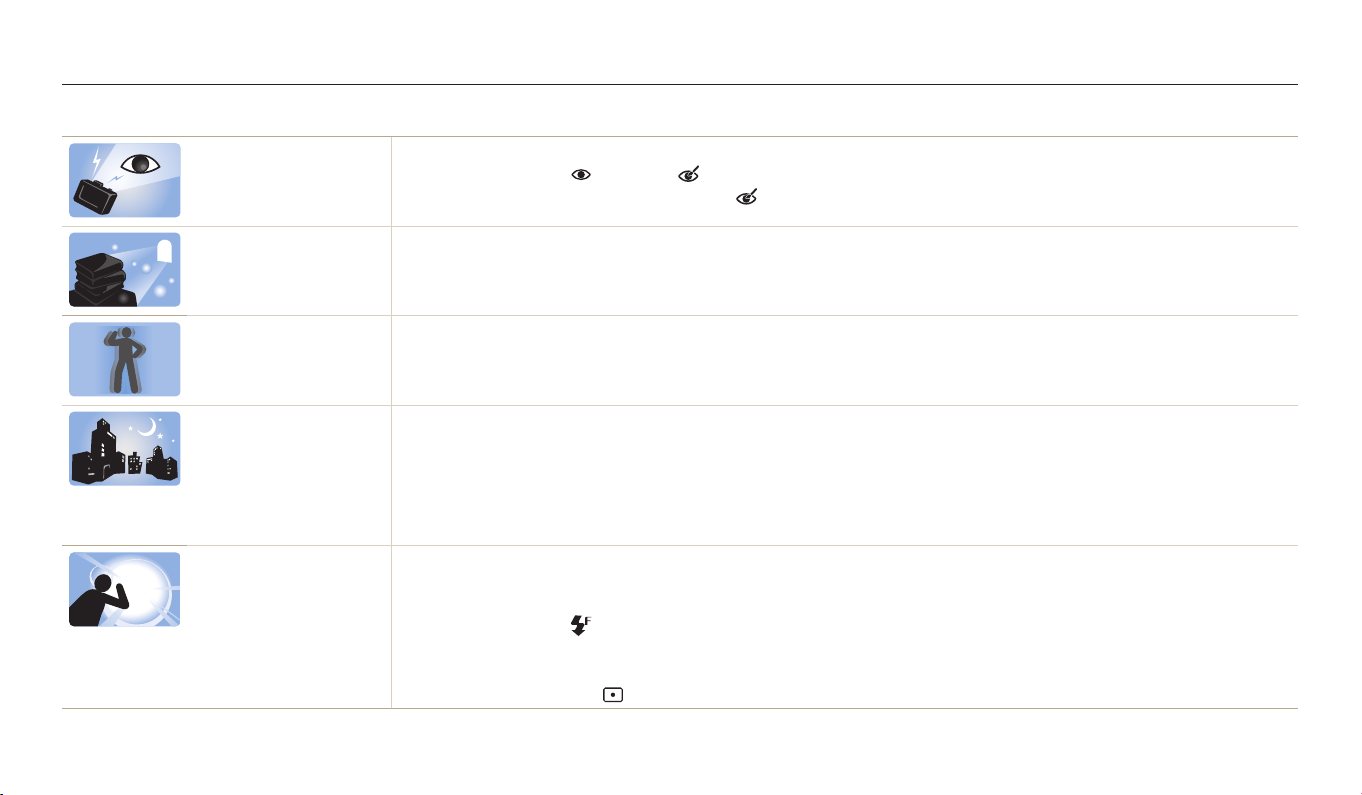
Basic troubleshooting
Learn to solve common problems by setting shooting options.
The subject’s eyes
appear red.
Photos have dust spots. If dust particles are present in the air, you may capture them in photos when you use the ash.
Photos are blurred. Blurring can occur if you capture photos in low light conditions or hold the camera incorrectly.
Photos are blurred when
shooting at night.
Subjects come out
too dark because of
backlighting.
Red eye occurs when the subject's eyes reect light from the camera ash.
•
Set the ash option to
•
If the photo has already been captured, select
•
Turn o the ash or avoid capturing photos in a dusty place.
•
Set ISO sensitivity options. (p. 54)
Use the OIS function or half-press [Shutter] to ensure the subject is in focus. (p. 35)
As the camera tries to let in more light, the shutter speed slows. This can make it dicult to hold the camera steady long
enough to capture a clear photo and may result in camera shake.
•
Select Night in Smart mode. (p. 42)
•
Turn on the ash. (p. 52)
•
Set ISO sensitivity options. (p. 54)
•
Use a tripod to prevent your camera from shaking.
When the light source is behind the subject or when there is a high contrast between light and dark areas, the subject may
appear too dark.
•
Avoid shooting toward the sun.
•
Set the ash option to
•
Adjust the exposure. (p. 61)
•
Set the Auto Contrast Balance (ACB) option. (p. 62)
•
Set the metering option to
Red-eye or Red-eye Fix. (p. 52)
Red-eye Fix in Photo Editor mode. (p. 81)
Fill in. (p. 52)
Spot if a subject is in the center of the frame. (p. 62)
7
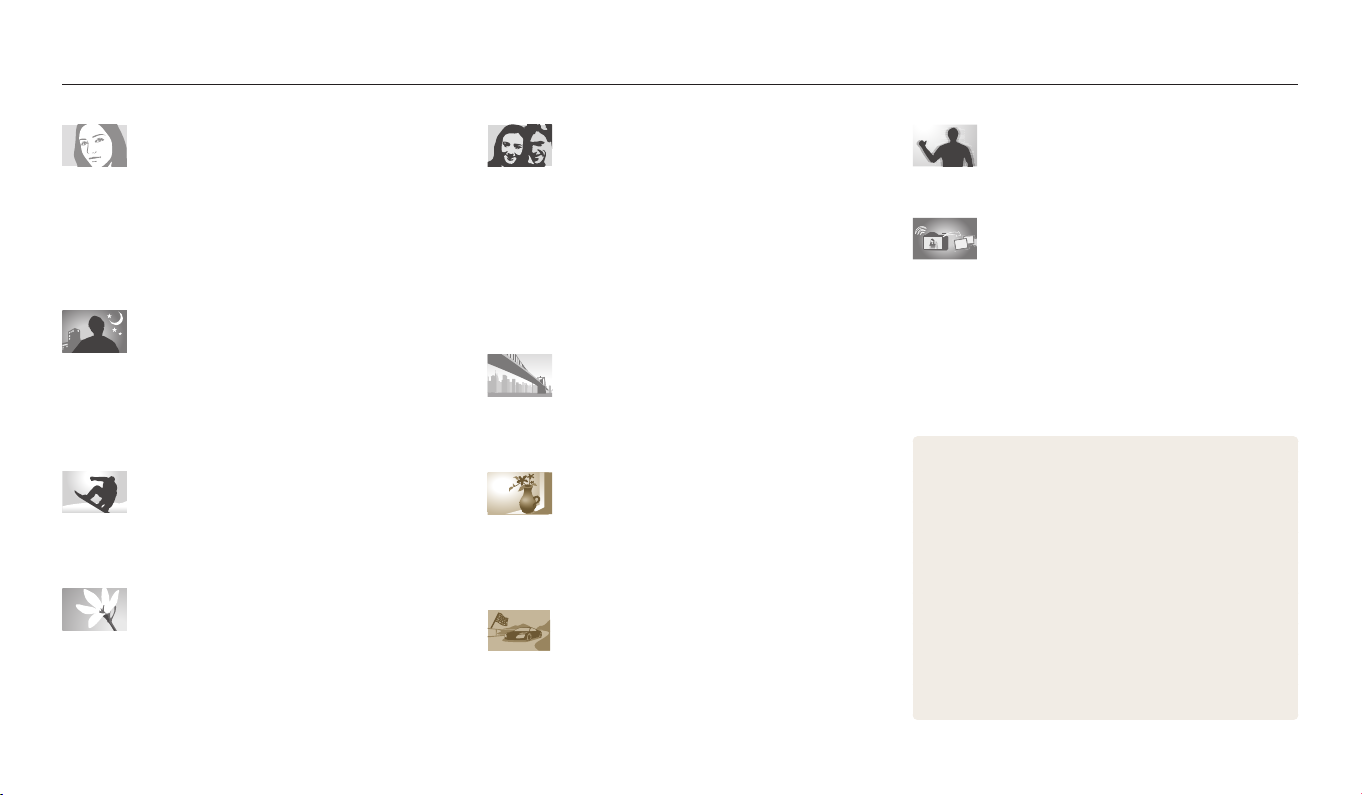
Quick reference
Capturing photos of people
•
Smart mode > Beauty Face 42
•
Red-eye/Red-eye Fix (to prevent or correct red-eye)
52
•
Face Detection/Self-Portrait 58
•
Smile Shot/Blink Detection 59
Capturing photos at night or in the dark
•
Smart mode > Silhouette, Sunset, Night, Fireworks,
Light Trace
•
Flash options 52
•
ISO sensitivity (to adjust the sensitivity to light) 54
•
Smart mode > Action Freeze 42
•
Continuous, Motion Capture 65
•
Smart mode > Macro 42
•
Macro 55
42
Capturing action photos
Capturing photos of text, insects, or
owers
Adjusting the exposure (brightness)
•
ISO sensitivity (to adjust the sensitivity to light) 54
•
EV (to adjust exposure) 61
•
ACB (to compensate for subjects against bright
backgrounds)
•
Metering 62
•
AEB (to capture 3 photos of the same scene with
dierent exposures)
•
Smart mode > Landscape 42
•
Magic mode > Live Panorama 44
•
Magic mode > Photo Filter 45
•
Image Adjust (to adjust Sharpness, Contrast, or
Saturation)
•
Magic mode > Movie Filter 46
62
65
Capturing photos of scenery
Applying eects to photos
66
Applying eects to videos
Reducing camera shake
•
Optical Image Stabilization (OIS) 34
Transferring and sharing les
•
Sending photos or videos to a smart phone 95
•
Sending photos or videos via email 98
•
Using photo or video sharing services 101
•
Uploading photos to an online storage or registered
devices
•
Using the NFC Feature (Tag & Go) 93
•
•
•
•
•
•
•
•
•
•
•
103
Viewing les as thumbnails 71
Viewing les by category 72
Deleting all les on the memory 74
Viewing les as a slide show 76
Viewing les on a TV 83
Connecting your camera to a computer 84
Adjusting sound and volume 107
Adjusting the brightness of the display 108
Changing the display language 109
Setting the date and time 109
Before contacting a service center 123
8
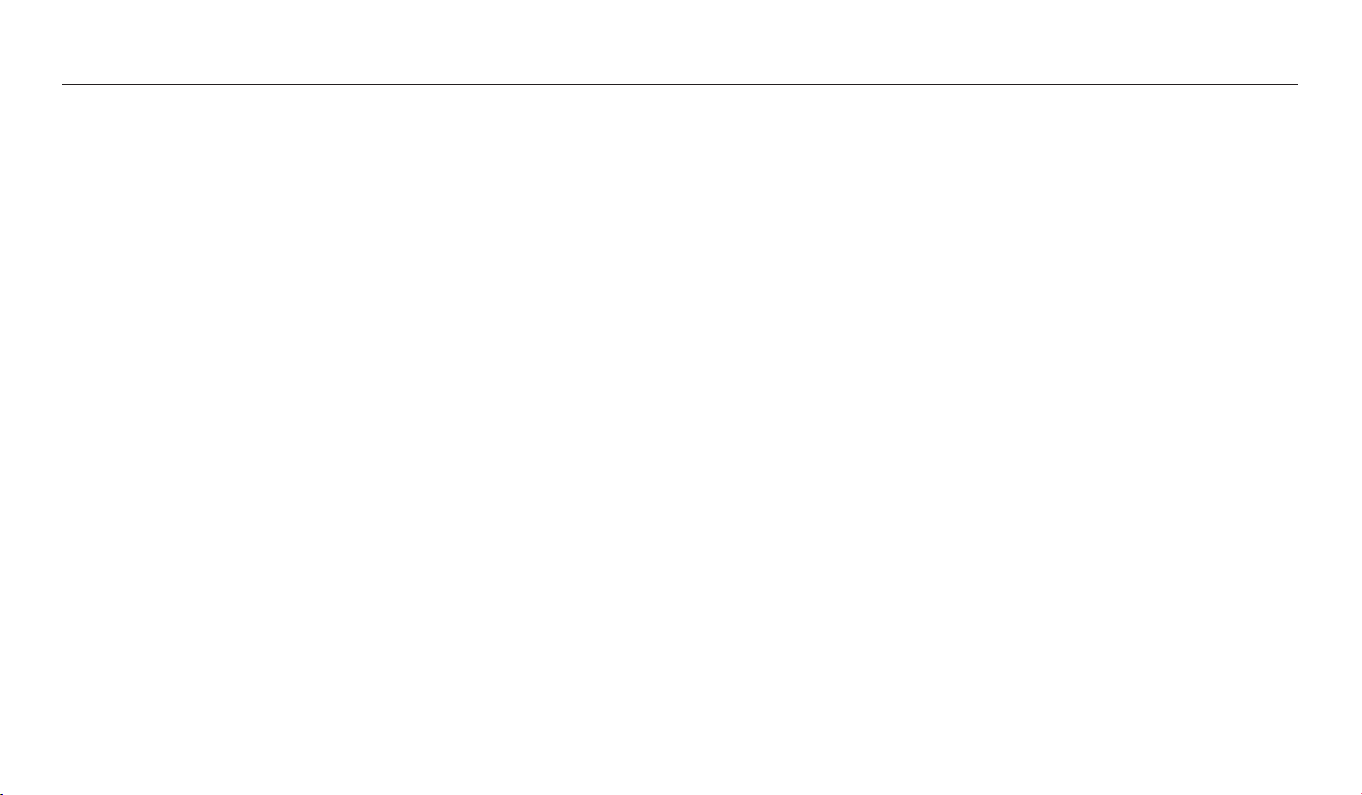
Contents
Basic functions
............................................................................................................... 13
Unpacking ................................................................................................................... 14
Camera layout ............................................................................................................ 15
Using the DIRECT LINK button ............................................................................. 17
Inserting the battery and memory card ......................................................... 18
Charging the battery and turning on your camera ..................................... 19
Charging the battery ............................................................................................. 19
Turning on your camera ........................................................................................ 19
Performing the initial setup ................................................................................ 20
Learning icons ........................................................................................................... 22
Using the Home screen .......................................................................................... 23
Accessing the Home screen .................................................................................. 23
Icons on the Home screen .................................................................................... 24
Selecting options or menus .................................................................................. 27
Setting the display and sound ............................................................................. 29
Setting the display type ........................................................................................ 29
Setting the sound ................................................................................................... 30
Capturing photos ..................................................................................................... 31
Zooming .................................................................................................................. 32
Reducing camera shake (OIS) ............................................................................... 34
Tips for getting a clearer photo ........................................................................... 35
Extended functions
..................................................................................................... 37
Using Basic modes ................................................................................................... 38
Using the Smart Auto mode ................................................................................. 38
Using the Program mode ...................................................................................... 39
Using the Smart Movie mode .............................................................................. 40
Using the Movie mode ........................................................................................ 41
Using the Smart mode .......................................................................................... 42
Using the Album ..................................................................................................... 43
Using the Settings menu ....................................................................................... 43
Using Magic modes ................................................................................................. 44
Using the Live Panorama mode ........................................................................... 44
Using the Photo Filter mode ................................................................................ 45
Using the Movie Filter mode ............................................................................... 46
Editing a photo ....................................................................................................... 47
9
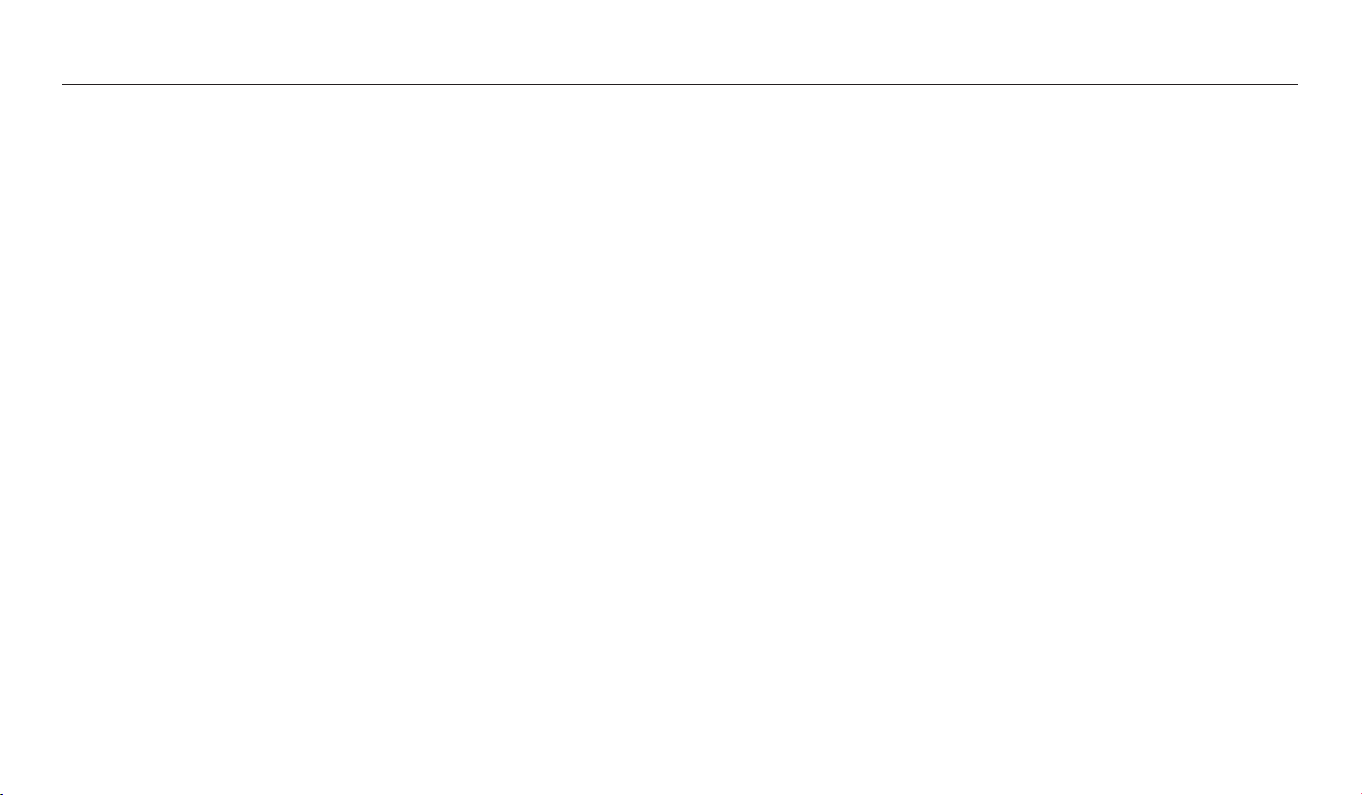
Contents
Shooting options
.......................................................................................................... 48
Selecting a resolution and quality ..................................................................... 49
Selecting a resolution ............................................................................................ 49
Selecting a photo quality ...................................................................................... 50
Using the timer .......................................................................................................... 51
Shooting in the dark ................................................................................................ 52
Preventing red-eye ................................................................................................. 52
Setting a ash option ............................................................................................. 52
Adjusting the ISO sensitivity ................................................................................. 54
Changing the camera’s focus ............................................................................... 55
Using macro ............................................................................................................ 55
Using auto focus ..................................................................................................... 55
Adjusting the focus area ....................................................................................... 56
Using Face Detection .............................................................................................. 58
Detecting faces ....................................................................................................... 58
Capturing a self portrait shot .............................................................................. 58
Capturing a smile shot .......................................................................................... 59
Detecting eye blinking ......................................................................................... 59
Tips for detecting faces ......................................................................................... 60
Adjusting brightness and color ........................................................................... 61
Adjusting the exposure manually (EV) ............................................................... 61
Compensating for backlighting (ACB) ................................................................ 62
Changing the metering option ............................................................................ 62
Selecting a White Balance setting ....................................................................... 63
Using burst modes ................................................................................................... 65
Adjusting images ..................................................................................................... 66
Reducing the sound of the zoom ....................................................................... 67
Available shooting options by shooting mode ............................................. 68
10
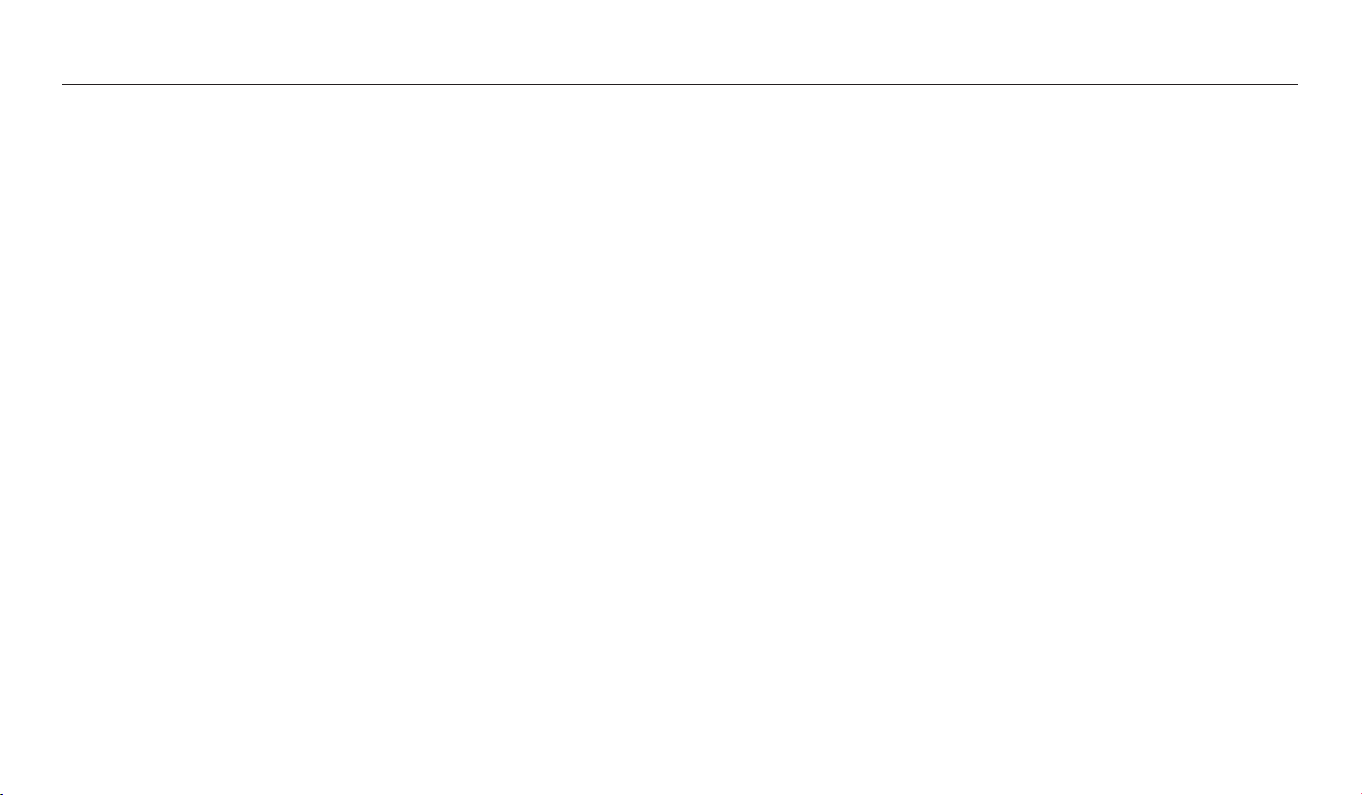
Contents
Playback/Editing
........................................................................................................... 69
Viewing photos or videos in Playback mode ................................................. 70
Starting Playback mode ........................................................................................ 70
Viewing photos ....................................................................................................... 74
Playing a video ........................................................................................................ 77
Editing a photo .......................................................................................................... 78
Resizing photos ...................................................................................................... 78
Rotating a photo .................................................................................................... 78
Applying Smart Filter eects ................................................................................ 79
Adjusting brightness, contrast, saturation or dark subjects ........................... 80
Adjusting portrait photos ..................................................................................... 80
Editing a video ........................................................................................................... 82
Trimming a video ................................................................................................... 82
Capturing an image from video .......................................................................... 82
Viewing les on a TV ............................................................................................... 83
Transferring les to a computer .......................................................................... 84
Transferring les to your Windows OS computer ............................................. 84
Transferring les to your Mac OS computer ..................................................... 85
System Requirements ............................................................................................. 87
Wireless network
.......................................................................................................... 88
Connecting to a WLAN and conguring network settings ....................... 89
Connecting to a WLAN .......................................................................................... 89
Using the login browser ........................................................................................ 90
Network connection tips ...................................................................................... 91
Entering text ............................................................................................................ 92
Using the NFC Feature (Tag & Go) ...................................................................... 93
Using NFC features in Shooting mode ............................................................... 93
Using NFC features in Playback mode(Photo Beam) ........................................ 93
Using NFC features in Wi-Fi mode ....................................................................... 93
Saving les to a smart phone automatically .................................................. 94
Sending photos or videos to a smart phone .................................................. 95
Using a smart phone as a remote shutter release ........................................ 96
Sending photos or videos via email .................................................................. 98
Changing email settings ....................................................................................... 98
Sending photos or videos via email .................................................................. 100
Using photo or video sharing services ........................................................... 101
Accessing a sharing service ................................................................................ 101
Uploading photos or videos ............................................................................... 101
Using Samsung Link to send les ..................................................................... 103
Viewing photos or videos on devices that support Samsung Link .............. 103
11
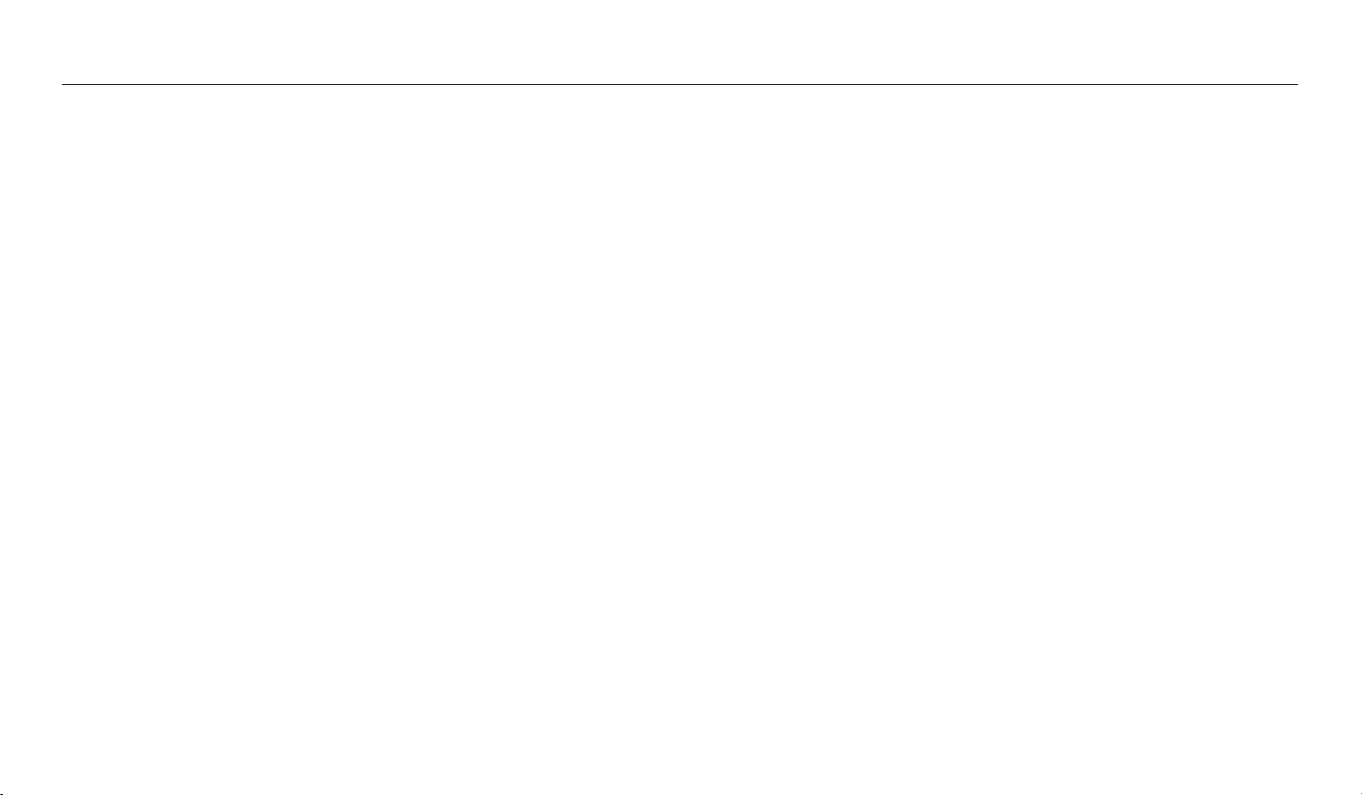
Contents
Settings
........................................................................................................................... 105
Settings menu ......................................................................................................... 106
Accessing the settings menu ............................................................................. 106
Sound ..................................................................................................................... 107
Display .................................................................................................................... 107
Connectivity .......................................................................................................... 108
General ................................................................................................................... 109
Appendixes
................................................................................................................... 111
Error messages ........................................................................................................ 112
Camera maintenance ............................................................................................ 113
Cleaning your camera .......................................................................................... 113
Using or storing the camera ............................................................................... 114
About memory cards ........................................................................................... 115
About the battery ................................................................................................. 118
Upgrading the rmware ...................................................................................... 122
Before contacting a service center ................................................................... 123
Camera specications ........................................................................................... 126
Glossary ..................................................................................................................... 130
Index ........................................................................................................................... 135
12
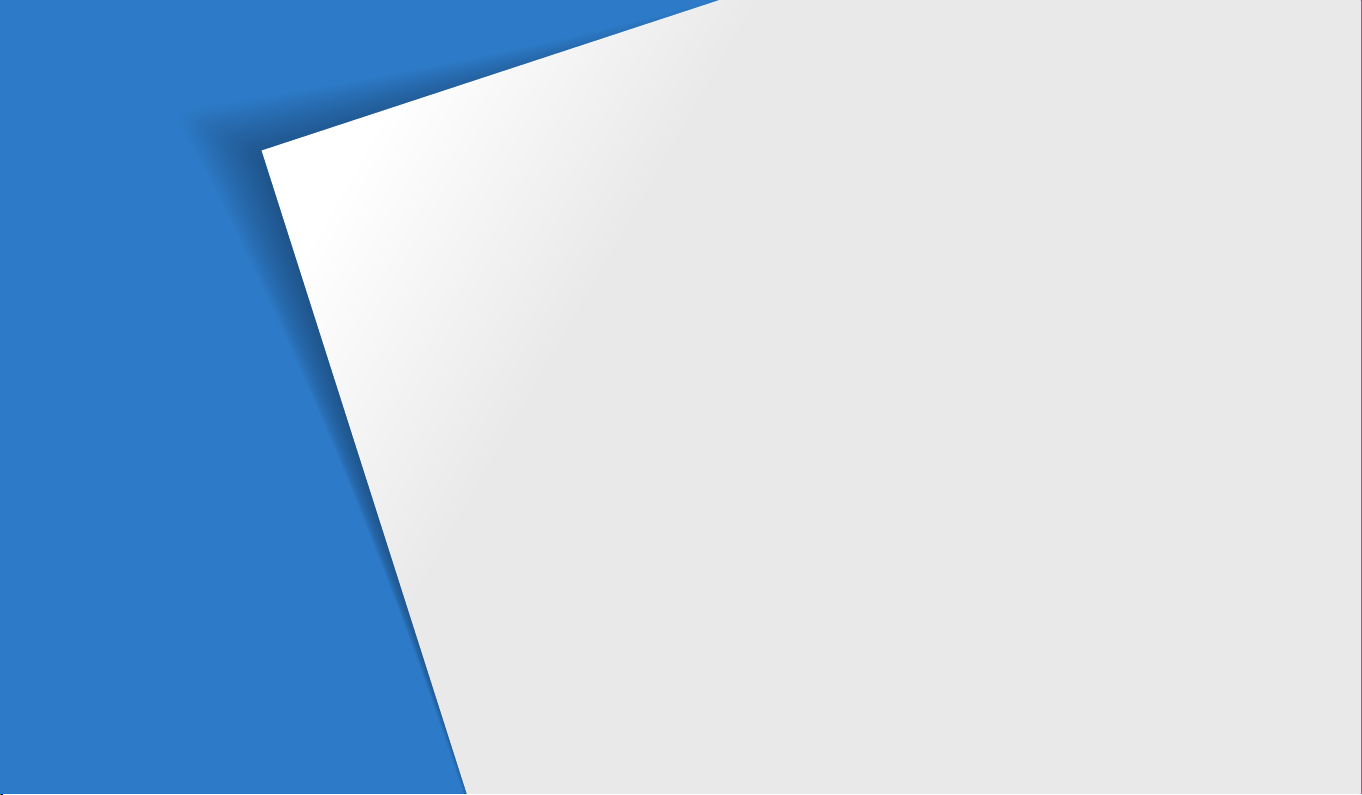
Basic functions
Learn about what is in the product box, the camera’s layout, what the icons mean, and basic shooting functions.
Unpacking
Camera layout
Using the DIRECT LINK button
……………………………………… 14
…………………………………… 15
………………… 17
Inserting the battery and memory card
Charging the battery and turning on
your camera
Charging the battery
Turning on your camera
Performing the initial setup
Learning icons
Using the Home screen
Accessing the Home screen
Icons on the Home screen
……………………………………… 19
…………………………… 19
……………………… 19
…………………… 20
…………………………………… 22
………………………… 23
…………………… 23
……………………… 24
……… 18
Selecting options or menus
…………………… 27
Setting the display and sound
Setting the display type
Setting the sound
Capturing photos
Zooming
Reducing camera shake (OIS)
……………………………………… 32
………………………… 29
……………………………… 30
……………………………… 31
Tips for getting a clearer photo
………………… 29
………………… 34
………………… 35
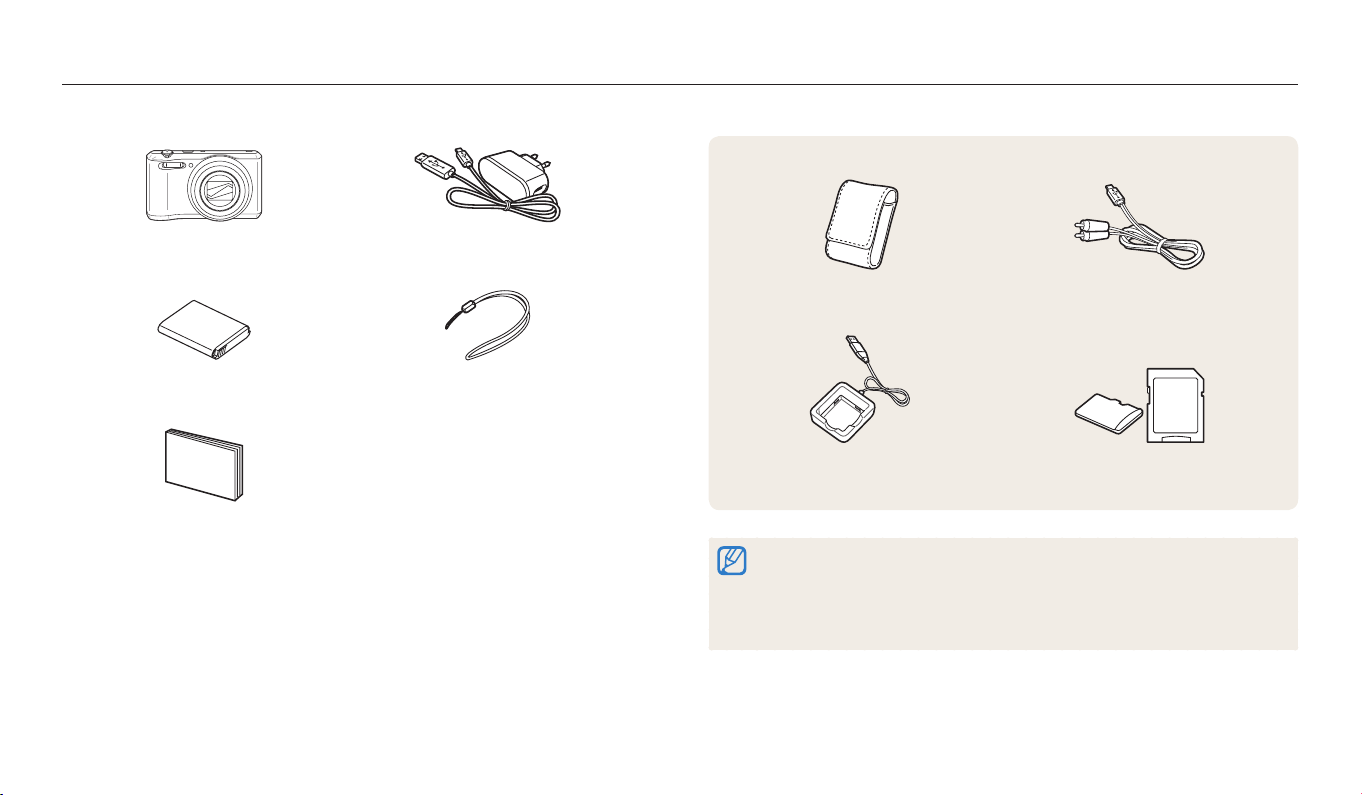
Unpacking
The following items are included in your product box.
Camera AC adapter/USB cable
Rechargeable battery Strap
Quick Start Guide
Optional accessories
Camera case A/V cable
Battery charger Memory card/Memory card adapter
•
The illustrations may dier slightly from the items shipped with your product.
•
The items included in the box may dier depending on the model.
•
You can purchase optional accessories at a retailer or a Samsung service center.
Samsung is not responsible for any problems caused by using unauthorized
accessories.
Basic functions
14
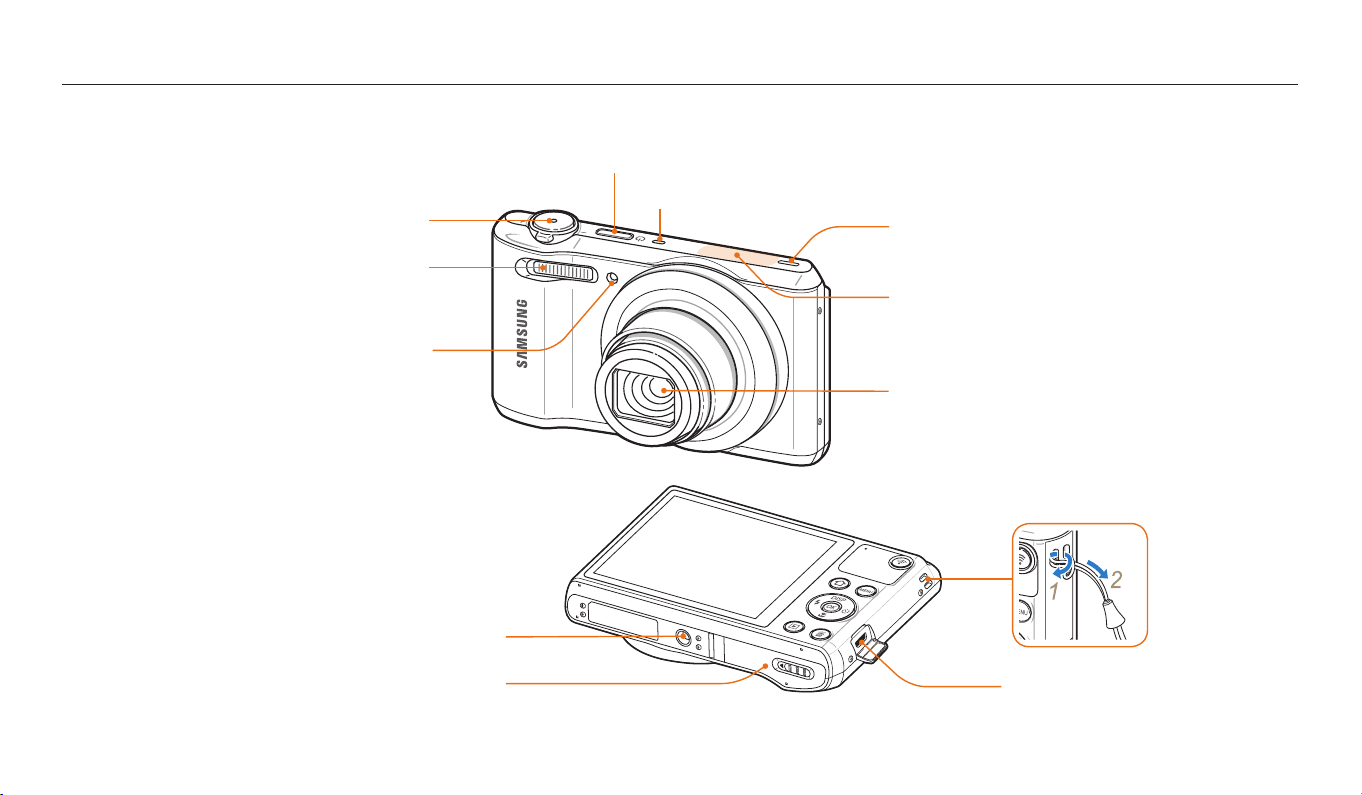
Camera layout
Before you start, familiarize yourself with your camera’s parts and their functions.
Power button
Shutter button
Flash
AF-assist light/Timer lamp
Tripod mount
Microphone
Speaker
Internal antenna*
* Avoid contact with the internal antenna while using a
wireless network.
Lens
Attaching the strap
Battery chamber cover
Insert a memory card and battery
Basic functions
USB and A/V port
Accepts USB cable and A/V cable
15
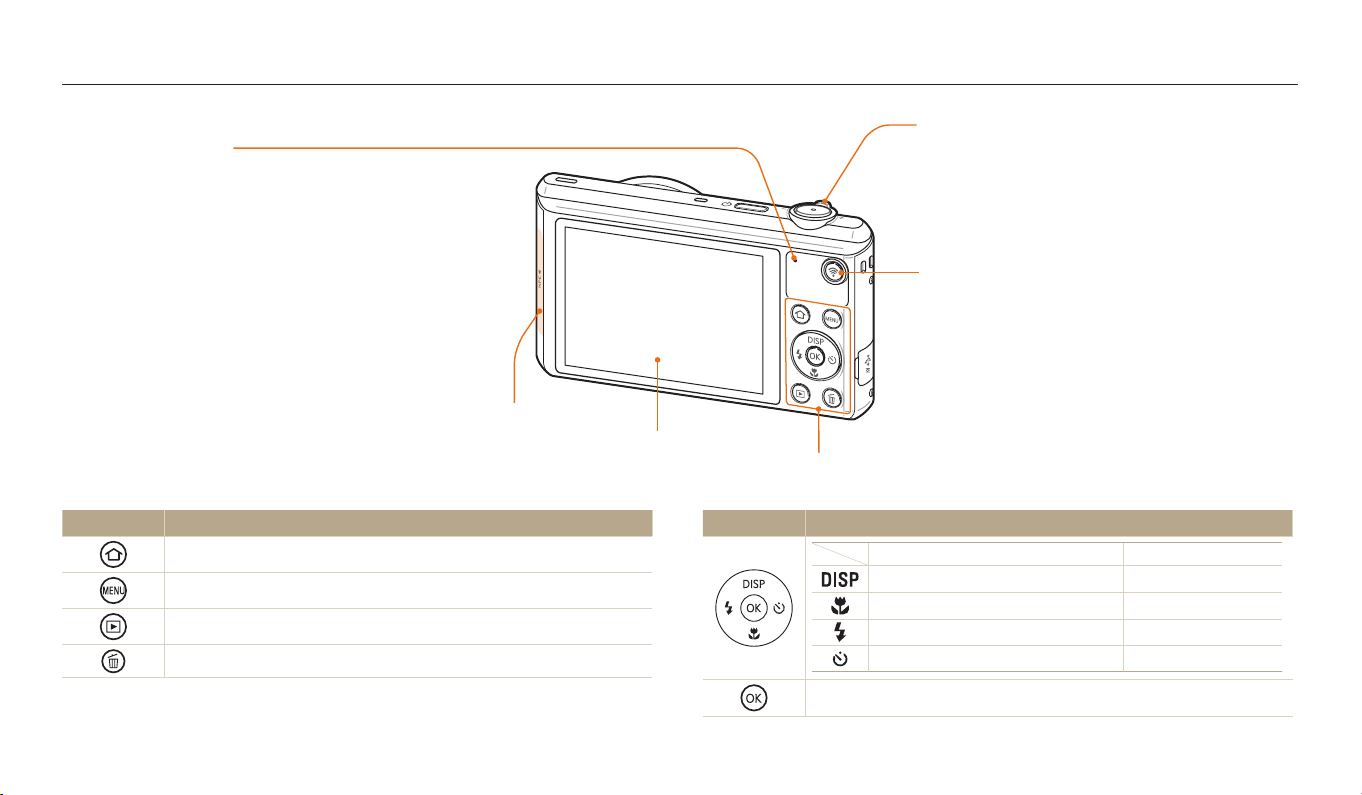
Camera layout
Status lamp
•
Blinking: When the camera is saving a photo
or video, being read by a computer, when the
image is out of focus, or when the camera is
connecting to WLAN or sending a photo
•
Steady: When the camera is connected to a
computer, charging the battery, or when the
image is in focus
NFC tag
Launch an NFC feature by reading a tag
from an NFC-enabled device. (p. 93)
Zoom button
•
In Shooting mode: Zoom in or out
•
In Playback mode: Zoom in on part of a photo
or view les as thumbnails, or adjust the volume
DIRECT LINK button
Start a preset Wi-Fi function. (p. 17)
Display
Buttons
(See the table below)
Button Description
Access the Home screen. (p. 23)
Access options or menus.
Enter Playback mode.
Delete les in Playback mode.
Basic functions
Button Description
Basic functions Other functions
Change the display option. Move up
Change the macro option. Move down
Change the ash option. Move left
Change the timer option. Move right
Conrm the highlighted option or menu.
16
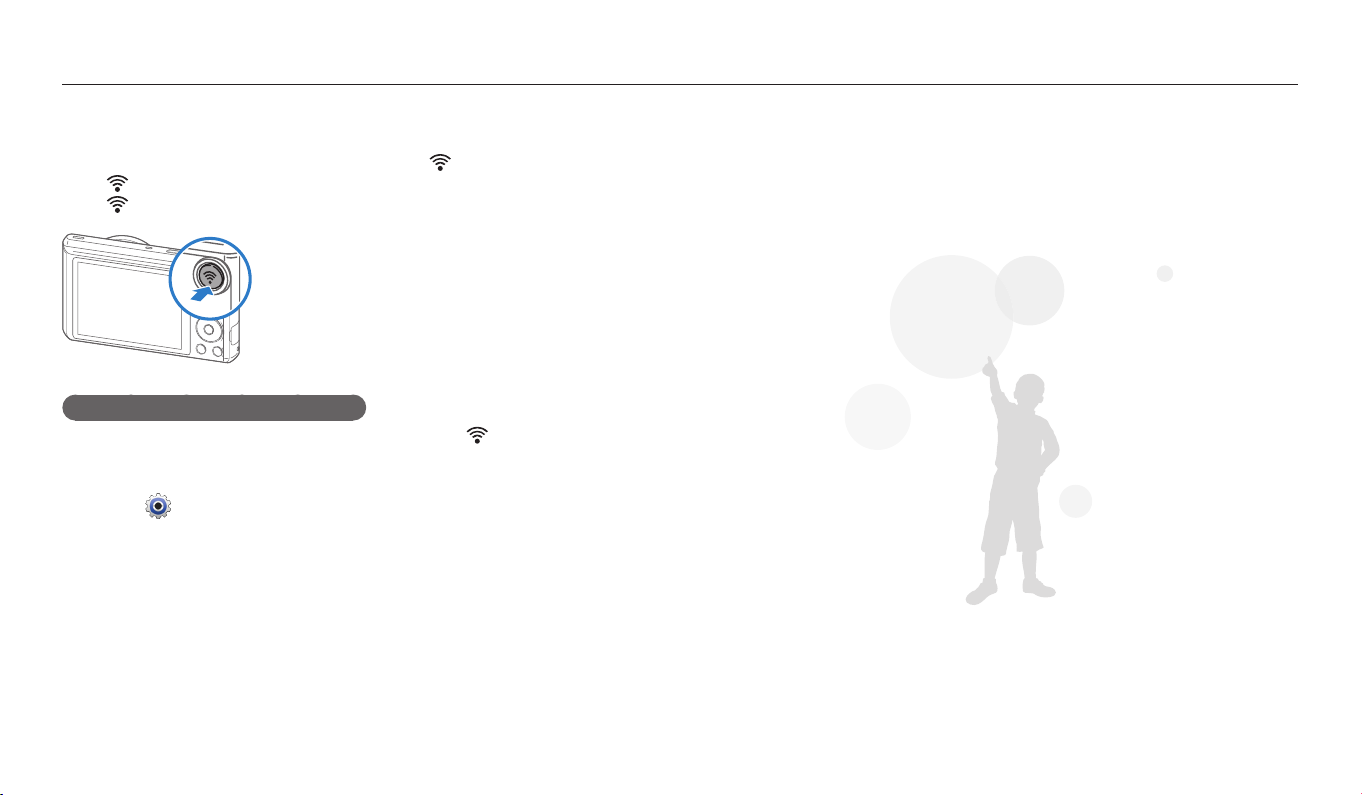
Camera layout
Using the DIRECT LINK button
You can turn on the Wi-Fi feature conveniently with [ ].
Press [ ] to activate the Wi-Fi function that you have designated.
Press [ ] again to return to the previous mode.
Setting a DIRECT LINK button option
You can select a Wi-Fi function to launch when you press [ ].
On the Home screen, scroll to <Basic>.
1
Select .
2
Select General → DIRECT LINK (Wi-Fi Button).
3
Select a Wi-Fi feature. (p. 110)
4
Basic functions
17
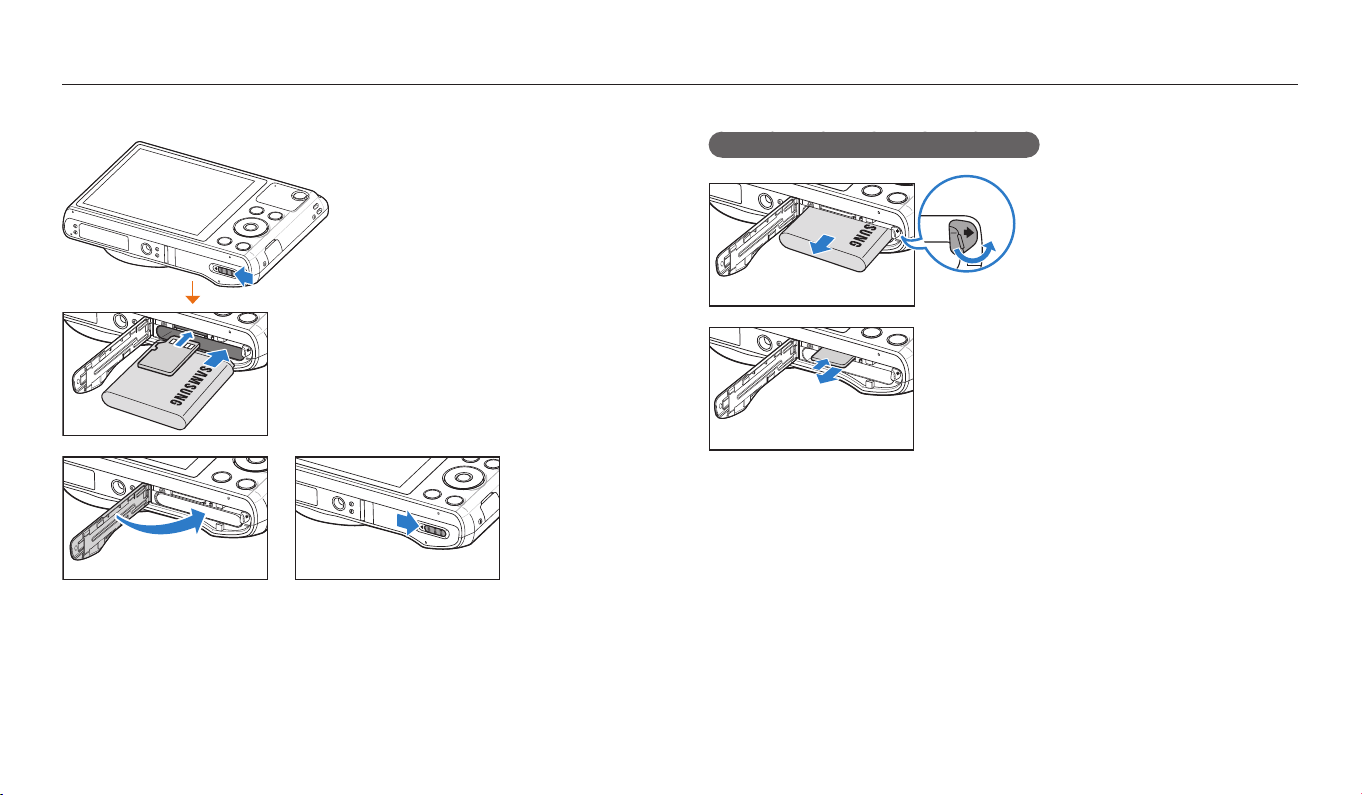
Inserting the battery and memory card
Learn how to insert the battery and an optional memory card into the camera.
Removing the battery and memory card
Insert a memory card with the goldcolored contacts facing up.
Insert the battery with the Samsung
logo facing up.
Basic functions
Rechargeable battery
Memory card
18
Battery lock
Slide the lock to the right to
release the battery.
Push the card gently until it disengages
from the camera, and then pull it out of
the slot.
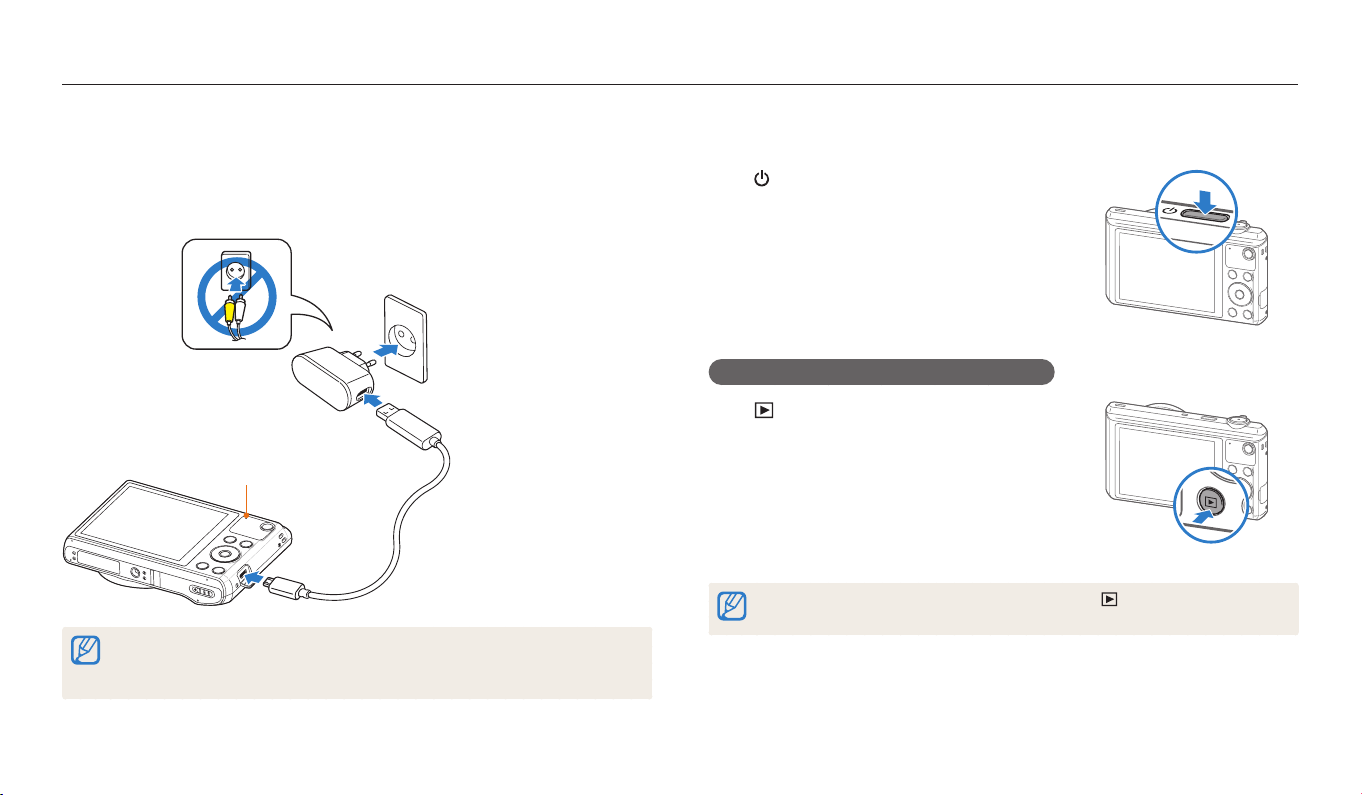
Charging the battery and turning on your camera
Charging the battery
Before you use the camera for the rst time, you must charge the battery. Plug the
small end of the USB cable into your camera, and then plug the other end of the
USB cable into the AC adapter.
Status lamp
•
Red light on: Charging
•
Red light o: Fully charged
Use only the AC adapter and USB cable supplied with your camera. If you use
another AC adapter (such as SAC-48), the camera battery may not charge or work
properly.
Turning on your camera
Press [ ] to turn your camera on or o.
•
The initial setup screen appears when you turn on
the camera for the rst time. (p. 20)
Turning on your camera in Playback mode
Press [ ]. The camera turns on and immediately
accesses Playback mode.
If you turn on your camera by pressing and holding [ ], the camera does not
emit any sounds.
Basic functions
19
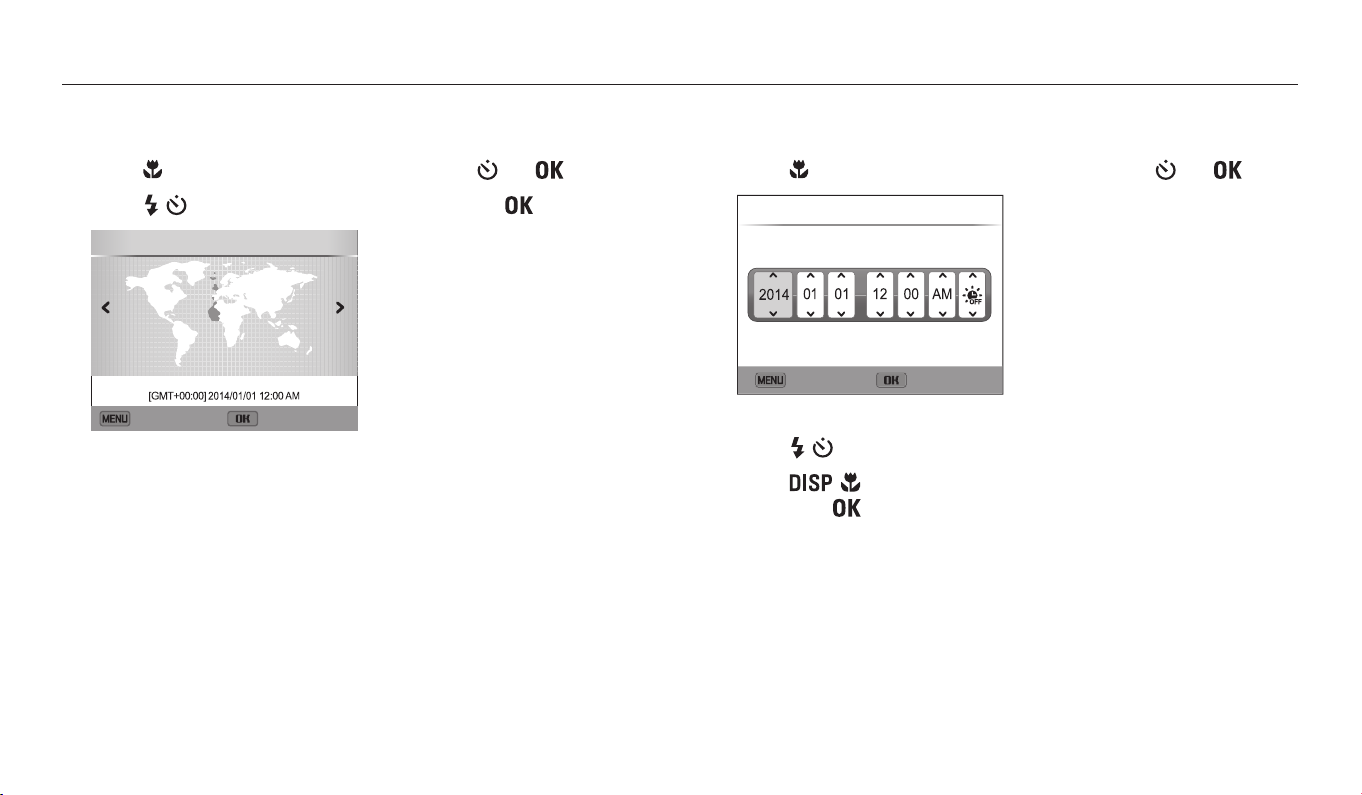
Performing the initial setup
When you turn on your camera for the rst time, the initial setup screen appears. Follow the steps below to congure the camera’s basic settings. The language is preset for the
country or region where the camera is sold. You can change the language as desired.
Press [ ] to select Time Zone, and then press [ ] or [ ].
1
Press [ / ] to select a time zone, and then press [ ].
2
Home
London
Cancel Set
Press [ ] to select Date/Time Set, and then press [ ] or [ ].
3
Date/Time Set
Year
Month
Day Hour Min DST
Cancel Set
•
The screen may dier depending on the language you selected.
Press [ / ] to select an item.
4
Press [ / ] to set the date, time, and daylight-saving time, and
5
then press [
].
Basic functions
20
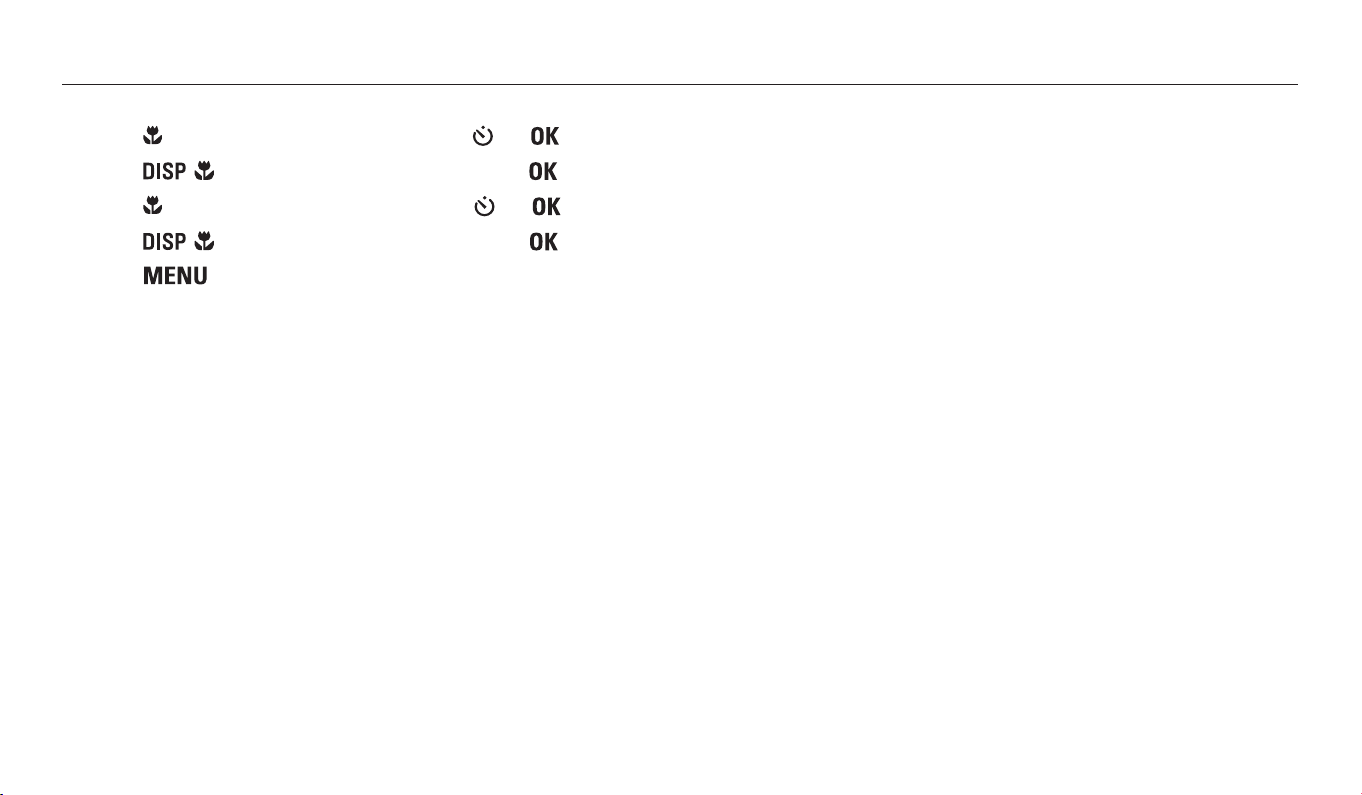
Performing the initial setup
Press [ ] to select Date Type, and then press [ ] or [ ].
6
Press [ / ] to select a date type, and then press [ ].
7
Press [ ] to select Time Type, and then press [ ] or [ ].
8
Press [ / ] to select a time type, and then press [ ].
9
Press [ ] to nish the initial setup.
10
Basic functions
21
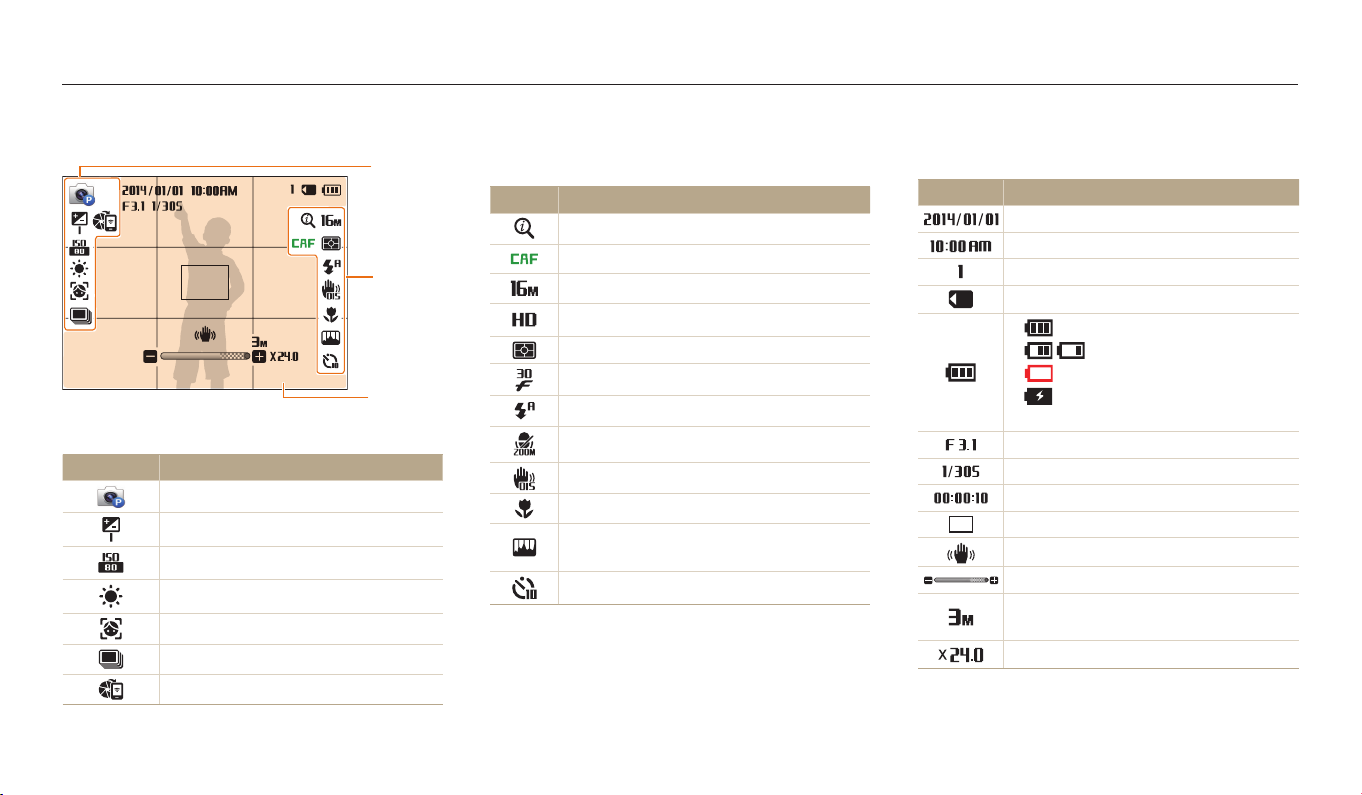
Learning icons
The icons the camera displays on the screen change according to the mode you select or the options you set. If you change a shooting option, the corresponding icon will blink
briey in yellow.
3
Shooting information
Icon Description
Current date
Current time
Available number of photos
Memory card inserted
•
: Fully charged
•
: Partially charged
•
: Empty (Recharge)
•
: Charging (Connected with the
charger)
Aperture value
Shutter speed
Available recording time
Auto focus frame
Camera shake
Zoom indicator
Photo resolution when the
Intelli zoom is on
Zoom ratio
1
Shooting options (left)
Icon Description
Shooting mode
Exposure value adjusted
ISO sensitivity
White balance
Face detection
Burst option
AutoShare On
1
2
3
2
Shooting option (right)
Icon Description
Intelli zoom on
Continuous auto focus activated
Photo resolution
Video resolution
Metering
Frame rate (per second)
Flash
Zoom Mute on
Optical Image Stabilization (OIS)
Focus Option
Image adjustment (sharpness, contrast,
and saturation)
Timer
Basic functions
22
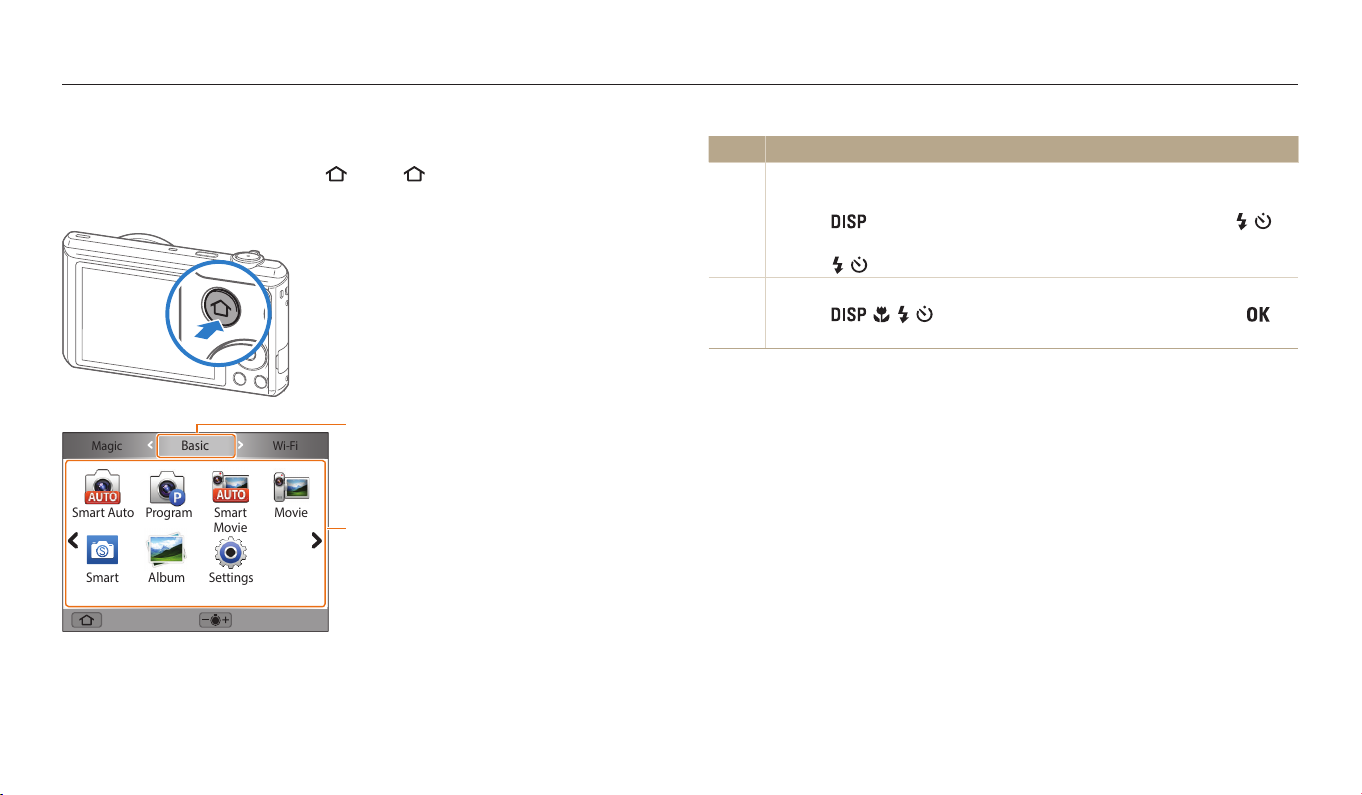
Using the Home screen
You can select a shooting mode or access the settings menu by selecting the icons on the Home screen.
Accessing the Home screen
In Shooting or Playback mode, press [ ]. Press [ ] again to return to the previous
mode.
1
Magic Wi-Fi
Smart Auto MovieProgram
Smart Album Settings
Back Page Move
Basic
Smart
Movie
2
No. Description
Current Home screen
•
Rotate [Zoom] to the left or right to switch to another Home screen.
•
1
Press [
to switch to another Home screen.
•
Press [
Mode icons
•
2
Press [
to access the mode.
] to scroll to the Home screen name, and then press [ / ]
/ ] repeatedly to switch to another Home screen.
/ / / ] to scroll to a desired mode, and then press [ ]
Basic functions
23
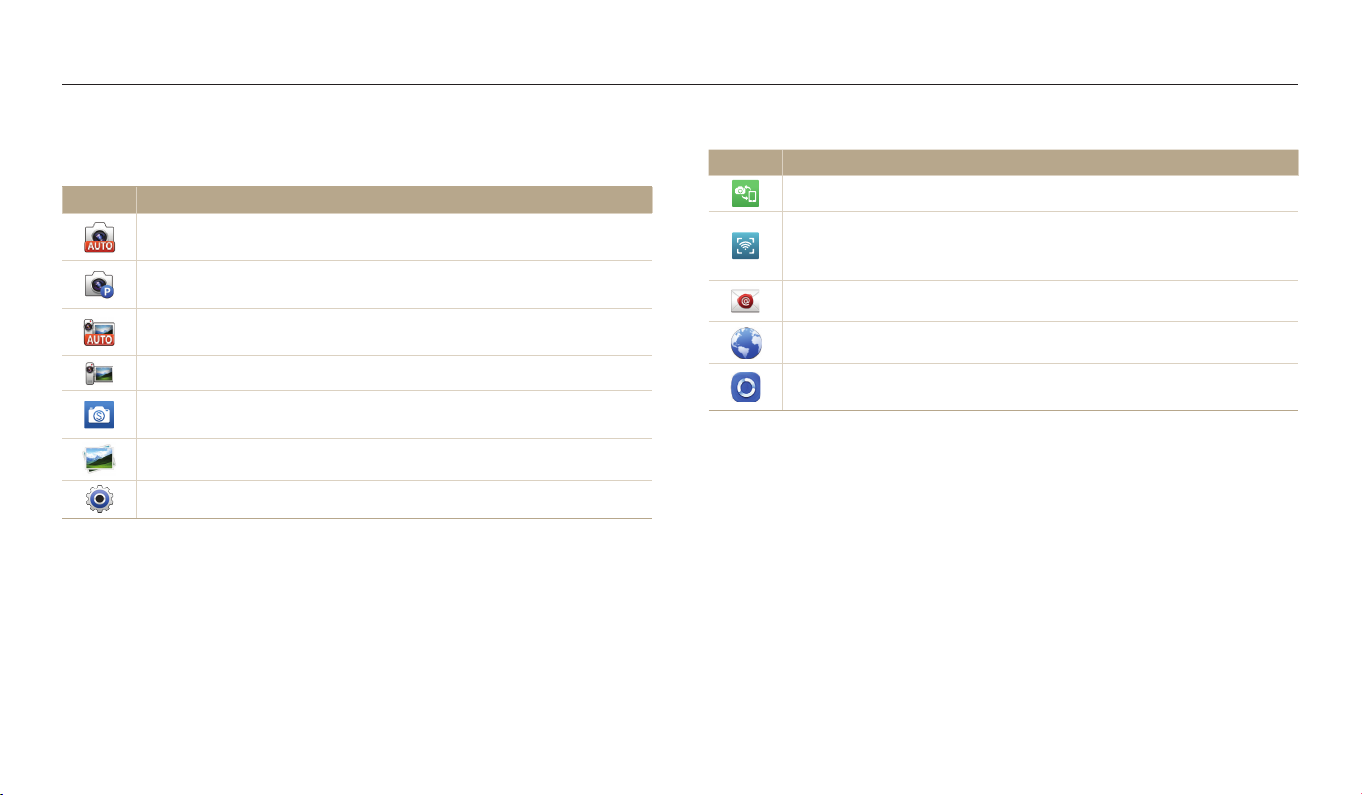
Using the Home screen
Icons on the Home screen
<Basic>
Icon Description
Smart Auto: Capture a photo with a scene mode selected
automatically by the camera. (p. 38)
Program: Capture a photo with settings you have adjusted manually.
(p. 39)
Smart Movie: Record a video with a scene mode selected
automatically by the camera. (p. 40)
Movie: Record a video. (p. 41)
Smart: Capture a photo with options that are preset for a specic scene.
(p. 42)
Album: View les as thumbnails. (p. 71)
Settings: Adjust settings to match your preferences. (p. 105)
<Wi-Fi>
Icon Description
MobileLink: Send photos or videos to a smart phone. (p. 95)
Remote Viewnder: Use a smart phone as a remote shutter release
and see a preview of an image from your camera on your smart phone.
(p. 96)
Email: Send photos or videos stored on the camera via email. (p. 98)
SNS & Cloud: Upload photos or videos to le sharing services. (p. 101)
Samsung Link: View les on a Samsung Link device connected to the
same AP. (p. 103)
Basic functions
24
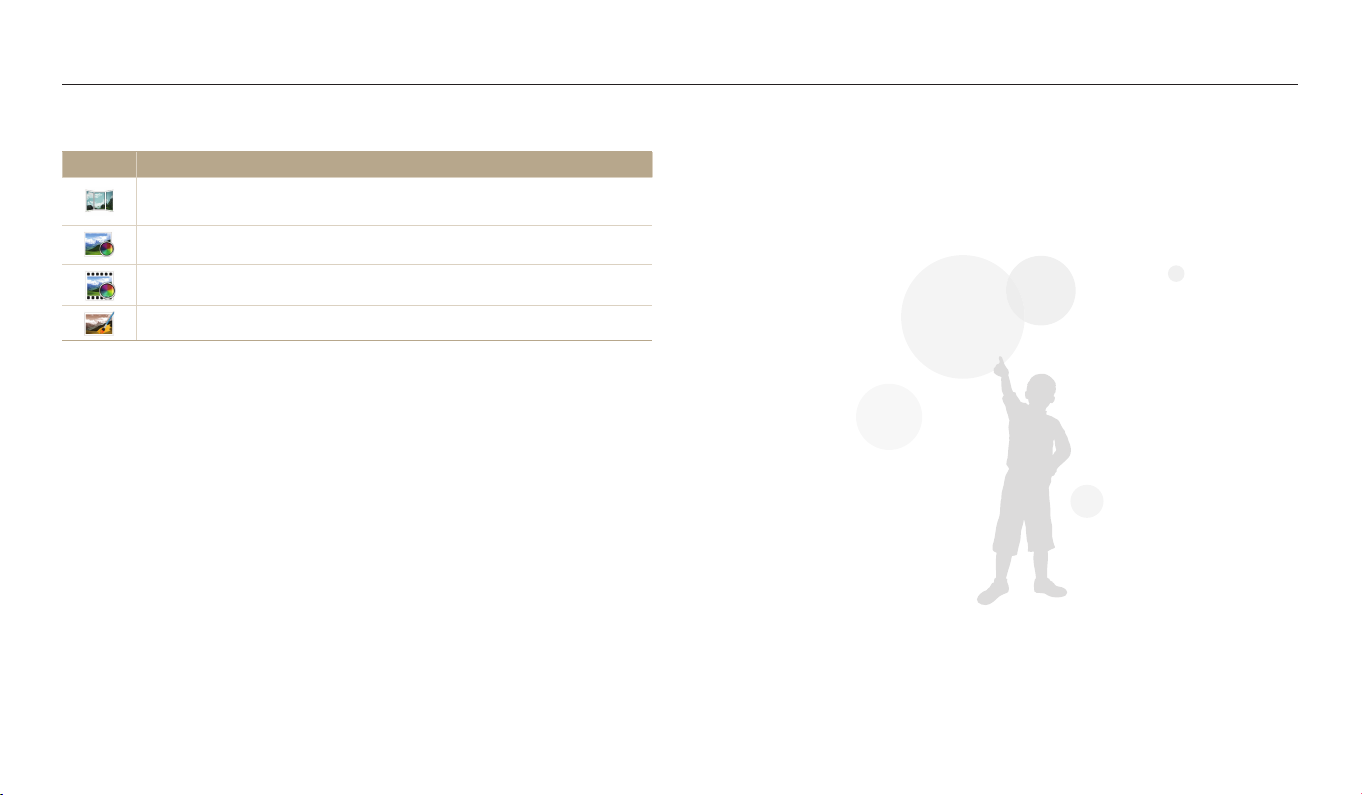
Using the Home screen
<Magic>
Icon Description
Live Panorama: Capture and combine a series of photos to create a
panoramic image. (p. 44)
Photo Filter: Capture a photo with various lter eects. (p. 45)
Movie Filter: Record a video with various lter eects. (p. 46)
Photo Editor: Edit photos with various eects. (p. 78)
Basic functions
25
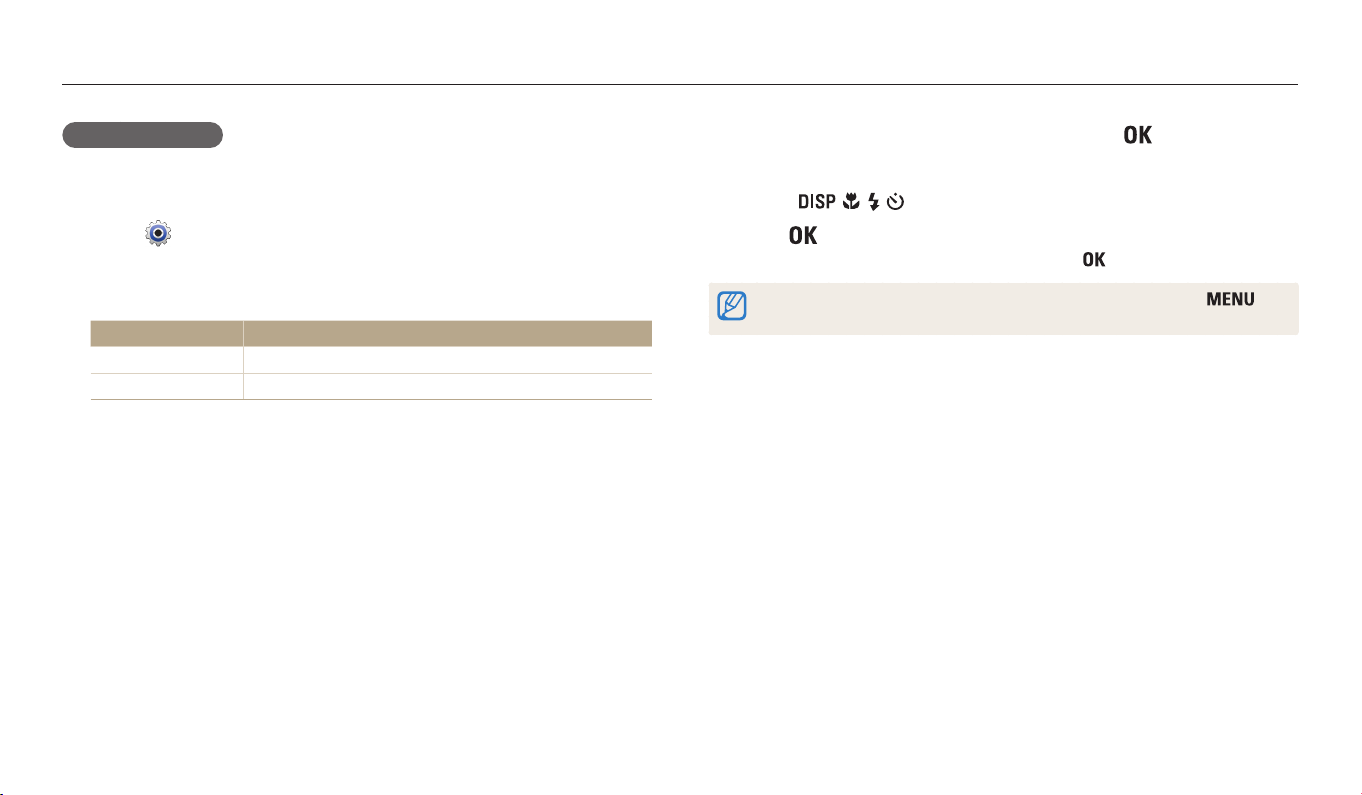
Using the Home screen
Setting Wallpaper
Set wallpaper for the Home screen with the desired image.
On the Home screen, scroll to <Basic>.
1
Select .
2
Select Display → Wallpapers.
3
Select an option.
4
Option
Wallpaper Gallery
Album
Description
Select the desired wallpaper from the default gallery.
Set a photo you have captured as a wallpaper.
Scroll to the desired wallpaper, and then press [ ].
5
•
If you select a photo you have captured, you can set a specied area as
wallpaper. Rotate [Zoom] to the left or right to reduce or enlarge the area.
Press [
Press [ ] to save.
6
•
If you select a photo you have captured, press [ ], and then select Ye s .
You can also set the photo you are viewing as wallpaper by pressing [ ],
and then selecting Set Wallpaper in Playback mode.
/ / / ] to move the area.
Basic functions
26
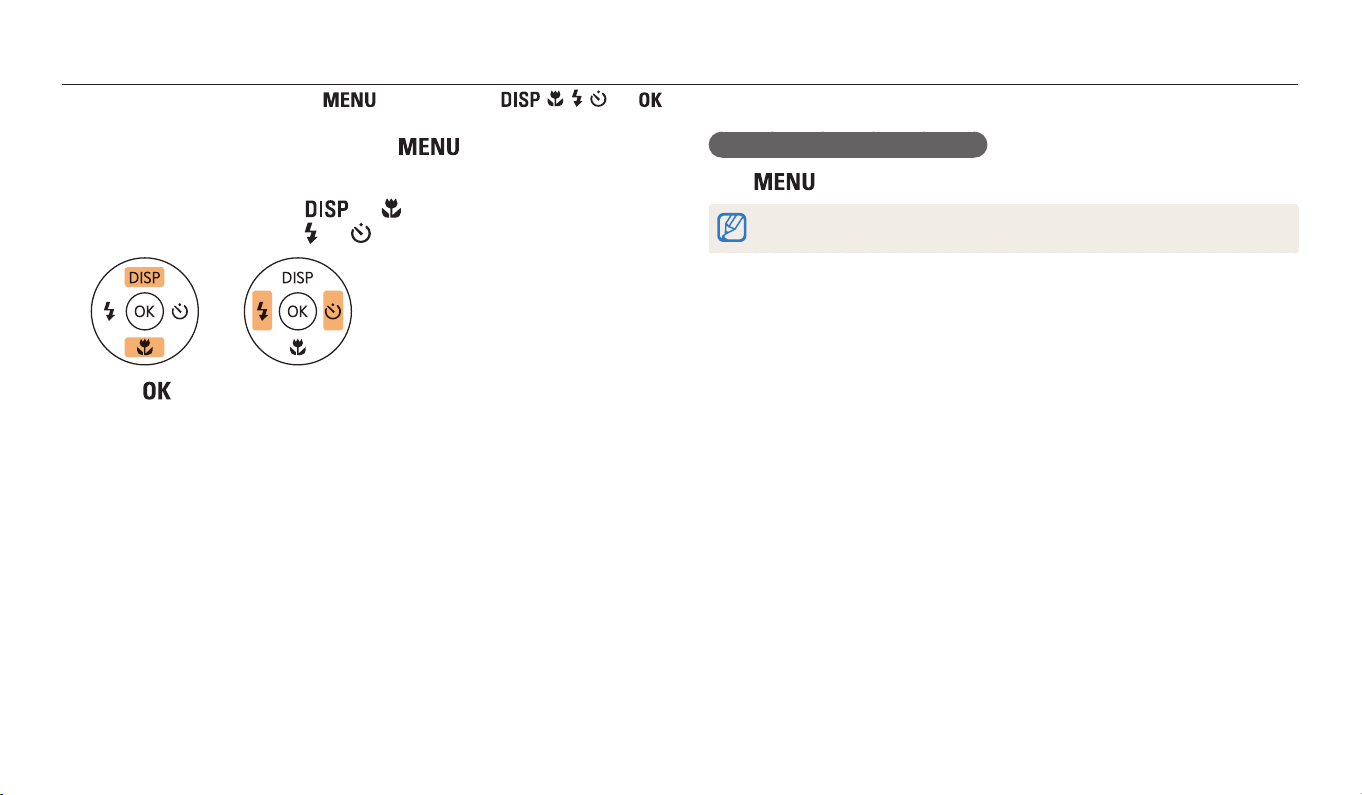
Selecting options or menus
To select an option or a menu, press [ ], and then press [ / / / ] or [ ].
In Shooting or Playback mode, press [ ].
1
Scroll to an option or a menu.
2
•
To move up or down, press [ ] or [ ].
•
To move left or right, press [ ] or [ ].
Press [ ] to conrm the highlighted option or menu.
3
Going back to the previous menu
Press [ ] to go back to the previous menu.
Half-press [Shutter] to return to Shooting mode.
Basic functions
27
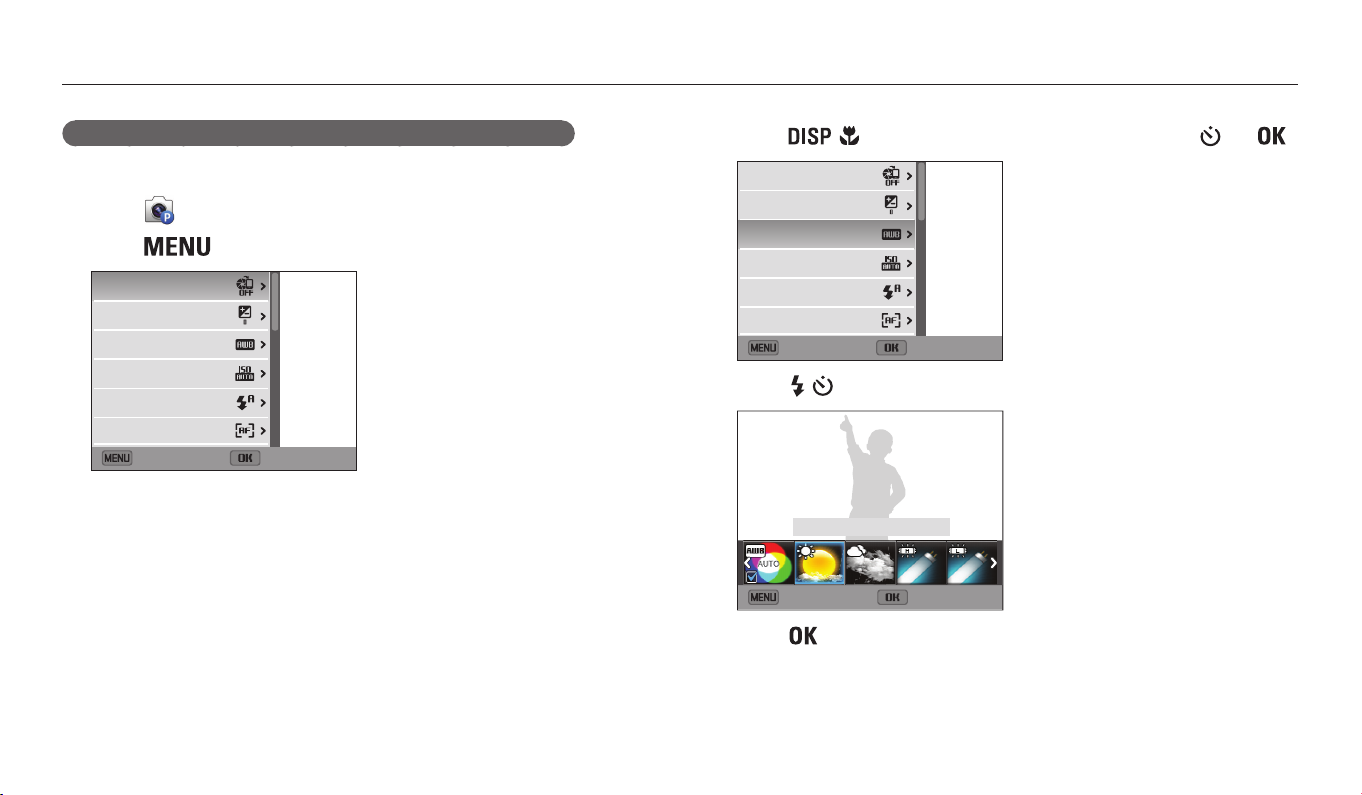
Selecting options or menus
For example, to select a White Balance option in Program mode:
On the Home screen, scroll to <Basic>.
1
Select .
2
Press [ ].
3
AutoShare
EV
White Balance
ISO
Flash
Focus
Exit Select
Press [ / ] to select White Balance, and then press [ ] or [ ].
4
AutoShare
EV
White Balance
ISO
Flash
Focus
Exit Select
Press [ / ] to select a White Balance option.
5
White Balance : Daylight
Back Set
Press [ ] to save your settings.
6
Basic functions
28
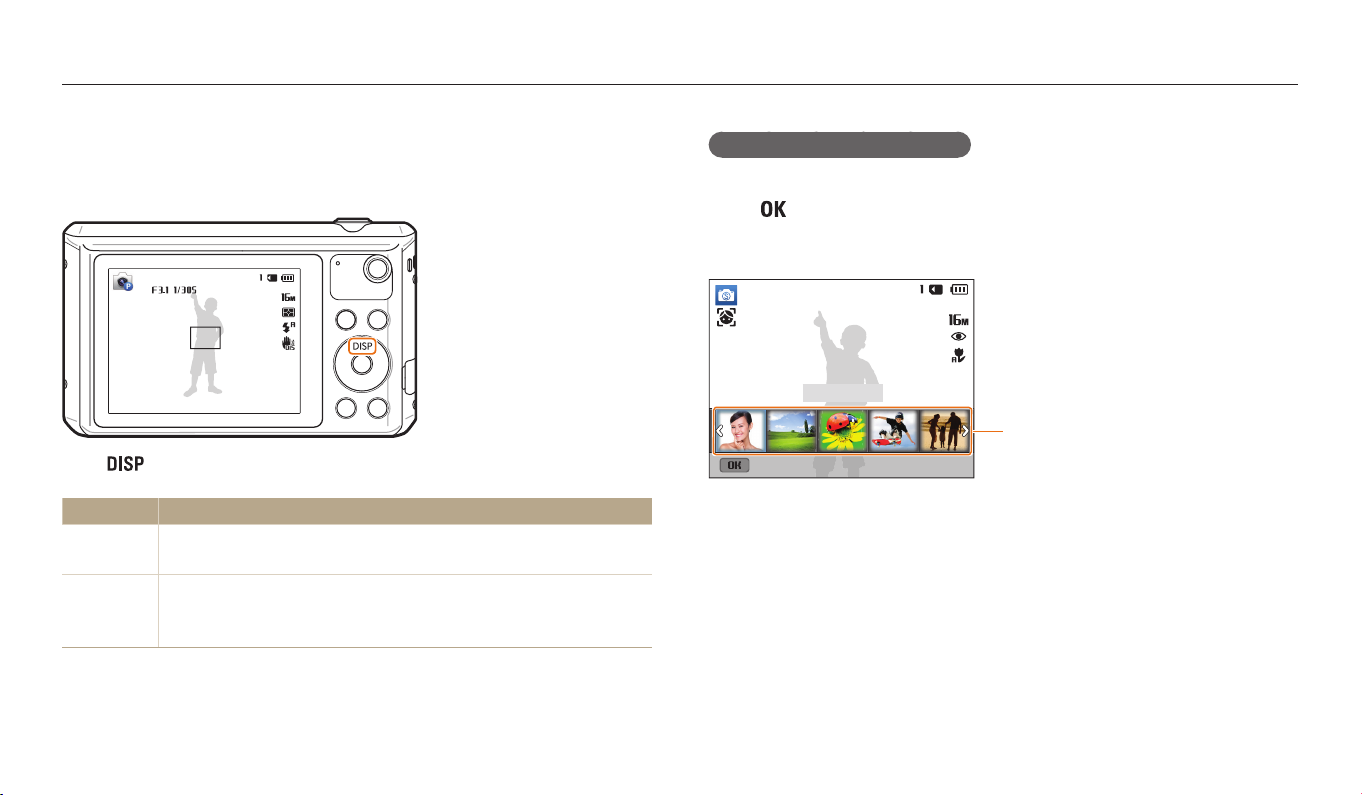
Setting the display and sound
Learn how to change the basic display information and sound settings.
Setting the display type
You can select a display type for the Shooting or Playback mode. Each type displays
dierent shooting or playback information. See the table below.
Press [ ] repeatedly to change the display type.
Mode
Shooting
Playback
Display type
•
Hide all information about shooting options.
•
Show all information about shooting options.
•
Hide all information about the current le.
•
Hide all information about the current le except basic information.
•
Show all information about the current le.
Setting the option display view
You can hide or show the option display appearing in some modes.
Press [ ] repeatedly.
•
Hide the option display.
•
Show the option display.
Beauty Face
Option display
Panel o
▲ An example in Smart mode
Basic functions
29
 Loading...
Loading...