Samsung WB30F User Manual
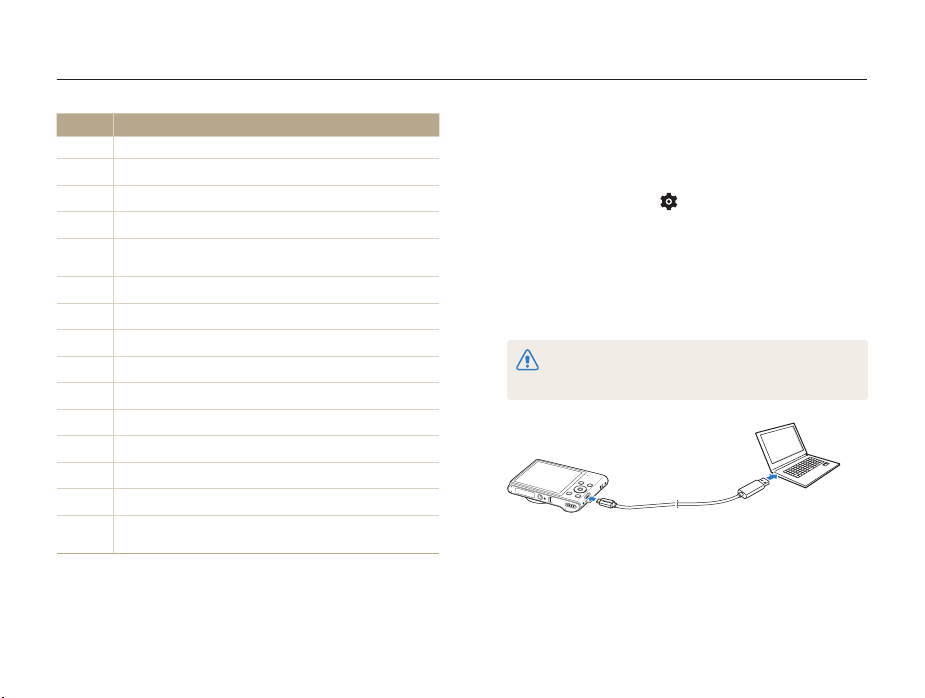
Transferring files to your Windows computer
No. Description
1
Open menus.
2
Display files in the selected folder.
3
Switch to the Photo edit mode.
4
Switch to the Video edit mode.
Switch to the Sharing mode (to send files by email or
5
upload files to websites, such as Flickr or YouTube).
6
Enlarge or reduce the thumbnails in the list.
7
Select a file type.
8
View files in the selected folder on your computer.
9
Show or hide files on the connected camera.
0
View files in the selected folder on the camera.
!
View files as thumbnails or on a map.
@
Browse folders stored on the camera.
#
Browse folders stored on your computer.
$
Move to the previous or next folder.
Print files, view files on a map, store files in My Folder, or
%
register faces.
Playback/Editing
Transferring files by connecting the camera
as a removable disk
Connect the camera to your computer as a removable disk.
Rotate the mode dial to .
1
Select Connectivity → PC Software → Off.
2
Turn off the camera.
3
Connect the camera to your computer with the USB
4
cable.
You must plug the small end of the USB cable into your camera. If the
cable is reversed, it may damage your files. The manufacturer is not
responsible for any loss of data.
95
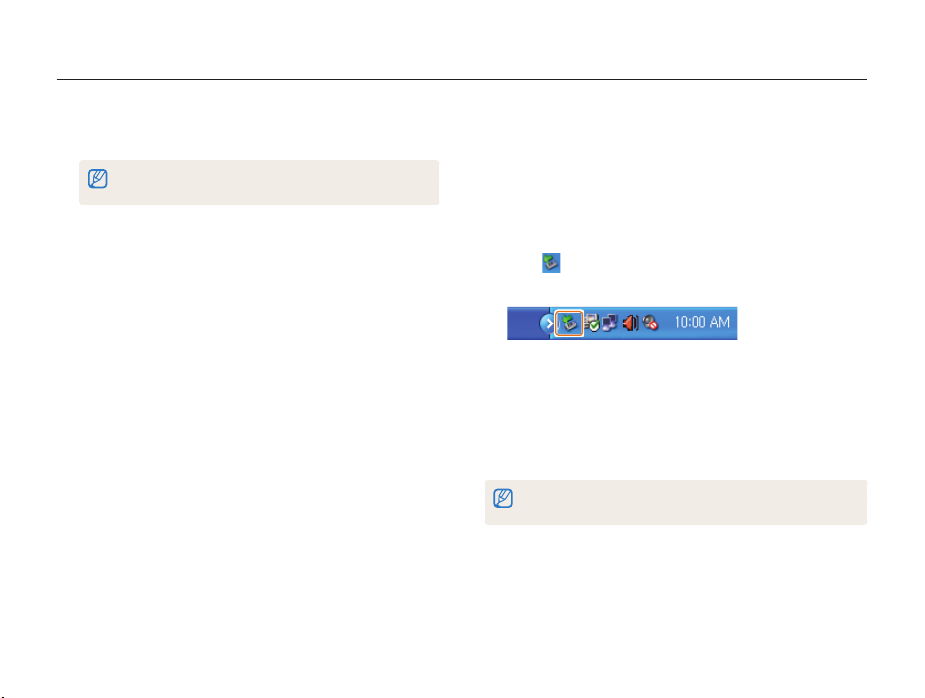
Transferring files to your Windows computer
Turn on the camera.
5
•
The computer recognizes the camera automatically.
If you set the USB option to Select Mode, select Computer in the
pop-up window.
On your computer, select My Computer Removable
6
Disk DCIM 100PHOTO.
Drag or save files to your computer.
7
Disconnecting the camera (for Windows XP)
With Windows Vista and Windows 7, the methods for
disconnecting the camera are similar.
Verify that the status lamp is not blinking.
1
•
The status lamp blinks when transferring files. Wait until it
stops.
Click on the tool bar at the bottom right of your
2
computer screen.
Click the pop-up message.
3
Click the message box that indicates the camera can be
4
removed safely.
Remove the USB cable.
5
The camera may not disconnect safely while Intelli-studio is running. End the
program before disconnecting the camera.
Playback/Editing
96
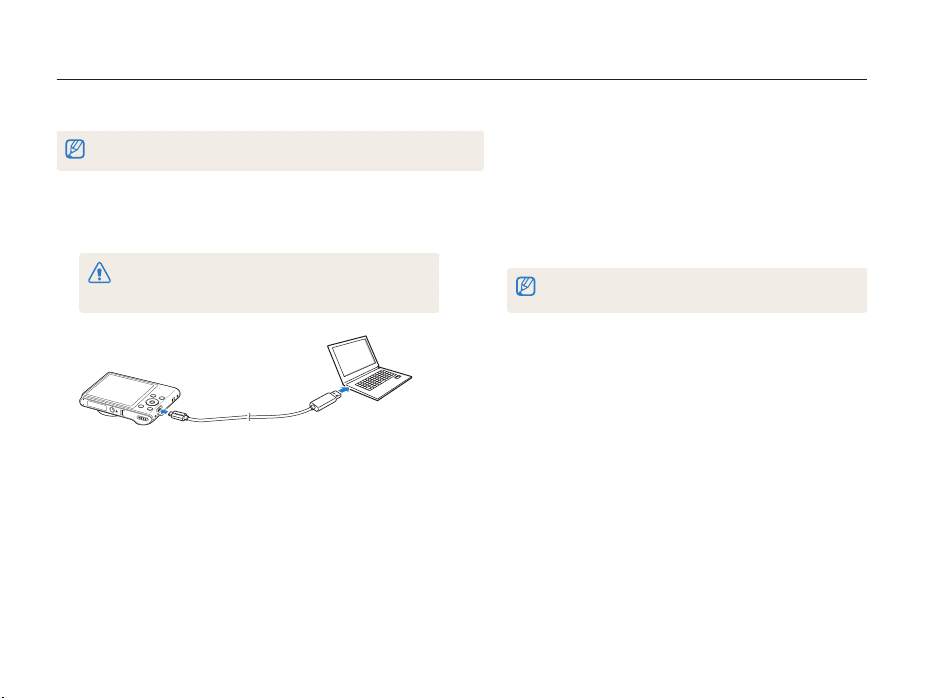
Transferring files to your Mac computer
When you connect the camera to a Macintosh computer, the computer will automatically recognize the device. You can transfer files directly
from the camera to the computer without installing any programs.
Mac OS 10.4 or later is supported.
Connect your camera to a Macintosh computer with the
1
USB cable.
You must plug the small end of the USB cable into your camera. If the
cable is reversed, it may damage your files. The manufacturer is not
responsible for any loss of data.
Playback/Editing
Turn on the camera.
2
• The computer recognizes the camera automatically and
displays a removable disk icon.
If you set the USB option to Select Mode, select Computer in the
pop-up window.
Double-click the removable disk icon.
3
Drag or save files to your computer.
4
97
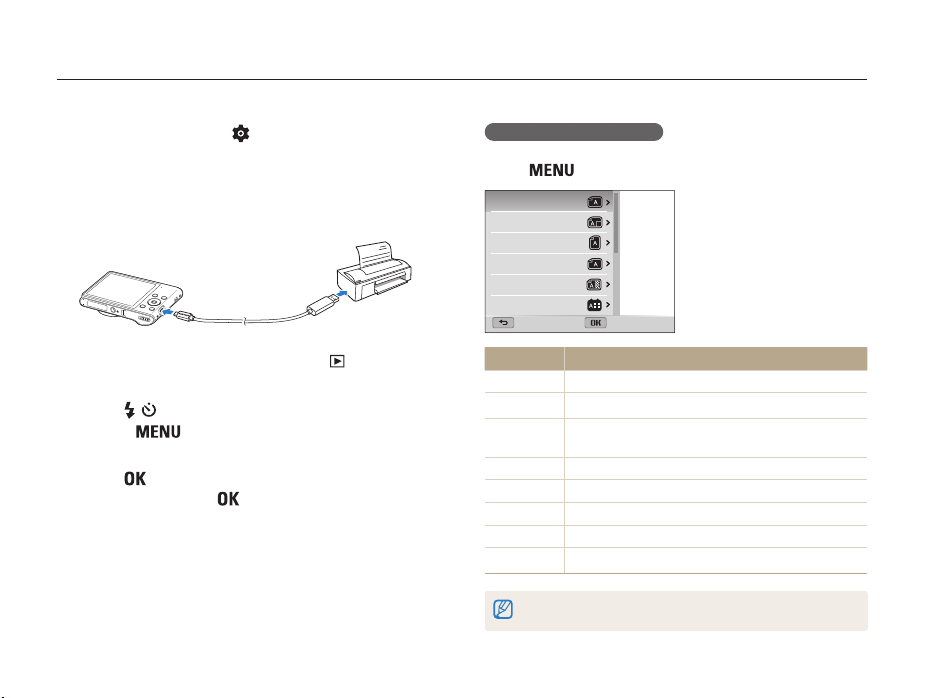
Printing photos with a PictBridge photo printer
Print photos with a PictBridge-compatible printer by connecting your camera directly to the printer.
Rotate the mode dial to .
1
Select Connectivity → USB → Printer.
2
Turn on the printer, and then connect your camera to the
3
printer with the USB cable.
If the camera is off, press [POWER] or [ ] to turn it on.
4
• The printer recognizes the camera automatically.
Press [ / ] to select a file to print.
5
• Press [ ] to set printing options.
See “Configuring print settings.”
Press [ ] to print.
6
• Printing starts. Press [ ] to cancel printing.
Playback/Editing
Configuring print settings
Press [ ] to configure print settings.
Images
Size
Layout
Type
Quality
Date Print
Exit Select
Option Description
Images
Size
Layout
Type
Quality
Date Print
File Name
Reset
98
Select whether to print the current photo or all photos.
Set the print size.
Set the number of photos to be printed on a single
sheet of paper.
Set the type of paper.
Set the print quality.
Set to print the date.
Set to print the file name.
Reset settings to their default values.
Some options may not be supported by some printers.
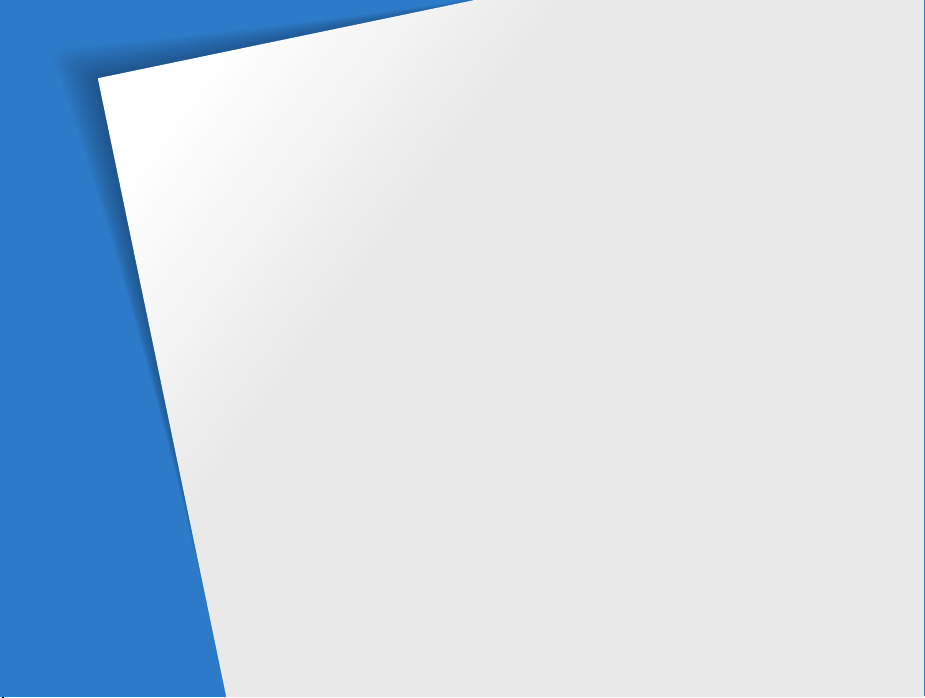
Wireless network
Learn how to connect to wireless local area networks (WLANs) and use functions.
Connecting to a WLAN and configuring
network settings
Connecting to a WLAN
Using the login browser
Network connection tips
Entering text
Using photo or video sharing
websites
Accessing a website
Uploading photos or videos
Sending photos or videos via email
Changing email settings
Sending photos or videos via email
Sending photos or videos to a
smart phone
………………………… 100
………………… 100
………………… 101
……………… 102
…………………………… 103
………………………………… 104
…………………… 104
…………… 104
…… 106
……………… 106
…… 107
……………………………… 109
Using a smart phone as a remote
shutter release
Uploading photos to a cloud server
Using Auto Backup to send photos
or videos
Installing the program for Auto Backup
on your PC
Sending photos or videos to a PC
Viewing photos or videos on a
TV Link-enabled TV
Sending photos using Wi-Fi Direct
About the Wake on LAN (WOL)
feature
…………………………… 110
………………………………… 113
…………………………… 113
……………………… 115
…………………………………… 118
…… 112
…… 113
…… 117
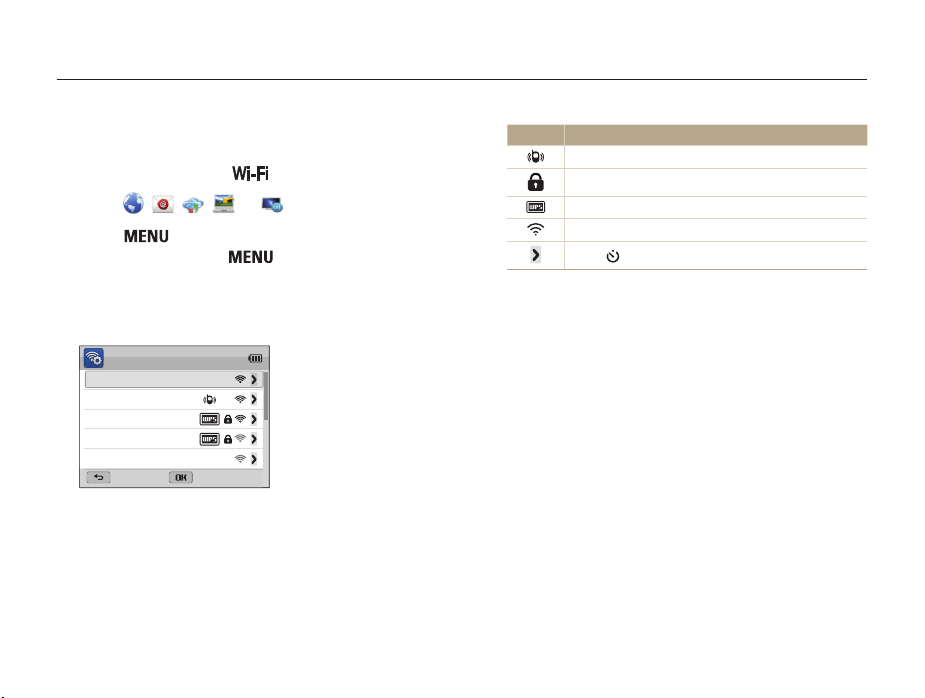
Connecting to a WLAN and configuring network settings
Learn to connect via an access point (AP) when you are in a range of a WLAN. You can also configure network settings.
Connecting to a WLAN
Rotate the mode dial to .
1
Select , , , , or .
2
Press [ ], and then select AP Setting.
3
• In some modes, press [ ] or follow the on-screen
instructions until the AP Setting screen appears.
• The camera automatically searches for available AP devices.
Select an AP.
4
AP Setting
Samsung 1
Samsung 2
Samsung 3
Samsung 4
Samsung 5
Back Select
• Select WPS PBC to connect to a WPS AP.
• Select Refresh to refresh connectable APs.
• Select Add wireless network to add an AP manually.
Wireless network
Icon Description
Ad hoc AP
Secured AP
WPS AP
Signal strength
Press [ ] to open AP setting options
• When you select a secured AP, a pop-up window appears.
Enter the required passwords to connect to the WLAN.
information about entering text, refer to "Entering text".
(p. 103)
• When a login page appears, refer to "Using the login browser".
(p. 101)
• When you select an unsecured AP, the camera will connect
to the WLAN.
• If you select a WPS profile supported AP, select WPS PIN,
and then enter a PIN on the AP device. You can also connect
to a WPS profile supported AP by selecting WPS PBC on the
camera, and then pushing the WPS button on the AP device.
100
For
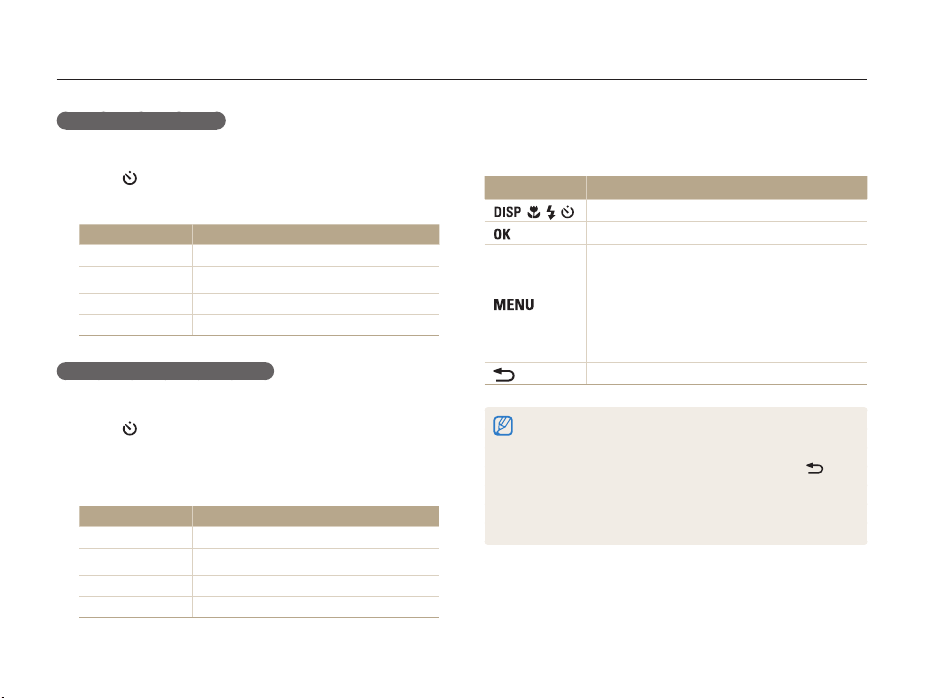
Connecting to a WLAN and configuring network settings
Setting network options
In the AP Setting screen, move to an AP, and then
1
press [
].
Select each option, and then enter the required information.
2
Option Description
Authentication
Data Encryption
Network Password
IP Setting
Select a network authentication type.
Select an encryption type.
Enter the network password.
Set the IP address manually.
Manually setting the IP address
In the AP Setting screen, move to an AP, and then
1
press [
].
Select IP Setting → Manual.
2
Select each option, and then enter the required information.
3
Option Description
IP
Subnet Mask
Gateway
DNS Server
Enter the static IP address.
Enter the subnet mask.
Enter the gateway.
Enter the DNS address.
Wireless network
Using the login browser
You can enter your login information via the login browser when
connecting to some APs, sharing sites, or cloud servers.
Button Description
/ / / ]
[
[ ]
[ ]
[ ]
• You cannot select some items depending on the page you
• The login browser may not close automatically after you log into some
• It may take longer to load the login page due to the page size or
101
Move to an item or scroll the page.
Select an item.
Access the following options:
• Previous Page: Move to the previous page.
• Next Page: Move to the next page.
• Reload: Reload the page.
• Stop: Stop loading the page.
• Exit: Close the login browser.
Close the login browser.
connected to. This does not indicate a malfunction.
pages. If this occurs, close the login browser by pressing [ ],
and then proceed with the desired operation.
network speed. If this occurs, wait until the login information input
window appears.
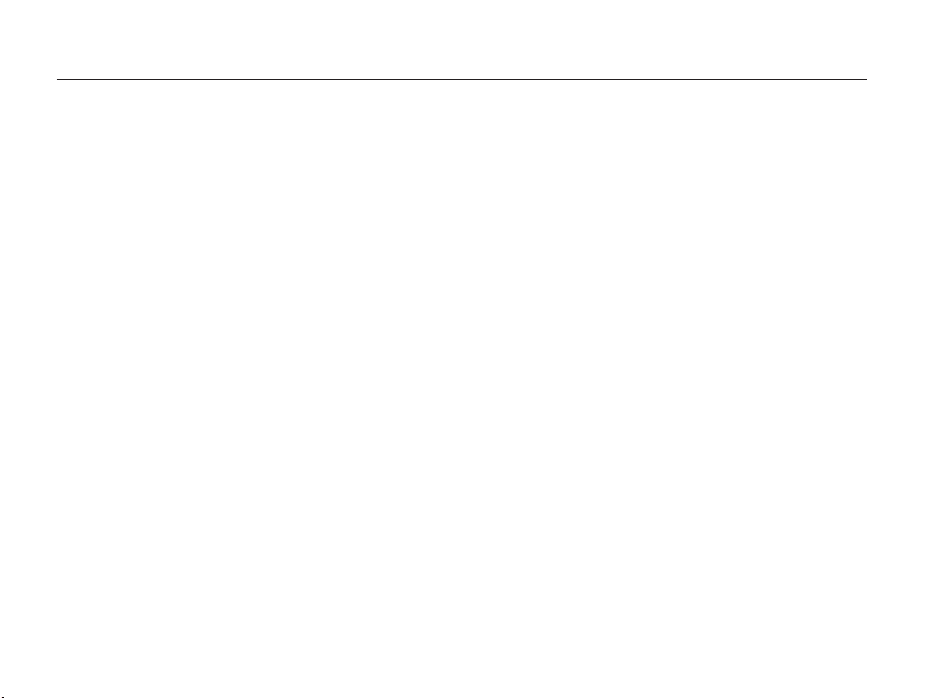
Connecting to a WLAN and configuring network settings
Network connection tips
•The quality of the network connection will be determined by
the AP.
•The further the distance between your camera and the AP, the
longer it will take to connect to the network.
•If a nearby device is using the same radio frequency signal as
your camera, it may interrupt your connection.
•If your AP name is not in English, the camera may not be able
to locate the device or the name may appear incorrectly.
•For network settings or a password, contact your network
administrator or network service provider.
•If a WLAN requires authentication from the service provider,
you may not be able to connect to it. To connect the WLAN,
contact your network service provider.
•Depending on the encryption type, the number of digits in the
password may differ.
•A WLAN connection may not be possible in all surroundings.
•The camera may display a WLAN enabled printer on the AP
List. You cannot connect to a network via a printer.
•You cannot connect your camera to a network and a TV
simultaneously. Also, you cannot view photos or videos on a TV
while connected to a network.
•Connecting to a network may incur additional charges. Costs
will vary based on the conditions of your contract.
Wireless network
•If you cannot connect to a WLAN, try another AP from the
available AP list.
•You can also connect to free WLANs in some foreign countries.
•A login page may appear when you select free WLANs
provided by some network service providers. Enter your ID
and password to connect to the WLAN. For information about
registering or the service, contact the network service providers.
•Be cautious when you enter personal information for an AP
connection. Do not enter any payment or credit card information
on your camera. The manufacturer is not liable for any problem
caused by entering such information.
•Available network connections may differ by country.
•The WLAN feature of your camera must comply with radio
transmission laws in your region. To ensure compliance, use
the WLAN feature only in the country where you purchased the
camera.
•The process for adjusting network settings may differ,
depending on network conditions.
•Do not access a network that you are not authorized to use.
•Before you connect to a network, ensure your battery is fully
charged.
•When a DHCP server is not available you must make an autoip.
txt file and copy it to the inserted memory card to connect to
the network using Auto IP.
102
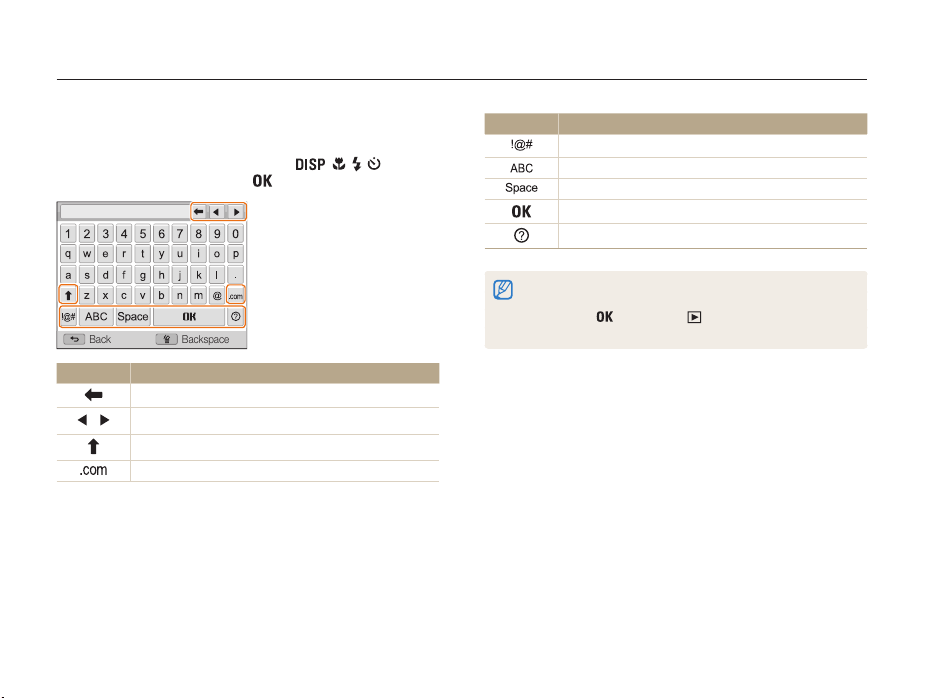
Connecting to a WLAN and configuring network settings
Entering text
Learn how to enter text. The icons in the table below let you move
the cursor, change the case, etc. Press [
to a desired key, and then press [
Back Backspace
Icon Description
Delete the last letter.
Move the cursor.
In ABC mode, change the case.
Enter ".com".
/ / / ] to move
] to enter the key.
Wireless network
Icon Description
Switch to Symbol mode.
Switch to ABC mode.
Enter a space.
Save the displayed text.
View the entering text guide.
• You can use only the English alphabet, regardless of the display
language.
• To move to
• You can enter up to 64 characters.
directly, press [ ].
103
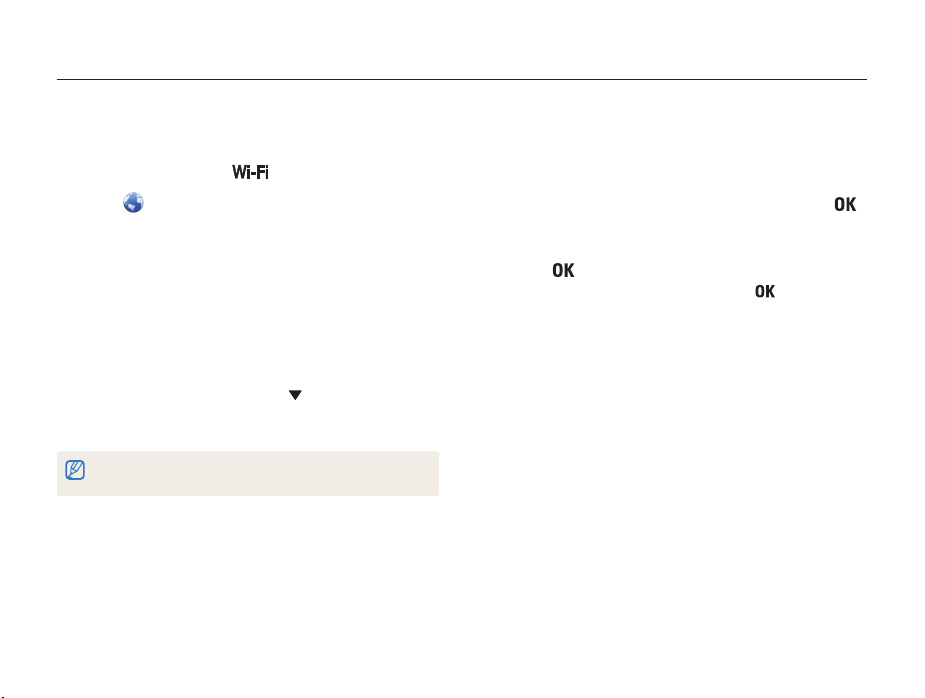
Using photo or video sharing websites
Upload your photos or videos to file sharing websites. Available websites will be displayed on your camera.
Accessing a website
Rotate the mode dial to .
1
Select .
2
Select a website.
3
• The camera will automatically attempt to connect to a WLAN
via the most recently connected AP device.
• If the camera has not previously been connected to a WLAN,
it will search for available AP devices. (p. 100)
Enter your ID and password, and then select Login.
4
• For information about entering text, refer to "Entering text".
(p. 103)
• To select an ID from the list, select
• If you have previously logged in to the website, you may be
logged in automatically.
You must have an existing account on the file sharing website to use this
feature.
→ an ID.
Wireless network
Uploading photos or videos
Access the website with your camera.
1
Scroll to the files you want to upload, and then press [ ].
2
• You can select up to 20 files. The total size must be 10 MB
or less.
Select .
3
• If you connected to the Facebook, select → Send.
• If you connected to the Facebook, you can enter your
comments by selecting the Comment box. For information
about entering text, refer to "Entering text". (p. 103)
104
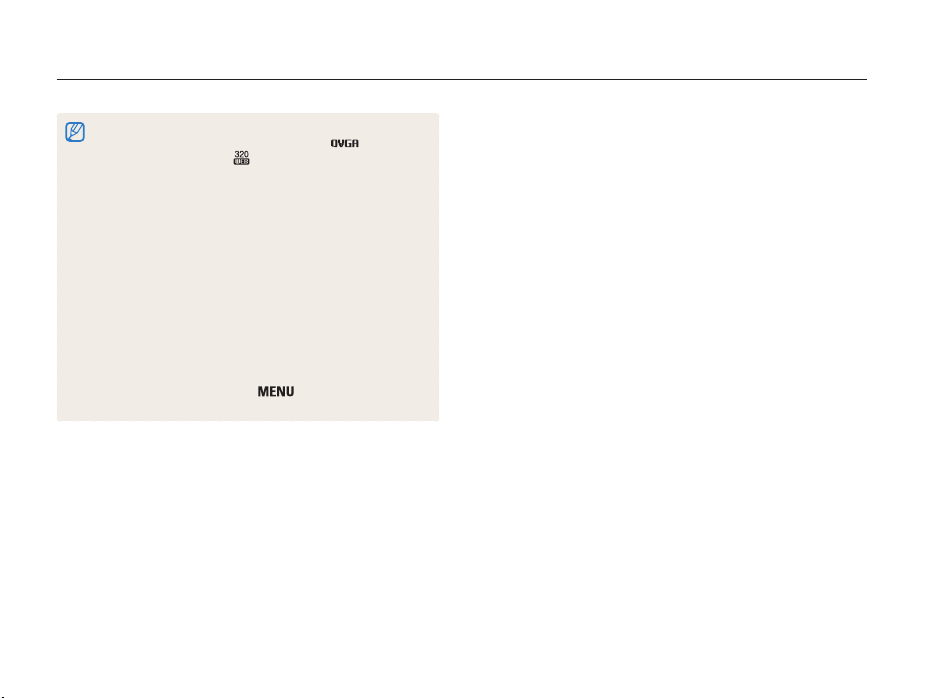
Using photo or video sharing websites
• The maximum photo resolution you can upload is 2M, and the
longest video you can upload is 30 seconds at resolution
or a video recorded using . If the selected photo resolution is
higher than
2M, it will be automatically resized to a lower resolution.
• The method of uploading photos or videos may differ depending on
the selected website.
• If you cannot access a website because of firewall or user
authentication settings, contact your network administrator or network
service provider.
• Uploaded photos or videos may be automatically titled with the date
they were captured.
• The speed of your internet connection may affect how quickly photos
upload or web pages open.
• When there are no files in the camera memory, you cannot use this
feature.
• You can also upload photos or videos to file sharing websites
in Playback mode by pressing [
Share(Wi-Fi) → a desired website.
], and then selecting
Wireless network
105
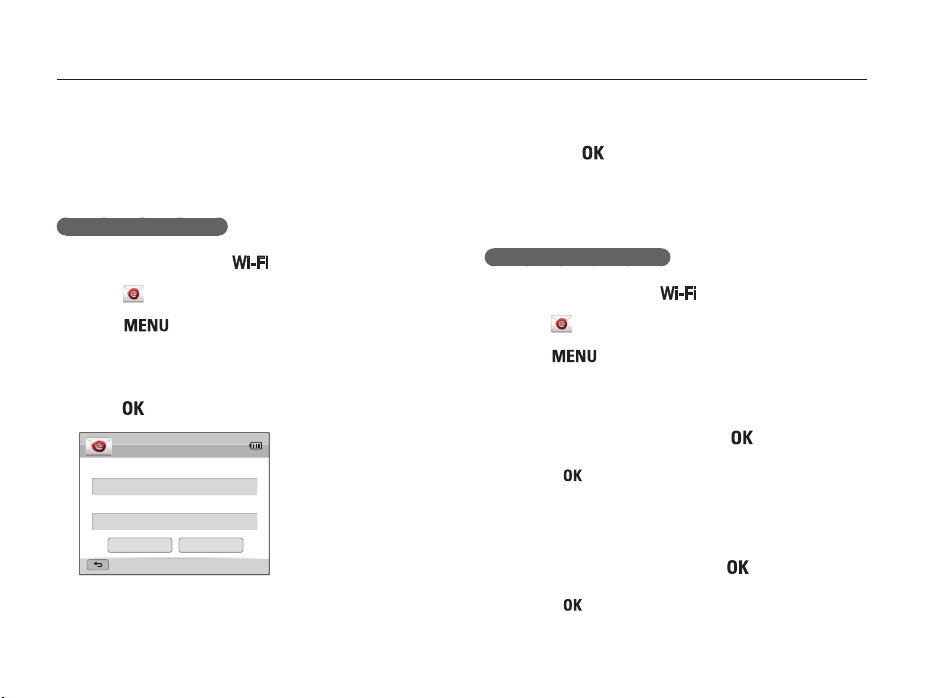
Sending photos or videos via email
You can change settings in the email menu, and send photos or videos stored on the camera via email.
Select the Email box, enter your email address, and
Changing email settings
In the email menu, you can change settings for storing your
information. You can also set or change the email password. For
information about entering text, refer to "Entering text". (p. 103)
Storing your information
Rotate the mode dial to .
1
Select .
2
Press [ ].
3
Select Sender Setting.
4
Select the Name box, enter your name, and then
5
select
Sender Setting
Name
Email
Back
.
OK
Reset
6
then select
Select OK to save your changes.
7
• To delete your information, select Reset.
Setting an email password
Rotate the mode dial to .
1
Select .
2
Press [ ].
3
Select Setting Password → On.
4
• To deactivate the password, select Off.
When the pop-up appears, press [ ].
5
• The pop-up disappears automatically even if you do not
press [
Enter a 4-digit password.
6
Enter the password again.
7
When the pop-up appears, press [ ].
8
• The pop-up disappears automatically even if you do not
press [
.
].
].
Wireless network
106
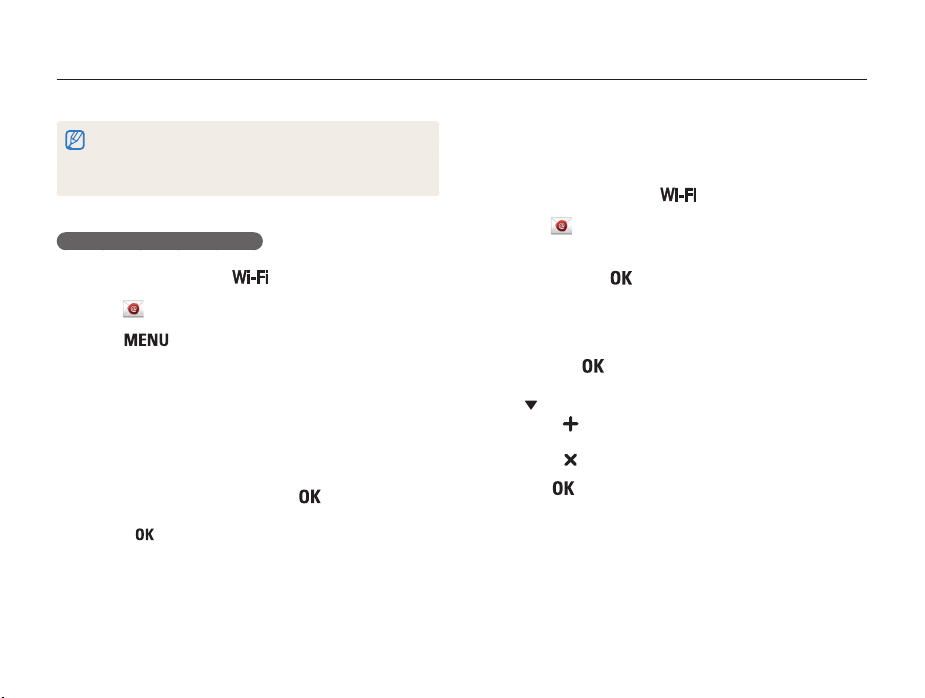
Sending photos or videos via email
If you lost your password, you can reset it by selecting Reset on the
password setting screen. When you reset the information, previously saved
user’s setting information, email address, and recently sent email list will be
deleted.
Changing the email password
Rotate the mode dial to .
1
Select .
2
Press [ ].
3
Select Change Password.
4
Enter your current 4-digit password.
5
Enter a new 4-digit password.
6
Enter the new password again.
7
When the pop-up appears, press [ ].
8
• The pop-up disappears automatically even if you do not
press [
].
Wireless network
Sending photos or videos via email
You can send photos or videos stored on the camera via email.
For information about entering text, refer to "Entering text". (p. 103)
Rotate the mode dial to .
1
Select .
2
Select the Name(Email) box, enter your email address,
3
and then select
• If you have previously saved your information, it will be inserted
automatically. (p. 106)
Select the Receiver box, enter an email address, and
4
then select
• To use an address from the list of previous recipients, select
→ an address.
• Select
30 recipients.
• Select
Select .
5
107
.
.
to add additional recipients. You can input up to
to delete an address from the list.
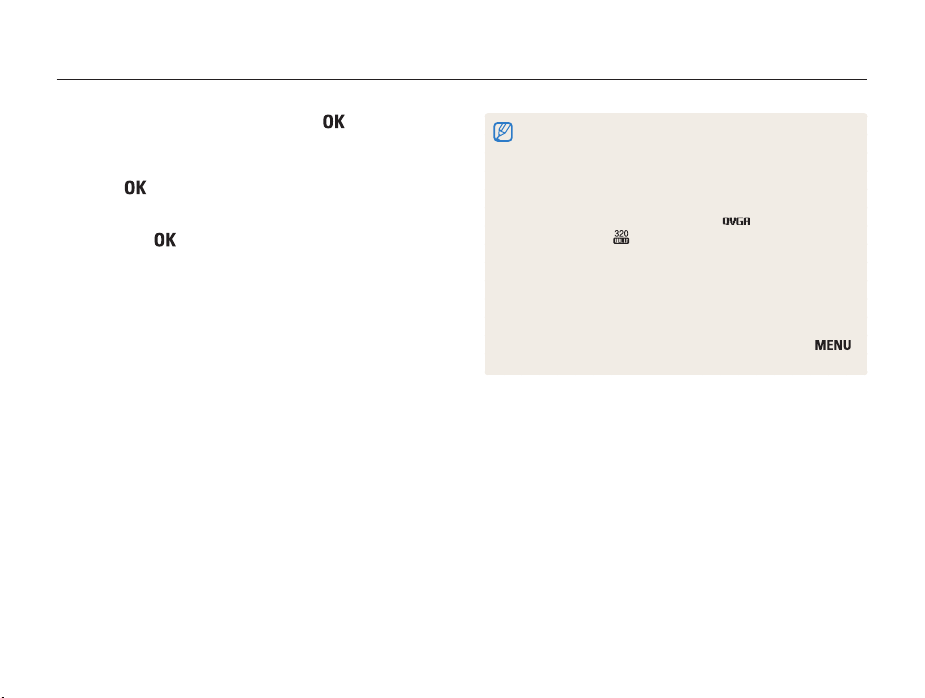
Sending photos or videos via email
Scroll to files to send, and then press [ ].
6
• You can select up to 20 files. The total size must be 10 MB
or less.
Select .
7
Select the Comment box, enter your comments, and
8
then select
Select Send.
9
• The camera will automatically attempt to connect to a WLAN
via the most recently connected AP device and send the
email.
• If the camera has not previously been connected to a WLAN,
it will search for available AP devices. (p. 100)
.
• Even if a photo appears to have transferred successfully, errors with
the recipient’s email account may cause the photo to be rejected or
recognized as spam.
• You may not be able to send an email if no network connection is
available or if your email account settings are incorrect.
• The maximum photo resolution you can send is 2M and the longest
video you can upload is 30 seconds at
recorded using . If the selected photo resolution is higher than
2M, it will be automatically resized to a lower resolution.
• If you cannot send an email because of firewall or user authentication
settings, contact your network administrator or network service
provider.
• When there are no files in the camera memory, you cannot use this
feature.
• You can also send an email in Playback mode by pressing [
and then selecting Share(Wi-Fi) → Email.
resolution or a video
],
Wireless network
108
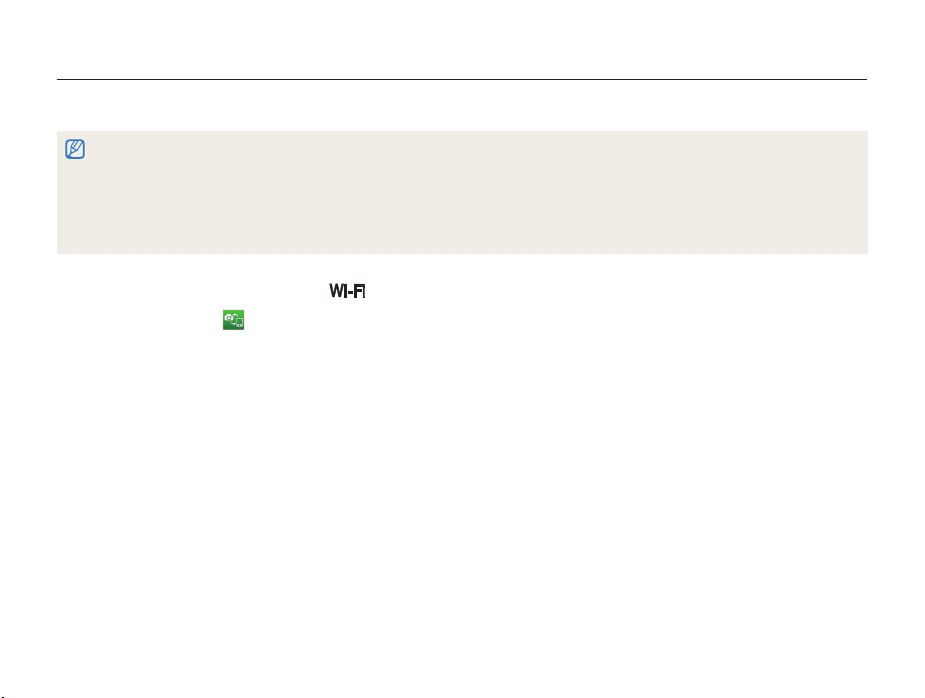
Sending photos or videos to a smart phone
The camera connects to a smart phone that supports the MobileLink feature via a WLAN. You can easily send photos or videos to your
smart phone.
• The MobileLink feature is supported by Galaxy S smart phones with the Android 2.2 OS or higher. If your smart phone uses the Android 2.1 OS, upgrade your
smart phone to Android 2.2 or higher. This feature is also supported by the 7 and 10.1 inch Galaxy Tab. This feature may be supported by other devices with
Android 2.2 or higher, but Samsung makes no guarantee of its functionality.
• You should install the Samsung MobileLink application on your phone or device before using this feature. You can download the application from Samsung Apps
or Android market.
• When there are no files in the camera memory, you cannot use this feature.
• You can view up to 1,000 files and send up to 100 files at a time.
On the camera, rotate the mode dial to .
1
On the camera, select .
2
• If the pop-up message that prompts you to download the
application appears, select OK.
On the smart phone, turn on the Samsung MobileLink
3
application.
• Read the on-screen instructions carefully to select and
connect to your camera.
• The smart phone can connect to only one camera at a time.
Wireless network
On the camera, select OK.
4
On the smart phone, select files to send from the camera
5
to the smart phone.
On the smart phone, select Copy.
6
• The camera will send the files.
109
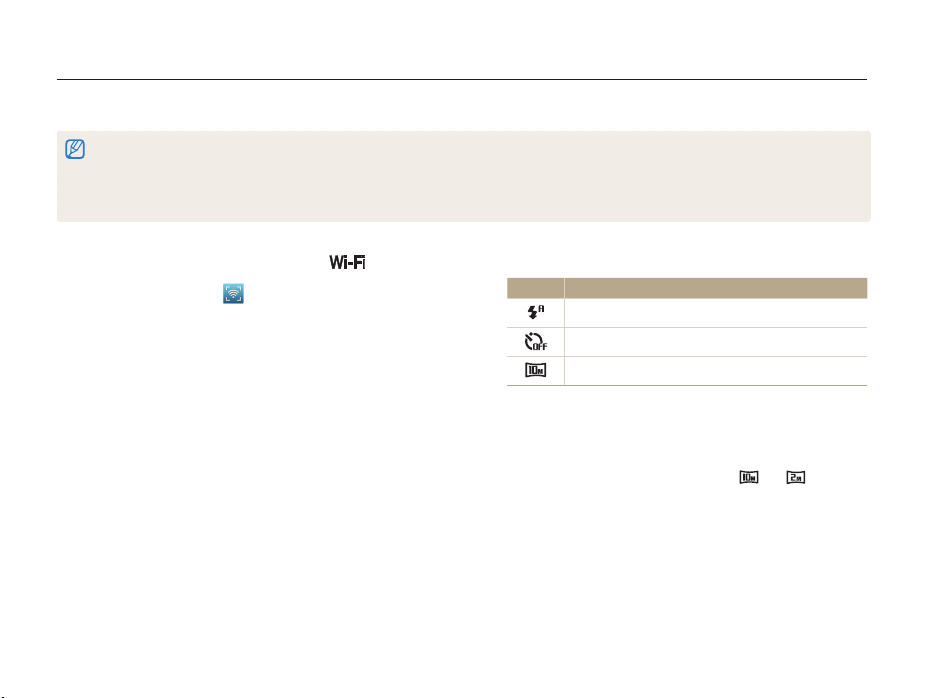
Using a smart phone as a remote shutter release
The camera connects to a smart phone via a WLAN. Use the smart phone as a remote shutter release with the Remote Viewfinder feature.
The captured photo will display on the smart phone.
• The Remote Viewfinder feature is supported by Galaxy S smart phones with the Android 2.2 OS or higher. If your smart phone uses the Android 2.1 OS, upgrade
your smart phone to Android 2.2 or higher. This feature is also supported by the 7 and 10.1 inch Galaxy Tab. This feature may be supported by other devices with
Android 2.2 or higher, but Samsung makes no guarantee of its functionality.
• You should install the Remote Viewfinder application on your phone or device before using this feature. You can download the application from Samsung Apps or
Android market.
On the camera, rotate the mode dial to .
1
On the camera, select .
2
• If the pop-up message that prompts you to download the
application appears, select OK.
On the smart phone, turn on the Remote Viewfinder
3
application.
• Read the on-screen instructions carefully to select and
connect to your camera.
• The smart phone can connect to only one camera at a time.
Wireless network
On the smart phone, set the following shooting options.
4
Icon Description
Flash option
Timer option
Photo size
• While using this feature, some buttons are not available on
your camera.
• The zoom button and the shutter button on your smart phone
will not function when using this feature.
• Remote Viewfinder mode supports the
sizes only.
110
and photo
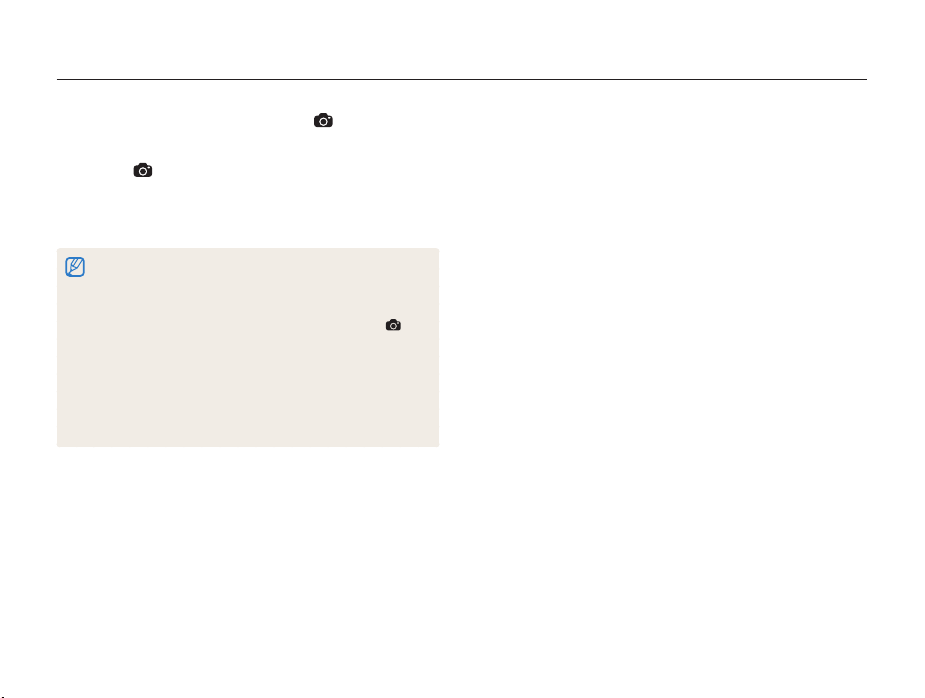
Using a smart phone as a remote shutter release
On the smart phone, touch and hold to focus.
5
• The focus is automatically set to multi-AF.
Release to capture the photo.
6
• The photo will be saved in your camera.
• Touch the photo in the bottom of the screen to save it to the
smart phone. The photo will be resized to 640 X 360.
• When you use this feature, the ideal distance between the camera
and the smart phone may vary, depending on your surroundings.
• The smart phone must be within 23 ft/7 m of the camera to use this
feature.
• It will take some time to capture the photo after you release
the smart phone.
• The Remote Viewfinder function will deactivate when:
- there is an incoming call on the smart phone
- either the camera or the smart phone turn off
- the memory is full
- either device loses its connection to the WLAN
- the Wi-Fi connection is poor or unstable
on
Wireless network
111
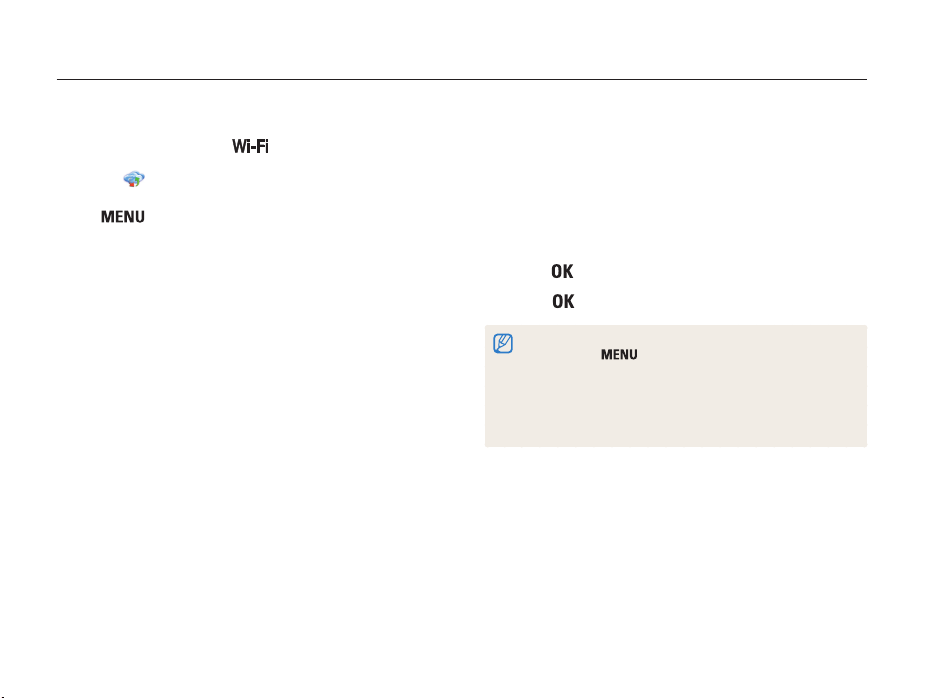
Uploading photos to a cloud server
You can upload your photos to SkyDrive. To upload photos, you must visit the Microsoft website and register before connecting your
camera.
Rotate the mode dial to .
1
Select .
2
• You can change the uploading photo size by pressing
[
], and then selecting Upload Image Size.
Select SkyDrive.
3
• If the pop-up message that prompts you to create an account
appears, select OK.
• The camera will attempt to connect to a WLAN via the most
recently connected AP.
• If the camera has not previously been connected to a WLAN,
it will search for available AP devices. (p. 100)
Wireless network
Login with your ID and password.
4
• For information about entering text, refer to "Entering text".
(p. 103)
• If you connected to SkyDrive, refer to
"Using the login browser". (p. 101)
Scroll to the photos you want to upload, and then
5
press [
Select .
6
112
].
• You can also upload photos to a cloud server in Playback mode
by pressing [ ], and then selectig Share(Wi-Fi) → a cloud
server.
• When there are no photos in the camera memory, you cannot use this
feature.
• When you upload photos to SkyDrive, they will be resized to 2M
while maintaining its aspect ratio.
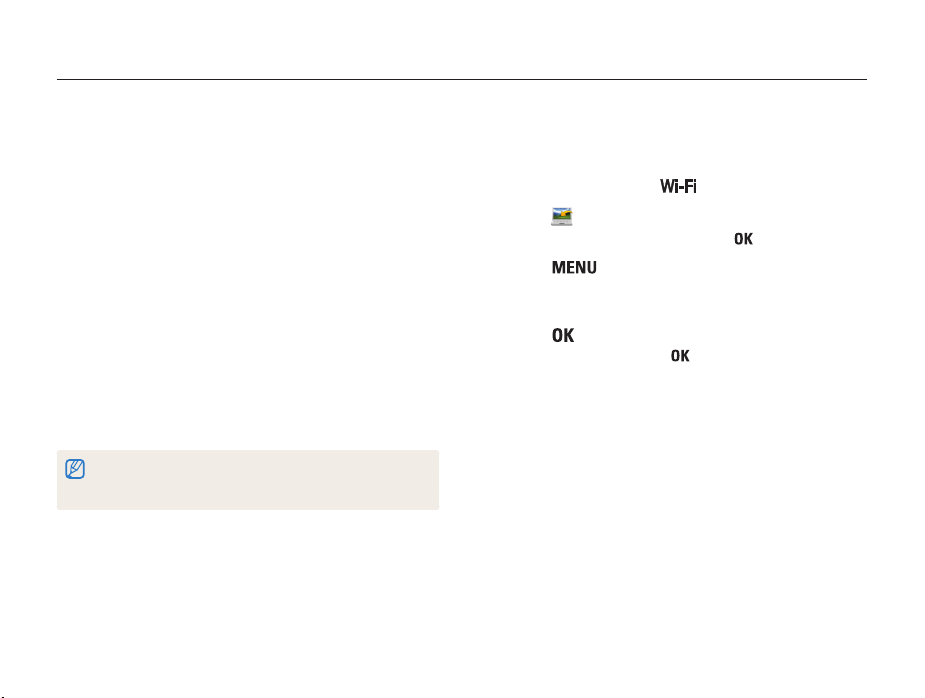
Using Auto Backup to send photos or videos
You can send photos or videos that you captured with the camera to a PC wirelessly. The Auto Backup feature works only with the
Windows OS.
Installing the program for Auto Backup on
your PC
Install Intelli-studio on the PC. (p. 93)
1
Connect the camera to the PC with the USB cable.
2
Click OK on the pop-up window.
3
• The Auto Backup program is installed on the PC. Follow the
on-screen instructions to complete the installation.
Remove the USB cable.
4
Connect the camera to the PC again with the USB
5
cable.
• The camera stores information about the PC, so that the
camera can send files to the PC.
Before installing the program, ensure that the PC is connected to a network.
If no internet connection is available, you must install the program from the
provided CD.
Wireless network
Sending photos or videos to a PC
Rotate the mode dial to .
1
Select .
2
• If the guide message appears, press [ ].
Press [ ] to set options.
3
• To turn off your PC automatically after the transfer is complete,
select Shut down PC after backup → On.
Press [ ] to start the backup.
4
• To cancel sending, press [ ].
• You cannot select individual files to backup. This function
backs up only new files on the camera.
• The backup's progress will be shown on the PC monitor.
• When the transfer is completed, the camera will turn off
automatically in approximately 30 seconds. Select Cancel
to return to the previous screen and prevent the camera from
turning off automatically.
113
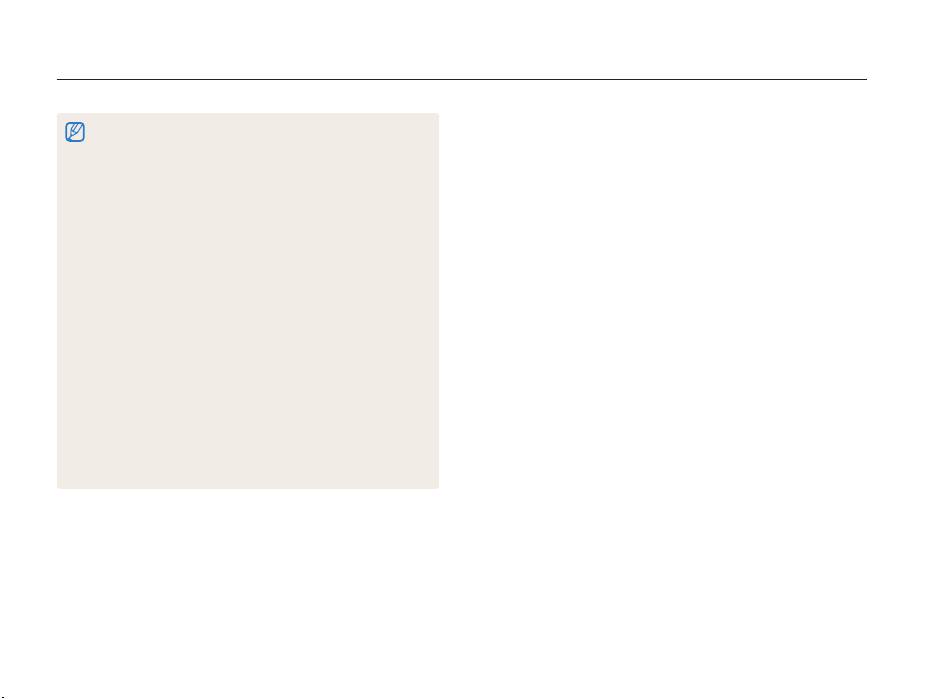
Using Auto Backup to send photos or videos
• If the PC supports the Wake on LAN (WOL) feature, you can turn on
the PC automatically by searching for the PC from your camera.
(p. 118)
• When you connect the camera to the WLAN, select the AP that is
connected to the PC.
• The camera will search for available access points even if you are
connecting to the same access point again.
• If you turn off the camera or remove the battery while sending files,
the file transfer will be interrupted.
• While you are using this feature, only [POWER] is available on your
camera.
• You can connect only one camera to the PC at a time for sending
files.
• The backup may be canceled due to network conditions.
• Photos or videos can be sent to a PC one time only. Files cannot be
sent again even if you reconnect your camera to another PC.
• When there are no files in the camera memory, you cannot use this
feature.
• You must turn off Windows Firewall and any other firewalls before
using this feature.
• You can send up to 1,000 files.
• On the PC software, the server name must be entered in the Latin
alphabet and can contain no more than 48 characters.
Wireless network
114
 Loading...
Loading...