Page 1

POWERbot
User manual
SR1M70
• Before operating this unit, please read the instructions carefully.
• For indoor use only.
, SR2M70
Series
Page 2

Contents
03
Safety information
08
10
12
15
17
20
22
25
Installation
Accessories / Installation note
Charging
Automatic charging / Recharging / Low
battery (Lo)
Using POWERbot
Turning the power on/off / Selecting
cleaning modes/ Using special cleaning
functions
Installing the Virtual guard
Part name of the Virtual guard /
Inserting batteries
Using the remote control
Name of each part
Top / Bottom / Display panel
Setting time/schedule
Setting the time / Setting the schedule
Cleaning and maintaining
Cleaning the dustbin / Cleaning the sensors and
the camera / Cleaning the brush and Auto shutter
tool / Cleaning the Driving wheel
27
31
33
35
37
38
39
ENGLISH-02
Samsung Connect App
Notes and cautions
Charging / Using / Cleaning and maintenance /
About the battery / About the IrDA sensor
Information codes
Troubleshooting
Warnings about battery
Open Source Announcement
Specications
Page 3
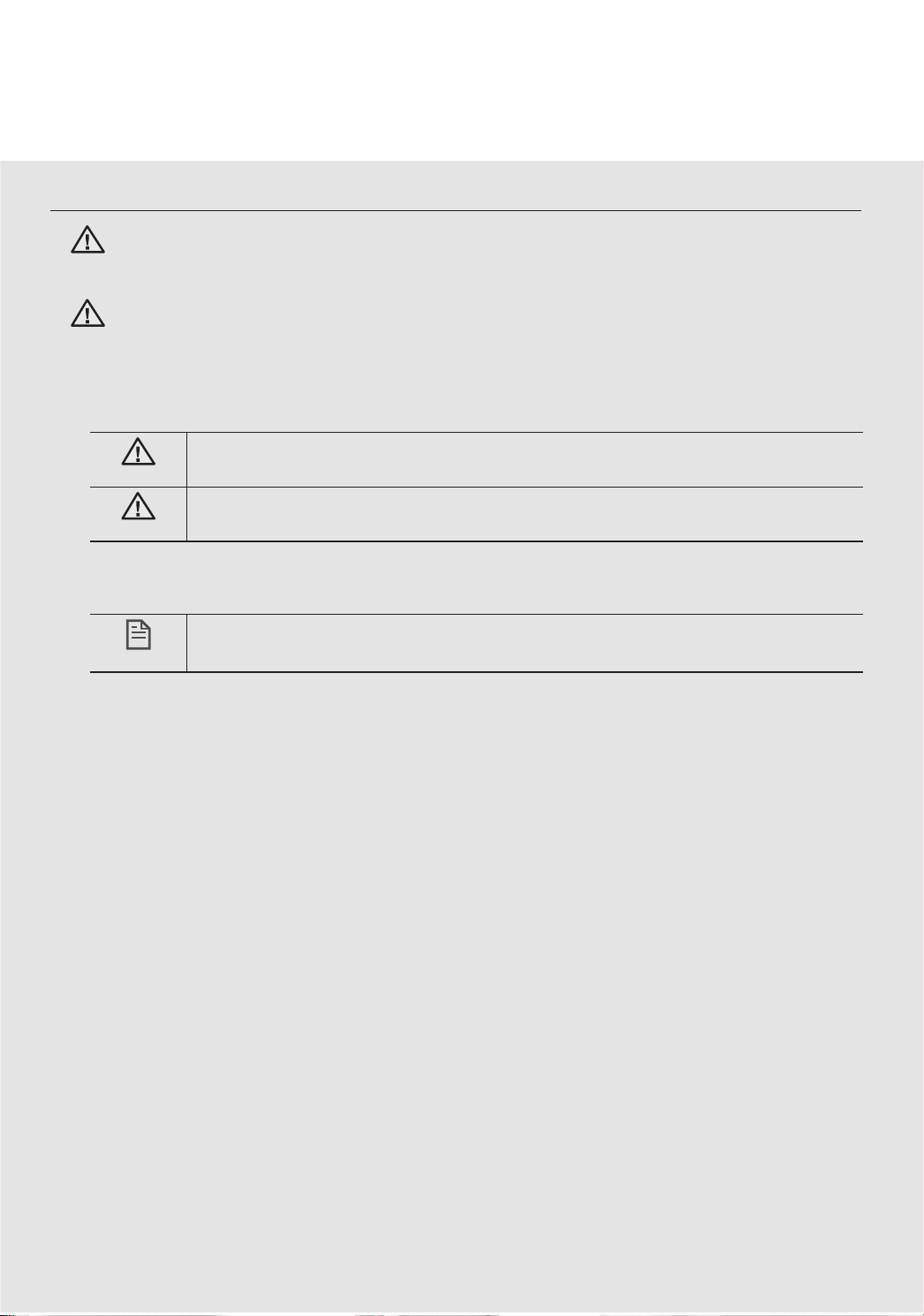
Safety information
SAFETY INFORMATION
• Before operating the appliance, please read this manual thoroughly and
WARNING
WARNING
CAUTION/WARNING SYMBOLS USED
retain it for your reference.
• Because these following operating instructions cover various models, the
characteristics of your vacuum cleaner may differ slightly from those
described in this manual.
WARNING
CAUTION
OTHER SYMBOLS USED
NOTE
• For information on Samsung’s environmental commitments and product
specic regulatory obligations e.g. REACH visit: samsung.com/uk/
aboutsamsung/samsungelectronics/corporatecitizenship/data_corner.htm
Indicates that a danger of death or serious injury exists.
Indicates that a risk of personal injury or material damage exists.
Indicates that a risk of personal injury or material damage exists.
ENGLISH-03
Page 4

Safety information
IMPORTANT SAFETY INSTRUCTIONS
When using an electrical appliance, basic precautions should be observed, including
the following:
READ ALL INSTRUCTIONS BEFORE USING YOUR POWERbot.
Unplug from outlet when not in use and before conducting maintenance.
WARNING: to reduce the risk of re, electric shock, or injury:
GENERAL
• Use only as described in this manual.
• Do not operate POWERbot or the battery charger / docking station if it has
been damaged in any way.
• If the vacuum cleaner is not working as it should, has been dropped, damaged,
left outdoors, or dropped in water, return it to a customer care center.
• Do not handle the battery charger / docking station or POWERbot with wet
hands.
• Use only on dry, indoor surfaces.
• This appliance can be used by children aged from 8years and above and
persons with reduced physical, sensory or mental capabilities or lack of
experience and knowledge if they have been given supervision or instruction
concerning use of the appliance in a safe way and understand the hazards
involved. Children shall not play with the appliance. Cleaning and user
maintenance shall not be made by children without supervision.
• If the supply cord is damaged, it must be replaced by the manufacturer or its
service agent or a similarly qualied person in order to avoid a hazard.
Battery charger / Docking station
• Do not modify the polarized plug to t a non-polarized outlet or extension
cord.
• Do not use outdoors or on wet surfaces.
• Unplug the battery charger / docking station from the outlet when not in use
and before servicing.
• Use only the battery charger / docking station supplied by the manufacturer to
recharge.
• Do not use with a damaged cord or plug or a loose power outlet.
• Do not pull or carry by the cord, use the cord as a handle, close the door on the
cord, or pull the cord around sharp edges or corners. Keep the cord away from
heated surfaces.
ENGLISH-04
Page 5
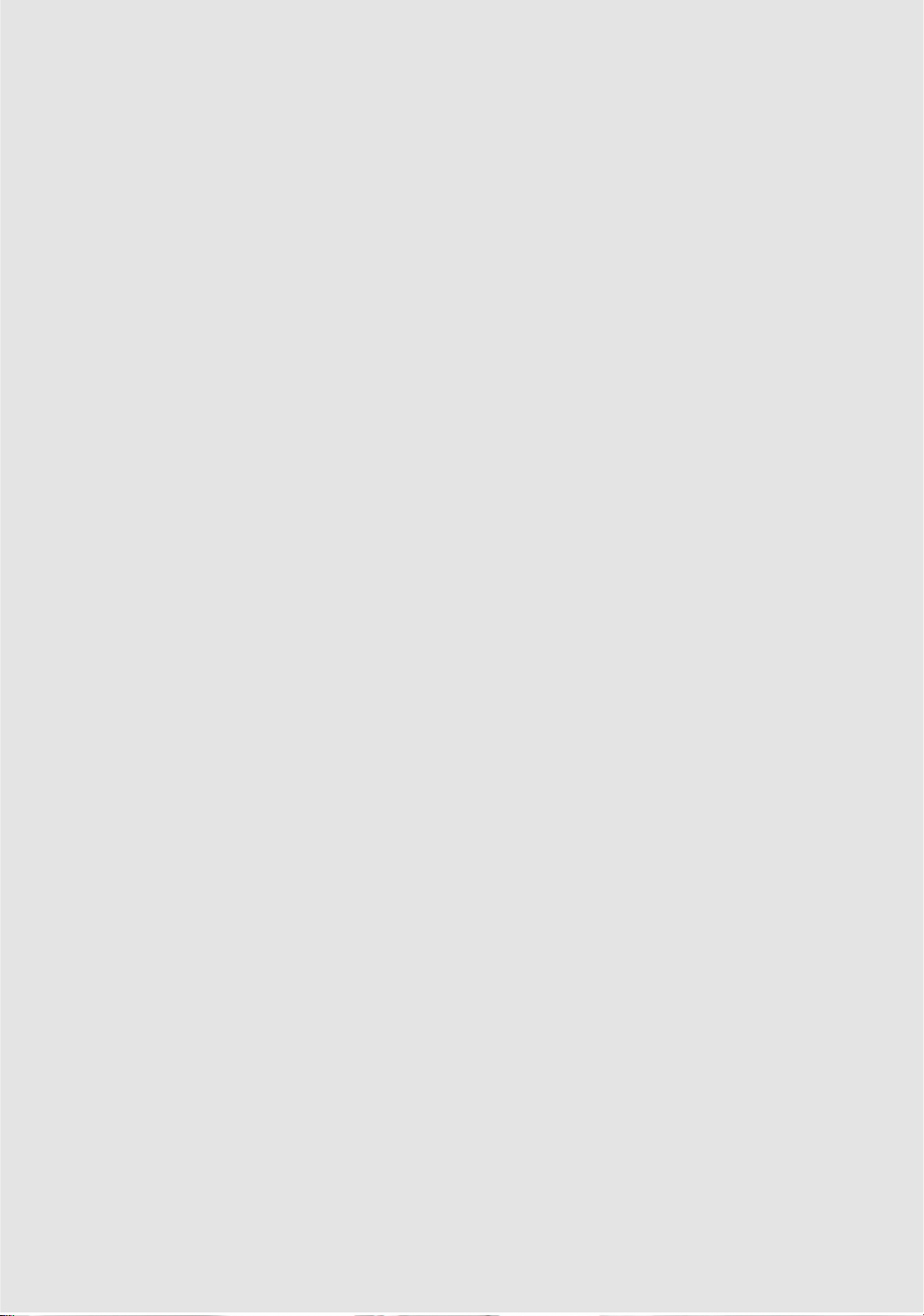
• Do not use extension cords or outlets with inadequate current carrying
capacity.
• Do not unplug by pulling on the cord. To unplug, grasp the plug, not the cord.
• Do not mutilate or incinerate batteries as they will explode at high
temperatures.
• Do not attempt to open the battery charger / docking station. Repairs should
only be carried out by a qualied customer care center.
• Do not expose the battery charger / docking station to high temperatures or
allow moisture or humidity of any kind to come into contact with the battery
charger / docking station.
• Do not charge the non-rechargeable batteries with charger.
POWERbot
• Do not pick up hard or sharp objects such as glass, nails, screws, coins, and etc.
• Do not use without a lter in place. When servicing the unit, never put ngers
or other objects into the fan chamber in case the unit accidentally turns on.
• Do not put any objects into openings. Do not use with any openings blocked;
keep openings free of dust, lint, hair, and anything that may reduce air ow.
• Do not pick up toxic materials (chlorine bleach, ammonia, drain cleaner, etc.).
• Do not pick up anything that is burning or smoke, such as cigarettes, matches,
or hot ashes.
• Do not use to pick up ammable or combustible liquids such as gasoline, nor
use on areas where they may be present.
• Locations with candles or desk lamps on the oor.
• Locations with unattended res (re or embers).
• Locations with distilled alcohol, thinner, ashtrays with burning cigarettes, etc.
• Do not use POWERbot in an enclosed space lled with vapours given off by oil
based paint, paint thinner, moth proong substances, ammable dust, or other
explosive or toxic vapours.
• Leaks from battery cells can occur under extreme usage or temperature
conditions. If the liquid gets on skin, wash quickly with water. If the liquid
gets into the eyes, ush them immediately with clean water for a minimum of
10minutes. Seek medical attention.
ENGLISH-05
Page 6

Safety information
WARNING
f Please prevent any risk of electric shock
or re.
– Do not damage the power cord.
– Do not pull the power cord too hard or
touch the power plug with wet hands.
– Do not use a power source other than 100-
240V~ and also do not use a multi outlet
to supply power to number of devices
at the same time. (Do not leave the cord
carelessly on the oor.)
– Do not use a damaged power plug, power
cord or loose power outlet.
f Clean dust or any foreign matters on the
pin and contact part of the power plug.
– There is a risk of electric shock or
malfunction.
WARNING
f Do not use POWERbot near combustible
materials.
– Place near candle, desktop lamps, replace
or near combustible materials such as
gasoline, alcohol, thinners etc.
f The POWERbot is intended for household
use therefore do not use it in an attic,
basement, storage, industrial building,
out of indoor space, places with moisture
(such as bathroom, laundry), on the table
or shelves.
– The POWERbot can be damaged or
malfunction.
f Be sure POWERbot does not pass through
or touch any kind of liquids.
– The POWERbot can be severely damaged
and it may contaminate other areas if the
wheels pass through liquid.
Power related
Before use
f Do not spill any liquids on the docking
station.
– There is a risk of re or electric shock.
f Do not use the docking station for
anything other than its intended purpose.
– There is a risk of re or severe damage to
the docking station.
f Always keep the cliff sensor clean for
your safety.
WARNING
f If any abnormal sounds, smells or smoke
come from POWERbot, immediately shut
off the emergency switch at the bottom
of POWERbot and contact a service
center.
WARNING
In use
Cleaning and
maintenance
f When power cord is damaged, contact
a service center to get it replaced by a
certied repairman.
– There is a risk of re or electric shock.
f Please check with a Samsung Electronics
service center when exchanging
batteries.
– Using batteries from other products can
cause malfunction.
ENGLISH-06
Page 7

CAUTION
f Insert the dustbin before using
POWERbot.
f Be careful with the followings for proper
automatic recharging.
– Always turn on the power of the docking
station.
– Install the docking station where
POWERbot can easily nd.
– Do not leave any object in front of the
docking station.
f When installing the docking station, do
not leave the cord carelessly on the oor
since POWERbot may get tangled by it.
f Do not use POWERbot on black colored
oors.
– The POWERbot may not be able to operate
normally.
f Do not place any objects within 0.5m
to both sides and 1m to the front of the
docking station.
f Make sure the docking station's charging
contact is not damaged or have any
foreign matters on it.
f Do not install the docking station in an
area with a dark oor.
– If the oor around the docking station is
dark, recharging is hindered.
f Move any obstacles that may disturb
POWERbot's movement (such as
children's indoor swing or slides) before
cleaning.
f Do not use the POWERbot in a place
which is narrower than the turning
radius (0.5 m or less) of the POWERbot.
CAUTION
f Using POWERbot on thick carpet may
damage both POWERbot and the carpet.
– The POWERbot cannot pass over carpet
that is thicker than 1 cm.
Before use
In use
f Do not use POWERbot on tables or other
high surfaces.
– There is a risk of damage if it falls.
f The POWERbot may bump into chair,
desk legs therefore move them away for
faster and efcient cleaning.
f When POWERbot is operating, do not lift
it up or carry it to another area.
f Do not hold by driving wheels of
POWERbot when carrying it to another
area.
f Do not put any objects on top of
POWERbot and camera since it may
cause malfunction.
f Remove any large papers or plastic bags
immediately when using POWERbot since
they may block the intake.
f Do not aim the red pointer directly at
people or animals.
f Do not lie down around the POWERBOT
that is running.
– Your hair may be caught in the brush,
resulting in physical injury.
CAUTION
Cleaning and
maintenance
f Prevent any damage to POWERbot by
complying with the following
– Do not clean POWERbot by spraying water
directly onto it or use benzene, thinner,
acetone or alcohol to clean it.
f Do not disassemble or repair POWERbot.
This should only be done by a certied
repairman.
f Always keep the obstacle sensor, cliff
sensor and camera clean.
– If foreign matter accumulates, sensors may
malfunction.
ENGLISH-07
Page 8

Installation
The docking station must be plugged in and turned on at all times.
Install the docking station in
a place without obstacles and
danger of falling.
About 1m
About
0.5m
About
0.5m
DC-IN
Connect the
battery charger
1
jack to the
docking station
Connect the
power cord
2
to the battery
charger
When using the battery
charger, the side with the
sticker attached must face
down.
ENGLISH-08
Connect the
power plug to
3
the outlet
Page 9

Accessories
or
Remote control
(Not included with
SR1M701 Series)
Docking station Power cord Battery charger Virtual guard
Battery Spec
SR1M70 series : Lithium-ion, 21.6V, 1800mAh, 6cell
SR2M70 series : Lithium-ion, 21.6V, 3600mAh, 6cell
Batteries (AAA type) User manual Spare lter
(Option)
(option)
Installation note
Note
f Install the docking station in a place where the oor and wall are level.
f It is best to install the docking station along the grain of wooden oors.
f If the emergency switch is off, the POWERbot will not charge even if it is docked on the
docking station.
f Always turn on the power of the docking station.
– If power is not supplied to the docking station, the POWERbot cannot nd it and cannot
automatically recharge.
– If the POWERbot is left detached from the docking station, the battery will drain naturally.
f If the POWERbot is in sleep mode, power will not come on even if the emergency switch
is turned off and then on. Press and hold the [Start/Stop] button on the POWERbot to turn
the sleep mode off.
ENGLISH-09
Page 10

Charging
After completely charging the POWERbot for the rst time (after purchase), it can be used for 60
min. in Nomal ( ) mode. (Refer to the page 39 for the charging time.)
Smart Charging
If POWERbot runs out of charge in Auto clean mode, it will automatically return to the docking
station to be charged and will recommence the cleaning to complete the cleaning area after twothird of battery charging is done. (Max. 2 times).
• Rated input voltage of
WARNING
this product is 100240V~.
Turn on the
emergency switch
1
on the bottom
You must turn on the
emergency switch to turn on
the POWERbot.
Press and release the
button.
Manually charge
the POWERbot by
2
placing it on the
docking station
Make sure the charging
pins on the POWERbot
and the docking station
are aligned.
ENGLISH-10
<SR1M701 Series>
<SR1M702 / SR1M703 /
SR2M70 Series>
Check the
charging status
3
For SR1M701 Series,
The battery indicator blinks at 1 sec.
intervals during charging and the indicator
will remain in ON status when fully charged.
SR1M702 / SR1M703 /
For
SR2M70 Series
" " will turn on according to charging
progress and "FULL" will turn on when
charging is complete.
,
Page 11

Automatic charging
1. SR1M701 Series
If the battery indicator blinks at 0.4 sec. intervals,
the POWERbot will automatically return to the
docking station to be charged.
2. SR1M70 / SR2M70 Series
When the battery indicator blinks during cleaning,
the POWERbot will return to the docking station to
charge itself automatically.
Recharging
You can command the POWERbot to
recharge at the docking station while it is
in cleaning.
Low battery (Lo)
Manually charge the POWERbot by placing
it on the docking station.
Steps to take if recharging not occuring:
Check the installation status of the
docking station when:
fthe docking station is located in a place where
the POWERbot cannot easily access it.
fthe distance between the docking station and
POWERbot is over 5m.
– It may take a long time for POWERbot to
return to the docking station for recharging
Manually charge the POWERbot when:
fthe docking station is located in a corner
fthe battery is fully exhausted
fthe POWERbot is immobilized by an obstacle
(furniture etc.)
fthe POWERbot can't climb a threshold near
the docking station (The maximum height of
a threshold the POWERbot can climb is about
1.5 cm.)
fwhen the battery indicator blinks and "Lo" is
displayed
fwhen the battery indicator blinks (Applicable
to SR1M701 Series)
fwhen the POWERbot is set to the Spot clean or
Manual clean mode
ENGLISH-11
Page 12

Using POWERbot
You must turn on the emergency switch on the bottom of the unit before using POWERbot.
Turning the power on/off
Press the button for more than 3seconds
• When POWERbot is not used for 30 min.;
WARNING
SR1M70U / SR2M70U series: Turns to energy-saving mode.
SR1M70W / SR2M70W series: Automatically returns to the docking
station to be charged.
Starting Auto clean mode
Press and release this button. The POWERbot
moves and automatically cleans the set areas only
once.
Stop cleaning: Press and release the button
Using Spot clean mode
The POWERbot cleans a localized area intensely.
Recharging
You can command POWERbot to recharge at the
docking station automatically while it is cleaning
by pressing this button.
ENGLISH-12
Page 13
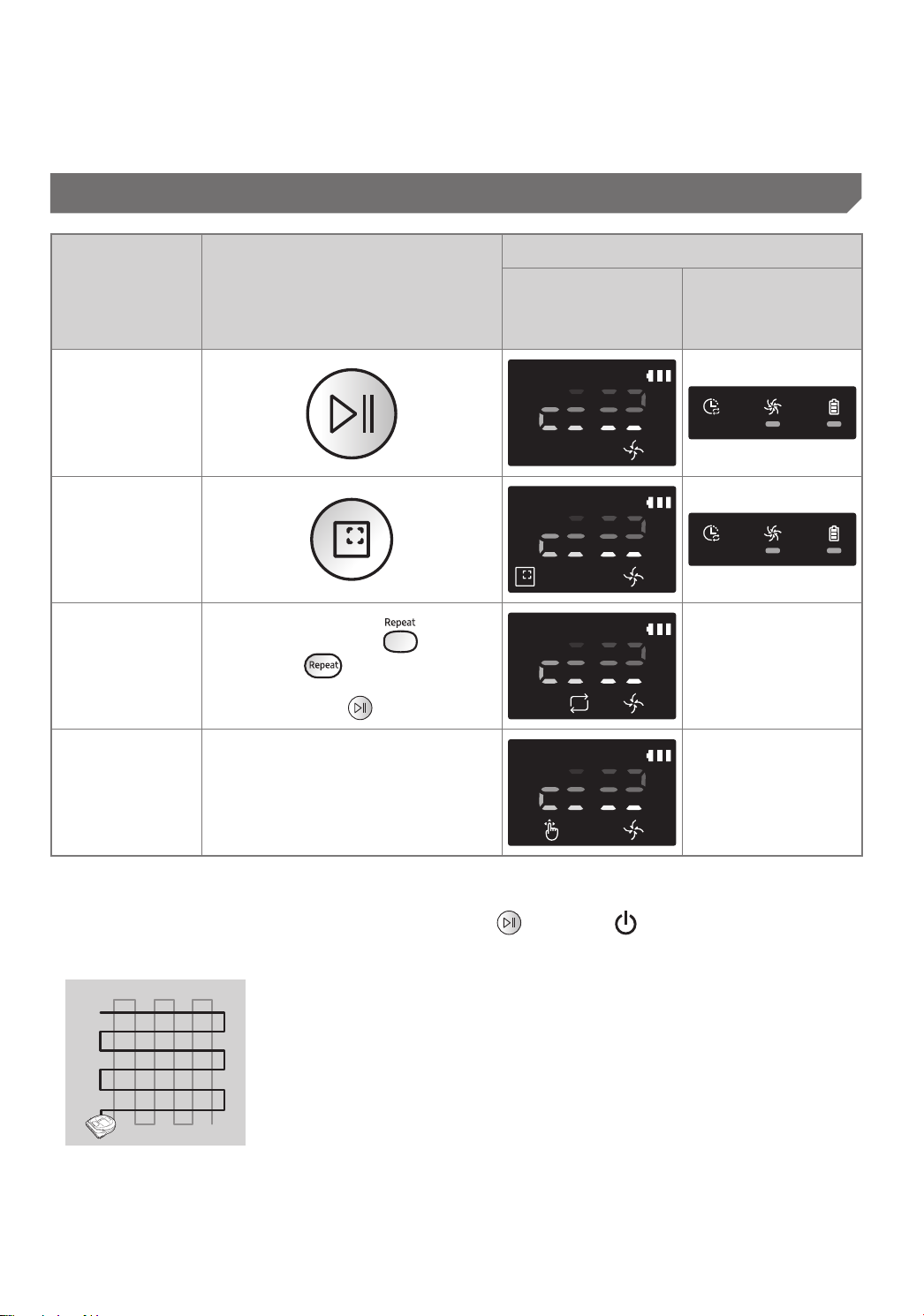
Selecting cleaning modes
Displayed icon
Cleaning mode How to select
Auto clean
Spot clean
Press the [A,B type
Repeat clean
Manual clean
[C,D type ] on the remote
controller rst and then press
the [Start/Stop
Manual clean mode can be
selected by the direction control
buttons of the remote control.
].
],
SR1M702
SR1M703
SR2M70
SR1M701
-
-
If POWERbot fails to return to the docking station, it will turn to energy-saving mode and display
panel will be turned off.
To exit the energy-saving mode, press the [Start/Stop
remote controller.
If cleaning in Auto clean mode is completed within 15 minutes, POWERbot cleans 1 more time.
] or [Power ] button of main body or
ENGLISH-13
Page 14

Using POWERbot
Cleaning method for each modes
About 1.5 m
About 1.5 m
Auto clean
Automatically cleans the
set areas only once.
SR1M701
series: Cleans
repeatedly until the
battery is depleted.
Spot clean
Cleans a localized area
intensely. It can be used
to clean bread or cookie
crumbs.
Manual clean
You can move
POWERbot with the
remote control to clean
the desired spot.
This function is
not applicable to
SR1M701
series.
Repeat clean
Cleans repeatedly until
the battery is depleted.
This function is
not applicable to
SR1M701
series.
Note
f If Auto clean or Repeat clean is commenced, POWERbot cleans the area near the docking station
rst.
Using special cleaning functions
Displayed icon
Cleaning
function
Operation
SR1M702
SR1M703
SR2M70
SR1M701
Intelligent
power control
Edge Clean
Master
When the POWERbot detects a
carpet in normal mode, it will
automatically operate with
stronger suction power.
When the POWERbot detects an
edge or corner in Auto clean or
Spot clean, the auto shutter tool
operates and approaches the
edge or corner section to clean.
fStraight edge (One time cleaning)
fCorner (Two times cleaning)
ENGLISH-14
Page 15
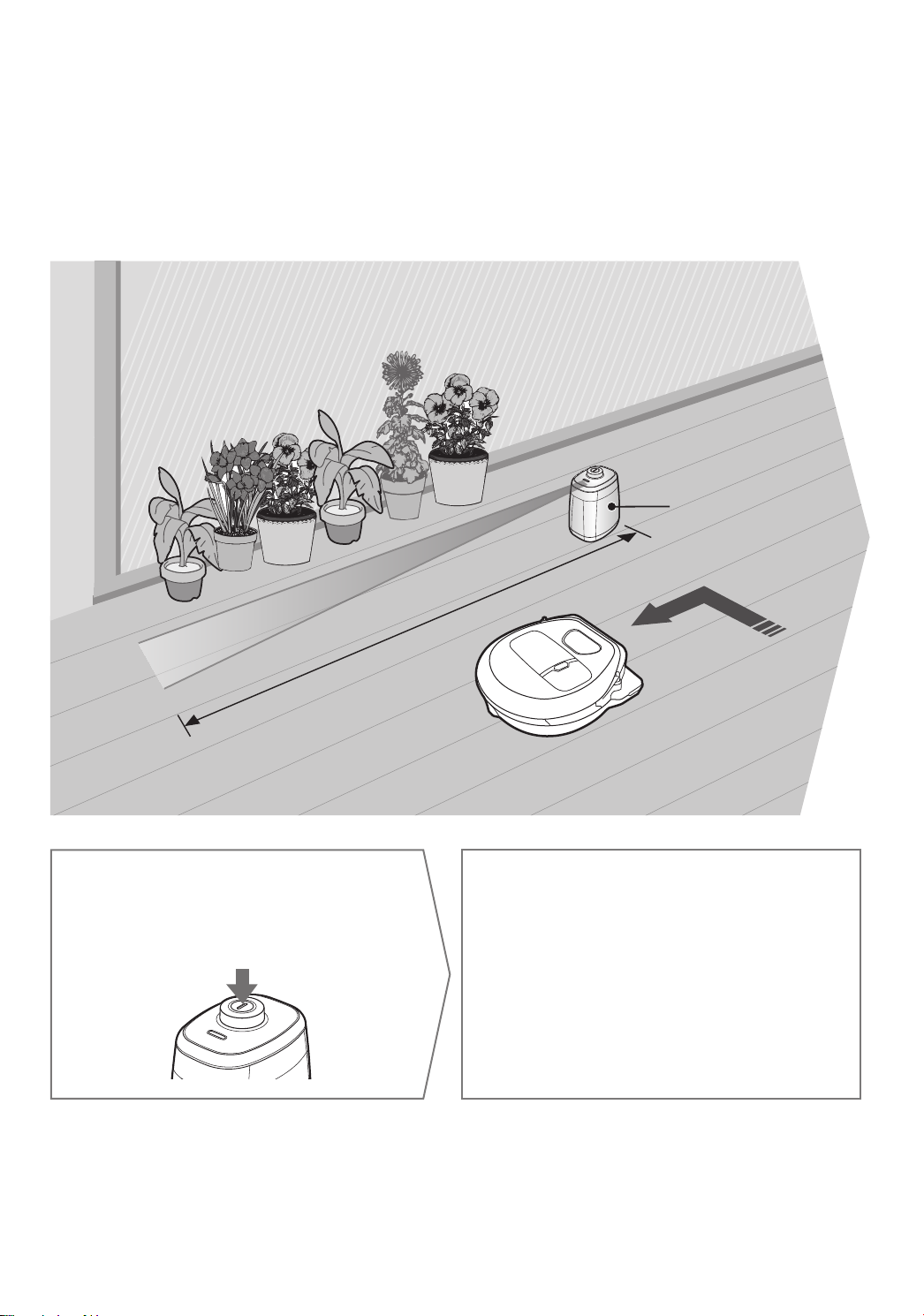
Installing the Virtual guard
Infrared ray from the Virtual guard will restrict POWERbot from approaching
certain area.
(Included with SR2M707 series only. For SR2M704/ SR2M705/
SR2M706 series, additional purchase is required.)
The distance of virtual wall is 2.5m at minimum and may differ
depending on surroundings and movement status of POWERbot.
Virtual guard
Press the Power button
to turn it on
1
Power lamp (Red) will blink.
Minimum 2.5 m
Install the Virtual guard
where you want to restrict
2
POWERbot's entrance
Make sure that distance sensor is facing
at the desired direction you want to
create a invisible barrier (which will
restrict POWERbot's approach).
ENGLISH-15
Page 16

Installing the Virtual guard
Part name of the Virtual guard
Power button
Power lamp
Power on: Red lamp blinks
Power off: Lamp is off
Inserting batteries
Batteries for Virtual guard must be purchased separately.
POWERbot detection sensor
Distance detection sensor
(Infrared ray sensor)
Battery cover
Open the battery cover
1
of the Virtual guard by
pressing the locking
tab and lift it up.
Specication: type D (LR20) batteries
Insert the alkaline
2
batteries (D type)
as shown in the
illustration (check the
+, - polarity).
ENGLISH-16
Insert the tip of the
3
cover into the slot and
push the other end
to close the battery
cover.
Page 17

Using the remote control
[A Type] [B Type]
1
3
1, 2
5
4
2
Refer to
page 22
[C Type] [D Type]
1
3
1, 2
5
4
2
Refer to
page 22
1 1
3 3
1, 2
5
6
2
4
4
Refer to
page 23
ENGLISH-17
1, 2
5
6
2
4
4
Refer to
page 23
Page 18
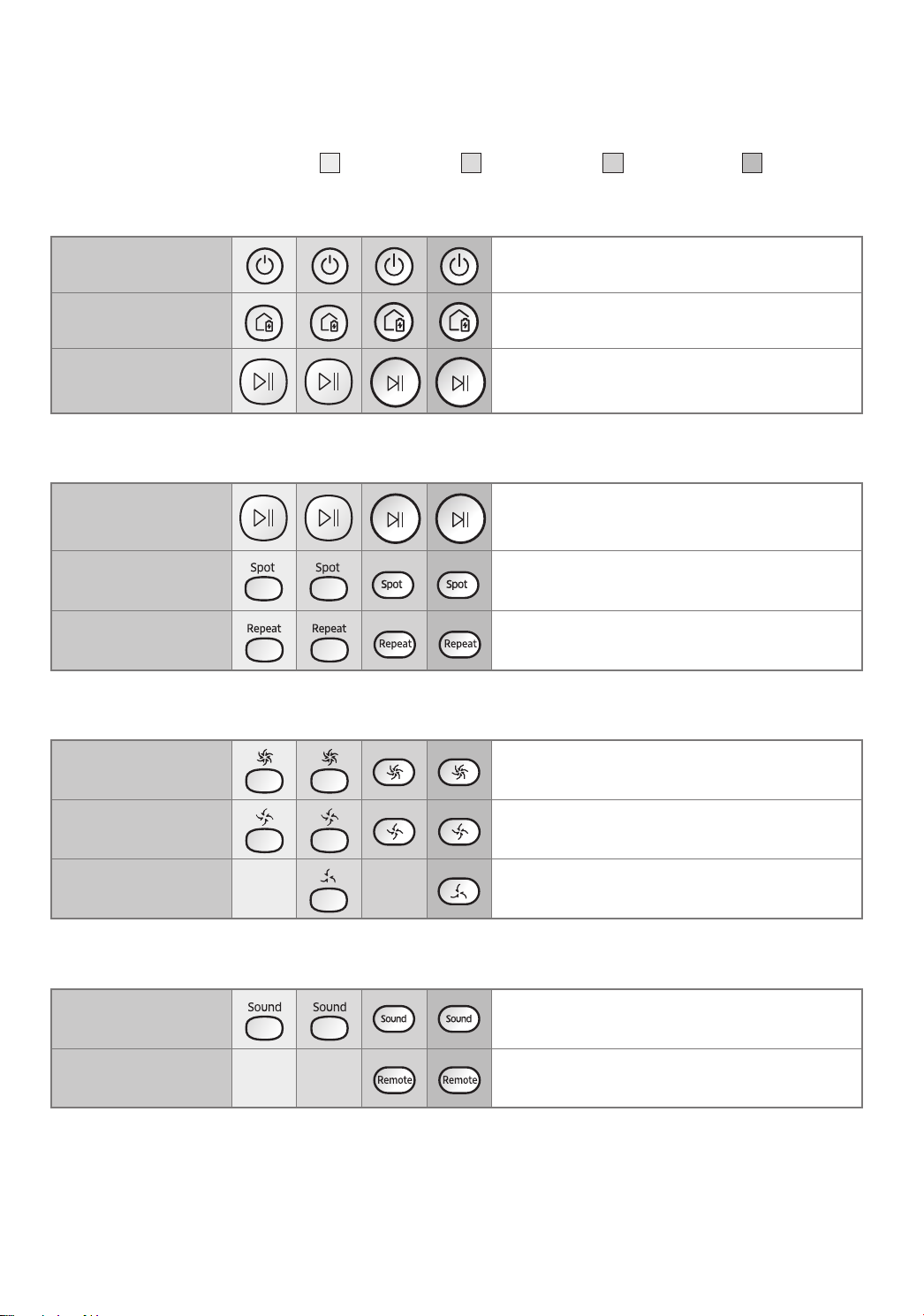
Using the remote control
[A Type] / [B Type] / [C Type] / [D Type]
1 Power / Recharging / Start/Stop
Power
Recharging
Start/Stop
2 Cleaning modes
Auto clean
Spot clean
Repeat clean
3 Suction power
Turbo mode
Turn POWERbot's power on/off
Select to recharge POWERbot at the docking
station automatically
Select to start or stop cleaning process
Select to clean all set areas only once and
then automatically return to the docking
station.
Select to clean a localized area intensely
Select to clean repeatedly until the battery
becomes very low with indicator blinking
Select to clean with the strongest suction
power
Normal mode
Quiet mode
Select to clean with moderate suction power
Select to clean with lower operation noise
4 Additional function
Sound
Remote control
The previously selected setting will not change even if the emergency switch is turned off and then
on.
ENGLISH-18
Each time you press this button, Sound
Effects Mute is selected in this sequence
Select to turn Wi-Fi function on or off
Page 19
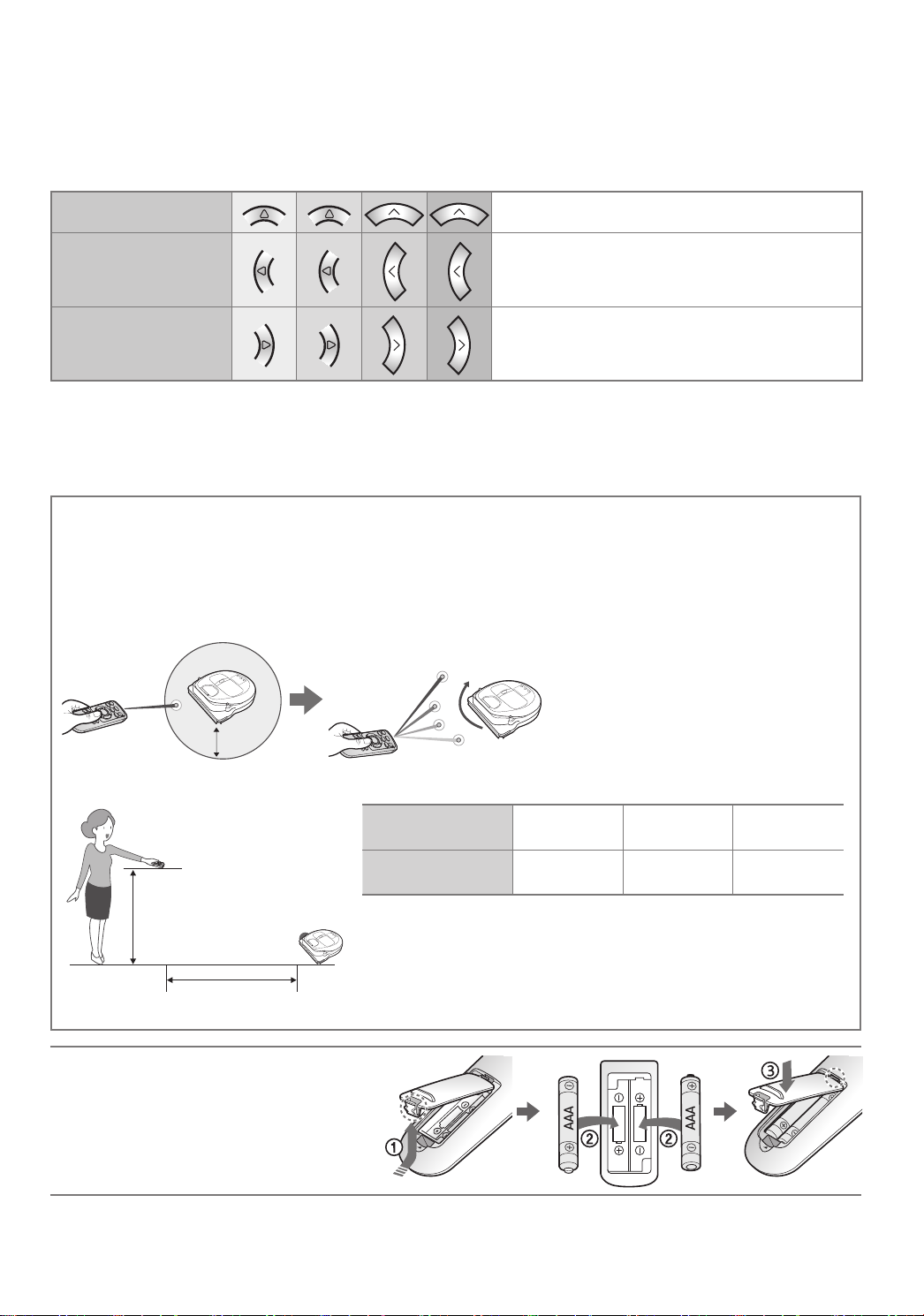
5 Manual clean mode & Direction control
Move forward
Turn left
Turn right
Moving backward is not available.
Select to move forward
Select to turn left
Select to turn right
6 Point cleaning
Available only with C, D type remote controllers.
You can use the remote control to point and clean the desired spot while the
POWERbot is in cleaning process.
Point the red light on the oor within 0.5m around POWERbot's location.
Press and hold the Point cleaning button to move the red light to the desired spot. The POWERbot
will follow the light while cleaning.
0.5 m
Operating distance of the remote control
Height of the
remote control
Operating
distance
Height of the
remote control
Operating distance
Inserting batteries
Open the battery cover by lifting it
up while pressing the locking tab and
insert the batteries as shown in the
illustration. Then, close the cover until
it clicks into place.
0.5m 1m 1.5 m
About 1.5m About 2m About 3m
ENGLISH-19
Page 20
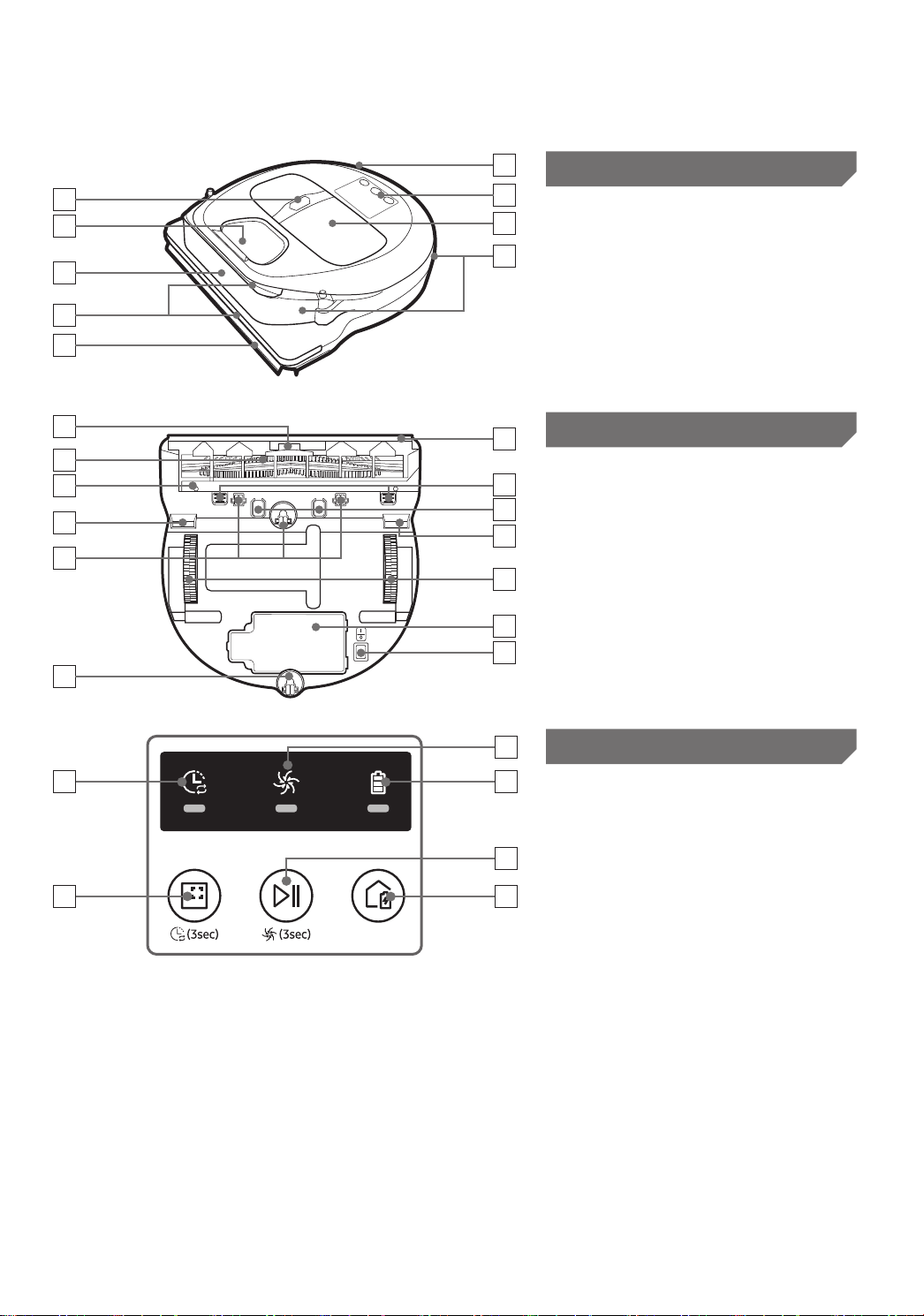
Name of each part
2
6
5
3
7
8
1
4
2
Top
1. Display panel
2. Remote control signal receiver
3. Obstacle sensor
4. Dustbin
5. Camera
6. Dustbin button
7. Bumper sensor
8. Auto shutter tool
4
2
3
4
5
5
10
7
1
4
8
6
9
Bottom
1. Charge pins
2. Brush
3. Brush cover
4. Cliff sensor
5. Roller
6. Battery cover
7. Brush cover button
8. Driving wheel
9. Emergency switch
10. Auto shutter tool
2
1
3
Display panel
<SR1M701 series>
1. Daily schedule
2. Normal/Turbo mode
5
3. Battery indicator
4
4. Spot cleaning button, daily
6
schedule(3sec)
5. Start/Stop button, Turbo
mode(3sec)
6. Recharging button
ENGLISH-20
Page 21
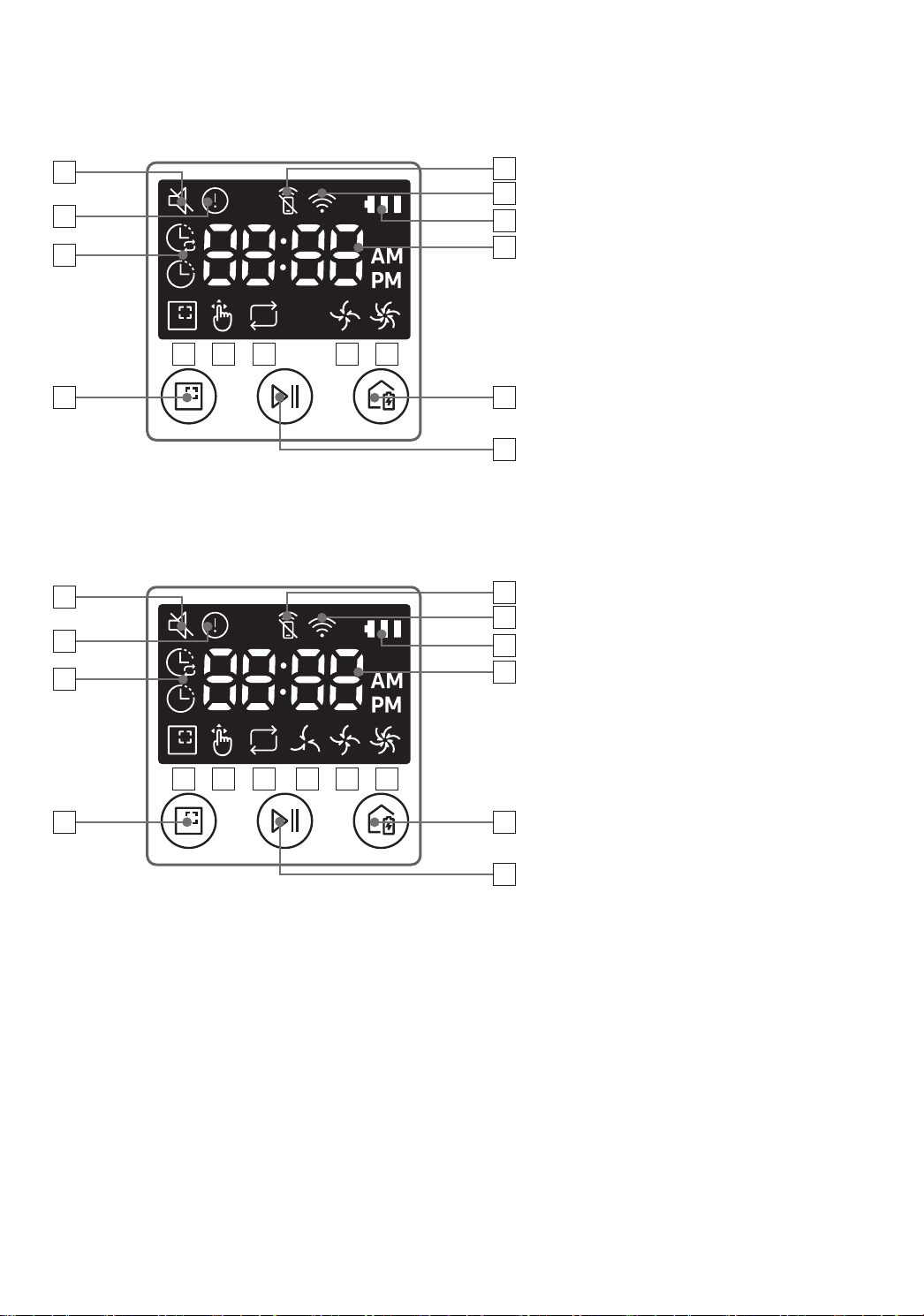
13
14
<SR1M702 /
1
2
6
3
SR1M703 series>
4
1. Mute
5
2. Information Indicator
7
3. *Smart Control Off/On indicator
4. *Wi-Fi
5. Battery indicator
6. One-time/Daily schedule
11 128 109
7. Number display
8. Spot clean mode
15
9. Manual clean mode
10. Repeat clean mode
14
11. Normal mode
12. Turbo mode
13. Spot cleaning button
14. Start/Stop button
15. Recharging button
<SR2M70 series>
1
2
6
3
1. Mute
4
2. Information Indicator
5
3. *Smart Control Off/On indicator
7
4. *Wi-Fi
5. Battery indicator
6. One-time/Daily schedule
7. Number display
12 138 11109
8. Spot clean mode
9. Manual clean mode
16
10. Repeat clean mode
11. Quiet mode
12. Normal mode
15
13. Turbo mode
14. Spot cleaning button
15. Start/Stop button
16. Recharging button
SR1M70W / SR2M70W : Wi-Fi supported model
ENGLISH-21
Page 22
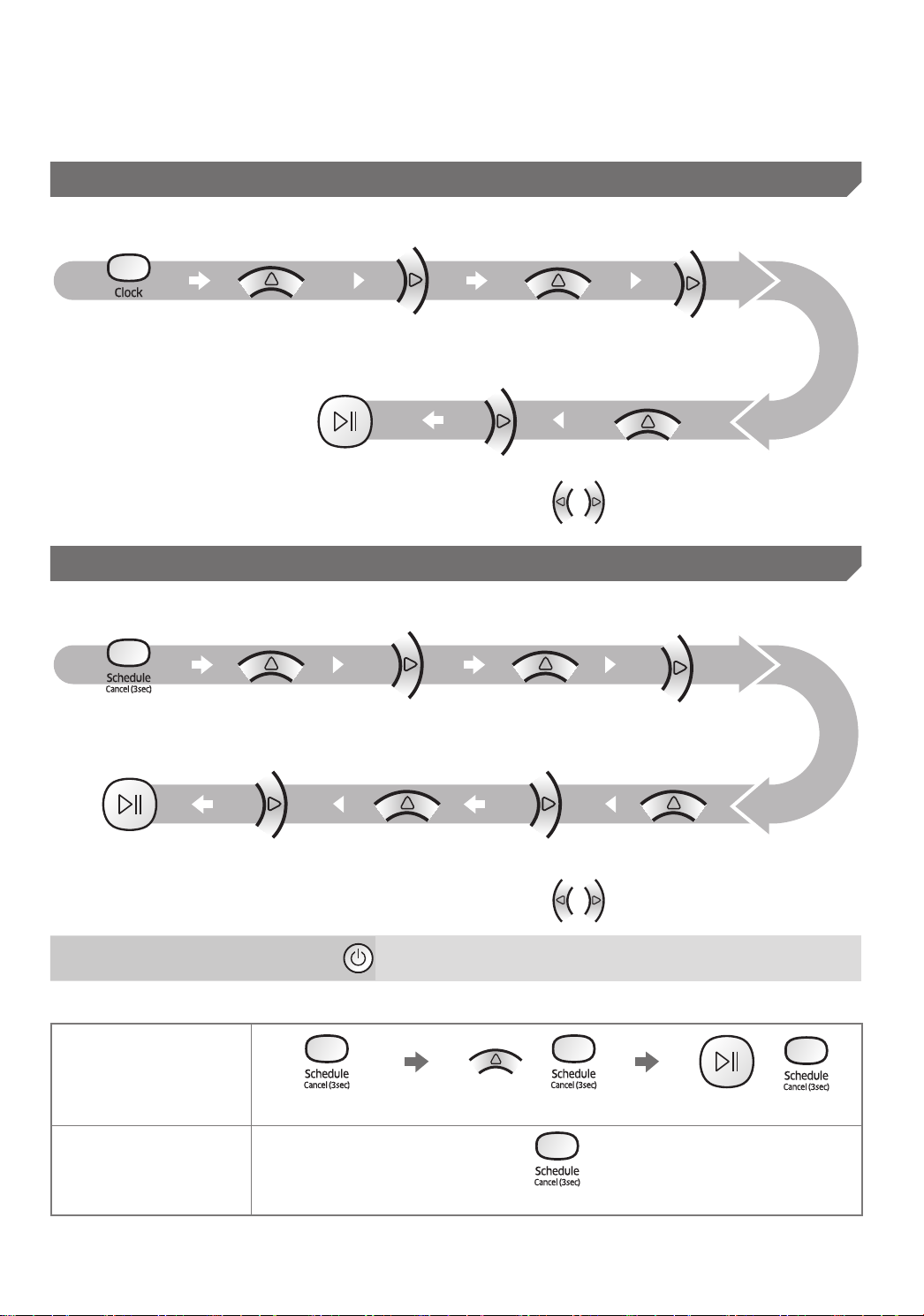
Setting time/schedule
[A Type, B Type] Only Auto clean mode can be scheduled.
Setting the time
You must set the current time before using the One-time/daily schedule.
Start setting Select "Hour" Select "Minute"
Select "AM/PM"Setting complete
Skip to previous, next setting
Setting the schedule
Setting/cancelling the schedule can only be done while POWERbot is docked on the docking station.
Start setting Select "One-time" or
"Daily" schedule
Cancelling during setup
fSetting will be canceled automatically when there's no
input for 7seconds.
Cancelling One-time/Daily schedule
When both One-time/
Daily schedule is set
Press for 3 sec. Select the schedule Cancel complete
When either one of
One-time or Daily
schedule is set
Select "Hour"
or
Press for 3 sec.
Select "Minute"Select "AM/PM"Setting complete
Skip to previous, next setting
or
ENGLISH-22
Page 23

[C Type, D Type] Only Auto clean mode can be scheduled.
Setting the time
You must set the current time before using the One-time/daily schedule.
Start setting Select "Hour" Select "Minute"
Select "AM/PM"Setting complete
Skip to previous, next setting
Setting the schedule
Setting/cancelling the schedule can only be done while POWERbot is docked on the docking station.
Start setting Select "One-time" or
"Daily" schedule
Cancelling during setup
fSetting will be canceled automatically when there's no
input for 7seconds.
Cancelling One-time/Daily schedule
When both One-time/
Daily schedule is set
Press for 3 sec. Select the schedule Cancel complete
When either one of
One-time or Daily
schedule is set
Select "Hour"
Select "Minute"Select "AM/PM"Setting complete
Skip to previous, next setting
or or
Press for 3 sec.
ENGLISH-23
Page 24
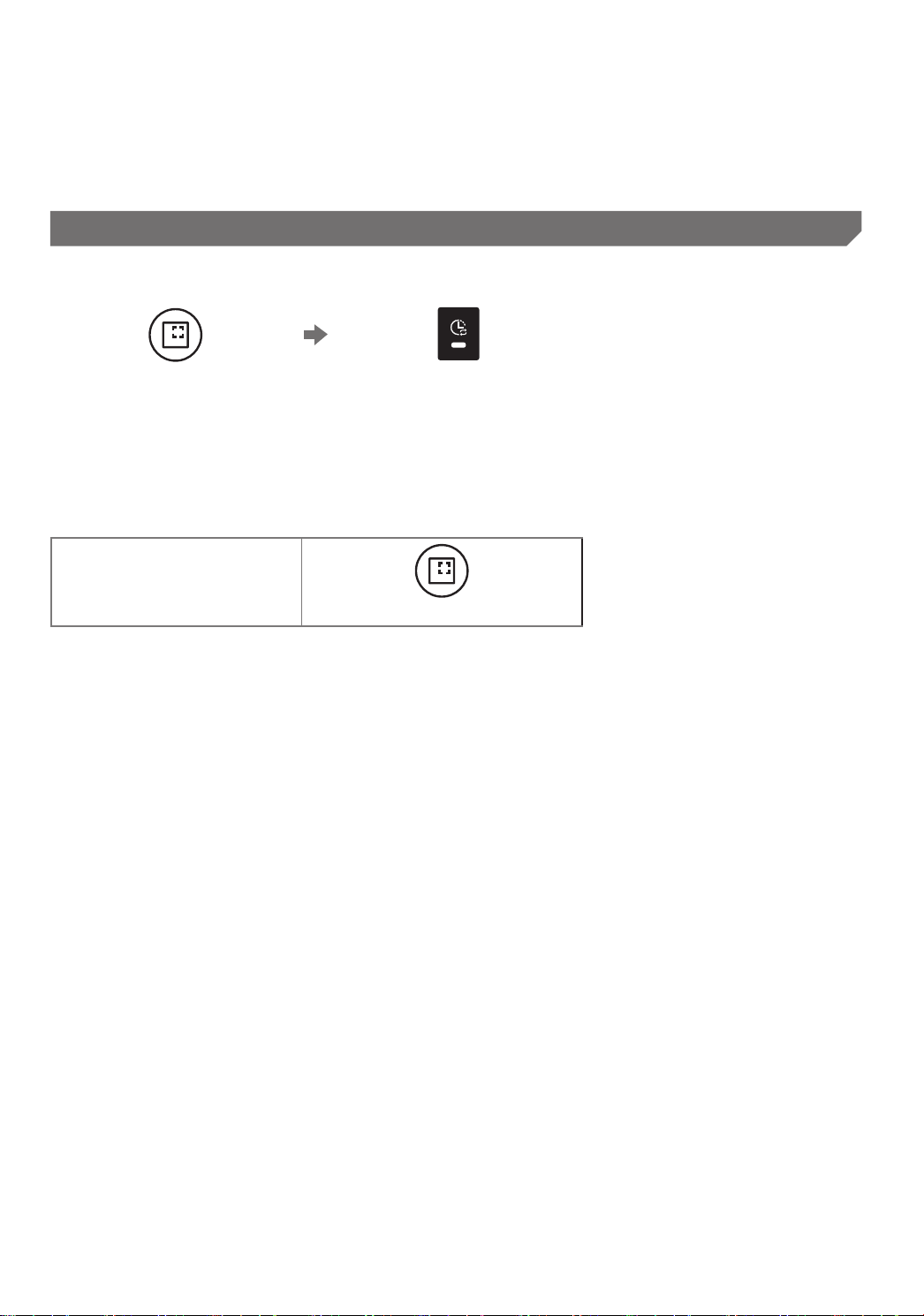
Setting time/schedule
[SR1M701 series] For the models which do not include a remote controller,
schedule setting is available as below.
Setting the schedule
Setting/cancelling the schedule can only be done while POWERbot is docked on the docking station.
Press for 3 sec.
The time you press the button will be set as a schedule. Cleaning will be automatically done
everyday according to the schedule time.
When the schedule LED is turned
on, Daily schedule is set.
Cancelling daily schedule
When a daily schedule is set
Press for 3 sec.
ENGLISH-24
Page 25

Cleaning and maintaining
You must turn off the emergency switch before cleaning POWERbot.
Cleaning the dustbin
Press the button to
1
remove the dustbin
Detach the cyclone unit
4
from the dustbin cover,
and then wash the
dustbin and the lter
Remove the dustbin
2
cover
Reassemble the dustbin6 Reinsert the dustbin
5
Cleaning the sensors and the camera
Remove dust in the
3
dustbin and cyclone
unit
'Click'
into the main body
until it clicks
Lightly wipe with soft cloth. Do not use water or cleaning solutions.
Camera
Front sensor
window
ENGLISH-25
Cliff sensors
Rear sensor
window
Page 26
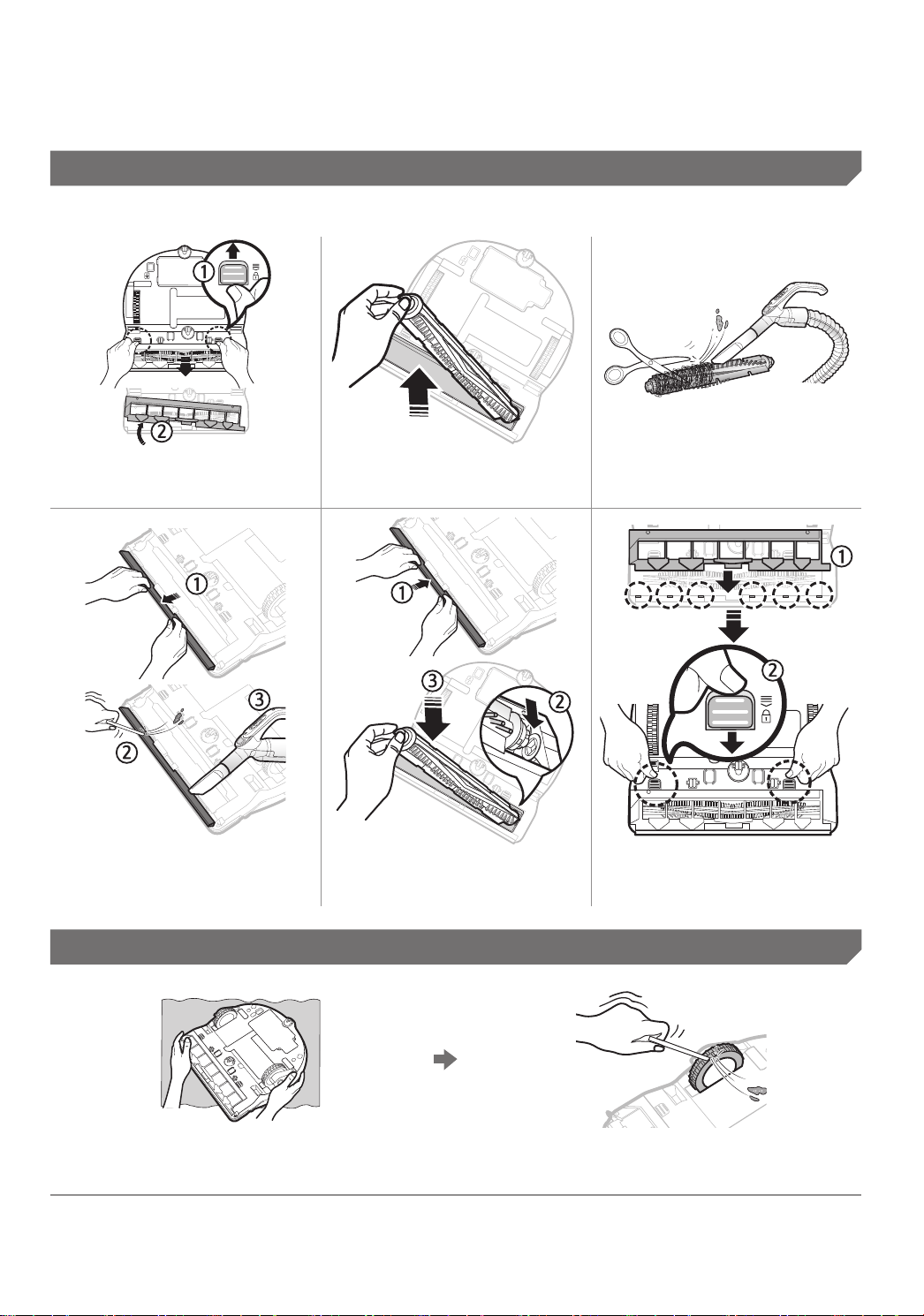
Cleaning and maintaining
Cleaning the brush and Auto shutter tool
Brush design may differ depending on the model.
Remove the brush
1
cover
Clean the auto shutter
4
tool
Remove the brush
2
Reassemble the brush6 Reassemble the brush
5
Cleaning the Driving wheel
Clean the brush
3
cover
Put a soft cloth on the oor and place
1
POWERbot upside-down on the cloth.
2
ENGLISH-26
Use a blunt rod or tweezers to remove
foreign matter.
Page 27

Samsung Connect App
The Samsung Connect App is only compatible with models that have a Wi-Fi function.
Setting up the wireless router
f Please refer to the user manual of your wireless router if you have access problems.
f Samsung POWERbot supports only Wi-Fi 2.4 Ghz.
f Samsung POWERbot supports IEEE 802.11b/g/n and Soft-AP.
– IEEE 802.11n is recommened.
f Samsung POWERbot supports only DHCP (Dynamic Host Conguration Protocol). Please
make sure that the DHCP server option is activated on your wireless router.
f POWERbot supports the WEP-OPEN, WPA-PSK/TKIP, and WPA2-PSK/AES for the
authentication and encryption protocols.
– WPA2-PSK/AES is recommended.
– Conrm that your router has a unique SSID and password.
f The quality of your wireless network connection may be inuenced by the surrounding
wireless environment.
f If your Internet service provider has permanently registered the MAC address (a unique
identication number) of your PC or modem, your POWERbot may not be able to connect
to the Internet. Ask your Internet service provider about the procedure to connect an
apparatus other than a PC to the Internet.
f If your internet service provider requires your ID or password to connect to the internet,
your POWERbot may not be able to connect. If this is the case, you must enter your ID or
password when connecting to the Internet.
f The POWERbot may not be able to connect to the Internet because of rewall issues.
Contact your Internet service provider to resolve these issues.
f Some wireless routers may transmit an abnormal Domain Name Server (DNS) address
even if the Internet is not connected. If this occurs, contact the manufacturer of your
wireless router and your Internet service provider.
f If you still cannot connect to the Internet even after trying the procedure provided by
your Internet service provider, please contact an authorized Samsung service center.
f If your router is not a Wi-Fi certied product, The POWERbot may not be able to connect
to the Internet.
ENGLISH-27
Page 28
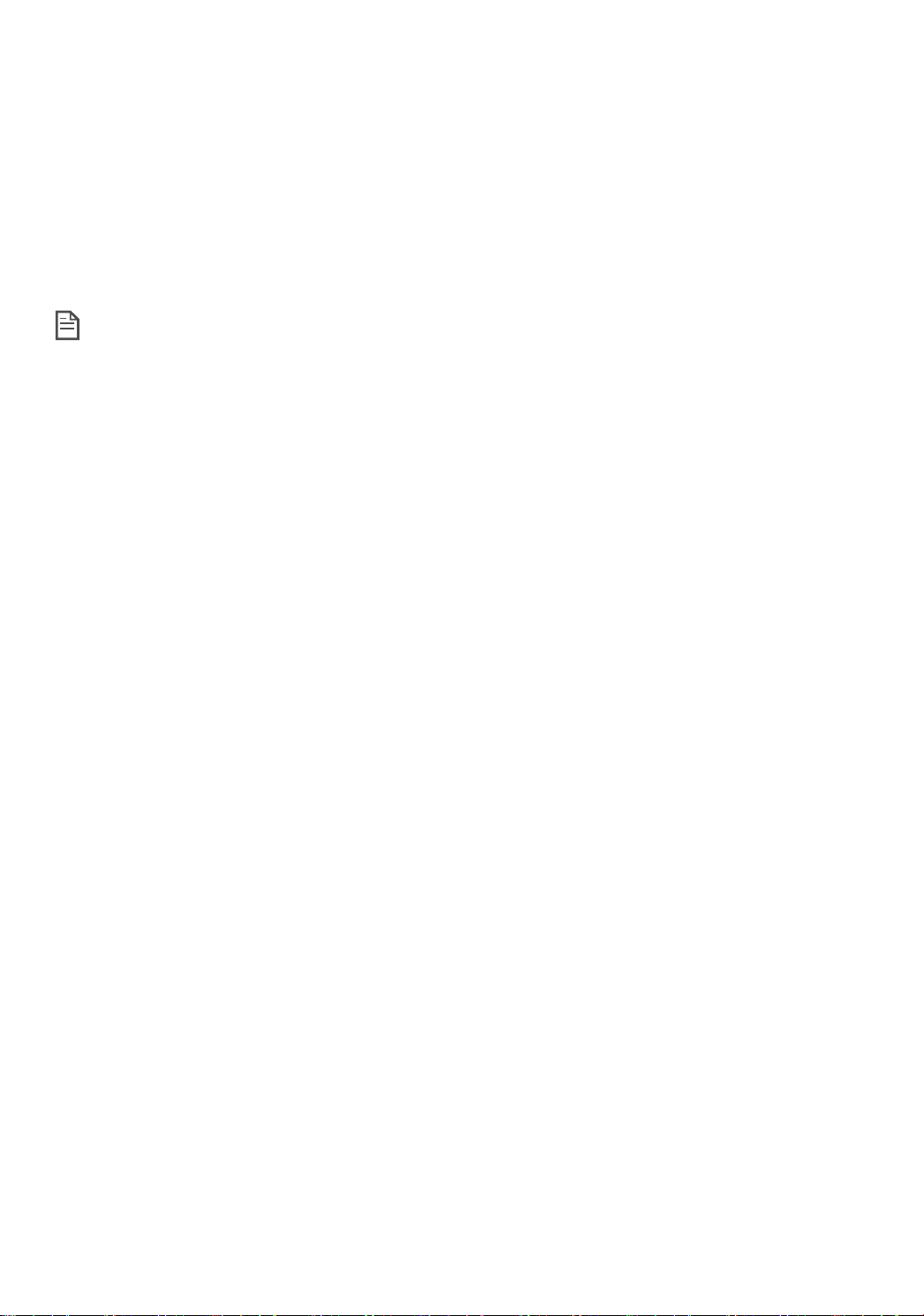
Samsung Connect App
Downloading the Samsung Connect App
f Download and install the Samsung Connect app from the markets (Google Play Store,
Apple App Store, or Samsung Galaxy Apps). To nd the app, use the keyword “Samsung
Connect”.
Note
f The Samsung Connect app requires Android OS 6.0 (marshmallow) or later and it is
optimized for Samsung Galaxy S and Note series. It may not work properly with third-
party smartphones.
f For Apple models, the app requires iOS 9 or later.
f The Samsung Connect app is subject to change without notice for improvements in
usability and performance.
Setting up a Samsung account
f You must sign in to a Samsung account before using the Samsung connect app.
f To set up a Samsung account, you can follow the directions provided by the Samsung
Connect app.
f Or, if you have a Samsung smartphone, you can add your Samsung account in the setting
app of your smartphone. Then, it will automatically sign in to your Samsung account.
ENGLISH-28
Page 29
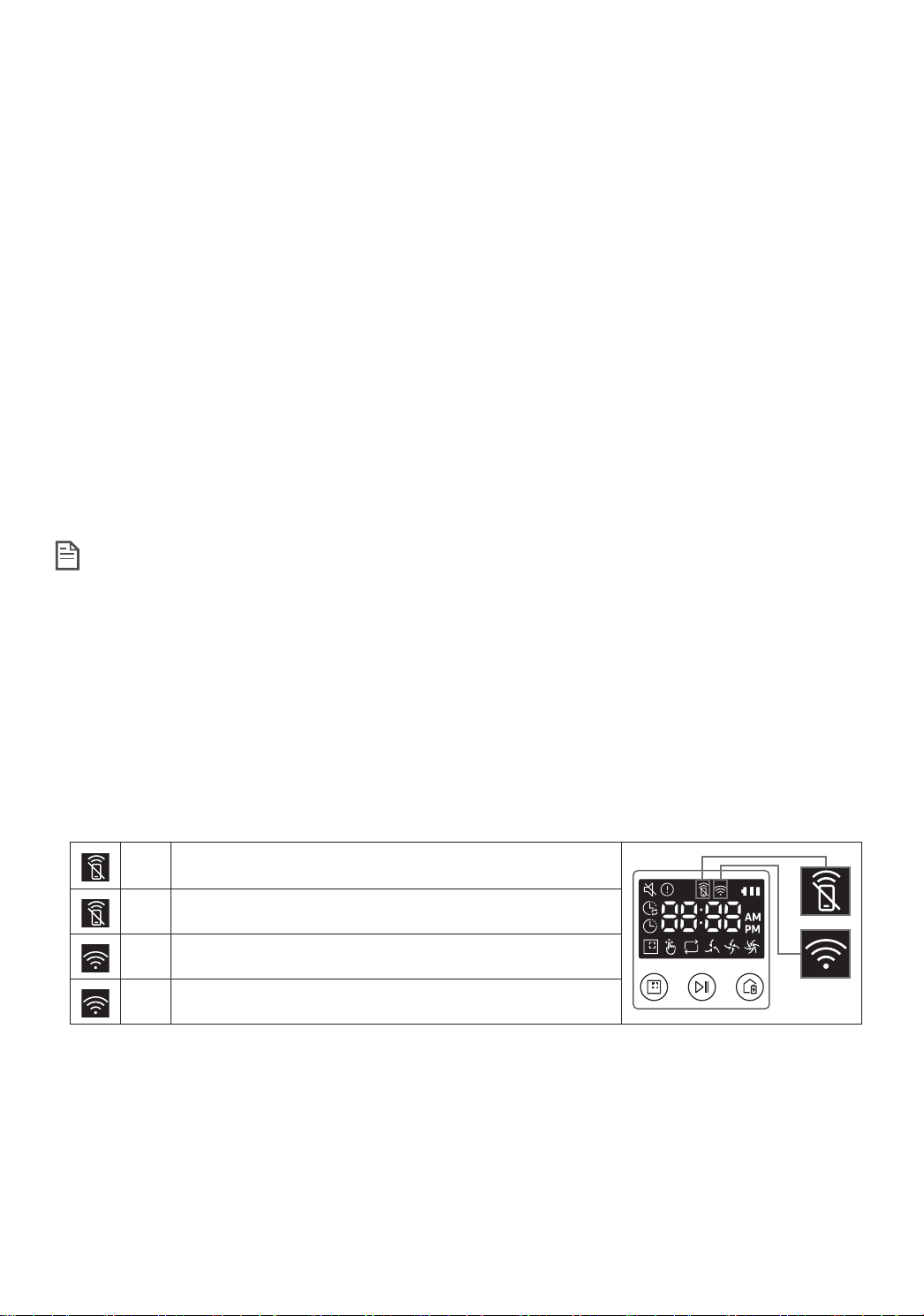
Adding a device to the Samsung Connect APP
1. Connect your smartphone to your wireless router.
2. Launch the Samsung Connect app on your smartphone.
3. If a pop-up saying that a new device has been found appears, tap ADD NOW.
– If the pop-up doesn’t appear, tap the + button and select the device which you want to connect
from the list of AVAILABLE DEVICES.
– If your device doesn’t appear in the list, add the device manually by selecting the device type
and selecting the specic device model.
4. [Android] The connection to your device will be progressed automatically.
– [iOS] Open the setting app, and select [Robot vacuum] Samsung in the Wi-Fi list.
5. Provide the authentication when you are directed to do so.
6. [Android] The connetion to your wireless router will be progressed automatically.
– [iOS] Open the setting app, and select the wireless router in the Wi-Fi list.
7. The remaining setup will be automatically done. Then, a new Device Card will be added.
Note
f If you cannot complete the product registration, please take the following steps.
– Try the registration procedure again as you have directed by the pop-up messages.
– Conrm that the UPnP option of your wireless router is active, and then try the registration
procedure again.
– Conrm that your wireless router is operating in wireless mode, and then try the registration
procedure again.
– If you have two or more POWERbots, turn off the other POWERbots, and then try to register
your POWERbot again.
– If there is any other wireless router that has the same SSID as your wireless router, the
registration might be failed.
f Smart control and Wi-Fi indicator
Smart control is blocked. (The remote controller can
On
still be allowed.)
Off Smart control is allowed.
On The POWERbot is connected to the wireless router.
Off The POWERbot is trying to connect the wireless router.
f When the Smart control is blocked, you cannot control the POWERbot on your
smartphone.
f The POWERbot and your smartphone are not connected to the same wireless router, a
response delay may occur depending on your network environment.
ENGLISH-29
Page 30

Samsung Connect App
Software Update
f When the POWERbot is charging on the docking station, the POWERbot connects to the
server and then checks if a software is available. If a new software is found, POWERbot
will automatically download and update it.
f If “UP” is displayed on the display panel while the POWERbot is charging, it means
that an update is in progress. Please wait for completing the update before using the
POWERbot.
Using the Samsung Connect APP
f When you tap the device card on the Samsung Connect app, the plug-in for your device
will be launched.
1. Power (on / off)
2. Directional controls with Manual clean mode (Forward, Left turn,
Right turn)
3. Auto clean mode (start /stop)
4. Spot clean mode
5. Current status
6. Battery status
7. Suction power
8. Repeat option (on / off)
9. Schedule (Once / Daily)
– The current time of the device will be synchronized when
entering the schedule setting.
– A scheduled cleaning will only be started when the device is
charging on the docking station.
10. Cleaning history
ENGLISH-30
Page 31

Notes and cautions
Charging
Note
f If the battery overheats during charging,
it may take longer to charge.
f When automatic charging is not working,
do the following:
– Turn the emergency switch (on the bottom
of POWERbot) off and on again.
– Unplug the docking station's power plug
and then plug it back on.
– Unplug the docking station, and then check
whether there is any foreign matter on the
charge pins and clean POWERbot and the
charge pins of the docking station with a
dry cloth or rag.
– Check for any obstacles such as reective
objects, chairs, etc. near the docking
station.
f If POWERbot is left detached from the
docking station, the battery will drain
naturally.
– Try to keep POWERbot being charged on
the docking station. (However, turn off the
emergency switch and leave the docking
station unplugged when planning to leave
the house for long periods of time by
going on a business trip or vacation, etc.)
Using
f The POWERbot cannot vacuum clumps
of dirt, so some may remain on the oor
after cleaning.
– Please use another cleaning tool to clean
them regularly.
f If POWERbot is turned off, you cannot
turn it on by pressing the Power button
on the remote control. Press and hold the
[Start/Stop] button on POWERbot.
f You cannot select and have the
POWERbot execute Spot clean mode
while it is charging.
f If you press Manual clean / Point
cleaning button while charging, the
POWERbot will be detached from the
docking station and then turn into the
standby mode.
Cleaning and maintenance
Note
f If you washed the dustbin and lter with
water
– Dustbin: Completely wipe out the water.
– Filter: Completely dry it in the shade
before using.
f When cleaning the auto shutter tool, do
not pull the auto shutter tool out too
hard.
Note
f The POWERbot may get caught on
thresholds, etc. during cleaning.
– To restart operation, shut off the
emergency switch, move the POWERbot to
an area where it can move easily, and then
turn on the power again.
f The POWERbot cannot completely clean
areas it cannot enter, such as corners,
between the wall and sofa, etc.
– Please use another cleaning tool to clean
them regularly.
ENGLISH-31
Caution
f Watch your ngers when attaching or
detaching the lter, since they may get
stuck in the dustbin's intake.
f To avoid blockages by foreign matter,
do not let the POWERbot vacuum up
toothpicks, cotton swabs etc.
f If it is difcult to remove foreign matter
from the brush, contact an authorized
Samsung service center.
Page 32

Notes and cautions
f Since the brush removes dirt from the
oor during cleaning, foreign matter
such as thread, long hair, etc. may get
caught in it. For the best cleaning results,
check and clean it regularly.
About the battery
Note
f Purchase batteries at authorized
Samsung centers and check for the
symbol ( ) which is stuck on the
battery and the model name before
purchasing.
f This battery is exclusively for the
Samsung Electronics POWERbot. Do not
use it for any other product.
f Do not disassemble or modify the
battery.
f Do not throw the battery out in re or
heat it.
About the IrDA sensor
Caution
f Infrared signal transmission may not be
smooth in locations exposed to halogen
lamps or in outdoor locations.
f The POWERbot uses 3 types of infrared
devices. Each of the devices has a
different priority level. A device may
not work if it's signal is superseded by a
device with a higher priority.
– Infrared signal Priority: Smart control >
Docking station
f Different infrared signals may interfere
with one another and cause the devices
to malfunction if they are used together
in a small space or in close proximity.
f If more than one POWERbot is used
simultaneously, they may malfunction
due to interference between infrared
signals.
f Do not connect any metallic object to the
charging contacts (+,-).
f Store the battery indoors (at 0°C~40°C).
f If the battery malfunctions, do not
disassemble it yourself. Contact your
nearest Samsung service center.
f Battery charging time and usage time
may decrease the more the battery is
used. If the battery’s lifespan has been
exceeded and it no longer docking
stations properly, have it replaced at a
Samsung service center.
f The battery warranty period is 6 months
from the date of purchase.
ENGLISH-32
Page 33

Information codes
<SR1M701 series>
The three
1
indicators below
blink and an
information codes
alarm sounds.
Information codes animation
Turn off the
2
emergency switch
and check the below
instructions and
take appropriate
action
Information codes
Information codes Checklist
The POWERbot is caught, stuck or trapped while moving
around.
fTurn off the emergency switch and move the POWERbot to
another area.
Foreign matter caught in the brush.
fTurn off the emergency switch and remove the foreign matter
from the brush.
Information code
3
will disappear
when you turn on
the emergency
switch
Foreign matter caught in the left Driving wheel.
fTurn off the emergency switch and remove the foreign matter
from the Driving wheel.
Foreign matter caught in the right Driving wheel.
fTurn off the emergency switch and remove the foreign matter
from the Driving wheel.
Foreign matter caught in the auto shutter tool.
fTurn off the product by pressing the emergency switch and
remove the foreign matter from the auto shutter tool.
Bumper sensor needs to be checked.
fTurn off the emergency switch and turn it back on.
fWhen information code does not disappear, check if there's any
small foreign matter between the bumper and the main body. If
there is, pull the bumper slightly and remove the foreign matter.
Foreign matter accumulated on the obstacle sensor.
fTurn off the emergency switch and clean the front and rear sensor
with a soft cloth.
Foreign matter accumulated on the cliff sensor.
fTurn off the emergency switch and clean the cliff sensor with a
soft cloth.
ENGLISH-33
Page 34

Information codes
<SR1M702, SR1M703, SR2M70 series>
The information
1
code below is
shown with an
error alarm.
Turn off the
2
emergency switch
and check the below
instructions and
take appropriate
action
Information codes Checklist
The POWERbot is caught, stuck or trapped while
moving around.
fTurn off the emergency switch and move the POWERbot to
another area.
Foreign matter caught in the brush.
fTurn off the emergency switch and remove the foreign matter
from the brush.
Foreign matter caught in the left Driving wheel.
fTurn off the emergency switch and remove the foreign matter
from the Driving wheel.
Foreign matter caught in the right Driving wheel.
fTurn off the emergency switch and remove the foreign matter
from the Driving wheel.
Information code
3
will disappear
when you turn on
the emergency
switch
Foreign matter caught in the auto shutter tool.
fTurn off the product by pressing the emergency switch and
remove the foreign matter from the auto shutter tool.
Bumper sensor needs to be checked.
fTurn off the emergency switch and turn it back on.
fWhen information code does not disappear, check if there's any
small foreign matter between the bumper and the main body.
If there is, pull the bumper slightly and remove the foreign
matter.
Foreign matter accumulated on the obstacle sensor.
fTurn off the emergency switch and clean the front and rear
sensor with a soft cloth.
Foreign matter accumulated on the cliff sensor.
fTurn off the emergency switch and clean the cliff sensor with a
soft cloth.
Main PCB needs to be checked.
fTurn off and restart the product. If the same problem occurs
repeatedly, a service check is required.
ENGLISH-34
Page 35

Troubleshooting
Symptom Checklist
fCheck if the emergency switch is on.
fCheck if all the icons are displayed on the display panel.
fCheck if the POWERbot's battery is depleted.
The POWERbot is not
working at all.
The POWERbot has stopped
during cleaning.
Suction power is weak.
The POWERbot cannot nd
the docking station.
The POWERbot suddenly
cleans diagonally.
Point cleaning is not working.
– When "Lo" is displayed, place the POWERbot on the docking
station to charge it.
– When the battery indicator blinks, manually place the POWERbot
on the docking station to charge. (Only SR1M701 series)
fReplace the batteries (AAA type) if the remote control is not
working.
fWhen "Lo" is displayed on the display panel, place the POWERbot
on the docking station to charge it.
fWhen the battery indicator blinks, manually place the POWERbot
on the docking station to charge. (Only SR1M701 series)
fWhen POWERbot is immobilized by an obstacle such as a cord,
threshold etc, pick it up and move it away from the obstacle.
– If any fabric or string is caught in a drive wheel, turn off the
emergency switch and remove the fabric or string before using
it again.
fIf the "Filter inspection indicator" is on, turn off the emergency
switch and clean the dustbin.
fWhen there's too much dust in the dustbin, suction power may get
weakened. Turn off the emergency switch and empty the dustbin.
fIf the intake (on bottom of POWERbot) is blocked by foreign
matter, turn off the emergency switch and remove foreign matter
from the intake.
fWhen noise suddenly increase, turn off the emergency switch and
empty the dustbin.
fCheck if there's a power failure or whether the power plug is
unplugged.
fRemove any obstacles around the docking station that may
prevent POWERbot from returning to the docking station.
fWhen there's foreign matter on the charge pins, charging can be
affected. Clean the foreign matter off the pins.
fCheck if the docking station is installed along the grain of wooden
oors or tiles.
fThe POWERbot may clean in a diagonal direction if it is moving
to another area using the shortest route. It may also move at a
diagonal if it made contact with an obstacles at that angle, if it
was charged at the docking station at an angle, or if the grain of
the wooden/tile oor skewed is in that direction.
fIf you point the red light directly at POWERbot, it may not move in
desired direction.
– Point the red light on the oor within 0.5m of POWERbot.
Do not use point cleaning in direct sunlight, under bright light, or
on dark oors.
ENGLISH-35
Page 36

Troubleshooting
Symptom Checklist
I have installed the Samsung Connect
app, but, the POWERbot fails to be
connected.
I fail to log into the Samsung
account.
There appears a message saying
there is a failure during Easy-Setup.
The products do not work even
though the smart phone is normally
connected to the POWERbot.
The functions of the Samsung
Connect App do not work.
The Samsung Connect Robot Vacuum
App fails to get started.
POWERbot is not connected to Wi-Fi. fCheck the setting status of the wireless router.
Intelligent power control function
works on a normal oor.
Intelligent power control function
does not work.
Edge clean master function does not
work.
Edge clean master function works
though there is no wall or corner.
The Edge clean master function
works though the POWERbot has not
approached a wall or corner.
fYou can use the product after connecting the wireless
router and the POWERbot through Easy-Setup according to
the procedure.
fCheck your ID and password on the screen of the Samsung
account.
fYou may have failed temporarily due to the distance from
the wireless router or other obstacles. Please try again
after a while.
fTurn off the Samsung Connect app and then run it again, or
disconnect the smart phone from the wireless router and
then connect it again. Or turn off the power supply of the
POWERbot, turn it on, wait for a minute or longer, and then
run the Samsung Connect app again.
fCheck if the Smart control blocking function of the
POWERbot is set. (When the Smart control is locked, the
Wi-Fi indicator is turned off.)
fCheck if the POWERbot is connected to the wireless router.
fCheck whether the oor is not even and then the
POWERbot works with its body a bit lifted up.
fCheck whether there are any foreign matters on the cliff
sensor which is at the bottom of the POWERbot.
fCheck whether the oor color is dark.
fWhen the POWERbot cleans a carpet with short bre and
bright color, it may recognize the carpet as a oor and then
the Intelligent power control function may not work.
fWhen POWERbot cannot recognize the wall, the Edge clean
master may not work.
– When an obstacle made of reective material is in front
of the wall
– When the wall itself is made of reective material
– When the wall is a dark color
fCheck whether small obstacles are arranged in a narrow
space.
fWhen the POWERbot recognizes the front obstacle as a
wall, Edge clean master function may work.
fWhen the degree of the angle of a corner which the
POWERbot detects is large, the Edge clean master function
may work without approaching the wall or corner.
Hereby, Samsung Electronics, declares that the radio equipment type appliance is in compliance
with Directive 2014/53/EU. The full text of the EU declaration of conformity is available at the
following internet address: The ofcial Declaration of conformity may be found at http://www.
samsung.com, go to Support > Search Product Support and enter the model name.
ENGLISH-36
Page 37

Warnings about battery
You must not remove (or attempt to remove) the battery incorporated in this product
on your own. To replace the battery, you must contact your service provider or an
independent qualied professional. These instructions have been prepared for the
WARNING
How to remove the battery
Remove POWERbot from the charger / docking station for disassembling.
You must turn off POWERbot for safety before disassembling.
exclusive use of your service provider or independent qualied professional.
FOR YOUR OWN SAFETY, DO NOT ATTEMPT TO REMOVE THE BATTERY ON YOUR OWN OR
DISPOSE OF IT IN FIRE. DO NOT DISASSEMBLE, CRUSH OR PUNCTURE THE BATTERY.
Lay down and invert
1
POWERbot and then
remove 2 screws.
Remove the dustbin
2
cover.
Remove the battery
3
from the slot and
disconnect the
connector.
Correct disposal of batteries in this product
(Applicable in countries with separate battery return systems.)
The marking on the battery, manual or packaging indicates that thebattery inthis product should
not be disposed of with other household waste. Where marked, thechemical symbols Hg, Cd or
Pb indicatethat the battery contains mercury, cadmiumor lead above the referencelevels in EC
Directive 2006/66.
The battery incorporated in this product is not user replaceable. For informationonits
replacement, please contact your service provider. Do not attempt to removethebattery or
dispose it in a re. Do not disassemble, crush, or puncture the battery.If you intend to discard
the product, the waste collection site will take the appropriatemeasures for the recycling and
treatment of the product, including the battery
ENGLISH-37
Page 38
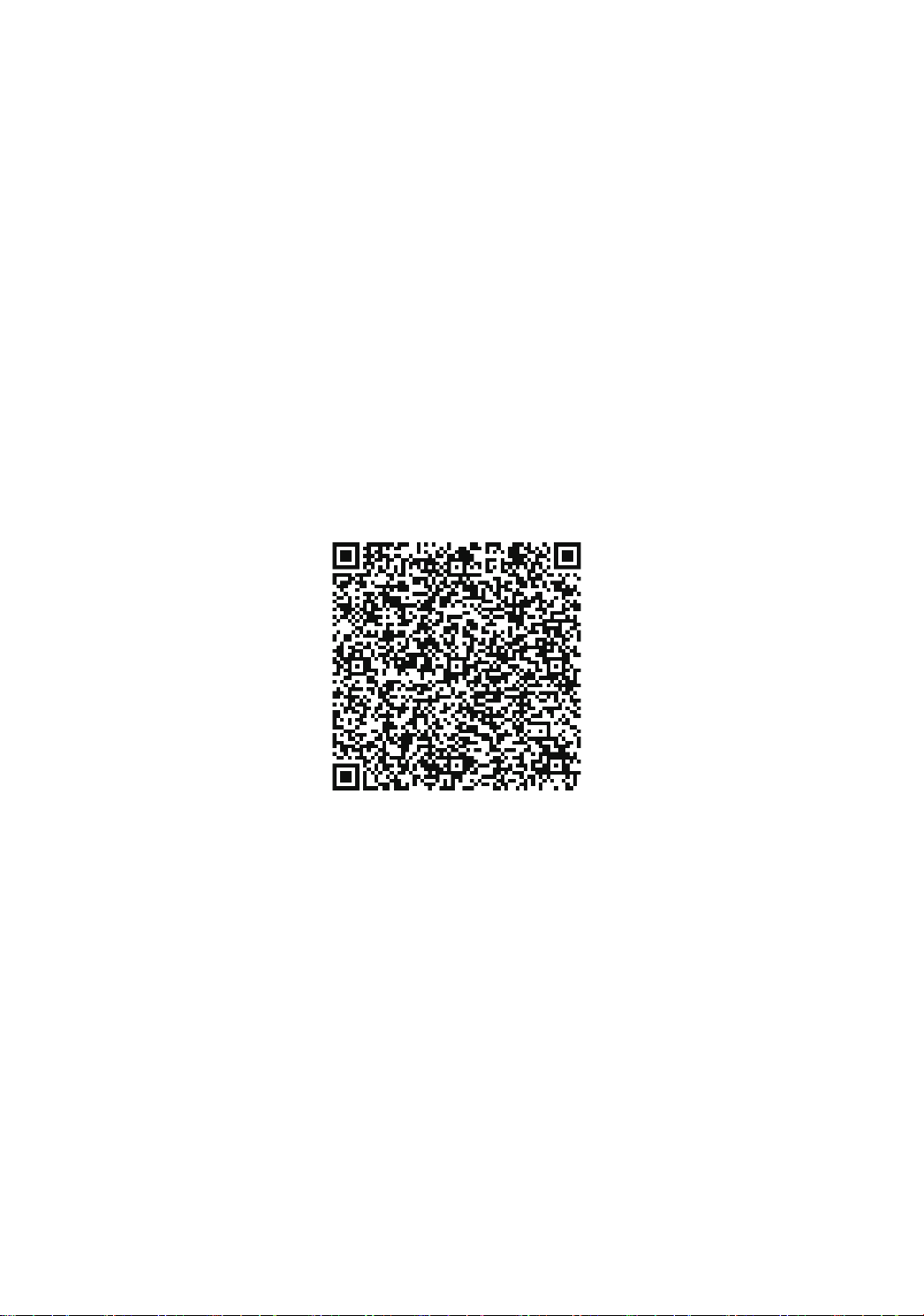
Open Source Announcement
The software included in this product contains open source software. You may obtain the complete
corresponding source code for a period of three years after the last shipment of this product by
sending an email to mailto:oss.request@samsung.com.
It is also possible to obtain the complete corresponding source code in a physical medium such as a
CD-ROM; a minimal charge will be required.
The following URL http://opensource.samsung.com/opensource/VR7000_A20_TZ/seq/0 leads to the
download page of the source code made available and open source license information as related to
this product. This offer is valid to anyone in receipt of this information.
ENGLISH-38
Page 39

Specications
<SR1M70 series>
Classication Item
Size (D x H x L) 340 mm x 97 mm x 348 mm
Mechanical
specications
(POWERbot)
Power
specications
Cleaning
Wi-Fi
Button type of POWERbot Touch type
Battery specications 21.6 V/ 38.8 Wh
Cleaning time
(On the basis
of hard oor)
Transmitter power(Max) 20 dBm
Weight 4 kg
Sensor
Power voltage 100-240V~, 50 Hz/60 Hz
Power consumption 80 W
Charging type Automatic charging/Manual charging
Cleaning mode
Charging time Approximately 240 minutes
Turbo mode Approximately 30minutes
Normal mode Approximately 60minutes
Frequency range 2412 - 2472 MHz
Detail information
SR1M701
Ceiling shape recognition (Visionary mapping
plus TM)
Auto, Spot, Daily
schedule
SR1M702
SR1M703
Auto, Spot, Repeat,
Manual, One-time
schedule, Daily schedule
<SR2M70 series>
Classication Item Detail information
Size (D x H x L) 340 mm x 97 mm x 348 mm
Mechanical
specications
(POWERbot)
Button type of POWERbot Touch type
Power
specications
Cleaning
Wi-Fi
For product improvement purposes, design and specications of the product are subject to change
without prior notice.
Charging and cleaning times may differ according to conditions of use.
Battery specications 21.6 V/ 77.8 Wh
Cleaning time
(On the basis
of hard oor)
Transmitter power(Max) 20 dBm
Weight 4.3 kg
Sensor
Power voltage 100-240V~, 50 Hz/60 Hz
Power consumption 130 W
Charging type Automatic charging/Manual charging
Cleaning mode
Charging time Approximately 160minutes
Turbo mode Approximately 30minutes
Normal mode Approximately 60minutes
Quiet mode Approximately 90minutes
Frequency range 2412 - 2472 MHz
Ceiling shape recognition (Visionary mapping
plus TM)
Auto, Spot, Repeat, Manual, One-time schedule,
Daily schedule
ENGLISH-39
Page 40

If you have any questions or comments relating to Samsung products,
please contact the SAMSUNG customer care center.
Country Customer Care Center Web Site
Switzerland 0800 726 78 64 (0800-SAMSUNG)
Austria 0800-SAMSUNG (0800-7267864) www.samsung.com/at/support
www.samsung.com/ch/support (German)
www.samsung.com/ch_fr/support (French)
Page 41

POWERbot
Benutzerhandbuch
Serien SR1M70
• Lesen Sie die Anweisungen sorgfältig durch, ehe Sie das Gerät in Betrieb nehmen.
• Nur zum Einsatz in geschlossenen Räumen geeignet.
, SR2M70
Page 42

Inhalt
Sicherheitsinformationen
03
Installation
08
Zubehör / Aufstellhinweise
Laden
10
Automatisches Laden / Laden / Niedrige
Akkuladung („Lo“)
Verwenden des POWERbot
12
Ein-/Ausschalten / Auswählen des
Reinigungsmodus / Verwenden der
Spezialsaugfunktionen
Aufstellen des Virtual Guard
15
Übersicht über den Virtual Guard / Einlegen
der Batterien
Verwenden der Fernbedienung
17
Bezeichnungen der Teile
20
Oberseite / Unterseite / Display
Uhrzeiteinstellung/Programmierung
22
Einstellen der Uhrzeit / Einstellen eines
Programms
25
27
31
33
35
37
38
39
DEUTSCH-02
Reinigung und Pege
Reinigen des Staubbehälters / Reinigen der
Sensoren und der Kamera / Reinigen der Burste
und des Auto-Shutters / Reinigen des Antriebsrads
Samsung Connect-App
Hinweise und Vorsichtsmaßnahmen
Laden / Betrieb / Reinigung und Pege /
Informationen zum Akku / Infos zum IrDA-Sensor
Informationscodes
Fehlerbehebung
Warnhinweise zum Akku
Entfernen des Akkus
Informationen über Open-SourceSoftware
Technische Daten
Page 43

Sicherheitsinformationen
SICHERHEITSINFORMATIONEN
• Lesen Sie vor der Verwendung des Geräts das Benutzerhandbuch sorgfältig durch,
WARNUNG
WARNUNG
SYMBOLE DER GEFAHREN-/WARNHINWEISE
WEITERE VERWENDETE SYMBOLE
und bewahren Sie sie zum späteren Nachschlagen auf.
• Da die folgenden Hinweise zum Betrieb für verschiedene Modelle gelten, können
die Eigenschaften Ihres Geräts leicht von den in dieser Bedienungsanleitung
beschriebenen Merkmalen abweichen.
Dieses Symbol weist darauf hin, dass Lebensgefahr oder das Risiko
WARNUNG
VORSICHT
ernsthafter Verletzungen besteht.
Dieses Symbol weist darauf hin, dass die Gefahr von Personen- oder
Sachschäden besteht.
Dieses Symbol weist darauf hin, dass die Gefahr von Personen- oder
HINWEIS
• Weitere Informationen zu den Umweltverpichtungen von Samsung und zu
produktspezischen gesetzlichen Pichten (z.B. REACH) nden Sie unter: samsung.com/
uk/aboutsamsung/samsungelectronics/corporatecitizenship/data_corner.htm
Sachschäden besteht.
DEUTSCH-03
Page 44

Sicherheitsinformationen
WICHTIGE SICHERHEITSHINWEISE
Beim Umgang mit Elektrogeräten sind einige grundlegende Vorsichtsmaßnahmen wie u. a. die
folgenden zu beachten:
LESEN SIE VOR DER VERWENDUNG IHRES POWERbot SÄMTLICHE ANWEISUNGEN GRÜNDLICH
DURCH.
Ziehen Sie den Stecker aus der Dose, wenn Sie das Gerät nicht verwenden und ehe Sie
Wartungsarbeiten durchführen.
WARNUNG: So verringern Sie die Gefahr von Verletzungen, Stromschlägen oder Bränden:
ALLGEMEIN
• Verwenden Sie das Gerät nur wie in diesem Handbuch beschrieben.
• Verwenden Sie weder den POWERbot noch die Lade-/Dockingstation, wenn sie
beschädigt sind.
• Wenn das Gerät nicht ordnungsgemäß arbeitet, heruntergefallen, beschädigt oder
ins Wasser gefallen ist oder im Freien vergessen wurde, schicken Sie es an das
nächstgelegene Kundendienstzentrum.
• Berühren Sie die Lade-/Dockingstation und den POWERbot nicht mit nassen Händen.
• Verwenden Sie ihn nur für trockene Flächen in geschlossenen Räumen.
• Dieses Gerät darf von Kindern ab 8Jahren und Personen mit verminderten körperlichen,
sensorischen oder geistigen Fähigkeiten oder einem Mangel an Erfahrung und Wissen
nur bedient werden, wenn sie unter Aufsicht stehen oder eine Unterweisung zum
sicheren Umgang mit dem Gerät erhalten haben und die damit verbundenen Gefahren
verstehen. Kinder dürfen nicht mit dem Gerät spielen. Kinder dürfen bei Reinigung und
Wartung nur dann helfen, wenn sie dabei beaufsichtigt werden.
Lade-/Dockingstation
• Modizieren Sie den gepolten Stecker nicht, um ihn an eine ungepolte Steckdose oder
ein ungepoltes Verlängerungskabel anschließen zu können.
• Verwenden Sie das Gerät nicht im Freien oder auf nassen Flächen.
• Ziehen Sie den Stecker der Lade-/Dockingstation aus der Dose, wenn Sie das Gerät nicht
verwenden und ehe Sie Wartungsarbeiten durchführen.
• Verwenden Sie nur die vom Hersteller mitgelieferte Lade-/Dockingstation.
• Verwenden Sie niemals beschädigte oder lose Netzkabel, Netzstecker oder Steckdosen.
• Ziehen und tragen Sie das Gerät nicht am Kabel, und verwenden Sie das Kabel nicht als
Tragegriff. Ziehen Sie das Kabel auch nicht um scharfe Kanten oder Ecken herum. Halten
Sie das Kabel entfernt von beheizten Oberächen.
• Verwenden Sie keine Verlängerungskabel oder Steckdosen mit unzureichender Leistung.
DEUTSCH-04
Page 45

• Ziehen Sie nicht am Netzkabel, wenn Sie den Stecker aus der Dose ziehen. Ziehen Sie
den Stecker stets am Stecker selbst und nicht am Kabel heraus.
• Beschädigen und verbrennen Sie die Batterien nicht, da sie bei hohen Temperaturen
explodieren.
• Versuchen Sie keinesfalls, die Lade-/Dockingstation zu öffnen. Reparaturen dürfen nur
von einem qualizierten Kundendienstzentrum durchgeführt werden.
• Setzen Sie die Lade-/Dockingstation keinen hohen Temperaturen aus, und lassen
Sie weder Feuchtigkeit noch Nässe in irgendeiner Form in Kontakt mit der Lade-/
Dockingstation kommen.
POWERbot
• Saugen Sie keine harten oder scharfen Gegenstände wie Glas, Nägel, Schrauben, Münzen
usw. auf.
• Verwenden Sie das Gerät niemals ohne Filter. Führen Sie bei der Wartung und Pege des
Geräts niemals Ihre Finger oder andere Gegenstände in die Lüfterkammer ein, da sich
das Gerät möglicherweise ungewollt einschalten könnte.
• Stecken Sie keine Objekte in die Öffnungen des Geräts. Verwenden Sie das Gerät nicht
mit versperrten Öffnungen. Halten Sie Öffnungen frei von Staub, Fusseln, Haaren und
anderen Stoffen, die die Luftströmung behindern könnten.
• Saugen Sie keine toxischen Stoffe (Chlorbleiche, Ammoniak, Abussreiniger usw.) auf.
• Saugen Sie nichts auf, was brennt oder Rauch erzeugt (z.B. Zigaretten, Streichhölzer
oder heiße Asche).
• Verwenden Sie das Gerät nicht, um leicht entzündliche oder brennbare Flüssigkeiten wie
Benzin aufzusaugen und setzen Sie es nicht an Stellen ein, wo solche Stoffe vorhanden
sein könnten.
• Räume mit Kerzen oder Schreibtischlampen auf dem Boden.
• Räume mit unbeaufsichtigtem Feuer (Feuer oder Glut).
• Räume, in denen sich Benzin, Alkohol, Verdünner, Aschenbecher mit brennenden
Zigaretten usw. benden.
• Verwenden Sie den POWERbot nicht in geschlossenen Räumen, wenn die Luft darin
Dämpfe von lösungsmittelhaltigen Farben, Lackverdünnern, Mottenschutzmitteln,
brennbaren Stäuben oder andere explosive bzw. toxische Dämpfe enthält.
• Die Akkus können bei extremen Einsatz- oder Temperaturbedingungen auslaufen. Wenn
diese Flüssigkeit auf die Haut gelangt, waschen Sie sie schnell mit Wasser ab. Wenn die
Flüssigkeit in die Augen gelangt, spülen Sie sie sofort und mindestens 10 Minuten lang
mit sauberem Wasser aus. Suchen Sie medizinische Hilfe auf.
DEUTSCH-05
Page 46
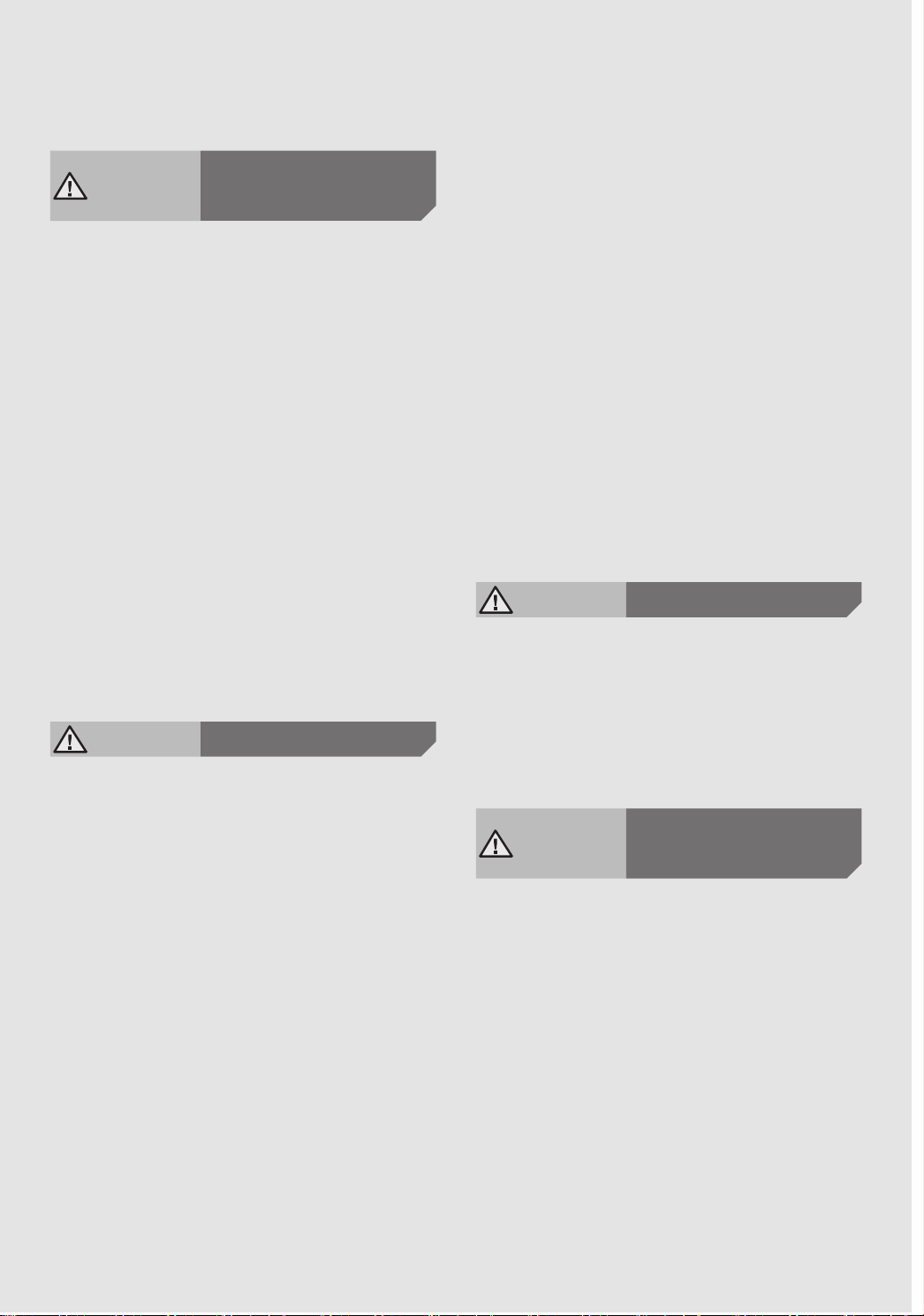
Sicherheitsinformationen
WARNUNG
Hinweise zur
Stromversorgung
f Beugen Sie der Gefahr eines Stromschlags
oder Brands vor.
– Beschädigen Sie nicht das Netzkabel.
– Ziehen Sie niemals am Kabel, um den
Netzstecker aus der Steckdose zu ziehen, und
berühren Sie den Netzstecker nicht mit nassen
Händen.
– Schließen Sie das Gerät ausschließlich an eine
eigens dafür bestimmte Steckdose mit 100 240 VAC und niemals an eine Steckerleiste an,
die für weitere Geräte verwendet wird. (Lassen
Sie das Kabel nicht ungeschützt auf dem Boden
herumliegen.)
– Verwenden Sie keine beschädigten oder losen
Netzstecker, Netzkabel und Steckdosen.
f Entfernen Sie Staub und sonstige
Fremdpartikel vom Ladestift und den
Kontakten des Netzsteckers.
– Andernfalls besteht die Gefahr eines
Stromschlags oder einer Fehlfunktion.
WARNUNG
f Verwenden Sie den POWERbot nicht in der
Nähe von brennbaren Materialien.
– Dazu gehören Orte, an denen sich Kerzen,
Schreibtischlampen, offene Feuerstellen
oder brennbare Stoffe wie Benzin, Alkohol,
Verdünner usw. benden.
f Der POWERbot ist für den Gebrauch im
Haushalt bestimmt. Verwenden Sie ihn
deshalb nicht zur Reinigung von Kellern,
Dachböden, Lagerräumen, industriell
genutzten Gebäuden, Flächen im
Außenbereich oder in feuchten Umgebungen
(z. B. Badezimmer, Waschküche), auf Tischen
oder Regalen.
– Andernfalls könnten Schäden oder Fehlfunktion
am POWERbot die Folge sein.
Vor der Verwendung
f Stellen Sie sicher, dass der POWERbot nicht
durch Flüssigkeiten jeglicher Art fährt oder in
sonstiger Weise mit ihnen in Kontakt kommt.
– Der POWERbot kann schwer beschädigt werden
und andere Flächen verschmutzen, wenn die
Räder durch Flüssigkeiten fahren.
f Schütten Sie keine Flüssigkeiten auf die
Dockingstation.
– Es besteht die Gefahr von Stromschlägen oder
Bränden.
f Verwenden Sie die Dockingstation
ausschließlich zum dafür vorgesehenen
Zweck.
– Andernfalls besteht die Gefahr von Bränden
oder schweren Schäden an der Dockingstation.
f Halten Sie den Höhensensor zu Ihrer eigenen
Sicherheit stets sauber.
WARNUNG
f Wenn der POWERbot ungewöhnliche
Geräusche, Gerüche oder Rauch entwickelt,
schalten Sie den POWERbot unverzüglich
mit dem Notschalter an der Geräteunterseite
aus und wenden Sie sich an ein
Kundendienstzentrum.
WARNUNG
Im Betrieb
Reinigung und
Pege
f Wenden Sie sich bei einem beschädigten
Netzkabel an ein Kundendienstzentrum, um es
von einer qualizierten Fachkraft austauschen
zu lassen.
– Es besteht die Gefahr von Stromschlägen oder
Bränden.
f Wenden Sie sich für einen Austausch der
Akkus an ein Kundendienstzentrum von
Samsung Electronics.
– Die Verwendung von Akkus aus anderen
Geräten kann zu Fehlfunktionen führen.
DEUTSCH-06
Page 47

VORSICHT
Vor der Verwendung
f Setzen Sie vor Verwendung des POWERbot
den Staubbehälter ein.
f Beachten Sie für eine ordnungsgemäße
Durchführung des automatischen
Ladevorgangs die folgenden Hinweise.
– Die Dockingstation muss stets eingeschaltet sein.
– Stellen Sie die Dockingstation an einer Stelle
auf, die vom POWERbot leicht gefunden und
angesteuert werden kann.
– Beseitigen Sie alle Hindernisse vor der Dockingstation.
f Achten Sie beim Aufstellen der Dockingstation
darauf, dass das Kabel nicht ungeschützt auf
dem Boden herumliegt, da sich der POWERbot
darin verfangen könnte.
f Verwenden Sie den POWERbot nicht auf
schwarzen Böden.
– In diesem Fall funktioniert der POWERbot
möglicherweise nicht ordnungsgemäß.
f Entfernen Sie in einem Bereich von 0,5m
zu beiden Seiten bzw. von 1m vor der
Dockingstation alle Gegenstände.
f Stellen Sie sicher, dass die Ladestifte der
Dockingstation nicht beschädigt sind oder sich
Fremdstoffe darauf benden.
f Stellen Sie die Dockingstation nicht auf einem
dunklen Untergrund auf.
– Ein zu dunkler Untergrund um die
Dockingstation erschwert möglicherweise den
Ladevorgang des POWERbot.
f Entfernen Sie vor der Verwendung alle
Gegenstände, die die Bewegung des POWERbot
behindern könnten (wie z.B. Kinder-Schaukeln
oder -Rutschen für den Innenbereich).
f Verwenden Sie den POWERbot nicht in Bereichen,
die schmaler sind als der Wenderadius des
POWERbot (0,5m oder schmaler) sind.
VORSICHT
Im Betrieb
f Verwenden Sie den POWERbot nicht auf
dicken Teppichböden, da andernfalls Schäden
sowohl am POWERbot als auch am Teppich die
Folge sein können.
– Der POWERbot ist nicht für die Reinigung von
Teppichen mit einer Dicke von mehr als 1cm geeignet.
DEUTSCH-07
f Verwenden Sie den POWERbot nicht auf
Tischen oder an anderen erhöhten Stellen.
– Er könnte beschädigt werden, wenn er herunterfällt.
f Der POWERbot könnte beim Reinigen gegen
Stuhl- und Tischbeine fahren. Räumen Sie
Stühle und Tische deshalb für eine schnelle
und wirksame Reinigung stets beiseite.
f Heben Sie den laufenden POWERbot nicht an
und tragen Sie ihn nicht in einen anderen Raum.
f Fassen Sie den POWERbot beim
Transportieren nicht an den Antriebsrädern.
f Stellen oder legen Sie keine Gegenstände auf
den POWERbot oder die Kamera, da andernfalls
Fehlfunktionen die Folge sein können.
f Entfernen Sie bei Verwendung des POWERbot
stets evtl. herumliegende Papier- oder
Kunststofftüten, da diese den Lufteinlass des
Geräts blockieren könnten.
f Richten Sie den roten Pointer niemals direkt
auf Personen oder Tiere.
f Legen Sie sich nicht auf den Boden, während
der POWERbot in Betrieb ist.
– Ihre Haare könnten sich in der Bürste verfangen,
was zu Verletzungen führen könnte.
VORSICHT
Reinigung und Pege
f Befolgen Sie die folgenden Hinweise, um
Schäden am POWERbot zu vermeiden.
– Sprühen Sie zum Reinigen kein Wasser direkt
auf den POWERbot. Verwenden Sie niemals
Waschbenzin, Verdünner oder Alkohol, um das
Gerät zu reinigen.
f Demontieren und reparieren Sie den
POWERbot nicht selbst. Diese Arbeiten
dürfen nur von einer qualizierten Fachkraft
durchgeführt werden.
f Halten Sie den Hindernissensor, den
Höhensensor und die Kamera stets sauber.
– Wenn sich Fremdstoffe auf den Sensoren
ansammeln, funktionieren sie möglicherweise
nicht mehr ordnungsgemäß.
Page 48

Installation
Die Dockingstation muss stets an die Steckdose angeschlossen und eingeschaltet
sein.
Stellen Sie die Dockingstation an
einem Ort ohne Hindernisse und
Absturzgefahr auf.
Ca. 1m
Ca.
0,5m
Ca.
0,5m
DC-IN
Verbinden Sie
den Stecker des
1
Netzteils mit der
Dockingstation
Verbinden Sie das
Netzkabel mit der
2
Ladestation.
Verwenden Sie das Netzteil
stets so, dass der Aufkleber
nach unten weist.
DEUTSCH-08
Verbinden Sie den
Netzstecker mit
3
der Steckdose.
Page 49

Zubehör
oder
Fernbedienung
(Bei Serie SR1M701
nicht im Lieferumfang
enthalten)
Dockingstation Netzkabel Akkuladegerät Virtual Guard
Batterien (Typ AAA) Benutzerhandbuch Ersatzlter
(optional erhältlich)
(optional erhältlich)
Aufstellhinweise
Hinweis
f Stellen Sie die Dockingstation in einem Raum mit ebenem Untergrund und geraden Wänden auf.
f Stellen Sie die Dockingstation bei Holzfußböden am besten in Richtung der Maserung des Holzes auf.
f Wenn sich der Notschalter in der Aus-Position bendet, wird der POWERbot auch dann nicht
geladen, wenn er an die Dockingstation angedockt ist.
f Die Dockingstation muss stets eingeschaltet sein.
– Wenn die Dockingstation nicht eingeschaltet oder die Stromversorgung unterbrochen ist, kann der
POWERbot die Dockingstation nicht ansteuern und wird nicht automatisch geladen.
– Der Akku entlädt sich langsam von selbst, sobald der POWERbot von der Dockingstation getrennt wird.
f Wenn sich der POWERbot im Energiesparmodus bendet, wird er nicht wieder aktiviert, selbst wenn
er mit dem Notschalter aus- und dann wieder eingeschaltet wird. Halten Sie die Taste [Start/Stop] am
POWERbot gedrückt, um den Energiesparmodus zu deaktivieren.
DEUTSCH-09
Page 50

Laden
Wenn Sie den POWERbot zum ersten Mal (nach dem
Kauf) vollständig aufgeladen haben, kann er 60 min
lang im Modus Normal ( ) verwendet werden.
(Benötigte Ladezeit: siehe S. 39.)
Intelligentes Laden
Wenn der POWERbot im Modus „Automatische
Reinigung“ beinahe entladen ist, kehrt er zum
Auaden automatisch zur Dockingstation zurück und
nimmt die Reinigung der begonnenen Fläche wieder
auf, sobald der Akku wieder zu zwei Dritteln geladen
ist. (Höchstens zweimal).
• Die Nennspannung dieses
WARNUNG
Geräts beträgt 100–
240V~.
Stellen Sie den
Notschalter an der
1
Geräteunterseite
auf die Ein-Position.
Sie müssen den Notschalter auf
die Ein-Position stellen, um den
POWERbot einschalten zu können.
Drücken Sie die Taste und
lassen Sie sie wieder los.
Laden Sie den
POWERbot manuell,
2
indem Sie ihn in die
Dockingstation stellen.
Stellen Sie sicher, dass die
Ladestifte von POWERbot
und Dockingstation
zueinander ausgerichtet sind.
DEUTSCH-10
<Serie SR1M701>
<Serien SR1M702 /
SR1M703 / SR2M70>
Überprüfen Sie den
Ladestatus.
3
Bei den Serien SR1M701 blinkt
die Akkuanzeige während des Ladens
in Intervallen von 1 Sekunde. Wenn der
Akku vollständig geladen ist, verbleibt die
Anzeige im Status EIN.
Bei den Serien SR1M702 /
SR1M703 / SR2M70
wird je nach dem Fortschritt des
Ladevorgangs „
der Ladevorgang abgeschlossen ist, wird
„VOLL“ angezeigt.
“ angezeigt. Wenn
Page 51
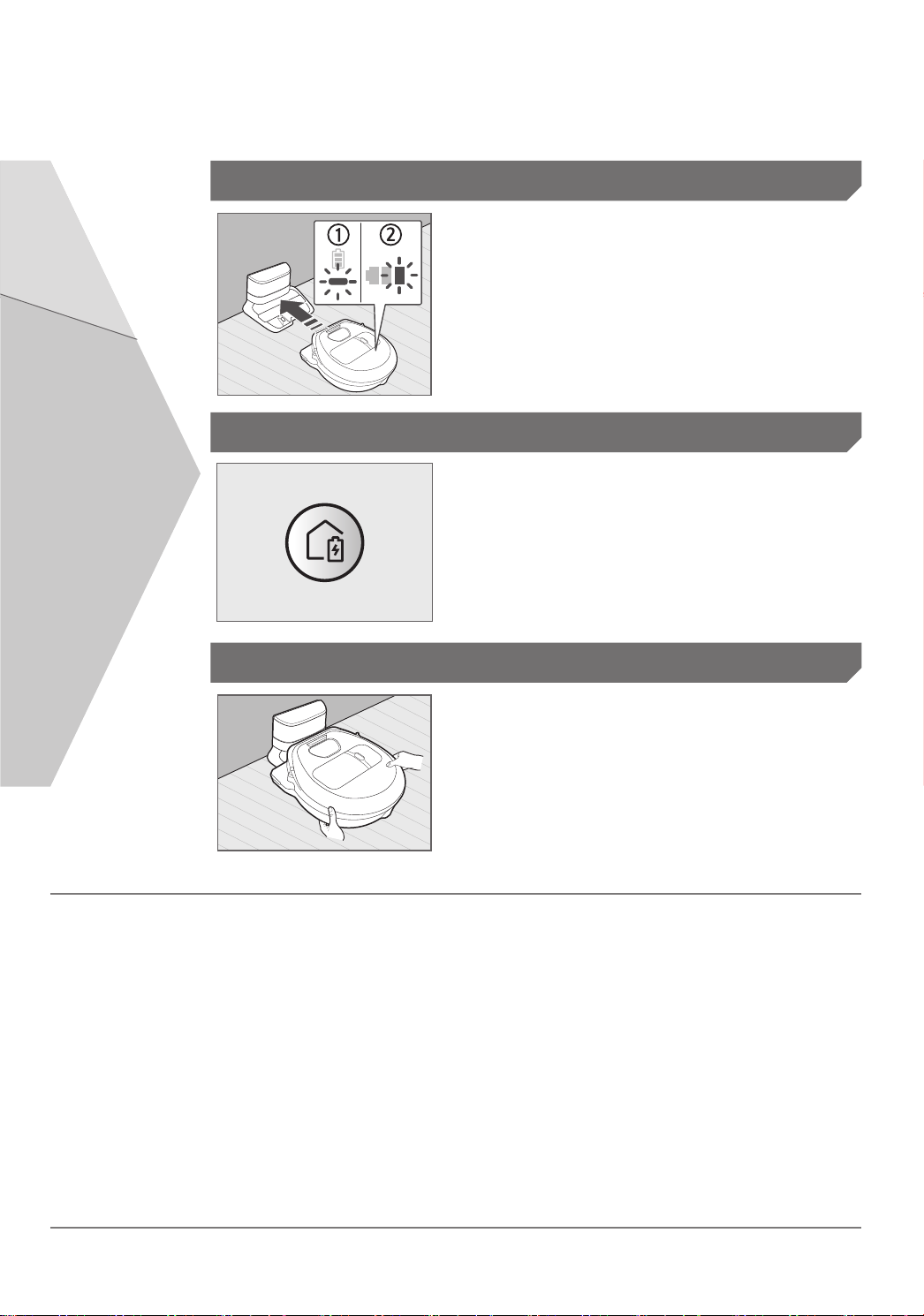
Automatisches Laden
1. Serie SR1M701
Wenn die Akkuanzeige in Intervallen von 0,4
Sekunden blinkt, kehrt der POWERbot automatisch zur
Dockingstation zurück, um geladen zu werden.
2.
Serien SR1M70 / SR2M70 Series
Wenn die Akkuanzeige beim Reinigen blinkt, kehrt
der POWERbot zur Dockingstation zurück, um sich
automatisch aufzuladen.
Laden
Sie können den POWERbot so einstellen, dass
er beim Saugen automatisch die Dockingstation
anfährt.
Niedrige Akkuladung („Lo“)
Sie können den POWERbot manuell laden,
indem Sie ihn auf die Dockingstation stellen.
Wenn der Ladevorgang nicht ordnungsgemäß durchgeführt wird:
Überprüfen Sie die Aufstellung der
Dockingstation und kontrollieren Sie, ob:
f die Dockingstation an einer Stelle aufgestellt wurde,
die der POWERbot nicht leicht anfahren kann.
f die Entfernung zwischen Dockingstation und
POWERbot mehr als 5m beträgt.
– Es kann länger dauern, bis der POWERbot den
Rückweg zur Dockingstation ndet, um die
Batterien aufzuladen.
Laden Sie den POWERbot manuell, wenn:
f sich die Dockingstation in einer Ecke bendet.
f der Akku vollkommen entladen ist
f der POWERbot von einem Hindernis (Möbelstück
o.ä.) blockiert wird.
f sich vor der Dockingstation eine Schwelle bendet,
die der POWERbot nicht überwinden kann. (Der
POWERbot kann maximal Schwellen mit einer Höhe
von ca. 1,5 cm überwinden.)
f die Akkuanzeige blinkt und im Display die Meldung
„Lo“ angezeigt wird.
f die Akkuanzeige blinkt (Gilt für Serie SR1M701)
f der POWERbot auf „Punktsaugen“ oder
„Handsaugen“ eingestellt ist.
DEUTSCH-11
Page 52

Verwenden des POWERbot
Sie müssen den Notschalter auf die Ein-Position stellen, ehe Sie den POWERbot verwenden.
Ein-/Ausschalten
Halten Sie die Taste länger als 3 Sekunden lang gedrückt.
• Wenn der POWERbot 30min lang nicht verwendet wird, geschieht Folgendes:
WARNUNG
Serien SR1M70U / SR2M70U: Er wechselt in den Energiesparmodus.
Serien SR1M70W / SR2M70W: Er kehrt automatisch zur Dockingstation zurück,
um geladen zu werden.
Automatikbetrieb
Drücken Sie diese Taste. Der POWERbot fährt die
eingestellten Bereiche nur einmal zur Reinigung ab.
Saugvorgang anhalten: Drücken Sie die Taste .
Punktsaugen
Der POWERbot führt eine intensive Reinigung einer
abgegrenzten Fläche durch.
Laden
Durch Drücken dieser Taste können Sie den POWERbot
so einstellen, dass er während des Reinigungsvorgangs
automatisch die Dockingstation ansteuert.
DEUTSCH-12
Page 53

Auswählen des Reinigungsmodus
Angezeigtes Symbol
Reinigungsmodus So wählen Sie ihn aus
Automatische
Reinigung
Punktsaugen
Drücken Sie auf der Fernbedienung
Wiederholte
Reinigung
Handsaugen
zunächst [A,B type ],
[C,D type ] und anschließend
[Start/Stop ].
Der Modus für Handsaugen kann mit
Hilfe der Richtungstasten auf der
Fernbedienung ausgewählt werden.
SR1M702
SR1M703
SR2M70
SR1M701
-
-
Wenn der POWERbot nicht zur Dockingstation zurückgelangt, wechselt er in den Energiesparmodus, und das
Display wird deaktiviert.
Wenn Sie den Energiesparmodus beenden möchten, drücken Sie die Taste [Start/Stop
Gehäuse oder auf der Fernbedienung.
Wenn im Modus „Automatische Reinigung“ der Reinigungsvorgang innerhalb von 15min abgeschlossen ist,
wiederholt der POWERbot diesen noch einmal.
] bzw. [Ein/Aus ] am
DEUTSCH-13
Page 54
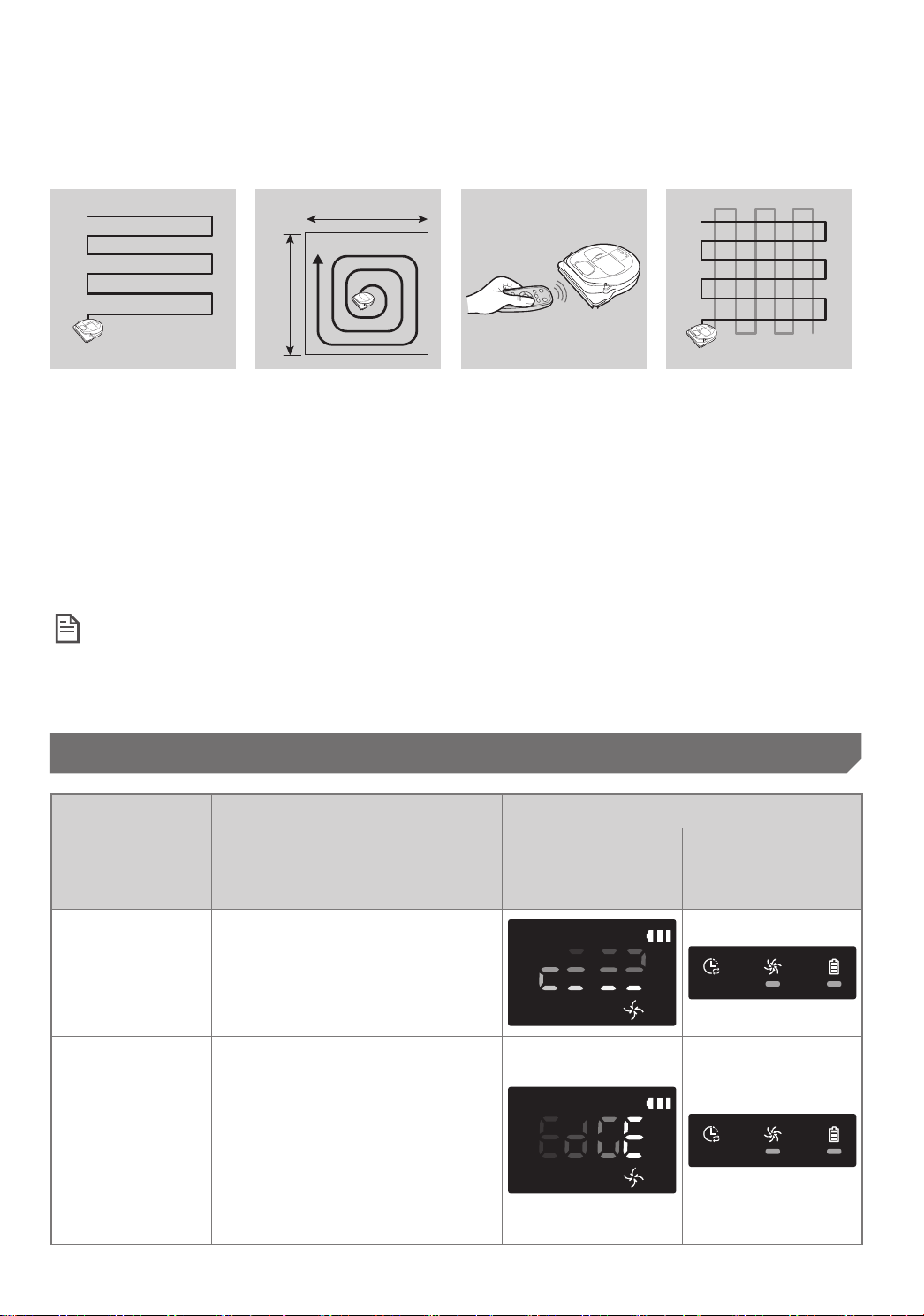
Verwenden des POWERbot
Saugbewegungen in den einzelnen Modi
Ca. 1,5 m
Ca. 1,5 m
Automatische
Reinigung
Eingestellte Bereiche
werden nur einmal
gereinigt.
Serie SR1M701:
Reinigt solange, bis der
Akku leer ist.
Punktsaugen
Reinigt eine abgegrenzte
Fläche intensiv. Dieser
Modus kann verwendet
werden, um z.B. Brot- oder
Kekskrümel aufzusaugen.
Handsaugen
Sie können den POWERbot
mit der Fernbedienung zu
einem bestimmten Bereich
fahren, damit dieser
gereinigt wird.
Diese Funktion
steht bei der Serie
SR1M701 nicht
zur Verfügung.
Wiederholte
Reinigung
Reinigt solange, bis der
Akku leer ist.
Diese Funktion
steht bei der Serie
SR1M701 nicht
zur Verfügung.
Hinweis
f Wenn die Automatische Reinigung oder die Wiederholte Reinigung gestartet wird, reinigt der POWERbot
zunächst den Bereich in der Nähe der Dockingstation.
Verwenden der Spezialsaugfunktionen
Angezeigtes Symbol
Saugfunktion Betrieb
SR1M702
SR1M703
SR2M70
SR1M701
Intelligente
Leistungssteuerung
Masterfunktion
„Kantensaugen“
Wenn der POWERbot im Normalen
Modus einen Teppich erkennt,
erhöht er automatisch die
Saugleistung.
Wenn der POWERbot im Modus
„Automatische Reinigung“ oder
„Punktsaugen“ eine Kante oder
Ecke erkennt, wird der Auto-Shutter
aktiviert und das Gerät nähert sich
zum Reinigen dem Kanten- oder
Eckbereich.
f Gerade Kante (Einmalige Reinigung)
f Ecke (Zweifache Reinigung)
DEUTSCH-14
Page 55

Aufstellen des Virtual Guard
Der Virtual Guard verhindert mit Hilfe von Infrarotstrahlen, dass der POWERbot bestimmte
Flächen abfährt.
(Nur bei Serie SR2M707 im Lieferumfang enthalten) Für die Serien SR2M704/ SR2M705/
SR2M706 muss er hinzugekauft werden.)
Die Länge der vom Virtual Guard erzeugten virtuellen Wand beträgt
mindestens 2,5 m. Die tatsächliche Länge ist abhängig von den
Umgebungsbedingungen und der Bewegung des POWERbot.
Virtual Guard
Drücken Sie die Taste
„Ein/Aus“, um das Gerät
1
einzuschalten.
Die Netzanzeige blinkt rot.
Mindestens 2,5 m
2
Stellen Sie den Virtual Guard
an einer Stelle auf, die der
POWERbot nicht passieren
soll.
Stellen Sie sicher, dass der Entfernungssensor
in die Richtung zeigt, in der Sie die
unsichtbare Barriere errichten wollen (diese
Linie kann der POWERbot nicht passieren).
DEUTSCH-15
Page 56

Aufstellen des Virtual Guard
Übersicht über den Virtual Guard
Ein/Aus-Schalter
Netzlampe
Einschalten: Lampe blinkt rot
Ausschalten: Lampe erlischt
Einlegen der Batterien
Batterien für den Virtual Guard müssen separat erworben werden.
Abstandserkennungssensor des
POWERbot
Entfernungssensor (Infrarotsensor)
Akkuabdeckung
Ziehen Sie die Abdeckung
1
des Akkufachs zum
Öffnen bei gedrückter
Verriegelung nach oben.
Spezikation: Alkaline-Batterien Typ D (LR20)
Setzen Sie wie in der
2
Abbildung gezeigt
Alkaline-Batterien vom
Typ D ein, und achten
Sie dabei auf die richtige
Polung (+, -).
DEUTSCH-16
Schieben Sie die Lasche
3
der Abdeckung in die
dafür vorgesehene
Öffnung, und drücken
Sie das andere Ende
nach unten, um die
Akkufachabdeckung zu
schließen.
Page 57

Verwenden der Fernbedienung
(Modell A) (Modell B)
1
3
1, 2
5
4
2
Siehe Seite
22
[Typ C] [Typ D]
1
3
1, 2
5
4
2
Siehe Seite
22
1 1
3 3
1, 2
5
6
2
4
4
Siehe Seite
23
DEUTSCH-17
1, 2
5
6
2
4
4
Siehe Seite
23
Page 58

Verwenden der Fernbedienung
[Typ A] / [Typ B] / [Typ C] / [Typ D]
1 Ein/Aus / Laden / Start/Stop
Ein/Aus
Laden
Start/Stop
2 Reinigungsmodi
Automatische
Reinigung
Punktsaugen
Wiederholte
Reinigung
3 Saugleistung
Turbomodus
Hiermit schalten Sie den POWERbot ein/aus.
Hiermit kehrt der POWERbot automatisch zum
Laden an die Dockingstation zurück.
Hiermit starten bzw. beenden Sie den
Saugvorgang.
Hiermit werden alle eingestellten Bereiche
nur einmal gereinigt, bevor das Gerät zur
Dockingstation zurückkehrt.
Hiermit wird ein abgegrenzter Bereich intensiv
gereinigt.
Hiermit wird die Reinigung so lange wiederholt,
bis der Akku fast entladen ist und die Anzeige
blinkt.
Hiermit wird der Reinigungsvorgang mit
maximaler Saugleistung durchgeführt.
Normaler Modus
Flüsterbetrieb
Hiermit wird der Reinigungsvorgang mit
moderater Saugleistung durchgeführt.
Hiermit wird der Reinigungsvorgang mit
einem besonders geringeren Geräuschpegel
durchgeführt.
4 Zusatzfunktionen
Mit dieser Taste können Sie die Soundeffekte des
Ton
Fernbedienung
Die zuvor ausgewählte Einstellung wird auch dann nicht geändert, wenn der Notschalter in die Aus- und dann
wieder in die Ein-Position geschoben wird.
DEUTSCH-18
Geräts aktivieren oder deaktivieren (Soundeffekte
Stumm).
Hiermit schalten Sie die Wi-Fi-Funktion ein oder
aus
Page 59

5 Modus „Handsaugen“ und Richtungssteuerung
Geradeaus
Hiermit fährt das Gerät geradeaus
fahren
Links abbiegen
Rechts abbiegen
Eine Funktion zum Rückwärtsfahren gibt es nicht.
Hiermit biegt das Gerät nach links ab
Hiermit biegt das Gerät nach rechts ab
6 Lichtgeführtes Saugen
Nur bei Fernbedienungen der Typen C und D verfügbar.
Während der POWERbot arbeitet, können Sie mit der Fernbedienung auf eine Stelle zeigen,
die der Robo-Sauger anfahren und reinigen soll.
Zeigen Sie mit dem roten Licht in einem Bereich von 0,5m um den POWERbot auf den Boden.
Halten Sie die Taste „Lichtgeführtes Saugen“ gedrückt, und bewegen Sie das rote Licht an die gewünschte
Stelle. Der POWERbot folgt beim Reinigen dem Licht.
0.5 m
Bedienungsabstand der Fernbedienung
Höhe der
Fernbedienung
Bedienungsabstand ca. 1,5m ca. 2m ca. 3m
Höhe der
Fernbedienung
Bedienungsabstand
Einlegen der Batterien
Zum Öffnen ziehen Sie die Abdeckung
des Akkufachs bei gedrückter
Verriegelung nach oben. Legen Sie
dann die Akkus ein (siehe Abbildung).
Schließen Sie dann die Abdeckung, bis
sie hörbar einrastet.
DEUTSCH-19
0,5m 1m 1,5 m
Page 60
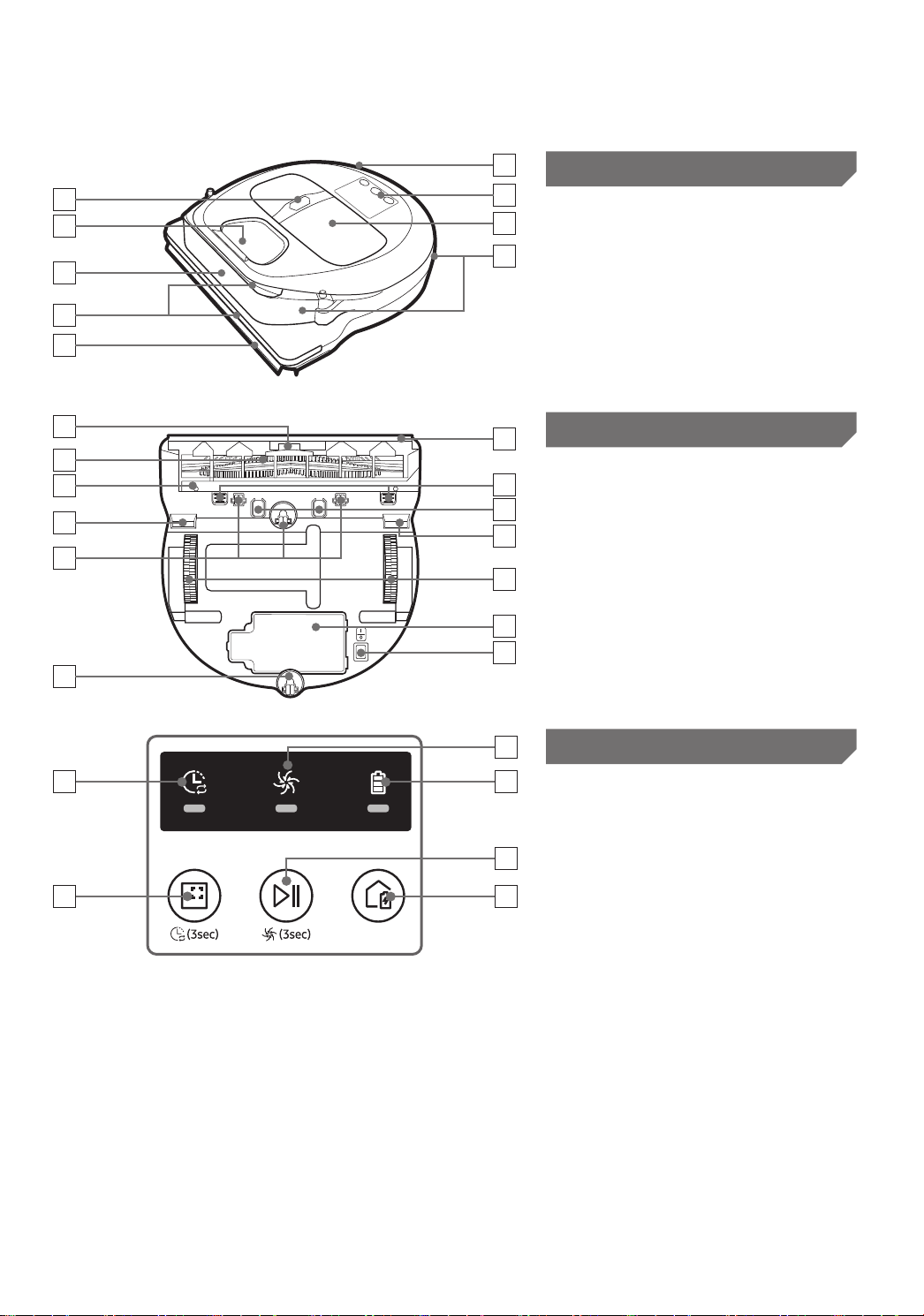
Bezeichnungen der Teile
2
6
5
3
7
8
1
4
2
Oberseite
1. Display
2. Signalempfänger für die Fernbedienung
3. Hindernissensor
4. Staubbehälter
5. Kamera
6. Taste für den Staubbehälter
7. Stoßstangensensor
8. Auto-Shutter
4
2
3
4
5
5
10
7
1
4
8
6
9
Unterseite
1. Ladestifte
2. Bürste
3. Bürstenabdeckung
4. Höhensensor
5. Rolle
6. Akkuabdeckung
7. Taste für die Bürstenabdeckung
8. Antriebsrad
9. Notschalter
10. Auto-Shutter
2
1
3
Display
<Serie SR1M701 >
1. Tagesprogramm
2. Normaler Modus/Turbomodus
5
3. Akkuanzeige
4
4. Taste „Punktsaugen“, Tagesprogramm
6
(3s)
5. Taste „Start/Stop“, Turbomodus (3s)
6. Taste „Laden“
DEUTSCH-20
Page 61

13
14
<Serien SR1M702,
1
2
6
3
SR1M703>
4
1. Stumm
5
2. Informationsanzeige
7
3. *Ein/Aus-Anzeige der Smart Control
4. *Wi-Fi
5. Akkuanzeige
6. Einmal-/Tagesprogramm
11 128 109
7. Ziffernanzeige
8. Punktsaugen
15
9. Handsaugen
10. Modus „Wiederholte Reinigung“
14
11. Normaler Modus
12. Turbomodus
13. Taste „Punktsaugen“
14. Taste „Start/Stop“
15. Taste „Laden“
<Serie SR2M70>
1
2
6
3
1. Stumm
4
2. Informationsanzeige
5
3. *Ein/Aus-Anzeige der Smart Control
7
4. *Wi-Fi
5. Akkuanzeige
6. Einmal-/Tagesprogramm
7. Ziffernanzeige
12 138 11109
8. Punktsaugen
9. Handsaugen
16
10. Modus „Wiederholte Reinigung“
11. Flüsterbetrieb
12. Normaler Modus
15
13. Turbomodus
14. Taste „Punktsaugen“
15. Taste „Start/Stop“
16. Taste „Laden“
SR1M70W / SR2M70W : Wi-Fi-unterstütztes Modell
DEUTSCH-21
Page 62

Uhrzeiteinstellung/Programmierung
[Typ A, Typ B] Nur Modus „Automatische Reinigung“ kann programmiert werden.
Einstellen der Uhrzeit
Sie müssen die aktuelle Uhrzeit einstellen, ehe Sie das Einmal-/Tagesprogramm verwenden können.
Start-Einstellung Stellen Sie die
Stunde ein
Stellen Sie die Minuten
ein
Wählen Sie zwischen „AM“ und „PM“Einstellung beenden
Wechseln Sie zur vorherigen/
nächsten Einstellung.
Einstellen eines Programms
Sie können das Programm nur einstellen/abbrechen, solange der POWERbot an der Dockingstation angedockt ist.
Start-
Einstellung
Wählen Sie
„Einmalprogramm“ oder
„Tagesprogramm“
Stellen Sie die
Stunde ein
Einstellung beenden
Abbrechen des Einstellvorgangs
Wählen Sie zwischen „AM“
und „PM“
f Die Einstellungen werden automatisch abgebrochen, wenn
7Sekunden lang keine Eingabe vorgenommen wird.
Abbrechen eines Einmal-/Tagesprogramms
Wenn sowohl ein
Einmal- als auch
ein Tagesprogramm
eingestellt ist
Wenn entweder ein
Einmal- oder ein
Tagesprogramm
eingestellt ist
3 Sekunden lang
drücken
Wählen Sie das Programm Abbrechvorgang beendet
3 Sekunden lang drücken
DEUTSCH-22
oder
Stellen Sie die
Minuten ein
Wechseln Sie zur vorherigen/
nächsten Einstellung.
oder
Page 63
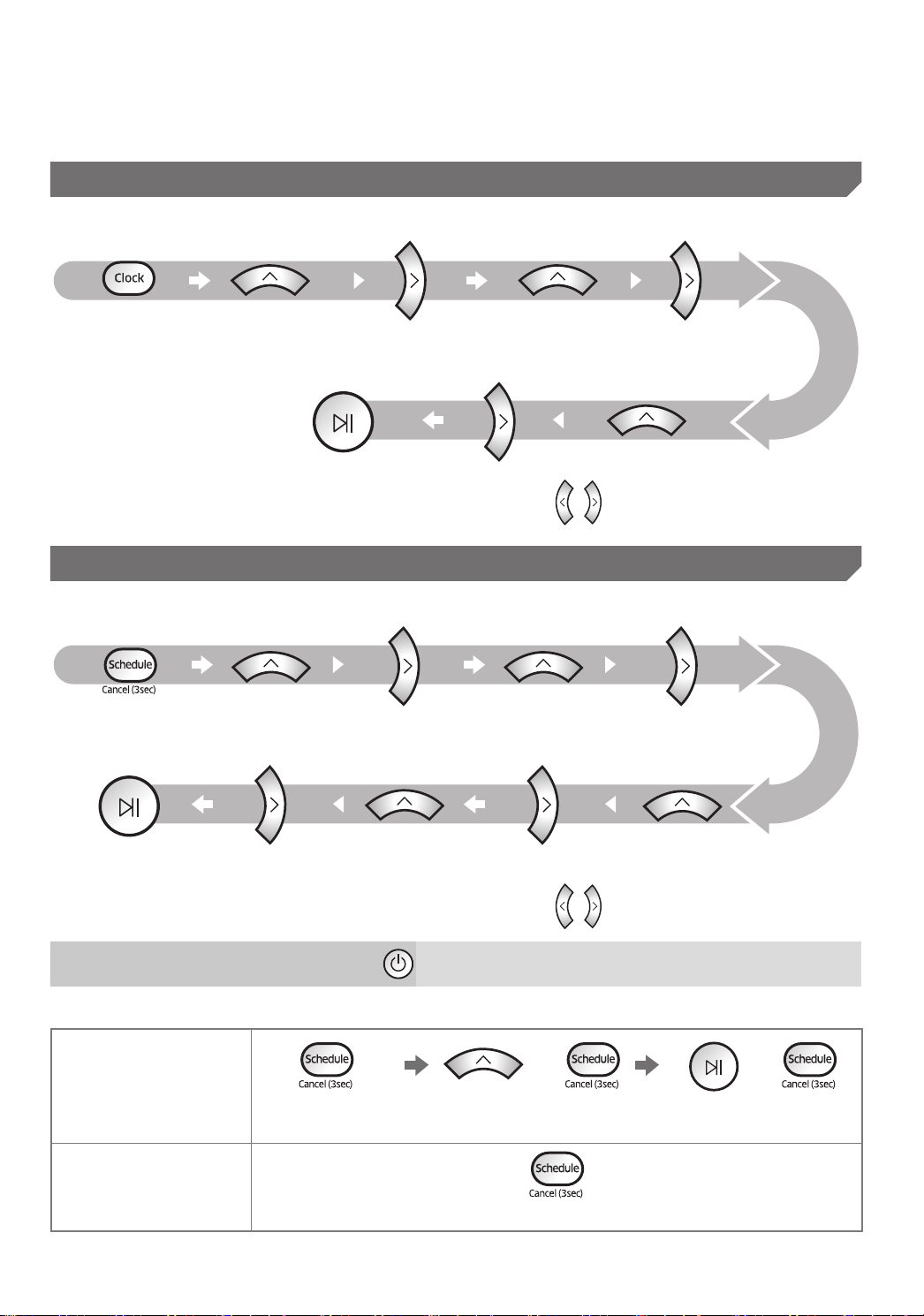
[Typ C, Typ D] Nur Modus „Automatische Reinigung“ kann programmiert werden.
Einstellen der Uhrzeit
Sie müssen die aktuelle Uhrzeit einstellen, ehe Sie das Einmal-/Tagesprogramm verwenden können.
Start-Einstellung Stellen Sie die
Stunde ein
Stellen Sie die Minuten
ein
Wählen Sie zwischen „AM“ und „PM“Einstellung beenden
Wechseln Sie zur vorherigen/
nächsten Einstellung.
Einstellen eines Programms
Sie können das Programm nur einstellen/abbrechen, solange der POWERbot an der Dockingstation angedockt ist.
Start-
Einstellung
Wählen Sie
„Einmalprogramm“ oder
„Tagesprogramm“
Stellen Sie die
Stunde ein
Einstellung beenden
Abbrechen des Einstellvorgangs
Wählen Sie zwischen „AM“
und „PM“
f Die Einstellungen werden automatisch abgebrochen, wenn
7Sekunden lang keine Eingabe vorgenommen wird.
Abbrechen eines Einmal-/Tagesprogramms
Wenn sowohl ein
Einmal- als auch
ein Tagesprogramm
eingestellt ist
Wenn entweder ein
Einmal- oder ein
Tagesprogramm
eingestellt ist
3 Sekunden lang
drücken
Wählen Sie das Programm Abbrechvorgang beendet
3 Sekunden lang drücken
DEUTSCH-23
Stellen Sie die
Minuten ein
Wechseln Sie zur vorherigen/
oder oder
nächsten Einstellung.
Page 64

Uhrzeiteinstellung/Programmierung
[Serien SR1M701] Modelle, die nicht mit einer Fernbedienung ausgestattet sind, können
wie unten angegeben programmiert werden.
Einstellen eines Programms
Sie können das Programm nur einstellen/abbrechen, solange der POWERbot an der Dockingstation angedockt ist.
Wenn die LED-Anzeige für das
3 Sekunden lang drücken
Die Zeit, die Sie per Knopfdruck eingeben, wird als Programm eingestellt. Die Reinigung wird jeden Tag
automatisch entsprechend der programmierten Zeit ausgeführt.
Tagesprogramm verwerfen
Wenn ein Tagesprogramm
eingestellt ist
Programm leuchtet, ist das
Tagesprogramm eingestellt.
3 Sekunden lang drücken
DEUTSCH-24
Page 65

Reinigung und Pege
Sie müssen den Notschalter auf die Aus-Position stellen, ehe Sie den POWERbot reinigen.
Reinigen des Staubbehälters
Drücken Sie die Taste,
1
um den Staubbehälter
herauszunehmen
Trennen Sie den
4
Zyklonlter vom Deckel des
Staubbehälters, und waschen
Sie dann den Staubbehälter
sowie den Filter aus.
Nehmen Sie den Deckel
2
des Staubbehälters ab.
Setzen Sie den
5
Staubbehälter wieder
zusammen.
Reinigen der Sensoren und der Kamera
Entfernen Sie den Staub
3
aus dem Staubbehälter
und dem Zyklonlter.
„Klick“
Schieben Sie den
6
Staubbehälter wieder
in das Gehäuse des
Geräts, sodass er hörbar
einrastet.
Leicht mit einem weichen Tuch abwischen. Kein Wasser oder Reinigungsmittel verwenden.
Kamera
Fenster des
vorderen Sensors
DEUTSCH-25
Höhensensoren
Fenster des
hinteren Sensors
Page 66

Reinigung und Pege
Reinigen der Bürste und des Auto-Shutters
Das Aussehen der Bürste kann sich je nach Modell unterscheiden.
Entfernen Sie die
1
Bürstenabdeckung
Reinigen Sie den Auto-
4
shutter
2
5
Reinigen des Antriebsrads
Entfernen Sie die Bürste.
Setzen Sie die Bürste
wieder ein.
Reinigen Sie die Bürste.
3
Setzen Sie die
6
Bürstenabdeckung
wieder ein.
Legen Sie ein weiches Tuch auf den Boden, und
1
legen Sie den POWERbot mit der Unterseite
nach oben darauf.
2
DEUTSCH-26
Verwenden Sie einen stumpfen Stab oder eine
Pinzette, um etwaige Fremdkörper zu entfernen.
Page 67

Samsung Connect-App
Die Samsung Connect-App ist nur mit Modellen kompatibel, die über eine Wi-Fi-Funktion verfügen.
Einrichten des Drahtlosrouters
f Bei Zugangsproblemen schlagen Sie bitte im Benutzerhandbuch des jeweiligen Drahtlosrouters nach.
f Der Samsung POWERbot unterstützt ausschließlich das Wi-Fi-Frequenzband mit 2,4 Ghz.
f Samsung POWERbot unterstützt IEEE 802.11b/g/n und Soft-AP.
– IEEE 802.11n wird empfohlen.
f Samsung POWERbot unterstützt ausschließlich DHCP (Dynamic Host Conguration Protocol). Bitte
stellen Sie sicher, dass die Option „DHCPServer“ auf Ihrem Drahtlosrouter aktiviert ist.
f POWERbot unterstützt als Authentizierungs- und Verschlüsselungsprotokolle WEP-OPEN, WPA-PSK/
TKIP und WPA2-PSK/AES.
– Wir empfehlen die Verwendung von WPA2-PSK/AES.
– Vergewissern Sie sich, dass Ihr Router über eine eindeutige SSID und ein Passwort verfügt.
f Die Qualität Ihres Drahtlosnetzwerks kann durch die Drahtlosumgebung beeinusst werden.
f Wenn die MAC-Adresse (eine eindeutige Identikationsnummer) Ihres PCs oder Modems von Ihrem
Internetdienstanbieter permanent registriert wird, kann der POWERbot möglicherweise keine
Verbindung zum Internet herstellen. Fragen Sie Ihren Internetdienstanbieter nach der richtigen
Vorgehensweise, um andere Geräte als einen Computer mit dem Internet zu verbinden.
f Wenn Ihr Internetdienstanbieter für die Verbindung mit dem Internet eine ID und ein Kennwort
benötigt, können Sie den POWERbot möglicherweise nicht mit dem Internet verbinden. In diesem
Fall müssen Sie die ID und das Kennwort für die Verbindung zum Internet eingeben.
f Möglicherweise können Sie den POWERbot auch wegen Problemen mit einer Firewall nicht mit
dem Internet verbinden. Bitten Sie Ihren Internetdienstanbieter, Ihnen bei der Lösung des Problems
behilich zu sein.
f Einige Drahtlosrouter übertragen möglicherweise auch dann eine ungewöhnliche Adresse des
Domain Name Servers (DNS), wenn keine Verbindung zum Internet besteht. Wenden Sie sich in
diesem Fall an den Hersteller Ihres Drahtlosrouters oder an Ihren Internetdienstanbieter.
f Wenn Sie auch dann keine Verbindung zum Internet herstellen können, nachdem Sie die vom
Internetdienstanbieter vorgeschlagenen Schritte durchgeführt haben, wenden Sie sich bitte an ein
Kundendienstzentrum von Samsung.
f Wenn Ihr Router kein Wi-Fi-zertiziertes Produkt ist, kann der POWERbot möglicherweise keine
Verbindung zum Internet herstellen.
DEUTSCH-27
Page 68

Samsung Connect-App
Herunterladen der Samsung Connect-App
f Sie können die Samsung Connect-App von einer der üblichen Websites für Apps (Google Play Store,
Apple App Store oder Samsung Galaxy Apps) herunterladen und installieren. Suchen Sie mit Hilfe des
Schlagworts „Samsung Connect“ nach der App.
Hinweis
f Die Samsung Connect-App unterstützt Android-Betriebssysteme ab 6.0 (Marshmallow). Sie ist
für Samsung Galaxy S und Note optimiert. Mit Smartphones von Drittanbietern funktioniert sie
möglicherweise nicht korrekt.
f Auf Apple-Modellen erfordert die App iOS ab Version 9.
f Unangekündigte Änderungen an der Samsung Connect-App zur Verbesserung von Bedienbarkeit und
Leistung jederzeit vorbehalten.
Einrichten eines Samsung-Kontos
f Sie müssen sich bei einem Samsung-Konto anmelden, ehe Sie die Samsung Connect-App verwenden.
f Um ein Samsung-Konto einzurichten, befolgen Sie bitte die Anweisungen in der Samsung Connect-
App.
f Wenn Sie über ein Samsung-Smartphone verfügen, können Sie ein Samsung-Konto alternativ auch
über die Einstellungen Ihres Smartphones hinzufügen. Dann meldet es sich automatisch bei Ihrem
Samsung-Konto an.
DEUTSCH-28
Page 69

Hinzufügen eines Geräts zur Samsung Connect-App
1. Verbinden Sie Ihr Smartphone mit Ihrem Drahtlosrouter.
2. Starten Sie die Samsung Connect-App auf Ihrem Smartphone.
3. Wenn ein Popup mit der Nachricht eingeblendet wird, dass ein neues Gerät gefunden wurde, tippen Sie auf
ADD NOW.
– Wird kein Popup angezeigt, tippen Sie auf die Taste „+“ und wählen Sie aus der Liste AVAILABLE DEVICES
das Gerät aus, mit dem Sie sich verbinden möchten.
– Wenn Ihr Gerät nicht in der Liste der verfügbaren Geräte aufgeführt wird, fügen Sie das Gerät manuell
hinzu. Wählen Sie dazu zunächst den Gerätetyp und anschließend das genaue Modell des Geräts aus.
4. [Android] Die Verbindung mit Ihrem Gerät wird automatisch aufgebaut.
– [IOS] Öffnen Sie die Einstellungen und wählen Sie in der Wi-Fi-Liste [Robot vacuum] Samsung.
5. Geben Sie auf Aufforderung die Authentizierung ein.
6. [Android] Die Verbindung mit Ihrem Drahtlosrouter wird automatisch aufgebaut.
– [IOS] Öffnen Sie die Einstellungen und wählen Sie in der Wi-Fi-Liste den Drahtlosrouter aus.
7. Das Setup wird dann automatisch zu Ende geführt. Anschließend wird eine neue Device Card hinzugefügt.
Hinweis
f Gehen Sie folgendermaßen vor, wenn Sie die Produktregistrierung nicht abschließen können.
– Wiederholen Sie die Registrierung entsprechend den Anweisungen in den Popups.
– Stellen Sie sicher, dass die UPnP-Option des Drahtlosrouters aktiviert ist, und wiederholen Sie das
Registrierungsverfahren.
– Vergewissern Sie sich, dass Ihr Drahtlosrouter im Drahtlosmodus arbeitet und wiederholen Sie danach die
Registrierung.
– Wenn Sie zwei oder mehr POWERbots besitzen, schalten Sie zuerst alle anderen POWERbots aus und
versuchen Sie dann erneut, Ihren POWERbot zu registrieren.
– Die Registrierung kann fehlschlagen, wenn es einen anderen Drahtlosrouter mit der gleichen SSID wie Ihr
Drahtlosrouter gibt.
f Smart Control und Wi-Fi-Anzeige
Die Smart Control ist gesperrt. (Die Fernbedienung kann noch
Ein
zugelassen sein.)
Aus Die Smart Control ist einsatzbereit.
Ein Der POWERbot ist mit dem Drahtlosrouter verbunden.
Der POWERbot versucht, eine Verbindung zum Drahtlosrouter
Aus
herzustellen.
f Wenn die Smart Control gesperrt ist, können Sie den POWERbot nicht mit Ihrem Smartphone steuern.
f Wenn der POWERbot und Ihr Smartphone nicht mit dem gleichen Drahtlosrouter verbunden sind,
kann es je nach Netzwerkumgebung zu Reaktionsverzögerungen kommen.
DEUTSCH-29
Page 70

Samsung Connect-App
Software-Aktualisierung
f Wenn POWERbot sich in der Dockingstation bendet und geladen wird, stellt er automatisch eine
Verbindung zum Server her und überprüft, ob eine Software verfügbar ist. Wenn eine neue Software
gefunden wird, lädt der POWERbot sie automatisch herunter und wird aktualisiert.
f Während eines Ladevorgangs bedeutet die Meldung „UP“ im Display, dass gerade ein Update für die
Software des POWERbot installiert wird. Warten Sie, bis das Update abgeschlossen ist, ehe Sie den
POWERbot wieder verwenden.
Verwenden der Samsung Connect-App
f Wenn Sie auf die Gerätekarte in der Samsung Connect-App tippen, wird das Plugin für Ihr Gerät
gestartet.
1. Ein/Aus
2. Richtungssteuerung beim manuellen Saugen (Vorwärts, Linkslauf,
Rechtslauf)
3. Aktivieren/Deaktivieren der automatischen Reinigung
4. Punktsaugen
5. Aktueller Gerätestatus
6. Batteriestatus
7. Saugleistung
8. Wiederholte Reinigung ein/aus
9. Programm (einmal/täglich)
– Die aktuelle Uhrzeit des Geräts wird bei Eingabe der
Programmeinstellung synchronisiert.
– Die Saugprogramme werden nur dann gestartet, wenn das Gerät in der
Dockingstation geladen wird.
10. Reinigungsverlaufs
DEUTSCH-30
Page 71

Hinweise und Vorsichtsmaßnahmen
Laden
Hinweis
f Wenn der Akku während des Ladevorgangs
überhitzt, dauert das Laden möglicherweise
länger.
f Wenn das automatische Laden nicht
funktioniert, gehen Sie wie folgt vor:
– Schalten Sie den Notschalter (auf der Unterseite
des POWERbot) aus und wieder ein.
– Ziehen Sie den Netzstecker der Dockingstation
aus der Steckdose und schließen Sie ihn dann
wieder an.
– Ziehen Sie den Netzstecker der Dockingstation
aus der Steckdose und prüfen Sie, ob
Fremdstoffe an den Ladestiften anhaften.
Reinigen Sie den POWERbot und die Ladestifte
der Dockingstation mit einem trockenen Tuch
oder Lappen.
– Kontrollieren Sie die nähere Umgebung
der Dockingstation auf Hindernisse (z.B.
reektierende Objekte, Stühle usw.).
f Der Akku entlädt sich langsam von selbst,
sobald der POWERbot von der Dockingstation
getrennt wird.
– Entfernen Sie den POWERbot möglichst nicht
von der Dockingstation, während er geladen
wird. (Stellen Sie jedoch den Notschalter auf die
Aus-Position und trennen Sie die Dockingstation
vom Stromnetz, wenn Sie vorhaben, das
Haus für längere Zeit zu verlassen, weil Sie
beispielsweise auf eine Geschäftsreise oder in
Urlaub gehen.)
Betrieb
Hinweis
f Der POWERbot kann beim Reinigen an
Schwellen usw. stecken bleiben.
– Um den Betrieb wieder aufzunehmen, stellen Sie
den Notschalter auf die Aus-Position, bringen
Sie den POWERbot in einen Bereich, wo er sich
leicht bewegen kann, und schalten Sie ihn dann
wieder ein.
f Der POWERbot kann Stellen, die für ihn
unerreichbar sind (z. B. Ecken oder den Raum
zwischen Wand und Sofa usw.), nicht reinigen.
– Verwenden Sie ein anderes Reinigungsgerät, um
diese Stellen regelmäßig zu reinigen.
f Der POWERbot kann keine Schmutzklumpen
vom Boden aufsaugen, so dass sich auch nach
der Reinigung noch Reste davon auf dem
Boden benden können.
– Verwenden Sie ein anderes Reinigungsgerät, um
diese Stellen regelmäßig zu reinigen.
f Wenn der POWERbot ausgeschaltet ist, kann
er mit der Ein-/Aus-Taste der Fernbedienung
nicht eingeschaltet werden. Halten Sie die
Taste „Start/Stop“ des POWERbot gedrückt.
f Sie können den Modus „Punktsaugen“ weder
einstellen noch ausführen, solange der
POWERbot geladen wird.
f Wenn Sie während des Ladevorgangs
die Taste „Handsaugen / Lichtgeführtes
Saugen“ drücken, verlässt der POWERbot die
Dockingstation und wechselt in den StandbyModus.
Reinigung und Pege
Hinweis
f Nach dem Reinigen von Staubbehälter und
Filter mit Wasser
– Staubbehälter: Wischen Sie das Wasser
vollständig aus dem Behälter.
– Filter: Lassen Sie ihn vor der Verwendung
gründlich an einer schattigen Stelle trocknen.
f Ziehen Sie den Auto-Shutter nicht mit zu viel
Kraft heraus, wenn Sie ihn reinigen möchten.
Vorsicht
f Achten Sie beim Einsetzen und Entnehmen des
Filters auf Ihre Finger, da sie im Einlass des
Staubbehälters stecken bleiben können.
f Um Verstopfungen durch Fremdstoffe zu
vermeiden, achten Sie darauf, dass der
POWERbot keine Zahnstocher, Wattestäbchen
usw. aufsaugt.
DEUTSCH-31
Page 72

Hinweise und Vorsichtsmaßnahmen
f Wenden Sie sich an ein autorisiertes Samsung-
Kundendienstzentrum, wenn Sie Probleme
haben, Fremdstoffe aus der Bürste zu
entfernen.
f Da die Bürste beim Reinigen Schmutz vom
Boden entfernt, können sich darin Fremdstoffe
wie Fäden, lange Haare usw. verfangen.
Reinigen Sie sie für beste Saugergebnisse
regelmäßig.
Informationen zum Akku
Hinweis
f Erwerben Sie Akkus nur in zugelassenen
Samsung-Kundendienstzentren und
kontrollieren Sie vor dem Kauf, ob das Symbol
( ) auf dem Akku aufgeklebt und im
Modellnamen enthalten ist.
f Dieser Akku ist ausschließlich für den
Samsung Electronics POWERbot bestimmt.
Verwenden Sie sie nicht für andere Produkte.
f Sie dürfen den Akku keinesfalls zerlegen oder
in sonstiger Weise modizieren.
f Werfen Sie den Akku nicht ins Feuer, und
erhitzen Sie ihn nicht.
Infos zum IrDA-Sensor
Vorsicht
f Die Übertragung der Infrarotsignale erfolgt
möglicherweise im Freien oder an solchen
Stellen nicht störungsfrei, wo Halogenlampen
eingesetzt werden.
f Der POWERbot verwendet 3 Arten von
Infrarot-Geräten. Jedes der Geräte besitzt eine
andere Priorität. Möglicherweise funktioniert
eines der Geräte nicht, wenn sein Signal durch
ein Gerät mit höherer Priorität überlagert
wird.
– Priorität der Infrarotsignale: SmartControl >
Dockingstation
f Verschiedene Infrarotsignale können einander
stören und zu Fehlfunktionen der Geräte
führen, wenn sie zusammen in einem kleinen
Raum oder in geringem Abstand verwendet
werden.
f Wenn Sie mehrere POWERbots gleichzeitig
verwenden, kann es aufgrund von
Interferenzen der Infrarotsignale zu Störungen
kommen.
f Verbinden Sie die Ladekontakte (+, -) mit
keinerlei metallischen Objekten.
f Bewahren Sie den Akku ausschließlich in
Innenräumen (bei 0°C bis 40°C) auf.
f Wenn der Akku nicht ordnungsgemäß zu
funktionieren scheint, versuchen Sie niemals,
ihn eigenständig zu zerlegen. Wenden
Sie sich an das nächstgelegene SamsungKundendienstzentrum.
f Die Ladezeit und die Betriebszeit des
Akkus können sich im Laufe der Nutzung
verschlechtern. Wenn die Nutzungsdauer
des Akkus überschritten ist, lassen Sie ihn im
Samsung-Kundendienstzentrum ersetzen.
f Die Garantiezeit für den Akku beträgt 6
Monate ab dem Kaufdatum.
DEUTSCH-32
Page 73

Informationscodes
<Serie SR1M701>
Die drei unten
1
angegebenen
Anzeigen blinken
bei gleichzeitigem
Fehleralarm.
Animation für Informationscodes
Stellen Sie den
2
Notschalter auf die AusPosition, kontrollieren
Sie die folgenden
Punkte und ergreifen
Sie dann entsprechende
Gegenmaßnahmen.
Informationscodes
Informationscodes Checkliste
Der POWERbot hat sich beim Fahren verfangen, verklemmt oder
hängt fest.
f Schieben Sie den Notschalter in die Aus-Position und tragen Sie den POWERbot
in einen anderen Bereich.
Fremdkörper in der Bürste.
f Stellen Sie den Notschalter auf die Aus-Position, und entfernen Sie die
Fremdstoffe von der Bürste.
Fremdkörper im linken Antriebsrad.
f Stellen Sie den Notschalter auf die Aus-Position, und entfernen Sie die
Fremdkörper vom Antriebsrad.
Fremdkörper im rechten Antriebsrad.
f Stellen Sie den Notschalter auf die Aus-Position, und entfernen Sie die
Fremdkörper vom Antriebsrad.
Fremdkörper im Auto-Shutter.
f Stellen Sie das Gerät durch Drücken des Notschalters ab, und entfernen Sie die
Fremdstoffe aus dem Auto-Shutter.
Der Stoßstangensensor muss überprüft werden.
f Schalten Sie den Notschalter aus und wieder ein.
f Wenn der Informationscode nicht erlischt, überprüfen Sie den Raum zwischen
Stoßstange und Saugschlitten auf kleine Fremdkörper. Wenn sich Fremdkörper
angesammelt haben, ziehen Sie die Stoßstange leicht nach vorne und entfernen
Sie die Fremdkörper.
Fremdkörper auf dem Hindernissensor angesammelt.
f Stellen Sie den Notschalter auf die Aus-Position, und reinigen Sie den vorderen
und hinteren Sensor mit einem weichen Tuch.
Fremdkörper auf dem Höhensensor angesammelt.
f Stellen Sie den Notschalter auf die Aus-Position, und reinigen Sie den
Höhensensor mit einem weichen Tuch.
Der
3
Informationscode
wird gelöscht, wenn
Sie den Notschalter
wieder in die EinPosition stellen.
DEUTSCH-33
Page 74
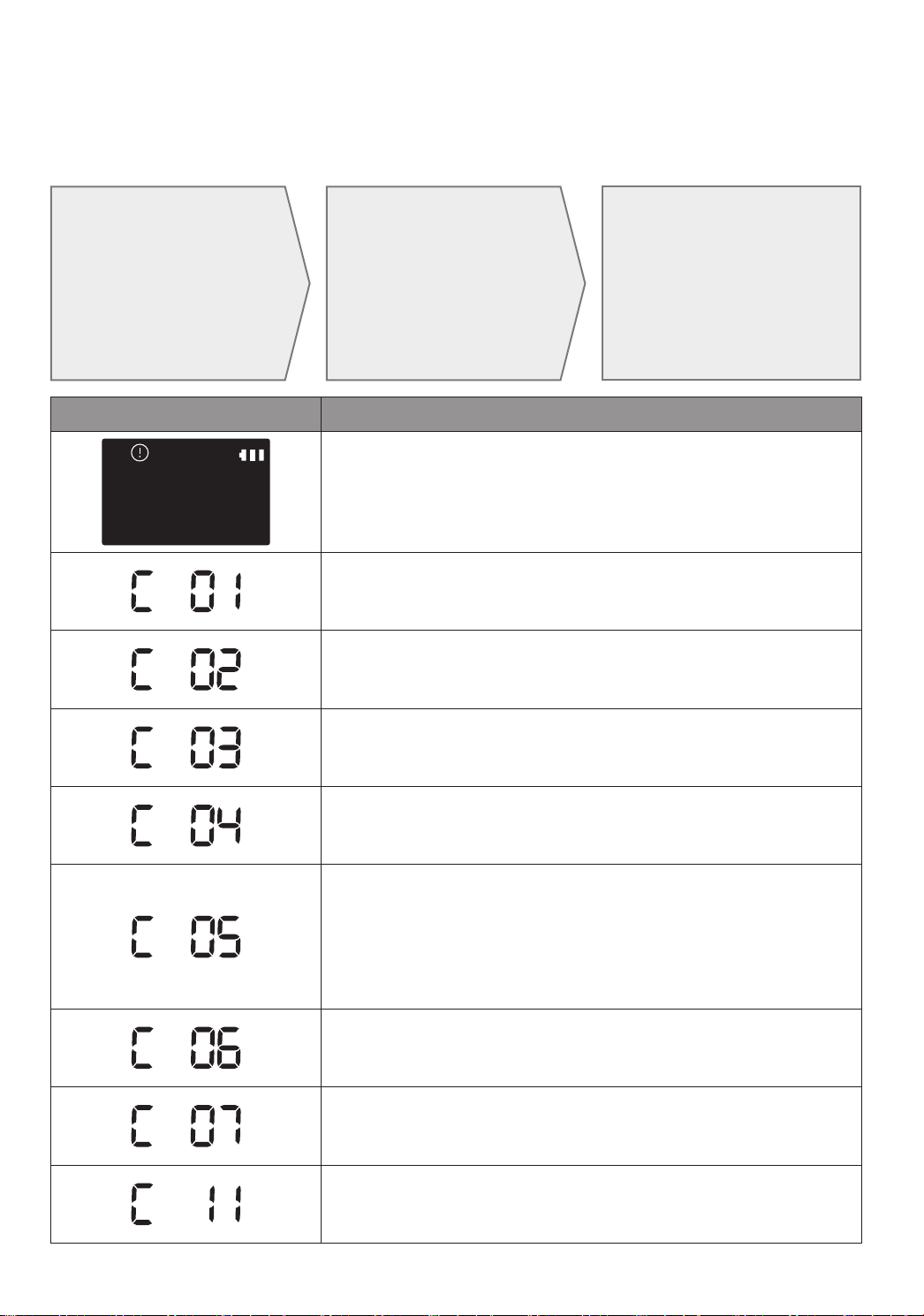
Informationscodes
<Serien SR1M702, SR1M703, SR2M70>
Der unten
1
angegebene
Informationscode
wird zusammen mit
einem Fehleralarm
angezeigt.
Stellen Sie den
2
Notschalter auf die AusPosition, kontrollieren
Sie die folgenden
Punkte und ergreifen
Sie dann entsprechende
Gegenmaßnahmen.
Informationscodes Checkliste
Der POWERbot hat sich beim Fahren verfangen, verklemmt
oder hängt fest.
f Schieben Sie den Notschalter in die Aus-Position und tragen Sie den
POWERbot in einen anderen Bereich.
Fremdkörper in der Bürste.
f Stellen Sie den Notschalter auf die Aus-Position, und entfernen Sie die
Fremdstoffe von der Bürste.
Fremdkörper im linken Antriebsrad.
f Stellen Sie den Notschalter auf die Aus-Position, und entfernen Sie die
Fremdkörper vom Antriebsrad.
Der
3
Informationscode
wird gelöscht, wenn
Sie den Notschalter
wieder in die EinPosition stellen.
Fremdkörper im rechten Antriebsrad.
f Stellen Sie den Notschalter auf die Aus-Position, und entfernen Sie die
Fremdkörper vom Antriebsrad.
Fremdkörper im Auto-Shutter.
f Stellen Sie das Gerät durch Drücken des Notschalters ab, und entfernen
Sie die Fremdstoffe aus dem Auto-Shutter.
Der Stoßstangensensor muss überprüft werden.
f Schalten Sie den Notschalter aus und wieder ein.
f Wenn der Informationscode nicht erlischt, überprüfen Sie den Raum
zwischen Stoßstange und Saugschlitten auf kleine Fremdkörper. Wenn
sich Fremdkörper angesammelt haben, ziehen Sie die Stoßstange leicht
nach vorne und entfernen Sie die Fremdkörper.
Fremdkörper auf dem Hindernissensor angesammelt.
f Stellen Sie den Notschalter auf die Aus-Position, und reinigen Sie den
vorderen und hinteren Sensor mit einem weichen Tuch.
Fremdkörper auf dem Höhensensor angesammelt.
f Stellen Sie den Notschalter auf die Aus-Position, und reinigen Sie den
Höhensensor mit einem weichen Tuch.
Die Hauptplatine muss überprüft werden.
f Ausschalten und Neustarten des Gerätes. Wenn das gleiche Problem
wiederholt auftritt, ist eine Serviceprüfung erforderlich.
DEUTSCH-34
Page 75

Fehlerbehebung
Symptom Checkliste
f Kontrollieren Sie, ob der Notschalter in der Ein-Position steht.
f Überprüfen Sie, ob im Display alle Symbole angezeigt werden.
Der POWERbot
funktioniert überhaupt
nicht.
Der POWERbot hält beim
Reinigen an.
Schwache Saugleistung.
Der POWERbot kann die
Dockingstation nicht
nden.
Der POWERbot fährt
beim Reinigen plötzlich
diagonal.
Lichtgeführtes Saugen
funktioniert nicht.
f Überprüfen Sie, ob der Akku des POWERbot leer ist.
– Wenn „Lo“ angezeigt wird, setzen Sie den POWERbot auf die Dockingstation,
damit die Batterie aufgeladen wird.
– Wenn die Akkuanzeige blinkt, setzen Sie den POWERbot zum Auaden per
Hand auf die Dockingstation. (Nur Serie SR1M701)
f Ersetzen Sie die Batterien (Typ AAA), wenn die Fernbedienung nicht funktioniert.
f Wenn im Display „Lo“ angezeigt wird, setzen Sie den POWERbot auf die
Dockingstation, damit der Akku aufgeladen wird.
f Wenn die Akkuanzeige blinkt, setzen Sie den POWERbot zum Auaden per Hand
auf die Dockingstation. (Nur Serie SR1M701)
f Wenn der POWERbot durch Hindernisse wie Kabel, Schwellen usw. blockiert wird,
heben sie ihn an und bewegen Sie ihn vom Hindernis fort.
– Wenn sich Stoffe oder Schnüre einem der Antriebsräder verfangen, stellen
Sie den Notschalter auf die Aus-Position, und entfernen Sie die Stoffe oder
Schnüre, ehe Sie das Gerät wieder verwenden.
f Wenn die Filterkontrolllampe leuchtet, stellen Sie den Notschalter auf die Aus-
Position und reinigen Sie den Staubbehälter.
f Wenn sich zu viel Staub im Staubbehälter bendet, verringert sich
möglicherweise die Saugleistung. Stellen Sie den Notschalter auf die AusPosition, und leeren Sie den Staubbehälter.
f Wenn die Ansaugöffnung (auf der Unterseite des POWERbot) durch Fremdkörper
verstopft ist, stellen Sie den Notschalter auf die Aus-Position und entfernen Sie
die Fremdkörper aus dem Einlass.
f Wenn das Geräusch plötzlich zunimmt, stellen Sie den Notschalter auf die Aus-
Position und leeren Sie den Staubbehälter.
f Prüfen Sie, ob ein Stromausfall vorliegt und ob das Netzkabel angeschlossen ist.
f Entfernen Sie eventuelle Hindernisse in der Nähe der Dockingstation, durch die
die Rückfahrt des POWERbot zur Dockingstation gestört werden kann.
f Wenn sich Fremdstoffe auf den Ladestiften benden, kann der Ladevorgag
gestört werden. Befreien Sie die Ladestifte von den Fremdstoffen.
f Überprüfen Sie, ob die Dockingstation entlang der Maserung von Holzböden oder
Fliesen aufgestellt ist.
f Der POWERbot fährt beim Reinigen möglicherweise diagonal, weil er den
kürzesten Weg zu einem anderen Bereich nimmt. Weitere mögliche Gründe
für eine diagonale Bewegung sind der Kontakt mit Hindernissen, das Laden an
einer schräg aufgestellten Dockingstation oder eine diagonal zur Dockingstation
verlaufende Maserung des Holz-/Fliesenbodens.
f Wenn Sie das rote Licht direkt auf den POWERbot richten, kann es passieren, dass
er sich nicht in die gewünschte Richtung bewegt.
– Zeigen Sie mit dem roten Licht in einem Bereich von 0,5m um den POWERbot
auf den Boden.
Nutzen Sie die Funktion „Punktsaugen“ nicht in direktem Sonnenlicht, bei hellem
Licht oder auf dunklen Böden.
DEUTSCH-35
Page 76

Fehlerbehebung
Symptom Checkliste
Ich habe die Samsung Connect-App
installiert, es wird jedoch keine Verbindung
zum POWERbot hergestellt.
Ich kann mich nicht bei meinem Samsung-
Konto anmelden.
Das Easy-Setup-Verfahren kann nicht
durchgeführt werden, und es erscheint eine
entsprechende Meldung.
Die Geräte funktionieren nicht, obwohl
das Smartphone ordnungsgemäß mit dem
POWERbot verbunden ist.
Die Funktionen der Samsung Connect-App
werden nicht ordnungsgemäß ausgeführt.
Die Samsung Connect Robot Vacuum-App
wird nicht gestartet.
Es besteht keine Wi-Fi-Verbindung zum
POWERbot.
Die Funktion „Intelligente
Leistungssteuerung“ ist auf einem
normalen Fußboden aktiv.
Die Funktion „ Intelligente
Leistungssteuerung“ ist nicht aktiv.
Die Masterfunktion „Kantensaugen“ ist
gestört.
Die Masterfunktion „Kantensaugen“ ist
aktiv, obwohl keine Wand oder Ecke in der
Nähe ist.
Die Masterfunktion „Kantensaugen“ ist
aktiv, obwohl der POWERbot sich nicht auf
eine Wand oder Ecke zu bewegt hat.
f Sie können das Gerät erst nutzen, nachdem Sie den POWERbot mit Hilfe des
Easy-Setup-Verfahrens mit dem Drahtlosrouter verbunden haben.
f Überprüfen Sie im Bildschirm für das Samsung-Konto Ihre Angaben zu ID und
Kennwort.
f Dieses Problem ist möglicherweise nur vorübergehend und auf etwaige
Hindernisse oder eine zu große Entfernung zum Drahtlosrouter zurückzuführen.
Bitten versuchen Sie es nach einiger Zeit erneut.
f Schließen Sie die Samsung Connect-App und starten Sie sie dann neu, oder
trennen Sie die Verbindung zwischen Smartphone und Drahtlosrouter und
verbinden Sie die Geräte anschließend erneut. Alternativ können Sie den
POWERbot aus- und dann wieder einschalten und mindestens eine Minute
warten, bevor Sie die Samsung Connect-App erneut ausführen.
f Überprüfen Sie, ob die Smart Control-Sperre des POWERbot aktiviert ist. (Bei
gesperrter Smart Control leuchtet die Wi-Fi-Anzeige nicht.)
f Überprüfen Sie, ob der POWERbot mit dem Drahtlosrouter verbunden ist.
f Überprüfen Sie die Einstellungen des Drahtlosrouters.
f Überprüfen Sie, ob der Boden uneben ist und ob der POWERbot funktioniert,
wenn Sie ihn ein wenig am Gehäuse anheben.
f Überprüfen Sie, ob sich auf dem Höhensensor an der Unterseite des POWERbot
Fremdstoffe benden.
f Überprüfen Sie, ob die Farbe des Fußbodens zu dunkel ist.
f Wenn der POWERbot zum Reinigen eines Teppichs mit kurzen Fasern und
heller Farbe verwendet wird, erkennt er unter Umständen den Teppich
als unbedeckten Fußoden. In diesem Fall wird die Funktion „Intelligente
Leistungssteuerung“ möglicherweise nicht aktiviert.
f Wenn der POWERbot die Wand nicht erkennen kann, kann die Masterfunktion
möglicherweise nicht verwendet werden.
– Wenn sich ein Hindernis aus reektierendem Material vor der Wand bendet.
– Wenn die Wand selbst aus reektierendem Material besteht.
– Wenn die Wand von dunkler Farbe ist.
f Überprüfen Sie, ob kleine Hindernisse auf engem Raum angeordnet sind.
f Wenn der POWERbot das vorderste Hindernis als Wand erkennt, kann hierdurch
die Masterfunktion „Kantensaugen“ aktiviert worden sein.
f Wenn der Winkel von Ecken, die der POWERbot erkennt, groß ist, kann es zur
Aktivierung der Masterfunktion „Kantensaugen“ kommen, auch ohne dass sich
das Gerät einer Wand oder Ecke nähert.
Samsung Electronics erklärt hiermit, dass diese Vorrichtung vom Gerätetyp Funkgerät der Richtlinie 2014/53/
EU entspricht. Der gesamte Text der EU-Konformitätserklärung ist unter der folgenden Internetadresse
verfügbar: Die ofzielle Konformitätserklärung ist unter http://www.samsung.com zu nden. Gehen Sie zu
Support > Produktsupport durchsuchen und geben Sie den Modellnamen ein.
DEUTSCH-36
Page 77

Warnhinweise zum Akku
Sie dürfen den in dieses Produkt eingebaute Akku keinesfalls selbst entfernen oder einen
entsprechenden Versuch unternehmen. Wenden Sie sich für einen Austausch des Akkus unbedingt
an Ihren Dienstleister oder eine unabhängige qualizierte Fachkraft. Diese Anweisungen sind
ausschließlich für den Gebrauch durch Ihren Dienstleister oder eine unabhängige qualizierte
WARNUNG
Entfernen des Akkus
Nehmen Sie den POWERbot für den Austausch von der Dockingstation.
Schalten Sie den POWERbot aus Sicherheitsgründen zunächst aus, bevor Sie Arbeiten daran vornehmen.
Fachkraft bestimmt.
VERSUCHEN SIE ZU IHRER EIGENEN SICHERHEIT NICHT, DEN AKKU SELBST ZU ENTFERNEN, UND
ENTSORGEN SIE SIE KEINEFALLS IM FEUER. SIE DÜRFEN DEN AKKU KEINESFALLS ZERLEGEN ODER
IN SONSTIGER WEISE MANIPULIEREN ODER BESCHÄDIGEN.
Legen Sie den POWERbot
1
mit der Unterseite nach
oben auf den Boden und
Nehmen Sie den Deckel
2
des Staubbehälters ab.
Entfernen Sie den Akku
3
aus dem Akkufach, und
trennen Sie das Kabel.
entfernen Sie die beiden
Schrauben.
Korrekte Entsorgung der in diesem Gerät eingebauten Batterie
(Gilt für Länder mit separaten Altbatterie-Rücknahmesystemen.)
Die Kennzeichnung auf dem Akku, dem Handbuch oder der Verpackung gibt an, dass der in diesem Gerät
eingebaute Akku nicht zusammen mit dem normalen Haushaltsmüll entsorgt werden darf. Sofern vermerkt,
geben die chemischen Symbole Hg, Cd oder Pb an, dass der Akku Quecksilber, Kadmium oder Blei in einer
Konzentration enthält, die über den nach EG-Verordnung 2006/66 zulässigen Grenzwerten liegt.
Der in diesem Gerät eingebaute Akku darf nicht vom Benutzer ausgetauscht werden. Informationen zum
Austausch erhalten Sie bei Ihrem Dienstleister. Versuchen Sie keinesfalls, den Akku selbst zu entfernen,
und entsorgen Sie sie nicht im Feuer. Sie dürfen den Akku keinesfalls zerlegen oder in sonstiger Weise
manipulieren oder beschädigen.Entsorgen Sie das Gerät nach Ablauf seiner Lebensdauer bei einer
Abfallsammelstelle in Ihrer Nähe, damit dort geeignete Maßnahmen für die weitere Behandlung und
Wiederverwertung des Produkts, einschließlich des Akkus, ergriffen werden können.
DEUTSCH-37
Page 78

Informationen über OpenSource-Software
Die in diesem Produkt verwendete Software enthält Open-Source-Code. Sie können den entsprechenden
Quellcode für einen Zeitraum von drei Jahren nach der letzten Auslieferung dieses Produkts vollständig erhalten,
wenn Sie eine E-Mail senden an mailto:oss.request@samsung.com.
Es ist auch möglich, den entsprechenden Quellcode vollständig auf einem Medium wie einer CD-ROM zu erhalten.
Hierfür wird eine minimale Gebühr erhoben.
Die URL http://opensource.samsung.com/opensource/VR7000_A20_TZ/seq/0 führt zur Downloadseite des zur
Verfügung gestellten Quellcodes. Dort werden auch die entsprechenden Informationen zur Open-Source-Lizenz
für dieses Produkt bereitgestellt. Dieses Angebot gilt für jeden, der diese Informationen erhält.
DEUTSCH-38
Page 79

Technische Daten
<Serie SR1M70>
Klassikation Kategorie
Größe (T x H x L) 340 mm x 97 mm x 348 mm
Mechanische Daten
(POWERbot)
Tastentyp des POWERbot Berührung
Stromversorgung
Reinigung
Saugdauer
(auf hartem
Untergrund)
Wi-Fi
Gewicht 4 kg
Sensor Deckenformerkennung (Visionary Mapping Plus™)
Netzspannung 100-240 V~, 50/60 Hz
Leistungsaufnahme 80W
Akku 21,6 V/ 38,8 Wh
Ladetyp Automatisch / Manuell
Reinigungsmodus
Ladezeit Etwa 240 Minuten
Frequenzbereich 2412 - 2472MHz
Senderleistung (Max) 20dBm
Turbomodus Etwa 30 Minuten
Normaler Modus Etwa 60 Minuten
SR1M701 SR1M702 / SR1M703
Automatische
Punktsaugen,
Tagesprogramm
Reinigung,
Detailinformationen
Automatische Reinigung,
Punktsaugen, Wiederholte
Reinigung, Handsaugen,
Einmalprogramm, Tagesprogramm
<Serie SR2M70>
Klassikation Kategorie Detailinformationen
Größe (T x H x L) 340 mm x 97 mm x 348 mm
Mechanische Daten
(POWERbot)
Tastentyp des POWERbot Berührung
Stromversorgung
Reinigung
Saugdauer
(auf hartem
Untergrund)
Wi-Fi
Zur Produktverbesserung sind unangekündigte Änderungen von Konstruktion und technischen Daten
vorbehalten.
Die Ladezeit und die Saugdauer können sich je nach Einsatzbedingungen unterscheiden.
Gewicht 4,3 kg
Sensor Deckenformerkennung (Visionary Mapping Plus™)
Netzspannung 100-240 V~, 50/60 Hz
Leistungsaufnahme 130W
Akku 21,6 V/ 77,8 Wh
Ladetyp Automatisch / Manuell
Reinigungsmodus
Ladezeit Etwa 160 Minuten
Turbomodus Etwa 30 Minuten
Normaler Modus Etwa 60 Minuten
Flüsterbetrieb Etwa 90 Minuten
Frequenzbereich 2412 - 2472MHz
Senderleistung (Max) 20dBm
Automatische Reinigung, Punktsaugen, Wiederholte
Reinigung, Handsaugen, Einmalprogramm, Tagesprogramm
DEUTSCH-39
Page 80
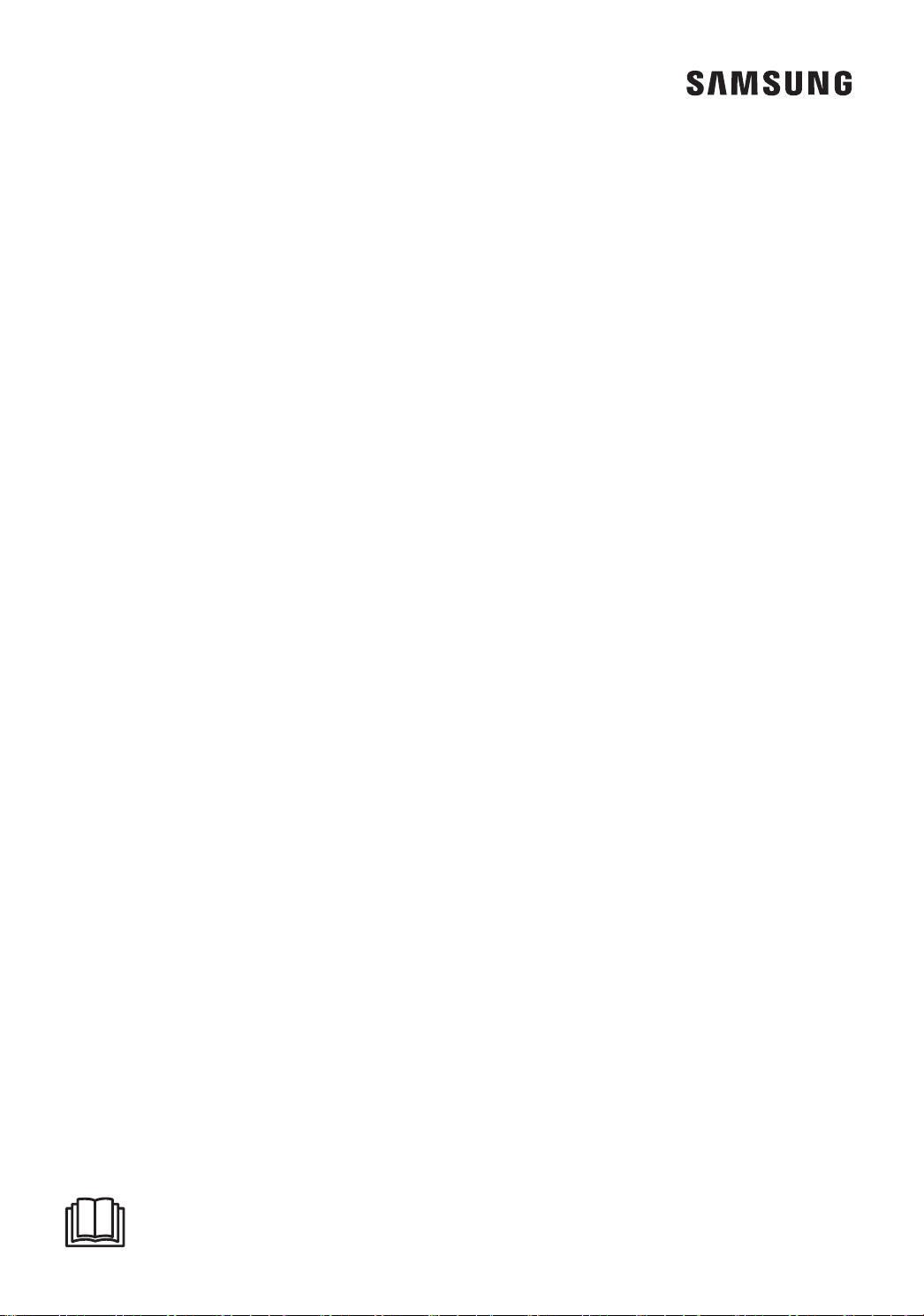
Page 81

POWERbot
Manuel d'utilisation
Série SR1M70
• Avant d'utiliser cet appareil, veuillez lire attentivement les instructions.
• Utilisation en intérieur uniquement.
, SR2M70
Page 82

Sommaire
Consignes de sécurité
03
Installation
08
Accessoires/Remarque pour l'installation
Mise en charge
10
Charge automatique/Recharge/Batterie
faible (Lo)
Utilisation du POWERbot
12
Mise sous/hors tension / Sélection des
modes de nettoyage/ Utilisation des
fonctions spéciales de nettoyage
Installation du dispositif de
15
protection virtuelle
Nomenclature des composants du dispositif
de protection virtuelle/Insertion des piles
Utilisation de la télécommande
17
Nom de chaque pièce
20
Partie supérieure/Partie inférieure/Écran
Réglage de l'heure/du programme
22
Réglage de l'heure/Réglage du programme
Nettoyage et entretien
25
Nettoyage du réservoir de poussière/Nettoyage des
capteurs et de la caméra/Nettoyage de la brosse et du
volet obturateur automatique/Nettoyage de la roue
d'entrainement
Application Samsung Connect
27
Remarques et mises en garde
31
Mise en charge/Utilisation/Nettoyage et
entretien/À propos de la batterie/À propos du
capteur infrarouge
Codes d'information
33
Dépannage
35
Avertissements concernant la batterie
37
Comment retirer la batterie
Annonce de logiciel open source
38
Caractéristiques techniques
39
FRANÇAIS-02
Page 83

Consignes de sécurité
CONSIGNES DE SÉCURITÉ
• Avant d'utiliser cet appareil, veuillez lire attentivement ce manuel et le
AVERTISSEMENT
AVERTISSEMENT
SYMBOLES ATTENTION/AVERTISSEMENT UTILISÉS
conserver pour toute référence ultérieure.
• Les instructions d'utilisation suivantes concernent plusieurs modèles; il est
donc possible que les caractéristiques de votre aspirateur soient légèrement
différentes de celles spéciées dans ce manuel.
AVERTISSEMENT
ATTENTION
AUTRES SYMBOLES UTILISÉS
REMARQUE
• Pour plus d'informations sur les engagements de Samsung en matière
d'environnement et les obligations légales spéciques à l'appareil (par ex. REACH),
consultez le site Web: samsung.com/uk/aboutsamsung/samsungelectronics/
corporatecitizenship/data_corner.htm
Indique un danger de mort ou de blessure grave.
Indique un risque de blessure ou de dégât matériel.
Indique un risque de blessure ou de dégât matériel.
FRANÇAIS-03
Page 84

Consignes de sécurité
CONSIGNES IMPORTANTES DE SÉCURITÉ
Lors de l'utilisation d'un appareil électrique, des précautions de base doivent être prises,
notamment:
LISEZ TOUTES LES INSTRUCTIONS AVANT D’UTILISER VOTRE POWERbot.
Débranchez l’appareil de la prise lorsqu’il n’est pas utilisé ou avant toute opération
d'entretien.
AVERTISSEMENT: pour limiter tout risque d’incendie, d'électrocution ou de blessures:
GÉNÉRALITÉS
• Utilisez cet appareil uniquement tel qu’indiqué dans le présent guide.
• Ne faites pas fonctionner le POWERbot ou le chargeur de batterie / la base si celui-ci
ou celle-ci est endommagé(e) de quelque manière que ce soit.
• Si l'aspirateur fonctionne anormalement, a reçu un choc, a été endommagé, laissé à
l'extérieur ou plongé dans l'eau, retournez-le au centre d’assistance clientèle.
• Ne manipulez pas le chargeur de batterie / la base ou le POWERbot si vous avez les
mains mouillées.
• Utilisez-le uniquement à l’intérieur et sur des surfaces sèches.
• Cet appareil n'est pas destiné à être utilisé par des enfants de moins de 8ans ou
des personnes ayant des capacités physiques, sensorielles ou mentales réduites, ou
un manque d'expérience et de connaissances, à moins qu'elles soient surveillées ou
qu'elles aient reçu les instructions nécessaires concernant l'utilisation sécurisée de
cet appareil et qu'elles comprennent les dangers impliqués. Les enfants ne doivent
pas jouer avec l'appareil. Le nettoyage et l'entretien de l'appareil ne doivent pas être
effectués par des enfants sans surveillance.
Chargeur de batterie / Base
• N’utilisez pas la prise polarisée avec une prise murale ou une rallonge non-polarisée.
• N'utilisez pas l'appareil à l'extérieur ni sur des surfaces mouillées.
• Débranchez le chargeur de batterie / la base de la prise lorsqu’il / elle n’est pas
utilisé(e) ou avant toute opération d'entretien.
• Utilisez uniquement le chargeur de batterie / la base fourni(e) par le fabricant pour
recharger l'appareil.
• N’utilisez pas de cordon ou de prise endommagé(e) ni de prise murale mal xée.
• Ne tirez pas sur le cordon; ne soulevez pas l’appareil par le cordon; n'utilisez pas le
cordon comme poignée; ne fermez pas la porte sur le cordon; ne tirez pas le cordon
sur des rebords ou des angles coupants. Maintenez le cordon éloigné des surfaces
chauffées.
FRANÇAIS-04
Page 85
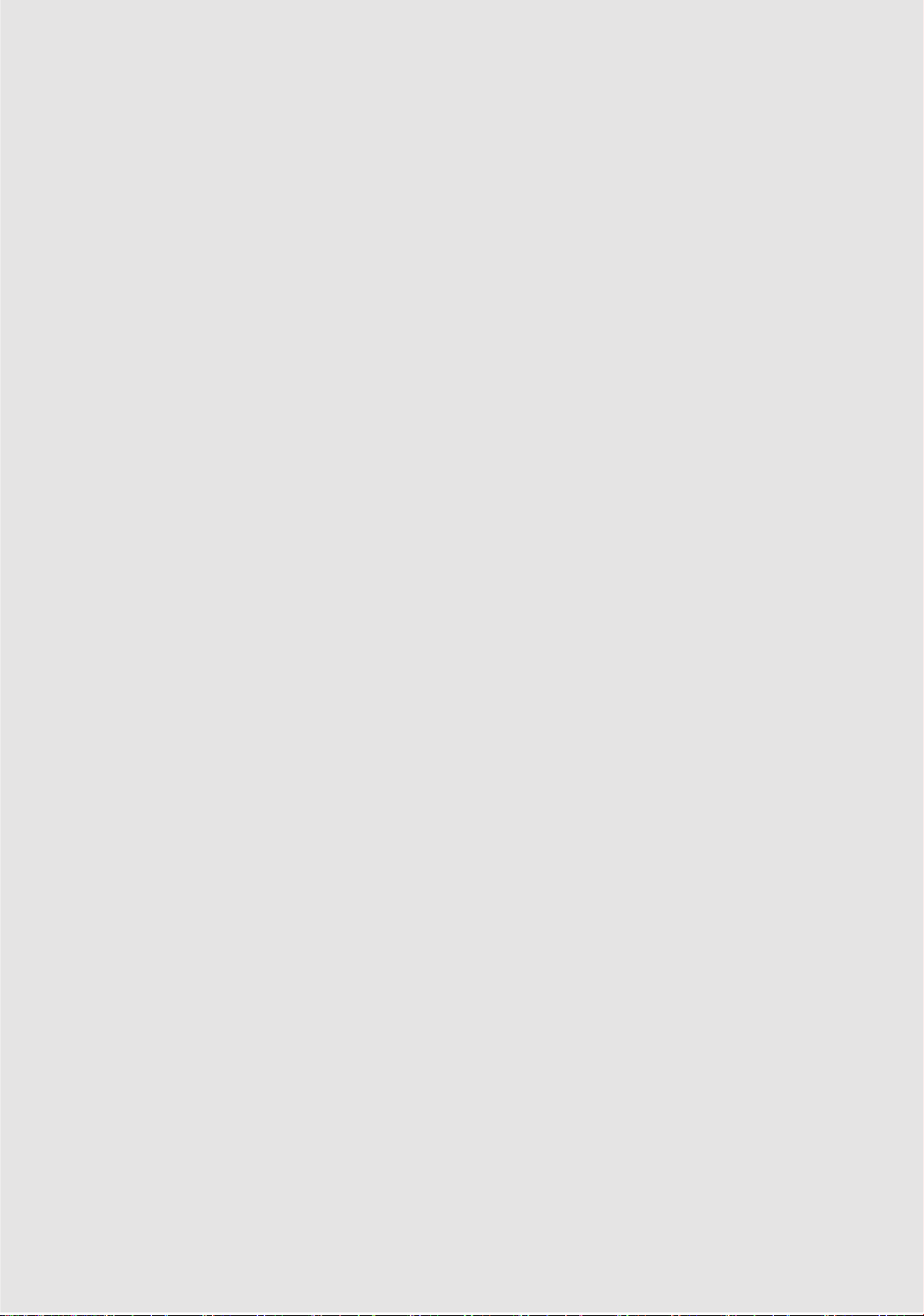
• N’utilisez pas de rallonges ni de prises murales ayant une intensité maximale
admissible inadéquate.
• Ne débranchez pas l’appareil en tirant sur le cordon. Pour débrancher, tenez la prise
et non le cordon.
• Ne détériorez pas les batteries et ne les faites pas brûler car elles risquent d’exploser
à des températures élevées.
• N’essayez pas d’ouvrir le chargeur de batterie / la base. Les réparations doivent être
effectuées uniquement par un technicien qualié du centre d’assistance clientèle.
• N’exposez jamais le chargeur de batterie / la base à des températures élevées et
évitez tout contact avec l’humidité.
POWERbot
• N’aspirez jamais d’objets pointus ou tranchants tels que des morceaux de verres, des
clous, des vis, des pièces de monnaie, etc.
• N’utilisez pas l’appareil sans ltre. Pour les opérations de maintenance, n’insérez
jamais vos doigts ou des objets dans le compartiment du ventilateur au cas où
l’appareil se remettrait accidentellement en marche.
• N’insérez aucun objet dans les ouvertures. N’utilisez pas l’appareil si l’une des
ouvertures est obstruée; nettoyez régulièrement les ouvertures pour éliminer toute
trace de poussière, peluches, cheveux, ou toute autre chose risquant d'empêcher le
passage de l’air.
• N'aspirez jamais de matière toxique (javel, ammoniaque, produit de débouchage, etc.).
• N’aspirez jamais d’objets en train de brûler ou de fumer, tels que des cigarettes, des
allumettes ou des cendres chaudes.
• N’aspirez jamais de liquides inammables ou combustibles tels que de l’essence et
n’utilisez jamais l’appareil si de tels liquides risquent d’être présents.
• Les lieux avec des bougies ou lampes de bureau posées sur le sol.
• Les lieux où des feux sont laissés sans surveillance (feu ou braises).
• Les lieux avec présence d’alcool distillé, de diluant, de cendriers avec cigarettes
allumées, etc.
• N’utilisez pas le POWERbot dans un espace clos rempli de vapeurs de peinture à
l’huile, de diluant, de substances antimites, de poussières inammables et autres
vapeurs explosives ou toxiques.
• Des fuites de batterie peuvent se produire suite à un usage intensif ou à des
températures extrêmes. En cas de contact du liquide avec la peau, rincez
abondamment à l’eau. En cas de contact du liquide avec les yeux, rincez
immédiatement à l’eau claire pendant 10minutes minimum. Consultez un médecin
rapidement.
FRANÇAIS-05
Page 86

Consignes de sécurité
AVERTISSEMENT
À propos de
l'alimentation
f Veillez à éviter tout risque d'électrocution ou
d'incendie.
– N'endommagez pas le cordon d'alimentation.
– Ne tirez pas trop fort sur le cordon
d'alimentation et ne touchez jamais la che
d'alimentation avec les mains mouillées.
– Veillez à utiliser uniquement une source
d'alimentation de 100 à 240V~ et n'utilisez
jamais de multiprise pour alimenter plusieurs
appareils en même temps. (Ne laissez pas le
cordon traîner sur le sol.)
– N'utilisez pas de cordon ou de che
d'alimentation endommagé(e) ou de prise
électrique mal xée.
f Retirez toute poussière ou corps étranger
présent sur la broche ou sur la pièce de
contact de la che d'alimentation.
– Risque de choc électrique ou de
dysfonctionnement.
AVERTISSEMENT
Avant l'utilisation
f Assurez-vous que le POWERbot ne traverse
ou n'entre en contact avec aucun type de
substance liquide.
– Cela risque de gravement endommager le
POWERbot et de contaminer d'autres zones si
les roues touchent le liquide.
f Ne renversez aucune substance liquide sur
la base.
– Risque d'incendie ou d'électrocution.
f N'utilisez pas la base à d'autres ns que
celles prévues pour cet appareil.
– Risque d'incendie ou d'endommagement grave
de la base.
f Pour votre sécurité, veillez à ce que le
capteur d'escarpement soit toujours propre.
AVERTISSEMENT
Pendant
l'utilisation
f Si le POWERbot produit des sons et des
odeurs étranges ou de la fumée, appuyez
immédiatement sur le bouton d'arrêt
d'urgence en dessous du POWERbot, puis
prenez contact avec un centre de service.
f N'utilisez pas le POWERbot à proximité de
matériaux combustibles.
– Endroits à proximité d'une bougie, d'une lampe
de bureau, d'une cheminée ou de matières
combustibles (essence, alcool, diluants, etc.).
f Le POWERbot est destiné à une utilisation
domestique. Par conséquent, veillez à ne
pas l'utiliser dans un grenier, un sous-sol,
un garde-meuble, un bâtiment industriel, en
extérieur, dans des endroits humides (salle
de bain, buanderie), sur une table ou des
étagères.
– Cela risque d'endommager le POWERbot ou
d'entraîner un dysfonctionnement.
FRANÇAIS-06
AVERTISSEMENT
Nettoyage et
entretien
f Si le cordon d'alimentation est endommagé,
contactez un centre de service an de le
faire remplacer par un réparateur certié.
– Risque d'incendie ou d'électrocution.
f Veuillez vous adresser à un centre de service
SamsungElectronics pour le remplacement
des piles.
– L'utilisation de piles provenant d'autres
produits peut entraîner un dysfonctionnement.
Page 87

ATTENTION
f Insérez le réservoir de poussière avant
d'utiliser le POWERbot.
f Pour que la recharge automatique
fonctionne, assurez-vous que les conditions
suivantes soient remplies.
– Mettez toujours la base sous tension.
– Installez la base à un endroit facile à trouver
pour le POWERbot.
– Ne laissez aucun objet devant la base.
f Lors de l'installation de la base, ne laissez
pas traîner le cordon au sol. Les roues du
POWERbot pourraient s'y emmêler.
f N'utilisez pas le POWERbot sur des sols de
couleur noire.
– Le POWERbot risquerait de ne pas fonctionner
correctement.
f Ne placez aucun objet à moins de 0,5m de
chaque côté de la base et à moins de 1m à
l'avant.
f Assurez-vous que le contact de charge de la
base n'est pas endommagé ou contaminé par
des corps étrangers.
f N'installez pas la base dans une pièce dont le
sol est sombre.
– Si le sol autour de la base est sombre, la
recharge est altérée.
f Avant le nettoyage, déplacez tout obstacle
pouvant empêcher le déplacement du
POWERbot (balançoire ou toboggan
d'intérieur pour enfants, par exemple).
f N'utilisez pas le POWERbot dans un endroit
plus étroit que son rayon de virage (0,5m
ou moins).
ATTENTION
Avant l'utilisation
Pendant
l'utilisation
f Utiliser le POWERbot sur une moquette
épaisse peut endommager à la fois le
POWERbot et la moquette.
– Le POWERbot ne peut pas monter sur une
moquette de plus de 1cm d'épaisseur.
FRANÇAIS-07
f N’utilisez pas le POWERbot sur des tables ou
d'autres surfaces en hauteur.
– Risque d'endommagement en cas de chute.
f Le POWERbot peut heurter des pieds de
chaises ou de bureau; par conséquent,
pensez à les relever pour garantir un
nettoyage plus rapide et efcace.
f Lorsque le POWERbot est en marche, ne le
levez pas et ne le portez pas vers une autre
pièce.
f Lorsque vous déplacez le POWERbot dans
une autre pièce, ne le saisissez pas par ses
roues d'entraînement.
f Ne placez aucun objet sur le POWERbot et
sur la caméra car cela pourrait entraîner un
dysfonctionnement.
f Ramassez immédiatement les feuilles de
papier et sacs en plastique lorsque vous
utilisez le POWERbot. Cela pourrait boucher
l'aspiration.
f Ne visez pas directement des personnes ou
animaux avec le pointeur rouge.
f Ne vous allongez pas autour du POWERbot
lorsqu'il est en marche.
– Vos cheveux pourraient se coincer dans la
brosse et vous pourriez vous blesser.
ATTENTION
Nettoyage et
entretien
f Veillez à respecter les consignes suivantes
an d'éviter tout endommagement du
POWERbot
– Ne vaporisez jamais d'eau directement sur le
POWERbot pour le nettoyer. De même, ne le
nettoyez jamais avec du benzène, du diluant,
de l'acétone ou de l'alcool.
f Ne démontez ou ne réparez pas le
POWERbot. Cette tâche doit être effectuée
uniquement par un réparateur certié.
f Assurez-vous que le capteur d'obstacles, le
capteur d'escarpement et la caméra sont
toujours propres.
– Si des corps étrangers s'accumulent
dessus, les capteurs peuvent connaître des
dysfonctionnements.
Page 88

Installation
La base doit toujours être branchée et allumée.
Environ
1m
Environ
0,5m
Environ
0,5m
Installez la base dans une zone
dégagée et sans risque de chute.
DC-IN
Raccordez le
connecteur
1
femelle du
chargeur de
batterie à la base
Raccordez
le cordon
2
d'alimentation
au chargeur de
batterie
Lorsque vous utilisez le
chargeur de batterie, le côté
comportant l'autocollant
doit être face au sol.
FRANÇAIS-08
Raccordez la che
d'alimentation à la
3
prise électrique.
Page 89

Accessoires
ou
Télécommande
(Non fournie pour la série
SR1M701)
Base Cordon d'alimentation Chargeur de batterie Dispositif de protection
Piles (typeAAA) Manuel d'utilisation Filtre de rechange
(En option)
virtuelle
(en option)
Remarque pour l'installation
Remarque
f Installez la base dans un endroit où le sol et le mur sont à niveau.
f Il vaut mieux installer la base dans le sens des lames du parquet.
f Si le bouton d'arrêt d'urgence est désactivé, le POWERbot ne se mettra pas en charge même s'il a
rejoint la base.
f Mettez toujours la base sous tension.
– Si la base n'est pas sous tension, le POWERbot ne peut pas la trouver et il ne peut donc pas se recharger
automatiquement.
– Si vous laissez le POWERbot séparé de la base, les piles se déchargent naturellement.
f Si le POWERbot est en mode veille, il ne s'allumera pas même si le bouton d'arrêt d'urgence
est désactivé, puis réactivé. Maintenez le bouton [Départ/Arrêt] sur le POWERbot enfoncé pour
désactiver le mode veille.
FRANÇAIS-09
Page 90

Mise en charge
Une fois la première mise en charge complète du
POWERbot terminée (après l'achat), l'appareil peut
être utilisé pendant 60minutes en mode Normal (
). (Consultez la page39 pour la durée de mise
en charge.)
Mise en charge intelligente
Si le POWERbot se décharge totalement en
mode Nettoyage automatique, il reviendra
automatiquement à la base pour se recharger
et reprendra le nettoyage de la zone à nettoyer
une fois que les deux tiers de la batterie seront
complètement chargés. (À 2reprises au maximum).
• Tension nominale
AVERTISSEMENT
d'entrée de l'appareil:
100 à 240V~.
Activez le bouton
d'arrêt d'urgence
1
en-dessous.
Vous devez activer le bouton
d'arrêt d'urgence pour allumer
le POWERbot.
Appuyez puis relâchez le
bouton
.
Mettez le POWERbot
en charge
2
manuellement en le
plaçant sur la base.
Vériez que les broches de
chargement du POWERbot
et celles de la base sont
alignées.
FRANÇAIS-10
<Série SR1M701>
<Séries SR1M702 /
SR1M703 / SR2M70>
Vériez l'état de la
charge.
3
Pour la série SR1M701,
le voyant de la batterie clignote toutes
les secondes au cours de la charge et
reste xe lorsque la charge est terminée.
Pour les séries SR1M702 /
SR1M703 / SR2M70,
« » s'allumera selon l'avancée de
la mise en charge et «FULL» apparaîtra
lorsque la mise en charge sera complète.
Page 91

Charge automatique
1. Série SR1M701
Si le voyant de la batterie clignote à des intervalles de
0,4secondes, le POWERbot reviendra automatiquement
à la base pour se charger.
2. Séries SR1M70 / SR2M70
Lorsque le voyant de la batterie se met à clignoter en
cours de nettoyage, le POWERbot retourne sur sa base
pour se charger automatiquement.
Recharge
Vous pouvez ordonner au POWERbot d'aller se
recharger sur la base pendant le nettoyage.
Batterie faible (Lo)
Mettez le POWERbot en charge manuellement
en le plaçant sur la base.
Étapes à suivre si la recharge n'a pas lieu:
Vériez l'état d'installation de la base
lorsque:
f la base est située à un endroit difcile d'accès pour
le POWERbot;
f la distance entre la base et le POWERbot est
supérieure à 5m.
– Il faudra certainement plus de temps au
POWERbot pour revenir à la base et se recharger.
Mettez le POWERbot en charge
manuellement lorsque:
f la base se situe dans un coin;
f la batterie est entièrement déchargée;
f le POWERbot est immobilisé à cause d'un obstacle
(meuble, etc.);
f le POWERbot ne parvient pas à franchir un seuil à
proximité de la base (la hauteur maximale de seuil
que le POWERbot peut franchir est d'environ 1,5cm);
f le voyant de la batterie clignote et que le message
«Lo» s'afche;
f le voyant de la batterie clignote (applicable à la
série SR1M701)
f le POWERbot est en mode Nettoyage localisé ou
Nettoyage manuel.
FRANÇAIS-11
Page 92
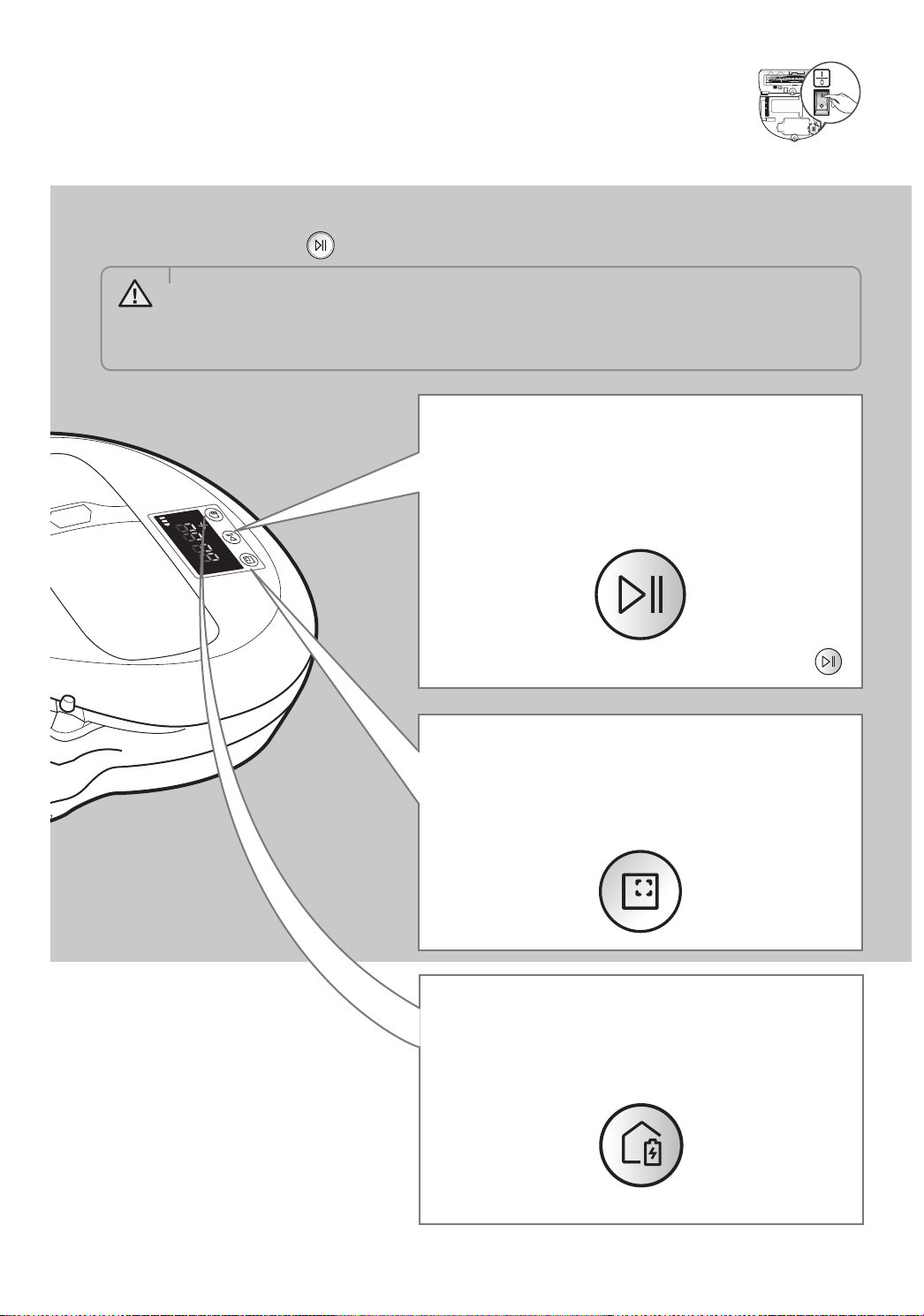
Utilisation du POWERbot
Vous devez activer le bouton d'arrêt d'urgence sur le dessous de l'appareil avant
d'utiliser le POWERbot.
Mise sous/hors tension
Appuyez sur le bouton pendant plus de 3secondes.
• Lorsque le POWERbot n'est pas utilisé pendant30minutes,
AVERTISSEMENT
Séries SR1M70U / SR2M70U: passe en mode économie d'énergie.
Séries SR1M70W / SR2M70W: revient automatiquement à la base pour se
charger.
Démarrage du mode
Nettoyage automatique
Appuyez puis relâchez ce bouton. Le POWERbot se
déplace et nettoie automatiquement et une seule les
zones réglées.
Arrêt du nettoyage: Appuyez puis relâchez le bouton .
Utilisation du mode Nettoyage
localisé
Le POWERbot permet d'effectuer le nettoyage intensif
d'une zone spécique
Recharge
Vous pouvez ordonner au POWERbot d'aller se
recharger automatiquement sur la base pendant le
processus de nettoyage, en appuyant sur ce bouton.
FRANÇAIS-12
Page 93

Sélection des modes de nettoyage
Icône afchée
Mode de
nettoyage
Nettoyage
automatique
Nettoyage
localisé
Nettoyage
répété
Nettoyage
manuel
Sélection
Appuyez d'abord sur [typeA, B
[typeC, D
puis appuyez sur [Départ/Arrêt
Le mode de nettoyage manuel peut
être sélectionné à l'aide des boutons
directionnels de la télécommande.
] de la télécommande
SR1M702
SR1M703
SR2M70
],
SR1M701
-
].
-
Si le POWERbot ne parvient pas à revenir à la base, il passera en mode économie d'énergie et l'écran
s'éteindra.
Pour quitter le mode économie d'énergie, appuyez sur le bouton [Départ/Arrêt
corps principal de la télécommande.
Si le nettoyage en mode Nettoyage automatique est terminé en 15minutes, le POWERbot effectuera un
autre nettoyage.
] ou [Marche/Arrêt ] du
FRANÇAIS-13
Page 94

Utilisation du POWERbot
Méthode de nettoyage pour chaque mode
Environ 1,5m
Environ 1,5m
Nettoyage
automatique
Nettoie automatiquement
et une seule fois les zones
réglées.
Série SR1M701:
Le nettoyage se
poursuit à plusieurs
reprises jusqu'à ce que
la batterie soit épuisée.
Nettoyage localisé
Effectue le nettoyage
intensif d'une zone
spécique. Il peut être
utilisé pour aspirer des
miettes de pain ou de
biscuits.
Nettoyage manuel
Vous pouvez déplacer
le POWERbot à l'aide de
la télécommande an
de nettoyer une zone
spécique.
Cette fonction n'est pas
applicable à la série
SR1M701.
Nettoyage répété
Le nettoyage se poursuit à
plusieurs reprises jusqu'à
ce que la batterie soit
épuisée.
Cette fonction n'est pas
applicable à la série
SR1M701.
Remarque
f Si le Nettoyage automatique ou le Nettoyage répété est lancé, le POWERbot nettoie d'abord la zone autour
de la base.
Utilisation des fonctions spéciales de nettoyage
Icône afchée
Fonction de
nettoyage
Fonctionnement
SR1M702
SR1M703
SR2M70
SR1M701
Contrôle
intelligent de la
puissance
Brosse de
nettoyage des
angles
Lorsque le POWERbot détecte
un tapis en mode normal, il
fonctionnera automatiquement
avec une puissance d'aspiration
plus élevée.
Lorsque POWERbot détecte un bord
ou un angle en mode Nettoyage
automatique ou Nettoyage localisé,
le volet obturateur automatique
s'active et s'approche du bord ou de
l'angle à nettoyer.
f Bord plat (un nettoyage)
f Coin (deux nettoyages)
FRANÇAIS-14
Page 95

Installation du dispositif de
protection virtuelle
Le rayon infrarouge émis par le dispositif de protection virtuelle empêchera le POWERbot
de s'approcher d'une certaine zone.
(Fourni pour la série SR2M707 uniquement. Pour les séries SR2M704/ SR2M705/
SR2M706, achat nécessaire.)
La longueur du mur virtuel est d'au moins 2,5m et peut varier en fonction
de l'environnement et de l'état de déplacement du POWERbot.
Dispositif de protection
virtuelle
Appuyez sur le bouton
Marche/Arrêt pour
1
l'allumer.
Le voyant rouge Marche/Arrêt clignote.
Au moins 2,5m
Installez le dispositif de
protection virtuelle là où
2
vous souhaitez interdire
l'accès au POWERbot.
Assurez-vous que le capteur de distance soit
dirigé dans la direction dans laquelle vous
souhaitez créer une barrière invisible (ce qui
limitera l'approche du POWERbot).
FRANÇAIS-15
Page 96

Installation du dispositif de protection virtuelle
Nomenclature des composants du dispositif de protection virtuelle
Bouton Marche/Arrêt
Témoin d’alimentation
Mise sous tension: le voyant rouge
clignote.
Mise hors tension: le voyant est
éteint.
Capteur de détection POWERbot
Capteur de détection de distance
(capteur à rayon infrarouge)
Cache des piles
Insertion des piles
Les piles du dispositif de protection virtuelle doivent être achetées séparément.
Ouvrez le cache des
1
piles du dispositif de
protection virtuelle en
appuyant sur la languette
de verrouillage, puis en la
soulevant.
Caractéristique technique: piles de type D (LR20)
Insérez les piles alcalines
2
(typeD) comme indiqué
sur l'illustration (vériez
la polarité+/-).
FRANÇAIS-16
Insérez l'extrémité du
3
cache dans la fente et
poussez l'autre extrémité
pour le refermer.
Page 97
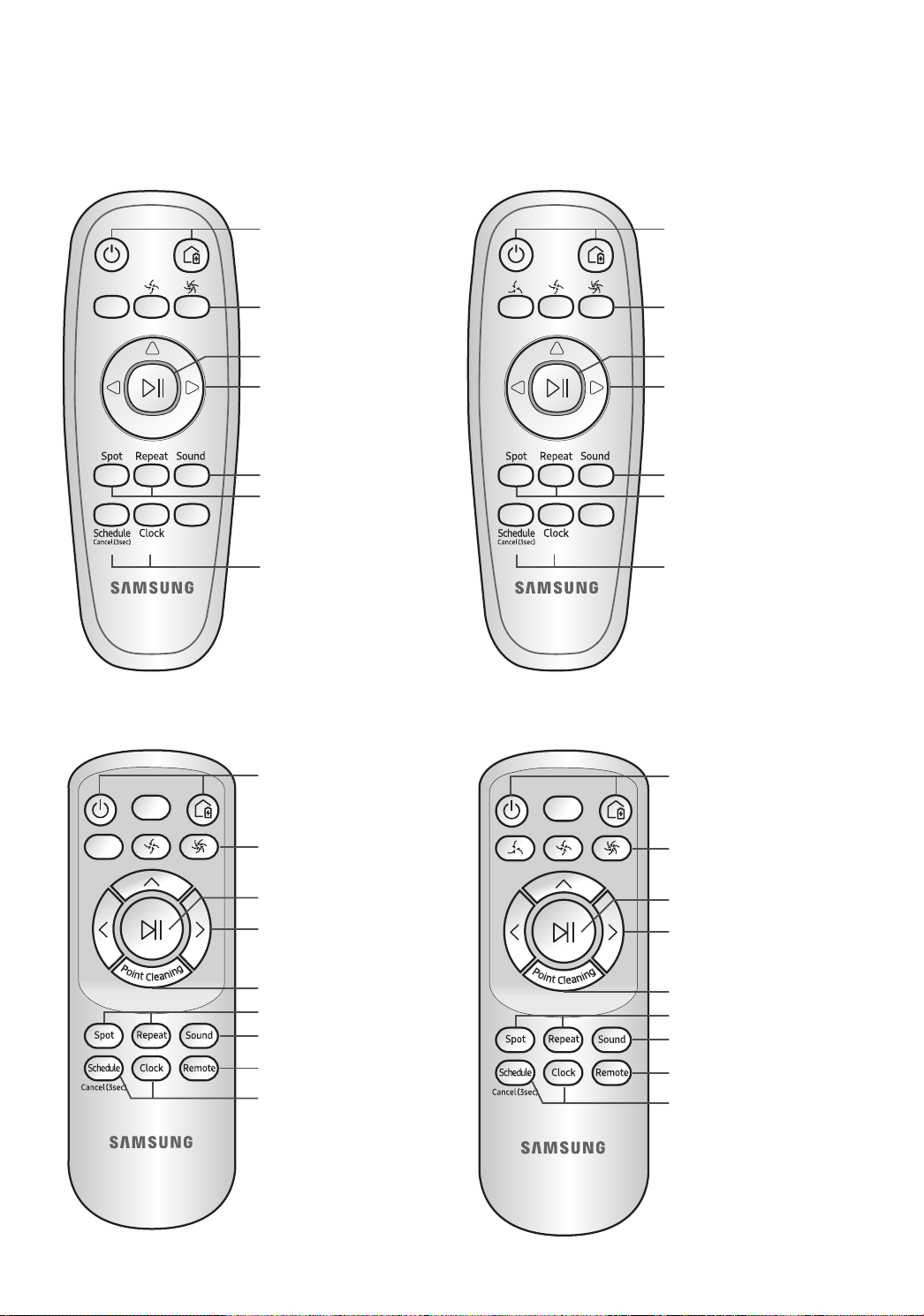
Utilisation de la télécommande
[TypeA] [TypeB]
1
3
1, 2
5
4
2
Reportezvous à la
page22
[TypeC] [TypeD]
1
3
1, 2
5
4
2
Reportezvous à la
page22
1 1
3 3
1, 2
5
6
2
4
4
Reportezvous à la
page23
FRANÇAIS-17
1, 2
5
6
2
4
4
Reportezvous à la
page23
Page 98

Utilisation de la télécommande
[TypeA] / [TypeB] / [TypeC] / [TypeD]
1 Mise sous/hors tension, Recharge et Départ/Arrêt
Mise sous/hors
tension
Recharge
Départ/Arrêt
2 Modes de nettoyage
Nettoyage
automatique
Nettoyage
localisé
Nettoyage
répété
3 Puissance d'aspiration
Permet de mettre le POWERbot sous/hors
tension
Permet de demander au POWERbot de se
recharger automatiquement sur la base
Permet de démarrer ou d'arrêter le processus
de nettoyage
Permet à l'appareil de nettoyer toutes les
zones réglées une seule fois et de revenir
automatiquement à la base.
Permet d'effectuer le nettoyage intensif d'une
zone spécique
Permet de poursuivre le nettoyage jusqu'à ce
que la batterie devienne très faible et que le
voyant clignote
Mode Turbo
Mode Normal
Mode Silencieux
Permet d'aspirer à la puissance maximale.
Permet d'aspirer à une puissance moyenne.
Permet d'effectuer le nettoyage en silence
4 Fonction supplémentaire
Signal sonore
Télécommande
Le réglage précédent sera conservé, même si le bouton d'arrêt d'urgence est désactivé, puis réactivé.
FRANÇAIS-18
Appuyez sur ce bouton pour basculer entre les
signaux sonores et la sourdine.
Permet d'activer ou de désactiver la fonction
Wi-Fi.
Page 99

5 Mode de nettoyage manuel et contrôle de la direction
Aller tout droit
Tourner à
Permet un déplacement vers l'avant
Permet de tourner à gauche
gauche
Tourner à droite
La marche arrière n'est pas disponible.
Permet de tourner à droite
6 Nettoyage localisé
Disponible uniquement avec les télécommandes de typeC et D.
Vous pouvez utiliser la télécommande pour délimiter et nettoyer la zone de votre choix
lorsque le POWERbot est en cours de nettoyage.
Pointez la lumière rouge vers le sol, dans un rayon de 0,5m autour du POWERbot.
Maintenez appuyé le bouton de nettoyage localisé pour déplacer la lumière rouge vers la zone souhaitée.
Le POWERbot se déplacera et nettoiera en suivant la lumière.
0.5 m
Portée de la télécommande
Hauteur de la
télécommande
Portée
Insertion des piles
Ouvrez le cache de l'emplacement des
piles en le soulevant et en appuyant
sur la languette de verrouillage, puis
insérez les piles comme indiqué sur
l'illustration. Ensuite, refermez le
cache jusqu'à entendre un «clic».
Hauteur de la
télécommande
Portée Environ 1,5m Environ 2m Environ 3m
0,5m 1m 1,5m
FRANÇAIS-19
Page 100

Nom de chaque pièce
2
6
5
3
7
8
1
4
2
Partie supérieure
1. Écran
2. Récepteur des signaux de la
télécommande
3. Capteur d’obstacles
4. Réservoir de poussière
5. Caméra
6. Bouton du réservoir de poussière
7. Capteur antichoc
8. Volet obturateur automatique
4
2
3
4
5
5
10
7
1
4
8
6
9
Partie inférieure
1. Broches de chargement
2. Brosse
3. Cache de la brosse
4. Capteur d’escarpement
5. Roulette
6. Cache de la batterie
7. Bouton du cache de la brosse
8. Roue d’entraînement
9. Bouton d'arrêt d'urgence
10. Volet obturateur automatique
2
1
3
Écran
<Série SR1M701>
1. Programme Quotidien
2. Mode Normal/Turbo
5
3. Voyant de la batterie
4
4. Bouton de nettoyage localisé,
6
programme quotidien (3s)
5. Bouton Départ/Arrêt, Mode Turbo (3s)
6. Bouton de recharge
FRANÇAIS-20
 Loading...
Loading...