Page 1

user manual
Thank you for purchasing this Samsung product.
To receive more complete service, please register
your product at
www.samsung.com/register
Model _______ Serial No. ___________________
If you have any questions, please call us at 1-800-SAMSUNG (1-800-726-7864) for assistance.
* This Nanum Gothic Eco font is provided by NAVER.
Page 2
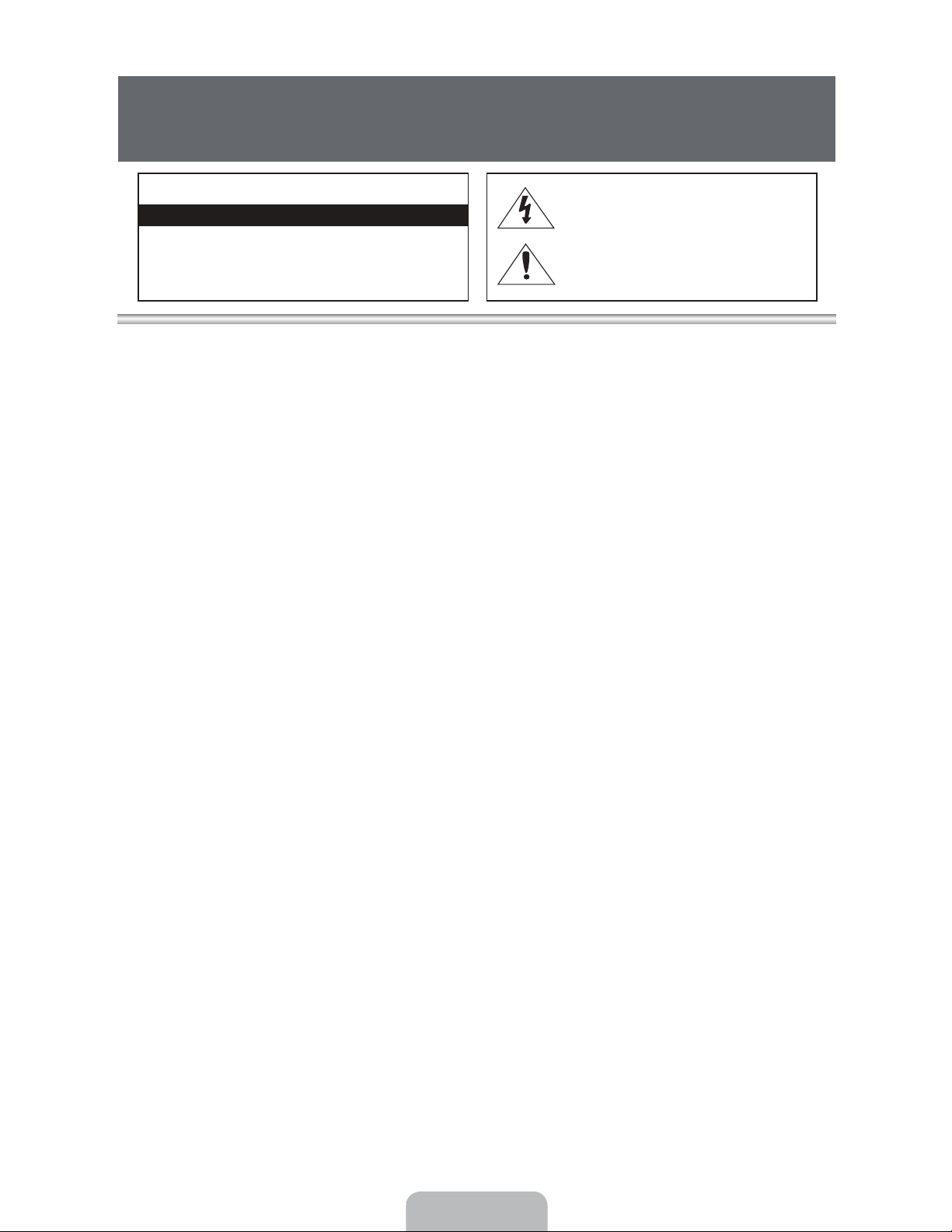
Warning! Important Safety Instructions
(Please read the Safety Instructions before using your TV.)
CAUTION
RISK OF ELECTRIC SHOCK DO NOT OPEN
CAUTION: TO REDUCE THE RISK OF ELECTRIC SHOCK, DO
NOT REMOVE COVER (OR BACK). THERE ARE NO USER
SERVICEABLE PARTS INSIDE. REFER ALL SERVICING TO
QUALIFIED PERSONNEL.
This symbol indicates that high voltage is
present inside. It is dangerous to make any
kind of contact with any internal part of this
product.
This symbol indicates that important literature
concerning operation and maintenance has
been included with this product.
• The slots and openings in the cabinet and in the back or bottom are provided for necessary ventilation. To
ensure reliable operation of this apparatus, and to protect it from overheating, these slots and openings
must never be blocked or covered.
‐ Do not place this apparatus in a confined space, such as a bookcase, or built-in cabinet, unless proper
ventilation is provided.
‐ Do not place this apparatus near or over a radiator or heat register, or where it is exposed to direct
sunlight.
‐ Do not place vessels (vases etc.) containing water on this apparatus, as this can result in a fire or
electric shock.
• Do not expose this apparatus to rain or place it near water (near a bathtub, washbowl, kitchen sink, or
laundry tub, in a wet basement, or near a swimming pool etc.). If this apparatus accidentally gets wet,
unplug it and contact an authorized dealer immediately.
• This apparatus uses batteries. In your community, there might be environmental regulations that require
you to dispose of these batteries properly. Please contact your local authorities for disposal or recycling
information.
• Do not overload wall outlets, extension cords or adaptors beyond their capacity, since this can result in fire
or electric shock.
• Power-supply cords should be placed so that they are not likely to be walked on or pinched by items
placed upon or against them. Pay particular attention to cords at the plug end, at wall outlets, and the
point where they exit from the appliance.
• To protect this apparatus from a lightning storm, or when it is left unattended and unused for long
periods of time, unplug it from the wall outlet and disconnect the antenna or cable system. This will
prevent damage to the set due to lightning and power line surges.
• Before connecting the AC power cord to the DC adaptor outlet, make sure the voltage designation of the
DC adaptor corresponds to the local electrical supply.
• Never insert anything metallic into the open parts of this apparatus. Doing so may create a danger of
electric shock.
• To avoid electric shock, never touch the inside of this apparatus. Only a qualified technician should open
this apparatus.
English - 2
Page 3

• Make sure to plug the power cord in until it is firmly seated. When unplugging the power cord from a wall
outlet, always pull on the power cord's plug. Never unplug by pulling on the power cord. Do not touch the
power cord with wet hands.
• If this apparatus does not operate normally - in particular, if there are any unusual sounds or smells coming
from it - unplug it immediately and contact an authorized dealer or service center.
• Be sure to pull the power plug out of the outlet if the T V is to remain unused or if you are to leave the
house for an extended period of time (especially when children, elderly or disabled people will be left
alone in the house).
‐ Accumulated dust can cause an electric shock, an electric leakage or a fire by causing the power cord
to generate sparks and heat or the insulation to deteriorate.
• Be sure to contact an authorized service center for information if you intend to install your TV in a location
with heavy dust, high or low temperatures, high humidity, chemical substances, or where it will operate
24 hours a day such as in an airport, a train station, etc. Failing to do so may lead to serious damage to
your TV.
• Use only a properly grounded plug and wall outlet.
‐ An improper ground may cause electric shock or equipment damage. (Class l Equipment only.)
• To turn this apparatus off completely, you must disconnect it from the wall outlet. Consequently, the wall
outlet and power plug must be readily accessible at all times.
• Do not allow children to hang onto the product.
• Store the accessories (battery, etc.) in a location safely out of the reach of children.
• Do not install the product in an unstable location such as a shaky self, a slanted floor, or a location
exposed to vibration.
• Do not drop or strike the product. If the product is damaged, disconnect the power cord and contact a
service center.
• To clean this apparatus, unplug the power cord from the wall outlet and wipe the product using a soft,
dry cloth. Do not use any chemicals such as wax, benzene, alcohol, thinners, insecticide, air fresheners,
lubricants, or detergent. These chemicals can damage the appearance of the T V or erase the printing on
the product.
• Do not expose this apparatus to dripping or splashing.
• Do not dispose of batteries in a fire.
• Do not short-circuit, disassemble, or overheat the batteries.
• There is danger of an explosion if you replace the batteries used in the remote with the wrong type of
battery. Replace only with the same or equivalent type.
• WARNING - TO PREVENT THE SPREAD OF FIRE, KEEP CANDLES OR OTHER ITEMS WITH OPEN FLAMES
AWAY FROM THIS PRODUCT AT ALL TIMES.
• This product contains chemicals known to the State of California to cause cancer and
reproductive toxicity.
• Use care when touching the T V after it has been on for some time. Some parts can be
warm to the touch.
English - 3
Page 4
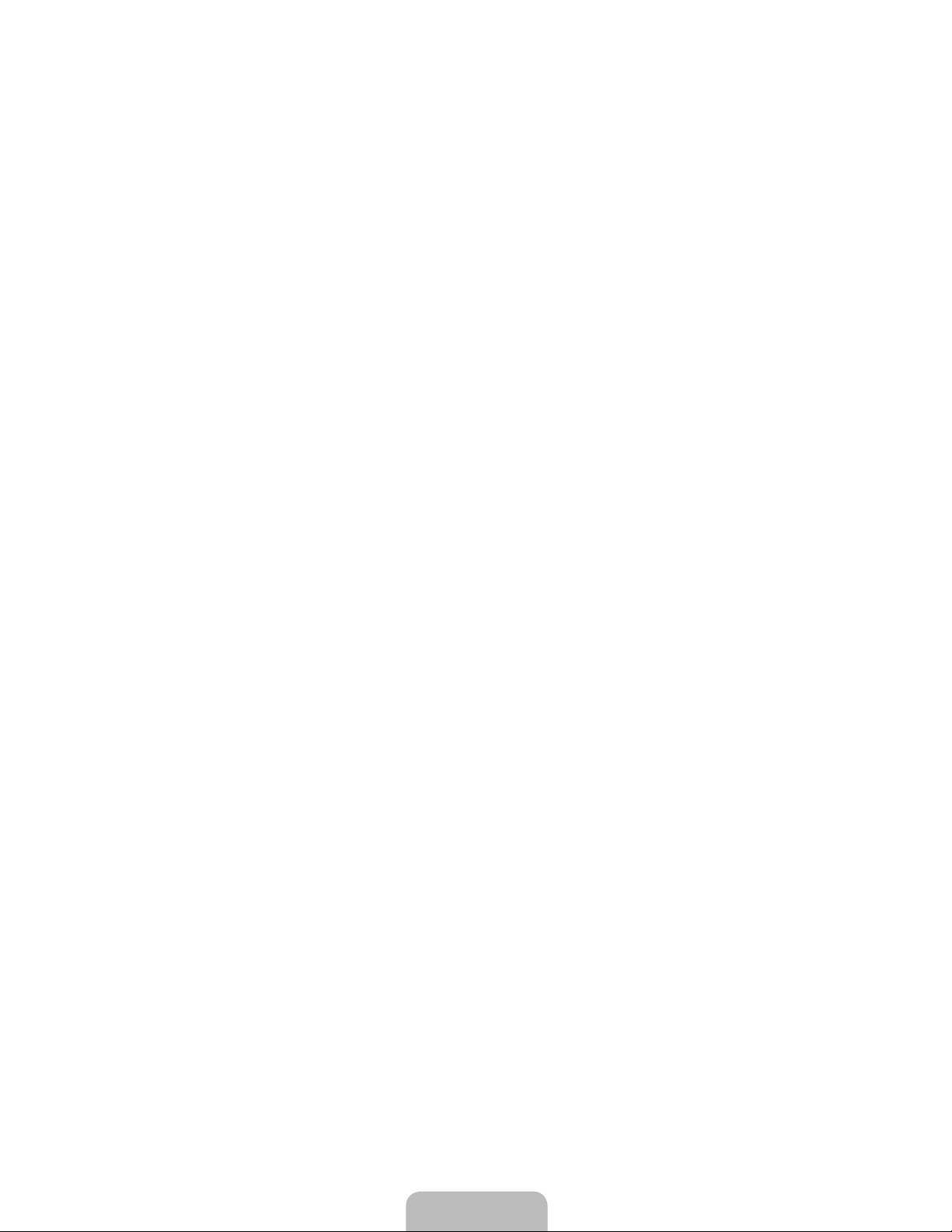
Internet Security
Samsung takes a number of steps to protect its Internet-compatible Smart TVs against unauthorized incursions
and hacking. For example, certain sensitive communications between the TV and the Internet servers
are encrypted. In addition, the TV’s operating system has adopted controls to prevent the installation of
unauthorized applications.
Although we take steps to protect your SmartTV and information, no Internet-connected device or
transmission is completely secure. We therefore encourage you to take additional steps to safeguard your TV,
secure your Internet connection, and minimize the risk of unauthorized access. These steps are listed below:
• When Samsung releases software updates to improve the security on your TV, you should promptly install
these updates. To automatically receive these updates, turn on “Auto Update” in the T V ’s menu (Support
> Software Update > Auto Update). When an update is available, a popup message appears on the TV
screen. Accept the software download and update by selecting YES when prompted. Take steps to secure
your wireless router and network. Your router’s manual should provide additional details about how to
implement the following measures:
• Secure your wireless router’s management settings with a unique password to prevent unauthorized
changes to security related settings.
• Implement standard encryption (e.g., WPA2 encryption) on your wireless router to secure your
wireless network signal.
• Secure access to your wireless network with a hard-to-guess password.
• Confirm your router’s firewall setting is enabled (if so equipped).
• Make sure all your Internet connected devices are behind your network’s firewall.
• If your router or modem has a standby mode button, use it to disconnect your home network from the
Internet when it is not in use.
• Use strong passwords for all your Internet accounts (Netflix, Facebook, Skype, etc.). If your TV has a
camera, recess the camera into the TV’s bezel when it is not in use. Recessing the camera makes it
inoperative.
• If any unexpected messages appear on your TV screen requesting permission to link a device or enable a
remote session, do NOT accept.
• Do not visit suspicious web sites and do not install any suspicious programs. We recommend users install
only those authorized apps provided by Samsung through Samsung Smart Hub.
English - 4
Page 5

Figures and illustrations in this User Manual are provided for reference only and may differ from the actual
product appearance. Product design and specifications may change without notice.
Features of your new TV
3D
This new feature lets you view 3D content.
SMART HUB
Your TV features Smart Hub, a multi-purpose entertainment and family center. With Smart Hub, you can surf
the web, download applications, and stay in touch with family and friends through social networking services.
In addition, you can view or play photo, video, and music files stored on external storage devices.
Press the
screen.
Smart Hub services and functionality include:
GAMES: You can view all game apps provided by Smart Hub and download and play games you select.
SAMSUNG APPS: Samsung Apps offers an extensive collection of free and for-pay news, sports, weather,
and gaming content you can download directly to and enjoy on your TV.
On TV: View a listing of programs that are currently airing or are scheduled to air. Select a program to
watch.
MOVIES & TV SHOWS: Purchase and stream movies and series directly from the Internet.
MULTIMEDIA: Play back photo, video, and music files from an external storage device.
button to launch Smart Hub. Choose a service using the icons displayed in the top part of the
Anynet+ (HDMI-CEC)
Lets you to control all connected Samsung devices that support Anynet+ with your Samsung TV’s remote.
e-Manual
Provides a detailed, on-screen user's manual built into your TV (page 27).
SMART Interaction
Access and control menu options and functions using motions.
Device Manager
Use the TV features with a USB or Bluetooth keyboard and mouse.
MHL & Screen Mirroring
Displays mobile device screens on the TV using a wired or wireless connection.
English - 5
Page 6

Contents
01. The TV Controller
02. The One Connect
8 Connecting the TV to the One
Connect
9 Upgrading the TV Using a One
Connect
11 Arrange the cables using the Cable
Holder
11 Matching Cable Plugs to Cable Ports
03. The Built-in Camera
04. Using the Remote Control
13 Using the Remote Control
06. Smart Hub
07. Using the e-Manual
27 Launching the e-Manual
27 Additional e-Manual Features
28 Updating the e-Manual to the Latest
Version
08. Troubleshooting and
Maintenance
29 Troubleshooting
31 Network Troubleshooting
34 Eco Sensor and Screen Brightness
35 Getting Remote Support
35 Caring for the TV
05. Using the Samsung Smart
Control
15 Buttons and Functions
20 Installing Smart View 2.0 a Near Field
Communications (NFC) Device
21 Switching Between Video Sources
21 Using the Remote Control to Control
External Devices
21 Connecting the IR Extender Cable
22 Setting Up the Universal Remote
Control
09. Specifications, wall
mounting, and other
information
36 Specifications
37 Hear the abundant sound
37 Licenses
38 Mounting the TV on a Wall Using the
Wall Mount Kit (Optional)
39 Providing Proper Ventilation for Your
TV
40 Securing the TV to the Wall
41 Warranty Information
42 SAMSUNG BRAND PRODUCTS
English - 6
Page 7
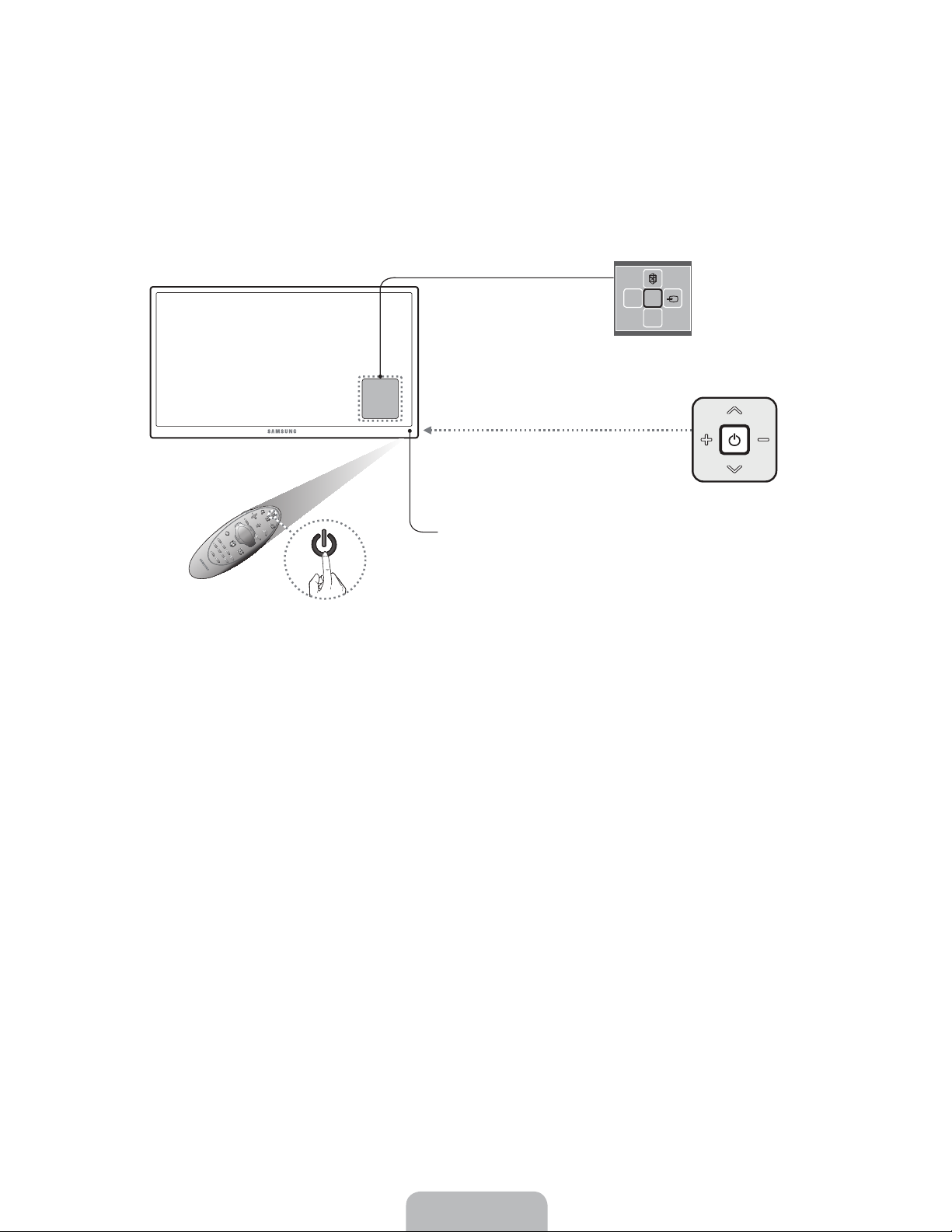
01. The TV Controller
You can turn on the TV using the Samsung Smart Control or the TV’s Controller, a small joystick-like button on
the back of the TV in its lower-left corner. You can also use the TV’s Controller to operate the TV without the
Samsung Smart Control.
Open Smart Hub.
Open the menu.
The control stick is located on the
lower-left corner of the back of the TV.
Remote control sensor
When you use the Samsung Smart Control, the
standby LED does not light, except when you
P
press the
Press the Controller in to turn the TV on. When the TV is on, press the controller left or right to open the TV’s
menu or open the source list. Press the Controller up to open Smart Hub. Press the controller in to make a
selection. Press the Controller down to turn off the TV.
button.
mR
P
Turn off the TV.
TV Controller
Select a source.
English - 7
Page 8

02. The One Connect
The One Connect serves as the connection panel for your TV. You connect nearly all external devices to the
One Connect.
Connecting the TV to the One Connect
You must connect the TV to the One Connect via the One Connect cable before connecting any external
devices. The One Connect cable has two different ends. Connect the end marked TV to the TV and the other
end to the One Connect.
One Connect
<TV-end Connector><One Connect-end Connector>
TV
‐ The TV stand type
depends on the model.
<One Connect-end Connector> <TV-end Connector>
The connectors at each end of the One Connect cable differ from each other in shape. When
connecting the One Connect cable to the TV, make sure that the right connector is plugged into
the TV. Otherwise, it may cause product a failure.
English - 8
Page 9

Upgrading the TV Using a One Connect
No need to buy a new TV. You can upgrade your TV to the latest features and functions by replacing your older
One Connect with a One Connect from the latest year (sold separately). Experience the latest features and
services offered by Samsung Electronics via One Connect.
One Connect (sold separately)
TV
One Connect is sold separately. Purchasing a One Connect allows you to upgrade the One Connect’s software
to the version from the year in which your One Connect was released. Not supported on all models.
English - 9
Page 10
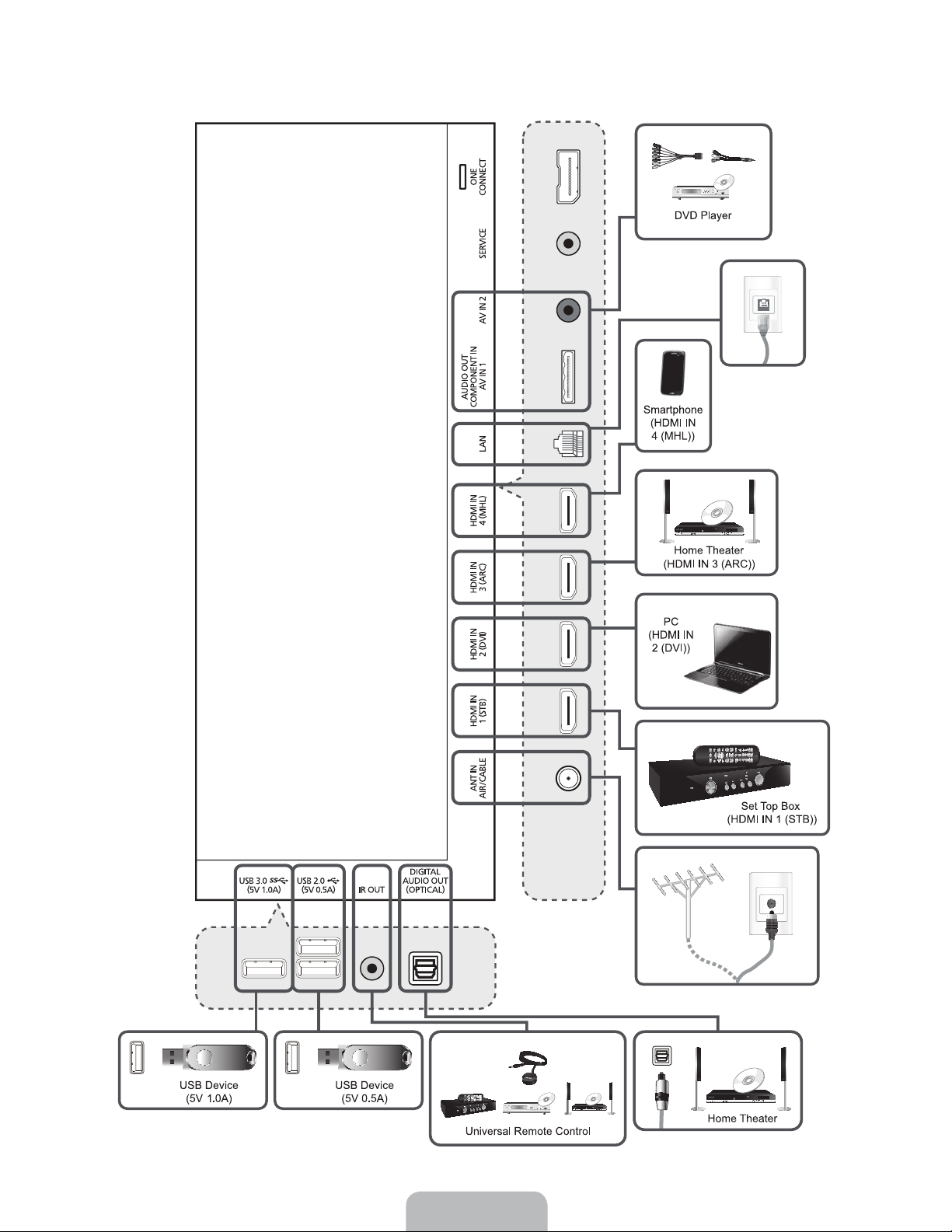
One Connect - Front
English - 10
Page 11

Arrange the cables using the Cable Holder
Matching Cable Plugs to Cable Ports
Make sure you have the correct cable before plugging it in. Illustrations of common plugs and ports are shown
below.
Cable Plugs Ports
HDMI
USB
Optical
Warning
Do not plug cables in upside down.
Be sure to check the orientation of the
plug before plugging it in.
English - 11
Page 12

03. The Built-in Camera
This TV features a built-in TV camera that you can use for the Motion Control, and Face Recognition features.
You can also use the camera's angle adjustment knob to change the camera's viewing angle.
From the Top From Behind
Lens
Do not touch the lens while operating the TV camera.
You can leave fingerprints that may affect the image quality.
If the lens gets dirty, clean it using a soft piece of cloth.
Knob for camera's angle adjustment
Extending the TV Camera
To use the TV camera, you must first extend it.
Gently push the camera in without touching the lens until you hear a click. The camera pops up.
Retracting the Camera
If you are not using the TV camera, keep it retracted inside the TV. The Motion Control and Face Recognition
features cannot be used while the TV camera is in the retracted state.
Gently push the camera in without touching the lens until you hear a click.
English - 12
Page 13

04. Using the Remote Control
Using the Remote Control
‐ The standard remote control is provided for ease of use.
Turns the TV on and off.
Turn on the backlight for the
buttons.
When on, the buttons become
illuminated for a moment when
pressed. (Using the remote
control with this button set
to On will reduce the battery
usage time.)
Gives direct access to channels.
Press to select additional digital
channels being broadcast by
the same digital station. For
example, to select channel
‘54-3’, press ‘54’, then press ‘-’
and ‘3’.
Adjusts the volume.
Displays channel lists on the
screen.
Opens the OSD (Menu).
Displays frequently used
functions.
Moves the cursor, selects the
on-screen menu items, and
changes the values seen on the
TV's menu.
Returns to the previous menu.
Use these buttons according to
the directions on the TV's screen.
3D: Turns the 3D image on or off.
MTS: Press to choose stereo,
mono, Separate Audio Program
(SAP broadcast).
CC: Controls the caption decoder.
Use these buttons in a specific
feature.
Use these buttons according
to the directions on the TV's
screen.
Displays and selects the
available video sources.
STB: Turns the satellite or cable
set-top box connected to the
TV on and off.
STB GUIDE: Displays the STB's
EPG (Electronic Program
Guide).
STB MENU: Opens the STB's
OSD (Menu).
These buttons are only available
when the universal remote
control is set and the TV is on.
Returns to the previous
channel.
Cuts off the sound temporarily.
Changes channels.
Brings up Smart Hub
applications. See the e-Manual
chapter, Smart Features > Smart
Hub.
Displays the EPG
(Electronic Program Guide).
Displays information on the TV
screen.
Exits the menu.
BCD
E-MANUAL: Displays the
e-Manual.
SEARCH: Opens the Search
function.
KEYPAD: Displays a virtual
On-Screen Remote on the
screen. See the e-Manual
chapter, Using the Remote
Control and Peripherals > Using
the Samsung Smart Control >
Displaying and Using the OnScreen Remote.
English - 13
Page 14
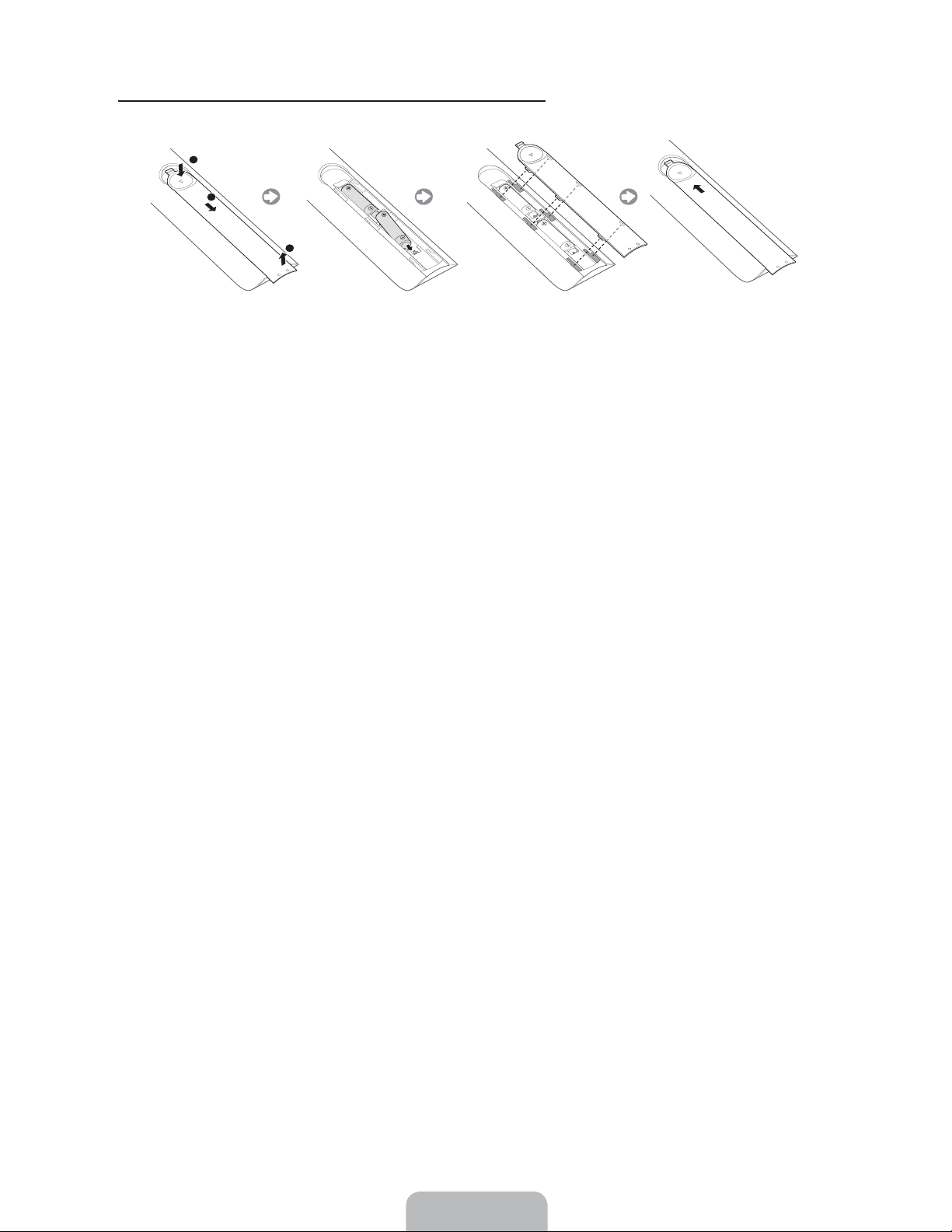
Installing Batteries into the Remote Control
Match the polarity of the batteries to the symbols in the battery compartment.
NOTE
‐ Use the remote control within 23 feet of the TV.
‐ Bright light may affect the performance of the remote control. Avoid using near bright fluorescent lights
or neon signs.
‐ The color and shape may vary depending on the model.
English - 14
Page 15

05. Using the Samsung Smart
Control
Buttons and Functions
Microphone: Use the microphone with the Voice Control
and Voice functions.
MUTE: Cuts off the
sound temporarily.
MIC
TV
KEYPAD
SEARCH
VOL
VOICE
SOURCE
CH
‐The Voice Control function can be affected by
unclear pronunciation, voice level, or surrounding
noise.
Turns the TV on and off.
SEARCH: Run the Search function. KEYPAD: Displays the On-Screen Remote. See the e-Manual chapter, Using the Remote Control and Peripherals > Using the Samsung Smart Control > Displaying and Using the On-Screen Remote. SOURCE: Displays and lets you select video sources. VOICE: Takes your voice commands and lets you enter
text using your voice.
Changes channels.
Adjusts the volume.
Touch pad
Place a finger on the touch pad and move the Samsung
Smart Control. The pointer on the screen moves in the
direction you moved the Samsung Smart Control.
RETURN
EXIT
SMART HUB
GUIDE
CH.LIST
Press the touch pad to run the focused item.
Press and hold the touch pad to display the ContextSensitive Menus.
3D CC P.SIZEMTS
MENU
< > ¡ £
menu items, and changes the values seen on the TV's
menu.
M.SCREEN
: Moves the cursor, selects the on-screen
RETURN: Returns to the previous menu.
SMART HUB: Brings up Smart Hub applications. See the
e-Manual chapter, Smart Features > Smart Hub.
‐ To exit an application quickly, press the
button.
GUIDE: Displays the EPG (Electronic Program Guide).
Use these buttons with a specific feature and according
to the directions on the TV's screen.
MENU: Displays the menu on the screen.
M.SCREEN: You can split the TV screen and enjoy multiple activities - such as watching TV,
surfing the web, and watching a video - all at the same time.
3D: Turns the 3D function on or off. See the e-Manual chapter, Picture and Sound Settings > Viewing in 3D.
MTS: Press to choose stereo, mono, Separate Audio Program (SAP broadcast).
CC: Controls the caption decoder and displays captions on the screen.
P.SIZE: Lets you choose the picture size.
English - 15
Page 16

Installing Batteries into the Samsung Smart Control
To use the Samsung Smart Control, insert the batteries into the device referring to the figure below.
1.
Gently pull on the battery cover's notch, and then remove the cover completely once it comes loose.
2.
Insert 2 AA alkaline batteries, making sure to align the positive and negative polarities correctly.
3.
Place the battery cover on the remote control and insert the top part of the cover into the remote control.
4.
Press the catches on both sides of the battery cover in the order shown by the figure so that the cover is
completely attached to the remote control.
Using the Samsung Smart Control Motion Function to Operate the TV
The Samsung Smart Control has a motion sensor (gyro sensor) that lets you control the TV easily by moving the
Samsung Smart Control and using it much like a cordless mouse.
Place a finger on the Samsung Smart Control's touch pad, and then move the Samsung Smart Control. A
pointer appears on the screen. Move the Samsung Smart Control, and the pointer moves on the screen in the
direction you moved the Samsung Smart Control and the same distance. Highlight an item on the screen with
the pointer, and then press the touch pad to select it.
You can also move the Samsung Smart Control in the same fashion to scroll scrollable screens up and down.
‐ If you stop using the Motion Function, even momentarily, put your finger on the touch pad again, and
then move the Samsung Smart Control to re-start the function.
‐If Voice Guide is set to On, Samsung Smart Control does not work. To use the motion sensitivity sensor,
set Voice Guide to Off.
English - 16
Page 17

Using the Touch Pad and the Directional Buttons
‐ In the TV's menu, navigate to Support > Smart Control Tutorial to view a tutorial that shows how to use
the touch pad.
‐ If the touch pad's sensitivity is too high or low, navigate to the System > Smart Control Settings menu, and
then select the Touch Sensitivity option to change the touch pad sensitivity.
Moving the Focus or Pointer Entering the Menu / Selecting an Item
Press the directional buttons (up, down, left, and
right) to move the focus, pointer, or cursor in the
direction you want.
Displaying Context-sensitive Menus in
Smart Hub
In Smart Hub, highlight an item, and then press
and hold the touch pad. The context-sensitive
menu for the item pops up.
‐ The context-sensitive menu may vary
depending on the item you selected.
Scrolling on the Web Browser
To enter a menu or select an item, highlight the
item or the menu title, or move the pointer over
it, and then press the touch pad.
Changing the Smart Hub Panel
On a Smart Hub panel, drag left or right on
the touch pad. The previous or next Smart Hub
panel appears.
When you are using the web browser, drag up or
down on the touch pad to scroll the web screen.
English - 17
Page 18
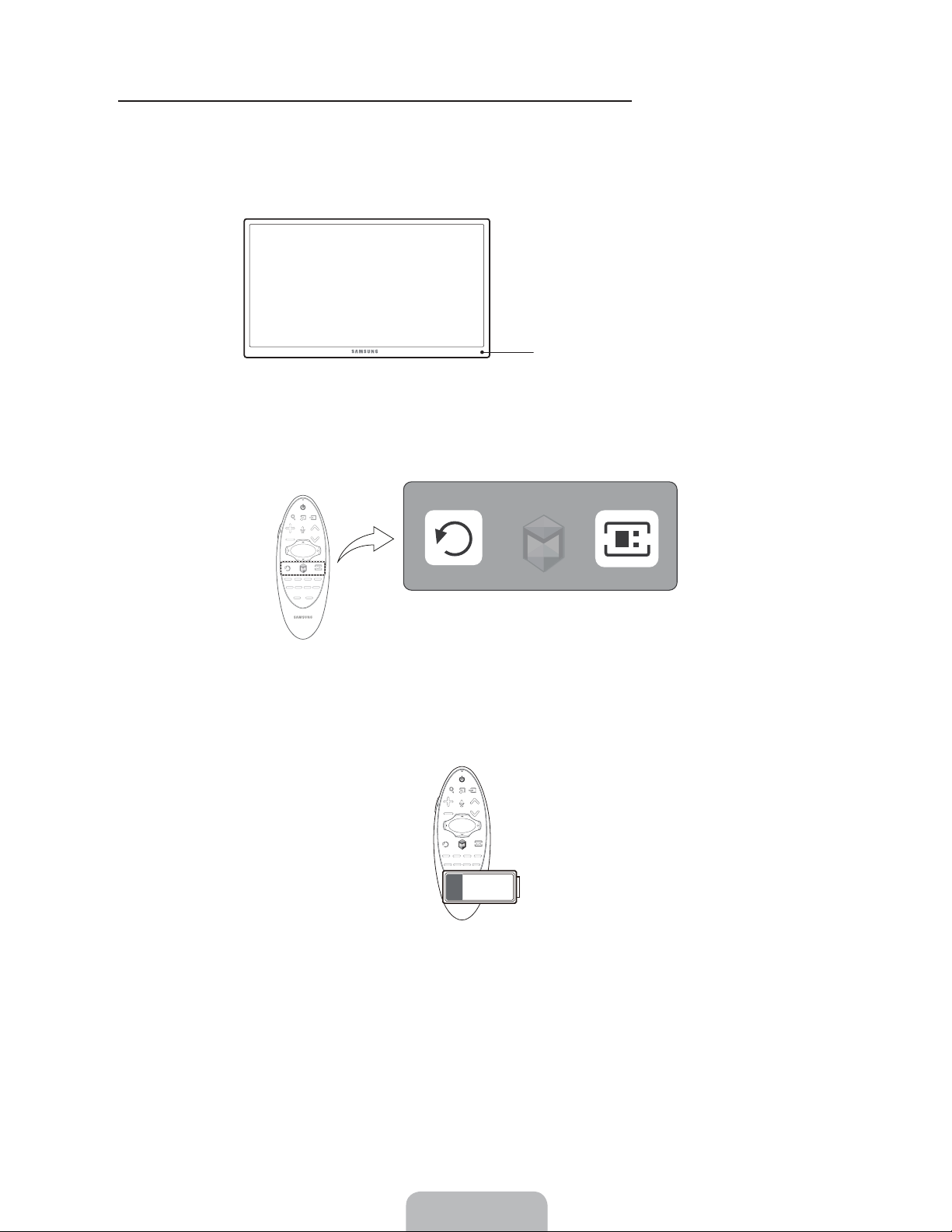
Reconnecting the Samsung Smart Control to the TV
If the Samsung Smart Control stops operating or works abnormally, try replacing the batteries. If the problem
persists, pair the Samsung Smart Control and TV again.
1.
Move to within a foot of the TV, and then aim the Samsung Smart Control at the TV's remote control
sensor.
Remote Control Sensor
2.
Press the RETURN button and GUIDE button simultaneously for 3 seconds.
3.
The connecting icon appears on the screen. A few moments later, the connected icon appears. The
Samsung Smart Control is paired to the TV.
The Low Battery Alarm Window
If the Samsung Smart Control's batteries become low, the Low Battery Alarm appears on the screen. When the
Alarm appears, replace the batteries. We recommend using alkaline batteries for longer operating life.
<Low battery Alarm Icon>
English - 18
Page 19

Displaying and Using the On-Screen Remote
Press the KEYPAD button on the Samsung Smart Control to display the On-Screen Remote on the TV's screen.
Use the On-Screen Remote to enter numbers, control content playback, and use the features and functions of
the TV, just like a real remote. Use the directional buttons on the Samsung Smart Control to move the cursor
on the On-Screen Remote. Press the touch pad on the Samsung Smart Control to select.
‐ The On-Screen Remote buttons may vary depending on the TV features or functions you are using.
Button Description
Lets you switch channels by entering channel numbers directly. Select Pre-CH to
return to the previous channel.
Controls the playback of video, photo, or music files from all sources, and the
playback of media content on external devices (for example, a Blu-ray player).
a, b, {, }
TOOLS
INFO
MENU
Speaker Settings
PIP
Multi-Link Screen
CC
P.Size
SLEEP
P.Mode
Web Browser
e-Manual
Sign In
Use these colored buttons to access additional options specific to the feature in use.
Press to display the Tools menu while you are watching TV. The Tools menu gives
you easy access to frequently used functions. The functions listed are contextsensitive and vary depending on how you are currently using the TV.
Shows information about the current digital broadcast program or content.
Displays the TV's menu on the screen.
Lets you select the speakers which will play the TV's audio. You must connect a
home theater or amplifier with external speakers to the TV to use this function.
Lets you display video from an external device or computer on the main screen and
a TV broadcast in a picture-in-picture window.
Lets you split the TV screen and use multiple functions - such as watching TV,
surfing the web, and playing a video - at the same time.
Select to turn subtitles on or off.
Changes the picture size.
This function automatically shuts off the TV after a preset period of time.
Lets you select the Picture Mode.
Launches the Web Browser.
Opens the e-manual.
Select to log in to or out of your Samsung account.
Move to the right / Move to the left: Moves the Onscreen Remote on the screen.
Large size / Normal size: Resizes the Onscreen Remote on the screen.
‐ Alternatively, navigate to the System > Smart Control Settings menu and select
and set the Onscreen Remote Size option.
Touch Sensitivity: Lets you change the touch pad sensitivity.
‐ Alternatively, navigate to the System > Smart Control Settings menu and select
and set the Touch Sensitivity option.
Universal Remote Setup: Displays the Universal Remote Setup screen.
Cancel: Select to close a pop up menu.
English - 19
Page 20

Installing Smart View 2.0 a Near Field Communications (NFC) Device
Smart View 2.0 is a cross-platform multi-screen app that enables you to load the TV screen on an NFC
compatible device, share multimedia contents between two devices, and control the TV remotely.
To install Smart View 2.0, follow these easy steps:
1.
Activate NFC on the mobile device.
‐ For more information, refer to the device's manual.
2.
Put the mobile device near the NFC logo on the battery cover of the Samsung Smart Control.
‐ Make sure that the mobile device's display stays active during the process. If the display turns off, NFC
communications will be disconnected.
3.
Smart View 2.0 automatically installs and then launches on the mobile device.
‐ If your mobile device did not install Smart View 2.0, visit Google Play and install the app.
Important Information
• NFC comes only with Android v4.12 Jellybean or later.
‐ NFC is enabled only on Android 4.12 Jellybean or higher mobile devices. The NFC tag is also required.
For more information, refer to the mobile device's manual.
‐ To enable NFC on mobile devices using operating systems earlier than Android 4.12 Jellybean,
download the Samsung NFC Connection app from Google Play and install it on the device. The NFC
tag is also required.
• The connection may fail if the mobile device is not properly aligned with the NFC logo. If the "Empty tag"
error appears on the mobile device, try again. Bring the mobile device close to the Samsung Smart Control
and position it so that its NFC antenna faces the NFC logo on the Samsung Smart Control. Samsung Smart
Control so that the NFC antenna faces the NFC logo.
• The NFC antenna's position depends on the device model. Locate the NFC antenna before proceeding.
• A thick cellular-phone case may interrupt the connection between the two devices.
• The Certification Mark is a trademark or registered trademark of NFC Forum, Inc. in the United States and
in other countries.
English - 20
Page 21

Switching Between Video Sources
Press the SOURCE button to switch between external devices connected to the TV. For example, to switch to
a game console connected to the second HDMI connector, press the SOURCE button. The Source List appears
across the top of the screen. From the Source list, select HDMI2.
‐ The connector names may vary depending on the product.
Using the Remote Control to Control External Devices
MENU > System > Universal Remote Setup
The universal remote control feature lets you control cable boxes, Blu-ray players, home theaters, and other
third-party external devices connected to the TV using the TV's remote control. For each external device you
want to control, you must run the universal remote set up process. The first step in the process is connecting
the IR extender cable (included) to the TV and positioning the transmitter end of the cable in front of the
device you want to control.
‐ You can also use the Anynet+ (HDMI-CEC) function to operate external Samsung devices with your TV's
remote control without any additional setup.
Connecting the IR Extender Cable
‐ The color and design of the IR extender cable may vary depending on the model.
4 inches
To begin the universal remote set up process, connect the IR extender cable (included) to the TV's IR output
connector as shown in the diagram, and then position the transmitter end within 4 inches (10 cm) of the
external device's remote control sensor, pointing in the direction of the sensor.
There can be no obstacles between the transmitter end of the IR extender cable and the external device. Any
obstacles will interfere with the transmission of the remote control signals.
English - 21
Page 22

Setting Up the Universal Remote Control
‐ If you want to control a set-top-box, you need to have your zip code and your cable provider's name and
location on hand before you begin. If you want to control a Blu-ray player or home theater, you need the
manufacturer's name and model number.
1.
Turn on the external device you want to control with the universal remote function.
2.
Press the SOURCE button on your remote to bring up the Source screen.
3.
Select the Universal Remote Setup icon.
‐ You can also start Universal Remote Setup through the TV's menu. Navigate to System > Universal
Remote Setup.
4.
The TV checks if the IR extender cable is connected. If it confirms the connection, press the touch pad.
5.
Select the type of device you want to control - set-top-box, Blu-ray player, or home theater.
6.
Follow the directions on the screen to complete the set up and register the device. The directions will be
different, depending on the device you want to control.
7.
Once set up is complete and you have confirmed that you can use the TV remote to control the device,
disconnect the IR extender cable from the TV and set it aside. You can now control the device directly with
your remote.
Controlling an External Device with the TV Remote
During the universal remote set up process, the TV registers the connector (source) the external device is
connected to. To control a registered external device with your TV's remote, select the external device on the
Source List.
1.
Press the SOURCE button on your remote.
2.
Select the source the device is connected to (HDMI1, HDMI2, etc.)
3.
Control the device with the remote. For example, if the device is a set-top-box, press the channel buttons
on the remote to change the channel.
For information on additional functions, see "Controlling External Devices with the TV Remote - Using the
Universal Remote" in the e-Manual.
English - 22
Page 23

06. Smart Hub
Smart Hub is the control center of the TV. Through Smart Hub you can view TV program schedules and select
shows to watch, download and install apps and games, select and stream movies and TV shows, and playback
photo, video, and music files located on Blu-ray players, USB devices, smart phones and tablets, your computer,
and the Internet.
Smart Hub has five main panels: GAMES, SAMSUNG APPS, On TV, MOVIES & TV SHOWS, and MULTIMEDIA.
To move from panel to panel, select one of the icons at the top of the screen. You can also swipe left or right
across the touch pad to display the previous or next panel. Each panel gives you access to additional screens. To
open the additional screens, select items on the panel or select an icon or hotspot on the screen.
‐ The TV must be connected to the Internet to access Smart Hub.
GAMES Panel
The GAMES panel displays games you can download to and play on your TV. You can also update or delete
downloaded games. The GAMES panel has two sub-panels: All Games and My Page. All Games displays all the
games available through Smart Hub. My Page displays the games you have downloaded. Most games listed on
the GAMES panel are free, while some require a fee. To download a for-pay game, you must have a Samsung
Account with a registered credit card.
Basic GAMES Panel Functions
In the My Page or All Games panel, move the focus to a game, and then press and hold the touch pad. An
Options drop down list appears with the following functions.
• Download/Remove: Downloads games to the T V or removes games from the TV.
• View detail: Displays detailed information about the selected game.
Quickly Downloading and Installing a Game
Select a game, and then press and hold the touch pad. When the Options drop down list appears, select
Download from the list. If the game is free, the game you selected is installed on the TV. If the game is not free,
follow the directions on the screen to pay for and download the game.
SAMSUNG APPS Panel
The SAMSUNG APPS panel displays a variety of free and for pay news, sports, weather, and gaming apps.
The Samsung Apps panel has a number of sub-panels including Most Popular, What's new, and Categories.
Default apps install automatically when Smart Hub is first launched. The default apps may differ depending on
your region. Most apps listed on the SAMSUNG APPS panel are free, but some apps require a fee. To download
these, you must have a Samsung Account with a registered credit card.
English - 23
Page 24

SAMSUNG APPS Panel Functions
Move the focus to an app, and then press and hold the touch pad. An Options drop down list appears with the
following functions.
• Move: Relocates an app on the screen.
• Delete: Removes a selected app from your TV.
• Multi Delete: Removes multiple apps from the TV.
• View Details: Displays detailed information about a selected app.
• Change View: Changes how the apps are sorted on the screen, by Custom view or Most Played.
• Lock/Unlock: Locks or unlocks apps. Locked apps cannot be accessed.
• Update Apps: Displays a list of apps that have updates available. You can select which apps to update.
The SAMSUNG APPS Panel functions are context-sensitive. The functions that appear may differ depending on
the app you select.
Downloading and Installing an App
1.
On the SAMSUNG APPS panel, select Most Popular, What's new, or Categories.
2.
Move the focus to an app, and then press and hold the touch pad. When the Options drop down list
appears, select Download from the list. If the app is free, the app you selected is installed on the TV. If the
app is not free, follow the directions on the screen to pay for and download the app.
On TV Panel
On TV displays your current program live in a small window, a list of recommended programs currently on
other channels, and a list of recommended programs that will air later. Use these lists to change the channel,
view more information about recommended programs running later, including how much time is left until they
air. You can also set up a Schedule Viewing of a program that hasn’t aired yet.
To view a program recommended by On TV, select the image.
The On TV panel has the following main subpanels:
• Guide: Displays the program schedule of each digital channel. You can check the program schedule and
set up a Schedule Viewing.
• Timeline View: Displays program recommendations for different times of the day.
• Trending: Displays what is the most trendy or popular content on Twitter, You can set up a Schedule
Viewing to view.
On TV Panel Functions
Move the focus to a program, and then press and hold the touch pad. An Options drop down list appears with
the following functions.
• View details: Displays detailed information about the selected program.
• Reserving: Sets up a Schedule for the selected program.
English - 24
Page 25

MOVIES & TV SHOWS Panel
Buy or rent movies and TV shows online and stream them to your TV using apps downloaded via Smart Hub.
This is called Video on Demand (VOD). The MOVIES & TV SHOWS screen displays recommended movies and
TV shows and displays multiple VOD content sources so you can browse and watch all more easily.
The MOVIES & TV SHOWS panel has the following main subpanels:
• Favorites: View the movies and TV programs registered as Favorites.
• Featured: View movies or TV programs grouped according to various themes, such as movies with a
specific actor or an actor who acted in a TV series, etc.
• Movies: View movies by release date, popularity, or genre.
• TV Shows: Search TV shows by air date, popularity, or genre.
• Tra ilers: View movie trailers for upcoming movies.
• Trending: View movies and TV programs that are the most trendy or popular on Twitter.
Basic MOVIES & TV SHOWS Panel Functions
Move the focus to a movie or TV program, and then press and hold the touch pad. An Options drop down list
appears with the following functions.
• Play Content Now: Displays the names of one or more content providers. Select a content provider to play
the selected movie or TV program immediately. If the app for the content provider you selected is not
installed on the T V, a pop-up window appears. In the pop-up window, select either to display the app’s
information page or to install the app immediately. Note that you can also install the app from the app’s
information page.
• Add to/Remove from Favorites: Add the selected content to or delete it from Favorites.
MULTIMEDIA
The MULTIMEDIA Panel lets you play media content saved on USB devices, smartphones, cameras, computers,
or in storage services. The MULTIMEDIA Panel has three main subpanels: USB Drive, Network Device, and
Storage Service. USB Drive displays USB devices connected to the TV. Network Device displays devices
connected to your TV through your home network (a computer, a smart phone, etc.). Storage Service displays
services such as Dropbox and SkyDrive linked via your Samsung account to the TV.
English - 25
Page 26

Allowing Connections with a Computer or Mobile Device
To play multimedia content located on a computer or mobile device on the TV, you need to:
1.
Establish the connection to the computer or device.
2.
Allow the connection with the computer/mobile device on the TV.
For information about establishing connections, see the “Connecting to a Computer” and “Connecting to a
Mobile Device” sections of the e-Manual.
To allow a connection with a computer or mobile device, follow these steps:
1.
Press the button on the Samsung Smart Control, and then select Network Device in the MULTIMEDIA
panel. The devices connected to the TV are listed.
2.
Select Options > Multimedia Device Settings. The devices connected to the TV are listed.
• Alternatively, select Multimedia Device Settings from the Network menu to see the list of the devices
connected to the TV.
3.
Allow the connection with the device you want to connect to the TV.
Playing Content
1.
If you want to play content located in a Storage Service, navigate to the Smart Hub > Samsung Account
menu, and then select Log In to sign in to your Samsung account. If you want to play content located on a
device connected to the TV using Samsung Link, go to Step 2 below.
2.
Press the button, and then select Network Device or Storage Service in the MULTIMEDIA panel. The
devices or storage services connected to the TV appear.
3.
Select a device or storage service. The folders and files shared by the selected device or storage service
appear.
4.
Select the media content you want to play from the list.
English - 26
Page 27

07. Using the e-Manual
Launching the e-Manual
MENU > Support > e-Manual
The embedded e-manual contains information about your TV's key features.
‐ Alternatively, you can download a copy of the e-manual from Samsung's website, and read it on your
computer or print it out.
‐ Words in yellow (e.g., Picture Mode) indicate a menu item and bold words in white (e.g., Smart Hub)
indicate remote control buttons.
‐ Arrows are used to indicate the menu path. (Example: MENU > Picture > Picture Mode)
1.
On the Samsung Smart Control, press the KEYPAD button, and then select e-Manual on the On-Screen
Remote. You can also select Support > e-Manual in the TV's menu.
2.
Select a category from the left side of the screen. Once a selection has been made, the contents of the
selected category appear on the right side of the screen.
3.
Select an item from the list. This opens the e-manual on the corresponding page.
If a description doesn't fit on a single screen...
• Position the focus on the page to display / on the screen. Press the < or > buttons to scroll the
page up and down.
Additional e-Manual Features
Loading Pages using Keywords
Select Search to bring up the search screen. Enter a search term, and then select Done. Select an item from the
search results to load the corresponding page.
English - 27
Page 28

Loading Pages from the Index Page
Select Index to bring up the index screen. Select a keyword from the list to navigate to the relevant page.
Using History to Load Previously Read Pages
Select Opened page. A list of previously read pages is shown. Select a page. The e-Manual jumps to the
selected page.
Accessing the Menu from the e-Manual
Select (Try Now) from the right side of a feature-description page to access the corresponding menu item
and try out the feature right away. If you want to read the e-Manual entry on a specific screen menu feature:
• On the Samsung Smart Control, press the KEYPAD button, and then select e-Manual on the On-Screen
Remote to load the corresponding e-Manual page.
‐ The e-Manual cannot be accessed from some menu screens.
Loading Reference Pages
Select
(Link) from the right side of a feature-description page to access the corresponding reference page.
Updating the e-Manual to the Latest Version
You can update the e-Manual in the same way you update apps.
1.
Press the button, and then highlight the e-Manual item in the SAMSUNG APPS screen.
2.
On the Samsung Smart Control, press and hold the touch pad. A pop-up menu appears.
3.
Select Update Apps from the pop-up menu. A pop-up window appears.
‐ Update Apps appears on the screen only when an update is available.
4.
Select e-Manual in the popup window, and then select Update.
Configuring Auto Update
MENU > Smart Hub > Apps Settings
To update the e-manual automatically, navigate to the Smart Hub > Apps Settings menu and set the Auto
Update option to On. The e-manual is updated automatically when an update becomes available.
English - 28
Page 29

08. Troubleshooting and
Maintenance
Troubleshooting
If the TV seems to have a problem, first review this list of possible problems and solutions. Also, review the
Troubleshooting Section in the e-Manual. If none of the troubleshooting tips apply, visit www.samsung.com/
support or call Samsung Customer Service at 1-800-SAMSUNG (1-800-726-7864).
Issues Solutions and Explanations
Flickering and Dimming Try disabling some of the TV's energy efficiency features.
Disable Energy Saving (System > Eco Solution > Eco Sensor) and/or Energy
Saving (System > Eco Solution > Energy Saving) and check again.
Screen Color is Not Correct
Screen Brightness Adjust the following settings:
Blurred Images
Unwanted Powering Off
Trouble Powering On Confirm that the power cord is connected and that the remote has live
Stand Assembly If you have any trouble assembling the stand, review the stand assembly
Cannot Find a Channel
Run a Self Diagnosis Picture Test (Support > Self Diagnosis > Picture Test).
If the picture problem is caused by the TV, the problem should be visible
in the Picture Test. If the problem is not visible, next confirm that the TV's
video input ports are connected to the correct external video device output
ports and that none of the connections are loose. Finally, if possible, test
your external video devices by connecting them to another TV.
Navigate to Picture and adjust Backlight, Contrast, Brightness, Sharpness,
Color, Tint (G/R) and other picture quality adjustment settings.
Turn on Auto Motion Plus (Picture > Picture Options > Auto Motion Plus).
Check if Sleep Timer (System > Time > Sleep Timer) has been enabled.
Sleep Timer automatically turns off the TV after an amount of time that
you select. If the Sleep Timer has not been enabled, see if No Signal Power
Off (System > Eco Solution > No Signal Power Off) or Auto Power Off
(System > Eco Solution > Auto Power Off) has been enabled. No Signal
Power Off turns off the TV if no signal has been received by the TV for a
specified period time. Auto Power Off turns off the TV if there has been no
user input in four hours.
batteries and is functioning correctly. If the power cord is connected
properly and the remote control is operating normally, there might be
a problem with the antenna cable connection or the cable/satellite box
might not be turned on. Check the antenna connection or turn on the
cable/satellite box.
instruction in the Quick Start Guide.
Re-run Setup (Go to MENU > System > Setup) or run Auto Program. (Go to
MENU > Broadcasting > Auto Program).
‐ For detailed troubleshooting information, watch the troubleshooting videos at www.samsung.com/spsn.
English - 29
Page 30

Issues Solutions and Explanations
The TV won’t turn on. Make sure the AC power cord is securely plugged in to the wall outlet and
the TV.
Make sure the wall outlet is working.
P
Try pressing the
remote. If the TV turns on, refer to “Remote control does not work” below.
There is no picture/video. Check the cable connections. Remove and reconnect all cables connected
to the TV and external devices.
Set the video outputs of your external devices (Cable/Sat Box, DVD, Bluray etc) to match the TV's input connections. For example, if an external
device’s output is HDMI, it should be connected to an HDMI input on the
TV.
Make sure your connected devices are powered on.
Be sure to select the correct input source.
Reboot the connected device by unplugging it, and then reconnecting the
device’s power cable.
The remote control does not
work.
The cable/set top box remote
control doesn’t turn the
TV on or off or adjust the
volume.
Replace the remote control batteries. Make sure the batteries are installed
with their poles (+/–) in the correct direction.
Clean the sensor’s transmission window on the remote.
Try pointing the remote directly at the TV from 5~6 feet away.
Program the Cable/Set remote control to operate the TV. Refer to the
Cable/Set-Top-Box user manual for the SAMSUNG TV code.
button on the TV to make sure the problem is not the
‐ This TFT LED panel is made up of sub pixels which require sophisticated technology to produce. There
may be, however, a few bright or dark pixels on the screen. These pixels will have no impact on the
performance of the product.
‐ To keep your TV in optimum condition, upgrade to the latest software. Use the Update Now or Auto
Update functions on the TV's menu (Screen MENU > Support > Software Update > Update now or Screen
MENU > Support > Software Update > Auto Update).
English - 30
Page 31

Network Troubleshooting
How to Improve Your Wireless Signal
Position your wireless router, modem router, or access point in a central location.
The best place for a Wi-Fi router is in the center of your home.
If that is not possible, move it as close to the center of your home as possible. Avoid putting it in a corner.
Single Story
Bad Router Position Good Router Position
Multi Story
Bad Router Position Good Router Position
English - 31
Page 32

Adding a wireless repeater
A wireless repeater is a device which extends your wireless network's range without requiring you to add any
wiring. All you need to do is place the repeater halfway between your wireless router and your TV, and you will
get an instant boost in your wireless signal strength.
Single Story Multi Story
Wireless router
Wireless repeater
Do not locate the router on the floor and keep it away from walls and metal objects
Avoid placing the router near objects such as metal filing cabinets. Metal objects, walls, and floors will
interfere with your router's wireless signal. The closer your router is to these obstructions, the more severe the
interference, and the weaker the signal.
Reduce wireless interference
The most common wireless technology, 802.11g (wireless-G), operates at a frequency of 2.4GHz. Many
cordless phones, microwave ovens, baby monitors, garage doors, and other wireless devices also use this
frequency. Reduce interference by avoiding wireless devices that use the 2.4GHz frequency and use devices
that communicate via the 5.0 GHz frequency instead.
Replace your router's antenna
If you must place your router in the corner, consider replacing
your standard antenna with a Hi-Gain wireless antenna.
High gain antennas can be attached to most wireless routers.
They boost the signal strength and aim the signal in one
direction.
English - 32
Page 33

Intermittent Wi-Fi
• Check the distance between the Modem/Router and the TV. The distance should not exceed 50ft (15.2
m).
• Verify that there are no obstacles between your T V and the Modem/Router.
(Appliances, cordless phones, stone walls/fireplaces, etc. decrease Wi-Fi strength.)
• Check the cable that connects the Modem to the Router (if you use a separate Modem and Router) to see
if it is in good condition. If it is not, replace the cable.
• Connect the T V to your Modem/Router using a CAT 7 cable, and then try to set up a wired network
connection. (MENU > Network > Network Settings).
•Check Network Status (MENU > Network > Network Status) to see if the IP address is invalid, for example,
169.x.x.x. If it is, call your ISP to get a valid IP address, and then ask them to check the connection
between your Modem and Router and the connection between the Modem / Router and the Internet.
• If you see a valid Mac address, call your ISP and ask them to reset your network circuit to re-register the
Mac addresses of your new Modem/Router and the TV.
Netflix problems
• Verify that your Modem/Router is no more than 50 ft (15.2 m) away from the TV.
• Change the DNS to 8.8.8.8. Select MENU > Network > Network Status > DNS Server > Select Manually >
DNS > enter 8.8.8.8 > OK
• Verify that the ESN for Netflix is valid. (Go to MENU > Support > Contact Samsung)
Reset Netflix by selecting MENU > Smart Hub > Smart Hub Reset.
Smart Hub Error Messages
• Verify that the distance between the TV and the Modem/Router does not exceed 50 ft (15.2 m).
• Verify that the TV is connected to the network by checking the Network Status (MENU > Network >
Network Status).
• Reset Smart Hub by selecting the MENU > Smart Hub > Smart Hub Reset.
• Update the TV’s software (MENU > Support > Software Update).
• Wait 2 to 3 days for the issue to resolve itself.
English - 33
Page 34

Eco Sensor and Screen Brightness
Eco Sensor measures the light in your room and optimizes the brightness of the TV automatically to reduce
power consumption. This causes the TV to brighten and dim automatically. If you want to turn this off, go to
MENU > System > Eco Solution > Eco Sensor.
Do not block the sensor with any object. It can decrease picture brightness.
Preventing burn-in.
Avoid keeping a still picture or a picture with static elements (black bars, black borders, logos, etc.) on your
TV for more than two hours at a time. If that is unavoidable, change the picture or change to another channel
for a minute or two every couple of hours. Reducing the brightness and contrast of the screen when it is
displaying static elements will also help.
English - 34
Page 35

Getting Remote Support
Samsung Remote Support service offers you one-on-one support with a Samsung Technician who can
remotely:
• Diagnose your TV
• Adjust the TV settings for you
• Perform a factory reset on your TV
• Install recommended firmware updates
How Does Remote Support Work?
Having a Samsung Tech remotely service your TV is easy.
1.
Call the Samsung
Contact Center
and ask for remote
support.
2.
Open the menu on
your TV and go to
the Support section.
3.
Select Remote
Management,
and then read and
agree to the service
agreements. When the
PIN screen appears,
provide the PIN
number to the agent.
4.
The agent will then
access your TV.
That's it!
Caring for the TV
‐ If a sticker was attached to the TV screen, some debris can remain after you remove the sticker. Please
clean the debris off before watching TV.
‐ The exterior and screen of the product can get scratched during cleaning. Be sure to wipe the exterior and
screen carefully using a soft cloth to prevent scratches.
Do not spray water or any liquid directly onto the TV.
Any liquid that goes into the product may cause a
failure, fire, or electric shock.
Turn off the TV, and then gently wipe away smudges
and fingerprints on the screen with a micro-fiber
cloth. Clean the body of the TV with a soft cloth
dampened with a small amount of water. Do not
use flammable liquids (benzene, thinners, etc.) or a
cleaning agent. For stubborn smudges, spray a small
amount of screen cleaner on the cloth.
English - 35
Page 36

09. Specifications, wall mounting,
and other information
Specifications
Display Resolution 3840 x 2160
Environmental Considerations
Operating Temperature
Operating Humidity
Storage Temperature
Storage Humidity
Stand Swivel (Left / Right) 0˚
Model Name UN55HU9000 UN65HU9000
Screen Size
(Diagonal)
Sound
(Output)
Dimensions (W x H x D)
Body
With stand
Weight
Without Stand
With Stand
(54.6 measured diagonally)
48.5 x 28.4 x 3.6 inches
(1232.6 x 723.0 x 92.9 mm)
48.5 x 30.2 x 12.1 inches
(1232.6 x 767.6 x 307.9 mm)
55˝ Class
Front Mid (10W+10W) + Woofer (10W+10W))
44.5 lbs (20.2 Kg)
52.4 lbs (23.8 Kg)
50°F to 104°F (10°C to 40°C)
10% to 80%, non-condensing
-4°F to 113°F (-20°C to 45°C)
5% to 95%, non-condensing
65˝ Class
(64.5 measured diagonally)
60W (Front TW(10W+10W) +
57.1 x 33.3 x 4.3 inches
(1450.7 x 848.2 x 110.5 mm)
57.1 x 35.1 x 12.8 inches
(1450.7 x 891.6 x 326.8 mm)
59.0 lbs (26.8 Kg)
68.3 lbs (31.0 Kg)
‐ Design and specifications are subject to change without prior notice.
‐ The actual appearance of the TV may differ from the images in this manual, depending on the model.
‐ This device is a Class B digital apparatus.
‐ For information about the power supply, and more information about power consumption, refer to the
label attached to the product.
‐ Typical power consumption is measured according to Energy Star Program requirements for Televisions.
Dispose unwanted electronics through an approved recycler.
To find the nearest recycling location, go to our website:
www.samsung.com/recyclingdirect or call, (877) 278 - 0799
Decreasing Power Consumption
When you shut the TV off, it enters Standby mode. In Standby mode, it continues to draw a small amount of
power. To decrease power consumption, unplug the power cord when you don't intend to use the TV for a
long time.
English - 36
Page 37

Hear the abundant sound
WOOFER MAIN SPEAKER
Woofers are located at the bottom of the TV.
Low frequency range sound radiates from the
bottom of the TV.
You can enjoy rich and powerful bass, suitable for
any type of program source.
Midrange ~ treble range sound radiates from the
front of the TV.
You can enjoy clear, precise, and rich sound with
any type of content.
Licenses
The terms HDMI and HDMI High-Definition Multimedia Interface, and the HDMI Logo are trademarks or
registered trademarks of HDMI Licensing LLC in the United States and other countries.
Still image warning
Avoid displaying still images (such as jpeg picture files), still image elements (such as TV channel logos, stock
or news crawls at the screen bottom etc.), or programs in panorama or 4:3 image format on the screen.
Constantly displaying still pictures can cause image burn-in on the LED screen, which will affect image quality.
To reduce risk of this effect, please follow the recommendations below:
• Avoid displaying the same TV channel for long periods.
• Always try to display any image in full screen. Use the TV set’s picture format menu for the best possible
match.
• Reduce brightness and contrast to avoid the appearance of after-images.
• Use all TV features designed to reduce image retention and screen burn. Refer to the e-Manual for details.
English - 37
Page 38

Mounting the TV on a Wall Using the Wall Mount Kit
(Optional)
If you mount this product on a wall, it should be mounted only as recommended by the
manufacturer. Unless it is correctly mounted, the product may slide or fall, causing serious
injury to a child or adult, and serious damage to the product.
Installing the Wall Mount Kit
The wall mount kit (sold separately) lets you mount the TV on the wall.
To assemble the wall mount, use the styrofoam that came with the TV's packaging to protect it. Lay the TV
down and attach the screws.
For detailed information about installing the wall mount, see the instructions provided with the wall mount
kit. We recommend you contact a technician for assistance when installing the wall mount bracket. We do not
advise you to do it yourself. Samsung Electronics is not responsible for any damage to the product or injury to
yourself or others if you select to install the wall mount on your own.
To order the wall mount kit, contact Samsung Customer Care at 1-800-SAMSUNG (1-800-726-7864).
Installing a Wall Mount Using the Wall Mount Adapter
Before installing any wall mount kit, install the wall mount adapters provided with the TV.
‐ Refer to the Installation Manual included with the Samsung wall mount kit.
< UN55HU9000F >
< UN65HU9000F >
X 2
X 2
English - 38
X 4
Page 39

VESA Wall Mount Kit Notes and Specifications
Install your wall mount on a solid wall perpendicular to the floor. Before attaching the wall mount to surfaces
other than plaster board, please contact your nearest dealer for additional information. If you install the TV on
a ceiling or slanted wall, it may fall and result in severe personal injury.
Product
Family
LED-TV
[Curved]
‐ Standard dimensions for wall mount kits are shown in the table.
‐ Samsung wall mount kits contain a detailed installation manual, and all parts necessary for assembly are
provided.
‐ Do not use screws that do not comply with VESA standard screw specifications.
‐ Do not use screws that are longer than the standard length or do not comply with VESA standard screw
specifications. Screws that are too long may cause damage to the inside of the TV set.
‐ For wall mounts that do not comply with the VESA standard screw specifications, the length of the screws
may differ depending on the wall mount specifications.
‐ Do not fasten the screws too firmly. This may damage the product or cause the product to fall, leading to
personal injury. Samsung is not liable for these kinds of accidents.
‐ Samsung is not liable for product damage or personal injury when a non-VESA or non-specified wall
mount is used or the consumer fails to follow the product installation instructions.
‐ Do not mount the TV at more than a 15 degree tilt.
‐ Always have two people mount the T V on to a wall.
TV size in
inches
55 - 65 400 X 400
78 600 X 400
Do not install your Wall Mount Kit while your TV is turned on. It may result in personal injury from
electric shock.
VESA screw hole specs
(A * B) in millimeters
Standard
Screw
M8 4
Quantity
Providing Proper Ventilation for Your TV
When you install your TV, maintain a distance of at least 4 inches between the TV and other objects (walls,
cabinet sides, etc.) to ensure proper ventilation. Failing to maintain proper ventilation may result in a fire or a
problem with the product caused by an increase in its internal temperature.
If you use parts provided by another manufacturer, it may cause difficulties with the product or result in injury
caused by the product falling.
‐ Whether you install your TV using a stand or a wall-mount, we strongly recommend you use parts
provided by Samsung Electronics only.
Installation with a stand. Installation with a wall-mount.
4 inches
4 inches
4 inches
4 inches
English - 39
4 inches
4 inches
4 inches
Page 40

Securing the TV to the Wall
Caution: Pulling, pushing, or climbing on the TV may cause the TV to fall.
In particular, ensure your children do not hang on or destabilize the TV.
Doing so may cause the TV to tip over, causing serious injuries or death.
Follow all safety precautions provided in the Safety Flyer included with your
TV. For added stability and safety, you can purchase and install the anti-fall
device as described below.
To Prevent the TV from Falling
These are general instructions. The clamps, screws, and string are not supplied by Samsung. They must be
purchased separately. We suggest consulting an installation service or professional TV installer for specific
hardware and anti-fall hardware installation.
1.
Put the screws into the clamps and firmly fasten them onto the wall. Confirm that the screws have been
firmly installed onto the wall.
‐ You may need additional material such as an anchor depending on the type of wall.
2.
Remove the screws from the back center of the TV, put the screws into the clamps, and then fasten the
screws onto the TV again.
‐ These screws may not be supplied with the TV. If they are not,
purchase screws with the following specifications:
• For a 55 - 78 inches models: M8
3.
Connect the clamps fixed onto the TV and the clamps fixed onto the
wall with a durable, heavy-duty string and then tie the string tightly.
NOTE
• Install the TV near to the wall so that it does not fall backwards.
• Connect the string so that the clamps fixed on the wall are at the
same height to or lower than the clamps fixed on the T V.
• Untie the string before moving the TV.
4.
Verify all connections are properly secured. Periodically check the
connections for any sign of fatigue or failure. If you have any doubt
about the security of your connections, contact a professional
installer.
English - 40
Page 41

Warranty Information
Federal Communication Commission
Interference Statement
This equipment has been tested and found to
comply with the limits for a Class B digital device,
pursuant to Part 15 of the FCC Rules. These limits are
designed to provide reasonable protection against
harmful interference in a residential installation. This
equipment generates, uses and can radiate radio
frequency energy and, if not installed and used in
accordance with the instructions, may cause harmful
interference to radio communications. However,
there is no guarantee that interference will not occur
in a particular installation. If this equipment does
cause harmful interference to radio or television
reception, which can be determined by turning the
equipment off and on, the user is encouraged to try
to correct the interference by one of the following
measures:
• Reorient or relocate the receiving antenna.
• Increase the separation between the equipment
and receiver.
• Connect the equipment into an outlet on a
circuit different from that to which the receiver is
connected.
• Consult the dealer or an experienced radio/TV
technician for help.
FCC Caution: Any changes or modifications not
expressly approved by the party responsible for
compliance could void the user’s authority to operate
this equipment.
This device complies with Part 15 of the FCC Rules.
Operation is subject to the following two conditions:
(1) This device may not cause harmful interference,
and (2) this device must accept any interference
received, including interference that may cause
undesired operation.
For product available in the USA/Canada market, only
channel 1~11 can be operated. Selection of other
channels is not possible.
This device and its antenna(s) must not be co-located
or operation in conjunction with any other antenna
or transmitter.
FCC Radiation Exposure Statement:
This equipment complies with FCC radiation exposure
limits set forth for an uncontrolled environment. This
equipment should be installed and operated with
minimum distance 20cm between the radiator &
your body.
IMPORTANT WARRANTY INFORMATION REGARDING TELEVISION FORMAT VIEWING
‐ See the warranty card for more information on
warranty terms.
Wide screen format LED Displays (with 16:9 aspect
ratios, the ratio of the screen width to height) are
primarily designed to view wide screen format fullmotion video. The images displayed on them should
primarily be in the wide screen, 16:9 ratio format,
or expanded to fill the screen, if your model offers
this feature, with the images constantly in motion.
Displaying stationary graphics and images on the
screen, such as the dark sidebars on non-expanded
standard format television video and programming,
should be limited to no more than 5% of the total
television viewing time per week.
Additionally, viewing other stationary images and
text such as stock market crawls, video game
displays, station logos, web sites or computer
graphics and patterns, should be limited as described
above for all televisions.
Displaying stationary images that exceed the above
guidelines can cause uneven aging of LED Displays
that leave subtle, but permanent burned-in ghost
images in the LED picture. To avoid this, vary the
programming and images, and primarily display full
screen moving images, not stationary patterns or
dark bars. On LED models that offer picture sizing
features, use these controls to view different formats
as a full screen picture.
English - 41
Page 42

Be careful about the television formats you select and
the length of time you view them. Uneven LED aging
as a result of format selection and use, as well as
burned in images, are not covered by your Samsung
limited warranty.
• SAMSUNG ELECTRONICS NORTH AMERICAN
LIMITED WARRANTY STATEMENT
Subject to the requirements, conditions,
exclusions and limitations of the original Limited
Warranty supplied with Samsung Electronics
(SAMSUNG) products, and the requirements,
conditions, exclusions and limitations contained
herein, SAMSUNG will additionally provide
Warranty Repair Service in the United States on
SAMSUNG products purchased in Canada, and in
Canada on SAMSUNG products purchased in the
United States, for the warranty period originally
specified, and to the Original Purchaser only.
The above described warranty repairs must be
performed by a SAMSUNG Authorized Service
Center. Along with this Statement, the Original
Limited Warranty Statement and a dated Bill of
Sale as Proof of Purchase must be presented
to the Service Center. Transportation to and
from the Service Center is the responsibility of
the purchaser. Conditions covered are limited
only to manufacturing defects in material or
workmanship, and only those encountered in
normal use of the product.
Excluded, but not limited to, are any originally
specified provisions for, in-home or on-site
services, minimum or maximum repair times,
exchanges or replacements, accessories, options,
upgrades, or consumables.
For the location of a SAMSUNG Authorized
Service Center, please call toll-free:
‐ In the United States: 1-800-SAMSUNG (1-
800-726-7864)
‐ In Canada: 1-800-SAMSUNG
SAMSUNG BRAND PRODUCTS
LIMITED WARRANTY TO ORIGINAL
PURCHASER
This SAMSUNG brand product, as supplied and
distributed by SAMSUNG and delivered new, in the
original carton to the original consumer purchaser,
is warranted by SAMSUNG against manufacturing
defects in materials and workmanship for period of:
(90 Days Parts and Labor for Commercial Use)
Categories Parts Labor Size Service
39" and
LCD/LED TV 1 Year 1 Year
Plasma
Display
3D Glasses 1 Year 1 Year -
** 180 Days after Purchasing and 600 Hours of Use
Lamp on Projector
1 Year 1 Year All
Larger
37" and
Smaller
Carry-In or
In Home
Carry-In
Carry-In or
In Home
Carry-In or
Pick up
This limited warranty begins on the original date of
purchase, and is valid only on products purchased
and used in the United States. To receive warranty
service, the purchaser must contact SAMSUNG for
problem determination and service procedures.
Warranty service can only be performed by a
SAMSUNG authorized service center. The original
dated bill of sale must be presented upon request
as proof of purchase to SAMSUNG or SAMSUNG's
authorized service center.
SAMSUNG will repair or replace this product, at our
option and at no charge as stipulated herein, with
new or reconditioned parts or products if found to be
defective during the limited warranty period specified
above. All replaced parts and products become the
property of SAMSUNG and must be returned to
SAMSUNG. Replacement parts and products assume
the remaining original warranty, or ninety (90) days,
whichever is longer.
English - 42
Page 43

Certain products are eligible for In-home service at
Samsung’s discretion. To receive in-home service,
the product must be unobstructed and accessible to
service personnel. If during in-home service, repair
cannot not be completed, it may be necessary to
remove, repair and return the product. If in-home
service is unavailable, SAMSUNG may elect, at our
option, to provide for transportation of our choice
to and from a SAMSUNG authorized service center.
Otherwise, and for 37" and smaller LCD/LED TV,
transportation to and from the SAMSUNG authorized
service center is the responsibility of the purchaser.
This limited warranty covers manufacturing defects
in materials and workmanship encountered in
normal, and except to the extent otherwise expressly
provided for in this statement, noncommercial
use of this product, and shall not apply to the
following, including, but not limited to: damage
which occurs in shipment; delivery and installation;
applications and uses for which this product was
not intended; altered product or serial numbers;
cosmetic damage or exterior finishes; accidents,
abuse, neglect, fire, water, lightning or other acts of
nature; use of products, equipment, systems, utilities,
services, parts, supplies, accessories, applications,
installations, repairs, external wiring or connectors
not supplied or authorized by SAMSUNG which
damage this product or result in service problems;
incorrect electrical line voltage, fluctuations and
surges; customer adjustments and failure to follow
operating instructions, cleaning, maintenance
and environmental instructions that are covered
and prescribed in the instruction book; reception
problems and distortion related to noise, echo,
interference or other signal transmission and delivery
problems; brightness related to normal aging, or
burned-in images. SAMSUNG does not warrant
uninterrupted or error-free operation of the product.
THERE ARE NO EXPRESS WARRANTIES OTHER
THAN THOSE LISTED AND DESCRIBED ABOVE,
AND NO WARRANTIES WHETHER EXPRESS OR
IMPLIED, INCLUDING, BUT NOT LIMITED TO, ANY
IMPLIED WARRANTIES OF MERCHANTABILITY OR
FITNESS FOR A PARTICULAR PURPOSE, SHALL APPLY
AFTER THE EXPRESS WARRANTY PERIODS STATED
ABOVE, AND NO OTHER EXPRESS WARRANTY
OR GUARANTY GIVEN BY ANY PERSON, FIRM OR
CORPORATION WITH RESPECT TO THIS PRODUCT
SHALL BE BINDING ON SAMSUNG. SAMSUNG
SHALL NOT BE LIABLE FOR LOSS OF REVENUE OR
PROFITS, FAILURE TO REALIZE SAVINGS OR OTHER
BENEFITS, OR ANY OTHER SPECIAL, INCIDENTAL
OR CONSEQUENTIAL DAMAGES CAUSED BY THE
USE, MISUSE OR INABILITY TO USE THIS PRODUCT,
REGARDLESS OF THE LEGAL THEORY ON WHICH
THE CLAIM IS BASED, AND EVEN IF SAMSUNG
HAS BEEN ADVISED OF THE POSSIBILITY OF SUCH
DAMAGES. NOR SHALL RECOVERY OF ANY KIND
AGAINST SAMSUNG BE GREATER IN AMOUNT
THAN THE PURCHASE PRICE OF THE PRODUCT
SOLD BY SAMSUNG AND CAUSING THE ALLEGED
DAMAGE. WITHOUT LIMITING THE FOREGOING,
PURCHASER ASSUMES ALL RISK AND LIABILITY
FOR LOSS, DAMAGE OR INJURY TO PURCHASER
AND PURCHASER’S PROPERTY AND TO OTHERS
AND THEIR PROPERTY ARISING OUT OF THE USE,
MISUSE OR INABILITY TO USE THIS PRODUCT
SOLD BY SAMSUNG NOT CAUSED DIRECTLY BY
THE NEGLIGENCE OF SAMSUNG. THIS LIMITED
WARRANTY SHALL NOT EXTEND TO ANYONE
OTHER THAN THE ORIGINAL PURCHASER OF THIS
PRODUCT, IS NONTRANSFERABLE AND STATES
YOUR EXCLUSIVE REMEDY.
Some states do not allow limitations on how long an
implied warranty lasts, or the exclusion or limitation
of incidental or consequential damages, so the above
limitations or exclusions may not apply to you. This
warranty gives you specific legal rights, and you may
also have other rights which vary from state to state.
To obtain warranty service, please contact SAMSUNG
at:
Samsung Electronics America, Inc.
85 Challenger Road
Ridgefield Park, NJ 07660-2112
1-800-SAMSUNG 726-7864 – www.samsung.com
1-800-749-0260: Projectors only
The benefits of this Limited Warranty extend only
to the original purchaser of Samsung products
from an authorized Samsung reseller. THIS LIMITED
WARRANTY SHALL NOT APPLY TO ANY SAMSUNG
PRODUCTS PURCHASED FROM UNAUTHORIZED
RESELLERS OR RETAILERS, EXCEPT IN STATES WHERE
SUCH RESTRICTION MAY BE PROHIBITED. For a list
of Samsung authorized retailers, please go to: http://
www.samsung.com/us/peaceofmind/authorized_
resellers.html.
English - 43
Page 44

Contact SAMSUNG WORLD WIDE
If you have any questions or comments relating to Samsung products, please contact the SAMSUNG
customer care center.
Country Customer Care
Center
CANADA 1-800-SAMSUNG
(726-7864)
U.S.A 1-800-SAMSUNG
(726-7864)
Web Site Address
www.samsung.com/ca/
support (English)
www.samsung.com/ca_fr/
Samsung Electronics Canada Inc. 2050
Derry Road West, Mississauga, Ontario
L5N 0B9 Canada
support (French)
www.samsung.com/us/
support
Samsung Electronics America, Inc. 85
Challenger Road Ridgefield Park, NJ
07660
© 2014 Samsung Electronics Co., Ltd. All rights reserved.
BN68-05946A-00
Page 45

Page 46

Page 47

Page 48

Page 49

Page 50

Page 51

Page 52

Page 53

Page 54

Page 55

Page 56

Page 57

Page 58

Page 59

Page 60

IMPORTANT SAFETY PRECAUTIONS
• Placing the television on a platform, stand, cabinet, table
- recommended
- secure and stable;
- sufficiently wider
- strong and large enough
• Pos
itionin
g the television close to
• Ensuring your television
• Following the instructions for wall mounting
• Placing the television toward the
• Ensuring that the television does not hang over the edge
Not
hanging anything from
•
• Anchoring both
cupboards
are made specifically for flat screen televisions.
• Not placing any material between the television and
• If the furniture on
from climbing, such as installing safety latches so the doors cannot be opened.
• Keeping pets away from the television.
• Educating children about the dangers
or
by
Samsung
in
the base than the base measurement of the television;
is
th
e television and the furniture on which it is placed
bookcases which exceed one metre
wh
ich the television is placed has drawers, cabinets
or
sold with the product;
to
support the size and weight of
the
wall to avoid the possibility
installed by an authorized Samsung installer.
in
the installation manual and using the mounting equipment supplied
back
of
the furniture
or
on
the
television.
of
climbing on furniture to reach the television
or
other surface which
the
television.
of
the television falling when pushed.
or
surface on which it is placed.
of
the furniture
in
height. This can be
the
furniture on which it is placed.
or
to
a suitable support especially
done
or
shelves under the television,
Failure to take these safety precautions may cause the television
causing damage or serious injury.
is:
by
Samsung.
surface on which it is placed.
in
the case of tall furniture, such as
by using sturdy brackets, safety straps or mounts that
tak
ing steps
or
its control.
to
fall from the stand or mounting equipment,
to
prevent children
Page 61

Regulatory Compliance Statements
- Federal Communications Commission
- Industry Canada Equipment Standard for Digital Equipment (ICES-003) - Canada
- Voluntary Control Council for Interference
of
- Bureau
- Korea Communications Commission(KCC) - Republic
- Italian Post Ministry (Homologation) - Italy
Standards Metrology and Inspection (BSMI) - Taiwan
(FCC)
(VCCI)
- USA
- Japan
of
Korea
FCC Class A Notice
This device complies with
1 . This device
2. This device
[E)
This equipment has been tested and found
These limits are designed
environment. This equipment generates, uses, and can radiate radio frequency ener
the instruction manual, may cause harmful interference
likely
to cause harmful interference
may
must
part
15
of
the FCC Rules. Operation is subject to the following two conditions:
not cause harmful interference, and
accept any interference received, including interference that may cause undesired operation.
to
comply with the limit!t for a Class A digital device, pursuant
to
provide reasonable protection against harmful interference when the equipment
to
radio communications. Operation
in
which case the user wi
ll
be required
to
cor
FCC Class 8 Notice
This device complies with
1. This device
2. This device
[E)
This equipment has been tested and found
Rules. These limits are designed
equipment generates, uses and can radiate radio frequency energy and, if
may cause harmful interference
particular installation.
turning the equipment off and on,
- Reorient
- Increase the separation between the equipment and receiver.
- Connect the equipment into an outlet
- Consult the dealer
may
must
or
relocate the receiving antenna.
part
15
of
the FCC Rules. Operation is subject to the following two conditions:
not
cause harmful interference, and
accept any interference received, including interferen ce that may cause undesired operation.
to
comply with the limits for a Class B digital device, pursuant
to
provide reasonable protection against harmful interference in a residential installation. This
not
to
radio communications. However, there is
If
this equipment does cause harmful interference
th
e user
is
encouraged
on
a circuit different from
or
an experienced radio/TV technician
for
to
help.
try
to
correct the interference
that
to
to
which
no
radio
the
to
Part 15
of
the FCC Rules.
is
operated in a commercial
gy
and, if not installed and used in accordance with
of
this equipment
rect the interference at his own expense.
installed and used in accordance with the instructions,
guarantee that interference will not
or
television reception, which can
by
one
or more
receiver is connected.
in
a residential area
to
Part i 5
of
the following measures:
of
the FCC
occur
in a
be
determined by
is
User Information
Changes or modifications not express
equipment. If nec
booklet called How
Commission.
essary,
consult with your dealer or
to
Identify and Resolve Radio/TV Interference Problems helpful. This booklet was prepared by the Federal Communications
It
is
available from the
ly
approved by the party responsible for compliance could void the user's authority
an
experienced radio/television technic
U.S
. Government Printing Office. Washington, DC 20402, Stock Number 004-000-00345-4.
The party responsible for product compliance:
SAMSUNG ELECTRONICS CO.,
America
3351 Michelson Drive
Suite #290,
OA
Lab of Samsung
Irvin
e,
CA92612 USA
LTD.
Warning
User must use shielded signal interface
IE
power supply cord with
co
nfiguration. Before making the connection, make sure the voltage rating
and that the ampere rating
use only
only
provides display
screens
UL Listed
UL Listed detachable power supply cord with NEMA configuration 6-15P
of
i 3 inches or larger
C320 style terminations. It may
of
the
deta
chable
power cord with NEMA configuration 5-15P type(parallel blades) plug cap. For
television closed captioning
in
diameter
cables
computer
mod
to maintain FCC
convenience
in
accordan
els onl
y)
compliance for the prod uct. Provided with this monitor is a detachable
be
suitable for connection to any
out
let is equal or exceeds the monitor voltage rating. For 1
ce
with Section 15. i
of
to
ian
for additiona suggestions.
UL
Listed personal
the
com
put
er convenience outlet is the same as the monitor
type
(tandem blades) plug cap. This television receiver
19
of the FCC rules.
(TV
broadcast receivers with picture
You
comp
uter with similar
20
240
Volt applicati
operate the
may find the
Volt
applica
ons
tions,
use
Page 62

lCES-003
This
Class
Cet
appareil
Class
A
digital
numerique de
A Notice
apparatus complies
Ia
classe
-Avis
NMB-003,
with Canadian
A est conforme
Classe
ICES-003.
a
Ia
nor
me
A
NMB-00
3 du Canada.
lCES-003
This Class
Cet
appareil
VCCl
~0)https://manualmachine.com/;t,
~O)~~~~~Jl:I:Ji-cilm-t
~0)~-g.t::t;tilm~tJ(~t;JJt~~m~~-r
Class
B
numerique
Class
B Notice - Avis NMB-003,
digital
apparatus
A Notice
?
7
:AA
Classe
complies
de
Ia
classe B est conforme
1\HfHif,ij~~-c-t
~
with Canadian
o
c11!i.ltM~~51
~J:?
ICES-003.
a
Ia
~~~
~*~n~
norme
T
~
B
NMB-003
c
fJ{~
~
c
VCCl Class B Notice
~O)~~(j:,
~O)~
fi:t
n~c,
ltlt&~B}l1fl::~
CCC
Class
~~A·~~
~~Mffl~l'
BSMl
The
following
compliance labe
?7:AB
;t,
~~!l:tJt-cilm9
:¥l:1~~~~51~~~9~ctJ'~~Ja::9o
?""C:iE
f~l&ftf.lij~~""('9
~
~
~I..
'If~~)
t&l..'~
c
~
~
o
131¥-.1
c
Tl'
~
l..'
~-ct.
o
'*9tJ{,
A notice - China
.
Class
~~~~-~
.
~-
-~
A Notice
statement
l.
.
~~~~-~~d~~~~tt
m~~-~tt*UW~~ft~m•
is
applicable
to
products shipped
to
.
.
Taiwan and marked as Class
Ji§f1!ffj:g:
~~
~•
•m
~m~
•~£·
•
*~*~~
~
~
~~
@tt
=~
~~m~·
~
~~~·
~
~-
~
~M~~-·
du
Canada.
~)a::
-t
o
n'~
~J
a::-t
0
~
O)~~tJ'?
~~
Mm ~ T
~;.t-\!=>-T
~.--
t:~
A on the product
·
3
:,~i~mtt:::ilitt
~
-c
ilm
~
BSMI
(
- EN55022: Radio Frequency
- EN55024: Electromagnetic
-
EN61
-
EN61
-
EN
- EN55020: Electromagnetic immunity
€
000-3-2:
000-3-3: Voltage Fluctuation s
55013: Radio disturbance characteri
European
(If
the user
This is a class
required
A-G-
Ol
7171:::
.A~~o
8-G-
Ol
717
<lL~Liq.
manual declares
to
take adequate measures.
7/7/
~
~
:::
-3;!
7/7/
1
:::
7~~~(88)
Products with
Directive(
Comp
Power Line Harmonics
Class
A product.
(gj.Ej!-g.
¥~(
A8)
~
~~
(7f~g.
Class A Notice
the
CE
2006/95
li
ance
A Warning
the product as
In
a domestic environment this product may cause radio interference in which case the user may be
g~~t.!7/XfXH)
~::x::~m~~7171£.Ai
o
£.
~L
g~~t.f7/XfXH)
~;x::~n~~~7171£Ai
/
EC)
with these directives
Interference
Immunity
iq.
marking
issued
of
Information Technology
st
of
broadcast receivers and associated equ ipm
comply with the
by
the Commission
implies
i
cs
of
broadcast receivers and associated equipments
Class
A,
followi ng
~
DH::X::~
.9:.:::
-9-£
7f~Ol!A
EMC
Directive(2004/1
of
th
e European Community.
conformity to the
Equipment
statement applies.)
.A~
~::x::
~:::
Ol
~
i
Af~of:::
-3;!~
following European Norms:
~
-9-2.
~~
08
/
l
o
~.AI71
I:J~2.~11j,
0
£.
ofllj,
EC)
2.:::
and the
Low
7~~
2.
::X::IQ'lOf!Ai
1
2.
1
Voltage
::X::IQ'l
OU.Ai
A~~
~
4-
Page 63

Mercury
Statement
(LCD
Monitor,
LCD
TV,
DLP
Projection
TV,
Projector
for
USA
only)
Contains Mercury, Dispose According
Wiring
the
Mains
to
Power
Local, State or Federal Laws
Supply
IMPORTANT NOTICE
The mains lead
of
the plug and, if it requires replacing, a fuse approved
Never use the plug with the fuse cover omitted if
colour as the pin face
If the fitted plug is
obtain a suitable safety approved extension lead
plug, remove the fuse and then safely dispose
Do NOT connect
on
this equipment is supplied with a moulded plug incorporating a fuse. The value
of
the plug. Replacement covers are available from your dealer.
not
suitable for the
the
plug
to
a mains socket as there
power
points in your house
of
IMPORTANT
The wires
BLUEAs these colours
The wire coloured BLUE must be connected
BROWN must be conn
in
the mai
NEUTRAL
ns
lead are coloured in accordance with the following code:
BROWN-
may
LIVE
not correspond
ec
ted to the termin al marked with the letter L or coloured BROWN or RED.
to
the coloured markings identifying
to
Plug(UK
the
cover is detachable.
or
consult your dealer for assistance. However, if there is no alternative but to
the plug.
is
the
terminal marked with the letter N
Only)
of
the fuse is indicated on the pin face
to
BSI1362
a risk of shock hazard from the bared flexible cord.
of
the same rating
If
a replacement fuse cover is required, it must be
or
the cable is not long enough
the
terminals
must
in
or
coloured BLUE
be used.
to
reach a
your plug, proceed as
or
power
point, y
follows:
BLACK. The wire coloured
of
ou
should
the same
cut
off the
WARNING:
DO NOT CONNECT EITHER WIRE TO THE EARTH TERMINAL, WHICH
, OR COLOURED GREEN OR GREEN AND YELLOW.
IS
MARKED WITH THE LETTER E OR BY THE EARTH SYMBOL
Page 64

Italian Homologation Notice
Questo apparecchio e
ed
in
particolare a
Questo apparecchio e fabbricato nella U.E. in conformita
Art.2,
comma 1 ed
products
- For
Questo
ed
- For
Questo
Art.2,
apparecchio e
in
particolare a
products
apparecchio e fabbricato nella U.E. in conformita al
comma
fabbricato
quanto
al
D.M.26.03.9
produced
quanto
produced
1 ed
al
in conformita
specificato nell Art.2,
2 Art.1
in countries
fabbricato
specificato
in European
D.M.26.03.92
except
in conformita al
nell Art .2,
Community
Art.1
al
D.M.28.08.95
comma
European
D.M.28.08.95 n.548
comma
n.548
1.
al
D.M.28.08.95
Community
1.
D.M.28.08.95
n.548
n.548
[BRAZIL]
comum.
ambientalmente adequado,
Pilhas
e baterias,
Para evitar riscos a
ap6s
saude
em
um
seu uso, nao
humana e ao
Servic;o Autorizado Samsung.
devem
ser
jogadas
meio
ambiente, realize o descarte
em
lixo
Important Safety Instructions (UL Only)
1. Read these instructions.
2. Keep these
3. Heed
4. Follow
Do
not use this apparatus near water.
5.
6. Clean only with dry cloth.
7. Do not block any ventilation openings,
8. Do not
h
ea
t.
Do
not defeat the safety purpose
9.
other. A grounding type plug has
safety. If the provided plug does not fit into your outlet, consult an electrician for replacement
10.
Pr
otect the power cord from being walked on or pinched particularly at plugs, convenience receptacles, and the point where they exit
from the a
11.
Onl
y use attachments/accessories specified by the manufacture
12. U
se
caution when moving the cart/apparatus combination
13. Unplug this apparatus during lightning storms or when unused for long periods of time.
14. Refer
power-supply cord or plug
exposed to ra
in
structions.
all
warnings.
all
instructions.
in
stall near any heat sources such
of
the polarized or grounding-type plug. A polarized plug has two blades with one wider than the
two
blades and a third grounding prong. The wide blade or the third prong are provided for your
pp
aratus.
only with cart, stand, tripod, bracke
all
servicing
to
qualified service personnel. Servicing is required when the apparatus has been damaged
is
damaged, liquid has been spilled
in
or moistur
e,
does not operate normally,
In
stall
in
accordance with the manufacturer's instructions.
as
radiators, heat register
t,
or table specified by the manufacturer,
to
avo
or has been dropped.
s, stov
r.
id
injury from tip-ov
or objects have fall
es, or other apparatus
of
or
sold with the apparatus. When a cart is use
er.
en
into the apparatus, the apparatus has been
(inclu
ding amplifiers) that produce
the obsolete outlet.
in
any way, such as
d,
use
• Ventilation
Do not place the apparatus
in
structions for mounting and installation.
MPR
II
Compliance (MPR
Thi
s monitor comp
lie
in
a rack or bookcase. Ensure that there is adequate ventilation and that you'
s with SWED
AC(
II
a~plied
MPR
II)
recommendations for reduced electric and magnetic fields.
model only)
ve foll
owed that manufacturer's
Page 65

EU
Eco-Label
(EU
Eco-Label
applied
model
only)
Products which have model codes that end
specific model code.
in
XU
are
intended for the UK market. Samsung has not applied for Ecolabels for products with this
***
* c- *
*
\:
*
* *
Eu)i;!
Better for the environment.
• High Energy Efficiency
• Reduced
• Designed
C02 emissions
to
facilitate repair and recycling
...
better for you.
..
Ecolabel
www.ecolabel.eu
[...__E_u_E_c_o_la_b_e_l:
SAMSUNG Electronics makes
process from getting raw materials, production, transportation, usage and end-of-life disposal by adding 'environment' on function, price,
quality, design that were the essence for product development.
These environmental characteristics are endorsed by the award of the European Eco-label (also known as the Euro Flower) issued by
the European Commission as approval of the product environmental status for energy saving, facilities for recycling and a host of other
features. The full list of criteria and more information on the ecolabel canbe found at the web-site address: http://www.ecolabel.eu
an
effort to develop environment-friendly product that minimizing an impact
_H_u_Jo_2_2J_02
__
]
to
environment through whole
Recycling
For recycling information for our products, please contact the company corresponding to your region of residence.
For those who reside
in
environmentally acceptable
The information of Regional Takeback Schemes can be found at Samsung's web-site.
http://www.samsung.com/recycling_compliance
CIS
Only
®
u
®
Information
in
other countries, please contact a nearest local Samsung dealer for recycling information for the products
(Take-back
way.
CI1MBOn
TaMo)KeHHoro
npogyKra
gaHHOro
CHMBon «nernl'l Me611yca» yKa3blsaer
6b1Tb
o6o3Ha4eHHl'l.
C11Mson
eHiMHif-1
0Cbl
«He
gnl'l
co103a
He
npegHa3Ha4eHa
npogyKra 3anpelllaercl'l
,QOnOilH8H
KegeHgiK ogai\Tblf-\ 005/2011 rexHI1Kaflbll\ pernaMeHTiHe
1\amaMaCbiH
SHiMHif-(
1\anTaMaCbiH
offer)
n11Lllesol1
0603Ha48HI1eM M8T8pl1afla
npOAYKLIHI1»
«0
6e3onacHOCTI1
gnl'l nosropHoro
eKiHwi
per
a3bii\-TYiliK
11cnonb30BaTb
nai1AanaHyra apHanMaraHbiH
np11MeHl'leTCl'l
ynaKOBK11»
Ha
SHiMgepiH
B coorsercrs11e c
005/2011
Hcnonb30BaHI15l H nogne)KI1T
gnl'l
xpaHeHI15l
B03MO)f{HOCTb
ynaKOBKI1 B B11A8
Cai\Tay
ywiH nali!AanaHyra
rexHH4eCKI1M
11
yKa3biBaer
n11Lllesol1
yr11nvt3a1..11111
)KaHe
Ha
yrl1nl138l.ll111.
npOAYKLIHI1.
1..111cf:>pOBOIO
cai1Kec
)KOtOra
ynaKOBKI1.
1\0nAaHblnagbl
pernaMeHTOM
ro,
4TO
ynaKOBKa
11/11Jlvt
)KaTaTbiHbiH
TbiHbiM
canbiH8Abl.
to
be treated
gaHHoro
YnaKOBKY
C11Mson
6yKB8HHOIO
MO)f{eT
)KaHe
OCbl
KepcereAi.
u
CvtMBOil
6enrinepi
1\anTaMaHbl
rypiHAeri
)1(010
MYMKiHAiriH
1\anTaMa
Kepcere,Qi.
MarepvtaflbiHblf-\ 6enriciMeH TOilbii\TblpbiilYbl
C11Mson
caHAbll\
KOA
)K9He/HeMece apin
1111111111111111111111111111111111111111111
MYMKiH.
BN68-04972A-03
 Loading...
Loading...