Samsung UN32EH4050F, UN40EH5050F, UN46EH5050F, Series 4 4000, Series 5 5000 Quick Manual
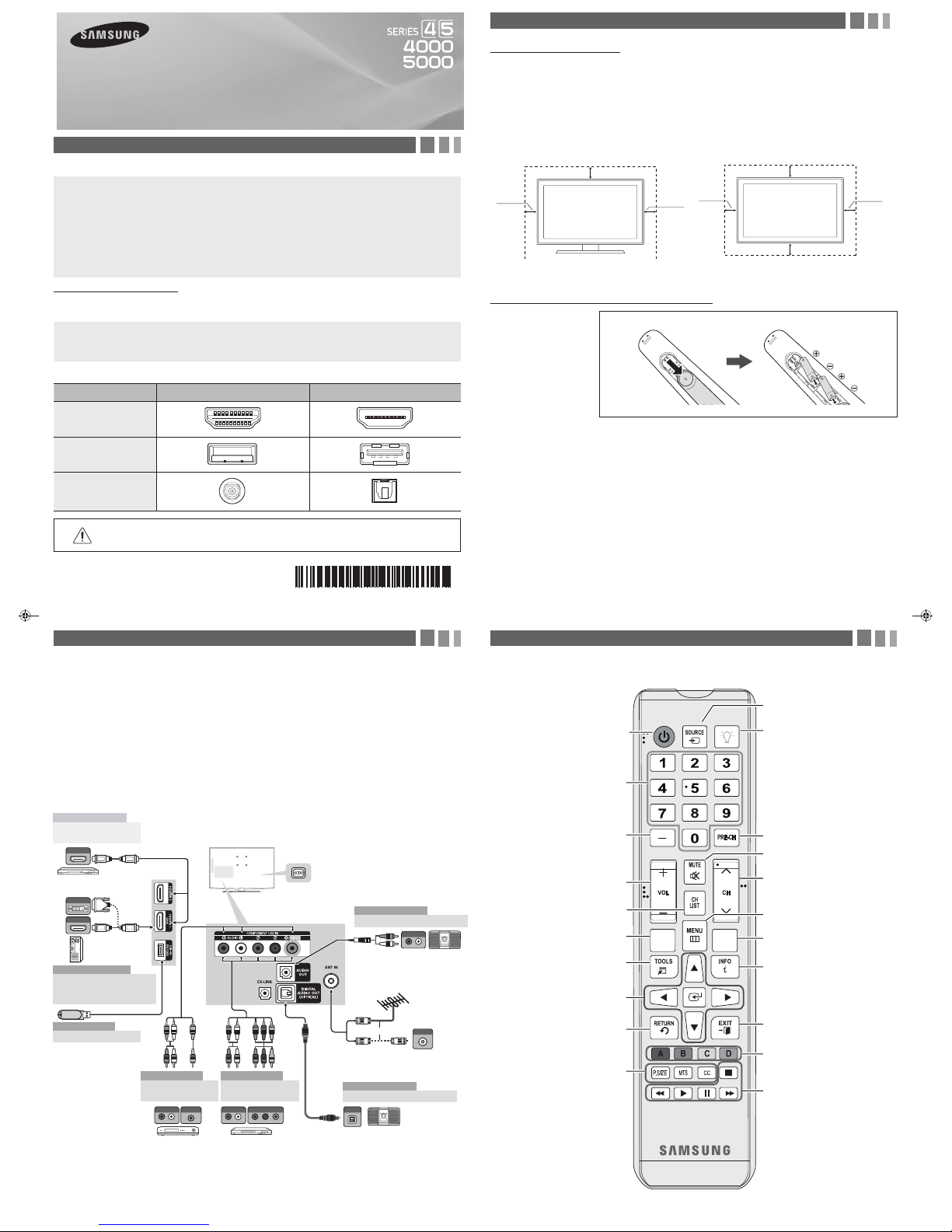
3. Making Connections
Connect your TV to an antenna or cable connection, and then connect your peripherals. When done, connect the
power cord to the TV, and then connect the power cord to an AC wall outlet. If you are connecting your TV to a cable
or satellite box using HDMI, Component, or Composite connections, you do not need to connect the ANT IN jack to an
antenna or a cable connection.
y For the best picture and audio quality, connect digital devices
using an HDMI cable.
y If you connect an external device to the TV that uses an older
version of HDMI, the video and audio may not work. If this
occurs, ask the manufacturer of the device about the HDMI
version and, if it is out of date, request an upgrade.
y Be sure to purchase a certified HDMI cable. Otherwise, the
picture may not display or a connection error may occur.
y PC/DVI AUDIO IN input is not supported.
y For an HDMI to DVI cable connection, you must use the HDMI
IN 1(DVI) jack.
y For PCs with DVI video out jacks, use an HDMI to DVI cable to
connect the DVI out on the PC to the HDMI IN 1 jack on the TV.
Use the PC's speakers for audio.
y EX-LINK: Connector for service only.
1. Accesories and Cables
Accessories
The following accessories are included with your TV:
• Remote Control (AA59-00600A) & Batteries (AAA x 2)
• Warranty Card / Safety Guide
• Owner’s Guide
• Quick Start Guide
• Wire-Holder Stand (BN61-05491A)
• Power Cord
Input Cables (Sold Separately)
You will need one or more of theses cables to connect your TV to your antenna or cable outlet and your peripheral
devices (Blu-ray players, DVD players, etc.)
• Audio
• HDMI
• HDMI-DVI
• Component
• Composite (AV)
• Coaxial (RF)
✎ Make sure you have the c orrect cab le before plugg ing it in. Illustr ations of commo n plugs and jac ks are below.
Cable Plugs Ports/Jacks
HDMI
USB
Optical
Do not plug a cable in upside down.
Make sure the orientation of the plug is correct before plugging it in.
MEDIA.P SLEEP
Use these buttons in a specific feature.
Use these buttons according to the
directions on screen.
2. Getting Started
Provide Ventilation for Your TV
When you install your TV, maintain a distance of at least 4 inches between the TV and other objects (walls, cabinet sides,
etc.) to ensure proper ventilation. Failing to maintain proper ventilation may result in a fire or a problem with the product
caused by an increase in its internal temperature.
✎ When using a st and or wall-mo unt, use parts p rovided by Sams ung Electroni cs only.
x Usin g parts provi ded by another m anufacture r may cause dif ficultie s with the produ ct or result in in jury cau sed
by the product fal ling.
✎ Be careful wh en you contact th e TV becau se some par ts can be somew hat hot.
Installation with a stand. Installation with a wall-mount.
4inches
4inches
4inches
4inches
4inches
4inches
4inches
Installing Batteries into the Remote (Battery size: AAA)
✎ NOTE
x Use th e remote control wi thin 23 feet of the T V.
x Bri ght light may af fect the per formance of the remote control. Avoid us e when near f luorescen t lights or neon
signs.
x The c olor and sha pe of the remote may var y depending on the model.
HDMI OUT
HDMI OUT
AUDIO OUT
R-AUDIO-L
VIDEO OUT OPTICAL
ANT OUT
W R BR
R W R B RG
RG
W YR
R W RY
R W
AUDIO IN
R-AUDIO-L
AUDIO OUT
R-AUDIO-L
COMPONENT OUT
PR PB Y
DVI OUT
VCR Blu-ray player
Cable
or
Power Input
TV Rear Panel
TV Side Panel
VHF/UHF Antenna
DVD / Home Theater
Audio Device (2)
Using an Optical (Digital) Cable
Audio Device (1)
Using an Audio (Analog) Cable
AV Device (2)
Using Audio/Video
Cables
AV Device (3)
Using a Component
Cable (up to 1080p)
Media Play
Using a USB Drive
PC
Using an HDMI Cable or an
HDMI to DVI Cable. Use the
PC speakers for audio.
Digital Audio System
AV Device (1)
Using an HDMI Cable
(up to 1080p)
Blu-ray player / DVD /
cable box / sat box
PC
Exit the menu.
Displays information on the TV screen.
4. The Remote Control
Learn where the function buttons are on your remtoe. Especially note POWER, SOURCE, VOL, CH, MENU, TOOLS,
ENTER, CH LIST, RETURN and EXIT.
Automatically shuts off the TV at a
preset time.
Displays the main on-screen menu.
Changes channels.
Cuts off the sound temporarily.
Returns to the previous channel.
Turns the remote control light on or
off. When on, the buttons become
illuminated for a moment when
pressed. (Using the remote control with
this button set to On will reduce the
battery usage time.)
Displays and selects the available video
sources.
P.SIZE: Lets you choose the picture
size.
MTS: Press to choose stereo, mono
or Separate Audio Program (SAP
broadcast).
CC: Controls the caption decoder.
Returns to the previous menu.
ENTERE and Direction buttons.
Select the on-screen menu items and
change the values seen on the menu.
Quickly select frequently used
functions.
Displays Media Play.
Displays the channel list on the
screen.
Adjusts the volume.
Press to select additional digital
channels being broadcasted by the
same station. For example, to select
channel ‘54-3’, press ‘54’, then press
‘-’ and ‘3’.
Press to access channels directly.
Turns the TV on and off.
Match the polarity of the
batteries to the symbols in the
batter compartment
✎ This remote contr ol has Braill e points on the Power, Channe l, and Volume button s and can be use d by visually
impaired pe rsons.
LED TV
quick start guide
yThe side panel may differ depending on the model.
- 2 -- 1 -
- 3 - - 4 -
BN68-04215A-01
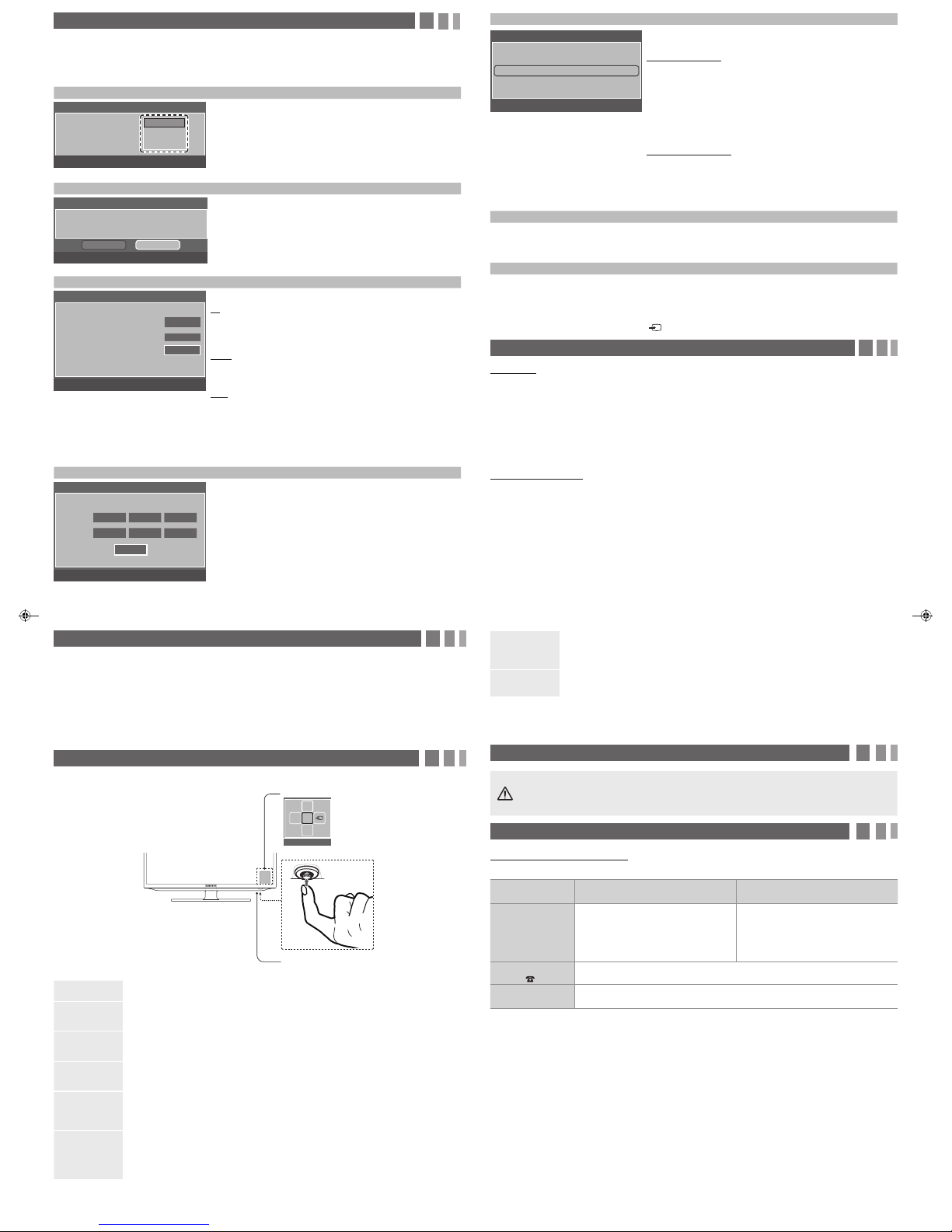
5. Set the Clock Mode
Set the Clock Mode.
Clock Mode : Auto
Plug & Play
E
Enter m Skip
Press ENTERE and select Auto or Manual, and then press ENTERE
again.
If you selected Auto:
The TV will automatically download the correct time from a digital channel.
The DST (Daylight Savings Time) screen will appear. Press ENTERE.
Select On if you want to turn the DST adjustment on and off manually.
Select Off to turn off the DST adjustment. Select Auto if you want the TV
to adjust to DST automatically. Press ENTERE when done.
The Time Zone screen will appear. Use the▲/▼ button to select your
Time Zone, and then press ENTERE.
If you selected Manual:
The Clock Set screen appears. Use the ▲/▼ buttons to change the
values in each field or use the number buttons to enter the values directly.
Use the ◄/►/ buttons to move from field to field. When done with all the
fields, press ENTERE.
6. View the HD Connection Guide
See the best way to connect a cable or satellite box for the highest quality HD pictures. Press the ENTERE button to
close the guide.
8. Enjoy your TV.
Press the ENTERE button.
✎ To set or unset Store Dem o mode outside of P lug & Play, press and rele ase the Control ler when the p ower is
on. The Function m enu screen a ppears. Pus h the Controlle r to the left (to MENU (m)) and hold for more th an 5
seconds. Th e Store Demo m ode is set. To cancel Stor e Demo, bring u p the Function me nu using the Con troller,
push the Contro ller to the right (to So urce( )) and hold for more th an 5 seconds.
6. Changing the Input Source
Source List
When you are watching TV and you want to watch a movie on your DVD player or Blu-ray player or switch to your cable
box or STB satellite receiver, you need to change the Source.
1. Press the SOURCE button on your remote.
2. Use the ▲/▼ buttons to select an external input source.
■■
TV / AV / Component / HDMI1/DVI / HDMI2
✎ You can only choose ex ternal devi ces that are con nected to the T V. In the Source List, co nnected inpu ts are
highlighted.
How to Use Edit Name
Edit Name lets you associate a device name to an input source. To access Edit Name, press the TOOLS button when
the Source List is displayed The following selections appear under Edit Name:
■■
VCR / DVD / Cable STB / Satellite STB / PVR STB / AV Receiver / Game / Camcorder / PC / DVI PC / DVI / TV /
IPTV / Blu-ray / HD DVD / DMA: Select the name of the device connected to specific input jacks to make your input
source selection easier.
✎ If you connect a P C to the HDMI IN 1 (DVI) p ort with an H DMI cable, as sign PC to HDMI 1 in Edi t Name.
✎ If you connect a P C to the HDMI IN 1 (DVI) p ort with an H DMI to DVI cable, as sign DVI PC to HDMI 1 in Ed it
Name.
✎ If you connect a n AV device to the HDMI IN 1 ( DVI) port wi th an HDMI to DVI cabl e, assign DVI to HDM I 1 in Edit
Name.
7. Accessing and Using the Main Menu
Your TV's Main menu contains functions that let you control many of the TV's features. For example, in the Main menu
you can change the size and configuration of the picture, its brightnes, its contrast and so on. There are also functions
that let you control the TV's sound, channel configuration, energy use, and a host of other features. To access the main,
on-screen menu, press the MENU (m) button on your remote.
To use the Main menu, press the ▲/▼ buttons to move between the main option categories: Picture, Sound, Channel,
etc. Each time you press a ▲/▼ button, the main category name on the left side of the menu changes.
To select a menu option in one of the categories, press the ► button or the ENTERE button. Press it again or press
ENTERE to see the values or choices associated with that option. Usually, you would then press ENTERE to select
a value or choice. Press the RETURN button or the ◄ button to return to a previous screen or selection.
8. Using the TV's Controller
The TV's Controller, a small joy stick like button on the bottom right side of the TV, lets you control the TV without the
remote control.
Power on Turn the TV on by pressing the Controller when the TV is in standby mode.
Adjusting the
volume
Adjust the volume by moving the Controller from side to side when the power is on.
Selecting a
channel
Select a channel by moving the Controller backwards and forwards when the power is on.
Using the
Function menu
To view and use the Function menu, press and release the Controller when the power is on. To
close the Function menu, press and release the Controller again.
Selecting
Media Play
With the Function menu visible, select MEDIA.P by moving the Controller backwards. The
Media Play main screen appears. Select a media source by moving the Controller back
and forth, and then pressing the Controller.
Selecting the
MENU (m)
With the Function menu visible, select the MENU (m) by moving the Controller to the left. The
OSD (On Screen Display) Menu appears. Select an option by moving the Controller to the right.
Move the Controller to the right or left, or backwards and forwards to make additional selections.
To change a parameter, select it, and then press the Controller.
5. Configuring the Basic Settings with Plug & Play
When you turn the TV on for the first time, a sequence of prompts and screens will assist you in configuring basic
settings. Before you begin, make sure you have connected the TV to an antenna or a cable connection and that the TV
is plugged in. See "Connections" for instructions. To begin Plug and Play, press the POWER button on your remote.
✎ Plug & Play is available only when the Input source is set to TV. See "Changin g the Input Sou rce".
1. Start Screen → Select a Language
Select Language of the OSD.
Language
U
Move EEnter
Plug & Play
English
Español
Français
After you press the POWER button, the Start Screen appears. Press the
ENTERE button on your remote to continue.
On the Language screen, press the ENTERE button. Use the
▲/▼buttons to select a language, and then press ENTERE again.
2. Select the Home Use Mode
Select ‘Home Use’ when installing this TV in your home.
L
Move EEnter
Plug & Play
Home Use
Store Demo
On the Home Use screen, press ENTERE to select the Home Use
mode.
✎ Store Demo m ode is for retail e nvironments o nly.
3. Select the Antenna Source
Select the Antenna source to memorize.
Air Start
Cable
Start
Auto Start
U
Move EEnter mSkip
Plug & Play
✎ If you have connec ted a cable or
satellite box to an HDMI, C omponent,
Composite, or A ntenna input, an d you
will use the box to sel ect channe ls, press
the Menu (m) button on your re mote to
skip this step.
On the Antenna Source screen, select the source of your TV signal.
Air
If your TV is connected to an antenna Choose Air, and then press
ENTERE. The TV will automatically start memorizing channels. When it
is done, go to "Set the Clock Mode".
Cable
If your TV is connected to a cable outlet, choose Cable, and then press
ENTERE. Go to "Select the Cable Type".
Auto
If you choose Auto, and then press ENTERE, the TV will automatically
select the correct Antenna source. Go to "Select the Cable Type"
4. Select the Cable Type
Select the cable system.
Analog STD HRC IRC
Digital
STD HRC IRC
U
Move EEnter RReturn
Auto Program
START
On the Cable Type screen, use the ◄/►/▲/▼ buttons to select the type
of digital and analog cable systems you have: STD, HRC, or IRC. Most
systems are STD (Standard). When done, select Start, and then press
ENTERE. The TV will start memorizing channels.
✎ Channel me morization c an take up to 45 minute s, dependin g on
your cable syste m.
✎ Memorized c hannels are a dded to the Added C hannel list. T hese are
the channel s you will see whe n you use the Chan nel buttons o n your
remote.
Selecting a
Source (s)
With the Function menu visible, open the Source List (s) by pushing the Controller to the
right. The Source List screen appears. To select a source. move the Controller back and forth.
When the source you want is highlighted, press the Controller.
Power Off (P)
With the Function menu visible, select Power Off (P) by pulling the Controller forwards, and
then press the Controller.
✎ To close the Menu, Media P lay List, or Source L ist, press the Co ntroller for mo re than 1 second.
✎ When selecting the function by moving the controller to the up/down/left/right directions, be cautious not to press
the controller unconsciously. If you press it, you cannot select the desired function.
9. Important Safety Information
Caution: Pulling, pushing, or climbing onto the TV may cause the TV to fall. In particular, ensure that your
children do not hang over or destabilize the TV. Doing so may cause the TV to tip over, resulting in serious
injuries or death. Follow all safety precautions provided on the included Safety Flyer.
10. Questions? Comments?
Contact SAMSUNG WORLDWIDE
If you have any questions or comments about your Samsung TV, please contact the SAMSUNG customer care center.
Country CANADA U.S.A
Address
Samsung Electronics Canada Inc.,
Customer Service
55 Standish Court Mississauga
Ontario L5R 4B2 Canada
Samsung Electronics America, Inc.
85 Challenger Road
Ridgefield Park, NJ 07660-2112
Customer Care
Center
1-800-SAMSUNG (726-7864)
Web Site www.samsung.com
- 6 -- 5 -
- 7 - - 8 -
Remote control sensor
TV Controller
Function menu
MEDIA.P
m R
P
Return
 Loading...
Loading...