Samsung UF-130DX User Manual
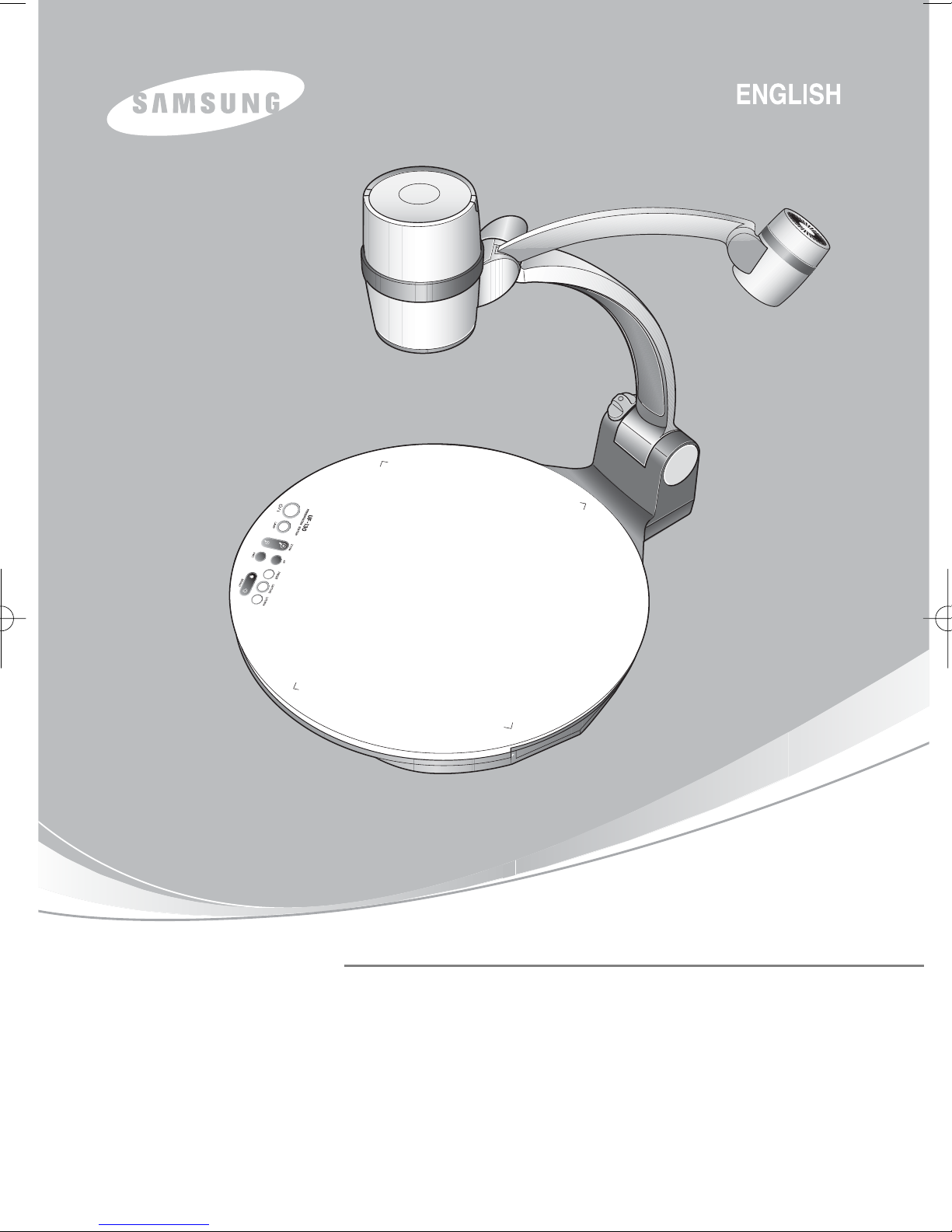
HIGH RESOLUTION DIGITAL PRESENTER
USER’S MANUAL
Before attempting to operate this product, Please read the instructions carefully.
UF
PRESENTATION STATION
www.samsungpresenter.com
-
130DX

Special Features
■ Thank you for purchasing this product.
This product is a high resolution digital document camera that can display a variety of materials to any display
device that supports VGA or DVI inputs.
Special features
1.3 Mega pixel digital camera with 14X optical zoom
and new generations of DSP chipsets deliver
highest image quality and resolutions.
The UF-130DX camera design now includes a 1.32 megapixel
Progressive Scan CCD plus updated DSP chipset to provide the
ultimate in image quality at HD resolution 720P at 30FPS (frames
per second) plus selectable standard SXGA and XGA outputs.
Innovative LED illumination
A newly designed flexible light arm incorporating both LED + Optics
provides even illumination with no glare for unparalleled display of
any subject matter.
PIP overlay display
With a new Picture-In-Picture feature, users can display live video
output over the Windows display in full screen, half screen, or
quarter screen at any location desired for the ultimate in
presentation flexibility.
USB interface (3 Port)
Connect any standard USB peripheral such as a mouse, keyboard
and thumb drive through one of three USB Host ports. Various
memory cards such as CF, SD, MMC and MC can be connected
through a multi-card USB reader.
PAGE 2
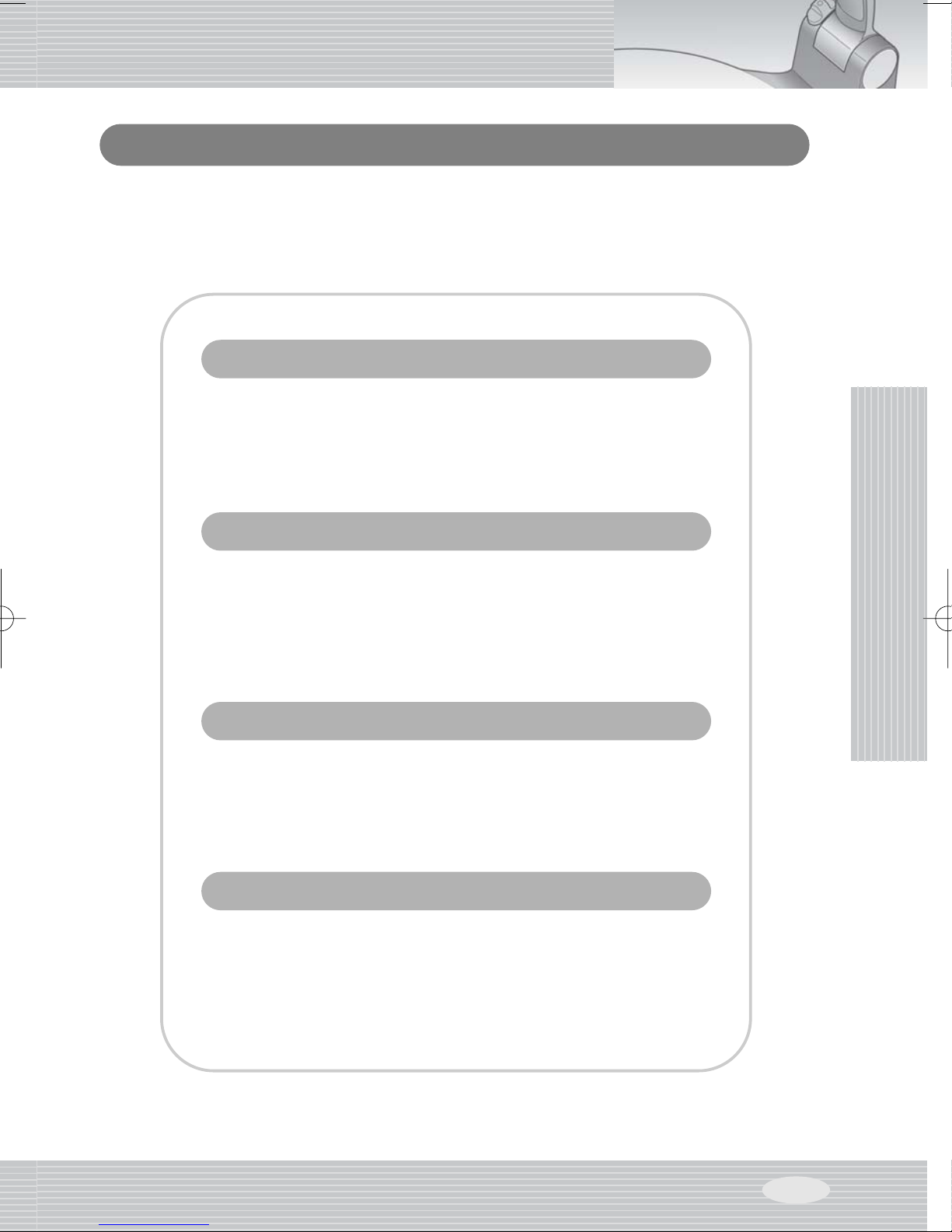
Special Features
Ethernet network interface
The UF-130DX is network ready allowing users to easily connect to
the network for web browsing. And with remote desktop control
capability, the UF-130DX can access a PC to easily transfer files for
presentation.
Wide screen, DVI and dual/single monitor display
Not only is the new UF-130DX compatible with HDTV, 16:9 display
systems, it’s the first document camera to provide options for Dual
and Single monitor displays. Output Windows to one display and live
output from the UF-130 to a second monitor... or combine both for a
Picture-in-Picture functionality.
Special features
Memory card adapter for SDHC, MMC
The UF-130DX is the only document camera in the market that can
read or write to multiple memory devices, including SD, SDHC (SD
High Capacity), and USB flash drives. Saving your presentation has
never been easier!
Updated drawing function
Attach a USB, pen-based mouse to on of the UF-130DX’s USB
ports to take advantage of the updated drawing functions for live
annotation, storing and recall of your edited images all at 16.8
million colors.
PAGE 3
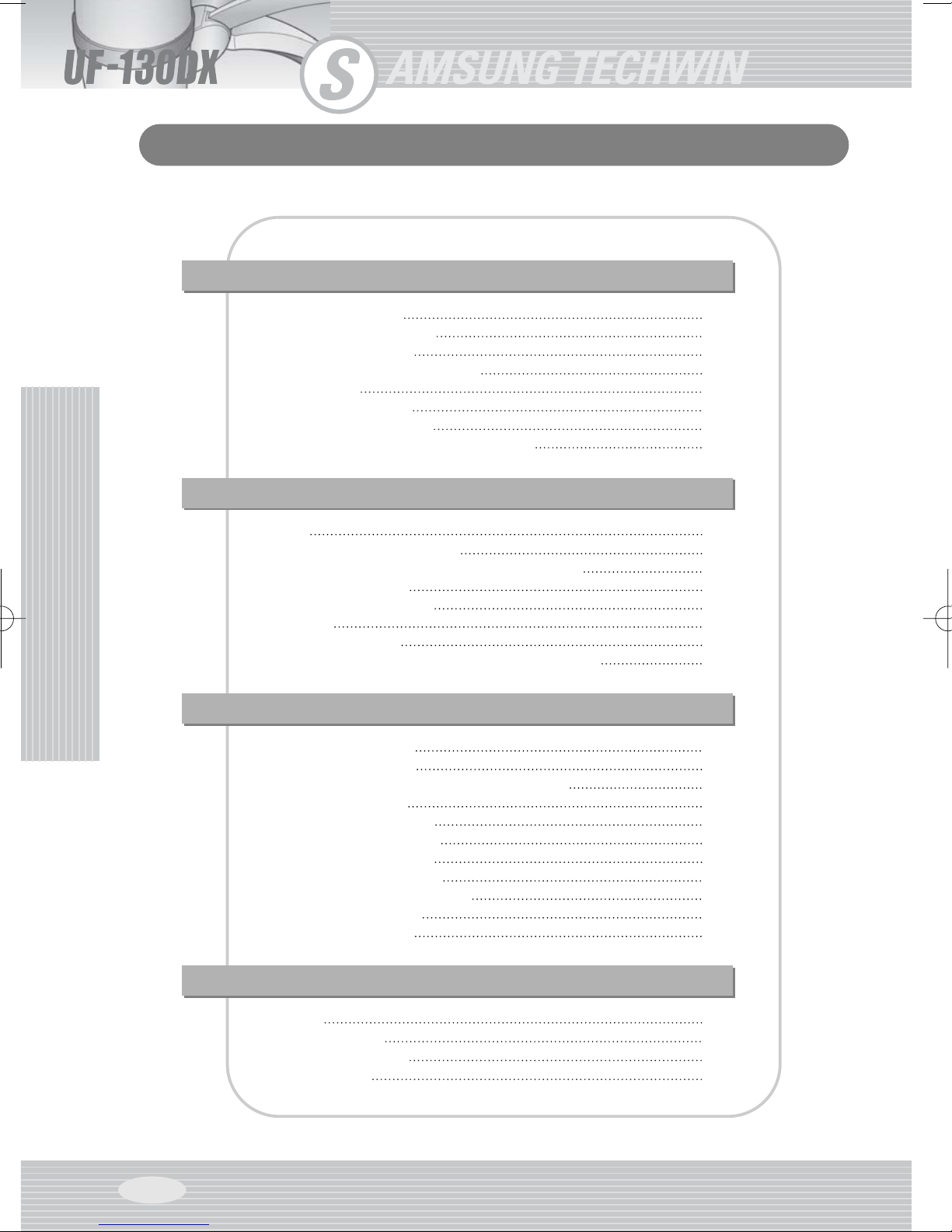
Contents
Product features and structure
Contents
Ready to use
Using Prensentation Station
Safety precautions
Uses of digital presenter
Supplied accessories
Name and function of each part
Front side
Main control panel
Terminals at the back
Remote Control Features & Functions
Setup
Connecting to output device
PC Monitor,Projector or DVI supporting device
Desktop computer
Connection Computer
Other
Using the presenter
To show the image received from external device
Adjusting your image
Using functions of OS
Basic display mode (Single and Dual mode)
Using Live Viewer
Using Capture Viewer
Using Remote Desktop
Using Remote Hotkey
Using Total File Viewer
Using System Configuration
Using Display Setup
Using Help & FAQ
5
6
8
9
9
11
12
13
15
16
16
17
18
19
20
20
22
25
25
27
30
31
32
33
35
36
37
Before requesting service
Storage
Trouble shooting
Battery replacement
Specifications
PAGE 4
38
40
41
42
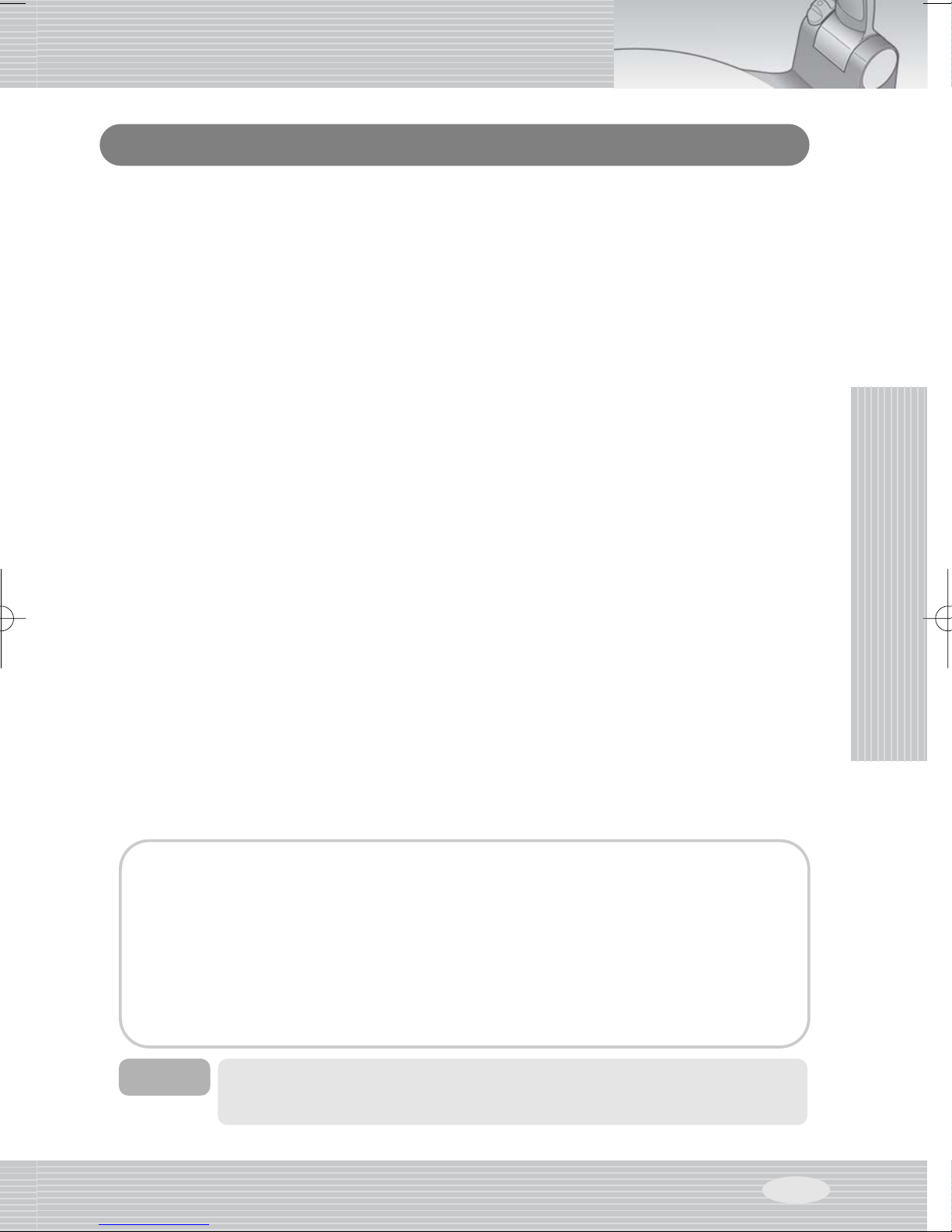
Safety precautions
Follow these safety instructions when setting up and using your Digital Presenter:
1.
Do not place the presenter on an unstable cart,
stand, or table.
2.
Do not use the presenter near water or sources of
heat.
3.
Use the type of power source indicated on the
presenter. If you are not sure of the power
available, consult your dealer or power company.
4.
Place the presenter near a wall outlet where the
plug can be easily unplugged.
5.
Take the following precautions for the plug.
Failure to comply with these precautions could
result in sparks or fire:
Do not insert the plug into an outlet with dust
present. Insert the plug firmly into the outlet.
6.
Do not overload wall outlets, extension cords, or
integral convenience receptacles. This can cause
fire or electric shock.
7.
Do not place the presenter where the cord can be
walked on. It may result in fraying or damage to
the plug.
8.
Unplug the presenter from the wall outlet before
cleaning. Use a damp cloth for cleaning. Do not
use liquid or aerosol cleaners.
9.
Do not block the slots and openings in the
presenter case. They provide ventilation and
prevent the presenter from overheating. Do not put
the presenter on a sofa, rug, or other soft surface
or in a built-in installation, unless proper ventilation
is provided.
10.
Never push objects of any kind through cabinet
slots. Never spill liquid of any kind into the
presenter.
11.
Except as specifically explained in this User's
Manual, do not attempt to service this product
yourself. Refer all servicing to qualified service
personnel. Opening or removing covers may
expose you to dangerous voltages and other
hazards.
12.
Unplug the presenter during lightning storms or
when it will not be used for extended periods.
13.
Do not place the presenter and remote controller
on top of heat-producing equipment or in a
heated place, such as a car.
14.
Unplug the presenter from the wall outlet and
refer servicing to qualified service personnel
under the following conditions:
When the power cord or plug is damaged or
frayed.
If liquid has been spilled into the presenter, or it
has been exposed to rain or water.
If it does not operate normally when you follow
the operating instructions, or if it exhibits a
distinct change in performance, indicating a
need for service.
If it has been dropped or the case has been
damaged.
15.
This equipment is indoor use only.
Safety precautions
FCC Compliance Statement
This equipment has been tested and found to comply with the limits for a class A digital device, pursuant
to part 15 of the FCC Rules. These limits are designed to provide reasonable protection against harmful
interference when the equipment is operated in a commercial environment. This equipment generates,
uses, and can radiate radio frequency energy and, if not installed and used in accordance with the
instruction manual, may cause harmful interference to radio communications.
Operation of this equipment in a residential area is likely to cause harmful interference in which case the
user will be required to correct the interference at his own expense.
CAUTION
Random replacement of built-in battery by other types of batteries may cause explosion.
The battery shall be replaced by the same battery. The used batteries shall be disposed
carefully because they can cause environment pollutions.
PAGE 5
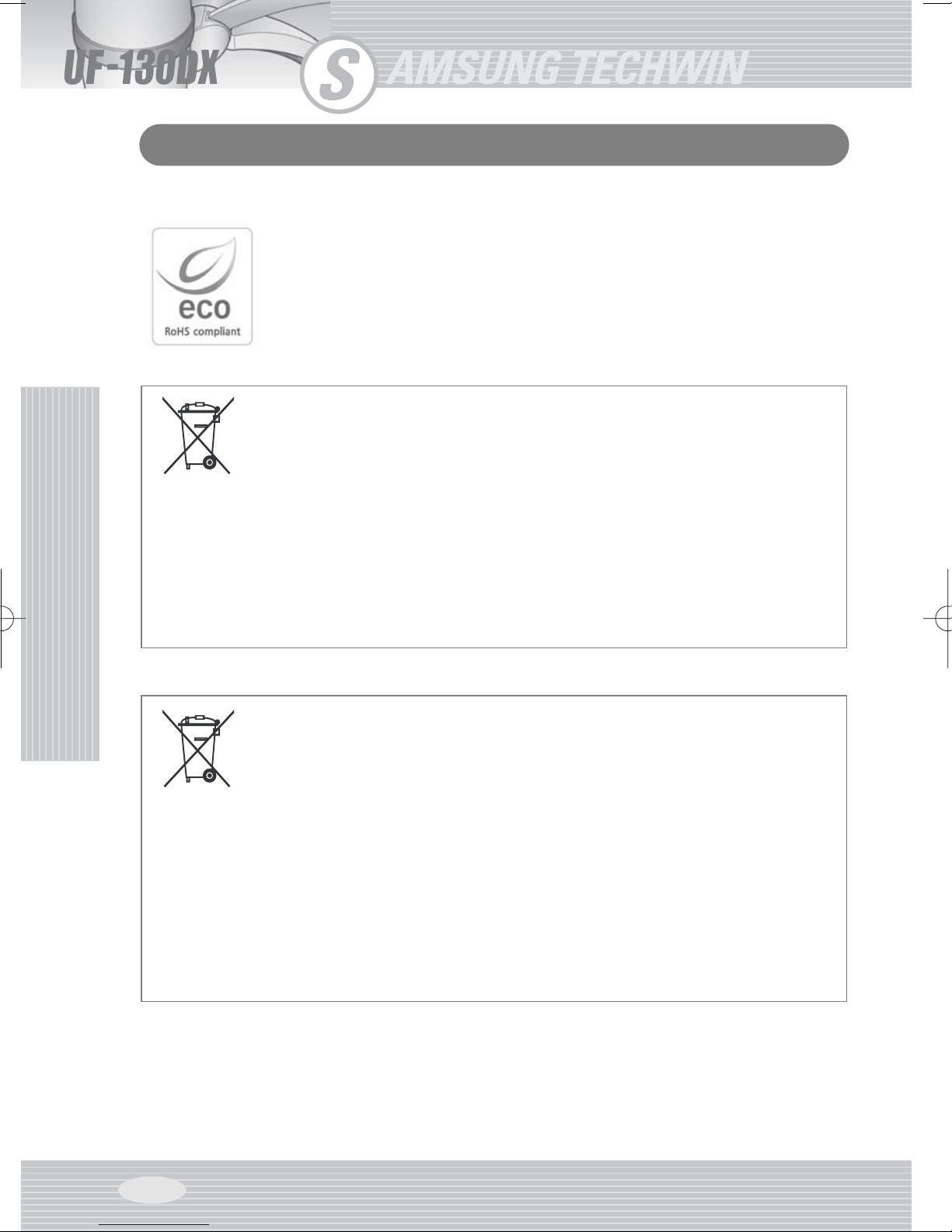
Safety precautions
Eco RoHS compliant
Samsung Techwin cares for the environment at all product manufacturing stages to
preserve the environment, and is taking a number of steps to provide customers with more
environment-friendly products. The Eco mark represents Samsung Techwin’s will to create
environment-friendly products, and indicates that the product satisfies the EU RoHS
Directive.
Safety precautions
(Applicable in the European Union and other European countries with separate battery return systems.)
This marking on the battery, manual or packaging indicates that the batteries in this product should not be
disposed of with other household waste at the end of their working life. Where marked, the chemical
symbols Hg, Cd or Pb indicate that the battery contains mercury, cadmium or lead above the reference
levels in EC Directive 2006/66. If batteries are not properly disposed of, these substances can cause harm
to human health or the environment.
To protect natural resources and to promote material reuse, please separate batteries from other types of
waste and recycle them through your local, free battery return system.
This marking shown on the product or its literature, indicates that it should not be disposed with other
household wastes at the end of its working life. To prevent possible harm to the environment or human
health from uncontrolled waste disposal, please separate this from other types of wastes and recycle it
responsibly to promote the sustainable reuse of material resources.
Correct disposal of batteries in this product
Correct Disposal of this product
(Waste Electrical & Electronic Equipment)
(Applicable in the European Union and other European countries with separate collection systems.)
Household users should contact either the retailer where they purchased this product, or their local
government office, for details of where and how they can take this item for environmentally safe recycling.
Business users should contact their supplier and check the terms and conditions of the purchase contract.
This product should not be mixed with other commercial wastes for disposal.
PAGE 6
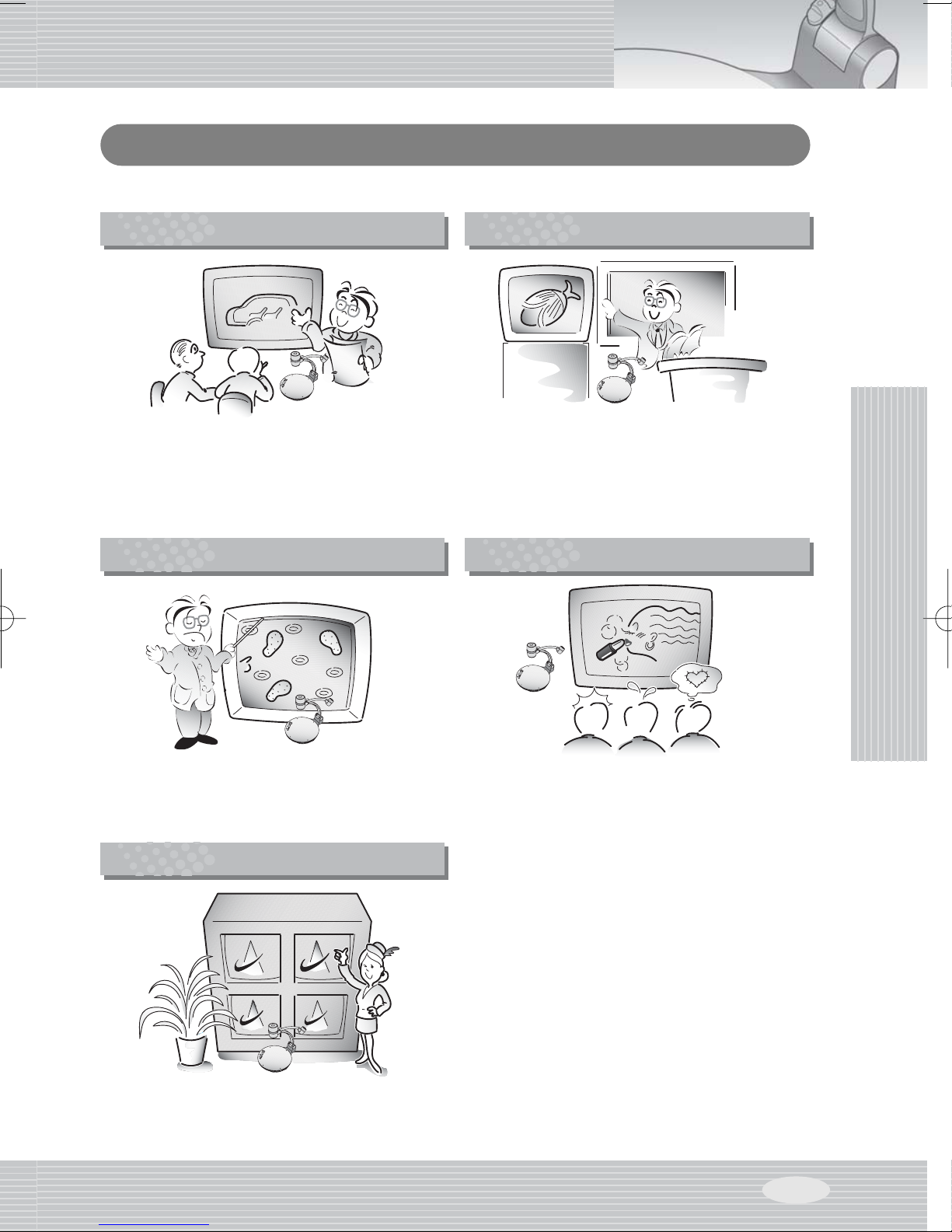
Uses of digital presenter
Conference
Detailed information in a report, form, table, etc. as well
as a three dimensional object, such as a model, can be
projected on a screen clearly that all the participants
can focus on the same topic during a conference. Thus
it is very helpful for an effective progress of a
conference.
Medicine and science areas
Education
Uses of digital presenter
It can be used as an audiovisual tool for printed
materials, such as text books, as well as audiovisual
materials, educational materials, and especially for
students' art works.
Advertisement and design areas
It is possible to present various visual data including
slides and X-ray film etc. at a medical conference or a
doctors' association in the order of file.
Demonstration or exhibition
By connecting to a large projector, it can produce
dynamic images at a new product demonstration, an
exhibition, or an event.
It is useful in design area where visualization is
necessary. It is possible to project catalogs and
slides, thus the effect of a job can be checked easily.
PAGE 7
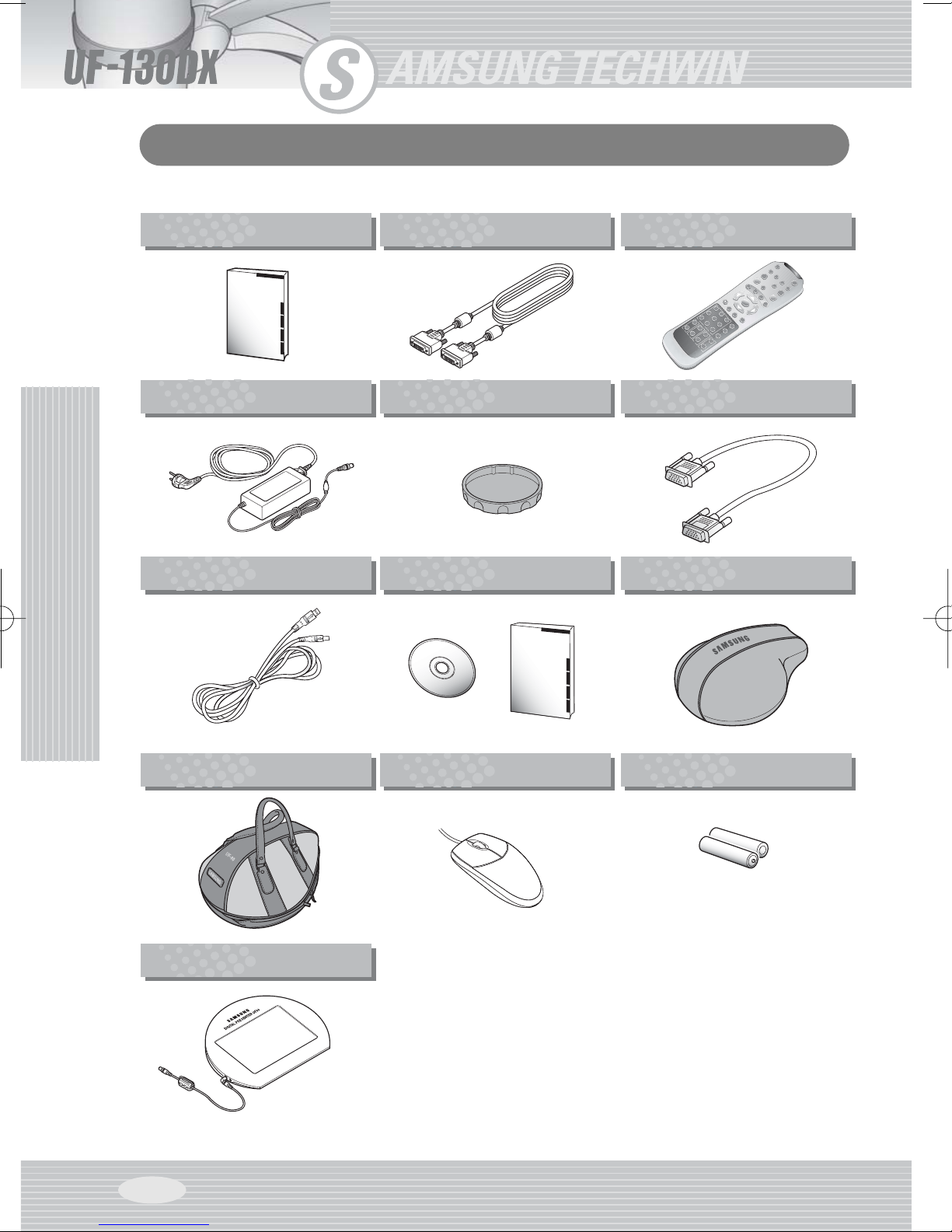
Supplied accessories
■ When you unpack your Digital Presenter, make sure that you have all these components.
User's Manual DVI cable Remote control
Supplied accessories
Adapter Lens cap VGA cable
USB cable
UF-130DX program Dust cover
etc.USB MouseCarrying bag
Option
PAGE 8
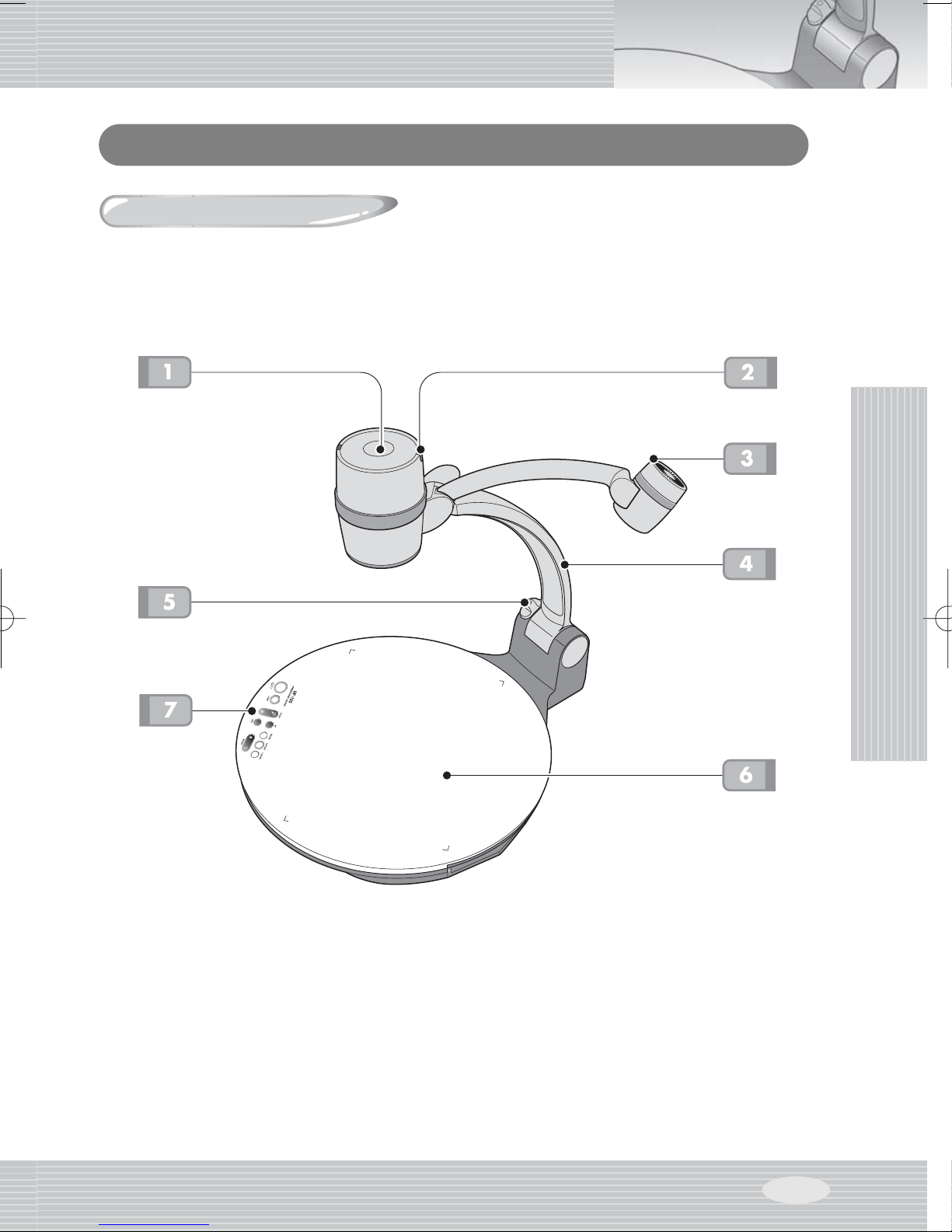
Name and function of each part
Front side
Nameandfunctionofeachpart
PAGE 9
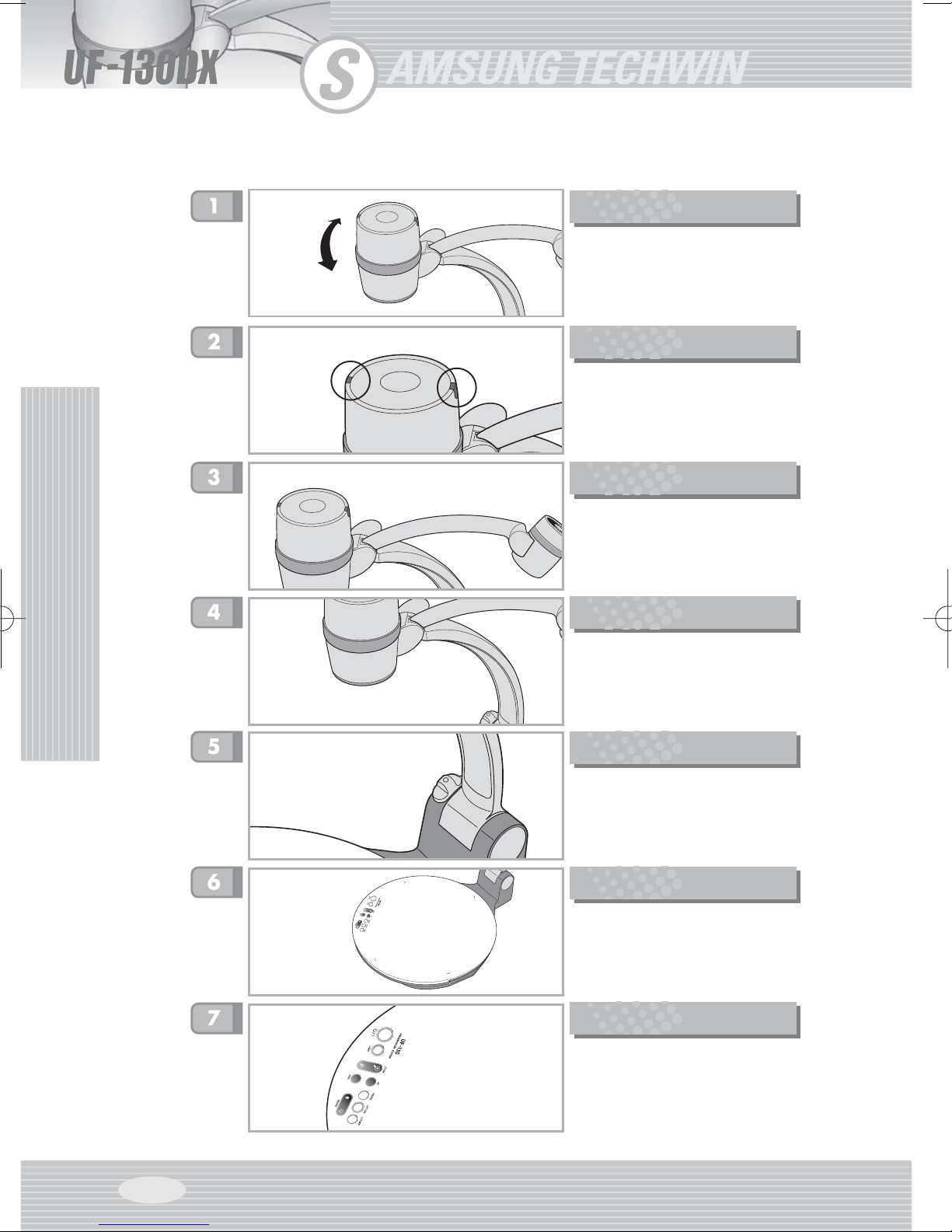
Nameandfunctionofeachpart
Lens
Can rotate to the front and back.
IR Sensor
Lamp unit
(Upper lamp)
Main support
Main lock button
Press to raise and lower the main
support arm.
Document Stage
A4 document guides (indents) are
provided on the stage.
(A4 Lightbox is Optional)
PAGE 10
Main control panel
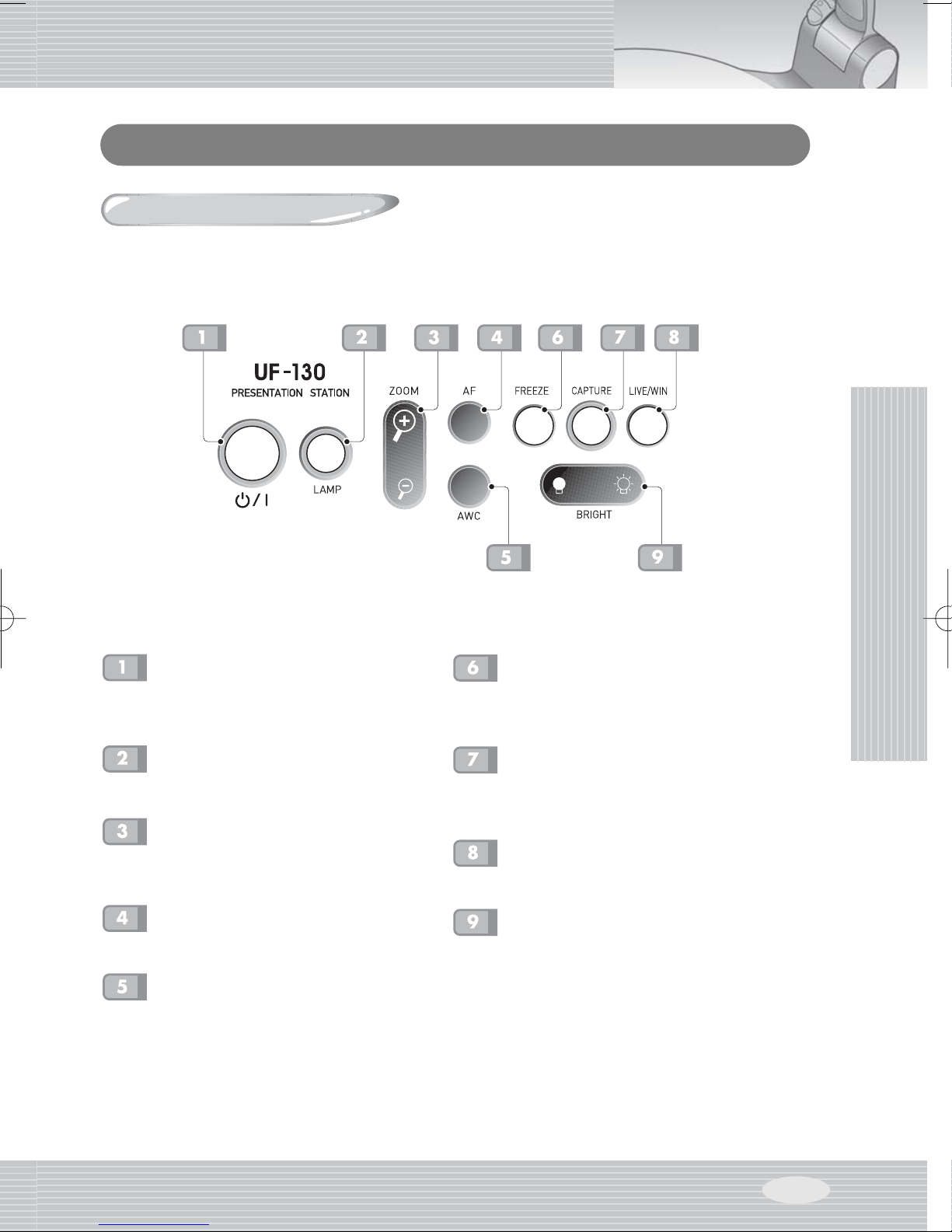
Name and function of each part
Main control panel
■ The buttons on the main control panel can also be found on the remote control. These buttons perform the
same functions.
Nameandfunctionofeachpart
POWER
Press and hold for 3 seconds to turn
off power.
LAMP
Use this to turn the upper lamp on or off.
ZOOM
Use this to control the size of an object
projected on the screen.
AF
Press to activate the autofocus manually.
AWC
Press to activate the auto white balance
feature
FREEZE
Press once to Freeze an image, Press again to
release.
CAPTURE
Capture and store the live image to internal or
external memory for recall
LIVE/WIN
Switch between Live image mode or OS mode
BRIGHT
Use this to control the brightness of the image.
PAGE 11
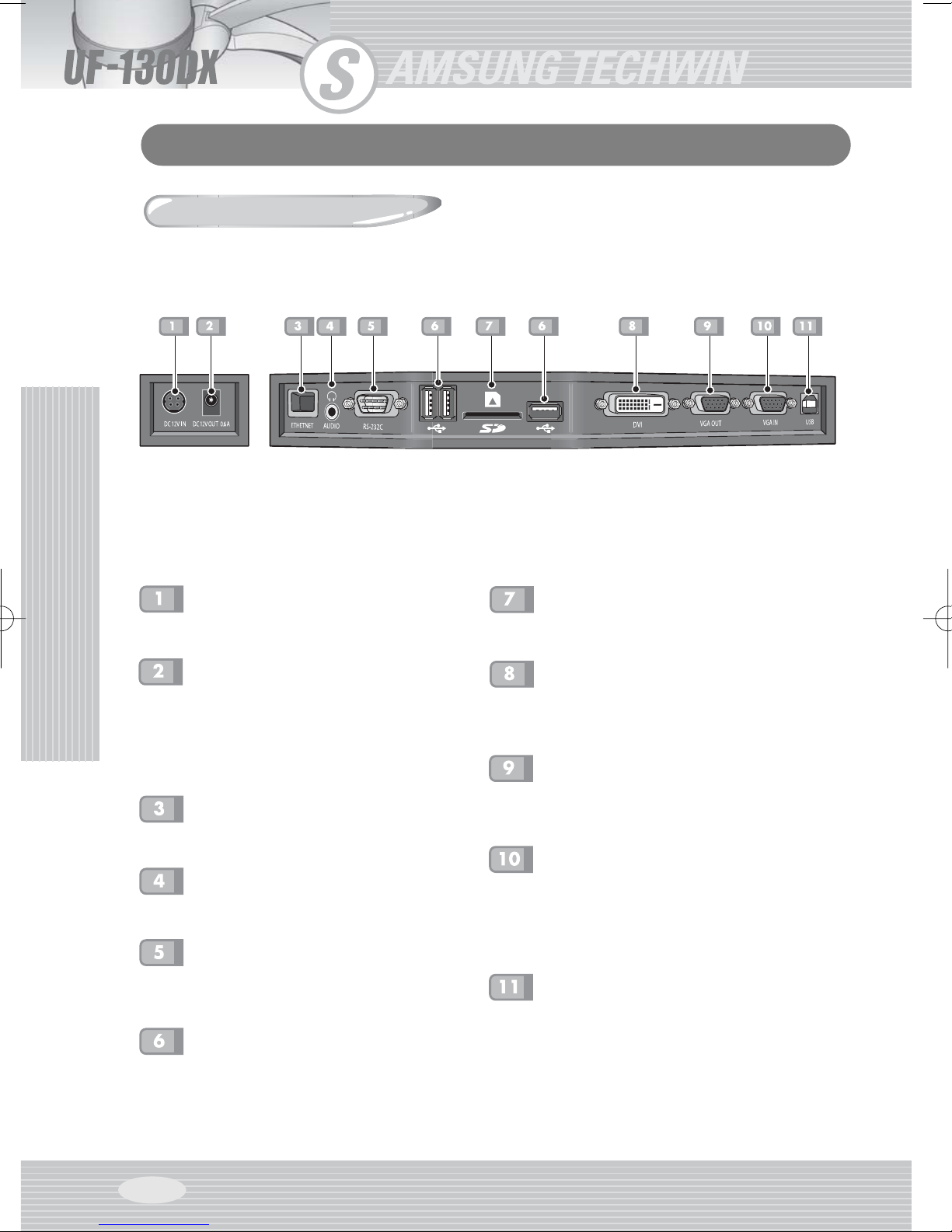
Nameandfunctionofeachpart
Name and function of each part
Terminals at the back
POWER INPUT TERMINAL
Use this to connect the power cable. (DC12V)
LIGHTBOX POWER OUTPUT
TERMINAL
When Lightbox is used you can connect the
Lightbox cable to the INPUT terminal located
next to the switch of the Lightbox.
DC 12V OUT, 0.6A
ETHERNET
Connect this to use network
AUDIO
Connect this to use audio
RS-232C: COMPUTER CONNECTION
TERMINAL
Use this to connect RS-232C cable.
USB
Use this to Connect USB equipment
(ex> USB mouse, keyboard etc,.)
SD CARD SLOT
Slot for SD Memory card
DVI OUTPUT
Connect this to the monitor or projector by
DVI port.
VGA VIDEO OUTPUT
Connect this to the RGB input terminal of a PC
monitor or a projector by supplied PC cable.
VGA VIDEO INPUT
Connect this to the VGA output terminal of
another device by supplied PC cable.
When external input menu is selected, the image
is shown through the VGA input terminal.
USB: COMPUTER CONNECTION
TERMINAL
Use this to connect USB cable when transmitting
image to a PC by USB port.
PAGE 12
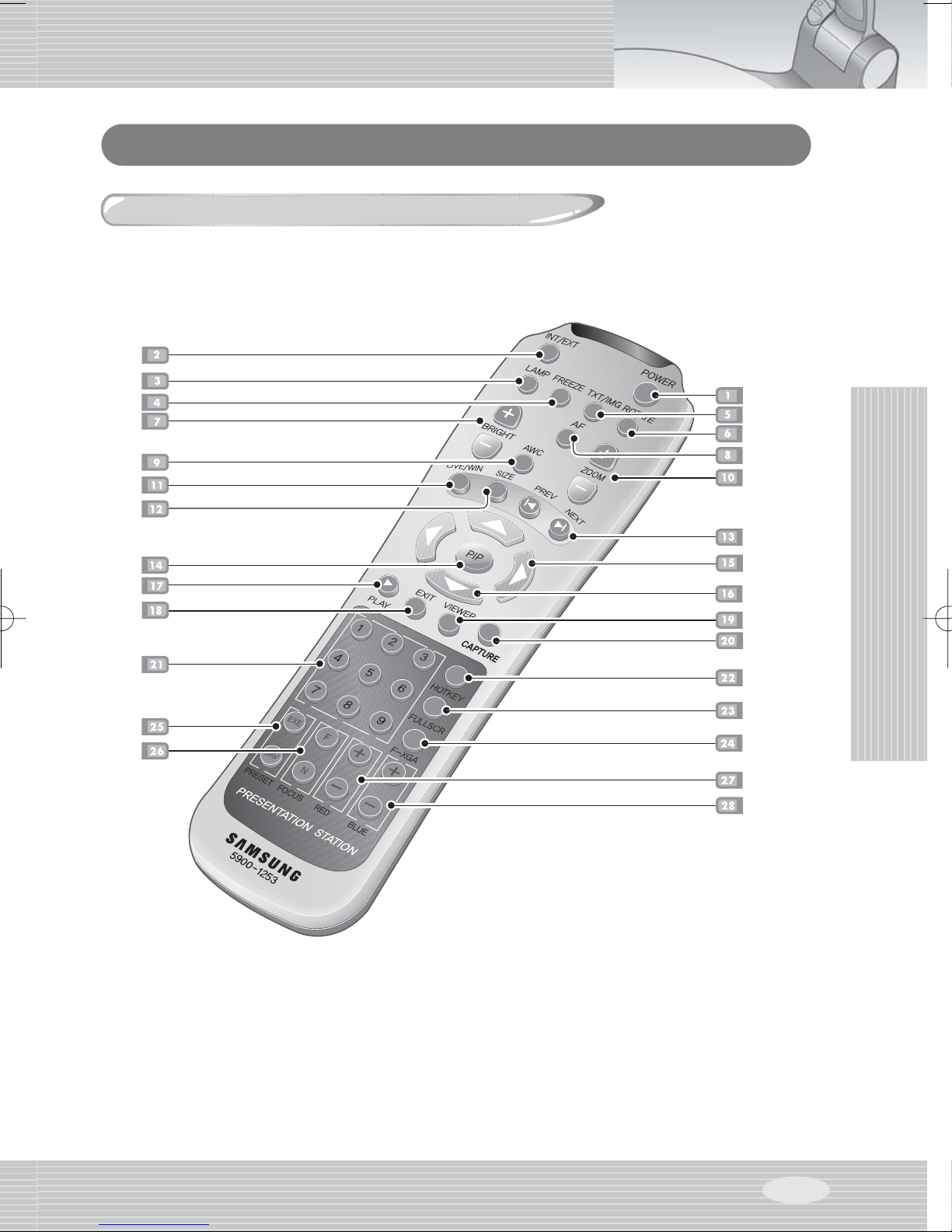
Name and function of each part
Remote Control Features & Functions
Nameandfunctionofeachpart
PAGE 13
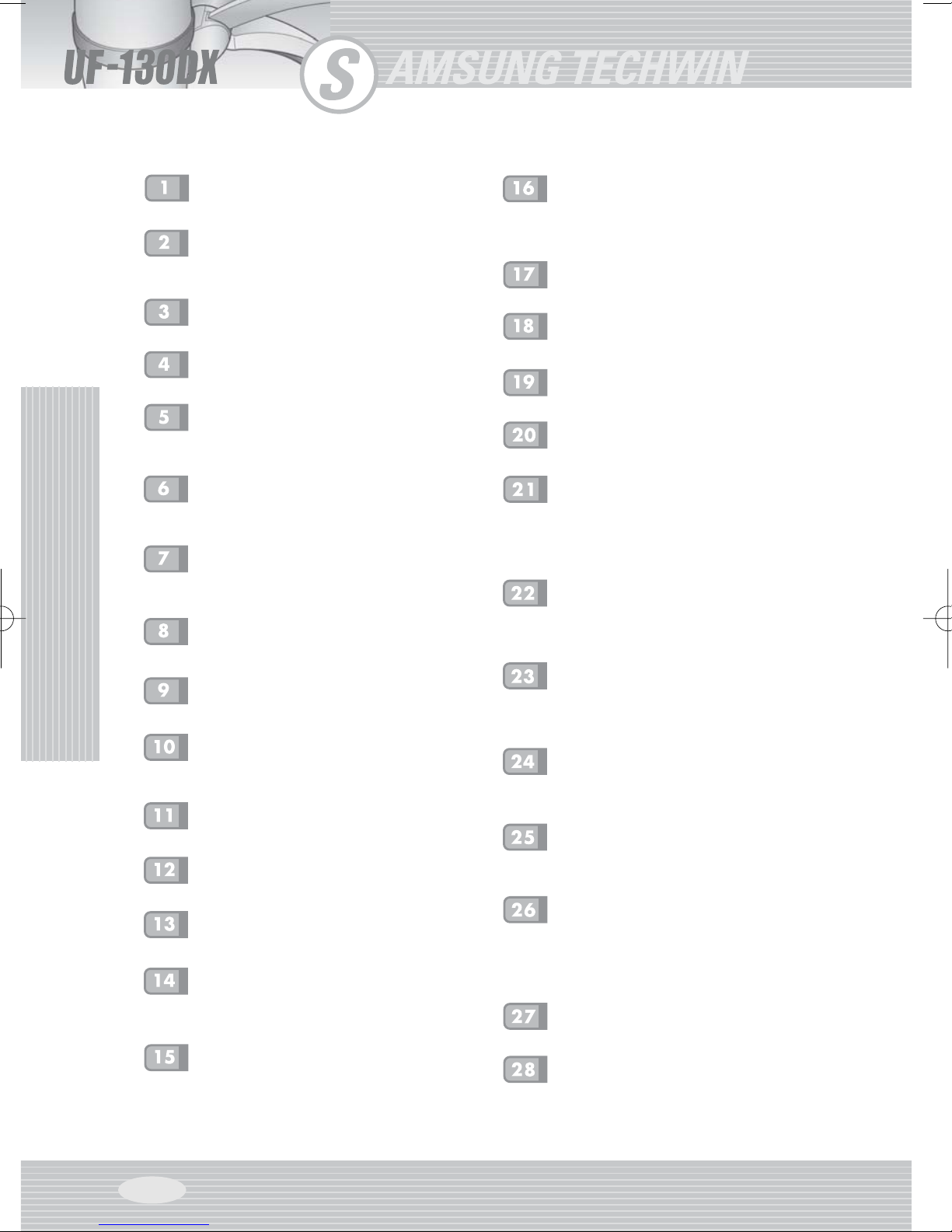
Nameandfunctionofeachpart
POWER
Turns power on or off.
INT/EXT
Allows to choose the signal inputs to be
displayed.
LAMP
Turns the upper lamp on or off.
FREEZE
Keeps the current image on the screen.
TXT/IMG
Controls the sharpness of the output image.
Switches for TEXT mode or IMAGE mode.
▲▼SHIFT LIVE VIEWER PANEL
(UP/DOWN)
Adjust Media player volume
(Playing Media player / When PIP is off)
PLAY
Play/stop media player
EXIT
Exit program what run Remote Hotkey
VIEWER
Run Capture Viewer
CAPTURE
Capture current images
ROTATE
Use this to rotate the image by 90°, 180°,
270°, 0°
BRIGHT + / BRIGHT -
Increases the brightness.
Decreases the brightness.
AF
Use this to adjust the focus automatically.
AWC
Adjusts color automatically.
ZOOM
Reduces or enlarges the image size on the
screen.
LIVE/WIN
Switch Desktop to Live image.
SIZE
Change to Live Viewer size
PREV/NEXT
Move to prev/next page (file).
PIP ON/OFF
When you use single mode, you can control
PIP(Live Viewer).
NUMBER KEY
Load the image at the same position on the
Capture Viewer.
(Left-Top : Num 1. ~ Right-bottom : Num 9.)
Run Preset (Num1. ~ Num4.)
HOTKEY
For running registered program or files.
After pushing ‘Hotkey’, select 1~9 keypad
within 3 sec
FULLSCR
Power Point Viewer → Start Show
Capture Viewer → UI On/Off
Media Player → Change to Full Screen mode
F-XGA
Change to XGA mode by force. Pressing
F-XGA, press POWER on the control panel.
PRESET
Allow to save the customized user setting
values or to activate the preset user setting.
FOCUS
Allows to focus on an object.
F: Used to focus on an object which is in the
far distance.
N: Used to focus on an object being close.
RED
Adjusts the red color.
◀▶SHIFT LIVE VIEWER PANEL
(LEFT/RIGHT)
Choose file on file Viewer
Skip 15 sec (Playing Media player /
When PIP is off)
PAGE 14
BLUE
Adjusts the blue color.
 Loading...
Loading...