Page 1

E-MANUAL
Tack för att du har valt den här Samsung-produkten.
För en mer komplett kundtjänst, registrera din produkt
på adressen
www.samsung.com/register
Modell______________ Serienummer______________
Page 2
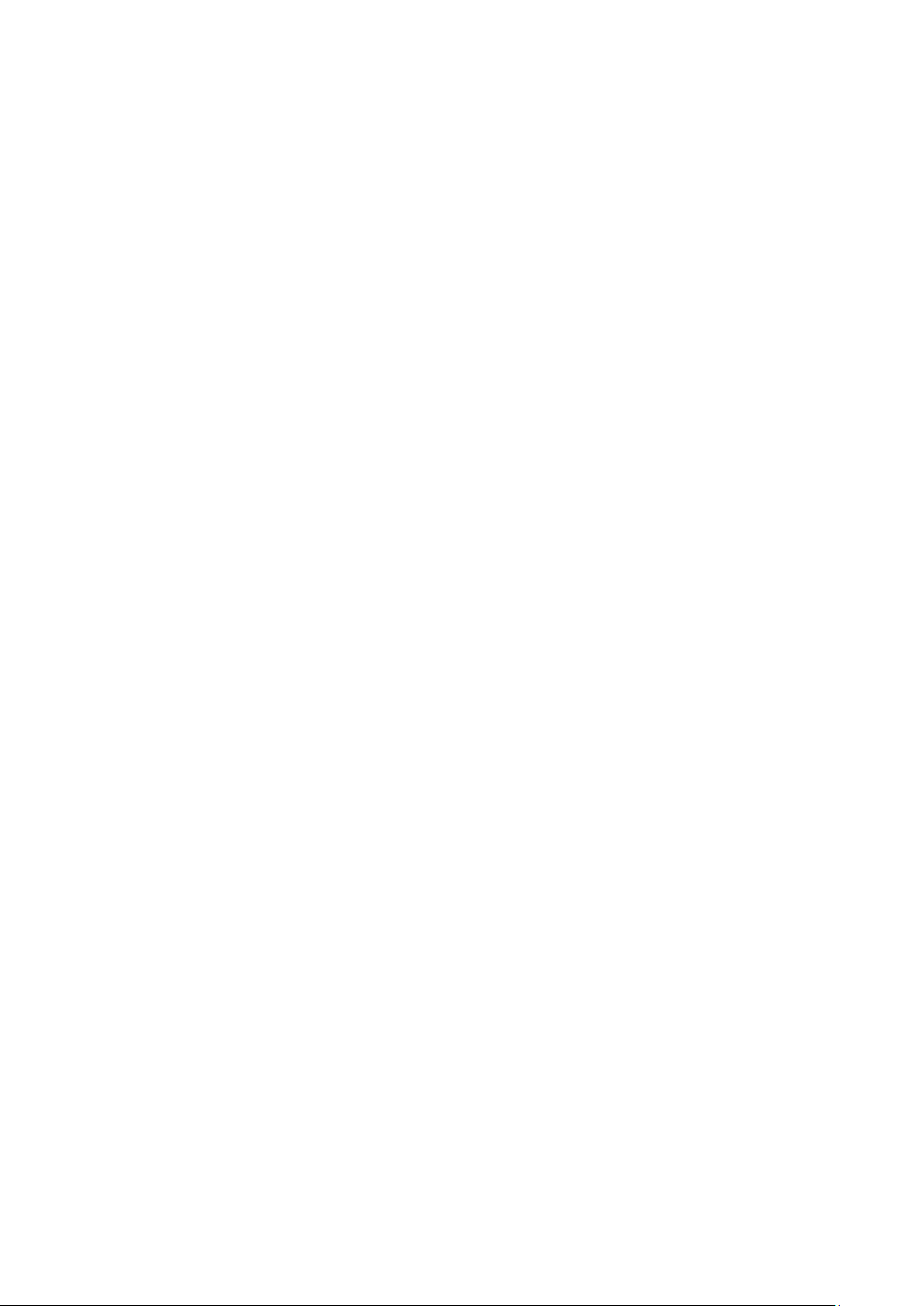
Innehåll
29 Ansluta - Samsung Link
Snabbguide
Använda Smart-TV:n
Använda Röstkontroll
Använda Rörelsekontroll
Använda Samsung Smart Control
Använda Fotbollsläge
Använda Multi-Link Screen
Redigera kanaler
Ansluta antennen och externa
enheter
Ansluta - antenn
Videoenhetsanslutningar
14 Ansluta - HDMI
15 Ansluta - komponent
16 Ansluta - Extern ingång
17 Ansluta - SCART
29 Ansluta via hemnätverk (DLNA)
30 TV:ns namn på nätverket
Val av ingångssignal
Använda fjärrplacerade och perifera
enheter
Sätta i batterierna i Samsung Smart Control
31 När du ser den här alarmikonen på skärmen...
Para ihop Samsung Smart Control
32 Återansluter Samsung Smart Control
Använda Samsung Smart Control
33 Knappfunktioner
36 Använda TV:n genom att flytta Samsung Smart Control
37 Använda TV:n med pekplattan
39 Visa fjärrkontrollen på skärmen (virtuell fjärrkontroll)
41 Använda NFC (Near Field Communications)
Styra externa enheter med TV:ns fjärrkontroll (Inst. för
universalfjärrkontroll)
42 Installera Universal Remote Control
43 Styra externa enheter med TV:ns fjärrkontroll
TV-ljud genom de externa högtalarna
18 Ansluta - HDMI (ARC)
19 Ansluta - digitalljud (optiskt)
20 Ansluta - ljudutgång
Ansluta till en dator
22 Anslutning - HDMI-port
23 Ansluta - HDMI- (DVI-) port
24 Ansluta - Samsung Link
24 Ansluta - hemnätverk (DLNA)
Ansluta med en mobil enhet
26 Ansluta - MHL-till-HDMI-kabel
27 Den mobila enhetens skärm på TV:n (Skärmspegling)
28 Ansluta mobila enheter utan en trådlös router (Wi-Fi Direct)
28 Ansluta via Smart View 2.0
44 Universalfjärrkontrollens funktioner
Styra TV:n med ett tangentbord
45 Ansluta ett tangentbord
46 Använda tangentbordet
Styra TV:n med en mus
47 Ansluta en mus
48 Använda musen
Ange text med QWERTY
49 Använda tilläggsfunktioner
Page 3

Internetanslutning
Använda Spel-panelen
70 Använda popup-menyfunktioner
Upprätta en kabelansluten internetanslutning
50 Ansluta en LAN-kabel
51 Ansluta till ett kabelanslutet internetnätverk automatiskt
51 Ansluta till ett kabelanslutet internetnätverk manuellt
Upprätta en trådlös internetanslutning
53 Ansluta till ett trådlöst internetnätverk automatiskt
54 Ansluta till ett trådlöst internetnätverk manuellt
55 Ansluta till ett trådlöst internetnätverk med WPS
Felsöka internetanslutningsproblem
56 Felsöka problem med kabelförsedd internetanslutning
57 Felsöka problem med trådlös internetanslutning
Mobilt nätverk
58 Telefonoperatör och modellnamn som stöds
Kontrollera internetanslutningsstatus
71 Installera och köra ett spel
72 Hantera hämtade eller köpta spel
Använda SAMSUNG APPS-panelen
74 Använda popup-menyfunktioner
75 Installera ett program
76 Standardprogram
76 Använda Web Browser
79 Arrangera om appar på SAMSUNG APPS-skärmen
80 Ta bort ett program från TV:n
80 Betygsätta/recensera ett program
81 Uppdatera ett program
81 SAMSUNG APPS Egenskaper
Använda På TV-panelen
85 Använda popup-menyfunktioner
85 Visa detaljerad programinformation
86 Konfigurera Inställningar för På TV
Smarta funktioner
Flera funktioner på en enda skärm
60 Starta Multi-Link-skärmen
60 Välja en funktion
60 Ändra kanal/volym
61 Para ihop Bluetooth-hörlurar
61 Välja skärm för ljudkälla
Smart Hub
62 Testa Smart Hub-anslutningar
63 Öppna Första skärm
64 Gå till panelskärmen
64 Använda Smart Hub – självstudie
64 Återställa Smart Hub
Använda Smart Hub med Samsung-konto
65 Skapa ett Samsung-konto
67 Logga in på ditt Samsung-konto
68 Koppla mitt Samsung-konto och App-konto
69 Ändra och lägga till information på ditt Samsung-konto
Använda FILM OCH TV-SERIER-panelen
88 Använda popup-menyfunktioner
89 Titta på en film/ett TV-program
89 Begränsa visning av köpt innehåll
89 Hindra barn från att titta på UHD-vuxeninnehåll
90 Betygsätta och dela ett köpt innehåll
Spela upp bilder, videor och musik (MULTIMEDIA)
91 Spela upp medieinnehåll från en USB-enhet
92 Spela upp multimedieinnehåll som finns sparat på en dator/
mobil enhet
94 Spela upp medieinnehåll från en Lagringstjänst
95 Tillgängliga knappar och funktioner när du visar bilder
96 Tillgängliga knappar och funktioner när du tittar på video
98 Tillgängliga knappar och funktioner när du spelar upp musik
99 Funktioner på skärmen medieinnehållslista
100 Lyssna på musik i HD-kvalitet
Styra TV:n med hjälp av rösten
101 Aktivera Röstkontroll
103 Använda funktionen Röstinteraktion interaktivt
69 Ta bort alla Samsung-konton från TV:n
Page 4

Styra TV:n med hjälp av rösten (SEK-2500U Modell)
105 Testa ljud runt TV:ns inbyggda mikrofon
Skapa en personlig Favoritlista
136 Registrera en kanal som Favoriter
108 Använda funktionen Röstinteraktion interaktivt
Styra TV:n med hjälp av rörelser
109 Testa det omgivande ljuset med TV-kameran
110 Aktivera Rörelsekontroll
114 Rörelsekontroll-skärmlayout
Logga in med Ansiktsigenkänning
117 Registrera ditt ansikte på ditt Samsung-konto
118 Ändra inloggningsmetod till Ansiktsigenkänning
118 Logga in på Samsung-konto med ansiktet
Visnings- och inspelningsfunktioner
på TV:n
En översikt över information om digital sändning
119 Använda Guide
120 Kontrollera aktuell programinfo
120 Ändra sändningssignalen
120 Information om och styrka på digital signal
137 Visa endast Favoritlista-kanaler
137 Redigera en Favoritlista
Lägga till realism till sport
140 Aktivera Fotbollsläge
140 Ta fram höjdpunkter automatiskt
141 Tillgängliga funktioner i Fotbollsläge
142 Visa ett sportevenemang som har spelats in i Fotbollsläge
Stödfunktioner för TV-visning
143 Visa undertexter
143 Undertextningsalternativ
143 Ändra Text-TV-språk
144 Digital text
144 BIB-sändningar
145 Söka efter tillgängliga kanaler
145 Anslutningstyp för antenn
146 Välja alternativ för sändningsljud
146 Ljudbeskrivning
146 Genreval
146 Aktivera vuxengenre
Spela in program
121 Skapa en USB-inspelningsenhet
123 Spela in program
124 Knappar och funktioner som är tillgängliga när du spelar in ett
program
125 Hantera Schemalägg inspelningslistan
126 Titta på inspelade program
129 Hantera inspelade filer
Ställa in ett Schemalägg visning
130 Ställa in Schemalägg visning
131 Hantera Schemalägg visningslistan
Använda Timeshift
Använda Kanallista
Registrera, ta bort och redigera kanaler
134 Registrera och ta bort kanaler
134 Redigera registrerade kanaler
Använda Kanalinställningar
147 Land (område)
147 Manuell inställning
148 Fininställning av skärmen
149 Överför kanallista
149 Ta bort CAM Operator-profil
149 Satellitsystem
151 Common Interface
Bild- och ljudinställningar
Ändra bildläge och justera bildkvalitet
152 Välja rätt bildläge för visningsmiljön
153 Justera bildkvaliteten för varje bildläge
154 Fininställning för varje bildläge (Avancerade inställningar)
155 Justera bilden för enklare visning (Bildalternativ)
135 Aktivera/inaktivera lösenordsskydd på kanaler
135 Låsa/låsa upp kanaler
135 Redigera kanalnr
Visning i 3D
158 Starta 3D
159 Ändra 3D-läge
Page 5

160 Justera 3D-effekt
180 Uppdatera e-Manual till den senaste versionen
Bildstödsfunktioner
161 BIB-sändningar
162 Ändra Bildstorlek och Position
163 Ändra Bildstorlek och Position (UHD S9W-modell)
164 Lyssna på endast ljud med skärmen avstängd (Bild av)
164 Återställa inställningarna för Bildläge
Ändra Ljudläge och använda ljudeffekter
165 Välja rätt Ljudläge för visningsmiljön
166 Använda ljudeffekter
Anpassat ljud (Ljudanpassning)
167 Anpassat ljud
167 Använda en anpassad ljudprofil
168 Byta namn på och ta bort anpassade ljudprofiler
168 Modifiera ett anpassat ljud
Ljudstödsfunktioner
169 Välja högtalare
169 Ange TV:ns installationstyp
169 Lyssna på TV:ns ljud via Samsung Bluetooth eller Wi-Fi Audio
170 Lyssna på TV-ljud via Samsung Multiroom Link-kompatibla
högtalare
171 Aktivera ljudet (Ytterligare inställningar)
172 Lyssna på 3D-ljud i 3D-läge
172 Återställa alla ljudinställningar
Uppdatera programvaran
181 Uppdatera programvara över internet
181 Uppdatera programvara med en USB-anslutning
182 Aktivera automatiska programvaruuppdateringar
182 Programvaruuppdatering via satellitkanal
Skydda TV:n mot hackning och skadlig kod
182 Kontrollera TV:n och anslutna lagringsenheter
183 Automatisk skanning när TV:n är på
183 Lägga till skadlig kod i listan över blockerade automatiskt
Använda andra funktioner
184 Aktivera Röstguide för personer med nedsatt syn
185 Aktivera Högkontrast på
185 Justera Menytransparens
186 Expandera fokusområdet för Smart Hub
186 Ändra Menyspråk
186 Kontrollera Meddelanden
186 Ställa in ett Lösenord
187 Programklassific.lås
187 Aktivera Spelläge
187 Få fylliga färger och överlägsen bildkvalitet (BD Wise)
188 Aktivera/inaktivera Ljudåterkoppling
188 Låsa/låsa upp panelknapparna
188 Visa/dölja logotypen för Samsung vid start
188 Aktivera snabbare start av TV:n
Allmänt
Ställa in klockan och använda timern
173 Ställa in aktuell tid
174 Använda timers
Använda funktionerna Inbränningsskydd och Energibesparing
176 Förebygga skärminbränning
176 Använda energibesparande funktioner
Använda Anynet+ (HDMI-CEC)
177 Ställa in Anynet+ (HDMI-CEC)
178 Använda Anynet+ (HDMI-CEC)
Använda e-Manual
179 Starta e-Manual
179 Ytterligare e-Manual-funktioner
188 Aktivera/inaktivera indikatorerna på fronten
189 UHD Evolution-box säk.kop.
189 Uppdaterade inspelade program
190 Registrera TV:n som en DivX-certifierad enhet (titta på
avgiftsbelagda DivX-filmer)
191 Återställa TV:n till fabriksinställningarna
191 Göra om TV:n till en visningsmodell (för återförsäljningsbutiker)
Datatjänst
192 Autokör datatjänst
192 Använda datatjänst
HbbTV
Ansluta till en TV-visningskortplats
194 Om du vill ansluta CI CARD ska du följa stegen nedan:
Text-tv-funktion
Page 6

Felsökning
Upplösningar som stöds för UHD
220 HDMI-anslutning förutom för MHL-till-HDMI-anslutningen
Få Support
198 Support via Fjärrhantering
200 Hitta informationen som du behöver för tjänsten
Det är något fel på skärmen
200 Testa bilden
Jag kan inte höra ljudet tydligt
203 Testa ljudet
Jag kan inte se 3D-bilder tydligt
204 Testa 3D-bildkvaliteten
Det är något fel med sändningen
Datorn fungerar inte korrekt
Jag kan inte ansluta till internet
Datatjänst
Schemalägg inspelning/Timeshift-funktionen fungerar inte
Anynet+ (HDMI-CEC) fungerar inte
Jag har problem med att starta/använda program
Läs innan du använder Röst, Rörelse eller Ansiktsigenkänning
221 Försiktighetsföreskrifter för Röst, Rörelse och
Ansiktsigenkänning
223 Krav för att använda Röst, Rörelse eller Ansiktsigenkänning
Läs innan du använder SAMSUNG APPS
Begränsningar Web Browser
Filanvändningsbegränsningar för Foto, Video och Musik
228 Filöverföringar för lagringsenheter
229 Externa undertexter som stöds
229 Interna undertexter som stöds
230 Bildformat och upplösningar som stöds
230 Musikformat och kodeks som stöds
231 Videokodeks som stöds
Begränsningar
233 Begränsningar för BIB (bild-i-bild)
233 Flexibel CI
Läs efter att TV:n har installerats
234 Bildstorlekar och ingångssignaler
Min fil spelas inte upp
Jag vill återställa TV:n
Övriga problem
Meddelanden och
säkerhetsföreskrifter
Innan du använder funktionerna Spelar in och Timeshift
212 Innan du använder funktionerna Spelar in och Schemalägg
inspelning
213 Innan du använder funktionen Timeshift
Friskrivning för S-Recommendation
214 S Recommendation med Voice Interaction
214 S Recommendation
Innan läget 3D-visning används
215 3D-föreskrifter
235 Installera Kensington-lås (antistöld)
236 Läs innan du ställer in en trådlös internetanslutning
Säkerhetsföreskrifter för datoranslutning
237 IBM
237 MAC
238 VESA DMT
Videoupplösningar som stöds
239 CEA-861
240 HDMI
Licens
Ordlista
218 Upplösningar som stöds för varje 3D-läge
Page 7

Använda Smart-TV:n
Samsung Smart TV
Smart TV kan ladda ned applikationer och utforska Internet. Anslut till Internet för att utnyttja TV:n
fult ut.
Ansluta TV:n till Internet
1. Anslut TV:n till Internet via trådbunden eller trådlös anslutning.
Ställ in Nätverksinställningar via Nätverk > Nätverksinställningar.
2.
Page 8

Installation Smart Hub
Smart Kontroll-tjänster finns på de 5 Smart Hub-panelerna. Innan du använder Smart Hub, ställ in
området och tjänsteleverantören.
Du kan använda olika tjänster som Samsung kan erbjuda genom att följa anvisningarna på skärmen.
Ställ in Smart Hub
Ställ in Smart Hub
Använda Smart Hub
Smart Hub är hjärtat i en Samsung Smart TV. Den är indelad i 5 paneler som visas upptill på Smart Hubskärmen. Du har tillgång till På TV, FILM OCH TV-SERIER, Spel, MULTIMEDIA och SAMSUNG APPS.
Gå till Smart Hub > Appar och hämta program från Samsung Smart TV.
Page 9

Hämta program
Flytta fokus till ett program och tryck på och håll i pekplattan. När en popup-meny visas, välj Ladda ner
så att du kan använda programmet.
"
Mer information finns i ”Smart Hub”.
Page 10

Använda Röstkontroll
Installation Röstkontroll
Du kan styra vissa funktioner på den här TV:n med din röst.
Aktivera Röstkontroll via System > Röstkontroll.
System
Tillgänglighet
Inställning
Fotbollsläge
Menyspråk Svenska
Smart Control-inställningar
Inst. för universalfjärrkontroll
Röstkontroll
Använda Röstkontroll
Tryck på VOICE-knappen på Samsung Smart Control och säg "Hjälp" för att visa hela listan över
röstkommandon.
"
Mer information finns i ”Styra TV:n med hjälp av rösten”.
Page 11

Använda Rörelsekontroll
"
Tillgänglighet beror på specifik modell och område.
Installation Rörelsekontroll
Du kan styra vissa funktioner på den här TV:n med hand- eller fingerrörelser.
Aktivera Rörelsekontroll via System > Rörelsekontroll.
System
Inställning
Fotbollsläge
Menyspråk Svenska
Smart Control-inställningar
Inst. för universalfjärrkontroll
Röstkontroll
Rörelsekontroll På
Använda Rörelsekontroll
1. Höj en hand med pekfingret pekande uppåt tills en pilmarkör visas på skärmen.
2. Rör på handen för att styra pekaren på skärmen, och gör sedan en rörelse som att klicka på en mus
för att klicka på en knapp.
"
Mer information finns i ”Styra TV:n med hjälp av rörelser”.
Page 12

Använda Samsung Smart Control
Samsung Smart Control
Använd Samsung Smart Control för att öppna olika funktioner via knapparna SEARCH, KEYPAD,
SOURCE och VOICE. Du kan dessutom flytta pekaren genom att tryck på och hålla lätt i pekplattan.
Ställ in Samsung Smart Control
Ställ in Samsung Smart Control enligt dina önskemål. Till inställningarna hör pekkänslighet och storlek
på skärmfjärrkontrollen.
Ställ in Smart Control-inställningar via System > Smart Control-inställningar.
System
Tillgänglighet
Inställning
Fotbollsläge
Menyspråk Svenska
Smart Control-inställningar
Inst. för universalfjärrkontroll
Röstkontroll
Page 13
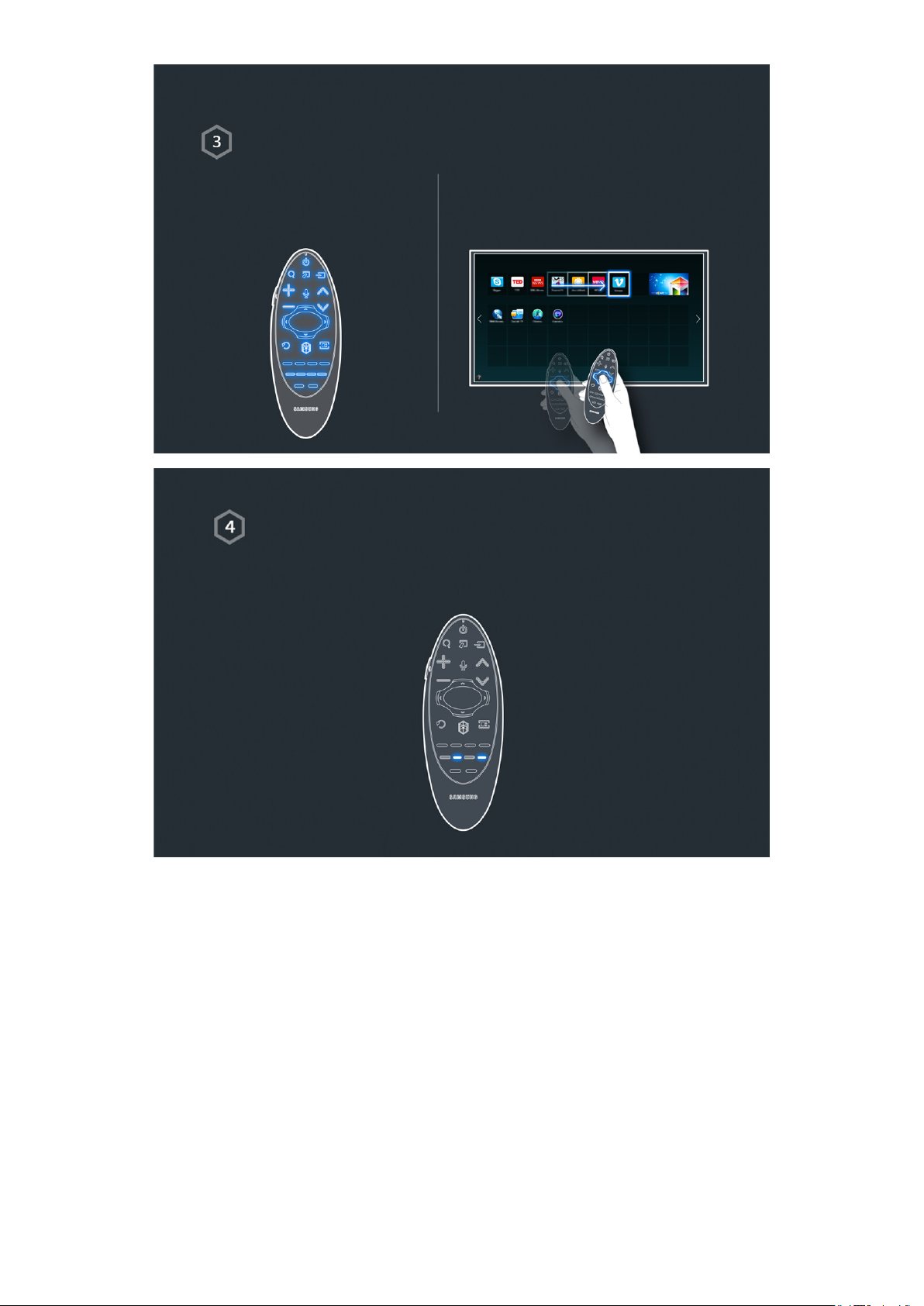
Använda Samsung Smart Control
Använd knapparna för att utföra åtgärder. Rör på Samsung Smart Control samtidigt som du
håller på pekplattan för att flytta fokus.
Öppna alternativmenyn med hjälp av Samsung Smart Control
Sedan du har tryckt på och hållit i knappen b visas menyn automatiskt.
Sedan du har tryckt på och hållit i knappen } visas info automatiskt.
"
Mer information finns i ”Använda Samsung Smart Control”.
Page 14

Använda Fotbollsläge
"
Tillgänglighet beror på specifik modell och område.
Aktivera Fotbollsläge
Fotbollsläge aktiverar optimala inställningar för bild- och ljudprestanda, som gör att du känner dig som
om du var på plats vid sportevenemang.
För att spela in sportevenemanget ansluter du USB (HDD)-enheten till TV:n och går till System >
Fotbollsläge. Ställ in Fotbollsläge på På.
System
Tillgänglighet
Inställning
Fotbollsläge
Menyspråk Svenska
Smart Control-inställningar
Inst. för universalfjärrkontroll
Röstkontroll
Använda Fotbollsläge
Tryck på Enter när du tittar på ett sportevenemang och tryck sedan på önskad knapp på skärmen.
Spela in, använd sociala media, zooma, och spara och se höjdpunkter.
"
Mer information finns i ”Lägga till realism till sport”.
Page 15

Använda Multi-Link Screen
Köra Multi-Link Screen
Tryck på knappen M.SCREEN.
Använda Multi-Link Screen
Sedan du har valt önskad skärm med hjälp av Samsung Smart Control, sök på webbplatsen eller spela
en app medan du tittar på TV:n. Om du trycker på knappen M.SCREEN kan du välja en funktion som
stöds på Multi-Link Screen.
"
Mer information finns i ”Flera funktioner på en enda skärm”.
Page 16

Redigera kanaler
Köra redigera kanaler
Kör Redigera kanal och gå till Utsändning > Redigera kanal.
Utsändning
Autoinställning
Antenn Kabel
Kanallista
Guide
Schemahanterare
Redigera kanal
Red. favoriter
Ändra kanalnummer eller -namn
Välj Ändra nummer och ändra sedan kanalens ordning i listan.
För att ta bort kanaler från listan, markera kanalerna med hjälp av Samsung Smart Controls pekplatta eller
riktningspilar och radera dem sedan.
Ändra nummer Ändra nummer
Page 17

Sortera kanallistan
1. Välj en digital kanal i listan och välj sedan Alternativ > Sorterar.
2. Välj önskad metod för sortering av listan.
Alternativ Alternativ
Sorterar
Page 18

Ansluta - antenn
"
Tillgänglighet beror på specifik modell och område.
Om sändningssignaler ska kunna tas emot måste en antenn anslutas till TV:n.
"
En antennanslutning är inte nödvändig när en kabelbox eller satellitmottagare används.
Anslut kabeln från ett antenn- eller kabeluttag till One Connects ANT IN-anslutning såsom visas på bilden nedan.
Vi rekommenderar att du ansluter båda kontakterna med en multibrytare, DiSEqC-brytare eller liknande och ställer
in Anslutningstyp för antenn på Dubbel.
Page 19

Videoenhetsanslutningar
"
Tillgänglighet beror på specifik modell och område.
Din TV har flera olika anslutningar för videoingång från externa videoenheter, t.ex. kabelboxar, satellitmottagare,
Blu-ray-spelare, dvd-spelare, videokameror och spelkonsoler. Nedan visas en lista över anslutningar i fallande
ordning för bildkvalitet.
●
HDMI
●
Component
●
Extern ingång
Anslut en videoenhet till TV:n via en HDMI-anslutning för bästa bildkvalitet. Om enheten saknar HDMI-anslutning
kan du testa en component-anslutning för att få nästintill perfekt bildkvalitet.
"
Antalet anslutningar och deras namn och placering kan variera med modell.
"
Se den externa enhetens bruksanvisning när du ansluter den till TV:n. Antalet externa anslutningar och deras namn och
placering kan variera beroende på tillverkare.
Page 20

Ansluta - HDMI
Följande typer av HDMI-kablar rekommenderas:
●
Höghastighets-HDMI-kabel
●
Höghastighets-HDMI-kabel med Ethernet
HDMI-kablar har vissa krav:
"
Använd en HDMI-kabel som är 14 mm tjock eller tunnare.
"
Om du använder en icke-godkänd HDMI-kabel kan det resultera i att bilden inte visas eller att det uppstår fel på
anslutningen.
"
Vissa HDMI-kablar och enheter kanske inte är kompatibla med TV:n på grund av olika HDMI-specifikationer.
"
Denna TV stöder inte HDMI Ethernet-kanalfunktionen. Ethernet är ett LAN-nätverk (Local Area Network) byggt med
koaxialkablar som standardiserats av IEEE.
"
Prova en kabel som är kortare än 3 m för att få näst bästa UHD-visningskvalitet.
"
HDCP 2.2 kan endast använda HDMI(MHL)-porten. HDCP står för "High-bandwidth Digital Content Protection" och är till
för skydd av videoupphovsrätt.
Se bilden och anslut HDMI-kabeln till videoenhetens HDMI-utgångsanslutning och HDMI-ingångsanslutningen för
One Connect.
"
Antalet anslutningar och deras namn och placering kan variera med modell.
När anslutningen har upprättats kan du välja den anslutna externa enheten med hjälp av SOURCE-knappen.
Page 21

Ansluta - komponent
Se diagrammet och anslut komponentkabeln till One Connects component-ingångsanslutningar och enhetens
component-ingångsanslutningar. Kontrollera att kablarnas färger matchar anslutningarnas färger.
När anslutningen har upprättats kan du välja den anslutna externa enheten med hjälp av SOURCE-knappen.
Page 22

Ansluta - Extern ingång
Se bilden och anslut video- och ljudkablar till AV-adaptern (ingår) och adaptern till den externa ingångsanslutningen
1 eller 2 för One Connect.
När anslutningen har upprättats kan du välja den anslutna externa enheten med hjälp av SOURCE-knappen.
Page 23

Ansluta - SCART
Anslut One Connects SCART-ingångsanslutning till enhetens SCART-utgångsanslutning med en SCART-kabel. En
extra ljudanslutning behövs inte eftersom SCART också bär ljud.
"
SCART kan endast överföra standardupplöst video.
Page 24

TV-ljud genom de externa högtalarna
Din TV har en rad olika anslutningar för ljudingång från enheter, t.ex. Blu-ray-spelare och dvd-spelare och för
ljudutgång till denna typ av enheter, t.ex. förstärkare. Anslutningarna visas i listan nedan.
●
ARC (Audio Return Channel)
●
Digitalljud (optisk)
Det finns flera frågor som du bör ha i åtanke när du använder en ljudingång:
●
För bättre ljudkvalitet är det lämpligt att använda en AV-mottagare.
●
Antalet anslutningar och deras namn och placering kan variera med modell.
●
Se den externa enhetens bruksanvisning när du ansluter den till TV:n. Antalet externa anslutningar och deras
namn och placering kan variera beroende på tillverkare.
Ansluta - HDMI (ARC)
ARC (Audio Return Channel) möjliggör digitalljud med bara en HDMI-kabel. ARC är dock bara tillgängligt genom
HDMI-porten (ARC) och bara när TV:n ansluts till en ARC-aktiverad AV-mottagare.
"
Vissa modeller kanske inte stöder ARC.
"
Antalet anslutningar och deras namn och placering kan variera med modell.
Anslut en HDMI-kabel till One Connects HDMI-anslutning (ARC) och enhetens HDMI-utgångsanslutning.
Page 25

Ansluta - digitalljud (optiskt)
"
Tillgänglighet beror på specifik modell och område.
Om du ansluter en AV-mottagare till TV:n via en digitalljudsanslutning (optiskt) kan du lyssna på digitalt ljud.
Genom att ansluta en enhet med en optisk kabel kan du inte automatiskt slå av TV-högtalarna. Stäng av TV-
högtalarna genom att ställa TV-ljudutgång (Ljud > Högtalarinställningar > TV-ljudutgång) på något annat än TVhögtalare.
Justera ljudenhetens volym med fjärrkontrollen.
"
Ett ovanligt ljud som kommer från ljudenheten medan du använder den kan vara ett tecken på problem med själva
ljudenheten. Om detta är fallet ska du be ljudenhetens tillverkare om hjälp.
"
Digitalljud är endast tillgängligt med 5.1-kanalsändningar.
Se bilden och anslut den optiska kabeln till One Connects utgångsanslutning för digitalljud och enhetens
ingångsanslutning för digitalljud.
Page 26

Ansluta - ljudutgång
"
Tillgänglighet beror på specifik modell och område.
Se bilden och anslut ljudkabeln till One Connects utgångsanslutningar och enhetens ljudingångsanslutning.
Page 27

Ansluta till en dator
Du kan ansluta en dator direkt till TV:n eller nätverket för att visa datorskärmen eller innehåll på TV:n. Anslut
datorn till TV:n enligt följande.
●
Anslutning via HDMI-port
Du kan ansluta datorn till TV:n med HDMI-kabeln för att visa datorskärmen på TV:n.
●
Ansluta med HDMI (DVI)-porten
Du kan ansluta en dator till TV:n genom att ansluta datorns DVI-port till TV:ns HDMI-port med DVI till HDMIkabeln för att visa datorskärmen på TV:n.
●
Ansluta via Samsung Link
Öppna snabbt de bild-, video- och musikfiler som finns sparade på en dator som har Samsung Linkprogramvaran installerad, även om du inte ansluter TV:n direkt till datorn.
●
Ansluta via hemnätverk (DLNA)
Öppna snabbt bild-, video- och musikfiler som finns sparade på en dator genom att ansluta TV:n och datorn
till samma router eller åtkomstpunkt.
Page 28

Anslutning - HDMI-port
För HDMI-anslutning rekommenderas en av följande HDMI-kabeltyper:
●
Höghastighets-HDMI-kabel
●
Höghastighets-HDMI-kabel med Ethernet
"
Använd en HDMI-kabel som är 14 mm tjock eller tunnare. Om du använder en icke-godkänd HDMI-kabel kan det
resultera i att bilden inte visas eller att det uppstår fel på anslutningen.
"
Vissa HDMI-kablar och enheter kanske inte är kompatibla med TV:n på grund av olika HDMI-specifikationer.
"
Denna TV stöder inte HDMI Ethernet-kanalfunktionen. Ethernet är ett LAN-nätverk (Local Area Network) som bygger på
koaxialkablar som har standardiserats av IEEE.
"
Vissa datorer stöder inte HDMI-gränssnitt, beroende på dess grafikadapterspecifikationer. I så fall ska du använda en
DVI-till-HDMI-kabel för att ansluta datorn till TV:n.
"
Prova en kabel som är kortare än 3 m för att få näst bästa UHD-visningskvalitet.
"
HDCP 2.2 kan endast använda HDMI(MHL)-porten. HDCP står för "High-bandwidth Digital Content Protection" och är till
för skydd av videoupphovsrätt.
Se bilden och anslut HDMI-kabeln till den externa videoenhetens HDMI-utgångsanslutning och HDMIingångsanslutningen för One Connect.
När anslutningen har upprättats kan du välja den anslutna externa enheten med hjälp av SOURCE-knappen.
Page 29

Ansluta - HDMI- (DVI-) port
Om grafikadaptern på din dator inte stöder HDMI-gränssnitt ska du ansluta datorn till TV:n med DVI (Digital
Visual Interactive) till HDMI-kabeln. Men DVI-till-HDMI-anslutningen stöds endast av HDMI-porten för DVI och
stöder inte ljudsignalöverföring. För att lyssna på datorljudet ansluter du den externa högtalaren till datorns
ljudutgångsanslutare.
"
Mer information om upplösningar som stöds av TV:n finns i ”Säkerhetsföreskrifter för datoranslutning”.
Se bilden och anslut DVI till HDMI-kabeln till One Connects HDMI-port (DVI) och datorns DVI-utgångsport.
När anslutningen har upprättats kan du välja den anslutna externa enheten med hjälp av SOURCE-knappen.
Page 30

Ansluta - Samsung Link
Öppna snabbt bild-, video- och musikfiler som finns sparade på en dator som har Samsung Link-programvaran
installerad. Använd även Samsung Link för att spela upp och visa innehåll på en dator som har registrerats till
Samsung Link under ditt Samsung-konto, även om datorn och TV:n inte är anslutna till samma router eller
åtkomstpunkt.
Besök Samsungs innehålls- och serviceportal (http://link.samsung.com) på en dator och logga in på ditt
1.
Samsung-konto.
"
Om du vill installera Samsung Links datorprogramvara måste du först logga in på ditt Samsung-konto. Om du inte
har något Samsung-konto ska du skapa ett först.
Installera datorprogramvaran för Samsung Link. När installationen är slutförd är datorn registrerad till
2.
Samsung Link.
Ange den mapp du vill länka till TV:n. Du kan visa och spela upp bild-, video- och musikfiler som finns i den
3.
angivna mappen på TV-skärmen.
"
Mer information om hur du använder datorprogramvaran för Samsung Link finns i programvarans hjälpavsnitt.
Ansluta - hemnätverk (DLNA)
Öppna snabbt och visa/spela upp bild-, video- och musikfiler från en dator på TV-skärmen.
Anslut TV:n och datorn till samma router eller åtkomstpunkt. Ett hemnätverk kommer att konfigureras när
1.
de två anslutningarna är upprättade.
"
Ett hemnätverk (DLNA) gör det möjligt att dela innehåll mellan TV:n, datorer och mobila enheter som är anslutna till
samma router, antingen trådlöst eller via kabel.
På datorn väljer du [Control Panel] (Kontrollpanelen) > [Network and Internet] (Nätverk och internet)
2.
> [Network and Sharing Centre] (Nätverk och delningscenter) > [Change advanced sharing settings]
(Ändra avancerade delningsinställningar) och välj [Choose media streaming options...] (Välj alternativ för
mediedirektuppspelning...) för att aktivera mediedirektuppspelning.
I listan ställer du in TV:n på [Allowed] (Tillåten).
3.
Starta Windows Media Player på datorn, välj [Settings] (Inställningar) > [Library Management]
4.
(Bibliotekshantering) och lägg sedan till den plats där bild-, video- och musikfilerna finns sparade för att visa/
spela upp filerna på TV-skärmen.
"
Det är möjligt att visa/spela upp filer som har flyttats till Windows Media Players standardmapp på skärmen.
"
Så länge som Fildelning är aktiverat kan icke auktoriserad åtkomst vara tillåten. Inaktivera File Sharing (Fildelning)
om dataåtkomst inte krävs.
Page 31

Ansluta med en mobil enhet
Anslut en mobil enhet såsom smarttelefon eller surfplatta till TV:n direkt eller indirekt genom ett delat nätverk och
visa den mobila enhetens skärm eller innehåll på TV-skärmen. Anslut den mobila enheten till TV:n enligt följande.
●
Ansluta med MHL-till-HDMI-kabel
Anslut den mobila enhetens USB-port till TV:ns HDMI-port med MHL-till-HDMI-kabeln för att visa den mobila
enhetens skärm på TV:n.
●
Den mobila enhetens skärm på TV:n (Skärmspegling)
Anslut TV:n trådlöst till den mobila enheten med speglingsfunktionen för att visa den mobila enhetens skärm
på TV:n.
"
Det här alternativet är endast tillgängligt med mobila enheter som stöder spegling.
●
Ansluta mobila enheter utan en trådlös router (Wi-Fi Direct)
Med Wi-Fi Direct kan du ansluta TV:n till en mobil enhet utan en router eller åtkomstpunkt. Öppna snabbt
och spela upp bild-, video- och musikfiler från en ansluten mobil enhet på TV-skärmen.
"
Det här alternativet är endast tillgängligt med mobila enheter som stöder Wi-Fi Direct.
●
Ansluta via Samsung Link
Med Samsung Link kan du spela upp bild-, video- och musikfiler från en Samsung Link-aktiverad mobil enhet
utan att behöva ansluta enheten till TV:n manuellt.
●
Ansluta via hemnätverk (DLNA)
På TV:n kan du visa/spela upp bild-, video- och musikfiler från en mobil enhet som är ansluten till samma
router eller åtkomstpunkt som TV:n.
●
Ansluta via Smart View 2.0
Installera och kör Smart View 2.0-programmet på din mobila enhet, och anslut den till TV:n på samma
nätverk.
Page 32

Ansluta - MHL-till-HDMI-kabel
Din TV stöder MHL (Mobile High-definition Link) via en MHL-kabel. Med MHL kan du visa och spela upp video-, bildoch ljudfiler från mobila enheter på TV:n. Däremot är MHL bara tillgängligt via TV:ns HDMI-port (MHL) och bara i
kombination med en MHL-aktiverad mobil enhet.
Information om hur du konfigurerar MHL på din mobila enhet finns i enhetens bruksanvisning.
"
Anslutningen av MHL-till-HDMI-kabeln växlar automatiskt Bildstorlek till Anpassa t. skärm. Den här inställningen ändras
inte automatiskt om du använder en HDMI-adapter. I så fall ändrar du inställningen manuellt i menyn.
"
Om du använder en HDMI-kabel känner TV:n igen signalen som en HDMI-signal och kan reagera på ett annat sätt än den
hade gjort för en MHL-till-HDMI-kabelanslutning.
"
HDCP 2.2 kan endast använda HDMI(MHL)-porten. HDCP står för "High-bandwidth Digital Content Protection" och är till
för skydd av videoupphovsrätt.
Se bilden och anslut MHL-till-HDMI-kabeln till One Connects HDMI-port (MHL) och den mobila enhetens USB-port.
När anslutningen har upprättats kan du välja den anslutna externa enheten med hjälp av SOURCE-knappen.
Page 33

Den mobila enhetens skärm på TV:n (Skärmspegling)
Nätverk > Skärmspegling
Anslut en speglingsaktiverad mobil enhet trådlöst till TV:n och spela upp video- och ljudfiler från enheten på TV:n.
Spegling syftar på funktionen som spelar upp video- och ljudfiler belägna på en mobil enhet på en TV och på den
mobila enheten samtidigt.
"
Om du vill använda Skärmspegling-funktionen måste den mobila enheten ha stöd för en speglingsfunktion som AllShare
Cast eller Skärmspegling. Kontrollera om din mobila enhet stödjer speglingsfunktionen genom att gå till hemsidan för
tillverkaren av den mobila enheten.
"
Videon eller ljudet kan stoppas oregelbundet beroende på nätverksförutsättningar.
Försök nu
Ansluta via en mobil enhet
Kör Skärmspegling på den mobila enheten. Den mobila enheten söker efter tillgängliga enheter att ansluta
1.
till.
Välj TV från listan med sökresultat. TV:n visar ett popup-fönster.
2.
Välj Tillåt i popup-fönstret för att ansluta den mobila enheten.
3.
"
Alla tidigare tillåtna mobila enheter kommer ansluta automatiskt utan behov av godkännande.
"
Om du väljer Neka, visas inte enheten och kan inte aktiveras på detta sätt. Navigera till Nätverk > Skärmspegling >
Enhetshanterare för att tillåta enheten som tidigare nekats.
Söker inte efter TV:n på mobila enheter...
Navigera till Nätverk > Skärmspegling för att köra Skärmspegling. Du kan också välja Skärmspegling i en lista
1.
genom att trycka på SOURCE.
Kör spegling på den mobila enheten. Visa en lista medan det automatiskt söks efter mobila enheter.
2.
Välj TV:n och den ansluter automatiskt.
3.
"
Prova att slå av och på TV:n om de mobila enheterna inte kan ansluta.
Tillåta/avvisa anslutningen via mobila enheter
"
Detta är bara tillgängligt för att titta på när mobila enheter tillåter anslutningen.
Gå till Nätverk > Skärmspegling > Enhetshanterare för att aktivera Enhetshanterare. Detta visar en lista på
1.
begärda anslutningar för mobila enheter.
Du kan tillåta eller neka anslutningar med mobila enheter.
2.
Page 34

Ansluta mobila enheter utan en trådlös router (Wi-Fi Direct)
Nätverk > Wi-Fi Direct
Med Wi-Fi kan du ansluta mobila enheter direkt till TV:n med hjälp av trådlös teknik. Efter att du har anslutit en
enhet till TV:n med hjälp av Wi-Fi Direct kan du visa/spela upp video-, bild- och musikfiler från enheten på TV:n.
"
Den mobila enheten måste stöda Wi-Fi Direct. Se till att den mobila enheten du avser använda stöder Wi-Fi Direct.
"
Videon eller ljudet kan stoppas oregelbundet beroende på nätverksförutsättningar.
Aktivera Wi-Fi Direct på den mobila enheten och starta sedan Wi-Fi Direct. TV:n söker automatiskt efter och
1.
visar en lista över tillgängliga enheter. TV:ns namn visas även på den mobila enheten.
Välj enheten i listan för att starta en anslutning. Om en begäran om anslutning görs av TV:n visas ett
2.
behörighetsmeddelande på den mobila enheten och vice versa.
Tillåt anslutningen. Detta avslutar anslutningsprocessen.
3.
Försök nu
Ansluta via Smart View 2.0
Genom att installera och köra Smart View 2.0-programmet på den mobila enheten kan du visa enhetens skärm på
TV:n, eller spela upp enhetens multimedieinnehåll (videor, bilder och musik) på TV:n.
"
Gå till Google Play och sök efter och installera Smart View 2.0 på din mobila enhet. Smart View 2.0 är ett multiplattformsoch flerskärmsprogram där du kan visa TV-skärmen på en mobil enhet, dela multimedieinnehåll mellan två enheter och
fjärrstyra TV:n. Mer information finns i bruksanvisningen för Smart View 2.0.
Page 35

Ansluta - Samsung Link
Med Samsung Link kan du enkelt visa/spela upp bild-, video- och musikfiler från en Samsung Link-aktiverad mobil
enhet. Använd också Samsung Link för att spela upp och visa innehållet på en mobil enhet som har registrerats till
Samsung Link med ditt Samsung-konto, även om den mobila enheten och TV:n inte är anslutna till samma router
eller åtkomstpunkt.
Kör Samsung Link-programmet på den mobila enheten och logga sedan in med ditt Samsung-konto.
1.
"
Om du vill använda Samsung Link måste du logga in med ett Samsung-konto. Om du inte har något Samsung-konto
ska du skapa ett först.
Öppna snabbt och spela upp bild-, video- och musikfiler från den mobila enheten som kör Samsung Link-
2.
programmet under ditt Samsung-konto.
"
Mer information om hur du använder Samsung Link-programmet finns i manualens hjälpavsnitt.
Ansluta via hemnätverk (DLNA)
Visa/spela upp bild-, video- och musikfiler från en mobil enhet på TV:n.
Anslut både TV:n och den mobila enheten till samma router eller åtkomstpunkt. Ett hemnätverk kommer att
1.
konfigureras när anslutningarna är upprättade.
"
Ett hemnätverk (DLNA) gör det möjligt att dela innehåll mellan TV:n, datorer och mobila enheter som är anslutna till
samma router, antingen trådlöst eller via kabel.
Aktivera Fildelning på den mobila enheten. Den mobila enhetens delade innehåll kan visas/spelas upp på TV:n.
2.
"
Så länge som Fildelning är aktiverat kan icke auktoriserad åtkomst vara tillåten. Inaktivera File Sharing (Fildelning)
om dataåtkomst inte krävs.
Page 36

TV:ns namn på nätverket
Nätverk > Enhetsnamn
Försök nu
Välj eller ange ett TV-namn som ska visas på nätverket.
Välj Enhetsnamn i Nätverk-menyn. En lista visas.
1.
Välj ett namn i listan. Du kan även välja Anv.inmatn. för att ange ett namn manuellt. Du kan visa det angivna
2.
TV-namnet på nätverket.
Val av ingångssignal
Du kan välja en ansluten extern enhet med SOURCE-knappen.
Om du exempelvis vill växla till en spelkonsol som är ansluten till den andra HDMI-anslutningen trycker du på
SOURCE-knappen. I listan Källa väljer du HDMI2 för att ändra ingångssignalen till HDMI-läge. Anslutningsnamnen
kan variera beroende på modell.
Följande alternativ är tillgängliga på Källa-skärmen:
●
TOOLS-knapp
Välj en port ansluten till en extern enhet och håll ner Enter-knappen. Följande funktioner finns:
"
Tillgängliga alternativ för varje anslutning kan variera.
–
Ändra namn: Döp om enheter som är anslutna till TV:n för enklare identifiering av externa källor. Du
kan till exempel ange en dator som är ansluten till TV:n via en HDMI-DVI-kabel som DVI PC. Du kan även
ange en dator som är ansluten till TV:n via en HDMI-kabel som PC. Du kan även ange en AV-enhet som är
ansluten till TV:n via en HDMI-DVI-kabel som DVI-enheter.
–
Information: Visa detaljerad information om de anslutna enheterna.
–
Anynet+ (HDMI-CEC): Visar en lista över Anynet+ (HDMI-CEC)-kompatibla enheter som är anslutna till
TV:n.
"
Det här alternativet är tillgängligt när Anynet+ (HDMI-CEC) är inställt på På.
–
Enhetsformat: Formaterar USB-inspelningsenheter som är anslutna till TV:n.
"
Det här alternativet är bara tillgängligt när en USB-enhet har valts.
–
Ta bort USB: Används för att på ett säkert sätt ta bort en USB-enhet som är ansluten till TV:n.
"
Det här alternativet är bara tillgängligt när en USB-enhet har valts.
●
Inst. för universalfjärrkontroll
Välj Inst. för universalfjärrkontroll på skärmen för att konfigurera universalfjärrkontrollsfunktionen. Genom
att konfigurera en universalfjärrkontroll kan du styra kabelboxar, Blu-ray-spelare, hemmabiosystem och
andra externa enheter med en enda fjärrkontroll.
"
Tillgänglighet beror på specifik modell och område.
Page 37

Sätta i batterierna i Samsung Smart Control
För att använda Samsung Smart Control ska du först se figuren nedan och sätta i batterierna i enheten.
Dra försiktigt i batteriets luckspår och ta sedan bort luckan helt när den lossnar.
1.
Sätt i 2 alkaliska AAA-batterier och se till att vända plus- och minuspolerna åt rätt håll.
2.
Placera batteriluckan på fjärrkontrollen och sätt i den övre delen av luckan i fjärrkontrollen.
3.
Tryck på hakarna på batteriluckans båda sidor i den ordning som visas så att luckan sitter helt fast i
4.
fjärrkontrollen.
När du ser den här alarmikonen på skärmen...
Följande alarmikon indikerar att batterierna till Samsung Smart Control har låg nivå. Om alarmikonen visas ska du
byta ut batterierna. Samsung rekommenderar att alkaliska batterier används för längre livslängd.
<Alarmikon för låg batterinivå>
Page 38

Para ihop Samsung Smart Control
För att styra TV:n med Samsung Smart Control måste du para ihop Samsung Smart Control med TV:n via
Bluetooth. Para ihop Samsung Smart Control med TV:n.
"
Samsung Smart Control kan endast paras ihop med en enda TV.
Peka Samsung Smart Control mot TV:ns fjärrkontrollsensor och tryck på TV-knappen för att slå på TV:n.
"
Fjärrkontrollens mottagarposition kan variera beroende på modell.
Återansluter Samsung Smart Control
Om Samsung Smart Control slutar att fungera eller inte fungerar som den ska, ska du byta ut batterierna eftersom
problemen kan orsakas av för lite batteristyrka.
Om problemet kvarstår, återställer Samsung Smart Control hopparningen med TV:n.
Tryck på knapparna RETURN och GUIDE samtidigt i mer än 3 sekunder.
1.
"
Du måste placera Samsung Smart Control 30–40 cm från TV:n och se till att den pekar mot fjärrkontrollens
mottagare.
En anslutningsbild visas på skärmen. Sedan ansluts Samsung Smart Control till TV:n automatiskt.
2.
Page 39

Använda Samsung Smart Control
Samsung Smart Control gör det ännu enklare och bekvämare att använda TV:n. Om du trycker på KEYPADknappen visas en virtuell fjärrkontroll där du enkelt kan mata in siffror, styra innehåll och aktivera funktioner på
skärmen.
"
Vi rekommenderar att Samsung Smart Control används på ett avstånd som är kortare än 6 m. Den effektiva räckvidden
kan variera beroende på det trådlösa nätverkets förhållanden.
Knappfunktioner
"
Produktens färg och form kan variera beroende på modell.
"
Vissa knappar kan skilja sig beroende på land eller modell.
Page 40

Knapp Beskrivning
TV Slår på och stänger av TV:n.
SEARCH Tryck på den här knappen för att använda sökfönstret.
KEYPAD
SOURCE Byter källa.
w = v
VOICE
/ AD Slår på/stänger av ljudet.
¢
< P >
<, >, ¡, £
Pekplatta
Med den virtuella fjärrkontrollen på skärmen kan du enkelt mata in siffror, styra innehåll
och använda funktioner.
Ändrar volymen.
Det startar röstigenkänning. När mikrofonikonen visas på skärmen ska du säga ett
röstkommando in i mikrofonen. Säg ”Hjälp” för att få veta mer om grundläggande
användning och röstkommandon.
"
Säg ett röstkommando 10–15 cm från mikrofonen med lämplig volym.
Byter kanal.
Flyttar på pekaren eller fokus.
Sätt ett finger på pekplattan och flytta Samsung Smart Control. Pekaren på skärmen rör
sig i den riktning och så mycket som Samsung Smart Control rör sig. Tryck på pekplattan
för att starta det fokuserade objektet.
Kontroller för när du visar/spelar upp en video-, bild- eller musikfil, eller när du tittar på
†, ∂, ∑, …
a, b, {, }
RETURN / EXIT
SMART HUB
GUIDE / CH.LIST Visar schemat för digitalkanalsändning.
INFO Visar informationen om det aktuella digitalt sända programmet eller innehållet.
¥
P.SIZE
ett inspelat program. Du kan också använda knapparna för att kontrollera innehåll från en
extern enhet.
Använd de här färgade knapparna för att få åtkomst till ytterligare alternativ som är
specifika för den funktion som används.
Återgår till föregående meny. Dessutom kan du gå tillbaka till föregående kanal om du
trycker på denna knapp medan du tittar på TV.
Första skärm startas. Från Första skärm kan du söka i favoritprogram, kanaler eller
källor och snabbt komma åt tidigare körda eller ofta använda funktioner. När du går till
panelskärmen kan du även använda olika tjänster som tillhandahålls på varje tjänstepanel.
Aktivera Fotbollsläge för optimal sportvisningsupplevelse.
"
Tillgänglighet beror på specifik modell och specifikt område.
Ändra bildstorlek.
"
Tillgänglighet beror på specifik modell och specifikt område.
M.SCREEN
Du kan dela TV-skärmen och använda olika funktioner som t.ex. att titta på TV, surfa på
nätet, titta på video och så vidare.
Page 41

Extrafunktioner
Tryck och håll följande knappar nedtryckta i 1 sekund för att använda tilläggsfunktioner.
Knapp Beskrivning
GUIDE / CH.LIST Tryck och håll nedtryckt för att starta CH.LIST.
RETURN / EXIT Håll den här knappen nedtryckt för att avsluta alla program som körs.
¢
b
{
}
/ AD
Håll den här knappen nedtryckt för att öppna Hjälpmedelsgenvägar-panelen. Välj
alternativen för att slå på eller av.
Visar en meny på skärmen.
Tryck och håll ned för att spela in sändningen.
"
Tillgänglighet beror på specifik modell och område.
Tryck och håll ned för att visa information om aktuell digitalkanal eller mediefil.
Page 42

Använda TV:n genom att flytta Samsung Smart Control
Samsung Smart Control har en rörelsesensor (gyrosensor) med vilken du enkelt kan styra TV:n genom att hålla och
förflytta Samsung Smart Control.
När du sätter ett finger på pekplattan visas en pekare på skärmen. Håll ner och rör på Samsung Smart Control.
Pekaren rör sig på samma sätt som Samsung Smart Control rör sig. Det går även bläddra upp och ned på
bläddringsbara skärmar.
"
Om du tar bort fingret från pekplattan försvinner skärmpekaren.
"
Gå till System > Smart Control-inställningar och välj Rörelsekänslighet för att justera markörens hastighet.
"
Om Röstguide är inställt på På fungerar inte rörelsesensor (gyrosensor) för Samsung Smart Control. Om du vill använda
rörelsesensorn för Samsung Smart Control ska du ställa in Röstguide på Av.
Page 43

Använda TV:n med pekplattan
"
Gå till Support-menyn och välj alternativet Smart Control Självstudie för att få reda på hur du använder pekplattan med
instruktionerna på skärmen. Försök nu
Flytta fokus/pekaren
Tryck på riktningsknapparna (upp, ner, vänster och höger) för att röra pekaren eller fokus i den riktningen.
Menyåtkomst & objektval
Tryck på pekplattan. Det låter dig komma åt en TV-meny eller välja ett objekt.
Page 44

Visa den sammanhangsberoende menyn på Smart Hub
Håll ner pekplattan från Smart Hub–skärmen. Alternativmenyn som är tillgänglig för det valda objektet visas.
"
Alternativmenyn beror på sammanhanget.
Gå till Smart Hub-panelen
På Smart Hub-skärmen drar du till vänster eller höger på pekplattan. Då flyttas Smart hub-panelerna åt vänster
eller höger.
Rulla i Web Browser
<Bläddra upp/ned> <Bläddra åt vänster/höger>
Dra upp/ned eller vänster/höger på pekplattan på webbläsarskärmen. Då rullar du genom webbskärmen.
Page 45

Visa fjärrkontrollen på skärmen (virtuell fjärrkontroll)
Tryck på KEYPAD-knappen för att visa den virtuella fjärrkontrollen på skärmen. Du kan lätt skriva in siffror,
kontrollinnehåll och använda TV-knapparna med den virtuella fjärrkontrollen.
"
De virtuella fjärrkontrollsknapparna kan variera beroende på TV:ns aktuella status.
Knapp Beskrivning
●Du kan skriva in kanalnumret direkt för att byta till den kanalen. Välj Pre-CH för att gå
tillbaka till den tidigare kanalen.
●TTX/MIX: Väljer alternativt Text-tv PÅ, Dubbel, Mix eller AV.
Kontrollerar objektet när du spelar upp en video-, foto- eller musikfil eller ser på ett inspelat
program. Du kan också använda knapparna för att kontrollera innehållet på en extern enhet.
TOOLS
INFO Visar informationen om det aktuella digitalt sända programmet eller innehållet.
MENY Visar menyn på skärmen.
Speaker Settings
BIB Visa videon från en extern enhet eller dator på huvudskärmen och TV:n som bild-i-bild.
3D
Använd ofta använda funktioner när du tittar på TV. Dessutom kan du använda ytterligare
funktioner vilka kan variera beroende på den funktion som för närvarande körs.
Välj de högtalare som du vill använda för att lyssna på TV:ns ljud. För att ställa in det här
alternativet måste externa högtalare vara anslutna till TV:n.
Slår på och stänger av 3D-effekten.
"
Tillgänglighet beror på specifik modell och specifikt område.
Multi-Link Screen
AD/SUBT: Visar Hjälpmedelsgenvägar. Välj alternativen för att slå på eller av .
P.SIZE Ändra bildstorlek.
Du kan dela TV-skärmen och använda olika funktioner som t.ex. att titta på TV, surfa på nätet,
titta på video och så vidare.
Page 46

Knapp Beskrivning
DUAL
Web Browser Starta webbläsaren.
e-Manual Starta e-Manual.
Logga in Logga in på eller ut från Samsung-kontot.
21:9 Wide Ställ in bilden med förhållandet 21:9.
När du trycker på Dual I II-knappen första gången visas aktuellt dubbelläge på skärmen.
Tryck på Dual I II-knappen igen för att ändra dubbelläget.
Flytta till höger / Flytta till vänster: Du kan flytta den virtuella fjärrkontrollen på skärmen.
Stor storlek / Normal storlek: Du kan ändra storlek på den virtuella fjärrkontrollen på
skärmen.
"
Eller gå till menyn System > Smart Control-inställningar och välj och ställ in alternativet
Storlek för skärmfjärrkontroll.
Tryckkänslighet: Du kan ändra pekplattans känslighet.
"
Eller gå till menyn System > Smart Control-inställningar och välj och ställ in alternativet
Tryckkänslighet.
Rörelsekänslighet: Placera ett finger på pekplattan och flytta det för att justera pekarens
hastighet på skärmen.
"
Gå till System > Smart Control-inställningar, och markera Rörelsekänslighet för att
aktivera det här alternativet.
Inst. för universalfjärrkontroll: Går till skärmen Inst. för universalfjärrkontroll.
Avbryt: Stäng popup-menyn.
Page 47

Använda NFC (Near Field Communications)
"
Tillgänglighet beror på specifik modell och område.
Smart View 2.0 är ett multiplattforms- och flerskärmsprogram där du kan visa TV-skärmen på en NFC-kompatibel
enhet, dela multimedieinnehåll mellan två enheter och fjärrstyra TV:n.
Installera Smart View 2.0 genom att följa de här enkla stegen:
Aktivera NFC på den mobila enheten.
1.
"
Mer information finns i enhetens bruksanvisning.
Placera den mobila enheten nära NFC-logotypen på batteriluckan på Samsung Smart Control.
2.
"
Se till att den mobila enhetens skärm är aktiv under processen. Om skärmen stängs av kommer NFCkommunikationen att kopplas från.
Smart View 2.0 installeras automatiskt och startar sedan på den mobila enheten.
3.
"
Om den mobila enheten inte installerade Smart View 2.0 ska du gå till Google Play och installera programmet.
Viktig information
●
NFC levereras endast med Android v4.12 Jellybean eller senare.
–
NFC är endast möjligt på mobila enheter med Android 4.12 Jellybean eller högre. NFC-taggen krävs
också. Mer information finns i den mobila enhetens bruksanvisning.
–
Du kan aktivera NFC på mobila enheter som använder tidigare operativsystem än Android 4.12 Jellybean
genom att hämta Samsung NFC Connection-programmet från Google Play och installera det på enheten.
NFC-taggen krävs också.
●
Anslutningen kan misslyckas om den mobila enheten inte är korrekt inriktad mot NFC-logotypen. Om felet
"Empty tag" (tom tagg) visas på den mobila enheten ska du försöka igen. Placera den mobila enheten nära
Samsung Smart Control och rikta in den så att dess NFC-antenn är vänd mot NFC-logotypen på Samsung
Smart Control.
●
NFC-antennens placering beror på enhetens modell. Lokalisera NFC-antennen innan du fortsätter.
●
Ett tjockt mobiltelefonskal kan avbryta anslutningen mellan de två enheterna.
●
NFC-logotypen är ett varumärke eller registrerat varumärke som tillhör NFC Forum, Inc. i USA och andra
länder.
Page 48

Styra externa enheter med TV:ns fjärrkontroll (Inst. för
universalfjärrkontroll)
System > Inst. för universalfjärrkontroll
"
Tillgänglighet beror på specifik modell och område.
Med universalfjärrkontrollfunktionen kan du med TV:ns fjärrkontroll styra kabelboxar, Blu-ray-spelare,
hemmabiosystem och andra externa enheter som är anslutna till TV:n. Om du vill använda TV:ns fjärrkontroll som
en universalfjärrkontroll måste du först ansluta IR-förlängningskabeln (medföljer).
"
Du kan även använda funktionen Anynet+ (HDMI-CEC) för att styra vissa externa Samsung-enheter med TV:ns
fjärrkontroll utan ytterligare installationer. Mer information finns i avsnittet ”Använda Anynet+ (HDMI-CEC)”.
"
Vissa externa enheter som är anslutna till TV:n stöder eventuellt inte universalfjärrkontrollsfunktionen.
Försök nu
Installera Universal Remote Control
För att använda TV:ns fjärrkontroll som en universalfjärrkontroll ska du ansluta IR-förlängningskabeln (medföljer)
till One Connect och placera den inom 10 cm från den externa enhetens fjärrkontrollmottagare.
"
Färg och design på IR-förlängningskabeln kan variera med modell.
"
När du ansluter kabeln måste du matcha kabelns färg och uttagets färg.
Anslut IR-förlängningskabeln till One Connects IR-utgångsanslutning senligt bilden och placera sändarens ände
inom 10 cm från den externa enhetens mottagare som ska peka i fjärrkontrollmottagarens riktning. Det får
dock inte finnas några hinder mellan IR-förlängningskabeln och den externa enheten. Om det finns hinder störs
sändningen av fjärrkontrollens signal.
"
När du använder en extern enhet som är registrerad med Universal Remote Control på Samsung Smart Control, kan du
använda den externa enheten utan att ansluta en IR-förlängningskabel. Men om du vill använda en extern enhet med
Rörelsekontroll eller Röstkontroll, ska du se till att ansluta en IR-förlängningskabel.
Page 49

Styra externa enheter med TV:ns fjärrkontroll
Registrera en extern enhet
Slå på den externa enheten för att ställa in universalfjärrkontrollsfunktionen och öppna Källa-skärmen.
1.
2.
Välj Inst. för universalfjärrkontroll överst på skärmen. Detta startar processen för installation av
universalfjärrkontrollen.
Följ instruktionerna på skärmen och registrera den externa enheten.
3.
Använda TV:ns fjärrkontroll
Om du registrerar en extern enhet till TV:ns fjärrkontroll så registreras även anslutningen genom vilken enheten är
ansluten. Efteråt kan du enkelt välja den externa enheten med hjälp av SOURCE-knappen och styra enheten med
TV:ns fjärrkontroll.
Page 50

Universalfjärrkontrollens funktioner
Tryck på SOURCE för att gå till Källa-skärmen.
1.
2.
Välj Inst. för universalfjärrkontroll överst på skärmen. Detta startar processen för installation av
universalfjärrkontrollen.
Välj en extern registrerad enhet på Inst. för universalfjärrkontroll-skärmen. Följande alternativ finns:
3.
●
Använd externa högtalare
Lyssna på ljud från den externa enheten via det anslutna hemmabiosystemet.
"
Detta är endast tillgängligt på digital-TV-boxen eller Blu-ray-spelaren.
●
Länka digitalbox
Lyssna på ljud från digital-TV-boxen via det hemmabiosystem som är anslutet till TV:n.
"
Detta är endast tillgängligt på hemmabiosystemet.
●
Länka Blu-ray-spelare
Lyssna på ljud från Blu-ray-spelaren via det hemmabiosystem som är anslutet till TV:n.
"
Detta är endast tillgängligt på hemmabiosystemet.
●
Välja källa
Ändra TV:ns ingångskälla till din valda externa källa.
●
Synk. ström till TV
Konfigurera digital-TV-boxen så att den stängs av när TV:n stängs av.
"
Detta är endast tillgängligt på digital-TV-boxen.
●
Byt namn
Döp om den registrerade externa enheten (upp till 15 tecken)
●
Ta bort
Ta bort den registrerade, externa enheten.
Page 51

Styra TV:n med ett tangentbord
System > Enhetshanterare > Tangentbordsinst.
Du kan använda ett tangentbord för att styra TV:n.
"
Vissa modeller stöder inte tangentbord av USB HID-klass.
Försök nu
Ansluta ett tangentbord
Ansluta ett USB-tangentbord
Koppla in tangentbordskabeln i One Connects USB-port. Ett anslutningsmeddelande visas på skärmen.
Ansluta ett Bluetooth-tangentbord
"
Tillgänglighet beror på specifik modell och område.
Försätt Bluetooth-tangentbordet i standbyläge.
1.
"
Se tangentbordsmanualen för information om hur man försätter tangentbordet i standbyläge.
Välj System > Enhetshanterare > Tangentbordsinst. > Lägg t. Bluetooth-tangentbord. Lägg t. Bluetooth-
2.
tangentbord-skärmen visas och skannar automatiskt efter tillgängliga tangentbord.
"
Om ditt tangentbord inte identifierades ska du placera tangentbordet nära TV:n och därefter välja Uppdatera. Då
påbörjas en skanning efter tillgängliga tangentbord igen.
Välj Bluetooth-tangentbordet i skanningslistan och välj Para ihop och anslut. En siffra visas på skärmen.
3.
Ange numret på Bluetooth-tangentbordet.
4.
"
Välj Ja för att ändra tangentbordsalternativen eller Nej för att låta dem vara som de är.
Page 52

Använda tangentbordet
Använd följande fjärrkontrollsfunktioner med USB- eller Bluetooth-tangentbordet anslutet till TV:n.
●
Piltangenter (flytta fokus), Windows-tangent (MENU-knappen), tangent för menylista (TOOLS-knappen),
Retur-tangent (välj/kör objekt), ESC (RETURN-knappen), siffertangenter (sifferknappar)
●
F1 (a), F2 (b), F3 ({), F4 (}), F5 ( ), F6 (SOURCE-knappen), F7 (CH.LIST-knappen), F8 (MUTE-knappen),
F9/F10 (volymknappar), F11 / F12 (kanalknappar)
●
Sida upp/Sida ned: Bläddra webbläsarsidorna uppåt/nedåt
●
Håll ner Enter-tangenten: På Smart Hub-skärmen navigerar du till ett objekt och håller ner Enter-tangenten
för att visa alternativmenyn.
"
Alternativmenyn beror på sammanhanget.
Ändra tangentbord
"
Tillgänglighet beror på specifik modell och område.
Försök nu
Välj System > Enhetshanterare > Tangentbordsinst. > Välj tangentbord. Ange vilket tangentbord som ska
användas.
"
Endast ett tangentbord kan användas i taget.
Inmatningsspråk, tangentbordstyp och tangent för att byta språk
Försök nu
Välj System > Enhetshanterare > Tangentbordsinst. > Tangentbordsalt.. Följande alternativ finns:
●
Tangentbordsspråk
Om tangentbordet stöder flera språk ska du välja vilket språk du vill använda i listan.
●
Tangentbordstyp
Ange vilken typ av språk som har valts under Tangentbordsspråk.
"
Listan över Tangentbordstyp varierar beroende på vilket språk som valdes under Tangentbordsspråk.
●
Växla inmatningsspråk
Om tangentbordet stöder flera språk ska du i listan välja vilken tangent som ska användas för att växla mellan
språken.
Page 53

Styra TV:n med en mus
System > Enhetshanterare > Musinställningar
Den här TV:n kan lätt styras med en mus istället för med en fjärrkontroll.
"
Vissa modeller stöder inte möss av USB HID-klass.
Försök nu
Ansluta en mus
Ansluta en USB-mus
Koppla in muskabeln i One Connects USB-port. Ett anslutningsmeddelande visas på skärmen.
Ansluta en Bluetooth-mus
"
Tillgänglighet beror på specifik modell och område.
Försätt Bluetooth-musen i standbyläge.
1.
"
Se musmanualen för information om hur du försätter musen i standby-läge.
Välj System > Enhetshanterare > Musinställningar > Lä. t. Bluetooth-mus. Lä. t. Bluetooth-mus-skärmen
2.
visas och skannar automatiskt efter tillgängliga möss.
Välj Bluetooth-musen i skanningslistan och välj Para ihop och anslut. Då paras Bluetooth-musen ihop med
3.
TV:n.
Page 54

Använda musen
När en USB- eller Bluetooth-mus är ansluten till TV:n visas en pekare på TV-skärmen. Du kan använda pekaren för
att styra TV:n på samma sätt som du skulle göra med en dator.
●
Välja och köra ett objekt
Vänsterklicka med musen.
●
Visa knapparna för volym, tyst och kanal
Välj ikonen för volym/kanal på skärmen när du tittar på TV. Använd knapparna på skärmen för att justera
volymen eller byta kanal.
"
Välj ikonen för volym/kanal igen för att dölja knapparna.
●
Visa Verktyg-knappar
Om du högerklickar visas Verktyg-knapparna på skärmen så att du enkelt kan använda TV-funktionerna.
"
Verktyg-knapparna kan variera beroende på funktion.
●
Visa den sammanhangsberoende menyn på Smart Hub
På Smart Hub-skärmen navigerar du till ett objekt och håller ner den vänstra musknappen i 1 sekund.
Alternativmenyn som är tillgänglig för det valda objektet visas.
"
Alternativmenyn beror på sammanhanget.
●
Bläddra i TV-menyn eller TV-skärmen
Rör mushjulet uppåt eller nedåt. TV-menyn eller TV-skärmen bläddras uppåt/nedåt.
●
Avsluta TV-menyn eller TV-funktionen
Klicka på X-knappen Menyn stängs.
"
X-knappen visas när en mus används. Om du vänsterklickar en gång när du använder en funktion visas X-knappen.
Ändra mus
Försök nu
Välj System > Enhetshanterare > Musinställningar > Välj mus. Ange vilken mus som ska användas.
"
Endast en mus kan användas i taget.
Ändra musknappar och pekarens hastighet
Försök nu
Välj System > Enhetshanterare > Musinställningar > Musalternativ. Följande alternativ finns:
●
Huvudknapp
Välj vilken knapp (höger eller vänster) som ska användas för att välja och köra objekt.
●
Pekarhastighet
Justera rörelsehastighet på pekaren som visas på skärmen.
Page 55

Ange text med QWERTY
Ett QWERTY-tangentbord visas på skärmen när du behöver ange text (ange nätverkslösenord, logga in på ditt
Samsung-konto etc.), där du kan ange text med hjälp av fjärrkontrollen.
Använda tilläggsfunktioner
Välj på QWERTY-tangentbordet på skärmen. Följande alternativ finns:
●
Rekommenderad text
Aktivera/avaktivera funktionen för ordförslag. Aktiverar du funktionen Rekommenderad text kan du snabbt
ange text som startar med tecknen du angett genom att ordförslag visas. Om du ska skriva in exempelvis
ordet "Internet" behöver du bara skriva in "In" och sedan välja ordet "Internet" från listan med ordförslag.
Ordet memoreras så att du lättare kan ange samma text igen.
●
Återställ rekommenderade textdata
Radera både ordförslagen och de memorerade orden för att rensa listan.
●
Förutsäg nästa bokstav
Aktivera/avaktivera funktionen för textförslag. Genom att aktivera funktionen för textförslag elimineras
behovet av att söka efter och välja individuella teckentangenter. Om du vill ange exempelvis ordet "Internet",
väljer du "I". Ett förutspått ord visas sedan intill tangenten I. Välj helt enkelt det föreslagna ordet för att ange
"Internet".
"
Den här funktionen är begränsad till ord som tidigare har lagts till ordboken.
●
Förhandsgranskning diakritiska tecken
Aktivera/avaktivera funktionen Visa tecken med accenter. Tecken med accenter är bokstäver som Ё eller Й
med ett diakritiskt tecken över sig. Aktivera funktionen Visa tecken med accenter för att ange denna typ av
bokstäver.
"
Detta är bara tillgängligt för språk som använder diakritiska bokstäver.
Page 56

Upprätta en kabelansluten internetanslutning
Om du ansluter TV:n till internet får du tillgång till onlinetjänster och SMART-funktioner och kan uppdatera TV:ns
programvara snabbt och enkelt via internet.
Ansluta en LAN-kabel
Använd en LAN-kabel.
"
TV:n kan inte ansluta till internet om nätverkshastigheten är under 10 Mbps.
Du kan ansluta TV:n till dina internetåtkomstpunkter på tre olika sätt. Anslut One Connects nätverksport med Cat
7-kablarna till åtkomstpunkterna såsom visas i en av följande illustrationer.
●
Externt modem
①
●
IP-router + ② externt modem
●
Väggmonterat LAN-uttag
Page 57

Ansluta till ett kabelanslutet internetnätverk automatiskt
Nätverk > Nätverksinställningar
Försök nu
Anslut automatiskt till ett tillgängligt nätverk.
Ställ in Nätverkstyp på Kabel och välj sedan Anslut.
1.
TV:n försöker ansluta till ett tillgängligt nätverk. När en anslutning har upprättats ser du ett
2.
bekräftelsemeddelande. Välj OK. Om försöket misslyckas ska du försöka igen eller ansluta manuellt.
Ansluta till ett kabelanslutet internetnätverk manuellt
Nätverk > Nätverksinställningar
Med nätverk som kräver en statisk IP-adress måste du ange IP-adress, nätmask, gateway och DNS-värden manuellt
om du ska kunna ansluta till nätverket. Kontakta din internetleverantör för att hämta de värdena.
"
Se avsnittet ”Dynamisk vs. fast IP-adress” för mer information om dynamiska och statiska IP-adresser.
Ställ in Nätverkstyp på Kabel och välj sedan Anslut.
1.
Nätverksinställningar
Välj nätverkstyp.
Nätverkstyp Kabel
Anslut
Du kan ansluta din TV till
internet.
Page 58

Välj Stopp när TV:n försöker ansluta till nätverket. När nätverksanslutningen har avbrutits väljer du IP-inst..
2.
Nätverksinställningar
Verifiering av anslutningen avbröts.
Anslutningstest för trådbundet nätverk avbröts.
Ändra nätverk IP-inst. Försök igen Stäng
På IP-inst.-skärmen ställer du in IP-inst. på Ange manuellt, anger värdena för IP-adress, Nätmask, Gateway,
3.
och DNS-server, och väljer sedan OK.
●
Använd en av följande metoder för att ange de numeriska värdena.
Ställ in numren med knapparna u och d.
Tryck på KEYPAD-knappen och skriv in numren direkt.
IP-inst.
IP-inst. Ange manuellt
IP-adress 0.0.0.0
Nätmask 0.0.0.0
Gateway 0.0.0.0
DNS-inst. Ange manuellt
DNS-server 0.0.0.0
OK Avbryt
TV:n försöker ansluta till nätverket igen med de specificerade inställningarna. Ett bekräftelsemeddelande
4.
visas när en anslutning har upprättats. Välj OK.
"
Nätverkets anslutningshastighet kan variera beroende på DNS-serverns inställningar.
"
Om du vill ha mer information om DNS-serverns inställningar ska du kontakta internetleverantören (ISP).
Page 59

Upprätta en trådlös internetanslutning
Om du ansluter TV:n till internet får du tillgång till onlinetjänster och SMART-funktioner och kan uppdatera TV:ns
programvara snabbt och enkelt via internet.
Ansluta till ett trådlöst internetnätverk automatiskt
Nätverk > Nätverksinställningar
Anslut TV:n till internet via en trådlös router. Säkerställ att du har inställningarna för den trådlösa routerns
SSID (namn) och säkerhetsinställningarna innan du försöker ansluta. Säkerhetsnyckeln hittar du på
konfigurationsskärmen för den trådlösa routern.
På skärmen Nätverksinställningar ställer du in Nätverkstyp på Trådlös. TV:n visar automatiskt en lista med
1.
tillgängliga trådlösa nätverk.
Välj ett nätverk (SSID). Om nätverket som du vill ha inte visas i listan väljer du Lägg till nätverk och anger
2.
nätverkets SSID manuellt.
Ange säkerhetsnyckeln och välj Klart. Om det valda nätverket inte är säkerhetsaktiverat försöker TV:n skapa
3.
en anslutning direkt.
En nätverksanslutning kommer att försöka upprättas. När en anslutning har upprättats visas ett
4.
bekräftelsemeddelande på TV:n. Välj OK. Om försöket misslyckas ska du försöka igen eller ansluta manuellt.
Page 60

Ansluta till ett trådlöst internetnätverk manuellt
Nätverk > Nätverksinställningar
Med nätverk som kräver en statisk IP-adress måste du ange IP-adress, nätmask, gateway och DNS-värden manuellt
om du ska kunna ansluta till nätverket. Kontakta din internetleverantör (ISP) för att få IP-adress, nätmask, gateway
och DNS-värden.
"
Se avsnittet ”Dynamisk vs. fast IP-adress” för mer information om dynamiska och statiska IP-adresser.
Genom att ställa in Nätverkstyp på Trådlös visas en lista över trådlösa nätverk automatiskt.
1.
Nätverksinställningar
Välj nätverkstyp.
Nätverkstyp Trådlös
Trådlöst nätverk
AP0000
AP0001
Lägg till nätverk
Uppdatera WPS(PBC)
Välj det nätverk (SSID) du vill ansluta till. Om den trådlösa routern inte visas i listan väljer du Lägg till nätverk
2.
Du kan ansluta din TV till internet.
Välj vilket trådlöst nätverk du vill
använda.
och anger nätverkets SSID manuellt.
Ange säkerhetsnyckeln och välj OK. Om det valda nätverket inte är säkerhetsaktiverat försöker TV:n skapa
3.
en anslutning direkt.
Välj Stopp när TV:n försöker ansluta till nätverket. När nätverksanslutningen har avbrutits väljer du IP-inst..
4.
Nätverksinställningar
Verifiering av anslutningen avbröts.
Anslutningstest för trådlöst nätverk avbröts.
Ändra nätverk IP-inst. Försök igen Stäng
Page 61

På IP-inst.-skärmen ställer du in IP-inst. på Ange manuellt, anger värdena för IP-adress, Nätmask, Gateway,
5.
och DNS-server, och väljer sedan OK.
●
Använd en av följande metoder för att ange de numeriska värdena.
Ställ in numren med knapparna u och d.
Tryck på KEYPAD-knappen och skriv in numren direkt.
IP-inst.
IP-inst. Ange manuellt
IP-adress 0.0.0.0
Nätmask 0.0.0.0
Gateway 0.0.0.0
DNS-inst. Ange manuellt
DNS-server 0.0.0.0
OK Avbryt
TV:n försöker ansluta till nätverket igen med de specificerade inställningarna. Ett bekräftelsemeddelande
6.
visas när en anslutning har upprättats. Välj OK.
"
Nätverkets anslutningshastighet kan variera beroende på DNS-serverns inställningar.
"
Om du vill ha mer information om DNS-serverns inställningar ska du kontakta internetleverantören (ISP).
Ansluta till ett trådlöst internetnätverk med WPS
Nätverk > Nätverksinställningar
Med trådlösa routrar som stöder WPS (Wi-Fi Protected Setup) eller PBC (Push Button Configuration) kan du
trycka på en knapp på routern för att ansluta TV:n till internet.
"
Den här funktionen är inte tillgänglig med trådlösa routrar som inte stöder WPS. Kontrollera om din trådlösa router
stöder WPS.
Genom att ställa in Nätverkstyp på Trådlös visas en lista över trådlösa nätverk automatiskt.
1.
Välj WPS(PBC) och därefter ska du inom två minuter trycka på WPS- eller PBC-knappen som finns på den
2.
trådlösa routern.
TV:n byter nätverksnamn (SSID) och säkerhetsnyckel automatiskt och försöker sedan ansluta till internet. Ett
3.
bekräftelsemeddelande visas när en anslutning har upprättats. Välj OK.
Page 62

Felsöka internetanslutningsproblem
Om du inte kan ansluta TV:n till internet ska du läsa informationen nedan.
Felsöka problem med kabelförsedd internetanslutning
Ingen nätverkskabel hittades
Kontrollera om nätverkskabeln är inkopplad. Om den är det ska du se till att routern är påslagen. Om den är på ska
du prova att stänga av den och sätta på den igen.
IP-autoinställningen misslyckades
Utför följande eller konfigurera IP-inst. manuellt.
Se till att DHCP-servern är aktiverad på routern och återställ routern.
1.
Om detta inte fungerar ska du kontakta internetleverantören för ytterligare information.
2.
Det gick inte att ansluta till nätverket
Gör följande:
Kontrollera alla IP-inst..
1.
Kontrollera att DHCP-servern är aktiverad på routern. Koppla sedan bort routern och anslut den igen.
2.
Om detta inte fungerar ska du kontakta internetleverantören för ytterligare information.
3.
Försök nu Försök nu
Försök nu
Försök nu
Ansluten till ett lokalt nätverk, men inte till internet
Se till att LAN-kabeln för internet är ansluten till routerns externa LAN-port.
1.
Kontrollera DNS-värdena i IP-inst..
2.
Om problemet kvarstår ska du kontakta din internetleverantör.
3.
Försök nu
Nätverksinstallationen är klar, men det går inte ansluta till internet
Om problemet kvarstår ska du kontakta din internetleverantör.
Försök nu
Page 63

Felsöka problem med trådlös internetanslutning
Trådlös nätverksanslutning misslyckades,
Vald trådlös router hittades inte. Gå till Nätverksinställningar och välj rätt router.
Det går inte att ansluta till en trådlös router
Kontrollera följande:
Kontrollera om routern är på. Om den är på ska du stänga av den och sätta på den igen.
1.
Ange rätt säkerhetsnyckel vid behov.
2.
IP-autoinställningen misslyckades
Utför följande eller konfigurera IP-inst. manuellt.
Kontrollera att DHCP-servern är aktiverad på routern. Koppla sedan bort routern och anslut den igen.
1.
Ange rätt säkerhetsnyckel vid behov.
2.
Om detta inte fungerar ska du kontakta internetleverantören för ytterligare information.
3.
Försök nu
Försök nu Försök nu
Försök nu Försök nu
:
Det gick inte att ansluta till nätverket
Gör följande:
Kontrollera alla IP-inst..
1.
Ange rätt säkerhetsnyckel vid behov.
2.
Om detta inte fungerar ska du kontakta internetleverantören för ytterligare information.
3.
Ansluten till ett lokalt nätverk, men inte till internet
Se till att LAN-kabeln för internet är ansluten till routerns externa LAN-port.
1.
Kontrollera DNS-värdena i IP-inst..
2.
Om problemet kvarstår ska du kontakta din internetleverantör.
3.
Nätverksinstallationen är klar, men det går inte ansluta till internet
Om problemet kvarstår ska du kontakta din internetleverantör.
Försök nu
Försök nu
Försök nu
Page 64

Mobilt nätverk
"
Tillgänglighet beror på specifik modell och område.
När du ansluter till det mobila nätverket är vissa funktioner eventuellt inte tillgängliga.
Se diagrammet och sätt i mobildongeln (sälj separat) i USB-porten. Mobildongeln måste anslutas till TV:n för att
kunna ansluta till det mobila nätverket. Mobildongeln säljs dock separat och finns inte tillgänglig från Samsung.
"
Om du har problem med att använda onlinetjänster ska du kontakta din internetleverantör.
"
Autotid är inte tillgängligt när du kofigurerar mobila nätverk.
Telefonoperatör och modellnamn som stöds
●
Vodacom (modellnummer: K4605)
●
MTN (modelnummer: E3131S, E3251)
●
Safaricom (modellnummer: E303)
Page 65

Kontrollera internetanslutningsstatus
Nätverk > Nätverksstatus
Försök nu
Nätverk
Nätverksstatus
Nätverksinställningar
Wi-Fi Direct
Multimediaenhetsinställningar
Skärmspegling
Enhetsnamn [TV]Samsung LE...
"
Den faktiska menyskärmen kan variera beroende på TV-modell.
Visa aktuell nätverks- och internetstatus.
Page 66

Flera funktioner på en enda skärm
Med detta kan du söka på webben, använda program och mycket mer under tiden du tittar på TV.
"
Innan du använder Multi-Link Screen ska du kontrollera att TV:n är ansluten till internet. För att kunna använda Multi-
Link Screen måste du vara ansluten till internet.
"
Innan du använder Smart Hub med Multi-Link Screen ska du gå till Inställningar för På TV (Smart Hub > Inställningar för
På TV > Skapa operatör) och slutföra konfigurationen av Smart Hub.
"
Om Multi-Link Screen startas innan TV:n konfigurerade Smart Hub, visas ett popup-fönster. Om du vill använda MultiLink Screen, måste du först konfigurera Smart Hub. I popup-fönstret väljer du Ställ in Smart Hub för att slutföra
konfigurationen av Smart Hub.
Starta Multi-Link-skärmen
Bild > Öppna Multi-Link Screen
På menyn Bild väljer du Öppna Multi-Link Screen.
"
Tryck på M.SCREEN på Samsung Smart Control för att starta Multi-Link Screen.
Använda Multi-Link Screen
"
UHD- och FHD-innehåll och -kanaler kan inte tittas på samtidigt.
"
Om du startar Smart Hub när du använder Multi-Link Screen avslutas automatiskt Multi-Link Screen.
"
Vissa TV-funktioner och program stöds eventuellt inte av Multi-Link Screen. I så fall ska du avsluta Multi-Link Screen och
sedan använda funktionen.
Välja en funktion
Tryck på Samsung Smart Controls M.SCREEN-knapp när Multi-Link Screen körs. Alternativmenyn visas.
1.
Välj en funktion i alternativmenyn. Då startar vald funktion.
2.
"
Funktioner som stöds av Multi-Link Screen kan variera beroende på land.
Ändra kanal/volym
Placera pekaren eller fokusera över den skärm för vilken du vill ändra kanal eller justera volymen.
1.
Använd kanalknapparna för att ändra kanal, eller volymknapparna för att justera volymen. Då ändras kanal/
2.
volym på vald skärm.
Page 67

Para ihop Bluetooth-hörlurar
Om du parar ihop Bluetooth-hörlurar med TV:n kan du höra ljud från en annan skärm via hörlurarna.
"
Kompatibilitetsfel kan uppstå. Mobiltelefonen fungerar eventuellt inte.
"
Beroende på enheten kan det finnas problem med ljud- och videosynkronisering.
"
Enheten kan kopplas bort beroende på avståndet mellan TV:n och hörlurarna.
"
Du kan inte använda Bluetooth-hörlurar och SoundShare-inställningar och Surround-funktionerna samtidigt.
"
När Multi-Link Screen avslutas kopplas Bluetooth-hörluren från.
Sätt Bluetooth-hörlurar i läget redo för hopparning.
1.
"
I hörlurarnas manual finns instruktioner om hur du aktiverar läget redo för hopparning.
Tryck på Samsung Smart Controls M.SCREEN-knapp när Multi-Link Screen körs. Alternativmenyn visas.
2.
Välj Inställn. i alternativmenyn.
3.
Välj Anslut Bluetooth-hörlurar i Inställn.-menyn. TV:n visar fönstret för Bluetooth-hopparning och skannar
4.
sedan automatiskt efter tillgängliga hörlurar.
"
Om skanningen inte kan lokalisera dina hörlurar ska du placera hörlurarna närmare TV:n och sedan välja Uppdatera.
Då påbörjas en skanning efter hörlurarna igen.
Välj hörlurarna i listan över skannade hörlurar och välj sedan Para ihop och anslut. Då paras hörlurarna ihop
5.
med TV:n.
"
En Bluetooth-hörlur med hopparningshistorik kan enkelt anslutas till TV:n igen.
"
Om hörlurskompatibilitetsproblem uppstår ska du rensa hopparningshistoriken från Bluetooth-hörluren och söka
igen för att återansluta.
Välja skärm för ljudkälla
Du kan lyssna på ljud från en skärm via högtalarna och ljud från en annan skärm via Bluetooth-hörlurarna.
Tryck på Samsung Smart Controls M.SCREEN-knapp när Multi-Link Screen körs. Alternativmenyn visas.
1.
Välj Inställn. från alternativen.
2.
Välj Högtalarinställningar i Inställn.-menyn.
3.
Välj en skärm för TV-högtalare och en annan för Bluetooth-hörlurar.
4.
"
Samma skärm kan inte väljas för både TV-högtalare och Bluetooth-hörlurar.
"
Auto stöds endast av TV-högtalarna. Bluetooth-högtalare stöds inte.
Page 68

Smart Hub
Smart Hub > Öppna Smart Hub
Med Smart Hub kan du surfa på webben, hämta program och hålla kontakten med familj och vänner genom
sociala nätverkstjänster. Dessutom kan du använda bild-, video- och musikfiler som finns lagrade på externa
lagringsenheter.
"
Vissa Smart Hub-tjänster är betaltjänster. Om du vill köpa en sådan tjänst måste du ha tjänsteleverantörskontot eller
Samsung Apps TV-kontot (Samsung-kontot).
"
Kontrollera att TV:n är ansluten till internet. TV:n måste vara ansluten till internet för att du ska kunna använda
funktionen Smart Hub.
"
Vissa av Smart Hubs funktioner kräver en internetanslutning och är eventuellt inte tillgängliga beroende på
tjänsteleverantör, språk eller region.
"
Om du vill använda Smart Hub måste du acceptera slutanvändaravtalet och sekretesspolicyn. Annars kommer du inte att
ha åtkomst till funktionerna och tjänsterna relaterade med dem. Du kan visa hela innehållet i Villkor och policy genom att
navigera till Smart Hub > Villkor och policy. Om du inte vill använda Smart Hub längre kan du säga upp avtalet.
"
Avbrott i Smart Hub-tjänsten kan orsakas av avbrott i din internettjänst.
Försök nu
Testa Smart Hub-anslutningar
Support > Självdiagnos > Smart Hub Anslutningstest
Om Smart Hub inte fungerar ska du gå till Support > Självdiagnos > Smart Hub Anslutningstest. Diagnostisera
problemet genom att kontrollera internetanslutningen, din ISP, Samsung-servern och Samsung Apps-panelerna.
"
Om Smart Hub fortsätter att ha problem efter att testet har slutförts ska du kontakta din internetleverantör eller
Samsungs kundtjänst.
Page 69

Öppna Första skärm
Tryck på -knappen när du tittar på TV för att öppna Första skärm.
På Första skärm kan du söka efter de mest omtyckta apparna, kanalerna och källorna och komma åt tidigare körda
eller ofta använda funktioner.
"
Du kan konfigurera TV:n så att den öppnar Första skärm automatiskt när den slås på. Navigera till Smart Hub > Första
skärm-inställningar och ställ in Starta aut på På.
Ställ in ditt favoritobjekt
1.
Tryck på -knappen för att öppna Första skärm, och gå till önskat objekt.
Tryck och håll kvar på pekplattan. Alternativmenyn visas.
2.
Välj Lägg till i favoriter i alternativmenyn för att lägga till det valda objektet till favoritlistan. Objektet
3.
kommer att placeras längst upp på listan.
"
Radera ett favoritobjekt genom att välja det och hålla ner pekplattan så att snabbmenyn visas. Välj sedan Ta bort
från favoriter.
Radera webbhistorik
1.
Tryck på -knappen för att öppna Första skärm, och välj Rensa allt. Du uppmanas att bekräfta ditt val.
Välj OK på skärmen. Din webbhistorik har raderats fullständigt.
2.
"
Men objekten på favoritlistan kommer inte raderas.
"
Du kan också radera din webbhistorik genom att välja Rensa allt i Smart Hub > Första skärm-inställningar-menyn.
Page 70

Gå till panelskärmen
Tryck på knappen för att öppna Första skärm och välj panelikonen. På panelskärmen är följande tillgängligt för
varje servicepanel:
"
Användbarhet beror på specifik modell och lokalt område.
●
Spel
Navigera till Smart Hub > Spel om du vill bekräfta programmen för optimering av spel för Smart TV och
detaljerad information på Smart Hub. Detta gör det enklare att hämta och spela spel. Dessutom kan du
hantera spel som du har hämtat eller köpt med ditt Samsung-konto.
●
SAMSUNG APPS
Du kan njuta av många olika kostnadsfria och betalda nyheter, sporter, väder och spelprogram på TV:n som
du skulle på en smarttelefon eller surfplatta.
●
På TV
Du kan snabbt se vilka TV-program som visas just nu och visa programrekommendationer per kanal och
programrekommendationer per tid bland programmen som kommer att sändas. Du kan även titta på
inspelade videor.
●
FILM OCH TV-SERIER
Du kan köpa och titta på en film eller ett TV-program direkt via programmet som tillhandahålls av Smart Hub
utan att ansluta en extern videokälla, t.ex. en dvd- eller Blu-ray-spelare.
●
MULTIMEDIA
Du kan spela upp bild-, video- och musikfiler från en extern lagringsenhet eller titta på inspelade videor.
Använda Smart Hub – självstudie
Support > Smart Hub – självstudie
På menyn Support väljer du Smart Hub – självstudie. Det här gör dig bekant med grunderna i Smart Hub och
panelerna.
Återställa Smart Hub
Smart Hub > Återställ Smart Hub
Återställ all sparad information kopplad till Samsung-konton och länkade tjänstekonton, samt Smart Hubtjänsteavtal och -program.
Försök nu
Page 71

Använda Smart Hub med Samsung-konto
Samsung-konto
Log in
Redigera profil
Koppla konton
Radera konto från TV:n
Skapa konto
Villkor, Sekretesspolicy
"
Den faktiska menyskärmen kan variera beroende på TV-modell.
Skapa ett Samsung-konto
Smart Hub > Samsung-konto
Försök nu
Vissa Smart Hub-tjänster är betaltjänster. Om du vill köpa en sådan tjänst måste du ha tjänsteleverantörskontot
eller Samsung Apps TV-kontot (Samsung-kontot).
Du kan skapa ett Samsung-konto med din e-postadress.
"
För att skapa ett Samsung-konto måste du godkänna Samsung-konto slutanvändaravtal och sekretesspolicy. Gör du
inte det kan du inte skapa ett Samsung-konto. Du kan visa hela innehållet i avtalet genom att navigera till Smart Hub >
Samsung-konto > Villkor, Sekretesspolicy.
"
Du kan även skapa ett Samsung-konto på http://content.samsung.com. Du kan använda samma ID både för TV:n och
webbplatsen.
Page 72

Skapa ett Samsung-konto med menyn Registrera för ett Samsung-konto
Navigera till Smart Hub > Samsung-konto > Skapa konto och välj Skapa Samsung-konto.
1.
Samtyck till att använda ett Samsung-konto och välj Nästa.
2.
Skapa ett Samsung-konto enligt instruktionerna på Skapa konto-skärmen.
3.
När ett Samsung-konto har skapats loggas du automatiskt in på Smart Hub.
Skapa ett Samsung-konto med ett Facebook-konto
En Facebook-användare kan enkelt hämta nödvändig information från Facebook och skapa ett Samsung-konto.
Gå till Smart Hub > Samsung-konto och välj Log in.
1.
Välj + och välj Skapa med Facebook på inloggningsskärmen.
2.
Ange Facebook-ID och lösenord och välj Logga in.
3.
Samtyck till att använda ett Samsung-konto och välj Nästa.
4.
Skapa ett Samsung-konto enligt instruktionerna på Skapa konto-skärmen. När ett Samsung-konto är skapat
5.
kommer du att loggas in automatiskt.
"
Om du skapar ett Samsung-konto med ditt Facebook-konto sammankopplas de automatiskt.
Page 73

Logga in på ditt Samsung-konto
Smart Hub > Samsung-konto > Log in
Logga in på och spara ett Samsung-konto
Om du inte har loggat in på ditt Samsung-konto på TV:n måste du spara ditt Samsung-konto på TV:n.
Gå till Smart Hub > Samsung-konto och välj Log in.
1.
Välj + och välj Logga in på Logga in-skärmen.
2.
Ange ID och lösenord och välj sedan Logga in.
3.
"
Markera alternativet för Logga in automatiskt om du vill logga in på Smart Hub automatiskt.
"
Om du glömmer bort ditt lösenord väljer du Återställ lösenord för att få återställningsinstruktioner för lösenordet
via e-post.
Välj en bild som du vill använda som profilbild. Samsung-konto har sparats på TV:n.
4.
Välj Klart för att logga in på ditt Samsung-konto.
5.
Logga enkelt in på ditt Samsung-konto som har sparats på TV:n
Gå till Smart Hub > Samsung-konto och välj Log in.
1.
Välj ditt Samsung-konto och välj Logga in.
2.
Använd den inloggningsmetod som har konfigurerats för valt Samsung-konto och logga in på ditt Samsung-
3.
konto.
Page 74

Koppla mitt Samsung-konto och App-konto
Smart Hub > Samsung-konto > Koppla konton
Om du länkar ditt Samsung-konto till konton för program som finns installerade på TV:n kan du logga in på dina
länkade programkonton automatiskt när du loggar in på ditt Samsung-konto. Du kan exempelvis hämta Facebookprogrammet och länka ditt Facebook-konto till ditt Samsung-konto. Om du då loggar in på ditt Samsung-konto
loggas du automatiskt in även på ditt Facebook-konto.
"
För att använda Koppla konton måste du först logga in på ditt Samsung-konto.
Länka ett App-konto
Gå till Smart Hub > Samsung-konto och välj Koppla konton. En lista över program som kan länkas till ditt
1.
Samsung-konto visas.
Välj ett program i listan. Fönstret Koppla med andra konton visas på skärmen.
2.
Ange aktuellt ID och lösenord för programmet för att logga in. När inloggningen är slutförd är
3.
programkontot länkat till ditt Samsung-konto.
Koppla bort ett länkat konto
Navigera till Smart Hub > Samsung-konto och välj Koppla konton. Välj ett program som du vill ta bort länken
1.
för.
En dialogruta för att bekräfta visas. Välj Ja för att ta bort programmets länk.
2.
Page 75

Ändra och lägga till information på ditt Samsung-konto
Smart Hub > Samsung-konto
Med menyn Samsung-konto kan du hantera ditt Samsung-konto.
"
Du måste vara inloggad på ditt Samsung-konto för att ändra kontoinformationen.
Gå till Smart Hub > Samsung-konto och välj Redigera profil.
1.
Ange lösenordet och välj sedan Klart. Skärmen för att redigera profilen visas.
2.
Profilredigeringsskärmen tillhandahåller följande funktioner.
●
Ändra profilbild
Om du väljer Redigera profilbild på inloggningsskärmen kan du ändra profilbild.
●
Registrera ditt ansikte på ditt Samsung-konto
Om du väljer Reg. ansikte på inloggningsskärmen kan du registrera ditt ansikte på ditt Samsung-konto. Det
registrerade ansiktet används av Inloggningsmetod.
●
Välja en Samsung-kontoinloggningsmetod för TV:n
Välj Inloggningsmetod på inloggningsskärmen och välj en inloggningsmetod. Du kan fastställa hur du ska
logga in på TV:n med ditt sparade Samsung-konto.
●
Ställa in automatisk inloggning
Markera alternativet för Logga in automatiskt om du vill logga in på Smart Hub automatiskt.
●
Ange grundläggande användarinformation
Du kan ange ditt förnamn, efternamn och födelsedatum.
●
Ta emot e-post om Samsung-tjänster
Du kan ange om du vill ta emot e-postmeddelanden om Samsung-tjänster. De innehåller aktuell information.
Ta bort alla Samsung-konton från TV:n
Smart Hub > Samsung-konto > Ta bort konton från TV:n
Gå till Smart Hub > Samsung-konto och välj Ta bort konton från TV:n. Konto- och lösenordsinformation sparad på
TV:n tas bort och kontoinformationen om alla länkade program tas också bort.
"
För att radera din kontoinformation måste du vara inloggad med ditt Samsung-konto.
Page 76

Använda Spel-panelen
Spel
Rekommenderas
Min sida Alla spel
"
Den faktiska menyskärmen kan variera beroende på TV-modell.
"
Den här tjänsten eller vissa funktioner i den kanske inte är tillgängliga i vissa länder eller regioner.
Navigera till Smart Hub > Spel om du vill bekräfta programmen för optimering av spel för Smart TV och detaljerad
information på Smart Hub. Detta gör det enklare att hämta och spela spel. Dessutom kan du hantera spel som du
har hämtat eller köpt med ditt Samsung-konto.
"
Innan du använder Spel-panelen ska du kontrollera om TV:n är ansluten till internet. TV:n måste vara ansluten till internet
för att du ska kunna använda Spel-panelen.
"
För att använda Spel-panelen måste du logga in på ditt Samsung-konto.
Använda popup-menyfunktioner
På Spel-panelen flyttar du fokus till önskat spel och trycker på och håller ned Enter-knappen. Följande funktioner
finns:
●
Hämta/ta bort ett spel
Hämtar eller tar bort spelet från tv:n.
●
Visa detaljerad information om spel
Visar detaljerad information om det valda spelet.
Page 77

Installera och köra ett spel
"
När TV:ns internminne inte är tillräckligt kan du installera ett spel på en USB-enhet.
"
Du kan spela ett spel som finns installerat på en USB-enhet endast när USB-enheten är ansluten till One Connect. Om
USB-enheten kopplas bort medan du spelar ett spel avslutas spelet.
"
Spel som installeras på USB-enheten kan inte spelas på en annan TV eller en dator.
Snabbinstallera spel
Välj Alla spel på Spel-panelen och gå till ett spel i listan och tryck på och håll ned Enter-knappen.
1.
"
På skärmen Alla spel väljer du knappen för att visa guiden för spelkontrollen.
"
På skärmen Alla spel väljer du knappen och väljer önskat sorteringskriterium. Då sorteras objekten i listan om.
I popup-menyn väljer du Ladda ner.
2.
Det valda spelet installeras på TV:n.
Installera ett program på skärmen Detailed Game Information (Detaljerad spelinformation)
På Spel-panelskärmen väljer du ett spel som du vill installera. Om du inte kan hitta önskat spel väljer du Alla
1.
spel längst ned på skärmen.
"
På skärmen Alla spel väljer du knappen för att visa guiden för spelkontrollen.
"
På skärmen Alla spel väljer du knappen och väljer ett sorteringskriterium. Spelen sorteras enligt kriteriet.
På sidan med detaljerad information om det valda spelet väljer du Ladda ner.
2.
När installationen är klar visas fönstret för slutförd installation.
Köra ett spel
För att köra ett installerat spel väljer du Spela på skärmen med detaljerad spelinformation.
Page 78

Hantera hämtade eller köpta spel
I Smart Hub flyttar du till Spel-panelen och väljer Min sida längst ned på skärmen.
"
På skärmen Min sida väljer du knappen för att visa guiden för spelkontrollen.
"
På skärmen Min sida väljer du knappen och väljer önskat sorteringskriterium. Då sorteras listan om.
Uppdatera ett spel
Välj Uppdatera spel längst upp på skärmen Min sida för att uppdatera spelen som är installerade på TV:n.
"
Uppdatera spel visas bara när det är ett spel som behöver uppdateras.
"
För att uppdatera spel automatiskt väljer du -knappen längst upp på Min sida och ställer in Autouppdatera spel på På.
Spelen uppdateras sedan automatiskt när en uppdatering blir tillgänglig.
Ta bort ett spel
1.
Tryck på -knappen längst upp på Min sida-skärmen och välj Ta bort.
Välj alla spel som du vill ta bort. Välj alla spel genom att välja Markera alla.
2.
När valet är gjort väljer du Ta bort.
3.
"
Navigera till det spel som du vill ta bort och håll ner Enter-knappen. Sedan kan du enkelt ta bort spelet.
Betygsätta/dela/recensera ett spel
Du kan betygsätta eller dela spelet via en social nätverkstjänst eller skicka en recension till utvecklaren på skärmen
med detaljerad information.
"
Du kan betygsätta/dela/recensera ett spel endast om spelet har installerats på TV:n.
Page 79

Använda SAMSUNG APPS-panelen
SAMSUNG APPS
Rekommenderas
Mina appar
Populärast Nyheter Kategorier
"
Den faktiska menyskärmen kan variera beroende på TV-modell.
"
Den här tjänsten eller vissa funktioner i den kanske inte är tillgängliga i vissa länder eller regioner.
Smart Hub erbjuder flera typer av kostnadsfritt nyhets-, sport-, väder- och spelinnehåll som du kan installera direkt
på TV:n på samma sätt som du gör på en smarttelefon eller surfplatta.
"
Innan du använder SAMSUNG APPS ska du kontrollera att TV:n är ansluten till internet. Din TV måste anslutas till internet
för att kunna använda SAMSUNG APPS.
"
När du startar Smart Hub för första gången installeras standardprogrammet automatiskt. Standardprogrammen kan
variera beroende på region.
Page 80

Använda popup-menyfunktioner
Flytta fokus till ett program och tryck på och håll ned Enter-knappen. Du kan använda följande funktioner:
●
Flytta
Flyttar det valda programmet.
●
Ta bort
Tar bort det valda programmet.
●
Radera flera
Tar bort flera program samtidigt.
●
Visa detaljer
Flytta till den detaljerade informationen för det markerade programmet.
●
Ändra vy
Du kan ändra visningsläget med Anpassad vy eller Senast spelade.
●
Låst/Upplåst
Du kan låsa eller låsa upp en vald app från skärmen.
●
Uppdatera appar
Du kan uppdatera det valda programmet.
Page 81

Installera ett program
"
När TV:ns internminne inte är tillräckligt kan du installera ett program på en USB-enhet.
"
Endast när USB-enheten är ansluten är programikonerna som finns installerade på USB-enheten synliga på SAMSUNG
APPS-skärmen. Du kan använda ett program installerat på en USB-enhet endast när USB-enheten är ansluten till TV:n.
Om USB-enheten kopplas bort medan du kör programmet avslutas det.
"
Programmet som installeras på USB-enheten är inte tillgängligt på en annan TV eller en dator.
Snabbinstallation
På SAMSUNG APPS-skärmen väljer du Populärast, Nyheter eller Kategorier.
1.
"
Populärast och Nyheter visar de mest populära och de nyaste Samsung-programmen. Om du vill visa hela
programlistan väljer du Kategorier. Du kan visa alla Samsung-program klassificerade efter genre.
Flytta fokus till ett program och tryck på och håll ned Enter-knappen. En popup-meny visas.
2.
I popup-menyn väljer du Ladda ner.
3.
"
Medan ett program installeras visas förloppsindikatorn längst ned på programikonen så att du enkelt kan följa
installationsprocessen.
Det valda programmet installeras på TV:n.
4.
"
Du kan visa installerade program på SAMSUNG APPS-skärmen.
Installera ett program från skärmen detaljerad programinformation
På SAMSUNG APPS-skärmen väljer du Populärast, Nyheter eller Kategorier.
1.
"
Populärast och Nyheter visar de mest populära och de nyaste Samsung-programmen. Om du vill visa hela
programlistan väljer du Kategorier. Du kan visa alla Samsung-program efter kategori.
Välj ett program i listan. Detaljerad information om ditt val visas på skärmen.
2.
Välj Ladda ner på skärmen med detaljerad information om du vill installera det valda programmet på TV:n.
3.
"
När ett program installeras visas en förloppsindikator under programikonen.
När installationen är klar ändras Ladda ner-knappen till Öppna.
4.
"
Du kan visa installerade program på SAMSUNG APPS-skärmen.
Page 82

Köra ett program
Välj ett program på SAMSUNG APPS-skärmen för att starta det.
Ikonerna indikerar följande:
●
: Programmet stöder rörelsekontroll.
●
: Appen stöder röstkontroll.
●
●
: Programmet har installerats på en USB-enhet.
: Programmet stöder en markör som kan flyttas av Samsung Smart Control.
Standardprogram
e-Manual
Den integrerade e-Manual innehåller information.
Använda Web Browser
Web Browser är ett webbläsarprogram för att surfa på internet. Med hjälp av Web Browser kan du surfa på
internet på TV:n på samma sätt som på en dator, till och med medan du tittar på TV-program med hjälp av BIB.
"
Använd tangentbord och mus för en bekvämare webbläsarupplevelse.
"
Webbläsarskärmen kan skilja sig åt jämfört med den på en dator.
Surfmetoder
Web Browser tillhandahåller två metoder: Pekarbläddring och Länkbläddring. Pekarbläddring gör det
möjligt att välja med markören medan Länkbläddring gör det möjligt att använda pilarna för att flytta fokus.
Standardmetoden för Web Browser är Pekarbläddring. Om du vill aktivera Länkbläddring väljer du ikonen
Länkbläddring.
Page 83

Översikt över kommando- och statusfältet
Öppna Web Browser om du vill visa kommando- och statusfältet högst uppe på skärmen. Följande alternativ finns:
●
●
●
●
●
●
TILLBAKA
Gå till föregående sida.
Vidarebef.
Gå till nästa sida.
Bokmärken och Historik
Gå till skärmen Bokmärken och Historik. På den här skärmen kan du lägga till aktuell sida i bokmärkena eller
flytta, redigera eller ta bort en bokmärkt sida. Du kan enkelt gå till sidor som du redan har besökt genom att
gå till historikskärmen.
Startsida
Gå till huvudskärmen.
Adressfält
Kontrollera adressen till den aktuella sidan eller skriv in en ny webbadress för att gå till en annan sida.
Uppdatera / Stopp
Ladda om eller sluta ladda om den aktuella sidan.
Page 84

●
Lägg till bokmärke
Lägg till den aktuella sidan som ett bokmärke.
●
Sök
Sök efter ett nyckelord med den sökmotor som du själv har valt.
"
Byt sökmotor genom att välja ikonen och sedan välja en sökmotor i menyn Ange sökmotor.
●
Zoom
Zooma in och ut på den aktuella webbsidan.
●
BIB
Använd Web Browser medan du tittar på ett TV-program på samma skärm.
●
Länkbläddring / Pekarbläddring
Välj en av de två surfmetoder som stödjs av Web Browser.
●
Inställ.
Konfigurera inställningarna för Web Browser.
●
Stäng
Avsluta Web Browser.
●
Ny flik
Öppna en ny flik.
Webbläsarinställningar
Välj alternativet på skärmen. Konfigurera webbläsarinställningarna efter behov och smak.
"
Alla alternativ kanske inte är tillgängliga beroende på typen av webbsida. Alternativ som inte är tillgängliga visas
nedtonade (i grått).
●
Godkända webbplatser
Om du vill förhindra att barn råkar surfa in på olämpliga sidor kan du begränsa åtkomsten till att gälla endast
förinställda webbsidor.
"
När du väljer Godkända webbplatser ombeds du ange lösenord. Ange lösenordet. Standardlösenordet 0000.
Funktion för godkända webbplatser: Aktivera/inaktivera Funktion för godkända webbplatser.
Återst. lösen. för Godkända webbplatser: Byt lösenord.
L. t. akt. webbp.: Lägg till den aktuella sidan på listan Godkända webbplatser.
Hantera Godkända webbplatser: Ange adressen till den webbsida som du vill lägga till i listan Godkända
webbplatser eller välj ett alternativ från listan och radera det.
"
Om du aktiverar Funktion för godkända webbplatser utan någon webbsida på listan förhindras åtkomst till alla
webbsidor.
Page 85

●
Privat bläddring på / Privat bläddring av
Aktivera/inaktivera funktionen Privat bläddring. Om du aktiverar Privat bläddring sparas inte
webbläsarhistoriken.
"
När du aktiverar Privat bläddring visas ikonen i början av adressfältet.
●
PIP-inst.
Konfigurera BIB-inställningarna:
"
Detta fungerar endast när TV:n är i BIB-läge.
Position: Välj position för underbilden.
●
Ange sökmotor
Välj standardsökmotor i listan.
●
Inst. för webbläsare
Konfigurera Inst. för webbläsare, t.ex. när det gäller surfbeteende och säkerhet.
Ange som startsida: Välj en webbsida och ställ in den som startsida.
Popup-block.: Blockera eller avblockera popup-fönster.
Sidblockering: Blockera eller avblockera reklamsidor. Du kan skapa och underhålla en lista med spärrade
sidor genom att fylla på med webbadresser.
Allmänt: Ta bort webbläsarhistoriken, information om internet-användning eller återställ Web Browser. Ställ
in Säkerhetsläge på På om du vill skydda dig mot webbsidor med skadlig programvara eller nätfiske.
Kodar: Ställ in Välj auto. på På eller välj en kodningsmetod i listan.
Pekare: Justera markörens hastighet i läget Pekarbläddring eller byt metod för att välja länkar
Webbläsarinformation: Kontrollera vilken version av Web Browser som används för tillfället.
●
Hjälp
Här hittar du grunderna till Web Browser.
Arrangera om appar på SAMSUNG APPS-skärmen
På SAMSUNG APPS-skärmen flyttar du till valfritt program för att ändra ordningen.
1.
Tryck på och håll ned Enter-knappen för att starta Kanallista. En popup-meny visas.
2.
I popup-menyn väljer du Flytta.
3.
Flytta en app till önskad plats och välj sedan appen igen.
4.
Page 86

Ta bort ett program från TV:n
"
Observera att om ett program tas bort tas även data relaterade med programmet bort.
Ta bort ett program
På SAMSUNG APPS-skärmen går du till det program du vill ta bort.
1.
Tryck på och håll ned Enter-knappen för att starta Kanallista. En popup-meny visas.
2.
I popup-menyn väljer du Ta bort. Ett borttagningsbekräftelsefönster visas. Välj Ja. Det valda programmet tas
3.
bort.
Ta bort flera program
På SAMSUNG APPS-skärmen går du till det program du vill ta bort.
1.
Tryck på och håll ned Enter-knappen för att starta Kanallista. En popup-meny visas.
2.
I popup-menyn väljer du Radera flera. En kryssruta visas vid programikonerna.
3.
Välj de program du vill ta bort och välj sedan Ta bort. Ett borttagningsbekräftelsefönster visas. Välj Ja. Valda
4.
program tas bort.
Betygsätta/recensera ett program
På skärmen med detaljerad information kan du betygsätta programmet eller skicka en recension till
programutvecklaren.
"
För att betygsätta eller recensera ett program måste du logga in på ditt Samsung-konto. Du kan endast betygsätta eller
recensera köpta program och spel på TV:n.
Page 87

Uppdatera ett program
På SAMSUNG APPS-skärmen går du till det program du vill uppdatera.
1.
Tryck på och håll ned Enter-knappen för att starta Kanallista. En popup-meny visas.
2.
I popup-menyn väljer du Uppdatera appar. En popup-ruta visas.
3.
Markera alla program som du vill uppdatera och välj sedan Uppdat.. Alla markerade program uppdateras till
4.
den senaste versionen.
Ställa in automatisk programuppdatering
Smart Hub > Programinställn.
För att uppdatera program automatiskt går du till Smart Hub > Programinställn. och ställer in Automatisk
uppdatering på På. Programmen som finns installerade på TV:n uppdateras automatiskt när uppdateringarna blir
tillgängliga.
SAMSUNG APPS Egenskaper
Smart Hub > Programinställn.
Du kan konfigurera funktionerna relaterade med program installerade på din TV.
Försök nu
Aktivera automatisk telegrafremsa
Du kan konfigurera valda klockor att visas automatiskt när TV:n slås på. Med klocktjänsten kan du använda andra
tjänster samtidigt som du tittar på TV. Du kan ta emot nyhets-, börs- och väderinformation med mera i realtid
samtidigt som du tittar på TV.
"
Om du vill använda den här funktionen måste du se till att ett program som stöder Autotid-funktionen har installerats på
TV:n.
Gå till Smart Hub > Programinställn. och välj Autotid. En lista över installerade program som stöder Klocka
1.
autokör visas.
I listan väljer du program som du vill köra automatiskt när TV:n slås på.
2.
Page 88

Ställa in Pushmeddelande
Med pushmeddelandefunktionen kan program som är installerade på TV:n skicka aviseringar och meddelanden till
användaren.
Navigera till Smart Hub > Programinställn. > Inställningar för pushmeddelande och ställ in Pushmeddelande
1.
på På.
Ställ in Pushmeddelande-inställningen på program som du vill ta emot pushmeddelanden från på På.
2.
Pushmeddelandefunktionen på valda program aktiveras.
"
Pushmeddelande-programlistan visar endast installerade program som stöder Inställningar för pushmeddelande.
Använda ett program medan du tittar på TV
Om ett program som är länkat till en kanal installeras på TV:n kan du visa programinformationen och använda
relaterade tjänster som erbjuds av programmet när du tittar på TV.
Navigera till Smart Hub > Programinställn. och ställ in Kanalbundna program på På.
"
Den här funktionen är endast tillgänglig med program som stöder Kanalbundna program som är installerade på TV:n.
Page 89

Använda På TV-panelen
På TV
FÖR DIG
Guide Tidslinjevy Populära Inspelad TV
"
Den faktiska menyskärmen kan variera beroende på TV-modell.
"
Den här tjänsten eller vissa funktioner i den kanske inte är tillgängliga i vissa länder eller regioner.
"
Tillgången till rekommenderat innehåll beror på specifik modell och område.
Med Smart Hubs På TV-panel kan du visa programlistan för rekommenderade kanaler när du tittar på TV. Du kan
då växla till ett program i listan över rekommendationer eller ställa in Schemalägg visning/Schemalägg inspelning
för ett kommande program.
"
Innan du använder På TV ska du kontrollera om TV:n är ansluten till internet. TV:n måste vara ansluten till internet för att
du ska kunna använda funktionen På TV.
"
Kanalerna eller programmen som rekommenderas av På TV kan skilja sig åt de aktuella beroende på sändningens
informationsleverantör.
Välj önskat program i listan över rekommendationer. Du kan titta på valt program omedelbart om det sänds just nu
eller gå till skärmen med detaljerad programinformation om programmet inte har sänts än.
"
Välj på skärmen för att ändra listan över rekommenderat innehåll.
"
En förloppsindikator visas för ett program som sänds. Återstående tid till sändning visas för ett kommande program.
Page 90

Flytta till navigeringsfältet längst ned på skärmen för att få tillgång till följande alternativ:
●
Visa programschemat för digitala kanaler
Välj Guide längst ner på skärmen för att visa en översikt över programschemat för varje digital kanal. Du kan
kontrollera programschemat och till och med ställa in Schemalägg visning eller Schemalägg inspelning.
"
Guiden tillhandahåller information endast om digitala kanaler. Analoga kanaler stöds inte.
●
Programrekommendationer efter tid
Välj Tidslinjevy längst ned på skärmen för att visa programrekommendationer för olika tider på dagen.
●
Populära videoklipp
Välj Populära längst ned på skärmen för att visa det trendigaste eller mest populära innehållet på Twitter och
ställ in en Schemalägg visning eller Schemalägg inspelning.
●
Titta på ett inspelat program
Välj Inspelad TV längst ned på skärmen för att titta på ett inspelat program.
Page 91

Använda popup-menyfunktioner
Flytta fokus till ett önskat program och tryck på och håll ned Enter-knappen. Följande alternativ finns:
"
Tillgängliga funktioner kan variera beroende på valt program.
●
Spela in det aktuella programmet
Du kan omedelbart spela in ett program som sänds på en annan kanal.
●
Visa detaljerad information
Du kan gå till skärmen med detaljerad information om det valda programmet.
●
Reservera
Du kan ställa in en Schemalägg visning eller Schemalägg inspelning för programmet.
Visa detaljerad programinformation
Flytta fokus till ett önskat program och tryck på och håll ned Enter-knappen. Alternativmenyn visas.
1.
I alternativmenyn på skärmen väljer du Detailed Information (Detaljerad information). Skärmen med
2.
detaljerad information om det valda programmet visas.
Du kan hitta mer information om det valda programmet på skärmen med detaljerad information och du kan enkelt
använda följande funktioner:
●
Flytta till en kanal
Gå till kanalen för det valda programmet.
●
Spela in
Du kan spela in programmet.
"
Den här funktionen är endast tillgänglig för program som sänds.
●
Reservera
Ställ in en Schemalägg visning eller en Schemalägg inspelning för programmet.
"
Den här funktionen är endast tillgänglig för program som sänds.
Page 92

●
Visa relaterat innehåll
Visa en lista över innehåll relaterat med programmet. Om du väljer ett objekt i listan visas detaljskärmen för
det valda objektet.
●
Betygsätt
Du kan betygsätta programmet.
●
Dela
Du kan dela detaljerad information om programmet på sociala nätverkstjänster.
Konfigurera Inställningar för På TV
Smart Hub > Inställningar för På TV
Du kan ställa in signalmottagningsmetoden, kabel-tv-företag och andra inställningar för sändningens
visningsmiljöer för On TV (På TV).
Navigera till Smart Hub > Inställningar för På TV, välj Skapa operatör-inställningar och ställ in inställningarna för
sändningens visningsmiljö i enlighet med anvisningarna på skärmen.
Ta emot Automatiska meddelanden
Du kan konfigurera TV:n att visa ett meddelande när ett program du tittar på ofta sänds.
Navigera till Smart Hub > Inställningar för På TV och ställ in Automatiska meddelanden på På.
Ändra rekommendationstyp
Du kan välja mellan program som du föredrar och program som publiken föredrar i allmänhet som den typ av
rekommendation du vill få.
Navigera till Smart Hub > Inställningar för På TV, välj Rekommendationstyp och ställ in det som önskad typ.
Ta bort vuxeninnehåll från den rekommenderade listan
Du kan konfigurera den här inställningen så att rekommenderade program med vuxeninnehåll blockeras
automatiskt.
Navigera till Smart Hub > Inställningar för På TV och ställ in Spärra barnförbjudet innehåll på På.
Page 93

Använda FILM OCH TV-SERIER-panelen
FILM OCH TV-SERIER
NYLIGEN TILLAGDA
Aktuella Filmer TV-program Populära
"
Den faktiska menyskärmen kan variera beroende på TV-modell.
"
Den här tjänsten eller vissa funktioner i den kanske inte är tillgängliga i vissa länder eller regioner.
Använd den här funktionen för att köpa och visa filmer och TV-program som rekommenderas av FILM OCH TV-
SERIER utan att du måste använda en extern enhet som t.ex. en DVD-spelare eller en Blu-ray-spelare. FILM OCH
TV-SERIER ger enkel åtkomst till en samling filmer och TV-program som är tillgängliga i Smart Hub.
"
Eventuellt är inte alla alternativ för FILM OCH TV-SERIER tillgängliga beroende på det innehåll som du försöker komma
åt eller din region.
"
Innan du använder FILM OCH TV-SERIER ska du kontrollera att TV:n är ansluten till internet. TV:n måste vara ansluten till
internet för att du ska kunna använda funktionen FILM OCH TV-SERIER.
"
Välj på skärmen för att ändra listan över rekommenderat innehåll.
Page 94

Flytta till navigeringsfältet längst ned på skärmen för att få tillgång till följande alternativ:
"
För att sortera innehållsposter i varje meny väljer du -knappen längst upp på skärmen och väljer ett
sorteringskriterium. Men beroende på vald meny visas kanske inte
"
Tryck på i varje menys innehållslista för att endast visa filmer eller TV-program i listan. Den här knappen kanske inte
visas, beroende på vald meny.
●
Njut av Aktuella filmer och TV-program
-knappen.
Välj Aktuella för att visa filmer eller TV-program som väljs enligt olika teman, som till exempel filmer av en
skådespelare som åkte till Hollywood, avslutade TV-serier och så vidare.
●
Se en Film
Välj Filmer för att visa en film från filmerna listade efter nyutkommet, popularitet och genre.
●
Se ett TV-program
Välj TV-program för att visa ett TV-program från TV-programmen listade efter nyutkommet, popularitet
och genre.
●
Se heta filmer och TV-program i korthet i realtid.
Välj Populära för att se de trendigaste eller populäraste filmerna och TV-programmen.
Använda popup-menyfunktioner
Flytta fokus till en önskad film eller önskat TV-program och tryck på och håll ned Enter-knappen. Följande
alternativ finns:
"
Tillgängliga alternativ kan variera beroende på valt program.
●
Spela upp innehåll direkt
Välj ett program för valt innehåll för att spela upp det med detsamma.
Om det valda programmet inte har installerats visas ett popup-fönster. I popup-fönstret går du till sidan med
detaljerad programinformation eller installerar programmet.
Page 95

Titta på en film/ett TV-program
"
Om du använder FILM OCH TV-SERIER för första gången eller om du inte har loggat in på ditt Samsung-konto
visas nya och populära filmer och TV-program i FILM OCH TV-SERIER-listan. Om du vill visa en anpassad lista med
rekommendationer i FILM OCH TV-SERIER ska du först logga in på ditt Samsung-konto. Du kan visa en lista med innehåll
som spelas upp ofta på FILM OCH TV-SERIER-skärmen förutom standardlistan med rekommenderat innehåll.
På FILM OCH TV-SERIER-skärmen väljer du en film eller ett TV-program som du vill titta på. Detaljerad
1.
information om ditt val visas på skärmen.
På skärmen med detaljerad information väljer du ett program som ska spela upp innehållet. Då startar det
2.
valda programmet och visar detaljerad information om innehållet.
"
Om det valda programmet inte har installerats visas ett popup-fönster. I popup-fönstret går du till sidan med
detaljerad programinformation eller installerar programmet.
Du kan spela upp innehåll i innehållets detaljerade information.
3.
"
Om det valda innehållet är kostnadsfritt kan du genast titta på innehållet. Om innehållet är avgiftsbelagt måste du
först köpa innehållet i programmet (köp i program).
"
Köpproceduren i programmet kan variera mellan olika program. Du kanske måste logga in i programmet eller ange
betalningsinformation.
Begränsa visning av köpt innehåll
Smart Hub > Lås för video på begäran
Du kan låsa innehåll klassificerat som vuxeninnehåll så att barn inte kan komma åt innehållet.
Gå till Smart Hub och ställ in Lås för video på begäran på På.
"
Om du vill slå på eller av Lås för video på begäran måste du ange lösenordet.
Hindra barn från att titta på UHD-vuxeninnehåll
Smart Hub > UHD-videoklassificeringslås
Du kan låsa UHD-innehåll klassificerat som vuxeninnehåll så att barn inte kan komma åt det.
Gå till Smart Hub och ställ in UHD-videoklassificeringslås på På.
"
Om du vill slå på eller av UHD-videoklassificeringslås måste du ange lösenordet.
Page 96

Betygsätta och dela ett köpt innehåll
Betygsätta innehåll
Välj innehåll i FILM OCH TV-SERIER. Detaljerad information om ditt val visas på skärmen.
1.
2.
Välj -knappen på skärmen med detaljerad information. En popup-ruta visas.
Du kan betygsätta objektet med ¡- och £-knapparna i popup-fönstret.
3.
Dela med SNS
Välj innehåll i FILM OCH TV-SERIER. Detaljerad information om ditt val visas på skärmen.
1.
2.
Välj endera eller knappen på skärmen för detaljerad information. Inloggningssidan för valt SNS visas.
"
Om du har länkat ditt Samsung-konto till SNS-kontot loggades du in automatiskt på SNS-kontot när du loggade in
på ditt Samsung-konto.
På SNS-inloggningsskärmen anger du ditt ID och lösenord för SNS om du vill logga in på SNS.
3.
"
Om du har länkat ditt Samsung-konto till SNS-konton kan du hoppa över det här steget.
I popup-fönstret skriver du artikeln du vill posta till SNS och väljer Lägg upp. Artikeln publiceras på SNS.
4.
Page 97

Spela upp bilder, videor och musik (MULTIMEDIA)
MULTIMEDIA
MEST POPULÄRA
Mina enheter
Anslut en USBlagringsenhet
"
Den faktiska menyskärmen kan variera beroende på TV-modell.
"
Den här tjänsten eller vissa funktioner i den kanske inte är tillgängliga i vissa länder eller regioner.
Du kan spela upp medieinnehåll som finns sparat på en USB-enhet, en smarttelefon, en kamera, en dator eller en
molntjänst på TV:n.
Anslut till en mobil
enhet
USB-enhet Nätverksenhet Lagringstjänst
Anslut till en PC Anslut till ditt
lagringskonto
"
Du kan inte spela upp medieinnehåll om innehållet eller lagringsenheten inte stöds av TV:n. Mer information finns i
”Filanvändningsbegränsningar för Foto, Video och Musik”.
"
Säkerhetskopiera viktiga filer innan du ansluter en USB-enhet. Samsung kan inte hållas ansvarigt för skadade eller
förlorade filer.
Spela upp medieinnehåll från en USB-enhet
Välj USB-enhet på MULTIMEDIA-panelen. De USB-enheter som är anslutna till TV:n listas.
1.
Välj den enhet du vill använda. Mappar och filer på den valda USB-enheten listas.
2.
Välj det medieinnehåll du vill spela upp. Då spelas valt innehåll upp.
3.
"
Alternativt kan du flytta medieinnehållet till spela upp och trycka på knappen ∂ om du vill spela upp innehållet.
"
Om du ansluter en USB-enhet till TV:n medan du tittar på TV visas ett popup-fönster på skärmen så att du enkelt kan
navigera bland mapparna och filerna på USB-enheten.
"
Alternativt kan du välja en USB-enhet på Källa-skärmen. Ett popup-fönster visas på skärmen så att du enkelt kan navigera
bland mapparna och filerna på USB-enheten.
"
Om du ansluter en USB-enhet till UHD Evolution Kit-modeller identifierar TV:n eventuellt inte den, beroende på enheten.
Om det händer ska du ansluta enheten direkt i USB-porten på baksidan av TV:n.
Page 98

Ta bort en USB-enhet på ett säkert sätt
Tryck på knappen SOURCE. Källa-skärmen visas.
1.
Navigera till den USB-enhet som du vill ta bort och håll ner Enter-knappen. Ett fönster med alternativ visas.
2.
Välj Ta bort USB i listan.
3.
Spela upp multimedieinnehåll som finns sparat på en dator/mobil enhet
"
För att se en guide om datoranslutningen väljer du Connecting to PC (anslut till dator) under Nätverksenhet.
"
För att se en guide om anslutning av smarttelefon eller surfplatta väljer du Anslut till en telefon under Nätverksenhet.
Tillåta anslutning med en dator/mobil enhet
Om du vill spela upp multimedieinnehåll från en dator eller mobil enhet på TV:n måste du tillåta anslutningen med
datorn på TV:n.
"
Du kan ansluta till en dator eller mobil enhet på alla DLNA DMC-enheter. DLNA DMC-funktionen gör det möjligt för
användare att ansluta en mobil enhet till TV:n, söka efter multimedieinnehåll och styra uppspelningsfunktionerna på TV:n.
Välj Nätverksenhet på MULTIMEDIA-panelen. De enheter som är anslutna till TV:n listas.
1.
Välj Alternativ och sedan Multimediaenhetsinställningar. De enheter som är anslutna till TV:n listas.
2.
"
Du kan även välja Multimediaenhetsinställningar i Nätverk-menyn för att se listan över enheter som är anslutna till
TV:n. Försök nu
Tillåt anslutning med den enhet du vill ansluta till TV:n. Du kan bara spela upp mediefiler från enheter som har
3.
godkänts för anslutning till TV:n.
"
Om en dator eller mobil enhet begär uppspelning av multimedieinnehåll visas anslutningsbekräftelsefönstret på
TV:n så att du enkelt kan ansluta datorn eller den mobila enheten.
Page 99

Vid anslutning via hemnätverk (DLNA)
"
Ansluta en dator via ett hemnätverk (DLNA).
"
Ansluta en mobil enhet via ett hemnätverk (DLNA).
"
Du kan uppleva kompatibilitetsfel vid försök att spela upp mediefiler via en DLNA-server från tredje part.
"
Men innehållet som delas av en dator eller en mobil enhet kanske inte spelas upp beroende på innehållets kodningstyp
och filformat. Dessutom kanske vissa funktioner inte är tillgängliga.
"
Multimedieinnehållet kanske inte spelas upp i så bra kvalitet beroende på nätverksstatus. I så fall ska du använda en USBlagringsenhet.
Välj Nätverksenhet på MULTIMEDIA-panelen. De enheter som är anslutna till TV:n listas.
1.
Välj en enhet som är ansluten via hemnätverket (DLNA). Mappar och filer som delas av vald enhet listas.
2.
Välj medieinnehåll som du vill spela upp i listan. Då spelas valt innehåll upp.
3.
"
Du kan även gå till medieinnehållet och trycka på ∂ för att spela upp det.
Vid anslutning via Samsung Link
"
Ansluta en dator via Samsung Link.
"
Ansluta en mobil enhet via Samsung Link.
"
Men innehållet som delas av en dator eller en mobil enhet kanske inte spelas upp beroende på innehållets kodningstyp
och filformat. Dessutom kanske vissa funktioner inte är tillgängliga.
"
Multimedieinnehållet kanske inte spelas upp i så bra kvalitet beroende på nätverksstatus. I så fall ska du använda en USBlagringsenhet.
Navigera till Smart Hub > Samsung-konto-menyn och välj Log in
1.
Välj Nätverksenhet på MULTIMEDIA-panelen. De enheter som är anslutna till TV:n listas.
2.
Välj en enhet som är ansluten via Samsung Link. Mappar och filer som delas av vald enhet listas.
3.
Välj medieinnehåll som du vill spela upp i listan. Då spelas valt innehåll upp.
4.
"
Du kan även gå till medieinnehållet och trycka på ∂ för att spela upp det.
för att logga in med ditt Samsung-konto.
Page 100

Spela upp medieinnehåll från en Lagringstjänst
Lagringstjänster sparar användarnas innehåll, som till exempel foto-, video- och musikfiler, på en server så att
de kan visas/spelas upp på TV:n över internet. Det är också möjligt att se ditt medieinnehåll som finns sparat i
molntjänster såsom Dropbox och SkyDrive från TV:n.
"
För att spela upp innehåll från en Lagringstjänst måste du logga in på ditt Samsung-konto och länka det till ditt
Lagringstjänst-konto.
Navigera till Smart Hub > Samsung-konto-menyn och välj Log in
1.
Välj Lagringstjänst på MULTIMEDIA-panelen. Då visas de lagringstjänster som är länkade till ditt Samsung-
2.
konto.
Välja en Lagringstjänst. Mappar och filer som hittas i vald Lagringstjänst listas.
3.
Välj det medieinnehåll som du vill spela upp i listan. Då spelas valt innehåll upp.
4.
"
Du kan även gå till medieinnehållet och trycka på ∂ för att spela upp det.
för att logga in på ditt
Samsung-konto
.
 Loading...
Loading...