Samsung UE88JS9500T, UE78JS9590Q, UE78JS9505Q, UE78JS9500L, UE65JS9500T Operating Instructions
...
E-MANUAL
Thank you for purchasing this Samsung product.
To receive more complete service, please register
your product at
www.samsung.com/register
Model______________ Serial No.______________
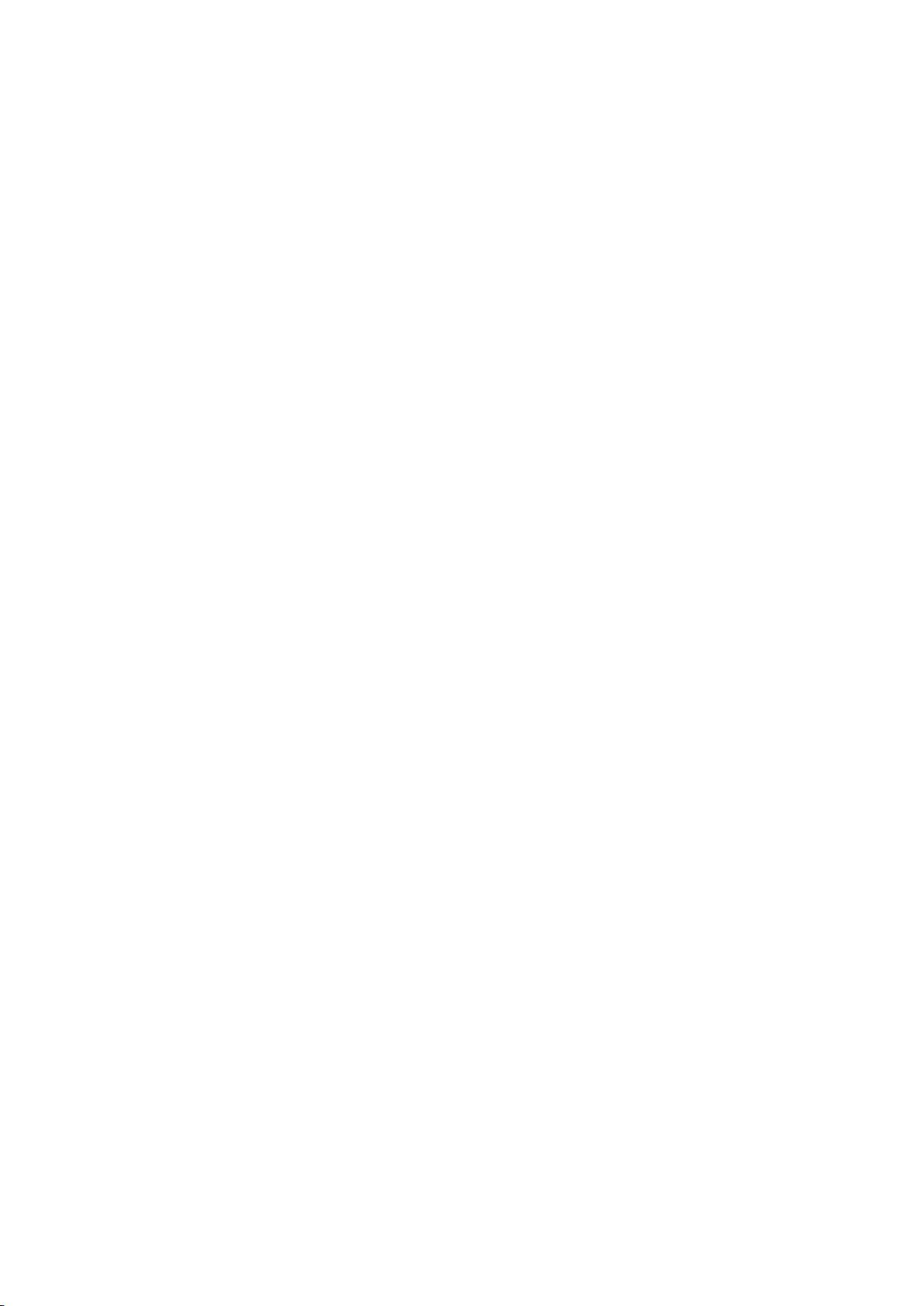
Contents
Quick Guides
Using Smart Hub
1 Connecting to the Internet
1 Setting up Smart Hub
1 Using Smart Hub
Controlling the TV with Your Voice
2 Setting up Voice Recognition
3 Controlling the TV with your voice
Controlling the TV with Your Motion
4 Setting up Motion Control
5 Controlling the TV using motions
Using the Samsung Smart Control
6 Operating the TV with the POINTER button
7 Setting up the Samsung Smart Control
7 Pairing the TV to the Samsung Smart Control
Improving the Viewing Experience of Sports Events
8 Activating Sports Mode
Editing Channels
9 Running the Edit Channel function
9 Rearranging or deleting channels
Playing Multiple Screens
Connecting Video Devices
18 Connecting with an HDMI cable
19 Connecting with a component cable
19 Connecting with a composite (A/V) cable
Audio Input and Output Connections
20 Connecting with an HDMI (ARC) cable
21 Connecting with a digital audio (optical) cable
21 Connecting with a stereo audio cable
Connecting a Computer
22 Connecting through the HDMI port
23 Connecting with an HDMI-to-DVI cable
23 Connecting through your home network
Connecting a Mobile Device
24 Connecting with an MHL-to-HDMI Cable
25 Using Screen Mirroring
26 Connecting mobile devices without a wireless router
(Wi-Fi Direct)
26 Connecting a mobile device via Samsung Smart View 2.0
Pairing a laptop to the TV - Wireless PC Mirroring (or
KINO TV)
Changing the input signal with external devices
Connection Notes!
29 Connection notes for HDMI
Connections
Connecting an Antenna (Aerial)
Connecting to the Internet
12 Establishing a wired Internet connection
13 Establishing a wireless Internet connection
Connecting to a Network via a Mobile Dongle
Troubleshooting Internet Connectivity Issues
16 Troubleshooting wired Internet connectivity issues
17 Troubleshooting wireless Internet connectivity issues
30 Connection notes for audio devices
30 Connection notes for computers
31 Connection notes for mobile devices
31 Connection notes for Wireless PC Mirroring (or KINO TV)
Remote Control and Peripherals
About the Samsung Smart Control
Using the Samsung Smart Control
34 Operating the TV with the POINTER button
34 Operating the TV with the directional buttons and the
Enter button
35 Displaying and using the On-Screen Remote
36 Pairing the TV to the Samsung Smart Control
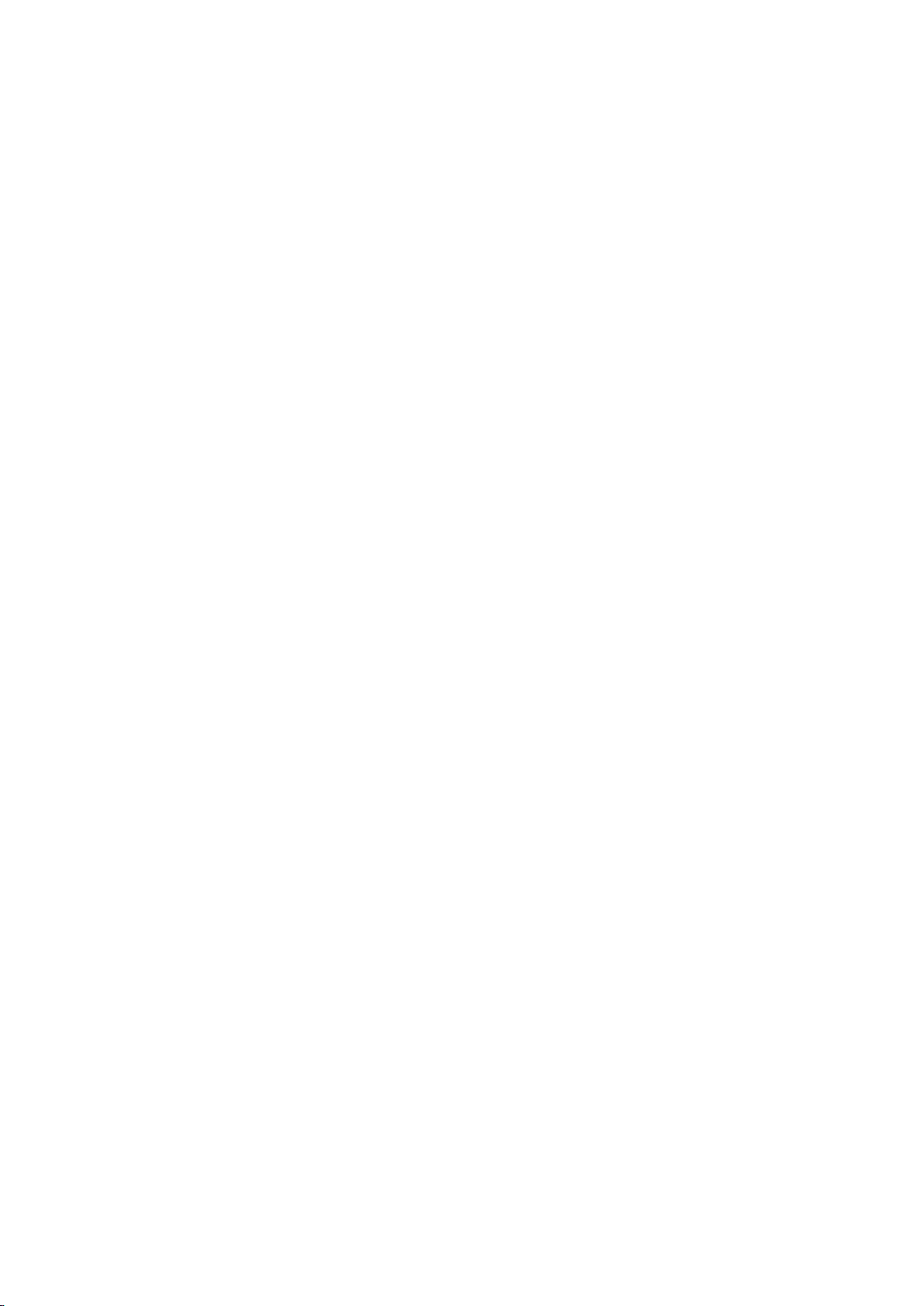
Controlling External Devices with the TV Remote Using the Universal Remote
37 Setting up the universal remote control
53 Removing an app from the TV
54 Moving apps
54 Locking and unlocking apps
Controlling the TV with a Keyboard
38 Connecting a keyboard
39 Using the keyboard
Controlling the TV with a Mouse
40 Connecting a USB mouse
40 Using a mouse
Connecting a Bluetooth Gamepad
Entering Text using the On-Screen QWERTY Keypad
41 Using additional functions
Smart Features
Viewing Multiple Screens or Features with Multi-Link
Screen
42 Using Multi-Link Screen
54 Updating apps
54 Rearranging apps
54 Rating purchased apps
54 Using other app features and functions
Using the e-Manual
55 Launching the e-Manual
55 Using the buttons in the e-Manual
Using the web browser
56 Browsing preferences
Using the MY CONTENT Service
57 Read before playing media content
58 Playing multimedia content in a computer or mobile
device
58 Playing media content saved on a USB device
59 Buttons and functions available while viewing photos
61 Buttons and functions available while viewing videos
Smart Hub
44 Removing or pinning an item in the Recent group
44 Launching Smart Hub automatically
44 Testing Smart Hub connections
45 Using the Smart Hub tutorial
45 Resetting Smart Hub
Using Smart Hub with a Samsung Account
46 Creating a Samsung account
47 Signing in to a Samsung account
47 Linking your Samsung account to external service
accounts
48 Changing and adding information to a Samsung account
48 Deleting a Samsung account from the TV
Using the GAMES Service
49 Managing Games with the pop-up Options menu
49 Viewing the Detailed Information screen
50 Installing and running a game
50 Managing downloaded or purchased games
Using the Apps Service
52 Managing Downloaded Apps with the pop-up Options
menu
53 Installing an app
63 Buttons and functions available while playing music
64 Listening to music in HD quality
64 Functions on the media content list screen
Using the NewsON Service
65 News
65 Weather
Controlling the TV with Your Voice
67 Read before using voice recognition
67 Learning voice recognition basics
69 Using imperative voice recognition
69 Using interactive voice recognition at a short distance
69 Using voice recognition at a long distance
70 Using the voice recognition tutorial
Controlling the TV using Motions (Motion Control)
71 Testing ambient illumination using the TV camera
72 Activating motion control
75 Changing the motion control screen layout
Using Face Recognition
77 Registering your face to your samsung account
78 Changing your login method of face recognition
78 Signing in to a Samsung account using face recognition

TV Viewing
97 Notifying when a game starts
97 Extracting highlights automatically
Viewing Digital Broadcast Information at a Glance
79 Using the guide
80 Checking current programme info
80 Changing the broadcast signal
80 Checking digital channel signal info and strength
Recording Programmes
81 Recording programmes
82 Using the functions available while recording a
programme
83 Using the buttons on the remote control while recording
a programme
84 Managing the schedule recording list
84 Viewing recorded programmes
86 Managing recorded files
Setting Up a Schedule Viewing
87 Setting up a schedule viewing for a channel
88 Editing a schedule viewing
88 Cancelling a schedule viewing
98 Using the functions available while watching sports in
sports mode
100 Viewing a game recorded in sports mode
Watching a Movie with Optimised Picture and Sound African Cinema Mode
TV-Viewing Support Features
101 Setting a service provider
101 Watching TV broadcasts with subtitles
102 Reading digital text
102 Scanning for available channels
102 Selecting aerial connection type
103 Selecting the broadcast audio language
103 Audio Description
103 Genre Selection
103 Using adult genre
Using the Channel Settings
104 Setting the country (area)
104 Tuning broadcast signals manually
Using Timeshift
89 Using the buttons on the remote control while using
Timeshift
Using the Channel List
Registering, Removing, and Editing Channels
91 Registering and removing channels
91 Editing registered channels
92 Enabling / Disabling password protection on channels
92 Locking / Unlocking channels
92 Changing channel numbers
Creating a Personal Favourites List
93 Registering channels as favourites
93 Viewing and selecting channels on Favourites lists only
Editing a Favourites List
94 Using the Edit Favourites screen menu items
Making Sports programmes More Realistic with Sports
Mode
96 Enabling sports mode
96 Choosing sports type
105 Fine-Tuning the screen
105 Transferring channel list
105 Deleting CAM operator profile
106 Setting satellite system
106 Changing teletext language
106 Showing common interface menu
Picture and Sound
Adjusting the Picture Quality
107 Choosing a picture mode
108 Adjusting the picture quality
109 Adjusting advanced settings
110 Adjusting picture options
Viewing in 3D
113 Starting 3D
114 Adjusting 3D effects
Picture Support Functions
115 Viewing a picture-in-picture (PIP)
116 Changing the picture size and position
118 Listening to audio only (Picture Off)
118 Resetting the picture mode settings

Adjusting the Sound Quality
119 Choosing a sound mode
120 Applying sound effects
121 Customising sound
Using the Sound Support Functions
122 Selecting speakers
122 Specifying the TV's installation type
122 Listening to TV sound through a Samsung Bluetooth
audio device
123 Listening to the TV through Bluetooth headphones
123 Listening to TV sound through a Samsung Multiroom
Link compatible speaker
125 Enabling digital audio output
126 Listening to 3D audio in 3D mode
126 Resetting all sound settings
138 Enlarging font (for the visually impaired)
138 Learning about the remote control (for the visually
impaired)
139 Listening to the TV through Bluetooth headphones (for
the hearing impaired)
139 Changing the menu language
139 Setting up a password
139 Checking Notifications
140 Adjusting the viewing angle
140 Programme Rating Lock
140 Enabling game mode
140 Richer colours and superior picture quality (BD Wise)
141 Enabling/Disabling sound feedback
141 Locking/Unlocking the Control Stick
141 Showing/Hiding the Samsung logo while booting
141 Enabling the TV to boot faster
141 Enabling/Disabling the front indicators
System and Support
Setting the Time and Using the Timer
127 Setting the current time
129 Using the timers
Using the Screen Burn Protection and Energy Saving
Functions
131 Preventing screen burn
131 Reducing the energy consumption of the TV
Using Anynet+ (HDMI-CEC)
132 Setting up Anynet+ (HDMI-CEC)
132 Using Anynet+ (HDMI-CEC)
Updating the TV’s Software
134 Updating the TV’s software to the latest version
134 Updating the TV automatically
135 Updating the TV manually
142 Removing Flickering
142 Enabling/Disabling the welcome sound
142 Enabling/Disabling the stand light
142 Registering the TV as a DivX-certified device (watching
for pay DivX movies)
143 Restoring the TV to the factory settings
143 Using the TV as a display model (for retail stores)
143 Backing up the TV data with UHD Evolution Kit
144 Updating recorded programmes
Running Data Service Automatically
HbbTV
Using a TV Viewing Card (“CI or CI+ Card”)
146 Connecting the “CI or CI+ Card” via COMMON
INTERFACE slot
146 Using the “CI or CI+ Card”
Teletext Feature
Protecting the TV from Hacking and Malicious Code
135 Checking the TV and connected storage for malicious
code
136 Configuring additional functions
Using Other Functions
137 Running the accessibility functions quickly
137 Enabling voice guides for the visually impaired
138 Adjusting the menu transparency
138 White text on black background (high contrast)
Troubleshooting
Getting Support
149 Support through Remote Management
150 Finding the contact information for service
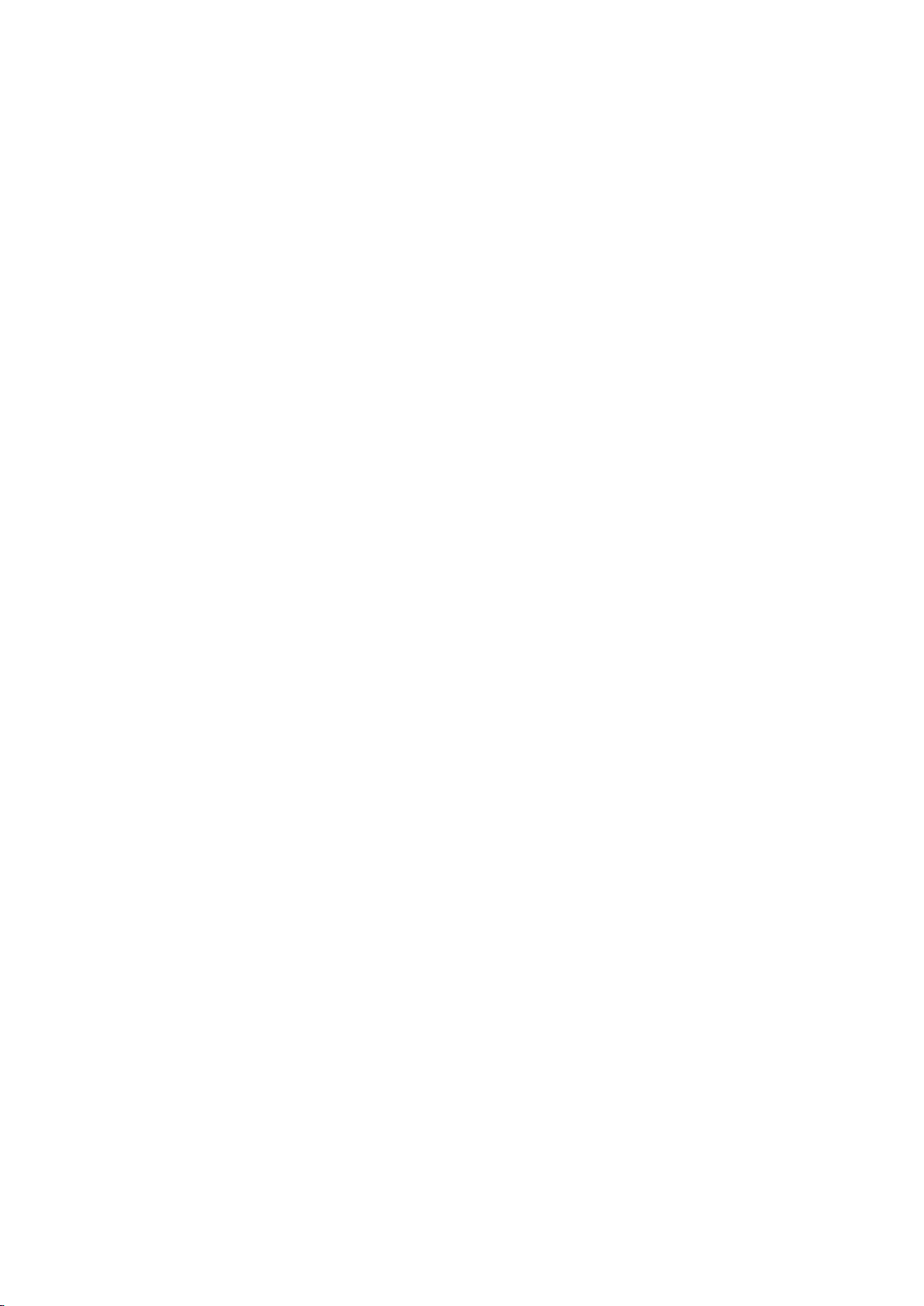
There Is a Problem with the Picture
151 Testing the picture
Supported Resolutions for each of UHD Input Signals
169 If HDMI UHD Color is set to Off
I Can't Hear the Sound Clearly
153 Testing the sound
I Can't See 3D Images Clearly
154 Testing 3D picture quality
There Is a Problem with the Broadcast
My Computer Won't Connect
I Can't Connect to the Internet
Data Service
The Schedule Recording/Timeshift Function Isn't
Working
Anynet+ (HDMI-CEC) Isn't Working
I Have Trouble Launching/Using Apps
My File Won't Play
I Want to Reset the TV
169 If HDMI UHD Color is set to On
Read Before Using Voice, Motion, or Face Recognition
170 Precautions for voice, motion, and face recognition
171 Requirements for using voice, motion, or face recognition
Read Before Using Apps
Read Before Using the Web Browser
Read Before Playing Photo, Video, or Music Files
176 Limitations on use of photo, video, and music files
177 Supported external subtitles
177 Supported internal subtitles
178 Supported image formats and resolutions
178 Supported music formats and codecs
179 Supported video codecs
Restrictions
181 Restrictions to PIP (Picture-in-Picture)
181 Flexible CI
Other Issues
Precautions and Notes
Before Using the Recording and Timeshift Functions
161 Before using the recording and schedule recording
functions
162 Before using the timeshift function
Read Before Using 3D Mode
163 3D precautions
S Recommendation disclaimer
167 S Recommendation with voice interaction
167 S Recommendation
Supported Resolutions for 3D Modes
168 HDMI
168 Component
Read After Installing the TV
182 Picture sizes and input signals
182 Installing an anti-theft lock
183 Read before setting up a wireless Internet connection
Read Before Connecting a Computer (Supported
Resolutions)
184 IBM
184 MAC
185 VESA DMT
Supported Resolutions for Video Signals
186 CEA-861
Read Before Using Bluetooth Devices
187 Restrictions on using Bluetooth
Licence
Glossary
168 Digital channel
168 Videos/Photos
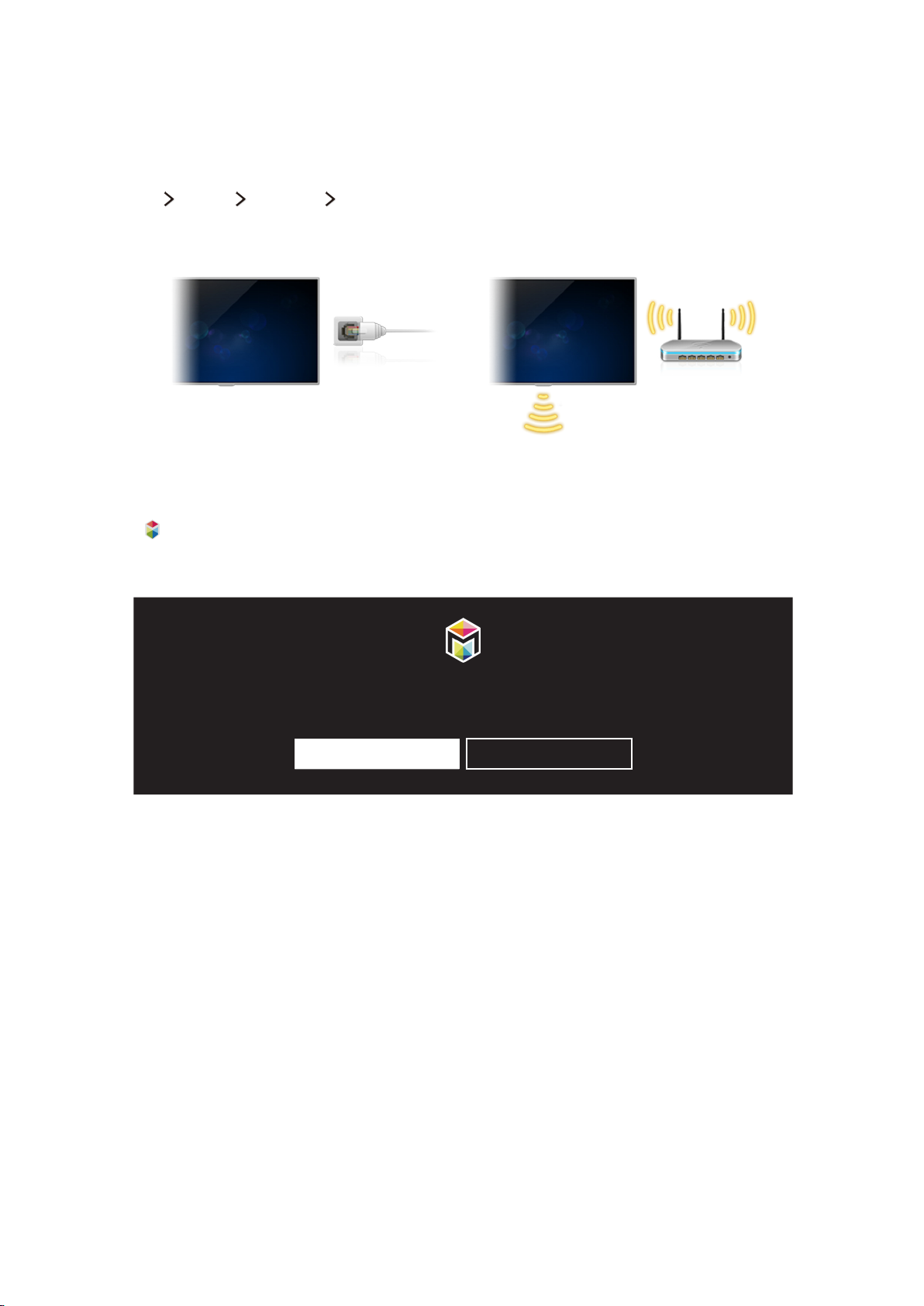
Using Smart Hub
Connecting to the Internet
(MENU/123) MENU Network Network Settings
Connect the TV to the Internet wired or wirelessly.
Setting up Smart Hub
Press the button on your remote control. When you start Smart Hub for the first time, the Set Up
Smart Hub screen appears. Follow the instructions on the screen to configure the required settings
and complete the setup.
Welcome to Smart Hub
The easiest way to access and discover live TV, movies, apps, games and more.
Set Up Smart Hub
Learn More
Using Smart Hub
Enjoy the multiple functions provided by Smart Hub on a single screen.
"
For more information, refer to "Smart Hub."
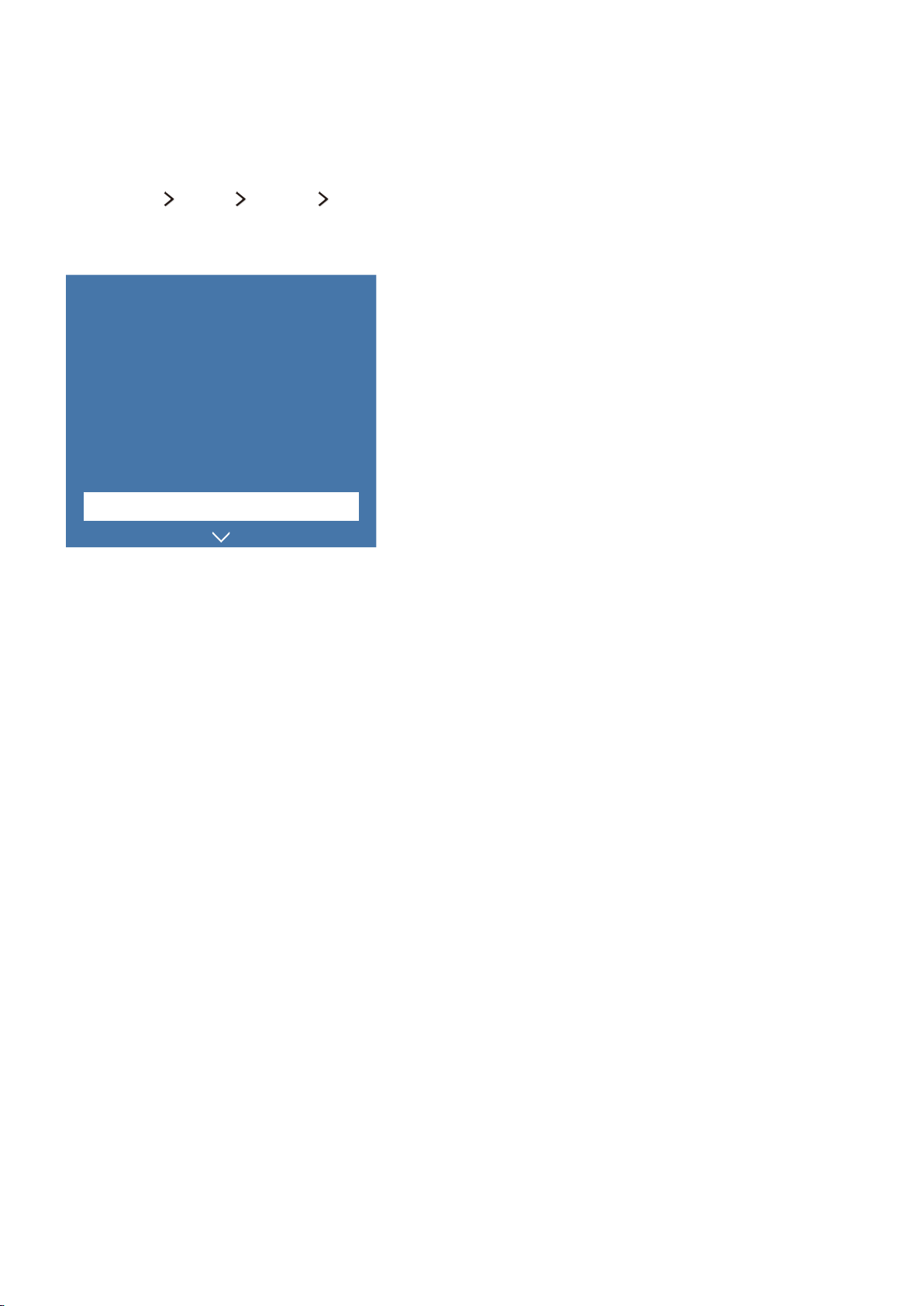
Controlling the TV with Your Voice
Setting up Voice Recognition
(MENU/123) MENU System Voice Recognition
Finish the settings required for voice recognition, such as the language to use and whether to use Use
TV Voice.
System
Accessibility
Setup
Sports Mode
Menu Language
Smart Security
Universal remote setup
Voice Recognition
"
Your TV's menu may differ from the image above, depending on the model.
English

Controlling the TV with your voice
(MENU/123) MENU System Voice Recognition Enabled Microphones
Select a microphone you want to use, say "Hi TV" or "Smart TV" to the TV's built-in microphone (for
9500 series models) or then press and hold the MENU/123 button on the Samsung Smart Control. The
Voice Recognition screen appears. When the Voice Recognition icon appears on the screen, speak
commands slowly, in a moderately loud voice, into the microphone on the Samsung Smart Control.
"
For the 9500 series models, you can use the voice recognition function with the TV's built-in camera and
Samsung Smart Control. Set Enabled Microphones to TV & Remote.
"
This function is only available on certain models in specific geographical areas.
"
For more information, refer to "Controlling the TV with Your Voice."
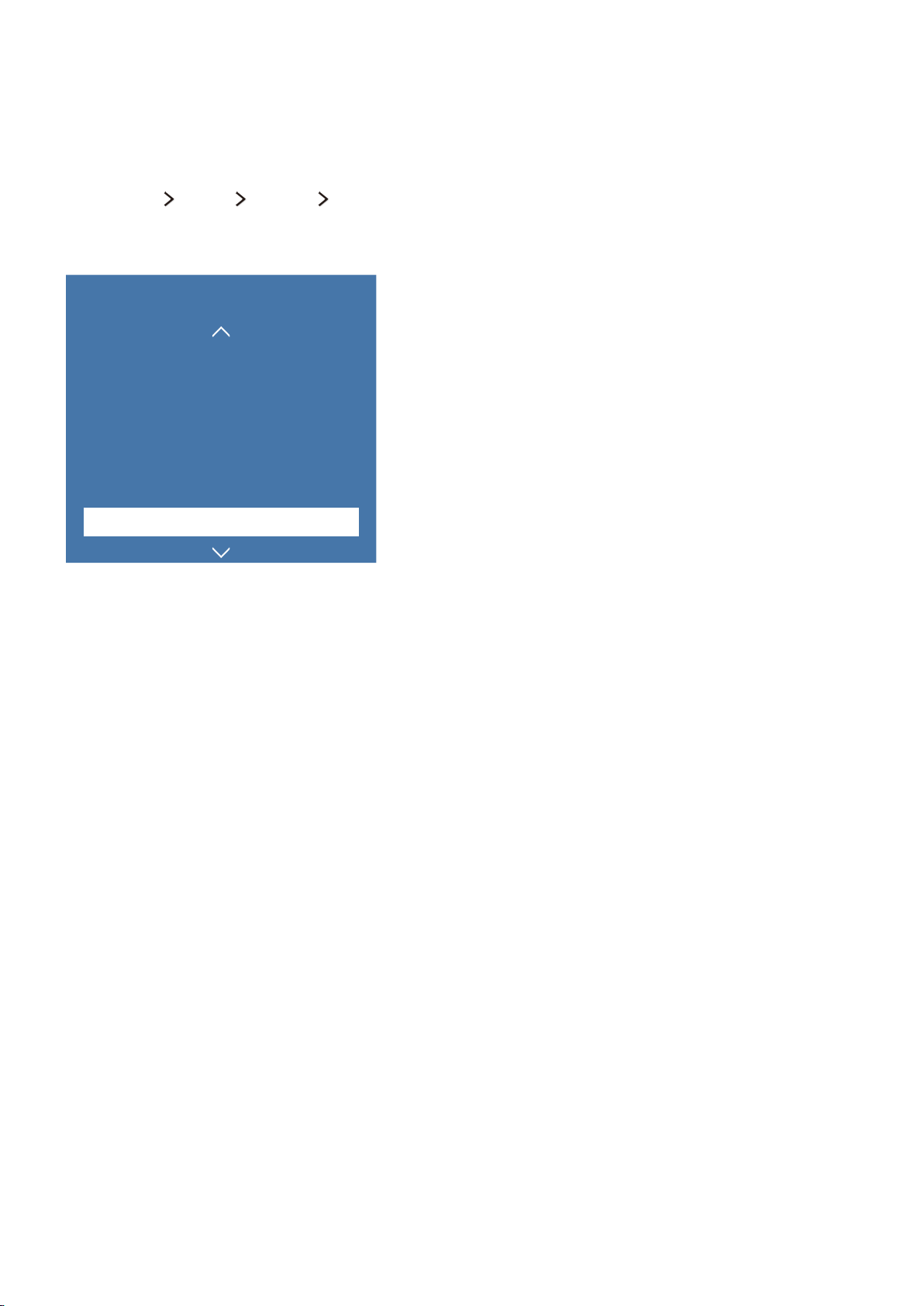
Controlling the TV with Your Motion
Setting up Motion Control
(MENU/123) MENU System Motion Control
Perform Motion Control Environment Test, then finish the settings required to run motion control,
such as how to adjust Pointer Speed and whether to show Animated Motion Guide.
System
Setup
Sports Mode
Menu Language
Smart Security
Universal remote setup
Voice Recognition
Motion Control On
"
Your TV's menu may differ from the image above, depending on the model.
English
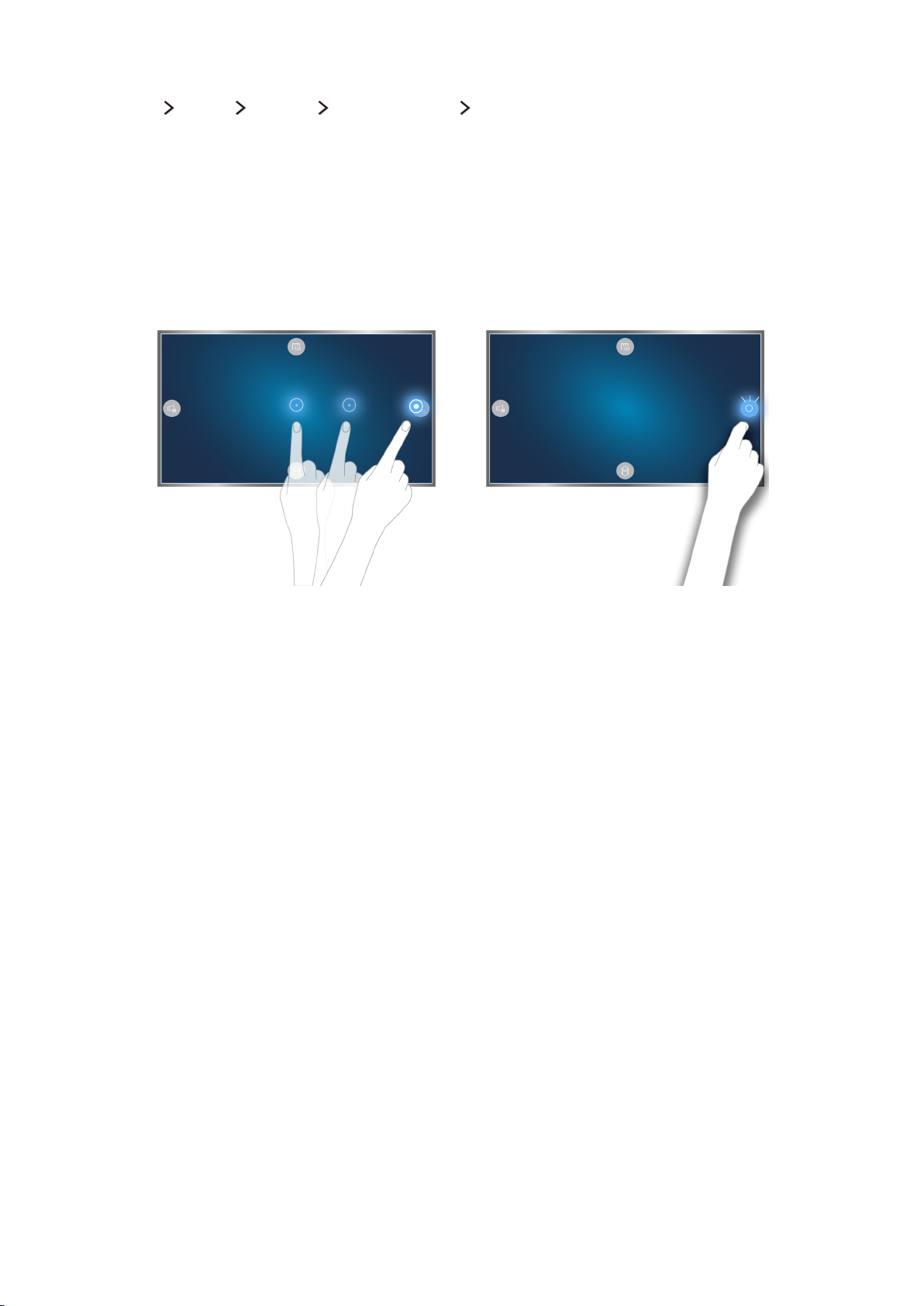
Controlling the TV using motions
(MENU/123) MENU System Motion Control Motion Control
Set Motion Control to On.
1.
Face the TV camera, raise your hand to a comfortable position, and then move your index finger
2.
to the left or right slowly with it fully extended upwards.
Move your hand left or right slowly to move the pointer to a function.
3.
Curl your index finger down to select a function, and then raise it again to run the selected
4.
function.
"
This function is only available on certain models in specific geographical areas.
"
Motion Control is available in either direction control or motion pointing mode.
"
9000 models need to be connected to the TV camera in order to use Motion Control.
"
When you use the SEK-3500 series models of UHD Evolution Kit, if your TV does not have the built-in
camera, purchase a new optional camera.
"
For more information, refer to "Controlling the TV using Motions (Motion Control)."
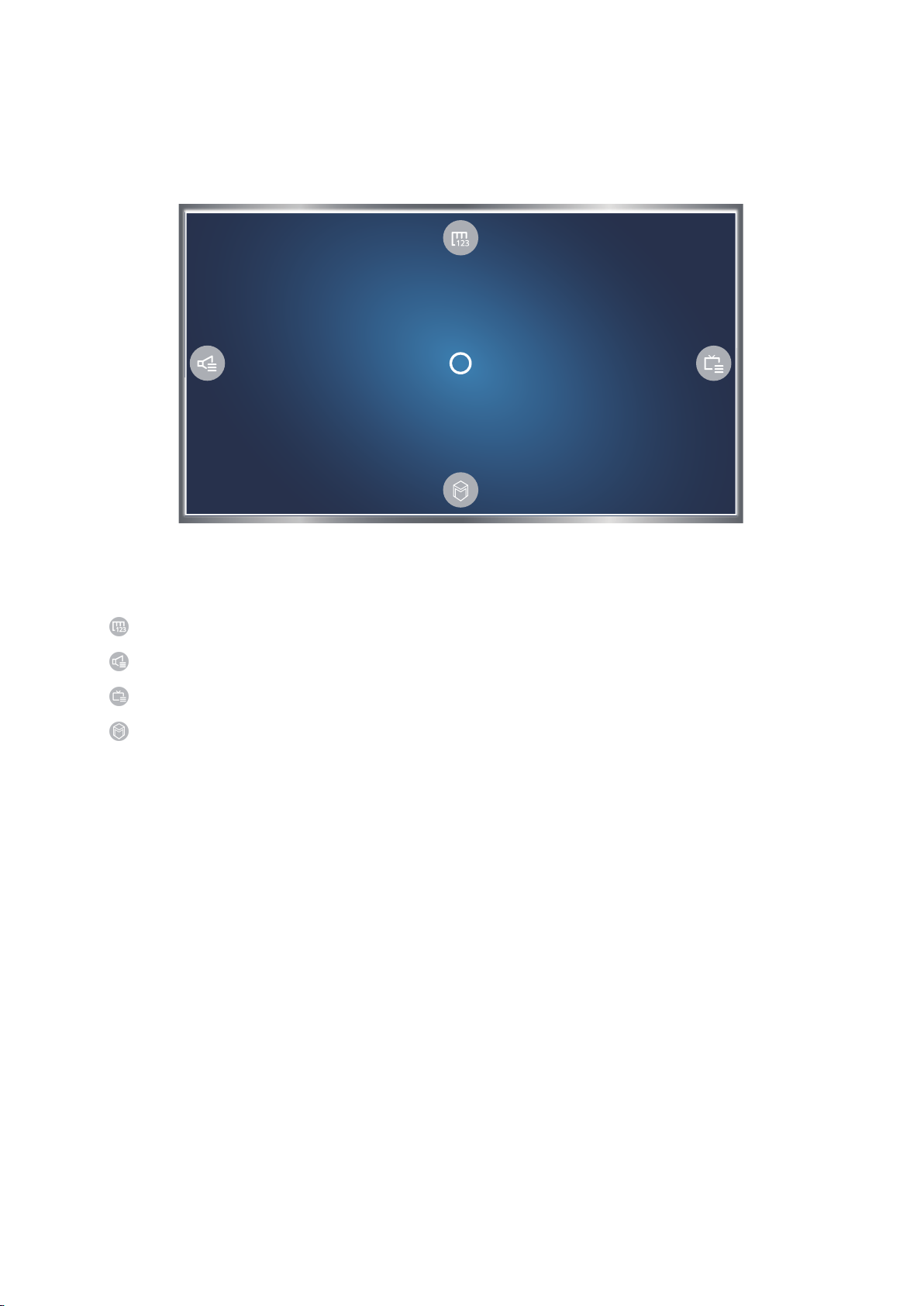
Using the Samsung Smart Control
Operating the TV with the POINTER button
Place a finger on the POINTER button and move the Samsung Smart Control. The pointer on the
screen moves in the direction you moved the Samsung Smart Control. Move the pointer to one of the
following icons on the screen, and then press the POINTER button.
: Displays the On-Screen Remote.
●
: Allows you to adjust the volume or select speakers.
●
: Displays the channel list.
●
: Launches Smart Hub.
●
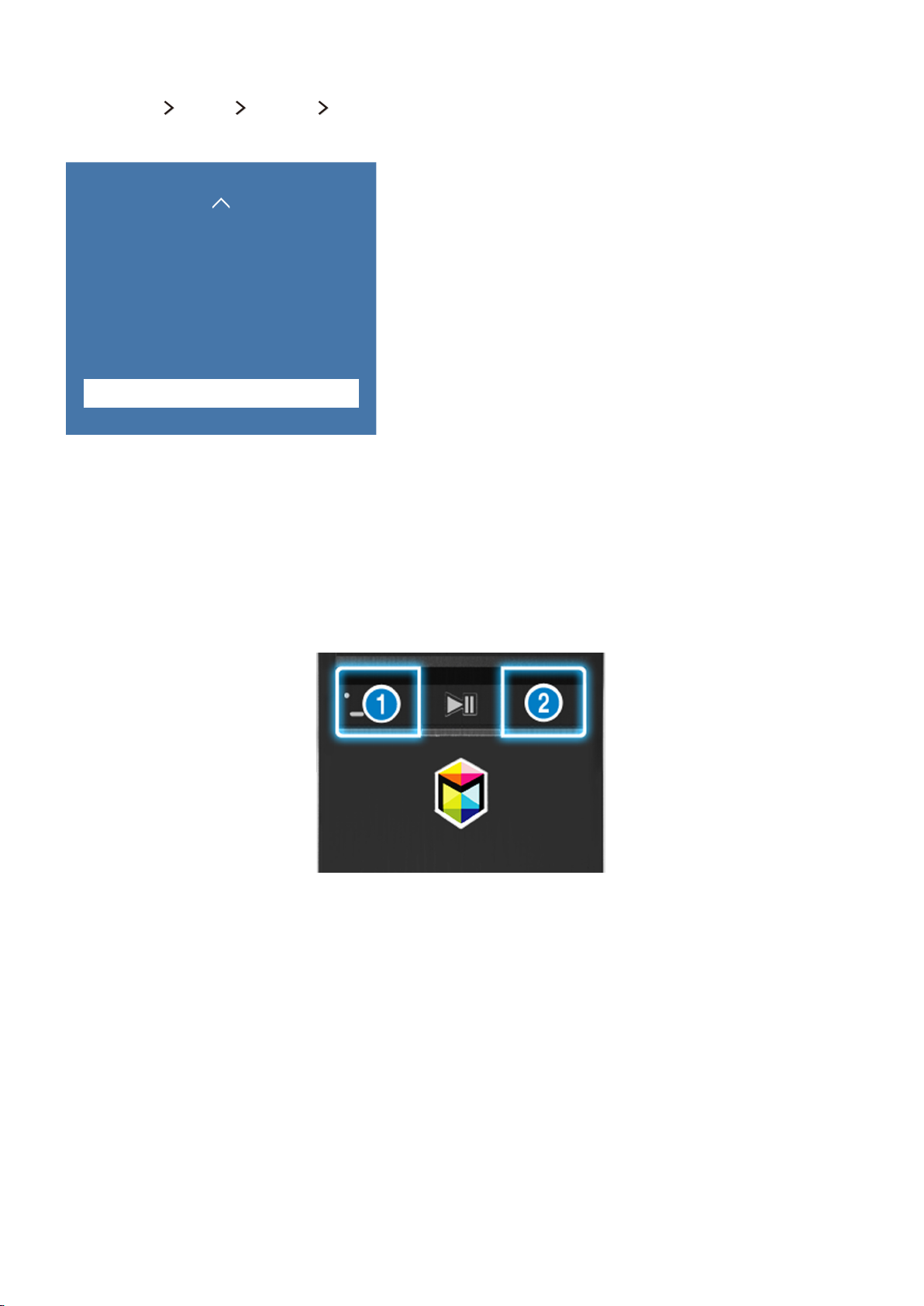
Setting up the Samsung Smart Control
(MENU/123) MENU System Smart Control Settings
Configure the basic settings for using the Samsung Smart Control.
System
Universal remote setup
Voice Recognition
Motion Control
Time
Notifications
Device Manager
Smart Control Settings
"
Your TV's menu may differ from the image above, depending on the model.
Pairing the TV to the Samsung Smart Control
When you turn on the TV for the first time, the Samsung Smart Control pairs to the TV automatically.
If the Smart Control does not pair to the TV automatically, point it at the remote control sensor of the
TV, then press the ① and ② buttons on the Samsung Smart Control simultaneously for 3 seconds or
more.
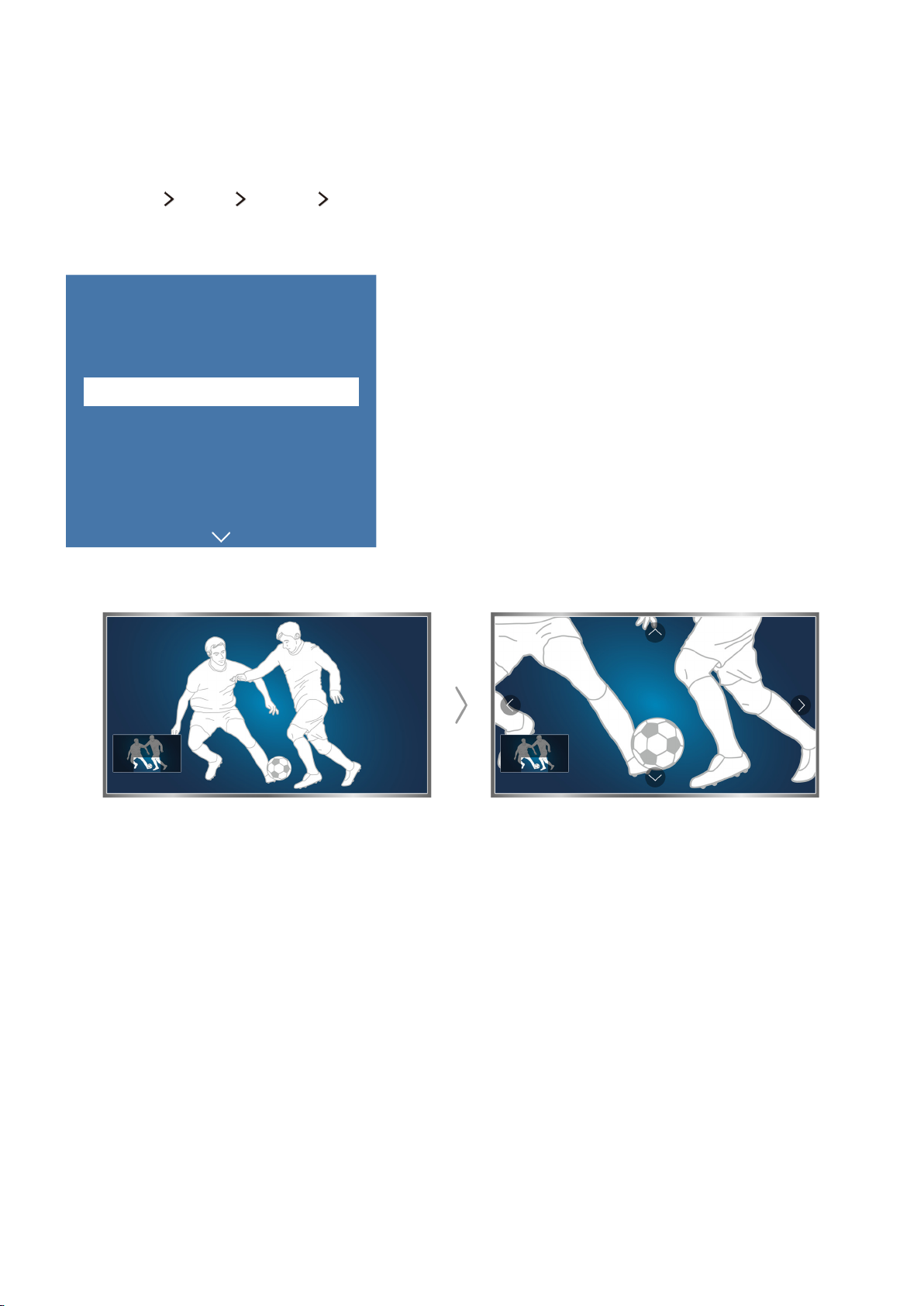
Improving the Viewing Experience of Sports Events
Activating Sports Mode
(MENU/123) MENU System Sports Mode
Set Sports Mode to On. The TV automatically configures the picture and sound settings so that they
are suitable for football events.
System
Accessibility
Setup
Sports Mode
Menu Language
Smart Security
Universal remote setup
Voice Recognition
"
Your TV's menu may differ from the image above, depending on the model.
English
You can zoom in the screen while you are using the sports mode. Move the focus to the part of screen
to magnify.
"
For more information, refer to "Making Sports programmes More Realistic with Sports Mode."
"
This function is only available on certain models in specific geographical areas.
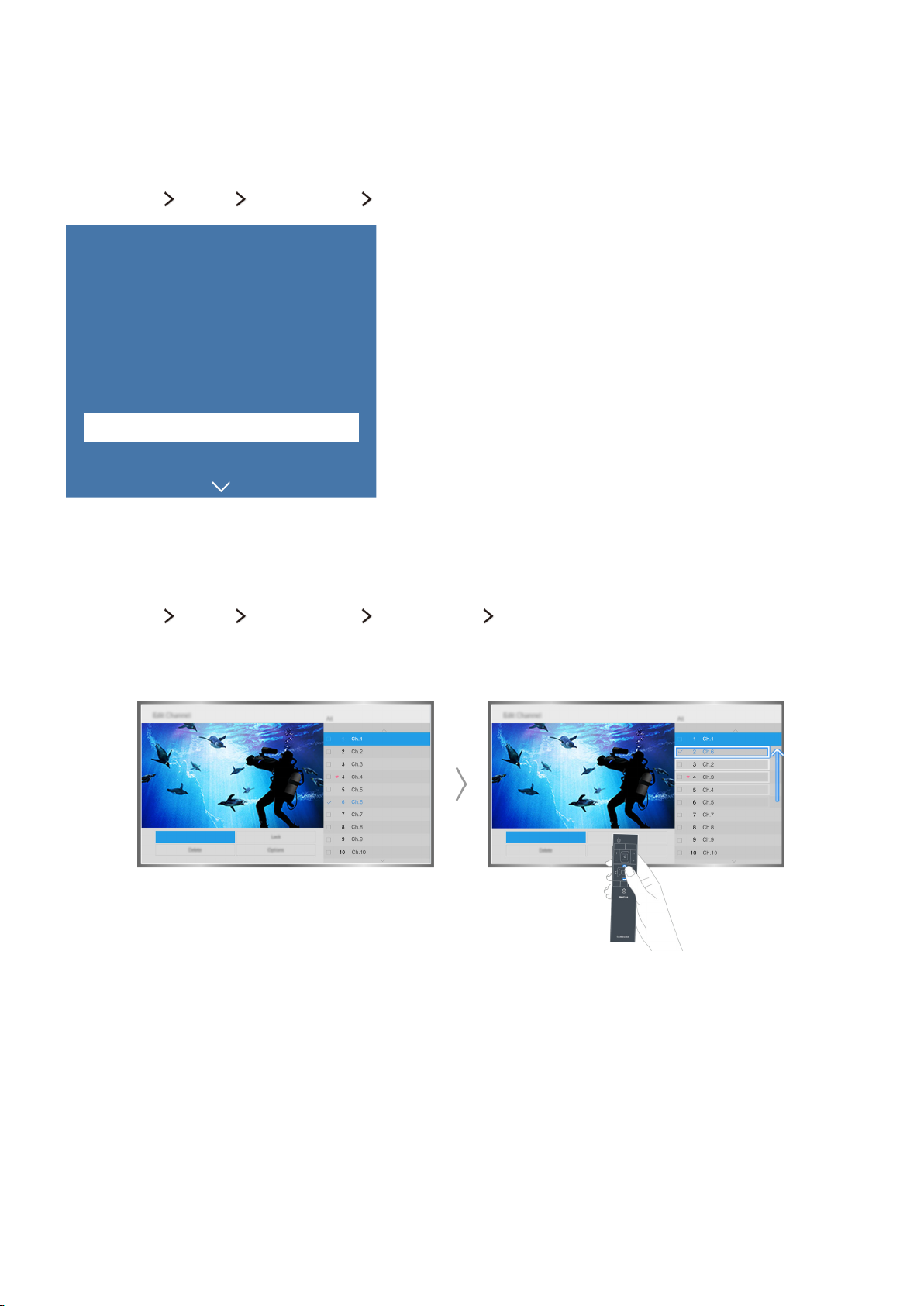
Editing Channels
Running the Edit Channel function
(MENU/123) MENU Broadcasting Edit Channel
Broadcasting
Auto Tuning
Aerial
Channel List
Guide
Schedule Manager
Edit Channel
Edit Favourites
"
Your TV's menu may differ from the image above, depending on the model.
Terrestrial
Rearranging or deleting channels
(MENU/123) MENU Broadcasting Edit Channel Change Number or Delete
You can rearrange the order of channels or delete channels. To change the order of a channel, select it
and then select Change Number. To delete a channel, select it and then select Delete.
"
Certain channels are not available depending on the channel type.
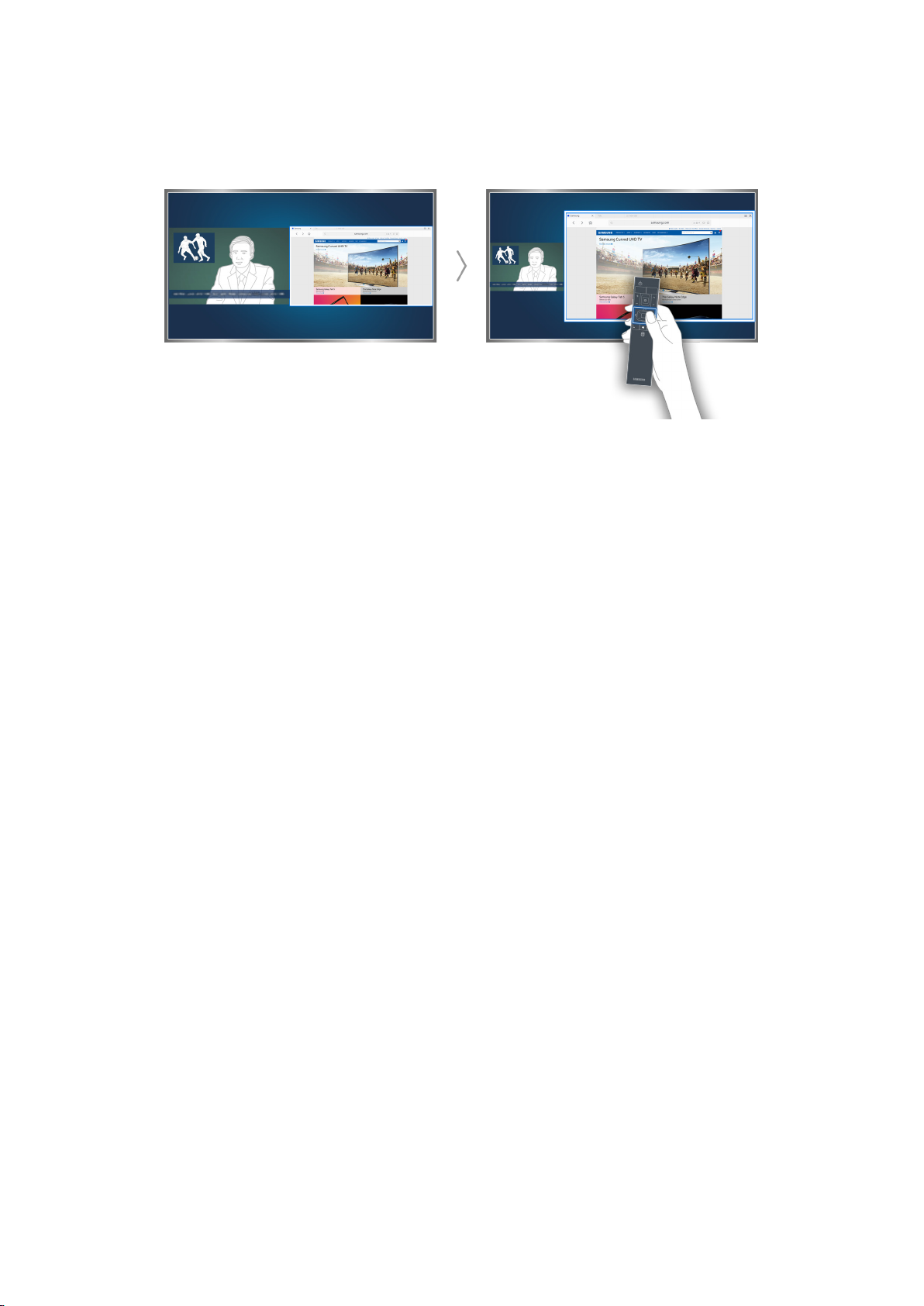
Playing Multiple Screens
You can surf the web or run an app while viewing the TV. You can change the size of each screen by
dragging the circle in the middle of the screen to the left or right.
"
For more information, refer to "Viewing Multiple Screens or Features with Multi-Link Screen."
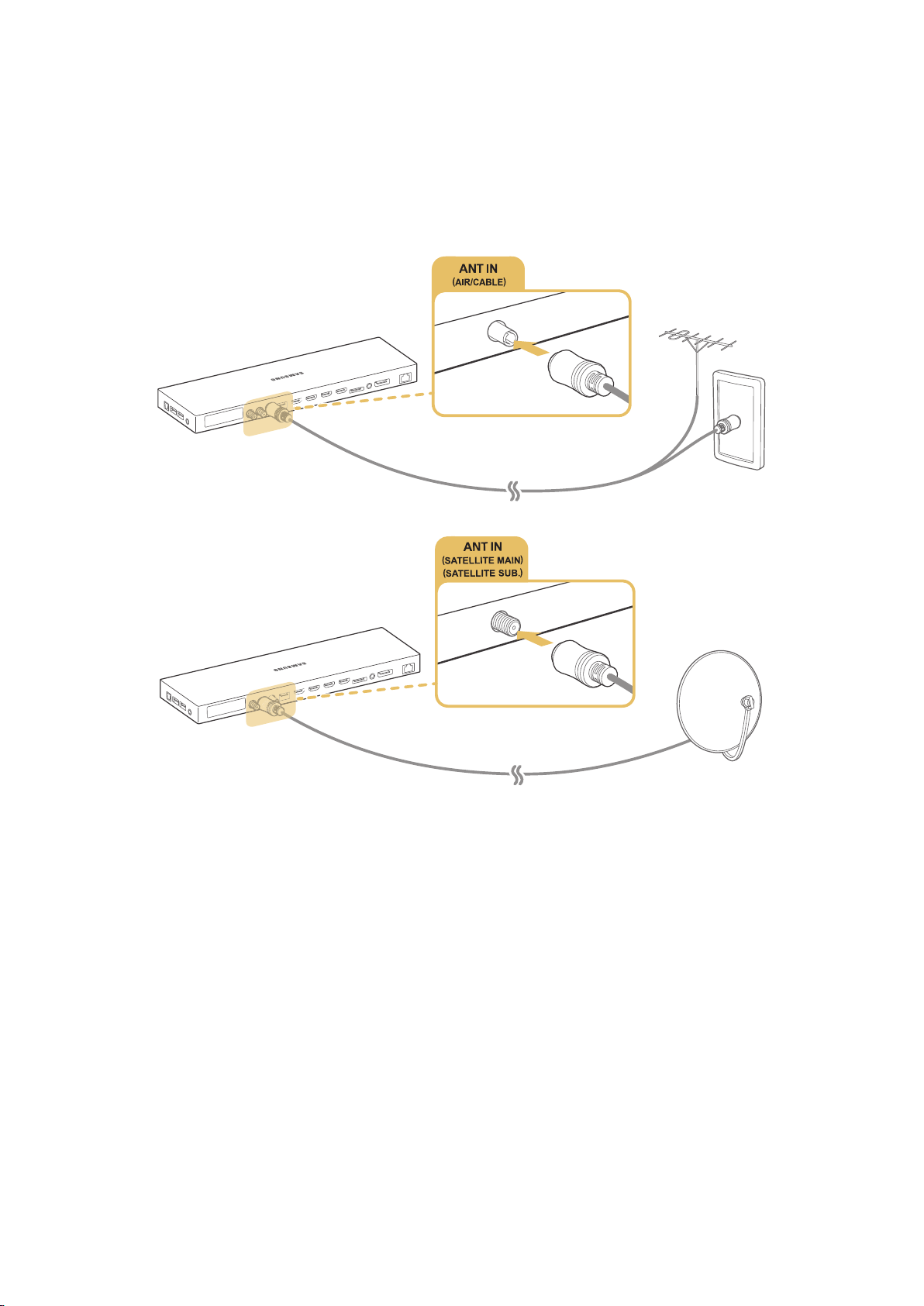
Connecting an Antenna (Aerial)
Connect the TV to an antenna or a cable outlet to receive broadcast signals.
Connect a cable from an antenna or cable outlet to the ANT IN connector, as shown in the image
below.
"
An antenna connection is not necessary if you connect a cable box or satellite receiver.
It is best to connect the both connectors using a Multi-Switch or DiSEqC. Switch, etc and to set Aerial
Connection Type to Dual Oscillator.
"
A connection method may differ with the models.
"
DVB-T2 system may not be available in specific geographical areas.
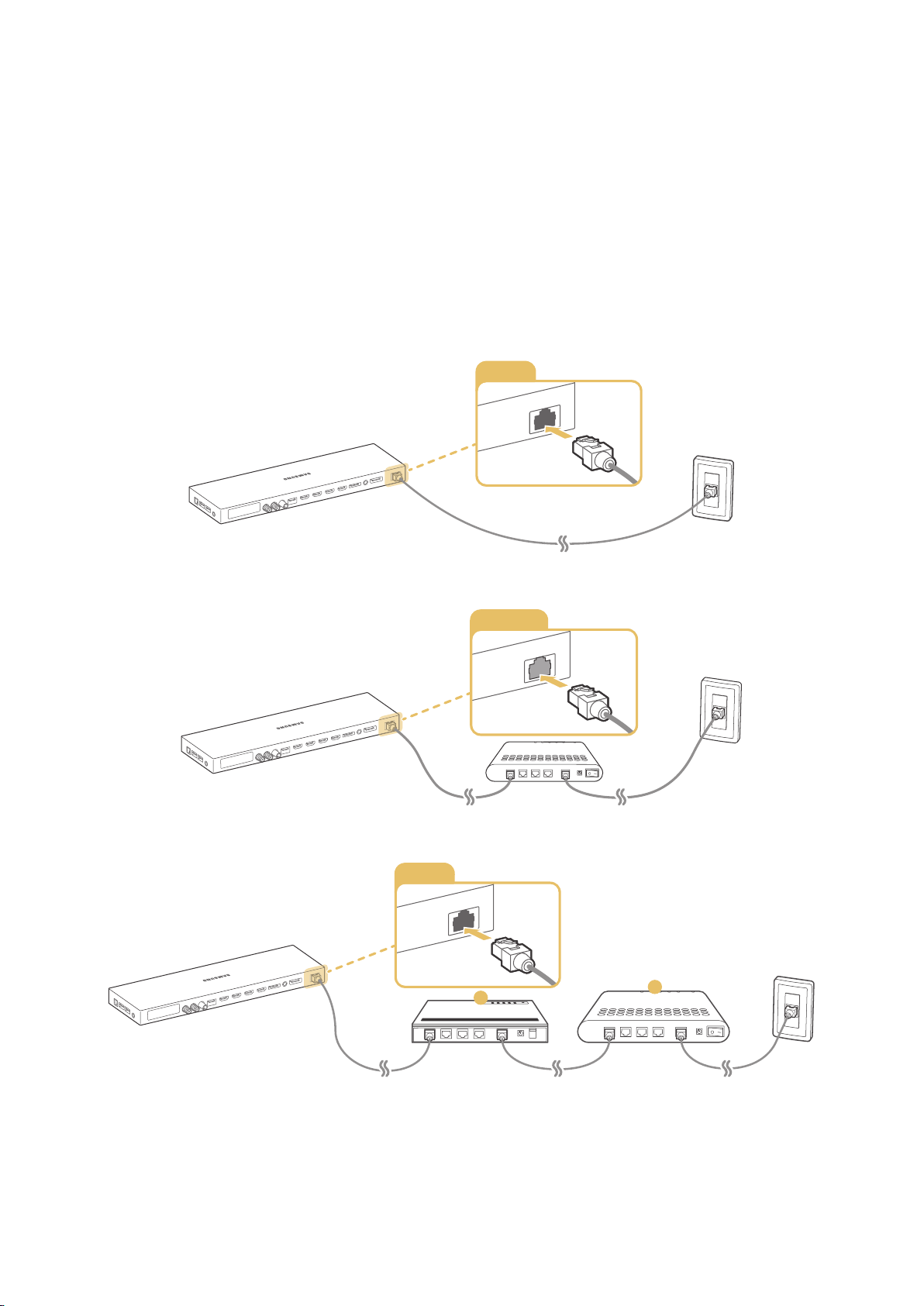
Connecting to the Internet
Establishing a wired Internet connection
Using LAN cables
There are three ways to connect the TV to your Internet access points, as shown in the following
illustrations:
Wall-mounted LAN Outlet
●
LAN
External Modem
●
① IP Router + ② External Modem
●
LAN
LAN
1
2
"
We recommend using Cat 7 LAN cables to link your TV to the Internet Access Points.
"
The TV will not be able to connect to the Internet if the network speed is below 10Mbps.
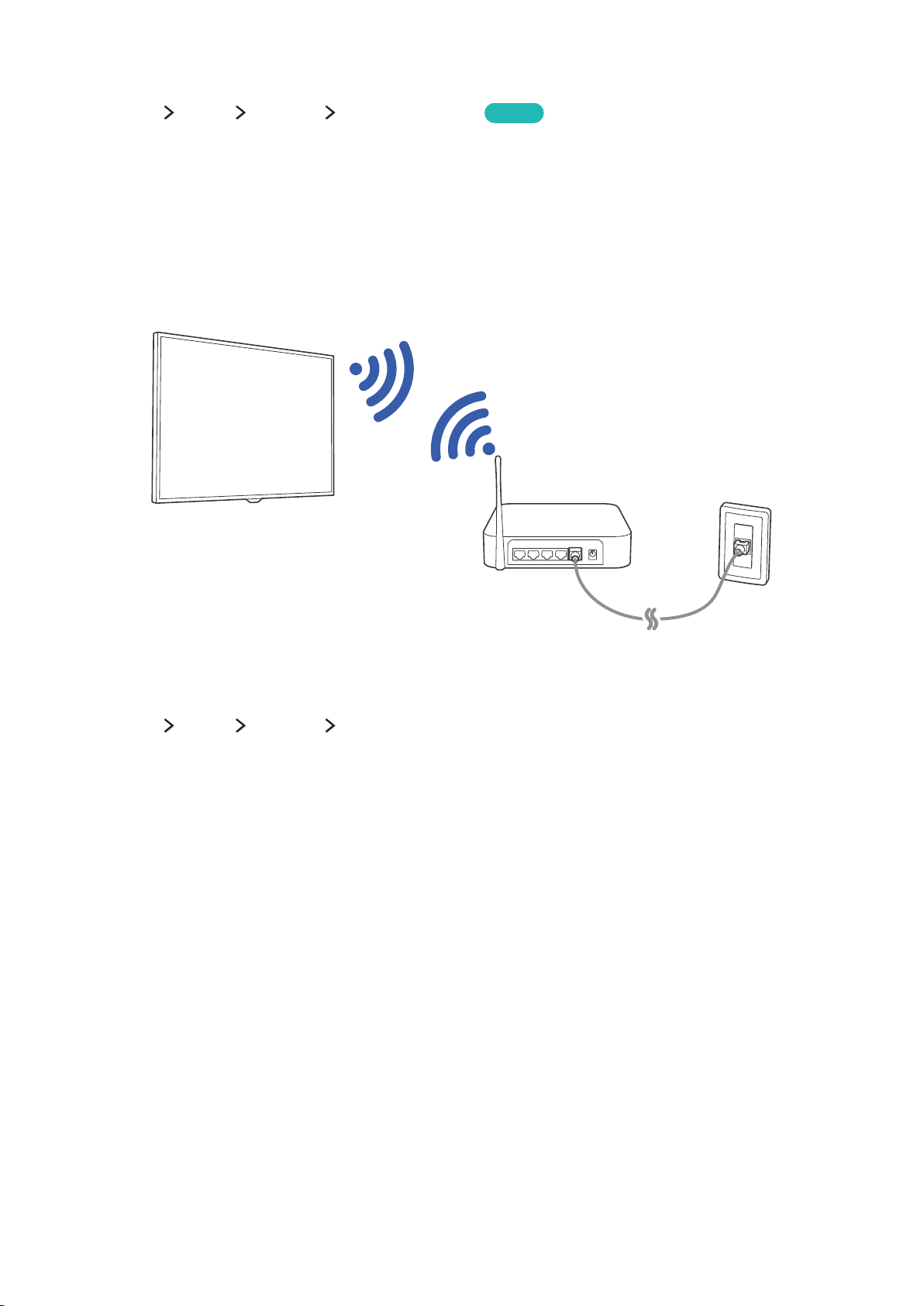
Connecting to a wired Internet network automatically
(MENU/123) MENU Network Network Settings
Automatically connect to an available network.
Select Wired.
1.
Once network connection is successful, you will see a confirmation message. If it fails, try again
2.
or connect manually.
Try Now
Establishing a wireless Internet connection
Connecting to a wireless internet network automatically
(MENU/123) MENU Network Network Settings
Make sure that you have the wireless router's SSID (name) and password settings before attempting to
connect.
Select Wireless. The TV automatically displays a list of available wireless networks.
1.
Select a network. If the network you want doesn't appear in the list, select Add Network, and
2.
then enter the network's SSID (name) manually.
If your network is security enabled, enter the password. If your network is not security-enabled,
3.
the TV will bypass the on-screen keyboard and attempt to connect right away.
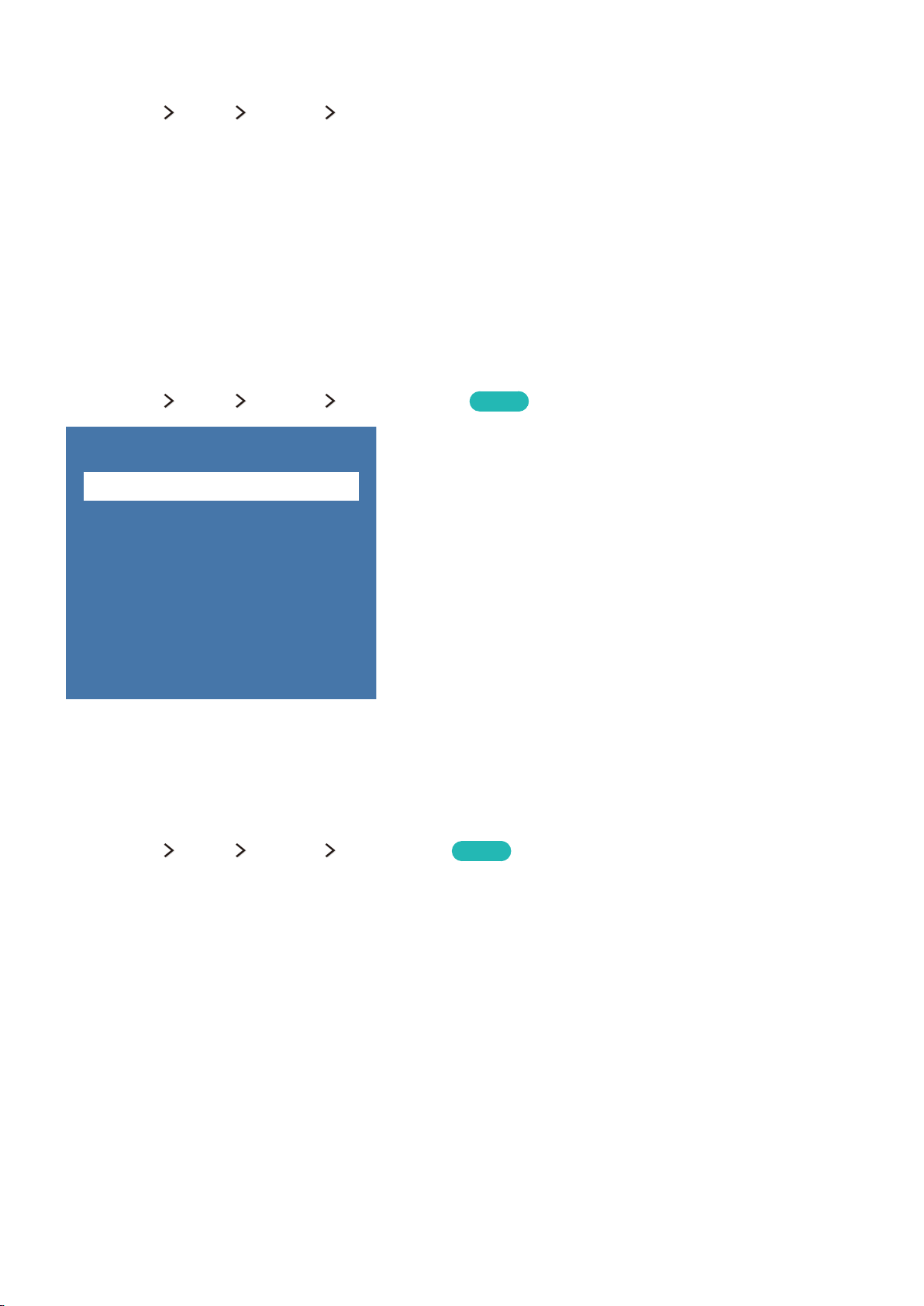
Connecting to a wireless internet network with WPS
(MENU/123) MENU Network Network Settings
If the router has a WPS(wi-fi protected setup) push button, you can use it to connect the TV to the
router automatically.
Select Wireless. The TV automatically displays a list of available wireless networks.
1.
Select Stop and then select WPS.
2.
Press the WPS or PBC buttons on your wireless router in less than two minutes.
3.
The TV is connected to the network automatically.
4.
Checking the internet connection status
(MENU/123) MENU Network Network Status
Network
Network Status
Network Settings
Wi-Fi Direct
Multimedia Device Settings
Screen Mirroring
Device Name
"
Your TV's menu may differ from the image above, depending on the model.
View the current network and Internet status.
[TV] Samsung
Try Now
Changing the name of the TV on a network
(MENU/123) MENU Network Device Name
You can change a name for the TV that will appear on mobile devices and laptop computers.
Select Device Name from the Network menu.
1.
Select a name from the list that appears. Alternatively, select User Input to enter a name manually.
2.
Try Now
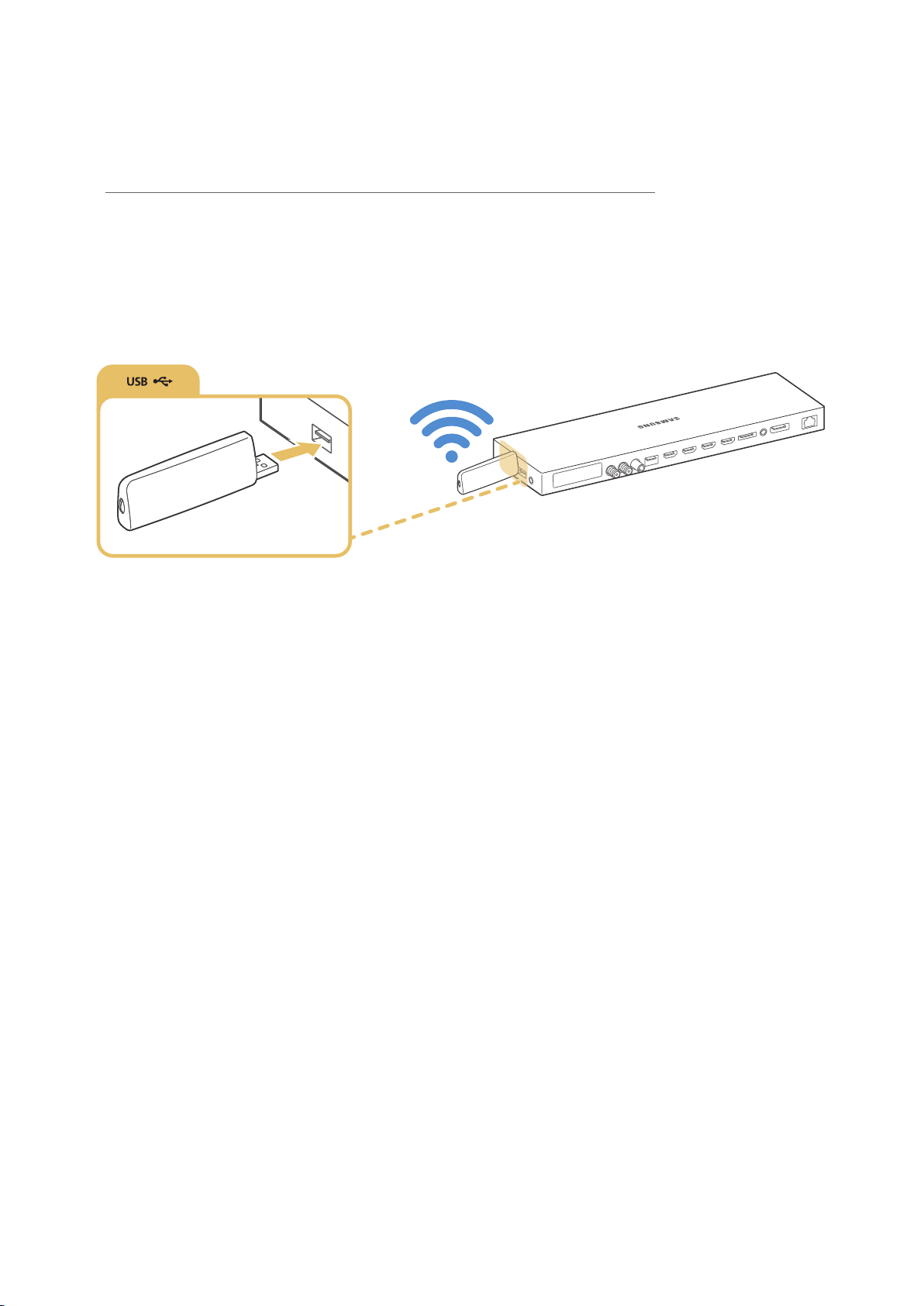
Connecting to a Network via a Mobile Dongle
You can make the TV to connect to a network via a mobile device by connecting a mobile dongle to
the TV. Connect the mobile dongle to the USB port in the TV.
"
This function is only available on certain models in specific geographical areas.
"
When you use a large mobile dongle(Data Card), USB devices may not work properly due to interferences
among the USB ports, or the wireless network may not work properly due to interferences from the
peripherals and surroundings. In this case, use a USB extension cable.
"
Channel-bound Apps & Ticker is not available when you set up mobile network.
"
If you have any problems using online services, please contact your Internet service provider.
The mobile service providers and their devices that support this function are as follows:
Vodacom (Model No: K4605)
●
MTN (Model No: E3131S, E3251)
●
Safaricom (Model No: E303)
●
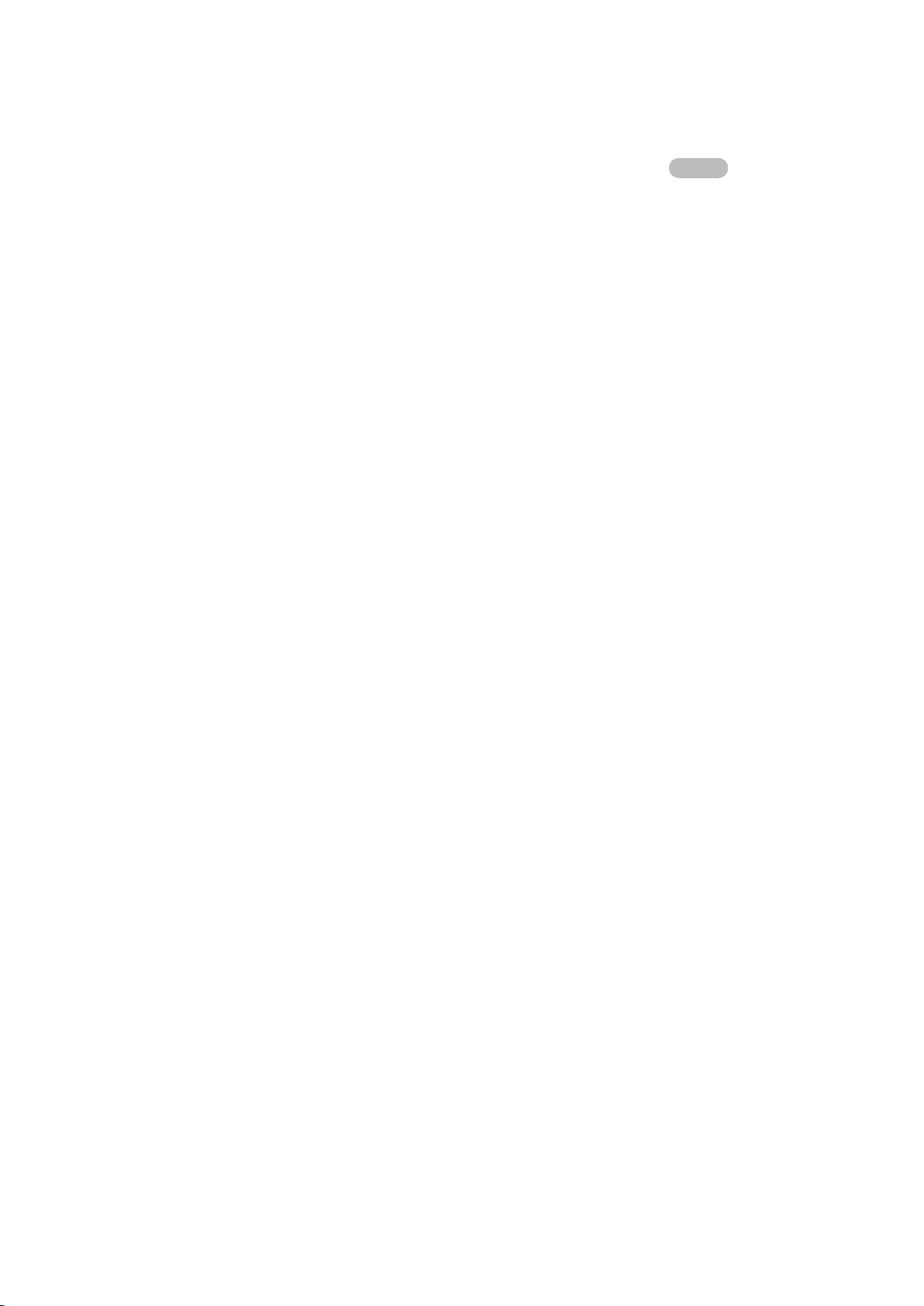
Troubleshooting Internet Connectivity Issues
Troubleshooting wired Internet connectivity issues
Try Now
No network cable found
Make sure that the network cable is plugged in. If it is connected, make sure that the router is turned
on. If it is on, try turning if off and on again.
IP auto setting failed
Do the following or configure the IP Settings manually.
Make sure that the DHCP server is enabled on the router, and reset the router.
1.
If the problem persists, contact your Internet Service Provider.
2.
Unable to connect to the network
Check all IP Settings.
1.
Make sure that the DHCP server is enabled on the router. Then, unplug the router and plug it back
2.
in.
If this does not work, contact your Internet Service Provider.
3.
Connected to a local network, but not to the Internet
Make sure that the Internet LAN cable is connected to the router's external LAN port.
1.
Check the DNS values in IP Settings.
2.
If the problem persists, contact your Internet Service Provider.
3.
Network setup is complete, but unable to connect to the Internet
If the problem persists, contact your Internet Service Provider.
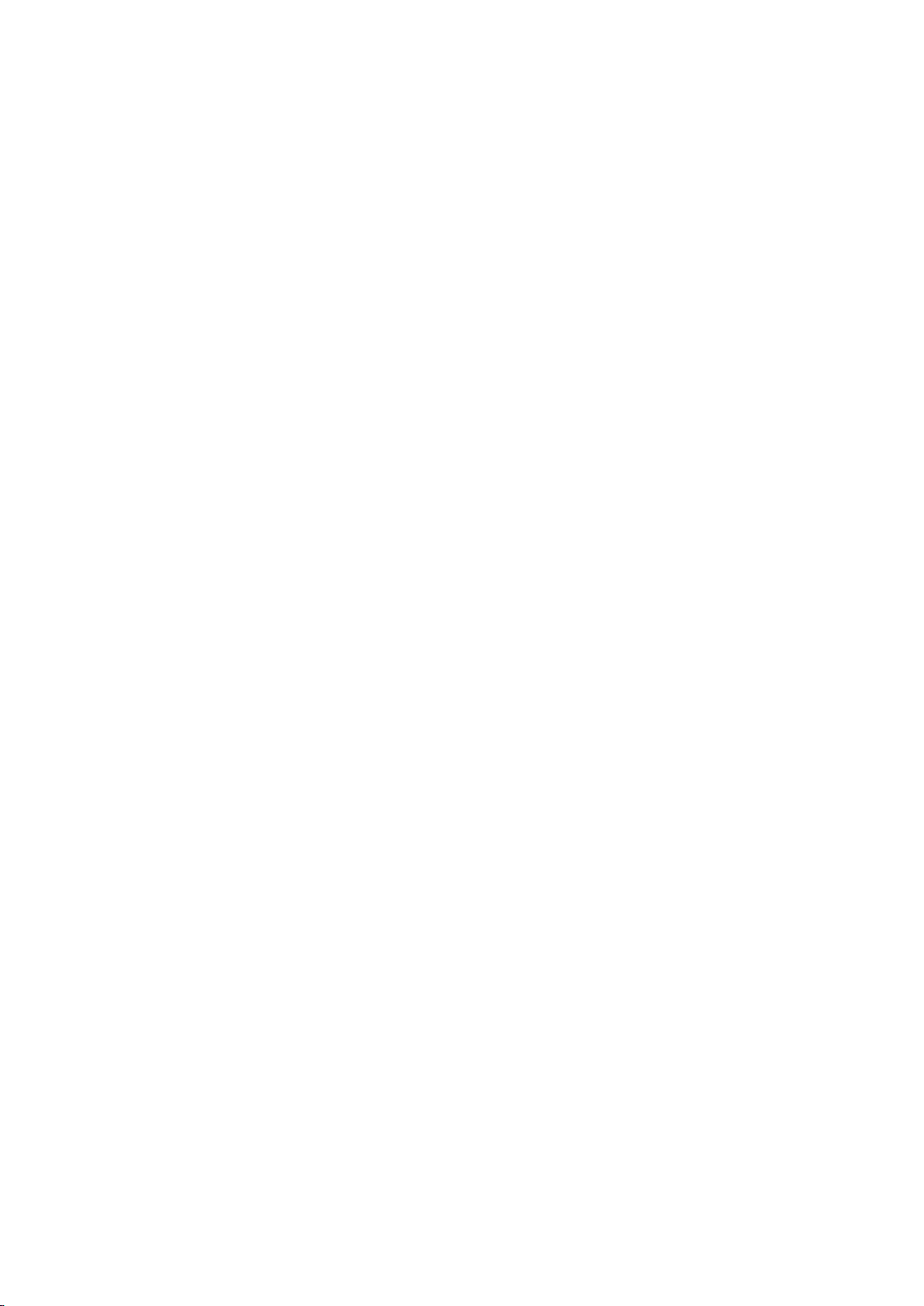
Troubleshooting wireless Internet connectivity issues
Wireless network connection failed
If a selected wireless router is not found, go to Network Settings and select the correct router.
Unable to connect to a wireless router
Check if the router is turned on. If it is, turn it off and on again.
1.
Enter the correct password if required.
2.
IP auto setting failed
Do the following or configure the IP Settings manually.
Make sure that the DHCP server is enabled on the router. Then, unplug the router and plug it back
1.
in.
Enter the correct password if required.
2.
If the problem persists, contact your Internet Service Provider.
3.
Unable to connect to the network
Check all IP Settings.
1.
Enter the correct password if required.
2.
If the problem persists, contact your Internet Service Provider.
3.
Connected to a local network, but not to the Internet
Make sure that the Internet LAN cable is connected to the router's external LAN port.
1.
Check the DNS values in IP Settings.
2.
If the problem persists, contact your Internet Service Provider.
3.
Network setup is complete, but unable to connect to the Internet
If the problem persists, contact your Internet Service Provider.
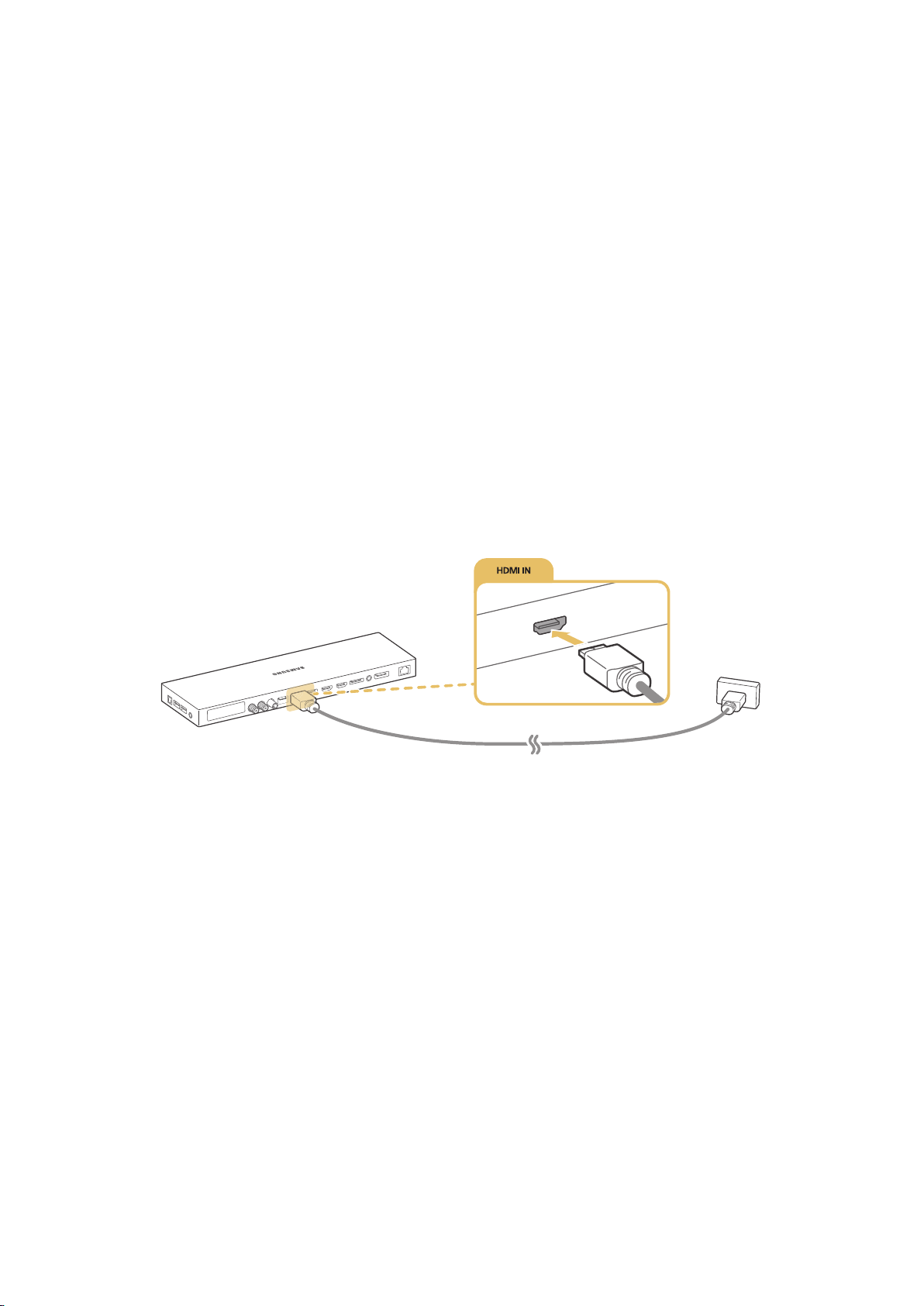
Connecting Video Devices
Your TV has a variety of connectors for video input from external devices. Below is a list of featured
connectors shown in descending order of picture quality.
HDMI
●
Component
●
Composite (A/V)
●
Connect a video device to the TV with an HDMI connector for the best picture quality. If the device
does not have an HDMI connector, try a component connector.
Connecting with an HDMI cable
The following types of HDMI cables are recommended:
High-Speed HDMI Cable
●
High-Speed HDMI Cable with Ethernet
●
Connect the HDMI cable to the HDMI input connector of One Connect and the HDMI output connector
of the device as shown in the image below.
"
Set Edit Device Type to DVI PC for a computer connected with a HDMI-to-DVI cable, and PC for a
computer connected with HDMI cable. Also, set Edit Device Type to DVI Devices for an A/V device with a
HDMI-to-DVI cable.
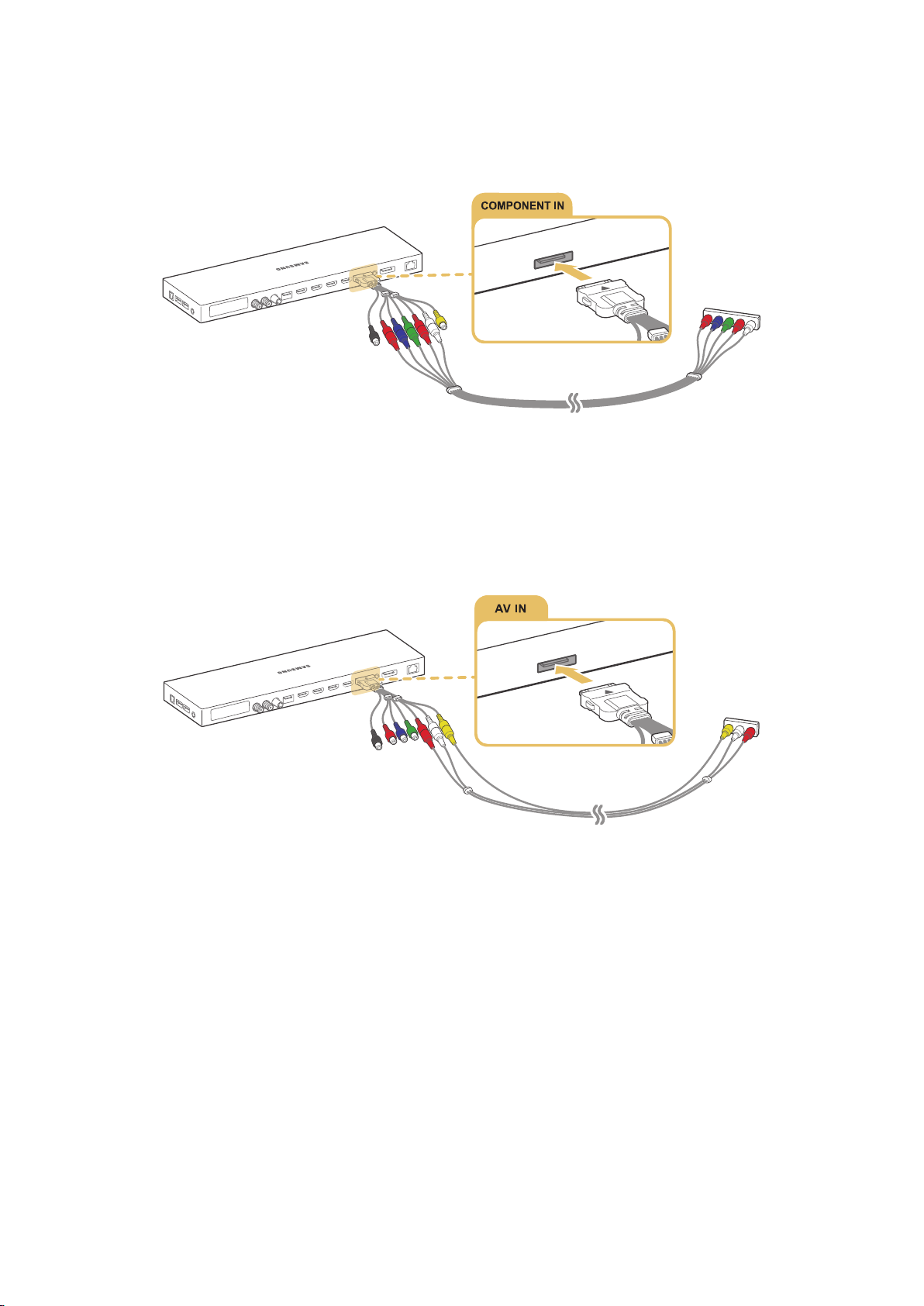
Connecting with a component cable
Connect the component cable to the component input connectors of One Connect and the component
output connectors of the device as shown in the image below.
Make sure the cable colours match the connector colours.
Connecting with a composite (A/V) cable
If using the AUDIO OUT/COMPONENT IN/AV IN 1 connectors of One Connect, connect the AV cable to
the AUDIO / COMPONENT / AV Adapter(accessory) and connect it to the AUDIO OUT/COMPONENT
IN/AV IN 1 connectors of One Connect and the AV output connectors of the device as shown in the
image below.
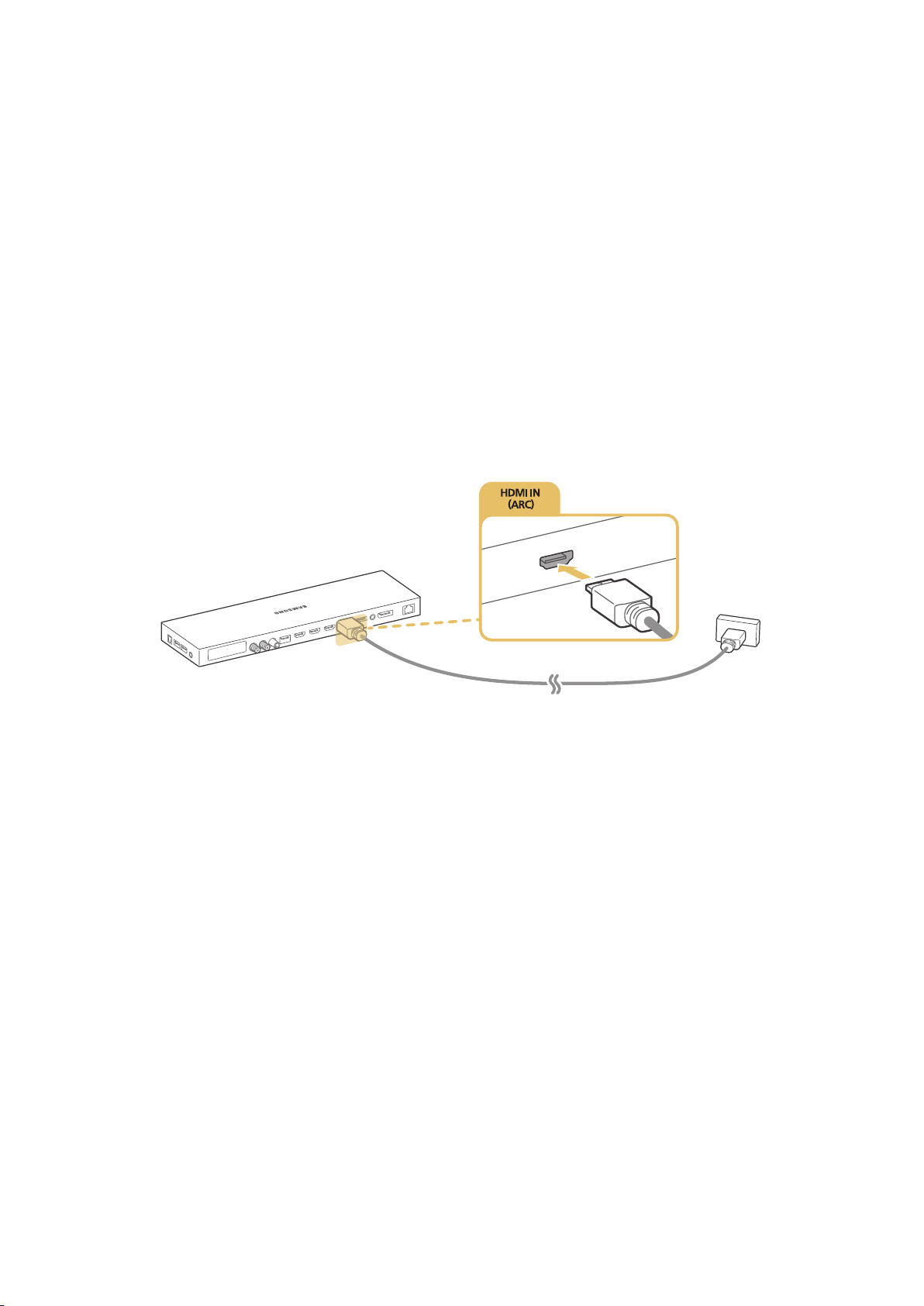
Audio Input and Output Connections
Your TV has a variety of connections for audio input from external devices. The connections are listed
below.
HDMI/ARC (Audio Return Channel)
●
Digital Audio (Optical)
●
Audio (Analogue)
●
Connecting with an HDMI (ARC) cable
ARC(Audio Return Channel) lets the TV output digital sound to an audio device and input digital sound
from the same audio device through one HDMI cable. ARC is only available through the HDMI (ARC)
port and only when the TV is connected to an ARC-enabled AV receiver.
Connect an HDMI cable to the HDMI (ARC) input connector of One Connect and the HDMI output
connector of the device as shown in the image below.
"
Some features such as Smart Hub may not be available if the Source is set to HDMI and 3D Auto View is
set to Auto1 or Auto2. If this is the case, set 3D Auto View or 3D Mode to Off.
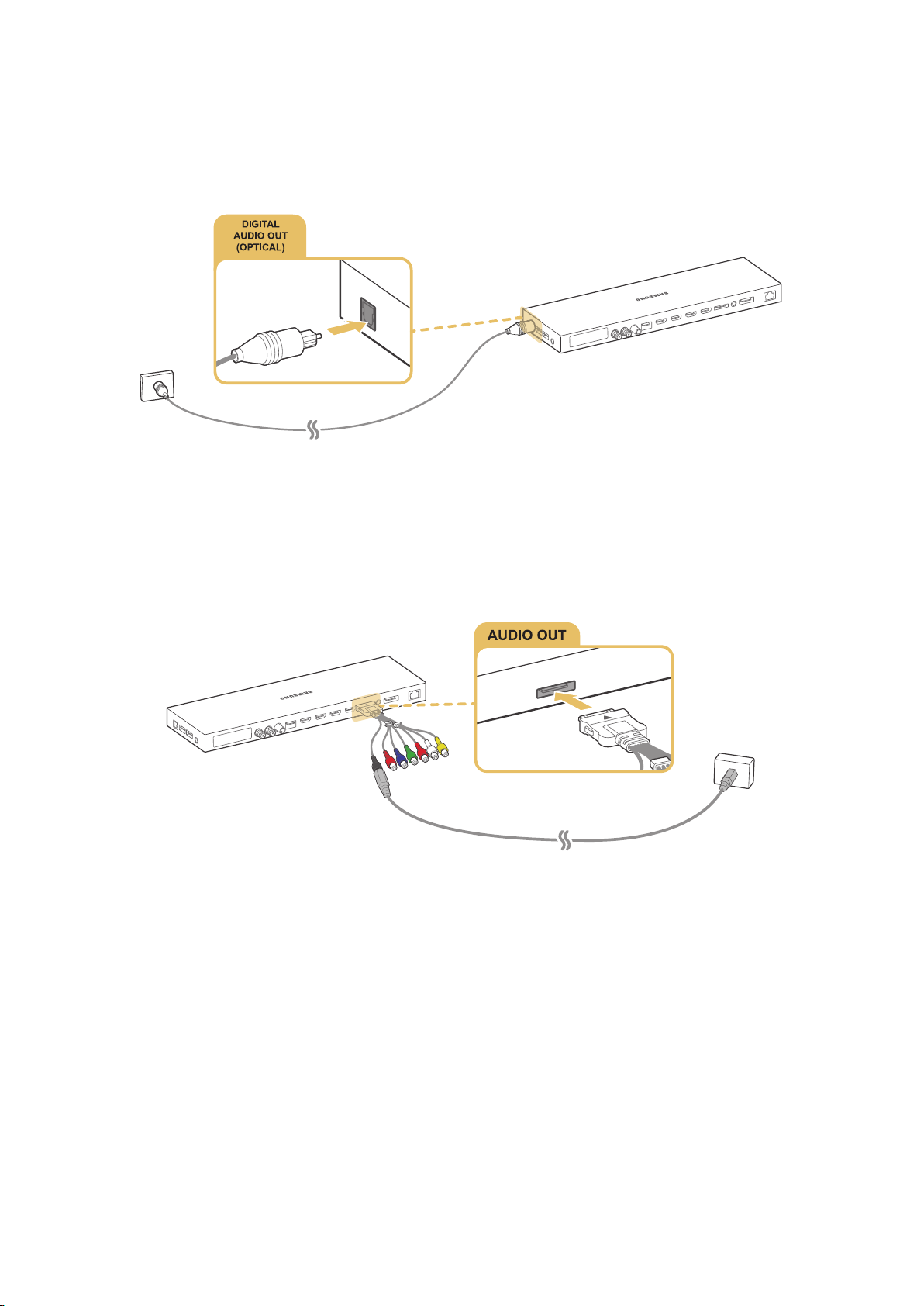
Connecting with a digital audio (optical) cable
You can listen to digital audio by connecting an AV receiver to the TV via a digital audio (optical)
connector.
Connect the optical cable to digital audio output connector of One Connect and the digital audio input
connector of the device as shown in the image below.
Connecting with a stereo audio cable
If using the AUDIO OUT/COMPONENT IN/AV IN 1 connectors of One Connect, connect an audio cable
to the AUDIO / COMPONENT / AV Adapter(accessory) and connect it to the AUDIO OUT/COMPONENT
IN/AV IN 1 connectors of One Connect and the audio output connectors of the device as shown in the
image below.
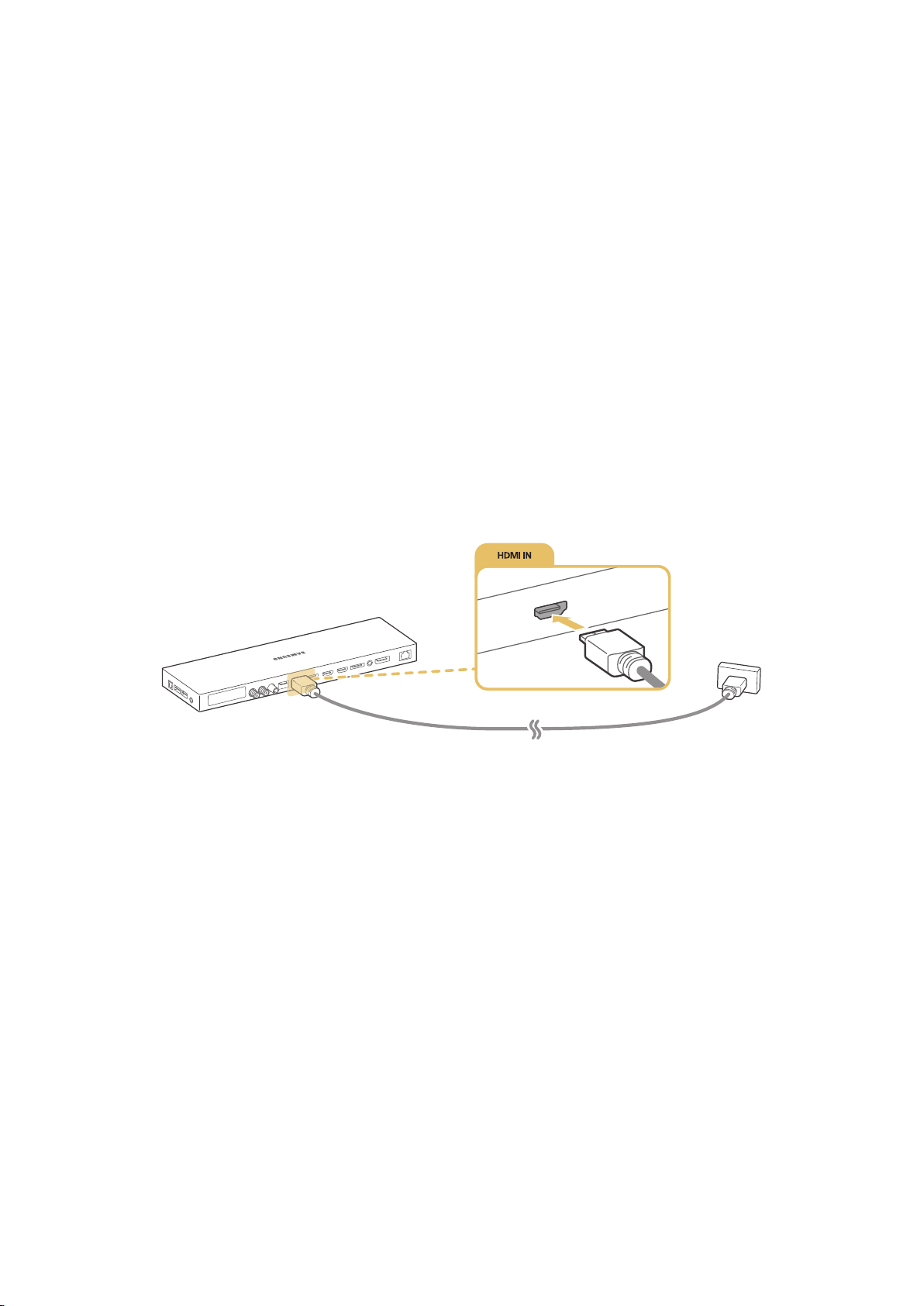
Connecting a Computer
The kinds of connections you can make are listed below.
To use the TV as a computer monitor
Connect through the HDMI port with an HDMI cable.
●
Connect though the HDMI (DVI) port with an HDMI-to-DVI cable.
●
To view or play the content saved in a computer on the TV
Connect through using your home network.
●
Connecting through the HDMI port
For an HDMI connection, we recommend one of the following HDMI cable types:
High-Speed HDMI Cable
●
High-Speed HDMI Cable with Ethernet
●
Connect an HDMI cable to the HDMI input connector of One Connect and the HDMI output connector
of the device as shown in the image below.
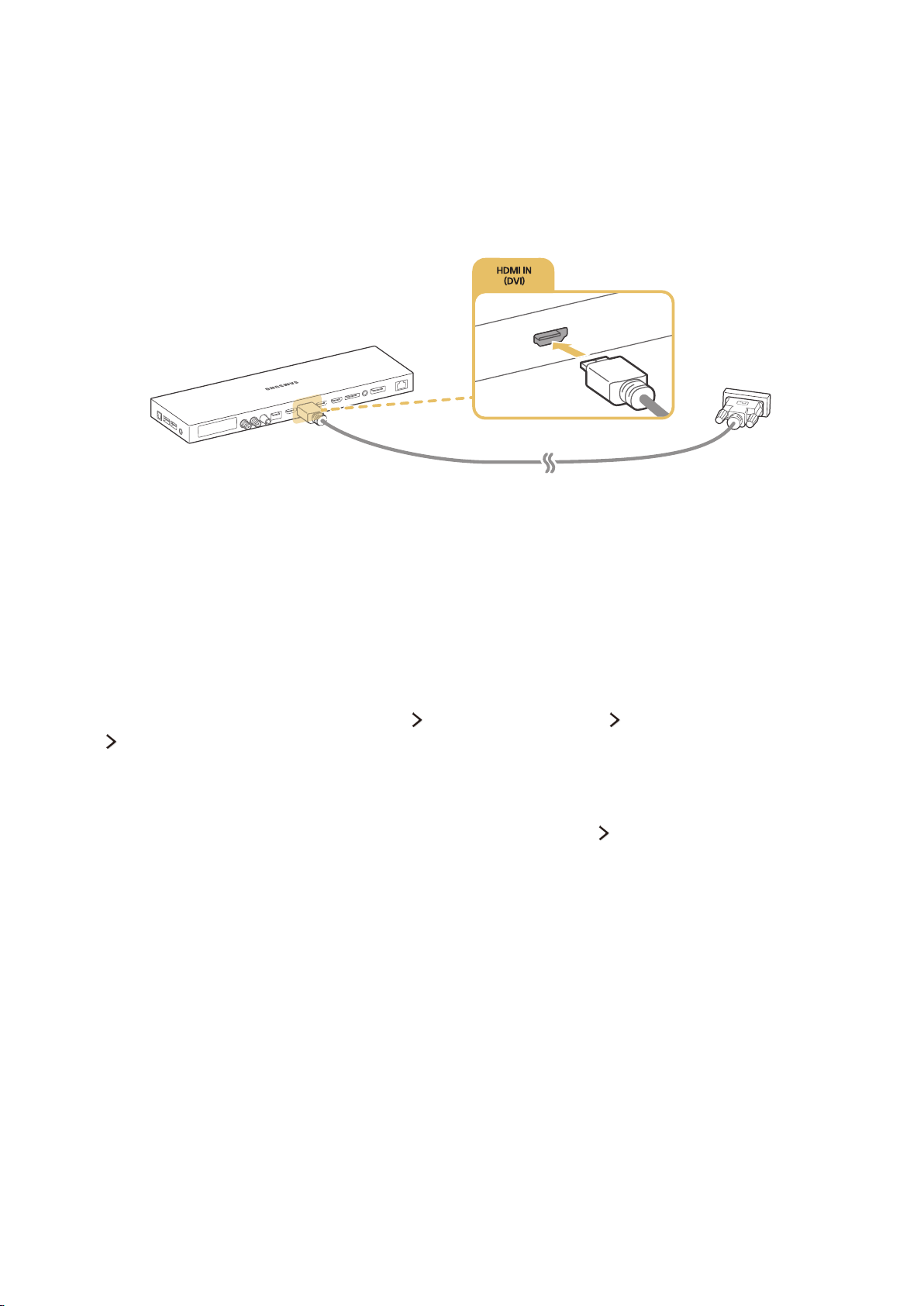
Connecting with an HDMI-to-DVI cable
If the graphics adapter of your TV does not support the HDMI interface, connect the computer to the
TV with a DVI (Digital Visual Interactive)-to-HDMI cable. Note that the HDMI-to-DVI connection is
only supported by the HDMI (DVI) port and does not transmit audio. To listen to the computer sound,
connect external speakers to the audio output connector of the computer.
Connect the HDMI-to-DVI cable to the HDMI (DVI) port of One Connect and the DVI output port of the
computer as shown in the image below.
"
For the resolutions supported by the TV, refer to "Read Before Connecting a Computer (Supported
Resolutions)."
Connecting through your home network
You can quickly access and play photo, video, and music files stored on a computer on the TV.
Connect the TV and the computer to the same router or AP. Once you connect them to the same
1.
router or AP, a home network is configured.
On the computer, select [Control Panel] [Network and Internet] [Network and Sharing Centre]
2.
[Change advanced sharing settings], and select [Choose media streaming options...] to activate
media streaming.
From the list, set the TV to [Allowed].
3.
Launch Windows Media Player on a computer. Select [Settings] [Library Management] and
4.
add the location where photo, video, and music files are saved to play them on the TV. For more
information about playing content, refer to "Playing multimedia content in a computer or mobile
device."
"
Alternatively, you can move the files to the default folder specified by Windows Media Player, and then play
or view them on the TV.
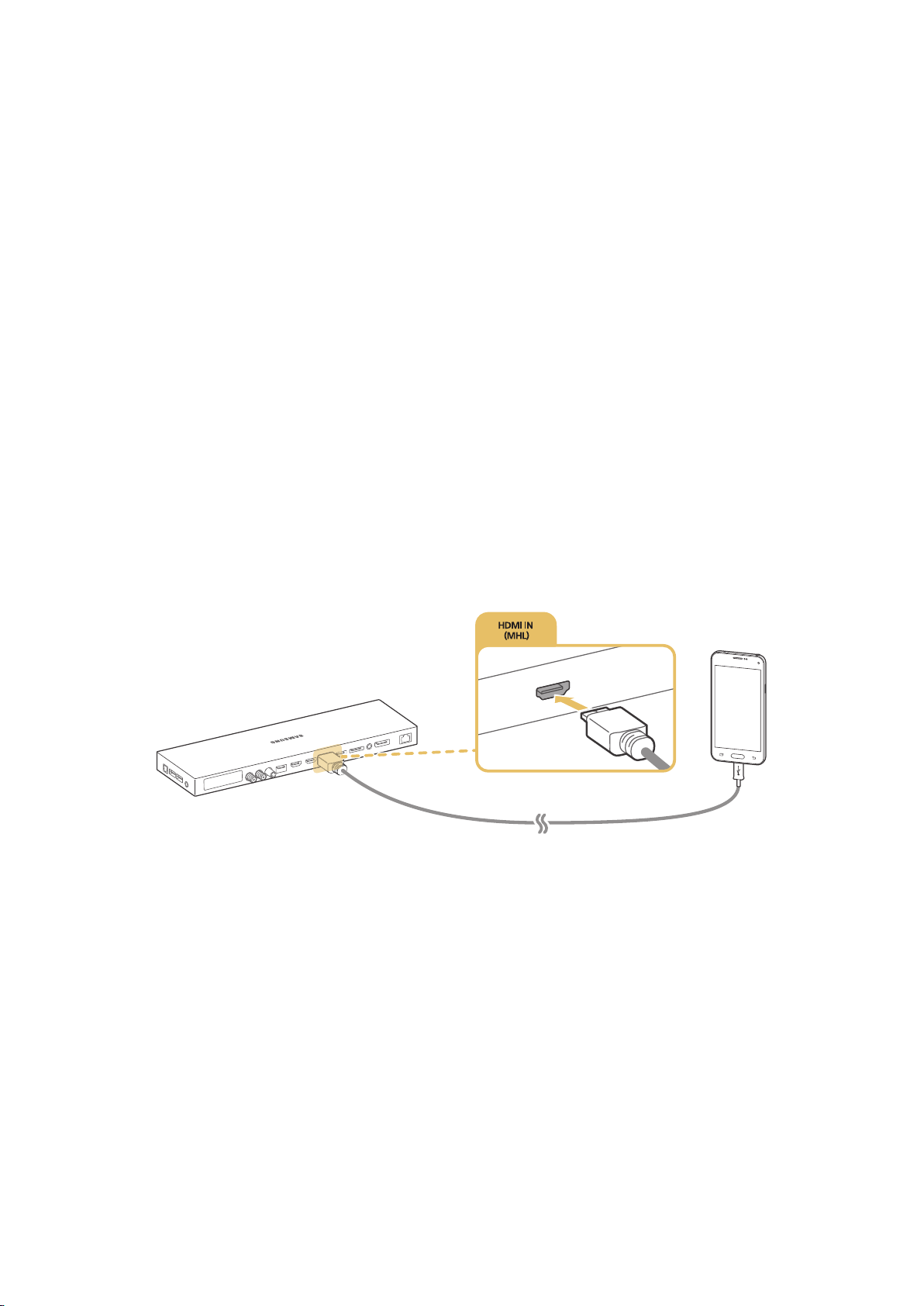
Connecting a Mobile Device
You can connect a mobile device such as a smartphone or tablet directly to the TV, or connect it to the
network and display the mobile device's screen or play its content on the TV. The kinds of connections
you can make are listed below.
View the mobile device's screen on the TV screen by using an MHL-to-HDMI cable.
●
Connect by mirroring the mobile device's screen on the TV (Screen Mirroring).
●
Connect mobile devices without a wireless router (Wi-Fi Direct).
●
Connect a mobile device via Samsung Smart View 2.0.
●
Connecting with an MHL-to-HDMI Cable
You can use the Mobile High-definition Link (MHL) function to display a mobile device's screen on
the TV. However, MHL is only available through the TV's HDMI (MHL) port and only when used in
conjunction with an MHL-enabled mobile device. For information on configuring MHL on your mobile
device, refer to the device's User Manual.
"
If you connect a mobile device to the TV with an MHL-to-HDMI cable, the TV automatically switches the
picture size of each content saved on the mobile device to the original picture size of that content.
Connect the MHL-to-HDMI cable to the HDMI (MHL) input connecter of One Connect and the mobile
device's USB port as shown in the image below.

Using Screen Mirroring
(MENU/123) MENU Network Screen Mirroring
You can wirelessly connect a mirroring-enabled mobile device to the TV and play the video and audio
files stored on the device on the TV. Mirroring refers to the function that plays the video and audio
files located on a mobile device on a TV and on the mobile device simultaneously.
Try Now
Connecting via a mobile device
Launch Screen Mirroring function on your mobile device. The mobile device searches for
1.
available devices to connect to.
Select the TV from the list. The TV automatically allows the connection and the device connects.
2.
Select Allow to connect the mobile device.
3.
"
All previously allowed mobile devices will automatically connect without needing approval.
"
If you select Deny, the device cannot connect. To change the connection status of a denied device,
select (MENU/123)
Allow. Try Now
MENU Network Multimedia Device Manager, select the device, and select
Connecting by automatically allowing the connection
Select (MENU/123) MENU Network Screen Mirroring, You can also start screen mirroring
1.
by pressing the SOURCE button on your remote and selecting Screen Mirroring from the list at
the top of the screen.
Launch Screen Mirroring function on your mobile device. The mobile device searches for available
2.
devices to connect to.
Select the TV from the list. The TV automatically allows the connection and the device connects.
3.
"
If the mobile device cannot connect, turn off and on the TV and mobile device.

Connecting mobile devices without a wireless router (Wi-Fi Direct)
(MENU/123) MENU Network Wi-Fi Direct Wi-Fi Direct
You can connect a mobile device with the Wi-Fi Direct feature directly to the TV without using a
wireless router or AP. By connecting a mobile device to the TV through Wi-Fi Direct, you can play
photo, video, and music files saved on the mobile device on the TV.
Enable Wi-Fi Direct on the mobile device, and then run Wi-Fi Direct on the TV. The TV
1.
automatically scans for and displays a list of available devices. The TV's name also appears on
the mobile device.
Select the device from the list to initiate a connection. If a connection request is made by the TV,
2.
a permission message appears on the mobile device and vice versa.
Allow the connection. The TV and mobile device connect.
3.
"
For more information on the multimedia content, refer to "Playing multimedia content in a computer or
mobile device."
"
To confirm the mobile devices that allows or denies the connection, select (MENU/123) MENU Network
Multimedia Device Manager.
"
When you place the mobile device closer to the TV with Wi-Fi Direct activated, the connection allowance
confirmation window appears on the left bottom of the screen so that you can easily connect it.
Try Now
Managing the connection status of previously connected mobile devices
Select (MENU/123) MENU Network Wi-Fi Direct Multimedia Device Manager. The TV
1.
displays a list of devices that have previously connected to the TV or have tried to connect to the
TV and been denied. The status of the connection (Allow/Deny) is also displayed.
Select a device.
2.
Select connection type or delete the device from the list.
3.
"
This function is only available if the devices have previously connected to the TV or have previously
attempted to connect and been denied.
Connecting a mobile device via Samsung Smart View 2.0
You can play the mobile device's multimedia content, such as videos, photos, and music, when you
install and launch Samsung Smart View 2.0 on a mobile device connected to the TV. You can send
text messages or control the TV using the mobile device.

Pairing a laptop to the TV - Wireless PC Mirroring (or
KINO TV)
You can view the enhanced or dual mode screen of a laptop on your TV by pairing the laptop to the
TV wirelessly. Connect a Wireless PC Mirroring Adapter (or KINO KIT, VG-SWD1000) to the laptop's
HDMI port, and then connect the USB cable that came with the package between a USB port of the
Wireless PC Mirroring Adapter (or KINO KIT, VG-SWD1000) and a USB port of the laptop. A pairing
message appears on the TV's screen. If you allow the pairing, the laptop's screen is displayed on the
TV's screen.
"
Wireless PC Mirroring, KINO TV, and KINO KIT use same technology, and naming may vary by region.
"
This function is not available on certain models in specific geographical areas.
"
This function is not available on third-party TVs or non-laptop devices.
"
If two Samsung TVs are located closely, turn off the TV to which you don’t want to pair the laptop, and
then try to pair.
Changing the input signal with external devices
Press the SOURCE button to switch between external devices connected to the TV.
Options
●
To view the Options menu, press the
can include any of the following:
"
The connector names may vary depending on the product.
Edit Device Type: Changes the types of the external devices. Select an external device to
–
change. For example, you can use an HDMI cable to designate a computer connected to the
TV as PC. You can also use a HDMI-to-DVI cable to designate an AV devices as DVI Devices.
button. The functions that appear in the Options menu

Edit Name: You can rename devices connected to the TV to facilitate identifying external
–
sources.
Information: Displays information about the connected devices.
–
Anynet+ (HDMI-CEC): Displays a list of Anynet+ (HDMI-CEC)-compliant devices that are
–
connected to the TV.
"
This option is only available when Anynet+ (HDMI-CEC) is set to On.
Remove USB Device: Removes a USB device connected to the TV.
–
Remove Source Thumbnail: Removes the captured images of the video that you viewed most
–
recently saved on the external device connected to the TV.
Delete Universal Remote: Deletes the external device connected to the TV via the Universal
–
Remote function.
Universal remote setup: You can use your TV remote control to control external devices.
–
"
For more information on using the Universal Remote function, refer to "Controlling External
Devices with the TV Remote - Using the Universal Remote."
"
This function is only available on certain models in specific geographical areas.

Connection Notes!
"
The number of connectors and their names and locations may vary depending on the model.
"
Refer to the external device's operating manual when connecting it to the TV. The number of external device
connectors and their names and locations may vary depending on the manufacturer.
Connection notes for HDMI
Use an HDMI cable with a thickness of 14mm or less.
●
Using a non-certified HDMI cable may result in a blank screen or a connection error.
●
Some HDMI cables and devices may not be compatible with the TV due to different HDMI
●
specifications.
This TV does not support HDMI Ethernet Channel. Ethernet is a LAN (Local Area Network) built
●
with coaxial cables standardised by the IEEE.
Try a cable shorter than 3m to get the best UHD viewing quality.
●
HDCP 2.2 is supported only by the TV's HDMI (MHL) port. HDCP is short for "High bandwidth
●
Digital Content Protection" and is used for video copyright protection.
Many computer graphics adaptors do not have HDMI ports, but have DVI ports instead. If your
●
computer graphics adaptor has a DVI port, use an HDMI-to-DVI cable to connect the computer
to the TV. For more information, refer to "Connecting with an HDMI-to-DVI cable."
If you are using an HDMI adapter, the TV recognises the signal as an HDMI signal and may
●
respond differently than it would to an MHL-to-HDMI cable connection.
Some features such as Smart Hub may not be available if the Source is set to HDMI and 3D Auto
●
View is set to Auto1 or Auto2. If this is the case, set 3D Auto View or 3D Mode to Off.

Connection notes for audio devices
For better audio quality, it is a good idea to use an AV receiver.
●
Connecting a device using an optical cable does not automatically turn off the TV speakers.
●
To turn off the TV's speakers, set Speaker Select ((MENU/123) MENU Sound Speaker
Settings Speaker Select) to something other than TV Speaker.
An unusual noise coming from the audio device while you are using it may indicate a
●
problem with the audio device itself. If this occurs, ask for assistance from the audio device's
manufacturer.
Digital audio is only available with 5.1-channel broadcasts.
●
Only use headphones with a 3-conductor TRS type jack.
●
The headphone volume and the TV volume are adjusted independently of each other.
●
While the headphone is connected, the TV speakers are muted and certain Sound options are
●
deactivated.
Connection notes for computers
For the resolutions supported by the TV, refer to "Read Before Connecting a Computer (Supported
●
Resolutions)."
As long as file sharing is activated, unauthorised access may occur. When you do not need to
●
access data, disable file sharing.
Your PC and Smart TV must be connected on the same network.
●

Connection notes for mobile devices
To use the Screen Mirroring function, the mobile device must support a mirroring function
●
such as AllShare Cast or Screen Mirroring. To check whether your mobile device supports the
mirroring function, please visit the mobile device manufacturer's website.
To use Wi-Fi Direct, the mobile device must support the Wi-Fi Direct function. Please check if
●
your mobile device supports Wi-Fi Direct.
The mobile device and your Smart TV must be connected with each other in the same network.
●
The video or audio may intermittently stop depending on network conditions.
●
Connection notes for Wireless PC Mirroring (or KINO TV)
The working distance may differ due to obstacles (e.g., human bodies, metal objects, or walls)
●
or electromagnetic environment. To ensure stable functioning, it is recommended to use the
Wireless PC Mirroring Adapter (or KINO KIT, VG-SWD1000) in the same location where the TV is
placed.
When a Wireless PC Mirroring Adapter (or KINO KIT, VG-SWD1000) is connected, the TV may
●
not play videos properly depending on whether there is another device that emits radio signals
nearby.
Do not place the Wireless PC Mirroring Adapter (or KINO KIT, VG-SWD1000) near any heat
●
source, in a humid location, or under direct sunlight. This action may cause product malfunction
or a fire.
Do not apply any of the following to the Wireless PC Mirroring Adapter (or KINO KIT, VG-
●
SWD1000): chemicals (e.g., wax, benzene, thinner, mosquito repellent, air freshener, lubricant)
and cleaning agent that contains alcohol or solvent or that is surface active. This action may
cause the dongle's exterior to discolour or its label to peel off.
Do not disassemble, repair or modify the Wireless PC Mirroring Adapter (or KINO KIT, VG-
●
SWD1000) by yourself. Stop using the dongle if it is damaged or broken.
Make sure to use a genuine Wireless PC Mirroring Adapter (or KINO KIT, VG-SWD1000) supplied
●
by Samsung Electronics.

About the Samsung Smart Control

/ AD
MENU/123
POINTER
Button Description
Press this button to mute the sound temporarily.
Press and hold this button to bring up Accessibility Shortcuts that enables or
disables Accessibility ((MENU/123)
Displays numeric buttons, content control button, and other function buttons
on the screen so that you can run a function conveniently. Press and hold this
button to run the Voice Recognition function.
"
For more information, refer to "Displaying and using the On-Screen Remote."
Place a finger on the POINTER button and move the Samsung Smart Control.
The pointer on the screen moves in the direction you moved the Samsung Smart
Control. Press the POINTER button to select or run a focused item.
"
For more information, refer to "Operating the TV with the POINTER button."
MENU System Accessibility) menus.
, , ,
Enter
RETURN / EXIT
,
EXTRA
M.SCREEN
SOURCE
"
The image of the Samsung Smart Control may differ depending on the model.
Moves the focus, and changes the values seen on the TV's menu.
Selects or runs a focused item.
Press and hold this button to launch Guide while you are watching the TV.
Returns to the previous menu or channel.
Press and hold to exit the currently running function on the TV's screen.
Launches Smart Hub applications.
Controls the content when playing the media content such as movie, picture, or
music.
Displays related information about the current programme.
Splits the TV screen and use multiple functions - such as watching TV, surfing
the web, and playing a video - at the same time.
"
For more information, refer to "Viewing Multiple Screens or Features with
Multi-Link Screen".
Displays and selects the available video sources.
"
The buttons and functions of the Samsung Smart Control may differ with the model.
"
Use the Samsung Smart Control at a distance of less than 6m. The usable distance may differ with the
wireless environmental conditions.

Using the Samsung Smart Control
Operating the TV with the POINTER button
Place a finger on the POINTER button and move the Samsung Smart Control. The pointer on the
screen moves in the direction you moved the Samsung Smart Control. Move the pointer to select an
item on the screen.
: Displays the On-Screen Remote.
●
: Allows you to adjust the volume or select speakers.
●
: Displays the channel list.
●
: Launches Smart Hub.
●
Operating the TV with the directional buttons and the Enter button
Press the , , , and buttons to move the pointer, focus, or cursor in the direction you want or
change a setting shown on the focused item. Press the Enter button to select an item or run a focused
item. Press and hold the Enter button to view the Guide while watching the TV.
"
To adjust the pointer speed, select (MENU/123) MENU System Smart Control Settings Motion
Sensitivity. Try Now
"
To use the POINTER button and the movement of the Samsung Smart Control to operate your TV, Voice
Guide must be set to Off.
"
To view a tutorial that shows how to use the POINTER button, select (MENU/123) MENU Support
Smart Control Tutorial. Try Now

Displaying and using the On-Screen Remote
You can display and use the On-Screen Remote on the TV's screen by pressing the MENU/123 button
on the Samsung Smart Control.
Button Description
Menu
Voice Recognition
Guide
Info
Channel List
Multi-Link Screen
Sports Mode
EXTRA
African Cinema Mode
Displays the menu on the screen.
Runs the Voice Recognition function.
Displays the Electronic Programme Guide (EPG).
Displays information about the current programme or content.
Launches the Channel List.
Splits the TV screen and use multiple functions - such as watching TV, surfing the
web, and playing a video - at the same time.
"
For more information, refer to "Viewing Multiple Screens or Features with MultiLink Screen".
Turns the Sports Mode on or off.
"
For more information, refer to "Making Sports programmes More Realistic with
Sports Mode".
Displays related information about the current programme.
Turns the African Cinema Mode on or off.
e-Manual
Picture Size
Picture Mode
Speaker List
Opens the e-Manual.
Changes the picture size.
Changes the picture mode.
Allows you to select the speakers that will play the TV's audio.

D
Dual
Button Description
Accesses additional features and functions offered by the broadcast you watched.
To use this button, the Auto Run Data Service is set to On, and the broadcast
should be support the Data Service.
When you press the Dual button the first time, the current dual mode is displayed
on the screen.
Press the Dual button again to change the dual mode.
Audio Description/
Subtitles
Audio Language
3D
Sleep Timer
Tools
Power
Source
Move Number Pad
to the Right / Move
Number Pad to the
Left
"
The On-Screen Remote buttons may vary, depending on the TV model, region, and the TV functions you are
using.
Displays the Accessibility Shortcuts. Select the options to turn them on or off.
Selects a audio language.
Turns on or off the 3D function.
Shuts off the TV automatically after a preset period of time.
Displays the Tool's menu on the screen.
Turns off the TV.
Displays and selects available video sources.
Use these coloured buttons to access additional options specific to the feature in
use.
Moves the number pad to the left or right.
"
To change the order of the menu options on the first row, select a menu option to move, press and hold the
Enter button, and then select the directional buttons displayed to specify a new position.
Pairing the TV to the Samsung Smart Control
When you turn on the TV for the first time, the Samsung Smart Control pairs to the TV automatically.
If the Smart Control does not pair to the TV automatically, point it at the remote control sensor of the
TV, then press the ① and ② buttons on the Samsung Smart Control simultaneously for 3 seconds or
more.

Controlling External Devices with the TV Remote Using the Universal Remote
(MENU/123) MENU System Universal remote setup
You can control external devices connected to the TV using the TV's remote control.
"
You can also use the Anynet+ (HDMI-CEC) function to operate external Samsung devices with your TV's
remote control without any additional setup. Refer to "Using Anynet+ (HDMI-CEC)" for more information.
"
Certain external devices connected to the TV may not support the universal remote feature.
Try Now
Setting up the universal remote control
Connect the external device to control with the universal remote control to the HDMI port on the
1.
One Connect, and then turn on the external device.
Press the SOURCE button on your remote control to bring up the Source screen.
2.
Select the Universal remote setup.
3.
Follow the directions on the screen to complete the set up and register the device. The directions
4.
will be different, depending on the device you want to control.
"
If the external device does not respond after being registered, register it again using its model number.
"
The TV memorises both the external device and the connection (HDMI 1, HDMI 2, etc.) the device is
connected to.

Controlling the TV with a Keyboard
(MENU/123) MENU System Device Manager Keyboard Settings
"
Certain models are not compatible with USB HID class keyboards.
Try Now
Connecting a keyboard
Connecting a USB keyboard
Plug the keyboard cable into the One Connect's USB port.
Connecting a Bluetooth keyboard
Place the Bluetooth keyboard into standby status.
1.
Select (MENU/123) MENU System Device Manager Keyboard Settings Add Bluetooth
2.
Keyboard. The TV automatically scans for available keyboards.
"
If your keyboard was not detected, position the keyboard close to the TV, and then select Refresh. The
TV scans for available keyboards again.
Select the Bluetooth keyboard from the scan list, and then select Pair and connect. A number
3.
appears on the screen.
Try Now
Enter the number using the Bluetooth keyboard. This pairs the Bluetooth keyboard to the TV.
4.

Using the keyboard
You can use the following remote features with the USB or Bluetooth keyboard connected to the TV.
Keyboard Remote control functions
Directional keys Moves the focus
Windows key Displays the menu
Menu list key Displays the On-Screen Remote
Enter key Selects or runs a focused item
ESC key Returns to the previous screen
F1 / F2 / F3 / F4 key
F5 key
F6 key Displays the source screen
F7 key Launches the Channel List
F8 key Mutes the sound
F9 / F10 key Adjusts the volume
F11 / F12 key Changes the channel
/ / /
Launches the
button
Changing keyboard settings
Select (MENU/123) MENU System Device Manager Keyboard Settings Keyboard Options.
Try Now
Keyboard Language
●
Displays the languages you can use on your keyboard and lets you select a language.
Keyboard type
●
Displays a list of keyboard types and lets you select a type that matches the Keyboard language
you selected.
"
The list of keyboard type differs depending on the language you selected under Keyboard Language.
Switch Input Language
●
Displays a list of keys you can use to toggle between languages and lets you select a key.

Controlling the TV with a Mouse
(MENU/123) MENU System Device Manager Mouse Settings
"
Certain models are not compatible with USB HID class mice.
Try Now
Connecting a USB mouse
Plug the mouse cable into the One Connect's USB port.
Connecting a Bluetooth mouse
Place the Bluetooth mouse in standby status.
1.
Select (MENU/123) MENU System Device Manager Mouse Settings Add Bluetooth
2.
Mouse.
Select the Bluetooth mouse from the scanned list, and then select Pair and connect. This pairs
3.
the Bluetooth mouse to the TV.
Try Now
Using a mouse
You can use a pointer to control the TV in the same way you use a pointer on a computer.
Selecting and running an item
●
Left-click the mouse.
Scrolling the TV menu or screen
●
Scroll the mouse wheel up or down.
Exiting the TV menu or feature
●
Place the pointer in any blank point on the screen, and then left-click the mouse.

Changing mouse buttons and pointer speed
(MENU/123) MENU System Device Manager Mouse Settings Mouse Options
Primary Button
●
Select which
Pointer Speed
●
Adjust the movement speed of the pointer.
or buttons to use when selecting and running items.
Try Now
Connecting a Bluetooth Gamepad
(MENU/123) MENU System Device Manager Bluetooth Gamepad Settings
You can play the games downloaded and installed on the Smart Hub service using a Bluetooth
gamepad. Select Bluetooth Gamepad Settings, and then place your Bluetooth gamepad close to
your TV. The TV scans for available Bluetooth gamepads automatically. (DualShock®4, a gamepad
optimised for PlayStation, is recommended.) After scanning, you can use the Bluetooth gamepad to
play games.
"
If the TV fails to find your Bluetooth gamepad, place it closer to the TV, and then select Refresh. For more
information on pairing, refer to the Bluetooth gamepad's operating manual.
Try Now
Entering Text using the On-Screen QWERTY Keypad
Using additional functions
Select on the QWERTY keyboard screen. The following options are available:
Recommend text
●
Enables or disables the recommended text feature. The keyboard displays recommended words
so that you can enter the text more easily.
Reset recommended text data
●
Deletes both the recommended words and the memorised words to clear the list.
Predict Next Character (when using direction buttons)
●
Enables or disables the text prediction feature.
Language
●
Selects a language from the list.
"
This function may not support depending on the country.

Viewing Multiple Screens or Features with Multi-Link
Screen
(MENU/123) MENU Picture Open Multi-Link Screen
You can search the Web, use apps, and much more simultaneously while watching TV.
Using Multi-Link Screen
Learning the basic functions
Changing the channel and volume of a Multi-Link Screen
●
To change the channels of a Multi-Link Screen, press the channel buttons while you are watching
the TV. To adjust the volume of a Multi-Link Screen, move to the screen to adjust the volume,
and then press the volume buttons.
Changing the web browser and apps
●
While you are using a Multi-Link Screen, the recently used web browser or apps are displayed at
the right side of the screen. You can change these apps to others by using the Smart Hub.
Changing the size of a Multi-Link Screen
●
You can change the size of a Multi-Link screen. Move the focus to the screen you want to resize,
and then use the
left or right. To display the focused Multi-Link screen in full screen mode, select .
Selecting a speaker device for a Multi-Link Screen
●
Press the volume button, and then press the
screen. Select Custom to turn on or off the sound from the selected screen. If you connect a
Bluetooth headphone, you can only select Bluetooth Headphones.
"
On the Samsung Smart Control, press the MENU/123 button, and then select Speaker List to set the
speaker of each screen.
or button. Alternatively, drag the line in the middle of the screen to the
button. The speaker list is displayed on the

Read before using Multi-Link Screen
"
Before using Multi-Link Screen, make sure the TV is connected to the Internet.
"
UHD content and channels cannot be viewed simultaneously.
"
Certain TV features and apps may not be supported by Multi-Link Screen. If this is the case, exit from
Multi-Link Screen and then use the feature.
"
You can hear the selected audio while you are using the Multi-Link Screen and you can hear the other
screen's audio through the Bluetooth headphones.
"
The Timeshift function is not available when Multi-Link Screen is running. For more information, refer to
"Using Timeshift."
Smart Hub
(MENU/123) MENU Smart Hub Open Smart Hub
Recent Featured
GAMES Search YouTube TuneIn Vimeo YuppTV AccuWeat…
Apps
"
The image may differ with the specific model and area.
Try Now
MY CON
You can surf the web, download apps with Smart Hub. In addition, you can enjoy photo, video, and
music files stored on external storage devices. Place a finger on the POINTER button to display the
pointer on the screen. Select at the bottom of the screen to launch Smart Hub.
On the standard remote control, press the
"
To run Smart Hub while you are using a service provided by Smart Hub, go to the same path as described
above.
button on the remote control.

Removing or pinning an item in the Recent group
To remove or pin an item in the Recent group, press the button on the remote control. The
following icons are available.
●
●
●
: Deletes the item. Although you remove an item from the Recent group, it is not removed
from your TV.
: Pin the item to the first position. To unpin the item, select again.
: Runs the item in a multiple screen with the Multi-Link Screen function. ((MENU/123)
MENU Picture Open Multi-Link Screen)
"
may not be displayed depending on the item.
Launching Smart Hub automatically
(MENU/123) MENU Smart Hub Auto-Start Settings Smart Hub
You can start Smart Hub automatically when you turn on the TV.
Testing Smart Hub connections
(MENU/123) MENU Support Self Diagnosis Smart Hub Connection Test
When Smart Hub is not working, select Smart Hub Connection Test. The connection Test diagnoses
the problem by checking the internet connection, your ISP, the Samsung server, and the Apps service.
"
If Smart Hub continues to have problems after completing the test, contact your Internet Service Provider or
a Samsung Service Centre.
Try Now

Using the Smart Hub tutorial
(MENU/123) MENU Support Smart Hub Tutorial
You can learn the basics of using Smart Hub and the Smart Hub service in detail.
Resetting Smart Hub
(MENU/123) MENU Smart Hub Reset Smart Hub
Try Now
You can remove the Samsung accounts saved in the TV and everything linked to them, including apps.
"
Some of the Smart Hub services are for pay services. To use a for pay service, you must have an account
with the service provider or a Samsung account. For more information, refer to "Using Smart Hub with a
Samsung Account."
"
To use this feature, the TV must be connected to the Internet.
"
Some Smart Hub features may not be available depending on the service provider, language, or region.
"
Smart Hub service outages can be caused by disruptions in your Internet service.
"
To use Smart Hub, you must agree to the end user agreement and privacy policy. Otherwise, you will not
be able to access the features and services associated with them. You can view the entire text of the Terms
& Policy by navigating to (MENU/123)
Smart Hub, you can cancel the agreement. Try Now
"
To view help information about Smart Hub, select the button on the Recent screen.
MENU Smart Hub Terms & Policy. If you want to stop using

Using Smart Hub with a Samsung Account
Creating a Samsung account
(MENU/123) MENU Smart Hub Samsung Account
Some of the Smart Hub services are for paid services. To use a for paid service, you must have an
account with the service provider or a Samsung account.
You can create a Samsung account using your email address as your ID.
"
To create a Samsung account, you must agree to the Samsung account end user agreement and privacy
policy. Otherwise, you cannot create a Samsung account. You can view the entire content of the agreement
by navigating to (MENU/123)
Policy.
"
You can also create a Samsung account at http://content.samsung.com. Once you have an account, you can
use the same ID on both the TV and the Samsung website.
MENU Smart Hub Samsung Account Terms and Conditions, Privacy
Try Now
Creating a Samsung account
(MENU/123) MENU Smart Hub Samsung Account Create Account Create a Samsung
account
You can create the Samsung account by following the on-screen instructions. Once a Samsung
account is created, you are automatically signed in to your Samsung account.
"
If you want to review the Terms and Conditions, select View Details.
"
If you want your account to be protected, select Profile image selection and password entry (High security)
in the field below the password field.
"
If you want the TV to log you in to your account automatically when you turn the TV on, tick Sign me in
automatically.
Creating a Samsung account using a Facebook account
(MENU/123) MENU Smart Hub Samsung Account Create Account Create a Samsung
account using Facebook
Enter your Facebook ID and password, and then follow the on-screen instructions to complete account
setup. Once a Samsung account is created, you are automatically signed in to your Samsung account.
"
Samsung account and Facebook account are automatically linked when you create a Samsung account with
your Facebook account.

Signing in to a Samsung account
(MENU/123) MENU Smart Hub Samsung Account Sign In
You can automatically sign in to your Samsung account and use the Smart Hub feature.
Registering your Samsung account to the TV
If you already have a Samsung account, you can register that account to the TV. Select + Sign In on
the Samsung account screen and follow the on-screen instructions.
Signing in to a registered Samsung account saved on the TV
If you register a Samsung account, it is saved on the TV. To sign in to a registered Samsung account,
just select it on the TV.
"
To change the sign in method, refer to "Changing and adding information to a Samsung account."
Linking your Samsung account to external service accounts
You can automatically log in to the linked apps' accounts when you log into your Samsung account by
linking your Samsung account to an external service accounts.
"
To use Link Service Accounts, you must first log into your Samsung account.
Linking or disconnecting a service account
(MENU/123) MENU Smart Hub Samsung Account Link Service Accounts
Linking a service account
●
Select an account from the list and log in to the account by following the on-screen instructions.
The service account is linked to the Samsung account.
Disconnecting a linked account
●
Select an account from the list and unlink the account by following the on-screen instructions.

Changing and adding information to a Samsung account
(MENU/123) MENU Smart Hub Samsung Account Edit profile
You can manage your Samsung account. Enter your password with the keyboard displayed on the TV's
screen, and then select Done. You can perform the following functions on the screen.
"
To change the account information, you must be logged in to your Samsung account.
Change Your Profile Image
●
Register Your Face to your Samsung Account
●
Registered face is used for
Selecting a Samsung Account sign-in method
●
Turning auto login on or off
●
Entering Basic User Information
●
Subscribing to the Samsung e-Newsletter
●
.
Deleting a Samsung account from the TV
(MENU/123) MENU Smart Hub Samsung Account Remove Accounts from TV
You can remove a Samsung account and password information from your TV. The account information
for any external accounts linked to the account is also removed from the TV.
"
To remove the account information, you must be logged in to your Samsung account.

Using the GAMES Service
Featured GAMES
GAMES
My Page
"
Spotlight
The image may differ with the specific model and area.
Most Popular What's New Top Grossing Arcade/Action Party/Music Puzzle/Brain/Board
You can download and play the optimised game apps for your TV. Select a category from the top of
the screen. You can install and run the apps arranged by genres. You can also manage the downloaded
game apps in My Page.
"
To use this feature, the TV must be connected to the Internet.
Managing Games with the pop-up Options menu
Move the focus to a game and then press and hold the Enter button. You can use the following
functions.
Download / Remove
●
View Details
●
Update
●
"
The pop-up menu may differ with the game you selected.
Viewing the Detailed Information screen
Move the focus to a game, and then press the Enter or POINTER button. You can also select the View
Details function. See above.

Installing and running a game
Installing games
Select a game to install and press and hold the Enter button. Select Download in the context-sensitive
window or install the game in the detailed game information screen.
"
To get the information about the game controllers that are compatible with the downloaded game, select
GAMES
"
When the TV's internal memory is insufficient, you can install a game on a USB device.
"
You can play a game installed on a USB device only when the USB device is connected to the TV. If the
USB device is disconnected during game playing, the game is terminated.
"
You cannot play the game installed on the USB device on a PC or another TV.
Launching an installed game
To run a game, you need to sign in to your Samsung account. First, select a game on GAMES My
Page on the GAMES screen. The detailed information about the selected game screen appears. Select
Play. The game starts.
Options Game Controller Guide.
Managing downloaded or purchased games
Select My Page on the GAMES service.
Updating a game
Select My Page Options Update My Games. You can update games installed on the TV.
Editing a nickname
Select on the GAMES service screen, and then select Edit Nickname.
1.
Enter your nickname with the on-screen keyboard, and then select Done.
2.
"
Your nickname is displayed on the My Page screen.

Enabling automatic game updates
(MENU/123) MENU Smart Hub App & Game Auto Update or App Auto Update
To update games automatically, set App & Game Auto Update or App Auto Update to On. Games will
be updated automatically when an update becomes available.
"
The actual name may differ from specific geographical areas.
Removing a game
Select at My Page screen, and then select Delete My Games.
1.
Select a game remove and then press the Enter button. To select all games, select Select All.
2.
"
You can remove a game by pressing and holding the Enter button with the game selected.
When the selection is complete, select Delete.
3.
Rating a game
You can rate a game on the detailed information screen.
"
This feature is only available when the game only installed on the TV.
Registering a coupon
Enter the coupon number in the My Page screen to register it.

Using the Apps Service
Featured Apps
Apps
My Apps
What's New
"
The image may differ with the specific model and area.
Most Popular Video Game Sports Lifestyle Information Education Kids
You can enjoy a wide range of content including news, sports, weather, and games by installing
corresponding apps on your TV. You can download the apps from Smart Hub. Select a category from
the top of the screen. You install and run the apps arranged by genres, such as What's New, Most
Popular.
"
To use this feature, the TV must be connected to the Internet.
"
When Smart Hub is launched for the first time, the default apps are automatically installed. The default apps
may differ with the region.
Managing Downloaded Apps with the pop-up Options menu
Move the focus to an app and then press and hold the Enter button. You can use the following
functions.
Delete
●
More
●
Reinstall
●
"
The pop-up menu may differ with the apps.

Installing an app
Installing an app quickly
Select a category on the Apps screen.
1.
Move the focus to an app, and then press and hold the Enter button. The context-sensitive menu
2.
appears.
Select Download. The selected app is installed on the TV.
3.
"
You can view installed apps on the Apps screen.
"
You can also, install the app from detailed information screen.
"
When the TV's internal memory is insufficient, you can install an app on a USB device.
"
You can run an app installed on a USB device only when the USB device is connected to the TV. If the USB
device is disconnected during an app is running, the app is terminated.
"
You cannot run the app installed on the USB device on a PC or another TV.
Launching an app
You can launch an app by selecting an app on the Apps screen. The icons below appear in the
selected apps and indicate the following:
●
●
●
: The app is installed on a USB device.
: The app has a password.
: The app is installed.
Enabling automatic apps updates
(MENU/123) MENU Smart Hub App Auto Update
To update apps automatically, set App Auto Update to On. Apps will be updated automatically when
an update becomes available.
Removing an app from the TV
Select an app to remove on the Apps screen and press and hold the Enter button to confirm it. If you
want to remove multiple apps, select all the apps to delete and select Options from the top of the
screen, and then select Delete My Apps.
"
Ensure that the related app data is also removed when you remove an app.

Moving apps
You can move apps to a desired location on the My Apps category.
Select Options
appear around the app. Move the app to desired location with the on-screen directional arrows, and
then press the Enter button.
"
This function is not available on certain models in specific geographical areas.
Move My Apps on the Apps screen. Select an app to move. The 4 directional arrows
Locking and unlocking apps
Select Options Lock/Unlock My Apps on the Apps screen. The password input screen appears.
Enter your password, select apps to lock or unlock, and then select Save. All selected apps are locked
or unlocked.
Updating apps
Select Options Update Apps on the Apps screen. The TV searches for app updates, and then
displays the list. After scanning, you can update some apps or all apps.
Rearranging apps
Select Options on the Apps screen, and then select Sort By to sort the apps by date, time or others.
Rating purchased apps
You can set the star score by using the or button on the detailed information screen.
Using other app features and functions
(MENU/123) MENU Smart Hub Auto-Start Settings Channel-bound Apps & Ticker
You can configure additional app features and functions.
Using channel bound apps
You can receive the information on TV programmes and other relevant services while viewing TV by
using an app installed on the TV and linked to a specific channel.
"
This function is only available when an app supporting Channel-bound Apps & Ticker is installed on the TV.

Using the e-Manual
Launching the e-Manual
(MENU/123) MENU Support e-Manual
You can view the embedded e-Manual containing information about your TV's key features. Press the
MENU/123 button on the Samsung Smart Control, and then select e-Manual. On the standard remote,
press the E-MANUAL button.
Select a category from the e-Manual screen. The list of the selected category appear on the
1.
screen.
Select an item from the list. The corresponding e-Manual topic appears.
2.
"
Alternatively, you can download a copy of the e-Manual from Samsung's website.
"
Words in blue (e.g., Picture Mode) indicate a menu item.
The arrows in the menu navigator indicate the menu path. For example, (MENU/123) MENU Picture
Picture Mode means that you press the MENU/123 button on the Samsung Smart Control, and then
select the on-screen display items, Menu, Picture, and Picture Mode sequentially.
Using the buttons in the e-Manual
(Search): Brings up the search screen. Enter a search term, and then select Done. Select an item
from the search result to load the corresponding page.
(Index): Brings up the index screen. Select a topic from the list to navigate to the relevant page.
(Recent pages): Displays a list of previously read pages. Select a page. The e-Manual jumps to the
selected page.
Accessing the associated menu screen from an e-Manual topic page
(Try Now): Allows you to access the corresponding menu item and try out the feature right away.
(Link): Allows you to access the corresponding reference page.
"
The e-Manual cannot be accessed from some menu screens.
Updating the e-Manual to the latest version
You can update the e-Manual in the same way you update apps.

Using the web browser
You can surf the Internet on the TV in the same manner as you would using a PC. Select Help to view
the information of the Internet web browser.
"
For a more convenient web browsing experience, use a keyboard and mouse.
"
The browsing page may differ from that on a PC.
Browsing preferences
Select Settings. Configure the browsing settings to meet your needs.
General
●
Hides taps or menu bars automatically after a period of inactivity, or resets all user settings.
"
The bookmarks and browsing histories that you made will not be reset.
Home Page
●
Sets the homepage when you launch the web browser.
Search Engine
●
Searches for information that you entered and display the result web pages.
Privacy & Security
●
Prevents you from accessing inappropriate web pages or sets not to save the browsing history.
Blocked pages
●
Blocks or unblocks pages. You can manage a list of pages to block.
Approved pages
●
Limits to use only the page that you have approved. To use this option, set a password. You can
add or remove the approved pages.
Encoding
●
Set the encoding to Auto, or selects an encoding method from the list.
About
●
Displays the current version of Web Browser.

Using the MY CONTENT Service
Featured MY CONTENT
MY CONTENT
Mobile Device
"
The image may differ with the specific model and area.
Try Now
USB 2 PC Connection Guide
You can play the media content saved on the storage devices, such as a USB device, mobile device,
and camera, in the TV. When you connect a storage device to the TV, the TV displays a tab with the
name of the connected device. Select the tab to confirm the content saved on the storage device.
"
You cannot play media content if the content or the storage device is not supported by the TV. For more
information, refer to "Read Before Playing Photo, Video, or Music Files."
"
Backup important files before connecting a USB device. Samsung is not responsible for damaged or lost
files.
Read before playing media content
"
To connect the TV to a computer, refer to "Connecting a Computer."
"
To connect the TV to a mobile device, refer to "Connecting a Mobile Device."
"
To connect the TV to a USB or external storage device, connect the device to the TV's USB port.

Playing multimedia content in a computer or mobile device
"
Before connecting to a computer or mobile device, configure the network settings.
Playing multimedia content saved on a computer or mobile device
Featured MY CONTENT
To play multimedia content located on a computer or mobile device on the TV, you must allow the
connection with the computer or mobile device on the TV.
Connect a computer or mobile device. The TV displays the device's name and lists the media
1.
contents in the device.
Select the media content to play from the list. The selected media content plays.
2.
To stop playing media contents, press the or RETURN button.
3.
"
Alternatively, move to the media content you want to play, and then press the button to play the content.
"
To connect a computer through your home network, refer to "Connecting a Computer."
"
To connect a mobile device through Smart View 2.0, refer to "Connecting a Mobile Device."
"
The content shared by a computer or a mobile device may not be played depending on the encoding type
and file format of the content.
"
The content may not be played smoothly depending on the network status. If this occurs, transfer the
content to a USB storage device, and then play the content from the device.
Playing media content saved on a USB device
Select a USB device name on the MY CONTENT screen. The TV displays a thumbnail list of the
1.
media content saved on the USB device.
Select the media content to play from the list. The selected media content plays.
2.
To stop playing media contents, press the or RETURN button.
3.
"
While video with UHD-level resolution is being played, Motion Control is not available.
"
Alternatively, if you select a USB device on the Source screen, the TV jumps to the MY CONTENT screen
automatically.

Safely Removing a USB Device
Press the SOURCE button. The Source screen appears.
1.
2.
Move the focus to the USB device you want to remove, and then press the button.
Select Remove USB Device in the list.
3.
Buttons and functions available while viewing photos
Press the Enter button while viewing photos to display available options. You can also view the
thumbnails of photos saved on the TV while viewing photos. The options disappear when you press
the RETURN button.
Pause / Play
●
Start or stop the slideshow. Using slideshow, you can play all the photos in a folder one by one.
Previous / Next
●
View the previous or the next photo.
Pause BGM / Play BGM
●
Pauses or resumes the background music.

Options
●
Function Description
Slideshow Speed
Slideshow Effect
Rotate and Zoom
Background Music
Sound Mode
Speaker List
Picture Mode
Picture Size
Information
Sets the slideshow speed.
Applies transition effects for the slide show.
Zooms in by up to a factor of 4.
Rotates the photo.
Plays background music while the TV displays photos.
"
The music files must be saved in the same USB device as the photo file.
"
When background music plays, the music icon appears on the screen. Using the
music icon, you can pause the current music file or play another music file.
Changes the sound mode setting.
"
This mode is supported only when background music is playing.
Allows you to control the speaker-related functions, such as selecting which speaker
to play the background music through, changing each speaker's settings, or adjusting
loudness and richness of the sound from speakers.
Changes the picture mode setting.
Changes the size of the screen. The supported picture sizes differ with the photo.
Displays detailed information about the current photo.

Buttons and functions available while viewing videos
Press the Enter button while viewing videos to display available options. Preview images of the frames
at the same time intervals are displayed so that you can move to a specific frame easily. The options
disappear when you press the RETURN button.
Pause / Play
●
Pauses or plays the video. You can use the following functions when the video is paused. With
the video paused, the TV does not play audio.
Step: Scans the paused video one frame at a time by pressing the button.
–
Slow Motion: Plays the video in slow playback speed (1/8, 1/4, 1/2) by pressing the button.
–
Rewind / Fast Forward
●
Rewinds or fast forwards the video. To increase the rewind or fast forward speed up to 3 times
faster than normal, select the button repeatedly. To restore normal playback speed, press the
button.
Previous / Next
●
Plays the previous or next video. Press the
button twice to play the previous video. Press the
button once starts the current video from the beginning.
Press the
Repeat
●
button to play the next video.
Plays the current file repeatedly or all files in the same folder repeatedly.

Options
●
Function Description
Picture Size
Subtitles
Rotate
Picture Mode
Sound Mode
Speaker List
Audio Language
Information
Changes the size of the screen. The supported picture sizes differ with the video.
Allows you to control the subtitle-related function, such as selecting a language,
changing subtitle font size, or adjusting subtitle synchronisation.
Rotates the video.
Changes the Picture Mode setting.
Changes the Sound Mode setting.
Allows you to control the speaker-related functions, such as changing each speaker's
settings, or adjusting loudness and richness of the sound from speakers.
Selects a audio language.
"
This function is only available when the video supports multi-track sound.
Displays detailed information about the video.

Buttons and functions available while playing music
Pause / Play
●
Pauses or resumes the music.
Previous / Next
●
Plays the previous or next music file. Press the
button twice to play the previous music file.
Press the button once starts the current music file from the beginning.
Press the
Repeat
●
button to play the next music file.
Plays the current music file repeatedly or all music files in the same folder repeatedly.
Shuffle
●
Plays the music files in random order.
Speaker List
●
Allows you to control the speaker-related functions, such as changing each speaker's settings,
or adjusting loudness and richness of the sound from speakers.
Picture Off
●
Plays the music files only with the screen off.

Listening to music in HD quality
You can enjoy HD music in HD native quality. Move to MY CONTENT service and select a music file to
play in HD quality.
"
Set HD Audio ((MENU/123) MENU Sound Additional Settings HD Audio) to On before playing HD
Audio format.
"
If a music file supports the HD audio format, the HD icon appears in the list.
"
Select the music file, and then select to play it.
"
When you set HD Audio mode to Off during playback, the next music file is played with standard audio
signals.
"
When you play an HD music file while the Multi-Link Screen is running, Multi-Link Screen is automatically
terminated.
"
Standard audio signals are sampled at 48 kHz while HD audio signals are sampled at 96 kHz.
"
Some S/PDIF receivers may not be compatible. For such incompatible receivers, deactivate HD Audio mode
and use normal audio mode instead.
"
Some external audio players connected via HDMI, Bluetooth, or Wi-Fi networks are not able to play the HD
audio signals.
Functions on the media content list screen
You can use the following functions on the media content list screen of a storage device.
Filter By
●
Filters the media content to display the type of media you want.
Sort By
●
Sorts the content list. The sorting methods change depending on the type of content you have
selected.
"
This function is not available when Filter By is set to All.
Delete
●
Deletes the recorded media content from the media content list.
"
This function is only available when Filter is set to Recorded.
Play Selected
●
Plays the selected media content from the media content list.
"
This function is not available when Filter By is set to All.

Using the NewsON Service
Featured NewsON
NewsON
"
The image may differ with the specific model and area.
You can find daily information on a wide variety of topics in a smart and convenient way, updated in
real time. NewsON brings you the latest headlines, top stories, popular issues, and weather forecasts.
"
Before you use the NewsON service, check if the TV is connected to the Internet.
"
This service or some of functions is not available on all countries or region.
News
Select an article on the screen. The selected article will be displayed on the screen in detail. The
articles are updated in real time.
Weather
Select a weather-related item on the screen. The selected item will be displayed in detail.
"
The weather information is provided for major cities of your country.

Controlling the TV with Your Voice
MENU/123 Voice Recognition
"
The Voice Recognition screen may differ from the image above, depending on the model.
"
When you run Voice Recognition, the Voice Recognition User Guide appears at the top of the screen. This
Guide differs by the language for which Voice Recognition is supported.
You can run Voice Recognition in two modes:
The short distance recognition mode that uses the microphone built into the Samsung Smart
●
control:
Press the MENU/123 button, and then select Voice Recognition.
–
Or, press and hold the MENU/123 button.
–
The long distance recognition mode that uses the TV's built in microphone:
●
Look at the TV screen, and then say a command, for example, "Hi TV" or "Smart TV".
–
"
This mode is only supported for the 9500 series model.
"
The trigger word "Smart TV" is not supported in specific geographical areas. However, if you set the
Menu Language ((MENU/123)
"Smart TV" is available.
"
9500 models may not recognise your voice with the TV's built-in microphone because of the noise
surrounding the TV camera and microphone. In this case, use the short distance recognition mode:
Press and hold the MENU/123 button and say the command 4 to 6 inches from the microphone on the
Samsung Smart Control. The optimal volume for voice commands is between 75 dB and 80 dB.
MENU System Menu Language) to English, the trigger word
"
When you use the SEK-3500 series models of UHD Evolution Kit, the TV must have a built-in camera to
use this mode.

Read before using voice recognition
(MENU/123) MENU System Voice Recognition
You can access and select certain menu options and functions using voice commands. For more
effective voice recognition, speak slowly and clearly in the language specified in the (MENU/123)
MENU System Voice Recognition Language option.
"
For more information about voice recognition, refer to "Read Before Playing Photo, Video, or Music Files."
Try Now
Learning voice recognition basics
View all voice commands:
●
Press the
by category. Alternatively, say "Help."
Deactivating voice recognition
●
Say "Close", or press the RETURN button to terminate voice recognition.
"
The TV recognises predefined voice commands only. These voice commands may differ from the manual
depending on the version of the TV.
Enabling or disabling TV voice
button on the Samsung Smart Control to display a complete list of voice commands
(MENU/123) MENU System Voice Recognition Use TV Voice
Enable or disable the TV voice with your voice commands.

Selecting a gender for the TV voice
(MENU/123) MENU System Voice Recognition Voice Gender
Try Now
You can select a gender of the TV voice when you use the Voice Recognition function.
Adding or deleting trigger words
(MENU/123) MENU System Voice Recognition Trigger Word
You can add or delete trigger words. A trigger word is a word or phrase that you say to start the Voice
Recognition function. To add a new trigger word to the list, select Add Trigger Words. To remove a
trigger word from the list, select Delete Trigger Words and then select it.
"
This function is only supported for the 9500 series model.
"
When you use the SEK-3500 series models of UHD Evolution Kit, the TV must have a built-in camera to use
this function.
Changing the voice recognition language
(MENU/123) MENU System Voice Recognition Language
You can select a language to use with the Voice Recognition function.
"
Interactive voice recognition is not available in some languages. If the selected language is not available,
select a different language.
Try Now
Measuring the Voice Recognition responsiveness
(MENU/123) MENU System Voice Recognition Voice Sensitivity
You can configure the degrees of your voice sounded in the room and the sensitivity levels of
recognition responsiveness.
"
This function is only supported for the 9500 series model.
"
When you use the SEK-3500 series models of UHD Evolution Kit, the TV must have a built-in camera to use
this function.

Using imperative voice recognition
Say the trigger word 4m from the TV. Or, press and hold the MENU/123 button on the Samsung
1.
Smart Control. When the microphone icon appears on the screen, you can use the Voice
Recognition function.
Say a command. You can use voice recognition function to operate the TV while you are
2.
watching a TV programme or other videos.
Using interactive voice recognition at a short distance
You can set up a schedule viewing, access VODs (Videos on Demand), search for and launch
applications, and execute various other functions using specified voice commands without having to
remember specific commands or keywords.
Activate Voice Interaction and say a command. See the examples below:
When you want to find a specific content:
●
"*** (Title)" / "Find *** (title)"
When you want to know specific information:
●
"What's the weather in *** (place name)?" / "What is the *** (company) stock price?"
When you use the TV's function:
●
"Remind me to watch *** (Title)."
"
Some sentences above may not be supported depending on the country.
Using voice recognition at a long distance
(MENU/123) MENU System Voice Recognition Enabled Microphones
You can use the TV's built-in microphone. Select Enabled Microphones, and then select the model
name of remote control and the microphone.
"
This function is only supported for the 9500 series model.
"
When you use the SEK-3500 series models of UHD Evolution Kit, the TV must have a built-in camera to use
this function.

Testing noise around the TV's built-in microphone
(MENU/123) MENU System Voice Recognition Voice Recognition Environment Test
This test determines how well Voice Recognition will work in the TV’s current environment. Perform
the Voice Recognition Environment test before using Voice Recognition to make sure it functions
properly.
"
This function is only supported for the 9500 series model.
"
When you use the SEK-3500 series models of UHD Evolution Kit, the TV must have a built-in camera to use
this function.
Run Voice Recognition Environment Test and stand within 3.5m of the TV.
1.
Select Start to measure the echo level. If the echo level is suitable, the test will continue to the
2.
next step. If this part of the test fails, remain quiet and try again.
Select Start to measure the ambient noise. If the ambient noise level is suitable, the test will
3.
continue to the next step. If this part of the test fails, remain quiet and try again.
Measure the volume and clarity of your voice. Say "Hi TV" or "Smart TV," and then say the
4.
command on the TV's screen loudly and clearly within 30 seconds. If the TV successfully
recognises your voice, the test continues to the next step. If this part of the test fails, try again.
Using the voice recognition tutorial
(MENU/123) MENU Support Voice Recognition Tutorial
The tutorial lets you familiarise yourself with the basics of using Voice Recognition. Run Voice
Recognition Tutorial from the Support menu, or run Voice Recognition and say "Tutorial".
Try Now

Controlling the TV using Motions (Motion Control)
(MENU/123) MENU System Motion Control
Motion Control is not available.
When you are playing UHD-level video saved on a USB device
–
When you are viewing the digital channel with UHD-level resolution
–
When you are using the Samsung Smart Control or a mouse
–
"
This function is not available on certain models in specific geographical areas.
"
This function is not supported by some apps.
"
For more information, refer to "Read Before Playing Photo, Video, or Music Files."
When your TV is a 9000 series model, or your TV does not have the built-in camera with
[
the SEK-3500 series models of UHD Evolution Kit installed, the TV must be connected to
an optional camera to use this function. The optional TV camera must be connected to the
dedicated USB port at the back of the TV. Other USB ports do not support the TV camera or
Motion Control.
Try Now
Testing ambient illumination using the TV camera
(MENU/123) MENU System Motion Control Motion Control Environment Test
Run this test before using Motion Control to ensure proper functionality.
Stand 1.5 to 3.5m from the TV screen. Start Motion Control Environment Test, and then select
1.
Start.
"
If the TV screen is reflecting light or there are objects moving in the background, the TV may not
recognise the motion of your hand.
Face the TV camera, and follow the onscreen instructions.
2.
Try Now

Checking ambient noise and illumination
(MENU/123) MENU Support Self Diagnosis Voice & Motion Control Environment Check or
Motion Control Environment Check
You can test the ambient noise and brightness levels surrounding the TV camera and microphone to
ensure if they are suitable for voice and motion control use.
Activating motion control
(MENU/123) MENU System Motion Control Motion Control
Face the TV camera. Lower your hand to a comfortable position. Raise your hand with your index
finger fully extended upwards, and then move your hand slowly to the left or right. When your hand
is successfully recognised by the TV camera, motion control is activated and a pointer and motion
control icons appear on the screen.
"
To deactivate motion control, move your hand out of the range of the TV camera. To reactivate it, simply
move your hand toward the TV camera within 3 seconds.
"
Motion Control may be terminated if your index finger is not fully extended or you move it to fast.
Try Now
Using the motion control tutorial
(MENU/123) MENU Support Motion Control Tutorial
You can learn the basics of using motion control.
Try Now

Learning motion control basics
The following actions are available:
Moving the pointer
Move your hand to move the pointer accordingly.
Selecting an item
Fold down and raise your index finger to select items. You can select a TV menu
or run a function. Keeping your index finger lowered is like holding down a remote
control button.
Returning to the previous menu
Make a circle with your hand in the counterclockwise direction to return to the
previous menu.

Displaying the context-sensitive menu / Viewing broadcast information
Fold your index finger down for 1 second and then raise it. This action displays the
context-sensitive menu./ While viewing broadcasts, fold down your index finger for 1
second, and then raise it at any blank point on the screen. You can view the broadcast
information saved automatically for all channels.
Showing and hiding the animated motion guide
(MENU/123) MENU System Motion Control Animated Motion Guide
You can display an animated guide when motion control is activated.
"
When you run an app using motion control for the first time, the animated guide appears.
Adjusting pointer speed
(MENU/123) MENU System Motion Control Pointer Speed
Select a pointer and adjust its speed.
Try Now
Try Now

Changing the motion control screen layout
Showing the motion control screens while viewing a broadcast
You can display the following screen icons by activating motion control while watching the TV. Select
an icon to perform the associated action or function. The Direction Control Mode screen is displayed
when you set Motion Control to On. Then, when you select the point at the centre of the icon, the
TV displays the Motion Pointing Mode screen, as shown in the figures below.
Direction Control Mode Motion Pointing Mode
Direction Control Mode
●
If you run Motion Control for the first time by raising you hand while viewing a broadcast, the
Direction Control Mode screen appears. The screen contains the Direction Control icon.
Motion Pointing Mode
●
Move to point at the centre of the Direction Control icon with your index finger, and then fold
down your index finger. The four icons allowing you to run the main functions of your TV appear.
To switch to the Direction Control Mode screen, move your hand out of the screen and then raise
your index finger at the screen.
Icon Description
Select and to adjust the volume.
Select
Select the point at the centre of this icon to change to the Motion Pointing Mode
screen.
Allows you to adjust the volume or select the speakers to use.
and to change the current channel.
Displays the channel list or information about the current programme.
Launches Smart Hub.
Displays the On-Screen Remote.

Showing the Direction Control icon while not viewing a broadcast
To display the Direction Control icon while not viewing a broadcast, move to the centre of the top side
of the screen, and then fold down you index finger. After the Direction Control icon appears, move
the focus to the or , and then fold down your index finger to display the On-Screen Remote or
launch Smart Hub. The Direction Control icon disappears when there is no user action for 5 or more
seconds.
Displaying the hidden direction control icon while using various services when not viewing broadcasts

Using Face Recognition
You can register your face using the TV camera, and sign in to your Samsung accounts using the
face recognition function. Only one face can be registered per account. Depending on the ambient
illumination level and/or shadows over a face, the TV may have difficulty recognising it.
"
This function is not available on certain models in specific geographical areas.
"
For more information, refer to "Read Before Playing Photo, Video, or Music Files."
When your TV is a 9000 series model, or your TV does not have the built-in camera with
[
the SEK-3500 series models of UHD Evolution Kit installed, the TV must be connected to
an optional camera to use this function. The optional TV camera must be connected to the
dedicated USB port at the back of the TV. Other USB ports do not support the TV camera or
Face Recognition.
Registering your face to your samsung account
Select after entering your account password. To create a Samsung Account if you do not already
have one, and then select Take picture, align your face within the red circle. When the circle turns
green, the TV has recognised your face.
"
To use this function, you must sign in to your Samsung account.
"
Your entire face must be visible to the camera. Avoid shadows over your face. Shadows prevent the camera
from recognising your face accurately.
"
Keep your expression as neutral as possible. In addition, keep your mouth closed as neutral as possible.
"
For more information, refer to "Creating a Samsung account."

Changing your login method of face recognition
(MENU/123) MENU Smart Hub Samsung Account Edit profile
You can change the log in method to face recognition. To change the log in method, follow these
steps:
Enter your password, and then select OK.
1.
On the Edit Profile screen, select Sign-in Method. In the drop down list that appears, select
2.
Profile image selection and facial recognition (Medium security).
Select Done.
3.
Signing in to a Samsung account using face recognition
(MENU/123) MENU Smart Hub Samsung Account Edit profile
To log in using Face Recognition, follow these steps:
Select your Samsung account.
1.
If you have set the Samsung account sign in option to Face Recognition, the TV automatically
2.
recognises your face. If recognition fails, try again.
"
Your entire face must be visible to the camera. Avoid shadows over your face. Shadows prevent the
camera from recognising your face accurately.
"
Keep your expression as neutral as possible. In addition, keep your mouth closed as neutral as possible.
"
Once recognition succeeds, the TV logs in to Smart Hub automatically. If the TV recognises two or
more registered faces, a list of corresponding accounts appears. Select the appropriate account. If the
TV detects an unregistered face, it displays “Unregistered” on the screen.

Viewing Digital Broadcast Information at a Glance
Using the guide
(MENU/123) MENU Broadcasting Guide
Try Now Try Now
EPG
You can get an overview of each digital channel's programme lineup from the Guide.
You can move through the Guide in 24 hours jumps in either direction each time you press the
or
button.
You can select the buttons that appear at the bottom of the screen by using the POINTER button of
the Samsung Smart Control.
"
The information in the Guide is for digital channels only. Analogue channels are not supported.
"
To view the Guide, you must first set the TV's clock ((MENU/123) MENU System Time Clock).
To access the Guide functions after launching the Guide, press and hold the Enter button on the
remote control. A popup window listing the following functions appears.
Channel Filter
●
Filters the channels in the Guide screen by the selected filter.
Schedule Manager
●
Displays the schedule manager.
"
For information about the schedule manager, refer to "Setting Up a Schedule Viewing."
Edit Favourite Channels
●
Allows you to set a channel that you select in the Guide as a favourite.
View Details
●
Displays detailed information about a selected programme. The programme information may
differ with the broadcast signal and may not be available at all for certain programmes.
Select a current programme on another channel, and then View Details to Watch or Record
–
the programme.
Select an upcoming programme, and then select View Details to set up a Schedule Viewing
–
or Schedule Recording.
"
On the standard remote control, press the INFO button.
"
For more information about watching or Schedule Viewing refer to "Setting Up a Schedule
Viewing."
"
For more information on Schedule Recording, refer to "Recording Programmes."
"
You can only view programmes scheduled after the current time.
Record
●
Starts instant recording for the selected programme.

Checking current programme info
To get information about a show that you are watching, press the Enter or INFO button.
To view information about, start instant recording for, or apply the Timeshift function on a current
programme, select it in the Programme Info window.
To view information about upcoming programmes, use the
Viewing or Schedule Recording for a programme, select that programme.
"
To view the programme info, you must first set the TV's clock ((MENU/123) MENU System Time
Clock).
"
The programme information may differ with the type of incoming signal and may not be available at all for
certain programmes.
"
For more information on Schedule Recording, refer to "Recording Programmes."
"
For more information on Schedule Viewing, refer to "Setting Up a Schedule Viewing."
and buttons. To set up a Schedule
Changing the broadcast signal
(MENU/123) MENU Broadcasting Aerial
You can choose your preferred method of receiving digital broadcasts.
"
This function is not needed if your TV is connected to a cable or satellite box.
Try Now
Checking digital channel signal info and strength
(MENU/123) MENU Support Self Diagnosis Signal Information
Try Now
You can check the digital channel's signal information and strength.
"
If your TV is attached to a separate, over-the-air antenna, you can use the signal strength information to
adjust the antenna for increased signal strength and improved HD channel reception.
"
This function is only available for digital channels.

Recording Programmes
The appears next to programmes and channels for which a Schedule Recording has been set.
"
This function is only available on certain models in specific geographical areas.
"
Read all precautions before using the recording feature. Refer to "Before Using the Recording and Timeshift
Functions" for more information.
Recording programmes
You can record current and upcoming programmes.
Instant recording
To begin recording the current programme right away, press the button on the standard remote
control.
Or, press the MENU/123 button on the Samsung Smart Control, and then select the
On-Screen Remote.
button on the
Using the instant and schedule recording options from the guide
To start instant recording of a current programme, select that programme from the Guide, and then
select Record. To start a schedule recording of a programme that will air in the future, select that
programme from the Guide, press and hold the Enter button, select View Details, and then select
Schedule Recording.

Using the Instant and Schedule Recording options from programme info window
To start instant recording or a schedule recording of a programme, press the Enter button. The
Programme Info window appears.
To start instant recording of a current programme, select
programme that will air in the future, press the
Enter button, and then select .
or buttons to move to that programme, press the
. To start a schedule recording of a
Using schedule recording to record on a specified date and time
(MENU/123) MENU Broadcasting Schedule Manager Schedule
Select Schedule Recording.
1.
Specify the Source, Channel, Repeat, Start Time, and End Time options for the programme you
2.
want to record, and then select OK to finish.
Using the functions available while recording a programme
Press the Enter button while recording a programme. The following buttons and the recording progress
bar appear on the screen.
More Info
●
Displays detailed information about the programme being recorded.
"
The programme information may differ with the broadcasting signal and may not be available at all for
certain programmes.
Recording Time
●
Sets the recording time.
Stop Recording / Go to Live TV
●
Stops recording. / Shifts viewing to live TV.

Using the buttons on the remote control while recording a
programme
Pause / Play
●
Press the
or button on the remote control to pause the recording screen or resume the
paused recording screen.
When the recording is paused, you can use the following functions. However, no audio is heard
while the recording is paused.
Step: Press the MENU/123 button on the Samsung Smart Control, and then select the
–
button to scan through a video one frame at a time.
"
On the standard remote control, press the button.
Slow Motion: Press the MENU/123 button on the Samsung Smart Control, and then select the
–
button to play the video back at 1/2 the normal speed.
"
On the standard remote control, press the button.
Rewind / Fast Forward
●
Press the MENU/123 button on the Samsung Smart Control, and then select the
or button
to speed up rewind or fast forward to maximum speed in 7 steps.
"
On the standard remote control, press the or button.
"
This function is not available while you are watching a programme that is currently being broadcast.

Managing the schedule recording list
(MENU/123) MENU Broadcasting Schedule Manager
You can change the settings of scheduled recording sessions or cancel scheduled sessions altogether.
Viewing recorded programmes
Featured MY CONTENT
Select a USB recording device. The CONTENTS folder appears.
1.
Select a recorded programme file from the CONTENTS folder to play the selected file.
2.
"
This function is only available on certain models in specific geographical areas.
Using the functions available while playing a recording
Press the Enter button. The following buttons appear. To hide the buttons, press the RETURN button.
"
Buttons that appear are different depending on the file being played.
Pause / Play
●
Pauses the file (recorded programme) or resumes playing the file if paused.
When the video is paused, you can use the following functions. However, no audio is heard while
the video is paused.
Step: Select the to scan through a video one frame at a time.
–
Slow Motion: Select the to play the video back at 1/2 the normal speed.
–
Previous / Next
●
To restart the current video from the beginning, select the
To play the next file (recorded programme), select the
button.
button.

Rewind / Fast Forward
●
Speeds up rewind/fast forward to its maximum speed in 3 steps. To restore normal playback
speed, select
"
This function is not available while you are watching a programme that is currently being broadcast.
Repeat
●
.
Plays the current file repeatedly or all files in the same folder repeatedly.
Highlights Player
●
Displays highlights of the current recording.
"
This function is only available when highlights of a programme which was recorded in Sports Mode
have been saved.
Options
●
Function Description
Picture Size
Subtitle Settings
Picture Mode
Sound Mode
Speaker List
Audio Language
Information
Changes the size of the screen. The supported picture sizes differ with the video.
Subtitle: Turns the subtitles on or off.
Subtitle Language: Changes the language.
Changes the picture mode.
Changes the sound mode.
Allows you to select the speakers to play the audio through.
"
This function is only available when you have a home theatre or receiver connected
to the TV.
Allows you to select a different audio language.
"
This function is only available with files that support multi-track sound.
Displays detailed information about the current file.

Managing recorded files
Featured MY CONTENT
Select a USB device containing recordings. A list of recordings appears.
"
This function is only available on certain models in specific geographical areas.
Using the functions for the saved file list
Filter
●
Displays only files that match the selected filter.
Sort By
●
Sorts files according to the selected viewing mode.
"
This function is unavailable if Filter is set to All.
Delete
●
Deletes the selected files, except for locked files.
"
This function is unavailable if Filter is set to All.
Play Selected
●
Plays the selected files. Select files from the file list and then select Play.
If the viewing mode is set to Folder view, you can select the files included in the same folder
only. Change the viewing mode to add a file contained in other folders to the playlist.
"
This function is unavailable if Filter is set to All.

Setting Up a Schedule Viewing
The appears next to programmes that have been configured for a Schedule Viewing.
"
To set up a Schedule Viewing, you must first set the TV's clock ((MENU/123) MENU System Time
Clock).
Setting up a schedule viewing for a channel
Setting up a schedule viewing for digital channel
You can set up a schedule viewing for a digital channel on the Guide or Information screen.
The Guide Screen
●
On the Guide screen, use your remote control to highlight, and then select a programme you
would like to view, and then press and hold the Enter button. Select Schedule Viewing on the
pop-up menu that appears. The programme is scheduled for viewing. The Guide screen reappears.
The Programme Info Screen
●
Press the Enter button while you are watching the TV. The programme Info window appears.
Press the
button. Select
viewing.
or button to move to a programme you would like to view, and then press the Enter
that appears on the programme Info window. The programme is scheduled for
Setting up a schedule viewing for analogue channel
(MENU/123) MENU Broadcasting Schedule Manager
You can set up a scheduled viewing for an analogue channel. Select Schedule Schedule Viewing.
Specify the Source, Channel, Repeat, and Start Time options for the programme you want to watch,
and then select OK to finish.
Try Now

Editing a schedule viewing
(MENU/123) MENU Broadcasting Schedule Manager
On the Scheduled screen, select a schedule viewing. A pop-up menu appears. Select Edit. Change the
time, days, or channel. Select OK when done.
Cancelling a schedule viewing
(MENU/123) MENU Broadcasting Schedule Manager
On the Scheduled screen, select a schedule viewing. A pop-up menu appears. Select Delete. Select
OK on the pop-up menu. The schedule viewing is removed.
"
You can set up a maximum total of 30 Schedule Viewing and Schedule Recording entries.
Using Timeshift
You can pause and rewind live TV as you would a DVD by using Timeshift.
Activating this function disables the Broadcasting function.
"
Read all precautions before using the Timeshift function. For more information, refer to "Before Using the
Recording and Timeshift Functions."
"
This function is only available on certain models in specific geographical areas.
To activate the Timeshift function while watching TV, press the Enter button, and then select on the
programme Info window. The TV displays a progress bar and the following buttons at the top of the
screen:
More Info
●
Displays detailed information about the current programme.
"
The programme information may differ with the type of incoming signal and may not be available at all
for certain programmes.
"
This button is only available when you are watching a live programme.
Record
●
Starts instant recording for the current programme.
Go to Live TV / Stop Timeshift
●
Shifts to live TV or exits Timeshift.

Using the buttons on the remote control while using Timeshift
Pause / Play
●
Pauses the screen.
Press the
or button to pause or resume the current programme while using the Timeshift
function. The following functions are available while the current programme is paused. However,
there is no audio output while the current programme is paused.
Step: Press the MENU/123 button on the Samsung Smart Control, and then select the
–
button to scan through the current programme one frame at a time.
"
On the standard remote control, press the button.
Slow Playback: Press the MENU/123 button on the Samsung Smart Control, and then select
–
the or button to play current programme back at 1/2 the normal speed.
"
On the standard remote control, press the or button.
Rewind / Fast Forward
●
Press the MENU/123 button on the Samsung Smart Control, and then select the
or button
to speed up rewind or fast forward to maximum speed in 7 steps.
"
On the standard remote control, press the or button.
"
The Fast Forward function is not available while you are watching a programme that is currently being
broadcast.
Using the Channel List
(MENU/123) MENU Broadcasting Channel List
By using the Channel List, you can change the channel or check programmes on other digital channels
while watching TV. To display the Channel List, place a finger on the POINTER button on the Samsung
Smart Control, and then select the
icon that appears at the right side of the screen.
The Channel List screen contains the following icons:
●
●
●
: An analogue channel
: A favourite channel
: A locked channel
Try Now

Press the button. The following functions are available:
History
●
Displays a list of channels that you viewed recently.
Add a New List
●
Allows you to create a new channel list by adding channels from a favourites list, genre, or your
interest category.
"
The actual provided list may differ from specific geographical areas.
All
●
Displays all channels stored in the TV.
Options
●
Option Description
Aerial
Sort
Genre
Edit Channel
Lists
Edit Channel
Edit Favourites
Allows you to choose between Terrestrial, Cable, and Satellite.
"
This option is only available on certain models in specific geographical areas.
Sorts the list by Channel Number or by Name (Digital channels only).
Sorts the list so that it includes channels of a selected genre only. However, Genre can
only be used channels contain the genre information.
Check the network and make sure the TV is connected to the Internet. Your TV needs to
be connected to the Internet in order to receive the channel's genre information.
Allows you to rearrange the order of channels in the channel list or remove channels from
the channel list.
Allows you to remove channels from the channel index, restore removed channels, and
rename analogue channels.
Sets favourite channels.
"
For more information, refer to "Creating a Personal Favourites List."

Registering, Removing, and Editing Channels
(MENU/123) MENU Broadcasting Edit Channel
The Edit Channel screen icons indicate the following:
●
●
●
: An analogue channel
: A favourite channel
: A locked channel
Try Now Try Now
Registering and removing channels
Removing registered channels
You can remove a registered channel or all channels from the channel index. To remove a channel,
select it, and then select Delete. To remove all channels, select Options Select All, and then select
Delete.
Editing registered channels
You can access the following options by selecting Options on the screen. The available options may
differ with the broadcast signal.
Select All / Deselect All
●
Selects or deselects all channels displayed on the Edit Channel screen.
Sort
●
Sort the list ordered by Number or Name.
"
This option is only available for digital channels.
Aerial
●
Allows you to choose between Terrestrial, Cable or Satellite.
"
This function is only available on certain models in specific geographical areas.

Category
●
Displays the channels stored in a selected category.
Edit Favourites
●
Sets favourite channels.
"
For more information, refer to "Creating a Personal Favourites List."
Rename channel
●
Renames analogue channels. The new name can be up to 5 characters long.
Information
●
Displays detailed information about the current programme.
Enabling / Disabling password protection on channels
(MENU/123) MENU Broadcasting Edit Channel
You can enable password protection on the channels that you don't want your children to view.
"
Before enabling password protection, ensure that Channel Lock ((MENU/123) MENU Broadcasting
Channel Lock) is set to On.
Locking / Unlocking channels
You can lock or unlock channels. Select channels from the Edit Channel screen and then select Lock
or Unlock at the bottom of the screen. When the password entry window appears, enter the password.
Changing channel numbers
(MENU/123) MENU Broadcasting Edit Channel Number
You can change the channel numbers. Set Edit Channel Number to Enable.
"
This function is only available on certain models in specific geographical areas.
"
When a channel number is changed, its channel information is not updated automatically.

Creating a Personal Favourites List
Favourite channels are highlighted in the Edit Channel and Channel List screens with the symbol.
You can create up to 5 favourite channel lists.
Registering channels as favourites
(MENU/123) MENU Broadcasting Edit Favourites
You can register multiple channels as favourites at the same time.
Select the channels that you want to add to your favourites list(s) from the list in the screen.
1.
Select Change Fav. on the screen to select a favourites list.
2.
Select Add on the screen. The TV adds the channels you selected to the favourites list you chose.
3.
Viewing and selecting channels on Favourites lists only
(MENU/123) MENU Broadcasting Channel List
You can flip through only the favourite list channels and select a channel using the channel up/down
buttons.
Press the button. A favourites list appears.
1.
Highlight a channel from the selected favourites list using the channel up/down buttons, and then
2.
select it. The channel changes.
"
A favourites list can be selected only if it contains at least one favourite channel.

Editing a Favourites List
(MENU/123) MENU Broadcasting Edit Favourites
Try Now Try Now
Using the Edit Favourites screen menu items
You can access the following options by selecting Options on the Edit Favourites screen.
Select All / Deselect All
●
Selects or deselects all channels saved on the TV.
Copy to favourites
●
Copies channels from one favourite channels list to another.
"
For more information, refer to "Copying channels from one favourites list to another."
"
This option is available only if you have registered one or more channels to at least one favourites list.
Rename Favourites
●
Rename an existing favourite channels list.
"
For more information, refer to "Renaming a favourites list."
"
This option is available only if you have registered one or more channels to at least one favourites list.
Sort
●
Sort the list ordered by Number or Name.
"
This option is only available for digital channels.
Aerial
●
Allows you to choose between Terrestrial, Cable or Satellite.
"
This function is only available on certain models in specific geographical areas.
Edit Channel
●
Allows you to manage the channels saved on the TV.
"
For more information, refer to "Registering, Removing, and Editing Channels."
 Loading...
Loading...