Samsung UE75TU7100U, UE32T4510AU, UE50TU7100U, UE55TU7090U, UE55TU7160U User manual
...
E-MANUAL
Благодарим за приобретение данного устройства
Samsung.
Для наилучшего обслуживания зарегистрируйте свое
устройство по адресу:
www.samsung.com
Модель Серийный номер
Чтобы напрямую перейти на страницу с информацией о
том, как пользователи с нарушениями зрения могут
пользоваться руководством, нажмите на ссылку
Подробнее об экранном меню ниже.
Ссылка « Подробнее об экранном меню
»

Содержание
Телегид
Подключения
Указания по подключению
5
6 Подключение Antenna (Антенна)
Подключение к сети Интернет
7
10 Кабели для подключения внешних устройств
12 Переключение между подключенными к телевизору
внешними устройствами
Примечания по подключению
14
Периферийные устройства
Управление внешними устройствами с помощью пульта
16
ДУ Samsung – использование Настройка универсального
пульта дистанционного управления
Использование Anynet+ (HDMI-CEC)
17
Управление телевизором с помощью клавиатуры, мыши
18
или геймпада
20 Ввод текста с помощью экранной виртуальной
клавиатуры
Функции SMART
Использование Smart Hub
22
57 Вспомогательные функции для просмотра
Изображение и Звук
64 Настройка качества изображения
Настройка параметров среды просмотра для внешних
66
устройств
Дополнительные настройки изображения
68
70 Настройка Режим звука и Дополнительные настройки
72 Использование дополнительных настроек звука
Система и Поддержка
74 Использование функций настройки времени и таймеров
77 Использование функций Автозащита и Экон. энергии
78 Обновление программного обеспечения телевизора
Аудио- и видеофункции для людей с нарушениями
79
зрения или слуха
Использование других функций
84
HbbTV
86
87 Использование карты для просмотра телевизора (CI или
CI+)
90 Функция "Телетекст"
Использование учетной записи Samsung
30
Использование Remote Access
32
36 Использование службы Apps
40 Работа с приложением Галерея
41 Работа с приложением SmartThings
42 Использование руководства e-Manual
45 Использование руководства Internet
46 Воспроизведение изображений/видео/музыки
Просмотр телевизора
Использование руководства Телегид
51
Настройка функции Просмотр по расписанию
53
Использование руководства Список каналов
54
Редактирование каналов
55
Использование личного списка избранного
56
Меры предосторожности и примечания
Поддерживаемые параметры передачи звука
93
Apps: важная информация
94
95 Прочтите перед использованием функции Internet
97 Прочтите перед воспроизведением фото, видео и
музыкальных файлов
104 Ознакомьтесь с данным разделом после установки
телевизора
Поддерживаемые разрешения для входящих сигналов
105
UHD
Прочтите перед подключением компьютера
106
(поддерживаемые разрешения)
Поддерживаемые настройки разрешения для
109
видеосигналов
Ознакомьтесь с данным разделом перед использованием
111
устройств Bluetooth
112 Лицензии
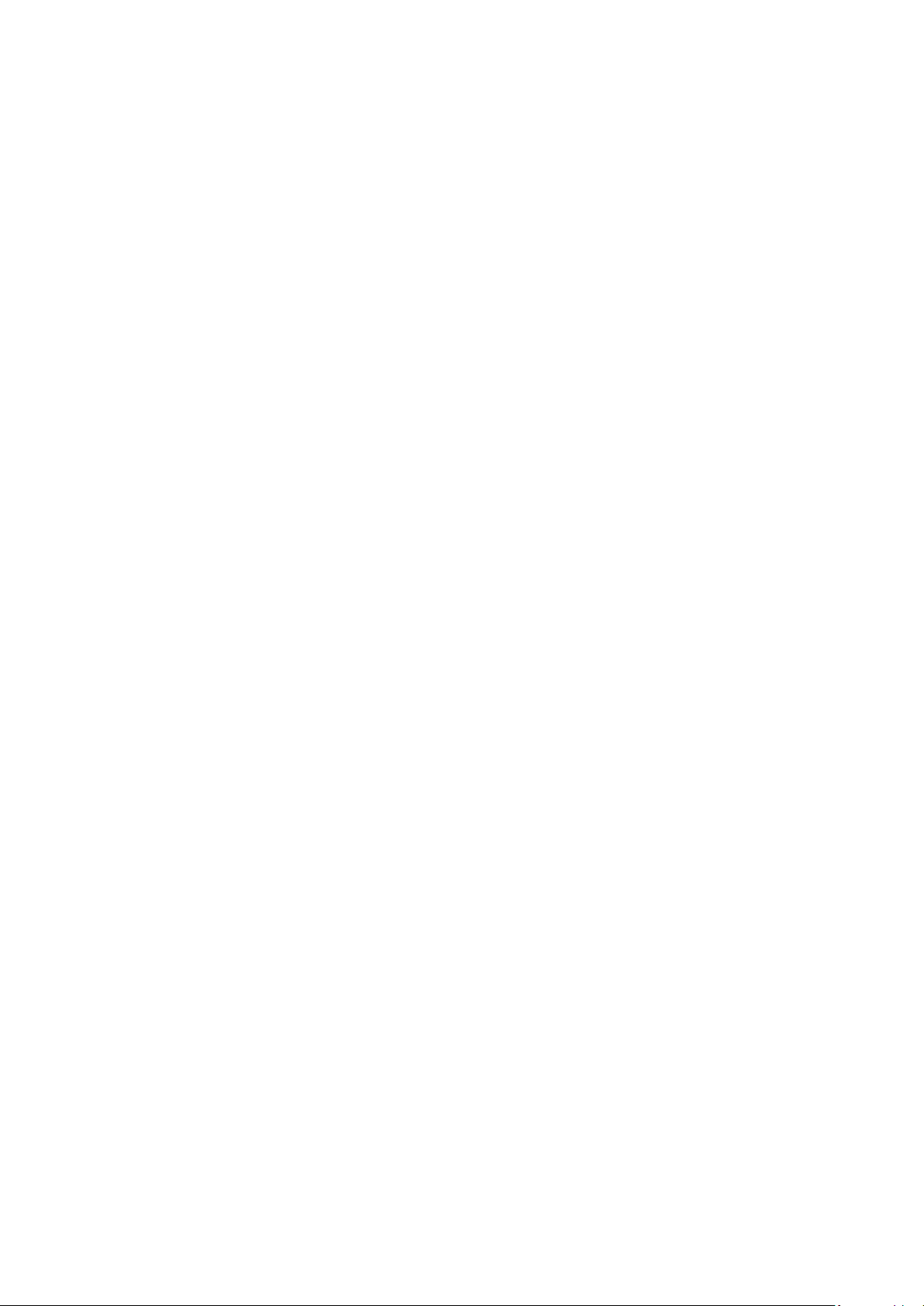
Поиск и устранение
Часто задаваемые вопросы
неисправностей
Проблемы с изображением
Тестирование изображения
113
Проблемы со звуком и шумом
Тестирование звука
117
Проблемы с каналами и вещанием
Проблемы с подключением внешних устройств
Проблемы с сетью
Проблемы с Anynet+ (HDMI-CEC)
Проблемы с пультом дистанционного управления
Приложения
Мультимедийные файлы
Другие проблемы
Диагностика проблем в работе телевизора
Меня не устраивает изображение на экране
Когда изображение на телеэкране низкого качества
132
Телевизор не включается
139 Если телевизор не включается
Изображение искажено, или отсутствует звук из звуковой
панели
145 Если не удается установить нормальное соединение
между телевизором и внешним устройством
Отсутствует доступ к Интернету
Если телевизор не подключается к Интернету
150
Отсутствует звук, или динамики издают странные звуки
Если звук в телевизоре отсутствует или прерывается
155
Пульт дистанционного управления не работает
162 Если пульт дистанционного управления не работает
Обновление программного обеспечения
Обновление программного обеспечения телевизора
167
Поддержка
131 Поддержка через Удаленное управление
131 Поиск контактной информации службы
131 Запрос на обслуживание

Инструкции по использованию
специальных возможностей
Подробнее об экранном меню
Использование меню специальных возможностей
174
Работа с телевизором с включенной функцией Голосовые
178
инструкции
Использование телегида
179
Использование Просмотр по расписанию
181
182 Использование руководства Список каналов
184 Использование Smart Hub
187 Запуск e-Manual

Телегид
Указания по подключению
Аудиоустройство
Видеоустройство
Смартфон
ПК
Входное устройство
Игровая консоль
Внешнее запоминающее устройство
HDMI (ARC)
Оптический
Bluetooth
Wi-Fi
Настройка объемного звука динамиков Wi-Fi
Устранение неполадок HDMI
Подключите к ТВ устройства, такие как динамики,
звуковые колонки, наушники или домашние кинотеатры.
Узнайте, как пользоваться различными функциями и возможностями.
Подключения
Вы можете смотреть эфирное телевидение, подсоединив к телевизору кабель антенны, или получить доступ в
Интернет с помощью кабеля локальной сети или беспроводной точки доступа. С помощью соответствующих
адаптеров к телевизору можно подключать внешние устройства.
Указания по подключению
В этом разделе можно ознакомиться с подробными сведениями о внешних устройствах, совместимых с
телевизором.
Источник Указания по подключению Попроб.
Здесь приведены инструкции по подключению различных внешних устройств, таких как видеоустройства,
игровые консоли и компьютеры. Чтобы ознакомиться с подробной информацией о подключении, выберите
способ подключения и внешнее устройство.
• Аудиоустройство: HDMI (ARC), Оптический, Bluetooth, Wi-Fi, Настройка объемного звука динамиков Wi-Fi
HDMI (ARC) поддерживается некоторыми моделями. См. имя порта HDMI приобретенного изделия.
• Видеоустройство: HDMI
• Смартфон: Вывод на экран (Smart View), SmartThings, Apple AirPlay
• ПК: HDMI, Вывод на экран (Беспроводная), Apple AirPlay
• Входное устройство: Клавиатура, Мышь, Игровой джойстик USB, Устройство Bluetooth
• Игровая консоль: HDMI
• Внешнее запоминающее устройство: Флэш-диск USB, Жесткий диск (HDD)
С помощью средства Устранение неполадок HDMI можно проверить подключение кабеля HDMI и внешних устройств
(эта процедура занимает примерно 2 минуты).
Способ подключения и перечень доступных внешних устройств зависит от модели.
Картинка на экране вашего телевизора может отличаться от изображения выше в зависимости от региона или
модели.
- 5 -
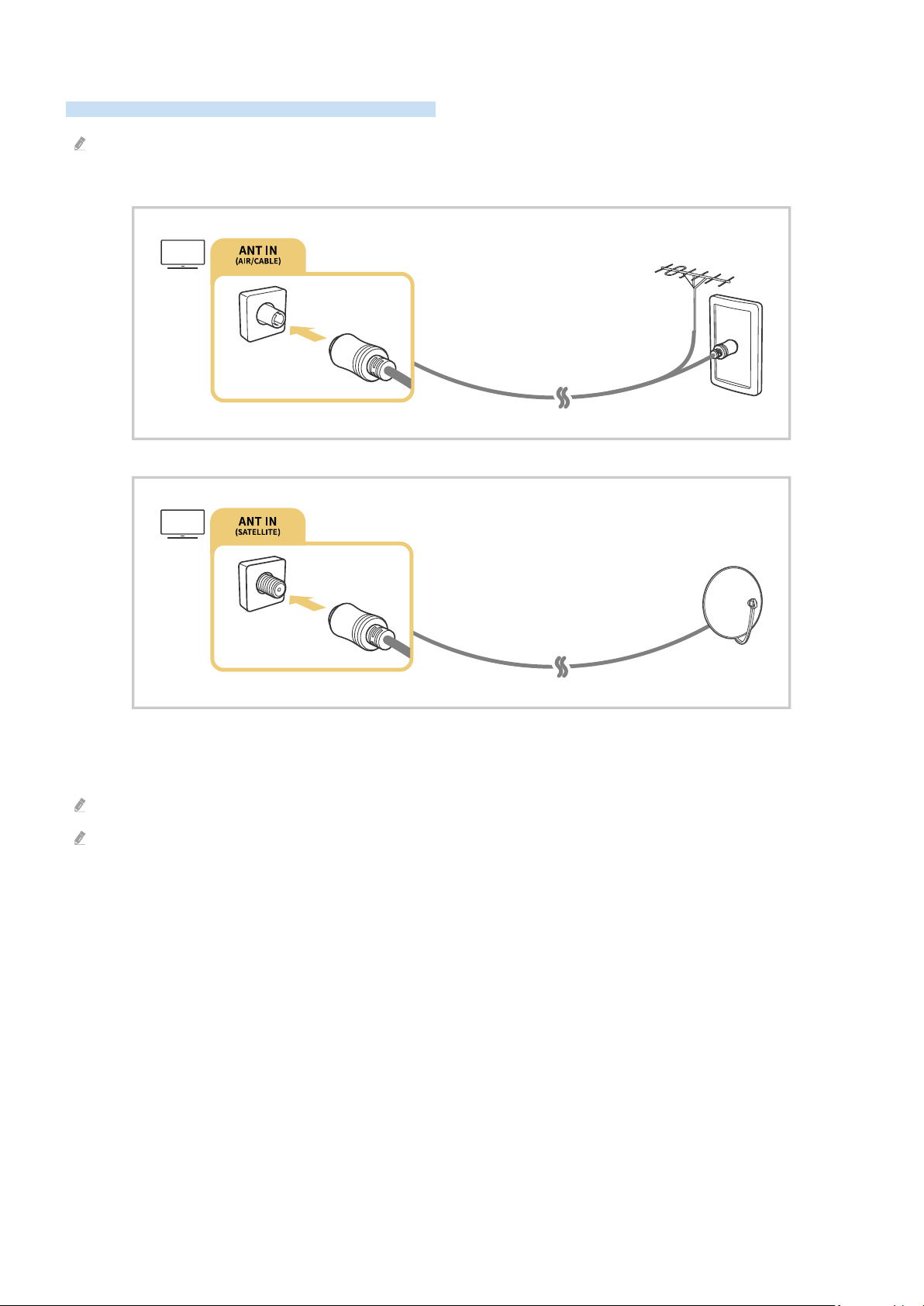
Подключение Antenna (Антенна)
К телевизору можно подсоединить кабель антенны.
При использовании приемников кабельного или спутникового телевидения подключение антенны не является
необходимым.
Рекомендуется подсоединить оба разъема с помощью Multi-Switch или DiSEqC, после чего установить Тип
подключения антенны в режим Двойная.
Способы подключения могут различаться в зависимости от модели или региона.
В некоторых регионах система DVB-T2 может не поддерживаться.
- 6 -

Подключение к сети Интернет
С помощью телевизора можно подключиться к Интернету.
Настройки Общие Сеть Открыть настройки сети Попроб.
Конфигурация сетевых настроек для подключения к доступной сети.
Установление проводного соединения с сетью Интернет
Настройки Общие Сеть Открыть настройки сети Кабель
Телевизор с подсоединенным кабелем локальной сети автоматически имеет доступ к Интернету.
Если телевизор не подключается к сети автоматически, см. пункт «Проблемы с сетью» в разделе «Устранение
неисправностей».
Используйте для подключения кабель CAT 7 (тип *STP).
* Shielded Twisted Pair
Телевизор не сможет подключиться к сети Интернет, если скорость соединения составляет менее 10 Мбит/с.
В некоторых моделях эта функция может не поддерживаться.
- 7 -
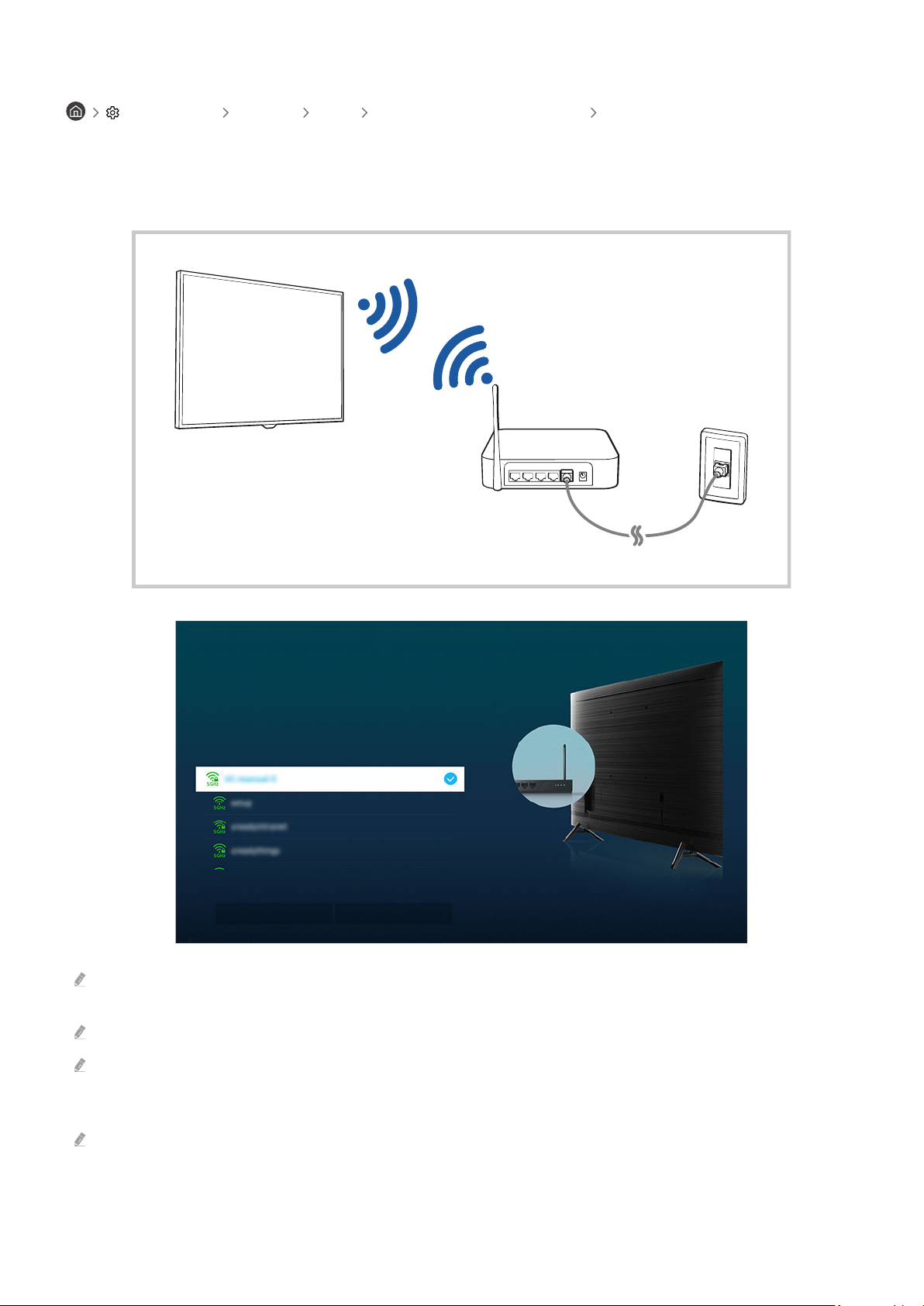
Установление беспроводного соединения с сетью Интернет
Беспроводное соединение
Выберите беспроводную сеть.
Обновить
Настройки Общие Сеть Открыть настройки сети Беспроводная
Перед подключением убедитесь, что вы знаете значения настроек и имени сети (SSID) точки беспроводного
доступа и пароля. Имя сети (SSID) и ключ безопасности можно узнать в меню настройки точки беспроводного
доступа. Дополнительную информацию см. в руководстве пользователя к точке беспроводного доступа.
Картинка на экране вашего телевизора может отличаться от изображения выше в зависимости от региона или
модели.
Если точка беспроводного доступа не найдена, выберите Добавить сеть внизу списка и введите имя сети (SSID).
Если на точке беспроводного доступа имеется кнопка WPS или PBC, выберите Использовать WPS внизу списка и
нажмите кнопку WPS или PBC на точке доступа и удерживайте ее нажатой в течение 2 минут. Телевизор
автоматически установит соединение.
Чтобы просмотреть или удалить названия ранее подключенных сетей (SSID), переместите фокус на пункт Управлять
сохраненными сетями и нажмите кнопку Выбор.
- 8 -

Проверка состояния сетевого подключения
Настройки Общие Сеть Состояние сети Попроб.
Просмотр информации о текущем состоянии сети и сети Интернет.
Сброс сети
Настройки Общие Сеть Сброс настроек сети Попроб.
Восстановление заводских настроек.
Включение телевизора с помощью мобильного устройства
Настройки Общие Сеть Дополнительные настройки Включать с мобильного
устройства
Телевизор можно включить с помощью мобильного устройства, подключенного к той же сети.
Для использования этой функции необходимо мобильное устройство, подключенное к телевизору через приложение
SmartThings, либо поддержка функции Apple AirPlay.
Подключение устройства управления IP к телевизору
Настройки Общие Сеть Дополнительные настройки Удаленный IP
Для управления своим IP-устройством вы можете удаленно подключить к телевизору устройство управления
IP.
Для использования данной функции должна быть включена функция Включать с мобильного устройства.
Включение этой функции может разрешить управлять вашим телевизором другим IP-устройствам управления.
Рекомендуем использовать эту функцию только в том случае, если у вас установлен специальный контроллер от
уполномоченного независимого производителя, специально настроенный для Samsung TV, а ваша сеть Wi-Fi
защищена паролем.
Эта функция может не поддерживаться в зависимости от региона или модели.
Изменение имени телевизора
Настройки Общие Диспетчер системы Имя устройства Попроб.
Имя телевизора в сети можно изменить. Выберите Польз. Ввод внизу списка и укажите новое имя.
- 9 -
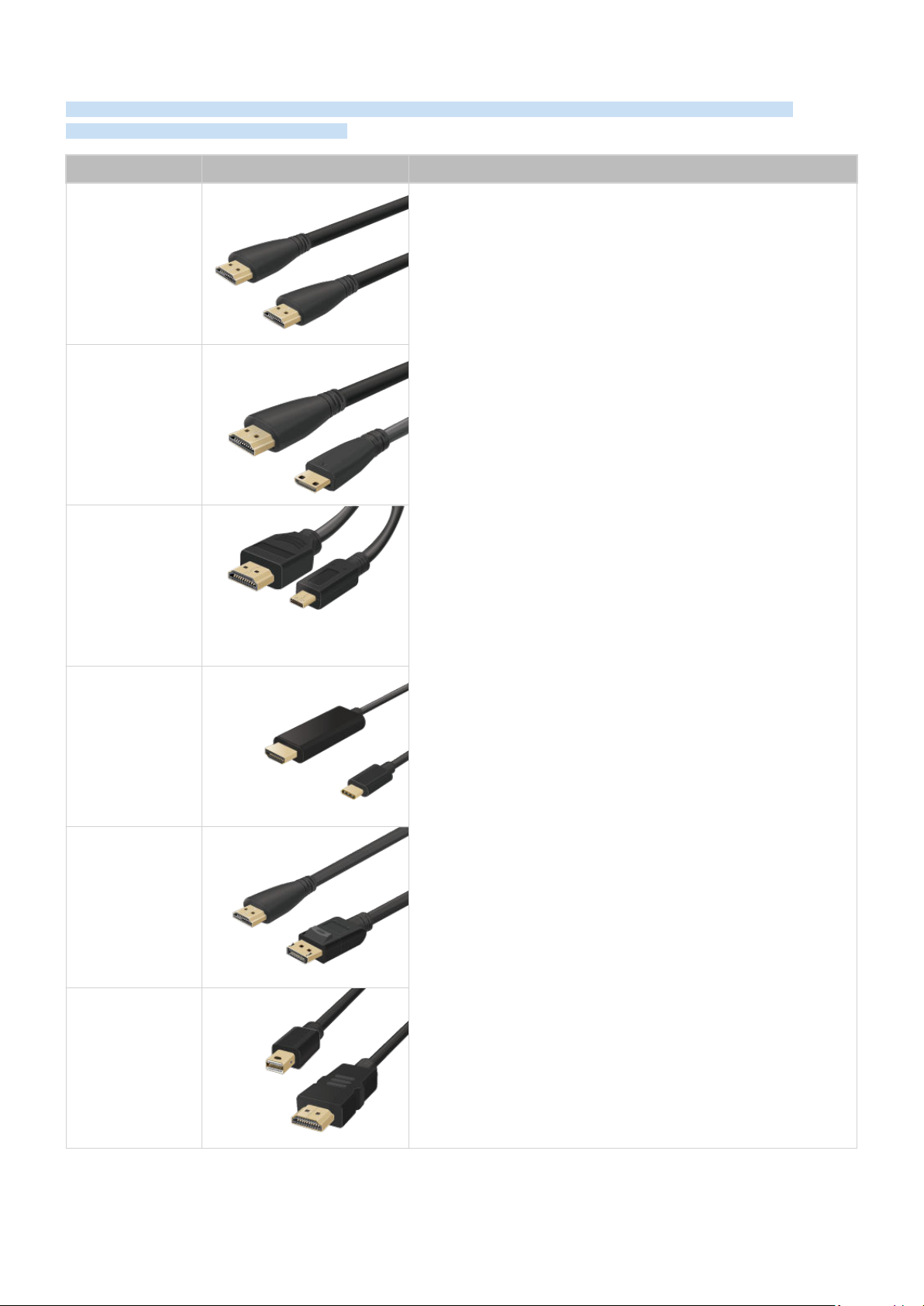
Кабели для подключения внешних устройств
В этом разделе можно ознакомиться с подробными сведениями о кабелях для подключения внешних
устройств, совместимых с телевизором.
Название кабеля Изображение Описание
Каждый кабель одновременно передает цифровые видео- и
аудиосигналы с внешнего устройства на порт HDMI в телевизоре.
HDMI
–
HDMI
HDMI
–
MINI HDMI
Кабели делятся на различные типы в соответствии с типами
входных/выходных разъемов на внешних устройствах.
HDMI
–
Micro HDMI
HDMI
–
USB Type-C
HDMI
–
DisplayPort
Mini DisplayPort
–
HDMI
- 10 -

Название кабеля Изображение Описание
DVI
–
HDMI
Оптические
Компонентный
сигнал
Кабели DVI – HDMI могут передавать только цифровые
видеосигналы без аудиосигналов. Рекомендуем использовать
кабели HDMI – HDMI.
Оптические кабели используются для передачи аудиосигналов
на внешние динамики с низкой потерей сигнала.
Оптические кабели не передают видеосигналы.
Компонентные кабели передают аналоговые сигналы.
Видеосигналы отделяются и передаются на красный, зеленый и
синий разъемы для передачи изображения HD (1080i).
Аудиосигнал передается на красный и белый разъемы.
Композитные кабели передают аналоговые сигналы.
Композитный
Совместимость с соединительными кабелями зависит от модели и региона.
Видеосигнал передается на желтый разъем, а аудиосигнал – на
красный и белый разъемы.
- 11 -

Переключение между подключенными к телевизору внешними
Настройка у…
Правка
Информация
Добавить на главный экран
Источник
устройствами
Можно смотреть телевизионный канал и содержимое с внешних устройств.
Источник
Содержимое подключенного внешнего устройства, выбранного на экране Источник, отображается на экране
телевизора.
Эту функцию можно также запустить нажатием кнопки SOURCE.
Для управления устройством (проигрывателем Blu-ray, игровой консолью и т. д.), совместимым с универсальным
пультом ДУ телевизора, подключите устройство к порту HDMI на телевизоре, а затем включите устройство.
Изображение на экране телевизора будет автоматически заменено на изображение, передаваемое с подключенного
устройства; также можно выполнить автоматическую настройку универсального пульта ДУ для данного устройства.
Дополнительную информацию см. в разделе «Управление внешними устройствами с помощью пульта ДУ Samsung –
использование Настройка универсального пульта дистанционного управления».
При подключении USB-устройства через USB-порт появляется всплывающее сообщение для быстрого перехода к
мультимедийным файлам, доступным на устройстве.
Эта функция может не поддерживаться в некоторых регионах или некоторыми устройствами.
Изменение названия и значка внешнего устройства
Источник
Имя порта для подключенного внешнего устройства можно изменить или добавить на экран первоначального
экрана.
Источники
1.
2.
Картинка на экране вашего телевизора может отличаться от изображения выше в зависимости от региона или
модели.
Переместите фокус на подключенное внешнее устройство.
Нажмите навигационную кнопку со стрелкой вверх. На экране появятся следующие функции.
Набор доступных функций может различаться в зависимости от типа порта.
- 12 -
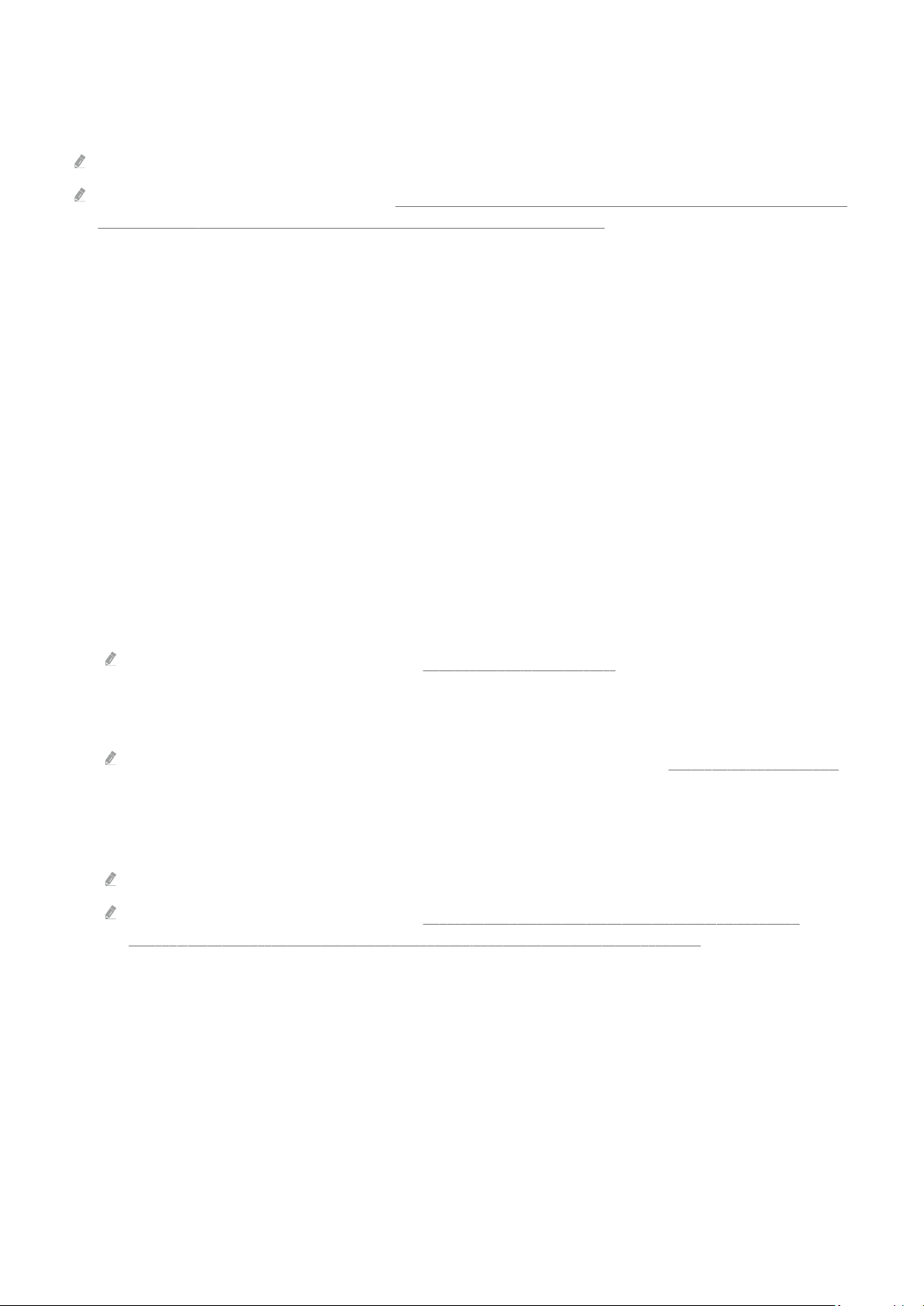
1.Настройка универсального пульта дистанционного управления
Подключенными к телевизору внешними устройствами можно управлять с помощью пульта ДУ Samsung. Для
управления устройствами их необходимо зарегистрировать, следуя инструкциям на экране.
Эта функция может не поддерживаться в зависимости от региона или модели.
Дополнительную информацию см. в разделе «Управление внешними устройствами с помощью пульта ДУ Samsung –
использование Настройка универсального пульта дистанционного управления».
2.Правка
Вы можете переименовывать входные разъемы и изменять значки устройств.
3.Информация
Существует возможность просмотреть подробные сведения о внешнем устройстве.
4.Добавить на главный экран
Добавление порта внешнего устройства на первоначального экрана для быстрого доступа к нему.
Использование дополнительных функций
Представленные на экране Источник функции и возможности описаны ниже.
• Remote Access
Используйте телевизор для работы со своим компьютером с помощью функции Remote PC (Удаленный ПК)
или Вывод на экран (Беспроводная).
Дополнительную информацию см. в разделе «Использование Remote Access».
• Указания по подключению
Здесь можно ознакомиться с инструкциями по подключению устройства.
Дополнительную информацию о функции Указания по подключению см. в разделе «Указания по подключению».
• Настройка универсального пульта дистанционного управления
позволяет зарегистрировать внешние устройства в системе дистанционного управления Samsung и
управлять ими с помощью стандартного пульта управления.
Эта функция может не поддерживаться в зависимости от региона или модели.
Дополнительную информацию см. в разделе «Управление внешними устройствами с помощью пульта ДУ
Samsung – использование Настройка универсального пульта дистанционного управления».
- 13 -
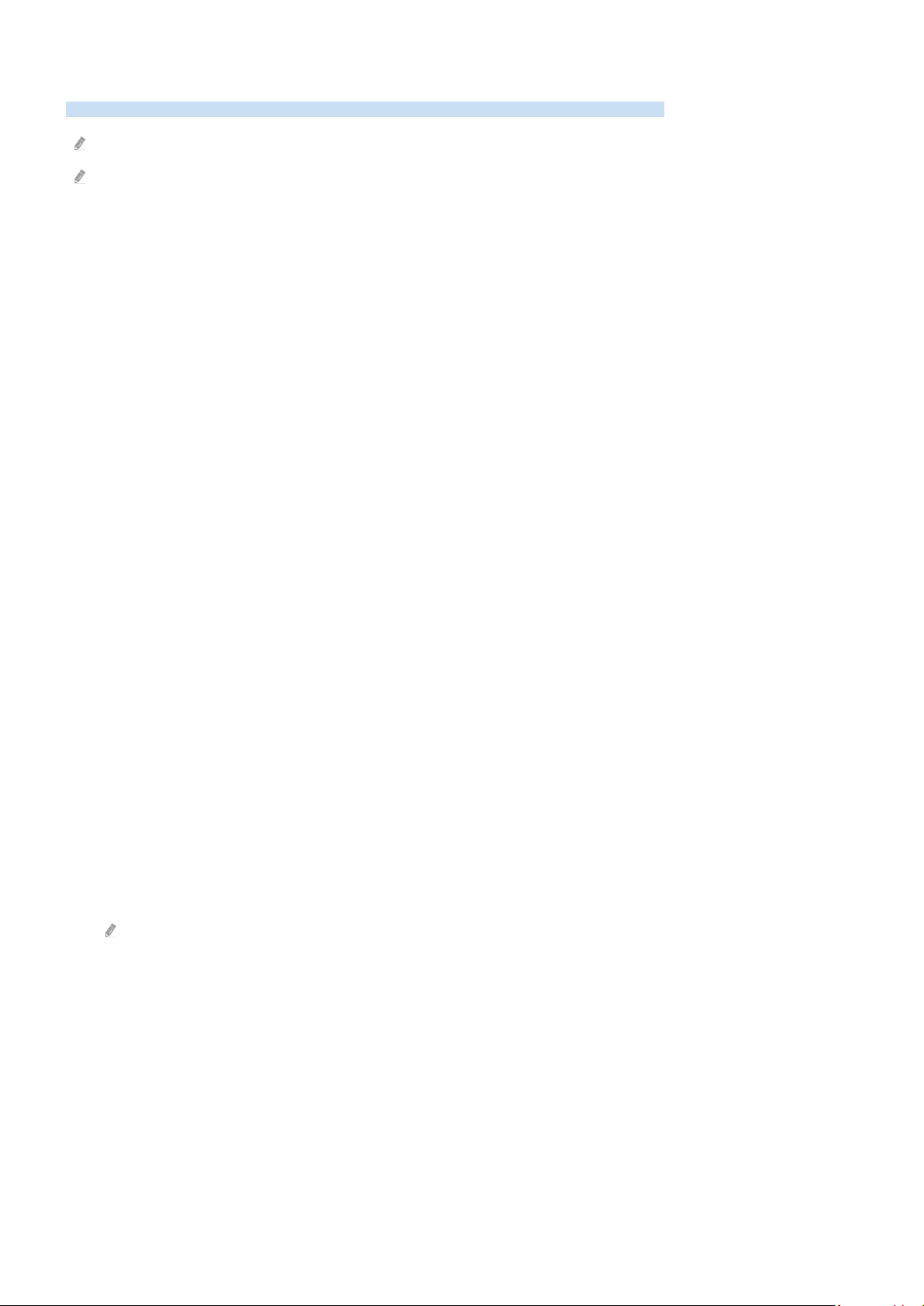
Примечания по подключению
При подключении внешнего устройства обратите внимание на следующие аспекты.
Количество разъемов, их обозначение и расположение могут отличаться в зависимости от модели.
При подсоединении внешнего устройства к телевизору см. руководство по эксплуатации к устройству. Количество
разъемов внешних устройств, их обозначение и расположение могут отличаться в зависимости от производителя.
Примечания относительно подключения через порт HDMI
• Рекомендуется использовать следующие типы кабелей HDMI:
– High Speed HDMI Cable
– High Speed HDMI Cable with Ethernet
– Premium High Speed HDMI Cable
– Premium High Speed HDMI Cable with Ethernet
– Ultra High Speed HDMI Cable
• Следует использовать кабель HDMI толщиной не более 17 мм.
• Использование несертифицированного кабеля HDMI может стать причиной отсутствия изображения или
ошибки соединения.
• Некоторые кабели HDMI и устройства могут быть несовместимы с телевизором ввиду различных
характеристик HDMI.
• Данный телевизор не поддерживает функцию HDMI Ethernet Channel. Ethernet – это локальная сеть (LAN)
на базе коаксиальных кабелей, поддерживающих протоколы обмена данными IEEE.
• Для воспроизведения максимально качественного изображения сверхвысокой четкости UHD используйте
кабель длиной до 3 м.
• Многие графические адаптеры компьютеров оснащены не портами HDMI, а портами DVI или DisplayPort.
Если ваш ПК не поддерживает видеовыход HDMI, подключите ПК с помощью кабеля DVI – HDMI или
HDMI – DisplayPort.
• Если телевизор подсоединен через HDMI к внешнему устройству, например проигрывателю DVD/BD или
ТВ-приставке, автоматически активируется режим синхронизации питания. В режиме синхронизации
питания телевизор все так же определяет внешние устройства и подключается к ним через кабель HDMI.
Эту функцию можно отключить, отсоединив кабель HDMI подключенного устройства.
В некоторых моделях эта функция может не поддерживаться.
- 14 -

Примечания по подключению для компьютеров
• Поддерживаемые телевизором настройки разрешения см. в разделе «
компьютера (поддерживаемые разрешения)».
• Для подключения компьютера и телевизора по беспроводной сети оба устройства должны быть соединены
друг с другом в одной сети.
• Совместный доступ к содержимому с другими сетевыми устройствами, например в составе IP-системы
хранения, может не поддерживаться из-за конфигурации, качества или функциональности сети
(например, наличия или отсутствия в ней NAS-устройства, т. е. сетевого устройства хранения данных).
Прочтите перед подключением
Примечания относительно подключения мобильных устройств
• Для использования функции Smart View мобильное устройство должно поддерживать функцию
зеркального отображения, например Screen Mirroring или Smart View. Сведения относительно поддержки
мобильным устройством функции зеркального отображения можно найти в руководстве пользователя
данного устройства.
• Для использования Прям. подкл. Wi-Fi мобильное устройство должно поддерживать функцию Прям.
подкл. Wi-Fi. Сведения относительно поддержки мобильным устройством функции Прям. подкл. Wi-Fi
можно найти в руководстве пользователя данного устройства.
• Мобильное устройство и телевизор Smart TV должны быть подключены друг к другу в пределах одной
сети.
• При использовании iPhone или iPad можно воспользоваться функцией AirPlay. Подробную информацию
см. в
В некоторых моделях эта функция может не поддерживаться.
• Воспроизведение видео- или аудиофайла может периодически прерываться в зависимости от состояния
сети.
• Совместный доступ к содержимому с другими сетевыми устройствами, например в составе IP-системы
хранения, может не поддерживаться из-за конфигурации, качества или функциональности сети
(например, наличия или отсутствия в ней NAS-устройства, т. е. сетевого устройства хранения данных).
Источник Указания по подключению Смартфон Apple AirPlay.
- 15 -

Периферийные устройства
Чтобы упростить управление телевизором, к нему можно подключить внешние устройства (например,
клавиатуру).
Управление внешними устройствами с помощью пульта ДУ Samsung – использование Настройка универсального пульта дистанционного управления
Управление телевизором и подключенными внешними устройствами с помощью пульта ДУ Samsung.
Источник Настройка универсального пульта дистанционного управления
Подключенными к телевизору внешними устройствами можно управлять с помощью пульта ДУ Samsung. Для
управления устройствами их необходимо зарегистрировать, следуя инструкциям на экране.
Эта функция может не поддерживаться в зависимости от региона или модели.
Можно также использовать функцию Anynet+ (HDMI-CEC) для управления внешними устройствами Samsung с
помощью пульта ДУ без дополнительной настройки. Дополнительную информацию см. в разделе «Использование
Anynet+ (HDMI-CEC)».
Некоторые внешние устройства, подключенные к телевизору, могут не поддерживать функцию универсального
пульта ДУ.
Не размещайте никакие предметы перед внешним устройством и логотипом телевизора. В таком случае возможны
проблемы с передачей сигналов от пульта ДУ.
Телевизор запомнит внешнее устройство и порт соединения (HDMI 1, HDMI 2 и т. д.).
Если вы испытываете трудности при управлении внешними устройствами с помощью пульта Настройка
универсального пульта дистанционного управления, попробуйте изменить расположение внешних устройств.
Эта функция может работать неправильно в зависимости от условий установки телевизора и функций внешних
устройств.
- 16 -
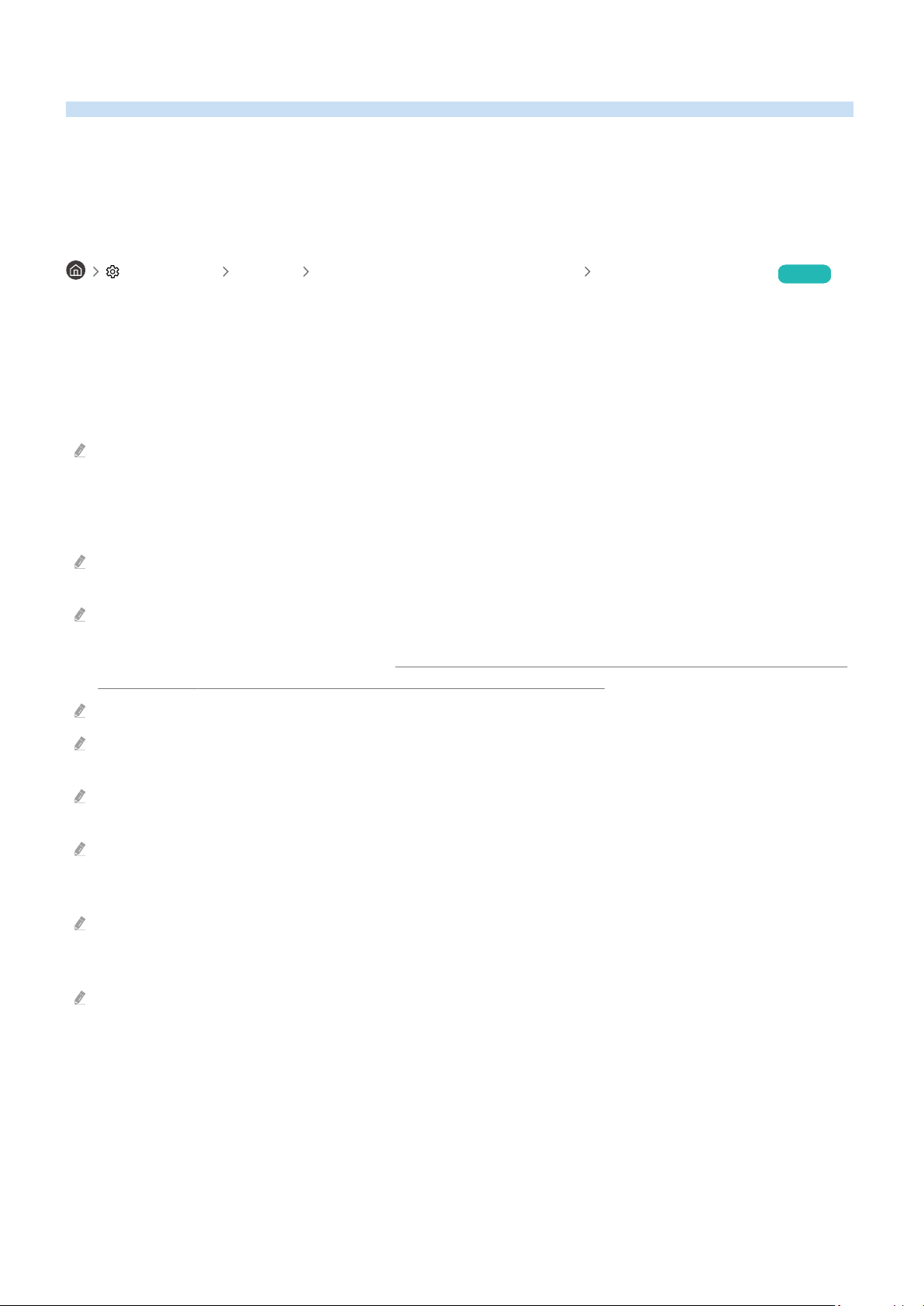
Использование Anynet+ (HDMI-CEC)
Внешними устройствами, подключенными через Anynet+ (HDMI-CEC), можно управлять с помощью пульта ДУ.
Пульт ДУ телевизора можно использовать для управления внешними устройствами, подключенными к
телевизору через кабель HDMI, и поддерживающими Anynet+ (HDMI-CEC). Обратите внимание, что
настраивать функцию Anynet+ (HDMI-CEC) и управлять ею можно только с помощью пульта ДУ.
Подключение внешнего устройства с помощью Anynet+ и использование меню
Настройки Общие Диспетчер внешних устройств Anynet+ (HDMI-CEC) Попроб.
1.
Установите для параметра Anynet+ (HDMI-CEC) значение Вкл..
2.
Подключите HDMI-CEC-совместимое устройство к телевизору.
3.
Включите подключенное внешнее устройство.
Устройство автоматически подключится к телевизору. После установки подключения можно использовать
пульт ДУ для работы с меню подключенного устройства и управления устройством.
Подключение занимает не более двух минут.
Ознакомьтесь с этой информацией, прежде чем подключать устройство Anynet+ (HDMICEC)
Устройства с поддержкой Anynet+ (HDMI-CEC) следует подключать к телевизору с помощью кабеля HDMI. Обратите
внимание на то, что некоторые кабели HDMI могут не поддерживать Anynet+ (HDMI-CEC).
Функцию универсального управления можно настроить для управления ресиверами кабельного телевидения
сторонних производителей, проигрывателями Blu-ray и домашними кинотеатрами, не поддерживающими HDMI-CEC.
Дополнительную информацию см. в разделе «Управление внешними устройствами с помощью пульта ДУ Samsung –
использование Настройка универсального пульта дистанционного управления».
Anynet+ не может использоваться для управления внешними устройствами, которые не поддерживают HDMI-CEC.
В определенных условиях пульт ДУ телевизора может не работать. В этом случае снова настройте устройство как
устройство с поддержкой Anynet+ (HDMI-CEC).
Anynet+ (HDMI-CEC) работает только с внешними устройствами, поддерживающими HDMI-CEC, и только когда эти
устройства либо находятся в режиме ожидания, либо включены.
С помощью Anynet+ (HDMI-CEC) можно управлять максимум 12 совместимыми внешними устройствами любого типа,
кроме домашних кинотеатров (но не более трех устройств одного типа). Anynet+ (HDMI-CEC) позволяет управлять
только одним домашним кинотеатром.
Для прослушивания 5.1-канального звука с внешнего устройства необходимо подсоединить данное устройство к
телевизору с помощью кабеля HDMI, а цифровой выходной аудиоразъем внешнего устройства соединить
непосредственно с системой 5.1 домашнего кинотеатра.
Если внешнее устройство было настроено с помощью Anynet+ и универсального пульта ДУ одновременно,
устройством можно управлять только с помощью пульта ДУ.
- 17 -
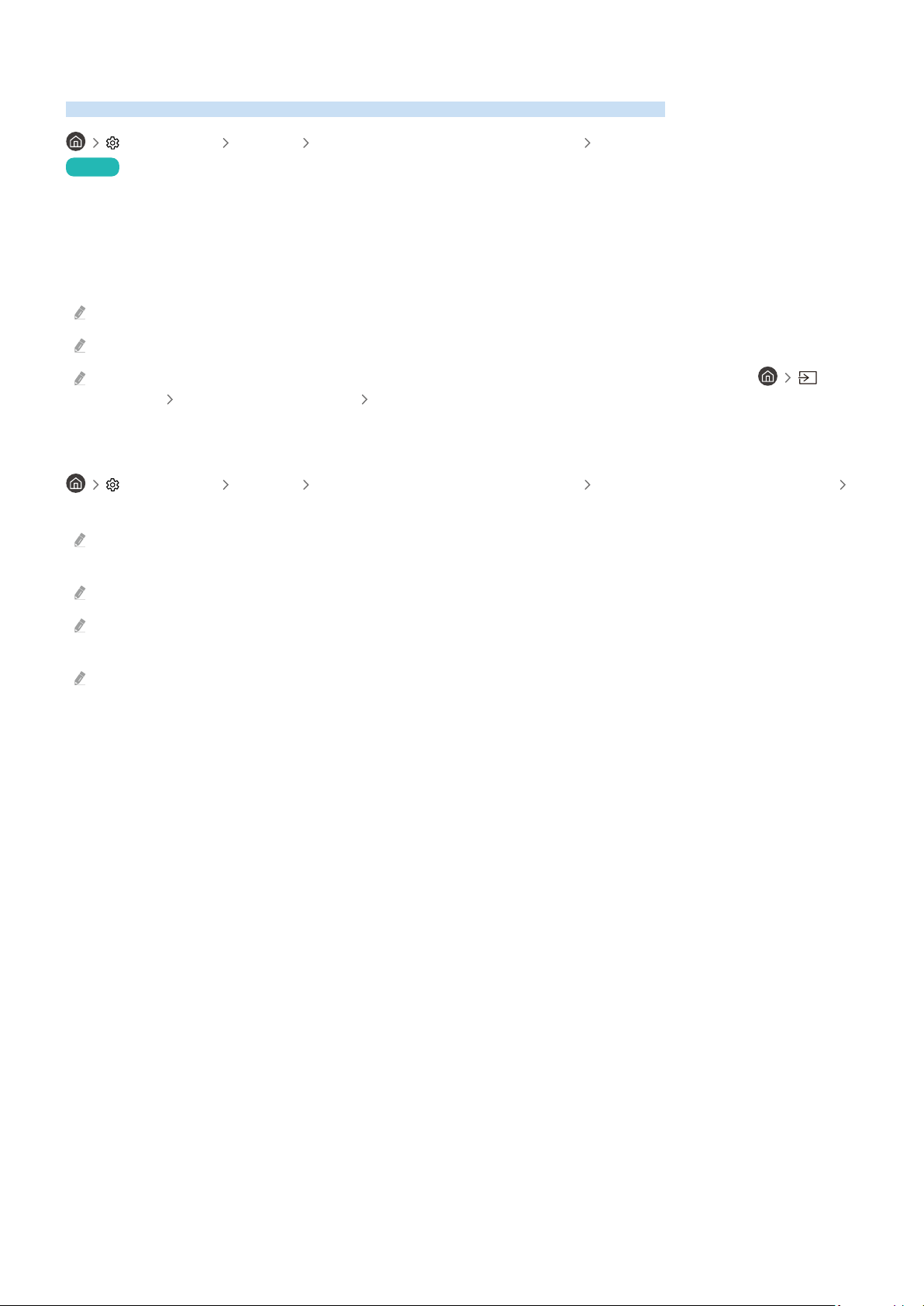
Управление телевизором с помощью клавиатуры, мыши или геймпада
Подключение клавиатуры, мыши или геймпада упрощает управление телевизором.
Настройки Общие Диспетчер внешних устройств Диспетчер устройств ввода
Попроб.
Чтобы упростить управление телевизором, подключите клавиатуру, мышь или геймпад.
Подключение USB-клавиатуры, мыши или геймпада
Вставьте кабель клавиатуры, мыши или геймпада в порт USB.
Будучи подключенной, мышь будет доступна только в приложении Internet и для функции Remote Access.
Поддерживаются USB-геймпады XInput.
Подробную информацию см. в разделе Входное устройство в руководстве Указания по подключению (
Источник Указания по подключению Входное устройство).
Подключение Bluetooth-клавиатуры, мыши или геймпада
Настройки Общие Диспетчер внешних устройств Диспетчер устройств ввода
Список устройств Bluetooth
Если устройство не обнаружено, расположите клавиатуру рядом с телевизором и выберите команду Обновить.
Телевизор выполнит повторный поиск доступных устройств.
При подключении мыши она доступна только в Internet-приложении.
Дополнительная информация о том, как подключить устройство Bluetooth, содержится в руководстве пользователя
устройства Bluetooth.
Эта функция может не поддерживаться в зависимости от региона или модели.
- 18 -

Работа с клавиатурой и мышью
Кнопка Описание
Навигационные клавиши Перемещение фокуса
Кнопка Windows Отображение настроек телевизора
Кнопка ввода Выбор или запуск выделенного элемента
Клавиша ESC Возврат к предыдущему экрану
Клавиша F1 / F2 / F3 / F4 Кнопки цвета: / / /
Клавиша F5 Отображение первоначального экрана
Клавиша F6 Отображение экрана Источник
Клавиша F7 Отображение Список каналов
Клавиша F8 Отключение звука
Клавиша F9 / F10 Регулировка громкости
Клавиша F11/F12 Переключение канала
Кнопки перехода к
предыдущей / следующей
странице
Щелчок левой кнопкой
мыши
Прокрутка веб-страницы, отображаемой в Internet-приложении.
Доступна только в Internet-приложении. Вы можете открыть меню или ссылку
щелчком мыши – точно так же, как и на ПК.
Доступна только в Internet-приложении. Вы можете использовать следующие
функции:
Щелчок правой кнопкой
мыши
Для некоторых программ и видов клавиатур ключевые операции могут различаться.
Набор параметров, отображаемых в меню, зависит от выбранного элемента.
• Открыть
• Открыть ссылку в новой вкладке
• Включить режим прокрутки
- 19 -

Настройка устройств ввода
Рекомендуемый текст
Парам
Настройки Общие Диспетчер внешних устройств Диспетчер устройств ввода
• Настройки клавиатуры
Для настройки клавиатуры используйте следующие функции: Язык клавиатуры и Тип клавиатуры.
• Настройки мыши
Для настройки мыши используйте следующие функции: Основная кнопка и Скор. указателя.
Ввод текста с помощью экранной виртуальной клавиатуры
Используйте виртуальную клавиатуру для ввода текста на телевизоре.
Картинка на экране вашего телевизора может отличаться от изображения выше в зависимости от региона или
модели.
1.Рекомендуемый текст
В процессе ввода поискового запроса эта функция предлагает слова, из которых можно выбрать подходящее.
- 20 -
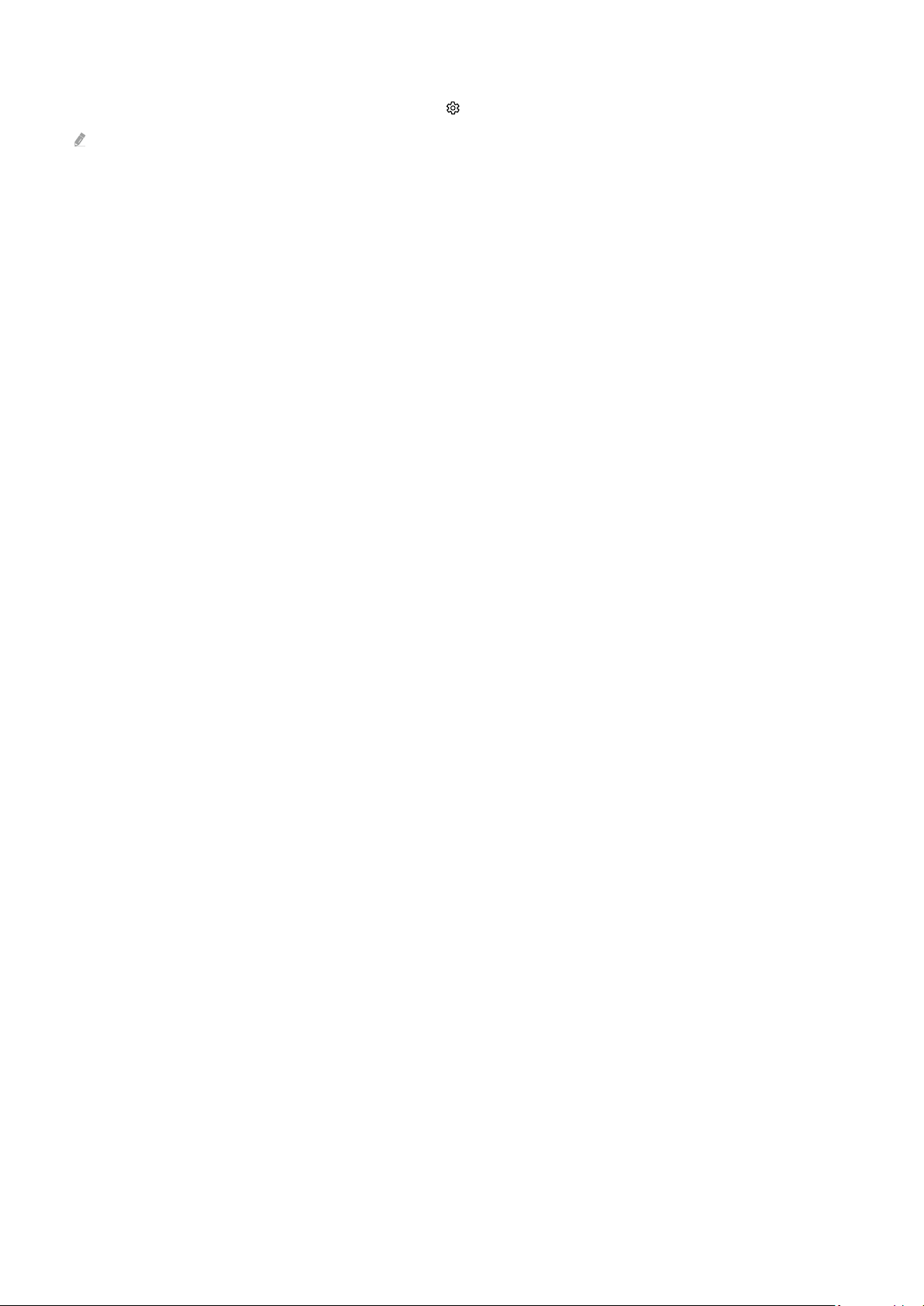
2.Парам
На экране виртуальной клавиатуры выберите значок . Доступны следующие параметры:
Доступные параметры зависят от запущенных в данный момент функций.
• Рекомендуемый текст
• Сброс данных рекомендованного текста
• Просмотр символа с диакритич. знаком
• Прогнозировать следующий знак (при использовании кнопок направления)
• Язык
3.Прогнозировать следующий знак
При вводе символа с виртуальной клавиатуры отображаются прогнозируемые варианты следующих
символов. Выбрать нужный вариант можно с помощью навигационных кнопок пульта дистанционного
управления.
- 21 -
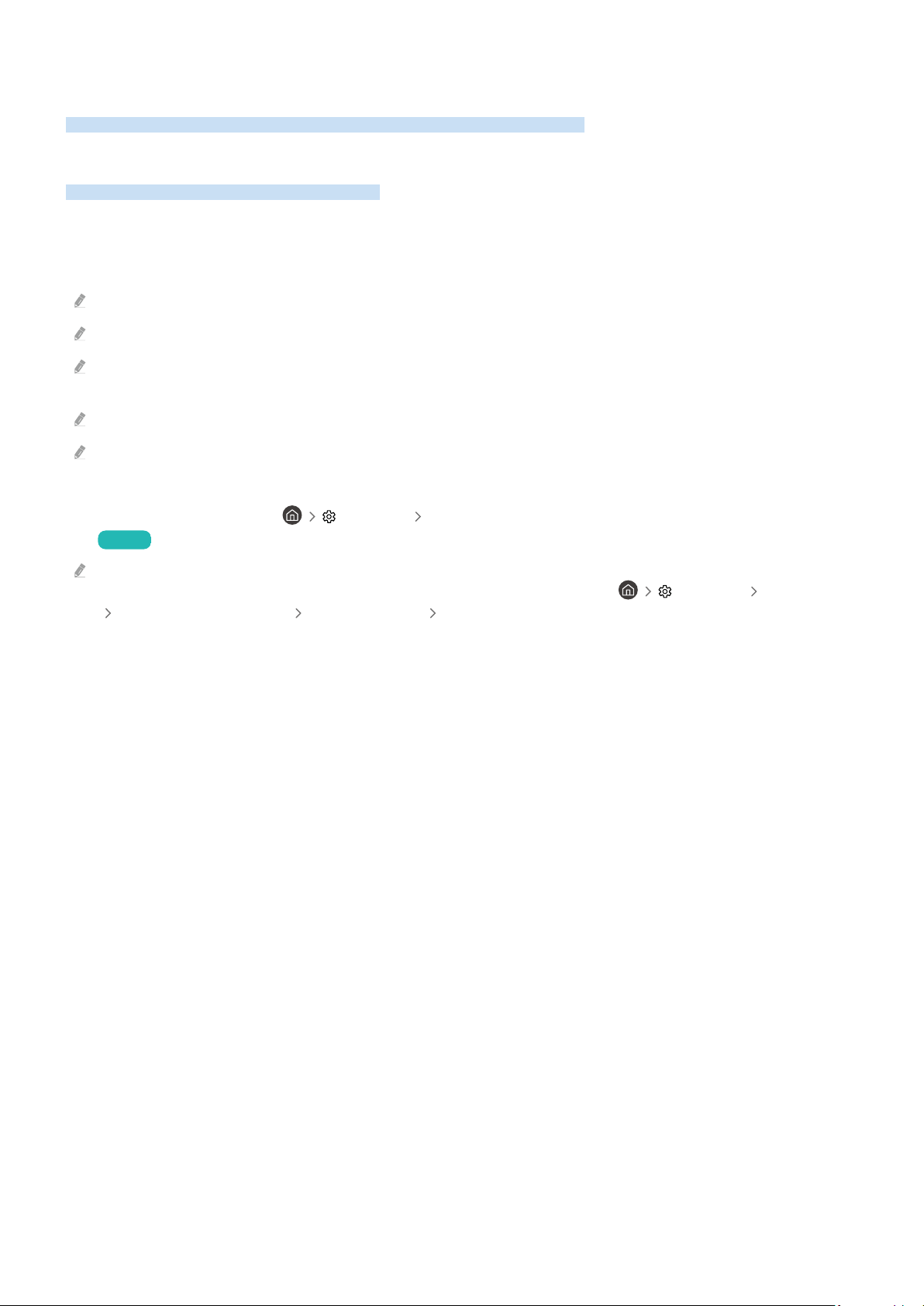
Функции SMART
С помощью Smart Hub можно пользоваться различными приложениями.
Использование Smart Hub
См. описание основных функций Smart Hub.
Служба Smart Hub позволяет пользоваться функцией поиска в Интернете, устанавливать и использовать
различные приложения, просматривать фото и видео, прослушивать музыку с внешних запоминающих
устройств и многое другое.
Некоторые службы Smart Hub являются платными.
Для использования функций Smart Hub телевизор должен быть подключен к Интернету.
В зависимости от поставщика услуг, языка или региона некоторые функции службы Smart Hub могут быть
недоступны.
Сбои в работе службы Smart Hub могут быть вызваны неполадками у вашего поставщика услуг сети Интернет.
Для использования Smart Hub необходимо принять условия соглашения Smart Hub об обслуживании, а также
условия сбора и использования персональной информации. Дополнительные функции и услуги доступны только при
получении согласия пользователя. Полный текст раздела Условия использования и политика конфиденциальности
можно просмотреть, выбрав Настройки Условия использования и политика конфиденциальности.
Попроб.
Чтобы прекратить использовать службу Smart Hub, можно аннулировать соглашение. Чтобы отозвать свое согласие с
условиями соглашения об обслуживании Smart Hub, выберите Сброс Smart Hub ( Настройки Поддержка
Обслуживание устройства Самодиагностика Сброс Smart Hub).
- 22 -
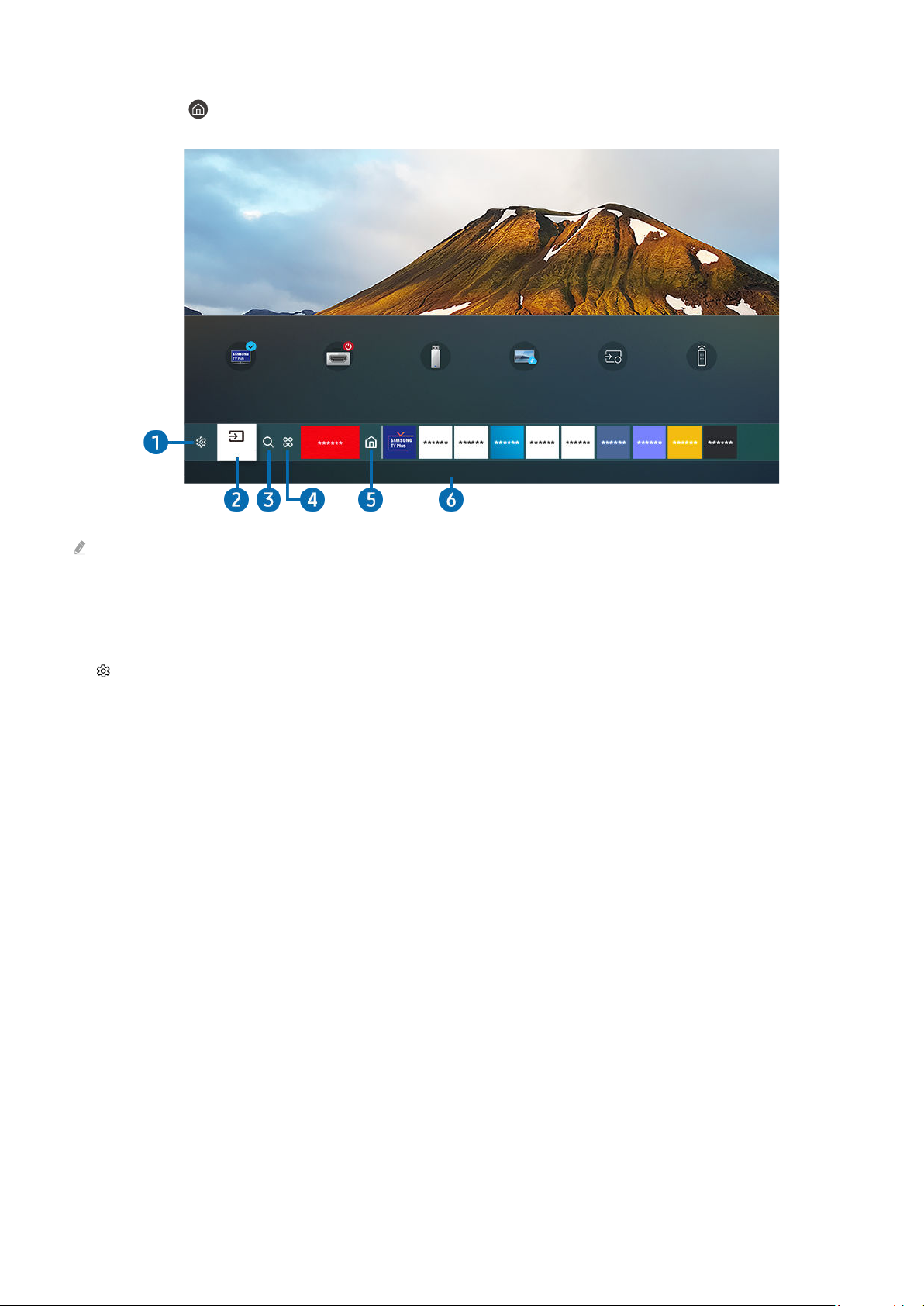
Отображение первоначального экрана
Remote Access
Указания по…
Настройка у…
Источник
Нажмите кнопку .
Источники
ТВ HDMI 1 USB
Картинка на экране вашего телевизора может отличаться от изображения выше в зависимости от региона или
модели.
На экране первоначального экрана можно запускать часто используемые или используемые ранее
приложения. Ярлыки приложений можно перемещать по экрану и удалять с него.
1. Настройки
При наведении фокуса на элемент Настройки над меню появятся значки быстрой настройки. С их помощью
можно быстро настроить часто используемые функции.
• e-Manual
Можно открыть руководство пользователя, которое встроено в телевизор.
- 23 -

• Режим изображения
Можно также выбрать наиболее подходящий режим изображения. Чтобы изменить режим изображения,
нажмите кнопку Выбор. Для точной настройки параметров нажмите навигационную кнопку со стрелкой
вверх и выберите Настройка изображения.
• Режим звука
Режим аудио можно изменить для настройки оптимальных параметров воспроизведения звука. Чтобы
изменить режим звука, нажмите кнопку Выбор. Для точной настройки параметров нажмите
навигационную кнопку со стрелкой вверх и выберите Настройка эквалайзера.
• Вывод звука
Пользователь может самостоятельно выбрать динамики для воспроизведения звука. Чтобы изменить
выходной аудиоразъем, нажмите кнопку Выбор. Для подключения к динамику Bluetooth нажмите кнопку
со стрелкой вверх и выберите Список динамиков Bluetooth.
Возможность подключения динамика Bluetooth может не поддерживаться в зависимости от региона или
модели.
• Игровой режим
Игровой режим оптимизирует настройки телевизора для запуска видеоигр на игровых консолях,
например PlayStation™, Xbox™ или Nintendo Switch™.
Дополнительные сведения о функции Игровой режим см. в разделе «Настройка параметров среды просмотра
для внешних устройств».
Данная функция доступна только во время использования внешнего источника входного сигнала.
Эта функция может не поддерживаться в зависимости от региона или модели.
• Субтитры
Во время воспроизведения телепередач можно также активировать отображение субтитров. Чтобы
активировать/деактивировать функцию Субтитры, нажмите кнопку Выбор. Для запуска Ссылки
доступности нажмите навигационную кнопку со стрелкой вверх и выберите Ссылки доступности.
• Язык аудио
Можно выбирать язык голосовых сообщений. Для точной настройки параметров нажмите навигационную
кнопку со стрелкой вверх и выберите Перейти к параметрам звука.
• PIP
При использовании подключенного внешнего устройства имеется возможность просмотра в режиме
"картинка-в-картинке"(PIP). Для точной настройки параметров нажмите навигационную кнопку со
стрелкой вверх и выберите Настройка PIP.
Эта функция может не поддерживаться в зависимости от региона или модели.
• Сеть
Пользователь может просматривать информацию о текущем состоянии сети и подключения к Интернету.
Нажмите навигационную кнопку со стрелкой вверх и выберите Состояние сети или Настройки сети.
- 24 -
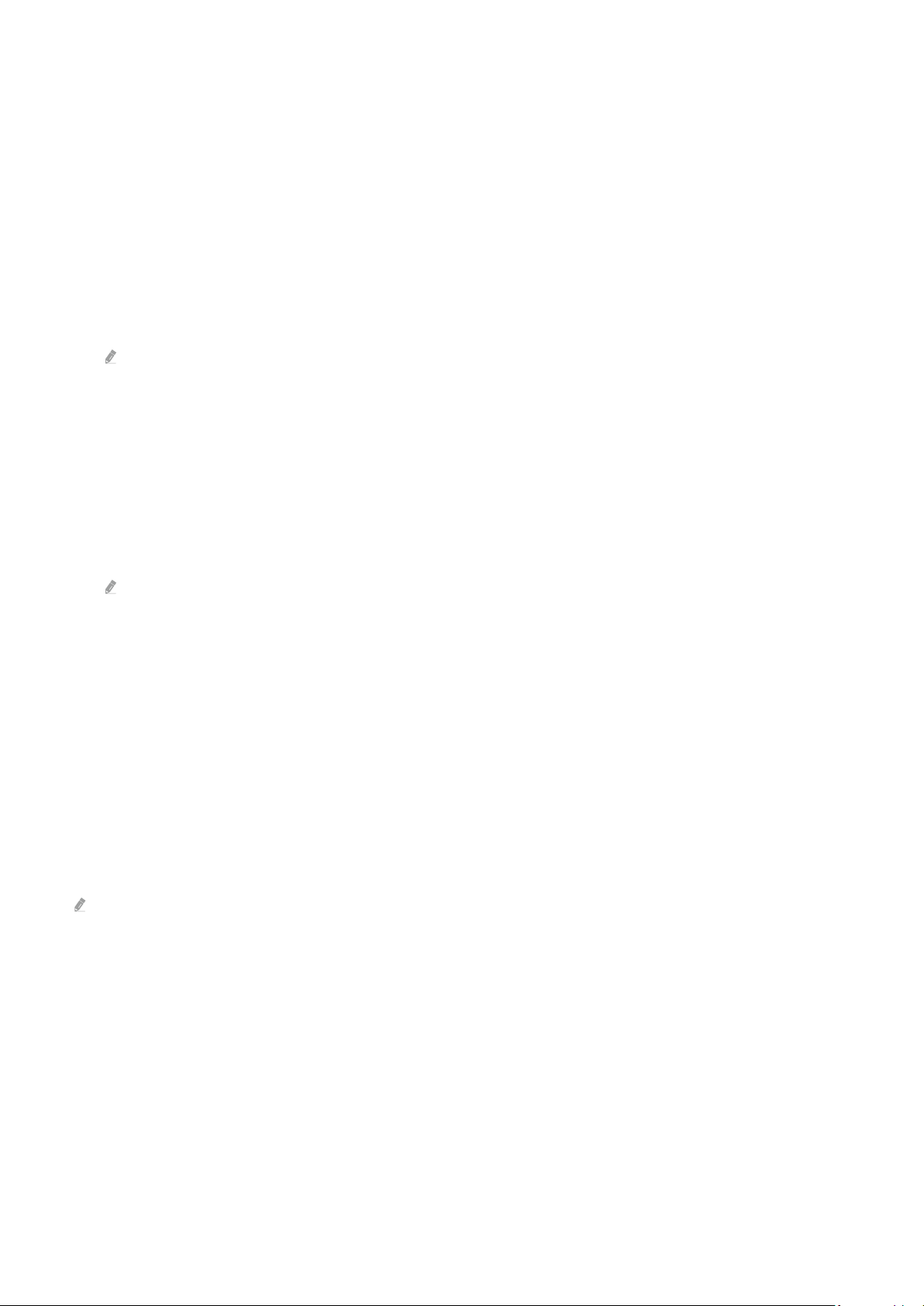
• Размер картинки
Можно изменять размер изображения. Для точной настройки параметров нажмите навигационную
кнопку со стрелкой вверх и выберите Перейти к размеру картинки.
• Оттенок
Можно настроить оптимальную цветопередачу исходя из ваших предпочтений при просмотре. Для
выбора предпочтительной цветопередачи нажмите кнопку Выбор.
• Четкость изображения
Можно улучшить качество изображений, содержащих множество движущихся объектов. Чтобы включить
или выключить эту функцию, нажмите кнопку Выбор. Для расширенной настройки параметров нажмите
навигационную кнопку со стрелкой вверх и выберите Настройки четкости изображения.
Эта функция поддерживается моделями серии TU7.
• Улучшение контраста
Можно уменьшить излишне резкие переходы между светлыми и темными участками изображения на
экране телевизора. Для изменения значения параметра Улучшение контраста нажмите кнопку Выбор.
• Формат выхода цифрового звука
Можно выбрать формат вывода цифрового аудиосигнала. Имейте в виду, что функция Dolby Digital+
доступна для внешних устройств, поддерживающих формат HDMI (ARC), только при подключении через
порт Dolby Digital+.
В некоторых моделях порт HDMI (ARC) может поддерживать протокол eARC.
• Цвет. пространство
Спектр цветов на экране телевизора можно регулировать. Для выбора предпочтительного цветового
пространства нажмите кнопку Выбор. Для расширенной настройки параметров нажмите навигационную
кнопку со стрелкой вверх и выберите Настройки цветового пространства.
• Обслуживание устройства
Обслуживание устройства позволяет провести диагностику и оптимизацию работы телевизора.
Обслуживание устройства также проверяет и оптимизирует память телевизора. При обнаружении
неполадок эта система может связаться со службой технической поддержки.
• Все настройки
Откройте меню Настройки.
Эти функции могут не поддерживаться в зависимости от региона или модели.
- 25 -

2. Источник
Возможность выбирать подключенное к телевизору внешнее устройство.
Дополнительную информацию см. в разделе «Переключение между подключенными к телевизору внешними
устройствами».
3. Поиск
Smart Hub можно использовать для поиска каналов, программ, фильмов и приложений.
Для использования данной функции телевизор должен быть подключен к сети Интернет.
4. Apps
Установите нужные приложения в телевизоре и наслаждайтесь разнообразием новостей, спортивных
репортажей, прогнозов погоды и игр.
Для использования данной функции телевизор должен быть подключен к сети Интернет.
Дополнительную информацию см. в разделе «Использование службы Apps».
5.Главная
Это меню появляется при нажатии кнопки . Затем можно сразу перейти к разделу Уч. зап. Samsung,
Оповещение или Privacy Choices.
• Уч. зап. Samsung
Перейдите на экран Уч. зап. Samsung, чтобы создать новую учетную запись или выйти из текущей учетной
записи.
Дополнительную информацию о функции Уч. зап. Samsung см. в разделе «Использование учетной записи
Samsung».
• Оповещение
Вы можете просмотреть список уведомлений обо всех событиях для вашего телевизора. Уведомление
появляется на экране, если пришло время для трансляции запланированной к просмотру программы или
событие происходит на зарегистрированном устройстве.
Переместите фокус на Оповещение, после чего нажмите кнопку Выбор, в правой части экрана откроется
окно настройки уведомлений со следующими функциями:
Удалить все
–
Позволяет удалить все имеющиеся уведомления.
– Настройки
Позволяет выбрать службы, уведомления которых вы хотите получать.
Если включен параметр Разрешить звук, то при отображении оповещений воспроизводится звуковой
сигнал.
• Privacy Choices
Вы можете просматривать и настраивать политику конфиденциальности для Smart Hub и других служб.
- 26 -

6.Universal Guide
Universal Guide – это приложение для поиска и просмотра различного содержимого, например
телевизионных шоу, сериалов и фильмов. Universal Guide может рекомендовать содержимое в соответствии с
вашими предпочтениями.
Эту функцию можно использовать на мобильном устройстве с приложением Samsung SmartThings.
Чтобы просматривать содержимое этих программ, их необходимо установить на своем телевизоре.
Для просмотра платного содержимого вам может понадобиться произвести оплату при помощи связанного
приложения.
Воспроизведение некоторого содержимого может быть ограничено в зависимости от состояния сети и подписок на
платные каналы.
При использовании этой службы детьми необходимо настроить родительский контроль.
В зависимости от поставщика услуг изображения могут выглядеть размытыми.
Эта функция может не поддерживаться в зависимости от региона или модели.
- 27 -

Переместить
Удалить
Картинка на экране вашего телевизора может отличаться от изображения выше в зависимости от региона или модели.
7.Перемещение элемента на первоначального экрана
Установите фокус на ярлык приложения, которое хотите переместить, нажмите и удерживайте кнопку Выбор
на пульте ДУ и выберите Переместить в меню параметров. Чтобы переместить приложение в необходимое
положение на экране, нажмите навигационную кнопку со стрелкой влево или вправо, а затем кнопку Выбор.
Выбранное приложение будет перемещено в новое место начального экрана.
Если в вашем регионе приложение Universal Guide не поддерживается, нажмите на пульте дистанционного
управления навигационную кнопку со стрелкой вниз.
8.Удаление элемента на первоначального экрана
Переведите фокус на ярлык приложения, которое хотите удалить, нажмите и удерживайте кнопку Выбор на
пульте ДУ и выберите Удалить в меню параметров. Выбранное приложение будет удалено.
Добавлять часто используемые приложения на первоначального экрана можно с помощью Apps. Сведения о том, как
добавлять любимые приложения на первоначального экрана, см. в разделе «Управление установленными
приложениями».
- 28 -

Автоматический запуск Smart Hub
Настройки Общие Функции SMART Автозапуск Smart Hub Попроб.
Если для параметра Автозапуск Smart Hub установлено значение Вкл., телевизор автоматически переходит на
первоначального экрана при включении. Эту функцию можно включить или выключить. Нажмите кнопку
Выбор в текущем меню.
Автоматический запуск последнего использованного приложения
Настройки Общие Функции SMART Запускать последнее приложение
автоматически Попроб.
Если для функции Запускать последнее приложение автоматически установлено значение Вкл., при
включении телевизора будет автоматически запущено последнее использованное приложение. Эту функцию
можно включить или выключить. Нажмите кнопку Выбор в текущем меню.
В некоторых программах эта функция может не поддерживаться.
Тестирование подключений Smart Hub
Настройки Поддержка Обслуживание устройства Самодиагностика Тест
подключения Smart Hub Попроб.
Сброс настроек Smart Hub
Настройки Поддержка Обслуживание устройства Самодиагностика Сброс
Smart Hub Попроб.
Вы можете сбросить настройки службы Smart Hub. Введите PIN-код для сброса настроек Smart Hub. PIN-код по
умолчанию: «0000» (для Франции и Италии: «1111».) Задать PIN-код можно в разделе Настройки Общие
Диспетчер системы Изменение PIN.
- 29 -

Использование учетной записи Samsung
Создайте собственную учетную запись Samsung и управляйте ею.
Настройки Общие Диспетчер системы Уч. зап. Samsung Попроб.
Просмотреть полный текст Условия использования и политика конфиденциальности можно в разделе
Настройки Общие Диспетчер системы Уч. зап. Samsung Моя уч. запись Условия, политика
конфиденциальн. после входа в учетную запись Samsung.
Вы можете создать учетную запись Samsung на сайте http://account.samsung.com. Если у вас есть учетная запись, вы
можете использовать один идентификатор и для телевизора, и для веб-страницы Samsung.
Вход в учетную запись Samsung
Настройки Общие Диспетчер системы Уч. зап. Samsung Войти
Создание учетной записи
Настройки Общие Диспетчер системы Уч. зап. Samsung Созд. уч. зап.
Учетную запись Samsung можно создать на мобильном устройстве или компьютере. Для этого зайдите на
страницу https://account.samsung.com.
- 30 -
 Loading...
Loading...