Page 1

LED-TV
Chassis: U57C
Model : UE32D5500RH
UE40D5500RH
UE46D5500RH
Chassis: U57D
Model : UE22D5000NH
UE27D5000NH
SERVICE
TFT-LED TV
1. Precautions
2. Product specications
3. Disassembly and Reassembly
4. Troubleshooting
5. Wiring Diagram
Manual
Contents
UE**D5*00*H
Page 2

Contents
1. Precautions .............................................................................................................. 1-1
1-1. Safety Precautions ......................................................................................................... 1-1
1-2. Servicing Precautions ..................................................................................................... 1-2
1-3. Electrostatically Sensitive Devices (ESD) Precautions .................................................. 1-2
1-4. Installation Precautions .................................................................................................. 1-3
2. Product specications ............................................................................................ 2-1
2-1. Feature & Specications ................................................................................................. 2-1
2-2. Detail Factory Option ...................................................................................................... 2-6
2-3. Accessories .................................................................................................................... 2-7
2-4. New Features explanation .............................................................................................. 2-8
3. Disassembly and Reassembly ............................................................................... 3-1
3-1. Disassembly and Reassembly ....................................................................................... 3-1
4. Troubleshooting ...................................................................................................... 4-1
4-1. Troubleshooting .............................................................................................................. 4-1
4-2. Alignments and Adjustments ........................................................................................ 4-48
4-3. Factory Mode Adjustments ........................................................................................... 4-49
4-4. White Balance - Calibration .......................................................................................... 4-57
4-5. White Ratio (Balance) Adjustment ................................................................................4-58
4-6. Servicing Information .................................................................................................... 4-59
4-7. How To Upgrade Sub Micom ........................................................................................ 4-60
4-8. Mechanical diagram ..................................................................................................... 4-62
4-9. PCB diagram ................................................................................................................ 4-63
5. Wiring Diagram ........................................................................................................ 5-1
5-1. Wiring Diagram ............................................................................................................... 5-1
5-2. Connector ....................................................................................................................... 5-3
5-3. Connector Functions ...................................................................................................... 5-7
5-4. Cables ............................................................................................................................ 5-7
Page 3

1. Precautions
1. Precautions
1-1. Safety Precautions
Follow these safety, servicing and ESD precautions to prevent damage and to protect against potential hazards such as
electrical shock.
1-1-1. Warnings
For continued safety, do not attempt to modify the circuit board.1.
Disconnect the AC power and DC power jack before servicing.2.
1-1-2. Servicing the LED TV
When servicing the LED TV, Disconnect the AC line cord from the AC outlet.1.
It is essential that service technicians have an accurate voltage meter available at all times. 2.
Check the calibration of this meter periodically.
1-1-3. Fire and Shock Hazard
Before returning the LED TV to the user, perform the following safety checks:
Inspect each lead dress to make certain that the leads are not pinched or that hardware is not lodged between the 1.
chassis and other metal parts in the LED TV.
Inspect all protective devices such as nonmetallic control knobs, insulating materials, cabinet backs, adjustment and 2.
compartment covers or shields, isolation resistorcapacitor networks, mechanical insulators, etc.
Leakage Current Hot Check (Figure 1-1): 3.
WARNING : Do not use an isolation transformer during this test.
Use a leakage current tester or a metering system that complies with American National Standards Institute (ANSI
C101.1, Leakage Current for Appliances), and Underwriters Laboratories (UL Publication UL1410, 59.7).
(READING SHOULD)
NOT BE ABOVE 0.5mA
DEVICE
UNDER
TEST
2-WIRE CORD
*ALSO TEST WITH
PLUG REVERSED
(USING AC ADAPTER
PLUG AS REQUIRED)
TEST ALL
EXPOSED METAL
SURFACES
LEAKAGE
CURRENT
TESTER
EARTH
GROUND
Figure 1-1. Leakage Current Test Circuit
With the unit completely reassembled, plug the AC line cord directly into a 120V AC outlet. With the unit’s AC switch 4.
rst in the ON position and then OFF, measure the current between a known earth ground (metal water pipe, conduit,
etc.) and all exposed metal parts, including: metal cabinets, screwheads and control shafts.
The current measured should not exceed 0.5 milliamp.
Reverse the power-plug prongs in the AC outlet and repeat the test.
1-1-4. Product Safety Notices
Some electrical and mechanical parts have special safetyrelated characteristics which are often not evident from visual
inspection. The protection they give may not be obtained by replacing them with components rated for higher voltage,
wattage, etc. Parts that have special safety characteristics are identied by on schematics and parts lists. A substitute
replacement that does not have the same safety characteristics as the recommended replacement part might create
shock, re and/or other hazards. Product safety is under review continuously and new instructions are issued whenever
appropriate.
1-1
Page 4

1-2
1. Precautions
1-2. Servicing Precautions
WARNING: An electrolytic capacitor installed with the wrong polarity might explode.
Caution: Before servicing units covered by this service manual, read and follow the Safety Precautions section of
this manual.
Note: If unforeseen circumstances create conict between the following servicing precautions and any of the
safety precautions, always follow the safety precautions.
1-2-1 General Servicing Precautions
Always unplug the unit’s AC power cord from the AC power source and disconnect the DC Power Jack before 1.
attempting to:
(a) remove or reinstall any component or assembly, (b) disconnect PCB plugs or connectors, (c) connect a test
component in parallel with an electrolytic capacitor.
Some components are raised above the printed circuit board for safety. An insulation tube or tape is sometimes 2.
used. The internal wiring is sometimes clamped to prevent contact with thermally hot components. Reinstall all such
elements to their original position.
After servicing, always check that the screws, components and wiring have been correctly reinstalled. Make sure that 3.
the area around the serviced part has not been damaged.
Check the insulation between the blades of the AC plug and accessible conductive parts (examples: metal panels, 4.
input terminals and earphone jacks).
Insulation Checking Procedure: Disconnect the power cord from the AC source and turn the power switch ON. 5.
Connect an insulation resistance meter (500 V) to theblades of the AC plug.
The insulation resistance between each blade of the AC plug and accessible conductive parts (see above) should be
greater than 1 megohm.
Always connect a test instrument’s ground lead to the instrument chassis ground before connecting the positive lead; 6.
always remove the instrument’s ground lead last.
1-3. Electrostatically Sensitive Devices (ESD) Precautions
Some semiconductor (solid state) devices can be easily damaged by static electricity. Such components are commonly
called Electrostatically Sensitive Devices (ESD). Examples of typical ESD are integrated circuits and some eld-effect
transistors. The following techniques will reduce the incidence of component damage caused by static electricity.
Immediately before handling any semiconductor components or assemblies, drain the electrostatic charge from your 1.
body by touching a known earth ground. Alternatively, wear a discharging wrist-strap device. To avoid a shock hazard,
be sure to remove the wrist strap before applying power to the LED TV.
After removing an ESD-equipped assembly, place it on a conductive surface such as aluminum foil to prevent 2.
accumulation of an electrostatic charge.
Do not use freon-propelled chemicals. These can generate electrical charges sufcient to damage ESDs.3.
Use only a grounded-tip soldering iron to solder or desolder ESDs.4.
Use only an anti-static solder removal device. Some solder removal devices not classied as “anti-static” can generate 5.
electrical charges sufcient to damage ESDs.
Do not remove a replacement ESD from its protective package until you are ready to install it. Most replacement ESDs 6.
are packaged with leads that are electrically shorted together by conductive foam, aluminum foil or other conductive
materials.
Immediately before removing the protective material from the leads of a replacement ESD, touch the protective 7.
material to the chassis or circuit assembly into which the device will be installed.
Caution: Be sure no power is applied to the chassis or circuit and observe all other safety precautions.
Minimize body motions when handling unpackaged replacement ESDs. Motions such as brushing clothes together, 8.
or lifting your foot from a carpeted oor can generate enough static electricity to damage an ESD.
Page 5

1-3
1. Precautions
1-4. Installation Precautions
For safety reasons, more than a people are required for carrying the product.1.
Keep the power cord away from any heat emitting devices, as a melted covering may cause re or electric shock.2.
Do not place the product in areas with poor ventilation such as a bookshelf or closet. The increased internal 3.
temperature may cause re.
Bend the external antenna cable when connecting it to the product. This is a measure to protect it from being exposed 4.
to moisture. Otherwise, it may cause a re or electric shock.
Make sure to turn the power off and unplug the power cord from the outlet before repositioning the product. Also check 5.
the antenna cable or the external connectors if they are fully unplugged. Damage to the cord may cause re or electric
shock.
Keep the antenna far away from any high-voltage cables and install it rmly. Contact with the highvoltage cable or the 6.
antenna falling over may cause re or electric shock.
When installing the product, leave enough space (0.4m) between the product and the wall for ventilation purposes. 7.
A rise in temperature within the product may cause re.
Page 6
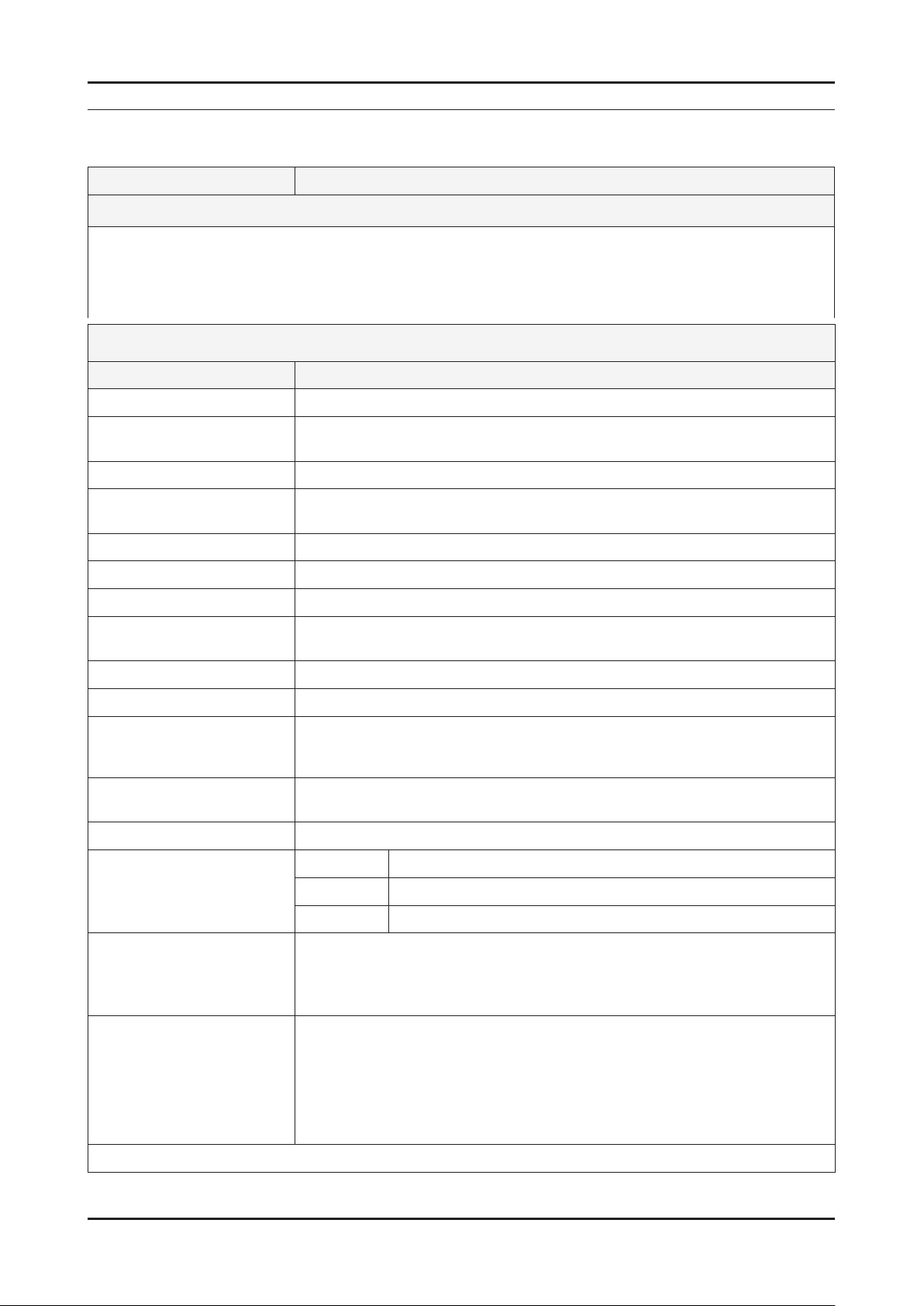
2. Product specications
2-1. Feature & Specications
Model UE32D5500RH
Feature
DTV/ATV, 3-HDMI, 1-Component, 1-A/V, D-SUB, 1-SCART, 1-USB2.0 ሪ
Brightness : 300 cd/m ሪ
High Contrast Ratio : 6,000:1 ሪ
Response Time : 6.5ms ሪ
Item Description
LCD Panel 32 inch FHD
Scanning Frequency Horizontal : 50 kHz ~ 75 kHz (Automatic)
Display Colors 16.7M color
Maximum resolution Horizontal : 1920 Pixels
2
Specications
Vertical : 47 Hz ~ 63 Hz (Automatic)
Vertical : 1080 pixels
2. Product specications
Input Signal Analog 0.7 Vp-p ± 5% positive at 75Ω , internally terminated
Input Sync Signal H/V Separate, TTL, P. or N.
Maximum Pixel Clock rate 80 MHz (Typ 74.25 MHz)
Active Display
Horizontal/Vertical
AC power voltage & Frequency AC 100 V ~ 240 V, 50/60 Hz
Power Consumption Under 80W (Under 0.3 W, Stand by)
Dimensions
Set (W x D x H)
Weight 22.49 Ibs (10.2 kg)_with stand
Stand Weight 6 Ibs (2.74 kg)
TV System Tuning Frequency Synthesize (Refer to detailed Frequency Table)
Environmental Considerations Operating Temperature : 50˚F ~ 104˚F (10˚C ~ 40˚C)
27.50 x 15.47 inches (698.4(H) x 392.85(V) mm)
30.2 x 9.4 x 20.9 inches (768 x 240 x 532.1 mm)_with stand
30.2 x 1.2 x 18.4 inches (768 x 29.9 x 468.2 mm)_without stand
16.45 Ibs (7.46 kg)_without stand
System DVB-T/C/S
Sound BG, DK, L/L’, NICAM, MPEG1, DD, DD+, HE-AAC
Operating Humidity : 10% ~ 80%, non-condensing
Storage temperature : -13˚F ~ 113˚F (-25˚C ~ 45˚C)
Storage Humidity : 5% ~ 95%, non-condensing
Audio Spec. - MAX Internal Audio Output Power : Each 10 W (Left/Right)
- BASS Control Range : -8 dB ~ + 8dB
- TREBLE Control Range : -8 dB ~ +8 dB
- Headphone Out : 10 mW MAX
- Output Frequency : RF : 80 Hz ~ 15 kHz
AV/Componet/HDMI : 80 Hz ~ 20 kHz
Note: TruSurround HD, Film Mode, Energy Saving, Anynet+
2-1
Page 7

2-2
2. Product specications
Model UE40D5500RH
Feature
DTV/ATV, 3-HDMI, 1-Component, 1-A/V, D-SUB, 1-SCART, 1-USB2.0 ሪ
Brightness : 300 cd/m ሪ
2
High Contrast Ratio : 6,000:1 ሪ
Response Time : 9 ms ሪ
Specications
Item Description
LCD Panel 40 inch FHD
Scanning Frequency Horizontal : 48 kHz ~ 75 kHz (Automatic)
Vertical : 48 kHz ~ 75 kHz (Automatic)
Display Colors 16.7M color
Maximum resolution Horizontal : 1920 Pixels
Vertical : 1080 pixels
Input Signal Analog 0.7 Vp-p ± 5% positive at 75Ω , internally terminated
Input Sync Signal H/V Separate, TTL, P. or N.
Maximum Pixel Clock rate 80 MHz (Typ 74.25 MHz)
Active Display
Horizontal/Vertical
34.87 x 19.61 inches (885.6 (H) x 498.15 (V) mm)
AC power voltage & Frequency AC 100 V ~ 240 V, 50/60 Hz
Power Consumption Under 100 W (Under 0.3 W, Stand by)
Dimensions
Set (W x D x H)
37.6 x 10.0 x 25.1 inchs (955.8 x 255.0 x 638.5 mm)_with stand
37.6 x 1.2 x 22.6 inchs (955.8 x 29.9 x 574.0 mm)_without stand
Weight 31.7 Ibs (14.36 kg)_with stand
24.4 Ibs (11.08 kg)_without stand
Stand Weight 7.2 Ibs (3.28 kg)
TV System Tuning Frequency Synthesize (Refer to detailed Frequency Table)
System DVB-T/C/S
Sound BG, DK, L/L’, NICAM, MPEG1, DD, DD+, HE-AAC
Environmental Considerations Operating Temperature : 50˚F ~ 104˚F (10˚C ~ 40˚C)
Operating Humidity : 10% ~ 80%, non-condensing
Storage temperature : -13˚F ~ 113˚F (-25˚C ~ 45˚C)
Storage Humidity : 5% ~ 95%, non-condensing
Audio Spec. - MAX Internal Audio Output Power : Each 10 W (Left/Right)
- BASS Control Range : -8 dB ~ + 8dB
- TREBLE Control Range : -8 dB ~ +8 dB
- Headphone Out : 10 mW MAX
- Output Frequency : RF : 80 Hz ~ 15 kHz
AV/Componet/HDMI : 80 Hz ~ 20 kHz
Note: TruSurround HD, Film Mode, Energy Saving, Anynet+
Page 8

2-3
2. Product specications
Model UE46D5500RH
Feature
DTV/ATV, 3-HDMI, 1-Component, 1-A/V, D-SUB, 1-SCART, 1-USB2.0 ሪ
Brightness : 300 cd/m ሪ
2
High Contrast Ratio : 6,000:1 ሪ
Response Time : 5.5 ms ሪ
Specications
Item Description
LCD Panel 46 inch FHD
Scanning Frequency Horizontal : 45 kHz ~ 75 kHz (Automatic)
Vertical : 48 Hz ~ 65 Hz (Automatic)
Display Colors 16.7M color
Maximum resolution Horizontal : 1920 Pixels
Vertical : 1080 pixels
Input Signal Analog 0.7 Vp-p ± 5% positive at 75Ω , internally terminated
Input Sync Signal H/V Separate, TTL, P. or N.
Maximum Pixel Clock rate 80 MHz (Typ 74.25 MHz)
Active Display
Horizontal/Vertical
40.08 x 22.55 inches (1018.08 (H) x 572.67 (V) mm)
AC power voltage & Frequency AC 100 V ~ 240 V, 50/60 Hz
Power Consumption Under 150 W (Under 0.3 W, Stand by)
Dimensions
Set (W x D x H)
43.0 x 10.8 x 28.1 inchs (1091.8 x 275.0 x 714.8 mm)_with stand
43.0 x 1.2 x 25.6 inchs (1091.8 x 29.9 x 650.4 mm)_without stand
Weight 38.14 Ibs (17.3 kg)_with stand
30.29 Ibs (13.74 kg)_without stand
Dimensions
Stand (W x D x H)
19.5 x 10.8 x 7.1 inchs (495 x 275 x 181 mm)
Weight (Stand) 7.85 Ibs (3.56 kg)
TV System Tuning Frequency Synthesize (Refer to detailed Frequency Table)
System DVB-T/C/S
Sound BG, DK, L/L’, NICAM, MPEG1, DD, DD+, HE-AAC
Environmental Considerations Operating Temperature : 50˚F ~ 104˚F (10˚C ~ 40˚C)
Operating Humidity : 10% ~ 80%, non-condensing
Storage temperature : -13˚F ~ 113˚F (-25˚C ~ 45˚C)
Storage Humidity : 5% ~ 95%, non-condensing
Audio Spec. - MAX Internal Audio Output Power : Each 10 W (Left/Right)
- BASS Control Range : -8 dB ~ + 8dB
- TREBLE Control Range : -8 dB ~ +8 dB
- Headphone Out : 10 mW MAX
- Output Frequency : RF : 80 Hz ~ 15 kHz
AV/Componet/HDMI : 80 Hz ~ 20 kHz
Note: TruSurround HD, Film Mode, Energy Saving, Anynet+
Page 9

2-4
2. Product specications
Model UE22D5000NH
Feature
DTV/ATV, 1-HDMI, 1-Component, 1-A/V, D-SUB, 1-SCART, 1-USB2.0 ሪ
Brightness : 250 cd/m ሪ
2
High Contrast Ratio : 1,000:1 ሪ
Response Time : 5 ms ሪ
Specications
Item Description
LCD Panel 22 inch FHD
Scanning Frequency Horizontal : 60 kHz ~ 73 kHz (Automatic)
Vertical : 50 Hz ~ 75 Hz (Automatic)
Display Colors 16.7M color
Maximum resolution Horizontal : 1920 Pixels
Vertical : 1080 Pixels
Input Signal Analog 0.7 Vp-p ± 5% positive at 75Ω , internally terminated
Input Sync Signal H/V Separate, TTL, P. or N.
Maximum Pixel Clock rate 90 MHz (Typ 75 MHz)
Active Display
Horizontal/Vertical
18.77 x 10.56 inches (476.64 (H) x 268.11 (V) mm)
AC power voltage & Frequency AC 100V ~ 240V, 50/60 Hz
Power Consumption Under 40 W (Under 0.3 W, Stand by)
Dimensions
Set (W x D x H)
20.6 x 5.7 x 14.8 inchs (522 x 144.8 x 377 mm)_with stand
20.6 x 1.2 x 12.7 inchs (522 x 29.9 x 323.1 mm)_without stand
Weight 8.6 Ibs (3.9 kg)_with stand
7.9 Ibs (3.6 kg)_without stand
Dimensions
Stand (W x D x H)
10.5 x 5.7 x 3.2 inchs (265.8 x 144.8 x 81.4 mm)
Weight (Stand) 0.7 Ibs (0.3 kg)
TV System Tuning Frequency Synthesize (Refer to detailed Frequency Table)
System DVB-T/C/S
Sound BG, DK, L/L’, NICAM, MPEG1, DD, DD+, HE-AAC
Environmental Considerations Operating Temperature : 50˚F ~ 104˚F (10˚C ~ 40˚C)
Operating Humidity : 10% ~ 80%, non-condensing
Storage temperature : -13˚F ~ 113˚F (-25˚C ~ 45˚C)
Storage Humidity : 5% ~ 95%, non-condensing
Audio Spec. - MAX Internal Audio Output Power : Each 3 W (Left/Right)
- BASS Control Range : -8 dB ~ + 8dB
- TREBLE Control Range : -8 dB ~ +8 dB
- Headphone Out : 10 mW MAX
- Output Frequency : RF : 80 Hz ~ 15 kHz
AV/Componet/HDMI : 80 Hz ~ 20 kHz
Note: Dolby Digital +, Energy Saving, Anynet+
Page 10

2-5
2. Product specications
Model UE27D5000NH
Feature
DTV/ATV, 1-HDMI, 1-Component, 1-A/V, D-SUB, 1-SCART, 1-USB2.0 ሪ
Brightness : 450 cd/m ሪ
2
High Contrast Ratio : 3,000:1 ሪ
Response Time : 6.5 ms ሪ
Specications
Item Description
LCD Panel 27inch FHD
Scanning Frequency Horizontal : 54.2 kHz ~ 83.8 kHz (Automatic)
Vertical : 49 Hz ~ 75 Hz (Automatic)
Display Colors 16.7M color
Maximum resolution Horizontal : 1920 Pixels
Vertical : 1080 Pixels
Input Signal Analog 0.7 Vp-p ± 5% positive at 75Ω , internally terminated
Input Sync Signal H/V Separate, TTL, P. or N.
Maximum Pixel Clock rate 83 MHz (Typ 67.3 MHz)
Active Display
Horizontal/Vertical
23.53 x 13.23 inches (597.6 (H) x 336.15 (V) mm)
AC power voltage & Frequency AC 100V ~ 240V, 50/60 Hz
Power Consumption Under 65 W (Under 0.3 W, Stand by)
Dimensions
Set (W x D x H)
25.4 x 6.9 x 17.8 inchs (645 x 176.3 x 453.3 mm)_with stand
25.4 x 6.9 x 18.0 inchs (645 x 176.3 x 456.5 mm)_with stand (UD5010)
25.4 x 1.2 x 15.5 inchs (645 x 29.9 x 393.2 mm)_without stand
Weight 11.5 Ibs (5.2 kg)_with stand
10.1 Ibs (4.6 kg)_without stand
Dimensions
Stand (W x D x H)
13.6 x 6.9 x 4.4 inchs (346.1 x 176.3 x 113 mm)
13.6 x 6.9 x 4.6 inchs (346.1 x 176.3 x 116.2 mm) (UD5010)
Weight (Stand) 1.4 Ibs (0.6 kg)
TV System Tuning Frequency Synthesize (Refer to detailed Frequency Table)
System DVB-T/C/S
Sound BG, DK, L/L’, NICAM, MPEG1, DD, DD+, HE-AAC
Environmental Considerations Operating Temperature : 50˚F ~ 104˚F (10˚C ~ 40˚C)
Operating Humidity : 10% ~ 80%, non-condensing
Storage temperature : -13˚F ~ 113˚F (-25˚C ~ 45˚C)
Storage Humidity : 5% ~ 95%, non-condensing
Audio Spec. - MAX Internal Audio Output Power : Each 5 W (Left/Right)
- BASS Control Range : -8 dB ~ + 8dB
- TREBLE Control Range : -8 dB ~ +8 dB
- Headphone Out : 10 mW MAX
- Output Frequency : RF : 80 Hz ~ 15 kHz
AV/Componet/HDMI : 80 Hz ~ 20 kHz
Note: Dolby Digital +, Energy Saving, Anynet+
Page 11

2-6
2. Product specications
2-2. Detail Factory Option
If you replace the main board with new one, please change the factory option as well. ※
The options you must change are "Type" and "Front Color".
2-2-1. UD5500
Model Name UE32D5500RW UE40D5500RW UE46D5500RW
Vendor CHILIN(CMI) CHILIN(CMI) CHILIN(CMI)
Panel
SMPS
1 Factory Reset - - -
2 Type 32P6UFOE 40P6UFOE 46P6UFOE
3 Local set EU EU EU
4 Model UD5500 UD5500 UD5500
5 TUNER SI_TCS SI_TCS SI_TCS
6 Ch Table - - -
7 Front Color U-T-R-BLK U-T-R-BLK U-T-R-BLK
CODE BN07-00989A BN07-00990A BN07-00991A
SPEC LD320BGC-C1 LD400BGC-C1 LD460BGC-C1
Vendor SEM DYREL SEM
CODE BN44-00460A BN44-00422B BN44-00422A
SPEC PSLF800A03A PD46A0_BDY PSLF121A03A
2-2-2. UD5000
Model Name UE22D5000NH UE27D5000NH
Vendor AUO AML
Panel
SMPS
1 Factory Reset - -
2 Type 22L6TFOE 27A6TFOE
3 Local set EU EU
4 Model UD5000 UD5000
5 TUNER SEC_TC SEC_TC
6 Ch Table - -
7 Front Color U-S-BK U-S-BK
CODE BN07-00937A BN07-00959A
SPEC M215HW01 VB LTM270HT03-V
Vendor DYREL DYREL
CODE BN44-00448A BN44-00450A
SPEC PD22A0_BDY PD27A0_BDY
Page 12

2-7
2. Product specications
2-3. Accessories
Product Description Mode Code. No Remark
Remote Control & Batteries
(AAA x 2)
Power Cord ALL 3903-000525
Stand
Screw
6001-002621 : M4 x L8
6003-001782 : M4 x L12
Quick Start Guide
ALL
5500
5000_small
5500
5000_small 22"/27" : 6003-001782
5500 BN68-03404A
5000_small BN68-03432A
32" : BN90-03128*
40" : BN90-03129*
46" : BN90-03130*
22" : BN90-03280B
27" : BN90-03282C
6003-001782
(G/STAND+C/STAND)
6001-002621
(G/STAND+B/S/LINK)
AA59-00478A
4301-000121
Samsung Electronics
Service center
Cleaning Cloth ALL BN63-01798B
Warranty Card / Registration
Card / Safety Guide Manual
(Not available in all locations)
ALL
BN68-00514K
BN68-03019A
Page 13

2-8
2. Product specications
2-4. New Features explanation
2-4-1. Anynet+
What is Anynet+?
Anynet+ is a function that enables you to control all connected Samsung devices that support Anynet+ with your
Samsung TV’s remote. The Anynet+ system can be used only with Samsung devices that have the Anynet+ feature.
To be sure your Samsung device has this feature, check if there is an Anynet+ logo on it.
N For the method of connecting external devices, refer to the supported user manual.
N NOTE
●Connect the Optical cable between the DIGITAL AUDIO OUT (OPTICAL) jack on your TV and the Digital Audio Input
on the Home Theatre.
● When following the connection above, the Optical jack only outputs 2 channel audio. You will only hear sound from
the Home Theatre’s Front Left and Right speakers and the subwoofer. If you want to hear 5.1 channel audio, connect
the DIGITAL AUDIO OUT (OPTICAL) jack on the DVD / Satellite Box (i.e. Anynet Device 1 or 2) directly to the
Amplier or Home Theatre, not the TV.
● You can connect only one Home Theatre.
● You can connect an Anynet+ device using the HDMI cable. Some HDMI cables may not support Anynet+ functions.
● Anynet+ works when the AV device supporting Anynet+ is in the standby or on status.
● Anynet+ supports up to 12 AV devices in total. Note that you can connect up to 3 devices of the same type.
TOOLST
Anynet+ Menu
The Anynet+ menu changes depending on the type and status of the Anynet+ devices connected to the TV.
Anynet+ Menu Description
View TV Changes Anynet+ mode to TV broadcast mode.
Device List Shows the Anynet+ device list.
(device_name) MENU
(device_name) TOOLS
(device_name) Title Menu
Recording: (*recorder)
Stop Recording: (*recorder) Stops recording.
Receiver Sound is played through the receiver.
If more than one recording device is connected, they are displayed as (*recorder) and if only one recording device is
connected, it will be represented as (*device_name).
Shows the connected device menus. E.g. If a DVD recorder is connected, the disc
menu of the DVD recorder will appear.
Shows the play menu of the connected device. E.g. If a DVD recorder is connected,
the play menu of the DVD recorder will appear.
Shows the title menu of the connected device. E.g. If a DVD recorder is connected, the
title menu of the DVD recorder will appear.
N Depending on the device, this menu may not be available.
Starts recording immediately using the recorder. (This is only available for devices that
support the recording function.)
Setting Up Anynet+
► Anynet+ (HDMI-CEC)
Anynet+ (HDMI-CEC) (Off / On): To use the Anynet+ Function, Anynet+ (HDMI-CEC) must be set to On.
N When the Anynet+ (HDMI-CEC) function is disabled, all the Anynet+ related operations are deactivated.
Auto Turn Off (No / Yes): Setting an Anynet+ Device to turn off automatically when the TV is turned off.
N If Auto Turn Off is set to Yes, running external devices will turn off at the same time as the TV powers off.
However, a device may not turn off if recording is in progress.
N May not be enabled depending on the device.
Page 14

2-9
2. Product specications
Switching between Anynet+ Devices
Press the TOOLS button, then select 1. Anynet+ (HDMI-CEC).
Anynet+ devices connected to the TV are listed in Device List.2.
N If you cannot nd a device you want, press the A button to refresh the list.
Select a device and press the ENTERE3. E button. You can switch to the selected device.
N Only when you set Anynet+ (HDMI-CEC) to On in the System menu, the Device List menu appears.
● Switching to the selected device may take up to 2 minutes. You cannot cancel the operation during the
switching operation.
● If you have selected external input mode by pressing the SOURCE button, you cannot use the Anynet+
function. Make sure to switch to an Anynet+ device by using the Device List.
Recording
You can make a recording of a TV Programme using a Samsung recorder.
Select 1. Recording.
N When there are more than two recording devices
● When multiple recording devices are connected, the recording devices are listed. Select one recording
device in the Device List.
● When the recording device is not displayed, select Device List and press the A button to searchdevices.
Press the 2. EXIT button to exit.
N You can record the source streams by selecting Recording: (device_name).
N Pressing the ∏(REC) button will record whatever you are currently watching. If you are watching video from
another device, the video from the device is recorded.
N Before recording, check whether the antenna jack is properly connected to the recording device. To properly
connect an antenna to a recording device, refer to the recording device’s users manual.
Listening through a Receiver
You can listen to sound through a receiver (i.e Home Theatre) instead of the TV speaker.
Select 1. Receiver and set to On.
Press the 2. EXIT button to exit.
N If your receiver supports audio only, it may not appear in the device list.
N The receiver will work when you have properly connected the optical in jack of the receiver to the DIGITAL
AUDIO OUT (OPTICAL) jack of the TV.
N When the receiver (i.e Home Theatre) is set to On, you can hear sound output from the TV’s Optical jack.
When the TV is displaying a DTV (air) signal, the TV will send out 5.1 channel sound to the receiver. When
the source is a digital component such as a DVD and is connected to the TV via HDMI, only 2 channel sound
will be heard from the receiver.
N NOTE
● You can only control Anynet+ devices using the TV remote control, not the buttons on the TV.
● The TV remote control may not work under certain conditions. If this occurs, reselect the Anynet+ device.
● The Anynet+ functions do not operate with other manufacturers’ products.
Page 15

2-10
2. Product specications
Troubleshooting for Anynet+
Problem Possible Solution
Anynet+ does not work.
Anynet+ does not work.
I want to start Anynet+.
I want to exit Anynet+.
The message
"Connecting to Anynet+
device..."appears on the
screen.
The Anynet+ device does not
play.
The connected device is not
displayed.
The TV Programme cannot be
recorded.
The TV sound is not output
through the receiver.
Check if the device is an Anynet+ device. The Anynet+ system supports Anynet+ •
devices only.
Only one receiver (home theatre) can be connected.•
Check if the Anynet+ device power cord is properly connected.•
Check the Anynet+ device’s Video/Audio/HDMI cable connections.•
Check whether • Anynet+ (HDMI-CEC) is set to On in the System menu.
Check whether the TV remote control is in • TV mode.
Check whether the remote control is Anynet+ compatible.•
Anynet+ does not work in certain situations. (Searching channels, operating • My
Downloads or Plug & Play (initial setup), etc.)
When connecting or removing the HDMI cable, please make sure to search devices •
again or turn your TV off and on again.
Check if the Anynet+ Function of Anynet+ device is set on.•
Check if the Anynet+ device is properly connected to the TV and check if the •
Anynet+(HDMI-CEC) is set to On in the System menu.
Press the TOOLS button to display the Anynet+ menu and select a menu you want.•
Select • View TV in the Anynet+ menu.
Press the SOURCE button on the TV remote control and select a device other than •
Anynet+ devices.
Press • < CH >, CH LIST , PRE-CH, and FAV.CH to change the TV mode. (Note
that the channel button operates only when a tuner-embedded Anynet+ device is not
connected.)
You cannot use the remote control when you are conguring Anynet+ or switching to •
a view mode.
Use the remote control when the Anynet+ setting or switching to view mode is •
complete.
You cannot use the play function when • Plug & Play (initial setup) is in progress.
Check whether or not the device supports Anynet+ functions.•
Check whether or not the HDMI cable is properly connected.•
Check whether • Anynet+ (HDMI-CEC) is set to On in the System menu.
Search Anynet+ devices again.•
You can connect an Anynet+ device using the HDMI cable only. Some HDMI cables •
may not support Anynet+ functions.
If it is terminated by an abnormal situation such as disconnecting the HDMI cable or •
power
cord or a power failure, please repeat the device scan.
Check whether the antenna jack on the recording device is properly connected.•
Connect the optical cable between TV and the receiver.•
Page 16

2-11
2. Product specications
2-4-2. My Contents
Using the My Contents
Enjoy photos, music and/or movie files saved on a USB Mass Storage Class (MSC) device and/or your PC.
Press the 1. CONTENT button to select My Contents.
Press 2. u/d button to select desired menu (Videos,
Photos, Music), then press the ENTERE button.
* It may differ depending on the model.
Connecting a USB Device
Turn on your TV.1.
Connect a USB device containing photo, music and/or 2.
movie les to the USB jack on the side of the TV.
When USB is connected to the TV, popup window 3.
appears. Then you can select Connected Device.
For LED 5000 series
* It may differ depending on the model.
N It might not work properly with unlicensed multimedia les.
N Need-to-Know List before using My Contents.
MTP (Media Transfer Protocol) is not supported.•
The le system supports FAT16, FAT32 and NTFS.•
Certain types of USB Digital camera and audio devices may not be compatible with this TV.•
• My Contents only supports USB Mass Storage Class (MSC) devices. MSC is a Mass Storage Class Bulk-Only
Transport device. Examples of MSC are Thumb drives, Flash Card Readers and USB HDD (USB HUB are not
supported). Devices should be connected directly to the TV’s USB port.
Before connecting your device to the TV, please back up your les to prevent them from damage or loss of data. •
SAMSUNG is not responsible for any data le damage or data loss.
Connect a USB HDD to the dedicated port, USB 1 (HDD) port.•
Do not disconnect the USB device while it is loading.•
The higher the resolution of the image, the longer it takes to display on the screen.•
The maximum supported JPEG resolution is 15360X8640 pixels.•
For unsupported or corrupted les, the “Not Supported File Format” message is displayed.•
If the les are sorted by Basic View, up to 1000 les can be displayed in each folder.•
MP3 les with DRM that have been downloaded from a non-free site cannot be played. Digital Rights •
Management (DRM) is a technology that supports the creation, distribution and management of the content
in an integrated and comprehensive way, including the protection of the rights and interests of the content
providers, the prevention of the illegal copying of contents, as well as managing billings and settlements.
If more than 2 PTP devices are connected, you can only use one at a time.•
If more than two MSC devices are connected, some of them may not be recognized. A USB device that requires •
high power (more than 500mA or 5V) may not be supported. If an over-power warning message is displayed
while you are connecting or using a USB device, the device may not be recognized or may malfunction.
If the TV has been no input during time set in Auto Protection Time, the Screensaver will run.•
Page 17

2-12
2. Product specications
Information:
You can ascertain the
selected device name,
contents mode, folder/
file name, page and
sorting list.
Contents mode / Device name:
You can select the desired
Contents mode or Device name.
When PC is connected, you can
select PC through PC Share
Manager.
Operation Buttons:
-
ACBD
Yellow (Edit Mode); Selects the desired music. The check box is
shown in the screen to check the music you want. It is only available in
Music.
- �
(Jump Page); Move to next or previous page.
- T Tools; Displays the option menu.
- R Return; Move to the previous step.
File List Section:
You can confirm the
files and groups that are
sorted by category.
T
Tools R Return
For LED 5000 series
Screen Display
Move to the desired file using the ◄/►/▲/▼ buttons and then press the ENTERE or (Play) button.
The file is played. My Contents screen may differ depending on the way to enter the screen.
The power-saving mode of some external hard disk drives may be released automatically when connected to •
the TV.
If a USB extension cable is used, the USB device may not be recognized or the les on the device may not be •
read.
If a USB device connected to the TV is not recognized, the list of les on the device is corrupted or a le in the •
list is not played, connect the USB device to the PC, format the device and check the connection.
If a le deleted from the PC is still found when • My Contents is run, use the “Empty the Recycle Bin” function on
the PC to permanently delete the le.
Page 18

2-13
2. Product specications
Videos ●
Playing Video01.
Press the 1. ◄/►/▲/▼ button to select the desired video in
the le list.
Press the 2. ENTERE button or (Play) button.
– The selected le name is displayed on the top with its
playing time.
– If video time information is unknown, play time and
progress bar are not displayed.
– During video playback, you can search using ◄ and ►
button.
– You can use (REW) and μ (FF) buttons during
playback.
N In this mode, you can enjoy movie clips contained on a Game, but you cannot play the Game itself.
● Supported Subtitle Formats
Name File extension Format
MPEG-4 time-based text .ttxt XML
SAMI .smi HTML
SubRip .srt string-based
SubViewer .sub string-based
Micro DVD .sub or .txt string-based
For LED 5000 series
● Supported Video Formats
File
Extention
*.avi
*.mkv
*.asf ASF
*.wmv ASF Window Media Video v9 1920 x 1080 6 ~ 30 25 WMA
*.mp4 MP4
*.3gp 3GPP
*.vro
*.mpg
*.mpeg
*.ts
*.tp
*.trp
Container Video Codec Resolution
Divx 3.11/4.x/5.1/6.0 1920 x 1080 6 ~ 30 8
AVI
MKV
VRO
VOB
PS
TS
XviD 1920 x 1080 6 ~ 30 8
H.264 BP/MP/HP 1920 x 1080 6 ~ 30 25
MPEG4 SP/ASP 1920 x 1080 6 ~ 30 8
Motion JPEG 640 x 480 6 ~ 30 8
Divx 3.11/4.x/5.1/6.0 1920 x 1080 6 ~ 30 8
XviD 1920 x 1080 6 ~ 30 8
H.264 BP/MP/HP 1920 x 1080 6 ~ 30 25
MPEG4 SP/ASP 1920 x 1080 6 ~ 30 8
Motion JPEG 640 x 480 6 ~ 30 8
H.264 BP/MP/HP 1920 x 1080 6 ~ 30 25
XVID 1920 x 1080 6 ~ 30 8
H.264 BP/MP/HP 1920 x 1080 6 ~ 30 25
MPEG4 SP/ASP 1920 x 1080 6 ~ 30 8
MPEG2 1920 x 1080 24/25/30 30
MPEG1 1920 x 1080 24/25/30 30
MPEG1 1920 x 1080 24/25/30 30
MPEG2 1920 x 1080 24/25/30 30
H.264 1920 x 1080 6 ~ 30 25
MPEG2 1920 x 1080 24/25/30 30
H.264 1920 x 1080 6 ~ 30 25
VC1 1920 x 1080 6 ~ 30 25
Frame rate
(fps)
Bit rate
(Mbps)
Audio Codec
MP3/AC3
/LPCM
/ADPCM
/DTS Core
MP3/AC3
/LPCM
/ADPCM
/WMA
MP3/ADPCM /AACMPEG4 SP/ASP 1920 x 1080 6 ~ 30 8
ADPCM/AAC
/HE-AAC
AC3/MPEG
/LPCM
AC3/MPEG
/LPCM/AAC
AC3/AAC
/MP3/DD+
/HE-AAC
Page 19

2-14
2. Product specications
For LED 5000 series
N NOTE
Other Restrictions02.
If there are problems with the contents of a codec, the codec will not be supported.•
If the information for a Container is incorrect and the le is in error, the Container will not be able to play correctly.•
Sound or video may not work if the contents have a standard bit rate/frame rate above the compatible Frame/sec listed in the •
table above.
If the Index Table is in error, the Seek (Jump) function is not supported.•
When playing the video through network, it may not work depending on the network status.•
The videos over 10Mbps(bit rate) may be interrupted.•
Video Decoder Audio Decoder
Supports up to H.264, Level 4.1•
H.264 FMO / ASO / RS, VC1 SP / MP / AP L4 and •
AVCHD are not supported.
XVID, MPEG4 SP, ASP: •
– Below 1280 x 720: 60 frame max
– Above 1280 x 720: 30 frame max
GMC is not support.•
Supports up to WMA 7, 8, 9, STD, 9 PRO•
WMA Lossless, Voice Lossless, Voice is not supported.•
WMA sampling rate 22050Hz mono is not supported.•
Page 20

2-15
2. Product specications
Music ●
Playing Music01.
Press the 1. ◄/►/▲/▼ button to select the desired Music in
the le list.
Press the 2. ENTERE button or (Play) button.
– You can use (REW) and μ (FF) buttons during
playback.
N Only displays the les with MP3 and PCM le extension. Other le extensions are not displayed, even if they are
saved on the same USB device.
N If the sound is abnormal when playing MP3 les, adjust the Equalizer in the Sound menu. (An over-modulated
MP3 le may cause a sound problem.)
Playing selected music02.
For LED 5000 series
Press the 1.
Select the desired music.2.
– The check box appears to the left of the selected les.
Press the 3. TOOLS button and select Play Selected Contents.
– You can select or deselect all music pressing the Select All/Deselect All.
(Edit Mode) button.
C
Page 21

2-16
2. Product specications
For LED 5000 series
Photos ●
Press the 1. ◄/►/▲/▼ button to select the desired Music in
the le list.
Press the 2. ENTERE button or (Play) button.
N When you press the (Play) button in the le list, slide show will be started immediately.
N Music les can be automatically played during the Slide Show if the Background Music is set to On.
N The BGM Mode cannot be changed until the BGM has nished loading.
Viewing a Photo (or Slide Show)01.
– When a selected photo is displayed, press the
ENTERE button to start the slide show.
– During the slide show, all les in the le list will be
displayed in order.
Page 22

2-17
2. Product specications
My Contents - Additional Functions
Videos/Music/Photos Play Option menu01.
During playing a le, press the TOOLS button.
Category Operation Videos Music Photos
Title You can move the other le directly.
Time Search
Shufe Mode You can play the music randomly.
Repeat Mode You can play movie and music les repeatedly.
Picture Size You can adjust the picture size to your preference.
Picture Mode You can adjust the picture setting.
SRS TheaterSound You can adjust the sound setting.
Subtitle Language
Subtitle Setting
Start Slide Show/Pause Slide Show You can start or pause a Slide Show.
Slide Show Speed You can select the slide show speed during the slide show.
Background Music You can on/off background music when watching a Slide Show.
Background Music Setting You can select background music when watching a Slide Show.
Zoom You can zoom into images in full screen mode.
Rotate You can rotate images in full screen mode.
Information You can see detailed information about the played le.
You can search the video using l and r button at one minute interval
or entering the number directly.
You can enjoy video in one of supported languages as required. The
function is only enabled when stream-type les which support multiple
audio formats are played.
You can play the video with Subtitles. This function only works if the
subtitles are the same le name as the video.
c
For LED 5000 series
c
c
c c
c
c c
c c c
c
c
c
c
c
c
c
c
c c c
Page 23

2-18
2. Product specications
◀
E
or � (Play) button. The file is played.
Device name: Displays a
connected device name.
Change Content/Device:
Changes the content type or
connected device.
Sorting: Displays sorting
standard. Sorting standard
is different depending on the
contents.
Edit Mode: Select and play
multiple les or assign them
to My Playlist. This function is
available only for Music.
Home: Return to content
home
Page bar: Moves to another page containing a list of les.
File List Section: You
can conrm the les and
groups that is sorted by
each category.
I Love Music
Ming
Music_1
No Singer
Music_2
No Singer
Music_3
No Singer
Music_4
No Singer
Music_6
No Singer
Music_5
No Singer
Sweet Candy
Music_7
No Singer
Music_8
No Singer
Music_9
No Singer
SUM
Music
Upper Folder
For LED 5500 series
2-4-3. Media Contents
Connecting a USB Device
Turn on your TV.1.
Connect a USB device containing photo, music and/or 2.
movie les to the USB jack on the side of the TV.
When USB is connected to the TV, popup window 3.
appears. Then you can select Connected Device.
N Need-to-Know List before using My Contents.
Screen Display
Move to the file you desired using the up/down/right/left buttons and then press the ENTERE or (Play) button.
The file is played.
* It may differ depending on the model.
If an external USB device connected to the TV’s USB port draws an excessive amount of current from the •
port, the message “USB Power overload” appears on the screen. This is not a problem with the TV, which
provides the standard current from its USB ports, but a problem with the external device. Please contact the
manufacturer of the device for support.
Page 24

2-19
2. Product specications
Videos ●
Playing Video01.
Press the 1. ◄/►/▲/▼ button to select the desired le in the
le list.
Press the 2. ENTERE button or (Play) button.
– The selected le name is displayed on the top with its
playing time.
– If video time information is unknown, play time and
progress bar are not displayed.
– During video playback, you can search using ◄ and ►
button.
– You can use (REW) and μ (FF) buttons during
playback.
N In this mode, you can enjoy movie clips contained on a Game, but you cannot play the Game itself.
● Supported Subtitle Formats
Name File extension Format
MPEG-4 time-based text .ttxt XML
SAMI .smi HTML
SubRip .srt string-based
SubViewer .sub string-based
Micro DVD .sub or .txt string-based
For LED 5500 series
● Supported Video Formats
File
Extention
*.avi
*.mkv
*.asf ASF
*.wmv ASF Window Media Video v9 1920 x 1080 6 ~ 30 25 WMA
*.mp4 MP4
*.3gp 3GPP
*.vro
*.mpg
*.mpeg
*.ts
*.tp
*.trp
Container Video Codec Resolution
Divx 3.11/4.x/5.1/6.0 1920 x 1080 6 ~ 30 8
AVI
MKV
VRO
VOB
PS
TS
XviD 1920 x 1080 6 ~ 30 8
H.264 BP/MP/HP 1920 x 1080 6 ~ 30 25
MPEG4 SP/ASP 1920 x 1080 6 ~ 30 8
Motion JPEG 640 x 480 6 ~ 30 8
Divx 3.11/4.x/5.1/6.0 1920 x 1080 6 ~ 30 8
XviD 1920 x 1080 6 ~ 30 8
H.264 BP/MP/HP 1920 x 1080 6 ~ 30 25
MPEG4 SP/ASP 1920 x 1080 6 ~ 30 8
Motion JPEG 640 x 480 6 ~ 30 8
H.264 BP/MP/HP 1920 x 1080 6 ~ 30 25
XVID 1920 x 1080 6 ~ 30 8
H.264 BP/MP/HP 1920 x 1080 6 ~ 30 25
MPEG4 SP/ASP 1920 x 1080 6 ~ 30 8
MPEG2 1920 x 1080 24/25/30 30
MPEG1 1920 x 1080 24/25/30 30
MPEG1 1920 x 1080 24/25/30 30
MPEG2 1920 x 1080 24/25/30 30
H.264 1920 x 1080 6 ~ 30 25
MPEG2 1920 x 1080 24/25/30 30
H.264 1920 x 1080 6 ~ 30 25
VC1 1920 x 1080 6 ~ 30 25
Frame rate
(fps)
Bit rate
(Mbps)
Audio Codec
MP3/AC3
/LPCM
/ADPCM
/DTS Core
MP3/AC3
/LPCM
/ADPCM
/WMA
MP3/ADPCM /AACMPEG4 SP/ASP 1920 x 1080 6 ~ 30 8
ADPCM/AAC
/HE-AAC
AC3/MPEG
/LPCM
AC3/MPEG
/LPCM/AAC
AC3/AAC
/MP3/DD+
/HE-AAC
Page 25

2-20
2. Product specications
For LED 5500 series
N NOTE
If you exit the playing Videos function, it can be played later from the point where it was stopped.
N The Resume function does not support multiple users. (It will have only memorised the point where the most
recent user stopped playing.)
Select the movie le you want to play continuously by pressing the 1. l or r button to select it from the le list
section.
Press the 2. (Play) / ENTERE button.
Press the 3. TOOLS button, and then select Resume. The Movie will begin to play from where it was stopped.
Other Restrictions02.
If there are problems with the contents of a codec, the codec will not be supported.•
If the information for a Container is incorrect and the le is in error, the Container will not be able to play correctly.•
Sound or video may not work if the contents have a standard bit rate/frame rate above the compatible Frame/sec listed in •
the table above.
If the Index Table is in error, the Seek (Jump) function is not supported.•
You may experience le stuttering while playing a video through a network connection.•
Video Decoder Audio Decoder
Supports up to H.264, Level 4.1•
H.264 FMO / ASO / RS, VC1 SP / MP / AP L4 and •
AVCHD are not supported.
XVID, MPEG4 SP, ASP: •
– Below 1280 x 720: 60 frame max
– Above 1280 x 720: 30 frame max
GMC is not support.•
Supports up to WMA 7, 8, 9, STD, 9 PRO•
WMA Lossless, Voice Lossless, Voice is not supported.•
WMA sampling rate 22050Hz mono is not supported.•
Playing movie le continuously (Resume Play)03.
– A triangle icon will appear on the progress bar when the playback starts.
Using the 04. Scene Search function
If you want to use the Scene Search function during playback, you can explore scene divided in to 5 chapters you
want.
N If the index information is damaged or unsupported, you will not be able to use the Scene Search function.
Select the movie le you want to play from the le list 1.
section.
Press the 2. (Play) / ENTERE button.
Press the 3. TOOLS button, and then press the l or r button
to select Scene Search. A pop up window appears.
Press the 4. l or r button to select a scene you want search.
The playback will start from the selected scene.
Page 26

2-21
2. Product specications
Music ●
Playing Music01.
Press the 1. ◄/►/▲/▼ button to select the desired music
le in the le list.
Press the 2. ENTERE button or (Play) button.
– During playing the music, you can search using the
(FF) and μ (REW) buttons.
N Only displays the les with MP3 and PCM le extension. Other le extensions are not displayed, even if
they are saved on the same USB device.
N If the sound is abnormal when playing MP3 les, adjust the Equalizer in the Sound menu. (An over-
modulated MP3 le may cause a sound problem.)
Creating My Playlist02.
On the 1. Music screen in the SMART HUB menu, press the l / r / u / d button to select Edit Mode, and then
press the ENTERE button.
Press the 2. l / r / u / d button to select the tracks you want to add and press the ENTERE button.
– The check box appears to the left of the selected les.
– To select all the les in the current page, select Select All at the top.
Press the 3. l / r / u / d button to select Add to My Playlist.
– Note that selecting My Playlist Initialize will return My Playlist to the default playlist.
Press the 4. ENTERE button. The message “Selected items added to My Playlist” is displayed.
The newly created or updated playlist will be in the main 5. Music page.
For LED 5500 series
Playing 03. My Playlist
Select the My Playlist folder and it will play automatically. Press the u or d button to select a different music le
within the play list.
N To delete a le from My Playlist, select the recycle bin icon next to the le you want to delete by using the
direction buttons.
Playing the selected music les04.
On the 1. Music screen in the SMART HUB menu, press the l / r / u / d button to select Edit Mode, and then
press the ENTERE button.
Press the 2. l / r / u / d button to select the desired music le in the le list, and then ENTERE button.
– The check box mark appears to the left of the selected les.
– To select all the les in the current page, select Select All at the top.
– To cancel a selection, press the ENTERE button again.
Press the 3. l / r / u / d button to select Play. The selected music les will be play.
Page 27

2-22
2. Product specications
For LED 5500 series
Photos ●
Press the 1. ◄/►/▲/▼ button to select the desired le in the
le list.
Press the 2. ENTERE button.
Viewing a Photo (or 01. Slide Show)
– When you press the (Play) button in the le list,
slide show will be started immediately.
– All les in the le list section will be displayed in the
slide show.
– During the slide show, les are displayed in order from
currently being shown.
N Music les can be automatically played during the slide show if the Background Music is set to On.
N The BGM Mode cannot be changed until the BGM has nished loading.
Page 28

2-23
2. Product specications
Media Contents - Additional Functions
Sorting the le list01.
To sort les in the le list, select the Sorting by using the l / r / u / d button.
And then press the ENTERE button.
Category Operation Videos Music Photos
Folder View
Title
Latest Date Sorts and shows les by the latest date.
Earliest Date Sorts and shows les by the earliest date.
Artist Sorts the music le by artist in alphabetical order.
Album Sorts the music le by album in alphabetical order.
Genre Sorts music les by the genre.
Monthly Sorts and shows photo les by month.
Displays the whole folder. You can view the le name and thumbnail by
selecting the folder.
Sorts and displays the le title in Symbol/Number/Alphabet/Special
order.
c c c
c c c
c c
c c
c
c
c
c
For LED 5500 series
Page 29

3. Disassembly and Reassembly
3. Disassembly and Reassembly
This section of the service manual describes the disassembly and reassembly procedures for the LED TV.
WARNING: This LED TV contains electrostatically sensitive devices. Use caution when handling these components.
3-1. Disassembly and Reassembly
Cautions: 1. Disconnect the LED TV from the power source before disassembly.
2. Follow these directions carefully; never use metal instruments to pry apart the cabinet.
UD5500
Description Picture Description Screws
Place the TV face down on cushioned table.
1
Remove 4 screws from the Stand.(machine
type)
Remove Stand.
Remove the screws of Rear-Cover.
2
32" :• Remove the 11 screws.
(machine type : 2 EA)
40" :• Remove the 16 screws.
(machine type : 4 EA)
46" :• Remove the 20 screws.
(machine type : 5 EA)
Lift up the Rear-Cover.
3
6001-002621
(Machine)
6003-001782
6001-002671
(Machine)
3-1
Page 30

3-2
3. Disassembly and Reassembly
Description Picture Description Screws
Remove the left and right speaker.
4
Remove the 6 screws of Main Board.
5
Remove the 5 screws of SMPS Board.
6001-002653
(Machine)
Remove the 6 screws of Bracket Stand Link &
6
Guide. (Machine type : 4 EA)
Remove the Stand Link.
7
6001-002653
(Machine)
6003-001782
Lift up the Panel.
8
Reassembly procedures are in the reverse order of disassembly procedures. ※
Page 31

3-3
3. Disassembly and Reassembly
Screw Size
Code No. A (mm) B (mm) C (mm)
6001-002621 8.0 ± 0.2 7.7 ± 0.3 3.83 ~ 3.98
6003-001782 8.2 ± 0.4 11.7 ± 0.3 3.81 ~ 3.91
6001-002671 7.3 ± 0.2 3.00 ± 0.02 5.7 ~ 6.0
6001-002653 7.3 ± 0.2 3.00 ± 0.02 5.7 ~ 6.0
Page 32

3-4
3. Disassembly and Reassembly
UD5000
Description Picture Description Screws
Place the TV face down on cushioned table.
1
Remove 4 screws from the Stand.
22" : Remove 2 screws.•
27" : Remove 3 screws.•
Remove Stand.
6003-001782
Remove the screws of Rear-Cover.
2
Lift up the Rear-Cover.
3
Remove the left and right speaker.
4
6003-001782
Page 33

3-5
3. Disassembly and Reassembly
Description Picture Description Screws
Remove the 4 screws of Main Board.
5
Remove the 3 screws of SMPS Board.
Remove the Stand Link.
6
6003-000115
Lift up the Panel.
7
Reassembly procedures are in the reverse order of disassembly procedures. ※
Screw Size
Code No. A (mm) B (mm) C (mm)
6003-001782 8.2±0.4 11.7±0.3 3.81~3.91
6003-000115 6.3-0.5 5.6±0.4 2.85~2.95
Page 34

3. Disassembly and Reassembly
How to replace the function Board
Description Picture Description Refer
Remove the locking clip.
1
Heat the function Board and Remove
2
the function Board.
Place the new function Board.
3
FUNCTION Board
(BN96-16729*)
3-6
Locking the clip.
4
Bracket-Support, PCB
(BN61-07248A)
Page 35

4. Troubleshooting
4-1. Troubleshooting
4-1-1. Previous check
Check the various cable connections rst. 1.
• Check to see if any cables are damaged or burnt.
• Check to see if there is a disconnected or loose cable connection.
• Check to see if the cables are connected according to the connection diagram.
Check the power input to the Main Board.2.
X5 : UD5500(32", 40", 46")
MAIN BOARD
4. Troubleshooting
SMPS BOARD
T-CON
X5_Small : UD5000(22", 27")
MAIN BOARDSMPS BOARD
4-1
Page 36

4-2
4. Troubleshooting
4-1-2. X5 : UD5000(32", 40", 46")
No Power
The LEDs on the front panel do not work when connecting the power cord. -
Symptom
Major
checkpoints
The SMPS relay does not work when connecting the power cord. The units appears to be dead. -
The IP relay or the LEDs on the front panel does not work when connecting the power cord if the cables are
improperly connected or the Main Board or SMPS is not functioning. In this case, check the following:
Check the internal cable connection status inside the unit. Check the fuses of each part. Check the output voltage of SMPS. Replace the Main Board. -
Diagnostics
Lamp(Backlight) Off,
power indicator LED on?
Yes
Lamp(Backlight) Off,
power indicator LED on ?
Yes
Does proper Stand-By DC A5V
appear at VIA - A5V_PW ?
Yes
Does proper Main DC B13V, B5V
appear at
VIA - B13V_PW, B5V_PW ?
Yes
Does proper DC A3.3V
appear at VIA - A3.3V_PW ?
Yes
No
No
No
No
No
Change the 14p power cable.
Change INVERTER/BALANCE B'D.
Change the Main Assy.
Does proper B3.3V, B1.5V appear at
VIA - B3.3V_PW, B1.5V_PW ?
Yes
Does proper DC B13V
appear at LVDS connector
Pin #1~5 of T-con b'd?
Yes
Does proper DC B13V
appear at F1 of T-con b'd?
Yes
A power is supplied to set?
Caution Make sure to disconnect the power before working on the IP board.
No
No
No
No
Change the LVDS cable.
Change the T-con b'd.
Check a other function.
(No picture part)
Replace a LCD Panel.
Page 37

4-3
4. Troubleshooting
Main Board_Bottom
TCON_Top
40" TCON
Pin #1~5
Page 38

4-4
4. Troubleshooting
No Video (Analog PC signal)
Symptom
Major
checkpoints
1
2
Audio is normal but no picture is displayed on the screen. -
Check the PC source Check the Arsenal, Check the Main Chipset. -
This may happen when the LVDS cable connecting the Main Board and the Panel is disconnected. -
Power indicator LED is off.
Lamp(Backlight) on, no video ?
Yes
Check the PC source and
check the connection of D-SUB ?
Yes
Does the signal appear at
PIN - R, G, B, HS, VS (R, G, B, H, V) ?
Yes
Does the digital data appear at
TP-E_TXCLK+, E_TXCLK- ,
O_TXCLK+, O_TXCLK- ?
No
No
No
No
Check a set in the 'Stand-by mode'
or 'DPMS mode'
Input the analog PC signal properly.
Check CN401, PC cable.
Change the Main Assy.
Check IC1111 (X5).
Change the Main Assy.
Diagnostics
Yes
Check the LVDS cable?
Check the T-Con B'd?
Replace the LCD panel?
No
Please, Contact Tech support.
Caution Make sure to disconnect the power before working on the IP board.
Page 39

4-5
4. Troubleshooting
Main Board_Top
Main Board_Bottom
Page 40

4-6
4. Troubleshooting
WAVEFORMS
1
2
PC input (V-sink , H-sink , R/G/B)
LVDS output
Page 41

4-7
4. Troubleshooting
No video (HDMI 1, 2, 3, 4 - Digital signal)
Symptom
Major
checkpoints
Audio is normal but no picture is displayed on the screen. -
Check the HDMI source. Check the HDMI switch, Check the Main Chipset. -
This may happen when the LVDS cable connecting the Main Board and the Panel is disconnected. -
Power indicator LED is off.
Lamp(Backlight) on, no video ?
Yes
Check the HDMI source and
check the connection of HDMI cable ?
Yes
Does the signal appear at
CN601 (Pin#12 , #7 )(HDMI1)
3
CN604 (Pin#12 , #7 )(HDMI2)
CN602 (Pin#12 , #7 )(HDMI3)
CN603 (Pin#12 , #7 )(HDMI4)
(HDMI RX_Clk , RX_Data) ?
Yes
No
No
No
Check a set in the 'Stand-by mode'.
Input the HDMI signal properly.
Check CN601, CN604
CN602, CN605.
Check HDMI cable.
Change the Main Assy.
Diagnostics
2
Does the digital data appear at
TP-E_TXCLK+, E_TXCLK- ,
O_TXCLK+, O_TXCLK- ?
Yes
Check the LVDS cable?
Check the T-Con B'd?
Replace the LCD panel?
No
No
Check IC1111 (X5).
Change the Main Assy.
Please, Contact Tech support.
Caution Make sure to disconnect the power before working on the IP board.
Page 42

4-8
4. Troubleshooting
Main Board_Top
Main Board_Bottom
Page 43

4-9
4. Troubleshooting
WAVEFORMS
3
2
HDMI input (RX_Data, RX_Clk)
LVDS output
Page 44

4-10
4. Troubleshooting
No Video (Tuner_CVBS)
Symptom
Major
checkpoints
Audio is normal but no picture is displayed on the screen. -
Check the Tuner CVBS source. Check the Tuner, Check the Main Chipset. -
This may happen when the LVDS cable connecting the Main Board and the Panel is disconnected. -
Power indicator LED is off.
Lamp(Backlight) on, no video ?
Yes
Check the RF source and
check the connection of RF cable ?
Yes
Does the DC TU5V_PW, TU33V_PW
appear at TP - TUNER_33V, B 5V
Pin of Tuner ?
Yes
Does the DC B5V_TU_PW, B33V_TU_PW
2
appear at #3, #5 Pin of Tuner ?
No
No
No
No
Check a set in the 'Stand-by mode'
Input the RF source properly.
Change the Main Assy.
Check IC1111 (X5).
Change the Main Assy.
Diagnostics
Yes
Check the LVDS cable?
Check the T-Con B'd?
Replace the LCD panel?
No
Please, Contact Tech support.
Caution Make sure to disconnect the power before working on the IP board.
Page 45

4-11
4. Troubleshooting
Main Board_Top
Main Board_Bottom
Page 46

4-12
4. Troubleshooting
WAVEFORMS
LVDS output
2
Page 47

4-13
4. Troubleshooting
No Video (Tuner DTV)
Symptom
Major
checkpoints
Audio is normal but no picture is displayed on the screen. -
Check the DTV source. Check the Tuner, Check the Main Chipset. -
This may happen when the LVDS cable connecting the Main Board and the Panel is disconnected. -
Power indicator LED is off.
Lamp(Backlight) on, no video ?
Yes
Check the RF source and
check the connection of RF cable ?
Yes
Check the 'signal strength' in Self Diagnosis
menu Strength is enough ?
Yes
Does the DC B5V_TU_PW, B33V_TU_PW
appear at #3, #5 Pin of Tuner ?
No
No
No
No
Check a set in the 'Stand-by mode'
Input the RF source properly.
Check the D-TV source.
Change the Main Assy.
Diagnostics
2
Yes
Does the digital data appear at
TP-E_TXCLK+, E_TXCLK- ,
O_TXCLK+, O_TXCLK- ?
Yes
Check the LVDS cable?
Check the T-Con B'd?
Replace the LCD panel?
No
No
Check IC1111 (X5).
Change the Main Assy.
Please, Contact Tech support.
Caution Make sure to disconnect the power before working on the IP board.
Page 48

4-14
4. Troubleshooting
Main Board_Top
Main Board_Bottom
Page 49

4-15
4. Troubleshooting
WAVEFORMS
2
LVDS output
Page 50

4-16
4. Troubleshooting
No Video (Video CVBS)
Symptom
Major
checkpoints
Audio is normal but no picture is displayed on the screen. -
Check the Video CVBS source -
Check the Main Chipset. -
This may happen when the LVDS cable connecting the Main Board and the Panel is disconnected. -
Power indicator LED is off.
Lamp(Backlight) on, no video ?
Yes
Check the video source and
check the connection of video cable?
Yes
4
2
Does the CVBS data appear at
PIN - COMP1_Y_CVBS, COMP2_Y_CVBS ?
Yes
Does the digital data appear at
TP-E_TXCLK+, E_TXCLK- ,
O_TXCLK+, O_TXCLK- ?
No
No
No
No
Check a set in the 'Stand-by mode'.
Input the video source properly.
Check CN503.
Change the Main Assy.
Check IC1111 (X5).
Change the Main Assy.
Diagnostics
Yes
Check the LVDS cable?
Check the T-Con B'd?
Replace the LCD panel?
No
Please, Contact Tech support.
Caution Make sure to disconnect the power before working on the IP board.
Page 51

4-17
4. Troubleshooting
Main Board_Top
Main Board_Bottom
Page 52

4-18
4. Troubleshooting
WAVEFORMS
CVBS OUT (Grey Bar)
4
LVDS output
2
Page 53

4-19
4. Troubleshooting
No Video (Component)
Symptom
Major
checkpoints
5
2
Audio is normal but no picture is displayed on the screen. -
Check the Component source -
Check the Main Chipset. -
This may happen when the LVDS cable connecting the Main Board and the Panel is disconnected. -
Power indicator LED is off.
Lamp(Backlight) on, no video ?
Yes
Check the component source and
check the connection of component
cables(Y,Pb,Pr)?
Yes
Does the component data appear at
PIN - COMP2_Y_CVBS, COMP2_PB,
COMP2_PR ?
Yes
Does the digital data appear at
TP-E_TXCLK+, E_TXCLK- ,
O_TXCLK+, O_TXCLK- ?
No
No
No
No
Check a set in the 'Stand-by mode'
Input the component source properly.
Check CN503.
Change the Main Assy.
Check IC1111 (X5).
Change the Main Assy.
Diagnostics
Yes
Check the LVDS cable?
Check the T-Con B'd?
Replace the LCD panel?
No
Please, Contact Tech support.
Caution Make sure to disconnect the power before working on the IP board.
Page 54

4-20
4. Troubleshooting
Main Board_Top
Main Board_Bottom
Page 55

4-21
4. Troubleshooting
WAVEFORMS
5
2
Compnent_Y (Gray scale) / Pb / Pr (Color bar)
LVDS output
Page 56

4-22
4. Troubleshooting
No Sound
Symptom
Major
checkpoints
Video is normal but there is no sound.. -
When the speaker connectors are disconnected or damaged. When the sound processing part of the Main Board is not functioning. Speaker defect. -
Check the source and
check the connection of sound cable
(Comp/PC/DVI to HDMI) ?
Yes
Does the sound data appear at
PIN - COMP1_SR_IN,
COMP1_SL_IN
VIA - PC_DVI_SR_IN,
PC_DVI_SL_IN (PC/DVI) ?
Yes
Does the DC B12VS appear at
CN201 PIN 7,9 - B12VS_PW ?
Yes
No
No
No
Input the sound source properly.
Check CN503, CN402.
Change the Main Assy.
Change the Main Assy.
Diagnostics
7
Does the sound data appear at
TP - SPK_ L-, SPK_L+, SPK_R-, SPK_R+ ?
Yes
Replace speaker ?
No
No
Check IC1111 (X5).
Check IC301 (Sound AMP).
Please, Contact Tech support.
Caution Make sure to disconnect the power before working on the IP board.
Page 57

4-23
4. Troubleshooting
Main Board_Top
Main Board_Bottom
Page 58

4-24
4. Troubleshooting
WAVEFORMS
Speaker out
7
Page 59

4-25
4. Troubleshooting
4-1-3. X5_SMALL : UD5000 (22", 27")
No Power
The LEDs on the front panel do not work when connecting the power cord. -
Symptom
Major
checkpoints
The SMPS relay does not work when connecting the power cord. The units appears to be dead. -
The IP relay or the LEDs on the front panel does not work when connecting the power cord if the cables are
improperly connected or the Main Board or SMPS is not functioning. In this case, check the following:
Check the internal cable connection status inside the unit. Check the fuses of each part. Check the output voltage of SMPS. Replace the Main Board. -
Diagnostics
Lamp(Backlight) Off,
power indicator LED on?
Yes
Lamp(Backlight) Off,
power indicator LED on ?
Yes
Does proper Stand-By DC A5V
appear at VIA - A5V_PW ?
Yes
Does proper Main DC B13V, B5V
appear at VIA - B13V_PW, B5V_PW ?
Yes
Does proper DC A3.3V
appear at VIA - A3.3V_PW ?
Yes
No
No
No
No
No
Change the 14p power cable.
Change INVERTER/BALANCE B'D.
Change the Main Assy.
Does proper B3.3V, B1.5V appear at
VIA - B3.3V_PW, B1.5V_PW
Yes
Does proper DC B13V appear at
LVDS connector Pin #1~5 of Panel ?
Yes
A power is supplied to set?
Caution Make sure to disconnect the power before working on the IP board.
No
No
No
Change the LVDS cable.
Check a other function.
(No picture part)
Replace a LCD Panel.
Page 60

4-26
4. Troubleshooting
Main Board_Bottom
Panel LVDS Connector
Pin #1~5
22" Panel
Page 61

4-27
4. Troubleshooting
No Video (Analog PC signal)
Symptom
Major
checkpoints
1
2
Audio is normal but no picture is displayed on the screen. -
Check the PC source Check the Arsenal, Check the Main Chipset. -
This may happen when the LVDS cable connecting the Main Board and the Panel is disconnected. -
Power indicator LED is off.
Lamp(Backlight) on, no video ?
Yes
Check the PC source and
check the connection of D-SUB ?
Yes
Does the signal appear at
PIN - R, G, B, HS, VS (R, G, B, H, V) ?
Yes
Does the digital data appear at
TP-E_TXCLK+, E_TXCLK- ?
No
No
No
No
Check a set in the 'Stand-by mode'
or 'DPMS mode'
Input the analog PC signal properly.
Check CN401, PC cable.
Change the Main Assy.
Check IC1111 (X5).
Change the Main Assy.
Diagnostics
Yes
Check the LVDS cable?
Replace the LCD panel?
No
Please, Contact Tech support.
Caution Make sure to disconnect the power before working on the IP board.
Page 62

4-28
4. Troubleshooting
Main Board_Top
Main Board_Bottom
Page 63

4-29
4. Troubleshooting
WAVEFORMS
1
2
PC input (V-sink , H-sink , R/G/B)
LVDS output
Page 64

4-30
4. Troubleshooting
No video (HDMI 1, 2, 3, 4 - Digital signal)
Symptom
Major
checkpoints
Audio is normal but no picture is displayed on the screen. -
Check the HDMI source. Check the HDMI switch, Check the Main Chipset. -
This may happen when the LVDS cable connecting the Main Board and the Panel is disconnected. -
Power indicator LED is off.
Lamp(Backlight) on, no video ?
Yes
Check the HDMI source and
check the connection of HDMI cable ?
Yes
Does the signal appear at
CN601 (Pin#12 , #7 )(HDMI1)
3
CN604 (Pin#12 , #7 )(HDMI2)
CN602 (Pin#12 , #7 )(HDMI3)
CN603 (Pin#12 , #7 )(HDMI4)
(HDMI RX_Clk , RX_Data) ?
Yes
No
No
No
Check a set in the 'Stand-by mode'.
Input the HDMI signal properly.
Check CN601, CN604
CN602, CN603.
Check HDMI cable.
Change the Main Assy.
Diagnostics
2
Does the digital data appear at
TP-E_TXCLK+, E_TXCLK- ?
Yes
Check the LVDS cable?
Replace the LCD panel?
No
No
Check IC1111 (X5).
Change the Main Assy.
Please, Contact Tech support.
Caution Make sure to disconnect the power before working on the IP board.
Page 65

4-31
4. Troubleshooting
Main Board_Top
Main Board_Bottom
Page 66

4-32
4. Troubleshooting
WAVEFORMS
3
2
HDMI input (RX_Data, RX_Clk)
LVDS output
Page 67

4-33
4. Troubleshooting
No Video (Tuner_CVBS)
Symptom
Major
checkpoints
2
Audio is normal but no picture is displayed on the screen. -
Check the Tuner CVBS source. Check the Tuner, Check the Main Chipset. -
This may happen when the LVDS cable connecting the Main Board and the Panel is disconnected. -
Power indicator LED is off.
Lamp(Backlight) on, no video ?
Yes
Check the RF source and
check the connection of RF cable ?
Yes
Does the DC TU5V_PW, TU33V_PW
appear at TP - TUNER_33V, B 5V
Pin of Tuner ?
Yes
Does the digital data appear at
TP-E_TXCLK+, E_TXCLK- ?
No
No
No
No
Check a set in the 'Stand-by mode'
Input the RF source properly.
Change the Main Assy.
Check IC1111 (X5).
Change the Main Assy.
Diagnostics
Yes
Check the LVDS cable?
Replace the LCD panel?
No
Please, Contact Tech support.
Caution Make sure to disconnect the power before working on the IP board.
Page 68

4-34
4. Troubleshooting
Main Board_Top
Main Board_Bottom
Page 69

4-35
4. Troubleshooting
WAVEFORMS
LVDS output
2
Page 70

4-36
4. Troubleshooting
No Video (Tuner DTV)
Symptom
Major
checkpoints
Audio is normal but no picture is displayed on the screen. -
Check the DTV source. Check the Tuner, Check the Main Chipset. -
This may happen when the LVDS cable connecting the Main Board and the Panel is disconnected. -
Power indicator LED is off.
Lamp(Backlight) on, no video ?
Yes
Check the RF source and
check the connection of RF cable ?
Yes
Check the 'signal strength' in Self Diagnosis
menu Strength is enough ?
Yes
Does the DC B5V_TU_PW, B33V_TU_PW
appear at #3, #5 Pin of Tuner ?
No
No
No
No
Check a set in the 'Stand-by mode'
Input the RF source properly.
Check the D-TV source.
Change the Main Assy.
Diagnostics
2
Yes
Does the digital data appear at
TP-E_TXCLK+, E_TXCLK- ?
Yes
Check the LVDS cable?
Replace the LCD panel?
No
No
Check IC1111 (X5).
Change the Main Assy.
Please, Contact Tech support.
Caution Make sure to disconnect the power before working on the IP board.
Page 71

4-37
4. Troubleshooting
Main Board_Top
Main Board_Bottom
Page 72

4-38
4. Troubleshooting
WAVEFORMS
2
LVDS output
Page 73

4-39
4. Troubleshooting
No Video (Video CVBS)
Symptom
Major
checkpoints
4
2
Audio is normal but no picture is displayed on the screen. -
Check the Video CVBS source -
Check the Main Chipset. -
This may happen when the LVDS cable connecting the Main Board and the Panel is disconnected. -
Power indicator LED is off.
Lamp(Backlight) on, no video ?
Yes
Check the video source and
check the connection of video cable?
Yes
Does the CVBS data appear at
PIN - COMP1_Y_CVBS ?
Yes
Does the digital data appear at
TP-E_TXCLK+, E_TXCLK- ?
No
No
No
No
Check a set in the 'Stand-by mode'.
Input the video source properly.
Check CN503.
Change the Main Assy.
Check IC1111 (X5).
Change the Main Assy.
Diagnostics
Yes
Check the LVDS cable?
Replace the LCD panel?
No
Please, Contact Tech support.
Caution Make sure to disconnect the power before working on the IP board.
Page 74

4-40
4. Troubleshooting
Main Board_Bottom
Main Board_Bottom
Page 75

4-41
4. Troubleshooting
WAVEFORMS
CVBS OUT (Grey Bar)
4
LVDS output
2
Page 76

4-42
4. Troubleshooting
No Video (Component)
Symptom
Major
checkpoints
5
Audio is normal but no picture is displayed on the screen. -
Check the Component source -
Check the Main Chipset. -
This may happen when the LVDS cable connecting the Main Board and the Panel is disconnected. -
Power indicator LED is off.
Lamp(Backlight) on, no video ?
Yes
Check the component source and
check the connection of component
cables(Y,Pb,Pr)?
Yes
Does the component data appear at
PIN - COMP1_Y_CVBS, COMP1_PB,
COMP1_PR ?
Yes
No
No
No
Check a set in the 'Stand-by mode'
Input the component source properly.
Check CN503.
Change the Main Assy.
Diagnostics
2
Does the digital data appear at
TP-E_TXCLK+, E_TXCLK- ?
Yes
Check the LVDS cable?
Replace the LCD panel?
No
No
Check IC1111 (X5).
Change the Main Assy.
Please, Contact Tech support.
Caution Make sure to disconnect the power before working on the IP board.
Page 77

4-43
4. Troubleshooting
Main Board_Bottom
Main Board_Bottom
Page 78

4-44
4. Troubleshooting
WAVEFORMS
5
2
Compnent_Y (Gray scale) / Pb / Pr (Color bar)
LVDS output
Page 79

4-45
4. Troubleshooting
No Sound
Symptom
Major
checkpoints
Video is normal but there is no sound.. -
When the speaker connectors are disconnected or damaged. When the sound processing part of the Main Board is not functioning. Speaker defect. -
Check the source and
check the connection of sound cable
(Comp/PC/DVI to HDMI) ?
Yes
Does the sound data appear at
PIN - COMP1_SR_IN,
COMP1_SL_IN
VIA - PC_DVI_SR_IN,
PC_DVI_SL_IN (PC/DVI) ?
Yes
Does the DC B12VS appear at
CN201 PIN 7,9 - B12VS_PW ?
Yes
No
No
No
Input the sound source properly.
Check CN503, CN402.
Change the Main Assy.
Change the Main Assy.
Diagnostics
7
Does the sound data appear at
TP - SPK_ L-, SPK_L+, SPK_R-, SPK_R+ ?
Yes
Replace speaker ?
TBD
No
No
Check IC1111 (X5).
Change the Main Assy.
Please, Contact Tech support.
Caution Make sure to disconnect the power before working on the IP board.
Page 80

4-46
4. Troubleshooting
Main Board_Top
Main Board_Bottom
Page 81

4-47
4. Troubleshooting
WAVEFORMS
Speaker out
7
Page 82

4-48
4. Troubleshooting
4-2. Alignments and Adjustments
4-2-1. General Alignment Instuction
Usually, a color LED TV needs only slight touch-up adjustment upon installation. 1.
Check the basic characteristics such as height, horizontal and vertical sync.
Use the specied test equipment or its equivalent.2.
Correct impedance matching is essential.3.
Avoid overload. Excessive signal from a sweep generator might overload the front-end of the TV. 4.
When inserting signal markers, do not allow the marker generator to distort test result.
Connect the TV only to an AC power source with voltage and frequency as specied on the backcover nameplate.5.
Do not attempt to connect or disconnect any wire while the TV is turned on. 6.
Make sure that the power cord is disconnected before replacing any parts.
To protect against shock hazard, use an isolation transformer.7.
Page 83

4-49
4. Troubleshooting
4-3. Factory Mode Adjustments
4-3-1. Entering Factory Mode
To enter ‘Service Mode’ Press the remote -control keys in this sequence :
- If you do not have Factory remote - control
INFOPower OFF MENU MUTE
4-3-2. How to Access Service Mode
Using the Customer Remote
Turn the power off and set to stand-by mode.1.
Press the remote buttons in this order; POWER OFF- INFO - MENU - MUTE to turn the set on.2.
The set turns on and enters service mode. This may take approximately 20 seconds.3.
Press the Power button to exit and store data in memory. 4.
- If you fail to enter service mode, repeat steps 1 and 2 above.
Initial SERVICE MODE DISPLAY State5.
Option
Control
SVC
Expert
ADC/WB
Advanced
T-MST ♠ D ♣ ♣ C-XXXX
T-MST ♠ D ♣ ♣ S-XXXX
E-Manual : XXXXXXXXXX-XXXX
EDID SUCCESS
HDCP SUCCESS
CALIB : AV / COMP / PC / HDMI /
Option : XXXX XXXX
T-MSXDXX-XXXX
SDAL-X.XX.X.X
RFS : "Mstar-X5 XXXX"
20XX-XX-XX
FUNC-TAG-ERR
Type : XXXXXXXX
Model : XXXXXXXX
Wired MAC SUCCESS (or Not Available)
CIP SUCCESS LOCK X
Factory Data Ver : XX
EERC Version : XXX
DTP-AP-COMP-XXX
DTP-BP-HAL-XXXX
DTP-BP-XXXX-XX
Date Of Purchase : XX/XX/XXXX
♠ OPTION (Option-Model)
5 X6-TV UD5500 / UD5700
UD5500/UD5550/UD5700/
LD460H/LD463H/LD467H/
4 X5-TV
M X5-MFM TA350 / TA550
♣ ♣ OPTION (Option-Local Set)
EU EU/EU_*/NORDIG/CIS_*/AD_*
AA EA_*/ED_*
LD468H/LD560H/LD568H/
LD580H/UD4000H/UD5000H/
UD5500H/LD567H
* How to enter the hidden factory mode.
a. into the factory mode
b. move the tap to Advanced
c. key input : 0 + 0 + 0 + 0
** hidden menu : Advanced
6. Buttons operations withn Service Mode
Menu Full Menu Display/Move to Parent Menu
Direction Keys /
Direction Keys /
Source
Item Selection by Moving the Cursor
Data Increase / Decrease for the Selected Item
Cycles through the active input source that are connected to the unit
Page 84

4-50
4. Troubleshooting
4-3-3. Factory Data
Option
Factory Name Data Range Use
Factory Reset
19A6TH0C/19I6TH0C/22D6TF0C/22I6TF0C
/26A6AH0C/26D6AH0C/26L6AH0C/32A6AF0C
/32A6AH0C/32D6AF0C/32L6AH0C/37L6AF0C
/40A6AF0C/40D6AF0C/40L6AF0C/46A6AF0C
/46D6AF0C/19A6TH0E/19L6TH0E/22D6TF0E
Type
Local Set EU
/22L6TF0E/23A6TF0E/24L6TF0E/27A6TF0E
/32A6AH0E/32A6UF0E/32P6AH0E/32P6UF0E
/32L6UF0E/32L6AH0E/37P6UF0E/40A6UF0E
/40P6UF0E/40H6UF0E/46A6UF0E/46P6UF0E
/43DHHcD/51DFHcD/51DHHcD/51DSArD/51DSCrD
/59DFHcD/59DSArD/59DSCrD/64DFHcD/64DSCrD
EU/EU_ITALY/EU_GER/EU_FRANCE
/EU_BENELUX/EU_UK/EU_ARMENIA/NORDIG
/AD_AU/AD_NZ/AD_SINGAPOL/CIS_RUSIA
/CIS_UKRINA/CIS_KAZAKH/EU_TURKEY
/EU_AFRICA/EU_MOROCO/EA_VIET/EA_THAI
/EA_INA/EA_CHINA/EA_INDIA/EA_SRILANKA
/EA_NEPAL/EA_BANGLA/EA_IRAN/EA_ISRAEL
/EA_EGYPT/EA_LIBYA/EA_CIS/EA_M_ASIA
/EA_IRAQ/EA_ARAB/EA_SAUDI/EA_PAKISTAN
/EA_E_ASIA/EA_AFRICA/EA_S_AFRICA/EA_MAL
/EA_PHI/ED_IRAN/ED_VIET/ED_INA/ED_ISRAEL
/COLOMBIA/TAIWAN
Select Panel Type
: inch
: vendor
: refresh
: POL
: resolution
: multi
: BLU
Select Area
Model
TUNER SI_TCS
Ch Table
Front Color
UD5500RH
LD400/LD450/LD480/LD550/LD570/LD580/UD4000
/UD4010/UD5000/UD5500/UD5550/UD5700/PD450
/PD451/PD460/PD490/PD491/PD540/PD541
/PD550/PD551/PD560/PD570/PD6400/PD6500
/PD6600/PD6900/PD7000/LD460H/LD463H
/LD467H/LD468H/LD560H/LD568H/LD580H
/UD4000H/UD5000H/UD5500H
SEC_ATSC/SEC_TC/ALPS_TC/SI_TCS/SI_T2
/SEC_ISDB/SEC_ATC/SI_ATC/SI_TW
PBA/SUWON/SESK/SEH/SERK/SDMA_AU
/SDMA_NZ/SDMA_SG/SEIN/SAVINA/SIEL_C
/SIEL_N/TTSEC/TSED/TSE/IRAN/SESK-T2
/SUWON-T2/INL
P-S-C-BK/P-S-R-BK/P-S-BK/P-S-B-BK/P-T-R-BK/
P-T-C-BK/P-T-W-Bn/P-T-W-Gy/P-T-M-Bn/P-T-C-Gy/
P-T-R-Gy/P-W-Milk/P-W-M-Wt/P-W-D-Gy/P-W-Vio/
L-S-C-BK/L-S-R-BK/L-S-BK/L-S-B-BK/L-T-R-BK/
L-T-C-BK/L-T-W-Bn/L-T-W-Gy/L-T-M-Bn/L-T-C-Gy/
L-T-R-Gy/L-W-Milk/L-W-M-Wt/L-W-D-Gy/L-W-Vio/
U-S-C-BK/U-S-R-BK/U-S-BK/U-S-B-BK/U-T-R-BK/
U-T-C-BK/U-T-W-Bn/U-T-W-Gy/U-T-M-Bn/U-T-C-Gy/
U-T-R-Gy/U-T-BL-M/U-T-BK-M/U-TC-L-M/U-W-Milk/
U-W-M-Wt/U-W-D-Gy/U-W-Vio
Select Model
EU/AU (DVB-TC/DVB-T) :
SEC_TC
Satellite(DVB-TCS) : SI_TCS
UK, Nordic T2(DVB-T2C)
Ready : SEC_ATC
LD4** : L-S-R-BK
LD5** : L-T-C-BK
UD40** : U-S-BK
UD50** 32" above : U-T-C-BK
UD50** 22", 27" : US-BK
UD55**/UD57** : U-T-R-BK
Page 85

4-51
4. Troubleshooting
Control
Factory menu Name
EDID
Sub Option
Shop Option
Sound
Factory Name Data Range Use
EDID
EDID ON/OFF OFF
EDID WRITE ALL …
EDID WRITE PC …
EDID WRITE HDMI …
EDID WRITE HDMI1 …
EDID WRITE HDMI2 …
EDID WRITE HDMI3 …
EDID WRITE HDMI4 …
EDID VER …
EDID PORT …
EDID WRITE DVI …
Sub Option
RS-232 Jack UART Debug/Logic/UART
Watchdog ON ON/OFF
WD Count 0 255
Download EDID data to EEPROM.
1. Set "ON" of EDID ON/OFF
2. Go EDID WRITE ALL and Push
Enter or button.
3. If You See Success message, SET
"OFF" of EDID ON/OFF
Case of HDMI 1.2 EDID Service
1. Go EDID VER and Set HDMI 1.2
2. Go EDID PORT and Select HDMI
port
Select Setting of UART port.
Initial value is "UART"
Select Watchdog.
Initial value is "ON"
Watchdog Count.
Read Only.
Dimm Type EXT xed
Lvds Format JEIDA JEIDA/VESA/19INCH
OTN Server Type operating operating/development
OTN Test Server OFF OFF/ A/B/C/D/E Zone
OTN Support ON ON/OFF
OTN Reset not modifyed
OTN Duration OFF ON/OFF
OTN Fail Test OFF ON/OFF
View Log not modifyed
Select Dimming Type.
Initial value is "EXT"
Select LVDS format.
19/22/27inch :"VESA"
other inch :"JEIDA"
Page 86

4-52
4. Troubleshooting
KEY SENSITIVITY 36 0~255
WIFI REGION E A~V
LD400 : 72
LD45*/LD48*/LD5** : 36
UD40** : 38 UD50** : 41
UD55**/UD57** :36
TA350 : 32 TA550 : 34
Local Set WiFi
EU E
EU_Italy E
EU_Germany E
EU_France E
EU_Benelux E
EU_UK E
EU_Armenia A
NORDIG E
AD_Au E
AD_NZ H
AD_Singapol F
CIS_Rusia C
CIS_Ukraina B
CIS_Kazakhstan C
EU_Turkey A
EU_Africa H
EU_Moroco A
EA_Vietnam F
EA_Thai B
EA_INA N
EA_China N
EA_India F
EA_Srilanka R
EA_Nepal J
EA_Bangladesh F
EA_Iran M
EA_Israel H
EA_Egypt F
EA_Libya E
EA_CIS A
EA_MidAsia A
EA_Iraq A
EA_Arab E
EA_Saudi O
EA_Pakistan M
EA_EastAsia A
EA_Africa A
EA_S_Africa E
EA_Malaysia O
EA_PHI B
ED_Iran M
ED_Vietnam F
ED_INA N
ED_Israel H
Page 87

4-53
4. Troubleshooting
Hotel Option
Hotel Hospitality OFF
Shop Option
Shop Mode OFF ON/OFF
Exhibition Mode OFF ON/OFF
Sound
High Devi OFF ON/OFF
Carrier_Mute OFF ON/OFF
Speaker Delay Normal 10 0~255 Audio delay for Lipsync
Pilot Level High Thld 0x28h 0x00~0xff
Pilot Level Low Thld 0x10h 0x00~0xff
Control for ATV sound of stereo
/multiplex
Control for ATV sound of stereo
/multiplex
Speaker EQ ON ON/OFF Control for sound precision
SVC
Factory menu Name Data Range Use
Test Pattern
Panel Auto Setting
Panel Display Time 0Hr
Logic Usb D/L off
Tuner Status
T-CON Usb Download
Set ONSub micom upgrade
MICOM UPGRADE off
BT ADDRESS 0
BT UPGRADE
SVC Reset
,after upgrade Main Micom
(over 5 minutes)
Factory Name Data Range Use
Test Pattern
Pattern Sel OFF
Logic Pattern Sel … Not modied
Logic Level Sel … Not modied
TUNER STATUS
DVB
OFF/White/Black/Red/Green/Blue/
Cross/OneDot/ColorBar/GrayStep
"Test for Input of Scaler.
If you can see pattern well, there
is problem at input of Scaler."
ISDB-T
DVB
DVB
SNR Not modied
BER Not modied
Singal Strength Not modied
Bandwidth Not modied
Frequency Not modied
Page 88

4-54
4. Troubleshooting
LNA Status Not modied
FFT Not modied
Modulation Not modied
Code Rate Not modied
GI Not modied
Hier Modulation Not modied
Frequency Offset Not modied
Timing Offset Not modied
AGC Not modied
UCB Not modied
PLL Type Not modied
DEMOD Type Not modied
TPS LOCK Not modied
RS Lock Not modied
SSI Not modied
SQI Not modied
ISDB-T
FFT Size_1 Not modied
Guard Interval_1 Not modied
Freq. Offset_1 Not modied
SNR_1 Not modied
IF AGC_1 Not modied
TMCC Lock_1 Not modied
TS Packet_1 Not modied
Master Lock_1 Not modied
A_Modulation_1 Not modied
A_Code Rate_1 Not modied
A_Timer InterLeave_1 Not modied
A_Segments Num_1 Not modied
A_Ber_1 Not modied
B_Modulation_! Not modied
B_Code Rate_1 Not modied
B_Timer InterLeave_1 Not modied
B_Segments Num_1 Not modied
B_BER_1 Not modied
C_Modulation_1 Not modied
C_Code Rate_1 Not modied
C_Timer InterLeave_1 Not modied
C_Segments Num_1 Not modied
C_BER_1 Not modied
Page 89

4-55
4. Troubleshooting
ADC WB
Factory Menu Name
ADC
ADC Target
ADC RESULT
WB
Factory Name Data Range Use
ADC
AV Calibration Success Success / Failure
Comp Calibration Success Success / Failure
PC Calibration Success Success / Failure
HDMI Calibration Success Success / Failure
ADC Target
1st_AV_Low 64 0 ~1020
1st_AV_High 880 0 ~1020
1st_AV_Delta 2 0 ~ 7
1st_COMP_Y_Low 64 0 ~1020
1st_COMP_Cb_Low 512 0 ~1020
1st_COMP_Cr_Low 512 0 ~1020
1st_COMP_Y_High 940 0 ~1020
1st_COMP_Cb_High 512 0 ~1020
1st_COMP_Cr_High 512 0 ~1020
1st_COMP_Delta 2 0 ~ 7
1st_PC_Low 4 0 ~1020
1st_PC_High 1004 0 ~1020
1st_PC_Delta 2 0 ~ 7
2nd_ACH_Low 4 0 ~124
2nd_ACH_High 940 0 ~1020
2nd_PC_Low 4 0 ~124
2nd_PC_High 940 0 ~1020
2nd_Delta 2 0 ~ 7
ADC RESULT
1st_Y_GH 0 0 ~ 511
1st_Y_GL 0 0 ~ 255
1st_Cb_BH 0 0 ~ 511
1st_Cb_BL 0 0 ~ 255
1st_Cr_RH 0 0 ~ 511
1st_Cr_RL 0 0 ~ 255
2nd_R_L 0 0 ~ 255
2nd_G_L 0 0 ~ 255
2nd_B_L 0 0 ~ 255
Page 90

4-56
4. Troubleshooting
2nd_R_H 0 0 ~ 255
2nd_G_H 0 0 ~ 255
2nd_B_H 0 0 ~ 255
WB
Sub Brightness 128 0 ~ 255
R_Offset 128 0 ~ 255
G_Offset 128 0 ~ 255
B_Offset 128 0 ~ 255
Sub Contrast 128 0 ~ 255
R_Gain 128 0 ~ 255
G_Gain 128 0 ~ 255
B_Gain 128 0 ~ 255
Movie R Offset 512 0 ~ 1023
Movie B Offset 512 0 ~ 1023
Movie R Gain 512 0 ~ 1023
Movie B Gain 512 0 ~ 1023
Mode
Page 91

4-57
4. Troubleshooting
4-4. White Balance - Calibration
4-4-1. White Balance -Calibration
1. Calibration
AV Calibration
Comp Calibration
PC Calibration
HDMI Calibration
4-4-2. White Balance - Adjustment
(low light) (hight light)
3. W/B
Sub Bright
R offset
G offset
B offset
(W/B adjustment Condition refer next page)
Sub Contrast
R gain
G gain
B gain
Page 92

4-58
4. Troubleshooting
4-5. White Ratio (Balance) Adjustment
You can adjust the white ratio in factory mode (1:Calibration, 3:White-Balance).1.
Since the adjustment value and the data value vary depending on the input source, you have to adjust these in CVBS, 2.
Component 1 and HDMI 1 modes.
The optimal values for each mode are congured by default. (Refer to Table 1, 2) 3.
It varies with Panel’s size and Specication.
- Equipment : CS-210
- Pattern: MIK K-7256 #92 "Flat W/B Pattern" as standard
- Use other equipment only after comparing the result with that of the Master equipment.
- Set Aging time : 60min
- Calibration and Manual setting for WB adjustment.
HDMI : Calibration at #24 Chessboard Pattern Manual adjustment #92 pattern (720p)
COMP: Calibration at #24 Chessboard Pattern Manual adjustment at #92 pattern (720p)
CVBS: Calibration at #24 Chessboard Pattern Manual adjustment at #92 pattern (PAL)
- If nishing in HDMI mode, adjustment coordinate is almost same in AV/COMP mode.
- White Balance Manual Adjustment
P-Mode
CVBS
(PAL)
COMP
(720P)
HDMI
(720P)
H/L 272 278
L/L 272 278
H/L 272 278
L/L 272 278
H/L 272 278
L/L 272 278
x y Y (Luminance) T(K) + MPCD
- Adjustment Specication
White Balance : High light (±1), Low light (±3)
Luminance : High light (Don’t care), Low light (±0.2 Ft/L)
Adjustment Coordinate
-
(Sub_CT:130)
12.6cd/m
(Sub_CT:130)
13.0cd/m
(Sub_CT:130)
13.0cd/m
2
(3.7 Ft)
-
2
(3.8 Ft)
-
2
(3.8 Ft)
12,000 (±0)
12,000 (±0)
12,000 (±0)
12,000 (±0)
12,000 (±0)
12,000 (±0)
Page 93

4-59
4. Troubleshooting
4-6. Servicing Information
4-6-1. USB Download Method (Main SW & e-Manual)
Samsung may offer upgrades for TV’s rmware in the future.
Upgrades will be possible by connecting a USB drive to the USB port located on your TV.
Insert a USB drive containing the rmware (1. T-MST4DEUC /
T-MST5DEUC) upgrade into the USB port on the rear of the TV.
Press the 2. MENU button to display the menu. Press the or
button to select "Support", then press the ENTER button.
Press the 3. or button to select "Software Upgrade", then
press the ENTER button to select "By USB". The message
"Scanning for USB. It may take up to 1 minute." is displayed.
The message "Upgrade version XXXX to version XXXX? 4.
The system will be reset after upgrade." is displayed.
Press the or to select the "OK", then press the ENTER
button.
Please be careful to not disconnect the power or remove the
USB drive while upgrades are being applied. The TV will turn off
and turn on automatically after completing the rmware upgrade.
Please check the rmware version after the upgrades are
complete. When software is upgraded, video and audio settings
you have made will return to their default (factory) settings.
We recommend you write down your settings so that you can
easily reset them after the upgrade.
Page 94

4-60
4. Troubleshooting
4-7. How To Upgrade Sub Micom
4-7-1. Sub S/W (with DDC Manager)
Order Description
1 Connect DDC MANAGER to the TV Set with D-SUB cable.
And Power on.
(USB type : MTI-2510 / parallel type : MTI-2059)
2 Open the DDC tool.
(Parallel type & USB type)
Check the setting.
Manufacture WELTREND
Device Type WT61P805
Communication Port DSUB1(Analog)
External Memory -
3 Load the sub micom program le.
Page 95

4-61
4. Troubleshooting
Order Description
4 Push the 'Auto Program' Button.
(It takes about 15 seconds.)
5 If update completes,
TV set will booting automatically.
Disconnect the JIG.
4-7-2. Sub S/W (in Factory mode)
If you don't have DDC Manager, Use this method.
Into the Factory Mode. 1.
Select "SVC". (Use 2. r button.)
Select "MICOM UPGRADE off". (use 3. r button.)
If message change from "off" to "wait", TV is upgrading Sub S/W. (It takes about 5 min.)4.
If update completes, TV set will booting automatically.5.
Page 96

4-62
4. Troubleshooting
4-8. Mechanical diagram
4-8-1. UD5***
22UD5000 27UD5000 32UD5500 40UD5500 46UD5500
Size
[mm]
Weight
[Kg]
Set with Stand
(W x D x H)
Set without Stand
(W x D x H1)
Set with Stand
Set without Stand
522 x 144.8 x 377
522 x 29.9 x 323.1 645 x 29.9 x 393.2 768.0 x 29.9 x 468.2 955.8 x 29.9 x 574.0 1091.8 x 29.9 x 650.4
3.9 5.2 10.2 14.36 17.3
3.6 4.6 7.46 11.08 13.74
645 x 176.3 x 453.3
(645 x 176.3 x 456.5)
768.0 x 240.0 x 532.1 955.8 x 255.0 x 638.5 1091.8 x 275.0 x 714.8
Page 97

4-63
4. Troubleshooting
4-9. PCB diagram
4-9-1. PCB layout
UD5500 (32" / 40" / 46")
USB2
IC1701_LAN
ETHERNET
OPTICAL
USB1
UD5000 (32" / 40" / 46")
CI
IC1101 DDR
CN201
POWER CNT
IC1102 DDR
IC1703_LAN ETHERNET
HDMI3
HDMI2
HDMI1
COMP
PC L/R
IC1111
X5 Scaler
IC1301 FLASH
IC1201 SUB MICOM
SCART
IC301
AUDIO AMP
CN1602_FHD
LVDS CNT
CN1201
FUNCTION CNT
CN302
SPEAKER CNT
D-SUB TUNER
H/P OUT
LAN JACK
Page 98

4-64
4. Troubleshooting
TOP BOTTOM
INNER 1 INNER 2
Page 99

4-65
4. Troubleshooting
UD5000(22" / 27")
UD5000(22" / 27")
H/P OUT
TUNER
SCART
COMP
CN1201
FUNCTION CNT
IC1102 DDR
CN302
SPEAKER CNT
IC1201 SUB MICOM
CN201
POWER CNT
IC1301 FLASH
IC1101 DDR
CI
D-SUB
PC L/R
OPTICAL USB1 HDMI2HDMI1
IC1111
X5 Scaler
CN1602_FHD
LVDS CNT
Page 100

4-66
4. Troubleshooting
TOP BOTTOM
INNER 1 INNER 2
 Loading...
Loading...