Samsung UA55ES8000R User Manual
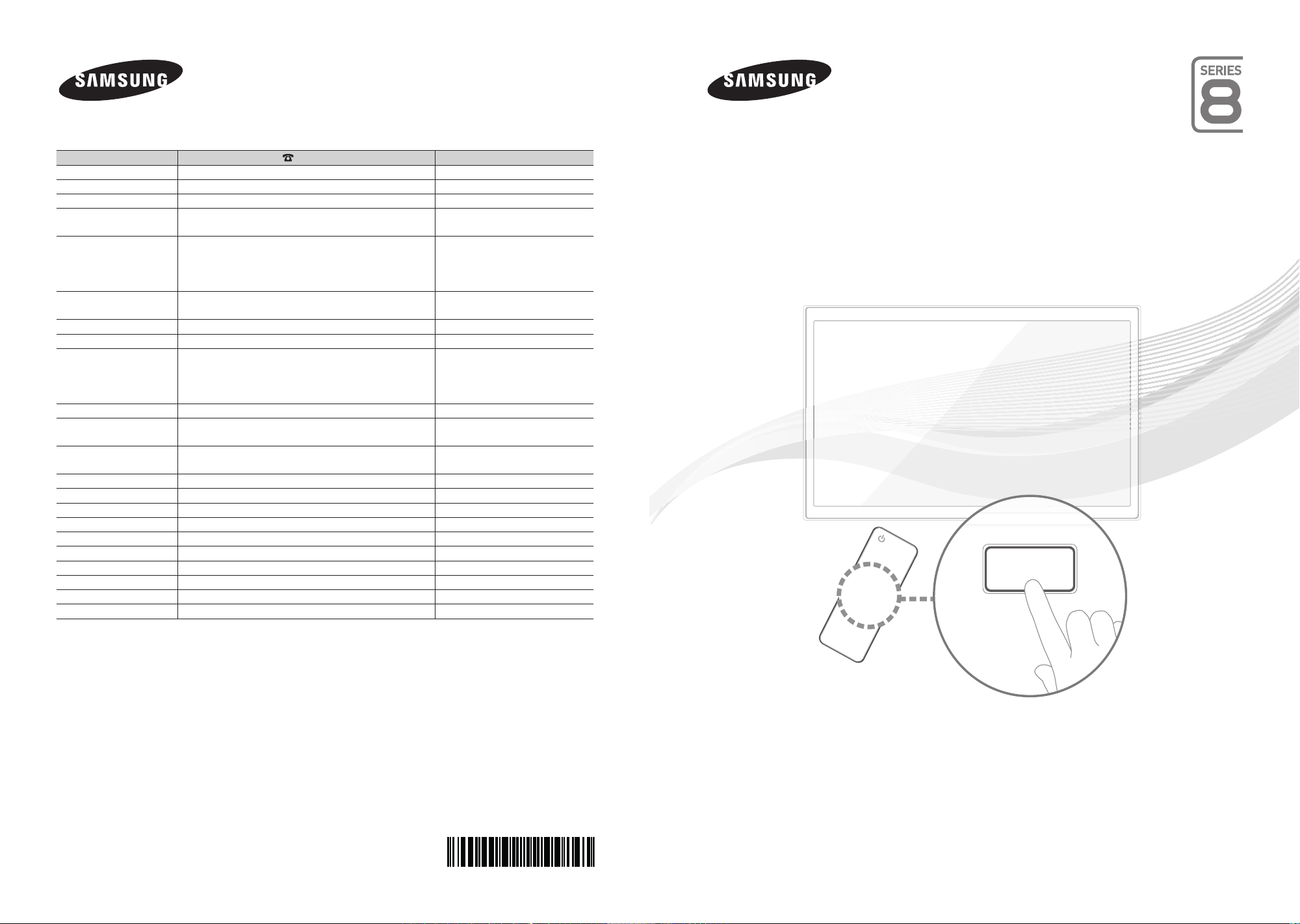
Contact SAMSUNG WORLDWIDE
SUPPORT
If you have any questions or comments relating to Samsung products, please contact the SAMSUNG customer care centre.
Country
AUSTRALIA 1300 362 603 www.samsung.com
NEW ZEALAND 0800 SAMSUNG (0800 726 786) www.samsung.com
CHINA 400-810-5858 www.samsung.com
HONG KONG (852) 3698 4698 www.samsung.com/hk
INDIA 1800 1100 11
INDONESIA 0800-112-8888
JAPAN 0120-327-527 www.samsung.com
MALAYSIA 1800-88-9999 www.samsung.com
PHILIPPINES 1-800-10-SAMSUNG(726-7864) for PLDT
SINGAPORE 1800-SAMSUNG(726-7864) www.samsung.com
THAILAND 1800-29-3232
TAIWAN 0800-329-999
VIETNAM 1 800 588 889 www.samsung.com
GEORGIA 8-800-555-555 -
ARMENIA 0-800-05-555 -
AZERBAIJAN 088-55-55-555 -
UZBEKISTAN 8-10-800-500-55-500 www.samsung.com
KYRGYZSTAN 00-800-500-55-500 www.samsung.com
TADJIKISTAN 8-10-800-500-55-500 www.samsung.com
MONGOLIA www.samsung.com
BELARUS 810-800-500-55-500 -
MOLDOVA 00-800-500-55-500 -
Customer Care Centre
3030 8282
1800 3000 8282
1800 266 8282
021-5699-7777
1-800-3-SAMSUNG(726-7864) for Digitel
1-800-8-SAMSUNG(726-7864) for Globe
02-5805777
02-689-3232
0266-026-066
Web Site
www.samsung.com/hk_en/
www.samsung.com
www.samsung.com
www.samsung.com
www.samsung.com
www.samsung.com
LED TV
user manual
© 2012 Samsung Electronics Co., Ltd. All rights reserved.
Thank you for purchasing this Samsung product.
To receive more complete service, please register
your product at
www.samsung.com/register
Model _____________ Serial No. _____________
BN68-04036A-03

For more information on how to view the e-Manual (p. 34)
Figures and illustrations in this User Manual are provided for reference only and may differ from actual
product appearance. Product design and specifications may be changed without notice.
Still image warning
Avoid displaying still images (such as jpeg picture files), still image elements (such as TV channel logos,
stock or news bars at the screen bottom etc.), or programmes in panorama or 4:3 image format on the
screen. Constantly displaying still pictures can cause image burn-in on the LED screen, which will affect
image quality. To reduce risk of this effect, please follow the recommendations below:
• Avoid displaying the same TV channel for long periods.
• Always try to display any image in full screen. Use the TV set’s picture format menu for the best
possible match.
• Reduce brightness and contrast values to minimum required level to achieve desired picture quality,
exceeded values may speed up the burnout process.
• Frequently use all TV features designed to reduce image retention and screen burnout, refer to proper
user manual section for details.
Securing the Installation Space
Keep the required distances between the product and other objects (e.g. walls) to ensure proper
ventilation.
Failing to do so may result in fire or a problem with the product due to an increase in the internal
temperature of the product.
When using a stand or wall-mount, use parts provided by Samsung Electronics only.
✎
• If you use parts provided by another manufacturer, it may result in a problem with the product or an
injury due to the product falling.
The appearance may differ depending on the product.
✎
Be careful when you contact the TV because some parts can be somewhat hot.
✎
Installation with a stand. Installation with a wall-mount.
10 cm
10 cm10 cm
10 cm
10 cm
10 cm
English - 2
10 cm
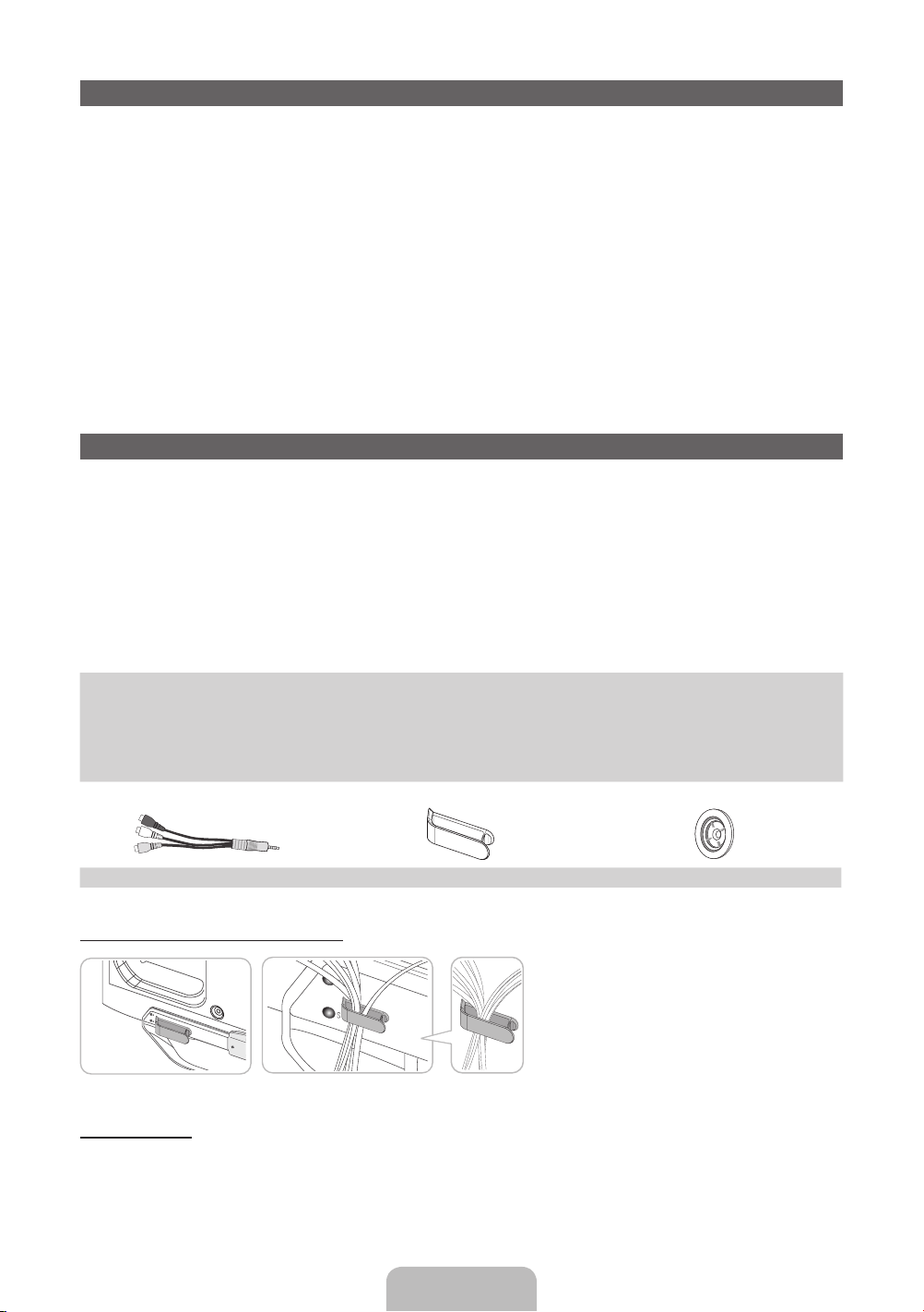
List of Features
• 3D: This exciting new feature enables you to view 3D content.
• SMART HUB: Your Gateway to all your content, integrated in one place.
− Provides diverse entertainment choices.
− Lets you control your entertainment life with an easy-to-use, user friendly UI.
− Gives you easy access to diverse Apps, with more being added every day.
− Lets you customize your TV by grouping and sorting Apps to your taste.
• AllShare Play: AllShare Play connects your TV and compatible Samsung mobile phones/devices
through a network.
• Anynet+ (HDMI-CEC): Allows you to control all connected Samsung devices that support Anynet+
with your Samsung TV’s remote.
• e-Manual: Allows you to read on screen full manual. (p. 34)
Accessories
Please make sure the following items are included with your TV. If any items are missing, contact your
✎
dealer.
The items’ colours and shapes may vary depending on the model.
✎
Cables not included in the package contents can be purchased separately.
✎
Check that there are no accessories hidden behind or under packing materials when you open the
✎
box.
CAUTION: INSERT SECURELY LEST SHOULD BE DETACHED IN SET
[
• Smart Touch Control & Batteries (AA x 2)
• IR Blaster & Batteries (AA x 4)
• Warranty Card / Safety Guide
• Power Cord
AV Adapter Holder-Wire stand Holder-Ring x 4
Assembling the Stand Wire Holder
Standby mode
Your TV enters Standby mode when you turn it off and continues to consume a small amount of electric
power. To be safe and to decrease power consumption, do not leave your TV in standby mode for long
periods of time (when you are away on vacation, for example). It is best to unplug the power cord.
• Cleaning Cloth
• Remote Control & Batteries (AAA x 2)
• User Manual
• Samsung 3D Active Glasses
English - 3
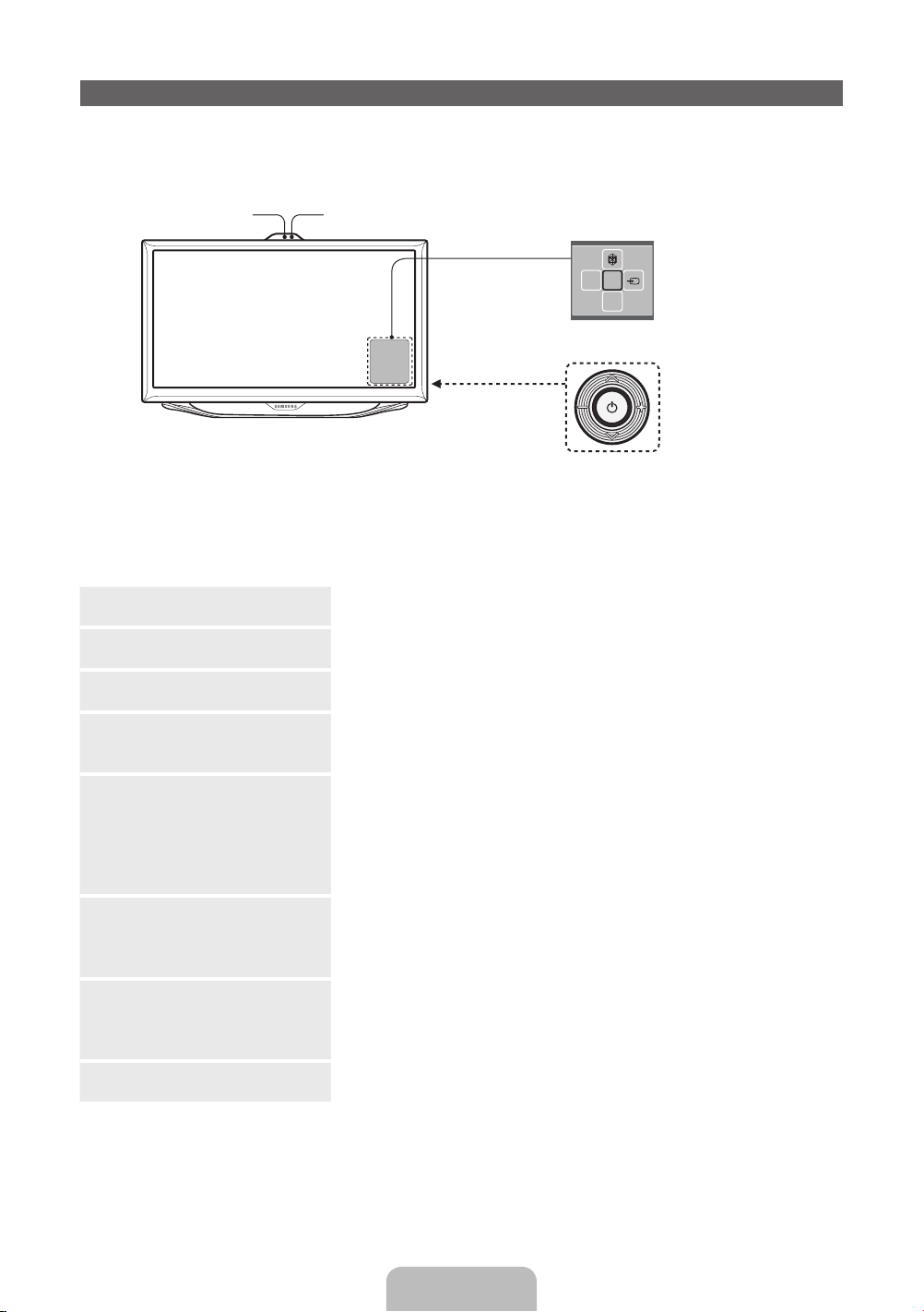
Viewing the Control Panel (Panel Key)
The product colour and shape may vary depending on the model.
✎
The TV's Controller, a small joy stick like button on the rear right side of the TV, lets you control the TV
✎
without the remote control.
Camera
Follow these instructions facing the front of your TV
✎
When you use a TV camera, you should check whether a tape attached or not in rear of the TV
✎
Remote control sensor
TV Controller
mR
P
Function menu
The image is drawn by facing
the front side of the TV.
camera, and then you can use a TV camera after adjust a camera angle. When you don't use a TV
camera, we recommend to use after a camera lens fixes to upwards. In this case, Face recognition
and Motion control functions is not available.
Power on Turn the TV on by pressing the Controller when the TV is in standby
mode.
Adjusting the volume Adjusts the volume by moving the controller from side to side when
the power is on.
Selecting a channel Select a channel by moving the Controller downwards and upwards
when the power is on.
Using the function menu To view and use the Function menu, press and release the Controller
when the power is on. To close the Function menu, press and release
the Controller again.
Selecting the MENU (m) With the Function menu visible, select the MENU (m) by moving the
Controller to the left. The OSD (On Screen Display) Menu appears.
Select an option by moving the Controller to the right. Move the
Controller to the right or left, or downwards and upwards to make
additional selections. To change a parameter, select it, and then press
the Controller.
Selecting the SMART HUB (™) With the Function menu visible, select SMART HUB (™) by moving
the Controller upwards. The SMART HUB main screen appears.
Select an application by moving the Controller, and then pressing the
Controller.
Selecting the Source (s) With the Function menu visible, open the Source (s) list by pushing
the Controller to the right. The Source list screen appears. To select a
source, move the Controller down and up. When the source you want
is highlighted, press the Controller.
Power off (P) With the Function menu visible, select Power off (P) by pulling the
Controller downwards, and then press the Controller.
To close the Menu, Smart Hub, or Source, press the Controller for more than 1 second.
✎
When selecting the function by moving the controller to the upwards/downwards/left/right directions,
✎
be sure not to press the controller. If you press it first, you cannot operate it to move the upwards/
downwards/left/right directions.
English - 4
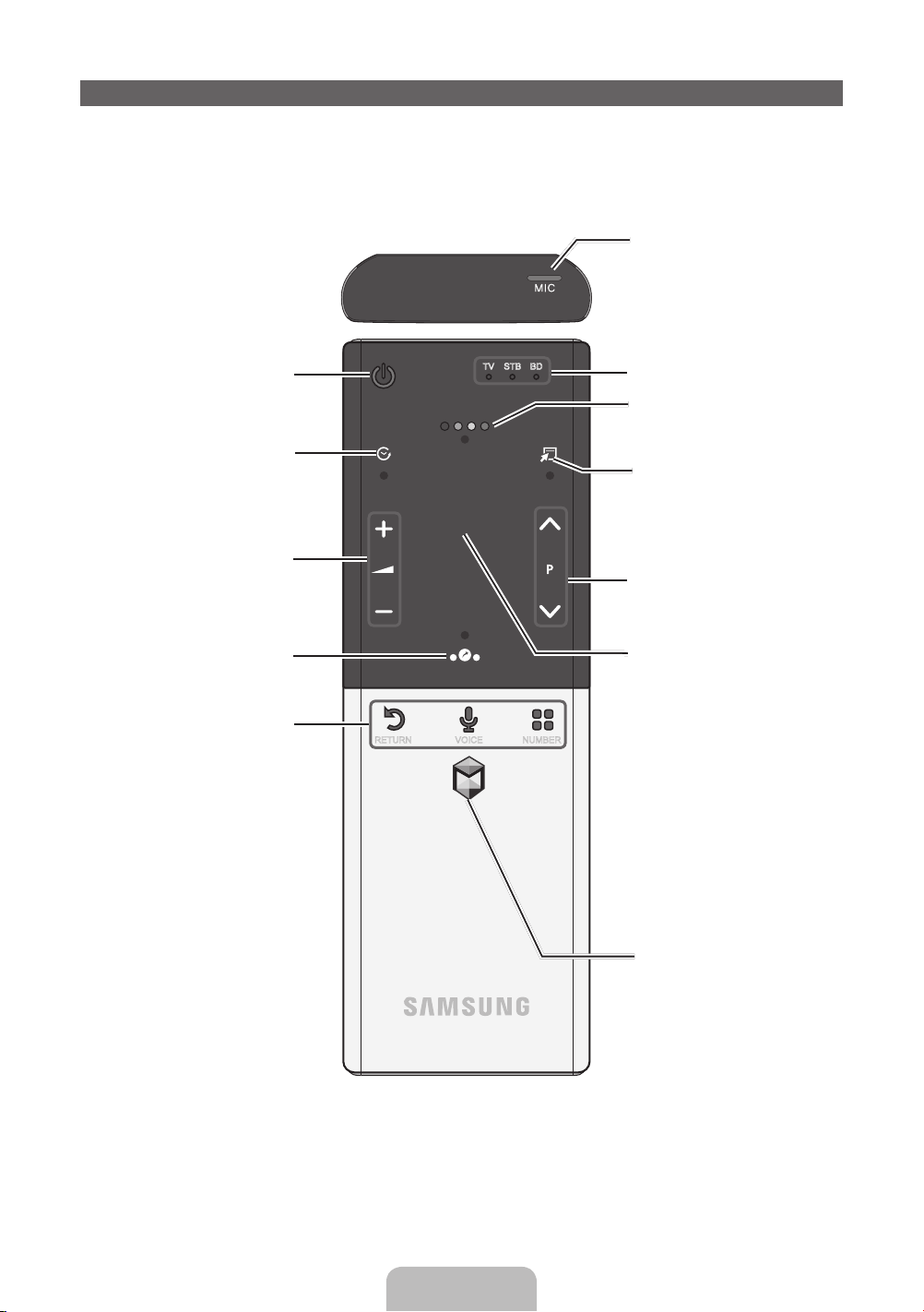
Smart Touch Control
For more detailed information about Smart Touch Control, see "Using the Smart Touch Control" in
✎
e-Manual.
You can speak a voice command that
Turns the TV on and off.
Š
: Displays a list of recently used
functions.
TV STB BD
displayed to the TV using MIC. To use
MIC, press the VOICE
remote.
Voice Control function can be
✎
affected recognition by unclear
pronunciation, voice level, or
surrounding noise.
LED to show the active device.
Displays colour and playing control
functions. You can select a function
using the Touch Pad.
T
: Quickly select frequently used
functions.
˜
button on your
Y
Displays the shortcut functions list. You
can select a function using the Touch
RETURN: Returns to the previous
VOICE: Lets you access the Voice
Control function. When you press and
hold the button, the TV displays the
command list. You can speak using the
microphone embedded in your remote.
For more detailed information
✎
about the Voice Control function,
see the "SMART Interaction" in the
e-manual or see page 27.
NUMBER: Displays the Number button
screen. You can select a number using
: Adjusts the Volume
Pad.
menu.
the Touch Pad.
RETURN VOICE NUMBER
<
P >: Changes channels.
Touch Pad:
• Drag on the touch pad to move the
focus on the screen.
• Click on the touch pad to run the
focused item.
• If you don't press any button within
30 seconds, the Smart Touch
Control is set to Sleep mode
automatically.
• To wake up the Smart Touch
Control, press the Touch Pad.
• If you press and hold the Touch Pad,
it has the same effect as pressing
M
the MUTE
However, this action scrolls the page
on a Web Browser.
• Tap on the touch pad or press the
RETURN
normal state.
Brings up the Smart Hub applications.
See e-Manual chapter Advanced
Features → Smart Hub.
button on your remote.
R
button to return to the
English - 5

Installing batteries (Battery size : AA)
2
1
1
2
1
1
2
1
1
2
1
1. Press the back of the remote at the very bottom with both thumbs, and then slide the battery cover up
in the direction of the arrow.
2. Install two batteries so that the polarity of the batteries (+/-) matches the illustration in the battery
compartment.
3. Slide the cover down in the direction of the arrow to close the battery cover.
IR Blaster
When you connect an IR Blaster with your TV, you can control connected external devices with your TV
using the Smart Touch Control.
Install the IR Blaster within 50 cm and 45 degrees of the up, down, left and right directions of the IR
✎
sensor of the external device.
Pairing Button
Power Switch
OPEN
PAIRING
ON
OFF
1
OPEN
Device Indicator LED
IR Blaster shows the
pairing state.
Installing batteries (Battery size : AA)
1
1
2
1
OPEN
OPEN
OPEN
OPEN
1. Hold the both sides of the battery holder and pull it out.
2. Install four batteries so that the polarity of the batteries (+/-) matches the illustration in the battery
compartment.
3. Push it back.
English - 6
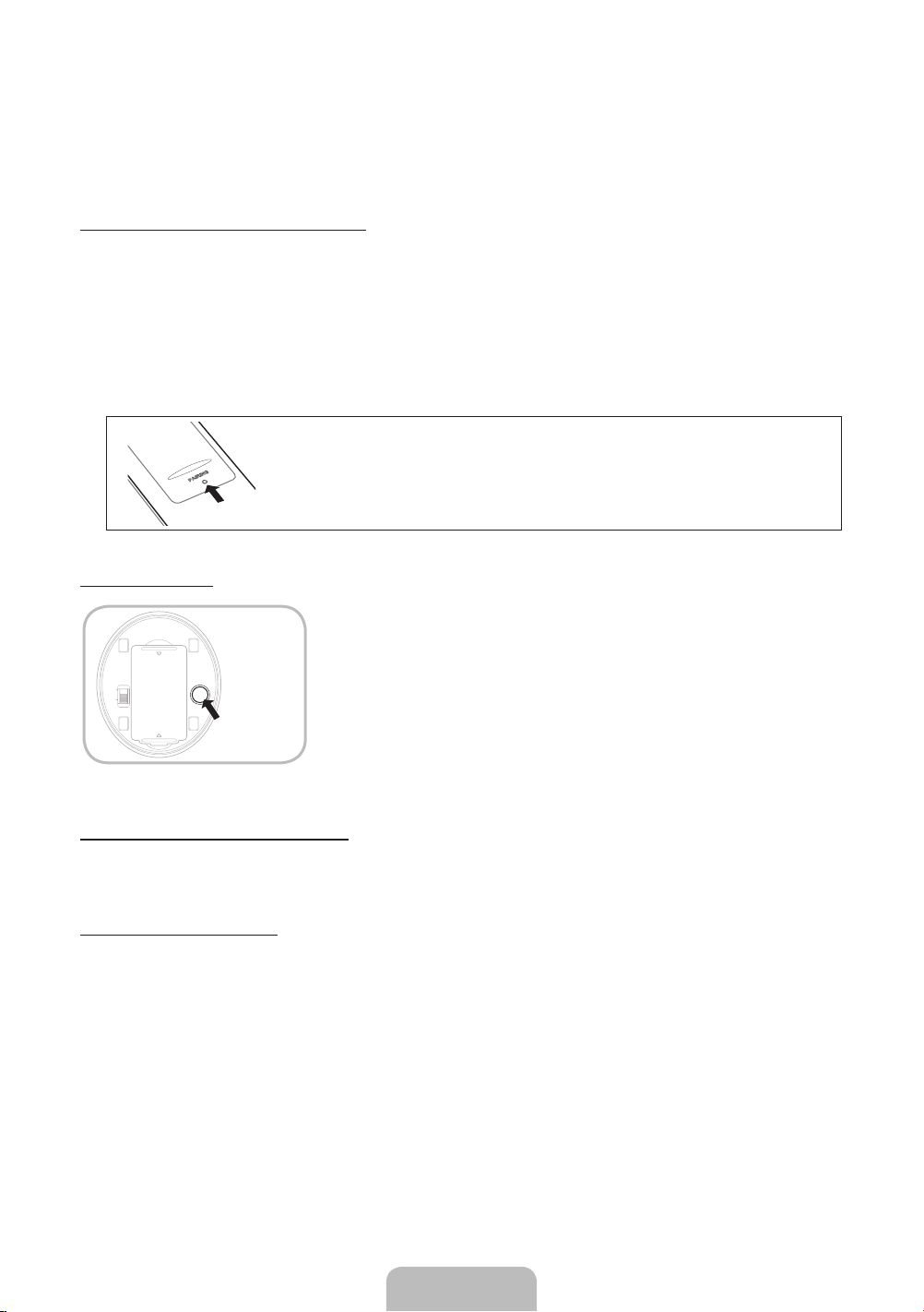
Using the Smart Touch Control with an IR Blaster
OPEN
OPEN
ON
OFF
PAIRING
When you connect an IR Blaster to your TV, you can control connected external devices through your TV
using the Smart Touch Control.
The product colour and shape may vary depending on the model.
✎
Initial Pairing for Smart Touch Control
After you run the Initial Setup, you should connect your Smart Touch Control to your TV.
1. Point the Smart Touch remote control toward the IR sensor of the TV and press any key on the Smart
Touch remote control.
2. The connection icon appears at the bottom left of the screen and the Smart Touch remote control is
automatically connected to the TV.
If you want to perform the pairing process again, use a pin or the tip of an unbent paper clip to press
✎
the tiny reset button in the centre of the back cover. The Smart Touch Control will be initialized.
• Smart Touch Control PAIRING Reset button.
IR Blaster Pairing
1. Turn the IR Blaster on, and if the LED blinks, connect the IR Blaster
to the TV.
2. Briefly point the IR Blaster toward the IR sensor of the TV and press
the PAIRING button at the bottom.
PAIRING
button
3. The connection icons appear on the bottom left of the screen, and
the TV connects to IR Blaster automatically.
If the connection process fails, please turn off and on the IR Blaster,
✎
try again from step 2.
Precautions for Using an IR Blaster
To use an IR Blaster, the IR Blaster must be located nearby with external devices connected to the TV.
Note that it should be no obstacle between the external device's IR receiver and an IR Blaster.
Calibrating the Touch Pad
To calibrate the touch pad on the Smart Touch Control, follow these steps:
1. Press the NUMBERš button for 3 seconds. The calibration starts.
2. When done, all the LEDs on the top of the Smart Touch Control blink twice simultaneously.
While calibrating, don't touch the touch pad.
✎
If the touch pad looses accuracy, re-calibrate the touch pad by repeating Steps 1 and 2.
✎
English - 7

Using the Touch Pad
To display the shortcut functions list on the bottom of the screen, press the ‹ button at the bottom of the
touch pad. This list includes Menu, Source, CH List, 3D, and other functions.
To display the colour and playing control functions on the top of the screen, press the button on the
top of the touch pad.
To Move the Highlight: Rest your finger on the touch pad, and then slide it from
one side to the other, from top to bottom, or bottom to top.
To move the Highlight continuously, flick your finger across the touch pad
✎
from right to left, left to right, top to bottom, or bottom to top.
MENU
RETURN VOICE NUMBER
SOURCE
To Select an item: Press the Touch Pad.
RETURN VOICE NUMBER
Open the History screen.: Press the Š button in the left of the Touch Pad.
Displays a list of recently used functions. You can select a function again using
the Touch Pad easily and quickly.
Open the Tools menu.: Press the T button in the right of the Touch Pad.
Quickly select frequently used functions.
English - 8
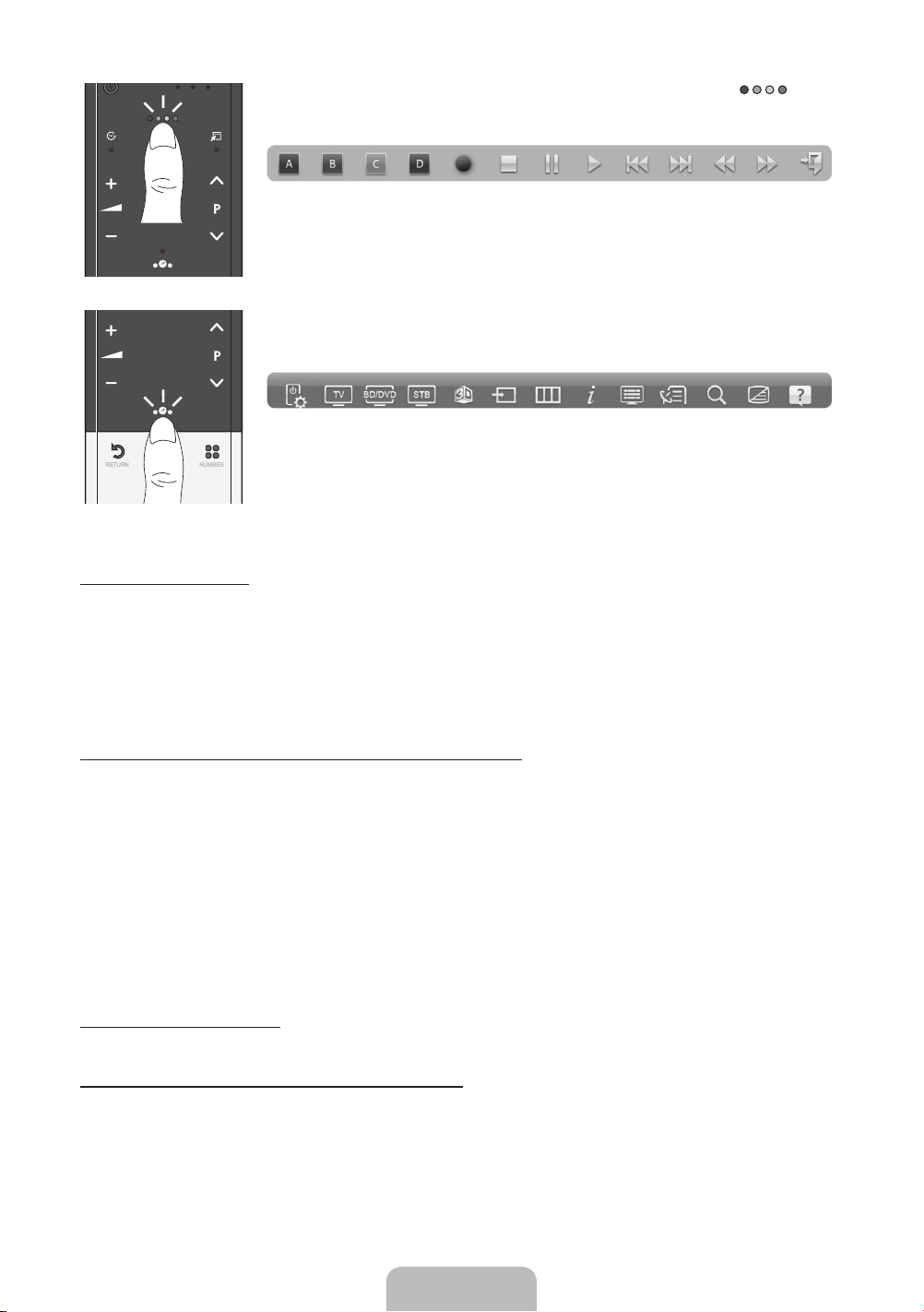
Open the colours and playcontrol functions screen.: Press the button
in the top centre of the Touch Pad.
The TV displays colour and playing control functions:
Open the shortcut functions screen.: Press the ‹ button in the bottom
centre of the Touch Pad.
Quickly select frequently used functions:
RETURN VOICE NUMBER
Using the Scroll mode
If you press and hold the Touch Pad when using Web Browser, and AllShare Play, the Touch Pad
switches to the Scroll mode.
In the Scroll mode, slide your finger in the Touch Pad from one side to the other, the highlight moves page
units.
To return to the general mode of the Touch Pad, press the Touch Pad or RETURNR button on your
✎
Smart Touch Control.
To Enter a channel number using the Smart Touch Control
1. While watching a broadcast, press the NUMBERš button on the Smart Touch Control. The TV
displays the number button screen.
2. Enter a channel number by moving the highlight to each digit in the number, and then pressing the
touch pad.
When you enter a channel number, the TV displays an Auto Complete list with channels that begin
✎
with the first number you entered. If you see the channel you want on the list, move the highlight to the
channel number, and then press the touch pad.
You can also change the channel by touching the up or down channel icon on the touch pad. If
✎
you touch the touch pad immediately after, the TV displays the list of memorised channels. Select a
channel by moving or flicking your finger up or down, and then pressing the touch pad.
To Display the Tools Menu
Press the T button on the right side of the touch pad.
To Display a History of the Channels You Watched
Press the
Š button on the left side of the touch pad.
English - 9
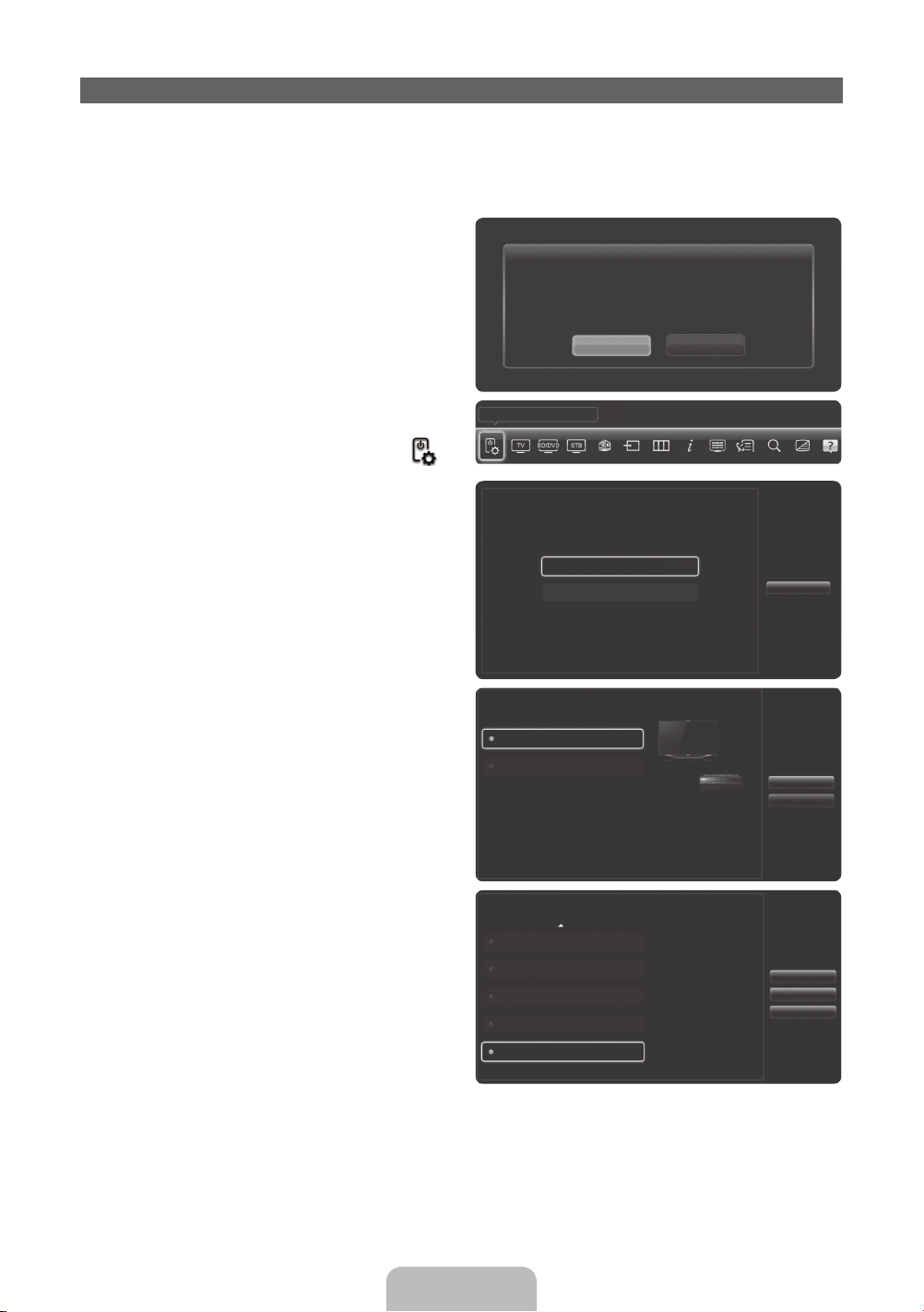
Setting up the Universal Remote Control
Lets you control a Set-Top-Box (STB) or a BD player or both connected to the TV using your Smart Touch
Control. After you connect the device to the TV, the Smart Touch Control can control the navigation,
number, and other keys needed to operate and control the device.
To connect the external device to your Smart Touch Control, follow these steps:
1. When you connect IR Blaster for the fi rst time, a
pop-up appears. Select OK to set IR Blaster and
Smart Touch Control, and then press the touch
pad.
2. To reset IR Blaster and Smart Touch Control,
Set Up Universal Remote
To use IR Blaster, universal remote control
setup needs to be complete. Do you want to
continue with setup?
OK Cancel
press the ‹ button on Smart Touch Control,
and then select Set up Universal remote
.
3. Select Set up a device to control, and then
press the Touch Pad.
What do you want to do?
Set up a device to control
View remote control settings
Previous
4. Select an external device from the connected
devices, and then press the Touch Pad.
5. Select the port used to connect the external
device, and then press the Touch Pad.
Make sure that the selected device is on. If
✎
it is turned off, turn the power on and press
Refresh.
Which device do you want to control?
Set-top box
Blu-ray player
z
Which Input Source does your Set-top Box use?
HDMI2
HDMI3
HDMI4
Video
Component
Select a device to
control. The device
you select must be
connected to your TV.
Select the input source
that the Set-top Box is
connected to.
If the port you want to
select is deactivated,
please power on the
(device) that you want to
connect and press the
refresh button.
Previous
Next
Refresh
Previous
Next
English - 10

6. Select Search brands, and then press the Touch
Pad. A keyboard and an entry field appear. Enter
the first few letters of the brand name of your
device using the Smart Touch Control, and then
select Done at the bottom of the keyboard. In
the list that appears below the entry field, select
the brand name of your device, and then press
the Touch Pad.
If you want to search the brand of STB (Set-
✎
Top box), you can search the STB by using
the brand name or a cable provider.
What is the brand of Set-top Box?
Search brands
Check the brand
name of your Set-top
Box and select it from
the list. If you want
to search manually,
select Search brands.
Previous
Next
7. Select Search model, and then press the Touch
Pad. A keyboard and an entry field appear. Enter
the first few letters and numbers of the model
name of your device using the Touch Control,
and then select Done at the bottom of the
keyboard. In the list that appears below the entry
field, select the model name of your device, and
then press the Touch Pad.
If the search for model name does not work
✎
properly, search with a part of the model
name or use the Search for recommended
model code.
For more information on the Search for
✎
recommended model code function, refer to
page 12.
8. Select Download, and then press the Touch
Pad. Download the configuration data for the IR
Blaster in the same way.
9. When all the settings are complete, select the
Done button and press the touch pad.
What is the model number of your Set-top Box?
Search model
Recommended
Check the model
number of your
Set-top Box. Then
select Search model
and enter the correct
model number for your
Set-top Box.
Universal remote setup data will now be downloaded to your Smart
Touch Control.
Press Download on the TV screen using your Smart Touch Control.
Universal remote setup complete.
Congratulations! Your
Set-top Box-Samsung
connected on Component
is now ready to use.
Previous
Next
Previous
Download
Previous
Set up another device
Complete
English - 11
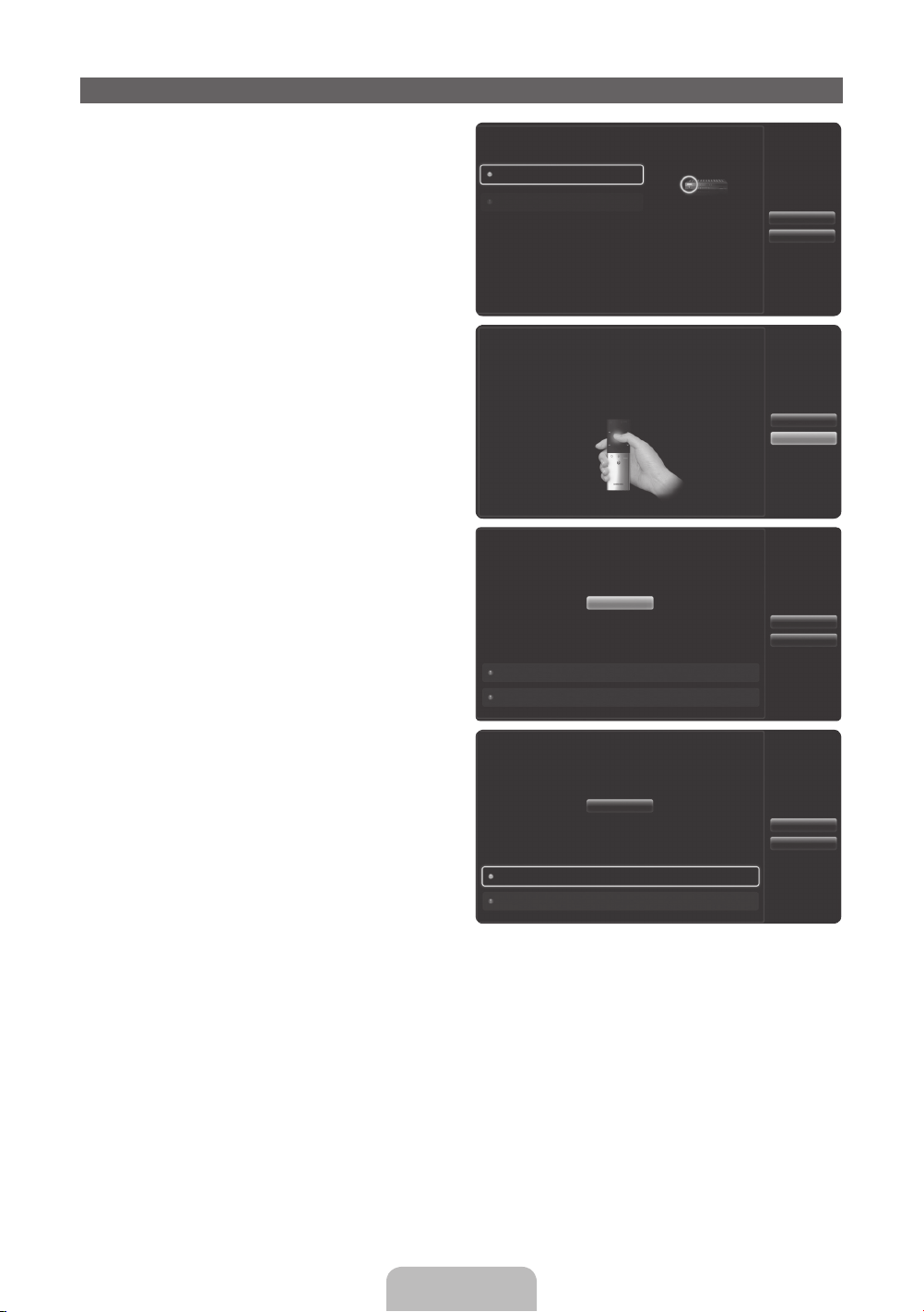
Using the Search for Recommended Model Code
1. In the Search for model name step in the
integrated remote control setup, select the
Recommended and press the touch pad.
2. Select Download to download the
recommended model code.
3. Point the Smart touch remote control forward to
the IR sensor of the external device and press the
touch pad to test if the device works.
What is the model number of your Set-top Box?
Search model
Recommended
Check the model
number of your
Set-top Box. Then
select Search model
and enter the correct
model number for your
Set-top Box.
Universal remote setup data will now be downloaded to your Smart
Touch Control.
Press Download on the TV screen using your Smart Touch Control.
Press the button below until the power is turned on and off on your
set-top box.
Test
Is it working?
Yes, go to the next step.
No, try the test with a different code set.
Previous
Next
Previous
Download
Previous
Next
4. If the downloaded recommended model code
does not work, repeat the steps from step 3.
When you use the BD home theatre by using Universal Remote, some buttons may not be supported.
✎
Press the button below until the power is turned on and off on your
set-top box.
Test
Is it working?
Yes, go to the next step.
No, try the test with a different code set.
In this case, we recommend to use Anynet+ (HDMI-CEC) function.
Previous
Next
English - 12
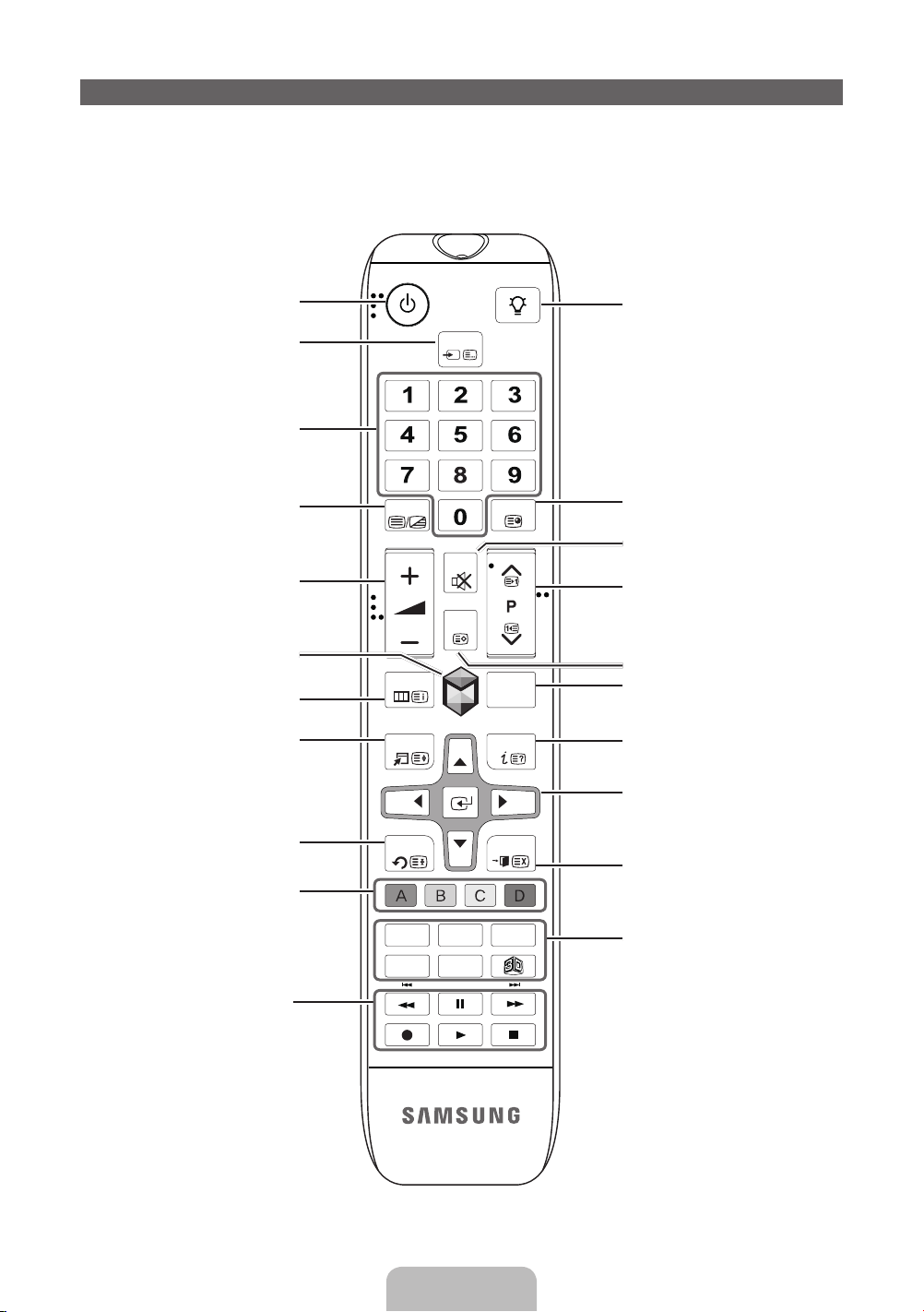
Remote Control Buttons
Learn where the function buttons are on your remote. Especially note SOURCE, MUTE, Y,
✎
< P >, MENU, TOOLS, E, INFO, CH LIST, RETURN, and EXIT.
This remote control has Braille points on the Power, Channel, and Volume buttons and can be used
✎
by visually impaired persons.
Turns the TV on and off.
Displays and selects the available video
sources. (p. 23)
Have direct access to channels.
Alternately select Teletext ON, Double,
Mix or OFF.
Adjusts the volume.
Brings up the Smart Hub applications.
See e-Manual chapter Advanced
Features → Smart Hub.
Opens the OSD.
Quickly select frequently used functions.
Use this button in a specific feature.
Returns to the previous menu.
Use these buttons according to the
direction on screen.
Use these buttons in a specific feature.
For details, refer to e-Manual.
TTX/MIX
MENU
RETURN
Family Story
SOURCE
MUTE
CH LIST
SEARCH
P.SIZESUPPORT
PRE-CH
HISTORY
INFOTOOLS
EXIT
CAMERA
Turns the remote control light on or
off. When on, the buttons become
illuminated for a moment when pressed.
(Using the remote control with this
button set to On will reduce the battery
usage time.)
Returns to the previous channel.
Cuts off the sound temporarily.
Changes channels.
Displays channel lists on the screen.
Displays a list of recently used functions.
You can select a function again easily
and quickly.
Displays information on the TV screen.
u/d/l/r
menu item.
E
corresponding item value.
Exits the menu.
Family Story: Connect to Family Story
application. See e-Manual chapter
Advanced Features → Family Story.
SEARCH: Support to recommendation
search word and search function. See
e-Manual chapter Advanced Features
→ Search.
CAMERA: Connect to Camera
application.
SUPPORT: Lets you use various
support functions including e-Manual.
(p. 34)
P.SIZE: Lets you select the Picture
Size. See e-Manual chapter Basic
Feature → Changing the Picture Size.
X
e-Manual chapter Advanced Features →
Using the 3D function.
: Move the cursor on-screen
: Selects the menu and changes the
: Turns the 3D image on or off. See
English - 13
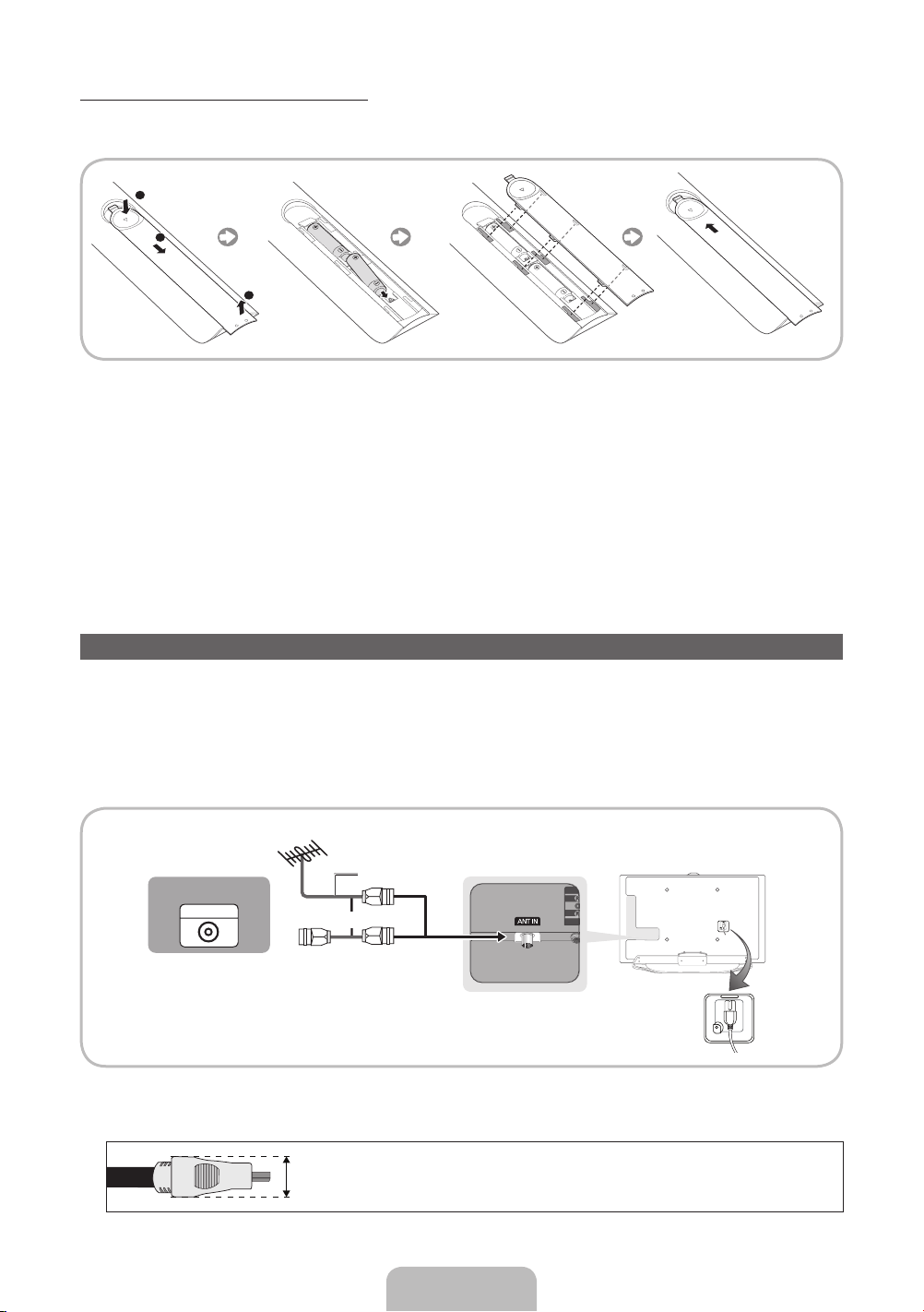
Installing batteries (Battery size: AAA)
Install two batteries so that the polarity of the batteries (+/-) matches the illustration in the battery
compartment.
Your TV also comes with a Smart Touch Control. For information about the Smart Touch Control, see
✎
page 5.
NOTE
✎
• Install the batteries so that the polarity of the batteries (+/-) matches the illustration in the battery
compartment.
• Use the remote control within 23 feet of the TV.
• Bright light may affect the performance of the remote control. Avoid using when near fluorescent
lights or neon signs.
• The colour and shape may vary depending on the model.
Connecting to an Antenna or Cable Connection
Plug the power cord into a wall outlet only after you have made all other connections.
✎
If you are connecting your TV to a cable or satellite box using HDMI, Component, or Composite
✎
connections, you do not need to connect the ANT IN jack to an antenna or a cable connection.
Use caution when you move or swivel the TV if the antenna cable is tightly connected. You could
✎
break the antenna jack off the TV.
VHF/UHF Antenna
Cable
ANT OUT
For the best cable connections to this product, be sure to use cables no thicker than 0.55 inches
✎
(14mm).
Antenna Cable (Not Supplied)
or
Power Input
• Maximum thickness - 0.55 inches (14mm)
English - 14
 Loading...
Loading...