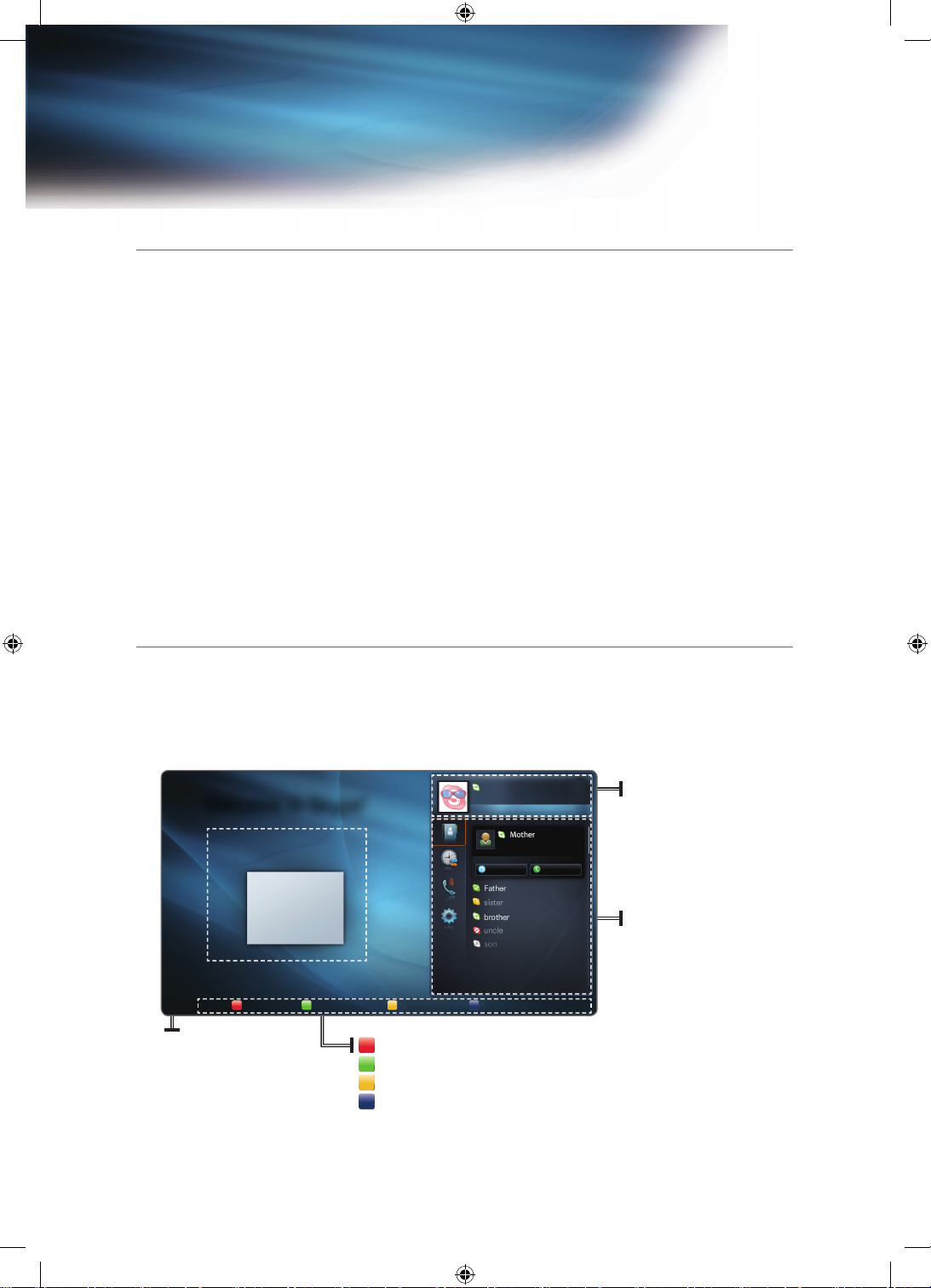
Welcome to Skype
A
B
C
D
A
Getting started with Skype
Make calls and video calls with Skype on your TV.
O
Made possible by Internet@TV - bringing useful and entertaining features directly from the web to your TV.
✎
NOTE
Connect your webcam directly to the TV, not through a USB hub.
If the webcam isn't working properly, turn the TV off then on again, and relaunch Skype.
Skype is disabled when the TV is turned off.
Voice quality may be affected in a noisy environment.
Using a wireless network can degrade call quality.
Use of the Skype software is subject to the Sk ype End User License Agreement (skype.com/legal/eula),
Skype Terms of Service (skype.com/legal/tos) and the Skype Privacy Policy (skype.com/legal/privacy/
general).
If Skype is deleted or upgraded, saved information (History and Options) is deleted.
For help using Skype, visit skype.com
SMS(short message service) and instant messaging are not available.
You need to configure your network before using Skype on your T V. See instructions in this manual.
Screen display
The picture from your webcam is displayed under My video .
✎
If you haven't connected a webcam yet, you will see the message "We can't detect your webcam..." Connect
your TV compatible webcam into a USB port on the back of your TV. Buy compatible webcams from skype.
com/
Welcome to Skype!
My video
Sign out B
The picture from your
webcam is displayed here.
Online status C
Sign out : Select to Sign out or Quit Skype.
Online status : Select your status.
Add contact : Add a Skype contact or a phone number.
Camera off : Switches to a voice call.
T
Options : Displays the Options menu.
Add contact D
John001
7.92 EUR Skype Credit
Contact
The best one has not....
Video
Camera Off
R
Call
Return
Your Skype Name, online
status, credit balance and
1/6
mood message are displayed
here, next to your profi le
picture.
Select from the menu items
Contact , History , Call
phones , and Options .
From the menu item press
ENTER
E
desired option.
and scroll to the
Skype_ENG.indd 2 2010-06-01 오후 5:34:53
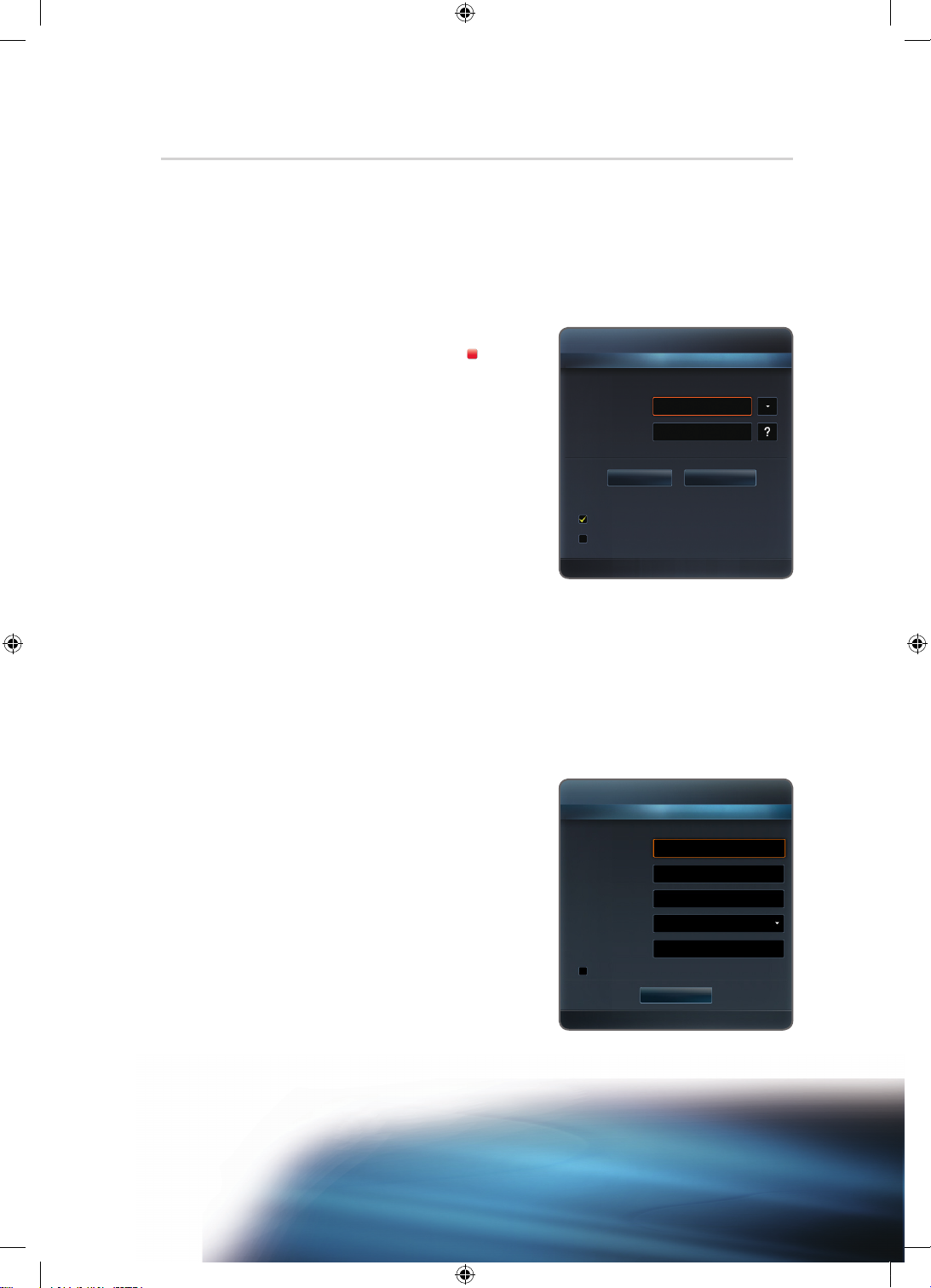
Signing into Skype
When running Skype on your TV for the first time, enter your Skype Name and password or create an account.
If you can't login, check the network connection.
To sign in with an existing account:
✎
If you have signed in on your T V before, scroll to the right, select ▼ and press the ENTERE button. Select
your Skype Name and press the ENTERE button.
1Press the ENTER
windows appear.
✎
The application of remote control buttons—A,
ENTERE button and RETURN—is explained at the
bottom of the main OSD window. � and µ are
explained in the right-hand side.
2Enter your account name and press the ENTER
E
button with the box next to Skype Name highlighted. Two OSD (on screen display)
E
button.
3Scroll down to the box next to Password and press the
ENTERE button.
4Enter your password and press the ENTER
✎
Be sure you have the cursor where you want it when
entering the password.
✎
Once you return to the welcome page, you can tell
Skype to sign you in or start up automatically; select the respective box and press the ENTERE
button.
5Scroll down to Sign in and press the ENTER
✎
If you're unable to login, even though the network is operating normally, visit skype.com for help.
E
E
button.
button.
To create a new account:
1Scroll down to Create account.
2Press the ENTER
E
button.
3The License Agreement will appear on the screen. Select
Agree or Disagree.
✎
For more information on the license agreement, refer to
“www.skype.com/legal/eula/”.
✎
If you select Disagree, you won't be able to create a
Skype account.
4When the sign up window appears, enter your Skype Name,
Password, Country/Region (optional) and E-mail, and select
the corresponding box if you would like to receive news and
special offers from Skype. Select Sign In.
Welcome To Skype
Skype Name John001
Password
Press [Enter]
Sign in
Sign me in when Skype starts
Auto Start when my TV power on
* Fields marked with an asterisk are required.
* Skype Name
* Password
* Repeat Password
Country/Region
* E-mail
Yes, send me Skype news and special offers
Create account
E
Input
Sign up
Press [Enter]
Press [Enter]
Press [Enter]
Press [Enter]
Sign In
E
Input
R
e
Return
Exit
Skype_ENG.indd 3 2010-06-01 오후 5:34:54
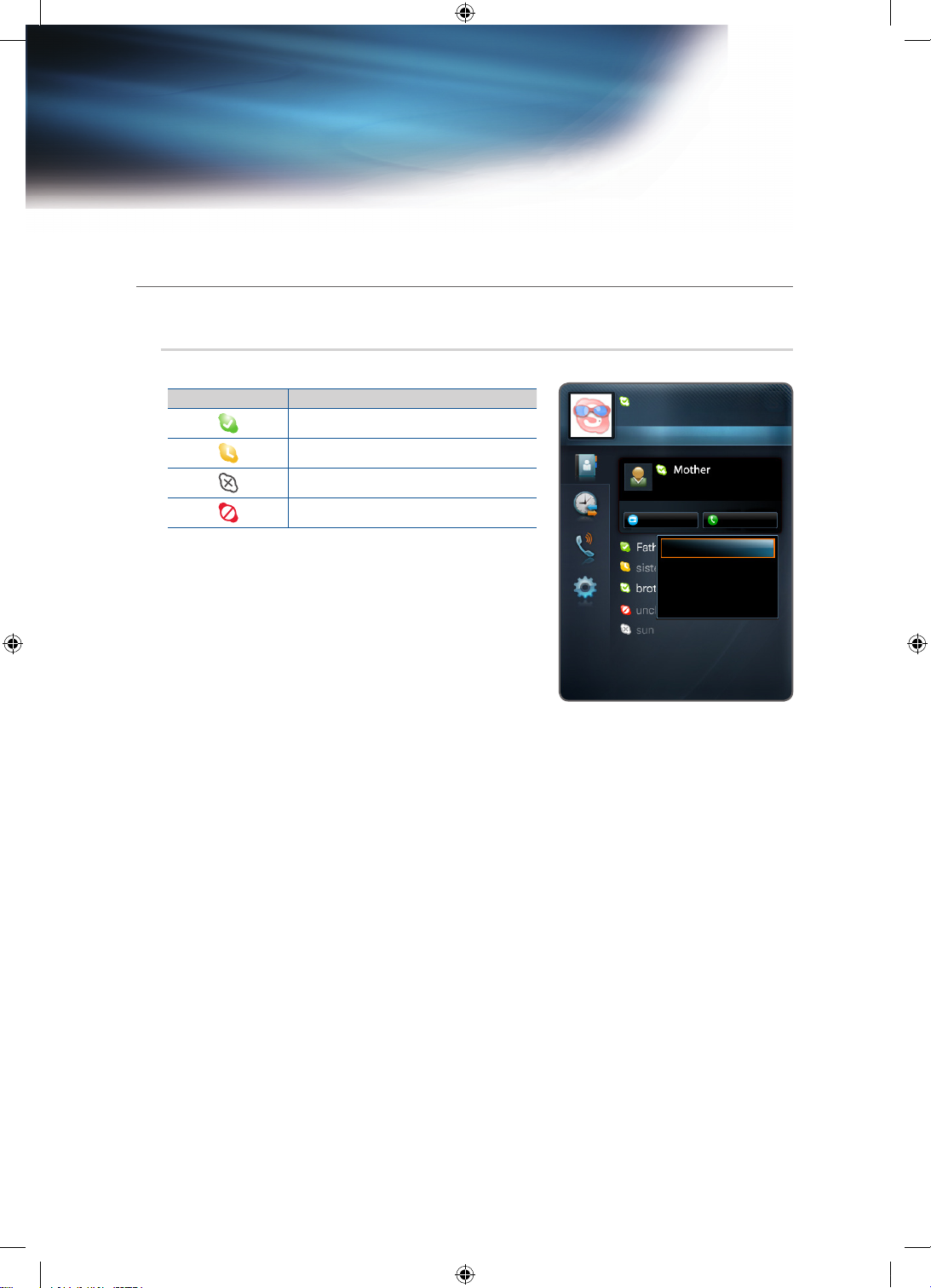
Welcome to Skype
Using Skype
Contact
Each contact has an icon next to it:
Icons Status
Online
Away
Offline / Invisible
Do not disturb
To call a contact:
1Scroll to a contact who is online.
✎
When a contact is selected, their picture and mood
message are displayed.
2Select Video or Call and press the ENTER
them.
■ View Profile: See the selected contact's profile.
■ Send Voicemail: Send a voicemail message to the selected contact.
■ Remove : Remove the person from your Contact list.
■ Block: Block this person from contacting you.
E
button to call
John001
7.92 EUR Skype Credit
Contact
The best one has not....
Video
View Prole
Send Voicemail
Remove
Block
1/6
Call
Skype_ENG.indd 4 2010-06-01 오후 5:34:55
 Loading...
Loading...