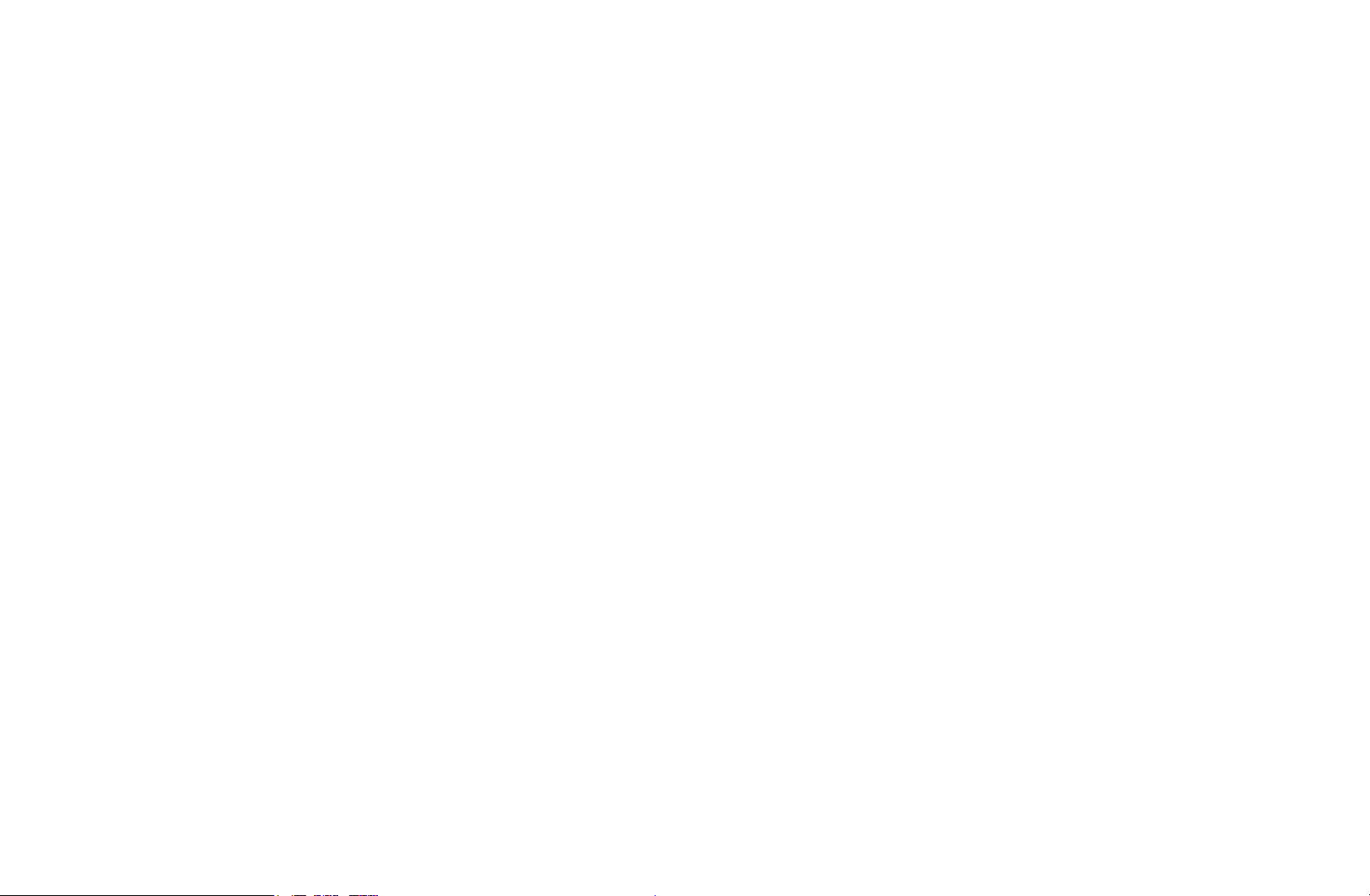
Contents
Channel Setting
• UsingtheINFObutton 1
• Memorizingchannels 2
• UsingtheChannelmenu 5
• LockingProgramme 17
• OtherFeatures 18
Basic Features
• ChangingthePresetPictureMode 25
• AdjustingPictureSettings 26
• ChangingthePictureOptions 32
• ChangingthePresetSoundMode 41
• AdjustingSoundSettings 42
• Executinginitialsetup 50
Preference Features
Advanced Features
• ConnectingaUSBDevice 68
• UsingtheMediaPlay 74
• PlayingthePhotos/Videos/Music/StoryReplay 77
• UsingtheSportsMode 85
• UsingtheFamilyTVModefunction 86
• Viewingthee-Manual 91
• UsingtheSelfDiagnosis 92
• UpdatingtheSoftware 94
• ChangingtheUseMode 97
• ViewingtheContactSamsung 98
Other Information
• Anti-theftKensingtonLock 99
• SettingtheTime 51
• UsingtheSleepTimer 53
• SettingtheOn/OffTimer 54
• EconomicalSolutions 59
• OtherFeatures 61
• UsingtheSourceList 67
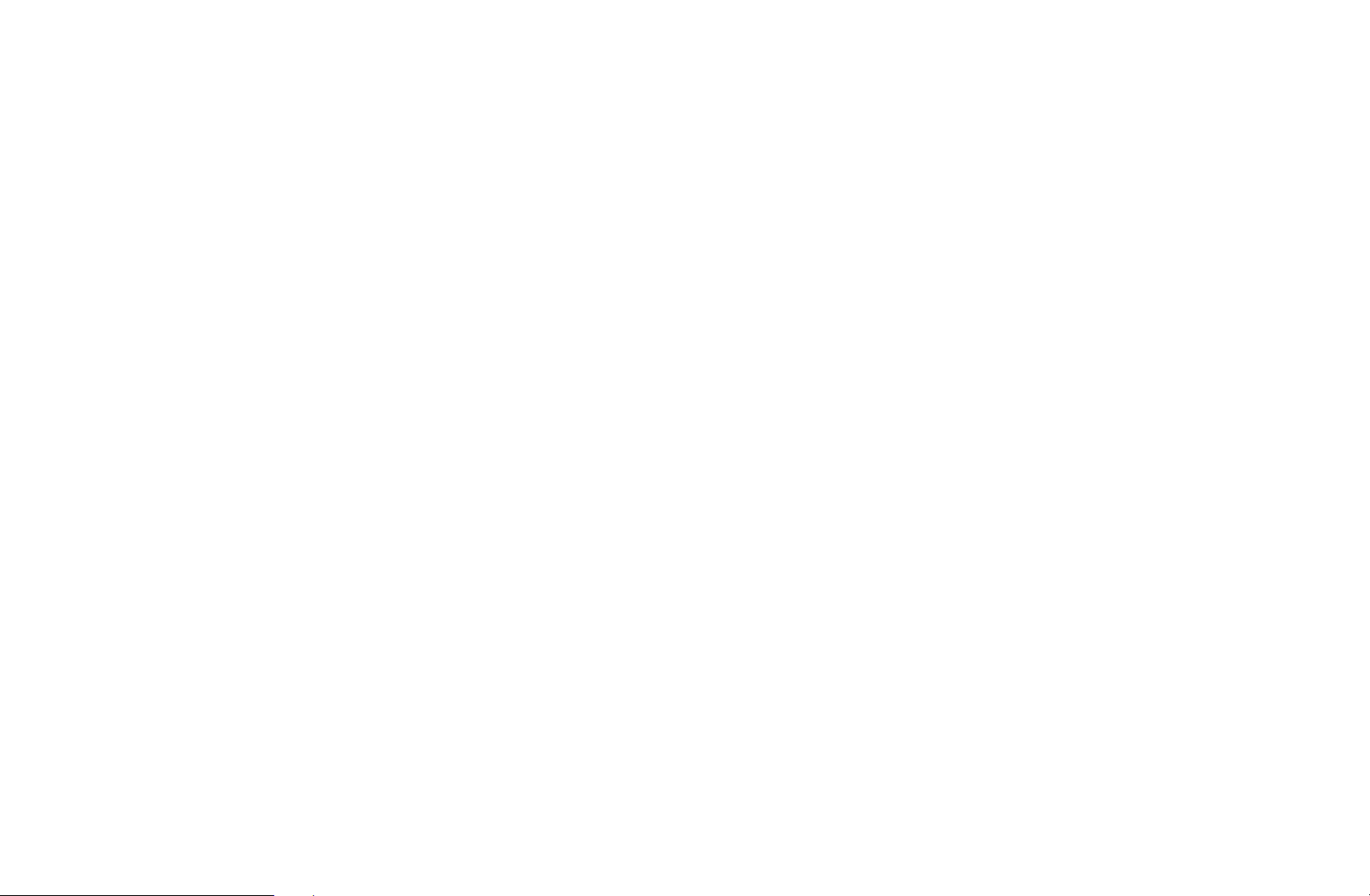
❑Using the INFO button
The TV identifies the current channel and the status of certain audio-video
settings.
When you press the INFO button, a channel information banner will appear
N
on the top of the screen. And then press the
details of the programme. (digital channels only)
●
Scroll ◄, ► to view information for a desired programme while watching the
current channel.
●
Scroll ▲, ▼ to view information for other channels. If you want to move to the
currently selected channel, press the
button.
E
button, you can see the
E
▶

❑Memorizing channels
■Aerial (Terrestrial/Cable)
MENU
O
Before your television can begin memorising the available channels, you must
specify the type of signal source that is connected to the TV.
Broadcasting
→
Aerial
→
→
E
◀ ▶

■Auto Tuning
MENU
O
Scans for a channel automatically and stores in the TV.
Automatically allocated programme numbers may not correspond to actual
N
or desired programme numbers. If a channel is locked, the PIN input window
appears.
●
Auto Tuning
Aerial (Terrestrial/Cable): Select the aerial source to memorise.
◀ ▶
When selecting Terrestrial:
Digital & Analogue (Digital & Analogue / Digital / Analogue): Select the
channel source to memorise.
Broadcasting
→
Auto Tuning
→
→
E
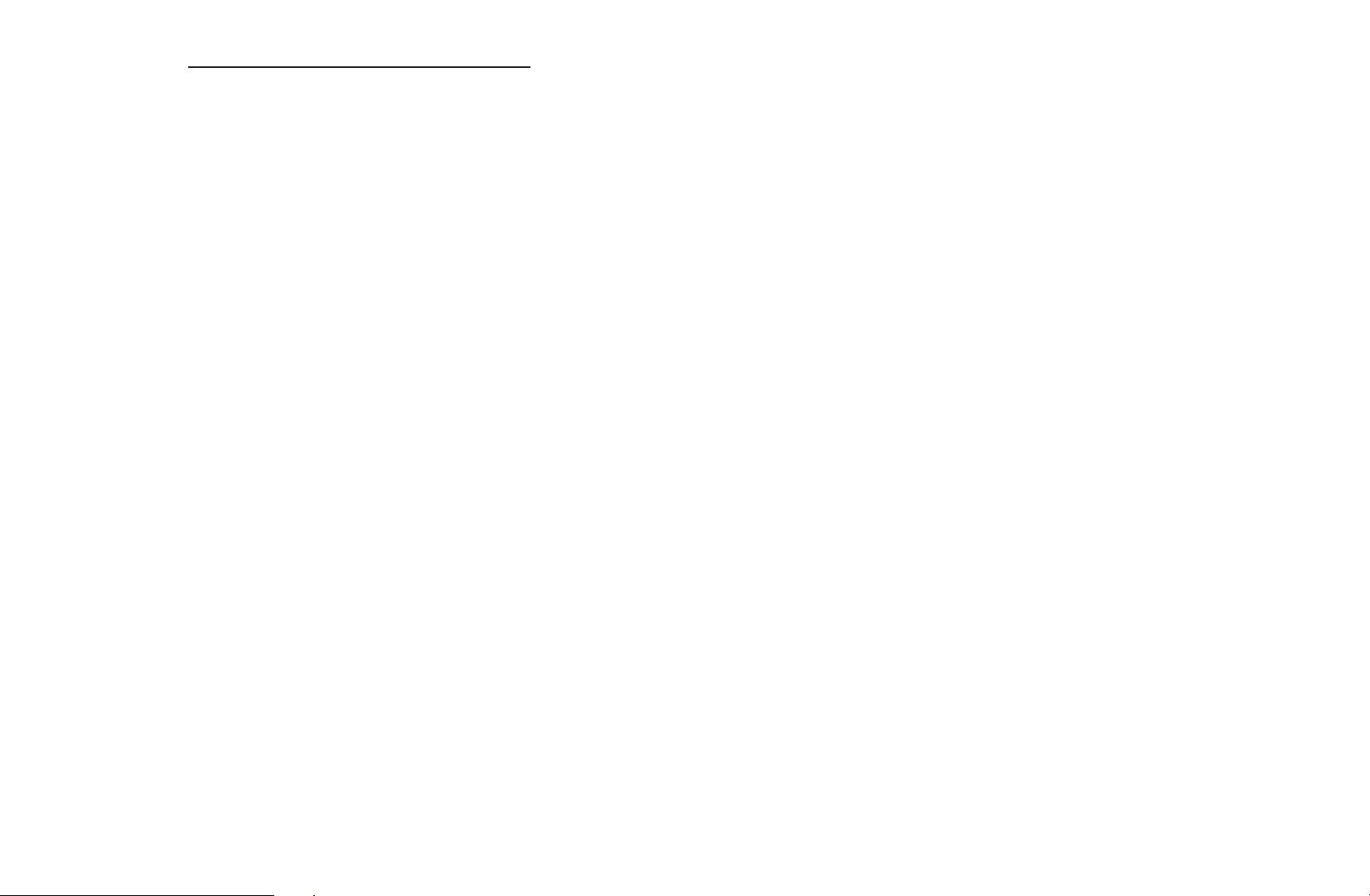
When selecting Cable:
It scans for a channel automatically and stores in the TV.
◀ ▶

❑Using the Channel menu
O
MENU
Broadcasting
→
Channel List
→
→
E
■Channel List
The Channel List contains the channels your TV displays when you press the
channel button. You can view channel information, All, TV, Radio, Data/Other,
Analogue or Favourites 1-5.
Press ►(Mode) button to change the channel mode, or press ◄ (Sorting) button
to change the channel order according to channel number or name on the list.
◀ ▶
When you press the CH LIST button on the remote control, Channel List
N
screen will be displayed at once.
Channel Sorting
●
Number / Name: Arranges the channel order according to channel number or
name on the list.

Channel Mode
●
Aerial: Switches to Terrestrial or Cable.
●
Edit Favourites: Set channels you watch frequently as favourites.
For detailed information about using Edit Favourites, refer to “Edit
N
Favourites”.
●
Favourites 1-5: Shows all favourite channels, arranged in up to five groups.
Each group has a separate screen.
The TV displays Favourites 1-5 only if you have added favourites using
N
Edit Favourites.
◀ ▶
●
All: Shows all currently available channels.
●
TV: Shows all currently available TV channels.
●
Radio: Shows all currently radio channels.
●
Data/Other: Shows all currently available MHP (Multimedia Home Platform) or
other channels.
●
Analogue: Shows all currently available analogue channels.

■Guide
O
The EPG (Electronic Programme Guide) information is provided by broadcasters.
Using programme schedules provided by broadcasters, you can specify
programmes you want to watch in advance so that the channel automatically
changes to the selected programme channel at the specified time. Programme
entries may appear blank or out of date depending on a channel status.
●
MENU
Red (Quick Nav): Viewing the TV programmes on the list quickly using
a
Broadcasting
→
Guide
→
→
E
◀ ▶
▲/▼/◄/►
●
b
Green (Channel Category): Select the type of channels you want to
display.
●
Yellow (Schedule Manager): Moves to the reserved programmes in
{
Schedule Manager.
buttons. (Only for digital TV)
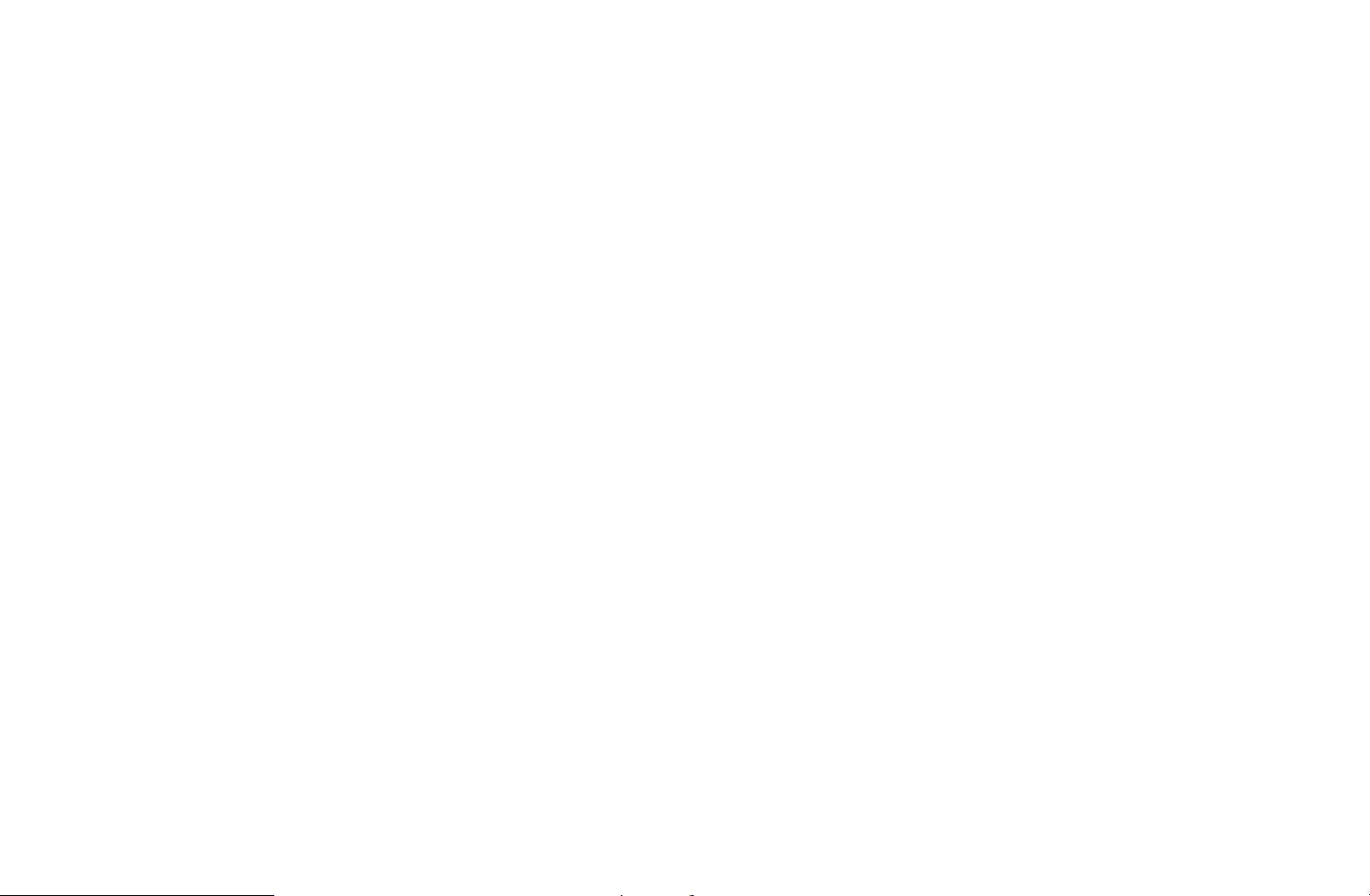
■Schedule Manager
MENU
O
You can set a desired channel to be displayed automatically at the intended time.
In addition, you can view, modify or delete a channel you have reserved to watch.
You must set the current time first using the System
N
function in the System menu to use this function.
1. Select the Schedule on the Schedule Manager screen to use Schedule
Viewing.
◀ ▶
2. Press the ▲/▼/◄/► buttons to set each option menu.
●
Aerial: Select the desired broadcasting signal.
●
Channel: Select the desired channel.
Broadcasting
→
Schedule Manager
→
→
E
→
Time
Clock
→

●
Repeat: Select Once, Manual, Sat~Sun, Mon~Fri or Everyday to set at
your convenience. If you select Manual, you can set the day you want.
N
The (
N
●
Date: You can set the desired date.
It is available when you select Once in Repeat.
N
●
Start Time: You can set the start time you want.
If you want to edit or cancel a reserved schedule, select the reserved
schedule on Schedule Manager. Then press the
Edit or Delete.
) mark indicates the day you’ve selected.
c
E
button and select the
◀ ▶
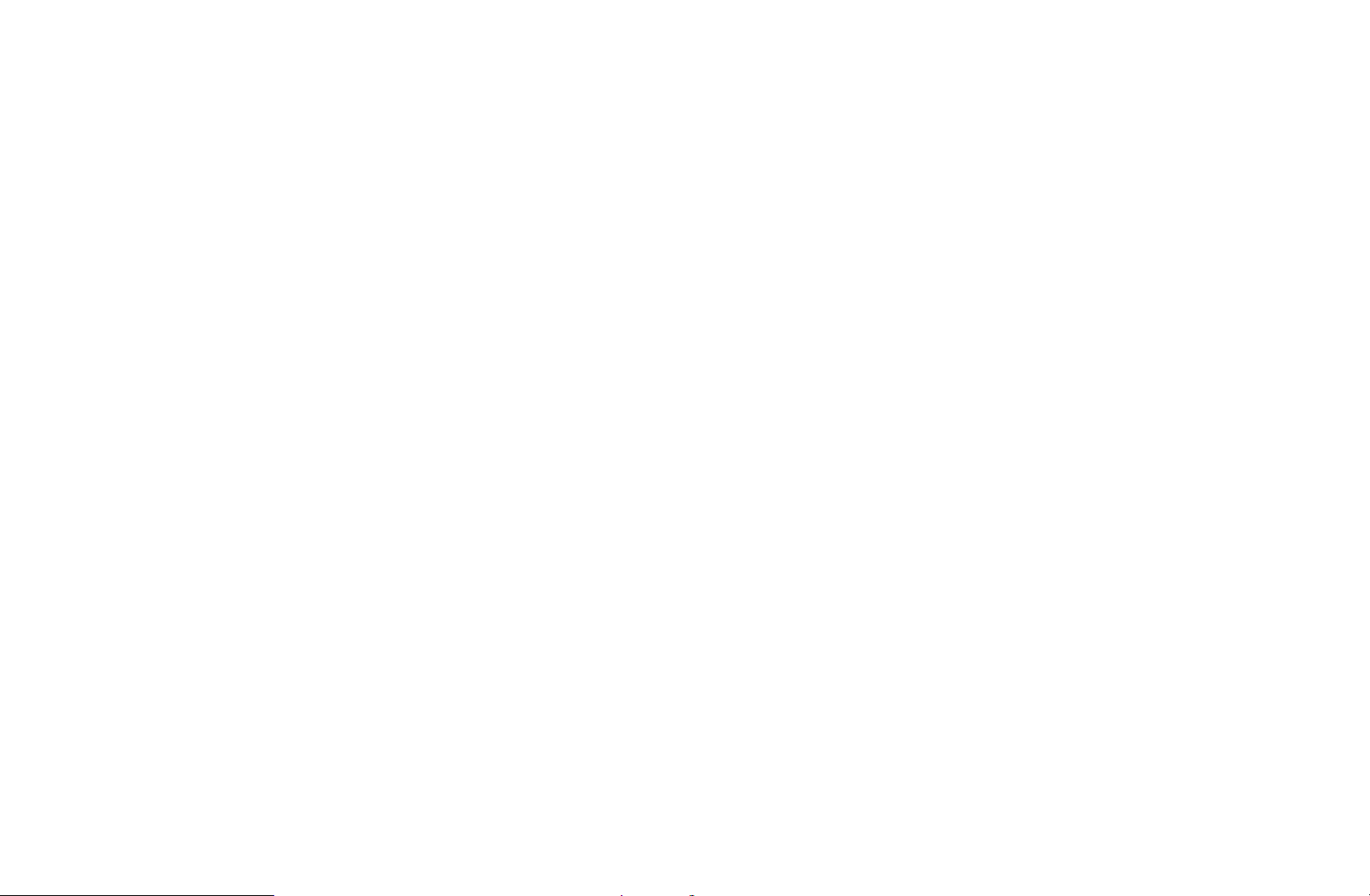
■Edit Channel
MENU
O
You can edit or delete channels.
1. Go to Edit Channel screen.
2. Press the ▲/▼ buttons to select the desired channel, then press the
button. The (
You can select more than one channel.
N
Press the
N
Broadcasting
→
) mark indicates the channel you’ve selected.
c
again to deselect the channel.
E
Edit Channel
→
→
E
E
◀ ▶

N
Using the coloured and function buttons with the Edit Channel.
●
●
●
Red (Change Number): Changes channel order on the channel list.
a
Green (Delete): Deletes a channel from the channel list.
b
Yellow (Lock / Unlock): Lock a channel so that the channel cannot be
{
selected and viewed. / Unlock the channel that you locked.
This function is available only when the Channel Lock is set to On.
N
The PIN input screen appears. Enter your 4-digit PIN(The default
N
pin is 0-0-0-0.). Change the PIN using the System
option.
Change PIN
→
◀ ▶

●
●
●
●
Blue (Select All / Deselect All): Selects or deselects all channels at
}
once.
Ÿ
E
k
T
may differ depending on the channel status and type.
(Go To): Goes to channel directly by pressing numbers (0~9) and the
button.
(Page): Moves to previous or next page.
(Tools): Displays the option menu. The option menu items that appear
◀ ▶

–
Sorting (only for digital channels ): Changes the list ordered by
channel number or channel name.
–
Category: Changes the channel mode to All, TV, Radio, Data/
Other, Analogue, Recently Viewed, Most Viewed. The selected
channel mode is displayed.
–
Edit Favourites: Goes to Edit Favourites Screen directly.
–
Rename channels (analogue channels only): Assign a name of
up to five characters to a channel. For example, Food, Golf, etc.
This makes it easier to find and select the channel.
◀ ▶
–
Channel Info: Display details of the selected channel.
–
Information: Display details of the selected programme.
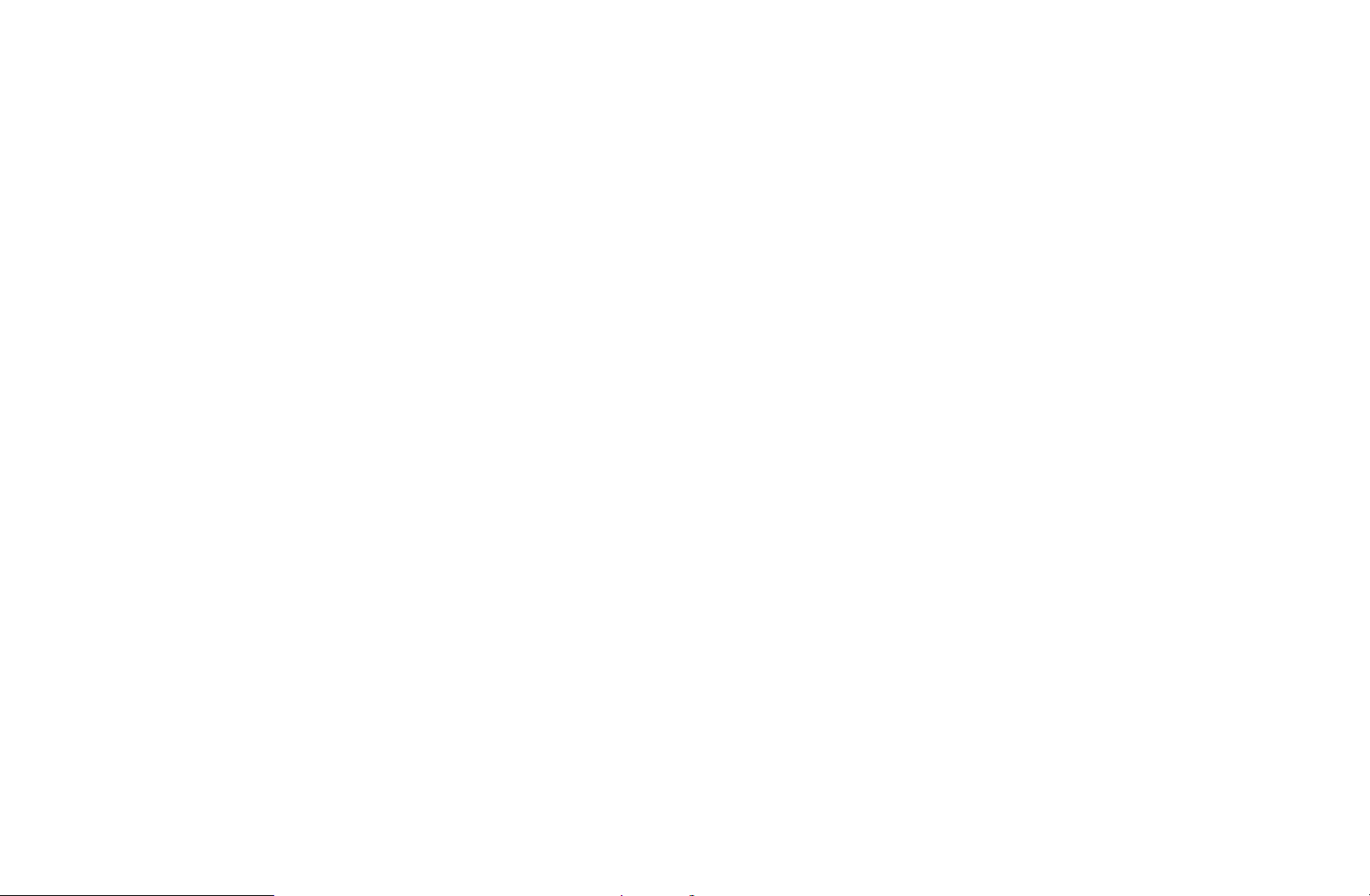
■Edit Favourites
t
MENU
O
You can add, edit or delete favourite channels.
1. Go to Edit Favourites screen.
2. Press the ▲/▼ buttons to select the desired channel, and then press
button.
3. Choose a specific favourite list among Favourites 1-5 using b (Change Fav.)
button, and then press the } (Add) button. The selected channel has been
Broadcasting
→
Edit Favourites
→
→
E
E
◀ ▶
added in Favourites 1-5.
One favourite channel can be added in several of favourites among
N
Favourites 1-5.

Using the coloured and function buttons with the Edit Favourites.
N
●
●
●
Red (Category)
a
–
Category: Changes the channel mode to All, TV, Radio,
Analogue, Data/Other, Recently Viewed, Most Viewed. The
selected channel mode is displayed.
–
Change order: Changes the favourite channel order.
Green (Change Fav.): Changes favourite list among Favourites 1-5.
b
Yellow (Select All / Deselect All): Selects or deselects all channels at
{
once.
◀ ▶
●
Blue (Add / Delete)
}
●
●
–
Add : Adds selescted channels to Favourites 1-5.
–
Delete : Deletes the favoruite channel from Favourites 1-5.
Ÿ
k
(Go To): Goes to channel directly by pressing numbers (0~9).
(Page): Moves to previous or next page.
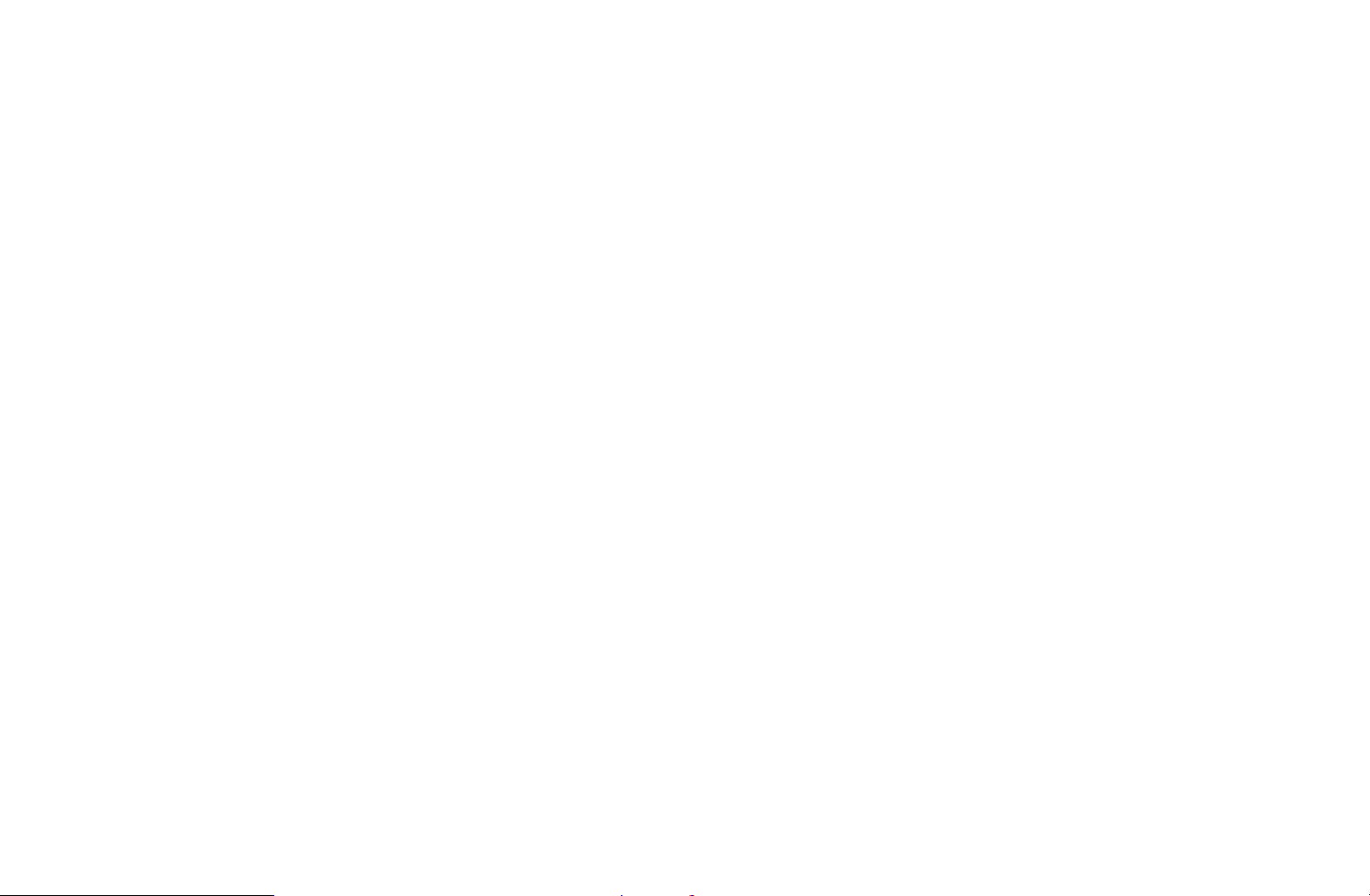
●
(Tools): Displays the option menu among Favourites1-5. The option
T
menu items that appear may differ depending on the channel status and
type.
–
Copy to Favourites: Edit the selected favourite channel in
Favourites 1-5. You can copy this channel to the other favourite
list.
–
Aerial: Selects the desired broadcasting signal.
–
Rename Favourites: Assign your own favourites name.
–
Edit Channel: Goes to Edit Channel Screen directly.
◀ ▶
–
Information: Displays details of the selected programme.

❑Locking Programme
■Channel Lock
MENU
O
Enter your 4-digit PIN,the default of which is "0-0-0-0".Change the PIN using the
Change PIN option.
Lock channels in Edit Channel menu to prevent unauthorized users, such as
children, from watching unsuitable programme.
Available only when the Source is set to TV.
◀ ▶
N
N
If set Channel Lock Off, it's necessary to input PIN again.
Broadcasting
→
Channel Lock
→
→
E

❑Other Features
■Channel Settings
O
●
MENU
Manual Tuning
Scans for a channel manually and stores in the TV.
If a channel is locked, the PIN input window appears.
N
According to the channel source, Manual Tuning may be supported.
N
Broadcasting
→
Channel Settings
→
→
E
◀ ▶
●
Digital Channel Tuning: Scans for a digital channel manually and stores
in the TV. Press the New button to search the digital channels. When
scanning has finished, a channel is updated in the channel list.
–
When selecting Aerial
Terrestrial: Channel, Frequency.
→
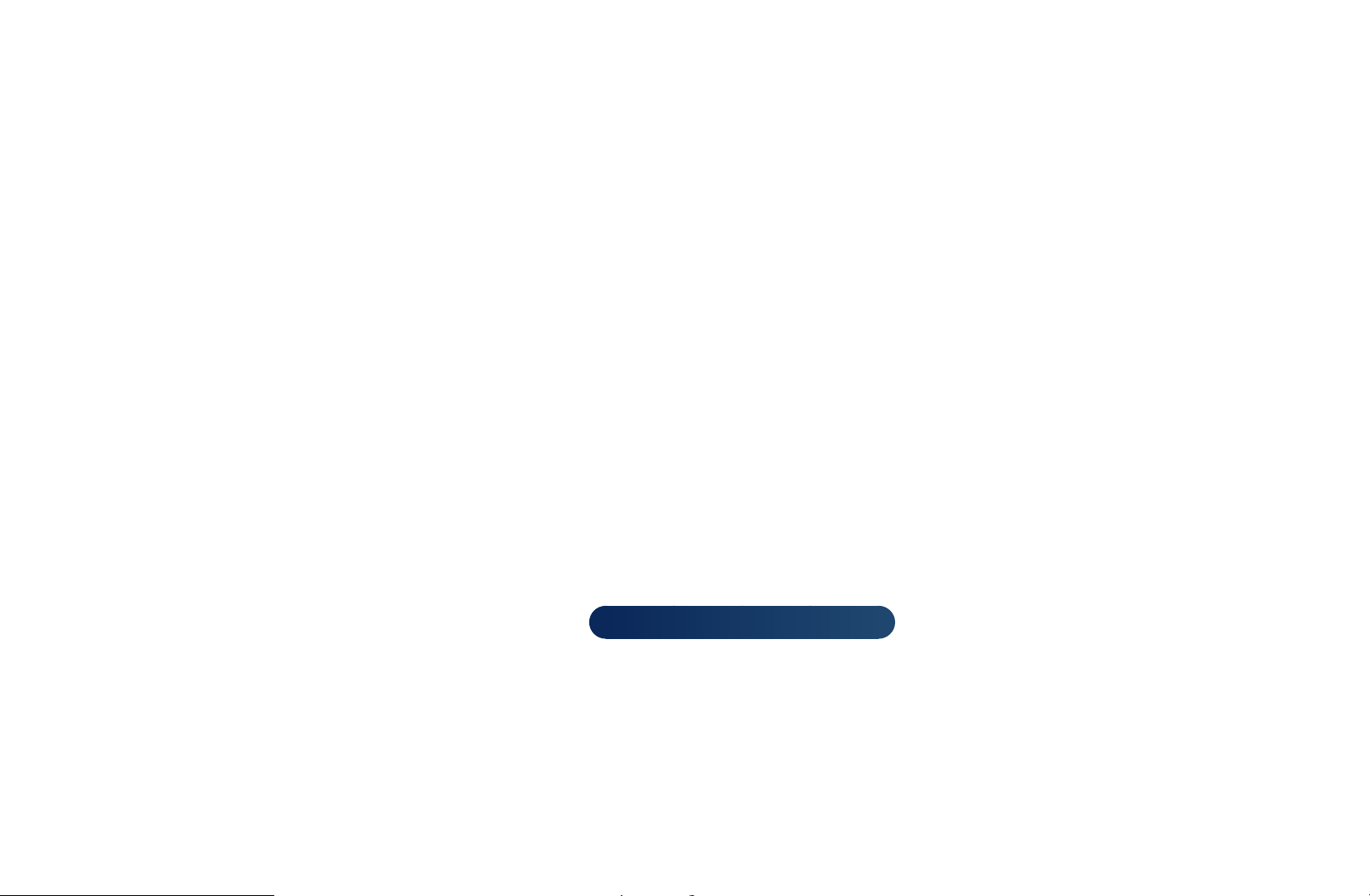
●
Analogue Channel Tuning: Scans for an analogue channel. Press the
New button to search the channels by adjusting the Programme, Colour
System, Sound System, Channel, Search.
Channel mode
N
–
C (air channel mode) / S (cable channel mode): These two modes
allow you to select a channel by entering the assigned number
for each aerial broadcasting station or cable channel.
●
Fine Tune
(analogue channels only)
◀ ▶
If the signal is weak or distorted, fine tune the channel manually.
Fine tuned channels are marked with an asterisk “*”.
N
To reset the fine-tuning, select Reset.
N
●
Clear Scrambled Channel
Search for the scrambled channel and remove them.
depending on the country

■Subtitle
t
MENU
O
Use this menu to set the Subtitle mode.
●
Subtitle: Switches subtitles on or off.
●
Subtitle Mode (Normal / Hearing Impaired): Sets the subtitle mode.
●
Subtitle Language: Sets the subtitle language.
If the programme you are watching does not support the Hearing
N
Impaired function, Normal automatically activates even if the Hearing
◀ ▶
N
Impaired mode is selected.
English is the default in cases where the selected language is unavailable
in the broadcast.
Broadcasting
→
Subtitle
→
→
E
●
Primary Subtitle: Sets the primary subtitle.
●
Secondary Subtitle: Sets the secondary subtitle.

■Audio Options
(digital channels only)
O
●
MENU
Audio Language
Change the default value for audio languages.
Primary audio / Secondary audio: You can set the primary or secondary
audio.
The available language may differ depending on the broadcast.
N
Broadcasting
→
Audio Options
→
→
E
◀ ▶
●
Audio Format
Change a desired audio format. The supported audio format may vary
depending on the broadcast programme.
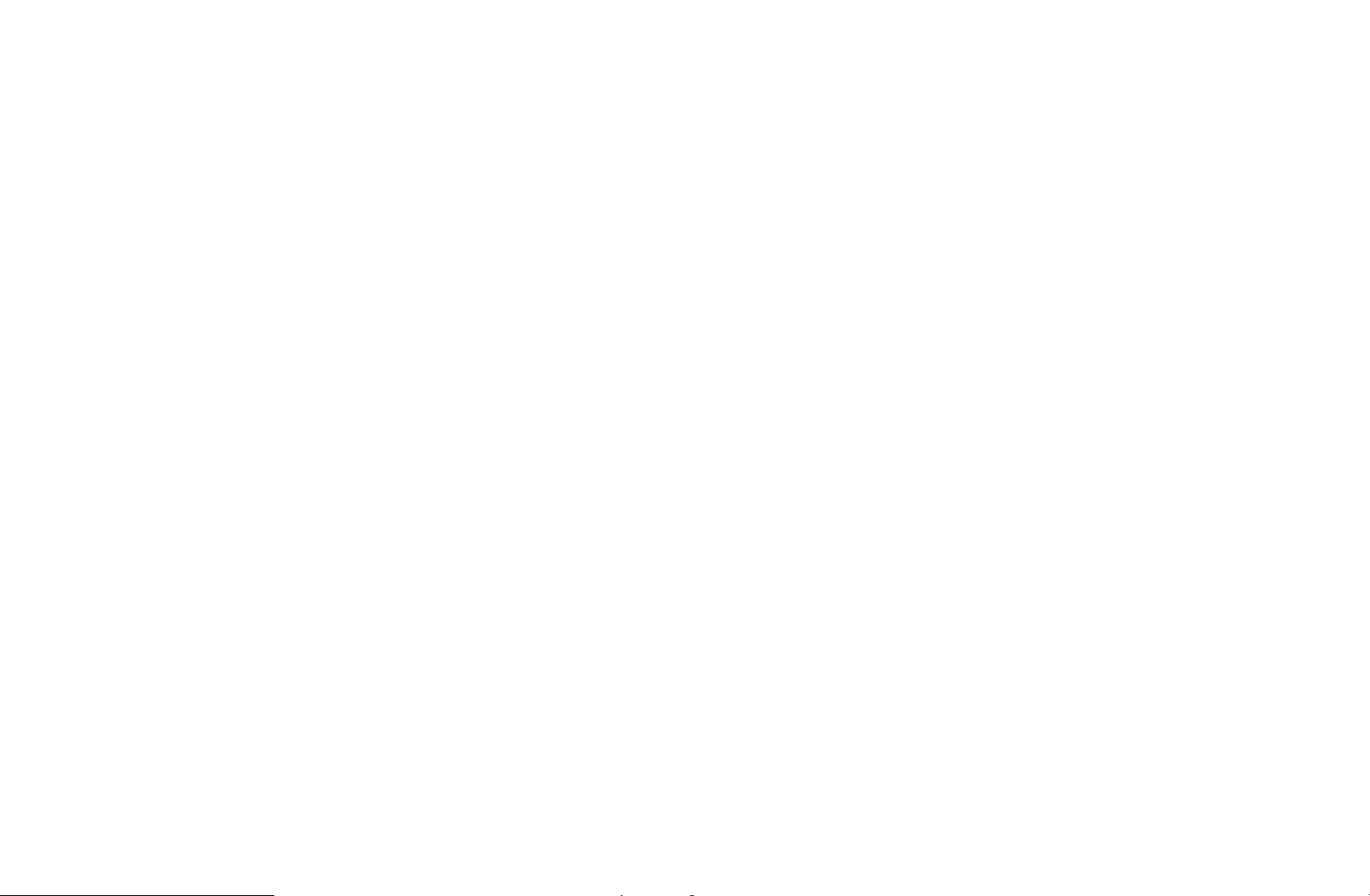
●
Audio Description
This function handles the Audio Stream for the AD (Audio Description) which
is sent along with the Main audio from the broadcaster.
Audio Description: Turn the audio description function on or off.
Volume: Adjust the audio description volume.
◀ ▶

■Digital Text (Disable / Enable)
(This function may not support depending on the region.)
If the programme broadcasts with digital text, this feature is enabled.
MHEG (Multimedia and Hypermedia Information Coding Experts Group): An
International standard for data encoding systems used in multimedia and
hypermedia. This is at a higher level than the MPEG system which includes
datalinking hypermedia such as still images, character service, animation, graphic
and video files as well as multimedia data. MHEG is user runtime interaction
technology and is being applied to various fields including VOD (Video-On-
◀ ▶
Demand), ITV (Interactive TV), EC (Electronic Commerce), tele-education,
teleconferencing, digital libraries and network games.
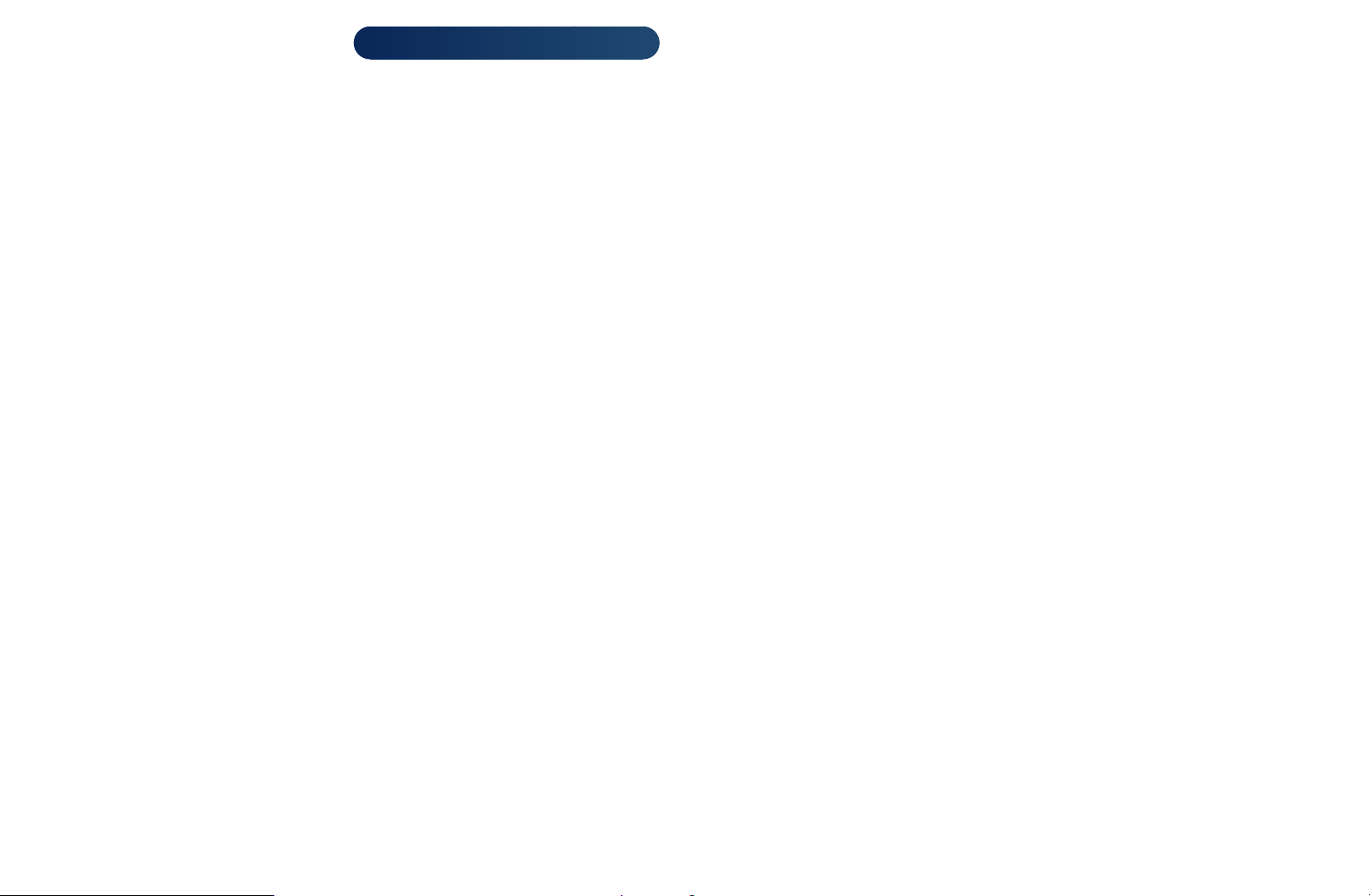
■Guide Type
depending on the country
MENU
O
Select to use either the built-in or downloaded guide.
●
Guide: Set the built-in guide to be displayed when the GUIDE button on the
remote control is pressed.
●
Auto: Set the TV to select the proper guide automatically when the GUIDE
button on the remote control is pressed.
Broadcasting
→
Guide Type
→
→
E
◀ ▶

❑Changing the Preset Picture Mode
MENU
O
■Picture Mode
Select your preferred picture type.
●
Dynamic: Suitable for a bright room.
●
Standard: Suitable for a normal environment.
●
Natural
◀ ▶
eyes.
●
Movie: Suitable for watching movies in a dark room.
●
Entertain: Suitable for watching movies and games.
It is only available when connecting a PC.
N
Picture
→
Picture Mode
→
t
Not for LED 4100 model
→
E
: Provides a display that is comfortable to the
●
Stadium: When you turn Sports Mode to On, Picture Mode is set to
Stadium automatically to configure the picture settings suitable to sports
events.

❑Adjusting Picture Settings
■Backlight / Contrast / Brightness / Sharpness / Colour / Tint (G/
R)
Your television has several setting options for picture quality control.
NOTE
N
●
In analogue TV, AV modes of the PAL system, the Tint (G/R) function is
not available.
●
When connecting a PC, you can only make changes to Backlight,
◀ ▶
Contrast, Brightness, Sharpness.
●
Settings can be adjusted and stored for each external device connected
to the TV.
●
Lowering picture brightness reduces power consumption.

■Picture Size
MENU
O
Set the various picture options such as picture size and aspect ratio.
The available items may differ depending on the selected mode.
N
Depending on the input source, the picture size options may vary.
N
●
Picture Size
of screen sizes as well. However, we highly recommend you use 16:9 mode
most of the time.
◀ ▶
Auto Wide: Automatically adjusts the picture size to the 16:9 aspect ratio.
16:9: Sets the picture to 16:9 wide mode.
Wide Zoom: Magnifies the picture size more than 4:3.
Picture
→
t
Picture Size
→
: Your cable box/satellite receiver may have its own set
→
E
N
Adjusts the Position by using
▲, ▼
buttons.

Zoom: Magnifies the 16:9 wide pictures vertically to fit the screen size.
Adjusts the Zoom or Position by using ▲, ▼ button.
N
4:3: Sets the picture to basic (4:3) mode.
Do not watch in 4:3 format for a long time. Traces of borders displayed
N
on the left, right and centre of the screen may cause image retention
(screen burn) which are not covered by the warranty.
Screen Fit: Displays the full image without any cut-off when HDMI (720p /
1080i / 1080p) or Component (1080i / 1080p) signals are inputted.
Custom: Select the size and aspect ratio of the picture displayed on-screen.
◀ ▶
●
Zoom/Position: Adjust the picture size and position. It is only available in
Zoom or Custom.
●
Position: Adjust the picture position. It is only available in Screen Fit or Wide
Zoom.
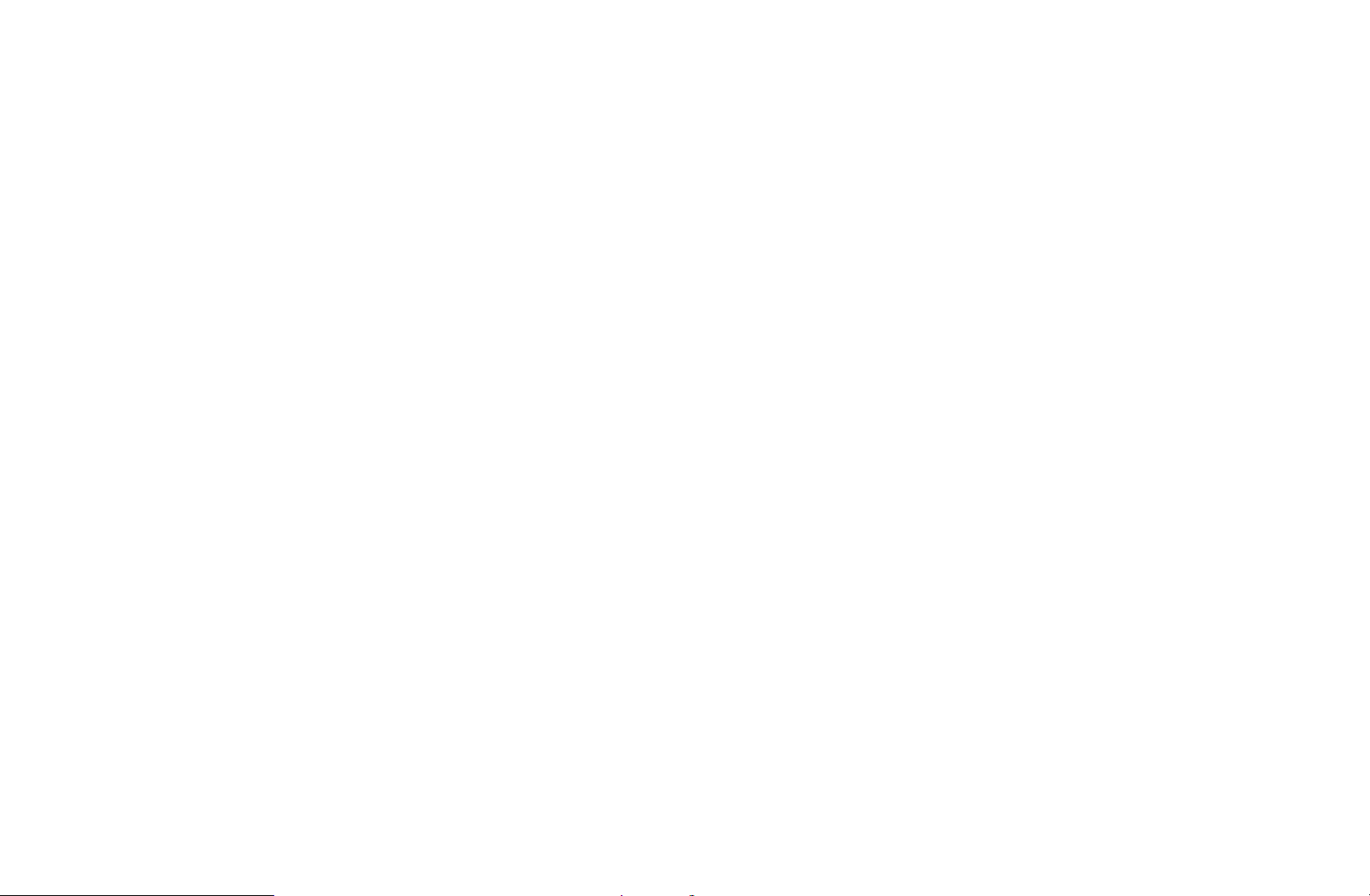
N
NOTE
●
After selecting Screen Fit in HDMI (1080i / 1080p) or Component (1080i
/ 1080p) mode, you may need to centre the picture:
1. Select the Position, press the
2. Press the ▲/▼/◄/► button to move the picture.
●
If you want to reset the position you adjusted, select Reset in the Zoom/
Position or Position screen. The picture will be set to its default position.
●
If you use the Screen Fit function, 1 line may be cut at the top and
bottom.
button.
E
◀ ▶
 Loading...
Loading...