
E-MANUAL
imagine the possibilities
Thank you for purchasing this Samsung product.
To receive more complete service, please register
your product at
www.samsung.com/register
Model _____________ Serial No. _____________
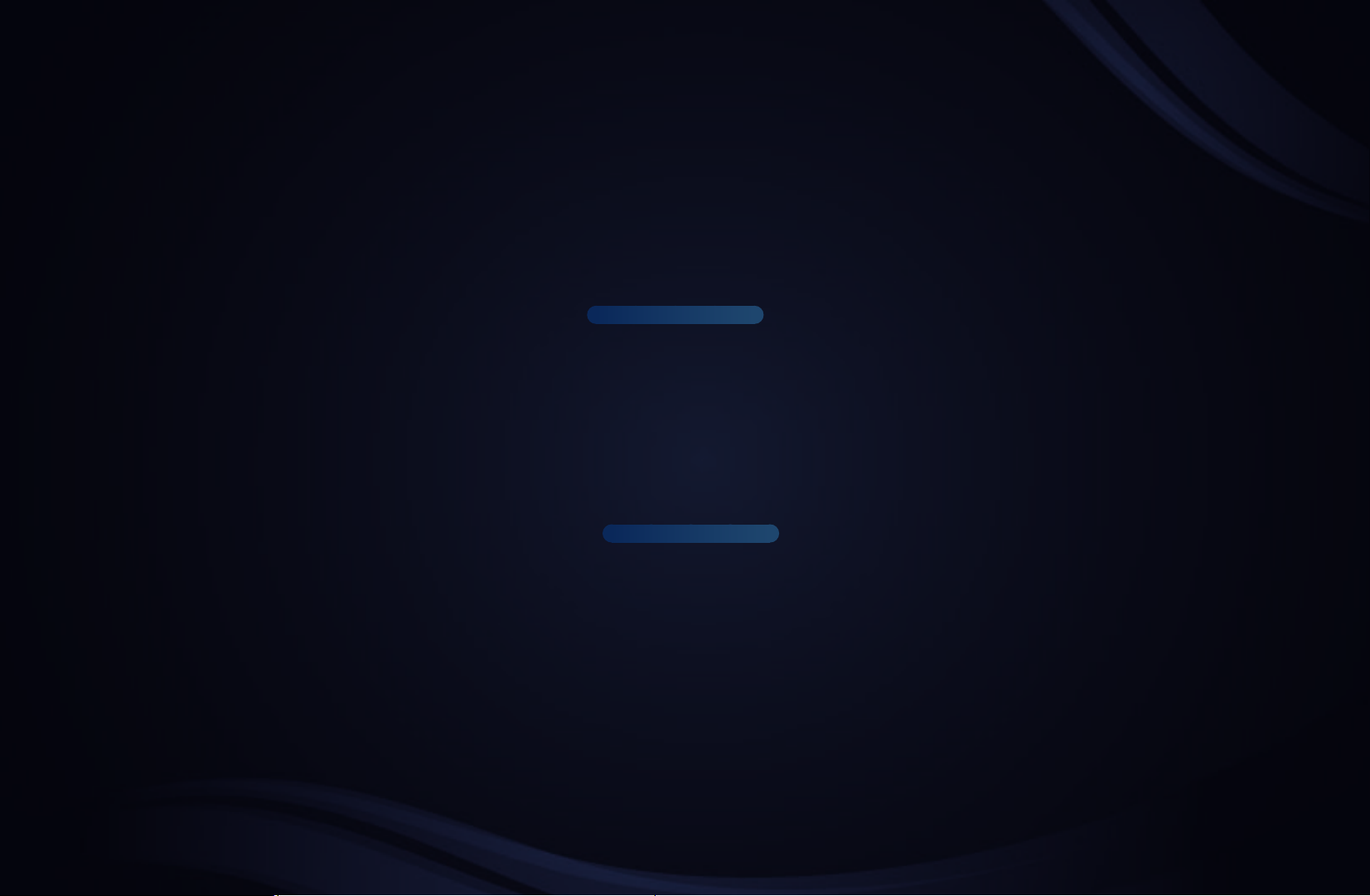
Contents
Channel Menu
• Using the INFO button (Now & Next guide) 1
• Using Channel menu (Watch TV) 2
• Schedule Manager 5
• Channel List 7
• Channel Manager 11
• Retuning Channels 17
Basic Features
• Picture Menu 23
• Sound Menu 40
Preference Features
• Network
• System Menu 80
• Support Menu 98
Advanced Features
• My Downloads 105
• Anynet+ 132
• AllShare™
for LED 5 series 32-46 inches
for LED 5 series 32-46 inches
52
146
Other Information
• Analogue Channel Teletext Feature 150
• Anti-theft Kensington Lock 154
• Troubleshooting 156
• Licence 174

❑ Using the INFO button (Now & Next guide)
The display identifies the current channel and the status of certain audio-video
settings.
The Now & Next guide shows daily TV programme information for each channel
according to the broadcasting time.
●
Scroll ◄, ► to view information for a desired programme while watching the
current channel.
●
Scroll ▲, ▼ to view information for other channels. If you want to move to the
currently selected channel, press the ENTERE button.
▶
All
It may differ depending on the model.
*
Information
English

◀
❑Using Channel menu (Watch TV)
Watch TV
English
Press the CONTENT button to select Watch TV, then select the desired menu.
Each screen will be displayed.
■Guide
The EPG (Electronic Programme
Guide) information is provided by
Guide
broadcasters. Using programme
schedules provided by broadcasters,
Schedule Manager
Channel List
Channel Manager
you can specify programmes you want
◀ ▶
to watch in advance so that the channel
My Downloads
Source
automatically changes to the selected
programme channel at the specified
time. Programme entries may appear
blank or out of date depending on a
channel status.
English

Using Guide
AC B D
D
AC B D
Guide
DTV Air 800 five
Home and Away
18:00 - 18:30
Drama
Dani is devastated when scott makes clear his views on marriage...
800 five
Channel View - All
Today
27 Discovery
28 DiscoveryH&L
◀ ▶
800 five
24 price-drop.tv
16 QVC
6 R4DTT
▼
American Chopper
Programmes resume at 06:00
Home and...
No Information
QVC Selection
No Information
18:00 - 19:00 19:00 - 20:00
Tine Team
Fiv... No Information Dark Angel
2:10 Tue 1 Jun
Sche.Mgr
B
-24 Hours
+24 Hours
1 32 4 5 6 7
It may differ depending on the model.
*
English
Ch. Mode
; Information k Page E Schedule

◀
1
D
AC B D
English
A
Red (Sche.Mgr): Moves to the reserved programmes in Schedule Manager.
2
B
Green (-24 Hour): Viewing the list of programmes to be broadcasted before 24
hours.
3
Yellow (+24 Hours): Viewing the list of programmes to be broadcasted after 24
hours.
4
D
Blue (Ch. Mode): Select the type of channels you want to display on the Channel
List window. (All, TV, Radio, Data/Other, Favourites 1-5)
5 ; (Information): Displays details of the selected programme.
◀ ▶
6 k (Page): Move to previous or next page.
7 E (Watch / Schedule)
●
When selecting the current programme, you can watch the selected
●
programme.
When selecting the future programme, you can reserve to watch the selected
programme. To cancel the schedule, press the ENTERE button again and
select Cancel Schedules.
English

■Schedule Manager
Cancel or set the Timer Viewing to display the channel you want at the intended
time.
Using Timer Viewing
You can set a desired channel to be displayed automatically at the intended time.
Set the current time first to use this function.
1. Press the ENTER
2. Press the
◀ ▶
Start Time.
●
Antenna: DTV Air or Air will be displayed depending on the Antenna
setting.
●
Channel: Select the desired channel.
◄/►/▲/▼
button to add programme to schedule manually.
E
button to set the Antenna, Channel, Repeat, Date,
English

◀
English
●
Repeat: Select Once, Manual, Sat~Sun, Mon~Fri or Everyday to set at
your convenience. If you select Manual, you can set the day you want.
The (
N
●
Date: You can set the desired date.
It is available when you select Once in Repeat.
N
●
Start Time: You can set the start time you want.
If you want to edit or cancel the schedule, select the reserved schedule on
N
the Reserved programmes, and select the Edit or Cancel Schedules.
◀ ▶
) mark indicates the day you’ve selected.
c
English

■Channel List
AC B D
You can view channel information, All,
TV, Radio, Data/Other, Analogue or
Favourites 1-5.
When you press the CH LIST
N
button on the remote control,
Channel List screen will be
Channel List
All
1
2
BBC ONE glogal News
3
4
6
7
8
9
TV#6
The Spo...
Pardon...
Real Sp...
The Daily
Pros vs.
Today
Pardon...
displayed at once.
●
All: Shows all currently available
◀ ▶
channels.
●
TV: Shows all currently available TV channels.
●
Radio: Shows all currently radio channels.
Programme View L Ch.Mode E Watch k Page
●
Data/Other: Shows all currently available MHP or other channels.
●
Analogue: Shows all currently available analogue channels.
●
Favourites 1-5: Shows all favourite channels.
English

◀
N
AC B D
ACB D
English
N
Favourites 1-5 will be displayed when you set Add to Favourites.
If you want to view favourite channels you added, press the CH LIST button
and use
Using the remote control buttons with the Channel List.
N
●
●
◀ ▶
Yellow (Programme View / Channel View): Displays the programme
when digital channel is selected. Returns to the channel view.
(Ch.Mode / Channel): Move to the All, TV, Radio, Data/Other or
L
Favourites 1-5.
When you press the
N
other channels using
L
(Ch.Mode) button to move Favourites 1-5.
(Programme View) button, you can move to
(Channel) button.
L
English

●
●
(Watch / Information): Watches the channel you select. / Displays
E
details of the selected programme.
(Page): Move to next or previous page.
k
Channel Status Display Icons
Icon Operations
a
)
◀ ▶
\
An analogue channel.
A reserved programme.
A locked channel.
English

◀
How to use Timer Viewing in Channel List (digital channels only)
ACB D
English
When you set the Timer Viewing in Channel List, you can only set the programme in
Programme View.
1. Press the CH LIST button, then select a desired digital channel.
2. Press the
(Programme View) button.
3. Press the ▲ / ▼ buttons to select the desired programme, then press the
ENTER
E
4. Select Timer Viewing, then press the ENTER
◀ ▶
If you want to cancel Timer Viewing, follow steps 1 through 3. Select Cancel
N
or INFO button.
button when done.
E
Schedules.
English

■Channel Manager
You can edit the channel to your preference.
●
( ) Channels: Shows the channel
Channel Manager
All
Selected items: 4 Channel number
1/2 page
list according to the channel type.
●
( ) Favourites 1-5: Shows
favourites channels.
Using the colour buttons with the
N
Channel Manager.
D
●
Blue (Sorting): Changes the
Sorting k Page E Select T Tools R Return
◀ ▶
list ordered by channel number,
channel name.
It may differ depending on the model.
*
N
It is not available in analogue channel.
English

◀
Channel Status Display Icons
English
Icon Operations
a
c
F
\
T
◀ ▶
An analogue channel.
A channel selected.
A channel set as a favourite.
A locked channel.
Displays the Channel Manager option menu.
English
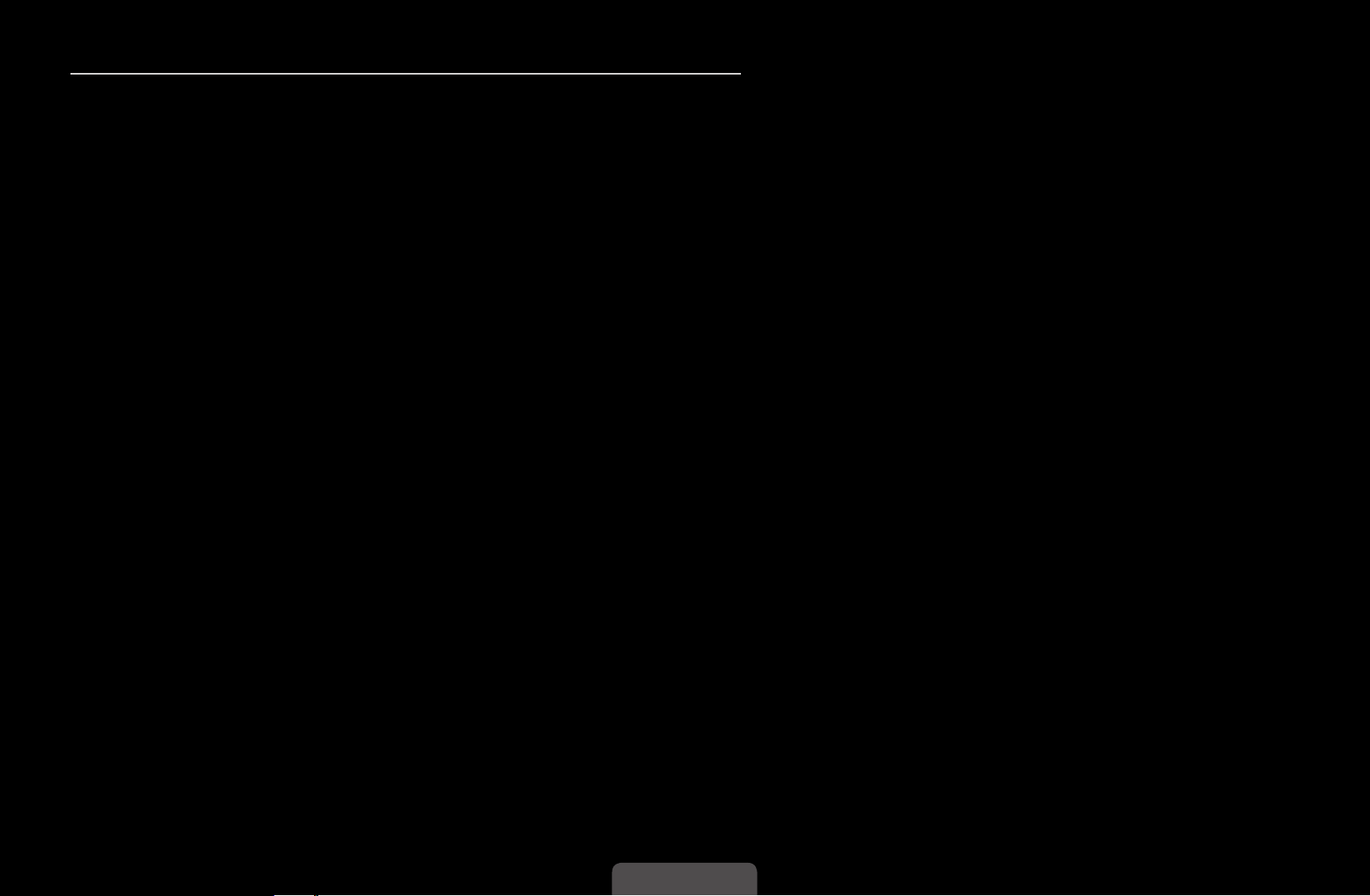
Channel Manager Option Menu
Set each channel using the Channel Manager menu options (Watch, Add to
Favourites/Edit Favourites, Lock/Unlock, Edit Channel Name/Edit Channel
Number, Delete, Select All/Deselect All). Option menu items may differ depending
on the channel status.
1. Select a channel and press the TOOLS button.
2. Select a function and change its settings.
t
◀ ▶
English

◀
English
●
Watch: Watch the selected channel.
●
Add to Favourites/Edit Favourites: Set channels you watch frequently as
favourites. Add or Delete the selected channel in Favourites 1-5.
1. Select the Add to Favourites/Edit Favourites, then press the ENTER
button. Add or Delete the selected channel in Favourites 1-5.
If the channel is already added to favourite channel, Edit Favourites will
N
be shown.
2. Press the ENTER
◀ ▶
button.
One favourite channel can be added in several of Favourites among
N
Favourites 1-5.
button to select Favourites 1-5, then press the OK
E
E
English

●
Lock/Unlock: Lock a channel so that the channel cannot be selected and viewed.
NOTE
N
●
This function is available only when the Channel Lock is set to On.
●
The PIN input screen appears. Enter your 4-digit PIN, the default of which
is “0-0-0-0”. Change the PIN using the Change PIN option.
●
Edit Channel Name (analogue channels only): Assign your own channel name.
●
Edit Channel Number (digital channels only): Edit the number by pressing the
number buttons desired.
◀ ▶
Some area may not be able to support Edit Channel Name and Edit
N
Channel Number function.
English

◀
English
●
Delete: You can delete a channel to display the channels you want.
●
Deselect All: Deselect all the selected channels.
You can only select Deselect All when one or more channels are selected.
N
●
Select All: Select all the channels in the channel list
◀ ▶
English

❑Retuning Channels
O
MENU
m
Channel
→
ENTER
→
E
■Country
Select your country so that the TV can correctly auto-tune the broadcasting
channels.
The PIN input screen appears. Enter your 4 digit PIN number. The default PIN
N
number is “0-0-0-0.”
◀ ▶
English

◀
■Auto Tuning
English
Scans for a channel automatically and stores in the TV.
Automatically allocated programme numbers may not correspond to actual
N
or desired programme numbers. If a channel is locked, the PIN input window
appears.
●
Digital & Analogue / Digital / Analogue : Select the channel source to
memorise.
◀ ▶
English

■ Manual Tuning
Scans for a channel manually and stores in the TV.
If a channel is locked, the PIN input window appears.
N
According to channel source, Manual Tuning may be supported.
N
●
Digital Channel Tuning (Channel, Frequency, Bandwidth): When scanning
has finished, channels are updated in the channel list.
●
Analogue Channel Tuning (Programme, Colour System, Sound System,
Channel, Search, Store): Press the A (New) button. If there is abnormal
◀ ▶
sound or no sound, reselect the sound standard required.
English

◀
Channel mode
English
N
●
C (aerial channel mode) / S (cable channel mode): These two modes allow
you to select a channel by entering the assigned number for each aerial
broadcasting station or cable channel.
■Edit Channel Number (Disable / Enable)
When this option is enabled, you can edit channel number. But you cannot
update channel information.
◀ ▶
English

■ Fine Tune
(analogue channels only)
If the signal is weak or distorted, fine tune the channel manually.
N
Fine tuned channels are marked with an asterisk “*”.
N
To reset the fine-tuning, select Reset.
◀ ▶
English

◀
■Transfer Channel List
English
Imports or exports the channel map. You should connect a USB storage to use
this function.
The PIN number input screen appears. Enter your 4 digit PIN number.
N
The default PIN number of a new TV set is ‘0-0-0-0’.
N
●
Import from USB: Import channel list from USB.
●
Export to USB: Export channel list to USB.
◀ ▶
English
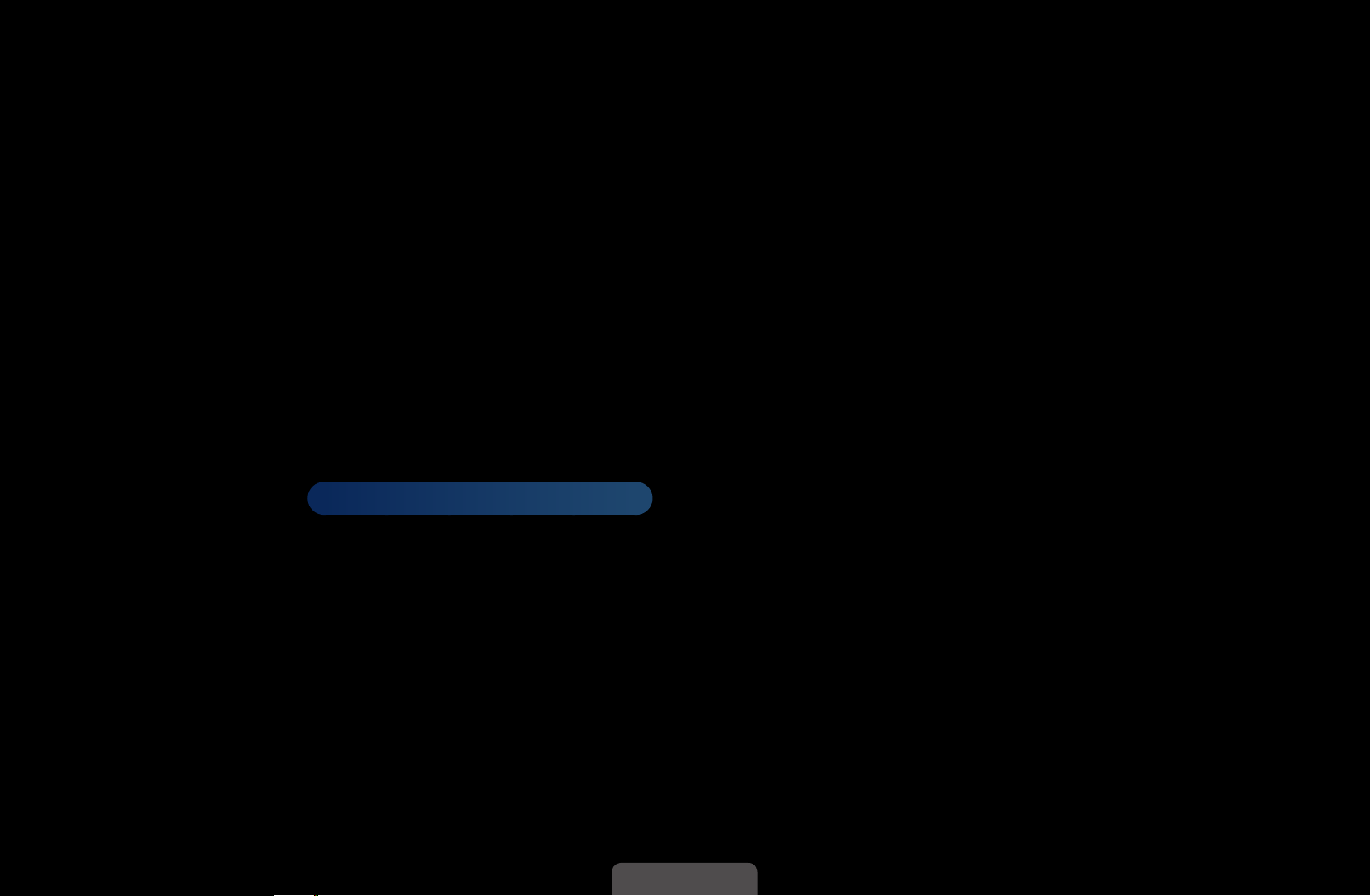
❑Changing the Preset Picture Mode
O
MENU
m
Picture
→
Picture Mode
→
ENTER
→
E
■Picture Mode
Select your preferred picture type.
When connecting a PC, you can only make changes to the Entertain and
N
Standard.
●
Dynamic: Suitable for a bright room.
●
◀ ▶
Standard: Suitable for a normal environment.
●
Natural
●
Movie: Suitable for watching movies in a dark room.
for LED 5 series 32-46 inches
: Suitable for reducing eye strain.
●
Entertain: Suitable for watching movies and games.
It is only available when connecting a PC.
N
English

◀
❑Adjusting Picture Settings
English
■Samsung MagicAngle
MENU
O
Adjust screen viewing Angle to optimize screen quality according to your viewing
position.
●
Samsung MagicAngle: When viewing the screen at an angle from below or
s above by setting the appropriate mode for each position you can obtain a
similar picture quality as viewing the screen directly from the front.
◀ ▶
Off: Select when viewing from the front position.
Lean Back Mode: Select when viewing from a slightly lower position.
Standing Mode: Select when viewing from the upper position.
m
Picture
→
for LED 4 series 19 inches, 5 series 22-27 inches
Samsung MagicAngle
→
ENTER
→
E
●
N
Mode: Adjust screen viewing angle.
When Samsung MagicAngle is set to Lean Back Mode or Standing Mode,
Gamma is not available.
English
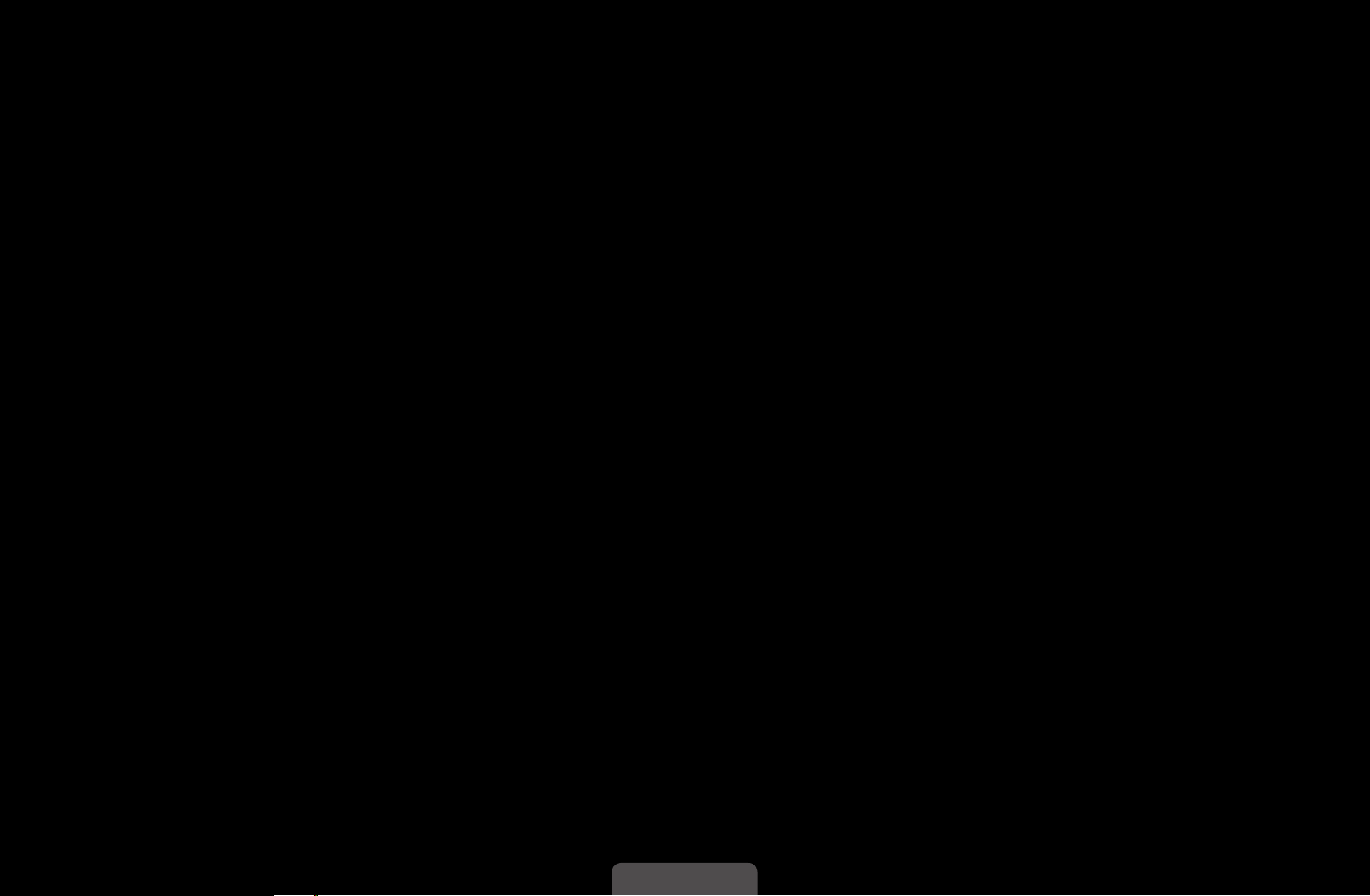
■Backlight / Contrast / Brightness / Sharpness / Colour / Tint (G/
R)
MENU
O
Your television has several setting options for picture quality control.
N
NOTE
●
In analogue TV, AV modes of the PAL system, the Tint (G/R) function is
not available.
●
When connecting a PC, you can only make changes to Backlight, Con-
◀ ▶
trast, Brightness and Sharpness.
●
Settings can be adjusted and stored for each external device connected
to the TV.
m
Picture
→
Backlight
→
ENTER
→
E
English

◀
■Screen Adjustment
English
MENU
O
Set the various picture options such as picture size and aspect ratio.
●
Picture Size: Your cable box/satellite receiver may have its own set of screen
sizes as well. However, we highly recommend you use 16:9 mode most of the
time.
Auto Wide: Automatically adjusts the picture size to the 16:9 aspect ratio.
16:9: Sets the picture to 16:9 wide mode.
◀ ▶
Wide Zoom: Magnifies the picture size more than 4:3.
Adjusts the Position by using ▲, ▼ buttons.
N
Zoom: Magnifies the 16:9 wide pictures vertically to fit the screen size.
m
Picture
→
Screen Adjustment
→
ENTER
→
E
N
Adjusts the Zoom or Position by using ▲, ▼ button.
English

4:3: Sets the picture to basic (4:3) mode.
Do not watch in 4:3 format for a long time. Traces of borders displayed
N
on the left, right and centre of the screen may cause image retention
(screen burn) which are not covered by the warranty.
Screen Fit: Displays the full image without any cut-off when HDMI (720p /
1080i / 1080p) or Component (1080i / 1080p) signals are inputted.
Smart View1
Smart View2
NOTE
◀ ▶
N
●
Smart View1 is enabled only in HDMI mode.
●
Smart View2 is enabled only in DTV and HDMI modes.
●
The picture size can vary depending on the input resolution when
content is played using Videos under My Downloads.
for LED 5 series 32-46 inches
for LED 5 series 32-46 inches
: Reduces original screen by 50%.
: Reduces original screen by 25%.
English

◀
English
●
●
N
Position: Adjust the picture position. It is only available in Screen Fit or Wide
Zoom.
Zoom/Position : Adjust the picture position. It is only available in Zoom.
NOTE
●
After selecting Screen Fit in HDMI (1080i / 1080p) or Component (1080i
/ 1080p) mode, you may need to centre the picture:
1. Press the ▲ or
2. Press the ENTER
◀ ▶
3. Press the ▲,
●
Depending on the input source, the picture size options may vary.
●
If you want to reset the position you adjusted, select Reset in the
Position screen. The picture will be set to its default position.
▼
button to select Position.
▼
button.
E
, ◀, ▶ button to move the picture.
English
 Loading...
Loading...