Samsung U70 User Manual
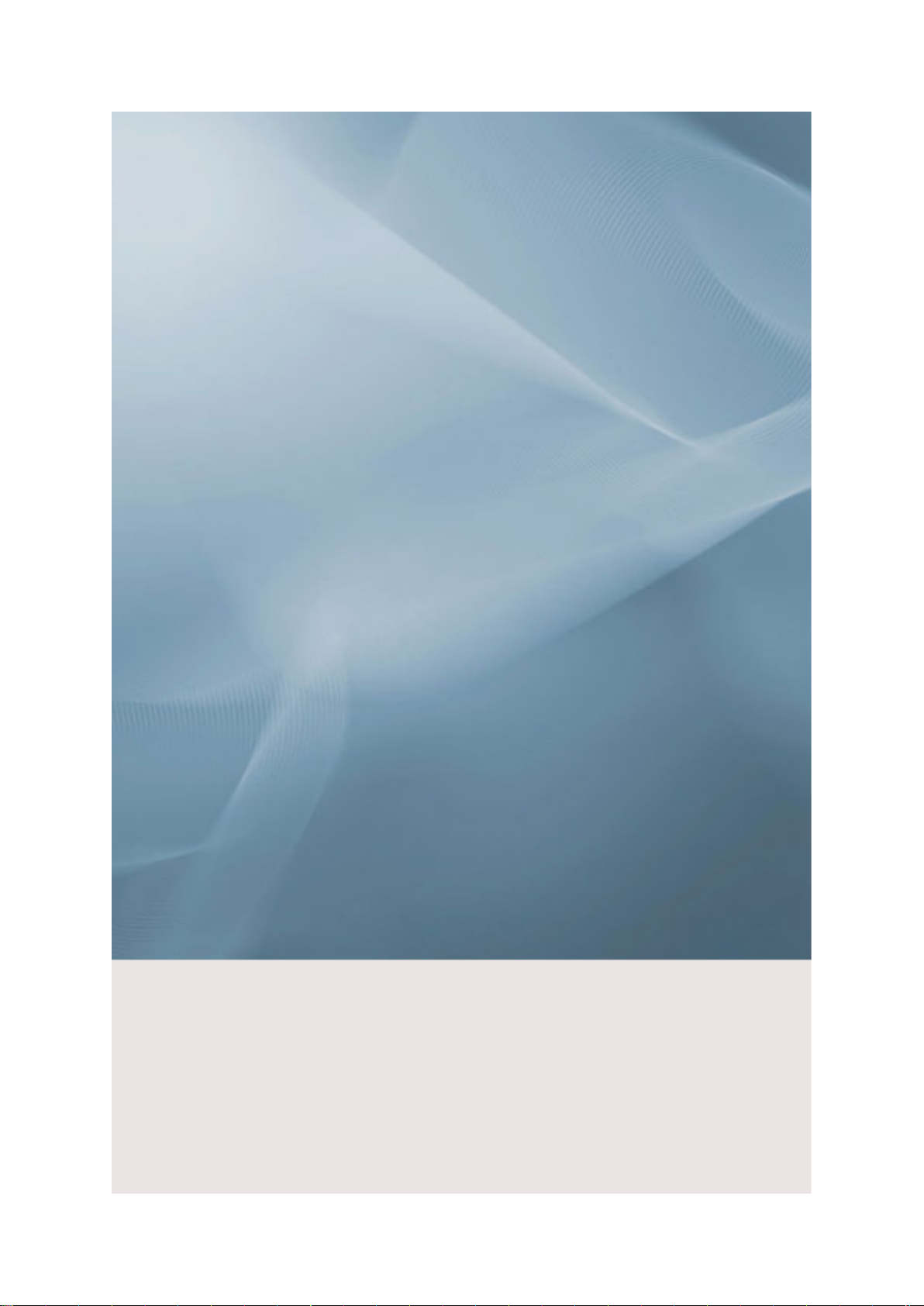
LCD Monitor
User Manual
SyncMaster U70

Safety Instructions
Notational
Note
These safety instructions must be followed to ensure your safety and prevent property damage.
Make sure to read the instructions carefully and use the product in the correct manner.
Warning / Caution
Otherwise, it may result in death or personal injury.
Otherwise, it may result in personal injury or property damage.
Installation
Be sure to contact an authorized Service Center when installing your
monitor in a location with heavy dust, high or low temperatures, high humidity, and exposed to chemical substances and where it operates for 24
hours such as at airports, train stations etc.
Failure to do so may cause serious damage to your monitor.
Others
When installing the product in a cabinet or rack, make sure that
the front end of the bottom of the product does not project out.
• Otherwise, it may fall or cause personal injury.
• Use a cabinet or rack of a size appropriate to the product.
Do not use a humidifier or kitchen table near the product.
• Otherwise, this may result in electric shock or fire.
Put down the monitor carefully.
• Failing to do so may damage the monitor.
Do not drop the monitor when moving it.
• This may cause damage to the product or the person carrying
it.
Do not install the product in a location low enough for children
to reach.
• Otherwise, it may fall and result in personal injury.
Do not insert any metal, such as chopsticks, coins, pins and
steel, or flammable objects, such as matches or paper, inside the
product (input and output terminals, etc).
• Otherwise, this may result in electric shock or fire.
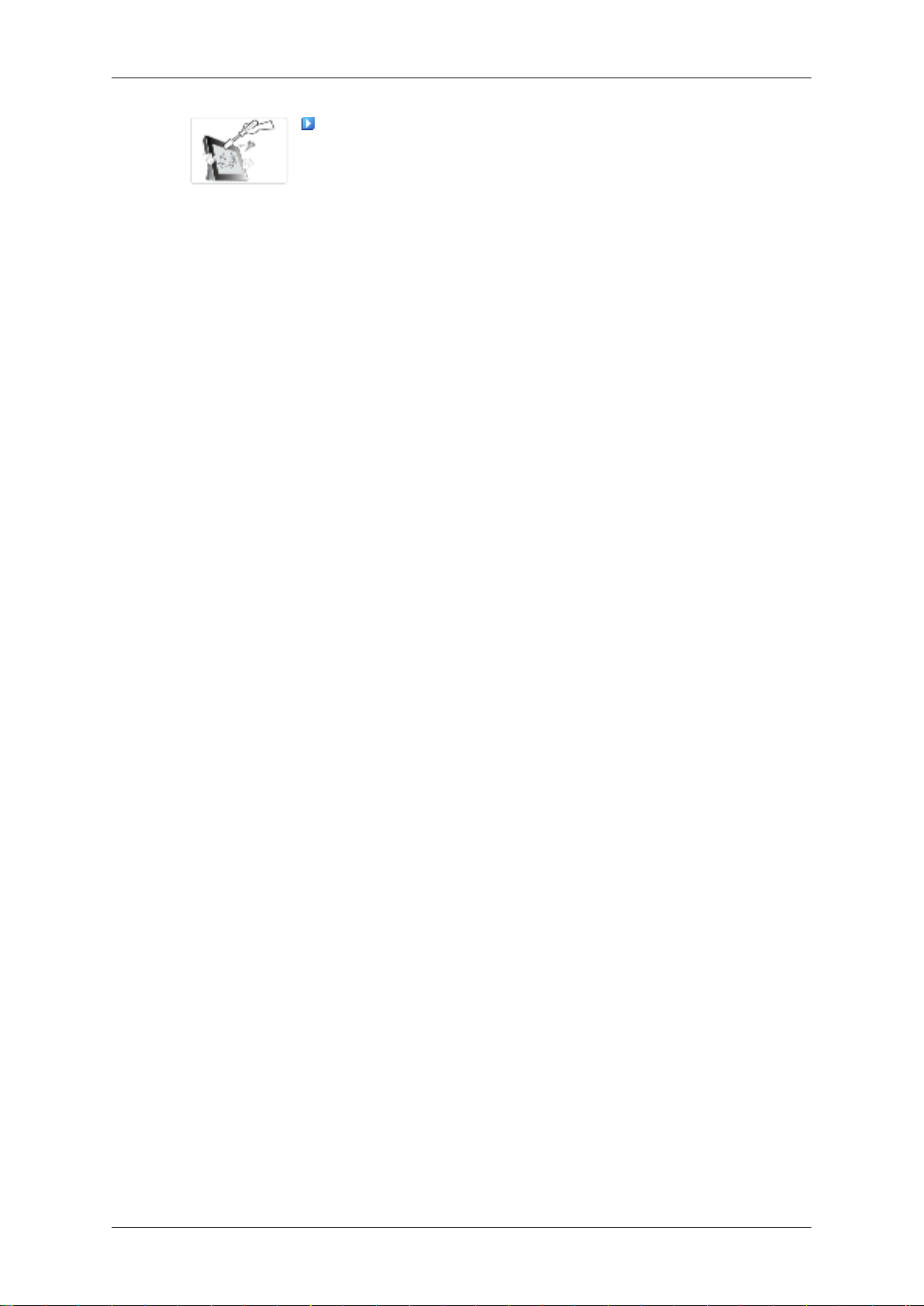
Safety Instructions
The product is a high voltage product. Ensure that users do not
disassemble, repair or modify the product themselves.
• Otherwise, this may result in electric shock or fire. If the product
needs to be repaired, contact a Service Center.
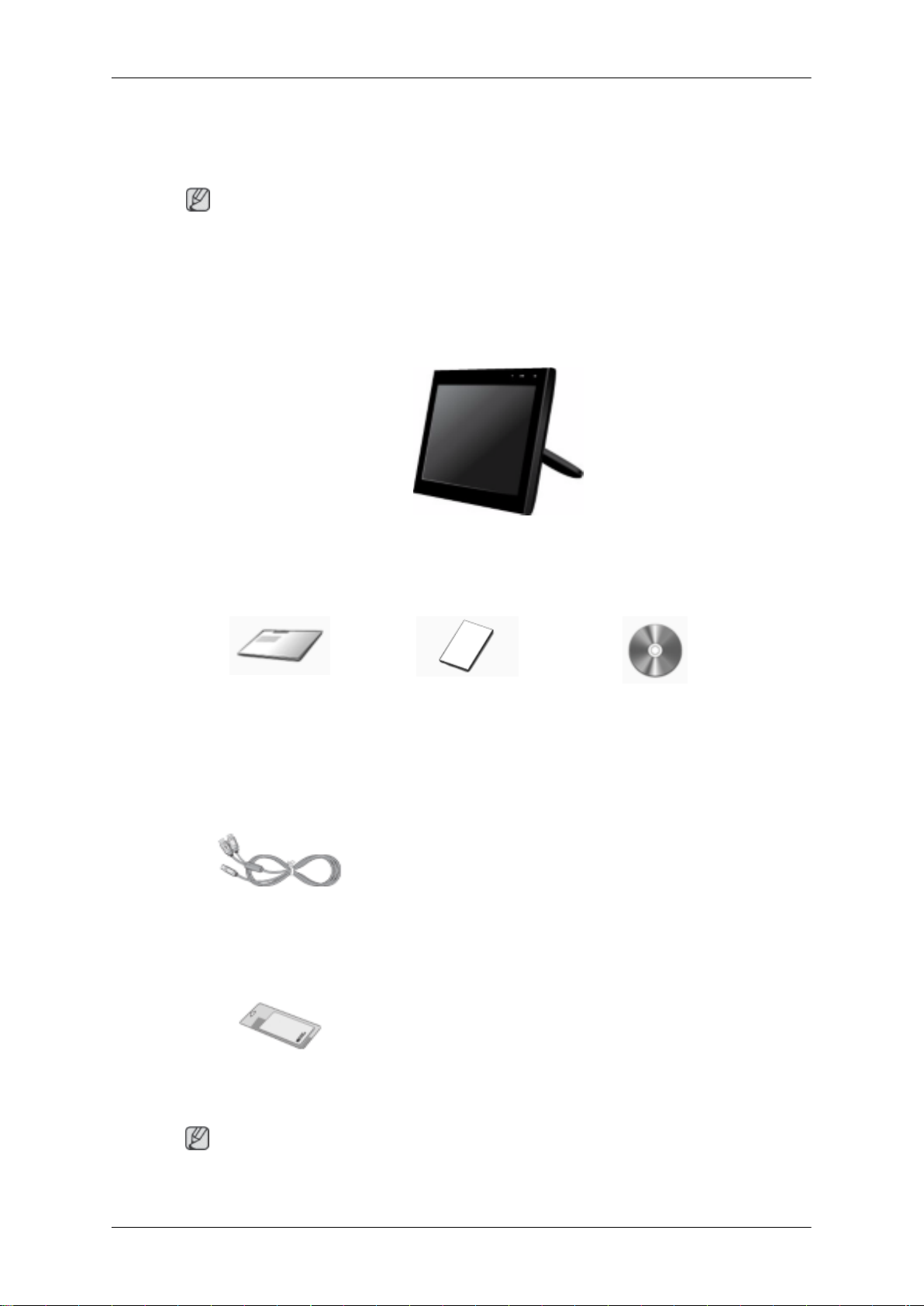
Introduction
Package Contents
Note
Please make sure the following items are included with your monitor.
If any items are missing, contact your dealer.
Contact a local dealer to buy optional items.
Unpacking
USB Monitor
Manuals
Quick Setup Guide Warranty Card
(Not available in all loca-
tions)
Cables
USB Cable
Others
User's Guide
Cleaning Cloth
Note
Cleaning Cloth is only provided for highly polished black products as a product feature.
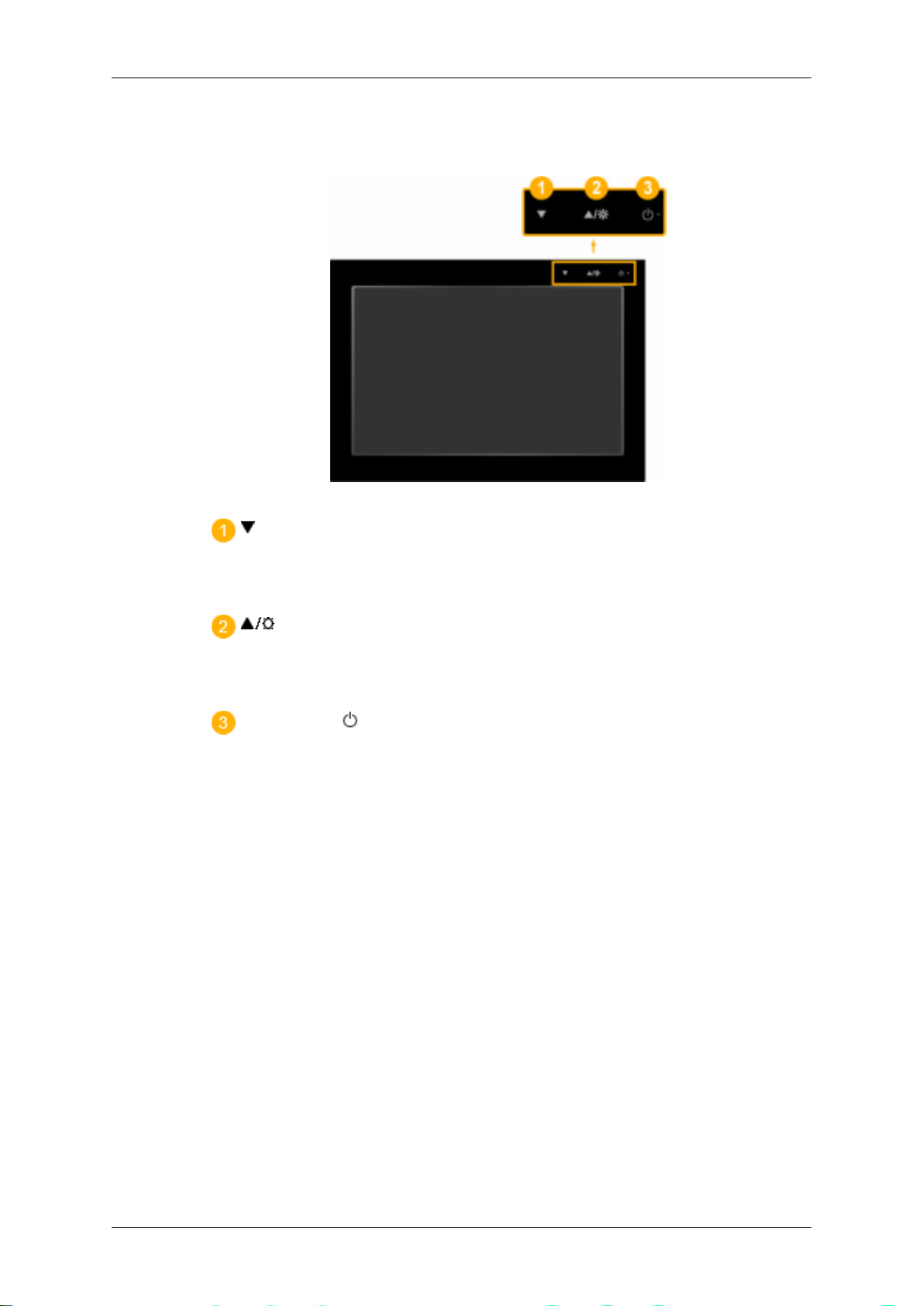
Your Monitor
Front
Introduction
Use this button to decrease the screen brightness for the 7" USB monitor.
The LED blinks when the screen brightness is decreased to the minimum
or when a screen brightness adjustment is completed.
Use this button to increase the screen brightness for the 7" USB monitor.
The LED blinks when the screen brightness is increased to the maximum
or when a screen brightness adjustment is completed.
Power button [ ] / Power indicator
Press the Power button to turn the 7" USB monitor on or off. The Power
indicator is displayed in blue when operating normally.
• Please activate the afterimage prevention function before using the 7"
USB auxiliary monitor.
• Activating the function
Turn off the USB monitor and hold down the Power button for five (5)
seconds. The monitor is turned on again and the afterimage prevention
program is activated while the LED blinks twice.
• Deactivating the function
Turn off the USB monitor and hold down the Power button for five (5)
seconds. The monitor is turned on again and the afterimage prevention
program is deactivated while the LED blinks once.
• What is the afterimage prevention function?
If you use the USB auxiliary monitor with the same image remaining on
the screen for a long period of time, an afterimage may develop on the
panel. The afterimage prevention function reduces afterimages on the
panel by turning the USB auxiliary monitor on and off automatically for
a short time (about 0.1 seconds) every thirty (30) minutes.
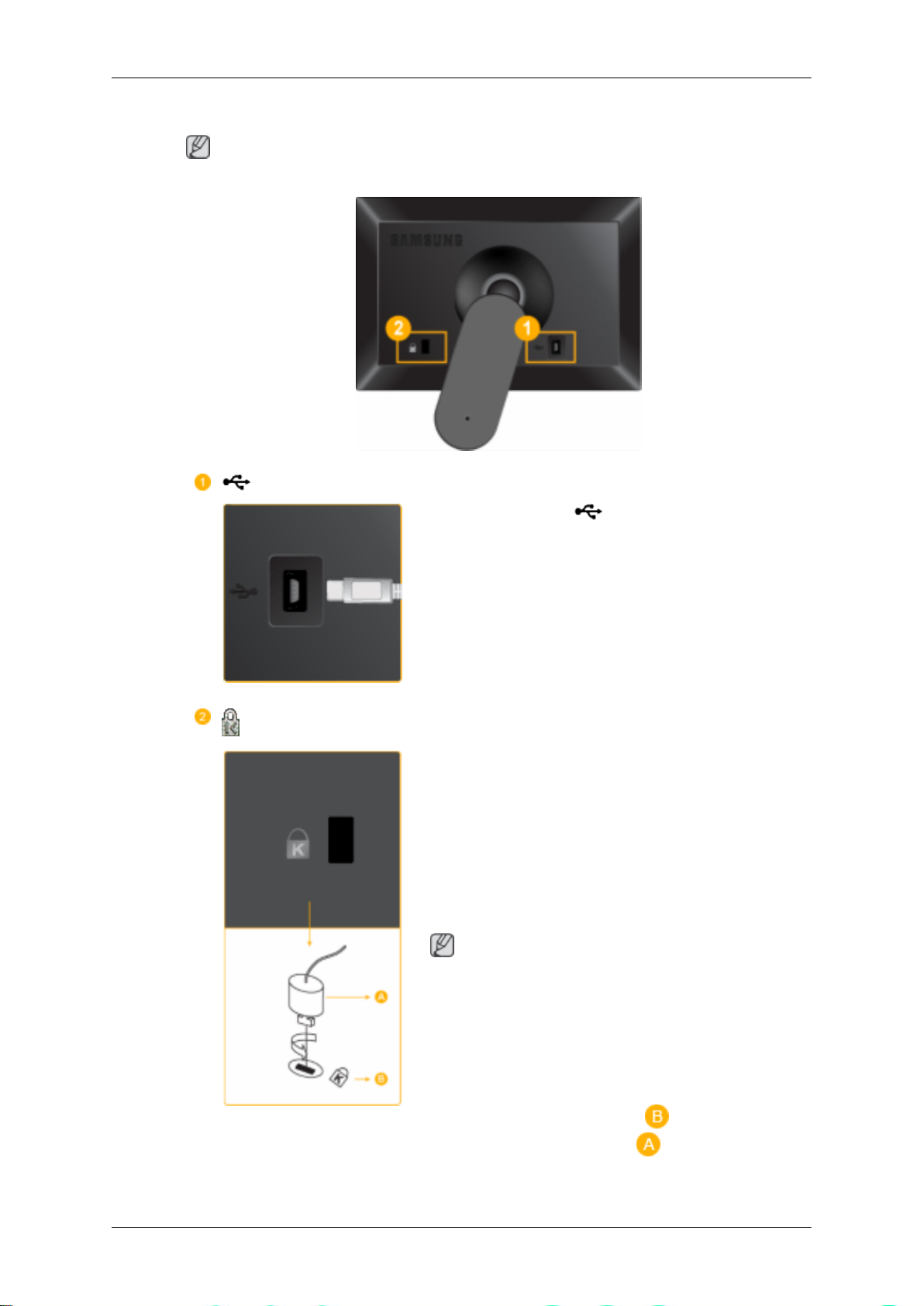
Rear
Introduction
Note
The configuration at the back of the product may vary from product to product.
Kensington Lock
Connect the terminal of the USB monitor
to the USB terminal of the PC using a USB
cable.
The Kensington Lock is a device used to
physically fix the system when using it in a
public place. The locking device has to be
purchased separately. The appearance and
locking method may differ from the illustration depending on the manufacturer. Refer to
the manual provided with the Kensington
Lock for proper use. The locking device has
to be purchased separately.
Note
The location of the Kensington Lock may be
different depending on its model.
Using the Anti-Theft Kensington Lock
1. Insert the locking device into the Ken-
sington slot on the Monitor ( ) and turn
it in the locking direction ( ).
2. Connect the Kensington Lock cable.

Introduction
3. Fix the Kensington Lock to a desk or a
heavy stationary object.
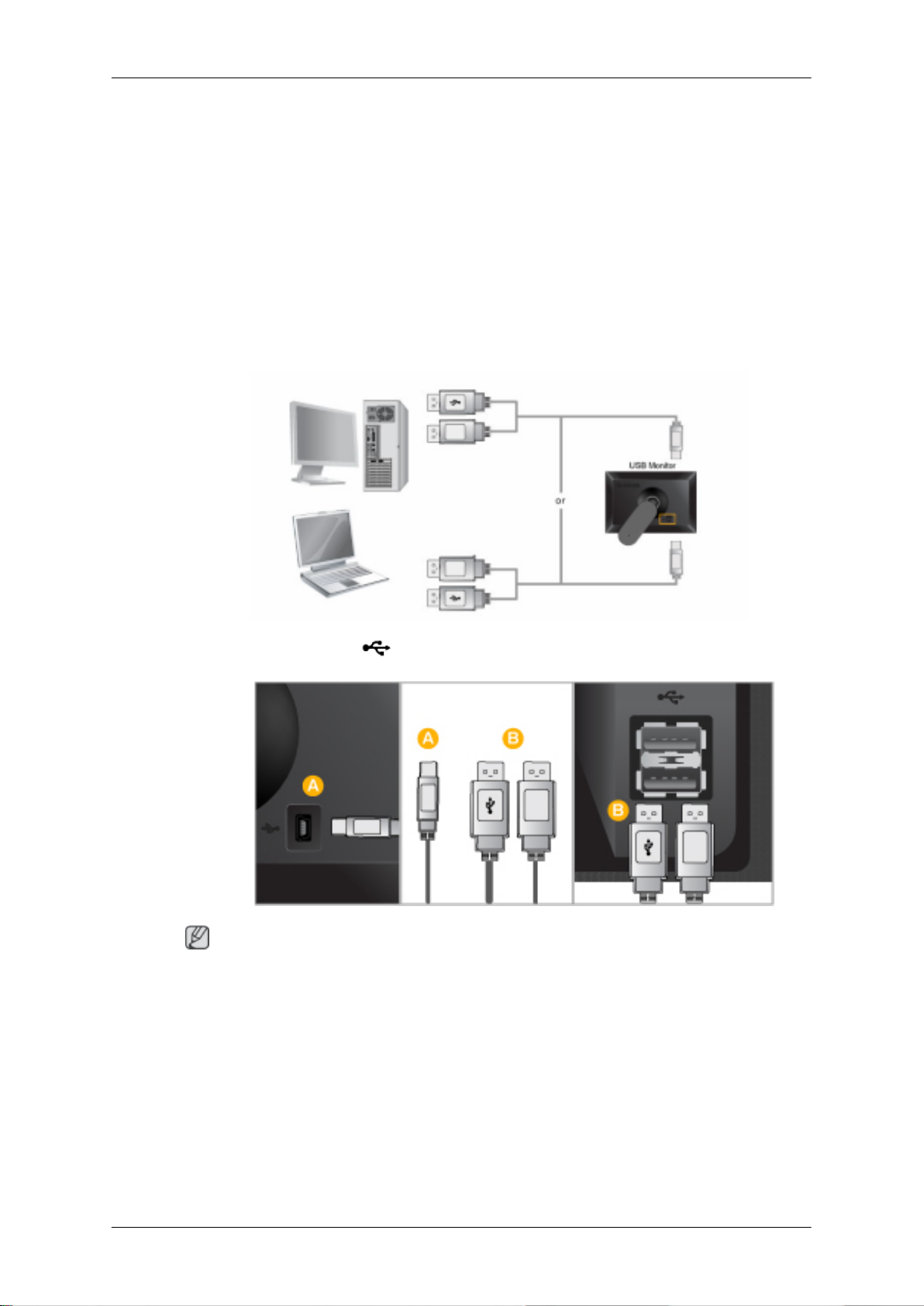
Connections
Connecting the USB Monitor
• System Requirements
CPU : 1.73GHz or Later
OS : Windows XP Service Pack2 or later.
RAM : 512 MB RAM or more
USB : 1.1 or higher (USB 2.0 recommended)
1.
Connect the terminal of the USB monitor to the USB terminal of the PC using a USB
cable.
Note
As power is supplied through a USB port, two (2) USB ports are used.
For more information on the driver installation and usage of the USB monitor, refer to Installing
the 7” USB Monitor Driver.
 Loading...
Loading...