Samsung SYNCMASTER 2253LW, SYNCMASTER 2253BW User Manual [zh]
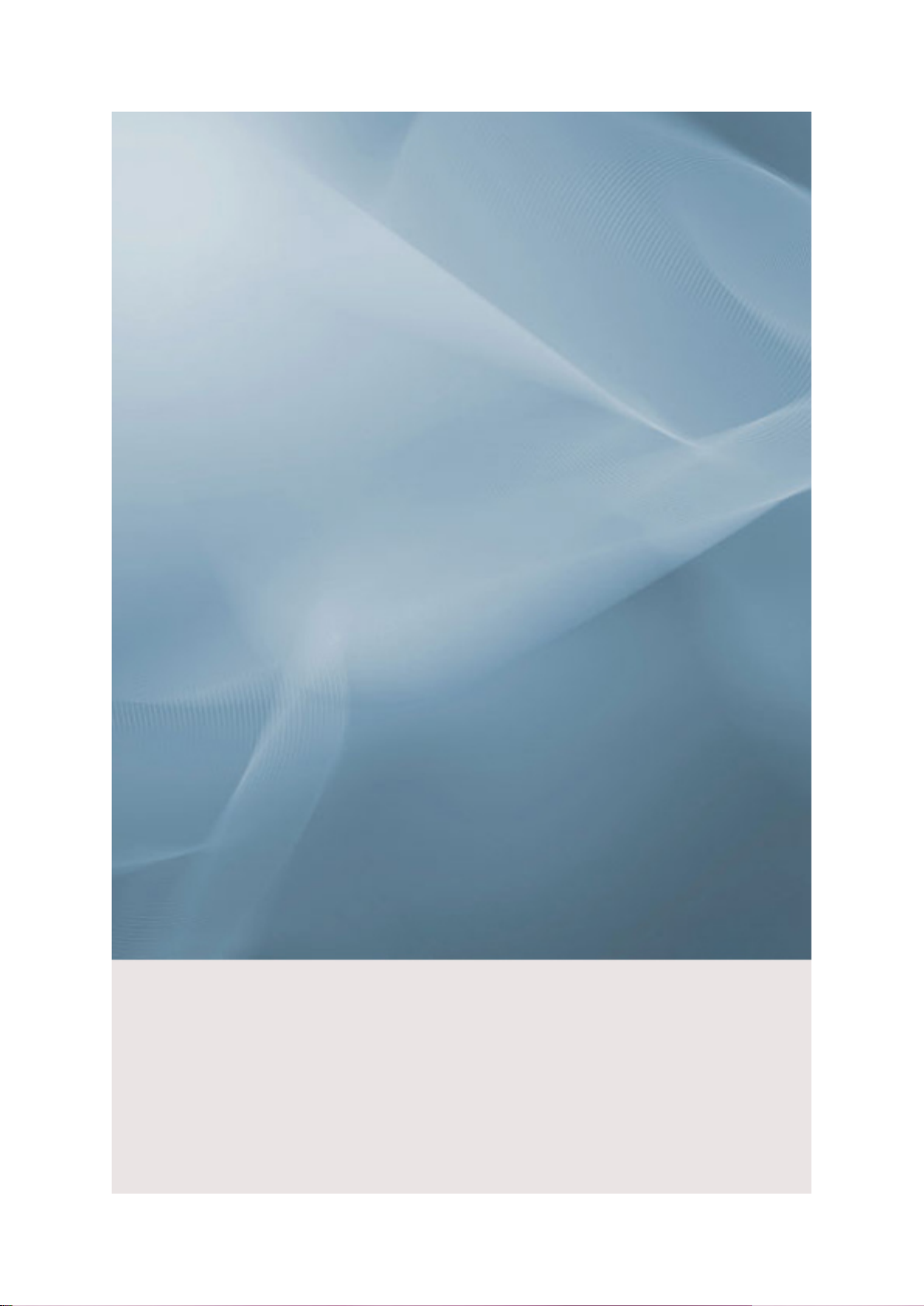
SyncMaster 2253BW/2253LW
LCD 顯示器
使用手冊
想象無窮,可能無限
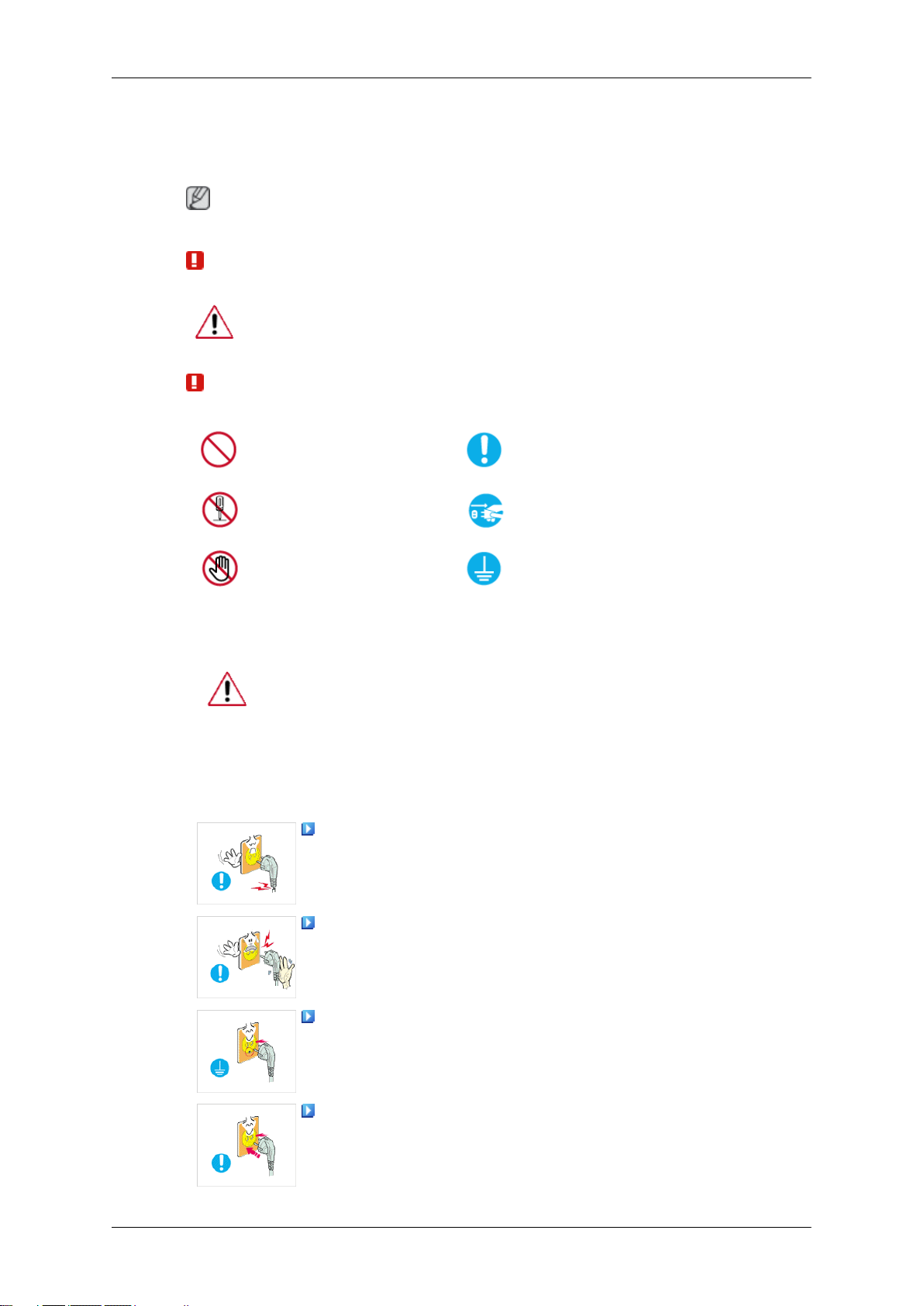
安全說明
符號
註
請閱讀以下安全說明,它們旨在防止財產損失和使用者受到傷害。
警告/注意
符號慣例
不遵照此符號所示說明,可能導致身體傷害或設備損壞。
禁止 務必閱讀並遵循
不要拆卸 將電源插頭從插座拔下
不要觸摸 接地以防止觸電
電源
在長時間不使用電腦的情況下,請將您的電腦設定為 DPM。
若有使用螢幕保護程式,請將其設定為活動螢幕模式。
此處的影像僅供參考,並非適用於所有型號(或國家)。
防殘留影像說明捷徑
切勿使用損壞或鬆動的插頭。
這可能會導致觸電或火災。
•
切勿抓住電線拔出插頭或用濕手觸摸插頭。
這可能會導致觸電或火災。
•
請僅使用正確接地的插頭和插座。
不正確的接地可能會導致觸電或設備損壞。
•
(僅限於 l 類設備。)
插牢電源插頭以免鬆動。
插頭連接不穩固可能導致火災。
•
1
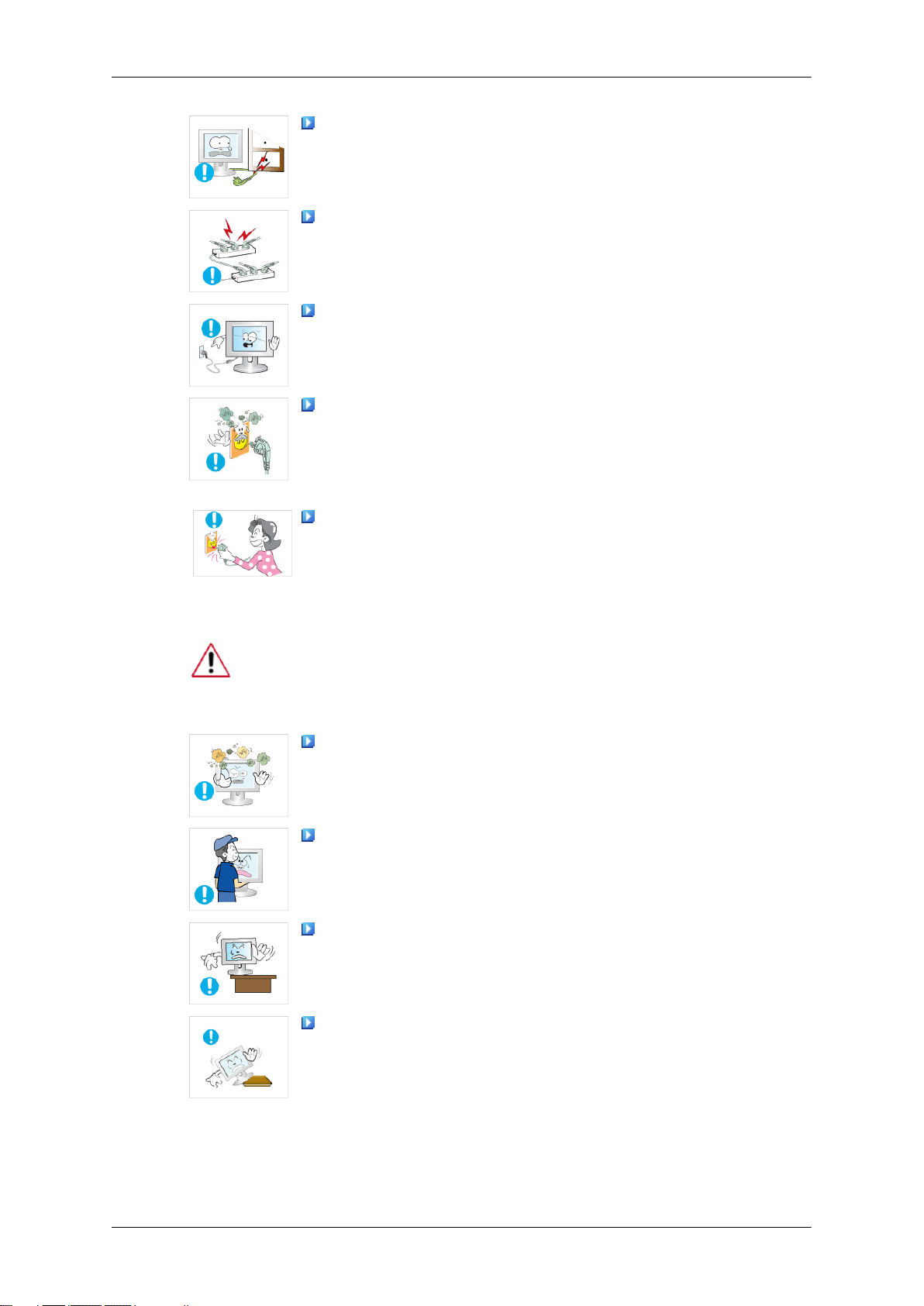
安全說明
切勿過分彎曲插頭和電線,或在上面放置重物,否則可能會導致
損壞。
這可能會導致觸電或火災。
•
切勿在一個插座上連接太多延長線或插頭。
這可能會導致火災。
•
請勿在使用顯示器時,拔下電源線。
此時拔下電源線可能導致突波,進而導致顯示器損壞。
•
若電源線的接頭或插頭積聚過多灰塵,請勿使用。
若電源線的接頭或插頭積聚過多灰塵,請使用乾燥的布進行清
•
潔。
在電源線的接頭或插頭灰塵過多時使用可能導致觸電或火災。
•
要斷開設備與電源的連接,必須將插頭從電源插座上拔除,因此
電源插頭應容易操作。
安裝
這可能會導致觸電或火災。
•
若要在粉塵多、高溫或低溫、高濕度、含化學物質的環境中以及機場或車
站等全天候使用顯示器的地方安裝顯示器,請務必聯絡授權的服務中心。
若不這樣做,您的顯示器可能會嚴重損壞。
請將顯示器放置於濕度低和灰塵少的地方。
若不這樣做,可能會導致觸電或顯示器內部起火。
•
移動顯示器時切勿讓顯示器掉落。
這可能會導致產品損壞或人身傷害。
•
請將顯示器底座安裝於櫃/架中,不要讓其邊緣伸出櫃/架。
產品掉落可能會導致產品損壞或人身傷害。
•
切勿將本產品置於不平穩或面積過小的平面。
請將本產品置於水平、穩固的表面,以免其掉落砸傷人,尤其
•
是兒童。
2
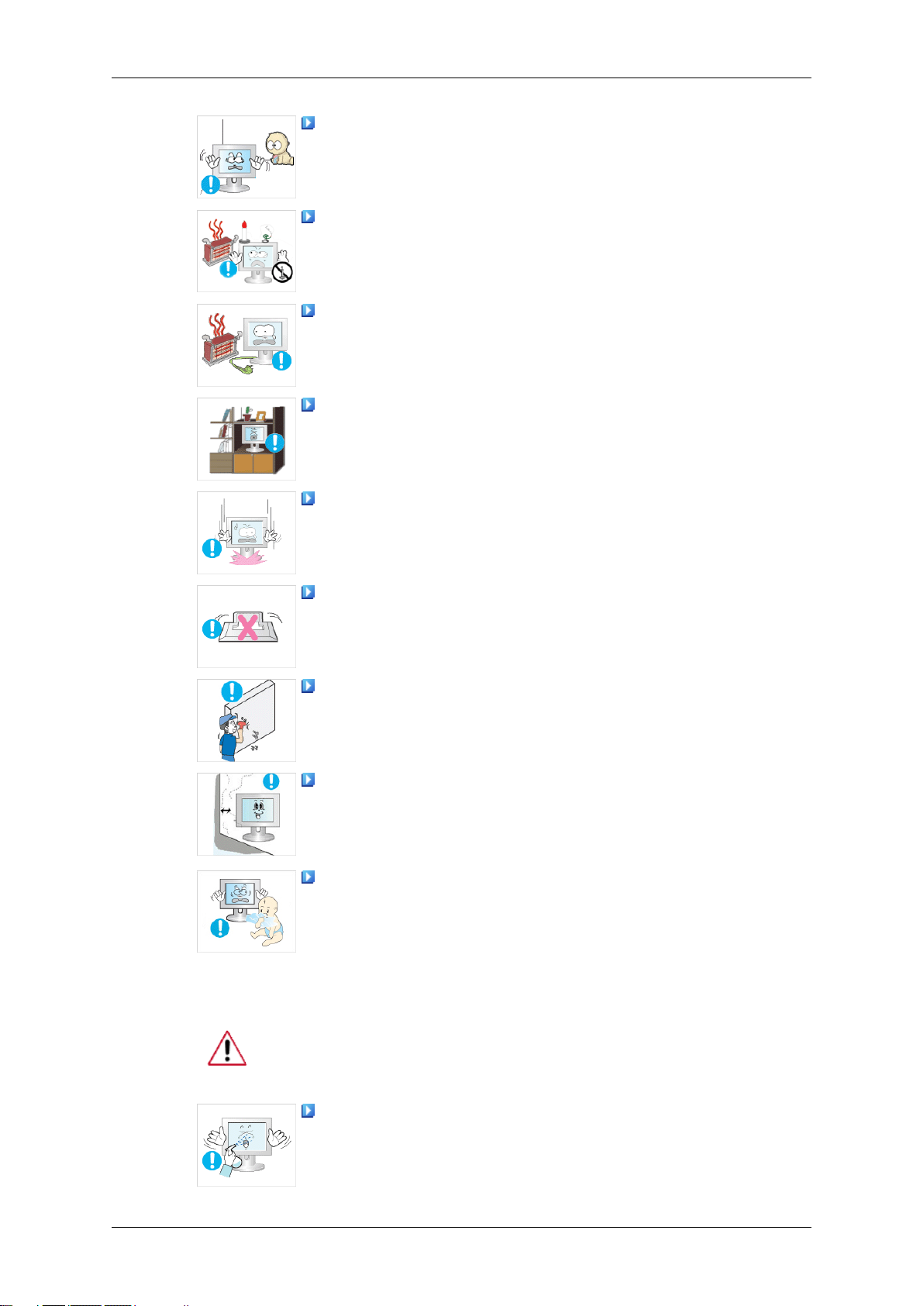
安全說明
切勿將本產品放在地板上。
請注意,因為他人(尤其是兒童)可能被絆倒。
•
為防止著火,請務必使此產品遠離蠟燭或其他明火。
否則,可能導致火災。
•
務必使電源線遠離所有發熱裝置。
若電源線外皮融化,可能導致觸電或火災。
•
切勿將本產品安裝於通風不良處,如書櫃、壁櫥等。
產品內部溫度升高可能導致火災。
•
小心地放下顯示器。
若不這樣做,可能會導致顯示器損壞。
•
切勿將顯示器面朝下。
• 這可能會損壞 TFT-LCD 表面。
支架必須由合格的專業人員進行安裝。
若由不合格人員安裝支架可能導致傷害。
•
請始終使用《使用手冊》中指定的安裝裝置。
•
安裝本產品時,請務必使其與牆壁保持一定的距離(大於 10 公
分/4 英吋)以便於通風。
通風不良可能使產品內部溫度升高,從而導致元件壽命縮短和
•
性能下降。
請將塑膠包裝(袋)置於兒童無法觸及之處。
若兒童拿塑膠包裝(袋)來玩耍,則可能因此而窒息。
•
清潔
清潔顯示器外殼或 TFT-LCD 螢幕表面時,請使用微濕軟布擦拭。
切勿將水或清潔劑直接噴灑在顯示器上。
這可能導致損壞、觸電或火災。
•
3
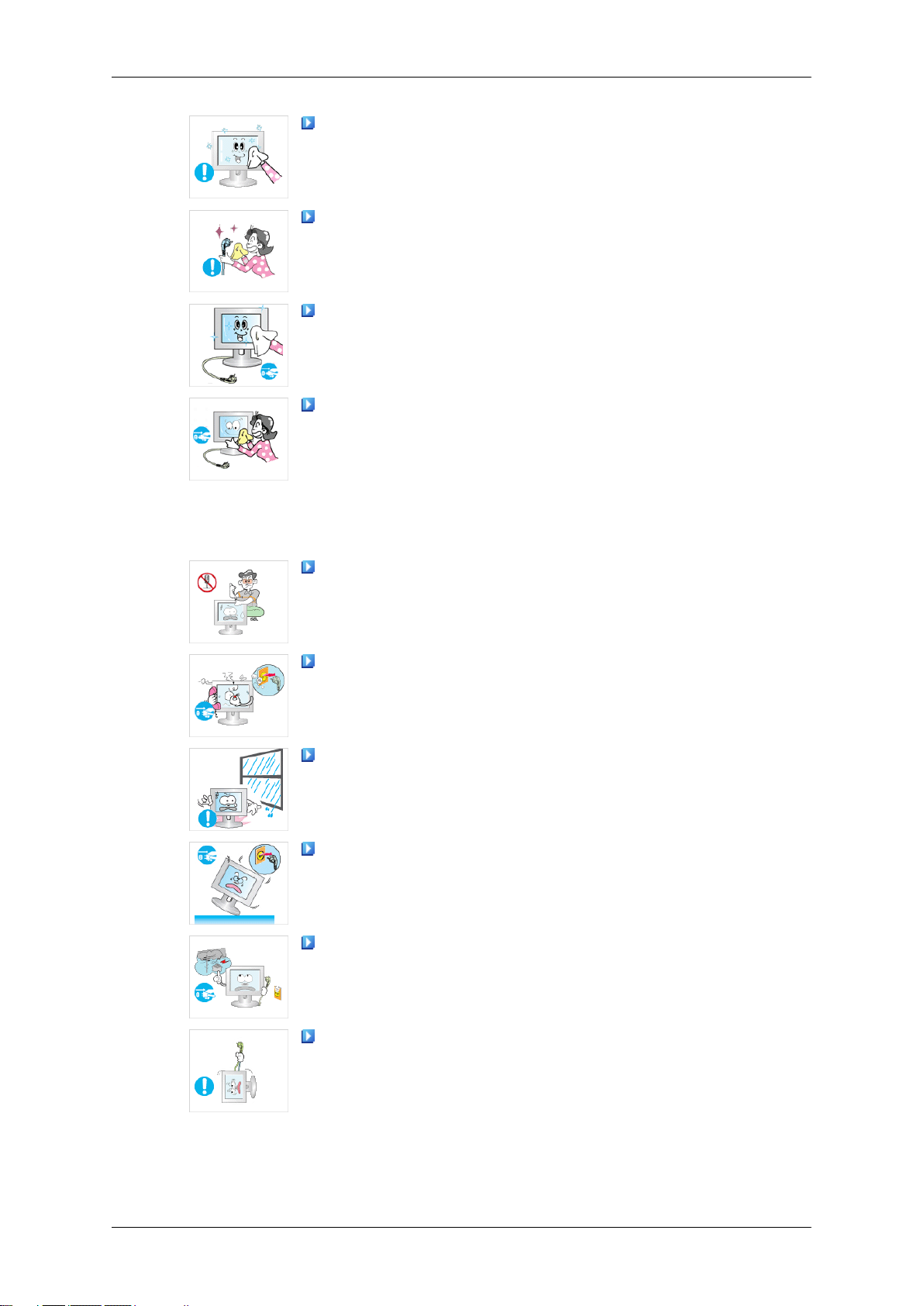
安全說明
請使用軟布和建議的清潔劑。
若插頭和插腳之間的接頭有灰塵或髒了,請使用乾燥的布進行清
潔。
骯髒的接頭可能會導致觸電或火災。
•
在清潔產品前,切記拔除電源線。
否則,可能導致觸電或火災。
•
先從電源插座拔下電源線,然後用乾燥的軟布擦拭本產品。
切勿使用任何化學制劑,如蠟、苯、酒精、稀釋劑、殺蟲劑、
•
空氣清新劑、潤滑劑或清潔劑。
其他
切勿移除護蓋(或後蓋)。
這可能會導致觸電或火災。
•
請求助於合格的維修公司。
•
若顯示器工作不正常(尤其是顯示器發出任何異常聲音或氣味
時),請立即拔除插頭並聯絡授權經銷商或服務中心。
這可能會導致觸電或火災。
•
使本產品遠離油、煙或潮濕處;切勿安裝於車內。
這可能會導致故障、觸電或火災。
•
尤其應避免在近水處或可能受到雨雪影響的戶外使用顯示器。
•
若顯示器掉落或外殼損壞,請將其關閉,並拔下電源線。然後聯
絡服務中心。
顯示器可能出現故障,進而導致觸電或火災。
•
在暴雨或閃電天氣,或是長時間不用時,請從插座拔下插頭。
若不這樣做,可能會導致觸電或火災。
•
請勿嘗試僅透過拉纜線或訊號線移動顯示器。
這樣可能會由於纜線受損而導致故障、觸電或火災。
•
4
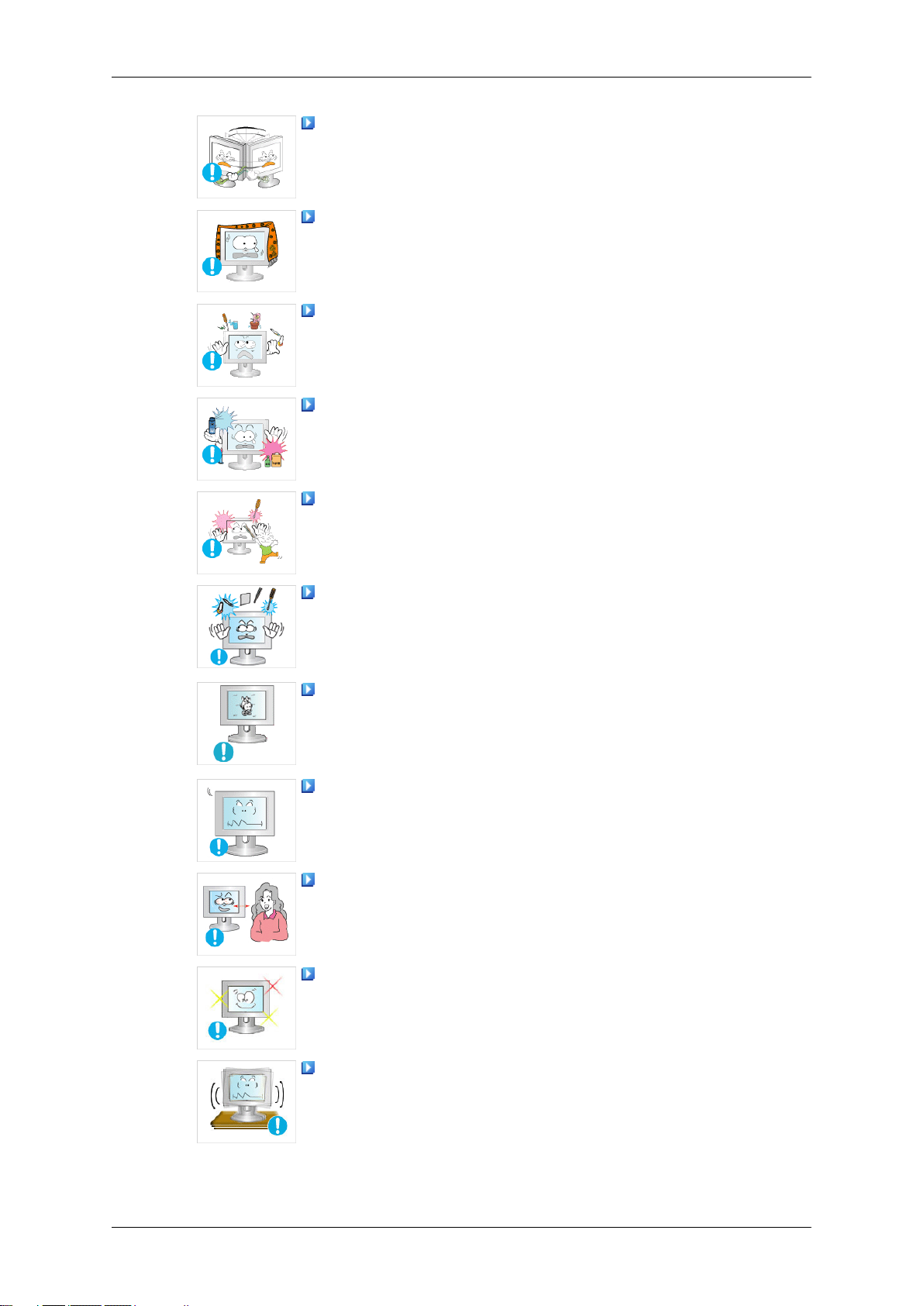
安全說明
切勿僅透過拉電線或訊號線將顯示器左右移動。
這樣可能會由於纜線受損而導致故障、觸電或火災。
•
切勿遮蓋顯示器外殼上的通風口。
通風不良可能導致故障或火災。
•
切勿將貯水容器、化學產品或小的金屬物件放置於顯示器上。
這可能會導致故障、觸電或火災。
•
若有異物進入顯示器,請立即拔下電源線,並聯絡服務中心。
•
務必使本產品遠離易燃化學噴霧或其他易燃物質。
這樣可能會導致爆炸或火災。
•
切勿將任何金屬物件插入顯示器開口。
這可能會導致觸電、火災或傷害。
•
切勿將金屬物件(如筷子、電線和工具)或易燃物品(如紙張或
火柴)插入通風口、耳機連接埠或 AV 連接埠等。
這可能會導致觸電或火災。若有異物或水進入本產品內,請立
•
即關閉產品,將插頭從牆上的插座拔出,並聯絡服務中心。
若使用顯示器長時間檢視靜止畫面,可能會出現殘影或模糊的情
況。
在您需要長時間離開顯示器時,請將模式變更為節能模式,或
•
設定一個動態圖像的螢幕保護。
將解析度和頻率調整至適合該型號的水平。
解析度不合適可能導致畫質不佳。
•
長時間近距離地觀看顯示器可能會導致視力下降。
為緩解眼部疲勞,在使用顯示器時,應每過一小時至少休息五分
鐘。
切勿將本產品安裝於不穩固、不平坦的表面或易於震動的地方。
產品掉落可能會導致產品損壞或人身傷害。在易於震動的地方
•
使用本產品可能會縮短產品壽命或導致產品起火。
5
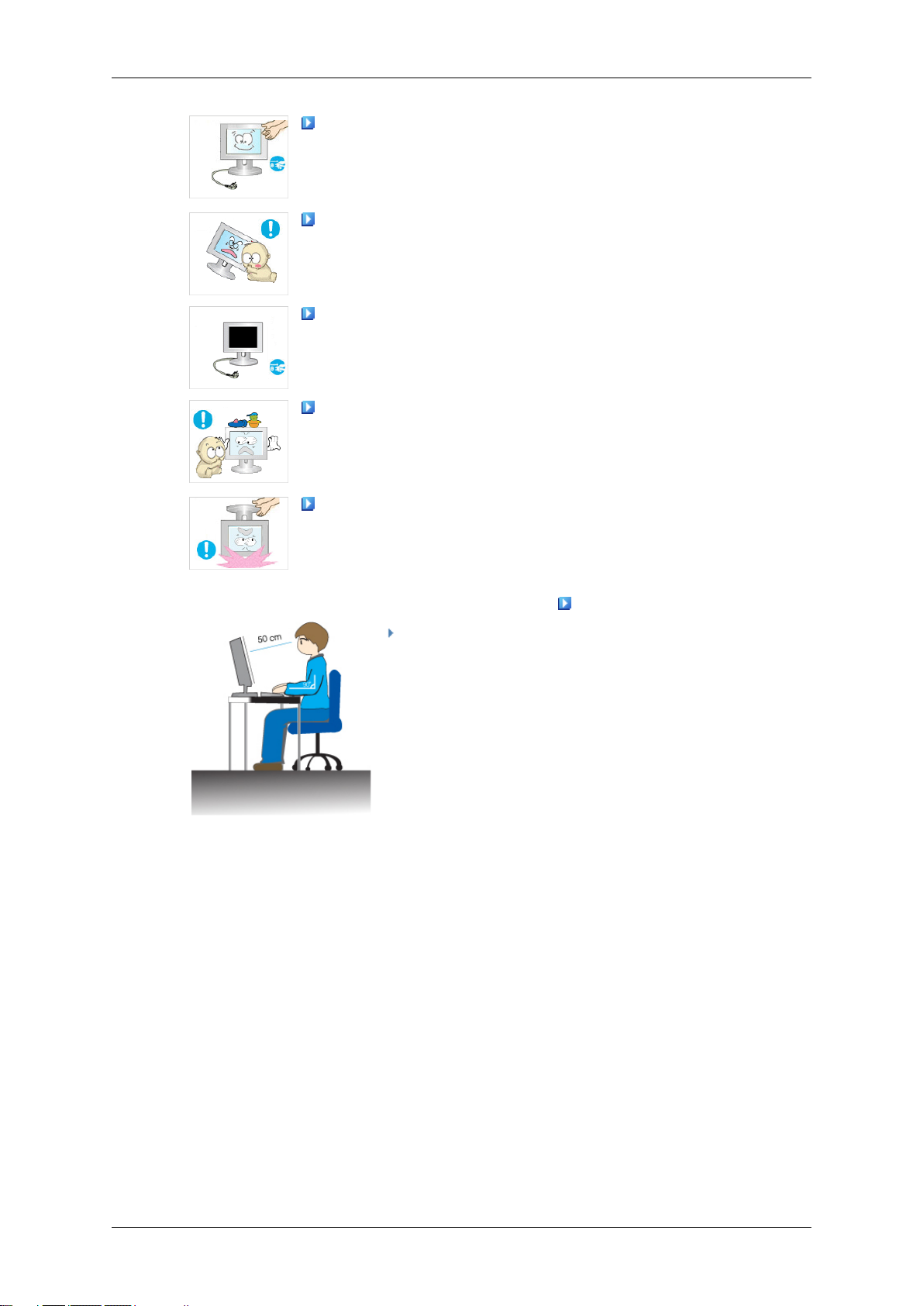
安全說明
在移動顯示器時,請關閉電源並拔下電源線。在移動顯示器之
前,請務必拔除所有纜線,包括天線電纜和連接至其他裝置的纜
線。
若未拔除纜線,則可能會損壞顯示器,並且導致火災或觸電。
•
請將本產品置於兒童無法觸及之處,以免產品受損。
產品掉落可能會導致人身傷害甚至死亡。
•
若長時間不使用本產品,請將電源插頭拔下。
否則,可能因累積過多污垢或絕緣體老化產生的熱輻射而導致
•
觸電或火災。
請勿將兒童喜好的玩具或任何其他吸引注意力的物品置於本產品
上。
兒童可能會為了拿到這些物品而攀爬本產品。這可能使產品掉
•
落,進而導致人身傷害甚至死亡。
在抬起或搬動顯示器時,不要在只握住支架的情況下將顯示器翻
轉過來抬起。
這樣會導致您的顯示器墜落並損壞,或導致人身傷害。
•
使用顯示器時的良好姿勢
在使用顯示器時設法保持良好的姿勢。
背部保持挺直。
•
• 眼睛距顯示器大約 45 至 50 公分。將顯示器放在您
的正前方,在看螢幕時視線略向下傾斜。
• 將顯示器上傾 10 至 20 度。調整顯示器的高度,使
顯示器頂部略低於視平線。
調整顯示器角度,使螢幕上沒有反射光線。設法使
•
您的手臂與腋窩保持垂直。
使您的手臂與手背保持水平。
•
使手肘的角度保持垂直。
•
• 保持膝蓋的角度大於 90 度。不要讓您的雙腳離開地
面。調整手臂的位置,使其位於心臟下方。
6
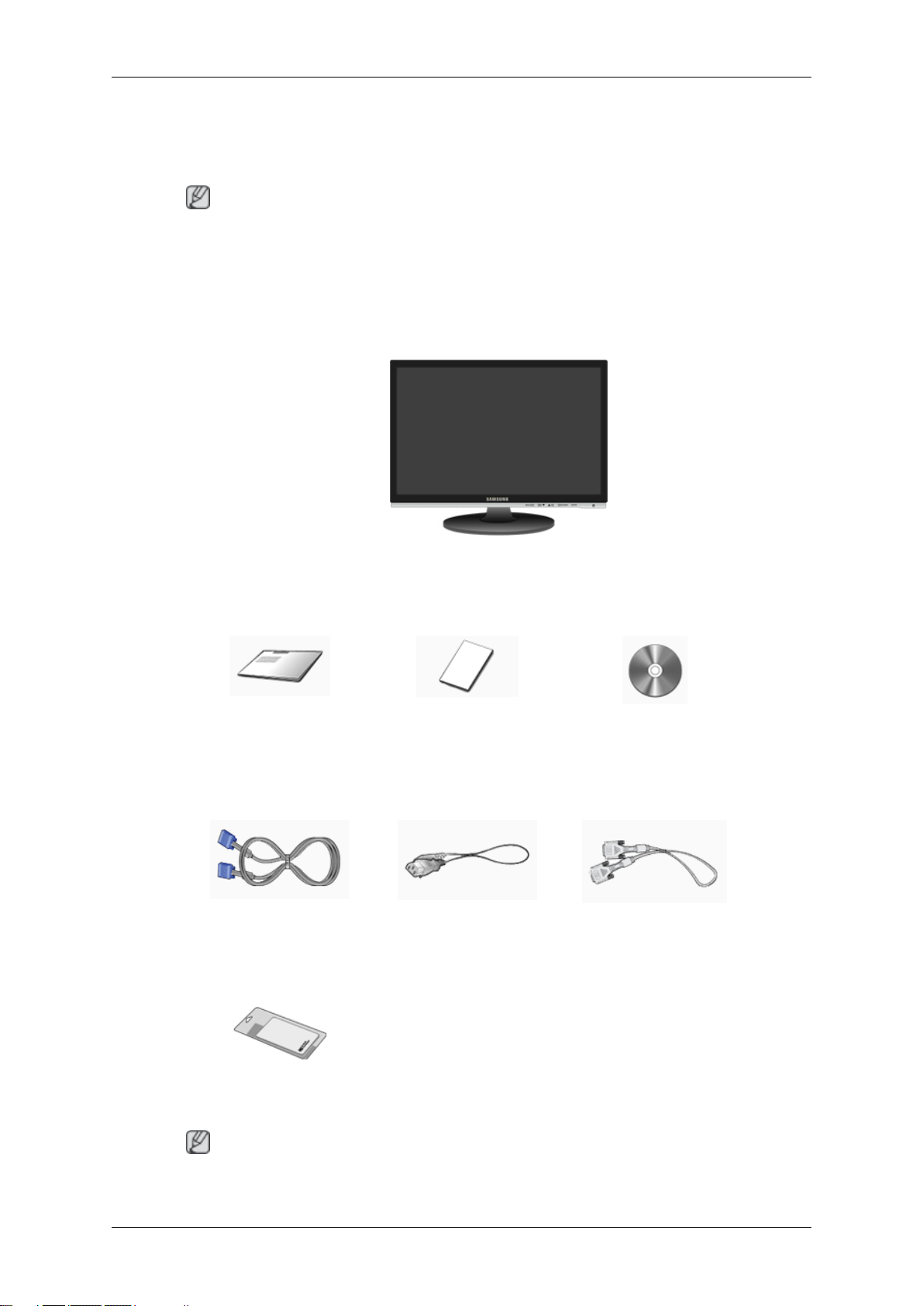
介紹
包裝內容
拆開包裝
註
請確認顯示器附有以下物品。
若發現任何物品遺失,請聯絡經銷商。
請聯絡當地經銷商以購買可選配件。
顯示器
手冊
快速設定指南 保固卡
(某些地區可能不適用)
纜線
D-Sub 纜線
其他
電源線
DVI 纜線(選購)
使用指南
清潔布
註
僅作為一項產品特色為高度拋光的黑色產品提供。
7
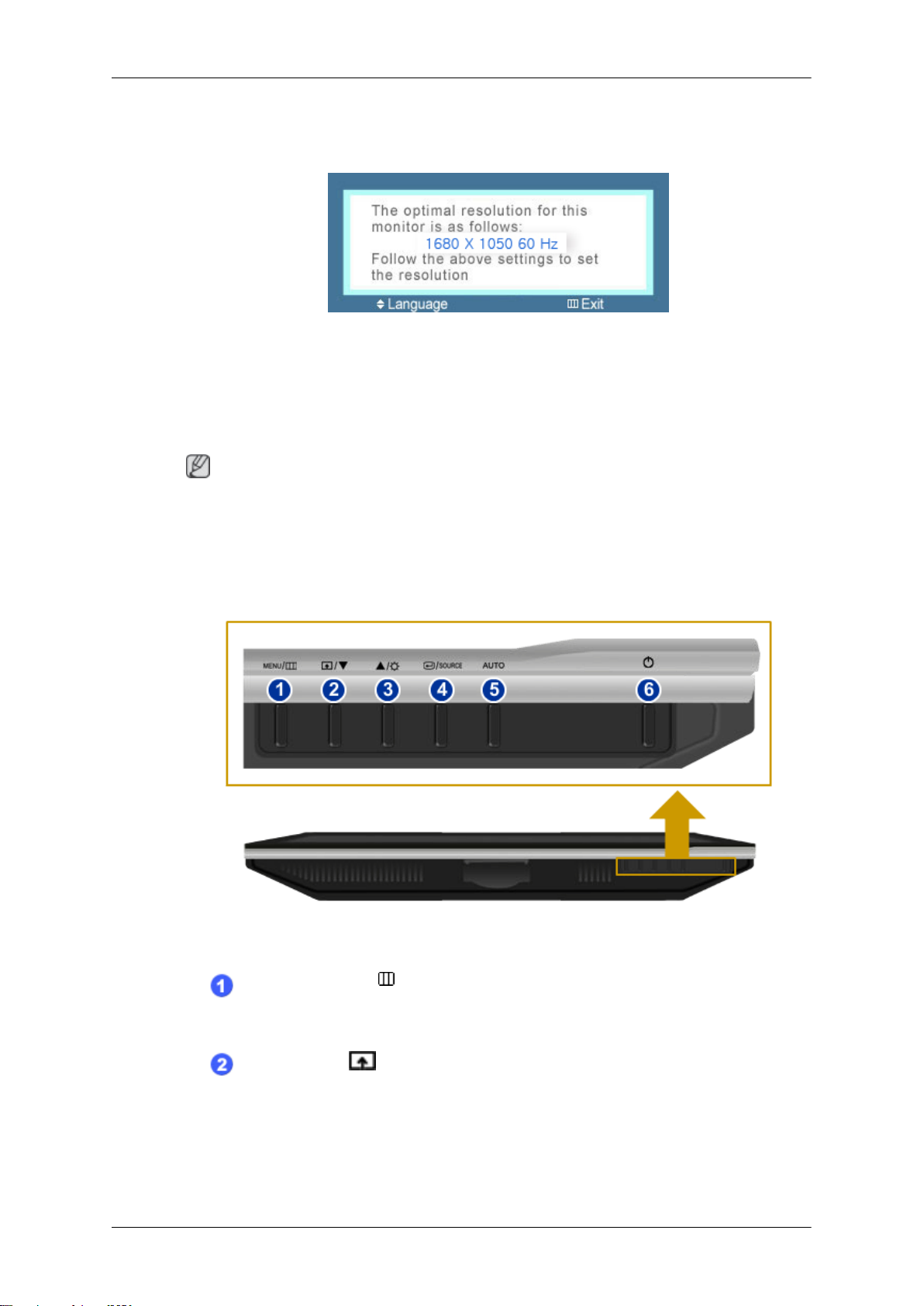
顯示器
初始設定
介紹
使用向上或向下鍵選擇語言。
顯示的內容在 40 秒後將消失。
先關閉再開啟電源按鈕。它將會再次顯示。
它最多可顯示三 (3) 次。在達到最大計數之前,請務必調整電腦的解析度。
註
螢幕上顯示的解析度為本產品的最佳解析度。
前面
調整電腦的解析度,使其與本產品的最佳解析度相同。
MENU
按鈕
[MENU/ ]
開啟螢幕功能表和結束功能表。也用於結束 OSD 功能表或返回上一級功能
表。
Customized Key[ ]
您可以根據喜好使用自訂按鈕指定功能指定 Custom 按鈕。
8
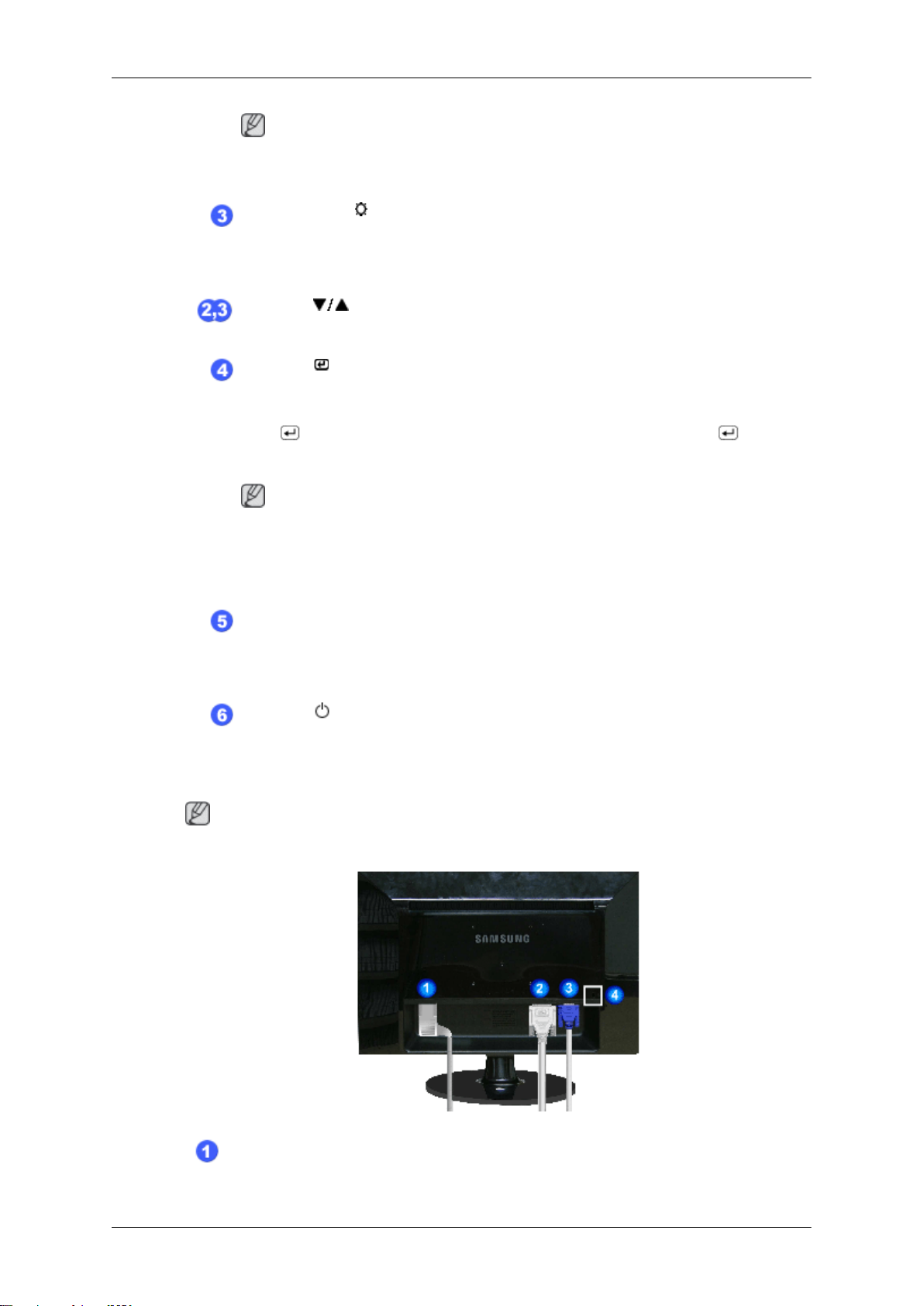
介紹
註
您可透過「Setup」 > 「Customized key」設定所需功能的「Customized
key」(自訂鍵)。
Brightness
若 OSD 未出現在螢幕上,可以按該按鈕調整亮度。
>> 按此處觀看動畫片段
調整按鈕
這些按鈕可讓您調整功能表中的項目。
確定按鈕
啟動反白顯示的功能表項目。
按 「 /SOURCE」,然後在 OSD 關閉時選擇視訊訊號。(在按「 /
SOURCE」按鈕變更輸入模式時,螢幕左上方會出現一則訊息,上面顯示
了目前的模式 -- 類比或數位輸入訊號。)
註
按鈕
[ ]
[ ]
[ ] / SOURCE
按鈕
背面
若選擇數位模式,則必須使用 DVI 纜線將顯示器連接至圖形卡的 DVI 連接
埠。
>> 按此處觀看動畫片段
AUTO
按鈕
使用此按鈕進行自動調整。
>> 按此處觀看動畫片段
電源按鈕
使用此按鈕開啟/關閉顯示器。
註
不同的顯示器,其背部的組態可能有所不同。
[ ]
POWER
將顯示器的電源線連接至顯示器背面的 POWER 連接埠。
連接埠
9
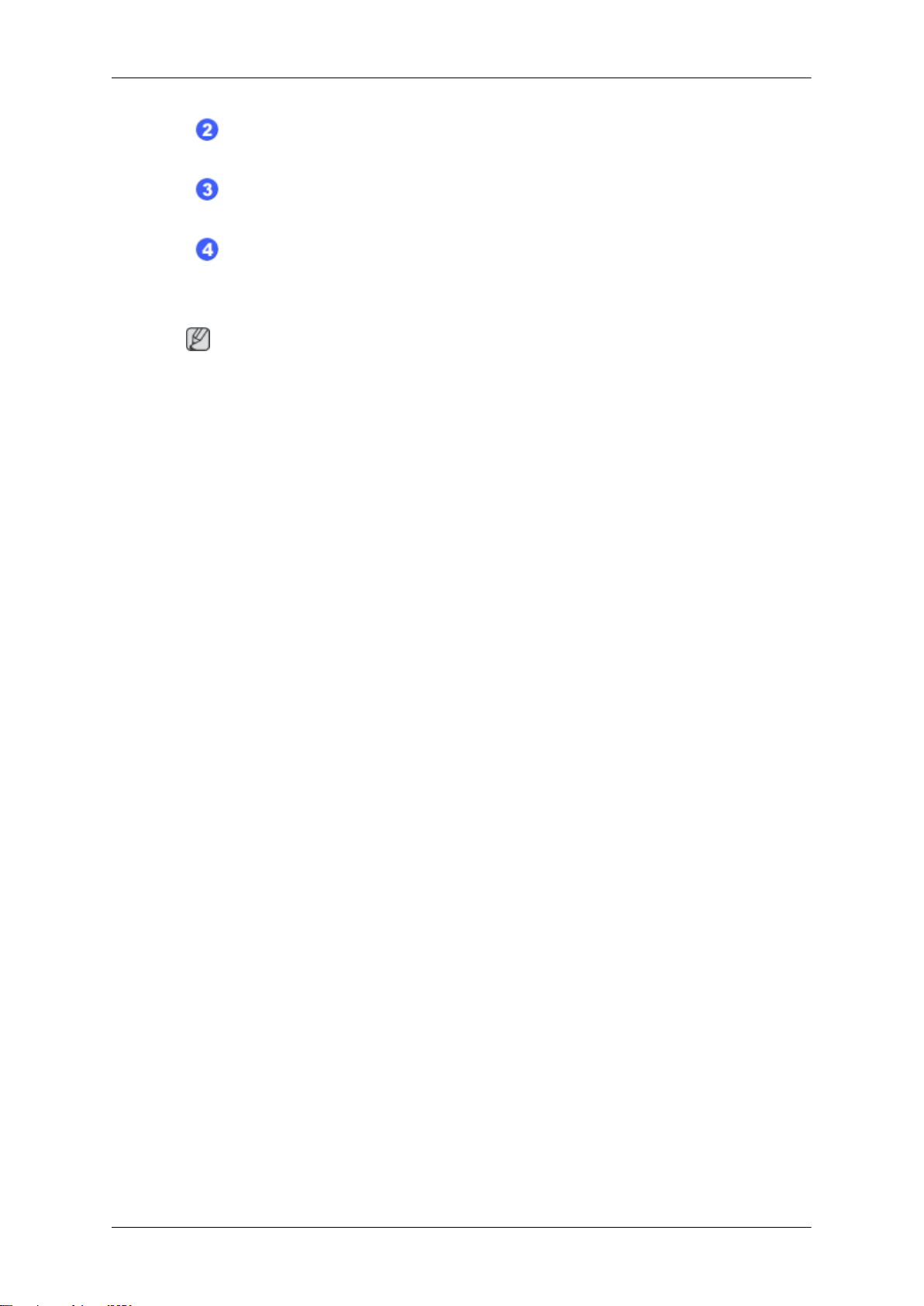
介紹
DVI IN
將 DVI 纜線連接至顯示器背面的 DVI IN 連接埠。
RGB IN
將 D-sub 纜線連接至顯示器背面的 15 針 RGB IN 連接埠。
Kensington
Kensington 防盜鎖是用於在公眾場合使用本系統時固定系統的裝置。(鎖定裝
置必須單獨購買。)有關使用鎖定裝置的更多資訊,請聯絡銷售商。
註
請參閱 連接纜線 以瞭解更多有關纜線連接的資訊。
連接埠
連接埠
防盜鎖
10
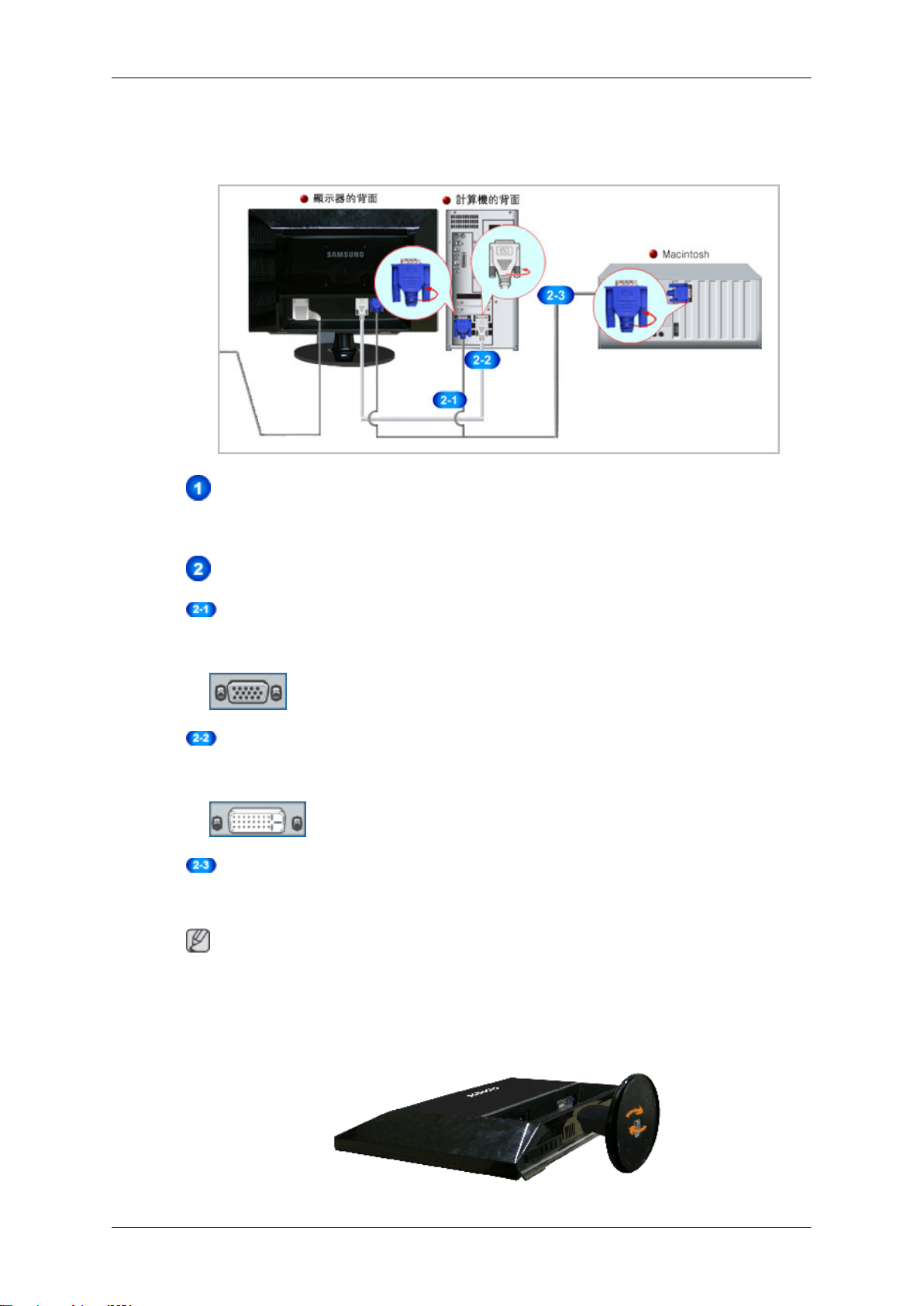
連接
連接纜線
將顯示器的電源線連接至顯示器背面的 power 連接埠。
將顯示器的電源線插入附近的插座。
根據您的電腦使用合適的連接。
• 將訊號線連接至顯示器背面的 15 針 D-sub 連接埠。
• 將 DVI 纜線連接至顯示器背面的 DVI IN 連接埠。
• 使用 D-sub 連接線將顯示器連接至 Macintosh 電腦。
若顯示器和電腦已連接,您可以開啟並使用它們。
使用支架
顯示器組件
使用視訊卡上的 D-sub(類比)連接器。
[RGB IN]
使用視訊卡上的 DVI(數位)連接器。
[DVI IN]
連接至 Macintosh。
註
11
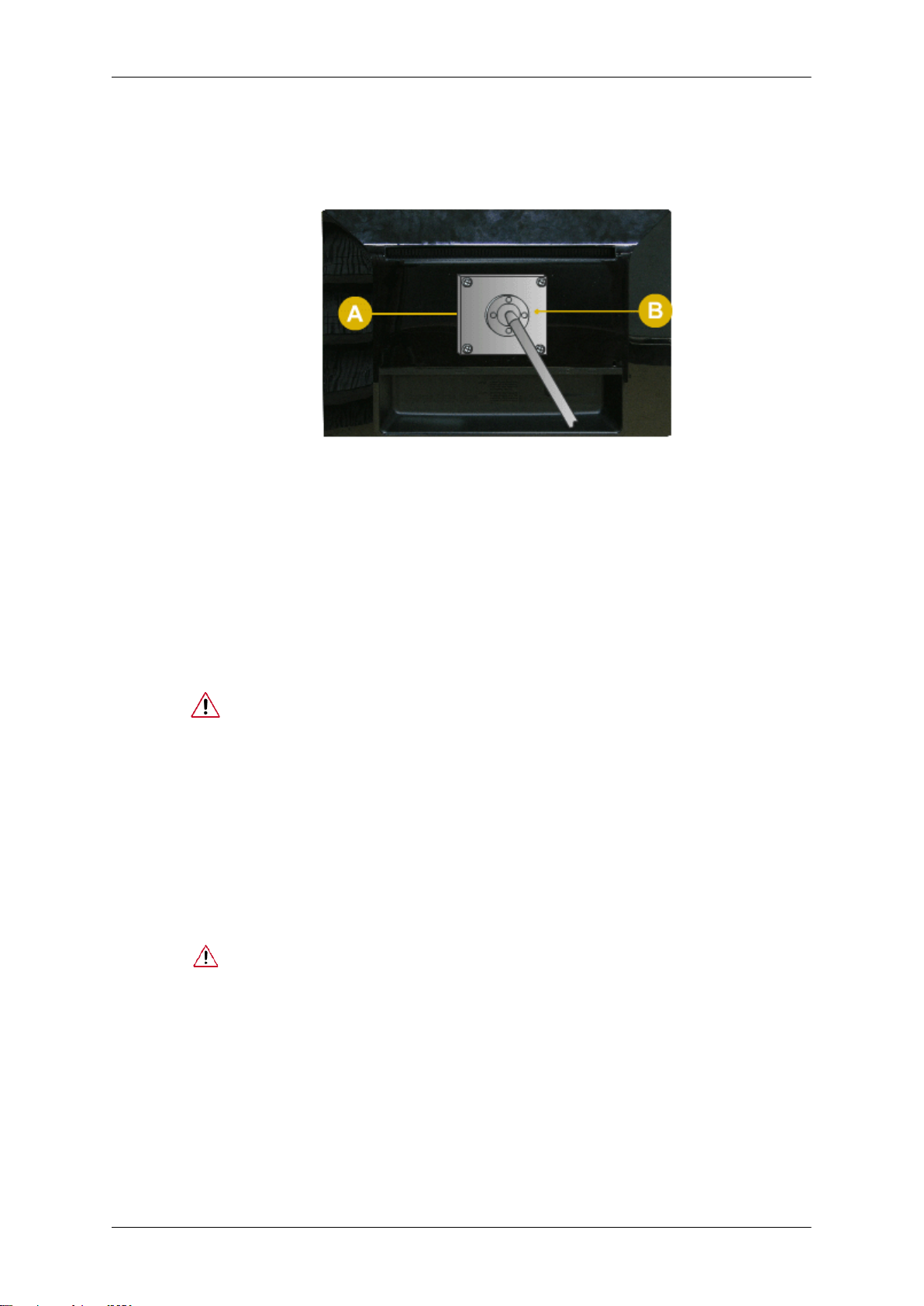
安裝底座
連接
顯示器和底部
此顯示器接受符合 VESA 標準的 100 mm x 100 mm 安裝介面板。
A. 顯示器
B.安裝介面板(單獨購買)
關閉顯示器並拔下電源線。
1.
2. 將 LCD 顯示器面朝下放置於平整的表面,底下放上保護螢幕的墊子。
拆下支架。
3.
將安裝介面板對準後蓋墊板中的孔,然後使用臂型底座、掛牆架或其他底座隨附的四個
4.
螺絲進行固定。
切勿使用超過標準尺寸的螺絲,否則可能損壞顯示器內部。
•
• 對於不符合 VESA 標準螺絲規格的掛牆式安裝,螺絲的長度可能因其規格
而異。
• 切勿使用不符合 VESA 標準螺絲規格的螺絲。
切勿將螺絲擰得太緊,否則可能損壞產品或導致產品墜落,從而造成人身
傷害。
對此類意外事故,三星概不負責。
• 若由於使用非 VESA 或非指定掛牆式安裝或客戶未按照產品安裝說明執
行,從而造成產品損壞或人身傷害,三星概不負責。
要在牆上安裝顯示器,則應購買掛牆套件,使您可以將顯示器安裝在離牆
•
面至少 10 公分遠的地方。
請聯絡最近的三星服務中心以取得更多資訊。對於因未使用指定底座而造
•
成的損害,三星電子概不負責。
請使用符合國際標準的掛牆托架。
•
12
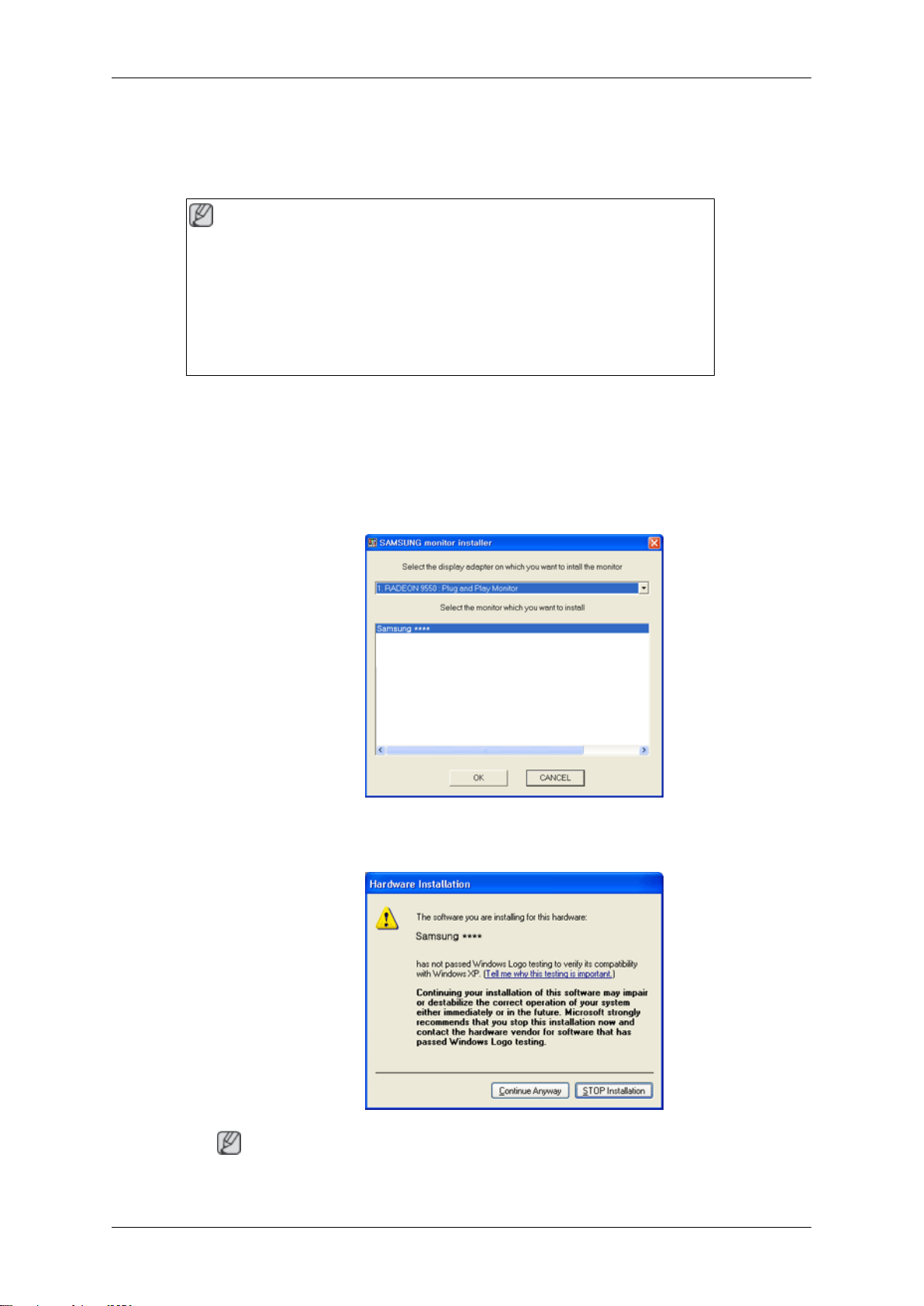
使用軟體
顯示器驅動程式
註
若作業系統提示需要顯示器驅動程式,請插入顯示器隨附的 CD-ROM。驅動
程式安裝因作業系統的不同而略有差別。請遵循您的作業系統適用的指示。
準備一張空白磁碟,並從此處所示的網際網路網站下載驅動程式檔案。
網際網路網站:
http://www.samsung.com/(全球)
安裝顯示器驅動程式(自動)
1. 將光碟插入 CD-ROM 光碟機。
2. 按「Windows」。
3. 在型號清單中選擇您的顯示器型號,然後按「OK」(確定)按鈕。
4. 若能看到以下訊息視窗,請按「Continue Anyway」(繼續執行)按鈕。然後按「OK」
(確定)按鈕(Microsoft® Windows® XP/2000 作業系統)。
註
此顯示器驅動程式通過了 MS 標誌認證,此安裝不會損害您的系統。
13
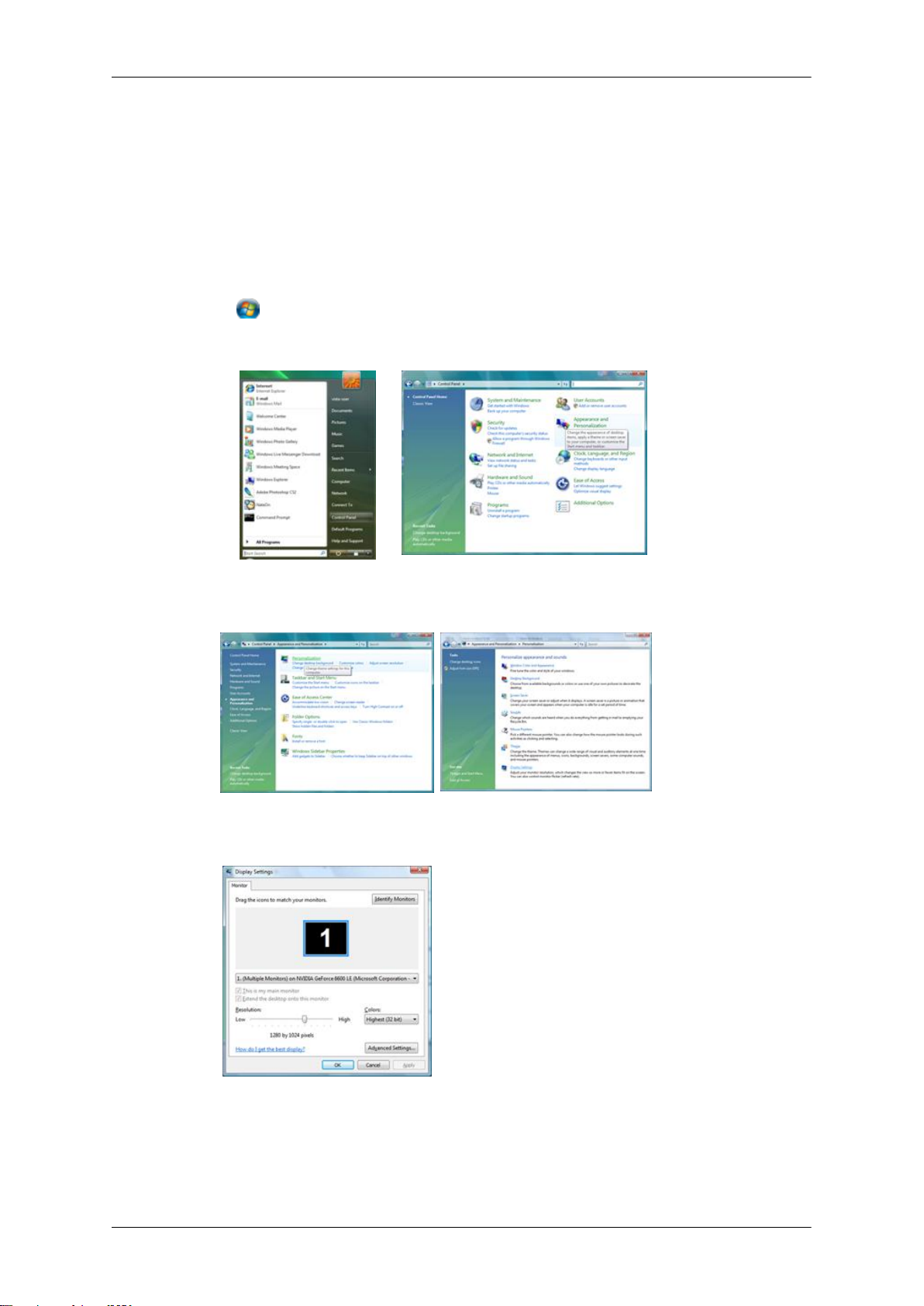
認證的驅動程式將發佈在 Samsung 顯示器的主頁上。
http://www.samsung.com/
安裝顯示器驅動程式(手動)
Microsoft® Windows Vista™ 作業系統
1. 將手冊 CD 放入 CD-ROM 光碟機。
2.
按
(開始)和「控制台」。然後,按兩下「Appearance and Personalization」(外觀與
個人化)。
使用軟體
3. 按「Personalization」(個人化),然後按「Display Settings」(顯示設定值)。
4. 按「Advanced Settings...」(進階設定值)。
5. 按「Monitor」(監視器)標籤中的 「Properties」(內容)。如果「Properties」(內容)
按鈕已停用,即表示您的顯示器設定已完成。顯示器即可使用。
如果顯示「Windows needs...」(Windows 需要...)訊息,如下圖所示,請按「Continue」
(繼續)。
14
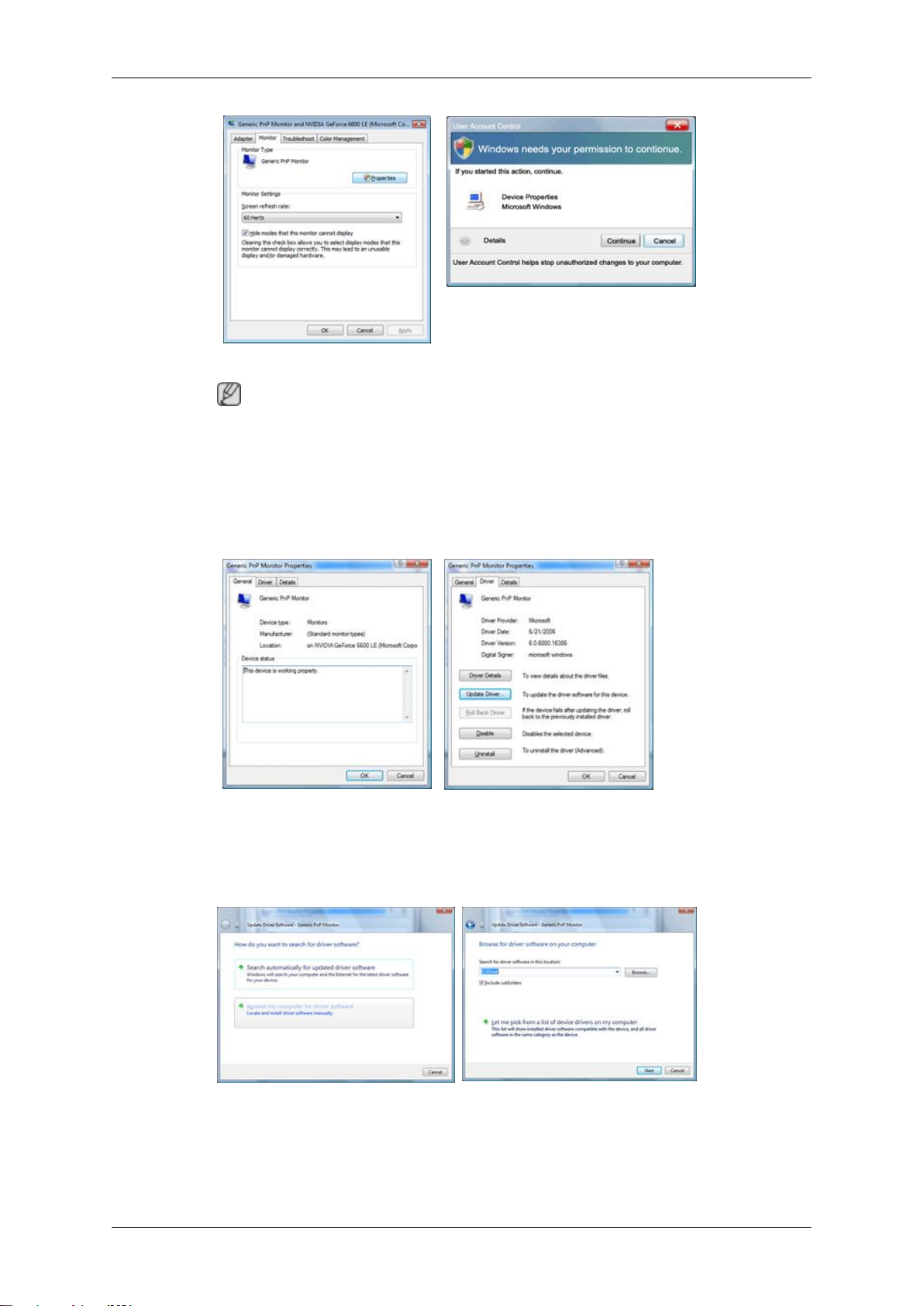
使用軟體
註
此顯示器驅動程式通過了 MS 標誌認證,此安裝不會損害您的系統。
認證的驅動程式將發佈在 Samsung 顯示器的主頁上。
6. 在「Driver」(驅動程式)標籤中按 「Update Driver...」(更新驅動程式...)。
7. 勾選「Browse my computer for driver software」(在我的電腦上尋找驅動程式軟體)核取
方塊,然後按「Let me pick from a list of device drivers on my computer」(讓我從電腦上
的裝置驅動程式清單選擇)。
8. 按「Have Disk...」(從磁片安裝…),然後選擇驅動程式安裝檔案所在的資料夾(例
如,D:\Drive),再按「OK」(確定)。
15
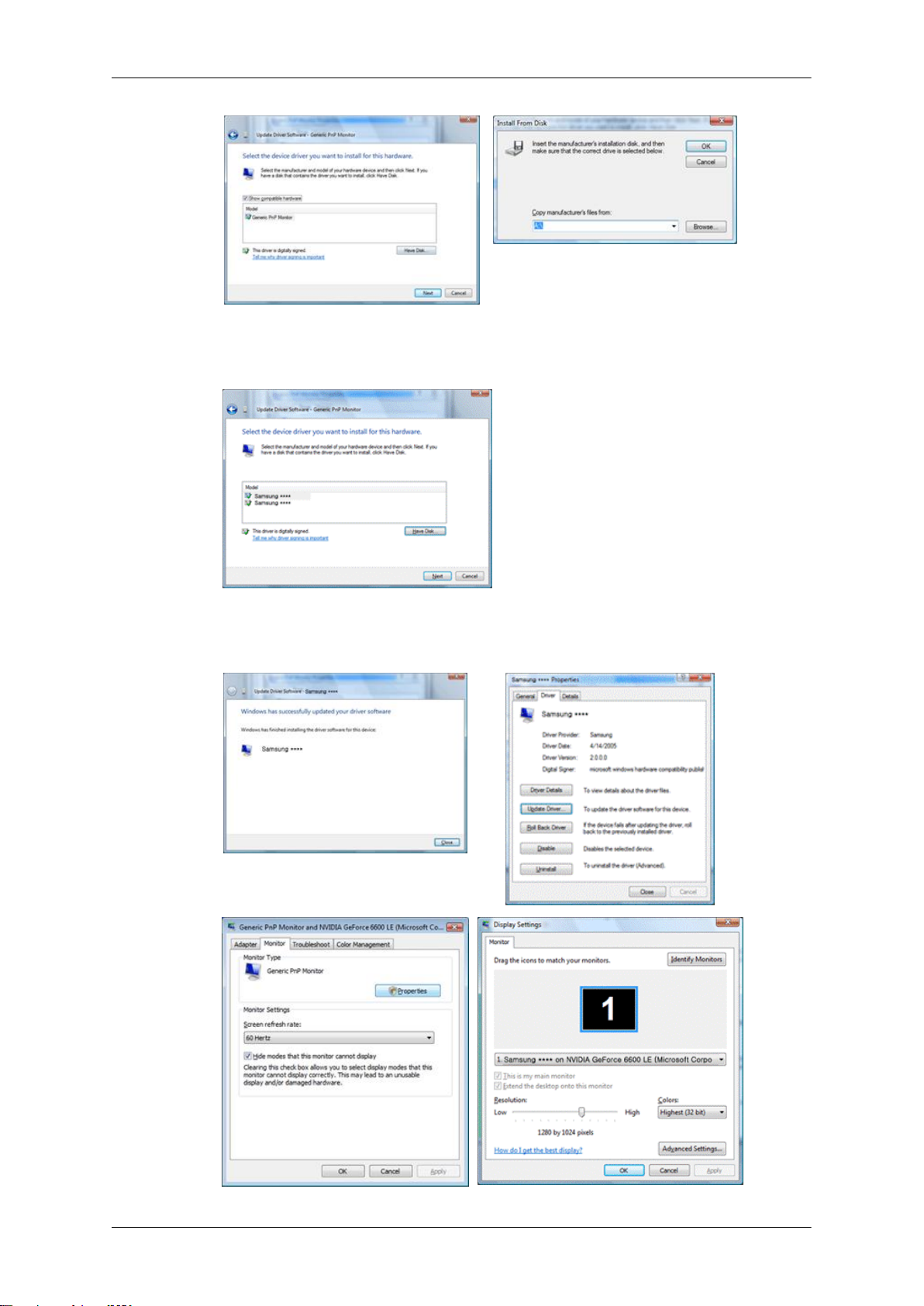
使用軟體
9. 從螢幕上顯示的顯示器型號清單中選擇與您的顯示器相符的型號,然後按「Next」(下
一步)。
10. 在依次顯示的以下畫面上按「Close」(關閉) → 「Close」(關閉) → 「OK」(確
定) → 「OK」(確定)。
16
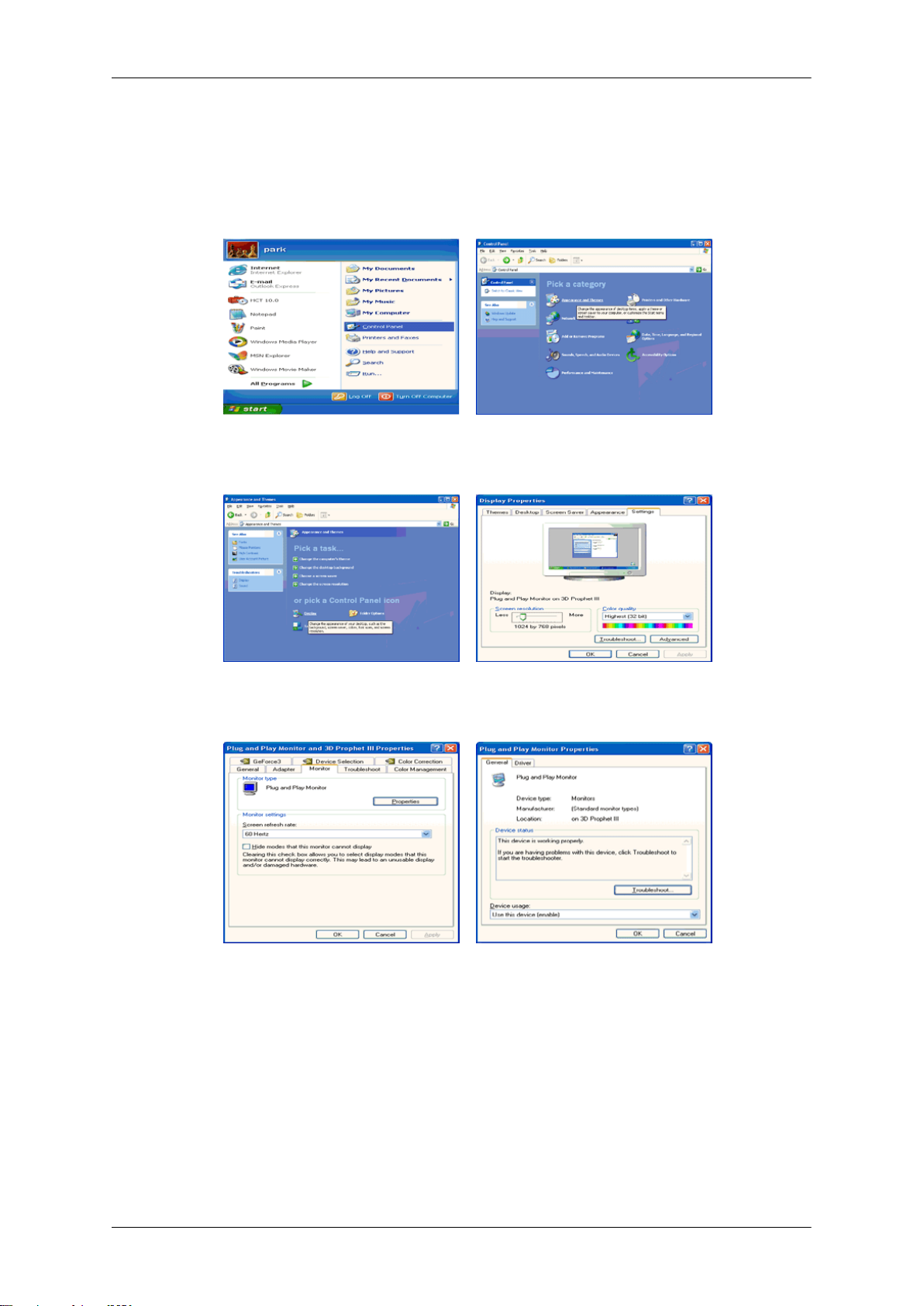
使用軟體
Microsoft® Windows® XP 作業系統
1. 將光碟插入 CD-ROM 光碟機。
2. 按「Start」(開始) → 「Control Panel」(控制台),然後按「Appearance and Themes」
(外觀和主題)圖示。
3. 按「Display」(顯示)圖示並選擇「Settings」(設定值)標籤,然後按「Advanced...」
(進階)。
4. 在「Monitor」(監視器)標籤中按「Properties」(內容)按鈕,然後選擇「Driver」
(驅動程式)標籤。
5. 按「Update Driver...」(更新驅動程式)並選擇「Install from a list or...」(從清單或特定
位置安裝),然後按「Next」(下一步)按鈕。
17
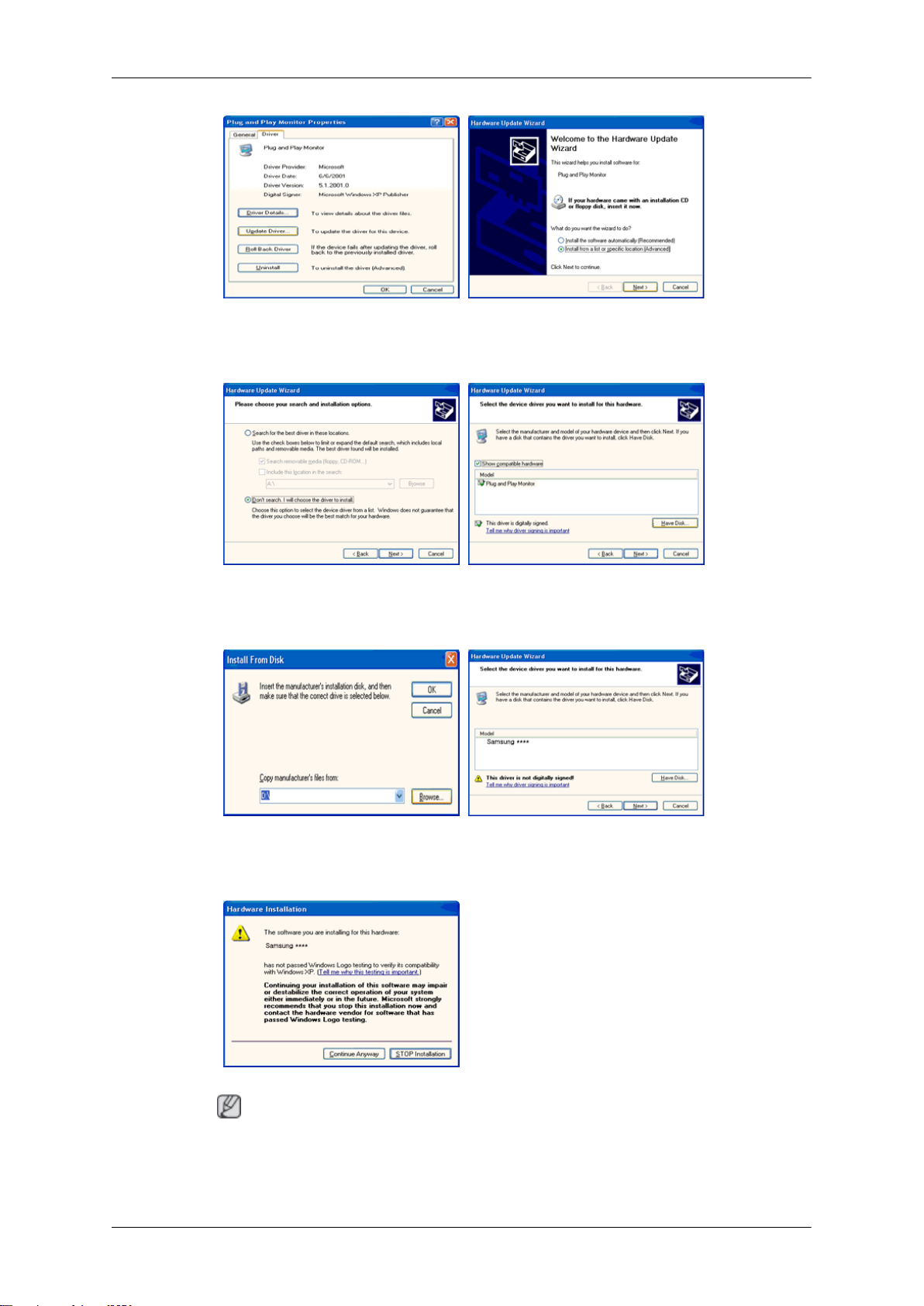
使用軟體
6. 選擇「Don't search, I will...」(不要搜尋,我將選擇要安裝的驅動程式),然後按「Next」
(下一步),再按「Have disk」(從磁片安裝)。
7. 按「Browse」(瀏覽)按鈕,然後選擇 A:(D:\Driver) 並在型號清單中選擇您的顯示器型
號,然後按「Next」(下一步)按鈕。
8. 若能看到以下訊息視窗,請按「Continue Anyway」(繼續執行)按鈕。然後按「OK」
(確定)按鈕。
註
此顯示器驅動程式通過了 MS 標誌認證,此安裝不會損害您的系統。
認證的驅動程式將發佈在 Samsung 顯示器的主頁上。
18
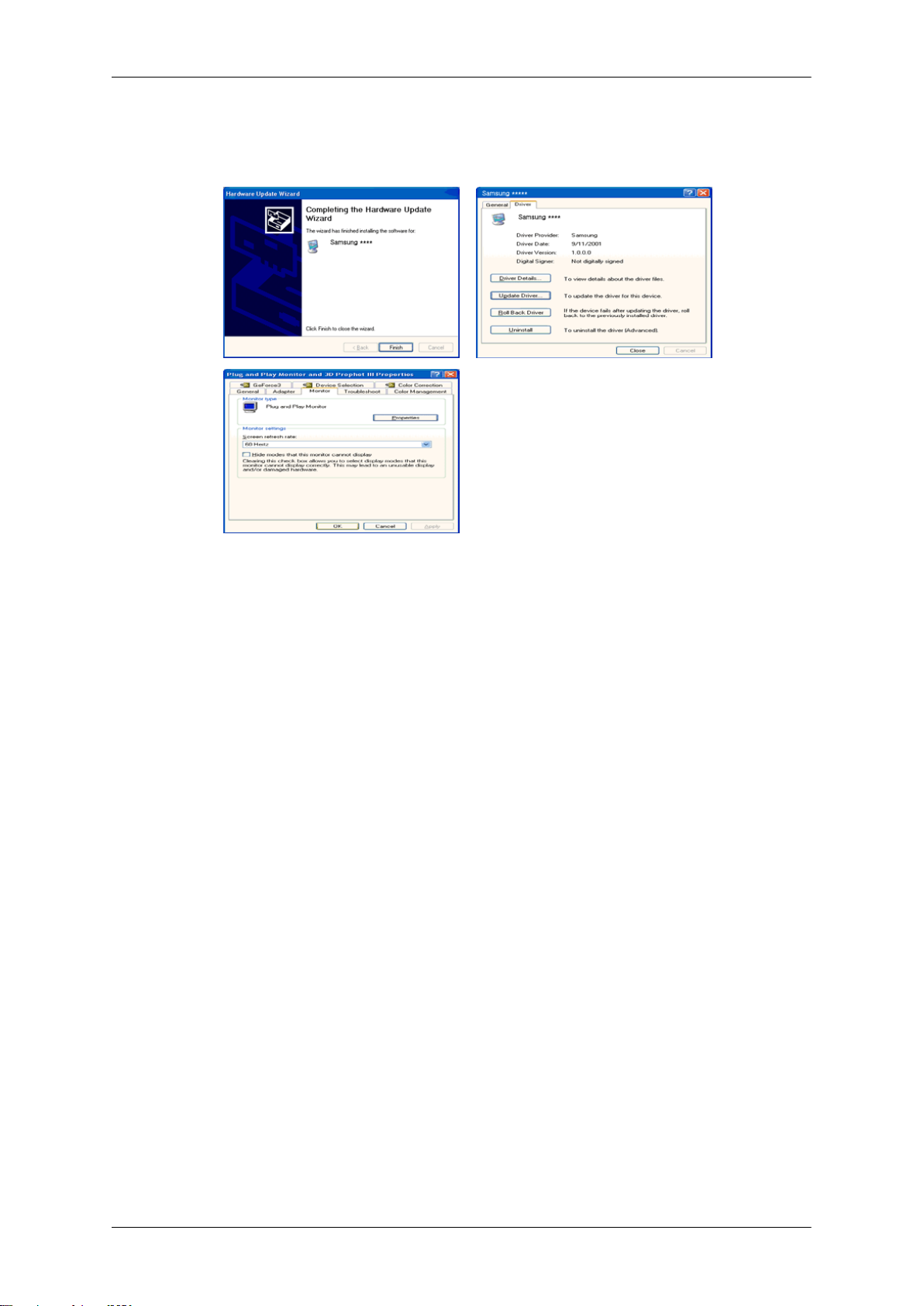
使用軟體
http://www.samsung.com/
9. 按「Close」(關閉)按鈕,然後持續按「OK」(確定)按鈕。
顯示器驅動程式安裝完成。
10.
Microsoft® Windows® 2000 作業系統
若看到顯示器上出現「Digital Signature Not Found」(找不到數位簽章),請執行以下步驟。
1. 在「Insert disk」(插入磁片)視窗上選擇「OK」(確定)按鈕。
2. 在「File Needed」(需要檔案)視窗上按「Browse」(瀏覽)按鈕。
3. 選擇 A:(D:\Driver),然後按「Open」(開啟)按鈕,再按「OK」(確定)按鈕。
如何安裝
1. 依次按「Start」(開始)、「Setting」(設定)、「Control Panel」(控制台)。
2. 按兩下「Display」(顯示)圖示。
3. 選擇「Settings」(設定值)標籤,然後按「Advanced Properties」(進階內容)按鈕。
4. 選擇「Monitor」(監視器)。
情況 1:若「Properties」(內容)按鈕處於停用狀態,即表示您的顯示器已正確設定。請
停止安裝
情況 2:若「Properties」(內容)按鈕處於現用狀態,請按「Properties」(內容)按
鈕,然後依次完成後續步驟。
5. 按「Driver」(驅動程式),然後按「Update Driver...」(更新驅動程式),再按「Next」
(下一步)按鈕。
6. 選擇「Display a list of the known drivers for this device so that I can choose a specific driver」
(請顯示這個裝置目前的驅動程式清單,讓我從清單中指定驅動程式),然後按「Next」
(下一步),再按「Have disk」(從磁片安裝)。
7. 按「Browse」(瀏覽)按鈕,然後選擇 A:(D:\Driver)。
19
 Loading...
Loading...