Samsung SWL-2300U User Manual
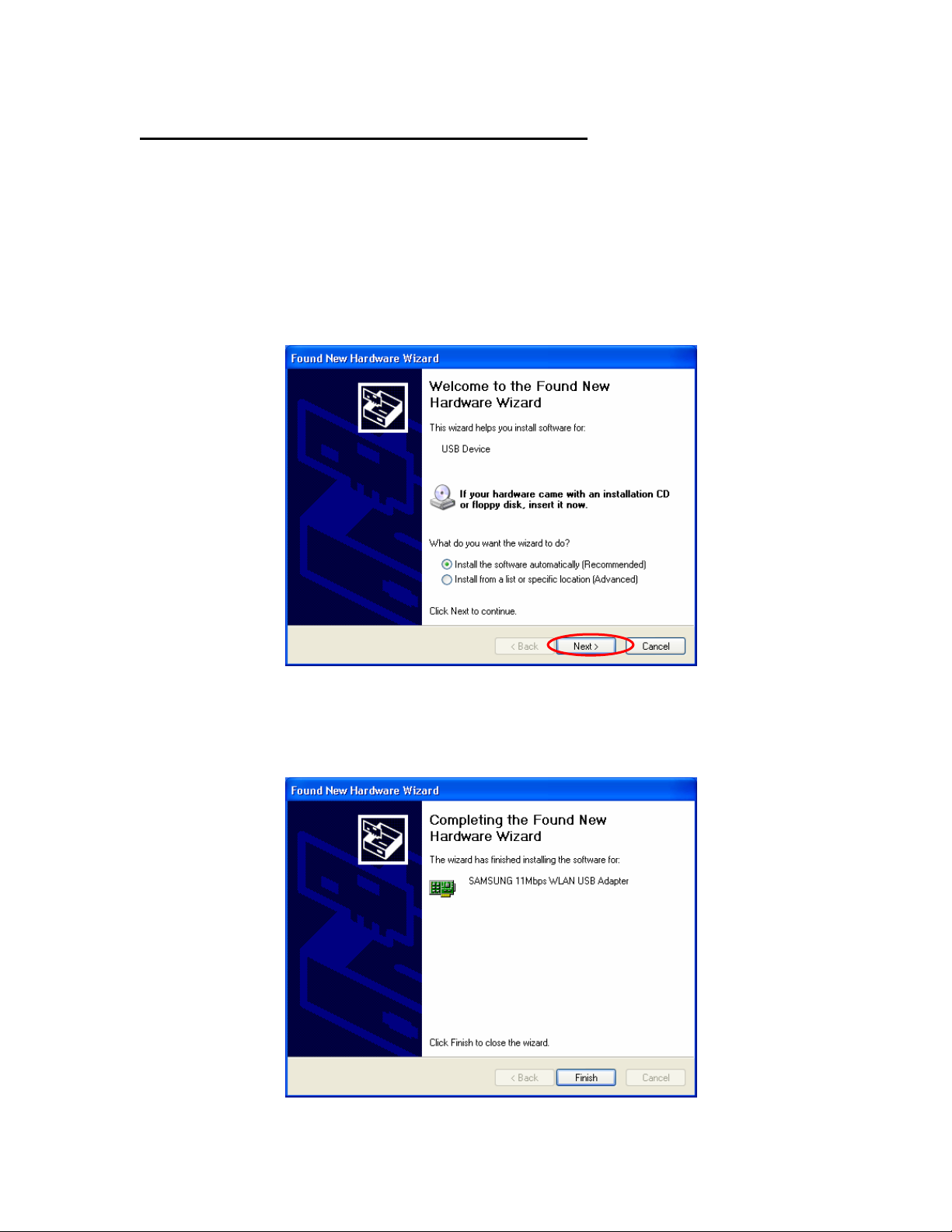
3.6 Installation Procedure of Windows XP
Please follow the following steps one by one in order to install the USB Adapter
successfully.
< Method 1 - Inserting card first >
1. Insert the USB Adapter into USB slot of your computer.
2.
“Found New Hardware Wizard
Device”. Insert the MagicLAN Installation CD into the CD-ROM Drive.
3. You can find the “SAMSUNG WLAN USB Adapter(SWL-2300)” and system
will copy driver files. You can click
Installation' Message box.
” appeared and the system looks for “USB
Continue Anyway
in the 'Hardware
4. Now driver files are fully installed to start the Wireless LAN Card’s operation.
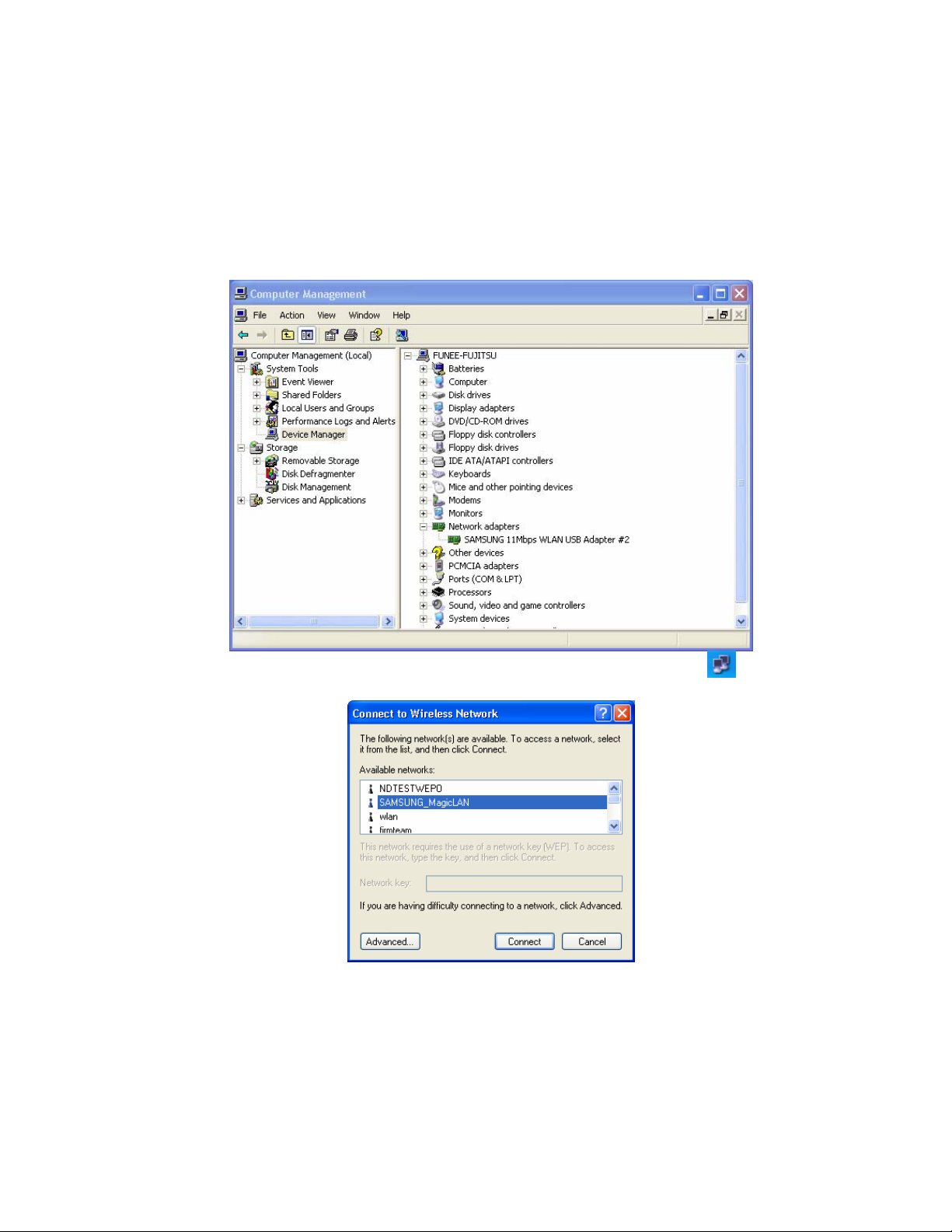
5. Check for the SAMSUNG WLAN USB Adapter(SWL-2300) on
Computer
Management
Yellow
sign on the adapter, it shows the installation is not successful. In this case,
in the
Administrative Tools
select the adapter and click on
Remove
of the
Control Panel
. If you find the
. Restart your computer after uninstalling
the driver to make the changes effective. (See the Adapter Removal in section
3.7)
6. Of the icons displayed on the right bottom of desktop, click on icon stated
Wireless Network Connection
.
When you are using DHCP, just select the AP that you want to connect in the
7.
Connect to Wireless Network
above.
8. To manually set your IP address, WEP and some other configuration, click on
Advanced
the
Wireless Networks
of the above picutre and then click
Tab . Set the SSID and parameters to be needed to
modify and then clicking on
Configure
The AP that you selected will be displayed on
OK.
Available networks on
the Preferred Networks.
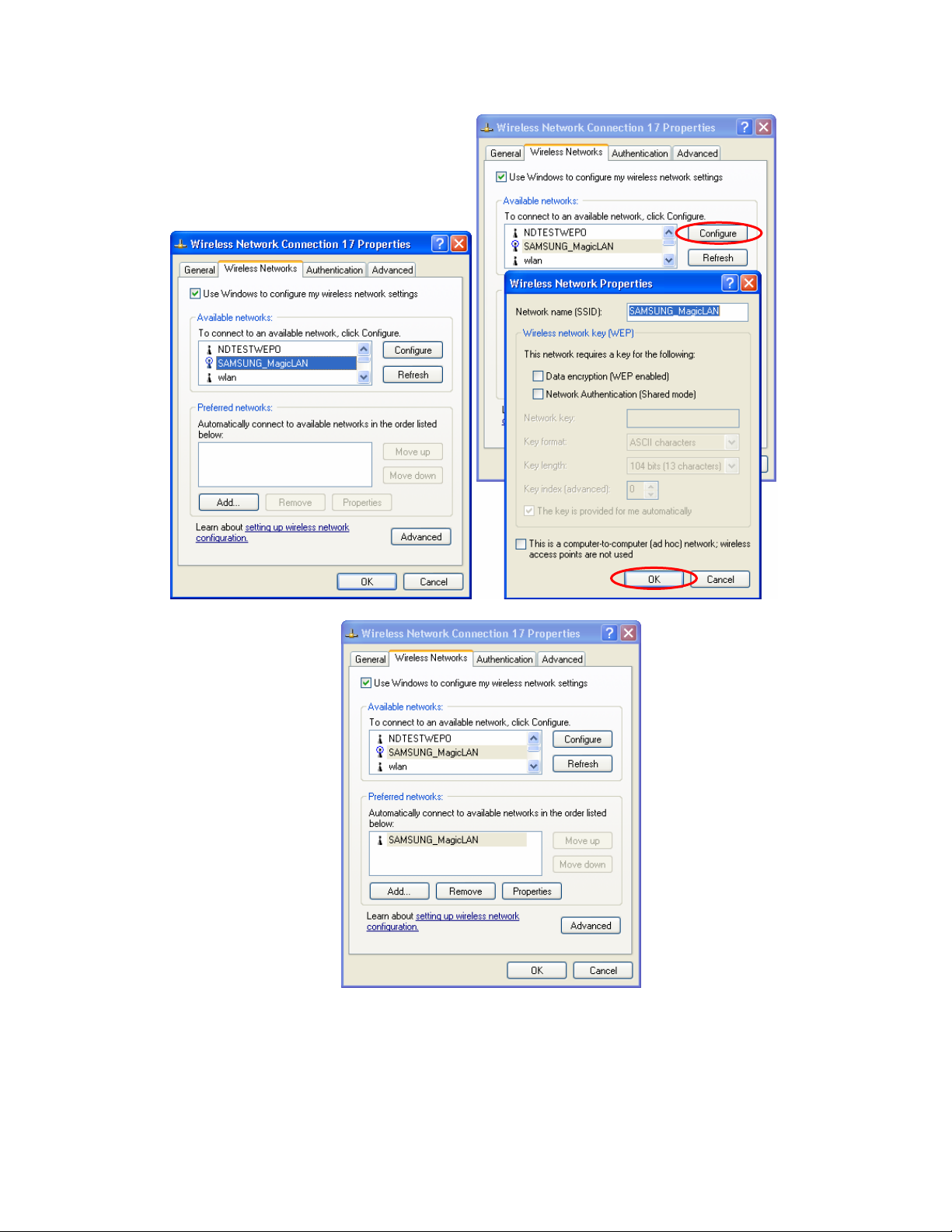
Next, move to the
9.
Protocol(TCP/IP)
General
”, set the IP value, Gateway value and DNS value and click on
Tab. After the double click the “
OK. All will be done by clicking on OK once more.
Internet
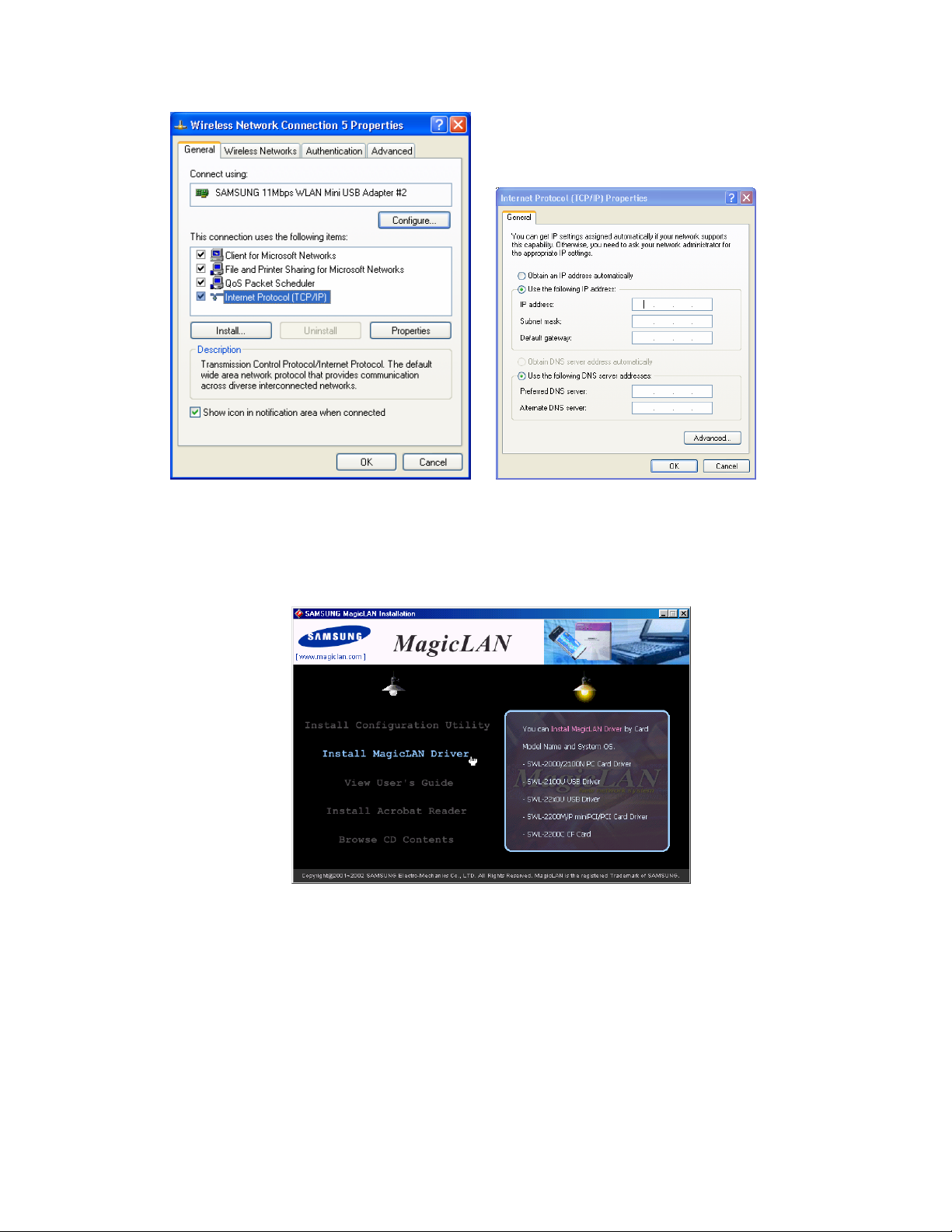
< Method 2 – Installing software first >
1. If you insert the MagicLAN Installation CD into the CD-ROM drive, software
will launch automatically. Then, click on the ‘Install MagicLAN Driver’.
2. You can see the pictures of Wireless LAN Cards by model name.(SWL-2300U
USB Adapter). Click on the model name to install it’s driver.
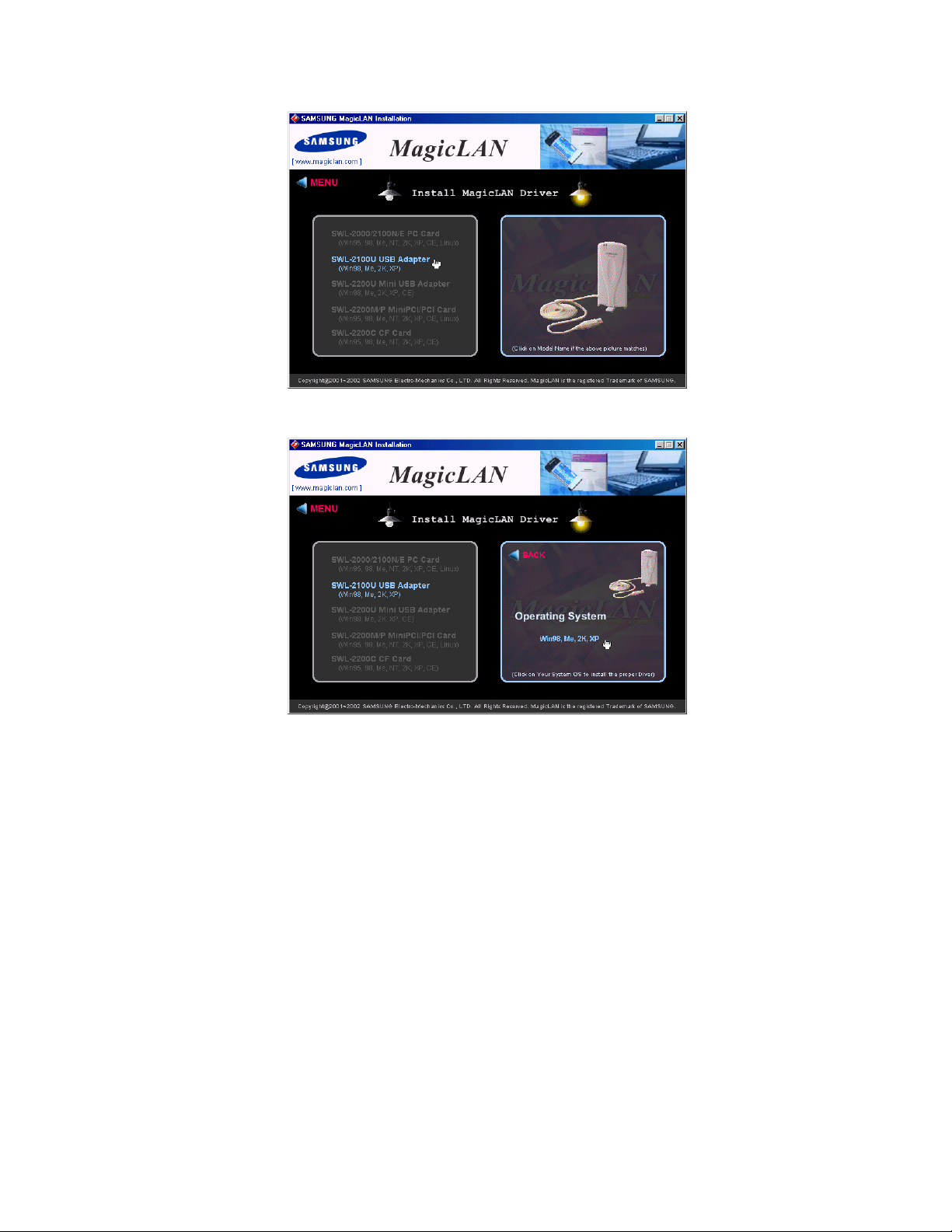
3. Click on Operating System in the right screen in which you want to install driver.
4.After installing driver, insert Wireless LAN card. You can click Continue Anyway
in the “‘Hardware Installation’ Message box.
5.The system recognize the Wireless LAN Card. If Found New Hardware Wizard
appears, just click Next to install the driver files.
6.The other procedures are same to 5~9 of < Method 1 - Inserting card first > .
Cf.) The third method :
You can combine ‘Method 1’ with ‘Method 2’. In other words, after inserting
card into the computer, you can install driver and utility by using the
installshield instead, not by the inf file. In case of Windows 2000 and Windows
XP, system will recognize the card automatically during installation .
Notice that if you install a card after removing it in a Device Manager, you have to mark
the check box(“Do you want to scan for hardware changes?”). The function is same to the
“Refresh” in ther Device Manager.
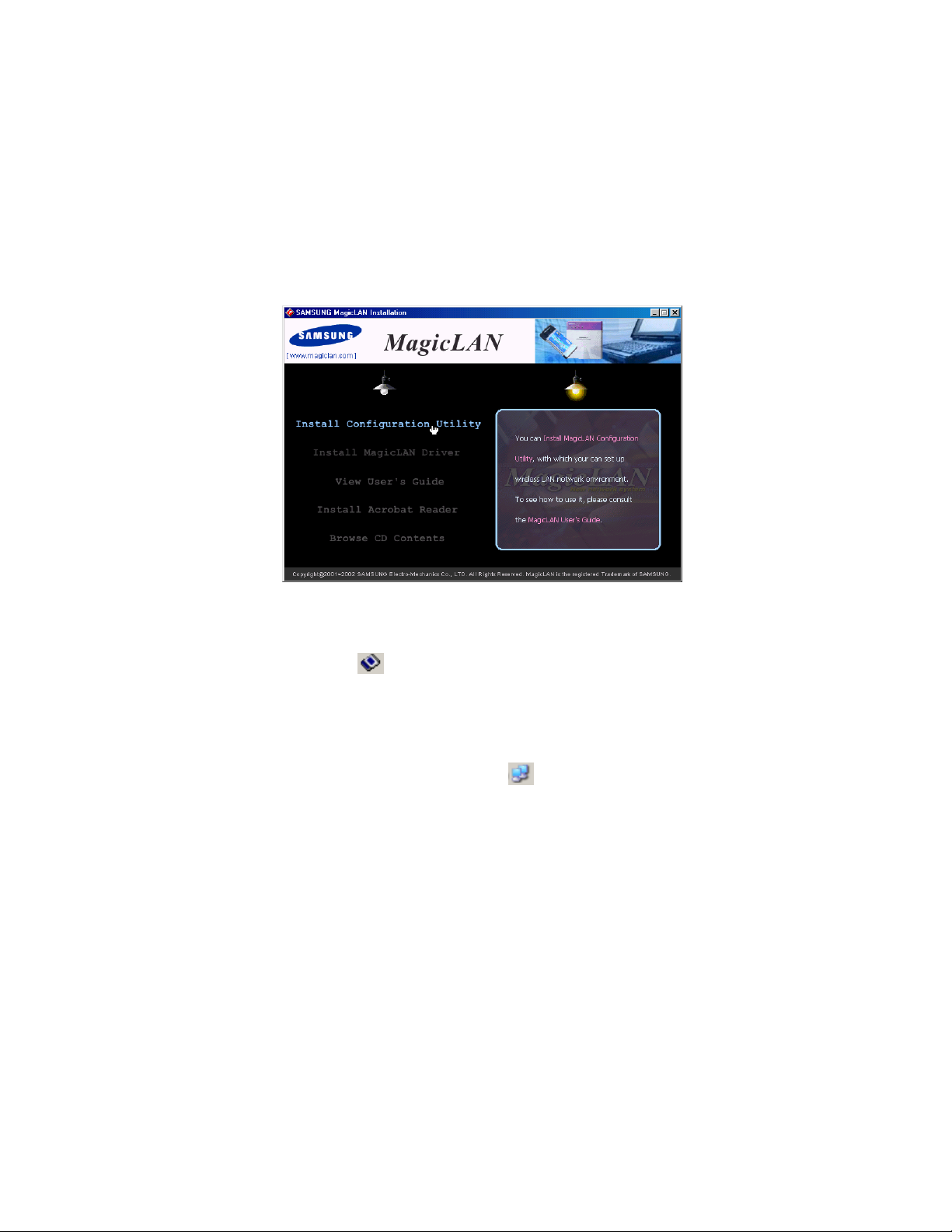
[ Use of Our company’s Utility in Windows XP ]
You can also set up the Wireless LAN by the our company’s utility program instead of
Windows XP’ utility program.
After booting the computer, you have to draw out and re-insert the MagicLAN
Installation CD to be automatically installed. You can click “Install Configuration
Utility” to install our utility. Choose the appropriate language when a context box
appeared to choose utility’s language.
You should reboot the computer to use our utility properly in the NT-based
OSs(Winows 2000, Windows XP).
- If you click the icon on the right bottom of the desktop, you can see the
current state of the Wireless LAN.
- Click on Option of the General settings on the bottom of the Utility and mark
“Manage the Wireless Control by this utility under WinXP”. For more
details, refer to ‘Chapter 4’ in this manual.
- If you want to use Wireless LAN Utility in the system of Windows XP , be
sure that the mark of “Manage the Wireless Control by this utility under
WinXP” of the our company’s utility program is removed.

3.6 Update of MagicLAN Wireless LAN Card Driver
1. After inserting the MagicLAN Installation CD, click the Install MagicLAN
Driver and select the Card and Operationg System that you want to update in.
2. If selection box appears, select ‘Reinstall MagicLAN Software’ between
‘Remove’ and ‘Reinstall’.
3.7 Removal of MagicLAN Wireless LAN Card Driver
(Adapter Removal)
Click like followings :
adapter.
Select ‘Remove all MagicLAN Software’ and click
-> All Programs -> MagicLAN -> MagicLAN Driver -> Remove USB
Next.
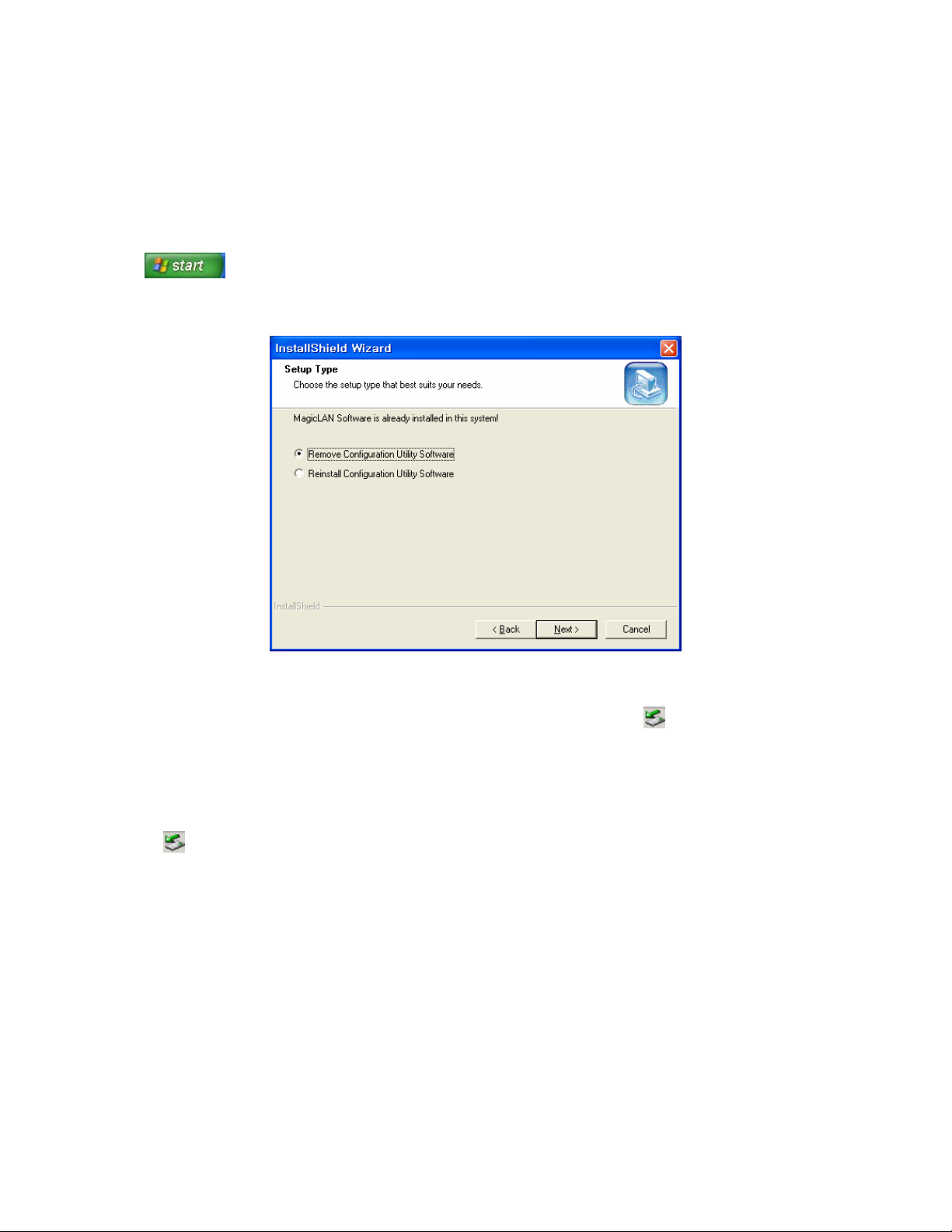
(Utility Removal)
Click like followings :
Uninstall.
Select ‘Remove Configuration Utility Software’ and click
(cf) If you want to just remove the WLAN Card from the PC, click and Stop
SAMSUNG WLAN USB Adapter(SWL-2300) icon the right bottom of your computer
screen. Then you remove the WLAN Card after clicking the OK button on the message,
‘SAMSUNG WLAN USB Adapter(SWL-2300) can now be safely removed from the
system’
-> All Programs -> MagicLAN -> MagicLAN Utility -> Remove Utility
Next .
** - ‘Safely remove hardware’ icon (Windows ME , 2000, XP)
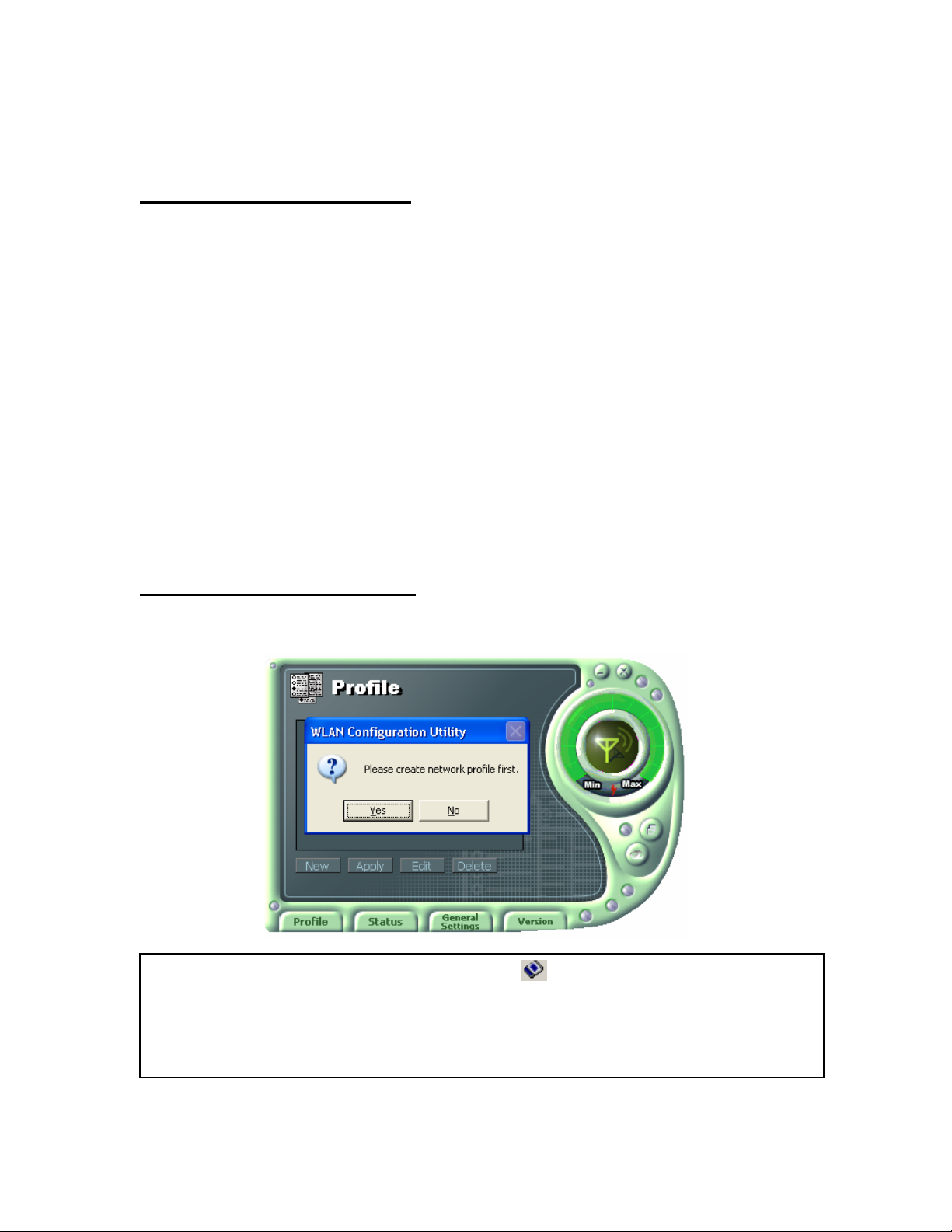
4. The Program For Setting MagicLAN
4.1 The concept of Profile
- TCP/IP settings for the fixed networks/Wired LAN have no problems, as they do
not deal with the mobility. But in case of mobile equipments such as WLAN
card, when WLAN client has moved from home to Office or vice-versa, the
difficulty for using the old TCP/IP settings arises.
- The concept of profile makes it easy to use the same TCP/IP settings for WLAN
cards regardless of the movement.
- Profile can be selected again with ease if it were saved. Saving the settings for
WLAN and TCP/IP as a Profile, it is easy for user to select and use one of the
saved profiles, especially, it can be used quickly without rebooting your
computer while the settings for TCP/IP is updated.
4.2 Installation Procedure
First time use of WLAN on your computer needs the following settings.
1. Insert your WLAN card. After clicking on the icon , which is found at the right bottom
your computer screen, “Please create your first network profile now” window will appear. Click
‘Y’ button for yes and the following window will appear. cf) The above message will not be
appeared in the Win XP. Make a Profile with clicking ‘New’ button
.
 Loading...
Loading...