Samsung SWL-2100U User Manual
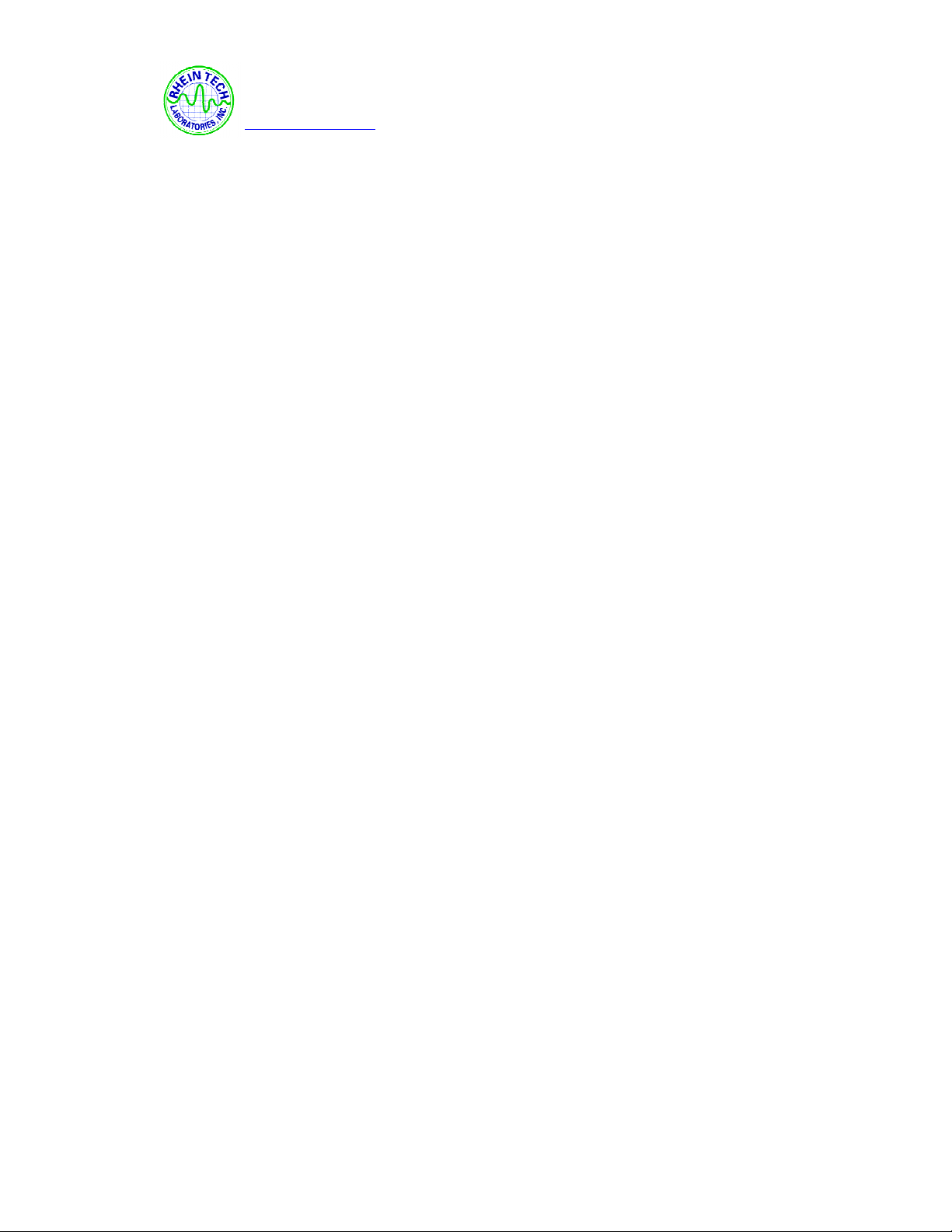
Suite 1400
Herndon, VA 20170
http://www.rheintech.com
360 Herndon Parkway
APPENDIX F: MANUAL
Certification Report For: ICOM America Page 40 of 51
Document Number: 2000453
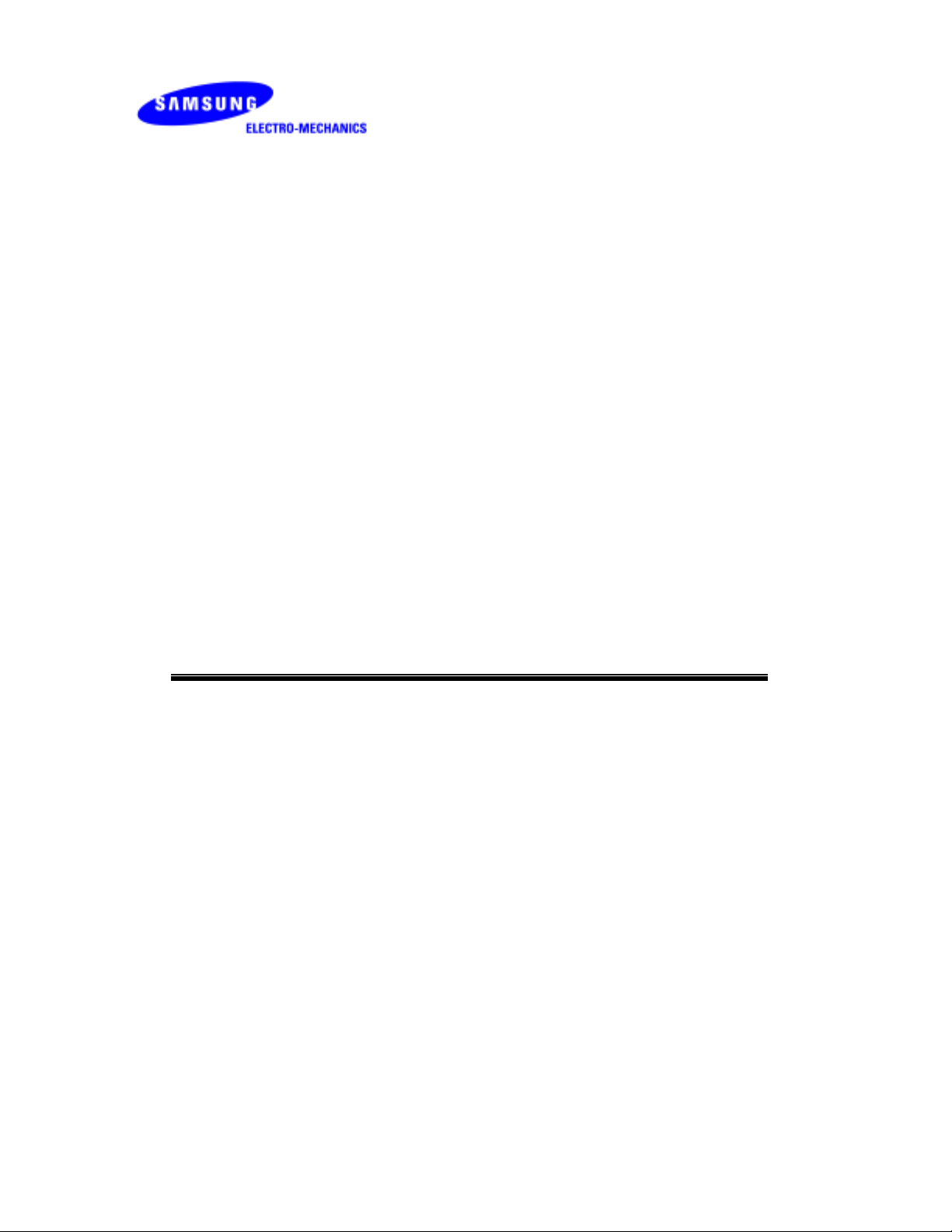
SAMSUNG
MagicLAN
SWL-2000/2100
User Manual
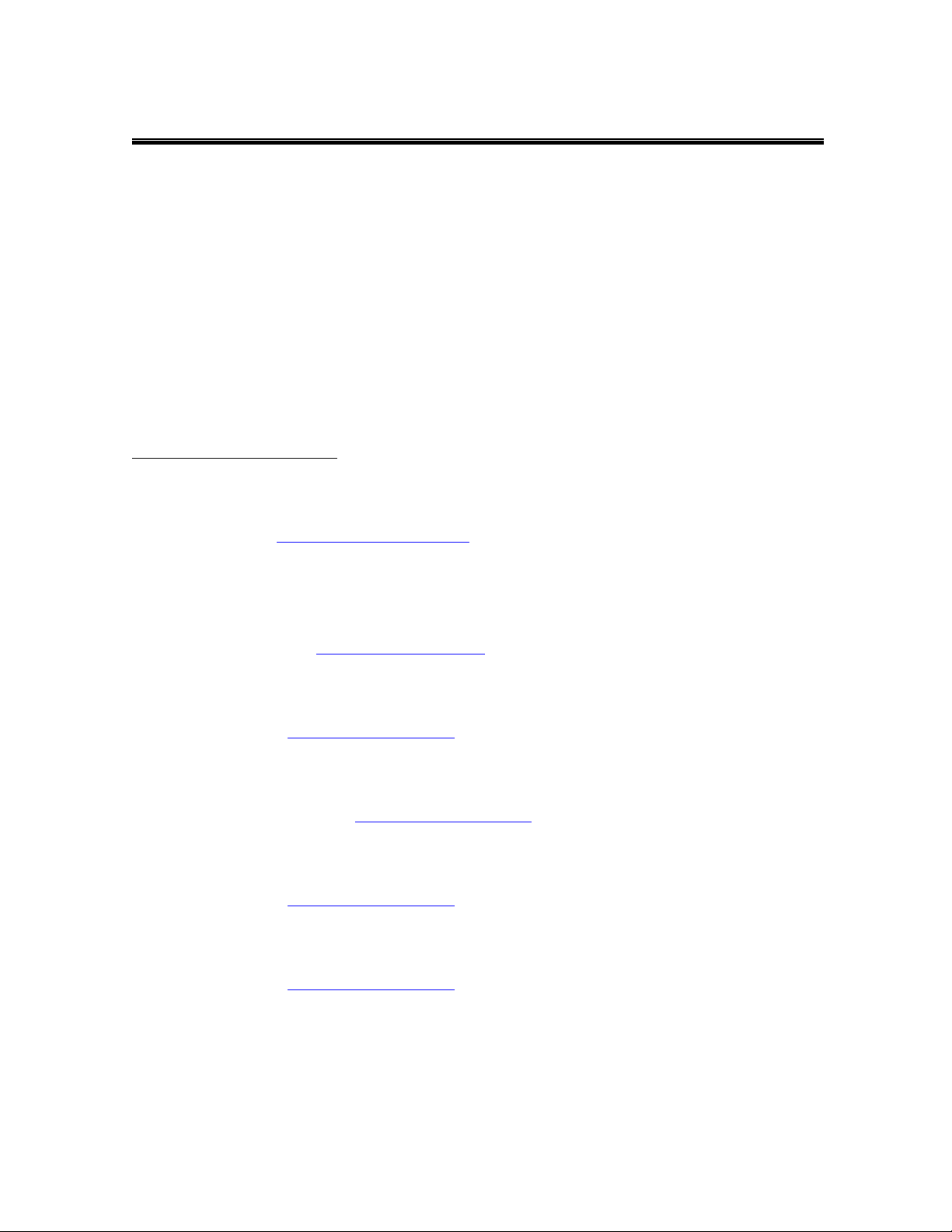
Notice 1
This manual cannot be reproduced in any form without the prior written permission of
SAMSUNG Electro-Mechanics Co., Ltd.
SAMSUNG Electro-Mechanics Co., Ltd. reserves the right to change this manual and the
specifications to improve products without prior notice. So you can get the most recent
software and user documentation for all MagicLAN products on our web site.
All other brand and product names are trademarks of registered trademarks of their
respective holders.
http://www.MagicLAN.com
Service Dept
Youngsik Lyu (youngsik@samsung.co.kr)
.
Tel : +82-31-289-1043 Fax : +82-31-289-1060
Sales
America
Dae-Ho Yoon (daeho@samsung.co.kr)
Tel : +82-31-289-1154 Fax : +82-31-289-1060
Europe
John Choi (john7@samsung.co.kr)
Tel : +82-31-289-1148 Fax : +82-31-289-1060
Southeast Asia
Chang-Young Jang (chance@samsung.co.kr
Tel : +82-31-289-1153 Fax : +82-31-289-1060
China
John Choi (john7@samsung.co.kr)
Tel : +82-31-289-1148 Fax : +82-31-289-1060
Japan
John Choi (john7@samsung.co.kr
Tel : +82-31-289-1148 Fax : +82-31-289-1060
)
)
Copyright 1999 - 2001 SAMSUNG Electro-Mechanics Co., Ltd.
All rights reserved.
1
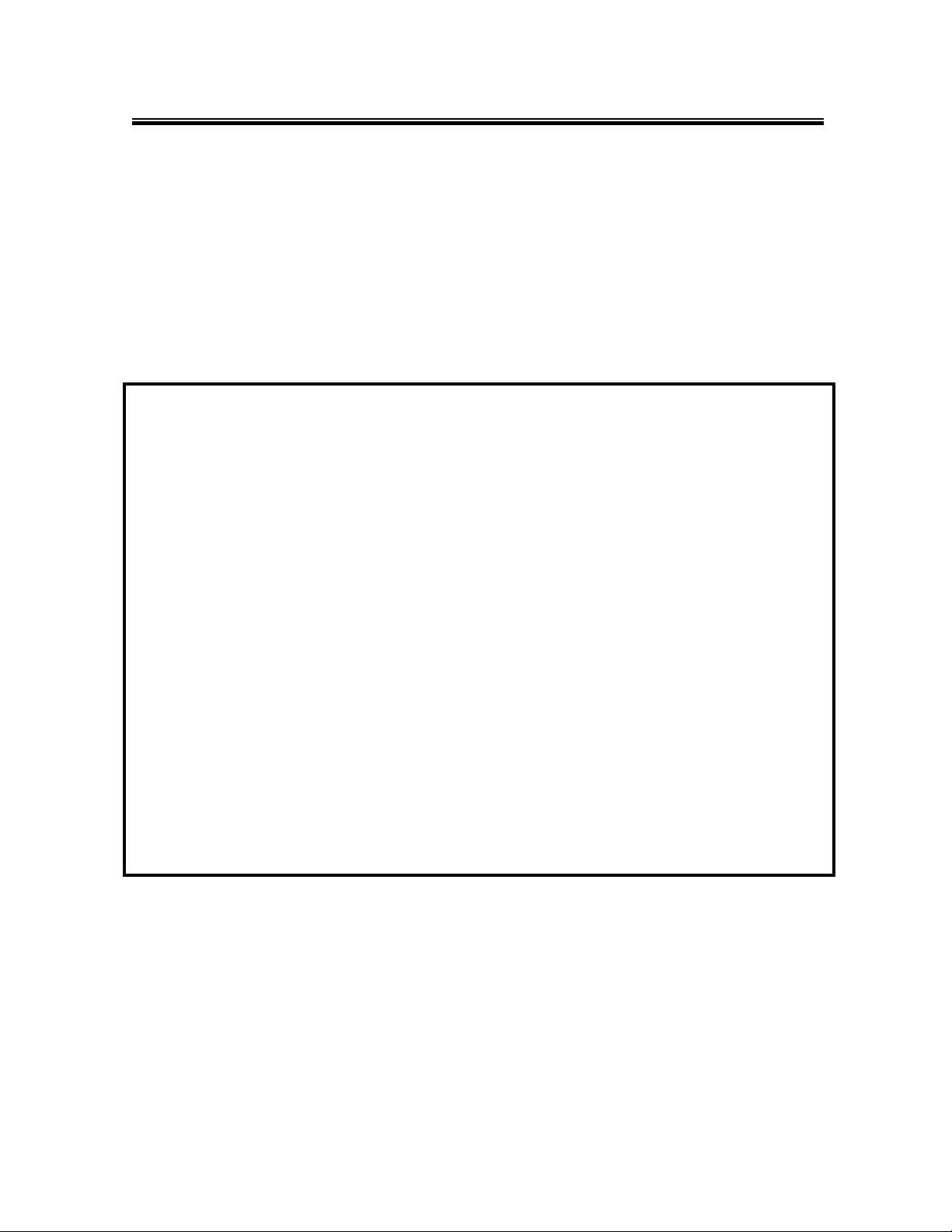
Notice 2
The SWL-2000N/2100N/2100E, SWL-2000P/2100P and SWL-2100U complies with Part
15 of the FCC rules.
Operation is subject to the following two conditions.
(1) This device may not cause harmful interference.
(2) This device must accept any interference received, including interference that may
cause undesired operation.
The SWL-2000N/2100N/2100E, SWL-2000P/2100P and SWL-2100U have been
Note:
tested and found to comply with the limits for a Class B digital device and a low power
transmitter, according to Part 15 of the FCC Rules. These limits are designed to provide
reasonable protection against harmful interference in a residential installation. This
equipment generates, uses and can radiate radio frequency energy and, if not installed and
used in accordance with the instructions, may cause harmful interference to radio
communications. However, there is no guarantee that interference will not occur in a
particular installation. If this equipment does cause harmful interference to radio or
television reception, which can be determined by turning the equipment off and on, the user
is encouraged to resolve the problem by one or more of the following measures;
- Reorient or relocate the receiving antenna.
- Increase the separation between the equipment and the receiver.
- Connect the equipment to an output on a circuit different from that to which the receiver is
connected.
- Consult the dealer or an experienced radio/TV technician for help.
2
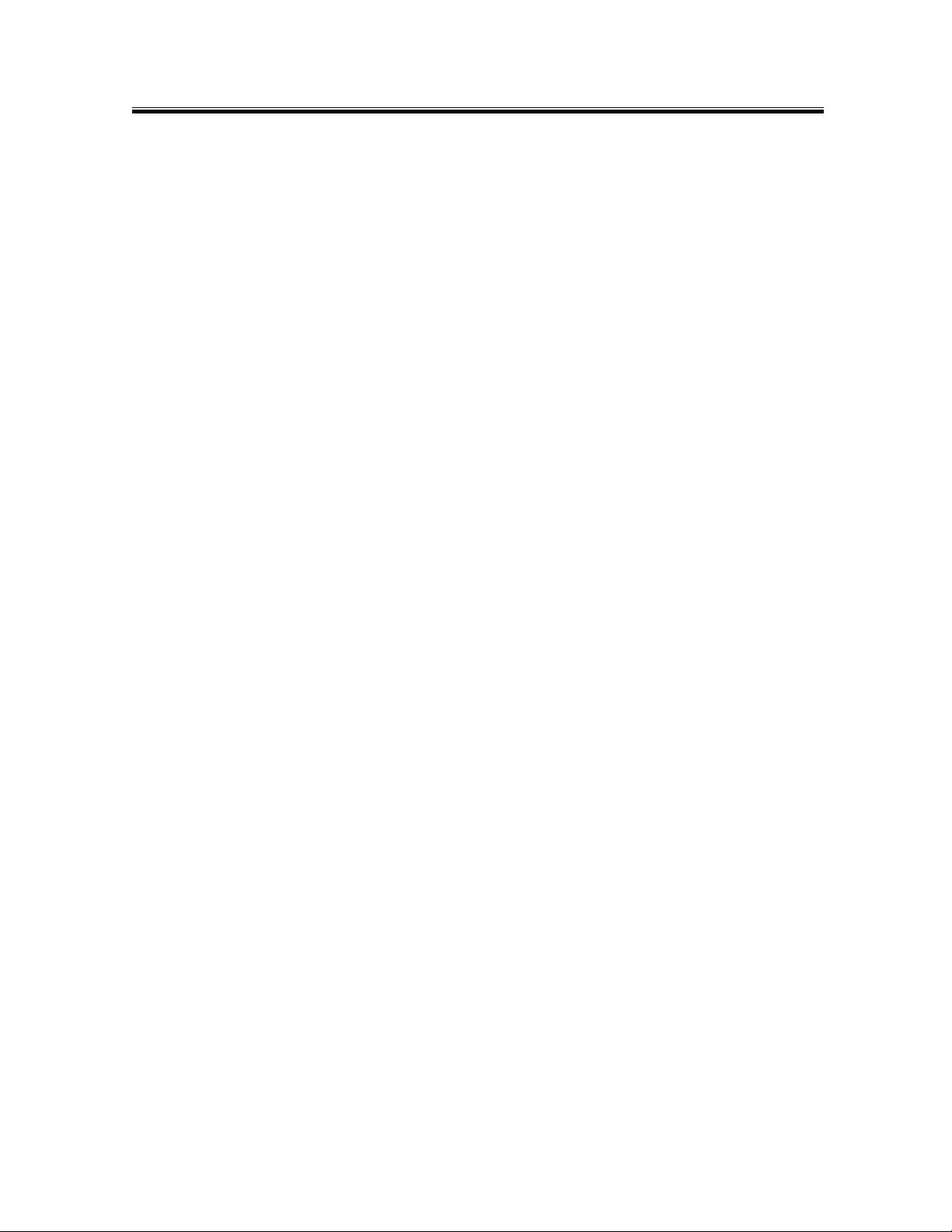
Important Safety Information
!"
Read these simple guidelines. Breaking the rules may be dangerous or illegal. SAMSUNG will
not be responsible for any damages caused by breaking the rules.
!"
WLAN Card described in this document is approved for use in a wireless local area network.
!"
Remember to make backup copies of important data.
!"
Samsung WLAN PC Card supports 3V(3.3V) Notebook computers.
!"
When you are transferring data, keep your laptop computer stationary. Roaming between
access points (APs) may break the connection.
!"
Only qualified service personnel must repair the equipment.
!"
All wireless devices may get interference, which could affect performance.
!"
Use approved accessories only. Do not connect incompatible products.
!"
Use only accessories approved by the WLAN Card manufacturer for use with this particular W
LAN Card. The use of any other types will invalidate any approval or warranty applying to the
WLAN Card, and may be dangerous.
!"
Use only the region settings appropriate for the area where the WLAN Card is used at the
present time. Using the card in any other region or with an incorrect region setting is prohibited
and may be illegal.
!"
Operation of any radio transmitting equipment, including a WLAN Card, may cause
interference with the functionality of inadequately protected medical devices.
!"
Do not use the WLAN Card on aircraft.
!"
Do not use the WLAN Card at a refueling point.
!"
Do not use the WLAN Card near inflammable materials or chemicals.
!"
Do not use the WLAN Card where blasting is in progress.
!"
Do not use the WLAN Card when the use of wireless device may cause interference or danger.
!"
Do not use the WLAN Card where the use of cellular terminals is prohibited.
!"
Microwave oven degrades the performance of wireless LAN drastically. So do not use the
WLAN card in the environment where Microwave oven is being used.
3
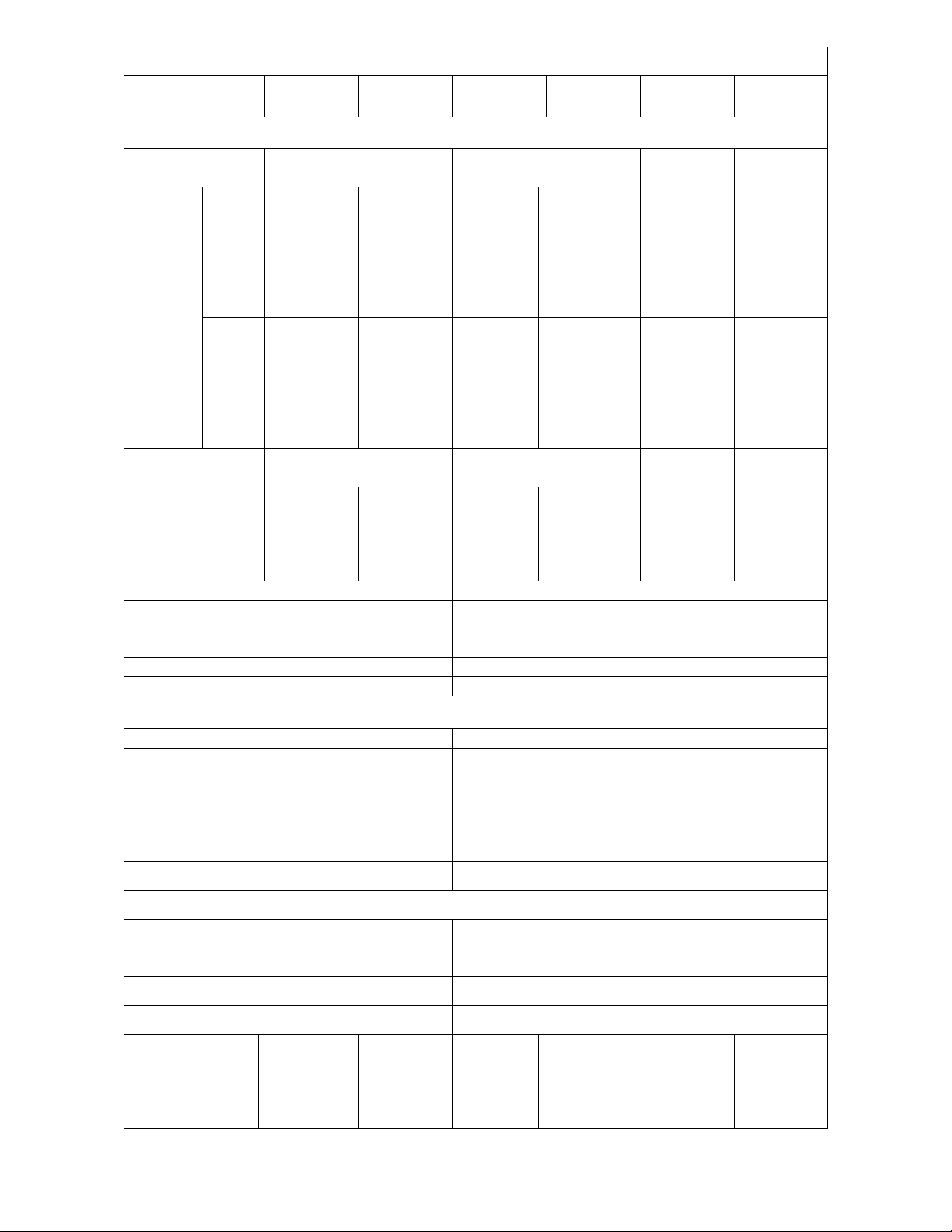
Specifications
Product
Name
General
Type PC Card Type II PCI 2.0
Open
Space
Cover-
age
Area
**
Closed
Office
Operating
Voltage
Current
consumption
Certifications
Network Specifications
Network architecture Ad-hoc, infrastructure
Wireless standard
SWL-2000N SWL-2100N
100m
(330ft) at
11Mbps
150m
(500ft) at
2 Mbps
20m
(65ft) at
11Mbps
40m
(130ft) at
2 Mbps
3V +/- 5% 5V +/- 5% 3V +/- 5% 5V fromPC
Tx: Max
320mA
Rx: Max
200mA
Data Rates 1,2,5.5, and 11Mbps
Security WEP 64/128 bits encryption(40/104bits encryption)
Warranty 1 Year
150m
(500ft) at
11Mbps
200m
(660ft) at
2 Mbps
30m
(100ft) at
11Mbps
50m
(160ft) at
2 Mbps
Tx: Max
450mA
Rx: Max
280mA
SWL-
2000P
100m
(330ft) at
11Mbps
150m
(500ft) at
2 Mbps
20m
(65ft) at
11Mbps
40m
(130ft) at
2 Mbps
Tx: Max
320mA
Rx: Max
200mA
FCC Class B, FCC part 15.247, Canada, CE, Germany, Swiss,
England, other Europe Countries and New R&TTE Approval,
SWL-
2100P
150m
(500ft) at
11Mbps
200m
(660ft) at
2 Mbps
30m
(100ft) at
11Mbps
50m
(160ft) at
2 Mbps
Tx: Max
450mA
Rx: Max
280mA
Korea, Japan
SWL-
2100E
2MMCX
Connector
150m
(500ft) at
11Mbps
200m
(660ft) at
2 Mbps
30m
(100ft) at
11Mbps
50m
(160ft) at
2 Mbps
Tx: Max
450mA
Rx: Max
280mA
SWL-2100U
Printed
Dipole Ant
150m
(500ft) at
11Mbps
200m
(660ft) at
2 Mbps
30m
(100ft) at
11Mbps
50m
(160ft) at
2 Mbps
Tx: Max
450mA
Rx: Max
280mA
IEEE 802.11b
Win 95(OSR2)***, Win 98SE(98), Win ME, Win NT***,
Operating System
Win 2k , Win CE(only supported by PC Card)***, Linux***
Win XP (to be supported)
IEEE 802.11 compliant with enhanced roaming features
FCC, Canada, ETSI, Spain, France and Japan****
Direct Sequence Spread S pectrum
CCK, BPSK, QPSK
Max
20mW
Typical
13dBm
Max
70mW
Typical
17dBm
Max
70mW
Typical
17dBm
Max
70mW
Typical
17dBm
Radio Data
Output power
Roaming
Frequency band
Wireless medium
Modulation techniques
Sensitivity Min. –80dBm at 2Mbps/ Min. –78dBm at 11Mbps
Max
20mW
Typical
13dBm
Max
70mW
Typical
17dBm
4
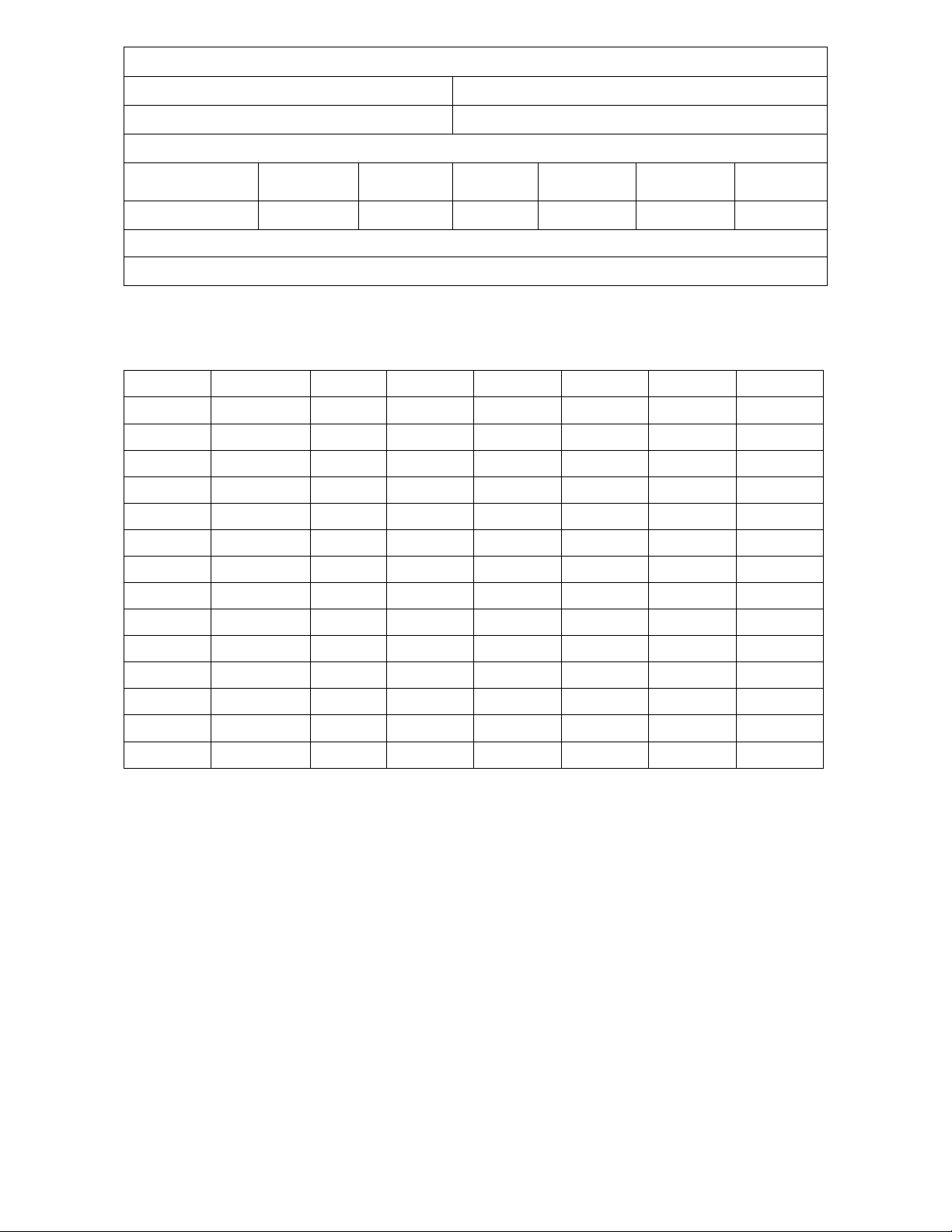
Environmental Specifications
Temperature 0
Humidity 95% non-condensing
Physical Characteristics
Dimension
Weight
Optional Antenna
**The operating environment may affect coverage
*** Not to be supported by USB (Win CE, Linux will be supported soon)
**** Table: The Oper ating Chann els
Channel# Frequency FCC Canada ETSI Spain France Japan
1 2412MHz
2 2417MHz
3 2422MHz
4 2427MHz
5 2432MHz
6 2437MHz
7 2442MHz
8 2447MHz
9 2452MHz
10 2457MHz
11 2462MHz
12 2467MHz
13 2472MHz
14 2484MHz
113.8 × 54 × 6
(mm)
39g 39g 95g 95g 40g 40g
Patch Antenna, 3″ / 5″ Stub Antenna, Yagi Antenna Available
113.8 × 54 ×
6 (mm)
○
○ ○○○○ ○○○○
○○
○○○○
○○○○
○○○○
○○○○
○○○○
○○○○
○○○○
○○○○
○○○○
○○○○
○○○○
○○○○
○○○○
○○○○
○○○○
○○○○
○○○○
○○○○
○○○○
○○○○
C to 40 °C in operation/ -20 °C to 70 °C in storage
°
148 × 90 ×
16 (mm)
○○○○
○○○○
○○○○
○○○○
○○○○
○○○○
○○○○
○○○○
○○○○
○○○○
○○○○
○○○○
148 × 90 × 16
(mm)
○○○○
○○○○
85.6 × 54 × 6
(mm)
114 × 52 ×
15 (mm)
○
○
○○
○○○○
○○○○
○○○○
○○○○
○○○○
○○○○
○○○○
○○○○
○○○○
○○○○
○○○○
○○○○
○○○○
○○○○
○○○○
○○○○
○○○○
5
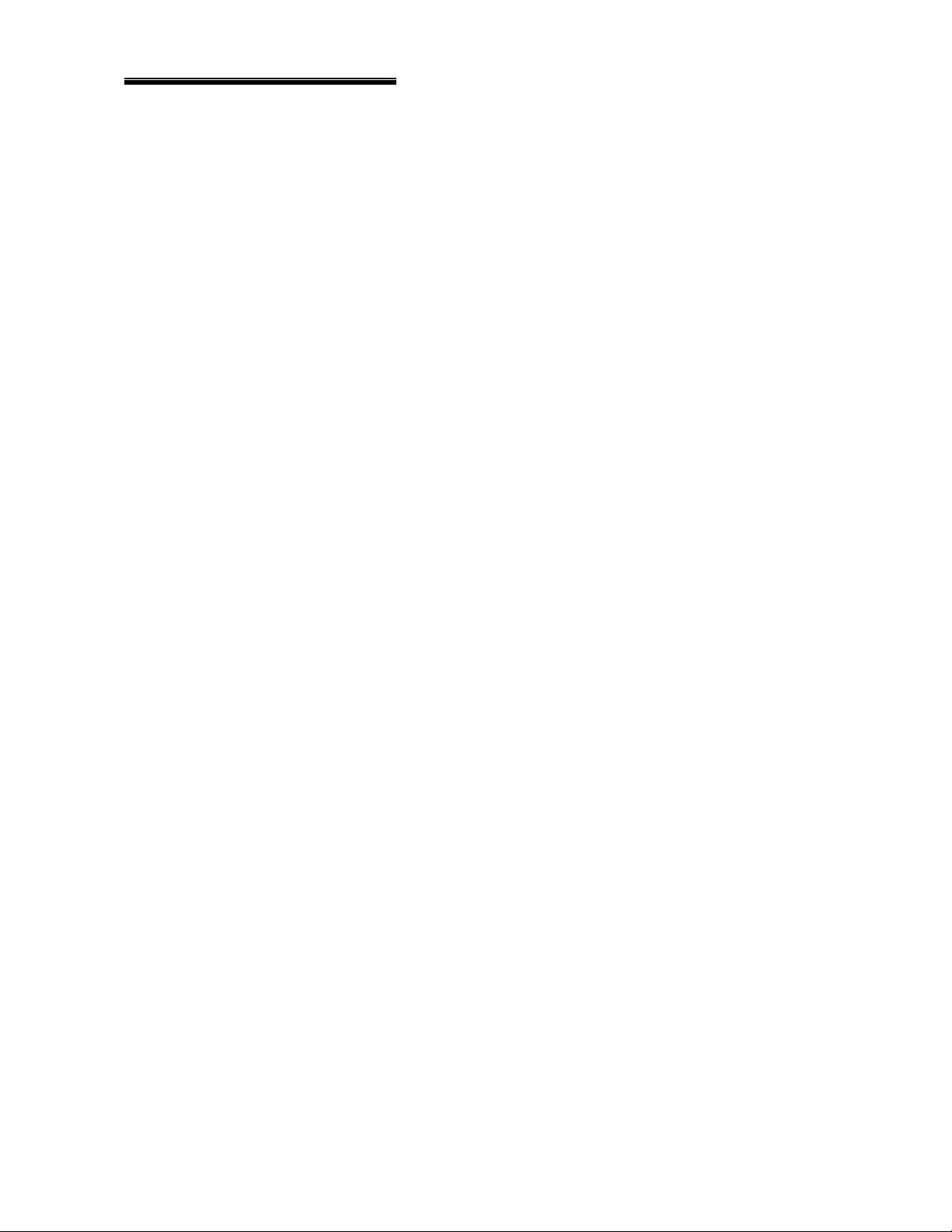
Table of Contents
1. MagicLAN Installation ……………...………..……………………………………...…...8
1.1 Introduction ..………..…………………...……………………………………….…..8
1.2 Technical Background ………………………………………………..……….…..…8
1.3 MagicLAN Overview….…………………...……………….….……….…..……....10
2. Before the Installation ………………………………………………………..……….....12
2.1 What is in your Package …………………………………………………….….…..12
2.2 System Requirement ……………………………………..…………………….…...12
3. MagicLAN Installation for Windows 95/98 …………….…………. ……………….….13
3.1 Installation Overview ……………………………………….……………….……...13
3.2 Installation Procedure of SWL-2000N/2100N/2100E PC Card …………….…..….13
3.3 Installation Procedure of SWL-2000P/2100P PCI Card …………………...……….14
3.4 Installation Procedure of SWL-2100U USB Card…………….…………………….16
3.5 Uninstallation Method ………………….……………………….….…….…….......17
4. MagicLAN Installation for Windows NT 4.0 ………………………..……………...….18
4.1 Installation Procedure of SWL-2000N/2100N/2100E PC Card ….……...…………18
4.2 Installation Procedure of SWL-2000P/2100P PCI Card ……………………....……20
4.3 Uninstallation Method …………………………………….………….…….………22
5. MagicLAN Installation for Windows 2000.………………………..……….……...……23
5.1 Installation Procedure of SWL-2000N/2100N/2100E PC Card ……………………23
5.2 Installation Procedure of SWL-2000P/2100P PCI Card …………………………....24
5.3 Installation Procedure of SWL-2100U USB Card…………………………………..24
5.4 Uninstallation Method………………………………………………………………26
6. MagicLAN Installation for Windows CE……….……………………………………….27
7. MagicLAN Installation for Linux…………………………..………………………..…..28
7.1 Installation procedure of SWL-2000N/2100N/2100E PC Card……………....…….28
7.2 Installation procedure of SWL-2000P/2100P PCI Card…………………………….35
8. The Program for setting MagicLAN..…….………………………...………..………..…42
8.1 The concept of Profile………………………………………….………..……….….42
8.2 Installation Procedure………………………………………………………...….….43
9. The main configuration of Program………………………..……….….………………..49
6
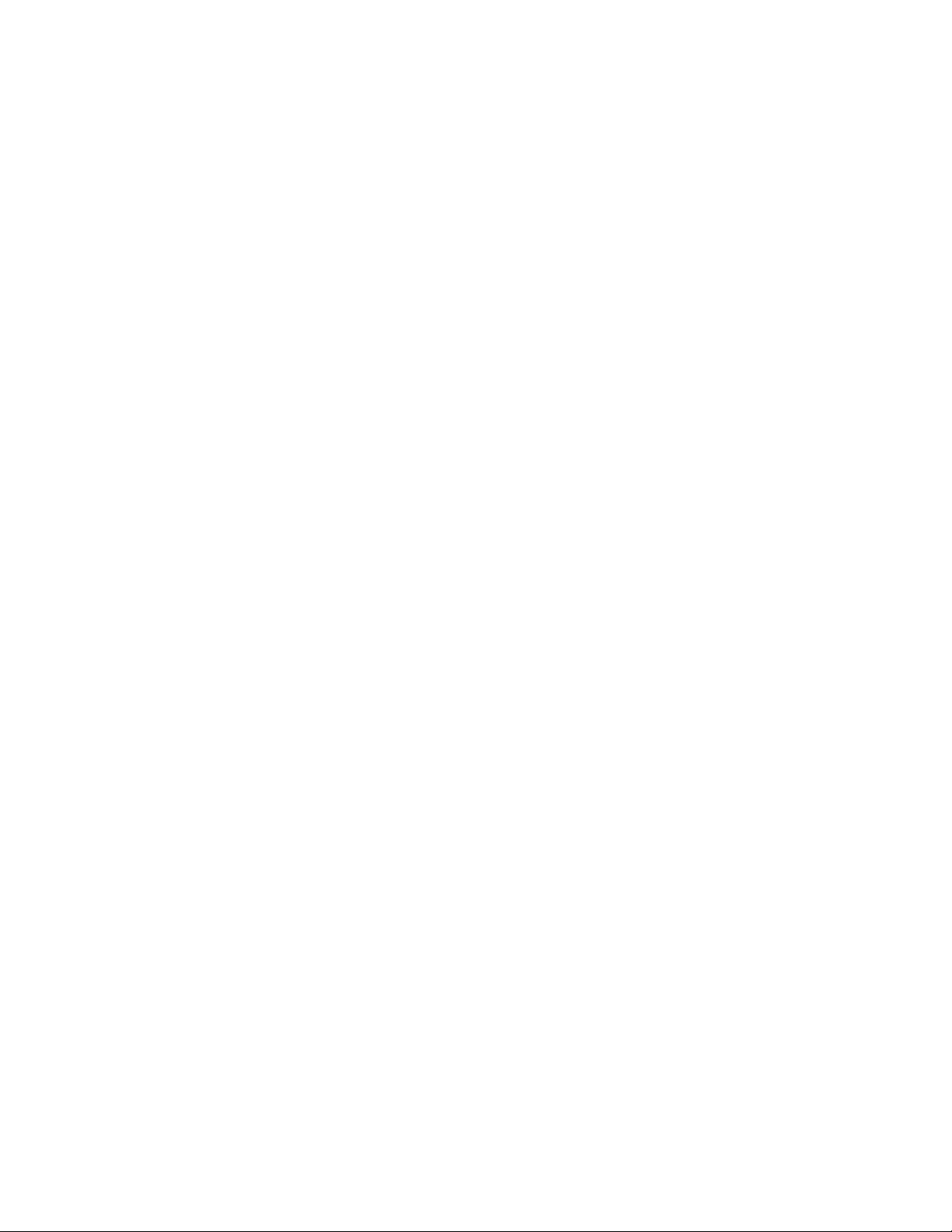
9.1 Profile………………………………………………...……………………………...51
9.1.1 The ‘New’ button………….……………………………………..…….……...51
9.1.2 The ‘Apply’ button…………..……………………………………...………...51
9.1.3 The ‘Edit’ button…………..………………………………………………..…51
9.1.4 The ‘Delete’ button………..……………………………………………....…..53
9.2 Status…………………………………………………………….……….…..…...…54
9.2.1 The ‘Current Status’ button……….…………………………………...…......54
9.2.2 The ‘AP Status’ button..….…….…………….………………………..……..55
9.2.3 The ‘Site Survey’ button………………….….………………………...……..56
9.2.4 Statistics………………...………..………………...…….….……....………..56
9.3 General Settings……………….………..……………...….……………..…..….…..57
9.3.1 The ‘DHCP’ button…….…………….……………………………….…..….57
9.3.2 The ‘Options’ button…………………….……………………….……….….57
9.4 Version………………………………………………………….……………..…….58
10. Troubleshooting ………………………………………………......…….……….…….59
10.1 Procedure to Check the Various Properties of Card after Installation………………..59
10.2 Probable Symptoms and their Diagnosis…………………………………....………..62
7
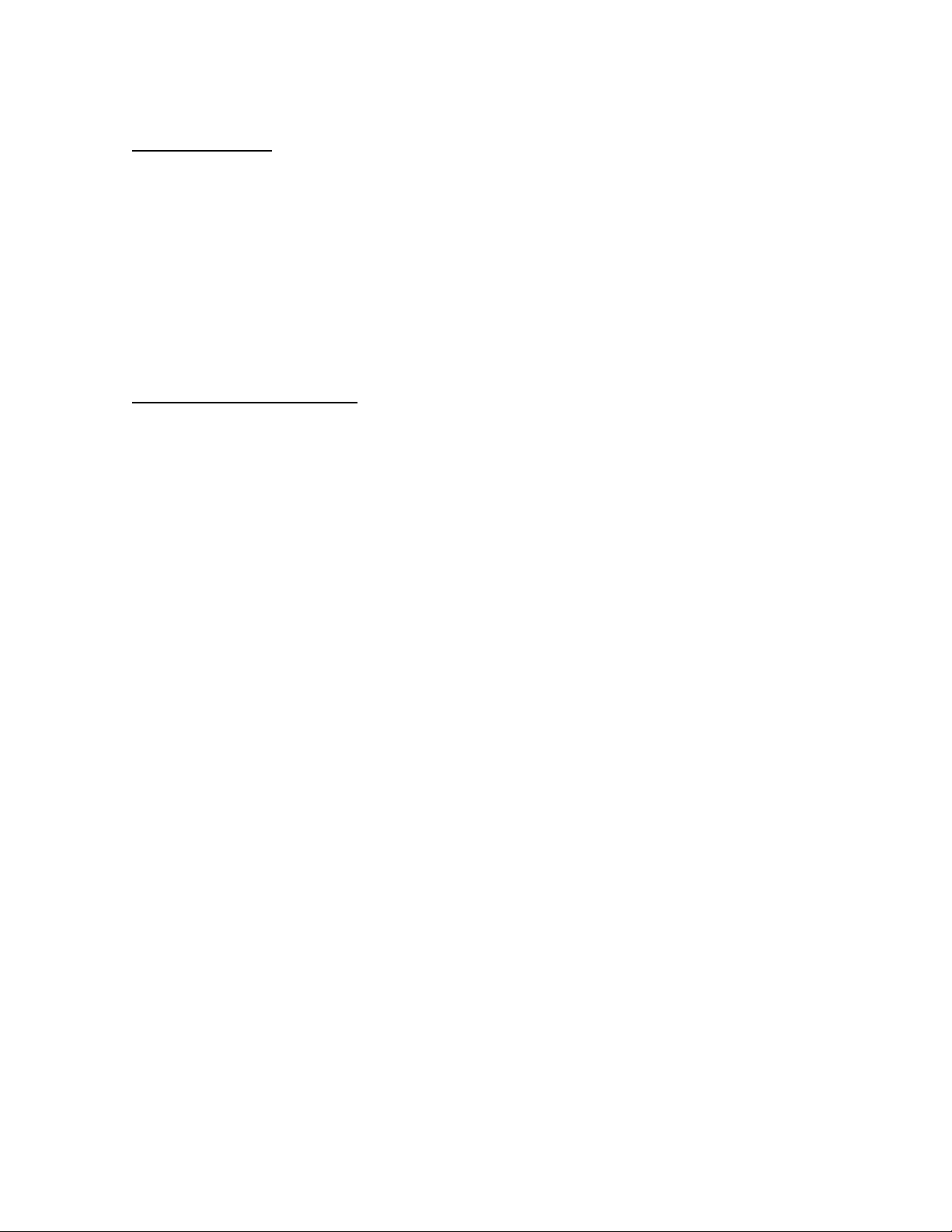
1. MagicLAN Installation
1.1 Introduction
Thank you for your purchase of SAMSUNG MagicLAN. This new Adapter series includes
two different models: SWL-2000N/2100N/2100E for PC Card-compatible computers,
SWL-2000P/2100P for PCI-compatible computers and SWL-2100 for USB-compatible
computers. Installing those cards allow the computer to join a wireless network based on
the IEEE 802.11b (High Data Rate) WLAN standard. You will be surprised how easy for
you are a part of the network with no bother of twisted cables.
1.2 Technical Background
What is IEEE 802.11?
•
The IEEE 802.11 specification is a wireless LAN standard developed by the IEEE (Institute
of Electrical and Electronic Engineering) committee in order to specify an
interface between a wireless client and a base station or Access Point (AP), as well as
over an air
among wireless clients. Like other IEEE 802 families, IEEE 802.11 specification addresses
both Physical (PHY) layer and Media Access Control (MAC) layer.
IEEE 802.11 Physical (PHY) Layer
•
At the PHY layer, IEEE 802.11 defines three physical characteristics for WLAN: diffused
infrared, direct sequence spread spectrum (DSSS), and frequency hopping spread spectrum
(FHSS). While the infrared PHY operates at the baseband, the other two PHYs operate at
the 2.4GHz ISM (Industrial, Scientific, and Medical) band, which can be used for operating
wireless LAN devices without the need of end-user licenses. In order for wireless devices to
be interoperable, they have to be conforming to the same PHY standard.
IEEE 802.11 Media Access Control (MAC) Layer
•
The IEEE 802.11 MAC Layer is mainly concerned with the rules for accessing the wireless
medium. There are two network architectures defined: Ad-hoc Network and Infrastructure
Network.
Ad-hoc Network
•
Ad-hoc Network is an architecture that supports mutual communication among wireless
clients only. Since Ad-hoc Network does not support access to wired networks, it does not
need an Access Point to be a part of the network. You can use the network immediately
after setting up the operating mode by installing the supplied network driver.
8
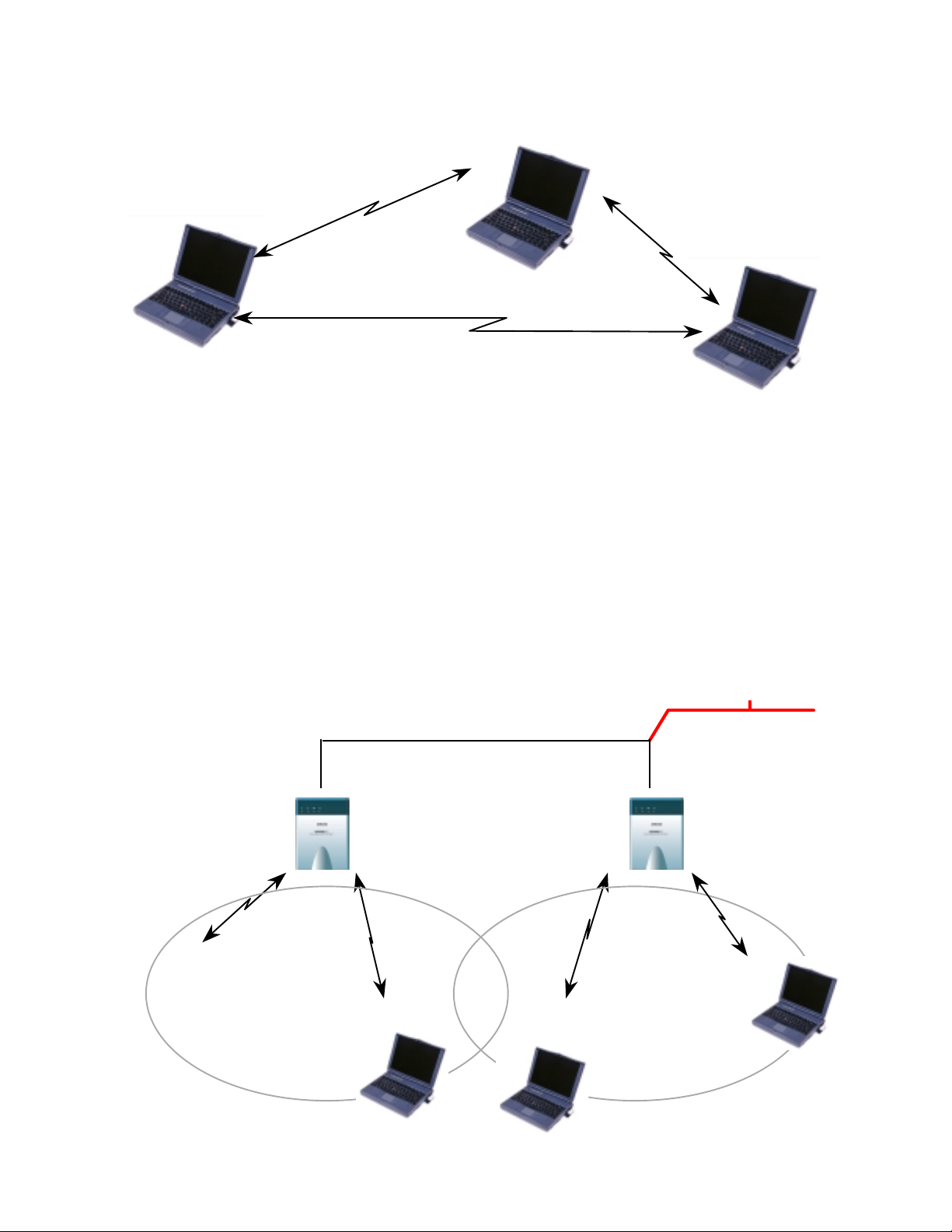
r
Infrastructure Network
•
Infrastructure Network is architecture that provides communication between wireless
clients and wired network resources. An Access Point (AP) and the associated wireless
clients define the transition of data. So a wireless client can access al l the services that are
available for a regular wired LAN by using an AP.
Serve
Server
BSS A
BSS A BSS B
BSS ABSS A
BSS B
BSS BBSS B
9
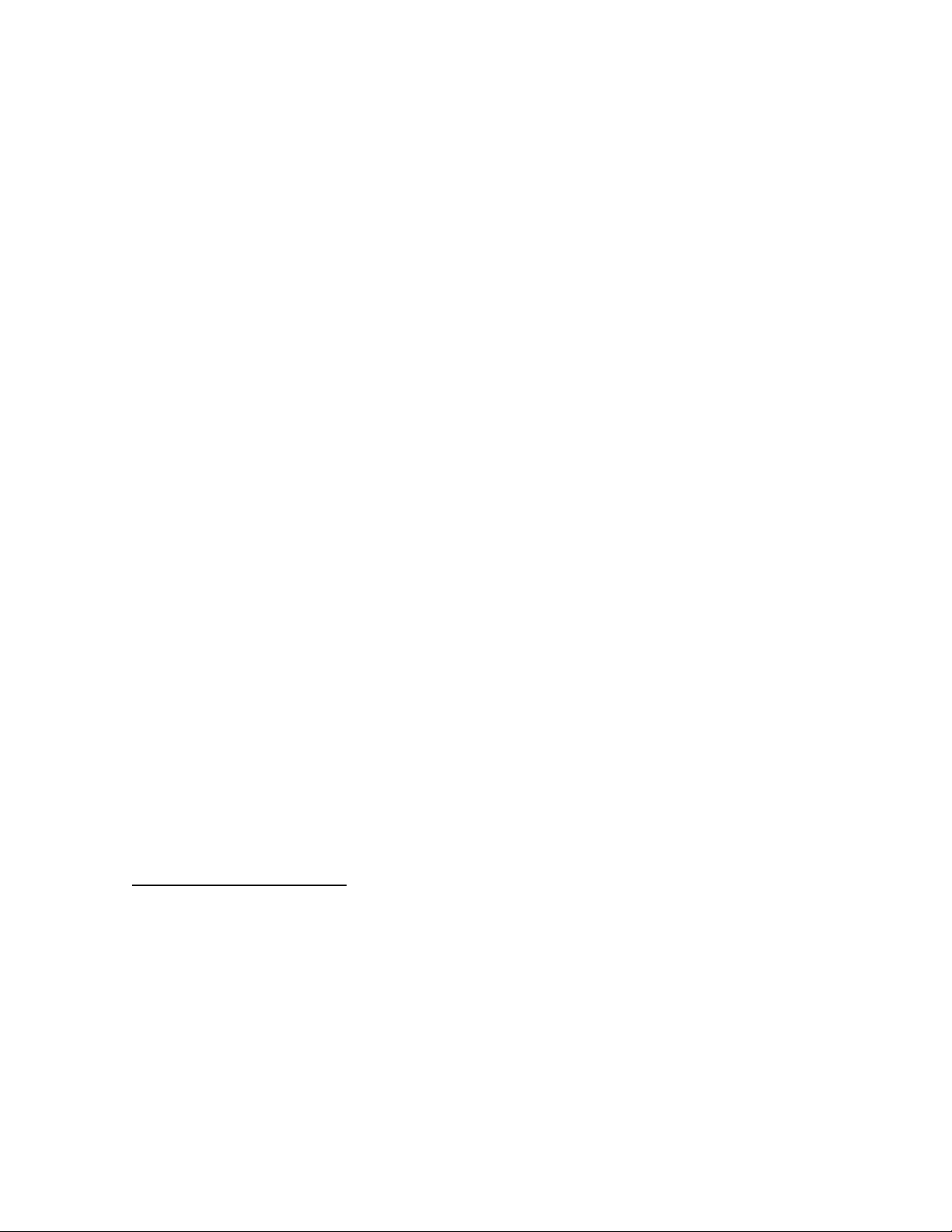
Roaming
•
Roaming is a service that allows wireless clients to use the network in motion by
automatically changing the connection from an old Access Point to a new Access Point
when the clients enter in a new cell. During roaming the clients may observe the loose
connection or delay in accessing the resources of the network.
Scanning, Beaconing & ESS ID
•
When a wireless client is initialized, it is necessary for it to find and communicate with the
correct group of wireless devices, including AP. At this point, it may search for all the
frequency channels and this process is called
scanning
.
There may be multiple APs and networks operating at the same time. It may be necessary to
ensure that the station joins with the correct network during the scanning process. To
achieve this, each AP is assigned to be part of a logical group called the Extended Service
Set (ESS). The name of this logical group is the ESS ID. When roaming is operating, there
may be several Access Points as part of the same ESS.
After the power on, wireless clients will listen on its default frequency channel. It will be
listening for
beacons
sent by another wireless station or AP. Beacon is a short message
containing the ESS ID that will be broadcast roughly ten times a second. When the wireless
station hears a beacon and the ESS ID in the beacon matches its own, the client knows that
it is on the correct channel and can communicate with its group. If no beacons are seen, or if
the ESS ID does not match, the wireless client may move to the next frequency channel and
repeat this listening procedure.
In case of direct sequence spread spectrum (DSSS) physical layer, this scanning process
occurs at start up and may also occur when the client roams between APs.
1.3 MagicLAN Overview
The MagicLAN SWL-2000P/2100P (for Desktop PCs), SWL-2000N/2100N/2100E (for
•
Notebook PCs) and SWL-2100U(for Desktop PCs and Notebook PCs) are wireless LAN
adapter cards that provide wireless connection between computers.
The MagicLAN is designed to operate with IEEE 802.11 (wireless LAN International
•
Standard) wireless compliant radio cards and uses a CSMA/CA (Collision Sense Multiple
Access with Collision Avoidance) algorithm as the media access scheme, which makes high
speed communication (with minimal collision probability) possible.
10
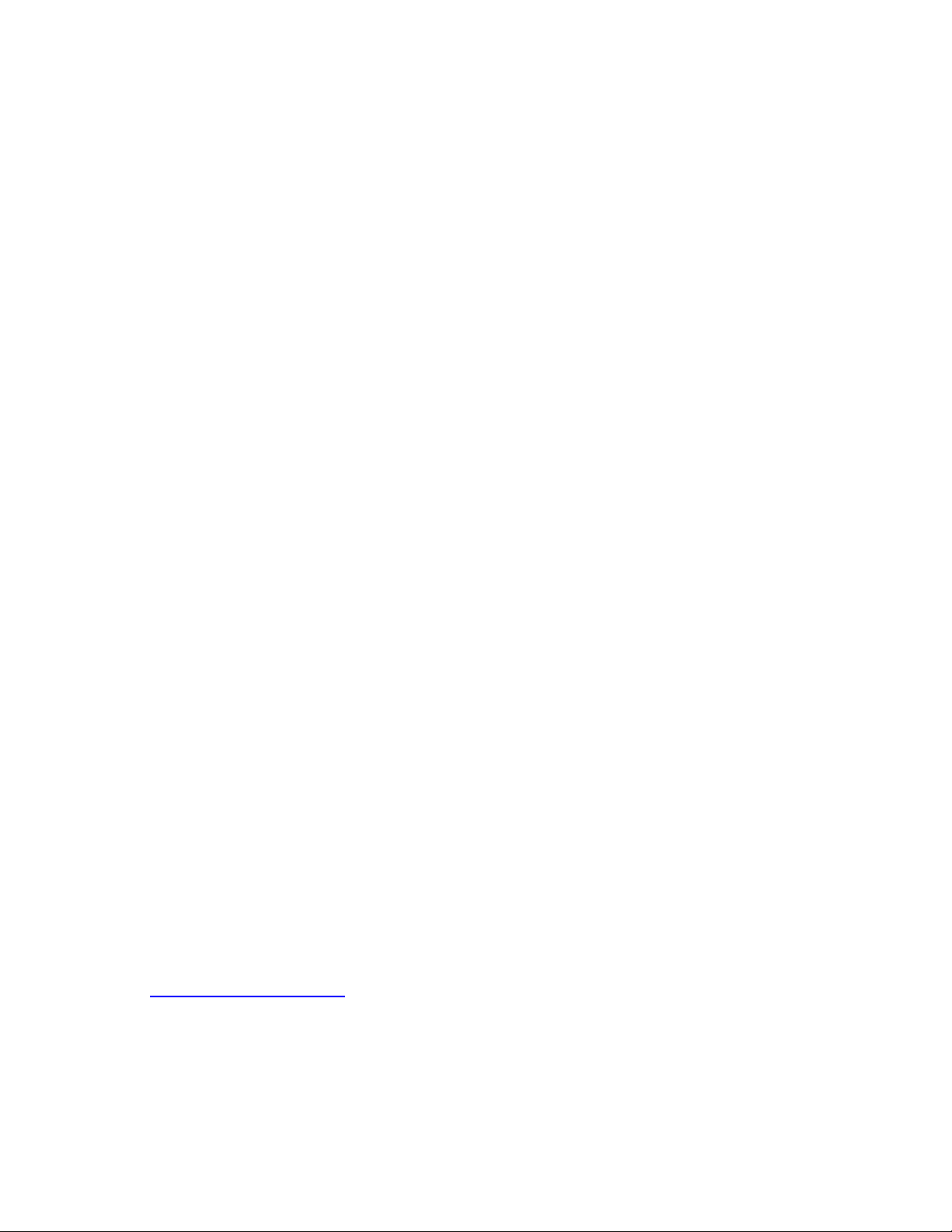
The MagicLAN supports DSSS (Direct Sequence Spread Spectrum) physical layer. This
•
is a radio technique, which scrambles the data prior to transmission and uses a correlation
technique on receiver to improve the signal to noise ratio and makes it possible to
communicate in the office having a wall and a compartment.
The function of the MagicLAN Access Point is to transfer information from a wired LAN
•
to a wireless LAN and vice versa. When operating, the MagicLAN AP is invisible to most
users (Normally, unless the user is an administrator, the MagicLAN AP cannot be seen or
accessed by users on the network).
The SWL-2000N/2100N/2100E for Notebook PC is small and portable as a roaming
•
function is provided for users who need network services while maintaining mobility.
The MagicLAN Adapter (only PC Card) has an LED (Light Emitting Diode) on the part
•
of the card. The yellow LED will illuminate when the power is supplied and the card is
inserted properly.
The MagicLAN supports various network software. The network driver is provided to
•
support network software such as Windows 95(OSR2), Windows 98/98SE,ME, Windows
NT 4.0, Windows 2000, Windows CE, Linux
are not supported by USB Card)
The Caution of using the SWL-2000P/2100P
•
1. Make the Antenna of WLAN PCI Card and WLAN PC Card of AP in same direction.
2. The efficiency of communication can be improved by regulating the direction of
WLAN PCI Card and AP.
The Caution of using the SWL-2100U
•
Some problems may occur when you use the other USB equipments, such as PC Camera,
scanner, etc, with the USB Card.
To get further information of Samsung MagicLAN WLAN Card, please visit our website
•
at http://www.magiclan.com to download the respective drivers.
(cf. Win 95(OSR2) and Windows NT 4.0
11
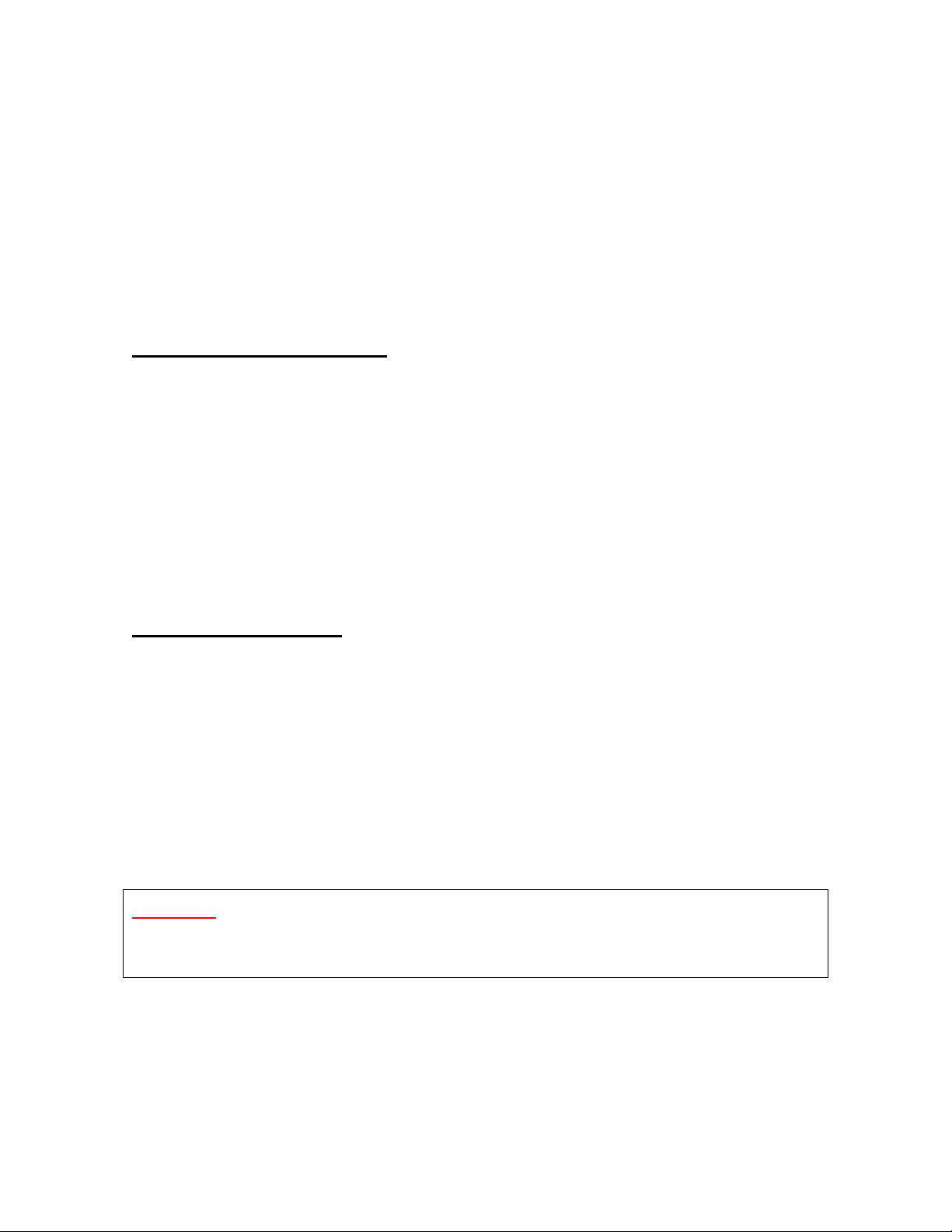
2. Before the Installation
The following section will assist you in installing your WLAN Adapter successfully. You
will first install software (driver) and then will insert the SWL-2000P/2100P, SWL2000N/2100N/2100E or SWL-2100U WLAN card, and finally set the network properties to
accommodate resource sharing and select the type of wireless network that you wish to
install. The MagicLAN can easily be installed and used, without bothering to connect
cables for keeping your computer to use network resources, as in case of a wired LAN.
2.1 What is in Your Package?
Please check the contents of the box to make sure everything is included and ready for use.
Here is the list of what you should have in your package:
SWL-2000N/2100N/2100E (PC Card), SWL-2000P/2100P(PCI Card) or SWL-
•
2100U(USB Card)
SWL-2000X Installation CD
•
External Antenna (for SWL-2000P/2100P only)
•
2.2 System Requirement
Operating System: MS Windows 95(OSR2)/98/98SE,ME, Windows NT 4.0, Windows
•
2000, Windows CE, Linux
Computer System (both Notebook and Desktop) with a CD-ROM drive
•
For Desktop PC Adapter Card (SWL-2000P/2100P):
•
The computer system should have an extra IRQs and I/O address.
For Notebook PC Adapter Card (SWL-2000N/2100N/2100E):
•
The computer system should have PCMCIA Type II or Type III card slot.
Important: In case of using 3V PC Card, notebook PC must support 3V(3.3V) Card. If
you are not aware of this issue, please contact your dealer. Some old Notebook PCs may
not support 3.3V Card.
12
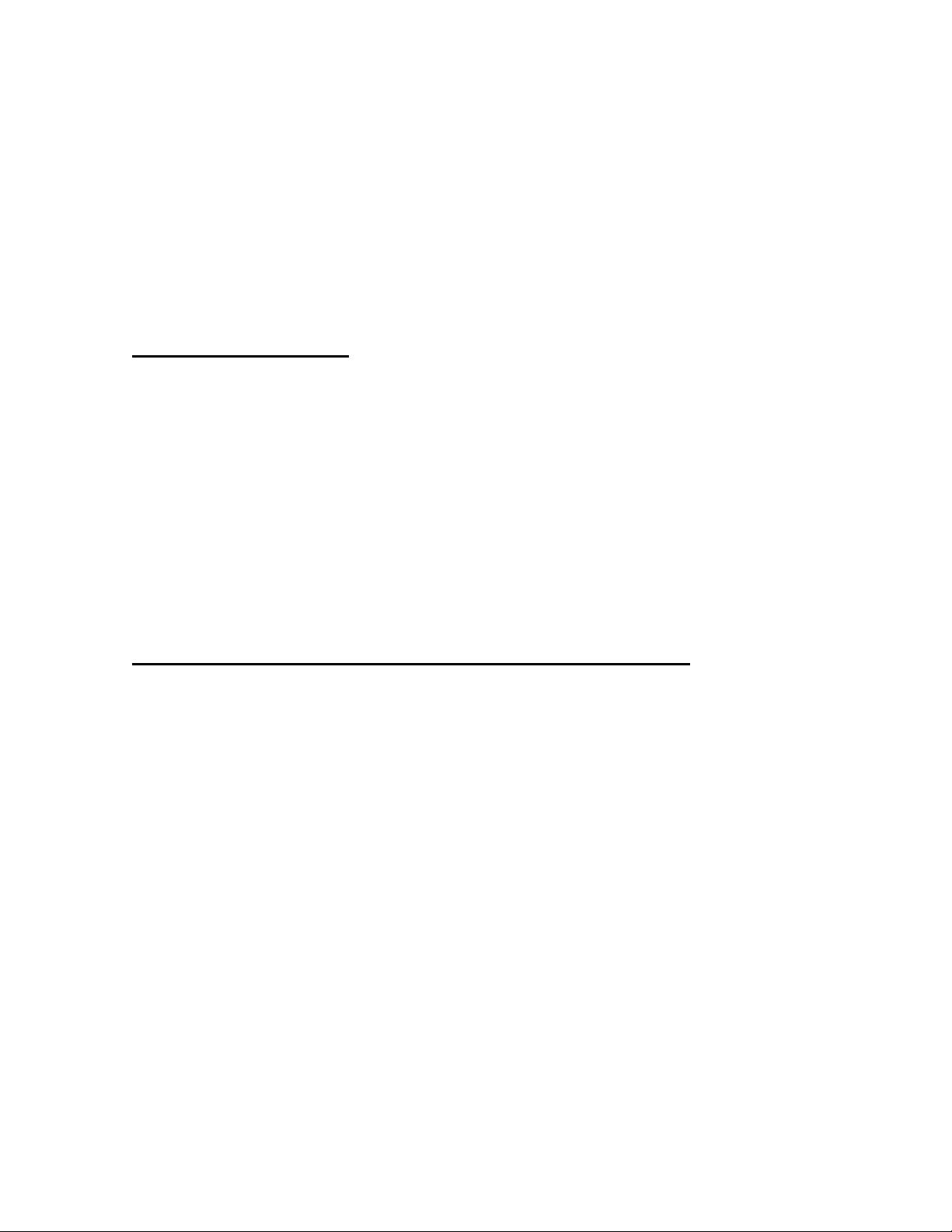
3. MagicLAN Installation for Windows 98/98SE/ME
There are two types of WLAN Cards i.e.
Desktop
Windows 98/98SE/ME
Windows 95(OSR2)
2000N/2100N/2100E PC Card
2000P/2100P PCI Card
PCs respectively. Here we explain the procedure of installing both cards under
operating system (OS) one by one (to be also supported by
). We will explain the installation method for
followed by the installation method for
and
SWL-2100U USB Card
PC Card
3.1 Installation Overview
Here are some steps you will perform in establishing your wireless network connection:
Install the Access Point at first. AP is needed in case of Infrastructure network mode.
•
Install the software using the Installation CD.
•
Now you should install the Wireless LAN Card (SWL-2000N/2100N/2100E or
•
SWL-2000P/2100P or SWL-2100U).
and
.
PCI Card
for
Notebook
PC and
SWLSWL-
Install the network protocol(s) required to communicate on your network. Most
•
likely you will need the TCP/IP protocol.
3.2 Installation Procedure of SWL-2000N/2100N/2100E PC Card
Please follow the following steps one by one in order to install the PC Card successfully.
1. Power on your computer and allow
2. Be sure that there is no
3. Insert the given
from the menu and then click on the
4. Select the
Program will be installed automatically.
5. Accept the
6. Give the path of the destination folder. To set the path of your choice click
and then click
7. Select the type of card. As you are preparing to install the PC Card, select the
Installation CD
Windows PC Card and PCI Card Driver
license agreement
Next
PC Card
.
.
Windows 98/98SE/ME
adapter inserted yet.
in the
Install
CD-ROM
.
. Select the
to load fully.
Software Installation
from the menu then the Setup
Browse
SWL-
2000/2100(PC Card type)
8. It takes a few seconds for copying the utility files and then click on
complete the installation.
13
and click on
Next
.
Finish
to
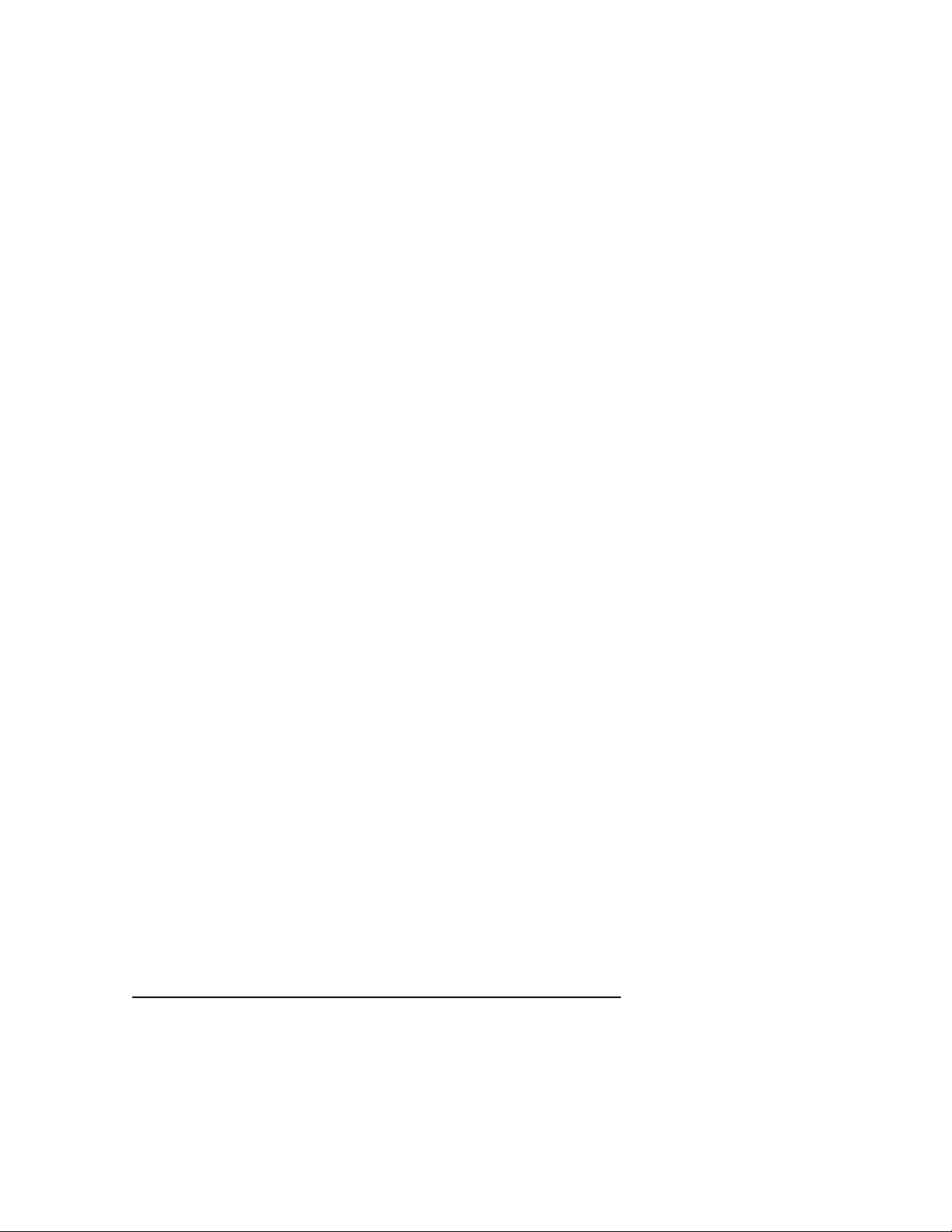
9. Insert the
PC card. Also you will see the PC Card icon on the right bottom of your screen.
10. Restart your computer and a message window pops up saying
Found
11. It takes a few seconds in setting up the driver for the new hardware .
12. Check for the
My Computer
Adapters. If you find the
successful. Select the adapter and click on
uninstalling
changes effective. And refer to the
13. Right click on the
14. Select
three main tabs:
15. Click on the
Component Type box appears. Click on the
16.
Select Network Protocols
PC Card
(See the Uninstallation method in section 3.4)
Properties
Configuration
. Illuminating
SAMSUNG 11Mbps WLAN PC Card 3V/5V
using the mouse. Select the
Yellow
Network Neighborhood
from the pop up menu. The network box appears and you see
Configuration, Identification
box appears. From the list of manufactures, click on
sign on the adapter, it shows the installation is not
tab and then click on the
and
LED
Troubleshooting
Sound
Device manager
Remove
using the mouse.
and
Protocol
confirms the detection of your
New Hardware
by right clicking on
and then Network
. Restart your computer after
the driver to make the
at the end of the manual.
Access Control
button. Select Network
Add
then click the
.
Add
button.
Microsoft
17.
IPX/SPX
Component Type box.
18. Repeat the step 16 and 17 to add
19. If you want, you can install the
20. Click on the
your computer. After setting these parameters appropriately, click OK to return to
Network Component Type and you can select the
as well as the
setting the computer sharing options. Click on OK.
21. Screen message
will shut down your computer and will restart.
22. After rebooting your computer, you can set up WLAN Utility Program provided
previously. Refer to chap 6 in this manual.
. From the list of network protocols list, select
protocol is now installed. After clicking on OK return back to Network
TCP/IP
NetBEUI
TCP/IP
Access
and set the IP address value,
to your computer by other users connected to that network by
do you want to restart your Computer
protocol.
protocol.
File and Printer Sharing
IPX/SPX
Gateway
will pop up. Select
, then click OK.
value
, DNS
value for
3.3 Installation procedure of SWL-2000P/2100 PCI Card
options
. It
Yes
Please follow the following steps one by one to install the PCI card successfully.
1. Power on your computer.
2. Be sure that there is no PCI card inserted yet.
14
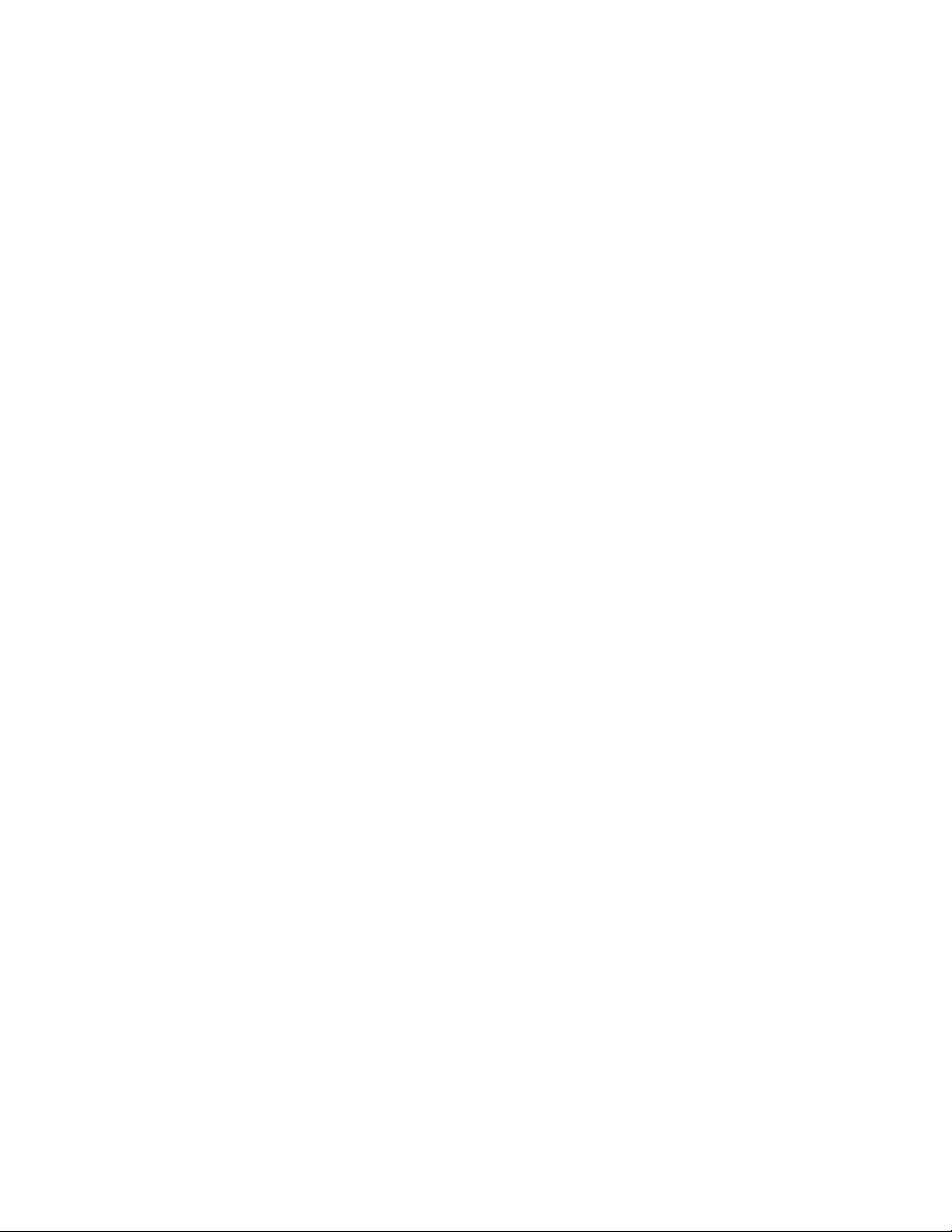
3. Insert the
Installation CD.
Select the
Software Installation
from the menu and
click on
Install
4. Select the
.
Windows PC Card and PCI Card Driver
from the menu then
Setup Program will be installed automatically.
5. Accept the
license agreement
6. Give the path of the destination folder. Click on
7. Select the type of card as
NEXT
8. Click on
.
Finish
to complete the software installation.
9. Switch off your computer and insert the
10. Restart your computer and a message window pops up saying
Found
.
.
NEXT
.
SWL-2000/2100(PCI Card Type)
PCI Card
in the PCI slot.
New Hardware
and click on
11. It takes a few seconds in setting up the driver for the new hardware.
12. Check for the
Device manager
SAMSUNG 11Mbps WLAN PCI Card
. If you find the
Yellow
sign on the adapter, it shows the
installation is not successful. Select the Adapter and click on
your computer after uninstalling
(See the Uninstallation method in section 3.4)
by clicking on the
Remove
the driver. And refer the troubleshooting at the end of manual.
. Restart
13. Right click on the
14. Select
three main tabs:
Properties
Configuration, Identification
Network Neighborhood
from the pop up menu. The network box appears and you see
using the mouse.
and
Access Control
.
15. Click on the configuration tab and then click on the add button. Select Network
Component Type box appears. Click on the
Protocol
then click the
Add
button.
16. Select Network Protocols box appears. From the list of manufactures, click on
Microsoft. From the list of network protocols list, select
.
OK
17. The
IPX/SPX
protocol is now installed. After clicking on OK return back to
IPX/SPX
, then click
Network Component Type box.
18. Repeat the steps 16 and 17 to add
19. If you want, you can install the
20. Select the
TCP/IP
option for setting the IP address value, gateway value and
NetBEUI
TCP/IP
protocol.
protocol.
DNS value of your computer. After setting these parameters appropriately, click
to return to Network Component Type and you can select the
OK
Printer Sharing
options as well as the access to your computer by other users
File and
connected to that network by setting the appropriate options.
21. Screen message ‘
. It will shut down your computer and will restart.
Yes
Do you want to restart your Computer’
will pop up. Select
22. After rebooting your computer, you can set up WLAN Utility Program provided
previously. Refer to chap 6 in this manual.
15
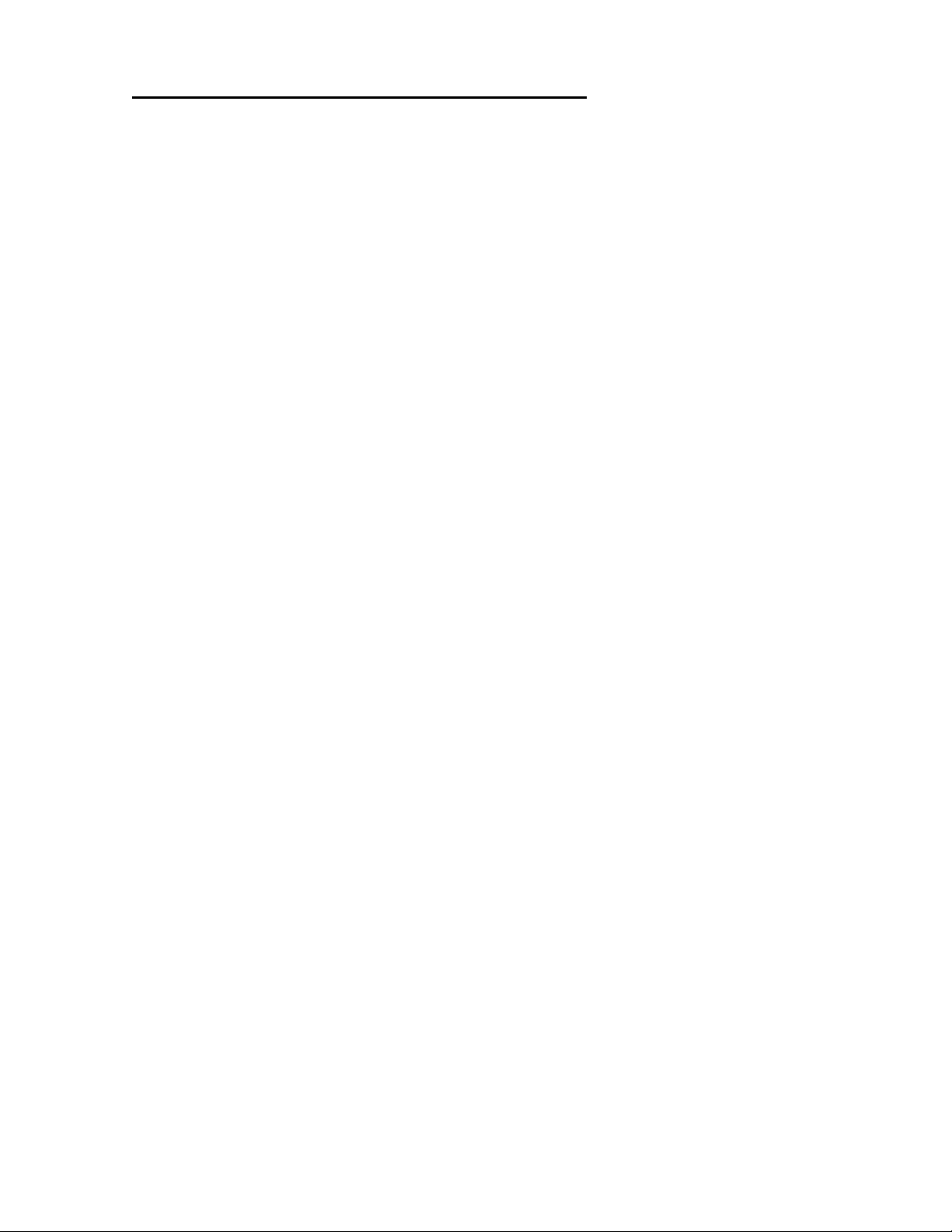
3.4 Installation procedure of SWL-2100U USB Card
Please follow the following steps one by one to install the USB card successfully
1. Power on your computer.
2. Insert the
click on
Install
3. Select the
Installation CD.
.
Windows USB Card Driver
Select the
Software Installation
from the menu and
from the menu then Setup Program
will be installed automatically.
4. Accept the
license agreement
5. Give the path of the destination folder. Click on
6. Click on
Finish
7. Insert the
to complete the software installation.
USB Card
. Illuminating
.
.
confirms the detection of
LED
and
NEXT
Sound
your USB card. Also you will see the USB Card icon on the right bottom of your
screen
8. A message window pops up saying
New Hardware Found
.
9. It takes a few seconds in setting up the driver for the new hardware .
10. Check for the
Device manager
SAMSUNG 11Mbps WLAN USB Card
. If you find the
Yellow
sign on the adapter, it shows the
installation is not successful. Select the Adapter and click on
your computer after uninstalling
(See the Uninstallation method in section 3.4)
by clicking on the
Remove
the driver. And refer the troubleshooting at the end of manual.
. Restart
11. Right click on the
12. Select
three main tabs:
Properties
Configuration, Identification
Network Neighborhood
from the pop up menu. The network box appears and you see
using the mouse.
and
Access Control
.
13. Click on the configuration tab and then click on the add button. Select Network
Component Type box appears. Click on the
Protocol
then click the
Add
button.
14. Select Network Protocols box appears. From the list of manufactures, click on
Microsoft. From the list of network protocols list, select
.
OK
15. The
IPX/SPX
protocol is now installed. After clicking on OK return back to
IPX/SPX
, then click
Network Component Type box.
16. Repeat the steps 14 and 15 to add
17. If you want, you can install the
18. Select the
value of your computer. After setting these parameters appropriately, click
DNS
to return to Network Component Type and you can select the
OK
Printer Sharing
TCP/IP
option for setting the IP address value,
options as well as the access to your computer by other users
NetBEUI
TCP/IP
protocol.
protocol.
Gateway
value and
File and
connected to that network by setting the appropriate options.
19. Screen message
16
do you want to restart your Computer
will pop up. Select
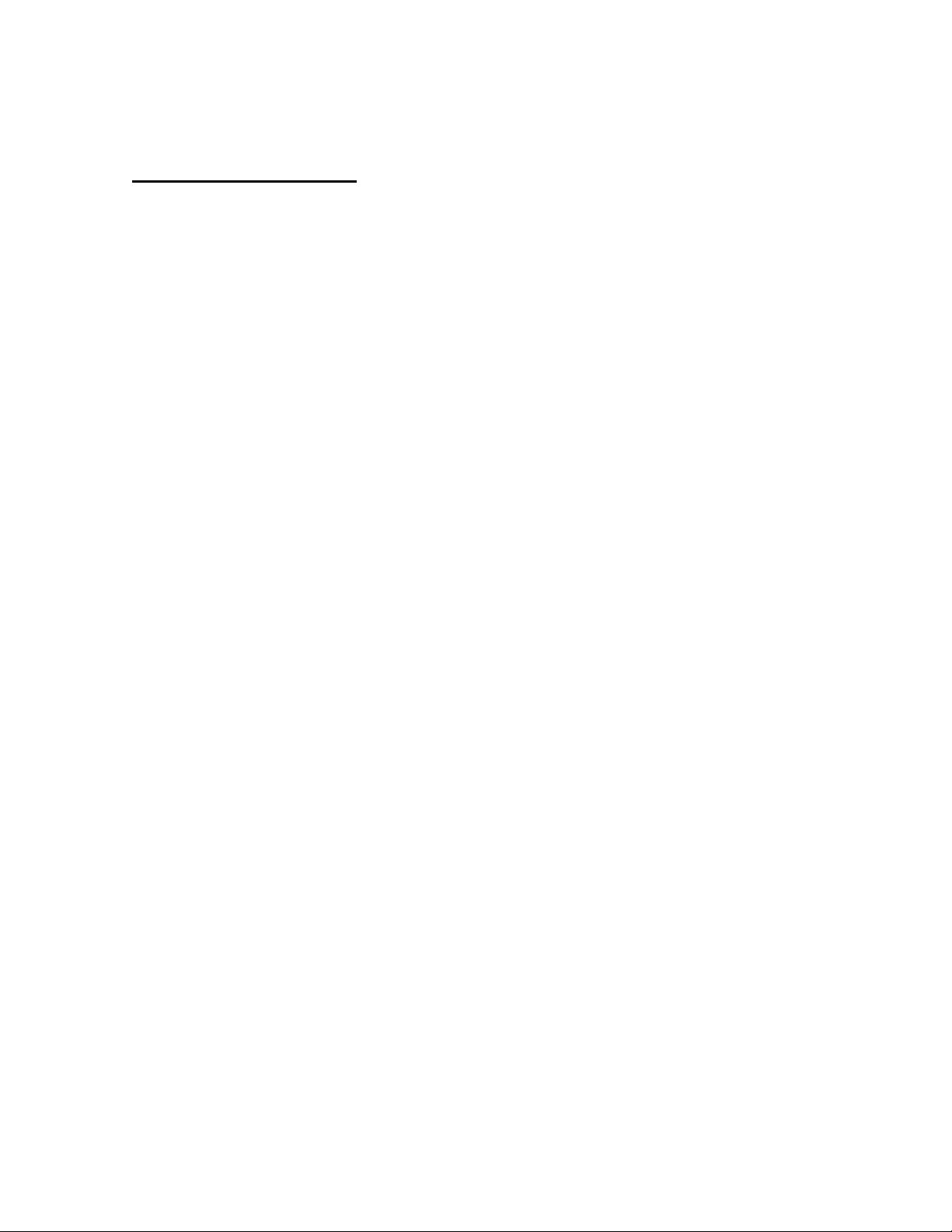
. It will shut down your computer and will restart.
Yes
20.
After rebooting your computer, you can set up WLAN Utility Program
provided previously. Refer to chap 6 in this manual
3.5 Uninstallation Method
If you want to uninstall the PC Card/PCI Card/USB Card under Windows 95(OSR2),
Windows 98/98SE,ME, click the
desk bar. Check on the
UninstallShield removes the software successfully.
(cf. If you want to just remove the WLAN Card from the PC, Click the ‘
11Mbps WLAN PC Card/PCI Card/USB Card
screen. Then you remove the WLAN Card after clicking the OK button on the message,
‘
SAMSUNG 11Mbps WLAN PC Card/PCI Card/USB Card device can now be safely
removed from the system’
:
MagicLAN Utility Uninstall
Remove all MagicLAN Software
’ on the right bottom of your computer
)
and Click the
.
from the
button on the
start
button.
Next
Stop SAMSUNG
17
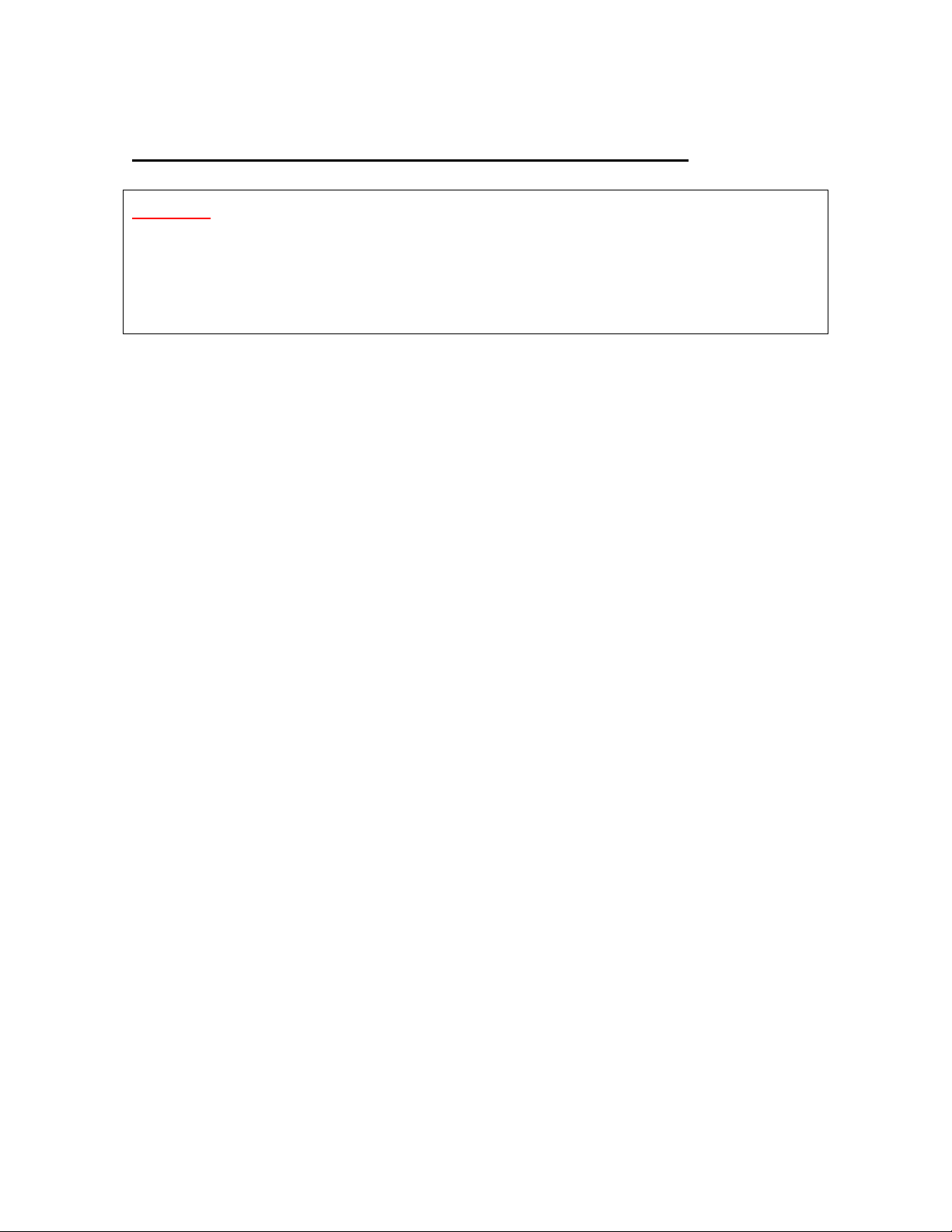
4. MagicLAN Installation for Windows NT 4.0
4.1 Installation procedure of SWL-2000N/2100N/2100E PC Card
Important: Some notebook computers for Win NT 4.0 operating system that do not
support 3V cards will not install your 3V PC Card successfully. You are advised to install
the driver for PC Card Controller available from set manufactures or install the
CardWizard program that will enable the notebook computers supporting 5V cards to
support 3V cards also and will install your PC Card successfully.
Please follow the following steps one by one to install the
two cases: one is when there is no Windows NT networking Installed and the other is when
the Windows NT networking is installed.
When Windows NT networking is not installed yet:
1. Power on your PC and allow the
2. Now insert the
Install
MagicLAN Setup Program will start to install.
3. When there is no Windows NT networking installed yet. You should install your
driver manually. To do so, click on start in task bar, go to Settings and then to
Control Panel
4. Under
5. Since there i s no
want to install NT networking first. Click on
. Then if you click on the ‘
Control Panel
Installation CD
.
, double click on
Windows NT
Windows NT
. Select the
Windows PC Card and PCI Card driver’
Network
networking installed yet, you will be asked if you
PC Card
to load fully.
software Installation
icon.
and then you will be asked how
Next
successfully. There are
and click on
, the
will you access the network:
on next. In network setup wizard box, click on select from list button.
6. In
7. In
8. In
9. You confirm the
10. Select the network protocols by clicking on the
11. In the next box to choose network services to use, make sure that all the services
18
Select Network Adapter
Insert Disk
Insert the MagicLAN
(Where D is the CD-drive of your Notebook) in the blank and click on OK.
Select OEM Option
Samsung 11Mbps WLAN PCI Card
.
OK
you want to use are checked and click on
box, you may be asked to specify the necessary software directory.
Installation CD
Samsung 11Mbps WLAN PC Card
modem
box click on
box, you will see
or
and select the correct card type and click on
. Check the proper selection and click
LAN
Have Disk
into the CD-ROM drive. Type in
Samsung 11Mbps WLAN PC Card/
.
Next
button.
.
Protocols
. And click on
TCP/IP
D:\nt40
.
 Loading...
Loading...