Samsung STH-A255S, STH-A255G, STH-A225S, STH-A255, STH-A225G User Manual
...
Printed in Korea
Code No. : GH68-03354A
English. 02/2003. Rev. 1.0
ELECTRONICS
World Wide Web
http://www.samsungmobile.com
TDMA MOBILE
TELEPHONE
STH-A255
* Some contents in this manual may differ from your phone depending on
the software of the phone or your service provider.
Please, be sure to read this manual before using your phone. And keep the
manual after reading it and use any time you have a question.

1
Contents
Unpacking . . . . . . . . . . . . . . . . . . . . . . . . . . . . . . . . . . . 7
Your Phone
Phone Layout . . . . . . . . . . . . . . . . . . . . . . . . . . . . . . . . . . 8
Display . . . . . . . . . . . . . . . . . . . . . . . . . . . . . . . . . . . . . . 11
Service Light. . . . . . . . . . . . . . . . . . . . . . . . . . . . . . . . . . 14
Getting Started
Installing the Battery. . . . . . . . . . . . . . . . . . . . . . . . . . . . 15
Charging the Battery . . . . . . . . . . . . . . . . . . . . . . . . . . . . 17
Switching the Phone On/Off . . . . . . . . . . . . . . . . . . . . . . 19
Locking Your Phone
. . . . . . . . . . . . . . . . . . . . . . . . . . . . 20
Call Functions
Making a Call . . . . . . . . . . . . . . . . . . . . . . . . . . . . . . . . . 21
Making a Call from the Phonebook. . . . . . . . . . . . . . . . . 22
Redialing the Last Number . . . . . . . . . . . . . . . . . . . . . . . 22
Adjusting the Volume . . . . . . . . . . . . . . . . . . . . . . . . . . . 23
Answering a Call . . . . . . . . . . . . . . . . . . . . . . . . . . . . . . . 24
Viewing Missed Calls . . . . . . . . . . . . . . . . . . . . . . . . . . . 25
Quickly Switching to Silent Mode . . . . . . . . . . . . . . . . . . . 27
Selecting Functions and Options
Using the Soft Keys . . . . . . . . . . . . . . . . . . . . . . . . . . . . . . . . 28
Selecting Functions and Options . . . . . . . . . . . . . . . . . . . . 29
Example: Setting the Display Language . . . . . . . . . . . . . 30
Phonebook
Storing a Phone Number with a Name . . . . . . . . . . . . . 32
Speed Dialing by Memory Location . . . . . . . . . . . . . . . . 33
Entry Options. . . . . . . . . . . . . . . . . . . . . . . . . . . . . . . . . . 34
Searching for a Number in the Phonebook . . . . . . . . . . 37
Phonebook Options. . . . . . . . . . . . . . . . . . . . . . . . . . . . . 38
FCC RF EXPOSURE INFORMATION
In August 1996 the Federal Communications Commission (FCC) of
the United States with its action in Report and Order FCC 96-326
adopted an updated safety standard for human exposure to radio
frequency electromagnetic energy emitted by FCC regulated
transmitters. Those guidelines are consistent with the safety
standard previously set by both U.S. and international standards
bodies. The design of this phone complies with the FCC
guidelines and these international standards.
Use only the supplied or an approved antenna. Unauthorized
antennas, modifications, or attachments could impair call quality,
damage the phone, or result in violation of FCC regulations.
Do not use the phone with a damaged antenna. If a damaged
antenna comes into contact with the skin, a minor burn may
result. Please contact your local dealer for replacement antenna.
Body-worn Operation
This device was tested for typical body-worn operations using
the optional belt-clip/holster placed 0.78 inches (2.0cm) from the
body. To comply with FCC RF exposure requirements, a minimum
separation distance of 0.78 inches (2.0cm) must be maintained
between the user’s body and the phone, including the antenna.
The use of third-party belt-clips/ holsters with no metallic
components that provide the minimum separation distance of
0.78 inches (2.0cm) can be used to satisfy FCC RF exposure
requirements. The use of non-tested accessories or other bodyworn operations may not comply with FCC RF exposure
requirements and should be avoided. Contact your local dealer
for optional accessory items.
Vehicle Mounted External Antenna (optional, if
available.)
A minimum separation distance of 7.9 inches (20cm) must be
maintained Between a person and the vehicle mounted external
antenna to satisfy FCC RF exposure requirements.
For more information about RF exposure, please visit the FCC
website at www
.fcc.gov
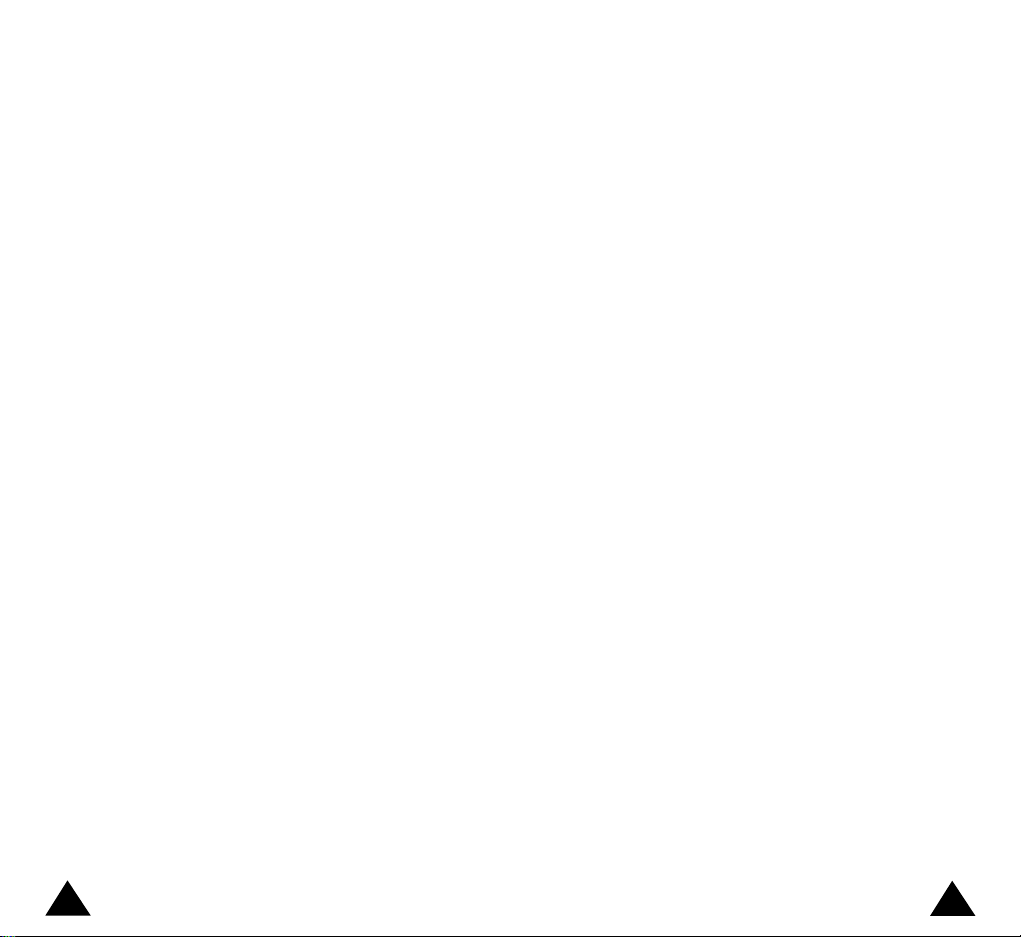
Entering Text
Changing the Text Input Mode . . . . . . . . . . . . . . . . . . . . 42
Using the T9 Mode . . . . . . . . . . . . . . . . . . . . . . . . . . . . . 43
Using the Upper/Lower-case Character Mode. . . . . . . . 44
Using the Number Mode . . . . . . . . . . . . . . . . . . . . . . . . . . . 45
Options During a Call
Muting/Sending Key Tones. . . . . . . . . . . . . . . . . . . . . . . 46
Searching for a Number in the Phonebook . . . . . . . . . . 47
Using the SMS Service. . . . . . . . . . . . . . . . . . . . . . . . . . 48
Making a Calling card call . . . . . . . . . . . . . . . . . . . . . . . . . 48
Making the Voice Call Private . . . . . . . . . . . . . . . . . . . . . . . 49
Putting a Call on Hold . . . . . . . . . . . . . . . . . . . . . . . . . . . 49
Answering a Second Call . . . . . . . . . . . . . . . . . . . . . . . . 50
Making a 3-way Conference Call . . . . . . . . . . . . . . . . . . 51
Using the Menus
Accessing a Menu Function by Scrolling. . . . . . . . . . . . 52
Accessing a Menu Function by Using its Shortcut. . . . . 53
List of Menu Functions . . . . . . . . . . . . . . . . . . . . . . . . . . 54
Call Records
Missed Calls (Menu 1.1) . . . . . . . . . . . . . . . . . . . . . . . . . 58
Incoming Calls (Menu 1.2). . . . . . . . . . . . . . . . . . . . . . . . 58
Outgoing Calls (Menu 1.3). . . . . . . . . . . . . . . . . . . . . . . . 59
Call Time (Menu 1.4) . . . . . . . . . . . . . . . . . . . . . . . . . . . . 59
Messages
Voice Mail (Menu 2.1). . . . . . . . . . . . . . . . . . . . . . . . . . . 60
Read Messages (Menu 2.2) . . . . . . . . . . . . . . . . . . . . . . 61
Write Messages (Menu 2.3) . . . . . . . . . . . . . . . . . . . . . . 63
Preset Message List (Menu 2.4). . . . . . . . . . . . . . . . . . . 64
Setup (Menu 2.5). . . . . . . . . . . . . . . . . . . . . . . . . . . . . . . 65
Picture Message (Menu 2.6). . . . . . . . . . . . . . . . . . . . . . 66
Receiving Pictures, Ring Tones or Caller Line Icons . . . 68
3
2
Tones
Ring Volume (Menu 3.1) . . . . . . . . . . . . . . . . . . . . . . . . . 71
Ring Tone (Menu 3.2) . . . . . . . . . . . . . . . . . . . . . . . . . . . 71
Alert Type(Menu 3.3) . . . . . . . . . . . . . . . . . . . . . . . . . . . 72
Tone Length (Menu 3.4). . . . . . . . . . . . . . . . . . . . . . . . . . 72
Message Tone (Menu 3.5). . . . . . . . . . . . . . . . . . . . . . . . 73
Error Tone (Menu 3.6) . . . . . . . . . . . . . . . . . . . . . . . . . . . 73
Minute Minder (Menu 3.7) . . . . . . . . . . . . . . . . . . . . . . . 74
Connect Tone (Menu 3.8) . . . . . . . . . . . . . . . . . . . . . . . . 74
Melody Composer (Menu 3.9). . . . . . . . . . . . . . . . . . . . . 75
Settings
Greeting Message (Menu 4.1). . . . . . . . . . . . . . . . . . . . . 77
LCD Control (Menu 4.2). . . . . . . . . . . . . . . . . . . . . . . . . . 77
Service Light (Menu 4.3). . . . . . . . . . . . . . . . . . . . . . . . . 78
Auto Redial (Menu 4.4) . . . . . . . . . . . . . . . . . . . . . . . . . . 79
Answer Mode (Menu 4.5) . . . . . . . . . . . . . . . . . . . . . . . . 79
Language (Menu 4.6) . . . . . . . . . . . . . . . . . . . . . . . . . . . 80
Reset Settings (Menu 4.7). . . . . . . . . . . . . . . . . . . . . . . . 80
Calling card (Menu 4.8). . . . . . . . . . . . . . . . . . . . . . . . . . 80
Shortcut (Menu 4.9) . . . . . . . . . . . . . . . . . . . . . . . . . . . . 83
Organizer
Calendar (Menu 5.1) . . . . . . . . . . . . . . . . . . . . . . . . . . . . 84
To Do List (Menu 5.2) . . . . . . . . . . . . . . . . . . . . . . . . . . . . 86
Time & Date (Menu 5.3) . . . . . . . . . . . . . . . . . . . . . . . . . 88
Alarm (Menu 5.4). . . . . . . . . . . . . . . . . . . . . . . . . . . . . . . 90
Calculator (Menu 5.5) . . . . . . . . . . . . . . . . . . . . . . . . . . . 91
Security
Change Lock code (Menu 6.1) . . . . . . . . . . . . . . . . . . . . 92
Change Security code (Menu 6.2). . . . . . . . . . . . . . . . . . 92
Call Restriction (Menu 6.3) . . . . . . . . . . . . . . . . . . . . . . . 93
SOS Call List (Menu 6.4) . . . . . . . . . . . . . . . . . . . . . . . . . 94
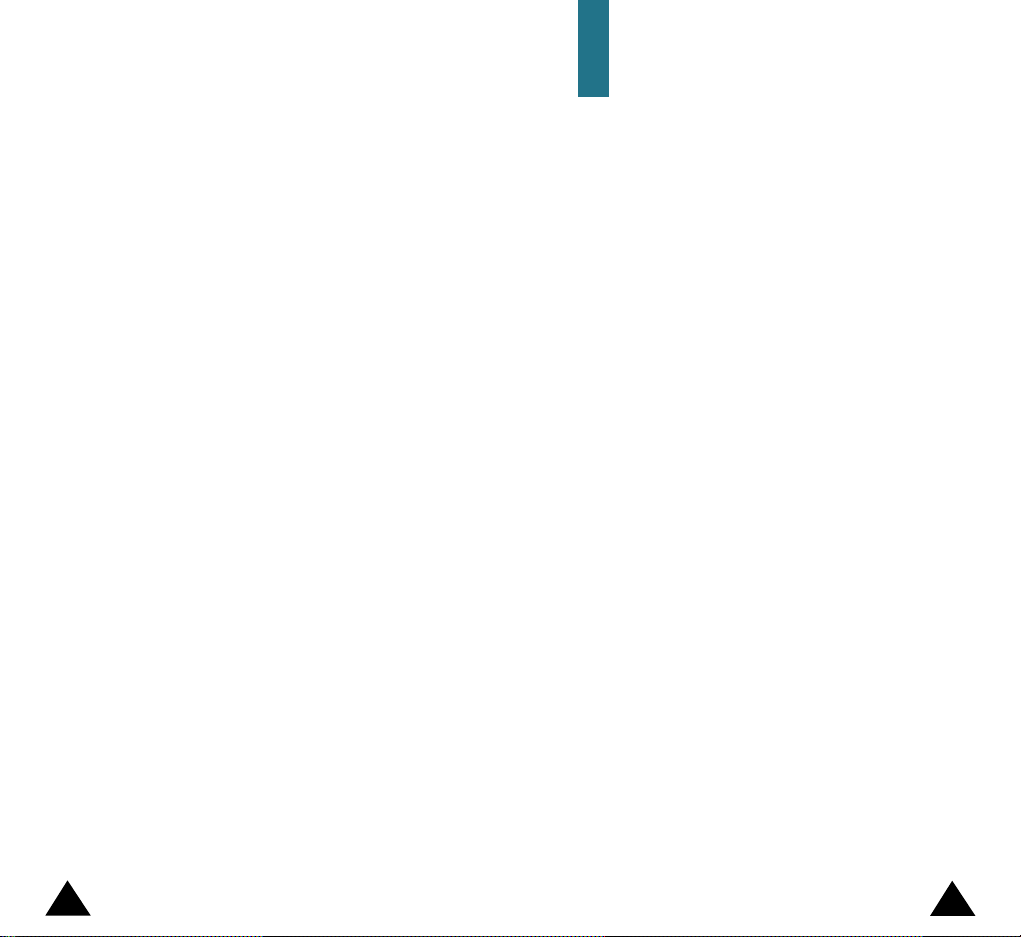
5
4
Safety Quick Guide
Read these simple guidelines. Failure to comply with
them may be dangerous or illegal. For more detailed
safety information, see “Health and Safety
Information” on page 109.
Road safety comes first
Do not use a hand-held mobile phone while driving;
park the vehicle first.
Switch off when refuelling
Do not use the phone at a refuelling point (service
station) or near fuels or chemicals.
Switch off on aircraft
Mobile phones can cause interference. Using them
on aircraft is both illegal and dangerous.
Switch off in hospital
Follow any regulations or rules. Switch phone off
near medical equipment.
Respect special regulations
Follow any special regulations in force in any area
and always switch off your phone whenever it is
forbidden to use it, or when it may cause
interference or danger, for example, in a hospital.
Interference
All wireless phones may be subject to radio
interference, which may affect their performance.
Network Services
Call Diverting (Menu 7.1). . . . . . . . . . . . . . . . . . . . . . . . . 95
Call Waiting (Menu 7.2). . . . . . . . . . . . . . . . . . . . . . . . . . 96
Network Selection (Menu 7.3) . . . . . . . . . . . . . . . . . . . . 97
Voice Privacy (Menu 7.4) . . . . . . . . . . . . . . . . . . . . . . . . 98
NAM Selection(Menu 7.5). . . . . . . . . . . . . . . . . . . . . . . . 98
Set Service Code(Menu 7.6) . . . . . . . . . . . . . . . . . . . . . . 99
Public System Selection (Menu 7.7). . . . . . . . . . . . . . . 100
Games . . . . . . . . . . . . . . . . . . . . . . . . . . . . . . . . . . . . . 101
Voice Memo Pad
Record . . . . . . . . . . . . . . . . . . . . . . . . . . . . . . . . . . . . . 103
Replay & Delete . . . . . . . . . . . . . . . . . . . . . . . . . . . . . . 105
Edit Title . . . . . . . . . . . . . . . . . . . . . . . . . . . . . . . . . . . . 106
Solving Problems . . . . . . . . . . . . . . . . . . . . . . . . . . . 107
Health and Safety Information . . . . . . . . . . . . . . . . 109
Glossary . . . . . . . . . . . . . . . . . . . . . . . . . . . . . . . . . . . 124
Index . . . . . . . . . . . . . . . . . . . . . . . . . . . . . . . . . . . . . . 127
Quick Reference Card . . . . . . . . . . . . . . . . . . . . . . . 131
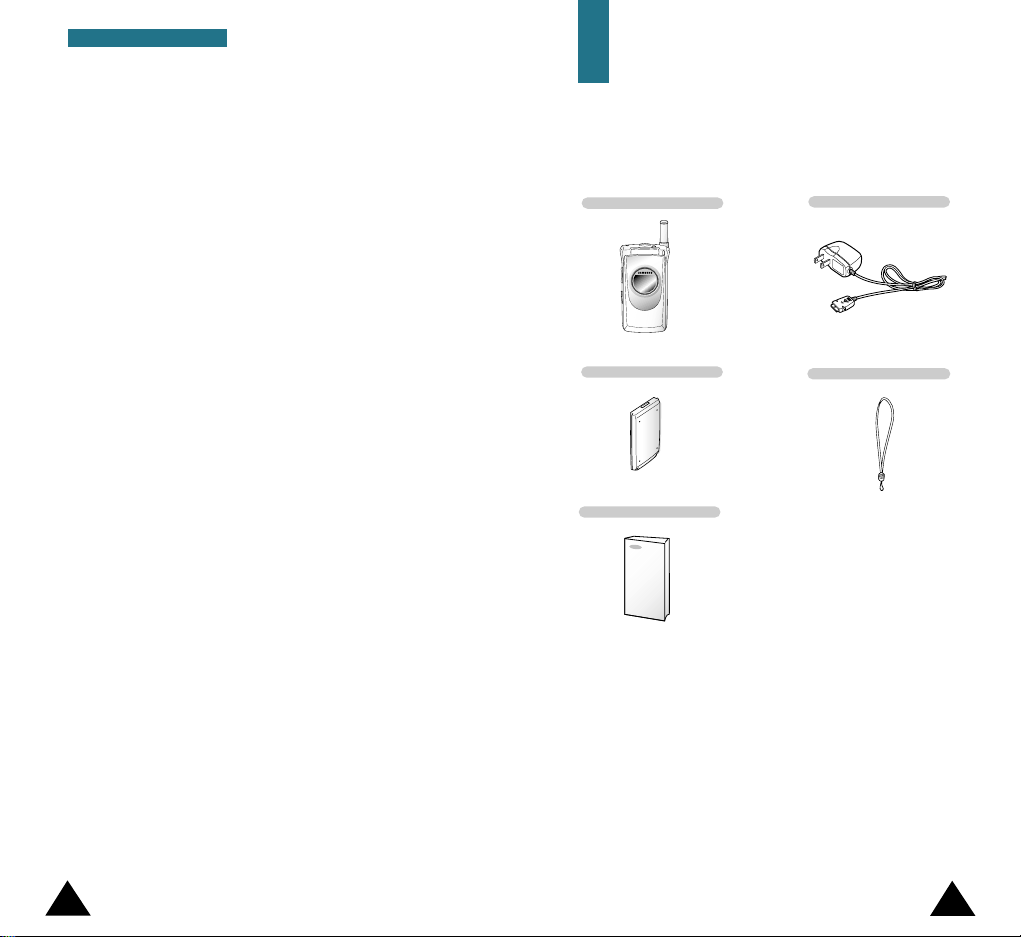
6
SSaaffeettyy QQuuiicckk GGuuiiddee
The illustrations above may look different from your
phone and accessories.
In addition, you can obtain the following accessories
for your phone from your local Samsung dealer:
• Hands-free kit
• Standard battery
• Cigarette lighter adapter
• Ear-microphone
• Leather case
7
Travel Charger
Handset
User’s Manual
Radio frequency exposure information
In August 1996, the Federal Communications
Commission (FCC) of the U.S. adopted an updated
safety standard for human exposure to radio
frequency electromagnetic energy emitted by FCC
regulated transmitters. The design of this phone
complies with the FCC guidelines and these
international standards.
If you do not use a body-worn accessory, ensure the
antenna is at least one inch (2.5 cm) from your body
when transmitting. Use of non-approved accessories
may violate FCC RF exposure guidelines.
Use sensibly
Use only in the normal position (at the ear). Do not
touch the antenna unnecessarily when the phone is
switched on.
Accessories and batteries
Use only Samsung-approved accessories and
batteries.
Use qualified service
Only qualified service personnel must repair
equipment.
Unpacking
Your package contains the following items:
Battery Hand Strap
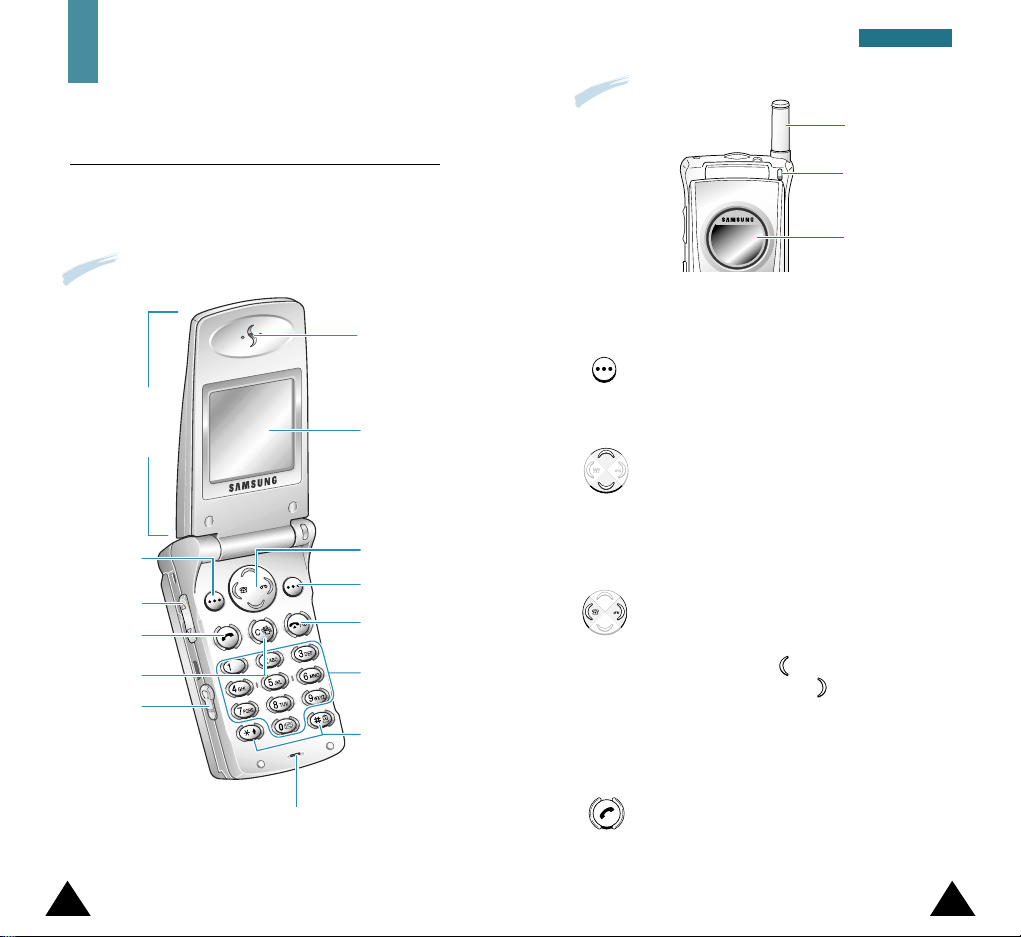
Key Description
Perform the functions indicated by the text
above them on the bottom line of the
display.
In menu mode, scrolls through the menu
options and phonebook memory.
In idle mode, enters your favorite menu
options directly. For more information
about Shortcuts(menu 4.9), see page 83.
In menu mode, returns to the previous
menu level and selects the current menu
respectively.
In idle mode, The key enters the
Phonebook list and the key enters the
Voice Memo menu.
When entering a name, moves the cursor
to the left and to the right respectively.
Makes or answers a call.
In idle mode, enters the outgoing call logs.
98
YYoouurr PPhhoonnee
Earpiece
Soft key (left)
Navigation key
Display
Soft key (right)
Cancel/
correction key
Power on/off key
Alphanumeric
keys
Special function
keys
Dial/menu
confirmation key
Microphone
Your Phone
Phone Layout
The following illustrations show the main elements
of your phone.
Antenna
External LCD
Ear-microphone
jack
Volume keys
Folder
(soft keys)
Service light
Closed view
Open view

Display
Display Layout
The display comprises three areas.
Area Description
First line Displays various icons (see page 12).
Middle lines Display messages, instructions and
any information that you enter,
number to be dialed, for example.
Last line Shows the functions currently
assigned to the two soft keys.
11
10
YYoouurr PPhhoonnee YYoouurr PPhhoonnee
Key Description (continued...)
Deletes characters from the display.
In menu mode, returns to the previous
menu level.
In idle mode, quickly enters or exits Silent
mode when held down for more than two
seconds.
Ends a call. Also switches the phone on
and off when held down.
In menu mode, cancels your input and
returns to idle mode.
In idle mode, allows you to access to your
voice mail box when held down.
Enter numbers, letters and some special
characters.
Enter special dial characters. Also use
these keys for various purposes in
different functions.
(on the side of the phone)
During a call, adjust the earpiece volume.
In idle mode with the folder open, adjust
the key volume.
In menu mode, scroll through the menu
options or Phonebook memory.
~
Icons
Text and
graphic area
Soft key
indications
MMeennuu NNaammeess
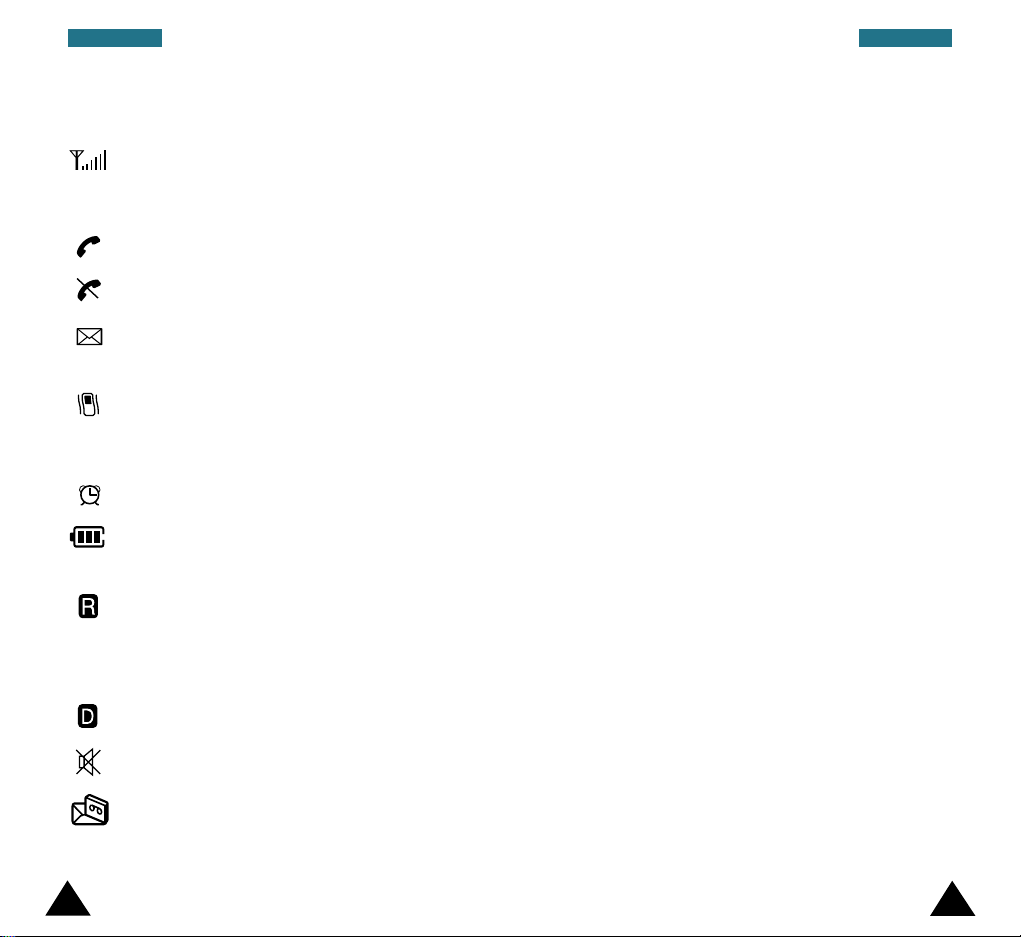
13
12
YYoouurr PPhhoonnee YYoouurr PPhhoonnee
Icons
Icon Description
Shows the received signal strength. The
greater the number of bars, the better the
signal strength.
Appears when a call is in progress.
Appears when you are out of the service area
Appears when a new text message is
received.
Appears when the silent mode is active and
when the Alert Type menu option (Menu 3.3)
is set to Vibration or Vibra + Melody
Appears when you set the alarm.
Shows the level of your battery. The more
bars you see, the more power you have left.
Appears when you are out of your home area
and have registered onto a different network,
when travelling in other countries, for
example.
Appears when the phone is in digital mode.
Appears when you activate mute mode.
Appears when a new voice mail message
has been received
Backlight
The display is illuminated by a backlight. When you
press any key, the backlight illuminates. It turns off if
no key is pressed within a given period of time,
depending on the Back Light option set in the
Settings menu.
To specify the length of time for which the backlight
is active, set the Back Light menu option (Menu
4.2.1); see page 77 for further details.
External Display
Your phone has an external display on the folder. It
indicates that you have an incoming call or a
message, and notifies you at the specified time
when you have set an alarm.
When you press and hold down one of the volume
keys on the left side of the phone with the folder
closed, the backlight of the external display
illuminates.
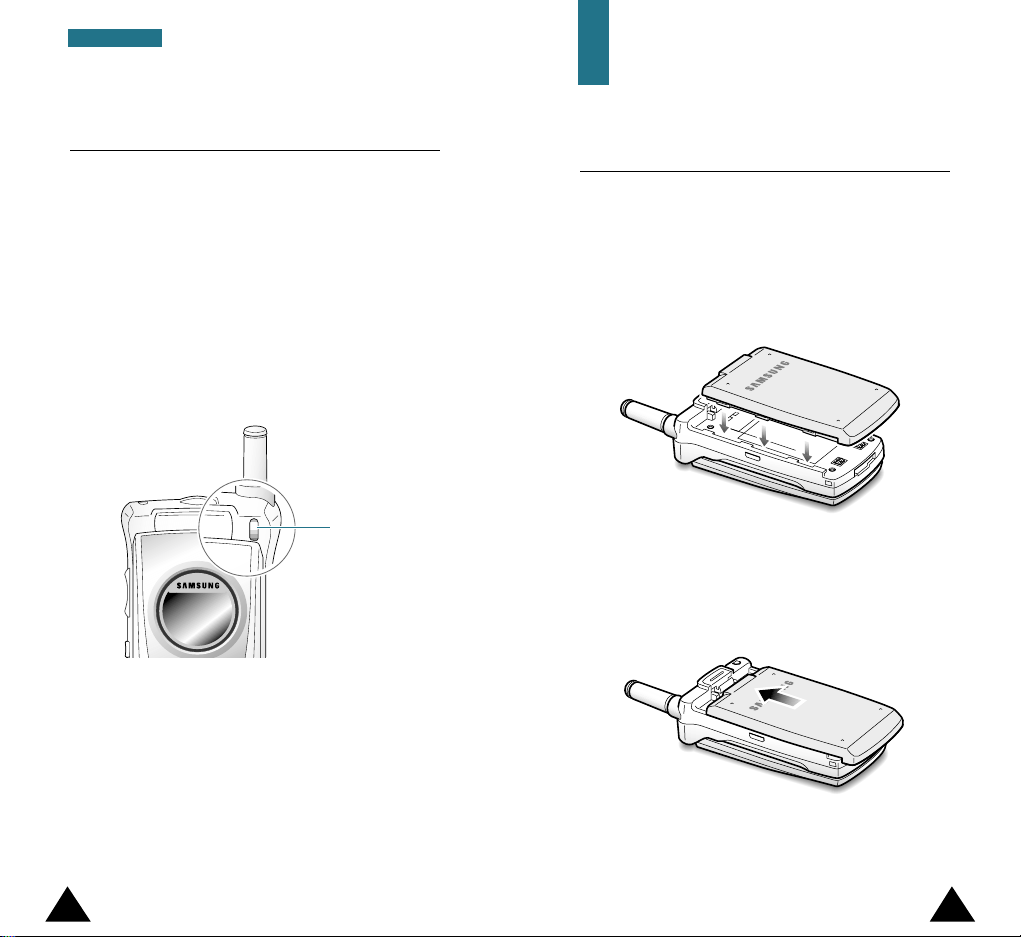
1514
Getting Started
Installing the Battery
To Install the Battery
1. Place the battery on the back of the phone to fit
the tabs on the battery into the notches on the
phone
Service Light
The service light is at the top right-hand corner of the
phone. It flashes to indicate phone status. When the
phone is ready for use, it flashes in green. When a
call or message comes in or you are recording a
voice memo, it flashes in red.
To turn the service light on or off, set the Service
Light menu option (Menu 4.3); see page 78 for
further details.
Service light
2. Slide the battery in towards the top of the phone
until it clicks into place.
YYoouurr PPhhoonnee
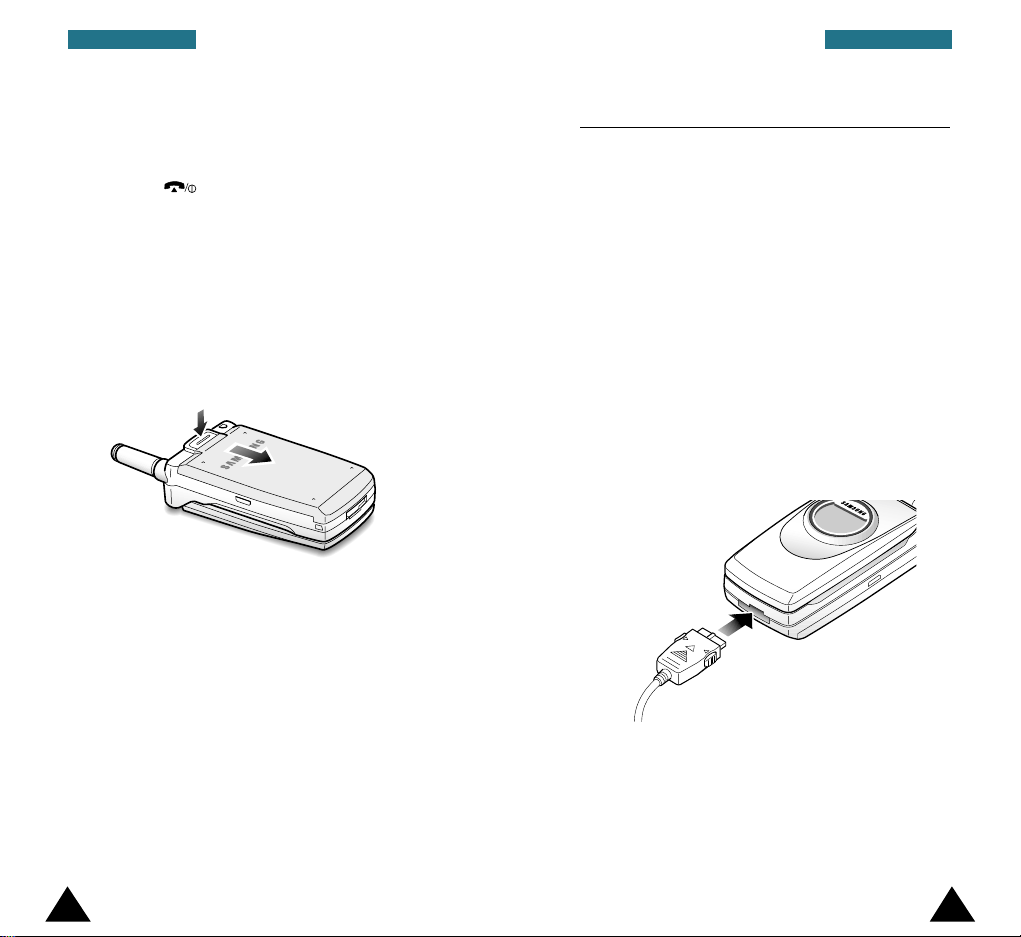
16
GGeettttiinngg SSttaarrtteedd
17
GGeettttiinngg SSttaarrtteedd
Charging the Battery
Your phone is powered by a rechargeable Li-Ion
battery. A travel charger is provided with your phone.
Use only approved batteries and chargers. Ask your
local Samsung dealer for further details.
The phone can be used while the battery is charging.
Note: You must fully charge the battery before using
your phone for the first time. A discharged
battery is fully recharged in approximately
200 minutes.
1. With the battery in position on the phone, plug
the connector of the travel charger into the jack at
the bottom of the phone.
2. Plug the charger into a standard AC wall outlet.
To Remove the Battery
1. If necessary, switch the phone off by holding
down the key until the power-off image
begins to play.
2. Remove the battery. To do so:
➀ Push the catch towards the top of the phone
and hold it in the position , then
➁ Slide the battery out and take it out of the
phone. The battery will easily lift out.
➁
➀

18 19
GGeettttiinngg SSttaarrtteeddGGeettttiinngg SSttaarrtteedd
3. When charging is finished (the lamp on the
charger turns green), unplug the charger from the
power outlet and remove it from the phone by
squeezing the two tabs on the lead (➀) and unplug
the lead(➁).
Low Battery Indicator
When the battery is weak and only a few minutes of
talk time remain, you will hear a warning tone and
the following message will be repeated at regular
intervals on the display, along with the empty battery
icon:
When the battery becomes too weak for the phone
to operate, it switches off automatically.
**Warning**
Low Battery
Menu Names
➀
➀
➁
Switching the Phone On/Off
1. Open the folder.
2. Hold down the key for more than one
second to switch the phone on.
3. The phone searches for your service system.
When it finds the system, the idle screen,
illustrated below, is displayed. The external
display shows the signal strength, battery
strength and current time and date.
Note: To change the language, use the Language
menu option (Menu 4.6); for further details,
refer to page 80.
4. When you wish to switch the phone off, hold
down the key for more than two seconds.
Service Provider
12:57P
Sat 14 Mar
Menu Names
12:57P
Sat/14
<Main display> <External display>

20 21
GGeettttiinngg SSttaarrtteedd
Locking Your Phone
You can lock your phone to protect it against
unauthorized use. When your phone is locked, you
cannot operate the phone until you enter the lock
code.
To lock your phone:
Press and hold down the key for more than two
seconds in idle mode. “Phone Locked” appears on
the idle screen.
To unlock the phone:
Press the Unlock soft key, enter the 4-digit lock
code and then press the OK soft key. Your phone’s
lock code is preset at the factory to “0000.” For
further details about the lock code, see page 92.
Even when the phone is locked, you can place an
SOS call to one of the emergency numbers stored in
the SOS Call List (Menu 6.4). See page 94 for further
details.
To place an SOS call, press the SOS soft key, select
the desired emergency number by pressing the
or key and press the Yes soft key.
Service Provider
12:57P
Phone Locked
Unlock SOS
Call Functions
Making a Call
When the idle screen is displayed, key in the area
code and phone number and press the key.
Note:
If you have set the Auto Redial menu option
(Menu 4.4) to ON (see page 79), the number is
automatically redialed up to ten times when the
person you called does not answer or is already
on the phone.
Correcting the Number
To clear... Then press...
The last digit The C key.
displayed
Any other digit Press the or key until the
in the number cursor is immediately to the
right of the digit to be cleared.
Press the C key. You can also
insert a missing digit simply by
pressing the appropriate key.
The whole display Hold down the C key for more
than two seconds.
Ending a Call
When you want to finish your call, briefly press and
release the key or close the folder.
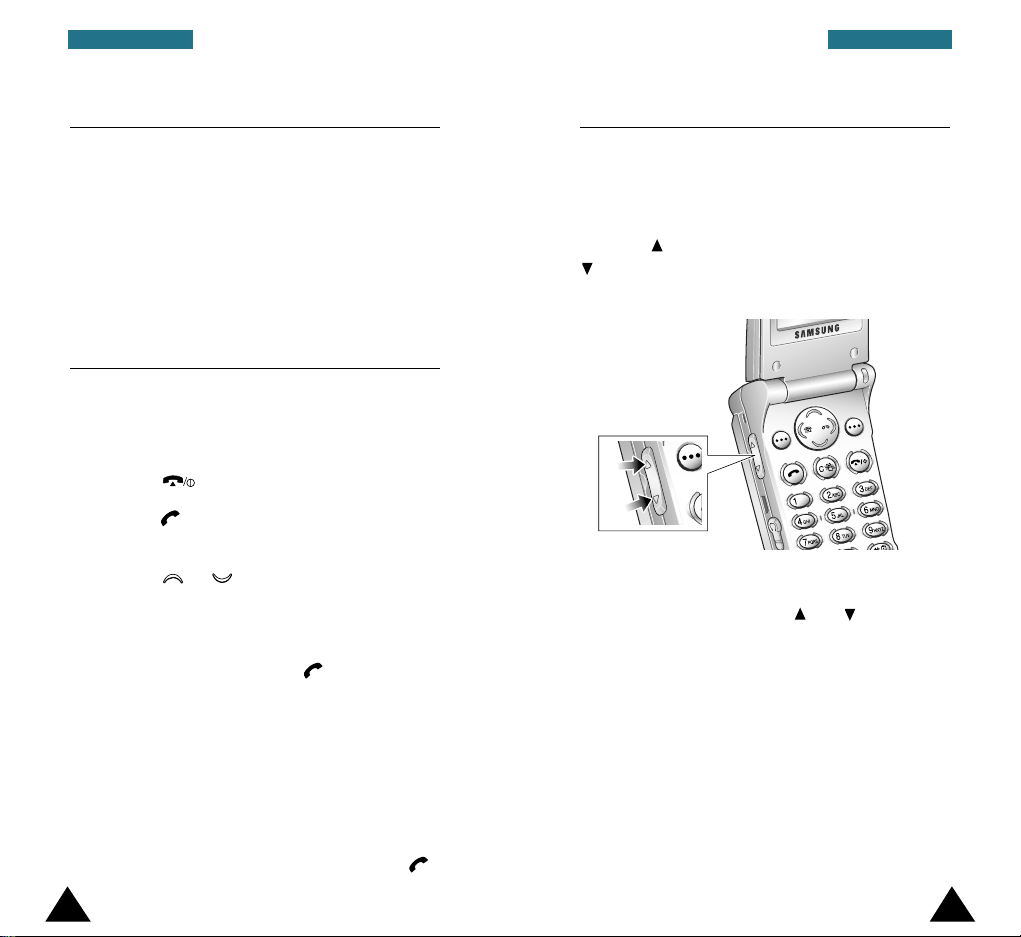
22
CCaallll FFuunnccttiioonnss
23
CCaallll FFuunnccttiioonnss
Making a Call from the Phonebook
You can store the frequently-dialed phone numbers
with an appropriate name in the phone memory,
which is called Phonebook. You then simply select
the required name to recall the associated number.
For further details about the Phonebook feature, refer
to page 32.
Redialing the Last Number
The phone stores the last 10 numbers dialed.
To recall any of these numbers:
1. If you have typed any characters on the display,
press the key to return to idle mode.
2.
Press the key to display the list of last numbers
dialed.
3. Press the or key to scroll through the
numbers until the required number is displayed.
4. To... Then...
Dial the number Press the key.
displayed
Edit the number • Press the Editsoft key.
displayed •
Change the number as
needed, referring to
“Correcting the Number”
for details (see page 21).
• Press the Save soft key to
save the number or
the
key to dial the number.
Adjusting the Volume
During a call, if you want to adjust the earpiece
volume, use the volume keys on the left side of the
phone.
Press the key to increase the volume level and the
key to decrease the level. The more bars you see,
the louder the sound is.
In idle mode with the folder open, you can adjust the
keypad tone volume using the and keys.

25
CCaallll FFuunnccttiioonnss
24
CCaallll FFuunnccttiioonnss
Answering a Call
When somebody calls you, the phone rings and the
phone icon in the middle of the screen flashes.
nnnnn
(( ))
If the caller can be identified, the caller’s phone
number or name, if stored in your phonebook, is
displayed.
1. Open the folder. If it is already open, press the
key.
If the Answer Mode menu option (Menu 4.5) is
set to Anykey Answer, you can press any key
except the key.
With the menu set to Send Key Answer, you
need to press the key or the Accept soft key
to answer the incoming call. For details about the
Answer Mode menu, see page 79.
2. End the call by closing the folder or pressing the
key.
Note: You can answer a call while using the
Phonebook or menu features. The current
operation will be interrupted.
Viewing Missed Calls
If you are unable to answer a call for any reason, you
can find out who was calling you, provided that the
Caller Line Identification service is available, so that
you can call the person back, if necessary.
The number of missed calls is displayed on the idle
screen immediately after the call was missed.
To view the missed call immediately:
1. If the folder is closed, open it.
2. Press the View soft key.
The number corresponding to the most recent
missed call is displayed, if available.
3. To... Press the...
Scroll through the or key.
missed calls
Call the number displayed key.
Edit or delete a missed Options soft key
call number (refer to the
following page).
nnnn
Accept

26 27
CCaallll FFuunnccttiioonnssCCaallll FFuunnccttiioonnss
Editing a Missed Call Number
Note: If the caller’s number associated with the
missed call is not available, the Edit option is
not displayed.
1. Press the Optionssoft key.
2. If necessary, press the or key to highlight
the Edit option.
3. Press the Selectsoft key.
4. Change the number as required.
5. To... Press the...
Call the number key.
Store the number Save soft key and enter
the name and location
required (for further
details, refer to page 32).
Deleting a Missed Call
1. Press the Optionssoft key.
2. If necessary, press or key to highlight the
Delete option.
3. Press the Selectsoft key.
You can press the key at any time to exit the
Missed Call feature.
Note: You can access the Missed Call feature at
any time by selecting the Missed Calls menu
option (Menu 1.1); for further details, see page
58.
Quickly Switching to Silent Mode
You can quickly switch your phone to silent mode
with a touch of a key to mute the phone’s sound.
Press and hold the C key until the icon and
“Silent Mode” appears on the display. Your phone
goes to silent mode immediately.
In silent mode, your phone switches the sound
settings as listed below:
Alert Type (Menu 3.3) Vibration
Message Tone (Menu 3.5) Light Only
Error Tone (Menu 3.6)off
Keypad Tone off
To exit silent mode, press and hold the C key again
until “Exit Silent Mode” appears.
This feature is convenient when you are in a hurry to
mute the phone sound, such as when in a theater.

29
Selecting Functions
and Options
Using the Soft keys
Your phone offers a set of functions that allow
you to customize your phone. These functions are
arranged in menus and sub-menus, accessed via the
two soft keys marked . Each menu and sub-menu
allows you to view and alter the settings of a
particular function.
The roles of the soft keys vary according to the
current context; the label on the bottom line of the
display just above each key indicates its current role.
Example
:
Press the left soft
key to save the
name entered.
Press the right soft key
to change the text input
mode.
28
Enter Name
OK
A
SSeelleeccttiinngg FFuunnccttiioonnss aanndd OOppttiioonnss
Selecting Functions and Options
To view the various functions/options available and
select the one required:
1. Press the appropriate soft key.
2. To... Then press the...
Select the: Select soft key or
• Function displayed key.
or
• Option highlighted
View the next function key or key on
or highlight the next the left side of the
option in a list phone.
Move back to the key or key on
function or the left side of the
option in a list phone.
Move back up one key,
soft key or
level in the structure C key.
Exit the structure key.
without changing
the settings
In some functions, you may be asked for a lock code
or security code. Enter the required code and press
the OK soft key.
Note: When you access a list of options, your phone
highlights the current option. If, however, there
are only two options, such as On/Off or
Enable/Disable, your phone highlights the
option that is not currently active, so that you
can select it directly.
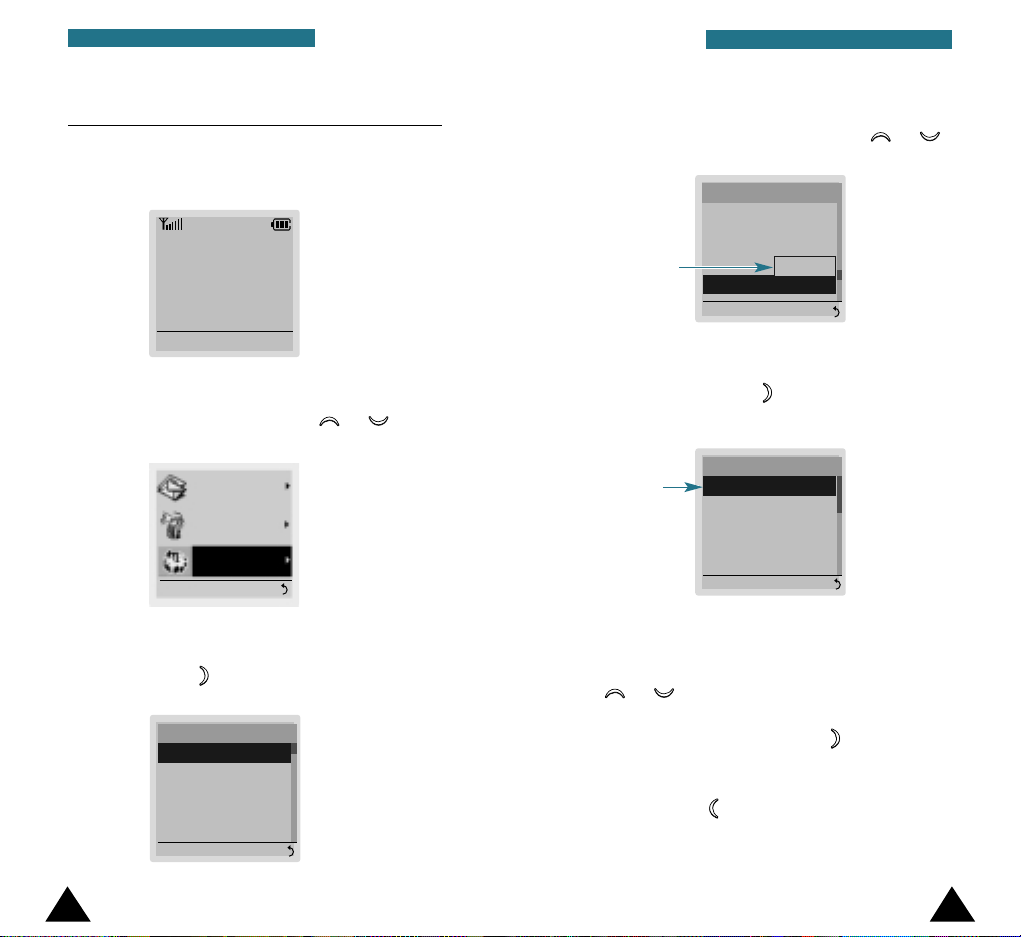
30 31
SSeelleeccttiinngg FFuunnccttiioonnss aanndd OOppttiioonnss
SSeelleeccttiinngg FFuunnccttiioonnss aanndd OOppttiioonnss
Messages
Tones
Settings
Select 4
Example: Setting the Display Language
1. When the idle screen is displayed, press the
Menu soft key to enter menu mode.
Service Provider
10:30P
Fri 15 May
Menu Names
2. Scroll through the menus until you reach the
Settings menu, by pressing the or key.
3. To select the Settings menu, press the Select
soft key or the key.
4. Scroll through the sub-menus until you reach the
Language sub-menu, by pressing the or
key.
5. To view the languages available, press the
Select soft key or the key. The current setting
is highlighted.
6. Scroll through the list of the languages until the
appropriate one is highlighted, by pressing the
or key.
7. Press the Select soft key or the key to confirm
your selection.
8. Press the C or key twice to exit the menu
structure.
Current
language
Settings
1 Greeting Mess...
2 Lcd Control
3 Service Light
4 Auto Redial
5 Answer Mode
Select 4. 1
Settings
2 Lcd Control
3 Service Light
4 Auto Redial
5 Answer Mode
6 Language
Select 4. 6
Language
1 English
2 Español
3 Português
Select 4 . 6 . 1
English
Current
language
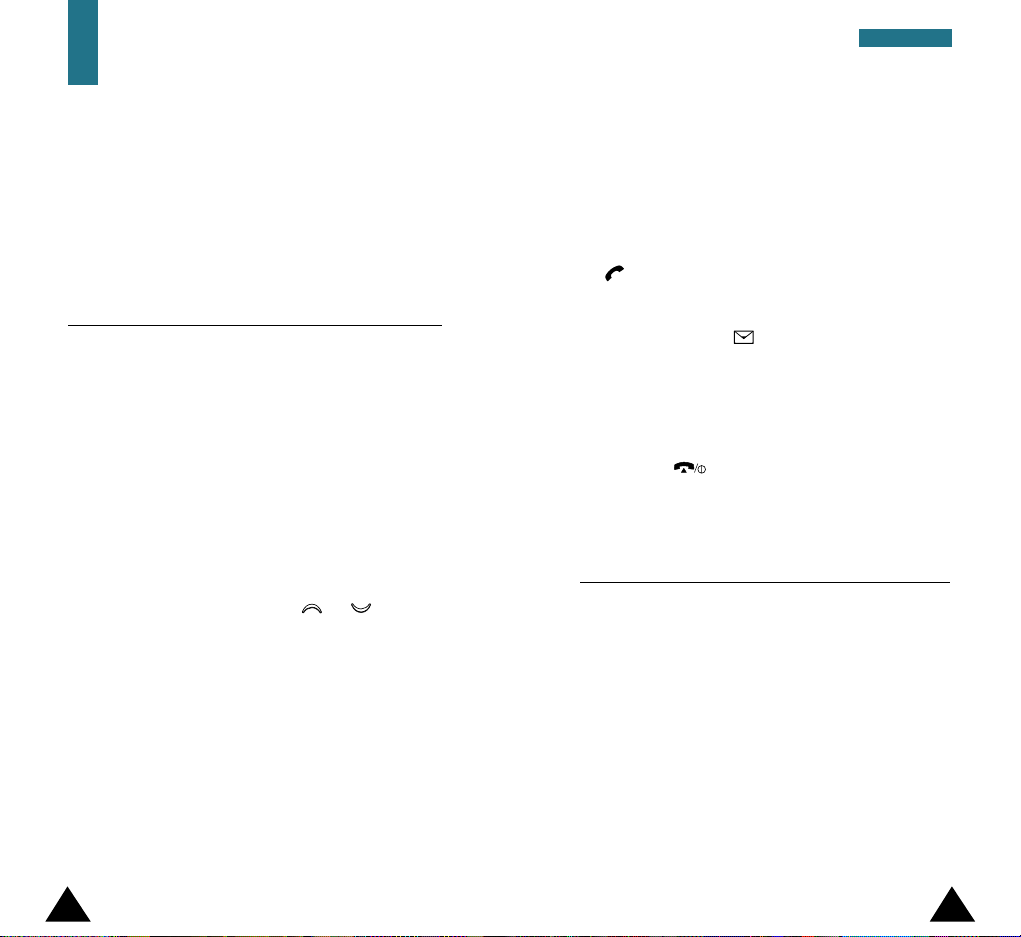
32 33
Phonebook
The Phonebook allows you to store frequently used
phone numbers and the associated names in your
phone to make it easy for you to make a call without
having to remember or enter the phone number. You
can store up to 250 (1 ~ 250) entries.
Storing a Phone Number with a Name
As soon as you start to enter a number, Save appears
above the left soft key to allow you to store the
number in the Phonebook.
1. Key in the number to be stored.
Note: If you make a mistake while entering a
number, correct it using the Ckey. For
further details, refer to page 21.
2. When you are sure that it is correct, press the
Save soft key.
3. Select a label by pressing the or key, and
press the Select soft key.
The available labels are: Home, Office, Mobile,
Pager, Fax and E-Mail.
4. Enter the corresponding name. For information
about how to enter characters, see page 41.
5. When you are satisfied, press the OK soft key.
The phone now prompts you to select a location in
the phone memory for you to save the entry.
6. If necessary, enter your preferred location by
pressing the number keys.
7. Press the OK soft key. The entry is saved and the
display shows the name and number you just
have saved.
8. To make a call to the displayed number, press the
key.
To send an SMS message to the displayed
number, press the SMS soft key. See page 63
for further details about sending a message.
To access the Entry options, press the Options
soft key. See page 34 for further details.
9. Press the key to return to the idle screen.
Speed Dialing by Memory Location
Once you have stored phone numbers in the phone
book memory, you can dial them easily whenever you
want.
To speed dial the desired number:
For the 1-digit memory location number (1 through 9),
press and hold the appropriate digit down.
For the 2 or more-digit memory location number (10
through 250), press first digit(s) briefly and hold the
last digit down.
PPhhoonneebb oo ookk
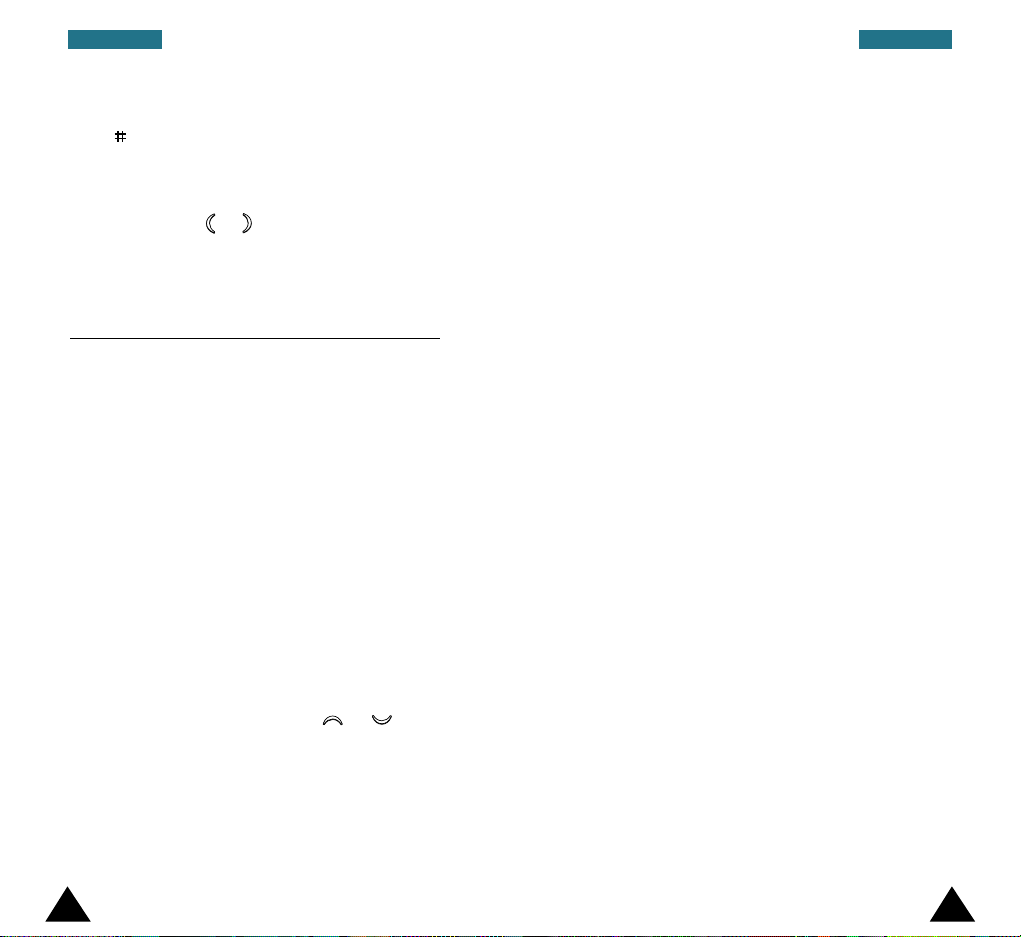
34 35
PPhhoonneebb oo ookkPPhhoonneebb oo ookk
Note: If you enter the location number and press the
key, your phone displays the details on the
entry, such as name, number, location number
and label. If you have stored more than one
number for a name, scroll through the entry by
pressing the or key repeatedly.
Entry Options
When viewing an entry in the Phonebook, Options
appears above the right soft key to allow you to
access the various entry options.
Accessing the Options
To access the Entry options:
1. While viewing a Phonebook entry, press the
Options soft key. The first available option is
highlighted.
2. To... Then...
Select the Press the Select soft key.
highlighted option
Highlight a Press the or key
different option until the required option is
highlighted.
Add Number
This option allows you to store up to seven numbers
per entry by assigning them to different categories.
Note that you cannot duplicate same categories for
one entry. For example, you can only have one
number labeled “Mobile” for the selected entry.
Change Name
This option allows you to change the name for the
number. Clear the old name pressing the C key and
enter a new name. For information about entering
characters, see page 41.
Change Number
This option allows you to change the number. Clear
the old number by pressing the C key and enter a
new number.
Change Type
This option allows you to change the label type of a
stored number. Note that you cannot duplicate same
categories for one entry. For example, you can only
have one number labeled “Mobile” for the selected
entry.
Caller Group
This option allows you to set the number as a
member of the caller group. Select a caller group
from the list. For more details about the Caller Group
feature, see page 38.

36 37
PPhhoonneebb oo ookk PPhhoonneebb oo ookk
Erase Number
This option allows you to erase a stored number. If
you saved two numbers under a name, only the
currently selected number will be erased. You are
asked to confirm that you wish to erase the number
by pressing the Yes soft key.
Erase Name
This option allows you to erase a name stored in the
Phonebook so that all numbers under the name are
erased. You are asked to confirm that you wish to
erase the name by pressing the Yes soft key.
Move
This option allows you to move a Phonebook entry to
another location. When prompted, enter the location
number which you are moving the number to, and
press the OK soft key.
Set Priority NO.
This option allows you to set the selected number as
a speed dial number for the entry if it has more than
one number. Press the Set soft key .
Searching for a Number in the
Phonebook
1. When the idle screen is displayed, press the
Names soft key. You are asked to enter a name.
2. Enter the first few letters of the name that you
want to find and press the Search soft key.
Note: You can also scroll through all Phonebook
entries by pressing the Search soft key
directly.
The Phonebook entries are listed, starting with
the first entry matching your input.
3. To... Press the...
View the View soft key.
highlighted entry
Select a or key different
entry until the required entry is
highlighted.
Look for a name key labeled with the
starting with a required letter.
different letter
4. Once you have found the required entry, press the
key to dial the number.
To send an SMS message to the displayed
number, press the SMS soft key. See page 63
for further details about sending a message.
To access the Entry options, press the Options
soft key. See page 34 for further details.
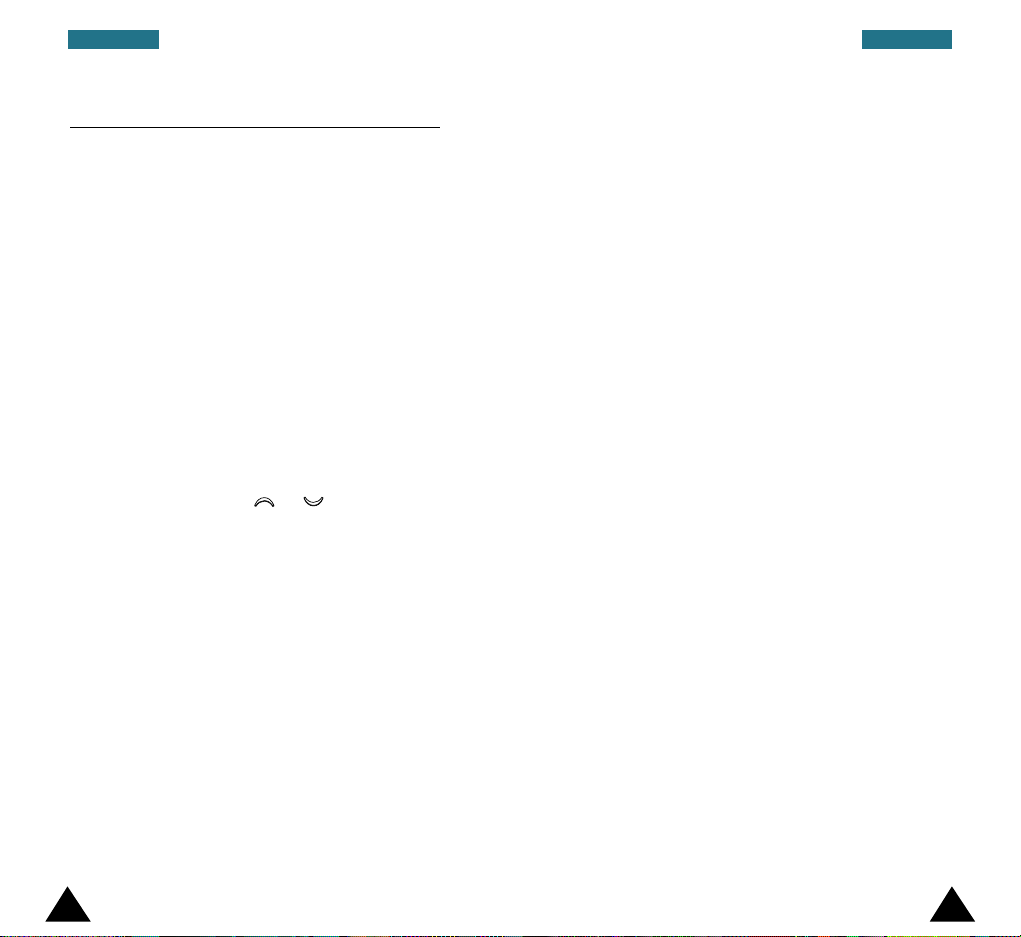
Phonebook Options
When you access the Phonebook by pressing the
Names soft key, Options appears above the right
soft key. This key allows you to enter the options for
the Phonebook.
Accessing the Options
1. In idle mode, press the Names soft key.
2. Press the Optionssoft key. The first available
option is highlighted.
3. To... Press the...
Select the Select soft key.
highlighted option
Highlight a or key until the
different option required option is
highlighted.
New Entry
This option allows you to create a new entry in the
Phonebook. For details about storing a phone
number, see page 32.
Caller Group
You can set the phone to ring in a specific way and
display a preselected graphic icon when a particular
person calls you. To do so, you need to:
• Define your caller groups
• Assign the numbers in the Phonebook to the
appropriate group
38 39
PPhhoonneebb oo ookk PPhhoonneebb oo ookk
Defining a caller group
Select the group to be defined and set the
appropriate options. The following options are
available:
Call ring tone: allows you to select the ring tone to
be used when you receive a voice call from a person
in the group.
SMS tone: allows you to select the ring tone to be
used when you receive a text message from a person
in the group.
Graphic: allows you to select the graphic icon to be
displayed when you receive a call from a person in
the group.
Group Name: allows you to assign a name to the
group; for further details about how to enter
characters, refer to page 41.
Assigning numbers to a group
1. View the required number in the Phonebook.
2. Press the Options soft key.
3. Select the Caller Group option.
4. Select the required group.
To remove a number from a group, select the No
Group option.
 Loading...
Loading...