
STB-E7500M
STB-E7900M
Samsung SMART PVR
user manual
imagine the possibilities
Thank you for purchasing this Samsung product.
To receive more complete service,
please register your product at
www.samsung.com/register

Safety InformationSafety Information
Warning
TO REDUCE THE RISK OF ELECTRIC SHOCK, DO NOT REMOVE THE COVER (OR BACK).
NO USER-SERVICEABLE PARTS ARE INSIDE. REFER SERVICING TO QUALIFIED SERVICE
PERSONNEL.
CAUTION
RISK OF ELECTRIC SHOCK
DO NOT OPEN
This symbol indicates "dangerous voltage"
inside the product that presents a risk of
electric shock or personal injury.
CAUTION:
TO REDUCE THE RISK OF ELECTRIC
SHOCK, DO NOT REMOVE COVER (OR BACK)
NO USER SERVICEABLE PARTS INSIDE. REFER
SERVICING TO QUALIFIED SERVICE PERSONNEL.
This symbol indicates important instructions
accompanying the product.
Do not install this equipment in a confined space
such as a bookcase or similar unit.
WARNING
• To prevent damage which may result in fire
or electric shock hazard, do not expose this
appliance to rain or moisture.
IMPORTANT NOTE
The mains lead on this equipment is supplied with
a molded plug incorporating a fuse. The value of
the fuse is indicated on the pin face of the plug.
If it requires replacing, a fuse approved to BS1362
of the same rating must be used.
Never use the plug with the fuse cover omitted
if the cover is detachable. If a replacement fuse
cover is required, it must be of the same colour as
the pin face of the plug. Replacement covers are
available from your dealer.
If the fitted plug is not suitable for the power points
in your house or the cable is not long enough to
reach a power point, you should obtain a suitable
safety approved extension lead or consult your
dealer for assistance.
However, if there is no alternative to cutting off the
plug, remove the fuse and then safely dispose of
the plug. Do not connect the plug to a mains jack,
as there is a risk of shock hazard from the bared
flexible cord.
To disconnect the apparatus from the mains, the
plug must be pulled out from the mains socket,
therefore the mains plug shall be readily operable.
The product unit accompanying this user manual
is licenced under certain intellectual property rights
of certain third parties.
Precautions
Important Safety Instructions
Read these operating instructions carefully before
using the unit. Follow all the safety instructions
listed below.
Keep these operating instructions handy for future
reference.
1. Read these instructions.
2. Keep these instructions.
3. Heed all warnings.
4. Follow all instructions.
5. Do not use this apparatus near water.
6. Clean only with a dry cloth.
7. Do not block any ventilation openings.
Install in accordance with the manufacturer’s
instructions.
8. Do not install near any heat sources such
as radiators, heat registers, stoves, or other
apparatus (including AV receivers) that
produce heat.
|
2 English

9. Do not defeat the safety purpose of the
polarized or grounding-type plug. A polarized
plug has two blades with one wider than the
other. A grounding type plug has two blades
and a third grounding prong. The wide blade
or the third prong are provided for your safety.
If the provided plug does not fit into your
outlet, consult an electrician for replacement
of the obsolete outlet.
10. Protect the power cord from being walked on
or pinched particularly at plugs, convenience
receptacles, and the point where it exits the
apparatus.
11. Only use attachments/accessories specified
by the manufacturer.
12. Use only with the cart,
stand, tripod, bracket,
or table specified by the
manufacturer, or sold with
the apparatus. When a cart
is used, use caution when
moving the cart/apparatus combination to
avoid injury from tip-over.
13. Unplug this apparatus during lightning storms
or when unused for long periods of time.
14. Refer all servicing to qualified service
personnel. Servicing is required when the
apparatus has been damaged in any way,
such as when the power-supply cord or plug
is damaged, liquid has been spilled or objects
have fallen into the apparatus, the apparatus
has been exposed to rain or moisture, does
not operate normally, or has been dropped.
Handling Cautions
• Do not expose this apparatus to dripping or
splashing. Do not put objects filled with liquids,
such as vases on the apparatus.
• To turn this apparatus off completely, you must
pull the power plug out of the wall socket.
Consequently, the power plug must be easily
and readily accessible at all times.
• Do not touch the power plug with a wet hand.
Otherwise, it can cause an electric shock.
• Do not plug multiple electric devices into the
same wall socket. Ovedrloading a socket can
cause it to overheat, resulting in a fire.
• Maintenance of Cabinet.
- Before connecting other components to this
product, be sure to turn them off.
- If you move your product suddenly from a
cold place to a warm place, condensation
may occur on the operating parts and lens
and cause abnormal disc playback. If this
occurs, unplug the product, wait for two
hours, and then connect the plug to the
power outlet. Then, insert the disc, and try to
play back again.
• If the product makes an abnormal noise or
produces a burning smell or smoke, turn off
the power switch immediately and disconnect
the power plug from the wall outlet. Then,
contact the nearest customer service centre for
technical assistance. Do not use the product.
Using the product as it is may cause a fire or an
electric shock.
01 Safety Information
English 3
|

Safety Information
Using the 3D function
IMPORTANT HEALTH AND SAFETY
INFORMATION FOR 3D PICTURES.
Read and understand the following safety
information before using the 3D function.
• Some viewers may experience discomfort while
viewing 3D TV such as dizziness, nausea, and
headaches.
If you experience any such symptom, stop
viewing 3D TV, remove the 3D Active Glasses,
and rest.
• Watching 3D images for an extended period of
time may cause eye strain. If you feel eye strain,
stop viewing 3D TV, remove your 3D Active
Glasses, and rest.
• A responsible adult should frequently check on
children who are using the 3D function.
If there are any reports of tired eyes, headaches,
dizziness, or nausea, have the child stop viewing
3D TV and rest.
• Do not use the 3D Active Glasses for other
purposes. (Such as general eyeglasses,
sunglasses, protective goggles, etc.)
• Do not use the 3D function or 3D Active Glasses
while walking or moving around. Using the 3D
function or 3D Active Glasses while moving
around may cause you to bump into objects,
trip, and/or fall, and cause serious injury.
• When displaying 3D programme with this
model, the actual screen may appear as shown
below:
• 3D programme reception, recording and
playback of this model may not fully support
3D, due to the 3D broadcast format is not yet
standardized worldwide. It is not the product’s
malfunction or disorder.
• If you want to enjoy 3D content, connect a 3D
device (3D compliant AV receiver or TV) to the
product ’s HDMI OUT port using a high-speed
HDMI cable. Put on 3D glasses before playing
the 3D content.
• The product outputs 3D signals only through
HDMI cable connected to the HDMI OUT port.
• As the video resolution in 3D play mode is fixed
according to the resolution of the original 3D
video, you can not change the resolution to your
preference.
• Some functions such as BD Wise, screen size
adjustment, and resolution adjustment may not
operate properly in 3D play mode.
• You must use a high-speed HDMI cable for
proper output of the 3D signal.
• Stay at least three times the width of the screen
from the TV when watching 3D images. For
example, if you have a 46-inch screen, stay 138
inches (11.5 feet) from the screen.
• Place the 3D video screen at eye level for the
best 3D picture.
• When the product is connected to some 3D
devices, the 3D effect may not function properly.
Copyright
Screen Display Description
Same screen duplicates
horizontally.
Same screen duplicates
vertically.
|
4 English
Side by Side
Top & Bottom
© 2012 Samsung Electronics Co.,Ltd.
All rights reserved; No part or whole of this user’s
manual may be reproduced or copied without the
prior written permission of Samsung Electronics
Co.,Ltd.

Contents
SAFETY INFORMATION
2 Warning
2 Precautions
2 Important Safety Instructions
3 Handling Cautions
4 Using the 3D function
4 Copyright
GETTING STARTED
7 Format Compatibility
7 Supported Types and Contents your product can
play
7 Available Recording Time for internal HDD
7 Logos of Product
8 Supported Formats
11 Accessories
12 Front Panel
13 Rear Panel
14 Remote Control
CONNECTIONS
16 Connecting to a TV with an Audio/Video cables
and RF cable
17 Connecting to a TV
17 Method 1 Using an HDMI cable (not included) -
Best Quality (Recommended)
17 Method 2 Using a Video and an Audio cable -
Good Quality
18 Connecting to an Audio System
18 Method 1 Connecting to an HDMI supported AV
receiver
18 Method 2 Connecting to an AV receiver with
Optical input
18 Method 3 Connecting to a Stereo Amplifier with
an Audio Cable
19 Connecting to a Network Router
19 Wired Network
19 Wireless Network
SETTINGS
20 The Setup Procedure
20 The Home Screen
20 Accessing the Settings Screen
21 Buttons on the Remote Control used for the
Settings menu
22 Settings Menu Functions
31 Networks and the Internet
31 Configuring Your Network Connection
33 Wi-Fi Direct
34 Soft AP
35 AllShare Settings
35 Device Name
35 Upgrading Software
35 Online
36 By Channel
36 By USB
36 By Downloaded
36 Standby Mode Upgrade
MEDIA PLAY
37 Insert a USB or Mobile Phone to the USB port
37 Accessing the AllShare Play Screen
38 Using the AllShare Play Function
38 To download the AllShare software
39 Playing content located in your PC on the
Samsung SMART PVR
39 Playing content located in your Mobile device on
the Samsung SMART PVR
39 Controlling with your mobile device
40 Controlling Video Playback
40 Buttons on the Remote Control used for Video
Playback
40 Using the Tools Menu
Contents
English 5
|

41 Controlling Music Playback
41 Buttons on the Remote Control used for Music
Playback
42 Using the Tools Menu
42 Repeating Tracks
42 Shuffling Tracks
42 Creating a Playlist
43 Playing Photo Contents
43 Using the Tools Menu
44 Using the Tools Menu when a file
is highlighted
DTV FUNCTIONS
47 Watching TV Channels
47 Using the Tools Menu
48 Using the PIP (Picture-In-Picture) function
48 Editing Channels
48 Channel List
49 Channel Screen
49 Using the Tools Menu
49 Viewing the Guide Screen
50 Schedule Manager
50 Using the Teletext Service
ADVANCED FUNCTION
52 Recording
52 Checking Available Storage Size
52 Recording the current TV channel you are
watching
53 Simultaneous Recording
53 Timeshift function
55 Playing the Recorded Title
55 Editing the Recorded Title
55 Splitting a Section of a Title (Divide into two)
56 Splitting a Section of a Title (Partial Delete)
56 Copy
56 Copying Videos, Music or Photos
56 3D Functions
56 3D Converter
57 Adjusting the 3D Depth
57 Viewing DTV with the 3D effect
NETWORK SERVICES
58 Using Smart Hub
58 Smart Hub at a Glance
59 Using the Web Browser
60 Samsung Smart View
60 Dual View
APPENDIX
61 Network Service Disclaimer
61 Licence
63 Recommendation - EU Only
64 Additional Information
67 Troubleshooting
68 Repairs
69 Specifications
|
6 English

Getting Started
Format Compatibility
Supported Types and Contents your product can play
Contents Details
VIDEO Indicates a function available in a USB storage media containing DivX, MKV, MP4 contents.
MUSIC Indicates a function available in a USB storage media containing MP3 or WMA contents.
PHOTO Indicates a function available in a USB storage media containing JPEG contents.
VIDEO
MUSIC
PHOTO
* For more information on the file format, refer to pages 8~10.
Indicates a function available on the HDD or USB.
Available Recording Time for internal HDD
You can record digital broadcast on the internal HDD as below.
Depending on the actual broadcast, available recording time may be different with the table shown below
In On Screen Display, you can check available recording time as shown in "high" case in the table shown
below.
Broadcast Type Estimated Bitrate
HD
SD
8Mbps (Normal)
20Mbps (High)
5Mbps (Normal)
10Mbps (High)
STB-E7900M STB-E7500M
257 Hours
102 Hours
411 Hours
205 Hours
Recording Time
124 Hours
49 Hours
199 Hours
99 Hours
02 Getting Started
| NOTE |
\
Since the product's Timeshift and other implemented functions require a certain amount of HDD space allocated internally,
the total size shown in the "Storage Device Manager" of Settings menu may differ from the HDD's capacity shown in the
manual.
Logos of Product
DivX PAL broadcast System in U.K., France, Germany, etc.
English 7
|

Getting Started
Supported Formats
Video File Support
File Extension Container Video Codec Resolution
*.avi
*.mkv
*.asf
*.wmv
*.mp4
*.3gp
*.vro
*.mpg
*.mpeg
*.ts
*.tp
*.trp
*.mov
*.flv
*.vob
*.svi
*.m2ts
*.mts
*.divx
*.webm
`Limitations
- Even when the file is encoded by a supported codec listed above, a file might not be played if its
content has a problem.
- Normal playback is not guaranteed if the file’s container information is wrong or the file itself is
corrupted.
- Files having higher Bit rate/frame rate than indicated in the table above may stutter when played back.
- Seek (skip) function is not available if the file’s index table is damaged.
- When you playback a file remotely through a network connection, video playback may stutter
depending on the network speed.
- Some USB/Digital camera devices may not be compatible with the product.
`Video decoder
- Supports up to H.264 Level 4.1.
- Does not support H.264 FMO/ASO/RS, VC1 SP/MP/AP L4.
AVI
MKV
ASF
MP4
3GP
VRO
VOB
PS
TS
WebM
WebM VP8
Divx 3.11/4.x/
5.x/6.x
MPEG4 SP/
ASP
H.264 BP/
MP/HP
Motion JPEG
Window
Media Video v9
MPEG2
MPEG1
VP6 640x480
SVAF
MVC
1920x1080 6~30 30
1920x1080
Frame rate
(fps)
24/25/30 40
6~30 8 Vorbis
Bit rate (Mbps) Audio Codec
4
30
AC3
LPCM
ADPCM
(IMA, MS)
AAC
HE-AAC
WMA
DD+
MPEG(MP3)
DTS Core
|
8 English

- CODECs except for MVC, VP8, VP6
1) Below 1280 x 720 : 60 frames max.
2) Above 1280 x 720 : 30 frames max.
3) Does not support GMC 2 or higher.
- Supports SVAF Top/Bottom, Side by Side.
- Supports BD MVC Spec.
`Audio decoder
- Supports WMA 10 PRO (Up to 5.1).
- Does not support WMA lossless audio.
- Does not support QCELP/AMR NB/WB.
- Supports vorbis (Up to 2ch), Supports codec
only in webm container.
- Supported ADPCM IMA, MS. (MULAW, ALAW
are not supported)
| NOTE |
\Playback of some MKV or MP4 file may not be supported
depending on their video resolution and frame rate.
Supported Subtitle File Formats
File
Extension
.ttxt
.smi
.srt
.sub
.sub or.txt
.ssa
.ass
.psb
AVI
MKV
MKV
MKV
MP4
External
Internal
Name
MPEG-4 Timed text
SAMI
SubRip
SubViewer
Micro DVD
SubStation Alpha
Advanced SubStation
Alpha
Powerdivx
Xsub
SubStation Alpha
Advanced SubStation
Alpha
SubRip
MPEG-4 Timed text
Music File Support
File Extension Type Codec
*.mp3
*.m4a
*.mpa
*.aac
*.flac
*.ogg
*.wma
MPEG
MPEG4
FLAC
OGG
WMA
MPEG1 Audio
Layer 3
AAC
FLAC
Vorbis
WMA
Picture File Support
File Extension Type Resolution
*.jpg
*.jpeg
*.png
*.bmp
*.mpo
JPEG
PNG
BMP
MPO
15360x8640
1920x1080
1920x1080
15360x8640
Notes on the USB connection
• Your product supports USB storage media,
MP3 products, digital cameras, and USB card
readers.
• Some USB/digital camera devices may not be
compatible with the product.
• Your product supports the FAT16, FAT32, and
NTFS files systems (read only).
• Connect USB devices directly to the product’s
USB port. Connecting through a USB cable
may cause compatibility problems.
• Inserting more than one memory device into
a multi-card reader may cause the reader to
operate improperly.
02 Getting Started
English 9
|

Getting Started
• The product supports the PTP protocol.
• Do not disconnect a USB device during a
"loading" process.
• The bigger the image resolution, the longer the
image takes to display.
• This product cannot play MP3 files with DRM
(Digital Rights Management) downloaded from
commercial sites.
• Your product only supports video that is under
30fps (frame rate).
• Your product only supports USB Mass Storage
Class (MSC) devices such as thumb drives,
flash card readers and USB HDD. (HUB is not
supported.)
• Certain USB HDD Devices, multi-card readers
and thumb drives may not be compatible with
this product.
• If some USB devices require excessive power,
they may be limited by the circuit safety device.
• If playback from a USB HDD is unstable, provide
additional power by plugging the HDD into a
wall socket.
If the problem continues, contact the USB HDD
manufacturer.
• You must remove the USB storage device
safely (by performing the "Safely Remove USB"
function to prevent possible damage to the USB
memory).
• SAMSUNG is not responsible for any data file
damage or data loss.
• Your product does not support compression file,
sparse file and encrption file of NTFS.
- Before disconnecting a USB device, please
use USB Safety Removal.
- If you don't use USB Safety Removal, your
data on USB device can be corrupted or lost
- You can repair or format a USB device on
your Desktop PC. (MS-Windows OS only)
Connect a USB device before using the
Timeshift and Recorded TV functions
Do not use a USB memory stick. We
do not support a USB memory stick.
We recommend using a USB HDD
with at least 5400 rpm, but a USB
HDD of RAID type is not supported.
• To use the Timeshift mode or the Recorded
TV function, a connected USB device must be
execute the Device Format function to proper
form for recording.
- During the device formatting, do not
disconnect the device while formatting is in
progress. If you format the device, all files will
be deleted.
- Before formatting your device to this product,
please back up your files to prevent them
from damage or loss of data. SAMSUNG is
not responsible for any data file damage or
data loss.
• Recorded videos are DRM (digital rights
managements) protected and cannot be played
on a PC or other product. Note that files saved
on the TV cannot be used after the main board
is changed.
• At least 100MB of free space is required for
recording.
• Recording will stop if the storage's free space
becomes less than 50 MB.
• If the USB device has failed the Device
Performance Test, the USB device must
go through the Device Format and Device
Performance Test again before you record with
the Guide or Channel Manager.
If the device has failed the Performance Test, It
cannot be used for recording.
|
10 English

Accessories
Check for the supplied accessories below.
POWER
RECEIVER
SUBTITLE
TV
1 2 3
4 5 6
7 8 9
AD/SUBTITLE
0
TV MUTE
TV SOURCE
CH LIST HOME GUIDE
A B C D
SMART HUB
SEARCH
DIGITAL
SUBTITLE
SOCIAL REC REC PAUSE
PANDORA SUBTITLE
Audio/Video cable RF cable for TV Remote Control
Batteries for Remote Control (AAA Size) User Manual Quick Guide
02 Getting Started
FUNCTION
TV SOURCE
INPUT
TITLE MENU
AUDIO
2D 3D
INPUT
English 11
|

Getting Started
Front Panel
PROG BUTTON
STOP BUTTONREC BUTTON
PROG BUTTON
USB HOST
| NOTE |
\To upgrade the product's software through the USB Host jack, you must use a USB memory stick.
\You must obtain a "CI CAM with CI or CI+ CARD" from a local cable service provider.
\When removing the "CI CAM with CI or CI+ CARD", carefully pull it out with your hands since dropping the "CI CAM with CI
or CI+ CARD" may cause damage to it.
\Insert the "CI CAM with CI or CI+ CARD" in the direction marked on the card.
\The location of the CI card slot may be different depending on the model.
\"CI CAM with CI or CI+ CARD" is not supported in some countries and regions; check with your authorized dealer.
If you have any problems, please contact a service provider.
COMMON
INTERFACE SLOT
|
12 English

Rear Panel
02 Getting Started
ANT OUT (TO TV)
ANT IN
HDMI OUT
LAN
USB HOST
AUDIO OUT
DIGITAL AUDIO OUT
VIDEO OUT
English 13
|

Getting Started
Remote Control
Tour of the Remote Control
Turn the product on and off.
Press this to operate a TV.
Press this to operate Samsung SMART
Press numeric buttons to operate options
or to access channels directly.
Press this to set audio description and
Press to skip backwards or forwards.
Stops playback or recording.
Mutes the speakers of your TV.
TV volume adjustment.
PVR.
subtitle.
POWER
RECEIVER
TV
1 2 3
4 5 6
7 8 9
AD/SUBTITLE
0
TV MUTE
TV SOURCE
SUBTITLE
FUNCTION
TV SOURCE
INPUT
TITLE MENU
AUDIO
Turn the TV on and off.
Press this to see the full screen on a TV.
Alternately selects Teletext, Double or Mix.
Press this to select Dual I II.
Press to search backwards or forwards.
Press this to pause a playback or pause the
Timeshift function.
Press this to play or start the Timeshift
function.
Press this to select a TV channel.
Displays channel lists on the screen.
Press to move to the home screen.
Press to use Tools menu.
Use to select menu items and change
Return to the previous menu.
Press to use Smart Hub.
Press to search contents.
Press this to use web browser function.
Press this to use Social TV.
Press this to use PIP function
menu value.
Installing batteries
|
14 English
CH LIST HOME GUIDE
A B C D
SMART HUB
SEARCH
DIGITAL
SOCIAL REC REC PAUSE
PANDORA SUBTITLE
SUBTITLE
2D 3D
INPUT
| NOTE |
\If the remote does not operate properly:
- Check the polarity +/– of the batteries.
- Check if the batteries are drained.
- Check if the remote sensor is blocked by obstacles.
- Check if there is any fluorescent lighting nearby.
| CAUTION |
\Dispose of batteries according to local environmental
regulations. Do not put them in the household trash.
After setup, allows you to set the input
source on your TV.
Displays the EPG (Electronic Programme
Guide.)
Press this to display the playback information
during playing a content in USB/HDD or
display the information of TV channel.
Press to exit the menu.
These buttons are used both for menus on
the product.
Press this when you want to use 3D
function.
Press this to pause during recording.
Press this to make a recording.

Setting the Remote Control to Operate
Your TV
To determine whether your television is
compatible, follow the instructions below.
1. Turn your television on.
2. Point the remote control towards the
television.
3. Press the TV button to set the TV mode.
4. Press and hold the TV POWER button, and
then enter the two-figure code in the table
to the right that corresponds to the brand of
your television by pressing the appropriate
number buttons.
If your television is compatible with the
remote control, it will Turn off.
The remote is now programmed to operate
the TV.
| NOTE |
\If several codes are listed for your television brand, try
each one in turn until you find one that works.
\If you replace the remote control’s batteries, you must set
the brand code again.
You can control certain functions of your TV with
this remote control.
Button Function
TV POWER
Number
TV VOL +/–
TV MUTE
,/.
PROG (
TV SOURCE
Used to Turn the television on and off.
Used to input number directly.
Used to adjust the volume of the
television.
Used to toggle the sound on and off.
)
Used to select the desired channel.
Used to select an external source
connected to the TV.
| NOTE |
\The functions listed above will not necessarily work on all
televisions. If you encounter problems, use the TV remote
control.
TV Control Codes
Brand Code
TV POWER+01, +02,
SAMSUNG
OLUFSEN
BLAUPUNKT TV POWER+71
BRIONVEGA TV POWER+57
CONTINENTAL
DAEWOO
EMERSON TV POWER+64
FERGUSON TV POWER+73
FORMENTI TV POWER+57
GRADIENTE TV POWER+70
GRUNDIG
IMPERIAL TV POWER+52
LOEWE OPTA TV POWER+06, +57
MAGNAVOX TV POWER+40
MITSUBISHI
NEWSAN TV POWER+68
+03, +04, +05, +06,
+07, +08, +09
AIWA TV POWER+82
TV POWER+10, +11,
ANAM
+12, +13, +14, +15,
+16, +17, +18
BANG &
TV POWER+57
BRANDT TV POWER+73
CGE TV POWER+52
TV POWER+75
EDISON
TV POWER+19, +20,
+23, +24, +25, +26,
+27, +28, +29, +30,
+31, +32, +33, +34
TV POWER+06,
FINLUX
+49, +57
FUJITSU TV POWER+84
TV POWER+49,
+52, +71
TV POWER+60,
HITACHI
+72, +73, +75
JVC TV POWER+61, +79
TV POWER+06, +19,
LG
+20, +21, +22, +78
LOEWE TV POWER+06, +69
METZ TV POWER+57
TV POWER+06,
+48, +62, +65
MIVAR TV POWER+52, +77
NEC TV POWER+83
Brand Code
NOBLEX TV POWER+66
NOKIA TV POWER+74
NORDMENDE
PANASONIC
PHONOLA
RADIOMARELLI TV POWER+57
SCHNEIDER TV POWER+06
SINUDYNE TV POWER+57
TELEFUNKEN
THOMSON
THOMSON ASIA TV POWER+80, +81
TV POWER+72,
+73, +75
TV POWER+53,
+54, +74, +75
TV POWER+06,
PHILIPS
+55, +56, +57
TV POWER+06,
+56, +57
TV POWER+58,
PIONEER
+59, +73, +74
RADIOLA TV POWER+06, +56
RCA TV POWER+45, +46
REX TV POWER+74
TV POWER+57,
SABA
+72, +73, +74,
+75
SALORA TV POWER+74
TV POWER+41,
SANYO
+42, +43, +44,
+48
SELECO TV POWER+74
TV POWER+36,
SHARP
+37, +38, +39,
+48
SIEMENS TV POWER+71
SINGER TV POWER+57
SONY TV POWER+35, +48
TELEAVA TV POWER+73
TV POWER+67,
+73, +75, +76
TV POWER+72,
+73, +75
TV POWER+47,
TOSHIBA
+48, +49, +50,
+51, +52
WEGA TV POWER+57
YOKO TV POWER+06
ZENITH TV POWER+63
02 Getting Started
English 15
|

ConnectionsConnections
Connecting to a TV with an Audio/Video cables and RF cable
1. Connect the RF cable as shown.
2. Using video/audio cables, connect the VIDEO OUT (yellow) / AUDIO OUT (white and red)
terminals on the rear of the product to the VIDEO IN (yellow) / AUDIO IN (white and red) terminals
of your TV.
3. Plug in the product and TV.
4. Turn on the product and TV.
Red
R
To ANT IN
White
W
Yellow
Y
To TV
RF cable
To ANT INPUT
| NOTE |
\The RF cable connection of this product sends only signals of TV. You must connect the Audio/Video cables to watch output
from your product.
\Noise may be generated if the audio cable is placed too close to the power cable.
\If you want to connect to an AV receiver, please refer to the AV receiver connection pages. (See page 18)
\The number and position of terminals may vary depending on your TV set. Please refer to the user manual of your TV.
\If there is only one audio input terminal on the TV, connect it to the AUDIO OUT (Red/white) terminal of the product.
| CAUTION |
\Do not connect the product to your TV through a VCR. Video signals fed through VCRs may be affected by copyright
protection systems and the picture will be distorted on the television.
|
16 English
Audio
Video

Connecting to a TV
1. Connect the product to your TV using one of the methods illustrated below.
2. Turn on the product and TV.
- Do not connect the power cord until you have made all the other connections.
- When you change the connections, turn off all devices before you start.
3. Press the input selector on your TV remote control until the signal from the product appears on the
TV screen.
Method 1 Using an HDMI cable (not included) - Best Quality (Recommended)
Method 2 Using a Video and an Audio cable - Good Quality
Red
R
White
W
Yellow
Y
Method 1
Audio
Video
Audio
Match the colours
Method 2
Video
Match the colours
03 Connections
| NOTE |
\If you use an HDMI-to-DVI cable to connect to your display device, you must also connect the Digital Audio Out on the
product to audio system to hear audio.
\An HDMI cable outputs digital video/audio, so you don’t need to connect an audio cable.
\Depending on your TV, certain HDMI output resolutions may not work. Please refer to the user manual of your TV.
\When you connect the product to the TV using the HDMI cable for the first time or to a new TV, the HDMI output resolution
will be automatically set to the highest supported by the TV.
\A long HDMI cable may cause a screen noise. If this occurs, set Deep Colour to Off in the menu.
\If the product is connected to your TV in the HDMI 720p, 1080i, or 1080p output mode, you must use a High speed (category
2) HDMI cable.
\HDMI outputs only a pure digital signal to the TV.
If your TV does not support HDCP (High-bandwidth Digital Content Protection), random noise appears on the screen.
\You must have an HDMI connection to enjoy videos with 3D technology.
English 17
|

Connections
Connecting to an Audio System
1.
You can connect the product to an audio system using one of the three methods illustrated below.
2. Turn on the product, audio system and TV.
- Do not connect the power cord until you have made all the other connections.
- When you change the connections, turn off all devices before you start.
3. Press the input selector of the connected audio system and TV until the video signal from the
product appears on your TV and you hear the audio signal through your audio system.
Method 1 Connecting to an HDMI supported AV receiver
• Use an HDMI cable (not included)
• Best quality (Recommended)
Method 2 Connecting to an AV receiver with Optical input
• Use an Optical Cable (not included)
• Better quality
• You will hear sound only throuugh the front two speakers with Digital Output set to PCM.
Method 3 Connecting to a Stereo Amplifier with an Audio Cable
• Good Quality
|
18 English
Method 3
Audio
Method 1
Audio/Video
Method 2
Audio
R
W
Red
White

Connecting to a Network Router
You can connect your product to your network
router using one of the methods illustrated below.
Wired Network
Broadband modem
(with integrated router)
Broadband
Or
Router
Broadband
modem
| NOTE |
\Internet access to Samsung’s software update server
may not be allowed, depending on the router you use or
your ISP’s policy. For more information, contact your ISP
(Internet Service Provider).
\DSL users, please use a router to make a network
connection.
\To use the AllShare function with your PC, you must
connect your PC.
service
Broadband
service
Wireless Network
Wireless Router
Broadband
service
| NOTE |
\If the wireless router supports DHCP, your product can
use a DHCP or static IP address to connect to the wireless
network.
\Set your wireless router to Infrastructure mode. Ad-hoc
mode is not supported.
\The product supports only the following wireless security
key protocols:
- WEP (OPEN/SHARED), WPA-PSK (TKIP/AES), WPA2-
PSK (TKIP/AES)
\Select a channel on the wireless router that is not
currently being used. If the channel set for the wireless
router is currently being used by another device nearby, it
will result in interference and communication failure.
\If you select the Pure High-throughput (Greenfield)
802.11n mode and set the Encryption type on your router
or router to WEP, TKIP or TKIP-AES (WPS2Mixed), the
product will not support a connection in compliance with
new Wi-Fi certification specifications.
\If your router supports WPS (Wi-Fi Protected Setup),
you can connect to the network via PBC (Push Button
Configuration) or PIN (Personal Identification Number).
WPS will automatically configure the SSID and WPA key
in either mode.
\Wireless LAN, by its nature, may cause interference,
depending on the operating conditions (router
performance, distance, obstacles, interference by other
radio devices, etc).
\
To use the AllShare function with your PC, you must connect
your PC.
03 Connections
English 19
|

SettingsSettings
The Setup Procedure
• The Home screen will not appear if you do not
configure the initial settings.
• The OSD (On Screen Display) of this product may
change after you upgrade the software version.
• The access steps may differ depending on the menu
you selected.
The Setup Procedure lets you set the OSD and
menu languages, configure the connection to your
home network, choose the aspect ratio output
(screen size and format) that is correct for your TV,
and search desired channels.
| NOTE |
\When the product is connected to the TV for the first
time, the product turns on automatically. This is normal
operation.
\Password : Enter the desired 4-digit password using the
number buttons.
- Default password is set to 0000.
The Home Screen
Settings
Set various functions to suit your personal preferences.
1
AllShare Play Schedule ManagerChannel
Smart Hub
2
Smart Hub : Starts Smart Hub. From Smart Hub,
1
you can access YouTube, games, and other apps.
AllShare Play : Lets you select contents located on
connected devices by type to view or play. You can
2
select videos, photos, or music.
3
4
5
Channel : Lets you configure your TV channels with
3
features such as country and auto tune.
Schedule Manager : Lets you set or edit recording
4
schedules.
Settings : Opens the Settings menu.
5
`To select an option on the Home screen:
1. Use the ◄► buttons to move the cursor so
that it highlights your choice, and then press
button.
v
TV Aspect Ratio 16:9 Original
Display
Smart Hub Screen Size Size 3
BD Wise On
Audio
Resolution Auto
Channel
DTV Smart Resolution Off
Movie Frame (24Fs) Auto
Network
HDMI Colour Format Auto
System
HDMI Deep Colour Auto
Support
| NOTE |
\In the Home menu screen, it will switch to DTV Channel
mode after 3 minutes. When accessing the Settings
menu, the screen saver will be activated after 5 minutes.
Accessing the Settings Screen
1. Select Settings on the Home screen, and
then press v button.
The Settings screen appears.
2. To access the Settings menus, sub-menus,
and options, please refer to the remote
control illustration and the setting table (See
pages 21~30).
|
20 English

TITLE MENU
FUNCTION
TV SOURCE
POWER
RECEIVER
1 2 3
4 5 6
7 8 9
SUBTITLE
INPUT
AD/SUBTITLE
0
AUDIO
TV
TV MUTE
TV SOURCE
CH LIST HOME GUIDE
Buttons on the Remote Control used for the Settings menu
1
3
2 4
HOME Button : Press to move to the Home screen.
1
RETURN Button : Return to the previous menu.
2
(Enter) / DIRECTION Buttons :
v
• Press ▲▼◄► to move the cursor or select an
item.
3
• Press the v button to activate the currently
selected item or confirm a setting.
EXIT Button : Press to exit the current menu.
4
Detailed Function Information
Each Settings function, menu item, and individual
option is explained in detail on-screen. To view an
explanation, use the ▲▼◄► buttons to select the
function, menu item, or option. The explanation
will usually appear on the screen.
A short description of each Settings function
starts on the next page. Additional information on
some of the functions is also in the Appendix of
this manual.
04 Settings
English 21
|

Settings
Settings Menu Functions
Display
TV Aspect Ratio
Smart Hub Screen Size
BD Wise
Resolution
DTV Smart Resolution
Movie Frame (24Fs)
HDMI Colour Format
HDMI Deep Colour
Lets you adjust the output of the product to the screen
size of your TV.
Lets you select the optimal size for the Smart Hub
Screen.
Provides optimal picture quality when connected to a
Samsung TV that supports the "BD Wise" function. The
picture will be richer and better quality.
Set the output resolution of the HDMI video signal.
The number indicates the number of lines of video per
frame.
The i and p indicate interlaced and progressive scan,
respectively.
The more lines, the higher quality.
Use this function to automatically optimise screen
resolution for digital broadcasts.
| NOTE |
\When you use the BD wise function, this menu will not
appear.
Setting the Movie Frame (24Fs) feature to Auto lets the
play adjust its HDMI output to 24 frames per second for
improved picture quality.
•
You can enjoy the Movie Frame (24Fs) feature only on
a TV supporting this frame rate.
•
Movie Frame is only available when the product is in
the HDMI 1080i or 1080p output resolution modes.
| NOTE |
\When you use the BD wise function, this menu will not
appear.
Lets you set the colour space format for HDMI output
to match the capabilities of the connected device (TV,
monitor, etc).
Lets you output video from the HDMI OUT jack with
Deep colour. Deep colour provides more accurate
colour reproduction with greater colour depth.
|
22 English

Audio
Digital Output
PCM Downsampling Set whether to use downsampling processing or not.
Dynamic Range Control
Downmixing Mode Select Downmix method for stereo output.
Audio Sync
Set Digital output option suitable for your TV or AV
Receiver. For more details, please refer to the digital
output selection table. (See page 66)
Set Dynamic Range Control option for Dolby Digital and
Dolby Digital Plus.
Off : You can enjoy original sound without
compressing Dynamic Range of the sound.
On : The Dynamic Range is compressed appropriately
by boosting low level sound and reducing extremely
loud sound.
| NOTE |
\This Setting is not applied to HDMI and Optical output in
case of "Digital Output" setting is "Bitstream(Unprocessed)"
and the "Audio Description" is set to "Off".
\This Setting is not applied when you are watching DTV
Program.
In some cases when the product is connected to a
digital TV, the audio signal may not synchronize with the
video signal. If this occurs, adjust the audio delay time
to match the video signal.
•
You can set the audio delay time between 0 msec
and 200 msec.
Adjust it to the optimal setting.
| NOTE |
\The audio delay time you specify may not be exact depending
on the played content.
04 Settings
English 23
|

Settings
Audio
Connected Device
Choose an equipment that you have connected to this
product to hear the sound in addition to your TV.
Loudness of DTV Program will be adjusted according to
your equipment.
AV Receiver : Select this If you use a general AV
Receiver / Home Theatre Equipment or a Television to
hear sound.
AV Receiver (Offset Mode) : Slect this if your case is
one of two shown below.
- If you use THX Certified AV Receiver / Home
Theatre Equipment.
- In case "Digital Output" is set to "Bitstream",
and If you feel the the Dolby Audio much louder
than MPEG1 Layer2 Audio while watching DTV
Program, select this even if your AV Receiver is
not THX Certified one.
Stereo Device : Select this if you use a Stereo
Amplifier or Recording Device that support Optical
Digital Audio Input as PCM format.
| NOTE |
\
For users whose TV is the only sound-producing device:
-
If the TV does not support Dolby Digital bitstream input via
HDMI, no specific setting is required.
-
If the TV supports Dolby Digital bitstream input via HDMI, set
"Digital Output" to "PCM".
By doing so, the "Connected Device" will not require further
setup.
\If the DTV Program you are watching is produced according
to EBU R128, The Average Loudness between MPEG1 Layer2
Audio and Dolby Digital / Dolby Digital Plus audio can be
reduced. If the DTV Program do not meet the EBU R128,
There may be still some amount of difference of average
Loudness between a TV Programs.
\Substantial number of AV Receiver / Home Theatre Device
decode Dolby Digital / Dolby Digital Plus with +4dB OFFSET
when compared to same encoding level of PCM input.
This kind of product include both THX Certified one and also
none THX Certified one.
If user select "AV Receiver(Offset mode)", the average
loudness between Dolby Digtial / Dolby Digital Plus audio
decoded by such a product and MPEG1 Layer2 Audio
decoded by this product will be similar.
|
24 English
Channel
Aerial
Selects an appropriate type of antenna for digital
broadcasts.
Before your product can begin memorizing the available
channels, you must specify the type of signal source
that is connected to the this product.
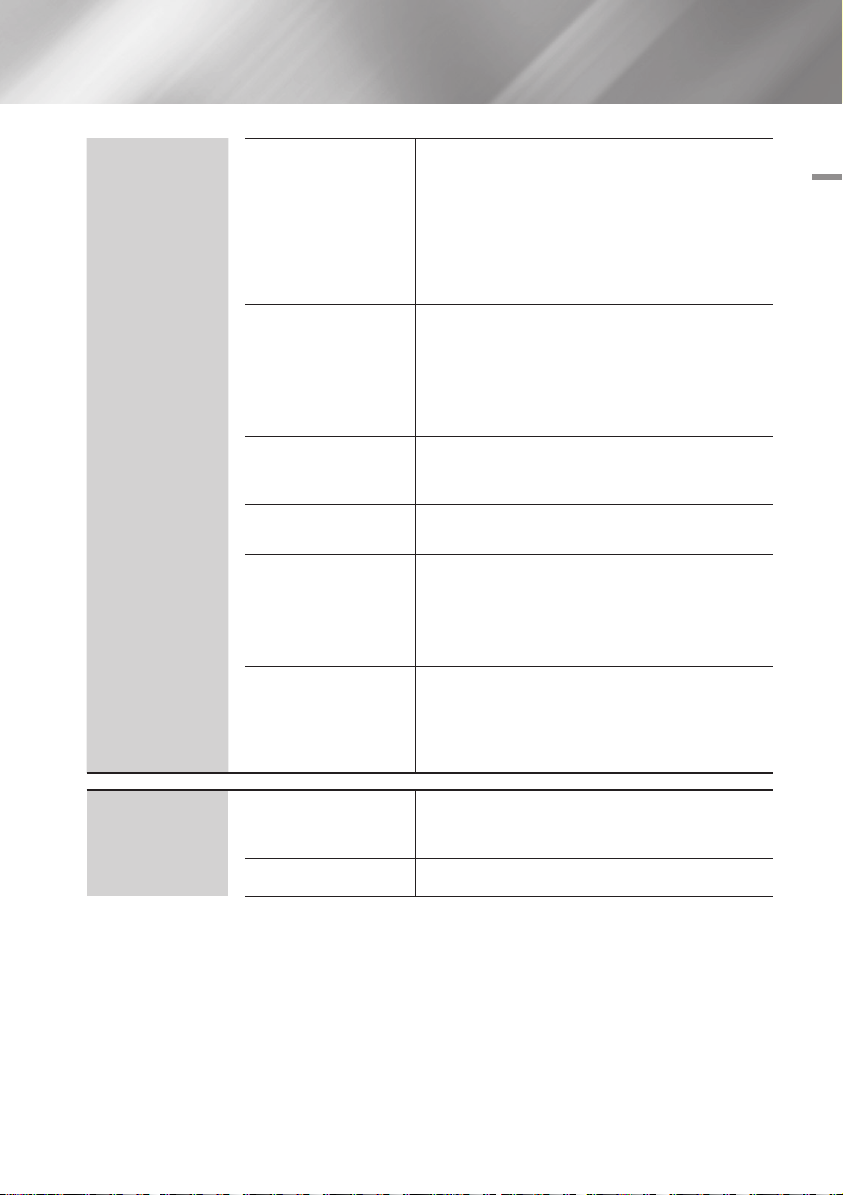
Channel
Country
Auto Tuning
Manual Tuning
Cable Search Option
Transfer Channel List
Edit Channel Number
Select this to change the country.
Enter the desired 4-digit password using the number
buttons. Default password is set to 0000.
| NOTE |
\Password : Enter the desired 4-digit password using the
number buttons.
- Default password is set to 0000.
Scans for all channels with active broadcast stations
and stores them.
Scans for a channel automatically and stores in the
product.
Automatically allocated programme numbers may not
correspond to actual or desired programme numbers.
Scans for a channel manually and stores in the product.
When scanning has finished, channels are updated in
the channel list.
Sets additional search options such as the frequency
and symbol rate for a cable network search.
This function can import or export the channel map.
You should connect a USB storage to use this function.
Export to USB : Export channel list to USB.
This function is available when USB is connected.
Import from USB : Import channel list from USB.
Use this to change channel number. When channel
number is changed, channel information is not updated
automatically. If this menu does not appear, Select
Channel on the Home screen, and then press TOOLS
button.
04 Settings
Network
Network Settings
Network Status Lets you check the current network and Internet status.
Configure the network connection so you can enjoy
various features such as Internet services or AllShare
Wi-Fi functionality, and perform software Updates.
English 25
|

Settings
Network
System
Wi-Fi Direct
Soft AP
AllShare Settings
Device Name
Setup
Clock
Anynet+(HDMI-CEC)
Lets you connect a Wi-Fi Direct device to the product
using a peer-to-pear network, without a wireless router.
By Wi-Fi Direct, you may use one device to control other
devices.
Lets you connect other types of Wi-Fi devices to the
product wirelessly. Requires that you create a security
key which you must enter into the other Wi-Fi devices
when you are connecting them to the network.
Manage your network connected devices and set this
product's hard drive sharing options.
Device List : Set whether to allow a network
connected device, like a mobile device or tablet, to
share content with or control this product.
Share hard drive : Set whether to share contents
from this product with other network connected
devices, such as mobile devices.
Lets you input a name for the product that will identify it
on your networks.
Sets the channels and the time when setting up this
product for the first time or when resetting it.
Sets the current date and time.
| NOTE |
\If Schedule Viewing and Schedule Recording is set using
GUIDE, Channel List, or Info menu, It will work based on the
time information of the TV programme.
If you set the Clock Mode to Manual and change time
manually, Schedule Viewing and Schedule Recording function
can be limited or work abnormally.
Anynet+ is a convenient function that offers linked
operations with other Samsung products that have the
Anynet+ feature. To operate this function, connect this
product to an Anynet+ Samsung TV using an HDMI
cable.
|
26 English

System
Storage Device Manager
Device Manager
Manage storage devices such as internal HDD or an
external HDD connected via USB port for recording.
Format Device : Format selected device. All contents
will be deleted from that device.
Check Device : Check to see if there is an error with
the selected device.
Device Performance Test : Test the recording
performance of the device.
Select Device for Recording : Change the location
of where you store recorded files.
| NOTE |
\Since the product's Timeshift and other implemented
functions require a certain amount of HDD space allocated
internally, the total size shown in the "Storage Device
Manager" of Settings menu may differ from the HDD's
capacity shown in the manual. (See page 52)
You can connect a wireless USB keyboard or mouse to
the USB port on the front of the product.
Keyboard settings : Lets you configure a wireless
USB keyboard connected to the product.
| NOTE |
\
You can use the Keyboard only when a QWERTY keyboard
screen or window appears in the Web Browser and Smart Hub.
Mouse settings : Lets you configure a wireless USB
mouse connected to the product. You can use the
mouse in the product's menu in the same way you
use a mouse on your PC.
| NOTE |
\You can use the mouse only when a screen or window
appears in the Web Browser and Smart Hub.
`To use a mouse with the product's menu:
Connect the USB mouse to the product.
1.
2.
Click the primary button you selected in Mouse
Settings. The Simple Menu appears.
3.
Click the menu options you want.
| NOTE |
\Depending on the model of the USB HID keyboard and mouse
may not be compatible with your product.
\Some HID keyboard keys may not work.
\Wired USB keyboards are not supported.
\Some applications may not be supported.
\If a wireless HID Keyboard does not operate because of
interference, move the keyboard closer to the product.
04 Settings
English 27
|

Settings
System
Language
Digital Text
Security
General
You can select the language you prefer.
•
The selected language will only appear if it is
supported broadcast channel.
If the programme broadcasts with digital text, this
feature is enabled.
When you access this function, the security screen
appears. Enter the your Security password.
(The default password is 0000.)
DTV Channel Lock : You can lock some channels
using the Channel Lock function so that children
cannot watch them.
DTV Program Rating Lock : This function works
in conjunction with DTV that have been assigned a
rating, which helps you control the types of DTV that
your family watches. Select the rating level you want
to set.
Change PIN : Change the 4-digit password used to
access security functions.
`If you forgot your password
1. Press the HOME Button to move to the Home
screen.
2. Remove USB storage device.
3. Press and hold the @ button on the front panel
for 5 seconds or more.
All settings will revert to the factory settings.
| NOTE |
\Password : Enter the desired 4-digit password using the
number buttons.
- Default password is set to 0000.
You can change the options listed below to match your
preferences.
Advanced Music Copy : When you copy music files,
information can be updated automatically.
The copying time may be increased.
| NOTE |
\This feature is available only when the product is connected
to the network
Menu Transparency : Adjust the transparency of the
menu box.
|
28 English

System
DivX® Video On Demand
Common Interface
View DivX® VOD Registration Codes to purchase and
play DivX® VOD contents.
Show the CI Menu Information screen.
CI Menu : This enables the user to select from the
CAM provided menu. Select the CI Menu based on
the menu PC Card.
Application Info. : View information on the
CAM(Conditional Access Module) inserted into the CI
slot and on the "CI CAM with CI or CI+ CARD" which
is inserted into the CAM. You can install the CAM
anytime whether the product is on or off.
1.
Purchase a CI CAM at your nearest dealer or by
phone.
2.
Firmly insert the "CI CAM with CI or CI+ CARD"
3.
Insert the CAM with the "CI CAM with CI or CI+
CARD" into the common interface slot, in the
direction of the arrow so that it aligns parallel with
the slot.
4.
Check if you can see a picture on a scrambled
signal channel.
| NOTE |
\This product works with CI and CI+ CAM.
But in case of some local DVB-T association, this product
may not have perfect compatibility with all kinds of CAM.
\If the inserted CAM does not operate properly, pull the CAM
CARD out of the product and insert it into the slot again.
\If a popup message appears, please take a step referring
the follows.(This is not a product malfunction. Please contact
your service provider for more information.)
1. "Wrong smart card inserted." : Smart card is
inserted incorrectly.
2. " Inserted smart card not supported." : Wrong
smart card is inserted
3. "The credit of your smart card has expired. Your
smart card is not authorized for this service." :
The credit of your smart card has expired.
4. "No smart card is inserted." : Smart card is not
inserted correctly.
04 Settings
English 29
|

Settings
Support
Software Update
Contact Samsung
Remote Management
Reset
Software Update menu lets you upgrade your product’s
software to the latest version.
Provides contact information for assistance with your
product.
Remote management lets our Call Centre access your
samsung product remotely to troubleshoot a problem.
To use this program, please accept the Terms of Service
Agreement.
| NOTE |
\To connect to remote management, please contact our call
centre first.
\Remote management service might not be available in some
countries.
Resets all settings to their default settings except for the
network and Smart Hub settings.
The default security PIN is 0000.
|
30 English

Networks and the Internet
When you connect this product to a network,
you can use network based applications and
functions such as Smart Hub and upgrade
the product's software through the network
connection. For more information about accessing
and using Internet services, see the Network
Services chapter of this manual on pages 58~60.
Instructions for configuring the network connection
start below.
Configuring Your Network Connection
Before you begin, contact your ISP to find out
if your IP address is static or dynamic. If it is
dynamic, and you have a wired or wireless
network, we recommend using the Automatic
configuration procedures described below.
If you are connecting to a wired network, connect
the product to your router using a LAN cable
before you start the configuration procedure.
If you are connecting to a wireless network,
disconnect any wired network connection before
you begin.
To begin configuring your network connection,
follow these steps:
1. In the Home screen, select Settings, and
then press the v button.
2. Select Network, and then press the v
button.
3. Select Network Settings, and then press the
button.
v
4. Go to the instructions for Wired networks
starting below or the instructions for Wireless
networks starting on page 32.
Wired Network
Ğ
Wired - Automatic
After following Steps 1 to 3 above:
1. Select Start in the Network Settings screen,
and then press the v button. The product
detects the wired connection, verifies the
network connection and then connects to the
network.
Ğ
Wired - Manual
If you have a static IP address or the Automatic
procedure does not work, you'll need to set the
Network Settings values manually.
After following Steps 1 to 3 above:
1. Select Start in the Network Settings screen,
and then press the v button.
The Network Status screen appears.
The product will verify the network connection.
Network Settings
Wired network connection failed.
Unable to connect to the network. Try the following: check if your
IP address is set correctly in IP Settings. Contact your Internet
service provider for more information.
MAC Address XX:XX:XX:XX:XX:XX
IP Address 0.0.0.0
Subnet Mask 0.0.0.0
Gateway 0.0.0.0
DNS Server 0.0.0.0
Previous
IP Settings
Retry
OK
2. Select IP Settings on the right of the screen,
and press the v button.
The IP Settings screen appears.
3. Select the IP Mode field, and then set it to
Manual.
4. Use the number keypad on your remote to
enter the Network values. Use the ▲▼◄►
buttons on the remote to move from entry
field to entry field.
| NOTE |
\You can get these values from your Internet provider. You
can also view these values on most Windows computers.
For instructions, see "Getting the Network Settings
Values." on page 32.
5. When done, highlight OK, and then press
button. The product verifies the network
v
connection and then connects to the
network.
04 Settings
English 31
|

Settings
< Getting the Network Settings Values >
You can view your Network Settings values on
most Windows computers. To view the Network
Settings values, follow these steps:
• Windows XP
1. Right click the Network icon on the bottom
right of the Windows desktop.
2. In the pop-up menu, click Status.
3. On the dialog that appears, click the Support
tab.
4. On the Support tab, click the Details button.
The Network settings are displayed.
• Windows 7
1. Click the Network icon on the bottom right of
the Windows desktop.
2. In the pop-up menu, click Network and
Sharing Centre.
3. On the dialog that appears, click the Local
Area Connection or Wireless Network
Connection depending on your network
connection.
4. On the Support tab, click the Details button.
The Network settings are displayed.
| NOTE |
\Depending on your Windows version, the information may
differ.
Wireless Network
You can setup a wireless network connection in
three ways:
- Wireless Automatic
- Wireless Manual
- WPS(PBC)
When you configure the wireless network
connection, any wireless network devices
currently connected through the product will be
disconnected.
| NOTE |
\Wireless network connection cannot be configured if
Wired internet connection is already established.
Ğ
Wireless (General) - Automatic
After following Steps 1 to 3 in "Configuring Your
Network Connection" on page 31.
1. Select Start in the Network Settings screen,
and then press the v button.
The product searches for and then displays a
list of the available networks.
Network Settings
Select your wireless router from the list.
iptime23
ELT
JSY
KT_WLAN_C361
Mirhenge_edu
SO070VOIP
Refresh
WPS(PBC)
Previous
Next
Cancel
2. Select the desired network, and then press
the v button.
3. Select Next, and then press the v button
again.
4. On the Security screen, enter your network's
Security Code or Pass Phrase.
Enter numbers directly using the number
buttons on your remote control. Enter letters
by selecting a letter with an arrow button, and
then pressing v button.
5. When done, select Next at the right of the
screen. The product verifies the network
connection and then connects to the
network.
| NOTE |
\If the desired router is not visible or if too many routers
are listed, perform the following instructions. You can
connect to a desired router.
1) Perform up to step 2 above.
2) Select Add Network.
3) Provide a name (SSID) for the wireless router.
4) Select security type.
\You should be able to find the Security Code or Pass
Phrase on one of the set up screens you used to set up
your router or modem.
|
32 English

Ğ
Wireless (General) - Manual
If you have a static IP address or the Automatic
procedure does not work, you'll need to set the
Network Settings values manually.
After following Steps 1 to 3 in "Configuring Your
Network Connection" on page 31.
1. Select Start in the Network Settings screen,
and then press the v button. The product
searches for and then displays a list of the
available networks.
2. Select the desired network, and then press
the v button.
3. Select Next, and then press the v button
again.
4. On the Security screen, enter your network's
Security Code or Pass Phrase. Enter
numbers directly using the number buttons
on your remote control. Enter letters by
selecting a letter with the ▲▼◄► buttons,
and then pressing the v button.
5. When done, select Next at the right of the
screen, and then press the v button.
6. The Network Status screen appears.
The product attempts to verify the network
connection and fails.
7. Select IP Settings on the right of the screen,
and press the v button. The IP Settings
screen appears.
8. Select the IP Mode field, and then set it to
Manual.
9. Use the number keypad on your remote to
enter the Network values. Use the ▲▼◄►
buttons on the remote to move from entry
field to entry field.
| NOTE |
\You can get these values from your Internet provider. You
can also view these values on most Windows computers.
For instructions, see "Getting the Network Settings
Values." on page 32.
10. When done, highlight OK, and then press v
button. The Network Status screen appears.
The product verifies the network connection
and then connects to the network. When it
is done, highlight OK, and then press v
button.
Ğ
WPS(PBC)
After following Steps 1 to 3 in "Configuring Your
Network Connection" on page 31.
1. Select Start in the Network Settings screen,
and then press the v button.
The product searches for and then displays a
list of the available networks.
2. Press the WPS(PBC) button on your
router within two minutes. Your product
automatically acquires all the network
settings values it needs and connects to your
network.
The Network Status screen appears. The
product connects to the network after the
network connection is verified.
Wi-Fi Direct
The Wi-Fi Direct function allows you to connect
Wi-Fi Direct devices to the product and each other
using a peer-to-peer network, without a wireless
router.
1. Turn on the Wi-Fi direct device and activate
its Wi-Fi Direct function.
2. In the Home screen, select Settings, and
then press the v button.
3. Select Network, and then press the v
button.
4. Select Wi-Fi Direct, and then press the v
button.
The Wi-Fi Direct devices that you can
connect appear.
Device Name : [STB]E7900
Display
Select your Wi-Fi Direct device to connect to.
Audio
AndroidXXXXXXX Disconnected
Network
System
Support
Wi-Fi Direct
Refresh
Close
'
Return
04 Settings
English 33
|

Settings
5. You have three ways to complete the Wi-Fi
connection:
• Through the Wi-Fi device.
• Through the product using PBC.
• Through the product using a PIN.
Each is covered below.
Through the Wi-Fi Device
1. On the Wi-Fi device, follow the procedure on
the device for connecting to another Wi-Fi
Direct device. See the device's user manual
for instructions.
2. When you have completed the procedure,
you should see a pop-up on your TV screen
saying that a device that supports Wi-Fi
Direct has requested to connect. Select OK,
and then press the v button to accept.
3. The Connecting pop-up appears, followed
by the Connected pop-up. When it closes,
you should see the device listed on the Wi-Fi
Direct screen as connected.
Through the Product Using PBC
1. Select the Wi-Fi Direct device you want to
connect to this product, and then press the
button. The PBC/PIN pop up appears.
v
2. Select PBC, and then press the v button.
The PBC pop-up appears.
3. Press the PBC button on the Wi-Fi Direct
device within 2 minutes.
4. The Connecting pop-up appears, followed
by the Connected pop-up. When it closes,
you should see the device listed on the Wi-Fi
Direct screen as connected.
Through the Product Using a PIN
1. Select the Wi-Fi Direct device you want to
connect to this product, and then press the
button. The PBC/PIN pop up appears.
v
2. Select PIN, and then press the v button.
The PIN pop-up appears.
|
34 English
3. Note the PIN code in the pop-up, and then
enter it into the appropriate field in the Wi-Fi
Direct device you want to connect.
4. The Connecting pop-up appears, followed
by the Connected pop-up. When it closes,
you should see the device listed on the Wi-Fi
Direct screen as connected.
| NOTE |
\The wired or wireless network connection will be
disconnected when you use the Wi-Fi Direct function.
\Some Wi-Fi Direct devices may not support the AllShare
function if connected via WI-FI Direct. If this is the case,
it is advisable to change the network connection method
between devices.
Soft AP
This product provides a function as a wireless
Access Point.
Soft AP lets you connect other Wi-Fi devices to
your network wirelessly through the product.
It requires that you create a security key which you
must enter into the other Wi-Fi devices when you
are connecting them to the network.
1. In the Home screen, select Settings, and
then press the v button.
2. Select Network, and then press the v
button.
3. Select Soft AP, and then press the v
button.
4. Select On or Off, and then press the v
button.
< To Set the Soft AP Security Key >
1. On the Soft AP screen, select Security Key,
and then press the v button. The Security
Key screen appears.
2. On the Security key screen, enter a security
key. Enter numbers directly using the number
buttons on your remote control. Enter
letters by selecting a letter with the ▲▼◄►
buttons, and then pressing the v button.
3. When done, use the the ▲▼◄► buttons to
move to DONE at the bottom of the screen,
and then press the v button.
When you connect a Wi-Fi device through the
connection procedure on the device, you must
enter the security key you created here into the
appropriate field.

AllShare Settings
The AllShare Settings screen lists your network
connected AllShare devices and their IP
addresses. Through this screen, you can allow
a device to access the product, deny access, or
delete the device from the AllShare list.
1. In the Home screen, select Settings, and
then press the v button.
2. Select Network, and then press the v
button.
3. Select AllShare Settings, and then press the
button.
v
4. Select Device List, and then press the
button. In the Device List, select a device,
and then press the v button.
The AllShare Settings pop-up appears.
5. Select Allow, Deny, or Delete from List, and
then press the v button.
The AllShare Settings screen only displays devices
if you have estblished network connections to
AllShare devices. For more information about
AllShare networked devices, see page 39.
| NOTE |
\The "Share hard drive" option should be set to On to
share the contents through AllShare function.
v
Device Name
Lets you input a name for the product that will
identify it on your networks.
Upgrading Software
The software Update menu allows you to
upgrade the product's software for performance
improvements or additional services.
• Never turn the product off or back on manually during
the update process.
1. In the Home screen, select the Settings, and
then press the v button.
2. Select Support, and then press the v
button.
3. Select Software Update, and then press the
button.
v
4. Select one of the following methods:
• Online
• By Channel
• By USB
• By Downloaded
• Standby Mode Upgrade
5. Press the v button.
| NOTE |
\The upgrade is complete when the product turns off, and
then turns on again by itself.
\Samsung Electronics shall takes no legal responsibility
for product malfunction caused by an unstable Internet
connection or consumer negligence during a software
Update.
\If you want to cancel the upgrade while the upgrade
software is downloading, press the v button.
Online
Your product must be connected to the Internet to
use the Online function.
1. Select Online, and then press the v button.
The Connecting to Server message appears.
2. If there is a download available, the Download
pop-up appears with a progress bar and the
download starts.
3. When the download is complete, the
Upgrade Query window appears with three
choices: Upgrade Now, Upgrade Later, or
Don't Upgrade.
4. If you select Upgrade Now, the product
upgrades the software, turns off, and then
turns on automatically.
5. If you do not make a selection in one minute
or select Upgrade Later, the product stores
the new upgrade software. You can upgrade
the software later using the By Downloaded
function.
6. If you select Don't Upgrade, the product
cancels the upgrade.
04 Settings
English 35
|

Settings
By Channel
Upgrade software using the broadcasting signal.
By USB
1. Visit www.samsung.com.
2. Click SUPPORT on the top right of the page.
3. Enter the product's model number into the
search field, and then click Find Product.
4. Click Get downloads in the centre of the
page below the Downloads header.
5. Click Firmware in the centre of the page.
6. Click the ZIP icon in the File column on the
right side of the page.
7. Click OK in the pop-up that appears to
download and save the firmware file to your
PC.
8. Unzip the zip archive to your computer. You
should have a single folder with the same
name as the zip file.
9. Copy the folder to a USB flash drive.
10. Insert the USB flash drive into the USB port
of the product.
11. In the product's menu, go to Settings >
Support > Software Update.
12. Select By USB.
| NOTE |
\When the software Update is done, check the software
details in the software Update menu.
\Do not turn off the product during the software Update.
It may cause the product to malfunction.
\Software Updates using the USB Host jack must be
performed with a USB flash memory stick only.
By Downloaded
The By Downloaded option lets you upgrade
using a file the product downloaded earlier but
you decided not to install immediately or a file
downloaded by the product in Standby Mode.
1. If upgrade software has been downloaded,
you will see the software version number to
the right of By Downloaded.
2. Select By Downloaded, and then press the
button.
v
3. The product displays a message asking if you
want to upgrade. Select Yes. The product
begins the upgrade.
4. When the update is complete, the product
turns off automatically, and then turns on.
| NOTE |
\When the system upgrade is done, check the software
details in the software Update menu.
\Do not turn off the product during the software Update.
It may cause the product to malfunction.
Standby Mode Upgrade
You can set the Standby Mode Upgrade function
so that the product downloads new upgrade
software when it is in Standby mode.
In Standby mode, the product is off, but its
Internet connection is active. This allows
the product to download upgrade software
automatically, when you are not using it.
1. Press the ▲▼ buttons to select Standby
Mode Upgrade, and then press the v
button.
2. Select the desired time.
If you select the desired time, the upgrade is
automatically performed time.
| NOTE |
\To use Standby Mode Upgrade function, your product
must be connected to the Internet.
|
36 English

Media Play
Insert a USB or Mobile Phone to the USB port
You can play multimedia files located on a USB or
mobile phone.
To play contents located on your mobile phone,
the product and mobile phone should be
connected with USB cable. If your mobile phone is
DLNA compatible, you can play contents without
connecting USB cable. (See pages 38~39)
1. Connect the USB or mobile phone to the
USB port on the front panel of the product.
Settings
New device connected.
Set various functions to suit your personal preferences.
Smart Hub ChannelAllShare Play
2. Select Videos, Photos, or Music, and then
press the v button.
Depending how the contents are arranged,
you will see either folders, individual files, or
both.
3. Select the desired files.
4. Press the RETURN button to exit a folder or
to return to Home screen screen.
| NOTE |
\You must remove the USB storage device safely (by
Performing the "Safely Remove USB" function) in order to
prevent possible damage to the USB memory.
Videos
Photos
Music
m80
" Enter ' Return
Schedule Manager
c
Safety Remove USB
Accessing the AllShare Play Screen
You can play content located on an USB device
through the AllShare screen.
1. Select AllShare Play on the Home screen,
and then press the v button.
2. Select the desired contents, and then select
the desired device.
AllShare Play
/ Videos /
HDD
1
2
My List
Videos
Photos
Music
Recorded TV
USB
DLNA
My List : Lets you check a recently played or
updated files.
• Recently Played
Shows the list of contents viewed recently.
- If selected file is deleted or the storage device
containing selected file was removed, a message
of the selected file is unavailable will appear.
- Shows contents in the order of time, based on
the device’s system time.
- Lists up to 48 items.
1
• What's new
It shows a new contents.
• Playlist
You can build your own playlist grouping desired
contents.
- You can store up to 12 playlists.
- Up to 100 files can be listed into each playlist.
- If a playlist is created as music playlist, only
music files can be added to the list.
Contents Type : Lets you select a desired contents.
2
Device Type : Lets you select a desired connected
3
device.
Displays the coloured buttons on your remote that
4
you can press to access or perform functions.
685.85MB/926.06GB
There is no device connected.
There is no device connected.
Press Enter for more information about AllShare
Play.
a Login ' Return
05 Media Play
3
4
English 37
|

Media Play
| NOTE |
\To make a playlist
Select a desired contents (Videos,Photos or Music), and
then highlight the desired files. Press the TOOLS button,
and then select Add to Playlist.
\The video files played via DLNA will be listed in My List
only when the network connection has been established.
Using the AllShare Play Function
AllShare Play lets you play Videos, Photos,
or Music located in your PC or your DLNA
compatible devices, Facebook, SugarSync, and
Family Story on the Samsung SMART PVR with
network connection.
To use AllShare with your PC, you must install
AllShare software on your PC.
| NOTE |
\Once the connection is established, you can not only play
the video content but also transfer data between devices
using the Allshare feature.
For more information, refer to pages 44~46.
1. Connect the Samsung SMART PVR and
DLNA compatible products to the same
network.
2. Select AllShare Play in the Home screen,
and then press the v button.
3. Select the connected DLNA compatible
product name, and then press the v
button.
AllShare Play
/ Videos /
HDD
My List
Videos
CANDP201012-PC: candp 201012:
Photos
Music
Recorded TV
Connect to AllShare device.The playback may be
unstable depending on the network connection
status.
685.85MB/926.06GB
a Login / Tools ' Return
4. Select desired file on the screen, and then
press the v button.
1/5
•
HDD : You can play content that is stored in
the HDD.
•
USB : You can play content that is stored in
the USB memory.
•
Camera : You can play content that is stored
in the connected camera.
•
DLNA : You can play content that is stored in
the connected storage device.
•
Picasa : You can play content that is stored
in the Picasa.
•
SugarSync : You can play content in the
Cloud service that you are registered with.
•
Family Story : You can play content that is
stored in Family Story.
•
Facebook : You can play content that is
stored in the facebook.
| NOTE |
\To enable some of the services, you should have been
logged in with the respective user account for that
particular service.
Once you have logged in to Smart Hub with a registered
Samsung account, you can add an account with that
particular service by selecting Account Manager.
\Application may require to be installed through Samsung
Apps for services not appearing on the factory default.
\Some services may require logging in, and you can
manage your login account on Smart Hub.
\Some services may require creating account and
subscription to a website of corresponding service.
To download the AllShare software
To use AllShare with your PC, you must install
AllShare software on your PC.
You can download the PC software and get
detailed instructions for using AllShare from the
Samsung.com website.
1. Go to www.samsung.com.
2. Click Support at the top of the page.
3. On the Support page, enter the model
number of your product into the Model
Number field, and then press the v button.
|
38 English

4. On the page that appears, click Get
downloads on the left side under Downloads.
The Download Centre appears.
5. On the Download Centre page, click the
Software tab.
6. On the software tab, click the File icon on the
right side of the AllShare line.
7. In the pop-up that appears, click Save File.
8. Find the AllShare install file on your disk, and
then double click the file.
9. In the pop-up that appears, click Run, and
then follow the directions that appear on your
screen.
Playing content located in your PC on the Samsung SMART PVR
You can view shared files of your computer on
your Samsung SMART PVR.
You can get detailed instructions for using AllShare
from the Samsung.com website.
PC Samsung SMART PVR
Play back
PC's files
AllShare Play Connection
Playing content located in your Mobile device on the Samsung SMART PVR
You can view shared files of your Mobile device to
your Samsung SMART PVR.
You can get detailed instructions for using AllShare
from the Samsung.com website.
Mobile device
Samsung SMART PVR
Play back
Mobile device's
files
Controlling with your mobile device
Use your mobile device to view files stored in your
computer, played by Samsung SMART PVR. (Only
available with Samsung mobile devices supporting
AllShare functionality.)
You can get detailed instructions for using AllShare
from the Samsung.com website.
PC
AllShare Play
Connection
Mobile device
| NOTE |
\Once the connection is established, you can not only play
the video content but also transfer data between devices
using the Allshare feature.
For more information, refer to pages 44~46.
Samsung SMART PVR
Play back
PC's files
Control PC's files to
Samsung SMART PVR
05 Media Play
English 39
|

Media Play
TITLE MENU
FUNCTION
TV SOURCE
POWER
RECEIVER
1 2 3
4 5 6
7 8 9
SUBTITLE
INPUT
AD/SUBTITLE
0
AUDIO
TV
Controlling Video Playback
You can play video content located on an USB, mobile device or PC. Depending on the contents, some
of the functions described in this manual may not be available.
Buttons on the Remote Control used for Video Playback
Using the Tools Menu
During playback, press the TOOLS button.
Playback related buttons
The player does not play sound in Search, Slow or
Step mode.
• To return to normal speed playback, press the
button.
6
6
5
7
button
button
button
Starts playback.
Stops playback.
Pauses playback.
During playback, press the 3 or 4
Fast Motion
Play
button.
Each time you press the 3 or 4
button, the playback speed will change.
Slow Motion
Play
Step Motion
Play
In pause mode, press the 4 button.
Each time you press the 4 button, the
playback speed will change.
In pause mode, press the 7 button.
Each time you press the 7 button, a
new frame appears.
During playback, press the 1 or 2
button.
Each time you press 1 or 2 button,
the file moves to the previous or next
chapter or file.
| NOTE |
\If you press the 1 button after three
seconds of playback, the current
chapter or file will be replayed from
the beginning. But, if you press the
button within three seconds after
1
playback starts, the previous chapter
or file will be played.
Skip Motion
Play
|
40 English
Play from the
Beginning
Title Search
Time Search
Select to return to the beginning of the
movie, and then press the v button.
If there is more than one movie on the
device, select to start a different title.
1. Select Title Search, and then press
the v button.
2. Use the ▲▼ buttons to select
a title, and then press the v
button.
Select to play the movie from a
selected time point.
1. Select Time Search, and then
press the v button.
2. Using the number buttons, enter
the time point you want to go to,
and then press the v button.
| NOTE |
\You can also use the ◄► buttons
to advance or rewind the movie.
The movie advances or rewinds one
minute each time you press the
◄► buttons.

Repeat Mode
TITLE MENU
FUNCTION
TV SOURCE
POWER
RECEIVER
1 2 3
4 5 6
7 8 9
SUBTITLE
INPUT
AD/SUBTITLE
0
AUDIO
TV
TITLE MENU
FUNCTION
TV SOURCE
POWER
RECEIVER
1 2 3
4 5 6
7 8 9
SUBTITLE
INPUT
AD/SUBTITLE
0
AUDIO
A B C D
TV
TV MUTE
TV SOURCE
CH LIST HOME GUIDE
Full Screen
Picture Mode
Audio
Select to repeat a title, chapter, or
specific section.
- Off : Select to return to normal
playback.
- Title : Choose to repeat a selected
title.
- Chapter : Choose to repeat a
specific chapter.
- Repeat A-B : Choose to repeat a
specific section.
1. Press the ▲▼ buttons to select
repeat A-B, and then press the
button.
v
2. Press the v button at the point
where you want repeat play to start
(A). Let the movie play.
3. Press the v button at the point
where you want repeat play to stop
(B).
| NOTE |
\You must set point (B) at least 5
seconds of playing time after point
(A).
Select to change the full screen size.
Select to set the picture mode.
- Dynamic : Increases sharpness and
brightness.
- Standard : Choose this setting for
most viewing applications.
- Movie : The best setting for
watching movies.
- User : Lets you adjust the sharpness
and noise reduction function
respectively.
| NOTE |
\When you use the BD wise function,
this menu will not appear.
Select to set the desired audio
language.
Select to set the desired subtitle
language.
Subtitle
- You can also operate this function
by pressing the SUBTITLE button on
the remote control.
Go to Videos
List
Information
Select to go to the list of videos on the
current media.
Select to view video file information.
| NOTE |
\Depending on the storage device, the Tools menu may
differ. See pages 44~46 for addtional options.
\Video files with high bit rates of 20Mbps or more strain
the player's capabilities and may stop playing during
playback.
Controlling Music Playback
You can control the playback of music content
located on an USB, mobile device or PC.
Buttons on the Remote Control used for Music Playback
1
4
2
5
3
NUMBER buttons : Press the number of a track.
1
The selected track is played.
button : Stops a track.
2
5
English 41
05 Media Play
|
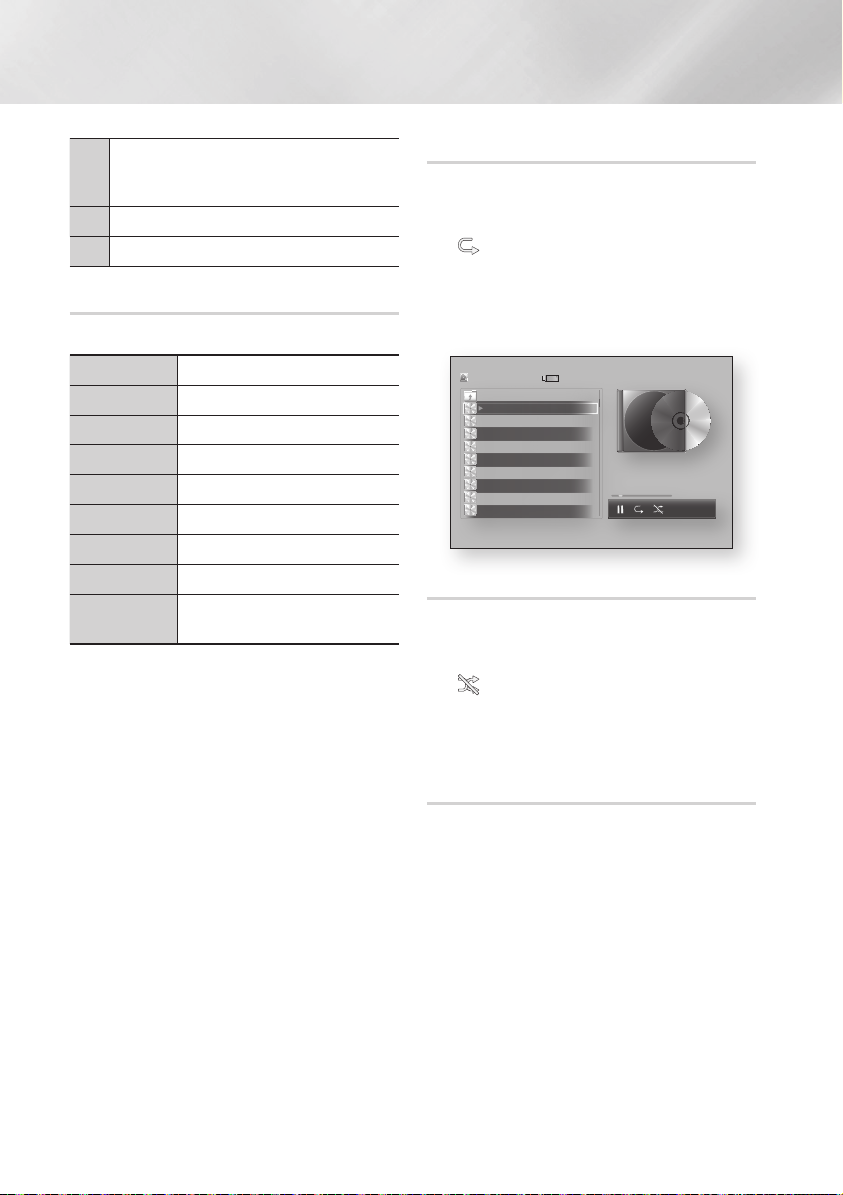
Media Play
Skip : During playback, press the GREEN (B) or
YELLOW (C) button to move to the previous or next
3
page of the playlist.
button : Pauses a track.
4
7
button : Plays the currently selected track.
5
6
Using the Tools Menu
During playback, press the TOOLS button.
View
Folder view
Title
Artist
Album
Genre
Play selection
Go to Playlist
Information
| NOTE |
\Depending on the storage device, the Tools menu may
differ. See pages 44~46 for addtional options.
See pages 44~46.
See pages 44~46.
See pages 44~46.
See pages 44~46.
See pages 44~46.
See pages 44~46.
See pages 44~46.
See pages 44~46.
Select to see the (Contents)
information: File size, date created, etc.
Repeating Tracks
You can set the product to repeat tracks on an
USB, mobile device or PC.
1. During playback, use the ► button to select
in the lower right corner of the screen,
and then press the v button.
2. Use the ▲▼ to select the repeat mode you
want - Off, One Song, or All - and then press
the v button.
AllShare Play
/ Music / XXXXX / XXXXX.mp3
Upper Folder
TRACK 002
TRACK 003
TRACK 004
TRACK 005
TRACK 006
TRACK 007
XXXXX.mp3
XXXXX.mp3
XXXXX.mp3
bc Page Move d View " Play / Tools ' Return
XXX
XXX
XXX
XXX
XXXXXXX
XXX
XXX
XXX
XXX
XXX
XXX
XXX
XXX
XXX
Folder view 1/14
00:03 / 02:38
Shuffling Tracks
You can set the product to play tracks on an USB,
mobile device or PC at random.
1. During playback, use the ► button to select
in the lower right corner of the screen,
and then press the v button.
2. Use the ▲▼ to set the Shuffle mode On or
Off, and then press the v button.
|
42 English
Creating a Playlist
1. With the Playback screen displayed, press
the TOOLS button. The Tools menu appears.
2. Use the ▲▼ buttons to select Play selection,
and then press the v button. The Play
selection screen appears.
3. Use the ▲▼ buttons to select a track, and
then press the v button. A check appears
to the left of the track.

4. Repeat Step 3 to select and check additional
tracks.
5. To remove a track from the list, move to the
track, and then press the v button again.
The check on the track is removed.
6. When done, press the ► button to select
Play, and then press the v button. The
Music Playback screen reappears listing only
the tracks you checked. The selected tracks
play automatically.
| NOTE |
\You can create a playlist with up to 99 tracks.
\If you have created a playlist, Play selection is replaced by
Edit Playlist on the Tools menu.
\On the Play selection screen, you can also choose Select
All, Deselect All, and Cancel.
- Use Select All to select all tracks. This cancels your
individual track selections. When you press the
RETURN button on your remote or select 6 button,
and then press the v button, all tracks will appear
on the Music Playback screen, and the product will
begin to play all tracks from Track 001.
- Use Deselect All to deselect all selected tracks at once.
Then, select individual tracks or use Select All to select
all the tracks, and then press the RETURN button
on your remote or select 6 button, and then press
the v button. If you do not use Select All or select
individual tracks, the Playlist will not change.
- Cancel cancels any changes you made on the Play
Select screen. When you return to the Playback screen,
the Playlist will be unchanged.
Playing Photo Contents
You can play photo contents located on an USB,
mobile device or PC.
Using the Tools Menu
During playback, press the TOOLS button.
Go to Photos
List
Start Slide
Show
Slide Show
Speed
Slide Show
Effect
Background
Music On
Background
Music Setting
Picture Mode
Select to go to the list of photos on the
current media.
Select to start the slide show.
Select to set a slide show's speed.
Select to set a slide show's special
effects.
Select to listen to music while viewing
a slide show.
Select to set the background music
setting.
Select to set the picture settings.
- Dynamic : Choose to increase
Sharpness.
- Standard : Choose for most viewing
applications.
- Movie : This is the best setting for
watching movies.
- User : Lets you adjust the sharpness
and noise reduction function
respectively.
| NOTE |
\When you use the BD wise function,
this menu will not appear.
05 Media Play
English 43
|

Media Play
Zoom
Rotate
Play selection
Login/Out
Information
| NOTE |
\Depending on the storage device, the Tools menu may
differ. All options may not be displayed.
\To enable the background music function, the photo file
must be in the same storage media as the music file.
However, the sound quality can be affected by the bit rate
of the MP3 file, the size of the photo, and the encoding
method.
\You can't enlarge the subtitle and PG graphic in the full
screen mode.
Select to enlarge the current picture.
(Enlarge up to 4 times)
Select to rotate the picture. (This will
rotate the picture either clockwise or
counter clockwise.)
See pages 44~46.
See pages 44~46.
Shows the picture information.
Using the Tools Menu when a file is highlighted
When a file is highlighted, press the TOOLS
button.
Select to access the sort options: Artist,
View
Folder view
Title
Artist
Album
Genre
Latest Date
Earliest Date
Monthly
Genre, Monthly, Latest Date, etc. The
sort options that appear depend on the
storage and media type.
Appears in the View function screen.
Select to display the folders on the
storage device.
Appears on the View function screen.
Select to sort all photo or video files on
a storage device by title.
Appears on the View function screen.
Select Artist to sort and then display
all music tracks on a storage device by
artist.
Appears on the View function screen.
Select Album to sort and then display
all music tracks on a storage device by
album.
Appears on the View function screen.
Select Genre to sort and then display
all music tracks on a storage device by
genre.
Appears on the View function screen.
Select to sort and then display all photo
or video files on a storage device from
the latest to earliest date.
Appears on the View function screen.
Select to sort and then display all photo
or video files on a storage device from
the earliest to latest date.
Appears on the View function screen.
Select to sort all photo or video files on
a storage device by the month created.
|
44 English

Play selection
Play selection lets you select specific
music, video, and photo files to play.
It works essentially the same for all
media. The example below is for
photos.
1. On the selection screen, use the
▲▼◄► buttons to select a
photo you want to view, and and
then press the v button.
A check mark appears to the left
of the picture.
2. Repeat Step 1 for each photo you
want to view.
3. To de-select a photo, highlight it,
and then press the v button.
4. When done, use the ◄► buttons
to select Play, and then press
the v button. A slide show
containing the photos you selected
begins.
5. To pause the slide show, press the
button once. To restart the
v
slide show, press the v button
again.
6. To stop the slide show, press the
RETURN button.
| NOTE |
\After the slide show begins, you can
control the slide show by pressing
the TOOLS button and displaying
the Slide Show menu. See "Using
the Tools Menu" page 44.
Send
Login / Out
Add to Playlist
Select Send to upload selected files to
Picasa, Facebook, SugarSync or Family
Story.
To use Send, you need to establish an
account with the on-line site, and then
log in using the Log In function.
1. Use the ▲▼◄► buttons to
select a file, and then press the
button.
v
2. Repeat for each track or file you
want to upload.
| NOTE |
\You can also move to Select All on
the right, and then press the
button to select all tracks or files.
3. Select Send on the right side, and
then press the v button.
4. Use the ▲▼ buttons to select the
on line site you want to upload the
files or tracks to, and then press
the v button.
The Log In/Out function lets you log in
to your online Samsung account.
Select to create a playlist or add files
or tracks to a playlist.
1. Use the ▲▼◄► buttons to
highlight a track or file, and then
press the v button.
2. Repeat for each track or file you
want to add.
3. Select Add to Playlist on the right,
and then press the v button.
4. On the screen that appears,
perform one of the following
actions:
v
05 Media Play
English 45
|

Media Play
Add to Playlist
(continued)
Delete (Playlist)
Edit Playlist
Play Current
Group
• Select the Playlist to which you want
to add the tracks or files and then
press v button.
• Select Create New, and then press
the v button. On the keyboard
pop-up that appears, create a name
for the new playlist. Enter numbers
using the numbers on the remote.
Enter letters by using the ▲▼◄►
buttons to move the cursor, and
then pressing the v button.
When finished, move to DONE at
the bottom of the screen, and then
press the v button.
Depending on the screen you are
viewing, select Delete to erase a file
from erasable media (such as a USB
device) or to delete a playlist.
Select Edit Playlist to remove files or
tracks from an existing playlist. The
storage device containing the playlist
must be inserted into or attached to
the player.
1. Use the ▲▼◄► buttons to
select a file, and then press the
button.
v
2. Repeat for each track or file you
want to remove.
| NOTE |
\You can also move to Select All on
the right, and then press the
button to select all tracks or files.
3. Select Remove on the right side,
and then press the v button.
After you have sorted by Artist, Genre,
Album,Title, Latest Date, Earliest Date,
or Monthly, select a group that is the
result of the sort (for example, all
pictures taken in August), and then
select Play Current Group to play or
view the files in that group only.
v
Go to Playlist
Encoding
Information
| NOTE |
\Depending on the storage device, the Tools menu may
differ. All options may not be displayed.
Select to go to the Playlist section of
the Main AllShare screen.
Encoding - which changes by language
or by geographical area - modifies
how the player sorts, arranges, and
presents files or tracks, displays dates,
etc. Select Encoding to change the
encoding to match your language or
geographical area.
Displays media file and content
information.
|
46 English

DTV Functions
TITLE MENU
FUNCTION
TV SOURCE
POWER
RECEIVER
1 2 3
4 5 6
7 8 9
SUBTITLE
INPUT
AD/SUBTITLE
0
AUDIO
TV
TV MUTE
TV SOURCE
CH LIST HOME GUIDE
TITLE MENU
FUNCTION
TV SOURCE
POWER
RECEIVER
1 2 3
4 5 6
7 8 9
SUBTITLE
INPUT
AD/SUBTITLE
0
AUDIO
TV
Watching TV Channels
After Tuning is completed, you can watch TV
channel.
1
2
3
NUMBER buttons : To move TV channel directly,
1
press the channel numbers of desired TV channel.
PROG
2
3
buttons : Press this button to change TV
channels.
INFO buttons : Press this button to display detailed
information of selected channel.
Using the Tools Menu
Press the TOOLS button while you are viewing a
channel.
Select to adjust the 3D perspective.
3D Perspective
3D Depth
| NOTE |
\This menu can be displayed when
convert 2D contents into 3D.
Select to adjust the 3D depth of 2D to
3D conversions.
| NOTE |
\This menu can be displayed when
convert 2D contents into 3D.
Picture Mode
Audio Language
Dual I II
Arial
Edit Favourites
Signal
Information
PIP
Audio
Description
Subtitle
Select this to set the picture mode.
- Dynamic : Choose this setting to
increase Sharpness.
- Standard : Choose this setting for
most viewing applications.
- Movie : This is the best setting for
watching movies.
- User : Lets you adjust the sharpness
and noise reduction function
respectively.
| NOTE |
\This menu can not be displayed
when you use the BD wise function.
Select to set the desired audio language.
Select to set the desired audio.
Select to change a signal.
Select to Edit Favourites.
Select to check the signal information.
Select to display PIP screen.
- PIP : If you select On, you can use
PIP function.
- Air/Cable : Select to change
broadcast signals.
- Channel : Select to change channels
- Size : Select to set PIP screen size.
- Position : Select to set PIP screen
position.
- Sound Select : Select one of Main
or Sub which you want to hear the
sound.
Select to add a verbal description to the
main audio to help the visually impaired.
Select to set the desired subtitle.
06 DTV Functions
English 47
|

DTV Functions
Using the PIP (Picture-In-Picture) function
You can see another TV channel together with the
TV Channel you were already watching.
1. While you are watching a TV channel, press
the PIP button on the remote control.
The PIP screen will be displayed.
2. If you do not want to use PIP, press the PIP
button again while PIP is enabled.
3. You can make various settings for PIP using
the Tools menu. (See page 47)
| NOTE |
\PIP is not supported in case of both Main and Sub display
are paid channel.
\During Recording, PIP is not supported.
\PIP and 3D effect can not be enabled in same time.
\PIP and SMART VIEW can not be enabled in same time.
Ğ
Viewable channels in PIP mode
Main Display Sub Display
Free channel Live
view
Free channel Live
view
Scrambled channel
Live view
Scrambled channel
Live view
• With regard to *, if the scrambled channel is
displayed in the sub screen, ** will be disabled.
(Release the PIP mode and activate it again.
Then, ** will be supported.)
• With regard to **, if the scrambled channel is
displayed in the main screen, * will be disabled.
(Release the PIP mode and activate it again.
Then, * will be supported.)
Free channel Live
view
Scrambled channel
Live view
Free channel Live
view
Scrambled channel
Live view
Available
Available*
Available**
Not available
Editing Channels
Channel List
1. Press the CH LIST button on the remote
control to see all channels searched.
The Channel List will be displayed.
Channel List
All
51
TF1 HD
52
France 2 HD
56
M6HD
M6 BOUTIQUE
800
801
FTA
802
NOVA
803
c Programme View < Ch. Mode " Watch ƒ Page
Shows the stored channels.
1
Navigation Help : Displays remote control buttons
available.
• YELLOW (C) :
• ◄►: Shows the channel mode according to
2
Displays the Programme information.
channel type.
•v : Displays the selected channel.
• ▲▼ : Moves to next or previous page.
2. Select desired channel, then press the v
button.
The selected channel will be displayed.
| NOTE |
\When the channel list displayed, press the INFO button.
You can watch or record the selected channel.
3.10.6.4 TV
1
2
|
48 English

Channel Screen
You can manage the stored channels.
1. In the Home screen, select Channel, and
then press the v button.
Channel
51
TF1 HD
56
M6HD
801
FTA
803
3.10.6.4 TV
805
6.3.5. TV 2
807
6.3.5. TV 4
809
6.7 Per sistent...
811
BBC
813
CANAL+FILM
815
CANAL+Sport
All
TV
Radio
1
Data/Other
Free
a
Air b Delete i Information ƒ Page " Select / Tools ' Return
Shows the channel list according to channel type.
1
Shows the stored channels.
2
52
France 2 HD
800
802
NOVA
804
6.10B Bad Rec...
806
6.3.5. TV 3
808
6.3.5. TV 5
810
Aplikace MHP
812
CANAL+
814
CANAL+FILM2
816
CNN
Navigation Help : Displays remote control buttons
available.
• RED (A) : Selects Air or Cable.
• GREEN (B) : Deletes selected channel.
• INFO button : Displays the Programme
3
information.
ƒ
: Moves to next or previous page.
•
•v : Selects desired channel.
• TOOLS button : Displays the Tools menu.
• RETURN button : Returns to previous menu.
Channel Status Display Icons
Using the Tools Menu
When the channel displayed, press the TOOLS
buttons.
Edit Favourites
Lock / Unlock
Select this to add the desired favourite
channel.
Select this to lock or unlock channels.
Select to edit a channel number.
If this menu does not appear, Select
Channel on the Home screen, and
then select Edit Channel Number.
2
Edit Channel
Number
Set this menu to Enable.
Sorting
3
Channel Info
Select this to sort channels.
Select this to check the channel
information of selected or checked
channel.
Delete
Select All
Deselect All
Select this to delete the channel.
Select this to select all channels.
Select this to deselect all channels.
Viewing the Guide Screen
The EPG (Electronic Programme Guide)
information is provided by broadcasters. Using
channel schedules provided by broadcasters,
you can specify channels you want to watch
in advance so that the channel automatically
changes to the selected channel at the specified
time. Channel entries may appear blank or out of
date depending on a channel status.
06 DTV Functions
Icons Operations
A channel set as Favourites.
A locked channel.
English 49
|

DTV Functions
TITLE MENU
FUNCTION
TV SOURCE
POWER
RECEIVER
DIGITAL
SUBTITLE
INPUT
1 2 3
4 5 6
7 8 9
SUBTITLE
INPUT
AD/SUBTITLE
0
AUDIO
A B C D
SMART HUB
SEARCH
TV
TV MUTE
TV SOURCE
CH LIST HOME GUIDE
2D 3D
1. Press the GUIDE button.
The guide screen will be displayed.
• Guide Screen
Guide
1
52 France 2 HD
Channel View - All
2
Today
▲
812 Class News No Information
813 Coming Soon No Information
814 Discovery No Information
3
815 DiscoveryH&L No Information
▼
817 heat No Information
a
Sche. Mgr c +24 Hours d Ch. Mode i Information ƒ Page " Watch
Displays the channel screen.
1
Displays view mode.
2
Displays the Stored channels.
3
Displays the current date and time.
4
Displays the channel information.
5
Navigation Help : Displays remote control buttons
available.
• RED (A) : To set the programme schedule.
• YELLOW (C) : It displays channel from now to 24
hours after.
If you select YELLOW (C) button, GREEN (B)
button will be displayed. Press this to display the
list of channels before 24 hours.
• BLUE (D) : To change the Channel View.
• INFO button : Displays the Programme
information.
6
ƒ
•
: Go to previous page or next page.
•s button
- When you select a programme currently being
broadcast, you can watch the selected channel
in the full screen.
- When you select a programme scheduled to
broadcast, you can set the Schedule Viewing
or Schedule Recording. Press the ◄► button
to select the Schedule Viewing or Schedule
Recording, then press the s button again.
The Timer icon appears on the guide screen.
Des jours et des vies
No Information
9:05 - 9:35
No Information
1:00 – 2:00 1:00 – 2:00 1:00 – 2:00 1:00 – 2:00
9:20 Fri 11 Jun
Schedule Manager
You can reserve the desired TV programmes using
this menu.
Make sure that clock must be set before operating
4
this function. (See page 26)
5
1. Select Schedule Manager on the Home
screen, and then press the v button.
2. Press the RED (A) button.
3. Select Schedule Viewing or Schedule
Recording, and then press the v button.
4. Fill the input items, and then press the v
6
button.
| NOTE |
\In the guide view, Schedule Viewing and Schedule
Recording schedules are not displayed.
Using the Teletext Service
If DTV programme supports teletext signal, you
can use teletext service. For Teletext information
is displayed correctly, channel reception must be
stable. Otherwise, information may be missing or
some pages may not be displayed.
1. Press TTX/MIX button while you are viewing
a TV channel.
2. By pressing the TTX/MIX button repeatedly,
you can change or exit the teletext mode.
1
2
3
4
5
6
7
8
9
0
!
|
50 English

: Stores the Teletext pages.
8
1
: Displays the teletext on the upper half of the
4
screen in double-size. To move the text to the lower
2
half of the screen, press it again. For normal display,
press it once again.
: Holds the display at the current page, in the
9
case that there are several secondary pages that
3
follow automaticially. To undo, press it again.
Colour buttons (red, green, yellow, blue) : If the
FASTEXT system is used by the broadcasting
company, the different topics on a Teletext page are
colour-coded and can be selected by pressing the
coloured buttons. Press the colour corresponding to
4
the topic of your choice. A new colourcoded page
is displayed. Items can be selected in the same
way. To display the previous or next page, press the
corresponding coloured button.
: Displays the available sub-page.
1
5
: Displays the next Teletext page.
2
6
: Displays the previous Teletext page.
3
7
: Displays the index (contents) page at any time
6
8
while you are viewing Teletext.
: Selects the Teletext mode (LIST/ FLOF). If
0
pressed during LIST mode, switches the mode to
9
List savemode. In List save mode, you can save a
Teletext page into a list using the 8(store) button.
: Displays the hidden text (answers to quiz
5
games, for example). To display the normal screen,
0
press it again.
: Shrinks the Teletext display to overlap with the
7
!
current broadcast.
Typical Teletext page
DA B C
E
F
Part Contents
Selected page number.
A
B
Broadcasting channel identity.
C
Current page number or search indications.
D
Date and time.
E
Text.
F
Status information. FASTEXT information.
| NOTE |
\Teletext TTX/MIX control is available only when the DTV
programme support teletext signal.
06 DTV Functions
English 51
|

Advanced Function
Advanced Function
Recording
Before recording
• Please check the default recording device
and available storage size in storage device
for recording. (please refer to “Storage Device
Manager" on page 27.)
• At least 100MB of free space is required for
recording.
• Recording will stop if the storage's free space
becomes less than 50MB.
Checking Available Storage Size
To check the available storage size in Recorded
TV, Select AllShare Play>Recorded TV> HDD in
the Home screen.
Highlight the HDD, and then press the INFO
button on the remote control.
| NOTE |
\Notes on HDD capacity
- This product reserves HDD capacity internally as
described below, for function implementations and this
reserved portion is not used for recording.
* Time Shift : 22GB
* Functional Purpose : 5GB
- The displayed capacity on OSD which shows
approximated available capacity for recording is shown
below, calculated based on shipped status.
Model Name
STB-E7900M 1TB 904GB
STB-E7500M 500GB 438GB
HDD Vendor
Specification
Available Size
\Display of HDD Capacity
-
The Capacity of the HDD manufacturer is calculated
assuming that 1KB = 1,000 Bytes. However, the
operating system of the product calculates the capacity
of HDD capacity assuming that 1KB=1,024 Bytes,and
therefore detected capacity by this product is about
93% of HDD Manufacturer representation. E.g. for a
1TB(1000GB) HDD, this product detect as 931.3 GB.
| CAUTION |
\It is recommended to use recorded or edited files with the
product for private purposes only.
Recording the current TV channel you are watching
1. Press the PROG or number buttons to select
a TV Channel you want to record.
2. Press the REC button.
3. If you want to adjust length of the recording,
press the v button.
4. Select the desired length of the recording,
then press the v button.
To pause recording
1. Press the REC PAUSE button to pause a
recording in progress.
2. Press the REC button to resume recording.
To stop recording
Press the 5 button to stop a recording in
progress.
Playback control during recording
During recording a TV channel, you can search
scene or move to the beginning point of recording
without influence on the recording through
Timeshift function.
For more information about Timeshift function,
please refer to the Timeshift function.(See pages
53~55)
|
52 English

1.
2. 1 button : Return to the beginning point of
3. 2 button : Jump to the same scene with
4. ◄ button : Jump to - 10 sec from current
5. ► button : Jump to + 10 sec from current
6. 7 button : Pause the scene while keeping
7. 5 button : If you are watching the past
buttons : Search the desired scene.
34
Each time this button is pressed, playback
speed will change.
)
1 ) 2 ) 3
)
4 ) 5 ) 6 ) 7
(
1 ( 2 ( 3
(
4 ( 5 ( 6 ( 7
recording.
Live TV.
position.
position.
recording progress.
scene, the playback point will jump to the
same scene with Live TV. If you are watching
same scene with Live TV, recording will be
stopped.
Watching other channels during
Recording a TV channel
While a TV programme is being recorded, you can
also watch TV channels.
During the recording, press the PROG or number
buttons to change the channel you want to watch.
| NOTE |
\You can watch a free or scrambled channel while
recording a free TV channel. If you are recording a
scrambled channel, only a free channel can be watched.
\During Recording, DUAL VIEW is not supported
\Recorded files of less than 10 seconds are not saved.
Simultaneous Recording
Simultaneous Recording of Two TV
Channels
1. While a TV channel is being recorded, move
to other TV channel that you want to record.
2. Press the REC Button.
The recording will be started.
| NOTE |
\Recording two different paid channel channels at the
same time is not supported.
Watching different TV channels that is not
under recording
You can watch yet another channel while
recording two TV channels at the same time.
1. Press the CH LIST button to check which TV
channel is possible to watch.
White coloured TV Channel in Channel List
is what you can move without stopping the
recordings already started.
2. Press the v button to watch the possible
TV Channel.
To watch a channel that is not displayed
in white, you need to stop at least one of
currently recording.
To stop recording
Ğ
If you are watching a TV channel which is
under recording
Press the 5 button.
Ğ
If you are watching a TV channel which is
not under recording
Select a TV channel what you want to stop the
recording, and the press the 5 button.
Simultaneous Operation
You can play a video contents or enjoy other
function during recording.
1. Press the HOME button, and then select the
Smart Hub or Allshare function. But, you can
not select the settings menu unless stop the
recording.
Timeshift function
You can pause a live TV or start watching the TV
programme from the beginning point you started
Timeshift function.
07 Advanced Function
English 53
|

Advanced Function
Start Timeshift with PLAY button
1. When you are watching a TV channel, press
the 6 button.
2. The Timeshift function starts and the
Timeshift bar will appear. Live TV is displayed
on the left side of Timeshift bar.
Start Timeshift with PAUSE button
1. When you are watching a TV channel, press
the 7 button.
2. The image of TV programme will be paused,
and then Timeshift bar will appear.
Pause is displayed on the left side of
7
Timeshift bar.
Timeshift information
You can see current information about Timeshift
function.
1. Press the v button on your remote while
Timeshift function is enabled.
2. Timeshift bar appears as below.
| NOTE |
\The Timeshift settings are sustained even when you
switch to another channel in Timeshift operation.
In this case, Timeshift of former channel is supported as
history function. (The Timeshift of former channel is still
available)
\If Timeshift is started with Play or Pause key, the Timeshift
is sustained until the Stop button is pressed. In case
when the Timeshift operation becomes not available (such
as switching to another application, an analogue channel
or changing the input source), Timeshift stops without a
notification and will resume automatically as soon as the
source is switched to Digital TV.
- The history function supports only for records of
switching within channels of Digital TV source.
- If switched to an analog channel, history and Timeshift
will stop functioning automatically.
- Timeshift automatically stops when selected another
menu in the Home menu. (Stops Timeshift and history
functions that were operating.)
- Returning to a Digital TV channel will automatically
resumes Timeshift, if not accessed any other menu
item of the Home menu.
\For Timeshift function, 22GB of the internal HDD is
reserved.
• Timeshift Screen
DTV Air
All
France 2 HD
52
1
Stereo
No title
Multi Movie/Drama
+
2 3
18:12 Sat 15 Nov
00:00:06/ 00:00:34
+
4
Mode Display : Shows current status of Timeshift
1
function.
Shows current playback point.
2
Shows recorded time by Timeshift function.
3
Shows progress bar.
4
Playback control button during Timeshift
function is enabled
1.
2. 1 button : return to the beginning of
3. 2 button : Shows same scene with Live TV.
buttons : Search the desired scene.
34
Each time this button is pressed, playback
speed will change.
)
1 ) 2 ) 3
)
4 ) 5 ) 6 ) 7
(
1 ( 2 ( 3
(
(
4
5 ( 6 ( 7
Timeshift.
|
54 English

4. ◄ button : Jump to - 10 sec from current
position.
5. ► button : Jump to + 10 sec from current
position.
6. 7 button : Pause the scene while keeping
Timeshift operation.
7. 5 button : If you are watching the past
scene, playback point will jump to the same
scene with Live TV. If you are watching the
same scene with Live TV, the Timeshift
function will be stopped.
To stop Timeshift
Editing the Recorded Title
1. In the Recorded TV screen, select the
desired title you want to edit.
2. Press the TOOLS button.
3. Select the Edit, then press the v button.
Splitting a Section of a Title (Divide into two)
Follow Steps 1 through 3 in the ‘Edit the Recorded
Title’.
07 Advanced Function
1. If Timeshift bar is not in pause or past mode,
press 5 button.
The message "Do you want to stop the
Timeshift?" will appear.
2. Select OK button and press v button to
stop Timeshift.
3. If the Timeshift bar is in pause or past mode,
Timeshift mode will be changed into Live TV
when you press 5 button first time.
4. Press 5 button again, then same message
with above image appears.
5. Select Yes then press the v button.
Playing the Recorded Title
1. Select AllShare Play on the Home screen,
then press the v button.
2. Select the Recorded TV, then press the v
button.
The Recorded TV List will be displayed.
3. Select the desired device, then press the v
button.
4. Select the title you want to play, then press
the v button.
The selected title will be played back.
AllShare Play Recorded TV
+
Playback Controls Scene Search < Jump > Move
| Split | No title
Part 1
00:00:00
Part 2
00:00:00
00:00:33 / 00:08:21
Select
Return
Split
"
Enter
1. Select the Split, then press the v button.
2. Using the playback-related buttons, move to
a point for splitting and then press the v
button.
3. Press the v button to select Split.
4. Select OK, then press the v button.
The split title is divided into two, and the
following titles will be shifted down by one.
English 55
|

Advanced Function
Splitting a Section of a Title (Partial Delete)
Follow Steps 1 through 3 in the ‘Edit the Recorded
Title’.
1. Select the Partial Delete, then press the v
button.
AllShare Play Recorded TV
+
Playback Controls Scene Search < Jump > Move
| Partial Delete | No title
Part 1
00:00:00
Part 2
00:00:00
00:00:33 / 00:08:21
Delete
Return
Start
End
"
Enter
2. Press the v button at the starting point.
The image and starting point time is displayed
in the section deletion starting point window.
• Select the start and end points of the
section you want to delete using the
playback related buttons.
3. Press the v button at the end point.
The image and end point time is displayed in
the Section deletion ending point window.
4. Press the v button to select Delete.
5. Select OK, then press the v button.
| NOTE |
\The minimum length of delete section should be longer
than 10 seconds.
Copy
• PTP USB is not available when you copy to
USB.
• The broadcast signal can be recorded on HDD
but copy feature is not supported.
1. Press the HOME button.
The home screen will be displayed.
2. In Stop mode, connect the USB storage
device to the USB port on the front panel of
the product.
3. Select the desired contents type, then press
the v button.
4. Select the desired contents.
5. Press the TOOLS button.
6. Select the Send, then press the v button.
7. Press the v button to check desired files.
8. Select the Send, then press the v button.
To cancel the copying in progress, press the
button.
v
3D Functions
3D Converter
This function can convert the 2D output of 2D
contents into 3D.
1. Connect this product to a TV that supports
3D using an HDMI cable.
2. When you play 2D contents, press the
2D3D button on the remote control to
convert 2D into 3D contents.
3. You can toggle between 2D and 3D by
pressing the 2D3D button repeatedly.
If you are playing 3D contents in the 3D
mode, you cannot use this function.
Copying Videos, Music or Photos
Contents
AllShare
;
USB
Music Supported Supported Supported
Photos Supported Supported Supported
Videos Supported Supported Supported
|
56 English
HDD/
USB/
AllShare
;
HDD
HDD/USB
;
AllShare

| NOTE |
\You can’t convert 2D contents into 3D or use the 2D3D
button In the following cases:
- When the product is not connected with an HDMI
cable
- When the connected TV does not support 3D
- When you are playing 3D contents.
\2D content is converted into the following 3D formats:
- 1080p 24fps : Output to 1080p 24 fps 3D.
- Others : Output to 720p 3D.
- Photo files : Output to 720p 3D.
\2D content that the product can convert to 3D:
- 2D content that supports 3D conversion
- Smart Hub content, Video files, photo files, DTV
programme, and recorded DTV programme.
\Some viewers may experience discomfort while viewing
3D contents such as dizziness, nausea, and headaches.
Adjusting the 3D Depth
The 3D Depth function lets you adjust the 3D
depth of 2D to 3D conversions. Values range from
1 to 10. The higher the number, the deeper the 3D
depth.
1. When you are viewing converted 3D
contents, press the TOOLS button.
2. Press the ▲▼ buttons to select 3D Depth,
and then press the v button.
3. Adjust the 3D Depth using the ◄► buttons.
2. Press the ◄► buttons to select the desired
3D mode, then press the v button.
3. If you press the 2D3D button once more
during 3D viewing, displayed image will be
changed into 2D mode.
| NOTE |
\If you change TV channel during watching DTV in 3D
mode of Side by Side mode, displayed image will be
changed into 2D mode automatically.
\When 3D effect of Side by Side mode is enabled, you can
not adjust 3D mode.
\If TV programme is not support Side by Side, Top and
Bottom mode or Auto Detection function, 3D menu
selection OSD is not appear.
\3D Effect and SMART VIEW can not be enabled in same
time.
07 Advanced Function
Viewing DTV with the 3D effect
You can experience 3D effect with all live TV
programme and recorded TV programme.
1. During watching the TV programme or
playing recorded TV programme, press the
2D3D button on your remote control. The
3D menu will appear.
• 2D3D : Changes a 2D image to 3D.
• Side by Side : Displays two images next
to each other.
• Top and Bottom : Displays one image
above another.
English 57
|

Network ServicesNetwork Services
You can enjoy various network services such as
Smart Hub by connecting the product to your
network.
To use network services, you must first:
1. Connect the product to the network.
(See page 19)
2. Configure the network settings.
(See pages 31~34)
Using Smart Hub
Using Smart Hub, you can download movies,
videos, and music from the Internet, and access
various for pay or free-of-charge applications
and view them on your TV. Application content
includes news, sports, weather forecasts, stock
market quotes, maps, photos, and games.
For instructions that explain how to use Smart
Hub, follow these steps:
If the home page is updated or revised, the
content mentioned in the user manual may differ
from the actual menus.
1. Go to www.samsung.com.
2. Click Support at the top of the page.
3. On the Support page, enter the model
number of your product into the Model
Number field, and then press Enter button.
4. On the page that appears, click Get
downloads on the left side under Downloads.
The Download Centre appears.
5. On the Download Centre page, click the
Manuals tab.
6. On the Manuals tab, click the file icon to the
right of Smart Hub Users Manual. The manual
downloads.
| NOTE |
\The web location of the Smart Hub manual is subject to
change without notice.
Smart Hub at a Glance
1 2 483
Search
Samsung Apps Your Video Family Story Fitness Kids
0
Contents 1
9
xxxxxxxx
Your Video : Provides recommendations for videos
1
based on your tastes.
Search : Provides an integrated search of your
2
video providers and connected AllShare devices.
Recommended : Displays recommended contents
3
managed by Samsung.
Commercial : Displays the Smart Hub Guide, an
introduction to the product, and new application
4
introductions.
Family Story : Effortless way to access family
content.
5
• Provides access to family photos, messages, and
events, anytime and anywhere.
Fitness : Gateway to the Unified Self-Care Service.
• Presents fitness videos from various content
6
partners with feedback on calories burned after
every workout.
Kids : Kids service gives kids an easy and safe way
to enjoy their favorite content.
7
• Provides a wide variety of fun and safe content
for children.
Navigation Help : Displays the remote control
buttons you can use to navigate in Smart Hub.
• RED (A) : To log in to Smart Hub.
8
• GREEN (B) : To display the background screen.
• Tools : To display the settings window.
• Return : To return to the previous menu.
5 6 7
Contents 3
Contents 2
xxxxxxxx
xxxxxxxx
a
Login b Wallpaper / Tools ' Return
xxxxxxxx
Contents 4
|
58 English

My Applications : Displays your personal gallery
of applications which you can add to, modify, and
9
delete.
Samsung Apps : Open Samsung Apps to download
various for pay or free-of-charge application
0
services.
Using the Web Browser
You can access the internet using the Web
Browser application which is installed in the Smart
Hub screen by default.
1. Select Smart Hub on the Home screen, and
then press the v button.
2. Select the Web Browser application in Smart
Hub, and then press the v button.
| NOTE |
\
To change PIP channels, press the PROG button on the
remote control.
The PIP CH+ and PIP CH- buttons on the remote control
does not operate.
\When you run the Web Browser with the product connected
by HDMI to a BD Wise compatible TV - and BD Wise is on
- the browser is maximized to fill the screen and the TV's
resolution is set to the optimal resolution automatically.
\If you attempt to download a file, and the file can not be
saved, an error message will appear.
\The playback of Flash videos is not supported.
\E-commerce, for purchasing proudcts online, is not
supported.
\ActiveX is not supported.
Web Browser at a Glance
1
http://www.google.com/
Google Search I’m Feeling Lucky
b Control Panel c Pointer Browsing d PIP / Tools e Exit
Control Panel : Displays the various Web Browser
functions.
: Moves to the previous page.
•
•
: Moves to the last page before going back.
: Reloads the current page so that it is
•
refreshed on the screen.
•
: Moves to the Home screen of the Web
Browser.
•
: Allows you to zoom in or out of the screen at
various percentages.
•
: Allows you to bookmark specific pages so
that you can move to them easily.
1
•
: Allows you to view the history of your visited
pages by date, name, or frequency.
http://www.google.com/
•
page address manually or select a page from the
visited page list to move to that page.
•
: Allows you to switch easily between
multiple, currently open Web Browser windows.
•
: Allows you to search for information by
entering words.
•
: Lets you share the current site with your
family group by sending a message.
•
: Allows you to configure all settings for using
the Web Browser.
: Allows you to enter a
08 Network Services
2
English 59
|

Network Services
Navigation Help : Displays the remote control
buttons you can use to navigate in Web Browser.
• GREEN (B) : To display the Control Panel.
• YELLOW (C) : To switch the pointer.
2
• BLUE (D) : To use the PIP function.
• Tools : To display Tools window.
• Exit : To exit the Web Browser.
Samsung Smart View
This function is available via Samsung Smart View
app for Samsung SMART PVR.
To Enjoy Smart View, your Samsung SMART PVR
and mobile device should be connected via Wi-Fi.
The connection can be established as follows
1. Samsung SMART PVR and mobile device are
Connected to the same wireless Router
2. Mobile device is connected to Samsung
SMART PVR directly via Soft AP function in
Network Menu.
3. If your mobile device supports Wi-Fi Direct,
it can connect to Samsung SMART PVR
directly via Wi-Fi Direct function in Network
Menu.
Dual View
Enjoy TV channel right from your mobile device
that's connected to Samsung SMART PVR.
You can view the same channel of TV, or a
different channel than selected on TV, on your
mobile device at the same time.
| NOTE |
\Available only if the mobile device supports this function.
\Samsung Smart View is a dedicated application to
Samsung smart phone/tablet. If you have a Samsung
smart phone/tablet supporting this feature (Smart View),
you can download Smart View from Android Market
or Samsung Apps and install it on your device. (The
compatibility of mobile devices or mobile platform is
subject to change in the future.)
\Viewing two different channels on Samsung SMART
PVR and mobile device is not available if those are paid
channels.
\When switching to paid-channel in Dual View mode,
only the first device among mobile device and Samsung
SMART PVR that selected a paid channel is allowed to
view the paid channel.
Once started Dual View mode, changing to another
paid channel may not be available due to paid-channel
accessing history. In such cases, restart the Dual View
again.
|
60 English

Appendix
Network Service Disclaimer
All content and services accessible through this device belong to third parties and are protected by
copyright, patent, trademark and/or other intellectual property laws. Such content and services are
provided solely for your personal noncommercial use. You may not use any content or services in a
manner that has not been authorized by the content owner or service provider. Without limiting the
foregoing, unless expressly authorized by the applicable content owner or service provider, you may
not modify, copy, republish, upload, post, transmit, translate, sell, create derivative works, exploit, or
distribute in any manner or medium any content or services displayed through this device.
THIRD PARTY CONTENT AND SERVICES ARE PROVIDED "AS IS." SAMSUNG DOES NOT WARRANT
CONTENT OR SERVICES SO PROVIDED, EITHER EXPRESSLY OR IMPLIEDLY, FOR ANY PURPOSE.
SAMSUNG EXPRESSLY DISCLAIMS ANY IMPLIED WARRANTIES, INCLUDING BUT NOT LIMITED
TO, WARRANTIES OF MERCHANTABILITY OR FITNESS FOR A PARTICULAR PURPOSE. SAMSUNG
DOES NOT GUARANTEE THE ACCURACY, VALIDITY, TIMELINESS, LEGALITY, OR COMPLETENESS
OF ANY CONTENT OR SERVICE MADE AVAILABLE THROUGH THIS DEVICE AND UNDER NO
CIRCUMSTANCES, INCLUDING NEGLIGENCE, SHALL SAMSUNG BE LIABLE, WHETHER IN
CONTRACT OR TORT, FOR ANY DIRECT, INDIRECT, INCIDENTAL, SPECIAL OR CONSEQUENTIAL
DAMAGES, ATTORNEY FEES, EXPENSES, OR ANY OTHER DAMAGES ARISING OUT OF, OR IN
CONNECTION WITH, ANY INFORMATION CONTAINED IN, OR AS A RESULT OF THE USE OF ANY
CONTENT OR SERVICE BY YOU OR ANY THIRD PARTY, EVEN IF ADVISED OF THE POSSIBILITY OF
SUCH DAMAGES.
Third party services may be terminated or interrupted at any time, and Samsung makes no representation
or warranty that any content or service will remain available for any period of time. Content and services
are transmitted by third parties by means of networks and transmission facilities over which Samsung
has no control. Without limiting the generality of this disclaimer, Samsung expressly disclaims any
responsibility or liability for any interruption or suspension of any content or service made available
through this device.
Samsung is neither responsible nor liable for customer service related to the content and services.
Any question or request for service relating to the content or services should be made directly to the
respective content and service providers.
Samsung is neither responsible nor liable for customer service related to the content and services.
Any question or request for service relating to the content or services should be made directly to the
respective content and service providers.
09 Appendix
Licence
• Dolby and the double-D symbol are registered trademarks of Dolby Laboratories.
• Manufactured under license under U.S. Patent Nos : 5,956,674; 5,974,380; 6,487,535
& other U.S. and worldwide patents issued & pending. DTS, the Symbol, & DTS and the
Symbol together are registered trademarks & DTS 2.0+Digital Out is a trademark of DTS,
Inc. Product includes software. © DTS, Inc. All Rights Reserved.
English 61
|

Appendix
• DivX
- ABOUT DIVX VIDEO: DivX
subsidiary of Rovi Corporation. This is an official DivX Certified® device that plays
DivX video. Visit divx.com for more information and software tools to convert your files into DivX
videos.
- ABOUT DIVX VIDEO-ON-DEMAND: This DivX Certified
purchased DivX Video-on-Demand (VOD) movies. To obtain your registration code, locate the
DivX VOD section in your device setup menu. Go to vod.divx.com for more information on how to
complete your registration.
- DivX Certified
DivX
and are used under license.
Covered by one or more of the following U.S. patents : 7,295,673; 7,460,668; 7,515,710; 7,519,274
• The terms HDMI and HDMI High-Definition Multimedia Interface, and the HDMI
Logo are trademarks or registered trademarks of HDMI Licensing LLC in the United
States and other countries.
• Rovi Flow-Down Licence Terms (Terms of Use)
- This application incorporates software and technology of Rovi Corporation ("Rovi"). The Rovi software
and technology (collectively, the "Rovi Technology") allows End Users to access music-related data
("Rovi Data") over the Internet and otherwise from proprietary Rovi databases (the "Rovi Databases")
located on Rovi servers (the "Rovi Servers") and to perform other functions. You may access and use
Rovi Data only by means of the intended End User functions of this application software.
- You agree that you will use the Rovi Data, the Rovi Technology, and the Rovi Servers for your own
personal non-commercial use only. You agree not to assign, copy, transfer or transmit the Rovi
Data to any third party. You agree not to use or exploit Rovi Data, the Rovi Technology, the Rovi
Databases, or the Rovi Servers, except as expressly permitted herein.
- You agree that your non-exclusive licence to access the Rovi Databases and to use the Rovi Data,
the Rovi Technology, and the Rovi Servers will terminate if you violate these restrictions. If your
licence terminates, you agree to cease any and all use of the Rovi Data, the Rovi Technology, and the
Rovi Servers. Rovi reserves all rights in Rovi Data, the Rovi Technology, and Rovi Servers, including
all ownership rights. You agree that Rovi may enforce its rights under this Agreement against you
directly in its own name.
- Rovi reserves the right to delete data from the Rovi Databases or to change data categories for any
cause that Rovi deems sufficient. No warranty is made that the Rovi Technology or Rovi Servers are
error-free or that functioning of Rovi Technology or Rovi Servers will be uninterrupted. Rovi is not
obligated to provide you with any new enhanced or additional data types or categories that Rovi may
choose to provide in the future and is free to discontinue its online services at any time.
- The data you submit to use will not be personal data or personally identifiable data, but rather
only data respecting music albums and associated data that does not appear in the Rovi Lookup
Database. You certify that to the best of its knowledge the album to which the submitted data
corresponds is commercially available and that you End User are lawfully permitted to submit the
data.
®
®
to play DivX® video up to HD 1080p, including premium content.
, DivX Certified® and associated logos are trademarks of Rovi Corporation or its subsidiaries
®
is a digital video format created by DivX, LLC, a
®
device must be registered in order to play
|
62 English

- To the extent that you, the End User, provide any information or original works of authorship to be
added to Rovi Databases, you represent and warrant that you are the sole author of such work(s)
and further hereby assign to Rovi all rights of copyright therein, including the right to register the
copyright in such work(s) as part of the Rovi Database.
- THE ROVITECHNOLOGY AND EACH ITEM OF ROVI DATA ARE LICENCED TO YOU "AS IS." ROVI
MAKES NO REPRESENTATIONS OR WARRANTIES, EXPRESS OR IMPLIED, REGARDING THE
ACCURACY OF ANY ROVI DATA ON THE ROVI SERVERS. ROVI DISCLAIMS ALL WARRANTIES
EXPRESS OR IMPLIED, INCLUDING, BUT NOT LIMITED TO, IMPLIED WARRANTIES OF
MERCHANTABILITY, FITNESS FOR A PARTICULAR PURPOSE, TITLE AND NON-INFRINGEMENT.
ROVI DOES NOT WARRANT THE RESULTS THAT WILL BE OBTAINED BY YOUR USE OF THE
ROVI TECHNOLOGY OR ANY ROVI SERVER. IN NO CASE WILL ROVI BE LIABLE TO YOU OR
ANY THIRD PARTY FOR ANY CONSEQUENTIAL OR INCIDENTAL DAMAGES OR FOR ANY
LOST PROFITS OR LOST REVENUES RESULTING FROM YOUR USE OF ROVI DATA, THE ROVI
TECHNOLOGY OR OTHERWISE.
• Open Source Licence Notice
- In the case of using open source software, Open Source Licences are available on the product
menu.
• Copy Protection
- This item incorporates copy protection technology that is protected by U.S. patents and other
intellectual property rights of Rovi Corporation. Reverse engineering and disassembly are prohibited.
Recommendation - EU Only
• Hereby, Samsung Electronics, declares that this Samsung SMART PVR is in
compliance with the essential requirements and other relevant provisions of
Directive 1999/5/EC.
The official Declaration of Conformity may be found at http://www.samsung.com, go to Support >
Search Product Support and enter the model name.
This equipment may be operated in all EU countries. In France, this equipment may only be used
indoors.
09 Appendix
English 63
|

Appendix
Additional Information
Note
TV Aspect Ratio
• If you select an aspect ratio and option which is different than the aspect ratio of your TV screen,
then the picture might appear to be distorted.
• If you select the 16:9 Original, your TV may display 4:3 Pillarbox (black bars on sides of picture).
BD Wise (Samsung Products only)
• When BD Wise is on, the Resolution setting automatically defaults to BD Wise and BD Wise
appears in the Resolution menu.
• If the product is connected to a device that does not support BD Wise, you can not use the BD
Wise function.
For proper operation of BD Wise, set the BD Wise menu of both the product and the TV to On.
•
Digital Output
• Be sure to select the correct Digital Output or you will hear no sound or just loud noise.
Settings
Media Play
• If the HDMI device (AV receiver, TV) is not compatible with compressed formats (Dolby Digital,
DTS), the audio signal outputs as PCM.
PCM Downsampling
• HDMI
- If your TV is not compatible with compressed multi-channel formats (Dolby Digital, DTS), the
product may output PCM 2ch downmixed audio even though you selected Bitstream (either
Reencoded or Unprocessed) in the setup menu.
- If your TV is not compatible with PCM sampling rates over 48kHz, the product may output
48kHz.
Anynet+(HDMI-CEC)
• Depending on your TV, certain HDMI output resolutions may not work. Please refer to the user
manual of your TV.
• This function is not available if the HDMI cable does not support CEC.
• If your Samsung TV has an Anynet+ logo, then it supports the Anynet+ function.
Selecting the Subtitle Language
• This function changes both the primary and secondary subtitles at the same time.
• The total numbers of primary and secondary subtitles are displayed respectively.
• If you press the SUBTITLE button on the remote control, the subtitle bar appears.
Press the RETURN button to remove the subtitle bar.
|
64 English

Resolution according to the output mode
E-contents/Digital Contents playback
09 Appendix
HDMI / connected HDMI / not connected
VIDEO Mode VIDEO Mode
Setup
Contents Type
E-contents/
Digital contents
BD Wise 1080p 576i/480i -
Auto
Max. Resolution
of TV input
576i/480i -
1080p 1080p 576i/480i -
Movie Frame : Auto (24Fs) 1080@24F 480i -
1080i 1080i 576i/480i 576i/480i
720p 720p 576i/480i 576i/480i
576p/480p 576p/480p 576i/480i 576i/480i
576i/480i - - 576i/480i
DTV View
Output
Resolution
HDMI / connected HDMI / not connected
HDMI Mode VIDEO Mode VIDEO Mode
BD Wise 1080p 576i/480i -
Auto
DTV Smart
Resolution "Auto"
DTV Smart
Resolution "Off"
Resolution of
Broadcast stream
Max Resolution of
TV input
576i/480i -
1080p 1080p 576i/480i -
1080i 1080i 576i/480i 576i/480i
720p 720p 576i/480i 576i/480i
576p/480p 576p/480p 576i/480i 576i/480i
576i/480i - - 576i/480i
English 65
|

Appendix
| NOTE |
\DTV smart resolution is activated only when resolution option is set to Auto.
\If the TV you connected to the product does not support Movie Frame or the resolution you selected, the message "If no
pictures are shown after selecting Yes, please wait for 15 seconds before returning to the previous resolution. Do you want
to change the resolution?" appears. If you select Yes, the TV’s screen will go blank for 15 seconds, and then the resolution
will revert to the previous resolution automatically.
\If the screen stays blank after you have changed the resolution and then press and hold the
product for more than 5 seconds. All settings are restored to the factory default. Follow the steps on the previous page to
access each mode and select the Display Setup that your TV will support.
Digital Output Selection
@
button on the front of the
Setup PCM
Connection
Dolby Digital PCM 2ch PCM 2ch Dolby Digital* Dolby Digital*
Audio Stream of
Broadcast
* If the Audio Description is set to On, the output will be PCM 2ch.
** If HE-AAC Source Stream is 2ch or 1ch, Output will be 2ch PCM.
Dolby Digital Plus PCM 2ch PCM 2ch Dolby Digital Plus* Dolby Digital*
MPEG1 Layer 2 PCM 2ch PCM 2ch PCM 2ch PCM 2ch
HE-AAC Up to PCM 5.1ch PCM 2ch Re-encoded DTS** Re-encoded DTS**
HDMI supported
AV receiver
Optical
Bitstream
(Unprocessed)
HDMI supported
AV receiver
Optical
|
66 English

Troubleshooting
Before requesting service, please try the following solutions.
PROBLEM SOLUTION
No operation can be performed with the
remote control.
• Check the batteries in the remote control. They may need replacing.
• Operate the remote control at a distance of no more than 6.1m.
• Remove the batteries and hold down one or more buttons for several
minutes to drain the microprocessor inside the remote control to reset it.
Reinstall the batteries and try to operate the remote control again.
09 Appendix
No audio. • Make sure you have selected the correct Digital Output in the Audio Options
The screen is blocked • If the HDMI output is set to a resolution your TV cannot support (for
Forgot password • Press the
If you experience other problems. • Go to the contents and find the section of the user manual that contains the
No HDMI output. • Check the connection between the TV and the HDMI jack of the product.
Abnormal HDMI output screen. • If random noise appears on the screen, it means that TV does not support
Menu.
example, 1080p), you may not see a picture on your TV.
• Press the
• If the problem still cannot be solved, please contact your nearest Samsung
• Check if your TV supports 480p, 720p, 1080i, 1080p HDMI input
@
will revert to the factory settings.
including the password will revert to the factory settings.
Don’t use this unless absolutely necessary.
explanations regarding the current problem, and follow the procedure once
again.
authorized service centre.
resolution.
HDCP (High-bandwidth Digital Content Protection).
button (on front panel) for more than 5 seconds. All settings
@
button (on front panel) for more than 5 seconds. All settings
English 67
|

Appendix
PROBLEM SOLUTION
AllShare function
I can see folders shared through AllShare,
but I cannot see the files.
Video is played intermittently. • Check if the network is stable.
• AllShare shows only files corresponding to the Videos, Photos, and Music
categories. Files that do not correspond to these categories may not be
displayed.
• Check if the network cable is properly connected and if the network is not
overloaded.
• The wireless connection between the DLNA compatible device and the
product is unstable.
Check the connection.
AllShare connection between product and PC
is unstable.
Recording
"Performance test failed." message appears,
and also Schedule recording / recording and
Timeshift function does not work.
• The IP address under the same subnetwork should be unique.
If they are not, IP interference can cause this phenomenon.
• Check if you have a firewall enabled.
If so, disable the firewall function.
• Using lower quality USB storage device not supporting Recording function
can cause this kind of problem.
It is recommended to use USB HDD storage device.
• Recommended specification of USB HDD is at least 5400 rpm.
USB HDD of RAID type is not supported.
Repairs
If you contact us to repair your product, an administration fee may be charged if either:
1. An engineer is called out to your home at your request and there is no defect in the product.
2. You bring the unit to a repair centre and there is no defect in the product.
We will provide you with the amount of the administration fee before we make a home visit or begin any
work on your product.
We recommend you read this manually thoroughly, search for a solution on line at www.samsung.com,
or contact Samsung Customer Care before seeking to repair your product.
|
68 English

Specifications
Weight 2.02 Kg
General
HDMI
Video Output Composite Video (Analogue)
Audio Output
Network
HDD Capacity
- Network speeds equal to or below 10Mbps are not supported.
- Design and specifications are subject to change without prior notice.
- For the power supply and power consumption, refer to the label attached to the product.
- Weight and dimensions are approximate.
Dimensions 330 (W) X 270 (D) X 52 (H) mm
Operating Temperature Range +5°C to +35°C
Operating Humidity Range 10 % to 75 %
Video Resolution : 1080p, 1080i, 720p, 576p/480p
Audio PCM, Bitstream
RCA Terminal, 1.0Vp-p (75ohm load)
Resolution : 576i/480i
Analogue RCA Terminal, 2 Channel (2Vrms ± 10%)
Digital TOS-Link Optical
Ethernet 100BASE-TX Terminal
Wireless LAN Built-in
Security
WPS(PBC) Supported
STB-E7500M 500GB
STB-E7900M 1TB
WEP(OPEN/SHARED)
WPA-PSK(TKIP/AES)
WPA2-PSK(TKIP/AES)
09 Appendix
English 69
|

UNITED KINGDOM EIRE
This Samsung product is warranted for the period of
twelve (12) months from the original date of
purchase, against defective materials and
workmanship. In the event that warranty service is
required, you should return the product to the
retailer from whom it was purchased.
However, Samsung Authorised Dealers and
Authorised Service Centres in other EC Countries
will comply with the warranty on the terms issued to
purchasers in the country concerned.
In case of difficulty, details of our Authorised Service
Centres are available from:
Customer Support Centre, PO Box 479,
Gatehead, Ne9 9BJ
United Kingdom
Tel: 0330 SAMSUNG (7267864)
Fax: 033 07260001
www.samsung.com/uk
Eire
Tel: 0818 717100
Fax: +44(0)117 915 6736
www.samsung.com/ie
@ WARRANTY CONDITIONS
1. The warranty is only valid if, when warranty
service is required, the warranty card is fully and
properly completed and is presented with the
original invoice or sales slip or confirmation, and
the serial number on the product has not been
defaced.
2. Samsung’s obligations are limited to the repair or,
at its discretion, replacement of the product or
the defective part.
3. Warranty repairs must be carried out by
Authorised Samsung Dealers or Authorised
Service Centres.
No re-imbursement will be made for repairs
carried out by non Samsung Dealers and, any
such repair work and damage to the products
caused by such repair work will not be covered
by this warranty.
4. This product is not considered to be defective in
materials nor workmanship by reason that it
requires adaptation in order to conform to
national or local technical or safety standards in
force in any Country other than the one for which
the product was originally designed and
manufactured. This warranty will not cover, and
no re-imbursement will be made for such
adaptation nor any damage which may result.
5. This warranty covers none of the following:
a) Periodic check ups, maintenance and repair or
replacement of parts due to normal wear and
tear.
b)
Cost relating to transport, removal or installation
of the product.
c) Misuse, including the faiure to use this product
for its normal purposes or incorrect installation.
d) Damage caused by Lightning, Water, Fire, Acts
of God, War, Public Disturbances, incorrect
mains voltage, improper ventilation or any
other cause beyond the control of Samsung.
6. This warranty is valid for any person who legally
acquired possession of the product during the
warranty period.
7. The consumers statutory rights in any applicable
national legislation whether against the retailer
arising from the purchase contract or otherwise
are not affected by this warranty. Unless there is
national legislation to the contrary, the rights
under this warranty are the consumers sole rights
and Samsung, its subsidiaries and distributors
shall not be liable for indirect or consequential
loss or any damage to records, compact discs,
videos or audio taper or any other related
equipment or material.
SAMSUNG ELECTRONICS (U.K.) LTD.

Contact SAMSUNG WORLD WIDE
If you have any questions or comments relating to Samsung products, please contact the SAMSUNG customer
care centre.
Area Contact Centre
ALBANIA 42 27 5755 www.samsung.com
AUSTRIA
BELGIUM 02-201-24-18
BOSNIA 05 133 1999 www.samsung.com
BULGARIA 07001 33 11 www.samsung.com
CROATIA 062 SAMSUNG (062 726 7864) www.samsung.com
CZECH 800 - SAMSUNG (800-726786) www.samsung.com
DENMARK 70 70 19 70 www.samsung.com
FINLAND 030 - 6227 515 www.samsung.com
FRANCE 01 48 63 00 00 www.samsung.com
GERMANY
CYPRUS 8009 4000 only from landline www.samsung.com
GREECE
HUNGARY 06-80-SAMSUNG(726-7864) www.samsung.com
ITALIA 800-SAMSUNG(726-7864) www.samsung.com
KOSOVO +381 0113216899 www.samsung.com
LUXEMBURG 261 03 710 www.samsung.com
MACEDONIA 023 207 777 www.samsung.com
MONTENEGRO 020 405 888 www.samsung.com
0810 - SAMSUNG (7267864,
€ 0.07/min)
01805 - SAMSUNG(726-7864
€ 0,14/Min)
80111-SAMSUNG (80111 726
7864) only from land line
(+30) 210 6897691 from mobile
and land line
Web Site
www.samsung.com
www.samsung.com/be
(Dutch)
www.samsung.com/be_
fr (French)
www.samsung.com
www.samsung.com
Correct disposal of batteries in this product
(Applicable in the European Union and other European countries with separate battery return systems.)
This marking on the battery, manual or packaging indicates that the batteries in this product should not be disposed of
with other household waste at the end of their working life. Where marked, the chemical symbols Hg, Cd or Pb indicate
that the battery contains mercury, cadmium or lead above the reference levels in EC Directive 2006/66.
If batteries are not properly disposed of, these substances can cause harm to human health or the environment.
To protect natural resources and to promote material reuse, please separate batteries from other types of waste and
recycle them through your local, free battery return system.
Area Contact Centre
NETHERLANDS
NORWAY 815-56 480 www.samsung.com
POLAND
PORTUGAL
ROMANIA
SERBIA
SLOVAKIA
SPAIN
SWEDEN 0771 726 7864 (SAMSUNG) www.samsung.com
Switzerland
U.K 0330 SAMSUNG (7267864) www.samsung.com
EIRE 0818 717100 www.samsung.com
LITHUANIA 8-800-77777 www.samsung.com
LATVIA 8000-7267 www.samsung.com
ESTONIA 800-7267 www.samsung.com
0900-SAMSUNG (0900-
7267864) (€ 0,10/Min)
0 801-1SAMSUNG(172-678)
+48 22 607-93-33
808 20-SAMSUNG (808 20
7267)
08010 SAMSUNG (08010 726
7864) only from landline
(+40) 21 206 01 10 from mobile
and land line
0700 Samsung (0700 726
7864)
0800 - SAMSUNG(0800-726
786)
902 - 1 - SAMSUNG (902 172
678)
0848 - SAMSUNG(7267864,
CHF 0.08/min)
Web Site
www.samsung.com
www.samsung.com
www.samsung.com
www.samsung.com
www.samsung.com
www.samsung.com
www.samsung.com
www.samsung.com/ch
www.samsung.com/ch_
fr (French)
Correct Disposal of This Product (Waste Electrical & Electronic Equipment)
(Applicable in the European Union and other European countries with separate collection systems)
This marking on the product, accessories or literature indicates that the product and its electronic accessories (e.g.
charger, headset, USB cable) should not be disposed of with other household waste at the end of their working life.
To prevent possible harm to the environment or human health from uncontrolled waste disposal, please separate these
items from other types of waste and recycle them responsibly to promote the sustainable reuse of material resources.
Household users should contact either the retailer where they purchased this product, or their local government office,
for details of where and how they can take these items for environmentally safe recycling.
Business users should contact their supplier and check the terms and conditions of the purchase contract.
This product and its electronic accessories should not be mixed with other commercial wastes for disposal.
AK68-02230Q-00
 Loading...
Loading...