Samsung PCS, Sprint PCS User Manual
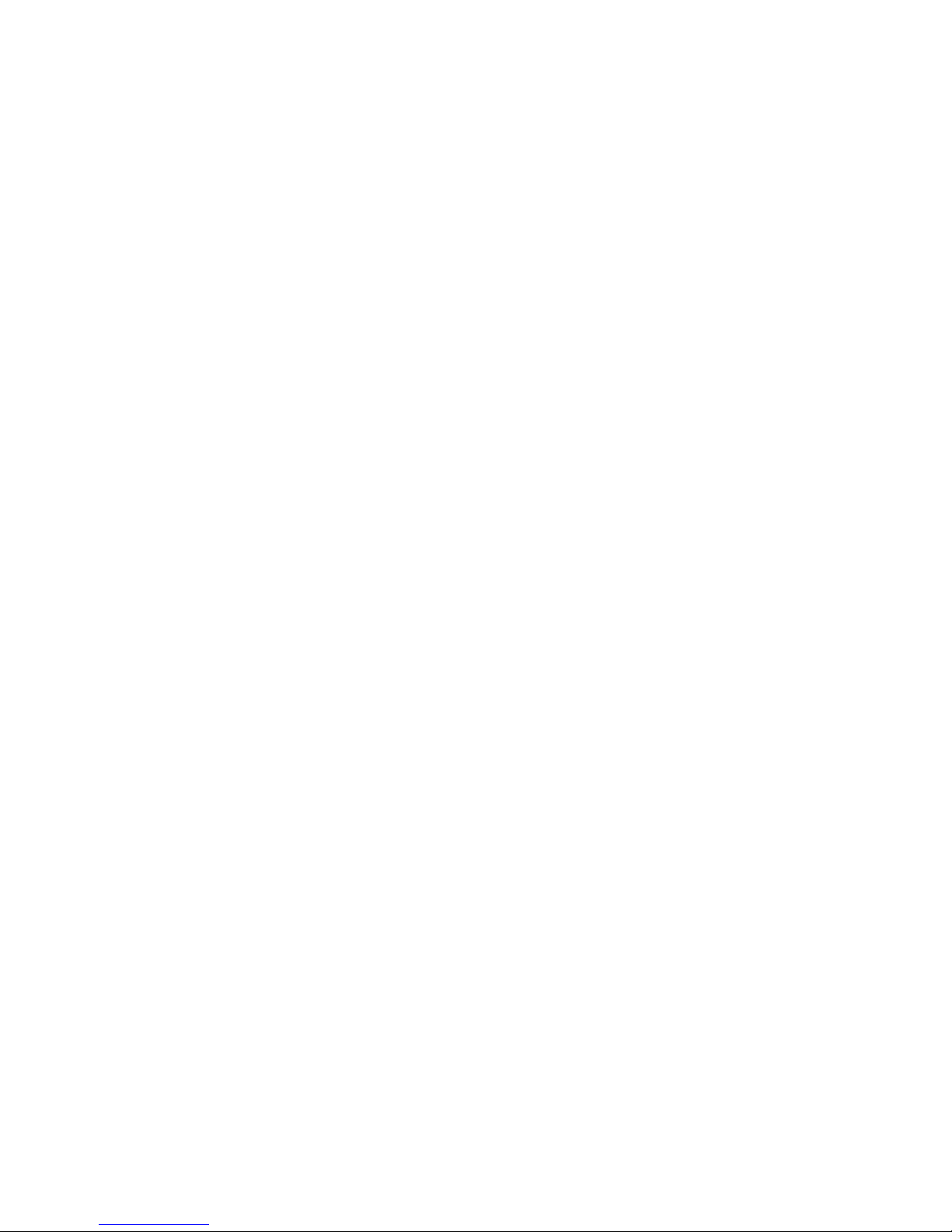
Sprint PCS
®
The clear alternative to cellular.
SM
Document Number - 010505D5
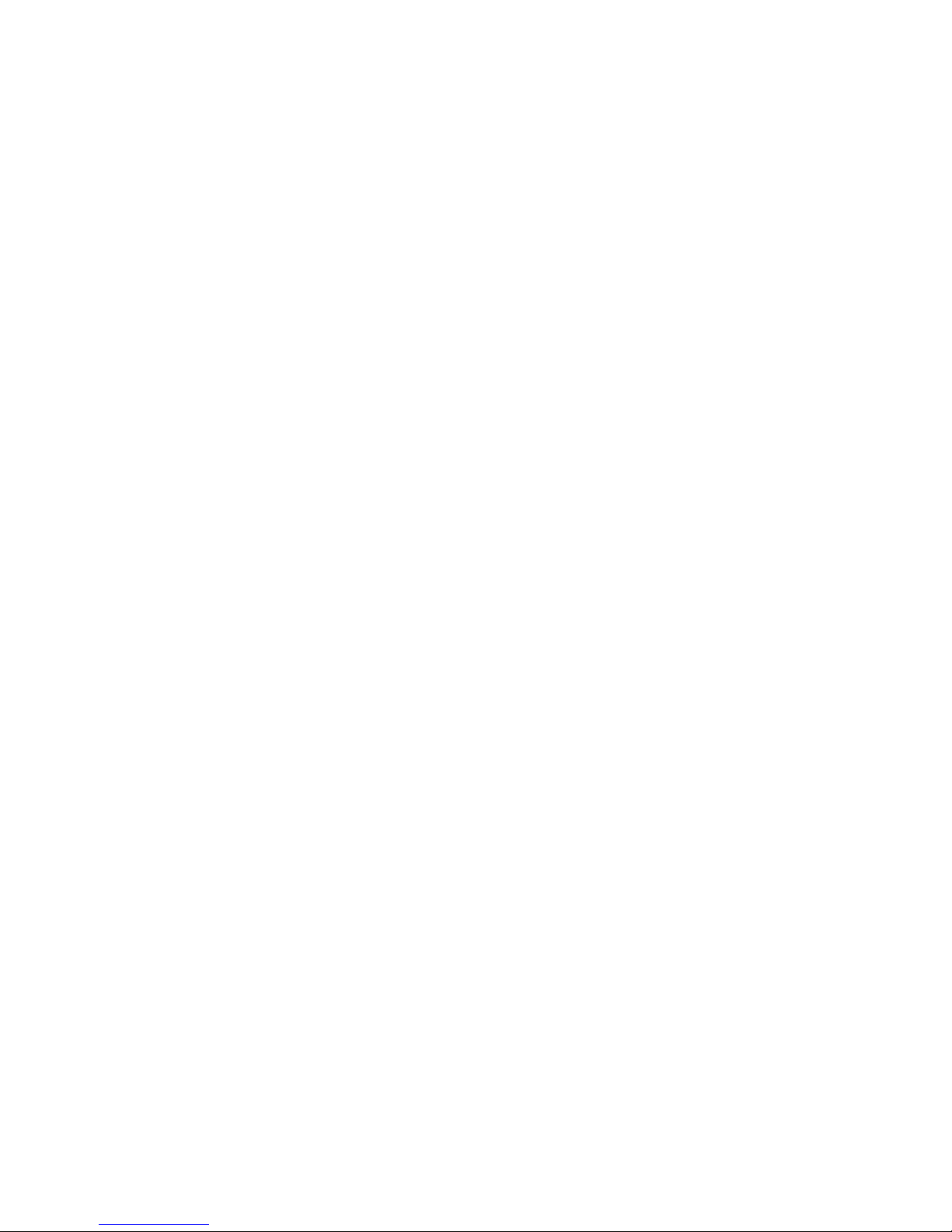
Copyright 2001 Sprint Spectrum L.P. All rights reserved. No reproduction in whole or in part
without prior written approval. Sprint, Sprint PCS, Sprint PCS Phone, Sprint PCS Wireless
Web, and the diamond logo are trademarks of Sprint Communications Company L.P. Palm
OS, Graffiti, HotSync, iMessenger and Palm.Net are registered trademarks of Palm, Inc. Palm,
the Palm logo, MyPalm, the HotSync Logo, Palm Powered and the Palm Powered logo are
trademarks of Palm, Inc. All other trademarks are property of their respective owners.
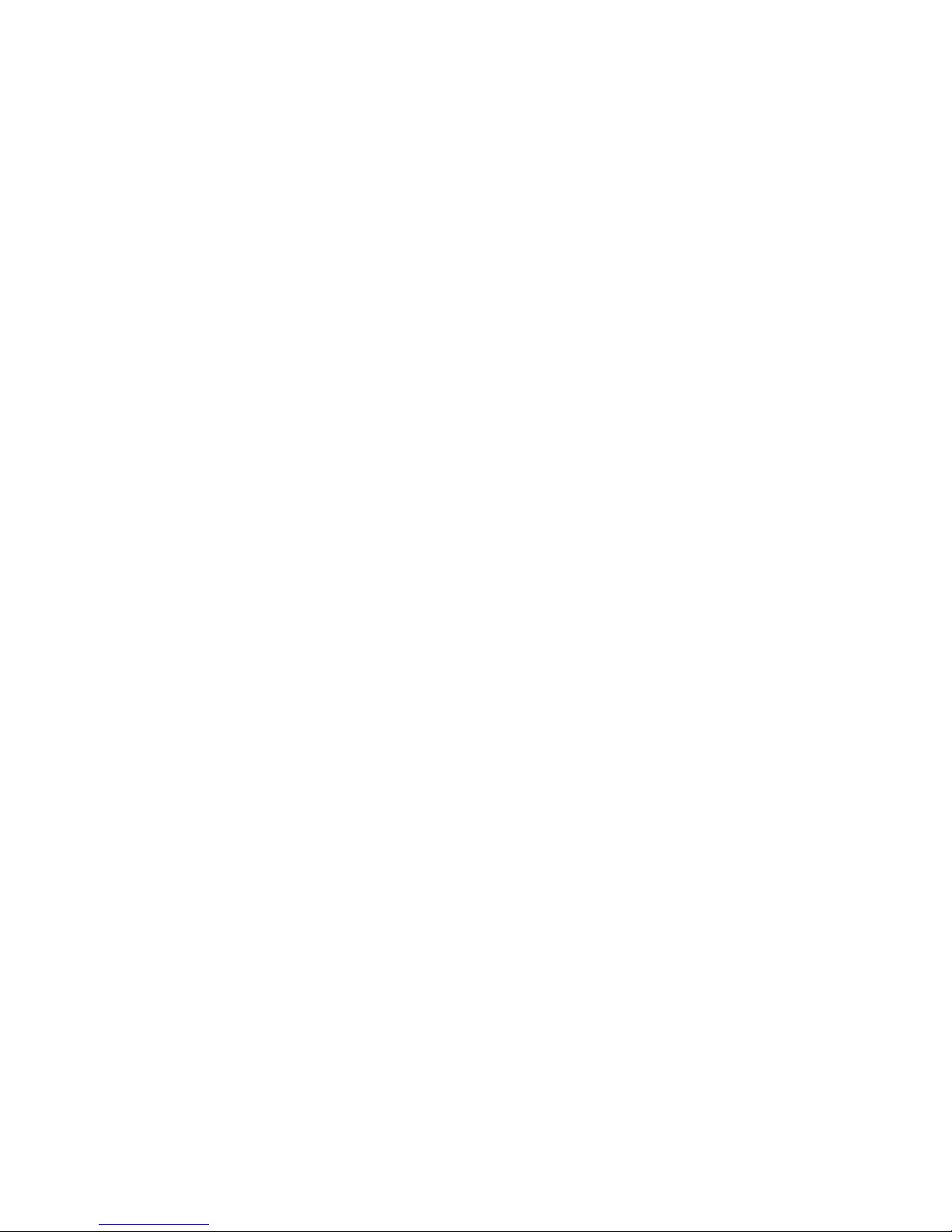
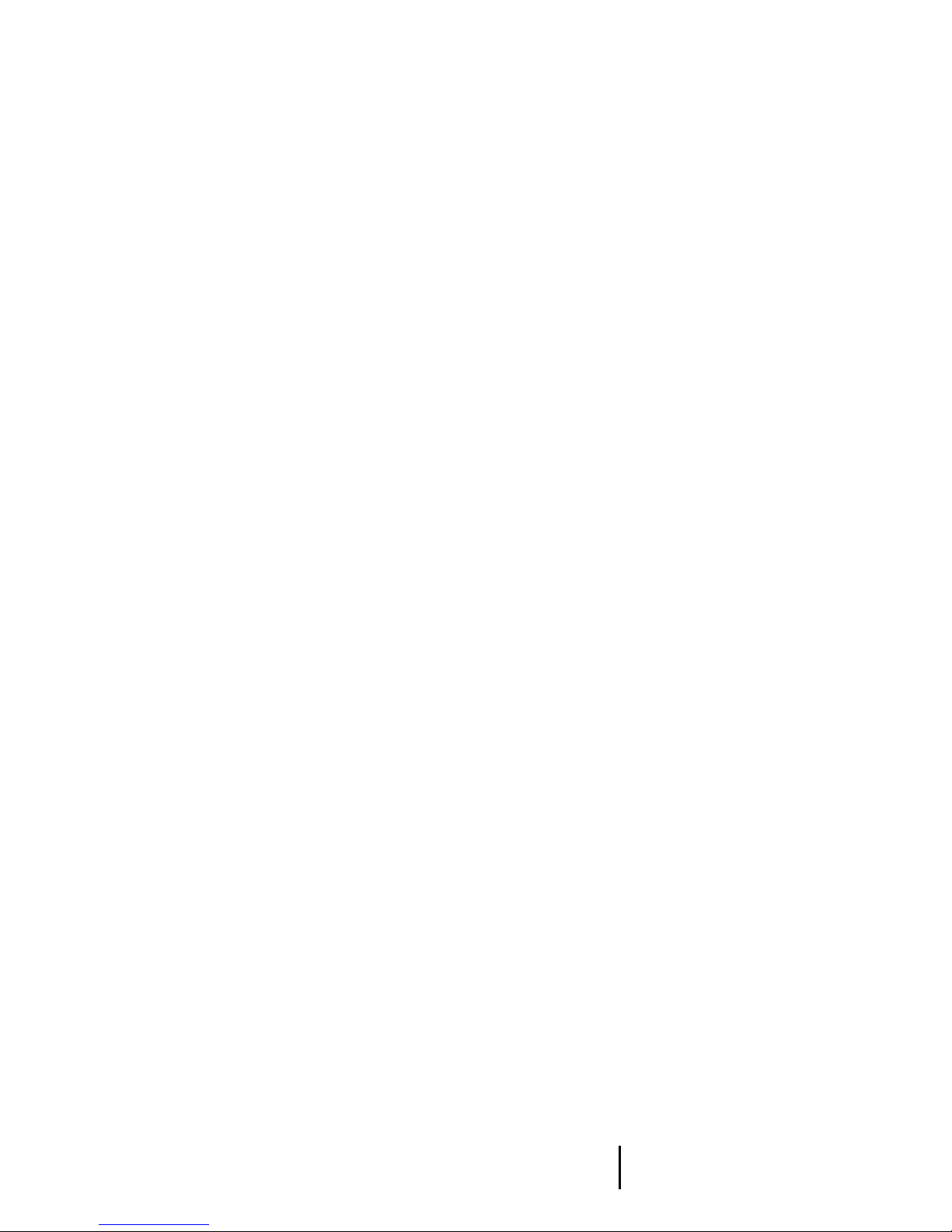
Welcome to Sprint PCS
Sprint PCS built the only all-digital, all-PCS nationwide network from the
ground up for clearer calls, serving more than 300 major metropolitan
areas and all major airports. We built our network to give you what we
believe you really want from a wireless phone: clear sound, private
Understanding
Roaming
conversations and time-saving features.
And Sprint Personal Communications Services® can do something even
more far-reaching – simplify your life. Our advanced technology is designed
to grow with your communications needs so that one day, you’ll be able to
rely entirely on your phone to stay connected.
This guide will introduce you to our technology and your new
Sprint PCS Phone through simple, easy-to-follow instructions. Since you’re
probably anxious to start using your phone, we encourage you to
immediately flip to Section One – Getting Started With Sprint PCS Service.
This section provides all the information you need to quickly set up your
voicemail and much more. It also contains information on how to contact
Sprint PCS should you have questions about service, want to purchase
additional products or services, or just check your account balance.
Thank you for choosing Sprint PCS.
Getting Started Understanding
Roaming
Getting Started Getting Started
1
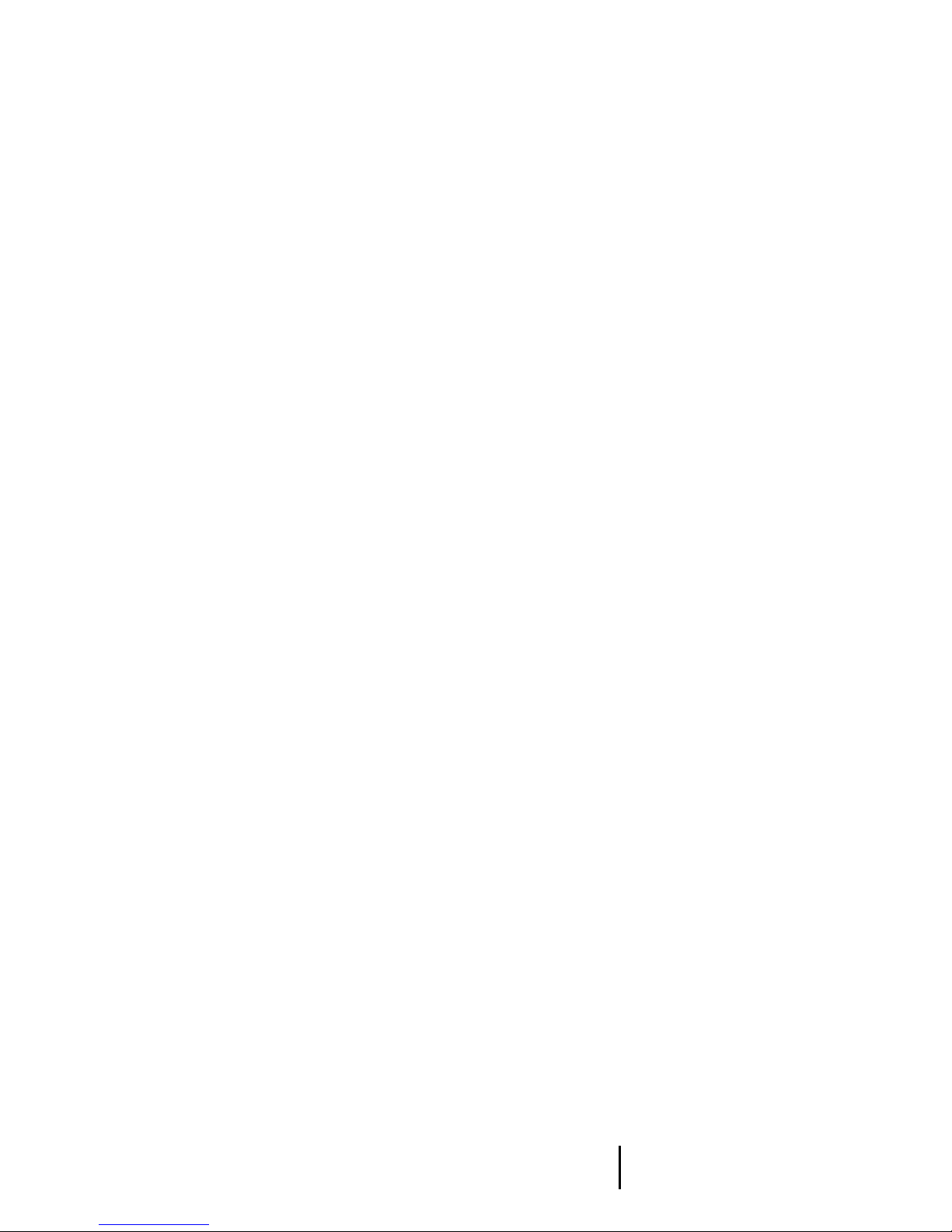
Understanding
Roaming
Getting Started Understanding
Roaming
Getting Started Getting Started
2
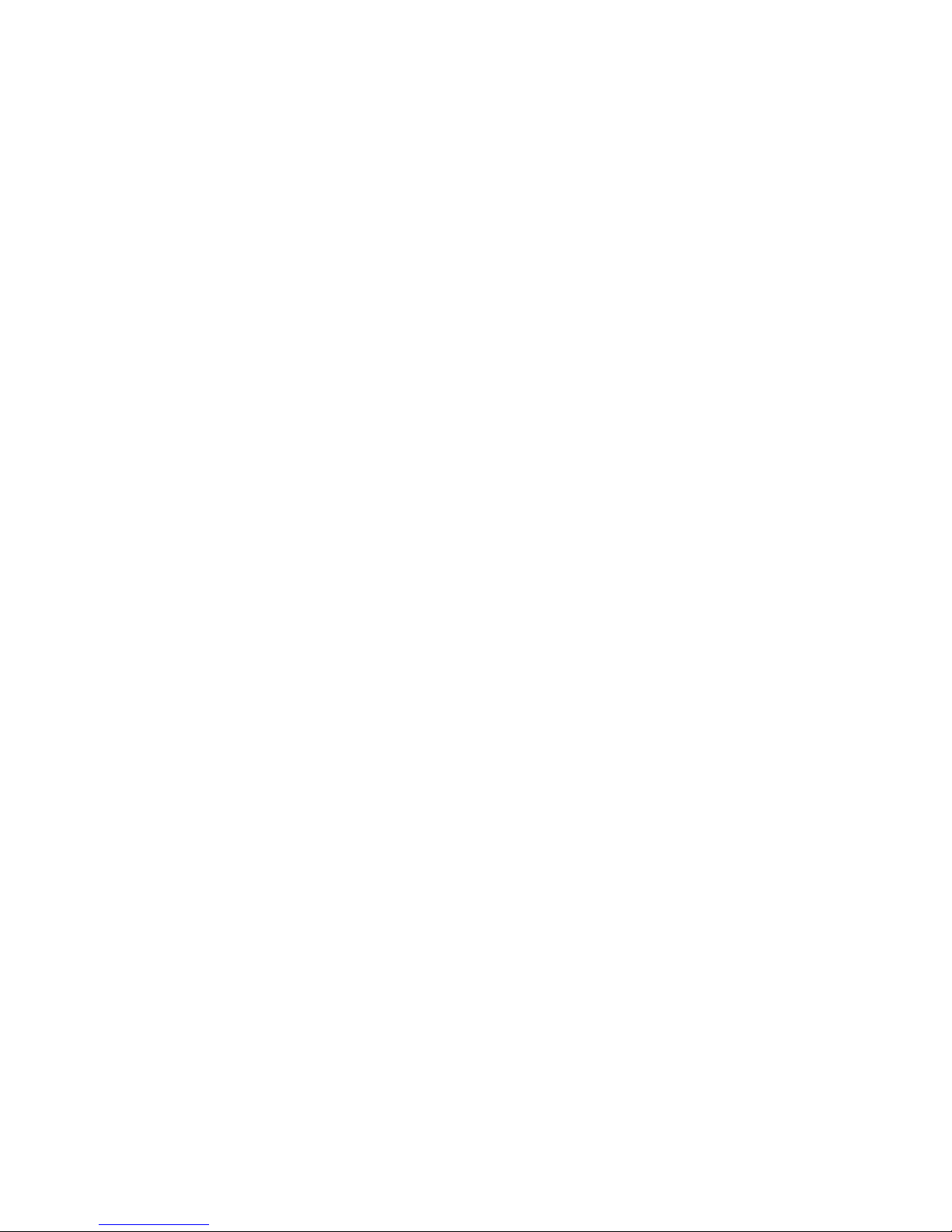
Table of Contents
1. Getting to Know Your Sprint PCS Phone..........................................9
䊳 Getting Started.............................................................................................. 10
䊳 Understanding This User Guide...................................................................11
䊳 Front View of Phone ..................................................................................... 12
䊳 Connecting the Cradle..................................................................................14
䊳 Installing and Charging the Battery............................................................ 16
䊳 Turning Your Phone ON and OFF............................................................... 20
䊳 Calibration/Initial Setup Screens ................................................................ 21
䊳 Adjusting Screen Contrast............................................................................ 22
䊳 Icons on the Phone Screen .......................................................................... 23
2. Getting to Know the Handheld Computer.......................................27
䊳 What is a Handheld Computer.....................................................................28
䊳 Tapping and Typing..................................................................................... 29
䊳 Opening an Application ............................................................................... 30
䊳 Customizing your Handheld Computer.......................................................31
䊳 Troubleshooting and Contacts..................................................................... 33
3. Getting Started With Sprint PCS Service .......................................35
䊳 Getting Started With Sprint PCS Service...................................................... 36
䊳 Setting Up Your Voicemail........................................................................... 36
䊳 Getting Help.................................................................................................. 37
4. Entering Information into the Handheld Computer.......................39
䊳 Using the On-Screen keyboard..................................................................... 40
䊳 Graffiti
䊳 Importing Data............................................................................................. 51
5. Understanding Roaming....................................................................53
䊳 Understanding How Roaming Works ..........................................................54
䊳 Setting Your Phone’s Roam Mode...............................................................55
䊳 Setting an Alert When Roam Charges Apply (Call Guard) ....................... 56
6. Making and Answering Calls...........................................................57
䊳 Making Calls................................................................................................. 58
䊳 Answering Calls ............................................................................................59
䊳 Missed Call Notification............................................................................... 60
䊳 Adjusting the Ringer Volume....................................................................... 61
䊳 In-Call Options............................................................................................. 61
䊳 Voice Dialing ................................................................................................64
䊳 Speed Dialing ............................................................................................... 66
䊳 Redialing the Last Number..........................................................................69
䊳 Four Digit Dialing........................................................................................69
䊳 Making an Emergency Call ......................................................................... 70
䊳 Viewing Missed Calls .................................................................................... 70
®
Writing.......................................................................................... 41
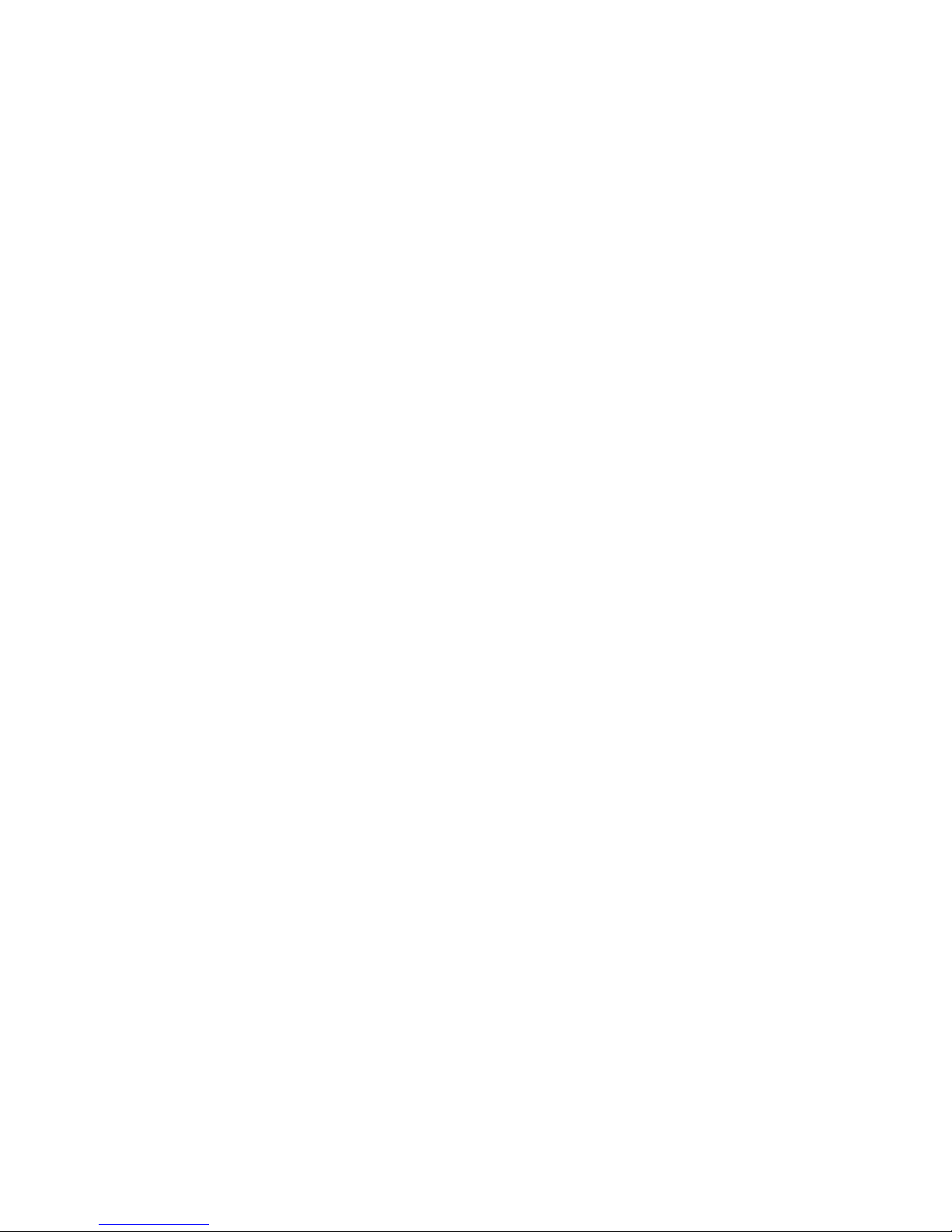
䊳 Key Guard..................................................................................................... 71
䊳 Voice Memo..................................................................................................71
䊳 Setting Phone Preferences............................................................................ 73
7. Using Sprint PCS Service Features.................................................85
䊳 Sprint PCS Voice Command......................................................................... 86
䊳 Using Caller ID............................................................................................. 87
䊳 Responding to Call Waiting.........................................................................88
䊳 Three-Way Calling .......................................................................................88
䊳 Forwarding Your Calls.................................................................................. 89
8. Application Menus and Entering Text ............................................91
䊳 Application Launcher................................................................................... 92
䊳 Application Categories.................................................................................. 92
䊳 Applications Display ..................................................................................... 94
䊳 Elements of the Application Screen.............................................................95
䊳 Menus ........................................................................................................... 97
䊳 Online Help................................................................................................... 97
䊳 Finding Records ........................................................................................... 97
䊳 Sorting Records ............................................................................................98
䊳 Private Records............................................................................................. 98
䊳 Attaching Notes............................................................................................. 99
䊳 Choosing Fonts........................................................................................... 100
䊳 Getting Application Information ............................................................... 101
䊳 Software Version......................................................................................... 101
䊳 Beaming Information................................................................................ 101
9. Adjusting Volume..............................................................................103
䊳 Changing Ringer Volume.......................................................................... 104
䊳 Adjusting Volume During a Conversation.................................................104
䊳 Speakerphone............................................................................................. 105
䊳 Muting a Call.............................................................................................. 105
10. Managing Messaging......................................................................107
䊳 Setting Up Voicemail.................................................................................. 108
䊳 Knowing When You Have Messages........................................................... 108
䊳 Message Types............................................................................................. 108
䊳 New Voicemail Message Alerts.................................................................... 109
䊳 Retrieving Your Voicemail Messages ......................................................... 109
䊳 Clearing the Voicemail Message Icon........................................................ 110
䊳 Sprint PCS Wireless Web Messaging.......................................................... 111
䊳 New Sprint PCS Wireless Web Messages..................................................... 112
䊳 Sorting the Message List............................................................................. 113
䊳 Deleting Messages....................................................................................... 113
䊳 Creating a Message Filter........................................................................... 114
䊳 Message Menu Options............................................................................... 115
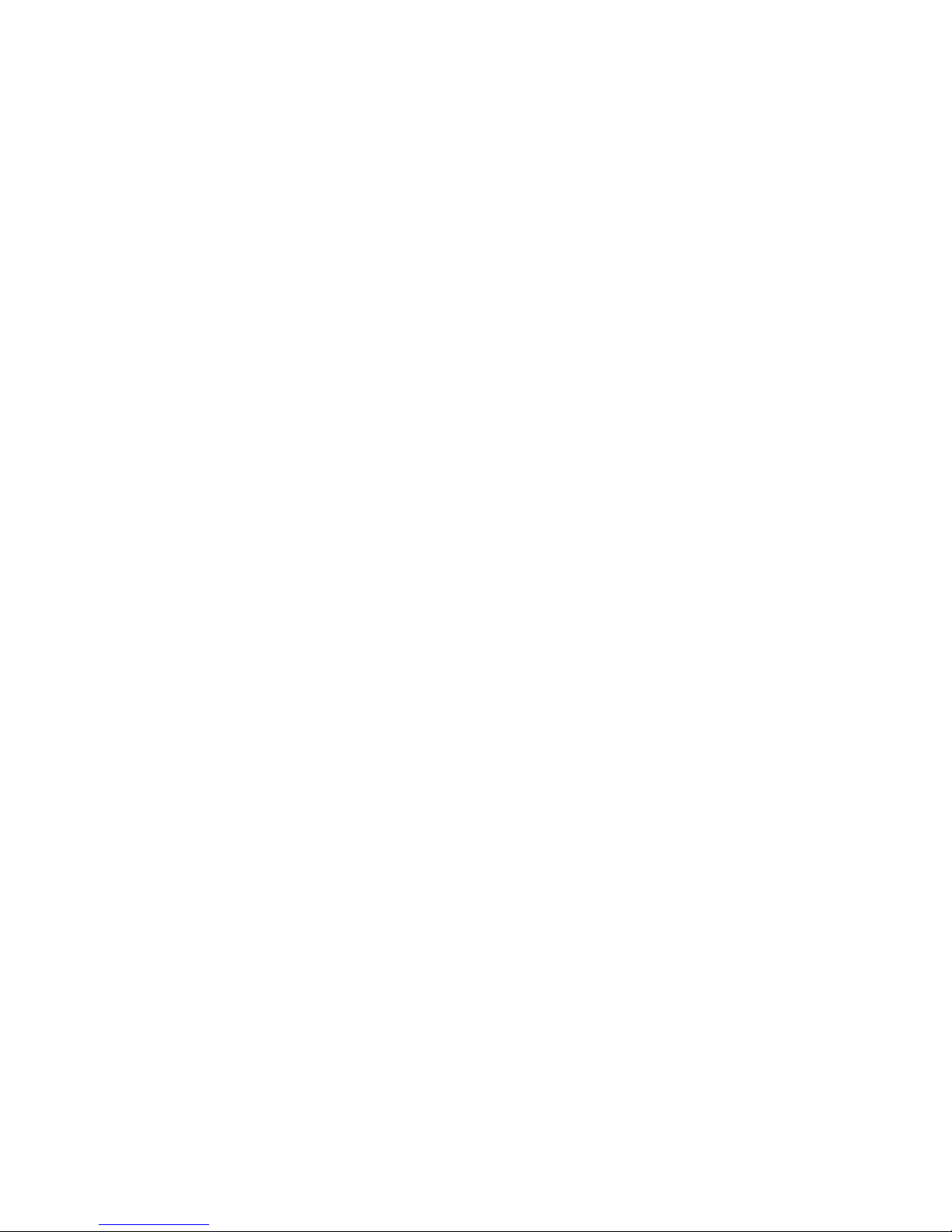
11. Address Book ....................................................................................117
䊳 Creating an Address Book Entry................................................................. 118
䊳 Address Details............................................................................................ 120
䊳 Speed Dial................................................................................................... 123
䊳 Voice Dial....................................................................................................124
䊳 Making Calls from the Address Book ......................................................... 126
䊳 Viewing Address Book Entries..................................................................... 127
䊳 Editing an Address Book Entry................................................................... 128
䊳 Looking up an Address Book Entry............................................................ 129
䊳 Sorting the Address Book............................................................................129
䊳 Beaming Address Book Entries................................................................... 130
䊳 Address Book Menu Options....................................................................... 131
12. Date Book...........................................................................................133
䊳 Scheduling Events...................................................................................... 134
䊳 Scheduling Untimed Events....................................................................... 137
䊳 Rescheduling an Event.............................................................................. 138
䊳 Setting an Alarm for an Event ................................................................... 139
䊳 Marking an Event As Private...................................................................... 140
䊳 Changing the Date Book View.................................................................... 140
䊳 Scheduling Repeating Events ....................................................................144
䊳 Date Book Menus........................................................................................ 146
13. Managing Mail..................................................................................149
䊳 Managing Desktop E-mail.........................................................................150
䊳 Setting up the Desktop Mail.......................................................................151
䊳 Synchronizing Mail with your E-mail Application................................... 153
䊳 Creating, Viewing, and Replying to Messages ........................................... 154
䊳 Looking Up an Address............................................................................... 157
䊳 Adding Details to E-mail Messages............................................................ 158
䊳 Adding a Signature..................................................................................... 159
䊳 Sending Messages.......................................................................................160
䊳 Editing an Un-sent Message....................................................................... 160
䊳 Working with Drafts................................................................................... 161
䊳 Purging Deleted Messages.......................................................................... 162
䊳 Managing the Message List........................................................................163
䊳 Sorting the Message List............................................................................. 164
䊳 HotSync Options......................................................................................... 165
䊳 Working with Filters................................................................................... 167
䊳 Ignoring or Receiving Messages................................................................ 168
䊳 Filter Strings............................................................................................... 169
䊳 High Priority Messages...............................................................................170
䊳 Truncating Messages.................................................................................. 171
䊳 Mail Menus.................................................................................................171
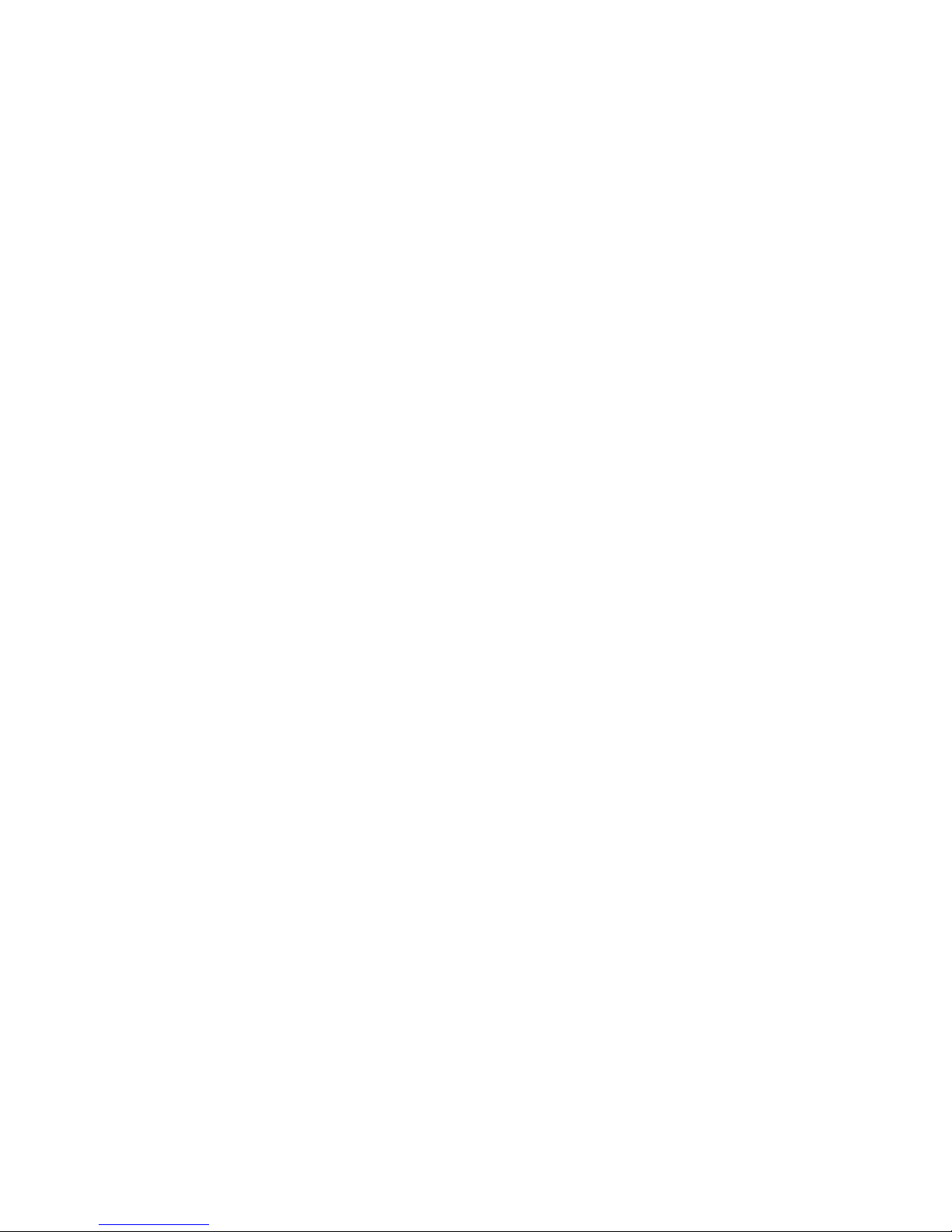
14. Expense Manager.............................................................................173
䊳 Creating Expense Items..............................................................................174
䊳 Changing the Expense Date....................................................................... 175
䊳 Entering Receipt Details............................................................................. 176
䊳 Entering the Expense Type Automatically................................................. 177
䊳 Expense List Display Options ..................................................................... 178
䊳 Changing Currency and Symbol Display.................................................. 179
䊳 Importing Data into Microsoft Excel......................................................... 180
䊳 Using Expense Report Templates............................................................... 182
䊳 Expense Menus........................................................................................... 184
15. Memo Pad ..........................................................................................185
䊳 Creating a New Memo................................................................................ 186
䊳 Choosing a Memo Category....................................................................... 187
䊳 Making a Memo Private.............................................................................187
䊳 Reviewing or Editing Memos..................................................................... 188
䊳 Sorting Memos ........................................................................................... 188
䊳 Deleting a Memo........................................................................................189
䊳 Beaming a Memo.......................................................................................190
䊳 Memo Pad Menus.......................................................................................190
16. To Do List............................................................................................193
䊳 Creating a To Do List Item......................................................................... 194
䊳 Setting Priorities......................................................................................... 195
䊳 Checking OFF To Do List Items .................................................................196
䊳 Changing Priorities and Due Dates...........................................................196
䊳 Deleting a To Do List Item......................................................................... 198
䊳 Displaying Completed and Due Items.......................................................199
䊳 To Do Menus .............................................................................................. 200
17. Calculator...........................................................................................201
䊳 Opening the Calculator..............................................................................202
䊳 Using the Calculator Buttons..................................................................... 203
䊳 Displaying Recent Calculations................................................................. 205
18. Security...............................................................................................207
䊳 Assigning a Password................................................................................. 208
䊳 Changing or Deleting a Password.............................................................. 209
䊳 Recovering a Lost Password....................................................................... 209
䊳 Showing or Hiding Private Records...........................................................210
䊳 Locking your phone................................................................................... 211
䊳 Allowing Calls............................................................................................. 212
䊳 Resetting the Preferences ........................................................................... 213
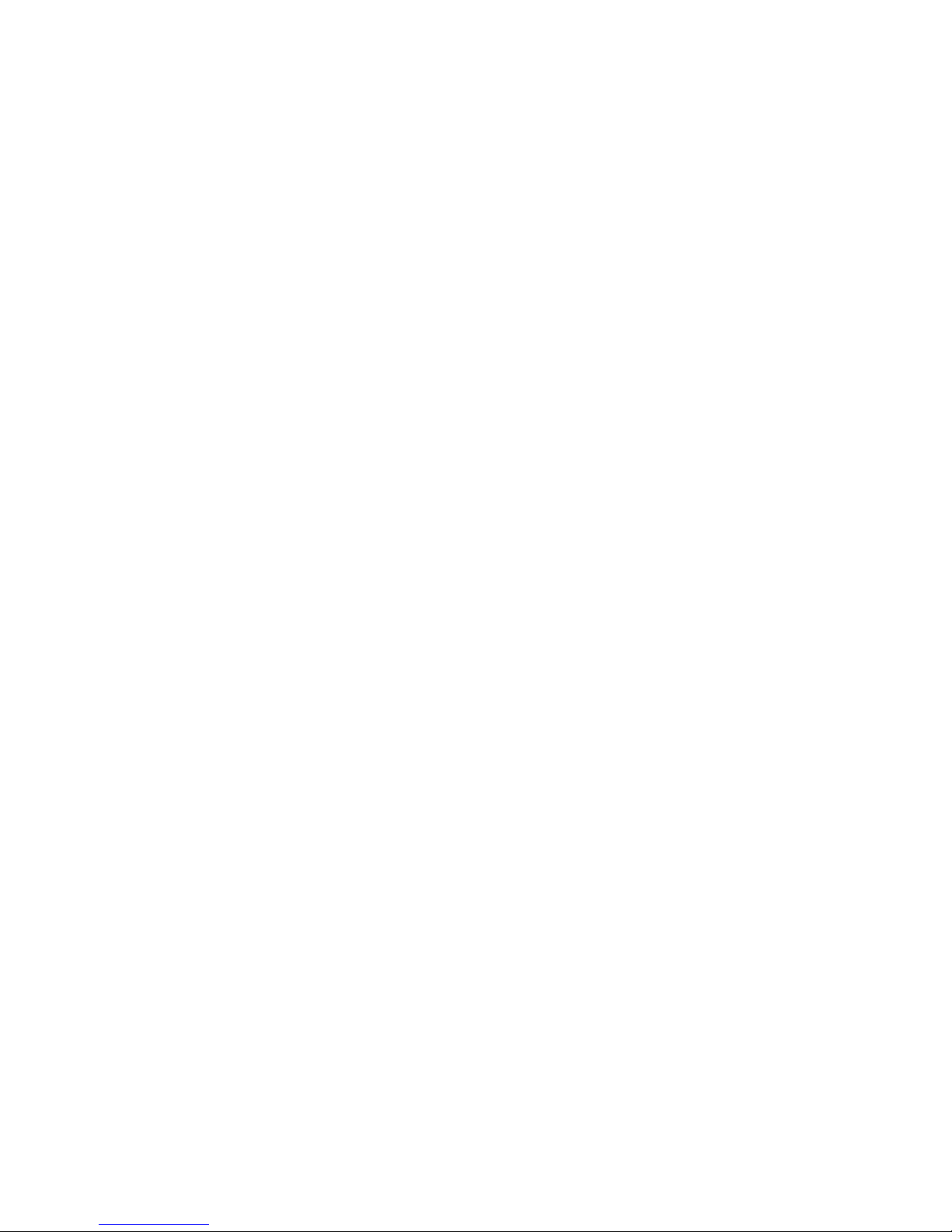
19. Experiencing Sprint PCS Wireless Web ......................................215
䊳 The Sprint PCS Wireless Web ..................................................................... 216
䊳 The Sprint PCS Wireless Web Browser ....................................................... 217
䊳 Launching the Browser.............................................................................. 218
䊳 Navigating the Sprint PCS Wireless Web ...................................................219
䊳 Connecting to the Internet......................................................................... 223
䊳 Bookmarks.................................................................................................. 224
䊳 Web Alerts ................................................................................................... 225
䊳 Browser Menus ........................................................................................... 226
20. Web Clipping Applications.............................................................229
䊳 Web Clipping Applications......................................................................... 230
䊳 Web Clipping vs. Web Browsing................................................................. 230
䊳 Adding Web Clipping Applications............................................................. 231
䊳 Wireless Internet Messaging using iMessenger®.....................................231
䊳 The Palm.Net
䊳 The Network ............................................................................................... 232
䊳 Protection of Wireless Transactions........................................................... 232
䊳 Palm.net
䊳 Using Web Clipping Applications............................................................... 234
䊳 Using the iMessenger
䊳 Opening and Reading Messages................................................................ 240
䊳 Creating Messages ...................................................................................... 243
䊳 Adding a Signature..................................................................................... 244
䊳 Sending Messages.......................................................................................245
䊳 Deleting Messages....................................................................................... 246
䊳 Purging Deleted Messages.......................................................................... 246
䊳 iMessenger
䊳 iMessenger
®
Wireless Communication Service....................................231
®
WebSite .................................................................................... 233
®
Application ........................................................... 238
®
List Screen Options............................................................... 246
®
and HotSync®....................................................................... 248
21. Managing Handheld Computer Software.....................................251
䊳 Applications Launcher ............................................................................... 252
䊳 Installing Your Phone Software................................................................. 254
䊳 Deleting Handheld Computer Applications............................................... 255
䊳 Checking Memory Usage............................................................................ 256
䊳 Beaming Capabilities ................................................................................. 256
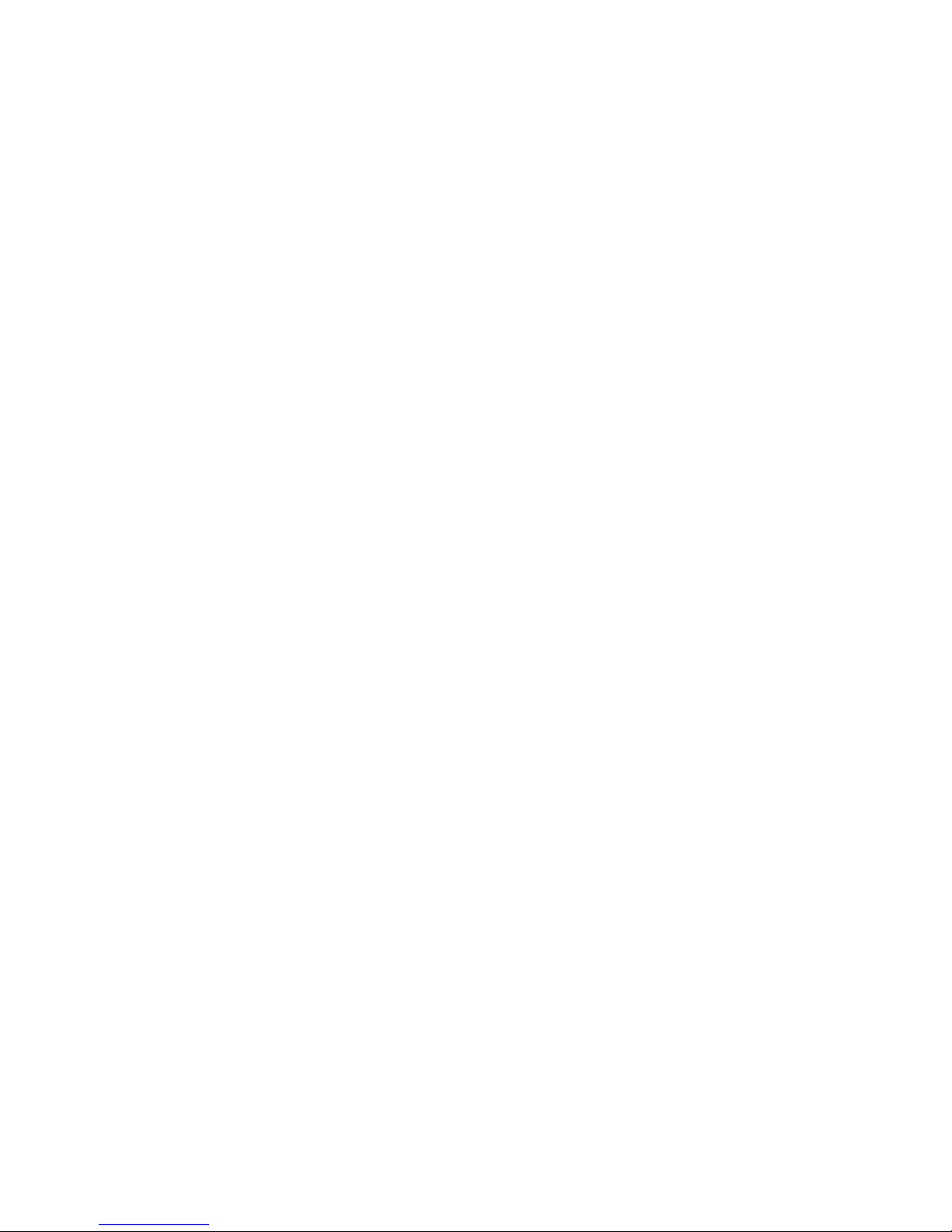
22. HotSync® Operations......................................................................259
䊳 HotSync Manager and Technology............................................................ 260
䊳 Performing Your First HotSync Operation................................................. 261
䊳 Creating a User Profile............................................................................... 262
䊳 Performing a Local HotSync Operation.....................................................263
䊳 Selecting HotSync Setup Options...............................................................264
䊳 Customizing the HotSync Operation......................................................... 266
䊳 Performing a HotSync Operation via a Network....................................... 268
䊳 Using File Link ...........................................................................................269
䊳 IR HotSync Operations............................................................................... 270
䊳 Performing an IR HotSync operation........................................................272
23. Selecting Your Accessories ...........................................................273
䊳 Accessory Options .......................................................................................274
䊳 How to Order............................................................................................... 276
24. Knowing Performance and Safety Guidelines............................277
䊳 Getting the Most Out of Your Reception....................................................278
䊳 Maintaining Safe Use of and Access to Your Phone.................................. 280
䊳 Caring for the Battery................................................................................. 283
䊳 Acknowledging Special Precautions and the FCC Notice.......................... 284
䊳 Owner's Record...........................................................................................286
䊳 User Guide Proprietary Notice....................................................................286
25. Terms and Conditions, & Warranty Information .........................287
䊳 Terms and Conditions of Services.............................................................. 288
䊳 Intellectual Property...................................................................................310
䊳 Manufacturer’s Warranty........................................................................... 311
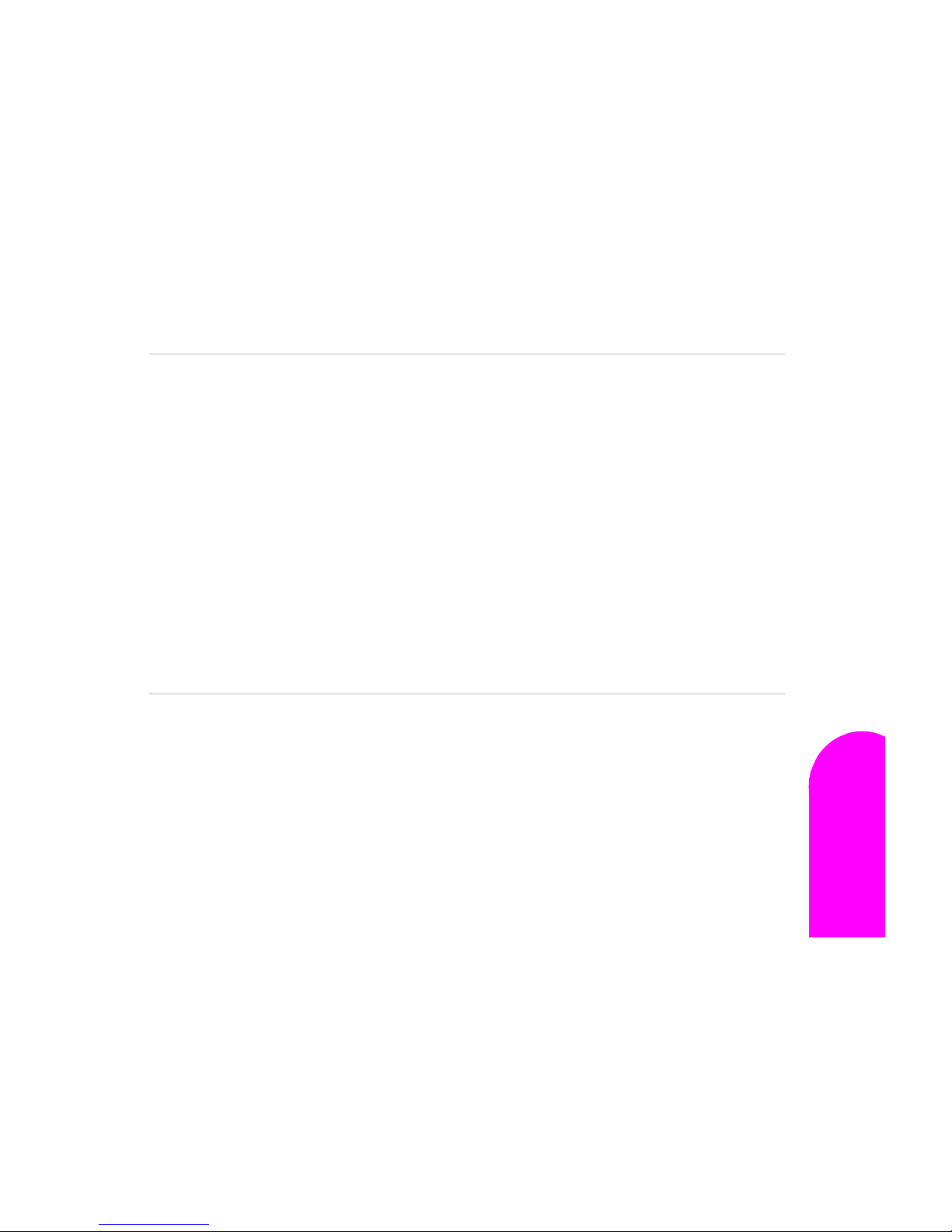
1
Y
Getting to Know Your Sprint PCS
™
Phone
In this Section
䊳 Getting Started
䊳 Front View of Phone
䊳 Connecting the Cradle
䊳 Installing and Charging the Battery
䊳 Turning Your Phone ON and OFF
䊳 Calibrating the Display Screen
䊳 Adjusting Screen Contrast
Ge
Your Sprint PCS
1
Ge
Getting to Know
our phone is packed with features that simplify your life and expand your
ability to stay connected to the people and information that are important to
you. We know that you’re anxious to start using it, so this section will give you a
quick introduction to your new phone. The easy-to-follow instructions will guide
you through the basics of the most common features of your phone and you’ll be on
your way to using it in no time.
Don’t forget the other chapters in this guide. They’re filled with information about
the capabilities and benefits of your new Sprint PCS Phone. They include detailed
step-by-step instructions that familiarize you with all the features and explain how
to customize your phone to meet your specific needs.
Getting to Know Your Sprint PCS Phone 9
Sprint PCS Phone
1
Wireless Web
Ge
Getting to Know Your
Sprint PCS
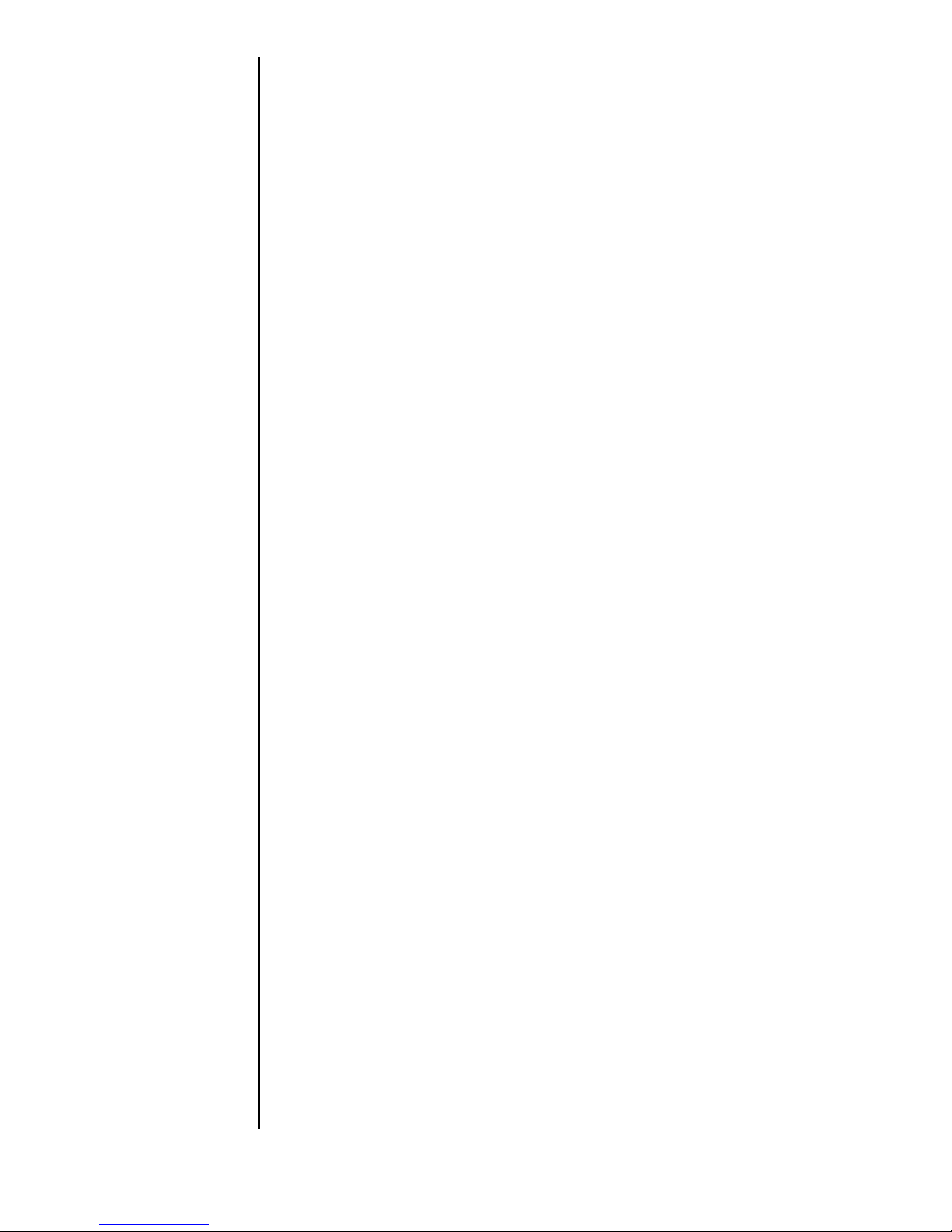
Getting Started
Congratulations on the purchase of your phone (Model SPHI300). Your phone combines two leading technologies, to give
you the convenience of a digital phone and a personal digital
assistant (PDA). Although the products have been effectively
combined, they can be used together or completely
independent of one another. The Sprint PCS Phone™ uses
the popular Palm® Operating System, thus allowing you to
install and run over 10,000 Palm Computing applications.
Custom e-mail and web applications have been included and
especially designed to work with the Sprint PCS Phone™. The
HotSync® application can be used to synchronize a desktop
machine with the Sprint PCS Phone™. This phone is
lightweight, easy-to-use, reliable and offers many significant
features:
䊳 A Complete Palm Powered™ color screen.
䊳 PocketMirror integrates with the Palm Desktop™
software. This allows you to keep a desktop PC and the
handheld computer synchronized with the same
information.
䊳 Voice Dialing allows you to use speech recognition to call
someone saved in your address book.
䊳 Dual-band capability provides access to other PCS CDMA
and analog cellular networks where Sprint PCS has
implemented roaming agreements.
䊳 Sprint PCS Wireless Web Browser provides access to the
wireless Internet in digital mode.
䊳 Sprint PCS Wireless Web Mail, AOL Instant Messenger
Service and Sprint PCS Wireless Web Short Mail provide
quick and convenient text messaging capabilities.
Section 1
10 Getting to Know Your Sprint PCS Phone
䊳 Sprint PCS Voice Command lets you dial phone numbers
by speaking someone’s name or the digits in their phone
number.
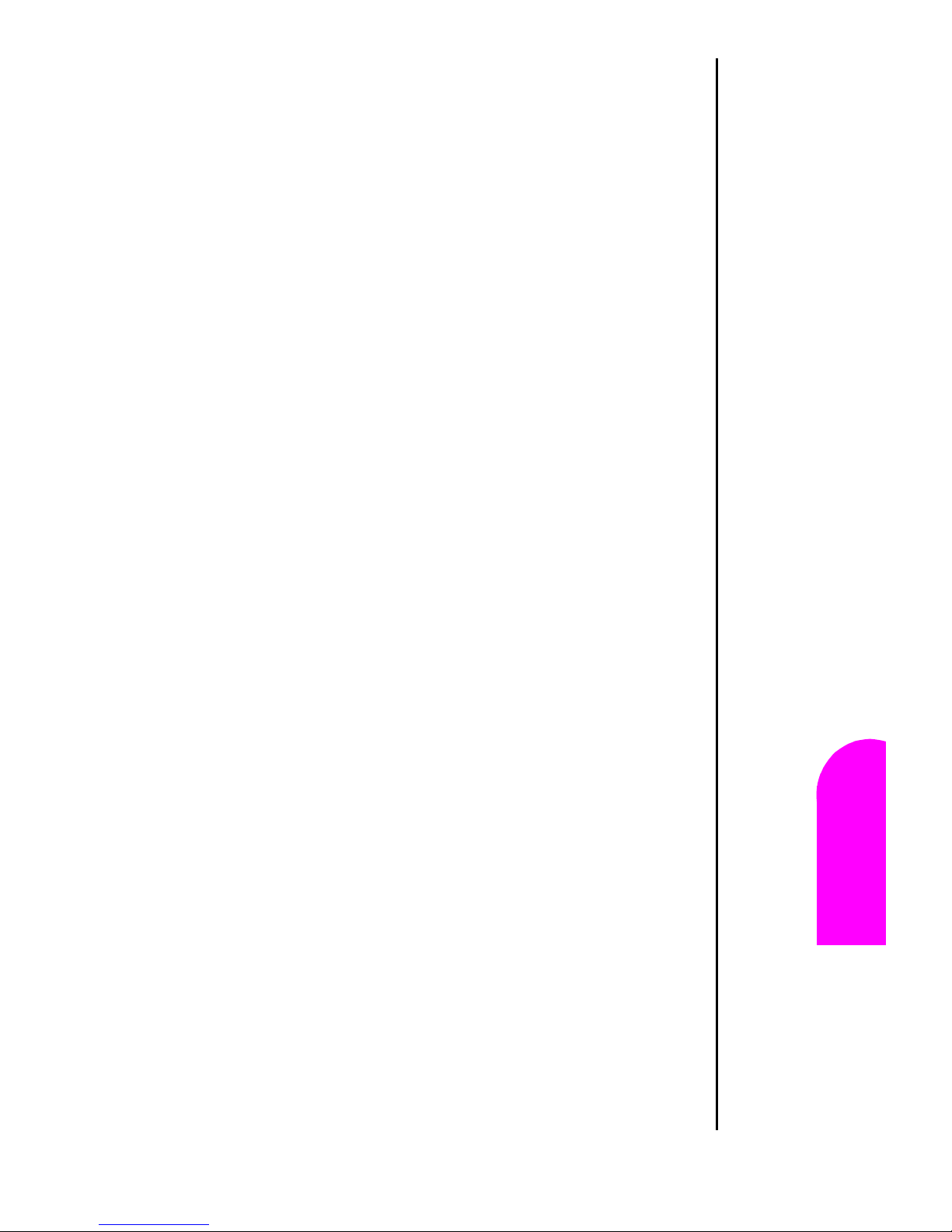
䊳 Voice Memo allows you to record personal memos to
remind yourself of important events.
䊳 Voice activated dialing with 20 locations.
Understanding This User Guide
This user guide introduces you to our technology and all the
advantages of your new Sprint PCS Phone – through easy-tofollow instructions.
䊳 Sections break down categories of information to
progressively take you all the way from learning the basics
to using the most advanced phone features.
䊳 Tips highlight special shortcuts and timely reminders to
help you make the most of your new phone.
䊳 The Index helps you find specific information quickly.
We know your time is valuable, that’s why we’ve designed this
guide to be used in a building block format or in stand-alone
sections. You’ll get the most out of your new Sprint PCS phone
if you read each section. However, if you’d like to learn about a
specific feature, you can locate the specific section using the
colored tabs.
Ge
Getting to Know
Your Sprint PCS
1
Ge 1
Getting to Know Your Sprint PCS Phone 11
Sprint PCS Phone
Sprint PCS
Wireless Web
Ge
Getting to Know Your
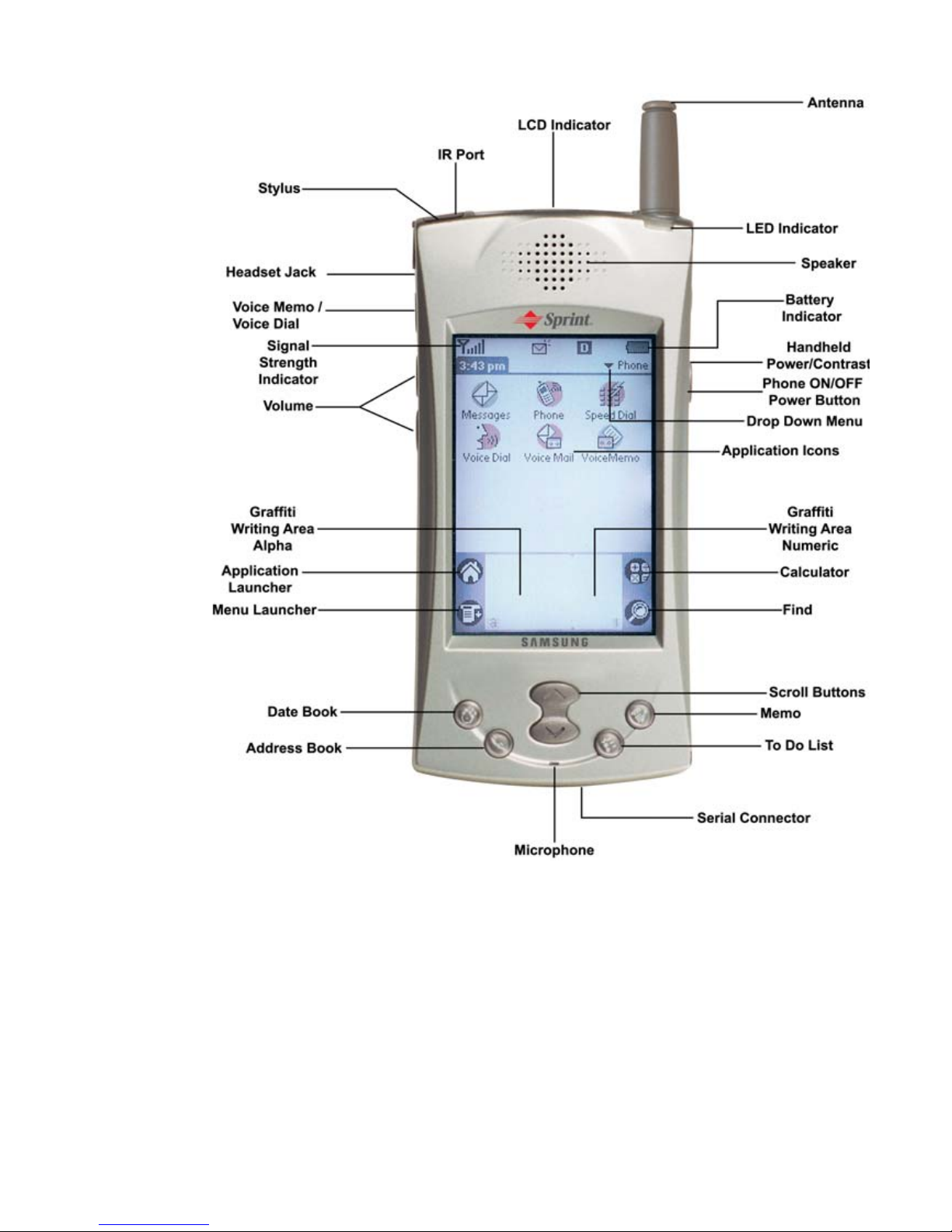
Front View of Phone
Getting to Know Your Sprint PCS Phone 12
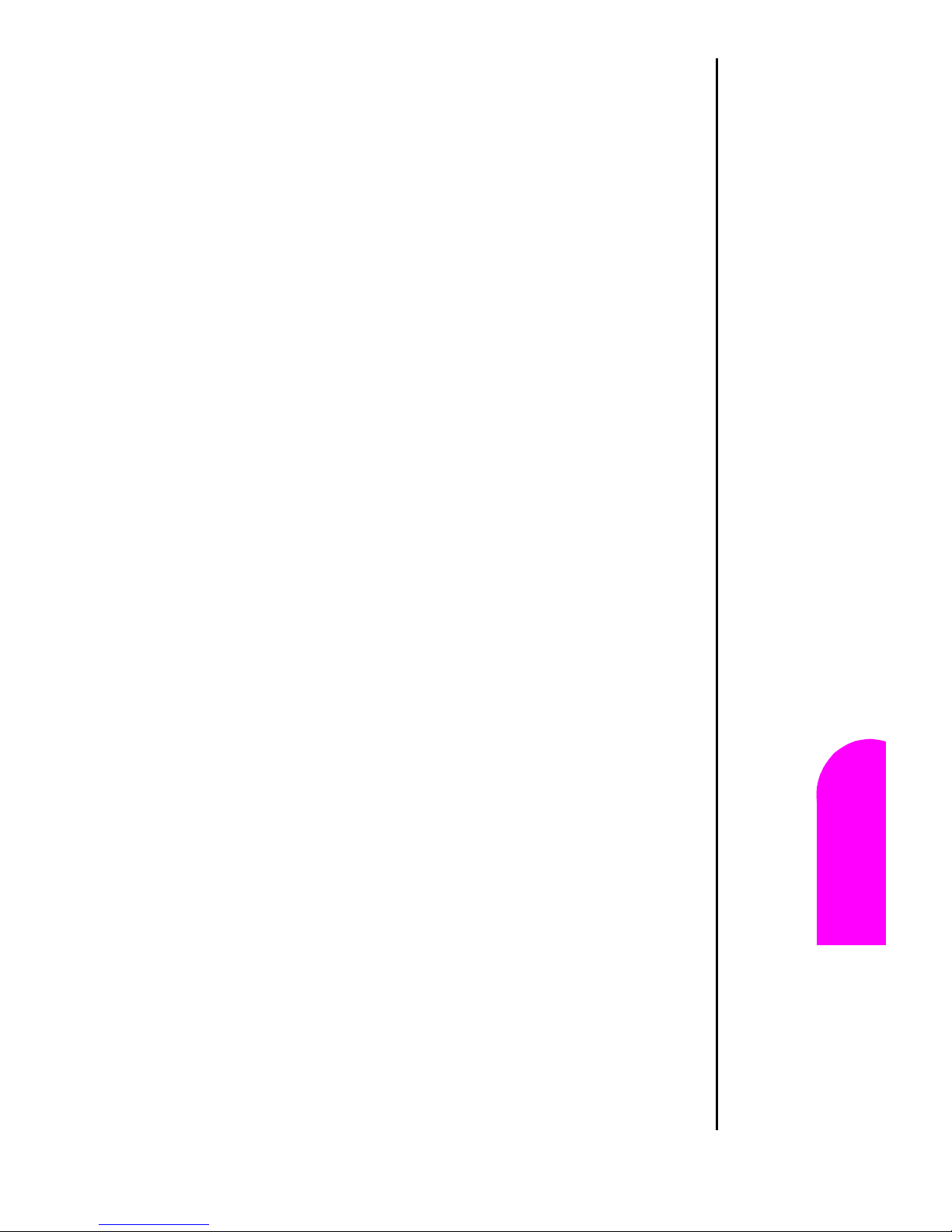
䊳 Stylus: The stylus acts like a mouse to navigate the Sprint
PCS Phone. Use it to touch the screen to select the desired
function.
䊳 IR (Infrared) Port: The Infrared port allows you to beam
information between two Sprint PCS I300 Phone devices.
Each device must have IR capabilities.
䊳 LED Indicator: Displays when the phone is turned on.
䊳 LCD Indicator: Displays the Time, Signal, Date, and
Battery strength. Flashes to indicate an incoming call or
message. Also lights up when the phone is turned On.
䊳 Phone Power Button: Turns the Phone ON or OFF.
䊳 Handheld Computer Power Button: Turns the power
ON or OFF if pressed once. Also acts as the contrast
adjustment on the Sprint PCS Phone when pressed and
held.
䊳 Voice Memo: Record a personal memo on the Sprint PCS
Phone. Up to ten memos can be stored on the phone.
䊳 Sprint PCS Phone Screen: This is a touch sensitive
screen designed to be used with the provided stylus. Use
only the stylus, since other objects may scratch the screen.
䊳 Scroll Buttons: Allows you to move up or down on the
Sprint PCS Phone screen to display all of the icons or
information available.
䊳 Application Buttons: These buttons automatically
Ge
Getting to Know
Your Sprint PCS
1
Ge 1
activate the Date Book, Address Book, To Do List, and
Calculator when pressed.
䊳 Volume Keys: Adjust the ringer volume in Standby mode
and the voice volume during a call. Can also be used to
scroll up/down in the Address Book.
䊳 Ear-Microphone Jack: Provides connection for an
optional hands free headset.
䊳 Reset Button: The reset button should not be used under
normal conditions. If the device stops responding or locks
up, it can be reset by pressing this button. The top of the
stylus un-screws to reveal a reset tool that is used to push
into the tiny opening on the back of the phone.
Getting to Know Your Sprint PCS Phone 13
Sprint PCS Phone
Sprint PCS
Wireless Web
Ge
Getting to Know Your
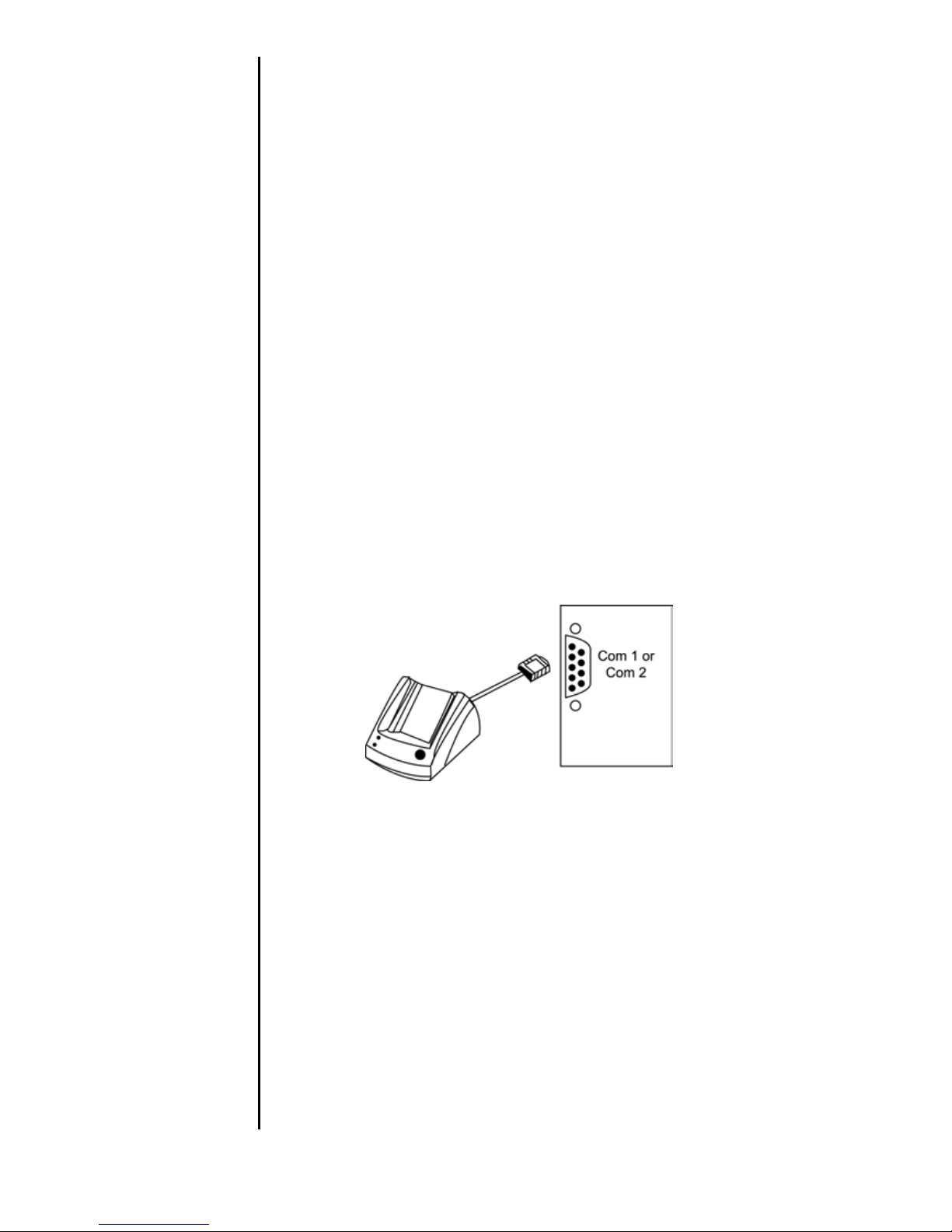
䊳 Serial Connector: Connects the Sprint PCS Phone™ to
the desktop cradle/charger allowing the information
between the desktop computer and Sprint PCS Phone to
synchronize.
Connecting the Cradle
Your package includes a cradle for charging the battery and
synchronizing the Sprint PCS Phone™ with a desktop or
laptop computer. If you do not plan to synchronize the Sprint
PCS Phone™ with a desktop computer, the cradle can be used
as a battery charger only. When the cradle is plugged into a
wall outlet, the battery charger is fully functional.
Connecting the Cradle to a Desktop Computer
1. Turn OFF the desktop computer.
2. Connect the serial cable to com 1 or com 2 on the desktop
computer.
3. Turn the desktop computer back ON.
PC System Requirements for the Palm Desktop Software
To install and operate correctly, the Palm software must have
the following resources:
Section 1
14 Getting to Know Your Sprint PCS Phone
䊳 Windows® 95, 98, ME, or NT
䊳 IBM-Compatible 486 or higher computer
䊳 8 MB of RAM minimum, 16 MB recommended
䊳 20 MB of disk space
䊳 VGA or better monitor
䊳 CD-ROM drive
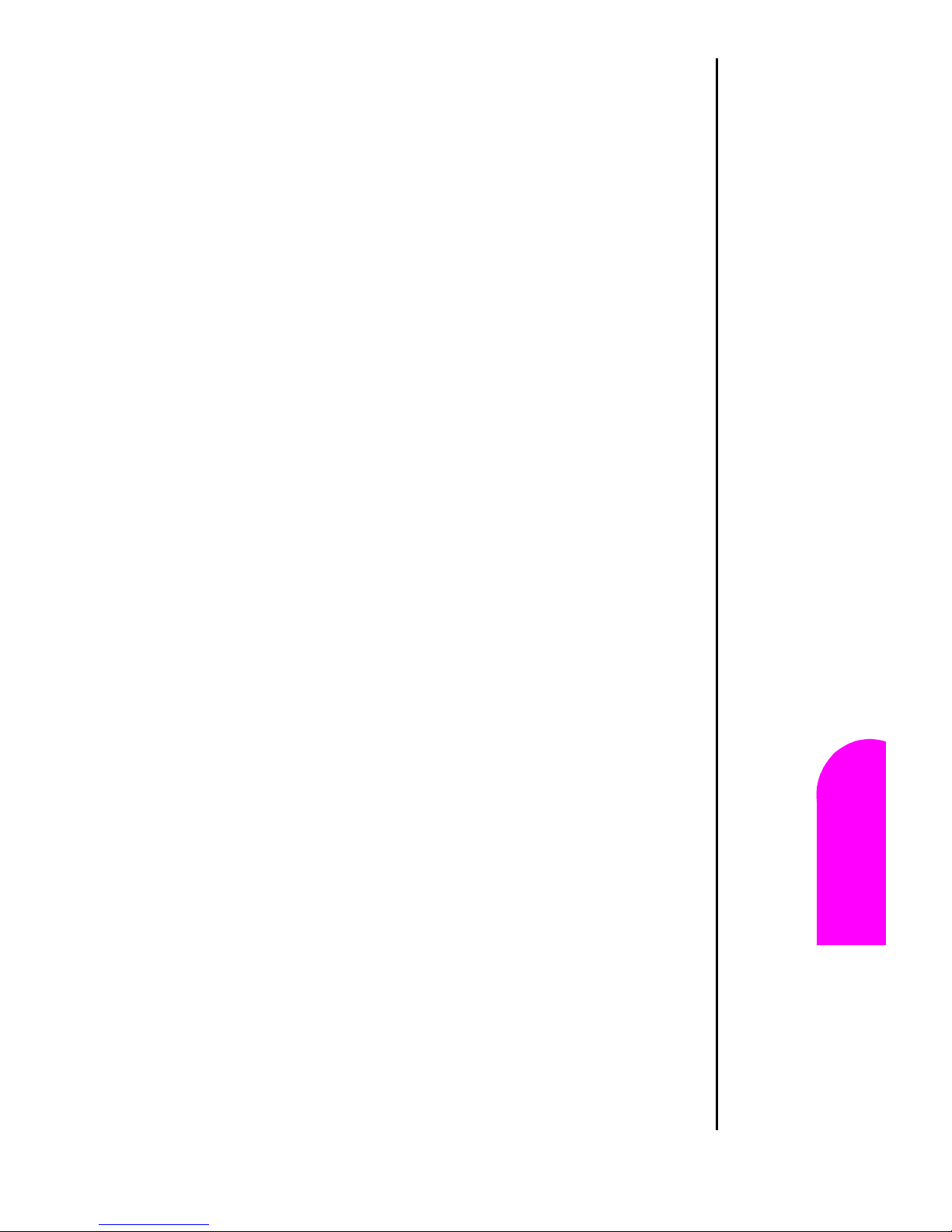
䊳 Mouse
䊳 One available serial port
Macintosh System Requirements for the Palm Desktop
Software
䊳 Any Palm™ handheld and HotSync® cradle
䊳 Apple Macintosh or compatible with a Power PC processor
䊳 Mac OS 7.5.3 or later
䊳 One open serial (printer/modem) port (USB-equipped
computers, such as the Apple iMac, require the Palm
Connect USB adapter.)
䊳 Macintosh Serial Adapter (included with original Palm
MacPac kit, or available for purchase)
䊳 20 MB free hard drive space
䊳 6 MB free RAM
Installing the Palm Desktop Software
1. Insert the Palm Desktop CD into the desktop computer.
2. Follow the instructions on the screen when the Install
application starts.
Macintosh
System
Ge
Getting to Know
Your Sprint PCS
Note:
You can connect your
phone to a Macintosh
using the PalmConnect®
Serial Kit or PalmConnect
USB kit (sold separately).
1
Macintosh
System
Note: If the Install application does not start, you can start it
manually through Windows Explorer.
3. Select Yes or No to install the Mail application. If you
select Yes, the application configures the mail program on
the desktop to synchronize with the Sprint PCS Phone
mail application.
Ge 1
Sprint PCS Phone
Sprint PCS
Wireless Web
Getting to Know Your
Getting to Know Your Sprint PCS Phone 15
Ge
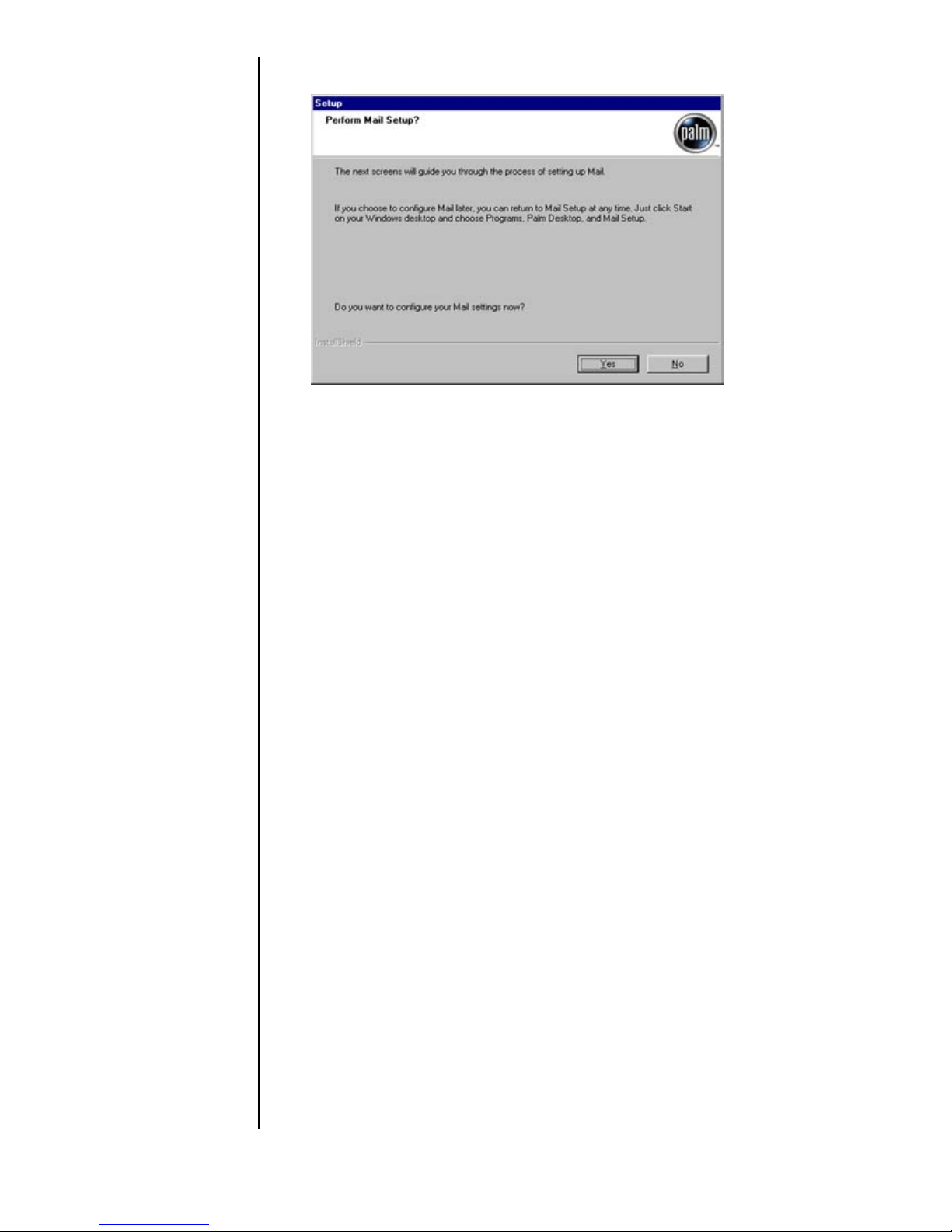
4. Select com1 or com 2, depending on which port the cradle
is connected.
5. When the application is finished installing, restart your
machine.
Installing and Charging the Battery
Battery Capacity
Your phone is equipped with a Lithium Ion (LiIon) battery. It
allows you to recharge your battery before it is fully drained.
The battery provides approximately four hours of continuous
digital talk time (90 minutes in analog) or approximately 100
hours of continuous digital standby time (20 hours in
analog).
When the battery reaches 5% of its capacity, the battery icon
blinks. When there are approximately two minutes of talk time
left, the phone sounds an audible alert every 30 seconds and
then powers down.
Section 1
16 Getting to Know Your Sprint PCS Phone
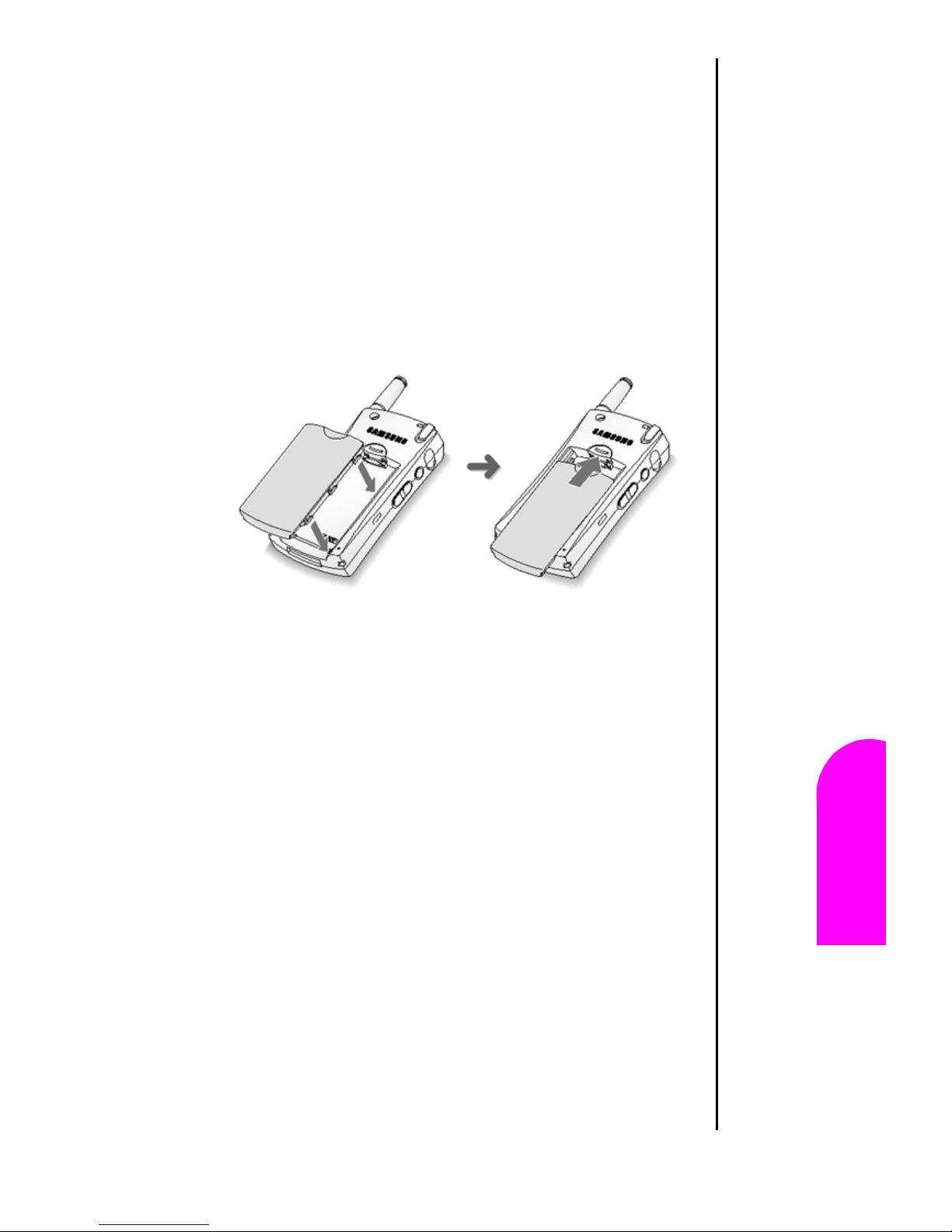
Installing the Battery
Your phone comes with a LiIon battery. To install the battery:
1. Hold the Sprint PCS Phone™ so that the back portion is
exposed.
2. Line up the battery in the slot and slide upwards until it
locks into place.
Battery
Ge
Your Sprint PCS
Installing the
Getting to Know
1
Removing the Battery
To remove your battery for charging or for another reason,
follow these easy steps:
1. Make sure the power is off so you don’t lose any stored
numbers or messages.
2. Press the release button on the back of the phone.
3. Slide the battery downward to release from the phone.
Installing the
Battery
Ge 1
Sprint PCS Phone
Sprint PCS
Wireless Web
Getting to Know Your
Getting to Know Your Sprint PCS Phone 17
Ge
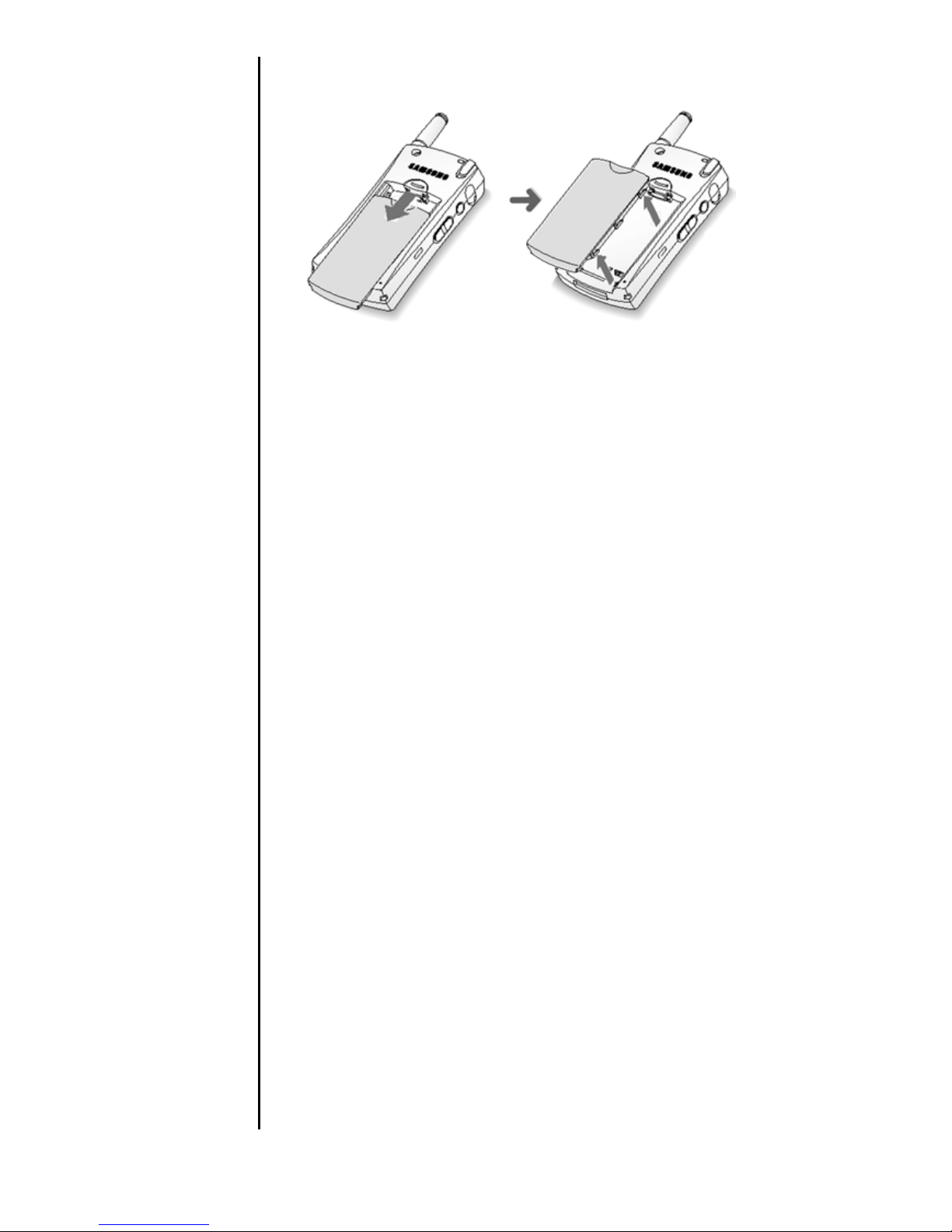
WARNING:
Using the wrong battery
charger could cause
damage to your phone
and void the warranty.
Charging the Battery
Your phone comes with a rechargeable battery. You should
charge the battery upon opening the package. Being aware of
your battery’s charge is important. If your battery level
becomes too low, your phone automatically shuts off and you
may lose information. For a quick check of your phone’s
battery level, glance at the battery charge indicator located on
the top display screen.
There is also an internal backup battery that saves all the
settings in the phone when the regular battery is discharged.
An internal backup battery needs to be charged initially for 24
hours. To make sure the internal battery is charged, do not
disconnect the main battery from the phone for 24 hours.
Section 1
18 Getting to Know Your Sprint PCS Phone
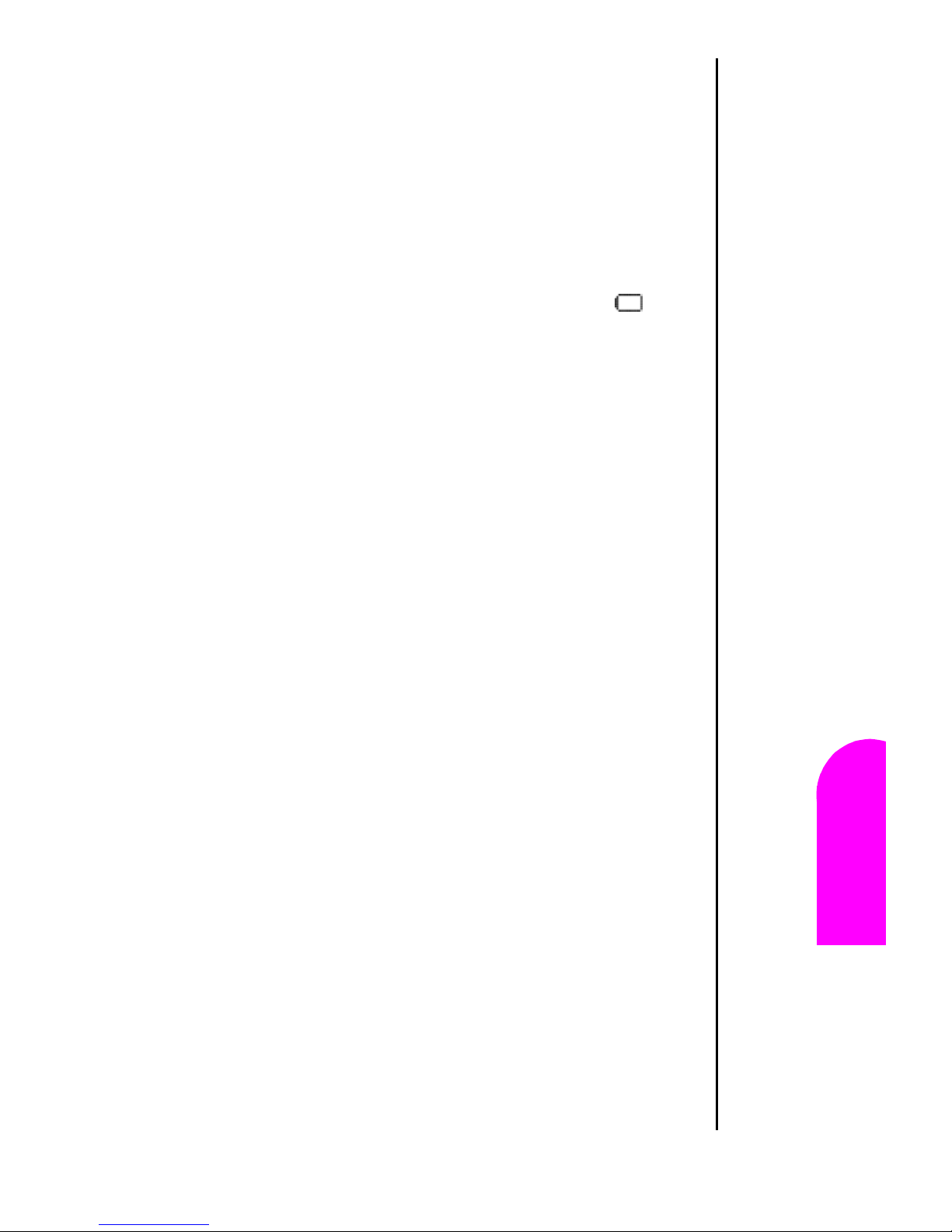
Remaining Battery Power
The remaining battery power is indicated on the screen using
a battery icon in the upper right corner of the display.
Note: A battery indicator also exists on the LCD screen. Both
indicators are a correct measurement of battery power.
If the battery charge gets too low, the battery icon blinks
and the phone sounds a warning tone. The phone may power
down to conserve battery power to maintain the phone’s data.
Note: Always use the Sprint PCS-approved desktop charger,
travel charger or cigarette lighter adapter to charge your
battery.
Battery Power
Ge
Your Sprint PCS
Remaining
Getting to Know
1
Using the Desktop Charger
To use the desktop charger provided with your phone:
1. Plug the AC adapter into the electrical outlet.
2. Remove the serial connector rubber plug from the bottom
of your phone.
3. Insert the phone (with the battery installed) into the slot.
䊳 A red light on the charger lets you know the battery is
charging.
䊳 A green light lets you know that the battery is at least 90
percent charged.
䊳 A yellow light indicates that the battery is operating at a
temperature that is too high or low, or that the charger is
not plugged in correctly. Please check the charger and the
battery.
Remaining
Battery Power
Ge 1
Sprint PCS Phone
Sprint PCS
Wireless Web
Getting to Know Your
It generally takes about three hours to fully recharge a
completely discharged battery. With the Sprint PCS-approved
Lilon battery, it is okay to recharge the battery before it
becomes completely run down.
Getting to Know Your Sprint PCS Phone 19
Ge
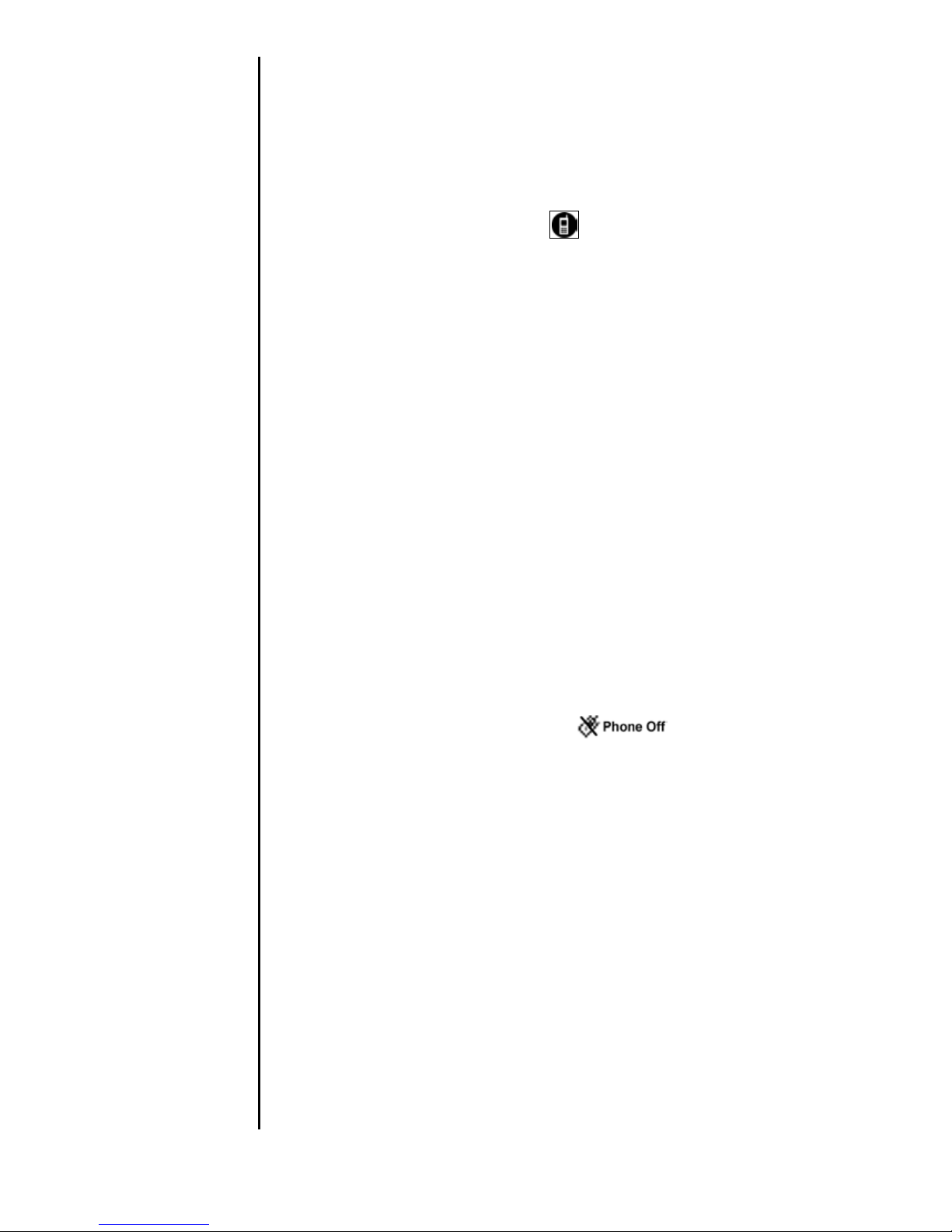
Turning Your Phone ON and OFF
Turning your Phone ON
Choose from the following options:
Tip:
The Power Save feature
helps to conserve your
battery power when you
are in an area where there
is no signal.
1. To turn your phone on, press for approximately two
seconds.
䊳 Once your phone is ON, it displays “No Service Area” while
your phone looks for a signal. When your phone finds a
signal, it automatically enters Standby mode – the
phone’s idle state. At this point, you're ready to begin
making and receiving calls.
䊳 If your phone is unable to find a signal after 15 minutes of
searching, a Power Save feature is automatically activated.
When a signal is found, your phone returns to Standby
mode.
䊳 Your phone searches for a signal periodically without
your intervention. You can also initiate a search for
Sprint PCS Service by pressing any key (when your phone
is turned ON).
Or:
1. From the Applications menu, tap .
2. Tap Yes to turn the phone ON.
Or:
1. From the Phone OFF screen, tap the car.
2. Tap Yes to turn the phone ON.
Section 1
20 Getting to Know Your Sprint PCS Phone
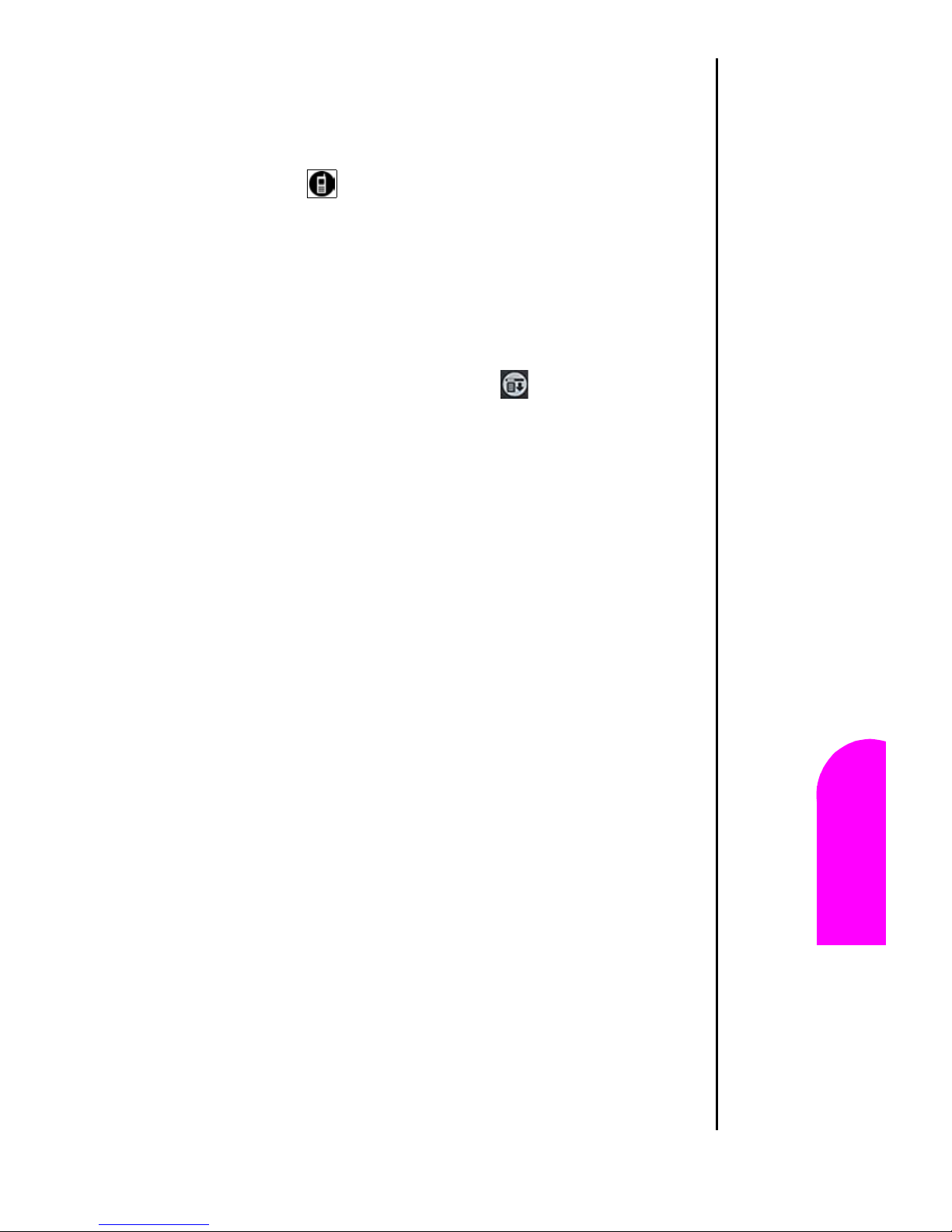
Turning your Phone OFF
Choose from the following options:
1. Press for two seconds.
䊳 Your screen displays the Phone OFF screen. The handheld
computer portion of the phone can still be used when the
phone is OFF.
Phone OFF
Ge
Turning your
Or:
1. On the phone main screen, tap .
2. Select Options and tap “Phone Off”.
Calibration/Initial Setup Screens
When the phone is first turned ON, the calibration screen is
displayed. By calibrating the unit, the internal circuitry is
synchronized with the touch screen. Remove the stylus and
follow the directions displayed on the screen to calibrate.
Note: You can calibrate the screen at anytime by launching
the Preferences program and selecting Digitizer under the
options menu.
Your Sprint PCS
Phone OFF
Getting to Know
1
Turning your
Ge 1
Getting to Know Your
Sprint PCS Phone
Setup
When the handheld computer is initially turned ON, the Setup
screens are displayed. Follow the steps listed below to complete
the initial setup:
1. The Calibration Setup screen is displayed automatically.
2. Remove the stylus and tap the screen anywhere to begin.
Getting to Know Your Sprint PCS Phone 21
Sprint PCS
Wireless Web
Ge
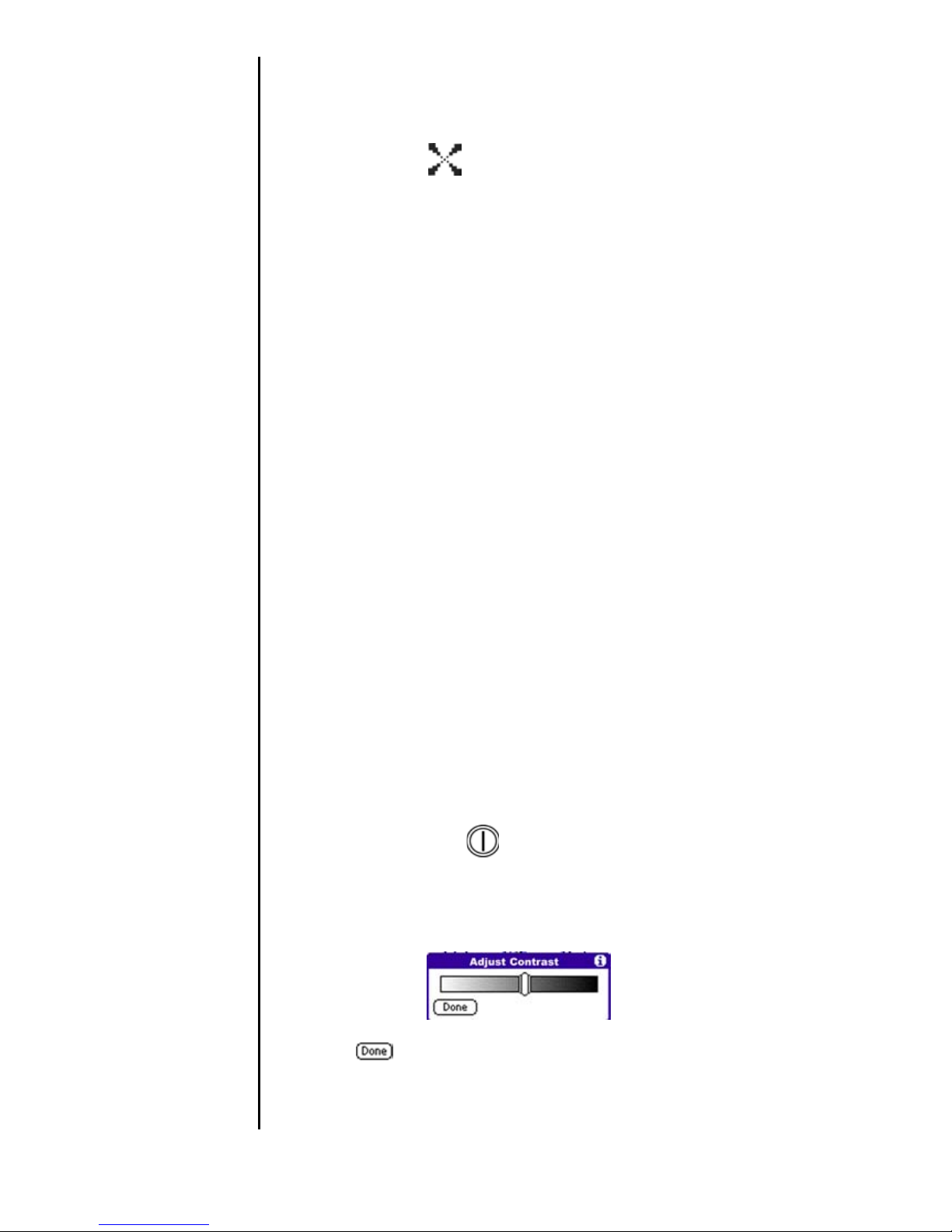
Note: To prevent scratches, always use the stylus. Other
devices may cause scratches to the surface of your phone.
3. A cross hatch is displayed on the screen. Tap the
center of the cross hatch.
4. A new cross hatch is displayed in the upper left corner. Tap
the center.
5. Repeat these steps until there are no more cross hatch
marks displayed.
6. The Time Setup screen is displayed once the device has
been calibrated.
7. Set the desired time by tapping on the box. Tap OK to close
the Time screen.
8. Tap the Date box to set the correct day, month, and year.
Tap Today to close the Date screen.
9. Tap Done to exit the Setup screens.
Note: For more information on date and time setup, see
“General” on page 77.
Adjusting Screen Contrast
The contrast allows the screen to display better in different
lighting conditions. To display the setting to adjust the
contrast:
1. Press and hold the button.
2. The contrast adjustment screen is displayed. Move the
slider back and forth to the desired setting.
3. Tap to exit.
Section 1
22 Getting to Know Your Sprint PCS Phone
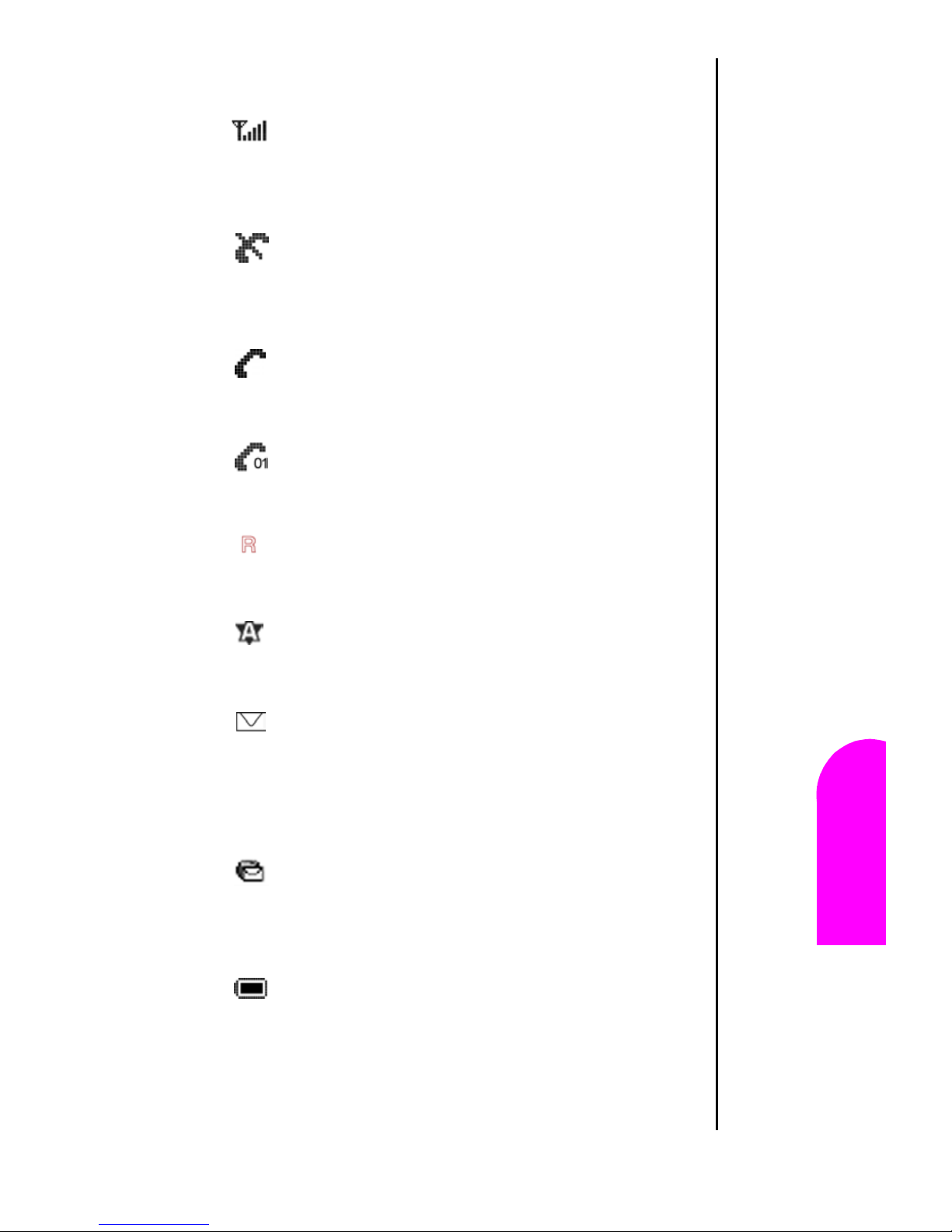
Icons on the Phone Screen
Signal Strength Indicator - The more bars that are
displayed, the better the signal strength. The maximum
number of bars is five.
Setup
No Service - No service means that the phone cannot
receive a signal from the system. You cannot make or
receive calls with the no service indicator on.
InUse indicator - This icon is displayed when a call is
connected.
Data Call Indicator - This icon is displayed when a
data call is connected.
Roaming Indicator - If the phone is outside of the
Sprint PCS Service area, the roaming icon is displayed.
Analog Indicator - The phone is operating in analog
mode. No digital service is available or being used.
Ge
Getting to Know
Your Sprint PCS
1
Setup
Ge 1
New Message Indicator - When you have a new
Sprint PCS Wireless Web message, page, or voicemail
messages, tap the message icon to listen or view the new
messages.
Web Alert Indicator - When you have a new web alert
message, tap the web alert icon to view the new message
through the Sprint PCS Wireless Web.
Battery Level Indicator - The power level of the
battery is displayed
Getting to Know Your Sprint PCS Phone 23
Sprint PCS Phone
Sprint PCS
Wireless Web
Ge
Getting to Know Your
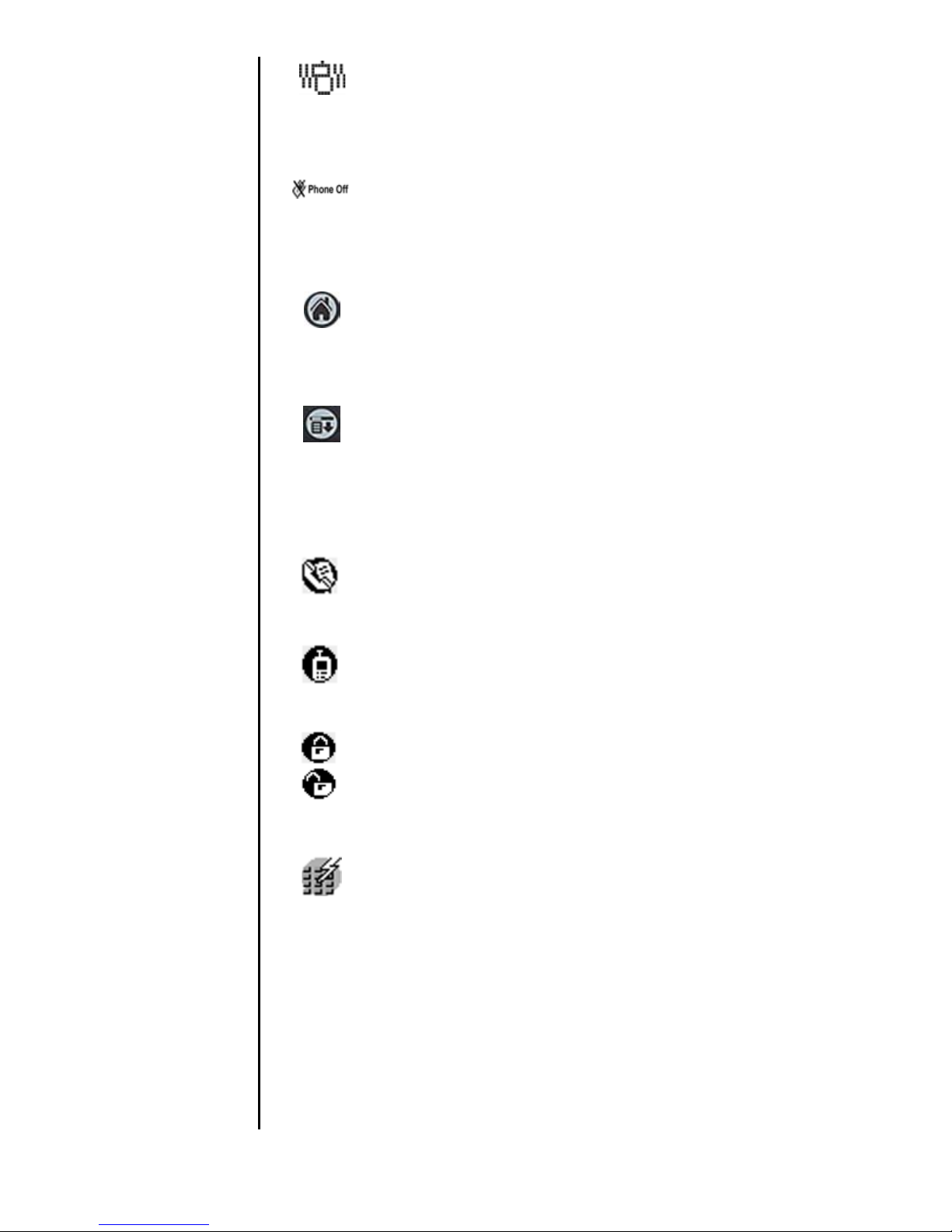
Vibrate Indicator - The phone is set to vibrate
mode. The ringer does not sound for incoming calls
or message alerts, instead the phone vibrates.
Phone OFF Indicator - This means that the phone’s
power is OFF. If you tap the icon, the Power ON
prompt is displayed. Tap
Applications Launcher - Launches the handheld
Yes to turn the phone ON.
computer application screen. Tap this to exit any
screen and return to the main screen.
Menu Launcher - Launches the menu bar
associated with each screen being displayed. Tap the
Menu Launcher to display a drop down list of the
available options.
Address Book - Tap this icon to gain instant access
to the Address Book.
Outgoing Call History - Displays the last 20 entries
of outgoing calls.
Section 1
24 Getting to Know Your Sprint PCS Phone
Key Lock/Unlock - Activates or deactivates the key
lock option. This keeps any keys from being pressed
accidentally.
Speed Dial - Tap this icon to gain instant access to
the Speed Dial screen.
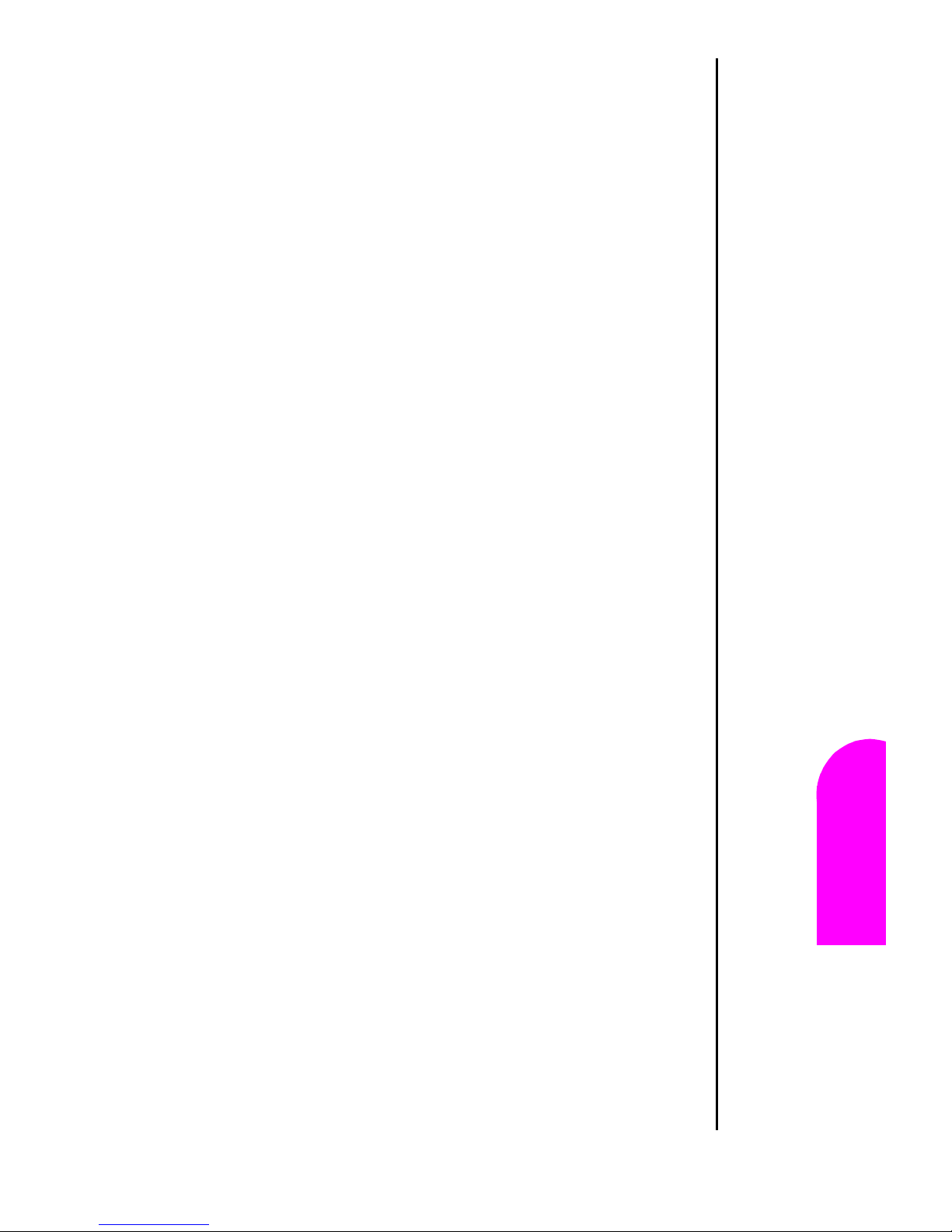
Icons on the Phone LCD
There is also a LCD display located on the top of the phone. It
is a small LCD panel that displays:
䊳 Caller ID
䊳 Time & Date
䊳 Signal Strength
䊳 Battery Level
䊳 Call in Progress
䊳 Roaming
䊳 Sprint PCS Wireless Web Message, Page, or
Voicemail Alert
䊳 Web Alert
䊳 Vibrate Mode
Phone LCD
Ge
Your Sprint PCS
Icons on the
Getting to Know
1
Icons on the
Phone LCD
Ge 1
Sprint PCS Phone
Sprint PCS
Wireless Web
Getting to Know Your
Getting to Know Your Sprint PCS Phone 25
Ge
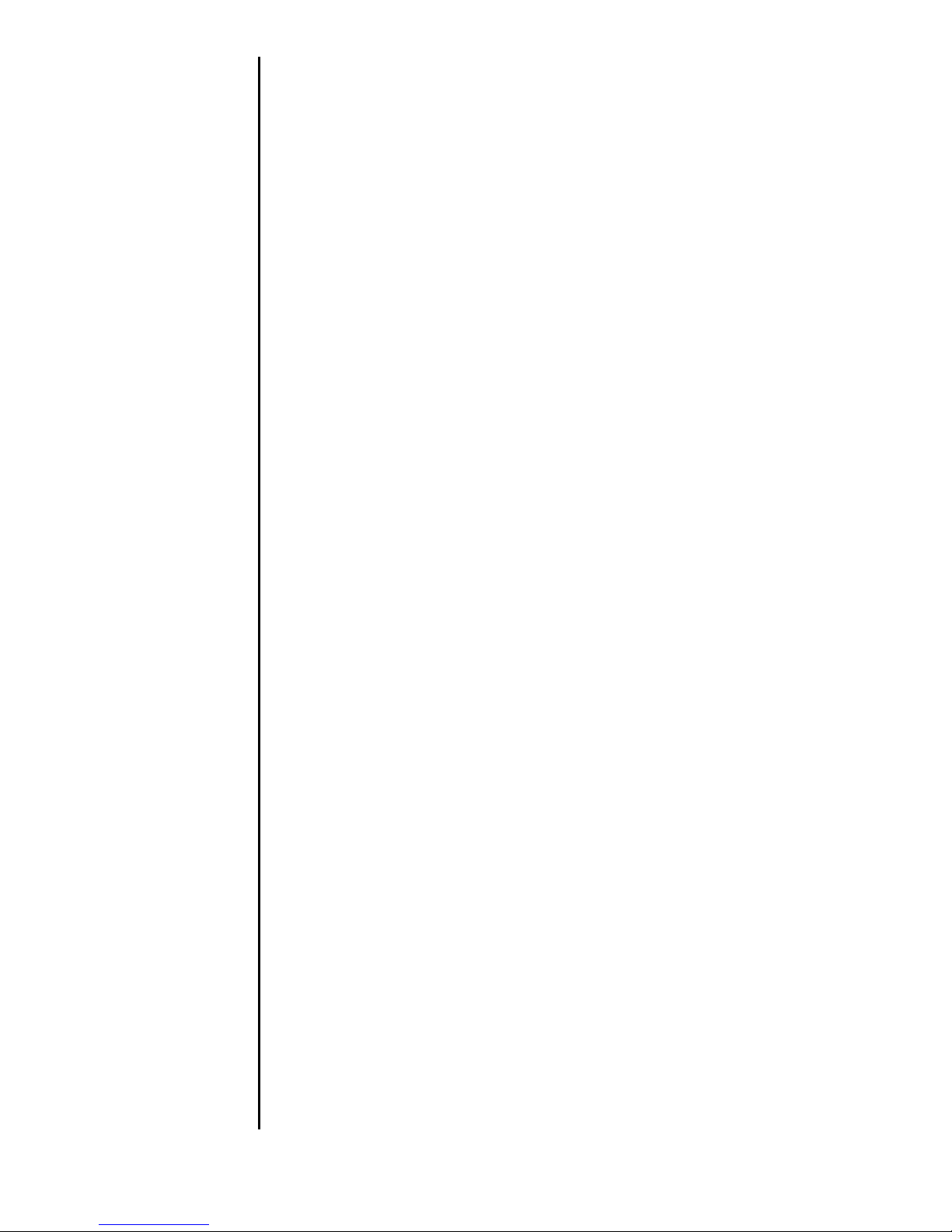
Section 1
26 Getting to Know Your Sprint PCS Phone
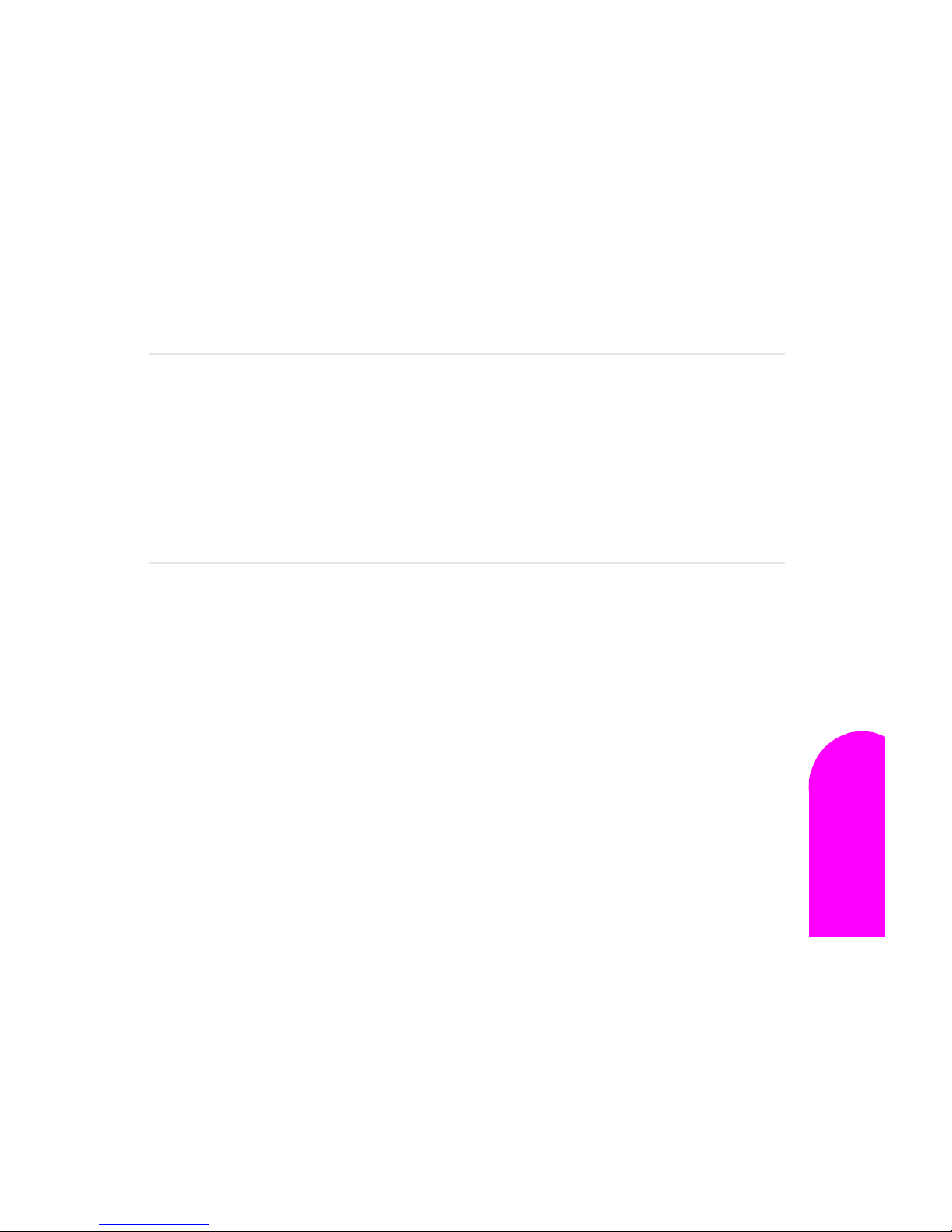
2
T
Getting to Know the Handheld
Computer
In this Section
䊳 What is a Handheld Computer
䊳 Tapping and Typing
䊳 Opening an Application
䊳 Customizing your Handheld Computer
he handheld computer allows you to simplify your life by organizing scheduled
events and keeping important information easily accessible in the palm of your
hand. By using this phone, you get the best of both worlds. You can communicate
and have a personal assistant all in one unit.
Ge
the Handheld
2
Ge
Getting to Know
Getting to Know the Handheld Computer 27
Handheld Computer
2
Wireless Web
Ge
Getting to Know the
Sprint PCS
 Loading...
Loading...