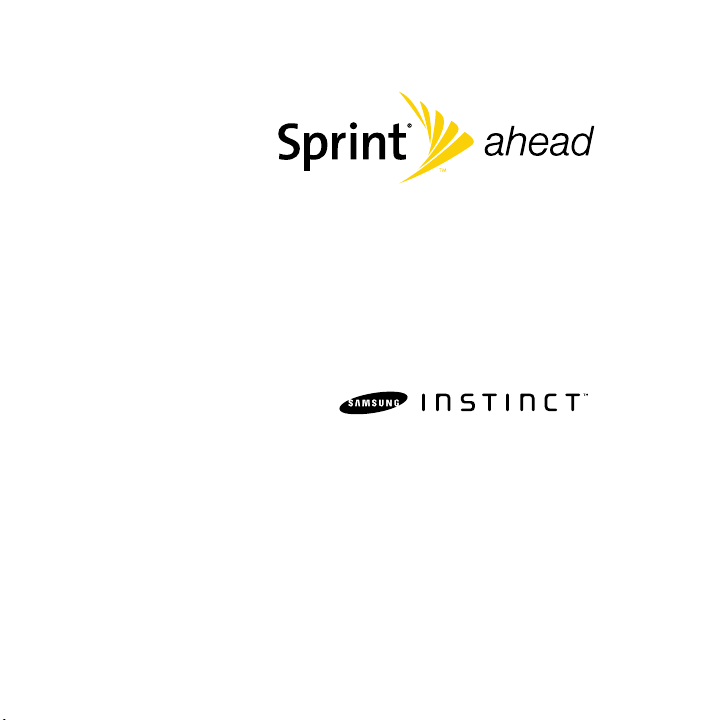
Explore More
Details about using your device
www.sprint.com
© 2008 Sprint. Sprint and the logo are trademarks of Sprint. Other
marks are the property of their respective owners.
6/24/08
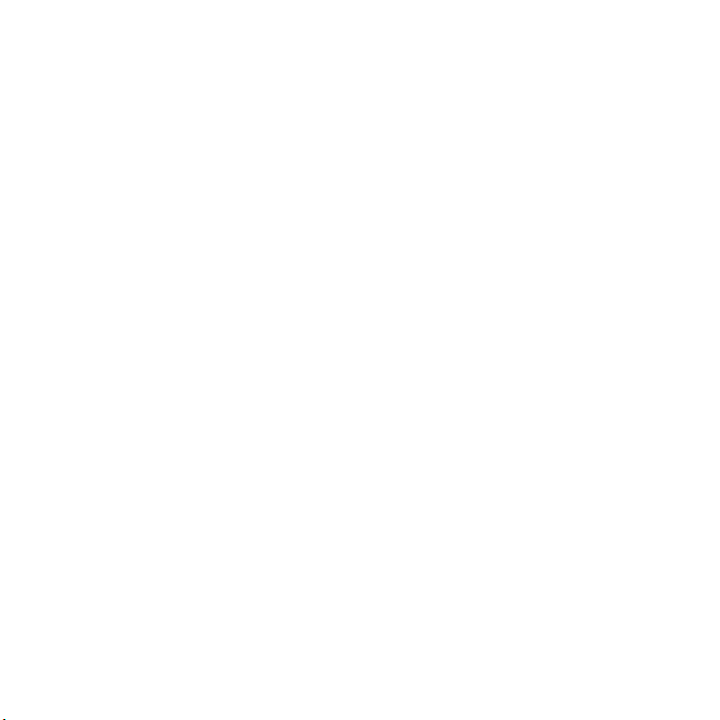
M800_Explore More Guide_BE09_PS_062408_F12

Table of Contents
Introduction . . . . . . . . . . . . . . . . . . . . . . . . . . . . . . . . . . . . . . . . . . . . . . . . . . . . . . . . . . . . . . . . . 1
Getting Started . . . . . . . . . . . . . . . . . . . . . . . . . . . . . . . . . . . . . . . . . . . . . . . . . . . . . . . . . . . . . . 2
Setting Up Your Device . . . . . . . . . . . . . . . . . . . . . . . . . . . . . . . . . . . . . . . . . . . . . . . . . . . . . . . . . . . . . 2
Activating Your Device . . . . . . . . . . . . . . . . . . . . . . . . . . . . . . . . . . . . . . . . . . . . . . . . . . . . . . . . . . . . . . 4
Setting Up Your Voicemail . . . . . . . . . . . . . . . . . . . . . . . . . . . . . . . . . . . . . . . . . . . . . . . . . . . . . . . . . . 5
Getting Help . . . . . . . . . . . . . . . . . . . . . . . . . . . . . . . . . . . . . . . . . . . . . . . . . . . . . . . . . . . . . . . . . . . . . . 6
Using Your Device . . . . . . . . . . . . . . . . . . . . . . . . . . . . . . . . . . . . . . . . . . . . . . . . . . . . . . . . . . . 7
Device Basics . . . . . . . . . . . . . . . . . . . . . . . . . . . . . . . . . . . . . . . . . . . . . . . . . . . . . . . . . . . . . . . . . . . . . 7
Phone . . . . . . . . . . . . . . . . . . . . . . . . . . . . . . . . . . . . . . . . . . . . . . . . . . . . . . . . . . . . . . . . . . . . . . . . . . . 23
Settings . . . . . . . . . . . . . . . . . . . . . . . . . . . . . . . . . . . . . . . . . . . . . . . . . . . . . . . . . . . . . . . . . . . . . . . . . 28
Security . . . . . . . . . . . . . . . . . . . . . . . . . . . . . . . . . . . . . . . . . . . . . . . . . . . . . . . . . . . . . . . . . . . . . . . . . 34
History . . . . . . . . . . . . . . . . . . . . . . . . . . . . . . . . . . . . . . . . . . . . . . . . . . . . . . . . . . . . . . . . . . . . . . . . . . . 36
Contacts . . . . . . . . . . . . . . . . . . . . . . . . . . . . . . . . . . . . . . . . . . . . . . . . . . . . . . . . . . . . . . . . . . . . . . . . . 40
Calendar . . . . . . . . . . . . . . . . . . . . . . . . . . . . . . . . . . . . . . . . . . . . . . . . . . . . . . . . . . . . . . . . . . . . . . . . 50
Speech to Action . . . . . . . . . . . . . . . . . . . . . . . . . . . . . . . . . . . . . . . . . . . . . . . . . . . . . . . . . . . . . . . . . 53
microSD Card . . . . . . . . . . . . . . . . . . . . . . . . . . . . . . . . . . . . . . . . . . . . . . . . . . . . . . . . . . . . . . . . . . . . 58
Transferring Content to Your Device . . . . . . . . . . . . . . . . . . . . . . . . . . . . . . . . . . . . . . . . . . . . . . . . . 64
Camera . . . . . . . . . . . . . . . . . . . . . . . . . . . . . . . . . . . . . . . . . . . . . . . . . . . . . . . . . . . . . . . . . . . . . . . . . 69
Bluetooth . . . . . . . . . . . . . . . . . . . . . . . . . . . . . . . . . . . . . . . . . . . . . . . . . . . . . . . . . . . . . . . . . . . . . . . . 74
Sprint Services . . . . . . . . . . . . . . . . . . . . . . . . . . . . . . . . . . . . . . . . . . . . . . . . . . . . . . . . . . . . . 79
Sprint Service Features: The Basics . . . . . . . . . . . . . . . . . . . . . . . . . . . . . . . . . . . . . . . . . . . . . . . . . 79
Web and Data: Sprint Power Vision . . . . . . . . . . . . . . . . . . . . . . . . . . . . . . . . . . . . . . . . . . . . . . . . . 88
Entertainment: TV and Music . . . . . . . . . . . . . . . . . . . . . . . . . . . . . . . . . . . . . . . . . . . . . . . . . . . . . . . 99
GPS Navigation . . . . . . . . . . . . . . . . . . . . . . . . . . . . . . . . . . . . . . . . . . . . . . . . . . . . . . . . . . . . . . . . . . 103
Safety and Warranty Information . . . . . . . . . . . . . . . . . . . . . . . . . . . . . . . . . . . . . . . . . . . 105
Important Safety Information . . . . . . . . . . . . . . . . . . . . . . . . . . . . . . . . . . . . . . . . . . . . . . . . . . . . . . 105
Manufacturer’s Warranty . . . . . . . . . . . . . . . . . . . . . . . . . . . . . . . . . . . . . . . . . . . . . . . . . . . . . . . . . . 113
Index. . . . . . . . . . . . . . . . . . . . . . . . . . . . . . . . . . . . . . . . . . . . . . . . . . . . . . . . . . . . . . . . . . . . . . 118
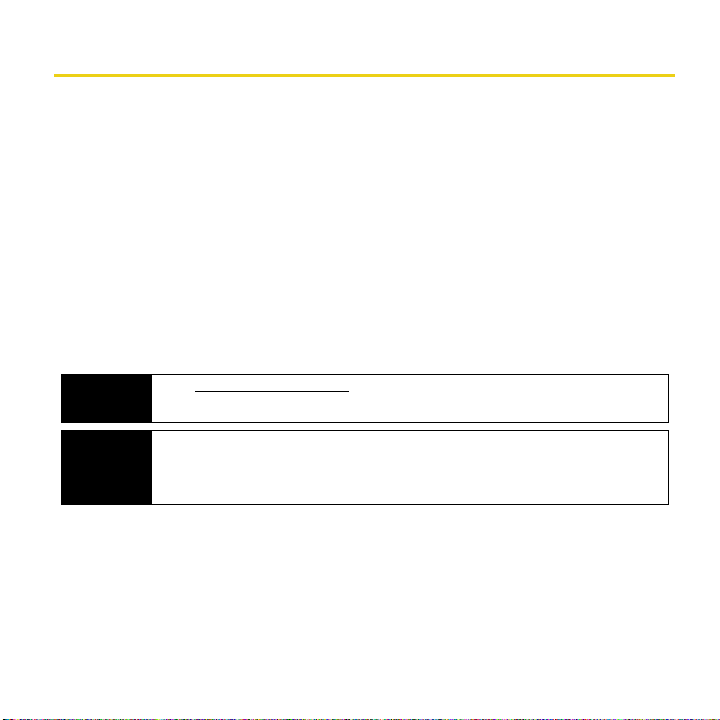
Introduction
This Explore More Guide introduces you to Sprint® service and the basic features of your new
Samsung Instinct
⽧ Getting Started
⽧ Using Your Device
⽧ Sprint Service
⽧ Safety and Warranty Information
TM
. It’s divided into four sections:
Throughout this guide, you’ll find tips that highlight special shortcuts and timely reminders to
help you make the most of your new device and service. The Table of Contents and Index
will also help you quickly locate specific information.
This
Explore More Guide is designed to make getting started with your Instinct as easy as
possible.
Explore
More Note
WARNING
Go to sprint.com/instinctsupport to access the most recent version of both the User
Guide and Explore More Guide.
Please refer to the Important Safety Information section on page 105 to learn about
information that will help you safely use your device. Failure to read and follow the
Important Safety Information in this
death, or property damage.
Explore More Guide may result in serious bodily injury,
1
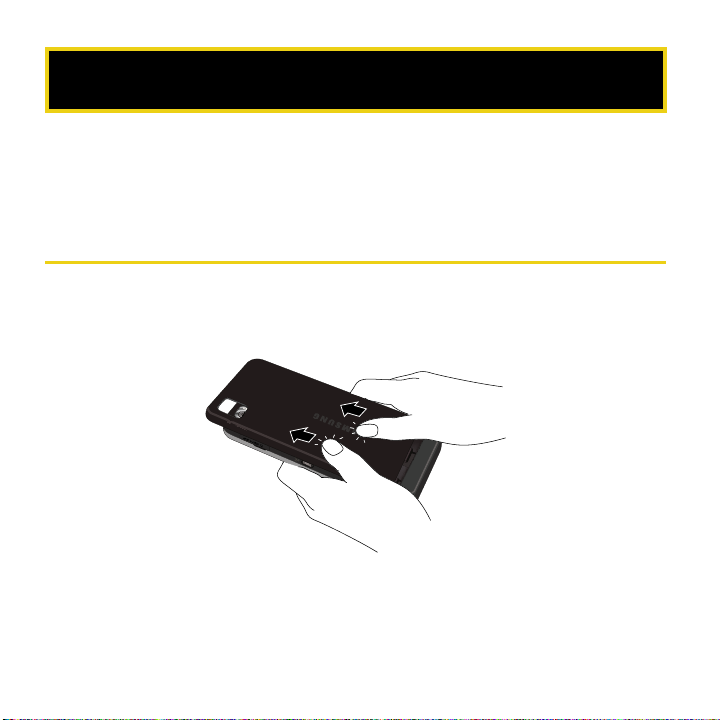
Setting up service on your new device is quick and easy. This section walks you through the
Getting Started
necessary steps to set up and turn on your device, set up your voicemail, establish
passwords, and contact Sprint for assistance with your wireless service.
Setting Up Your Device
1. Remove the battery cover.
䡲 Press down with thumbs as indicated below.
䡲 While applying pressure, slide cover away from the camera lens (as shown below).
2 Getting Started

2. Install the battery.
Unlock Screen
LOCKLOCK
䡲 Insert the battery into the opening on the back of the device, making sure the
connectors align (1). Gently press down to secure the battery (2).
䡲 Position the battery cover (3) and firmly slide it in until you hear a click (4).
3. Press and hold to turn the device on.
䡲 Your device will turn on, search for Sprint service, and then show the unlock screen.
䡲 If your device is not yet activated, see “Activating Your Device” on page 4 for more
information.
Getting Started 3
Getting Started

It is recommended that you Lock your device prior to insertion into the included Leather Carrying
Talk
555-555-1234
Note
Case (or other related cases) so that you do not accidentally activate any device features. Once
the phone is securely installed into the case, you can then unlock the device
4. Make your first call.
䡲 Press to access the Phone Functions menu.
䡲 Touch Dialer ( ) and use the onscreen dial pad to enter a phone number.
䡲 Touch . (The phone number appears in the button.)
Talk
TALK
Your device’s battery should have enough charge for you to turn your device on and find a signal,
Note
set up your voicemail, and make a call. You should fully charge your battery as soon as possible.
See “Charging the Battery” on page 13 for details.
Activating Your Device
䢇 If you purchased your device at a Sprint Store, it should be activated and ready to use.
䢇 If you received your device in the mail and it is for a new Sprint account or a new line of service, your
device is designed to activate automatically when you first turn it on. To confirm your
activation, make a phone call.
䢇 If you received your device in t he mail and you are activating a new device for an existing number o n your
account, you will need to contact Sprint to activate your new device. There are two options:
䡲 From your computer’s Web browser, go to www.sprint.com/activate and complete the
onscreen instructions to activate your device.
䡲 Call 1-888-211-4727 from any other phone to contact Sprint Customer Service for
assistance with activation.
4 Getting Started

When you have finished, make a phone call to confirm your activation.
Do not press during activation. Pressing cancels the activation process.
Tip
If you are having difficulty with activation, contact Sprint Customer Service by dialing
Note
1-888-211-4727 from any other phone.
Setting Up Your Voicemail
All unanswered calls to your phone are automatically transferred to your voicemail, even if
your phone is in use or turned off. Therefore, Sprint recommends that you set up your
voicemail and personal greeting as soon as your phone is activated.
1. Press to access the
2. Touch
> Voicemail.
3. Follow the system prompts to:
䡲 Create your passcode.
䡲 Record your name announcement.
䡲 Record your greeting.
䡲 Choose whether to activate One-Touch Message Access (a feature that lets you access
messages simply by pressing the onscreen
you to enter your passcode).
Voicemail Passcode
Note
If you are concerned about unauthorized access to your voicemail account, Sprint recommends
that you enable your voicemail passcode. (Do not activate One-Touch Message Access.)
For more information about using your voicemail, see “Visual Voicemail” on page 79.
Main Functions menu.
Voicemail button, bypassing the need for
Getting Started
Getting Started 5
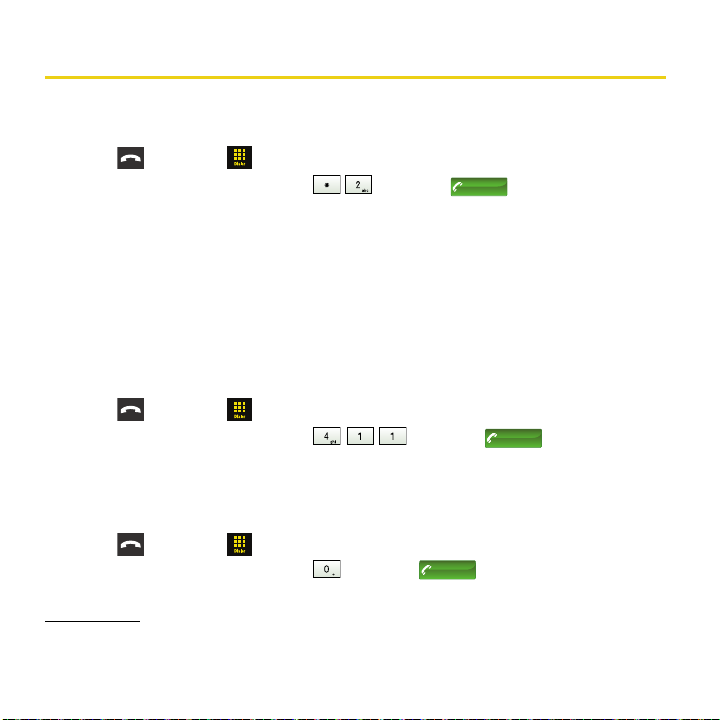
Getting Help
Talk
*
2
Talk
411
Sprint Customer Service
From Your Sprint Phone’s Dialer
1. Press and touch .
2. Use the onscreen dial pad to enter
From Any Other Phone
䢇 Sprint Customer Service: 1-888-211-4727.
䢇 Business Customer Service: 1-800-927-2199.
Sprint 411
Sprint 411 gives you access to a variety of services and information. You can get up to three
pieces of information per call, and the operator can automatically connect your call at no
additional charge.
There is a per-call charge to use Sprint 411, and you will be billed for airtime.
1. Press and touch .
2. Use the onscreen dial pad to enter
Sprint Operator Services
Sprint Operator Services provides assistance when you place collect calls or when you
place calls billed to a local telephone calling card or third party.
1. Press and touch .
2. Use the onscreen dial pad to enter and touch .
For more information or to see the latest in products and services, visit us online at
www.sprint.com.
and touch .
and touch .
0
Talk
6 Getting Started
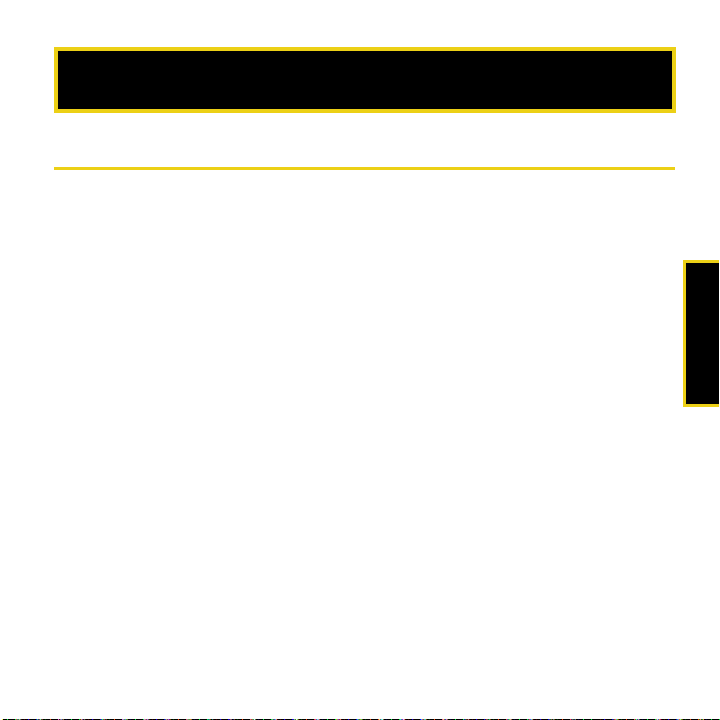
Device Basics
Using Your Device
⽧ Your Device (page 8)
⽧ Viewing the Display Screen (page 10)
⽧ Turning Your Device On and Off (page 11)
⽧ Using the Battery and Charger (page 12)
⽧ Navigating the Device Screens (page 14)
⽧ Entering Text (page 21)
Your device is packed with features that simplify your life and expand your ability to stay connected to the
people and information that are important to you. This section will guide you through the basic
functions and calling features of your device.
Device Basics
Using Your Device: Device Basics 7
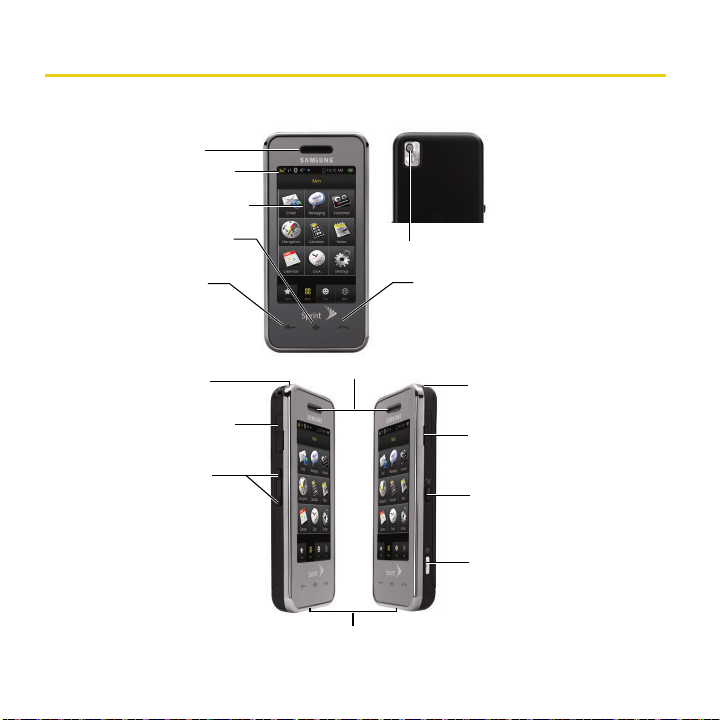
Your Device
y
1. Earpiece
2. Signal Strength
Indicator
3. Main LCD (display)
4. Main Functions
Key
5. Back Key 6. Phone Functions Key
9. Headset
Jack
10. Accessories/
Power Cable
Jack
11. Volume
Key
12. Microphone
8 Using Your Device: Device Basics
8. Speaker
7. Camera Lens
16. Power/Lock Ke
15. microSD Slot
14. Speech to
Action Key
13. Camera Key
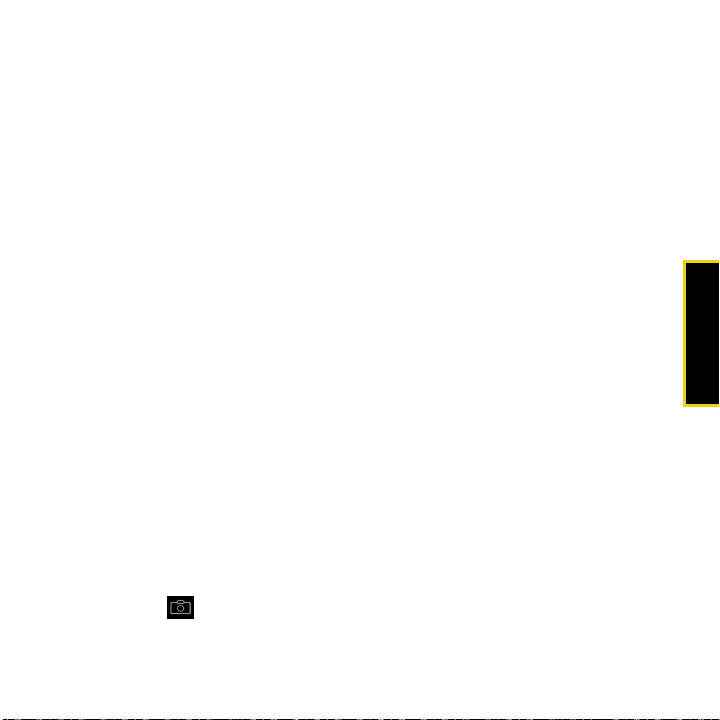
Key Functions
1. Earpiece lets you hear the caller and automated prompts.
2.
Signal Strength Indicator represents the signal strength by displaying bars. The more bars
displayed, the better the signal strength.
3.
Main LCD (display) displays all of the information needed to operate your device, such as
the call status, the Contacts list, the date and time, and the signal and battery strength.
4.
Main Functions Key allows you to access your device’s Main Functions menu, such as
Favorites, Main, Fun, and Web.
5.
Back Key returns you to the previous menu. This key also allows you to return to the
previous page in the Web browser during your Sprint Power Vision session.
6.
Phone Functions Key allows you to access your device’s Phone Functions menu, such as
Speed Dial, Contacts, History, and Dialer.
7.
Camera Lens, as part of the built-in camera, lets you take pictures and videos.
8.
Speaker lets you hear the different ringers and sounds. The speaker also lets you hear
the caller’s voice in speakerphone mode.
9.
Headset Jack allows you to plug in either a stereo headset (included) or an optional
headset for convenient, hands-free conversations.
CAUTI ON! Inserting an accessory into the incorrect jack may damage the device.
10.
Accessories/Power Cable Jack allows you to connect a power cable or a USB cable.
CAUTI ON! Inserting an accessory into the incorrect jack may damage the device.
11.
Volume Key allows you to adjust the ringer volume or adjust the voice volume during a
call. The volume key can also be used to scroll up or down to navigate through the
different menu options.
12.
Microphone allows other callers to hear you clearly when you are speaking to them.
13.
Camera Key ( ) lets you access the camera and take pictures and videos.
Device Basics
Using Your Device: Device Basics 9
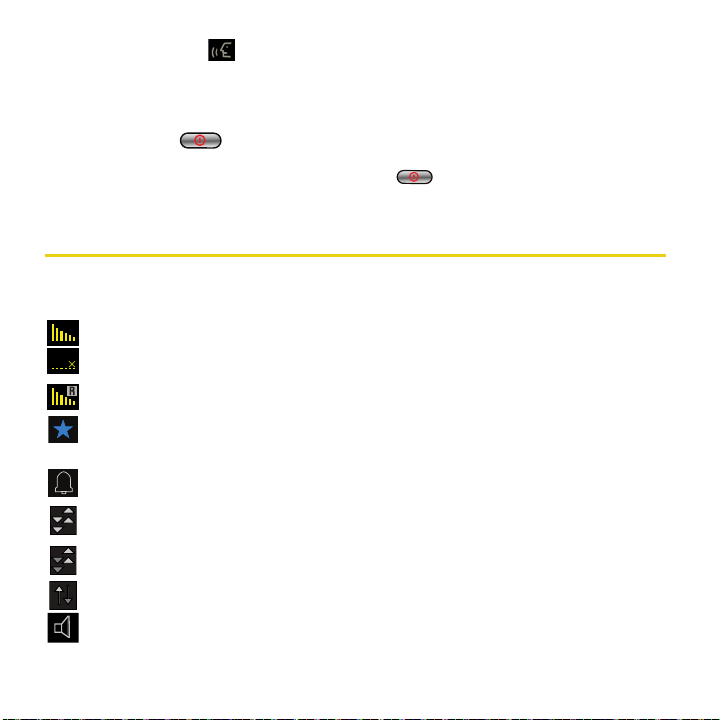
14 . Speech to Action Key ( ) activates the Speech to Action function that lets you dial phone
numbers by speaking a name or a phone number.
15.
microSD Slot lets you use the microSD™ card to expand the memory of your device. (See
“microSD Card” on page 58.)
16.
Power /Lock Key ( ) lets you turn the device on or off, end a call, or lock the device.
While in the main menu, it returns the device to the unlock screen and cancels your
input. When you receive an incoming call, pre ss to enter silent mode and mu te th e
ringer.
Viewing the Display Screen
Your device’s display screen provides information about your device’s status and options.
This list identifies the symbols you’ll see on your device’s display screen:
shows your current signal strength. (The more lines, the stronger the signal.)
means your device cannot find a signal.
indicates you are “roaming” off the Sprint National Network.
indicates you have new text messages. (It also indicates when you have a missed
call or a voicemail message.)
indicates you have an upcoming alarm event.
indicates Sprint Power Vision (data) service is dormant. (The icon is animated while
service is active.)
indicates your data service connection is active (data is being transferred).
indicates your device is connected to the Sprint 1xRTT data network.
indicates audible ringer volume is set.
10 Using Your Device: Device Basics

indicates ringer volume is set to Vibrate All.
X
LOCKLOCK
indicates Silence All mode is set.
indicates battery charge level (icon shown is full).
indicates battery charge level (icon shown is empty).
indicates a battery alert, device will shutdown soon (~20% power remaining).
indicates Bluetooth technology is active and enabled.
indicates the Bluetooth device is connected to a wireless headset.
indicates a connection issue with a paired Bluetooth device.
indicates Bluetooth is actively transmitting or receiving data.
Turning Your Device On and Off
Turning Your Device On
䊳 Press and hold the Power/Loc k key ( ), located at the top
of the device.
Once your device is on, it may display “No Service.” When your
device finds a signal and an available network, you are ready to
begin making and receiving calls.
If your device is unable to find a signal after 5 seconds of
searching, a Power Save feature is automatically activated that
searches for a signal periodically without your intervention. When
a signal is found, your device automatically returns to the unlock
screen. (You can also initiate a search for Sprint service by
pressing any key when your device is turned on.)
Using Your Device: Device Basics 11
Device Basics

The Power Save feature conserves your battery power when you are in an area where there is no
Tip
signal.
Turning Your Device Off
䊳 Press and hold for two seconds until you see the powering down animation on
the display screen.
Your screen remains blank while your device is off (unless the battery is charging).
Using the Battery and Charger
WARNING
These batteries and accessories can be found at Sprint Stores or through Samsung
1-866-343-1114 to order. They’re also available at
Installing the Battery
䊳 See “Setting Up Your Device” on page 2.
Removing the Battery
1. Make sure the power is off so that you don’t lose any stored numbers or messages.
2. Press down on the end of the battery compartment cover (just below the embossed
Samsung logo), slide the cover off, and remove the battery from the device.
WARNING
Use only Sprint-approved or Samsung-approved batteries and chargers with your device.
The failure to use a Sprint-approved or Samsung-approved battery and charger may
increase the risk that your device will overheat, catch fire, or explode, resulting in serious
bodily injury, death, or property damage.
®
www.sprint.com.
Do not handle a damaged or leaking Li-Ion battery as you can be burned.
; or call
12 Using Your Device: Device Basics

Charging the Battery
+
Charge your battery as soon as possible so you can begin using your device.
Keeping track of your battery’s charge is important. If your battery level becomes too low,
your device automatically turns off, and you will lose any information you were just working
on. For a quick check of your battery level, glance at the battery charge indicator located in
the upper-right corner of your device’s display screen. If the battery charge is getting too low,
the battery icon ( ) blinks and the device sounds a warning tone.
Always use a Sprint-approved or Samsung-approved charger cable or vehicle power
adapter to charge your battery.
Your Instinct comes with a second battery and a charger for the extra battery, so you’ll always
Note
have a charged battery ready.
Using the Charger
䊳 Plug the flat end of the charger into the device’s Accessories/Power Cable Jack and the
other end into an electrical outlet.
Device Basics
Correct
Incorrect
With the Sprint-approved Li-Ion battery, you can recharge the battery before it becomes
completely run down.
Using Your Device: Device Basics 13
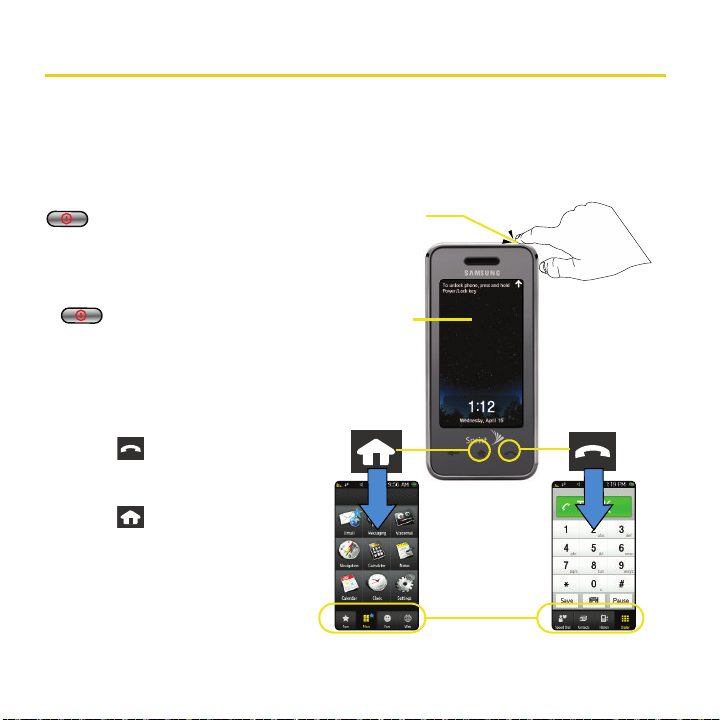
Navigating the Device Screens
Main Functions
Menu
Phone Functions
Menu
Unlock Screen
Power/Lock Key
Menu Tabs
The Instinct is a touch-sensitive device which allows you to not only select an onscreen
option with a single touch, but also scroll through long menu lists by simply sliding up and
down through the display with either a stylus or by using your fingertip.
Accessing the Main Screens
When the device is locked and
is pressed, the Instinct
displays the unlock screen.
䢇 To access the device’s Phone
Functions and Main Functions menus,
you must first press and hold
to unlock the device (as
described at the top of the unlock
screen).
The
Phone Functions menu is
displayed first.
To access a menu:
䊳 Press to access the
Phone Functions menus.
– or –
Press to access the
Main Functions menus.
14 Using Your Device: Device Basics
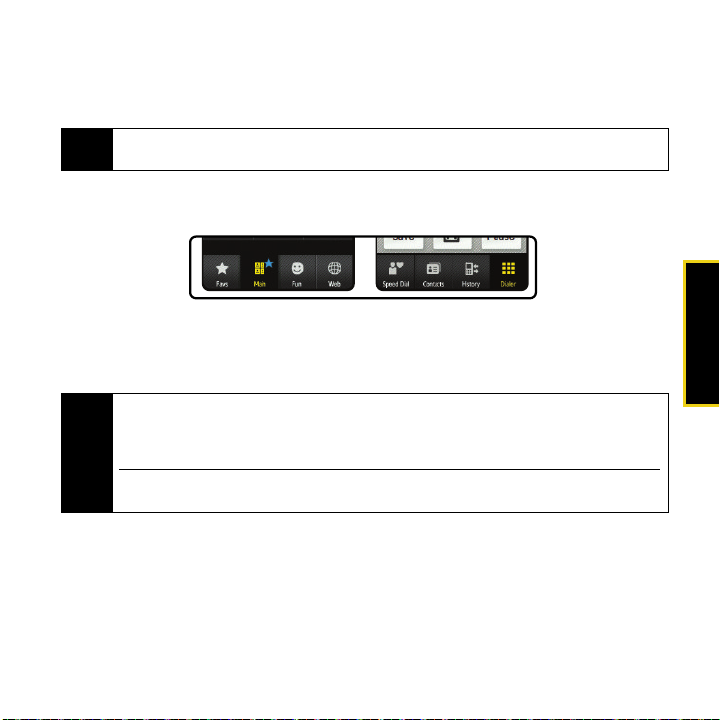
Scrolling Through Screens
Main Functions
menu tabs
Phone Functions
menu tabs
As you navigate through the device, options are presented onscreen as scrollable lists that
allow up or down navigation.
The One Hand Operation of the menus is set to Right Handed by default. See “Changing the One
Note
Hand Operation Setting” on page 18 to change to
To navigate through a scrollable menu:
1. Touch a desired onscreen menu tab (located at the bottom of the screen).
Left Handed.
2. Touch and gently press an onscreen option.
The screen on your device is touch-resistive, which means that when you touch an item to select
Tip
it or when you drag your finger to scroll, you have to press down slightly to activate the item. This
helps avoid selecting menus or items unintentionally. You can adjust the touch sensitivity of your
screen through the Settings menu. See “Touch Settings” on page 31 for details.
The smaller the contact point on your screen, the less pressure required. In this case, touch the
screen with the tip of your finger, your fingernail, or the stylus.
Device Basics
Using Your Device: Device Basics 15
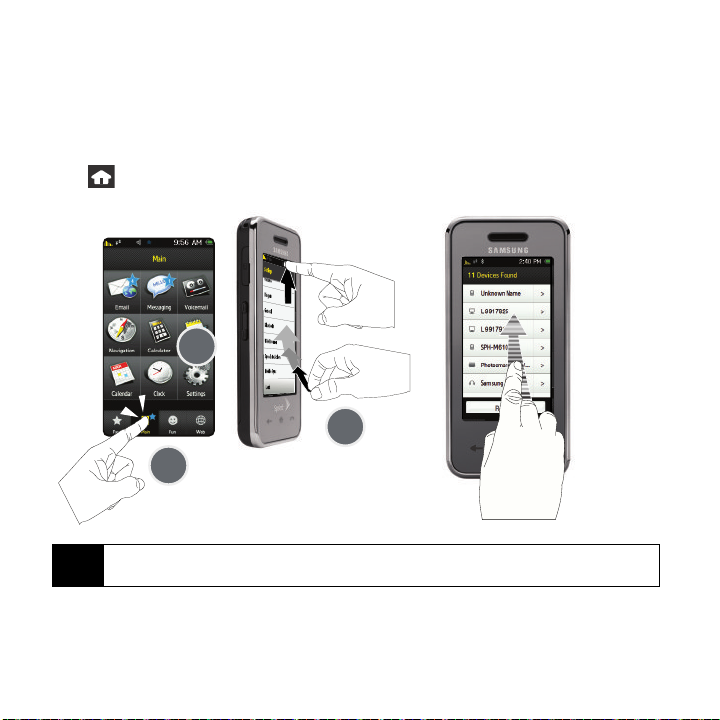
3. From the available list of options you can either:
䡲 Touch and gently press an entry to activate it.
䡲 Firmly press and slide your finger up or down the screen to scroll through lists of menu
items. Scrolling on your Instinct requires that your press more firmly on the screen than
the gentle press required to open menu items.
䡲 The image on the left below shows how to access the Display menu
(
> Main > Settings).
When scrolling through a list (see illustration on the right above) make sure NOT to tap or press
Tip
individual entries on the list. This action will open the list entry.
16 Using Your Device: Device Basics

Selecting Items
Status Bar
As you navigate through the screens, you can select any option by pressing it with either your
fingertip or a stylus.
For example, to view your text messages:
䊳 Press and touch Main () > Messaging. (If you have any text messages, they are
displayed.)
Displaying the Status Bar
This drop-down screen provides some quick device reference information such as: Date,
Signal Strength, Ringer Status, Battery Charge Status, Power Vision status, as well as new
messages and emails.
1. Touch the top line of the display screen.
2. Touch the popup screen once to close it or wait a few seconds for it to close
automatically.
Device Basics
Using Your Device: Device Basics 17

Changing the One Hand Operation Setting
Power
Search
tab
The Instinct allows you to configure the Power Search tab on screens such as those that
display your Contacts entries or your music list, to be on either the right or left of the screen.
As an example, when the
the right side of the screen (shown in the image on page 19) and Contacts entries are then
selected by pressing their name fields along the left side of the LCD.
Right Handed option is selected, the Power Search tab is located along
1. Press and touch
Main () > Settings > General > One Hand Operation.
2. Touch either Right Handed (to place the scrolling zone along the right of the LCD) or Lef t
Handed (to place the scrolling zone along the left of the LCD).
18 Using Your Device: Device Basics
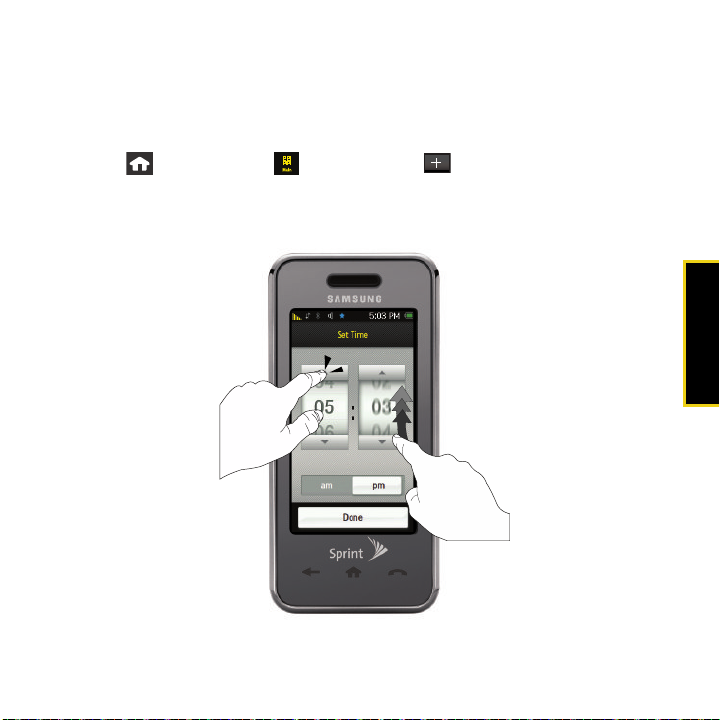
Scrolling Through Field Entries
There are several pages where you’ll be asked to make a field selection and then enter a
value by either touching the up/down selection arrows or quickly sliding through these
values by using either your fingertip or a stylus. One such example can be found within the
Alarm page.
1. Press and touch
2. Touch the
up/down input arrows or by quickly sliding over the numbers.
Time field and then adjust the hour and minutes values by using either the
Main () > Clock > Alarm > .
Device Basics
Using Your Device: Device Basics 19

Detaching Entries
The Instinct allows you to detach an entry from a list and then
either move its location (within that same list) or drag it into the
Trash Bin for deletion.
1. From a screen containing entries, touch and hold an entry.
You will notice that it turns a lighter blue as it detaches from
the list.
2. While still holding the entry, wait until it appears to detach
from the current list and an outline forms over its current
location.
3. Place it in a new location (as with a Speed Dial entry) by
hovering between two existing entries and then releasing it.
– or –
Delete it by dragging the entry over the Trash Bin ( ) and then releasing it. The entry
then disappears into the icon.
20 Using Your Device: Device Basics

Backing Up Within a Menu
To go to the previous menu:
䊳 Press .
There might be cases where pressing this button will not exit the current menu. In these cases, try
Note
pressing another Functions menu button to “release” the current activity. For example, if you are in
the dialer and pressing
To return to the unlock screen:
䊳 Press to lock the device (turn off the display) and then press again to
reveal the unlock screen.
To exit out of your current application:
䊳 Press or .
doesn’t send you to the previous menu, press .
Entering Text
Selecting a Text Input Mode
Your device provides convenient
ways to enter letters, numbers, and
symbols whenever you are prompted
to enter text (for example, when
adding a Contacts entry or when
using email and text messaging).
1. From a screen where you can enter text, touch the text entry field.
2. From the onscreen keyboard, touch the button (shown above) to change the text input
mode.
䡲 Touching changes the onscreen keyboard orientation between Portrait, Hand
Writing (see the
User Guide on the CD), or Landscape views.
Using Your Device: Device Basics 21
Device Basics

3. Touch one of the following options:
䡲 abc to enter alphabetic characters (both uppercase and lowercase) using the keyboard.
䡲 123 !@# to enter numbers or symbols with the keyboard. (See page 22.)
When entering text, touch Caps to change letter capitalization (ABC or abc).
Tip
Entering Text Using ABC Mode
1. Tou c h t h e abc button at the bottom right of the onscreen keyboard. (See “Selecting a
Text Input Mode” on page 21.)
2. Enter the desired text using the corresponding keys. Change the case of the alphabetic
characters by touching
䡲 If you make a mistake, press to erase a single character.
䡲 Press and hold to erase an entire word or line.
Caps. (Touch Caps twice for caps lock.)
3. Insert a new paragraph by touching .
4. When a current letter is capitalized, consecutive letters return to lowercase until the
onscreen
5. Touch
Caps key is touched again.
Done to complete the text entry.
Entering Numbers and Symbols
1. Tou ch 123 !@# . When the keyboard displays both numbers and symbols, touch the
appropriate key. (See “Selecting a Text Input Mode” on page 21.)
2. Access additional symbols by touching
䡲 Touch 12 3 to return to the Numbers keyboard.
3. Insert a new paragraph by touching .
4. Touch
5. Touch
abc to return to entering letters.
Done to complete the numeric or symbol entry and exit the onscreen keyboard.
More.
22 Using Your Device: Device Basics

Phone
Talk
TALK
End Call
⽧ Displaying Your Phone Number (page 23)
⽧ Making and Answering Calls (page 23)
Displaying Your Phone Number
䊳 Press and touch Main > Settings > General > Phone Information. (Your phone number
and other information about your device and account will be displayed.)
Making and Answering Calls
Making Calls
Placing a call from your device is as easy as making a call from any landline phone.
1. Make sure your device is on.
2. Press
3. Enter a phone number using the onscreen dial pad. (If you make a mistake while dialing,
press to erase the numbers.)
4. Touch . (The phone number appears in the button.)
5. In a single motion, touch and slide to the right when you are finished.
Tip
and touch Dialer ().
555-555-1234
Talk
To redial your last outgoing call, touch either Redial or access the History page and then touch
the number from the list.
Phone
Using Your Device: Phone 23
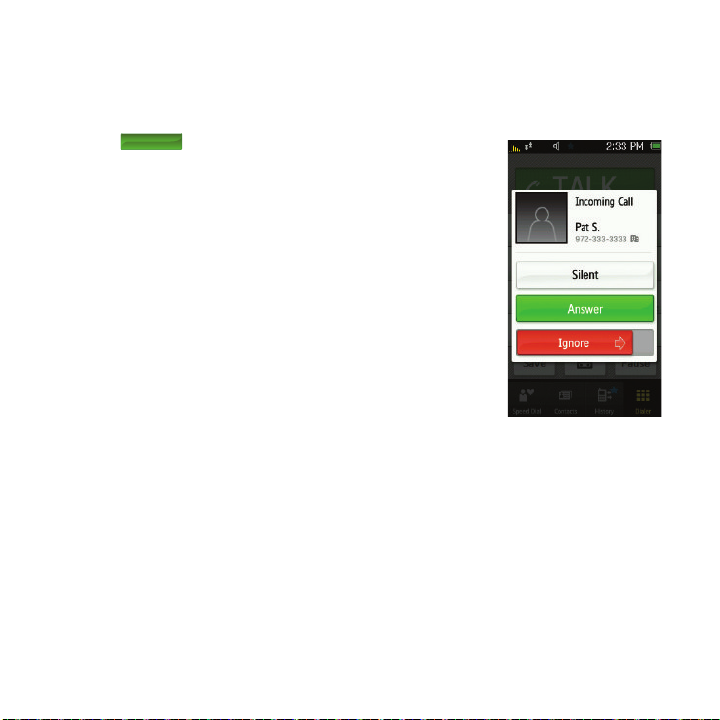
Answering Calls
To answer a call while the device is active:
1. Make sure your device is on. (If your device is off, incoming calls go to voicemail.)
2. Touch to answer an incoming call.
䡲 Silent to mute the ringer.
䡲 Ignore (touch and slide to the right) to send the call to your
Your device notifies you of incoming calls in the following ways:
䢇 The device rings or vibrates.
䢇 The backlight illuminates.
䢇 The screen displays an incoming call message.
If the incoming call is from a number stored in your Contacts, the
entry’s name is displayed. The caller’s phone number or picture
may also be displayed, if available.
Answer
Other options include:
voicemail box.
24 Using Your Device: Phone
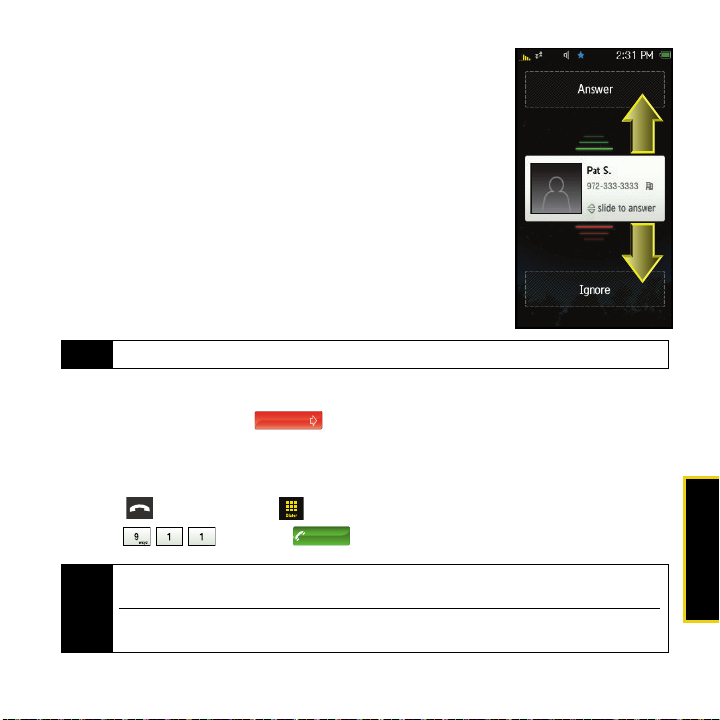
To answer a call while the device is locked:
End Call
911
When the device is locked, neither the screen nor side buttons are
active. This prevents accidental activation of a device feature or
screen.
When you receive an incoming call, your screen illuminates and
indicates the Caller ID information.
If the caller has been previously entered into your Contacts list, the
name, number, and associated photo (if available) will be displayed
as a floating card on the screen.
1. To answer the call, slide this virtual card up towards the
Answer field.
2. To ignore the call, slide this virtual card down towards the
Ignore field.
When your device is off, calls go directly to voicemail.
Note
Ending a Call
䊳 In a single motion, touch and slide to the right.
Calling Emergency Numbers
You can place calls to 911, even if your device is locked or your account is restricted.
1. Press
2. Enter and touch .
Note
and touch Dialer ().
When you place an emergency call, your device automatically enters Emergency mode and
remains in this mode until you manually exit.
For more information about Emergency mode settings and Enhanced 911 (E911) notification,
please see the
User Guide on the CD.
Phone
Using Your Device: Phone 25

In-Call Options
To select an in-call option, touch the corresponding onscreen button. The following options
may be available:
䢇 Mute or Unmute to toggle the onboard microphone’s mute state (on/off).
䡲 Touch Mute during a call to mute the microphone.
䡲 Touch Unmute to unmute the microphone.
䢇 On or Off to route the device’s audio through the speaker or through the earpiece.
䊳 Move the slider to On to route the device’s audio through the speaker. (You can adjust
the speaker volume using the volume keys on the side of the device.)
䊳 Move the slider to Off to use the device’s earpiece.
WARNING
䢇 Add Call to initiate a three-way call.
䢇 Contacts ( ) to display your Contacts list.
䢇 Dialer ( ) to display the onscreen dial pad where you can choose to Save the current
number,
䢇 Press to access a variety of In Call Applications, without ending your current call,
Because of higher volume levels, do not place the device near your ear during
speakerphone use.
End the call, or Cancel the current dialer operation.
such as:
䡲 Contacts, Call History, Messaging, Notes, Calendar, Clock, Calculator, and Phone Info.
26 Using Your Device: Phone
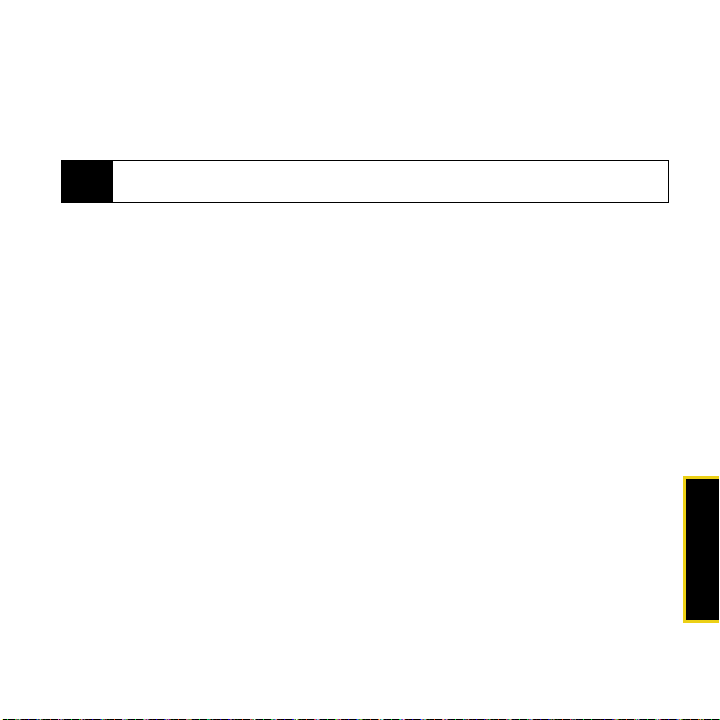
End-of-Call Options
After you receive or make a call, the device provides you with three end-of-call options:
䡲 Redial to dial the last outgoing or received phone number.
䡲 Save to store the current phone number into your Contacts list.
If the current number has already been stored to your Contacts list, Save is replaced with
Note
Contacts.
䡲 Contacts to go to the corresponding entry in your Contacts list.
䊳 Press Done to exit from the end-of-call screen and display the Speed Dial screen.
If no action is taken after a few seconds, the device automatically returns to the Speed Dial
screen.
Phone
Using Your Device: Phone 27
 Loading...
Loading...