Page 1
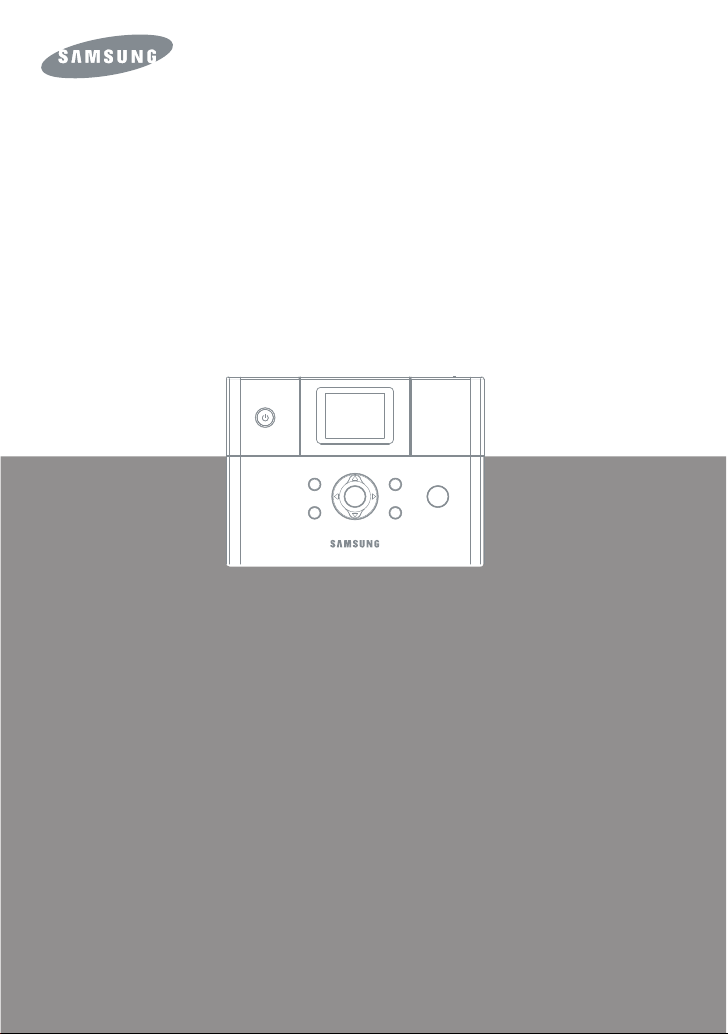
SPP-2040 Series / SPP-2020 Series
Page 2
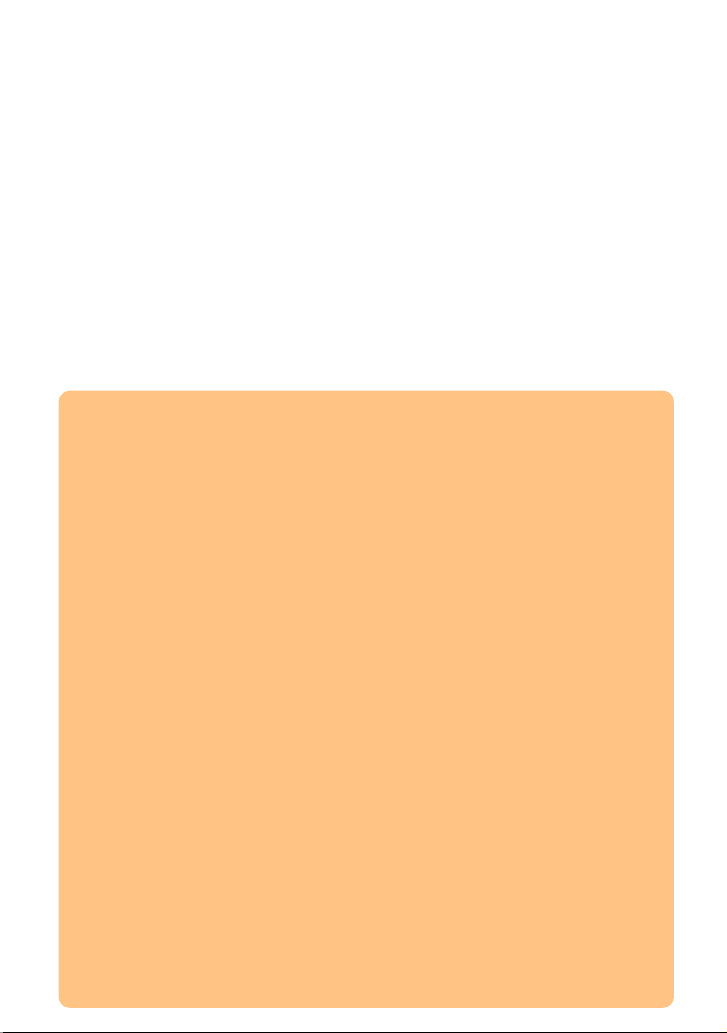
Данное руководство предназначено только для ознакомительных целей.
Любая информация, содержащаяся в руководстве, может изменяться без
предупреждения. Компания Samsung Electronics не несет ответственности за какие
бы то ни было изменения, прямые или косвенные, вызванные использованием
настоящего руководства или связанные с ним.
© 2005 Samsung Electronics Co., Ltd. Все права защищены.
SPP-2040 , SPP-2020 — модели принтеров компании Samsung Electronics Co., Ltd.
SAMSUNG и логотип Samsung являются товарными знаками компании
Samsung Electronics Co., Ltd.
PictBridge и логотипы PictBridge являются товарными знаками ассоциации
Camera & Image Product Association (CIPA).
Memory Stick и Memory Stick PRO являются товарными знаками корпорации Sony.
MultiMediaCard является товарным знаком корпорации To sh i b a .
xD-Picture Card является товарным знаком компаний Fuji Photo Film Co., Ltd.,
Toshiba Corporation и Olympus Optical Co., Ltd.
Mac, логотипы Mac и Macintosh являются товарными знаками компании
Apple Computer, Inc.
Bluetooth является товарным знаком компании Bluetooth SIG, Inc.
IBM и IBM PC являются товарными знаками корпорации International Business
Machines.
Microsoft, Windows, Windows 98, Windows Me, Windows 2000 и Windows XP являются
зарегистрированными товарными знаками корпорации Microsoft.
Apple, AppleTalk, TrueType и LaserWriter являются товарными знаками компании
Apple Computer, Inc.
Остальные торговые марки или названия изделий являются товарными знаками
соответствующих компаний или организаций.
Page 3
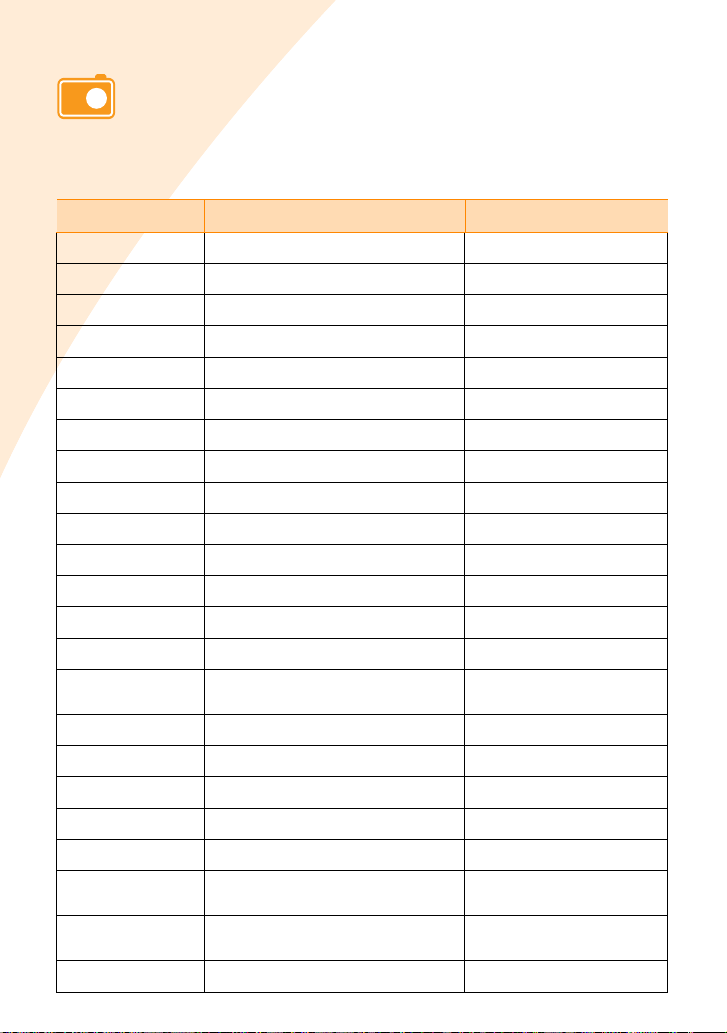
CONTACT SAMSUNG WORLD WIDE
If you have any comments or questions regarding Samsung products,
contact the SAMSUNG customer care center.
Country Customer Care Center Web Site
CANADA 1-800-SAMSUNG (7267864) www.samsung.com/ca
MEXICO 01-800-SAMSUNG (7267864) www.samsung.com/mx
U.S.A 1-800-SAMSUNG (7267864) www.samsung.com
ARGENTINE 0800-333-3733 www.samsung.com/ar
BRAZIL 0800-124-421 www.samsung.com/br
CHILE 800-726-7864 (SAMSUNG) www.samsung.com/cl
COSTA RICA 0-800-507-7267 www.samsung.com/latin
ECUADOR 1-800-10-7267 www.samsung.com/latin
EL SALVADOR 800-6225 www.samsung.com/latin
GUATEM ALA 1-800-299-0013 www.samsung.c om/latin
JAMAICA 1-800-234-7267 www.samsung.com/latin
PANAMA 800-7267 www.samsung.com/latin
PUERTO RICO 1-800-682-3180 www.samsung.com/latin
REP. DOMINICA 1-800-751-2676 www.samsung.com/latin
TRINIDAD &
TOBAGO
VENEZUELA 1-800-100-5303 www.samsung.com/latin
BELGIUM 02 201 2418 www.samsung.com/be
CZECH REPUBLIC 844 000 844 www.samsung.com/cz
DENMARK 38 322 887 www.samsung.com/dk
FINLAND 09 693 79 554 www.samsung.com/fi
FRANCE 08 25 08 65 65
GERMANY 01805 - 121213
HUNGARY 06 40 985 985 www.samsung.com/hu
1-800-7267-864 www.samsung.com/latin
(€ 0,15/min)
(€ 0,12/min)
www.samsung.com/fr
www.samsung.de
Page 4
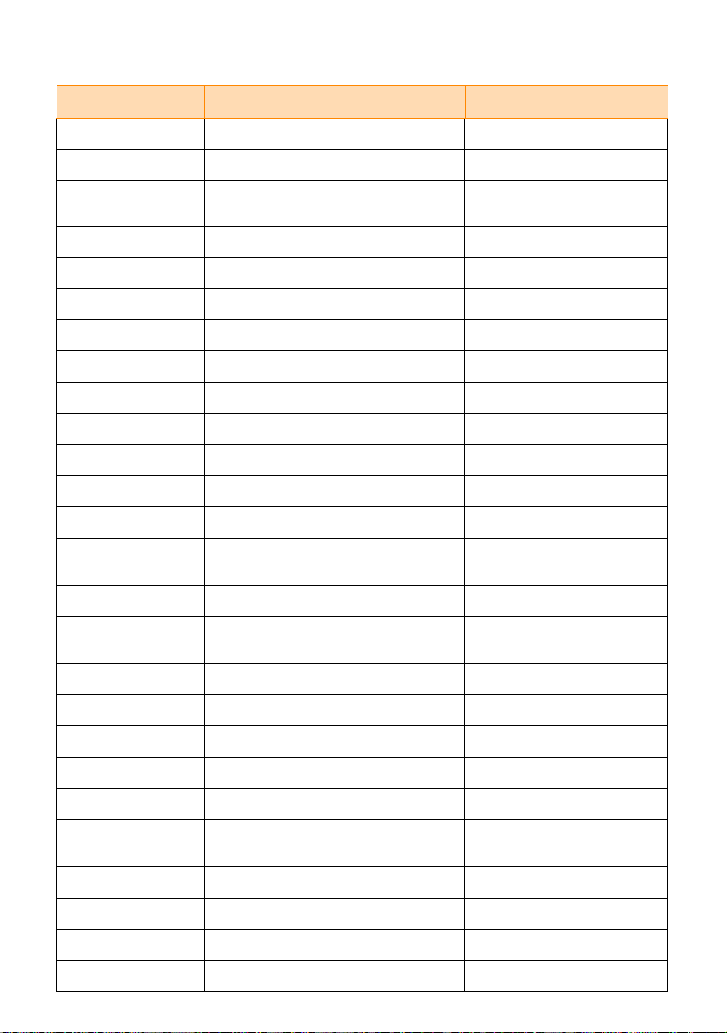
Country Customer Care Center Web Site
ITALIA 199 153 153 www.samsung.com/it
LUXEMBURG 02 261 03 710 www.samsung.lu
NETHE RLANDS 0900 20 200 88
NORWAY 231 627 22 www.samsung.com/no
POLAND 0 801 801 881 www.samsung.com/pl
PORTUGAL 80 8 200 128 www.samsung.com/pt
SLOVAKIA 0850 123 989 www.samsung.com/sk
SPAIN 902 10 11 30 www .samsung.com /es
SWEDEN 08 585 367 87 www.samsung.com/se
U.K 0870 242 0303 w ww.samsung.com/uk
RUSSIA 8-800-200-0400 www.samsung.ru
UKRAINE 8-800-502-0000 www.sam sun g.com/ur
AUSTRALIA 1300 362 603 www.samsung.co m/a u
CHINA 800-810-5858
HONG KONG 2862 6001 www.samsung.com/hk
INDIA 3030 8282
INDONESIA 0800-112-8888 www.samsung.com/id
JAPAN 0120-327-527 www.samsung.com/jp
MALAYSIA 1800-88-9999 www.samsung.com/my
PHILIPPINES 1800-10-SAMSUNG (7267864) www.samsung.com/ph
SINGAPORE 1800-SAMSUNG (7267864) www.samsung.com/sg
THAILAND 1800-29-3232
TAIWAN 0800-329-999 www.samsung.com/tw
VIETNAM 1 800 588 889 www.samsung.com/vn
SOUTH AFRICA 0860 7267864 (SAMSUNG) www.samsung.com/za
U.A.E 800SAMSUN G (7 267864) www.samsung.com/mea
(€ 0,10/min)
010- 6475 1880
1600 1100 11
02-689-3232
www.samsung.com/nl
www.samsung.com.cn
www.samsung.com/in
www.samsung.com/th
Page 5
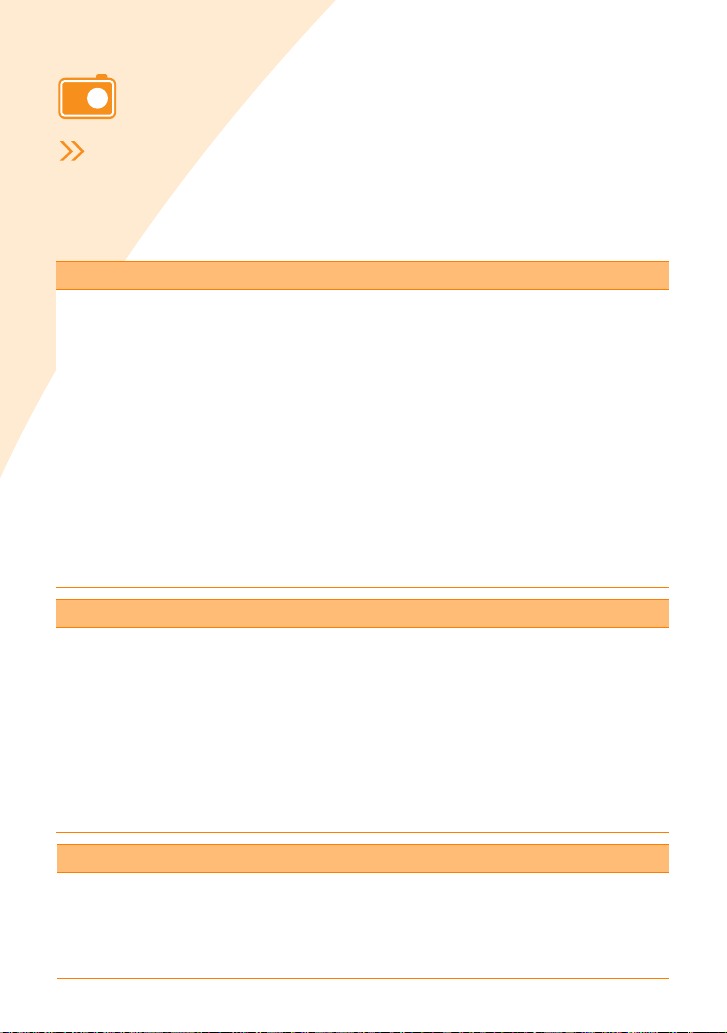
Техника безопасности
Меры безопасности
При разработке и тестировании этой системы учитывались последние
требования к безопасности оборудования информационных технологий.
Тем не менее, для правильного использования принтера важно следовать
требованиям техники безопасности, указанным в сопроводительной
документации и на самом устройстве. Для того чтобы исключить нанесение
вреда устройству и здоровью человека, всегда соблюдайте эти требования.
Настройка принтера
• Используйте только шнур питания Dongyang Instrument ADP-4024W.
• Перед эксплуатацией принтера прочитайте и выполните все инструкции, указанные на самом
устройстве и в сопроводительной документации. Сохраните инструкции по безопасности
и эксплуатации принтера для дальнейшего использования.
• Не работайте с устройством вблизи воды или источника тепла (например, радиатора).
• Установите принтер на устойчивой поверхности.
• Используйте принтер только с источниками питания, тип которых указан на этикетке
с параметрами устройства.
• Убедитесь, что розетка, в которую включается принтер, находится в зоне досягаемости
(на случай пожара или короткого замыкания).
• Если принтер снабжен переключателем напряжения, установите его в правильное положение.
• Отверстия на корпусе принтера предназначены для вентиляции. Не закрывайте эти отверстия.
При установке принтера необходимо оставить достаточно места для вентиляции
(не менее 15 см с каждой стороны). Не помещайте посторонние предметы в отверстия для
вентиляции принтера.
• Выходные отверстия вентилятора в нижней части корпуса должны быть всегда свободны.
Не устанавливайте принтер на нетвердой поверхности. Это приведет к закрытию отверстий
в его нижней части.
• При подключении принтера через удлинитель убедитесь, что суммарный номинальный ток
всех подключенных к нему устройств не превышает допустимого тока удлините ля.
Эксплуатация
• Не наступайте на шнур питания и не ставьте на него посторонние предметы.
• Не проливайте на устройство жидкости. Для того чтобы исключить попадание жидкости
внутрь, не пейте и не ешьте вблизи принтера.
• Даже тогда, когда пр интер отключен, он потребляет небольшое количество электроэнергии.
Во избежание поражения электрическим током всегда отсоединяйте шнуры питания перед
чисткой устройства.
• Выдерните шнур питания принтера из розетки и обратитесь в службу технической поддержки,
если:
- шнур питания или вилка повреждены;
- внутрь устройства попала жидкость;
- при соблюдении инструкций по эксплуатации устройство работает неправильно;
- устройство уронили или его корпус поврежден;
- характер работы устройства изменился.
Расходные материалы и комплектующие
Используйте только расходные материалы и комплектующие, рекомендованные
производителем.
• Во избежание пожара используйте телефонный кабель сечением 26 AWG или выше .
• Не работайте с устройством в зонах повышенной опасности. Примерами таких зон являются:
лечебные отделения медицинских учреждений и стоматологических клиник, помещения
с высоким содержанием кислорода, промышленные зоны.
Page 6
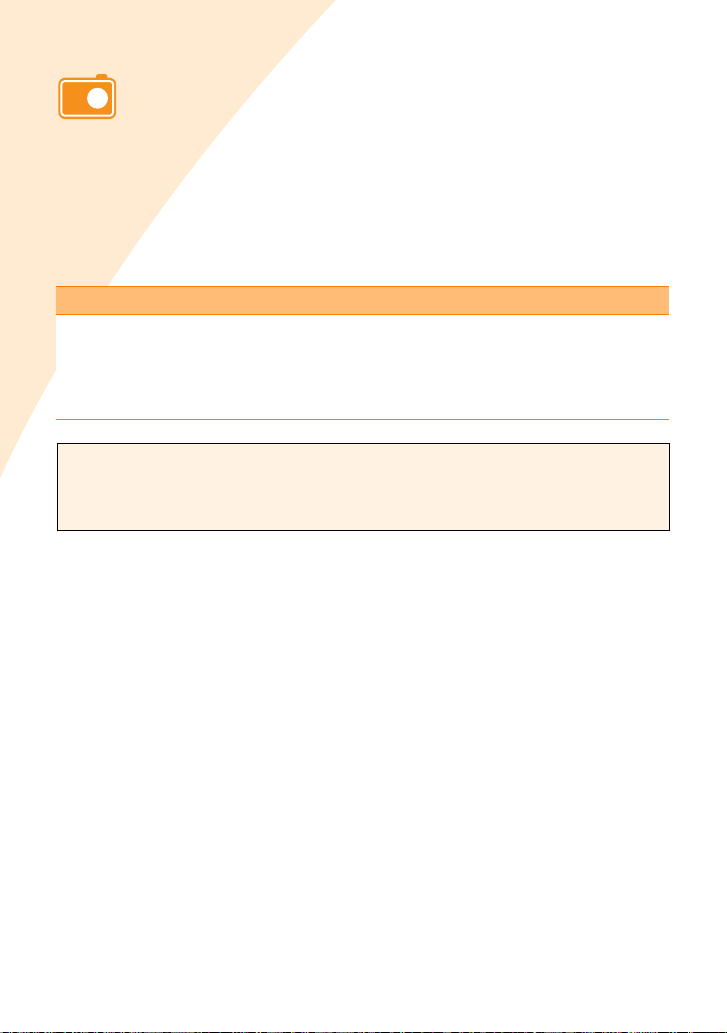
Требования, предъявляемые к шнуру питания
Шнур питания (один конец которого включается в розетку, а на другом
находится разъем адаптера переменного тока), входящий в комплект поставки
принтера, соответствует стандартам той страны, где был приобретен принтер.
При работе с устройством в других странах шнур питания должен
соответствовать местным стандартам. Для получения более подробной
информации о требованиях, предъявляемых к шнуру питания, свяжитесь
с торговым представителем, посредником или службой технической поддержки
компании.
Общие требования
Перечисленные ниже требования относятся ко всем странам.
• Длина шнура питания должна составлять не менее 1,8 м и не более 3,0 м.
• Шнур питания должен быть утвержден соответствующим уполномоченным учреждением
страны, в которой он используется.
• Шнур питания должен быть рассчитан на силу тока не менее 7 A и номинальное напряжение
~125 В или ~250 В (в зависимости от стандартов системы энергоснабжения страны).
В руководстве пользователя содержится справочная информация как о принтере
SPP-2040, так и о принтере SPP-2020.
Однако, инструкции и изображения, содержащиеся в этом руководстве, относятся
преимущественно к принтеру SPP-2040. Поэтому перед чтением руководства обратите
внимание на модель и серийный номер принтера.
Page 7
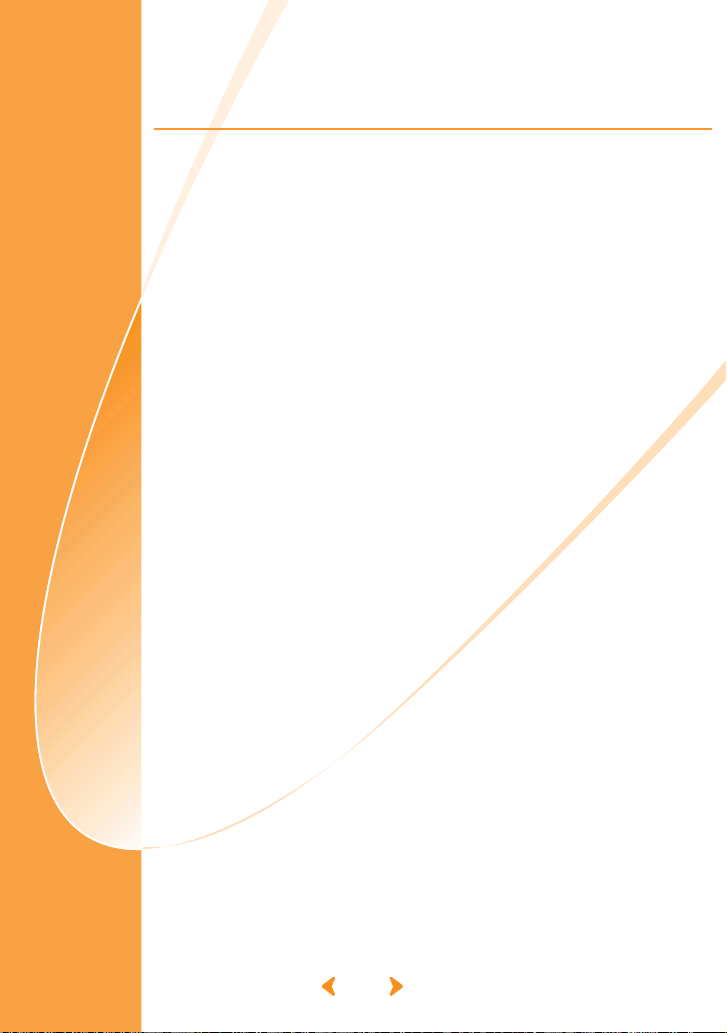
ОГЛАВЛЕНИЕ
Техника безопасности
Меры безопасности
Требования, предъявляемые к шнуру питания
1. Приступая к работе
Компоненты принтера ............................................................1.2
Фотопринтер SPP-2040 ......................................................1.2
Фотопринтер SPP-2020 ......................................................1.4
2. Установка
Установка ленточного картриджа .................................................2.2
Загрузка бумаги .........................................................................2.3
Подключение шнура питания.......................................................2.4
3. Печать с плат памяти (только для модели SPP-2040)
Установка плат памяти ................................................................3.2
Печать изображений ...................................................................3.3
Печать нескольких изображений..................................................3.4
Печать с выводом нескольких изображений на дисплей .................3.6
Увеличение и печать фрагментов изображения .............................3.7
Настройка эффектов изображения ...............................................3.9
Установка цветового режима...................................................3.9
Настройка резкости................................................................3.9
Настройка яркости .................................................................3.9
Настройка дополнительных параметров...................................... 3.10
Настройка полей изображения ..............................................3.10
Настройка макета................................................................. 3.11
Выбор функции «Напечатать все» .........................................3.12
Выбор языка........................................................................ 3.12
Печать файлов DPOF ................................................................. 3.13
Извлечение плат памяти............................................................ 3.14
Если принтер не подключен к компьютеру .............................3.14
Если принтер подключен к компьютеру.................................. 3.14
4. Печать сцифровой фотокамеры
(для принтеров SPP-2020 и SPP-2040)
Печать с цифровой фотокамеры...................................................4.2
5. Печать c компьютера
(для моделей SPP-2020 и SPP-2040)
Подключение принтера к компьютеру с операционной системой
Widows.......................................................................................5.2
Установка программы в ОС Windows .............................................5.3
Требования к системе.............................................................5.3
Установка программы .............................................................5.4
3
Page 8
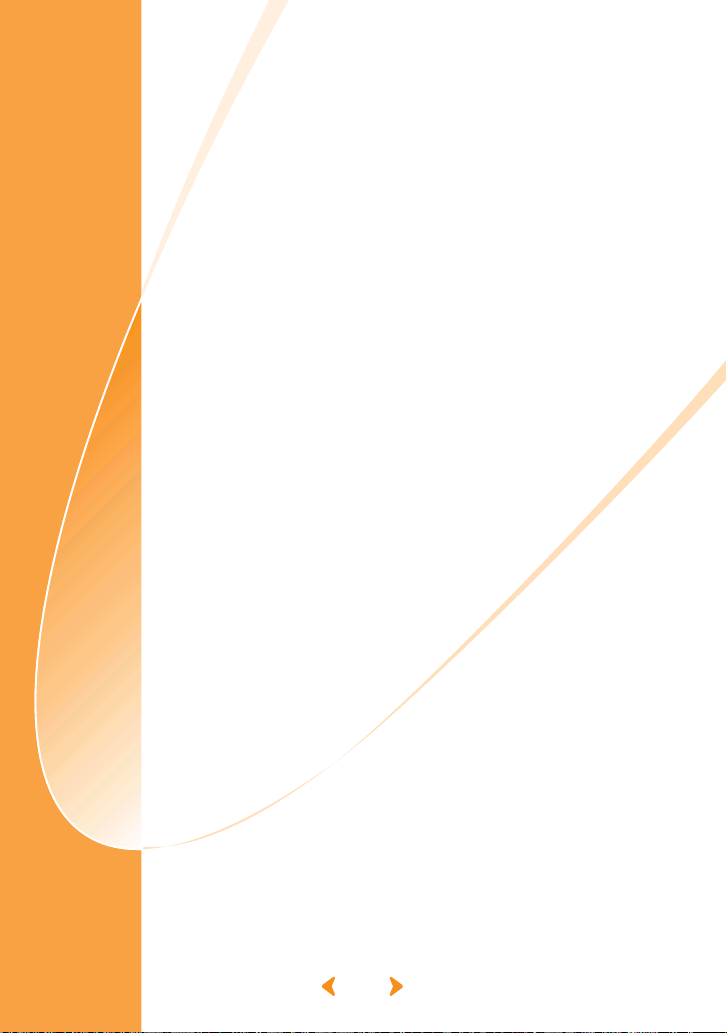
Восстановление программы.....................................................5.6
Удаление программы ..............................................................5.7
Удаление программы PhotoThru ..............................................5.9
Установка фотопринтера вкачестве принтера по умолчанию в
ОС Windows.............................................................................. 5.10
Печать с компьютера в ОС Windows ............................................5.11
Отмена печати ..................................................................... 5.12
Настройка принтера в ОС Windows ............................................. 5.13
Вызов окна свойств принтера................................................5.13
Вкладки окна свойств принтера ............................................5.14
Печать из программы PhotoThru в ОС Windows ............................5.19
Установка программы на компьютеры Macintosh .......................... 5.21
Требования к системе для компьютеров Macintosh ..................5.21
Установка программы ........................................................... 5.21
Настройка принтера на компьютере Macintosh.............................5.24
Настройка USB-принтера в операционной системе
Mac OS 10.3.X ......................................................................5.24
Печать с компьютера Macintosh .................................................. 5.26
Удаление программы ............................................................5.28
Печать из программы PhotoThru на компьютере Macintosh ............5.29
Установка программы ........................................................... 5.29
Печать изображения.............................................................5.29
Работа с функцией MSC (Mass Storage Class)
(только для модели SPP-2040) ................................................... 5.31
Печать через интерфейс Bluetooth
(дополнительная функция: SPP-00BA) ........................................ 5.32
6. Обслуживание
Обслуживание принтера.........................................................6.2
Чистка корпуса принтера...................................................6.2
Замена ленточного картриджа .....................................................6.3
Поиск и устранение неисправностей ............................................6.5
Сообщения об ошибках ..........................................................6.5
Планирование проверок состояния принтера............................6.8
Технические характеристики .......................................................6.9
Излучение радиоволн ...................................................... 6.10
Декларация о соответствии требованиям
(страны Европы) ............................................................. 6.11
АЯ46 .............................................................................. 6.11
Указатель............................................................................ 6.13
4
Page 9
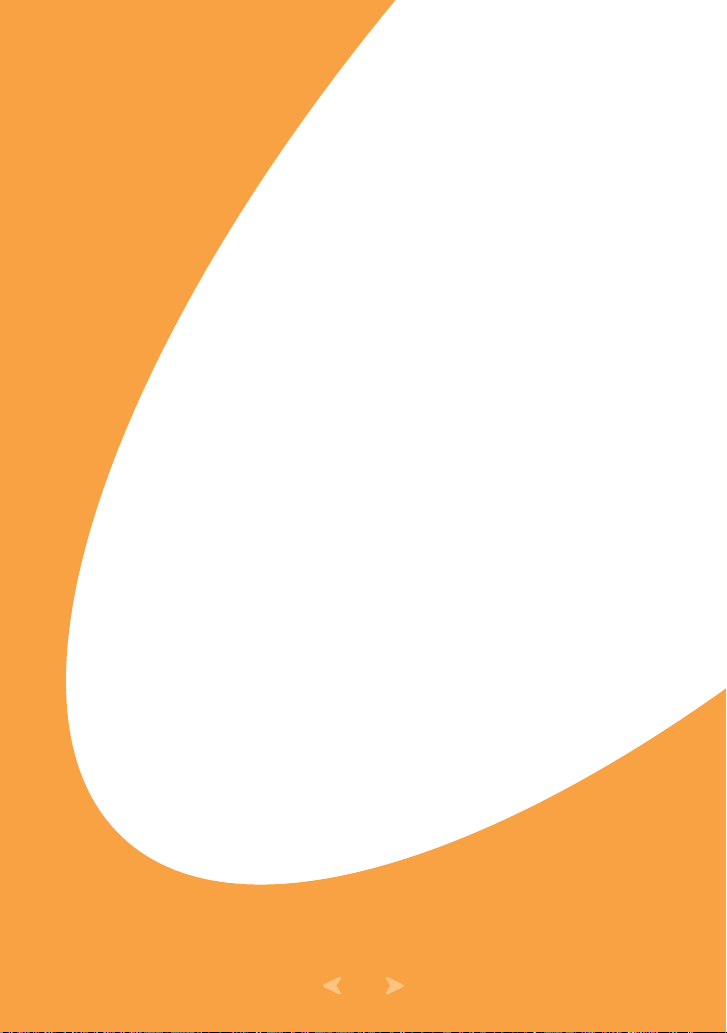
1. Приступая к работе
Фотопринтеры Samsung SPP-2040 и SPP-2020 позволяют печатать
изображения непосредственно с цифровой фотокамеры или платы
памяти без подключения к компьютеру.
В комплект пос тавки входят фотопринтер SPP-2020 или SPP-2040,
аксессуары, руководство пользо вателя и установочный компакт-диск.
Распаковав коробку, проверьте комплектность поставки.
В руководстве пользователя содержится информация о работе
с фотопринтером и печати изображений.
Перед началом эксплуатации фотопринтера прочитайте руководство
пользователя.
• Компоненты принтера
1.1
Page 10
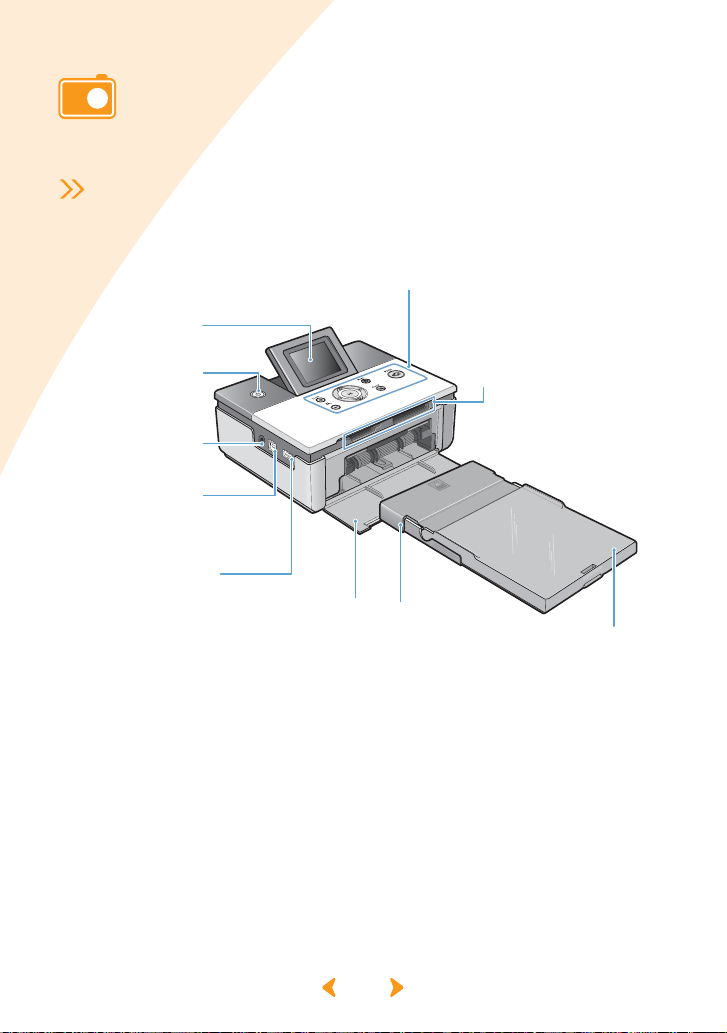
Компоненты принтера
В руководстве пользователя описываются принципы работы с фотопринтерами
SPP-2040 и SPP-2020. Принтер SPP-2020 не имеет дисплея.
Фотопринтер SPP-2040
Вид спереди
о состоянии принтера
(вкл. / выкл.) или печати,
и сообщений об ошибках.
Питание
Включение
и выключение
принтера.
Гнездо для
подключения
блока питания
Подключение блока
питания принтера
(входит в комплект
поставки).
Гнездо
разъема USB
Подключение
принтера
к компьютеру.
Гнездо разъема
USB для
подключения
цифровой
фотокамеры
Подключение
принтера
к цифровой
фотокаме ре или
Bluetooth-устройству.
Дисплей
Вывод сведений
изображений
Передняя крышка
Для установки лотка
опустите крышку.
Кнопки
Выбор функций и управление ими.
Гнездо разъема для платы памяти
Позволяет печатать изображения с
плат памяти. Дополнительную
информацию см. в разделе
«
Установка плат памяти
Лоток для бумаги
Загрузка бумаги для
печати.
» на стр.3.2.
Выходной
лоток
Выход
напечатанных
изображений.
1.2
Page 11
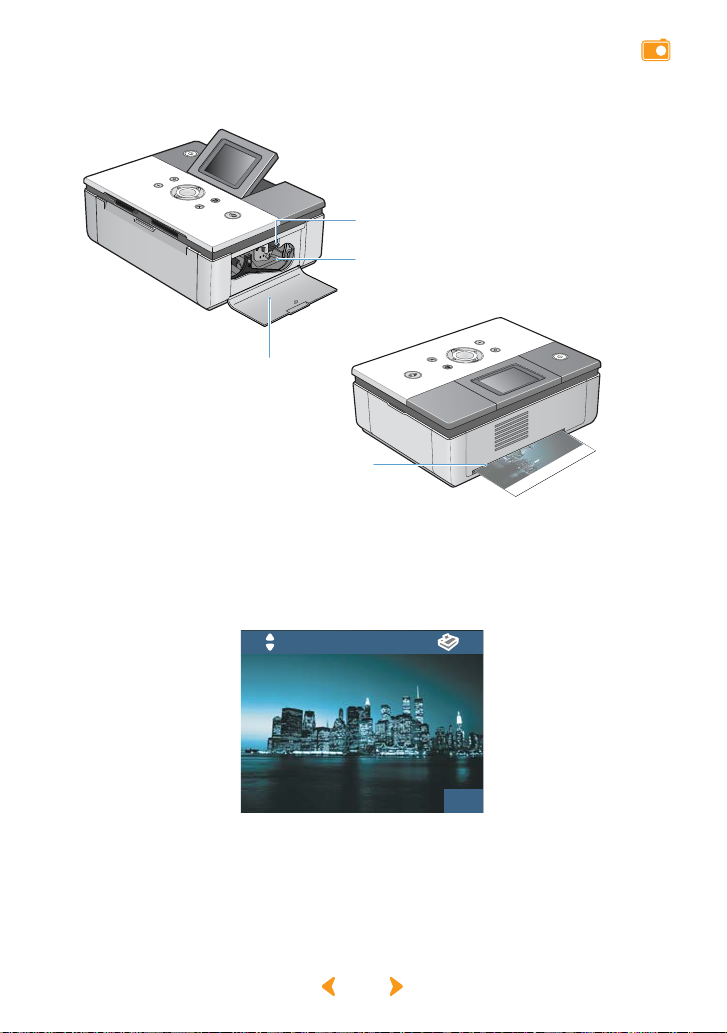
Вид сбоку и сзади
Боковая крышка
Для установки
ленточного картриджа
откройте крышку.
Отверстие на задней панели
При печати лист бумаги движется
Дисплей
вперед-назад.
Компоненты принтера
Фиксатор ленточного картриджа
Для извлечения ленточного картриджа поднимите
фиксатор.
Держатель ленточного картриджа
Предназначен для установки ленточного
картриджа.
Количество копий
Вывод количества
печатаемых копий
текущего
изображения.
x3
1.3
Общее количество
: 4
копий
Вывод общего
количества печатаемых
копий.
Номер
изображения
Вывод номера
9/9
изображения.
Page 12
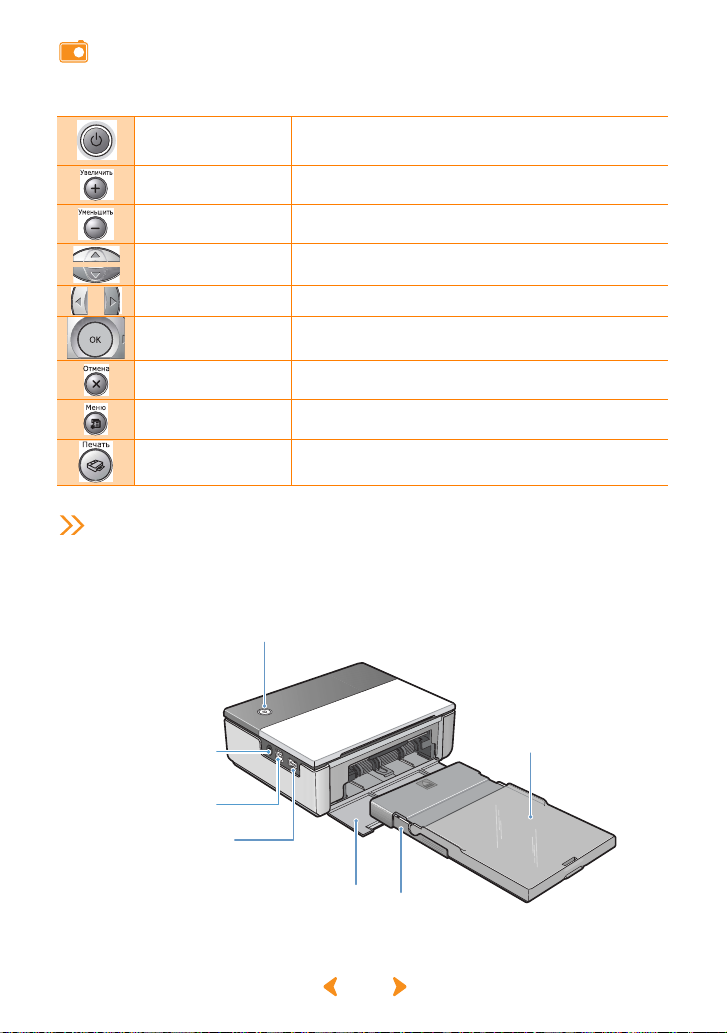
Компоненты принтера
Кнопки
Питание
Увеличить
Включение и выключение принтера.
Для того чтобы выключить принтер, удерживайте эту
кнопку нажатой более двух секунд.
Увеличение изображения.
Уменьшить
Вверх / Вниз
Влево / Вправо
OK
Отмена
Меню
Печать
Фотопринтер SPP-2020
Вид спереди
Кнопка питания
Включение и выключение принтера. Для того чтобы выключить
принтер, удерживайте эту кнопку нажатой более двух секунд.
подключения блока
Гнездо разъема USB
Подключение принтера к
цифровой фотокамеры
или Bluetooth-устройству.
Гнездо для
Подключение блока
питания
питания принтера
(входит в комплект
поставки).
компьютеру.
Гнездо разъема USB
для подключения
Подключение принтера
к цифровой фотокамере
Передняя
Для установки
лотка опуст ите
Уменьшение изображени я.
Выбор количества печатаемых копий.
Переход к следующему изображению в меню.
Изменение настроек.
Отмена или остановка печати; отмена изменения
настройки.
Вывод меню для работы с эффектами и другими
функциями.
Печать изображений.
Выходной лоток
Выход напечатанных
изображений.
крышка
крышку.
Лоток для бумаги
Загрузка бумаги для
печати.
1.4
Page 13
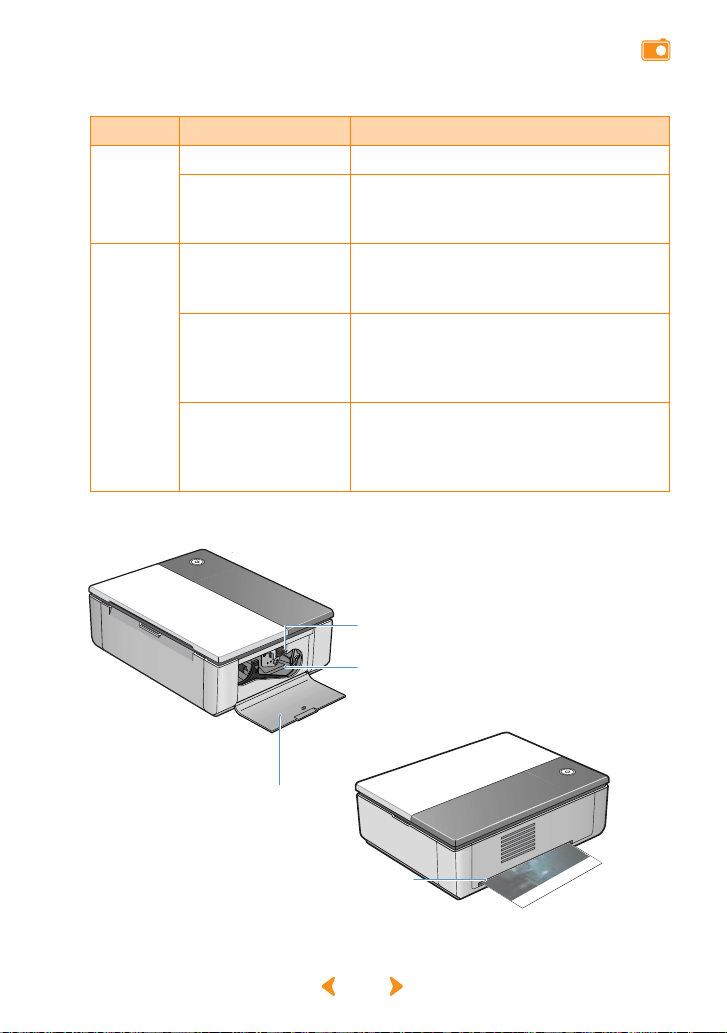
Подсветка кнопки питания
Цвет Состояние Значение
Горит. Изображение готово к печати.
Синий
Мигает с
Идет печать изображения.
интервалом
в одну секунду.
Горит. Замятие бу маги , ошибка подачи бумаги
или печати. Выключите и включите
принтер.
Красный
Мигает с
интервалом в одну
секунду.
Формат изображения, отправленного
на печать, не поддерживается, или
произошла ошибка файла JPEG. Можно
продолжить печать других заданий.
Мигает с
интервалом
в 0,5 секунды.
Бумага не загружена, размер или тип
бумаги не соответствует настройкам,
ошибка картриджа. Для продолжения
печати устраните эти ошибки.
Вид сбоку и сзади
Фиксатор ленточного картриджа
Для извлечения ленточного картриджа
поднимите фиксатор.
Держатель ленточного картриджа
Предназначен для установки ленточного
картриджа.
Компоненты принтера
Боковая крышка
Для установки
ленточного картри джа
откройте крышку.
Отверстие на задней панели
При печати лист бумаги движется
вперед-назад.
1.5
Page 14
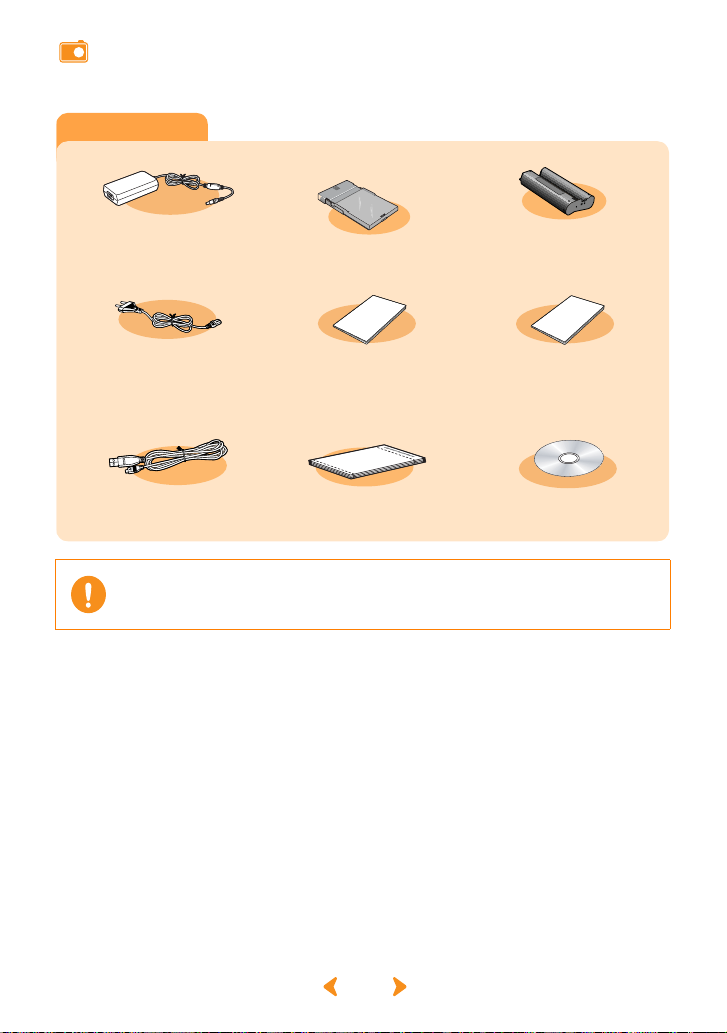
Компоненты принтера
Аксессуары
Блок питания
Шнур питания
Кабель USB
Внешний вид шнура питания может отличаться от указанного
в соответствии со стандартами страны.
USB-кабель может не входить в комплект поставки принтера (это зависит
от страны реализации).
Лоток для бумаги
Руководство по работе
с платой памяти
(только для принтера
SPP-2040)
Бумага (10 листов)
Ленточный картридж
(для печати десяти
копий)
Краткое руководство
по установке
Компакт-диск с
программным
обеспечением
1.6
Page 15
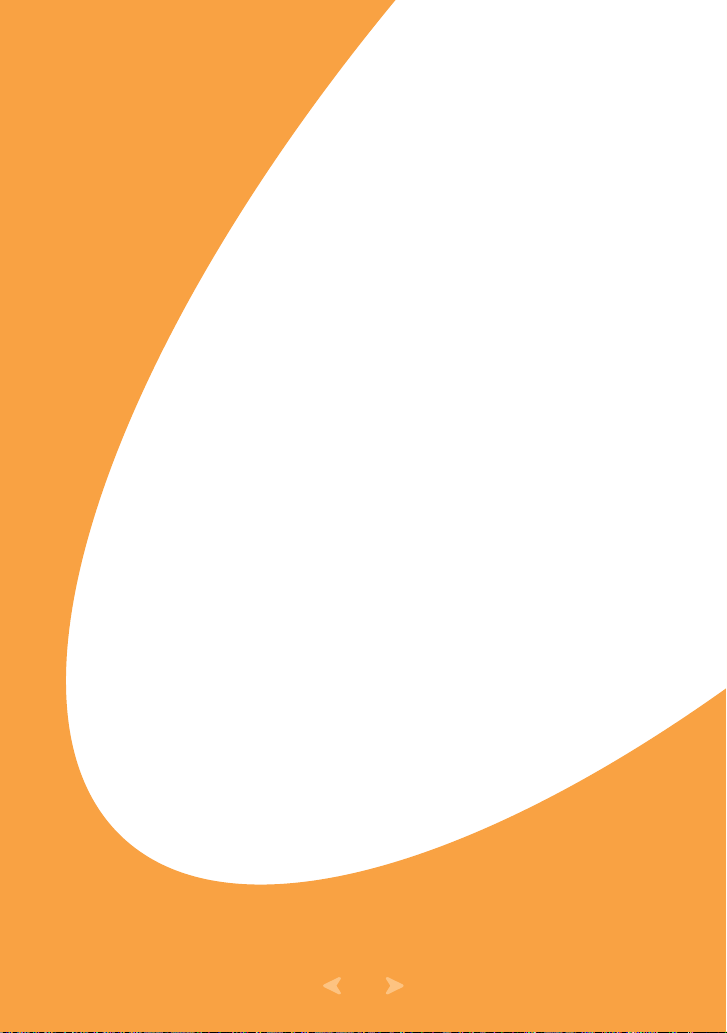
2. Установка
При печати изображения на фотопринтере лист бумаги
движется вперед-назад. В этой главе содержится
информация о расстояниях, которые необходимо соблюдать
между принтером и расположенными рядом предметами,
о включении и выключении принтера и загрузке бумаги.
Для того чтобы избежать задержек и проблем при печати,
прочитайте эту главу.
•
Установка ленточного картриджа
•
Загрузка бумаги
•
Подключение шнура питания
2.1
Page 16
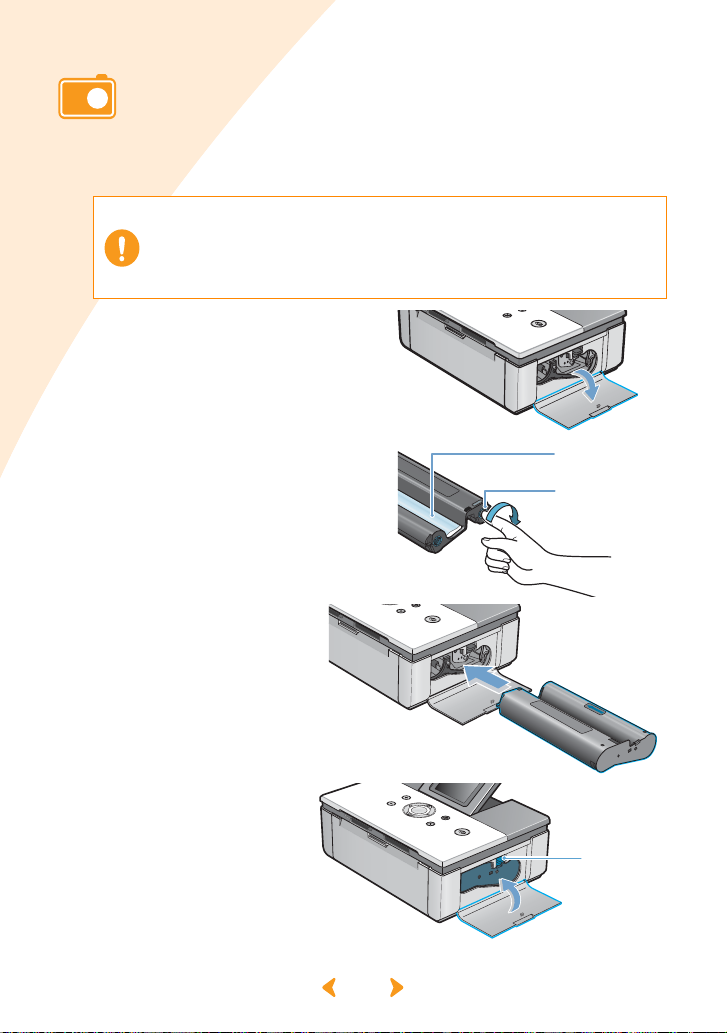
Установка ленточного картриджа
Используйте только ленточные картриджи, предназначенные для вашего принтера
и одобренные компанией Samsung.
Ленточный картридж/фотобумага: IPP-4640G или IPP-46120G
Картридж, входящий в комплект по ставки, рассчитан на печать десяти копий.
При вскрытии упаковки ленточного картриджа не пользуйтесь острыми
предметами, такими как ножи или ножницы.
Это может привести к повреждению поверхности ленточного картриджа.
Не касайтесь красящей ленты картриджа.
Храните картридж в помещении с умеренной влажностью и температурой.
Не допускайте воздействия прямого света.
1
Откройте боковую
крышку.
2
Извлеките картридж из
упаковки. Для того чтобы
устранить складки
и неровности на пленке,
проверните ролик.
Если пленка не выровнена,
ее можно повредить во время
установки.
3
Установите картридж, как
показано на рисунке.
Пленка
Ролик
4
Опустите фиксатор
и закройте боковую
крышку.
Фиксатор
2.2
Page 17
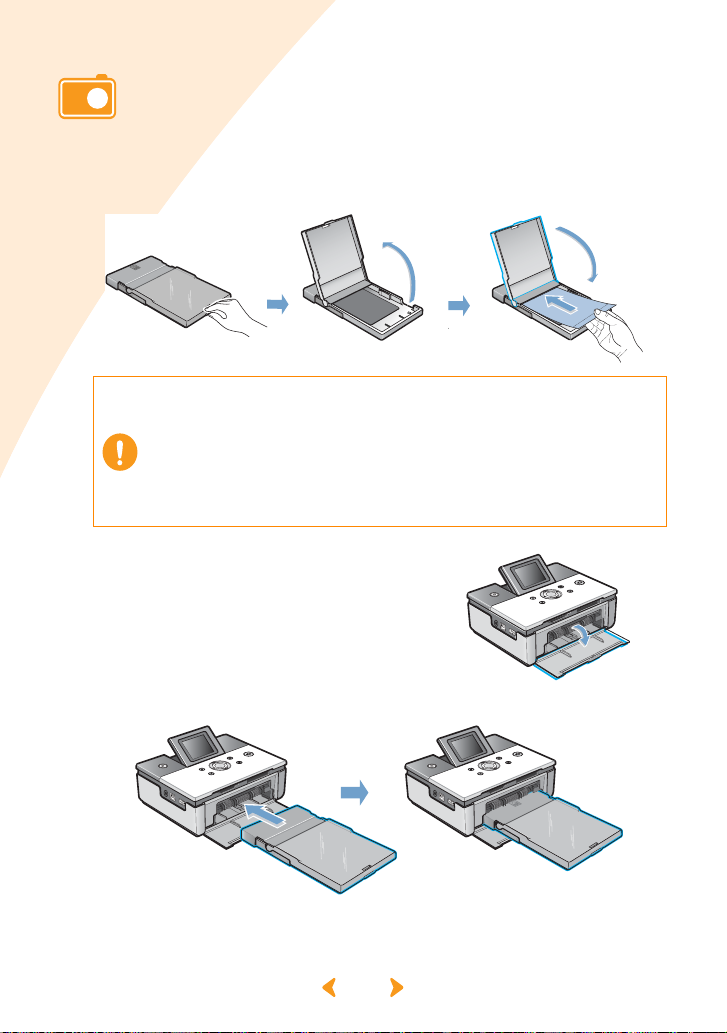
Загрузка бумаги
Принтер поддерживает бумагу размера 102 x 152 мм (открытки).
Используйте только бумагу, предназначенную для фотопринтера Samsung.
1
Откройте лоток для бумаги. Загрузите бумагу глянцевой стороной
вверх. Убедитесь, что она лежит ровно, и закройте крышку.
Не загружайте в лоток более 20 листов.
Не касайтесь поверхности бумаги.
Используйте только бумагу, одобренную производителем: IPP-4640G
или IPP-46120G
Не печатайте на бумаге, края которой повреждены или обрезаны.
Не вставляйте кассету с бумагой, если принтер включен.
Бумага должна храниться в распрямленном виде.
Храните бумагу в помещении с умеренной влажностью и температурой.
Не допускайте воздействия
2
Откройте переднюю крышку.
прямого света.
3
Задвиньте лоток для бумаги в принтер до упора.
2.3
Page 18
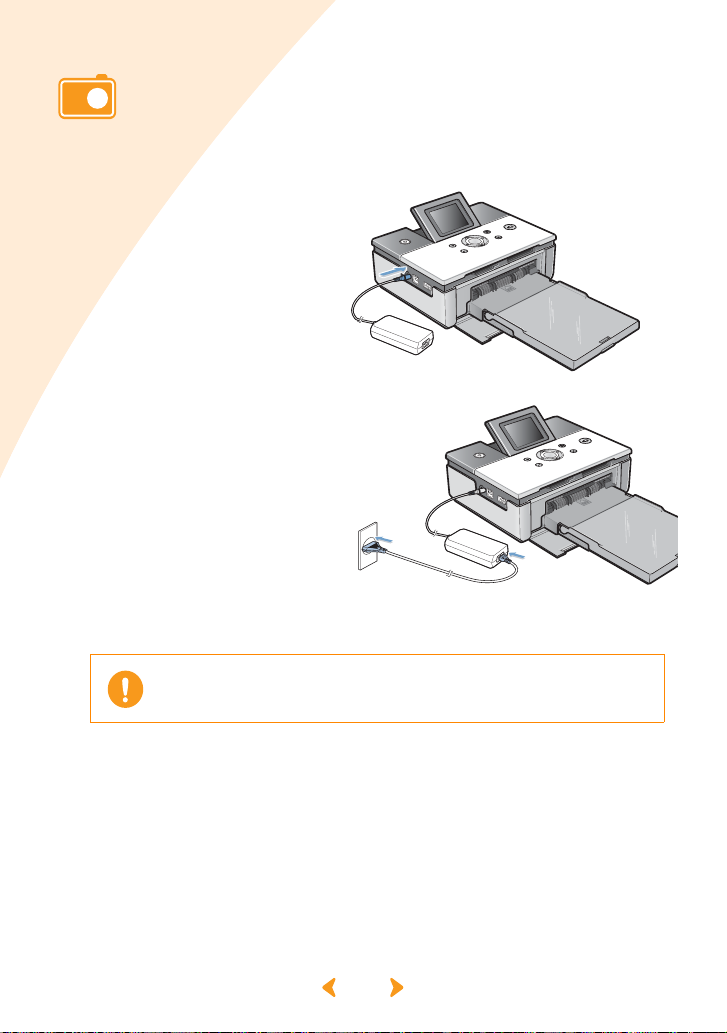
Подключение шнура питания
Для подключения принтера требуются шнур и блок питания. Подключите блок
питания к принтеру, а шнур питания — к электрической розетке или другому
источнику питания.
1
Подключите блок питания к
соответствующему гнезду
принтера.
2
Подключите шнур питания
к блоку питания и розетке
или другому источнику
питания.
Блок питания не должен
закрывать отверстие на задней
панели принтера.
3
Нажмите на кнопку питания. Через 5 секунд принтер включится.
Не разбирайте принтер, если он подключен к сети,
из-за опасности поражения электрическим током.
Не вставляйте кассету с бумагой, если принтер включен.
2.4
Page 19
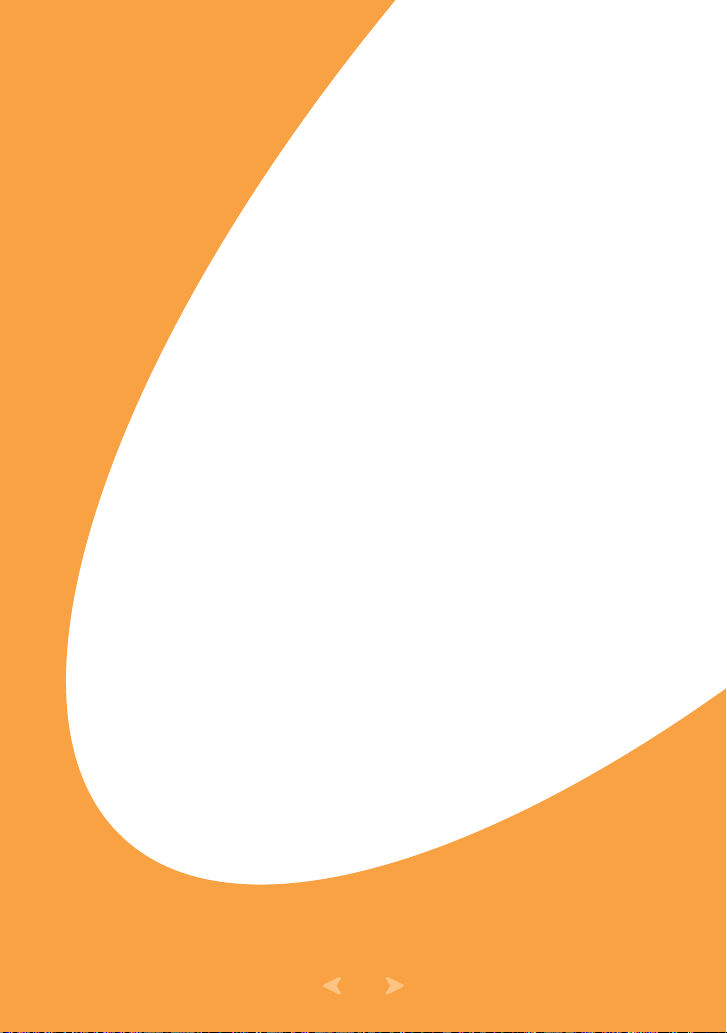
3. Печать с плат памяти (только для модели SPP-2040)
Принтер может печатать изображения с плат памяти семи типов. При этом
можно устанавливать количество копий, размер бумаги и языковые
параметры без подключения к компьютеру.
•
Установка плат памяти
Печать изображений
•
•
Печать нескольких изображений
•
Печать с выводом нескольких изображений на дисплей
•
Увеличение и печать фрагментов изображения
•
Настройка эффектов изображения
•
Настройка дополнительных параметров
•
Печать файлов DPOF
•
Извлечение плат памяти
3.1
Page 20
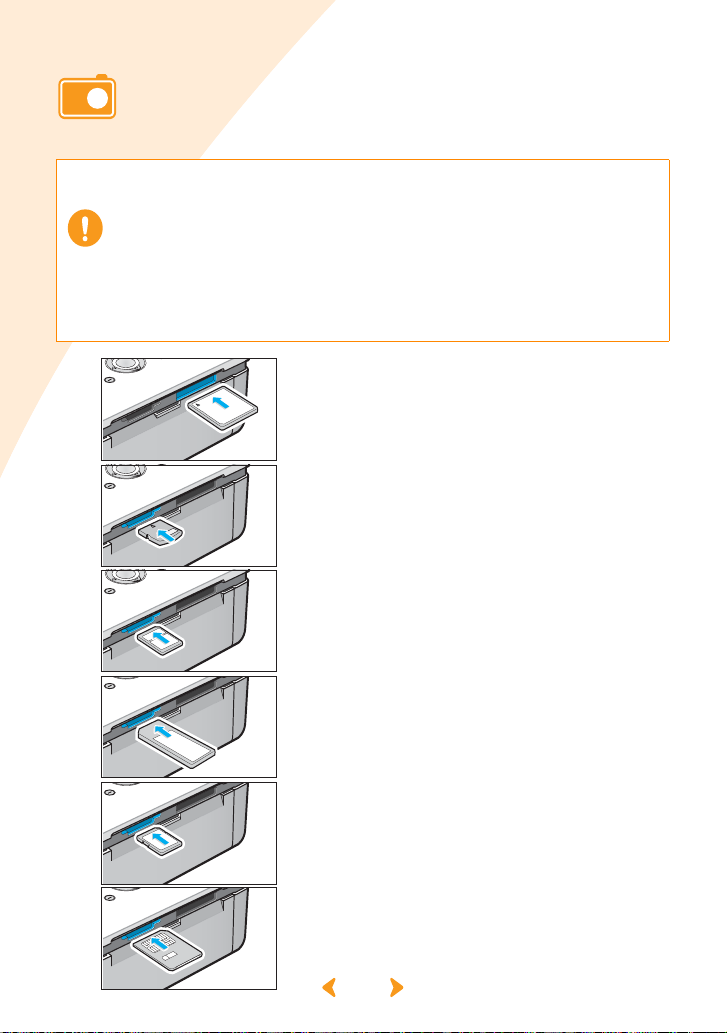
Установка плат памяти
Принтер может считывать информацию с плат памяти семи типов. Емкость
плат памяти может достигать 2 Гб.
Не устанавливайте две платы памяти одновременно. Не прикладывайте усилий при
установке платы в гнездо разъема, так как это может привести к повреждению
принтера.
Существует большое количество видов карт памяти, и каждый вид карт памяти
включает множество разновидностей. В некоторых случаях новая карта памяти может
не поддерживаться Вашим принтером, даже если она
памяти, который поставляется с Вашим принтером
Не пытайтесь установить в принтер плату памяти, тип которой не поддерживается.
Не следует вставлять грязную или пыльную карту памяти. Это может привести к
повреждениям.
Вставляйте карту в соответствии со следующими инструкциями.
Платы памяти CompactFlash (тип I и II)
Устанавливайте плату наклейкой и стрелкой вверх.
Вставьте плату памяти в гнездо разъема до упора.
Платы памяти xD-Picture Card
Устанавливайте плату наклейкой вверх и
металлическими контактами вниз. При этом стрелка
должна быть направлена в сторону принтера.
Вставьте плату памяти в гнездо разъема до упора.
Платы памяти MultiMed iaCard
Устанавливайте плату скошенным углом вправо
и наклейкой вверх. При этом стрелка должна быть
направлена в сторону принтера.
Вставьте плату памяти в гнездо разъема до упора.
Платы памяти Memory Stick и Memory Stick PRO
(Тип серии)
Устанавливайте плату скошенным углом влево и
металлическими контактами вниз. При этом стрелка
должна быть направлена в сторону принтера.
Вставьте плату памяти в гнездо разъема до упора.
Платы памяти Secure Digital
Устанавливайте плату скошенным углом вправо и
металлическими контактами вниз. При этом стрелка
должна быть направлена в сторону принтера.
Вставьте плату памяти в гнездо разъема до упора.
относится к тому виду карт
.
Платы памяти SmartMedia
Устанавливайте плату скошенным углом вправо и
металлическими контактами вниз. При этом стрелка
должна быть направлена в сторону принтера.
Вставьте плату памяти в гнездо разъема до упора.
3.2
Page 21
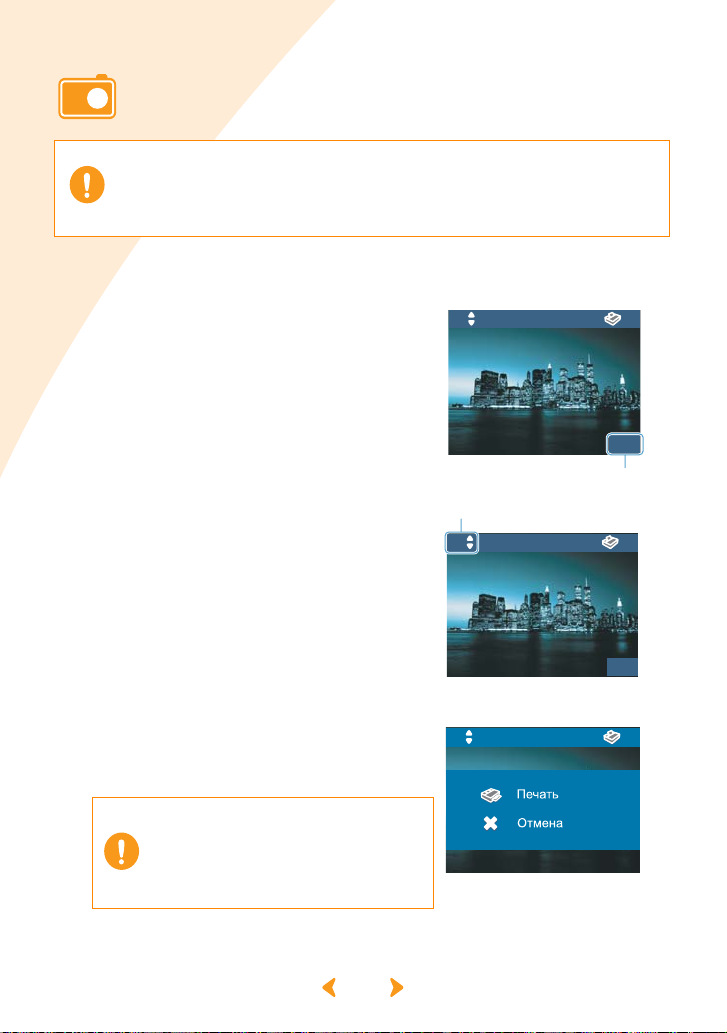
Печать изображений
Выберите нужное изображение на дисплее и напечатайте его.
Не устанавливайте две платы памяти одновременно.
Если бумага смялась, не пытайтесь вытянуть ее из принтера.
При выключении и последующем включении принтера смятая бумага должна
выйти автоматически.
Если во время печати вынуть карту памяти, задание печати будет отменено.
1
Установите плату памяти.
Дополнительную информацию об установке плат памяти см. в разделе
«Установка плат памяти» на стр.3.2.
2
Кнопками «Вправо» и «Влево»
выберите нужное изображение на
дисплее.
В правом нижнем углу появится номер
изображения.
Изображения, форматы которых
не поддерживаются принтером,
не выводятся на дисплей. Такие
изображения нельзя распечатать.
3
Кнопками «Вверх» и «Вниз» выберите
количество копий.
Для печати одной копии изображения нажмите
на кнопку «Печать».
Количество копий отображается в верхнем
левом углу.
Информацию о настройке эффектов для
изображения см. в разделе «
эффектов изображения
Сведения о настройке дополнительных
функций принтера и печати см. в разделе
Настройка дополнительных параметров
«
стр. 3.10.
4
Для печати изображения нажмите на
Настройка
» на стр. 3.9.
кнопку «Печать» два раза.
После печати изображения количество копий
возвращается к значению 0.
Если нажата кнопка Cancel (Отмена) для
отмены задания печати или если смялась
бумага, считается использованной одна
страница ресурса ленточного картриджа,
даже если страница не отпечатана до
конца.
x3
Номер изображения
Количество копий
x3
» на
x3
: 4
9/9
: 4
9/9
: 4
3.3
Page 22
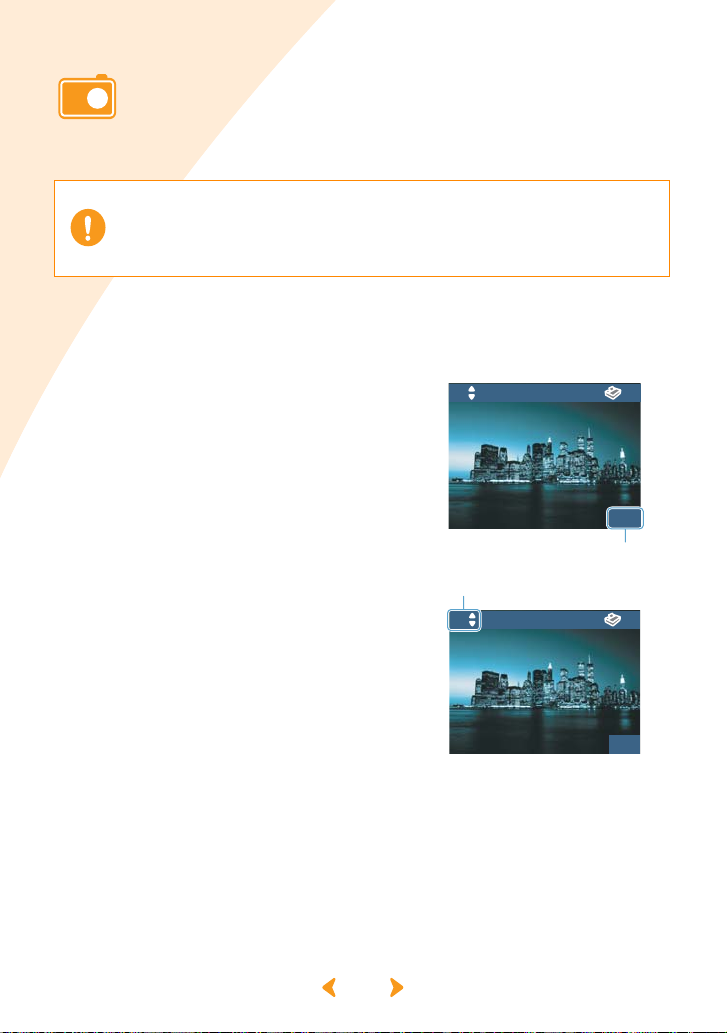
Печать нескольких изображений
Для того чтобы не печатать несколько копий каждого изображения по отдельности,
можно выбрать группу изображений и указать количество копий для каждого из
них.
Не устанавливайте две платы памяти одновременно.
Если бумага смялась, не пытайтесь вытянуть ее из принтера.
При выключении и последующем включении принтера смятая бумага
должна выйти автоматически.
Если во время печати вынуть карту памяти, задание печати будет отменено.
1
Установите плату памяти.
Дополнительную информацию об установке плат памяти см. в разделе
«Установка плат памяти» на стр.3.2.
2
Кнопками «Вправо» и «Влево»
выберите нужное изображение на
дисплее.
В правом нижнем углу появится номер
изображения.
Изображения, форматы которых не
поддерживаются принтером, не выводятся
на дисплей. Такие изображения нельзя
распечатать.
3
Кнопками «Вверх» и «Вниз» выберите
количество копий.
Количество копий отображается в верхнем
левом углу.
Информацию о настройке эффектов для
изображения см. в разделе «Настройка
эффектов изображения» на стр. 3.9.
Сведения о настройке дополнительных
функций принтера и печати см. в разделе
«Настройка дополнительных параметров» на
стр. 3.10.
x3
Номер изображения
Количество копий
x3
: 4
9/9
: 4
9/9
3.4
Page 23
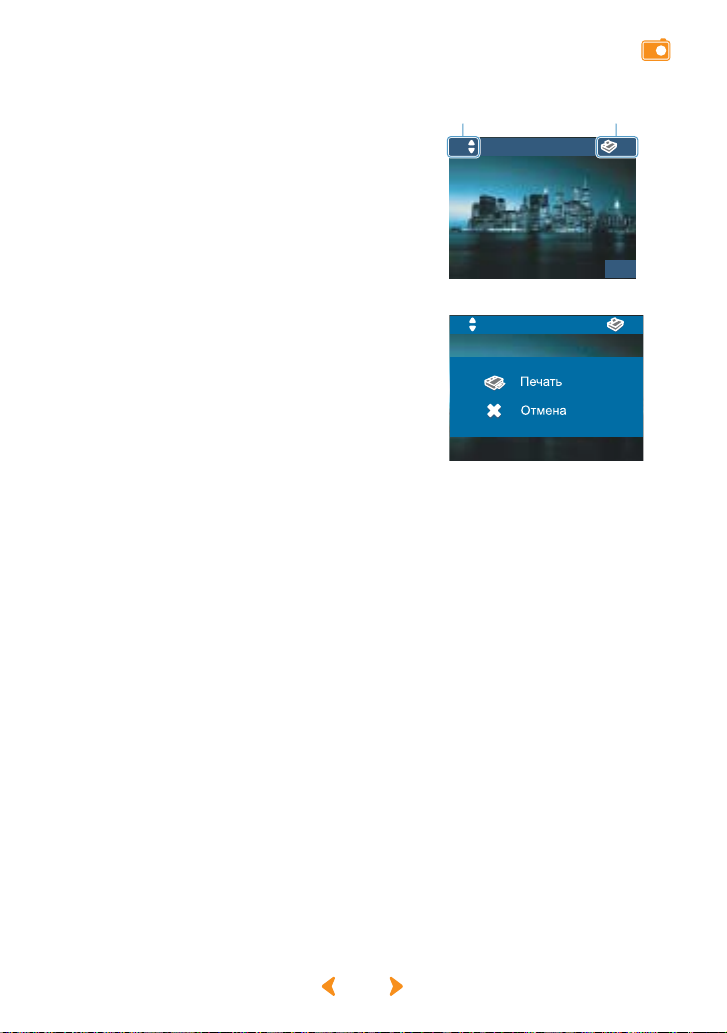
Печать нескольких изображений
о
4
Кнопками «Вправо» и «Влево»
выберите следующее или предыдущее
изображение.
Выполните шаг 3.
В правом верхнем углу выведется общее
количество копий.
5
Для печати изображения нажмите на
кнопку «Печать» два раза.
После печати изображения количество
копий возвращается к значению 0.
Количество
копий
x3
x3
Общее количеств
копий
: 4
9/9
: 4
3.5
Page 24
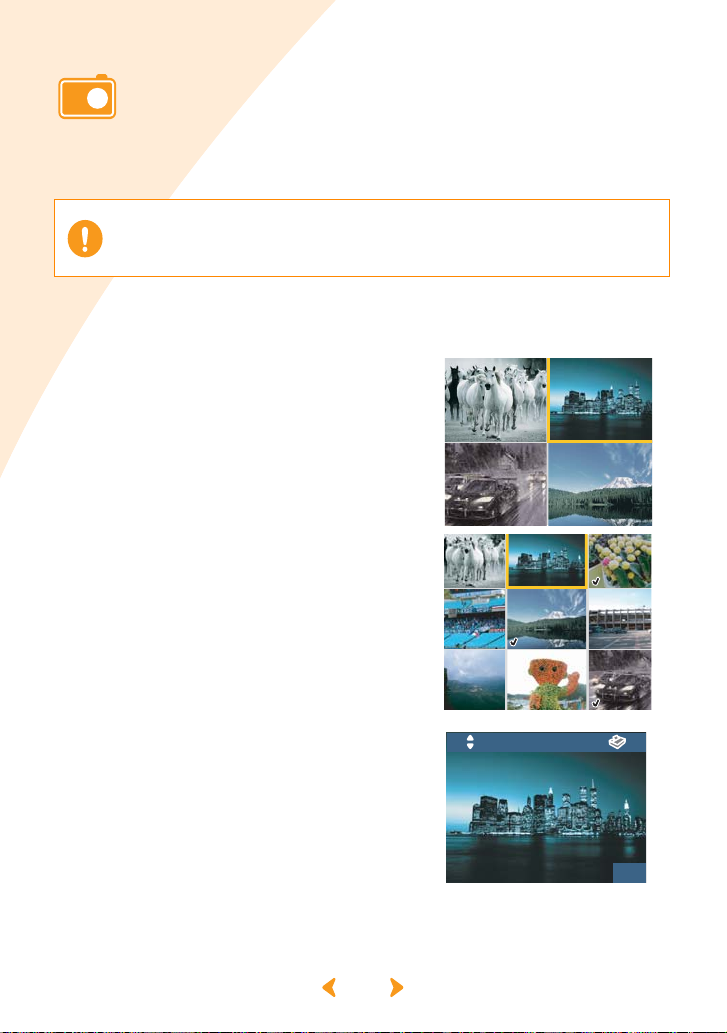
Печать с выводом нескольких изображений на дисплей
Можно выбрать несколько изображений на дисплее и распечатать их.
Не устанавливайте две платы памяти одновременно.
1
Установите плату памяти.
Дополнительную информацию об установке плат памяти см. в разделе
«Установка плат памяти» на стр.3.2.
2
Для вывода на дисплей четырех
изображений нажмите на кнопку
«Уменьшить».
Для вывода на дисплей девяти изображений
нажмите на кнопку «Уменьшить» еще раз.
Для возврата в режим четырех изображений
нажмите на кнопку «Увеличить».
3
Используйте кнопки «Вправо»
и «Влево» для перехода к нужному
изображению и выберите его кнопкой
OK.
Флажок в левом нижнем углу изображения
означает, что для него установлено
количество копий.
Для вывода на дисплей следующих девяти
изображений выберите изображение в
нижнем правом углу и нажмите на кнопку
«Вправо».
4
Выбранное изображение выводится на
дисплей, и его можно распечатать.
Дополнительную информацию о печати
изображений см. в разделе «Печать
изображений» на стр.3.3.
Для выбора других изображений после
ввода количества копий нажмите
на кнопку «Уменьшить».
5
После завершения нажмите на кнопку
OK или «Отмена».
x3
: 4
9/9
3.6
Page 25
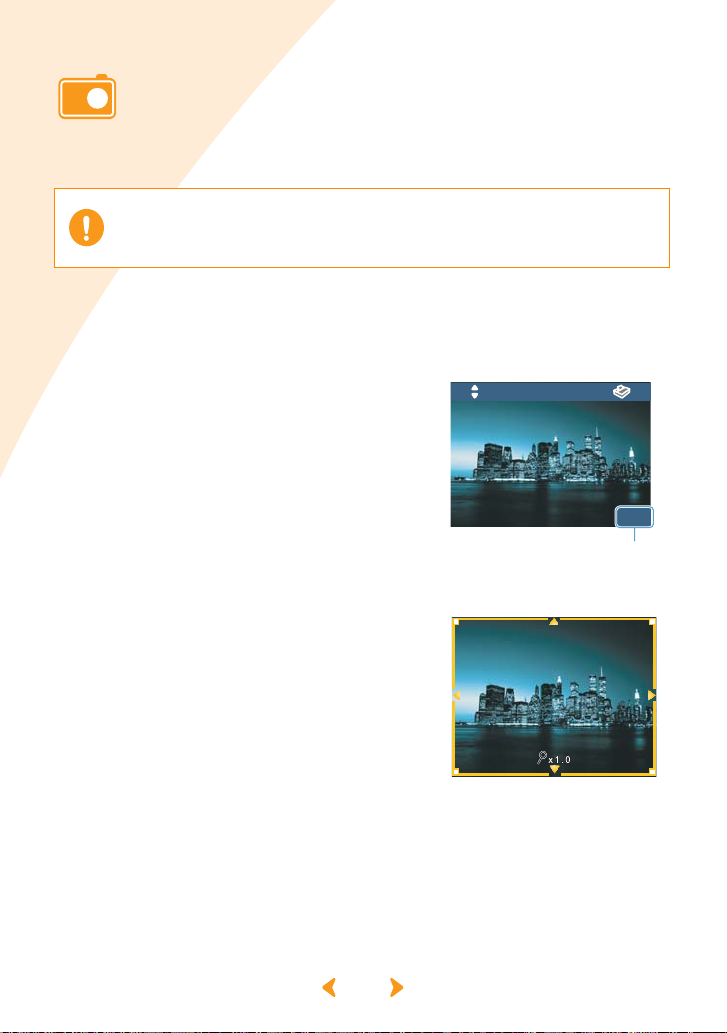
Увеличение и печать фрагментов
изображения
Можно увеличивать фрагменты изображений и печатать их.
Не устанавливайте две платы памяти одновременно.
1
Установите плату памяти.
Дополнительную информацию об установке плат памяти см. в разделе
«Установка плат памяти» на стр.3.2.
2
Кнопками «Вправо» и «Влево»
выберите нужное изображение на
дисплее.
В правом нижнем углу появится номер
изображения.
Кнопками «Вверх» и «Вниз» выберите
количество копий.
Изображения, форматы которых не
поддерживаются принтером, не выводятся
на дисплей. Такие изображения нельзя
распечатать.
3
Нажмите на кнопку «Увеличить».
x3
Номер изображения
: 4
9/9
3.7
Page 26

Увеличение и печать фрагментов изображения
4
Нажимайте на кнопку «Увеличить»,
пока изображение не достигнет
нужного размера.
Можно установить следующие масштабы
изображения: 1,25x, 1,5x, 1,75x, 2x, 2,25x,
2,5x, 2,75x и 3x.
Для уменьшения размера изображения
нажмите на кнопку «Уменьшить».
5
Кнопками «Вправо» и «Влево»
выберите нужный фрагмент
изображения.
6
Для печати изображения нажмите на
кнопку «Печать» два раза.
После печати изображения количество
копий возвращается к значению 0.
x3
: 4
3.8
Page 27

Настройка эффектов изображения
Можно настроить цветовой режим, яркость и четкость изображения.
1
Выберите изображение кнопками «Вправо» и
«Влево» и нажмите на кнопку «Меню».
Настройки действуют только для выбранных
изображений.
После печати изображения или выключения
принтера настройки автоматически отменяются.
Установка цветового режима
Кнопками «Вверх» и «Вниз» выберите пункт
«Цветовой режим».
С помощью кнопок
режим печати: Обычное, Черно-белое, Сепия, Ретро,
Яркое, Красное, Зеленое, Синее, Теплее, Холоднее,
Меньше синего, Меньше желт..
Для подтверждения выбора нажмите на кнопку OK.
Настройка резкости
Кнопками «Вверх» и «Вниз» выберите пункт
«Резкость».
Выберите значение «Обычное», «Жесткое» или
«Мягкое» кнопками «Вправо» и «Влево».
Для подтверждения выбора нажмите на кнопку OK.
«Вправо» и «Влево»
выберите
Настройка яркости
Кнопками «Вверх» и «Вниз» выберите пункт
«Яркость».
Кнопками «Вправо» и «Влево» выберите значение
«Обычное», «Темнее», «Самое темное»,
«Автоматически», «Самое светлое» или «Светлее».
Для подтверждения выбора нажмите на кнопку OK.
3.9
Page 28

Настройка дополнительных параметров
Можно настроить поля, стиль макета и размер бумаги для фотографий. Кроме этого,
можно напечатать все изображения одновременно, а также изменить язык
сообщений на дисплее.
1
Выберите изображение кнопками «Вправо »
и «Влево» и дважды нажмите на кнопку
«Меню».
После однократного нажатия на кнопку «Меню»
появляется меню «Эффект», а после повторного
нажатия — меню «Настройка».
В меню «Настройка» выберите нужную функцию
кнопками «Вверх» и «Вниз».
После печати и при выключении принтера для всех параметров, кроме типа
макета, устанавливаются значения
по умолчанию.
Настройка полей изображения
Кнопками «Вверх» и «Вниз» выберите пункт
«Без полей».
Кнопками «Вправо» и «Влево» выберите значение
«Вкл.» или «Выкл.».
Для подтверждения выбора нажмите на кнопку OK.
Изображения, напечатанные с полями и без полей:
Без полей
При выборе значения «Выкл.» для параметра «Без полей» изображение немного
уменьшается и вокруг него создаются пустые поля.
С полями
3.10
Page 29

Настройка дополнительных параметров
Настройка макета
Кнопками «Вверх» и «Вниз» выберите пункт
«Макет».
Кнопками «Вправо» и «Влево» выберите значения
«Выкл.», «2 копии/стр.», «4 копии/стр.», «30 x
40 мм», «1.18 x 1.57 in», «20 x 30 мм», «0.79 x
1.18 in», «35 x 45 мм», «1.38 x 1.77 in», «50 x 70 мм»
или «1.97 x 2.76 in». Для подтверждения выбора
нажмите на кнопку OK.
Ниже представлены изображения с различным типом макета
(например, размер бумаги — «Открытка», функция «Без полей» отключена).
При выборе некоторых типов макета изображение может напечататься не
полностью.
С полями
4 копии/стр. 30 x 40 мм (1.18 x 1.57 in)
20 x 30 мм (0.79 x 1.18 in) 35 x 45 мм (1.38 x 1.77 in)
50 x 70 мм (1.97 x 2.76 in)
2 копии/стр.
3.11
Page 30

Настройка дополнительных параметров
Выбор функции «Напечатать все»
Кнопками «Вверх» и «Вниз» выберите пункт
«Напечатать все».
Кнопками «Вправо» и «Влево» выберите значение
«Да» или «Нет».
Для подтверждения выбора нажмите на кнопку OK.
Выбор языка
Кнопками «Вверх» и «Вниз» выберите пункт
«Язык».
Кнопками «Вправо» и «Влево» выберите нужный
язык сообщений на дисплее.
Для подтверждения выбора нажмите на кнопку OK.
3.12
Page 31

Печать файлов DPOF
Фотопринтер Samsung может распечатывать файлы DPOF с цифровой фотокамеры
с поддержкой файлов этого стандарта.
1
Установите плату памяти
с файлами DPOF.
Дополнительную информацию
об установке плат памяти см. в разделе
«Установка плат памяти» на стр.3.2.
2
Нажмите на кнопку «Печать».
Для печати изображений не в порядке,
указанном в файле DPOF, нажмите на
кнопку «Отмена».
См. раздел «Печать изображений» на стр.3.3 и раздел «Настройка
дополнительных параметров» на стр.3.10.
Что такое DPOF?
Аббревиатура DPOF расшифровывается как Digital Print Order Format — формат
последовательности цифровой печати. Функция DPOF позволяет выбрать из
всех фотографий в памяти фотокамеры только те, которые нужно распечатать.
Затем эти файлы загружаются на плату памяти, которая устанавливается в
принтер. Таким образом, для выбора фотографий не требуется компьютер.
При печати файлов DPOF убедитесь, что файл AUTPRINT.MRK находится в
папке MISC на плате памяти.
Принтер поддерживает только формат DPOF версии 1.0.
Из всех данных, хранящихся в файле DPOF, принтер считывает только
информацию о количестве копий.
Если бумага смялась, не пытайтесь вытянуть ее из принтера.
При выключении и последующем включении принтера смятая бумага
должна выйти автоматически.
Если во время печати вынуть карту памяти, задание печати будет
отменено.
3.13
Page 32

Извлечение плат памяти
Не извлекайте плату памяти до выполнения следующих действий.
Не устанавливайте две платы памяти одновременно.
Если во время печати вынуть карту памяти, задание печати будет
отменено.
Если принтер не подключен к компьютеру
Аккуратно извлеките плату памяти из принтера.
Если принтер подключен к компьютеру
1
Закройте используемое приложение.
2
Аккуратно извлеките плату памяти из принтера.
3.14
Page 33

4. Печать сцифровой фотокамеры (для принтеров SPP-2020 и SPP-2040)
Фотопринтер Samsung поддерживает интерфейс PictBridge. Изображения
можно напечатать непосредственно с цифровой фотокамеры, подключив
ее через порт USB без подключения к компьютеру.
Пока цифровая фотокамера подключена к принтеру при
помощи кабеля USB, работать с картой памяти невозможно.
4.1
Page 34

Печать с цифровой фотокамеры
Для печати изображений можно подключить к принтеру устройство
с поддержкой интерфейса PictBridge (например, фотокамеру, телефон
с фотокамерой или видеокамеру).
1
Включите принтер.
2
При помощи кабеля USB, входящего в комплект поставки цифровой
камеры, подключите ее к принтеру.
Гнездо USB для
Цифровая
фотокамера
3
Укажите порядок печати изображений с устройства
подключения цифровой
фотокамеры
Принтер
с поддержкой стандарта PictBridge.
Способ печати различается в зависимости от типа устройства с поддержкой
стандарта PictBridge. См. руководство пользователя устройства.
При печати нескольких изображений на стороне с цифровой фотокамеры
дата не будет печататься.
Можно установить границы, выбрать макет и дату изображения, включить
функцию DPOF, если она поддерживается фотокамерой.
Если бумага смялась, не пытайтесь вытянуть ее из принтера.
При выключении и последующем включении принтера смятая бумага
должна выйти автоматически.
Если во время печати
отсоединить US B -кабель, печать будет отменена.
4.2
Page 35

5.
Печать c компьютера
(для моделей
SPP-2020 и SPP-2040)
Печатать изображения можно из программ пакета MS Office,
а также из других приложений. С помощью программы
PhotoThru, которая находится на компакт-диске, можно
печатать изображения всех типов и для любых целей.
•
Подключение принтера к компьютеру с
операционной системой Widows.
•
Установка программы в ОС Windows
• Удаление программы PhotoThru
Установка фотопринтера вкачестве
•
принтера по умолчанию в ОС Windows
•
Печать с компьютера в ОС Windows
•
Настройка принтера в ОС Windows
•
Печать из программы PhotoThru в ОС
Windows
•
Установка программы на компьютеры
Macintosh
•
Настройка принтера на компьютере
Macintosh
•
Печать с компьютера Macintosh
•
Печать из программы PhotoThru на
компьютере Macintosh
•
Работа с функцией MSC (Mass Storage
Class) (только для модели SPP-2040)
•
Печать через интерфейс Bluetooth
(дополнительная функция: SPP-00BA)
Описания и иллюстрации в этой главе («Печать с компьютера»)
приведены для модели SPP-2040. Тем не менее, все указанные
сведения, за исключением названия моделей, относятся как
к модели SPP-2020, так и к модели SPP-2040.
5.1
Page 36

Подключение принтера к
компьютеру с операционной
системой Widows.
Подключите фотопринтер к компьютеру с помощью кабеля USB, который входит в
комплект поставки цифровой фотокамеры. Для подключения фотопринтера можно
использовать только кабель USB.
1
Подключите к принтеру шнур питания.
Если шнур питания уже подключен, включите принтер, нажав на кнопку
питания.
Более подробные сведения о подключении шнура питания см. в разделе
«Подключение шнура питания» на стр.2.4.
Если шнур питания подключен, убедитесь в том, что принтер включен.
2
Подключите кабель USB к гнез д у
разъема USB принтера.
Убедитесь в том, что кабель USB подключен
к нужному гнезду.
3
Подключите кабель USB к гнез д у
разъема USB компь ютера.
Убедитесь в том, что кабель USB подключен
к нужному гнезду.
Расположение гнезда разъема USB может быть различным в зависимости от
компьютера.
5.2
Page 37

Установка программы в ОС Windows
После загрузки бумаги и подключения кабелей установите программу на
компьютер под управлением ОС Windows. Необходимо установить версию
программы, которая поставляется с принтером.
Требования к системе
Перед началом установки проверьте, соответствует ли система минимальным
требованиям.
• Поддерживаемые операционные системы Windows: Windows 98 / Me / 2000 / XP (32 бит).
• Требования к системе при ра боте в ОС Windows 98 / Me
- Процессор: Pentium II с тактовой частотой не менее 400 МГц
(рекомендуется Pentium III 933 МГц).
- ОЗУ: не менее 64 Мб (рекомендуется 256 Мб).
- Объем свободного места на жестком диске: не менее 500 Мб (рекомендуется 1 Гб).
- Версия браузера Internet Explorer: не менее 5.0 (рекомендуется версия 6.0).
• Требования к системе при ра боте в ОС Windows 2000 / XP (32 бит)
- Процессор: Pentium III с тактовой частотой не менее 1 ГГц
(рекомендуется Pentium IV 1,5 ГГц).
- ОЗУ: не менее 128 Мб (рекомендуется 512 Мб).
- Объем свободного места на жестком диске: не менее 1 Гб (рекомендуется 5 Гб).
- Версия браузера Internet Explorer: не менее 5.0 (рекомендуется версия 6.0).
Для установки или удаления программы в ОС Windows 2000 / XP
необходимо войти в систему с учетной записью администратора.
5.3
Page 38

Установка программы в ОС Windows
Установка программы
1
Перезагрузите компьютер.
2
В появившемся на экране окне мастера нового оборудования
нажмите на кнопку «Отмена».
3
Загрузите компакт-диск из комплекта поставки в дисковод
наклейкой вверх.
На экране появится окно программы установки.
Если окно программы установки не появляется, извлеките компакт-диск
из дисковода и загрузите его еще раз или нажмите на кнопку «Пуск»,
выберите пункт «Выполнить», введите строку X:\Setup.exe, где X — имя
дисковода для компакт-дисков, и нажмите на кнопку OK.
Если принтер не подключе н к компьютеру, откроется следующее
окно.
!
Внешний вид окна в ОС Windows XP
Подключите принтер к компьютеру и включите его. Нажмите на
кнопку «Далее».
4
Нажмите на кнопку «Обычная».
При выборе типа установки «Обычная» устанавливаются драйвер принтера,
программа PhotoThru и монитор состояния.
Для того чтобы установить только нужные компоненты, нажмите на кнопку
«Выборочная».
"
Внешний вид окна в ОС Windows XP
5.4
Page 39

Установка программы в ОС Windows
На экран выводится список компонентов программы. Выберите
компоненты, которые нужно установить, и нажмите на кнопку
«Далее».
Для просмотра руководства пользователя в формате PDF нажмите
на кнопку «Просмотр руководства пользователя». Если на
компьютере не установлена программа Adobe Acrobat, она
устанавливается автоматически.
При выборе пункта PhotoThru устанавливается только программа
PhotoThru.
Компонент «Принтер» выбран по умолчанию.
5
После завершения установки появится диалоговое окно
с запросом на печать тестовой страницы. Для того чтобы напечатать
тестовую страницу, установите флажок и нажмите на кнопку
«Далее».
6
Если тестовая страница напечаталась верно, нажмите на кнопку
«Да».
В противном случае нажмите на кнопку «Нет», чтобы повторить печать.
7
Для того чтобы зарегистрировать ся как пользователь принтера
Samsung и получать информацию от компании Samsung, установите
соответствующий флажок и нажмите на кнопку «Готово». Откроется
веб-сайт компании Samsung.
Если регистрироваться не нужно, нажмите на кнопку «Готово».
Принтер готов к печати изображений. Откройте нужный файл и запустите
печать.
"
Внешний вид окна в ОС Windows XP
5.5
Page 40

Установка программы в ОС Windows
Восстановление программы
Восстановление программы требуется в том случае, если ее установка не была
успешно завершена или при работе программы возникают ошибки.
1
Выберите пункты «Пуск» ! «Программы» или
«Все программы»
!
Series
2
В открывшемся окне нажмите на кнопку «Восстановить».
«Обслуживание».
Если принтер не подключен к компьютеру, откроется следующее
окно.
!
Samsung SPP-2040 Series или Samsung SPP-2020
"
Внешний вид окна в ОС Windows XP
"
Внешний вид окна в ОС Windows XP
После подключения принтера к компьютеру нажмите на кнопку
«Далее».
При необходимости восстановления программы без подключения
принтера к компьютеру нажмите на кнопку «Далее» и затем на
кнопку «Нет».
5.6
Page 41

Установка программы в ОС Windows
3
Выберите компоненты, ко торые необходим о восстановить, и нажмите
на кнопку «Далее».
"
Внешний вид окна в ОС Windows XP
При выборе пункта «Принтер» появится окно с запросом на печать тестовой
страницы.
Для печати тестовой страницы установите соответствующий флажок
и нажмите на кнопку «Далее».
Если тестовая страница напечаталась верно, нажмите на кнопку «Да».
4
После завершения восстановления нажмите на кнопку «Готово».
Удаление программы
1
Выберите пункты «Пуск» ! «Программы» или
«Все программы»
!
Series
2
В открывшемся окне программы нажмите на кнопку «Удалить».
«Обслуживание».
!
Samsung SPP-2040 Series или Samsung SPP-2020
5.7
!
Внешний вид окна в
ОС Windows XP
Page 42

Установка программы в ОС Windows
3
Выберите компоненты, которые необходимо удалить,
и нажмите на кнопку «Далее».
"
Внешний вид окна в ОС Windows XP
4
В окне запроса на удаление выбранных компонентов нажмите на
кнопку «Да».
5
После завершения удаления нажмите на кнопку «Готово».
5.8
Page 43

Удаление программы PhotoThru
PhotoThru — это программа для редактирования фотографий. Если после установки
программы возникают какие-либо ошибки, удалите программу
и переустановите ее.
1
Выберите пункты «Пуск» ! «Программы» или
«Все программы»
2
В запросе мастера InstallShield Wizard нажмите на кнопку OK для
подтверждения удаления программы.
3
После завершения удаления нажмите на кнопку «Готово».
!
PhotoThru ! «Удалить».
"
Внешний вид окна в ОС Windows XP
"
Внешний вид окна в ОС Windows XP
5.9
Page 44

Установка фотопринтера вкачестве принтера по умолчанию в ОС Windows
Если к компьютеру подключено несколько принтеров или несколько принтеров
являются общими в сети, один из них можно выбрать в качестве принтера по
умолчанию. При печати файла из приложения он будет отправлен на выбранный
принтер. При установке драйверов принтер автоматически становится принтером
по умолчанию.
1
Выберите пункты «Пуск» ! «Настройка» ! «Принтеры».
В ОС Windows XP выбери т е пункты «Пуск»
и факсы».
2
В окне «Принтеры» или «Принтеры и факсы» щелкните правой
кнопкой мыши по значку Samsung SPP-2040 Series или Samsung
SPP-2020 Series.
3
Выберите пункт «Использовать по умолчанию».
!
«Принтеры
"
Внешний вид окна в ОС Windows XP
Значок принтера, используемого по умолчанию, отмечается флажком.
5.10
Page 45

Печать с компьютера в ОС Windows
Можно печатать изображения с компьютера из приложений ОС Windows.
Порядок печати может различаться в зависимости от приложения.
Дополнительную информацию о порядке печати см. в руководстве
пользователя программы.
Сведения о печати с компьютеров Macintosh см. в разделе «Печать с
компьютера Macintosh» на стр. 5.26.
1
Запустите приложение и откройте нужный файл.
2
В меню «Файл» выберите пункт «Печать». Откроется окно печати.
Убедитесь в том, что выбран принтер Samsung SPP-2040 или Samsung
SPP-2020.
Для того чтобы напечатать изображение, можно щелкнуть по значку
принтера в нижнем правом углу рабочего стола ОС Windows или
выбрать пункт «Печать» из меню «Файл» в приложении.
"
Внешний вид окна в ОС Windows XP
3
Укажите количество копий и номера нужных страниц.
Для начала печати нажмите на кнопку «Печать» или OK. Файлы
сохраняются на жестком диске в очереди печати
и печатаются по порядку.
Для настройки различных функций драйвера нажмите на кнопку «Свойства». В
некоторых программах кнопка называется «Настройки» или «Параметры
принтера».
5.11
Page 46

Печать с компьютера в ОС Windows
Дополнительные сведения см. в разделе «Вызов окна свойств принтера»
на стр. 5.13.
Информация об очереди печати
Английское слово spooling («очередь печати») произошло от
аббревиатуры SPOOL, которая означает «одновременная работа с
периферийными устройствами». При одновременной отправке на
печать нескольких изображений они сохраняются на жестком диске.
Если программа использует эту функцию, пользователь может
работать с компьютером во время печати.
Отмена печати
Задание печати можно отменить через панель управления принтера или из папки
«Принтеры».
Если нажата кнопка Cancel (Отмена) для отмены задания печати или если
смялась бумага, считается использованной одна страница ресурса
ленточного картриджа, даже если страница не отпечатана до конца.
Отмена задания печати через панель управления
принтера (только для принтера Samsung SPP-2040)
Нажмите на кнопку «Отмена»
на панели управления принтера.
При нажатии кнопки «Отмена» отменяется
только печать текущего изображения. Для
отмены заданий, находящихся в очереди
печати и сохраненных на жестком диске,
откройте папку «Принтеры».
Отмена заданий из папки «Принтеры»
Задание печати, находящееся в очереди, можно приостановить, запустить или
отменить следующим образом.
1
Для того чтобы открыть окно папки «Принтеры», дважды щелкните по
значку принтера в правом нижнем углу рабочего стола ОС Windows.
Также можно выбрать пункты «Пуск»
В ОС Windows XP выберите пункты «Пуск»
щелкните по значку Samsung SPP-2040 Series или Samsung SPP-2020 Series.
2
В меню «Документ»:
в ОС Windows 98 / Me выберите пункт «Отменить печать»;
в ОС Windows NT 4.0 / 2000 / XP выберите пункт «Отменить».
Для приостановки печати выберите файл и выберите пункт «Пауза» в
меню «Документ».
Для изменения порядка печати выделите файл и перетащите его
в нужное место в очереди.
Если во время печати вынуть карту памяти, задание печати будет
отменено.
!
«Настройка»
!
!
«Принтеры и факсы» и дважды
«Принтеры».
5.12
Page 47

Настройка принтера в ОС Windows
Диалоговое окно свойств принтера Samsung SPP-2040 позволяет получить доступ
ко всем настройкам принтера.
Вызов окна свойств принтера
В окне свойств принтера можно просмотреть и изменить настройки печати для
текущего задания.
Вызов окна из приложения
Можно установить настройки при печати изображений из приложения.
1
В окне драйвера принтера нажмите на кнопку «Свойства».
Внешний вид окна свойств принтера зависит от версии операционной системы.
2
Для настройки параметров откройте нужную вкладку.
Дополнительную информацию см. в разделе «Вкладки окна свойств
принтера» на стр.5.14.
3
После завершения настройки нажмите на кнопку OK.
В окне настройки печати расположены пять вкладок:
«Основные параметры», «Вывод», «Графика», «Оформление»
и «О программе». Дополнительную информацию см. в руководстве
пользователя ОС Windows.
Вкладка «Принтер» отображается только при вызове окна из папки
принтера. См. раздел «Печать с компьютера в ОС Windows» на
стр.5.11.
Вызов окна из папки «Принтеры»
1
Выберите пункты «Пуск» ! «Настройка» ! «Принтеры».
В ОС Windows XP выберите пункт «Принтеры и факсы»
2
Дважды щелкните по значку Samsung SPP-2040 Series или Samsung
SPP-2020 Series.
3
Щелкните правой кнопкой мыши по значку принтера, затем:
в ОС Windows 98 / Me выберите пункт «Свойства»;
в ОС Windows 2000 / XP выберите пункт «Настройка печати».
4
Для настройки параметров откройте нужную вкладку.
5.13
Page 48

Настройка принтера в ОС Windows
Вкладки окна свойств принтера
Вкладка «Основные параметры»
Параметры на этой вкладке определяют расположение документа на печатной
странице.
①
②
③
④
Внешний вид окна в ОС Windows XP
"
Параметр Описание
1 Без полей Печать изображения без поле й.
Выбор направления печати изо бражения
на странице.
2 Ориентация
5 Альбомная 5 Книжная
При выборе режима высшее качество печати
3 Качество
4 Параметры бумаги В этом разделе можно установить размер бумаги.
некоторых цветов будет лучше. Однако в
большинстве случаев разницы между режимами
печати высшее и стандартное нет.
5.14
Page 49

Настройка прин тера в ОС Windows
Вкладка «Вывод»
На вкладке «Вывод» можно настроить параметры макета.
①
②
"
Внешний вид окна в ОС Windows XP
Параметр Описание
1 Копии Выберите количество копий изображения (от 1 до 99).
В этом разделе можно выбрать способ распол ожения
изображений на странице.
Макет страницы зависит от ориентации изображения
и качества печати, установленных на вкладке «Основные
Параметры
2
макета
параметры» (см. стр. 5.14).
Здесь можно выбрать количество копий, тип, количество
изображений на стороне и печать границ изображений.
На одной стороне листа можно пе чатать 1, 2, 4, 6, 9 или 16
изображений.
Порядок печати изображений изменяется автоматически
в зависимости от выбранных значений.
5.15
Page 50

Настройка принтера в ОС Windows
Вкладка «Графика»
На вкладке «Графика» можно выбрать значения цветности и контрастности.
①
②
"
Внешний вид окна в ОС Windows XP
Параметр Описание
1 Цветовой режим
Можно выбрать значения «Цветное» или
«Черно-белое».
В этом окне можно установить значения параметров
«Яркость», «Контрастность», «Насыщен ность»,
«Голуб. — красн.», «Пурп. — зелен.» и «Желт. —
синий». Для автоматической настройки цвета
установите флажок «Автоматиче ская настройка»
и нажмите на кнопку OK.
2 Настройка цвета
"
Внешний вид окна в ОС Windows XP
5.16
Page 51

Настройка прин тера в ОС Windows
Вкладка «Оформление»
На этой вкладке можно настроить параметры рамок, сообщений и шрифтов.
①
②
③
"
Внешний вид окна в ОС Windows XP
Параметр Описание
1 Рамка Н астройка стил я рамки.
В этом разделе можно ввести дату и сообщение для
2 Сообщение
3 Параметры шрифта
печати на изображении (на белом фоне или без
него). Для того чтобы использовать белый фон,
установите соответствующий флажок.
В этом разделе можно выбрать гарнитуру,
начертание, цвет и оттенок шрифта.
Вкладка «О программе»
На вкладке «О программе» можно просмотреть сведения об авторских правах и
номер версии драйвера. При наличии браузера можно перейти на сайт компании
Samsung, нажав на соответствующую кнопку.
5.17
Page 52

Настройка принтера в ОС Windows
Работа с наборами настроек
Раздел «Набор настроек», расположенный на всех вкладках, кроме вкладки «О
программе», позволяет сохранить текущий набор настроек для повторного
использования.
"
Внешний вид окна в ОС Windows XP
1
Выберите значение «По умолчанию» или «Без имени»
в списке «Набор настроек».
При выборе значения «По умолчанию» текущие настройки сохраняются
в качестве настроек по умолчанию.
Значение «Без имени» автоматически выбирается при изменении настроек.
2
Введите имя наб ора настроек и нажмите на кнопку «Сохранить».
3
Для применения сохраненного набора настроек выберите его имя в
списке.
Для удаления сохраненного набора настроек выберите его имя в списке
и нажмите на кнопку «Удалить».
При нажатии на кнопку «Да» в окне запросе на удаление в списке
автоматически выбирается значение «Без имени».
Работа со справкой
Для вызова окна справки принтера нажмите на кнопку «Справка» в диалоговом
окне свойств принтера. В окне справки содержится подробная информация
о свойствах принтера, определяемых его драйвером. Для получения информации
об элементе окна можно щелкнуть по знаку вопроса в правом верхнем углу
экрана, а затем по нужному элементу.
5.18
Page 53

Печать из программы PhotoThru в ОС Windows
С помощью программы PhotoThru можно редактировать и оформлять фотографии.
Дополнительную информацию о работе с программой PhotoThru см. в руководстве
пользователя программы.
1
Для запуска программы выберите пункты «Пуск» ! «Программы»
или «Все программы»
2
В окне программы PhotoThru выберите изображение для печати.
3
Дважды щелкните по изображению.
Изображение выведется в области редактирования в увеличенном масштабе.
Кроме того, на экране появятся инструменты редактирования. Отредактируйте
изображение с помощью соответствующих инструментов.
!
PhotoThru ! PhotoThru.
5.19
Page 54

Печать из программы PhotoThru в ОС Windows
4
В строке меню в верхней части окна программы выберите пункты
«Файл»
5
Укажите количество копий, настройте дополни тел ь ные параметры
печати и нажмите на кнопку «Печать».
!
«Печать».
5.20
Page 55

Установка программы на компьютеры Macintosh
Требования к системе для компьютеров Macintosh
Перед началом установки проверьте, соответствует ли система минимальным
требованиям.
- Поддерживаемая ОС: Mac OS 10.3.X.
- Процессор: Power PC G3, G4 или G5.
- ОЗУ: не менее 128 Мб.
- Объем свободного места на жестком диске: не менее 200 Мб.
Установка программы
1
Закройте все прилож ения. Подключите принтер
к компьютеру с помощью кабеля USB. См. раздел
«Подключение принтера к компьютеру с операционной
системой Widows.» на стр.5.2.
2
Включите компьютер Macintosh и вставьте компакт-диск
с программным обеспечением из комплекта поставки
в дисковод наклейкой вверх. На экране поя вится окно программы
установки.
3
Когда значок компакт-диска появится на рабочем ст о ле , дважды
щелкните по нему и выберите пункты Installer («Программа
установки»)
4
Введите пароль поль зователя Macintosh.
5
Дважды щелкните по значку Samsung Photo Installer («Программа
установки фотопринтера Samsung»).
!
Printer («Принтер»).
5.21
Page 56

Установка программы на компьютеры Macintosh
6
В окне программы установки фотопринтера Samsung нажмите на
кнопку Continue («Продолжить»).
7
Выберите жесткий диск для установки программы
и нажмите на кнопку Continue («Продолжить»).
5.22
Page 57

Установка программы на компьютеры Macintosh
8
Выберите тип установки Easy Install («Простая установка») и
нажмите на кнопку Install («Установить»).
9
После завершения установки нажмите на кнопку Quit («Выход»).
5.23
Page 58

Настройка принтера на компьютере Macintosh
Настройка USB-принтера в операционной системе
Mac OS 10.3.X
1
Откройте жесткий диск и выберите пункты Applications
(«Приложения»)
(«Утилита настройки принтера»).
2
Нажмите на кнопку Add («Добавить») в окне Printer List («Список
принтеров»).
!
Utilities («Утилиты») ! Printer Setup Utility
3
Откройте вкладку USB.
5.24
Page 59

Настройка принтера на компьютере Macintosh
4
Выберите пункт SPP-2040 или SPP-2020 и нажмите
на кнопку Add («Добавить»).
Если принтер не обнаружен автоматически, выберите значение Samsung
в списке Printer Model («Модель принтера»). Выберите пункт SPP-2040 или
SPP-2020 и нажмите на кнопку Add («Добавить»).
После того как принтер SPP-2040 или SPP-2020 добавится в список, настройка
завершена.
5.25
Page 60

Печать с компьютера Macintosh
1
Откройте файл для печати.
2
Выберите в меню File («Файл») пункт Page Setup («Параметры
страницы»).
3
Установите формат, размер, ориентацию, масштаб
и нажмите на кнопку OK.
4
Для печати выбранного изображения нажмите на кнопку Print
(«Печать»).
5.26
Page 61

Печать с компьютера Macintosh
5
Выберите количество копий и номера страниц для печати
и нажмите на кнопку Print («Печать»).
В правой части вкладки можно установить значения дополнительных
параметров. Можно задать количество копий и номера страниц для печати,
параметры макета и вывода, установить настройки диспетчера печати, работы
с бумагой, функции colorSync, функций принтера и отчетов.
6
На экране появится сообщ ение о том, что файл внесен
в очередь печати, и печать начнется.
5.27
Page 62

Печать с компьютера Macintosh
Удаление программы
1
Выберите тип установки Uninstall («Удаление») и нажмите на кнопку
Uninstall («Удаление») в шаге 6 установки
(см. раздел «Установка программы на компьютеры Macintosh» на
стр. 5.21).
2
После завершения удаления нажмите на кнопку Quit («Выход»).
5.28
Page 63

Печать из программы PhotoThru на компьютере Macintosh
Программа PhotoThru позволяет изменять изображения, используя различные
функции редактирования.
Дополнительную информацию о работе с программой PhotoThru см. в руко водстве
пользователя программы.
Установка программы
1
Включите компьютер Macintosh и вставьте компакт-диск
с программным обеспечением из комплекта поставки
в дисковод наклейкой вверх. На экране поя вится окно программы
установки.
2
Когда значок компакт-диска появится на рабочем ст о ле , дважды
щелкните по нему и выберите пункты Installer («Программа
установки»)
3
Дважды щелкните по значку PhotoThru Installer («Программа
установки PhotoThru») и следуйте инструкци я м на экране.
Печать изображения
1
Выберите пункты Application («Приложе н ие») ! PhotoThru.
2
В окне программы PhotoThru выберите изображение для печати.
!
Application («Приложение»).
5.29
Page 64

Печать из программы PhotoThru на компьютере Macintosh
3
Дважды щелкните по изображению.
Изображение выведется в области редактирования в увеличенном масштабе.
Кроме того, на экране появятся инструменты редактирования. Отредактируйте
изображение с помощью соответствующих инструментов.
4
В стр ок е меню в верхней части окна программы выберите пункты File
(«Файл»)
!
Print («Печать»).
5
Укажите количество копий, настройте дополни тел ь ные параметры
печати и нажмите на кнопку Print («Печать»).
5.30
Page 65

Работа с функцией MSC (Mass Storage Class) (только для модели SPP-2040)
При установке платы памяти в принтер, подключенный к компьютеру с системой
Windows с помощью кабеля USB, плата памяти распознается компьютером как
съемный диск. Можно просматривать и редактировать данные на плате памяти
с помощью компьютера.
1
Подключите принтер к компьютеру с помощью кабеля USB и
установите плату памяти в принтер.
На экране компьютера автоматически появится окно «Съемный диск».
!
Внешний вид окна в ОС Windows XP
Если окно «Съемный диск» не появляется, выберите пункты «Мой компьютер»
«Съемный диск». Дважды щелкните по значку «Съемный диск».
2
Выберите пункт «Открыть папку для просмотра файлов, используется
Проводник».
На экране появится окно с содержимым съемного диска.
!
Внешний вид окна в ОС Windows XP
Можно переместить или скопировать файлы и папки на диск.
При установке двух плат памяти принтер распознает первую установленную
плату и сохраняет данные на нее. После извлечения первой платы принтер
распознает вторую.
Данная функция работает в ОС Windows 98 и более поздних системах,
а также на компьютерах Macintosh.
5.31
!
Page 66

Печать через интерфейс
Bluetooth (дополнительная
функция: SPP-00BA)
При установке дополнительного устройства Bluetooth беспроводная печать
возможна только с мобильных телефонов с фотокамерой, поддерживающих
Bluetooth.
Данное изделие соответствует спецификация м Bluetooth, однако производитель не
гарантирует работу принтера со всеми устройствами, использующими технологию
Bluetooth.
Совместимость с Bluetooth:
Выходная мощность: класс 2, до 10 метров.
Топология сети: «точка — много точек».
Поддерживаемые профили: только профиль передачи объектов (OPP).
Поддерживаемый формат файлов: только JPEG.
1
Для работы с цифровыми фотокамерами подключите адаптер
Bluetooth к гнезду разъема USB.
2
Отправьте запрос на печать изображений с устройства
с поддержкой стандарта Bluetooth.
Дополнительную информацию см. в руководствах пользователя устройства с
поддержкой Bluetooth или самого устройства Bluetooth.
версия 1.2.
5.32
Page 67

6. Обслуживание
Принтер не требует сложного обслуживания. Он легкий и
портативный. На время хранения или переноса принтера
извлекайте бумагу и лоток.
• Обслуживание принтера
•
Замена ленточного картриджа
•
Поиск и устранение неисправностей
•
Технические характеристики
• Указатель
Если принтер не используется, закройте лоток для
бумаги.
Не храните принтер в помещениях с перепадами
температуры и прямым воздействием солнечного
света.
Храните бумагу в фабричной упаковке на ровной
поверхности в сухом и прохладном месте.
6.1
Page 68

Обслуживание принтера
Чистка корпуса принтера
1
Выключите питание принтера и отключите блок питания.
2
Протрите поверхность принтера
влажной тканью.
Обратитесь в сервисный центр Samsung для получения рекомендаций
по использованию очистителей. Не используйте мыло или другие
очищающие средства. Они могут нанести вред печатающей головке.
6.2
Page 69

Замена ленточного картриджа
Приобретите ленточный картридж IPP-4640G (для печати 40 листов ).
1
Откройте боковую крышку.
2
Поднимите фиксатор.
3
Извлеките картридж.
Фиксатор
6.3
Page 70

Замена ленточного картриджа
4
Извлеките картридж из упаковки. Для того чтобы устранить складки
и неровности на пленке, проверните ролик.
Если пленка не выровнена, ее можно повредить во время установки.
Пленка
Ролик
5
Установите картридж, как показано на рисунке.
6
Опустите фиксатор и закройте боковую крышку.
6.4
Фиксатор
Page 71

Поиск и устранение неисправностей
Сообщения об ошибках
Сообщение Ошибка Устранение
• Загрузите бумагу (см.
раздел «Загрузка бумаги»
• Нет бумаги.
• Замятие бумаги.
на стр.2.3).
• Нажмите на кнопку
«Печать».
• Выключите принтер.
• Если замятие не
устраняется
автоматически, удалите
мятую бумагу вручную.
• Включите принтер.
• Обратите внимание на то,
что в случае сминания
бумаги используется одна
страница ресурса
ленточного картриджа,
даже если изображение не
напечатано.
• Неверный размер
бумаги.
• Лоток для бумаги не
установлен или
установлен
неправильно.
• Ленточный картридж
не установлен или
установлен
неправильно.
6.5
• Установите верный размер
бумаги.
• Нажмите на кнопку
«Печать».
• Установите лоток для
бумаги.
• Правильно переустановите
лоток для бумаги.
• Правильно установите
ленточный картридж.
Page 72

Поиск и устранение неисправ ностей
Сообщение Ошибка Устранение
• Замените ленточный
• Ленточный картридж
пуст.
картридж (см. раздел
«Замена ленточного
картриджа» на
стр.6.3).
• При включении
принтера ленточный
картридж не
обнаружен.
• При попытке печати
изображения
ленточный картридж
не обнаружен.
• Неверная настройка
изображения.
• Ошибка чтения
данных с платы
памяти.
• На плате памяти нет
изображений.
• Установите ленточный
картридж
«Установка ленточного
картриджа» на стр.2.2).
• Нажмите на кнопку OK.
• Установите ленточный
картридж
«Установка ленточного
картриджа» на стр.2.2).
• Нажмите на кнопку
«Печать».
• Настройте изображение
правильно.
• Переустановите плату
памяти.
• Если ошибка не устранена,
используйте другую плату
памяти.
• Загрузите изображения на
плату памяти и повторите
попытку.
(см. раздел
(см. раздел
6.6
Page 73

Поиск и устранение неисправностей
Сообщение Ошибка Устранение
• Печать с фотокамеры
без поддержки
интерфейса
PictBridge.
• Ошибка считывания
файлов JPEG.
• Невозможно
напечатать
изображение
размером 40 x 60
пикселов или менее.
• Невозможно
напечатать
изображение
размером 5 120 x
7 680 пикселов или
более.
• Изображения
удалены с платы
памяти.
• Подключите фотокамеру
с поддержкой интерфейса
PictBridge.
• Напечатайте другие
изображения.
• Печатайте изображения
размером более
40 x 60 пикселов.
• Печатайте изображения
размером менее
5 120 x 7 680 пикселов.
• Напечатайте изображения
из другого источника.
• Количество
изображений, которые
не были напечатаны:
xxx.
6.7
• Проверьте, какие
изображения напечатаны.
Пропущенные изображения
отправьте на печать
повторно.
Page 74

Поиск и устранение неисправ ностей
Планирование проверок состояния принтера
Компьютер может автоматически проверять состояние принтера.
1
Щелкните правой кнопкой мыши по значку принтера внизу экрана и
выберите пункт «Свойства» в меню.
2
Для включения предупреждений монитора состояния установите
флажок.
3
Можно установить автоматическую проверку состояния
в интервале от 1 до 10 секунд.
4
Для сохранения настроек нажмите на кнопку OK.
6.8
Page 75

Технические характеристики
Метод печати
Скорость печати
a
Разрешение
Размер документа
Емкость лотка
Уровень звукового
давления
b
Потребление
электроэнергии
Условия эксплуатации
Источник питания
Требования к блоку
питания
Габаритные размеры (Ш
x Г x В)
Вес
Платы памяти
c
Подключение к ПК
Подключение фотокамеры
Подключение телефона с
фотокамерой
Bluetooth
Поддерживаемые
форматы файлов
a. Скорость печати зависит от операционной системы, аппаратных возможностей,
программного обеспечения и формата файла.
b. Уровень звука соответствует стандарту ISO7779.
c. Существует большое количество видов карт памяти, и каждый вид карт памяти
включает множество разновидностей. В некоторых случаях новая карта памяти
может не поддерживаться Вашим принтером, даже если она относится к тому
виду карт памяти, который поставляется с Вашим принтером
Термопечать с распылением краски
Для печати фотографий размером 4 x 6 дюймов требуется
около 60 секунд.
300 x 300 тчк/дюйм (максимальное)
Открытка (102 x 152 мм)
До 20 листов
При печати: менее 55 дБ
40 Вт
Температура: от 10 °C до 32 °C
Относительная влажность: от 20 до 80 %
См. этикетку с параметр ами устройства на днище устройства .
На входе: ~110—240 В / 50—60 Гц
На выходе: 24 В / 1,7 А
Принтер SPP-2020: 180 x 136 x 61 мм
Принтер SPP-2040: 180 x 136 x 66 мм
Принтер SPP-2020: 0,97 кг
Принтер SPP-2040: 1,07 кг
xD-Picture Card, CompactFlash (тип I и II), MultiMediaCard,
Memory Stick, Memory Stick PRO, Тип серии, Secure Digital,
SmartMedia
USB 1.1 и USB 2.0
USB Host 1.1 (PictBridge)
USB Host 1.1 (PictBridge)
Соответству ет стандарт у Bluetooth: Версия 1.2
Поддерживаемые профили: только профиль передачи
объектов (OPP).
Поддерживаемый формат файлов: только JPEG.
Только мобильный телефон с фотокамерой, поддерживающий
Bluetooth.
Exif 2.2, DPOF, TIFF (без сжатия), BMP (без сжатия, 24 или 8
бит RGB), стандартный JPEG, RGB pixel order.
.
6.9
Page 76

Технические характеристики
Излучение радиоволн
Регулятивные нормы Федеральной комиссии по средствам
связи
Настоящее устройство прошло испытания, показавшие его соответствие ограничениям,
относящимся к части 15 правил Федеральной комиссии по средствам связи для
цифровых устройств класса B. Эти ограничения введены для того, чтобы в разумных
пределах обеспечить защиту от нежелательных и вредных помех в жилых помещениях.
Настоящее оборудование генерирует, использует и может излучать радиоволны, и в
случае установки и эксплуатации с нарушением инструкций может создавать помехи
на линиях радиосвязи. Однако и в случае установки с соблюдением инструкций не
гарантируется отсутствие помех. Если данное устройство создает помехи радио- и
телевизионному приему, что можно определить путем выключения и включения
устройства, попытайтесь устранить помехи одним из следующих способов:
•Переориентируйте или переместите приемную антенну.
•Увеличьте расстояние между данным оборудованием и приемником.
•Подключите оборудование и приемное устройство к разным ветвям сети
электропитания
•Проконсультируйтесь с продавцом или радио- телемастером.
Внимание! Внесение в устройство изменений или модификаций,
не одобренных производителем, может повлечь за собой потерю
пользователем права на эксплуатацию данного оборудования.
Регулятивные нормы Канады по отношению к эфирным
помехам
Данная цифровая аппаратура не превышает ограничения, определенные для класса
B, в области излучения радиошумов для цифровых устройств, установленных
стандартом «Цифровая аппаратура» ( ICES-003) Министерства науки и
промышленности Канады.
Cet appareil numйrique respecte les limites de bruits radioйlectriques applicables aux
appareils numйriques de Classe B prescrites dans la norme sur le matйriel brouilleur:
“Appareils Numйriques”, ICES-003 йdictйe par l’Industrie et Sciences Canada.
6.10
Page 77

Технические характеристики
Декларация о соответствии требованиям (страны Европы)
Сертификация
Маркировка CE на данном изделии означает декларацию компании
Samsung Electronics о соответствии требованиям директив 93/68/EEC
Европейского союза за следующими датами:
1 января 1995 г.
согласовании законов государств-членов Европейского союза,
касающихся оборудования, использующего низкое напряжение.
1 января 1996 г.
согласовании законов государств-членов Европейского союза, касающихся
электромагнитной совместимости.
9 марта 1999 г.
оборудовании и терминалах связи и взаимном признании их соответствия
требованиям.
Полный текст декларации с указанием соответствующих директив и стандартов
можно получить в торговом представительстве компании Samsung Electronics.
: директива Совета 89/336/EEC (92/31/EEC) о
: директива Совета 1999/5/EC о радиотехническом
: директива Совета 73/23/EEC о
АЯ46
6.11
Page 78

Технические характеристики
6.12
Page 79

Указатель
D
DPOF, печать
3.13
M
MSC, использование
P
PhotoThru
печать
Macintosh 5.29
Windows 5.19
установка
Macintosh 5.29
Windows 5.4
А
аксессуары
1.6
Б
без полей,
установка
бумага, загрузка
5.14
2.3
В
вид сбоку
вид сзади
вид спереди
вкладка «Вывод»
вкладка «Графика»
вкладка «О
программе»
вкладка «Основные
1.3, 1.5
1.3, 1.5
1.2, 1.4
5.15
5.17
5.31
5.16
параметры»
вкладка
«Оформление»
5.14
Д
дисплей
1.3
З
загрузка, бумага
замятие бумаги
6.5
К
картридж
замена
установка
кнопки
6.3
2.2
1.4
М
1.1
макет, установка
Н
набор настроек,
установка
настройка цвета,
установка
5.18
5.16
О
ориентация,
установка
отмена, печать
очередь печати
5.14
5.12
5.12
5.17
2.3
3.11
6.13
Page 80

П
папка MISC
переустановка, драйвер,
Windows
печать
Macintosh
PictBridge
Windows
все изображения
плата памяти
извлечение
установка
подсветка кнопки
питания
поля, установка
принтер по умолчанию,
установка
3.13
5.6
5.26
4.2
5.11
3.12
3.14
3.2
1.5
3.10
5.10
У
удаление
PhotoThru
Windows 5.9
драйвер
Macintosh 5.28
Windows 5.7
установка
PhotoThru
Macintosh 5.29
Windows 5.4
драйвер
Macintosh 5.21
Windows 5.4
Ц
цвет, установка
3.9
Р
резкость, установка
С
сообщение об
ошибке
справка
съемный диск
6.5
5.18
5.31
Т
требования к системе
Macintosh
Windows
5.21
5.3
3.9
Ч
чистка
Ш
шнур питания
подключение
требования
Я
язык, установка
яркость, установка
6.14
6.2
2.4
1.2
3.12
3.9
Page 81

Rev.2.00
 Loading...
Loading...