Samsung SPHN290 Users Manual

Sprint PCS®
The clear alternative to cellular.SM
SPH- N290

Copyright © 2003 Sprint Spectrum L.P. All rights reserved. No reproduction in
whole or in part without prior written approval. Sprint, Sprint PCS, Sprint PCS
Phone, Sprint PCS Wireless Web, Sprint PCS Wireless Web Mail, Sprint PCS
Wireless Web Short Mail and the diamond logo are trademarks of Sprint Communications
Company L.P. All other trademarks are property of their respect ive
owners.

Welcome to Sprint PCS
Sprint PCS built the largest all-digital, all- PCS nationwide network
from the ground up for clearer calls, reaching more than 230
million people. We built our network to give you what we believe
you really want from a wireless phone: clear sound, private
conversations and time-saving features.
And Sprint Personal Communications Services® can do something
even more far -reaching – simplify your life. Our advanced
technology is designed to grow with your communications needs
so that one day you’ll be able to rely entirely on your Sprint PCS
TM
Phone
This guide will introduce you to our technology and your new
Sprint PCS Phone through simple, easy-to-follow instructions.
Since you’re probably anxious to start using your phone, we
encourage you to immediately flip to Section One – Getting Started
With Sprint PCS Service. This section provides all the information
you need to quickly activate your phone, set up your voicemail and
much more. It also contains inform ation on how to contact Sprint
PCS should you have questions about service, want to purchase
additional products or services, or just check your account balance.
Thank you for choosing Sprint PCS.
to stay connected.

Table of Contents
Getting Started With Sprint PCS Service . . . . . . . . . . . . . . . . . . . . . . . . .6
Turning Your Phone ON and OFF . . . . . . . . . . . . . . . . . . . . . . . . . . . . . . 6
Getting Started With Sprint PCS Service . . . . . . . . . . . . . . . . . . . . . . . . . 7
Setting Up Your Voicemail . . . . . . . . . . . . . . . . . . . . . . . . . . . . . . . . . . . . 7
Getting Help . . . . . . . . . . . . . . . . . . . . . . . . . . . . . . . . . . . . . . . . . . . . . . . . . 7
Understanding This User Guide . . . . . . . . . . . . . . . . . . . . . . . . . . . . . . . . 9
Getting to Know Your Sprint PCS Phone . . . . . . . . . . . . . . . . . . . . . . . .10
Highlights and Features . . . . . . . . . . . . . . . . . . . . . . . . . . . . . . . . . . . . . . . 10
Closed View of Your Phone . . . . . . . . . . . . . . . . . . . . . . . . . . . . . . . . . . . . 11
Front View of Your Phone . . . . . . . . . . . . . . . . . . . . . . . . . . . . . . . . . . . . . 11
Command Keys . . . . . . . . . . . . . . . . . . . . . . . . . . . . . . . . . . . . . . . . . . . . . . 11
Display Screen Icons . . . . . . . . . . . . . . . . . . . . . . . . . . . . . . . . . . . . . . . . . . 12
Using and Charging the Battery . . . . . . . . . . . . . . . . . . . . . . . . . . . . . . . . 12
Understanding Roaming . . . . . . . . . . . . . . . . . . . . . . . . . . . . . . . . . . . . . . .14
Understanding How Roaming Works . . . . . . . . . . . . . . . . . . . . . . . . . . . 14
Setting Your Phone’s Roam Mode . . . . . . . . . . . . . . . . . . . . . . . . . . . . . . 15
Setting an Alert When Roam Charges Apply (Call Guard) . . . . . . . . . 15
Setting Ringer for Roaming Calls . . . . . . . . . . . . . . . . . . . . . . . . . . . . . . . 16
Making and Answering Calls . . . . . . . . . . . . . . . . . . . . . . . . . . . . . . . . . .17
Making Calls . . . . . . . . . . . . . . . . . . . . . . . . . . . . . . . . . . . . . . . . . . . . . . . . 17
Answering Calls . . . . . . . . . . . . . . . . . . . . . . . . . . . . . . . . . . . . . . . . . . . . . 1 8
Silencing the Ringer . . . . . . . . . . . . . . . . . . . . . . . . . . . . . . . . . . . . . . . . . . 1 8
Adjusting Volume . . . . . . . . . . . . . . . . . . . . . . . . . . . . . . . . . . . . . . . . . . . . 18
Call Menu Options . . . . . . . . . . . . . . . . . . . . . . . . . . . . . . . . . . . . . . . . . . . 1 9
Missed Call Notification . . . . . . . . . . . . . . . . . . . . . . . . . . . . . . . . . . . . . . . 20
Incoming Call Notification . . . . . . . . . . . . . . . . . . . . . . . . . . . . . . . . . . . . . 20
Calling Emergency Numbers . . . . . . . . . . . . . . . . . . . . . . . . . . . . . . . . . . 20
Using Sprint PCS Voice Command . . . . . . . . . . . . . . . . . . . . . . . . . . . . . 20
Using Caller ID . . . . . . . . . . . . . . . . . . . . . . . . . . . . . . . . . . . . . . . . . . . . . . 22
Responding to Call Waiting . . . . . . . . . . . . . . . . . . . . . . . . . . . . . . . . . . . . 2 2
Three-Way Calling . . . . . . . . . . . . . . . . . . . . . . . . . . . . . . . . . . . . . . . . . . . 22
Forwarding Your Calls . . . . . . . . . . . . . . . . . . . . . . . . . . . . . . . . . . . . . . . . 22
Navigating Through Menus and Entering Text . . . . . . . . . . . . . . . . . . .24
Menu Navigation . . . . . . . . . . . . . . . . . . . . . . . . . . . . . . . . . . . . . . . . . . . . . 24
Working Within the Menu Structure . . . . . . . . . . . . . . . . . . . . . . . . . . . . 24
Viewing the Menus . . . . . . . . . . . . . . . . . . . . . . . . . . . . . . . . . . . . . . . . . . . 2 5
Entering Characters . . . . . . . . . . . . . . . . . . . . . . . . . . . . . . . . . . . . . . . . . . . 27
Managing Call History . . . . . . . . . . . . . . . . . . . . . . . . . . . . . . . . . . . . . . . .29
Viewing Call History (Incoming, Outgoing and Missed) . . . . . . . . . . . 29
Call History Options . . . . . . . . . . . . . . . . . . . . . . . . . . . . . . . . . . . . . . . . . . 29
Erasing Call History . . . . . . . . . . . . . . . . . . . . . . . . . . . . . . . . . . . . . . . . . . 3 0
Using Your Internal Phone Book . . . . . . . . . . . . . . . . . . . . . . . . . . . . . . .31
Adding a New Entry to Internal Phone Book . . . . . . . . . . . . . . . . . . . . . 31
Finding Internal Phone Book Entries . . . . . . . . . . . . . . . . . . . . . . . . . . . . 32
Internal Phone Book Entry Options . . . . . . . . . . . . . . . . . . . . . . . . . . . . . 33
Adding a Phone Number to an Existing Entry . . . . . . . . . . . . . . . . . . . . 33
My Sprint PCS Phone Number . . . . . . . . . . . . . . . . . . . . . . . . . . . . . . . . . 33
Dialing Sprint PCS Services . . . . . . . . . . . . . . . . . . . . . . . . . . . . . . . . . . . . 33
Planner . . . . . . . . . . . . . . . . . . . . . . . . . . . . . . . . . . . . . . . . . . . . . . . . . . . . . .34
How to Access the Planner . . . . . . . . . . . . . . . . . . . . . . . . . . . . . . . . . . . 34
Today . . . . . . . . . . . . . . . . . . . . . . . . . . . . . . . . . . . . . . . . . . . . . . . . . . . . . . 34
Scheduler . . . . . . . . . . . . . . . . . . . . . . . . . . . . . . . . . . . . . . . . . . . . . . . . . . 35
Task List . . . . . . . . . . . . . . . . . . . . . . . . . . . . . . . . . . . . . . . . . . . . . . . . . . 36
Memo Pad . . . . . . . . . . . . . . . . . . . . . . . . . . . . . . . . . . . . . . . . . . . . . . . . . . 36
Alarm . . . . . . . . . . . . . . . . . . . . . . . . . . . . . . . . . . . . . . . . . . . . . . . . . . . . . . 37
Calculator . . . . . . . . . . . . . . . . . . . . . . . . . . . . . . . . . . . . . . . . . . . . . . . . . . 38
Set Time . . . . . . . . . . . . . . . . . . . . . . . . . . . . . . . . . . . . . . . . . . . . . . . . . . . . 38
Countdown . . . . . . . . . . . . . . . . . . . . . . . . . . . . . . . . . . . . . . . . . . . . . . . . . 38

Uging Sprint PCS Messaging . . . . . . . . . . . . . . . . . . . . . . . . . . . . . . . . . . . . . . . . .41
Genaral Message Setup . . . . . . . . . . . . . . . . . . . . . . . . . . . . . . . .. . . . . . . . . . . . .. . . 41
New Message Message Setup . . . . . . . . . . . . . . . . . . .. . . . . . . . . . . . . . . . . . . . . . . 41
Using Canned Message . . . . . . . . . . . . . . . . . . . . . . . . . . . . . . . . . . . . . . . . . . . . . . 42
Sending Message . . . . . . . . . . . . . . . . . . . . . . . . . . . . . . . . . . . . . . . . . . . .. . . . . . . . 43
Reading Message . . . . . . . . . . . . . . . . . . . . . . . . . . . . . . . . .. . . . . . . . . . . . . . . . . . . 44
To reply to Message . . . . . . . . . . . . . . . . . . . . . . . . . . . .. . . . . . . . . . . . . . . . . . . . . . . 44
Forwarding Message . . . . . . . . . . . . . . . . . . . . . . . . . . . . . . . . . . . . . . . . . . . . . . . . 45
Erasing one or all Messages . . . . . . . . . . . . . . . . . . . . . . . . . . . . . . . . . . .. . . . . . . . .45
Managing Messaging . . . . . . . . . . . . . . . . . . . . . . . . . . . . . . . . . . . . . . . . .45
Knowing When You Have Messages . . . . . . . . . . . . . . . . . . . . . . . . . . . . 45
Message Types . . . . . . . . . . . . . . . . . . . . . . . . . . . . . . . . . . . . . . . . . . . . . . . 45
Message Ringer . . . . . . . . . . . . . . . . . . . . . . . . . . . . . . . . . . . . . . . . . . . . . . 46
Voicemail Messages . . . . . . . . . . . . . . . . . . . . . . . . . . . . . . . . . . . . . . . . . . 46
Using the Voice Services of Your Sprint PCS Phone . . . . . . . . . . . . . .47
Using Voice-Activated Dialing . . . . . . . . . . . . . . . . . . . . . . . . . . . . . . . . . 47
Changing Your Phone’s Settings . . . . . . . . . . . . . . . . . . . . . . . . . . . . . .50
Sound Settings . . . . . . . . . . . . . . . . . . . . . . . . . . . . . . . . . . . . . . . . . . . . . . 50
Display Settings . . . . . . . . . . . . . . . . . . . . . . . . . . . . . . . . . . . . . . . . . . . . . 52
Security Settings . . . . . . . . . . . . . . . . . . . . . . . . . . . . . . . . . . . . . . . . . . . . 53
Setting Call Answer. . . . . . . . . . . . . . . . . . . . . . . . . . . . . . . . . . . . . . . . . 54
Setting The Language Your Phon . . . . . . . . . . . . . . . . . . . . . . . . . . . . . . . 55
Viewing Phone Information . . . . . . . . . . . . . . . . . . . . . . . . . . . .. . . . . . . . . 55
Location Settings . . . . . . . . . . . . . . . . . . . . . . . . . . . . . . . . . . . . . . . . . . . . 55
Selecting Your Accessories . . . . . . . . . . . . . . . . . . . . . . . . . . . . . . . . . .57
Accessory Options . . . . . . . . . . . . . . . . . . . . . . . . . . . . . . . . . . . . . . . . . . 57
How To Order . . . . . . . . . . . . . . . . . . . . . . . . . . . . . . . . . . . . . . . . . . . . . . 58
Knowing Performance and Safety Guidelines . . . . . . . . . . . . . . . . . .59
Getting the Most Out of Your Reception . . . . . . . . . . . . . . . . . . . . . . . . 59
Maintaining Safe Use of and Access to Your Phone . . . . . . . . . . . . . . 60
Caring for the Battery . . . . . . . . . . . . . . . . . . . . . . . . . . . . . . . . . . . . . . . . 61
Acknowledging Special Precautions and the FCC Notice . . . . . . . . . 62
Owner's Record . . . . . . . . . . . . . . . . . . . . . . . . . . . . . . . . . . . . . . . . . . . . . 63
User Guide Proprietary Notice . . . . . . . . . . . . . . . . . . . . . . . . . . . . . . . . 63
Terms and Conditions & Warranty Information . . . . . . . . . . . . . . . . .64
Terms and Conditions of Services . . . . . . . . . . . . . . . . . . . . . . . . . . . . . 64
Manufacturer’s Warranty . . . . . . . . . . . . . . . . . . . . . . . . . . . . . . . . . . . . . 74

1
Getting Started With Sprint PCS
Service
In This Section
.Turning Your Phone ON and OFF
.Getting Started With Sprint PCS Service
.Setting Up Your Voicemail
.Getting Help
.Understanding This User Guide
T
his section walks you through the step-by- step basics of
setting up service for your Sprint PCS phone, including
unlocking and activating your phone, setting up your voicemail
and how to contact Sprint PCS for assistance.
Once you have completed this section, you’re ready to explore the
advanced features of your new phone.
Turning Your Phone ON and OFF
Turning Your Phone ON
To turn your phone on, press <End> for approximately two
seconds.
Once your phone is ON, it displays “Looking for Service (??)”
indicating that your phone is searching for a signal. When your
phone finds a signal, it automatically enters Standby mode – the
phone’s idle state. At this point, you are ready to begin making
and receiving calls.
If your phone is unable to find a signal after 15 minutes of
searching, the Power Save mode is automatically activated.
When a signal is found, your phone automatically returns to
Standby mode.
In the Power Save mode, your phone searches for a signal
periodically without your intervention. You can also initiate a
search for Sprint PCS service by pressing any key (when your
phone is turned ON).
Tip:
The Power Save mode helps to conserve your battery power when
you are in an area where there is no signal.
Turning Your Phone OFF
Press <End> for two seconds.
Your screen remains blank while your phone is off.

Getting Started With Sprint PCS Service
Determine If Your Phone Is Already Activated
If you received your phone in the mail or purchased it at a
Sprint® Store, it probably has been activated. All you need to do
is unlock your phone.
If your phone is not activated, please refer to your Start Here Brochure
for easy step-by- step instructions.
Getting Started 1
Unlocking Your Phone
Follow these steps to unlock your phone:
1. Press and hold <End> to turn the phone on.
2. Press <Menu>.
3. Enter your four-digit lock code. For security purposes, the
code is not visible as you type.
Tip:
If you can’t recall your lock code, try using the last four digits of either
your Social Security number or Sprint PCS Phone Number, or try 0000. If
none of these work, call Sprint PCS Customer Care at 1-888-211-4PCS
(4727).
Activating Your Phone
To activate your phone, follow the directions in the Start Here
Brochure that was included with your phone. Or visit
http://activate.sprintpcs.com and activate your phone online.
Setting Up Your Voicemail
(Pls cfm the procedure!!! )
All unanswered calls to your Sprint PCS phone are
automatically transferred to voicemail, even if your phone is in
use or turned off. Therefore, you will want to set up your Sprint
PCS voicemail box and personal greeting as soon as your Sprint
PCS phone is activated.
To set up voicemail:
1. Press and hold <OK> and Press <2> for Inbox
and Press <1> for Voicemail.
2. Follow the system prompts to create your pass code, record
your greeting, record your name announcement and choose
whether to activate One -Touch Message Access (a feature
that lets you press one key to access messages and bypasses
the need for you to enter your pass code).
Note:
The voicemail setup process may vary in certain affiliate areas.
Getting Help
(All info correct???? )
Visit Our Web Site
Stop by www.sprintpcs.com to get up-to- date information on
Sprint PCS. You can also:
.Review coverage maps
.Learn how to use voicemail
.Access your account information
.Purchase accessories
.Add additional options to your service plan
.Check out frequently asked questions
.And much more

Sprint PCS Customer Care
Sprint PCS Customer Advocates are available to assist you 24
hours a day, seven days a week. Simply dial 1-888-211 -4PCS
(4727) from any phone or press <*> <2> <Talk> from your
activated Sprint PCS phone while on the Sprint PCS Nationwide
Network.
Tip:
If you need to reach Sprint PCS Customer Care while you are off the
Sprint PCS Network, dial 1-888-211-4PCS (4727).
Once you dial Sprint PCS Customer Care, you can access a
number of helpful account services through our automated
Customer Care line. By following the voice prompts, you’ll be
able to learn more about Sprint PCS Products and Services, get
Sprint PCS coverage by zip code or request a copy of your
invoice.
Tip:
If you have a question regarding the operation of your Sprint PCS
phone, dial 1-888-211-4PCS (4727) from another phone so you can use your
Sprint PCS phone while speaking with Customer Care.
When you call Sprint PCS Customer Care to get help, you may
need to tell your phone’s version. Your phone can give you
information about the version.
To view the phone’s version:
1. From Standby mode, press <Menu> for the Main menu.
2. Press for <7> <6> Version. You can see the phone’s software and hardware version.
3. After viewing, press or to return to the previous screen.
Receiving Automated Billing Information
For your convenience, your phone gives you free access to
billing information on your Sprint PCS account. This
information includes balance due, payment received, billing
cycle and the amount of minutes used since your last billing
cycle. Follow these steps to access this information:
1. Press <*> <4> <Talk>.
2. Follow the voice prompts to receive the information you want.
Note:
This service may not be available in all affiliate markets.
Sprint PCS Directory Assistance
Sprint PCS Directory Assistance provides a variety of services,
including residential, business and government listings;
assistance with local or long- distance calls; movie listings; hotel,
restaurant and shopping information and major local event
information. There is a per call charge and you will be billed for
airtime.
.Press <4> <1> <1> <Talk> .
Sprint PCS Operator Services
Sprint PCS Operator Services can provide assistance in placing
collect calls or calls billed to a local telephone calling card or a
third party.
.
Press <0> <Talk>.
Note:
Sprint PCS Operator Services may not be available in all affiliate markets.

Understanding This User Guide
This user guide introduces you to our technology and all the
advantages of your new Sprint PCS phone through easy-to-follow
instructions.
.Sections break down categories of information to
progressively take you all the way from learning the basics
to using the most advanced phone features.
.Tips highlight special shortcuts and timely reminders to help
you make the most of your new phone.
.The Index helps you find specific information quickly.
We know that your time is valuable and that’s why we’ve
designed this guide to be used in a building block format or in
stand-alone sections. You’ll get the most out of your phone if
you read each section. However, if you’d like to get right to a
specific feature, you’ll be able to locate the specific section using
the colored tabs. Follow the instructions in that section and
you’ll be ready to use your phone in no time.
Your Phone
2

2
Getting to Know Your Sprint PCS
Phone
In This Section
.Highlights and Features
.Closed View of Your Phone
.Front View of Your Phone
.Command Keys
.Display Screen Icons
.Using and Char ging the Battery
Your Sprint PCS phone is packed with features that simplify
your life and expand your ability to stay connected to the
people and information that are important to you. We know that
you’re anxious to start using it, so this section will give you a quick
introduction to your new phone. The easy-to-follow instructions
will guide you through the basics of the most common features of
your phone and you’ll be on your way to using it in no time.
Don’t forget the other chapters in this guide. They’re filled with
information about the capabilities and benefits of your new Sprint
PCS phone. They include detailed step-by-step instructions that
familiarize you with all the features and explain how to customize
your phone to meet your specific needs.
Highlights and Features
Congratulations on the purchase of your phone (SPH-N290).
This phone is lightweight, easy-to- use, reliable, and offers many
significant features:
.Dual-band capability provides access to other PCS CDMA
and analog cellular networks where Sprint PCS has
implemented roaming agreements. For further information
see "Understanding How Roaming Works".
Sprint PCS Messaging provides quick and convenient text messaging
capabilities. For further information see "Using Sprint PCS Messaging ".
With Sprint PCS Messaging, you can use a person’s Sprint PCS Phone
Number to send instant text messages from your Sprint PCS Phone to
their Sprint PCS Phone – and they can send messages to you.
.Sprint PCS Voice CommandSM lets you dial phone numbers
by speaking someone’s name or the digits in their phone
number. For further information see "Using Sprint PCS Voice
Command".
.User friendly, menu driven access to features and options.
.The phone’s “flip” cover can be set to answer an incoming
call when opened.
.The backlit display screen makes it effortless to read the
display in low light environments and at night.
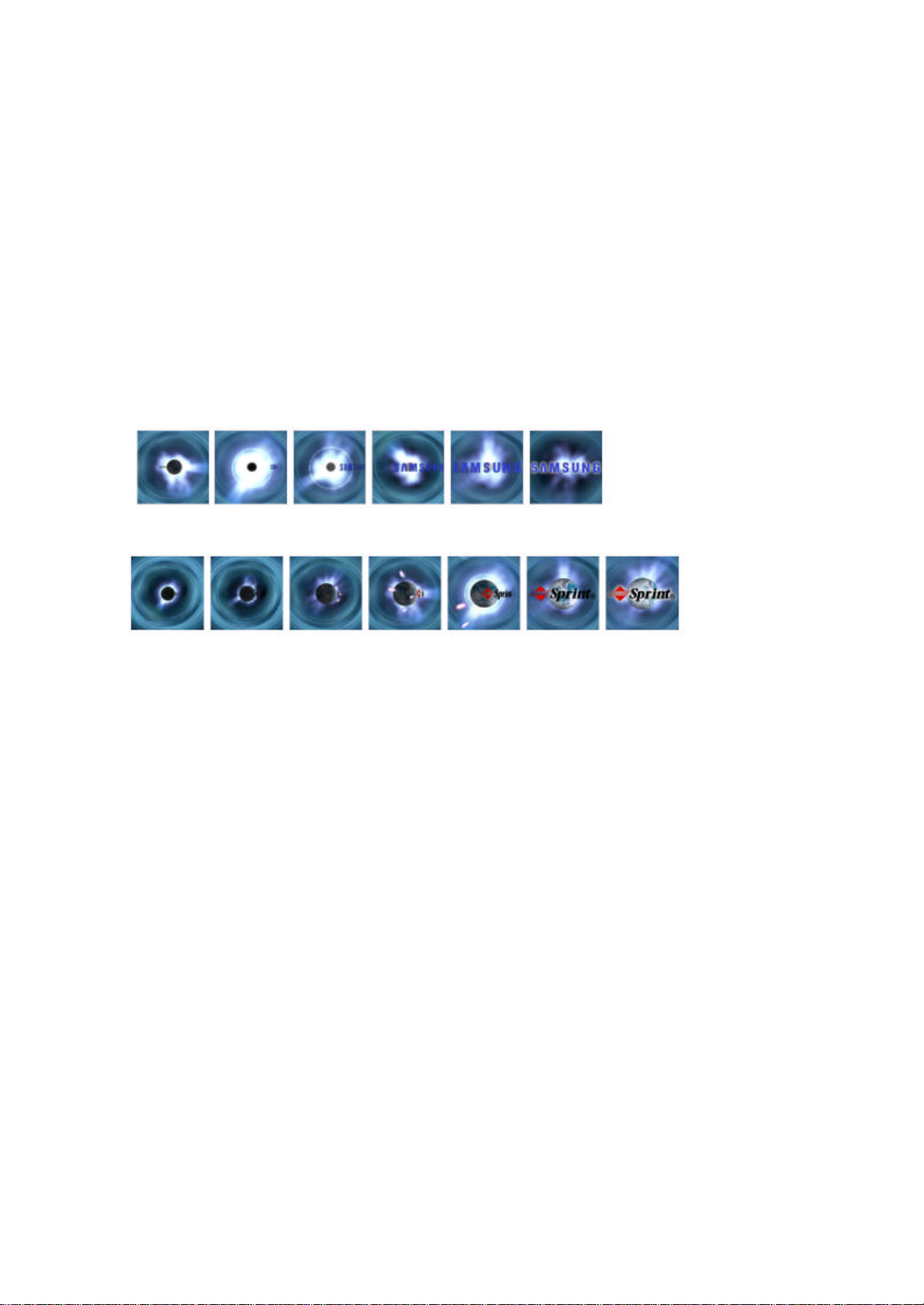
. An Internal Phone Book with 250 number capacity.
. There are several methods of calling numbers previously
stored in the Internal Phone Book.
.A Planner function allows the scheduling of events, the
ability to create “To Do Lists”, set timers and alarms.
.Voice activated dialing with 10 locations.
.T9 predictive text entry for simplicity in entering names and
events into both the Internal Phone Book and Planner.
.Vibrate mode announces incoming calls and messages
without disturbing people around you.
.A choice of melodies can be used instead of ringer types.
Closed View of Your Phone
Front View of Your Phone
Getting to Kno
Command Keys
<Menu> Displays the first page of the Main menu options on
your phone. Press the key again to display the next
page.
<Navigation> This key is referred to in this User Guide as
“Navigation key.” Surroundings this key are arr ows
pointing up/ down/ left/ right. While in a menu, press
the navigation key up, down, left or right to scroll
through the list and menus. Pressing this key in when
navigating through menus accepts the highlighted
choice in the menus.
The navigation keys also provide a shortcut to predefined functions from Standby mode.
If you press <Navigation_Up> on Stanby mode,
You can access to Find Name . And you can fine the phone number as name.
If you press <Navigation_Down> on Stanby mode,
You can access to Memo Pad. And you add, edit, erase, read the memo.
If you press <Navigation_Left> on Stanby mode,
You can access to Today. And you can check up your schedule for today.
If you press <Navigation_Right> on Stanby mode,
You can access to Call History. And you can see the your call history.
<Talk> Place or receive a call. In Standby mode, press the key
once to enter the Outgoing call log. If you press and
hold the key down you will initiate Voice Dial.(???)
<Back> Deletes characters from the display. When in a menu,
press to return to the previous menu.
<End> Ends a call. Press and hold this key to turn your phone
On or Off. When in a menu, it returns the phone to
Standby mode and cancels your input.

<0>~<9> Use these keys to enter numbers, letters, and characters.
<Up> <Down> (On the left side of your phone) Adjust the ringer
volume in Standby mode (with the flip open). Adjust the voice
volume during a call. In a menu, scroll up or down to navigate
through the menu options.
Display Screen Icons
The following icons may appear at the top of your phone screen.
.shows your current signal strength. The more lines you have,
the stronger your signal.
.indicates your phone cannot find a signal.
. indicates a call is in progress.
indicates you are “roaming” on the Sprint PCS Nationwide Network
..indicates your phone is “ location” on.
. indicates your phone is “location” off.
. indicates you have set an alarm to ring at a specified time.
. indicates your phone is in Vibrate mode.
. indicates you have voicemai l messages waiting.
indicates you have text, numeric pages, or Sprint PCS messages waiting.
. shows your current battery charge strength. The more
black bars you see, the greater the charge.
indicates your phone is in silent mode.
Your Phone
2
Using and Charging the Battery
Battery Capacity
Your Sprint PCS phone is equipped with a Lithium Ion (LiIon)
battery. It allows you to recharge your battery before it is fully
drained. The battery provides approximately 2.9 hours of
continuous digital talk time (1 hour in analog) or approximately
168 hours of continuous digital standby time (15 hours in
analog).
Approximately five minutes before the battery charge level gets
too low to operate the phone, the battery sensor will let you
know by blinking an empty battery icon ( ), sounding an
audible alert and displaying a warning message. If you continue
to operate the phone without charging, the phone will turn off
automatically (after a three to five minute delay). If this
happens, your call will end.
Note: Long backlight settings, searching for service, vibrate mode and
Browser use affect the battery’s talk and standby times.
Tip: Be sure to charge your phone’s battery and watch your indicator to
ensure your levels are okay.
Installing the Battery
Your Sprint PCS phone comes with a LiIon battery. Follow these
steps to install it:
1. Place the battery on the back of the phone with the top of the
battery about 1/4 inch to 1/2 inch from the battery latch.
2. Gently push the battery toward the top of the phone until it
snaps into place.

Removing the Battery
To remove your battery for charging or for another reason, follow these easy steps:
1. Make sure the power is off by pressing and holding <End> so
you don’t lose any stored numbers or messages.
2. Press the battery release latch and slide the battery away from the latch.
3. Lift the battery away from the phone.
Charging the Battery
Your Sprint PCS phone comes with a rechargeable battery. You
should charge the battery as soon as possible so you can begin
using your phone.
Keeping track of your battery’s charge is important. For a quick
check of your phone’s battery level, glance at the battery charge
indicator located in the upper-right corner of your phone’s display screen.
If the battery charge gets too low, the bat tery icon ( ) blinks and the phone
sounds a warning tone.
Always use a Sprint PCS-approved desktop charger, travel
charger or cigarette lighter adapter to charge your battery.
Warning! Using the wrong battery charger could cause damage to your
phone and void the warranty.
Using the Travel Adapter
Plug the connector of the supplied travel adapter into the serial
connector at the bottom of your phone, and then into the AC
wall outlet.
When the travel adapter is plugged in and charging the phone,
the phone displays a charging light and the battery icon starts to
blink. The phone can still be used while it is plugged into the
travel adapter, but this will cause the phone to charge more
slowly. To quickly charge the phone, turn the power off.
Using the Dual -Slot Desktop Charger
You can purchase an optional dual -slot desktop charger from the
local Sprint PCS Centers.
To use the desktop charger:
1. Plug the desktop charger’s power cord into a wall outlet.
2. Insert the phone (with the battery installed) into the front
slot of the charger.
Or, insert the battery alone into the rear slot.
The LED on the front of the dual -slot desktop charger indicates
the following:
. A red light indicates the battery is charging.
. A green light indicates the battery is at least 90 percent
charged.
. A yellow light indicates that the battery is operating at a
temperature that is too high or too low, or that there is a poor
connection. Make sure the phone is resting in the charger
slot.
It generally takes about four hours to fully recharge a completely
discharged battery. With the Sprint PCS- approved LiIon battery,
it is practical to recharge the battery before it becomes
completely discharged.
To get the quickest charge for any battery:
. Turn the phone off.
. Put the phone with the battery attached, into the front slot of
the charger.

3
Understanding Roaming
In This Section
. Understanding How Roaming Works
. Setting Your Phone’s Roam Mode
. Setting an Alert When Roam Charges Apply (Call Guard)
. Setting Ringer for Roaming Calls
R
oaming is the ability to make or receive calls while you’re off
the Sprint PCS Nationwide Network. Your new dual -band
Sprint PCS phone works anywhere on the Sprint PCS Nationwide
Network and allows you to roam on analog and digital networks
virtually anywhere in the U.S. where compatible wireless service is
available.
This section explains how roaming works as well as special features
that let you manage your roaming experience.
Understanding How Roaming Works
Recognizing Icons on the Display Screen
Your pho ne’s display screen always lets you know when you’re
off the Sprint PCS Network and whether your phone is
operating in analog or digital mode. The following chart
indicates what you’ll see depending on where you’re using your
phone.
Tip: Remember, when you’re using your phone off the Sprint PCS Network,
always dial numbers using 11 digits (1 + area code + number.)
Note: You will pay a higher per-minute rate for roaming calls.
Roaming on Other Digital Networks
When you’re roaming on other digital networks, your call
quality and security will be similar to the quality you receive
when making calls while on the Sprint PCS Network. You may
not be able to access certain calling features, such as Sprint PCS
Wireless Web.
Roaming on Analog Networks
When you roam on analog networks, you will experience a
similar quality provided by other analog carriers today.
Although some calling features, such as Sprint PCS Wireless
Web, may be unavailable, you can still make and receive calls.
You will experience a few differences including:
. You are more likely to experience static, cross -talk, fade-out
and dropped calls.
. Some calling features which are standard on the Sprint PCS
Network, such as Call Waiting, Sprint PCS Wireless Web and
direct international dialing, are unavailable.
. There are security and privacy risks (eavesdropping and
cloning) that exist with conventional analog services today.

. Your battery needs recharging sooner when you use your
phone for analog roaming.
Tip: If you’re on a call when you leave the Sprint PCS Network and enter
an area where roaming is available (whether digital or analog), your call is
dropped. If your call is dropped in an area where you think Sprint PCS
Service is available, turn your phone off and on again to reconnect to the
Sprint PCS Nationwide Network.
Setting Your Phone’s Roam Mode
Your Sprint PCS phone allows you to control your ability to
roam. By using the Roaming menu option, you determine which
signals your phone accepts.
Set Mode
Choose from three different settings on your dual -band mode
phone to control your roaming experience:
1. Press <Menu> for the Main menu.
2. Press <7> for Setup and then <8> for Roaming.
3. Press <1> for Set Mode. Using the navigation key, scroll to
select:
. Automatic: This setting seeks Sprint PCS Service. When
Sprint PCS Service is unavailable, it searches for an
alternative system.
. Sprint PCS: This setting allows you to select the Sprint PCS
Nationwide Network only and prevents roaming on other
networks.
. Analog: This setting forces the phone to seek an analog
roaming system. The previous setting is restored the next
time the phone is turned on.
4. Press <OK> to Save.
Setting an Alert When Roam Charges Apply (Call Guard)
In addition to the roaming icon, Call Guard alerts you when
roaming charges apply. This feature makes it easy to manage
your roaming charges by reminding you when you make or
receive roaming calls. It also requires you to take additional
steps before placing or answering a roaming call. These
additional steps are not required when you make or receive calls
while on the Sprint PCS Nationwide Network.
To turn the Call Guard feature on or off:
1. Press <Menu> for the Main menu.
2. Press <7> for Setup and then <8> for Roaming.
3. Press <2> for Call Guard . Wait briefly until a message
prompt displays and then disappears from the display
screen.
4. Select Yes or No, and press <OK>.
. If the Yes option is chosen, an extra step is required to make
or take roaming calls.
. If the No option is chosen, no extra step is required to make
or take roaming calls.
To place the roaming calls with the Call Guard on:
1. From the Standby mode, dial 1+ area code + the seven-digit number.
(You can also initiate a call from the Internal Phone Book,
Call History) and press <Talk>.

2. A message is displayed indicating that roaming rate applies.
Press <1> to place the call.
To answer incoming roaming calls with the Call Guard on:
Remember if the Call Guard feature is set to On, you need to take
extra steps to make and receive roaming calls even if you have
selected the Analog setting.
To set the time and date in Analog mode:
The time and date are set automatically by the Sprint PCS
network. If you are outside your coverage area and are in analog
mode, the time and date are not automatically updated . To set
the time and date in analog mode, see "Set Time".
Setting Ringer for Roaming Calls
You can select a distinctive ringer type for incoming roaming
calls.
1. Press <Menu> for the Main menu.
2. Press <6> for Sounds.
3. Press <7> for Roam Ringer.
4. Press the navigation key left or right to choose Distinctive or
Normal.
5. Press <OK>.
Answering Calls

4
Making and Answering Calls
In This Section
. Making and Answering Calls
. Silencing the Ringer
. Adjusting Volume
. Call Menu Options
. Using the Speakerphone
. Missed and Incoming Call Notifications
. Calling Emergency Numbers
. Using Sprint PCS Voice Command
. Using Caller ID
. Responding to Call Waiting
. Three-Way Calling
. Forwarding Your Calls
Y
our Sprint PCS phone gives you different options for placing
calls, so you can use the method that works best for you.
Once you learn the basics here, the possibilities are endless.
Making Calls
Your Sprint PCS phone offers many different ways to make calls,
including Sprint PCS Voice Command
Voice Command"), Speed Dialing ("Using One/Two/
Three Speed Dialing") and using Call History
("Viewing Call History (Incoming, Outgoing and Missed)" ).
Making a Call Using Your Keypad
1. Make sure your phone is on.
2. Enter a phone number. (If you make a mistake while dialing,
press <Back> to erase one digit at a time. Press and hold <Back> to
erase the entire number.)
3. Press <Talk>. (To make calls when you are roaming, and Call
Guard is enabled, press <1> to acknowledge Roaming
rates. For further information see "To place the roaming calls
with the Call Guard on)
4. When you’re finished, press <End> or close the flip to
complete the call.
Tips:
• To redial your last outgoing call, press <Talk> to view the phone number.
Press <Talk> again to dial.
• When making calls off the Sprint PCS Network, always dial using
11 digits (1 + area code + phone number).
Four-Digit Dialing
Your phone has the ability to find and dial 4- digits of any phone
number stored in the Phonebook.
To call someone stored in your Phonebook by entering four
digits of their phone number:
SM
("Using Sprint PCS

1. From Standby mode, enter four digits of any phone number
stored in the Phonebook.
2. Press <Talk>.
Note: If more than one number is found with the same last four digits, use
the navigation key to scroll up or down to the desired entry. When the
desired number is highlighted, press .
Or:
To dial four digits without the 4- digit dial feature interfering:
1. From Standby mode, enter four digits.
2. Press <Menu> <1> for 4-Digit Dial.
Using One/Two/Three Speed Dialing
With this feature, you can automatically call the numbers stored
in your internal Phonebook using one key press for locations 19, two key presses for locations 10- 99, or three key presses for
locations 100-250.
To use One-Touch Dialing for the Phonebook entries 1-9:
1. Press and hold the appropriate key for two seconds. The
display confirms that the number has been dialed when it
shows “Connecting.”
To use Two-Touch Dialing for the Phonebook entries 10 -99:
1. Press the first digit.
2. Press and hold the second digit for two seconds. The display
confirms that the number has been dialed when it shows
“Connecting.”
To use Three-Touch Dialing for the Phonebook entries 100-250:
1. Press the first digit.
2. Press the second digit.
3. Press and hold the third digit for two seconds. The display
confirms that the number has been dialed when it shows
“Connecting”.
Answering Calls
1. Make sure your phone is on. If your phone is off, incoming
calls go to voicemail.
2. When your phone rings, press <Talk>. (To answer incoming
calls when you are roaming and Call Guard is enabled press <1>
. For further information see "To answer incoming
roaming calls with the Call Guard on:".)
3. To disconnect the call, press <End> briefly.
Silencing the Ringer
When th e phone rings, press the volume key or <End>. Press <Talk>
to answer the call.
Adjusting Volume
Speaker Volume During a Conversation
Whether you need to hear more or less of a conversation, adjust
the volume keys on the side of your phone during a call.
To preset the voice volume when the phone is in Standby mode:
1. Press <Menu> for the Main menu.
2. Press <6> for Sounds.
3. Press for <1> Ringer Volume.
4. Press for <1> Calls.
5. Select the desired level using the volume keys or the
navigation key and press <OK> to save and exit.

Ringer Volume
To change the ringer volume, adjust the volume keys on the side
of your phone when the phone is in Standby mode and the flip is
open.
To change the ringer volume from the Main menu, see
"Adjusting the Ringer Volume".
Call Menu Options
Dialing Options
Dialing options are displayed when you enter numbers using
the keypad.
To select an option press <Menu> to display the following menu
options. Scroll to the desired option and press <OK> or press the
number on the keypad that corresponds with the desired choice.
. (1) Talk is used to dial the phone number. (If you are roaming
and have the Call Guard feature activated, you must then
press <1>. See "To place the roaming calls with the Call
Guard on:".)
. (2) Save to save the phone number in your internal
Phone Book. To complete storing the number in your
internal Phone Book after selecting Save option, proceed to
step 5 in "Adding a New Entry to Internal Phone Book".
.
(3) Find is used to locate and display the internal Phone Book
entries that contain the numbers entered. For details, see
"Finding Internal Phone Book Entries".
. (4) Hard Pause is used to insert a hard pause in the phone
number. A hard pause causes the phone to stop dialing until
you select Send Tones when the display prompts. For details
on entering a pause in the number, see "Saving Phone
Numbers With Pauses".
. (5) 2-Second Pause to insert a 2- second pause in the phone
number. A 2-second pause causes the phone to stop dialing
for two seconds. For details on entering a pause in the
number, see "Saving Phone Numbers With Pauses"
In-Call Options
During a call, your phone displays menu options in addition to
the Main menu.
To select an option, press <Menu> to display the following menu
options. Scroll to the de sired option and press <OK> or press the
number on the keypad that corresponds with the desired choice.
. (1) Mute (or Unmute) turns your phone’s microphone off.
Select Unmute to turn the microphone back on.
. (2) Call History checks your call log for outgoing, incoming, and
missed calls. You can also erase the logs from this menu.
. (3) Phonebook accesses the Phone Book menu options.
. (4) 3-Way Call allows you to talk to two different people at
the same time. For more information, see "Three -Way
Calling".
. (5) Messages allows you to check for voicemail, page, and text messages.
.
(6) Planner accesses the Planner menu options which allows
you to schedule different events.
. (7) Version displays the hardware and software version being used.

End-of-Call Options
After receiving a call from or making a call to a phone number
that is not in your internal Phone Book, the phone number, the
duration of the call are displayed for 10 seconds. During this
time you can press <OK> to add this number to your internal
phone book.
Note: The End-of-Call options are not displayed for calls identified as
No ID or Restricted.
Missed Call Notification
When an incoming call is not answered, the number of missed
calls together with the last call’s phone number is displayed on
your screen.
To display the Missed Call log and view the last 10 missed calls:
1. Press <Menu> for the Main menu.
2. Press <1> for Call History .
3. Press <3> for Missed.
Note: To view the details of the missed call, highlight the entry and
press <OK>
.
To dial a missed call entry’s phone number:
Highlight the entry. Press and hold <Talk>.
Incoming Call Notification
Depending on your settings, your Sprint PCS phone notifies you
of incoming calls in the following ways:
. The phone rings and/or vibrates.
. The L ED flashes.
. The backlight illuminates.
. The screen displays an incoming call message.
. If the phone number is available, the phone number of the
caller is displayed.
. If the phone number is in your internal Phone Book, the
Phone Book entry’s name is displayed.
The following option is also displayed.
. End: Silent to mute the ringer.
Note: You can also mute the ringer by pressing the up or down volume key.
Calling Emergency Numbers
You can place calls to 911 (dial <9> <1> <1> and press <Talk>),
even if your phone is locked or your account is restricted.
Using Sprint PCS Voice Command
With Sprint PCS, the first wireless provider to offer innovative
Voice Command technology, reaching your friends, family, coworkers
and teammates has never been easier – especially when you’re on the go.
With Sprint PCS Voice Command:
. You can store all your contact’s phone numbers, so you can
simply say the name of the person you want to call.
. There’s no need to punch in a lot of numbers, memorize
voicemail passwords or try to dial while you’re driving.
.
You can call anyone in your address book – even if you don’t
remember their phone number.

It’s Easy To Start
Just dial <*> <2> <Talk> from your Sprint PCS phone to
activate the service. You can also dial <*> <Talk> to go through a
Sprint PCS Voice Command tutorial directly from your phone.
Create Your Own Address Book
You can program up to 250 names into your address book and
with the advanced technology of Sprint PCS Voice Command –
you can have instant access to all of them.
There are two ways to update your address book:
. Call Directory Assistance: You can have Sprint PCS Directory
Assistance look up phone numbers for you and automatically add them
to your address book. Just say, “Call operator,” and we’ll add two
names and numbers to your address book for our standard directory
assistance charge.
. Use Voice Recordings: Press and hold <Talk> and say, “Add
name.” You will then be asked to say the name and number
you want to add to your personal address book. Your
address book can store up to 20 Voice Recordings at once.
Access the voice command menu
1. Once you’ve signed up for Sprint PCS Voice Command and
created your address book, all you do is press and hold <Talk>.
You’ll hear a tone followed by the prompt “Please say a command ”.
2. You can select 5 menu to say each word.
Digit Dial: simply say, in a natural voice, or the number you’d like to call.
Name Dial: simply say, in a natural voice, the name of the person you’d like to call.
Quick Dial: you can call to use speed dial you’d like to call.
Phone Book: you can find the number you’d like to call in phonebook.
Play game: you can play game.
Using Name Dial
1. Access the voice command menu.
2. Select Name Dial.( as say command )
3. After the “Who would you like call?” prompt, simply say, I
n a natural voice, the name of the person. For example, you can say,
“Call Jane at work,” “Call John on his wireless phone,” or “Look up Bob.”
4. The number will automatically be dialed. Keep in mind that
Sprint PCS Voice Command recognizes not only your voice,
but any voice, so others can experience the same
convenience if they use your phone.
For more helpful hints on Sprint PCS Voice Command, visit
www.talk.sprintpcs.com.
Using Digit Dial
1. Access the voice command menu.
2. Select Digit Dial.( as say command )
3. After the “Please say the phone number?” prompt, simply say,
in a natural voice, the number you’d like to call For example,
you can say, “Call 555- 1234”

Using Caller ID
Caller ID lets you know who’s calling by displaying the number
of the person calling when your phone rings. If the caller’s name
and number are already stored in your internal Phone Book, the
corresponding name appears with the number. In the sam e way,
if you call someone who has this feature your phone number
displays on their phone.
To block your phone number from being displayed for a specific
outgoing call:
1. Press <*> <6> <7>.
2. Enter the number you want to call.
3. Press <Talk> (or highlight Roam Call and press <1>).
To permanently block your number, call Sprint PCS Customer
Care.
Responding to Call Waiting
Call Waiting alerts you of incoming calls while you’re on a call
by sounding a beep. The display screen informs you that a call is
coming in and shows the caller’s phone number (if it’s available
and you are in digital coverage).
To respond to an incoming call while you’re on a call:
. Press <Talk>. (This puts the first caller on hold and answers
the second call.)
. To switch back to the first caller, press again.
Tip: For those calls where you don’t want to be interrupted, you can
temporarily disable Call Waiting by pressing <*> <7> <0> before
placing your call. Call Waiting is automatically reactivated once you end
the call.
Three -Way Calling
With Three-Way Calling, you can talk to two different people at
the same time. When using this feature, the normal airtime rates
will be charged for each of the two calls.
1. During a conversation, press <Menu>
press <4> for 3 way Call.
2. Enter the number for the third party, and press <Talk> .
3. When you are connected to the third party, press <Talk> once
again to begin your Three-Way call.
If one of the people you called hangs up, you and the remaining
caller stay connected. If you initiated the call and are the first to
hang up, all three callers are disconnected.
Tip: You can also begin a Three -Way Call while on an existing call by
displaying a phone number stored in your internal Phonebook, Call History
or Sprint PCS Wireless Web Messages. Highlight the desired number and
press <Talk> . Once the party answers, press <Talk> again to connect all
parties together.
Forwarding Your Calls
Call Forwarding lets you forward all your incoming calls to
another phonenumber - even when your phone is turned off.
You can continue to make calls from your phone with Call
Forwarding activated.

To activate Call Forwarding:
1. Press <*> <7> <2>.
2. Enter the area code and phone number to which your call
should be forwarded.
3. Press <Talk>. You will hear a tone confirming the activation of
Call Forwardng.
To deactivate Call Forwarding:
1. Press <*> <7> <2> <0>.
2. Press <Talk>. You will a tone to confirm the deactivation.
Note: You are charged a higher rate for call s you have forwarded.
 Loading...
Loading...