Samsung SPH-N270 User Manual
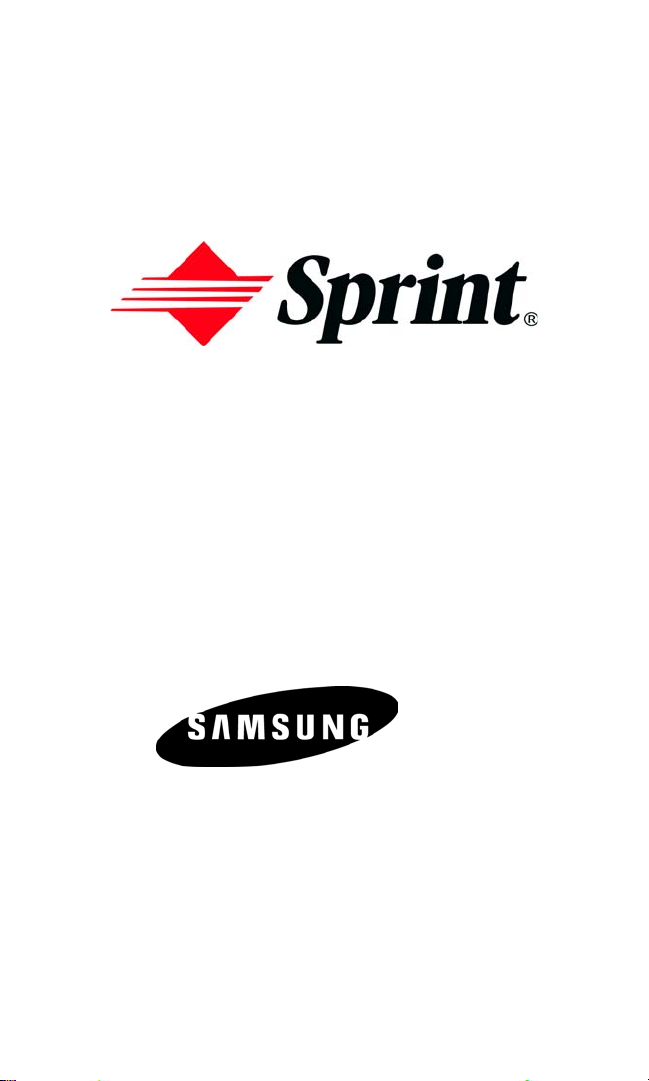
LMN270_042803_D3
Online User’s Guide
Dual-Band Tri Mode PCS Phone
Model SPH-N270
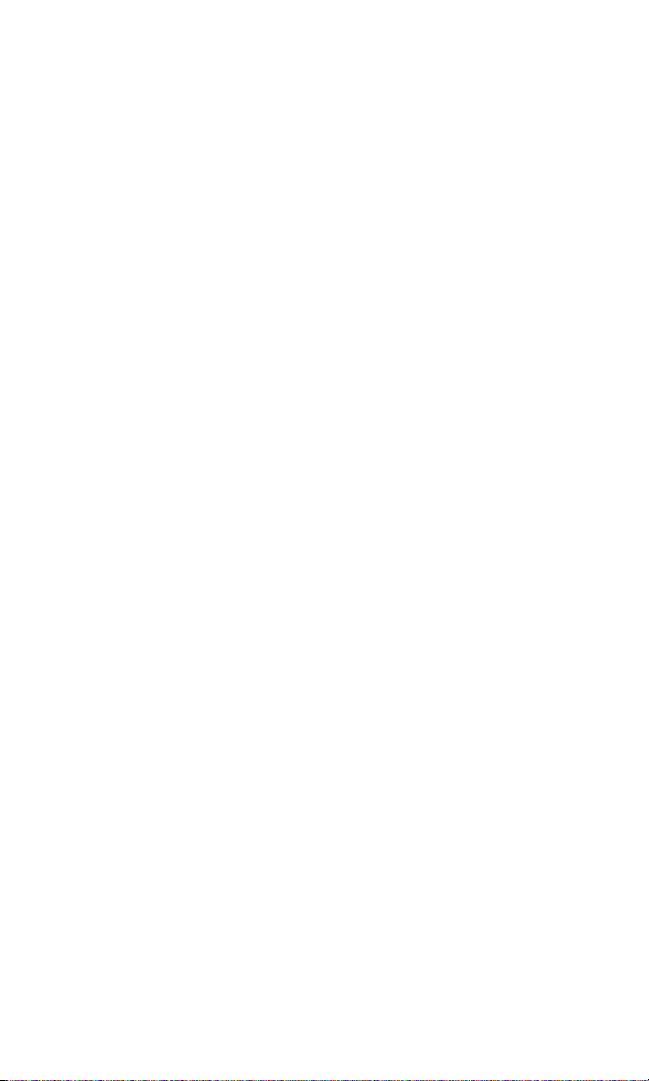
Table of Contents
Welcome to Sprint ............................................................. 5
Introduction to this Online User’s Guide........................ 6
SECTION 1: Getting Started .............................................. 7
Setting Up Service................................................................................... 8
Getting Started With PCS Service................................................................................ 9
Setting Up Your Voicemail........................................................................................ 10
Getting Help............................................................................................................... 10
SECTION 2: Understanding Your Phone....................... 12
Your PCS Phone: The Basics ............................................................... 13
Front View of Phone .................................................................................................. 14
Viewing the Display Screen....................................................................................... 16
Features of Your N270............................................................................................... 17
Turning Your Phone ON and OFF............................................................................ 18
Using the Battery ....................................................................................................... 19
Displaying Your Phone Number............................................................................... 21
Making and Answering Calls.................................................................................... 21
Making Calls.......................................................................................................... 21
Answering Calls...................................................................................................... 22
Missed Call Notification......................................................................................... 22
Calling Emergency Numbers................................................................................ 22
Using One/Two/Three Touch Speed Dialing....................................................... 23
Dialing Options...................................................................................................... 23
In-Call Options ...................................................................................................... 24
End-of-Call Options............................................................................................... 24
Controlling Your Phone’s Settings...................................................... 25
Adjusting the Phone’s Volume Settings ................................................................... 26
Ringer Types.............................................................................................................. 26
Selecting Ringer Types for Voice Calls.................................................................. 26
Selecting Ringer Types for Messages.................................................................... 26
Selecting Ringer Types for Schedule.................................................................... 27
Selecting a Tone Length............................................................................................ 27
Alert Notification........................................................................................................ 27
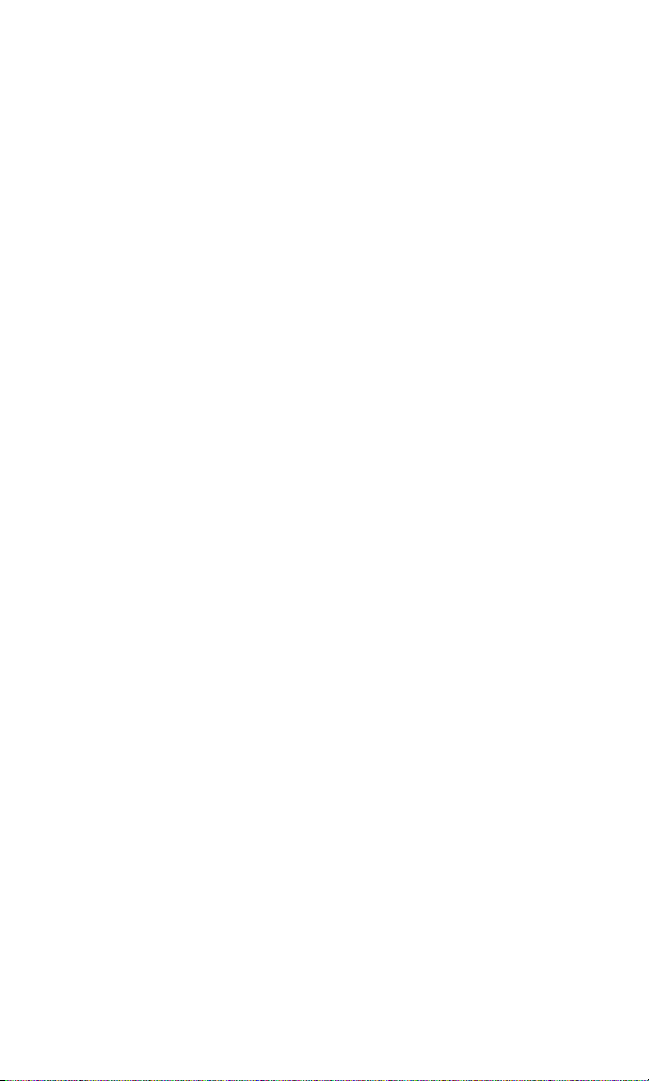
Silent Mode ................................................................................................................ 28
Changing the Greeting.............................................................................................. 28
Changing the Backlight Time Length..................................................................... 29
Changing the Screen Saver....................................................................................... 29
Setting Your Phone’s Security............................................................. 31
Accessing the Security Menu..................................................................................... 32
Locking Your Phone.................................................................................................. 32
Unlocking Your Phone.............................................................................................. 32
On Power-Up.............................................................................................................. 33
Changing the Lock Code........................................................................................... 33
Special Numbers........................................................................................................ 33
Calling in Lock Mode................................................................................................ 33
Restricting Calls......................................................................................................... 34
Erasing the Internal Phone Book............................................................................. 34
Resetting Your Phone................................................................................................ 35
Controlling Your Roaming Experience .............................................. 36
Understanding Roaming.......................................................................................... 37
Setting Your Phone’s Roam Mode ........................................................................... 38
Controlling Roaming Charges Using Call Guard................................................... 39
Navigating Through Menus ................................................................. 41
Menu Navigation....................................................................................................... 42
Menu Structure.......................................................................................................... 42
Viewing the Menus .................................................................................................... 43
Managing Call History .......................................................................... 48
Viewing History.......................................................................................................... 49
Call History Options................................................................................................... 49
Making a Call From Call History.............................................................................. 50
Saving a Phone Number From Call History............................................................ 50
Prepending a Phone Number From Call History.................................................... 51
Erasing Call History................................................................................................... 51
Using the Internal Phone Book ........................................................... 52
Internal Phone Book Entry Options......................................................................... 53
Selecting a Character Input Mode............................................................................ 53
Entering Characters Using T9 Text Input............................................................ 54
Entering Characters by Tapping the Keypad ....................................................... 54
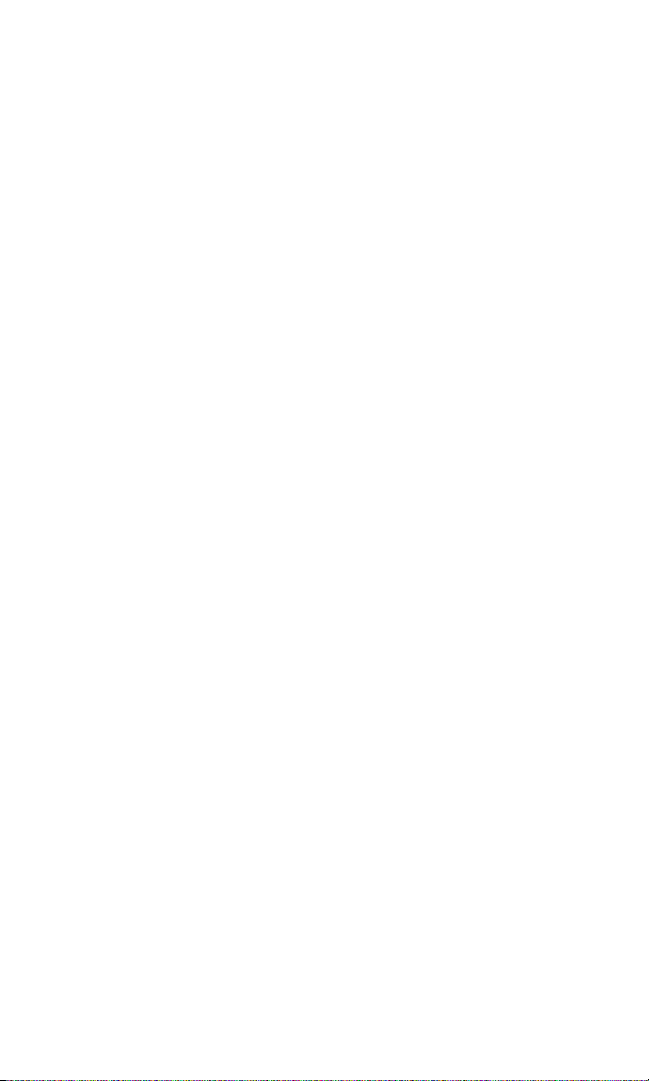
Entering Symbols and Numbers........................................................................... 55
Adding a New Internal Phone Book Entry............................................................... 55
Finding Internal Phone Book Entries...................................................................... 56
Adding a Phone Number to an Internal Phone Book Entry................................... 57
Editing an Internal Phone Book Entry’s Phone Number....................................... 57
Selecting a Ringer Type for an Entry ....................................................................... 58
Secret Internal Phone Book Entries......................................................................... 58
Dialing PCS Services.................................................................................................. 59
Personal Organizer................................................................................ 60
Adding an Event to the Scheduler............................................................................ 61
Event Alerts................................................................................................................. 61
Event Alert Menu ....................................................................................................... 62
Viewing Events and Event Options........................................................................... 62
Erasing a Day’s Events.............................................................................................. 62
Erasing Events ........................................................................................................... 62
Erasing All Events...................................................................................................... 63
Using the Calculator.................................................................................................. 63
World Time ................................................................................................................ 64
Countdown................................................................................................................. 64
Using Your Phone’s Voice Services................................................... 66
Voice Recognition...................................................................................................... 67
Digit Dial................................................................................................................ 67
Recording Memos...................................................................................................... 69
Memo Options............................................................................................................ 71
Erasing a Memo ........................................................................................................ 71
Erasing All Memos..................................................................................................... 71
SECTION 3: Using PCS Service Features ..................... 72
PCS Service Features: The Basics ..................................................... 73
Using Voicemail......................................................................................................... 74
Setting Up Your Voicemail.................................................................................... 74
Voicemail Notification........................................................................................... 74
New Voicemail Message Alerts............................................................................... 75
Retrieving Your Voicemail Messages.................................................................... 75
Voicemail Options.................................................................................................. 76
Clearing the Message Icon.................................................................................... 78
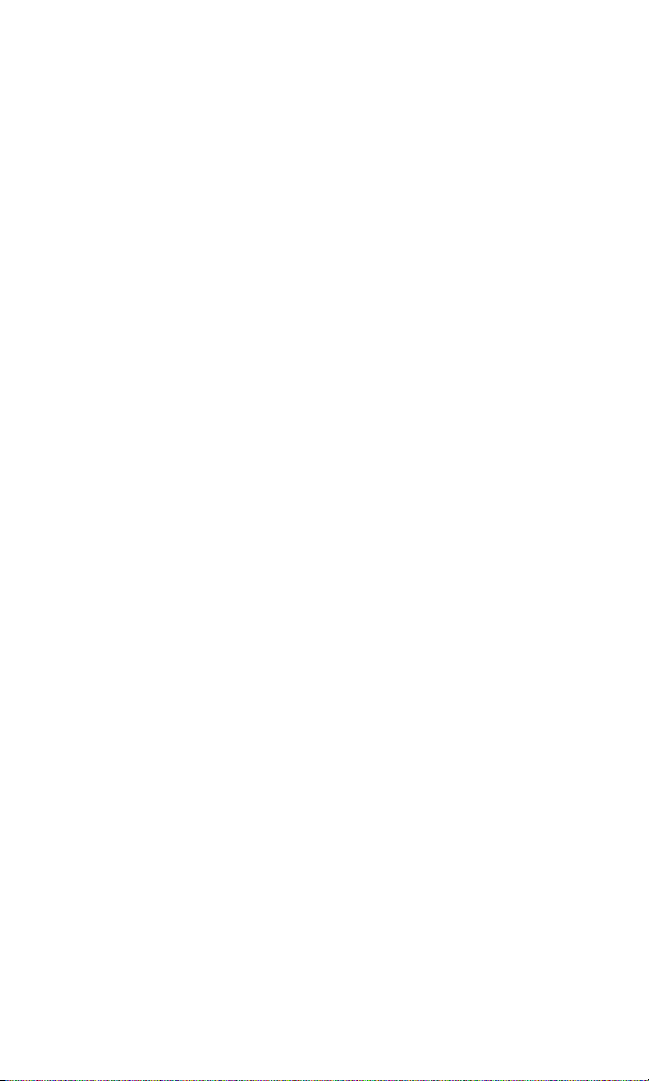
Using Caller ID .......................................................................................................... 78
Responding to Call Waiting...................................................................................... 79
Making a Three-Way Call......................................................................................... 79
Using Call Forwarding.............................................................................................. 80
SM
PCS Voice Command
Getting Started With PCS Voice Command.............................................................. 82
Creating Your Own Address Book............................................................................. 82
Making a Call With PCS Voice Command............................................................... 83
Accessing Information Using PCS Voice Command............................................... 83
......................................................................... 81
SECTION 4: Safety Guidelines and
Warranty Information ...................................................... 84
Safety ....................................................................................................... 85
Getting the Most Out of Your Reception................................................................... 86
Maintaining Safe Use of and Access to Your Phone................................................ 87
Caring for the Battery................................................................................................ 90
Acknowledging Special Precautions and the FCC Notice........................................ 91
Owner’s Record.......................................................................................................... 93
User Guide Proprietary Notice................................................................................... 93
Manufacturer’s Warranty..................................................................... 94
Manufacturer’s Warranty.......................................................................................... 95
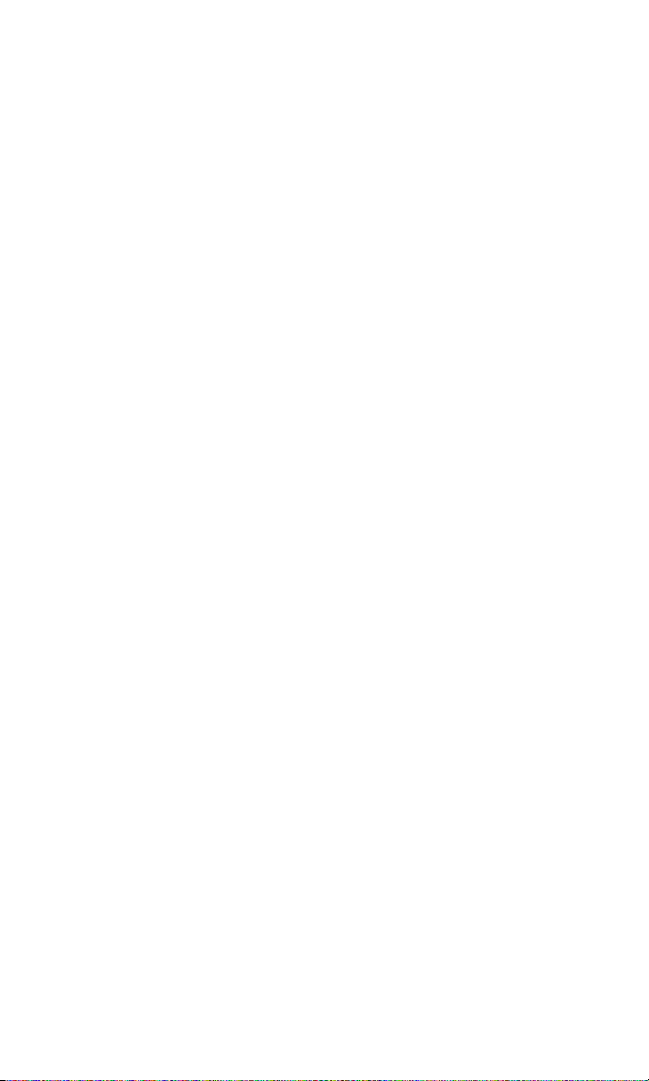
Welcome to Sprint
print built the largest all-PCS nationwide network with advanced
multimedia services and clear calls, reaching more than 230 million
S
people for clarity you can see and hear. We built our network to give you
what we believe you really want from a wireless phone, clear sound, private
conversations and time-saving features.
But with Sprint, you can do something even more far-reaching – simplify
your life. Our advanced technology is designed to grow with your
communications needs so that one day you'll be able to rely entirely on your
PCS Phone to stay connected.
This guide will familiarize you with our technology and with your new
PCS Phone through simple, easy-to-follow instructions. If you have already
reviewed the Start Here Guide, which was packaged with your new phone,
then you're ready to explore the advanced features outlined in this guide.
If you have not read your Start Here Guide, go to Section One - Getting
Started. This section provides all the information you need to quickly
activate your phone, set up your voicemail and much more. It also contains
information on how to contact Sprint should you have questions about
service, want to purchase additional products or services, or just to check
your account balance.
Thank you for choosing Sprint.
5
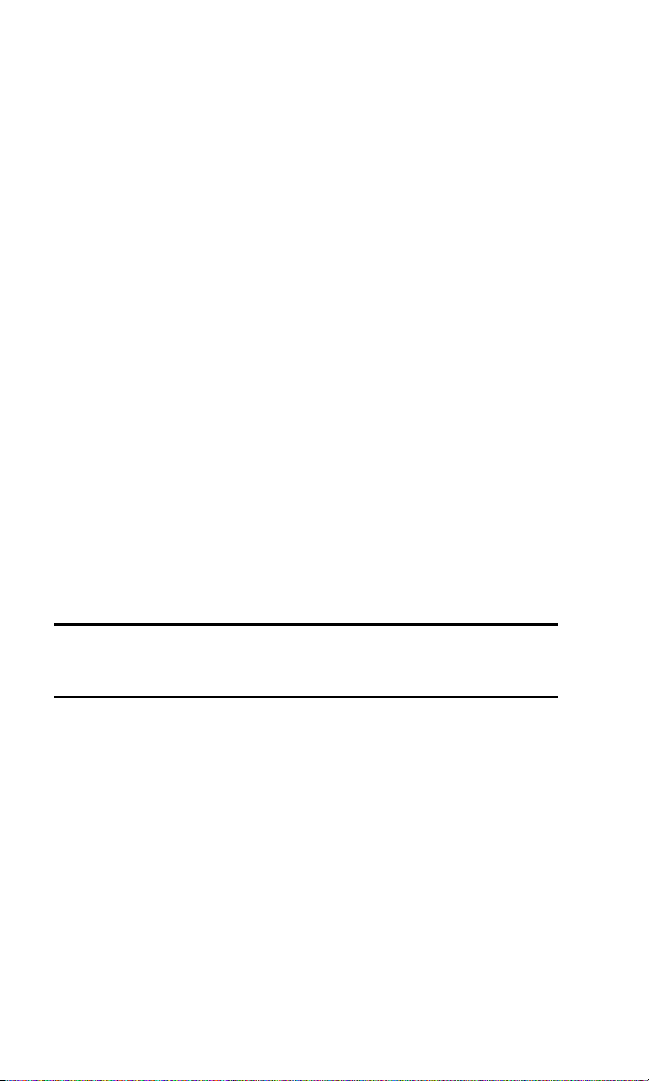
Introduction to this
T
Online User’s Guide
his Online User’s Guide introduces you to PCS Service and all the
features of your new phone. It’s divided into four sections:
䊳 Section 1: Getting Started
䊳 Section 2: Understanding Your Phone
䊳 Section 3: Using PCS Service Features
䊳 Section 4: Safety and Warranty Information
Throughout the guide, you'll find tips that highlight special shortcuts
and timely reminders to help you make the most of your new phone and
service. The Table of Contents and Index will help you locate specific
information quickly.
You'll get the most out of your phone if you read each section. However, if you'd
like to get right to a specific feature, simply turn to that page. Follow the
instructions in that section and you'll be ready to use your phone in no time.
Tip: You can print out this guide to keep on hand or view it online. If you're
viewing it online, simply click on a topic in the Table of Contents or on any
page reference within a section to go directly to that topic.
6
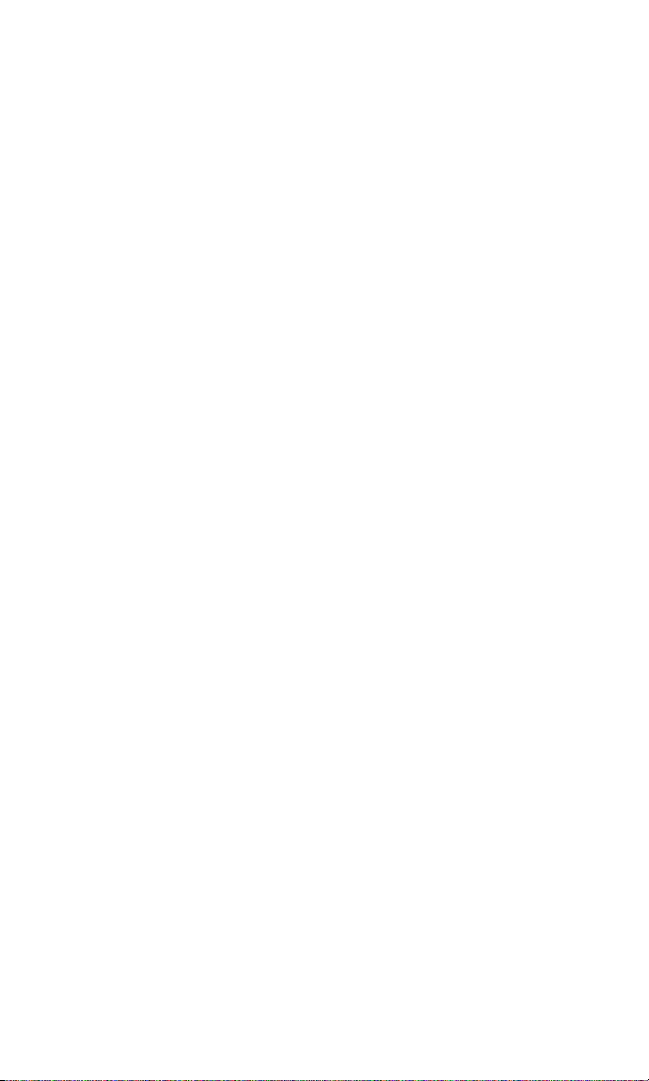
Section 1
Getting Started
Section 1
Getting Started 7
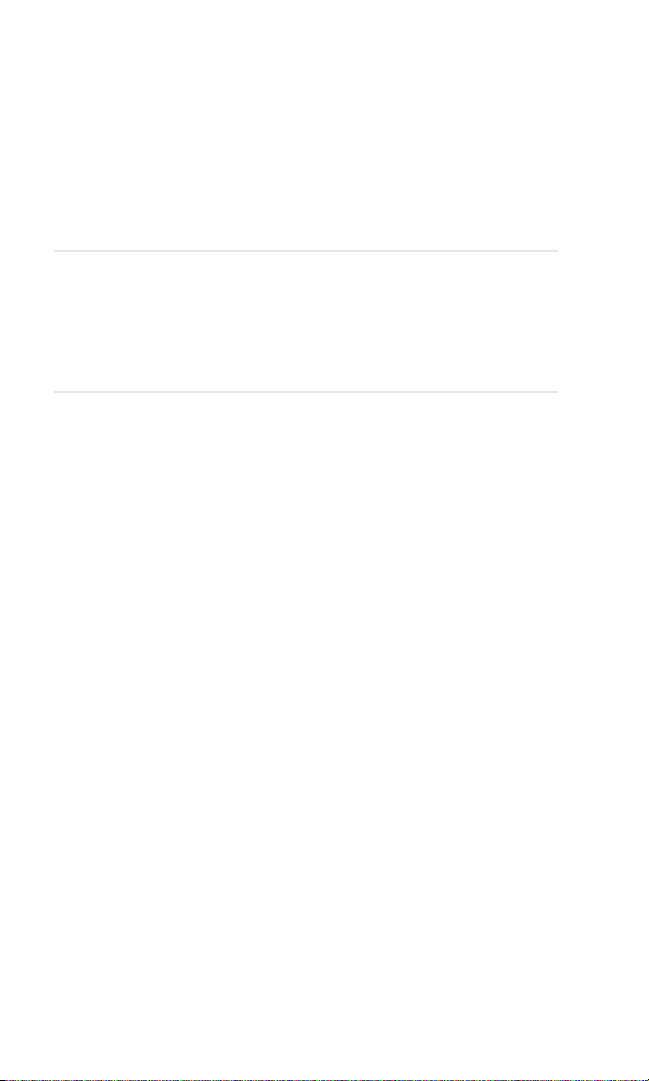
1A
T
Setting Up Service
In This Section
䊳 Getting Started With PCS Service
䊳 Setting Up Voicemail
䊳 Getting Help
his section walks you through the basics of setting up service for
your PCS Phone, including unlocking and activating your phone,
setting up your voicemail and how to contact Sprint for assistance with
your PCS Service.
Section 1: Getting Started
1A: Setting Up Service 8
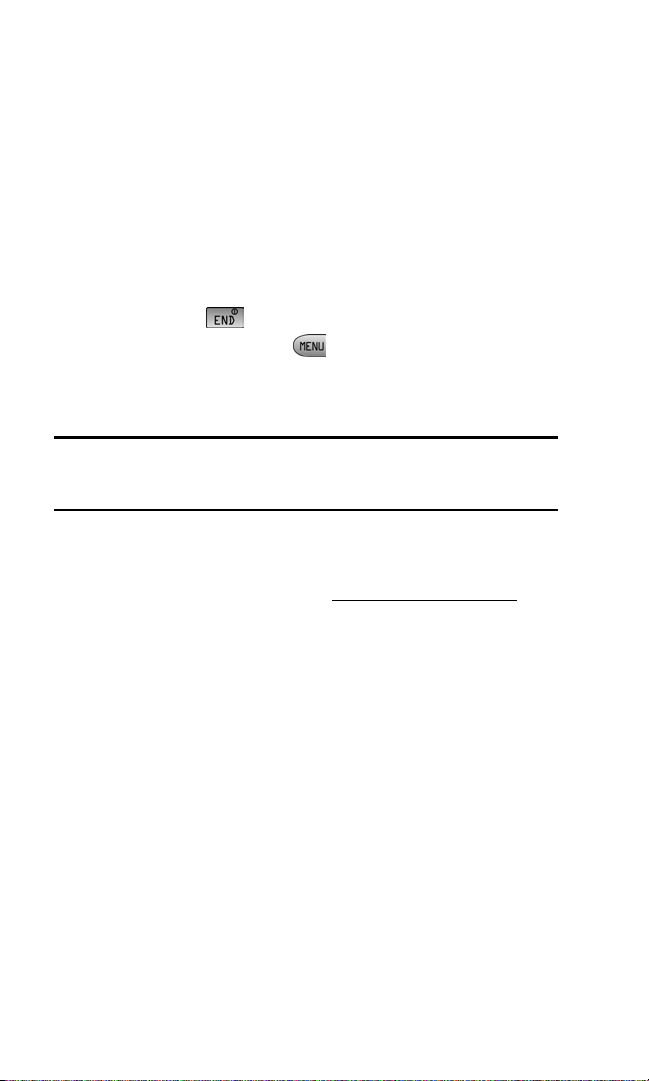
Getting Started With PCS Service
Determine If Your Phone Is Already Activated
If you received your phone in the mail or purchased it at a Sprint Store, it
probably has been activated. All you need to do is unlock your phone.
If your phone is not activated, please refer to the Start Here Guide
included with your phone.
Unlocking Your Phone
Follow these steps to unlock your phone:
1. Press and hold for a few seconds to turn the phone on.
2. Highlight Unlock and press .
3. Enter your four-digit lock code. For security purposes, the code is not
visible as you type.
Tip: If you can’t recall your lock code, try using the last four digits of either
your Social Security number or PCS Phone Number or try 0000. If none of
these work, call PCS Customer Solutions at 1-888-211-4PCS (4727).
Activating Your Phone
To activate your phone, follow the directions in the Start Here Guide that
was included with your phone. Or visit
activate your phone online.
http://activate.sprintpcs.com and
Section 1: Getting Started
1A: Setting Up Service 9
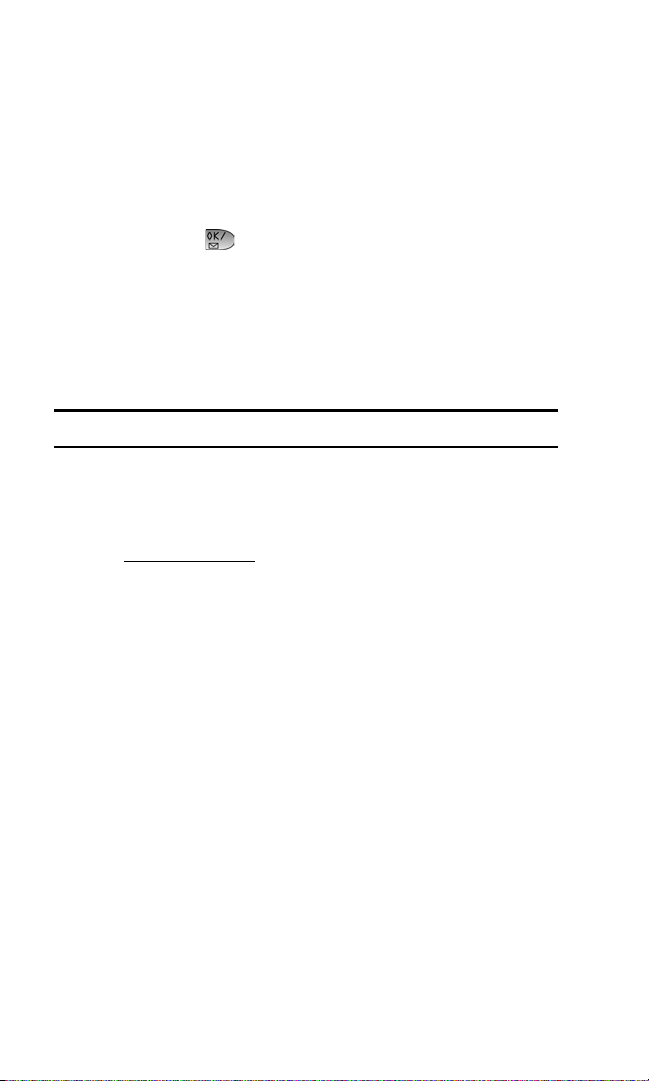
Setting Up Your Voicemail
All unanswered calls to your PCS Phone are automatically transferred to
voicemail, even if your phone is in use or turned off. Therefore, you will
want to set up your voicemail and personal greeting as soon as your
PCS Phone is activated.
To set up voicemail:
1. Press and hold .
2. Follow the system prompts to create your pass code, record your
greeting, record your name announcement and choose whether to
activate One-Touch Message Access (a feature that lets you press one
key to access messages and bypasses the need for you to enter your
pass code).
Note: The voicemail setup process may vary in certain Affilitate areas.
Getting Help
Visit Our Web Site
Stop by www.sprintpcs.com to get up-to-date information on PCS
Services, options and more.
You can also:
䊳 Review coverage maps
䊳 Learn how to use voicemail
䊳 Access your account information
䊳 Purchase accessories
䊳 Add additional options to your service plan
䊳 Check out frequently asked questions
䊳 And more
Section 1: Getting Started
1A: Setting Up Service 10
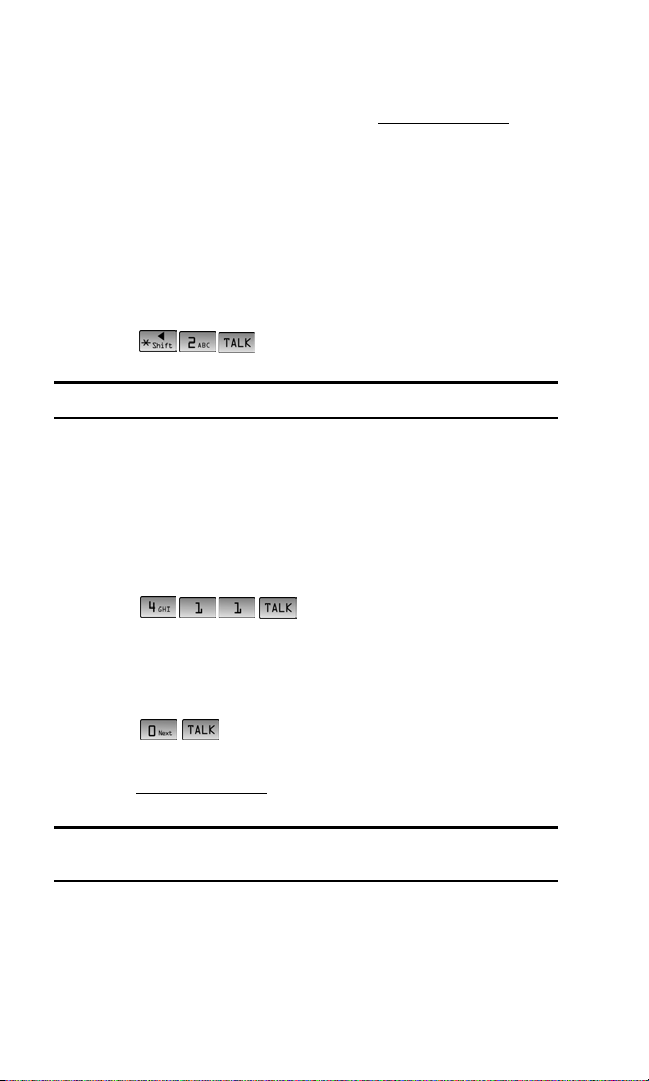
PCS Customer Solutions
Claire, your virtual service representative is also available to assist you
24 hours a day, seven days a week. Visit her at www.sprintpcs.com by
logging on and clicking on Claire’s Directory for Service Solutions.
Receiving Automated Invoicing Information
For your convenience, your phone gives you free access to invoicing
information on your PCS Account. This information includes balance
due, payment received, invoicing cycle and the amount of minutes used
since your last invoicing cycle. Follow these steps to access this
information:
䊳 Press .
Note: This service may not be available in all Affiliate markets.
PCS Directory Assistance
PCS Directory Assistance provides a variety of services, including
residential, business and government listings; assistance with local or
long-distance calls; movie listings; hotel, restaurant and shopping
information and major local event information. There is a per call
charge and you will be billed for airtime.
䊳 Press .
PCS Operator Services
PCS Operator Services can provide assistance in placing collect calls or
calls billed to a local telephone calling card or a third party.
䊳 Press .
For more information or to see the latest in products and services, visit us
online at www.sprintpcs.com.
Note: PCS Operator Services may not be available in all
Affiliate markets.
Section 1: Getting Started
1A: Setting Up Service 11
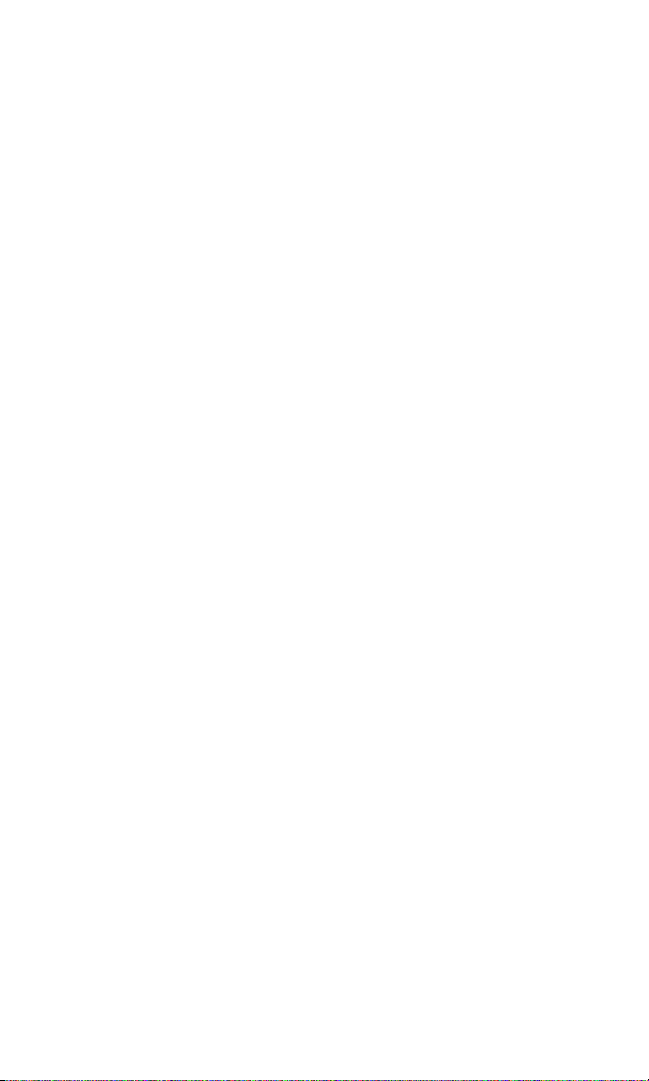
Section 2
Understanding Your
Phone
Section 2
Understanding Your Phone 12
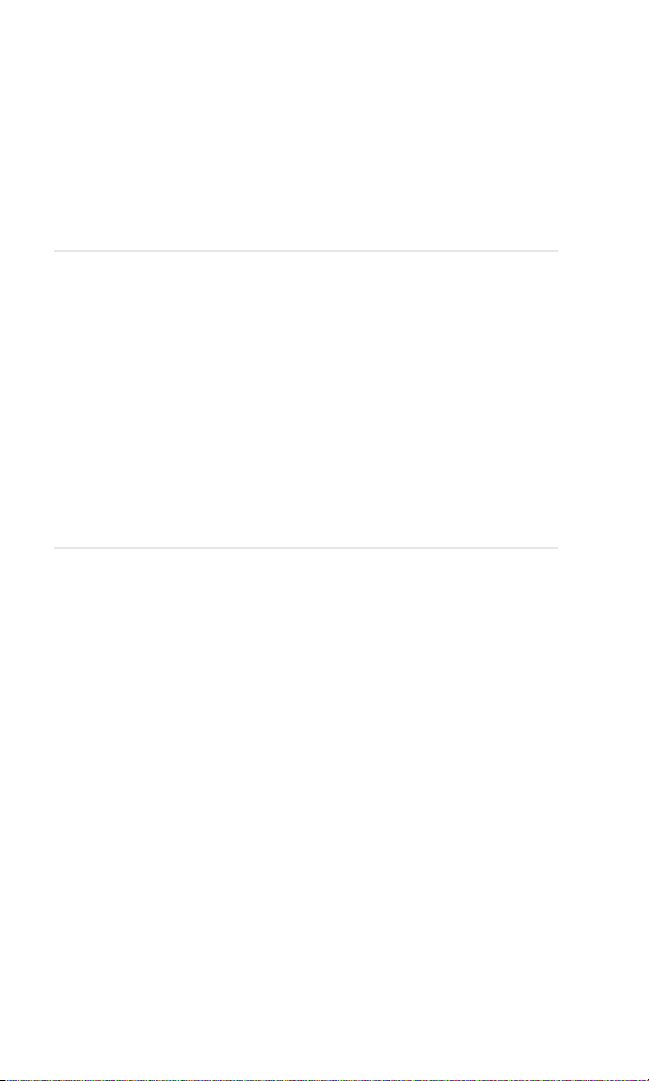
Section 2A
Y
Your PCS Phone: The Basics
In This Section
䊳 Front View of Phone
䊳 Viewing the Display Screen
䊳 Features of Your Phone
䊳 Turning Your Phone On and Off
䊳 Using the Battery and Charger
䊳 Displaying Your Phone Number
䊳 Making and Answering Calls
our PCS Phone is packed with features that simplify your life and
expand your ability to stay connected to the people and information
that are important to you. This section will guide you through the basics of
your phone and you’ll be on your way to using it in no time.
Section 2: Understanding Your Phone
2A: Your PCS Phone - The Basics 13

Front View of Phone
Section 2: Understanding Your Phone
2A: Your PCS Phone - The Basics 14
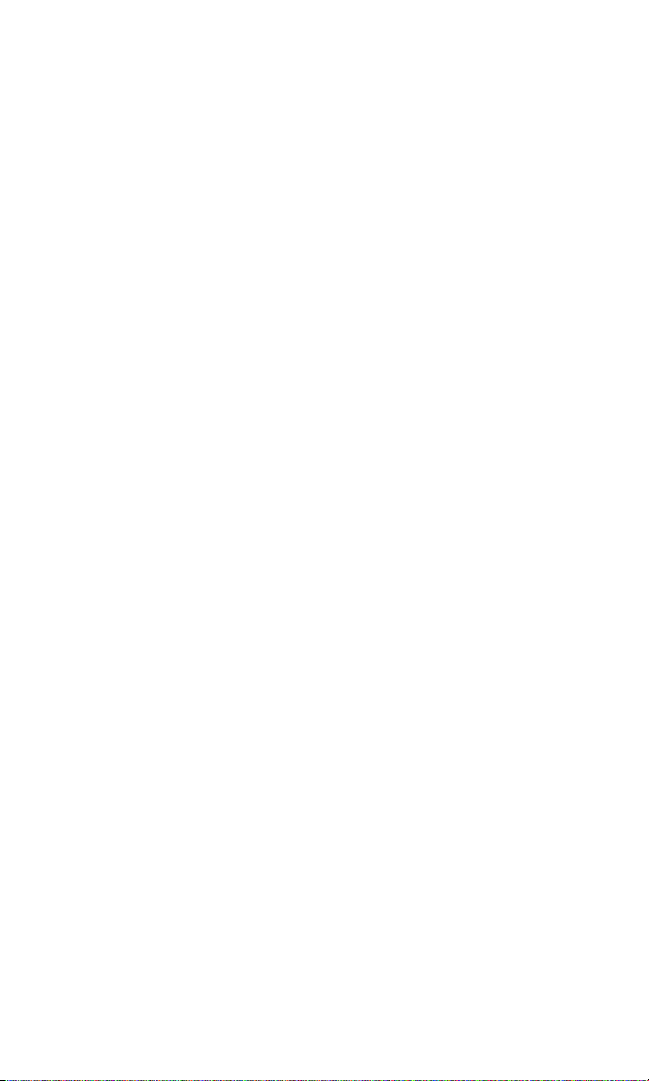
1. Speaker: The speaker allows you to hear the other caller and the
different ring tones and sounds offered by your phone.
2. Release Button: Press this button to extend the top half of the
handset and to reveal the display screen.
3. OK/Voicemail Key: Pressing when navigating through a menu
accepts the highlighted choice in the menu. Pressing for two seconds
automatically dials your voicemail.
4. TALK: Place or receive a call. In standby mode, press the key once to
enter the Outgoing call log. If you press and hold the key down you
will initiate Voice Recognition.
5. Numeric Keypad: Use these keys to enter numbers, letters, and
characters.
6. Shift/Asterisk Key/Left Navigation: Enters the asterisk [*]
character for calling features. In text entry mode, press to change the
character input type. Allows navigation to the left in menus.
7. Microphone: The Microphone allows the other caller to hear you
clearly when you are speaking to them.
8. Power Interface Connector: The power interface connector is used
to plug in the charging accessories.
9. Accessory Interface Connector: This connector is used to connect
any available accessory cables to your phone.
10. Space/Pound Key/Right Navigation: Enters the pound [#]
character for calling features. In text entry mode, press to enter a
space. Allows navigation to the right in menus.
11. BACK: Deletes characters from the display. When in a menu, press to
return to the previous menu.
12. END: Ends a call. Press and hold this key for a few seconds to turn
your phone On or Off. While in the main menu, it returns the phone
to standby mode and cancels your input.
13. Menu: Displays the first level or Main Menu of options. Press again
to view the next menu page.
14. Navigation Key: This key allows you to scroll through the phone
menu options, and provides a shortcut to phone functions from
Standby Mode.
15. Display Screen: The display screen displays all the information
needed to operate your phone.
Section 2: Understanding Your Phone
2A: Your PCS Phone - The Basics 15
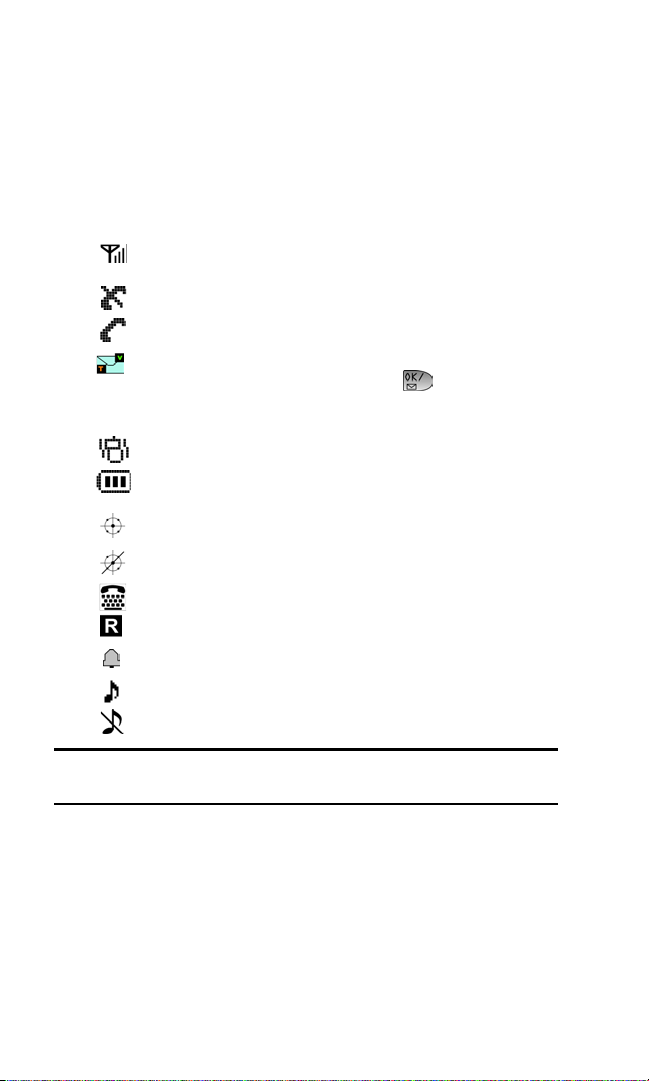
16. Headset Jack: (located in the upper back corner of the phone.)
Allows you to plug in an optional headset for safe and convenient
hands-free conversations.
Viewing the Display Screen
Main LCD
This list identifies the symbols you’ll see on your main LCD screen.
displays your current signal strength.The more lines you
have, the stronger your signal.
means your phone cannot find a signal.
tells you a call is in progress.
indicates you have voicemail, text, numeric pages, or
PCS Web Alert messages waiting. Press briefly to see a list
of pending messages or press and hold to dial voicemail box.
indicates your phone is in vibrate mode.
shows your current battery charge strength. (Icon shown
fully charged.)
indicates that position location is active.
indicates that position location is inactive.
indicates that TTY option is On.
indicates that your phone is roaming.
indicates that an alarm is set on your phone.
indicates that the ringer is set at a level between 1-8.
Indicates that the ringer is turned Off.
Tip: Display indicators let you know when you’re off the Sprint Nationwide
PCS Network and whether you’re operating in digital or analog mode.
Section 2: Understanding Your Phone
2A: Your PCS Phone - The Basics 16
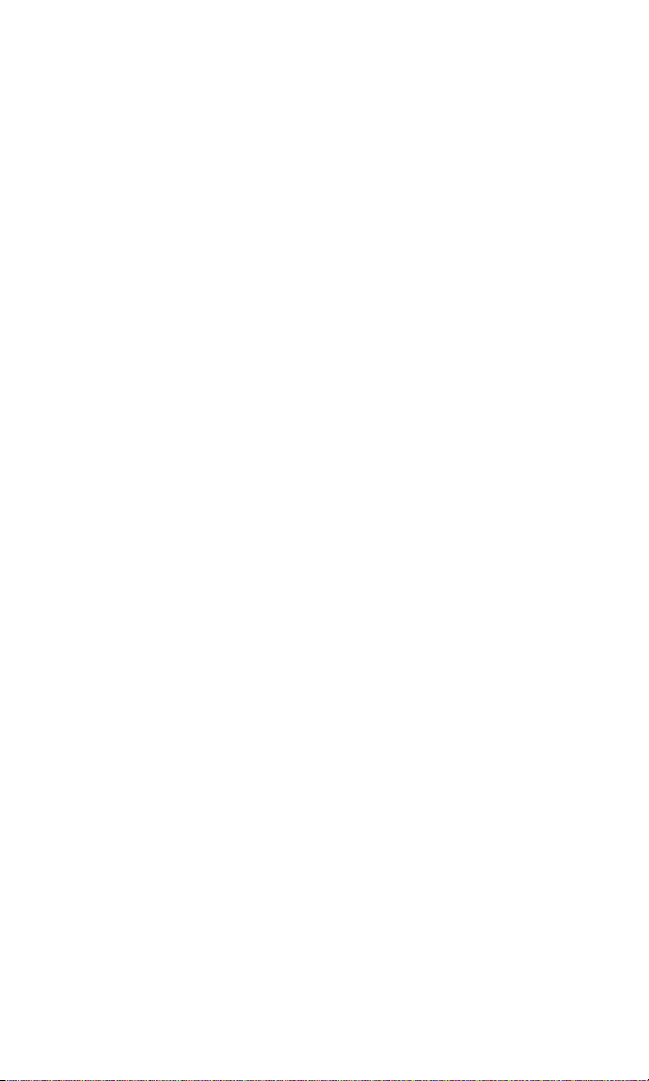
Features of Your N270
Congratulations on the purchase of your PCS Phone (SPH-N270). This
phone is lightweight, easy-to-use, reliable and offers many significant
features and service options:
䊳 Dual-band Tri-Mode capability provides access to other PCS digital
and analog networks where Sprint has implemented roaming
agreements (page 37).
䊳 1X Voice.
䊳 Voice Recognition allows you to control your phone with voice
activated options.
䊳 128x160 pixel, full color with up to 13-lines of graphic LCD display.
䊳 Polyphonic ringers.
䊳 GPS position location enabled.
䊳 PCS Voice Command
someone’s name or the digits in their phone number (page 83).
䊳 The built-in scheduler lets you schedule alerts to remind you of
important events (page 60).
䊳 Each phone book entry can store up to six phone numbers for a total
of 300 numbers.
SM
lets you dial phone numbers by speaking
Section 2: Understanding Your Phone
2A: Your PCS Phone - The Basics 17
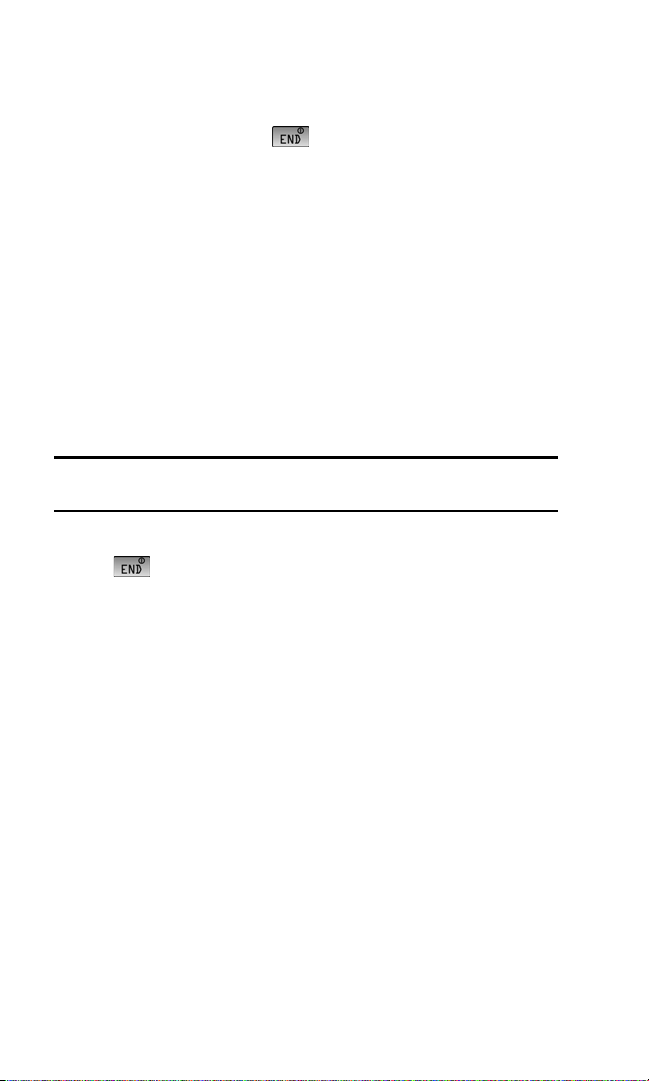
Turning Your Phone ON and OFF
Turning Your Phone ON
To turn your phone on, press for a few seconds.
Once your phone is ON, it displays “Looking for Service” indicating that
your phone is searching for a signal. When your phone finds a signal, it
automatically enters Standby mode – the phone’s idle state. At this point,
you are ready to begin making and receiving calls.
If your phone is unable to find a signal after 15 minutes of searching, a
Power Save feature is automatically activated. When a signal is found,
your phone automatically returns to Standby mode.
In Power Save mode, your phone searches for a signal periodically
without your intervention. You can also initiate a search for
PCS Service by pressing any key (when your phone is turned ON).
Tip : The Power Save feature helps to conserve your battery power when
you are in an area where there is no signal.
Turning Your Phone OFF
Press for a few seconds until you see the powering down
animation on the display screen.
Your screen remains blank while your phone is off (unless the battery
is charging).
Section 2: Understanding Your Phone
2A: Your PCS Phone - The Basics 18
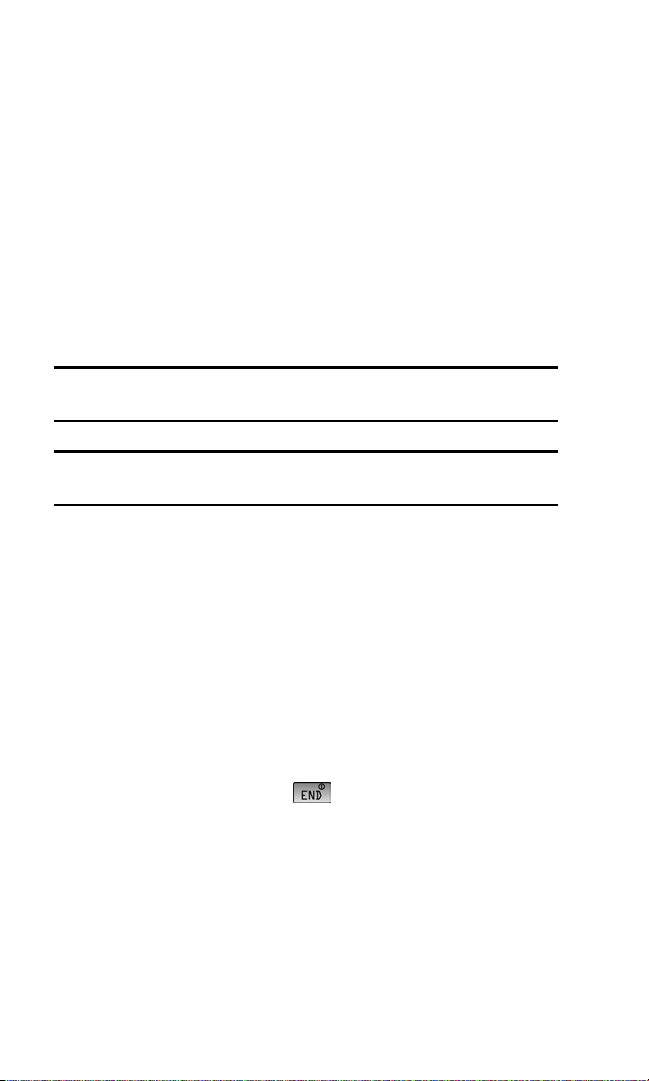
Using the Battery
Battery Capacity
Your PCS Phone is equipped with a Lithium Ion (LiIon) battery. It allows
you to recharge your battery before it is fully drained. The battery
provides approximately 2.5 hours of continuous digital talk time
(1.3 hours in analog) or approximately 168 hours of continuous digital
standby time (12 hours in analog).
When the battery reaches 5% of its capacity, the battery icon blinks. When
there are approximately two minutes of talk time left, the phone sounds
an audible alert every 30 seconds and then powers down.
Note: Long backlight settings, searching for service, vibrate mode and
browser use affect the battery’s talk and standby times.
Tip: Be sure to charge your phone’s battery and watch your indicator to
ensure your levels are okay.
Installing the Battery
Your PCS Phone comes with a LiIon battery. Follow these steps to
install it:
1. Insert the battery into the opening on the back of the phone.
2. Press down until the latch snaps into place.
Removing the Battery
To remove your battery for charging or for another reason, follow these
easy steps:
1. So that no stored messages or numbers are lost, power off your phone
by pressing and holding the
2. Push the battery release latch up completely. The battery will
key.
separate slightly from the phone.
3. Lift the battery at a 45-degree angle away from the phone.
Section 2: Understanding Your Phone
2A: Your PCS Phone - The Basics 19
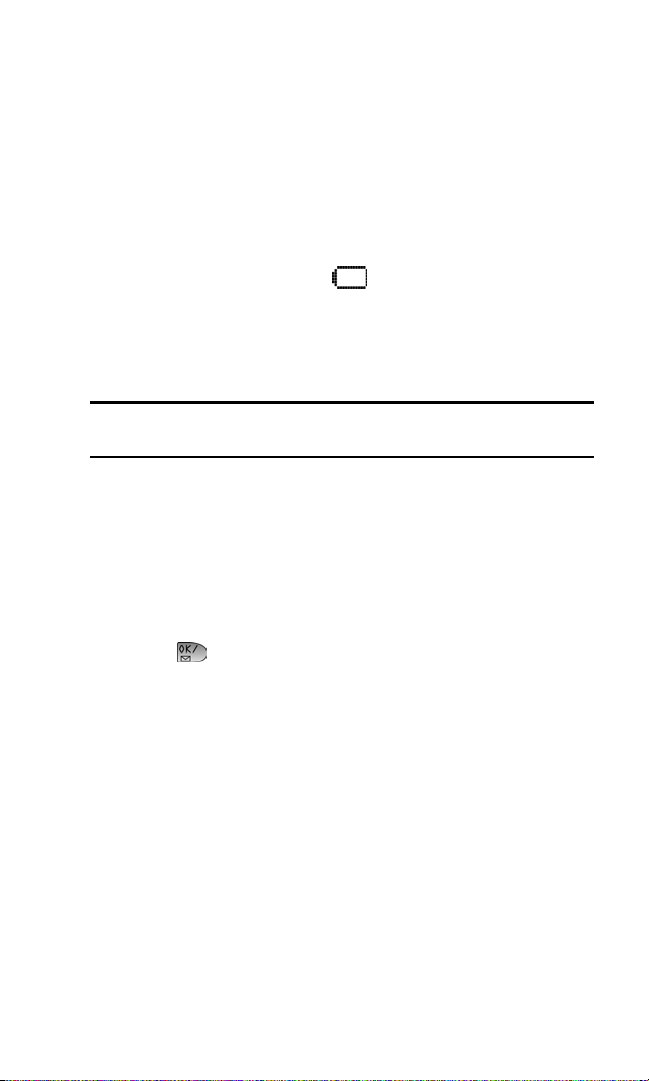
Charging the Battery
Your PCS Phone comes with a rechargeable battery. You should charge
the battery as soon as possible so you can begin using your phone.
Keeping track of your battery’s charge is important. If your battery level
becomes too low, your phone automatically turns off and you’ll lose
everything you were just working on. For a quick check of your phone’s
battery level, glance at the battery charge indicator located in the upperright corner of your phone’s display screen. If the battery charge is
getting too low, the battery icon (
) blinks and t he phone sounds a
warning tone.
Always use a Sprint-approved travel adapter or vehicle power adapter to
charge your battery.
Warning! Using the wrong battery charger could cause damage to your
phone and void the warranty.
It is vital that you use only the Sprint-approved Travel Adapter
specifically designed for your phone. Use of unauthorized accessories
could damage your phone and invalidate your warranty.
To use the travel adapter provided with your phone:
1. Plug the adapter in the wall and the other end into the power
interface adapter on the bottom of the phone.
䊳 A red key and an animated battery icon on the phone lets you
know the battery is charging.
It takes about 4 hours to fully recharge a completely rundown battery.
20
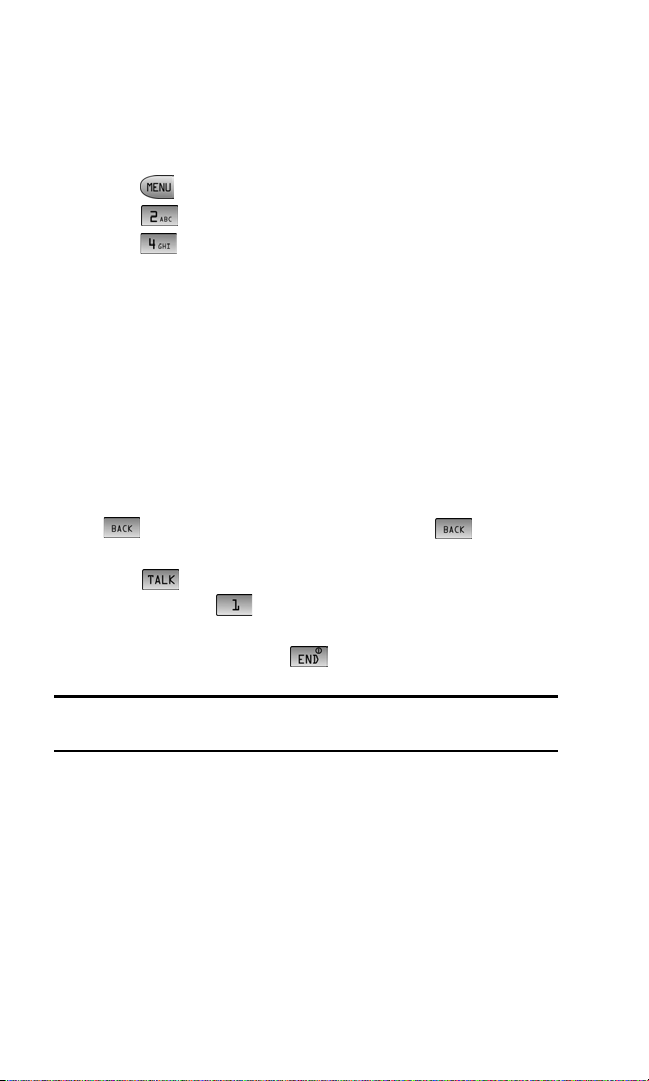
Displaying Your Phone Number
Just in case you forget your phone number, your PCS Phone can
remind you.
To display your phone number:
1. Press for Main Menu.
2. Press for Phone Book.
3. Press for My Phone #.
Making and Answering Calls
Making Calls
Your PCS Phone offers many different ways to make calls, including
PCS Voice CommandSM (page 82), Speed Dialing (page 23) and using
Call History (page 48).
To make a call using your keypad:
1. Make sure your phone is on.
2. Enter a phone number. (If you make a mistake while dialing, press
to erase one digit at a time. Press and hold to erase the
entire number.)
3. Press . (To make calls when you are roaming and Call Guard
is enabled, press to acknowledge roaming rates. (See "To
Place Roaming Calls With Call Guard On:" on page 39.)
4. When you’re finished, press or close the slide.
Tip: When making calls off the enhanced Sprint Nationwide PCS Network,
always dial using 11 digits (1 + area code + phone number).
Section 2: Understanding Your Phone
2A: Your PCS Phone - The Basics 21
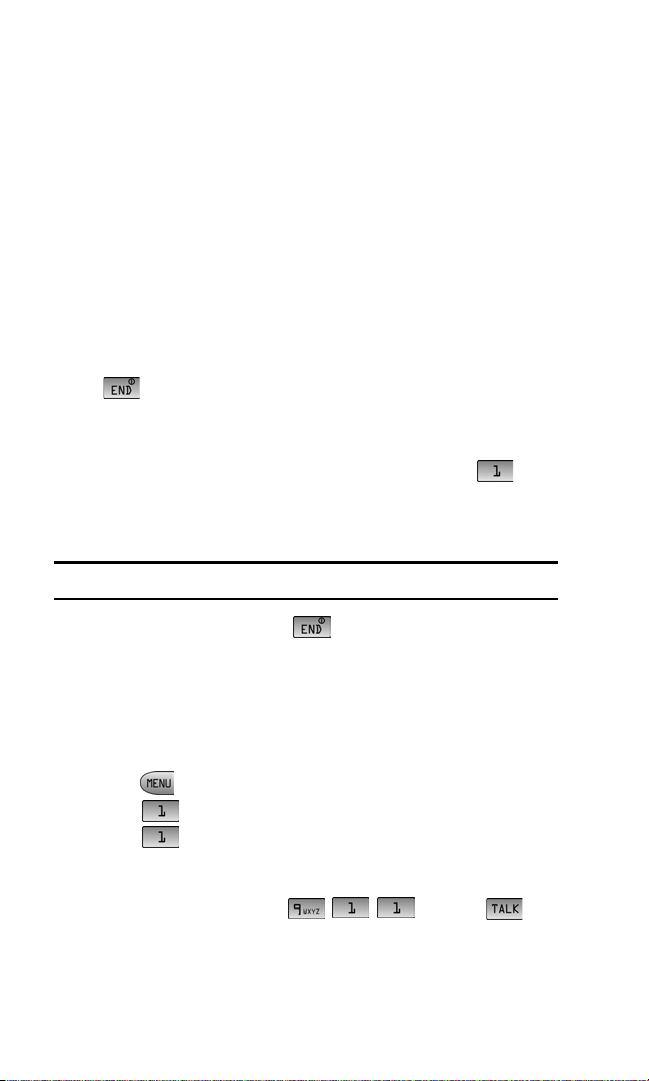
Answering Calls
1. Make sure your phone is on. If your phone is off, incoming calls go
to voicemail.
2. When a call comes in, answer the call by opening the slide.
Depending on your settings, your PCS Phone notifies you of
incoming calls in the following ways:
䊳 The phone rings or vibrates.
䊳 The backlight illuminates.
䊳 If available, the phone number of the caller is displayed.
䊳 If the phone number is in your Internal Phone Book, the Phone
Book entry’s name is displayed.
The following option is also displayed.
䊳 to Silence Ringer.
Depending on your settings, you may also answer incoming calls simply
by opening the phone or by pressing any digit. (To answer a call when
you are roaming and Call Guard is enabled, you must press to
answer the call. (See "To Place Roaming Calls With Call Guard On:" on
page 39.)
Note: If your phone is off, incoming calls go directly to voicemail.
3. To disconnect the call, press or close the slide.
Missed Call Notification
When an incoming call is not answered, the number of missed calls
along with the last caller’s phone number is displayed on the screen.
To display the Missed Call log to view the last 20 missed calls:
1. Press
2. Press for Call History.
3. Press for Missed Calls.
Calling Emergency Numbers
You can place calls to 911 (dial and press ),
even if your phone is locked or your account is restricted.
Section 2: Understanding Your Phone
2A: Your PCS Phone - The Basics 22
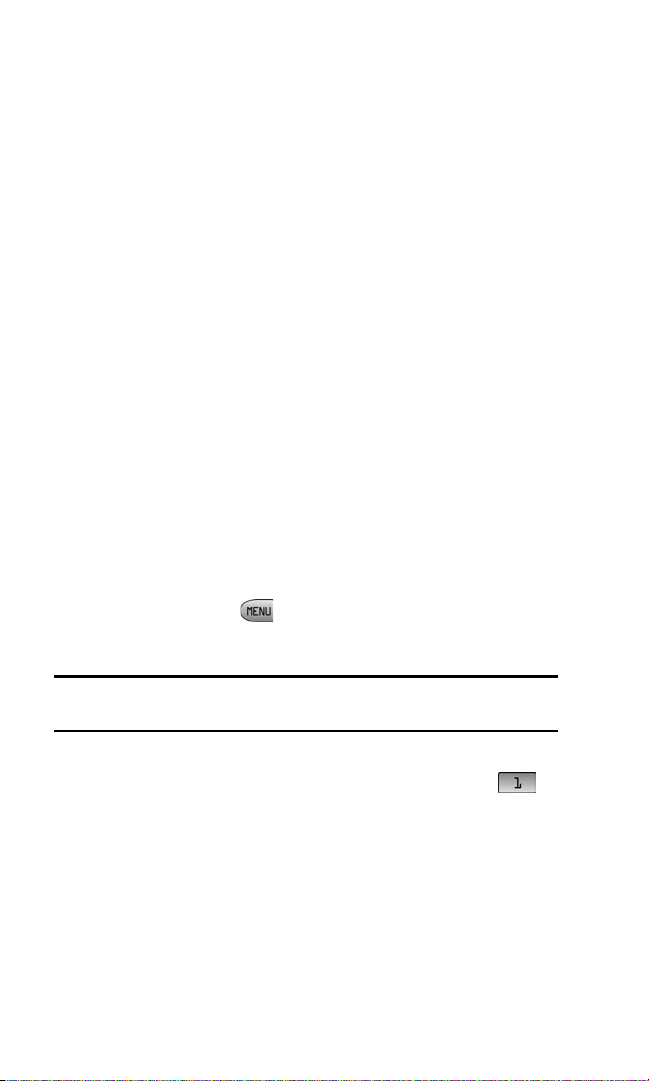
Using One/Two/Three Touch Speed Dialing
With this feature, you can automatically call Speed Dial entries using
one key press for locations 1-9, two key presses for locations 10-99, or
three key presses for locations 100-300.
To use One-Touch Dialing for Speed Dial locations 1-9:
䊳 Press and hold the appropriate key for a few seconds. The display
confirms that the number has been dialed when it shows “Calling”.
To use Two-Touch Dialing for Speed Dial locations 10-99:
1. Press the first digit.
2. Press and hold the second digit for a few seconds. The display
confirms that the number has been dialed when it shows “Calling”.
To use Three-Touch Dialing for Speed Dial locations 100-300:
1. Press the first digit.
2. Press the second digit.
3. Press and hold the third digit for a few seconds. The display confirms
that the number has been dialed when it shows “Calling”.
Dialing Options
Dialing options can be displayed when you enter numbers using the
keypad.
To select an option press and the number on the keypad that
corresponds with the desired choice.
Note: If only three numbers are entered, Speed Dial becomes the first
choice. The normal options are moved one number down in the menu list.
䊳 (1) Talk is used to dial the phone number. (If you are roaming and
have the Call Guard feature activated, you must then press
See "To Place Roaming Calls With Call Guard On:" on page 39.)
䊳 (2) Save to save the phone number in your Internal Phone Book.
"Finding Internal Phone Book Entries" on page 56.)
(See
䊳 (3) Find is used to locate and display Internal Phone Book entries
that contain the numbers entered. (See
"Finding Internal Phone
Book Entries" on page 56.)
䊳 (4) Hard Pause is used to insert a hard pause.
Section 2: Understanding Your Phone
2A: Your PCS Phone - The Basics 23
.
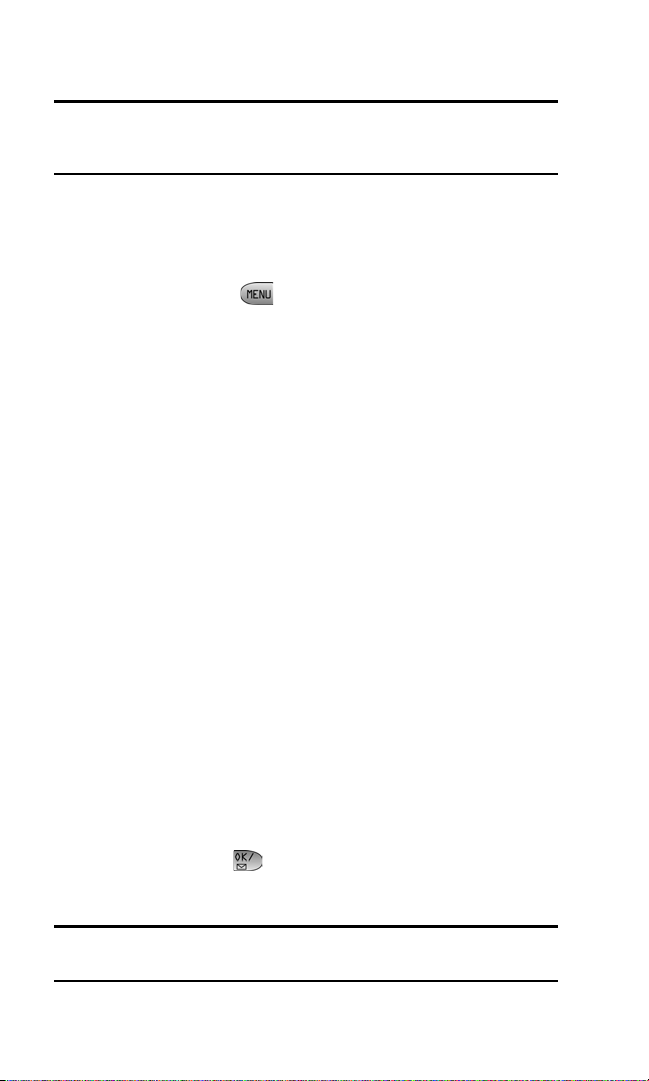
䊳 (5) 2 Sec Pause to insert a 2-second pause.
Tip: To speed dial a phone number from the main menu, press and hold the
Internal Phone Book entry number. If the entry number is two digits, enter
the first digit, then press and hold the second digit.
In-Call Options
During a call, your phone can display menu options in addition to the
main menu.
To select an option press and the number on the keypad that
corresponds with the desired choice.
䊳 (1) Mute or UnMute Select Mute to mute your phone’s microphone.
Unmute to reactivate the microphone.
Select
䊳 (2) Call History checks your call log for outgoing, incoming, and
missed calls. You can also erase the logs from this menu.
䊳 (3) Phone Book accesses the Phone Book menu options.
䊳 (4) 3-Way Call allows you to talk to two different people at the same
time. (For more information, see "Making a Three-Way Call" on
page 79.)
䊳 (5) Messaging allows you to check for voicemail and notifications.
䊳 (6) Voice Memo allows you to record the current conversation. For
more information, see "Memo Options" on page 71.
䊳 (7) Planner accesses the Planner menu options which allows you to
schedule different events.
䊳 (8) Phone Info displays your phone number, hardware, and
software version being used.
End-of-Call Options
After receiving a call from or making a call to a phone number that is
not in your Internal Phone Book, the phone number, the duration of the
call and the following menu options are displayed for 10 seconds. During
this time you can press
to add this number to your internal phone
book.
Note: The End-of-Call options are not displayed for calls identified as
No ID or Restricted.
Section 2: Understanding Your Phone
2A: Your PCS Phone - The Basics 24
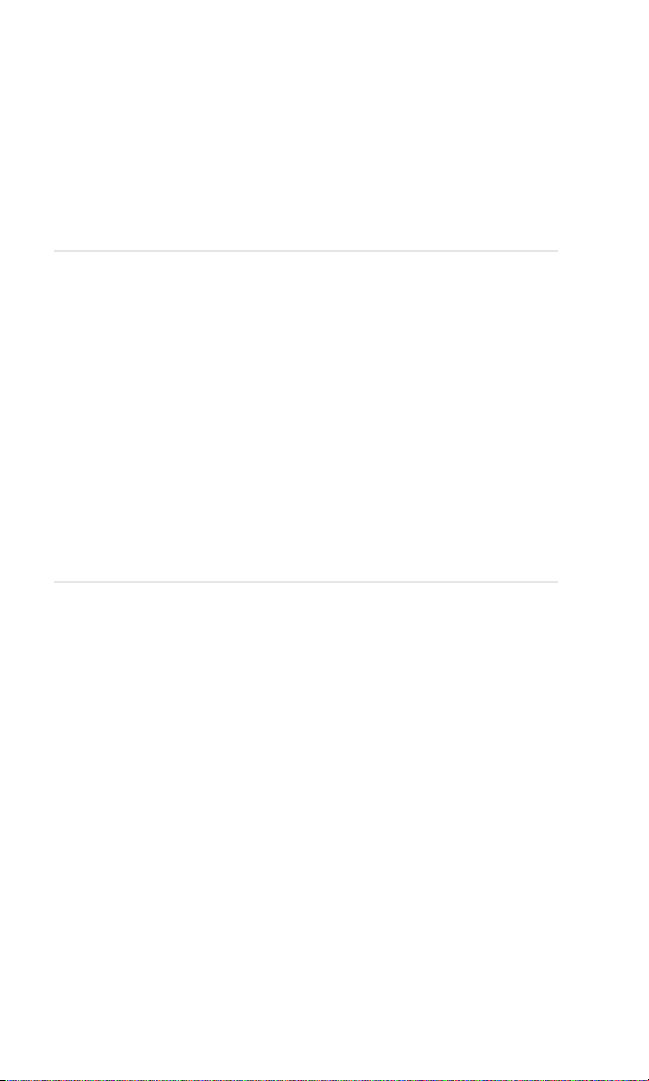
Section 2B
Controlling Your Phone’s Settings
In This Section
䊳 Volume Settings
䊳 Ringer Types
䊳 Selecting Tone Length
䊳 Alert Notification
䊳 Silent Mode
䊳 Changing the Greeting
䊳 Changing the Backlight Settings
䊳 Changing the Screen Saver
his section describes how you can change your phone’s settings to best
suit your requirements. Take a few moments to review these options and
T
add or adjust the settings that are right for you.
Section 2: Understanding Your Phone
2B: Controlling Your Phone’s Settings 25
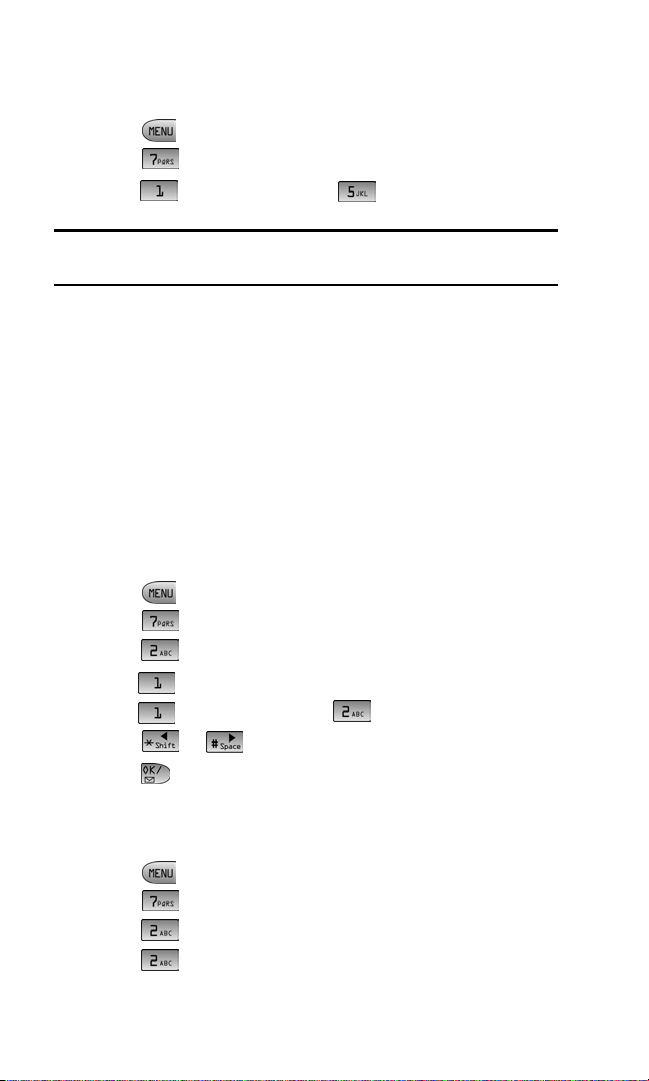
Adjusting the Phone’s Volume Settings
To adjust the ringer or key beep volume:
1. Press for Main Menu.
2. Press for Sounds.
3. Press for Ringer Volume or for Key Beep.
Tip: You can adjust the ringer volume in Standby mode or the earpiece
volume during a call by pressing the navigation key up or down.
Ringer Types
Ringer types help you identify incoming calls and messages. You can
assign ringer types to individual phone book entries, types of calls and
types of messages.
Selecting Ringer Types for Voice Calls
Your PCS Phone provides a variety of ringer options which allow you to
customize your ring and volume settings.
To select a ringer type for voice calls so you recognize when a certain type
of call is coming in by the ringer:
1. Press for Main Menu.
2. Press for Sounds.
3. Press for Ringer Type.
4. Press for Voice Calls.
5. Press for With Caller ID or for No Caller ID.
6. Press or to select the desired ringer type.
7. Press to Save.
Selecting Ringer Types for Messages
To select a ringer type for messages:
1. Press for Main Menu.
2. Press for Sounds.
3. Press for Ringer Type.
4. Press for Messages.
Section 2: Understanding Your Phone
2B: Controlling Your Phone’s Settings 26
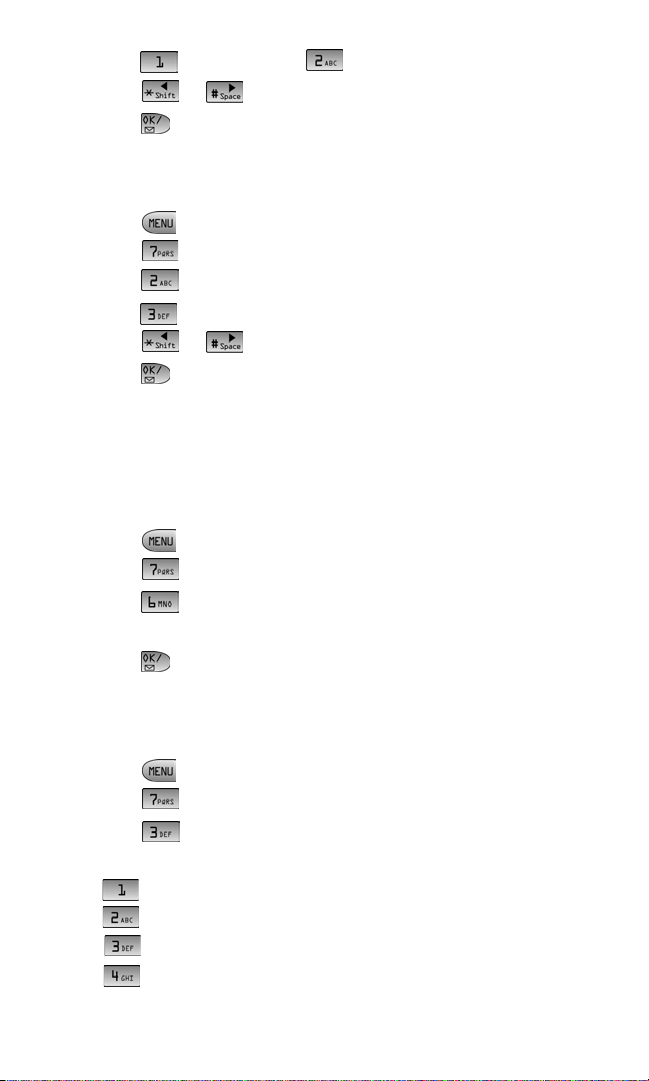
5. Press for Voicemail or for Notification.
6. Press or to select the desired ringer type.
7. Press to Save.
Selecting Ringer Types for Schedule
To select a ringer type for schedules:
1. Press for Main Menu.
2. Press for Sounds.
3. Press for Ringer Type.
4. Press for Schedule.
5. Press or to select the desired ringer type.
6. Press to Save.
Selecting a Tone Length
Longer tone lengths may be better for tone recognitions when dialing
voicemail or other automated systems.
To select a tone length:
1. Press for Main Menu.
2. Press for Sounds.
3. Press for Tone Length.
4. Select Short or Long using the navigation key.
5. Press to Save.
Alert Notification
To enable or disable alert sounds:
1. Press for Main Menu.
2. Press for Sounds.
3. Press for Alerts.
4. Press:
䊳 for Minute Beep.
䊳 for Service.
䊳 for Connect.
䊳 for Sig. Fade Tone.
Section 2: Understanding Your Phone
2B: Controlling Your Phone’s Settings 27
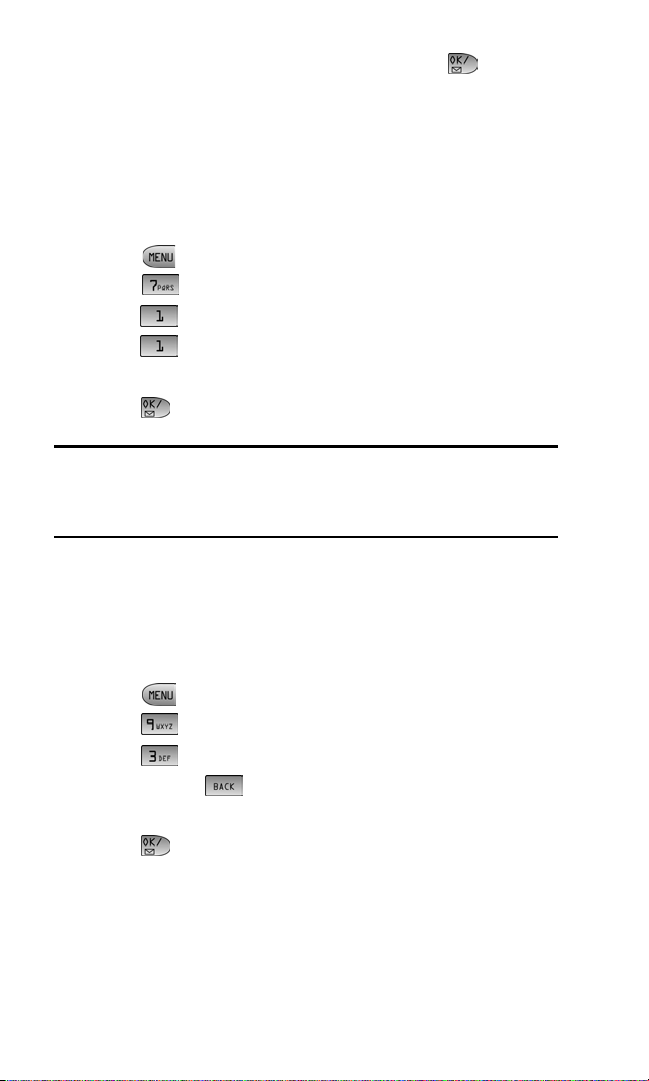
5. Select On or Off using the navigation key and press to Save.
Silent Mode
There may be times when you need to silence your phone entirely. The
phone’s Silent Mode allows you to mute all sounds without turning your
phone off.
To change your phone’s Silent Mode:
1. Press for Main Menu.
2. Press for Sounds.
3. Press for Ringer Volume.
4. Press for Calls.
5. Press the navigation key to the down until Vibrate or Off is selected.
6. Press to Save.
Tip: With the slide open, you can also activate Silent Mode by pressing the
navigation key up and then down in Standby mode and choosing Vibrate or
Off. To deactivate Silent Mode, press the navigation up key and select a
ringer volume from 1-8, 1-Beep, or High + Vibrate.
Changing the Greeting
The greeting can be up to 14 characters and is displayed on the first line
of your phone’s display screen in idle mode.
To change your greeting:
1. Press for Main Menu.
2. Press for Display.
3. Press for Greeting.
4. Press and hold to clear the existing greeting.
5. Use the numeric keypad to enter a new custom greeting.
6. Press to Save.
Section 2: Understanding Your Phone
2B: Controlling Your Phone’s Settings 28
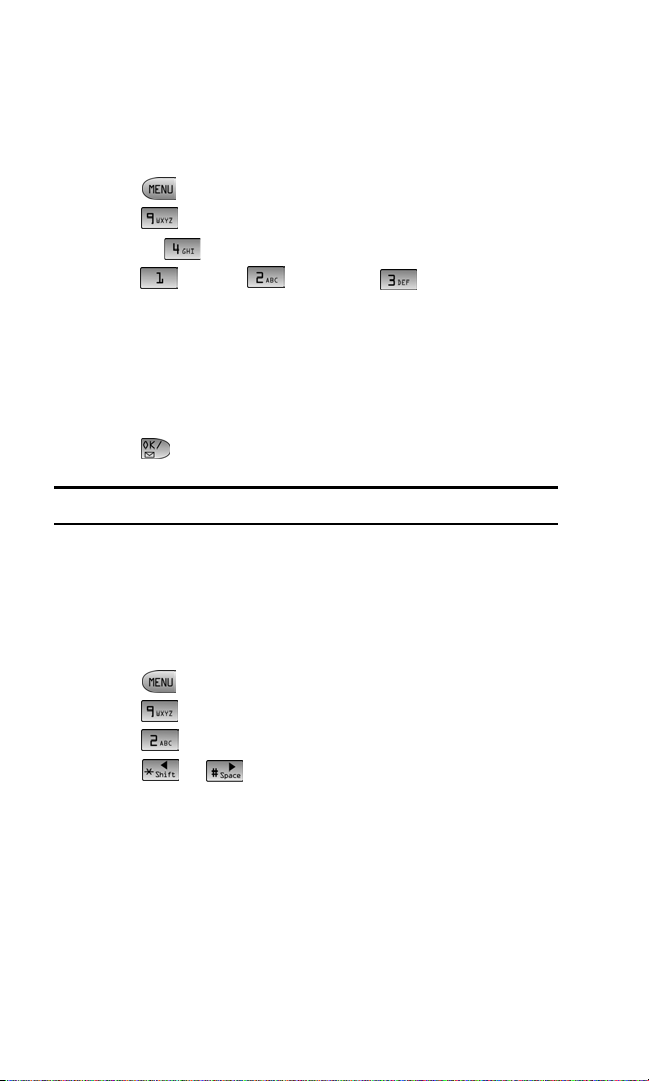
Changing the Backlight Time Length
The backlight setting lets you select how long the display screen and
keypad are backlit after any key press is made.
To change the backlight setting:
1. Press for Main Menu.
2. Press for Display.
3. Press for Backlight.
4. Press for LCD, for Keypad, for Pwr Save
Mode.
5. Use the navigation key to select:
䊳 LCD - Flip Up, 30 seconds, 15 seconds, or 8 seconds.
䊳 Keypad - Flip Open, 30 seconds, 15 seconds, 8 seconds, or Off.
䊳 Pwr Save Mode - On/Off
6. Press to Save.
Note: Long backlight settings affect the battery’s talk and standby times.
Changing the Screen Saver
Your new PCS Phone offers options for what you see on the display screen
while in standby mode.
To change the power on or power off display image:
1. Press for Main Menu.
2. Press for Display.
3. Press for Screen Saver.
4. Press or to display:
䊳 Reloaded 1
䊳 Reloaded 2
䊳 Reloaded 3
䊳 Reloaded 4
䊳 Reloaded 5
䊳 Reloaded 6
䊳 Animatrix 1
䊳 Animatrix 2
䊳 Animatrix 3
Section 2: Understanding Your Phone
2B: Controlling Your Phone’s Settings 29
 Loading...
Loading...