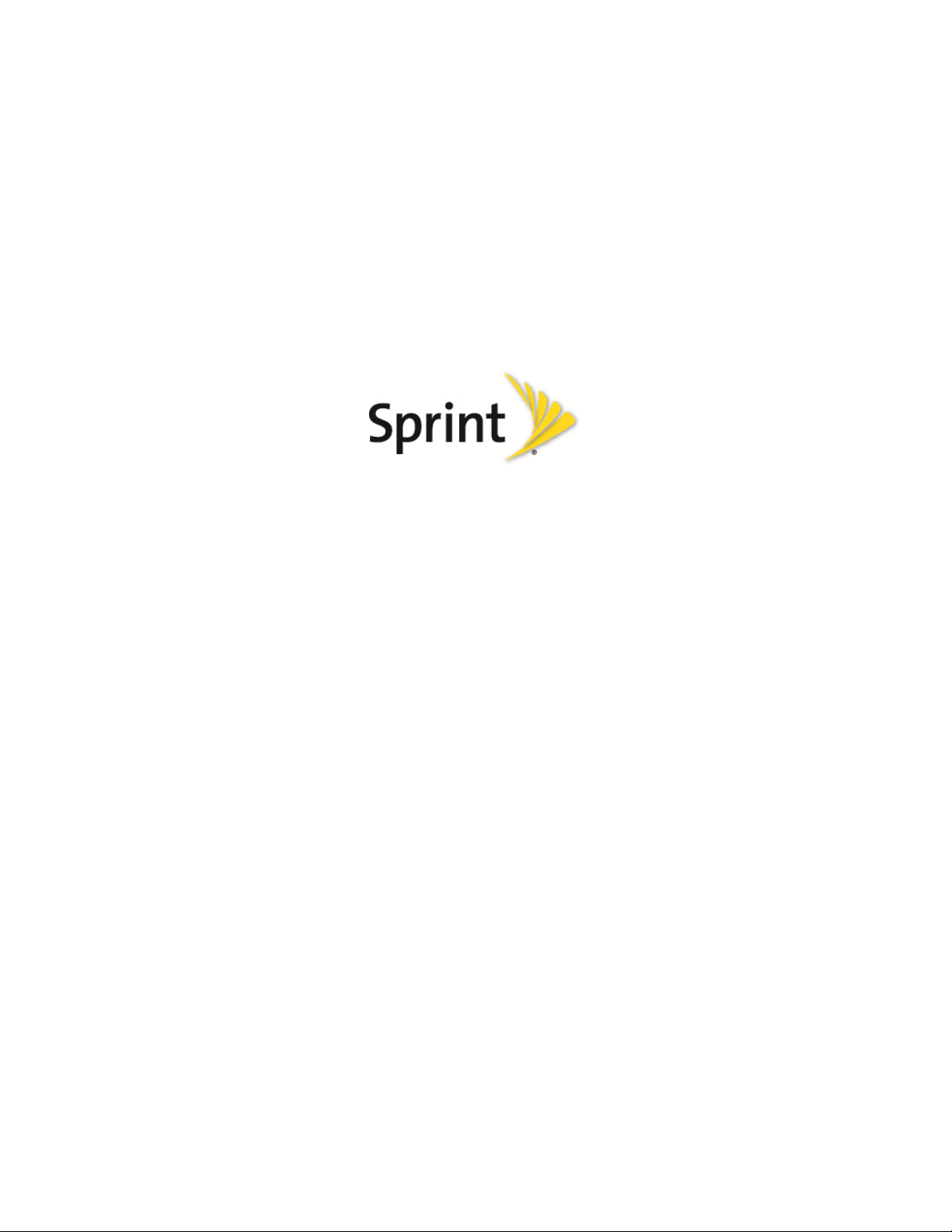
SPH-m370
User Guide
©2011 Sprint. Sprint and the logo are trademarks of Sprint. Other marks are trademarks of their
respective owners.
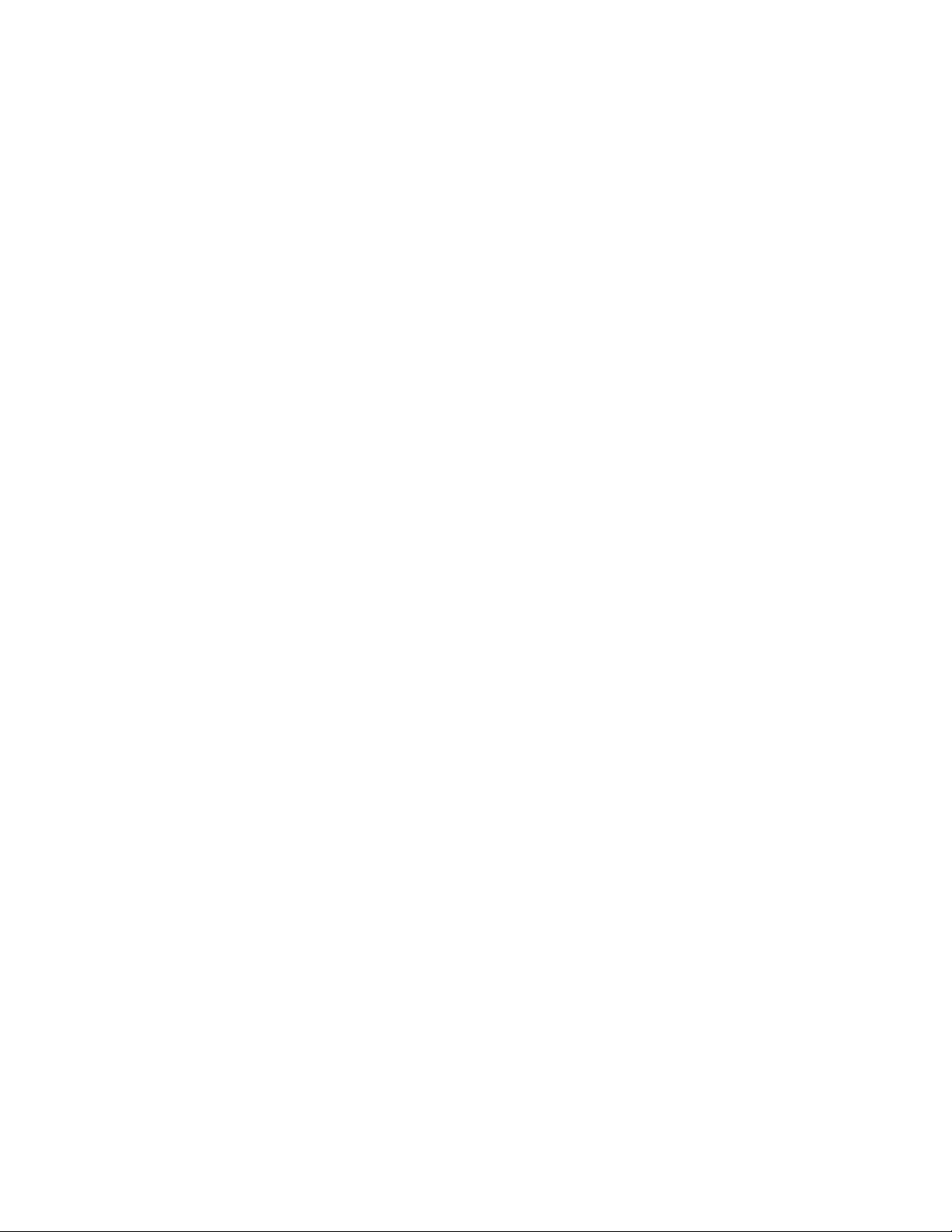
Important Messages
IMPORTANT: If the account type you want to set up is not in the device database, you will be
asked to enter more details. You should get all pertinent information for the
email account such as incoming and outgoing server settings before you
proceed.
WARNING: Use only Sprint-approved or manufacturer-approved batteries and chargers
with your device. The failure to use a Sprint-approved or manufacturerapproved battery and charger may increase the risk that your device will
overheat, catch fire or explode, resulting in serious bodily injury, death or
property damage.
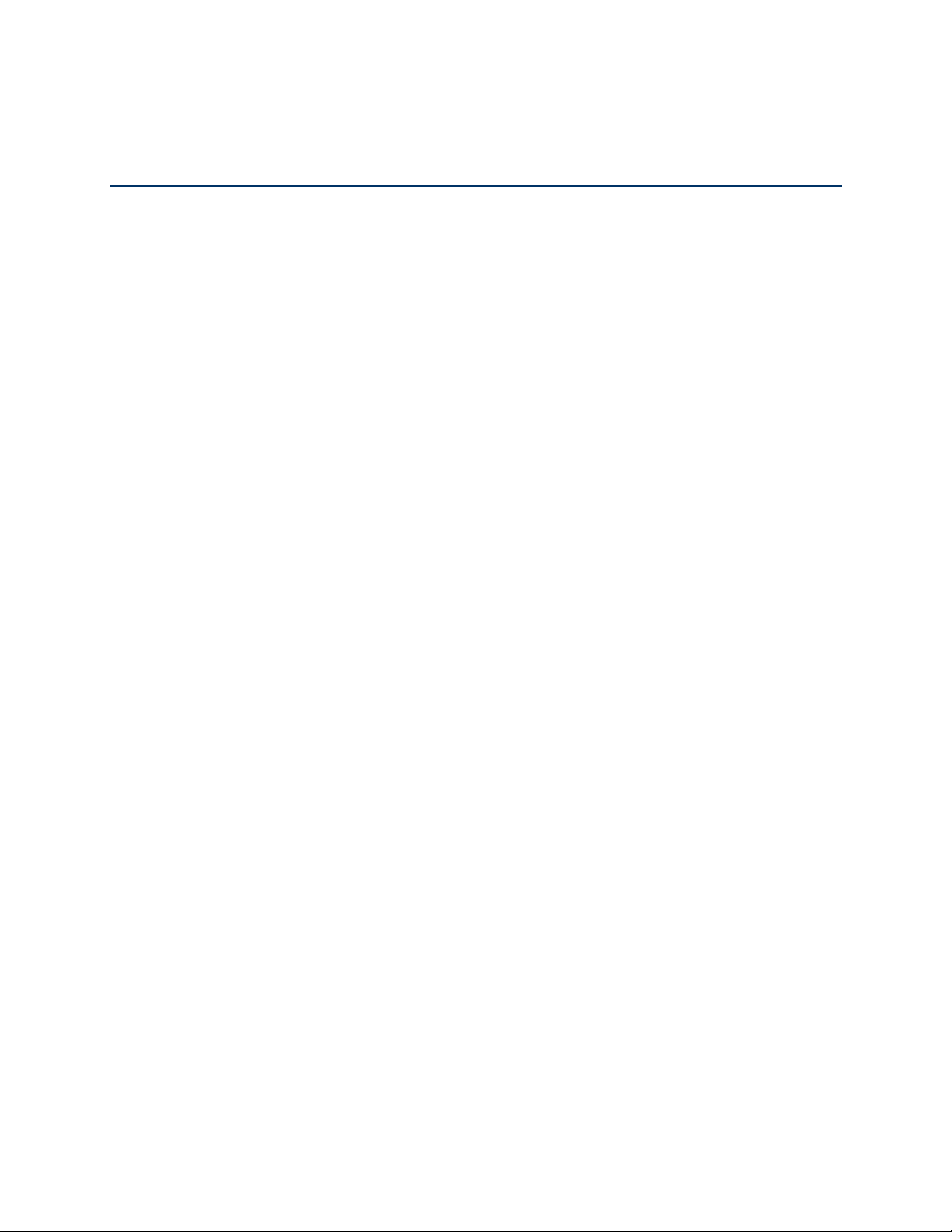
Table of Contents
Get Started ................................................................................................................................ 8
Set Up Your Phone................................................................................................................. 8
Activate Your Phone ..............................................................................................................11
Set Up Voicemail ...................................................................................................................12
Sprint Account Information and Help .....................................................................................12
Sprint Account Passwords .................................................................................................12
Manage Your Account........................................................................................................13
Sprint Support Services .....................................................................................................14
Phone Basics ............................................................................................................................15
Your Phone’s Layout .............................................................................................................15
Key Functions ....................................................................................................................15
Turn Your Phone On and Off .................................................................................................17
Your Home Screen ................................................................................................................18
Status Bar ..........................................................................................................................18
Phone .......................................................................................................................................23
Displaying Your Phone Number.............................................................................................23
Making and Answering Calls .................................................................................................23
Making Calls ......................................................................................................................24
Dialing Options ..................................................................................................................25
Answering Calls .................................................................................................................25
Missed Call Notification ......................................................................................................27
Calling Emergency Numbers ..............................................................................................27
In-Call Options ...................................................................................................................28
End-of-Call Options ............................................................................................................29
Saving a Phone Number ....................................................................................................29
Finding a Phone Number ...................................................................................................30
Dialing and Saving Phone Numbers with Pauses ...............................................................30
Abbreviated Dialing ............................................................................................................31
Dialing From the Contacts List ...........................................................................................32
Three-Way Calling .............................................................................................................33
TOC c
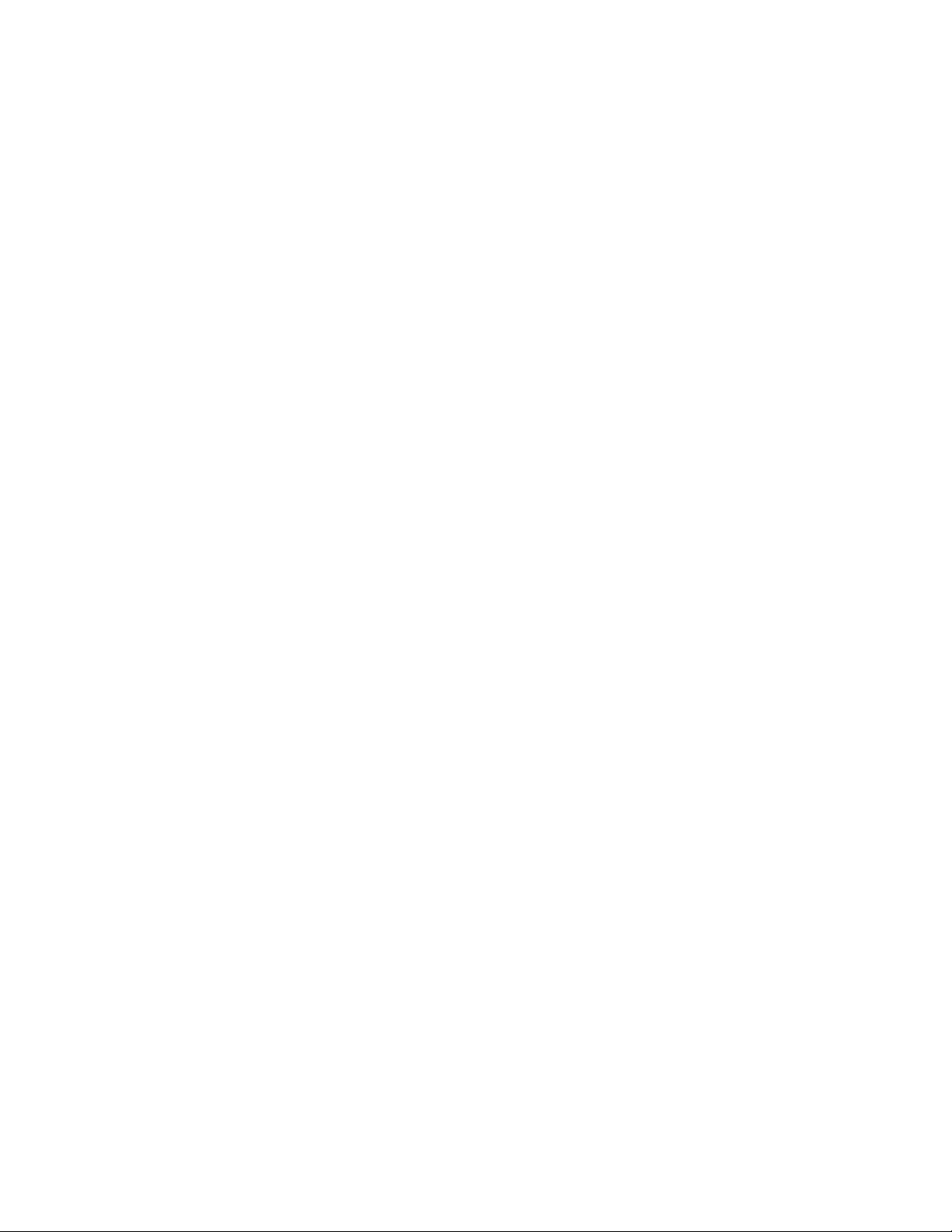
Speed Dialing ....................................................................................................................34
Plus (+) Code Dialing .........................................................................................................34
Viewing History ......................................................................................................................34
History Options ..................................................................................................................35
Making a Call from History .................................................................................................36
Saving a Number from History ...........................................................................................36
Prepending a Number from History ....................................................................................37
Erasing History ..................................................................................................................37
Phone Settings..........................................................................................................................38
Display ..................................................................................................................................38
Volume ..................................................................................................................................40
Ringers ..................................................................................................................................41
Selecting Ringer Types ......................................................................................................41
Getting New Ringers ..........................................................................................................43
Phone Information .................................................................................................................44
Lock Phone ...........................................................................................................................45
Locking and Unlocking Your Phone ...................................................................................45
Changing the Lock Code ....................................................................................................45
Location .................................................................................................................................45
Parental Controls ...................................................................................................................46
Using Parental Controls .....................................................................................................46
Customize Parental Controls Restrictions ..........................................................................47
Reset/Delete..........................................................................................................................48
Reset Settings ...................................................................................................................48
Reset Phone ......................................................................................................................48
Delete Stuff ........................................................................................................................48
Change Lock Code ............................................................................................................49
Others ...................................................................................................................................49
Abbreviated Dialing ............................................................................................................49
Call Answer ........................................................................................................................50
Accessibility .......................................................................................................................50
Airplane Mode ................................ ....................................................................................52
Data ...................................................................................................................................52
TOC d
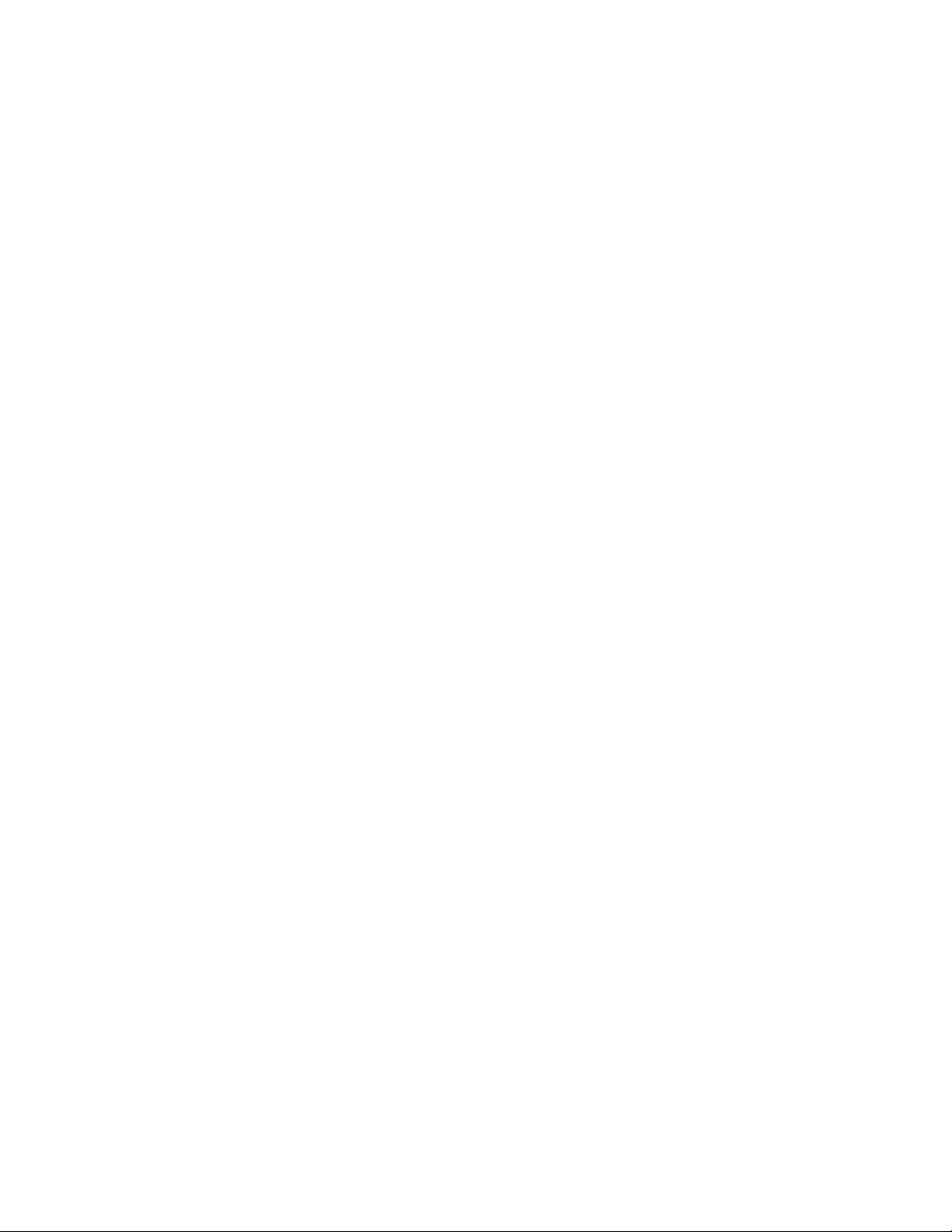
Contact Match ................................ ....................................................................................52
Roaming ............................................................................................................................ 53
Language ...........................................................................................................................54
Contacts ............................................................................................................................54
TTY Options .......................................................................................................................55
Navigation Keys ................................................................................................ .................55
Contacts....................................................................................................................................57
Get Started With Contacts .....................................................................................................57
Access Contacts ................................................................................................................57
Add a Contact ........................................................................................................................58
Save a Phone Number ..........................................................................................................60
Edit a Contact ........................................................................................................................61
Add or Edit Information for a Contact .................................................................................61
Assign Speed Dial Numbers ..............................................................................................61
Assigning a Picture to an Entry ..........................................................................................63
Assigning Secret Contact Entries .......................................................................................64
Delete a Contact ................................................................................................................64
Send Contacts via Bluetooth ................................................................ .................................64
Accounts and Messaging ..........................................................................................................66
Text Entry ..............................................................................................................................66
ABC Mode .........................................................................................................................66
Entering Numbers, Symbols, and Smiley's .........................................................................67
Messages ..............................................................................................................................68
Message Settings ..............................................................................................................68
Managing Preset Messages ...............................................................................................69
Text Messaging and MMS .....................................................................................................70
Compose Text Messages ..................................................................................................70
Receiving Text Messages ..................................................................................................72
Replying to Text Messages ................................................................................................73
Preset Messages ...............................................................................................................73
Applications and Entertainment .................................................................................................74
Applications ...........................................................................................................................74
Downloading Games, Ringers, and More ..............................................................................75
TOC e
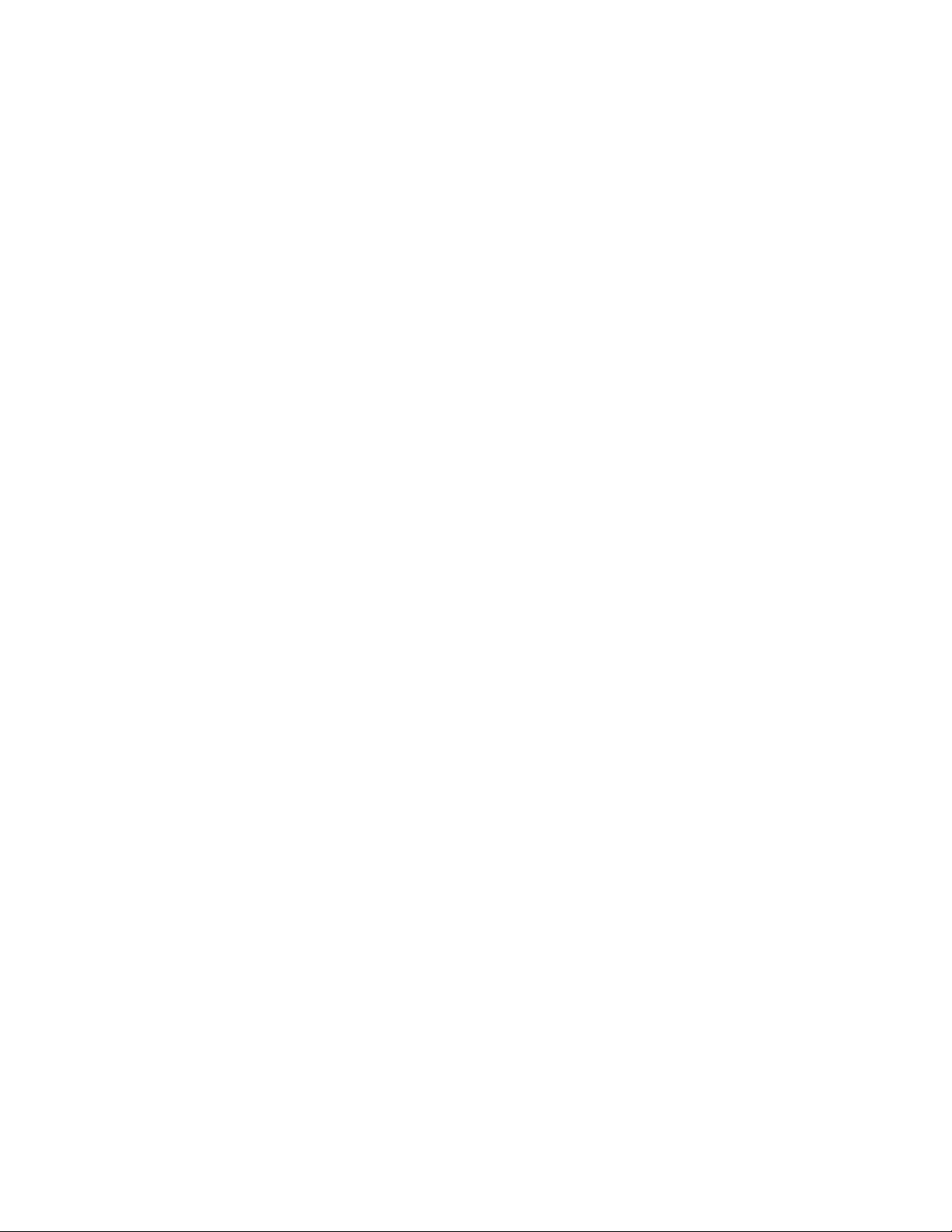
Accessing the Download Menus ........................................................................................75
Downloading an Item .........................................................................................................75
My Stuff Manager ...............................................................................................................76
GPS Services ........................................................................................................................77
Activating Location Mode ...................................................................................................77
Sprint Family Locator .........................................................................................................78
Shopping ...............................................................................................................................78
Web and Data ...........................................................................................................................80
Getting Started with Web and Data Service ...........................................................................80
Your User Name ................................................................................................................80
Launching a Web Connection ............................................................................................80
Data Connection Status and Indicators ..............................................................................81
Navigating the Web ............................................................................................................81
Data Services FAQs ..........................................................................................................82
Browser .................................................................................................................................83
Opening the Browser Menu ...............................................................................................83
Camera ................................ ................................................................................................ .....85
Taking Pictures ......................................................................................................................85
Displaying the Status .........................................................................................................86
Using the Timed Mode .......................................................................................................86
Camera Settings ....................................................................................................................86
Shooting Mode ...................................................................................................................86
Adjusting the Resolution ................................................................................................ ....91
Adjusting the White Balance ..............................................................................................92
Adjusting Color Tones ........................................................................................................92
Adjusting the Quality ..........................................................................................................93
Adjusting the Shutter Sound ..............................................................................................94
Adjusting the Grid ..............................................................................................................94
Adjusting the Brightness ................................................................................................ ....95
Erasing Pictures ....................................................................................................................95
Sending a Picture ..................................................................................................................96
Assigning Photos ...................................................................................................................97
Tools and Calendar ...................................................................................................................98
TOC f
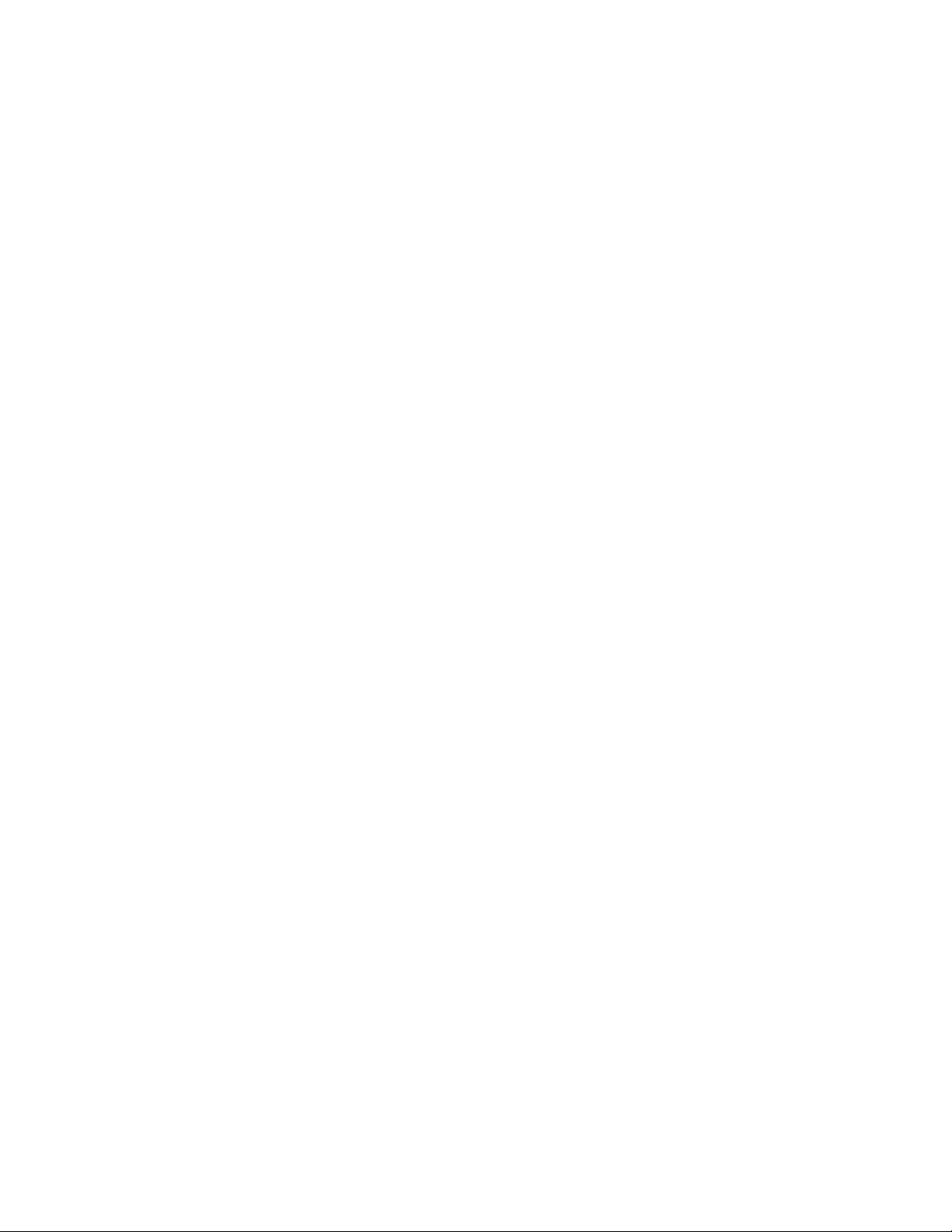
Alarm .....................................................................................................................................98
Calendar .............................................................................................................................. 100
Viewing the Calendar ....................................................................................................... 100
Viewing the Current Day’s Schedule ................................................................................ 100
Adding a Schedule ........................................................................................................... 101
Viewing the Task List ....................................................................................................... 102
Viewing the Countdown ................................................................................................... 103
Managing the Schedule Alerts ......................................................................................... 104
Erasing a Day’s Events .................................................................................................... 104
Erasing All Events ............................................................................................................ 104
Bluetooth ............................................................................................................................. 105
Turning Bluetooth On and Off .......................................................................................... 105
Using the Bluetooth Settings Menu .................................................................................. 105
Pairing Bluetooth Phones ................................................................................................. 106
Updating Phone ................................................................................................................... 106
Voice Service ...................................................................................................................... 106
Automatic Speech Recognition (ASR) .............................................................................. 106
Calculator ............................................................................................................................ 109
Tip Calculator ................................................................................................................... 110
Eco Calculator ................................................................................................................. 110
Device Self Service ............................................................................................................. 111
World Time .......................................................................................................................... 111
Memo Pad ........................................................................................................................... 112
Voice Memos ....................................................................................................................... 113
Recording a Current Call .................................................................................................. 113
Recording Voice Memos .................................................................................................. 113
Playing Voice Memos....................................................................................................... 114
Erasing Voice Memos ...................................................................................................... 114
Editing Voice Memos ....................................................................................................... 115
Check Voice Memo Information ....................................................................................... 115
Send a Voice Memo Message ......................................................................................... 115
Index ....................................................................................................................................... 116
TOC g
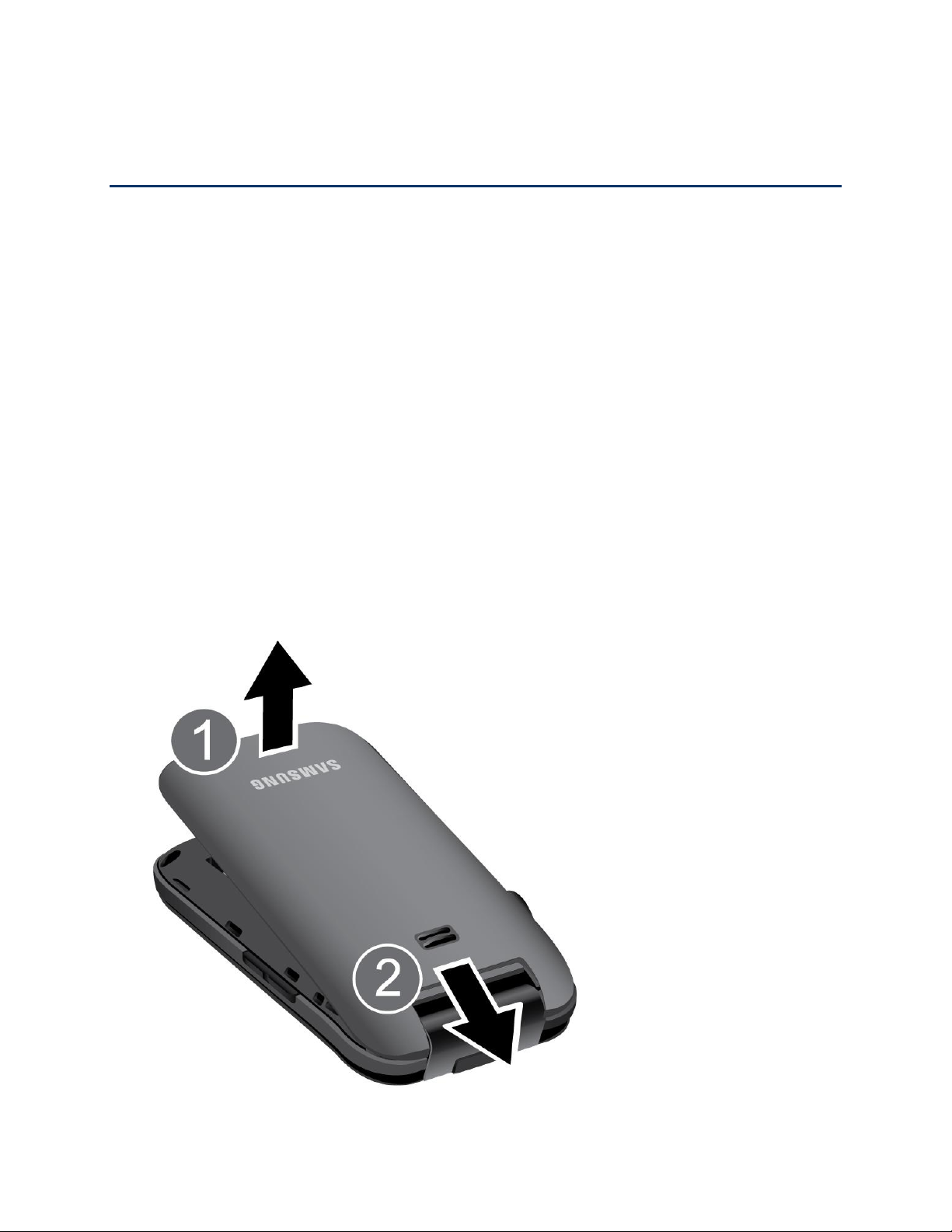
Get Started
This section gives you all the information you need to set up your phone and Sprint service the
first time.
Set Up Your Phone
Activate Your Phone
Set Up Voicemail
Sprint Account Information and Help
Set Up Your Phone
You must first install and charge the battery to begin setting up your phone.
Important: Close your phone before removing the cover and inserting the battery.
1. Install the battery.
Insert a coin or other flat object into the slot at the bottom of the battery compartment
cover and lift the cover up gently.
Get Started 8

Insert the battery, contacts end first, and gently press the battery into place.
Replace the battery compartment cover, making sure all the tabs are secure and
there are no gaps around the cover.
Get Started 9
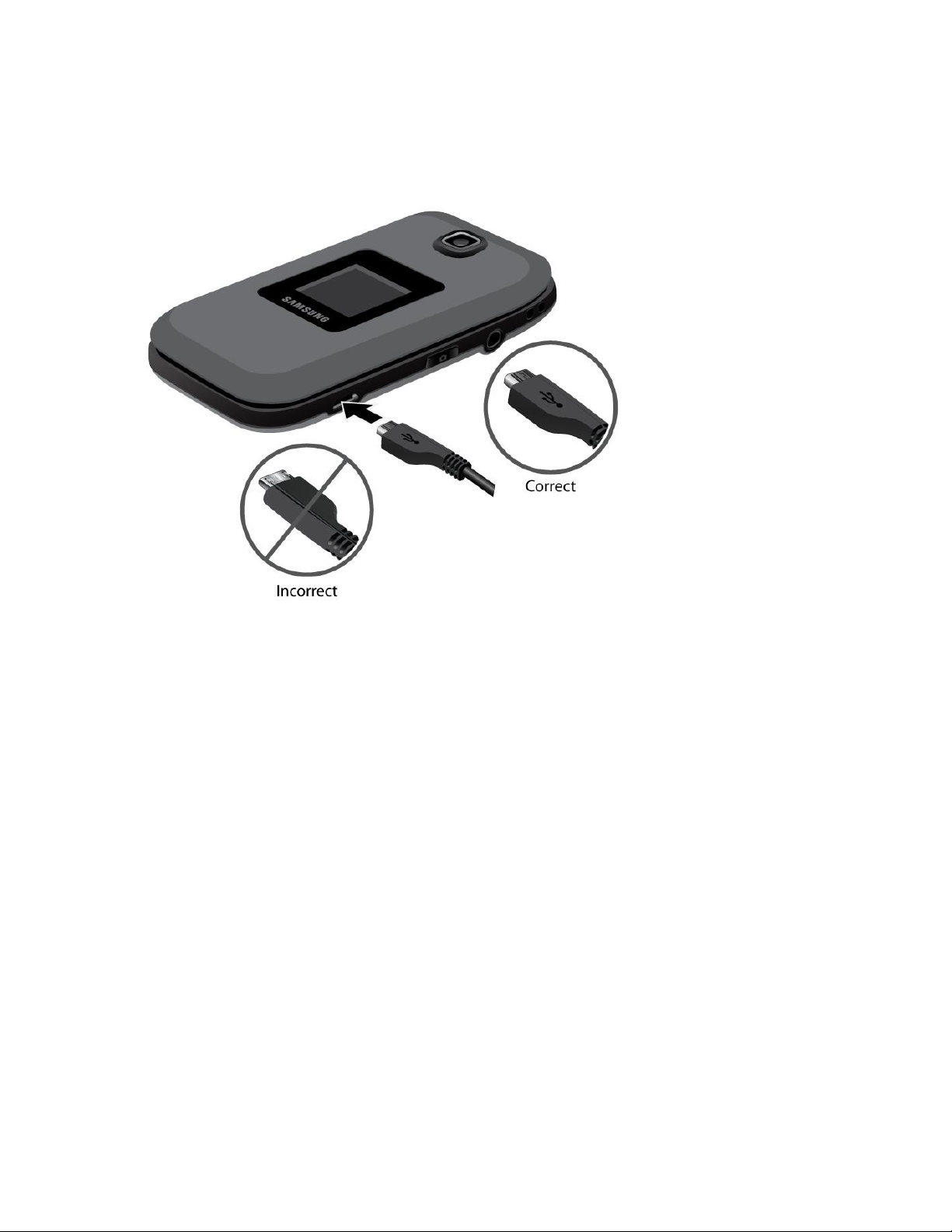
Note: When you insert the battery, your phone may power on automatically.
2. Insert the USB cable into the phone’s Charger/Accessory jack.
3. Plug the charging head into a standard AC power outlet.
Always use a Sprint-approved or Samsung-approved desktop charger, travel charger, or vehicle
power adapter to charge your battery.
Note: The front LED turns red to indicate the battery is currently charging.
► Plug the flat end of the charger into the phone’s charger jack and the other end into an
electrical outlet. The phone turns on and indicates its charge state via the battery icon.
Warning! While the device is charging, if the screen does not function due to an unstable
power supply, unplug the USB power adapter from the power outlet or unplug
the USB cable from the device.
With the Sprint-approved Li-Ion battery, you can recharge the battery before it becomes
completely run down.
Plug the AC adapter into an electrical outlet. Fully charging a battery may take up to
three hours.
Note: Your phone’s battery should have enough charge for the phone to turn on and find a
signal, run the setup application, set up voicemail, and make a call. You should fully
charge the battery as soon as possible.
Get Started 10
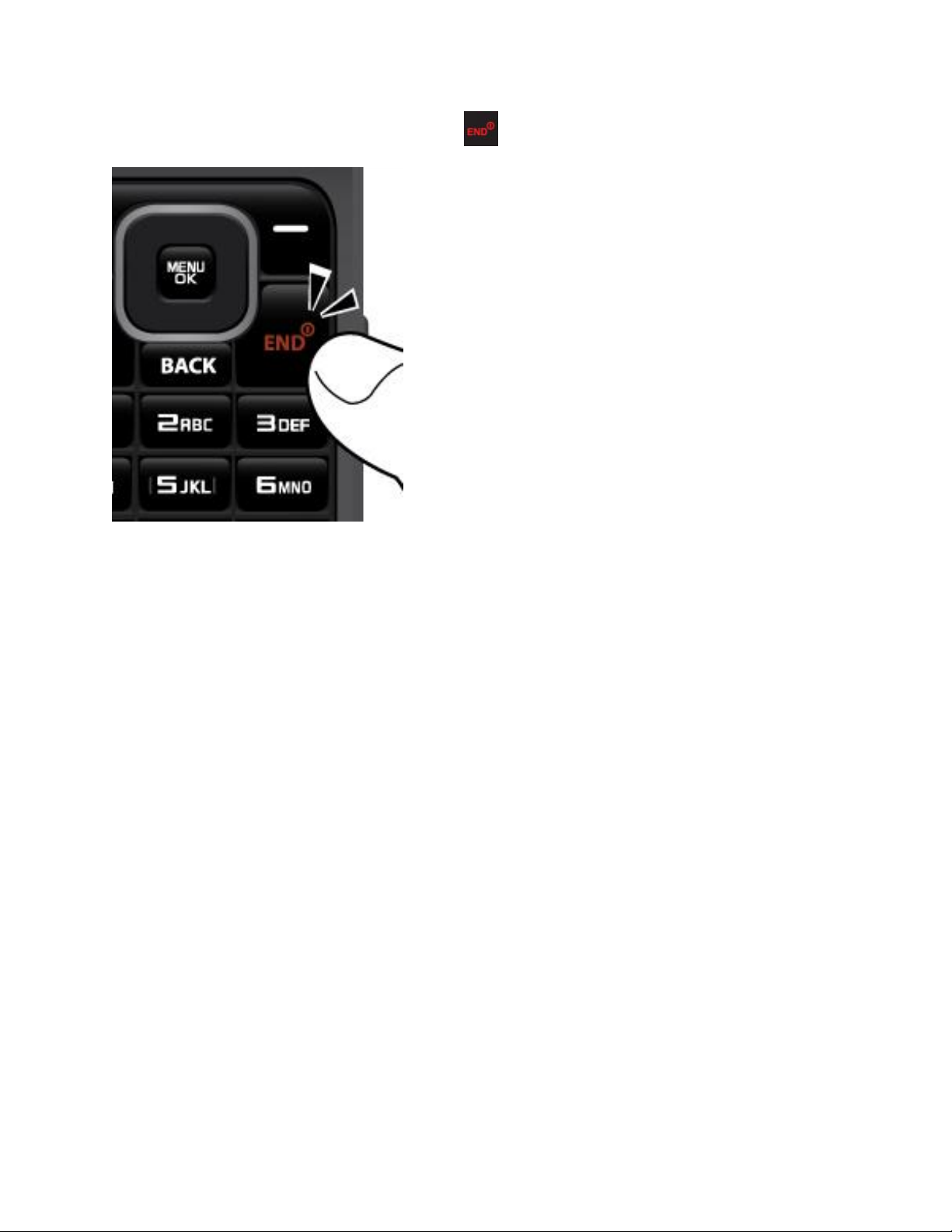
4. Open your phone then press and hold to turn the phone on.
If your phone is activated, it will turn on, search for Sprint service, and begin the
setup application.
Activate Your Phone
● If you purchased your phone at a Sprint Store, it is probably activated and ready to use.
● If you received your phone in the mail and it is for a new Sprint account or a new line of
service, it is designed to activate automatically. To confirm your activation, make a
phone call.
● If you received your phone in the mail and you are activating a new phone for an existing
number on your account, you can activate on your computer online or directly on your
phone.
To activate on your computer:
► Go to www.sprint.com/activate and follow the instructions.
To activate on your phone:
Note: For security reasons, you will need your Sprint phone number and PIN to use this
activation method.
1. Turn on your new phone. (Make sure the old one is turned off.) Your phone will
automatically attempt Hands-Free Activation.
2. Follow the on-screen prompts to complete the activation process.
Get Started 11
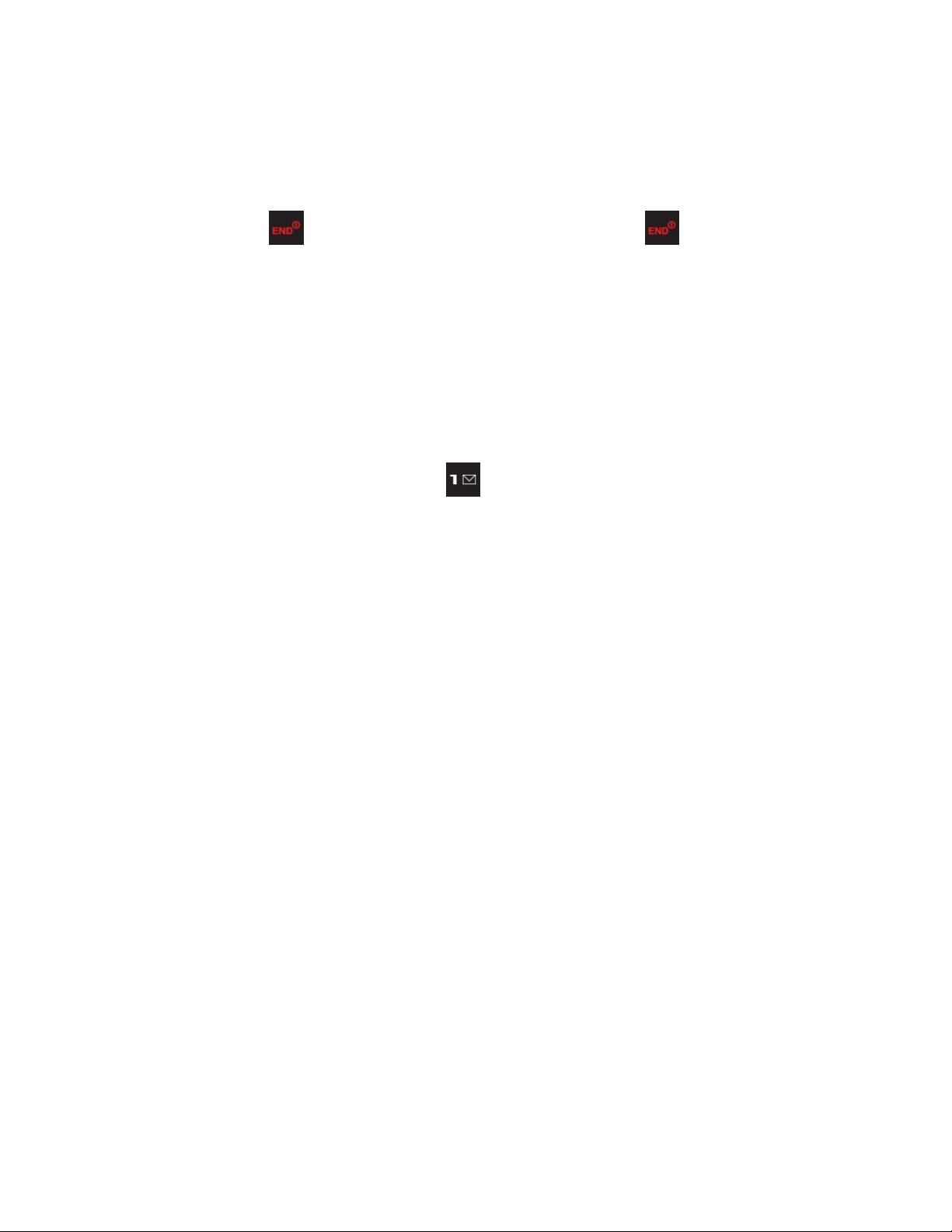
3. After you have completed the wizard, make a phone call to confirm your activation.
If your phone is still not activated or you do not have access to the Internet, contact Sprint
Customer Service at 1-888-211-4727 for assistance.
Tip: Do not press while the phone is being activated. Pressing cancels the
activation process.
Note: If you are having difficulty with activation, contact Sprint Customer Service by dialing 1-
888-211-4727 from any other phone.
Set Up Voicemail
Your phone automatically transfers all unanswered calls to your voicemail, even if your phone is
in use or turned off. You should set up your Sprint Voicemail and personal greeting as soon as
your phone is activated. Always use a password to protect against unauthorized access.
1. From standby mode, press and hold
2. Follow the system prompts to:
Create your password.
Record your name announcement.
Record your greeting.
Note: Voicemail Password – Sprint strongly recommends that you create a password when
setting up your voicemail to protect against unauthorized access. Without a password,
anyone who has access to your phone is able to access your voicemail messages.
to dial your voicemail number.
Sprint Account Information and Help
Find out about account passwords and information about managing your account and finding
help.
Sprint Account Passwords
Manage Your Account
Sprint Support Services
Sprint Account Passwords
As a Sprint customer, you enjoy unlimited access to your personal account information, your
voicemail account, and your data services account. To ensure that no one else has access to
your information, you will need to create passwords to protect your privacy.
Get Started 12
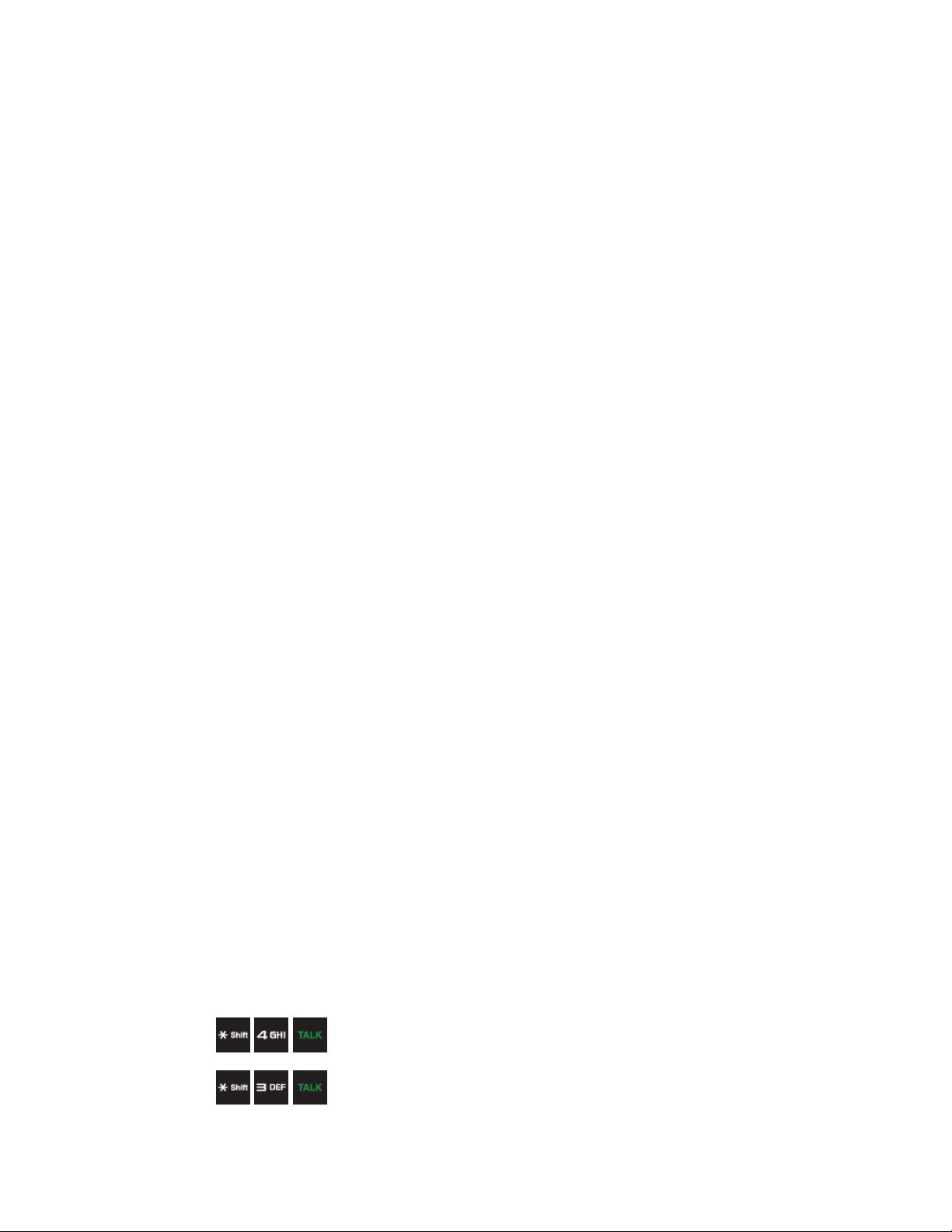
Account User Name and Password
If you are the account owner, you will create an account user name and password when you
sign on to sprint.com. (Click Sign in/Sign up and then click Sign up now! to get started.) If you
are not the account owner (if someone else receives the bill for your Sprint service) you can get
a sub-account password at sprint.com.
Voicemail Password
You’ll create your voicemail password when you set up your voicemail. See Set Up Voicemail
for more information on your voicemail password.
Data Services Password
With your Sprint phone, you may elect to set up an optional data services password to control
access and authorize Premium Service purchases.
For more information, or to change your passwords, sign on to sprint.com or call Sprint
Customer Service at 1-888-211-4727.
Manage Your Account
Manage your Sprint account from your computer, your Sprint phone, or any other phone.
Online: sprint.com
● Access your account information.
● Check your minutes used (depending on your Sprint service plan).
● View and pay your bill.
● Enroll in Sprint online billing and automatic payment.
● Purchase accessories.
● Shop for the latest Sprint phones.
● View available Sprint service plans and options.
● Learn more about data services and other products like games, ring tones, screen
savers, and more.
From Your Sprint Phone
● Press
to check minute usage and account balance.
● Press
Get Started 13
to make a payment.
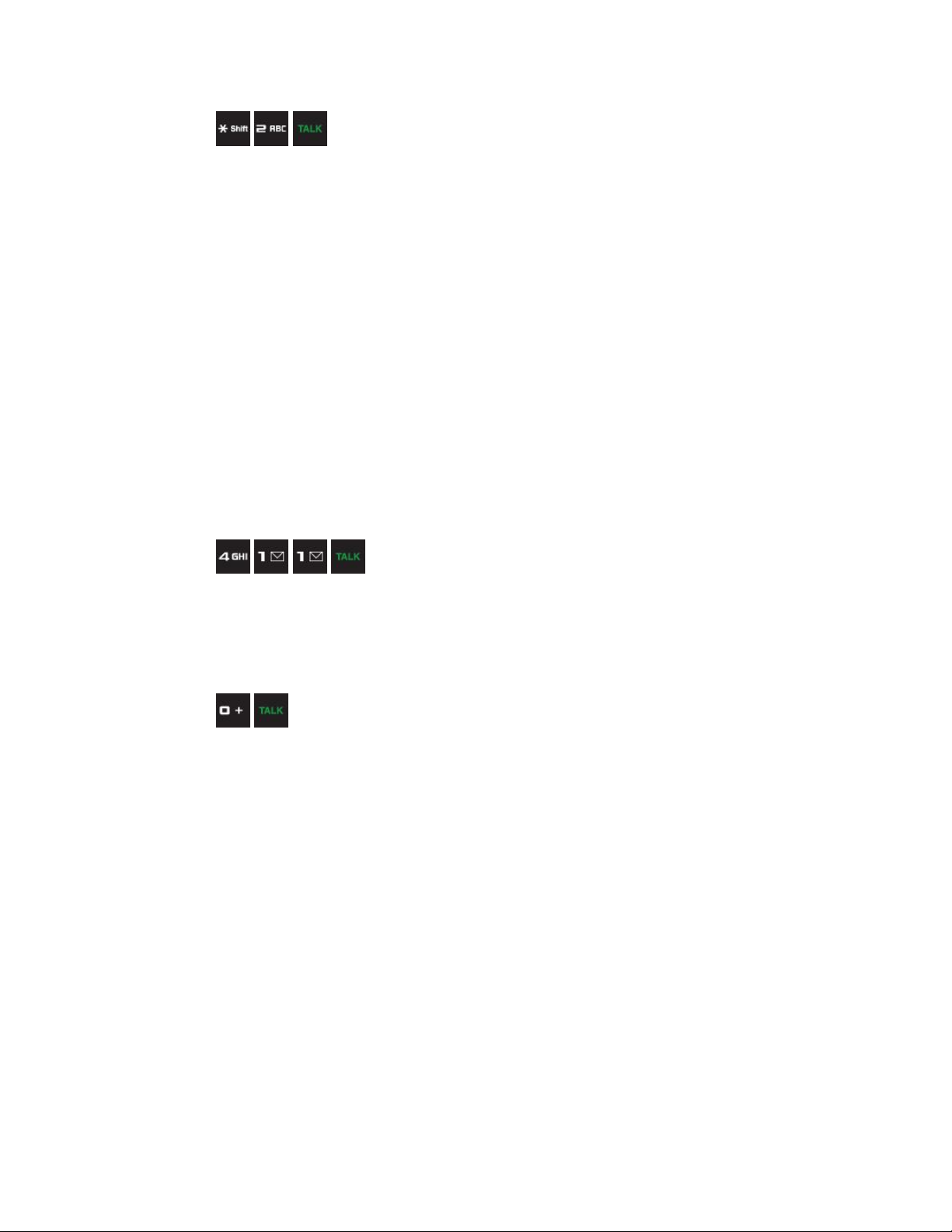
● Press
From Any Other Phone
● Sprint Customer Service: 1-888-211-4727.
● Business Customer Service: 1-888-788-4727.
to access Sprint Customer Care.
Sprint Support Services
The Sprint Support Services at your fingertips include Sprint 411 and Sprint Operator Services.
Sprint 411
Sprint 411 gives you access to a variety of services and information, including residential,
business, and government listings; movie listings or showtimes; driving directions, restaurant
reservations, and major local event information. You can get up to three pieces of information
per call, and the operator can automatically connect your call at no additional charge.
There is a per-call charge to use Sprint 411, and you will be billed for airtime.
► Press
.
Sprint Operator Services
Sprint Operator Services provides assistance when you place collect calls or when you place
calls billed to a local telephone calling card or third party.
► Press .
● For more information or to see the latest in products and services, visit us online at
sprint.com.
Get Started 14
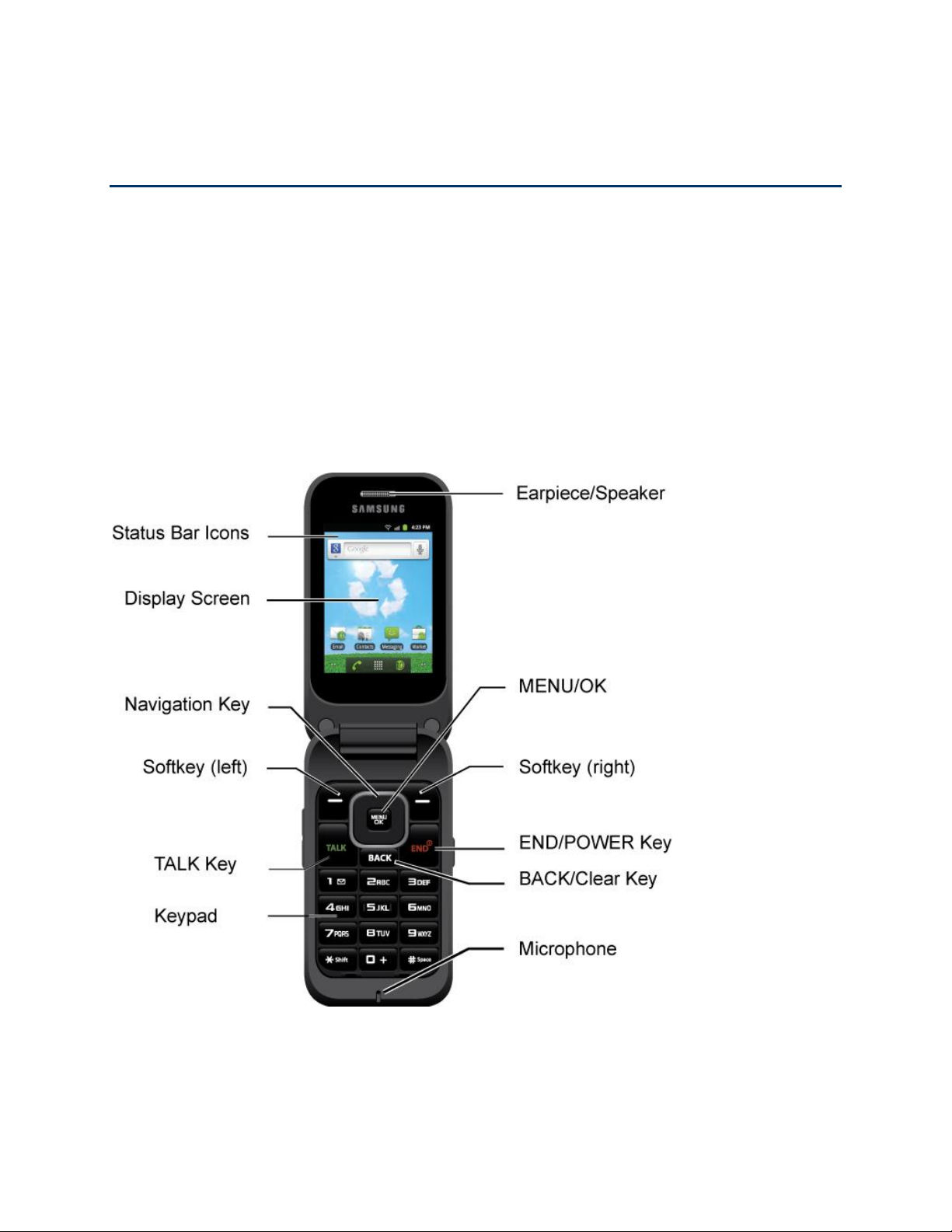
Phone Basics
Your phone is packed with features that simplify your life and expand your ability to stay
connected to the people and information that are important to you. The topics in this section will
introduce the basic functions and features of your phone.
Your Phone’s Layout
Turn Your Phone On and Off
Your Home Screen
Your Phone’s Layout
The illustrations and descriptions below outline your phone’s basic layout.
Key Functions
● Status Bar Icons provide information about your phone’s status and options, such as
signal strength, roaming, ringer setting, messaging, and battery charge.
Phone Basics 15
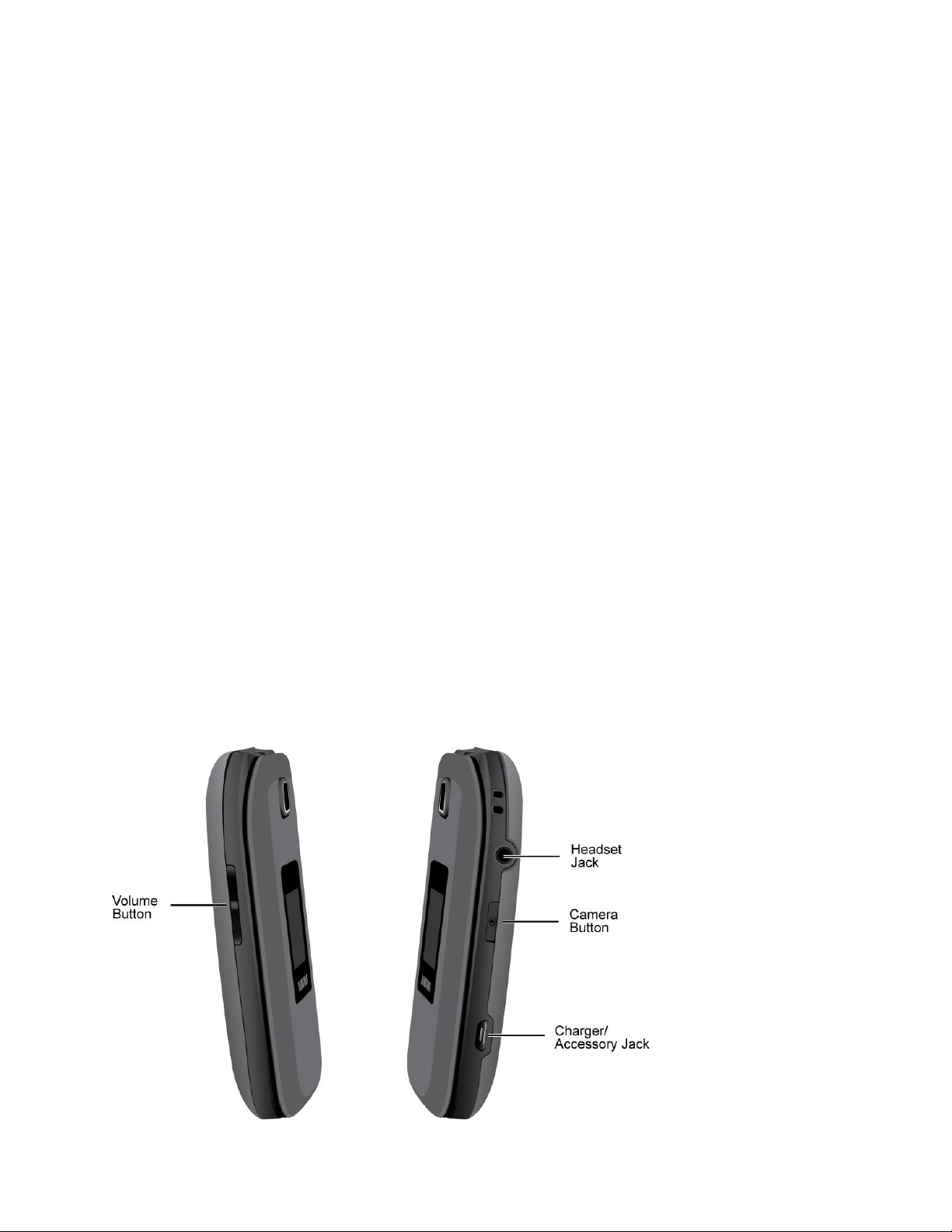
● Display Screen displays all the information needed to operate your phone, such as the
call status, the Contacts list, the date and time, and the greeting.
● Navigation Key allows you to scroll through the phone’s menu options and acts as a
shortcut key from standby mode.
● Softkeys let you select softkey actions or menu items corresponding to the bottom left
and bottom right lines on the Display Screen.
● TALK Key allows you to place or receive calls, answer Call Waiting, use 3-Way Calling,
or activate Voice Dial.
● Keypad lets you enter numbers, letters, and characters, and select menu items. Press
and hold keys for speed dialing.
● Microphone allows other callers to hear you clearly when you are speaking to them.
● BACK/Clear Key deletes characters and numbers from the display in text entry mode.
When in a menu, pressing the Back key returns you to the previous menu. This key also
allows you to return to the previous screen in a data session.
● END/POWER Key lets you turn the phone on or off, end a call, or return to standby
mode. While in the main menu, it returns the phone to standby mode and cancels your
input. When you receive an incoming call, press to mute the ringer or ignore the call.
● MENU/OK lets you access the phone’s menus and selects the highlighted choice when
navigating through a menu.
● Earpiece lets you hear the caller and automated prompts.
Phone Basics 16
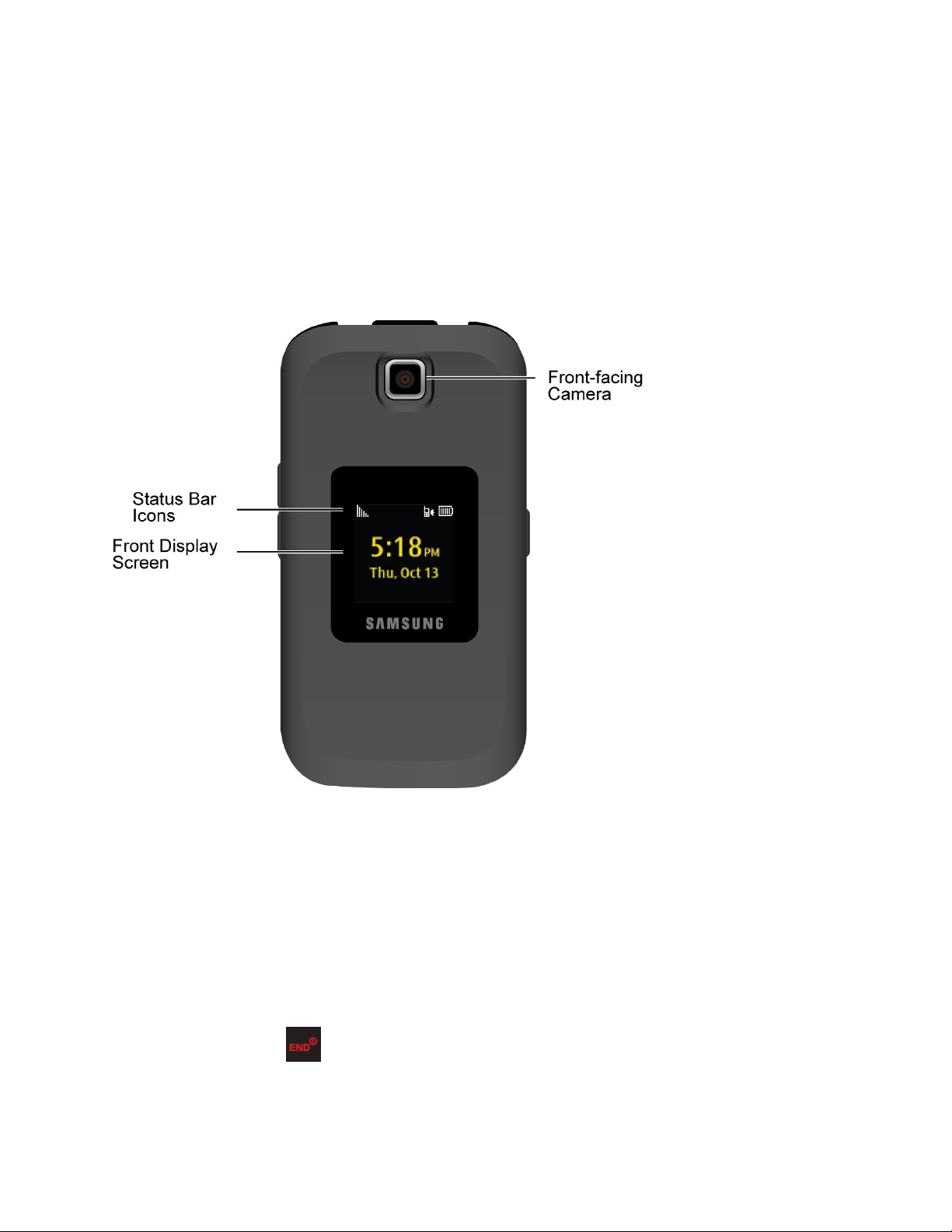
● Volume Button allows you to adjust the ringer volume in standby mode (with the phone
open) or adjust the voice volume during a call.
● Charger/Accessory Jack allows you to connect the phone charger or an optional USB
cable (included).
● Camera contains the hardware enabling you to capture pictures.
● Headset Jack allows you to plug in a headset for convenient, hands-free conversations.
● Front-facing Camera lets you capture pictures with the phone closed.
CAUTION! Inserting an accessory into the incorrect jack may damage the phone.
Turn Your Phone On and Off
Turning your phone on and off is a simple as pressing and holding the End key, which also
serves as your phone's power button.
Turn Your Phone On
► Press and hold .
Phone Basics 17
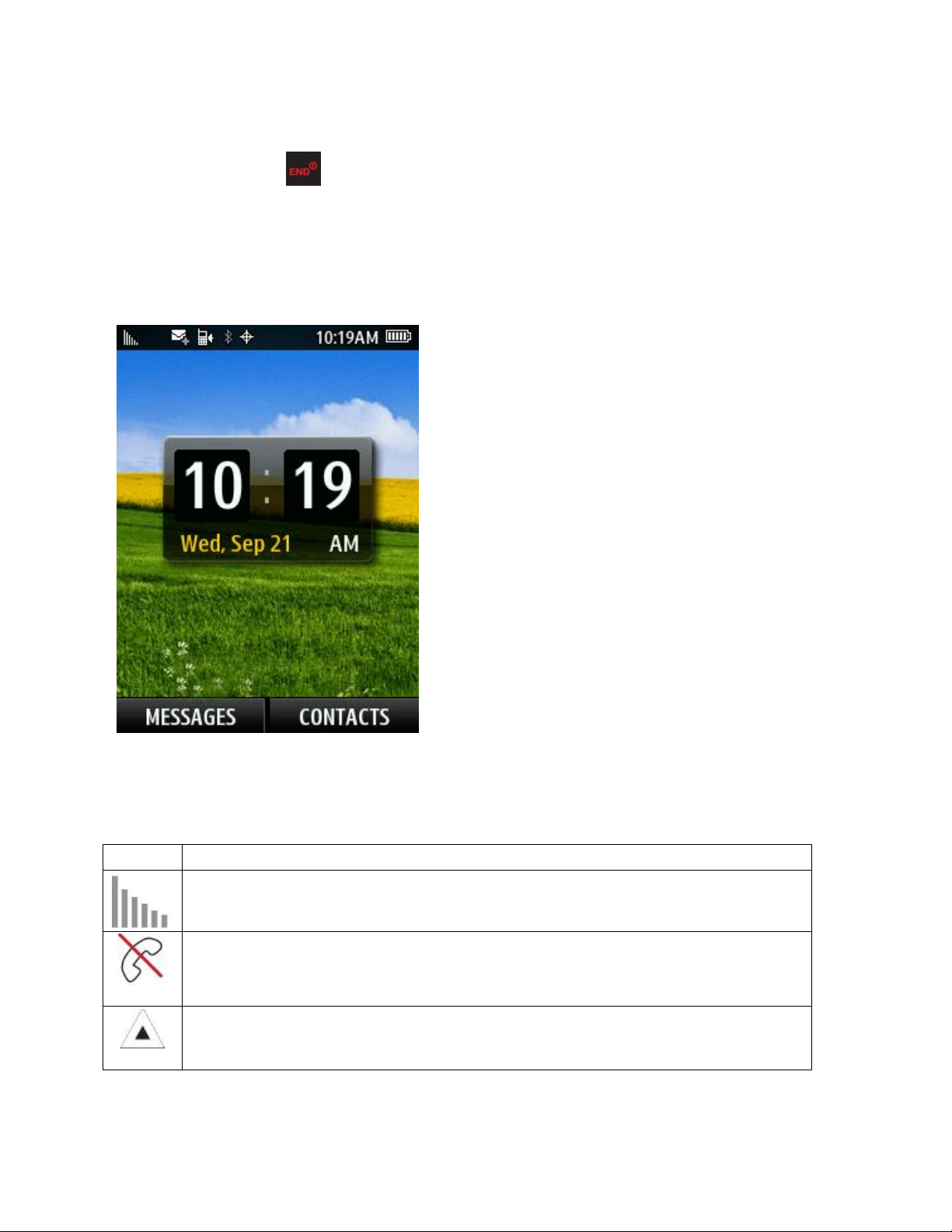
Turn Your Phone Off
Icon
Description
Signal Strength – Shows your current signal strength. (More bars = stronger
signal.)
No Service – Your phone cannot find a usable signal.
Roaming – Your phone is “roaming” off the Nationwide Sprint Network.
► Press and hold .
Your screen remains blank while your phone is off (unless the battery is charging).
Your Home Screen
The home screen is the starting point for your phone’s applications, functions, and menus.
Status Bar
The status bar at the top of the home screen provides phone and service status information on
the right side and notification alerts on the left.
Phone Basics 18
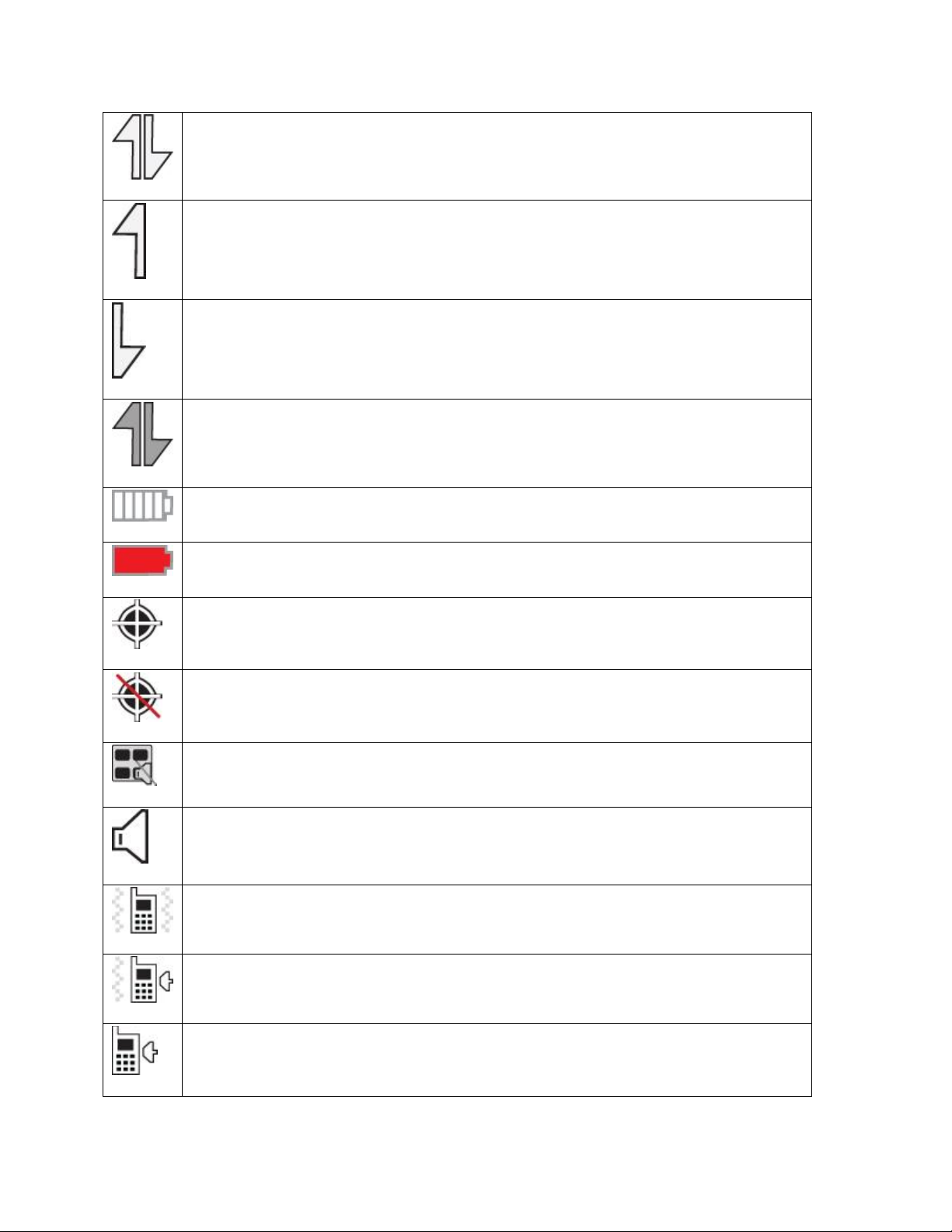
1x Data Status – 1x data service is available. When active, the icon is animated.
3G/2G Data Sending – 3G/2G data service is transmitting data.
3G/2G Data Receiving – 3G/2G data service is receiving data.
3G/2G Data Dormant – 3G/2G data service is currently dormant.
Battery – Shows your current battery charge level. (Icon shown is fully charged.)
Low battery – Shows your current battery charge level is low.
Location On – Your phone’s location feature is on and available for location-
based services such as GPS Navigation.
Location Off – Your phone’s location feature is off. Your location is available
only for 911
Key Mute – Your phone’s key tones are muted. This icon appears during a call.
Speaker – Your phone’s speakerphone feature is enabled.
Vibrate – The ringer is set to vibrate only.
Ringer and Vibrate – Your phone has the ringer volume set and the vibrate
option checked (enabled).
Ringer – Your phone has the ringer volume set at a level between 1 - 8 is
selected.
Phone Basics 19
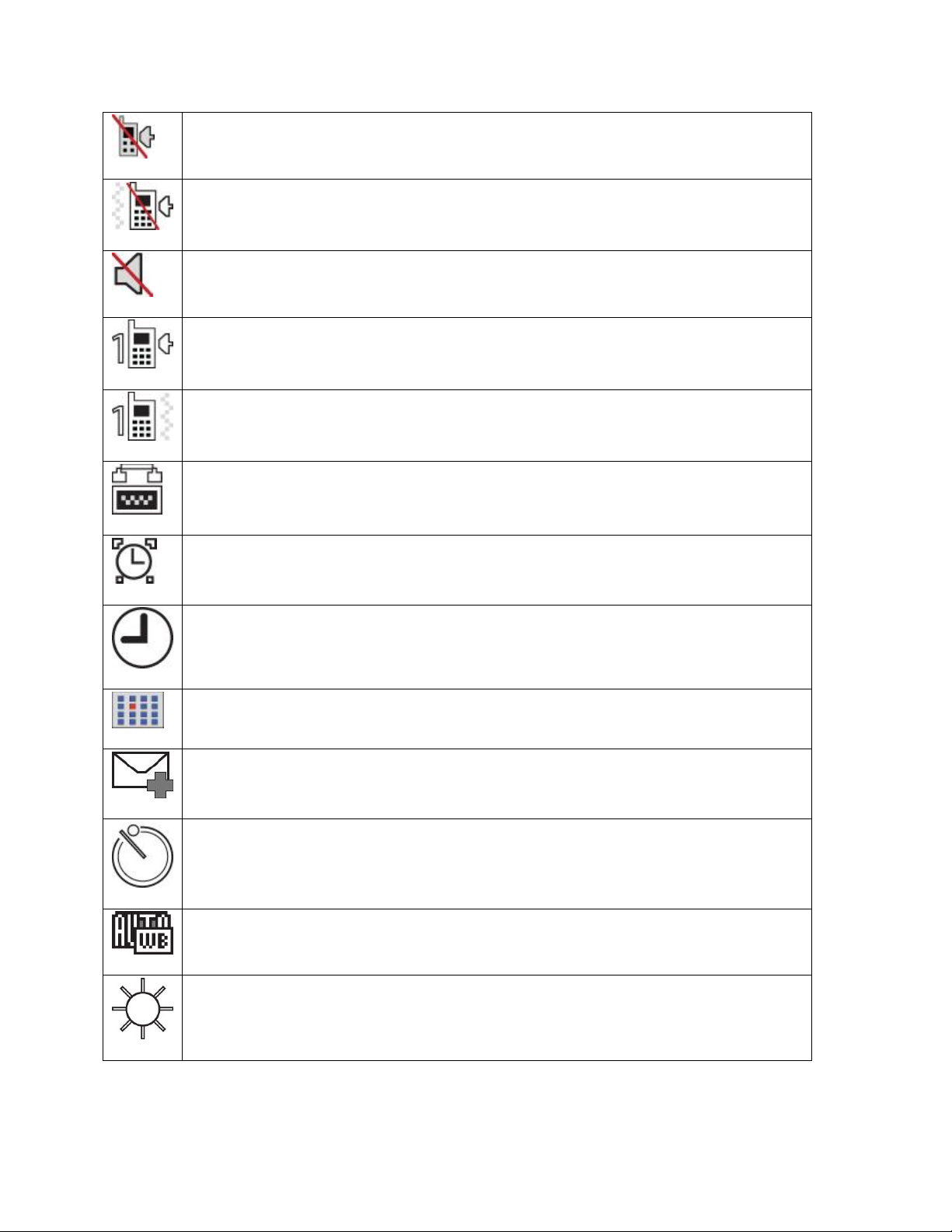
Ringer Off – Ringer is turned off and vibrate mode is disabled.
Ringer Off and Vibrate – Your phone has the ringer deactivated and the vibrate
option checked (enabled).
Silence All – Your phone has the ringer deactivated and the vibrate option
unchecked (disabled). No sound is made by the phone.
1 Beep – Your phone is set to beep when you receive an incoming call.
1 Beep and Vibrate – Your phone is set to beep and vibrate when you receive
an incoming call.
TTY – Your phone is operating in TTY mode.
Alarm – An alarm has been set on your phone.
Missed Alarm – You have missed an alarm event.
Calendar Event – You have a pending event scheduled.
Multiple Alerts – You have multiple alert messages.
Self Timer – The self-timer function is enabled.
Auto – The white balance has been set to Automatic. Use this for taking pictures
indoors or outdoors using automatic white balance settings.
Daylight – The white balance has been set to Sunny. Use this for taking pictures
or movies outdoors on bright sunny days.
Phone Basics 20
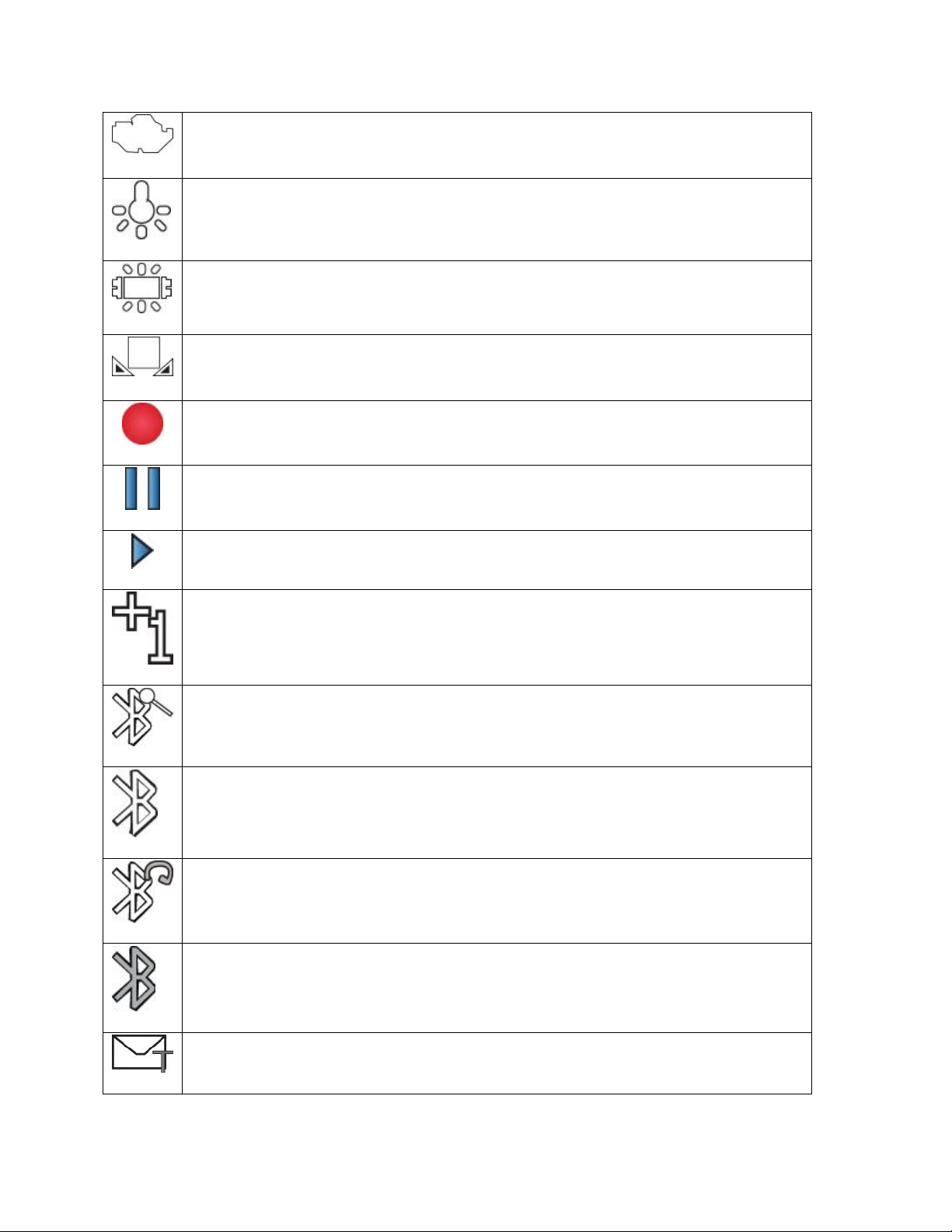
Cloudy – The white balance has been set to Cloudy. Use this for taking pictures
or movies outdoors under cloudy conditions.
Incandescent – The white balance has been set to Tungsten. Use this for taking
pictures or movies indoors under normal lighting conditions.
Fluorescent – The white balance has been set to Fluorescent. Use this for
taking pictures or movies indoors under fluorescent lighting conditions.
Manual – The white balance has been set to Manual. Use this for taking pictures
indoors or outdoors using your own custom settings.
Record - A voice memo is recording.
Pause – A voice memo is paused.
Play – A voice memo is playing.
BG application + 1 – Indicates that more than one application is currently
running and one has been minimized and placed in the background.
Bluetooth Enable – The Bluetooth technology is active and enabled.
Phone Connected– The Bluetooth phone is connected.
BT Headset Connected – The Bluetooth Headset is connected and visible.
Bluetooth Hidden – The phone is hidden to other Bluetooth phones and not
transmitting its information.
Text Message – You have new text messages.
Phone Basics 21
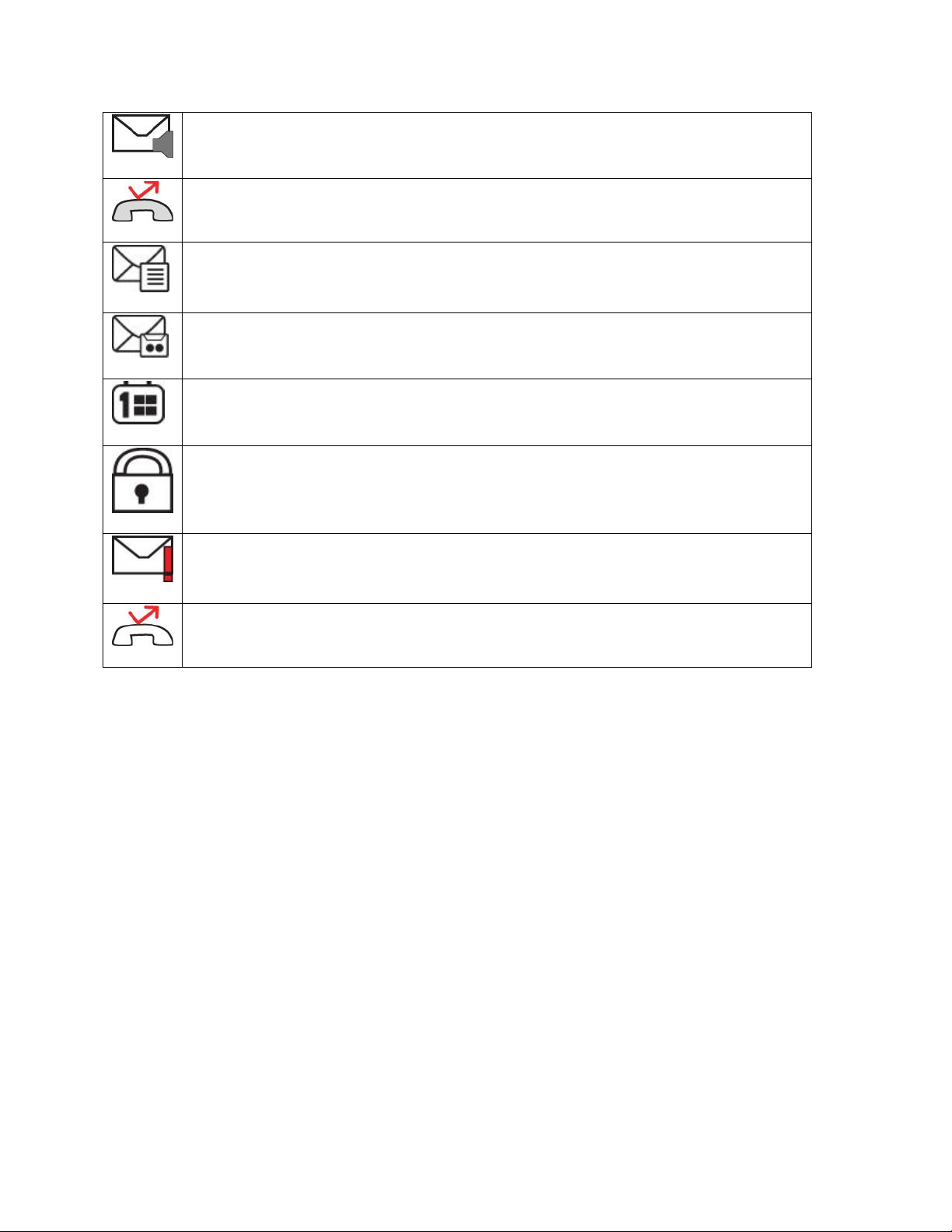
Voicemail – You have new voicemail messages.
Missed Call – You have missed an incoming call.
Missed Text Message – You have new unread text or email messages.
Missed Voicemail – You have new unheard voicemail messages.
Missed Scheduler – You have missed a scheduled event.
Locked Message – You have new text messages that must be unlocked using
your PIN code.
Urgent Message – You have new messages marked as Urgent.
Missed Call Alert – You have missed a call alert.
Phone Basics 22
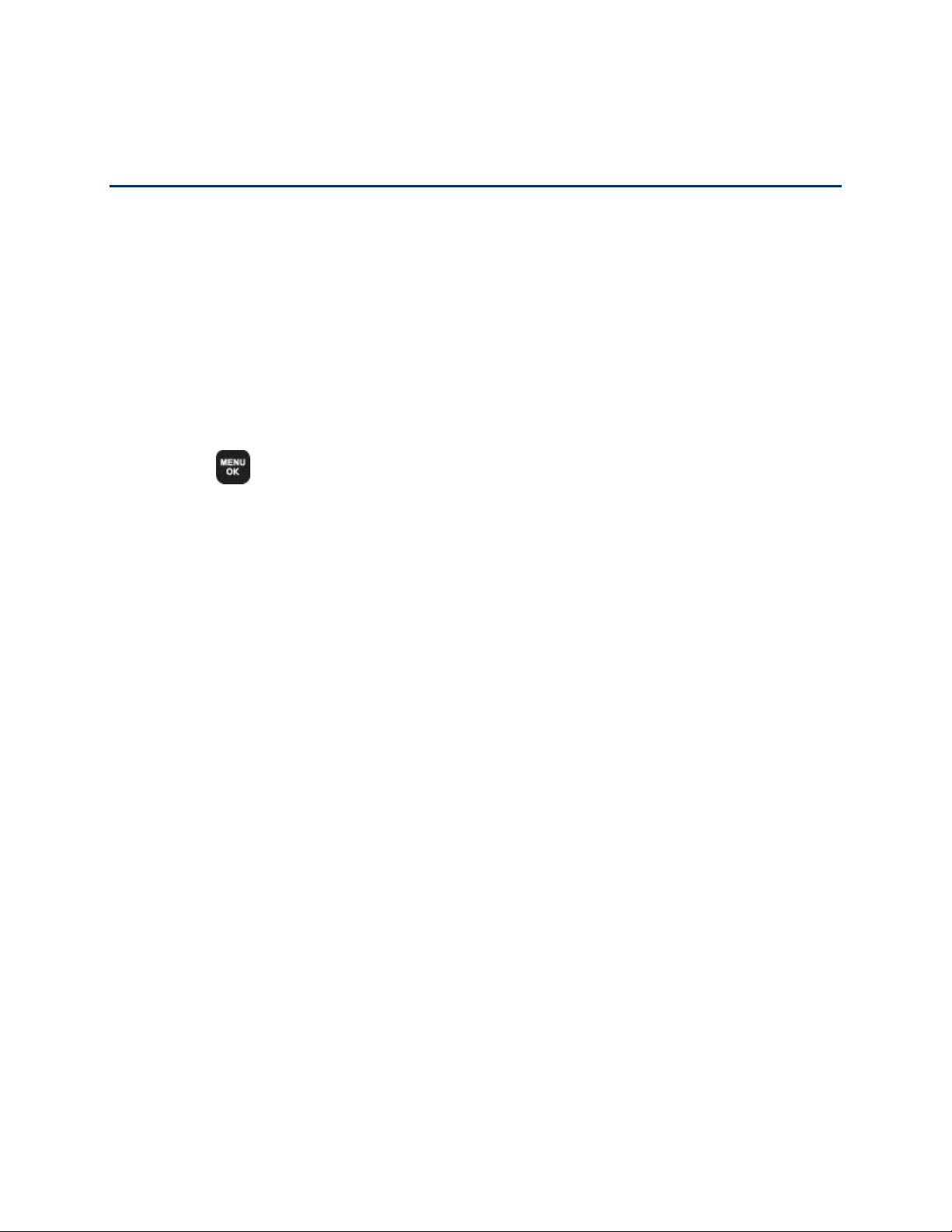
Phone
With the Sprint National Network and your phone, you can enjoy clear calling across the
country.
Displaying Your Phone Number
Making and Answering Calls
Viewing History
Displaying Your Phone Number
You will find your phone number displayed in the Phone Information menu.
► Press > Settings/Tools > Settings > Phone Information > Phone Number/ User
ID. (Your phone number and other information about your phone and account will be
displayed.)
Making and Answering Calls
There are several convenient ways to make and answer calls from your phone, choose in-call
and end-of-call options, and save and find phone numbers.
Making Calls
Dialing Options
Answering Calls
Missed Call Notification
Calling Emergency Numbers
In-Call Options
End-of-Call Options
Saving a Phone Number
Finding a Phone Number
Dialing and Saving Phone Numbers with Pauses
Abbreviated Dialing
Dialing From the Contacts List
Phone 23
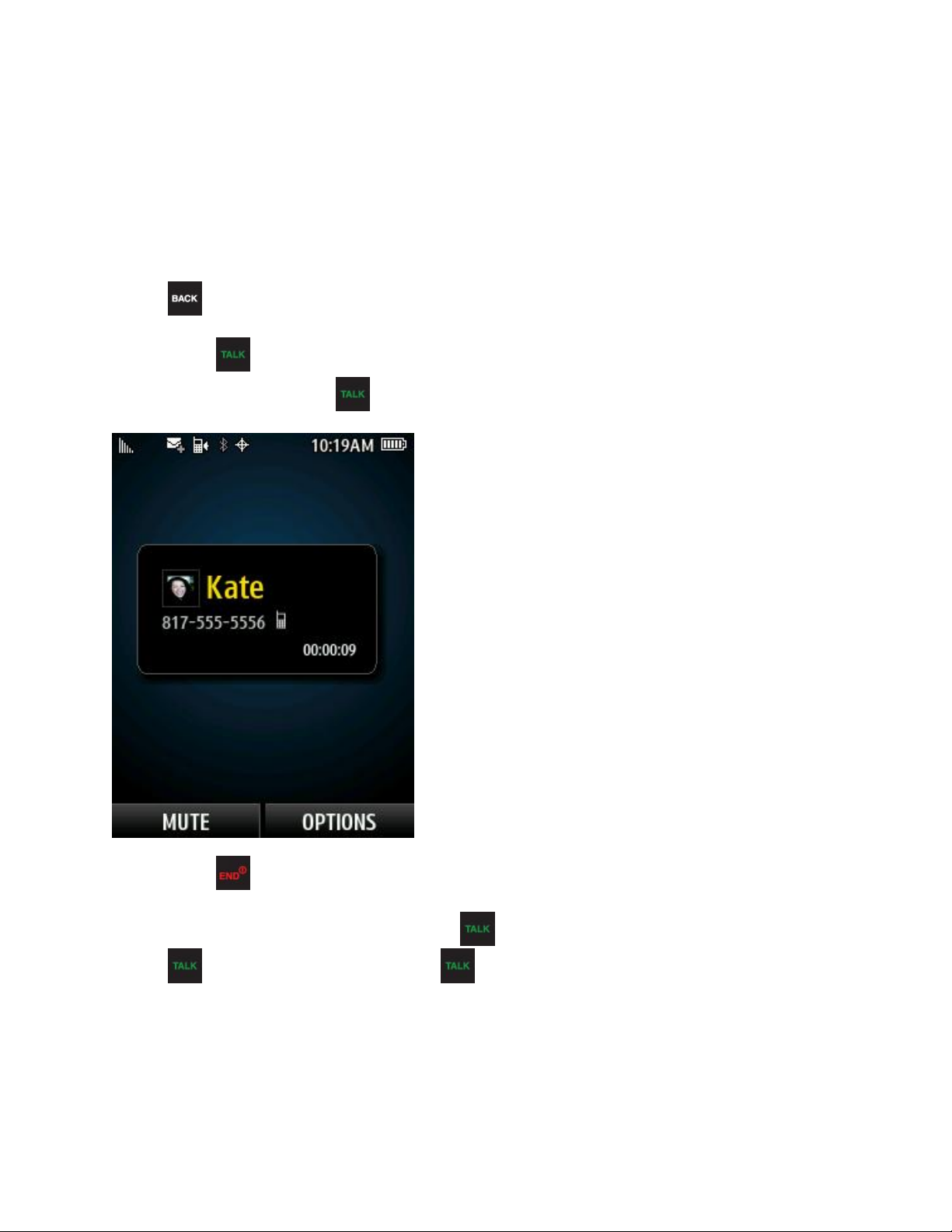
Speed Dialing
Plus (+) Code Dialing
Making Calls
Making calls is as easy as entering a phone number and pressing the Talk key.
1. Enter a phone number from standby mode. (If you make a mistake while dialing, press
to erase the numbers.)
2. Press . (To make a call when you are roaming and Call Guard is enabled, highlight
Roam Call and press .
3. Press or close the phone when you are finished.
Tip: To redial your last outgoing call, press twice. To redial other recent numbers, press
, highlight a number, and press again.
You can also place calls from your phone by speed dialing numbers from your Contacts using
your History listings and Voice Services.
Phone 24
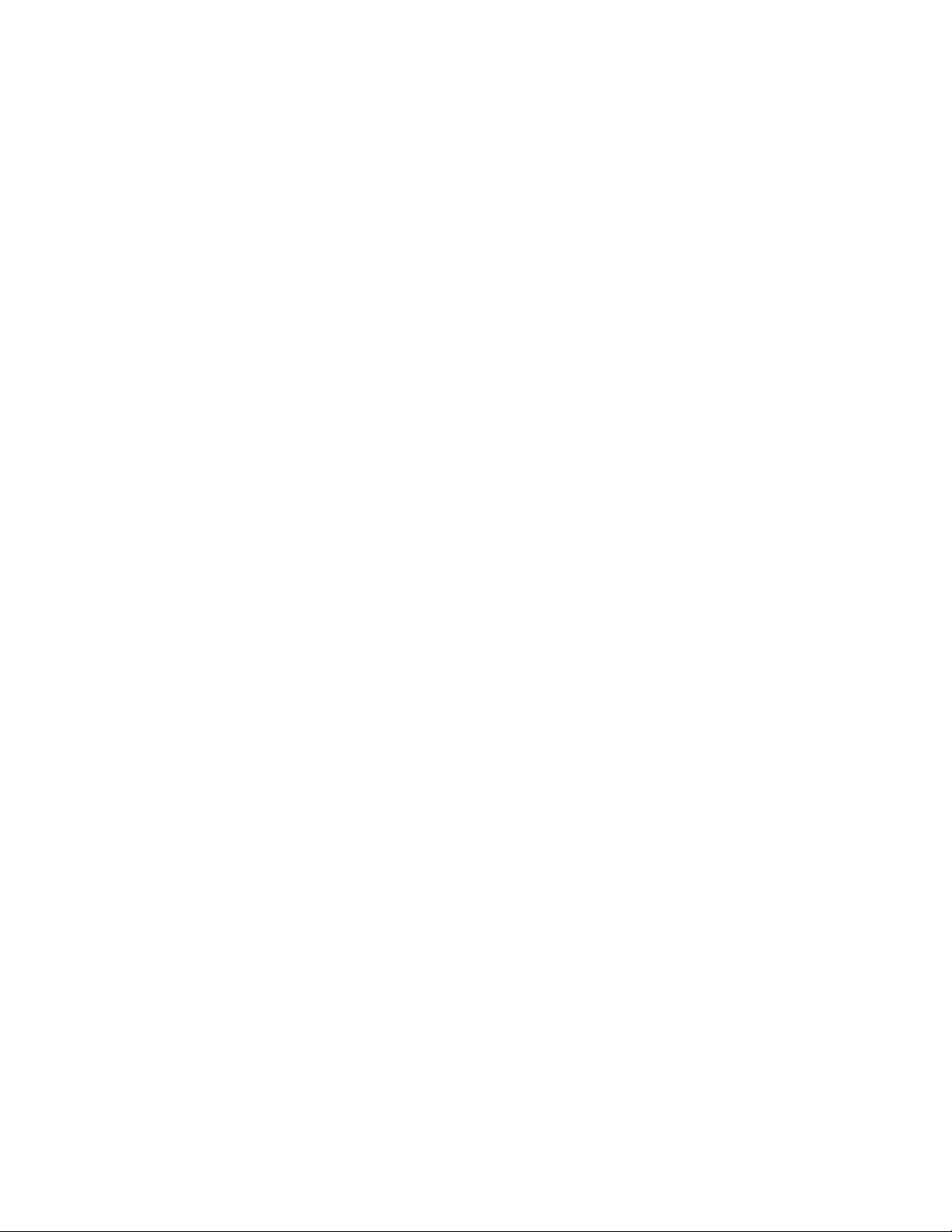
Dialing Options
When you enter numbers in standby mode, such as when you are making a call, several dialing
options are available on the phone's screen via the Options menu.
To initiate an option:
► Press OPTIONS (right softkey).
Save: Enter a seven-digit or ten-digit number (phone number and area code) and
press OPTIONS (right softkey) > Save to save the phone number in your Contacts.
Hard Pause: Enter a seven-digit or ten-digit number (phone number and area code)
and press OPTIONS (right softkey) > Hard Pause. This inserts a pause between the
dialed phone number and the next entered digits.
Note: Use this feature to navigate through automated menus. If you know the number
sequence required to connect you to the right destination, enter a Hard Pause between
each number. A Hard Pause entry displays a “p”.
Example: (214) 555-7777p1p2p3
2-Sec Pause: Enter a seven-digit or ten-digit number (phone number and area code)
and press OPTIONS (right softkey) > 2-Sec Pause. This inserts a longer pause
between the dialed phone number and the next entered digits.
Note: Use this feature to navigate through automated menus. If you know the number
sequence required to connect you to the right destination and the menu prompts require
more time to accept your number choice, enter a 2-Sec Pause between each number. A
2-Sec Pause entry displays a “t”.
Example: (214) 555-7777t5t6t7
Answering Calls
There are several convenient ways to answer calls on your phone.
1. Make sure your phone is on. (If your phone is off, incoming calls go to voicemail.)
Phone 25
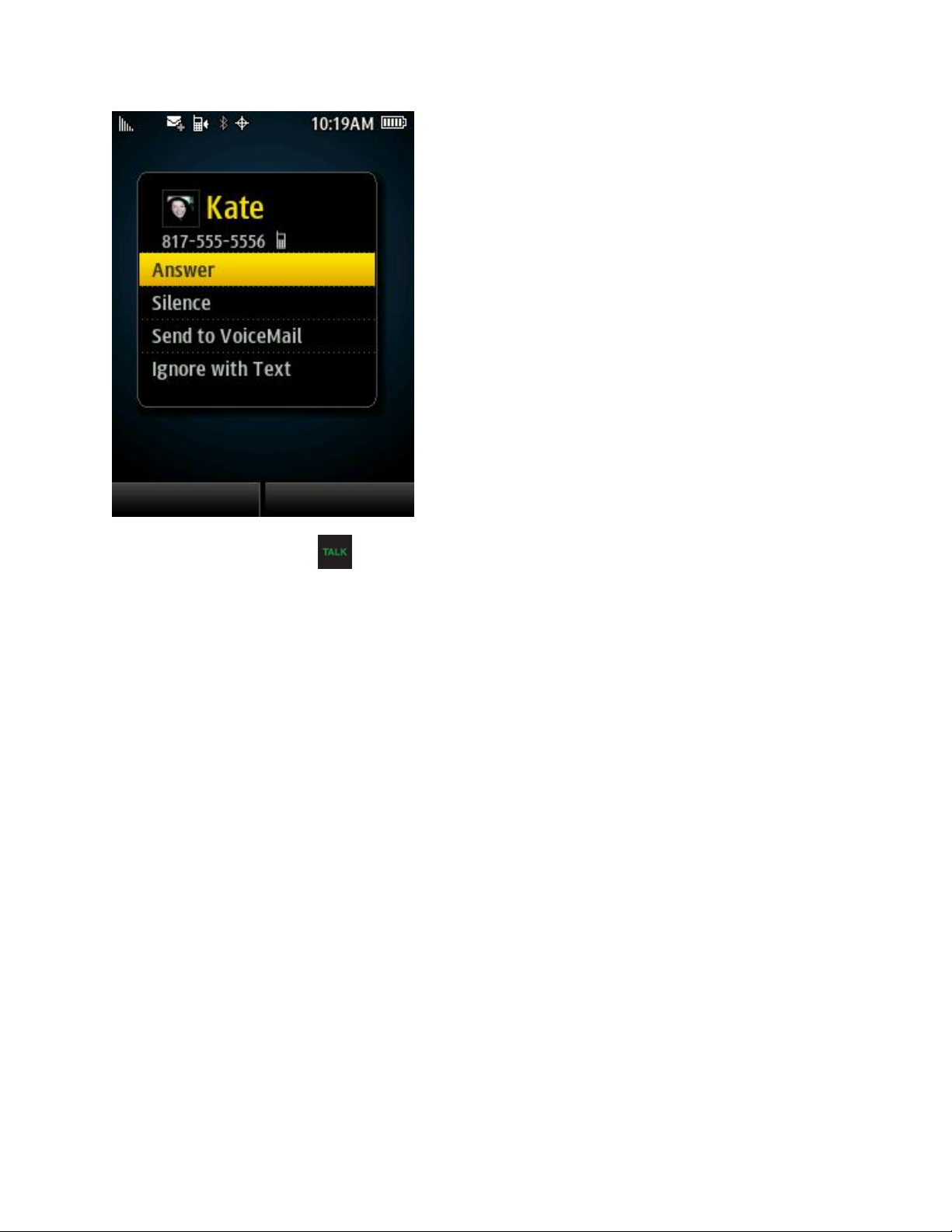
2. You can also press to answer an incoming call. (Depending on your settings, you
may also answer incoming calls by opening the phone or by pressing any number key.
Your phone notifies you of incoming calls in the following ways:
● The phone rings or vibrates.
● The indicator light flashes.
● The backlight illuminates.
● The screen displays an incoming call message.
If the incoming call is from a number stored in your Contacts, the entry’s name is displayed. You
may also see the caller’s phone number, if available.
If you set CALL ANSWERto Talk Key, you also see the following options. To select an option,
press the corresponding softkey.
● Answer to answer the incoming call.
● Silence to set the ringer to silent mode.
● Send to Voicemail redirects the call to your voicemail.
● Ignore with Text to immediately send the caller a text message.
Phone 26
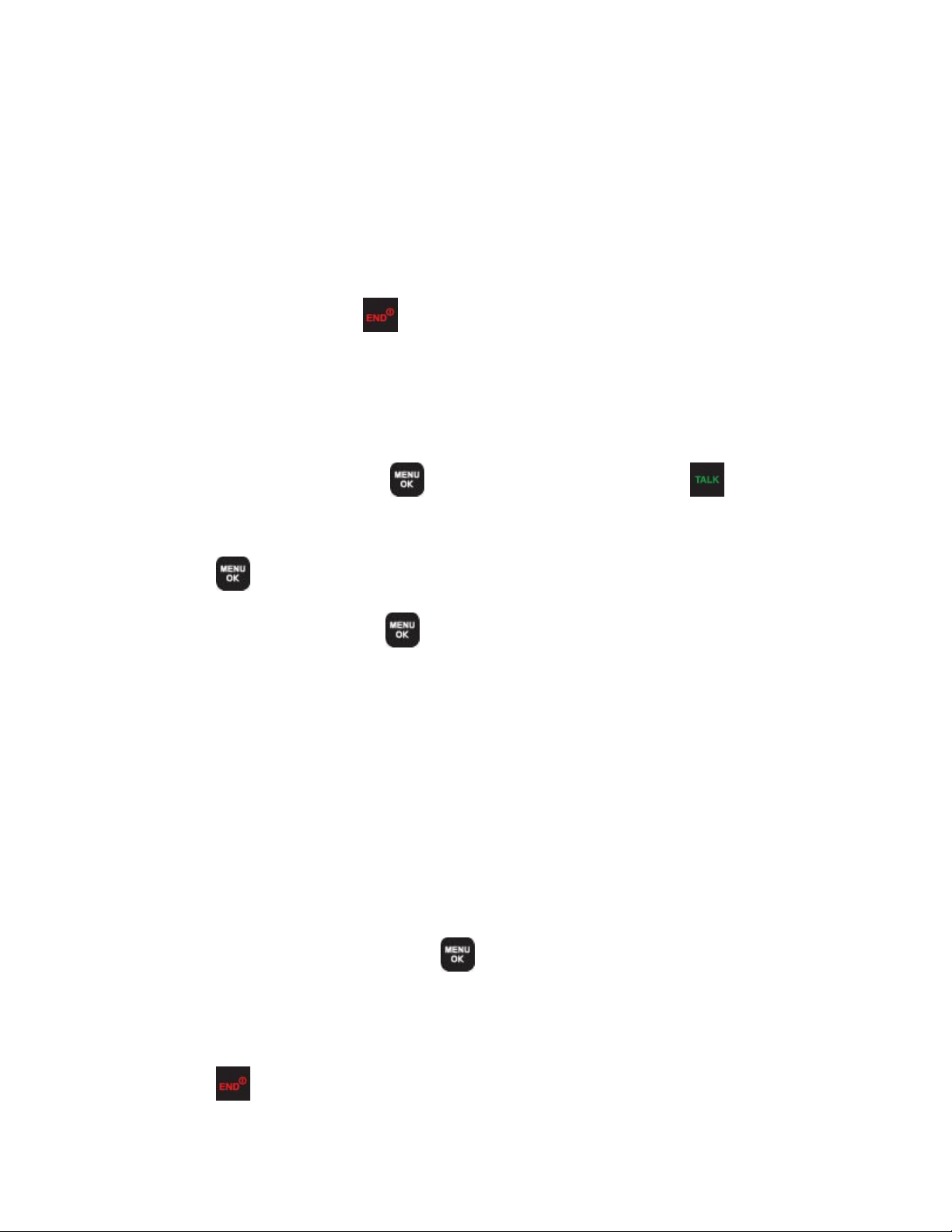
Answering a Roam Call with Call Guard Enabled
Call Guard is an option that helps you manage your roaming charges when making or receiving
calls while outside the Nationwide Sprint Network.
► Select Answer to answer the call.
Note: When your phone is off, calls go directly to voicemail.
Ending a Call
► Close the phone or press .
Missed Call Notification
When you do not answer an incoming call, your screen displays the Missed Call log.
To display the Missed Call entry from the notification screen:
► Highlight the entry and press . (To dial the phone number, press .)
To display a Missed Call entry from standby mode:
1. Press > History.
2. Highlight an entry and press .
Calling Emergency Numbers
You can place emergency calls to 911, even if your phone is locked or your account is
restricted.
Note: When you place an emergency call, your phone automatically enters Emergency mode.
To view options during an emergency call:
► Press OPTIONS (right softkey) to view the following:
My Phone # (left softkey) to display your MSID and device phone number during an
emergency call.
Note: You must highlight MSID and press to view the MSID number.
Unlock (right softkey) to unlock your phone (appears only if the phone is locked).
To exit Emergency mode:
1. Press to end a 911 call.
Phone 27
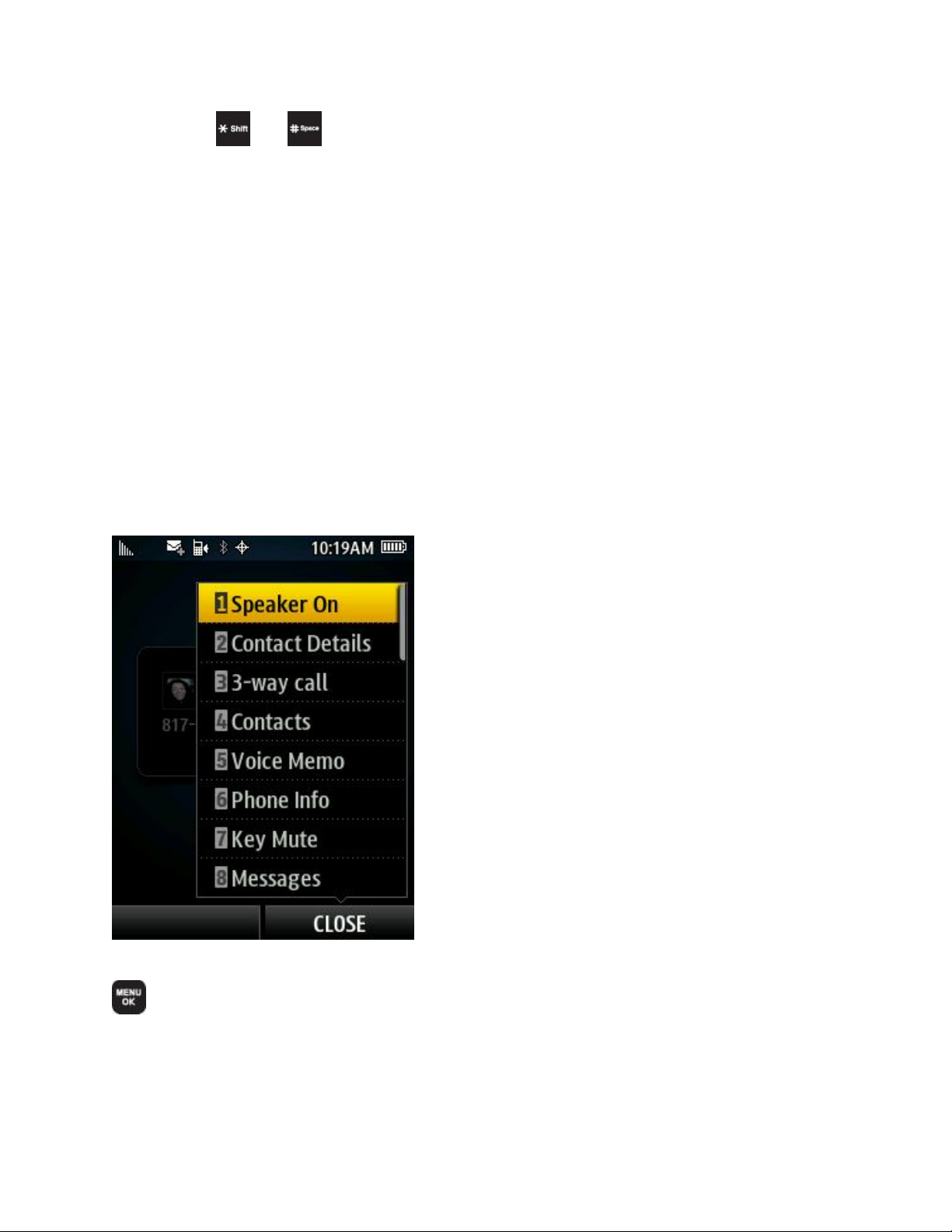
2. Press and to exit.
Enhanced 911 (E911) Information
This phone features an embedded Global Positioning System (GPS) chip necessary for utilizing
E911 emergency location services where available.
When you place an emergency 911 call, the GPS feature of your phone seeks information to
calculate your approximate location. Depending on several variables, including availability and
access to satellite signals, it may take up to 30 seconds or more to determine and report your
approximate location.
Important: Always report your location to the 911 operator when placing an emergency
call. Some designated emergency call takers, known as Public Safety
Answering Points (PSAPs) may not be equipped to receive GPS location
information from your phone.
In-Call Options
Pressing OPTIONS(right softkey) during a call displays a list of available in-call features.
To select an option, press the corresponding keypad number or highlight the option and press
. The following options may be available through the Options menu:
● Speaker On to route the phone’s audio through the speaker or through the earpiece.
Note: After selecting this option, the menu item changes to Speaker Off. Select this option to
disable the speaker.
Phone 28
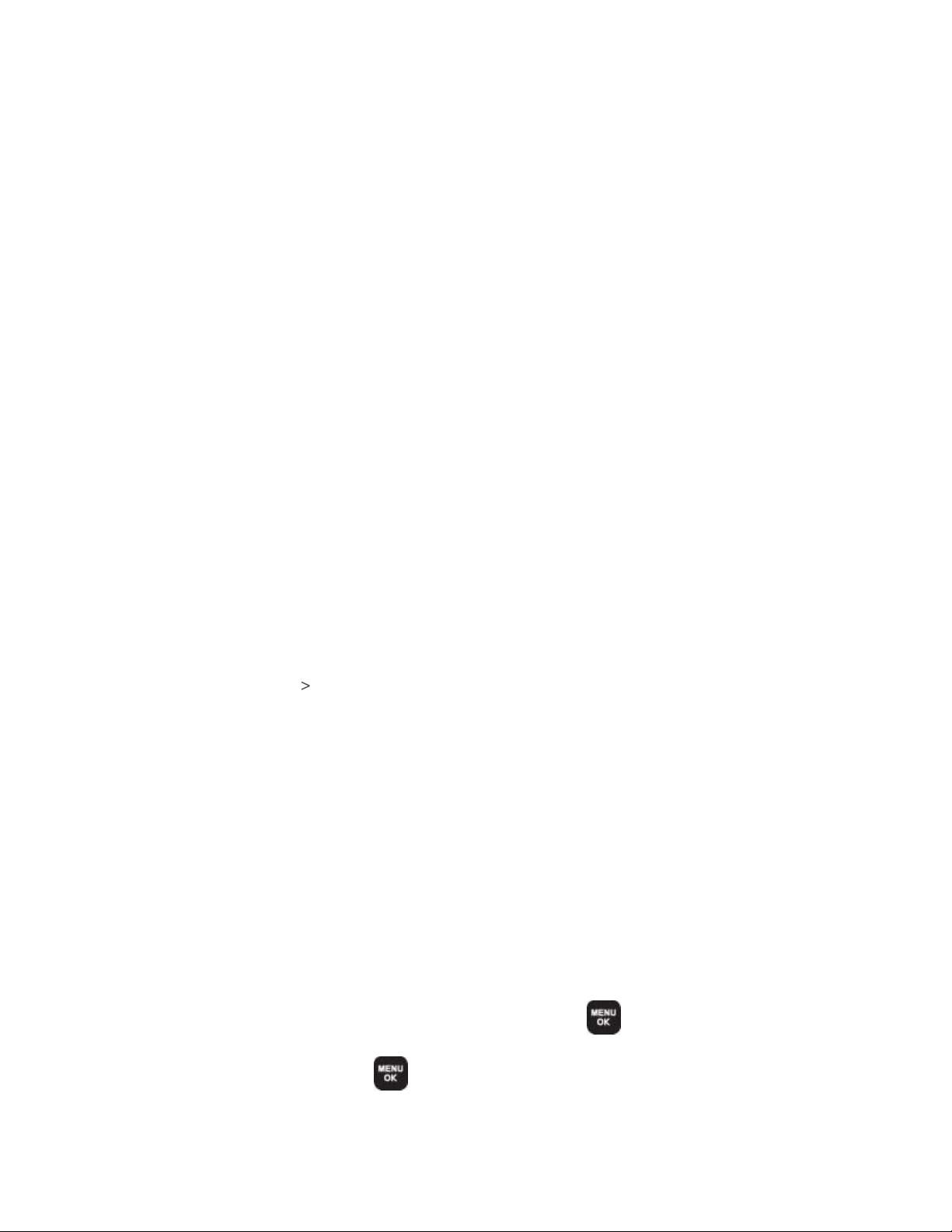
● Contact Details to display the detail screen of the current caller.
● 3-Way Call to initiate a 3-way call.
● Contacts to display your Contacts list.
● Voice Memo to record the current call.
● Phone Info to display your phone information.
● Key Mute to silence the key tones.
Note: After selecting this option, the menu item changes to Key Unmute. Select this option to
unmute the keys.
● Messages to display your current messages (Voicemail, text messages, etc.).
● Recent History to view your call histories.
● Tools to access the Tools menu.
WARNING: Because of higher volume levels, do not place the phone near your ear during
speakerphone use.
End-of-Call Options
After you receive a call from or make a call to a phone number that is not in your Contacts, at
the end of the call the phone displays the phone number and the duration of the call. Press
OPTIONS (right softkey) Save to add the new number to your Contacts.
You can also send a text message to the recent caller. Press SEND MSG(left softkey). The
caller’s phone number or saved contact name automatically displays in the recipient field.
Note: The End-of-Call options are not displayed for calls identified as No ID or Restricted.
Saving a Phone Number
You can store up to 4600 phone numbers and 600 Contacts entries in your phone. Each entry’s
name can contain 64 characters. Your phone automatically sorts the Contacts entries
alphabetically. See Contacts for more information.
To save a number from standby mode:
1. Enter a phone number and press OPTIONS (right softkey) > Save.
2. Highlight New Contact or Existing Contact and press .
3. Highlight a label and press .
Phone 29

4. Use the keypad to enter the new contact name and press to save the new entry.
or
Search for an existing contact name and press to save the new number.
5. Press DONE (left softkey).
Finding a Phone Number
You can find a phone number in your contacts by searching Contacts for entries by name.
1. Press CONTACTS (right softkey) and enter the first letter or letters of an entry. (The
more letters you enter, the more specific the search.)
2. To display an entry, highlight it and press . To dial a number, highlight it and press
.
Dialing and Saving Phone Numbers with Pauses
You can dial or save phone numbers with pauses for use with automated systems, such as
voicemail or credit card billing numbers.
There are two types of pauses available on your phone:
● Hard Pause sends the next set of numbers when you press .
● 2-Second Pause automatically sends the next set of numbers after two seconds.
Note: You can have multiple pauses in a phone number and combine two-second and hard
pauses.
To dial or save phone numbers with pauses:
1. Enter the phone number.
2. Press OPTIONS (right softkey) > Hard Pause or 2-Sec Pause.
3. Enter additional numbers.
4. Press to dial the number.
or
Press OPTIONS (right softkey) > Save to save the number in your Contacts.
Phone 30
 Loading...
Loading...