Page 1

SPH - i330 Tips/Troubleshooting Guide
LMTSI330040303F6
Page 2
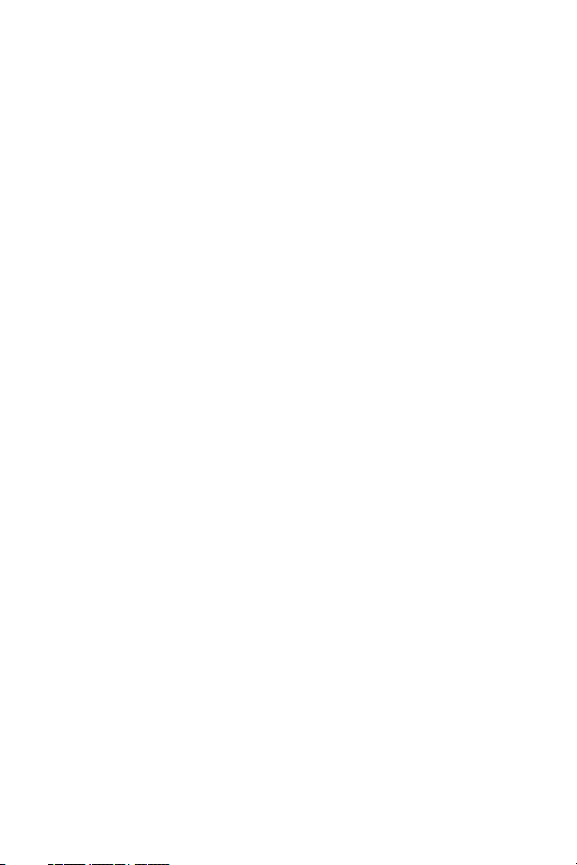
Index
Index .............................................................2
Tips ...............................................................5
Wake up Feature ........................................................... 5
Phone Application Buttons ........................................... 6
Internal/External Battery Charge ................................... 6
Screen Calibration ......................................................... 7
HotSync to Save Current Settings ................................. 8
Common Problems ..................................... 10
HotSync ...................................................................... 10
Fatal Errors .................................................................. 14
USB Problems ............................................................. 15
Resetting the i330 ....................................................... 16
Operating Systems ....................................................... 17
Page 3
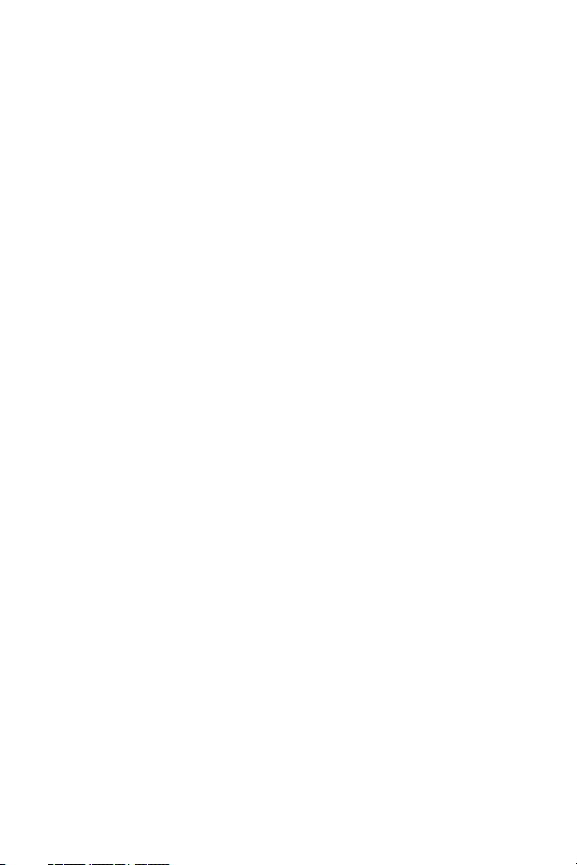
Palm Applications ....................................................... 20
Using your i330 with the Sprint Business Connection Palm
Client .......................................................................... 21
Battery ......................................................................... 22
Page 4
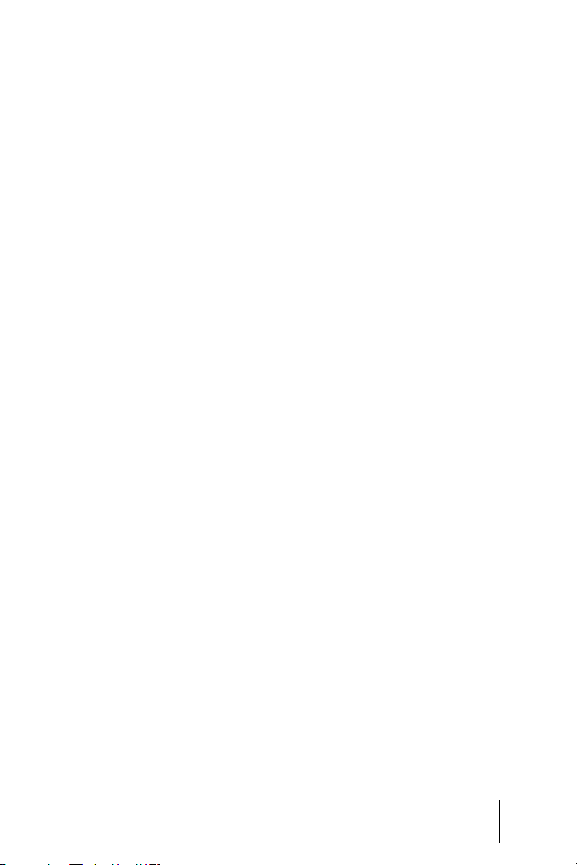
Tips/Troubleshooting
Instructions
4
Page 5
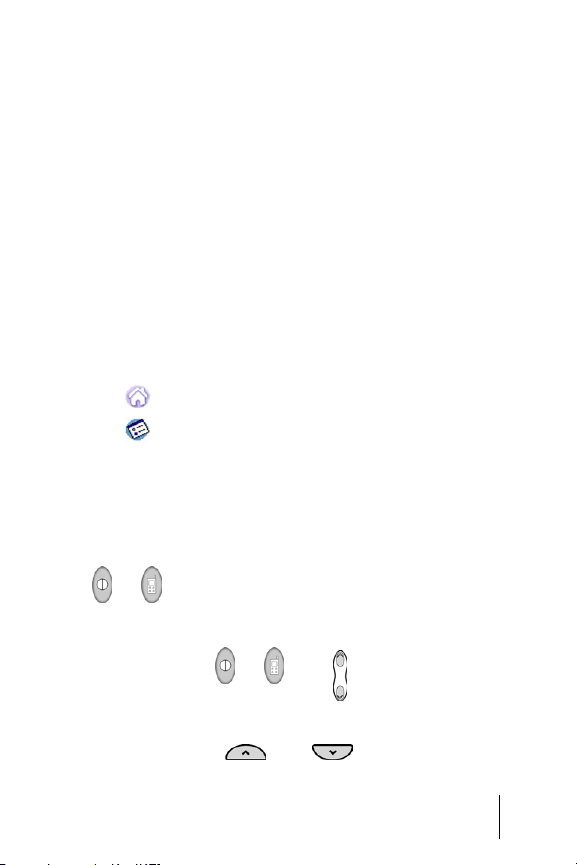
Tips
Wake up Feature
Do you have the problem of your phone turning on
accidentally when you carry it in your pocket or case?
The Wake Up feature is the solution. The Wake Up
feature allows you to designate the buttons that wake
the phone up after it has been idle with the screen
turned off. When the Wake Up feature is active, you are
required to press two buttons at once to wake the phone
up. This keeps you from accidentally turning the phone
on and discharging the battery.
1. Tap to launch the applications menu.
2. Tap for Preferences.
3. Tap the drop down arrow and select Buttons.
4. Tap the Wake up button.
5. Tap the drop down arrow to select the following options:
• Power Buttons - Only wakes up the phone by pressing
or .
•
Power and Volume Buttons - Only wakes up the phone
when you press or , and at the same time.
•
All Except Scroll Buttons - Wakes up when any button
is pressed except and .
Tips 5
Page 6
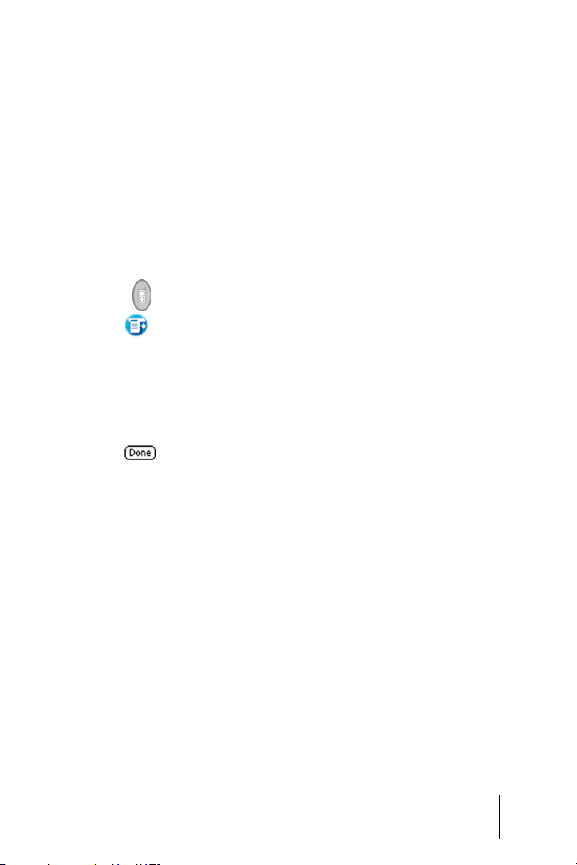
6. Tap Done to exit and save your selection.
Phone Application Buttons
The four application buttons can also be programmed
to launch special phone related applications when you
are in the phone main menu. These buttons will act
normally if you are in the application main menu. To
modify the applications associated with the buttons:
1. Press to view the phone main menu.
2. Tap and select Options and then Preferences.
3. Tap the drop down arrow in the upper right corner and
select Buttons.
4. Tap the drop down arrow next to each icon and select the
desired application to associate with each one.
5. Tap when finished to save and exit.
Internal/External Battery Charge
Your PCS Phone comes with a rechargeable battery. You
should charge the battery as soon as possible so you can
begin using your phone.
Keeping track of your battery’s charge is important. If
your battery level becomes too low, your phone
automatically turns off and all information being
worked on is lost. For a quick check of the battery level,
glance at the battery charge indicator icon located in the
upper-right corner of your phone’s display screen. If the
Tips 6
Page 7
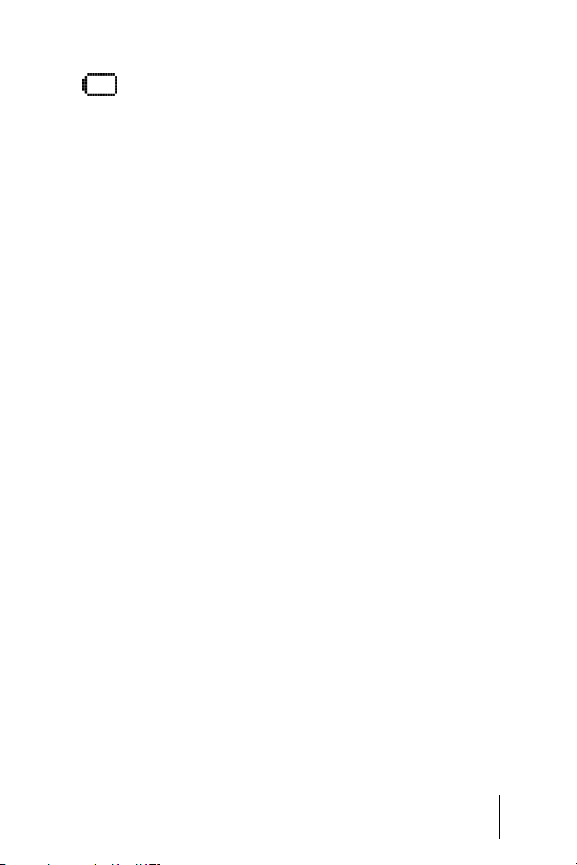
battery charge is getting too low, the battery icon
( ) blinks and the phone sounds a warning tone.
There is also an internal backup battery that saves all the
settings in the phone when the regular battery is
discharged. An internal backup battery needs to be
charged initially for 24 hours. To make sure the internal
battery is charged, do not disconnect the main battery
from the phone for 24 hours. When the external battery
is fully discharged, the internal battery will maintain
data for 15 hours. Once the Internal battery is fully
discharged, all data is lost and a HotSync operation
must be performed to retrieve any lost data.
Screen Calibration
The first time the handheld computer is turned on, a
setup screen is displayed with instructions. These
instructions include a calibration setup that aligns the
internal circuitry with the touch sensitive screen.
Make sure you always use the stylus when touching the
screen. If you use another device or your fingernail, the
device is not be calibrated correctly and the touch area
will not be accurate.
Tips 7
Page 8

HotSync to Save Current Settings
If you are constantly adding new data to your i330,
make sure that you perform a HotSync periodically to
save any recent changes. If the unit looses data from a
discharged battery or crashes, it can be easily restored
performing a HotSync provided the data is current on
the desktop/laptop machine. If the data is not current,
all changes made prior to the last HotSync will be lost.
When you perform a HotSync, make sure the Custom
System setting is “Handheld overwrites Desktop”.
To set the Customer settings:
1. Click on the HotSync icon in the menu tray.
2. Click on Custom.
3. Highlight System and click the Change button.
4. Select “Handheld overwrites Desktop” and click OK.
5. Click Done to exit.
Tips 8
Page 9

Settings Chart
Soft Reset Hard Reset HotSync
Speed Dial no change Cleared Recovered
Voic e Di al no change Cleared Not Supported
Voic e Me mo no change no change Not Supported
Application Buttons
(PDA)
Application Buttons
(Phone)
Contrast/Brightness no change Set back to
Bookmarks no change Cleared Recovered
General Preferences no change Set back to
Network Panel no change no change Not Supported
Phone Ringer Type
Setting
Address Book no change Cleared Recovered
no change Set back to
default
no change Set back to
default
default
default
no change no change * Not Supported
Recovered
Recovered
Not Supported
Recovered
Notes:
1. To recover any changed settings, the user must perform a
HotSync after making custom changes. Then perform a
HotSync where HotSync manager is set to Handheld
overwrites desktop.
2. If Data is lost or hard reset is performed, the user must
perform a HotSync with the HotSync manager set to
recover settings.
*. This setting is not saved in the Palm file when a HotSync is
performed, but is saved in the native phone setting.
Tips 9
Page 10

Common Problems
This guide contains common solutions to problems that
may arise when operating your i330. Please look over
the following list of solutions, before calling the
customer support center.
HotSync
Question: When I perform a HotSync operation I receive
a message that says “New Hardware Found” and a new
profile is installed at a different COM port?
Answer: If you perform a HotSync operation before the
system is fully booted, this may cause Windows to think
there is a new device being installed. Please wait until your
system completely boots up, and you see the HotSync
icon displayed in the system try located in the bottom
right corner of the screen before performing a HotSync
operation.
Question: Can I HotSync numerous devices to one user?
Answer: You should not synchronize multiple devices
unless they are the exact same hardware device. (This is
especially true with PDA/Cellular handset hybrids.) The
best way would be to create a separate profile for each
device that you HotSync. That way, if there is a problem,
it can be narrowed down quickly to the correct device or
profile.
Question: I cannot perform a HotSync operation with
Palm Desktop version 4.0 installed?
Common Problems 10
Page 11

Answer: Palm Desktop 4.0 was only released a short time
before being upgraded to version 4.1. This software fixed
numerous issues. You can download the software from
http://www.palm.net. To install the Palm Desktop 4.1
software:
1. Close any HotSync or Palm Desktop Software currently
running on the system.
2. Download the software from http://www.palm.net.
3. After the software download is complete, install the
software on to your system.
Question: Can I sync my existing backup from my old
Palm OS device to my SPH-I330?
Answer: NO! Due to the integration of the cellular
handset into the I330's Palm OS implementation, some
of the system files that are synced during a HotSync
operation are unique to the I330. Dropping a backup
from ANY other Palm OS device may cause network/
serial connectivity and other features to stop working
properly, or may result in a permanent "Fatal Error" every
time you power on the handset until you do a hard reset.
If you have an existing Palm device, simply beam address
book, datebook and other data to the I330. When doing
an initial HotSync, create a NEW user name for the I330.
You will then need to use the Palm Install tool or your
other application's install programs to finish setting up
your I330.
Question: Can I use my existing email client on my SPHI330?
Answer: Maybe… Existing email clients like Eudora and
MultiMail Pro have been tested and they work properly
on the I330. A problem MAY exist if you are having to
Common Problems 11
Page 12

dial into a corporate network for security reasons. The
configuration of Sprint PCS's 3G Vision network
precludes dialing a discrete phone number for data access,
you must instead dial into the Vision network to access
mail servers or any other internet resource. Many
corporate networks require you to dial into a secure access
device for access to their mail servers. If this is the case,
you may not be able to access your email. Sprint PCS has
personal and enterprise editions of their Business
Connection software, which provides a client that will
allow you to access your MS-Outlook (and some other
email clients) directly from your I330. Information and
downloads of these clients are available on Sprint PCS's
website at http://www.sprintpcs.com. If you don't have
any of the aforementioned security issues with the
network you're trying to access, simply follow the
directions that come with whatever email application you
want to use. Typically you will need the mail servers
complete internet hostname or IP address, whether access
is setup for POP3 or IMAP protocol for remote access,
and your username/password for the mail server to set up
the application, all of which your email administrator can
provide for you.
Question: How can I do a HotSync modem sync with my
I330?
Answer: Due to the design of the Sprint PCS Vision
network, you CANNOT do a modem sync. However, if
your system is on the Internet, you can, instead do a
Network sync. Please see “Performing a HotSync
Operation via a Network” on page 156 of the Online User
Manual for instructions on how to set up a network sync.
Question:. Can I do a LAN or Network sync with my
SPH-I330?
Common Problems 12
Page 13

Answer: Yes, please see “Performing a HotSync Operation
via a Network” on page 156 of the Online User Manual
for instructions on how to set up a LAN or network sync.
Question: I have connected the cable and installed the
required software, but I cannot perform a HotSync?
Answer: Make sure that you have “Local Serial” selected
in the HotSync control panel as the type of connection.
The cable connects to your computer as a USB cable, but
the data is still transferred as a local serial connection. To
check your connection:
1. Right click on the HotSync manager icon in the tool bar.
2. If not selected, click on Local Serial.
3. Try the HotSync operation again.
Question: I have “Local Serial” selected and I am still
unable to perform a HotSync operation?
Answer: Ensure that you are NOT using any other
software application that may be setup to use the same
COM port. Common faxing applications like Winfax Pro
& ProComm may be configured to use the same COM
port. If they are setup to use the same port, exit the
conflicting application and re-start the HotSync
operation.
If it still is not working correctly, make sure that you have
the proper COM port selected in the HotSync control
panel. To verify the COM port setting:
1. Click on the HotSync manager icon in the tool bar.
2. Click “Setup”
3. Click on the “Local” tab.
Common Problems 13
Page 14

Use the drop down arrow to select the proper COM port
and press “OK”.
Fatal Errors
Question: I am receiving “Fatal Errors” when using the
i330?
Answer: When you receive a fatal error message, it can
sometimes be caused by information copied during a
HotSync or other applications not operating correctly. To
fix this problem, create a new user profile and perform a
HotSync operation. To create a new user profile:
1. Perform a hard reset and place the i330 into the cradle.
2. Launch the Palm Desktop application on the desktop/
laptop computer.
3. Click on Tools and select Users.
4. Click the New button and enter a name for the user.
5. Click OK exit the User screen.
6. Press the HotSync button on the cradle.
7. Select the new user profile in the HotSync dialog box.
8. Add one application at a time from the old profile to
determine if one is corrupted.
Common Problems 14
Page 15

USB Problems
Question: Why is the computer asking for USB drivers
when I plug in the USB to Serial interface cable?
Answer: The cable cannot be plugged in the computer
before the drivers are installed using the Installation CD
that came with your phone. DO NOT ATTEMPT to
install the drivers using the Windows Hardware Manager.
Unplug the cable from the computer. Perform the driver
installation procedure to install the drivers and then plug
the cable back in to the computer.
Question: I plugged in my USB cable while Windows was
booting up and I cannot perform a HotSync?
Answer: If the cable was plugged in while Windows was
booting up, there is a chance that the USB bus was being
scanned before the cable was connected. Later on when
the bus was scanned again, it noticed that the new device
was present and added it to the list of devices. This may
cause unreliable results or behavior. Unplug the cable and
reboot the system. Wait until the system is done booting
and then plug in the cable. The cable can be unplugged or
plugged in at anytime when the system is active.
Common Problems 15
Page 16

Resetting the i330
Question: How do I perform a soft reset on my i330?
Note: When you perform a Soft Reset, no stored data is lost.
Answer: Use the stylus briefly to press the reset button on
the i330 located on the bottom of the phone, next to the
power/accessory interface connector.
Question: How do I perform a hard reset?
Note: All data is lost when a hard reset is performed. The handset is
reset to the factory settings.
Answer: To perform a hard reset:
1. Press and hold the Handheld Power button ( )
located on the side of the phone, then use the stylus
tip or a paperclip to press the reset button.
2. Remove the stylus or paperclip from the rest hole,
then release the handheld power button. An “Erase all
data” screen is displayed confirming the hard reset.
3. Press the up scroll key on the front of the phone to
perform the hard reset.
Common Problems 16
Page 17

Operating Systems
Question: When my laptop is plugged into a docking
station, the i330 performs a HotSync. When the laptop is
removed, the i330 will not perform a HotSync?
Answer: Many laptop’s and docking stations assign
different COM ports when they are connected and
unconnected based on the user profile. To check the
COM port setting, go to Start/Settings/Control Panel/
System/Hardware/Device Manager/Ports. The current
COM port setting will be indicated for the Samsung
USB-to-Serial Device. Check the Local Settings in
HotSync and make sure that the COM port is set to the
correct COM port. To check the settings in HotSync,
right click on the Hotsync icon in the system tray, select
Setup and click on the Local tab. Click to drop down the
Setting bar and select the port indicated by the Device
Manager setting listed above. If you are using a newer
version of Windows, a service pack may need to be
downloaded from Microsoft and installed to avoid any
other problems with the USB port.
Question: Can I set up new entries or modify the existing
entry in the Palm OS Network Panel?
Answer: NO! Access to the Internet is via the Sprint PCS
Vision network; the setup/configuration in the Sprint
PCS Network Panel entry should not be modified in any
way, or else you may no longer be able to access the
network. Please note that if you change your Vision
password on the Sprint PCS website, the password in the
Network Panel is automatically updated wirelessly! Unlike
previous Palm OS devices, any devices enabled on the
PCS Vision network cannot dial out through the
network, so although it is physically possible to set up a
Common Problems 17
Page 18

different network connection on the device, you will not
be able to access it.
Question: Can I use this with my Macintosh computer?
Answer: The i330 is not supported for use with
Macintosh computers.
Question: Does this work with Windows 95, 98, XP, or
2000?
Answer: Yes. Make sure that Palm version 4.1 is installed.
Prior versions of the Palm desktop will not operate
correctly with the platforms.
Question: I get an error message about not having the
proper rights to perform this function when using
Windows XP or 2000?
Answer: In Windows XP and 2000 you must have
“Standard User Rights”. If you are working on a network,
please see your IT department or consult the Microsoft
documentation for more information.
Question: I am having problems when trying to install a
USB device or a USB device is not recognized.
Answer: Depending on the Windows version being used,
you may or may not see a window display when you plug
in the USB interface cord. If the USB cradle was plugged
in before the drivers were installed, you must remove the
incorrect driver. To make sure that there are no problems,
you must look at the system devices to make sure that
there are no devices that are conflicting with on another.
To check, follow the steps listed below:
1. Click on Start/Settings/Control Panel.
Common Problems 18
Page 19

2. Double click on the System icon.
3. Click on the Devices tab.
4. Review the Universal Serial Bus controllers list and look for
any yellow exclamation point icons. These icons indicate
that Windows is having a problem with the device.
5. If you find a device that is not responding correctly, click on
the entry and press the Delete key.
6. Close the System dialog box and reboot if necessary.
Question: My phone is constantly locking up or getting
fatal errors. What should I do?
Answer: You need to make a copy of your backup folder
and perform a hard reset on your phone. To perform the
operation:
1. Double click on your MY COMPUTER icon. Click on C
Drive/Program Files/Palm folder.
2. Right click on the Backup folder and select “Copy”. Paste
the folder to the desktop.
3. Return to C:\Program Files\Palm\Backup. Right click and
select “Select All”. Press the Delete key. Confirm the delete
by pressing Enter.
4. (THIS STEP WILL ERASE ALL DATA ON THE
PHONE, make sure that the Backup folder was copied
correctly in the steps above). Perform a hard reset on the
phone by pressing the phone contrast button and then
pressing the end of the stylus in the reset hole located on the
bottom of the phone. Release the reset pin and then the
contrast button. Press the navigation key up to select “Yes”.
5. Place the device back in the cradle and press the HotSync
button.
Common Problems 19
Page 20

6. After a successful HotSync, install your third party
applications one at a time from the backup menu copied to
the desktop using the Palm Installer.
Palm Applications
Question: Can I use my i330 to dial into my corporate
RAS/email/VPN/Fax Machine?
Answer: No. The design of the Sprint PCS Vision
network only allows you to dial the data connection for
PCS Vision at #777. Once connected, you have access to
the internet via TCP/IP networking. If supported by your
software, you can access VPN/email servers, etc by
connecting to their hostname or ip address. Since the i330
is 3G enabled, it does not support third party dial up
connections like previous versions of PDA phones.
Question: Will my existing Palm Applications work with
my i330?
Answer: Yes. Most Palm applications work without any
problems.
Question: Can I work on my Palm and talk on the phone
at the same time?
Answer: Yes. You can use the speaker phone or optional
headset to talk on the phone while working on your i330.
Question: Can I use an application like Jot to expand the
Graffiti text area into the palm display?
Answer: No. This will cause the Palm OS to have fatal
system errors. The same system calls and launch codes are
used by the phone application.
Common Problems 20
Page 21

Question: Can I install multiple conduit applications like
PocketMirror, Intellisync, etc?
Answer: No. More than one conduit can cause system
lockups and other problems. Select one preferred conduit
application and install. If you decide later that you would
like a different conduit application, remove the Palm
Desktop application and delete all the subdirectories, then
reinstall along with the desired conduit application.
Using your i330 with the Sprint Business Connection Palm Client
1. If you boot your system up with the i330 cradle connected
AND an active BizConn sync in progress, you may be
intermittently left in a state in which BOTH the com port
settings in HotSync and the system Device Manager are
correct but nothing happens when you press the HotSync
button.
Resolution: Remove the handset from the cradle, reboot
the system; do not put handset in cradle during the boot
process.
2. Intermittently, if you plug in the USB cable from the cradle
into a booted system while the BizConn client is actively
syncing, the device may not be properly recognized and
register as a yellow-banged USB device in the Device Mgr.
Attempts to manually reinstall the driver fail.
Resolutions: a.) Remove the handset from the cradle, plug
the USB cable into a different port and replace the
handset. It will pick up / install the device at a different
com port address; or if you DO NOT have multiple USB
ports available, go to “b.”.
b.) Un-install yellow-banged device, unplug the USB
Common Problems 21
Page 22

cable from system, remove handset from the cradle,
shutdown system, plug USB cable back in, replace
handset after system fully boots.
Battery
Question: What is the battery life of my i330?
Answer: Your i330 has two batteries installed. An internal
battery and an external battery. The internal battery keeps
all your stored data from being lost when the external
battery becomes fully discharged. The data can be saved
for a total of 15 hours. If the external battery is not recharged or another full battery connected within the 15
hours, the data will be permanently lost. The external
battery provides approximately 2.5 hours of continuous
digital talk time (1 hour in analog) or approximately 96
hours of continuous digital standby time (14 hours in
analog). When the battery reaches 5% of its capacity, the
battery icon blinks and there is approximately two
minutes of talk time left. The phone also sounds an
audible alert every 30 seconds and then powers down.
Common Problems 22
 Loading...
Loading...