Page 1

Sprint PCS
The clear alternative to cellular.SM
®
SPH-A620
Page 2
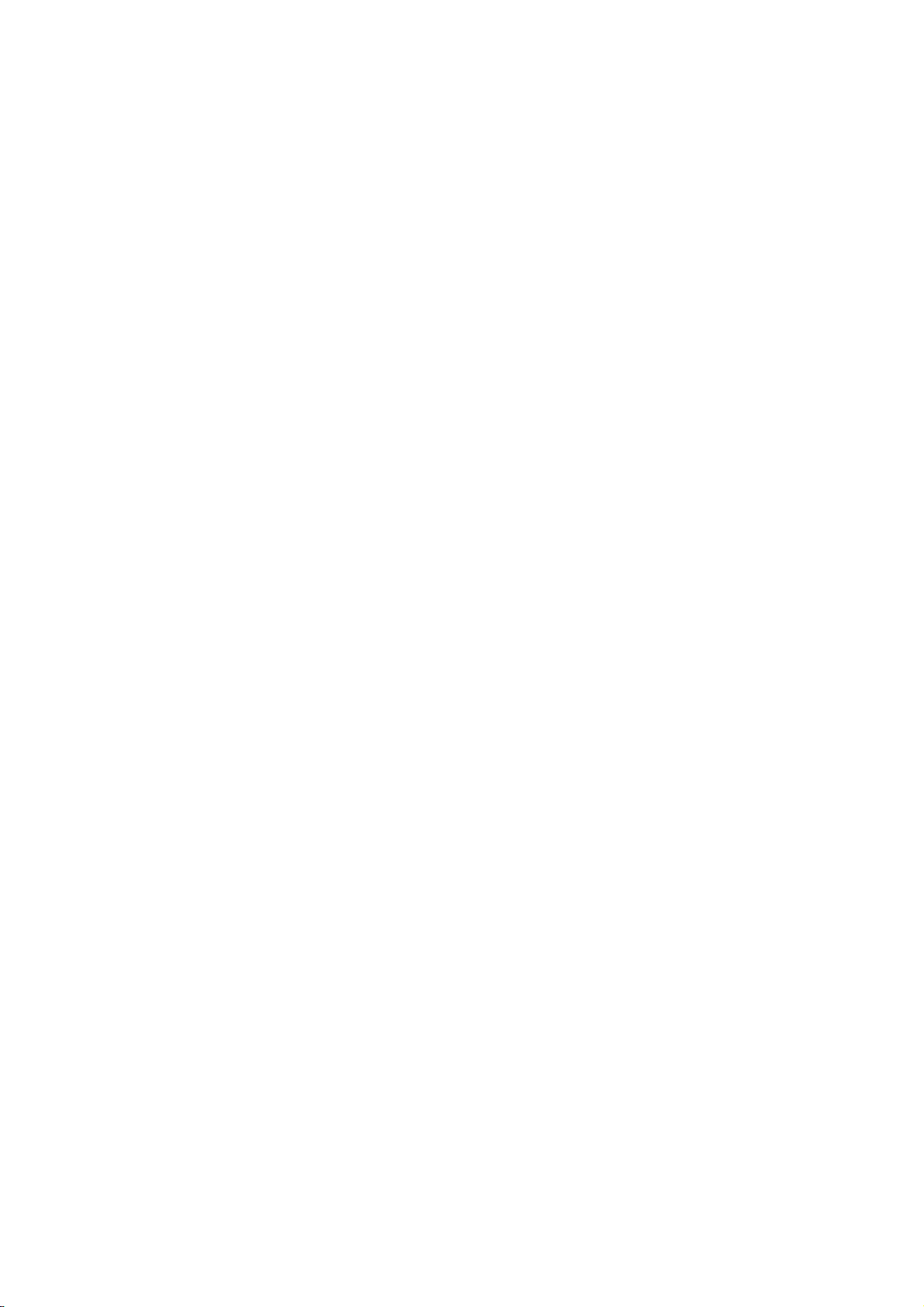
Copy right © 2002 Sprint Sp e c trum L.P. Al l rights reserv e d. No reproduction in
whole or in part without prior written approval. Sprint, Sprint PCS, Sprint PCS
Phone, Sprint PCS Wireless Web, Sprint PCS Wireless Web Mail, Sprint PCS
Wireless Web Short Mail and the diamond logo are trademarks of Sprint Communications
Company L .P. All other trademarks are property of their respective
owners.
Page 3

Welcome to Sprint PCS
Sprint PCS built the largest all-digital, all-PCS nationwide network
from the ground up for clearer calls, reaching more than 230
million peopl e. We built our netw ork to give you what we beli eve
you really want from a wireless phone: clear sound, private
conversations and time-saving features.
can do something
And Sprint Personal Communications Services
even more far-reaching – simplify your life. Our advanced
technology is designed to grow with your communications needs
so that one day you’ll be able to rely entirely on your Sprint PCS
TM
Phone
This guide will introduce you to our technology and your new
Sprint PCS Phone through si mple, easy-to-follow instructions.
Since you’re probably an xious to start using your phone, we
encourage you to immediately flip to Section One – Getting Started
With Sprint PCS Service. This section provides all the infor mation
you need to quickly activate your phone, set up your voicemail and
much more. It also contains information o n ho w to con tact Spr i nt
PCS should you have questions about service, want to purchase
additional products or services, or just check your account balance.
Thank you for choosing Sprint PCS.
to stay connected.
®
Page 4

Table of Contents
Getting Started With Sprint PCS Service . . . . . . . . . . . . . . . . . . . . . . . . .6
Turning Your Phone ON and OFF . . . . . . . . . . . . . . . . . . . . . . . . . . . . . . 6
Getting Started With Sprint PCS Service . . . . . . . . . . . . . . . . . . . . . . . . . 6
Setting Up Your Voicemail . . . . . . . . . . . . . . . . . . . . . . . . . . . . . . . . . . . . 7
Getting Help . . . . . . . . . . . . . . . . . . . . . . . . . . . . . . . . . . . . . . . . . . . . . . . . . 7
Understanding This User Guide . . . . . . . . . . . . . . . . . . . . . . . . . . . . . . . . 9
Getting to Know Your Sprint PCS Phone . . . . . . . . . . . . . . . . . . . . . . . .10
Highlights and Features . . . . . . . . . . . . . . . . . . . . . . . . . . . . . . . . . . . . . . . 10
Closed View of Your Phone . . . . . . . . . . . . . . . . . . . . . . . . . . . . . . . . . . . . 11
Front View of Your Phone . . . . . . . . . . . . . . . . . . . . . . . . . . . . . . . . . . . . . 11
Command Keys . . . . . . . . . . . . . . . . . . . . . . . . . . . . . . . . . . . . . . . . . . . . . . 11
Display Screen Icons . . . . . . . . . . . . . . . . . . . . . . . . . . . . . . . . . . . . . . . . . . 12
Using and Charging the Battery . . . . . . . . . . . . . . . . . . . . . . . . . . . . . . . . 12
Understanding Roaming . . . . . . . . . . . . . . . . . . . . . . . . . . . . . . . . . . . . . . .14
Understanding How Roaming Works . . . . . . . . . . . . . . . . . . . . . . . . . . . 14
Setting Your Phone’s Roam Mode . . . . . . . . . . . . . . . . . . . . . . . . . . . . . . 15
Setting an Alert When Roam Charges Apply (Call Guard) . . . . . . . . . 15
Setting Ringer for Roaming Calls . . . . . . . . . . . . . . . . . . . . . . . . . . . . . . . 16
Making and Answering Calls . . . . . . . . . . . . . . . . . . . . . . . . . . . . . . . . . .17
Making Calls . . . . . . . . . . . . . . . . . . . . . . . . . . . . . . . . . . . . . . . . . . . . . . . . 17
Answering Calls . . . . . . . . . . . . . . . . . . . . . . . . . . . . . . . . . . . . . . . . . . . . . 18
Silencing the Ringer . . . . . . . . . . . . . . . . . . . . . . . . . . . . . . . . . . . . . . . . . . 18
Adjusting Volume . . . . . . . . . . . . . . . . . . . . . . . . . . . . . . . . . . . . . . . . . . . . 18
Call Menu Options . . . . . . . . . . . . . . . . . . . . . . . . . . . . . . . . . . . . . . . . . . . 19
Missed Call Notification . . . . . . . . . . . . . . . . . . . . . . . . . . . . . . . . . . . . . . . 20
Incoming Call Notification . . . . . . . . . . . . . . . . . . . . . . . . . . . . . . . . . . . . . 20
Calling Emergency Numbers . . . . . . . . . . . . . . . . . . . . . . . . . . . . . . . . . . 20
Using Sprint PCS Voice Command . . . . . . . . . . . . . . . . . . . . . . . . . . . . . 21
Using Caller ID . . . . . . . . . . . . . . . . . . . . . . . . . . . . . . . . . . . . . . . . . . . . . . 22
Responding to Call Waiting . . . . . . . . . . . . . . . . . . . . . . . . . . . . . . . . . . . . 22
Three-Way Calling . . . . . . . . . . . . . . . . . . . . . . . . . . . . . . . . . . . . . . . . . . . 22
Forwarding Your Calls . . . . . . . . . . . . . . . . . . . . . . . . . . . . . . . . . . . . . . . . 22
Navigating Through Menus and Entering Text . . . . . . . . . . . . . . . . . . .24
Menu Navigation . . . . . . . . . . . . . . . . . . . . . . . . . . . . . . . . . . . . . . . . . . . . . 24
Working Within the Menu Structure . . . . . . . . . . . . . . . . . . . . . . . . . . . . 24
Viewing the Menus . . . . . . . . . . . . . . . . . . . . . . . . . . . . . . . . . . . . . . . . . . . 24
Entering Characters . . . . . . . . . . . . . . . . . . . . . . . . . . . . . . . . . . . . . . . . . . . 27
Managing Call History . . . . . . . . . . . . . . . . . . . . . . . . . . . . . . . . . . . . . . . .29
Viewing Call History (Incoming, Outgoing and Missed) . . . . . . . . . . . 29
Call History Options . . . . . . . . . . . . . . . . . . . . . . . . . . . . . . . . . . . . . . . . . . 29
Erasing Call History . . . . . . . . . . . . . . . . . . . . . . . . . . . . . . . . . . . . . . . . . . 30
Using Your Internal Phone Book . . . . . . . . . . . . . . . . . . . . . . . . . . . . . . .31
Adding a New Entry to Internal Phone Book . . . . . . . . . . . . . . . . . . . . . 31
Finding Internal Phone Book Entries . . . . . . . . . . . . . . . . . . . . . . . . . . . . 32
Internal Phone Book Entry Options . . . . . . . . . . . . . . . . . . . . . . . . . . . . . 33
Adding a Phone Number to an Existing Entry . . . . . . . . . . . . . . . . . . . . 33
Editing Group . . . . . . . . . . . . . . . . . . . . . . . . . . . . . . . . . . . . . . . . . . . . . . . 33
My Sprint PCS Phone Number . . . . . . . . . . . . . . . . . . . . . . . . . . . . . . . . . 34
Dialing Sprint PCS Services . . . . . . . . . . . . . . . . . . . . . . . . . . . . . . . . . . . . 34
Managing Messaging . . . . . . . . . . . . . . . . . . . . . . . . . . . . . . . . . . . . . . . . .35
Knowing When You Have Messages . . . . . . . . . . . . . . . . . . . . . . . . . . . . 35
Message Types . . . . . . . . . . . . . . . . . . . . . . . . . . . . . . . . . . . . . . . . . . . . . . . 35
Message Ringer . . . . . . . . . . . . . . . . . . . . . . . . . . . . . . . . . . . . . . . . . . . . . . 36
Voicemail Messages . . . . . . . . . . . . . . . . . . . . . . . . . . . . . . . . . . . . . . . . . . 36
Web Messages . . . . . . . . . . . . . . . . . . . . . . . . . . . . . . . . . . . . . . . . . . . . . . . 37
Sprint PCS Wireless Web Updates . . . . . . . . . . . . . . . . . . . . . . . . . . . . . . 38
Web Alerts . . . . . . . . . . . . . . . . . . . . . . . . . . . . . . . . . . . . . . . . . . . . . . . . . . 38
Erasing All Wireless Web Messages . . . . . . . . . . . . . . . . . . . . . . . . . . . . . 38
Experiencing Sprint PCS Wirel ess WebSM. . . . . . . . . . . . . . . . . . . . . . .39
Sprint PCS Wireless Web . . . . . . . . . . . . . . . . . . . . . . . . . . . . . . . . . . . . . . 39
Page 5
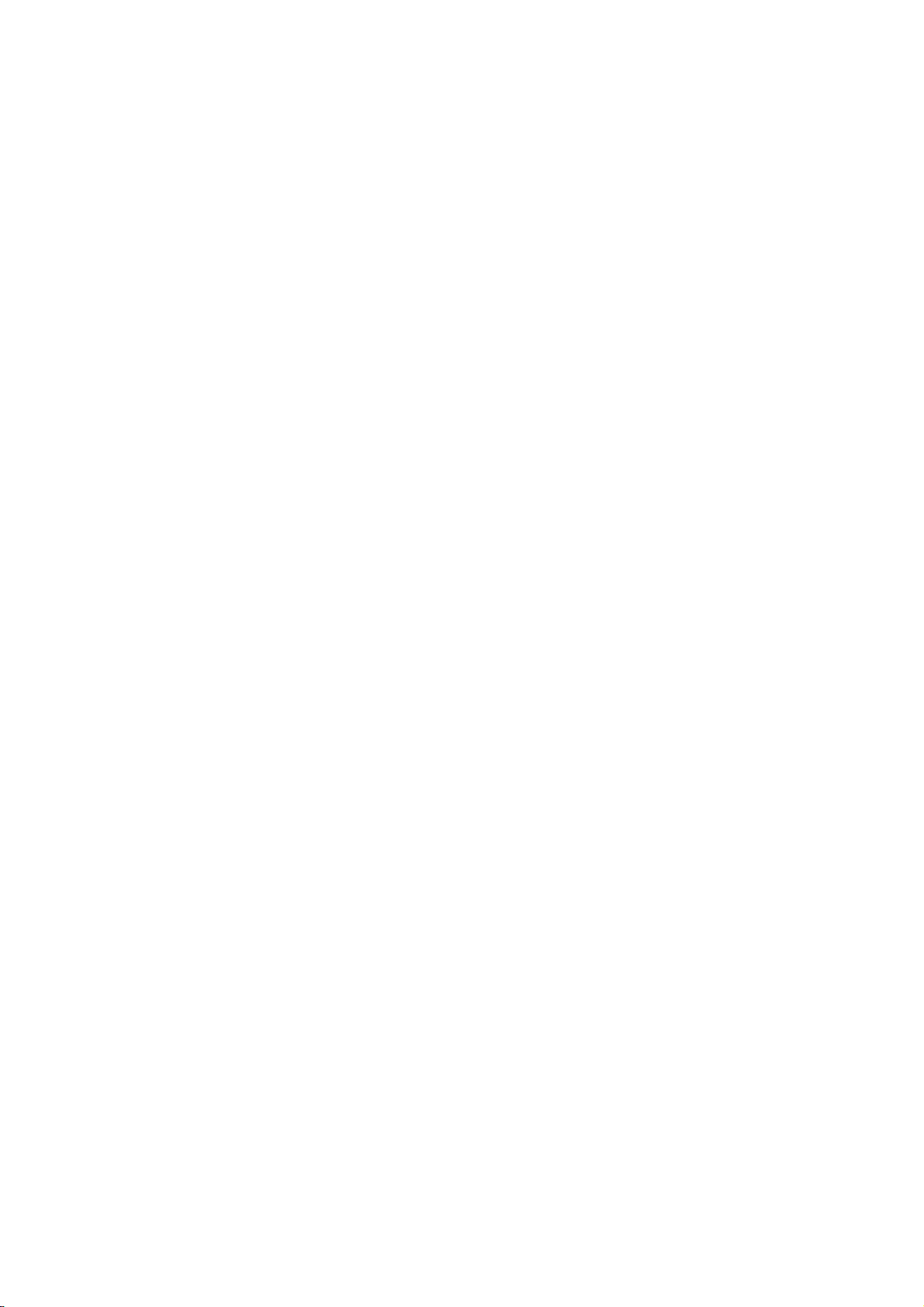
Sprint PCS Wireless Web Browser . . . . . . . . . . . . . . . . . . . . . . . . . . . . . . 40
Launching Sprin Wireless Web Browser . . . . . . . . . . . . . . . . . . . . . . . . . 40
Using Sprint PCS Wireless Web Browser . . . . . . . . . . . . . . . . . . . . . . . . 41
Troubleshooting . . . . . . . . . . . . . . . . . . . . . . . . . . . . . . . . . . . . . . . . . . . . . . 42
My Sprint PCS Wireless Web . . . . . . . . . . . . . . . . . . . . . . . . . . . . . . . . . . 43
Using Sprint PCS Wireless Web Mail . . . . . . . . . . . . . . . . . . . . . . . . . . . . 44
Using AOL Instant Messenger Service . . . . . . . . . . . . . . . . . . . . . . . . . . . 45
Using Sprint PCS Messaging . . . . . . . . . . . . . . . . . . . . . . . . . . . . . . . . . . . 46
Signing Up for Sprint PCS Wireless Web Updates . . . . . . . . . . . . . . . . 46
Setting Up a Sprint PCS Wireless Web Connection . . . . . . . . . . . . . . . . 47
Downloading Games, Ringers, Images and Applications . . . . . . . . . .49
Downloading New Game, Sound, Image or Application . . . . . . . . . . . 49
Using Downloaded Games . . . . . . . . . . . . . . . . . . . . . . . . . . . . . . . . . . . . 49
Using Downloaded Ringers . . . . . . . . . . . . . . . . . . . . . . . . . . . . . . . . . . . . 50
Using Downloaded Images . . . . . . . . . . . . . . . . . . . . . . . . . . . . . . . . . . . . 50
Using Downloaded Applications . . . . . . . . . . . . . . . . . . . . . . . . . . . . . . . 50
Using the Voice Services of Your Sprint PCS Phone . . . . . . . . . . . . . .51
Using Voice-Activated Dialing . . . . . . . . . . . . . . . . . . . . . . . . . . . . . . . . . 51
Using Voice Memo . . . . . . . . . . . . . . . . . . . . . . . . . . . . . . . . . . . . . . . . . . . 53
Planner . . . . . . . . . . . . . . . . . . . . . . . . . . . . . . . . . . . . . . . . . . . . . . . . . . . . . .55
How to Access the Planner . . . . . . . . . . . . . . . . . . . . . . . . . . . . . . . . . . . 55
Today . . . . . . . . . . . . . . . . . . . . . . . . . . . . . . . . . . . . . . . . . . . . . . . . . . . . . . 56
Scheduler . . . . . . . . . . . . . . . . . . . . . . . . . . . . . . . . . . . . . . . . . . . . . . . . . . 57
Task List . . . . . . . . . . . . . . . . . . . . . . . . . . . . . . . . . . . . . . . . . . . . . . . . . . 57
Memo Pad . . . . . . . . . . . . . . . . . . . . . . . . . . . . . . . . . . . . . . . . . . . . . . . . . . 58
Alarm . . . . . . . . . . . . . . . . . . . . . . . . . . . . . . . . . . . . . . . . . . . . . . . . . . . . . . 58
Calculator . . . . . . . . . . . . . . . . . . . . . . . . . . . . . . . . . . . . . . . . . . . . . . . . . . 59
World Time . . . . . . . . . . . . . . . . . . . . . . . . . . . . . . . . . . . . . . . . . . . . . . . . . 59
Countdown . . . . . . . . . . . . . . . . . . . . . . . . . . . . . . . . . . . . . . . . . . . . . . . . . 59
Set Time . . . . . . . . . . . . . . . . . . . . . . . . . . . . . . . . . . . . . . . . . . . . . . . . . . . . 60
Changing Your Phone’s Settings . . . . . . . . . . . . . . . . . . . . . . . . . . . . . .61
Display Settings . . . . . . . . . . . . . . . . . . . . . . . . . . . . . . . . . . . . . . . . . . . . . 61
Sound Settings . . . . . . . . . . . . . . . . . . . . . . . . . . . . . . . . . . . . . . . . . . . . . . 62
Web Settings . . . . . . . . . . . . . . . . . . . . . . . . . . . . . . . . . . . . . . . . . . . . . . . . 65
Location Settings . . . . . . . . . . . . . . . . . . . . . . . . . . . . . . . . . . . . . . . . . . . . 66
Message Settings . . . . . . . . . . . . . . . . . . . . . . . . . . . . . . . . . . . . . . . . . . . . 66
Security Settings . . . . . . . . . . . . . . . . . . . . . . . . . . . . . . . . . . . . . . . . . . . . 66
Airplane Mode Settings . . . . . . . . . . . . . . . . . . . . . . . . . . . . . . . . . . . . . . 68
Other Settings . . . . . . . . . . . . . . . . . . . . . . . . . . . . . . . . . . . . . . . . . . . . . . . 68
Using Photos . . . . . . . . . . . . . . . . . . . . . . . . . . . . . . . . . . . . . . . . . . . . . . .71
Taking a Picture . . . . . . . . . . . . . . . . . . . . . . . . . . . . . . . . . . . . . . . . . . . . . 71
Review a Picture . . . . . . . . . . . ……… . . . . . . . . . . . . . . . . . . . . . . . . . . . 71
Review a Picture in Wallet . . . . . . . . . . . . . . . . . . . . . . . . . . . . . . . . . . . . . 71
Selecting Yo ur Accessories . . . . . . . . . . . . . . . . . . . . . . . . . . . . . . . . . .72
Accessory Options . . . . . . . . . . . . . . . . . . . . . . . . . . . . . . . . . . . . . . . . . . . 72
How To Order . . . . . . . . . . . . . . . . . . . . . . . . . . . . . . . . . . . . . . . . . . . . . . 73
Knowing Performance and Safety Guidelines . . . . . . . . . . . . . . . . . .74
Getting the Most Out of Your Reception . . . . . . . . . . . . . . . . . . . . . . . . 74
Maintaining Safe Use of and Access to Your Phone . . . . . . . . . . . . . . 75
Caring for the Battery . . . . . . . . . . . . . . . . . . . . . . . . . . . . . . . . . . . . . . . . 76
Acknowledging Special Precautions and the FCC Notice . . . . . . . . . 77
Owner's Record . . . . . . . . . . . . . . . . . . . . . . . . . . . . . . . . . . . . . . . . . . . . . 78
User Guide Proprietary Notice . . . . . . . . . . . . . . . . . . . . . . . . . . . . . . . . 78
Terms and Conditions & Warranty Information . . . . . . . . . . . . . . . . .79
Page 6

1
Getting Started With Sprint PCS
Service
In This Section
.
Turning Your Phone ON and OFF
.
Getting Started With Sprint PCS Service
.
Setting Up Your Voicemail
.
Getting Help
.
Understanding Thi s User Guide
his section walks you through the step-by-step basics of
T
setting up service for your Sprint PCS phone, including
unlocking and ac tivating your phone, setting up your voi cemail
and how to contact Sprin t PCS for assistance.
Once you have complete d this section, you’re ready to explore the
advanced features of your new phone.
Turning Your Phone ON and OFF
Turning Your Phone ON
To turn your phone on, press <End> for approximately two
seconds.
Once your phone is ON, it displays “Looking for Service (??)”
indicating that your phone is sear ch in g f o r a signal. When your
phone finds a signal, it automatic ally enters Standby mode – the
phone’s idle state. At this point, you are ready to begin making
and receiving calls.
If your phone is unable to find a signal a fter 15 minutes of
searching, the Power Save mode is automatically activated.
When a signal is found, your phone automatically returns to
Standby mode.
In the Power Save mode, your phone searches for a signal
periodically without your intervent ion. You can also initiate a
search for Sprint PCS service by pressing any key (when your
phone is turned ON).
Tip:
The Power Save mode helps to conserve your battery power when
you are in an area where there is no signal.
Turning Your Phone OFF
Press <End> for two seconds.
Your screen remains blank while your phone is off.
Getting Started With Sprint PCS Service
Determine If Your Phone Is Already Activated
If you received your phone in the mail or purchased it at a
Page 7
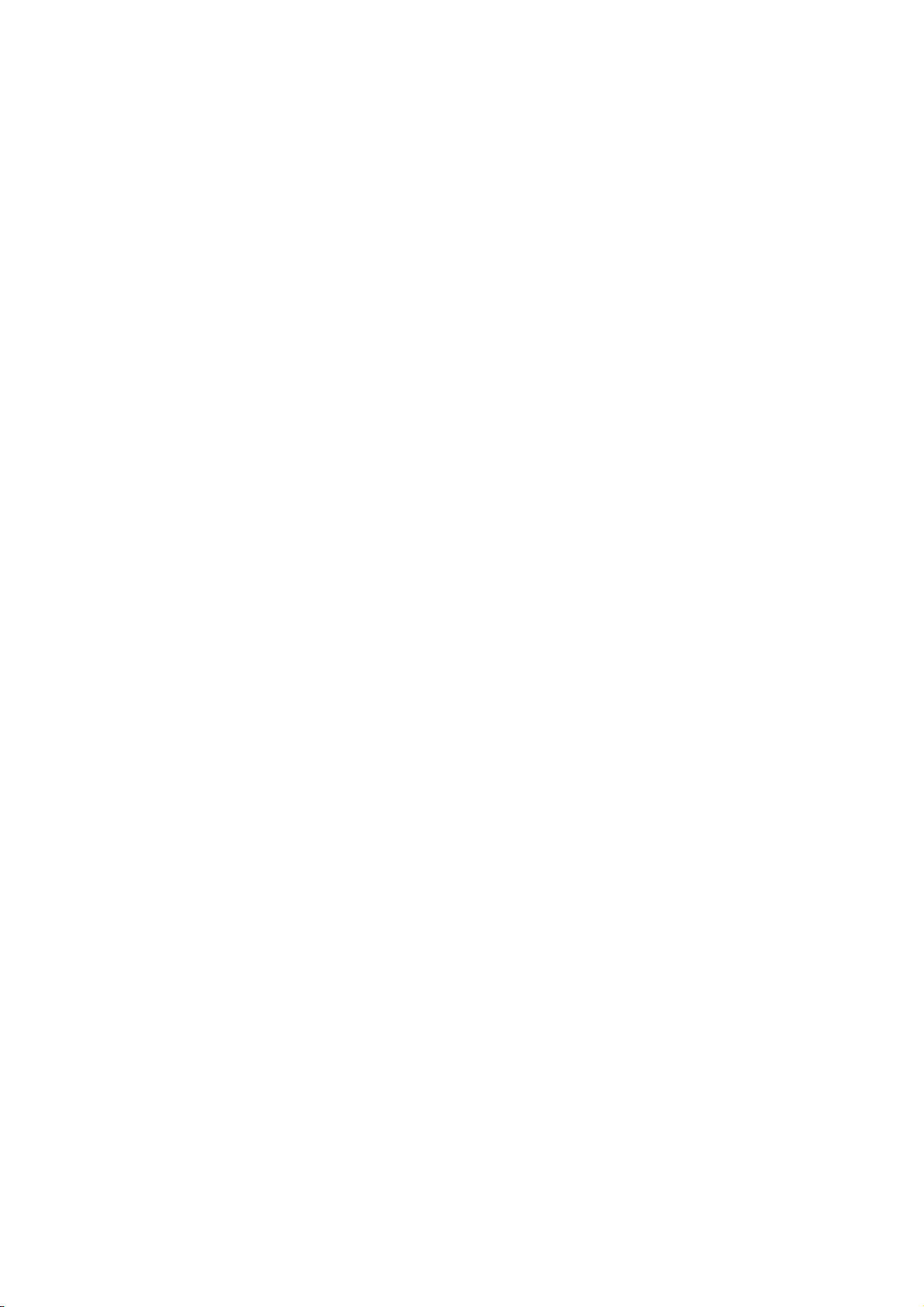
Sprint® Store, it probably has been activated. All you need to do
is unlock your phone.
If your phone is not ac tivated, please refer to your
Start Here Brochure
for easy step-by-step instructions.
Getting Started
Unlocking Your Phone
1
Follow these steps to unlock your phone:
Press and hold <End> to turn the phone on.
1.
Press <Menu>.
2.
Enter your four-digit lock code. For security purposes, the
3.
code is not visible as you type.
Tip:
If you can’t recall your lock code, try using the last four digits of either
your Social Security number or Sprint PCS Phone Number, or try 0000. If
none of these work, call Sprint PCS Customer Care at 1-888-211-4PCS
(4727).
Activating Your Phone
To activate your phone, foll ow the directions in the
Brochure
that was included with your phone. Or visit
Start Here
http://activate.sprintpc s.com and activate y our phone online.
Setting Up Your Voicemail
(Pls cfm the procedure!!! )
All unanswered calls to your Sprint PCS phone are
automatically transferred to voicemail, even if your phone is in
use or turned off. Therefore, you will want to set up your Sprint
PCS voicemail box and personal greeting as soon as your Sprint
PCS phone is activ ated.
To set up voicemail:
Press and hold <OK> .
1.
Follow the system prompts to create your pass code, record
2.
your gree ting, record your name announcement and choose
whether to activate One-Touch Message Access (a feature
that lets you press one key to access messages and bypasses
the need for you to enter your pass code).
Note:
The voicemail setup process may vary in certain affiliate areas.
Getting Help
(All info correct???? )
Visit Our Web Site
Stop by www.sprintpcs.com to get up-to-date information on
Sprint PCS. You can also:
.
Review coverage maps
.
Learn how to use voicemail
.
Access your account information
.
Purchase accessories
.
Add additional options to your service plan
.
Check out frequent ly asked que stio n s
.
And much more
Sprint PCS Customer Care
Page 8
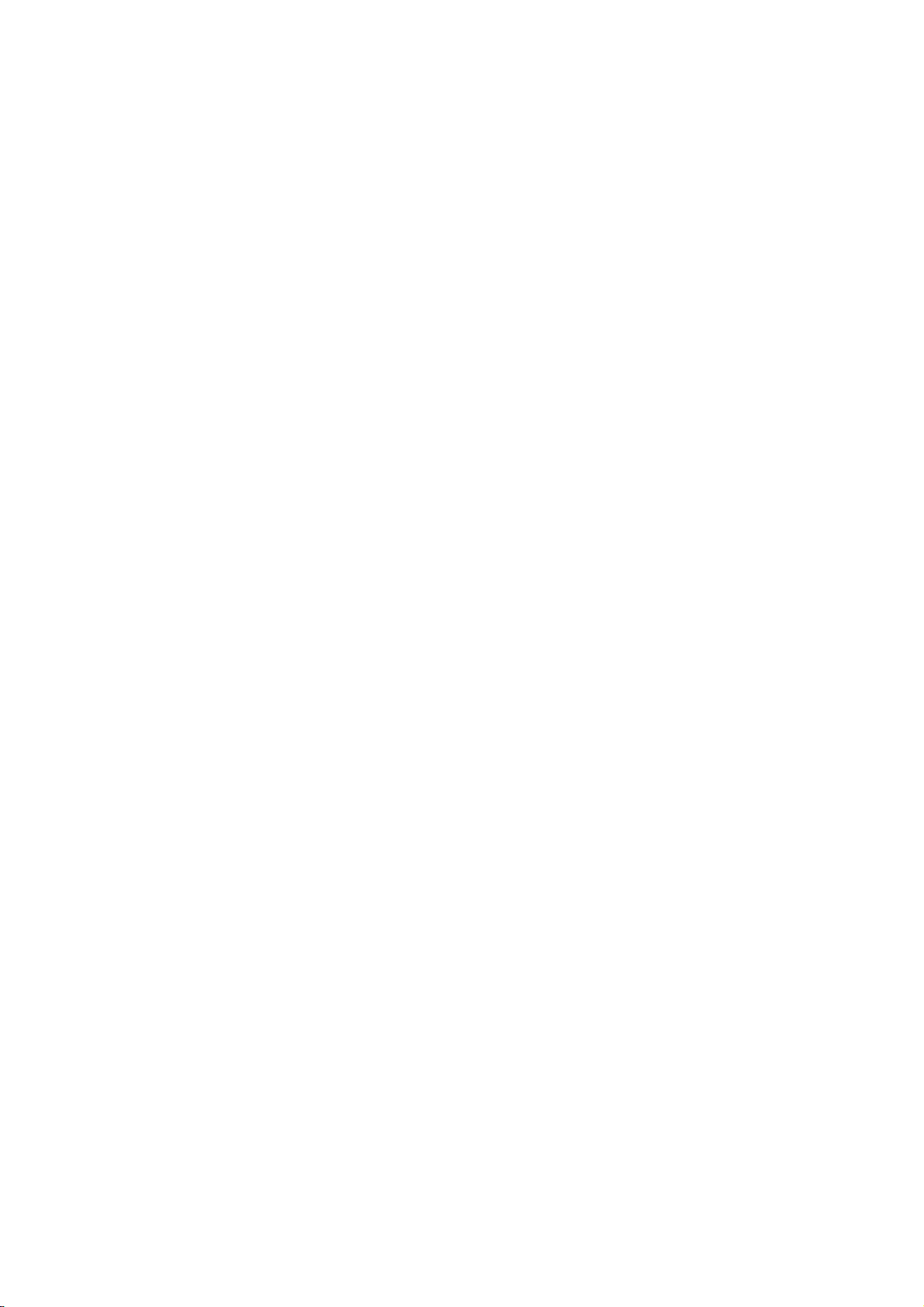
Sprint PCS Customer Advocates are available to assist you 24
hours a day, seven days a week. Simply dial 1-888-211-4PCS
(4727) from any phone or press <*> <2> <Talk> from your
activated Sprint PCS phone while on the Sprint PCS Nationwide
Network.
Tip:
If you need to reach Sprint PCS Customer Care while you are off the
Sprint PCS Network, dial 1-888-211-4PCS (4727).
Once you dial Sprint PCS Customer Care, you can access a
number of helpful account services through our automated
Customer Care line. By following the voice prompts, you’l l be
able to learn more about Sprint PCS Products and S ervices, get
Sprint PCS coverage by zip code or request a copy of your
invoice.
Tip:
If you have a question regarding the operation of your Sprint PCS
phone, dial 1-888-211-4PCS (4727) from another phone so you can use your
Sprint PCS phone while speaking with Customer Care.
When you call Sprint PCS Cus tomer Care to get help, you may
need to tell your phone’s version . Your phone can give you
information about the version.
To view the phone’s version:
From Standby mode, press <Menu> for the Main menu.
1.
Press for <8> <0>
2.
After viewing, press or to return to the previous screen.
3.
Phone Info
. You can see the phone’s software and hardware ve rsion.
Receiving Automated Billing Information
For your convenience, your phone gives you free access to
billing information on your Sprint PCS account. This
information inclu d es b alan ce du e, p ayment received, bil lin g
cycle and the amount of minutes used since your last billing
cycle. Follow these steps to access this information:
Pres s <*> <4> <Talk>.
1.
Follow the voice prompts to receive the information you want.
2.
Note:
This service may not be available in all affiliate markets.
Sprint PCS Directory Assistance
Sprint PCS Directory Assistance provides a variety of services,
including residential, business and government listings;
assistance with local or long-dist an ce calls ; movie listin gs; ho tel,
restaurant and sho pp i n g info r mation an d major local event
information. There is a per call charge and you will be billed for
airtime.
.
Press <4> <1> <1> <Talk>.
Sprint PCS Operator Services
Sprint PCS Operator Services can provide assistance in placing
collect calls or calls billed to a local telephone calling card or a
third party.
.
Press <0> <Talk>.
Note:
Sprint PCS Operator Services may not be available in all affiliate markets.
Page 9
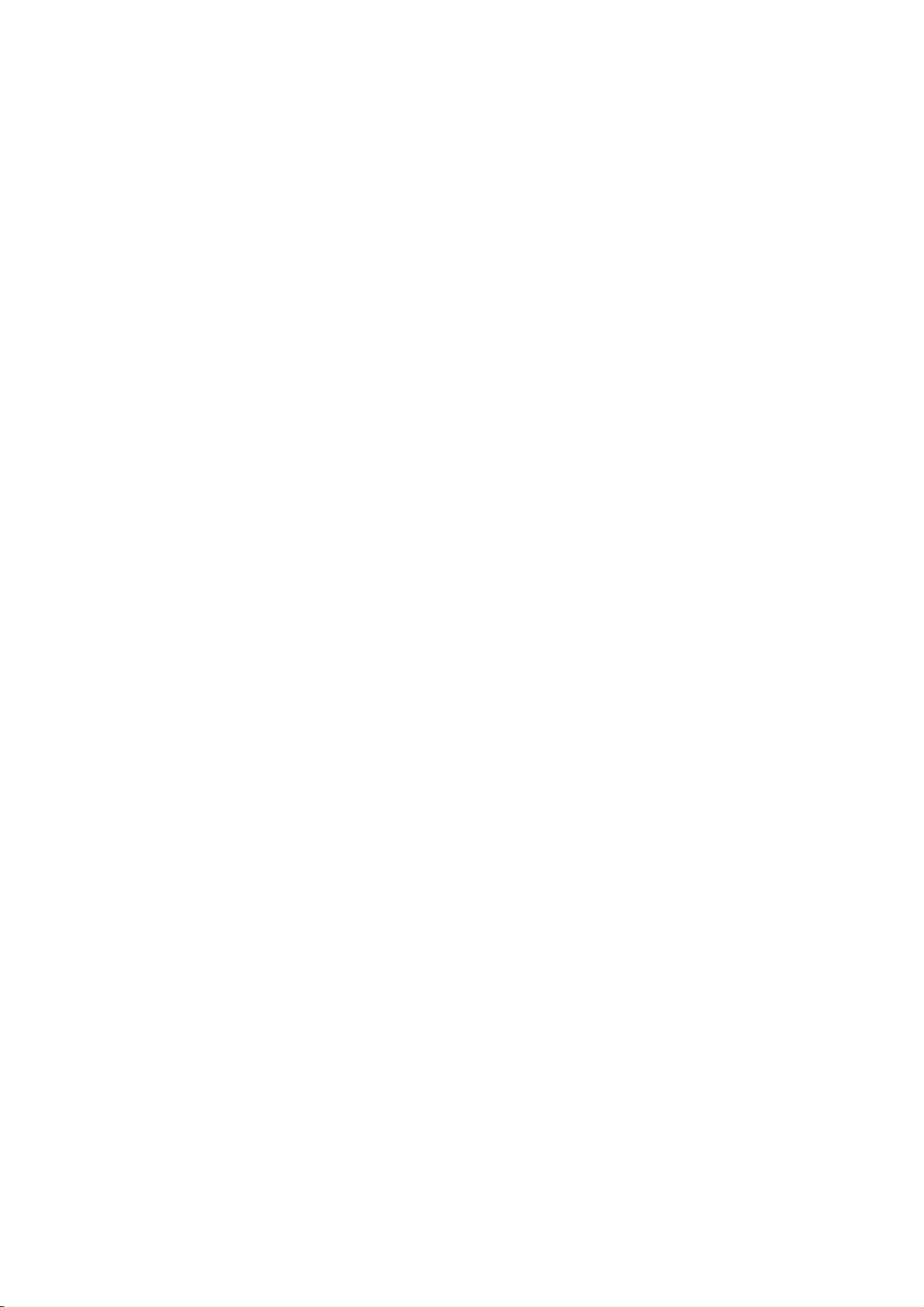
Understanding This User Guide
This user guide int r oduces you to our technology a nd all the
advantages of your new Sprint PCS phone through easy-to-follow
instructions.
.
Sections break down categories of information to
progressively take you all the way from learn ing the basics
to using the m ost advanced phone features.
.
Tips highlight special shortcuts and timely reminders to help
you make the most of your new phone.
.The Index helps you find specific information qui ckly.
We know that your time is valuable and that’s why we’ve
designed this guide to be used in a buildi ng block forma t or in
stand-alone sections. You’ll get the mos t out of your phone if
you read each section. However, if you’d like to get right to a
specific feature, you’ll be able to locate the specific section using
the colored tabs. Follow the instructions in that section and
you’ll be ready to use your phone in no time.
Your Phone
2
Page 10
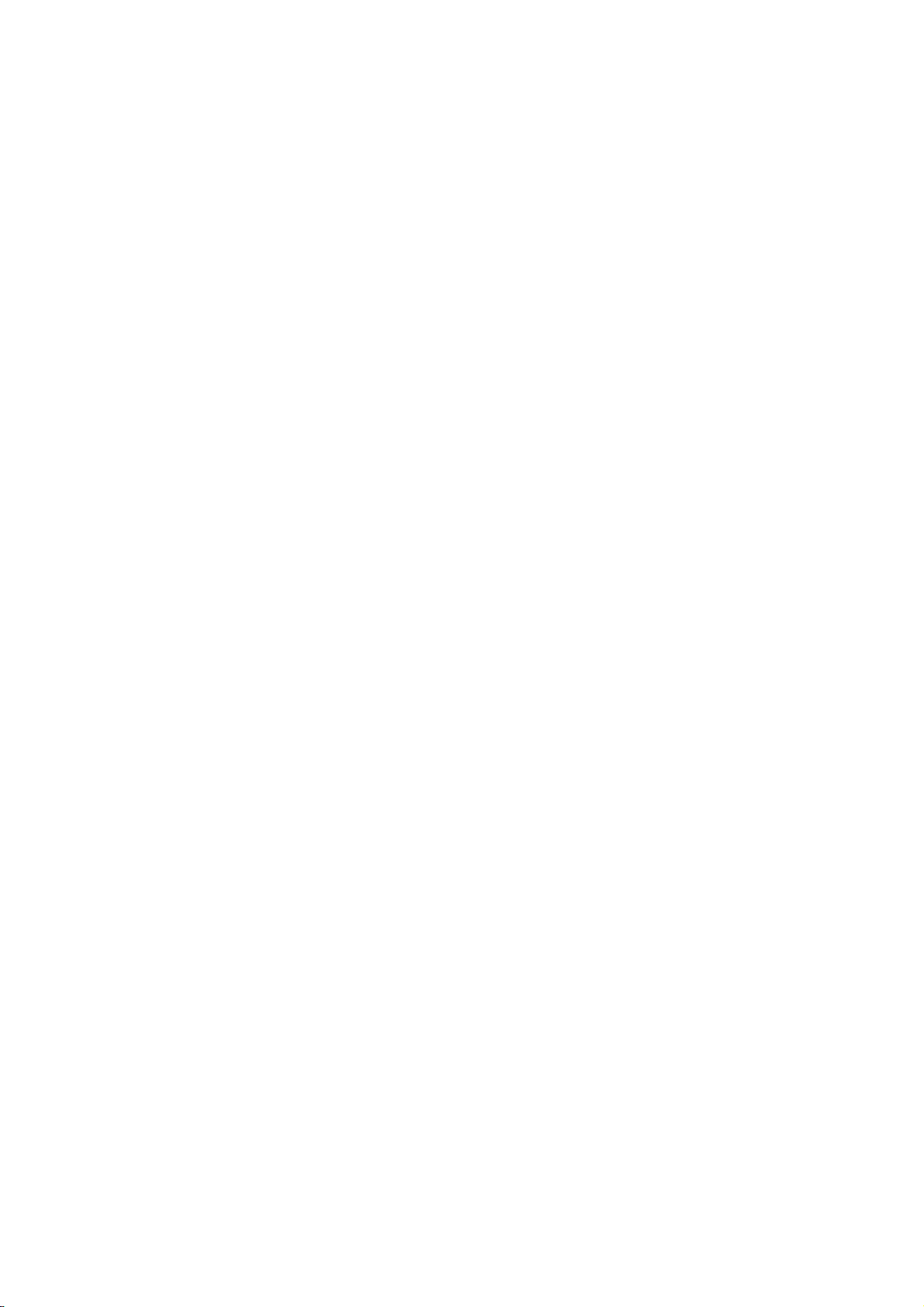
2
Getting to Know Your Sprint PCS
Phone
In This Section
.
Highlights and Features
.
Closed View of Your Phone
.
Front View of Your Phone
.
Command Keys
.
Display Screen Icons
.
Using and Charging the Battery
our Sprint PCS phone is packed with features that simplify
Y
your life and expand your ability to stay connected to the
people and information that are im portant to you. We know that
you’re anxious to start using it, so this section will give you a quick
introduction to your new phone. The easy-to-follow instructions
will guide you through the bas ics of the most common features of
your phone and you’ll be on your way to using it in no time.
Don’t forget the other chapters in this guide. They’re filled with
information abou t the capabilities and benefits of y our new Sprint
PCS phone. They include detailed step-by-step instructions that
familiarize you with all the features and explain h ow to custo mize
your phone to meet your specific needs.
Highlight s and Features
Congratulations on the purchase of your phone (SPH-A620).
This phone is lightweight, eas y-to-use, reliable, and offers many
significant features:
.
Dual-band capability provides access to other PCS CDMA
and analog cellular networks where Sprint PCS has
implemented roaming agreements. For further information
see "Understanding How Roaming Works".
.
Sprint PCS Wireless W e b
wireless Interne t in digital mode. For further information see
"Sprint PCS Wireless Web B rowser".
.
Sprint PCS Wireless Web MailSM, AOL Instant Messenger
SM
Service and Sprint PCS Wireless Web Short Mail
quick and convenient text messaging capabilities. For
further information see "Using Sprint PCS Wi reless Web
Mail".
.
Sprint PCS Wireless W e b
modem capabilities for your perso n al co mpu ter in digital
mode. For further information see "Signing Up for Sprint
PCS Wireless We b Updates".
.
Sprint PCS Voice Command
SM
Browser provides access to the
SM
SM
Connection offers wireless
SM
lets you dia l phone numbers
provide
Page 11

by speaking someone’s name or the digits in their phone
number. For further information see "Using Sprint PCS Voice
Command".
.
User friendly, menu driven access to features and options.
.The phone’s “ fl ip” cover can be set to answer an incoming
call when opened.
.
The backlit display screen makes it effortless to read the
display in low light environments and at night.
.
An Internal Phone Book with 300 number capacity.
.
There are several methods of calling numbers previously
stored in the Internal Phone Book.
.
A Planner function allows the scheduling of eve nts, the
ability to create “To Do Lists”, set timers and alarms.
.
Voice activated dialing with 10 locations.
.
T9 predictive text entry for simplicity in entering names and
events into both the Internal Phone Book and Planner.
.
Vibrate mode announces incoming calls and messages
without disturbing people around you.
.
A choice of melodies can be used instead of r inger types.
Closed View of Your Phone
Front View of Your Phone
Getting to Kno
Command Keys
<Menu> Displays the first page of the Main menu options on
your phone. Press the key a gain to display the next
page.
<Navigation> This key is referred to in th is Us er G u id e as
“Navigation key .” Surroundings this key are arrows
pointing up/ down/ left/ right. While in a menu, press
the navigation key up, down, left or right to scroll
through the list and menus. Pressing this key in when
navigating through menus accepts the highlighted
choice in the menus.
Pressing the ke y for two seconds automatically dial s
yo ur voice mail. ( ???)
The naviga tion keys also provide a shortcut to
predefined functions from Standby mode. You can
change the functions p r eassi gned to th e navigati o n
keys.
<Talk> Place or receive a call. In Standby mode, press the key
once to enter the Outgoing call log. If you press and
hold the key down you w ill initiate Voice Dial.(???)
<Back> Deletes characters from the display. When in a menu,
press to return to the previ ous menu.
<End> Ends a call. Press and hold this key to turn your phone
On or Off. When in a menu, it returns the phone to
Standby mode and cancels your input.
<0>~<9> Use these keys to enter numbers, letters, and character s.
<Up> <Down> (On the left side of your phone) Adjust the ringer
volume in Standby mode (with the flip open). Adjust
the voice volume during a call. In a menu, scroll up or
down to navig ate through the menu options .(???)
Page 12
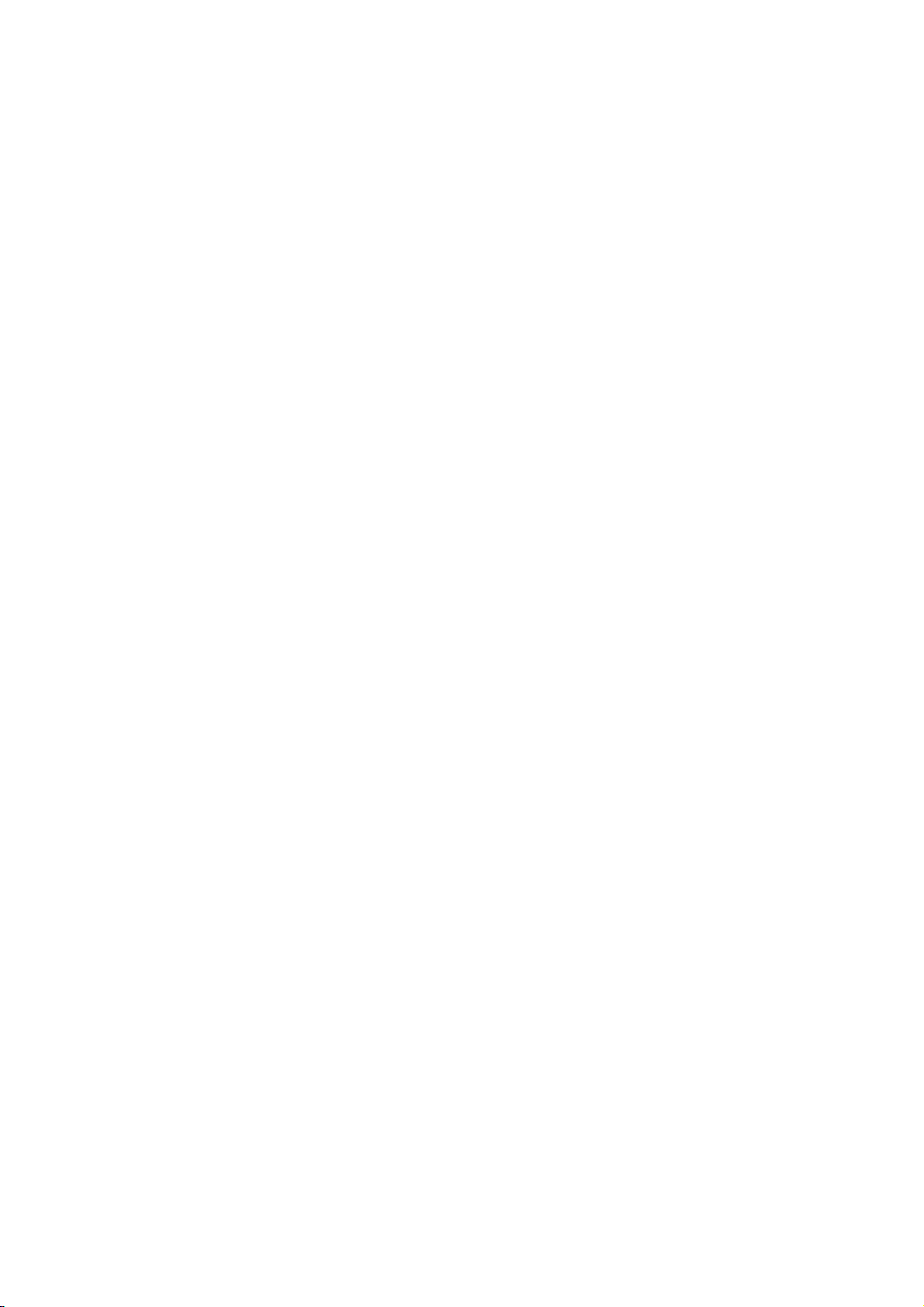
Display Screen Icons
The following ic ons may a ppear at the top of your phone screen.
shows your current signal stre ngth. The more lines
.
you have, the stronger your signal.
.
indicates your phone cannot find a signal.
. indicates a call is in progress.
.
indicates you are “roaming” off the Sprint PCS
Nationwide Network.
.
indicates you are “roaming” off the Sprint PCS
Nationwide Network on an analog system (available??).
.
indicates you have set an alarm to ring at a specified time.
.
indicates your phone is in Vibrate mode.
.
indicates you have voicemail, text, numeric pages, or
Sprint PCS Web Alert message s waiting. Press briefly to
see a list of pending messages or pres s and hold to dial
voicemail box.
.
shows your current battery charge strength. The more
black bars you see, the greater the charge.
Your Phone
2
Using and Charging the Battery
Battery Capaci ty
Your Sprint PCS phone is equipped with a Lithium Ion (LiIon)
battery. It allows you to recharge your battery before it is fully
drained. The batte ry provides a pproximately 2.9 hours of
continuous digital talk time (1 hour in analog) or approximately
168 hours of continuous digital standby time (15 hours in
analog).
Approximately five minutes before the bat tery charge level gets
too low to operate the phone, the battery sensor will let you
know by blinking an empty battery icon ( ), soundi ng an
audible alert and displaying a warning message. If you continue
to operate the phone w ithout charging, the phone will turn off
automatically (after a three to five minute delay). If this
happens, y our call will end.
Long backlight settings, searching for service, vibrate mode and
Note:
Browser use affect the battery’s talk and standby times.
Be sure to charge your phone’s battery and watch your indicator to
Tip:
ensure your levels are okay.
Installing the Battery
Your Sprint PCS phone comes with a LiIon battery. Follow these
steps to install it:
Place the battery on the back of the phone with the top of th e
1.
battery about 1/4 inch to 1/2 inch from the battery latch.
Gently push the battery toward the top of the phone until it
2.
snaps into place.
Removing the Battery
To remove your battery for charging or for another reason, follow these easy steps:
Make sure the power is off by pressing and holding <End> so
1.
you don’t lose any stored numbers or messages.
Press the battery release latch and slide the battery away from the latch.
2.
Lift the battery away from the phone.
3.
Page 13

Charging the Battery
Your Sprint PCS phone comes with a rechargeable battery. You
should charge the battery as soon as possible so you can begin
using your phone.
Keeping track of your battery’s charge is important. For a quick
check of your phone’s battery level , glance at the ba ttery charge
indicator located in the upper-right corne r of your phone’s
display screen. If the battery charge gets too low, the battery icon
( ) blinks and the phone sounds a wa rning tone.
Always use a Sprint PCS-approved desktop charger, travel
charger or cigarette lighter adapter to charge your battery.
Warning!
phone and void the warranty.
Using the Travel Adapter
Plug the connector of the su p pl ied tr avel ad ap ter in to th e serial
connector at the bottom of your phone, and then into the AC
wall outlet.
When the travel adapter is plugged in and charging the phone,
the phone displays a charging light and the battery icon starts to
blink. The phone c an still be used while it is plugged into the
travel adapter, but this will ca use the phone to charge more
slowly. To quickly charge the phone, turn the power off.
Using the wrong battery charger could cause damage to your
Page 14
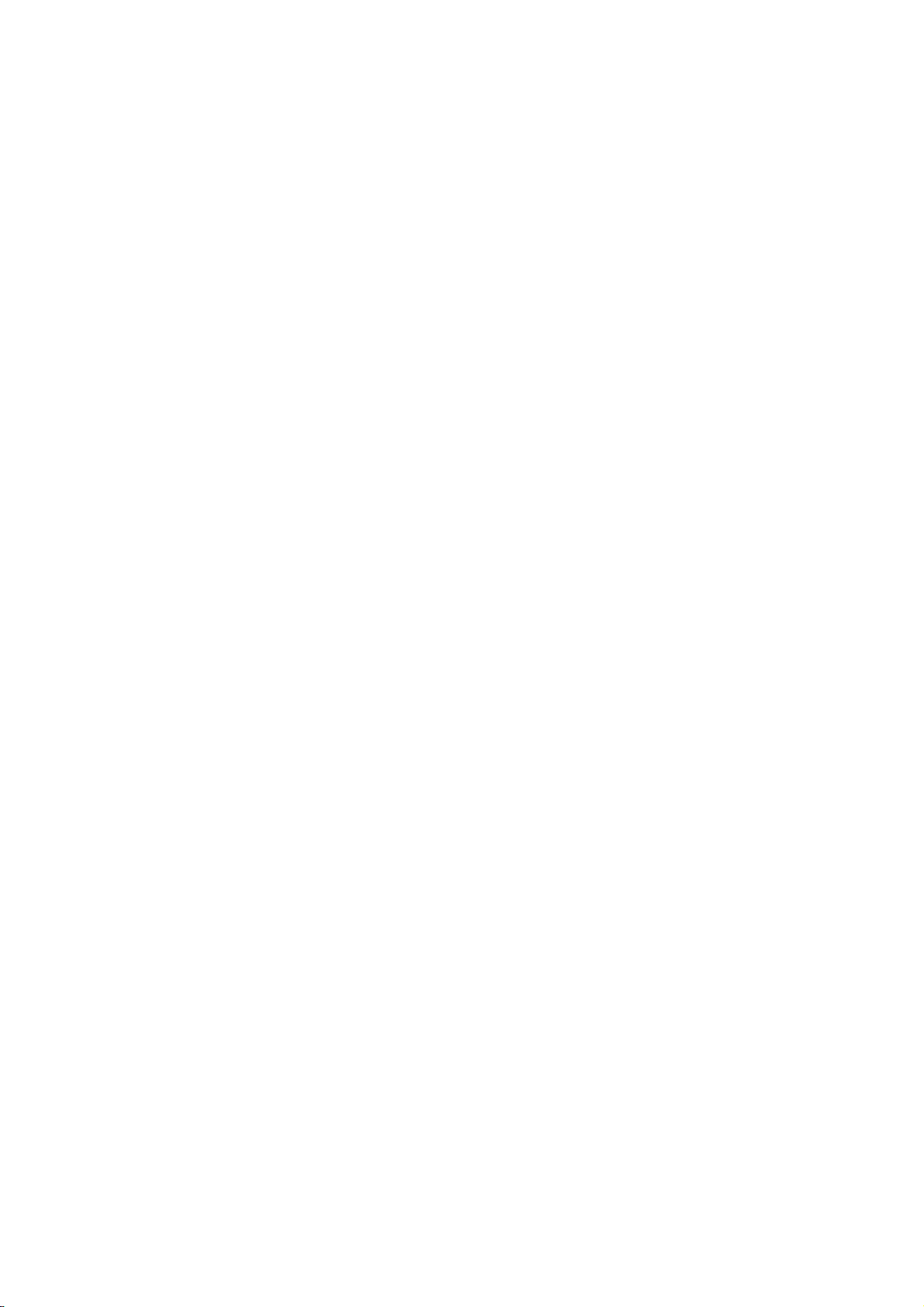
3
Understanding Roaming
In This Section
.
Understanding How Roaming Works
.
Setting Your Phone’s Roam Mode
.
Setting an Alert When Roam Charges Apply (Call Guard)
.
Setting Ringer for Roam ing Calls
oaming is the ability to make or receive calls while you’re off
R
the Sprint PCS Nationwide Network. Your new dual-band
Sprint PCS phone works anywhere on the Sprint P CS Nationwide
Network and allows you to roam on analog and digita l networks
virtually anywhere in the U.S. where compatible wireless service is
available.
This section explains how roaming works as well as special features
that let you manage your roami ng experience .
Understanding How Roaming Works
Recognizing Icons on the Display Screen
Your phone’s display screen always lets you know when you’re
off the Sprint PCS Network and whether your phone is
operating in ana log or digital m ode. The following chart
indicates what you’ll see depending on where you’re using your
phone.
Remember, when you’re using your phone off the Sprint PCS Network,
Tip:
always dial numbers using 11 digits (1 + area code + number.)
You will pay a higher per-minute rate for roaming calls.
Note:
Roaming on Other Digital Networks
When you’re roaming on other digital networks, your call
quality and security will be similar to the quality you receive
when making calls while on the Sprint PCS Network. You may
not be able to access certain calling featur es, such as Spr int PCS
Wire less Web.
Roaming on An alog Networks
When you roam on analog networks, you will experience a
similar qual ity provided by other analog carriers today.
Although some calling features, su ch as Spri nt PCS Wireless
Web, may be unavailable, you can still make and receive calls.
You will experience a few differences including:
.
You are more likely to experience static, cross-talk, fade-out
and dropped calls.
.
Some calling features which are standard on the Sprint PCS
Network, such as C all Waiting, Sprint PCS Wireless Web and
direct international dialing, are unavailable.
.
There are security and privacy risks (eavesdropping and
cloning) that exist with conventional analog services today.
Page 15
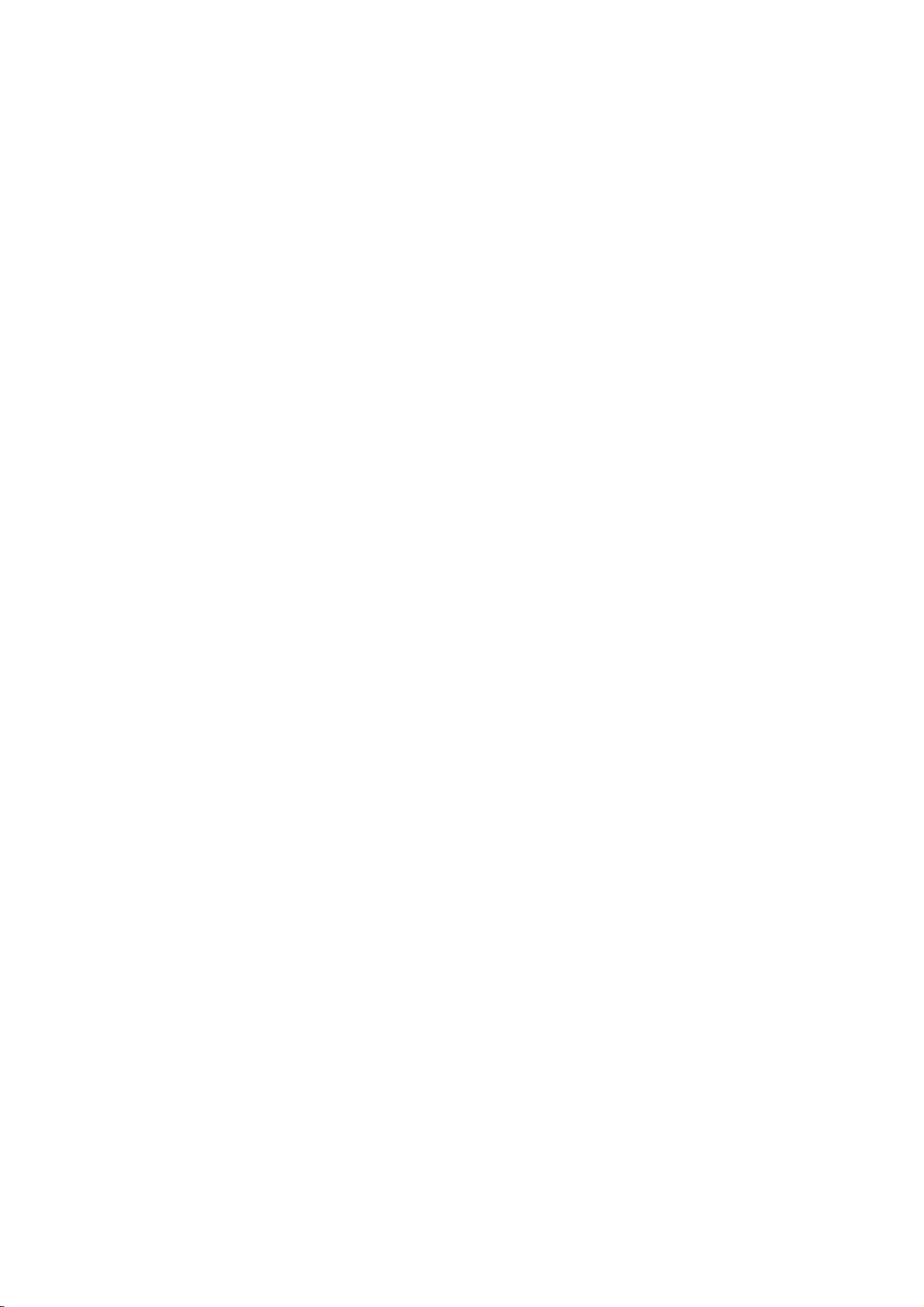
.
Your battery needs recharging sooner when you use your
phone for analog roaming.
If you’re on a call when you leave the Sprint PCS Network and enter
Tip:
an area where roaming is available (whether digital or analog), your call is
dropped. If your call is dropped in an area where you think Sprint PCS
Service is available, turn your phone off and on again to reconnect to the
Sprint PCS Nationwide Network.
Setting Your Phone’s Roam Mode
Your Sprint PCS phone allows you to control your ability to
roam. By using the
Roaming
menu option, you determine which
signals your phone accepts.
Set Mode
Choose from three different settings on your dual-band mode
phone to control your roaming experience:
Press <Menu> for the Main menu.
1.
Press <8> for
2.
Press <6> for
3.
and then <9> for
Setup
Roaming
Others
and then <1> for
.
Set Mode
. Using the navigation key, scroll to
select:
.
Automatic:
This setting seeks Sprint PCS Service. When
Sprint PCS Service is unavailable, it searches for an
alternative system.
.
Sprint PCS:
This setting allows you to select the Sprint PCS
Nationwide Network only and prev ents roaming on ot her
networks.
.
Analog:
This setting forces the phone to seek an analog
roaming system. The previous setting is restored the next
time the phone is turned on.
Press <OK> to
4.
Save
.
Setting an Alert When Roam Charges Apply (Call Guard)
In addition to the roaming icon, Call Guard alerts you when
roaming charges apply. This feature makes it easy to manage
your roaming charges by remindi ng you when you make or
receive roaming calls. It also requires you to take addit io n al
steps before placing or answering a roaming call. These
additional steps are not required when you make or receive calls
while on the Sprint PC S Nationwide Network.
To turn the Call Guard feature on or off:
Press <Menu> for the Main menu.
1.
Press <8> for
2.
Press <6> for
3.
prompt displays and then disa ppears from the display
screen.
4.
.
If the
Select
or No, and press <OK>.
Yes
option is chosen, an extra step is require d to make
Yes
or take roaming calls.
.
No
If the
option is chosen, no extra step is required to make
or take roaming calls.
To place the roaming calls with the Call Guard on:
From the Main menu (really???? not Standby mode??), dial 1
1.
+ area code + the seven-digit number. (You ca n also initiate a
call from the Internal Phone Book, Call History or Sprint PCS
and then <9> for
Setup
Roaming
Others
and then Press <2> for
.
Call Guard
. Wait briefly until a message
Page 16
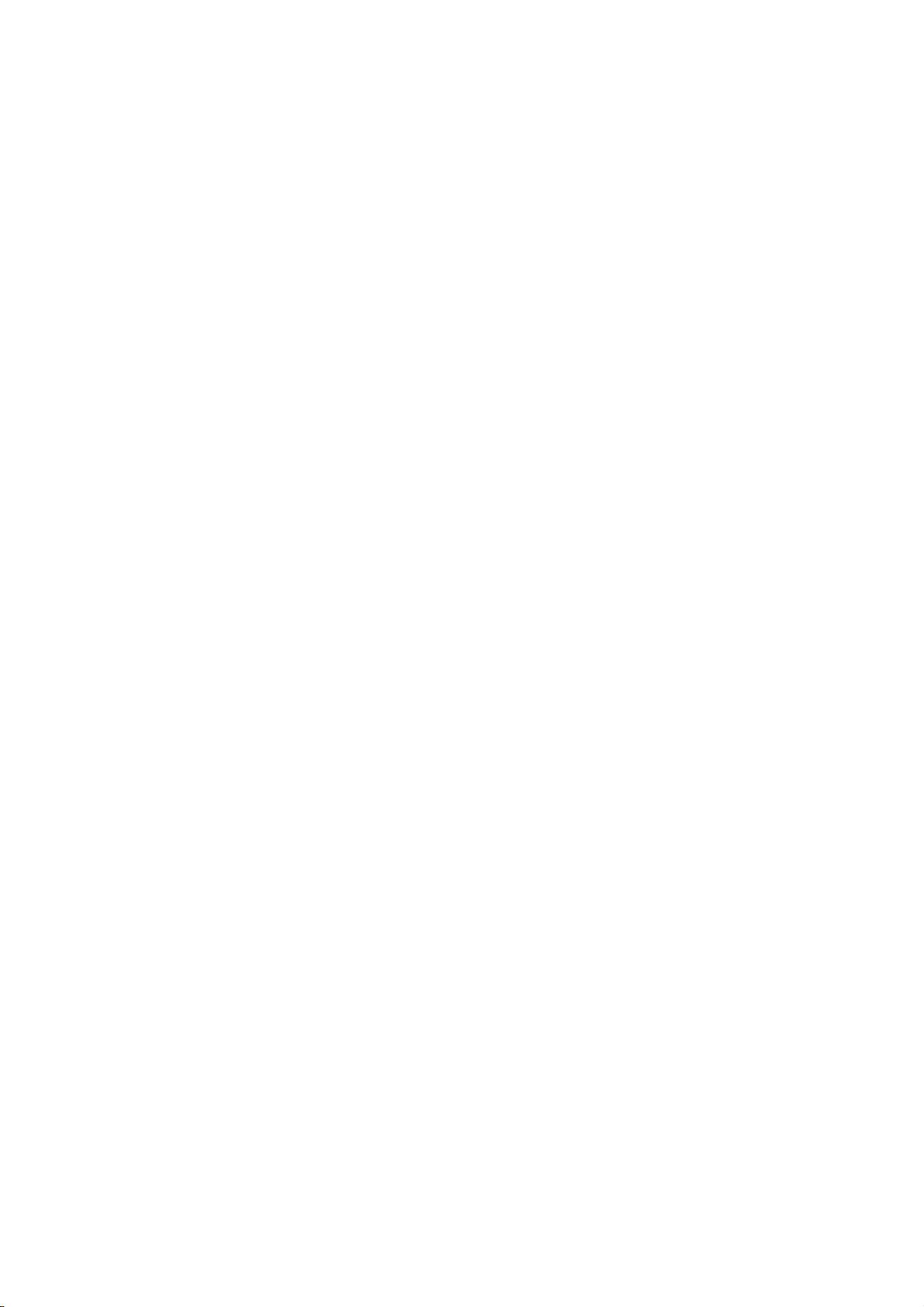
Web Messages) and press <Talk>.
A message is displayed indicating that roaming rate applies.
2.
Press <1> to place the call.
To answer incoming roaming calls with the Call Guard on:
Remember if the Call Guard feature is set to
, you need to take
On
extra steps to make and receive roaming calls even if you have
selected the
Analog
setting.
To set the time and date in Analog mode:
The time and date are set automatically by the Sprint PCS
network. If you are outside your coverage area and are in analo g
mode, the ti me and date are not automatically updated. To set
the time and date in analog mode, see "Set Time".
Setting Ring er for Roaming Calls
You can select a distinctive rin ger type for inco ming roaming
calls.
Press <Menu> for the Main menu.
1.
Press <8> for
2.
Press <2> for
3.
Press the navigation key left or right to choose
4.
Normal
5.
Answering Calls
.
Press <OK>.
and then <2> for
Setup
Ringer Type
Sounds
.
and then Press <4> for
Distinctive
Roam Ringer
or
.
Page 17
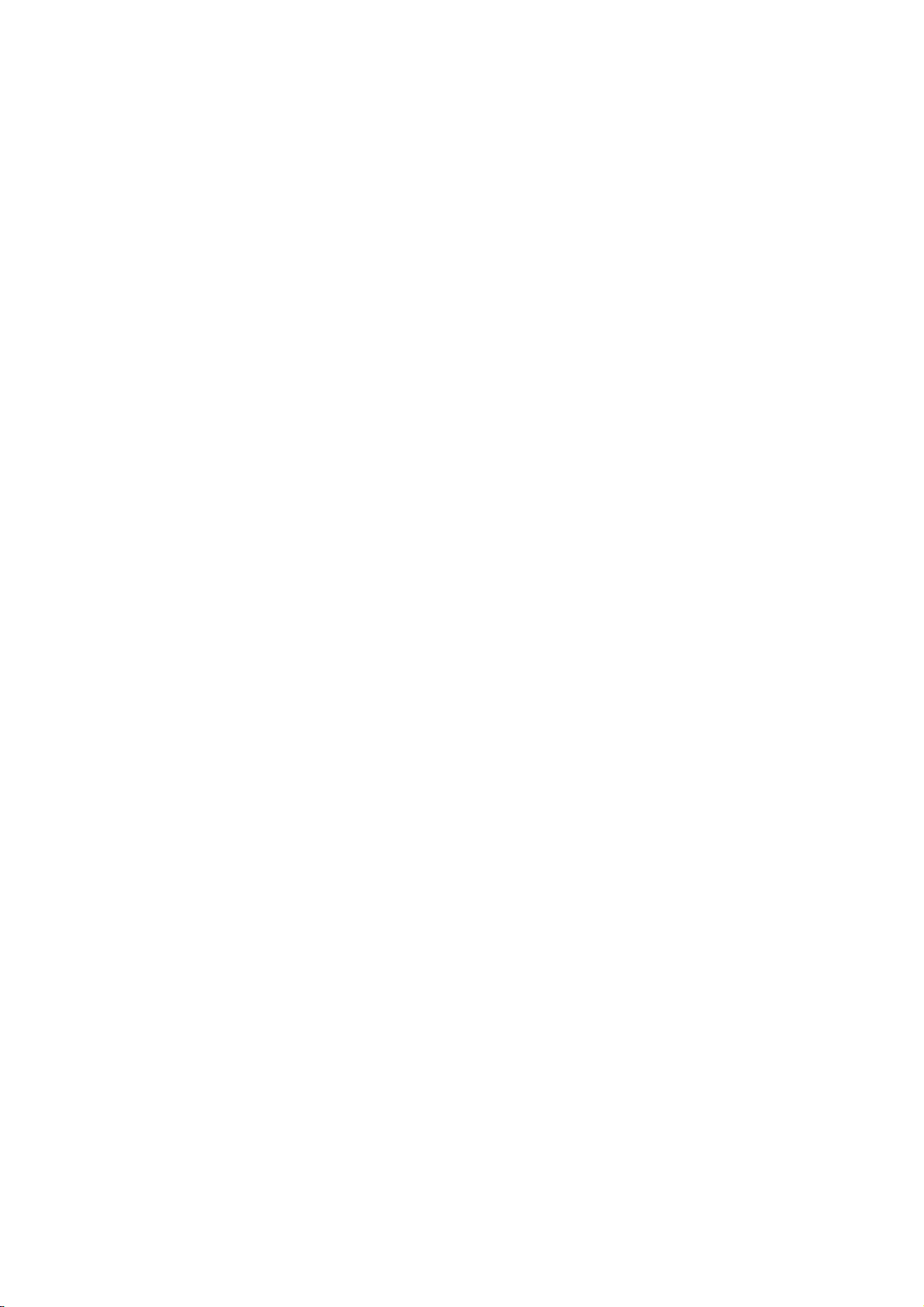
4
Making and Answering Calls
In This Section
.
Making and Answering Calls
.
Silencing the Ringer
.
Adjusting Volume
.
Call Menu Options
.
Using the Speakerphone
.
Missed and Incoming Call Notifications
.
Calling Emergency Numbers
.
Using Spri n t PCS Voice C o m m and
.
Using Caller ID
.
Responding to Call Waiting
.
Three-Way Calling
.
Forwarding Your Calls
Y
our Sprint PCS phone gives you different options for placing
calls, so you can use the me thod that works best for you.
Once you learn the basics here, the possibilities are endless.
Making Calls
Your Sprint PCS phone offers many different ways to make calls,
including Sprint PCS Voice Command
Voice Command"), Speed Dialing ("Using One/Two/
Three Speed Dialing") and using Call History
("Viewing Call History (I ncoming, Outgoing and Missed)"
).
Making a Call Using Your Key pad
Make sure your phone is on.
1.
Enter a phone number. (If you make a mistake while dialing,
2.
press <Back> to erase one digit at a time. Press and hold <Back> to
erase the entire number.)
Press <Talk>. (To make calls when you are roaming, and Call
3.
Guard is enabled, press <1> (??) to ackno w led ge Roaming
rates. For further information see "To place the roaming calls
with the Call Guard on)
When you’re finished, press < End> or close the fli p to
4.
complete the call.
Tips:
To redial your last outgoing call, press <Talk> to view the phone number.
•
Press <Talk> again to dial.
When making calls off the Sprint PCS Network, always dial using
•
11 digits (1 + area code + phone number).
Four-Digit Dialing
Your phone has the ability to find and dial 4-digits of any phone
number stored in the Phonebook.
To call someone stored in y our P honebook by entering four
SM
("Using Sprint PCS
Page 18

digits of their phone number:
From Standby mode, enter four digits of any phone number
1.
stored in the Phonebook.
Press <Talk>.
2.
If more than one number is found with the same last four digits, use
Note:
the navigation key to scroll up or down to the desired entry. When the
desired number is highlighted, press
.
Or:
To dial four didi 6( )18.6r28.9sy8-11.9(9s)0pPr?(Pr)9(?((s)0)6(r )]TJ5.4156649 -1.1429 T077 Tc0 T(. )TJ/TT2 1 Tf8.76 0 0 8.76 82.573)11.6748 Tm060063 Tc-100172 TwUsinoll)11. O9ornoll28.1(w prw)21ooll f28.1(.7(h)0r)s::
Page 19
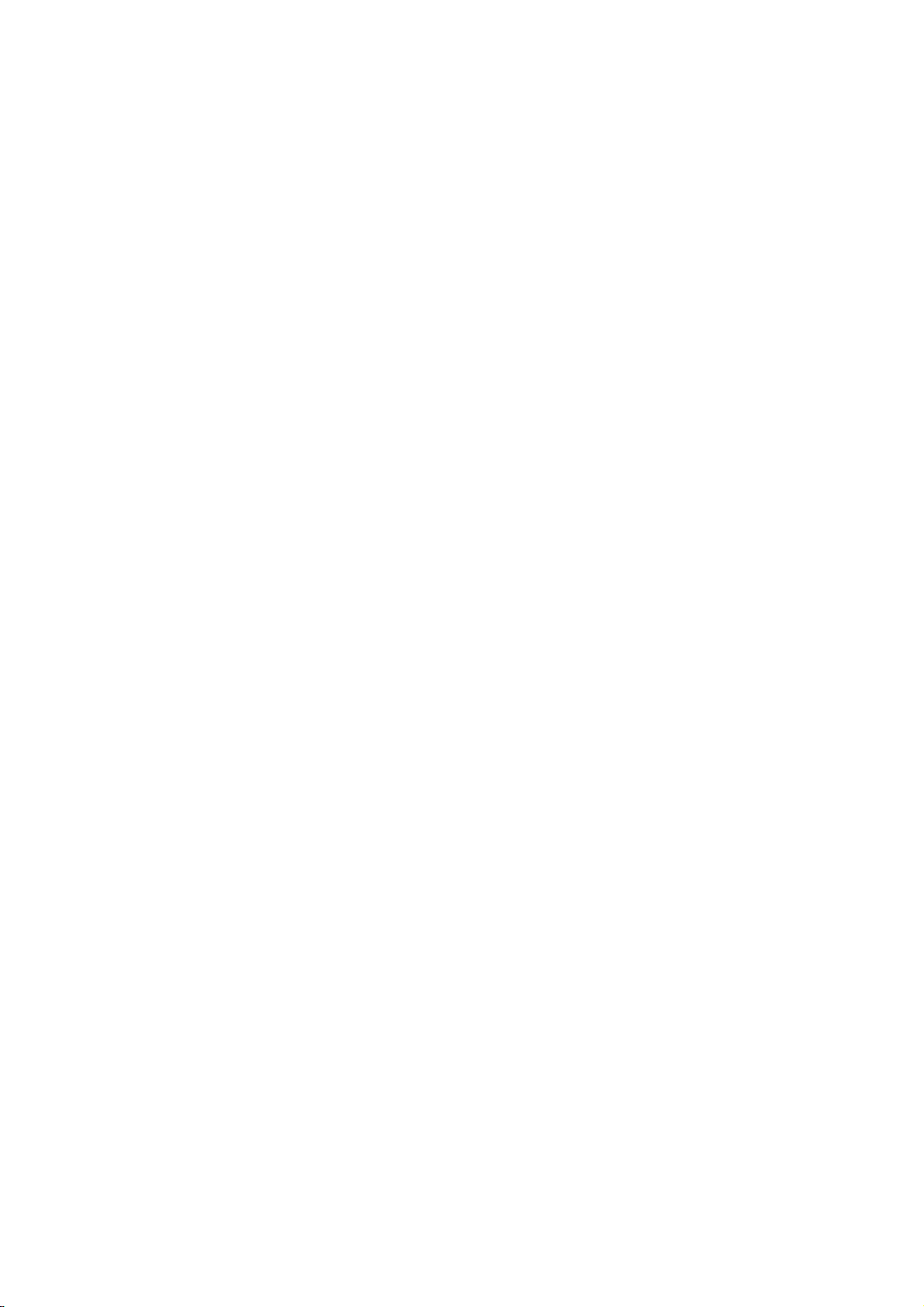
Press for <1>
4.
Press for <1>
5.
Select the desired level us in g the vo lu me keys or the
6.
Ringer Volume
.
Calls
.
navigation key and press <OK> to save and exit.
Ringer Volume
To change the ringer volume, adjust the volume keys on the side
of your phone when the phone is in Standby mode and the flip is
open.
To change the ringer volume from the Main menu, see
"Adjusting the Ringer Volume".
Call Menu Options
Dialing Options
Dialing options are displayed when you enter numbers using
the keypad.
To select an opt ion press <Menu> to display the following menu
options. Scroll to the desired option and press <OK > or press the
number on the keypad that co rresponds with the desired c hoice.
.
(1) Talk
and have the Call Guard feature activated, you must then
press <1>. See "To place the roaming calls with the Call
Guard on:".)
.
(2) Save
Phone Book. To complete storing the number in your
internal Phone Book after selecting
step 5 in "Adding a New Entry to Internal Phone Book".
.
(3) Find
entries that contain the numbers entered. For details, see
"Finding Internal Phone Book Entries".
.
(4) Hard Pause
number. A hard pause causes the phone to stop dialing until
you selec t
on entering a pause i n the number, see "Saving Phone
Numbers With Pauses".
.
(5) 2-Second Pause
number. A 2-second pa use causes the phone to s top dialing
for two seconds. For details on entering a pause in the
number, see "Saving Phone Numbers With Pauses"
In-Call Options
During a call, your phone displays menu options in addition to
the Main menu.
To select an option, press <Menu> to display the following menu
options. Scroll to the desired option and press <OK > or press the
number on the keypad that co rresponds with the desired c hoice.
.
(1) Mute
Select
.
(2) Calls
missed calls. You can also erase the logs from this menu.
.
(3) Phonebook
.
(4) 3-Way Call
is used to dial the phone nu mber . (If you are roaming
to save the phone number in your internal
option, proceed to
Save
is used to locate and display the internal Phone Book
is used to insert a hard paus e in the phone
Send Tones
when the display prompts. For details
to insert a 2-second pause in the phone
(or
Unmute
Unmute
) turns your phone’s microphone off.
to turn the microphone back on.
checks your call log for outgoing, incoming, and
accesses the Phone Book menu options.
allows you to talk to two di ffer ent people at
Page 20
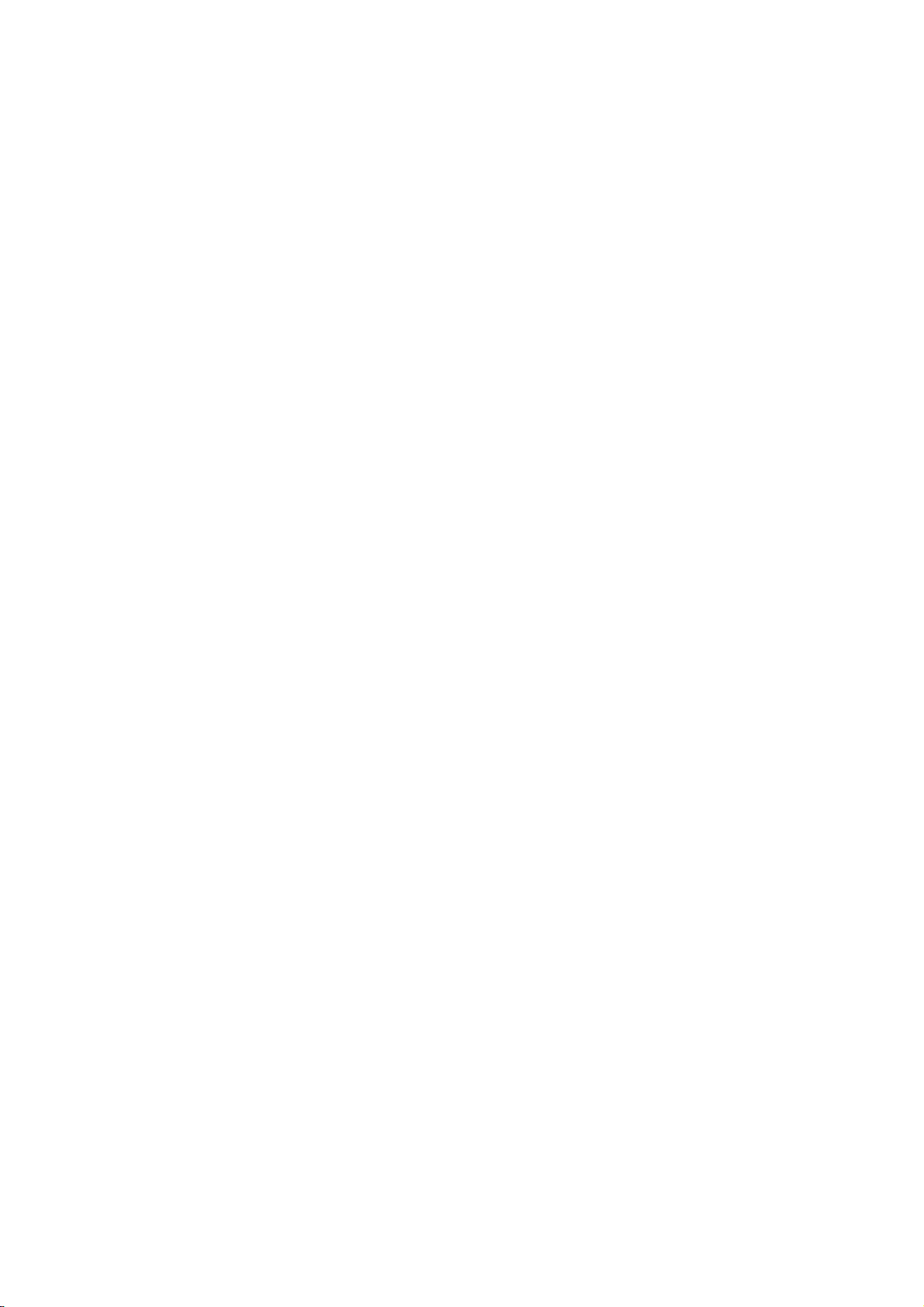
the same time. For more information, see "Three-Way
Calling".
.
(5) Messages
.
(6) Planner
allows you to check for voicemail, page, and text messages.
accesses the Planner menu options which allo ws
you to schedul e different events .
.
(7) Version
End-of-Call Options
displays the hardware and software version being used.
(several menus available???)
After receiving a call from or making a call to a phone number
that is not in your internal Phone Book, the phone numbe r, the
duration of the call are displayed for 10 seconds. During this
time you can press <OK> to add this number to your inter n al
phone book.
The End-of-Call options are not displayed for calls identified as
Note:
No ID or Restricted.
Missed Call Notificat ion
When an incoming call is not answered, the number of missed
calls together with the last call’s phone number is displayed on
your screen.
To display the Missed Call log and view the last 10 missed calls:
Press <Menu> for the Main menu.
1.
Press <1> for
2.
Press <1> for
3.
To view the details of the missed call, highlight the entry and
Note:
press <OK>
.
.
Calls
Missed
.
To dial a missed call entry’s phone number:
Highlight the entry. Press and hol d <Talk>.
Incoming Call Notification
Depending on your settings, your Sprint PCS phone notifies you
of incoming calls in the follo wi n g ways:
.
The phone rings and/or vibrates.
.
The LED flashes.
.
The backlight illuminates.
.
The screen displays an incoming call message.
.
If the phone number is available, the phone number of the
caller is displa yed.
.
If the phone number is in your internal Phone Book, the
Phone Book entry’s name is display ed.
The following option is also displayed.
.
End: Silent to mute the ringe r .
You can also mute the ringer by pressing the up or down volume key.
Note:
Calling Emergency Numbers
You can place calls to 911 ( d ial <9 > <1> <1> and press <Talk>),
even if your phone is locked or your account is restricted.
Page 21
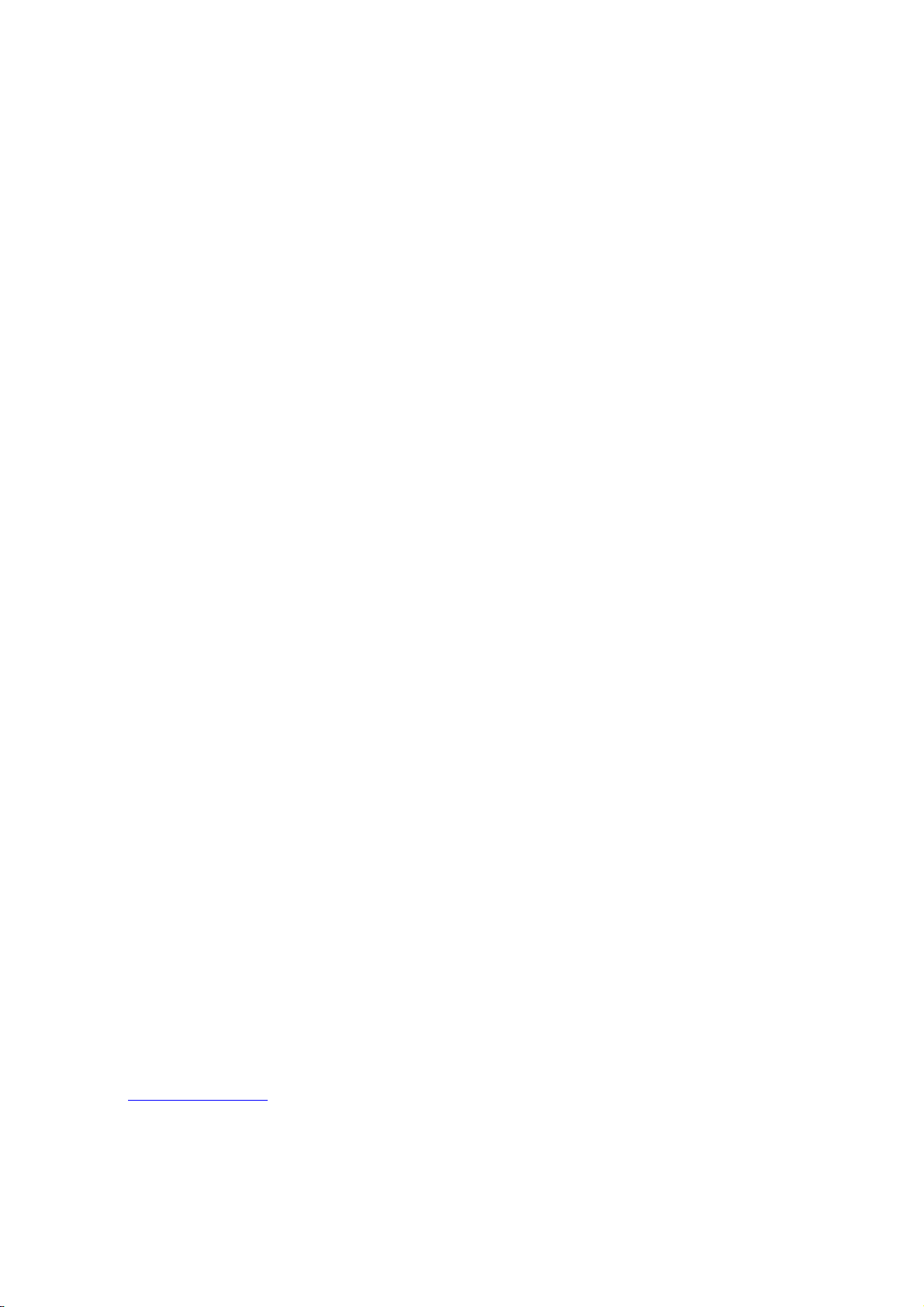
Using Sprint PCS Voice Command
(Pls cfm!!!!)
With Sprint PCS, the first wireless provider to offer innovative
Voice Command technology, reaching your friends, family, coworkers
and teammates has never been easier – especially when
you’re on the go.
With Sprint PCS Voice Com mand:
.
You can store all your contact’s phone numbers, so you can
simply say th e name of the person you want to call.
.
There’s no need to punch in a lot of numbers, memorize
voicem ail passwords or try to dial while you’re driving.
.
You can call anyone in you r address book – even if you don’t
remember their phone number.
It’s Easy To Start
Just dial <*> <2> <Talk> from your Sprint PCS phone to
activate the service. You can also dial <*> <Talk> to go through a
Sprint PCS Voice Command tutorial directly from your phone.
Create Your Own Ad dress Book
You can program up to 250 names into your address book and
with the advanced technology of Sprint PCS Voice Command –
you can have instant access to all of them.
There are four ways to update your address book:
.
On the Web:
fully functional Web-based address book to create and
update your contacts.
.
Use an Existing Address Book:
Microsoft
information software into your address book for no additional charge.
.
Call Directory Assistance:
Internet access handy, you can have Sprint PCS Directory
Assistance look up phone numbers for you and
automati cally a dd them to your address book. Just say, “Call
operator,” and we’ll add two names and numbers to your
address book for our stan d ar d di recto ry assistance charge.
.
Use Voice Recordings:
name.” You wi ll then be asked to say the name and number
you want to add to your personal address book. Your
address book can store up to 20 Voice Recordings at once.
How It Works
Once you’ve signed up for Sprint PCS Voice Command and
1.
created your address book, all you do is press <*> <Talk>.
You’ll hear a tone followed by the prompt “Ready.
After the “Ready” prompt, simply say, in a natural voice, the
2.
name of the person or the number you’d like to call. For
example, you can say, “Call Jane at work,” “Call John on his
wireless phone,” “Call 555-1234 ” or “Look up Bob.”
The number will automatically be dialed. Keep in mind that
3.
Sprint PCS Voice Command recognizes not only your voice,
but any voice, so others can experience the same
convenience if they use your phone.
For more helpful hi nts on Sprint PCS Voice Command, visit
www.talk.sprintpcs.com
Go to www.talk.sp r in t pcs .co m and receive a
Upload your contacts from
®
Outlook,® Microsoft Excel and other personal
If you don’t have a compute r or
Simply dial <*> <Talk> and say, “Add
.
Page 22
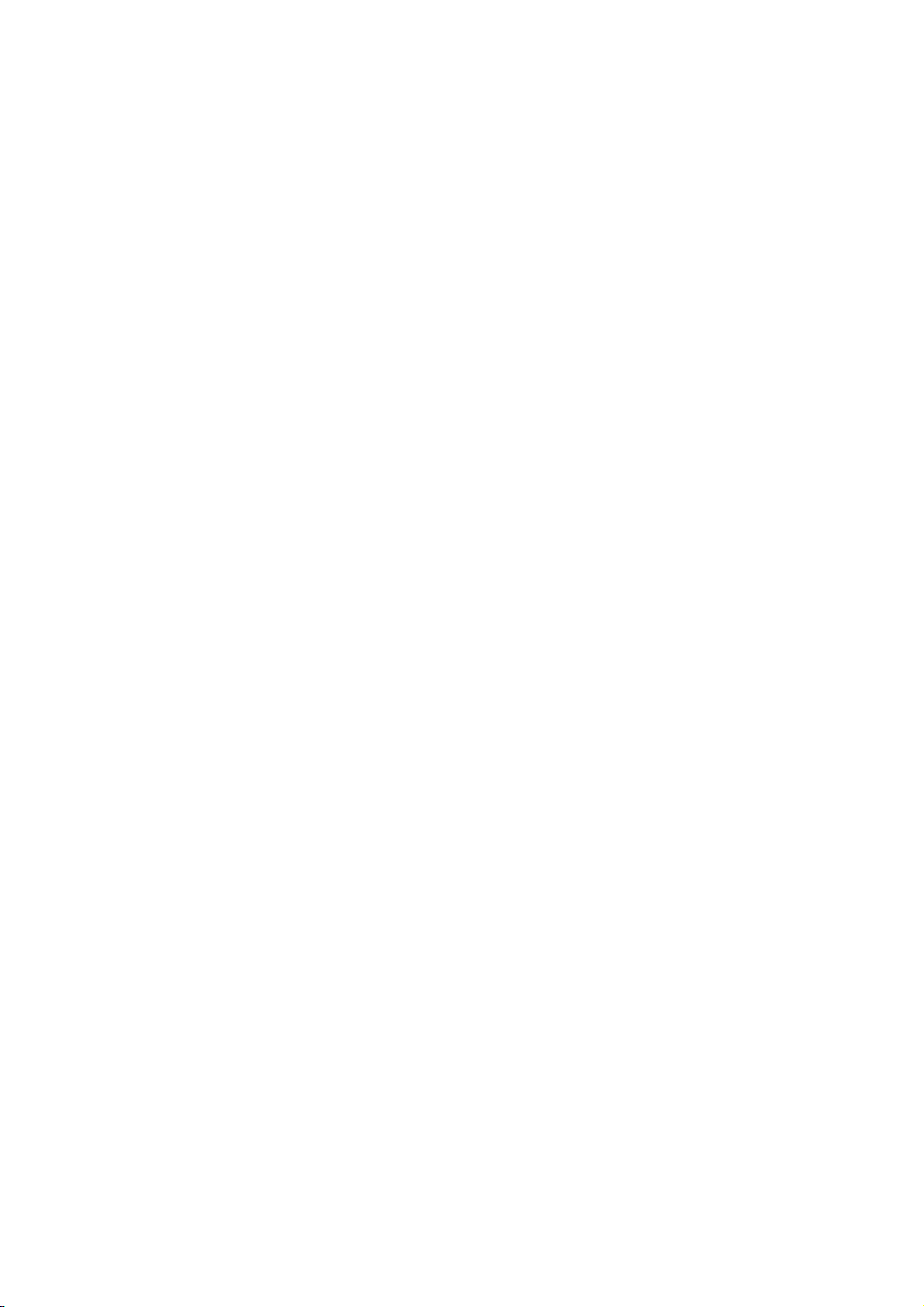
Using Caller ID
(Pls cfm!!!)
Caller ID lets you know who’s calling by displaying the number
of the person calling when your phone rings. If the caller’s name
and number are already stored in your internal Phone Book, the
corresponding name appears with the number. In the same way,
if you call someone who has this feature your phone number
displays on their phone.
To block your phone number from being displayed for a specific
outgoing call:
Pres s <*> <6> <7>.
1.
Enter the numbe r you want to call.
2.
Press <Talk> (or highlight
3.
Roam Call
and press <1>).
To permanently block your number, call Sprint PCS Customer
Care.
Responding to Call Waiting
(Pls cfm!!!)
Call Waiting alerts you of incoming calls while you’re on a call
by sounding a beep. The display screen informs you that a call is
coming in and shows the caller’s phone number (if it’s available
and you are in digital coverage).
To respond to an incom ing call whil e you’re on a call:
.
Press <Talk>. (This puts the first caller on hold and answers
the second call.)
.
To switch back to the first caller, press again .
For those calls where you don’t want to be interrupted, you can
Tip:
temporarily disable Call Waiting by pressing <*> <7> <0> before
placing your call. Call Waiting is automatically reactivated once you end
the call.
You don’t have to worry about being interrupted during a Sprint PCS
Note:
Wireless Web
automatically disabled.
call because Call Waiting and Three-Way Calling are
SM
Three-Way Calling
(Pls cfm!!!)
With Three-Way Calling, you can talk to two different people at
the same time. When using this feature, the nor mal airtime rates
will be charged for each of the two calls.
During a conversation, press <Talk>.
1.
Enter the number for the third party, and press <Talk> .
2.
When you are connected to the third party, press <Talk> once
3.
again to begin your Three-Way call.
If one of the people you called hangs up, you and the remaining
caller stay connected. If you initiated the call and are the first to
hang up, all three callers are disco n n ected .
You can also begin a Three-Way Call while on an existing call by
Tip:
displaying a phone number stored in your internal Phonebook, Call History
or Sprint PCS Wireless Web Messages. Highlight the desired number and
press <Talk>. Once the party answers, press <Talk> again to connect all
parties together.
Forwarding Your Calls
(Pls cfm!!!)
Call Forwarding lets you forward all your incoming calls to
another phonenumber - even when your phone is turned off.
Page 23

You can continue to make calls from your phone with Call
Forwarding activated.
To activate Call Forwarding:
Pres s <*> <7> <2>
1.
Enter the area code a nd phone number to which your call
2.
should be forwarded.
Press <Talk>. You will hear a tone confirming the activation of
3.
Call Forwardng.
To deactivate Call Forwarding:
Pres s <*> <7> <2> <0>
1.
Press <Talk>. You will a tone to confirm the deactivation.
2.
You are charged a higher rate for call s you have forwarded.
Note:
.
.
5
Page 24
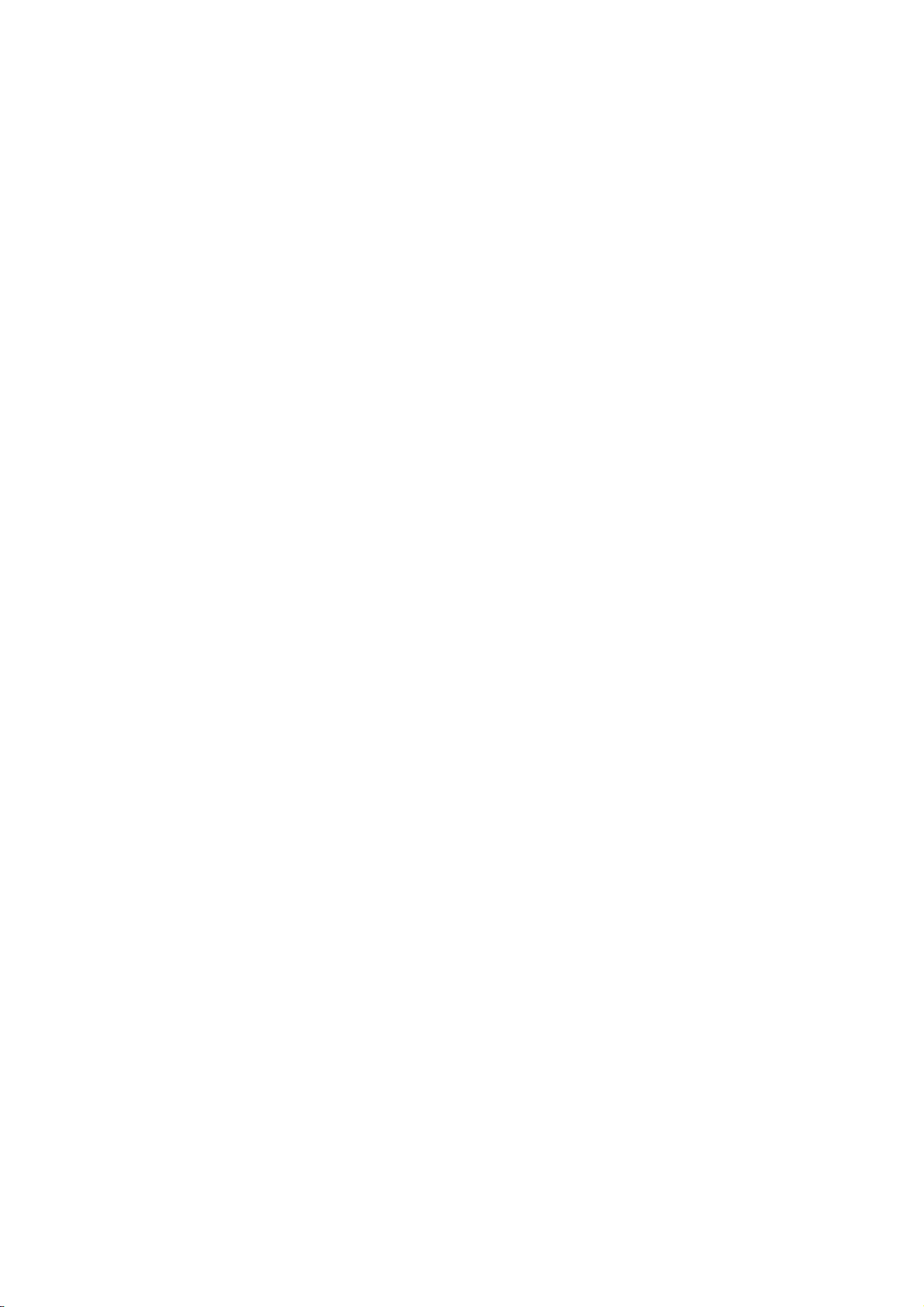
Navigating Through Menus and
Entering Text
In This Section
.
Menu Navigation
.
Working Within the Menu Structure
.
Viewing the Menus
.
Entering Characters
T
his section is a road map to using your phone and also shows
how to enter characters in your phone. Every function and
feature can be accessed through a menu. Take a few moments to
know your way around and how to enter text. You’ll find that it
makes your phone easier to use.
Menu Navigation
Your Sprint PCS phone allows you to scroll through menus
quickly and easily.
Working Within the Menu Structure
Selecting Me n u Ite m s by Scrollin g
As you scroll throug h menus by using the navi gation key, the
options are highli ghted. Select an option by highlighting it and
pressing <OK>.
For example, if you want to view your last incoming calls:
From the M ain menu, high light
1.
Press the navig ation key down to highlight
2.
then press <OK>. If you have received any calls, the calls list is
displayed on the screen.
Selecting Menu Items by Index Number
The Main menus and submenus are numbered. Using these
index number, you can access the menu more quickly.
For example, if you want to view your last incoming call:
From the Main menu, press < 1> for
1.
Press for <3>
2.
calls list is displayed on the screen.
Backing Up Within a Menu
To go to the previous menu:
.
Press <Back>.
To return to Standby mode:
.
Press <End>.
Incoming
. If you have received any calls, the
and press <OK>.
Calls
Calls
Incoming
.
and
Viewing the Menus
Menu Diagram
Menus let you check or change your phone settings. The
following outline shows your phone’s menu structure.
Page 25
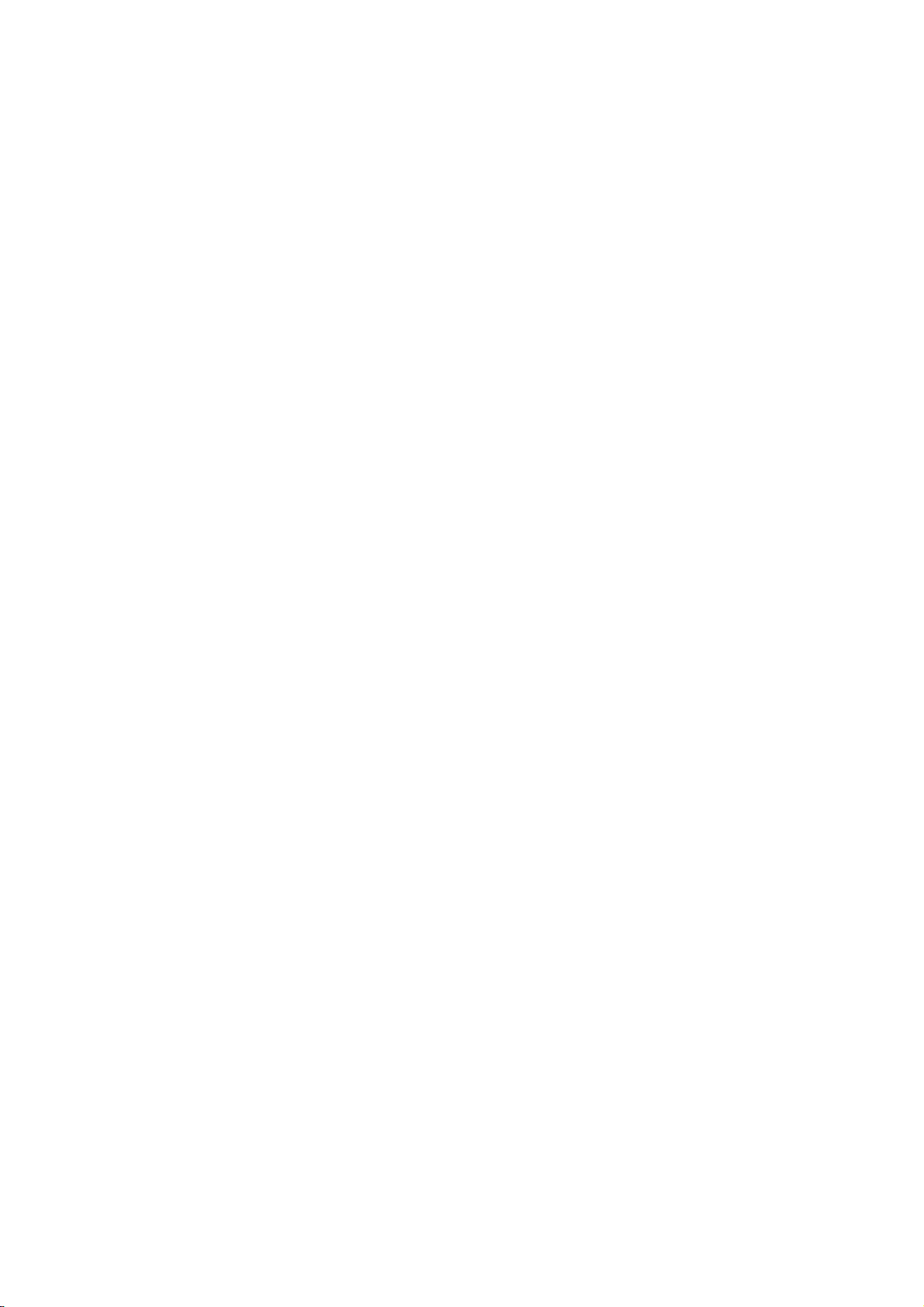
1. Calls
1: Missed
2 Outgoing
3:Incoming
4: Erase History
2. Phone Book
1: Find
2: Add New Entry
3: Group Setting
4: My Phone #
5: Services
3. Messagingl
1: Shortmail
2: E-mail
3: Notifications
4. Wireless Web
Launch Browser
5. Downloads
1: Games
2: Ringers
3:Images
4:Applications
6. Pictures
1:Camera
2:Picture Review
3:Picture Wallet
4:Online Pictures
5:Account/Password
6:Settings
7. Voicemail
1:Listen
2:Reset
8. Voice Tools
1:Voice Dial
2:Voice Memo
9. Planner
1: Today
2: Scheduler
3: Task List
4: Memo Pad
5: Alarm
6: Calculator
7: World time
8: Countdown
9: Set Time
0. Setup
1:Display
2: Sounds
1: Missed
2: Outgoing
3: Incoming
4: All Calls
1: Account Info
2: Customer Care
3: Dir Assist
1: Menu style
2: Wallpaper
3: Greeting
4: Backlight
5: Contrast
1: Ringer Volume
2: Ringer Type
3: Alerts
4: Key Tones
5: Tone Length
Page 26
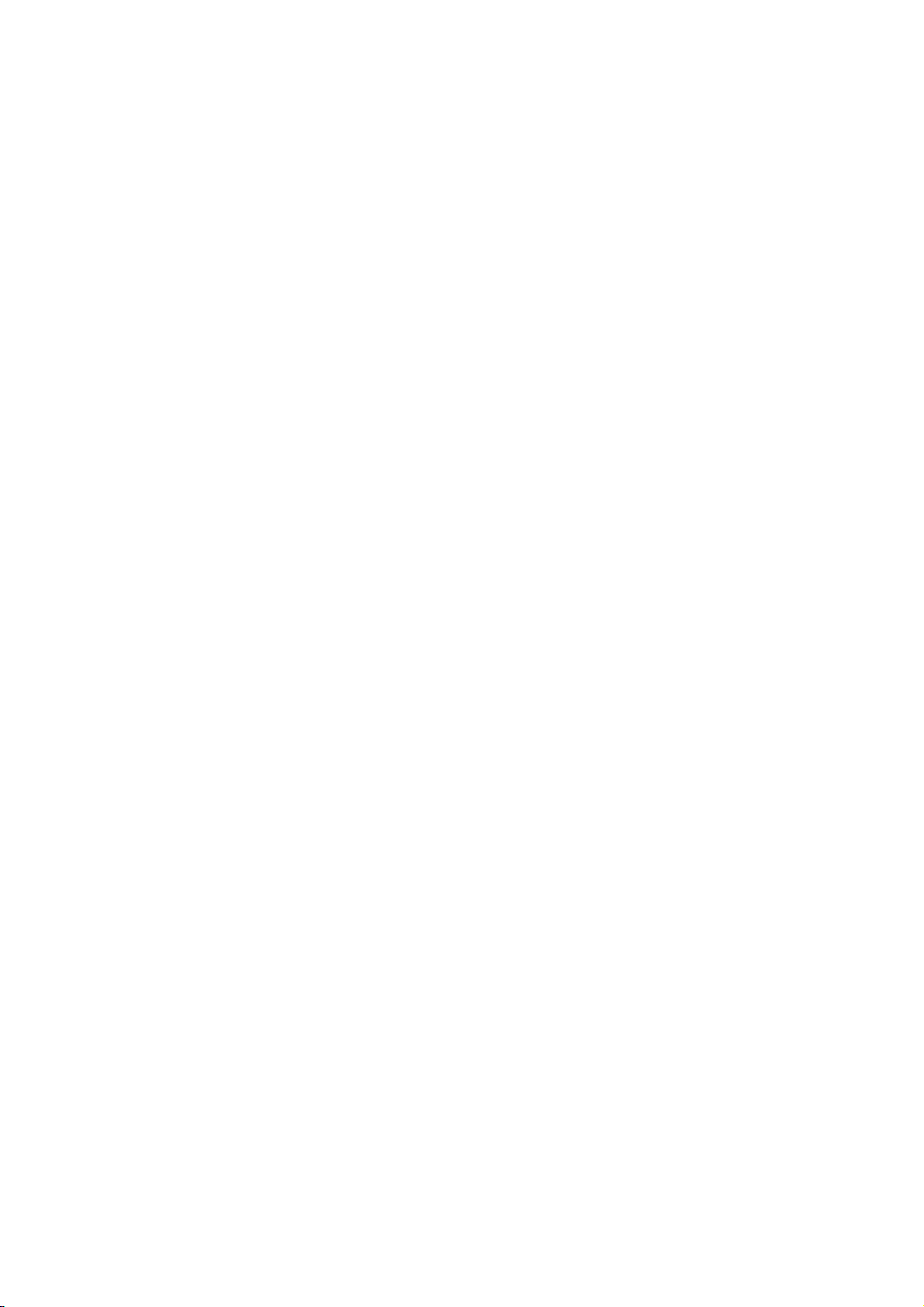
InUse Menu
3: Internet
1: Sign In
2: PW Prompt
3: Net Guard
4: Edit Home URL
4: Roaming
1: Set Mode
2: Call Guard
5: Location
1: Services
6: Messaging
7: Security
1: Lock Phone
2: Change Lock
3: Special #
4: Erase Pbook
5: Erase Content
5: Reset Phone
8: Airplane Mode
9: Others
1: Launch Pad
2: Restriction
3: Call Answer
4: Auto Answer
5: Language
0: Phone Info
1: (Un)Mute
2: Calls
1: Missed
2: Outgoing
3: Incoming
4: Erase History
3: Phone Book
1: Find
2: Add New Entry
3: Group Setting
4: My Phone #
5: Services
4: 3-Way Call
5: Messages
1: Voice Mail
2: Page/Text
3: Erase
6: Planner
1: Today
2: Scheduler
3: Task List
4: Memo Pad
5: Alarm
6: Calculator
7: World time
8: Countdown
9: Set Time
7: Version
Page 27

Entering Characters
Selecting a Text Entry Mode
When prompted to enter text, the cu r r en t text en tr y mode will
appear in the lower right hand side of the display. There are four
text entry modes:
1. T9 (English)
2. Alpha
3.
Symbol
4.
Number
To change the text entry, press <Menu> then scroll to th e desi r ed
mode using t he navigatio n key and press <OK> , or press the
corresponding number on the key pad.
When entering text, to move the cursor, pr ess th e navigat ion key
in the appropriate direction.
Entering Characters by Tapping the Keypad
To enter characters by tapping the keypad, select the
mode (see “Selecting a Text Entry Mode”). Press the
corresponding key until the de sired character appears. By
default, the first letter o f a word is capi tal ized and f o llo w ing
letters are lowercase.
Navigating
Characters scroll in the fo llo w in g ord er :
. <1>
. <2>
. <3>
. <4>
. <5>
. <6>
. <7>
. <8>
. <9>
. <0>
. , - ? ! ‘ @ : 1
A B C 2
D E F 3
G H I 4
J K L 5
M N O 6
P Q R S 7
T U V 8
W X Y Z 9
0
To insert a space, press <#>.
To change the cases, press <*> until you see the appropriate
symbol:
.
Capitals Lock (
.
Initial Capital (Abc)
.
Lower Ca se (abc)
Note:
If you press and hold a numeric key for two seconds, the
corresponding number automatically is displayed. All alpha characters
associated with the key are bypassed.
Entering Characters Using T9 Text Input
ABC
)
To enter characters using T9 Te xt Input, sele ct the T9 (English)
mode. For more information, see "Selecting a Text Entry Mode"
.
Alpha
Page 28

Entering Symbols and Numbers
To enter symbols, select the
press the appropriate key indic ated on the display. To scroll to
more symbol set, press the navigation key left or right.
To enter numbers, select the
appropriate key.
For more information about entering symbols and numbers, see
"Selecting a Text Entry Mode".
History
6
Symbol
Number mode and press the
mode. To enter a symbol,
Page 29

6
Managing Call History
In This Section
. Viewing Call History (Incomi ng, Outgoing and Missed)
. Call History Opti ons
. Erasing Call History
T
he Call History helps y ou manage your time more effectively.
It keeps track of incoming calls, calls made from your Sprint
PCS phone and missed calls. This section guides you through
accessing and making the most of your Call History.
Viewing Call History (Incoming, Outgoing and Mi ssed)
You’ll find your Call History invaluable. It is a list of the las t 10
phone numbers or the internal Phone Book entries for calls you
placed, received or missed. Call History makes redialing a
number fast and easy. It is continually updated as new numbers
are added to the beginning of the list and the oldest entries are
removed from the bottom of the list.
Each entry contains the phone number (if it is available) and the
internal Phone Book entry name (if the phone number is in your
internal Phone Book). Duplicate calls (same number and type of
call) may only appear once on the list.
To view a Call History entry:
1. Press <Menu> for the Main menu.
2. Select 1:Calls.
3. Select 1:Missed, 2:Outgoing, or 3:Incoming. The selected calls
list displays.
Call History Options
For additional information and options on a particular call in the
selected calls list, scro ll to h igh li ght the d es ir ed p ho n e nu mber
in the list, press <OK> and then press <Menu> to view the following
options:
. Talk
to call the phone number.
Note:
You cannot make calls from Call History to entries identified as
No ID or Restricted. Calls labeled Data or Fax can only be dialed through a
personal computer.
.
Save
to save the sender’s phone number (if the number is
not already stored in your internal Phone Book). To complete
storing the number in your internal Phone Book after
selecting
Entry to Internal Phone Book".
Note:
Book or from calls identified as No ID or Restricted.
. Show entry
stored in your Phone Book and shows the Phone Book entry
for the phone number.
. Prepend
Save option, proceed to step 5 in "Adding a New
You cannot save phone numbers already in your internal Phone
appears instead of Save if the number is already
to add numbers to the beginning of the phone
Page 30

number. This feature is useful when you need to make a call
from the call his tory and you happen to be outside your local
area, you can add the appropriate prefix. After selecting the
Prepend option, enter the appropriate digits to prepend and
then press <Talk> to be connected.
Erasing Call History
To erase a Call History or all Call Histories:
1.
From Standby mode, press <Menu> to open the Main Menu.
2. Select 1:Calls.
3. Select 4:Erase History.
4. Select Outgoing, Incoming, Missed or All Calls.
When you are asked to confirm, select Yes to erase the
5.
selected call logs or
Internal
No to cancel.
Phone Book
7
Page 31

7
Using Your Internal Phone Book
In This Section
. Adding a New Entry to Internal Phone Book
. Finding Internal Pho ne Book Entries
. Internal Phone B o ok En try Option s
. Addi ng a Phone Number to an Existing Entry
. Editing Group
. My Sprint PCS Pho ne N umber
. Dialing Sprint PCS Services
ow you know the basics that help make it easier to stay in
H
touch with people a nd information. This section helps you
make the most of your contacts and use your time more effectively
when you’re trying to connect with the important people in your
life.
Adding a New Entry to Internal Phone Book
To add a new phone book entry:
1. From Standby mode, press <Menu> for the Main menu.
2.
3.
4.
you insert a P paus e or 2-second pause.
5. Select A dd New Name.
6. To select the desired label, press the navigat ion key dow n or
up to highlight the desired item from
Pager, Fax
7.
select the desired entry mode. For more information on the
different entry modes, see "Entering Characters".
8. Press <OK> to exit the Enter Name screen.
9. To select anot her option, press the navigation key down or
up to highlight the desired item and press <Menu>to enter
information or press the navigation key left or right to
change the setting.
. Entry
250 available locations.
.
. Home
. Office
. Pager
. Fax
. No Labe
conform to one of the other labels.
. Speed Dial
particular entry will be the Speed Dial number. Only one
number per entry can be set to Speed Dial.
2:Phonebook
Select
2:Ad d New Entry
Select
Enter a phone number and press <OK>. Pressing <Menu> allows
No Label
, or
Enter the name of the entry using the keypad. Press <Menu> to
is the memory location of the phone number. There are
Mobile
is used as a label when you sav e a mobile number.
is used as a label when you sav e a home num ber.
is used as a label when you save a work number.
is used as a label when you save a pager numbe r.
is used as a label when you save a fax number.
l is used when you save a number that does not
allows you to choose which num ber saved in a
.
.
Mobile, Home, Office
and then press <OK>.
,
Page 32

. E-mail
. Group
is used as a label when saving an E-mail address.
is used to save the phone book entry into a group. The
default groups are: No Group, Friend, Family, Colleague, or
VIP.
. Name ring
is used to designate a specific ringer sound when
you receive a call from the number saved in the phone book.
“Default” means the global ringer selected for all incoming
Note:
calls will be played.
.
Birthday
. Secret
displaying on the screen. Instead,
Note:
be hidden.
. Image
allows you to enter the Sched uler menu.
hides the phone num ber and user information from
Secret
is displayed.
These numbers can still be dialed, but the name & number will
is used to designate a specific image when you receive
a call from the one of the numbers in the entry. You can also
use downloaded images or erase a selected image.
Saving Phone Number s With Pauses
You can dial or save phone numbers with pauses for use with
automated systems, such as voicemail or credit card billing
numbers. If you select a hard pa use, the next set of numbers are
sent when you press <Talk> (??) If you select a 2-second pause,
your phone automatically sends the next set of numbe rs a f ter
two seconds.
Note:
You can have multiple pauses in a phone number and combine
2-second and hard pauses.
To save a phone number with pauses:
1. At the step you enter a phone number to store in your
internal Phonebook (refe r to step 1 to step 3 on page xx),
press <Menu> to open the Menu options.
2.
Select
P Pause
to insert a hard pause or
2sec Pause
. (P Pauses
are displayed as a “p” and 2sec Pauses as a “T”.)
3. Enter the additional numbers.
4.
Complete steps 2 and 3, if nec essary.
5.
Proceed to step 5 "Adding a New Entry to Internal Phone
Book" to complete sav ing the number in your
Phonebook.
Finding Internal Phone Book Entries
There are several ways to display your internal Phone Book
entries. Follow the steps outlined in the sections below to
display entries from the internal Phone Book menu.
Finding Names
You can review all the entries stored in your internal Phone
Book or find an entr y quickly by following these simple steps:
1. From Standby mode, press <Menu> for the Main menu.
2. Select 2:Phonebook and then 1:Find.
3.
navigation key left or right. The list of names is displayed in
alphabetical order. (The name displays next to the entry.)
4.
Use the navigation key to scroll thr o u gh th e list o f po s si ble
matches. Additional letters may be e ntered to narrow the
name matches.
5. Press <OK> to view details when the desired ent r y is
By Name
Select
on the top of the list by pressing the
Enter the first letter of the person’s name you want to find.
Page 33

highlighted.
Finding Entries
To find an internal Phone Book entry by its entry number:
1.
From Standby mode, press <Menu> for the Main menu.
2. Select 2:Phonebook and then 1:Find.
3. Select By Entry on the top of the list by pressing the
navigation key left or right. The list of names is displayed in
numeric order of the Speed Dial number.
4. Enter the entry number or use the navigation key to scroll
through the list of the entries.
5.
Press <OK> to view details when the desired ent r y is
highlighted.
Finding Entries by Group
To find an internal Phone Book entry by its group:
1. From Standby mode, press <Menu> for the Main menu.
2. Select 2:Phonebook and then 1:Find.
3.
Select
By Group
on the top of the list by pressing the
navigation key left or right.
4.
Select the desired relation group by pressing the navigation
key left or right. The list of entries which are the members of
the selected group is displayed in numeric order.
5.
Scroll to the desired entry and press <OK> to view details.
Internal Phone Book Entry Options
When you display an internal Phonebook e ntry, press to
display the following options. To select an option, highlight it
and press <OK>.
.
Talk
to call the current phone number.
. Edit
to edit the current ent r y.
. Prepend
to add numbers at the beginning of an existing
phone number.
. Erase
to erase the current entry.
Adding a Phone Number to an Existing Entr y
To add a phone numbe r t o an e ntry:
1. From Standby mode, press <Menu> for the Main menu.
2.
3.
2:Phonebook
Select
and then
2:Ad d New Entry
.
Enter a phone number and press <OK>. The list of the
phonebook entries is displayed.
4.
Select the desired entry.
5.
Select the desired label and pr ess <OK>.
If you select a label which is already used, the message explaining
Note:
that new number will replace the existing one displays. Press <OK> to
replace, or press <Back> to cancel and select a new label.
6. Press <OK> to save the entry and return to Standby mode.
Note:
Phone numbers labeled Fax or Data can only be dialed through a
personal computer.
Editing Group
You can edit the group s ett in g.
1.
From Standby mode, press <Menu> for the Main menu.
2.
3. select the des ired group you want to edit.
2:Phonebook
Select
and then
3:Group setting
.
Page 34

4. Press <Menu> to display the following options:
. Rename to change the group name.
. Erase
. Indicator
.
receive a call from the number saved in the group.
to erase the selected group.
to select the color of the LED indicat o r .
Sounds
to designate a specific ringer soun d wh en you
My Sprint PCS Phone Number
To display your phone num ber:
1. From Standby mode, press <Menu> for the Main menu.
2. Select 2:Phonebook and then 4:My phone#.
Dialing Sprint PCS Services
You must be in digital mode to access Sprint PCS Services.
To dial a service:
1.
From Standby mode, press <Menu> for the Main menu.
2.
3.
4.
Managing
2:Phonebook
Select
Account Info, Customer Care, Dir Assi st
Select
Press <Talk>.
and then
5:Services
.
, or
Prepaid SVC
.
Messaging
8
Page 35

8
Managing Messaging
In This Section
. Knowing When You Have Messages
. Message Type s
. Message Ringer
. Voicemail Messages
. Web Messages
. Sprint PCS Wireless Web Updates
. Web Alerts
. Erasing All Wireless Web Messages
our Sprint PCS phone is always working to help you stay
Y
connected – even when you’re unavailable. With three types
of messaging, you can depend on being notified of important
information. This section steps you through the messaging
functions available on your Sprint PCS phone.
Knowing When You Have Messages
There are several ways your Sprint PCS phone ale rts you of new
messages:
.
By displaying a message on the screen.
.
By playing the assigned ringer type.
.
By the LED blinking red.
.
By displaying the New Message icon at the top of your
screen for voicemail messages, Sprint PCS Web Messages*,
or Sprint PCS Web Alerts.
Message Types
(Pls cfm!!!)
There are three types of messaging features available fro m your
Sprint PCS phone’s menu. You can receive voicemail, Sprint PCS
Web Messages (also known as page/text or SMS messages) and
Sprint PCS Web Alerts (also known as Browser messages) as
long as your phone has enough memory to store them. If the
memory is full, you will be prompted to delete old messages to
make room.
. Voicemail
answer your phone or it is turned off. The voicemail system
sends a notification to your phone when you have new voice
messages or numeric pages.
. Web Messages
Sprint PCS Wireless Web Updates* and alert s t hat notify you
of new Sprint PCS Wireless Web Mail
information, see "Web Messages" or "Sprint PCS
Wireless Web Update Optio ns".
. Web Alerts
Wire less Web Short Mail
automatically captures calls when you can’t
include Sprint PCS Wireless Web Messages,
SM*. F or mo re
let you know when you receive Sprint PCS
SM * or an AOL Instant Message*. For
Page 36

more information on each feature, see "Spri n t PCS Wireless
Web Browser" or "Using AOL Instant Messenger
Service".
Note:
Sprint PCS Wireless Web services may not be available in certain
affiliate areas.
Message Ringer
Your Sprint PCS phone allows you to set a unique ring type for
each type of incoming messages; voicemail messages, text
messages, numeric pages, and web alerts. See "Selecting Ringer
Types".
Voicemail Messages
(Pls cfm!!!)
Setting Up Voicemail
The first thing you’ll want to do after activating your phone is
set up your voicemail. See "Setting Up Your Voicemail".
New Voicemail Message Alerts
When you receive a new voicemail message, your phone alerts
you and displays the New Message icon .
Important:
not receive notification of new voicemail messages. It is recommended
that you periodically check your voicemail by dialing 1 + area code + your
Sprint PCS phone number. When your voicemail box answers, press <*>
and enter your pass code.
Note:
you are only notified of new messages when your phone is turned on and
you are in a Sprint PCS Service area.
Retrieving Your Voicemail Messages
You can review your messages directly from your Sprint PCS
phone or from any other touch-tone phone. To dial from your
Sprint PCS phone, y ou can either press and hold < OK> (right??)
for two seconds or use the menu keys.
Using One-touch message access:
.
Press and hold <OK> (right???). Follow the system prompts.
Using the menu keys on your sprint PCS phone to access your
messages:
1. From Standby mode, press <Menu> for the Main menu.
2. Select 7:Voicemail.
3.
Select
Note:
voicemail from your Sprint PCS phone.
Using a phone other than your sprint PCS phone to access your message:
1.
Dial your Sprint PCS phone number.
2.
When your voicemail box answers, press <*>.
3. Enter your pass code.
Clearing the Voicemail Message Icon
Your phone may temporarily continue t o display the icon after
you have checked your voicemail messages.
To clear the icon from the display screen:
1. From Standby mode, press <Menu> for the Main menu.
2.
Select
3.
Select
When you are roaming off the Sprint PCS Network, you may
Your phone accepts messages even when it is turned off. However,
1:Listen.
You are charged for airtime minutes when you are accessing your
7:Voicemail
2:Reset
.
.
Page 37

Web Messages
(Pls cfm!!!)
Numeric Pa g es
Callers can send a numeric page to your phone when they reach
your voicemail box. Numeric paging to a Sprint PCS phone
comes at no additional charge on an y service plan that inclu d es
Sprint PCS voicemail.
Note:
The numeric paging option for your Sprint PCS phone must be
turned on for your phone to receive pages. This option can be set by
entering your voicemail feature options (correct??).
Sprint PCS Wireless Web Messages
There are three ways to send a Sprint PCS Wireless Web Message
to a Sprint PCS phone:
.
E-mail
(yourphonenumber@messaging.sprintpcs.com).
. Through the Sprint PCS Web site
the wireless web messaging link.
. Using a messaging software
Sprint PCS Wireless Web Message Storage
Your Sprint PCS phone can store up to 94 Web Message s. Each
time you receive a new message, the amount of memory is
decreased. The full memory percentage is updated insta ntly and
displayed on the screen.
Displaying Sprint PCS Web Messages
When you receive a new web message, your phone notifies you.
To display a Wireless Web Message from the message
notification aler t, p r ess <O K>.
To display a Web Messa ge from the Main menu:
1.
From Standby mode, press <Menu> for the Main menu.
2.
3.
4. Select Messages.
4:WirelessWeb
Select
Start the Wireless We b.
.
Web Message Options
After you display a numeric page, press <Menu> to display the
numeric page message options. To sele ct an option, scroll to
highlight it and press <OK>.
. Talk -
. Save # -
Calls the highlighted phone number.
Saves the sender’s phone number if it is not already
in your internal Phone Book (if applicable).
. Erase
. Next Msg
.
. Extract #s
- Erases the current numeric page.
- Moves forward to the next message.
Prev Msg
- Returns to the previous message.
- Extracts the phone numbers (if there are numbers
contained in the text message.) For further information see
"Extrac ting Phone Numbers from a Web Message".
Extracting Phone Numbers from a Web Message
After you display a Sprint PCS Web message, press <Menu> to
display messag e options.
To extract a phone number containe d in the message:
1. Highlight Extract #s and press <OK>. All the phone numbers
– www.sprintpcs.com. Select
(TAP 1.5 compatible).
Page 38

contained in the message are displayed. (If there are no
phone numbers to extract from the message, the option does
not display.)
2. Highlight the number you want to extract and press <OK>.
The following options are displayed:
.
Call
to dial the extracted phon e nu mber
. Next to go to the following phone number
. Prev
to go to the previous phone number.
. Save
Phone to save the extracted phon e n umber to the
internal Phonebook.
3. Scroll to select your option and press <OK> to continue.
Sprint PCS Wireless Web Updates
To have Sprint PCS Wireless Web Updates automatically sent to
your phone, see "Signing Up for Sprint PCS Wireless Web
Updates".
Sprint PCS Wireless Web Update Options
After you display a Sprint PCS Wireless Web Update, press <Menu>
to display Sprint PCS Wireless Web Update options. To select an
option, highlig h t it and press <OK>.
Web Alerts
Displaying Web Alerts
When you receive a new Web Alert, your phone notifies you by
the New Message icon .
1.
Press <Menu> for the Main menu.
2. Select 4:WirelessWeb.
3. Start Wireless Web.
4. Select Web Alerts from the W ireless Web m enu.
5.
Highlight an alert from the list and press <OK> to read.
Erasing All Wireless Web Messages
To erase all Wireless Web messages:
1.
Press <Menu> for the Main menu.
2. Select 4:WirelessWeb.
3. Start Wireless Web.
4. Select Erase from the Wireless Web menu. You are asked to
choose from two options;
the desired message type.
5.
Using the navigation key, highligh t
press <Back> to exit.
Note:
If the message icon continues to display in Standby mode, a new or
unread message exists in another category.
Sprint PCS
Page/Text or Web Alerts. Choose
Yes
and press <OK> or
Wireless Web
9
Page 39

9
Experiencing Sprint PCS
Wireless Web
SM
(pls cfm all of the information in this section!!!!)
In This Section
. Sprint PCS Wireless Web
. Sprint PCS Wireless Web Browser
. Launching Sprin Wireless Web Browser
. Using Sprint PCS Wireless Web Browser
. Troubleshooting
. My Sprint PCS Wireless Web
.
Using Sprint PCS Wi reless Web Mail
. Using AOL Instant Messenger Serv ice
. Using Sprint PCS Short Mail
. Signing Up for Sprint PCS Wireless Web Updates
.
Setting Up a Sprint PCS Wireless Web Connectio n
B
y now you’ve discovered the great features that come with
your Sprint PCS phone. Now it’s time to experience the
Sprint PCS Wireless Web. L et the adventure begin.
Sprint PCS Wireless Web
With the Sprint P CS Wireless Web and your wireless Internetready
phone, you have access to many features via the wireless
Internet:
. Sprint PCS Wireless Web Browser
specially-designed versions of popular web sit es.
. Sprint PCS Wireless Web Mail
email quickly and easily.
. AOL Inst ant Messenger Serv ice
family and friends via two-way instant messaging.
.
With the Sprint PCS Wireless Web Short Mail, you can use a
person’s Sprint PCS phone number to send instant text
messages to their Internet-ready Sprint PCS phone – and
they can send messages to you.
. Sprint PCS Wireless Web Updates
information updates, including weather, stock quotes and
sports scores.
. Sprint PCS Wireless Web Connection
Internet or your company's network with a laptop PC or
handheld comput ing device and a Sprint PCS Wireless
Web
TM Connection Kit.
Note:
Sprint PCS Wireless Web service will not work when roaming off
the Sprint PCS Nationwide Network and may not be available in select
affiliate areas.
allows you to view
lets you send and receive
lets you keep in touch with
let you receive daily
lets you connect to the
Page 40

Sprint PCS Wireless Web Browser
Your phone comes equipped with a Browser, which allows you
to access up-to-the minute information thr o u gh the Spr in t PCS
Wire less Web.
You can view speci ally-designed versi ons of popular Internet
sites, including Yahoo!
®
, Amazon.com®, The Weather Channel
®
and more. Browsing the Sprint PCS W ireless Web using your
phone is different than using a home computer because sites
display specialized text and reduce their graphics.
The Browser connects to the Internet by placing a call. Note that
appears on the display whenever a call is in progres s , ju st as
with a regular voice call. Service charges vary depending on
your service option.
Launching Sprin Wireless Web Browser
To launch the Sprint PCS Wireless W eb Browser:
1.
Press <Menu> for the Main menu
4:WirelessWeb
2.
Select
.
Phone prompt states: “Charges will apply to Browser calls.
Start Wireless Web?”
3. Press <OK> to launch the MiniBrowser. The first time you use
the Browser, you'll be prompted to enable the security
feature. This automatic process will take 3–6 minutes to
complete and it occurs just once. When the process is
completed, you're ready to start using the Sprint PCS
Wire less Web.
Following the security setup, you'll see the Sprint PCS
Wireless Web Home Page. This is the main page for the
Browser and it gives you access to all the sites in the Sprint
PCS Wireless Web. The next time you use the Browse r, you
may not see the home page at first because the Browser will
display the page you were viewi ng when you l ast exited the
Browser.
MY WIRELESS WEB
1 My Wireless Web
2 Messaging
3 Games
4 Web Portals
5 Entertainment
6 Finance
7 Sports
8 News & Weathe r
9 @ SprintPCS
More...
OK MENU
PAGE 2
1 What’s New?
2 Shopping
3 Travel
4 Tools & Reference
5 People
6 Business Tools
7 Search...
8 Go To...
OK MENU
.
Page 41

The Sprint PCS Wireless Web Home Page is subject to change.
Note:
You may notice that sometimes th e Browser will launch without
placing a call. This is because the phone stores recently viewed
pages in its memory cache. The Browser will connect
automatically when you access a page that's not stored in the
cache. This reduces the wireless web usage times.
If the phone has been inactive for a while and a new wireless
Internet site has not been requested, the Browser will
automatically disconnect. The Browser will remain active – only
the connection will end . The Brow ser wil l aut o matically
reconnect when you go to a wireless Internet site that's not
stored in the phone's memory cache. For this reason, you may
find that you are billed for several network connections within a
single session. This is normal and is designed to minimize
airtime charges.
When launching the Browser, you may need to take an extra
step or see a reminder that Browser calls will b e charged . ( S ee
"Web Guard" for more informati on.)
Using Sprint PCS Wireless Web Browser
Using the Browser is easy once you've learned a few basics. Here
are some tips for navigating the Sprint PCS Wireless Web:
Scrolling
As with other parts of y our phone's menu, you'll have to scroll
up and down to see everything on some wireless I nternet sites.
.
Scroll up or down to view line by line. You ca n also use the
volume keys on the side of your phone to quickly scroll one
page at a time rather than one line at a time.
The tenth item in a numbered list may be selected by pressing <0>
Tip:
on your phone’s keypad, even though the number 0 doesn’t appear on the
screen.
Going to a Wireless Internet Site
From the Sprint PCS Wireless Web Home Page, you can go to a
wireless Inter n et site s impl y by highlighting the d es ir ed s it e
name and activating with the <Back> key. Note that the list of
wireless Internet sites ext ends beyond one page.
.
Select More… to see additional site listings.
.
To access a site that does not appear on the Home Page, use
the
Go To…
required to enter the URL (site address) for the site you want
to visit. It is not necessary to enter “http://” befo r e th e site
name. Only HTML and WML sites are accessible.
Going Back
To go back one page, press <Back>.
Entering Text
Some wirele ss Internet sites require that you enter text using
your phone's keypad. See "Entering Characters Using T9 Text
Input" or "Entering Characters by Tapping the
Keypad".
Creating a Bookmark
function (of the Home Page). You'll be
Page 42

Bookma rk s allow you to store the address of favorite wireless
Internet pages for easy access at a later time.
To create a bookmark:
1. Navigate to the desired mobile web s ite u sin g th e Wireless
Web browser.
2. Press and hold <Menu>to display the Browser menu.
3.
4.
5.
Mark Site
Select
.
Press <OK> to save the bookmark to the Bookmark List.
Press <OK> to exit the browser menu and return to the web
page.
Notes:
•
Bookmarking a page does not store the page contents, just its address.
•
Some pages cannot be bookmarked. Bookmark availability is determined
by web site developers.
Accessing a Bookmark
To access a bookmark from the Sprint PCS Home Page:
1. Press and hold <Menu> to display the Browser menu.
2.
3.
4.
Bookmarks
Select
.
Select the desired bookmark from the list and press <OK>.
The bookm arked web page is displayed.
Deleting a Bookmark
Press and hold <Menu> to display the Browser menu.
1.
2.
3.
Bookmarks
Select
.
Using the navigation key, select the bookmark that you want
to delete.
4.
Press <OK>.
5.
6. Press <OK> to confi rm deletion or <M enu> to cancel (right??).
Select
Erase
.
The Browser Menu
The Browser Menu contains several special functions. To access
the Browser Menu, press and hold <Menu>.
. Reload
. Home
.
Bookmarks
. Mark Site
to refresh the display.
to access the Sprint PCS Wireless Web Home Page.
to mark the site.
to create a bookmark for the current wirel ess
Internet site.
. About Op enwave…
to display information about the
Openwave browser.
. Advanced
to display advanced options for your Sprint PCS
Wireless Web Browser. (You should only use when
instructed by Sprint PCS Customer Care.)
Ending a Browser Session
To end a browser session and disconnect from the Sprint PCS
Wireless Web, press <End>.
Troubleshooting
If you're having trouble using the Sprint PCS Wireless Web
Browser, use the following troubleshooting guide:
Problem: You can't escape from a particular site.
Page 43

Recommendation: Go to the Sprint PCS W irel ess Web Home Page
by pressing and holding <Ba ck>.
Problem: You continue to receive erro r s when using a certain site.
Recommendation:
Try again later. Sites are sometimes
temporarily inaccessible due to high traffic. If the problem
persists, there may be a problem with the site.
Problem:
The Browser appear s to be malfunctioning or stops
responding.
Recommendation: Reset the Browser by going to the Browser
Menu and selecting the “Restart” option. If th at d oes n't wor k,
turn your phone off then on again. If that also fails, try removing
the battery and then replacing it.
If none of these solutions work, please contact Sprint PCS
Customer Care.
Problem:
An error message says the phone is not yet registered
for Sprint PCS Wireless Web services.
Recommendation:
Sprint PCS Wireless Web serv ices can tak e
longer to activate than voice services. Please tr y again later. If the
problem persists for more than one day, please contac t Sprint
PCS Customer Care.
Problem:
Recommendation:
The message “Service Not Available” appears.
Your phone can't acquire a signal or you are in
an area that does not yet support Sprint PCS Wireless Web
services. If possible, try to find an area that supports Sprint PCS
Wireless Web services. If you continue to receive this message,
please contact Sprint PCS Customer Care.
Problem:
Recommendation:
The message “Data Server Unavailable” appears.
Sprint PCS Wireless We b servi ces are
temporarily unavailable for some reason. Please try again later.
If this problem pers is ts, please conta ct Sprint PCS Customer
Care.
Problem:
Recommendation:
The message “IP Address Missing” appears.
Your phone's f acto r y settings have been
altered. Please contact Sprint PCS Customer Care for assistance.
My Sprint PCS Wireless Web
My Sprint PC S Wireless Web lets you manage your Wireless
Web bookmarks and create a personalized menu of wireless
Internet sites to give you control over your Internet e xperience.
Simply log on to www.sprintpcs.com from your PC, click on the
Manage section and locate your account profile. From there, you
can build and modify y our menu by selecting and arran ging
your favorite web sites into as many as 27 customized folders.
When you launch the Sprint PCS Wireless Web on your Sprint
PCS Phone, you will instantly see your personalized menu.
To customize and access My Sprint PCS Wireless Web:
1. Press <Menu> for the Main menu.
2. Select 4:WirelessWeb.
3.
Start Wireless Web.
Page 44

4. If the Sprint PCS Wireless Web Home Page is not displayed,
press <OK>.
5.
6. Select Sprint PCS Mail, and press <OK>. (If you are a first-time
Select
@SprintPCS
(or
AOL
), and press <OK>.
user, follow the prompts to set up your Sprint PCS Wirele ss
Web account. A user name and pass word must also be
established.)
7.
To view your messages scroll to highlight
Mail
, (or scroll to h igh ligh t
from the America Online
Inbox
, and press <OK>
home page and press <OK>).
8. Select the message you wish to read, and press <OK>.
9.
After you have read the message, you can select an action at
the end of the message, such as
Message
.
Erase, Reply, Reply All or Next
Using Sprint PCS Wireless Web Mail
With Sprint PCS Wireless Web Mail, you can set up a Sprint PCS
e-mail account at no additional charge and perform many of the
typical e-mail functions from your Sprint PCS Phone that you
can from your personal computer.
You can manage your Sprint PCS Wireless Web Mail account
from your Sprint PCS Phone or personal computer at
www.sprintpcs.com. You can also access other select e-mail
providers, including America Online
Hotmail
® and more.
To access Sprint PCS Wireless Web Mail:
1.
Launch the Sprint PCS Wirele ss Web on your Sprint PCS
Phone.
2.
From the Sprint PCS Wireless Web Home Page, select the
Messaging
3. From the Messaging folder, select Sprint PCS Mail and press <OK>
folder and press <OK> .
. If you’re a first-time user, prompts will help you set up
your Sprint PCS Wireless Web account by establishing a user
name and password.
4.
To view your messages, select
Wireless Web Mail and press <OK>.
5. Scroll to select the message you wish to read and press <OK>.
6. Once you’ve read a message, use the quick actions and the
end of each message (
Message
) or select
Erase, Reply, Reply All
Menu
for a full list of options.
To compose a Sprint PCS Wireless Web Message:
1.
Launch the Sprint PCS Wirele ss Web on your Sprint PCS
Phone.
2.
From the Sprint PCS Wireless Web Home Page, select the
Messaging
3.
From the Messaging folder, select
4. Select Compose and press <OK>.
5. Select Add Name to enter the address of the person to whom
and press <OK>.
you’re sending a message and press <OK>.
6. Select Next to enter the subject of your e-mail and your
specific message.
7.
Select
Send
when your message is ready to be delivered.
®, Yahoo!®, Juno®, MSN/
Inbox
with Sprint PCS
Next
or
Sprint PCS Mail
and press <OK>.
Page 45

Using AOL Instant Messenger Service
The AOL Instant Messenger Service lets you keep in touch with
family and friends via two-way instant messagin g. Simply type
a message using your Sprint PCS Phone or personal computer,
send it off to friends and family on your Buddy List
they’ll receive your message in an instant. Messages can be sent
from Sprint PCS Phone to Sprint PCS Phone, personal computer
to Sprint PCS Phone and Sprint PCS Phone to personal
computer. When you receive a new message, you will be
informed by a Sprint PCS Wireless Web Alert – even when you
are not logged on to the Sprint PCS Wireless Web.
To sign up for AOL Instant Messenger service, visit the AOL
Instant Messenger page from your personal computer at
www.sprintpcs.com. Or visit www.aol.com and register for an
AOL Instant Messenger screen name and password by
downloading the software as instructed. You do not have to be
an AOL member to utilize this service.
To access AOL Instant Messenger from your Sprint PCS phone:
1.
Press <Menu> for the Main menu.
2.
3.
4.
5. Select Messaging or AOL, and press <OK>.
6. Select AOL IM, and press <OK>.
7.
8.
4:WirelessWeb.
Select
Start Wireless Web.
Wireless Web
If the
When the AOL
home page is not displayed, press <OK> .
Instant Messenger
screen is displayed, press <OK>.
Enter your AOL I ns tant Messeng er screen name and press <OK>
. (Use the screen name you created when you signed up
for the AOL Instant Messenger Service.)
Note:
Remember, all the letters in your password must be lowercase.
9.
Enter your password and press <OK>. The AOL Instant
Messenger menu is displayed.
To send AOL Instant Messages:
1.
Access the AOL Instant Messenger screen as outlined above
and enter your screen name and password.
2. Select Conversations, Online Buddies or Offline Buddies and
press <OK>.
3.
®
group, and
Page 46

Using Sprint PCS Messaging
With Sprint PCS Messaging, you can use a person’s Spri nt PCS
Phone Number to send instant text messages from your
Internet-ready Sprint PCS Phone to their Inter n et -read y Sprint
PCS Phone – and they can send mes sages to yo u. When you
receive a new message, you’ll automatically be notified with a
Sprint PCS Web Alert.
To send a Messaging message:
1.
Press for the Main menu.
2.
3.
4. Enter a Sprint PCS Phone Num ber and press <OK>.
5.
Pre-Set Msgs (to select a preset message) or Icons and press <OK>.
6. Enter yo ur text, or select a preset message, or icon and press <OK>.
7. To send the m essage, and press <OK>.
Select
Select
Select
3:Messaging
Compose
Type Msg
.
(to enter a message up to 100 character s),
.
To read a Messaging message:
1.
When you receive a Messaging message, you will see the
New Message icon or “1 New Messaging Message” on
your display screen.
2.
If “1 New Messaging Message” displays, press <OK> to go to
the message location.
Note:
If your phone does not receive Web Alerts, you cannot receive
Messaging Messages.
Sprint PCS
To reply to a Messaging message:
1. While the message is open, scroll to Reply and press .
2. Select Type Msg (to enter a messa ge up to 100 characters ),
Pre-Set Msgs
(to select a preset message) or
Icons
and press <OK>
.
3.
Enter your text or select a preset message or icon and press <OK>
.
4.
To send the message, select the
SEND
softkey and press <OK>.
To add and/or edit pretyped messages:
1.
Press <Menu> for the Main menu.
2. Select 3:Messaging.
3. Press <Menu> and press <OK>.
4. From the Options menu, highlight Pre-Set Msgs and press <OK>
.
5. From the Edit Pre-Set MS menu, select (Add New) or the
message you wish to edit and press <OK>.
6. Enter your new message or changes and press .
Signing Up for Spri n t PCS Wirel ess Web Updates
With Sprint PCS Wireless Web Updates, you can have the
Internet-based information sent directly to your Sprint PCS
Phone at the times you choose. When you select the Sprint PCS
Wireless Web option, up to 50 updates can be sent to your phone
Page 47

each month at no additional charge.
To select the Internet-based information you want sent to your
Sprint PCS Phone:
1. From your compute r , log on to the Internet .
2.
Go to the site from which you want to receive information. A
few of the sites you can visit are America Online
®
amazon.com
FTD.com
, eCompare!®, ebay®, FoxSports.com® and
®
. (The location where you request updates within
®,
each site will vary.)
3.
Where indicated on the site, input your Sprint PCS 10-digit
phone number followed by “@messaging.sprintpcs.com.”
For example: 5551234567@m essaging.sprintpcs.com.
Upon completing the registration process, you should begin
receiving your update s on your Sprint PCS Phone as requested.
Setting Up a Sprint PCS Wireless Web Connectio n
Getting Started
Your wireless Internet-ready Sprint PCS Phone allows you to
connect to a laptop PC, hand-held or palm-sized computing
device to send and receive e-mail, access the Internet or your
company’s network and more, without searching for a wall-mounted
telephone jack. In just three step s, you can use your
connectivity:
1.
First, you’ll need a Sprint PCS Wireless Web Connection Kit
(sold separately).
2.
Connect your laptop PC to your Sprint PCS Phone by using
the serial data cable. The cable adapter will connect to a
handheld or palm-sized computing device.
3.
Finally, take a few minutes to install the Sprint PCS Dialer
software onto your computer using your CD.
.
For complete details on how to install and use the software ,
refer to the user guide in the Sprint PCS Wireless Web
Connection Kit you purchased.
You will not have to install the Sprint PCS Dialer for Palm® or
Note:
HPC/Windows CE.
Placing a Data Call
To place a data call while you’re connected to the Sprint PCS
Wire less Web:
1.
First, make sure the cable is connected properly.
2.
Open the Sprint PCS Dialer application on your computer
and place the call.
.
The phone displays the number your computer is calling
and a “connecting” message is displayed.
.
Once the call succe ssfully connects, your phone’s display
shows you information on the status of the data call.
Receiving Sprint P CS Wireless Web Calls
Most users use the Sprint PCS Wireless Web Connection to place
outgoing data/ fax calls. But you can also set up your Sprint PCS
Phone to receive (host) data and fax calls. Because each phone
model is different, the Sprint PCS Wireless Web Connection Kit
doesn't include instructions for how to set up your phone to
receive data and fax calls. Here's the p rocedure to set up your
Sprint PCS Phone to receive a (mobile-terminated) data or fax
SM
Page 48

call:
1. Select the menu option to enable incoming data/fax calls.
Note that incoming voice calls are not possible when your
Sprint PCS Phone is set to receive data/fax calls.
2.
Once you've received the incoming data/fax call, you may
want to return the phone to its normal state by disabling
incoming data/fax calls.
Using Special Features During a Sprint PCS Wireless Web Call
Your phone gives you the ability to use special features while
you’re on a Sprint PCS Wireless Web call. They are outlined
below:
.
Caller ID:
Just like your phone stores regular Caller ID
numbers, it also s tores the numbers of incoming Sprint PCS
Wireless Web Connection calls. To distinguish between the
two types of calls, “Data” or “Fax” displays along with the
number of the caller when you view your Caller ID records.
Note:
Caller ID is not available on Sprint PCS Wireless Web Browser calls.
. Call Waiting:
If someone tries to reach you while you’re
connected to the Sprint PCS Wireless Web, your phone
behaves like it is turned OFF. Depending on yo ur se rvice,
callers may get your voicemail. Call Waiting is automatically
deactivated whenever you place or receive a Sprint PCS
Wireless Web Connection call.
. Accessing features:
You can still access most of your phone’s
features while you’re connected on a Sprint PCS Wireless
Web Connection Call. You can navigate the phone’s menu
system to change or view your phone’s features or phone
book entries. You can also read messages or view the Caller
ID records that you received befo r e pl acin g th e call.
Ending a Sprint PCS Wireless Web Call
It’s important to note that some of the normal wa ys to end a call
won’t work with the Sprint PCS Wireless Web Conne ction calls.
You should always close the conn ect io n through the appli cati on
on your computer. Your phone will then return to Standby
mode.
Page 49

10
Downloading Games, Ringers,
Images and Applications
In This Section
. Down lo a d in g N e w Game , Sou nd , Image or Application
. Using Downloaded Games
.
Using Downloaded Ringers
. Using Downloaded Images
. Using Downloaded Applications
sing Your Sprint PCS Download feature, you can express
U
your personality with an arra y of downloadable sounds and
images. You can also download the desired games and
applications.
Downloading New Game, Ringer, Image or Application
1. From Standby mode, press <Menu>for the Main menu.
2. Select 5:Downloads.
3.
Select the desired item;
Applications
4.
Select
launch.
Note:
Wireless Web Browser.
5. Select an item to download. The selected item will
automatically be downloaded to your phone.
If there is not enough memory in your phone to download
the selected item, the information dialog box prompts you to
make room or cancel. If you select
currently available and the requ ire d memory capacity are
also displayed, and you are prompted to se lect an item to
delete.
Using <Menu> allows you to:
show information
6.
When downloading is completed successfu l ly, you can select
the
Use
downloaded ringer , play the game, vie w the imag e, or run
the applicati on. You can also delete the downloaded item.
Notes:
•
When you try to download an item, if you already have a newer, older, or
same version of the file, an alert box opens and prompts you to select
Overwrite, Install separately
When you try to download an item, if the file is not a secure file, an alert
•
box opens and allows you to select
.
1:Get New
You are charged for airtime minutes when using the Sprint PCS
Use
option.
Games, Ringers, Images
. The Sprint PCS Wireless Web Browser will
Make Room, the memory
erase a selected item, erase all
play, view
and
option allows you to listen to the
, or
Cancel
or
Continue
run
the selected item.
.
or
, or
Cancel
.
,
Using Downloaded G ames
1. From Standby mode, press <Menu> for the Main menu.
2. Select 5:Downloads.
Page 50

3. Select 1:Games. The downloaded game list appears.
4. Select the desired game and press <OK> to play the game.
Pressing <Menu> allows you to delete or vi ew the file
information.
Using Downloaded Ringers
1.
From Standby mode, press <Menu> for the Main menu.
2. Select 5:Downloads.
3.
4. Select the desired ringer. Pressing <Menu> allows you to select
Select
2:Ringers
.
the following op ti ons:
.
. Set as
- plays the ringer.
Listen
- allows you to set the ringer for voice calls, pbook
entry, messages, alarms, data/fax in, or schedule.
.
Info
- shows the file inform ation.
. Delete - erases the ringer if you confirm by selecting Yes
when you are asked to confirm.
Using Downloaded Images
1.
From Standby mode, press <Menu> for the Main menu.
2.
3. Select 3:Images.
4. Select the desired image. Pressing <Menu> allows you to select
Select
5:Downloads
.
the following op ti ons:
. View
- shows the image.
. Set as
entry
. Info
. Delete
- allows you to set the image for Wall paper or Pbook
.
- shows information about the image.
- erases the image if you confirm by selecting
Yes
when you are asked to confirm.
Using Downloaded Applications
1.
From Standby mode, press <Menu> for the Main menu.
2.
3.
4.
5. Pressing <Menu> allows you to select the following options:
.
. Info
. Delete
Yes
5:Downloads
Select
4: Applications
Select
.
.
Select the desired application from the list.
Run
- runs the application.
- shows information about the application.
- deletes the appl ication if you confirm by selecting
when you are asked to confirm.
Page 51

11
Using the Voice Services of Your
Sprint PCS Phone
In This Section
. Using Voice-Activated Dialing
. Using Voice Memo
his section explains the featu res asso ciat ed with your phone’ s
T
voice services. The easy-to-follow instructions explain how to
make calls or go to a menu by simply speaking a command. You’ll
also learn how to record memos and perso n al rin gers.
Using Voice-Activated Dialing
Your phone f eatu r es voice-activated dialing. You can cal l u p to
10 stored entries by speaking the indivi d ual ’s or company’s
name into the microphone. Using the voice-activated dialing
option requires that you first program the phone to recognize
the name of the individual or company you are calling.
Tips on recording names
Avoid recording similar names phonetically. If you record a
.
name similar to one that is already stored in a voice-dial
memory, the phone requests another name.
.
Avoid recording in a noi sy place.
.
Speak clearly and naturally.
.
Avoid very long or very short names. Names with two to
five syllables are recommended.
.
If a voice dial entry does not properly connect, you may
need to record the name and number again.
Note:
Record Voice Dial tags in a quiet environment and without the aid of
an accessory (for example, a headset or hands-fr ee car k it ).
Programming the Phone for Voice Dialing
Programming your phone for voice activated dialing is eas y. The
phone provides voic e prompts and scree n displays to guide you
through the recording process. To program th e phone for voice
activated dialing:
1. From the Main menu, se lect 8:Voice Tools
2. Select 1:Voice Di al
3.
you want to program.
4. Wait for the beep and then say the name. For best results, use
names with at least two syllables, or use both a first and last
name. The phone stores the name as a “first” sample, and
then prompts you to say the name again.
5.
exactly as you did the first tim e. The phone stores the name
1:Record.
Select
Respond to the prompt by repeating the name after the beep
.
The phone will prompt you to say the name
.
Page 52

as a second sample and then requests the phone number.
6. Enter the phone number on the keypad.
7.
To store the phone number, press <OK>. The number you
entered displays, along with the vo ice no t if i catio n ‘A d d ed ’.
If the number you entered matches a name/number already
stored in your i nternal Phone Book , then the name also
displays.
8.
The screen then returns to the
Voice Dial
menu.
Setting Up Voice Dial
Voice Dial is always active once you have programmed the
phone with Voice Dial entries. To place voice activated calls,
press and hold <Talk>. Then say the name into the phone after you
hear the voice prompt and the be ep.
You can also initiate a voice activated call by opening the fli p,
when this feature is activated.
To change the Voice Dial setup options:
From the Main menu, select
1.
2.
3. Select 4:Set Active.
4. Press the navigation key up or down to scroll between the
Select
1:Voice Dial
.
8:Voice Tools
.
following options:
. # Only
. # and Folder
Enables voice dialing by pressing and holding <#>.
Enables voice dialing by pressing and holding <#>
(when the phone is open)(???) , or by simply open ing
the phone’s flip cover.
5. Select the desi red option and press <OK>.
Placing a Call Using Voice Dial
To place a call if Voice Dial is inactive:
Open the phone.
1.
2.
Press and hold down <#>.(???)
3.
At the voice prompt, say the name into the phone.
.
The phone automatically places the call if it recognizes the
name.
.
If the phone does not recognize the name, it says “Who
would you like to call?” again and prompts “Locating
Name.”
.
If the phone is unable to recognize the name after two
attempts, it says “The name cannot be recognized” and
prompts “Cannot recognize name. Please check name.” The
phone returns automatically to standby mode, and you can
try the call again later.
Reviewing Voice Dial Entries
To review Voice Dial entries:
1.
From the Main menu, select
2. Select 1:Voice Di al.
3. Select 2:Review. A list of your stored voice dial numbers
8:Voice Tools
.
display (the names also display if stored in the internal
Phone Book).
Page 53

4. Press the associated key to select the desired entry, or scroll
to the desired entry and press <OK>. The recorded name plays
audibly . You ca n scroll through entries without having to
listen to each one, or you can listen to them all as they play in
order.
5. Press <Back> to return to the previous screen .
Erasing Voice Dial Entries
To erase an individual Voice Dial entry:
1. From the Main menu, se lect 8:Voice T ools.
2.
3.
4. Press the associated key to select the desired entry, or scroll
Select
Select
1:Voice Dial
2:Review
. A list of entries ar e displayed.
.
to highlight the desired ent r y, and press <OK>. The r eco rd ed
name plays audibly and you a re prompted with
5. Press <OK> to erase that entry.
“OK: Erase”.
To erase all Voice Dial entries:
1. From the Main menu, se lect 8:Voice T ools.
2.
3.
Select
Select
1:Voice Dial
Erase All
. You are given a confirmation screen and a
.
confirmation voice prompt.
4.
Press <OK> to erase all Voice Dial entries o r <Back> to return to
the previous screen.
Using Voice Memo
You can record voice memos. When recording, a timer displ ays
to show you the elapsed time. When recording time expir es, an
alert sounds to indicate and you can save the memo already
recorded by that time.
Recording a New Memo
Form the Main menu, select 8:Voice Tools.
1.
2. Select 2:Voice Memo.
3.
4.
by speaking into the microphone.
While recording, you can pause recording by pressing the
navigation key left or right.
5.
6.
If you want to discard the currently recorded memo and rerecord
a new one, select
If you want to save the memo, select
Enter the title for the memo and press <OK>. For further
information on how to enter text, see "Entering Characters"
.
If you press <OK> without entering a title, the memo is saved
labeled with ‘No T itle’.
If you want to quit saving the recorded memo, select
Playing Back a Recorded Memo
1.
2.
1:Record
Select
.
Wait until a prompt beep sounds and record the voice memo
When recording is completed, press <OK>.
If you want to play back the memo you have recorded, select
Rerecord.
Save from the list.
Quit.
Form the Main menu, select
2:Voice Memo
Select
8:Voice Tools
.
.
Review
.
Page 54

3. Select 2:Review. The list of the recorded memos appears.
4. Scroll to the desired memo and pres s <OK> to play it back.
While playing back, you can paus e playing by pressing the
navigation key left and resume the playback by pressing the
key right.
5. If you want to access the following options, press <Menu>.
. Info
: shows the detailed information on the memo, such as
the title, elapsed time, memory used for the memo and the
time when the memo was recorded.
. Erase
: erases the selected memo.
Erasing Recorded Memo(s)
Form the Main Menu, select
1.
2. Select 2:Voice Memo.
3.
To erase a selected memo, select
memo you want to erase. Press <Menu> and select
8:Voice Tools
1:Review
.
and scroll to the
2:Erase. Select Yes
when you are asked to confirm.
To erase all memos, select
3:Erase All. Select Yes when you
are asked to confirm.
Setting Up Voice Memo
You can initiate a voice memo by pressing and hold <#>. To
enable this feature:
1.
Form the Main menu, select
2.
3.
4.
deselect <#>
2:Voice Memo
Select
4:Select Active
Select
To enable the feature, select <#>. To disable the f eatu r e
.
8:Voice Tools
.
.
.
Page 55

12
Planner
In This Section
. How to Access the Planner
. Today
. Scheduler
. Task List
. Memo Pad
. Alarm
. Calculator
. World Time
. Countdown
.
Set Time
our Sprint PCS phone has been e quipped with several
Y
personal information management features to help you
manage your busy lifestyle. These features turn your phone into a
time manageme nt planner that helps you keep up with your
contacts, sch edules and commitments. It takes productivity to a
whole new level.
How to Access the Planner
Planner functions allow you to schedule personal events and
view them in an easily read calendar format. These functions ar e
also available to you when you are talking on your phone.
To access the Planner menu:
1.
From Standby mode, press <Menu> for the Main menu.
2.
3.
.
.
.
.
.
.
.
.
.
9:Planner
Select
Select the desired menu. The available menus are:
Today
Scheduler
Task List
Memo Pad
Alarm
Calculator
Worl d Time
Countdown
Set Time
.
Today
Allows you to schedul e events for today, that will automaticall y
appear on your “Today” events schedule for that day. You can
schedule up to nine events for the current day with each event’s
start and end time. You can even have your phone alert you
before an event starts.
Addi ng New Events
Access the Planner menu.
1.
Page 56

2. Select 1:Today.
If no events are scheduled, the information dialog box opens
3.
and then you are prompted to add a new event.
If there are events scheduled for th e curr en t day, the list of
1:Add
the events displays. Press <Menu> and select
from the
menu list.
4.
Enter the event’s title or name information. You can enter up
to 32 characters. For more info r mation on Text and Symbol
Entry refer to "Entering Characters ". The def aul t
entry mode is T9 (English) mode.
5. Press <OK> to continue to the next step.
6.
Enter the start time and press the na vigation key down to
move to the date field.
7. Enter the date if differe nt from what is shown and pres s the
navigation key dow n to move to the end time.
8. Enter the end time and press the navigation key down to
move to the date field. Enter the date if different from what
is shown.
9.
Press the navigation key down to move to the alarm field,
and select the a larm option by pressing the navigation key
left or right. The options are:
Alarm, 1H before
Press <OK> to save the settin g.
10.
, or
10 Min before, On time, No
30 Min before.
Viewing an Event
Access the
1.
2.
Select
Planner
1:Today
menu.
. The Today screen displays all of the events
listed for the current day.
3.
Select the desired event and press <OK>
.
Notice the heading “Event” at the top of the display screen.
.
This informs you of how many events you have scheduled
for the day and the number of the event you are displaying.
.
If no events are scheduled, you will be prompted to add a
new event.
.
Pressing <Menu> allows you to edit or erase the event.
Editing an Event
Access the Planner menu.
1.
2.
3.
4.
5. Enter the new information over the old, then press <OK>.
1:Today.
Select
Select an existing event, and press <OK>.
Press <Menu> and select
1:Edit
.
Change the start time, the end time, and the alarm option,
and press <OK> to save.
Erasing an Event
Access the
1.
2.
Select
Scroll to highlight an existing event, press <Menu> and select
3.
2:Erase to erase the selected event or 3:Erase All to erase all of
Planner
1:Today.
menu.
the events.
4.
Select
Yes
when you are asked to confirm.
Page 57

Scheduler
Scheduler allows you to view a calendar of the current month
with the days with schedule d events distinguished by color.
1.
Access the
2.
Select
Planner
2:Scheduler
menu.
. A calendar of the current month displays.
A cursor blinks under the current date, and the days with
scheduled events are distinguished by color on the calendar.
3. Scroll to the schedu l ed d a te using the navigation key and
press <OK>. The scheduled event is displayed.
Pressing <Menu> allows you to edit, erase, or add new event on
the date.
Task List
Allows you t o compile a list of items to be completed. Your
phone can store and manage 20 “To Do List” items .
Addi ng a New Task
Access the Planner menu.
1.
2.
3.
opens and then y ou are prompted to create a new to-do.
If there is a to-do job(s) currently listed, the to do list opens.
Press <Menu> and select
4.
32 characters. For more information for Text and Symbol
Entry, refer to "Entering Characters". The default
entry mode is T9 (English) mode.
5.
also set the alarm for the task.
.
date or the alarm field.
.
the navigation key left or right to chan ge between
or
6.
Editing a Task
1.
2.
3.
4. Press <Menu> and select 1:Edit. You can edit the content s, th e
deadline, the priority, and the alarm setting of the selected
task. If you se lect
the selected task.
5. Press <ok> to save.
Erasing a Task or All Tasks
1.
2. Select 3:To Do List.
3. To erase a specific task, scroll to the task and highligh t it.
4. Press <Menu> . To erase the selected task, select 2:Erase. To erase
all of the tasks, select
5. Select Yes to confirm when you are asked.
3:To Do List
Select
.
If there is no to-do job in the list, the information dialog box
1:Add
.
Enter the contents of the task and press <OK>. You can enter
Enter the deadline, and set the priority of the task. You can
Press the navigation key down or up to move to the time, the
Using the number keypad, enter the time and the date. Press
A
(A.M.)
P
(P.M.).
Press <OK> to save the task.
Access the Planner menu.
3:To Do List
Select
.
Scroll to an existing task, and press <OK>.
2:Erase
from the menu list, you can erase
Access the Planner menu.
3:Erase All from the menu list.
Page 58

Memo Pad
A memo pad is where you enter, view and modify the
individual memo. With the memo pad, you can take notes or
write any kind of messag es on your phone.
Creating a New Memo
Access the Planner menu.
1.
2.
3.
4:Memo Pad
Select
.
If there is no memo in the list, the information dialog box
opens and the LCD display prompts you to write the desired
text.
If there are memos currently listed, you will see the memo(s).
Press <MenU> and select
4. Enter the desired memo content s. For information about
1:Ad d New
.
entering text.
5. Press <OK> to save the memo.
Editing an Existing Memo
Access the
1.
2.
Select
3. Scroll to the memo you want to edit and press <OK>.
4. Press <Menu> and select 1:Edit from the menu li st.
5.
Edit the contents and press <OK> to save the edition.
Plann
Erasing One or All Memos
Access the
1.
2. Select 4:Memo Pad.
3. If you want to erase a specific memo, scroll to the memo and
Planner
4:Memo Pad
Planner
menu.
.
menu.
press <OK>. When the memo contents appears, press <Menu>
and select
2:Erase
.
If you want to erase all of the memos, press <Menu> when you
see the memo list. Select
4.
Select
Yes
to confirm when you are asked. The selected
2:Erase All
from the menu li st.
memo or all of the memos are erased.
Alarm
Your phone has an alarm clock featu r e with three sep ar at e
alarms. Each alarm can be set once, or daily at a programmed
time of your choosing.
To set the alarm clock:
1. Access the Planner menu.
2.
3. Scroll to highlight Alarm #1, #2, or #3, and press <OK>, or select
the number next to desired alarm.
4. Press the navigation key down or up to scr o ll to the item
you want to se t:
.
.
right to select
.
right.
.
right.
5.
6. If necessary, set another alarm clock.
5:Alarm
Select
.
Turn the alarm on or off.
Enter the time for the alarm. Press the navigation key left or
A (A.M.) or P (P.M.).
Select the ala rm sound by pressing the navigation key left or
Select
Once
or
Daily
by pressing the navigat ion key left or
Press <OK> to save.
Page 59

Calculator
Using this feature, you can use the phone as a calculator. T he
calculator provides the basic arithmetic functions: addition,
subtraction, multiplication and division.
To perform a calculation:
1. Access the Planner menu.
2. Select 6:Calculator.
Enter the first number usi ng the numeric k eys.
3.
4. Set the operator for y our calculation by pressing the
navigation key in the indicated directions: + (right), - (up), x
(left), ÷ (down).
5. Enter the second number.
6.
To calculate the result, press <OK>.
7.
Repeat steps 3 to 6 as many times as required.
Each time you chang e the operator without press ing <OK> ,
the previous calculatio n is p er f o r med and the re su lt is
displayed as the top number in the display.
World Time
You may wa nt to call a friend in another part of the world but
wondered what time of the day it is there. To know what time it
is, use this m enu option.
To see the time in another country or city:
1.
Access the
2. Select 7:World Time.
3. Scroll to the desired country or city. You see the current time
Planner
menu.
of the selected country or city on the bottom line.
Pressing <Menu> allows you to ???????(information about
Setting
is required!!!!)
DST
Countdown
Countdown allow s you to find out how much time will elapse
between the time entered and an event scheduled.
Creating a New Countdown Timer
Access the Planner menu.
1.
2.
3.
information dialog box opens and the display prompts you
to create a new timer.
If there are countdow n timers already specified , you will see
the list. Press <Menu> and select
4.
information for Text and Symbol Entry, refer to "Entering
Characters". The default entry mode is T9
(English) mode .
5. Enter the date and time which you want to count from.
.
.
(P.M.).
.
and 2099.
6. Press <OK >to save.
8:Countdown
Select
.
If there is no countdown timer you have specified, the
1:Ad d New
.
Enter the title of the timer and press <OK>. For more
Press the navigation key down or up to select an item to set.
Press the navig ation key le ft or right to select A (A.M.) or
P
Countdowns can be ent ered for dates between t he years 1980
Page 60

Editing an Existing Countdown Timer
Access the Planner menu.
1.
2.
3. Scroll to an existing timer, and press <OK>.
4.
8:Countdown
Select
.
Press <Menu> and select
1:Edit
from the menu list. You can edit
the title, and the date and ti me of the timer.
Erasing One or All Countdown Timer
Access the
1.
2.
Select
3.
To erase a specific timer, scroll to the timer and highl igh t it .
4. Press <Menu>. To erase the selected timer, select 2:Erase.
To erase all of the timers, select
Planner
8:Countdown
menu.
.
3:Erase All
from the menu
list.
5. Select Yes to confirm when you are asked.
Set Time
Your phone keeps the time and date dire ctly from the
Sprint PCS system while inside the Sprint PCS Service Area. If
Page 61

13
Changing Your Phone’s Settings
In This Section
. Display Settings
. Sound Settings
. Web Settings
. Location Settings
. Message Settings
. Security Settings
. Air plane Mode Settings
. Other Settings
his section describes how you can change your phone’s
T
settings to best s uit your requirements. Tak e a few moments
to review these options and ad d or adjust the settings that are r igh t
for you.
Display Settings
Changing th e M enu Style
You can select the menu style which displayed when you press <Me nu>
to access the Main menu and select one of the options
available.
1.
From Standby mode, press <Menu> for the Main menu.
2.
3. Select 1:Display and then 1:Menu Style.
4. Select the desired style by pressing the navigation k ey left or
right.
5.
Changing th e Id le Screen
You can select the image to be displayed on the idle screen.
1.
2.
3.
4.
If there are download ed images, and you want to select on e
from them, select
5.
navigation key left or right, and press <OK> t o se lect.
Changing the Greeting
The greeting can be up to 12 characters and is displayed on the
first line of your phone’s display screen in Standby mode.
To change your greeting:
1. From Standby mode, press <Menu> for the Main menu.
2.
3. Select 1:Display and then 3:Greeting.
4.
customize the message.
8:Setup
Select
Press <OK> to save the selection.
From Standby mode, press <Menu> for the Main menu.
8:Setup
Select
1:Display
Select
To select one from predefined images, select
Scroll through the availab le images by pressing the
0:Setup
Select
You can use the user name as the greeting message or
.
.
and then
2:Download.
.
2:Wall Paper.
1:Local Image
.
Page 62

If you select Username, press <OK>, and then confirm by
selecting
Yes, the name you have entered in t he user address
field will be used as the greeting. The display
returns to the Display menu screen.
If you want to create a new greeting, select
Custom
and then
press <OK>.
5.
If you have selected
Custom
, press <Back> for at least two
seconds to erase the existing greeting.
Type in the new greeting and then press <OK> to save. For
further information for text entry, refer to "Entering
Characters".
Selecting the Backlight Time Length
The backli ght setting le ts you select how long the display screen
and keypad are backlit after any key press is made or the flip
cover is opened.
1. From Standby mode, press <Menu> for the Main menu.
2. Select 8:Setup.
3. Select 1:Display and then 4:Backlight.
Select from the following options: Flip Open, 30 Seconds, 8
4.
Seconds
5.
or Off.
Press <OK> to save and exit.
Note:
Long backlight settings affect the battery’s talk and standby times.
Changing the Contrast
To adjust the contrast on the phone’s display screen:
1.
From Standby mode, press <Menu> for the Main menu.
2.
3.
4.
0:Setup
Select
Select
1:Display
.
and then
5:Contrast.
Adjust the LCD contrast with the slide bar on the bottom by
pressing the navigation key left or right.
5. Press <OK> to select.
Sound Settings
Adjusting the Ringer Volume
From Standby mode, press <Menu> for the Main menu.
1.
2.
3. Select 2:Sounds.
4. Select 1:Ringer Volume. The following options display: Calls
and Messages.
5.
alert.
6.
press <OK>.
Tip:
adjust the ringer volume in Standby mode with the flip open or the voice
volume during a call.
Selecting Ringer T ypes
Ringer types help you identify incoming calls, messages, data/
faxes and schedule events.
To select a ringer type for voice calls:
1. From Standby mode, press <Menu> for the Main menu.
2.
8:Setup
Select
.
Select Calls for voice call ringer or Messages for message
Scroll to the desired option us ing the navigation key and
You can use the volume keys located on the side of the phone to
8:Setup
Select
.
Page 63

3. Select 2:Sounds.
4. Select 2:Ringer Type and then 1:Voice Calls.
5.
Select either
6. Select the ringer category by pressing the navigation key left
With Caller ID
No Caller ID
or
, and press <OK>.
or right. Then press the navigation k ey down to move to
Type. Select the de si red ringer type by pressing the
navigation key left or right.
7.
Listen to the available ringer types and press <OK> to select.
If your ringer is set to
Tip:
but will not hear them.
Vibrate
or
, you can review the ringer types
Off
To select a ringer type for messages:
1.
From Standby mode, press <Menu> for the Main menu.
2.
3.
4.
5.
6. Select the desired ringer category by pressing the navigation
8:Setup
Select
2:Sounds
Select
2:Ringer Type
Select
Voice Mail, Page, Text,
Select
.
.
and then
2:Messages
Web Alerts
or
.
and press <OK>.
key left or right. Then press the navigation key down to
move to
Type. Select the de si red ringer type by pressing the
navigation key left or right.
7.
Listen to the available ringer types and press <OK> to select.
To select a ringer type for data/fax in:
From Standby mode, press <Menu> for the Main menu.
1.
2.
3.
4.
5.
8:Setup
Select
2:Sounds
Select
2:Ringer Type
Select
.
.
and then
3:Data/Fax In
.
Select the desired ringer category by pressing the navigation
key left or right. Then press the na vigation key down to
move to
Type. Select the desired ringer type by pressing the
navigation key left or right.
6.
Listen to the available ringer types, and press <OK> to select.
To select a ringer type for schedule alarm:
1. From Standby mode, press <Menu> for the Main menu.
2. Select 8:Setup.
3. Select 2:Sounds.
4.
5.
2:Ringer Type
Select
and then
4:Schedule
.
Select the desired ringer category by pressing the navigation
key left or right. Then press the na vigation key down to
move to
Type. Select the de si red ringer type by pressing the
navigation key left or right. .
6.
Listen to the available ringer types, and press <OK> to select.
Turning Audible Alerts On/Off
Your phone will beep at you from time to time to let you know
that certain things have happ en ed . Y o u can easily turn th ese
alerts off or on.
There are four types of the alert available:
. Minute Beep
: You can set the minute beep options to sound
an alert 10 seconds before each elapsed minute to remind
you of the length of the current call.
. Service Alert
: A service alert is two short beeps that sound
Page 64

when the phone experiences a dropped call or failed call, or
the phone enters or leaves a service area.
. Connect Tone
: You can set the phone to sound when your call
is connected to system.
. Signal Fade Tone: You can set the phone to sound when your
call is disconnected.
To turn each alert on or off:
1.
From Standby mode, press <Menu> for the Main menu.
2. Select 8:Setup.
3.
4. Select 3:Alerts.
5. Scroll to the alert type you want to set: Minute Beep, Service,
Connect or Disconnect.
6.
Setting Roam Ringer
Select
Select
2:Sounds
On
Off
or
.
, and press <OK>.
You can set the phone to use a distinctive ring for incoming
roaming calls.
1.
From Standby mode, press <Menu> for the Main menu.
2.
3.
4. Select 2:Ringer Type.
5. Select 4:Roam Ringer.
6.
Select
Select
Select
8:Setup
2:Sounds
Normal
.
.
to use a normal ringer or
Distinctive
to use a
distinctive ringer.
7.
Press <OK> to save the selection.
Adjusting Key Beep
The keys on your phone beep when they ar e pressed. You can
adjust the volume of the beeps or turn them off when you do not
want the keys to beep at all.
1.
From Standby mode, press <Menu> for the Main menu.
2. Select 8:Setup.
3.
4.
5.
6.
2:Sounds
Select
Select
Select
4:Key Tones
2:Key Beep
.
.
.
Scroll to the desired key volume and press <OK> to select.
Setting Tone Length
The tone length setting enables you to sele ct Normal or Long
DTMF (Dual-tone multi-frequency) tones. When you use a
teleservice, such as your bank account, and press the keys to
enter numbers into the teleservice, you are sending DTMF tones.
The system used by the bank or other service determines if you
need short or long DTMF tones. If the service is digital whic h
most are these days, normal DTMF will almost always work.
However, some new systems and almost older syst ems require
long DTMF tone s.
To set the tone length:
1. From Standby mode, press <Menu> for the Main menu.
2.
3.
4.
8:Setup
Select
2:Sounds
Select
5:Tone Leng t h
Select
.
.
.
Page 65

5. Select Long or Short, and press <OK>.
Turning Power On/Off Sound On/Off
You can turn on or off the power on/off sound that sounds
when the phone is power ed on or off.
1. From Standby mode, press <Menu> for the Main menu.
2. Select 8:Setup.
3. Select 2:Sounds.
4.
5. Select 5:Power On/Off.
6.
Select
Select
3:Alert
On
or
.
Off
, and press <OK>.
Web Settings
Setting User Address
Details Required!!!
Web Guard
The Web Guard requires you to take an extra step each time you
launch or exit the Browser. To change the Web Guard setting:
1. From Standby mode, press <Menu> for the Main menu.
2.
3.
4.
available:
. None
. To Start
Browser.
.
. Both
exiting the Browser.
5. Press <OK> to save the selection.
Web Connection
The Sprint PCS Wire less Web™ Connection Kit (purchased
separately) lets you link your lapt op PC to your phone so you
can send and receive data and faxes.
Tip:
faxes.
To receive a fax with your phone:
1.
device and is powered “On.”
2.
3. Select 0:Setup and then 3:Web.
4.
5.
select.
Notice that the phone displays “No incoming voice calls can
be received”. Your phone returns to Standby mode and
displays “*FAX ONLY*.” (pls cfm!!!)
To receive data with your phone:
1.
device and is powered “On.”
2. From standby mode, press <Menu> for the Main Menu.
3. Select 0:Setup and then 3:Web.
0:Setup
Select
Select
3:Web
.
and then
2:Web Guard
.
Scroll to the desired option. The following options are
- to disable the Web Guard.
- to require an extra step when launching the
To End
- to require an extra step when exiting the Browser.
- to require an extra step when launching and when
The phone must be on a digital network to send or receive data and
Make sure that your phone is connected to your co mputing
From Standby mode, press <Menu>for the Main menu.
3:Connection
Select
Using the navigation key, select
.
Fax in Only
and press <OK> to
Make sure that your phone is connected to your co mputing
Page 66

4. Select 3:Connection.
5. Select Data in only and press <OK>.
Notice that the phone displays “No incoming voice calls can
be received”. Your phone returns to standby mode and
displ ays * DATA ONLY*. (pls cfm!!)
To return to Standby mode from Data/Fax mode:
1.
Make sure that your phone is connected to your co mputing
device and is powered “On.”
2.
From Standby mode, press <Menu> for the
3. Select 0:Setup and the n 3:Web.
3:Connection
Select
4.
5. Select Voice Call only and press <OK>.
.
Main Menu
.
Notice that the phone displays “No incoming data/fax ca lls
can be received”. Your phone returns to standby mode. (pls
cfm!!)
Note:
The phone always powers up in voice call mode, even if it was
powered down in Data/Fax mode. The phone also returns to voice call
mode if the data cable is disconnected.
Changing User Name
Details Required!!!
Signing In/Out
Details Required!!!
Location Settings
(pls cfm!!!!)
With the Location menu, emergency calls allow rescue personnel
to find you when they otherwise might not know your location,
provided that you are in a Sprint PCS Service area and the
service is available. This feature can also be tu r n ed off (except
during an emergency call) to ensure your privacy. For a stronger
location signal, make sure the antenna is fully extended.
Settings
The settings allow you to turn the location feature on or off. If
the option is turned o f f , the Sprint PCS Network cannot locate
your position us ing the Location feature. This option is
automatically turned on when an emergency call is placed, then
turned back off when the call is completed .
To turn the Location feature on or off:
1. From Standby mode, press <Menu> for the Main menu.
2. Select 8:Setup and the n 9:Others.
3. Select 7:Location and th en Select 1:Settings.
4.
Read the Location disclaimer by using the navigation key.
5. Press <OK> to display the Turn Location screen.
6.
7. Press <OK> to save and exit.
Select
On
to turn the feature on or
Off
to turn it off.
Message Settings
Details Required!!!
Security Settings
By using the security setting on your Sprint PCS phone, you
Page 67

receive peace of mind without sacrificing flexibility. With several
options available, you can customize your phone to meet your
personal needs.
Accessi ng the Security Menu
You must enter your lock code to view the Security menu. If you
forget your lock code, try usi ng the last four digits of your Social
Security number, the last four digits of your phone Number, or
“0000”.
To access the Security menu:
1. From Standby mode, press <Menu> for the Main menu.
2.
3.
4. Enter your lock code, and the Security menu displays.
Select
Select
8:Settings
6:Security
.
.
Locking Your Phone
When your phone is locked, you can only receive incomin g calls
or make calls to 911, Sprint PCS Customer Care or special
numbers.
To lock your phone:
1.
Access the
2.
Select
Power Up
3. Select Lock Now and press <OK>.
Security
1:Lock Phone
, Lock Now.
menu.
. The available options are:
Unlocked, On
To unlock your phone:
1.
Press <OK> or <Menu> when the phone is locked.
2.
Enter your lock code.
Tip:
If you can’t recall your lock code, try using the last four digits of either
your Social Security number or Sprint PCS Phone Number or try 0000. If
none of these work, call Sprint PCS Customer Care at 1-888-211-4PCS
(4727).
You can place calls to 911 and to your special nu mbers wh en in
the lock mode. To place an outgoing call in the lock mode:
.
To call an emergency number, special number, or Sprint PCS
Customer Service, enter the phone number and press <Talk>.
.
To place normal outgoing calls. Press <OK> or <Menu> to display
the lock code scre en, enter the lock code. Enter the phone
number, and press <Talk> to complete the call.
Changing th e Lock Code
To change your lock code:
1. Access the Security menu.
2.
3. Enter a new Lock Code number (this will override y our
2:Change Lock
Select
.
original lock c ode number), and press < O K>.
4. Re-enter the lock code and press <OK>.
Using Special Numbers
You can hide up to three phone numbers that require your lock
code to make them “special.” All three special numbers can be
manually dialed at a ny time, even when your phone is lock ed.
To make a number special:
1. Access the Security menu.
2. Select 3:Special #.
3.
Select an available space and press <OK> , or just enter the
Page 68

space’s number.
4. Enter the phone number, and press <OK>.
To erase a special number:
1.
Access the
2. Select 3:Special #.
3.
Select the number that you wish to erase, and press <OK>.
4.
Press <Back> to erase the number, and press <OK>.
Erasing the Internal Phone Book
Security
menu.
You can erase all the numbers stored in your internal Phone
Book. This is useful if you want to loan, or give your phone to a
friend or family member.
To erase your internal Phone Book:
1.
Access the
2. Select 4:ErasePbook.
3. Using the navigation key, select Yes and press <OK>
If you do not wish to erase your internal Phone Book, s elect
Security
menu.
.
No
and press <OK> to return to the previous menu.
Resetting Your Phone
Resetting your phone returns all setup options to the factory’s
default settings. All of your important personal data (Internal
Phone Book, Voice Recordings) , ar e una ffected by resetting your
phone.
To reset your phone:
1.
Access the
2. Select 5:Reset Phone.
3. Select Yes and press <OK> to confirm a nd reset the phone to
Security
menu.
the factory defaults.
The phone reboots (turns itself off and back on), restores the
default settings, such as ringers, erases your messages and then
returns to Standby mode.
Airplane Mode Settings
Details Required!!!
Other Settings
Launch Pad
Pressing the nav igation key in the followin g directions functions
as a shortcut. By default, the following menu functions are
assigned:
Up – Find by Entry
Down - Messaging
Left - Calendar
Right – Voice Dial
If you want, you can assign different menu functions to the
navigation keys.
To assign a different menu function:
1.
From Standby mode, press <Menu> for the Main menu.
2. Select 8:Setting.
3.
4. In the Launch Pad screen, select the desired direction. The
8:Launch Pad
Select
.
Page 69

menu function currently selected for the direction is marked
with the check symbol.
5.
Select one from the menus available and then press <OK>to
save.
Restricting Calls
This feature allows you to restrict incoming and outgoing calls
from your phone except for three programmed special numbers
or the numbers stored in your internal Phonebook only.
1. From Standby mode, press <Menu> for the Main menu.
2.
3.
4. Select 1:Outgoing Call or 2:Incoming Call.
5.
. All Calls
. Phonebook Only
Select
Select
8:Setup
2:Restriction
and then
.
9:Others
.
The following options are availa ble. Choose one.
- All calls can be received or placed on your phone.
- Only the numbers stored in the internal
Phonebook can be received or placed on your phone.
. Special# Only - Only the special numbers you have s et to be
placed even when the phone is locked can be placed or
received on your phone.
6.
Press <OK> to save.
Call Answer
Your Sprint PCS phone is preset t o answer an incoming call
when you press <Talk> . You can easily change how your phone
answers by using the Call Answer feature.
1.
From Standby mode, press <Menu> for the Main menu.
2. Select 8:Setup and then 9:Others.
3. Select 3:Call Answer.
4. Select from the following options:
. Any Key
. Send Key
. Flip Open
to answer by pressing any key except <End>.
to answer by pressing only <Talk>.
to answer by opening the flip cover. If it is already
open, you can press <Talk>.
5. Press <OK> to save and exit.
To turn the Auto Answer feature on or off:
1.
From standby mode, press <Menu> for the Main menu.
2.
3.
4. Select the desired time your phone waits before answer ing
an incoming call. With this menu option set to
8:Setup
Select
4:Auto Answer
Select
and then
9:Others
.
.
Off, the phone
does not answer an inco ming call, a nd if you do not answer
the call, it is stored in Missed Call log.
5. Press <OK>to save and exit.
Setting the Language of Your Phone
Your phone can display all me nus and messages in either
Spanish or English; all verbal prompts will also be spoken by the
phone in the selected language. It’s quick, easy and very
convenient for bili ngual families or friends. To change the
language of your phone:
1. From Standby mode, press <Menu> for the Main menu.
2. Select 8:Setup and then 9:Others.
3.
select
5:Language
.
Page 70

4. Scroll to highlight English or Spanish.
5. When the desired option displays, press <OK>.
Viewing Phone Information
From Standby mode, press <Menu> for the Main menu.
1.
2. Select 8:Setup and then 0:Phone Info. You can see the phone’s
information.
Page 71

14
Using Photos
In This Section
. Taking a Pic ture
. Review a Picture
. Review a Picture in Wallet
Y
ou can use your phone as a digital camera.
Taking a Picture
1. From Standby mode, press <Menu> for the Main menu.
2. Select 6:Pictures.
3. Select 1:Camera.
4. Focus on the subject you want to take a picture. You can see
the shot on the LCD display.
5.
Press <Camera> to take the picture.
6.
Press <OK> to save the image file.
Note:
If the phone is short of memory to take a picture, you will be alerted
with the information dialog box. Erase unnecessary file stored in the photo
album.
Review a Picture
1.
From Standby mode, press <Menu> for the Main menu.
2.
3.
if you already captured pictures.
4. Select the desired pictures and press <Left> <Right> to change the selected
pictures.
6:Pictures
Select
2:Picture Review.
Select
.
You can see the captured pictu res,
Review a Picture in Wallet
1.
From Standby mode, press <Menu> for the Main menu.
2.
3.
if you already move pictures to wallet.
4. Select the desired pictures and press <Left> <Right> to change the selected
pictures.
6:Pictures
Select
3:Picture Wallet.
Select
.
You can see the saved pictures in wallet,
Page 72

15
Selecting Your Accessories
In This Section
. Accessory Options
. How To O r d e r
W
e offer a variety of accessories for your new phone. Choose
from chargers, batteries and hands-free devices – all
designed to give you more flexibility and convenience.
Accessor y O ptions
Standard Battery
The standard battery provides approximately up to 3.6 hours of
continuous talk time in digi tal mode and up to 1 hour of
continuous talk time in analog mode or up to 168 hours of
continuous standby time in digital mode and up to 15 hours
continuous standby time in analog mode. The battery charges in
about 4 hours using any of the charging accessories available
with this phone.
Vehicle Lighter Charger
You can charge your phone (even during a call) in your vehicle.
Hands-Free Car Kit
Allows you to operate your phone hands-free so you can drive
safely. It also charges the phone’s battery.
Desktop Charger
The Desktop Charger uses an AC adapter and is provided with
your phone for convenient charging.
Travel Adapter
Compact and lightweight, this is a convenient way to charge
your phone while on the road.
Sprint PCS Wireless Web™ Connection Kit
This convenient connectivity kit connects to the serial port and
contains Sprint PCS Dialer
cable adapter to connect your phone to your mobile computing
device. The Sprint PCS Wireless Web Connecti on Kit is designed
for Apple
devices.
Sprint PCS Wireless Web Connection Car Kit
This multi-device kit enables socket and/or PC card connection
to the PCMCIA – simplifying the connection and expanding the
number of available peripherals by freeing up the serial port for
fax or printer use. This kit contains Sprint PCS Dialer software, a
serial data cable and a cable adapter to connect your phone to
® Macintosh® portables, PC lapt op’s and Windows ® CE
software, a serial data cable and a
SM
Page 73

your mobile computing device. The kit contains all the
components necessary to connect laptop’ s, Windows CE devices
and Macintosh portables.
How To Order
Most Sprint PCS Accessories found at local Sprint PCS Centers
can also be purchased through the Sprint PCS Accessory
SM
Hotline
<Talk> from your phone. Next day delivery is offered in
select areas. You can also visit our web site at
www.sprintpcs.com.
by calling 1-800-974-ACC1 (2221) or <*> <2> <2> <2>
Page 74

16
Knowing Performance and Safety
Guidelines
In This Section
. Getting the Most Out of Your Reception
. Maintaining Safe Use of and Access to Y our Phone
.
Caring for the Battery
. Acknowledging Special Precautions and the FCC Notice
. Owner's Record
. User Guide Proprietary Notice
art of getting the most out of your Sprint PCS PhoneTM is
P
knowing where and how it works at optimum efficiency. This
section outlines performance and safe ty guidelines that ensure you
experience the full quality your Sprint PCS Phone was designed to
give you.
Getting the Most Out of Your Reception
Keeping Tabs on Signal Strength
The quality of each call you make or receive depends on the signal
strength in your area. Your phone informs you of the current strength by
displaying a number of bars next to the signal strength icon. The more
bars display ed, the s tronger the signal. If you’re inside a building, being
near a window may give you better reception.
Understanding Power Save Feat ure
If your phone is unable to find a signal after 15 minutes of searching, a
Power Save feature is automatically activated. If your phone is on, it
periodically rechecks service availability or you can check yourself by
pressing any key. Anytime the Power Save feature is activated, a
message displays on the screen. When a signal is found, your phone
returns to Standby mode.
Understanding How Your Phone Operates
Your phone is basically a radio transmitter and receiver. When it’s
turned on, it receives and transmits radio frequency (RF) signals. When
you use your phone, the system handling your call controls the power
level. This power can range from 0.006 watts to 0.514 watts in digital
mode.
Knowing Radio Frequency Safety
The design of your Sprint PCS Phone complies with updated NCRP
standards described below.
In 1991-92, the Institute of Electrical and E lectronics E nginee rs (IEEE)
and the Amer ican National Standards Institute (ANSI) joine d in
updating ANSI’s 1982 standard for safety levels with respe c t to human
exposure to R F signals. Mo r e than 120 scie n tists , e n g in e e rs an d
physicians from universities, government health agencies and
industries developed this updated standard after reviewing the
available body of research. In 1993, the Federal Co mmuni catio ns
Page 75

Commission (FCC) adopted this updated standard in a regulation. In
August 1996, the FCC adopted hybrid standar d consisting of the
existing ANSI/IEEE standard and the guidelines published by the
National Council of Radiation Protection and Measurements (NCRP).
Maintaining Your Phone’s Peak Performance
There are several simple guidelines to operating your phone properly
and maintaining safe, satisfactory service.
.
Hold the phone with the antenna up, fully-extended and over your
shoulder.
.
Try not to ever hold, bend or twist the phone antenna.
.
Don’t use the phone if the antenna is damaged.
.
Speak dire ct ly into the mouthp89.8(o)17.9.7(e)8(o)(.)37.7( )]TJ/TT6 1 Tf8.76 0 0 8.76 82.68 6 8.7401 Tm0.004 1 1 sc-0.0052 Tc0 Tw(. )Tj/TT4 1 Tf8.28 0 0 8.28 88.44 6 8.5396 Tm0 0 0 sc-0.0724 Tc0.0060 Tw[(vouid)-14.4(expd)-14.4oes ing your p hone an0(id)-14.4( )]TJ-129424 0 TD0.051 Tc-0.2301 Tw[(cceo)14.1sas29.9(o)12.2r7.9.7ie toi-756nooli-756quosai-756(l)24les29.9.
Page 76

inadequately shielded electronic equipment.
RF signals may affect improperly installed or inadequately shielded
electronic operating and entertainment systems in motor vehicles.
Check with the manufacturer or its representative to determine if these
systems are adequately shielded from external RF signals. Also check
with the manufacturer regarding any equipment that has been added to
your vehicle.
Consult the manufacturer of any personal medical devices, such as
pacemakers and h earing aids, to determine if they are adequately
shielded from external RF signals.
Always turn off the phone in health care facilities and request
Note:
permission before using the phone near medical equipment.
Turning Off Your Phone Before Flying
Turn off your phone before boarding any aircraft. To prevent possible
interference with aircraft systems, the U.S. Federal Aviation
Administration (FAA) regulations require you to have permission from
a crew member to use your phone while the plane is on the ground. To
prevent any risk of interference, FCC regulations prohibit using your
phone while the plane is in the air.
Turning Off Your Phon e in Dangerou s Areas
To avoid interfering with blasting operations, turn off your phone when
in a blasting area or in other areas with signs indicating that two-way
radios should be turned off. Construction crews often use remotecontrol
RF devices to set off explosives.
Turn off your phone when you’re in any area that has a potentially
explosive atmosphere. Although it’s rare, your phone or its accessories
could generate sparks. Sparks could cause an explosion or a fire
resulting in bodily injury or even death. These areas are often, but not
always, clearly marked. They include:
.
Fueling areas such as gas stations
.
Below deck on boat s
.
Fuel or che m ical tran sfer or storag e facilitie s
.
Areas where the air contains ch emicals or particles such as grain,
dust or metal powders
.
Any other area where you would normally be advised to turn off
your vehicle engine
Note:
Never transport or store flammable gas, liquid or explosives in the
compartment of your vehicle that contains your phone or accessories.
Restricting Children’s Access to Your Phone
Your Sprint PCS Phone is not a toy. Children should not be allowed to
play with it because th ey could hurt th em se l ve s and o the rs, dam age the
phone or make calls that increase your phone bill.
Caring for the Battery
Protecting Your Battery
The guidelines listed below help you get the most out of your battery’s
performance.
.
Use only Sprint PCS-approved batteries and desktop chargers.
These chargers are designed to maximize battery life. Using other
batteries or chargers voids your warranty and may cause damage.
.
In order to avoid damage, charge the battery only in temperatures
that range from 32º F to 113º F (0º C to 45º C).
Don’t use the battery charger in direct sunlight or in high humidity
.
areas, such as the bathroom.
.
Never dispose of the battery by incineration.
Page 77

.
Keep the metal contacts on top of the battery clean.
Don’t attempt to dis as semble or short-circui t th e batt e ry.
.
.
The battery may need recharging if it has not been used for a long
period of time.
.
It’s best to replace the battery when it no longer provides acceptable
performance. It can be recharged hundreds of times before it needs
replacing.
.
Don’t store the battery in high temperature areas for long periods of
time. It’s best to follow these storage rules:
.
Less than one month: 4º F to 140º F (-20º C to 60º C)
.
More than one month: 4º F to 113º F (-20º C to 45º C)
Disposal of Lith iu m Io n (L iI on ) B a tte ries
For safe disposal options of your LiIon batteries, contact your nearest
Sprint PCS-authorized service center.
Special note:
areas, the disposal of batteries in household or business trash may be
prohibited.
Note:
For safety, do not handle a damaged or leaking LiIon battery.
Be sure to dispose of your battery properly. In some
Acknowledging Special Pr ecautions and the FCC Noti ce
FCC Notice
The phone may cause TV or radio interference if used in close proximity
to receiving equipment. The FCC can require you to stop using the
phone if such interference cannot be eliminated.
Vehicles using liquefied petroleum gas (such as propane or butane)
must comply with the Nati o n al Fire Prot e cti o n St a n dar d (NFPA-58) . For
a copy of this standard, contact the National Fire Protection Association,
One Batterymarch Park, Quincy, MA 02269, Attn: Publication Sal es
Division.
Cautions
Any changes or modifications to your phone not expressly approved in
this document could void your warranty for this equipment and void
your authority to operate this equipment. Only use approved batteries,
antennas and chargers. Th e use of any u n autho ri ze d accessorie s m ay be
dangerous and voids the phone warranty if said accessories cause
damage or a defect to the phone.
Although your phone is quite sturdy, it is a complex piece of equipment
and can be broken. Avoid dropping, hitting, bending or sitting on it.
Body-Worn Oper ation
To maintain compliance with FCC RF exposure requirements, use only
belt-clips, holsters or similar accessories that maintain a 1.5 cm.
separation distance between the user's body and the back of the phone,
including the antenna, whether extended or retracted. The use of
belt-clips, holsters and similar accessories should not contain metallic
components in its assembly. The use of accessories that do not satisfy
these requirements may not comply with FCC RF exposure requirements,
and should be avoided.
Specific Absorption Rate (SAR) for Wireless Phones
The SAR is a value that corresponds to the relative amount of RF energy
absorbed in the head of a user of a wireless handset.
The SAR value of a phone is the result of an extensive testing,
measuring and calculation process. It does not represent how much RF
the phone emits. All phone models are tested at their highest value in
Page 78

strict laboratory settings. But when in operation, the SAR of a phone can
be substantially less that the level reported to the FCC. This is because of
a variety of factors including its proximity to a base station antenna,
phone design and other factors. What is important to remember is that
each phone meets strict federal guidelines. Variations in SARs do not
represent a variation in safety.
All phones must meet the federal standard, which incorporates a
substantial margin of safety. As stated above, variations in SAR values
between different model phones do not mean variations in safety. SAR
values at or bel o w the fe deral standard of 1. 6 W/kg are con side re d safe
for use by the public.
FCC Radio Frequency Emissi on
This phone meets the FCC Radio Frequency Emission Guidelines. FCC
ID number:
found from the following FCC website: http://www.fcc.gov/oet/fccid
A3LSPHA620
. More information on the phone’s SAR can be
Owner's Record
The model number, regulatory number and serial number are located
on a name plate inside th e ba tte ry compar tment. R e cor d th e se r ial
number in th e space prov i ded be l o w. Th is wil l be he l pful if you nee d to
contact us about your phone in the future.
Model:
Serial No.:
User Guide Proprietary Notice
CDMA Technology is licensed by QUALCOMM Incorporated under
one or more of the following patents:
4,901,307 5,109,390 5, 267,262 5, 416, 797
5,506,865 5,544,196 5,657,420 5,101,501
5,267,261 5,414,796 5, 504,773 5, 535, 239
5,600,754 5,778,338 5, 228,054 5, 337, 338
5,710,784 5,056,109 5, 568,483 5, 659, 569
5,490,165 5,511,073
T9 Text Input is licensed by Tegic Communications and is covered by
U.S. Pat. 5,818,437, U.S. Pat. 5,953,541, U.S. Pat. 6,011,554 and other
patents pending.
Page 79

17
Terms and Conditions & Warranty
Information
In This Section
.
Terms and Conditions of Services
.
Manufacturer’s Warranty
T
his section contains the Terms and Conditions of Services and
the manufacturer’ s warranty for your Sprint PCS Phone
Terms and Conditions of Services
Thanks for choosing to connect with Sprint PCS. These terms and
conditions are part of your agreement with Sprint PCS for Sprint
Personal Communication Services.
For the most current version of the terms and conditions, please visit
our website at www.sprintpcs.com or call Sprint PCS Customer Care at
1-888-211-4PCS, because the te rm s and con ditio ns incl u ded with y o u r
Sprint PCS Phone
activated Sprint PCS Services before the effective date of these terms
and conditions, these terms and conditions replace and supersede any
previous terms and conditions.
If you have questions about your Sprint PCS Services, call Sprint PCS
Customer Care at 1-888-211-4PCS (4727) or visit our Web site at
www.sprintpcs.com
Agreement
Your agreement (“Agreement”) with Sprint Spectrum L.P. and any of its
affiliates doing business as Sprint PCS providing Sprint Personal
Communications Services (“Services”) to you is made up of these Terms
and Conditions of Service (“Terms”) and the Service Plan that we agree
to provide you. Your “Service Plan” is described in our marketing
materials, and incl u de s the rate s and featur es we se t for that Se rvi ce
Plan. We us e the wor ds “w e, ” “u s,” “ o ur” or “ Spr int PC S” to refer to
Sprint Spectrum L.P. and its affiliates doing bu sine ss as Sprint PCS in
these Terms. When you activate Services or attempt to use our Services
(including, without limitation, attempting to place a call on the Sprint
PCS Network or off the Sprint PCS Network when roaming, including
“911” or similar calls), you accept the Ag re em e n t.
Provision of Service
Your purchase of Sprint PCS phones or other equipment does not mean
that we must provide Services to you. We may decide not to provide
Services to you for any lawful reason. We may request that you provide
us with any information we reasonably require to determine whether
you qualify for Serv ices. Services in som e areas are m anag e d and
provided under contract with Sprint PCS by independent affiliates with
access to the Sprint PCS Network. S ome Se rvices may not be available
or may operate differently in certain affiliate markets.
Credit Verification
You must have and keep satisfactory credit to receive and continue to
receive Services. We will verify your credit before agreeing to provide
Services to you and we may verify your credit at any time while we
TM
may not be the most current version. If you
.
TM
.
Page 80

provide Services to you. Credit verification may include a review of
credit reports that we receive from commercially available credit
bureaus. We may require a guarantee of payment by an individual or
entity approved by us. If at an y time we determine, i n our sole
discretion, th at pay ment for Se rv ice s m ay not be m ade wh e n due , w e
may suspend Services to your phone and require that you provide
payment on account or a guarantee of payment before we resume
Services to your phone.
Changes to Agreement
We may change this Agreement at any time (but see Service Plan). Any
changes to the Terms are effective when we publish the revised terms. If
you use our Services or make any payment to us on or after the effective
date of the changes, yo u accept th e chan g e s. If y o u do no t accept th e
changes, you may terminate Services (but see Termination and
Changing Service Plans). For purposes of the Agreement, “use” includes
keeping the right to access the Sprint PCS Net w ork by not terminating
Services. You may not modify the Agreement except for your Service
Plan (see Term in atio n and Ch ang ing S e rv ice Plan s).
Service Plan
You may be eligible for a fixed length Service Plan (“Term Service Plan”)
or for a month-to-month Service Plan (“Non-Term Service Plan”). We
determine the Service Plan for which you qualify. We may offer nonidentical
Service Plans to different individuals or entities. Services and
coverage under some Service Plans may be more limited than available
under other Service Plans. Your Service Plan sets out the charges for
Services and is your Service Plan until that Service Plan is changed, you
switch to a different Service Plan, or your Services terminate. Your
Service Plan m ay re qu ire that y o u m ake a depo sit , pre pay ment, or a
series of deposits or prepayments, or be subject to an account spending
limit, before Services are activated or maintained.
Changing Service Plans
If you are on a Non-Term Service Plan, you may change to a different
Service Plan for which y ou qualify. Any change is effective at the start of
your next full invoicing cycle unless otherwise specified by us at the
time that you place your change order. If you change or add a different
Service Plan or service feature and the change is effective prior to the
start of your next full invoicing cycle, you will be invoiced a prorated
amount. We may require a service charge for implementing any change
directed by you as wel l as the Ser vice Plan o r optio nal serv ice fe ature s
you select. If you are on a Term Service Plan, your ability to change to
another Serv ice Plan may be l im ite d and we m ay re qui re you to pay a
termination fee as set out in your Service Plan.
Use of Services and Equipment; Availability
You must be at least 18 years old to subscribe to our Services. We may
require you to provide proof of your age and identity. If you are under
18 years old you may be eligible for certain Services that have Account
Spending Limits if a person 18 years or older is also named as a
subscriber on the Account. Services and equipment may not be used for
any unlawful, fraudulent or abusive purpose. By requesting Services,
you agree that you will not use Services and equipment in any
unlawful, fraudulent or abusive manner. You may not resell or lease
Services or equipment to anyone. Services are available within the
operating range of the Sprint PCS Network. Coverage and quality of
Services may be affected by conditions within or beyond our control,
including atmospheric, geographic, or topographic conditions. We do
not guarantee that there will be no interruptions or delays in Services.
Your Sprint PCS Phone™ will not accept the services of any wireless
Page 81

provider other than Sprint PCS (but see Roaming).
Number
We assign a phone number (“Number”) to the phone or other
equipment used by you on the Sprint PCS Network. We may change the
Number without compensation by giving you prior notice. You do not
own the Number. You may not modify the Number we program into
any phone or other equipment.
Phone Activation Fee
You may be required to pay a non-refundable phone activation fee when
you activate a new Number, have us switch a Number to a different
phone, we activate a different phone on your existing account or your
Service Plan says so. Details on any applicable phone activation fee are
set out in your Service Plan or can be obtained by calling Sprint PCS
Customer Care.
Charges
For most forms of wireless Service, your usage will be charged from the
time you first initiate contact between your phone or other wireless
device and the network until the network connection is broken, whether
or not you are successful in connecting with the service with which you
seek to connect, even if the connection is later broken or dropped. An
exception is that you are not charged for voice calls that are not
completed. You are charged for completed calls to your Number from
the time shortly before the phone starts ringing until the call is
terminate d by eit h er party. You wil l be char ge d peak rat es for the e nti re
duration of calls initiated during the peak time periods applicable to
your Service. You will be charged off-peak rates for the entire duration
of calls initia ted duri ng the off-peak time periods applicabl e to your
Service. In addition to these usage charges, you may be charged for
recurring monthly service charges, applicable local and long-distance
toll charges, other usage charges, connection fees, roaming charges,
directory assistance, call completion charge s, optio nal features you
select at an extra cost, and taxes and other regulatory related charges.
Charges for most Services are incurred in one-minute increments, with
partial minutes of use rounded up to the next highest minute. You must
pay, by each invoice due date, all charges for Services provided to the
Number for each phone or other equipment that our records show you
activated, no matter who actually uses or has possession of the phone or
other equipm en t at the ti m e S erv i ces are prov ide d.
Voice Command
Sprint PCS Voice Command
SM
is an optional service that allows you to
place calls by using speech recognition technology. Calls to 911 or
similar emergency numbers cannot be placed through the Voice
Command feature. Airtime and applicable long distance charges for a
call completed from your Number using the Voice Command feature
begin when you press or activate the TALK or similar keys and end
when your call is terminated by hitting the END key or by returning to
the Voice Com mand platform. I f yo u initiate and co m pl e te ano th e r call
without leaving the Voice Command platform, a separate charge for
that call will begin from the time the previous call was terminated.
Airtime and applicable long distance charges will be applied to the
entire length of a completed call initiated from Voice Command. Using
Directory Assistance to input names into your Voice Command address
book will incur additional charges. Details on charges for the Voice
Command feature can be found in the marketing materials for this
feature, by visiting www.sprintpcs.com or by calling Sprint PCS
Customer Care.
Page 82

Invoicing
Invoicing cycles are approximately 30 days in length. Invoicing cycles
and dates may change from time to time. Except as otherwise provided
in your Service Plan, monthly recurring charges (MRCs) are invoiced
one invoicing cycle in advance. Charges for Services are usually
invoiced as soon as possible after the charges accrue. We may, however,
invoice you for usage and charges occurring before the invoicing cycle
being invoiced, if they were not previously invoiced. If you are invoiced
for usage incurred during a prior invoicing cycle, those minutes will be
applied to your Service Plan minutes for the current invoicing cycle.
However, if you change your Service Plan between the time the usage
was incurred and the beginning of the current invoicing cycle, those
minutes from the prior invoicing cycle will be charged at the rate per
minute for usage over included minutes provided in the Service Plan in
effect at the time the usage was incurred.
Payment
If you have authorized payment for Services or equipment by credit
card or by debiting a bank account, no additional notice or consent is
required before we invoice the credit card or debit the bank account for
all amounts due to us or billed by us on behalf of a third party. You must
promptly notify us of any change in your invoicing address or of the
credit card or bank account used for payment. We reserve the right to
require payment by money order, cashier’s check or other secured form
of payment. If we take action to receive payment beyond invoicing you
for charges for Services or equipment, you must pay our costs and
expenses of collection, including attorneys’ fees and expenses, the fees
of any collection agency and court costs. If we act as an invoicing agent
for a third-party serv ice pro v ide r , pay ments rece iv ed are first applie d to
amounts due and owing to us and any remaining amounts are applied
to sums due and ow ing to th e th ir d-party ser vi ce prov i de r. We m ay
charge an additional fee for any check or other negotiable instrument
endorsed by you and returned unpaid by a financial institution for any
reason. You may be charged fees for certain methods of payment.
Late Payment Charges
Payment is past due if we do not receive it by the due date s hown on
your invoice. Any payment for Services and equipment not made when
due accrues late charges u ntil paid at the rate of 1.5% per month or at
the highest rate allowed by law. Late charge s are pro rated daily for each
day that payment is past due, but are not compounded monthly.
Acceptance of late or partial paymen ts (even if marked “paid in full”)
does not waive our right to collect all amounts that you owe us.
Disputed Charges
You must raise any dispute that you have about any charges invoiced to
you within 15 days of the date of the invoice or you have accepted the
invoice. You may notify us of any dispute by notifying Sprint PCS
Customer Care. Calls to our sales or general business offices are not
notice of a dispute. If disputed invoice procedures are described on the
invoice, you must follow them.
Termination. Non-T erm Service Plan.
If you are on a Non-Term Service Plan you may terminate Services at
any time by giving us notice. Subject to the terms of this Agreement, we
may terminate Services at any time, with or without notice. We may
deactivate any Number before you receive notice of termination
without liability to you. Termination by either of us may be with or
without cause.
Termination. Term Se rvice Plan.
Page 83

If you are on a Term Service Plan (1) your ability to terminate Services
before the end of the term is limited, (2) your ability to change to
another Service Plan before the end of the term may be limited, and m ay
result in a termination or activation fee, (3) you may be required to pay a
termination fee, (4) we may not terminate Services without cause before
the end of the term and (5) if we terminate Services for cause before the
end of the term, you may be required to pay a termination fee. No
termination fee is charg e d if yo u te rm in ate a Ter m S e rvi ce Plan with in
14 days of activation of your Sprint PCS Phone. During the term we
must give each other notice to terminate Services. At and after the
expiration of the term, you may terminate Services at any time by giving
us notice and we may, subject to this Agreement, terminate Services at
any time, with or without notice.
Termination. G e ne ra l.
Regardless of whether you have a Non-Term or a Term Service Plan, we
may terminate or suspend Services to you without liability (1) if you
breach any provision of this Agreement (including if you fail to pay any
charges for Servi ces), or (2) if you fail to pay any charges due us for
equipment or otherwise. If you promptly cure the breach, we may, but
are not obligated to, re activate Se rvice s to yo u . You mu st pay al l charg es
for (a) Se rv i ces prov ide d be fo r e te rmination of a Num be r an d ( b)
equipment, regardless of who terminates Services. If Services are
terminated before the end of your current invoicing cycle, (i) the
monthly recurring charge is not prorated to the date of termination, and
(ii) you will not receive a credit or refund for any unused minutes in
your Service Plan.
Account Spending Limit
If we agree to provide Services to you on an Account Spending Limit
basis, we will tell you your Account Spending Limit before we start
Services to your Nu mber, or as reasonably practicabl e after the limit is
imposed. If we require a deposit for you to establish or keep Services on
an Account Spending Limit basis, we will hold the deposit as partial
guarantee of payment for Services (see Deposits). Charges for Services
accrue against you r Account Spending Limit as they are incurred. We
may charge an initial ASL start up fee. We may charge a monthly ASL
service fee, in addition to your recurring monthly service charge. We
may suspend Services to your Number without prior notice to you
when your account balance reaches your Account Spending Limit.
Services are restored when you have paid any past due balance and pay
a specified minimum amount to reduce your account balance below
your Account Spending Limit. We may change this minimum amount at
any time upon notice to you. You may pay any past due balance and the
minimum amount by any method authorized by Sprint PCS. Call Sprint
PCS Customer Care for information about authorized methods of
making these payme nts. We may charge you a fee for calls that involve
our live customer care services. If we provide Services to you on an
Account Spending Limit basis, Services and coverage may be limited in
certain ways. You m ust pay al l charg e s for Servi ces e ve n if they e xcee d
the amount of your Account Spending Limit.
Deposits
If we require a deposit for yo u to e stabl ish or kee p Se rvi ce s, we wil l ho l d
the deposit as partial gua ran te e of pay ment for Serv ic es . W e m ay
change the deposit amount at any time to reflect revised estimated
monthly charges based upon your usage. A deposit may not be used to
pay any invoice (unless it is used to pay a final invoice) or delay
payment. The deposit amount, the length of time we hold the deposit
and changes to the deposit amount are determined based on your credit
and payment h is tory. The rate of interest on the depo sit is subject to
Page 84

change. We may mix deposits with our other funds. If Services are
terminated for any reason, we may, without notice to you, apply your
deposit toward payment of ou tstanding charges and return any excess
to you at your last known address within 75 days after termination of
Services. If the U.S. Postal Service cannot deliver the money to you and
returns it to us, we will hold it for you for one year from the date of
return and, during that period, we may charge a monthly servicing fee
against the deposit balance. Any money held during this one-year
period will not accrue interest for your benefit. You forfeit any portion
of the money left after the one-year period.
Wireless W eb an d Voice Portal Se rvice s
Wireless Web Services are part of the Services that can be obtained
through Sprint PCS. Wireless Web Services may not be immediately
available in some Sprint PCS affiliate markets. Use of Wireless Web
Services requires a wireless data compatible phone or certain other
equipment (or both) and is subject to any memory, storage or other
limitation in the phone or other equipment. The Caller ID blocking
feature is not available when using Wireless Web Services. For data calls
(including Wireless Web and Voice Portal calls) that are attempte d, but
not completed, you are charged for the time during which the network
attempts to connect the call. You are charged for time spent connected to
the Wireless Web or Voice Portal, including time spent browsing on the
Internet or Voice Portal and reviewing or scrolling through Internet
information on-line while still connected to the Sprint PCS Network.
Not all Intern e t sites can be accessed an d y ou m ay re cei ve an err or
message if you attempt to access a site that cannot be accessed through
Wireless Web Services. You are also charged for Wire less Web
connections to review your Sprint PCS account information. Wireless
Web Services and Voice Portal data calls may n ot be available when you
are roaming off the Sprint PCS Network. Wireless Web Services are not
available to y o u if yo u are on a Spr in t PCS Prepai d Se rv ice Plan . I f yo u
receive Services on an Account Spending Limit basis, you may be
limited in the Wireless Web and Voice Portal Services available to you.
Call Sprint PCS Customer Care or visit our website at
www.sprintpcs.com for availability and equipment compatibility
information. Specific additional information abou t Wireless W eb
Services and Voice Portal Services, including pricing, included minutes
and combinin g with other Service Plans, is avail able in our standard
sales collateral for Sprint PCS Wireless We b Services and Voice Portal
Services or at www.sprintpcs.com. Sprint PCS is not a publisher of third
party content th at can be accessed thr ough Wireless Web Services or
Voice Portal Services. Sprint PCS is not responsible for any opinions,
advice, statements, services or other information is provided by third
parties and accessible through Wireless Web Services or Voice Portal
Services. Neither Sprint PCS nor its vendors or licensors guarantees the
accuracy, completeness or usefulness of information that is obtain ed
through the Wireless Web Services or Voice Portal Services. You are
responsible for evaluating such content.
Taxes and Other Regulator y Related Charges
We invoice you for taxes, fees and other charges levied by federal, state
or local authorities, or foreign government on Services. We also assess
charges associated with regulatory mandates an d obligations, such as
Universal Se rv ice an d Enh an ce d 911 servi ce . If you claim any tax
exemption, you must pr ovide us with a valid t ax-exempt documen t.
Any tax exemption applies only from the date we receive a valid taxexempt
document.
Roaming
Calls made outside of your Home Service Area and outside of the Sprint
Page 85

PCS Network are “roaming” calls. Your Sprint PCS phone is specifically
designed and engineered to work only on the Sprint PCS Network. It
works on another CDMA PCS provider’s system only when a roaming
agreeme n t is in pl ace betw e e n S prin t PCS and the oth er pro v ide r. If
your Sprint PCS Phone is a dual-mode phone, it works on both a CDMA
PCS provider’s system (in addition to the Sprint PCS Network) and a
wireless analog telecommunications provider’s system only when
roaming agreemen ts are in place between Sprint PCS and t he other
providers. If we do not have a roaming agreement in place, you may be
able to place roam ing cal l s “m an ually” by using a val id credi t card. If
there is a gap or other interruption of coverage within a Sprint PCS
coverage area that prevents connection with the Sprint PCS network
and your dual-mode phone is set to roam automatically when outside
Sprint PCS coverage, you may incur roaming fees within a Sprint PCS
coverage area. Certain features are not available when roaming.
Roaming rates may be different from and higher than the rates you pay
for calls within your Sprint PCS Home Service Area and on the Sprint
PCS Network. Roaming charges are invoiced according to the practice s
of the roaming service provider. When roaming, you are subject to the
limitation of liability provisions and other applicable rules imposed by
the roaming service provider.
Interruption of Service
We may give credit for a continuous interruption of Services for more
than 24 hours on a case-by-case basis. Interruptions caused by your
negligent or willful actions, or by failure of equipment or service not
provided by us, or by causes beyond our reasonable control, do not
qualify for credit. We may provide you with an airtime credit of one
minute for a call that is disconnected because of transmission limitations
caused by atmospheric, geographic or topographic conditions and that
you redial within one minute of disconnection. You must notify us
within 24 hours of the disconnection to request credit.
Phones and Other Equipment
Phones and other equipment may be purchased and returned as
provided in the purchase documents. We are not the manufacturer of
the phones or other equipment. The only warranties on the phones or
other equipment are any limited warranties extended by the
manufacturers. We have no liability in connection with the phones and
other equipment or for the manufacturers’ acts or omissions.
Lost or Stolen Equipment
If your phone or other equipment is lost or stolen, you must notify us by
calling Sprint PCS Customer Care. You are responsible for all charges
for Services provided to the Number for the lost or stolen equipment
before you notify us of the loss or theft. We will deactivate Services to
the Number upon notification to us of any loss or theft. You may be
required to provide evidence of the loss or theft (for example, a police
report or sworn statement). If the equipment is later found, we may
require that you exchange it for another phone or other equipment
before we reactivate Se rvice s (if we do reactiv ate Se rvice s), as wel l as
require you to pay a reactivation fee. We will deactivate Services to any
Number without prior notice to you if we suspect any unlawful or
fraudulent use of the Number. You agree to cooperate reasonably with
us in investigating suspected unlawful or fraudulent use.
Caller ID
If you do not want people you call to get the Number assigned to your
phone, you must call Sprint PCS Customer Care for information about
automatic Caller ID blocking. The Number assigned to your phone can
be blocked o n a per-call basis by dialing *67 + De stination Number +
Page 86

OK, but Caller ID delivery resumes on the next call you make. Caller ID
display on incoming calls to your Number depends on receiving the
information from the calling party.
TTY Access
A TTY (also known as TDD or Text Telephone) is a telecommunications
device that allows people who are deaf or hard of hearing, or who have
speech or language disabilities, to communicate by telephone. It is not
possible to use your phone with a TTY.
Pay-Pe r-Call Service
We will not complete calls from your Number to 900, 976 and simil ar
numbers for pay-per-call s ervices.
International C a lling
You may be limited in the international destinations that you can call
with Services. You should contact Sprint PCS Customer Care for
information about international destinations that you cannot call.
Limitation of Liability
Except as otherwise provided in this section, our sole liability to you for
any loss or damage arising out of providing or failing to provide
Services (including mistakes, omissions, interruptions, delays, errors, or
defects) does not exceed (1) in cases related to a specific piece of
equipment, the prorated MRC for Services to the piece of equipment
during th e affe cte d pe ri o d, o r ( 2) in ca se s n o t re lated to a spe c ific pie c e
of equipment, the prorated MRCs for Services to you during the affected
period. Neither we nor our vendors, suppliers or licensors are liable for
any damage arising out of or in connection with:
a) any act or omission of any telecommunications service or other
service provider other than us;
b) any directory listing;
c) any dropped calls or inability to place or receive calls;
d) any interruption of Services, including interruptions caused by
equipment or facilities failure or shortages, transmission limitations or
system capacity limitatio aJ01( )14.8(dc)-8.7(815(8(dc)(of)-)-1(e)5.8(ns)-w[(c518.9( a)6.3t)-18(( )9.5( f )9.5(f )9.5( p)-1.8(5(,)2-13(i)9.5(5(,)2-13tp)-1.8h,)2-13(ns)-wrc518.9( a)6.3ac8.5-18(d(ns)-wn,)2-13tp)-1.8snt)-5(5(,)2-13rc518.9( a)6.3an,)2-13.7(718.9( a)6.3h,)2-13(ns)-wa.8(21.6(a)-1.8h,)2-13-c518.rc518.(ns)-wl5-18(af)-23tefa.5-18(m9(d)4.s)1(m) al5-18(.8(21.6(ns)-wg,)2-13(n)-23d.8(21.6.7(718.9(7.8(ng; )]TJ0 -1.15947D-0.00534Tc0.0026 26(e p)7-7.9(t)97(is9.4(ud)( a)628(es)-8.1( 21)-8.5(o)085(f)-18(p)7628(r)-11.6(9.4(ei)-3.7()1.3(y)15.7( )14()1.vf)-18.7(v)26(eic)-1-10.2(s)-8(op( a)628hone.6(9.4(2(s)-8(o024 T4[(eq)-19(p( a)628(p)76282(m)189(ons)-8.1( )718.9(7.8(4()913 00 -1.1304 TD0.00424 TD0.0ac8(st)-7.s(v)263723.2(a.7(i)6.r)4.1(t)-7e7(t)6.s u(o))-723v)2637(st)-7.-8(2)1.4(7.8(-4()913 ( )]TJ0 -1.130466D-0.0053TD0.0or)-6.52n c)-11.626(a)-1161(t) wia)-1161th(r)-1S-6.5( 9.vf)-6(ia)-116111.626a)-11.7()-17.8(ng; )]TJ0 -1815(85TD0.004391TD0.0f )9.Tw[(b918.9(y)15.5( 66.3h,)2-76(ns)-6.9(y)15.u,)2-76s)1(420(h)-0.8o,)2-76f )9.Tw S2(e)9(p( a-wrc515( p)-15n,)2-8.5(1.3(y)15.PCe)5.8S2(e)9(3(y)15.W)7-7.9(8rc515((ns)-6.l5-((ns)-6.ss W)4()1.(ns)-6.b S2(e)9((ns)-6.rc515(v,)2-8.9(8c( a)64((ns)-6.s)1(42,)1-10. 9(8n,)2-8.cl5-.u,)2-76d( a-w9(8n,)2-8.g,)2-8. 5(1.h,)2-76(ns)-6.9ac8u,)2-76r )9.Twac.7(7128(es)-8.o,)2-76r )9.Tw)13.7(ls; )]TJ0 -1.1449 6D-0.005 Tc0.0r )5)9((n318(onimit).9(a)2-138( )1461.4(i1.4(c)-1461-10.)-13()-3.4(o41())-68(a)-.6.7.)-13((y)15.8( )1468(a)-.6-3.4(o41o)6(ge a)5)9(m)418(af)-68(a)-11.8( )1468.1(i)-18(o9(a)2-13t( )1468af)-68ined(a)2-13 -3.4(o41r3.4(o41o)6(ge(p)-168(r)-1I)8468(a)-.6.1(inge a)5)9((a)-.6et11.6(711.6(t)1468(g3(y)15.7p(a)2-13 a)5)9(6(t)1468(t8(r)-6.7( )]TJ08D-0.003373TD0.0P )9.9(C(l)158S2(9-13((-y)15.W).6(n)i(a)2-13 e)8( inc1615((nr)-6.ss We)8( ib17.9(S)41.6(n8 inte).6(6(v,-1.8.7(v615((n8-11.3(2)1.4(-s)-8.o,6o41r3.1-13((-y)15.fe).6(6(r3.1-13o,6o41mn8-1.4Vo,-1.8.7(v615((n-13.1(P )9.9(o,6o41rt(a)2-13an-13.1nc1615(((-y)15.S)41.6(n8 intv,-1.8.(a)2-137(v615((n8-11.3(2)1., o,6o41r3.1-13((-y)15.Ist)-7.n,6o41t(a)2-13(n8 intn,6o41(n8 int(a)2-138(r)-6.7( )]TJ TD-0.0058 Tc0.0(i)-17.8(r)-6r3.4(o6Ser)-40.7(v)1.2(ic)-11.4(ges)-39(ions)-2n ct2(m)187.8(ons)-8.1( )14.6.9(y)15.))-6.1(2(ui)(2(ui)(l.7(v)1.2())-6.1(m)187.8((t)-17-17. not -17-17.ur)-402(ui)(2(ui)(or)-40t)-17.8m)187.8(e9( )149(y)15.022 Tw(or)-6.1S2(ui)(t)-17.8i(s)-7.(m)187.8(ons)-8.P(-y)19(C(l6(n)S)-17.8(ng; )]TJ0 -1.15946D-0.005 TD0.0g(d)-1331())-6..8(a)-11(or)-7.1(y)1limit)-18(emit)-18(ent)-18( )14.5(or)-6.3( f)-20.8(c)-11.4(i)e9( )115(((p)-13.2ur)-6c)-11.67(is)-8..3(t)-18(a)-11e 9( )115(2ur)-6.4(i)-18(l)ve( )14.5(or)-7.;or)-20.8( )]TJ0 -1.1307 TD0.00410Tc-0.0hent)-1(d)7.1an,)t)-1.7(9. 9(9.8n,))15.5(9)1.(ns19(r)7(r)7(u,))15.pt9(9.8o,))15.n,))15. o,))15.r)7((es)-8.1( 22()1)9(6(9.8l(9.8u,))15.r)7(ec1614. o,))15.f17-15((es)-8.911 o,))15.r)7((E(9.4.911 ,))15.ec1614.(p)7.ec1614.r)7(g,))15.ec1614.n,))15.c)1)9(.7(9. sc515((ns66(e p)7-5Ser))15.8(9-137(1)9((ns-1.8sc515( o,))15.r)7((e7.8(ng; )]TJ0 -1815(48D-0.00308 TD0.0i)7-7.-8(2)41(n,)2.5(7-7.9(7-7.1( 2)15.8(7-7.ca8(a)-2.8(7-7.o,)2n,)2(5(,)2.fe).0. 5(7-7.h,)27(st)-9. Nns-1-.u,)2.(p))15.022264((ns319(r))15.,n8 18(ent)-1addr))15.ess (,)2.r))15. ,))15.n,)2())0(ge(p))15.ec1)-9. ass(,)2.8.5( c2((7-7.ec1)-9.-8(2)41 wns-1-..5( c2(5(7-7.h,)271an,)27.7(t15. ,.)-5.5(8(dc)-8.7(815(44D-0.00308TD0.0pec1)-6.r)4)-6c)-1.2(a.7(i)6.8(o))6.9(y)15.c8(ss1(t)9.8(o))6.g(o))6.9.7(i)6.r)4)-6 at(t)9.8(a)-6(ec1)-6.3(i)-6(2(u2-13t( 7-6(iat)9.8(o))6.g(o))6.9t(t)9..7(i)6. ac8(st)--72c)-1.2(a p))15.ec1)-5e(p))11(ec1)-6.r)4)-6g(o))6.ec1)-6.8(o))6.7(v)7.7(t1-6 sec1)-6.r)4)-6v(o))6.i( 7-6(7(v)7(st)--72)24.5(or)1(o41r34-13o,11(ge(p))11.9(7.8(4t15942 00 -1.159472D-0.TD0.0your17-15((e7.8(-4t15942 ; )]TJ0 -1.14496D-0[(2(ui)628hone;8(r)-6.7( )]TJ TD-0.004123TD0.0o(d)-14.6.9m)187.8(hr)-40e i)187.8(nr)-40-17-17.t(s)-7.))25-wl5-6.1(l5-6.1())25-wt(t) (-s)-8.ot)-17.8 (-s)-8.t)-17.88(r)-62(ui)())-6.1(i)187.8(t)-17.8 (-s)-8.)-3.4(o61())-6.2n,2 Tw(or)-6.12(ui)(t)-17.8o9( )14u7(v)1.2(m)187.8(-17-17. (-s)-8.ot)-17.8 e(v)1.2(q( )14ui2(ui)((p)-14(e))-6.2n,)-18( (-s)-8.b,2 Tw(or)-6.12(ui)())-6.2t)-17.8m)187.8(iic)-11.4( wn-8 inho8(r)-6.7( )]TJ64D-0.005 8Tc0.0026 1.8(t)-177(e))-6.8(ons)-8.nota)-1118(ent)-18ut)-177( 026 1.8(u)6.3(tho )14()1(ize9( )1161(e(p)768(2(ui)661.4-)-9.o(or)-7.ea)-11.5. ot)-177( 026 1.8(g)6.3(2(mc)-13()-17.8(ng; )]TJ0 -1 )]TJ67D-0.00411 TD0.0ja)-117w[(b2))-7 even,2 T17.t)-11.8. (-s)-8.d,2 T17.uora.r17-6c(or)n cd,2 T17. (-s)-8.our17-. (-s)-8.cfb2ee 9-87o
Page 87

DAMAGES OF ANY NATURE WHATSOEVER ARISING OUT OF OR
IN CONNECTION WITH PROVIDING OR FAILING TO PROVIDE
SERVICES, PHONES OR OTHER EQUIPMENT USED IN
CONNECTION WITH THE SERVICES, INCLUDING, WITHOUT
LIMITATION, L O ST PROFITS, L OSS OF BUSINESS, OR COST OF
REPLACEMENT PRODUCTS AN D SERVIC ES. THIS SECTIO N
SURVIVES TERMINATIO N OF THI S A G R EEMENT .
Indemnification
You indemnify and defend us, our partners, directors, officers,
employees and agents from and against any claim, action, damage,
liability and expense arising out of or in connection with: (1) your acts
or omissions that occur in connection with your use of the Services or
equipment used in connection with the Services, and (2) any
communications you make or receive using the Services. This
indemnification extends to and includes any attorney’s fees and costs
incurred by us arising from any actions or claims to which this
indemnification applies, or from the contesting of the applicability of
this provision. This section survives termination of this Agreement.
ARBITRATION OF DISPUTES
ANY CLA IM, CONT ROVE RSY OR DIS PUTE, W HET HER SOUND I NG
IN CONTRACT, STATUTE, OR TORT, INCLUDING FRAUD,
MISREPRESENTATI ON , OR A NY OT HER L EGAL THEORY,
RELATED D IRECTLY OR INDIRECTLY TO THE SERVICES,
WHETHER BETWEEN THE COMPANY AND THE CUSTOMER OR
BETWEEN THE COMPANY OR THE CUSTOMER, ON THE ONE
HAND, AND EMPLOYEES, AGENTS OR AFFILIATED BUSINESSES
OF THE OTHER PARTY, ON T HE OTHER HAND, SHALL BE
RESOLVED BY ARBITRATION AS PRESCRIBED IN THIS SECTION.
THE FEDERAL ARBITRATION ACT, NOT STATE LAW, GOVERNS
THE QUESTION OF WHETHER A CL AIM IS SUBJECT TO
ARBITRATION.
A single arbitrator engaged in the practice of law will conduct the
arbitration under the ru le s of the A m e rican A r bitratio n A ssoci atio n. Th e
arbitrator will be select ed in acco rdance with A A A procedures from a
list of qualified people maintained by the AAA. All expedited
procedures pre s cribed by the AAA r ules will apply, and each party will
bear their own costs and attorn ey’s fees.
No discovery wi ll be permitte d, exce pt that th e partie s wi ll e xch an g e ,
thirty days prior to the hearing on their dispute, all documents to be
submitted to the arbitrator, including any reports or summaries, and a
list of the names and addresses of those persons to be called to testify.
Following exchange of this information, the parties may agree to waive
a hearing.
The arbitrator will have authority only to award compensatory
damages and will not have authority to award punitive damages, lost
profits, or other non-compensatory damages. The arbitrator’s decision
and award will be final and binding, and judgment on the award
rendered by the arbitrator may be entered in any court with jurisdiction.
The arbitrator’s decision must not contain findings of fact or
conclusions of law.
If any party files a judicial or admin istrativ e action asserting a claim th at
is subject to arbitration and another party successfully stays such action
or compels arbitration, the party filing that action must pay the other
party’s costs and ex penses incurred i n seeking such stay or compelling
arbitration, including attorne y’s fees.
Notices
You may get our current address for written notice by calling Sprint PCS
Customer Care. Written notice to you is sent to your last known address
Page 88

in our invoicing records. Written notice is deemed delivered 3 days after
deposit in the U.S. mail, postage prepaid, and properly addressed.
Unless required by this Agreement or Applicable Laws, (1) you may
notify us by calling Sprint PCS Customer Care, and (2) we may notify
you by leaving a message for you on your Sprint PCS Phone, answering
machine or with your answering service. Notice addresses may be
changed by giving notice as provided in this section.
Choice of Law; Jurisdiction
This Agreement is governed by and must be construed under federal
law and the laws of the State of Kansas, without regard to choice of law
principles. You agree to submit yourself to the personal jurisdiction of
the courts in the State of Kansas.
General
If either of us does not enforce any right or remedy available under this
Agreement, that failure is not a waiver of the right or remedy for any
other breach or failure by the other party. Our waiver of any
requirement in any one instance is not a general waiver of that
requirement and does not amend this Agreement. If any part of this
Agreement is held invalid or unenforceable, that part is interpreted
consistent with Applicable Laws as ne arly as possible to reflect the
original intentions of the parties and the rest of this Agreement remains
in full force and effect. Section headings ar e for descriptive purposes
only and are not used to interpret this Agreement. You may not assign
this Agreement to any other person or entity without our prior written
approval. This Agreement (including any referenced documents and
attachments) make s up the en tire ag ree ment betwee n you and us and
replaces all prior written or spoken agreements, representations,
promises or understandings between you and us. The provisions of this
Agreement that are contemplated to be enforceable after the termination
of the Agreement survive termination of this Agreement. This
Agreement is subject to any applicable federal and state law
(collectiv el y, “Appl icabl e Laws”). If there is a conflict, the S e rvi ce Pl an
(including any Term Service Plan) controls over the Terms.
The following provisions are not generally applicable and apply
only to customers whose Service Plans include these terms:
Traveling
If you are making or receiving calls outside you Home Service Area but
on the Sprint PCS Network, you may be charged for Services at a
“travel” rate for both outgoing and incoming traveling calls. Long
distance charges may not be included in the travel rate. Traveling
charges do not apply if you subscribe to a Home Rate USA plan or to
both Toll-Free USA and Home Rate USA. (See Home Rate USA and TollFree USA for more information.) You do not have to register your
Number when traveling outside your Home Service Area.
Home Rate USA
This service lets you make or receive calls from anywhere on the Sprint
PCS Network at your Home Service Area airtime rates.
Toll-Free USA
This service lets you call from anywhere on the Sprint PCS Network to
anywhere in the United States, Puerto Rico and the U.S. Virgin Islands
and be charged at your Home Se r vice Area ai rtime rates, with no
additional long distance charges. If you have Home Rate USA but do
not have Toll-Free USA, and if you make a long distance call outside of
your defined local calling area, you are invoiced for the long distance
charges.
Page 89

Manufacturer’s Warranty
DISCLAIMER OF WARRANTIES; EXCLUSION OF LIABILITY. EXCEPT AS
SET FORTH IN THE EXP RE S S W ARR ANTY CONTAI NE D ON THIS
WARRANTY PAGE, THE PURCHASER TAKES THE PRODUCT "AS IS,"
AND SAMSUNG MAKES NO WARRANTY OF ANY KIND WHATSOEVER
WITH RESPECT TO THE PRODUCT, INCLUDING BUT NOT LIMITED TO
THE MERCHANTABILITY OF THE PRODUCT O R I TS FITNES S F OR ANY
PARTICULAR PURPOSE OR USE; THE DESIGN, CONDITION OR QUALITY
OF THE PRODUCT; THE PERFORMANCE OF THE PRODUCT; THE
WORKMANSHIP OF THE PRODUCT OR THE COMPONENTS
CONTAINED THEREIN; OR COMPLIANCE OF THE PRODUCT WITH THE
REQUIREMENTS OF ANY LAW, RULE, SPECIFICA TION OR CONTRACT
PERTAINING THERETO. NOTHING CONTAINED IN THE INSTRUCTION
MANUAL SHALL BE CO N STRUED TO CR EATE AN EXPRESS
WARRANTY OF ANY KIND WHATSOEVER WITH RESPECT TO THE
PRODUCT. ALL IMPLIED WARRANTIES THAT MAY ARISE BY
OPERATION OF LAW, INCLUDING IF APPLICABLE THE IMPLIED
WARRANTIES O F M E RC HANTABILIT Y AND F I TNESS FOR A
PARTICULAR PURPOSE, ARE HEREBY LIMITED TO THE SAME
DURATION OF TIME AS THE EXPRESS WRITTEN WARRANTY STATED
HEREIN. SOME STATES DO NOT ALLOW LIMITATIONS ON HOW LONG
AN IMPLIED WARRANTY LASTS, SO THE ABOVE LIMITATION MAY
NOT APPLY T O YOU. IN ADDITION , SAMS UNG SHALL NO T BE LI ABL E
FOR ANY DAMAGES OF ANY KIND RESULTING FROM THE PURCHASE,
USE, OR MISUSE OF, OR INABILITY TO USE THE PRODUCT OR ARISING
FROM THE BREACH OF THE EXPRESS WARRANTY, INCLUDING
INCIDENTAL, SPECIAL, CONSEQUENTIAL OR SIMILAR DAMAGES, OR
LOSS OF ANTICIPATED PROFITS OR BENEFITS, OR FOR ANY CLAIM
BROUGHT AGAINST PURCHASER BY ANY OTHER PARTY. SOME
STATES DO NOT ALLO W TH E EX CL U SION OR LI MITATION OF
INCIDENTAL OR CONSEQUENTIAL DAMAGES, SO THE ABOVE
LIMITATION OR EXCLUSION MAY NOT APPLY TO YOU. THIS
WARRANTY GIVES YOU SPECIFIC LEGAL RIGHTS, AND YOU MAY ALSO
HAVE OTHER RIGHTS, WHICH VARY FROM STATE TO STATE. THIS
LIMITED WARRANTY SHALL NOT EXTEND TO ANYONE OTHER THAN
THE ORIGINAL PURCHASER OF THIS PRODUCT AND STATES
PURCHASER'S EXCLUSIVE REMEDY. IF ANY PORTION OF THIS LIMITED
WARRANTY IS HE LD I L LE GAL OR UNENF ORCEABLE BY RE ASO N OF
ANY LAW, SUCH PARTIAL ILLEGALITY OR UNENFORCEABILITY SHALL
NOT AFFECT THE ENFORCEABILITY FOR THE REMAINDER OF THIS
LIMITED WAR RANTY WHICH PURCHASER ACKNOWL E DGES IS AND
WILL ALWAYS BE CONSTRUED TO BE LIMITED BY ITS TERMS OR AS
LIMITED AS THE LAW PERMITS.
 Loading...
Loading...